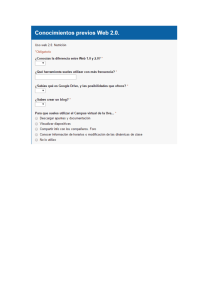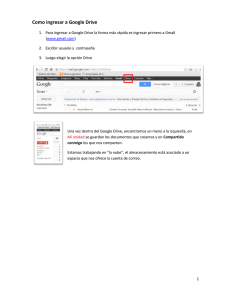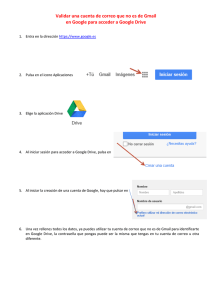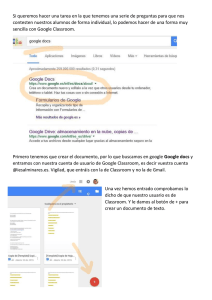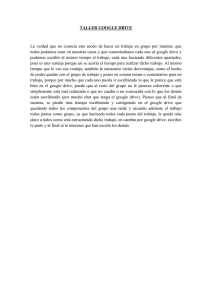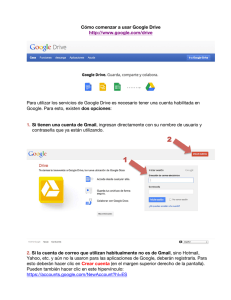Manual de uso básico de la aplicación Autor del documento Centro de Apoyo Tecnológico a Emprendedores, Fundación Parque Científico y Tecnológico de Albacete Datos de contacto E-Mail: [email protected] Página Web: www.bilib.es Teléfono: 967 555 311 Versión del documento 1.0 Fecha: 10-06-2013 Licencia del documento CopyRight © 2012, Junta de Comunidades de Castilla-La Mancha. Publicado bajo licencia Creative Commons By – Sa Usted es libre de: Copiar, distribuir y comunicar públicamente la obra. Hacer obras derivadas Bajo las condiciones siguientes: Reconocimiento. Debe reconocer los créditos de la obra de la manera especificada por el autor o el licenciador (pero no de una manera que sugiera que tiene su apoyo o apoyan el uso que hace de su obra). Compartir bajo la misma licencia. Si transforma o modifica esta obra para crear una obra derivada, sólo puede distribuir la obra resultante bajo la misma licencia, una similar o una compatible. Al reutilizar o distribuir la obra, tiene que dejar bien claro los términos de la licencia de esta obra. Alguna de estas condiciones puede no aplicarse si se obtiene el permiso del titular de los derechos de autor. Nada en esta licencia menoscaba o restringe los derechos morales del autor. Para ver la licencia completa, visite: http://creativecommons.org/licenses/by-sa/3.0/es/legalcode.es Aviso legal Las Marcas, logotipos y nombres comerciales aparecidos en este documento son propiedad de sus respectivos dueños. OFICINA MÓVIL - Manual de uso básico de la aplicación Google drive 2 Bienvenido/a al espacio Oficina Móvil, te presentamos nuestro Manual de uso básico de la aplicación Google drive El espacio Oficina Móvil ofrece a las pymes y autónomos de Castilla-La Mancha el acceso a Servicios TIC online que le permitirán ser más productivos y competitivos, facilitándole la implantación y el uso de estas herramientas en su negocio. El concepto de oficina móvil hace referencia a la posibilidad de acceder a los recursos digitales de una pyme o autónomo desde cualquier lugar, en cualquier momento y desde cualquier dispositivo. A través de este servicio de Oficina Móvil, las Pymes y autónomos de la región podrán dotar a su negocio de ese carácter de movilidad e itinerancia que le facilite al profesional el acceso y la gestión de su negocio desde cualquier punto. Las ventajas más destacadas que suponen su uso para una pyme o un autónomo abarcan: Optimización del Tiempo Ahorro de costes Acceso a la gestión de su empresa desde cualquier lugar y en cualquier momento La Junta de comunidades de Castilla-La Mancha pone en marcha este servicio para ofrecer al tejido empresarial las mejores y más completas herramientas de gestión y administración de su negocio, sin coste alguno para ellos y con las mayores garantías de calidad, seguridad y servicio. 3 OFICINA MÓVIL - Manual de uso básico de la aplicación Google drive 0 Índice de contenidos 1. ¿Cómo acceder a Google Drive? 1.1. ¿Qué necesitamos para acceder? 1.2. ¿Cómo crear una cuenta de Google? 5 5 5 2. Interfaz general 2.1. ¿Qué encontramos en la interfaz? 2.2. Crear 2.2.1. ¿Cómo crear un documento? 2.2.2. ¿Cómo crear una hoja de cálculo? 2.2.3. ¿Cómo crear una presentación? 2.3. Archivos 2.3.1. ¿Cómo subir un archivo o carpeta? 2.3.2. Descargar un archivo 2.3.3. Eliminar archivos y vaciar papelera 7 7 8 8 8 9 10 10 11 11 3. Aplicaciones 3.1. Documentos 3.1.1. ¿Qué encontramos en la interfaz del procesador de textos? 3.1.2. ¿Cómo descargamos nuestros documentos? 3.2. Hojas de cálculo 3.2.1. ¿Qué encontramos en la interfaz de la hoja de cálculo? 3.2.2. ¿Cómo insertamos una función? 3.2.3. ¿Cómo descargamos nuestras hojas de cálculo? 3.3. Presentaciones 3.3.1. ¿Qué encontramos en la interfaz de las presentaciones? 3.3.2. ¿Cómo crear una nueva diapositiva? 3.3.3. Configuración básica de las animaciones/Transiciones 3.3.4. ¿Cómo descargamos nuestras presentaciones? 13 13 13 15 16 16 18 20 21 21 24 26 28 OFICINA MÓVIL - Manual de uso básico de la aplicación Google drive 4 1 ¿Cómo acceder a Google drive? 1.1. ¿Qué necesitamos para acceder? Para acceder a Google drive necesitamos una cuenta de Google, si dispones de una cuenta de Gmail ya dispones de una cuenta de Google y puedes acceder a Google drive sino en el siguiente apartado se indica la manera de crear una cuenta de Google. 1.2. ¿Cómo crear una cuenta de Google? Para crear una cuenta de Google nos dirigimos al siguiente ENLACE Una vez que accedamos a la página web de Google Drive hacemos clic en CREAR CUENTA En la parte superior derecha. Después nos aparecerá un formulario dónde nos pide algunos de nuestros datos así como el nombre de la cuenta de correo que queremos para los servicios de Google. 5 OFICINA MÓVIL - Manual de uso básico de la aplicación Google drive Una vez que hayamos puesto todos nuestros datos le damos a SIGUIENTE PASO y nos aparecerá lo siguiente. OFICINA MÓVIL - Manual de uso básico de la aplicación Google drive 6 2 Interfaz general 2.1 ¿Qué encontramos en la interfaz? 1 Crear: Este botón te permite acceder a un menú desplegable para hacer nuevos documentos, nuevas hojas de cálculo, presentaciones y carpetas. 2 Subir archivo: Google drive permite subir más de 30 tipos de archivos para almacenamiento online, al hacer clic aparecerá un menú desplegable para elegir si quieres subir un solo archivo o una carpeta de tu equipo. 3 Mi unidad: Aquí tendrás una visión general de los archivos que hayas creado y de los archivos que hayas subido a la aplicación. 4 Compartido conmigo: Aquí verás los archivos que otros miembros de Google Drive han compartido contigo. 5 Destacados: En esta sección verás los archivos o carpetas que ha marcado como los más importantes (favoritos) con la “estrella”. 6 Reciente: Aquí encontraras todo lo que hayas abierto o editado recientemente desde Google drive. 7 Más: Se desplegará un menú con otras opciones como por ejemplo la papelera, dónde en caso de borrar accidentalmente un archivo, podamos recuperarlo de manera sencilla o también la actividad que otros miembros con los que tengas archivos compartidos han tenido sobre esos archivos. 8 Nueva carpeta: Desde esta opción podrás crear rápidamente una carpeta para organizar mejor tus archivos. 9 Ordenar: Te permite acomodar tus archivos según la última vez que han sido modificados, según su nombre y según el espacio que ocupan. 10 Tipo de vista: Estas dos opciones te permitirán alternar entre ver los archivos en forma de lista, o verlos en forma de cuadrícula con una vista previa de su contenido. 11 Engranaje: Aquí podrás cambiar la configuración de la cuenta, manejar las aplicaciones que tengas conectadas o cambiar la manera de ver la interfaz. 7 OFICINA MÓVIL - Manual de uso básico de la aplicación Google drive 12 Cuadro de búsqueda: Si tienes muchos archivos en la aplicación desde aquí podrás buscar directamente el archivo, indicándole el nombre o también puedes desplegar un menú dándole a la flecha gris accedemos a la búsqueda avanzada para filtrar tus archivos por: Su tipo (Documento, Presentación, PDF…), Ver solo los compartidos con otros miembros, o ver solo los que has creado tu desde la aplicación. 13 Otros servicios de Google: Podrás acceder directamente a otros servicios de Google como Noticias, Gmail, YouTube, Google Maps, etc. 2.2. Crear 2.2.1. ¿Cómo crear un documento? Para crear un documento nuevo debemos ir a la parte izquierda y darle a y dentro seleccionamos “Documento”. Cargará el procesador de textos y ya podemos empezar a escribir. 2.2.2. ¿Cómo crear una hoja de cálculo? Para crear una nueva Hoja de cálculo debemos ir a la parte izquierda y darle a y dentro seleccionamos “Hoja de cálculo”. OFICINA MÓVIL - Manual de uso básico de la aplicación Google drive 8 Cargará la Hoja de cálculo y ya podremos empezar a escribir. 2.2.3. ¿Cómo crear una presentación? Para crear una nueva Presentación debemos ir a la parte izquierda y darle a y dentro seleccionamos “Presentación”. Cargará la aplicación de presentaciones y nos pedirá que seleccionemos un estilo para nuestra nueva presentación (Ese estilo que escojamos se puede cambiar más adelante). Y a continuación ya podemos empezar a crear nuestras diapositivas. 9 OFICINA MÓVIL - Manual de uso básico de la aplicación Google drive 2.3. Archivos 2.3.1. ¿Cómo subir un archivo o carpeta? Para subir un archivo o una carpeta debes hacer clic en el botón en la parte superior izquierda. Después aparecerá un menú para que selecciones que quieres subir: Un archivo o una carpeta. Ahora debes seleccionar del equipo el archivo o carpeta que quieres subir. Una vez seleccionado el archivo o la carpeta, la aplicación comenzará el proceso de subida. Y ya aparecerá el archivo en “Mi unidad”. OFICINA MÓVIL - Manual de uso básico de la aplicación Google drive 10 2.3.2. Descargar un archivo Descargar cualquier archivo en Google drive es muy sencillo, tan solo debemos ir a “Mi unidad” y hacer clic derecho en el archivo que queramos y seleccionar del menú que aparece “Descargar” 2.3.3. Eliminar archivos y vaciar papelera Para eliminar un archivo tan solo tenemos que ir a “Mi unidad” y hacer clic derecho en el archivo que queremos borrar y clicar en la opción “Eliminar” 11 OFICINA MÓVIL - Manual de uso básico de la aplicación Google drive Ya estaría eliminado, pero no del todo, ahora mismo el archivo está en la “papelera”, si hemos borrado el archivo por error, podemos recuperarlo dándole a “deshacer” en la parte superior de la pantalla. Para Eliminar definitivamente ese archivo debemos hacer clic en en la parte izquierda de nuestra pantalla y hacer clic sobre “Papelera” Después nos aparecerá una pantalla como está en la que seleccionaremos el archivo o archivo que queremos eliminar y haremos clic en “Eliminar definitivamente” OFICINA MÓVIL - Manual de uso básico de la aplicación Google drive 12 3 Aplicaciones 3.1. Documentos 3.1.1. ¿Qué encontramos en la interfaz del procesador de textos? 1 “Documento sin título”: Si hacemos clic podremos cambiar el nombre de nuestro documento. Podremos marcar el archivo que estamos editando como “destacado”. Aquí podemos mover el archivo que estamos editando a una de las carpetas que tengamos creadas. 2 3 Aquí vemos la barra de menús, más adelante se detallarán las opciones para un uso básico de alguno de los menús. Aquí podremos ver los comentarios que se hayan hecho de nuestro documento. Este botón nos permitirá compartir nuestro documento para que otras personas puedan verlo o incluso editarlo conjuntamente. 4 Con este botón podremos imprimir el documento que hayamos hecho. Nos permite deshacer los cambios que hayamos hecho en el documento. Nos permite rehacer cambios que hayamos deshecho. Este botón nos sirve para copiar el formato de un segmento de nuestro documento y aplicárselo a otro texto de nuestro documento. 13 OFICINA MÓVIL - Manual de uso básico de la aplicación Google drive 5 Este botón nos permitirá cambiar entre distintos estilos para darle a nuestro texto. Este botón nos permite cambiar el tipo de letra (fuente). Desde aquí podremos cambiar el tamaño de la letra. Cambia el estilo de la fuente a negrita. Cambia el estilo de la fuente a cursiva. Cambia el estilo de la fuente ha subrayado. Desde aquí podremos cambiar el color a nuestra fuente. Desde este botón podremos cambiar el color de fondo de nuestro texto 6 Sirve para añadir un enlace web a un texto o palabra que seleccionemos. (Hipervínculo) Nos permite añadir un comentario a una palabra o frase de nuestro documento. 7 Este botón nos permite alinear nuestro texto a la izquierda. Este botón nos permite centrar nuestro texto. Este botón nos permite alinear nuestro texto a la derecha. Este botón nos permite mantener nuestro texto “justificado” (alinea el texto para que ocupe todo el ancho de la hoja). Cambia el ancho del interlineado. 8 Con este botón podemos crear una lista numerada. Con este botón podemos crear una lista desordenada (Sin números). OFICINA MÓVIL - Manual de uso básico de la aplicación Google drive 14 Aquí podemos disminuir la Sangría (Distancia entre el margen y el texto) Aquí podemos aumentar la Sangría (Distancia entre el margen y el texto) 3.1.2. ¿Cómo descargamos nuestro documento? Para descargar el documento al equipo tan solo debemos ir a la barra de menús, pasamos el puntero sobre la opción “archivo” y después vamos a “Descargar como”. Google docs, nos permite descargar nuestro documento en varios formatos (.docx, .odt, .rtf, .pdf, .txt, .html) hacemos clic en el que queramos y comenzará el proceso de descarga. 15 OFICINA MÓVIL - Manual de uso básico de la aplicación Google drive 3.2. Hojas de cálculo 3.2.1. ¿Qué encontramos en la interfaz de la hoja de cálculo? En la parte superior encontramos esto: 1 “Hoja de cálculo sin título”: Si hacemos clic podremos cambiar el nombre de nuestra hoja de cálculo. Podremos marcar el archivo que estamos editando como “destacado”. Aquí podemos mover el archivo que estamos editando a una de las carpetas que tengamos creadas. 2 3 Aquí vemos la barra de menús, más adelante se detallarán las opciones para un uso básico de alguno de los menús. Aquí podremos ver los comentarios que se hayan hecho a nuestra hoja de cálculo Este botón nos permitirá compartir nuestra hoja de cálculo para que otras personas puedan verla o incluso editarla conjuntamente. 4 En ese cuadro de texto podemos escribir el texto o las fórmulas que vayan a ir en una celda. 5 Con este botón podremos imprimir la hoja de cálculo que hayamos hecho. Nos permite deshacer los cambios que hayamos hecho en la hoja de cálculo. OFICINA MÓVIL - Manual de uso básico de la aplicación Google drive 16 Nos permite rehacer cambios que hayamos deshecho. Este botón nos sirve para copiar el formato de un segmento de nuestra hoja de cálculo y aplicárselo a otro texto de nuestra hoja de cálculo. 6 Aquí podemos formatear nuestra celda o celdas texto como tipo “moneda”. En este otro botón podemos formatear nuestras celdas como tipo “porcentaje”. Si hacemos clic en este botón aparece una lista despegable con más formatos como fechas, otros tipos de monedas etc. 7 Este botón nos permite cambiar el tipo de letra (fuente). Desde aquí podremos cambiar el tamaño de la letra. Cambia el estilo de la fuente a negrita. Cambia el estilo de la fuente a cursiva. Cambia el estilo de la fuente ha tachado. Desde aquí podremos cambiar el color a nuestra fuente. 8 Aquí podemos cambiar el color de relleno de nuestras celdas. En este otro botón podemos añadir bordes a las celdas que seleccionemos y aplicar color a esos bordes. Desde aquí podemos combinar distintas celdas para que formen una sola. 9 17 Aquí podemos alinear horizontalmente el texto de nuestra celda, a la izquierda, a la derecha o centrado. OFICINA MÓVIL - Manual de uso básico de la aplicación Google drive En celdas grandes, esta opción nos sirve para alinear verticalmente nuestra celda, arriba, abajo o en el centro. En celdas con mucho texto esta opción nos permite ajustar el texto al tamaño de la celda. 10 Nos permite añadir un comentario a una palabra o frase de nuestra hoja de cálculo. Esta opción nos permite insertar gráficos con los datos que tenemos en la hoja de cálculo. Cuando tenemos datos en la hoja de cálculo esta opción nos permite añadir filtros como por ejemplo ordenar los datos de la AZ o de mayor a menor. Este botón nos permite acceder a las funciones/fórmulas. Por otro lado en la parte inferior izquierda vemos esto: Aquí encontramos varias opciones como cambiar el nombre de la hoja o eliminarla que veremos más adelante. Aquí vemos todas las hojas que formen nuestra hoja de cálculo. Aquí añadimos una nueva “hoja” a la hoja de cálculo. 3.2.2. ¿Cómo insertamos una función? Para insertar una función tendremos que hacer clic en el icono de la parte superior Las funciones nos permiten agilizar cálculos y optimizar nuestra hoja de cálculo. Hay muchas funciones más, pero las funciones básicas que vamos a tratar son: SUM (), AVERAGE (), MAX (), MIN () y COUNT (). SUM() Esta función nos sirve para sumar los valores que pongamos entre paréntesis o para sumar un rango de celdas que seleccionemos. AVERAGE() Esta función nos sirve para sacar una media de los valores que haya en las celdas que seleccionemos. MAX() Esta función obtiene el valor máximo de un rango de celdas que seleccionemos. MIN() Con esta función se obtiene el valor mínimo de un rango de celdas seleccionado. COUNT() Esta función nos permite saber el número de elementos que hay en un rango de celdas que seleccionemos. OFICINA MÓVIL - Manual de uso básico de la aplicación Google drive 18 El procedimiento para insertar estas funciones es similar, nosotros vamos a realizar el proceso con la función SUM(), pero son los mismos pasos para las demás funciones. Tenemos este caso en el que queremos saber la suma de los elementos que tenemos. Para ello nos colocamos en una celda vacía (1) en nuestro caso la que está señalada de color azul después hacemos clic en el botón “Funciones” (2) y seleccionamos SUM (3) Después seleccionamos las celdas con valores que queramos sumar, en nuestro caso de B1 a B5. Y pulsamos la tecla “Intro” en el teclado para que se ejecute la función. 19 OFICINA MÓVIL - Manual de uso básico de la aplicación Google drive 3.2.3. ¿Cómo descargamos nuestras hojas de cálculo? Para descargar una copia local de nuestra hoja de cálculo debemos ir a la barra de menús, pasamos el puntero sobre “archivo” y después sobre “Descargar como”. Google Hoja de Cálculo nos permite descargar el fichero en varios formatos (xlsx, ods, pdf, csv, txt, html) hacemos clic en el formato que queramos y comenzará el proceso de descarga. OFICINA MÓVIL - Manual de uso básico de la aplicación Google drive 20 3.3. Presentaciones. 3.3.1. ¿Qué encontramos en la interfaz de las presentaciones? 1 “Presentación sin título”: Si hacemos clic podremos cambiar el nombre de nuestra presentación. Podremos marcar el archivo que estamos editando como “destacado”. Aquí podemos mover el archivo que estamos editando a una de las carpetas que tengamos creadas. 2 3 Aquí vemos la barra de menús, más adelante se detallarán las opciones para un uso básico de alguno de los menús. Desde este botón podemos previsualizar nuestra presentación de diapositivas. Aquí podremos ver los comentarios que se hayan hecho a nuestra presentación Este botón nos permitirá compartir nuestra presentación para que otras personas puedan verla o incluso editarla conjuntamente. 4 5 En esta parte podemos ver nuestras diapositivas, moverlas, eliminarlas etc. Este botón nos permite añadir más diapositivas si hacemos clic en la fecha, podemos elegir entre distintos tipos de diapositivas. Nos permite deshacer los cambios que hayamos hecho en la presentación 21 OFICINA MÓVIL - Manual de uso básico de la aplicación Google drive Nos permite rehacer cambios que hayamos deshecho. Este botón nos sirve para copiar el formato de algún texto de nuestra diapositiva para aplicárselo a otro texto. 6 Este botón sirve para ajustar el tamaño de la diapositiva al de la ventana actual. Con este botón podemos aumentar el tamaño de la diapositiva para verla más de cerca. 7 Este botón nos permite señalar elementos de nuestra diapositiva. Con este botón podemos añadir una caja de texto a nuestra diapositiva. Este botón nos permite añadir una imagen a nuestra diapositiva. Con este botón podemos insertar distintas formas (Cuadrados, rectángulos, círculos...), flechas, bocadillos de texto, etc... Con este otro botón podemos insertar: líneas, fechas, formas a mano alzada etc… 8 Este botón nos permite cambiar el color de la diapositiva, añadir una imagen de fondo etc. (Más adelante se detallará como hacerlo). Nos permite cambiar entre distintos tipos de diapositivas (Más adelante se detallarán los tipos). Este botón nos permite cambiar el diseño de nuestras diapositivas. Este botón nos permite cambiar el tipo de animación que tendremos al cambiar de diapositiva. Al hacer clic en una caja de texto aparecen las herramientas de formato de texto: Nos permite cambiar el color de fondo de la caja de texto. OFICINA MÓVIL - Manual de uso básico de la aplicación Google drive 22 Con esta opción cambiamos el color del borde de la caja de texto. Aquí podemos cambiar el grosor del borde de la caja de texto. Aquí cambiamos entre los distintos tipos de línea para el borde de la caja de texto. Aquí podemos cambiar el tipo de letra. Con esta opción cambiamos el tamaño de la letra. Cambia el estilo de la fuente a negrita. Cambia el estilo de la fuente a cursiva. Cambia el estilo de la fuente ha subrayado. Desde aquí podremos cambiar el color a nuestra fuente. Desde este botón podremos cambiar el color de fondo de nuestro texto Sirve para añadir un enlace web a un texto o palabra que seleccionemos. (Hipervínculo) Nos permite añadir un comentario a una palabra o frase de nuestro documento. Aquí podemos alinear horizontalmente el texto de nuestra celda, a la izquierda, a la derecha o centrado. Cambia el ancho del interlineado. Con este botón podemos crear una lista numerada. Con este botón podemos crear una lista desordenada (Sin números). Aquí podemos disminuir la Sangría (Distancia entre el margen y el texto) Aquí podemos aumentar la Sangría (Distancia entre el margen y el texto) 23 OFICINA MÓVIL - Manual de uso básico de la aplicación Google drive En la parte inferior nos encontramos un cuadro de texto como el siguiente: Aquí podremos comentar cada una de las diapositivas para añadir información que no quieres que se vea en la diapositiva, pero que es importante. 3.3.2. ¿Cómo crear una nueva diapositiva? Para añadir nuevas diapositivas a nuestra presentación, tenemos 2 opciones: 1 La primera opción de ellas es clicar directamente sobre el “+” del botón superior izquierda de la interfaz. de la parte De este modo nos creará automáticamente una diapositiva de tipo “Título” si no tenemos una diapositiva de ese tipo o de tipo “Título y cuerpo” si ya tenemos una diapositiva de tipo “Título”. 2 La segunda opción es clicar sobre la flecha del mismo botón saldrá una lista despegable y desde ella podemos elegir el tipo de diapositiva que queramos. OFICINA MÓVIL - Manual de uso básico de la aplicación Google drive 24 Los tipos de diapositiva disponibles son: Título Nos crea una viñeta con 2 cajas de texto para escribir un Título y un subtítulo. Título y cuerpo Nos crea una diapositiva con 2 cajas de texto, la superior en la que podemos añadir un Título y una caja mayor en la que podemos escribir el contenido de la diapositiva. Título y dos columnas Este tipo de diapositiva nos crea 3 cajas de texto, una superior, en la que podemos añadir un título a nuestra diapositiva y otras 2 en las que podemos escribir el contenido. 25 OFICINA MÓVIL - Manual de uso básico de la aplicación Google drive Solo el título Este tipo de diapositiva solo nos añade una caja de texto para escribir un título en la parte superior de la diapositiva. Título Aunque este repetido, este tipo de diapositiva es distinto. En este caso solo nos añade una caja de texto más pequeña para escribir un solo Título. Vacía: Nos crea una diapositiva sin ninguna caja de texto para que la configuremos a nuestro gusto. 3.3.3. Configuración básica de las animaciones/Transiciones. Las animaciones o lo que es lo mismo, transiciones, son los efectos que se producen al pasar entre diapositivas y le dan un aspecto mucho más vistoso a nuestra presentación. OFICINA MÓVIL - Manual de uso básico de la aplicación Google drive 26 Para ello debemos seleccionar la diapositiva a la que queramos cambiar la transición y hacer clic en el botón de la interfaz Nos aparecerá a la derecha un cuadro con distintas opciones: 1 Diapositiva: Aquí podemos ver la animación que tenemos seleccionada 2 En este menú despegable podemos elegir entre los distintos tipos de transición: Sin transición. Fundido. Mover diapositiva desde la derecha. Diapositiva desde izquierda. Girar. Cubo. Galería 3 Aquí modificamos la velocidad a la que se ejecutará ese efecto. 4 Aplicar a todas las diapositivas: Con este botón podemos aplicar ese efecto a todas las diapositivas de la presentación. 5 Reproducir: Aquí podemos ver el tipo de transición Una vez tengamos la transición configurada, ya podemos cerrar esa ventana dando clic en el aspa de la parte superior. 27 OFICINA MÓVIL - Manual de uso básico de la aplicación Google drive 3.3.4. ¿Cómo descargamos nuestras presentaciones? Para descargar una copia local de nuestra Presentación debemos ir a la barra de menús, pasamos el puntero sobre “archivo” y después sobre “Descargar como”. Google Presentaciones nos permite descargar el fichero en varios formatos (pptx, pdf, svg, png, jpeg, txt) hacemos clic en el formato que queramos y comenzará el proceso de descarga. OFICINA MÓVIL - Manual de uso básico de la aplicación Google drive 28