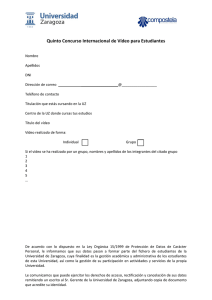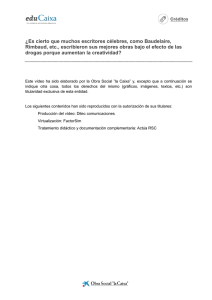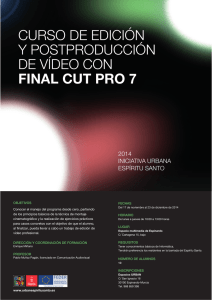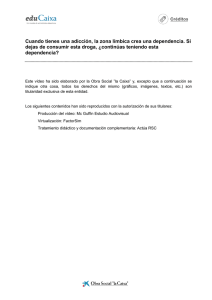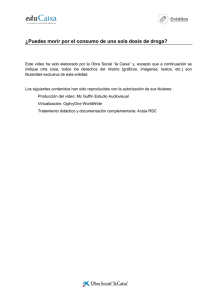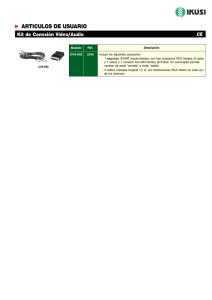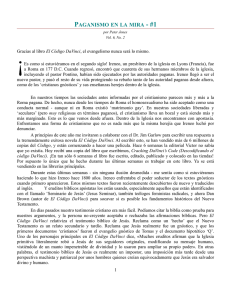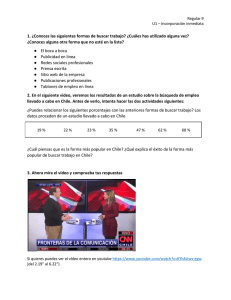Guía de EDICIÓN ÁGIL de VIDEÓ con DAVINCI RESOLVE® Dr. José Antonio Moya Profesor del Dpto. de Comunicación y Psicología Social Universidad de Alicante José A. Moya / Guía de Edición Rápida con Davinci Resolve Página 1 INTRODUCCIÓN Esta guía ha sido realizada pensando en mis alumnos de la Universidad de Alicante que necesitan una herramienta de edición de vídeo profesional para muchos de sus trabajos. Se trata de una introducción a Davinci Resolve para hacerles más sencilla la barrera de entrada al programa, que puedan obtener resultados completos de forma rápida y se animen a seguir explorando todas sus posibilidades. Actualmente existen numerosos programas de edición desde los más sencillos como Filmora, Magix, iMovie, Vegas, o Shotcut, entre otros, muchos incluso diseñados para dispositivos móviles, hasta los más sofisticados de uso en los ámbitos profesionales. Desde hace años, el grupo de los editores profesionales lo vienen formando tres programas de diferentes desarrolladores, a este grupo se les conoce como las tres “Ás” porque han sido creados por las marcas Avid, Apple y Adobe. Avid con su programa Avid Media Composer, Apple con su programa Final Cut Pro X, y Abobe con su programa Adobe Premier Pro CC (Figura 1). Los tres son programas comerciales, con un coste de adquisición de la licencia. Final Cut Pro X solo funciona en ordenadores Mac y los otros dos pueden instalarse tanto en PC como en Mac. Pero hace una década, la empresa australiana Black Magic, fabricante de equipos audiovisuales profesionales, compró el sistema de corrección de color DaVinci, una aplicación consolidada en el mundo profesional, de alta calidad y también con un precio elevado. A partir de la adquisición, Black Magic ha ido añadiendo diferentes módulos como el de edición de vídeo, y más tarde otro de masterización de José A. Moya / Guía de Edición Rápida con Davinci Resolve Página 2 audio, con lo que ha conseguido posicionar este software en el grupo de las otras tres herramientas de edición citadas. Figura 1: Editores profesionales de Avid, Apple, Adobe y Black Magic Davinci Resolve tiene dos ventajas muy importantes: la primera es que es multiplataforma, funciona con Windows, Mac o Linux, y la segunda es que tiene una versión gratuita, que es completamente funcional. Además, se puede instalar en múltiples idiomas, entre ellos el español. Para descargar e instalar el programa hay que acceder a la web oficial de Black Magic en el siguiente enlace: https://www.blackmagicdesign.com/es/products/davinciresolve/ José A. Moya / Guía de Edición Rápida con Davinci Resolve Página 3 Figura 2: Pantalla de acceso a la descarga y a los documentos de formación propios En la parte inferior de la pantalla de descarga hay varios accesos a diferentes menús, el último de la derecha se llama capacitación (Figuras 2, 3 y 4), al abrirlo nos llevará a una colección de tutoriales de formación sobre el sistema Davinci Resolve, tanto en vídeo como en pdf, a través de los que podéis profundizar en el manejo del programa. Figura 3: Pantalla de inicio a los materiales formativos de la marca José A. Moya / Guía de Edición Rápida con Davinci Resolve Página 4 Figura 4: Pantalla de acceso a los diferentes módulos formativos Durante la instalación iremos viendo los requisitos del sistema, al ser un editor de vídeo, las características de la tarjeta gráfica y de la memoria RAM son aspectos importantes. Soporta los sistemas operativos macOS 10.14.6 Mojave, Windows 7 Pro 64 bit, Red Hat o Linux. Se recomiendan 16GB de memoria RAM pero funciona bien con 8GB para el uso que aquí vamos a explicar, que se ciñe a la edición básica usando el módulo “Montaje” que explicaremos más adelante. Necesitamos disponer de 2.5 GB de espacio libre en disco duro para la instalación completa. Una vez instalado, se crea un acceso directo en el escritorio desde el que accedemos al programa. Para el desarrollo de esta guía utilizaremos las imágenes grabadas en un ejercicio práctico de la asignatura Técnicas de Comunicación Audiovisual del grado en Publicidad y RR Públicas de la Universidad de Alicante. La práctica consiste en la edición de un vídeo donde se muestre la preparación de un desayuno para la que se han grabado José A. Moya / Guía de Edición Rápida con Davinci Resolve Página 5 diferentes tomas de vídeo con varias escalas, angulaciones y movimientos de cámara. Antes de abrir la aplicación es importante preparar el material grabado y descargado en el ordenador para que la captura nos resulte más sencilla. Lo ideal es organizarlo en varias carpetas cuyo nombre identifique de forma genérica el contenido. En nuestro caso, hemos preparado tres carpetas en las que hemos distribuido las tomas grabadas según el momento: 1_ingredientes, 2_preparación y 3_presentación (Figura 5). Figura 5: Sugerencia de organización en carpetas de las tomas grabadas en vídeo EMPEZAMOS A TRABAJAR CON DAVINCI RESOLVE Al abrir el programa nos lleva a una primera pantalla con un proyecto creado por defecto y sin nombre. Esta pantalla es el gestor de proyectos, desde aquí podremos crear nuevos proyectos, darles nombre y también eliminarlos. José A. Moya / Guía de Edición Rápida con Davinci Resolve Página 6 Figura 6: Página inicial del gestor de proyectos de Davinci Resolve Pulsamos el icono de la esquina superior izquierda y abrimos el directorio de la base de datos que por defecto se crea en el disco duro local. Ahí es donde tendremos archivado nuestro proyecto (Figura 7). Figura 7: Acceso al directorio de la base de datos donde se guarda el proyecto por defecto José A. Moya / Guía de Edición Rápida con Davinci Resolve Página 7 Desde la pantalla de inicio, hacemos doble clik en el cuadrado “proyecto sin nombre” o pulsamos en “abrir” en la parte inferior y entramos al editor. Figura 8: Dos formas de iniciar la aplicación para empezar a crear un proyecto En la parte inferior tenemos varios iconos para seleccionar siete espacios posibles de trabajo. Esta es una característica de Davinci Resolve porque en cada uno de esos modos nos muestra el espacio de trabajo organizado de forma diferente, adaptado para cada tipo de trabajo (Figura 9). De izquierda a derecha se muestran de la siguiente forma: MEDIOS donde podemos trabajar con todo el metraje del proyecto, la música, fotos, voz en off, etc. MONTAJE, es una interfaz de edición rápida que será la que nosotros usemos. EDICIÓN que es una interfaz clásica muy similar a la de otros programas de edición. FUSIÓN para crear efectos. COLOR es la interfaz por excelencia de corrección de color de Davinci Resolve. FAIRLIGTH que es un entorno para la José A. Moya / Guía de Edición Rápida con Davinci Resolve Página 8 mezcla y masterización profesional de audio. ENTREGA es la pestaña para codificar y exportar el vídeo. Figura 9: Pestañas de acceso a los diferentes espacios de trabajo El siguiente paso será nombrar el proyecto para tenerlo identificado, en nuestro caso lo hemos llamado “TCAEdición”, lo hacemos desde la pestaña ARCHIVO en la parte superior izquierda. Se abre una ventana donde ponemos el nombre y damos a guardar (Figura 10). Figura 10: Nombrar o cambiar de nombre el proyecto José A. Moya / Guía de Edición Rápida con Davinci Resolve Página 9 EL ESPACIO DE TRABAJO Esta es una guía de edición rápida para la que vamos a utilizar solo el espacio de trabajo MONTAJE, que lo tenéis en la segunda pestaña de la parte inferior. En este modo es posible realizar un trabajo de edición completo. Es una incorporación reciente al sistema Davinci Resolve en su última actualización (Figura 11). Figura 11: Características del modo MONTAJE El espacio de trabajo se organiza en tres áreas (Figura 12) arriba a la izquierda está el Panel Multimedia que es el espacio donde importaremos y se nos mostrará todo el material que usaremos en la edición, tomas de vídeo, música, fotografías, locución, grafismo, etc. Arriba a la derecha se muestra el Visor que es la ventana donde podremos visualizar tanto el material del panel multimedia como la edición que vayamos construyendo y el vídeo final. En la parte inferior tenemos la Línea de Tiempo, que es el espacio donde vamos a crear nuestro vídeo, ordenando el material, dándole la duración adecuada, cortando, añadiendo música, sonidos, títulos, etc. José A. Moya / Guía de Edición Rápida con Davinci Resolve Página 10 Figura 12: El espacio de trabajo del modo MONTAJE CONFIGURACIÓN DE LA CALIDAD DEL PROYECTO Antes de empezar a trabajar en la edición, seleccionamos la calidad del vídeo que vamos a crear. En la parte superior derecha, abrimos la ventana que nos ofrece varias opciones: UHD, Full HD, HD etc. En nuestro caso elegimos Full HD que tiene una resolución de 1920 x 1080 píxeles (Figura 13). Figura 13: Configuración de la calidad del proyecto José A. Moya / Guía de Edición Rápida con Davinci Resolve Página 11 IMPORTAR MATERIAL Importamos ahora el material de trabajo, lo hacemos desde la pestaña IMPORTAR ARCHIVOS, que está situada debajo de la pestaña del Panel Multmedia en la parte superior izquierda. Hacemos clic y le damos la ruta para ir al directorio donde hemos guardado las tomas de vídeo grabadas (Figuras 14 y 15). Figura 14: Acceso al material de vídeo guardado Figura 15: Material seleccionado para importar José A. Moya / Guía de Edición Rápida con Davinci Resolve Página 12 Seleccionamos los clips que queremos importar y pulsamos abrir. Los clips se importan y los podemos ver en la ventana como miniaturas y con la información de texto que los hayamos nombrado (Figura 16). Figura 16: Material importado en el PANEL MULTIMEDIA Es posible que al importar Davinci Resolve nos pregunte si queremos cambiar la frecuencia de fotogramas por segundo si no coincide con la que el programa trae por defecto (Figura 17), en este caso simplemente aceptamos para que el programa ajuste la frecuencia a la de la grabación. Figura 17: Aviso de frecuencias de imagen diferentes José A. Moya / Guía de Edición Rápida con Davinci Resolve Página 13 EMPEZANDOA EDITAR EN LA LÍNEA DE TIEMPO La Línea de Tiempo, situada en la parte inferior de la interfaz de trabajo, es el área donde organizaremos el montaje de nuestro vídeo, es decir, donde lo editaremos, colocando de forma ordenada las tomas de vídeo que hemos importado al Panel Multimedia, y añadiendo sonido, texto o títulos. Primero debemos crear una Línea de Tiempo y lo haremos seleccionando CREAR UNA LÍNEA DE TIEMPO en el menú ARCHIVO, arriba a la izquierda, y clicando sobre ella. Se abre una ventana de diálogo en la que podemos darle nombre a la línea de tiempo, en nuestro caso la hemos llamado “Desayuno” (Figura 18). Al crearla, se crea también una miniatura con el mismo nombre en el Panel Multimedia que tendrá de momento el fondo negro porque todavía está vacía (Figura 19). Figura 18: Pasos para crear una Línea de Tiempo José A. Moya / Guía de Edición Rápida con Davinci Resolve Página 14 Figura 19: Miniatura de la Línea de Tiempo en el Panel Multimedia SELECCIÓN DE TOMAS DE VÍDEO EN EL PANEL MULTIMEDIA En el Panel Multimedia tenemos una miniatura por cada captura de vídeo, es el metraje con el que contamos para realizar nuestra edición. Si pasamos el cursor del ratón por encima de cada miniatura podemos ver esa toma en toda su duración y haciendo doble clic sobre la miniatura se abre en el Visor para verla ampliada. En la parte inferior del Visor se puede ver también una representación gráfica del sonido con su forma de onda, en el caso de que el vídeo se hubiese grabado con sonido (Figura 20). Para ver la toma podemos arrastrar con el ratón el cursor rojo que aparece sobre la línea de audio y llevarlo manualmente a la posición que queramos. También lo podemos hacer con los botones de avance, José A. Moya / Guía de Edición Rápida con Davinci Resolve Página 15 parada o retroceso que se muestran debajo del cursor. Y también, como hacen la mayoría de los editores de vídeo, mediante las teclas “JK-L” del teclado; con la “L” avanza la imagen, con la “K” se para, y con la “J” retrocede la imagen. Figura 20: Forma de visionar las tomas de vídeo en el Visor Aunque la forma habitual de ver los recursos que hemos importado es mediante las miniaturas, Davinci Resolve tiene otras dos formas de mostrarnos los clips que hemos importado en el Panel Multimedia, en modo continuo como si se tratase de una cinta de vídeo o una película de celuloide, o mediante los datos de cada clip de vídeo (Figura 21). José A. Moya / Guía de Edición Rápida con Davinci Resolve Página 16 Figura 21: Tres formas de mostrar las tomas de vídeo en el Panel Multimedia Una vez seleccionado el clip que queremos llevar a la Línea de Tiempo, en nuestro caso será la toma de conjunto de los ingredientes del desayuno, podemos seleccionar qué partes de él nos interesan, ya que la mayoría de veces no necesitamos la toma completa. Para seleccionar una parte, nos situamos con el cabezal de reproducción, debajo del visor, en el punto del clip desde nos interesa llevar a la edición y marcamos la entrada pulsando la letra “I” (in) del teclado. Luego llevamos el cabezal al punto del clip donde queremos que finalice y lo marcamos con la letra “O” (out) del teclado. Una vez realizada la selección, el color de la barra de audio cambia a un tono gris atenuado, tanto por delante como por detrás de la selección realizada, indicando que esas partes se han descartado. La parte seleccionada se mantiene con el color verde para indicar que es la parte seleccionada (Figura 22). Ahora llevamos ese segmento del vídeo seleccionado a la Línea de Tiempo para empezar con el montaje, hay varias formas de hacerlo. La más sencilla es arrastrando el clip de vídeo desde el panel multimedia hasta la parte inferior de la línea de tiempo. José A. Moya / Guía de Edición Rápida con Davinci Resolve Página 17 Figura 22: Selección de una parte de la toma de vídeo Lo que arrastraremos es solamente la selección que hemos marcado. Lo soltamos en la Línea de Tiempo y ya lo podemos ver como un segmento de vídeo, en nuestro caso, hemos seleccionado el plano general de la presentación de los ingredientes del desayuno (Figura 23). Figura 23: Arrastre del clip de vídeo desde el Panel Multimedia a la Línea de Tiempo José A. Moya / Guía de Edición Rápida con Davinci Resolve Página 18 De forma similar, hacemos con el siguiente clip de vídeo, en nuestro caso será el plano de la naranja (Figura 24), lo arrastramos hasta la Línea de Tiempo y se sitúa a continuación del anterior. De la misma forma haremos con el resto de imágenes. Figura 24: Organización de los clips de vídeo en la Línea de Tiempo En el VISOR podemos ver lo que vamos montando en la Línea de Tiempo o los clips de vídeo del Panel Multimedia. Sobre la esquina superior izquierda de la ventana del Visor tenemos tres opciones, pulsando en la de la derecha nos muestra la Línea de Tiempo, pulsando la central y la izquierda nos muestra los clips de vídeo del Panel Multimedia, la de la izquierda nos los muestra individualmente y la del centro de forma continua, uno detrás de otro (Figura 25). José A. Moya / Guía de Edición Rápida con Davinci Resolve Página 19 Figura 25: Pestaña para seleccionar lo que vemos en el Visor También podemos añadir las tomas de vídeo a la Línea de Tiempo usando una herramienta específica que está situada en la parte inferior de la ventana del Panel Multimedia. Es un grupo de seis herramientas de edición pero de momento usaremos solo la de añadir que es la segunda por la izquierda. El procedimiento es similar al de arrastrar, elegimos un clip, marcamos la selección, y en vez de arrastrarlo a la Línea de Tiempo, pulsamos la función AÑADIR. El segmento de vídeo seleccionado se añadirá a continuación en la línea de tiempo. En nuestro caso, las cápsulas de café (Figura 26). Ya tenemos tres planos en la Línea de Tiempo, y nos podremos mover por ellos con el cabezal de reproducción, de color rojo, similar al del visor. Ahora vamos a llevar un nuevo clip a la Línea de Tiempo, en nuestro caso hemos elegido la toma del bote de azúcar, pero ahora, en vez de añadirlo detrás del último clip, lo insertaremos entre dos clips. En nuestro caso lo queremos insertar entre la toma de las naranjas y las cápsulas de café. Para ello, lo seleccionamos y marcamos igual que con los anteriores, situamos el cabezal entre los dos planos donde queremos insertar el nuevo clip de vídeo (no es necesario que esté exactamente en la unión es suficiente con que esté cerca) y hacemos José A. Moya / Guía de Edición Rápida con Davinci Resolve Página 20 clic en la primera pestaña que se llama ISERCIÓN INTELIGENTE (Figura 27). El clip se incluye entre los dos planos, empuja todos los planos de la derecha hacia el final, y la duración del vídeo general aumenta. Figura 26: Traslado de un clip desde el Panel Multimedia a la Línea de Tiempo con la función Añadir Figura 27: Inserción de un clip entre dos clips de la línea de tiempo José A. Moya / Guía de Edición Rápida con Davinci Resolve Página 21 LÍNEA DE TIEMPO DUAL El modo de trabajo en el entorno MONTAJE que venimos utilizando incorpora una característica novedosa respecto a otros programas de edición que consiste en una línea de tiempo dual, es decir dos líneas de tiempo que funcionan de forma paralela (Figura 28). Figura 28: Línea de tiempo dual en el módulo Montaje En la Línea de Tiempo inferior, la que venimos usando hasta ahora, vemos los clips más cercanos al cabezal de reproducción, es decir, no tenemos una visión general de todo nuestro montaje. En la Línea de Tiempo superior se muestran todos los clips de vídeo en forma de segmentos de color azul, es decir el conjunto completo del montaje que llevemos hecho. Cada segmento de color azul corresponde a un clip y podemos desplazarnos de dos formas por el montaje, en la vista completa de la parte superior o por segmentos de vídeo en la parte inferior. Esta línea dual nos permite evitar hacer zoom constantemente José A. Moya / Guía de Edición Rápida con Davinci Resolve Página 22 para tener una visión general del proyecto. El añadido de clips lo podemos hacer indistintamente en cualquiera de las dos líneas de tiempo, aunque lo más cómodo es hacerlo sobre la Línea de Tiempo inferior sobre la que tenemos un control visual de los puntos de unión. INCORPORAR SONIDO Cuando arrastramos nuestro primer clip a la Línea de Tiempo, se crea de forma automática una pista de vídeo que es en la que hemos ido añadiendo los clips de forma ordenada. Davinci Resolve nos permite crear más pistas de vídeo (para mezclar las imágenes entre ellas por ejemplo) y también crear pistas de audio para incorporar música, voz o efectos a nuestro montaje. La incorporación de música se hace de forma similar a como hemos hecho con los clips de vídeo. Para ello, antes tenemos que cargar en el Panel Multimedia los archivos de música que queramos utilizar. En nuestro caso, iremos a Youtube para descargar música libre de derechos que nos permitan utilizarlas en nuestros vídeos y hacerlos públicos sin vulnerar derechos de propiedad intelectual. En nuestro canal de Youtube, desde Youtube Studio, accedemos a la Biblioteca de Audio que se encuentra en la parte inferior izquierda (Figura 29). Cuando abrimos la biblioteca de audio se nos muestra una colección de piezas musicales libres y gratuitas, algunas bajo licencia Creative Commons (mira el siguiente enlace para conocer en qué consisten), y también disponemos de una colección de efectos de sonido. https://creativecommons.org/licenses/?lang=es_ES José A. Moya / Guía de Edición Rápida con Davinci Resolve Página 23 Figura 29: Acceso a la biblioteca de audio de Youtube Studio Antes de descargar una pieza musical o un efecto de sonido, lo podemos escuchar pulsando el botón de reproducción de la misma plataforma, en la parte izquierda de la pantalla. Para descargar el archivo pulsamos la flecha de descarga, en la parte derecha de la pantalla (Figura 30). Guardamos en una carpeta de nuestro ordenador los archivos de audio descargados y los importamos en el Panel Multimedia de Davinci Resolve, de forma similar a como hicimos para los clips de vídeo, los archivos de audio se muestran con un anota musical sobre un fondo gris (Figura 31). José A. Moya / Guía de Edición Rápida con Davinci Resolve Página 24 Figura 30: Reproducción y descarga de archivos en la Biblioteca de Audio de Youtube Studio Figura 31: Importar archivos de música al Panel Multimedia Podemos reproducir los clips de audio para escucharlos, de forma similar a como hicimos con los clips de vídeo, haciendo doble clic sobre José A. Moya / Guía de Edición Rápida con Davinci Resolve Página 25 la miniatura seleccionada se nos muestra en el Visor, lo que vemos es la forma de onda de la pieza sonora mientras la escuchamos, y podemos marcar los puntos de entrada y salida si no queremos utilizar toda la pieza, como hicimos con los vídeos, en la parte inferior del Visor, mediante las teclas “I” (in) y “Ó” (out). Figura 32: Selección y reproducción de archivos de sonido CREAR UNA PISTA DE AUDIO EN EL TIME LINE Y AÑADIR SONIDO Para incorporar música antes debemos crear una nueva pista de audio en la Línea de Tiempo. Lo hacemos colocando el cursor del ratón en la parte inferior de la Línea de Tiempo con nuestras imágenes, hacemos clic derecho y se abre un menú que nos permite elegir entre eliminar pista, eliminar pista vacía o agregar pista, seleccionamos agregar pista. Así creamos una nueva pista de audio, por debajo de la pista de vídeo, que se nombra por defecto como A1 (Figura 33). José A. Moya / Guía de Edición Rápida con Davinci Resolve Página 26 Figura 33: Creación de una pista de audio en la Línea de Tiempo Ahora seleccionamos el corte de audio que queremos llevar a nuestro montaje y lo arrastramos, como hicimos con el vídeo, hasta la pista de audio que hemos creado. El archivo de sonido se coloca en la pista de audio, debajo de la pista de vídeo, en las dos líneas de tiempo. Las pistas de sonido son de color verde y las de vídeo son de color azul, de esta forma es muy sencillo identificarlas. Ya podemos ver la forma de onda de la música bajo las imágenes y si reproducimos, mediante la tecla espaciadora o la letra “L”, la podemos escuchar mientras vemos las imágenes (Figura 34). CONTROLAR EL NIVEL DEL SONIDO Una vez incorporado un sonido al montaje, en muchas ocasiones necesitaremos ajustar el nivel para escucharlo correctamente o porque lo vamos a mezclar con otra pista, por ejemplo una música de fondo con una voz en off. José A. Moya / Guía de Edición Rápida con Davinci Resolve Página 27 Figura 34: Añadir música a la pista de audio de la Línea de Tiempo En el menú superior, seleccionamos la opción CLIP y se abre un menú desplegable. Si vamos a la pestaña AUDIO se abre una ventana con cuatro opciones que nos permiten aumentar o disminuir el nivel (el volumen) del sonido de la pista. Lo podemos hacer de uno en uno o de tres en tres decibelios (Figura 35). Estos ajustes afectan al clip que tengamos seleccionado, por lo tanto hay que marcar antes el clip de sonido, colocando el cursor sobre segmento de audio y haciendo clic. Sabemos que ese clip está seleccionado porque se bordea con una línea roja. De forma similar a como hemos subido la música, podemos añadir más archivos de audio, por ejemplo nuestra voz, si quisiéramos añadir una narración al montaje, o efectos sonoros de ambiente, como viento, voces, sonidos de olas, etc. Estos sonidos los podemos mezclar creando otras pistas de audio, arrastrando hasta ellas los archivos y José A. Moya / Guía de Edición Rápida con Davinci Resolve Página 28 controlando el nivel de cada uno de ellos para conseguir el efecto deseado. Figura 35: Control del nivel de la pista de audio AJUSTE DEL MONTAJE: RECORTE DE CLIPS Al trasladar los clips desde el Panel Multimedia a la Línea de Tiempo ya hemos seleccionado qué parte de ese clip queremos usar. Sin embargo, es habitual que al ir creando el montaje necesitemos ajustar la duración de los clips en la Línea de Tiempo. Podemos modificar y ajustar la duración de una toma de vídeo desde la Línea de Tiempo de diferentes formas. Colocando el puntero del ratón en el centro de la unión de dos planos la flecha se activa el modo ROLLO que convierte el cursor en dos corchetes y dos flechas. Si pulsamos en el centro del corte y sin soltar movemos a izquierda o derecha, uno de los planos se acorta y el otro se alarga. Arriba, en el visor, podemos ver el número de frames que se restan o suman. De esta forma, modificamos la duración de los planos José A. Moya / Guía de Edición Rápida con Davinci Resolve Página 29 pero la duración total del montaje no cambia porque lo que restamos a un plano se lo añadimos a otro. Figura 36: Herramientas de ajuste de la duración de los clips en la Línea de Tiempo Si colocamos el cursor cerca del corte pero no encima, se activa el modo RIZO que convierte el cursor en un corchete y una flecha. Manteniendo pulsado, si arrastramos a la derecha recortamos duración del plano y si arrastramos hacia la izquierda alargamos la duración, siempre que en el material original tengamos material por delante. Cuando disponemos de más tiempo en el clip original nos lo indica con una línea verde y cuando no hay más material, lo indica con una línea roja. En este caso, el ajuste sí que afecta a la duración general del montaje. Si colocamos el cursor en el centro del plano, se convierte en el modo DESPLAZAR y si mantenemos pulsado y movemos hacia izquierda o derecha, desplazamos el plano, cambiamos sus puntos de entrada y salida pero no cambia la duración del mismo. José A. Moya / Guía de Edición Rápida con Davinci Resolve Página 30 Si colocamos el cursor en el centro del corte entre dos planos, se convierte en un corchete doble y si hacemos clic, el visor nos muestra las dos imágenes, y el número de frames desplazados con números negativos o positivos, según desplacemos a la izquierda o derecha respectivamente (Figura 37). Figura 37: Desplazamiento de clips en la Línea de Tiempo EDITAR Con estas herramientas que acabamos de ver ya podemos ajustar la duración de los planos y su posición para que coincidan con la música, con la aparición del título o con la narración en el caso de que tengamos una voz en off (Figura 38). AÑADIR TRANSICIONES Una vez completado el montaje por corte, podemos añadir algún efecto de transición. El fundido encadenado es la transición más usada, que consiste en una mezcla gradual entre la imagen que sale y la que entra. Davinci Resolve incorpora un acceso directo para realizarla de forma José A. Moya / Guía de Edición Rápida con Davinci Resolve Página 31 rápida. Colocamos el cabezal entre los dos planos donde queremos hacer el fundido y seleccionamos la función en la parte superior de la línea de tiempo, hacemos clic y se crea un fundido encadenado, por defecto de un segundo de duración, que ya podemos ver en el Visor y en la Línea de Tiempo. Si nos colocamos sobre el efecto en la Línea de Tiempo, podemos alargarlo o acortarlo arrastrando de los extremos (Figura 39). Figura 38: Edición del vídeo para que los cortes coincidan con los cambios de la música Figura 39: Transición por fundido encadenado entre dos planos José A. Moya / Guía de Edición Rápida con Davinci Resolve Página 32 También podemos usar otros tipos de transición y fundidos. Accedemos a la pestaña TRANSICIONES en la parte superior del panel multimedia y abrimos la ventana con todas las opciones. Seleccionamos el efecto que queramos incorporar y lo arrastramos hasta la unión de los dos planos donde queremos que se produzca la transición (Figura 40). Figura 40: Librería de efectos de transición y aplicación sobre la Línea de Tiempo FUNDIDO DE SALIDA DE AUDIO Para cerrar el montaje con la música bajando de intensidad gradualmente, creamos un fundido de salida en la música y evitar que acabe de forma brusca. Primero situamos el cursor en el final del clip de música y lo recortamos hacia la izquierda hasta que el final coincida con el final del vídeo. Situamos el cursor cerca del final de la pista de audio y hacemos clic para marcarlo, aparece una línea verde vertical para indicarnos que está seleccionado. Mediante el atajo de teclado José A. Moya / Guía de Edición Rápida con Davinci Resolve Página 33 CTRL-T en Windows o CMD-T en Mac, creamos un fundido de salida de sonido. Por defecto tiene una duración de un segundo pero lo podemos alargar arrastrando hacia la izquierda del borde del cuadro rojo del efecto. Figura 41: Creación de un fundido de salida de audio RÓTULOS Poner un texto en el montaje de vídeo es casi siempre necesario, por ejemplo para el título, los créditos, un subtitulado o indicar la filiación de una persona que aparece en el audiovisual. Davinci Resolve José A. Moya / Guía de Edición Rápida con Davinci Resolve Página 34 incorpora una librería de rótulos que podemos incorporar al montaje, escribir el texto y modificar sus atributos. En la parte superior izquierda, a la derecha de la pestaña de las TRANSICIONES, está la pestaña TITULOS desde la que se abre un menú, a la izquierda de la pantalla, con una colección de múltiples opciones, desde un texto plano sencillo hasta tipografías animadas en 3D (Figura 42). Figura 42: Herramientas de rótulos en Davinci Resolve Primero seleccionamos el tipo de rótulo y lo incorporamos a la Línea de Tiempo de forma similar a como hicimos con las TRANSICIONES, arrastrando el efecto hasta el lugar donde queremos que aparezca. Lo colocamos encima del plano sobre el que queremos que se vea, en nuestro caso lo hacemos sobre el primer clip de nuestra línea de tiempo. Davinci Resolve crea una nueva pista de forma automática. Los clips de rótulos son de color amarillo, para diferenciarlos de los de vídeo que son azules y los de sonido que son verdes (Figura 42). José A. Moya / Guía de Edición Rápida con Davinci Resolve Página 35 Bajo el visor, a la izquierda, pulsamos en el icono HERRAMIENTAS para activarlas. Se abren centradas en la parte inferior del visor, son ocho y la de la derecha es la herramienta de TEXTO, su icono es una “T” mayúscula. La marcamos y damos a la pestaña ABRIR INSPECTOR y se abre la ventana de ajustes, situada a la izquierda del visor. Desde aquí podemos escribir el texto y cambiar sus propiedades, como la fuente, el color, la textura o el tamaño (Figura 42). En el conjunto de herramientas, bajo el visor, podemos ajustar otros parámetros, como el lugar donde queremos que aparezca el título que lo hacemos con la primera función de la izquierda, que se llama TRANSFORMACIÓN. En nuestro caso hemos creado un título que se llama “Desayuno” y lo hemos llevado a la para inferior del encuadre para equilibrar la composición (Figura 43). Figura 43: Ajuste del rótulo en el encuadre EFECTOS Para finalizar, es posible que necesitemos crear algún efecto en alguna parte del montaje para lo que el programa dispone de una librería de José A. Moya / Guía de Edición Rápida con Davinci Resolve Página 36 efectos que podemos aplicar. La pestaña de acceso está en la parte superior, junto a la de TITULOS, y se abre haciendo doble clic sobre ella (Figura 44). Figura 44: Librería de efectos La aplicación de los efectos es similar a la de los rótulos, arrastramos el efecto seleccionado y lo colocamos sobre el plano al que lo queremos aplicar. En nuestro caso hemos seleccionado los efectos “Remolino” e “Inversión del Color” y los hemos aplicado sobre uno de los planos del montaje (Figura 45 y 46). Si queremos aplicar el efecto a varios planos, o a todo el montaje, seleccionamos todos los planos donde queremos que se cree el efecto manteniendo pulsada la tecla CONTROL y clicamos en cada uno de los planos para irlos añadiendo a la selección. También es posible editar algunos parámetros del efecto abriendo el inspector, con el clip del efecto seleccionado, y modificando las características. José A. Moya / Guía de Edición Rápida con Davinci Resolve Página 37 Figura 45: Aplicación del efecto Remolino Figura 46: Aplicación del efecto Inversión del color EXPORTAR EL VÍDEO Una vez terminado el montaje, necesitamos codificarlo y exportarlo para poderlo proyectar, publicar o compartir. El módulo Montaje José A. Moya / Guía de Edición Rápida con Davinci Resolve Página 38 incorpora una función directa para exportar a la que accedemos desde la parte superior derecha que se llama EXPORTAR RÁPIDO. Al hacer clic sobre la función se abre una ventana emergente con tres opciones rápidas, el códec H264 que es ampliamente utilizado en vídeo digital, o también podemos exportar directamente a nuestro canal de YouTube o Vimeo, abriendo previamente la sesión. Figura 47: La función Exportar Rápido En nuestro caso exportamos en H264 y seleccionamos la ruta donde vamos a guardar el vídeo que será la misma carpeta donde tenemos todo el metraje. La seleccionamos y le damos a guardar (Figura 48). Una vez completada la exportación ya tenemos disponible el vídeo para compartirlo o publicarlo en nuestras web o red social. En nuestro caso lo subiremos a un canal propio de YouTube (lo podemos poner en oculto para que solo puedan verlo aquellas personas que disponen del enlace), copiaremos el enlace y lo enviaremos o incluiremos en un documento desde el que ya se podrá acceder (Figura 49). José A. Moya / Guía de Edición Rápida con Davinci Resolve Página 39 Figura 48: Exportar y guardar el audiovisual Figura 49: Publicar el audiovisual en YouTube Como se ha podido deducir a lo largo de este recorrido por el módulo de Montaje, el software Davinci Resolve tiene muchas más funciones y aplicaciones, en este documento hemos visto las funciones básicas para José A. Moya / Guía de Edición Rápida con Davinci Resolve Página 40 hacer un trabajo completo de montaje, pero es interesante continuar explorando el resto de posibilidades del programa. UTILIDADES INTERESANTES Las posibilidades del programa, como ya hemos apuntado, son muchas, pero hay dos que pueden resultar útiles para la realización de las prácticas de diferentes asignaturas. Una de ellas es la posibilidad de insertar una narración en la edición que hemos realizado, la otra es la función rápida para crear una película stop-motion. 1.- GRABAR UNA VOZ EN OFF Es habitual que una vez editado nuestro vídeo, necesitemos insertar una narración, sola o mezclada con la música o los efectos. Si la grabamos con cualquier otro dispositivo, la forma de llevarla a la Línea de Tiempo es igual que para los archivos de audio que hemos explicado. Pero si queremos grabar la voz directamente en el programa los pasos a seguir son los siguientes. En primer lugar, debemos cambiar el entorno de trabajo, y pasar del módulo Montaje al módulo Fairligth que es el espacio de trabajo específico para el sonido (Figura 50). Al cambiar de módulo, todo el trabajo realizado previamente se mantiene, pero ahora lo veremos organizado de diferente forma, en una interfaz donde se priorizan los controles sobre el sonido. José A. Moya / Guía de Edición Rápida con Davinci Resolve Página 41 Figura 50: Módulo Fairligth para edición de sonido Una vez en el entorno de sonido debemos activar nuestro micrófono, por ejemplo los auriculares habituales con micro incorporado con conexión USB. Pulsamos en la pestaña MEZCLADOR, en la parte superior derecha, seleccionamos Entrada A1, y en el menú desplegable seleccionamos Entrada. Figura 51: Ventana del Mezclador de sonido José A. Moya / Guía de Edición Rápida con Davinci Resolve Página 42 Se abre una ventana en la parte central de la pantalla que nos permite seleccionar entre Micrófono 1 y Micrófono 2. Seleccionamos el 1, el sistema detecta nuestro micro y lo asigna a ese canal de entrada. Figura 52: Asignación del micrófono para activar un canal de entrada Para grabar una voz en off es interesante ver las imágenes de nuestra edición al mismo tiempo que hablamos, para lo que activaremos la Línea de Tiempo en el menú de opciones situado en el centro de la ventana (Figura 52). Figura 53: Activar la Línea de Tiempo para visionarla en Fairligth José A. Moya / Guía de Edición Rápida con Davinci Resolve Página 43 Ahora ya podemos grabar nuestra voz sobre las imágenes. El sistema creará una nueva pista de audio para la voz, respetando todas las existentes previamente. Para grabar activamos la pista pulsando la letra “R” en la parte izquierda que se marca con el color rojo y pulsamos el icono de grabar en la parte central (Figura 54). Desde este mismo control podemos hacer pausa, reproducir, avanzar o retroceder la grabación. Figura 54: Grabación de voz en off en la edición 2.- CREAR UNA PELÍCULA STOP-MOTION Para crear una película de animación con técnica stop-motion y conseguir sensación de movimiento fluido, lo ideal es hacer entre 10 y 15 fotografías para cada segundo de vídeo. Una vez realizadas las fotografías accedemos a la carpeta desde el panel multimedia, las seleccionamos todas y le damos a abrir. Por defecto, Davinci Resolve une todas las fotos y les asigna una duración, a cada una de ellas, de 1 segundo. De esta forma ya tenemos un clip de vídeo formado por la unión de todas las fotografías, en el mismo orden que fueron tomadas. La duración por defecto de 1 segundo lo podemos cambiar en el contador de tiempo. Si aumentamos el valor de 1, por ejemplo 1,5, aumenta la velocidad y el vídeo irá más rápido, es decir dura menos José A. Moya / Guía de Edición Rápida con Davinci Resolve Página 44 cada foto y también el vídeo resultante. Si reducimos el valor de 1, irá más lento, es decir, dura más cada foto y también el vídeo resultante. Por ejemplo, si le damos un valor de 0,5, es decir la mitad, y pulsamos INTRO, se duplica la duración de cada foto y el vídeo durará el doble. Puedes ver todo el proceso de edición explicado en el siguiente enlace: https://youtu.be/xvKJ_sDeF1A José A. Moya / Guía de Edición Rápida con Davinci Resolve Página 45