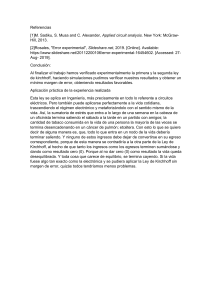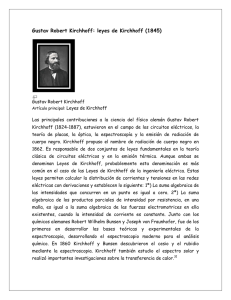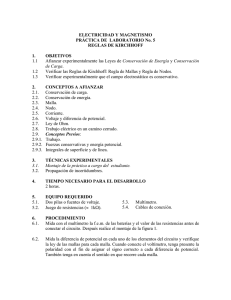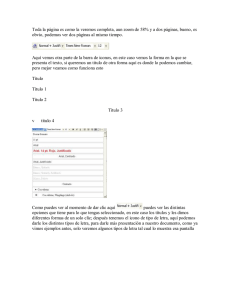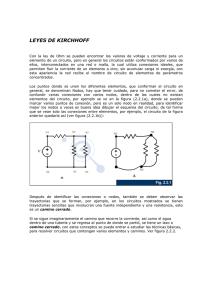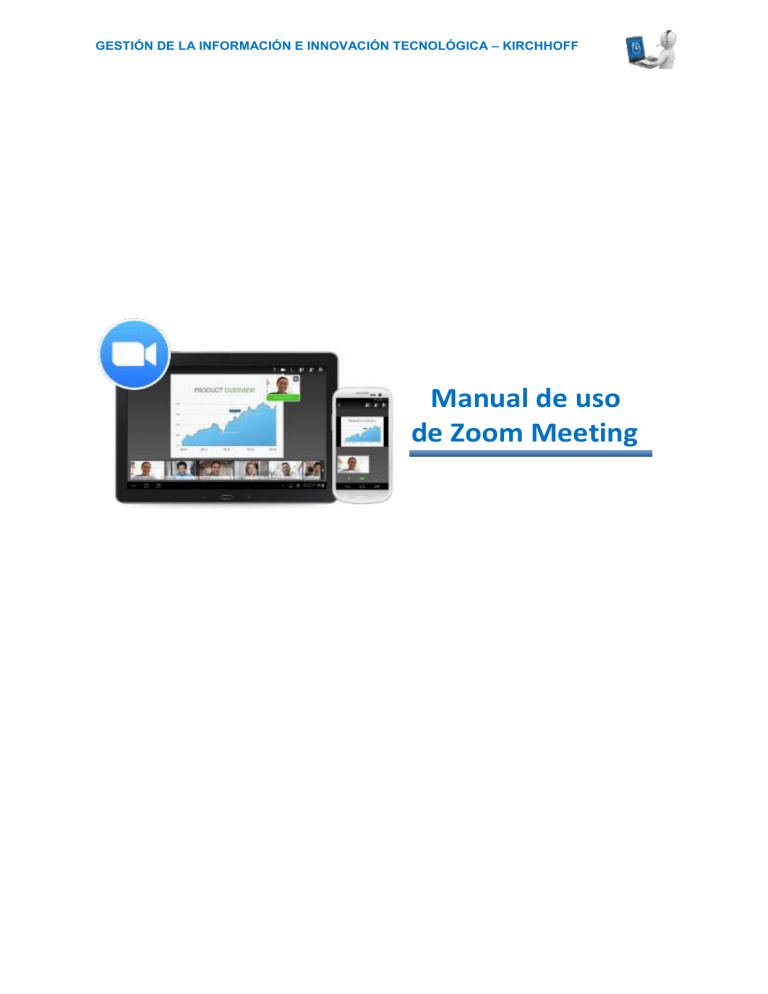
GESTIÓN DE LA INFORMACIÓN E INNOVACIÓN TECNOLÓGICA – KIRCHHOFF Manual de uso de Zoom Meeting GESTIÓN DE LA INFORMACIÓN E INNOVACIÓN TECNOLÓGICA – KIRCHHOFF Zoom – Sistema para conferencias virtuales 1. ¿QUÉ ES ZOOM? Zoom (https://www.zoom.us/) es una plataforma online de web conference, permite realizar video-llamadas en alta definición, con la funcionalidad de compartir escritorio, pizarra, chat, grabar la conferencia, compartir documentos, y poder acceder desde cualquier lugar ya que está disponible para dispositivos móviles. 2. INSTALACIÓN En caso de que sea la primera vez que ingresará a una sala de reuniones de Zoom, será necesario instalar la aplicación en la computadora. La pantalla del navegador mostrará lo siguiente: Aquí debemos esperar a que el instalador se descargue.En caso de que no suceda, debemos hacer clic en “Descargue aquí”. Unavezdescargado el instaladordebemosejecutarlo. INST'KIRCHHOFF Un mundo de conocimientos al alcance de tus manos Email: [email protected] Teléfono: 3512312017 Profesor: Ingeniero. Davis Bryam Monserrate GESTIÓN DE LA INFORMACIÓN E INNOVACIÓN TECNOLÓGICA – KIRCHHOFF Al finalizar, deberá ingresar su nombre y apellido con el cual se identificará dentro de la plataforma. o Recomendación: tildar la opción “Recordar mi nombre para futuras reuniones”. 3. CONFIGURACIÓN INICIAL DE ZOOM Una vez finalizada la instalación, el navegador nos preguntará con qué aplicación deseamos abrir el enlace. Aquí debemos seleccionar “Zoom Meetings” y tildar la opción “Recordar mi selección para enlaces zoommtg”. INST'KIRCHHOFF Un mundo de conocimientos al alcance de tus manos Email: [email protected] Teléfono: 3512312017 Profesor: Ingeniero. Davis Bryam Monserrate GESTIÓN DE LA INFORMACIÓN E INNOVACIÓN TECNOLÓGICA – KIRCHHOFF Antes de entrar a la sala de videoconferencia, debemos hacer clic en la opción “Entrar al audio porcomputadora”, sinolvidartildar la opción “Seleccionarautomáticamente el audio de la computadora al entrar a la reunión”. Cabe mencionar que esta configuración inicial sólo se debe realizar la primera vez que se utilice la aplicación. Para futuras sesiones la aplicación recordará nuestras preferencias. 4. CONFIGURACIÓN AVANZADA DE ZOOM Si la aplicación Zoom se instala en idioma inglés y deseamos modificarlo, debemos hacer clic derecho sobre el ícono de Zoom en la barra de herramientas, seleccionar “Cambiar idioma” o“Switch Languages” yelegirlaopción“Español”. INST'KIRCHHOFF Un mundo de conocimientos al alcance de tus manos Email: [email protected] Teléfono: 3512312017 Profesor: Ingeniero. Davis Bryam Monserrate GESTIÓN DE LA INFORMACIÓN E INNOVACIÓN TECNOLÓGICA – KIRCHHOFF Para acceder a la configuración avanzada de la aplicación debemos seleccionar en este menú desplegable la opción “Configuración…”. En la ventana emergente que se abrirá, podremos cambiar las características generales, de audio y de video. INST'KIRCHHOFF Un mundo de conocimientos al alcance de tus manos Email: [email protected] Teléfono: 3512312017 Profesor: Ingeniero. Davis Bryam Monserrate GESTIÓN DE LA INFORMACIÓN E INNOVACIÓN TECNOLÓGICA – KIRCHHOFF Para verificar el correcto funcionamiento del micrófono y el audio, ingresar a “Audio”. 5. VIDEOCONFERENCIA DE TESTEO Otra manera que provee Zoom para comprobar el correcto funcionamiento de la cámara web, parlantes y micrófono, es ingresando a la siguiente dirección: https://zoom.us/test/ Para unirse a esta reunión de prueba se debe hacer clic sobre el botón “Entrar”. INST'KIRCHHOFF Un mundo de conocimientos al alcance de tus manos Email: [email protected] Teléfono: 3512312017 Profesor: Ingeniero. Davis Bryam Monserrate GESTIÓN DE LA INFORMACIÓN E INNOVACIÓN TECNOLÓGICA – KIRCHHOFF 6. SALA DE VIDEOCONFERENCIA Vistas: Existen tres modos de vista que pueden seleccionarse desde la parte superior derecha de la pantalla: 1. Vista de galería: Se visualizarán a todos los participantes en una misma ventana, recuadrando con otro color la imagen de quien está hablando ese momento. 2. Vista del hablante: Se visualizaráenel centrodelapantalla la imagen dequien esté hablando en ese momento. 3. Vista minimizada: Se visualizará en una ventana miniatura la aplicación junto con algunos comandos básicos. 4. Para volver maximizar la ventana se debe presionar el siguiente botón: En cuanto a las funciones básicas: Cuando se participa de una sesión de videoconferencia, aparecen posicionando el mouse en la parte inferior de la pantalla. De izquierda a derecha, las opciones que usted debe conocer son: 1. ACTIVAR / DESACTIVAR AUDIO a. Para silenciar el micrófono se debe hacer clic sobre el botón “Silenciar”. INST'KIRCHHOFF Un mundo de conocimientos al alcance de tus manos Email: [email protected] Teléfono: 3512312017 Profesor: Ingeniero. Davis Bryam Monserrate GESTIÓN DE LA INFORMACIÓN E INNOVACIÓN TECNOLÓGICA – KIRCHHOFF b. Para activar el micrófono se debe hacer clic sobre el botón “Reiniciar audio”. 2. ACTIVAR / DESACTIVAR VIDEO a. Para apagar la cámara web se debe hacer clic sobre el botón “Detener video”. b. Para encender la cámara web se debe hacer clic sobre el botón “Iniciar video”. 3. PARTICIPANTES a. Para listar las personas que están participado de la sesión, se debe hacerclic sobre el botón “Participantes”. El superíndice que acompaña este ícono indica la cantidad de participantes. INST'KIRCHHOFF Un mundo de conocimientos al alcance de tus manos Email: [email protected] Teléfono: 3512312017 Profesor: Ingeniero. Davis Bryam Monserrate GESTIÓN DE LA INFORMACIÓN E INNOVACIÓN TECNOLÓGICA – KIRCHHOFF b. Se emitirá un listado en la parte derecha de la pantalla con el siguiente formato: 4. COMPARTIR PANTALLA Si el moderador de la sesión así lo permitiese, podremos compartir nuestra pantalla haciendo clic sobre el botón “Compartir pantalla”. Se abrirá una ventana emergente en la cual podremos elegir qué tipo de recurso deseamos compartir (escritorio de la PC, pizarra digital, videos o documentos en múltiples formatos que tengamos previamente abiertos en nuestra computadora). INST'KIRCHHOFF Un mundo de conocimientos al alcance de tus manos Email: [email protected] Teléfono: 3512312017 Profesor: Ingeniero. Davis Bryam Monserrate GESTIÓN DE LA INFORMACIÓN E INNOVACIÓN TECNOLÓGICA – GIIT El docente (anfitrión) podrá compartir una pizarra digital colaborativa durante la sesión. Para realizar anotaciones en esta pizarra y que sean visibles para todos los demás participantes, se deberá desplegar el menú “Ver opciones”, que aparecerá al situar elmouseenla partesuperior de lapizarra, yseleccionar“Anotar”. Esto habilitará la barra de herramientas con las siguientes opciones que nos permitirán intervenir lapizarra. 5. CHAT Para habilitar el bloque de chat se debe hacer clic sobre el botón “Chatear”. INST'KIRCHHOFF Un mundo de conocimientos al alcance de tus manos Email: [email protected] Teléfono: 3512312017 Profesor: Ingeniero. Davis Bryam Monserrate GESTIÓN DE LA INFORMACIÓN E INNOVACIÓN TECNOLÓGICA – GIIT El bloque se abrirá en la parte derecha de la pantalla Antes de enviar un mensaje, debemos seleccionar el destinatario. Por defecto el mensaje será enviado y leído por todos los participantes, pero si deseamos chatear con un participante en particular debemos seleccionarlo en el desplegable “Enviar a:”. 6. SALIR DE LA REUNIÓN Si por algún motivo necesita retirarse de la sala antes de que finalice la sesión, se debe hacer clic sobre el botón “Salir de la reunión”. INST'KIRCHHOFF Un mundo de conocimientos al alcance de tus manos Email: [email protected] Teléfono: 3512312017 Profesor: Ingeniero. Davis Bryam Monserrate