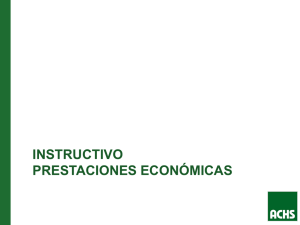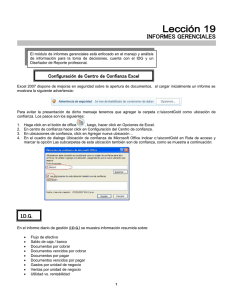TAREA ARCGIS BASICO M2 COAQUIRARODRIGUEZDENISSE 999972144
Anuncio

CURSO DE SISTEMA DE INFORMACIÓN GEOGRÁFICA NIVEL BÁSICO TAREA MÓDULO N°2 NOMBRE Y APELLIDO Denisse Elizabeth Coaquira Rodríguez CORREO ELECTRÓNICO: [email protected] CELULAR: 999972144 PERÚ – 2020 TAREA MÓDULO N°2 Descargar Excel, MDX, Shapefile Desarrollar el mismo Ejercicio planteado en el Video Tutorial 1. Descargar los archivos Excel, MDX y Shapefile de la plataforma Drive TEMA 1: EXPORTACIÓN DE DATOS EXCEL A ArcGis 2. Abrimos el archivo “Puntos UTM” descargado de la carpeta “Excel”. Creamos una carpeta con el nombre “Excel” en donde guardaremos el archivo “Puntos UTM” en una versión más antigua, “Excel 97-2003” Ojo: Estoy trabajando en mi carpeta Disco D> ArcGis Básico Intermedio y Avanzado>Básico>Clase 2 Sistema de coordenadas y exportación a Excel 1 Recordar: El Perú se encuentra en las Zonas 17S, 18S y 19S 3. Abrimos el Programa ArcGis 10.5. Al abrir el programa debemos proyectar al Sistema WGS 84 para obtener las unidades correctas. Anticlick en Layers > Propiedades > Carpeta Projected Coordinate Systems > Carpeta UTM > WGS 1984 > Southem Hemisphere > WGS 1984 UTM Zone 18S 2 Para que nos aparezca dentro de Favoritos. Anticlick Add to Favorites > Aplicar > Aceptar. 4. Para exportar hacemos Click en File (ubicado en la barra de menú) > Add Data > Add XY Data y nos aparecerá un cuadro donde debemos ubicar el archivo guardado de Excel “Puntos UTM” doble click X Field: Representa coordenada Este Y Field: Representa coordenada Norte 3 5. Crear Shapefile Anticlick en Puntos Events > Data > Export Data. Nos aparece un cuadro, guardamos el archivo en Shapefile en nuestra carpeta con el nombre de Vertices > Guardar. 1 1 1 1 2 1 Removemos 1 porque ya 1 tenemos creado un Shapefile Adherir Shapefile Junín 3 1 Para ubicar el Distrito 1 Con la Herramienta Identify 1 4 TEMA 2: ETIQUETADO Y GENERACIÓN DE POLÍGONOS 6. Para el proceso de etiquedado. Anticlick en Vértices > Open Atribute table Nos aparecerá una tabla Para que aparezcan los nombres en los puntos: Anticlick Vértices > Propiedades > Labels 7. Para Cerrar Polígono Para proceder con la conformación del polígono, damos click en “arccatalog” – ubicamos la carpeta Shapefile y le damos click derecho – click en “new” – “shapefille – agregamos nombre “perímetro” – seleccionamos “polygon” – click en edit paraseleccionar la zona 18s – ok 5 Activar comando Start Editing para poder dibujar polígono, seguidamente debe aparecer Perimetro en Create Features. Para no tener dificultad en cerrar el polígono ponemos NO COLOR, espesor 1 y color de línea Rojo Click en Polígono para empezar a Dibujar desde el punto 1, 2, 3 ….., 21 culminamos dando doble click – Click en Stop Editing – SI. Para convertir en Poligono 6 8. Para calcular el Área y Perímetro del Polígono Procedemos Dando Click Derecho en “Perímetro” – click en “Open Atribute Table” – click Table Options – Add Field – Agregamos el nombre de Área _ m2, y en type DOUBLE - luego OK. Le damos click Derecho en “Área” y elegimos Calculate Geometry y nos saldrá el área calculada en metros cuadrados, Para el cálculo del Perímetro Repetir el mismo procedimiento, considerando el nombre “Perímetro” 7 TEMA 3: MODIFICACIÓN DE POLÍGONOS Y PUNTOS 9. Para modificar un Punto damos Click en Editor – Star Editing – Edit Tool y Seleccionamos el Punto a modificar y movemos; si queremos modificar los vértices a los puntos cambiados - damos click en edit vértices y ubicamos en los puntos deseados. 10. Para modificar un Polígono damos Click en Editor – Star Editing – con la Opción “Select Features”, seleccionamos el polígono luego click en “Reshape Feature Tool” y damos la forma que necesitamos en el polígono, culminando con doble click. 8 FINALMENTE GUARDAMOS EN ARCHIVO CON EL NOMBRE DE CLASE 2 – EN MI CARPETA Disco D> ArcGis Básico Intermedio y Avanzado>Básico>Clase 2 Sistema de coordenadas y exportación a Excel>MDX 9