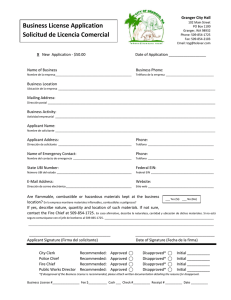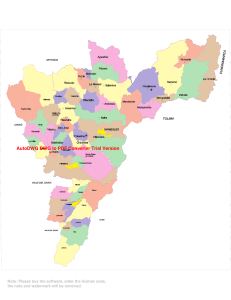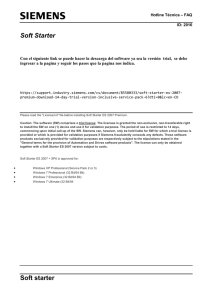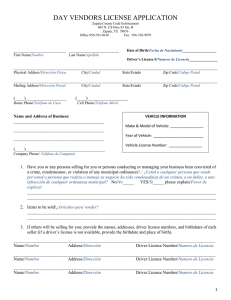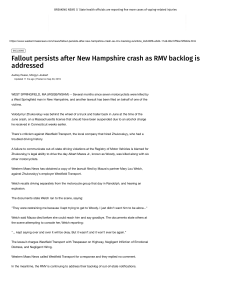Table of Contents Introduction 1.1 Chapter 1 1.2 Chapter 2 1.3 Chapter 3 1.4 License 1.5 2 Introduction Brewtarget Version 2.3 Contributors Many souls have contributes to providing you with this manual, here we make an effort to thank them for their work. You too could contribute to the community by either: improving the software, improving this manual, or translating this manual in your language. Locale translation Same as base manual Base manual Maxime Lavigne (malavv) [email protected] Mike Evans [email protected] Philip G. Lee [email protected] Foreword By Philip G. Lee Dear Reader, This manual is intended to quickly acquaint you with using Brewtarget. It is by no means comprehensive, but is instead focused on providing concrete examples. If something is unclear, please let us know at our source code repository. Preface As of the writing of this document, Brewtarget already had a long history of helping homebrewers achieve the brew they wished. Chapter 1: A Walkthrough This book makes the assumption that the best way of getting you started is with what we all love, making a beer. You will be guided here through making your first beer using Brewtarget with an easy to follow, step-by-step guide. Chapter 2: General Concepts General Concepts are functionalities that Brewtarget offers you. They range from recipe management, to cost reporting to exporting and importing recipes. This section will provide you with an overview on what is offered in the application and how to use it. It's a great way to gradually learn new features. Chapter 3: Tools The tools section is presents specific tools within Brewtarget meant to ease your life. They describe what tools are available, their purpose and how to use them. 3 Chapter 1 Chapter 1: A Walkthrough It is probably easier to demonstrate the features of the program rather than trying to explain every single concept. So, here we will create a simple American Amber Ale, touching on as many features as possible. Setting Options First, let’s set a few options. Brewtarget’s options are in Tools → Options . Figure 1. Select Options Here you should set your preferences for the unit system you wish to use, and which formulae you want to use in creating your recipes. For the purposes of this walkthrough, go to the units tab and set weight and volume to US traditional, temperature to Fahrenheit, gravity to specific gravity, and color to SRM. Figure 2. Units 4 Chapter 1 Important If you choose Plato for gravity, then all the displayed FG numbers are not corrected. So, the displayed FG reflects the actual FG: not what you will see if you use your refractometer. On the Formulas tab, set Color to "Morey’s" and "IBU" to Tinseth. The screen should look like: Figure 3. Formulas Defining Your Equipment Important always set up an equipment profile before creating a recipe. Having an equipment profile for your recipe is very important in Brewtarget. It contains a lot of information about your particular setup, and helps Brewtarget make better estimates. There are three ways to create a new equipment profile. You can click View->Equipments to open the equipment editor: Figure 4. Equipment You can click the Equipment icon in the tool bar 5 Chapter 1 Figure 5. Equipment Toolbar …or you can open the equipment tree. Right click and select "new". Figure 6. Equipment Tree If you use the first two methods, you need to click the blue "+" at the bottom of the window to create a new profile. After you click the plus, or if you started from the equipment tree, you will need to provide a name for the profile. Once you have done that, press "OK". Fill out as many of these fields as you can. 6 Chapter 1 Table 1. Equipment Fields Field Set as Default Description Set as the default profile to be used when creating recipes Required Fields Name Any name you choose to title your equipment setup Batch size How much wort you want in the primary fermenter Pre-boil volume Amount of wort in the kettle immediately prior to boil. Alternatively select "Calculate pre-boil volume" below to automatically compute this value. Calculate pre-boil volume Automatically calculate the pre-boil volume based on boil time, losses, and water additions, instead of entering it by hand Boiling & Water Boil time How long you usually boil Evaporation rate Water loss during the boil, per hour. Typically, around 3L or 0.75 US gallons. Kettle top-up water Amount of water you usually add directly to the kettle before boiling. For extract recipes, this should be equal to the boil volume Final top-up water Amount of water to add to the wort immediately before going into the primary Grain absorption How many liters of water are permanently lost to each kilogram of grain during mashing. The default value is 1.0875 liters per kilogram. This can fluctuate due to the fine-ness of your grind, humidity, brand, and other factors. Pressing the "Default Absorption" button will reset the value to this default Boiling Point of Water The temperature at which water boils. The default value is 100C (212F), but the actual value will vary with altitude. Hop Utilization Correction for hop utilization. Typically 100 percent in homebrew systems, somewhat more than 100 percent for larger systems. Mash Tun Volume The maximum volume your mash tun can hold Mass Mass of your mash tun Specific Heat Specific heat of the material of your mash tun in cal/(g*C). Typical values are * Aluminum - 0.215 * Copper - 0.092 * Iron/Steel - 0.108 * Plastic - 0.359 Losses Kettle to fermenter How much wort you leave in the kettle when you transfer the wort to primary Lauter deadspace How much wort you lose in the lauter tun When done, press the diskette button at the bottom of the dialog to save the new profile. You should have something like this. 7 Chapter 1 Figure 7. Equipment Profile Making a New Recipe Click on either File->"New Recipe", click the blue plus in the toolbar at the top of the main window or right-click in the recipe tab of the tree and select "New Recipe". Name your recipe in the box that pops up, and click "OK". Adjusting Recipe Parameters If you created your equipment profile as shown above, and you made it the default profile, you won’t need to do anything else. Otherwise, choose the equipment profile you set up in Defining Your Equipment from the Equipment drop-down list. You can also drag it from the tree on the left and drop it on the recipe. After selecting or dropping the equipment, you will be asked if you want to set the batch and boil size of the recipe to that of the equipment. Click "Yes". Selecting the Style Brewtarget comes pre-loaded with all of the BJCP styles. You can check your recipe against the guidelines for the particular style you are brewing. To do this, select "American Amber Ale" from the Style drop down list You will notice that the bubbles in the right pane changed. 8 Chapter 1 Figure 8. Before Style Figure 9. After Style The dark green bubbles show the expected range for the style you selected. The color bubble shows the expected colors for the style. Since we haven’t added any grains, hops or yeast to our beer yet, they don’t show anything else. Adding Ingredients Open the "Fermentable" tree in the left pane (denoted with a barley icon), 9 Chapter 1 Figure 10. Fermentable Tree and drag the following items into the Fermentables pane. Briess 2 Row Brewers Malt Briess Caramel Malt 80L This is not an endorsement of Briess; they are simply near the top. In the main window, you will see those two malts in your recipe. Click on the Crystal 80’s "Mashed" checkbox to tell it that we want to have this in the mash (malt can also be steeped). You should have this: 10 Chapter 1 Figure 11. Recipe After Fermentables Double-click the 2-row’s "amount" cell and enter "4.536 kg". You will see that it gets converted automatically into "10.000 lb" if you’re using US units. For the Caramel 80, tell it "32 oz". You can change US/English/SI preferences in Tools->Options. Please see [Supported Units] in this document to see the correct abbreviation for each unit. Now you should notice something different about the bubbles in the main window. The OG bubble now has a white line with "12.2" above it, within the dark green bubble. This means the OG is within the range defined by the American Amber style. The FG, though, is way off to the right of the bubble and nowhere near the dark green bubble. This means the FG is too high for the style. The ABV is pegged at zero, far to the right of the "to style" range. We will fix this once we add a yeast and a mash schedule to the recipe. The color bubble now has a white line within the "to style" range. Finally, the IBU/GU meter shows the beer as 0 and cloying. This bubble provides a general guide on how balanced your beer is. Now, go to the Hops tab and add 1 oz Cascade at 1 hr, 1 oz Cascade at 15 min, and 1 oz Cascade at 5 min. The IBUs should be about 33.4, and in the green. 11 Chapter 1 Figure 12. Adding the hops Add WLP001 yeast to the recipe. Now everything should be in the green. Figure 13. Adding the yeast Making a Mash Let’s do a 2-step mash with a protein rest at 121 F and a conversion rest at 152 F. 12 Chapter 1 Important Until now, Brewtarget has been lying to you. Underneath the target batch size on the main window, it says your calculated batch size and the calculated boil size are not 0. These are estimates based on your equipment profile. Brewtarget is lying because it’s convenient just to be able to start adding the ingredients and get an approximate answer. After setting the mash addition volumes, you will get a real answer. Switch to the Mash tab in the main window. Click on "Edit Mash" and give it a name. You can enter the initial grain temp, sparge temp and initial tun temp here. Entering these as accurately as possible will give you the best chance to nail your temperatures. To set tun mass and specific heat, you should click "From Equipment". Figure 14. Set up the mash You can save this mash profile by pressing "Save Mash" at the bottom of the mash tab. It will be saved under the name you gave it in the "Edit mash" dialog. You can recall a mash profile by selecting it in the appropriate drop down box. From here, there are two ways to create the mash. Method 1: Mash Wizard Go to the mash tab and click the blue plus. Name it "Protein" and click "OK". Figure 15. Protein step Double click its "Target Temp" cell and change to "121 F", and change the "Time" to "20 min". This means we want to hit a target temperature of 121 F for 20 minutes. 13 Chapter 1 Figure 16. Protein step Do the same for a "Conversion" step at "152 F" for "1 hr". Figure 17. Conversion step Figure 18. Conversion step The mash wiz is for quickly and easily getting the correct mash temperatures and volumes for a single batch sparge mash. Click on the "Mash wiz" button, and give it a mash thickness of 1.25 qt/lb (or 2.6 L/kg). Figure 19. Mash wizard When you select "OK", the mash wizard does 3 things for you: calculated infusion volumes, infusion temps, and gave you a sparge step that will make you hit your pre-boil volume. 14 Chapter 1 Figure 20. Mash wizard results Now Brewtarget is not lying anymore about the calculated boil volume and batch size. You can see any of the infusion temperatures under the "Infusion Temp" column. Important You don’t have to actually sparge with all of the sparge water, but can put a portion directly into the kettle depending on how you like to sparge. You can also split the sparge water into multiple sparge batches. Fly sparging should understand the "final batch sparge" to indicate the volume of sparge water they should collect. Important Since your equipment and recipe might change, you should always do the mash wizard after recalling a saved mash profile. Method 2: Mash Designer The mash designer is for more advanced use. It can be used to create any mash schedule you desire with however many sparges, and at whatever infusion temp or volume you desire. To start it, just click the "Mash Des" button. A dialog will ask you for the temperature of the tun before the first infusion, so enter 70 F and continue. Figure 21. Mash designer start We are now looking at the parameters for the first infusion. Enter "Protein" for the name, leave the type at "Infusion", enter "121 F" for "Target temp.", and "20 min" for the time. Now, you can either move the infusion/decoction amount slider OR the infusion temp slider. Moving one will cause the other to move so that the combination of amount and infusion temp causes you to hit 121 F. The upper and lower limits of these sliders are based on the maximum available space left in the tun (as given by the current equipment), and the boiling temperature of water. Start the amount slider at the far left. You will see that the tun fullness meter on the right shows an infusion ratio of 0.11 qt/lb which is far too low. How do I know it’s too low? The total collected wort meter shows a negative value, meaning that the grain will absorb all of the infusion’s water and could absorb more. So, slowly move the amount slider until the infusion ratio reaches about 1.25 qt/lb. 15 Chapter 1 Figure 22. Mash designer protein rest You should see that the tun is about half full, and we have reached 1.9 gal of the 6.25 gal that we plan to collect pre-boil. Click "Next". Name this step "Conversion" and set the target temp to 152 F and the time to 1 hr. Slowly move the temp slider all the way to 212 F. Figure 23. Mash designer conversion step Click "Next". Name this step "Batch Sparge". Click the "Batch Sparge" checkbox, set the target temp to 165 F, and the time to 15 min. You will notice that the tun fullness has gone down, simulating that you have drained the tun of liquid; this is the purpose of the checkbox. Move the amount slider slowly to the right until the total collected wort reaches about 6.25 gal. Important If you exceed the target collected wort volume, the progress bar will still show 100 percent, so be careful and pay attention to the text which shows the actual collected wort. 16 Chapter 1 Figure 24. Mash designer Finally, click "Finish" to return to the main window. Figure 25. Mash designer finished Congratulations! You have just created your first recipe with Brewtarget! Brewday Mode Now that your recipe is all planned, wouldn’t it be good to have some instructions on your brewday? Click the "Brewday" tab at the top of the main window. Click "Generate Instructions". It has made all instructions for you and listed them on the left in order. You can remove, shift up/down, insert, change steps as you see fit to help you be organized on your brew day. There are 3 timers to help you with time-critical steps if you click the clock button in the toolbar of the main window. They are in HH:MM:SS format, and the text box above each one is what you use to set it. Just enter "1:00:00" and press "set" to set the timer for 1 hour, for example. The "Sound" button allows you to select a sound that will be played when the timer reaches zero. Brewtarget has provided many default sounds to choose from, or you can select any other sound file on your computer. 17 Chapter 1 Printing the Recipe Print and print preview are available under the "File" menu. There are two printouts available. One is "Recipe" and the other is "Brewday". The recipe printout is all the info related to the recipe you have made. The brewday printout is formatted in organized specifically for following when you brew. Saving Your Work When you close Brewtarget, you will be given an option to either save or discard your work. 18 Chapter 2 Chapter 2: General Concepts Brewtarget maintains a database of recipes, ingredients, etc. If brewtarget should crash unexpectedly, you will be prompted to either restore the changes made last session or rollback the database to discard the changes in the last session. Inventory Brewtarget can keep track of how much of each brewing ingredient you have available. The mechanism is straight-forward. Open up the item you want to record your inventory, say "Briess 2 Row Brewers Malt". Towards the bottom of the left hand side, enter the amount you have in inventory. On any recipe you have used this malt, you can now see what you have in inventory. Every time you use the "Brew It!" functionality, the amount in inventory is reduced by the amount the recipe uses. Be somewhat careful; brewtarget does not warn you if a recipe calls for 2 kg of crystal 80, but only 1 kg is available in the inventory. Trees A tree is a hierarchical view of ingredients, recipes, and other items. The application window is split into three major panes: the trees, the recipe and the ingredients. The tree pane is a set of tabs that displays your recipes, equipment profiles, fermentables, hops, miscellaneous items and hops. You can sort any of the trees on the displayed fields. Double clicking on any item in the tree will open up the appropriate editor for that item. Double clicking a recipe will open the recipe in the main window. There are 6 tabs: Recipes - this tree shows all your recipes. You can drag and drop the recipe onto the main window and that recipe will be loaded. Each recipe will also show any associated brewnotes. Equipment - this shows all your defined kit. You can drag and drop a piece of equipment onto your recipe which will have the same effect as changing the equipment via the dropdown box. Fermentables, Hops, Misc and Yeast - these show all of your ingredients. Dragging an item onto the main window will add that item to the recipe. You can drop recipes, styles and equipment profiles onto the recipe pane; you can drop fermentables, hops, miscellaneous and yeast onto the ingredients pane. You can right-click almost anywhere on a tree and get a menu of options. The menu allows you to create a new item or a folder. The item you can create depends on the tree you clicked in. If you right-clicked in the miscellaneous tree, for example, you can create a miscellaneous item. Otherwise, the menus are identical for each tree. You can select multiple items, right-click and then perform an action on the entire selected list. The only exception is the "Export" function. Limitations in the BeerXML format do not allow recipes and ingredients to be exported at the same time. Folders Items in trees can be organized into folders. The folder separator is "/". You can create many subfolders, like "/IPA/BYO/2012/Sept", as long as you use forward slashes (/) to separate them. Empty folders, or folders that contain only more empty folders, will be removed after restart. If you want a folder to be preserved, make sure to put at least one item in the folder. 19 Chapter 2 Deleting a folder deletes its contents too. You will only be prompted to delete the folder, not each item in the folder. Be careful when dropping a folder. There is a space between items that is not a valid drop target. Nothing will happen if you drop it there, which will can be frustrating. Brew Notes If you right-click a recipe, you can select an action called "Brew It". If you select this action, a new entry will be created below the recipe and a new tab will be opened in the main window. This new tab allows you to record important information about your beer during brewing (sg, volumes, temperatures, etc.). This allows you to track performance over time and adjust equipment and efficiencies to better predict what you brew. The values are preloaded based on the recipe as written. As you move through your brewday, you can record the actual numbers. The calculated values in the middle of the screen will change based on those inputs. For example, if you expected an SG of 1.036 but only got 1.032 the projected OG, ABV and ABV will all change to reflect the lower SG. There are four main sections on the brewnote tab. Table 1. Brewnote Fields Field Description Preboil SG Specific gravity of the collected wort Volume The volume of wort that made it into your boil kettle Final temp The temperature of your mash after dough in Postboil OG Specific gravity of the wort after the boil Postboil Volume The volume of wort in your boil kettle Volume into Fermenter The volume of wort in your primary fermenter Pitch temp The temperature of your wort when you pitched the yeast Postferment FG Specific gravity of the wort after fermentation Volume The volume of beer bottled or kegged Date The date the beer finished fermenting Notes Notes Any notes specific to the brew day Adding Ingredients to a Recipe Method 1: Editors 20 Chapter 2 If you are looking for a fermentable with a specific SRM or a yeast from a specific lab, this approach allows you to sort on any column you want. 1. Choose the appropriate tab in the main window (Fermentable, Hops,…). 2. Click the "add" button in the tab. 3. Select any column of the row of the ingredient you wish to add. 4. Click "Add to Recipe". Method 2: Drag and Drop This is a simpler method, as long as you don’t mind the default sorting 1. Open the appropriate tree in the left pane. 2. Click on the item you wish to add. 3. Drag it to the ingredients pane on the main window, and drop it 4. The tabs will change if required. E.g., if you drop a hop onto the "Fermentables" tab, the focus will change to the "Hops" tab. Importing Recipes You can import other BeerXML recipes (such as from Beersmith) by using File->Import Recipes. However, be aware that Beersmith and other software do not strictly adhere to BeerXML or XML standards in general, so you may have some trouble importing recipes from time to time. Brewtarget tries to maintain strict compatability with the standards. Exporting Recipes This option will export selected recipes to BeerXML. Database Backup and Restore For many reasons, you may want to back up all your recipes, ingredients, and everything else. To do this, go to File>"Backup Database" and select an empty directory. Restoring the database is just as simple. Important Important when you restore a database, everything in your current database will be replaced. Restoring a database will cause brewtarget to automatically restart. Sharing Recipes Brewtarget offers two different methods for posting your recipes in simple readable formats. Method 1: Recipe to Clipboard This tool makes a text version of the recipe so that you may post it online or pretty much anywhere else. To export a text version, Tools->"Recipe to Clipboard as Text", then click paste where you want the recipe text to be pasted. Method 2: Recipe to HTML Another way you can share you recipes is to export them to HTML, which is viewable in any web browser. Use File>"Recipe"->"Save to HTML". You can export either the recipe or the brewday instructions. Supported Units 21 Chapter 2 Brewtarget supports SI, Imperial, and US customary units. To switch between these modes, go to Tools->Options->Units, and check/uncheck the appropriate box. It also supports auto-conversion. For example, if you are in US mode, and you enter "0.50 gal" into a text field, it will appear as "2.000 qt". You may also enter units from the other unit system if you like. If you enter an unsupported unit, Brewtarget applies a default unit (which is usually SI). For example, if you enter "20 asdf" into a volume field while in US mode, you will see "5.283 gal" because Brewtarget assumed you meant "20 L" and then converted to US units. Always use a valid unit suffix to avoid unit confusion. Controlling Default Unit and Scale You can control what units are used in the display and how they scale. In any field where it makes sense (volumes, weights, temperatures and gravities), you can right-click the associated label and be presented with the unit and scale menu. Selecting one of those options will cause that field to be displayed in the selected unit. So you can, for example, display Boil SG and OG in Plato, but FG in specific gravity. You can also select the scale for any volume or weight field. You can use this to, for example, cause your target batch size to be displayed in quarts instead of gallons. You can do the same thing in any of the ingredient tabs by right clicking on the column header. This will allow you to display your hops in grams, but keep your fermentables displayed in pounds. Volumes will present you with the options "default", "SI", "US Customary" and "British Imperial"; weights will present you with the options "default", "SI" and "US Customary"; temperatures will present the options "default", "Celsius" and "Fahrenheit"; gravities will show "default", "Plato" and "Specific Gravity". Caveats With US and Imperial units, people have a tendency to sometimes put a trailing "s" or a period at the end (hrs, hrs., etc.). Brewtarget only supports singular no-period units to be consistent with the metric system. The units supported, and the exact unit abbreviation you should use are given in Supported Units. Supported Units 22 Chapter 2 Table 2. US Customary and Imperial Units Unit Abbreviation Mass/Weight Pounds lb Ounces oz Volume Barrels bbl Gallons gal Quarts qt Cups cp Tablespoons tbsp Teaspoons tsp Temperature Fahrenheit F Table 3. SI Units Unit Abbreviation Mass/Weight Kilograms kg Grams g Milligrams mg Volume Liters L Milliliters mL Temperature Celsius C Kelvin K 23 Chapter 2 Table 4. Shared Units Unit Abbreviation Time Days day Hours hr Minutes min Seconds s 24 Chapter 3 Chapter 3: Tools Brewtarget offers a lot of tools to aid the brewer in writing recipes and on the brew day itself. OG Correction This tool helps you to correct the OG when you overshoot or undershoot your anticipated efficiency. To correct this in the boil, choose Tools->"OG Correction Help". Please note that this tool makes the assumption that you are not going to add any water post boil. Enter the current SG, temperature of sample, and calibration temp of the hydrometer OR the degrees Plato of the wort pre-boil. Then enter the pre-boil volume. Click "Calculate" and 3 fields will populate on the output half of the window. The first shows you the post-boil OG if you take no action. The next shows you how much water to add (or boil off if negative) in order to achieve the planned OG. The last shows how much wort you will end up with if you take this action. Pitch Rate Calculator This tool calculates the correct amount of yeast to add. This tool is located in Tools->"Pitch Rate Calculator". Enter the wort volume, OG and starter OG and select the pitch rate. The pitch rate should be 0.75-1.00 for most ales and 1.50-2.00 for lagers. The output is the number of yeast cells required (in billions), the number of wyeast activator packs or White Labs vials needed without a starter, the amount of dry yeast required (without starter), and the size of the starter needed to reach the cell count at the given starter OG (usually never over 1.030). Priming Calculator This tool calculates the correct amount of priming agent for the desired carbonation level in the finished beer. Tools->"Priming Calculator". Put in the required input values, select a priming agent, and press calculate. Refractometer This tool performs several conversions related to refractometers. Tools->"Refractometer Tools". Here, you can find OG and current SG by using refractometer readings. You must always enter the current Plato and either the original Plato or the OG. If you just want to find out what specific gravity 11.2 Plato corresponds to, enter 11.2 in both the original Plato and current Plato fields. 25 License GNU Free Document License 1.3 GNU Free Document License 1.3 GNU Free Documentation License Version 1.3, 3 November 2008 Copyright (C) 2000, 2001, 2002, 2007, 2008 Free Software Foundation, Inc. <http://fsf.org/> Everyone is permitted to copy and distribute verbatim copies of this license document, but changing it is not allowed. 0. PREAMBLE The purpose of this License is to make a manual, textbook, or other functional and useful document "free" in the sense of freedom: to assure everyone the effective freedom to copy and redistribute it, with or without modifying it, either commercially or noncommercially. Secondarily, this License preserves for the author and publisher a way to get credit for their work, while not being considered responsible for modifications made by others. This License is a kind of "copyleft", which means that derivative works of the document must themselves be free in the same sense. It complements the GNU General Public License, which is a copyleft license designed for free software. We have designed this License in order to use it for manuals for free software, because free software needs free documentation: a free program should come with manuals providing the same freedoms that the software does. But this License is not limited to software manuals; it can be used for any textual work, regardless of subject matter or whether it is published as a printed book. We recommend this License principally for works whose purpose is instruction or reference. 1. APPLICABILITY AND DEFINITIONS This License applies to any manual or other work, in any medium, that contains a notice placed by the copyright holder saying it can be distributed under the terms of this License. Such a notice grants a world-wide, royalty-free license, unlimited in duration, to use that work under the conditions stated herein. refers to any such manual or work. The "Document", below, Any member of the public is a licensee, and is addressed as "you". You accept the license if you copy, modify or distribute the work in a way requiring permission under copyright law. A "Modified Version" of the Document means any work containing the Document or a portion of it, either copied verbatim, or with modifications and/or translated into another language. 26 License A "Secondary Section" is a named appendix or a front-matter section of the Document that deals exclusively with the relationship of the publishers or authors of the Document to the Document's overall subject (or to related matters) and contains nothing that could fall directly within that overall subject. (Thus, if the Document is in part a textbook of mathematics, a Secondary Section may not explain any mathematics.) The relationship could be a matter of historical connection with the subject or with related matters, or of legal, commercial, philosophical, ethical or political position regarding them. The "Invariant Sections" are certain Secondary Sections whose titles are designated, as being those of Invariant Sections, in the notice that says that the Document is released under this License. If a section does not fit the above definition of Secondary then it is not allowed to be designated as Invariant. Invariant Sections. The Document may contain zero If the Document does not identify any Invariant Sections then there are none. The "Cover Texts" are certain short passages of text that are listed, as Front-Cover Texts or Back-Cover Texts, in the notice that says that the Document is released under this License. A Front-Cover Text may be at most 5 words, and a Back-Cover Text may be at most 25 words. A "Transparent" copy of the Document means a machine-readable copy, represented in a format whose specification is available to the general public, that is suitable for revising the document straightforwardly with generic text editors or (for images composed of pixels) generic paint programs or (for drawings) some widely available drawing editor, and that is suitable for input to text formatters or for automatic translation to a variety of formats suitable for input to text formatters. A copy made in an otherwise Transparent file format whose markup, or absence of markup, has been arranged to thwart or discourage subsequent modification by readers is not Transparent. An image format is not Transparent if used for any substantial amount of text. A copy that is not "Transparent" is called "Opaque". Examples of suitable formats for Transparent copies include plain ASCII without markup, Texinfo input format, LaTeX input format, SGML or XML using a publicly available DTD, and standard-conforming simple HTML, PostScript or PDF designed for human modification. transparent image formats include PNG, XCF and JPG. Examples of Opaque formats include proprietary formats that can be read and edited only by proprietary word processors, SGML or XML for which the DTD and/or processing tools are not generally available, and the machine-generated HTML, PostScript or PDF produced by some word processors for output purposes only. The "Title Page" means, for a printed book, the title page itself, plus such following pages as are needed to hold, legibly, the material this License requires to appear in the title page. For works in formats which do not have any title page as such, "Title Page" means 27 License the text near the most prominent appearance of the work's title, preceding the beginning of the body of the text. The "publisher" means any person or entity that distributes copies of the Document to the public. A section "Entitled XYZ" means a named subunit of the Document whose title either is precisely XYZ or contains XYZ in parentheses following text that translates XYZ in another language. (Here XYZ stands for a specific section name mentioned below, such as "Acknowledgements", "Dedications", "Endorsements", or "History".) To "Preserve the Title" of such a section when you modify the Document means that it remains a section "Entitled XYZ" according to this definition. The Document may include Warranty Disclaimers next to the notice which states that this License applies to the Document. These Warranty Disclaimers are considered to be included by reference in this License, but only as regards disclaiming warranties: any other implication that these Warranty Disclaimers may have is void and has no effect on the meaning of this License. 2. VERBATIM COPYING You may copy and distribute the Document in any medium, either commercially or noncommercially, provided that this License, the copyright notices, and the license notice saying this License applies to the Document are reproduced in all copies, and that you add no other conditions whatsoever to those of this License. You may not use technical measures to obstruct or control the reading or further copying of the copies you make or distribute. compensation in exchange for copies. However, you may accept If you distribute a large enough number of copies you must also follow the conditions in section 3. You may also lend copies, under the same conditions stated above, and you may publicly display copies. 3. COPYING IN QUANTITY If you publish printed copies (or copies in media that commonly have printed covers) of the Document, numbering more than 100, and the Document's license notice requires Cover Texts, you must enclose the copies in covers that carry, clearly and legibly, all these Cover Texts: Front-Cover Texts on the front cover, and Back-Cover Texts on the back cover. Both covers must also clearly and legibly identify you as the publisher of these copies. The front cover must present the full title with all words of the title equally prominent and visible. You may add other material on the covers in addition. Copying with changes limited to the covers, as long as they preserve the title of the Document and satisfy these conditions, can be treated as verbatim copying in other respects. If the required texts for either cover are too voluminous to fit 28 License legibly, you should put the first ones listed (as many as fit reasonably) on the actual cover, and continue the rest onto adjacent pages. If you publish or distribute Opaque copies of the Document numbering more than 100, you must either include a machine-readable Transparent copy along with each Opaque copy, or state in or with each Opaque copy a computer-network location from which the general network-using public has access to download using public-standard network protocols a complete Transparent copy of the Document, free of added material. If you use the latter option, you must take reasonably prudent steps, when you begin distribution of Opaque copies in quantity, to ensure that this Transparent copy will remain thus accessible at the stated location until at least one year after the last time you distribute an Opaque copy (directly or through your agents or retailers) of that edition to the public. It is requested, but not required, that you contact the authors of the Document well before redistributing any large number of copies, to give them a chance to provide you with an updated version of the Document. 4. MODIFICATIONS You may copy and distribute a Modified Version of the Document under the conditions of sections 2 and 3 above, provided that you release the Modified Version under precisely this License, with the Modified Version filling the role of the Document, thus licensing distribution and modification of the Modified Version to whoever possesses a copy of it. In addition, you must do these things in the Modified Version: A. Use in the Title Page (and on the covers, if any) a title distinct from that of the Document, and from those of previous versions (which should, if there were any, be listed in the History section of the Document). You may use the same title as a previous version if the original publisher of that version gives permission. B. List on the Title Page, as authors, one or more persons or entities responsible for authorship of the modifications in the Modified Version, together with at least five of the principal authors of the Document (all of its principal authors, if it has fewer than five), unless they release you from this requirement. C. State on the Title page the name of the publisher of the Modified Version, as the publisher. D. Preserve all the copyright notices of the Document. E. Add an appropriate copyright notice for your modifications adjacent to the other copyright notices. F. Include, immediately after the copyright notices, a license notice giving the public permission to use the Modified Version under the terms of this License, in the form shown in the Addendum below. G. Preserve in that license notice the full lists of Invariant Sections and required Cover Texts given in the Document's license notice. H. Include an unaltered copy of this License. 29 License I. Preserve the section Entitled "History", Preserve its Title, and add to it an item stating at least the title, year, new authors, and publisher of the Modified Version as given on the Title Page. If there is no section Entitled "History" in the Document, create one stating the title, year, authors, and publisher of the Document as given on its Title Page, then add an item describing the Modified Version as stated in the previous sentence. J. Preserve the network location, if any, given in the Document for public access to a Transparent copy of the Document, and likewise the network locations given in the Document for previous versions it was based on. These may be placed in the "History" section. You may omit a network location for a work that was published at least four years before the Document itself, or if the original publisher of the version it refers to gives permission. K. For any section Entitled "Acknowledgements" or "Dedications", Preserve the Title of the section, and preserve in the section all the substance and tone of each of the contributor acknowledgements and/or dedications given therein. L. Preserve all the Invariant Sections of the Document, unaltered in their text and in their titles. Section numbers or the equivalent are not considered part of the section titles. M. Delete any section Entitled "Endorsements". Such a section may not be included in the Modified Version. N. Do not retitle any existing section to be Entitled "Endorsements" or to conflict in title with any Invariant Section. O. Preserve any Warranty Disclaimers. If the Modified Version includes new front-matter sections or appendices that qualify as Secondary Sections and contain no material copied from the Document, you may at your option designate some or all of these sections as invariant. To do this, add their titles to the list of Invariant Sections in the Modified Version's license notice. These titles must be distinct from any other section titles. You may add a section Entitled "Endorsements", provided it contains nothing but endorsements of your Modified Version by various parties--for example, statements of peer review or that the text has been approved by an organization as the authoritative definition of a standard. You may add a passage of up to five words as a Front-Cover Text, and a passage of up to 25 words as a Back-Cover Text, to the end of the list of Cover Texts in the Modified Version. Only one passage of Front-Cover Text and one of Back-Cover Text may be added by (or through arrangements made by) any one entity. If the Document already includes a cover text for the same cover, previously added by you or by arrangement made by the same entity you are acting on behalf of, you may not add another; but you may replace the old one, on explicit permission from the previous publisher that added the old one. The author(s) and publisher(s) of the Document do not by this License give permission to use their names for publicity for or to assert or imply endorsement of any Modified Version. 30 License 5. COMBINING DOCUMENTS You may combine the Document with other documents released under this License, under the terms defined in section 4 above for modified versions, provided that you include in the combination all of the Invariant Sections of all of the original documents, unmodified, and list them all as Invariant Sections of your combined work in its license notice, and that you preserve all their Warranty Disclaimers. The combined work need only contain one copy of this License, and multiple identical Invariant Sections may be replaced with a single copy. If there are multiple Invariant Sections with the same name but different contents, make the title of each such section unique by adding at the end of it, in parentheses, the name of the original author or publisher of that section if known, or else a unique number. Make the same adjustment to the section titles in the list of Invariant Sections in the license notice of the combined work. In the combination, you must combine any sections Entitled "History" in the various original documents, forming one section Entitled "History"; likewise combine any sections Entitled "Acknowledgements", and any sections Entitled "Dedications". You must delete all sections Entitled "Endorsements". 6. COLLECTIONS OF DOCUMENTS You may make a collection consisting of the Document and other documents released under this License, and replace the individual copies of this License in the various documents with a single copy that is included in the collection, provided that you follow the rules of this License for verbatim copying of each of the documents in all other respects. You may extract a single document from such a collection, and distribute it individually under this License, provided you insert a copy of this License into the extracted document, and follow this License in all other respects regarding verbatim copying of that document. 7. AGGREGATION WITH INDEPENDENT WORKS A compilation of the Document or its derivatives with other separate and independent documents or works, in or on a volume of a storage or distribution medium, is called an "aggregate" if the copyright resulting from the compilation is not used to limit the legal rights of the compilation's users beyond what the individual works permit. When the Document is included in an aggregate, this License does not apply to the other works in the aggregate which are not themselves derivative works of the Document. 31 License If the Cover Text requirement of section 3 is applicable to these copies of the Document, then if the Document is less than one half of the entire aggregate, the Document's Cover Texts may be placed on covers that bracket the Document within the aggregate, or the electronic equivalent of covers if the Document is in electronic form. Otherwise they must appear on printed covers that bracket the whole aggregate. 8. TRANSLATION Translation is considered a kind of modification, so you may distribute translations of the Document under the terms of section 4. Replacing Invariant Sections with translations requires special permission from their copyright holders, but you may include translations of some or all Invariant Sections in addition to the original versions of these Invariant Sections. You may include a translation of this License, and all the license notices in the Document, and any Warranty Disclaimers, provided that you also include the original English version of this License and the original versions of those notices and disclaimers. In case of a disagreement between the translation and the original version of this License or a notice or disclaimer, the original version will prevail. If a section in the Document is Entitled "Acknowledgements", "Dedications", or "History", the requirement (section 4) to Preserve its Title (section 1) will typically require changing the actual title. 9. TERMINATION You may not copy, modify, sublicense, or distribute the Document except as expressly provided under this License. Any attempt otherwise to copy, modify, sublicense, or distribute it is void, and will automatically terminate your rights under this License. However, if you cease all violation of this License, then your license from a particular copyright holder is reinstated (a) provisionally, unless and until the copyright holder explicitly and finally terminates your license, and (b) permanently, if the copyright holder fails to notify you of the violation by some reasonable means prior to 60 days after the cessation. Moreover, your license from a particular copyright holder is reinstated permanently if the copyright holder notifies you of the violation by some reasonable means, this is the first time you have received notice of violation of this License (for any work) from that copyright holder, and you cure the violation prior to 30 days after your receipt of the notice. Termination of your rights under this section does not terminate the 32 License licenses of parties who have received copies or rights from you under this License. If your rights have been terminated and not permanently reinstated, receipt of a copy of some or all of the same material does not give you any rights to use it. 10. FUTURE REVISIONS OF THIS LICENSE The Free Software Foundation may publish new, revised versions of the GNU Free Documentation License from time to time. Such new versions will be similar in spirit to the present version, but may differ in detail to address new problems or concerns. See http://www.gnu.org/copyleft/. Each version of the License is given a distinguishing version number. If the Document specifies that a particular numbered version of this License "or any later version" applies to it, you have the option of following the terms and conditions either of that specified version or of any later version that has been published (not as a draft) by the Free Software Foundation. If the Document does not specify a version number of this License, you may choose any version ever published (not as a draft) by the Free Software Foundation. If the Document specifies that a proxy can decide which future versions of this License can be used, that proxy's public statement of acceptance of a version permanently authorizes you to choose that version for the Document. 11. RELICENSING "Massive Multiauthor Collaboration Site" (or "MMC Site") means any World Wide Web server that publishes copyrightable works and also provides prominent facilities for anybody to edit those works. A public wiki that anybody can edit is an example of such a server. A "Massive Multiauthor Collaboration" (or "MMC") contained in the site means any set of copyrightable works thus published on the MMC site. "CC-BY-SA" means the Creative Commons Attribution-Share Alike 3.0 license published by Creative Commons Corporation, a not-for-profit corporation with a principal place of business in San Francisco, California, as well as future copyleft versions of that license published by that same organization. "Incorporate" means to publish or republish a Document, in whole or in part, as part of another Document. An MMC is "eligible for relicensing" if it is licensed under this License, and if all works that were first published under this License somewhere other than this MMC, and subsequently incorporated in whole or in part into the MMC, (1) had no cover texts or invariant sections, and (2) were thus incorporated prior to November 1, 2008. The operator of an MMC Site may republish an MMC contained in the site under CC-BY-SA on the same site at any time before August 1, 2009, 33 License provided the MMC is eligible for relicensing. ADDENDUM: How to use this License for your documents To use this License in a document you have written, include a copy of the License in the document and put the following copyright and license notices just after the title page: Copyright (c) YEAR YOUR NAME. Permission is granted to copy, distribute and/or modify this document under the terms of the GNU Free Documentation License, Version 1.3 or any later version published by the Free Software Foundation; with no Invariant Sections, no Front-Cover Texts, and no Back-Cover Texts. A copy of the license is included in the section entitled "GNU Free Documentation License". If you have Invariant Sections, Front-Cover Texts and Back-Cover Texts, replace the "with...Texts." line with this: with the Invariant Sections being LIST THEIR TITLES, with the Front-Cover Texts being LIST, and with the Back-Cover Texts being LIST. If you have Invariant Sections without Cover Texts, or some other combination of the three, merge those two alternatives to suit the situation. If your document contains nontrivial examples of program code, we recommend releasing these examples in parallel under your choice of free software license, such as the GNU General Public License, to permit their use in free software. 34