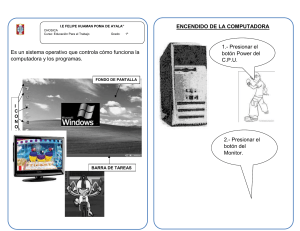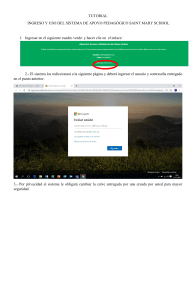Microsoft Teams para Educación Más información acerca de Teams Guía rápida de cómo empezar con tu clase ¿Es tu primera vez utilizando Teams? Aquí te dejamos una guía de cómo empezar. Empieza un nuevo chat Inicia una conversación con una o varias personas. Utiliza la barra buscadora Busca palabras específicas, personas, archivos. Inicia una conversación con una o varias personas. Administra tu perfil Cambia y configura todos los detalles de visualización, foto de perfil, aplicación etc. Barra de actividad Únete o crea un equipo nuevo Utiliza este contenido para navegar por el Panel de Actividad, Chat, Equipos, Tareas, Calendario y Archivos. Encuentra el equipo que estás buscando, únete con un código o crea uno tú mismo. Administra tu equipo Visualiza y organiza tus equipos Haz clic en tus equipos para verlos, arrástralos y organízalos como quieras. Añade o elimina a los miembros de tu equipo, crea un nuevo canal o consigue un link que te incluya en tu equipo. Visualiza tu equipo Encuentra aplicaciones Abre tu equipo de clases o de profesores. Busca tus aplicaciones propias. ¿Qué es un equipo? Añade aplicaciones Encuentra tus aplicaciones favoritas y añádelas a tu equipo. Puedes crear o unirte a un equipo para colaborar con un determinado grupo o personas. Tener conversaciones, compartir archivos y utilizar herramientas compartidas con el grupo –utilizando un mismo entorno. Un equipo consiste en una clase de estudiantes y educadores, o un equipo directivo y educadores que colaboran en un proyecto específico. Microsoft Teams para Educación Más información acerca de Teams Equipos de clase Los equipos de clase proporcionan herramientas específicas para educación y adaptadas al proceso enseñanza – aprendizaje. Abre tu Bloc de notas de clase Añade canales y administra tu equipo Puedes cambiar los ajustes de tu equipo, añadir miembros y canales al equipo. OneNote es un cuaderno digital que te ayuda a organizar los contenidos de tu aula, tomar apuntes y colaborar entre los distintos integrantes del equipo. Tareas abiertas y Calificaciones Tareas permite a los docentes crear y distribuir tareas. Los alumnos pueden completar y entregar sus tareas sin abandonar la aplicación. Los docentes pueden usar la pestaña Calificaciones para enviar comentarios sobre las tareas y hacer un seguimiento del progreso de los alumnos. Los alumnos también pueden ver su progreso. Añade pestañas Explora y añade aplicaciones, herramientas, documentos, vídeos y recursos que te ayuden en tu día a día. Cada equipo tiene canales Podrás crear canales públicos o privados dentro de tu equipo. Haz clic en general para visualizar los archivos, tareas, bloc de notas de clase, unidades didácticas etc. Cada equipo siempre incluye un canal general. Abre la administración del canal para cambiar y personalizar los ajustes del mismo. Comparte archivos Comparte archivos con tus compañeros y trabaja de forma colaborativa. Empieza una conversación Escribe el mensaje que quieras transmitir al grupo de clase. Añade un archivo, un emoticono, GIF o un sticker. Formato del mensaje Añade publicaciones, anuncios, cambia el formato del texto, controla quién puede responder a tus mensajes etc. Descubre las distintas opciones de mensaje Haz click aquí para descubrir cómo incluir encuestas, sondeos, vídeos etc. Con el objetivo de enriquecer las conversaciones. Microsoft Teams para Educación Más información acerca de Teams Organiza una reunión con tu equipo o con tu clase Conecta con tus alumnos, grupo de profesores o equipo directivo. Podrás crear reuniones y clases online. Selecciona Reunirse ahora, situado en la parte de debajo de la pestaña del chat. Entonces se activará una videollamada y podrás empezar a añadir a los integrantes que quieras. Selecciona Reunirse ahora para comenzar con la llamada o Programar una reunión si deseas hacerlo en un futuro. A los miembros que hayas invitado le llegará la invitación a su calendario si deseas organizar la llamada para más adelante. Microsoft Teams para Educación Más información acerca de Teams Organiza una reunión con tu equipo o con tu clase Conecta con tus alumnos, grupo de profesores o equipo directivo. Podrás crear reuniones y clases online. Inicia una llamada automáticamente Añade a los participantes una vez que hayas empezado la reunión. Añade una nueva reunión Organiza una nueva reunión de hasta 250 personas o crea un evento en directo dónde podrán asistir muchas más personas. Microsoft Teams para Educación Más información acerca de Teams Únete a la clase Conecta con tus alumnos, grupo de profesores o equipo directivo. Podrás crear reuniones y clases online. Encuentra la notificación de la clase en el canal de tu equipo o en tu propio calendario. Haz click en Unirse. Microsoft Teams para Educación Más información acerca de Teams Únete a la clase Conecta con tus alumnos, grupo de profesores o equipo directivo. Podrás crear reuniones y clases online. Encuentra la notificación de la clase en el canal de tu equipo o en tu propio calendario. Haz clic para abrirlo y selecciona Unirse. Acuérdate de comprobar el audio y el vídeo, activa el micrófono y la cámara para que puedas interactuar con los demás invitados. Selecciona Unirse ahora para comenzar con tu clase. Microsoft Teams para Educación Más información acerca de Teams Participa en la clase Activa tu cámara, micrófono e incluso comparte pantalla. Manda mensajes en el chat Utiliza el chat para intercambiar información, compartir links, archivos y más. Los recursos que compartas estarán disponibles después de la llamada. Abandona la llamada Enciende o apaga tu videocámara La llamada continuará, aunque tú te desconectes. Añade participantes a la clase Cancela o activa el sonido de tu micrófono Comparte la pantalla de tu ordenador Accede a opciones de control Podrás elegir entre compartir tu pantalla o únicamente una presentación de Power Point, ventanas específicas etc. Graba la llamada, cambia la configuración del dispositivo, inicia el video con desenfoque etc. Microsoft Teams para Educación Más información acerca de Teams Tareas Crea actividades y tareas para tus alumnos e integra todas las posibilidades de Office. Consulta las próximas tareas Añade recursos Consulta las tareas pendientes, su contenido y los archivos adjuntos. Selecciona una tarea y entrégala. Además, podrás acceder a las correcciones de tus profesores. Personaliza cada tarea con contenido de OneDrive, links, archivos adjuntos etc. Asigna a clases completa o a alumnos concretos Puedes mandar las tareas a grupos completos de alumnos o a alumnos de forma individual. Añade rúbricas de evaluación Puedes crear tus propias rúbricas o reutilizar las que ya tengas creadas. Edita la fecha/hora de entrega Personaliza las fechas y las horas de vencimiento de la tarea. También podrás programar tareas para asignar en el futuro o permitir entregas atrasadas. Microsoft Teams para Educación Más información acerca de Teams Notas Proporciona a tus alumnos de una forma fácil y sencilla feedback sobre el avance de su propio aprendizaje. Visualiza la evolución de tus alumnos Entrega y revisión de tareas Todos los alumnos tienen una pestaña de calificaciones donde pueden ver las tareas asignada. Además, podrás realizar un seguimiento de cómo progresan los estudiantes individuales de su clase Añade comentarios, notas, puntos etc. En cada una de las tareas. Ofrece un aprendizaje personalizado a tus alumnos. Podrás utilizar recursos como Turnitin integrados en la herramienta. Microsoft Teams para Educación Inicia sesión En Windows, haga clic en Inicio > Microsoft Teams. En Mac, acceda a la carpeta de Aplicaciones y haga clic en Microsoft Teams. En un dispositivo móvil, pulse el icono Teams. Luego, inicie sesión con el correo electrónico de tu escuela y contraseña. Más información acerca de Teams Inicia una conversación Haz clic en Teams, elije un equipo y canal, escribe su mensaje y haz clic en Enviar. Con una persona o grupo… Haz clic en Nuevo chat, escribe el nombre de la persona o grupo en Para, escribe tu mensaje y haz clic en Enviar Microsoft Teams para Educación Más información acerca de Teams Enriquece tus publicaciones en el canal Crea anuncios y publicaciones en el aula. Personaliza la publicación para conseguir la atención de los alumnos, controla quién responde, y publica en varios canales. Cambia el tipo de mensaje Selecciona si deseas comenzar un nuevo tema de conversación o publicar un anuncio. Formato del texto Cambia el color, fuente y estilo. Cambia el tipo de mensaje Mantén el tema de tu nueva publicación claro agregando un tema. Formato del texto Haz clic aquí para cambiar el formato de tu mensaje. Controla quién puede responder Permite a todos responder a tu publicación o limita las respuestas a sólo moderadores. Publica en cualquier canal o equipo Publica tu mensaje en cualquiera de tus equipos o canales simultáneamente. ¡Genial para transmitir un anuncio importante! Cambia la importancia de tu mensaje Marca tu mensaje como importante si quieres llamar más la atención sobre la publicación. Microsoft Teams para Educación Más información acerca de Teams Haz llamadas de audio y video @menciona a alguien Haz clic en Video Llamada o Llamada de Audio para llamar a alguien desde un chat. Para marcar un número, haz clic en Llamadas a la izquierda y marca un número de teléfono. Para llamar la atención de alguien, escribe @, seguido de su nombre (o selecciónelo de la lista que aparece). Escribe @equipo para enviar mensajes a todos los miembros de un equipo o @canal para notificar a todos los que guardaron el canal como favoritos. Contesta a una conversación Las conversaciones del canal están organizadas por día. Busca el mensaje que quieras responder y haz clic en Responder. Añade un emoticono, meme o GIF Haz clic en Adhesivo debajo del cuadro donde escribe su mensaje, luego elije un meme o una pegatina de una de las categorías. También hay botones para añadir un emoticono o GIF. Microsoft Teams para Educación Más información acerca de Teams Mantente al tanto Comparte un archivo Haz clic en Actividad situado a la izquierda de la página. Te enseñará un panel de notificaciones donde aparecerán reflejados todas las últimas notificaciones de los canales y equipos a los que perteneces. Haz clic en Adjuntar, debajo del cuadro donde se escriben mensajes, selecciona la ubicación del archivo y luego el archivo que deseas. Dependiendo de la ubicación del archivo te ofrecerá la opción de cargar una copia o compartir un enlace. Añade una pestaña al canal Trabaja con archivos Haz clic en el símbolo+ situado en las pestañas de arriba e inserta las aplicaciones y contenido que quieras. Si no encuentras la aplicación, puedes buscarlo en la barra del buscador. Ve a Archivos en la parte superior de tu canal para ver todo el contenido compartido en el canal por los asistentes. Haz clic en Más opciones situado en los tres puntos para ver qué puedes hacer con ese documento. Microsoft Teams para Educación Más información acerca de Teams Busca cosas Añade aplicaciones Escribe una frase en el cuadro de comando en la parte superior de la aplicación y haz clic en Intro. Luego, selecciona los Mensajes, Personas o Archivos. Selecciona un elemento o haz clic en Filtro para filtrar los resultados de búsqueda. Aquí podrás buscar y seleccionar las aplicaciones que quieres usar en tu Teams. Añade aplicaciones personalizadas Próximos pasos Haz clic en Más aplicaciones agregadas para consultar las distintas opciones. Puedes instalarlas y desinstalarlas aquí. ¿Quieres saber más sobre Teams? Regístrate en nuestra Comunidad Educativa https://education.microsoft.com Apúntate a nuestro CLUB MIE en aka.ms/clubmie