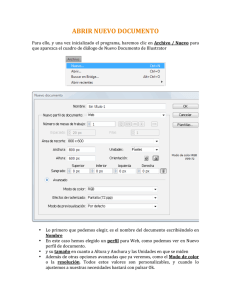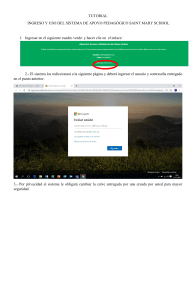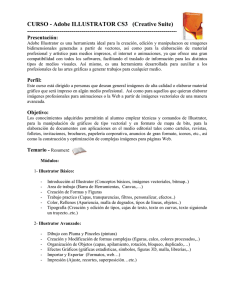Guía de aprendizaje INICIO | CRÉDITOS Illustrator CS5: guía de maquetación Índice de tutoriales 0. Introducción 1. Creación de un fondo de pantalla 10. Creación de un dibujo haciendo uso de los trazos atractivos 2. Creación de un estampado geométrico 11. Creación de la ilustración de un zorro con las 3. Creación de un banner de página web innovaciones: pincel de Cerdas y modo de 4. Creación de un icono para un dispositivo móvil dibujo 5. Cartel/póster vectorial 12. Creación de una postal vectorial de flechas 6. Creación de una gráfica vectorial 13. Crear un anuncio web con líneas 7. Creación de arte para imprimir en una camiseta (y preparación de impresión) 8. Crear una animación Flash dentro de Illustrator 9. Creación de un edificio vectorial en perspectiva discontinuas 14. Creación de una tarjeta virtual estática 15. Creación de un objeto interactivo con Illustrator CS5 y Flash Catalyst CS5. Guía de aprendizaje Illustrator CS5: guía de maquetación Introducción Bienvenidos a la Guía de aprendizaje de Adobe Illustrator CS5. Illustrator es un programa que os ofrece un área de trabajo y una interfaz de usuario muy eficaces para crear y editar ilustraciones. Estas ilustraciones podrán ser utilizadas en distintos medios, como impresión, web y dispositivos móviles. Illustrator utiliza gráficos vectoriales que pueden ser reproducidos a cualquier escala sin perder calidad. Comenzaremos nuestra guía de aprendizaje explicando la estructura general del programa creando ilustraciones simples y luego iremos añadiendo complejidad a lo largo de los diferentes tutoriales. Los tutoriales de esta guía han sido realizados utilizando un PC; las teclas que corresponden en una Mac serán como siguen: INICIO | CRÉDITOS Guía de aprendizaje Illustrator CS5: guía de maquetación Tutorial 1. Creación de un fondo de pantalla Paso 1 de 11 En este tutorial vamos a crear un fondo de pantalla como el que vemos. Al crear este fondo de pantalla, vamos a aprender sobre el entorno de Illustrator, sobre la utilización de herramientas básicas de ilustración, como formas geométricas, y también sobre aplicación de efectos como el de fusión. Al final del tutorial veremos cómo optimizar imágenes para web. INICIO | CRÉDITOS Guía de aprendizaje Illustrator CS5: guía de maquetación Tutorial 1. Creación de un fondo de pantalla Paso 2 de 11 La pantalla de bienvenida de Illustrator (que aparece al abrir el programa) está dividida en tres áreas principales: -Abrir un elemento reciente: lista de los últimos documentos usados. Abrir: haremos clic en el icono Carpeta si nuestro documento no aparece en la lista. -Crear nuevo: nos da la opción de crear un elemento nuevo con las características específicas. Desde plantilla: Illustrator ofrece plantillas usables de ejemplo. Empezaremos nuestro tutorial creando un documento nuevo para web (Crear nuevo > Documento para web). -La parte inferior de la pantalla muestra la guía de usuario, nuevas funciones, recursos y lugares de Internet donde se comparten conocimientos acerca del programa. INICIO | CRÉDITOS Guía de aprendizaje Illustrator CS5: guía de maquetación Tutorial 1. Creación de un fondo de pantalla Paso 3 de 11 La siguiente pantalla que nos aparece nos da la opción de nombrar nuestro documento y darle determinadas características, desde aquí podemos volver a cambiar el tipo de documento (web, impresión...), así como las medidas de éste y podemos elegir el número de mesas de trabajo. Las mesas de trabajo sustituyen a la herramienta de Recorte de versiones pasadas y son las áreas de nuestro espacio de trabajo que contendrán las ilustraciones imprimibles. Podremos crear hasta 100 mesas en un mismo lienzo según el tamaño de éstas y guardar, exportar e imprimirlas de manera conjunta o separada. Para empezar, crearemos sólo una mesa de trabajo en un documento web (pues nuestro fondo está destinado a verse en una pantalla) que llamaremos Estrella, de 800 x 600 píxeles con 72 ppp y color RGB y haremos clic en OK. INICIO | CRÉDITOS Guía de aprendizaje INICIO | CRÉDITOS Illustrator CS5: guía de maquetación Tutorial 1. Creación de un fondo de pantalla Paso 4 de 11 Partes principales de la interfaz: 1. Barra de aplicación: contiene un conmutador de espacio de trabajo y menús (en Windows). 2. Barra de herramientas: contiene herramientas de selección, transformación y dibujo principalmente. 3. Panel de control: nos muestra opciones específicas de la herramienta seleccionada en el momento. 4. Ventana de documento: muestra la ventana en la que trabajamos. Los documentos se pueden organizar en fichas, agrupar y acoplar. 5. Paneles: ayudan a controlar y modificar elementos. Es como una versión ampliada del Panel de control. Podemos personalizarlos desde el menú Ventana. 6. Mesa de trabajo: donde dibujaremos nuestras ilustraciones. Para nuestro tutorial usaremos el espacio de trabajo: aspectos esenciales desde el menú desplegable de la barra de aplicación. Guía de aprendizaje INICIO | CRÉDITOS Illustrator CS5: guía de maquetación Tutorial 1. Creación de un fondo de pantalla Paso 5 de 11 Para dibujar nuestra estrella comenzaremos Podemos dibujar figuras geométricas de dos Para conseguir que la estrella sea seleccionando la herramienta de Rectángulo. maneras: o bien seleccionando la figura perpendicular con la horizontal, pulsaremos Bajo todos los iconos que contienen un (haciendo clic en el icono deseado), pulsando y Shift o Mayúsculas al crearla. pequeño triángulo en la parte inferior derecha arrastrando el ratón hasta conseguir la medida se encuentra un menú desplegable al que deseada, o bien haciendo clic y soltando. Al podemos acceder manteniendo el botón del hacer esto aparece una ventana nueva en la ratón pulsado sobre el icono. que podemos insertar las medidas exactas. Cuando el menú se despliega, podemos elegir la herramienta deseada (en este caso la Si queremos cambiar el número de puntas de Estrella) y si soltamos el ratón, podemos nuestra estrella, pulsaremos las flechas del comenzar a dibujarla. Si queremos que este teclado arriba (más) y abajo (menos) según el menú desplegable esté siempre a nuestro numero de puntas deseado. El mínimo es tres alcance, podemos hacer clic en el triángulo de y no tiene máximo de puntas. Para nuestra la derecha (marcado en la ilustración siguiente). estrella elegiremos 4 puntas. Si lo deseamos, siempre podremos cambiarlas desde el Panel de control más tarde, y con ello podemos modificar el tamaño de la estrella en cualquier momento. Guía de aprendizaje INICIO | CRÉDITOS Illustrator CS5: guía de maquetación Tutorial 1. Creación de un fondo de pantalla Paso 6 de 11 Cualquier figura podrá tener un - Desde el panel de Color: si no está visible, Para seleccionar un objeto en Illustrator basta relleno (color de dentro) y un trazo podemos acceder a éste (y a cualquier otro con hacer clic en la flecha negra de la barra de (color del borde). Para esta estrella panel) desde el menú Ventana > Color herramientas, y para seleccionar una parte no es preciso elegir un trazo. Para específica de los objetos, pulsaremos en la ello haremos clic en Trazo y fecha blanca, llamada herramienta de elegiremos la opción de Ninguno. Selección directa. Podemos acceder y cambiar los trazos y rellenos de cualquier Vamos a hacer clic en el relleno de nuestro objeto seleccionado: objeto y seleccionaremos un color, por ejemplo un amarillo. - Desde el Panel de control: - Desde la barra de herramientas: Guía de aprendizaje INICIO | CRÉDITOS Illustrator CS5: guía de maquetación Tutorial 1. Creación de un fondo de pantalla Paso 7 de 11 Si hacemos doble clic en el cuadrado del Presionando mayúsculas (para mantener la El siguiente paso será seleccionar ambas relleno del panel de Color, nos abre un cuadro proporción), Alt (para que lo haga desde todos estrellas (basta con trazar un “cuadro” con la de diálogo en el que podemos elegir cualquier los ángulos a la vez) y arrastrando hacia el herramienta flecha por encima de las dos) y color por valores numéricos (RGB o CMYK), o centro crearemos una estrella mas pequeña y elegir Objeto > Fusión > Opciones de fusión. haciendo clic en la gama de color. la situaremos en el centro de la original. Nos aparecerá el siguiente cuadro de dialogo: Si por cualquier razón la estrella no está en el centro, la acercaremos y mientras nos acercamos pondremos atención a las guías inteligentes (las que nos indican las intersecciones, el centro, puntos de alineado entre los objetos que son movidos y otros en nuestro documento). Si las guías inteligentes no están activas, las activaremos desde: Ver > Guías inteligentes (Control + U) El siguiente paso es crear otra estrella en el interior de la primera; para ésta elegiremos un color diferente, por ejemplo un azul. Dos maneras de hacer la nueva estrella: o bien pulsando Ctrl + C (para copiarla) y Ctrl + F (pegarla al frente de la otra) o bien creando una nueva como la primera vez. Haremos clic en ok y después haremos clic en Objeto > Fusión > Crear. Guía de aprendizaje INICIO | CRÉDITOS Illustrator CS5: guía de maquetación Tutorial 1. Creación de un fondo de pantalla Paso 8 de 11 Siguiendo el mismo método usado Copiaremos y pegaremos una Una vez realizada la fusión antes, ahora vamos a crear una estrella igual en frente de la haremos doble clic en la estrella estrella de muchas puntas (100 primera: Ctrl + C y Ctrl + F y pequeña para moverla. El resto de puntas) y esta vez añadiremos un haremos esta última más pequeña la ilustración la seguirá como si trazo de 2 pt desde el menú presionando Mayúsculas y Alt . colgaran todas de un hilo, esto nos puede ayudar a crear perspectivas desplegable de Trazo en el Panel de control. Fusionamos estas dos y.. interesantes. Elegimos colores de relleno (morado) y trazo (amarillo) y al trazar la primera estrella éste es el resultado obtenido: Una vez tenemos la forma deseada seleccionaremos la estrella entera con la flecha negra y giraremos ésta desde una esquina. Guía de aprendizaje INICIO | CRÉDITOS Illustrator CS5: guía de maquetación Tutorial 1. Creación de un fondo de pantalla Paso 9 de 11 Los siguientes pasos serán Primero hemos de hacer clic fuera Ahora sí pulsaremos el botón derecho para llegar al menú simplemente experimentar con de la ilustración para salir del de organizar objetos (pulsaremos Traer al frente para traer otras formas geométricas y otros modo fusión de la última estrella. el objeto por encima de todos los demás; Hacia delante, colores de relleno o incluso usar Sabremos que está en este estado para subir un nivel; Hacia atrás, para bajar un nivel y trazo de diferentes tamaños para si el resto de la ilustración aparece Enviar detrás para mandar la ilustración debajo de todas crear una composición que nos menos iluminado, como en la las demás. guste. siguiente ilustración (donde la estrella azul está en modo fusión). Se pueden variar también las posiciones de los objetos que vamos a fusionar e incluso fusionar objetos fusionados. El siguiente paso será colocar las estrellas donde queramos. Para mover objetos unos delante y otros detrás de estos primeros, pulsaremos el botón derecho del ratón para llegar a un menú que En la siguiente página se puede ver un fondo de pantalla nos permite organizar los objetos. creado con las estrellas que se han mostrado en este tutorial. Guía de aprendizaje INICIO | CRÉDITOS Illustrator CS5: guía de maquetación Tutorial 1. Creación de un fondo de pantalla Paso 10 de 11 Una vez creada la composición deseada la guardaremos desde Archivo > Guardar o desde el atajo de teclado: Ctrl + S. (Si no lo habíamos nombrado todavía, pulsaremos Archivo > Guardar como y elegiremos un nombre y Sin embargo, Guardar para web y un lugar donde guardar la dispositivos y la opción Exportar composición que nos servirá de nos ofrecen un abanico un poco fondo de pantalla). más amplio. La siguiente es una captura de pantalla a la que Es bueno guardar una versión en podemos acceder desde: Archivo modo Ai, (Illustrator) por si > Guardar para web y queremos modificarla más tarde, dispositivos (Alt+Mayus+Ctrl+S) pero para nuestro fin queremos guardarlo como JPEG, por ejemplo. Una vez en esta pantalla, podemos hacer clic en diferentes opciones. Si intentamos Archivo > Guardar En nuestro caso haremos clic en 4 copias (desde las pestañas de no nos da la opción de guardar arriba) y comparemos los pesos y tamaños, así como el tiempo que como JPG, como podemos ver en tarda en cargarse en una página web, elegiremos JPEG de calidad la siguiente captura de pantalla: 30. Guía de aprendizaje Illustrator CS5: guía de maquetación Tutorial 1. Creación de un fondo de pantalla Paso 11 de 11 Si tomásemos la decisión de Exportar la imagen, porque igual no necesitamos visualizar el estado final de nuestras imágenes, podremos ir directamente a Archivo > Exportar y las opciones que nos ofrece Illustrator en este caso son: En la siguiente pantalla, elegiremos un sitio adecuado y un nombre, dejaremos el resto de las opciones como están y haremos clic en OK. Nuestro resultado: INICIO | CRÉDITOS Guía de aprendizaje Illustrator CS5: guía de maquetación Tutorial 2. Creación de un estampado geométrico Paso 1 de 8 En este tutorial vamos a ver cómo hacer un estampado geométrico simple para utilizarlo de fondo en una página web, por ejemplo. Al realizar el estampado que vemos a la derecha, vamos a aprender técnicas de transformación, bibliotecas de muestras y el funcionamiento de las capas de Illustrator. INICIO | CRÉDITOS Guía de aprendizaje Illustrator CS5: guía de maquetación Tutorial 2. Creación de un estampado geométrico Paso 2 de 8 Para empezar, crearemos un documento nuevo. Crear nuevo > Documento para Web de 800 x 600 píxeles y con orientación horizontal. INICIO | CRÉDITOS Guía de aprendizaje INICIO | CRÉDITOS Illustrator CS5: guía de maquetación Tutorial 2. Creación de un estampado geométrico Paso 3 de 8 Con la herramienta rectángulo seleccionada El siguiente paso será ir a Objeto El siguiente paso será hacer clic en cada uno de los vamos a crear un rectángulo de 20 px de ancho > Expandir apariencia y después rectángulos y darles un color diferente a cada uno. por 60 px de alto sin trazo y con relleno negro. desagruparemos los rectángulos Para este tutorial vamos a elegir varios tonos de azul con el desde el menú desplegable que fin de simular los diferentes tonos del agua. aparece al hacer clic derecho (de Con el rectángulo negro seleccionado, vamos al manera que podremos dar un color Para ello nos vamos a ayudar de las bibliotecas de colores diferente a cada uno de ellos). que ya hay creadas en Illustrator. Primero nos hemos de menú superior Efecto > Distorsionar y cerciorar de que el panel de Muestras está activo, si no lo transformar > Transformar y elegiremos las está, lo encontraremos bajo el menú Ventana > Muestras. características que se muestran a continuación: Después haremos clic en el icono de abajo, como se muestra en la imagen siguiente: Visualmente debería parecerse a la siguiente imagen: Guía de aprendizaje INICIO | CRÉDITOS Illustrator CS5: guía de maquetación Tutorial 2. Creación de un estampado geométrico Paso 4 de 8 Una vez ahí elegiremos Naturaleza > Playa y Ahora vamos a reagrupar nuestros rectángulos desde el La siguiente ilustración nos aparecerá un nuevo panel del que botón derecho (Agrupar) y otra vez iremos al menú Efecto muestra el resultado de la elegiremos los colores que nos gusten. Aquí > Distorsionar y transformar > Transformar y en este última transformación. hemos elegido varios tonos de azul para simular caso elegiremos las opciones siguientes: hay que poner agua. especial atención dónde colocar la nueva copia, como se señala en la ilustración bajo un círculo rojo. Con la herramienta de Selección directa seleccionaremos la parte de la derecha de nuestros rectángulos y después presionando Mayúsculas haremos clic y arrastraremos los rectángulos hasta obtener la inclinación deseada. Otra vez vamos a usar el efecto transformar pero ahora queremos poner una copia de nuestros primeros rectángulos, por lo que los vamos a mover verticalmente. Guía de aprendizaje INICIO | CRÉDITOS Illustrator CS5: guía de maquetación Tutorial 2. Creación de un estampado geométrico Paso 5 de 8 Éste es el El siguiente procedimiento será crear un resultado rectángulo sin relleno ni trazo de 80 px de alto y visual: 120 px de ancho (80 = número de rectángulos x ancho de cada uno y 120 = 2 x altura de un rectángulo). Vamos a mandar éste debajo de nuestros rectángulos desde el panel de Capas (si no está visible lo activaremos desde el menú: Ventana > Capas o pulsando F7). El cuadrado pequeño que está en el círculo rojo en la ilustración anterior indica que la capa está seleccionada Y por última vez volveremos al mismo efecto y en ese momento. esta vez haremos una copia a -80 en la vertical. El círculo indica la apariencia y haciendo doble clic en él podremos acceder a ella y cambiarla desde el panel Apariencia. Haciendo clic la Las capas nos permiten mostrar, organizar y editar podremos identificar y la los objetos de un documento. Por defecto, cada arrastraremos para moverla. documento tiene una capa y los objetos que creamos se van disponiendo en ésta, pero El ojo de la izquierda demuestra la podemos distribuirlos en capas diferentes para visibilidad de las capas y si hacemos poder tener un mejor control sobre ellos. clic en él, podemos esconderlas. Guía de aprendizaje INICIO | CRÉDITOS Illustrator CS5: guía de maquetación Tutorial 2. Creación de un estampado geométrico Paso 6 de 8 Para mover la capa donde se Si hacemos doble clic en el nombre de una capa, Otro aspecto importante acerca de las capas es que encuentra el último rectángulo accederemos al siguiente menú, donde podremos pueden ser bloqueadas. Para ello, haremos clic en el trazado, haremos clic en la cambiar de nombre, bloquear y mostrar la capa. cuadro al lado de los ojos y aparecerá un pequeño capa que dice Trazado y candado (nuestra capa estará bloqueada y no se podrá arrastraremos hasta abajo; en mover). Si hacemos clic otra vez, el candado este punto soltaremos el ratón. desaparecerá y podremos modificar nuestra capa otra vez. Podemos cambiar los nombres de las capas por nombres que se nos hagan Como vemos, en nuestro panel de Capas hay más apropiados y para que unos triángulos a la izquierda de los iconos de cuando tengamos muchas las capas. Éstos indican que hay un submenú capas, podamos encontrar los al que accederemos haciendo clic en el objetos mas rápidamente. triángulo. Los colores también pueden ayudarnos a identificar y localizar las capas más facilmente (la nuestra es azul Como en nuestro caso sólo hay una capa, al marino). bloquearla se bloquean los demás elementos; si hacemos clic en uno de los grupos, sólo entonces se bloquearán éstos individualmente. Guía de aprendizaje INICIO | CRÉDITOS Illustrator CS5: guía de maquetación Tutorial 2. Creción de un estampado geométrico Paso 7 de 8 Desde el panel Alinear, al que El último paso será arrastrar accederemos desde el menú nuestra agua de mar varias veces Ventana > Alinear o con el atajo hasta la mesa de trabajo e ir de teclado: Mayúsculas F7, situándolas una al lado de la seleccionaremos todo (Ctrl A) y siguiente con cuidado de no dejar elegiremos el alineado a la espacios. También podemos usar izquierda. Esto hará que la línea la técnica de antes para hacer que había entre los trazados se copias de nuestro estampado ajuste y no deje ningún píxel original o copiar y pegar seleccionando cada vez un grupo blanco entre ellos. Por último, con toda la capa mayor. Al final lo que queremos seleccionada, la arrastraremos hacer es agrupar todo para que no hasta nuestro panel de Muestras se nos mueva sin querer e incluso hasta que aparezca un signo podemos bloquear la capa desde más al lado del puntero del el panel de Capas. ratón. Dando doble clic en ésta, la cambiaremos de nombre (en El siguiente paso es exportar este tutorial la vamos a llamar nuestro fondo de pantalla a formato agua de mar). GIF, por ejemplo, y la única manera de poder elegir formato GIF es la de Guardar para Web y dispositivos. Guía de aprendizaje Illustrator CS5: guía de maquetación Tutorial 2. Creación de un estampado geométrico Paso 8 de 8 Así pues, como en el tutorial 1, elegiremos la calidad deseada y nos fijaremos en que las opciones que se nos ofrecen para GIF son un poco diferentes a las del JPEG. Las elegiremos como en la siguiente ilustración: y pulsaremos Guardar. En la siguiente pantalla, elegiremos un sitio adecuado y un nombre y dejaremos el resto de las opciones como están. Finalmente, haremos clic en OK. El resultado debe ser como en la siguiente ilustración. Como actividad realizaremos un estampado hecho de rombos. INICIO | CRÉDITOS Guía de aprendizaje Illustrator CS5: guía de maquetación Tutorial 3. Creación de un banner Paso 1 de 12 En este tutorial vamos a ver cómo hacer un banner de página web. Al hacer este banner de página web aprenderemos varias técnicas de dibujo, como la utilización de la herramienta Elipse, la herramienta Cuentagotas, el uso del panel Buscatrazos, cómo se hacen los degradados lineales y cómo insertar texto en nuestras ilustraciones, entre otras. INICIO | CRÉDITOS Guía de aprendizaje Illustrator CS5: guía de maquetación Tutorial 3. Creación de un banner Paso 2 de 12 En este tutorial vamos a ver cómo hacer un banner de página web. Para empezar, crearemos un documento nuevo. Crear nuevo > Documento para web de 800 x 250 píxeles y con orientación horizontal. INICIO | CRÉDITOS Guía de aprendizaje INICIO | CRÉDITOS Illustrator CS5: guía de maquetación Tutorial 3. Creación de un banner Paso 3 de 12 El banner que vamos a crear está destinado para una página web llamada agua de mar. El banner va a estar compuesto por dos elementos: una ilustración de un pez y texto para el título de la página web. Para organizarnos mejor, el primer paso va a ser crear 3 capas en Vamos a crear el cuerpo del pez; nuestro documento nuevo, empezaremos eligiendo un color (Ventana > Capas, o F7 y azul para web para el relleno y sin haremos clic en el icono Crear borde y crearemos un círculo de nueva capa). 100 x 100 px con la herramienta Ahora que tenemos trazado el El inicio y el fin de cada segmento Elipse y presionando Mayúsculas círculo azul, vamos a seleccionar está señalado por los puntos de para mantener las proporciones. la herramienta de Selección ancla. Hay dos tipos de punto de directa (flecha blanca) para ancla: puntos de vértice (conecta Para cambiar el nombre de una Alternativamente podremos arrastrar los puntos de ancla del rectas o curvas) y puntos de capa haremos doble clic sobre el cambiar las proporciones desde el círculo y deformarlo. Puntos de suavizado (conecta curvas). nombre y cambiaremos el nombre. Panel de control. ancla: cada trazado (línea) consta Comenzaremos trabajando en el de uno o más segmentos curvos o cuerpo del pez. rectos. Guía de aprendizaje INICIO | CRÉDITOS Illustrator CS5: guía de maquetación Tutorial 3. Creación de un banner Paso 4 de 12 Cambiaremos el nombre de este grupo a Cuerpo desde el panel de Capas y crearemos otra capa llamada Boca, como hemos hecho anteriormente. El panel de Capas nos quedará como en la siguiente ilustración. Haremos clic y arrastraremos en el Con la herramienta Elipse otra vez vamos punto de ancla que deseamos a crear unas elipses con color blanco mover y moveremos hasta que como las que siguen: logremos el tamaño deseado. Seleccionando el círculo ovalado que hemos creado presionaremos Ctrl C y Ctrl F para copiar y pegar Seleccionaremos la capa de en frente del original. boca para realizar la siguiente parte de nuestra ilustración Seleccionando el punto de abajo, lo Vamos a seleccionar todos los elementos haciendo clic sobre ésta. encogeremos hacia adentro y creados hasta ahora y los vamos a Trazaremos otra elipse perfecta daremos un color más claro a este agrupar desde el menú desplegable que (presionando Mayúsculas) con (óvalo) de encima. aparece al pulsar el botón derecho del relleno negro y sin borde de 60 ratón. x 60 px. Guía de aprendizaje INICIO | CRÉDITOS Illustrator CS5: guía de maquetación Tutorial 3. Creación de un banner Paso 5 de 12 Ahora veremos cómo dividir esta El siguiente paso será dibujar los dientes del circunferencia en su mitad para formar pez; para ello vamos a crear un círculo negro una boca sonriente. de 20 x 20 píxeles, lo vamos a seleccionar Para ello primero nos aseguraremos mientras pulsamos Alt + Mayúsculas y lo de que el panel Buscatrazos esté arrastramos hacia la derecha (al presionar Alt activo desde el Menú Ventana > Después seleccionaremos todo y haremos clic copiamos la forma y con las mayúsculas se Buscatrazos (Mayus.+ Ctrl + F9) en el segundo icono del panel Buscatrazos restringen los movimientos). (menos frente). También necesitamos tener activadas las guías inteligentes. Ahora sí, trazaremos un rectángulo con la misma apariencia (relleno negro y sin trazo) hasta la mitad del círculo (las guías inteligentes nos avisarán cuando lleguemos al centro). No importa dónde empieza el rectángulo, pues sólo lo queremos para sustraer esa parte del círculo que no queremos utilizar. El siguiente paso será seleccionar ambas circunferencias para agrupar los dientes (botón derecho > agrupar) y colocarlos sobre la boca como en la siguiente ilustración: Guía de aprendizaje INICIO | CRÉDITOS Illustrator CS5: guía de maquetación Tutorial 3. Creación de un banner Paso 6 de 12 Ahora vamos a alinear los dientes con la boca haciendo clic en el panel Alinear, accesible desde el menú Ventana (Mayus. + F7) Ahora vamos a hacer lo mismo que hemos hecho con los dientes pero con la lengua, es decir, vamos a duplicar la forma de la boca, vamos a seleccionar esta última y la lengua y Una vez hecho esto, vamos a cambiar a blanco por último haremos clic en el Buscatrazos para el color de la forma creada y ya podemos formar la intersección entre las dos formas: visualizar los dientes. Seleccionaremos la boca otra vez y la copiaremos-pegaremos enfrente (Ctrl + C, Ctrl + F). Ahora vamos a seleccionar una de las copias de la boca y los dientes y manteniendo presionado Alt en el teclado haremos clic en el icono redondeado en la ilustración siguiente (Formar intersección). Para la lengua, vamos a dibujar un círculo de 25 x 25 px de color blanco y sin trazo y lo colocaremos encima de la boca. Seleccionaremos la boca, los dientes y la lengua y haremos clic en el icono de centrado horizontal del panel Alinear. Hecho esto obtendremos el siguiente resultado: Guía de aprendizaje INICIO | CRÉDITOS Illustrator CS5: guía de maquetación Tutorial 3. Creación de un banner Paso 7 de 12 Vamos a dar a la lengua un degradado de color Vamos a seleccionar la lengua y vamos a El rombo que se desplaza por encima de la rojo a rosa para darle un poco más de aplicar un degradado con un tono rosado para barra de degradado es para introducir paradas profundidad. la lengua desde el panel de Color (Ventana > en el degradado, que regularán las distancias Para ello debemos activar el panel de Color o desde el teclado: F6) que abarcan los colores del degradado y Degradado (Ventana > Degradado o desde el En el panel de Degradado, nos aseguraremos podremos crear varias de ellas. Cuando teclado: Ctrl + F9) y el panel de Color de que Lineal esté seleccionado en el menú usamos la herramienta de Degradado este (Ventana > Color o pulsando F6). desplegable. rombo es un cuadrado pequeño. Haremos clic en la muestra de la izquierda (el También podemos acceder a los degradados y cuadro pequeño debajo de la barra de Vamos a hacer clic en el icono marcado en un modificarlos utilizando la herramienta de degradado) y en la paleta de Color elegiremos círculo rojo en la siguiente ilustración para Degradado de la barra de herramientas: un color rosa oscuro. Para la muestra de la cambiar la orientación del degradado derecha (la que aparece en negro) elegiremos (Degradado inverso). También en este panel un color rosa blanquecino. Haciendo clic en la podemos alterar los grados y la proporción herramienta de Degradado nos aparecerá otra (iconos de ángulo y elipse ovalada). barra de degradado encima del objeto seleccionado a través de la cual también podemos acceder a estas paletas y modificar los colores. Guía de aprendizaje INICIO | CRÉDITOS Illustrator CS5: guía de maquetación Tutorial 3. Creación de un banner Paso 8 de 12 También se pueden crear degradados Ahora regularemos la cantidad de color deseada Para nuestro degradado vamos a cambiar la transparentes que controlaremos con la con la manecilla del regulador de las paradas de orientación de éste con la herramienta opacidad: color. Degradado. Para ello situaremos el ratón sobre el extremo derecho de la barra de degradado, donde aparece un cuadro pequeño (al puntero del ratón se le añade una forma de flecha curvada) y la rotaremos 90 grados a la izquierda a la vez que la encogemos hacia abajo. Ahora vamos a cambiar la orientación de éste El siguiente paso será agrupar la boca, los con la herramienta Degradado. dientes y la lengua y colocar el conjunto encima del cuerpo que dibujamos antes. Para ello situaremos el ratón sobre el extremo derecho que acaba en punta de la barra de Con todos los elementos seleccionados, degradado, donde aparece un cuadro pequeño haremos clic en el icono de centrado desde el negro y cuando al puntero del ratón se le añada panel Alinear. una forma de flecha curvada rotaremos la barra 90 grados a la izquierda a la vez que la encogemos hacia abajo. Guía de aprendizaje INICIO | CRÉDITOS Illustrator CS5: guía de maquetación Tutorial 3. Creación de un banner Paso 9 de 12 Para los ojos de nuestro pez hemos creado Puntos de ancla: tres círculos (seleccionando herramienta de Cada trazado (línea) consta de uno o más elipse, pulsando mayúsculas y arrastrando el segmentos curvos o rectos. El inicio y el fin de ratón) de diferentes tamaños como se puede cada segmento viene señalado por los puntos apreciar en la ilustración de abajo, les hemos de ancla. Hay dos tipos de punto de ancla: dado al primero un borde de color gris de1 px y puntos de vértice (conecta rectas o curvas) y un relleno blanco, para el segundo hemos puntos de suavizado (conecta curvas). quitado el borde y le hemos dado un relleno de La herramienta Pluma nos permite realizar color negro y para el tercero hemos trazado líneas rectas y curvas y transformar sus puntos una circunferencia muy pequeña blanca y sin de ancla. borde. El siguiente paso va a ser dibujar la cola del pez. Para ello vamos a usar la herramienta Pluma. Seleccionando ésta desde la barra de herramientas haremos clic donde queramos Una vez tenemos el primer ojo, lo vamos a empezar nuestro trazo de cola y soltaremos el colocar sobre la boca y vamos a hacer una botón del ratón, luego nos situaremos donde copia del mismo para el ojo derecho. queremos realizar el siguiente trazo e Illustrator Para ello vamos a presionar Alt y Mayúsculas, creará una línea desde nuestro primer punto haremos clic y arrastraremos el ojo hacia la hasta este último. Repetiremos esto hasta tener derecha poniendo atención en las guías la cola dibujada. inteligentes. Si queremos añadir más puntos de ancla a una ilustración, usaremos la herramienta Añadir punto de ancla. Para eliminar puntos usaremos la herramienta Eliminar punto de ancla y para convertir puntos de ancla usaremos la última opción del menú Herramienta Pluma. Esta última cambia vértices redondeados a cuadrados y viceversa. Guía de aprendizaje INICIO | CRÉDITOS Illustrator CS5: guía de maquetación Tutorial 3. Creación de un banner Paso 10 de 12 Para mover los puntos de ancla que están más cerca del trazado del cuerpo del pez es mejor hacer un zoom para acercarse y ver mejor los puntos. Para ello haremos clic en el icono de la Lupa Lo siguiente será dar color a la cola; para ello (barra de herramientas) y pincharemos sobre la Para hacer la parte de la cola azul oscuro queremos elegir el mismo color que en la parte zona que queremos ampliar o usaremos las vamos a trazar un triángulo con la herramienta de arriba del cuerpo del pez (azul claro). Con la teclas: Ctrl + o Ctrl – para acercarnos o Pluma como antes. Elegiremos el color azul y cola seleccionada haremos clic en la alejarnos. mandaremos este objeto hacia atrás haciendo herramienta Cuentagotas desde la barra de Una vez ahí usaremos la herramienta Mano clic en el botón derecho del ratón > herramientas y después haremos clic sobre el desde la barra de herramientas (o con la barra Organizar > Hacia atrás (Ctrl + 9). color que deseamos copiar, automáticamente espaciadora) y haciendo clic con el ratón y se copiará el color. arrastrando hasta donde queramos. Seleccionaremos la herramienta de Selección directa (flecha blanca) y haremos clic en los puntos de ancla que queremos mover. Guía de aprendizaje INICIO | CRÉDITOS Illustrator CS5: guía de maquetación Tutorial 3. Creación de un banner Paso 11 de 12 Para obtener el texto de arriba hemos utilizado el color azul oscuro que utilizamos en el pez y Para finalizar el pez realizaremos Cuando usamos cualquier unas elipses de diferentes tamaños de herramienta, el Panel de control se color azul oscuro para simular gotas personaliza para esa herramienta; de agua. ahora que hemos trazado texto se las siguientes características de texto: ha cambiado a Carácter, como vemos en la siguiente ilustración: El siguiente paso será el texto del . banner. Para ello activaremos el panel de Carácter desde Ventana > Texto > Carácter (Ctrl + T). Para introducir texto utilizaremos la De momento no nos vamos a herramienta Texto (T) complicar con el texto, va a ser (desde la barra de herramientas). algo bastante simple: sólo le Haremos clic y arrastraremos para pondremos un relleno y un borde crear un cuadro de texto e de color más oscuro. introduciremos el texto deseado. Guía de aprendizaje Illustrator CS5: guía de maquetación Tutorial 3. Creación de un banner Paso 12 de 12 El último paso que hemos dado ha sido poner un degradado de fondo utilizando el azul oscuro del texto para la parte de abajo del degradado y blanco para la parte de arriba simulando el mar. Ya sólo nos quedaría exportar nuestro documento a un formato adecuado para web otra vez, pues es un banner de página web. (Como en el tutorial 2, guardaremos para web y dispositivos y elegiremos GIF con las mismas características que en el tutorial 2). Como actividad podríamos variar los trazados del pez para hacer una ilustración de otro animal, por ejemplo. INICIO | CRÉDITOS Guía de aprendizaje Illustrator CS5: guía de maquetación Tutorial 4. Creación de un icono para un dispositivo móvil Paso 1 de 14 En este tutorial vamos a aprender a hacer un botón para un móvil como el que vemos a mano derecha. En el transcurso de este tutorial veremos herramientas como la del Rectángulo redondeado. También veremos efectos como el de reflejo. Más tarde veremos el panel de Transparencia y cómo hacer máscaras de recorte, entre otras cosas. INICIO | CRÉDITOS Guía de aprendizaje Illustrator CS5: guía de maquetación Tutorial 4. Creación de un icono para un dispositivo móvil Paso 2 de 14 Para empezar, crearemos un documento nuevo y en el menú desplegable del perfil de documento elegiremos Móvil y dispositivos. Por defecto al elegir este perfil nos rellena unas opciones como el área de recorte, el modo de color los efectos de rasterizado y el modo de presentación. Vamos a dejarlos como nos sugiere Illustrator que utilicemos y haremos clic en OK. INICIO | CRÉDITOS Guía de aprendizaje INICIO | CRÉDITOS Illustrator CS5: guía de maquetación Tutorial 4. Creación de un icono para un dispositivo móvil Paso 3 de 14 Éste va a ser el botón de ajustes que podría aparecer en un móvil. Para empezar vamos a dibujar el botón en sí y más tarde dibujaremos lo que sería el icono que representa los ajustes que irán dentro del botón. Comenzaremos dibujando un cuadrado El botón nos quedará algo así: Una vez realizados los cuadrados, los perfecto con esquinas redondeadas y de queremos alinear uno con el otro; para ello relleno negro. seleccionaremos ambos e iremos al panel de Alinear que ya habíamos usado antes. Para ello, seleccionaremos relleno negro Haremos clic en Centrar y Centrar desde la barra de herramientas y borde ninguno y a continuación seleccionaremos Ahora lo que hemos de hacer es crear otro verticalmente (en la ilustración, iconos de la herramienta de Rectángulo rectángulo más pequeño, para ello vamos a izquierda a derecha bajo los círculos rojos) redondeado (situada en la barra de hacer clic en la mesa y como aún tenemos la herramientas). Presionando Mayúsculas herramienta de rectángulo redondeado mientras arrastramos el ratón crearemos seleccionada nos aparecerá otro igual al un cuadrado de 30 x 30 píxeles y de primero, y en la pantalla que nos aparece le radio: 5 píxeles. daremos las medidas del nuevo cuadrado: 27 x 27 px (dejaremos 3 píxeles de diferencia entre los dos). Y de radio dejaremos 5 px. Guía de aprendizaje INICIO | CRÉDITOS Illustrator CS5: guía de maquetación Tutorial 4. Creación de un icono para un dispositivo móvil Paso 4 de 14 El siguiente paso será dar un Una vez hecho esto iremos a editar nuestro Para dar un efecto de realidad y simular que el degradado a nuestro botón. degradado utilizando para ello la botón es acristalado, vamos a realizar el típico Para ello seleccionaremos el herramienta Degradado de la barra de reflejo del botón. Para comenzar el reflejo cuadrado del interior, iremos al herramientas. seleccionaremos la herramienta Rectángulo de panel de Degradado y Con ésta seleccionada haremos clic sobre la barra de herramientas y haremos un clic en elegiremos gris oscuro para la la parte más alta de nuestro cuadrado el lienzo, de medidas 27 x 13 px y 3 px de muestra de la izquierda y negro arrastrando sin soltar el ratón hacia abajo. radio. Lo centraremos en nuestro cuadrado para la de la derecha (como en Si es necesario, utilizaremos los base con la ayuda de las guías inteligentes. el tutorial 2 podemos hacer manejadores para alterar nuestro doble clic en la muestra y elegir degradado a nuestro gusto. color, o podemos hacer clic en el color deseado desde el panel La apariencia de nuestro botón en el de Muestras y arrastrarlo hasta momento de cambiar la orientación del nuestra muestra en la barra de degradado será ésta: degradado). Como el relleno que teníamos era el del degradado del último cuadrado, lo cambiaremos de blanco a negro. Con el último rectángulo seleccionado iremos al menú Ventana para activar el panel de Transparencia (menú Ventana > Transparencia o Mayus. Ctrl). Guía de aprendizaje INICIO | CRÉDITOS Illustrator CS5: guía de maquetación Tutorial 4. Creación de un icono para un dispositivo móvil Paso 5 de 14 Con la herramienta Pluma (barra de herramientas) con un trazo negro de 1 px y sin relleno, trazaremos una línea (hacer clic en En este menú hay varios modos los dos puntos que serían los de fusión; elegiremos el de Trama, extremos) con una inclinación que multiplica el inverso de los aproximada a la ilustración de la colores base y de fusión. Para que no se note tanto el contraste, El efecto obtenido es parecido a volvemos a seleccionar el rectángulo y le proyectar varias imágenes bajamos el degradado hacia la izquierda con el transparentes unas sobre otras. manejador de arriba de la barra de degradado. Llegado aquí vamos a dejar el recuadro del botón un poco aparte y vamos a comenzar dibujando lo que va a ir en el interior, que va a ser similar al mecanismo de un reloj (ruedas, poleas, etc.) en una capa nueva (llamada Poleas). derecha. El siguiente paso va a ser hacer un reflejo de este segmento para que nos quede simétrico. Para ello vamos a seleccionar el segmento trazado y seleccionando la herramienta de Reflejo (O) (barra de herramientas) presionaremos la tecla Alt y haremos clic en el lugar donde queramos el eje (al pulsar Alt aparecerán tres puntos al lado del puntero del ratón). Guía de aprendizaje INICIO | CRÉDITOS Illustrator CS5: guía de maquetación Tutorial 4. Creación de un icono para un dispositivo móvil Paso 6 de 14 En la siguiente pantalla podremos elegir el eje en el que Ahora sólo hemos de repetir este queremos que se refleje el original (X o Y), en nuestro caso objeto varias veces. Para ello hay es el vertical (Y) a 90 grados y haremos clic en Copia. varios caminos, uno de ellos es éste: Seleccionamos nuestros tres trazados y a continuación seleccionaremos la herramienta Rotar (R) (desde la barra de herramientas). Al hacer esto nos va a aparecer lo Con la herramienta de Selección directa seleccionaremos los dos extremos de arriba para unirlos (sabremos que están seleccionados cuando los puntos de ancla estén rellenos. que va a ser el eje de rotación (marcado con un círculo rojo en la ilustración de la derecha), lo que hemos de hacer es presionar Alt, Para unir los trazado iremos al hacer clic y arrastrar donde menú Objeto > Trazado > Unir queramos situar el eje, hacia abajo, (Ctrl + J).También podemos para que se nos abra la ilustración hacerlo haciendo clic derecho > como si fuese un abanico. Unir o desde el Panel del control haciendo clic en el siguiente icono: Al soltar el ratón nos aparece la siguiente pantalla. En ella elegiremos un ángulo de 15 grados y haremos clic en Copiar. Guía de aprendizaje INICIO | CRÉDITOS Illustrator CS5: guía de maquetación Tutorial 4. Creación de un icono para un dispositivo móvil Paso 7 de 14 Ahora sólo hemos de ir a Objeto > Dependiendo del número de lados El siguiente paso será unir los dientes de nuestro engranaje; para ello Transformar > Volver a deseados elegiremos el número hemos utilizado la misma técnica usada recientemente (unir trazos) y transformar (Ctrl + D) y se irán de grados en la rotación; en la además hemos elegido un gris para el relleno del engranaje. copiando y disponiendo las piezas siguiente tabla hay algunos de nuestro engranaje. ejemplos: Recordad que para unir los trazos usamos la herramienta de Selección directa haciendo clic en el primer punto que queremos unir y presionando Número de Ángulo repeticiones necesario seleccionamos todas las piezas y 3 120 puntos de ancla rellenos del color de la capa en lugar de huecos como las reduciremos guardando las 4 90 está detallado en la siguiente ilustración: proporciones haciendo clic en una 5 72 esquina de la selección y 6 60 manteniendo pulsado Mayúsculas 7 51,4 como de costumbre. 8 45 9 40 10 36 11 32,7 12 30 13 27,7 14 25,7 15 24 20 18 30 12 36 10 Si nos ha quedado muy grande, Mayúsculas haremos clic en el otro extremo. Nos quedarán los dos Guía de aprendizaje INICIO | CRÉDITOS Illustrator CS5: guía de maquetación Tutorial 4. Creación de un icono para un dispositivo móvil Paso 8 de 14 Vamos a crear otros engranajes utilizando las mismas Vamos a crear otros engranajes Cuando hacemos esto es como si técnicas y con diferente número de lados y diferentes utilizando las mismas técnicas y estuviésemos abriendo cajas dentro de tonalidades de grises para los rellenos. con diferente número de lados y cajas y así sucesivamente. diferentes tonalidades de grises A partir de ahora va a ser cuestión de jugar con las para los rellenos. Esto está representado en la parte superior de la pantalla, donde se van dejando las combinaciones de rellenos y tamaños que nos gusten más y también organizaremos los objetos utilizando el modo A partir de ahora va a ser cuestión cajas abiertas como cuando entramos en aislamiento (haciendo doble clic sobre un objeto nos aísla de jugar con las combinaciones de una página web y se nos va indicando éste de los demás, sombreando el resto de las ilustraciones rellenos, tamaños, tamaño de los dónde estamos viendo el contenido en ese para que sea más fácil trabajar con la deseada). trazos, etc. que nos gusten más y momento. también organizaremos los También usaremos el objetos utilizando el modo Podremos hacer clic fuera del objeto para panel de Capas o desde aislamiento (haciendo doble clic salir de las „cajas‟ o utilizar la flecha hacia el menú desplegable del sobre un objeto nos aísla éste de la izquierda como en una página web. botón derecho para los demás, sombreando el resto de organizar los objetos. las ilustraciones para que sea más Aquí también podemos fácil trabajar con la deseada). hacer uso del panel Alinear, seleccionando Si seguimos haciendo clic en el los objetos requeridos y objeto nos va desmenuzando más centrándolos horizontal los trazos de la ilustración hasta y verticalmente. llegar a la unidad más pequeña. Guía de aprendizaje INICIO | CRÉDITOS Illustrator CS5: guía de maquetación Tutorial 4. Creación de un icono para un dispositivo móvil Paso 9 de 14 Vamos a hacer una especie de Ahora vamos a deformar ese Ahora vamos a duplicar este arco por polea que irá desde un engranaje arco porque es demasiado medio de: botón derecho del ratón > a otro. Para esto vamos a usar la redondeado para nuestras Transformar > Reflejo (nos herramienta Arco (menú necesidades. aseguraremos de hacer clic en Copia para que nos lo duplique a la vez). Herramientas). Para conseguir esto lo que haremos es seleccionar los puntos de ancla con la Con la herramienta Arco seleccionada, hay que pulsar Mayúsculas (para mantener la herramienta de Selección directa. De esta manera se nos mostrarán los manejadores. proporción), hacer clic y arrastrar en el lienzo hasta alcanzar la medida deseada. Sólo hemos de hacer clic y arrastrar éstos hacia atrás y a la vez girar hacia arriba y abajo Seleccionando los (el manejador de abajo) un segmentos resultantes los poco hasta que obtengamos un colocaremos sobre nuestra segmento parecido al que ilustración y los situaremos mostramos a la derecha. Si detrás de los círculos de pulsamos la tecla Mayúsculas, las poleas (botón derecho se restringirán los movimientos > Organizar > Hacia de los manejadores. atrás). Guía de aprendizaje INICIO | CRÉDITOS Illustrator CS5: guía de maquetación Tutorial 4. Creación de un icono para un dispositivo móvil Paso 10 de 14 Para asegurarnos de que no se muevan los engranajes por accidente, seleccionaremos todas nuestras piezas y las agruparemos. Lo que queremos ahora es arrastrar la capa del último rectángulo de brillo que hicimos encima de los engranajes para que parezca que realmente está dentro del botón cristalino. Lo que seguiría ahora es hacer un reflejo del botón en el suelo para que se vea más real. Para ello necesitamos hacer una copia de todo y ponerla al revés bajo nuestro botón. Para lograr esto Lo que queremos ahora es arrastrar la capa del último rectángulo de brillo que hicimos encima de los engranajes para que parezca que realmente está dentro del botón cristalino. seleccionaremos todo, haremos clic derecho > Transformar > Reflejo. Nos aparecerá la siguiente pantalla en la que utilizaremos las especificaciones marcadas en rojo. El resultado obtenido lo arrastraremos con el ratón hacia abajo dejando una pequeña abertura (como de un píxel) entre las dos ilustraciones. Guía de aprendizaje INICIO | CRÉDITOS Illustrator CS5: guía de maquetación Tutorial 4. Creación de un icono para un dispositivo móvil Paso 11 de 14 El siguiente paso va a ser realizar una Seleccionaremos la sombra que Desde este modo vamos a máscara de opacidad para crear queremos enmascarar. deseleccionar la opción transparencia sobre el reflejo. Activaremos el panel de Recortar y la miniatura Una máscara de opacidad es la que Transparencia desde: Ventana negra se transforma en una proporciona la forma a través de la que se > Transparencia (Mayus. + blanca; ahora podemos ver ven otros objetos. Control + F10). otra vez la sombra y con la Illustrator automáticamente herramienta de Primero realizaremos la máscara y luego Haremos clic en la zona nos crea una máscara vacía. Rectángulo redondeado la haremos transparente. Illustrator marcada con una circunferencia También “desaparece” (está trazaremos un rectángulo funciona de la siguiente manera: traduce roja en la siguiente ilustración: oculta) nuestra sombra y que la cubra. los tonos de una ilustración a tonalidades además ahora nos grises para interpretar los grados de encontramos en el modo de Para que la opción transparencia, que al ser blancos dejan edición de máscaras (no Recortar máscara esté ver por completo la ilustración y si son podremos acceder a permanentemente negros la ocultan totalmente. nuestras capas normales). deseleccionada iremos al menú desplegable de arriba Siguiendo esta lógica, cuando hacemos zonas que no tanto o que incluso desaparezcan (según lo drástico que sea el degradado). a la derecha (panel modo basta con hacer clic en Transparencia) y Al hacer esto, se crea la miniatura de la izquierda y deseleccionaremos la automáticamente una máscara volveremos a tener acceso a opción marcada en la de opacidad marcada con una nuestras capas. captura siguiente: una máscara de opacidad que lleve un degradado habrá zonas que se vean y Si queremos salir de este miniatura negra como la que sigue: Guía de aprendizaje INICIO | CRÉDITOS Illustrator CS5: guía de maquetación Tutorial 4. Creación de un icono para un dispositivo móvil Paso 12 de 14 La siguiente ilustración es bastante aclarativa en torno a cómo utilizar esos tonos grises en Illustrator. Como vemos, el extremo que está blanco deja ver toda la ilustración y conforme vamos descendiendo en el degradado va desapareciendo. Ahora con el último rectángulo seleccionado iremos a Ventana > panel de Degradado (Control + F9). Seleccionaremos Lineal y lo giraremos indicando un grado de -90 grados. Como tenemos una transparencia que queremos conservar, vamos a guardar Agruparemos el botón con la la ilustración como GIF porque, al sombra y haremos una capa nueva contrario que el formato JPEG, éste sí con relleno blanco de fondo para ver nos conserva la transparencia. el efecto de nuestra transparencia. Guía de aprendizaje INICIO | CRÉDITOS Illustrator CS5: guía de maquetación Tutorial 4. Creación de un icono para un dispositivo móvil Paso 13 de 14 Ahora vamos a ir a guardarlo desde Archivo > Antes de hacer clic en Guardar vamos a Desde aquí se nos permite hacer Guardar para web y dispositivos (desde ver cómo se visualizará nuestro botón en varias cosas, primero elegir el aquí podemos ver la ilustración optimizada y un móvil, desde Device Central (botón de tipo de móvil que queremos, con hasta cuatro formatos distintos a la vez). abajo a la derecha). desde una larga lista y también desde Internet, podemos elegir el tipo de contenido que vamos a insertar en el móvil y, por último, nos permite ver el icono en un emulador. Desde el emulador podremos ver cómo se vería el icono con reflexiones del sol en la pantalla, reflexiones interiores, etc. El emulador también nos permite realizar presentaciones. Guía de aprendizaje INICIO | CRÉDITOS Illustrator CS5: guía de maquetación Tutorial 4. Creación de un icono para un dispositivo móvil Paso 14 de 14 Volveremos al menú anterior para guardar. En la siguiente ventana elegiremos el lugar y nombre y elegiremos sólo imágenes del menú desplegable. Haremos clic en OK. Actividad: crear un botón de móvil nuevo para el menú de los contactos. Guía de aprendizaje Illustrator CS5: guía de maquetación Tutorial 5. Cartel/póster vectorial Paso 1 de 15 En este tutorial vamos a crear un cartel que será impreso en gran escala porque es para una tienda de helados. Al hacerlo iremos viendo varias técnicas, como el modo de crear los típicos destellos solares que se ven tras la ilustración del helado en el cartel. Más tarde veremos cómo aplicar texto a trazados y también veremos, casi al final del tutorial, cómo utilizar la galería de efectos. INICIO | CRÉDITOS Guía de aprendizaje Illustrator CS5: guía de maquetación Tutorial 5. Cartel/póster vectorial Paso 2 de 15 Para empezar, crearemos un documento nuevo y en el menú desplegable del perfil de documento elegiremos Imprimir. Por defecto al elegir este perfil nos rellena unas opciones como el área de recorte, el modo de color los efectos de rasterizado y el modo de presentación. Vamos a nombrar nuestro documento Helados Lola y vamos a cambiar su tamaño y orientación como se muestra en la siguiente captura de pantalla. (Al hacer esto el menú donde elegimos cambiará de Imprimir a [A medida] pero no importa porque nos conserva el modo de color y la resolución. INICIO | CRÉDITOS Guía de aprendizaje INICIO | CRÉDITOS Illustrator CS5: guía de maquetación Tutorial 5. Cartel/póster vectorial Paso 3 de 15 El cartel es para una heladería y va a tener un fondo y texto (Helados Lola). Primero haremos el fondo y luego el texto “Helados” y más tarde haremos el texto Lola, que contendrá unos elementos de diseño en la letra „O‟. Para empezar vamos a crear un fondo imitando los rayos del sol. Para ello comenzaremos utilizando la herramienta de Rectángulo. Trazaremos un rectángulo que coja todo el fondo de nuestro documento (pinchar y arrastrar el ratón). Tomaremos tres tonalidades de naranja distintas para Es importante saber que aparte de nuestro degradado y para ello necesitamos crear más los dos degradados más comunes muestras en la barra de degradado. Para ello basta (lineal y radial) también hay otras con pulsar con el ratón cerca de ésta y elegir el color opciones bajo el menú desplegable deseado. Para eliminar uno, haremos clic y marcado en rojo en la siguiente arrastraremos fuera de la barra de degradado. ilustración: En un degradado radial, la muestra de la Ahora, aplicaremos un degradado izquierda representa el radial en éste (si no está activo el color en el centro y la panel de Degradado accederemos derecha el color del a él desde el menú Ventana). exterior del degradado. Guía de aprendizaje INICIO | CRÉDITOS Illustrator CS5: guía de maquetación Tutorial 5. Cartel/póster vectorial Paso 4 de 15 Vamos a crear un rectángulo de 100 x 2000 px. Si no vemos las medidas, podremos acceder a ellas y cambiarlas desde el panel Transformar (Ventana > Transformar) o desde el Panel de control cuando tenemos el objeto seleccionado. Desde el panel Alinear centraremos el rectángulo blanco. El siguiente paso es ir a Efecto > Distorsionar y Transformar > Transformación libre. Aquí se mostrará nuestro rectángulo con puntos de ancla. Presionando Mayúsculas pincharemos y arrastraremos las esquinas de abajo y las intercambiaremos de posición (puede que tengamos que mover las esquinas un poco más hacia afuera para poder acceder y Lo siguiente que haremos será expandir la seleccionar los puntos de abajo). forma desde Objeto > Expandir apariencia. Le daremos un relleno blanco y sin borde. Ahora vamos al menú Objeto > Transformar > Rotar, y allí le daremos 20 grados de inclinación y haremos clic en Copiar (esto nos la va a duplicar, si no, sólo la giraría). Después volveremos a hacer esta acción por medio de Objeto > Transformar > Volver a transformar (Ctrl + D). Guía de aprendizaje INICIO | CRÉDITOS Illustrator CS5: guía de maquetación Tutorial 5. Cartel/póster vectorial Paso 5 de 15 Seleccionaremos los rectángulos transformados y los agruparemos (botón derecho > agrupar) y desde el panel de Apariencia o desde el panel Transparencia (Ventana > Apariencia o Ventana > Transparencia) les cambiaremos la opacidad al 50%. Ahora vamos a crear un círculo (tamaño aproximado 1400 px cuadrados) en el medio de nuestros rayos (Alinear: horizontal y verticalmente). A éste le vamos a dar otro degradado radial y nos aseguraremos de que la muestra de la izquierda es blanca y la de la derecha negra. Bloqueamos la capa de fondo desde el panel de Capas haciendo clic en el cuadrito al lado del ojo que indica la visibilidad y nos aparecerá un pequeño candado que indica si la capa está bloqueada. Seleccionaremos los rayos y el círculo desde el panel de Capas o directamente sobre ellos y crearemos una máscara de opacidad desde el panel Transparencia. Guía de aprendizaje INICIO | CRÉDITOS Illustrator CS5: guía de maquetación Tutorial 5. Cartel/póster vectorial Paso 6 de 15 El siguiente paso será dibujar unos destellos. Para ello vamos a dibujar una pequeña circunferencia, como de 80 mm, en una capa nueva y la vamos a rellenar con blanco y sin borde. Una vez hecho esto iremos a Efecto > Distorsionar y transformar > Fruncir y Éste es el aspecto del fondo, ahora vamos a agrupar los engordar. Y le daremos un valor de – elementos que lo componen. 90. Agruparemos los destellos y Ahora vamos a expandir la apariencia y cambiaremos la opacidad al 50%, después la colocaremos donde queramos, la copiaremos y transformaremos su tamaño para situarlas en diferentes sitios. nombraremos las capas como Rayos y Destellos para tenerlas bien organizadas. Guía de aprendizaje INICIO | CRÉDITOS Illustrator CS5: guía de maquetación Tutorial 5. Cartel/póster vectorial Paso 7 de 15 Ahora vamos a crear una capa nueva que contendrá nuestro texto: Helados, éste seguirá un trazado elíptico. Para hacerlo trazaremos primero una elipse sin relleno ni trazo (barra de herramientas > herramienta Elipse). Lo seleccionaremos y le Seleccionando el texto y cambiando con daremos un color rosa de las flechas del teclado el tipo de fuente relleno y podemos eliminar el desde el panel Carácter o desde el trazo. Tamaño fuente: 300 Panel de control, vamos a cambiar de puntos. fuente a Pristina, con 300 puntos de Cuando seleccionamos el tamaño y sin trazo. Desde el menú Texto texto en el Panel de control > Fuente podemos ver ejemplos de las nos aparecen opciones que fuentes que podemos aplicar. pueden ser una ayuda rápida. A continuación activaremos el panel de Carácter desde el menú Ventana > Texto > Carácter (Ctrl + T). Acercándonos al trazado elíptico pincharemos en éste cuando las guías inteligentes nos avisen con el texto trazado e introduciremos el texto Helados. Guía de aprendizaje INICIO | CRÉDITOS Illustrator CS5: guía de maquetación Tutorial 5. Cartel/póster vectorial Paso 8 de 15 Hay un menú bajo la barra de menús que se llama Texto. En éste Al seleccionar el Centraremos el corchete situado en podemos encontrar varias opciones para editar nuestro texto. trazado de la elipse medio con el indicador de la mitad de También aparece en este menú un submenú llamado Opciones del texto se nos la elipse para centrar o también de trazado. Aquí hemos elegido el efecto Escalón. muestran tres podemos llevar los corchetes de los corchetes: uno lados hacia abajo del todo y luego señala el inicio, otro desde el panel Párrafo: Ventana > el punto medio y Texto > Párrafo (Ctrl + Alt + T) otro el punto final. centraremos el texto en nuestra elipse. Colocando el puntero Si aparece una cruz roja dentro de los sobre el corchete del cuadros pequeños, significa que aún centro aparecerá un hay más texto pero no está visible pequeño icono junto ahora mismo. Haremos doble clic para al puntero como se mostrarlo. En este menú podemos elegir también opciones como alinear con el trazado por encima, por debajo, centrado o en la línea de base (estos valores también pueden ser modificados más tarde desde Menú > Texto > Texto en trazado > Opciones de texto en trazado. muestra en la siguiente ilustración: Guía de aprendizaje INICIO | CRÉDITOS Illustrator CS5: guía de maquetación Tutorial 5. Cartel/póster vectorial Paso 9 de 15 Ahora vamos a dar volumen al Ahora vamos a hacer el diseño del Con nuestra elipse seleccionada iremos al menú Efecto > texto. Para ello seleccionaremos helado que va a formar parte del Galería de efectos y se nos abrirá una ventana en la que nuestro texto, y pulsando Alt lo nombre de la heladería (Lola), podremos distinguir dos partes: arrastraremos hacia arriba y un más concretamente de la letra “O”. - la mitad de la izquierda nos ofrece una previsualización poco a la derecha. Le damos Para ello realizaremos una bola de de nuestro elemento y de cómo los distintos efectos le relleno blanco para aparentar un helado de chocolate con chocolate afectan, poco de volumen. negro derretido que caerá por - a la derecha se muestran varias categorías de efectos encima. con menús desplegables y con miniaturas visuales que podremos elegir y editar. Para aplicar un efecto lo Crearemos una elipse y le elegiremos y haremos clic en OK. haremos un degradado de tipo lineal que contendrá colores chocolate y una tonalidad más clara de un color similar. De esta manera también podríamos hacer sombras transformando el ángulo de la copia y dándole un color más claro al original o jugando con la opacidad. Como vemos en la captura de pantalla anterior, en nuestro menú de efectos hemos elegido el efecto de Esponja para dar un poco de textura a la bola y con valores de 10, 5 y 15 para las opciones de editado del mismo efecto. Guía de aprendizaje INICIO | CRÉDITOS Illustrator CS5: guía de maquetación Tutorial 5. Cartel/póster vectorial Paso 10 de 15 Éste es el Vamos a crear el chocolate con la Ahora vamos a experimentar resultado que herramienta Pluma y después con otros efectos, como son el hemos obtenido: elegimos el color de chocolate efecto de Resplandor interior negro o viceversa. y exterior. Para acceder a estos efectos iremos al menú: Efecto > Estilizar > Con el chocolate seleccionado vamos a utilizar la herramienta Deformar (barra de herramientas), que nos va a ayudar a dar una apariencia más suave a las gotas de chocolate que van cayendo. Ahora vamos a hacer el chocolate derretido de encima, para lo que usaremos un color más oscuro. Una vez seleccionada la herramienta, haremos clic y arrastraremos sobre las zonas que queramos suavizar. Para dar una sensación de volumen más realista le daremos un degradado lineal como los que ya hemos realizado antes. Resplandor interior o bien > Resplandor exterior (bajo el mismo menú). Este efecto, como su nombre indica, proporciona un efecto de brillo interior que podremos regular a nuestro gusto. Por ejemplo podremos editar el modo de fusión de este brillo con las demás capas y cambiar el tono del brillo. Para nuestro chocolate elegiremos un brillo de un marrón claro, como en la captura de pantalla en la página siguiente. Guía de aprendizaje INICIO | CRÉDITOS Illustrator CS5: guía de maquetación Tutorial 5. Cartel/póster vectorial Paso 11 de 15 Ahora vamos a aplicar el mismo efecto Nuestro chocolate cuando va cayendo podría pero en la bola de helado. Para éste parecerse a la cera de una vela elegiremos Modo: Normal, Opacidad consumiéndose, y ésta podría parecer como si de 63%, Desenfocar 6,7 mm y fuera de plástico. Centrar. A continuación veremos el efecto de plástico en nuestro chocolate. Podremos cambiar las opciones del cuadro anterior y visualizarlas en el momento como en la galería de efectos. Éste es el resultado que hemos obtenido: Al aplicar efectos intentaremos buscar las propiedades de los materiales con los que trabajamos o intentamos imitar. Éste es un detalle: Guía de aprendizaje INICIO | CRÉDITOS Illustrator CS5: guía de maquetación Tutorial 5. Cartel/póster vectorial Paso 12 de 15 El siguiente efecto que vamos a Al pinchar en el cubo de 3D se puede controlar la Cuando estemos contentos aplicar no está en la galería de perspectiva muy fácil y rápidamente y mientras con la forma obtenida para efectos, sino que está en la barra hacemos esto, nuestro triangulo tomará un aspecto nuestro cono, haremos clic de menús, dentro del menú parecido al siguiente en modo de previsualización. en OK. Efecto > 3D > Extrusión y biselado. Ahora situaremos el cono bajo la bola de helado, Este efecto es muy versátil, ya deformaremos ésta un poco que podemos utilizarlo de varias para que parezca derretirse maneras, previsualizarlo en el sobre el cono utilizando la momento y aplicarlo a objetos y herramienta Deformar texto. Con él realizaremos el (Mayúsculas + R) de la barra cono del helado. de herramientas (que ya usamos previamente). Para nuestro cono, trazaremos un triángulo de relleno de color También se puede deformar caqui y sin borde. Para rotarlo a después haciendo clic en nuestro gusto iremos al menú 3D nuestro triángulo y pinchando > Extrusión y biselado y le y arrastrando en las esquinas pondremos los siguientes datos o lados de nuestro cono. marcados en la ilustración: Guía de aprendizaje INICIO | CRÉDITOS Illustrator CS5: guía de maquetación Tutorial 5. Cartel/póster vectorial Paso 13 de 15 Lo centraremos Éste es el seleccionando resultado que ambas formas y obtenemos al utilizando el panel aplicar el Alinear o poniendo degradado: atención a las guías inteligentes. Vamos a utilizar la herramienta Por último, daremos un efecto plastificado a nuestra cucharilla. Para la “L” de Lola vamos a crear Usando otra vez la herramienta Como antes, desde la galería de unas cucharillas de plástico con la de Rectángulo redondeado efectos elegiremos el siguiente herramienta Rectángulo trazaremos uno en el interior icono con las siguientes redondeado de la barra de del primero. características: Intensidad: 6, herramientas. Para crear un poco de Detalle: 1, Suavizado: 6. profundidad le aplicaremos un Pincel para la segunda “l” de Lola. Para esto simplemente haremos clic en la herramienta Pincel desde la barra de herramientas y con un trazo verde y de 9 pt de grosor la trazaremos. Una vez trazada la línea degradado que vaya de un azul podremos transformar sus oscuro a transparente. puntos de ancla. Trazaremos un rectángulo Agruparemos los elementos de la redondeado pulsando la tecla cucharilla mediante el botón Mayúsculas para conseguir un derecho del ratón > Agrupar y cuadrado perfecto y luego otro haremos una copia de la cuchara para el mango de la cucharilla, para rotarla y cambiar el color. pero esta vez lo alargaremos Así ya tendremos formada hacia abajo. nuestra “L” de cucharillas. Guía de aprendizaje INICIO | CRÉDITOS Illustrator CS5: guía de maquetación Tutorial 5. Cartel/poster vectorial Paso 14 de 15 El último elemento de nuestro cartel será la Para practicar un poco mas con 3D vamos a Antes o después de aplicar el efecto de letra a. Para ésta vamos a elegir un tipo de aplicar perspectiva a esta letra a. Para ello 3D podemos cambiar el color de fuente: Myriad Pro Regular, con tamaño de seleccionaremos la letra e iremos al menú nuestra letra si lo deseamos. Hemos 500 puntos e Itálica (cursiva). Efecto > 3D > Extrusión y biselado y aplicado un púrpura y con el efecto 3D En las siguientes ilustraciones se muestra la haremos clic en la zona del cubo y ese color en la parte de la perspectiva misma letra antes y después de cambiar a arrastraremos hasta encontrar la perspectiva cambia automáticamente para dar una cursiva. Como vemos, ésta no cambia deseada. También podemos ir bajo posición y sensación de perspectiva más realista. solamente la inclinación del trazo, sino que elegir posiciones predeterminadas. cambia totalmente su apariencia, aunque no es Una vez hecho esto el resultado de la muy normal puede ocurrir con algunos tipos de letra es el de la siguiente ilustración. letra. Guía de aprendizaje Illustrator CS5: guía de maquetación Tutorial 5. Cartel/poster vectorial Paso 15 de 15 Para finalizar, guardaremos la imagen final desde el menú Archivo > Exportar (elegir lugar donde se va a guardar y tipo de documento: TIFF) Elegimos TIFF porque contamos con que este póster, al ser de grandes dimensiones, va a ser impreso en una impresora de gran formato y calidad. Este formato será ideal para impresoras con más de cuatro tintas. Actividad: crear un póster para el circo con un destello de fondo y texto que diga Circo siguiendo un trazado circular y en 3D. INICIO | CRÉDITOS Guía de aprendizaje Illustrator CS5: guía de maquetación Tutorial 6. Creación de una gráfica vectorial Paso 1 de 12 En este tutorial vamos a realizar dos gráficas, una más sencilla (pasos 1 a 7) y otra en la que vamos a incluir diseños nuevos (a partir del paso número 8). Nuestra primera gráfica va a ser una gráfica lineal. La segunda va a ser de barras. Aprenderemos a realizar gráficas y a editar tanto el texto como los detalles de éstas. INICIO | CRÉDITOS Guía de aprendizaje Illustrator CS5: guía de maquetación Tutorial 6. Creación de una gráfica vectorial Paso 2 de 12 En este tutorial vamos a realizar dos gráficas, una más sencilla (pasos 1 a 7) y otra en la que vamos a incluir nuestros propios diseños (a partir del paso número 8). Nuestra primera gráfica va a ser una gráfica lineal. Para empezar crearemos un documento que nombraremos Gráfica. Vamos a empezar viendo la herramienta Gráfica desde la barra de herramientas. El icono cambiará según el tipo de gráfica seleccionada, pero inicialmente será el siguiente: INICIO | CRÉDITOS Guía de aprendizaje INICIO | CRÉDITOS Illustrator CS5 guía de maquetación Tutorial 6. Creación de una gráfica vectorial Paso 3 de 12 Haciendo clic en este icono se muestra un menú desplegable en el que podemos hacer una selección rápida del tipo de gráfica que queremos. Al hacer esto, los valores del eje Y se dispondrán automáticamente para cubrir nuestros valores. Una vez hecho esto haremos clic en aplicar. Una vez hecha nuestra selección de opciones de Para hacer una leyenda pondremos los gráfica, haremos clic en OK y después haremos títulos de ésta en la fila mostrada en la clic y arrastraremos hasta que la gráfica alcance el ilustración anterior (gatos y gallinas). tamaño deseado. Para los datos del eje X hay que ponerlos entre comillas como muestran Haciendo doble clic en este icono se Introduciremos los valores de nuestra gráfica muestra una ventana nueva con más manualmente. (También podemos importarlos opciones para elegir nuestra gráfica desde un documento Excel u otros o simplemente El siguiente sería el resultado inicial de como se muestra en la ilustración copiando y pegando los datos). nuestra gráfica. Ahora vamos a siguiente. los años de la ilustración. convertirla en una imagen un poco más interesante y llamativa. Guía de aprendizaje INICIO | CRÉDITOS Illustrator CS5 guía de maquetación Tutorial 6. Creación de una gráfica vectorial Paso 4 de 12 Para los datos de los ejes vamos a dar un Haremos clic en la opción Sí y ahora nuevo formato a la fuente y cambiaremos el podemos suprimir la gráfica de una de tamaño de éstos. las copias y el texto y los ejes de la gráfica de la otra. (Haciendo clic en Para el gráfico en sí (las líneas) vamos a darle ellos y pulsando Suprimir desde el perspectiva y profundidad. teclado). El resultado será el siguiente: Una vez realizada la gráfica, si nos hubiésemos olvidado de insertar algún Vamos pues a desagrupar los dos elementos dato o quisiéramos introducir algún desde Objeto > Desagrupar y nos aparecerá la otro cambio, lo haríamos desde el siguiente ventana de advertencia: menú: Objeto > Gráfica. En esta gráfica (y en general en todas) tenemos por un lado texto y números y por otra el gráfico, las Hay que tener claro que una vez líneas que representan esos desagrupados, los elementos de nuestra números. gráfica perderán su adaptabilidad, es decir, no Vamos a editar texto y gráficos de se podrá cambiar su estilo, datos o diseños. manera distinta. Guía de aprendizaje INICIO | CRÉDITOS Illustrator CS5 guía de maquetación Tutorial 6. Creación de una grafica vectorial Paso 5 de 12 Para el texto del eje Y, vamos a ver cómo alinearlo con el eje y cambiaremos la fuente como indicamos en la anterior captura de pantalla (del Panel de control). El resultado es el que se muestra a la derecha. Vamos a dejar aquí de momento los datos de la gráfica y vamos a editarla. Ahora desde el menú Efecto > 3D > Extrusión Para el texto del eje X utilizaremos las mismas características, pero en lugar de alinear los números a la derecha, los centraremos y, después, desde el menú Carácter, los alinearemos en la vertical como se indica en y biselado daremos a nuestra gráfica la perspectiva y profundidad deseadas. la siguiente ilustración (con un valor de -10). Hay que tener cuidado con la leyenda, si nos pasamos con la perspectiva puede que se mezcle con el gráfico o viceversa. Podemos evitar esto tachando la casilla de previsualizar. El resultado es el siguiente: Guía de aprendizaje INICIO | CRÉDITOS Illustrator CS5 guía de maquetación Tutorial 6. Creación de una gráfica vectorial Paso 6 de 12 Una vez hecho esto, queremos eliminar esos pequeños puntos que ayudan a visualizar los puntos que insertamos en nuestra tabla porque no quedan muy bien con la Haciendo clic derecho vamos a elegir Seleccionar > Primer objeto encima (se nos seleccionarán dichos puntos) y haremos clic en Suprimir desde el teclado. perspectiva (éstos pueden ser sustituidos por diseños pero no en nuestro caso). Se pueden ver algunos de ellos bajo los círculos rojos de la siguiente ilustración: Vamos a dar color a la gráfica. Para ello queremos desagruparla como anteriormente. Aplicaremos color desde el Panel de control; hemos elegido un rosa para los datos de gato y hemos dejado Para dar un poco más de iluminación al el gris un poco más claro para las gallinas. gráfico vamos a utilizar un efecto que ya usamos en la bola de chocolate del tutorial anterior (Helados Lola). Efecto > Resplandor interior y elegiremos centrar con una opacidad de 61% y También vamos a cambiar el grosor de nuestro trazo de las líneas (desde el Panel de control) a un valor de 10 puntos y dejamos el estilo en Como ya dijimos, no podemos volver al menú de diseño, así que vamos a hacer una pequeña trampa para eliminarlos. Básico (como estaba). desenfoque de 5 px. Guía de aprendizaje INICIO | CRÉDITOS Illustrator CS5 guía de maquetación Tutorial 6. Creación de una gráfica vectorial Paso 7 de 12 Obtendremos el siguiente resultado: Vamos a hacer esas líneas trazos intermitentes. Una vez realizadas las líneas las vamos a seleccionar (haciendo clic en una y luego mientras presionamos Ctrl en las demás hasta tenerlas todas seleccionadas) e iremos al menú Trazo Con la herramienta Pluma (de la barra de herramientas) seleccionada y a la altura de las medidas de nuestro eje vamos a trazar líneas. (desde el panel Apariencia). Una vez aquí seleccionaremos el grosor deseado (1pt) y seleccionaremos Línea discontinua. Luego introduciremos valores de 5 pt de guión y 5 pt de hueco Ahora vamos a juntar las dos partes Haremos clic en el punto donde queramos de nuestra gráfica intentando alinear que empiece la línea y luego a la vez que los trazos con las medidas de los ejes pulsamos la tecla Mayúsculas (para que las y las vamos a agrupar de nuevo. líneas sean rectas) pulsaremos donde queramos que acabe. El último paso que vamos a dar con esta gráfica va a ser dibujar unos Repetiremos este paso o copiaremos y trazados discontinuos que vayan por pegaremos las líneas tantas veces como encima de nuestros trazados a la puntos hay en el eje Y. altura de las medidas del eje Y. sucesivamente. Guía de aprendizaje Illustrator CS5 guía de maquetación Tutorial 6. Creación de una gráfica vectorial Paso 8 de 12 Por último, vamos a enviar esas líneas al frente de la ilustración por medio del menú desplegable del botón derecho del ratón: Organizar > Traer al frente. A la derecha se muestra la gráfica obtenida. Sólo faltaría guardarla. Esta vez la vamos a guardar como PNG, que nos vendrá bien, por ejemplo, para incluirla en una presentación de PowerPoint. Para ello iremos al menú Archivo > Exportar. En la nueva ventana elegiremos el lugar, el nombre y la extensión deseadas. Después haremos clic en Guardar. INICIO | CRÉDITOS Guía de aprendizaje INICIO | CRÉDITOS Illustrator CS5 guía de maquetación Tutorial 6. Creación de una grafica vectorial Paso 9 de 12 Ahora pues vamos a comenzar nuestra Con la herramienta Lápiz Después de dibujar el segunda gráfica. vamos a crear nuestro diseño, niño, agruparemos los que va a ser un niño, por trazos (botón derecho) ejemplo. y seleccionándolo todo Para ésta no vamos a explicar todos los puntos básicos ya tocados en la primera parte de este reduciremos el tamaño tutorial, sino que nos vamos a centrar en cómo de éste hasta incluir diseños predefinidos o cómo acercarnos al tamaño podemos crear nuevos diseños para incluir en Ahora vamos a dejar la gráfica nuestra gráfica. un poco aparte para crear Para dibujar con la herramienta delimitador. Ahora nuestro diseño de columna. Lápiz sólo hay que quitaremos el trazo y seleccionarla, hacer clic y relleno del rectángulo y Vamos a comenzar realizando una gráfica del rectángulo simple como la que hemos realizado al El primer paso va a ser arrastrar en la mesa de trabajo. lo agruparemos con el comienzo de este tutorial, pero esta vez seleccionar (con la herramienta No hay que olvidar cambiar el niño. utilizando la herramienta Gráfica de barras. de Selección directa: flecha trazado al color que queramos. (Como antes, rellenaremos los datos blanca) y copiar la columna Podemos utilizar la herramienta necesarios en la tabla de datos). más pequeña de nuestra Suavizar para suavizar trazos o gráfica. (La pegaremos en la de Borrados de trazados nuestra mesa de trabajo). (todas bajo la herramienta Lápiz) para borrar trazos, como su Este rectángulo va a representar el límite de nuestro diseño. nombre indica. Guía de aprendizaje INICIO | CRÉDITOS Illustrator CS5 guía de maquetación Tutorial 6. Creación de una gráfica vectorial Paso 10 de 12 Ahora vamos a grabar este diseño en Illustrator para que lo podamos incluir en la gráfica. Por último vamos a cambiar el nombre a nuestro diseño. Después de hacer esto, iremos al menú Objeto > Gráfica > Para hacer esto vamos a Columna. Y seleccionaremos un tipo de diseño (el nuestro), Seleccionar el diseño y luego haremos clic en Escala móvil y deseleccionaremos la elegimos Objeto > Gráfica > Diseño. opción Rotar leyenda. Con la herramienta de Selección de grupos (mostrada en la siguiente captura de pantalla) Haciendo clic en Diseño nuevo aparecerá una miniatura del diseño seleccionado, sólo la parte que entra en el rectángulo pero finalmente se incluirá también lo que esté fuera. vamos a seleccionar las barras y la parte de la leyenda que queremos que tenga un diseño distinto. Para ello haremos clic dos veces en la leyenda y se seleccionarán todas las columnas agrupadas o asociadas con ésta. Guía de aprendizaje INICIO | CRÉDITOS Illustrator CS5 guía de maquetación Tutorial 6. Creación de una gráfica vectorial Paso 11 de 12 Importante: aunque en las Ahora vamos a incluir un diseño de miniaturas de muestras sólo Illustrator. Con la herramienta aparecen colores cuando Selección de grupos vamos al menú: Objeto > seleccionaremos la leyenda A (doble Gráfica > Columna (o clic). Ahora vamos a importar marcador) de gráfica diseños predeterminados desde el aparecerán los diseños menú Ventana > Bibliotecas de entre los que podremos muestras > Otra biblioteca. elegir. Para obtener estas muestras iremos a Elegimos Woman marker seleccionaremos las partes de la carpeta de Illustrator y dentro de de la lista desplegable y este diseño para darles un trazo y esta iremos a Extras interesantes > como antes: Escala móvil, un relleno (naranja y rosa Archivos de ejemplo > Diseños de deseleccionamos la respectivamente) con pelo marrón Gráfica > Motivos de columna y opción: rotar diseño de y daremos nuestra gráfica por marcador y haremos clic en abrir. leyenda y OK. finalizada. Ahora con la herramienta de Selección directa Guía de aprendizaje Illustrator CS5 guía de maquetación Tutorial 6. Creación de una gráfica vectorial Paso 12 de 12 Ya tenemos entonces nuestra segunda gráfica formada por un diseño que hemos creado nosotros y por un segundo que hemos importado a nuestra biblioteca de muestras. Como actividad se puede hacer otra gráfica con un diseño creado con otra herramienta y también se le puede aplicar Efecto 3D de rotación. Esta vez, exportaremos la gráfica como JPG. Archivo > Exportar, elegiremos el lugar donde queremos guardarla y desde el menú desplegable de abajo elegiremos JPG. Finalmente, haremos clic en OK. INICIO | CRÉDITOS Guía de aprendizaje Illustrator CS5: guía de maquetación Tutorial 7. Creación de arte para imprimir en una camiseta Paso 1 de 18 En este tutorial vamos a diseñar una camiseta con unas matruskas o muñecas rusas. Aprenderemos no sólo cómo dibujarlas, sino que también veremos cómo preparar la camiseta para impresión en serigrafía. Además, en el transcurso de este tutorial vamos a ver con más detenimiento el efecto 3D, recordaremos la herramienta Pluma y reduciremos los colores de la ilustración. INICIO | CRÉDITOS Guía de aprendizaje Illustrator CS5: guía de maquetación Tutorial 7. Creación de arte para imprimir en una camiseta Paso 2 de 18 Vamos a crear un documento llamado camiseta_ matruskas y éste va a tener 3 mesas de trabajo, pues vamos a hacer 3 de diferentes tamaños y de este modo podemos disponerlas juntas o separadas de una manera muy fácil. En principio van a ser creadas para ser imprimidas, ya sea en una camiseta o en otro medio y por ello vamos a elegir CMYK y 300 ppp. INICIO | CRÉDITOS Guía de aprendizaje INICIO | CRÉDITOS Illustrator CS5: guía de maquetación Tutorial 7. Creación de arte para imprimir en una camiseta Paso 3 de 18 . También podremos cambiar los contornos moviendo los Con la herramienta manejadores otra Una vez creemos el Pluma pincharemos vez hasta que documento, haremos en un punto, soltamos estemos contentos zoom en la primera mesa el ratón y pinchamos con nuestra mitad de trabajo. Cuando en el segundo punto, de matruska. estemos en ella vamos a esta vez sin soltar el empezar a trazar nuestra ratón y arrastrando los primera muñeca rusa. manejadores hasta Realizaremos esta misma acción dos o Llegados a este punto, utilizaremos la Queremos dibujar media que nos parezca bien tres veces hasta que tengamos la mitad herramienta Selección directa para mover muñeca para acabarla la curva. de la matruska más o menos lista. los puntos de ancla donde los queramos. con el efecto 3D. Guía de aprendizaje INICIO | CRÉDITOS Illustrator CS5: guía de maquetación Tutorial 7. Creación de arte para imprimir en una camiseta Paso 4 de 18 Nuestra ilustración no es muy complicada y no Una vez tenemos la imagen, quizá importa, pero normalmente es más costoso para aún queremos editarla; si queremos Illustrator girar un trazo que un relleno (se podría hacerlo con Photoshop, podemos ir cambiar fácilmente desde el Panel de control). directamente desde el botón del Vamos a cambiar el color negro por un rojo- Panel de control: Editar original. granate cambiando el color del trazo (o el del relleno si lo hemos cambiado). Ahora vamos a envolver una imagen 2D en esta figura 3D. Para ello nuestra imagen debe ser un símbolo en el panel de Símbolos, así que primero vamos a crearlo. Lista nuestra mitad vamos a aplicar nuestro efecto 3D. Seleccionamos la mitad y después haremos clic en Efecto > 3D > Girar, como se muestra en la anterior captura de pantalla. El resultado es el siguiente: En este caso nuestro símbolo va a ser una foto de una matruska que vamos a importar desde el Después de hacer los cambios menú Archivo > Colocar e iremos a buscar una requeridos (a nuestra foto le hemos imagen desde nuestro ordenador. quitado el fondo), ahora vamos a usar el botón de Calco interactivo (a la derecha de Editar original) en nuestro documento. En las opciones de calco interactivo vamos a elegir: Calco simple. Guía de aprendizaje INICIO | CRÉDITOS Illustrator CS5: guía de maquetación Tutorial 7. Creación de arte para imprimir en una camiseta Paso 5 de 18 Éste es el resultado: Al hacer esto, Illustrator abre una pequeña ventana Vamos a seleccionar el objeto 3D, y desde el como la que sigue para que nombremos (Matruska). panel Apariencia haremos doble clic en Giro 3D. Se nos abrirá la ventana del efecto 3D y a continuación haremos clic en mapear ilustración (entonces se abrirá una ventana nueva). Ahora convertiremos la imagen 2D a símbolo simplemente haciendo clic sobre ella y arrastrándola hasta el panel de Símbolos (Ventana > Símbolos o desde el teclado: Mayus. + Ctrl + F11). Al hacer esto en nuestro panel de Símbolos se verá una pequeña matruska. Guía de aprendizaje INICIO | CRÉDITOS Illustrator CS5: guía de maquetación Tutorial 7. Creación de arte para imprimir en una camiseta Paso 6 de 18 Ahora vamos a deformar esta Haremos clic en Difuminar imagen para que cubra la mayor ilustración para que nos incluya el parte de nuestro objeto 3D. mismo difuminado en la ilustración que en el objeto 3D y haremos clic en OK. Para ello jugaremos con la Esto resultará en la siguiente imagen imagen moviéndola alrededor del vectorial: cuadro y desde las esquinas agrandaremos o haremos más pequeña nuestra imagen, pulsaremos previsualizar para tener una idea de cómo va quedando. Vamos a elegir el símbolo que hemos creado antes para aplicarlo a la superficie del objeto 3D desde el menú desplegable de la izquierda de esta nueva ventana. Hay varias maneras de aplicar la imagen según la superficie en la que la queramos. Para la nuestra elegiremos la superficie 5 de 5. En el cuadro de en medio se muestra un mapa de la imagen y la imagen en sí, las partes grises del mapa muestran Con esta imagen damos por terminada la las partes ocultas donde la imagen no se verá por la posición del primera matruska. objeto. Guía de aprendizaje INICIO | CRÉDITOS Illustrator CS5: guía de maquetación Tutorial 7. Creación de arte para imprimir en una camiseta Paso 7 de 18 Vamos pues a la segunda Ahora con la herramienta Pincel Realizaremos dos elipses de mesa de trabajo (podemos (desde la barra de herramientas) color rosa sin trazo para los movernos fácilmente entre vamos a dibujar la cara de la coloretes. Y agruparemos los ellas con el menú situado matruska, el pañuelo de la cabeza trazos. en la parte de debajo de y un delantal con una flor nuestra pantalla): (conviene tener al lado la matruska rosa para hacernos una idea de las dimensiones). Vamos a realizar los Así obtenemos el resultado de la mismos pasos para segunda matruska: construir la base de la segunda matruska, sólo que Usaremos un color negro para esta vez vamos a darle un el trazo y el pincel llamado color rosa y vamos a reducir ahusado de la lista desplegable el tamaño de ésta un poco de pinceles. (para que “quepa” dentro de la otra). Colocaremos la ilustración en el panel de Símbolos para después añadirlo a nuestra matruska 3D. Guía de aprendizaje INICIO | CRÉDITOS Illustrator CS5: guía de maquetación Tutorial 7. Creación de arte para imprimir en una camiseta Paso 8 de 18 Vamos a hacer una copia Desde este panel elegiremos el Vamos a crear un pincel nuevo. Vamos a trazar un triángulo de la última matruska, y a la siguiente pincel (llamado: imperial) y Para ver las bibliotecas de alargado. Se puede elegir la copia le vamos a quitar el con las siguientes características de pinceles desplegaremos el menú forma de estrella y mientras la dibujo (desde panel trazo y relleno: bajo el círculo rojo en la siguiente trazamos pulsaremos la flecha del captura de pantalla: teclado que señala hacia abajo Apariencia > Efecto 3D). Ahora la vamos a reducir de para quitarle lados hasta llegar a tamaño y le vamos a tres lados. Soltaremos el ratón y cambiar el color a azul. Trazamos un cuadrado con los estrecharemos el triángulo bordes redondeados (que va a obtenido desde un lado para representar el delantal de la matruska) obtener la siguiente ilustración: y con éste seleccionado vamos a elegir el pincel ya mencionado. Éste es el resultado: Sin embargo, para crear un pincel nuevo iremos al menú desplegable de arriba a la derecha: Ahora, activaremos el panel Pinceles (Ventana > Bibliotecas de pinceles > Decorativo > conjunto de pinceles florales y de espiral elegante). Después, con éste seleccionado, desde el menú desplegable de arriba del panel Pinceles seleccionaremos: Nuevo > Nuevo pincel de motivo. Haremos clic en OK. Guía de aprendizaje INICIO | CRÉDITOS Illustrator CS5: guía de maquetación Tutorial 7. Creación de arte para imprimir en una camiseta Paso 9 de 18 La siguiente captura de pantalla muestra la apariencia que tendrá nuestro pincel, aplicado a una circunferencia. Según el tamaño de ésta puede tener distintas apariencias. Esto nos abrirá otra ventana en la que pondremos un nombre a nuestro pincel, dejaremos el resto de las opciones como las predeterminadas y haremos clic en OK. Si encontramos una que nos gusta y la queremos utilizar otra vez, será mejor arrastrarla al panel de Símbolos para que no importe si cambiamos el tamaño de ésta. Ahora vamos a poner la El siguiente paso será, última en el centro de como antes, añadir nuestro delantal usando el esta imagen 2D a panel Alinear (objetos nuestra matruska seleccionados) o numero 3, agrupando siguiendo las indicaciones estas dos imágenes de centro de las guías (Objeto > Agrupar) y inteligentes. convirtiéndolas en símbolo (arrastrando al panel de Símbolos). Después, desde el panel de Apariencia elegiremos giro 3D > mapear ilustración y Para obtener con la opción esta última previsualizar iremos a hemos aplastado la Superficie 5 de 5 y la circunferencia. elegiremos nuestro nuevo símbolo del menú desplegable. Guía de aprendizaje INICIO | CRÉDITOS Illustrator CS5: guía de maquetación Tutorial 7. Creación de arte para imprimir en una camiseta Paso 10 de 18 Para pintar la boca hemos Para la otra ceja utilizado la herramienta de haremos clic en el botón Bote de pintura interactiva derecho del ratón > (barra de Herramientas, K). Transformar > Reflejo > Ahora sólo nos faltan las cejas; para éstas vamos a Eje vertical y haremos clic en copiar. utilizar un símbolo predeterminado que obtenemos desde la biblioteca: Pelo y pelaje > Esta vez vamos a dejar la cara encima de la Pelo negro 1. ilustración de la matruska sin añadir el efecto 3D Para ello, trazamos primero y sólo la agruparemos. la boca y luego Para realizar la cara hemos usado la seleccionando la herramienta Después lo colocaremos herramienta Pincel de manchas (barra de de Pintura interactiva sobre el otro ojo (hacer herramientas bajo el pincel normal; elegiremos el color deseado clic y arrastrar con el Mayúsculas + B). Normalmente se utiliza para con las flechas del teclado. puntero del ratón). añadir trazos (sólo de relleno) a ilustraciones (Elegimos un color rojo). existentes, simplemente seleccionando ésta y arrastrando el ratón para dibujar los ojos, La arrastramos hasta nuestra pestañas nariz y boca. ilustración y la colocamos sobre el ojo de la derecha. Guía de aprendizaje INICIO | CRÉDITOS Illustrator CS5: guía de maquetación Tutorial 7. Creación de arte para imprimir en una camiseta Paso 11 de 18 Colocaremos la cara que Vamos a añadir algún elemento Después hemos mandado los tres El hecho de haber creado nuestras acabamos de dibujar encima más desde la biblioteca de símbolos detrás o adelante según matruskas en mesas de trabajo de nuestra última matruska y símbolos: Paquete de vectores convenga (botón derecho del diferentes nos permite imprimirlas la agruparemos con los majestuoso. De este paquete ratón > Organizar > Hacia atrás o individual o conjuntamente (cuando demás elementos de ésta hemos elegido los siguientes Hacia adelante) para que queden vayamos a imprimir (Objeto > Agrupar). símbolos marcados bajo un detrás de nuestras matruskas. seleccionaremos: ignorar mesas de circulo rojo en la siguiente Finalmente, hay que agrupar las trabajo para que imprima todo a la captura de pantalla: matruskas con estos símbolos vez o deseleccionaremos la misma nuevos. opción para que imprima en mesas de trabajo individualmente). Los hemos cambiado de tamaño para que queden a proporción de nuestras matruskas, y las alas de la primera matruska las hemos girado. Guía de aprendizaje INICIO | CRÉDITOS Illustrator CS5: guía de maquetación Tutorial 7. Creación de arte para imprimir en una camiseta Paso 12 de 18 De momento vamos a crear - O haciendo doble clic en el otra mesa de trabajo nueva mismo (icono). Esto nos abrirá donde las vamos a copiar y una nueva ventana en la que pegar dentro de un dibujo de tendremos más control a la hora una camiseta para ver cómo de crear nuestra nueva mesa de quedarían de ser impresas trabajo. Aquí hemos elegido esta en una camiseta. última para crear un documento Para crear una mesa de de tamaño A3. trabajo nueva podemos hacerlo de dos maneras. Para salir del modo de mesa de trabajo elegiremos cualquier otra - Haciendo clic en el icono herramienta o haremos clic fuera siguiente (dentro de la barra de ésta. de herramientas (Mayúsculas + O) y Ahora vamos a simular cómo pinchando y arrastrando en quedarían nuestras ilustraciones el lienzo para dibujarla. impresas en una camiseta. Guía de aprendizaje INICIO | CRÉDITOS Illustrator CS5: guía de maquetación Tutorial 7. Creación de arte para imprimir en una camiseta Paso 13 de 18 Para ello vamos a utilizar un símbolo que se encuentra en la biblioteca de Símbolos > Moda y elegiremos el símbolo: Camiseta de manga corta. Al cambiar el tamaño de nuestras matruskas el efecto 3D cambia, por lo que las vamos a convertir en símbolos (arrastrando al panel símbolos y nombrándolas Matruska 1, 2 y 3). Arrastraremos el símbolo a nuestra mesa de trabajo nueva y Ahora sí, las vamos a incorporar a lo estiraremos desde una de las nuestra camiseta y les vamos a esquinas manteniendo la tecla cambiar el tamaño y la posición a Alt presionada (para que se nuestro gusto. conserve la proporción). Para ver sólo la mesa de trabajo en la Haciendo doble clic sobre nuestra que estamos trabajando ahora, iremos a camiseta vamos a cambiar el color Ver > Encajar mesa de trabajo en del relleno a blanco y el trazo a ventana. un gris claro. Guía de aprendizaje INICIO | CRÉDITOS Illustrator CS5: guía de maquetación Tutorial 7. Creación de arte para imprimir en una camiseta Paso 14 de 18 Nuestro siguiente objetivo va a ser reducir el número de colores para la impresión. Para imprimir camisetas en serigrafía es aconsejable no tener muchos colores. Esto es porque cada color se imprime en una La siguiente pantalla nos pantalla y cada pantalla significa repetir un ofrece tres zonas: largo proceso de preparado para su impresión y lavado posterior. - Editar: para crear nuevos Cada pantalla lleva un color que más tarde grupos colores y editar los van a reconstruir la impresión final. Nuestro existentes. documento en este momento tiene 10 colores que vamos a reducir a 4. - Asignar: permite ver y tener control sobre los Seleccionaremos la ilustración (sin el cambios que los nuevos símbolo de la camiseta) e iremos al menú: grupos de colores ejercerán Edición > Editar colores > Volver a sobre los ya existentes (si colorear la ilustración. O con el siguiente no hemos seleccionado la icono (junto al menú desplegable de los ilustración no tendremos espacios de trabajo). acceso a este panel). - Grupos de colores: aquí se mostrarán todos los grupos de colores abiertos para nuestra ilustración (los mismos grupos aparecen en el panel de Muestras y pueden ser editados). Guía de aprendizaje INICIO | CRÉDITOS Illustrator CS5: guía de maquetación Tutorial 7. Creación de arte para imprimir en una camiseta Paso 15 de 18 Para reducir los colores de También podemos nuestra ilustración la cambiar estas seleccionaremos e iremos al sugerencias panel Editar. Desde el panel arrastrando nuevos Editar observaremos la columna colores, asignándolos de nuevos. Bajo un rectángulo desde el panel rojo en la ilustración siguiente se Asignar o eligiendo o muestran los colores utilizados en creando nuevos la ilustración seleccionada. grupos de colores. Sobre la columna de Nuevos hay En nuestro caso una lista desplegable en la que vamos a cambiar el podemos elegir el número de color rojo que colores. Haremos clic en 4 e Illustrator sugiere que Illustrator realizará una guardemos por el rosa sugerencia de los colores que que teníamos podríamos dejar. A la izquierda arrastrando el rosa (columna de colores actuales) nos desde la columna de enseña los colores que ha la izquierda y sobre el agrupado y a la derecha por qué rojo soltaremos (en la color ha cambiado cada uno de columna de Nuevos). ellos. Haremos clic en la opción Volver a colorear la ilustración y podremos ver los cambios en nuestra ilustración, después haremos clic en OK y ya tenemos 4 colores. Guía de aprendizaje INICIO | CRÉDITOS Illustrator CS5: guía de maquetación Tutorial 7. Creación de arte para imprimir en una camiseta Paso 16 de 18 El último paso será imprimir nuestro documento TIFF. Para la impresión en serigrafía hay que separar los colores, pues como ya hemos comentado antes, cada uno va en una pantalla diferente y luego se acoplan. Por lo tanto, debemos separar los colores de Ahora vamos a guardar nuestro documento en nuestra ilustración. formato TIFF (también se recomienda PNG), por ejemplo. Como en anteriores ocasiones haremos esto desde el menú Archivo > Exportar y de las opciones que se nos muestran en la pantalla siguiente elegiremos CMYK y 300 dpi. Para hacer esto hay varios métodos. El que vamos a utilizar nosotros aquí es utilizando el menú de impresión Archivo > Imprimir (Control + P) y elegiremos las siguientes características: De momento sólo vamos a preparar la impresión y guardar las separaciones en un PDF para poderlas imprimir en color negro en una impresora láser (es recomendable). La ventana de imprimir tiene varias pestañas, en las que haremos las siguientes elecciones: - General: elegir PDF y número de copias 1. Haremos clic en la opción: No cambiar escala. - Marcas: puede ser útil imprimir las marcas de impresora para más tarde, por ello vamos a hacer clic en todas. Guía de aprendizaje INICIO | CRÉDITOS Illustrator CS5: guía de maquetación Tutorial 7. Creación de arte para imprimir en una camiseta Paso 17 de 18 - Salida: separaciones en RIP (la La primera tinta que nos aparece es cian La segunda tinta que nos aparece es resolución dependerá de nuestra (la seleccionaremos y mandaremos a magenta (la seleccionaremos y impresora). imprimir). mandaremos a imprimir). PDF resultante: -Salida: opciones de tinta del documento: aquí es donde realmente vamos a hacer las separaciones de color para la impresión. A la izquierda de cada color vamos a encontrar un icono de una impresora. Vamos a ir seleccionando un color cada vez (y dejamos deseleccionados los demás) y haremos clic en imprimir (cuatro veces, una por cada tinta) como sigue: PDF resultante: Guía de aprendizaje INICIO | CRÉDITOS Illustrator CS5: guía de maquetación Tutorial 7. Creación de arte para imprimir en una camiseta Paso 18 de 18 La tercera tinta que seleccionaremos es Por último tenemos el negro (repetimos el amarillo (seleccionar y mandar a proceso por ultima vez: seleccionarla y imprimir). mandar a imprimir). El resto será hecho en serigrafía. Actividad: Primera parte: crear una botella de bebida, convertirla en 3D y envolverla con una etiqueta que crearemos a partir de un símbolo y un pincel decorativo. Segunda parte: como segunda parte de la actividad vamos a PDF resultante: PDF resultante: cambiar los colores de nuestra ilustración a escala de grises. Guía de aprendizaje INICIO | CRÉDITOS Illustrator CS5: guía de maquetación Tutorial 8. Creación de una animación en Illustrator Paso 1 de 11 En este tutorial vamos a aprender a realizar dos tipos de animaciones dentro de Illustrator (la primera abarca los pasos 1 a 5 y la segunda Insertar documento llamado: Insertar documento animación va del paso Animacion1.swf llamado: Animacion2.swf número 5 hasta el final). Como ya hemos mencionado, nuestras ilustraciones van a estar hechas totalmente con Illustrator y luego podrán ser visualizadas desde un explorador de web o desde Flash, pues serán guardadas en formato Flash (SWF). Guía de aprendizaje Illustrator CS5: guía de maquetación Tutorial 8. Creación de una animación en Illustrator Paso 2 de 11 Para empezar, crearemos un documento que nombraremos animación y elegiremos el tipo de documento. Lo más probable es que la finalidad de esta animación vaya a ser su vista en pantalla, posiblemente en una página web, por lo que optamos por un perfil de documento web o RGB. INICIO | CRÉDITOS Guía de aprendizaje INICIO | CRÉDITOS Illustrator CS5 Tutorial 8. Creación de una animación en Illustrator Paso 3 de 11 Vamos a crear un cartel que diga El siguiente paso será alinear el trazo hacia la parte de afuera; OPEN y éste será animado de para ello, desde el panel de Apariencia otra vez haremos clic manera que parezca ser de neón y en la palabra Trazo. Ahora nos aparece otro nuevo mini menú que se encienda y apague en el que haremos clic como tenemos señalado en la intermitentemente. siguiente ilustración: Alinear trazo al exterior. Con nuestra forma (open) Vamos a empezar realizando el seleccionada, haremos clic en el texto. Para ello vamos a seleccionar panel Apariencia (para activar el el Pincel de manchas y vamos a panel iremos a Ventana > escribir la palabra OPEN a mano Apariencia o desde el teclado: alzada, intentando que todas las Mayúsculas + F6) y desde el letras se toquen. menú desplegable de arriba a la derecha elegiremos Añadir trazo Como vemos, el Pincel de manchas no tiene trazo para empezar, sólo relleno (en nuestro caso de color negro). Vamos a añadir trazos en la parte exterior de nuestra forma (texto) para que simulen la radiación de la luz. nuevo y lo vamos a hacer de Vamos a realizar otro trazo nuevo, esta vez de 2 pt, repitiendo grosor: 1pt. la operación de Añadir trazo nuevo. Aplicaremos color verde al trazo y al relleno de la forma. Guía de aprendizaje INICIO | CRÉDITOS Illustrator CS5 guía de maquetación Tutorial 8. Creación de una animación en Illustrator Paso 4 de 11 Vamos a repetir este mismo paso Para hacer este paso más fácilmente (el de Pincharemos en los trazos para sucesivamente con mayores grosores. elegir color) vamos a abrir el panel Color ordenarlos como se ordenan en el También podemos utilizar la opción panel (Ventana > Guía de Color o desde el panel de Capas (haciendo clic y Apariencia > Menú desplegable > Duplicar teclado pulsando Mayúsculas + F3). arrastrando) para que queden como en elemento (bajo la opción de Añadir trazo nuevo). la ilustración: Ahora desde el menú desplegable elegiremos la guía de color llamada Monocromático y elegiremos los colores requeridos. Además de ir cambiando los grosores, vamos a ir cambiando los colores de nuestra ilustración con la siguiente En la ilustración que sigue proporción: a trazo más gordo, color más podemos ver el resultado de claro. todos nuestros trazos visibles a la vez. Guía de aprendizaje INICIO | CRÉDITOS Illustrator CS5 guía de maquetación Tutorial 8. Creación de una animación en Illustrator Paso 5 de 11 Haremos clic en menú Objeto > Expandir apariencia para expandir y separar los trazos. Como vemos, ya tenemos separados los trazos y ahora los queremos tener en capas diferentes. Para lograr esto vamos a hacer clic en el menú desplegable de arriba a la derecha Desagruparemos estos trazos haciendo clic derecho > Desagrupar (o desde menú Objeto > Desagrupar). La siguiente ilustración muestra la vista de nuestro panel de Capas después de hacer esto. (señalado bajo un círculo rojo en el panel Vamos a guardar nuestro archivo como tipo de Capas) y seleccionaremos Soltar a Flash (swf) desde el menú Archivo > capas (secuencia). Una vez hecho esto, Exportar y elegiremos Guardar como veremos cómo se separan nuestros trazos Flash |(swf) > Guardar. en capas diferentes (cada una de ellas marcadas con colores diferentes tanto en la ilustración seleccionada como en el panel de Capas a mano izquierda): Guía de aprendizaje INICIO | CRÉDITOS Illustrator CS5 guía de maquetación Tutorial 8. Creación de una animación en Illustrator Paso 6 de 11 En la nueva ventana de Opciones de SWF, elegiremos elegiremos Exportar como: Capas Ai a fotogramas SWF. En la siguiente animación podemos ver el resultado de nuestra animación del cartel de open: Después iremos a Avanzado (en la lista a mano derecha de la ventana) y una vez en la nueva ventana elegiremos: Sin pérdida y seleccionaremos Repetición. Insertar documento llamado: Para previsualizar nuestra animación haremos clic en Previsualización en Animacion1.swf web (también se puede guardar como un documento Flash y luego abrirlo en una ventana de explorador en blanco). Guía de aprendizaje INICIO | CRÉDITOS Illustrator CS5 guía de maquetación Tutorial 8. Creación de una animación en Illustrator Paso 7 de 11 Ahora vamos a ver una segunda Una vez realizada la elipse, la Éste es el resultado de nuestra manera de realizar una animación copiaremos y la pegaremos primera ilustración. Le hemos Flash dentro de Illustrator. manteniéndola en la misma aplicado el color verde desde la posición. Y la rotaremos. opción Trazo del Panel de Para empezar, crearemos un Un triángulo amarillo: control. documento nuevo RGB como hicimos en la primera animación y lo llamaremos segunda animación. En esta animación vamos a hacer unas ilustraciones y usaremos la Y por último un cuadrado Después de hacer la primera Fusión de éstas para crear nuestra rotación con copia iremos al menú animación. Objeto > Transformar > Primero vamos a crear nuestras Transformar otra vez o ilustraciones. presionaremos Control + D desde el teclado. Seleccionando la herramienta Elipse (barra de herramientas o Repetiremos esta operación presionando L) haremos clic y varias veces hasta conseguir el arrastraremos para crear una dibujo de la figura siguiente. elipse. Vamos a repetir esta misma técnica con diferentes formas, como por ejemplo una estrella de color rojizo: azul: Guía de aprendizaje INICIO | CRÉDITOS Illustrator CS5 guía de maquetación Tutorial 8. Creación de una animación en Illustrator Paso 8 de 11 Ahora vamos a agrupar cada ilustración El resultado visual es el siguiente: y a alinearlas todas desde el panel Alinear (Ventana > Alinear o Mayúsculas + F7 desde el teclado): Desde éste haremos clic en Alinear vertical y horizontalmente, como se muestra en la siguiente captura de Después de esto iremos al menú Objeto > Fusión pantalla. > Crear para crear la fusión. La imagen que vemos en nuestra mesa de trabajo Haciendo doble clic en la herramienta Fusión (desde la barra de herramientas) abriremos la ventana de opciones de Fusión. En esta nueva ventana vamos a hacer clic en Pasos separados 8 y orientación: Alinear con página. Después haremos clic en OK. ahora es la siguiente: Guía de aprendizaje INICIO | CRÉDITOS Illustrator CS5 guía de maquetación Tutorial 8. Creación de una animación en Illustrator Paso 9 de 11 Con nuestra ilustración aún El siguiente paso que hay Ahora nuestro panel de capas seleccionada lo que queremos es, que dar es desagrupar las contiene una capa que está como en la primera parte de este formas: menú Objeto > dividida en otras 28 capas como tutorial, conseguir que estas formas Desagrupar. vemos en la captura de pantalla estén cada una en una capa. siguiente: Desde el menú de Capas Entonces, como anteriormente, (Ventana > Capas) iremos al menú Objeto > Expandir, observamos que todas estas que nos dejará con la siguiente formas están separadas en visualización de nuestra ilustración: grupos pero todavía están contenidas en una sola capa. Nuestra siguiente tarea es separarlas en diferentes capas. Como en el tutorial anterior, con la ilustración seleccionada y desde el menú desplegable de arriba a la derecha del panel de Capas haremos clic en: Soltar a capas (secuencia). Guía de aprendizaje INICIO | CRÉDITOS Illustrator CS5 guía de maquetación Tutorial 8. Creación de una animación en Illustrator Paso 10 de 11 Como se puede apreciar, Iremos entonces al menú Archivo Illustrator da colores a las > Exportar, en el que elegiremos capas para diferenciarlas mejor. las opciones indicadas en la Éstas lógicamente coincidirán ilustración de la derecha: en la ilustración y en el panel de capas. Nuestra forma se verá algo así: De la misma manera que hicimos en nuestro primer tutorial, vamos ahora a Exportar nuestro documento. En la ventana que aparece nuevamente haremos clic en Exportar: Capas Ai a fotogramas SWF. Desde la pestaña de Avanzado haremos clic en Formato de imagen: Sin pérdida y en Frecuencia de imagen (12 fps) con repetición. Guía de aprendizaje INICIO | CRÉDITOS Illustrator CS5 guía de maquetación Tutorial 8. Creación de una animación en Illustrator Paso 11 de 11 Podemos hacer una previsualización de cómo va a quedar nuestra animación, pues puede que queramos ajustar las opciones a más rápido, más despacio, etc. Si no, lo guardaremos directamente para poder verlo más tarde en una ventana del explorador. A la derecha podemos ver el Insertar documento resultado final de nuestra animación. llamado: Animacion2.swf Actividad: realizad una animación partiendo de tres dibujos creados con la técnica de transformación y rotación variando las formas. A partir del siguiente tutorial de nuestra guía de aprendizaje (Tutoriales 9 al 15 inclusive) vamos a centrarnos en explicar las novedades y actualizaciones de Illustrator CS5. Guía de aprendizaje Illustrator CS5: guía de maquetación Tutorial 9. Creación de un edificio vectorial en perspectiva Paso 1 de14 En este tutorial vamos a crear un edificio vectorial que de la sensación de estar dibujado en tres dimensiones como el que se muestra en esta pantalla. Para crear este edificio en perspectiva vamos a utilizar una herramienta nueva de Illustrator CS5: la Herramienta Cuadrícula de perspectiva, la cual nos permitirá crear objetos con perspectiva de uno, dos ó tres puntos y además nos facilitará el trabajo de mover, cambiar la escala, hacer transformaciones y hasta duplicados de objetos de manera dinámica. Esto nos será muy útil a la hora de dibujar, por ejemplo, las ventanas directamente en perspectiva. INICIO | CRÉDITOS Guía de aprendizaje Illustrator CS5: guía de maquetación Tutorial 9. Creación de un edificio vectorial en perspectiva Paso 2 de14 Hay que tener en cuenta que a pesar de que podemos lograr un efecto de perspectiva bastante realista, no estamos trabajando en un entorno en 3D y también conviene saber que una vez trazada la cuadricula y el dibujo, las posibilidades de manipulación de los mismos se verán reducidas. Para empezar abriremos Illustrator CS5 y crearemos un documento nuevo para Web. Archivo > Nuevo > Documento, una vez hecho esto aparecerá una nueva ventana donde daremos el nombre de Edificio a nuestro documento y en el menú desplegable que dice: Nuevo perfil de documento elegiremos: Imprimir. INICIO | CRÉDITOS Guía de aprendizaje INICIO | CRÉDITOS Illustrator CS5: guía de maquetación Tutorial 9. Creación de un edificio vectorial en perspectiva Paso 3 de14 Será conveniente hacer una buena Lo siguiente que haremos va a ser escanear el boceto (en Ya con el archivo colocado en planeación de la ilustración antes de este caso) y colocar el dibujo escaneado en el documento la mesa de trabajo comenzar. para que nos sirva de guía. Para ello haremos clic en el transformaremos el tamaño menú Archivo > Colocar y una vez se abre la nueva haciendo clic en los pequeños Para facilitar la creación de nuestro ventana hay que buscar y seleccionar el archivo escaneado cuadros (puntos de ancla) que dibujo es una buena idea el hacer un y guardado en nuestro ordenador y haremos clic en se delimitan las esquinas de el boceto de lo que queremos realizar o Colocar. documento escaneado y bien podemos utilizar una fotografía en presionaremos la tecla la que nos podamos apoyar a la hora de Mayúsculas/Shift antes de realizar la ilustración vectorial. arrastrar para mantener las proporciones originales. Guía de aprendizaje INICIO | CRÉDITOS Illustrator CS5: guía de maquetación Tutorial 9. Creación de un edificio vectorial en perspectiva Paso 4 de14 Por último, pincharemos y Ahora el documento tiene una capa bloqueada que no arrastraremos en la imagen de el podremos mover ni modificar a no ser que hagamos clic documento hasta dejarlo en el lugar en el pequeño candado que aparece en la capa del deseado. panel de capas. Con ésta capa seleccionada haremos clic en el menú desplegable de arriba a la derecha y elegiremos Plantilla. Otra opción para convertir nuestra capa a plantilla es simplemente hacer doble clic en la capa (desde el panel de capas) y elegiremos ‘plantilla’ en la ventana que aparece. El siguiente paso a dar va a ser crear una plantilla con la capa del documento escaneado. Haciendo clic en el Panel de capas se nos desplegará el correspondiente panel que muestra la única capa (documento escaneado). También podemos elegir aquí cómo de tenue queremos que aparezca la plantilla en porcentaje. Guía de aprendizaje INICIO | CRÉDITOS Illustrator CS5: guía de maquetación Tutorial 9. Creación de un edificio vectorial en perspectiva Paso 5 de14 Ahora necesitamos hacer otra capa donde poner Por defecto se nos muestra una perspectiva de 2 puntos. También se puede acceder nuestra ilustración. Desde el Panel de Capas a la Cuadrícula de perspectiva desde la barra de Menús, en el Menú Ver > haremos clic en el icono de Crear nueva capa para Cuadricula de perspectiva > Mostrar cuadrícula. crear la ilustración en ella. Otra forma de mostrar la cuadrícula de perspectiva es presionando la tecla Cmd/Ctrl + Mayúsculas + I y para ocultarla volveremos a presionar las mismas teclas. Ahora vamos a utilizar la Herramienta Cuadrícula de perspectiva haciendo clic en el icono de la misma desde el panel de Herramientas. De inmediato veremos como aparece en la pantalla la cuadrícula de perspectiva sobre ek dibujo escaneado. Si en lugar de 2 puntos queremos crear una cuadrícula de perspectiva de 1 ó 3 puntos lo podremos hacer desde Menú Ver > Cuadrícula de perspectiva > Perspectiva de uno, dos ó tres puntos. Debajo de estas opciones también tenemos la opción de > Guardar cuadrícula como ajuste preestablecido (así no habrá necesidad de empezar de cero cada vez que queramos utilizar esa misma perspectiva). Guía de aprendizaje INICIO | CRÉDITOS Illustrator CS5: guía de maquetación Tutorial 9. Creación de un edificio vectorial en perspectiva Paso 6 de14 También tendremos la oportunidad de cambiar los colores de los planos de la cuadrícula y otras opciones personalizadas en este caso vamos a respetar las opciones que nos ha sugerido Illustrator. Nuestra cuadrícula de perspectiva está formada por varias partes: (A) Widget de cambio de plano, (B) Línea horizontal, (C) Punto de fuga izquierdo, (D) Extensión de cuadrícula vertical, (E) Punto de fuga derecho, (F) Nivel del horizonte, (G) y (H) Extensión de cuadrícula, (I) y (O) Nivel del suelo, (J) Control de plano de cuadrícula derecha, (K) Tamaño de la celda de la cuadrícula, (L) Punto de Origen, (M) Control de plano de cuadrícula horizontal, (N) Control de plano de cuadrícula izquierda. Guía de aprendizaje INICIO | CRÉDITOS Illustrator CS5: guía de maquetación Tutorial 9. Creación de un edificio vectorial en perspectiva Paso 7 de14 Si lo deseamos podemos ayudarnos Para transformar ó mover la cuadrícula Lo siguiente va a ser ajustar la con la regla de cuadrícula por medio debemos de tener la Herramienta altura haciendo clic y del menú Ver > Cuadrícula de seleccionada. arrastrando el punto de perspectiva > mostrar reglas y extensión vertical (D) hacia también podemos cambiar el tipo de Ajustaremos primero la horizontal de la abajo hasta encontrar la altura medidas de la misma. cuadrícula con la de el documento deseada. escaneado haciendo clic en el punto (I) Ahora que conocemos las partes de Nivel del suelo para alinearlo donde la cuadrícula, lo que tenemos que comienza el suelo de la plantilla, a su hacer es ajustar la cuadrícula a la vez lo alinearemos con los planos plantilla, izquierdo y derecho de nuestra Si no vemos los puntos de fuga en plantilla. pantalla (a veces quedan bastante alejados) nos alejaremos un poco de nuestra ilustración haciendo clic en Cmd/Ctrl + - ó utilizando la Herramienta de Zoom desde el Utilizaremos los puntos de panel de Herramientas y presionando fuga: izquierdo (C) y derecho Alt hasta que aparezca un signo (E) para conseguir que la menos (-) en la lupa que acompaña cuadrícula cubra toda la a la flecha de ratón. superficie deseada. Guía de aprendizaje INICIO | CRÉDITOS Illustrator CS5: guía de maquetación Tutorial 9. Creación de un edificio vectorial en perspectiva Paso 8 de14 Moveremos la línea de horizonte (F) hasta que los planos derecho e izquierdo coincidan con la plantilla (marcados en rojo en la captura de pantalla siguiente) Para que la cuadrícula no dificulte la creación de la ilustración, le vamos a reducir la opacidad desde: Ver > En este caso, como la Cuadrícula de Perspectiva > plantilla fue creada desde una Definir cuadrícula y nos ilustración hecha a mano, la aparecerá la siguiente perspectiva no era totalmente Para ajustar un poco mejor la pantalla donde haremos clic correcta, no intentaremos cuadrícula vamos a presionar en el en la sección de Color y seguir esta en su totalidad punto de Tamaño de celda de opacidad de cuadrícula > pero si nos sirve como guía cuadrícula (K) y lo arrastraremos Opacidad: 25% y haremos general. hacia arriba o hacia abajo según clic en OK. queramos agrandar o empequeñecer las celdas. Guía de aprendizaje INICIO | CRÉDITOS Illustrator CS5: guía de maquetación Tutorial 9. Creación de un edificio vectorial en perspectiva Paso 9 de14 Ahora vamos a comenzar a poner las ventanas en el edificio. Para ello vamos a seleccionar la perspectiva en la que quiero poner las primeras ventanas utilizando plano (azul por defecto) del Widget de la cuadrícula de perspectiva, o presionando el número 1 del teclado. Haremos zoom Cmd/Ctrl + + para ver mejor la ilustración y elegiremos la herramienta de rectángulo desde el menú de herramientas. Para que no se mueva nuestra perspectiva sin quererlo, vamos a bloquearla desde el menú Ver > Cuadrícula de perspectiva > Bloquear cuadrícula. Guía de aprendizaje INICIO | CRÉDITOS Illustrator CS5: guía de maquetación Tutorial 9. Creación de un edificio vectorial en perspectiva Paso 10 de14 Además de las herramientas del menú Una vez trazadas la primera anterior, también podemos utilizar otras ventana de el plano de la izquierda formas básicas como se muestra en la iremos al menú desplegable de imagen siguiente, en la perspectiva que Transformar, donde podremos encontraremos en el menú de controlar la escala de la misma de herramientas menos la herramienta una manera más exacta. destello, que no es compatible con la Las medidas que se muestran herramienta de cuadrícula de aquí son las de nuestro rectángulo perspectiva. sin perspectiva. Ahora vamos a ir al menú de herramientas > herramienta de perspectiva > herramienta de selección de perspectiva. (También utilizaremos esta última opción para cuando queramos cambiar de tamaño las ventanas y que conserven la misma perspectiva). Una vez hecho esto presionaremos Mayúsculas/Shift y seleccionaremos las ventanas que queramos duplicar, ahora presionaremos la tecla Alt/Opción para hacer un duplicado y las llevaremos hasta donde Una vez hecho esto comenzaremos a Podemos hacer que nuestras queramos, una vez logradas las cuatro primeras dibujar las ventanas con perspectiva. ventanas se acoplen a la podemos hacer clic en Objeto > transformar > Con la herramienta de rectángulo cuadrícula de perspectiva desde el seleccionada pincharemos y menú Ver > cuadrícula de copiara estas sucesivamente guardando la arrastraremos hasta que consigamos la perspectiva > ajustar a distancia que aplicamos la primera vez hasta forma deseada. cuadrícula. volver a transformar ó Ctrl/Cmd + D y nos completar la segunda hilera de ventanas. Guía de aprendizaje INICIO | CRÈDITOS Illustrator CS5: guía de maquetación Tutorial 9. Creación de un edificio vectorial en perspectiva Paso 11 de14 Si presionamos 1, 2, 3 ó 4 cuando Luego proseguiremos con Ahora crearemos la acera, seleccionando la arrastramos las ventanas, éstas se trazar el cuadro que cuadricula horizontal, de color verde en nuestro adaptarán a la perspectiva de los distintos delimita las paredes de la Widget ó presionando 2. Luego trazaremos un planos de la cuadricula, ésta es una manera misma manera y por último rectángulo que cubra toda la base del edificio y un rápida de trabajar con la herramienta de trazaremos las ventanas poco más. cuadricula. del plano de la derecha, para ello haremos clic en la herramienta de cuadrícula y en el Widget de perspectiva en la parte derecha, de color naranja Si presionamos Mayúsculas/Shift cuando arrastramos las ventanas conseguiremos que éstas se muevan en líneas rectas. Nos ayudaremos de las Guías inteligentes para alinear las ventanas con facilidad, las guías aparecerán cuando trazando o arrastrando la ventana nos aproximemos a los bordes o puntos de ancla de otros objetos. por defecto, ó presionando 3 en el teclado y repetiremos el proceso de dibujar nuestras ventanas y Como ya hemos acabado de dibujar en perspectiva pared con la herramienta vamos a ocultar la cuadrícula desde: Ver > Cuadrícula de rectángulo desde el de perspectiva > Ocultar cuadrícula. panel de herramientas. El siguiente paso será organizar las ventanas, fachadas y acera en el orden adecuado desde el panel de capas. Además vamos a seleccionar desde el mismo panel todas las ventanas y puerta para darles un degradado. Guía de aprendizaje INICIO | CRÉDITOS Illustrator CS5: guía de maquetación Tutorial 9. Creación de un edificio vectorial en perspectiva Paso 12 de14 Podemos cambiar la vista de el documento de Una vez hecho esto haremos clic en la Ahora vamos a hacer lo mismo contornos a previsualizar desde el menú Ver > Herramienta de degradado y luego en con las paredes del edificio y con Previsualizar ó presionando Ctrl/Cmd + Y. la ilustración y como ya tenemos la acera. Realizaremos esta misma acción cuando seleccionadas las ventanas nos aplicará queramos volver a vista de contornos. el degradado lineal sobre las mismas obteniendo el siguiente resultado. Ahora vamos a seleccionar todas las ventanas desde el panel de capas e iremos al panel de degradado, donde elegiremos un degradado lineal y como queremos que sea un degradado azul elegiremos un color azul claro, uno medio y otro oscuro haciendo doble clic en los reguladores de degradado y eligiendo los colores. Guía de aprendizaje INICIO | CRÉDITOS Illustrator CS5: guía de maquetación Tutorial 9. Creación de un edificio vectorial en perspectiva Paso 14 de14 Para complementar la En este tutorial ilustración con algunos detalles hemos puesto en añadiremos unos arbustos y práctica entre unos árboles alrededor de el otras, la edificio. Crearemos una capa innovadora nueva donde colocar estos herramienta de detalles, e iremos a Illustrator CS5: Bibliotecas de símbolos > Herramienta de naturaleza. perspectiva. Ahora iremos a menú: Archivo > guardar y lo Aquí elegiremos unos detalles para animar un poco el edificio. Vamos a ponerlos en nuestra ilustración sin cuadrícula activa usando el Widget ó presionando el número 4 en nuestro teclado. guardaremos en esta ocasión como documento de Illustrator. Guía de aprendizaje Illustrator CS5: guía de maquetación Tutorial 9. Creación de un edificio vectorial en perspectiva Paso 14 de14 Este es el resultado final. Como actividad de práctica podemos realizar una caja de cerillas en perspectiva en la que pongamos también un texto en perspectiva: la marca de las cerillas. En el siguiente tutorial veremos la creación de un dibujo haciendo uso de los trazos atractivos. INICIO | CRÉDITOS Guía de aprendizaje Illustrator CS5: guía de maquetación Tutorial 10. Creación de un dibujo con trazos atractivos. Paso 1 de 9 En este tutorial vamos a crear la siguiente imagen vectorial. Al realizarla vamos a practicar el uso de trazos atractivos de diferentes grosores, que es una de las mejoras en la utilización de trazos que Illustrator CS5 nos ofrece en esta versión del programa. INICIO | CRÉDITOS Guía de aprendizaje Illustrator CS5: guía de maquetación Tutorial 10. Creación de un dibujo con trazos atractivos. Paso 2 de 9 Comenzaremos este tutorial creando un documento de Illustrator nuevo como se muestra en la figura siguiente. Vamos a comenzar el tutorial dibujando con la herramienta de dibujo deseada. En este caso hemos usado la herramienta lápiz desde la barra de herramientas, para dibujar una cara (imitando una ilustración de Leonardo Da Vinci). INICIO | CRÉDITOS Guía de aprendizaje INICIO | CRÉDITOS Illustrator CS5: guía de maquetación Tutorial 10. Creación de un dibujo con trazos atractivos. Paso 3 de 9 Una vez seleccionada la herramienta vamos a proceder a modificar el primer trazo, hemos elegido el contorno de la cara y simplemente hemos hecho clic sobre el mismo y lo hemos arrastrado hasta obtener el grosor de trazo deseado como vemos en la captura de pantalla siguiente. A continuación vamos a modificar utilizando la herramienta de anchura ó Ahora vamos a hacer otro cambio de grosor presionando del mismo trazo en la parte de la derecha del Mayúsculas + W en rostro realizando la misma operación. el teclado. Guía de aprendizaje INICIO | CRÉDITOS Illustrator CS5: guía de maquetación Tutorial 10. Creación de un dibujo con trazos atractivos. Paso 4 de 9 A continuación vemos el proceso de cambio Si queremos guardar este perfil de A continuación le vamos a dar un de grosor de otro tramo del mismo trazo. trazo solo tenemos que ir al panel de nombre, por ejemplo: “perfil de rostro” trazo > menú desplegable de perfil > y podremos utilizarlo después tantas guardar (haciendo clic en el icono de veces como queramos. guardar). Para la nariz vamos a utilizar uno de los perfiles preestablecidos, por ejemplo el llamado Perfil de anchura 2. Guía de aprendizaje INICIO | CRÉDITOS Illustrator CS5: guía de maquetación Tutorial 10. Creación de un dibujo con trazos atractivos. Paso 5 de 9 Así es como nos quedaría la ilustración después de realizar esto. Utilizando un grosor de trazo de 4 pt, así es como quedaría nuestra ilustración: Si cuando pinchamos en el trazo pulsamos la tecla Alt/Opción, tendremos la posibilidad de cambiar el grosor del trazo de la parte de arriba o de abajo como en la ilustración siguiente (donde hemos hecho más delgada la parte inferior del trazo). Ahora vamos a seleccionar los trazos de todo el pelo y los vamos a agrupar, para estos vamos a Para los ojos vamos a agrandar el tamaño del elegir un trazo de 6 pt y el perfil de anchura 6. trazo en la mitad y lo vamos a hacer más delgado en los extremos simplemente pinchando y arrastrando (con la herramienta de anchura seleccionada). Guía de aprendizaje INICIO | CRÉDITOS Illustrator CS5: guía de maquetación Tutorial 10. Creación de un dibujo con trazos atractivos. Paso 6 de 9 Haremos lo mismo con la otra mitad del trazo y lo guardaremos como: perfil de ojo. A continuación seleccionaremos el trazo del otro Para la ceja derecha elegiremos un trazo de 4 pt. ojo para aplicarle este nuevo perfil de ojo que y el perfil de anchura 1, además cambiaremos hemos creado, y le cambiaremos el grosor del trazo la anchura de la parte izquierda para que sea un a un 2 pt resultándonos lo siguiente: poco más gruesa de lo que es ahora obteniendo la siguiente imagen: Para la ceja derecha elegiremos un trazo de 4 pt y el perfil de anchura 1. Guía de aprendizaje INICIO | CRÉDITOS Illustrator CS5: guía de maquetación Tutorial 10. Creación de un dibujo con trazos atractivos. Paso 7 de 9 Para los labios vamos a comenzar transformando el labio de arriba, presionando la tecla Alt/Opción del teclado y elevando los dos picos. Ahora vamos a elegir un color rojo para el trazo de los labios y nos quedarán como muestra la siguiente imagen: Luego bajaremos un poco la parte de la mitad también presionando Alt/Opción para que no mueva la parte de abajo y por último haremos el labio de abajo utilizando la misma técnica. El perfil de anchura 2, es el perfil que hemos utilizado para los trazos restantes (cuello y hombros) de la ilustración. Guía de aprendizaje INICIO | CRÉDITOS Illustrator CS5: guía de maquetación Tutorial 10. Creación de un dibujo con trazos atractivos. Paso 8 de 9 Por último podemos guardar el archivo de Illustrator desde el menú Archivo > Guardar, o bien presionando Ctrl/Cmd + S desde el teclado. En este caso vamos a utilizar un formato de archivo de EPS, que es un archivo PostScript encapsulado y casi todos los programas que trabajan con gráficos, maquetación y procesadores de texto aceptan este tipo de archivos. Guía de aprendizaje Illustrator CS5: guía de maquetación Tutorial 10. Creación de un dibujo con trazos atractivos. Paso 9 de 9 Este es el resultado que hemos obtenido. Como mencionamos al principio, este tutorial nos ha ayudado principalmente a practicar con la nueva herramienta de trazos atractivos y a crear y guardar nuevos trazos personalizados. Como práctica podemos realizar un carácter de dibujos animados por ejemplo, ya que probablemente abundarán en él trazos de diferentes grosores. En el siguiente tutorial veremos principalmente el pincel de Cerdas y los modos de dibujo nuevos de esta versión de Illlustrator CS5. INICIO | CRÉDITOS Guía de aprendizaje Illustrator CS5: guía de maquetación Tutorial 11. Creación de una ilustración con el pincel de cerdas y modos de dibujo. Paso 1 de 15 Este tutorial va a tratar varias herramientas de dibujo y una vez hecho el dibujo veremos como utilizar los nuevos pinceles de Illustrator (CS5) llamados: Pincel de cerdas. Estos pinceles nos permiten realizar ilustraciones con semejanza a lo que podríamos crear con pinceles de arte reales como vemos en esta representación de la ilustración que vamos a realizar en este tutorial. También como novedad, veremos cómo utilizar el nuevo modo de dibujo: dibujar en el interior. Pero antes de ver esto realizaremos el zorro en si utilizando otras técnicas. INICIO | CRÉDITOS Guía de aprendizaje Illustrator CS5: guía de maquetación Tutorial 11. Creación de una ilustración con el pincel de cerdas y modos de dibujo. Paso 2 de 15 Vamos a crear un documento nuevo de Illustrator con las siguientes características: Documento para imprimir, de tamaño A4, y de resolución de 300 ppi y un perfil de color: CMYK. Vamos a realizar una ilustración de un zorro. Para ello vamos a comenzar realizando un boceto que vamos a escanear e importar a Illustrator CS5 en modo de plantilla (como habíamos hecho con el tutorial del edificio en perspectiva). También lo podemos crear directamente con la herramienta pluma u otra herramienta de dibujo, pero el boceto nos facilitará esta tarea. INICIO | CRÉDITOS Guía de aprendizaje INICIO | CRÉDITOS Illustrator CS5: guía de maquetación Tutorial 11. Creación de una ilustración con el pincel de cerdas y modos de dibujo. Paso 3 de 15 Iremos a Archivo > colocar, y elegiremos el archivo deseado, luego haremos clic en colocar y después de colocado aplicaremos otra vez alrededor de un 25% de opacidad al realizar una plantilla que no moleste Si también queremos mover y agrandar el tamaño demasiado. de el zorro, como es el caso, lo vamos a desbloquear desde el candado de al lado de la Para esto tenemos que capa 1 del panel de capas, haciendo clic en el hacer clic en el panel de mismo para que desaparezca nos permitirá hacer capas y desde el menú los cambios deseados. desplegable de arriba a la derecha elegiremos Plantilla y luego haciendo doble clic en la capa 1 del panel de capas elegiremos: Atenuar Hecho esto volveremos a bloquear la capa para imágenes hasta un 25% y que no se mueva volviendo a hacer clic donde haremos clic en OK para estaba el candado (en el panel de capas, junto a guardar los cambios. la capa correspondiente). Guía de aprendizaje INICIO | CRÉDITOS Illustrator CS5: guía de maquetación Tutorial 11. Creación de una ilustración con el pincel de cerdas y modos de dibujo. Paso 4 de 15 Ahora vamos a comenzar a realizar los Comenzaremos quitando el relleno y Esto nos abrirá una ventana nueva donde trazos principales de la ilustración. Para haciendo el trazo de 1 pt de grosor y podemos personalizar la manera en que se ello vamos a crear una capa nueva luego haciendo clic en un punto y van a reducir los puntos del trazado. (llamada cabeza). moviendo el ratón hasta el siguiente hasta completar el contorno de la En esta ventana también podemos elegir cara de el zorro. que se muestre el trazado original y el nuevo a la vez para ver la diferencia y el número de puntos de ancla que se van a reducir en nuestro caso van a bajar de: 47 a 10 puntos, esto va a ayudar a Illustrator a trabajar mejor porque es un trazado mas Comenzaremos a trazar el contorno del simple. zorro haciendo uso de la herramienta de pluma del panel de herramientas o presionando la letra P en nuestro teclado. Ahora vamos a reducir el número de puntos de ancla que trazamos con la pluma, es decir, para simplificar la forma un poco simplemente haciendo clic en el menú: Objeto > trazado > simplificar. Guía de aprendizaje INICIO | CRÉDITOS Illustrator CS5: guía de maquetación Tutorial 11. Creación de una ilustración con el pincel de cerdas y modos de dibujo. Paso 5 de 15 Hecho esto podemos modificar de nuevo algunos Ahora vamos a trazar el Para ello haremos clic en la herramienta puntos si los queremos de otra manera, para ello resto del cuerpo (en una suavizar desde el panel de herramientas y usaremos la herramienta de selección directa y nueva capa llamada pasaremos la misma por encima del trazado del pinchando en los puntos de ancla deseados cuerpo) con la herramienta cuerpo del zorro. arrastraremos y moveremos los manejadores hasta pluma y esta vez vamos a que obtengamos un resultado satisfactorio. suavizar el trazado para que nos redondee un poco los trazos. Guía de aprendizaje INICIO | CRÉDITOS Illustrator CS5: guía de maquetación Tutorial 11. Creación de una ilustración con el pincel de cerdas y modos de dibujo. Paso 6 de 15 También podemos modificar Repetiremos esto con el segundo ojo y esto más tarde con la simplificaremos los trazos aquí también herramienta de selección con la herramienta de suavizado como directa y moviendo los anteriormente. manejadores de los puntos de ancla. Luego soltaremos el ratón y haremos clic sucesivamente siguiendo el contorno del ojo, repitiendo la operación de arrastre de un El siguiente paso va a ser trazar los detalles de punto de ancla cuando sea la cara de nuestro zorro, volviendo a la capa de necesario. cabeza. Comenzaremos con el ojo izquierdo. Utilizando otra vez la herramienta Pluma la seleccionaremos y después haremos clic en un punto del ojo, soltaremos el ratón y haremos clic en el siguiente punto arrastrando el mismo (sin dejar de hacer clic esta vez) hasta conseguir la curva deseada. Para la nariz vamos a hacer un triángulo invertido, para ello haremos clic en la herramienta de estrella y mientras pinchamos y arrastramos vamos a pulsar la tecla de flecha hacia abajo del teclado para reducir el número de lados de la estrella hasta llegar al triángulo y al mismo tiempo mantendremos pulsada la tecla Mayúsculas para que mantenga la horizontal del triángulo. Guía de aprendizaje INICIO | CRÉDITOS Illustrator CS5: guía de maquetación Tutorial 11. Creación de una ilustración con el pincel de cerdas y modos de dibujo. Paso 7 de 15 Ahora vamos a redondear un poco los ángulos de la nariz, desde el menú efecto > estilizar > esquinas redondeadas. Hecho esto vamos a invertir el triángulo por medio del botón derecho > Transformar > Vamos a achatar un poco la nariz: Reflejo y una vez en la primero la seleccionaremos y ventana que resulta de ello cuando aparecen los cuadros haremos clic en previsualizar delimitadores estiraremos del de la para ver mejor lo que ocurrirá mitad de la derecha hacia la antes de aceptar y después derecha a la vez que presionamos haremos clic en Horizontal y Ctrl/Cmd en el teclado para que OK para aceptar los cambios. mantenga la proporción entre los Aplicaremos un dos lados de la nariz. radio de 15 píxeles, después haremos clic en OK para aceptar los cambios. Guía de aprendizaje INICIO | CRÉDITOS Illustrator CS5: guía de maquetación Tutorial 11. Creación de una ilustración con el pincel de cerdas y modos de dibujo. Paso 8 de 15 Con la herramienta elipse trazaremos una Con la herramienta elipse trazaremos Vamos a utilizar la misma forma circunferencia mientras mantenemos presionada la una pequeña elipse en la mitad de la para las pupilas del zorro tecla Mayúsculas/Shift para realizar una nariz y desde el menú Alinear, que entonces vamos a copiar y circunferencia perfecta. La arrastraremos hasta más conseguiremos desde Ventana > pegar la elipse dos veces una o menos encima del trazo de la nariz pero un poco Alinear, seleccionaremos Alinear abajo para cada ojo. más hacia el centro (va a representar un orificio de la y también en Distribuir al centro. Así Ahora vamos a hacer los nariz) como vemos en la ilustración siguiente. mismo, le daremos un color negro de mofletes del zorro, para ello Ahora haciendo clic en la misma, la arrastraremos relleno. vamos a utilizar la herramienta hasta el lado opuesto y utilizando el panel de de arco que se encuentra en la buscatrazos (Ventana > Buscatrazos ó barra de herramientas y vamos presionando: Mayúsculas + Ctrl/Opt + F9) haremos a hacer doble clic en ella. clic en la opción: menos frente a la vez que pulsamos Alt/Opción y expandiremos la forma. Guía de aprendizaje INICIO | CRÉDITOS Illustrator CS5: guía de maquetación Tutorial 11. Creación de una ilustración con el pincel de cerdas y modos de dibujo. Paso 9 de 15 Al hacer esto nos aparece la siguiente pantalla, en la Como vemos a continuación, lo que Repetiremos lo último para que seleccionaremos las opciones marcadas en la hemos hecho a sido reflejar y conseguir el otro moflete y los captura de pantalla siguiente. duplicar el arco. alinearemos con la nariz. Ahora seleccionaremos los mofletes y la nariz y los vamos a rotar un poco hacia la izquierda. Por último añadiremos algún detalle más con la herramienta pluma en Después seleccionaremos la última las orejas y dibujaremos la cola parte y la alinearemos sirviéndonos suavizando los trazos de la misma de las guías inteligentes. una vez dibujados. Luego daremos clic con el botón derecho del ratón y seleccionaremos Reflejo > Vertical y Copiar. Una vez que tengamos los dos arcos juntos daremos clic derecho y elegiremos Unir. Guía de aprendizaje INICIO | CRÉDITOS Illustrator CS5: guía de maquetación Tutorial 11. Creación de una ilustración con el pincel de cerdas y modos de dibujo. Paso 10 de 15 Para el color base de relleno Nombraremos el del cuerpo y la cabeza del grupo de colores zorro hemos utilizado un como: color gris que luego iremos pelo_zorro y tapando con pelo de varios haremos clic en colores. OK para guardar el nuevo grupo de colores. Ahora vamos a crear un nuevo grupo de colores que utilizaremos a la hora de pintar Luego haremos clic en: el pelo del zorro. Desde el muestra nueva para ir panel Muestras, bajo la barra añadiendo colores para de menús, vamos crear una el grupo: pelo_zorro nueva muestra o nuevo grupo hasta que tengamos de colores haciendo clic en todos los colores Nuevo grupo de colores. deseados. Guía de aprendizaje INICIO | CRÉDITOS Illustrator CS5: guía de maquetación Tutorial 11. Creación de una ilustración con el pincel de cerdas y modos de dibujo. Paso 11 de 15 Ahora vamos a empezar a dibujar el pelo del zorro, para Vamos a crear un pincel nuevo desde el panel de Pinceles, para ver este panel iremos a: Ventana > Pinceles, presionando F5 ó accediendo a él desde el panel de control. Una vez en el panel de pinceles haremos clic en: Nuevo pincel > pincel de cerdas. ello vamos a utilizar los pinceles de cerdas que mencionamos al principio del tutorial. Si tenemos una tableta podremos controlar mejor la dirección del pincel y la presión. Se abrirá una Podemos visualizar los nueva pinceles desde el menú ventana Ventana > Bibliotecas donde de pinceles > pincel podremos de cerdas > biblioteca personalizar de pincel de cerdas y éste, como se nos aparecerá una indica en la biblioteca con varios imagen pinceles de cerdas. siguiente. Guía de aprendizaje INICIO | CRÉDITOS Illustrator CS5: guía de maquetación Tutorial 11. Creación de una ilustración con el pincel de cerdas y modos de dibujo. Paso 12 de 11 Volvemos al zorro y vamos a seleccionar el trazo Seleccionaremos el color deseado y exterior de la cabeza del zorro y vamos a seleccionar la herramienta de pincel y elegir el modo de dibujar en el interior desde la parte crearemos unos trazos con el baja de la barra de herramientas, representada con el pincel de cerdas. icono que mostramos a continuación. Potencialmente, lo que estamos haciendo al Conforme vayamos creando nuevos usar este modo de dibujo (dibujar en el pinceles nos irán apareciendo en el interior) es una máscara de recorte, una panel de pinceles junto a un vez hecha esta podremos volver a modificar número que es el tamaño del la misma ó el contenido haciendo clic en uno mismo. de los dos botones que aparecerán en el Haremos esto sucesivamente hasta Luego haremos clic afuera para panel de control cuando tengamos que obtengamos el resultado que no nos cambie el trazo, sino seleccionada la máscara. deseado, podremos cambiar entre tipos de pinceles, colores y todas que podamos pintar en el las opciones que nos ofrece cada interior solamente y con la pincel. herramienta pincel Cuando utilizamos este modo de pintura sólo seleccionada y un color podemos seleccionar un trazado cada vez. Y haremos clic de afuera hacia para cambiar entre los modos de conmutación adentro, o viceversa, y veremos rápidamente pulsaremos Mayúsculas + D (esto cómo solamente el trazo que cambiará el modo de dibujo entre: Dibujar queda dentro será el que quede normal, dibujar detrás y dibujar en el visible, lo demás desaparece. interior, sucesivamente). Guía de aprendizaje INICIO | CRÉDITOS Illustrator CS5: guía de maquetación Tutorial 11. Creación de una ilustración con el pincel de cerdas y modos de dibujo. Paso 13 de 15 Si una vez hemos aplicado un pincel y luego lo vamos a cambiar de apariencia, grosor, u otras opciones con las que creamos el mismo en un principio, sólo tenemos que hacer doble clic en el pincel desde nuestro panel pinceles y cambiarlo como queramos, una vez hechos los cambios haremos clic en OK y nos aparecerá la pantalla Para guardar el archivo de el zorro vectorial como documento de siguiente, donde Illustrator nos preguntará si queremos aplicar los Ilustrator (Zorro.ai), usaremos el menú: Archivo > guardar. Existe cambios a los trazos de pincel existentes o dejarlos como están. la posibilidad de que el dibujo tenga más de 30 trazos hechos con el pincel de cerdas, Illustrator CS5 nos avisará que el documento puede ser demasiado complejo para imprimirlo o guardarlo como EPS, PDF o formatos heredados. También sugiere la posibilidad de rasterizar los trazos de pincel de cerdas para mantener la apariencia y reducir la complejidad del documento. Para los ojos de color elegimos un color de relleno verde y para la nariz de un color marrón rojizo. Terminado el zorro, sólo queda recordar que si presionamos Cmd/Ctrl + Y veremos que los trazos que hemos realizado son simplemente trazos vectoriales. Por último vamos a exportar nuestro zorro como documento TIFF, para ello iremos al menú Documento > Exportar, y en la ventana que se nos abre elegiremos el lugar donde queremos que se guarde y documento TIFF, y haremos clic en Save para guardar. Guía de aprendizaje Illustrator CS5: guía de maquetación Tutorial 11. Creación de una ilustración con el pincel de cerdas y modos de dibujo. Paso 14 de 15 Como el zorro tiene más de 30 trazos de pincel de cerdas, vamos a rasterizar los trazos de la imagen que tengan transparencias, es decir los que tengan trazos del pincel de cerdas, los seleccionaremos desde el panel de capas e iremos a Objeto > Rasterizar. Las opciones elegidas en la pantalla de rasterizado son las indicadas en la captura de pantalla siguiente. INICIO | CRÉDITOS Guía de aprendizaje Illustrator CS5: guía de maquetación Tutorial 11. Creación de una ilustración con el pincel de cerdas y modos de dibujo. Paso 15 de 15 Podemos guardar dos copias una sin rasterizar y otra rasterizada por si acaso queremos editar el documento más adelante. El resultado que hemos obtenido es el siguiente. Como actividad podemos crear una fruta de un bodegón como si estuviera pintada con pinceles reales. En el siguiente tutorial veremos cómo crear una postal vectorial formada fundamentalmente por flechas. INICIO | CRÉDITOS Guía de aprendizaje Illustrator CS5: guía de maquetación Tutorial 12. Creación de una postal vectorial de flechas. Paso 1 de 10 En este tutorial crearemos la siguiente postal vectorial. En este tutorial veremos las mejoras del trazo con puntas de flecha, así como el dibujo en el interior pero esta vez trabajando con texto. También mencionaremos las mejoras añadidas a las mesas de trabajo y el nuevo panel de mesas de trabajo. INICIO | CRÉDITOS Guía de aprendizaje Illustrator CS5: guía de maquetación Tutorial 12. Creación de una postal vectorial de flechas. Paso 2 de 10 Comenzaremos creando un nuevo documento de Illustrator con las siguientes medidas y características para realizar una postal que más tarde podamos imprimir. INICIO | CRÉDITOS Guía de aprendizaje INICIO | CRÉDITOS Illustrator CS5: guía de maquetación Tutorial 12. Creación de una postal vectorial de flechas. Paso 3 de 10 Ahora vamos a escribir unas palabras (podemos elegir También podemos hacer Como no nos cabe en el cuadro delimitador las que queramos) en nuestro caso: Where next? esto desde el panel de haremos más grande el mismo desde los carácter que podemos cuadritos que aparecen en los bordes cuando visualizar desde Ventana > seleccionamos el texto. Texto > Carácter, ó presionando Ctrl/Cmd + T aunque en este no se nos muestra una vista Con el texto seleccionado iremos a cambiar el tipo de preliminar de cómo es fuente desde: Texto > Fuente > Cooper black y cada tipo de fuente. haremos clic en la misma. Ya que estamos en el Ahora que ya podemos visualizar todo el panel carácter vamos a texto vamos a estirarlo para hacerlo un elegir el tamaño de la poco diferente, para ello vamos a fuente y le vamos a dar seleccionar el texto y utilizar un valor de una medida de 60 pt. 100 en el cuadro de tracking como se muestra a continuación. Guía de aprendizaje INICIO | CRÉDITOS Illustrator CS5: guía de maquetación Tutorial 12. Creación de una postal vectorial de flechas. Paso 4 de 10 El resultado obtenido se muestra en la Puede que necesitemos hacer clic en el menú siguiente ilustración. desplegable para ver las opciones. Una vez hecho esto elegiremos la opción del menú desplegable: Alinear con: Mesa de trabajo. Por último haremos clic en Centrar y Lo siguiente que vamos a Ahora vamos a inclinar un poco el ángulo realizar va a ser alinear el texto del texto. Para ello usaremos el panel con la mesa de trabajo, para ello Transformar que podemos visualizar tenemos que tener visible el desde el panel de control, desde Ventana panel Alinear que obtendremos > Transformar ó bien, utilizando el atajo desde: Ventana > Alinear ó de teclado: Mayúsculas + F8. Mayúsculas + F7. Centrar verticalmente. Ahora vamos a seleccionar el icono de mesas de trabajo, desde la barra de herramientas y vamos a crear una nueva como mostramos en la imagen siguiente. Guía de aprendizaje INICIO | CRÉDITOS Illustrator CS5: guía de maquetación Tutorial 12. Creación de una postal vectorial de flechas. Paso 5 de 10 Otra de las mejoras de Illustrator CS5 está precisamente relacionada con las mesas de trabajo y con el nuevo panel de mesas de trabajo que Queremos hacer un fondo de puntos para Repetiremos lo anterior presionando situarlos dentro del texto, también podemos Objeto > Transformar > Volver a hacer lo mismo con una foto u otro gráfico. transformar ó con el atajo de Vamos a situarnos en la nueva mesa de teclado: Ctrl + D. Haremos esto trabajo y crearemos una circunferencia sucesivamente hasta que perfecta con relleno de color rosa por calculemos que cubrimos el texto ejemplo, haciendo clic en la herramienta creado en la primera mesa de elipse y presionando Mayúsculas/Shift trabajo. obtendremos la primera. Luego haremos la misma operación encontraremos en Ventana > Mesas de trabajo. seleccionando todas las anteriores y En este panel podemos ver las mesas que hemos copiándolas hacia abajo usando creado y podemos modificar el orden de las ahora la misma distancia que mismas, esto es especialmente útil cuando utilizamos entre las primeras queremos hacer una presentación a algún cliente o circunferencias (y presionando otra incluso para exportar especificas mesas de trabajo en formato PDF. vez Mayúsculas y Alt/Opción). Presionando Alt/Opción y Mayúsculas/Shift la De nuevo repetiremos la copiaremos y situaremos a la derecha y transformación como antes recordando la distancia que hemos utilizado. (Ctrl + D). Guía de aprendizaje INICIO | CRÉDITOS Illustrator CS5: guía de maquetación Tutorial 12. Creación de una postal vectorial de flechas. Paso 6 de 10 Ya tenemos el fondo de texto Seleccionamos el texto y haremos clic en Vamos a crear una tercera mesa de trabajo ahora hay que agruparlo Dibujar dentro (desde la barra de que reorganizaremos desde el panel de seleccionando todas las herramientas). mesas de trabajo, la mandaremos hacia abajo circunferencias y desde el menú: haciendo clic en la flecha hacia abajo. Objeto > Agrupar, botón derecho > Agrupar, ó Ctrl + G. Ahora vamos a hacer lo siguiente: Editar > pegar (Ctrl + V) para que nos pegue el grupo de circunferencias Con el grupo seleccionado dentro del texto. haremos lo siguiente: Editar > Copiar (Ctrl + C) y cambiaremos de mesa de trabajo e iremos a la del texto. Por último, cambiaremos el modo de dibujo a normal (atajo de teclado: Mayúsculas + D). Una de las cosas más útiles que Illustrator CS5 nos permite al realizar esto es que el texto sigue editable, lo cual es una gran ventaja. Guía de aprendizaje INICIO | CRÉDITOS Illustrator CS5: guía de maquetación Tutorial 12. Creación de una postal vectorial de flechas. Paso 7 de 10 Elegiremos las opciones deseadas y haremos clic en OK, Cuando estamos en este panel, al hacer esto se reorganizarán podemos cambiar las las mesas en el documento así características de las mesas de como las dejamos en el panel de trabajo. mesas de trabajo. También podemos nombrar las mesas de trabajo para que sea más fácil identificar cada una. Vamos a nombrarlas: Mesa 1: Postal, Mesa 2: Puntos Y Mesa 3: Flechas. Una vez en cada una de ellas haremos esto desde el panel de control. Si necesitáramos mover las mesas físicamente en el documento, podemos hacerlo primero en el panel de mesas de trabajo y luego desde el menú desplegable del mismo panel iremos a: Reorganizar mesas de trabajo. Guía de aprendizaje INICIO | CRÉDITOS Illustrator CS5: guía de maquetación Tutorial 12. Creación de una postal vectorial de flechas. Paso 8 de 10 Podemos movernos Otra opción que nos da Illustrator CS5 cuando trabajamos Haremos clic en Dibujar normal desde el panel de mesa en mesa con mesas de trabajo es la de copiar un objeto y pegarlo en de herramientas (si todavía estamos en el modo fácilmente desde la contexto (lo pegará en el mismo lugar de otra mesa de de dibujo Dibujar detrás). parte de abajo de la trabajo) ó pegarlo en todas las mesas de trabajo. Si ventana de quisiéramos hacer esto iríamos a copiar el objeto (Ctrl + C) documento. y luego a Edición > Pegar en contexto ó Pegar en todas las mesas de trabajo respectivamente. Desde el panel trazo (Ventana > Trazo ó desde Seleccionada la el teclado: Ctrl Mesa 3: Flechas, y + F10) desde el menú seleccionaremos desplegable del una punta de lado izquierdo iremos a la opción: Encajar en la pantalla. flecha haciendo Ahora queremos realizar unas flechas que clic en el icono irán detrás del texto, para ello que se muestra comenzaremos trazando la primera flecha en la siguiente con la herramienta arco, le daremos un ilustración. relleno verde y un trazo de 18 pt. Guía de aprendizaje INICIO | CRÉDITOS Illustrator CS5: guía de maquetación Tutorial 12. Creación de una postal vectorial de flechas. Paso 9 de 10 Haremos esto sucesivamente con diferentes Vamos a agrupar todas las flechas flechas utilizando rectas e incluso trazados que hemos creado (Ctrl + G). Con hechos con la herramienta lápiz y utilizando éstas seleccionadas cambiaremos el diferentes colores y medidas de trazo. modo de dibujo a: Dibujar detrás, También podemos elegir que la punta de flecha podemos copiarlas (Ctrl + C), ir a la empiece en el otro extremo, simplemente mesa 1: Postal, y desde el menú haciendo clic en el icono de la izquierda de editar > Pegar ó presionando Ctrl + V puntas de flecha (panel de trazo), o en los dos en nuestro teclado. extremos. Si estamos en el modo de dibujo normal, copiaremos las flechas e iremos al Menú: Editar > Pegar detrás ó Ctrl + B. Guardaremos nuestra postal como archivo de PDF por ejemplo, para ello iremos a el menú Archivo > Guardar Otra posibilidad es modificar el punto donde como. Una vez en esta ventana queremos que se sitúe la punta de flecha, elegiremos PDF y elegiremos donde podemos hacer esto desde el mismo panel queremos que sea guardado y el haciendo clic en los iconos mostrados en las nombre que queramos y haremos clic siguientes capturas de pantalla. en OK. Guía de aprendizaje Illustrator CS5: guía de maquetación Tutorial 12. Creación de una postal vectorial de flechas. Paso 10 de 10 El PDF resultante nos mostrará las ilustraciones que realizamos en mesas diferentes en pantallas diferentes, que puede ser muy conveniente cuando mostremos el trabajo realizado a un cliente. Este es el resultado que hemos obtenido, no es el más estético pero nos ha servido para aprender un par de cosillas sobre los modos de dibujo, los trazos con puntas de flecha y el panel de mesas de trabajo. Como actividad podemos crear un pequeño mapa que indique un recorrido utilizando varias flechas por ejemplo. En el siguiente tutorial realizaremos un anuncio para colgarlo en una página web. INICIO | CRÉDITOS Guía de aprendizaje Illustrator CS5: guía de maquetación Tutorial 13. Crear un anuncio de Web con líneas discontinuas Paso 1 de 12 En este tutorial vamos a realizar un anuncio que podremos colgar de una página Web. El anuncio es de un curso de reciclaje de ropa. Para este tutorial hemos creado un bolso que tiene un bolsillo y dentro de éste hay un folleto del curso como vemos en la ilustración siguiente. Un cambio importante de esta versión de Illustrator CS5 y a tener en cuenta cuando creemos diseños destinados a la Web o a dispositivos móviles es la nueva propiedad de pixelado perfecto. INICIO | CRÉDITOS Guía de aprendizaje INICIO | CRÉDITOS Illustrator CS5: guía de maquetación Tutorial 13. Crear un anuncio de Web con líneas discontinuas Paso 2 de 12 Esta es una nueva manera Si vamos a utilizar otra resolución en la salida del en que el programa trabaja documento, es bastante probable que este método con este tipo de para evitar el suavizado de píxeles no funcione pues documentos, alineando está dirigido exclusivamente a documentos para web todos nuestros trazos u y/o dispositivos móviles. objetos creados a la cuadrícula de píxeles. Este tutorial, por otro lado, nos ayudará a entender un poco mejor cómo funcionan los nuevos ajustes de También podemos trabajar Puede ser una buena líneas discontinuas que podemos encontrar en el con ellos como veníamos idea hacer la ilustración panel de Trazo. Estos trazos discontinuos pueden haciéndolo hasta ahora y sin ninguna restricción en conservar las medidas especificadas exactas de luego alinearlos a esta primer lugar y una vez guiones y huecos de los trazados, ó también y aquí cuadrícula. hecha esta, alinearla a la está la novedad, ser alineados de forma simétrica cuadrícula de pixel para alrededor de las esquinas y al final de trazados Para alinear un objeto que el programa abiertos. existente a la cuadrícula de encuentre la mejor píxeles lo seleccionaremos manera de representar la También veremos la utilización de otra herramienta e iremos al menú Ventana ilustración evitando líneas nueva de esta versión de CS5, la llamada > Transformar y desde borrosas al pasar herramienta creador de formas, ésta nos facilitará la aquí haremos clic en la nuestros documentos a creación de formas como bien indica su nombre por opción: Alinear con resolución Web de 72 medio de la unión de objetos. cuadrícula de píxeles. ppp. Guía de aprendizaje Illustrator CS5: guía de maquetación Tutorial 13. Crear un anuncio de Web con líneas discontinuas Paso 3 de 12 Vamos a comenzar el banner abriendo un documento nuevo que nombraremos como queramos y vamos a darle las medidas de: 240 px. de ancho por 400 px. de alto, de orientación vertical y en el apartado de Avanzado elegiremos un tipo de documento para Web. Al elegir este tipo de documento, por defecto nos asignan las características típicas de un documento Web, como son trabajar con colores RBG y en resolución de 72 ppp. Pero también nos da la opción de alinear nuevos objetos a la cuadricula de píxeles como ya hemos comentado antes. En este caso lo vamos a dejar como nos sugiere el documento por defecto, es decir alineado a la cuadrícula de píxeles y haremos clic en OK. INICIO | CRÉDITOS Guía de aprendizaje INICIO | CRÉDITOS Illustrator CS5: guía de maquetación Tutorial 13. Crear un anuncio de Web con líneas discontinuas Paso 4 de 12 Comenzaremos en el documento trazando un rectángulo de esquinas redondeadas, para ello elegiremos la misma herramienta desde el panel de herramientas. Con la herramienta de Seleccionaremos las dos formas selección directa que hemos creado y haremos clic seleccionada en la herramienta creador de (presionando A en el formas (Mayúsculas + M ó desde teclado, ó desde la barra el panel de herramientas) haremos de herramientas) clic en una de ellas y simplemente haremos clic en el punto arrastraremos el ratón hasta la de ancla de arriba de la segunda. elipse aplastando la misma un poco. Ahora vamos a trazar un asa para el bolso con la herramienta de elipse del panel de Pincharemos y herramientas, o arrastraremos hasta presionando la tecla L conseguir una forma que desde el teclado, y cubra bastante parte del pinchando y arrastrando documento pues va a ser en el lienzo hasta nuestro elemento central, conseguir una elipse como de unos 145 x 190 como la de la captura de pixeles. pantalla siguiente. Se podría decir que esta herramienta es como tener el panel de Buscatrazos en una herramienta. Guía de aprendizaje INICIO | CRÉDITOS Illustrator CS5: guía de maquetación Tutorial 13. Crear un anuncio de Web con líneas discontinuas Paso 5 de 12 Si hacemos doble clic en el icono accederemos a la ventana opciones de la herramienta creador de formas que dejaremos como estaba. Si queremos sustraer formas con esta herramienta, simplemente haremos clic en Alt/Opción mientras arrastramos como anteriormente ó haciendo clic para eliminar trazos. Pulsando Mayúsculas/Shift combinaremos varias formas distintas a la vez. Ahora vamos a hacer un bolsillo utilizando la forma del asa, copiándola (haciendo clic en Alt/Opción y arrastrándola la duplicaremos) y rotándola (haciendo clic en el botón derecho del ratón: Rotar) como se muestra en las ilustraciones siguientes. En la ventana que aparece al hacer esto vamos a seleccionar un ángulo de 180 grados y haremos clic en OK. Guía de aprendizaje INICIO | CRÉDITOS Illustrator CS5: guía de maquetación Tutorial 13. Crear un anuncio de Web con líneas discontinuas Paso 6 de 12 Podemos agrupar ahora los Vamos a realizar unos trazos Ahora vamos a cambiar el trazo del cosido a objetos (botón derecho del como si fueran cosidos del trazos discontinuos, para ello vamos a ir al ratón: Agrupar) para bolsillo copiando el mismo panel trazo (Ventana > Trazo ó pulsando alinearlos horizontal y (Cmd/Ctrl + C, Cmd/Ctrl + V) y Cmd/Ctrl + F10 desde el teclado). Si verticalmente con la mesa haciéndolo más pequeño que el hacemos clic en líneas discontinuas de trabajo. primero presionando la tecla Illustrator pedirá las medidas entre guiones y Mayúsculas para mantener la huecos, al hacer esto lo primero que nos proporción del mismo. muestra Illustrator CS5 son las medidas exactas en el trazo. Lo colocaremos en la mitad del Hecho esto los podemos desagrupar de la misma manera (botón derecho: desagrupar) para seguir trabajando en la ilustración. primero ayudándonos con las guías inteligentes también podemos copiar y pegarlo en frente (Cmd/Ctrl + C, Cmd/Ctrl + F) y reducirlo desde ahí (pues ya está centrado). Guía de aprendizaje INICIO | CRÉDITOS Illustrator CS5: guía de maquetación Tutorial 13. Crear un anuncio de Web con líneas discontinuas Paso 7 de 12 Podemos ir haciendo clics sucesivamente hasta que llegamos al objeto requerido. Vamos a hacer este ejercicio y a la vez vamos a ordenar La novedad que ofrece esta versión de CS5 (botón derecho del ratón, traer al es que podemos hacer que estas se alineen frente) los objetos dejándolos en un con los ángulos y finales de trazados para Vamos a crear un borde de cosido para el que tenga una apariencia más estética en la bolso en sí, de la misma manera que ilustración. Así que haremos clic en la opción hemos hecho el borde del bolsillo, es decir anterior como se muestra en la siguiente haciendo una copia del rectángulo y captura de pantalla. reduciéndola un poco. Al hacer esto, como tenemos todo en la misma capa lo que creamos con posterioridad va a aparecer encima de lo anterior. Una de las novedades de Illustrator CS5 es que podemos seleccionar objetos que estén por debajo de lo que tenemos en frente presionando la tecla Cmd/Ctrl y haciendo clic sobre el objeto que esté más arriba, permitiéndonos trabajar con los que están debajo. orden lógico. Guía de aprendizaje INICIO | CRÉDITOS Illustrator CS5: guía de maquetación Tutorial 13. Crear un anuncio de Web con líneas discontinuas Paso 8 de12 Realizaremos el borde Daremos un tono de color reciclado cosido del bolso como antes. al relleno del papel del folleto. Insertaremos el texto con la ayuda de la herramienta de Texto. Ahora vamos a hacer un detalle para Ahora vamos a hacer un folleto que va a estar metido en el bolsillo, dejando que se lea el anuncio del curso. Para ello crearemos un rectángulo con la herramienta rectángulo del panel de herramientas (Cmd/Ctrl + M) y lo rotaremos haciendo clic en los cuadros delimitadores que aparecen cuando esta seleccionado. Elegiremos la fuente y tamaño el bolsillo, utilizando la misma técnica deseados, aquí le hemos aplicado la que usamos para el bolsillo (líneas que se muestra en la siguiente discontinuas) y dándoles rellenos de captura de pantalla y rotaremos el los colores RGB deseados. Hemos texto con el mismo ángulo que el utilizado la herramienta estrella papel del folleto. desde el panel de herramientas. Guía de aprendizaje INICIO | CRÉDITOS Illustrator CS5: guía de maquetación Tutorial 13. Crear un anuncio de Web con líneas discontinuas Paso 9 de12 En cualquier momento podemos ver los Para la nueva base del asa vamos a contornos de nuestra ilustración haciendo crear un rectángulo del mismo color y lo clic en el menú Ver > Contornear ó desde situaremos justo debajo ayudándonos de el teclado: Cmd/Ctrl + Y. las guías inteligentes. Como queremos añadir una forma en la base del asa vamos a expandir la apariencia del asa desde el menú: Objeto > Expandir, y en la ventana que aparece haremos clic en relleno y trazo y haremos clic en OK. Ahora vamos a trabajar con el asa de nuestro bolso. Para ésta vamos a traer al frente el trazado que creamos al principio del tutorial y le vamos a dar un trazo de 8 pt. Nos quedará como en la captura de pantalla siguiente. Y por último seleccionaremos ambas formas y otra vez con la herramienta de creador de formas haremos clic en el asa y arrastraremos hasta la base. Guía de aprendizaje INICIO | CRÉDITOS Illustrator CS5: guía de maquetación Tutorial 13. Crear un anuncio de Web con líneas discontinuas Paso 10 de 12 Con la herramienta de texto del panel de A continuación haremos clic en la herramientas (ó presionando T en nuestro herramienta de degradado (desde el Guardaremos el teclado) añadiremos el siguiente texto en panel de herramientas ó documento como JPG, la parte baja del bolso: haz clic aquí para presionando G) y pincharemos y y como está destinado entrar al curso. arrastraremos sobre el rectángulo para la Web iremos al dándole un degradado de color de menú Archivo > blanco a azul claro por ejemplo. Guardar para Web y Agruparemos todos los objetos pues ya sólo queda realizar un fondo para el anuncio. Realizaremos el fondo con la herramienta rectángulo (Cmd/Ctrl + M) y haciendo clic en el icono de dibujar detrás (panel de herramientas, abajo) trazaremos éste. dispositivos móviles. Guía de aprendizaje Illustrator CS5: guía de maquetación Tutorial 13. Crear un anuncio de Web con líneas discontinuas Paso 11 de 12 Una vez ahí podremos elegir varios tipos de salidas para el documento, eligiendo en las pestañas de arriba 4 copias podremos ver la apariencia que el archivo puede tener en 4 formas diferentes, por ejemplo elegiremos JPG y distintas calidades de salida, siendo la primera el original y las otras 3 documentos JPG de diferentes calidades como en la siguiente captura de pantalla. Vamos a elegir la de 11.8 Kb y haremos clic en Guardar, le daremos un nombre en la siguiente pantalla y elegiremos donde queremos que sea guardado. INICIO | CRÉDITOS Guía de aprendizaje Illustrator CS5: guía de maquetación Tutorial 13. Crear un anuncio de Web con líneas discontinuas Paso 12 de 12 Este ha sido el resultado. Este tutorial nos ha servido para realizar un anuncio para la Web utilizando varias novedades de Illustrator CS5. Como actividad para practicar algunas de las técnicas anteriores podemos realizar una ilustración de una casa recortable, para un anuncio web. En el siguiente tutorial veremos la creación de una tarjeta virtual estática. INICIO | CRÉDITOS Guía de aprendizaje Illustrator CS5: guía de maquetación Tutorial 14. Creación de una tarjeta virtual estática. Paso 1 de 8 En este tutorial vamos a crear una tarjeta virtual de cumpleaños, será una tarjeta estática, es decir no va a tener interactividad y podrá ser enviada vía email por ejemplo. En la creación de este tutorial vamos a ver la utilización de distintas técnicas de estiramiento de objetos, tanto de pinceles como de símbolos. INICIO | CRÉDITOS Guía de aprendizaje Illustrator CS5: guía de maquetación Tutorial 14. Creación de una tarjeta virtual estática. Paso 2 de 8 Vamos a comenzar el tutorial creando un documento nuevo, que va a ser de las siguientes dimensiones: 350 píxeles de ancho x 500 píxeles de alto, y que sea un documento RGB y de 72 ppp. INICIO | CRÉDITOS Guía de aprendizaje INICIO | CRÉDITOS Illustrator CS5: guía de maquetación Tutorial 14. Creación de una tarjeta virtual estática. Paso 3 de 8 Vamos a trazar una estrella para Con la estrella seleccionada, vamos a elegir el fondo de la tarjeta virtual. un pincel por ejemplo el que se muestra en la imagen siguiente, (parte baja del panel Para ello iremos al panel de pinceles > Menú bibliotecas de pinceles > herramientas y elegiremos la Decorativo > Decorativo separadores de herramienta: Estrella y la texto. trazaremos con un trazo de 2pt. mientras presionamos Mayúsculas/Shift. Como vemos al aplicarlo al trazado de la estrella las esquinas han cambiado, por lo que vamos a editar el pincel de arte haciendo doble clic en el mismo y se nos abrirá la pantalla siguiente en la que podremos editarlo. Una vez aquí elegiremos: Estirar entre guías. Hecho esto pincharemos en las guías y las arrastraremos hasta que entre ellas sólo aparezca lo que quiero estirar entre ellas. La imagen siguiente es la resultante de este primer cambio. Guía de aprendizaje INICIO | CRÉDITOS Illustrator CS5: guía de maquetación Tutorial 14. Creación de una tarjeta virtual estática. Paso 4 de 8 El siguiente paso va a ser convertir la estrella en un Colocaremos varias estrellas en el símbolo arrastrándola hasta el panel de símbolos lienzo y cambiaremos la escala de (Ventana > Símbolos ó Mayúsculas + Ctrl/Cmd + algunas y las situaremos en distintos F11) y dándole el nombre: estrella, por ejemplo. sitios, a nuestro gusto. Por último reduciremos la opacidad desde el panel: Apariencia > Opacidad y elegiremos un 10% de Ahora, si queremos que las esquinas opacidad porque va a ser parte del sean en punta elegiremos la opción de fondo. abajo a la derecha de la misma pantalla de edición del pincel (superponer) y obtendremos la imagen siguiente. Una vez convertida en símbolo eliminaremos la estrella original y arrastraremos el nuevo símbolo de estrella desde el panel de símbolos hasta nuestro lienzo. Guía de aprendizaje INICIO | CRÉDITOS Illustrator CS5: guía de maquetación Tutorial 14. Creación de una tarjeta virtual estática. Paso 5 de 8 Crearemos una capa nueva donde vamos Hecho esto nos aparecerá una pequeña a colocar unos símbolos de unos globos. ventana donde haremos clic en: Activar Para ello vamos a utilizar los símbolos que guías para escala de 9 sectores y se encuentran en la paleta de símbolos > también en Alinear con cuadrícula de Biblioteca de símbolos > Celebración. píxeles y haremos clic en OK. Ahora vamos a elegir los globos, simplemente haciendo clic en los deseados y una vez elegidos aparecerán en la paleta de símbolos. Ahora desde la paleta de símbolos haremos clic en el icono de Opciones de símbolo. Ahora, así como lo hicimos con las guías del pincel, situaremos entre las guías Aparentemente no ha pasado nada, la parte que queremos que pero si hacemos doble clic en el se estire y dejaremos fuera símbolo de globo aparecerá en el lo que queremos conservar lienzo con unas guías que dividen el intacto como se muestra en símbolo en 9 sectores (y además la siguiente ilustración de aparecerá alineado a la cuadrícula de pantalla píxeles. Guía de aprendizaje INICIO | CRÉDITOS Illustrator CS5: guía de maquetación Tutorial 14. Creación de una tarjeta virtual estática. Paso 6 de 8 En la siguiente captura de pantalla Ahora vamos a repetir lo podemos ver lo que pasa con el anterior varias veces con globo haciendo la edición con la tantos globos como escala de 9 sectores en la queramos y los izquierda y en la derecha sin editar situaremos a nuestro el símbolo. gusto. Presionando la tecla Esc saldremos del modo de edición del símbolo. Una vez en el panel de Bordes Novedad, Ahora arrastrando el elegiremos el pincel mismo símbolo desde el panel de símbolos hasta Vamos a crear un recuadro el lienzo vamos a estirar que tenga un relleno gris la cuerda hacia abajo, y claro y para el borde haremos sólo se estirará la parte clic en el panel: Pinceles > que especificamos en la Menú Biblioteca de edición. pinceles > Bordes > Bordes_Novedad. llamado: Cinta Guía de aprendizaje INICIO | CRÉDITOS Illustrator CS5: guía de maquetación Tutorial 14. Creación de una tarjeta virtual estática. Paso 7 de 8 Al hacer clic en Por último haremos clic en la éste se va a aplicar herramienta de texto desde el menú directamente al de herramientas (ó presionando T en trazo del recuadro, el teclado) y también y escribiremos el texto: aparecerá en el ¡Enhorabuena! dentro del panel de pinceles. recuadro que hemos creado. Vamos a guardar el documento como JPG, para ello iremos al menú: Archivo Para editar su > Exportar, y en la nueva ventana apariencia elegiremos donde queremos que sea haremos doble clic en el mismo desde el panel de pinceles y se nos abrirá la siguiente pantalla. guardado y con qué nombre y en el El resultado de esos cambios es el siguiente. menú desplegable de abajo elegiremos JPG. Guía de aprendizaje Illustrator CS5: guía de maquetación Tutorial 14. Creación de una tarjeta virtual estática. Paso 8 de 8 Ya sólo tendremos que abrir nuestro email, crear uno nuevo y ponerlo en un archivo adjunto para mandárselo a la persona que queramos felicitar. Este es el resultado. En este tutorial hemos visto la utilización de distintas técnicas de estiramiento de pinceles como de símbolos. Como actividad podemos crear un fondo de pantalla que sea un campo de flores de diferentes larguras por ejemplo. En el siguiente tutorial vamos a ver cómo crear una sencilla aplicación de Web utilizando un documento creado en Illustrator CS5 y dándole interactividad en Flash Catalyst. INICIO | CRÉDITOS Guía de aprendizaje Illustrator CS5: guía de maquetación Tutorial 15. Creación de un objeto interactivo con Illustrator CS5 y Flash Catalyst CS5. Paso 1 de 14 En este tutorial vamos a aprender a hacer una aplicación Web sencilla utilizando Illustrator CS5 y Flash Catalyst, sin necesidad de escribir una palabra de código. Atención, muy importante: Flash Catalyst CS5 sólo permite agregar hasta 20 páginas de interacción. Aunque en este tutorial intentamos crear una interacción de más de 20 páginas, sólo fue cuando llegamos al número 20 que descubrimos esto acerca de Flash Catalyst. Así que combinamos las páginas que teníamos para que interactuaran entre ellas. Para evitar este problema, seguiremos el tutorial reduciendo el número de botones necesitados. Por ejemplo haremos 2 botones que mueven 2 ó 3 páginas de un pase de diapositivas. Cuando estemos en la pagina 1 pulsamos un botón que nos llevará a la pagina 2 y ésta a la 3 y viceversa. INICIO | CRÉDITOS Guía de aprendizaje Illustrator CS5: guía de maquetación Tutorial 15. Creación de un objeto interactivo con Illustrator CS5 y Flash Catalyst CS5. Paso 2 de 14 Es conveniente utilizar un formato FXG para trabajar con Flash Catalyst, aunque los archivos de Illustrator y Photoshop también son aceptados. Usando el tipo de archivo FXG hay que considerar las siguientes recomendaciones: • Usar los perfiles de Flash Catalyst o RGB básico para crear contenido para FXG. • El uso de pinceles constantemente provoca problemas de rendimiento debido a los trazados ampliados. • El formato FXG sólo proporciona asignación para Sombra paralela, Resplandor interior/exterior y Desenfocar. • No se recomienda usar la escala horizontal o vertical del texto ya que se creen contornos al guardar el archivo .FXG. • En el formato FXG no se admiten fusiones en filtros. Aunque se puede definir al guardar el archivo FXG con capacidad de edición de filtros o con la opción de guardado automático, definiendo la fusión en Normal cuando se aplican los filtros (Sombra paralela, Resplandor interior/exterior) en un objeto para conseguir una apariencia más real. • Para optimizar el movimiento del contenido entre Illustrator y Flash Catalyst seleccionaremos la opción Alinear con cuadricula de píxeles desde Illustrator. • Los objetos con un modo de fusión distinto al normal (los que se fusionan con el fondo por defecto) se representan de otra manera en Flash Catalyst por lo que siempre deberán de tener otro objeto detrás. • No se admiten objetos sesgados ni símbolos ni mapas de bits reflejados ni tintas planas ni cuatricromías y tampoco texto vertical. • Las cuadriculas de escala de nueve sectores tampoco son compatibles. INICIO | CRÉDITOS Guía de aprendizaje Illustrator CS5: guía de maquetación Tutorial 15. Creación de un objeto interactivo con Illustrator CS5 y Flash Catalyst CS5. Paso 3 de 14 Dicho lo anterior, vamos a comenzar abriendo un documento nuevo en adobe Illustrator CS5 donde vamos a crear los gráficos que utilizaremos para nuestra web sencilla. Este nuevo documento va a tener las medidas de 800 píxeles de ancho por 600 píxeles de alto, modo de color RGB y efectos de rasterizado de 72 ppp. Nos aseguraremos de seleccionar la opción de Alinear nuevos objetos con cuadricula de píxeles y haremos clic en OK. INICIO | CRÉDITOS Guía de aprendizaje Illustrator CS5: guía de maquetación Tutorial 15. Creación de un objeto interactivo con Illustrator CS5 y Flash Catalyst CS5. Paso 4 de 14 En este caso usaremos tres ilustraciones que fueron escaneadas para este tutorial. Para facilitar la interactividad de las ilustraciones las hemos dividido en tres (cabeza, cuerpo y piernas). De esta manera podemos lograr combinaciones de cabezas, cuerpos y piernas diferentes pero como ya hemos dicho es conveniente reducir estas combinaciones. El siguiente paso es importar las ilustraciones al documento. Para ello haremos clic en el menú: Archivo > Colocar y buscaremos la ubicación de las ilustraciones. INICIO | CRÉDITOS Guía de aprendizaje INICIO | CRÉDITOS Illustrator CS5: guía de maquetación Tutorial 15. Creación de un objeto interactivo con Illustrator CS5 y Flash Catalyst CS5. Paso 5 de 14 Una vez en el documento tenemos Como podemos apreciar uno de los que incrustar cada ilustración desde cambios en la versión CS5 es que el el panel de control y las origen de las reglas se ubica en la renombramos bajo una capa llamada esquina superior izquierda del lienzo. paneles con los nombres: cabeza1, cabeza2, cabeza3, cuerpo1, Los orígenes de la mesa de trabajo se cuerpo2, cuerpo3, piernas1, pueden mover a cualquier ubicación piernas2 y piernas3. que sea más conveniente para nosotros pulsando (sin soltar) en la Para alinear las nueve ilustraciones esquina superior izquierda donde se nos vamos a ayudar con las reglas de cruzan las reglas y arrastrando hasta la mesa de trabajo. Para visualizarlas el punto deseado. Esta opción es muy iremos al menú: Ver > Reglas > útil para establecer márgenes. Mostrar reglas ó presionando Ctrl/Cmd + R. Lo siguiente es crear líneas guía que nos servirán de límite para el tamaño de las ilustraciones. Pinchando en las reglas y arrastrando hasta la ubicación deseada. Necesitamos crear botones a los lados de las ilustraciones. Estos botones nos servirán para interactuar con las imágenes. Vamos a crear una capa nueva en donde colocaremos los botones. Con la herramienta pluma (ubicada en el panel de herramientas ó pulsando la letra P) trazamos el primer botón haciendo una forma triangular y le asignamos un color gris de relleno. Renombramos este botón como “boton1i”. Guía de aprendizaje INICIO | CRÉDITOS Illustrator CS5: guía de maquetación Tutorial 15. Creación de un objeto interactivo con Illustrator CS5 y Flash Catalyst CS5. Paso 6 de 14 Copiaremos y pegaremos este mismo botón dos veces Con la herramienta de selección El siguiente paso es eliminar las para las partes de los cuerpos y piernas, también movemos el botón al lado derecho líneas guías que creamos ya renombraremos estos botones como “boton2i y haciendo uso de las guías que no se usarán más. Iremos boton3i” respectivamente. inteligentes y lo renombramos como al menú: Ver > Guías > Borrar Continuamos ahora con los botones del lado derecho. “boton1d”. guías. Utilizaremos la herramienta rotar (haciendo doble clic Repetimos el proceso de copiado La siguiente figura muestra las en el icono desde el panel de herramientas ó como lo hicimos anteriormente con los capas que tenemos creadas pulsando la letra R). botones del lado izquierdo creando así hasta el momento. Aparecerá una ventana donde introduciremos el valor de 180 grados para el ángulo de rotación y haremos clic en copiar y en OK. los botones 2d y 3d como se muestra en la siguiente ilustración. Guía de aprendizaje INICIO | CRÉDITOS Illustrator CS5: guía de maquetación Tutorial 15. Creación de un objeto interactivo con Illustrator CS5 y Flash Catalyst CS5. Paso 7 de 14 Ahora guardaremos ek documento desde menú: Archivo > Vamos a abrir el programa Flash Catalyst CS5, en la Guardar como, lo nombraremos y seleccionaremos el tipo de pantalla de bienvenida seleccionaremos Crear un nuevo archivo como Adobe FXG (*.FXG) y posteriormente hacemos clic proyecto desde un archivo FXG como se muestra en la en Guardar (Save). siguiente figura. Esto nos llevara a una ventana en la que seleccionaremos el documento que creamos anteriormente y haremos clic en abrir. Esto nos lleva a la pantalla de Opciones de FXG donde dejaremos los valores predeterminados como están y haremos clic en OK. Guía de aprendizaje INICIO | CRÉDITOS Illustrator CS5: guía de maquetación Tutorial 15. Creación de un objeto interactivo con Illustrator CS5 y Flash Catalyst CS5. Paso 8 de 14 Si nos fijamos en la Al hacer esto el panel se convierte Iremos a las Propiedades (Properties) del ilustración el botón del en un panel de edición de botón en donde podemos cambiar el color que estamos hablando apariencia del botón que al que queremos que el botón cambie Automáticamente deberá estar acabamos de crear. cuando se pase el puntero del ratón por Flash Catalyst seleccionado con un Elegiremos la opción sobre (over) encima de él. Cambiaremos el color de abrirá el archivo recuadro azul, si no lo del panel de botón (Button). relleno (Fill) a un rosa (FF00FF) o al color respetando todas está haremos doble clic las capas hechas sobre él para en Illustrator CS5. seleccionarlo. deseado. Desde el panel de capas (layers) Al hacer esto aparecerá otro haremos clic en el panel llamado Páginas / boton1d y desde Estados (Pages / States) el panel que se donde la opción: Sobre (Over) muestra a estará seleccionada como se ve continuación en la siguiente figura. elegiremos el componente de botón. Guía de aprendizaje INICIO | CRÉDITOS Illustrator CS5: guía de maquetación Tutorial 15. Creación de un objeto interactivo con Illustrator CS5 y Flash Catalyst CS5. Paso 9 de 14 Repetiremos este proceso con Seleccionaremos el boton1i, boton2d, boton2i, los botones a boton3d y boton3i. deshabilitar y haremos clic en componente > Una vez hecho esto iremos al panel de propiedades de botón Botón (Properties > Button > Common) y desde éste (Component > bajaremos la opacidad a 0%. Así hemos determinado Button) que cuando nuestros botones estén en estado deshabilitado desaparecerán. Vamos a deshabilitar los botones que no necesitamos cuando no hay mas imágenes de un lado. Por ejemplo cuando estamos en la pagina uno realmente no necesitamos los botones de la En el siguiente panel izquierda pues no hay más elegiremos: Deshabilitado imágenes de ese lado. (Disabled) Guía de aprendizaje INICIO | CRÉDITOS Illustrator CS5: guía de maquetación Tutorial 15. Creación de un objeto interactivo con Illustrator CS5 y Flash Catalyst CS5. Paso 10 de 14 Ahora haremos clic en duplicar estado para crear una nueva página (también se puede hacer a través del menú: Estado > Una vez hemos hecho este Duplicar estado (State > Duplicate state). estado de botón cuando hagamos otros botones y les queramos que estén en estado deshabilitado sólo tendremos que hacer clic en el botón y esta vez iremos otra vez al panel Properties > Button > Common y esta vez sólo deseleccionaremos la opción Habilitado (Enabled) como se muestra en la imagen siguiente. Una vez cambiado el color de los botones volveremos al documento principal haciendo clic en web_sencilla 1 en el panel que se ubica arriba del lienzo como se muestra en la siguiente imagen. Guía de aprendizaje INICIO | CRÉDITOS Illustrator CS5: guía de maquetación Tutorial 15. Creación de un objeto interactivo con Illustrator CS5 y Flash Catalyst CS5. Paso 11 de 14 Trabajaremos en esta página agrupando Repetiremos este proceso: Estado > las tres imágenes superiores haciendo clic Duplicar estado (State > Duplicate en ellas mientras mantenemos presionado State) para crear una tercera página. Shift (Mayúsculas) y haciendo clic en la opción Agrupar (Group) desde las opciones del botón derecho. Ahora desplazaremos el grupo de imágenes hacia la izquierda presionando Mayusculas / Shift para restringir el movimiento con la horizontal. Volveremos a desplazar la imagen que agrupamos hacia la izquierda otra vez manteniendo pulsada la tecla Shift > Mayúsculas desde nuestro teclado. Guía de aprendizaje INICIO | CRÉDITOS Illustrator CS5: guía de maquetación Tutorial 15. Creación de un objeto interactivo con Illustrator CS5 y Flash Catalyst CS5. Paso 12 de 14 Ahora agruparemos las tres El siguiente paso es Vamos a elegir al hacer clic (On Click), (Play imágenes de la parte central y agregar la interactividad a transmision to state) y elegiremos la pagina a repetimos los procesos de creación cada botón. Regresamos a la que queremos que vaya (choose state) de la de páginas y desplazado de la pagina 1 y haremos clic lista, cuando estamos en la pagina (when in imágenes hacia la izquierda. en el boton1d. page). Por ejemplo si tenemos el boton1d y queremos Esto no será necesario en caso de que al hacer clic en el vaya a la página 2 el que hayamos hecho un simple paso proceso será elegir la pagina dos de la primer de diapositivas para reducir el lista cuando estemos en la pagina 1. numero de paginas. Una vez aquí, desde el panel de Interacciones (Interactions) haremos clic en agregar interacción (add interaction). Posteriormente siguiendo el mismo método con las imágenes de la parte inferior las agrupamos y desplazamos en nuevas páginas. Guía de aprendizaje INICIO | CRÉDITOS Illustrator CS5: guía de maquetación Tutorial 15. Creación de un objeto interactivo con Illustrator CS5 y Flash Catalyst CS5. Paso 13 de 14 Seguiremos este mismo Para correr el proyecto iremos al Por último guardaremos nuestro proyecto por medio del proceso para agregar menú: File > Run Project ó Ctrl / menú Archivo > guardar (File > Save). interacciones a cada botón de Cmd + Intro (Enter) y el proyecto cada página. se abrirá en el navegador Este es el resultado que vemos desde un navegador al predeterminado. correr el proyecto. Aquí es donde resultan más de 20 combinaciones/páginas y También mostramos una de las combinaciones posibles en por ello se recomienda no la pagina siguiente. hacer tantas porque el programa no admite mas de 20 páginas. Desde el panel inferior de la línea del tiempo (Timelines) es posible modificar los tiempos de transición entre páginas; se pueden hacer transiciones suaves, rápidas… etc. En el proyecto las hemos dejado igual. Guía de aprendizaje Illustrator CS5: guía de maquetación Tutorial 15. Creación de un objeto interactivo con Illustrator CS5 y Flash Catalyst CS5. Paso 14 de 14 Como actividad podemos crear un pase de diapositivas con 3 páginas y que cada una de ellas tenga un panel explicativo del contenido de cada diapositiva. INICIO | CRÉDITOS Guía de aprendizaje INICIO | CRÉDITOS Illustrator CS5 Créditos Coordinación Roser Beneito Montagut Autoría Ana Azparren Arteaga Fecha de publicación 25 de Febrero de 2011 PID_00149180 Estudios de Informática, Multimedia y Telecomunicación