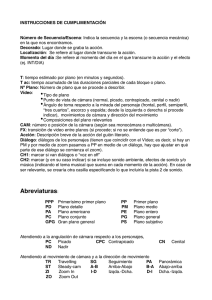Zoom unifica videoconferencias en la nube, reuniones en línea simples, mensajería grupal y una solución de sala de conferencias definida por software en una plataforma fácil de usar. La solución ofrece la mejor experiencia de video, audio y uso compartido de la pantalla inalámbrica en sistemas de sala H.323/SIP, Windows, Mac, iOS, Android, Linux y Zoom Rooms. La misión de Zoom es desarrollar un servicio en la nube centrado en las personas que transforme la experiencia de colaboración en tiempo real y mejore la calidad y la efectividad de las comunicaciones para siempre. Pasos que deberá seguir para instalar y probar Zoom, la aplicación para videoconferencia que usaremos. Para iOS, visite la Tienda de aplicaciones de Apple y busque «zoom» Para Android, visite Google Play y busque «zoom» Haga clic en el enlace https://zoom.us/test para acceder a la reunión de prueba (clic en el botón azul “Entrar”). Aparecerá una ventana indicando que está comenzando la descarga del archivo instalador. En caso que la descarga no se realice automáticamente, haga clic en el enlace llamado: “descargue y ejecute Zoom”. Una vez descargado el archivo en su pc, haga doble clic para instalarlo. Aparecerá una ventana con una barra de progreso que indica el estado de la instalación. Para ingresar, diríjase a la aplicación de su ordenador o teléfono celular y haga clic en «Ingresar». Desde allí, puede iniciar sesión usando Google, Facebook o su cuenta Zoom existente. 1. Para iniciar sesión, puede usar su correo electrónico y contraseña de su cuenta de Zoom, su cuenta de Google (Gmail) o Facebook, o bien, puede iniciar sesión utilizando el inicio de sesión único. 2. Utilizando su cuenta de Google (Gmail) o Facebook, debes elegir tu correo personal o laboral la cual utilices [email protected] Si no tiene una cuenta de Zoom, Gmail o Facebook, puede seleccionar «Registrarse» para crear una nueva cuenta de Zoom con otro correo que tengas a disposición. Correo electrónico Nombre Apellido [email protected] Una vez registrado has de recibir un mensaje de correo electrónico a la cuenta con la cual te asociaste, en donde debes confirmar “haciendo clic” en el enlace que te proporcionan. Este registro se puede realizar desde la PC o el celular Nombre de Usuario Una vez demos clic en “Activar cuenta” se abrirá nuestro navegador para continuar el registro xxxxx xxxxx Nombre Apellido Contraseña Confirmar contraseña Por seguridad debes dar clic en “No soy un robot” y presionar en “Omitir este paso” Smartphone Computadora Puede encontrar la pestaña Configuración en el cuadro de diálogo principal o en la barra de menús de la reunión. Después de hacer clic en Configuración, tendrá las siguientes opciones el cual debes de seleccionar como muestra la imagen. Recuerda marcar las opciones que están seleccionadas en la imagen presente. Aquí puede explorar/abrir sus grabaciones almacenadas (todas las grabaciones se almacenan en su dispositivo o computadora local) Después de las casillas seleccionadas podrás cerrar el cuadro de dialogo y continuar al inicio de la aplicación Zoom ofrece múltiples opciones para programar una reunión. El anfitrión tiene el control de las opciones de sus reuniones programadas excepto las configuraciones que un administrador haya bloqueado para todos los usuarios en la cuenta o para todos los miembros de un grupo específico. • Programar desde aplicación móvil o cliente de escritorio de Zoom • Programar desde el Portal web de Zoom • Programar desde el complemento (Chrome, Outlook, Firefox) • Abra su cliente Zoom e ingrese a Zoom. • Haga clic en el icono Agendar. Smartphone y Computadora • Esta acción abrirá la ventana de programador. • Seleccione la configuración de su reunión. Observe que algunas de estas opciones pueden no estar disponibles si están deshabilitadas y bloqueadas en la posición «Apagado» en el nivel de Cuenta o Grupo. • Tema: elija un tema/nombre para su reunión. • Inicio: Seleccione una fecha y hora para su reunión. Puede iniciar su reunión en cualquier momento antes de la hora programada. • Duración: Elija la duración adecuada para la reunión. Observe que esto es solo para fines de programación. Esta reunión no finalizará después de ese espacio de tiempo. • Zona horaria: Por defecto, Zoom utilizará la zona horaria de su computadora. Haga clic en el menú desplegable para seleccionar una zona horaria diferente. • Reunión recurrente: Elija si desea configurar una reunión recurrente, es decir, la ID de la reunión será la misma en cada reunión. • Requerir contraseña de reunión: puede seleccionar e ingresar la contraseña de su reunión aquí. Se requerirá que los participantes ingresen la contraseña antes de unirse a su reunión programada. • Opciones avanzadas: haga clic en la flecha para ver opciones adicionales para la reunión. Para finalizar, haga clic en Agendar y abra el calendario que haya seleccionado. • Si es la primera vez que vas a agendar una reunión debes permitir el acceso a la cuenta de Calendario de Google • Ya otorgado el permiso se nos va a desplegar la pantalla principal de Calendario de Google donde agregaremos los correos de los participantes y procedemos a Guardar. Recibirás un correo con en el enlace de la invitación a la sala de videoconferencia solos tendrás que dar clic en la dirección otorgada por el sistema Si es la primera vez que haces conexión a la conferencia mediante tu smartphone debes proporcionar los permisos de audio y video para continuar con la misma. En esta sección se brinda los nombres de los participantes dentro de la videoconferencia Usted puede: • Invitar a más personas a unirse por correo electrónico, mensajería instantánea, SMS (usuarios de dispositivos móviles) o ID de reunión. • Compartir la pantalla de su escritorio o la ventana de una aplicación específica. • Chatear en grupo o de forma privada. • Grabar su reunión. • Administrar participantes. • Activar y desactivar el audio • Seleccionar opciones de audio. • Detener e iniciar su video • Configurar sus ajustes. • Salir de la reunión o finalizarla
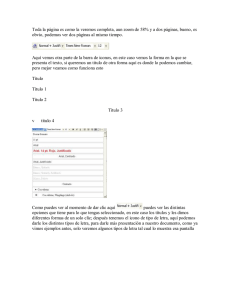
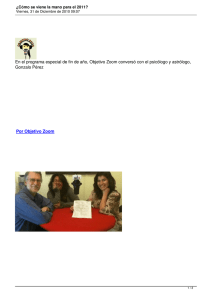
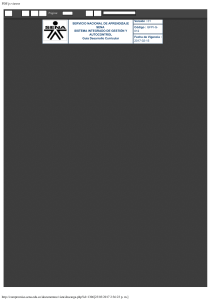

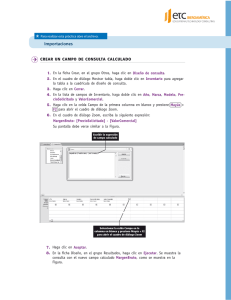
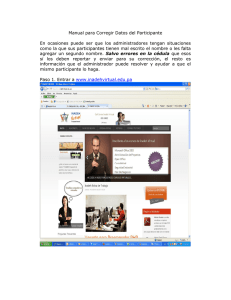
![[DSC-T1]](http://s2.studylib.es/store/data/002300435_1-c0c861351f707f9454fbd51d1eb6a88a-300x300.png)