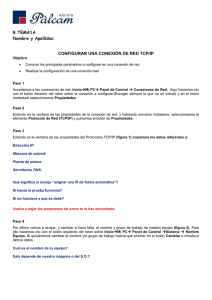PRÁCTICA GUÍADA 1 Un marco para una foto Con esta primera práctica vamos a familiarizarnos con algunas herramientas de GIMP. A la vez que conocemos el uso de las herramientas de Gimp, practicamos con los aspectos planteados a lo largo de la unidad. La imagen sobre la que vamos a trabajar es la que puedes ver a continuación y que SIEMPRE puedes obtener accediendo a éste enlace. Te recomendamos que crees una carpeta llamada UNIDAD1 situada dentro de la creada anteriormente para el curso de Gimp. 1. Primero hay que guardar la imagen (alcazar.jpg) en la carpeta que acabamos de crear y que se llama UNIDAD1. 2. Ponemos en marcha GIMP y abrimos la imagen "alcazar.jpg". Colocamos la Ventana Imagen en el centro de nuestra pantalla. 3. La imagen carece de algo de contraste y brillo, así que primero vamos a hacer unas pequeñas modificaciones en este sentido. Hacemos clic con el botón derecho del ratón sobre cualquier parte de la imagen, seleccionando Colores --> Brillo-contraste... 4. En el cuadro de diálogo Brillo y contraste pondremos los siguientes valores: brillo 30 y contraste 40. Podemos ver que esta herramienta tiene seleccionada la opción Vista previa, de tal forma que podemos observar en la Ventana Imagen los cambios que vamos realizando. Recomendamos estos valores pero puedes utilizar los que consideres más correctos. Hacemos clic en Aceptar y continuamos trabajando con esta imagen. 5. En la Caja de herramientas de Gimp elegimos Selección rectangular y realizamos una selección rectangular similar a la que se observa en la figura. Para ello nos situamos en la parte superior izquierda de la imagen (dejando un pequeño espacio), hacemos clic y, sin soltar, arrastramos formando un rectángulo. Cuando veamos que se ha formado el rectángulo soltamos el botón del ratón. Presiona la tecla Enter para confirmar la selección. Los lados del rectángulo limitan la parte de la imagen que ha sido seleccionada. 6. Pulsamos el botón Máscara rápida izquierda de la Ventana Imagen. , que se encuentra en la esquina inferior La máscara rápida permite trabajar de forma más cómoda con las selecciones. Vamos a deformar esta selección utilizando un filtro. Si hacemos clic con el botón derecho del ratón sobre cualquier parte de la imagen y seleccionamos Filtros --> Distorsiones --> Ondas... obtenemos un cuadro de diálogo con ciertos parámetros. Seleccionamos los valores que se muestran en la figura. Al Aceptar la Máscara rápida tendrá la forma que se observa en la siguiente imagen: 7. Para que la máscara esté un poco difuminada utilizaremos otro filtro. En este caso, Filtros --> Desenfoque --> Desenfoque Gaussiano. Tanto en la casilla "vertical" como en la "horizontal" ponemos como valor un 10. Observa cómo los bordes de la máscara han quedado desenfocados. 8. Al hacer clic, de nuevo, en el botón Máscara rápida situado en la parte inferior izquierda , obtenemos una selección con la forma de la máscara rápida. La parte seleccionada es el interior, pero queremos tener seleccionado el exterior. Para comprobar que parte es la seleccionada existe una herramienta llamada Editor de selección a la que se accede desde la barra de Menús de la Ventanas --> Diálogos empotrables --> Editor de selección. La parte seleccionada es lo que se ve en blanco en el Editor de selección Invertir la selección Si hacemos clic sobre el botón marcado en la anterior imagen conseguiremos que la selección quede invertida, la parte seleccionada será el exterior de la forma obtenida a partir de la selección rectangular. En apariencia no observamos ningún cambio en la imagen, pero ahora la selección es la parte exterior de la línea discontinua, lo que puedes observar en el Editor de selección que ha cambiado la zona de color blanco. 9. Vamos a rellenar la selección obtenida con un patrón. En la Caja de herramientas elegimos Rellenar con un color o patrón y en la Ventana Opciones de herramienta marcamos "Relleno con patrón" y "Rellenar la selección completamente". 10. Ahora escogemos el patrón: Dried mud. Colocamos el puntero del ratón dentro de cualquier parte de la selección (vemos que cambia la forma del puntero) y hacemos clic obteniendo el relleno que se observa en la siguiente imagen. 11. Quitamos la selección para ver el resultado. Hacemos clic con el botón derecho sobre cualquier parte de la imagen: Seleccionar --> Nada (teclado abreviado May + Ctrl + A). 12. Solamente nos queda guardar el trabajo. Para no eliminar la imagen original, debemos guardarla con otro nombre, por ejemplo: "alcázar con marco.jpg", en la misma carpeta donde estamos guardando los trabajos. Archivo --> Guardar como... Aparece la ventana para Guardar JPEG; elegimos los parámetros de la imagen y hacemos clic en Aceptar.