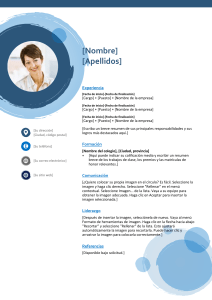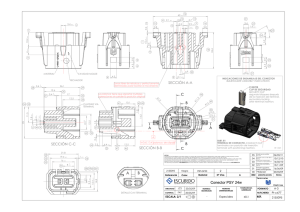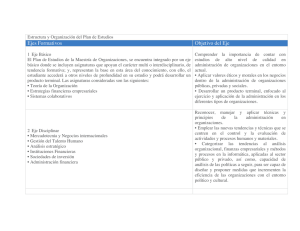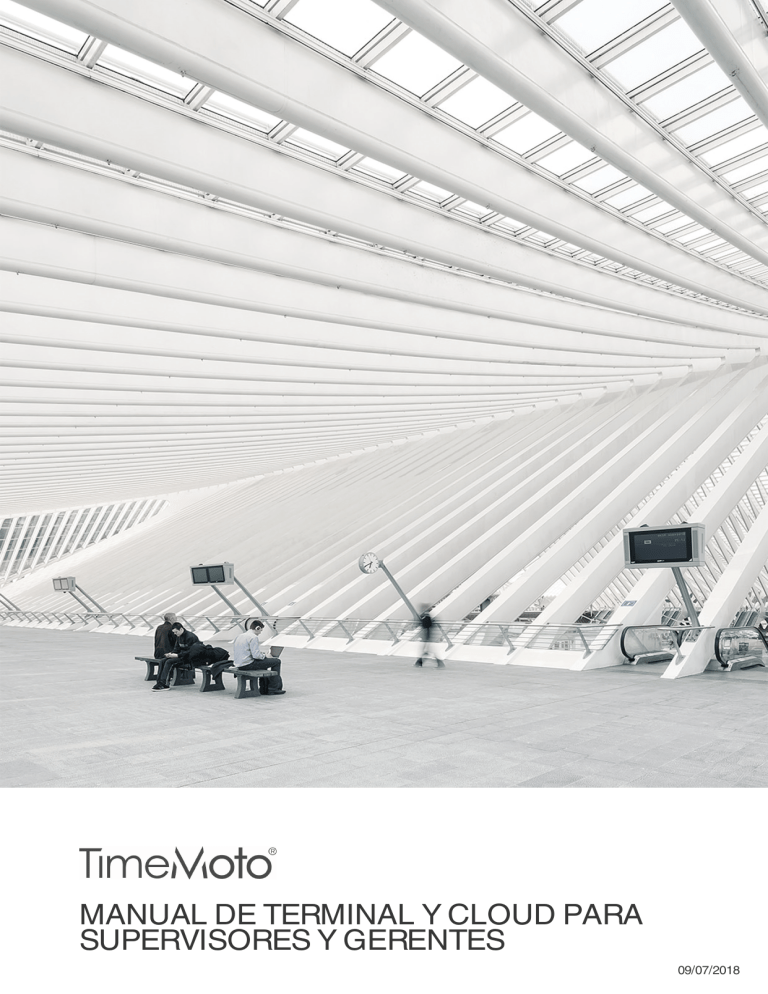
MANUAL DE TERMINAL Y CLOUD PARA
SUPERVISORES Y GERENTES
09/07/2018
ÍNDICE DE CONTENIDOS
1
2
INTRODUCCIÓN
1.1 Terminales TimeMoto
7
1.2 Software para PC TimeMoto
8
1.3 TimeMoto Cloud
9
1.4 Funciones Plus
9
1.5 Aplicación TimeMoto
9
DESCRIPCIÓN Y DISTRIBUCIÓN
2.1 Terminal TimeMoto
2.1.1 Frontal
12
2.1.3 Teclas
13
2.1.4 Conexiones
14
2.1.5 Menú del supervisor
14
17
17
2.2.2 Niveles de usuario
19
2.2.3 Gestionar datos en las tablas
20
2.2.4 Presencia
21
2.2.5 Informes
21
2.2.6 Ajustes
22
2.3 Aplicación TimeMoto
25
INSTALACIÓN
3.1 Instalar un terminal TimeMoto
3.1.1 Herramientas necesarias
4
11
2.1.2 Pantalla
2.2 TimeMoto Cloud
2.2.1 Distribución
3
11
27
27
3.1.2 Wi-Fi versus LAN
27
3.1.3 Seguridad
27
3.1.4 Procedimiento de instalación.
28
PRIMEROS PASOS CON SU TERMINAL TIMEMOTO
4.1 Establecer preferencias
33
4.2 Establecer Fecha/Hora
4.2.1 Cambiar la zona horaria con TimeMoto Cloud
33
4.2.2 Establecer la Fecha/Hora manualmente
4.3 Establecer reglas de asistencia
34
34
35
5
4.4 Añadir un usuario
36
4.5 Añadir identificación a un usuario
4.5.1 Cambiar un código PIN
36
4.5.2 Añadir una etiqueta RFID
37
4.5.3 Añadir una huella dactilar
38
4.5.4 Añadir un Rostro
39
PRIMEROS PASOS CON TIMEMOTO CLOUD
5.1 Añadir un terminal TimeMoto
41
5.2 Añadir una Ubicación
42
5.3 Añadir un departamento
42
5.4 Añadir un usuario
42
5.5 Añadir identificación a un usuario
5.5.1 Cambiar un código PIN
43
5.5.2 Añadir una etiqueta RFID
44
43
5.6 Más información acerca de Proyectos
44
5.7 Más información sobre los horarios
5.7.1 Tipos de horario
44
45
5.7.2 Descansos
46
5.7.3 Redondeo
47
5.7.4 Tipo de validador
48
5.8 Más información sobre la planificación (solo TimeMoto Plus)
5.8.1 Añadir tiempo de trabajo
49
49
5.8.2 Seleccionar un horario
50
5.8.3 Eventos recurrentes
50
5.9 Más información sobre las clases de pago
5.9.1 Reglas de clase de pago
6
36
51
51
5.9.2 Condiciones
52
5.9.3 Vincular una clase de pago a su empresa
52
5.9.4 Vincular una Clase de pago con un Departamento
53
5.9.5 Vincular una Clase de pago a un usuario
53
CÓMO CONTROLAR SU PRESENCIA
6.1 Secuencias de fichaje
55
6.2 Secuencias de fichaje en un terminal TimeMoto
55
6.3 Métodos de control de presencia
55
6.4 Identificación con un terminal TimeMoto
56
6.5 Fichar la entrada/salida con un terminal TimeMoto
57
6.6 Fichar la entrada/salida con TimeMoto Timer
6.6.1 Fichar la entrada/salida con TimeMoto Timer
58
6.6.2 Añadir horas manualmente con TimeMoto Timer.
6.7 Fichar la entrada/salida con la aplicación TimeMoto
58
59
61
7
8
CÓMO COMPROBAR/REPORTAR LAS HORAS DE FICHAJE
7.1 Compruebe sus horas de trabajo en un terminal TimeMoto.
63
7.2 Compruebe/informe de las horas de fichaje en TimeMoto Cloud
63
7.3 Comprobar las horas de fichaje con la aplicación TimeMoto
64
CÓMO SINCRONIZAR TERMINALES
8.1 Recuperar el registro de asistencia desde un terminal sin conexión
9
10
65
CÓMO AÑADIR/EDITAR HORAS DE FICHAJE DE LOS USUARIOS
9.1 Añadir una nueva hora de fichaje en TimeMoto Cloud
67
9.2 Editar una nueva hora de fichaje en TimeMoto Cloud
67
9.3 Añadir una nueva hora de fichaje con la aplicación TimeMoto
68
9.4 Editar una hora de fichaje existente con la aplicación TimeMoto
68
VARIOS
10.1 Cómo reiniciar un terminal TimeMoto
69
1
INTRODUCCIÓN
1 INTRODUCCIÓN
TimeMoto es una solución de gestión de horarios para las empresas. TimeMoto permite a los empleados
fichar sus horas de trabajo. Con TimeMoto, los gerentes y supervisores puede comprobar la asistencia de
sus empleados y hacer informes y horarios de trabajo. Además, los supervisores pueden añadir ubicaciones
y departamentos.
Su sistema TimeMoto consta de uno o más de los siguientes componentes, dependiendo de las
necesidades de su empresa.
1.1 TERMINALES TIMEMOTO
Los Terminales TimeMoto son dispositivo para el control de presencia con autorización RFID y PIN
integrada. Los modelos más avanzados también ofrecen sensor de huella dactilar o tecnología de
reconocimiento facial. El Terminales TimeMoto permite a los empleados fichar su entrada y salida y ver sus
horas. Los terminales TimeMoto pueden conectarse a una red cableada o Wi-Fi, y enviar sus datos al
software para PC TimeMoto o a TimeMoto Cloud. Todos los terminales TimeMoto también pueden operar sin
conexión, y sus datos pueden recuperarse con una unidad USB flash.
Métodos de identificación disponibles
El usuario siempre debe identificarse correctamente en el terminal. La identificación es posible mediante
estos métodos:
• Código PIN (máx. 8 dígitos)
• Etiqueta RFID
• Reconocimiento de huella dactilar
• Reconocimiento facial
El código PIN debe introducirse en combinación con su ID de Usuario.
Series de terminales
TimeMoto ofrece dos series de terminales TimeMoto:
• Serie TM-600 para grupos de trabajo de hasta 200 usuarios, con:
– RFID/Huella dactilar/Código PIN
– Pantalla TFT de 2,8" y teclas táctiles
– Procesador Dual Core de 1 Ghz
– 64 MB RAM / 128 MB memoria Flash
– Un máximo de 10.000 sellos de tiempo
– Ethernet / Wi-Fi / USB Host
7
8
1
INTRODUCCIÓN
• Serie TM-800 para grupos de trabajo de hasta 2.000 empleados, con:
– RFID/código PIN/huella dactilar/rostro (máx. 400 registros faciales)
– Pantalla TFT de 3,5" y teclas sensibles al tacto
– Procesador Dual Core 1.2 GHz
– 128 MB RAM / 256 MB memoria Flash
– Un máximo de 100.000 sellos de tiempo
– Ethernet / Wi-Fi / USB Host
Tipos de terminal
Todos los terminales TimeMoto son adecuados para la identificación a través de código PIN y RFID. Los
tipos de terminales TimeMoto más avanzados están equipados con tecnología de huella dactilar o
identificación facial. La siguiente tabla presenta una visión general de los tipos de terminales TimeMoto.
PIN
RFID
TM-616
■
■
TM-626
■
■
TM-818
■
■
TM-828
■
■
TM-838
■
■
Huella
dactilar
Rostro
■
■
■
1.2 SOFTWARE PARA PC TIMEMOTO
El software para PC TimeMoto es una solución de software para el control de presencia para los
Supervisores. El software para PC TimeMoto se instala en un PC o portátil. Los supervisores utilizan el
software para PC TimeMoto para recuperar, comprobar o informar de los datos de presencia de sus
terminales TimeMoto. Los datos de presencia de los terminales conectados a la red se recuperan a través de
la red local cableada o Wi-Fi. Los datos de presencia de los terminales sin conexión deben transferirse
manualmente usando una unidad USB flash. El software le permite añadir/editar usuarios, ubicaciones,
departamentos y registros de fichaje. Además, el software para PC TimeMoto le permite implementar
proyectos, horarios de trabajo y clases de pagos. Posteriormente, los datos pueden exportarse a los
sistemas de nóminas. Los datos en los terminales deben sincronizarse manualmente con el software para
PC TimeMoto para que los nuevos datos de presencia aparezcan y los cambios surtan efecto.
1
INTRODUCCIÓN
1.3 TIMEMOTO CLOUD
TimeMoto Cloud es una solución de software para el control de presencia que está basada en la nube.
TimeMoto Cloud permite a los empleados fichar su entrada y salida con las siguientes herramientas:
• in situ con un terminal TimeMoto conectado a la red;
• en línea con cualquier navegador de Internet;
• con la aplicación TimeMoto en un smartphone.
Los usuarios pueden acceder al software en la nube iniciando sesión en https://app.timemoto.com con un
navegador de Internet en un PC, portátil o tableta.
Para los gerentes y supervisores, TimeMoto Cloud ofrece funciones adicionales como comprobación en
tiempo real de la presencia de personal, informes, gestión de usuarios y horarios de trabajo.
1.4 FUNCIONES PLUS
El software para PC TimeMoto Plus y TimeMoto Cloud Plus ofrecen funciones adicionales, por ejemplo:
• Horarios de trabajo dinámicos
• Modificación de horas extra
• Editar tipos de códigos de proyecto
• Una herramienta de gestión de la planificación gráfica
1.5 APLICACIÓN TIMEMOTO
La aplicación TimeMoto es la aplicación de control de presencia de TimeMoto Cloud para su smartphone. La
aplicación TimeMoto permite a los empleados fichar su entrada y salida y ver sus horas. Adicionalmente, los
supervisores autorizados pueden ver las listas de presencia del personal en tiempo real y editar los registros
de los empleados.
Los usuarios que están autorizados al fichaje móvil podrán usar la aplicación TimeMoto en sus smartphones.
Busque TimeMoto en la app store de su smartphone. Seleccione la aplicación TimeMoto e instálela. Abra la
aplicación y siga las instrucciones en pantalla.
9
10
1
INTRODUCCIÓN
2
DESCRIPCIÓN Y DISTRIBUCIÓN
2 DESCRIPCIÓN Y DISTRIBUCIÓN
A continuación se describen la distribución y los elementos del menú de su componente TimeMoto:
• "Terminal TimeMoto" abajo
• "TimeMoto Cloud" En la página 17
• "Aplicación TimeMoto" En la página 25
2.1 TERMINAL TIMEMOTO
A continuación se describen la distribución y los elementos del menú del Terminal TimeMoto
• "Frontal" abajo
• "Pantalla" En la página siguiente
• "Teclas" En la página 13
• "Conexiones" En la página 14
• "Menú del supervisor" En la página 14
2.1.1
FRONTAL
La parte frontal del terminal TimeMoto consiste en:
1. Pantalla
2. Teclas
3. Área de identificación
11
12
2
DESCRIPCIÓN Y DISTRIBUCIÓN
Las teclas son táctiles o sensibles al tacto. Esto depende de la serie del terminal. El método de
identificación posible depende del tipo de terminal. Para obtener más información sobre las series y tipos de
terminales, consulte "Series de terminales" En la página 7.
2.1.2
PANTALLA
Cuando está encendido e inactivo el Terminal TimeMoto siempre muestra la fecha, hora y estado en la
pantalla. La parte superior de la pantalla es donde encontrará los siguientes iconos de estado cuando está
activo:
Icono de estado
Significado
No conectado a la red LAN
No conectado a la nube
Unidad flash USB encontrada
No conectado a la red Wi-Fi
Durante la identificación, la pantalla le muestra:
• cuando el dispositivo está verificando su entrada de identificación (por ejemplo, su huella dactilar);
• cuando se necesita identificación adicional;
• cuando no se le ha reconocido;
• cuando se produce un error.
Tras las identificación correcta, el terminal le permitirá fichar su entrada y salida (o iniciar o finalizar un
descanso).
2
DESCRIPCIÓN Y DISTRIBUCIÓN
Si pulsa la tecla MENÚ primero, y luego se identifica correctamente, entrará en el menú Supervisor. Para
obtener más información, consulte "Menú del supervisor" En la página siguiente.
2.1.3
TECLAS
El terminal TimeMoto está equipado con las siguientes teclas (consulte la ilustración):
1. Navegar hacia abajo
2. Navegar hacia arriba
3. Confirmar acción
4. Entrar en menú
5. Volver
6. Teclas numéricas
13
14
2
DESCRIPCIÓN Y DISTRIBUCIÓN
También puede realizarse una entrada alfanumérica, consulte "Entrada alfanumérica y de símbolos" En la
página siguiente.
2.1.3.1 ENTRADA ALFANUMÉRICA Y DE SÍMBOLOS
En algunos casos, la entrada alfanumérica y/o de símbolos es necesaria, por ejemplo, cuando se le cambia
el nombre a un usuario. Utilice el botón MENÚ para cambiar entre los modos de entrada.
Las teclas numéricas cambian a lo siguiente. Pulse una tecla una o más veces para especificar un carácter.
Pulse la tecla UP para retroceder.
Tecla
Alfanumérica
Símbolos
1
Minúscula/mayúscula
2
A/B/C
,.;
3
D / E/ F
:/?
4
G/H/I
!%@
5
J/K/L
#*+
6
M/N/O
-= ()
7
P/ Q/ R/ S
[]{}
8
T/ U / V
9
W/ X/ Y/ Z
0
Espacio
2.1.4
< > ~ "'
&_|$
CONEXIONES
El terminal TimeMoto está equipado con conexiones para:
1. un cable de red LAN Ethernet RJ-45
2. el adaptador de corriente
3. una unidad USB flash
2
2.1.5
DESCRIPCIÓN Y DISTRIBUCIÓN
MENÚ DEL SUPERVISOR
Acceda al menú de Supervisor pulsando la tecla MENÚ y luego identificándose correctamente. Con el menú
del supervisor del terminal TimeMoto, puede gestionar sus usuarios, datos y proyectos. Además, el menú
del supervisor le permite cambiar los ajustes del sistema y comprobar la información y estado del sistema.
2.1.5.1 GESTIÓN DE USUARIOS.
Gestión de usuarios proporciona una lista de los usuarios que están disponibles en su terminal TimeMoto.
Seleccione un usuario para editar o eliminar la cuenta. No puede añadir un nuevo usuario desde el menú del
Terminal TimeMoto. Solo puede añadir usuarios con el software para PC TimeMoto o TimeMoto Cloud.
Desde el menú Editar, puede cambiar/añadir los siguientes elementos:
• Nombre
• Función del usuario (y por tanto, permisos)
• Modo de verificación
• Huella dactilar (TM-626 y TM-828 solo)
• Rostro (TM-838 solo)
• Número de tarjeta
• Contraseña
El número de ID de Usuario no puede editarse.
Desde el menú Eliminar, puede seleccionar las siguientes acciones:
• Eliminar usuario
• Eliminar huella dactilar solo (TM-626 y TM-828 solo)
• Eliminar solo rostro (TM-838 solo)
• Eliminar solo contraseña
• Eliminar solo número de tarjeta
Los datos solo se eliminan de la memoria del terminal.
2.1.5.2 GESTIÓN DE DATOS
La gestión de datos le permite eliminar y restaurar los datos almacenados en su terminal TimeMoto.
Desde el menú Eliminar datos, puede seleccionar las siguientes acciones:
• Eliminar datos de asistencia (elimina todas las horas de fichaje o de un intervalo de tiempo
seleccionado)
• Eliminar todos los datos (elimina todos los datos del dispositivo mientras que se mantienen los
ajustes)
• Eliminar función de administrador (esto degrada la cuenta de todos los supervisores a cuentas de
usuarios normales)
15
16
2
DESCRIPCIÓN Y DISTRIBUCIÓN
• Eliminar datos de copia de seguridad (elimina todos los datos de copia de seguridad almacenados
en el dispositivo)
Desde el menú Realizar copia de seguridad de datos, puede seleccionar las siguientes acciones:
• Copia de seguridad a dispositivo
• Copia de seguridad a disco USB
Desde el menú Restaurar datos, puede seleccionar las siguientes acciones:
• Restaurar desde dispositivo
• Restaurar desde disco USB
2.1.5.3 GESTIÓN DE PROYECTO
Puede hacer que los usuarios registren su asistencia en proyectos predefinidos. Los proyectos pueden
asignarse a usuarios
específicos. Otros usuarios no podrán fichar con ese código de proyecto. Los proyectos le permiten generar
informes
basados en registros de tiempo de un único proyecto.
Desde el menú Gestión de proyecto, puede seleccionar:
• crear un proyecto;
• editar un proyecto existente;
• cambiar las opciones generales del proyecto.
2.1.5.4 AJUSTES DEL SISTEMA.
En Ajustes del sistema puede seleccionar las siguientes acciones:
• Cambiar los ajustes de comunicación/red;
• Establecer preferencias como el tiempo de desconexión del menú y el nivel de volumen;
• Establecer feche y hora;
• Establecer reglas de asistencia;
• Ver su historial de horas de trabajo;
• Cambiar los ajustes del sistema de huella dactilar/rostro;
• Reiniciar su terminal TimeMoto;
• Actualizar el software en su terminal TimeMoto con el uso de una unidad flash USB;
• Ejecutar pruebas del sistema.
2.1.5.5 ESTADO DE CONEXIÓN
Seleccione este elemento del menú cuando desee comprobar el estado de sus conexiones (LAN, Wi-Fi,
ADMS).
2
DESCRIPCIÓN Y DISTRIBUCIÓN
2.1.5.6 INFORMACIÓN DEL SISTEMA
La información del sistema le permite:
• comprobar la capacidad disponible del número usado y máximo de huellas dactilares registradas
(TM-626 y TM-828 solamente);
• comprobar la capacidad disponible del número usado y máximo de rostros registrados (TM-838
solo);
• comprobar la información del dispositivo, por ejemplo el número de serie;
• comprobar la información del software, por ejemplo la versión del firmware.
2.2 TIMEMOTO CLOUD
A continuación se describen la distribución y elementos del menú de TimeMoto Cloud:
• "Distribución" abajo
• "Niveles de usuario" En la página 19
• "Gestionar datos en las tablas" En la página 20
• "Presencia" En la página 21
• "Informes" En la página 21
• "Ajustes" En la página 22
2.2.1
DISTRIBUCIÓN
La interfaz de TimeMoto Cloud consiste en:
17
18
2
DESCRIPCIÓN Y DISTRIBUCIÓN
1. Menú
En un PC o portátil, el Menú siempre está presente en la parte superior de la ventana. Cuando utiliza una
tablet, tiene que hacer clic en el logotipo de TM para que aparezca el menú.
El menú tiene los siguientes botones:
Botón del menú
Función
Presencia
Abre una vista general con la presencia actual de sus usuarios,
consulte "Presencia" En la página 21.
Informes
Abre un menú desplegable para seleccionar un informe, por ejemplo,
una lista de presencia. Consulte "Informes" En la página 21.
Ajustes
Abre un menú desplegable para seleccionar un ajuste, por ejemplo,
horarios. Consulte "Ajustes" En la página 22.
?
Abre un menú desplegable con funciones de ayuda.
Timer
Abre Timer. TimeMoto Timer solo está disponible para los usuarios
que han sido autorizados para el Fichaje móvil. Haga doble clic en el
botón Timer para abrir una ventana independiente para el acceso
rápido. Descubra cómo fichar su entrada/salida con el "Fichar la
entrada/salida con TimeMoto Timer" En la página 58
Mi cuenta
Abre un menú desplegable para acceder a sus detalles de usuario o
cerrar sesión.
El punto de color al lado de Mi cuenta indica su estado de fichaje
actual:
• Verde: ha fichado la entrada o ha vuelto de un descanso
• Rojo: actualmente ha fichado la salida
• Gris: ha fichado para un descanso
2. Barra de herramientas
La barra de herramientas siempre está presente en la columna gris izquierda bajo el Menú. Con la barra de
herramientas, puede gestionar los datos y ajustes presentados en la zona de datos.
La funcionalidad de la barra de herramientas depende de la pantalla que ha seleccionado del menú. La
mayoría de los datos en el área de datos se presenta en tablas. En ese caso, la barra de herramientas ofrece
filtros. Al seleccionar un filtro se abrirá un menú con las opciones de filtro relacionadas. Los filtros siempre se
presentan en negrita. Con el botón Borrar filtro, puede restablecer todos los filtros.
3. Área de datos
El área de datos es el área más grande en el lado derecho de la barra de herramientas. Aquí es donde sus
ajustes o datos se presentan, dependiendo de la pantalla que seleccione del menú. Con la barra de
herramientas puede gestionar los datos, por ejemplo, filtrando o exportando. La mayoría de los datos en el
2
DESCRIPCIÓN Y DISTRIBUCIÓN
área de datos se presenta en tablas.
Explicación adicional en "Gestionar datos en las tablas" En la página 20
2.2.2
NIVELES DE USUARIO
TimeMoto Cloud tiene tres niveles de usuario con privilegios relevantes:
1. Usuario
2. Gerente
3. Supervisor
Con la autorización adecuada, un usuario también puede:
• Iniciar sesión en TimeMoto Cloud;
• registrar su entrada y salida con un navegador web o con la aplicación TimeMoto en un smartphone
(fichaje móvil).
Vaya a Mi cuenta/Detalles de usuario/Autorización para comprobar su nivel de usuario y detalles de
autorización.
2.2.2.1 USUARIO
Un usuario es un empleado que ficha su entrada y salida. Todos los usuarios pueden fichar su entrada y
salida con un terminal TimeMoto conectado a la red (si está disponible). En TimeMoto Cloud, el usuario
puede ver sus propios registros de tiempo e informes personales.
2.2.2.2 GERENTE
Un gerente es un usuario con privilegios de acceso:
• la visión general de Presencia de los usuarios de su departamento y ubicación;
• informes con datos de asistencia de tiempo de su departamento y ubicación;
• Detalles del usuario de los usuarios de su departamento;
• Proyectos;
• Horarios;
• Clases de pago;
• Planificación.
Un gerente puede crear usuarios y añadirlos a su departamento.
Un gerente con derechos solo lectura puede ver los anteriores elementos, pero no puede añadir ni cambiar
nada.
2.2.2.3 SUPERVISOR
Un supervisor es un usuario con privilegios de acceso:
19
20
2
DESCRIPCIÓN Y DISTRIBUCIÓN
• la visión de Presencia de todos los usuarios;
• Informes con datos de asistencia de tiempo de todos los usuarios;
• Los detalles del usuario de todos los usuarios;
• Proyectos;
• Horarios;
• Clases de pago;
• Planificación;
• Gestión de ausencia;
• Ajustes generales.
Un supervisor puede crear usuarios y añadirlos a cualquier departamento. Bajo Ajustes generales, un
supervisor puede, entre otras cosas, añadir dispositivos, crear departamentos y establecer notificaciones.
Un Supervisor con derechos solo lectura puede ver los anteriores elementos, pero no puede añadir ni
cambiar nada.
2.2.3
GESTIONAR DATOS EN LAS TABLAS
2.2.3.1 ORDENAR TABLA
Puede ordenar los datos en tablas haciendo clic en el encabezado de la columna que necesita ordenar. Otro
clic invertirá el orden.
2
DESCRIPCIÓN Y DISTRIBUCIÓN
2.2.3.2 ALTERNAR VISIBILIDAD DE COLUMNA
Vaya a la barra de herramientas y abra Columnas. Active o desactive el nombre de la columna para mostrar
u ocultar la columna.
2.2.3.3 BOTONES
Para la mayoría de las pantallas, el área Datos ofrece uno o más de los siguientes botones:
Botones de
Función
datos
Añadir
Inicia una nueva entrada de datos.
Correo
Envía por correo un informe de los datos mostrados a su dirección de correo
electrónico
registrada directamente.
Imprimir
Abre un diálogo de impresión para enviar un informe de los datos mostrados a su
impresora.
Exportar
Exporta los datos mostrados a un archivo.
Estos botones siempre se posicionan en la esquina superior derecha del área de datos.
Para varias pantallas, el área Datos está equipada con botones dedicados. Por ejemplo, la pantalla
Presencia tiene el botón Modo de visualización para cambiar entre las vistas Horario y Clásica.
21
22
2
DESCRIPCIÓN Y DISTRIBUCIÓN
2.2.4
PRESENCIA
La pantalla Presencia ofrece dos modos de visualización:
• Seleccione Clásico para ver, enviar por correo, imprimir y exportar la presencia actual de sus
empleados (In o Out).
• Seleccione Horario para ver el curso de los eventos del día por usuario (In, Out, Horas extra, Turno
programado y Ausencia).
2.2.5
INFORMES
Con Informes puede ver, enviar por correo electrónico, imprimir y exportar datos de fichaje. TimeMoto Cloud
ofrece los siguientes tipos de informes:
• Resumen
• Listado de presencia
• Informe de Proyecto
• Eventos
• Clasificación
• Informe de notificación
Para los empleados que trabajen después de la medianoche, obtendrá resultados más precisos si
cambia el parámetro Inicio de turno en la barra de herramientas. Por ejemplo, si se supone que los
empleados deben trabajar hasta las 2 AM, establezca el Inicio del turno a las 3 AM. De esa forma,
todos los registros de empleados se mostrarán el mismo día, haciendo que su informe más fácil de
leer.
Establezca el validador a Indiferente al día si su empresa trabaja 24 horas al día (por ejemplo, un
hotel)
2.2.5.1 INFORMES/RESUMEN
El resumen muestra las horas de trabajo y ausencias resumidas por empleado para un intervalo dado (esta
semana por defecto). Haga clic en una fila para abrir la especificación de Listado de presencia relacionada.
2.2.5.2 INFORMES/LISTADO DE PRESENCIA
Los listados de presencia resumen las horas de trabajo y las ausencias por día y por empleado para un
intervalo de tiempo dado.
Las entradas In, Out y Descanso/Vuelta se muestran también para cada día. Cuando falta una entrada o se
muestra un punto de exclamación incorrecto. Haga clic en una fila para ver/editar los detalles de la entrada
de ese día. Cuando necesite añadir una nueva entrada, vaya a Eventos.
2.2.5.3 INFORMES/INFORME DE PROYECTO
El Informe de proyecto muestra el resumen de las horas de trabajo por fecha, por empleado y por proyecto
para un intervalo de tiempo dado.
2
DESCRIPCIÓN Y DISTRIBUCIÓN
2.2.5.4 INFORMES/EVENTOS
Eventos muestra cada entrada de fichaje para un rango dado (esta semana por defecto). Las entradas
incorrectas se marcan con un punto de exclamación en un círculo rojo. Las entradas manuales desde
TimeMoto Timer en un navegador se marcan con una "M" en un círculo azul. Haga clic en una fila para
ver/editar los detalles de la entrada de ese día. Haga en Añadir para crear una nueva entrada.
2.2.5.5 INFORMES/CLASIFICACIÓN
El informe Clasificación muestra una vista general por uso de horas reservadas en la tarifa de pago
predeterminada, la baja pagada y la clase de pago relacionada. Desde aquí, puede hacer una Exportación
de nómina a un archivo compatible para Paychex, ADP y ADP2. Más sistemas estarán disponibles pronto.
Puede establecer su sistema de nóminas predeterminado para exportar en Ajustes/General/Clases de
pago.
2.2.5.6 INFORMES/INFORME DE NOTIFICACIONES
El informe de notificación muestra una visión general de sus notificaciones. Vaya a
Ajustes/General/Notificaciones para cambiar los ajustes de las notificaciones.
2.2.6
AJUSTES
Con Ajustes, puede ver, añadir editar:
• Usuarios
• Proyectos
• Horarios
• Clases de pago
• Planificación
• Gestión de ausencias
• Ajustes generales como dispositivos y ubicaciones
2.2.6.1 AJUSTES/USUARIOS
La pantalla Usuarios muestra una lista de sus usuarios. Descubra cómo "Añadir un usuario" En la página 42.
Seleccionar un usuario para ver/editar todos los detalles de la cuenta.
2.2.6.2 AJUSTES/PROYECTOS
La pantalla Proyectos muestra una lista de los proyectos disponibles.
Para obtener más información, consulte "Más información acerca de Proyectos" En la página 44.
2.2.6.3 AJUSTES/HORARIOS
La pantalla Horarios muestra una lista de los Horarios disponibles. Puede crear horarios y asignar uno a un
usuario. El software entonces comparará las acciones de fichaje reales y las horas con el horario asignado a
23
24
2
DESCRIPCIÓN Y DISTRIBUCIÓN
ese usuario.
Haga clic en Añadir para crear un nuevo Horario o haga clic en un Horario existente para verlo o editarlo.
Para obtener más información, consulte "Más información sobre los horarios" En la página 44.
2.2.6.4 AJUSTES/CLASES DE PAGO
Las clases de pago le permiten definir la tarifa de pago básica por usuario, o grupo de usuarios, y aplicar las
reglas que modifican esta tarifa básica. Podrá generar un informe y mostrar el número de horas vinculadas a
cada tarifa de pago.
Cada clase de pago tiene un nombre y una descripción, y está vinculada a una tarifa de pago básica. Para
cada clase de pago, definirá un conjunto de reglas que modificarán la tarifa de pago de acuerdo con las
horas trabajadas. Cada regla de la clase de pago se activará cuando se cumplan una o más condiciones.
Para obtener más información, consulte "Más información sobre las clases de pago" En la página 51
2.2.6.5 AJUSTES/PLANIFICACIÓN (SOLO TIMEMOTO PLUS)
La planificación le ayuda a planificar las horas de trabajo para los usuarios con días y horas variables.
Además, le permite planificar ausencias, fiestas nacionales y vacaciones. El tiempo de trabajo puede
asignarse a un usuario manualmente o usando las plantillas de los horarios creados previamente.
Para obtener más información, consulte "Más información sobre la planificación (solo TimeMoto Plus)" En la
página 49.
2.2.6.6 AJUSTES/GESTIÓN DE AUSENCIA
La gestión de ausencias le permite:
• Importar festivos oficiales nacionales
• Personalizar los tipos de ausencia
• Gestionar las ausencias por hora o por día
• Incluir o excluir descansos a/desde el tiempo de trabajo
2.2.6.7 AJUSTES/GENERAL
2
DESCRIPCIÓN Y DISTRIBUCIÓN
Bajo Ajustes/General encontrará la información de la suscripción y facturación. Y la información de contacto
para su empresa se muestra aquí. Edite la información si es incorrecta o está obsoleta.
Además, ésta es la ubicación para los ajustes generales para:
• Idioma
• Zona horaria
• Formato de fecha
• 1er día de la semana
• Horario AM/PM
Estos ajustes se establecerán automáticamente para cualquier terminales TimeMoto que esté conectado a
su TimeMoto Cloud.
Desde la barra de herramientas, puede acceder a los siguientes sub-elementos:
Ajustes/General/Dispositivos
La pantalla Dispositivo muestra una lista de sus dispositivos de control de presencia en su red. Cuando
instala un terminal TimeMoto se añade un nuevo dispositivo automáticamente a esta lista. Aquí puede anular
los ajustes generales y por ejemplo establecer un idioma o zona horaria diferente.
Ajustes/General/Ubicaciones
Puede definir las ubicaciones de trabajo que luego se vincularán a las coordenadas GPS. Con las
ubicaciones predefinidas, puede vincular un terminal TimeMoto a una ubicación y tener todos los registros
de tiempo de este dispositivo etiquetados automáticamente con esta ubicación. Además, los usuarios de
TimeMoto Timer o la aplicación TimeMoto tendrán sus coordenadas GPS registradas automáticamente
cuando fichen su entrada o salida. Si se encuentra una coincidencia con una ubicación existente, el registro
de tiempo se vinculará automáticamente a esta ubicación.
TimeMoto Cloud tiene dos tipos de ubicaciones: ubicación y ubicación de fichaje de entrada. La
ubicación se refiere a la ubicación de trabajo registrada en la cuenta de usuario bajo Detalles de la
empresa. La ubicación de fichaje de entrada se refiere a la ubicación real en la que se registró un
registro de tiempo.
Descubra cómo "Añadir una Ubicación" En la página 42.
Ajustes/General/Departamentos
(Éste es el texto desplegable) Crear departamentos ayudará, especialmente cuando se gestiona un gran
número de usuarios, a gestionarlos y a sus datos de fichaje de forma más efectiva. También le permitirá
generar informes sobre grupos de usuarios o departamentos específicos.
Descubra cómo "Añadir un departamento" En la página 42.
Ajustes/General/Clase de pago
Aquí puede seleccionar la Clase de pago predeterminada para su empresa y el sistema de nóminas al que
25
26
2
DESCRIPCIÓN Y DISTRIBUCIÓN
exportar por defecto.
Para obtener más información, consulte "Más información sobre las clases de pago" En la página 51.
Ajustes/General/Validación
El Tipo de validador controla cómo el software trata con las horas de fichaje con respecto a los horarios.
• Ninguno: el software no valida las horas de fichaje con respecto a los horarios.
• Indiferente al día: el software ignora los días. Las horas de trabajo son válidas cuando un usuario
registra su salida en otro día tras el día en que registró su entrada/salida.
• Consciente del día: el software tiene en cuenta el día. Las horas de trabajo NO son válidas cuando un
usuario registra su salida en otro día tras el día en que registró su entrada/salida.
Con Diferencia de día puede establecer el inicio del primer turno de trabajo (diferencia desde 00:00 horas).
El software tomará ese punto para validar el día/turno desde.
Puede desviarse de esto asignando a usuarios a una programación con ajustes de desviación de validación.
Para obtener más información, consulte "Más información sobre los horarios" En la página 44.
Ajustes/General/Notificaciones
Aquí puede establecer las notificaciones que quiere recibir por correo electrónico o web. Compruebe el
Informe de notificaciones para obtener una visión general de las notificaciones recibidas.
2.3 APLICACIÓN TIMEMOTO
La interfaz de la aplicación TimeMoto consta de cinco pestañas:
Pestaña
Título
Descripción
Asistencia
Visión general de los empleados y su presencia actual (in/out). Esta
pestaña solo es accesible para Gerentes y Supervisores.
Eventos
Eventos muestra cada entrada de fichaje para un rango dado (esta
semana por defecto). Las entradas incorrectas se marcan con un punto
de exclamación en un círculo rojo. Las entradas manuales desde
TimeMoto Timer en un navegador se marcan con "Manual".
Timer
Con Timer, puede fichar sus horas. Para obtener más información,
consulte "Fichar la entrada/salida con TimeMoto Timer" En la página 58.
Informes
Informes muestra las entradas de fichaje por día para un periodo dado.
Cuando falta una entrada o se muestra un punto de exclamación
incorrecto.
2
Pestaña
DESCRIPCIÓN Y DISTRIBUCIÓN
Título
Descripción
Ajustes
Active/Desactive "Mantener sesión iniciada" y "¿Añadir ubicación si no
existe?"
Para poder usar la aplicación TimeMoto, necesita estar autorizado para el Fichaje móvil (consulte Mi
cuenta/Detalles de usuario/Autorización, consulte "1. Menú" En la página 17.
27
28
2
DESCRIPCIÓN Y DISTRIBUCIÓN
3
INSTALACIÓN
3 INSTALACIÓN
Antes de poder iniciar uno o más componentes de su sistema TimeMoto, deberá instalarlos. Vaya a:
• "Instalar un terminal TimeMoto" abajo
3.1 INSTALAR UN TERMINAL TIMEMOTO
3.1.1
HERRAMIENTAS NECESARIAS
• PC, portátil, teléfono o tablet con opción de acceso Wi-Fi
• Taladro o taladradora para taladrar los orificios para los tornillos de montaje.
• Destornillador para montar el terminal al soporte (incluido)
3.1.2
WI-FI VERSUS LAN
En el caso de que se requiera una conexión de red cableada, necesitará un puerto de red cercano y un cable
de red RJ-45 Ethernet LAN.
En el caso de que se desee una conexión Wi-Fi, deberá asegurarse de que el punto de instalación tiene una
señal Wi-Fi consistente y fuerte.
3.1.3
SEGURIDAD
No utilice el terminal si el cable de alimentación está dañado.
No utilice el terminal en entornos húmedos.
No exponga el terminal directamente a la luz directa del sol o a otras fuentes de calor.
No instale el terminal en el exterior. El terminal está diseñado para uso en interiores.
27
28
3
3.1.4
INSTALACIÓN
PROCEDIMIENTO DE INSTALACIÓN.
1. Desembale la caja y compruebe el contenido.
2. Fije el soporte en la pared.
3
INSTALACIÓN
Altura de montaje recomendada (parte inferior del soporte):
• 1,35 m (53,1 pulgadas) para TM-616/TM626/TM818/TM828
• 1,20 - 1,40 m (47,2 - 55,1 pulgadas) para TM-838
3. Conecte el adaptador de corriente y el cable de red LAN (opcional) al terminal.
El cable de red LAN solo es necesario si necesita instalar una conexión de red por cable en lugar de
una conexión Wi-Fi.
No conecte aún el adaptador a la corriente.
5. Monte el terminal con dos tornillos.
6. Conecte el adaptador a la corriente. El terminal se inicia y crea un punto de acceso Wi-Fi temporal
para configurar el terminal.
29
30
3
INSTALACIÓN
7. La pantalla de bienvenida del terminal muestra ‘SSID: TimeMoto-’ seguido de un número de seis
dígitos.
8. Utilice un ordenador que tenga cerca o un smartphone para conectar al punto de acceso Wi-Fi
llamado "TimeMoto-" seguido del número de seis dígitos de la pantalla de bienvenida.
Por favor, tenga en cuenta que esto cambiará temporalmente su configuración de red. Los ajustes se
restablecerán al estado original tras la instalación.
3
INSTALACIÓN
9. Abra un navegador en el PC, portátil o smartphone conectado. Vaya a http://192.168.8.1.
10. Siga las instrucciones de la pantalla para configurar el terminal. Durante la configuración, se le guiará
al software para PC TimeMoto o a TimeMoto Cloud.
Si selecciona TimeMoto Cloud durante la instalación, su terminal se añadirá automáticamente a su cuenta de
TimeMoto Cloud. Para obtener más información, consulte "Añadir un terminal TimeMoto" En la página 41.
31
32
3
INSTALACIÓN
4
PRIMEROS PASOS CON SU TERMINAL TIMEMOTO
4 PRIMEROS PASOS CON SU TERMINAL
TIMEMOTO
Tras completar la instalación, el TimeMoto se inicia y un asistente paso a paso le ayuda con algunos ajustes
básicos, como el idioma del menú. Ahora podrá establecer sus Preferencias, Fecha y hora y Reglas de
asistencia. Tras eso, puede comenzar a añadir usuarios y configurar su identificación. Póngase en contacto
con asistencia si desea importar una lista de usuarios existente.
1. "Establecer preferencias" abajo
2. "Establecer Fecha/Hora" abajo
3. "Establecer reglas de asistencia" En la página 35
4. "Añadir un usuario" En la página 36
5. "Añadir identificación a un usuario" En la página 36
4.1 ESTABLECER PREFERENCIAS
Puede cambiar el menú y los ajustes de sonido según desee. Estos ajustes se almacenan en la memoria del
Terminales TimeMoto.
1 Pulse MENÚ para acceder el menú del supervisor. Para obtener más información, consulte "Terminal
TimeMoto" En la página 11
En el caso de que el dispositivo tenga cuentas de usuario activas, deberá identificarse como
Supervisor antes de poder acceder al menú Supervisor.
2 Vaya a Ajustes del sistema/Personalizar/Interfaz del usuario para cambiar los siguientes ajustes del
menú:
• Idioma (seleccionado durante la instalación y puede cambiarse con TimeMoto Cloud)
• Tiempo de desconexión de la pantalla (en segundos; 60 por defecto)
• Tiempo de inactividad para hibernar (en minutos; 30 por defecto)
3 Vaya a Ajustes del sistema/Personalizar/Voz si desea cambiar los ajustes de sonido:
• Comando de voz on/off (on por defecto)
• Comando por teclado on/off (on por defecto)
• Nivel de volumen (70% por defecto)
4.2 ESTABLECER FECHA/HORA
El terminal TimeMoto está equipado con el ajuste DST automático. No es necesario configurar su
terminal para el horario de invierno/verano. Los cambios se gestionan automáticamente de forma
remota.
33
34
4
PRIMEROS PASOS CON SU TERMINAL TIMEMOTO
4.2.1
CAMBIAR LA ZONA HORARIA CON TIMEMOTO CLOUD
Puede cambiar la zona horaria de su terminal remotamente con TimeMoto Cloud:
1. Inicie sesión en https://app.timemoto.com con su cuenta de TimeMoto Cloud.
2. Vaya a Ajustes/General/Dispositivos.
3. Seleccione el dispositivo de la lista.
4. Seleccione la zona horaria correcta en el menú desplegable.
5. Haga clic en Guardar. El terminal se reinicia para que los cambios surtan efecto.
4.2.2
ESTABLECER LA FECHA/HORA MANUALMENTE
Puede configurar la hora/fecha del dispositivo manualmente desde el menú. Vaya a Ajustes del
sistema/Fecha Hora.
Por favor tenga en cuenta que para los terminales conectados a la nube estos ajustes se controlan
mediante TimeMoto Cloud. Para estos terminales, no es necesario cambiar los ajustes localmente
desde el terminal. En TimeMoto Cloud, navegue a Ajustes/General o Ajustes/General/Dispositivo
para los ajustes relacionados.
Elemento del menú
Descripción
Entrada
Establecer fecha
Cambiar la fecha del terminal
depende del Formato de fecha
Establecer hora
Cambiar la hora del terminal.
HH MM SS
Horario 24 horas
Activar o desactivar el formato
On*/Off
horario de 24 horas
Formato de fecha
Cambia el formato de fecha
mostrado
MM/DD/AA
MM.DD.AA
DD-MM-AA
DD/MM/AA
DD.MM.AA
AAAA-MM-DD*
Horario de verano
Activa o desactiva el Horario de
On/Off*
verano
Modo Horario de verano
Establece el modo de horario de
Por fecha/hora*, por semana/día
verano deseado
Configuración de Horario de
Establece el horario de verano
Depende del Modo Horario de
verano
para que se ajuste a la normativa
verano
local.
* Ajuste predeterminado
4
PRIMEROS PASOS CON SU TERMINAL TIMEMOTO
4.3 ESTABLECER REGLAS DE ASISTENCIA
Puede matizar las reglas de asistencia del Terminales TimeMoto para optimizar la interacción de fichaje para
sus usuarios. Vaya a Ajustes del sistema/Asistencia para establecer las reglas como se describe en la
siguiente tabla.
Por favor, tenga en cuenta que para los terminales conectados a la nube, algunos de estos ajustes se
controlan mediante TimeMoto Cloud; consulte la tabla. Para estos terminales, no es necesario
cambiar los ajustes localmente desde el terminal. En TimeMoto Cloud, navegue a Ajustes/General o
Ajustes/General/Dispositivo para los ajustes relacionados.
Elemento del menú
Descripción
Entrada
Prevención de doble entrada
Impide las entradas duplicadas del
Ninguno*, 1, 2, 3, 4, Definido
mismo empleado bloqueando un
por el usuario
segundo fichaje durante el tiempo
establecido.
Alerta de registro de
Alerta cuando la capacidad del
asistencia
terminal alcanza el número
1 - 99*
establecido de registros
disponibles.
Eliminación cíclica de datos
El número de registros de registro
Deshabilitado, 50, 100, 150,
ATT
de asistencia que pueden
200, Definido por el usuario
eliminarse cuando la alerta de
registro de asistencia se activa.
Información de fichaje
Tiempo de duración para mostrar el
1 a 9 segundos
resultado del fichaje.
Secuencia de fichaje **
Selección de estado
Secuencia predeterminada para
In - Out *,
fichar.
In - Descanso - Vuelta - Out
Duración de tiempo en el que el
3*, 6 , 9 segundos
terminal espera la selección de
estado antes de finalizar el registro
de fichaje propuesto. Haga clic para
obtener más información
Inicio de día **
Hora en que se cierra el día de
00h00* - 23h59
trabajo y empieza un nuevo día.
Establecer el tiempo al principio del
primer turno.
Inicio de semana **
Inicio de la semana de trabajo.
Domingo a *sábado
Duración del turno
Tiempo de duración de un turno.
6, 8*, 10, Definido por el usuario
35
36
4
PRIMEROS PASOS CON SU TERMINAL TIMEMOTO
Elemento del menú
Descripción
Entrada
* Ajuste predeterminado
** Controlado por TimeMoto Cloud (Ajustes/General o Ajustes/General/Dispositivos)
4.4 AÑADIR UN USUARIO
No puede añadir un nuevo usuario con el terminal manualmente. Solo puede añadir un nuevo usuario con
TimeMoto Cloud:
Vaya a "Añadir un usuario" En la página 42.
4.5 AÑADIR IDENTIFICACIÓN A UN USUARIO
Con el terminal TimeMoto puede añadir/cambiar los datos de identificación para un usuario existente. Para
obtener instrucciones, consulte:
• "Cambiar un código PIN" abajo
• "Añadir una etiqueta RFID" En la página opuesta
• "Añadir una huella dactilar" En la página 38*
• "Añadir un Rostro" En la página 39**
* TM-626 y TM-828 solamente
** TM-838 solamente
También puede añadir datos de identificación con TimeMoto Cloud; consulte "Añadir identificación a un
usuario" En la página 43.
4.5.1
CAMBIAR UN CÓDIGO PIN
El código PIN predeterminado para un usuario es . Para cambiar un código PIN:
1. Inicie sesión como Supervisor.
2. Vaya a Gestión de usuarios.
3. Seleccione un usuario de la lista y confirme con Aceptar.
4. Seleccione Editar y confirme con Aceptar.
5. Seleccione Contraseña y confirme con Aceptar.
4
PRIMEROS PASOS CON SU TERMINAL TIMEMOTO
6. Escriba una nueva contraseña numérica con un máximo de 8 números y confírmela con Aceptar.
7. Vuelva a escribir la contraseña y confirme con Aceptar.
También puede cambiar el código PIN con TimeMoto Cloud; consulte "Cambiar un código PIN" En la página
43.
4.5.2
AÑADIR UNA ETIQUETA RFID
Para añadir una etiqueta RFID a una cuenta de usuario:
1. Obtenga la tarjeta RFID que desea activar.
2. Inicie sesión como Supervisor.
3. Vaya a Gestión de usuarios.
4. Seleccione un usuario de la lista y confirme con Aceptar.
5. Seleccione Editar y confirme con Aceptar.
6. Seleccione Número de tarjeta y confirme con Aceptar.
7. Pase la tarjeta sobre la zona de identificación del terminal.
37
38
4
PRIMEROS PASOS CON SU TERMINAL TIMEMOTO
También puede añadir etiqueta RFID con TimeMoto Cloud, consulte"Añadir una etiqueta RFID" En la página
44.
4.5.3
AÑADIR UNA HUELLA DACTILAR
La adición de una huella dactilar debe hacerse localmente para cada terminal relacionado. Los datos de la
huella dactilar no se intercambian con TimeMoto Cloud.
Debido al Reglamento General para la Protección de Datos (GDPR), los datos de huellas dactilares y
rostros ya no pueden almacenarse en servidores desde mayor del 2018.
1. Invite al usuario a acercarse al terminal.
2. Iniciar sesión como Supervisor.
3. Ir a Gestión de usuarios.
4. Seleccione un usuario de la lista y confirme con Aceptar.
5. Seleccione Editar y confirme con Aceptar.
6. Seleccione Huella dactilar y confirme con Aceptar.
7. Seleccione el dedo que desea registrar y confirme con Aceptar.
8. Haga que el usuario coloque la punta de su dedo del dedo seleccionado sobre el sensor, con la uña
posicionada en dirección opuesta. Dedos recomendados: índice, corazón y anular.
9. Repita dos veces con el mismo dedo.
4
4.5.4
PRIMEROS PASOS CON SU TERMINAL TIMEMOTO
AÑADIR UN ROSTRO
La adición de un rostro debe hacerse localmente para cada terminal relacionado. Los datos del rostro no se
intercambian con TimeMoto Cloud.
Debido al Reglamento General para la Protección de Datos (GDPR), los datos de huellas dactilares y
rostros ya no pueden almacenarse en servidores desde mayor del 2018.
1. Invite al usuario a acercarse al terminal con el reconocimiento facial (solo TM-838).
2. Iniciar sesión como Supervisor.
3. Ir a Gestión de usuarios.
4. Seleccione un usuario de la lista y confirme con Aceptar.
5. Seleccione Editar y confirme con Aceptar.
6. Seleccione Rostro y confirme con Aceptar.
7. Pida al usuario que se ponga de pie frente al terminal y mire directamente al área de identificación.
8. Asegúrese de que posiciona los ojos en el marco verde indicado de la pantalla del terminal. La barra
izquierda indica la calidad de la imagen de la cámara. La barra derecha indica el progreso del
39
40
4
PRIMEROS PASOS CON SU TERMINAL TIMEMOTO
procedimiento.
9. A mitad del proceso, el usuario debe reposicionar los ojos a un nivel más bajo indicado de nuevo
mediante el marco verde.
5
PRIMEROS PASOS CON TIMEMOTO CLOUD
5 PRIMEROS PASOS CON TIMEMOTO
CLOUD
Tras activar su cuenta, dé sus primeros pasos con TimeMoto Cloud:
1. "Añadir un terminal TimeMoto" abajo
2. "Añadir una Ubicación" En la página siguiente
3. "Añadir un departamento" En la página siguiente
4. "Añadir un usuario" En la página siguiente
5. "Añadir identificación a un usuario" En la página 43
6. "Más información acerca de Proyectos" En la página 44
7. "Más información sobre los horarios" En la página 44
8. "Más información sobre la planificación (solo TimeMoto Plus)" En la página 49
9. "Más información sobre las clases de pago" En la página 51
5.1 AÑADIR UN TERMINAL TIMEMOTO
Durante la instalación de un terminal TimeMoto (consulte "Instalar un terminal TimeMoto" En la página 27), el
dispositivo se añadirá a su cuenta de TimeMoto Cloud. Esto sigue tras el registro del terminal y la activación
de TimeMoto Cloud.
Inicie sesión como supervisor en https://app.timemoto.com y compruebe si el terminal recién instalado está
presente en Ajustes/General/Dispositivos. Puede encontrar el nombre del dispositivo y el número de serie
del terminal en el menú Supervisor bajo "Terminal TimeMoto" En la página 11.
Si no está, intente añadir el terminal manualmente:
1 Vaya al terminal.
2 Compruebe si el icono de servidor
está presente. Si el icono está presente, el terminal TimeMoto
NO está conectado a TimeMoto Cloud.
Solución si NO está conectado.
• Reinicie el dispositivo, consulte "Cómo reiniciar un terminal TimeMoto" En la página 69.
• Repase de nuevo la configuración desde el paso 7 del procedimiento de instalación, consulte
"Instalar un terminal TimeMoto" En la página 27.
Asegúrese de que el número de serie del dispositivo coincide con el número de serie presentado en
TimeMoto Cloud.
3. Anote el nombre y el número de serie, consulte el menú Supervisor bajo "Terminal TimeMoto" En la
página 11.
4. Inicie sesión en https://app.timemoto.com
5. Vaya a Ajustes/General/Dispositivos.
41
42
5
PRIMEROS PASOS CON TIMEMOTO CLOUD
6. Haga clic en "+" en la esquina superior derecha de la lista de dispositivos
7. Complete el nombre del dispositivo y el número de serie correctos.
8. Ajuste la zona horaria y el idioma.
9. Haga clic en Guardar.
10. Compruebe en la lista Dispositivos si el estado del dispositivo recién añadido dice Conectado.
5.2 AÑADIR UNA UBICACIÓN
1. Inicie sesión en https://app.timemoto.com
2. Vaya a Ajustes/General/Ubicación.
3. Haga clic en "+" en la esquina superior derecha de la lista de ubicaciones.
4. Complete el Nombre (obligatorio) y una Descripción (opcional).
5. Complete la Latitud, Longitud y Rango o seleccione Obtener ubicación (opcional).
6. Haga clic en Guardar.
5.3 AÑADIR UN DEPARTAMENTO
1. Inicie sesión en https://app.timemoto.com.
2. Vaya a Ajustes/General/Departamentos.
3. Haga clic en "+" en la esquina superior derecha de la lista de departamentos.
4. Complete el Nombre (obligatorio) y una Descripción (opcional).
5. Seleccione una Clase de pago si procede. De los contrario, seleccione Ninguna.
6. Haga clic en Guardar.
5.4 AÑADIR UN USUARIO
1. Inicie sesión en https://app.timemoto.com
2. Vaya a Ajustes/Usuarios.
3. Haga clic en Añadir usuario, abra el cuadro de diálogo del nuevo usuario, comenzando con Ajustes
generales.
4. Complete el Nombre y Apellido del nuevo usuario (obligatorio).
5. Complete la dirección de correo electrónico del usuario si éste requiere acceso a TimeMoto Cloud.
6. Complete los campos adicionales (opcional).
7. Haga clic en Siguiente para ir a Empresa.
8. Seleccione el tipo de privilegio; consulte "Niveles de usuario" En la página 19.
9. Seleccione una Ubicación y/o Departamento si es relevante.
5
PRIMEROS PASOS CON TIMEMOTO CLOUD
10. Complete los otros campos relevantes.
11. Haga clic en Siguiente para ir a Autorización.
12. Seleccione la casilla para TimeMoto.com si desea dar al usuario acceso a TimeMoto Cloud. El usuario
recibirá un mensaje de bienvenida con instrucciones de inicio de sesión (si se ha proporcionado una
dirección de correo electrónico válida, consulte el Paso 5).
13. Seleccione la casilla para Fichaje móvil para permitir al usuario fichar su entrada y salida con un
navegador de Internet o con la aplicación TimeMoto en un smartphone. El acceso a TimeMoto Cloud
también es necesario para el Fichaje móvil; consulte el paso anterior.
14. Haga clic en Siguiente para ir a Horarios.
15. Seleccione un horario si es relevante.
16. Haga clic en siguiente para ir a Clase de pago.
17. Seleccione una Clase de pago si procede. Deje este campo en blanco para aplicar un ajuste de Clase
de pago superior (Departamento o Empresa).
18. Haga clic en Guardar para finalizar la cuenta del nuevo usuario.
Solo puede añadir una foto a una cuenta de usuario existente.
Ahora puede añadir la identificación al usuario; consulte "Añadir identificación a un usuario" abajo.
5.5 AÑADIR IDENTIFICACIÓN A UN USUARIO
Con TimeMoto Cloud puede cambiar el PIN y añadir una etiqueta RFID a un usuario. Para obtener
instrucciones, consulte:
• "Cambiar un código PIN" abajo
• "Añadir una etiqueta RFID" En la página siguiente
La adición de una huella dactilar o rostro debe hacerse localmente para cada terminal relacionado; consulte
"Añadir identificación a un usuario" En la página 36.
Debido al Reglamento General para la Protección de Datos (GDPR), los datos de huellas dactilares y
rostros ya no pueden almacenarse en servidores desde mayor del 2018.
5.5.1
CAMBIAR UN CÓDIGO PIN
1. Inicie sesión en https://app.timemoto.com
2. Vaya a Ajustes/Usuarios.
3. Haga clic sobre un usuario.
4. Haga clic en Dispositivo TA en la barra de herramientas.
5. Haga clic en Cambiar PIN.
6. Cambie el código PIN (máx. 8 números).
7. Haga clic en Guardar para guardar los cambios.
43
44
5
PRIMEROS PASOS CON TIMEMOTO CLOUD
Descubra cómo puede cambiar también un código PIN con un terminal; consulte "Cambiar un código PIN"
En la página 36.
5.5.2
AÑADIR UNA ETIQUETA RFID
1. Inicie sesión en https://app.timemoto.com
2. Vaya a Ajustes/Usuarios.
3. Haga clic sobre un usuario.
4. Haga clic en Dispositivo TA en la barra de herramientas.
5. Haga clic en el número en el campo Nº de RFID.
6. Haga clic en Guardar para guardar los cambios.
5.6 MÁS INFORMACIÓN ACERCA DE
PROYECTOS
Los empleados usan los proyectos para especificar el tiempo que pasan en proyectos u otras actividades.
Los proyectos se especifican mediante un nombre y un número de ID único. Añada una descripción y/o
cliente si lo desea. Proyectos le permite:
• supervisor qué están haciendo actualmente sus usuarios en "Presencia" En la página 21
• crear informes del tiempo pasado en proyectos o actividades con el Informe de Proyecto;
• filtrar rápidamente un proyecto específico en el Informe de eventos.
Vaya a Ajustes/Proyectos para añadir/editar un Proyecto. Para obtener más información sobre los tipos de
informes, consulte "Informes" En la página 21
5.7 MÁS INFORMACIÓN SOBRE LOS HORARIOS
Un horario se define mediante un conjunto de reglas para las horas de presencia o el número de horas de
trabajo. Puede crear horarios y asignar uno a un usuario. El software comparará y validará las acciones de
fichaje reales y las horas con respecto al horario asignado para ese usuario.
• Los horarios son adecuados para usuarios con días y horas de trabajo fijas.
Vaya a Ajustes/Horarios para añadir/editar horarios. Vaya a Ajustes/Usuarios para asignar un horario
a un usuario.
• Los horarios no son adecuados para usuarios con días y horas de trabajo variables.
Para este tipo de usuario, deberá crear una Planificación; consulte "Más información sobre la
planificación (solo TimeMoto Plus)" En la página 49.
Para obtener instrucciones más precisas, consulte:
• "Tipos de horario" En la página opuesta
• "Descansos" En la página 46
5
PRIMEROS PASOS CON TIMEMOTO CLOUD
• "Redondeo" En la página 47
• "Tipo de validador" En la página 48
5.7.1
TIPOS DE HORARIO
TimeMoto Cloud ofrece dos tipos de horarios:
• Días
• Horas
5.7.1.1 TIPO DE HORARIO: DÍAS
El tipo de horario "Días" se basa en los tiempos de presencia. Aquí tiene un ejemplo de Horario para alguien
que debe estar presente en el trabajo en horas fijas:
5.7.1.2 TIPO DE HORARIO: HORAS
El tipo de horario "Horas" se basa en el número de horas que debe trabajar el empleado.
Aquí tiene un ejemplo de un Horario para alguien que trabaja 36 horas a la semana y puede elegir libremente
qué días trabajar y cuándo:
45
46
5
PRIMEROS PASOS CON TIMEMOTO CLOUD
Aquí tiene un ejemplo de un Horario para alguien que trabaja 36 horas a la semana con cantidades de horas
predefinidas por día y puede elegir cuándo llegar e irse:
5.7.2
DESCANSOS
TimeMoto Cloud ofrece descansos para ambos tipos de horarios (días y horas).
También puede establecer los ajustes predeterminados de la empresa para la deducción de descansos en
Ajustes/Gestión de ausencia/Descansos.
5.7.2.1 DESCANSOS PARA TIPO DE HORARIOS "DÍAS".
Para el tipo de horario "Días" (en base a las horas de presencia) puede asignar momentos de descanso.
TimeMoto Cloud ofrece tres tipos de descansos, consulte la tabla.
5
Tipo de descanso
PRIMEROS PASOS CON TIMEMOTO CLOUD
Implicación sobre las horas de
¿El empleado debe fichar por
trabajo
los descansos?
Descanso incluido
El descanso NO se deduce
No
Descanso excluido
El descanso registrado se
Sí (fichar entrada y salida)
deduce
Descanso implementado
El descanso fijado se deduce
No
automáticamente
5.7.2.2 DESCANSOS PARA TIPO DE HORARIO "HORAS"
Para el tipo de horario "Horas" (en base al número de horas) deduce los descansos automáticamente para
las horas trabajadas. El empleado no tiene que fichar su entrada y salida cuando se tome un descanso.
5.7.3
REDONDEO
En los ajustes de Horas de trabajo de un Horario puede seleccionar el Estilo de redondeo deseado para las
acciones de fichaje:
• Ninguno
• Simplificado
• Clásico
5.7.3.1 REDONDEO SIMPLIFICADO
Con el redondeo simplificado puede aplicar redondeo a todas las acciones de fichaje. Es posible redondear
las entradas y salidas por separado, o hacer un redondeo de todas las acciones. Puede redondear a los
minutos xx siguientes, anteriores o más cercanos.
Cuando selecciona el Redondeo simplificado, la herramienta de Redondeo independiente aparece en la
barra de herramientas.
5.7.3.2 REDONDEO CLÁSICO
Con el redondeo clásico, puede especificar el redondeo antes y redondear tras cada momento de fichaje en
la pantalla Horas de trabajo.
47
48
5
5.7.4
PRIMEROS PASOS CON TIMEMOTO CLOUD
TIPO DE VALIDADOR
El Tipo de validador controla cómo el software trata con las horas de fichaje con respecto a los horarios.
5.7.4.1 PREDETERMINADO DE LA EMPRESA
El software sigue los ajustes predeterminados para la validación (consulte Ajustes/General/Validación).
5.7.4.2 NINGUNO
El software no valida las horas de fichaje con respecto a los horarios.
5.7.4.3 INDIFERENTE AL DÍA
El software ignora los días. Las horas de trabajo son válidas cuando un usuario registra su salida en otro día
tras el día en que registró su entrada/salida.
5.7.4.4 CONSCIENTE DEL DÍA
El software tiene en cuenta los días. Las horas de trabajo NO son válidas cuando un usuario registra su
salida en otro día tras el día en que registró su entrada/salida.
Con Diferencia de día puede establecer el inicio del primer turno de trabajo (diferencia desde 00:00 horas).
El software tomará ese punto para validar el día/turno desde.
5
PRIMEROS PASOS CON TIMEMOTO CLOUD
5.8 MÁS INFORMACIÓN SOBRE LA
PLANIFICACIÓN (SOLO TIMEMOTO PLUS)
La planificación es adecuada para los usuarios con días y horas de trabajo que varían. Además, le permite
planificar ausencias, fiestas nacionales y vacaciones. El tiempo de trabajo puede registrarse aquí
manualmente o usando las plantillas de horarios creados anteriormente; consulte "Más información sobre los
horarios" En la página 44.
Puede asignar una planificación en tres niveles:
• Usuario
• Departamento
• Ubicación
Navegue a la fecha deseada y haga doble clic en el calendario para crear/editar un evento en la planificación
seleccionada.
Para obtener instrucciones más precisas, consulte:
• "Añadir tiempo de trabajo" abajo
• "Seleccionar un horario" En la página siguiente
• "Eventos recurrentes" En la página siguiente
5.8.1
AÑADIR TIEMPO DE TRABAJO
Al seleccionar Trabajo, puede introducir manualmente las horas de trabajo.
El tiempo de trabajo puede especificarse como sigue:
1. Introduzca las horas de inicio y fin escribiendo la fecha y hora o haciendo clic en los iconos de
calendario y reloj para seleccionar desde un menú desplegable.
2. Para tiempos de trabajo recurrentes, haga clic en la opción junto a RecurrenceRule y seleccione
Semanalmente para revelar nuevas opciones de planificación. Consulte "Eventos recurrentes" En la
página siguiente.
3. Añada una descripción si lo desea.
4. Haga clic en Guardar para registrar su entrada.
49
50
5
5.8.2
PRIMEROS PASOS CON TIMEMOTO CLOUD
SELECCIONAR UN HORARIO
Al seleccionar Horario, puede introducir manualmente las horas de trabajo usando horarios de trabajo
predefinidos.
Los eventos que usan un horario de trabajo predefinido pueden especificarse como sigue:
1. Haga clic en Plantilla para abrir el menú desplegable y seleccione el horario de trabajo que se aplica.
2. Para tiempos de trabajo recurrentes, haga clic en la opción junto a RecurrenceRule y seleccione
Semanalmente para revelar nuevas opciones de planificación. Consulte "Eventos recurrentes" abajo.
3. Añada una descripción si lo desea.
4. Haga clic en Guardar para registrar su entrada.
5.8.3
EVENTOS RECURRENTES
Para los eventos recurrentes, seleccione Semanalmente al lado de la opción RecurrenceRule para revelar
nuevas opciones de planificación. Puede personalizar su evento recurrente con las siguientes opciones:
• Repetir cada: especificar la frecuencia del evento seleccionando el número de semanas entre cada
evento.
• Repetir el: especificar los días de la semana en que se producirá el evento.
5
PRIMEROS PASOS CON TIMEMOTO CLOUD
• Fin: tiene tres posibilidades:
– Seleccione Nunca para los eventos sin fecha final
– Seleccione Después para indicar el número de eventos que se producirán antes de la
finalización. Por favor, tenga en cuenta: las ocurrencias se refieren al número de eventos, no al
número de ciclos semanales. Esto le permite finalizar un evento recurrente a mediados de la
semana.
– Seleccione En para seleccionar una fecha final específica.
Impacto sobre informes: cualquier ajuste realizado a la planificación afectará directamente a los saldos
mostrados bajo Informes.
5.9 MÁS INFORMACIÓN SOBRE LAS CLASES DE
PAGO
Las clases de pago le permiten definir la tarifa de pago básica por usuario, o grupo de usuarios, y aplicar las
reglas que modifican esta tarifa básica. Podrá generar un informe y mostrar el número de horas vinculadas a
cada tarifa de pago.
Cada clase de pago tiene un nombre y una descripción, y está vinculada a una tarifa básica. Para cada
clase de pago, definirá un conjunto de reglas que modificarán la tarifa de pago de acuerdo con las horas
trabajadas. Cada regla de la clase de pago se activará cuando se cumplan una o más condiciones.
Puede establecer la clase de pago:
• como predeterminada de la empresa;
• para un Departamento;
• para un único usuario;
Para obtener instrucciones más precisas, consulte:
• "Reglas de clase de pago" abajo
• "Condiciones" En la página siguiente
• "Vincular una clase de pago a su empresa" En la página siguiente
• "Vincular una Clase de pago con un Departamento" En la página 53
• "Vincular una Clase de pago a un usuario" En la página 53
5.9.1
REGLAS DE CLASE DE PAGO
Las desviaciones de la tarifa base se controlan con las reglas de clase de pago. Seleccione Reglas en una
clase de pago.
Una regla consta de:
• Nombre
• Descripción
• Código
51
52
5
PRIMEROS PASOS CON TIMEMOTO CLOUD
• Factor
• Equivalente a nómina
• Condiciones
El factor es el factor de multiplicación de la tarifa de pago base para cuando se cumplen las condiciones.
Con el código y el equivalente a nómina puede adaptar el informe de clasificación a su sistema de nóminas,
consulte "Informes" En la página 21. Por ejemplo, complete "5" y "Enfermo" cuando trabaja con Quickbooks.
Con el botón "+" puede añadir otra regla. Con la "x" puede eliminar una regla seleccionada.
5.9.2
CONDICIONES
Con los siguientes tipos de condiciones, puede controlar cuándo la regla (y la multiplicación relacionada de
la tasa base) se activa:
• Tras X horas por día
• Tras X horas por semana
• Tras X horas por mes
• Tras X días consecutivos
• En vacaciones
• Ausencia
• Con proyecto
• Antes
• Después
• En estos días
5.9.3
VINCULAR UNA CLASE DE PAGO A SU EMPRESA
1. Vaya a Ajustes/General/Clase de pago.
2. Seleccione una Clase de pago. Todos los usuarios de la empresa tendrán esta Clase de pago
establecida por defecto.
3. Seleccione su Sistema de nóminas predeterminado para las exportaciones.
4. Haga clic en Guardar para guardar los cambios.
Si desea anular el predeterminado de la empresa, puede vincular una Clase de pago con un
Departamento o vincular una Clase de pago a un usuario.
l
Consulte "Vincular una Clase de pago con un Departamento" En la página opuesta
l
Consulte "Vincular una Clase de pago a un usuario" En la página opuesta
5
5.9.4
PRIMEROS PASOS CON TIMEMOTO CLOUD
VINCULAR UNA CLASE DE PAGO CON UN
DEPARTAMENTO
1. Vaya a Ajustes/General/Departamentos.
2. Haga clic sobre un Departamento.
3. Haga clic en Clase de pago en la barra de herramientas.
4. Seleccione una Clase de pago. Todos los usuarios del departamento tendrán esta clase de pago
establecida por defecto. Deje este campo en blanco para aplicar el ajuste Clase de pago superior de
la Empresa.
5. Haga clic en Guardar para guardar los cambios.
Si desea anular el predeterminado del departamento, puede vincular una Clase de pago a un usuario;
consulte "Vincular una Clase de pago a un usuario" abajo.
5.9.5
VINCULAR UNA CLASE DE PAGO A UN USUARIO
1 Vaya a Ajustes/Usuarios.
2 Haga clic sobre un usuario.
3 Haga clic en Clase de pago en la barra de herramientas.
4 Seleccione una Clase de pago. Deje este campo en blanco para aplicar un ajuste de Clase de pago
superior (Departamento o Empresa).
5 Haga clic en Guardar para guardar los cambios.
53
54
5
PRIMEROS PASOS CON TIMEMOTO CLOUD
6
CÓMO CONTROLAR SU PRESENCIA
6 CÓMO CONTROLAR SU PRESENCIA
Esta sección describe cómo puede controlar su presencia con TimeMoto.
6.1 SECUENCIAS DE FICHAJE
Las siguientes secuencias de horas de fichaje se consideran como válidas por el software:
• In
Out
• In
Descanso
• En proyecto
Vuelta
Out
En proyecto 2
Out
Si una secuencia no es válida o está incompleta, sus horas no se contarán para ese día o turno. Póngase en
contacto con su Supervisor para resolver cualquier problema.
Tenga en cuenta que sus horas de fichaje no pueden ser eliminadas de la base de datos. Sin
embargo, los Supervisores pueden ignorar la entrada y añadir una entrada diferente.
Tenga en cuenta que puede hacer que sus datos sean anónimos cuando deje la empresa.
6.2 SECUENCIAS DE FICHAJE EN UN TERMINAL
TIMEMOTO
Tras la identificación correcta, su terminal TimeMoto siempre propondrá un estado para su hora de fichaje.
Dependiendo de los ajustes, el estado propuesto por el terminal siempre sigue:
• Entrada
Salida, o;
• Entrada
Descanso
Fin de descanso
Salida.
Cuando lo desee, puede introducir otro estado diferente al propuesto (por ejemplo, para fichar su entrada en
un proyecto).
6.3 MÉTODOS DE CONTROL DE PRESENCIA
Para obtener instrucciones sobre el control de presencia, vaya a:
• "Identificación con un terminal TimeMoto" En la página siguiente
• "Fichar la entrada/salida con un terminal TimeMoto" En la página 57
• "Fichar la entrada/salida con TimeMoto Timer" En la página 58
• "Fichar la entrada/salida con la aplicación TimeMoto" En la página 61
También puede descubrir cómo "Añadir horas manualmente con TimeMoto Timer." En la página 59.
55
56
6
CÓMO CONTROLAR SU PRESENCIA
6.4 IDENTIFICACIÓN CON UN TERMINAL
TIMEMOTO
Antes de poder fichar su entrada o salida con un terminal TimeMoto, debe identificarse siempre mediante
uno de los siguientes métodos de identificación o una combinación de estos métodos:
ID de Usuario
Cuando se le pida que verifique su ID de usuario, o si desea iniciar la identificación con su ID de usuario,
haga lo siguiente:
1. Introduzca su número de ID de Usuario, con las teclas numéricas del terminal.
2. Pulse Aceptar.
La identificación de ID de Usuario siempre va seguida de al menos otro tipo de identificación.
Código PIN
Cuando se le pida que verifique su contraseña, haga lo siguiente:
1. Introduzca su código PIN (contraseña numérica de 8 dígitos como máximo).
2. Pulse Aceptar.
La identificación con código PIN siempre va precedida de la identificación de ID de Usuario.
Tarjeta RFID
Cuando se le pida que verifique su tarjeta o si desea iniciar la identificación con su tarjeta RFID: pase su
tarjeta sobre el área de identificación; consulte "Terminal TimeMoto" En la página 11.
Identificación por huella dactilar
La identificación por huella dactilar solo es posible si el terminal está equipado con un sensor de huellas
dactilares.
Cuando se le pida que verifique su huella dactilar, o si desea iniciar la identificación con su huella dactilar:
coloque la punta de su dedo sobre el sensor, con la uña mirando hacia la dirección opuesta.
6
CÓMO CONTROLAR SU PRESENCIA
Identificación facial
La identificación facial solo es posible con el terminal cuando haya registrado su perfil facial.
Cuando se le pida que verifique su rostro, o si desea iniciar la identificación con el reconocimiento facial:
póngase de pie frente al terminal mirando hacia el área de identificación.
6.5 FICHAR LA ENTRADA/SALIDA CON UN
TERMINAL TIMEMOTO
Tras la identificación correcta, el dispositivo propone un estado (In, Descanso, Volver o Out) para su control
de presencia.
Para confirmar el estado propuesto:
• Pulse Aceptar, o:
• No haga nada (el terminal registrará automáticamente el control de presencia con el estado propuesto
tras unos segundos).
Si necesita otro estado para su control de presencia (por ejemplo fichar la entrada a un proyecto):
57
58
6
CÓMO CONTROLAR SU PRESENCIA
1. Pulse rápidamente la tecla Up o Down en el terminal. Se muestra el menú de selección de estado.
2. Seleccione el estado deseado.
3. Cuando haya seleccionado Proyecto, se le pedirá que introduzca el código del proyecto. Asegúrese
de introducir un código de proyecto válido.
6.6 FICHAR LA ENTRADA/SALIDA CON
TIMEMOTO TIMER
Con TimeMoto Timer puede fichar sus horas en cualquier navegador de Internet Para poder usar Timer,
deberá estar autorizado para el fichaje móvil (consulte Mi cuenta/Detalles del usuario/Autorización). Si es
así, Timer estará presente en la barra del menú. Puede fichar su entrada y salida y añadir horas
manualmente.
El fichaje móvil también le permite fichar su entrada y salida con la aplicación; consulte "Fichar la
entrada/salida con la aplicación TimeMoto" En la página 61.
6.6.1
FICHAR LA ENTRADA/SALIDA CON TIMEMOTO TIMER
1. Inicie sesión en https://app.timemoto.com.
2. Pase sobre el Timer en la barra de menú y aparecerá la ventana Timer.
6
CÓMO CONTROLAR SU PRESENCIA
O haga doble clic en Timer si desea abrir Timer en una ventana nueva del navegador.
3. Seleccione un proyecto del menú desplegable en caso que necesite reservar horas en un proyecto
específico.
4. Puede opcionalmente añadir un comentario en el campo de comentarios.
5. Haga clic en Iniciar. Timer se inicia y el botón Detener se muestra (tras un breve lapso).
6. Haga clic en Detener para fichar su salida.
6.6.2
AÑADIR HORAS MANUALMENTE CON TIMEMOTO
TIMER.
1. Inicie sesión en https://app.timemoto.com.
2. Pase sobre el Timer en la barra de menú y aparecerá la ventana Timer.
59
60
6
CÓMO CONTROLAR SU PRESENCIA
O haga doble clic en Timer si desea abrir Timer en una ventana nueva del navegador.
3. Haga clic en Añadir manualmente. Aparece la ventaja Manual.
4. Seleccione un proyecto del menú desplegable si necesita reservar horas en un proyecto.
5. Puede opcionalmente añadir un comentario en el campo de comentarios.
6. Seleccione la fecha en la que desea reservar horas.
6
CÓMO CONTROLAR SU PRESENCIA
7. Especifique la duración de tiempo.
8. Haga clic en Guardar.
6.7 FICHAR LA ENTRADA/SALIDA CON LA
APLICACIÓN TIMEMOTO
Con la aplicación TimeMoto, puede fichar sus horas con su smartphone. Para poder usar la aplicación
TimeMoto, necesita estar autorizado para el Fichaje móvil.
El fichaje móvil también le permite fichar su entrada/salida desde su navegador de Internet, consulte "Fichar
la entrada/salida con TimeMoto Timer" En la página 58.
1. Abra la aplicación TimeMoto en su teléfono inteligente.
2. Vaya a la pestaña Timer.
3. Pulse Proyecto y seleccione un proyecto en caso de que necesite reservar horas en un proyecto
específico.
61
62
6
CÓMO CONTROLAR SU PRESENCIA
4. Pulse Iniciar. La aplicación muestra su ubicación y le pide que confirme.
Si la ubicación no se reconoce, deberá añadirla como una nueva ubicación.
5. Puede opcionalmente añadir un comentario en el campo de comentarios.
6. Pulse Aceptar. Timer se inicia y se muestra el botón Detener.
7. Pulse Detener y confirme con Aceptar para fichar su salida.
7
CÓMO COMPROBAR/REPORTAR LAS HORAS DE FICHAJE
7 CÓMO COMPROBAR/REPORTAR LAS
HORAS DE FICHAJE
Esta sección describe cómo puede comprobar las horas de fichaje y cómo hacer informes.
7.1 COMPRUEBE SUS HORAS DE TRABAJO EN
UN TERMINAL TIMEMOTO.
Acceda al menú de Supervisor pulsando la tecla MENÚ y luego identificándose correctamente. Vaya a
Ajustes del sistema/Horas de trabajo. Aquí puede seleccionar ver su presencia para los siguientes periodos
de tiempo:
• hoy
• esta semana
• la semana pasada
• este mes
En la pantalla principal, el resumen de presencia se muestra detrás de cada periodo de tiempo. Tras
seleccionar un periodo de tiempo, su presencia se muestra por día en el periodo de tiempo seleccionado.
7.2 COMPRUEBE/INFORME DE LAS HORAS DE
FICHAJE EN TIMEMOTO CLOUD
Inicie sesión en https://app.timemoto.com y haga clic en Informes.
Con Informes puede ver, enviar por correo electrónico, imprimir y exportar datos de fichaje. TimeMoto Cloud
ofrece los siguientes tipos de informes:
• Resumen
• Listado de presencia
• Informe de Proyecto
• Eventos
• Clasificación
• Informe de notificación
Para obtener más información, consulte "Informes" En la página 21.
63
64
7
CÓMO COMPROBAR/REPORTAR LAS HORAS DE FICHAJE
7.3 COMPROBAR LAS HORAS DE FICHAJE CON
LA APLICACIÓN TIMEMOTO
Abra la aplicación TimeMoto en su smartphone y vaya a la pestaña Eventos o Informes; consulte "Aplicación
TimeMoto" En la página 25.
8
CÓMO SINCRONIZAR TERMINALES
8 CÓMO SINCRONIZAR TERMINALES
Esta sección explica cómo sincronizar datos entre los terminales y el software.
TimeMoto ofrece las siguientes opciones de sincronización para los terminales TimeMoto conectados a la
red:
• "Set Time" on page 1
• "Synchronize User Data" on page 1
• "Synchronize Projects" on page 1
Además, puede "Recuperar el registro de asistencia desde un terminal sin conexión" abajo.
8.1 RECUPERAR EL REGISTRO DE ASISTENCIA
DESDE UN TERMINAL SIN CONEXIÓN
Para recuperar el registro de asistencia desde un terminal sin conexión:
1. Vaya al terminal.
2. Inserte una unidad USB flash.
3. Acceda al menú de Supervisor pulsando la tecla MENÚ y luego identificándose correctamente.
4. Vaya a Gestión/descarga de USB.
5. Seleccione los datos de asistencia y pulse Aceptar. Los datos de asistencia se descargarán a la
unidad flash USB.
6. Extraiga la unidad USB flash.
7. Inserte la unidad flash USB en su ordenador.
8. Inicie el software para PC TimeMoto.
9. Vaya a Editar/Dispositivo.
10. Seleccione el terminal. Bajo Activo, el terminal debe tener mostrado "Unidad USB en <directory>".
Si necesita añadir el terminal sin conexión al software primero.
• Haga clic en Añadir. Se muestra la pantalla Añadir dispositivo.
• Complete el nombre.
• Haga clic en Este equipo para establecer el equipo actual como el ordenador de captura.
• Deje los otros campos en blanco.
11. Seleccione el terminal.
12. Haga clic en Leer registros desde USB.
65
66
8
CÓMO SINCRONIZAR TERMINALES
9
CÓMO AÑADIR/EDITAR HORAS DE FICHAJE DE LOS USUARIOS
9 CÓMO AÑADIR/EDITAR HORAS DE
FICHAJE DE LOS USUARIOS
Esta sección explica cómo puede añadir o editar horas de fichaje de usuarios.
Aprenda cómo:
• "Añadir una nueva hora de fichaje en TimeMoto Cloud" abajo
• "Editar una nueva hora de fichaje en TimeMoto Cloud" abajo
• "Añadir una nueva hora de fichaje con la aplicación TimeMoto" En la página siguiente
• "Editar una hora de fichaje existente con la aplicación TimeMoto" En la página siguiente
9.1 AÑADIR UNA NUEVA HORA DE FICHAJE EN
TIMEMOTO CLOUD
1. Vaya a Informes/Eventos y haga clic en Añadir.
2. Seleccione un usuario.
3. Seleccione el estado In/Out.
4. Seleccione una fecha.
5. Seleccione una hora.
6. Opcionalmente, seleccione un proyecto y/o añada un comentario.
7. Haga clic en Guardar.
9.2 EDITAR UNA NUEVA HORA DE FICHAJE EN
TIMEMOTO CLOUD
1. Vaya a Informes/Listados de presencia o Informes/Eventos
2. Haga clic en una entrada. La fila se despliega y se muestran los detalles de la entrada.
3. Cambie o añada detalles a la entrada.
4. Haga clic en Guardar.
Cuando cambia la fecha/hora de una entrada, el software añadirá automáticamente una nueva entrada
y pondrá la entrada antigua en Ignorada. De esta forma, los sellos de tiempo originales de los usuarios
nunca se pierden.
67
68
9
CÓMO AÑADIR/EDITAR HORAS DE FICHAJE DE LOS USUARIOS
9.3 AÑADIR UNA NUEVA HORA DE FICHAJE CON
LA APLICACIÓN TIMEMOTO
1. Abra la aplicación TimeMoto en su teléfono inteligente
2. Vaya a la pestaña Eventos.
3. Pulse Añadir.
4. Vaya a Informes/Eventos y haga clic en Añadir.
5. Seleccione un empleado.
6. Seleccione el estado In/Out.
7. Seleccione una hora.
8. Seleccione una fecha.
9. Opcionalmente, seleccione un proyecto y/o añada un comentario.
10. Pulse Aceptar.
9.4 EDITAR UNA HORA DE FICHAJE EXISTENTE
CON LA APLICACIÓN TIMEMOTO
1. Abra la aplicación TimeMoto en su teléfono inteligente
2. Vaya a la pestaña Eventos.
3. Pulse sobre una entrada para mostrar los detalles de la entrada.
4. Cambie o añada detalles a la entrada.
5. Pulse Aceptar.
Cuando cambia la fecha/hora de una entrada, el software añadirá automáticamente una nueva entrada
y pondrá la entrada antigua en Ignorada. De esta forma, los sellos de tiempo originales de los usuarios
nunca se pierden.
10
VARIOS
10VARIOS
"Cómo reiniciar un terminal TimeMoto" abajo
10.1 CÓMO REINICIAR UN TERMINAL TIMEMOTO
Puede reiniciar un terminal TimeMoto a los ajustes de fábrica. Todas las preferencias establecidas se
perderán.
1. Inicie sesión como Supervisor.
2. Vaya a Ajustes del sistema.
3. Seleccione Reiniciar y pulse Aceptar.
4. Confirme con Aceptar. El terminal se reinicia con los ajustes de fábrica.
Un reinicio no afectará o eliminará los datos de usuario almacenados. Consulte "Gestión de datos" En
la página 15 para obtener más información sobre la copia de seguridad, eliminación y restauración de
los datos de usuario.
69
TimeMoto® por Safescan®
TimeMoto ® y Safescan ® son marcas registradas de Solid Control Holding B.V. Ninguna
información podrá ser reproducida de ninguna forma, por impresión, copia o cualquier otro
método sin el consentimiento previo por escrito de Solid Control Holding B.V. Solid Control
Holding B.V. se reserva todos los derechos intelectuales y de propiedad industrial como
cualquiera y todas sus patentes, marcas comerciales, diseño, fabricación, reproducción y
derechos de uso y venta. Safescan - PO Box 7067 2701 AB Zoetermeer - NL. © 2017 Safescan
®. Todos los derechos reservados.
www.safescan.com
www.timemoto.com
Conformidad con FCC
ADVERTENCIA: Los cambios o modificaciones a esta unidad no aprobados expresamente por
la parte responsable de la conformidad podrían anular la autoridad del usuario para operar el
equipo.
NOTA: Este equipo ha sido probado y cumple con los límites de un dispositivo digital de Clase
B, conforme a la Parte 15 de la Normativa FCC.
Estos límites están diseñados para proporcionar protección razonable contra la interferencia
dañina en una instalación residencial. Este equipo genera, utiliza y puede radiar energía de
frecuencia de radio y, si no se instala y utiliza de acuerdo con las instrucciones, puede causar
interferencias perjudiciales a las comunicaciones por radio. Sin embargo, no hay una garantía
de que no se producirá una interferencia en una instalación concreta. Si este equipo causa
interferencias perjudiciales a la recepción de radio o televisión, que pueda determinarse
apagando y encendiendo el equipo, el usuario deberá intentar corregir la interferencia
mediante uno o más de los siguientes procedimientos:
- Reorientar o reubicar la antena receptora;
- Aumentar la separación entre el equipo y el receptor;
- Conectar el equipo a una salida en un circuito diferente de aquel al que está conectado el
receptor;
- Consultar con el distribuidor o con un técnico cualificado de radio/TV para obtener ayuda;
Este equipo cumple con los límites de exposición de radiación FCC RF establecidos para un
entorno no controlado;
Este equipo debería instalarse y utilizarse con una distancia mínima de 20 centímetros entre el
radiador y su cuerpo.