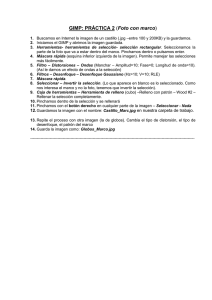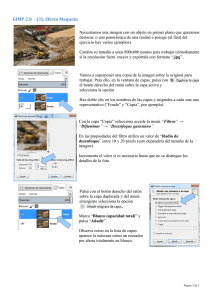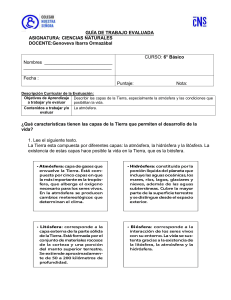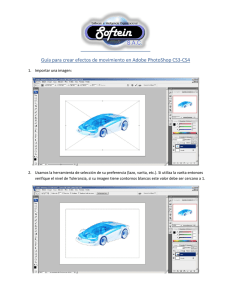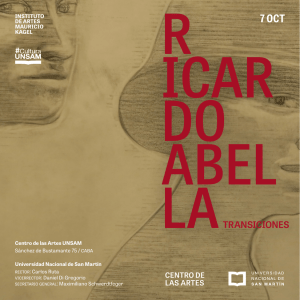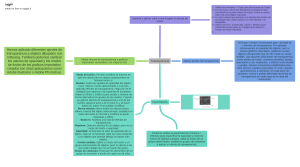Convertir una Persona en Agua RECURSOS: - 26251879.jpg Agua.jpg TUTORIAL: PASO 1 Con el fin de transformar a la modelo en una figura de lluvia tendremos que deshacernos de todo su cuerpo, dejando tan sólo la ropa. Comienza por duplicar la capa que contiene la imagen de archivo proporcionada (26251879.jpg), utilizando Ctrl+J o Capa/Duplicar capa. Con la herramienta Pluma, selecciona todas y cada una las partes de su cuerpo haciendo zoom para perfeccionar el recorte. Luego ve a Selección/Invertir y añade una máscara de capa haciendo clic en el botón Añadir máscara de capa en la parte inferior del panel Capas. PASO 2 Ahora selecciona una o varias áreas grandes de lluvia, luego copia y pégalas por debajo de la imagen enmascarada hasta rellenar con lluvia todas las partes del cuerpo de la modelo. Para conseguir mezclar bien las diferentes capas que utilices ayúdate de máscaras y pinceles suaves o si lo prefieres de la herramienta borrador con una dureza del 0%. PASO 3 Ahora arreglaremos esa zona de los pantalones de la modelo que su mano izquierda estaba ocultando. Selecciona alguna pieza de tela de la pernera derecha del pantalón, copia y pégala por encima del resto de capas del proyecto. Al igual que con el paso anterior utiliza diferentes selecciones y capas, y ayúdate de máscaras o de la herramienta borrador para conseguir un acabado perfecto. También necesitarás eliminar parte de los reflejos que se proyectan en las sombras de los pies. PASO 4 Ahora tenemos que reconstruir los contornos del cuerpo de la modelo. Crea una nueva capa transparente y dibuja sobre ella con un Pincel de 3px de diámetro. Para guiarte, haz invisibles el resto de capas ocultando el ojo de cada una de ellas a excepción de la imagen original. (Una tableta gráfica es una gran ayuda en este paso ya que es difícil conseguir la precisión necesaria para perfilar a la modelo con el ratón, sin embargo difícil no quiere decir imposible y con paciencia lo conseguirás, no te desanimes.) PASO 5 Para hacer las sombras de su cuerpo visibles, duplica la capa original, ve a Edición/Desaturar, a continuación aplica un Desenfoque gaussiano de unos 2px y reduce la opacidad de la capa al 24%. Luego duplica la capa para potenciar el efecto. Una vez realizado este paso tu imagen debería verse de un modo similar de la que ves a continuación. PASO 6 Ahora, para añadir un poco más de agua al cuerpo y la piel de la modelo abre la imagen Agua dentro del proyecto. Ve a Imagen/Ajustes/Invertir o Ctrl + I. Seguidamente reduce su saturación para hacer que el agua se vea más gris, aplícale un ajuste de brillo y cambia su Modo de fusión a Trama. PASO 7 Borra el fondo y todas las partes en blanco que no sean necesarias dejando solamente visible la parte del chapoteo y las burbujas. Sitúa ahora la capa en alguna parte del cuerpo tal y como te muestro en la imagen a continuación. PASO 8 Repite los pasos 6 y 7 un buen número de veces. (Si lo deseas puedes buscar otras imágenes diferentes de agua a la que se proporciona en el tutorial con el objeto de conseguir distintas formas y que no resulte repetitivo el efecto). No te excedas con el agua, sin embargo, si no se pueden distinguir algunas partes del cuerpo con claridad, duplica las áreas de sombra como en el paso 5. Por el contrario también puedes borrarlas para obtener una mayor transparencia o claridad. Finalmente una vez hayas concluido con este paso deberás llegar a algo como lo que te muestro en la siguiente imagen. PASO 9 Ve a Capa/Nueva capa de ajuste/Equilibrio de color y añade un poco de azul y de amarillo en las iluminaciones. Baja su opacidad al 50%. Debemos conseguir un aspecto brillante en la imagen por lo que está bien jugar con diferentes ajustes de brillo/contraste, curvas y niveles en este punto. PASO 10 Crea una nueva capa y selecciona la herramienta Degradado Radial. Crea un resplandor circular en la parte de la imagen donde se encuentra el cuerpo de la modelo para llamar aun más la atención en ese foco. Configura las opciones de fusión a Luz suave, con una opacidad del 24%, esto dará al diseño un efecto bastante sutil. PASO 11 Algunas áreas alrededor de los bordes de la imagen necesitarían más sombra, por lo que una buena solución para ello sería pintar por encima con un Pincel negro y suave (algo así como de 60px). Establece el Modo de fusión de esta nueva capa en Luz suave y reduce su opacidad a tu gusto. Difumina también las líneas de los contornos del cuerpo en este punto si te resultan demasiado visibles. Si por el contrario quieres marcar más algunas de ellas como por ejemplo las de su rostro pinta sobre ellas con un pequeño Pincel duro, con una opacidad del 40% y un flujo de alrededor del 70%. Ctrl+Mayús+Alt+E con el objeto de crear una nueva capa de todas las capas visibles. Seguidamente ve a Imagen/Aplicar imagen y a continuación Filtro/Desenfoque/Desenfoque de Movimiento. Añade un poco de desenfoque a la capa con un ángulo de alrededor 80º y una distancia de entre 5 y 10px. Por último baja la opacidad de esta capa al 30%. RESULTADO FINAL: