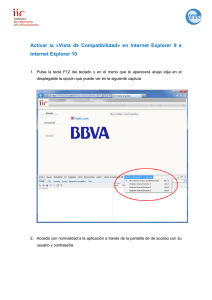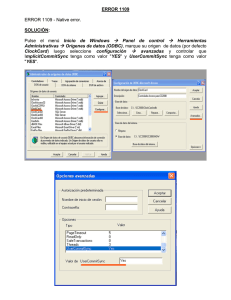Índice de Contenidos 1 Índice de Contenidos 1 - Introducción Tecnología CAD / CAM ........................................................................................1 Mastercam..............................................................................................................1 Como usar este libro .............................................................................................1 Como se encuentra organizado este libro.......................................................1 Convenciones .......................................................................................................3 Problemas / cuestiones ........................................................................................3 Ayuda on-line .................................................................................................3 Distribuidores ..................................................................................................3 Soporte técnico.............................................................................................4 2-Instalando Mastercam Requerimientos del sistema .................................................................................1 Hardware .............................................................................................................1 ...Software...............................................................................................................2 Sim.............................................................................................................................2 Instalando el sim ....................................................................................................2 Instalando el software Mastercam....................................................................3 Instalando manualmente los drivers del sim.....................................................5 Chequeando/actualizando el sim .....................................................................6 Cuadro de diálogo del estado del Hasp .........................................................................................................................6 Entrando en Mastercam.................................................................................... 8 Mensajes de error .................................................................................................8 Saliendo de Mastercam......................................................................................8 3 -Los Interface de Mastercam Menu Principal.......................................................................................................1 Opciones.........................................................................................................1 Estructura.........................................................................................................2 Botones de Operaciones.............................................................................3 Menú Secundario..................................................................................................3 Z.........................................................................................................................3 Color ................................................................................................................4 Nivel .................................................................................................................4 Atributos...........................................................................................................7 Grupos .............................................................................................................8 Mask...............................................................................................................10 Plano Hta.......................................................................................................10 Plano C ..........................................................................................................10 Vista................................................................................................................10 Dinámico .......................................................................................................11 Barra de Iconos ...................................................................................................12 4 -Planos de Construcción Menu de Plano de Construcción.......................................................................1 3D......................................................................................................................2 Planta/Alzado/Perfil .....................................................................................2 Número ............................................................................................................2 2- Manual de Referencia de Mastercam Diseño Versión 9.0 Nombre............................................................................................................3 Último...............................................................................................................3 Entidad ............................................................................................................3 Rotar .................................................................................................................3 Normal .............................................................................................................4 Índice de Contenidos 3 = Vista ..............................................................................................................4 = Plano H ........................................................................................................4 WCS ..................................................................................................................4 Origenes (Coordenadas X0, Y0 , Z0)....................................................................6 Vistas........................................................................................................................6 5- Método de Entrada de Puntos AutoCursor..............................................................................................................1 Menú de Entrada de Puntos ...............................................................................2 Especificar valores de Coordenada.........................................................3 Origen..............................................................................................................3 Centro..............................................................................................................3 Extremo............................................................................................................3 Intersección....................................................................................................4 Mitad................................................................................................................4 Punto ................................................................................................................4 Último...............................................................................................................4 Relativo............................................................................................................4 Cuadrante.......................................................................................................5 Marcar .............................................................................................................5 Rejilla de Selección...............................................................................................5 Parámetros del Grid de Selección..................................................................6 6 - Métodos Generales de Selección Menú de Selección General...............................................................................1 Deselección ...................................................................................................1 Cadena ...........................................................................................................1 Ventana...........................................................................................................2 Área..................................................................................................................3 Solo...................................................................................................................3 Todo .................................................................................................................4 Grupo ...............................................................................................................4 Resultado.........................................................................................................5 Hecho ..............................................................................................................5 Cuádro de Diálogo de la Selección de Máscara ..........................................5 Tipos de entidades........................................................................................5 Atributos...........................................................................................................6 Trucos para la Selección ......................................................................................6 7 - Métodos de Encadenado Fundamentos de Encadenado...........................................................................1 Tipos de Cadena ...........................................................................................1 Dirección de Encadenado .........................................................................1 Puntos de Cruce.............................................................................................2 Tolerancia de Encadenado ...............................................................................2 Cadena ..........................................................................................................2 Opciones.........................................................................................................3 Continuación de la Cadena.......................................................................7 Sincronizar .......................................................................................................8 Opciones de Sincronización de Cadena ........................................................9 8 - Utilidades para una Mayor Productividad 4- Manual de Referencia de Mastercam Diseño Versión 9.0 Funciones Adicionales..........................................................................................1 Ajustar Imagen ...............................................................................................1 Zoom ................................................................................................................1 Unzoom............................................................................................................1 Unzoom por 0.8...............................................................................................2 Undo.................................................................................................................2 Redibuja ..........................................................................................................2 Índice de Contenidos 5 Mostrar Info ....................................................................................................2 Menú del Botón Derecho del Ratón .................................................................2 Entrada de Datos...................................................................................................3 Accesos Directos...........................................................................................3 Formas de Agilizar .........................................................................................5 Pistas en la Visualización ......................................................................................5 Ejes XYZ.............................................................................................................5 Flecha Dinámica...........................................................................................5 Resaltar Parte posterior de Superficies.....................................................6 Cambio Rápido de Vistas.....................................................................................6 Sistema de Coordenadas ....................................................................................6 Cartesianas.....................................................................................................6 Polar .................................................................................................................7 9 - Analizar Menú de Analizar Entidad....................................................................................1 Editando Entidades ...............................................................................................2 Atributos...........................................................................................................2 Información Numérica de la Geometría ..................................................................................................3 Menú Analizar ........................................................................................................7 Punto ................................................................................................................8 Contorno .........................................................................................................8 Solo.................................................................................................................10 Entre Puntos...................................................................................................10 Ángulo............................................................................................................11 Dinámico.......................................................................................................11 Cálculo de Área/Volumen .......................................................................11 Número ent ..................................................................................................14 Cadena .........................................................................................................14 Superficies.....................................................................................................15 10 - Crear Punto........................................................................................................................1 Posición ...........................................................................................................2 En Entidad .......................................................................................................2 Nodos Spline...................................................................................................2 Puntos de Control NURBS..............................................................................2 Dinámico.........................................................................................................3 Distancia Entidad ..........................................................................................3 Slice..................................................................................................................4 Proyección en Superficie ............................................................................6 Distancia/Perpendicular..............................................................................9 Malla Rectangular ........................................................................................9 Malla Polar ...................................................................................................10 Arcos/Circulo ...............................................................................................10 Línea ..............................................................................................................11 Horizontal ......................................................................................................11 Vertical ..........................................................................................................11 2 Puntoss ........................................................................................................12 Poligonal .......................................................................................................12 6- Manual de Referencia de Mastercam Diseño Versión 9.0 Polar ...............................................................................................................12 Tangente .......................................................................................................13 Perpendicular...............................................................................................14 Paralela.........................................................................................................15 Bisectriz..........................................................................................................16 Cercana ........................................................................................................16 Índice de Contenidos 7 Arco................................................................................................................17 Polar ...............................................................................................................17 Extremos ........................................................................................................15 2 Puntos..........................................................................................................19 3 Puntos..........................................................................................................19 Tangente .......................................................................................................19 Círculo 2 Puntos............................................................................................22 Círculo 3 Puntos............................................................................................22 Círculo Centro+Radio.................................................................................22 Círculo Centro+Diámetro ..........................................................................23 Círculo Centro+Punto .................................................................................23 Acuerdo ................................................................................................................23 Menú Acuerdo .............................................................................................23 Spline......................................................................................................................25 Menú Spline ..................................................................................................25 Curva.....................................................................................................................30 Superficie ..............................................................................................................30 Rectángulo ...........................................................................................................30 Menú Rectángulo........................................................................................30 Acotado................................................................................................................33 Chaflan..................................................................................................................33 Letras......................................................................................................................34 Tipo Letra.......................................................................................................34 Texto...............................................................................................................34 Parametros....................................................................................................34 Disposición....................................................................................................35 I nsertar Dibujo ............................................................................................................35 Menú Insertar Dibujo...................................................................................35 Elipse ......................................................................................................................36 Menú Elipse...................................................................................................36 Polígono ................................................................................................................37 Menú Polígono.............................................................................................37 Bloque....................................................................................................................38 Menú Bloque ................................................................................................38 Espiral/Elice...........................................................................................................39 Menú Espiral/Elice.......................................................................................39 11 - Crear, Curva Opciones de Curva..............................................................................................1 Método de Cálculo......................................................................................1 Entidades.........................................................................................................2 Tipo Spline.......................................................................................................2 Ajustar Superficie...........................................................................................2 Unir Resultados ...............................................................................................3 Tolerancia de Unión .....................................................................................3 Extender sobre Superficies ..........................................................................3 Buscar Múltiples .............................................................................................3 Menú Curva...........................................................................................................4 Parámetro Constante ...................................................................................4 Superficie Paramétrica................................................................................5 8- Manual de Referencia de Mastercam Diseño Versión 9.0 Splines U/V ......................................................................................................5 Dinámico.........................................................................................................6 Secciones........................................................................................................7 Intersección....................................................................................................9 Proyectar .......................................................................................................12 Partición ........................................................................................................14 Índice de Contenidos 9 1 Límite...........................................................................................................16 Límites ............................................................................................................17 12 - Crear, Superficie Fundamentos de Superficies ...............................................................................1 Asociación de Entidades.............................................................................1 Asignación de Memoria de Superficies.................................................................................................1 Tipos de Superficie........................................................................................1 Tolerancia de Superficies............................................................................2 Opciones del Menú de Superficies....................................................................3 Loft y Reglada ................................................................................................3 Parches............................................................................................................5 Revolución ......................................................................................................9 Deslizamiento...............................................................................................10 Draft ...............................................................................................................13 Acuerdo.........................................................................................................14 Offset .............................................................................................................25 Ajustada.........................................................................................................26 Blend ..............................................................................................................35 Primitiva.........................................................................................................43 13 - Crear, Acotar Parámetros de Acotado ......................................................................................1 Cuadro de Diálogo de Parámetros .......................................................... 2 Atributos de dimension................................................................................ 2 Dimensiones Texto ........................................................................................6 Nota............................................................................................................... 12 Línea cota/Testigos/Flechas .....................................................................13 Parámetros....................................................................................................14 Acotado dinámico..............................................................................................16 Como crear cotas desde Acotado dinámico ......................................17 Menú general de Acotado...............................................................................18 Regenerar .....................................................................................................18 Dimensión .....................................................................................................19 Nota................................................................................................................27 Testigo............................................................................................................29 Editar Rápido................................................................................................30 Sombreado ...................................................................................................31 14 - Fichero Nuevo......................................................................................................................1 Editar ........................................................................................................................2 Obtener...................................................................................................................3 Unir ...........................................................................................................................5 Listar ........................................................................................................................6 Grabar .....................................................................................................................6 Grabar Parte ..........................................................................................................7 Carga Automática................................................................................................7 Convertir .................................................................................................................9 ASCII ...............................................................................................................10 10- Manual de Referencia de Mastercam Diseño Versión 9.0 STEP.................................................................................................................10 AUTODESK......................................................................................................10 IGES.................................................................................................................11 STL ...................................................................................................................16 VDA ................................................................................................................17 SAT ..................................................................................................................19 Índice de Contenidos 11 PROE...............................................................................................................20 Pre 7 Materiales (Ficheros Antiguos) .......................................................20 Pre 7 Herramientas (Ficheros Antiguos)...................................................20 Pre 7 Parámetros (Ficheros Antiguos)......................................................21 Grabar MC8 (Ficheros Antiguos)..............................................................21 NFL ..................................................................................................................21 Propiedades .........................................................................................................21 Shell DOS................................................................................................................22 Optimiza RAM .......................................................................................................22 Imprimir Pantalla ..................................................................................................23 Comunicar ............................................................................................................23 Parámetros de Comunicación .................................................................24 Renumerar ............................................................................................................26 15 - Modificar Acuerdo ..................................................................................................................1 Ajuste .......................................................................................................................1 1 Entidad..........................................................................................................1 2 Entidades......................................................................................................2 3 Entidades......................................................................................................2 Al Punto............................................................................................................3 Múltiple............................................................................................................4 Cerrar Arco.....................................................................................................5 Dividir ...............................................................................................................5 Superficie ........................................................................................................5 Romper ....................................................................................................................5 2 Partes ............................................................................................................6 Longitud ...........................................................................................................6 Múltiples Partes..............................................................................................7 Intersección....................................................................................................9 Splines a Arcos .............................................................................................10 Nota / dejar ..................................................................................................10 Sombreado/Línea........................................................................................10 Copious Data/Línea ....................................................................................11 Unir .........................................................................................................................11 Normal ...................................................................................................................11 Sentido Z ........................................................................................................12 Inverso............................................................................................................12 Dinámico.......................................................................................................12 Puntos de Control NURBS...................................................................................13 Entidades a NURBS ..............................................................................................14 Extender ................................................................................................................14 Longitud .........................................................................................................14 Superficie......................................................................................................14 Arrastre ..................................................................................................................15 Splines a Círculos .................................................................................................15 16 - Editar Grupos y Resultados..............................................................................................1 12- Manual de Referencia de Mastercam Diseño Versión 9.0 Parámetros de Edición Comunes .......................................................................1 Número de Pasos...........................................................................................1 Mover...............................................................................................................1 Copiar ..............................................................................................................1 Unir....................................................................................................................2 Usar Atributos de Construcción ..................................................................2 Índice de Contenidos 13 Opciones del Menú Editar .........................................................................................2 Espejo...............................................................................................................2 Rotar .................................................................................................................3 Escalar .............................................................................................................4 EscalaXYZ.........................................................................................................5 Squash ..............................................................................................................6 Offset ...............................................................................................................9 Offset Contorno...........................................................................................10 Stretch....................................................................................................................13 Enrollar ...................................................................................................................14 17- Borrar Duplicado .......................................................................................................2 Recuperar .......................................................................................................3 18- Pantalla Configurar ...............................................................................................................1 Estadística ...............................................................................................................1 Extremos ..................................................................................................................1 Color Definido ........................................................................................................2 Cambiar Color........................................................................................................2 Cambiar Niveles ....................................................................................................2 Cambiar Atributos..................................................................................................2 Ver Superficie.........................................................................................................3 Ver Oculto.......................................................................................................4 Color Oculto...................................................................................................4 Densidad .........................................................................................................4 Todas Superficies...........................................................................................5 Seleccionar ....................................................................................................5 Shading............................................................................................................5 Estudio Shade .................................................................................................5 Ocultar.....................................................................................................................5 Fijar principal...........................................................................................................7 Centro......................................................................................................................7 Ver Solo ...................................................................................................................7 Rejilla ........................................................................................................................8 AutoCursor..............................................................................................................8 Regenerar ...............................................................................................................8 A Clipboard ............................................................................................................9 Combinar Vistas .....................................................................................................9 N Ventanas .............................................................................................................9 Comentarios Sobre Múltiples Ventanas .......................................................................................................10 Plotear ...................................................................................................................10 Windows driver ............................................................................................10 Cambiar Parámetros ..................................................................................10 Seleccionar ..................................................................................................16 Mover/previsualizar ............................................................................................16 Color ......................................................................................................................16 Trazador.................................................................................................................16 19 - Shade de Superficies 14- Manual de Referencia de Mastercam Diseño Versión 9.0 Shade Permanente ...............................................................................................1 Estudio Shade .........................................................................................................4 Parámetros......................................................................................................4 Superficies.......................................................................................................4 Grabar BMP....................................................................................................4 Imprimir Pantalla ...........................................................................................4 Índice de Contenidos 15 Ver BMPs .........................................................................................................5 Parámetros Shade .................................................................................................6 Cuadro de Diálogo de Parámetros Estudio Shade .................................................................................................7 Cuadro de Diálogo de Parámetros de Color ....................................................................................9 Cuadro de Diálogo de Material ..............................................................11 Cuadro de Diálogo de Definición de Materiales...............................................................................................12 Cuadro de Diálogo de Luces....................................................................14 Cuadro de Diálogo de Efectos Especiales ......................................................................................15 Cuadro de Diálogo de Parámetros de Textura ...............................................................................17 20 - Pantalla, Configurar Opciones Comunes de la Configuración del Sistema....................................1 OK .....................................................................................................................1 Cancelar .........................................................................................................1 Estado ..............................................................................................................2 Asignar .............................................................................................................2 Guardar Como...............................................................................................3 Unir....................................................................................................................3 Fichero de Configuración Actual ..............................................................5 Parámetros de Configuración del Sistema .......................................................5 Asignaciones..................................................................................................5 Tolerancias .....................................................................................................6 Comunicaciones ...........................................................................................8 Ficheros ...........................................................................................................8 Parámetros de Plotter...................................................................................9 Botones/Letras .............................................................................................10 Parámetros NC.............................................................................................13 Parámetros CAD ..........................................................................................20 Inicio/Fin................................................................................................................26 Pantalla..................................................................................................................30 Introducción 1-1 1 - Introducción Tecnología CAD / CAM El Diseño Asistido por Ordenador (CAD) y la Fabricación Asistida por Ordenador (CAM) han revolucionado el diseño mecánico y los procesos de producción. Ya no hay más necesidad de complicados cálculos y ecuaciones matemáticas para resolver problemas de tangencias, intersecciones, posiciones de centros o superficies complejas. Utilizando el Ordenador para realizar el diseño geométrico y los programas de Control Numérico se obtienen resultados inmediatos y de una total precisión. CAD / CAM reduce los tiempos, los costes de producción e incrementa la fiabilidad y precisión de los productos. Mastercam Mastercam es un sistema integrado de Software CAD/CAM que opera en Microsoft Windows 98, 2000 y NT. Su poder y su versatilidad le ayudan a solucionar tanto la parte de diseño geométrico como la parte de fabricación de los productos. Sus distintos módulos le ofrecen soluciones en Fresados de 2D, 2 1/2D y 3D mecanizando superficies y multisuperficies. En Electroerosión por Hilo, controlando 2 y 4 ejes, en Torneado, en Laser, en Punzonado y en máquinas de corte por Plasma. Mastercam tiene todas las prestaciones de Acotación que precisa el diseñador mecánico, salida para diversos periféricos, como Plotters, Impresoras etc.. Interfaces de comunicación con prácticamente todos los sistemas CAD existentes en el mercado actualmente y toda una serie de prestaciones que le explicamos en esta guía de funcionamiento. Como Usar Este Libro El Manual de Referencia de Mastercam Design Versión 9.0 introduce al usuario en el interface de Mastercam, le explica el modo operatorio del sistema, las herramientas más eficientes y los trucos para conseguir una productividad mayor en su trabajo. También le servirá como la base de información para todos los demás productos Mastercam. Le recomendamos que invierta tiempo leyendo este manual antes de empezar a trabajar con el programa. Como Se Encuentra Organizado Este Libro Este libro contiene toda la información que usted necesita para trabajar con Mastercam Design v9 y está organizado en los siguientes capítulos: 1-2 Manual de Referencia de Mastercam Design Versión 9.0 1 Introduccion Le proporciona información útil sobre El Manual de Referencia de Mastercam Design v.8. 2 Instalando Mastercam Ofrece el proceso de instalación de Mastercam paso a paso. 3 Los Interface de Mastercam Describe los componentes básicos de los interfaces de Mastercam. 4 Métodos de Entrada de Puntos Describe las diferentes maneras de indicar posiciones 3D en Mastercam. 5 Métodos de Selección Generales Describe los métodos generales de seleccionar entidades en Mastercam. 6 Métodos de Encadenado Describe el concepto de cadena y los métodos de encadenar límites en Mastercam. 7 Utilidades para Mayor Productividad Proporciona información que mejora la eficiencia de su trabajo con Mastercam. 8 Analizar Describe la función Analizar, esta le permite analizar propiedades de entidades y, en algunos casos, editar las mismas entidades. 9 Crear Describe la mayoría de opciones de creación de Mastercam. 10 Crear, Curva Describe la opción Crear, Curva, esta le permite crear curvas en superficies. 11 Crear, Superficie Describe la opción Crear, Superficie. 12 Crear, Acotado Define los parámetros de acotado y describe la opción Crear, Acotado. 13 Fichero Describe la función Fichero, esta le permite manipular los ficheros del sistema. 14 Modificar Describe la función Modificar, esta le permite cambiar entidades. 15 Editar Describe la función Editar, esta le permite transformar entidades. 16 Borrar Describe la función de Borrado. 17 Pantalla Describe la función Pantalla, esta le permite variar las opciones de visualización. 18 Shade de Superficies Define los parametros del Shade de Superficies y describe los modos de shade permanente y estudio shade. 19 Pantalla, Configurar Describe la opción Pantalla, Configurar. Esta opción le permite definir el modo de funcionamiento de Mastercam. Apéndice A – Asignación de Teclas Especiales Lista las asignaciones por defecto de especiales y sus correspondientes funciones. las teclas Introducción 1-3 Convenciones Este libro utiliza varias convenciones para llamar su atención en algún tipo de información adicional de una importancia variable. Estas convenciones se encuentran definidas a continuación y están escritas tal y como aparecen en el manual. La negrita identifica cualquier selección que usted pueda efectuar dentro de Mastercam, incluyendo opciones de menú, opciones de los cuadros de diálogo y botones. Los paréntesis identifican comandos que usted entre desde el teclado, tales como [Enter], [Esc], etc. Nota: Con este formato se le dará información que enfatiza ciertos aspectos importantes del texto principal. Ä IMPORTANTE: Se le informará sobre algo esencial para completar un proceso. M ATENCION: Se le informará sobre algo que si usted no tiene en cuenta puede redundar en un mal funcionamiento de su equipo. N PELIGRO: Se le informará de algo que si no tiene en cuenta puede causarle daños personales. La tecla [Esc] tiene dos funciones primarias, que a continuación serán detalladas, en el caso de que esta tecla se requiera para cualquier otra operativa, esta le será explicada en su momento en el manual. ♦ Si pulsa la tecla Esc durante la ejecución de un proceso, el sistema interrumpirá el proceso. No se podrá reiniciar el proceso desde el punto de interrupción; deberá volver a iniciarlo desde el principio. ♦ Si pulsa la tecla Esc mientras no se ejecuta ningún proceso, el sistema retrocederá hacia un nivel previo en la estructura del menú. Esta utilización de la tecla Esc es la equivalente a la de pulsar en el botón ANTERIOR. Problemas / Cuestiones Ayuda On-line La ayuda on-line contiene la información más actualizada sobre Mastercam. Utilice la ayuda on-line, junto con el manual impreso, como una herramienta para la utilización de Mastercam. Para acceder a la ayuda online, pulse dentro de Mastercam [Alt+H] en cualquier momento. Esta ayuda solamente se encuentra disponible en idioma Inglés. 1-4 Manual de Referencia de Mastercam Design Versión 9.0 Distribuidores Si usted tiene cualquier duda sobre Mastercam y no ha podido encontrar la respuesta en el manual de referencia o en la ayuda on-line, contacte con su distribuidor local de Mastercam. Mastercam es vendido y distribuido a través de una red de distribuidores que están formados y certificados por CNC Software, Inc. para proporcionarle un soporte técnico completo. Introducción 1-5 Soporte Técnico Si usted no recuerda cual es su distribuidor, o si su distribuidor no se encuentra disponible, puede llamar al Soporte Técnico de Tecnocim, distribuidor de Mastercam en España, de 9:00 a 14:00 y de 16:00 a 19:00 de lunes a viernes. También podrá dejar un mensaje a Tecnocim durante las 24 horas del día en nuestro e-mail. Los miembros de nuestro departamento técnico le devolverán la respuesta tan pronto como les sea posible. Tenga la siguiente información a mano en caso de que tenga que contactar con nosotros: Información Importante Dirección Software Tècnic TECNOCIM, SL C/ Ramon Muntaner, 24 08292 Esparreguera, Barcelona Teléfono 937775274 Fax 937774690 E-mail [email protected] 1-6 Manual de Referencia de Mastercam Design Versión 9.0 Instalando Mastercam 2-1 2 - Instalando Mastercam El proceso de instalación de Mastercam proporciona el procedimiento para instalar el hardware y software requerido en su ordenador. Este capítulo incluye las siguientes secciones: Ä • Requerimientos del Sistema • Creando un disco de seguridad • Instalando el SIM • Instalando el programa Mastercam • Instalando Manualmente los Drivers del SIM • Chequeando / actualizando el SIM • Entrando en Mastercam • Saliendo de Mastercam IMPORTANTE: El software de Mastercam se encuentra protegido bajo las leyes internacionales del copyright. Es ilegal realizar o distribuir copias de este software con la excepción de la realización de una copia de seguridad para propósito de archivo. La duplicación de este programa para cualquier otra razón, incluyendo la venta, alquiler o cesión, es un crimen perseguido y castigado con multas y con la cárcel. Requerimientos del Sistema Para poder trabajar con los productos Mastercam debe disponer del siguiente hardware. Hardware Ä • IMB PC o compatible con un procesador Pentium o superior. • 64 Mb de RAM (le recomendamos 128 o 256 según el trabajo a realizar). • Un mínimo de 200 Mb libres en su disco duro (recomendamos 500 Mb) • Una unidad de CD-ROM. • Una tarjeta VGA o superior. • Un ratón compatible con MS Windows. IMPORTANTE: Consulte su documentación sobre Microsoft Windows para determinar la cantidad de espacio libre en su disco duro. Esta información le ayudará a escoger una de las tres opciones durante la instalación del software. 2-2 Manual de Referencia Mastercam Design Versión 9.0 Software Deberá disponer de Windows 98, Windows 2000, Windows NT o XP (Professional) en su PC para poder trabajar con Mastercam. Asegúrese de tener su sistema operativo Windows configurado correctamente antes de instalar y/o operar con cualquier producto Mastercam. SIM Mastercam requiere un modulo de interface de software (SIM) para poder funcionar. El SIM es una protección contra el uso ilegal de Mastercam. No se puede utilizar Mastercam sin un SIM. Los productos de la Versión 9.0 de Mastercam serán entregados con un SIM HASP blanco de 25 pins para la mayoría de PCs o con un SIM MemoHASP36-1 blanco de 36 pins para los PCs-98 NEC. Ä IMPORTANTE: Si instala el SIM MemoHASP36-1 en un NEC PC-98, deberá disponer de un cable de impresora Centronics estandard para poder instalar el SIM, aunque no desee trabajar con una impresora. Instalando el SIM Deberá colocar el SIM HASP blanco en el puerto Paralelo de su PC antes de iniciar la instalación de Mastercam. (Conector de 25 pins Hembra) Para instalar el SIM en el PC 1. Apague el ordenador, monitor, y todos los periféricos conectados a su PC, incluyendo (pero no limitado a) su impresora, altavoces, y modem. 2. Busque el puerto paralelo (usualmente su impresora estará conectada a este) en la parte posterior de su PC y desconecte el cable de la impresora (si dispone de una) de este puerto. Para muchos PC’s, el puerto paralelo es un conector hembra de 25 pins. Si no está seguro de la localización del puerto paralelo, consulte el libro de instrucciones de su PC o impresora. 3. Coloque el extremo macho del SIM HASP en el puerto paralelo de su PC. El SIM HASP blanco solo se puede colocar M ATENCIÓN: en el puerto paralelo en una sola posición. No fuerce el SIM en el puerto ya que podría dañar tanto el puerto como el SIM. 4. Si el SIM no entra de un modo fácil en el puerto pruebe lo siguiente: • Consulte la orientación del SIM. Haga coincidir el puerto con el SIM y pruebe de nuevo. Instalando Mastercam 2-3 • Cuente los agujeros del puerto paralelo para asegurarse de que hay 25. Si no hay agujeros o hay menos de 25, busque otro puerto con 25 agujeros. Pruebe de nuevo con el nuevo puerto encontrado. • Mire el SIM para ver si hay pins dañados. Si los pins están dañados y no los puede reorientar fácilmente, contacte con su distribuidor Mastercam para que este le reemplace el SIM. 5. Ajuste las clavijas del SIM para que este quede firmemente fijado en su PC. 6. Si dispone de una impresora, coloque el cable de la impresora detrás del SIM HASP. Apriete las clavijas del cable de la impresora para dejarlo firmemente fijado a su PC. Instalando el Software Mastercam El siguiente procedimiento le mostrará los pasos a seguir para instalar Mastercam en su PC. Si pulsa el botón Cancel en cualquier cuadro de diálogo durante la instalación de Mastercam, la instalación será interrumpida y deberá empezar desde el principio. Ä IMPORTANTE: El programa de instalación utilizado para instalar los productos Mastercam (InstallShield) es un software licenciado proporcionado por InstallShield Software Corporation. La empresa InstallShield Software Corporation dispone del Copyright 1990-1999 de InstallShield y se reserva toda protección de copyright en todo el mundo. Le es proporcionado el programa InstallShield para el propósito exclusivo de instalar productos Mastercam. La empresa CNC Software, Inc. es la única responsable de dar soporte técnico de los productos Mastercam, incluyendo el soporte durante el proceso de instalación. En ningún caso InstallShield Software Corporation dará ningún soporte técnico referido a productos Mastercam. Para instalar el software Mastercam 1. Inserte el CD-ROM de Mastercam en su unidad de CD. 2. Desde la barra de tareas, escoja Inicio, Ejecutar. El cuadro de diálogo de ejecución se abrirá. 2-4 Manual de Referencia Mastercam Design Versión 9.0 3. En el area de entrada de texto del cuadro de diálogo, escriba D:\Mastercam\Setup (donde D es la unidad de CD-ROM desde donde usted está instalando), a continuación pulse OK. 4. El sistema le mostrará la licencia de acuerdo para el software que está instalando. Escoja OK para aceptar los términos de la licencia de acuerdo. Instalando Mastercam 2-5 5. El sistema le pedirá que seleccione la unidad de medida por defecto para Mastercam. Seleccione English (pulgadas) o Metric (milímetros), a continuación pulse OK. 6. El programa de instalación le pedirá que especifique un directorio donde instalar Mastercam. Pulse OK para aceptar el directorio mostrado por defecto o entre el directorio que usted desee (Pulsando Examinar...) y pulse OK. 7. Mastercam le pedirá que seleccione los productos que usted desea instalar. La lista de opciones dependerá del software que haya adquirido. 8. Deje marcados los productos que desee instalar, y pulse Siguiente> para continuar. 9. l sistema le pedirá que seleccione una carpeta de programas donde colocar los iconos de acceso directo a los productos instalados. 10. El sistema procederá a copiar los archivos. 2-6 Manual de Referencia Mastercam Design Versión 9.0 11. El sistema le pedirá que seleccione los tipos de fichero que desee asociar con Mastercam. Esto significa que en el Explorador de Windows, al hacer doble clic sobre un fichero de uno de los tipos seleccionados se ejecutará el Mastercam y éste leerá el fichero. 12. Cuando haya finalizado el proceso de instalación, le aparecerá un mensaje informándole que la instalación de Mastercam ha sido completada. Pulse OK . Instalando Manualmente los Drivers del SIM Si desea instalar los drivers del SIM de un modo manual, dispondrá de más opciones que en el modo automático. Para ver dichas opciones, ejecute el programa HINSTALL.EXE desde el directorio principal de Mastercam. Le aparecerá la siguiente ventana de ayuda: Nota: Para consultar la información más actual sobre la instalación del SIM, consulte el fichero SIMS.TXT que encontrará en el directorio principal de Mastercam. Para instalar manualmente los drivers del SIM 1. Desde la barra de tareas de Windows, pulse Inicio, Ejecutar. Instalando Mastercam 2-7 2. Seleccione el directorio donde tenga instalado Mastercam y escriba HINSTALL.EXE /i. Pulse OK para continuar. 2-8 Manual de Referencia Mastercam Design Versión 9.0 Nota: Para ordenadores NEC PC-98 , HINSTALL.EXE /COMPUTERTYPE=NEC y pulse OK. escriba 3. El sistema instalará los drivers HASP y le mostrará el siguiente mensaje. 4. Reinicie su ordenador para que la instalación tenga efecto. Chequeando/Actualizando el SIM Los drivers del SIM HASP incluyen una utilidad para chequear y/o actualizar el SIM. Usted deberá utilizar esta utilidad en el caso de que adquiera una actualización de Mastercam o si usted recibe un mensaje de error entrando en Mastercam. Cuadro de Diálogo del Estado del HASP Este cuadro de diálogo le aparecerá cuando utilice la utilidad de chequear/actualizar la pastilla HASP. Instalando Mastercam 2-9 Read El botón Read indica al sistema que analice la pastilla y que muestre el estado de esta. Update El botón Update actualiza la pastilla HASP. Update Code En esta zona debe entrar un número de actualización para su pastilla y pulsar el botón Update. Serial Number Esta zona le mostrará el número de pastilla HASP que usted posee. Cada pastilla HASP contiene un número único de identificación. Usted necesitará saber este número cuando realice llamadas de soporte técnico. User Type Esta zona identifica el propietario del SIM como Industrial, Educacional o Dealer. Milling Este apartado identifica el nivel de Mastercam Fresa disponible en el SIM. Lathe Este apartado identifica el nivel de Mastercam Torno disponible en el SIM. Wire EDM Este apartado identifica el nivel de Mastercam Hilo disponible en el SIM. Design Este apartado identifica el nivel de Mastercam Design disponible en el SIM. Start Date/End Date Este apartado muestra la fecha de inicio y final de autorización de utilización del SIM. Para algunas versiones de evaluación, la pastilla dispone de unas fechas de activación y desactivación. Usted no podrá utilizar el programa después de la fecha de final de autorización. HASP Status Este apartado le mostrará si esta utilidad ha encontrado o no el SIM HASP en su PC. Para chequear o actualizar su SIM 1. Desde la barra de tareas de Windows, pulse Inicio, Ejecutar. 2-10 Manual de Referencia Mastercam Design Versión 9.0 2. Seleccione el directorio donde tenga instalado Mastercam y pulse HASP80.EXE. Pulse OK para continuar. 3. El sistema le mostrará el cuadro de diálogo de estado del HASP. Después de realizar la actualización o comprobación, pulse OK. Entrando en Mastercam Durante el proceso de instalación, el sistema situará los iconos de Mastercam en Inicio, Programas, Mastercam. Desde el submenú de Mastercam, seleccione el icono del producto Mastercam que usted desee utilizar y pulse el botón izquierdo del ratón. Le aparecerá la ventana de inicialización de Mastercam, siguiéndole a continuación la pantalla principal de Mastercam. Para más información sobre los interfaces de Mastercam, consulte el capítulo “Los Interface de Mastercam”. Nota: Para crear un acceso directo a Mastercam en Windows NT 4.0, Windows’95 o Windows'98 consulte su documentación sobre Windows. Mensajes de Error Si Mastercam no puede encontrar el SIM, el sistema le mostrará el siguiente mensaje de error. El siguiente mensaje de error le indica que el SIM que usted posee no está activado para utilizar el programa seleccionado. Saliendo de Mastercam Para salir de Mastercam 1. Desde el Menú Principal, pulse Ficheros, Menu sig., Salir. Instalando Mastercam 2-11 2. Pulse Si para confirmar que desea salir de Mastercam. Si ha realizado cambios en el fichero MC8 actual y no los ha grabado, el sistema le preguntará si los desea grabar. Los Interface de Mastercam 3-1 3 - Los Interface de Mastercam Barra de iconos Menu Principal Menu Secundario Area de Mensajes Al entrar en Mastercam verá la pantalla principal de Mastercam (mostrada a continuación). La zona más grande de esta pantalla es el área gráfica, donde usted podrá crear y modificar geometría. El Menú Principal y el Menú Secundario están situados en la zona izquierda de la pantalla. La fila de iconos en la parte superior de la pantalla se denomina Barra de Iconos. La zona de color gris en la parte inferior de la pantalla representa el área de mensajes, en esta área el sistema le mostrará y a la vez le permitirá entrar información. Este capítulo le explicará el contenido y funcionamiento del Menú Principal, el Menú Secundario y la Barra de Iconos. Menú Principal Opciones El Menú Principal le permite acceder a las funciones primarias de Mastercam. La siguiente tabla le muestra una pequeña descripción de cada función, y le indicará en que capítulo del manual puede encontrar más información sobre esta. 3-2 Manual de Referencia de Mastercam Design Version 9.0 Opciones del Menú Principal Analizar Le muestra toda la información relevante sobre las entidades seleccionadas. Consulte el capítulo Analizar para más información. Crear Añade geometría a la base de datos del sistema y la dibuja en pantalla. Consulte los capítulos Crear, CrearCurva, Crear-Superficie y Crear-Acotar para más información. Ficheros Manipula los ficheros (guarda, obtiene, convierte, edita, imprime, etc.) Consulte el capítulo Fichero para más información. Modificar Altera la geometría de pantalla con órdenes como acuerdo, ajuste, romper, unir, y otros. Consulte el capítulo Modificar para más información. Editar Transforma geometría con las órdenes espejo, rotar, escalar, trasladar y offset. Consulte el capítulo Editar para más información. Borrar Borra la geometría seleccionada de la pantalla de la base de datos del sistema. Consulte el capítulo Borrar para más información. Pantalla Afecta a la visualización de la geometría en pantalla. Consulte los capítulos Pantalla y Pantalla-Configurar para más información. Solidos Le proporciona una serie de opciones para crear y editar sólidos. Consulte el manual de sólidos para más información. Mecanizado Accede al menú de mecanizados y le ofrece distintas opciones para crearlos. Consulte el manual de mecanizado para más información. NC Utils Le proporciona una serie de opciones para editar, manipular y verificar los mecanizados. Consulte el manual de mecanizados para más información. Estructura La estructura del Menú Principal es jerárquica. Al escoger una opción del menú, se visualiza un nuevo menú basándose en su selección. El usuario navega a través de sucesivos menús hasta que la selección se completa. Por ejemplo, los menús mostrados a continuación representan el proceso de selección para crear un rectángulo utilizando la opción 2 puntos. Los Interface de Mastercam 3-3 Para seleccionar una opción del menú utilizando el ratón, posicione el cursor encima de la opción del menú para que destaque, a continuación pulse el botón izquierdo del ratón. También tiene la posibilidad de seleccionar la opción del menú a través del teclado, tan solo tiene que pulsar la tecla que se encuentre subrayada en la opción del menú. Botones de Operaciones Los botones ANTERIOR y MENÚ PRINCIPAL están disponibles en cualquier momento para ayudarle a moverse a través de la estructura del Menú. ♦ Escogiendo ANTERIOR se moverá un paso hacia atrás en las selecciones del menú que haya realizado. Para realizar esta misma acción también puede pulsar la tecla Escape. ♦ Escogiendo MENÚ PRINCIPAL, el sistema le devolverá al Menú Principal. Para realizar esta misma acción pulse repetidas veces la tecla Escape hasta llegar al Menú Principal. Menú Secundario El Menú Secundario le parámetros de trabajo. constante mientras esté opciones del Menú descritas en esta permite cambiar varios Este menú permanece en Mastercam. Las siguientes Secundario se encuentran sección: 3-4 Manual de Referencia de Mastercam Design Version 9.0 Z Esta opción fija la altura de construcción actual. La altura de construcción es la altura del plano de construcción definido respecto al origen del sistema (X0Y0Z0). Cuando pulse en Z, le aparecerá el Menú de Selección de Punto. Utilice este menú o el Auto Cursor para fijar la Z en un punto existente o escriba un valor para la altura (Al teclear un número o letra, aparece el campo de entrada en la línea inferior de la pantalla), a continuación pulse [Enter]. Consulte el capítulo Métodos de Entrada de Puntos para más información. Los Interface de Mastercam 3-5 Color La asignación de distintos colores a la geometría es un método visual de organización de su trabajo en Mastercam. El botón Color del menú Secundario le muestra el color de construcción actual con el que será creada la geometría. Se puede cambiar el color del sistema en cualquier momento pulsando en el botón Color del Menú Secundario y escogiendo un nuevo color desde el cuadro de diálogo. Cuando pulse en el botón Color, le aparecerá el cuadro de diálogo de la selección de colores, este le puede aparecer con la paleta de 16 o 256 colores, dependiendo de la configuración de inicio por defecto. La paleta de 16 colores es la que le aparecerá por defecto, en cualquier caso, puede cambiar de una paleta a otra simplemente pulsando en el botón [[16/256 colores]. Durante una sesión de Mastercam, el cuadro de diálogo guardará en memoria la paleta de más reciente utilización. Para más información sobre como cambiar la paleta de colores por defecto, consulte el apartado Pantalla-Parámetros de Configuración del Sistema en el capítulo Pantalla-Configurar. El siguiente gráfico le muestra el cuadro de diálogo de selección de colores con una paleta de 16 colores. Para cambiar el color actual de creación 1. Desde el Menú Secundario, escoja Color. Le aparecerá el cuadro de diálogo de selección de color. 2. Introduzca un color mediante una de las siguientes acciones: ♦ Escriba el número asignado al color en el cuadro de texto. ♦ Utilice el ratón para seleccionar un color de la paleta. ♦ Escoja Seleccionar, a continuación seleccione una entidad que tenga el color que desea instaurar. 3. Pulse OK para fijar el nuevo color y cerrar el cuadro de diálogo. 3-6 Manual de Referencia de Mastercam Design Version 9.0 Nivel Mastercam le permite asignar su geometría por niveles (También llamados: Capas) de modo que pueda organizar su trabajo de un modo eficiente. Mastercam soporta 255 niveles (numerados del 1 al 255) y seis atributos de niveles: Principal, Mascara, Visibles, Nombre , Conjuntos y Entidades. Los Interface de Mastercam 3-7 Al escoger Nivel desde el Menú Secundario, le aparecerá el cuadro de diálogo de gestión de niveles. Nota: También puede acceder al cuadro de diálogo de niveles con la combinación de teclas [Alt+Z]. Nota: para obtener información sobre la introducción de niveles en el área de mensajes en lugar de utilizar el cuadro de diálogo de la selección de niveles, consulte la sección Pantalla-Parametros de Configuración del Sistema del capítulo Pantalla-Configurar. ♦ Niveles en la lista Permite especificar el tipo de niveles que aparece en la lista: Todos Muestra los 256 niveles. Usados Muestra los geometría. Con nombre Muestra los niveles que tienen nombre, aunque no contengan geometría. Usados o con nombre Muestra los niveles que geometría y/o tienen nombre. niveles que contienen contienen 3-8 Manual de Referencia de Mastercam Design Version 9.0 ♦ Nivel Principal Es el nivel en el cual se está creando la geometría. Mientras se está dibujando, se puede cambiar el Nivel Principal en cualquier momento mediante la elección del botón Nivel del Menú Secundario. Podemos cambiar el Nivel Principal: ♦ Situando el cursor sobre la línea del nivel que queremos pasar a Principal y haciendo clic con el botón derecho del ratón, se desplegará un submenú, seleccionar “Establecer como principal” . ♦ Escribiendo el número en el campo Número del recuadro Nivel principal. ♦ Escribiendo el nombre en el campo Nombre del recuadro Nivel principal. Si como Nivel Principal escoge uno no visible, podrá continuar creando geometría en dicho nivel, pero no la verá hasta que haga el nivel visible. Por defecto el Nivel Principal siempre se pone visible, a menos que se desactive la opción “Nivel principal siempre visible” que se encuentra en la parte inferior izquierda del letrero de diálogo de Niveles. Nivel Mascara Este atributo le ayuda a evitar la selección de entidades no deseadas, permitiendo solamente la selección de las entidades que se hallan sobre un nivel determinado, al que se le ha activado como Mascara. Las entidades de los otros niveles no estarán disponibles para su selección, pero permanecerán visibles, y podrá continuar creando geometrias en cualquier nivel. Puede asignar el Nivel Máscara haciendo un clic en la columna Máscara del mismo en la lista. Cuando aparece el símbolo el Nivel es el Nivel Máscara. Niveles Visibles Este modo le permite seleccionar los niveles que desee ver; solo se visualizará la geometría de los niveles visibles. Por ejemplo, si situa las notas y las dimensiones en un nivel distinto al de la geometría, podrá hacerlas invisibles mientras genera los mecanizados, pero visibles cuando realice un ploteado de la pieza. Puede hacer que un Nivel sea visible haciendo un clic en la columna Visible del mismo en la lista. Cuando aparece el símbolo el Nivel es visible. Los Interface de Mastercam 3-9 Puede modificar este atributo en todos los niveles a la vez, mediante las opciones: ♦ Escoja Todos para activar todos los niveles. ♦ Escoja Ninguno para desactivar todos los niveles. Editar Nombres Puede asignar un nombre a un Nivel, o cambiar el nombre existente, haciendo doble clic sobre la columna Nombre del mismo. Conjuntos Puede nombrar varios niveles con un mismo nombre de conjunto. Por ejemplo, tenemos un nivel de acotación otro de cajetín y otro con notas explicativas, a los tres niveles se les asigna un mismo nombre de conjunto, ejemplo; Plano. Esta función nos permite visualizar u ocultar todos los niveles que tengan un mismo nombre de conjunto. Colocar el cursor sobre la línea del Nivel y en la zona de Conjuntos, pulsar botón derecho del ratón, aparecerá el siguiente submenú: Seleccionar, Visualizar u Ocultar Conjuntos, según interese. Lista de entidades por nivel Desde el submenú, pulsando en Lista de entidades por nivel, obtendrá una lista de la cantidad y tipo de entidades que existen en cada nivel. Puede obtener la lista solamente de los niveles que tenga visibles o bien de todos los niveles, aunque no están visibles. Si lo desea podrá grabar esta lista en un fichero de texto. Obtener / Guardar ficheros de niveles Desde el submenú, pulsando en Guardar fichero Niveles, podrá guardar la estructura de Niveles que tenga, en un fichero que posteriormente podrá recuperar en cualquier otro dibujo nuevo mediante la opción Cargar fichero Niveles. 3-10 Manual de Referencia de Mastercam Design Version 9.0 Visualizar / Ocultar lo seleccionado Mediante el sistema estandard de Windows, puede seleccionar varios niveles y a continuación desde el submenú, pulsando en Visualizar u Ocultar lo seleccionado ejecutarlo en bloque. Atributos Esta opción fija los atributos de dibujo de las Entidades. Puede seleccionar individualmente el atributo a modificar, puede pulsar en Igual que.... y seleccionar en pantalla una entidad, los atributos activos pasarán a ser los de la entidad seleccionada. Los Interface de Mastercam 3-11 También puede pulsar en Atributos entidad y le aparecerá el letrero de diálogo mostrado en la parte inferior. Este letrero le permite asignar atributos específicos según el tipo de entidad. Los demás tipos de entidades se continuarán creando con los atributos generales del primer letrero de diálogo. Una vez definidos atributos específicos para uno o varios tipos de entidades, puede pulsar en “Aplicar a entidades existentes”, y todas las entidades de estos tipos, que ya estuvieran creadas, se actualizarán con los nuevos atributos. Grupos Las entidades agrupadas pueden ser seleccionadas todas a la vez, como si se tratara de una sola entidad. Por ejemplo, se pueden agrupar las entidades Punto que representan centros de taladros y al realizar la operación Taladro seleccionarlos todos de una vez. Para crear un grupo 1. Seleccione Grupos en el Menu Secundario. Aparece el diálogo Grupos. 2. Seleccione Nuevo. 3-12 Manual de Referencia de Mastercam Design Version 9.0 3. Teclee un nombre para el nuevo grupo y pulse [Enter]. 4. Seleccione las entidades que deben pertenecer al grupo. 5. Pulse [Hecho] al terminar. Aparece el diálogo Grupos con el nuevo grupo en la lista. 6. Pulse [Ok] para salir. Notas: ♦ Una entidad puede pertenecer a varios grupos simultáneamente. ♦ Los grupos solo pueden contener entidades. Las Operaciones de mecanizado no pueden ser agrupadas aquí, pero pueden organizarse por grupos desde el Gestor de Operaciones. ♦ Para seleccionar las entidades pertenecientes a un grupo, seleccione Grupo en el menú de selección. Las entidades del grupo, continúan pudiendo ser seleccionadas individualmente mediante cualquier otro método de selección. ♦ Para cambiar el nombre de un Grupo, haga doble-clic sobre el mismo en la lista. El nombre puede ser modificado. Cambie el nombre y pulse [Enter]. ♦ Para crear un grupo vacío, debe crear un grupo nuevo y pulsar [Hecho] sin seleccionar entidad alguna. Añadir/Quitar entidades a un grupo 1. Seleccione Grupos. Grupos en el Menú Secundario. Aparece el diálogo 2. Seleccione el Grupo en la lista. 3. Pulse [Añadir a] para añadir entidades, o [Quitar] para retirar entidades. 4. Seleccione las entidades a añadir o retirar. 5. Seleccione [Hecho]. 6. Seleccione [Ok] para salir. Visualizar las entidades de un grupo 1. Seleccione Grupos en el Menú Secundario. Aparece el diálogo Grupos. 2. Seleccione el grupo en la lista. 3. Pulse [Vista]. En la pantalla gráfica se visualizan solamente las entidades del grupo. En la línea inferior aparece un informe del total de entidades. 4. Pulse [Enter] para volver al diálogo de Grupos. 5. Seleccione [Ok] para salir. Borrar un grupo Los Interface de Mastercam 3-13 1. Seleccione Grupos en el Menu Secundario. Aparece el diálogo Grupos. 2. Seleccione el grupo en la lista. 3. Seleccione [Borrar]. El grupo queda eliminado y desaparece de la lista. 4. Seleccione [Ok] para salir. 3-14 Manual de Referencia de Mastercam Design Version 9.0 Seleccionar un grupo mediante una entidad Esto le permite identificar un grupo seleccionando una de sus entidades. Resulta útil cuando no recordamos el nombre de grupo, pero sabemos almenos una de las entidades que lo componen. 1. Seleccione Grupos en el Menú Secundario. Aparece el diálogo Grupos. 2. Seleccione [Selec...]. 3. Seleccione una entidad perteneciente al grupo y luego [Hecho]. En la lista de grupos, aparece seleccionado el grupo en cuestión. 4. Seleccione [Ok] para salir. Mask Esta opción le permite seleccionar las entidades que se encuentren en un nivel determinado; las entidades que se encuentren en los otros niveles no estarán disponibles para su selección. Plano Hta El plano de herramienta es un plano 2D que representa los ejes XY y el origen de la máquina CNC. Esta opción no se utiliza en el módulo de diseño de Mastercam. Para más información sobre esta opción, consulte el Manual de Referencia de Mastercam Fresa. Plano C Esta función le permite definir en el plano en el cual se dibuja, puede ser bidimensional o 3D para dibujar en cualquier coordenada X Y Z. Para más información consulte el siguiente capítulo “Planos de Construcción” Vista Esta función hace referencia a la vista gráfica, esta define el modo de ver la geometría en pantalla. Cuando usted selecciona Vista desde el Menú Secundario, el sistema le muestra la primera pantalla del menú Vista con todas las opciones disponibles. Muchas de las opciones de esta función son las mismas que las que puede encontrar en el menú de plano de construcción; aunque en este caso hacen referencia al modo de visualizar la geometría en lugar de hacer referencia al modo de construirla. Las opciones descritas a continuación son exclusivas de la función Vista, el resto de funciones funcionan de forma similar a las de los Planos de construcción. ♦ Dinámico ♦ Isometrica ♦ Ratón Los Interface de Mastercam ♦ =Plano C 3-15 3-16 Manual de Referencia de Mastercam Design Version 9.0 Dinámico Esta opción le permite cambiar la vista gráfica dinámicamente mediante la alteración de la posición de la geometría en el área gráfica. La vista que usted cree, será una vista temporal indicada por la letra M (de mouse, ratón en inglés). Para convertir esta vista en permanente con un número asignado, fijaremos el plano de construcción igual a la vista gráfica. Esta opción le proporciona tres subfunciones para alterar la posición de la geometría; rotar, zoom, trasladar. La opción por defecto es la de rotar, aunque usted podrá cambiar la opción sobre la marcha con solo pulsar las iniciales de cada función ♦ Rotar – Dispone de dos opciones, que se definen en la configuración de Mastercam. Una le mantiene siempre vertical el eje Z, si mueve el cursor de derecha a izquierda, el sistema rotará la geometría sobre el eje Z en el plano XY. Si usted mueve el cursor de arriba a abajo, el sistema rotará la geometría respecto al eje Z. La segunda, llamada libre, moverá simultáneamente los 3 ejes en el espacio, según el movimiento de ratón que realice. ♦ Zoom – Le permite acercar o alejar la geometría en pantalla, mediante el movimiento del ratón, para que esta de la apariencia de estar más cerca o más lejos sin cambiar la orientación de esta. ♦ Trasladar – Le permite mover la geometría a una nueva posición en el área gráfica sin cambiar la orientación de la geometría. Para usar la función Dinámico 1. Desde el Menú Secundario, pulse Vista, Dinámico. Le aparecerá el Menú de Entrada de Puntos. 2. Entre el punto sobre el cual se realizará la rotación de la geometría. 3. Realice una o más de las siguientes operaciones: ♦ Mueva el ratón para rotar la geometría. ♦ Pulse [Z] y mueva el ratón para hacer zoom dinámico. ♦ Pulse [T] y mueva el ratón para trasladar la geometría. ♦ Pulse [R] para volver a la función de rotación, utilice el ratón para rotar la geometría. ♦ Pulse el botón izquierdo para fijar la vista gráfica. Los Interface de Mastercam 3-17 Ratón Esta función sigue la misma filosofía que la función Vista, Dinámico; la diferencia es que la función ratón afecta a los ejes de la geometría, adaptándose a continuación la geometría a la nueva vista, mientras que la opción dinámico afecta directamente a la geometría. 3-18 Manual de Referencia de Mastercam Design Version 9.0 =Plano C Esta opción actualiza la vista gráfica igualándola al plano de construcción. Isométrica Esta opción coloca la vista gráfica en perspectiva isométrica con respecto al plano de construcción (WCS) actual. Nota: También puede más habituales y otras el botón derecho del área gráfica. Le acceder a los puntos de vista funciones de pantalla, pulsando ratón, con el cursor situado en el aparecerá el siguiente submenú: Resaltar selección: está activo por defecto, ello provoca que cuando va a seleccionar una entidad con el ratón, la que se encuentra más próxima al cursor se resalta en color blanco, con lo que Vd. sabe en todo momento que entidad se seleccionará cuando haga el clic con el ratón. Autocursor: está activo por defecto, ello provoca que cuando va a seleccionar un punto concreto de una entidad, extremo, mitad, etc. , al acercar el cursor le aparece un cuadrado que selecciona el extremo de la entidad o la intersección de dos entidades o cualquier otro punto concreto, sin tener que fijar en el menú el tipo de punto que quiere seleccionar. Si lo desactiva deberá fijar en el menú si quiere seleccionar un extremo, intersección, centro, etc. Los Interface de Mastercam 3-19 Barra de Iconos La barra de iconos le ofrece otra posibilidad de trabajar dentro de Mastercam. Está comprendida de una serie de iconos que le proporcionan el acceso directo a una serie de funciones de Mastercam que de otro modo sería necesario más de un paso para poder acceder a ellas. El número de iconos a lo largo de la parte superior de su pantalla variará en función de la resolución de su pantalla; de cualquier modo, usted puede utilizar los iconos con las flechas para moverse a lo largo de distintas páginas de iconos.Cada icono de la barra de iconos se encuentra identificado por un icono concreto o un número. Para saber que es lo que hace un icono en concreto, sitúese encima del icono con el cursor, al cabo de unos instantes le aparecerá un recuadro con la función del icono. Para obtener información sobre como modificar la barra de iconos, consulte en el apartado Parámetros de Configuración del Sistema, Botones/Letras en el capítulo Pantalla, Configurar.O bien utilice el C-Hook Iconsmanager que se le suministra sin cargo junto con la versión 9 de Mastercam. Mediante Icons manager puede personalizar su barra de iconos con suma facilidad y flexibilidad. Planos de Construcción 4-1 4 - Planos de Construcción El Plano C (plano de construcción) es un plano bi-dimensional donde usted crea la geometría y que usted puede definir en cualquier zona del espacio tri-dimensional. No es necesario que el plano de construcción sea el mismo que la v ista gráfica, lo que si es importante es que chequee ambos parámetros a la hora de crear geometría para evitar la creación de geometría en zonas indeseeadas. Consulte “Vista” para más información sobre como fijar la vista gráfica. El origen del plano de construcción por defecto es el mismo que el origen del sistema (X0Y0Z0), este es un punto de referencia fijo para toda creación de geometría. Si el origen de construcción es reasignado, le aparecerá un asterisco (*) en el botón de Pla.C. y usted podrá ver las coordenadas de construcción en el área de mensajes pulsando Pla.C. Para ver la posición relativa del origen de construcción en el área gráfica, usted también puede pulsar [F9]. Nota: Para obtener información de como fijar el color del origen de construcción, consulte el capítulo PantallaConfigurar. Para reasignar el origen de construcción 1. Desde el Menú Secundario pulse Pla C. 2. Pulse [Alt+O]. Le aparecerá el menú de Punto de Entrada. 3. Defina con un punto el nuevo origen de construcción. 4. Para volver al origen de sistema vuelva a pulsar Pla C y a continuación Alt + O y escriba 0,0,0 Menú del Plano de Construcción Cuando usted seleccione Plano C desde el Menú Secundario, le aparecerá el Menú del Plano de Construcción para permitirle fijar el plano de construcción con el cual va a trabajar. Pulsando en Menú siguiente, le aparecerá la siguiente página de las opciones del menú. Los siguientes planos de construcción se encuentran descritos en esta sección: ♦ 3D ♦ Normal ♦ Planta/Alzado/Perfil ♦ Ultimo ♦ Número ♦ =Vista ♦ Nombre ♦ =Plano H ♦ Entidad ♦ ♦ Rotar ♦ 4-2 Manual de Referencia de Mastercam Design Versión 9.0 3D Esta opción utiliza un número ilimitado de espacios 3D como planos de construcción en lugar de utilizar un plano de construcción 2D. Si la entidad que usted crea se encuentra paralela a un plano definido, Mastercam creará la entidad en el plano definido; de otro modo, Mastercam creará la entidad en el plano de construcción Planta en la altura de construcción Z actual, o en la altura Z especificada por las entidades que usted haya utilizado para crear la entidad. Por ejemplo, si usted crea un arco que es tangente a una entidad, Mastercam utilizará la altura de construcción de la entidad tangente para determinar la altura Z del nuevo arco. Planta / Alzado /Perfil Estas opciones le permiten crear geometría en la planta, alzado o perfil de su pieza. Número Esta opción le permite fijar el plano de construcción refiriéndose al número de una vista predefinida. Existen ocho vistas estándar, cada una con un número predefinido: ♦ 1 - Planta ♦ 5 -Perfil ♦ 2 - Alzado ♦ 6 - Perfil Posterior ♦ 3 - Alzado Posterior ♦ 7 - Isométrica ♦ 4 - Planta Posterior ♦ 8 - Axonométrica Las primeras seis vistas corresponden a los seis lados de un cubo. Las vistas Isométricas y Axonométricas son vistas 3D que muestran los lados de planta, alzado y perfil de un objeto. El término isométrico es más exacto que el axonométrico, y hace referencia a una vista en que la proyección de los ejes X,Y y Z a esta vista tienen la misma longitud. El siguiente gráfico muestra un cubo en las vistas axonométrica e isométrica. Planos de Construcción 4-3 Puede existir un número ilimitado de planos de construcción además de los ocho planos de construcción estándar. Usted puede crear intencionadamente nuevos planos de construcción. Además, el sistema crea automáticamente nuevos Planos C cada vez que la geometría define un 4-4 Manual de Referencia de Mastercam Design Versión 9.0 nuevo plano. Cuando un nuevo plano es creado, Mastercam le asigna el número disponible siguiente. Usted podrá volver a llamar este número más adelante en Mastercam a través de entrar su número en la selección por número del plano de construcción. Nombre Esta opción le mostrará el letrero de diálogo de gestión de Planos para que seleccione el plano de construcción que le interese. Último Esta opción fija el plano de construcción como el Plano C que se utilizó más recientemente antes de definir el Plano C actual. Entidad Esta opción le permite fijar como plano de construcción el de una entidad o entidades que se encuentren en el área gráfica. Cuando seleccione dicha opción, el sistema le pedirá que seleccione la(s) entidad(es) mediante uno de los tres métodos de selección. Antes de realizar su selección, usted tiene la opción de seleccionar Solo para utilizar el Menú Solo y limitar sus parámetros de selección. Cada opción de selección se describe a continuación: ♦ Entidad Plana - Fija el plano de construcción al de una entidad plana que usted selecciona, esta puede ser un spline 2D, un arco o cualquier entidad que defina un solo plano. ♦ 2 Lineas - Fija el Plano C al plano formado por dos líneas. No es necesario que las líneas intersecten, pero no deben ser colineales. El orden de selección de las líneas es importante. La primera línea que seleccione determinará la posición X positiva y la altura Z de construcción. La segunda línea determinará la dirección Y positiva. ♦ 3 Puntos – Define el Plano C a partir de tres puntos seleccionados por el usuario, estos puntos deben ser únicos y no colineales. Después de que usted seleccione una o varias entidades, Mastercam le mostrará el Menú del Plano Seleccionado y una representación gráfica de los ejes del plano. Seleccionando Siguiente le irán apareciendo todos los planos paralelos posibles. Cuando tenga posicionados los ejes a su gusto, escoja Grabar. Si el plano aun no se encontraba definido, el sistema lo grabará con el número de Plano C más bajo disponible. Planos de Construcción 4-5 Rotar Esta opción le permite definir un plano de construcción a través de la rotación del Plano C actual. Cuando usted seleccione esta opción, le aparecerán los ejes en 3D representándole el plano C actual, y el menú de rotar plano C con las siguientes opciones para rotar los ejes: 4-6 Manual de Referencia de Mastercam Design Versión 9.0 ♦ X+ arriba – Rota los ejes en el plano XZ basándose en el ángulo de rotación que usted introduzca. ♦ Y+ arriba – Rota los ejes en el plano YZ basándose en el ángulo de rotación que usted introduzca. ♦ Sobre Z – Rota los ejes en el plano XY basándose en el ángulo de rotación que usted introduzca. ♦ Grabar – Fija el Plano C actual en el Plano C rotado y le asigna el número más bajo disponible. Normal Esta opción le permite fijar el plano de construcción basándose en el vector normal de una línea seleccionada. Cuando usted seleccione una línea, el sistema definirá un Plano C que es perpendicular a la línea y que cambia su ‘Z’ de construcción para coincidir con la ‘Z’ del extremo de la línea más próximo al lugar donde usted seleccionó la línea. A continuación deberá utilizar el Menú de Selección de Plano para seleccionar con que plano paralelo desea trabajar. =Vista Nota: La orientación del eje XY en un Plano C creado con esta función se asigna arbitrariamente; es posible que necesite rotar el Plano C para fijar la orientación de los ejes que usted desee. Esta opción configura el Plano C para que coincida con la vista actual. =Plano H Esta opción configura el Plano C para que coincida con el plano de herramienta. Si usted tiene el Plano H en Off, el sistema situará el Plano C en 3D. Para más información sobre los planos de hta, consulte el Manual de Referencia de Mastercam Fresa v9.0 WCS Esta función potencia la gestión de los planos de construcción, permitiéndole nombrar los planos, asignarles Origen de coordenadas y que el plano que tiene activado el WCS represente la nueva vista en Planta, con lo que Alzado, Perfil y los demás planos de Sistema se definan con referencia a la vista del plano WCS activo. Planos de Construcción Al pulsarla le aparecerá el siguiente letrero de diálogo: 4-7 4-8 Manual de Referencia de Mastercam Design Versión 9.0 Al iniciar un dibujo nuevo, solamente tendrá disponibles las 8 vistas o planos predefinidos de Mastercam. Para definir un nuevo plano, que figure en la lista de planos, sitúe el cursor en el área del listado de planos y pulse el botón derecho del ratón, le aparecerá el siguiente submenú, seleccione “Crear” y a continuación “Seleccionar menú”, retornará al menú de definición de planos, seleccione “Entidad” y pulse en un arco, 2 linees, 3 puntos, o una entidad plana (superficie o cara de sólido) este se añadirá a la lista con el nombre por defecto de VISTA NUEVA #1 Si ha seleccionado una entidad plana, el nuevo plano mantendrá el origen del sistema, si ha seleccionado un arco, el origen del nuevo plano será el centro del arco, si ha seleccionado 2 linees, el origen del nuevo plano será la intersección de las dos linees. Las coordenadas del nuevo origen las verá en la parte inferior del letrero de diálogo Planos de Construcción 4-9 Puede seleccionar un nuevo Origen, pulsando en el botón Selecc... , retornará a la pantalla gráfica para seleccionar el nuevo Origen de este plano. Por defecto “Asociativo” está activado, ello quiere decir que todas las operaciones de mecanizado que realice, utilizando este plano tendrán este origen y cualquier modificación que se realice a este plano afectará a las operaciones de mecanizado asociadas. Si no quiere que esto ocurra, debe desactivar “Asociado”. Puede cambiar el nombre del plano, escribiendo el nuevo nombre en la parte inferior del letrero de diálogo, asimismo le puede agregar un comentario explicativo. Orígenes (coordenadas X0,Y0,Z0) El origen del sistema, coincide con el WCS del plano Planta, siempre que quiera volver a trabajar con el sistema de coordenadas por defecto de Mastercam, deberá pulsar en WCS, activar la visualización de Vistas 1-8 y colocar la señal W en el plano Planta. Colocando la señal W en otro plano, activará el Origen de este plano, que se mantendrá activo aunque seleccione otros planos de trabajo desde el menú normal de selección de planos de Mastercam. La selección de Origen mediante la función Alt-O , le definirá un nuevo Origen con referencia al Origen definido en el plano que contenga W en aquel momento. Vistas El plano que contiene W , es el que define la nueva vista en Planta, y con respecto a esta, se definen las vistas ortogonales (Alzado, Perfil, Bottom, etc) e Isométrica. Método de Entrada de Puntos 5-1 5 - Método de Entrada de Puntos A lo largo de las sesiones de trabajo con Mastercam, el sistema le pedirá que introduzca puntos. Cuando usted entra un punto, usted está indicando una posición en el espacio 3D. Usted puede entrar puntos tanto con el AutoCursor como con el Menú de Entrada de Puntos. Este capítulo describe los dos métodos de selección de puntos y el grid de selección. Nota: la entrada de un punto es distinta a la creación de un punto mediante la función Crear, Punto. AutoCursor™ Esta función le permite utilizar el ratón para la entrada de puntos, esta función se encuentra disponible siempre que usted necesite entrar un punto. Si esta función se encuentra activa, el sistema detectará y se desplazará hacia los puntos críticos a medida que el cursor se mueva por la geometría en pantalla. Esto le ahorrará pasos de menú y le permitirá trabajar más eficientemente. La función AutoCursor no reemplaza el Menú de Entrada de Puntos. En cualquier momento usted puede anular el punto auto-seleccionado mediante la selección por menú de la opción que usted desee. Una vez haya entrado dicho punto, el sistema volverá a habilitar el modo de selección por AutoCursor. Para activar esta opción, pulse el botón derecho del ratón. A continuación le mostrará un menú que incluye la función AutoCursor. La opción se encontrará activa si figura una marca al lado de la misma. Si no hay ninguna marca al lado de AutoCursor, usted dispondrá de dos posibilidades para activarlo. Una de ellas es seleccionar directamente la opción, la otra manera es a través de Pantalla, Menú Siguiente y situar la opción AutoCursor en S. Nota: La configuración por defecto para el AutoCursor es que se encuentre activado. Para cambiar este parámetro por defecto, consulte el apartado Pantalla, Parámetros de Configuración de Sistema en el capítulo Pantalla, Configurar. Una vez que la función AutoCursor se encuentre activada, mueva el cursor sobre la geometría en pantalla. Cuando el sistema detecte la proximidad de puntos críticos, le mostrará una ventana blanca sobre el punto y resaltará la opción correspondiente en el Menú de Entrada de Puntos, tal y como se muestra en el siguiente ejemplo. Cuando el cursor se encuentre en la posición deseada, pulse el botón izquierdo del ratón para entrar el punto. 5-2 Manual de Referencia de Mastercam Design Versión 9.0 La lista que se muestra a continuación le indica el orden que el sistema utiliza para detectar los distintos puntos. En el caso de geometrías entrecruzadas, es posible que el sistema no detecte el punto que a usted le interese. En este caso, utilice el Menú de Entrada de Puntos para realizar su selección. Cuando el sistema no detecte ningun punto, la función AutoCursor se situará en la opción Marcar, dejándole entrar un punto en cualquier posición. ♦ Puntos existentes ♦ Extremos ♦ Mitades ♦ Cuadrantes de arcos ♦ Centros de arcos ♦ Intersecciones de entidades ♦ Puntos en el selección activo grid de Nota: El AutoCursor no reconoce los extremos de las superficies. Para entrar un punto en el extremo de una superficie, deberá usar la función Extremo del Menú de Entrada de Puntos. Menú de Entrada de Puntos El Menú de Entrada de Puntos le aparecerá siempre que deba indicar una posición. Las opciones del menú le permiten seleccionar posiciones basándose en situaciones concretas, como el extremo de una entidad, el centro de un arco, etc. El sistema proyecta la posición seleccionada en el plano de construcción actual. Si el plano de construcción se encuentra en 3D, el sistema utilizará la posición actual del punto seleccionado. La primera vez que usted introduzca un punto mediante el Menú de Entrada de Puntos en una sesión de Mastercam, el sistema tendrá por defecto la opción Marcar. Cada vez que utilice este menú durante una sesión de trabajo, el sistema tendrá por defecto la última opción utilizada con el menú. Para obtener información sobre como configurar la opción por defecto de este menú consulte la sección Pantalla, Parámetros de Configuración del Sistema en el capítulo Pantalla, Configurar. Método de Entrada de Puntos Ä 5-3 IMPORTANTE: El valor por defecto del Menú de Entrada de Puntos no se aplicará si el AutoCursor se encuentra activo. 5-4 Manual de Referencia de Mastercam Design Versión 9.0 Las siguientes opciones del Menú de Entrada de Puntos se encuentran descritas en esta sección: ♦ Origen ♦ Punto ♦ Centro ♦ Último ♦ Extremo ♦ Relativo ♦ Intersección ♦ Cuadrante ♦ Mitad ♦ Marcar Especificar valores de coordenadas Si teclea un número o una letra, aparece un campo de input en la línea inferior de la pantalla que le permite introducir las coordenadas usando comas como separadores (p.e. 5,3,1) o usando las letras de las coordenadas (p.e. x5y3z1). Si introduce los valores de una o dos coordenadas (p.e. x1 o x1y2), el sistema utilizará los valores de las coordenadas del último punto que haya introducido para las coordenadas que no especifique. Si introduce un punto por primera v ez en una sesión de Mastercam, el sistema dará valor cero a las coordenadas que no especifique. Origen Esta opción le permitirá entrar un punto en el origen de coordenadas del sistema. Centro Esta opción le permitirá entrar un punto en el centro de un arco. Para introducir un punto mediante Centro 1. Pulse Centro desde el Menú de Entrada de Puntos. 2. Seleccione un arco. Mastercam resaltará el punto en el centro del arco. Extremo Esta opción le permite entrar un punto en el extremo de una entidad. Siempre cojerá el extremo que se encuentre más próximo a la zona que usted haya seleccionado. Si usted selecciona una superficie, el sistema entrará el extremo de la esquina más cercana. Si la superficie se encuentra ajustada, el sistema continuará entrando el extremo de la superficie base no ajustada. Para introducir un punto mediante Extremo 1. Escoja Extremo desde el Menú de Entrada de Puntos. 2. Seleccione una entidad. Mastercam resaltará el punto en el extremo de la entidad. Método de Entrada de Puntos 5-5 Intersección Esta opción le permite entrar un punto en la intersección de dos entidades cualquiera (líneas, arcos o splines) en el plano de construcción actual. Normalmente dos entidades pueden intersectar en múltiples posiciones, por lo que deberá asegurarse de seleccionar cada curva cerca del punto de intersección donde usted desee entrar el punto. Cuando las entidades no intersecten físicamente, el sistema buscará la intersección teórica, el sistema no realizará este paso cuando la intersección sea entre splines. El sistema le mostrará un mensaje si no encuentra ninguna intersección entre las entidades seleccionadas, esto acostumbra a suceder cuando el plano de construcción se encuentra en 3D. Para introducir un punto mediante Intersección 1. Pulse Intersec desde el Menú de Entrada de Puntos. 2. Seleccione cualquier combinación de dos líneas, arcos o splines. Mastercam resaltará la intersección de las dos entidades. Mitad Esta opción le permite entrar un punto en la mitad de una línea, arco o spline. Una mitad es el punto calculado en el punto medio de una entidad. Para introducir un punto medio mediante Mitad 1. Pulse Mitad desde el Menú de Entrada de Puntos. 2. Seleccione una línea, arco o spline. Mastercam resaltará el punto medio de la entidad. Punto Esta opción le permite entrar un punto en la posición de una entidad punto ya existente. Si el sistema no puede encontrar el punto que usted selecciona, le pedirá que vuelva a intentar la selección. Para introducir un punto mediante Punto 1. Pulse Punto desde el Menú de Entrada de Puntos. 2. Seleccione un punto. Mastercam resaltará el punto seleccionado. Último Escojiendo esta opción Mastercam automáticamente resaltará el último punto que usted haya entrado. Relativo Esta opción le permite entrar un punto en una posición relativa a la posición de otro punto. Una vez haya entrado un punto conocido, le aparecerá el Menú de Entrada de Puntos: Relativo y le permitirá determinar el modo de calcular la distancia desde el punto conocido hasta el nuevo punto. Usted puede definir dicha distancia mediante coordenadas cartesianas (XYZ) o polares (longitud y ángulo). 5-6 Manual de Referencia de Mastercam Design Versión 9.0 Nota: Para más información sobre el uso de coordenadas para definir una distancia, consulte la sección Sistemas de Coordenadas en el Capítulo Utilidades para una mayor Productividad. Método de Entrada de Puntos 5-7 Para introducir un punto mediante Relativo 1. Pulse Relativo desde el Menú de Entrada de Puntos. 2. Seleccione un punto. Le aparecerá el Menú de Entrada de Puntos: Relativo. 3. Para introducir una distancia usando las coordenadas XYZ, escoja Cartesiana. A continuación introduzca los valores XYZ y pulse [Enter] para que el punto quede definido. O Para introducir una distancia usando las coordenadas polares, escoja Polar. Introduzca una distancia y un ángulo para que el punto quede definido. Cuadrante Esta opción le permite introducir un punto en uno de los cuatro cuadrantes de un arco (0, 90, 180 y 360 grados). Para introducir un punto mediante Cuadrante 1. Pulse Cuadrante desde el Menú de Entrada de Puntos. 2. Mueva el cursor hacia una zona cercana al cuadrante que usted desee seleccionar. El sistema resaltará el cuadrante más cercano a la zona señalada. Marcar Esta opción le permite entrar un punto de un modo aproximado a la zona de pantalla que usted desee. El punto es introducido en la posición donde se encuentre el cursor en ese momento, realizando una proyección al plano de construcción activo. Usted tiene la posibilidad de utilizar el grid de selección para entrar el punto de un modo más preciso. Para introducir un punto mediante Marcar 1. Pulse Marcar desde el Menú de Entrada de Puntos. 2. Mueva el cursor hacia la posición en pantalla donde usted desee crear el punto, pulse el botón izquierdo del ratón para que esta posición quede resaltada. Rejilla de selección La rejilla de selección es una rejilla compuesta por una malla de puntos de referencia. Estos puntos de referencia servirán para que con la opción Marcar, del Menú de Entrada de Puntos, se realicen unas selecciones más precisas. Pudiendo el usuario configurarse la distancia entre puntos de la rejilla en Pantalla, Parámetros de Configuración del Sistema. 5-8 Manual de Referencia de Mastercam Design Versión 9.0 Parámetros de la Rejilla de Selección Al pulsar Alt+G, o al ir a Pantalla, Menú siguiente, Rejilla, le aparecerá el cuadro de diálogo de Parámetros de Rejilla con las siguientes opciones: Rejilla activa Pulsando en esta opción activaremos/desactivaremos las opciones de Autocursor sobre rejilla. Rejilla visible Pulsando en esta opción activaremos/desactivaremos la visualización de la rejilla en pantalla. Ä IMPORTANTE: Usted puede seleccionar ambas opciones o solo una de ellas. Autocursor sobre rejilla La selección que usted realice para este parámetro determinará el modo en que reaccionará el cursor al encontrarse cercano a un punto de la rejilla. Usted puede escoger entre una de las siguientes opciones: ♦ Cerca indica al sistema que se desplace hacia el punto solo cuando la mitad del cursor se encuentre encima de dicho punto. Si los puntos de la rejilla están suficientemente separados, usted podrá marcar un punto entre dos puntos de la rejilla. ♦ Siempre indica al sistema que se desplace hacia el punto más cercano independientemente de la distancia que exista desde el cursor hasta el punto más cercano. Método de Entrada de Puntos 5-9 Espaciado Este parámetro determina la distancia entre los puntos de la rejilla. El valor introducido para X determina el espaciado horizontal, mientras que el valor para Y determinará el espaciado vertical. 5-10 Manual de Referencia de Mastercam Design Versión 9.0 Origen Este parámetro determina la posición de referencia de la rejilla respecto al origen de construcción. Usted puede fijar dicha posición introduciendo los valores X e Y, o puede pulsar Selec para introducir una posición mediante el Menú de Entrada de Puntos o el AutoCursor. Color Este parámetro determina el color de la rejilla. Usted puede escribir el número del color en el cuadro de texto, o puede pulsar Selec para introducir un color mediante la paleta de colores. Tamaño Este parámetro determina el tamaño de la rejilla visible, esta es la parte de la rejilla que usted puede ver en pantalla. La rejilla continua existiendo más allá del área visible, por lo que el cursor podrá continuar desplazándose hacia los puntos de la rejilla aunque estos ya no sean visibles. Método de Entrada de Puntos 5-11 Métodos Generales de Selección 6-1 6 - Métodos Generales de Selección Durante su trabajo con Mastercam, normalmente el sistema le pedirá que seleccione una serie de entidades. En los casos que el sistema le pida que seleccione una sola entidad, deberá seleccionarla directamente con el ratón. Si tiene la posibilidad de seleccionar más de una entidad, el sistema le mostrará un Menú de Selección General que le ofrecerá diversos métodos de selección, manteniendo la posibilidad de poder seleccionar las entidades directamente con el ratón. Este capítulo se divide en los siguientes apartados: ♦ Menú de Selección General ♦ Cuadro de Diálogo de la Máscara de Selección Menú de Selección General En la parte superior puede ver el Menú de Selección General. La cabecera de este menú variará de acuerdo con la función en la que usted se encuentre en cada momento, pero el modo de funcionamiento del menú será siempre el mismo. En algunos casos el menú no incluirá todas las opciones que se explicarán a continuación, dependiendo de la función en que usted se encuentre en cada momento. Esta sección explica todos los métodos de selección. Nota: Aunque en apariencia se parecen, este menú es distinto al de Métodos de Encadenado. Deselección Esta opción le permite deseleccionar alguna entidad que usted haya seleccionado por error. Utilice el ratón para ir deseleccionando las entidades que usted desee. Cuando termine de deseleccionar entidades, pulse [Esc] para volver al menú de selección de entidades. 6-2 Manual de Referencia de Mastercam Design Versión 9.0 Cadena Al pulsar esta opción le aparecerá el Menú de Encadenado, este le permitirá seleccionar uno o varios conjuntos de entidades que estén conectadas por un extremo a la siguiente entidad. Por ejemplo, un rectángulo formado por 4 líneas. Esta opción es la misma que la opción Cadena que se encuentra en el Menú de Métodos de Encadenado. Para obtener más información, consulte el capítulo Métodos de Encadenado. Métodos Generales de Selección 6-3 Ventana Esta opción le permite seleccionar entidades mediante la creación de un rectángulo o un polígono, a su alrededor. Cuando escoja Ventana, aparecerá el Menú Ventana y le permitirá determinar las opciones de selección por ventana. El símbolo ‘+’ le indica cual de las cinco opciones se encuentra seleccionada. Usted podrá optimizar este método de selección mediante la opción de máscara que encontrará en la parte inferior de dicho menú. Las distintas opciones de este menú se encuentran descritas a continuación: Menú Ventana Rectángulo Esta es la opción por defecto. Le permite seleccionar entidades mediante la creación de un rectángulo a su alrededor Esta opción le permite seleccionar entidades mediante la creación de un polígono a su alrededor. Polígono Nota: Cuando pulse Hecho después de entrar la última esquina del polígono, el sistema cerrará el polígono conectando el primer y último punto de este con una línea. Interior Interior intersección Indica al sistema que solo seleccione las entidades que se encuentren completamente en el interior de la ventana que usted defina. + Intersección Exterior intersección Indica al sistema que seleccione las entidades que se encuentren completamente en el interior de la ventana y las entidades que intersecten la misma. Indica al sistema que solo seleccione las entidades que intersecten la ventana que usted defina. + Indica al sistema que seleccione las entidades que se encuentren completamente en el exterior de la ventana y las que intersecten la misma. Exterior Indica al sistema que solo seleccione las entidades que se encuentren completamente en el exterior de la ventana que usted defina. Usar mask Indica al sistema que solo seleccione las entidades que coincidan con la definición fijada en el cuadro de diálogo de Selección de Máscara y que se encuentren definidas por el tipo de ventana que usted escoja (Interior, Interseccion, etc). Fijar mask Esta opción abre el cuadro de diálogo de Selección de Máscara, este le permite fijar los atributos que usted desee 6-4 Manual de Referencia de Mastercam Design Versión 9.0 utilizar para limitar su selección por vent ana. Nota: Deberá fijar la opción Usar Máscara en S para que el sistema pueda reconocer los atributos que usted haya fijado en esta opción. Para usar Ventana 1. Pulse Ventana. Le aparecerá el Menú Ventana. 2. Siga una o más de las siguientes acciones: ♦ Pulse Ventana o Polígono segun convenga. ♦ Pulse Interior, In + intr, Intersec, Ext + intr, o Exterior. ♦ Varíe la opción Usar mask en S o N. ♦ Escoja Fijar mask, configure las opciones en el cuadro de diálogo de Selección de Máscara, pulse Hecho para cerrar el cuadro de diálogo. ♦ Utilice el ratón para marcar la primera esquina de la ventana, a continuación muévase hacia la otra esquina de la ventana. El sistema resaltará las entidades seleccionadas. Nota: Las opciones de encadenado también afectan a las selecciones efectuadas por el método de Ventana, ver información en el capítulo de Métodos de encadenado Área Esta opción le mostrará el Menú Área y le permitirá seleccionar las entidades que se encuentren en el interior de una cadena de curvas cerrada, con solo pulsar una vez el ratón. Tiene utilidad en la selección de zonas para Sombrear y también para el mecanizado de Cajeras. Nota: Las opciones de encadenado también afectan a las selecciones efectuadas por el método de Area, ver información en el capítulo de Métodos de encadenado Solo Esta opción le permite seleccionar una o más entidades que coincidan con una característica definida por usted, si por error selecciona otro tipo de entidades, no serán tenidas en cuenta. Cuando pulse esta opción, le aparecerá el Menú Solo permitiéndole una serie de opciones para la selección de las entidades. Usted deberá realizar una selección en este menú antes de poder empezar a seleccionar entidades. A continuación se detallan las distintas opciones de este menú: Menú Solo Puntos Le permite seleccionar uno o más puntos. Líneas Le permite seleccionar una o más líneas. Arcos Le permite seleccionar uno o más arcos. Métodos Generales de Selección 6-5 Splines Le permite seleccionar uno o más splines. Superficies Le permite seleccionar una o más superficies. Sólidos Le permite seleccionar uno o mas sólidos. Color Le permite seleccionar una o más entidades basándose en el color que usted fije en la paleta de colores que le aparecerá cuando seleccione esta opción. Nivel Le permite seleccionar una o más entidades basándose en el nivel que usted fije en el cuadro de diálogo de niveles que le aparecerá cuando seleccione esta opción. Mask Le permite seleccionar una o más entidades basándose en la definición que usted haya configurado en el cuadro de diálogo de Selección de Máscara que le aparecerá cuando seleccione esta opción. Para usar Solo 1. Pulse Solo. Le aparecerá el Menú Solo. 2. Escoja una opción del Menú Solo para definir las entidades que usted desee seleccionar. 3. Seleccione una o más entidades que coincidan con la definición del Menú Solo. Todo Esta opción le permite seleccionar todas las entidades que coincidan con una definición determinada. Cuando escoja Todo, le aparecerá el Menú Todo permitiéndole definir el tipo de entidades que usted desee seleccionar. Este menú tiene el mismo funcionamiento que el Menú Solo. Recuerde que cuando seleccione una opción de este menú, el sistema automáticamente seleccionara todas las entidades que concuerden con la selección. La única opción que tiene el Menú Todo y que el Menú Solo no tiene es Entidades, esta opción selecciona todas las entidades que se encuentren en pantalla. Nota: Si usted selecciona todas las entidades de un cierto color, y el color real del resultado o del grupo coincide con la selección, estas entidades también quedarán seleccionadas. 6-6 Manual de Referencia de Mastercam Design Versión 9.0 Grupo Esta opción selecciona uno de los grupos existentes. Para más información sobre grupos, consulte el apartado Grupo del capitulo Los interface de Mastercam, y el apartado Grupos y Resultados del capítulo Editar. Para seleccionar el grupo actual Seleccione Grupo. Aparece el diálogo Grupos. Seleccione el GRUPO Actual y luego [Ok]. Resultado Esta opción selecciona el resultado actual. Para más información sobre resultados, consulte el apartado Grupos y Resultados del capítulo Editar. Hecho Esta opción indica al sistema que usted ha completado el proceso de selección de entidades. Hasta que usted no pulse esta opción, podrá ir seleccionando entidades tanto con el cursor como con los distintos métodos de selección. Cuádro de Diálogo de la Selección de Máscara Métodos Generales de Selección 6-7 Este cuadro de diálogo le permite definir una combinación de factores de selección. También le ofrece una serie de opciones detalladas de selección para superficies y entidades de acotación. Puede acceder a este cuadro de diálogo a través de los menús con opciones de selección. A continuación se encuentran descritos los parámetros de selección de máscara. Tipo de Entidades Esta opción le permite fijar cualquier tipo de combinación de entidades que usted desee seleccionar. Usted podrá seleccionar el siguiente tipo de entidades a la vez: ♦ ♦ ♦ ♦ ♦ Puntos Líneas Arcos Splines Curvas de superficie 6-8 Manual de Referencia de Mastercam Design Versión 9.0 ♦ Superficie –La selección de esta opción le permitirá acceder al menú desplegable donde podrá seleccionar que tipo de superficies desea usar, el sistema le dará las siguientes opciones: Todas, NURBS, Paramétricas, Reglada/blend, Draft, Acuerdo, Offset, Base, Ajustada. ♦ Acotado – La selección de esta opción le permitirá acceder al menú desplegable donde podrá seleccionar que tipo de entidades de acotación desea usar, el sistema le dará las siguientes opciones: Todo, Nota, Witness/leader, Dimensión, Sombreado, Copious. ♦ Solidos Atributos En esta zona podrá seleccionar que atributos, de las entidades, se seleccionarán. También tiene la posibilidad de pulsar el botón Igual que... para capturar todos los atributos de una entidad determinada. Trucos para la Selección Selec todo Esta opción selecciona todas las opciones. Deshacer todo Esta opción deselecciona todas las opciones. Ejemplo: Si Vd. quiere borrar todas las líneas y arcos que sean de color verde y con tipo de línea discontinua, deberá ir al menú Borrar, Ventana, Fijar Mask, y dejar el Letrero de diálogo de selección de Máscara de la siguiente forma: Pulsar OK, poner Usar Mask en S, y efectuar la ventana de selección. Solamente se borrarán las entidades Línea y Arco que sean de color Verde con estilo de línea discontinua. Métodos Generales de Selección 6-9 Métodos de Encadenado 7-1 7 - Métodos de Encadenado (Cadena) La Cadena es la selección de una o más curvas (líneas, arcos, splines), con la particularidad de que dichas curvas tienen extremos adyacentes. El sistema le pedirá que utilice los métodos de encadenado, en lugar de los métodos de selección generales, en los casos en los que la dirección de la selección de las curvas tenga cierta importancia, esto sucederá al mecanizar un contorno, al realizar el offset de un contorno, al seleccionar los límites de una entidad de sombreado, etc. Este capítulo esta dividido en las siguientes secciones: ♦ Fundamentos de Encadenado ♦ Menú de Métodos de Encadenado Fundamentos de Encadenado El material presentado en esta sección le proporcionará información esencial sobre los métodos de encadenado. Tipos de Cadena Existen dos tipos de cadena: abierta y cerrada. Una cadena abierta es aquella en la que el primer y el último punto no coinciden, como una línea, un arco con menos de 360 grados, etc. Una cadena cerrada es aquella en que el primer y el último punto coinciden, como un rectángulo, triángulo, círculo, etc. Dirección de Encadenado El sistema asigna una dirección a cada cadena seleccionada. La dirección de encadenado se representa con una flecha en las entidades encadenadas, la base de la cual indica el punto inicial de la cadena. El sistema calcula la dirección de la cadena de un modo distinto dependiendo del tipo de cadena que usted seleccione, abierta o cerrada. Si usted selecciona una cadena abierta, la cadena empieza en el extremo más próximo donde usted haya pulsado, siendo la dirección de encadenado la opuesta a dicho extremo. 7-2 Manual de Referencia de Mastercam Design Versión 9.0 Métodos de Encadenado 7-3 Si usted selecciona una cadena cerrada, la dirección de la cadena dependerá del parámetro que usted seleccione en el cuadro de diálogo de las opciones de encadenado. Para más información, consulte el apartado Dirección para Cadenas Cerradas. Puntos de Cruce Los puntos de cruce se encuentran donde los extremos de tres o más entidades convergen. Los puntos de cruce no se encuentran en las intersecciones. Para crear un punto de cruce, utilice las ordenes Modificar, Ajustar o Modificar, Romper. Tolerancia de Encadenado La tolerancia de encadenado hace referencia a la distancia máxima que puede existir entre dos extremos sin que la cadena se detenga. El sistema detendrá el proceso de encadenado si la distancia entre dos extremos adyacentes es superior a dicho valor. Si la cadena se detiene de un modo inesperado, usted puede utilizar la función Analizar, Cadena para chequear si existen entidades solapadas. Si estas existieran, podrá utilizar la función Modificar, Ajustar para ajustar dichas entidades y poderlas encadenar. Para más información consulte los capítulos Analizar y Modificar. Nota: Para obtener información sobre como fijar la Tolerancia de Encadenado por Defecto, consulte la sección Parámetros de Configuración del Sistema en el capítulo Pantalla, Configurar. No se recomienda modificar el valor por defecto de 0.002, es preferible arreglar la geometría para que no tenga discontinuidad. Cadena Al pulsar Cadena en el menú de selección de entidades, le aparecerá el siguiente menú Por defecto el sistema considera que quiere seleccionar una cadena entera, por lo que si selecciona una entidad en pantalla, automáticamente quedarán seleccionadas todas las que tengan continuidad con esta primera entidad, si solamente quiere seleccionar algunas de las entidades conectadas, tiene dos opciones: 7-4 Manual de Referencia de Mastercam Design Versión 9.0 Volver a seleccionar en pantalla la última entidad y solamente quedarán seleccionadas las entidades primera, última y las intermedias, además le aparecerá una flecha verde, que indica el inicio de la cadena y su dirección, y una flecha roja que indica el final de la cadena y la misma dirección que la verde. Métodos de Encadenado 7-5 Antes de empezar a seleccionar, pulsar en la opción Parcial y a continuación seleccionar la primera entidad de la cadena, una vez seleccionada le aparecerá el siguiente menú: Esperar Por defecto esta opción está en NO, ello quiere decir que cuando pulse la entidad que Vd. quiere que sea la última, el sistema dará por finalizada la cadena Parcial y le pedirá que seleccione la siguiente cadena o finalice la selección. En muchas ocasiones, bien sea porque hay puntos de cruce intermedios o por otros motivos, Vd. no querrá dar por finalizada todavía esta selección de cadena, en estos casos le interesa pulsar en Esperar para que el interruptor pase a SI, entonces el sistema no dará por finalizada esta selección de cadena hasta que Vd. pulse en Cfin aquí. Invertir Invertirá la dirección de encadenado que tenga en pantalla Retroceder Cuando ya tenga más de una entidad seleccionada, tiene la opción de hacer retroceder el punto final, si así le conviene. Opciones Esta sección describe los parámetros de encadenado que aparecen en el cuadro de diálogo de las Opciones de Encadenado. Estos parámetros le permiten definir como encadenará las entidades el sistema. Usted podrá acceder a este menú desde varios menús de encadenado. Nota: Las opciones de encadenado también afectan a las selecciones efectuadas por los métodos de Ventana y Area 7-6 Manual de Referencia de Mastercam Design Versión 9.0 Entidad Máscara Seleccionando esta opción se restringirán las entidades que se puedan seleccionar basándose en el tipo. Usted puede seleccionar una de las siguientes entidades: ♦ Puntos ♦ Líneas ♦ Arcos ♦ Splines Color Máscara Seleccionando esta opción se restringirán las entidades que se puedan encadenar basándose en su color. El sistema solo le permitirá encadenar las entidades que tengan el mismo color que la primera entidad que haya encadenado. Si usted utiliza las opciones de encadenado por Ventana, Polígono o Área, el sistema le permitirá encadenar las entidades que tengan el mismo color que el color principal del sistema. Nivel Máscara Seleccionando esta opción se restringirán las entidades que se puedan encadenar basándose en su nivel. El sistema solo le permitirá encadenar las entidades que tengan el mismo nivel que la primera entidad que haya encadenado. Si usted utiliza las opciones de encadenado por Ventana, Polígono o Área, el sistema le permitirá encadenar las entidades que tengan el mismo nivel que el nivel principal del sistema. Plano Máscara Seleccionando esta opción se restringirán las entidades que se puedan encadenar basándose en el plano en el que se encuentren. El sistema solo encadenará las entidades que sean paralelas al plano de construcción actual y en la misma Z que la primera entidad que encadene. Si usted utiliza las opciones de encadenado por Ventana, Polígono o Área, el sistema le permitirá encadenar solo las entidades que se encuentren en el plano de construcción actual y en la Z de construcción actual. Ignorar Alturas Seleccionando esta opción se indica al sistema que omita las distintas alturas en Z de las entidades (relativa al plano de construcción actual) y que reconozca a todas las entidades como si estuvieran en la misma altura. Fijar Inicio de Cadena desde Entidades Punto Seleccionando esta opción el sistema iniciará la cadena en el extremo de una de las entidades de la cadena; si esta opción está desactivada, el sistema establecerá el punto de inicio tan próximo como pueda a la posición del cursor. Métodos de Encadenado 7-7 Usar límites de superficies en modo Simple Activa la posibilidad de seleccionar directamente el límite de una superficie como si fuera una entidad tipo spline, sin necesidad de crearla. 7-8 Manual de Referencia de Mastercam Design Versión 9.0 Modo de encadenar Estas opciones indican al sistema si deseamos seleccionar la totalidad de la cadena o solamente una sección de la misma. ♦ Entero – El sistema selecciona la cadena completa. ♦ Parcial – El sistema le pedirá la primera y la última entidad de la sección. Dirección para Cadenas Cerradas Las opciones en esta sección del cuadro de diálogo determinan el modo en el que el sistema calculará la dirección de encadenado para las cadenas cerradas. ♦ Horario – Indica al sistema que utilice el sentido horario como sentido de encadenado. ♦ Antihorario – Indica al sistema que utilice el antihorario como sentido de encadenado. ♦ Usar Posición del Cursor para Seleccionar Manualmente – Esta opción indica al sistema que en el modo manual de selección, calcule la dirección de encadenado basándose en la posición del cursor. En este caso, el sistema calcula el inicio de la cadena en el extremo de la entidad que se encuentre más próximo a la posición del cursor. La dirección de encadenado se dirige hacia el extremo opuesto de la entidad. Este método de calcular la dirección de encadenado es el mismo que se utiliza en las cadenas abiertas. Para ver un ejemplo gráfico, consulte la página 1. sentido Dirección para Cadenas Abiertas La selección que realice en este parámetro determinará la dirección de búsqueda que el sistema utilizará para el inicio de la siguiente cadena abierta. Usted puede escoger una de la siguientes opciones: ♦ Un sentido ♦ Zigzag Métodos de Encadenado 7-9 Cadenas Anidadas Esta opción afecta al sistema de selección por Area. Indica al sistema de que forma debe encadenar todas las cadenas cerradas que se encuentren en el Area seleccionada. Sin activar Búsqueda múltiple, se seleccionarán todos los rectángulos pero el círculo no quedará seleccionado. Activando Búsqueda múltiple, también se seleccionará el círculo. Sin activar Invertir dirección de Cadenas internas, todas las cadenas tendrán la misma dirección, Horaria o Antihoraria. Activando la opción, la cadena exterior tendrá una dirección la primera interior tendrá el opuesto y la segunda interior volverá a tener el mismo sentido de la exterior. Para la selección de múltiples cadenas anidadas también hay opciones para definir el orden en que quedarán seleccionadas, estas opciones tienen interés cuando esta selección se vaya a utilizar para efectuar mecanizados. próximo cerrado Es la opción por defecto y no sigue un orden concreto 7-10 Manual de Referencia de Mastercam Design Versión 9.0 En el ejemplo primero todos los círculos, después los rectángulos con radio de acuerdo y finalmente los rectángulos. exterior a interior Inverso con respecto al método anterior optimizar interior a exterior En el ejemplo el orden será: primero un grupo de círculo, rectángulo con radio y rectángulo, a continuación el siguiente grupo y así hasta el quinto grupo. optimizar de exterior a interior Inverso con respecto al método anterior Sincronizar Esta opción permite definir secciones en las cadenas con el fin de aparejar (sincronizar) cada sección de una cadena con las secciones homólogas de otra cadena. La sincronización se realiza entre dos o mas cadenas y éstas deben dividirse en el mismo número de secciones. Más adelante en este mismo capítulo se describen las distintas formas de sincronización de entidades. Ángulo límite entre secciones El valor que usted introduzca para este parámetro determinará el ángulo máximo que una sección de entidades puede tener y que todavia pueda ser encadenada. Si el sistema encuentra un ángulo mayor a este, el encadenado se detendrá y le pedirá que seleccione manualmente la próxima entidad. Esta opción pertenece al método de encadenado de secciones. Tolerancia de Encadenamiento Le permite modificar la tolerancia de encadenado que tiene el sistema por defecto. Continuación de Cadena Tal como comentamos en la página 7 por defecto el sistema considera que quiere seleccionar una cadena entera, por lo que si selecciona una entidad en pantalla, automáticamente quedarán seleccionadas todas las que tengan continuidad con esta primera entidad. Una vez seleccionada la cadena le aparecerá el siguiente menú: Métodos de Encadenado 7-11 7-12 Manual de Referencia de Mastercam Design Versión 9.0 Tiene la opción de seleccionar directamente la segunda cadena de entidades o bien de cambiar parámetros de la cadena que acaba de seleccionar. Opciones y Parcial le llevarán a los menús que ya hemos explicado. Invertir cambiará la dirección de la cadena seleccionada Deselección le permite eliminar la selección que acaba de realizar y volver a empezar, sin salir del menú de encadenado. Hecho finaliza la selección y sale del menú de encadenado. Cambiar inic. Al pulsar esta opción le aparecerá el siguiente menú, que le permite modificar el punto inicial de la cadena, con varias opciones. Dinámico situe el cursor sobre la entidad donde esté el inicio de cadena y desplacelo dinamicamente a lo largo de la entidad, cuando lo tenga en el punto donde quiere que sea el inicio de cadena, haga click sobre el botón izquierdo del ratón. Extremo pulse un extremo de entidad y el inicio se situará en aquel punto Avanzar pulse en avanzar y el inicio se irá desplazando secuencialmente Retroceder pulse secuencialmente en retroceder y el inicio se irá retrasando Sincronizar Esta opción rompe una cadena en un número de cadenas individuales, cada una de ellas se inicia y finaliza en un punto determinado. A continuación el sistema sincroniza la cadena y la hace coincidir con una o más cadenas. Para que esta opción funcione, cada cadena debe poseer el mismo número de puntos de sincronización. Métodos de Encadenado 7-13 7-14 Manual de Referencia de Mastercam Design Versión 9.0 Opciones de Sincronización de Cadena Cuando escoja Sync desde el Menú de Métodos de Encadenado, le aparecerá un cuadro de diálogo con una serie de opciones que le permitirán fijar el modo de sincronizar las entidades. Cada opción se encuentra descrita a continuación: Opciones de Sincronización Ninguno Indica al sistema que no utilice ningún método de sincronización. Por entidad Indica al sistema que sincronice las cadenas a través de la conexión de los extremos de cada entidad. Por punto de cruce Indica al sistema que sincronice las cadenas a través de la conexión de los puntos de cruce. Al utilizar esta opción, le puede ser de utilidad utilizar máscaras de color o de plano a través de el cuadro de diálogo de las Opciones de Encadenado. Por nodo Indica al sistema que sincronice las cadenas a través de hacer coincidir dos o más splines por sus nodos. Cada spline deberá tener el mismo número de nodos. Esta opción solo es operativa con los splines paramétricos. Por punto Indica al sistema que sincronice las cadenas a través de hacer coincidir las entidades punto con el extremo de cada entidad. Las entidades puntos deberán existir antes de ser encadenadas. Manual Indica al sistema que sincronice las cadenas a través de hacer coincidir las cadenas de las áreas definidas por el usuario. Los métodos Simple y Sección son los más sencillos a la hora de utilizar sincronización manual. Manual/ densidad Indica al sistema que sincronice las cadenas a través de hacer coincidir las cadenas de las áreas definidas por el usuario que tengan una cierta densidad. Para cada cadena usted deberá introducir un valor de densidad. Los métodos Simple y Sección son los más sencillos a la hora de utilizar sincronización manual/densidad. El siguiente ejemplo le muestra una superficie reglada creada utilizando el método de sincronización por puntos de cruce. Métodos de Encadenado 7-15 Para usar Sincro 1. Desde el Menú de Métodos de Encadenado, pulse Sinc. Le aparecerá un cuadro de diálogo. 2. Seleccione un método de sincronización del menú desplegable, a continuación pulse Hecho. 3. Utilice el Menú de Métodos de Encadenado para seleccionar un mínimo de dos cadenas, a continuación pulse Hecho. Mastercam resaltará las cadenas seleccionadas. Utilidades para una Mayor Productividad 8-Utilidades Productividad para una 8-1 Mayor La información contenida en este capítulo le ayudará a trabajar con Mastercam de un modo más eficiente. Los siguientes aspectos son tratados en este capítulo: ♦ Funciones adicionales ♦ Menú del botón derecho del ratón ♦ Entrada de datos ♦ Pistas en la visualización ♦ Cambio rápido de vista ♦ Sistema de coordenadas Funciones Adicionales Las funciones descritas en esta función son funciones generales a las que no se puede acceder a través del Menú Principal o del Menú Secundario. De todos modos estas son funciones de gran utilidad que es importante saber su funcionamiento. Ajustar Imagen Esta función maximiza la visualización del la geometría en el área gráfica. Al pulsar esta opción, el sistema posicionará y escalará la geometría con el objetivo de cubrir tanto espacio del área gráfica como sea posible. Usted puede acceder a esta función mediante el menú del botón derecho del ratón (página 2), desde la barra de iconos, o pulsando [Alt+F1]. Zoom Esta opción le permite magnificar una zona concreta del área gráfica. Al pulsar esta opción, el sistema le pedirá que defina una ventana de selección rectangular alrededor del área gráfica que desee aumentar. A continuación el sistema adaptará el área gráfica al contenido de la ventana de selección. Usted puede acceder a esta función mediante el menú del botón derecho del ratón (página 2), desde la barra de iconos, o pulsando [F1]. 2-2 Manual de Referencia de Mastercam Design Versión 9.0 Unzoom Esta función le permite volver a la escala de visualización previa a la última operación de zoom. Si usted no había utilizado la orden zoom, y la geometría se encuentra en su visualización original, la función reducirá la geometría visualizada a un 50% de su tamaño original. Usted puede reducir el tamaño de la geometría visualizada hasta un máximo de ocho veces con dicha función. Usted puede acceder a esta función mediante el menú del botón derecho del ratón (página 2), desde la barra de iconos, o pulsando [F2]. Utilidades para una Mayor Productividad 8-3 Unzoom por 0.8 Esta función le permite volver a la escala de visualización previa a la última operación de zoom. Si usted no había utilizado la orden zoom, y la geometría se encuentra en su visualización original, la función reducirá la geometría visualizada a un 80% de su tamaño original. Usted puede acceder a esta función desde la barra de iconos, o pulsando [Alt+F2]. Undo Pulsando [Alt+U] usted podrá deshacer la última operación que haya realizado. Una vez haya salido del menú de la operación que esté realizando, la opción Undo quedará desactivada. Usted también puede acceder a esta función desde la barra de iconos. Redibuja Esta función, mediante la pulsación de F3, limpia la pantalla de cualquier remanente visual de las distintas operaciones realizadas. Usted también puede acceder a esta función desde la barra de iconos. Mostrar Info Al pulsar F9 le aparecerá la información listada a continuación. Usted también puede acceder a esta función desde la barra de iconos. ♦ Nombre y directorio del fichero MC9 ♦ Fecha y hora en que fue creado el fichero ♦ Tamaño del fichero en bytes ♦ Escala actual de visualización ♦ Posiciones relativas de los orígenes de construcción, de hta y del sistema (si estuvieran definidos) Menú del Botón Derecho del Ratón Mastercam le proporciona un acceso rápido a una serie de funciones de uso frecuente con solo pulsar el botón derecho del ratón. Pulsando dicho botón le aparecerá un menú, este menú se encuentra disponible en cualquier momento dentro de Mastercam. 4-4 Manual de Referencia de Mastercam Design Versión 9.0 Utilidades para una Mayor Productividad 8-5 Entrada de Datos Cuando el sistema le pide que entre datos como un valor para una altura, ancho, radio, ángulo, etc, usted puede realizar una de las siguientes acciones: ♦ Escribir los datos directamente en el cuadro de diálogo y pulsar [Enter]. ♦ Escribir una letra de un acceso directo y pulsar [Enter]. Esta sección describe los accesos directos disponibles en Mastercam, seguidos de una serie de maneras para entrar la información de un modo más eficiente. Accesos Directos Estos accesos directos le permiten capturar la información directamente de la pantalla. Usted puede utilizar los siguientes accesos directos en Mastercam: ♦ X – Le permite introducir el valor de una coordenada X de un punto seleccionado. Cuando escoja esta opción, le aparecerá el Menú de Entrada de Puntos dándole opciones para seleccionar el punto del cual usted desee capturar la coordenada X. ♦ Y – Le permite introducir el valor de una coordenada Y de un punto seleccionado. Cuando escoja esta opción, le aparecerá el Menú de Entrada de Puntos dándole opciones para seleccionar el punto del cual usted desee capturar la coordenada Y. ♦ Z - Le permite introducir el valor de una coordenada Z de un punto seleccionado. Cuando escoja esta opción, le aparecerá el Menú de Entrada de Puntos dándole opciones para seleccionar el punto del cual usted desee capturar la coordenada Z. ♦ R – Le permite introducir el valor del radio de un arco seleccionado. Al seleccionar esta opción, el sistema le pedirá que seleccione el arco de donde obtener el valor del radio. ♦ D - Le permite introducir el valor del diámetro de un arco seleccionado. Al seleccionar esta opción, el sistema le pedirá que seleccione el arco de donde obtener el valor del diámetro. ♦ L – Le permite introducir el valor de la longitud de una línea, arco o spline ya existente. Al seleccionar esta opción, el sistema le pedirá que seleccione la curva de donde obtener el valor de la longitud. 6-6 Manual de Referencia de Mastercam Design Versión 9.0 ♦ S – Le permite introducir el valor de la distancia entre dos puntos. Al seleccionar esta opción, le aparecerá el Menú de Entrada de Puntos permitiéndole seleccionar los dos puntos. Utilidades para una Mayor Productividad ♦ 8-7 A – Le permite introducir el valor de un ángulo existente. Al seleccionar esta opción, le aparecerá el Menú Ángulo, ofreciéndole distintas opciones para la definición del ángulo que usted desee capturar. Para más información sobre este menú, consulte Menú Ángulo en la página 4. ♦ ? – Abre el cuadro de diálogo de los accesos directos, ofreciéndole una breve descripción de todos los métodos de acceso directo que existen. Usted puede acceder a uno de los métodos pulsando su botón, o puede volver al cuadro de entrada de datos pulsando Ok. Menú Ángulo Si usted introduce una [A] en el cuadro de entrada de datos, le aparecerá el Menú Ángulo, dándole una serie de opciones para definir el valor angular que usted este buscando. Escoja una de las siguientes opciones del menú: ♦ 1 línea – Le permite usar el valor angular de la línea que usted seleccione. El sistema calculará el ángulo formado por la línea y el eje horizontal del plano de construcción actual. El cálculo del plano lo hará en el sentido opuesto a las agujas del reloj. ♦ 2 líneas – Le permite utilizar el valor angular formado por dos líneas seleccionadas por usted. El orden de selección de las líneas es importante, ya que el sistema calcula el ángulo en el sentido opuesto a las agujas del reloj desde la primera línea seleccionada hasta la segunda línea. ♦ Puntos (2 o 3) – Le permite introducir 2 ó 3 puntos para determinar el valor de un ángulo. Si usted introduce 2 puntos, pulse a continuación [Esc], el sistema calculará el ángulo de la línea que une los dos puntos respecto al eje 8-8 Manual de Referencia de Mastercam Design Versión 9.0 horizontal del plano de construcción actual. Si usted introduce 3 puntos, el primer punto es designado como punto de pivotaje (equivalente al centro de un arco, y los dos puntos siguientes definen una distancia angular como la mostrada en el gráfico. Utilidades para una Mayor Productividad 8-9 ♦ Incremento de Arco – Le permite utilizar el incremento de un arco. El incremento es la distancia en grados desde el inicio hasta el final del arco. Al escoger esta opción, el sistema le pedirá que seleccione un arco de donde utilizar el incremento de arco. ♦ Valor – Le permite introducir un valor para el ángulo. Formas de agilizar Puede ahorrar tiempo al introducir valores. ♦ Al escribir coordenadas XYZ, no escriba la coordenada si esta ha de ser la misma que el último valor introducido para una coordenada durante la sesión actual de Mastercam. Si previamente no se ha introducido ninguna coordenada, Mastercam usará el cero como coordenada por defecto. ♦ Utilice fórmulas en lugar de números. Puede utilizar la suma [+], resta [-], multiplicación [*], división [/], y el paréntesis [( )]. Utilice la notación algebraica normal [p.e., x1+2/3y(1-6*.025)/8z-1/2]. Pistas en la Visualización Mastercam le proporciona una serie de pistas de visualización que le ayudan a saber la orientación de la geometría en el área gráfica. Ejes XYZ Los ejes XYZ situados en la parte inferior derecha de la pantalla le indican la orientación de la vista actual en el espacio 3D. Estos ejes variarán de acuerdo con la vista en la que se encuentre en cada momento. 10-10 Manual de Referencia de Mastercam Design Versión 9.0 Flecha Dinámica Durante su trabajo con el programa, cuando el cursor se transforma en una flecha para permitirle moverse dinámicamente a lo largo de una geometría para indicar una posición, el tamaño de la punta de la flecha cambiará para reflejar la posición de la normal de la flecha en cada posición. Cuando la cabeza se haga más grande, indicará que la normal de la flecha en dicha posición del cursor le esta apuntando a usted. Cuando la cabeza sea más pequeña, la normal de la flecha en la posición del cursor estará apuntando en dirección contraria al caso anterior. Utilidades para una Mayor Productividad 8-11 Resaltar Parte Posterior de Superficies Se puede configurar el color de la parte posterior de las superficies para indicar la dirección de la normal de dichas superficies. Para más información sobre como usar esta opción, consulte el apartado Ver Superficie en el capítulo Pantalla, Configurar. Cambio Rápido de Vistas Se pueden utilizar las siguientes órdenes de teclado para cambiar la visualización en pantalla de un modo rápido: ♦ Pulse las teclas de los cursores para cambiar la posición de la geometría en el área gráfica. Esta opción se denomina panning. ♦ Pulse la tecla Alt más una tecla de cursor para rotar la geometría respecto a los ejes X e Y. Esta función creará una nueva vista gráfica. ♦ Pulse la tecla Fin para que la geometría empiece a rotar libremente, pulse cualquier tecla para detener esta opción. Esta función creará una nueva vista gráfica. ♦ Pulse la tecla AvPag para realizar un zoom incremental de la geometría en pantalla. ♦ Pulse la tecla RePag para realizar un zoom decremental de la geometría en pantalla. Sistema de Coordenadas Mastercam utiliza dos sistemas de coordenadas para describir posiciones en el área gráfica: Cartesianas y Polares. Cada sistema se encuentra descrito a continuación: Cartesianas Las coordenadas cartesianas (XYZ) localizan un punto en el espacio basándose en la distancia desde el origen de construcción (X0Y0) y en su profundidad (Z). La coordenada X representa la distancia horizontal desde el origen de construcción. Los puntos situados a la derecha del origen tienen un valor positivo, los situados a la izquierda tienen uno de negativo.. La coordenada Y representa la distancia vertical desde el origen de construcción. Los puntos por encima del origen tienen un valor positivo, teniendo un valor negativo los que se encuentran por debajo. Nota: Para obtener información sobre como redefinir el origen de construcción, consulte Plano C en el apartado El Menú Secundario del capítulo Los Interface de Mastercam. El siguiente gráfico define cuatro puntos usando las coordenadas X e Y. El plano definido por los ejes X e Y es mostrado en la vista Planta, y existe un eje Z que se encuentra oculto por encontrarse perpendicular a los ejes X,Y. 12-12 Manual de Referencia de Mastercam Design Versión 9.0 Polar Las coordenadas polares localizan un punto en el espacio utilizando un punto conocido, una longitud y un ángulo. El sistema calcula el ángulo en el sentido opuesto a las agujas del reloj partiendo desde el eje horizontal positivo (0 grados). El siguiente gráfico le muestra un punto creado utilizando un punto conocido, una longitud y un ángulo. Utilidades para una Mayor Productividad 8-13 14-14 Manual de Referencia de Mastercam Design Versión 9.0 Analizar 9-1 9 - Analizar La función Analizar le permite obtener información sobre las entidades en pantalla y, en algunos casos, le permite editar dicha información. Cuando usted analiza entidades, el sistema le muestra la información en las dos líneas que conforman el área de mensajes en la parte inferior de la pantalla. La primera línea le muestra el tipo de entidad y otras informaciones sobre los atributos de la entidad, mientras que la segunda línea le muestra información sobre la geometría. La función Analizar puede generar dos tipos de datos completamente distintos. En modo de construcción 3D el sistema informará sobre las coordenadas absolutas "universales" relativas a XYZ cero. Si hay un plano de construcción definido, entonces se informa sobre las coordenadas relativas al plano de construcción y al origen de construcción. Nota: El número de decimales a visualizar se define a través del menú Pantalla, Configurar, Pantalla, Número de decimales utilizados al Analizar. Cuando pulse Analizar desde el Menú Principal, le aparecerá el Menú Analizar. Podrá realizar una de las siguientes acciones: ♦ Escoger una opción del Menú Analizar, lo que le dará una aplicación más específica de la función analizar. ♦ Utilizar el ratón para seleccionar una entidad a analizar. Le aparecerá el Menú de Analizar Entidad, y el sistema le ofrecerá una serie de información en el área de mensajes sobre la entidad seleccionada. Menú de Analizar Entidad Este menú le permite realizar una serie de funciones de análisis para la entidad seleccionada. Este menú le aparecerá si utiliza el ratón para seleccionar una entidad en lugar de escoger una opción desde el Menú Analizar. Este menú también le aparecerá cuando escoja las opciones Solo o Número en el Menú Analizar. Menú Analizar Entidad Editar Determina si el modo de edición se encuentra o no activado. Varie esta opción entre S para activar el modo de edición o N para desactivarlo. Solo Le permite utilizar el Menú Solo para restringir las entidades que usted puede seleccionar para analizar. Todo entidades Le permite eliminar cualquier restricción de selección que usted haya fijado con la opción Solo, permitiéndole seleccionar cualquier entidad a analizar. Número Le permite introducir el número de la entidad a analizar. Cuando entre un número, el sistema resaltará la entidad 9-2 Manual de Referencia de Mastercam Design Versión 9.0 entre un número, el sistema resaltará la entidad correspondiente y mostrará la información en el área de mensajes. Nota: Mastercam asigna un número único a cada entidad, lo que es de gran utilidad para referenciar entidades. Editando Entidades Para entrar en el modo de edición, fije la opción Editar del Menú de Analizar Entidades en S. Cuando esté en el modo de edición, cada vez que seleccione una entidad a analizar, le aparecerá el cuadro de diálogo de Analizar. Este cuadro de diálogo tiene dos páginas, cada una de ellas se encuentra representada por una lengüeta en la parte superior del cuadro de diálogo. Una página le muestra la información numérica de la geometría, y la otra le muestra los atributos. Usted tendrá la posibilidad de editar la información de los campos que se encuentren resaltados, que dispongan de menús en cascada, cuadros de confirmación y botones. Cuando edite información, el sistema actualizará toda las demás informaciones que se encuentren afectadas por los cambios. Después de realizar los cambios, usted puede escoger entre los siguientes tres botones en el cuadro de diálogo de Analizar: ♦ OK – Cierra el cuadro de diálogo e implementa los cambios. ♦ Cancelar – Cierra el cuadro de diálogo sin implementar los cambios. ♦ Aplicar – Cierra el cuadro de diálogo temporalmente mientras el sistema implementa los cambios que usted haya realizado. El cuadro de diálogo se reabre y le permite continuar haciendo cambios. Atributos Los atributos que usted puede editar se encuentran listados a continuación; para las entidades punto y de acotación solo podrá editar el Color y el Nivel. Analizar 9-3 ♦ Nivel – Le permite cambiar el nivel de la entidad seleccionada. Puede escribir el número del nivel que desee usar, o pulsar el botón de Nivel para escoger un nivel mediante el cuadro de diálogo de Nivel. ♦ Color – L e permite cambiar el color de la entidad seleccionada. Puede escribir el número del color que desee usar, o pulsar el botón de Color para escoger un color mediante el cuadro de diálogo de Color. 9-4 Manual de Referencia de Mastercam Design Versión 9.0 ♦ Estilo – Le permite cambiar el estilo de línea de la entidad seleccionada. ♦ Ancho – Le permite cambiar el ancho de línea de la entidad seleccionada. Información Numérica de la Geometría El tipo de información que usted puede editar varía basándose en el tipo de entidad que usted seleccione. Esta sección describe los parámetros que usted puede editar para cada tipo de entidad. Todas las entidades alámbricas tienen la posibilidad de Redefinirse, lo que es lo mismo que volverlas a crear pero manteniendo su número de entidad. Ello favorece la asociatividad con mecanizados y operaciones de creación de sólidos, que se hubieran realizado antes de editar la entidad. Puntos Usted puede variar las coordenadas de los puntos seleccionados a través de escribir un nuevo valor para cada coordenada, o pulsando el botón Mover para introducir una nueva posición mediante el Menú de Entrada de Puntos o con el Autocursor. Líneas ♦ Longitud 2D (dependiendo del Plano C actual) – Le permite cambiar la longitud de la línea seleccionada mediante la introducción de la nueva longitud en el cuadro de texto. Cuando pulse [Enter], el cuadro de Analizar 9-5 diálogo se cerrará temporalmente y el sistema le pedirá que seleccione el extremo de la línea donde usted desee aplicar el cambio. 9-6 Manual de Referencia de Mastercam Design Versión 9.0 ♦ Extremo 1 – Le permite cambiar las coordenadas del primer extremo de la línea. Usted puede escribir un nuevo valor para cada coordenada o pulsar el botón Mover para introducir un nuevo punto mediante el Menú de Entrada de Puntos o mediante el Autocursor. ♦ Extremo 2 – Le permite cambiar las coordenadas del segundo extremo de la línea. Usted puede escribir un nuevo valor para cada coordenada o pulsar el botón Mover para introducir un nuevo punto mediante el Menú de Entrada de Puntos o mediante el Autocursor. ♦ Vista – Le permite construcción al arco. ♦ Radio – Le permite cambiar el radio del arco. ♦ Diámetro – Le permite cambiar el diámetro del arco. ♦ Longitud 3D – Le permite cambiar la longitud del arco. Este nuevo valor afectará a los valores listados en el apartado de Extremo. ♦ Angulo abarcado – En el caso de círculos completos será de 360 º , en el caso de arcos será el ángulo formado entre los dos extremos del arco. ♦ Centro – Le permite cambiar el centro del arco. Puede introducir un nuevo valor para cada coordenada, o pulsar el botón Mover para introducir una nueva posición mediante el Menú de Entrada de Puntos o mediante el Autocursor. ♦ Punto Inicial – Le permite cambiar el punto inicial del arco. Usted puede introducir un nuevo valor para dicho punto, en cuyo caso el sistema ajustará los valores para el Extremo y mantendrá los valores para el Desarrollo y la Longitud 3D, o puede pulsar el botón Mover para Arcos asignar un nuevo plano de Analizar 9-7 introducir un nuevo punto inicial mediante el Menú de Entrada de Puntos o mediante el Autocursor, en este caso el sistema actualizará los valores de Desarrollo y Longitud 3D manteniendo constante los valores del Extremo. 9-8 Manual de Referencia de Mastercam Design Versión 9.0 ♦ Punto final – Le permite cambiar el punto final del arco. Puede introducir un nuevo valor para dicho punto, en cuyo caso el sistema ajustará los valores para el Punto Inicial y mantendrá los valores para el Desarrollo y la Longitud 3D, o puede pulsar el botón Mover para introducir un nuevo extremo mediante el Menú de Entrada de Puntos o mediante el Autocursor, en este caso el sistema actualizará los valores de Desarrollo y Longitud 3D manteniendo constante los valores del Punto Inicial. ♦ Mover pts ctrl – Le permite reposicionar uno o más de los puntos de control del spline. Cuando pulse este botón, el cuadro de diálogo se cerrará temporalmente y el sistema le pedirá que seleccione el punto de control que desee mover. Después de seleccionar un punto de control, le aparecerá el Menú de Modificar NURBS ofreciéndole una serie de opciones para mover dicho punto. Usted puede continuar seleccionando puntos de control a mover o puede pulsar [Esc] para volver al cuadro de diálogo de Analizar. ♦ Reducir – Le proporciona las siguientes opciones para reducir la cantidad de información almacenada en un spline y aumentar la velocidad de visualización del spline: Splines NURBS Error Permisible Le permite introducir un valor para la tolerancia del spline, este ayudará al sistema a determinar los puntos que puede eliminar al pulsar Reducir. Reducir Indica al sistema que borre tantos puntos de control como sea posible y mantenga la forma del spline dentro de la tolerancia fijada en el apartado Error Permisible. Cuando Analizar 9-9 escoja esta opción, el cuadro de diálogo se cerrará y el sistema le mostrará en el área de mensajes el número de puntos de control que serán eliminados. El sistema le pedirá que confirme la decisión de eliminar los puntos de control, volviendo más tarde al cuadro de diálogo de Analizar. Splines Paramétricos ♦ Mantener Tangente – Activando esta opción para el Extremo 1 y/o Extremo 2 le permitirá mantener la tangencia original, o condición de extremo del extremo; si se encuentra desactivada esta opción el sistema recalculará automáticamente la condición del extremo basándose en cualquier cambio efectuado a los puntos de control del spline. ♦ Mover Nodo – Le permite reposicionar uno o más de los puntos de control del spline. Cuando pulse este botón, el cuadro de diálogo se cerrará temporalmente y el sistema le pedirá que seleccione el punto de control que desee mover, utilice el Menú de Entrada de Puntos o el Autocursor para mover el punto de control. Usted puede continuar seleccionando puntos de control a mover o puede pulsar [Esc] para volver al cuadro de diálogo de Analizar. ♦ Reducir – Le proporciona las siguientes opciones para reducir la cantidad de información almacenada en un spline y aumentar la velocidad de visualización del spline: Reducir Spline Al activar esta opción, el sistema le mostrará los puntos de control a eliminar de color rojo y los otros de c olor verde. Error Le permite introducir un valor para la tolerancia del spline, 9-10 Manual de Referencia de Mastercam Design Versión 9.0 Permisible este ayudará al sistema a determinar los puntos que puede eliminar al pulsar Reducir. Reducir Indica al sistema que borre tantos puntos de control como sea posible y mantenga la forma del spline dentro de la tolerancia fijada en el apartado Error Permisible. Cuando escoja esta opción, el cuadro de diálogo se cerrará y el sistema le mostrará en el área de mensajes el número de puntos de control que serán eliminados. El sistema le pedirá que confirme la decisión de eliminar los puntos de control, volviendo más tarde al cuadro de diálogo de Analizar. Analizar 9-11 ♦ Aplanar - Convierte el spline 3D en un spline 2D a través de cambiar todos los nodos del spline a la misma profundidad de construcción (Z). Cuando pulse este botón, el sistema cerrará el cuadro de diálogo y le mostrará los nodos del spline. Una vez que usted haya seleccionado un nodo, pulse [Esc], el sistema cambiará los demás nodos a la profundidad del nodo seleccionado y le devolverá al cuadro de diálogo de Analizar. Curvas de Superficie Con este tipo de geometría no se puede manipular ningun tipo de información. Todas las Superficies Todos los cuadros de diálogo de Analizar Superficies tienen un botón de Invertir Normal. Pulsando este botón se invierte la normal de la superficie. Usted podrá apreciar dicho cambio si la parte trasera de la superficie se encuentra fijada de otro color que el color de la superficie. Superficies Offset ♦ Distancia de Offset – Le permite cambiar la distancia de offset de la superficie. Esta opción no se encuentra disponible para las superficies offset ajustadas. Menú Analizar Cuando pulse Analizar desde el Menú Principal, le aparecerá el Menú Analizar, dándole una serie de opciones específicas para analizar la información de las entidades seleccionadas. Este apartado trata las siguientes funciones: 9-12 Manual de Referencia de Mastercam Design Versión 9.0 Analizar 9-13 Punto Esta opción le muestra las coordenadas XYZ para cualquier posición que usted introduzca usando el Menú de Entrada de Puntos o el Autocursor. Para analizar entidades mediante la orden Punto 1. Desde el Menú Principal, pulse Analizar, Punto. Le aparecerá el Menú de Entrada de Puntos. 2. Seleccione un punto, a continuación aparecerán sus coordenadas XYZ en la parte inferior de la pantalla. 3. Repita el paso 2 para ver las coordenadas de todos los puntos que usted necesite. Contorno Esta opción le permite analizar las entidades alámbricas seleccionadas, cada cadena de entidades se agrupará en un contorno. El cuadro de diálogo de los parámetros de Analizar Contorno le proporcionan una serie de opciones para analizar los contornos seleccionados. Cada opción se encuentra descrita a continuación. Una vez usted ha pulsado Hecho para cerrar el cuadro de diálogo, el sistema analiza las cadenas. A continuación tiene la opción de ver la información en pantalla o de mandarla a la impresora. Nota: Si empiezan a aparecer mensajes del estilo de que existen entidades solapadas, que la compensación de hta no es correcta, etc., deberá analizar la cadena mediante la opción Analizar Cadena descrita en la página 15. Tipo de Contorno Las opciones en esta sección del cuadro de diálogo determinan que tipo de información reflejará el sistema para el límite seleccionado. Usted puede escoger una de las siguientes opciones: ♦ 2D – Le permite analizar el límite seleccionado o el offset del límite. Para analizar el offset del límite, la distancia de offset deberá ser mayor de cero y la dirección de offset deberá estar fijada a derechas o a izquierdas. El límite 9-14 Manual de Referencia de Mastercam Design Versión 9.0 deberá constar de líneas y/o arcos; utilice la opción Modificar, Romper, M Partes o Modificar, Romper, Spl a Arcos para romper los splines en líneas y arcos que puedan ser analizados. Al escoger esta opción se activan todos los demás parámetros del cuadro de diálogo. Analizar 9-15 ♦ 3D – Le permite analizar solo el límite seleccionado para obtener información básica de la geometría. La cadena podrá estar compuesta de líneas, arcos, y splines. Cuando pulse esta opción, todas las demás opciones del cuadro de diálogo quedarán deshabilitadas. Distancia de Offset Esta opción (análoga al radio de hta en la creación de trayectorias de mecanizado) le permite cambiar el valor del offset para el límite seleccionado. Cuando usted introduzca un valor superior a cero, el sistema moverá cada punto del límite seleccionado la cantidad reflejada en este parámetro y en una dirección perpendicular a la normal del plano de construcción activo. El hecho de realizar el offset hacia el exterior o hacia el interior dependerá de la dirección de offset. Nota: Si usted introduce una distancia de offset negativa, el sistema realizará un offset en la dirección opuesta a la dirección indicada por el parámetro de dirección de offset. Detectar Interferencias Esta opción indica al sistema que busque a lo largo de todo el límite lugares en el que pueda encontrar auto-intersecciones, basándose en la distancia de offset actual y la dirección de offset. Si el sistema detecta cualquier problema, el sistema ajustará el límite del offset, lo que prevendrá interferencias si el límite fuese un mecanizado. Direccion del offset Esta opción determina en que lado de la cadena se realizará el offset. El lado se fijará respecto a la dirección de encadenado del límite. Usted puede escoger una de las siguientes opciones: Nota: Esta opción es análoga a la compensación del radio de la hta en la creación de mecanizados. ♦ No – Indica al sistema que no realice un offset del límite. ♦ Izquierda – Indica al sistema que realice un offset del límite hacia la izquierda, en el sentido de la flecha que aparece en pantalla, utilizando la distancia de offset. ♦ Derecha - Indica al sistema que realice un offset del límite hacia la derecha, en el sentido de la flecha que aparece en pantalla, utilizando la distancia de offset. Redondeo de las Esquinas Esta opción indica al sistema como debe resolver las esquinas vivas resultantes de realizar un offset hacia el exterior. Puede escoger entre las siguientes opciones Nota: Cuando realice un offset hacia el interior, el sistema ajustará los límites en las esquinas. 9-16 Manual de Referencia de Mastercam Design Versión 9.0 ♦ Ninguna – Indica al sistema que ajuste los límites sin realizar ningún radio de acuerdo. Analizar 9-17 ♦ Solo vivas – Indica al sistema que inserte un arco para unir los límites en las esquinas vivas. Una esquina viva es aquella que tiene 135 grados o menos. ♦ Todas – Indica al sistema que inserte arcos en todas las esquinas. Para analizar entidades utilizando Contorno 1. Desde el Menú Principal, pulse Analizar, Contorno. Le aparecerá el Menú de Métodos de Encadenado. 2. Seleccione una o más cadenas de curvas y pulse Hecho. Le aparecerá el cuadro de diálogo de los Parámetros de Analizar Contorno. 3. Fije los parámetros y pulse Hecho, en la parte inferior de la pantalla le pedirá que introduzca un comentario, al fichero que se generará. Una vez introducido le aparecerá el siguiente cuadro de diálogo con el resultado del análisis. Solo Usted puede elegir analizar solo puntos, solo líneas, solo arcos, solo splines, solo entidades de cierto color o solo entidades de cierto nivel. Si se selecciona Líneas todas las otras clases de entidades serán ignoradas (en este caso; puntos, arcos y splines). Si se seleccionan Color o nivel el sistema pedirá un número de color o de nivel. Es una facilidad para seleccionar entidades directamente en pantalla, sin que queden seleccionadas tipos de entidades que no nos interesan en aquel momento. Entre Puntos Esta opción le permite calcular la distancia entre dos puntos dados. La información dada será la distancia entre los puntos, la distancia xyz entre los puntos y el ángulo de una línea imaginaria que pasa a través de los puntos. Para usar la opción Entre Puntos 1. Desde el Menú Principal, pulse Analizar, Entre Puntos. Le aparecerá el Menú de Entrada de Puntos. 2. Entre dos puntos. El sistema le mostrará información sobre los dos puntos y la distancia que existe entre ellos. 9-18 Manual de Referencia de Mastercam Design Versión 9.0 3. Repita el paso 2 para analizar tantas distancias como le sea necesario. Analizar 9-19 Ángulo Esta opción analiza el ángulo entre dos líneas que no sean paralelas. El sistema analiza el ángulo relativo al plano de construcción actual; si el plano está fijado en 3D, el ángulo analizado es el ángulo real en 3D. El sistema siempre dará como ángulo el ángulo más pequeño entre las dos líneas, dando como ángulo suplementario el ángulo restante hasta 180 grados. Para usar la opción Ángulo 1. Desde el Menú Principal, pulse Analizar, Ángulo. 2. Seleccione dos líneas. El sistema le mostrará el ángulo. 3. Repita el paso 2 para analizar más ángulos. Dinámico Esta opción le ofrece información sobre cualquier posición en la entidad seleccionada. Si la entidad seleccionada es una línea, arco o spline, el sistema le mostrará información sobre el punto en el que se encuentre y las coordenadas tangentes de la posición del cursor en la entidad. Si la entidad seleccionada es una superficie, el sistema le mostrará las coordenadas del punto, las coordenadas del vector normal, y el mínimo radio de curvatura de la superficie en la posición del cursor sobre la superficie. Para analizar las entidades usando Dinámico 1. Desde el Menú Principal, pulse Analizar, Dinámico. 2. Seleccione una línea, arco, spline o superficie. Le aparecerá una flecha dinámica en la entidad seleccionada. 3. Utilice el ratón para mover la base de la flecha hacia las posiciones de la entidad que usted desee analizar. El sistema le irá ofreciendo la información de cada posición del cursor dinámicamente. 4. Pulse [Esc] o pulse el botón izquierdo del ratón para finalizar el análisis dinámico. 5. Repita los pasos 2 a 4 para analizar otras entidades. Área / Volumen Esta opción le permite analizar el área definida por una o más entidades, por superficies o bien las propiedades de un sólido, si Vd. dispone del módulo de Sólidos de Mastercam. Cuando usted pulse esta opción, le aparecerá el siguiente Menú, 9-20 Manual de Referencia de Mastercam Design Versión 9.0 Area 2d Esta opción le permite analizar el área definida por uno o más contornos cerrados y planos. Cuando pulse esta opción le aparecerá el menú de selección, y una vez seleccionadas las cadenas cerradas le aparecerá el siguiente cuadro de diálogo con los siguientes parámetros: ♦ Area en el interior del contorno(s) – refleja el área que se encuentra en el interior del contorno. ♦ Perímetro – Indica la suma de la distancia a lo largo de cada contorno seleccionado. ♦ Centro de Gravedad – Refleja las coordenadas X e Y del centro de gravedad de todos los contornos. El centro de gravedad es el punto en el cual el peso del objeto se encuentra concentrado, asumiendo que los límites fueran objetos sólidos. Usted puede crear un punto en esta posición mediante la activación de la opción Crear Punto. ♦ Momento de Inercia, Sobre X,Y – Refleja las coordenadas X e Y del momento de inercia total respecto a los contornos. El momento de inercia es la resistencia del contorno ante una aceleración angular, asumiendo que los contornos fueran objetos sólidos. Usted puede crear un punto en esta posición mediante la activación de la opción Crear Punto. ♦ Momento de Inercia, Sobre el CG – Refleja las coordenadas X e Y del momento de inercia total respecto al centro de gravedad. El momento de inercia es la resistencia del contorno ante una aceleración angular, asumiendo que los contornos fueran objetos sólidos. Usted puede crear un punto en esta posición mediante la activación de la opción Crear Punto. ♦ Desviación Cordal – Refleja la desviación cordal actual. La desviación cordal es la precisión con la que el sistema Analizar 9-21 analiza el límite. Usted puede introducir un valor nuevo si lo cree conveniente. Un valor más reducido conseguirá un análisis más preciso pero tiempos de procesado más largos. ♦ Grabar Info – Le permite guardar la información en un fichero *.DOC. ♦ Re-selec – Le permite seleccionar nuevas cadenas de curvas a analizar. Superficies Esta opción le permite analizar el área de una o más superficies. El siguiente cuadro de diálogo le aparecerá con los siguientes parámetros: ♦ Área Total de Superficie – Refleja la suma de las áreas de cada superficie seleccionada. ♦ Desviación Cordal – Refleja la desviación cordal actual. La desviación cordal es la precisión con la que el sistema analiza la superficie. Usted puede introducir un valor nuevo si lo cree conveniente. Un valor más reducido conseguirá un análisis más preciso pero tiempos de procesado más largos. ♦ Grabar Info – Le permite guardar la información en un fichero *.DOC. ♦ Re-selec – Le permite seleccionar nuevas superficies a analizar. Solid prop. (solo usuarios con el módulo de sólidos activo) Esta opción le permite analizar las propiedades de un sólido. El siguiente cuadro de diálogo le aparecerá con los siguientes parámetros: 9-22 Manual de Referencia de Mastercam Design Versión 9.0 Analizar 9-23 Número ent Esta opción le permite seleccionar una entidad a analizar seleccionándola por su número. Nota: Mastercam asigna un número único a cada entidad, lo que le es de utilidad para referenciar entidades. Cadenas Esta opción funciona como una herramienta de diagnóstico a utilizar cuando usted encuentre problemas con cadenas de curvas al realizar las funciones de Editar, Offset Contorno y Analizar Contorno, o cuando realice mecanizados de Cajera y Contorno. Además de mostrarle información sobre las cadenas seleccionadas en el área de mensajes, el sistema le resaltará las áreas problemáticas. Después de seleccionar las cadenas de curvas que desee analizar, le aparecerá el cuadro de diálogo de Analizar Cadenas, permitiéndole fijar los siguientes parámetros: Ä IMPORTANTE: Le recomendamos que utilice la selección por Ventana o Polígono del menú de Métodos de Encadenado, si usted selecciona entidades simples, puede que no seleccione las entidades solapadas. ♦ Entidades Solapadas – Si activa la opción Mostrar, el sistema buscará las entidades solapadas. Cuando el sistema detecte una entidad solapada, la marcará con un círculo rojo situado en la posición del solapamiento. Recomendamos activar la opcion Completo. ♦ Direcciones Inversas – Al activar la opción Mostrar, el sistema buscará posiciones en las curvas seleccionadas donde la cadena invierte la dirección en un valor superior al ángulo mínimo de dirección inversa. Cuando el sistema detecta una dirección inversa, resalta las 9-24 Manual de Referencia de Mastercam Design Versión 9.0 entidades y utiliza puntos amarillos para indicar donde se produce la inversión de dirección. Angulo mínimo especifica el ángulo a partir del cual se considera que hay un cambio brusco de direccion (Direccion inversa) en la cadena. Puede aceptar el valor por defecto de 170 grados o escribir un nuevo valor. ♦ Entidades Pequeñas – Al activar la opcion Mostrar se indica al sistema que busque entidades pequeñas en la cadena. Una entidad pequeña es aquella que tiene una longitud inferior al valor de Longitud Máxima. ♦ Mostrar una Flecha en el Inicio de cada Cadena – Al activar esta opción indica al sistema que muestre una flecha en el inicio de cada cadena, lo que es un buen indicador para ver cortes en la cadena. ♦ Crear Geometría en Áreas Problemáticas – Al activar esta opción se le indica al sistema que cree geometría en las áreas problemáticas, lo que le ayudará a localizar mejor dichas áreas. Para las entidades solapadas se generarán círculos rojos; para direcciones inversas el sistema crea puntos amarillos; para entidades pequeñas crea círculos azules. Para analizar entidades usando Cadenas 1. Desde el Menú Principal, pulse Analizar, Cadena. Le aparecerá el Menú de Métodos de Encadenado. 2. Seleccione una o más cadenas de curvas, pulse Hecho. Le aparecerá el cuadro de diálogo de Analizar Cadenas. 3. Fije los parámetros que desee utilizar para analizar las cadenas, a continuación pulse Hecho para visualizar la información. 4. Pulse [Enter] para volver al Menú Analizar. Superficies Cuando pulse esta opción, le aparecerá el Menú de Análisis de Superficies y sólidos, dándole distintas opciones. Dichas opciones son las siguientes: Analizar 9-25 Curvatura Esta opción le permite ver una representación en shade de los cambios en los radios de las superficies seleccionadas. Cuando pulse Curvatura, le aparecerá el Menú de Análisis de Curvatura dándole una serie de opciones para analizar la curvatura de las superficies. 9-26 Manual de Referencia de Mastercam Design Versión 9.0 ♦ Tamaño de Faceta – Le permite cambiar la resolución de la representación gráfica en términos de pixel por faceta. Un pixel es el elemento más pequeño de una imagen que puede ser procesado individualmente en un sistema de vídeo, y el tamaño del pixel viene determinado por la resolución de la pantalla. Fijando este parámetro en un valor más pequeño dará por resultado un análisis de la curvatura de la superficie más preciso ♦ Fondo – Le permite fijar el color de fondo. Al pulsar esta opción le aparecerá el cuadro de diálogo de Color. ♦ Tipo de Curvatura – Le permite introducir un número para definir el método que usted desee que el sistema utilice para calcular la curvatura. Puede escoger entre: 1: Gaussian, 2: Average, 3: Absoluta, y 4: Mínima. Nota: Le recomendamos que utilice la opción Mínima, a no ser que desee aplicar una inspección matemática severa a las superficies. ♦ Radio Mínimo / Máximo – Le permite cambiar el valor para los parámetros de Radio Mínimo Detectable y Radio Máximo Detectable que son utilizados para definir el rango de colores para la visualización de la curvatura. Cuando cualquier parte de la superficie tiene un radio inferior al radio mínimo, será mostrada de color azul o rojo, dependiendo de si el radio es hacia el exterior o hacia el interior. Si por el contrario el radio es superior al radio máximo, será considerado plano y será mostrado de color amarillo. ♦ Superficies – Esta opción le muestra el menú de selección general, permitiéndole seleccionar una o más superficies a analizar. Si usted no escoge esta opción, el sistema analizará todas las superficies. ♦ Obtener/Grabar – Le mostrará el Menú de Obtener/Grabar Frame, permitiéndole ver y grabar representaciones de curvaturas de superficie. Cada opción se encuentra descrita en la siguiente tabla: Analizar 9-27 Menú Obtener/Grabar Frame ♦ Actual Indica al sistema que vuelva a mostrar la representación actual de la superficie sin volverla a calcular. Deberá haber generado anteriormente una representación de superficie para utilizar esta opción. Obtener BMP Le permite visualizar una representación de superficie que usted haya grabado anteriormente como un fichero bitmap. Grabar BMP Le permite grabar la representación de superficie actual a un fichero bitmap. Deberá haber generado anteriormente una representación de superficie para utilizar esta opción. Hecho – Indica a Mastercam que genere la representación de la superficie basándose en los parámetros fijados en el Menú de Análisis de la Curvatura de las Superficies. Para analizar Superficies superficies usando la Curvatura de 1. Desde el Menú Principal, pulse Analizar, Superficies, Curvatura. Le aparecerá el Menú de Análisis de la Curvatura. 2. Realice una o más de las siguientes opciones: ♦ Pulse Tamaño Faceta. Escriba un número de pixels por faceta y pulse [Enter]. ♦ Pulse Fondo, a continuación seleccione un color de fondo. ♦ Pulse Tipo curvatura. Escriba el número del tipo de curvatura que desee usar y pulse [Enter]. ♦ Pulse Radio Mínimo/Máximo. Escriba un valor para el radio mínimo y pulse [Enter], a continuación escriba un valor para el radio máximo y pulse [Enter]. ♦ Pulse Superficies. Le aparecerá un menú de selección. Seleccione una o más superficies, a continuación pulse Hecho. ♦ Pulse Obtener/Grabar. Utilice esta opción para grabar u obtener representaciones de superficies. ♦ Pulse Hecho. El sistema calculará el análisis de curvatura. 9-28 Manual de Referencia de Mastercam Design Versión 9.0 Arrugas Esta función le permite testear superficies defectuosas, definidas como superficies que contienen una zona donde su vector normal cambia bruscamente su dirección, o sea que existe un punto de rotura, llamado también C0. Las superficies con esta característica no son adecuadas para mecanizar y es conveniente rehacerlas correctamente. El sistema le pedirá si desea cambiar el color de las superficies defectuosas. Nota: Mediante la función Analizar-Dinámico podrá detectar zonas donde la normal de la superficie cambia su dirección en la superficie defectuosa. Analizar 9-29 Para analizar superficies con la opción Arrugas 1. Desde el Menú Principal, pulse Analizar, Superficies, Arrugas. Le aparecerá un menú de selección. 2. Seleccione una o más superficies, a continuación pulse Hecho. Le aparecerá el cuadro de diálogo de Analizar Arrugas donde se le informará del número de superficies defectuosas encontradas; pulse Aceptar para cerrar el cuadro de diálogo. 3. Si existen superficies defectuosas, tendrá que escoger entre: ♦ Pulsar Si para cambiar el color de las superficies defectuosas. ♦ Pulsar No para mantener el color actual en las superficies defectuosas. Superficies Base Esta función examina las superficies existentes buscando cualquier superficie base visible. Una superficie base es la predecesora de una superficie ajustada. Normalmente, usted no deseará mantener al mismo tiempo en pantalla las superficies base y las superficies ajustadas. El sistema le indicará el número de superficies base encontradas y le dará la opción de ocultarlas. Para analizar superficies usando la función Superficies Base 1. Desde el Menú Principal, pulse Analizar, Superficies, Superficies Base. Le aparecerá un menú de selección. 2. Seleccione una o más superficies, a continuación pulse Hecho. Le aparecerá el cuadro de diálogo de Analizar Superficies Base, indicándole el número de superficies base encontradas. Pulse Aceptar para cerrar el cuadro de diálogo. 3. Si existen superficies base, tendrá que escoger entre: ♦ Pulsar Si para ocultar las superficies base. ♦ Pulsar No para mantenerlas en pantalla. Nota: Las superficies Base se ocultan automáticamente en un Nivel especial que no figura en el letrero de diálogo de Niveles. Para acceder a este nivel se debe ir a Pantalla, Ocultar, Mostrar Definir Normales Esta función le permite fijar la normal de una selección de superficies de modo que queden en una posición Z positiva con respecto al plano de construcción actual. Esta opción solo variará la dirección de las normales que, relativas al plano de construcción actual, estén en una dirección Z negativa. Para utilizar esta función, pulse Def. Normales desde el Menú Analizar. Utilice el Menú de Selección de Superficies para seleccionar las 9-30 Manual de Referencia de Mastercam Design Versión 9.0 superficies a utilizar. Mastercam le mostrará el número de normales cambiadas. Nota: Esta función es similar a Modificar, Normal. Analizar 9-31 Para analizar superficies con la opción Definir Normales 1. Desde el Menú Principal, pulse Analizar, Superficies, Definir Normales. Le aparecerá un menú de selección. 2. Seleccione una o más superficies, a continuación pulse Hecho. El sistema le mostrará el número de superficies a las que ha invertido las normales. Defectos Esta función indica a Mastercam que chequee las superficies , buscando: Auto-intersecciones en sus límites. Sobreposiciones o Backup Esquinas vivas internas Una Auto-intersección se produce cuando parte del límite ajustado realiza un lazo e intersecta con otra parte del mismo límite. Esta función le permite detectar este problema, cambiar el color de la superficie con el error y marcar la zona con la auto-intersección, esta función no repara o borra las auto-intersecciones. Una Sobreposición o Backup se genera cuando una superficie se sobrepone a ella misma de un modo exacto, o por debajo de la tolerancia fijada por usted. Esta función le permite detectar sobreposiciónes, cambiar el color de las superficies con sobreposiciones , marca las zonas con sobreposiciones, y borra dichas sobreposiciones. La diferencia entre la Auto-intersección y la Sobreposición recae en la tolerancia de auto-intersección fijada por usted. En una auto-intersección, el tamaño de solape es superior a la tolerancia, en una sobreposición, dicho solapamiento es inferior a la tolerancia. El siguiente gráfico le muestra un ejemplo sobre cada tipo de problema. Las esquinas vivas internas se producen cuando las superficies tienen zonas de rotura o C0 Este defecto es muy perjudicial para el cálculo de trayectorias de mecanizado, enlentece el tiempo de cálculo y hay una probabilidad alta de que se produzcan interferencias de hta. Es muy recomendable reparar todas las que se encuentren. 9-32 Manual de Referencia de Mastercam Design Versión 9.0 Mini Superficies Esta función le permite localizar superficies que tengan un tamaño muy pequeño, este tipo de superficies se pueden eliminar de la figura con lo que ahorraremos tiempo de cálculo en los mecanizados, también nos pueden molestar para efectuar otras operaciones de dibujo. Para analizar Mini superficies 3. Desde el Menú Principal, pulse Analizar, Superficies, Mini Superf.. 4. el sistema le pedirá que defina el área máx. a tener en cuenta, una vez definida le mostrará la cantidad que ha encontrado y le ofrecerá la posibilidad de cambiarlas de color para poder identificarlas cómodamente. Sólidos (solo usuarios con el módulo de sólidos activo) Esta función le permite chequear un modelo sólido para comprobar que no tiene defectos internos de construcción o bien que defectos tiene y donde están localizados. Para analizar Sólidos 5. Desde el Menú Principal, pulse Analizar, Superficies, Sólidos. 6. Le aparecerá el siguiente letrero de diálogo 7. Pulse en Chequear, si tiene más de un sólido en pantalla, el sistema le pedirá que seleccione el que desee chequear, una vez seleccionado, si hay errores le saldrán listados y cada vez que resalte uno con el cursor, se resaltará en pantalla la parte del sólido que contiene aquel error. Si no existen defectos le aparecerá otro pequeño letrero informándole de que hay cero defectos. Analizar 9-33 8. Pulse en OK para salir de la función. Crear 10-1 10- Crear La función Crear le permite dibujar geometría y entidades de acotado dentro de Mastercam. Cuando pulse Crear desde el Menú Principal, le aparecerá la primera página del Menú Crear. Si pulsa Menú Siguiente le aparecerá la segunda página de dicho menú. Cada opción de creación se encuentra descrita en este capítulo, con la excepción de Curva, Superficie, Acotado y los distintos C-Hooks. Debido a la gran cantidad de información asociada con las funciones de Curva, Superficie y Acotado, estas se encuentran descritas en capítulos separados; las funciones C-hook, se encuentran descritas en el apéndice A. Punto Esta opción le permite crear puntos. Un punto es una posición en el espacio 3D y se encuentra representada en la pantalla gráfica como una cruz ( ) en la vista gráfica 2D y como una estrella ( ) en la vista gráfica 3D. Cuando pulse Punto, le aparecerá el Menú Punto, dándole una serie de opciones para crear puntos. Estas opciones se encuentran descritas a continuación: Nota: La opción Crear, Punto es diferente de las opciones del Menú de Entrada de Puntos que le aparecerán en distintas opciones de la creación de puntos. 10-2 Manual de Referencia de Mastercam Design Versión 9.0 Posición Esta opción crea un punto en una posición definida a través del Menú de Entrada de Puntos o a través del AutoCursor. Para crear un punto mediante Posición 1. Desde el Menú Principal, pulse Crear, Punto, Posición. Le aparecerá el Menú de Entrada de Puntos. 2. Utilice el Menú de Entrada de Puntos o el AutoCursor para crear un punto en la posición que usted desee. 3. Repita el paso 2 para crear puntos adicionales. En Entidad Esta función crea la cantidad de puntos (3D) que el usuario indique, repartidos proporcionalmente a lo largo de una línea, arco o spline, previamente seleccionada. Para crear puntos mediante la función En Entidad 1. Desde el Menú Principal, pulse Crear, Punto, En Entidad. 2. Seleccione una línea, arco o spline. 3. Escriba el número de puntos que desea crear en la entidad y pulse [Enter]. O Pulse [Enter] para crear el número de puntos establecido por defecto. 4. Repita los pasos 2 y 3 para crear puntos adicionales a lo largo de otras entidades. Nodos Spline (Valido solamente para splines Paramétricos) Esta función crea los puntos usados para crear un spline Paramétrico. Los puntos del nodo del spline permanecen sin cambiar hasta que se borra el spline. Modificando el spline con Ajustar, Romper o Unir no afecta a sus puntos de nodo. Para crear puntos mediante la función Nodos Spline 1. Desde el Menú Principal, pulse Crear, Punto, Nodos Spline. 2. Seleccione un spline Paramétrico para crear los puntos en sus nodos. 3. Repita el paso 2 para continuar creando puntos en los nodos en distintos splines. Puntos de Control NURBS Esta función crea los puntos usados para definir un spline NURBS (similar a los puntos nodo). Crear 10-3 Para crear puntos mediante la función PtosC NURBS 1. Desde el Menú Principal, pulse Crear, Punto, PtosC NURBS. 2. Seleccione un spline NURBS para crear los puntos de control. 3. Repita el paso 2 para continuar creando puntos de control en distintos splines. Dinámico Esta función crea puntos a lo largo de una entidad, utilizando el ratón. Seleccione la entidad, aparecerá un vector tangente a la entidad, mueva el cursor a la posición deseada y pulse Click con el botón izquierdo del ratón, tantas veces como puntos precise. Para salir, pulse la tecla [Esc]. Para crear puntos usando la función Dinámico 1. Desde el Menú Principal, pulse Crear, Punto, Dinámico. 2. Seleccione una línea, arco, spline o superficie. Le aparecerá una flecha temporal en la entidad seleccionada. 3. Utilice el ratón para mover la base de la flecha a la posición deseada, a continuación pulse el botón izquierdo del ratón para crear el punto. 4. Repita el paso 3 para crear puntos adicionales en la misma entidad. O Pulse [Esc] para volver al paso 2 para crear más puntos en otras entidades. O Pulse [Esc] dos veces para salir de esta función. Distancia Entidad Esta función le permite crear un punto, a una distancia que defina el usuario, a partir del extremo más cercano a la entidad seleccionada. El sistema le pedirá que entre la distancia. Nota: Si usted introduce el mismo valor para esta función dos veces seguidas, el sistema, en lugar de duplicar el punto, saldrá de la función. Para crear un punto mediante la función Distancia Entidad 1. Desde el Menú Principal, pulse Crear, Punto, Distancia Entidad. 2. Seleccione una línea, arco o spline cerca de uno de sus límites. 3. Escriba un valor para la distancia, y pulse [Enter]. 10-4 Manual de Referencia de Mastercam Design Versión 9.0 4. Repita el paso 3 usando distintas longitudes para crear puntos adicionales. Slice Esta opción crea puntos en las intersecciones de líneas, arcos y/o splines con un plano. Después de seleccionar las curvas donde desee generar los puntos, deberá usar el Menú de Selección de Plano para definir el plano de intersección. Menú de Selección de Plano El Menú de Selección de Plano le proporciona las siguientes opciones para definir un plano de intersección: ♦ Z = constante – Define un plano que es paralelo al plano XY en una coordenada Z específica. ♦ Y = constante - Define un plano que es paralelo al plano XZ en una coordenada Y específica ♦ X = constante - Define un plano que es paralelo al plano ZY en una coordenada X específica. ♦ Línea – Define un plano basándose en una línea seleccionada por usted. El sistema calcula el plano que es coplanar con la línea seleccionada y perpendicular al plano de construcción actual. La línea no puede ser perpendicular al plano de construcción actual; si esto sucede, el sistema le mostrará un mensaje de error. ♦ Plano C – Define un plano en la profundidad Z actual usando el plano de construcción por defecto. ♦ 3 puntos – Define un plano usando tres puntos definidos por usted. ♦ Entidad – Define un plano usando una entidad plana como un arco, spline 2D, 2 líneas que no sean paralelas, o tres puntos donde no más de dos sean colineales. ♦ Normal – Define un plano perpendicular a una línea seleccionada por usted. El sistema definirá el plano en el Crear 10-5 extremo de la entidad más próximo al lugar donde usted haya seleccionado. 10-6 Manual de Referencia de Mastercam Design Versión 9.0 Menú Slice Después de seleccionar las curvas y de definir el plano de intersección, el Menú Slice le mostrará una serie de opciones para personalizar los resultados: ♦ Curvas – Le permite reseleccionar las entidades donde se crearán los puntos. El sistema cancelará su selección original y le permitirá realizar una nueva selección. Una vez realizada la selección, el sistema le devolverá al Menú Slice. ♦ Plano – Le permite reseleccionar el plano de intersección. El sistema cancelará su selección original y le permitirá realizar una nueva selección. Una vez realizada la selección, el sistema le devolverá al Menú Slice. ♦ Espacio – Indica al sistema el espaciado entre cada plano de intersección. Deberá introducir un valor mayor que cero y fijar la opción de Ajustar en N para activar esta opción. ♦ Ajustar – Determina si el sistema debe o no ajustar las curvas al plano de intersección. Esta opción varía entre Si, No, y Borrar. Si pulsa S indicará al sistema que ajuste las curvas con el plano de intersección; si pulsa N no se ajustarán las curvas; y si pulsa B se ajustarán las curvas y se borrarán todas las curvas que no intersecten con el plano y que se encuentren en el lado contrario que el plano que usted escoja para ajustar. Nota: Si usted fija la opción de Ajustar en No, el sistema creará los puntos; si fija la opción en si o Borrar, deberá indicar el lado del plano a conservar antes de que el sistema cree los puntos. ♦ Hecho – Indica al sistema que realice la función. Para crear puntos mediante la opción Slice 1. Desde el Menú Principal, pulse Crear, Punto, Slice. Le aparecerá un menú de selección. 2. Seleccione cualquier combinación de líneas, arcos, y splines, a continuación pulse Hecho. Le aparecerá el Menú de Definición de Plano. Crear 10-7 3. Defina el plano de intersección basándose en una de las siguientes condiciones. Después de seleccionar el plano, el sistema le mostrará el Menú Slice y un gráfico temporal del plano en el área gráfica. 10-8 Manual de Referencia de Mastercam Design Versión 9.0 ♦ Para definir el plano mediante un valor constante, pulse Z = Constante, Y = Constante, X = Constante. Escriba un valor para la constante y pulse [Enter]. ♦ Para definir el plano usando una línea, pulse Línea o Normal, a continuación seleccione una línea. ♦ Para definir un plano usando el número de un plano de construcción predefinido, pulse Plano C. Escriba un valor para el número del plano C y pulse [Enter]. ♦ Para definir un plano usando geometría existente, pulse Entidad. A continuación seleccione una entidad plana, dos líneas que se intersecten, o tres puntos existentes. ♦ Para definir un plano usando tres posiciones en la pantalla gráfica, pulse 3 puntos, y utilice el Menú de Entrada de Puntos o el AutoCursor para introducir tres puntos. 4. Realice una o más acciones del Menú Slice: ♦ Pulse Curvas y/o Plano para repetir los pasos 2 y/o 3. ♦ Pulse Espacio. Escriba un valor en el cuadro de texto, pulse [Enter]. ♦ Situe la opción de Ajustar en S, N, o B. ♦ Pulse Hecho para que se realice la sección. 5. Si se le pide, seleccione una de las curvas resaltadas. Aparecerá una flecha temporal encima de la curva. Utilice el botón del ratón para mover la base de la flecha al lado del plano que desee conservar, a continuación pulse el botón izquierdo del ratón. O Repita los pasos 4 y 5 para crear puntos adicionales. Proyección en Superficie Esta función le permite crear puntos en una superficie a través de la proyección de estos puntos directamente sobre la superficie. Usted puede realizar la proyección en el plano C o a lo largo de los vectores normales de la superficie. Opcionalmente, usted también puede crear líneas en la superficie en las posiciones de proyección para indicar los vectores normales de la superficie. Menú de Proyección Después de seleccionar las superficies y los puntos que desee proyectar, le aparecerá el Menú de Proyección con las siguientes opciones: Crear 10-9 10-10 Manual de Referencia de Mastercam Design Versión 9.0 ♦ ♦ Superficies – Le permite reseleccionar las superficies. ♦ Plano C / Superficie – Determina el modo de proyección de los puntos sobre la superficie. Pulsando P se indica al sistema que proyecte los puntos en la superficie en el plano de construcción actual. Pulsando S se indica al sistema que proyecte los puntos normales a la superficie. Si usted pulsa S, le aparecerá la opción de Distancia Máxima explicada más adelante. ♦ Hacer Puntos – Esta opción varía entre Si y No. Al pulsar S se indica al sistema que cree los puntos proyectados en la superficie. Si escoge N, el sistema realizará la proyección sin crear los puntos. La opción por defecto es Si. En algunos casos puede que usted no necesite dichos puntos y que solo quiera obtener las coordenadas de la proyección, en cuyo caso la opción No cobra sentido. ♦ Hacer Líneas – Esta opción varía entre Si y No. Al pulsar Si indica al sistema que cree líneas normales a la superficie desde los puntos proyectados. Al pulsar No indica al sistema que no realice esta función. Si pulsa S, le aparecerá la opción Longitud en el Menú de Proyección. ♦ Longitud – Le permite introducir una longitud para las líneas normales. ♦ A Fichero – Le permite enviar la información sobre la proyección a un fichero. Esta opción varía entre A, X, y N. Al pulsar A se indica al sistema que envíe la información de la proyección en formato APT (XYZIJK), lo que incluye las coordenadas X,Y,Z y el vector unitario de la línea normal para cada punto proyectado. Al pulsar X se indica al sistema que envíe la información de la proyección en formato XYZ. Si pulsa N el sistema no enviará a fichero ningún tipo de información. ♦ Distancia Máxima – Previene al sistema de enviar a pantalla soluciones no deseadas, a través de indicar al sistema que solo devuelva las soluciones que se encuentren a una distancia determinada de los puntos seleccionados. Esta opción aparece solo cuando fija la opción Plano C / Superficie en S. Puntos – Le permite reseleccionar los puntos a proyectar. Para crear puntos usando la opción Proyección en Superficies 1. Desde el Menú Principal, pulse Crear, Punto, Proy. Supf. Le aparecerá un menú de selección. Crear 10-11 2. Seleccione una o más superficies, a continuación pulse Hecho. 3. Cuando el sistema se lo pida, realice una de las siguientes acciones: ♦ Para proyectar puntos existentes, pulse Si. Le aparecerá un menú de selección. Seleccione los puntos que desee proyectar y pulse Hecho. Le aparecerá el Menú de Proyección. ♦ Para proyectar puntos en cualquier posición, pulse No. Le aparecerá el Menú de Entrada de Puntos. Entre los puntos que desee proyectar, a continuación pulse [Esc]. Le aparecerá el Menú de Proyección. 4. Realice una o más de las siguientes opciones del Menú de Proyección: ♦ Pulse Superficies y/o Puntos para repetir los pasos 2 y/o 3. ♦ Varie la opción PlaC/Supf entre P o S. ♦ Varie la opción Hacer Pts entre S o N. ♦ Varie la opción Hacer Líneas entre S o N. ♦ Pulse Longitud, escriba un valor en el cuadro de texto y pulse [Enter]. ♦ Varie la opción A Fichero en A, X, o N. ♦ Pulse Dist Max, escriba un valor en el cuadro de texto, y pulse [Enter]. ♦ Pulse Hecho para proyectar los puntos. 5. Si la opción A Fichero se encuentra en N, el sistema le indicará en el área de mensajes cuantos puntos se pudieron proyectar satisfactoriamente. Pulse [Enter] después de ver la información, y realice el paso 4 para proyectar puntos adicionales. O Si le aparece el cuadro de diálogo de introducir nombre de fichero, entre el nombre y el directorio del fichero, y pulse Grabar para continuar con los pasos restantes. 6. Si ya existe un fichero con el mismo nombre, el sistema le pedirá si desea sobreescribir o actualizar el fichero. ♦ Pulse Sobreescribir para reemplazar la información existente con la nueva información. ♦ Pulse Actualizar para añadir la información actual en el extremo de la información del fichero. 7. Escriba un comentario a incluir en la parte superior del fichero, a continuación pulse [Enter]. O 10-12 Manual de Referencia de Mastercam Design Versión 9.0 Pulse [Enter] sin escribir un comentario si no desea escribir ningún comentario. 8. El sistema indica en el área de mensajes cuantos puntos han sido proyectados satisfactoriamente y le muestra una ventana con la información. Cuando termine de consultar la ventana, ciérrela. A continuación repita los pasos 4 a 7 para proyectar puntos adicionales. Crear 10-13 Distancia / Perpendicular Esta función le permite crear un punto perpendicular a una entidad, en la zona que señale, y a una distancia determinada. Para crear un punto con esta función 1. Desde el Menú Principal, pulse Crear, Punto, Dist/Ent El sistema le pedirá que seleccione la entidad de referencia. 2. Una vez seleccionada, el sistema le pedirá que seleccione un punto en la pantalla. El sistema creará una línea imaginaria entre este punto y la entidad, con la característica de que esta línea será la distancia más corta entre el punto y la entidad, o sea perpendicular a la entidad en su cruce. 3. A continuación le pedirá que indique a que distancia, de la entidad, quiere crear el punto. 4. Cuando haya indicado una distancia, le aparecerá en pantalla un vector de color blanco para que seleccione en que lado de la curva se creará el punto geométrico. Si indica distancia cero, no aparecerá ningún vector y el punto se creará encima mismo de la entidad. 5. Una vez seleccionado el vector, se creará el punto. Malla Rectangular Esta función le permite crear una malla rectangular de puntos. Para crear una malla rectangular de puntos Desde el Menú Principal, pulse Crear, Punto, Menú Sig., Malla Rectangular. Le aparecerá el siguiente Menú. Simultáneamente, en la parte inferior de la pantalla verá los valores que en aquel momento están asignados a los diferentes parámetros. Pulsando en cada opción ponga los valores que le interesen, el ángulo se refiere a la rotación de la malla sobre el sistema de coordenadas actual. 10-14 Manual de Referencia de Mastercam Design Versión 9.0 Una vez colocados pulse Hecho y el sistema le pedirá que le indique la situación del primer punto correspondiente a la esquina inferior izquierda de la malla. Sitúelo en la pantalla y se creará la malla de puntos. Crear 10-15 Malla Polar Esta función le permite crear una malla circular de puntos. Su funcionamiento es similar al de Malla rectangular de puntos, con los siguientes parámetros: Para crear una malla polar de puntos 1. Desde el Menú Principal, pulse Crear, Punto, Menú sig., Malla Polar. Le aparecerá el siguiente Menú. 2. Simultáneamente, en la parte inferior de la pantalla verá los valores que en aquel momento están asignados a los diferentes parámetros. 3. El Angulo inicial indica la posición angular del primer punto que se creará, con relación al sistema de coordenadas activo. 4. El ángulo incremental, indica el ángulo entre cada punto que se creará Si Vd. desea crear una malla de por ejemplo 35 puntos repartidos en un círculo de radio 40. Deberá calcular el valor del ángulo incremental, para que el reparto sea correcto. Para evitar este cálculo, pulse en Angulo Incr. e introduzca la expresión 360 º divididos entre 35 puntos, y el sistema retornará el ángulo incremental correspondiente. Arcos / Círculos Esta función le permite crear un punto en el centro de todos los arcos/círculos que Vd. seleccione y con las limitaciones que especifique en los parámetros. Para crear puntos en los centros de los arcos/círculos 1. Desde el Menú Principal, pulse Crear, Punto, Menú sig., Arcos/circulos 10-16 Manual de Referencia de Mastercam Design Versión 9.0 2. Le aparecerá el menú de selección de entidades, seleccione con el método más conveniente, los arcos y círculos a tratar. Crear 10-17 3. Una vez seleccionados le aparecerá el siguiente menú: 4. Simultaneamente en la parte inferior de la pantalla verá la situación actual de las opciones. 5. Las opciones Solo Circul y Borrar arco, son interruptores, cada vez que las pulse cambiará su situación, viendo el resultado en la parte inferior de la pantalla. 6. Pulsando en Radio max. definirá el valor máximo de radio de círculo o arco a tener en cuenta, los que tengan un valor mayor del definido no se tendrán en cuenta para crear punto en su centro. Línea Esta opción le permite crear líneas rectas. Cuando pulse Línea desde el Menú Crear, le aparecerá el Menú de Línea con las siguientes opciones para la creación de líneas. ♦ Horizontal ♦ Tangente ♦ Vertical ♦ Perpendicular ♦ 2 puntos ♦ Paralela ♦ Poligonal ♦ Bisectriz ♦ Polar ♦ Cercana Horizontal Esta opción crea una línea que es paralela al eje X del plano de construcción en una posición dada a lo largo del eje Y. Para crear líneas usando Horizontal 1. Desde el Menú Principal, pulse Crear, Línea, Horizontal. Le aparecerá el Menú de Entrada de Puntos. 2. Introduzca dos puntos para crear la línea horizontal. El valor del eje Y le aparecerá en el área de mensajes. 3. Pulse [Enter] para aceptar dicho valor. O Escriba un nuevo valor y pulse [Enter]. 4. Repita los pasos 2 y 3 para crear más líneas horizontales. 10-18 Manual de Referencia de Mastercam Design Versión 9.0 Vertical Esta opción crea una línea que es paralela al eje Y del plano de construcción en una posición dada a lo largo del eje X. Crear 10-19 Para crear líneas usando Vertical 1. Desde el Menú Principal, pulse Crear, Línea, Vertical. Le aparecerá el Menú de Entrada de Puntos. 2. Introduzca dos puntos para crear la línea horizontal. El valor del eje X le aparecerá en el área de mensajes. 3. Pulse [Enter] para aceptar dicho valor. O Escriba un nuevo valor y pulse [Enter]. 4. Repita los pasos 2 y 3 para crear más líneas verticales. 2 puntos Esta opción crea una línea entre dos puntos cualquiera. Para crear líneas usando 2 puntos 1. Desde el Menú Principal, pulse Crear, Línea, 2 puntos. Le aparecerá el Menú de Entrada de Puntos. 2. Entre dos puntos para crear una línea. 3. Repita el paso 2 para crear líneas adicionales. Poligonal Esta opción es utilizada cuando se quieren crear varias líneas unidas por sus extremos. Los comandos de entrada preguntarán al usuario los puntos. Para acabar, pulse Esc o seleccione ANTERIOR con el ratón. Para crear líneas usando Poligonal 1. Desde el Menú Principal, pulse Crear, Línea, Poligonal. Le aparecerá el Menú de Entrada de Puntos. 2. Entre dos puntos para crear una línea. 3. Continúe entrando puntos para crear líneas adicionales. 4. Después de entrar el último punto, pulse [Esc] para fijar el último punto y salir de la opción. Polar Esta opción crea una línea usando las coordenadas polares. Una vez haya introducido el primer extremo de la línea, el sistema le pedirá que introduzca un ángulo y una longitud para la línea. Para crear líneas usando Polar 1. Desde el Menú Principal, pulse Crear, Línea, Polar. Le aparecerá el Menú de Entrada de Puntos. 2. Entre un punto para el primer extremo de la línea. 3. Escriba un valor para el ángulo de la línea y pulse [Enter] 10-20 Manual de Referencia de Mastercam Design Versión 9.0 4. Escriba un valor para la longitud de la línea y pulse [Enter] para crear la línea. 5. Repita los pasos 2 a 4 para crear líneas adicionales. Tangente Esta opción crea líneas tangentes a arcos y splines. La tangencia viene determinada por el punto donde la línea y la geometría seleccionada comparten la misma dirección o normal. Puede existir más de un punto de tangencia posible dependiendo de la geometría seleccionada, por lo que será importante seleccionar la geometría en la zona donde se desee realizar la tangencia. Los siguientes ejemplos le muestran la diferencia de seleccionar la geometría en una zona o en otra. Cuando cree una línea que es tangente a un arco que tiene menos de 360 grados, el sistema tratará al arco como si fuera un círculo cerrado. En estos casos, la solución puede generarse en una zona donde el arco no exista. Cuando seleccione la opción Tangente desde el Menú de Línea, le aparecerá el Menú Tangente, dándole tres opciones para la creación de líneas tangentes: Ángulo, 2 arcos, y Punto. Ángulo Esta opción crea una línea con una longitud y ángulo definida por el usuario y que es tangente a un arco o spline. El sistema siempre le dará dos soluciones, una para cada dirección de la curva seleccionada. Usted deberá seleccionar la línea que desee mantener; el sistema borrará la otra línea. Para crear líneas usando Tangente, Ángulo 1. Desde el Menú Principal, pulse Crear, Línea, Tangente, Ángulo. 2. Seleccione un arco o spline. 3. Escriba un valor para el ángulo de la línea tangente y pulse [Enter]. 4. Escriba un valor para la longitud de la línea tangente y pulse [Enter] para crear las dos líneas tangentes. 5. Seleccione la línea a conservar. 6. Repita los pasos 2 a 5 para crear más líneas tangentes. 2 Arcos Esta opción crea una línea que es tangente a dos arcos. Crear 10-21 Para crear líneas usando Tangente, 2 Arcos. 1. Desde el Menú Principal, pulse Crear, Línea, Tangente, 2 arcos. 2. Seleccione dos arcos donde crear la línea tangente. 3. Repita el paso 2 para crear más líneas tangentes. Punto Esta opción crea una línea que tiene una longitud fijada por usted y que es tangente a un arco o spline pasando por un punto. Si el punto introducido es el extremo del arco o spline, el sistema le dará dos soluciones, una para cada dirección de la curva seleccionada. Usted deberá seleccionar la línea a mantener, borrando el sistema la otra línea. Para crear líneas usando Tangente, Punto 1. Desde el Menú Principal, pulse Crear, Línea, Tangente, Punto. 2. Seleccione un arco o spline. Le aparecerá el Menú de Entrada de Puntos. 3. Entre el punto por donde pasará la línea tangente. 4. Escriba un valor para la longitud de la línea y pulse [Enter] para crear la línea tangente. 5. Si el sistema le da dos soluciones, seleccione la línea que desee mantener. O Repita los pasos 2 a 4 para crear líneas tangentes adicionales. Perpendicular Esta opción crea una línea que es perpendicular a otra línea, arco o spline. Cuando pulse esta opción desde el Menú Línea, le aparecerá el Menú Perpendicular dándole dos opciones para crear líneas perpendiculares: Punto y Arco. Punto Esta opción crea una línea que tiene una longitud definida y que es perpendicular a una línea, arco o spline pasando por un punto. Para crear líneas usando Perpendicular, Punto. 1. Desde el Menú Principal, Perpendicular, Punto. pulse Crear, Línea, 2. Seleccione una línea, arco, o spline. Le aparecerá el Menú de Entrada de Puntos. 3. Entre el punto por donde desee que pase la línea. 4. Escriba un valor para la longitud de la línea y pulse [Enter] para crear la línea. 10-22 Manual de Referencia de Mastercam Design Versión 9.0 5. Repita los pasos perpendiculares. 2 a 4 para crear más líneas Arco Esta opción crea una línea que tiene una longitud definida y que es perpendicular a otra línea y tangente a un arco. Crear 10-23 Para crear líneas usando Perpendicular, Arco 1. Desde el Menú Principal, Perpendicular, Arco. 2. Seleccione la perpendicular. línea donde pulse la Crear, nueva Línea, línea será 3. Seleccione el arco donde la nueva línea será tangente. 4. Escriba un valor para la longitud de la línea y pulse [Enter] para crear la línea. 5. Seleccione la línea que desee conservar. El sistema borrará la otra línea. 6. Repita los pasos perpendiculares. 2 a 5 para crear más líneas Paralela Esta opción crea una línea que es paralela a la línea seleccionada. El sistema creará la nueva línea usando la misma longitud que la línea de referencia. Cuando pulse Paralela desde el Menú Línea, le aparecerá el Menú Paralela dándole tres opciones para crear líneas paralelas: Lado/Distancia, Punto, y Arco. Lado/Distancia Esta opción crea una línea que es paralela a una línea existente a una distancia de offset fijada por el usuario. Para crear líneas usando Paralela, Lado/Distancia. 1. Desde el Menú Principal, pulse Crear, Línea, Paralela, Lado/Distancia. 2. Seleccione la línea a utilizar como referencia para la creación de la nueva línea. 3. Para indicar la dirección de offset, mueva el cursor a uno de los dos lados de la línea y pulse el botón izquierdo del ratón. 4. Escriba un valor para la distancia de offset, continuación pulse [Enter] para crear la línea paralela. a 5. Repita los pasos 2 a 4 para crear más líneas paralelas. Punto Esta opción crea una línea que es paralela a una línea existente y que pasa por un punto seleccionado por usted. Para crear líneas usando, Paralela, Punto. 1. Desde el Menú Principal, pulse Crear, Línea, Paralela, Punto. 10-24 Manual de Referencia de Mastercam Design Versión 9.0 2. Seleccione la línea de referencia. Le aparecerá el Menú de Entrada de Puntos. 3. Entre el punto por donde pasará la línea paralela. El sistema creará la línea. 4. Repita el paso 3 para crear más líneas paralelas. Arco Esta opción crea una línea que es paralela a una línea existente y tangente a un arco. El sistema le dará dos soluciones, una a cada punto de tangencia entre la línea y el arco. Deberá seleccionar una línea a mantener; el sistema borrará la otra línea. Para crear líneas usando Paralela, Arco. 1. Desde el Menú Principal, pulse Crear, Línea, Paralela, Arco. 2. Seleccione la línea de referencia. 3. Seleccione el arco al que será tangente la línea paralela. 4. Seleccione la línea que desee mantener. 5. Repita los pasos 2 a 4 para crear más líneas paralelas. Bisectriz Esta opción crea una línea que divide por la mitad el ángulo formado por dos líneas que intersectan. Si las líneas seleccionadas no intersectan físicamente, el sistema calcula su intersección teórica para poder crear la línea bisectriz. Las líneas de intersección crean cuatro ángulos, por lo que el sistema siempre dará cuatro soluciones. Usted deberá seleccionar la línea a mantener, borrando el sistema las otras tres. El siguiente ejemplo le muestra las cuatro líneas (discontinuas) que dividen los ángulos de las líneas que intersectan (sólidas). Para crear líneas usando Bisectriz 1. Desde el Menú Principal, pulse Crear, Línea, Bisectriz. 2. Seleccione dos líneas que intersecten. 3. Escriba un valor para la longitud de la línea bisectriz y pulse [Enter] para crear las líneas bisectrices. 4. Seleccione la línea a mantener. Crear 10-25 5. Repita los pasos 2 a 4 para crear líneas bisectrices adicionales. Cercana Esta opción le permite crear una línea en el espacio más corto entre dos curvas (línea, arcos o splines) o entre una curva y un punto. El sistema proyectará la línea en el Plano de C actual a no ser que dicho Plano esté en 3D, en cuyo caso el sistema creará una línea 3D conectando la distancia más corta en el espacio 3D. Si las curvas intersectan, el sistema creará un punto en lugar de crear una línea con longitud cero. Después de seleccionar la segunda entidad, el sistema creará la línea y mostrará su longitud en el área de mensajes. 10-26 Manual de Referencia de Mastercam Design Versión 9.0 Para crear líneas usando cercana 1. Desde el Menú Principal, pulse Crear, Línea, Cercana. 2. Seleccione una línea, arco, o spline. 3. Seleccione un punto, línea, arco, o spline. El sistema creará una línea (o punto) en el espacio más corto entre las dos entidades. 4. Repita los pasos 2 a 3 para crear líneas adicionales. Arco Esta opción le permite crear arcos. Mastercam usa coordenadas polares para crear arcos siguiendo la misma filosofía que un compás para definir el centro, radio, ángulo de inicio, y ángulo final del arco. Usted puede introducir valores positivos o negativos para las coordenadas polares; aunque Mastercam solo crea arcos en la dirección Antihoraria. La utilización de coordenadas negativas no generan un arco horario. Cuando pulse Arco desde el Menú Crear, le aparecerá el Menú Arco dándole una serie de opciones para crear arcos. ♦ Polar ♦ Círculo 3 puntos ♦ 2 puntos ♦ Círculo centro + radio ♦ 3 puntos ♦ Círculo centro + diámetro ♦ Tangente ♦ Círculo centro + punto ♦ Círculo 2 puntos Polar Esta opción crea un arco a partir de un centro, radio, ángulo inicial, y ángulo final. Al pulsar Polar desde el Menú Arco, le aparecerá el Menú Polar dándole cuatro opciones para crear arcos polares. Centro Esta opción crea un arco a través de un centro, radio, ángulo inicial, y ángulo final. Para crear arcos usando Polar, Centro 1. Desde el Menú Principal, pulse Crear, Arco, Polar, Centro. Le aparecerá el Menú de Entrada de Puntos. 2. Entre un punto para el centro del arco. 3. Escriba un valor para el radio del arco y pulse [Enter]. 4. Escriba un valor en grados para el ángulo inicial del arco y pulse [Enter]. 5. Escriba un valor en grados para el ángulo final del arco y pulse [Enter]. 6. Repita los pasos 2 a 5 para crear arcos adicionales. Crear 10-27 Marcar Esta opción crea un arco a través de un centro, radio, y dos puntos introducidos por usted que definen el desarrollo del arco. Para crear arcos usando Polar, Marcar 1. Desde el Menú Principal, pulse Crear, Arco, Polar, Marcar. Le aparecerá el Menú de Entrada de Puntos. 2. Entre un punto para el centro del arco. 3. Escriba un valor para el radio del arco y pulse [Enter]. 4. Entre un punto para definir el ángulo inicial del arco. 5. Entre un punto para definir el ángulo final del arco. El sistema creará el arco. 6. Repita los pasos 2 a 5 para crear más arcos. Punto Inicial Esta opción crea un arco a través de un punto inicial, radio, ángulo inicial, y ángulo final. El punto inicial es la posición donde el sistema empezará a crear el arco. Para crear arcos usando Polar, Punto Inicial 1. Desde el Menú Principal, pulse Crear, Arco, Polar, Punto Inicial. Le aparecerá el Menú de Entrada de Puntos. 2. Entre un punto para definir el punto inicial del arco. 3. Escriba un valor para el radio del arco y pulse [Enter]. 4. Escriba un valor en grados para el ángulo inicial del arco y pulse [Enter]. 5. Escriba un valor en grados para el ángulo final del arco y pulse [Enter]. El sistema creará el arco. 6. Repita los pasos 2 a 5 para crear más arcos. Punto Final Esta opción crea un arco a través de un punto final, radio, ángulo inicial, y ángulo final. El punto final es la posición donde el sistema finalizará la creación del arco. Para crear arcos usando Polar, Punto Final 1. Desde el Menú Principal, pulse Crear, Arco, Polar, Punto Final. Le aparecerá el Menú de Entrada de Puntos. 2. Entre un punto para definir el punto final del arco. 3. Escriba un valor para el radio del arco y pulse [Enter]. 4. Escriba un valor en grados para el ángulo inicial del arco y pulse [Enter]. 10-28 Manual de Referencia de Mastercam Design Versión 9.0 5. Escriba un valor en grados para el ángulo final del arco y pulse [Enter]. El sistema creará el arco. 6. Repita los pasos 2 a 5 para crear más arcos. 2 puntos Esta opción crea arcos a través de dos puntos como los extremos del arco, y un radio. El radio introducido deberá ser igual o mayor que la mitad de la distancia entre los dos puntos seleccionados por usted; si no es así, el sistema le mostrará un mensaje de error. Después de introducir los puntos y el radio, el sistema le mostrará cuatro arcos posibles, seleccione el que desee conservar, el sistema borrará los otros tres. Para crear arcos usando Extremos 1. Desde el Menú Principal, pulse Crear, Arco, Extremos. Le aparecerá el Menú de Entrada de Puntos. 2. Entre dos puntos para definir los extremos del arco. 3. Escriba un valor para el radio del arco y pulse [Enter]. El sistema le mostrará cuatro arcos en pantalla. 4. Seleccione el arco que desee mantener. 5. Repita los pasos 2 a 4 para crear más arcos. 3 Puntos Esta opción crea un arco que pasa por 3 puntos, de los que no más de dos podrán ser colineales. El primer y último punto definirán los extremos del arco. Para crear un arco usando 3 Puntos 1. Desde el Menú Principal, pulse Crear, Arco, 3 Puntos. Le aparecerá el Menú de Entrada de Puntos. 2. Entre tres puntos para crear el arco. 3. Repita el paso 2 para crear más arcos. Tangente Esta opción crea arcos que son tangentes a una o más líneas, arcos, o splines. La tangencia viene determinada como el punto donde el arco y la geometría seleccionada comparten la misma dirección o normal, por lo que siempre existe un punto suave de tangencia entre el arco y la geometría a la que el arco es tangente. Es importante que usted seleccione la geometría cerca de donde usted desee que se genere el arco tangente, ya que en una misma geometría existe más de una solución. Crear 10-29 Cuando cree un arco que sea tangente a otro arco que tenga menos de 360 grados, para realizar el cálculo de la tangencia, el sistema tratará dicho arco como si fuera un arco cerrado. En algunas ocasiones, la solución se encuentra en la zona extendida del arco y no toca físicamente al arco. Similarmente, si usted crea un arco que es tangente a una línea, puede que el arco se genere en una zona donde no exista línea, pero que si esta se extendiera sería tangente al arco creado. Cuando pulse Tangente desde el Menú Arco, le aparecerá el Menú de Tangencia dándole seis opciones para la creación de arcos tangentes. 10-30 Manual de Referencia de Mastercam Design Versión 9.0 1 Entidad Esta opción crea un arco que es tangente a una línea o arco en un punto determinado. Si el punto introducido por usted no se encuentra en la línea o arco seleccionado, el sistema proyectará el punto a lo largo de la normal de la geometría seleccionada. El sistema le mostrará cuatro arcos, cada uno con el mismo punto de tangencia. Seleccione el arco que desee mantener, el sistema borrará los otros tres. Para crear arcos usando Tangente, 1 Entidad 1. Desde el Menú Principal, pulse Crear, Arco, Tangente, 1 Entidad. 2. Seleccione una línea o arco. Le aparecerá el Menú de Entrada de Puntos. 3. Entre el punto de tangencia. 4. Escriba un valor para el radio del arco y pulse [Enter]. El sistema creará los cuatro arcos. 5. Seleccione el arco a mantener. 6. Repita los pasos 2 a 5 para crear más arcos. 2 Entidades Esta opción crea un arco cerrado con un radio dado que es tangente a dos curvas (líneas, arcos, o splines). El radio introducido deberá ser mayor o igual que la mitad de la distancia ente los puntos más cercanos de las dos curvas seleccionadas por usted; si no es así el sistema no realizará el arco. El sistema tampoco realizará el arco si usted selecciona dos líneas paralelas. Si una o dos de las curvas seleccionadas por usted es un arco y tiene un radio menor que el radio del arco tangente, el sistema creará múltiples círculos tangentes a ambas curvas. Usted deberá seleccionar un círculo a mantener y el sistema borrará los demás círculos. Nota: Esta opción es similar a la de Crear, Acuerdo; la diferencia es que esta función crea círculos cerrados y no ajusta las curvas seleccionadas. Para crear arcos usando Tangente, 2 Entidades 1. Desde el Menú Principal, pulse Crear, Arco, Tangente, 2 Entidades. 2. Escriba un valor para el radio del arco y pulse [Enter]. 3. Seleccione cualquier combinación de 2 entidades curvas (líneas, arcos, o splines). 4. Si el sistema le devuelve múltiples soluciones, seleccione la que desee mantener. O Repita los pasos 2 y 3 para crear círculos adicionales. Crear 10-31 3 Entidades/Puntos Esta opción crea un arco que es tangente a tres entidades del tipo puntos, líneas, y arcos. Esta opción no funciona con tres líneas paralelas. Cuando escoja esta opción, le aparecerá el Menú de Arco Tangente a 3. Usted puede seleccionar puntos existentes, líneas, y arcos usando el ratón, o puede pulsar la opción Selec Puntos para seleccionar tres puntos en el espacio. 10-32 Manual de Referencia de Mastercam Design Versión 9.0 Para crear arcos usando Tangente, 3 Entidades/Puntos 1. Desde el Menú Principal, pulse Crear, Arco, Tangente, 3 Entidades/Puntos. 2. Le aparecerá el Menú de Arco Tangente a 3 3. Utilice el ratón para seleccionar cualquier combinación de puntos, líneas, o arcos. O Pulse Selec Puntos para usar el Menú de Entrada de Puntos o el AutoCursor para seleccionar tres puntos. 4. Repita los pasos 2 a 3 para crear más arcos. Línea Centro Esta opción crea un círculo cerrado con un radio definido que tiene su centro en una línea seleccionada y que es tangente a otra línea seleccionada. Las dos líneas no pueden ser paralelas. El sistema creará dos soluciones, usted deberá seleccionar la línea que desee mantener, borrando el sistema la otra línea. Es posible que la solución no le aparezca en pantalla, por producirse esta en una parte extendida de las líneas seleccionadas. Pulse Alt+F1 para poder ver la solución. Para crear círculos mediante Tangente, Línea Centro 1. Desde el Menú Principal, pulse Crear, Arco, Tangente, Línea Centro. 2. Seleccione la línea a ser tangente al círculo. 3. Seleccione la línea donde se situará el centro del círculo. 4. Escriba un valor para el radio del círculo, pulse [Enter] para crear las dos soluciones. 5. Seleccione el círculo que desee mantener. 6. Repita los pasos 2 a 5 para crear más arcos. Punto Esta opción crea un arco con un radio definido que es tangente a una línea o arco y que pasa por un punto. El radio que usted introduzca deberá ser igual o superior a la mitad de la distancia entre el punto más cercano de la entidad seleccionada y el punto seleccionado; si no es así, el sistema le mostrará un mensaje de error y saldrá de la función. Una vez haya introducido el radio, el sistema le dará múltiples soluciones. Seleccione el arco que desee mantener, el sistema borrará los otros arcos. Para crear arcos usando Tangente, Punto 1. Desde el Menú Principal, pulse Crear, Arco, Tangente, Punto. 2. Seleccione una línea o arco a la que el nuevo arco le será tangente. Le aparecerá el Menú de Entrada de Puntos. Crear 10-33 3. Entre el punto por donde pasará el arco tangente. 4. Escriba un valor para el radio del arco, a continuación pulse [Enter] para crear los arcos. 5. Seleccione el arco a mantener. 6. Repita los pasos 2 a 5 para crear más arcos. Dinámico Esta opción crea un arco de 180 grados o menos, que es tangente a una línea, arco, o spline en cualquier posición y que pasa por un punto. Para crear un arco usando Tangente, Dinámico 1. Desde el Menú Principal, pulse Crear, Arco, Tangente, Dinámico. 2. Seleccione una línea, arco, o spline. Le aparecerá una flecha en la geometría seleccionada. 3. Para introducir el punto de tangencia en cualquier posición, mueva la base de la flecha a la posición de tangencia deseada, a continuación pulse con el botón izquierdo del ratón. Le aparecerá el Menú de Entrada de Puntos. 4. Entre un punto como segundo extremo del arco. El sistema creará el arco. 5. Repita los pasos 2 a 4 para crear más arcos. Círculo 2 Puntos Esta opción crea, dados dos puntos, un círculo cerrado. Definiendo estos dos puntos el diámetro del círculo. Para crear círculos usando Círculo, 2 Puntos 1. Desde el Menú Principal, pulse Crear, Arco, C 2 Puntos.Le aparecerá el Menú de Entrada de Puntos. 2. Entre dos puntos para crear el círculo. 3. Repita el paso 2 para crear círculos adicionales. Círculo 3 Puntos Esta opción crea un círculo cerrado dados tres puntos únicos que definan la circunferencia del círculo. Para crear círculos usando Círculo 3 Puntos 1. Desde el Menú Principal, pulse Crear, Arco, C 3 Puntos.Le aparecerá el Menú de Entrada de Puntos. 2. Entre tres puntos para crear el círculo. 3. Repita el paso 2 para crear círculos adicionales. 10-34 Manual de Referencia de Mastercam Design Versión 9.0 Círculo Centro+Radio Esta opción crea un círculo cerrado dados un centro y un radio. Para crear un círculo usando Círculo Centro+Radio 1. Desde el Menú Principal, pulse Crear, Arco, C Centro+Radio.Le aparecerá el Menú de Entrada de Puntos. 2. Entre un punto para el centro del círculo. 3. Escriba un valor para el radio del círculo, pulse [Enter] para crear el círculo. 4. Repita los pasos 2 a 3 para crear círculos adicionales. Círculo Centro+Diámetro Esta opción crea un círculo cerrado dados un centro y un radio. Para crear un círculo usando Círculo Centro+Diámetro 1. Desde el Menú Principal, pulse Crear, Arco, C Centro+Diámetro.Le aparecerá el Menú de Entrada de Puntos. 2. Entre un punto para el centro del círculo. 3. Escriba un valor para el diámetro del círculo, pulse [Enter] para crear el círculo. 4. Repita los pasos 2 a 3 para crear círculos adicionales. Círculo Centro+Punto Esta opción crea un círculo cerrado dados un centro y un punto que define el límite del círculo. Para crear un círculo usando Círculo Centro+Punto 1. Desde el Menú Principal, pulse Crear, Arco, C Centro+Punto.Le aparecerá el Menú de Entrada de Puntos. 2. Entre un punto para el centro del círculo. 3. Entre el punto de paso del círculo. El sistema creará el círculo. 4. Repita los pasos 2 a 3 para crear círculos adicionales. Crear 10-35 Acuerdo Esta opción le permite unir líneas, arcos, y splines con un radio tangente. Cuando cree acuerdos simples entre dos curvas, las curvas seleccionadas por usted le pueden ofrecer múltiples soluciones, por lo que tendra que vigilar el orden de selección y el lugar de selección de cada curva. Esto es especialmente importante en el caso de que tenga la opción de Ajustar activada, ya que el sistema mantendrá la parte de la curva que usted seleccione y eliminará el resto. Si una de las curvas seleccionadas es un arco con un radio inferior al radio de acuerdo, el sistema le devolverá múltples soluciones, debiendo usted escoger la solución que desee mantener, el sistema borrará las otras. Menú Acuerdo Cuando pulse Acuerdo, le aparecerá el Menú de Acuerdo, y en el área de mensajes le aparecerán los valores por defecto de esta función. 10-36 Manual de Referencia de Mastercam Design Versión 9.0 Radio Esta opción le permite introducir el radio del acuerdo que vaya a crear. Ángulo<180 Esta opción fija el ángulo para los acuerdos que usted genere. Tiene tres posibles posiciones P, G, y C. Si escoge P, el acuerdo será inferior a 180 grados, si escoge G, el acuerdo será mayor que 180 grados, y si escoge C ,se generará un círculo cerrado. Ajustar Esta opción determina si el sistema ajustará las curvas seleccionadas. Esta opción varía entre S, lo que activa el ajustado, y N, que desactiva el ajuste. Esta opción ajusta el acuerdo y las curvas que intervienen en él. Cadena Esta opción le permite realizar un acuerdo de una o más cadenas de curvas seleccionadas por usted a través del Menú de Métodos de Encadenado. El sistema crea los acuerdos usando los parámetros fijados en el menú, a menos que ya existan acuerdos en las cadenas seleccionadas. En dicho caso, usted dispone de la opción de volver a realizar el acuerdo con el nuevo radio, o mantener el radio ya existente. Horario/Antihorario/Todo Esta opción afecta a los acuerdos de Cadena de entidades y varía entre realizar el acuerdo a los ángulos de sentido horario, los de sentido antihorario o bien todos los ángulos. Para crear un Acuerdo entre dos curvas 1. Desde el Menú Principal, pulse Crear, Acuerdo. Le aparecerá el Menú de Acuerdo. 2. Realice una o más de las siguientes acciones: ♦ Pulse Radio. Le aparecerá un cuadro de entrada de textos en el área de mensajes. Escriba un valor para el radio y pulse [Enter]. ♦ Varíe la opción Ángulo<180 entre P, G, o C. ♦ Varíe la opción Ajustar entre S, o N. ♦ Seleccione dos curvas donde crear el acuerdo con los parámetros fijados del menú. 3. Dado el caso, seleccione el acuerdo que desee mantener. O Repita los pasos 2 a 3 para crear más acuerdos. Para crear múltiples Acuerdos a lo largo de una cadena de curvas 1. Desde el Menú Principal, pulse Crear, Acuerdo. Le aparecerá el Menú de Acuerdo. Crear 10-37 2. Realice una o más de las siguientes acciones: ♦ Pulse Radio. Le aparecerá un cuadro de entrada de textos en el área de mensajes. Escriba un valor para el radio y pulse [Enter]. ♦ Varíe la opción Ángulo<180 entre P, G, o C. ♦ Varíe la opción Ajustar entre S, o N. ♦ Pulse Cadena para crear acuerdos usando los parámetros actuales fijados en el Menú de Acuerdo. Seleccione una o más cadenas de curvas, a continuación pulse Hecho. 3. Dado el caso, pulse Si para volver a realizar el acuerdo con el radio actual o No para mantener el radio original del acuerdo existente. O Repita los pasos 2 a 3 para crear más acuerdos. Spline Un spline es una entidad (línea, arco, etc.) creada a partir de una serie de puntos. En términos matemáticos, una curva spline es una curva continua que comprende multitud de segmentos polinómicos. Un spline debe contener como mínimo dos puntos de nodo. El número máximo de puntos por spline se fija a través del menú Pantalla, Configurar, Asignaciones, Número máximo de puntos por spline; este valor depende de las capacidades de su PC. Menú Spline Cuando pulse Spline, le aparecerá el Menú Spline dándole las siguientes opciones de creación: Tipo Esta opción le permite seleccionar el tipo de curva que desea crear usando splines, puede escoger entre curva paramétrica o curva NURB. La diferencia entre los dos tipos de curvas se basa en fórmulas matemáticas. Técnicamente, una curva paramétrica es una curva bi- o tri-dimensional definida por una serie de coeficientes. Una curva NURB es una curva bi- o tri-dimensional definida por una serie de nudos y puntos de control. Manual Esta opción le permite crear el spline manualmente, pudiendo seleccionar cada punto que forma parte del spline. Automático Seleccione el primer, segundo y último punto en el spline. El sistema seleccionará los otros puntos que estén dentro de la curva de tolerancia del sistema. Si esta función selecciona los puntos en un orden no deseado, use la selección manual. Esta opción precisa que en pantalla existan entidades tipo “punto”. 10-38 Manual de Referencia de Mastercam Design Versión 9.0 Finales Esta función le permite adaptar la inclinación del spline en los puntos inicial y final. Esta opción activa/desactiva esta posibilidad. Después de realizar la selección de los puntos para el spline, el sistema le mostrará el menú Finales, permitiéndole ajustar la inclinación del spline en dichos puntos. Vea que el sistema le muestra un indicador en el primer y en el último punto para que pueda ver su selección. Cada opción se encuentra descrita a continuación: Menú de Condiciones Finales Extremos Arco 3 pts Natural Valores Ángulo A entidad A fin Cambiar (Flip) Hecho Esta opción intercambia la selección entre el primer punto (P) y el último (U) en el spline. Esta opción indica al sistema que ajuste la inclinación del vector considerando el arco que se generaría a través de los tres primeros puntos del spline o de los tres últimos puntos, según esté la selección de Extremo. La función Natural indica al sistema que cree las condiciones finales por defecto. Esta opción le permite fijar las coordenadas X, Y y Z del vector que define la inclinación del spline en el primer o último punto. Esta opción le permite fijar el ángulo de inclinación del spline en el primer o último punto. Esta opción fija la inclinación a partir del vector tangente de la entidad seleccionada. Seleccione a enTidad y le permitirá seleccionar una línea, arco, etc. cercana para fijar las características de las condiciones finales. Esta función fija las condiciones finales para el punto seleccionado a partir del vector del punto final de la entidad seleccionada. Esta opción le permite cambiar 180 grados la dirección del punto seleccionado, siempre que dicho punto no esté fijado con las opciones natural o 3 pt arc. Indica al sistema que cree el spline basándose en los parámetros de condiciones finales fijados. Crear 10-39 10-40 Manual de Referencia de Mastercam Design Versión 9.0 Para usar el Menú de Condiciones Finales 1. Varíe la opción Finales en S o N. 2. Realice una o más de las siguientes acciones: ♦ Pulse 3pt arc. ♦ Pulse Natural. ♦ Pulse Valores. Escriba los valores X, Y, y/o Z, y pulse [Enter]. ♦ Pulse Ángulo. Escriba un valor para el ángulo y pulse [Enter]. ♦ Pulse A entidad. Seleccione una línea, arco, o spline. ♦ Pulse A fin. Seleccione una línea, arco, o spline. ♦ Pulse Cambiar (Flip). 3. Repita los pasos 1 y 2 para los demás extremos. O Pulse Hecho para fijar el spline. Curvas Esta función le permite crear splines a partir de entidades ya creadas. Después de seleccionar esta opción, le aparecerá el Menú a Partir de Curvas, dándole una serie de opciones para crear splines basándose en las cadenas seleccionadas. Cada opción de menú se encuentra descrita a continuación. Menú A Partir De Curvas Nuevas curvas Le permite reseleccionar las cadenas de curvas que usted podrá utilizar para crear el spline. El sistema deseleccionará las curvas previamente seleccionadas y le devolverá al Menú de Métodos de Encadenado. Después de que usted reseleccione las cadenas de curvas, el sistema le devolverá al Menú de Curvas. Máximo error La opción max Error hace referencia al máximo error de tolerancia permitido cuando se realicen encadenados de arcos y curvas NURB para crear splines paramétricos. Notese que Mastercam puede convertir cualquier tipo de curva en un spline NURB. En cualquier caso, los arcos y las curvas NURB necesitan tener fijado un margen de error si los intenta convertir en un spline paramétrico. Ejemplos de este tipo de curvas incluyen algunas curvas NURB “racionales”, curvas con un grado superior a 3 (determinado a través de la función Analizar), y algún tipo de fichero IGES. Disponer Esta función le permite escoger entre borrar la Crear 10-41 anterior curva (B), dejar la curva (M), u ocultar la curva (O). Hecho Indica al sistema que cree el spline basándose en los parámetros introducidos. Blend Esta opción le permite crear un spline que une dos curvas y que es tangente a estas dos. Después de seleccionar las curvas donde el spline será tangente y de fijar los puntos donde el spline será tangente, le aparecerá un spline temporal entre las dos curvas seleccionadas. A continuación le aparecerá el Menú de Spline Blending entre dos Curvas dándole una serie de opciones para optimizar la apariencia del spline. Cada opción se encuentra descrita a continuación: Menú de Spline Blend entre dos Curvas Curva 1 Le permite reseleccionar la primera curva a la que el spline será tangente. Cuando seleccione una nueva curva, el spline temporal se actualizará en el área gráfica. Curva 2 Le permite reseleccionar la segunda curva a la que el spline será tangente. Cuando seleccione una nueva curva, el spline temporal se actualizará en el área gráfica. Ajustar Curvas Determina si el sistema ajusta las curvas con el spline en los puntos de tangencia. Esta opción varía entre A, N, 1, y 2. Si pulsa A, el sistema ajustará ambas curvas, al pulsar N, el sistema no ajustará ninguna curva, pulsando 1 el sistema solo ajustará la primera curva, y pulsando 2 el sistema ajustará la segunda curva seleccionada. Magnitud 1 Le permite introducir un número para la magnitud, o tamaño, del spline en su punto de tangencia con la primera curva. Un número más grande resultará en una magnitud más grande. Al introducir un número más grande, el spline temporal se adaptará. Magnitud 2 Le permite introducir un número para la magnitud, o tamaño, del spline en su punto de tangencia con la segunda curva. Un número más grande resultará en una magnitud más grande. Al introducir un número más grande, el spline temporal se adaptará. Hecho Indica al sistema que cree el spline basándose en los parámetros fijados en el menú. Para crear un Spline usando Manual 1. Desde el Menú Principal, aparecerá el Menú Spline. pulse Crear, 2. Realice una o más de las siguientes acciones: ♦ Varíe Tipo entre N o P. ♦ Varíe Finales entre S o N. Spline. Le 10-42 Manual de Referencia de Mastercam Design Versión 9.0 ♦ Pulse Manual, entre los puntos por donde desee que pase el spline, a continuación pulse [Esc]. 3. Dado el caso, utilice el Menú de Condiciones Finales para fijar las condiciones del primer y/o último punto del spline. O Repita los pasos 2 y 3 para crear splines adicionales. Crear 10-43 Para crear un Spline usando Automático. 1. Desde el Menú Principal, aparecerá el Menú Spline. pulse Crear, Spline. Le 2. Realice una o más de las siguientes acciones: ♦ Varíe Tipo entre N o P. ♦ Varíe Finales entre S o N. ♦ Pulse Automático, seleccione tres puntos existentes para el primer, segundo, y último punto del spline. 3. Dado el caso, utilice el Menú de Condiciones Finales para fijar las condiciones del primer y/o último punto del spline. O Repita los pasos 2 y 3 para crear splines adicionales. Para crear un Spline usando Curvas 1. Desde el Menú Principal, pulse Crear, aparecerá el Menú Spline. Spline. Le 2. Realice una o más de las siguientes acciones: ♦ Varíe Tipo entre N o P. ♦ Varíe Finales entre S o N. ♦ Pulse Curvas para que le aparezca el Menú de Métodos de Encadenado. 3. Seleccione una o más cadenas de curvas, a continuación pulse Hecho. Le aparecerá el Menú a Partir de Curvas. 4. Realice una o más de las siguientes acciones: ♦ Pulse Nuevas Curvas, utilice el Menú de Métodos de Encadenado para reseleccionar una o más cadenas de curvas, a continuación pulse Hecho para volver al Menú a Partir de Curvas. ♦ Pulse Max Error, escriba un valor en el cuadro de texto y pulse [Enter]. ♦ Varíe Disponer entre M, O, o B. ♦ Pulse Hecho para crear el spline. 5. Repita los pasos 2 a 4 para crear más splines. Para crear un Spline usando Blend 1. Desde el Menú Principal, aparecerá el Menú Spline. pulse Crear, Spline. 2. Realice una o más de las siguientes acciones: ♦ Varíe Tipo entre N o P. ♦ Varíe Finales entre S o N. ♦ Pulse Blend para seleccionar las curvas a unir. Le 10-44 Manual de Referencia de Mastercam Design Versión 9.0 3. Seleccione una línea, arco, o spline para la primera curva de unión. Le aparecerá una flecha temporal en la curva seleccionada. 4. Para introducir un punto de tangencia en cualquier posición, utilice el ratón para mover la base de la flecha a la posición de tangencia deseada, a continuación pulse con el botón izquierdo del ratón. O Para introducir el punto de tangencia en un punto existente, pulse [S], mueva la base de la flecha sobre el punto deseado, a continuación pulse con el botón izquierdo del ratón. 5. Repita los pasos 3 y 4 para la segunda curva de unión. A continuación le aparecerá el spline temporal y el Menú de Blending entre dos Curvas. 6. Realice una o más de las siguientes opciones: ♦ Pulse Curva 1 y /o Curva 2, a continuación repita los pasos 3 y 4 para reseleccionar la curva 1 y/o la curva 2. ♦ Varíe la opción Ajustar curvas entre 1, 2, A, o N. ♦ Pulse Mag 1 y/o Mag 2, escriba un valor en el cuadro de texto, a continuación pulse [Enter]. ♦ Pulse Hecho para crear el spline. 7. Repita los pasos 3 a 6 para crear más splines. Curva Esta opción le permite crear curvas en las superficies. Debido a la gran cantidad de información asociada a esta función, esta se encuentra descrita en un capítulo aparte. Consulte el capítulo Crear, Curva para más información. Superficie Esta opción le permite crear superficies. Debido a la gran cantidad de información asociada a esta función, esta se encuentra descrita en un capítulo a parte. Consulte el capítulo Crear, Superficie para más información. Rectángulo Esta opción le permite crear rectángulos. Un rectángulo es un paralelográma con cuatro ángulos de 90 grados. Usted también tiene la posibilidad de crear una superficie plana que se encuentra definida por el rectángulo que usted cree. Crear 10-45 Menú Rectángulo Cuando pulse Rectángulo, le aparecerá el Menú Rectángulo, dándole opciones para crear rectángulos y superficies rectangulares. Cada opción se encuentra descrita a continuación. 10-46 Manual de Referencia de Mastercam Design Versión 9.0 Medidas Esta opción le permite crear un rectángulo dada la anchura, y la altura. Punto de referéncia Permite especificar donde quedará situado el rectángulo respecto al punto de posición que se nos pedirá en el momento de colocarlo en el dibujo. Se resalta en amarillo la opción seleccionada, pulse con el ratón en otro cuadro para cambiar el punto de referencia. 2 Puntos Esta opción le permite crear un rectángulo dadas las dos esquinas opuestas de este. Opciones Crear 10-47 Tipo de forma rectangular Esta opción permite escoger la forma del rectángulo. Al seleccionar una de las formas en la lista, en la imagen de la derecha aparece el dibujo de la misma. Rotación Permite definir la orientación del rectángulo con el valor de Angulo especificado. Crear acuerdo Permite redondear las esquinas del rectángulo con un arco del Radio especificado. Crear punto central Indica al sistema que coloque una entidad Punto en el centro del rectángulo. Crear Superficie Esta opción le permite crear una superficie plana definida por la extensión del rectángulo. Esta opción varía entre S (Si) lo que activa la opción y N (No) lo que la desactiva. Tipo de Superficie Esta opción determina el tipo de superficie a crear si se encuentra activada la opción Hacer Superficie. Esta opción varía entre P (paramétrica) y N (NURBS). Para crear un rectángulo o una superficie rectangular usando Medidas 1. Desde el Menú Principal, pulse Crear, Rectángulo. Le aparecerá el Menú Rectángulo. 2. Establezca las opciones. 3. Pulse Medidas y establezca los valores de Ancho y Alto, asi como la posición del punto de referencia. 4. Entre un punto donde situar el rectángulo. El Punto de referencia escogido coincidirá con éste. 5. Entre mas puntos para crear más rectángulos. Pulse [Esc] al terminar. Para crear un rectángulo o una superficie rectangular usando 2 Puntos 1. Desde el Menú Principal, pulse Crear, Rectángulo. Le aparecerá el Menú Rectángulo. 2. Establezca las opciones. 3. Entre un punto para una esquina del rectángulo. 10-48 Manual de Referencia de Mastercam Design Versión 9.0 4. Entre un punto para la esquina opuesta del rectángulo. El sistema creará el rectángulo / superficie rectangular. 5. Repita los pasos 2 a 5 para crear más rectángulos / superficies rectangulares. Acotado Esta opción le permite crear entidades de acotado. Debido a la gran cantidad de información asociada a esta función, esta se encuentra descrita en un capítulo aparte. Consulte el capítulo Crear, Acotar para obtener información sobre esta función. Chaflan Esta opción crea un chaflán entre dos líneas, una línea y un arco o una cadena de líneas. Al pulsar en Chaflan le aparecerá el siguiente letrero de diálogo: Activando 1 Distancia tendrá la siguiente imagen y podrá seleccionar arcos además de líneas. Activando 2 Distancias tendrá la siguiente imagen y también podrá seleccionar arcos además de líneas. Activando Dist. Angulo tendrá la siguiente imagen y solo podrá seleccionar líneas. Crear 10-49 10-50 Manual de Referencia de Mastercam Design Versión 9.0 En cada caso se activan las casillas donde debe introducir los valores numéricos de las distancias y/o ángulo, y también activar o desactivar las opciones Ajustar y Cadena. Una vez definidas las condiciones, pulsar OK y seleccionar las entidades a chaflanar. Letras Esta opción le permite crear geometría en forma de caracteres alfanuméricos. Este tipo de geometría comprende líneas, arcos, y splines que pueden ser usados del mismo modo que se usa cualquier tipo de geometría. Cuando usted pulsa Letras, le aparece el siguiente letrero de diálogo, dándole una serie de opciones para crear letras. Cada opción se encuentra descrita a continuación. Tipo de letra Mastercam dispone de una serie de fuentes de letra que se listarán cuando pulse en la flecha. Escoja la que le interese. Si desea escribir con un tipo de fuente TrueType, pulse en el botón TrueType y le aparecerá el letrero de diálogo con todas las fuentes de este tipo que tenga instaladas en Windows. Si escoge un tipo de fuente de Acotado de Mastercam, se resaltará el botón Globales, donde le aparecerán las especificaciones de este tipo de letra y Vd. las podrá modificar. La casilla Nombre fich. ASCII solamente tiene utilidad si Vd. crea sus propios fuentes de letras. Texto En esta parte escriba el texto que quiere representar en pantalla. Crear 10-51 Parámetros En esta parte defina la altura de las letras, el espaciado entre letras y si ha activado la disposición en semicírculo, defina el radio del semicírculo, donde se crearán las letras. 10-52 Manual de Referencia de Mastercam Design Versión 9.0 Disposición ♦ Horizontal crea letras paralelas al eje X del Plano C. ♦ Vertical crea letras paralelas al eje Y del Plano C. ♦ Semicírculo, superior crea letras a lo largo de un arco con un radio dado en una dirección horaria. ♦ Semicírculo, inferior crea letras a lo largo de un arco con un radio dado en una dirección Antihoraria. Pulse OK y el sistema le pedirá la posición de la esquina inferior izquierda del texto, para Horizontal, la superior izquierda para Vertical y el centro del semicírculo para las posiciones en semicírculo, a continuación creará el texto. Insertar Dibujo Esta función le permite importar ficheros *.MC9 de cualquier tipo a la geometría con la que esté trabajando, situándolos en el lugar que escoja y variando algunas características del mismo. Esta función es particularmente interesante, para crear y utilizar librerías de elementos estándar. Cuando se importa el fichero, el sistema rota automáticamente la figura al plano de construcción actual y la situa en el punto que usted escoja. El punto de inserción del fichero importado son sus coordenadas X0 Y0 Z0 y este punto es el que coincidirá con el que Vd. haya fijado en la pantalla del dibujo actual. Menú Insertar Dibujo Cuando pulse esta opción, el sistema le mostrará el siguiente letrero de diálogo: Crear 10-53 Escala Esta función le permite incrementar o reducir el tamaño del dibujo importado, con tanto por 1. Por ejemplo, si quiere reducirlo a la mitad, el factor será de 0.5. Rotación Esta opción le permite girar el dibujo en el plano de construcción actual a la posición deseada. Introduciendo el valor en grados 10-54 Manual de Referencia de Mastercam Design Versión 9.0 Espejo X Esta opción le permite realizar un espejo del dibujo a insertar en el eje X del plano C relativo al origen de construcción. Espejo Y Esta opción le permite realizar un espejo del dibujo a insertar en el eje Y del plano C relativo al origen de construcción. Espejo Z Esta opción le permite realizar un espejo del dibujo a insertar en el eje Z del plano C relativo al origen de construcción. Usar Atributos de construcción Estando desactivada, el dibujo se insertará con los atributos con que fue creado y grabado. Si se activa, el dibujo se insertará con los atributos que estén definidos en aquel momento en Mastercam. Selección del dibujo a insertar Para seleccionar el dibujo a insertar, pulse en . Le aparecerá el letrero de diálogo de Ficheros, Obtener, de Mastercam, mediante este letrero y con la ayuda de los gráficos, le será muy sencillo localizar el dibujo a insertar. Elipse Esta opción le permite crear elipses. Una elipse es un spline NURBS con forma oval con un radio X, radio Y, y un ángulo de rotación predefinidos. Menú Elipse Radio eje X Esta opción le permite cambiar el radio del eje X de la elipse. Crear Radio eje Y Esta opción le permite cambiar el radio del eje Y de la elipse. 10-55 10-56 Manual de Referencia de Mastercam Design Versión 9.0 Ángulo Inicial Esta opción le permite cambiar el ángulo inicial de la elipse, que es el ángulo en el que el sistema empieza a crear la elipse. Usted puede crear una elipse parcial si introduce un valor mayor a cero grados. Ángulo Final Esta opción le permite cambiar el ángulo final de la elipse, que es el ángulo en el que el sistema finaliza la elipse. Usted puede crear una elipse parcial si introduce un valor menor a 360 grados. Ángulo de Rotación Esta opción le permite rotar la elipse sobre su centro utilizando un ángulo definido. Una vez definidos los parámetros, pulse en OK y el sistema le pedirá que posicione en pantalla el centro de la elipse. Polígono Esta opción le permite crear polígonos. Un polígono es una figura cerrada con tres o más líneas rectas de igual longitud cuyos extremos son equidistantes del centro del polígono. Menú Polígono Cuando escoja esta opción, le aparecerá el Letrero de diálogo de Polígono y sus parámetros por defecto. Número de Lados Crear 10-57 Esta opción le permite entrar un valor para el número de lados que usted desee que tenga el polígono. 10-58 Manual de Referencia de Mastercam Design Versión 9.0 Radio Esta opción le permite introducir un valor para el radio del polígono, este radio es la distancia desde el centro del polígono hasta el límite de este. Ángulo de posición Esta opción le permite entrar el ángulo inicial del polígono, este es el ángulo en el que Mastercam situará una de las esquinas del polígono. Inscrito Esta opción determina el modo en el que Mastercam mide el radio definido del polígono. Activando y desactivando esta casilla, observará la diferencia en la imagen de la derecha, del letrero de diálogo. Crear spline NURBS Esta opción determina que tipo de entidad se generará al crear el polígono. Esta opción varía entre Si y No. Al activar la casilla el sistema creará el polígono como un solo spline NURBS. Al desactivarla el sistema creará el polígono con líneas separadas. Bloque Esta opción le permite crear un bloque con las dimensiones necesarias para que contenga en su interior las entidades seleccionadas. Menú Bloque Al pulsar Bloque le aparecerá el siguiente letrero de diálogo: Crear Puntos Con esta opcion activada, el sistema creará puntos en as esquinas del bloque Lineas Con esta opcion activada, el sistema creará lineas para representar el bloque Punto Centro Con esta opcion activada, el sistema creará un punto en el centro del bloque. 10-59 10-60 Manual de Referencia de Mastercam Design Versión 9.0 Alargar X, Y, Z Estas opciones permiten agrandar el bloque resultante. Un valor X diferente de cero, agranda el bloque hacia ambos lados, de manera que su dimension en X aumenta dos veces el v alor especificado. Lo mismo ocurre con Y y con Z respectivamente. Todas entidades Con esta opción activada, el sistema no le pedirá que seleccione las entidades sobre las que quiere crear el bloque, automaticamente realizará el bloque que englobe a todas las entidades que haya en pantalla en aquel momento. Si la opción está desactivada, el sistema le pedirá que seleccione las entidades a considerar, antes de realizar el bloque. Espiral / Hélice Esta opcion le permite crear una curva espiral (2D 3D) o hélice (3D). Dependiendo de los datos de que Vd. disponga para crear la curva, le interesará más utilizar Espiral o bien Hélice. Menu Espiral / Hélice Al pulsar Espiral / Hélice le aparecerá el siguiente letrero de diálogo: Con la opción Hélice activada, quedarán activos una serie de parámetros, si activamos Espiral en lugar de Hélice, entonces quedan opacos unos parámetros y se activan otros. Los parámetros comunes a las dos opciones son: Radio Valor del radio inicial de la Espiral / Hélice Crear 10-61 Incremento de ángulo El sistema creará una curva spline, cuando estén definidos todos los parámetros. El valor de incremento de ángulo, indica al sistema cada cuantos grados de rotación debe poner un punto de control en la curva. Si ponemos un valor pequeño, la curva será más perfecta pero en contrapartida contiene mucha información y cuesta más de tratar. Orientativamente, un valor entre 5 a 10 es suficientemente exacto. 10-62 Manual de Referencia de Mastercam Design Versión 9.0 Número de vueltas Indica el número total de vueltas que tendrá la curva. Los parámetros específicos de Hélice son los siguientes: Angulo inicial Determina la posición de inicio de la curva en sentido angular Paso Valor del paso en el eje Z, la hélice siempre se construye tridimensional y con paso constante. Angulo de conicidad El valor angular de conicidad se puede entrar en positivo, el radio de la hélice se irá incrementando a cada vuelta que dé. Si se entra en negativo, el radio de la hélice se irá reduciendo a cada vuelta que dé. Los parámetros específicos de Espiral son los siguientes: Paso inicial XY Determina el paso en la primera vuelta de la espiral Paso final en XY Determina el paso en la última vuelta de la espiral, si tiene el mismo valor que el paso inicial, tendremos una espiral con paso constante en XY, si el valor es distinto, el paso irá variando progresivamente desde el paso inicial hasta el paso final. Paso inicial Z Determina el paso en el eje Z de la primera vuelta de la espiral Paso final en Z Determina el paso en el eje Z en la última vuelta de la espiral, si tiene el mismo v alor que el paso inicial, tendremos una espiral con paso constante en Z, si el valor es distinto, el paso irá variando progresivamente desde el paso inicial hasta el paso final. Crear, Curva 11-1 11- Crear, Curva La función Crear, Curva le permite crear splines paramétricos y NURBS en superficies. En los casos en los que el spline sea perfectamente lineal, el sistema creará una línea en lugar de un spline. Nota: Si usted crea curvas de superficie en una superficie ajustada, el sistema creará las curvas de superficie en la superficie base de la superficie ajustada. Opciones de Crear, Curva Esta sección describe todas las opciones de curvas. No todos estos parámetros se encuentran disponibles con cada opción de Crear, Curva. Método de Cálculo Esta opción determina el modo en el que el sistema calcula los puntos que definen una curva, lo que afectará el grado de exactitud en el que la curva se ajustará a la superficie donde se está creando. Usted puede escoger entre las siguientes opciones: Nota: deberá escoger la opción Desviación Cordal para definir un spline NURBS; si escoge otra opción, el sistema creará un spline Paramétrico. Desviación Cordal El valor que introduzca en el cuadro de texto determina la tolerancia que ningún punto de la curva puede sobrepasar de la superficie. Cuanto más precisa sea la tolerancia, más información se generará y más precisa será la curva respecto a la superficie. Nota: Normalmente esta opción es más precisa que la opción de Paso Fijo, pero el sistema creará la curva de un modo más rápido con la segunda opción. Paso Fijo Esta opción indica al sistema que genere puntos para la curva en intervalos constantes, basándose en el valor introducido por usted en el cuadro de texto. Cuanto más pequeño sea el valor, más información se generará y más precisa será la curva respecto a la superficie. 11-2 Manual de Referencia de Mastercam Design Versión 9.0 Número de pasos Esta opción indica al sistema que genere un número determinado de puntos equidistantes para un spline paramétrico. Los puntos representan posiciones donde el spline se encuentra actualmente en la superficie. Un número mayor genera más información y más precisa será la curva respecto a la superficie. Nota: Esta opción solo es aplicable a las opciones Curva, Parámetro Constante y Curva, Flowline. Crear, Curva 11-3 Entidades Las opciones en esta sección del cuadro de diálogo indican el tipo de entidades que usted desee que se generen. Usted puede seleccionar uno de los siguientes tipos de entidades: Spline Esta opción indica al sistema que cree splines en la superficie. Consulte la opción Tipo Spline más adelante para obtener información sobre la determinación de que tipo de splines desea crear. Curvas de Superficie Esta opción indica al sistema que cree curvas de superficie en la superficie. Una curva de superficie es una curva 3D que está situada en la superficie y que se encuentra definida por la posición en la superficie. Queda asociada a la superficie, si la borra también se borrará la superficie. Tipo Spline Las opciones en esta sección del cuadro de diálogo determinan el tipo de spline que usted desee crear si usted escoge spline en la opción Entidades. Usted puede escoger entre: NURBS Esta opción indica al sistema que cree splines NURBS, estos son curvas 3D definidos por nudos y puntos de control. Ä IMPORTANTE: Con la excepción de Curva, Dinámica, usted deberá fijar el método de paso en Desviación Cordal si desea generar un spline NURBS: si no es así, el sistema generará automáticamente un spline paramétrico. Paramétrica Esta opción indica al sistema que cree splines paramétricos, estos son curvas 3D definidos por una serie de coeficientes, o puntos de nodo. Ajustar Superficie Si escoje Si, se activan los parámetros de ajuste y se indica al sistema que ajuste cada superficie seleccionada a las curvas que se generen. Cuando el sistema ajuste una superficie, creará la superficie ajustada como una entidad separada de la superficie seleccionada. Usted puede configurar los parámetros de ajuste descritos a continuación, dependiendo de la curva que desee crear. 11-4 Manual de Referencia de Mastercam Design Versión 9.0 Superficie(s) Este parámetro indica al sistema que superficies desea ajustar usted. Si pulsa 1, el sistema ajustará el primer grupo de superficies. Al pulsar 2, se indica al sistema que ajuste el segundo grupo de superficies. Si pulsa Ambos, el sistema ajustará tanto el primer como el segundo grupo de superficies. Este parámetro solo se aplica a la opción Curva, Intersección. Crear, Curva 11-5 Superficie Original Este parámetro indica al sistema que hacer con la superficie original después de crear la superficie ajustada. Si pulsa Mantener, el sistema no realizará ningún cambio a la superficie original. Si pulsa Ocultar, el sistema ocultará la superficie original, y si pulsa Borrar, el sistema borrará la superficie original. Nota: Si la superficie original no está ajustada o no es una superficie offset, el sistema no podrá borrarla, ya que la superficie ajustada depende de ella para mantener su identidad; en lugar de borrarla, el sistema la ocultará. Usar Atributos Actuales de Construcción Al activar esta opción, se indica al sistema que cree la superficie usando los parámetros actuales de color, nivel, y estilo/ancho de línea; si la opción se encuentra desactivada, el sistema creará la superficie ajustada con los atributos de la superficie original. Ocultar/Borrar Superficies del Otro Lado Si activa esta opción, el sistema ocultará o borrará (basándose en el parámetro de Superficie Original) cualquier superficie seleccionada que no intersecte con el plano y que se encuentre en el lado del plano que usted desee ajustar. Esta opción solo es aplicable a la función Curva, Sección. Unir Resultados Si activa esta opción, el sistema unirá los resultados en el caso de que cree múltiples curvas cuyos extremos estén dentro de la tolerancia de unión fijada. Tolerancia de Unión El valor que introduzca en este cuadro de texto determina el grado de proximidad que tienen que presentar los extremos de dos curvas contiguas para que el sistema las una. El parámetro de Unir Resultados deberá estar activado para que esta opción se encuentre activa. Extender sobre superficies Al activar esta opción, el sistema extiende splines en las funciones Curva, Intersección y Curva, Proyectar; las curvas de superficie no pueden extenderse más allá del límite de una superficie. Cuando este parámetro se encuentra activado en la opción Curva, Intersección, el sistema extiende el spline hasta llegar al límite de las dos superficies que intersectan, en lugar de pararse cuando alcanza el límite de una de las dos superficies. Cuando este parámetro se encuentra activado en la función Curva, Proyectar, el sistema extiende el spline hasta llegar al límite de la curva, en lugar de pararse cuando alcanza el límite de la superficie. 11-6 Manual de Referencia de Mastercam Design Versión 9.0 Buscar Múltiples Al activar esta opción, el sistema busca todas las posibles soluciones. No escoja esta opción si usted sabe que solo existe una solución, ya que el sistema solo le devolverá dicha solución y gastará tiempo intentando encontrar otras posibles soluciones que no existen. Crear, Curva 11-7 Menú Curva Cuando pulse Curva desde el Menú Crear, le aparecerá el Menú Curva dándole una serie de opciones para crear curvas en superficies. Las siguientes opciones del Menú Curva son descritas en este capítulo: ♦ Parámetro Constante ♦ Intersección ♦ Superficie Paramétrica ♦ Proyectar ♦ Splines u/v ♦ Partición ♦ Dinámico ♦ Un Límite ♦ Secciones ♦ Límites Parámetro Constante Esta opción le permite crear una curva en cualquier posición de la superficie a lo largo o en ambas direcciones constantes de la superficie. Las direcciones de parámetros constantes son las dos direcciones en las que el sistema crea la superficie. Nota: Un modo sencillo de visualizar la dirección de parámetro constante de una superficie es observar su apariencia alámbrica. Para crear curvas usando Parámetro Constante 1. Desde el Menú Principal, pulse Crear, Curva, Parámetro Constante. Le aparecerá el Menú de Parámetro Constante. 2. Pulse Opciones, fije los parámetros en el cuadro de diálogo de Curva de Parámetro Constante, y pulse Hecho. O Seleccione una superficie. Le aparecerá una flecha temporal sobre la superficie. 3. Realice una de las siguientes acciones para entrar el punto por donde desee que pase la curva: ♦ Para entrar un punto en cualquier posición, utilice el ratón para mover la base de la flecha a la posición deseada, a continuación pulse el botón izquierdo del ratón. ♦ Para entrar un punto en un punto existente, pulse [S] para activar la opción de Snap, mueva la base de la flecha sobre el punto, a continuación pulse con el botón izquierdo del ratón. 4. Realice una de las siguientes opciones desde el Menú de Dirección: ♦ Para crear la curva basándose en la dirección fijada en los parámetros de curva constante, pulse OK. 11-8 Manual de Referencia de Mastercam Design Versión 9.0 ♦ Para cambiar la dirección de parámetro constante, pulse Cambiar, a continuación pulse OK para crear la curva. ♦ Para crear una curva en cada dirección de parámetro constante, pulse Ambos. 5. Repita los pasos 2 a 4 para crear curvas adicionales. Superficie Paramétrica Esta opción le permite crear una malla de splines paramétricos en una superficie paramétrica. Los splines siguen los límites de los parches de la superficie. Consulte Paramétrica, en Tipos de Superficie, en el capítulo Crear, Superficie, para obtener más información sobre parches de superficie. Para crear curvas usando Superficie Paramétrica 1. Desde el Menú Principal, pulse Crear, Curva, Superficie Paramétrica. 2. Seleccione una superficie paramétrica. El sistema creará el grid de splines paramétricos. 3. Repita el paso 2 para crear splines adicionales. Splines U/V Esta opción le permite crear múltiples curvas a lo largo de una superficie en una dirección de parámetro constante. Menú Splines u/v Después de seleccionar una superficie y de indicar la dirección en que se crearán las curvas, le aparecerá el Menú de Splines u/v. Las tres opciones debajo de la cabecera de Curvas por superficie le permiten determinar el espaciado que existirá entre las curvas creadas en la superficie. El parámetro por defecto es mostrado en el área de mensajes; de cualquier modo, usted puede cambiar dichos parámetros escogiendo una opción diferente. Cada opción de este menú se encuentra descrita a continuación: ♦ Número – Indica al sistema que cree un número de curvas determinado por usted, equidistantes entre si. El número mínimo que se puede introducir es dos. Crear, Curva 11-9 ♦ Distancia – Indica al sistema que cree curvas existiendo una distancia entre ellas determinada por usted. ♦ Tolerancia – Indica al sistema que cree curvas basándose en una desviación cordal introducida por usted. Al estar las curvas obligadas a respetar dicha tolerancia, el número de curvas y la distancia entre ellas variará dependiendo de la forma y la complejidad de la superficie. ♦ Opciones – Abre el cuadro de diálogo de los Splines u/v, permitiendole determinar que tipos de curvas creará el sistema y la fiabilidad del resultado. ♦ Hecho – Indica al sistema que cree las curvas basándose en los parámetros del Menú splines u/v. Para crear curvas usando Splines u/v 1. Desde el Menú Principal, pulse Crear, Curva, Splines u/v. 2. Seleccione una superficie. Le aparecerá una flecha temporal en la superficie. 3. Realice una de las siguientes opciones desde el Menú de Dirección: ♦ Para crear la curva basándose en la dirección fijada en los parámetros de curva constante, pulse OK. ♦ Para cambiar la dirección de parámetro constante, pulse Cambiar, a continuación pulse OK para crear la curva. 4. Realice una de las siguientes acciones desde el Menú Splines u/v: ♦ Pulse Número, Distancia, o Tolerancia, escriba un valor en el cuadro de texto, y pulse [Enter]. ♦ Pulse Opciones. Fije los parámetros en el cuadro de diálogo de Splines u/v, y pulse Hecho. ♦ Pulse Hecho para crear las curvas. 5. Repita los pasos 2 a 4 para crear curvas adicionales. Dinámico Esta opción le permite crear splines y/o curvas de superficie en una superficie seleccionada usando el ratón, y seleccionando un mínimo de dos puntos por donde se desea que pase la curva. Con la creación de splines, los puntos introducidos por usted representan nodos donde el spline se sitúa; las curvas de superficie se sitúan completamente en la superficie. Para crear curvas usando Dinámico 1. Desde el Menú Principal, pulse Crear, Curva, Dinámico. Le aparecerá el Menú Dinámico. 11-10 Manual de Referencia de Mastercam Design Versión 9.0 2. Pulse Opciones, fije los parámetros en el cuadro de diálogo de Curva Dinámico, y pulse Hecho. O 3. Seleccione una superficie. Le aparecerá una flecha temporal en la superficie. 4. Realice una de las siguientes acciones para introducir un mínimo de dos puntos por donde pasará la curva, a continuación pulse [Esc] para crear la curva. ♦ Para entrar un punto en cualquier posición, utilice el ratón para mover la base de la flecha hacia la posición deseada, a continuación pulse el botón izquierdo del ratón. ♦ Para entrar un punto en un punto existente, pulse [S] para activar la opción de Snap, mueva la base de la flecha sobre el punto, a continuación pulse el botón izquierdo del ratón. 5. Repita los pasos 2 a 4 para crear curvas adicionales. Secciones Esta opción le permite crear curvas en las intersecciones entre planos y superficies. Cuando pulse Secciones, el sistema le pedirá que seleccione una o más superficies donde crear las secciones, a continuación le pedirá el plano que seccionará las superficies usando el Menú de Definición de Plano. Menú Secciones Una vez haya seleccionado las superficies y haya definido el plano de intersección, el sistema le mostrará una representación gráfica del plano en pantalla y le mostrará el Menú de Secciones. ♦ Superficies – Le permite reseleccionar las superficies a seccionar. El sistema cancela la elección previa y le devuelve al menú de selección. Una vez haya hecho la nueva selección, el sistema le devolverá al Menú Secciones. ♦ Plano – Le permite reseleccionar el plano que seccionará las superficies. El sistema cancela la elección previa y le devuelve al Menú de Selección de Plano. Una vez haya redefinido el plano, el sistema le devolverá al Menú de Secciones. ♦ Espaciado – Indica al sistema que realice un offset del plano por el intervalo de espaciado introducido por usted y que genere curvas en las intersecciones entre las superficies y los planos. Deberá introducir un espaciado positivo y fijar la opción de Ajustar en No para que esta función sea efectiva. Crear, Curva 11-11 ♦ Offset – Indica al sistema que realice un offset de las secciones. Si introduce una distancia positiva, el sistema realizará un offset en la dirección de la normal de la superficie. Si introduce un valor negativ o, el sistema realizará el offset en la dirección opuesta a la normal de las superficies. ♦ Ajustar – Esta opción varía entre Si y No. Pulsando S se activa el ajuste, si pulsa N se desactivará. Si pulsa S, deberá comprobar en Opciones los parámetros de ajuste seleccionados en el cuadro de diálogo de Secciones. Nota: Cuando cambie este parámetro, el sistema actualizará la opción Ajustar Superficie – Si en todos los cuadros de diálogo de Curvas. ♦ Opciones – Esta opción abre el cuadro de diálogo de secciones, donde podrá indicar que tipo de curvas desea que el sistema genere y la tolerancia de creación de estas. ♦ Chequear Normales – Le permite chequear las normales en las superficies seleccionadas. Al seleccionar esta opción y seleccionar las superficies, le aparecerá la flecha de la normal, esta apunta en la dirección que el sistema realiza el offset de la superficie si usted ha introducido un valor de offset positivo; para un valor negativo, el sistema realiza un offset en la dirección contraria. Esta opción solo aparecerá si introduce un valor mayor de cero para realizar el offset. Cuando pulse Chequear Normales, le aparecerá el Menú de Chequear Normales de Superficie, dándole las siguientes opciones para chequear las normales de las superficies: ♦ Simple – Le permite chequear la flecha de la normal en una sola superficie. Cuando seleccione una superficie, el sistema le mostrará la flecha normal y el Menú de Lado Superficie. Si pulsa Cambiar, el sistema cambiará la dirección de la normal. Si pulsa OK, la dirección de la normal quedará fijada. Usted puede continuar seleccionando superficies donde chequear la normal, o pulsar [Esc] para volver al Menú de Secciones. ♦ Ciclo – Le permite chequear la flecha normal para cada superficie seleccionada. Si pulsa Cambiar, varía la dirección de la normal. Si pulsa OK, fijará la normal de dicha superficie y le mostrará la normal de la siguiente superficie hasta que se haya analizado la normal de la última superficie, momento en el cual el sistema le devolverá al Menú de Secciones. 11-12 Manual de Referencia de Mastercam Design Versión 9.0 ♦ ♦ Coger Una – Le permite indicar al sistema que devuelva otra solución. Esta opción le aparecerá después de que el sistema cree las curvas. Escoja esta opción si se produce una de las siguientes condiciones: ♦ El sistema no pudo devolver ninguna solución cuando usted sabe positivamente que existen una o más soluciones. ♦ Usted sabe que es posible la existencia de múltiples soluciones, aunque no seleccionó la opción de Buscar Múltiples en el cuadro de diálogo de Secciones y ahora desea una solución diferente a la que el sistema le proporciona. Hecho – Indica al sistema que realice las secciones y que cree las curvas basándose en los parámetros actuales. Para crear curvas usando Secciones 1. Desde el Menú Principal, pulse Crear, Curvas, Secciones. Le aparecerá un menú de selección. 2. Seleccione una o más superficies, y pulse Hecho. Le aparecerá el Menú de Definición de Plano. 3. Defina el plano de intersección basándose en una de las siguientes condiciones. Después de definir el plano, el sistema le mostrará el Menú de Secciones y un gráfico temporal del plano en el área gráfica. ♦ Para definir el plano usando un valor constante, pulse Z = constante, Y = constante, o X = constante. Escriba un valor para la constante y pulse [Enter]. ♦ Para definir el plano usando una línea, pulse Línea o Normal, a continuación seleccione una línea. Crear, Curva 11-13 ♦ Para definir un plano usando el número de un plano de construcción predefinido, pulse Plano C. Escriba el número del plano de construcción en cuestión, y pulse [Enter]. ♦ Para definir un plano usando la geometría existente, pulse Entidad. Use el Menú Solo para depurar su selección, a continuación seleccione una entidad plana, dos líneas que no sean paralelas, o tres puntos existentes. ♦ Para definir un plano usando tres posiciones en el área gráfica, pulse 3 puntos, a continuación use el Menú de Entrada de Puntos o el AutoCursor para introducir los tres puntos. 4. Realice una de las siguientes acciones desde el Menú Secciones: ♦ Pulse Superficies y/o Plano para repetir los pasos 2 y/o 3. ♦ Pulse Espaciado y/o Offset. Escriba un valor en el cuadro de texto, y pulse [Enter]. ♦ Varíe la opción Ajustar entre S o N. ♦ Pulse Opciones, fije los parámetros en el cuadro de diálogo de Secciones, y pulse Hecho. ♦ Pulse Chequear Normales, a continuación utilice el Menú de Chequear Normales de Superficies para chequear las normales de una o más superficies. ♦ Pulse Hecho para realizar las secciones en las superficies. 5. Dado el caso, seleccione una de las superficies resaltadas. A continuación desplace la base de la flecha al lado del plano que desee conservar después de ajustar, a continuación pulse el botón izquierdo del ratón. Intersección Esta opción crea curvas en las intersecciones entre superficies. Si usted indica que se creen curvas de superficie, el sistema creará dos curvas de superficie para cada intersección, una para cada una de las superficies que intersectan. Cuando pulse Intersección, el sistema le pedirá que seleccione dos conjuntos de superficies. El sistema buscará intersecciones mediante la combinación de pares de superficies entre el primer grupo y el segundo. Usted tiene la posibilidad de seleccionar solo un grupo de superficies, que deberá contener al menos dos superficies. Con solo un grupo de superficies, el sistema buscará las intersecciones mediante la combinación de pares de superficies del primer grupo de superficies. 11-14 Manual de Referencia de Mastercam Design Versión 9.0 En algunos casos, la utilización de un solo grupo de superficies puede provocar un tiempo de cálculo superior. Por ejemplo, si usted tiene múltiples paredes de superficies y una sola superficie como tapa. Si selecciona las superficies laterales como un grupo, y la tapa como otro grupo, el sistema solo buscará las intersecciones entre las paredes y la tapa. Crear, Curva 11-15 Menú Intersección Después de seleccionar las superficies, el sistema le mostrará el Menú de Intersección. Los valores por defecto para este menú le aparecerán en el área de mensajes. Cada opción se encuentra descrita a continuación: ♦ Superficies – Le permite reseleccionar las superficies a intersectar. El sistema cancelará la selección original y le devolverá al Menú de Selección. Una vez seleccionadas las superficies, el sistema le devolverá al Menú de Intersección. ♦ Offset 1 – Le indica al sistema que realice un offset de la intersección del primer grupo de superficies. Si usted introduce una distancia positiva, el sistema realizará el offset en la dirección de la normal de las superficies. Si introduce una distancia negativa, el offset será en la dirección contraria. ♦ Offset 2 – Indica al sistema que realice un offset de la intersección del segundo grupo de superficies. ♦ Ajustar – Esta opción activa y desactiva la función de ajustar. Esta opción funciona solo en el caso de que escoja dos grupos de superficies y que en uno de ellos solo haya una superficie seleccionada. Pulsando S se activa el ajuste, si pulsa N se desactivará. Si pulsa S, deberá comprobar en Opciones los parámetros de ajuste seleccionados en el cuadro de diálogo de Secciones. Nota: Cuando cambie este parámetro, el sistema actualizará la opción Ajustar Superficie – Si en todos los cuadros de diálogo de Curvas. ♦ Opciones – Esta opción abre el cuadro de diálogo de Intersección, donde podrá indicar que tipo de curvas desea que el sistema genere y la tolerancia de creación de estas. ♦ Chequear Normales – Le permite chequear las normales en las superficies seleccionadas. Al seleccionar esta opción y seleccionar las superficies, le aparecerá la 11-16 Manual de Referencia de Mastercam Design Versión 9.0 flecha de la normal, esta apunta en la dirección que el sistema realiza el offset de la superficie si usted ha introducido un valor de offset positivo; para un valor negativo, el sistema realiza un offset en la dirección contraria. Esta opción solo aparecerá si introduce un valor mayor de cero para realizar el offset. Cuando pulse Chequear Normales, le aparecerá el Menú de Chequear Normales de Superficie, dándole las siguientes opciones para chequear las normales de las superficies: ♦ ♦ ♦ Simple – Le permite chequear la flecha de la normal en una sola superficie. Cuando seleccione una superficie, el sistema le mostrará la flecha normal y el Menú de Lado Superficie. Si pulsa Cambiar, el sistema cambiará la dirección de la normal. Si pulsa OK, la dirección de la normal quedará fijada. Usted puede continuar seleccionando superficies donde chequear la normal, o pulsar [Esc] para volver al Menú de Secciones. ♦ Ciclo – Le permite chequear la flecha normal para cada superficie seleccionada. Si pulsa Cambiar, varía la dirección de la normal. Si pulsa OK, fijará la normal de dicha superficie y le mostrará la normal de la siguiente superficie hasta que se haya analizado la normal de la última superficie, momento en el cual el sistema le devolverá al Menú de Secciones. Coger Una – Le permite indicar al sistema que devuelva otra solución. Esta opción le aparecerá después de que el sistema cree las curvas. Escoja esta opción si se produce una de las siguientes condiciones: ♦ El sistema no pudo devolver ninguna solución cuando usted sabe positivamente que existen una o más soluciones. ♦ Usted sabe que es posible la existencia de múltiples soluciones; aunque usted no seleccionó la opción de Buscar Múltiples en el cuadro de diálogo de Secciones y ahora desea una solución diferente a la que el sistema le proporciona. Hecho – Indica al sistema que realice las secciones y que cree las curvas basándose en los parámetros actuales. Para crear curvas usando Intersección 1. Desde el Menú Principal, pulse Crear, Curvas, Intersección. Le aparecerá un Menú de Selección. Crear, Curva 11-17 2. Seleccione una o más superficies para el primer grupo de superficies, y pulse Hecho. 3. Seleccione una o más superficies para el segundo grupo de superficies, y pulse Hecho. 4. Realice una o más de las siguientes acciones: ♦ Pulse Superficies para repetir los pasos 2 y 3. ♦ Pulse Offset 1 y/o Offset 2. Escriba un valor en el cuadro de texto, y pulse [Enter]. 11-18 Manual de Referencia de Mastercam Design Versión 9.0 ♦ Varíe la opción Ajustar entre S o N. ♦ Pulse Opciones, fije los parámetros en el cuadro de diálogo de Intersección, y pulse Hecho. ♦ Pulse Chequear Normales, a continuación utilice el Menú de Chequear Normales de Superficies para chequear las normales de una o más superficies. ♦ Pulse Hecho para realizar las secciones en las superficies. 5. Dado el caso, seleccione una de las superficies resaltadas. A continuación desplace la base de la flecha al lado del plano que desee conservar después de ajustar, a continuación pulse el botón izquierdo del ratón. 6. Dado el caso, repita el paso 5 para realizar la misma operación con otra superficie. Proyectar Esta opción crea curvas en las superficies a través de proyectar las curvas seleccionadas directamente sobre una o más superficies. Cuando pulse Proyectar, el sistema le pedirá que seleccione una o más superficies. Una vez que haya seleccionado las superficies, el sistema le pedirá que seleccione la curva o cadenas de curvas que desee proyectar sobre las superficies. Menú de Proyectar Después de seleccionar las superficies y las curvas, le aparecerá el Menú de Proyección y le aparecerán los parámetros por defecto en el área de mensajes. Cada opción del menú se encuentra descrita a continuación: ♦ Superficies – Le permite reseleccionar las superficies donde proyectar. El sistema cancelará la selección original y le devolverá al Menú de Selección. Una vez seleccionadas las superficies, el sistema le devolverá al Menú de Proyección. ♦ Curvas – Le permite reseleccionar las curvas a proyectar en las superficies. El sistema cancelará la selección original y le devolverá al Menú de Selección. Una vez seleccionadas las curvas, el sistema le devolverá al Menú de Proyección. Crear, Curva ♦ 11-19 Offset – Le indica al sistema que realice un offset de las curvas proyectadas en una distancia introducida por usted. Si introduce una distancia positiva, el sistema realizará un offset en la dirección de la normal de la superficie. Si introduce un valor negativo, el sistema realizará el offset en la dirección opuesta a la normal de las superficies. ♦ Plano C/Superficie – Determina el modo que utilizará el sistema para proyectar las curvas sobre las superficies. Esta opción varía entre P y S. Si escoge P, el sistema proyectará las curvas sobre las superficies en una dirección normal al plano de construcción. Si pulsa S, realizará la proyección normal a las superficies. Nota: Cuando pulse S, le aparecerá en pantalla el parámetro de Máxima Distancia. ♦ Ajustar – Esta opción varía entre Si y No. Pulsando S se activa el ajuste, si pulsa N se desactivará. Si pulsa S, deberá comprobar en Opciones los parámetros de ajuste seleccionados en el cuadro de diálogo de Secciones. Nota: Cuando cambie este parámetro, el sistema actualizará la opción Ajustar Superficie – Si en todos los cuadros de diálogo de Curvas. ♦ Opciones – Esta opción abre el cuadro de diálogo de Proyección, donde podrá indicar que tipo de curvas desea que el sistema genere y la tolerancia de creación de estas. ♦ Chequear Normales – Le permite chequear las normales en las superficies seleccionadas. Al seleccionar esta opción y seleccionar las superficies, le aparecerá la flecha de la normal, esta apunta en la dirección que el sistema realiza el offset de la proyección sobre la superficie si usted ha introducido un valor de offset positivo; para un valor negativo, el sistema realiza un offset en la dirección contraria. Esta opción solo aparecerá si introduce un valor mayor de cero para realizar el offset. Cuando pulse Chequear Normales, le aparecerá el Menú de Chequear Normales de Superficie, dándole las siguientes opciones para chequear las normales de las superficies: ♦ Simple – Le permite chequear la flecha de la normal en una sola superficie. Cuando seleccione una superficie, el sistema le mostrará la flecha normal y el Menú de Lado Superficie. Si pulsa Cambiar, el sistema cambiará la dirección de la normal. Si pulsa OK, la 11-20 Manual de Referencia de Mastercam Design Versión 9.0 dirección de la normal quedará fijada. Usted puede continuar seleccionando superficies donde chequear la normal, o pulsar [Esc] para volver al Menú de Secciones. ♦ ♦ Ciclo – Le permite chequear la flecha normal para cada superficie seleccionada. Si pulsa Cambiar, varía la dirección de la normal. Si pulsa OK, fijará la normal de dicha superficie y le mostrará la normal de la siguiente superficie hasta que se haya analizado la normal de la última superficie, momento en el cual el sistema le devolverá al Menú de Secciones. Coger Una – Le permite indicar al sistema que devuelva otra solución. Esta opción le aparecerá después de que el sistema cree las curvas. Escoja esta opción si se produce una de las siguientes condiciones: ♦ El sistema no pudo devolver ninguna solución cuando usted sabe positivamente que existen una o más soluciones. ♦ Usted sabe que es posible la existencia de múltiples soluciones; aunque usted no seleccionó la opción de Buscar Múltiples en el cuadro de diálogo de Secciones y ahora desea una solución diferente a la que el sistema le proporciona. ♦ Distancia Máxima – Previene al sistema de que devuelva soluciones no deseadas a través de indicarle que solo devuelva las soluciones que se encuentren dentro de una distancia determinada desde las curvas seleccionadas. Esta opción solo aparece cuando fija la opción Plano C/Superficie en S. ♦ Hecho – Indica al sistema que realice las secciones y que cree las curvas basándose en los parámetros actuales. Para crear curvas usando Proyectar 1. Desde el Menú Principal, pulse Crear, Curvas, Proyectar. Le aparecerá un Menú de Selección. 2. Seleccione una o más superficies, y pulse Hecho. Le aparecerá el Menú de Métodos de Encadenado. 3. Seleccione una curva o una o más cadenas de curvas, y pulse Hecho. Le aparecerá el Menú de Proyección. 4. Realice una o más de las siguientes opciones: ♦ Pulse Superficies y/o Curvas para repetir los pasos 2 y/o 3. Crear, Curva 11-21 ♦ Pulse Offset. Escriba un valor en el cuadro de texto, y pulse [Enter]. ♦ Varie la opción Plano C/Superficie entre P y S. ♦ Varie la opción Ajustar entre S y N. ♦ Pulse Opciones, fije los parámetros en el cuadro de diálogo de Proyectar Curva, y pulse Hecho. ♦ Pulse Chequear Normales, a continuación utilice el menú de Chequear Normales de Superficies para chequear la normal de una o más superficies. ♦ Pulse Distancia Máxima. Escriba un valor en el cuadro de texto, y pulse[Enter]. ♦ Pulse Hecho para proyectar las curvas. 5. Dado el caso, seleccione una superficie resaltada, mueva la base de la flecha al lado de la superficie que desee conservar después de ajustar, y pulse el botón izquierdo del ratón. Partición Esta opción crea curvas en las líneas de partición de las superficie. Una línea de partición es la línea horizonte de una superficie, la línea en la que se produce un cambio de signo en la normal de la superficie en el eje que usted escoja. Menú de Partición Cuando pulse Partición, el sistema le pedirá que seleccione las superficies donde desee generar la línea de partición. Una vez seleccionadas, le aparecerá el Menú de Línea de Partición. Cada opción del menú se encuentra descrita a continuación: 11-22 Manual de Referencia de Mastercam Design Versión 9.0 ♦ Superficies – Le permite reseleccionar las superficies que desee usar para crear las curvas de partición. El sistema cancelará la selección original y le permitirá volver a seleccionar las superficies. Una vez seleccionadas, el sistema le devolverá al Menú de Partición. ♦ Vista – Determina la vista que definirá la línea de partición. El parámetro por defecto es la vista de construcción actual; permitiéndole el sistema que escoja entre las siguientes opciones: ♦ Planta – Fija la vista en Planta. ♦ Alzado - Fija la vista en Alzado. ♦ Perfil - Fija la vista en Perfil. ♦ Isométrica - Fija la vista en Isométrica. ♦ Plano C - Fija la vista igual al plano de construcción actual. Esta es la opción por defecto. ♦ Número – Fija la vista en aquella que corresponda al número que usted introduzca. ♦ Ángulo – Le permite crear la línea de partición a un ángulo dado entre el vector normal de la superficie que representa los cero grados y el plano XY de la vista de construcción. ♦ Ajustar – Activa y desactiva el ajustado. Esta opción varía entre Si y No. Al fijarlo en S se activa el ajustado; si pulsa N se desactiva. Si pulsa S, es conveniente pulsar Opciones para consultar que parámetros de ajustado se han fijado en el cuadro de diálogo de Partición. Nota: Cuando cambie este parámetro, el sistema actualizará la opción Ajustar Superficie – Si en todos los cuadros de diálogo de Curvas. ♦ Opciones – Abre el cuadro de diálogo de Partición, lo que le permite indicar que tipos de curvas desea que el sistema genere y con que tolerancia respecto a las superficies. También le permite fijar las opciones de ajustado. ♦ Hecho – Indica al sistema que genere la línea de partición basándose en los parámetros del Menú de Línea de Partición. Para crear curvas usando Partición 1. Desde el Menú Principal, pulse Crear, Curvas, Partición. Le aparecerá un Menú de Selección. 2. Seleccione una o más superficies, y pulse Hecho. Le aparecerá el Menú de Partición. 3. Realice una o más de las siguientes opciones: ♦ Pulse Superficies para repetir el paso 2. Crear, Curva 11-23 ♦ Pulse Vista para seleccionar una nueva vista donde crear la línea de partición. ♦ Pulse Ángulo. Escriba un valor en el cuadro de texto, y pulse [Enter]. ♦ Pulse Opciones, fije los parámetros en el cuadro de diálogo de Partición, y pulse [Enter]. ♦ Pulse Hecho para crear la línea de partición. 4. Dado el caso, seleccione una superficie resaltada, mueva la base de la flecha al lado de la superficie que desee conservar después de ajustar, y pulse el botón izquierdo del ratón. 1 Límite Esta opción le permite crear un spline a lo largo de un límite de la superficie seleccionada. Cuando seleccione esta opción, le aparecerá el Menú de 1 Límite dándole las siguientes opciones: ♦ Opciones – Al seleccionar esta opción se abrirá el cuadro de diálogo de 1 Límite. ♦ Ángulo de Rotura – Le permite introducir un valor que determinará donde empiezan y terminan los límites al crear límites de superficie en superficies ajustadas. El sistema romperá los splines cuando se alcance un ángulo igual o mayor a 30 grados. Para crear curvas usando 1 Límite 1. Desde el Menú Principal, pulse Crear, Curvas, 1 Límite. Le aparecerá el Menú de 1 Límite. 2. Realice una de las siguientes opciones: ♦ Pulse Opciones, fije los parámetros del cuadro de diálogo de 1 Límite. ♦ Pulse Ángulo Rotura. Escriba un valor en el cuadro de texto, y pulse [Enter]. ♦ Seleccione una superficie. Le aparecerá una flecha temporal en la superficie. 3. Utilice el ratón para mover la base de la flecha hacia el límite donde desee crear el spline, a continuación pulse el botón izquierdo del ratón para crear la curva límite. 4. Repita los pasos 2 y 3 para crear curvas adicionales en las superficies. 11-24 Manual de Referencia de Mastercam Design Versión 9.0 Límites Esta opción crea splines en todos los límites de una o más superficies seleccionadas. Cuando pulse Límites, el sistema le pedirá que seleccione una o más superficies donde crear las curvas límite. Una vez seleccionadas las superficies, le aparecerá el Menú de Límites. Cada opción del menú se encuentra descrita a continuación: ♦ Superficies – Le permite reseleccionar las superficies donde crear las curvas límite. El sistema cancela su selección original y le permite seleccionar un nuevo grupo de superficies. Una vez realizada la nueva selección, el sistema le devolverá al Menú de Límites. ♦ Opciones – Le abrirá el cuadro de diálogo de Curvas Límite, permitiéndole escoger el tipo de splines a crear y la tolerancia de creación de estos. ♦ Ángulo de Rotura – Le permite introducir un valor que determinará donde empiezan y terminan los límites al crear límites de superficie en superficies ajustadas. El sistema romperá los splines cuando se alcance un ángulo igual o mayor a 30 grados. ♦ Hecho – Indica al sistema que cree las curvas límite usando los parámetros fijados en el Menú de Límites. Para crear curvas usando la opción Límites 1. Desde el Menú Principal, pulse Crear, Curvas, Límites. Le aparecerá un menú de selección. 2. Seleccione una o más superficies, y pulse Hecho. Le aparecerá el Menú de Límites. 3. Realice una de las siguientes acciones: ♦ Pulse Superficies para repetir el paso 2. ♦ Pulse Opciones. Fije los parámetros en el cuadro de diálogo de Límites, y pulse Hecho. ♦ Pulse Ángulo Rotura. Escriba un valor en el cuadro de texto, y pulse [Enter]. ♦ Pulse Hecho para crear las curvas límite. 4. Repita el paso 3 para crear curvas límite en superficies adicionales. Crear, Superficie 12-1 12- Crear, Superficie La función Crear, Superficie le permite crear múltiples tipos de superficies simples, y le permite ajustar, extender o realizar offsets de estas. Una superficie es una forma 2D o 3D que tiene área. El sistema crea las superficies partiendo de curvas (líneas, arcos, splines) y a partir de otras superficies. Este capítulo se encuentra dividido en: ♦ Fundamentos de Superficies ♦ Opciones del Menú Superficies Fundamentos de Superficies El material presentado en esta sección le proporciona información esencial sobre superficies, dicha información le ayudará a trabajar de un modo más eficiente a la hora de crear superficies en Mastercam. Asociación de Entidades La Asociación de entidades hace referencia a la relación de dependencia entre una entidad y una segunda o un grupo de entidades de donde se ha partido para generar la primera entidad. Para entender la relación entre entidades dependientes, tome la entidad original o generadora como la entidad ‘padre’, y la resultante, o generada, como la ‘hija’ que depende de su ‘padre’ para su definición. La asociación ocurre entre las siguientes entidades: ♦ Entre superficies generadas a partir de curvas y dichas curvas. ♦ Entre superficies offset y las superficies de donde se parte. ♦ Entre superficies ajustadas y las superficies base que se ajustan ♦ Entre curvas de superficie y las superficies donde se encuentran dichas curvas Asignación de Memoria de Superficies La cantidad de memoria que el sistema necesita para generar una superficie depende de varios factores, como el tamaño, la tolerancia de error, y el tipo de superficie. Si la cantidad de memoria necesaria para crear una superficie es mayor que la cantidad de RAM asignada para la creación de superficies, el sistema automáticamente reasigna la memoria, si hay suficiente RAM disponible, y crea la superficie. Para información sobre como asignar el valor por defecto de la RAM asignada para la creación de superficies, consulte el apartado Asignaciones del capítulo Pantalla, Configurar. 12-2 Manual de Referencia de Mastercam Design Versión 9.0 Tipos de Superficie Mastercam le permite crear tres tipos de superficie: paramétricas, NURBS, y curva-generadas. Cada tipo describe un método que el sistema utiliza para calcular y grabar la información matemática sobre la superficie. Para la mayoría de opciones de creación de superficies usted puede escoger entre los tres tipos; aunque para las superficies Parches, Deslizamiento, y Blend solo puede escoger entre Paramétricas y NURBS. Cada tipo de superficie se encuentra descrito a continuación: Paramétrica Esta opción crea una superficie paramétrica por medio de colocar una matriz de puntos contenidos en splines paramétricos colocados a lo largo y a lo ancho de la superficie. El sistema utiliza los coeficientes de los splines para calcular la superficie. Las superficies paramétricas son compatibles con conversiones IGES y VDA. Otra característica de este tipo de superficies es que son auto-contenidas (no hay asociación de entidades), por lo que ocupan un mayor espacio en disco. NURBS Esta opción crea una superficie NURBS por medio de crear una matriz de puntos contenidos en curvas NURBS (de grado 3) colocados a lo largo y a lo ancho de la superficie. El sistema utiliza las curvas para calcular la superficie. Este tipo de superficies ocupan menos espacio en disco que las paramétricas, pero requieren un poco más de tiempo para generarse. Este tipo de superficie es compatible con la conversión a formatos IGES y VDA, aunque en el caso de la conversión a VDA la superficies deberán ser bicúbicas. Utilice la función de Analizar para determinar si una superficie es bicúbica. El grado matemático de una superficie bicúbica es 3x3. Finalmente, este tipo de superficies también es auto-contenida (no hay asociación de entidades). Curva-generada Cuando el sistema graba una superficie como curva-generada, graba una referencia directa a la curva original. Este tipo de superficies ocupan menos memoria que las superficies paramétricas o NURBS, debido a que no son aproximaciones a las curvas generatrices, si no que conservan la información exacta sobre las curvas generatrices. Finalmente, las superficies curva-generadas no son auto-contenidas. Crear, Superficie 12-3 Tolerancia de Superficies La tolerancia hace referencia al grado de precisión que existe entre una superficie NURBS o paramétrica y las curvas generatrices, al crear superficies Loft, Regladas, Parches y de Deslizamiento. Un valor de tolerancia más próximo a cero resultará en una superficie más próxima a sus curvas generatrices, por el contrario esta superficie requerirá más memoria y tardará más en generarse que una superficie con una tolerancia más basta y que se encuentre más alejada de sus curvas generatrices. Nota: Para fijar un valor por defecto para la máxima desviación de superficie, consulte el apartado Tolerancias, en Parámetros de Configuración del Sistema del capítulo Pantalla, Configurar. Opciones del Menú de Superficies Cuando pulse Superficie desde el Menú Crear, le aparecerá el Menú de Superficies, dándole las opciones para crear superficies. 12-4 Manual de Referencia de Mastercam Design Versión 9.0 Loft y Reglada Las opciones Loft y Reglada crean superficies a partir de unir un mínimo de dos curvas o cadena de curvas, estas curvas o cadenas de curvas deben estar en planos paralelos, pueden no estar exactamente en planos paralelos, pero cuando más se desvien, más irregular puede ser el resultado final. Estas opciones funcionan del mismo modo y crean superficies similares; la diferencia radica en que la superficie loft crea una unión suave entre las curvas, y la superficie reglada realiza una unión lineal de las curvas. Nota Importante: Las curvas que seleccione, para crear una superficie, NO pueden tener esquinas vivas. Si se crea una superficie con curvas que contengan esquinas vivas, esta superficie tendrá el defecto de Esquinas vivas internas, que se ha explicado en el capítulo Analizar. Cuando seleccione las curvas para generar una superficie loft o reglada, es importante que preste atención sobre donde selecciona cada curva o cadena de curvas, ya que los extremos seleccionados de cada par de curvas (curvas una y dos, dos y tres, etc) componen un límite de la superficie. Cuando seleccione una curva o cadena de curvas, el sistema situa una flecha temporal en el extremo más cercano para mostrárle que extremo ha seleccionado. El siguiente gráfico le muestra una superficie que ha sido creada al seleccionar las curvas en las zonas marcadas con X. Nota: La selección de las curvas para la segunda superficie resultan en una superficie defectuosa, una superficie defectuosa es aquella cuya normal cambia brúscamente de dirección en una o más posiciones de la superficie. Si desea que la transición entre curvas o cadenas de curvas sea más suave, utilice el método de encadenado por Sync, lo que le permite sincronizar las distintas curvas o cadenas de curvas manualmente, por entidad, punto de cruce, nodo, o punto. Para más información sobre el Método de Cadena por Sync, consulte el apartado Sync en el capítulo Métodos de Encadenado. Crear, Superficie 12-5 Después de seleccionar las curvas a usar para crear la superficie loft o reglada, le aparecerán los parámetros por defecto en el área de mensajes, y el Menú de Parámetros de Superficie Loft/Reglada con las siguientes opciones: Menú de Parámetros de Superficies Loft/Reglada Tolerancia Le permite fijar la tolerancia de desviación de superficie máxima. Tipo Le permite fijar el tipo de superficie que creará el sistema. Esta opción varía entre P (paramétrica), N (NURBS), y C (curva-generada). Hecho Indica al sistema que cree la superficie usando los parámetros actuales. Para crear una superficie mediante Loft o Reglada 1. Desde el Menú Principal, pulse Crear, Superficie, Loft o Reglada. Le aparecerá un menú de selección. 2. Seleccione dos o más curvas o cadenas de curvas, y pulse Hecho. Le aparecerá el Menú de Parámetros de Superficie Loft o Reglada. 3. Realice una o más de las siguientes opciones: ♦ Varie Tipo entre P, N, o C. ♦ Pulse Tolerancia, escriba un valor en el cuadro de texto, y pulse [Enter]. ♦ Pulse Hecho para crear la superficie. Parches Esta opción le permite crear una superficie partiendo de una malla de curvas. La creación de superficies de parches hace necesario el encadenado por parches, este es un tipo de selección de cadenas utilizado solo para esta función. Existen dos tipos de encadenados de parches: automático y manual. Cuando pulse Parches desde el Menú de Superficies, el sistema le pedirá que seleccione que tipo de encadenado de parches desea utilizar. Si pulsa Si, indicará al sistema que desea usar el encadenado automático. Pulsando No, indicará al sistema que desea usar el encadenado de parches manual, si pulsa Cancelar, saldrá de esta función. 12-6 Manual de Referencia de Mastercam Design Versión 9.0 Encadenado Automático de Parches El encadenado automático le permite definir una superficie usando tres entidades; las dos curvas que se encuentran en la esquina superior izquierda y una curva en la esquina inferior derecha de su geometría. 1 2 3 Mastercam utiliza un ángulo mínimo de cruce para determinar qué entidades debe encadenar cuando se encuentra entidades que intersectan. El sistema no encadena ninguna entidad que intersecte con un ángulo mayor que el mínimo ángulo de cruce. El valor por defecto para este parámetro es de 30 grados. Nota: Si no obtiene los resultados deseados mediante el encadenado automático de parches, utilice el encadenado manual. Encadenado Manual de Parches Para poder entender correctamente el encadenado manual de parches, usted deberá entender el formato de un parche. Los límites del parche están compuestos por una malla de curvas longitudinales y transversales. Las curvas longitudinales se encuentran distribuidas en filas que son paralelas al proceso de encadenado. Las curvas transversales se encuentran distribuidas en columnas que son perpendiculares al proceso de encadenado. Primero el sistema le pedirá que defina las curvas longitudinales, y luego las transversales. El siguiente gráfico le muestra la selección de dos curvas transversales y dos curvas longitudinales que forman un parche. El siguiente gráfico le muestra como deben ser tratados múltiples parches que definen la superficie de parches: Crear, Superficie 12-7 El siguiente ejemplo le muestra el gráfico utilizado anteriormente para el encadenado automático, y que pasos deben seguirse para ser encadenado manualmente. Nota: El lugar de selección de cada curva es muy importante y afecta directamente a los resultados, trate de seguir el mismo criterio de selección en cada curva transversal y longitudinal. Menú Parches Después de encadenar las entidades que desee utilizar para crear la superficie de parches, le aparecerá el Menú de Parches dándole distintas opciones para configurar la creación de la superficie de parches. Cada opción se encuentra descrita a continuación: Menú Parches Tolerancia Le permite fijar la tolerancia de desviación de superficie máxima. 12-8 Manual de Referencia de Mastercam Design Versión 9.0 Tipo Le permite fijar el tipo de superficie que creará el sistema. Esta opción varía entre P (paramétrica), y N (NURBS). Unión Determina el tipo de unión que el sistema utiliza para calcular la superficie. Usted puede variar este parámetro entre una de las opciones listadas a continuación. Un ejemplo de una superficie calculada con cada método se encuentra a continuación. ♦ L (lineal) a usar en superficies planas Hecho ♦ P (parabólica) a usar en superficies con una curvatura leve ♦ C (cúbica) a usar en superficies con una curvatura mayor ♦ S (cúbica con pendiente) a usar si las opciones parabólica o cúbica producen partes planas en la superficie Indica al sistema que cree la superficie usando los parámetros actuales. Métodos de Unión Los gráficos en esta sección le muestran una superficie de ejemplo creada con los distintos métodos de unión. Para crear una superficie de parches usando el encadenado automático 1. Desde el Menú Principal, pulse Crear, Superficie, Parches. 2. Cuando el sistema lo pida, pulse Si para usar el Encadenado Automático de Parches. 3. Seleccione dos curvas que intersecten en la esquina superior izquierda de la geometría. O Crear, Superficie 12-9 Pulse Ángulo, escriba un valor en el cuadro de texto, y pulse [Enter]. 4. Seleccione el extremo de una curva en la esquina inferior derecha de la geometría. O Pulse Ángulo, escriba un valor en el cuadro de texto, y pulse [Enter]. 5. Realice una o más de las siguientes opciones: ♦ Pulse Tolerancia, escriba un valor en el cuadro de texto, y pulse [Enter]. ♦ Varíe Tipo entre N o P. ♦ Varíe Unión entre L, P, C, o S. ♦ Pulse Hecho para crear la superficie de parches. 6. Repita los pasos 3 a 5 para crear más superficies de parches. Para crear una superficie de parches usando el encadenado manual 1. Desde el Menú Principal, pulse Crear, Superficie, Parches. 2. Cuando el sistema lo pida, pulse No (no usar el encadenado automático de parches). 3. Escriba el número de parches que vaya a realizar en la dirección longitudinal, y pulse [Enter]. 4. Escriba el número de parches que vaya a realizar en la dirección transversal, y pulse [Enter]. 5. Siga las referencias del sistema para seleccionar los contornos longitudinales y transversales, pulse Hecho cuando complete el encadenado. 6. Realice una o más de las siguientes opciones: ♦ Pulse Tolerancia, escriba un valor en el cuadro de texto, y pulse [Enter]. ♦ Varié Tipo entre N o P. ♦ Varié Unión entre L, P, C, o S. ♦ Pulse Hecho para crear la superficie de parches. 7. Repita los pasos 3 a 6 para crear más superficies de parches. 12-10 Manual de Referencia de Mastercam Design Versión 9.0 Revolución Esta opción crea una superficie que es circular en una dirección. El sistema revoluciona una o más cadenas de curvas seleccionadas sobre un eje de rotación formado por una línea. Cuando seleccione el eje, el sistema le mostrará una flecha temporal en uno de los extremos del eje para indicarle la dirección de rotación. EL siguiente gráfico identifica la entidad a revolucionar y el eje de rotación, y los muestra en una rotación total y en otra parcial. Después de seleccionar las entidades a revolucionar y el eje de rotación, le aparecerá el Menú de Superficies de Revolución dándole las siguientes opciones: Menú de Superficies de Revolución Curvas Le permite reseleccionar las entidades a revolucionar. Eje Le permite reseleccionar el eje de rotación. Ángulo inicial Le permite cambiar el ángulo inicial, este es el ángulo en el que el sistema empieza la revolución de las curvas. El valor por defecto es cero grados. Usted puede crear una revolución parcial introduciendo un valor mayor de cero grados. Nota: La flecha temporal que aparece en uno de los extremos del eje seleccionado le indica en que sentido el sistema mide el ángulo. Ángulo final Le permite cambiar el ángulo final, este es el ángulo en el que el sistema finaliza la revolución de las curvas. El ángulo por defecto es 360 grados. Usted puede crear una revolución parcial introduciendo un valor menor de 360 grados. Nota: La flecha temporal que aparece en uno de los extremos del eje seleccionado le indica en que sentido el sistema mide el ángulo. Crear, Superficie el ángulo. 12-11 12-12 Manual de Referencia de Mastercam Design Versión 9.0 Tipo Le permite fijar el tipo de superficie que creará el sistema. Esta opción varía entre P (paramétrica), N (NURBS), y C (curvagenerada). Nota: Si selecciona la opción de Curva-generada, el sistema creará una superficie para cada curva seleccionada. Hecho Indica al sistema que cree la superficie usando los parámetros actuales. Para crear una superficie mediante Revolución 1. Desde el Menú Principal, pulse Crear, Superficie, Revolución. Le aparecerá el Menú de Métodos de Encadenado. 2. Seleccione una o más cadenas de curvas, y pulse Hecho. 3. Seleccione una línea para ejercer de eje de rotación. Le aparecerá el Menú de Superficies de Revolución. 4. Realice una de las siguientes acciones: ♦ Pulse Curvas, a continuación use el Menú de Métodos de Encadenado para reseleccionar las curvas a revolucionar. ♦ Pulse Eje, y reseleccione la línea que deba ejercer de eje de rotación. ♦ Pulse Ángulo inicial y/o Ángulo final, escriba un valor en el cuadro de texto, y pulse [Enter]. ♦ Varie Tipo entre P, N, o C. ♦ Pulse Hecho para crear la superficie de revolución. Deslizamiento Esta opción le permite crear múltiples tipos de configuración de superficies, dependiendo de las curvas que usted seleccione. El sistema desliza una o mas curvas o cadenas de curvas llamadas contornos transversales, sobre la trayectoria de una o dos curvas o cadenas de curvas denominadas contornos longitudinales. Opciones Longitudinales/Transversales Usted tiene tres opciones para seleccionar curvas transversales y longitudinales. Cada opción se encuentra descrita a continuación: ♦ Uno Transversal / Uno Longitudinal Mastercam desliza un contorno transversal a lo largo de un contorno longitudinal. Crear, Superficie 12-13 Nota: Usted tiene la opción de trasladar o rotar el contorno transversal relativo al contorno longitudinal. 12-14 Manual de Referencia de Mastercam Design Versión 9.0 ♦ Uno Transversal / Dos Longitudinales Mastercam escala proporcionalmente un transversal entre dos contornos longitudinales. ♦ contorno Dos o mas Transversales / Uno Longitudinal Mastercam realiza una transición entre la forma del primer contorno transversal hasta la del siguiente contorno transversal siguiendo el segmento del contorno longitudinal que va del primero al segundo, y sigue asi hasta el último contorno transversal. Este tipo de superficies se conoce como deslizamiento lineal. Nota: Se puede escoger entre trasladar o rotar los contornos transversales relativos al contorno longitudinal. Para más información consulte el apartado Menú de Deslizamiento de este capítulo. Menú de Deslizamiento Después de seleccionar las curvas que usted desee utilizar para crear la superficie, le aparecerá el Menú de Deslizamiento dándole las siguientes opciones: Menú de Deslizamiento Tolerancia Le permite fijar la tolerancia de desviación de superficie máxima. Crear, Superficie Tipo 12-15 Le permite fijar el tipo de superficie que creará el sistema. Esta opción varía entre P (paramétrica), y N (NURBS). 12-16 Manual de Referencia de Mastercam Design Versión 9.0 Trasladar/R otar Hecho Determina la orientación del contorno transversal relativo al contorno longitudinal. Esta opción de menú le aparecerá cuando solo utilice un contorno longitudinal. Esta opción varía entre T (trasladar) y R (rotar). Cuando pulse trasladar, el contorno transversal seguirá al longitudinal sin mantener el ángulo de intersección entre ambos contornos. Cuando pulse rotar, el contorno transversal irá girando a la vez que gire el contorno longitudinal, manteniendo el ángulo de intersección entre ambos. Vea el ejemplo de Trasladar/Rotar más adelante para una mayor comprensión de los conceptos. Indica al sistema que cree la superficie usando los parámetros actuales. Ejemplo de Trasladar/Rotar El siguiente gráfico le muestra una superficie de deslizamiento creada con el mismo conjunto de curvas, en una ocasión mediante la opción de trasladar del Menú de Deslizamiento, y en otra ocasión con la opción de rotar. Para crear una superficie mediante Deslizamiento 1. Desde el Menú Deslizamiento. Principal, pulse Crear, Superficie, 2. Seleccione uno o mas contornos transversales y a continuación pulse Hecho. 3. Si seleccionó un solo contorno transversal en el paso 2, seleccione uno o dos longitudinales. Si selecciona solo uno, debe pulsar Hecho. O Si seleccionó dos o mas contornos transversales en el paso 2, seleccione uno longitudinal. 4. Realice una o más de las siguientes acciones: ♦ Pulse Tolerancia, escriba un valor en el cuadro de texto, y pulse [Enter]. ♦ Varié Tipo entre N o P. ♦ Varié Trans/Rot entre T o R. ♦ Pulse Hecho para crear la superficie de Deslizamiento. Crear, Superficie 12-17 5. Repita los pasos 2 a 4 para crear más superficies de deslizamiento. Draft Esta opción crea una superficie con ángulo, o pared cónica, partiendo de una o más cadenas de curvas usando una longitud y ángulo dados. Cuando seleccione las curvas, el sistema le mostrará una flecha en una de las curvas que le indicará la dirección positiva y el ángulo de creación. El sistema también mostrará los valores de creación por defecto y el Menú de Superficies Draft con las siguientes opciones: Menú de Superficies Draft Curvas Le permite reseleccionar las curvas de donde partirán las superficies draft. Vista Le permite seleccionar la vista donde proyectar la longitud de la superficie draft. El sistema proyecta la longitud perpendicular a la vista (en la dirección de Z). Cuando pulse esta opción, le aparecerá un menú con las siguientes opciones: ♦ Planta fija la vista en planta. ♦ Alzado fija la vista en alzado ♦ Perfil fija la vista en perfil. ♦ Isométrica fija la vista en isométrica. ♦ Plano C fija la vista igual al plano de construcción. Esta es la opción por defecto. ♦ Número fija la vista en aquella que corresponda al número introducido por usted. Consulte el apartado Número de la sección Plano C del capítulo Los Interface de Mastercam. Longitud Le permite introducir un valor para la longitud de la superficie draft. Un valor positivo creará la superficie en la dirección de la flecha, mientras que un valor negativo creará la superficie en la dirección opuesta a la de la flecha. Ángulo Le permite introducir un nuevo valor para el ángulo de la superficie. El valor que introduzca deberá encontrarse entre 90 y +90 grados. Si deja la opción en cero grados, la superficie seguirá exactamente la dirección de la flecha. Tipo Le permite fijar el tipo de superficie que creará el sistema. Esta opción varía entre P (paramétrica), N (NURBS), y C (curvagenerada). Nota: Si selecciona la opción de Curva-generada, el sistema creará una superficie para cada curva seleccionada. Hecho Indica al sistema que cree la superficie usando los parámetros actuales. Para crear una superficie mediante Draft 1. Desde el Menú Principal, pulse Crear, Superficie, Draft. Le aparecerá el Menú de Métodos de Encadenado. 12-18 Manual de Referencia de Mastercam Design Versión 9.0 2. Seleccione una o más cadenas de curvas, y pulse Hecho. Le aparecerá el Menú de Superficies Draft. 3. Realice una o más de las siguientes acciones: ♦ Pulse Curvas, utilice el Menú de Métodos de Encadenado para reseleccionar las curvas que desee usar. ♦ Pulse Vista, seleccione la vista donde desee crear la superficie draft. ♦ Pulse Longitud, escriba un valor en el cuadro de texto, y pulse [Enter]. ♦ Pulse Ángulo, escriba un valor en el cuadro de texto, y pulse [Enter]. ♦ Varíe Tipo entre P, N, o C. ♦ Pulse Hecho para crear la superficie draft. Acuerdo Esta opción crea superficies de acuerdo. Una superficie de acuerdo es matemáticamente equivalente a una serie de arcos y es tangente a una o dos superficies basándose en el método de construcción que usted utilice. Se dispone de tres opciones para la creación de superficies de acuerdo: Plano/Superficie, Curva/Superficie, y Superficie/Superficie. También se puede variar el radio de acuerdo de las opciones Plano/Superficie y Superficie/Superficie. Los siguientes parámetros se encuentran descritos en esta sección: ♦ Plano/Superficie ♦ Curva/Superficie ♦ Superficie/Superficie ♦ Parámetros de Superficie de Acuerdo ♦ Chequear Normales ♦ Menú de Selección de Radio Variable Plano/Superficie Esta opción crea una o más superficies de acuerdo, cada una de ellas tangente a un plano y a una superficie. Cuando pulse esta opción, el sistema le pedirá que seleccione una o más superficies donde realizar el acuerdo, y a continuación el radio de acuerdo. Finalmente, el sistema le pedirá que defina el plano tangente mediante el Menú de Definición de Plano. Nota: El número de superficies de acuerdo que usted cree depende directamente del número de superficies que usted seleccione y de si usted activa el parámetro de Buscar Múltiples en el cuadro de diálogo de Superficie de Acuerdo. Crear, Superficie 12-19 Una vez haya definido el plano, el sistema le mostrará una representación gráfica del plano con una flecha normal apuntando a un lado del plano. El sistema le pedirá que seleccione el lado del plano donde realizar el acuerdo. Si pulsa OK, indicará al sistema que realice un acuerdo del lado actualmente indicado con la flecha normal. Pulsando Cambiar, indicará al sistema que cambie la normal al otro lado. Después de indicar el lado del plano donde realizar el acuerdo, le aparecerán en el área gráfica los valores por defecto de la creación de superficies de acuerdo, a la vez que también aparecerá el Menú de Superficie/Plano con las siguientes opciones: 12-20 Manual de Referencia de Mastercam Design Versión 9.0 Menú de Plano/Superficie Superficies Le permite reseleccionar las superficies donde realizar el acuerdo. Plano Le permite reseleccionar el plano tangente. Radio Le permite fijar un valor para el radio de las superficies de acuerdo. Variable Le muestra el Menú de Selección de Radio Variable, dándole una serie de opciones para variar el radio de las superficies de acuerdo en diferentes posiciones de la geometría. Para obtener información sobre como usar este menú, consulte el apartado Menú de Selección de Radio Variable en este capítulo. Chequear normales Le permite chequear las flechas normales en una o más superficies para determinar que a l do de la superficie será utilizado para crear las superficies de acuerdo. Ajustar Activa o desactiva globalmente la opción de ajustado para todas las opciones de creación de superficies de acuerdo, y le sirve como recordatorio de si la opción de ajustar se encuentra activada o no. Varie esta opción entre S para activar el ajustado, o N para desactivarlo. Si pulsa S, es conveniente pulsar Opciones para consultar las opciones de ajustado. Opciones Abre el cuadro Superficie, lo que desea crear, el resultados, que activas, etc. Coger una Le permite indicar al sistema que le devuelva otra solución. Esta opción le aparecerá después de que el sistema cree las superficies de acuerdo. Escoja esta opción si sucede una de las siguientes condiciones: ♦ ♦ Hecho de diálogo de Acuerdo entre Planole permite indicar que tipo de entidades grado de tolerancia que seguirán los opciones de ajustado se encuentran El sistema no devolvió ninguna solución cuando usted sabe que existen una o más soluciones. Usted sabe que existe más de una solución. Pero usted no activo la opción de Buscar Múltiples dentro del cuadro de diálogo de Plano-Superficie, y usted desea una solución distinta a la que el sistema le ha dado. Indica al sistema que cree la superficie de acuerdo basándose en los parámetros actuales. Para crear una Plano/Superficie superficie de acuerdo mediante 1. Desde el Menú Principal, pulse Crear, Superficie, Acuerdo, Plano/Superficie. Le aparecerá el menú de selección general. Crear, Superficie 12-21 2. Seleccione una o más superficies, y pulse Hecho. 3. Le aparecerá un cuadro de texto, escriba un valor para el radio de acuerdo, y pulse [Enter]. Le aparecerá el Menú de Definición de Plano. 4. Defina el plano tangente basándose en una de las siguientes condiciones: ♦ Para definir el plano usando un valor constante, pulse Z = constante, Y = constante, o X = constante. Escriba un valor para la constante, y pulse [Enter]. ♦ Para definir un plano usando una línea, pulse Línea o Normal, y seleccione una línea. ♦ Para definir un plano usando el número de un plano de construcción predefinido, pulse Plano C, a continuación, pulse un valor para el número del Plano C, y pulse [Enter]. ♦ Para definir un plano usando geometría existente, pulse Entidad. Utilice el Menú Solo para depurar más su selección, a continuación seleccione una entidad plana, dos líneas que intersecten, o tres puntos existentes. ♦ Para definir un plano usando tres posiciones en el área gráfica, pulse 3 puntos, a continuación utilice el Menú de Entrada de Puntos o el AutoCursor para definir tres posiciones. 5. Realice una o más acciones para indicar el lado del plano donde usted desea que se realice el acuerdo: ♦ Pulse OK para aceptar el lado al que apunta la flecha normal del plano. ♦ Pulse Cambiar para invertir la dirección de la flecha normal del plano, a continuación pulse OK. 6. Realice una o más acciones desde el Menú de Plano/Superficie: ♦ Pulse Superficies, a continuación repita los pasos 2 y 3. ♦ Pulse Plano, a continuación repita los pasos 4 y 5. ♦ Pulse Radio, escriba un valor en el cuadro de texto, y pulse [Enter]. ♦ Pulse Variable, a continuación utilice el Menú de Selección de Radio Variable para chequear y/o cambiar el radio en distintas posiciones de las superficies seleccionadas. ♦ Pulse Chequear normales para chequear y/o cambiar la normal de las superficies que lo desee. ♦ Varíe Ajustar entre S o N. 12-22 Manual de Referencia de Mastercam Design Versión 9.0 ♦ Pulse Opciones. Fije los parámetros del cuadro de diálogo de Acuerdo de Plano-Superficie, a continuación pulse Hecho. ♦ Pulse Hecho para crear la superficie de acuerdo. Curva/Superficie Esta opción crea una o más superficies de acuerdo, cada una con un radio definido, estando apoyadas en una curva o cadena de curvas, y siendo tangentes a una o más superficies seleccionadas. Nota: El número de superficies de acuerdo que cree se encuentra basado en el número de curvas y de superficies que usted seleccione y de si activa la opción de Buscar Múltiples del cuadro de diálogo de Curva-Superficie. Cuando seleccione las curvas a usar, el sistema le mostrará una flecha temporal en el inicio de la primera curva que usted seleccione, y le pedirá que indique el lado de las curvas a usar para crear las superficies de acuerdo. Después de determinar el lado de las curvas donde realizar el acuerdo, le aparecerán los parámetros de acuerdo por defecto y el Menú de Curva/Superficie con los siguientes parámetros: Menú de Curva/Superficie Superficies Le permite reseleccionar las superficies donde realizar el acuerdo. Curvas Le permite reseleccionar las curvas a utilizar. Radio Le permite introducir un nuevo valor para el radio de las superficies de acuerdo. Ajustar Activa o desactiva globalmente la opción de ajustado para todas las opciones de creación de superficies de acuerdo, y le sirve como recordatorio de si la opción de ajustar se encuentra activada o no. Varie esta opción entre S para activar el ajustado, o N para desactivarlo. Si pulsa S, es conveniente pulsar Opciones para consultar las opciones de ajustado. Opciones Abre el cuadro Superficie, lo que desea crear, el resultados, que activas, etc. Coger una Le permite indicar al sistema que le devuelva otra solución. Esta opción le aparecerá después de que el sistema cree las superficies de acuerdo. Escoja esta opción si sucede una de las siguientes condiciones: ♦ ♦ de diálogo de Acuerdo entre Curvale permite indicar que tipo de entidades grado de tolerancia que seguirán los opciones de ajustado se encuentran El sistema no devolvió ninguna solución cuando usted sabe que existen una o más soluciones. Usted sabe que existe más de una solución. Pero usted no activo la opción de Buscar Múltiples dentro del cuadro de diálogo de Curva-Superficie, y usted desea Crear, Superficie 12-23 una solución distinta a la que el sistema le ha dado. Hecho Indica al sistema que cree la superficie de acuerdo basándose en los parámetros actuales. 12-24 Manual de Referencia de Mastercam Design Versión 9.0 Para crear una Curva/Superficie superficie de acuerdo mediante 1. Desde el Menú Principal, pulse Crear, Superficie, Acuerdo, Curva/Superficie. Le aparecerá el menú de selección general. 2. Seleccione una o más superficies, y pulse Hecho. 3. Le aparecerá un cuadro de texto, escriba un valor para el radio de acuerdo, y pulse [Enter]. Le aparecerá el Menú de Métodos de Encadenado. 4. Seleccione una o más cadenas de curvas, y pulse Hecho. 5. Indique que lado de las curvas desea usar para crear las superficies de acuerdo. Pulse Izquierda o Derecha dependiendo de la dirección de la cadena. 6. Realice una o más de las siguientes acciones desde el Menú Curva/Superficie: ♦ Pulse Superficies, a continuación repita los pasos 2 y 3. ♦ Pulse Curvas, a continuación repita los pasos 4 y 5. ♦ Pulse Radio, escriba un valor en el cuadro de texto, y pulse [Enter]. ♦ Varie Ajustar entre S o N. ♦ Pulse Opciones. Fije los parámetros del cuadro de diálogo de Acuerdo de Plano-Superficie, a continuación pulse Hecho. ♦ Pulse Hecho para crear la superficie de acuerdo. Superficie/Superficie Esta opción crea una o más superficies de acuerdo, siendo cada una tangente a dos superficies. Cuando escoja esta opción, el sistema le pedirá que seleccione dos grupos de superficies. El sistema intentará crear las superficies de acuerdo a través de emparejar cada superficie del primer grupo con cada superficie del segundo grupo. Usted puede seleccionar solo un grupo, pero este deberá tener al menos dos superficies. Con un grupo de superficies, el sistema intentará crear superficies de acuerdo a partir de emparejar cada superficie del grupo con superficies del mismo grupo. En algunos casos, el trabajar con un solo grupo puede consumir más tiempo de cálculo. Por ejemplo, si usted tiene múltiples paredes y una superficie plana, el sistema intentará buscar intersecciones entre todas las paredes, y entre todas las paredes y la superficie plana. Si, por el contrario, selecciona las paredes como un grupo, y la superficie plana como otro grupo, el sistema solo buscará intersecciones entre cada pared y la superficie plana. Nota: El número de superficies de acuerdo que se generen se encuentra relacionado con el número de superficies que Crear, Superficie 12-25 usted seleccione y de si usted activa la opción de Buscar Múltiple en el cuadro de diálogo de Superficie-Superficie. 12-26 Manual de Referencia de Mastercam Design Versión 9.0 Menú Superficie/Superficie Superficies Le permite reseleccionar las superficies donde realizar el acuerdo. Radio Le permite introducir un nuevo valor para el radio de las superficies de acuerdo. Variable Le muestra el Menú de Selección de Radio Variable, dándole una serie de opciones para variar el radio de las superficies de acuerdo en diferentes posiciones de la geometría. Para obtener información sobre como usar este menú, consulte el apartado Menú de Selección de Radio Variable en este capítulo. Chequear normales Le permite chequear las flechas normales en una o más superficies para determinar que lado de la superficie será utilizado para crear las superficies de acuerdo. Ajustar Activa o desactiva globalmente la opción de ajustado para todas las opciones de creación de superficies de acuerdo, y le sirve como recordatorio de si la opción de ajustar se encuentra activada o no. Varie esta opción entre S para activar el ajustado, o N para desactivarlo. Si pulsa S, es conveniente pulsar Opciones para consultar las opciones de ajustado. Opciones Abre el cuadro de diálogo de Acuerdo entre SuperficieSuperficie, lo que le permite indicar que tipo de entidades desea crear, el grado de tolerancia que seguirán los resultados, que opciones de ajustado se encuentran activas, etc. Coger una Le permite indicar al sistema que le devuelva otra solución. Esta opción le aparecerá después de que el sistema cree las superficies de acuerdo. Escoja esta opción si sucede una de las siguientes condiciones: ♦ ♦ Hecho El sistema no devolvió ninguna solución cuando usted sabe que existen una o más soluciones. Usted sabe que existe más de una solución. Pero usted no activo la opción de Buscar Múltiples dentro del cuadro de diálogo de Superficie-Superficie, y usted desea una solución distinta a la que el sistema le ha dado. Indica al sistema que cree la superficie de acuerdo basándose en los parámetros actuales. Para crear una Superficie/Superficie superficie de acuerdo mediante 1. Desde el Menú Principal, pulse Crear, Superficie, Acuerdo, Superficie/Superficie. Le aparecerá el menú de selección general. 2. Seleccione una o más superficies para el primer grupo de superficies, y pulse Hecho. Crear, Superficie 12-27 3. Seleccione una o más superficies para el segundo grupo de superficie, y pulse Hecho. 4. Escriba un valor para el radio de las superficies de acuerdo en el cuadro de texto, y pulse [Enter]. 5. Realice una o más de las siguientes acciones: ♦ Pulse Superficies, a continuación repita los pasos 2 y 4. ♦ Pulse Radio, escriba un valor en el cuadro de texto, y pulse [Enter]. ♦ Pulse Variable, a continuación utilice el Menú de Selección de Radio Variable para chequear y/o cambiar el radio en distintas posiciones de las superficies seleccionadas. ♦ Pulse Chequear normales para chequear y/o cambiar la normal de las superficies que lo desee. ♦ Varíe Ajustar entre S o N. ♦ Pulse Opciones. Fije los parámetros del cuadro de diálogo de Acuerdo de Plano-Superficie, a continuación pulse Hecho. ♦ Pulse Hecho para crear la superficie de acuerdo. 6. Si usted activó la opción de realizar acuerdo en ambos lados desde el cuadro de diálogo de Acuerdo entre Superficie-Superficie, y el sistema encuentra más de una solución, el sistema le pedirá que seleccione las superficies de acuerdo que desee borrar. Seleccione las superficies a borrar y pulse [Esc]. Parámetros de Superficie de Acuerdo Esta sección describe todos los parámetros de superficies de acuerdo posibles; no todos estos parámetros se encuentran disponibles en cada método de creación de superficies de acuerdo. ♦ Método de Paso – Determina el grado de precisión en que cada superficie se ajustará a la geometría a la cual es tangente. Usted puede escoger entre dos métodos: desviación cordal o paso fijo. Desviación Cordal Fija la tolerancia máxima permitida entre la superficie de acuerdo y la geometría a la cual es tangente. Paso Fijo Indica al sistema que defina secciones de la superficie de acuerdo en un intervalo constante, basándose en el valor introducido por usted en el cuadro de texto. Nota: Un valor menor para ambas opciones resultará en la generación de más información y en un ajuste más preciso entre la superficie y la geometría a la cual es tangente. 12-28 Manual de Referencia de Mastercam Design Versión 9.0 ♦ Realizar Acuerdo en Ambos Lados – Seleccionando la opción Si para este parámetro, se indica al sistema que realice un acuerdo en ambos lados de las superficies seleccionadas. También tiene la opción de cambiar el color de las superficies de acuerdo que se encuentren en el lado opuesto de la normal de la superficie, escribiendo el número de un color en el cuadro de texto o pulsando el botón Color para seleccionar un color usando el cuadro de diálogo correspondiente. Al hacer esto podrá identificar las superficies de acuerdo extra, y el sistema le permitirá borrar las que usted no desee; al pulsar [Esc] para aceptar las superficie de acuerdo generadas, el sistema fijará del mismo color todas las superficies de acuerdo creadas. Nota: Este parámetro solo se encuentra disponible en la opción de acuerdo entre superficies/superficies. ♦ ♦ Entidades – Determina el tipo de entidades que el sistema creará. Usted puede escoger entre los siguientes tipos: Acuerdo Le permite crear superficies de acuerdo del tipo indicado en el parámetro Tipo de Acuerdo. Guías Le permite crear las guías de las superficies de acuerdo. Cada superficie de acuerdo tiene dos raíles, estos son las curvas que se encuentran en las geometrías seleccionadas. El sistema crea estas curvas como splines paramétricos. Centro Le permite crear una curva en el centro de cada superficie de acuerdo. La curva conecta los centros de los arcos de la superficie de acuerdo. Cada punto en la curva centro se encuentra localizado en una distancia de la superficie de acuerdo igual al radio de la superficie en dicho punto. El sistema crea las curvas centro como splines paramétricos. Curvas de Superficie Le permite crear curvas de superficie en las guias de la superficie de acuerdo. Al contrario que las guias, las curvas de superficie son dependientes de las superficies donde se encuentran situadas. Esta opción puede ser de utilidad para realizar ajustes posteriormente. Tipo de Acuerdo – Determina el tipo de superficie de acuerdo que usted desee crear. Para más información, consulte el apartado Tipos de Superficie en la página 1. Nota: Una superficie de acuerdo curva-generada depende de sus guías y de su curva centro para mantener su identidad. Es por ello que el sistema crea estas entidades y las oculta a no ser que usted escoja su creación en la opción Entidades. ♦ Unir Resultados – Esta opción indica al sistema que una los resultados en el caso de que se creen superficies de Crear, Superficie 12-29 acuerdo adyacentes, y que sus extremos se encuentren dentro de la Tolerancia de Unión. ♦ Tolerancia de Unión – Le permite fijar un valor que determina lo próximos que deben estar los extremos de las guías y de las curvas centro para que el sistema una las superficies de acuerdo. Esta opción solo se encuentra activa si usted activa la opción de Unir Resultados. 12-30 Manual de Referencia de Mastercam Design Versión 9.0 ♦ Extender Superficie – Indica al sistema que extienda la superficie de acuerdo hasta que alcance el extremo de las dos superficies a la que es tangente, en el caso de la creación de superficies de acuerdo entre superficie/superficie. Si esta opción se encuentra desactivada, la superficie de acuerdo se detendrá al alcanzar el límite de una de las dos superficies. En el caso del acuerdo entre curva/superficie, esta opción indica al sistema que extienda la superficie de acuerdo hasta que alcance el extremo de la curva. Si esta opción se encuentra desactivada, el sistema detendrá la superficie de acuerdo cuando alcance el extremo de la superficie. ♦ Buscar Múltiples – Indica al sistema que busque todas las soluciones posibles. Le recomendamos que mantenga esta opción deseleccionada si usted sabe que solo existe una solución, ya que esta opción ralentiza el cálculo al estar el sistema buscando soluciones que no existen. ♦ Ajustar Superficie – Si activa esta opción, el sistema ajustará cada superficie seleccionada en las posiciones de las guias, y activará los parámetros restantes, que se encuentran descritos a continuación: Nota: Cuando el sistema ajusta una superficie, este crea la superficie ajustada como una entidad separada de la superficie seleccionada. Parámetros de Ajuste Superficie(s) Indica al sistema que grupo de superficies desea ajustar. Usted puede escoger una de las siguientes opciones: ♦ 1 indica al sistema que ajuste solo el primer grupo de superficies. ♦ 2 indica al sistema que ajuste solo el segundo grupo de superficies. ♦ Ambos indica al sistema que ajuste los dos grupos de superficies. Nota: Esta opción solo se encuentra disponible con la opción superficie/superficie. Crear, Superficie Superficie Original 12-31 Indica al sistema que hacer con la superficie original después de crear la superficie ajustada. Usted puede escoger entre las siguientes opciones: ♦ Mantener indica al sistema que no realice ningún cambio en la superficie original. ♦ Ocultar indica al sistema que oculte la superficie original. ♦ Borrar indica al sistema que borre la superficie original. Si la superficie original no está ajustada, el sistema no la podrá borrar, ya que la superficie ajustada resultante dependerá de ella para mantener su identidad; al no poderla borrar, el sistema la ocultará. 12-32 Manual de Referencia de Mastercam Design Versión 9.0 Ocultar/Borrar Superficies del Otro Lado Al activar esta opción, se indica al sistema que oculte o borre (basándose en la selección realizada en el parámetro de Superficie Original) cualquier superficie seleccionada que no intersecte por el plano y que se encuentre en el lado del plano que usted desee ajustar. Nota: Esta opción se encuentra disponible solo con la función de Plano/Superficie, y solo si en el parámetro de Superficie Original ha escogido Ocultar o Borrar. Usar Atributos de Construcción Actuales Al activar esta opción, se indica al sistema que cree las superficies ajustadas usando el color, nivel, y estilo/ancho de línea que se encuentren activos en ese momento. Si esta opción se encuentra desactivada, el sistema creará la superficie ajustada usando los atributos de la superficie original. Chequear Normales Esta opción le permite comprobar la normal para las superficies seleccionadas durante el proceso de creación de superficies de acuerdo con las opciones superficie/superficie y plano/superficie. La flecha normal apunta hacia el lado de la superficie donde el sistema situará el centro de la superficie de acuerdo. Cuando pulse Chequear Normales, le aparecerá el Menú de Chequear Normales de Superficie, dándole dos opciones para chequear la normal de las superficies: Simple y Ciclo. ♦ Simple – Le permite chequear la flecha normal de una superficie. Cuando seleccione una superficie, el sistema le mostrará la normal y el Menú de Lado Superficie, este menú le permitirá cambiar la dirección de la normal. Si pulsa OK el sistema aceptará la dirección actual de la normal. Si pulsa Cambiar, el sistema cambiará la dirección de la normal hacia el lado opuesto. ♦ Ciclo – Le permite chequear la flecha normal de todas las superficies seleccionadas a través de un ciclo. Usted puede usar el Menú de Lado Superficie para cambiar o aceptar la dirección de la normal de cada superficie. Este proceso se detendrá una vez alcanzada la última superficie. Crear, Superficie 12-33 Menú de Selección de Radio Variable Este menú le proporciona una serie de opciones para variar el radio de la superficie de acuerdo en distintas posiciones. Cuando pulse Variable desde los menús superficie/superficie o plano/superficie, le aparecerá el Menú de Selección de Radio Variable, mostrándole el sistema una representación temporal de la curva centro del radio de acuerdo medio, dándole a usted la posibilidad de seleccionar distintas posiciones donde introducir un radio variable. El sistema también le mostrará unas marcas de radio temporales en cada posición donde se encuentra definido un radio en la curva centro, además de situar dichas marcas en el extremo de cada curva centro. Menú de Selección de Radio Variable Insertar Dinámicamente Le permite cambiar el radio de la superficie de acuerdo en cualquier posición. Insertar Mitad Le permite cambiar el radio de la superficie de acuerdo en el punto medio entre dos marcas de radio existentes. Modificar Le permite chequear y modificar una marca de radio existente. Borrar Le permite borrar una marca de radio. Usted solo puede borrar las marcas de radio que usted haya situado en la curva centro; si usted intenta borrar una marca de radio que se encuentre en un extremo de una de las superficies, el sistema le mostrará un mensaje de error. Ciclo Funciona de un modo similar a la función Modificar explicada anteriormente. La diferencia es que esta opción le permite moverse a través de todas las marcas de radio para realizar el chequeo y modificación de estas. Hecho Sale del Menú de Selección de Radio Variable. Para usar Insertar Dinámicamente 1. Desde el Menú de Selección de Radio Variable, pulse Insertar Dinámicamente. 2. Seleccione una curva centro. El sistema situará una flecha dinámica en la curva. 3. Utilice el ratón para mover la base de la flecha a la posición donde desee crear un nuevo radio, a continuación pulse el botón izquierdo del ratón. 12-34 Manual de Referencia de Mastercam Design Versión 9.0 4. Escriba en el cuadro de texto un valor para el radio, y pulse [Enter]. El sistema situará una marca de radio en la posición seleccionada. Para usar Insertar Mitad 1. Desde el Menú de Selección de Radio Variable, pulse Insertar Mitad. 2. Seleccione dos marcas de radio adyacentes. 3. Escriba en el cuadro de texto un valor para el radio, y pulse [Enter]. El sistema situará una marca de radio en el punto medio. Para usar Modificar 1. Desde el Menú de Selección de Radio Variable, pulse Modificar. 2. Seleccione una marca de radio. El sistema resaltará la marca y le mostrará el radio en dicha posición. 3. Escriba un valor para el radio, y pulse [Enter]. O Pulse [Enter] para aceptar el valor de radio actual. Para usar Borrar 1. Desde el Menú de Selección de Radio Variable, pulse Borrar. 2. Seleccione la marca de radio que desee borrar. El sistema la borrará. Para usar Ciclo 1. Desde el Menú de Selección de Radio Variable, pulse Ciclo. 2. Escriba un nuevo valor para el radio en el cuadro de texto, y pulse [Enter]. O Pulse [Enter] para aceptar la marca de radio existente. 3. Repita el paso 2 para las marcas de radio restantes. O Pulse [Esc] para salir de la opción. Offset Esta opción crea una superficie donde cada punto de esta se encuentra a una distancia fija respecto a la superficie original. Cuando seleccione las superficies a realizar el offset, le aparecerán los valores por defecto de esta opción y el Menú de Superficies Offset con las siguientes opciones: Menú Offset Superficie(s) Le permite reseleccionar las superficies a las que se les realizará el offset. Crear, Superficie 12-35 realizará el offset. Distancia Offset Chequear Normales de Le permite introducir un nuevo valor para la distancia entre la superficie original y la superficie offset. Le permite chequear la flecha normal de las superficies seleccionadas, para saber en que dirección serán creadas las superficies de offset. 12-36 Manual de Referencia de Mastercam Design Versión 9.0 Dispone Hecho Indica al sistema que hacer con las superficies originales después de crear las superficies de offset. Usted puede escoger una de las siguientes opciones: ♦ Mantener indica al sistema que no realice ningún cambio en la superficie original. ♦ Ocultar indica al sistema que oculte las superficies originales. ♦ Borrar Indica al sistema que borre la superficie original. Si la superficie original no se encuentra ajustada o no es una superficie offset, el sistema no podrá borrarla, ya que una superficie ajustada depende de la superficie original para mantener su identidad; en lugar de borrarla, el sistema ocultará la superficie original. Indica al sistema que cree las superficies de offset basándose en los parámetros actuales del Menú de Offset. Para crear una superficie mediante Offset 1. Desde el Menú Principal, pulse Crear, Superficie, Offset. Le aparecerá un menú de selección general. 2. Seleccione una o más superficies a realizar el offset, y pulse Hecho. 3. Realice una o más de las siguientes opciones desde el Menú Offset: ♦ Pulse Superficie(s), y repita el paso 2. ♦ Pulse Distancia de Offset, escriba un valor en el cuadro de texto, y pulse [Enter]. ♦ Pulse Chequear Normales para chequear y/o cambiar la flecha normal de una o todas las superficies seleccionadas. ♦ Varie la opción Dispone entre M, O, o B. ♦ Pulse Hecho para crear las superficies de offset. Ajustada Esta función le permite crear superficies a través de ajustar o extender las superficies existentes. El sistema crea las superficies ajustadas como nuevas entidades que necesitan una superficie base desajustada para mantener su identidad. Cuando pulse esta opción, le aparecerá el Menú Ajustar dándole las siguientes opciones: Crear, Superficie 12-37 Por Curvas Esta opción le permite ajustar una o más superficies a una o más curvas (líneas, arcos, splines, o curvas de superficie). Si las curvas seleccionadas no se encuentran en las superficies, el sistema las proyectará. El siguiente ejemplo le muestra un ejemplo de una superficie ajustada a una curva en la vista planta. Una vez haya seleccionado las superficies y las curvas que desea usar, le aparecerá el Menú de Ajustar por Curvas, dándole las siguientes opciones: Menú de Ajustar por Curvas Superficie(s) Le permite reseleccionar las superficies a las que se les realizará el offset. Curvas Le permite reseleccionar las curvas de ajuste de las superficies. Curvas Superficie de Plano C./Superficie Al pulsar esta opción, le aparecerá un menú de selección general que le permitirá seleccionar las curvas de superficie donde se ajustarán las superficies. Esta opción de menú solo aparece si la opción Plano C/Superficie la tiene fijada en S. Determina el modo de proyección de las curvas sobre las superficies que utilizará el sistema. Esta opción varía entre P y S. Si pulsa P, el sistema proyectará las curvas de ajuste normales al plano de construcción activo, fjando la opción en S, el sistema proyectará las curvas de ajuste normales a la superficie. Nota: Cuando escoja S, le aparecerá, en el Menú de Ajuste Por Curvas, la opción de Máxima Distancia. Opciones Abre un cuadro de diálogo que le permite fijar la tolerancia y los parámetros de ajuste. Dichos parámetros son similares a los presentados en la opción de Curva, Proyectar. Para más información consulte el apartado Parámetros de Curva en el capítulo Crear, Curva. Máxima Distancia Esta opción previene que el sistema nos devuelva soluciones no deseadas. Esto se consigue indicando al sistema que solo devuelva las soluciones que se encuentren a una distancia dada de las curvas seleccionadas. Esta 12-38 Manual de Referencia de Mastercam Design Versión 9.0 opción de menú le aparecerá solo en el caso que tenga la opción de Plano C/Superficie en S. Hecho Indica al sistema que ajuste las superficies basándose en los parámetros actuales del Menú de Ajustar Por Curvas. Crear, Superficie 12-39 Para crear superficies mediante Ajustada, Por Curvas 1. Desde el Menú Principal, pulse Crear, Superficie, Ajustada, Por Curvas. Le aparecerá un menú de selección general. 2. Seleccione una o más superficies a ajustar, y pulse Hecho. Le aparecerá el Menú de Métodos de Encadenado. 3. Seleccione las líneas, arcos, y/o splines que ajustarán las superficies, y pulse Hecho. Le aparecerá el Menú de Ajustar por Curvas. 4. Realice una o más de las siguientes opciones: ♦ Pulse Superficies y/o Curvas para repetir los pasos 2 y/o 3. ♦ Pulse Curvas de Superficie. Seleccione una o más curvas de superficie, y pulse Hecho. ♦ Varíe la opción Plano C/Superficie entre P o S. ♦ Pulse Opciones. Fije el método de paso, las opciones de ajustado, y pulse Hecho. ♦ Pulse Máxima Distancia. Escriba un valor en el cuadro de texto, y pulse [Enter]. ♦ Pulse Hecho para ajustar las superficies. 5. Seleccione una de las superficies aparecerá una flecha en la superficie. resaltadas. Le 6. Mueva la base de la flecha al lado de la superficie que desee mantener después del ajustado, y pulse el botón izquierdo. Al Plano Esta opción le permite ajustar una o más superficies a un plano definido por usted a través del Menú de Definición de Plano. Para obtener información sobre como usar el Menú de Definición de Plano, consulte la opción Slice en la función Punto del capítulo Crear. Una vez definido el plano de ajuste, el sistema le mostrará una representación gráfica del plano en el área gráfica, permitiéndole indicar el lado del plano donde usted desea que se ajusten las superficies. Después de hacer esto, el Menú de Ajustar al Plano le aparecerá dándole las siguientes opciones: Menú de Ajustar al Plano Superficie(s) Le permite reseleccionar las superficies a las que se les realizará el offset. Plano Le permite redefinir el plano de intersección. Opciones Abre un cuadro de diálogo que le permite fijar la tolerancia y los parámetros de ajuste. Dichos parámetros son similares a los presentados en la opción de Curva, Proyectar. Para más información consulte el apartado Parámetros de Curva en el 12-40 Manual de Referencia de Mastercam Design Versión 9.0 capítulo Crear, Curva. Hecho Indica al sistema que ajuste las superficies basándose en los parámetros actuales del Menú de Ajustar al Plano. Crear, Superficie 12-41 Para crear superficies mediante Ajustada, Al Plano 1. Desde el Menú Principal, pulse Crear, Superficie, Ajustada, Al Plano. Le aparecerá un menú de selección general. 2. Seleccione una o más superficies a ajustar, y pulse Hecho. Le aparecerá el Menú de Definición de Plano. 3. Defina el plano de intersección basándose en una de las siguientes condiciones: ♦ Para definir el plano usando un valor constante, pulse Z = constante, Y = constante, o X = constante. Escriba un valor para la constante, y pulse [Enter]. ♦ Para definir un plano usando una línea, pulse Línea o Normal, y seleccione una línea. ♦ Para definir un plano usando el número de un plano de construcción predefinido, pulse Plano C, a continuación, pulse un valor para el número del Plano C, y pulse [Enter]. ♦ Para definir un plano usando geometría existente, pulse Entidad. Utilice el Menú Solo para depurar más su selección, a continuación seleccione una entidad plana, dos líneas que intersecten, o tres puntos existentes. ♦ Para definir un plano usando tres posiciones en el área gráfica, pulse 3 puntos, a continuación utilice el Menú de Entrada de Puntos o el AutoCursor para definir tres posiciones. 4. Indique la dirección de ajuste mediante las siguientes acciones: ♦ Pulse OK para aceptar el lado de ajuste actual. ♦ Pulse Cambiar para invertir el lado del plano a mantener después de ajustar la superficie, a continuación pulse OK. 5. Realice una o más de las siguientes acciones desde el Menú de Ajustar al Plano: ♦ Pulse Superficie(s) para repetir el paso 2. ♦ Pulse Plano para repetir los pasos 3 y 4. ♦ Pulse Opciones, fije el método de paso, las opciones de ajuste, y pulse Hecho. ♦ Pulse Hecho para ajustar las superficies. 12-42 Manual de Referencia de Mastercam Design Versión 9.0 Por Superficies Esta opción le permite ajustar superficies con otras superficies. Cuando pulse esta opción, el sistema le pedirá que seleccione dos grupos de superficies. Un grupo de superficies deberá estar compuesto por una sola superficie. El sistema ajustará las superficies a través de buscar las intersecciones entre cada superficie del primer grupo con cada superficie del segundo. El siguiente ejemplo le muestra dos superficies ajustadas una con la otra: Una vez haya seleccionado las superficies que desea ajustar, le aparecerá el Menú de Ajustar a Superficies, dándole las siguientes opciones: Menú de Ajustar a Superficies Superficie(s) Le permite reseleccionar las superficies a las que se les realizará el offset. Opciones Abre un cuadro de diálogo que le permite fijar la tolerancia y los parámetros de ajuste. Dichos parámetros son similares a los presentados en la opción de Curva, Proyectar. Para más información consulte el apartado Parámetros de Curva en el capítulo Crear, Curva. Hecho Indica al sistema que ajuste las superficies basándose en los parámetros actuales del Menú de Ajustar Por Superficies. Para crear superficies mediante Ajustada, Por Superficies 1. Desde el Menú Principal, pulse Crear, Superficie, Ajustada, Por Superficies. Le aparecerá un menú de selección general. 2. Seleccione una o más superficies para el primer grupo, y pulse Hecho. 3. Seleccione una o más superficies para el segundo grupo, y pulse Hecho. Le aparecerá el Menú de Ajustar Por Superficies. 4. Realice una o más de las siguientes acciones: ♦ Pulse Superficie(s) para repetir los pasos 2 y 3. ♦ Pulse Opciones, fije el método de paso, las opciones de ajuste, y pulse Hecho. ♦ Pulse Hecho para ajustar las superficies. Crear, Superficie 12-43 5. Seleccione una de las superficies a ajustar. Le aparecerá una flecha temporal en la superficie. 6. Utilice el ratón para mover la base de la flecha al lado de la superficie que desee conservar después de ajustar, y pulse el botón izquierdo del ratón. 7. Si en la opción de ajuste seleccionó Ambos, repita los pasos 5 y 6 para la segunda superficie. 12-44 Manual de Referencia de Mastercam Design Versión 9.0 Plana Esta opción crea una superficie plana, ajustada partiendo de un conjunto de curvas cerradas. Esta opción difiere de otras opciones de Ajustar, ya que en este caso no se debe seleccionar ninguna superficie a ajustar. El sistema crea la superficie plana ajustada basándose en las curvas seleccionadas, y crea y oculta una superficie base no ajustada que sirve de referencia para la superficie ajustada generada. El siguiente gráfico muestra la superficie plana ajustada creada cuando se seleccionan las curvas mediante la opción de encadenado por ventana. Cuando pulse la opción de Ajustada Plana, le aparecerá el Menú de Ajustada Plana, dándole las siguientes opciones de encadenado para seleccionar las curvas límite de la superficie ajustada: Menú de Superficie Ajustada Plana Cadena Le muestra el Menú de Cadena, permitiéndole seleccionar las curvas que desea usar. Para más información, consulte el apartado Cadena del capítulo Métodos de Encadenado. Ventana Le permite usar el método de encadenado por ventana para seleccionar las curvas que desea usar. Para más información, consulte el apartado Ventana del capítulo Métodos de Encadenado. Polígono Le permite usar el método de encadenado por polígono para seleccionar las curvas que desea usar. Para más información, consulte el apartado Polígono del capítulo Métodos de Encadenado. Área Le permite usar el método de encadenado por área para seleccionar las curvas que desea usar. Para más información, consulte el apartado área del capítulo Métodos de Encadenado. Manual Le permite ir encadenando una curva cada vez. Al contrario que otros métodos de encadenado, este método le permite seleccionar curvas de superficie. También tiene la posibilidad de seleccionar una superficie, desplazar una flecha temporal hacia un límite y que dicho límite quede seleccionado como una nueva curva. Cuando seleccione esta opción, le aparecerá el Menú de Cadena Manual dándole las siguientes opciones: ♦ Gap tolerancia le permite controlar la tolerancia de encadenado a través de introducir un valor para la distancia máxima a la cual las entidades aun pueden encadenarse. ♦ Solo le permite limitar las curvas que pueden ser seleccionadas, pudiendo escoger entre: líneas, arcos, splines, curvas de superficie, o todo tipo de curvas. Crear, Superficie ♦ 12-45 Retroceder le permite deseleccionar la selección actual y volver a empezar con la selección previa. Fin Aquí indica al sistema que ya ha finalizado la selección de curvas. 12-46 Manual de Referencia de Mastercam Design Versión 9.0 Retroceder Deselecciona la última cadena seleccionada. Opciones Abre un cuadro de diálogo dándole las opciones para el método de paso. Para más información, consulte el apartado Parámetros de Curva en el capítulo Crear, Curva. Hecho Indica al sistema que cree la superficie ajustada plana basándose en los parámetros fijados en el Menú de Superficie Ajustada Plana. Si usted selecciona un conjunto de curvas abiertas, Mastercam le mostrará el siguiente mensaje pidiéndole que las cierre. Usted puede pulsar Sí para que cierre las curvas, o No para seleccionar un nuevo conjunto de curvas. Para crear superficies mediante Ajustada, Plana 1. Desde el Menú Principal, pulse Crear, Superficie, Ajustada, Plana. Le aparecerá el Menú de Ajustada Plana. 2. Realice una o más de las siguientes acciones: ♦ Seleccione una o más cadenas de curvas. ♦ Pulse Opciones. Fije el método de paso, y pulse Hecho. ♦ Pulse Hecho para crear la superficie ajustada plana. Romper Esta opción le permite romper una superficie en cualquier posición siguiendo las curvas de parámetros constantes o isoparamétricas. Dichas curvas siguen las dos direcciones que el sistema sigue para crear la superficie. Cuando el sistema rompe la superficie seleccionada, este crea dos superficies ajustadas y oculta la superficie original. Nota: Un modo sencillo de visualizar las direcciones de parámetros constantes de una superficie es mirar a su apariencia alámbrica. Para usar Romper 1. Desde el Menú Ajustada, Romper. Principal, pulse Crear, Superficie, 2. Seleccione una superficie. Le aparecerá una flecha temporal en la superficie. 3. Realice una de las siguientes acciones para entrar el punto por donde romper la superficie: ♦ Para entrar un punto en cualquier posición, utilice el ratón para mover la base de la flecha a la posición Crear, Superficie 12-47 deseada, a continuación pulse el botón izquierdo del ratón. ♦ Para indicar al sistema que rompa la superficie en un punto existente, pulse [S] para activar la opción de Snap, mueva la base de la flecha hacia el punto, y pulse el botón izquierdo del ratón. 12-48 Manual de Referencia de Mastercam Design Versión 9.0 4. Pulse Ok para romper la superficie en la dirección actual de la curva de parámetro constante. O Para cambiar la dirección de la curva de parámetro constante, pulse Cambiar, a continuación pulse OK para romper la superficie. 5. Repita los pasos 2 a 4 para romper superficies adicionales. Desajustar Esta opción le permite restaurar una superficie base desajustada a la pantalla gráfica. Usted tiene las opciones de mantener, ocultar, o borrar las superficie ajustada. Para usar Desajustar 1. Desde el Menú Principal, Ajustada, Desajustar. pulse Crear, Superficie, 2. Realice una o más de las siguientes acciones: ♦ Varíe la opción Desajustar entre M, O, o B. ♦ Seleccione una superficie ajustada. 3. Repita el paso 2 para desajustar superficies adicionales. Borrar Límite Esta opción le permite borrar un límite de una superficie ajustada. Si selecciona un límite interno, el sistema lo eliminará sin realizar ningún otro cambio. Si usted selecciona un límite externo, el sistema lo reemplazará con el límite de la superficie base desajustada. Para usar Borrar Límite 1. Desde el Menú Principal, Ajustada, Borrar Límite. pulse Crear, Superficie, 2. Seleccione una superficie ajustada. Le aparecerá una flecha temporal en la superficie. 3. Utilice el ratón para mover la base de la flecha hacia el límite que usted desee eliminar, a continuación pulse el botón izquierdo para eliminar el límite. 4. Repita los pasos 2 a 3 para eliminar más límites. Rellenar Esta opción le permite crear una superficie que tape un agujero realizado en una superficie ajustada. Al seleccionar un límite interno, el sistema creará una nueva superficie en la zona delimitada por este límite, sin realizar ningún otro cambio. Para usar Rellenar Crear, Superficie 1. Desde el Menú Principal, Ajustada, Rellenar. pulse Crear, 12-49 Superficie, 2. Selecione una superficie ajustada. Le aparecerá una flecha temporal en la superficie. 3. Utilice el ratón para mover la base de la flecha hacia el límite que usted desee rellenar, a continuación le saldrá un pequeño letrero de diálogo, preguntándole si quiere rellenar todos los límites internos o bien solamente el que ha seleccionado, pulse la opción deseada. Extender Esta opción le permite extender una superficie existente a lo largo de uno de sus límites. Las superficies ajustadas son solo extensibles a lo largo de los límites no ajustados. Usted puede extender una superficie fijando la longitud de extensión o fijando el plano de destino. La extensión de una superficie a un plano se realiza una vez para una superficie y un plano seleccionados, mientras que la extensión por longitud es un proceso dinámico que usted puede repetir tantas veces como quiera en la misma superficie. En algunos casos la extensión de la superficie no puede realizarse manteniendo el tipo de la superficie, en estos casos, Mastercam le mostrará el siguiente mensaje. Si pulsa Sí, indica al sistema que cree una aproximación NURBS de la superficie. Si pulsa No, indica al sistema que no extienda la superficie. Cuando pulse la opción de Extender, le aparecerá el Menú Extender con las siguientes opciones: 12-50 Manual de Referencia de Mastercam Design Versión 9.0 Crear, Superficie 12-51 Superficie: Le permite seleccionar la superficie a extender, al seleccionarla e l aparecerá una flecha dinámica, que debe situar cerca del límite a extender. Lineal: Tiene dos posiciones, S efectuará una extensión lineal tangente al límite seleccionado. N efectuará una extensión siguiendo la curvatura de la superficie. Al plano: Tiene dos posiciones, N está desactivada la opción y la extensión se efectuará por longitud. S activa la opción y la extensión se efectuará hasta el plano definido, con la opción activada, una vez haya seleccionado la superficie, le aparecerá el menú de selección de plano para que decida sobre que plano se efectuará la extensión. Longitud: Para definir la longitud de extensión de la superficie Disponer: Tiene 3 posiciones, M mantener la superficie original junto con la superficie extendida. O Ocultar la superficie original. B Borrar la superficie original y dejar solamente la extendida. Auto Cheq: Tiene 2 posiciones, S Mastercam chequeará si al extender la superficie se producen autointersecciones en la misma, si es así le mostrará un mensaje de aviso, dándole la opción a crear la superficie defectuosa o bien cancelar la operación. N Mastercam no efectuará ningún chequeo al crear la nueva superficie extendida. Nota: Las autointersecciones se producen al extender mucho una superficie o bien si su límite es muy irregular Hecho: Una vez definidos todos los parámetros pulse Hecho para ejecutar la orden de extender la superficie. Blend Esta opción crea una superficie que une posiciones en la misma o en distintas superficies. Esta opción es de ayuda para eliminar resultados no deseados y para suavizar la pieza. Existen tres posibilidades con el sistema Blend, blend: 2 superficies, 3 superficies, y acuerdo blend. Cada opción se encuentra descrita en esta sección. 12-52 Manual de Referencia de Mastercam Design Versión 9.0 2 Superficies Esta opción crea una superficie que une dos posiciones en dos superficies existentes. Para cada una de las dos superficies que usted seleccione, usted deberá indicar una posición para definir la localización y amplitud de la superficie de unión. Usted también deberá indicar una dirección a lo largo de cada superficie para definir como el sistema debe calcular la superficie blend. Para obtener más información sobre como afecta la dirección a la superficie blend, consulte el apartado Ejemplo de Dirección de Spline-Blend en la página 35. El sistema utiliza la información sobre la posición y la dirección que usted introduzca para crear un spline de referencia en cada superficie. A continuación el sistema le mostrará una superficie temporal entre los splines. Usted podrá utilizar el Menú de Blend de 2 Superfiies para ajustar la superficie antes de crearla. Cada opción se encuentra descrita a continuación: Menú de Blend de 2 Superficies Superficie 1/ Superficie 2 Le permite volver a seleccionar la primera o segunda superficie donde realizar el blend. Magnitud de Inicio Le permite cambiar la curvatura de la superficie. Cuando escoja esta opción, el sistema le pedirá que introduzca un valor para la magnitud de cada spline de referencia en su posición inicial. El sistema marcará cada posición de inicio con un punto temporal de color gris. Usted puede hacer que cada spline tenga más o menos curvatura a través de incrementar o decrementar su valor de magnitud inicial. Magintud Final Le permite cambiar la curvatura de la superficie. Cuando escoja esta opción, el sistema le pedirá que introduzca un valor para la magnitud de cada spline de referencia en su posición final. El sistema marcará cada posición final con un punto temporal de color gris. Usted puede hacer que cada spline tenga más o menos curvatura a través de incrementar o decrementar su valor de magnitud final. Extremos Le permite mover los extremos de los splines de referencia para cambiar la anchura de la superficie generada. El spline solo puede acortarse. Si usted, por error, hace el spline demasiado corto, deberá reseleccionar la superficie. Invertir Invierte la dirección del primer spline. Esta opción es de ayuda si la orientación de los dos splines es tal que la superficie generada presenta una auto-intersección. Cuando pulse esta opción, el sistema le pedirá que confirme el comando de invertir. Usted puede pulsar Sí para invertir el spline o No para volver al Menú de Blend de 2 Superficies sin invertir el spline. Ajustar Superficies Determina el modo en el que el sistema ajusta las superficies originales cuando crea la superficie blend. Usted puede variar este parámetro entre una de las siguientes opciones: ♦ N indica al sistema que no ajuste las superficies. ♦ 1 indica al sistema que ajuste solo la primera superficie seleccionada. Crear, Superficie 12-53 seleccionada. Conservar Curvas ♦ 2 indica al sistema que ajuste solo la segunda superficie seleccionada. ♦ A indica al sistema que ajuste las dos superficies. Determina lo que el sistema debe hacer con los splines de referencia cuando se genera la superficie blend. Usted puede fijar esta opción entre: ♦ N indica al sistema que no mantenga ningún spline. ♦ 1 indica al sistema que solo mantenga el primer spline. ♦ 2 indica al sistema que solo mantenga el segundo spline. ♦ A indica al sistema que mantenga los dos splines. Tipo de Superficie Determina el tipo de superficie a crear en la superficie blend. Este parámetro varía entre N (NURBS) y P (Paramétrica). Para más información, consulte el apartado Tipos de Superficie en la página 1. Hecho Indica al sistema que cree la superficie blend usando los parámetros actuales del Menú de Superficie Blend. 12-54 Manual de Referencia de Mastercam Design Versión 9.0 Para crear una superficie blend entre dos superficies 1. Desde el Menú Principal, pulse Crear, Superficie, Blend, 2 Superficies. 2. Seleccione una superficie donde se apoyará la superficie blend. Le aparecerá una flecha temporal en la superficie. 3. Para seleccionar la posición de inicio de la superficie blend, mueva la base de la flecha hacia la posición deseada, y pulse el botón izquierdo del ratón. O Para seleccionar la posición de inicio en un punto existente, pulse [S] para activar el Snap. A continuación mueva la base de la flecha sobre la posición deseada, y pulse el botón izquierdo del ratón. 4. Indique la dirección del spline blend con una de las siguientes acciones: ♦ Pulse OK para aceptar la dirección del spline mostrada en pantalla. ♦ Pulse Cambiar para invertir la dirección del spline, a continuación pulse OK. 5. Repita los pasos 2 a 4 para la segunda superficie. 6. Realice una o más de las siguientes acciones desde el Menú de Blend de 2 Superficies: ♦ Pulse Supf 1 y/o Supf 2 para repetir los pasos 2 a 4. ♦ Pulse Magnitud Inicial y/o Magnitud Final. Escriba un valor para la magnitud del spline 1, y pulse [Enter]. A continuación escriba un valor para la magnitud del spline 2, y pulse [Enter]. ♦ Pulse Extremos. Seleccione un spline de referencia cerca de uno de sus extremos. Mueva la base de la flecha hacia una nueva posición, y pulse el botón izquierdo del ratón; o pulse [S] para activar el snap, mueva la base de la flecha hacia un punto existente, y pulse el botón izquierdo del ratón. ♦ Pulse Invertir. Cuando el sistema se lo pida, pulse Si para invertir la dirección del primer spline. ♦ Varíe la opción Ajustar Superficies entre N, 1, 2, o A. ♦ Varíe la opción Conservar Curvas entre N, 1, 2, o A. ♦ Varíe la opción Tipo Superficie entre N o P. ♦ Pulse Hecho para crear la superficie blend. Crear, Superficie 12-55 Ejemplo de Dirección Blend-Spline El siguiente gráfico muestra el modo en el que afecta la dirección del spline temporal al cálculo de la superficie por parte del sistema. En el primer gráfico, los splines de referencia, que se encuentran indicados por líneas discontinuas, comparten la misma dirección. La superficie blend resultante basada en estos splines se muestra debajo. 12-56 Manual de Referencia de Mastercam Design Versión 9.0 En el siguiente ejemplo, los splines de referencia, que se encuentran indicados por líneas discontinuas, se encuentran posicionados en direcciones opuestas. La superficie blend aparece debajo. 3 Superficies Esta opción crea un superficie que une las posiciones de tres superficies existentes. Para cada una de estas superficies seleccionadas para unir, usted deberá indicar una posición para definir la localización y anchura de la superficie blend. También deberá indicar una dirección en cada superficie para definir el modo en el que el sistema calculará la superficie. Para obtener información sobre como afecta la dirección sobre una superficie blend, consulte el Ejemplo de Dirección Blend-Spline en el párrafo anterior. Crear, Superficie 12-57 El sistema utiliza la información sobre la posición y la dirección que usted introduce para crear un spline de referencia en cada supercicie. A continuación el sistema le muestra una superficie temporal entre los splines. Usted puede utilizar el Menú de Blend de 3 Superficies para configurar la superficie antes de crearla. Cada opción de este menú se encuentra descrita a continuación: 12-58 Manual de Referencia de Mastercam Design Versión 9.0 Menú de Blend de 3 Superficies Superficie 1 Superficie 2 Superficie 3 / / Le permite reseleccionar la primera, segunda, y tercera superficie donde realizar la superficie blend. Magnitud Blend Le permite cambiar la curvatura de la superficie. Cuando escoja esta opción, el sistema le pedirá que seleccione uno de los splines de referencia. Deberá introducir un nuevo valor para la magnitud del spline. El sistema marcará los extremos del spline con un punto gris. Usted puede incrementar o decrementar la curvatura del spline a través de incrementar o decrementar los valores de las magnitudes iniciales y finales. Usted puede repetir dicho proceso para cualquiera de los splines restantes. Extremos Le permite mover los extremos de los splines de referencia para cambiar la anchura de la superficie blend. El spline de referencia solo puede hacerlo más corto. Si por error hace el spline demasiado corto, deberá reseleccionar la superficie y volver a empezar. Realinear Le permite cambiar el modo en el que la superficie blend conecta con las superficies originales. Cuando escoja esta opción, el sistema le pedirá que confirme dicha operación. Si usted pulsa No, el sistema cancelará la orden y volverá al Menú de Blend de 3 Superficies. Si pulsa Sí, el sistema eliminará la superficie temporal y le pedirá que redefina los splines que conectan las superficies. Deberá introducir los extremos de dos de los splines. El sistema calculará el tercer spline y le mostrará la superficie temporal. Ajustar Superficie Determina si el sistema ajustará o no las superficies originales una vez creada la superficie blend. Si fija este parámetro en S, el sistema ajustará las superficies originales. Si lo fija en N, el sistema no las ajustará. Mantener Curvas Determina si el sistema debe conservar los splines originales cuando cree la superficie blend. Fije este parámetro en S para indicar al sistema que mantenga los splines, o fíjelo en N para que el sistema los borre. Tipo Superficie Hecho de Determina el tipo de superficie a crear en la superficie blend. Este parámetro varía entre N (NURBS) y P (Paramétrica). Para más información, consulte el apartado Tipos de Superficie en la página 1. Indica al sistema que cree la superficie blend usando los parámetros actuales del Menú de Superficie Blend. Para crear una superficie blend entre tres superficies 1. Desde el Menú Principal, pulse Crear, Superficie, Blend, 3 Superficies. 2. Seleccione una superficie donde se apoyará la superficie blend. Le aparecerá una flecha temporal en la superficie. Crear, Superficie 12-59 3. Para seleccionar la posición de inicio de la superficie blend, mueva la base de la flecha hacia la posición deseada, y pulse el botón izquierdo del ratón. O Para seleccionar la posición de inicio en un punto existente, pulse [S] para activar el snap. A continuación mueva la base de la flecha sobre la posición deseada, y pulse el botón izquierdo del ratón. 4. Indique la dirección del spline blend con una de las siguientes acciones: ♦ Pulse OK para aceptar la dirección del spline mostrada en pantalla. ♦ Pulse Cambiar para invertir la dirección del spline, a continuación pulse OK. 5. Repita los pasos 2 a 4 para las superficies restantes. 6. Realice una o más de las siguientes acciones desde el Menú de Blend de 3 Superficies: ♦ Pulse Supf 1, Supf 2, o Supf 3 para repetir los pasos 2 a 4. ♦ Pulse Magnitud Blend, a continuación seleccione uno de los splines de referencia. Escriba un valor para la magnitud inicial, y pulse [Enter]. A continuación escriba un valor para la magnitud final, y pulse [Enter]. ♦ Pulse Extremos. Seleccione un spline de referencia cerca de uno de sus extremos. Mueva la base de la flecha hacia una nueva posición, y pulse el botón izquierdo del ratón; o pulse [S] para activar el snap, mueva la base de la flecha hacia un punto existente, y pulse el botón izquierdo del ratón. ♦ Pulse Realinear. Cuando se lo pida el sistema, pulse Sí para confirmar la orden de realinear la superficie, a continuación seleccione los extremos para los splines blend. ♦ Varíe la opción Ajustar Superficies entre N, 1, 2, o A. ♦ Varíe la opción Conservar Curvas entre N, 1, 2, o A. ♦ Varíe la opción Tipo Superficie entre N o P. ♦ Pulse Hecho para crear la superficie blend. Acuerdo Blend Esta opción una tres superficies de acuerdo que intersectan para crear una o más superficies blend. La geometría seleccionada determina el número de superficies que el sistema creará, así como si las superficies creadas son o no ajustadas. Esta opción es similar a la función Blend, 3 Superficies; aunque en esta, el sistema calcula la posición donde las superficies blend son tangentes a las superficies de acuerdo sin tener que indicarlo el usuario. 12-60 Manual de Referencia de Mastercam Design Versión 9.0 Nota: Esta opción es de utilidad para redondear las esquinas de un cubo con acuerdos. Crear, Superficie 12-61 Menú de Acuerdo Blend Selec Le devuelve al principio de la función, permitiéndole cambiar los parámetros en el Menú de Acuerdo Blend de 3 Superficies y/o reseleccionar las tres superficies de acuerdo donde usted desea realizar el blend. Usted no necesitará acceder a esta opción a menos que el parámetro de Lados esté fijado en 6, haya seleccionado las tres superficies de acuerdo donde realizar el blend, y desee realizar un cambio antes de pulsar la opción Hecho para completar la operación. Ajustar Determina si el sistema ajustará las superficies de acuerdo originales con la superficie blend. Varie esta opción entre S (si) para ajustar las superficies o N (no) para no ajustarlas. Dispone Indica al sistema que hacer con las superficies de acuerdo originales una vez ya se haya generado la superficie blend. Usted puede variar este parámetro entre una de las siguientes opciones: ♦ M indica al sistema que mantenga la superficie de acuerdo. ♦ O indica al sistema que oculte la superficie de acuerdo. ♦ B indica al sistema que borre la superficie de acuerdo. Spline Límite Determina si el sistema debe o no crear splines a lo largo de los límites de la superficie blend. Fije la opción en S (si) para crear los splines límite o N (no) para no crearlos. Lados Fija el número de lados usados para determinar la forma de las superficies de acuerdo. Usted puede variar esta opción entre 3 y 6. Para más información, consulte el apartado Ejemplo de Lados Blend. Si fija esta opción en 6, tendrá la posibilidad de ajustar los límites de la superficie blend. Para más información, consulte el apartado Ejemplo de Ajustar Límites Blend . Tipo de Superficie Determina que tipo de superficie se utilizará para crear las superficies blend. Este parámetro varía entre N (NURBS) y P (paramétrica). Para más información consulte el apartado Tipos de Superficie en la página 1. Si usted fija la opción de Lados en 3, y las superficies de acuerdo seleccionadas tienen el mismo radio, el sistema creará la superficie blend como NURBS de modo que la esquina esférica quede representada perfectamente. Hecho Indica al sistema que cree la superficie blend usando los parámetros actuales del menú. Esta opción solo se tendrá que ejecutar en el caso de que tenga la opción de Lados en 6. Si tiene esta opción en 3, el sistema generará automáticamente la superficie blend después de que usted seleccione la tercera superficie de acuerdo donde realizar la superficie blend. Para crear una superficie blend entre tres superficies de acuerdo 1. Desde el Menú Principal, pulse Crear, Superficie, Blend, Acuerdo Blend. 2. Realice una o más de las siguientes acciones: ♦ Varíe la opción Ajustar entre S o N. 12-62 Manual de Referencia de Mastercam Design Versión 9.0 ♦ Varíe la opción Dispone entre M, O, o B. ♦ Varíe la opción Límite Spline entre S o N.. ♦ Varíe la opción Lados entre 3 o 6. ♦ Seleccione tres superficies de acuerdo. Si el parámetro Lados está en 3, el sistema creará la superficie blend de tres lados. 3. En el caso de que se lo pida el sistema, realice una de las siguientes acciones: ♦ Ajuste manualmente uno o más de los límites. ♦ Varie las opciones Ajustar, Dispone, y Límites Spline a su conveniencia. ♦ Pulse Selec para variar la opción Lados y/o reseleccionar las tres superficies de acuerdo donde realizar la superficie blend. ♦ Pulse Hecho para crear la superficie blend de seis lados. Ejemplo de Ajustar Límites Blend Si usted fija el parámetro de Lados en 6, el sistema le dará la opción de ajustar los límites de la superficie blend después de haber seleccionado las tres superficies de acuerdo. El siguiente gráfico le muestra una superficie de acuerdo antes y después de que uno de sus límites haya sido ajustado. Para ajustar los límites de una superficie blend Crear, Superficie 12-63 1. Seleccione uno de los seis límites. Le aparecerá una flecha temporal. 2. Utilice el ratón para mover la base de la flecha hacia la posición donde desee situar el límite, a continuación pulse el botón derecho del ratón. O Pulse [S] para activar el Snap. Mueva la base de la flecha hacia el punto donde usted desee situar el límite, a continuación pulse el botón derecho del ratón. 3. Repita el proceso para cualquier o todos los límites. Ejemplo de Lados Blend El parámetro lados le permite fijar el número de lados usados para determinar la forma de la superficie blend. Este parámetro puede variar entre 3 o 6. El siguiente gráfico le muestra la misma superficie creada con cada opción. 12-64 Manual de Referencia de Mastercam Design Versión 9.0 Primitiva Esta opción le permite crear figuras simples como cilindros, conos, bloques, esferas, toros, y extrusiones. Mastercam crea cada forma con una o más superficies NURBS usando una serie de parámetros por defecto. Durante el proceso de creación, se pueden cambiar los valores de la forma, y ésta se actualiza basándose en los cambios realizados. Una vez salga del menú, estas figuras ya no serán modificables como un bloque, y el sistema solo reconocerá las superficies individuales que comprenden la figura, no la figura como un conjunto. Parámetros Comunes de las Primitivas Los parámetros descritos a continuación son comunes a todas las primitivas. Los parámetros que son únicos a cada primitiva se encuentran descritos en la sección de la primitiva correspondiente. Crear, Superficie 12-65 Punto Base Un punto base es un punto que es creado para cada primitiva. La primera vez que usted cree una primitiva de cualquier tipo durante la sesión de Mastercam, el sistema creará dicho punto base en el origen del sistema (0,0,0). Cada vez que vuelva a crear una primitiva en la misma sesión de Mastercam, el sistema creará el punto base en la misma posición que el punto base de la última primitiva creada del mismo tipo. El sistema posiciona la figura en la ventana gráfica relativa a su punto base. El sistema sitúa el centro de la parte inferior del cilindro, cono y bloque en el punto base. El sistema sitúa el centro de la esfera en el punto base. El sistema sitúa el centro del agujero del toro en el punto base. El sistema sitúa la aproximación del centro de grav edad de la extrusión en el punto base. Cuando usted escoja la opción Punto Base desde el Menú de Primitivas, le aparecerá el Menú de Entrada de Puntos permitiéndole introducir un nuevo punto base para la figura. Una vez introduzca el punto, la posición de la figura se actualizará en la pantalla gráfica. Nota: Cuando cambie el punto base de una figura duplicada, la figura original desaparecerá hasta que usted pulse F3 para refrescar la pantalla gráfica. Eje Esta opción hace referencia a la línea que determina la orientación de la figura. Cuando escoja esta opción, le aparecerá el Menú de Selección de Eje, dándole distintas opciones para definir un eje. Cada opción del menú se encuentra descrita en la siguiente tabla. Cuando cambie el eje, el sistema reorientara la figura relativa a su punto base. Menú de Selección de Eje X Reorienta la figura a lo largo del eje X del plano de construcción. Y Reorienta la figura a lo largo del eje Y del plano de construcción. Z Reorienta la figura a lo largo del eje Z del plano de construcción. Línea Reorienta la figura a lo largo del eje de una línea seleccionada. En todos los casos excepto en la creación de una esfera y un toro, después de seleccionar la línea, el sistema le pedirá si desea utilizar la longitud de la línea para determinar la altura de la figura. Si pulsa Si el sistema variará la altura de la figura para adecuarla a la longitud de la línea cuando se reoriente la figura. Al pulsar No, el sistema reorientará la figura sin cambiar su altura. 2 Puntos Reorienta la figura a lo largo del eje formado por dos puntos. En todos los casos excepto en la creación de una esfera y un toro, después de seleccionar los dos puntos, el sistema le pedirá si desea utilizar la longitud entre los dos puntos para determinar la altura de la figura. Si pulsa Si el sistema variará la altura de la figura para adecuarla a la longitud entre los dos puntos cuando se reoriente la figura . Al pulsar No, el sistema reorientará la figura sin cambiar su altura. 12-66 Manual de Referencia de Mastercam Design Versión 9.0 Cambiar Reorienta la figura a través de invertir la dirección del eje, a la vez que mantiene el eje actual y su punto base. Atributos Cuando seleccione esta opción, le aparecerá el Menú de Atributos dándole distintas opciones para cambiar el color y/o nivel de la figura. Al pulsar Color le permitirá reseleccionar el color de la figura mediante el Cuadro de Diálogo de Selección de Color. Al pulsar Nivel, le permitirá reseleccionar el nivel de la figura mediante el Cuadro de Diálogo de Selección de Nivel. Menú de Primitivas de Superficies Cuando pulse Primitiva desde la segunda página del Menú Crear Superficie le aparecerá el Menú de Primitivas dándole distintas opciones para crear distintos tipos de figuras. Cada opción se encuentra descrita a continuación. Cilindro Esta opción le permite crear un cilindro con superficies. Cuando escoja cilindro desde el Menú de Primitivas, el sistema creará un cilindro en el área gráfica usando los parámetros por defecto, y le aparecerá el Menú de Cilindro dándole una serie de opciones para cambiar los valores del cilindro si fuese necesario. Cada opción se encuentra descrita en la siguiente tabla. Menú Cilindro Altura Le permite introducir un nuevo valor para la altura del cilindro. Radio Le permite introducir un nuevo valor para el radio del cilindro. Eje Le permite cambiar la orientación del cilindro usando el Menú de Selección de Eje. Vea la opción Eje explicada con anterioridad en este capítulo para obtener más información. Punto Base Le permite cambiar la posición del cilindro en el área gráfica. Ángulo Inicial Le permite introducir un nuevo valor para el ángulo inicial del cilindro, este es el ángulo en el que el sistema empezará a crear el cilindro. Ángulo a Le permite introducir un nuevo valor para el ángulo a Crear, Superficie 12-67 Cubrir cubrir del cilindro, este es la distancia en grados desde el ángulo inicial hasta el ángulo donde el sistema finalizará el cilindro. Usted tiene la posibilidad de crear cilindros parciales a través de introducir un valor inferior a 360 grados. Atributos Le permite cambiar el color y/o el nivel del cilindro. 12-68 Manual de Referencia de Mastercam Design Versión 9.0 Para crear un Cilindro 1. Desde el Menú Principal, pulse Crear, Superficie, Menú Siguiente, Primitiva, Cilindro. Le aparecerá el Menú Cilindro. 2. Realice una de las siguientes acciones: ♦ Pulse Altura, escriba un valor en el cuadro de texto, y pulse [Enter]. ♦ Pulse Radio, escriba un valor en el cuadro de texto, y pulse [Enter]. ♦ Pulse Eje, utilice una opción del Menú de Selección de Eje. ♦ Pulse Punto Base, use el Menú de Entrada de Puntos o el AutoCursor para seleccionar un punto. ♦ Pulse Ángulo Inicial, escriba un valor en el cuadro de texto, y pulse [Enter]. ♦ Pulse Angulo a cubrir, ecriba un valor en el cuadro de texto, y pulse [Enter]. ♦ Pulse Atributos, a continuación utilice el cuadro de diálogo de Atributos para seleccionar un nuevo color y/o nivel. ♦ Pulse [Esc] para fijar los parámetros actuales del cilindro. Cono Esta opción le permite crear un cono con superficies. Cuando pulse Cono desde el Menú de Primitivas, el sistema creará un cono en el área gráfica utilizando los valores por defecto, y le aparecerá el Menú de Cono con una serie de opciones. Menú Cono Altura Le permite introducir un nuevo valor para la altura del cono. Radio Base Le permite introducir un nuevo valor para el radio de la base del cono. Al cambiar el radio de la base del cono también se varía el ángulo de conicidad de este. Radio Cabeza Le permite introducir un nuevo valor para el radio de la cabeza del cono. Un valor de cero creará un punto en la parte superior del cono en lugar de crear una superficie. Al cambiar el radio de la cabeza del cono también se varía el ángulo de conicidad de este. Ángulo Cono Le permite introducir un valor para el ángulo de conicidad del cono. Usted solo podrá introducir un nuevo valor en el caso que el radio de la base sea superior o igual al radio de la cabeza. El valor introducido deberá ser positivo. Al cambiar el ángulo del cono, varía automáticamente el radio de la cabeza del cono. El sistema no aceptará ningún valor de conicidad en el que el radio de la cabeza sea inferior al punto. Crear, Superficie 12-69 Eje Le permite cambiar la orientación del cono usando el Menú de Selección de Ejes. Punto Base Le permite cambiar la posición del cono en el área gráfica. 12-70 Manual de Referencia de Mastercam Design Versión 9.0 Ángulo Inicial Le permite introducir un nuevo valor para el ángulo inicial del cono, este es el ángulo en el que el sistema empezará a crear el cono. Ángulo a Cubrir Le permite introducir un nuevo valor para el ángulo a cubrir del cono, este es la distancia en grados desde el ángulo inicial hasta el ángulo donde el sistema finalizará el cono. Usted tiene la posibilidad de crear conos parciales a través de introducir un valor inferior a 360 grados. Atributos Le permite cambiar el color y/o el nivel del cono. Para crear un Cono 1. Desde el Menú Principal, pulse Crear, Superficie, Menú Siguiente, Primitiva, Cono. Le aparecerá el Menú Cono. 2. Realice una de las siguientes acciones: ♦ Pulse Altura, escriba un valor en el cuadro de texto, y pulse [Enter]. ♦ Pulse Radio Base, escriba un valor en el cuadro de texto, y pulse [Enter]. ♦ Pulse Radio Cabeza, escriba un valor en el cuadro de texto, y pulse [Enter]. ♦ Pulse Ángulo Cono, escriba un valor en el cuadro de texto, y pulse [Enter]. ♦ Pulse Eje, utilice una opción del Menú de Selección de Eje. ♦ Pulse Punto Base, use el Menú de Entrada de Puntos o el AutoCursor para seleccionar un punto. ♦ Pulse Ángulo Inicial, escriba un valor en el cuadro de texto, y pulse [Enter]. ♦ Pulse Angulo a cubrir, ecriba un valor en el cuadro de texto, y pulse [Enter]. ♦ Pulse Atributos, a continuación utilice el cuadro de diálogo de Atributos para seleccionar un nuevo color y/o nivel. ♦ Pulse [Esc] para fijar los parámetros actuales del cono. Bloque Esta opción crea un bloque con superficies. Cuando pulse Bloque desde el Menú de Primitivas, el sistema creará un bloque en el área gráfica usando los valores por defecto, y le mostrará el Menú de Bloque con una serie de opciones. Nota: En caso de introducir una Altura, Longitud, Anchura, o Ángulo de Conicidad que provoque la intersección de los lados del bloque, le aparecerá un mensaje de aviso. Menú Bloque Crear, Superficie Altura 12-71 Le permite introducir un nuevo valor para la altura del bloque. 12-72 Manual de Referencia de Mastercam Design Versión 9.0 Longitud Le permite introducir un nuevo valor para la longitud del bloque. Ancho Le permite introducir un nuevo valor para el ancho del bloque. Esquinas Le permite reposicionar dos esquinas opuestas de la parte inferior del bloque a través de introducir dos puntos, y de volver a introducir la longitud, ancho y punto base del bloque. Conicidad Le permite introducir un nuevo valor para la conicidad del bloque. El cambio de la conicidad afecta a las dimensiones de la superficie superior del bloque. Usted puede introducir un valor tanto positivo como negativo. Si introduce un valor positivo, la superficie superior del bloque será más grande que la inferior, mientras que si introduce un valor negativo, la superficie superior del bloque será más pequeña, adaptándose a dichos cambios las superficies laterales del bloque. Nota: Los gráficos que complementan dicha tabla ilustran el modo en el que el sistema calcula el ángulo. Eje (A) Le permite cambiar la orientación de la altura del bloque, usando el Menú de Selección de Ejes. El Eje (A) y el Eje (L) deben ser perpendiculares. El sistema orientará automáticamente el ancho del bloque perpendicularmente a la orientación fijada en el Eje (A) y el Eje (L). Rotar Le permite rotar el bloque pivotando sobre su punto base. Eje (L) Le permite cambiar la orientación de la longitud del bloque, usando el Menú de Selección de Ejes. Punto Base Le permite cambiar la posición del cono en el área gráfica. Atributos Le permite cambiar el color y/o el nivel del bloque. Para crear un Bloque 1. Desde el Menú Principal, pulse Crear, Superficie, Menú Siguiente, Primitiva, Bloque. Le aparecerá el Menú Bloque. Crear, Superficie 12-73 2. Realice una de las siguientes acciones: ♦ Pulse Altura, escriba un valor en el cuadro de texto, y pulse [Enter]. ♦ Pulse Longitud, escriba un valor en el cuadro de texto, y pulse [Enter]. ♦ Pulse Ancho, escriba un valor en el cuadro de texto, y pulse [Enter]. ♦ Pulse Esquinas, a continuación entre dos puntos. ♦ Pulse Conicidad, escriba un valor en el cuadro de texto, y pulse [Enter]. ♦ Pulse Eje (A), a continuación escoja una opción del Menú de Selección de Ejes. ♦ Pulse Rotar, escriba un valor en el cuadro de texto, y pulse [Enter]. ♦ Pulse Eje (L), a continuación escoja una opción del Menú de Selección de Ejes. ♦ Pulse Punto Base, use el Menú de Entrada de Puntos o el AutoCursor para seleccionar un punto. ♦ Pulse Atributos, a continuación utilice el cuadro de diálogo de Atributos para seleccionar un nuevo color y/o nivel. ♦ Pulse [Esc] para fijar los parámetros actuales del cono. Esfera Esta opción crea una esfera con superficies. Cuando pulse Esfera desde el Menú de Primitivas, el sistema creará una esfera en el área gráfica usando los valores por defecto, y le mostrará el Menú de Esfera dándole una serie de opciones. Menú Esfera Radio Le permite introducir un nuevo valor para el radio de la esfera. Eje Le permite cambiar la orientación de la esfera usando el Menú de Selección de Eje. Vea la opción Eje explicada con anterioridad en este capítulo para obtener más información. Punto Base Le permite cambiar la posición de la esfera en el área gráfica. Ángulo Inicial Le permite introducir un nuevo valor para el ángulo inicial de la esfera, este es el ángulo en el que el sistema empezará a crear la esfera. Ángulo Cubrir a Le permite introducir un nuevo valor para el ángulo a cubrir de la esfera, este es la distancia en grados desde el ángulo inicial hasta el ángulo donde el sistema finalizará la esfera. Usted tiene la posibilidad de crear esferas parciales a través de introducir un valor inferior a 360 grados. 12-74 Manual de Referencia de Mastercam Design Versión 9.0 Atributos Le permite cambiar el color y/o el nivel de la esfera. Crear, Superficie 12-75 Para crear una Esfera 1. Desde el Menú Principal, pulse Crear, Superficie, Menú Siguiente, Primitiva, Esfera. Le aparecerá el Menú Esfera. 2. Realice una de las siguientes acciones: ♦ Pulse Radio, escriba un valor en el cuadro de texto, y pulse [Enter] ♦ Pulse Eje, a continuación escoja una opción del Menú de Selección de Ejes. ♦ Pulse Punto Base, use el Menú de Entrada de Puntos o el AutoCursor para seleccionar un punto. ♦ Pulse Ángulo Inicial, escriba un valor en el cuadro de texto, y pulse [Enter]. ♦ Pulse Angulo a cubrir, ecriba un valor en el cuadro de texto, y pulse [Enter]. ♦ Pulse Atributos, a continuación utilice el cuadro de diálogo de Atributos para seleccionar un nuevo color y/o nivel. ♦ Pulse [Esc] para fijar los parámetros actuales de la esfera. Toroidal Esta opción crea una figura toroidal, en forma de donut que se genera revolviendo un círculo cerrado alrededor de un eje. Cuando pulse Toroidal desde el Menú de Primitivas, el sistema creará un toro en el área gráfica usando los parámetros por defecto, y le mostrará el Menú de Parámetros para Toro con una serie de opciones. Menú Toro Radio Medio Le permite introducir un nuevo valor para el radio medio del toro. Este radio es la distancia desde el agujero del toro hasta el centro de la sección circular. Nota: El gráfico que sigue a esta tabla le ilustra el modo en el que el sistema calcula el radio del Tubo. Radio Tubo Le permite introducir un nuevo valor para el radio del tubo del toro. Este radio es el radio de la sección circular. Nota: El gráfico que sigue a esta tabla le ilustra el modo en el que el sistema calcula el radio medio. Eje Le permite cambiar la orientación del toro usando el Menú de Selección de Ejes. Punto Base Le permite cambiar la posición del toro en el área gráfica. Ángulo Inicial Le permite introducir un nuevo valor para el ángulo inicial del toro, este es el ángulo en el que el sistema empezará a crear el toro. Ángulo Cubrir a Le permite introducir un nuevo valor para el ángulo a cubrir del toro, este es la distancia en grados desde el ángulo inicial hasta el ángulo donde el sistema finalizará el toro. Usted tiene 12-76 Manual de Referencia de Mastercam Design Versión 9.0 la posibilidad de crear toros parciales a través de introducir un valor inferior a 360 grados. Atributos Le permite cambiar el color y/o el nivel del toro. Crear, Superficie 12-77 Para crear una figura Toroidal 1. Desde el Menú Principal, pulse Crear, Superficie, Menú Siguiente, Primitiva, Toroidal. Le aparecerá el Menú Toro. 2. Realice una de las siguientes acciones: ♦ Pulse Radio Medio, escriba un valor en el cuadro de texto, y pulse [Enter]. ♦ Pulse Radio Tubo, escriba un valor en el cuadro de texto, y pulse [Enter]. ♦ Pulse Eje, a continuación escoja una opción del Menú de Selección de Ejes. ♦ Pulse Punto Base, use el Menú de Entrada de Puntos o el AutoCursor para seleccionar un punto. ♦ Pulse Ángulo Inicial, escriba un valor en el cuadro de texto, y pulse [Enter]. ♦ Pulse Angulo a cubrir, ecriba un valor en el cuadro de texto, y pulse [Enter]. ♦ Pulse Atributos, a continuación utilice el cuadro de diálogo de Atributos para seleccionar un nuevo color y/o nivel. ♦ Pulse [Esc] para fijar los parámetros actuales del toro. Extrusión Esta opción crea una extrusión de un perfil cerrado en 2D. Cuando pulse Extrusión, le aparecerá el Menú de Encadenado permitiéndole seleccionar las curvas que desee usar para crear la extrusión. Si selecciona una curva abierta o una cadena de curvas abierta, el sistema muestra el siguiente mensaje y vuelve al Menú de Primitivas. 12-78 Manual de Referencia de Mastercam Design Versión 9.0 Una vez seleccionadas las curvas, el sistema creará la extrusión con los valores por defecto y le mostrará el Menú de Extrusión dándole una serie de opciones. Cualquier cambio realizado a la extrusión tan solo afectará a las superficies generadas, y no afectará a las curvas origen de dicha extrusión. Crear, Superficie 12-79 Nota: Si usted introduce un valor de altura o de conicidad que provoca que los lados de la extrusión se intersecten, el sistema mostrará un mensaje de aviso. Menú Extrusión Altura Le permite introducir un nuevo valor para la altura de la extrusión. Escala Le permite introducir un nuevo valor para la escala de la extrusión, lo que decrementa o incrementa el tamaño de la extrusión, relaltivo a su punto base. El sistema escala la extrusión solo en una dirección 2D; la altura de la extrusión permanece constante. El tamaño original de la extrusión tiene un factor de escala de 1. Rotar Le permite rotar la extrusión sobre su punto base. Offset Le permite incrementar o decrementar el tamaño de la extrusión en una distancia de offset, esta es una distancia perpendicular a la curva en cada punto de esta. El sistema realiza un offset de la extrusión solo en una dirección 2D; la altura de la extrusión permanecerá constante. Cuando introduzca un valor de offset, el sistema le pedirá si desea realizar la extrusión mayor o menor. Al pulsar Mayor, se indica al sistema que mueva cada punto hacia el exterior de su posición, lo que incrementa el tamaño de la extrusión. Al pulsar Menor, se indica al sistema que mueva cada punto hacia el inerior de su posición, lo que decrementa el tamaño de la extrusión. Conicidad Le permite introducir un nuevo valor para la conicidad de la extrusión. El cambio de la conicidad afecta a las dimensiones de la superficie superior de la extrusión. Usted puede introducir un valor tanto positivo como negativo. Si introduce un valor positivo, la superficie superior de la extrusión será más grande que la inferior, mientras que si introduce un valor negativo, la superficie superior de la extrusión será más pequeña, adaptandose a dichos cambios las superficies laterales del bloque. Eje Le permite cambiar la orientación de la extrusión usando el Menú de Selección de Ejes. Para más información sobre este menú, consulte la página 41. Punto Base Le permite cambiar la posición de la extrusión en el área gráfica. 12-80 Manual de Referencia de Mastercam Design Versión 9.0 gráfica. Atributos Le permite cambiar el color y/o el nivel de la extrusión. Crear, Superficie 12-81 Para crear una Extrusión 1. Desde el Menú Principal, pulse Crear, Superficie, Menú Siguiente, Primitiva, Extrusión. Le aparecerá el Menú de Extrusión. 2. Seleccione un spline cerrado o una cadena cerrada de líneas y/o arcos. Realice una o más de las siguientes acciones desde el Menú Extrusión: ♦ ♦ Pulse Altura, escriba un valor en el cuadro de texto, y pulse [Enter]. ♦ Pulse Escala, escriba un valor en el cuadro de texto, y pulse [Enter]. ♦ Pulse Rotar, escriba un valor en el cuadro de texto, y pulse [Enter]. ♦ Pulse Offset, escriba un valor en el cuadro de texto, y pulse [Enter], a continuación escoja entre Mayor o Menor. ♦ Pulse Conicidad, escriba un valor en el cuadro de texto, y pulse [Enter]. ♦ Pulse Eje, a continuación escoja una opción del Menú de Selección de Ejes. ♦ Pulse Punto Base, use el Menú de Entrada de Puntos o el AutoCursor para seleccionar un punto. ♦ Pulse Atributos, a continuación utilice el cuadro de diálogo de Atributos para seleccionar un nuevo color y/o nivel. Pulse [Esc] para fijar los parámetros actuales de la extrusión. 12-82 Manual de Referencia de Mastercam Design Versión 9.0 Crear, Acotar 13-1 13- Crear, Acotar Las funciones de acotación de que dispone el sistema permiten al usuario crear y modificar las acotaciones (horizontales, verticales, angulares, paralelas, con linea base, encadenadas, por ordenadas, diámetros y radios), líneas de referencia con o sin texto, textos de anotación, sombreados de entidades y distintos tipos de líneas (continuas, a trazos, a puntos, etc..). En la version 9 de Mastercam disponemos de dos maneras de acotar: el Acotado dinámico y el Menú general de Acotado: Acotado dinamico Aparte de las opciones para crear diferentes tipos de acotado (Horizontal, vertical, etc) la version 9 de Mastercam ofrece un entorno integrado de acotado llamado Acotado dinámico (o modo dinámico) que permite seleccionar, crear o modificar cualquier entidad de acotado. Desde el Acotado dinámico se puede: ♦ Crear todo tipo de dimensiones excepto las de linea base, cotas encadenadas y de ordenadas. ♦ Seleccionar y editar cualquier entidad de acotado tanto si fueron creadas en modo de Acotado dinámico como las creadas desde el Menú general de acotado. Se puede acceder al Acotado dinámico desde el Menú principal, Crear, Acotar. Nota: Desde el Acotado dinámico se puede acceder al menu general de acotado. El Menu general de acotado (Crear, Acotar, Dimension) Este menu ofrece opciones para crear cotas de un tipo determinado. Permite crear cualquier tipo de cota excepto las perpendiculares. Si debe crear muchas cotas del mismo tipo resulta mas eficiente hacerlo desde este menu que mediante el Acotado dinámico. En el caso de cotas del tipo linea base, ordenadas y encadenadas deberá utilizar forzosamente este menu. Parámetros de Acotado Se puede acceder a los diálogos que definen los parámetros de acotación, desde el Menú Principal, Crear, Acotar, Globales. 13-2 Manual de Referencia de Mastercam Design Versión 9.0 Nota: Para obtener información sobre como fijar los valores por defecto para los parámetros de acotación, consulte el apartado Parámetros CAD del capítulo Pantalla, Configurar. Crear, Acotar 13-3 Globales Esta opción le permite fijar los parámetros globales de acotación. Cuadro de Diálogo de Parámetros Globales de Acotación Este cuadro de diálogo incluye una serie de parámetros de acotación comunes así como una serie de iconos que acceden a cuadros de diálogo con opciones más específicas. Cada opción se encuentra descrita a continuación. Atributos de dimension Coordenadas Formato La selección que haga para este parámetro determina el formato de texto de las dimensiones lineales. Se puede escoger una de las siguientes opciones: ♦ Decimal ♦ Fraccional ♦ Científico ♦ Architectural ♦ Engineering 13-4 Manual de Referencia de Mastercam Design Versión 9.0 El siguiente gráfico le muestra una dimensión horizontal creada con cada opción de formato de coordenada: Crear, Acotar 13-5 Fracciones La selección que haga para este parámetro determina a que fracción redondeará el sistema, si fija la opción Formato de Coordenadas en Fraccional. Puede escoger una de las siguientes opciones: ♦ 1 2 ♦ 1 ♦ 1 16 ♦ 1 4 ♦ 1 32 ♦ 1 8 64 Nº de decimales El valor que introduzca para este parámetro determina el número de decimales para el texto de la dimensión. Por ejemplo, si fija la opción en 3, los números tendrán el siguiente formato: 0.000. Escala Establece el valor de la cota escalado según el valor de Escala especificado. Ceros a la izquierda Cuando el valor de la cota es inferior a uno, activando esta opcion aparece con el formato: 0.123 y sin estar activada aparece con el formato .123 (sin el cero a la izquierda). Ceros a la derecha Cuando el valor de la cota tiene menos decimales que los asignados, activando esta opcion aparece con el formato: 15.120 y sin estar activada aparece con el formato 15.12 (sin el cero a la derecha). Usar coma Activar esta opcion, para utilizar la coma como separador decimal. 13-6 Manual de Referencia de Mastercam Design Versión 9.0 Centrado automático Centrar texto entre lineas Este parámetro indica al sistema que centre el texto de la dimensión; si esta opción no está activada, el sistema posicionará el texto relativo a un punto que usted introduzca. Por lo general, para las dimensiones lineales, el sistema situa el Crear, Acotar 13-7 texto en un punto medio entre las líneas de cota. En el caso de dimensiones ordenadas, la opción Centro Auto indica al sistema que alinee el texto de cada dimensión ordenada con la dimensión ordenada base. Para las dimensiones circulares, el sistema situa el texto en el punto medio de una línea de dimensión interior, pero ignora este parámetro si usted situa el texto en el exterior del arco. Simbolos Radio La selección que realice para este parámetro determina el formato de texto para las dimensiones de radio. Puede escoger una de las siguientes opciones desde el menú desplegable: ♦ R (prefijo) – Indica al sistema que incluya una R como prefijo de la dimensión de radio. ♦ R. (sufijo) – Indica al sistema que incluya una R como sufijo de la dimensión de radio. ♦ Ninguno – Indica al sistema que no incluya un símbolo para el radio en la dimensión de radio. Diámetro La selección que realice para este parámetro determina el formato de texto para las dimensiones de diámetro. Usted puede escoger una de las siguientes opciones desde el menú desplegable: ♦ Símbolo – Indica al sistema que inserte el símbolo de diámetro, Ø, como un prefijo a la dimensión de diámetro. ♦ D (prefijo) – Indica al sistema que incluya una D como un prefijo a la dimensión de diámetro. ♦ Dia. (sufijo) – Indica al sistema que incluya Dia como un sufijo a la dimensión de diámetro. ♦ D. (sufijo) – Indica al sistema que incluya D. como un sufijo para la dimensión de diámetro. Angular La selección que realice para este parámetro determina el formato de texto para las dimensiones angulares. Usted puede escoger entre una de las siguientes opciones del menú desplegable: ♦ Decimal ♦ Grad/Min/Seg (grados/minutos/segundos) 13-8 Manual de Referencia de Mastercam Design Versión 9.0 ♦ Radianes ♦ Gradianes (grados basados en dividir el cuadrante en 100 partes en lugar de 90) Crear, Acotar 13-9 El siguiente gráfico le muestra una dimensión angular creada con los distintos formatos de dimensiones angulares: Decimal Gradianes Grados/Min/Sec Radianes Tolerancia Estilo La selección que haga para este parámetro determina el tipo de tolerancia mostrada con las dimensiones lineales (seleccionando Lineal) o angulares (seleccionando Angular). Puede escoger una de las siguientes opciones del menú desplegable: ♦ Ninguno – Indica al sistema que no muestre ninguna tolerancia en las dimensiones. ♦ +/- - Indica al sistema que muestre las tolerancias positivas y negativas en los extremos de las dimensiones de texto. ♦ Límite – Indica al sistema que muestre las dimensiones con las tolerancias integradas dentro del texto de la dimensión. DIN Indica al sistema que utilice tolerancias DIN, estas son un estándar europeo. El sistema utilizará los parámetros de caracter DIN y Valor DIN para mostrar las tolerancias de acotado. El siguiente gráfico le muestra una dimensión lineal creada con cada opción de tolerancia lineal: 13-10 Manual de Referencia de Mastercam Design Versión 9.0 Dimension Texto Altura texto El valor que usted introduzca en este parámetro determina la altura de texto para el acotado. Altura texto tolerancia El valor que introduzca para este parámetro determina la altura del texto de la tolerancia. Espaciado Este parámetro determina si el estilo del espaciado del texto debe ser fijo o proporcional. El espaciado fijo reserva el mismo espacio para cada carácter. Ello puede tener como consecuencia que no haya espacio libre entre algunos caracteres. El espaciado proporcional calcula la posición de cada carácter individualmente, según la anchura del carácter y la situación del carácter previo. ESPACIADO DE TEXTO: FIJO Crear, Acotar 13-11 13-12 Manual de Referencia de Mastercam Design Versión 9.0 ESPACIADO DE TEXTO: PROPORCIONAL Relación de esbeltez El valor que introduzca para este parámetro controla la anchura de los caracteres, en relacion a la altura del texto. Por ejemplo, si la altura del texto es de 1.0000 y la relación es 0.5000 (50%), cada carácter del texto tendrá un ancho de 0.5000 (altura multiplicada por el valor de Relación de esbeltez). Nota: El valor de Relación de esbeltez puede modificarse si el parámetro de Espaciado se encuentra en Proporcional. Si el Espaciado está en Fijo, el sistema permite especificar un valor para la anchur a y modifica la relación automáticamente. Ancho carácter Este parámetro especifica el ancho de los caracteres. Nota: El valor del Ancho carácter puede modificarse si el parámetro de Espaciado se encuentra en Fijo. Si el Espaciado está en Proporcional, el sistema permite especificar un valor para la Relación de esbeltez y modifica el Ancho carácter automáticamente. Espaciado entre caracteres Este parámetro ajusta el espaciado entre caracteres, al poner un valor, verá en la imagen de la derecha del letrero de diálogo, el resultado. Factores Estos factores relacionan estos parámetros con el valor definido para la altura de texto de cota. Variando la altura de texto de cota, automaticamente se actualizarán estos otros valores, siempre que esté activada la casilla de Usar factores. Crear, Acotar 13-13 13-14 Manual de Referencia de Mastercam Design Versión 9.0 Altura texto Tolerancia El valor que introduzca para este parámetro determina la relación con la altura del texto de cota. Altura de la Flecha El valor que introduzca para este parámetro determina la altura de las flechas usadas con las líneas de cota. El siguiente gráfico le muestra la altura de flecha con tres tamaños distintos. Ancho Flecha El valor que introduzca para este parámetro determina el ancho de las flechas usadas con las líneas de cota. El siguiente gráfico le muestra distintos anchos de flechas. Hueco en testigo El valor que introduzca para este parámetro determina la distancia entre los dos puntos que usted ha seleccionado para crear la dimensión y el inicio de las líneas de cota. El siguiente gráfico le muestra la misma dimensión horizontal (creada usando los extremos de la línea horizontal visualizada) con tres valores de hueco en testigo distintos. Gap Extensión en Testigo El valor que introduzca para este parámetro determina la distancia entre las líneas testigo y el extremo de las líneas de cota. El siguiente gráfico le muestra la misma dimensión Crear, Acotar 13-15 horizontal (creada usando los extremos de la línea horizontal visualizada) con tres valores de extensión distintos. 13-16 Manual de Referencia de Mastercam Design Versión 9.0 Extension Subrayados y Caja Esta opción de menú permite al usuario ajustar el enmarcado del texto. El enmarcado está formado por ocho lineas. En la primera linea de texto: Base Crea una línea en la parte inferior de las letras en la primera línea del texto. Mayusc Crea una línea en la parte superior de las letras minúsculas en la primera línea del texto. Todas las lineas: Debajo Crea una línea base para cada línea en un texto con más de una línea. Encima Crea una línea en la parte superior de cada línea. Bordes de la caja: Arriba Crea una línea en la posición más alta posible de la caja de texto. Abajo Crea una línea en la posición más baja posible del cuadro de texto. Izquierda Crea una línea en la parte izquierda de la letra que se encuentre más a la izquierda. Crear, Acotar 13-17 Derecha Crea una línea en la parte derecha de la letra que se encuentre más a la derecha. 13-18 Manual de Referencia de Mastercam Design Versión 9.0 Direccion Texto Determina la dirección del texto usado en notas, etiquetas, y dimensiones, relativa al ángulo. Se puede escoger una de las siguientes opciones: ♦ Derecha ♦ Arriba ♦ Izquierda ♦ Abajo El siguiente gráfico le muestra una etiqueta de acotado creada con cada opción de Posición del Texto. Tipo letras La selección que haga para este parámetro determina el tipo de letra para todas las entidades de acotado que contengan texto, incluyendo las dimensiones, etiquetas, y notas. Se puede escoger una de los ocho tipos de letra de Mastercam. También puede pulsar el botón Cargar TrueType, para incluir cualquier tipo TrueType que tenga instalada en su ordenador. A continuación le ofrecemos un ejemplo de cada tipo de letra de Mastercam: Crear, Acotar Stick Hartford Roman European Swiss Old English Palatino Dayville 13-19 13-20 Manual de Referencia de Mastercam Design Versión 9.0 Acotado Puntos La selección que realice para este parámetro determina el modo en el que se visualizará la dimensión punto. Usted puede escoger una de las siguientes opciones desde el menú desplegable: ♦ XY – Indica al sistema que muestre solo las coordenadas X e Y del punto. ♦ Etiqueta XY – Indica al sistema que muestre los ejes X,Y junto con las coordenadas X,Y del punto. ♦ XYZ – Indica al sistema que muestre solo las coordenadas X,Y, Z del punto. ♦ Etiqueta XYZ – Indica al sistema que muestre los ejes X, Y, Z junto con las coordenadas X, Y, Z del punto. ♦ Absoluto – Sin activar esta casilla, las coordenadas del punto corresponderán al plano y origen activo. Activando la casilla, las coordenadas serán las del WCS del sistema. ♦ Activo en acotado dinámico – Cuando se acota en modo dinámico, sin especificar el tipo de cota a obtener, el sistema no acota las coordenadas de las entidades punto. Al activar esta casilla, acotará las entidades punto, sin necesidad de especificar que se quiere acotar Punto. Orientación Texto La selección que realice para este parámetro determina el modo en que el sistema orientará el texto de la dimensión en relación con las líneas de cota. Usted puede escoger una de las siguientes opciones desde el menú desplegable: ♦ Alineado – Indica al sistema que rote el texto de la dimensión para que coincida con el ángulo de la línea cota. ♦ Unidireccional – Indica al sistema que posicione el texto de la dimensión paralelo al eje horizontal del plano de construcción actual. Crear, Acotar 13-21 Inclinación texto Este parámetro determina el ángulo de inclinación del texto para todas aquellas entidades de acotado que contienen texto, y que incluyen acotaciones, etiquetas y notas. Introducir un ángulo positivo para inclinar según las agujas del reloj, y negativo en caso contrario. 13-22 Manual de Referencia de Mastercam Design Versión 9.0 (-30°) (0°) (30°) Rotación letras Este parámetro determina el ángulo de rotación del carácter para todas aquellas entidades de acotación que contienen texto, y que incluyen acotaciones, etiquetas y notas. Cada carácter del texto gira alrededor de su centro. Introduzca un ángulo positivo si se desea un giro contrario a las agujas del reloj, y negativo en caso contrario. (15°) (0°) (-15°) Mostrar signo negativo Esta parámetro afecta a la acotación por ordenadas, en la que la primera cota representa el cero u origen de acotación, activando la casilla las cotas a la izquierda del cero tendrán el signo negativo y a la derecha del cero, quedarán en positivo. Si no se activa, todas serán en positivo. Nota Los parámetros de esta seccion son los mismos que los de Dimensión Texto, excepto: Angulo Especifica la inclinacion del texto. Crear, Acotar Alinear Especifica la posición del punto de insercion respecto al texto. Espejo Coloca el texto realizando un espejo respecto a un eje. 13-23 13-24 Manual de Referencia de Mastercam Design Versión 9.0 Linea cota/Testigos/Flechas Lineas de cota Estilo Estandard: El texto de cota parte la linea en dos Sólida: Hay una sola linea y el texto de cota está por encima de la linea Mostrar lineas Hay cuatro opciones, que se comportan de forma distinta, según esté activado el estilo Estandard o el Sólida. Pulsando las opciones, se observará la acción resultante en la imagen de la derecha del letrero de diálogo. Posición flechas Por dentro de las lineas testigo o por fuera de las lineas testigo Añadir segmento a cotas angulares que quedan fuera del cuadrante Cuando interese que el texto de cota angular esté por fuera del ángulo formado por las dos lineas, una vez seleccionadas las dos lineas, deberemos desactivar el Centrado automático, pulsando la letra C y deberemos bloquear el ángulo, pulsando la letra B, ello nos permitirá situar el texto de cota por fuera del ángulo a acotar. Si esta casilla está desactivada, el resultado será el siguiente: Crear, Acotar 13-25 13-26 Manual de Referencia de Mastercam Design Versión 9.0 Si está activada, obtendremos este resultado: Lineas de Testigo Hay cuatro opciones. Pulsando las opciones, se observará la acción resultante en la imagen de la derecha del letrero de diálogo. Separación de la pieza Este valor determina la separación del inicio de la linea de testigo con la entidad acotada Prolongación más allá de la flecha Este valor determina la prolongación de la linea de testigo, una vez conecta con la flecha Tipo de Flecha Cuando se activa En las Dimensiones, los parámetros que se definan, afectarán solamente al acotado de dimensiones. Cuando se activ a En apuntadores de notas, los parámetros que se definan, afectarán solamente a las flechas que se utilizan para indicar las Notas y Etiquetas. Estilo Define el estilo de la flecha, seleccione las diferentes opciones y en el letrero de diálogo verá la forma resultante. Parametros Crear, Acotar 13-27 Asociatividad Asociar acotados y Anotaciones con la geometria seleccionada durante su creacion. Con esta opcion activada, se establece que al crear una cota, ésta quede asociada a la geometria seleccionada. Esto permite que al modificar la geometria Mastercam pueda rehacer la cota para que ésta coïncida con la geometria. Regeneracion Automatica Cada vez que se modifica la geometria asociada a una cota, esta última es tambien modificada (regenerada) para que esté de acuerdo con aquella. Marcar las entidades regeneradas como Resultado Con esta opcion activada, al regenerar una cota ésta se visualizará con el color establecido para el Resultado (Por defécto es el color Rojo). Mostrar Solo en la Vista donde fué construida Con esta opcion activada, las cotas solo son visualizadas cuando la Vista actual coincide con el Plano de Construccion sobre el cual fué creada la cota. Para que sean visualizadas en cualquier vista, active la opción Siempre Incrementos Linea-base Automática Seleccionando esta opción, se indica al sistema que aplique los valores X e Y de la Línea-base a la dimensión Línea-base cuando entre una posición para su segundo punto. Si usted no selecciona esta opción, el sistema le permitirá posicionar manualmente cada dimensión línea-base a través de arrastrarla a la posición deseada en el area gráfica, y entrando a continuación un punto para esta. X, Y El valor que introduzca para cada uno de estos parámetros determina respectivamente, el espaciado horizontal y vertical entre cada dimensión línea-base cuando la opción Línea-base automática está activada. Nota: Cuando se encuentre activada la opción Centro Automático, esta sobreescribe el valor de Incremento X Líneabase. Guardar / Obtener Parámetros Guardar en Archivo Pulsando este botón podrá grabar en disco los parámetros de acotado, en un fichero con extensión CAD, para recuperarlos en otra sesión de acotado. Obtener de Archivo 13-28 Manual de Referencia de Mastercam Design Versión 9.0 Pulsando este botón podrá cargar cualquier fichero de parámetros de acotado que haya grabado previamente. Obtener de Entidad Pulsando este botón accederá a la pantalla gráfica para seleccionar una entidad de acotado, automaticamente todos los parámetros de este acotado quedarán cargados. Crear, Acotar 13-29 Parámetros por defecto Pulsando este botón se volverán a cargar los parámetros de acotado por defecto que lleva Mastercam. Menú de Acotado Cuando pulse Acotar desde el Menú Crear, le aparecerá el Menú de Acotado, y queda situado en el modo de Acotado dinámico desde donde podemos: ♦ Crear todo tipo de dimensiones excepto las de linea base, cotas encadenadas y de ordenadas. ♦ Seleccionar y editar cualquier entidad de acotado (excepto los apuntadores sin texto, lineas Cota y sombreados) tanto si fueron creadas en modo de Acotado dinámico como las creadas desde el menú. ♦ Acceder al menu general de acotado, el cual dispone de las siguientes opciones (no disponibles directamente desde el Acotado dinámico): Cotas de linea base, encadenadas y de ordenadas. Anotaciones, etiquetas, apuntadores, lineas cota y sombreados. Se puede acceder al Menu general de acotado y al Acotado dinámico desde el Menú principal, Crear, Acotado. Acotado dinámico El Acotado dinámico es un entorno integrado desde el cual se pueden crear y modificar varios tipos de cota. En este entorno al seleccionar una entidad de acotado se activa automáticamente la funcion apropiada permitiendo crear o editar acotados tal como se explica en la siguiente tabla: Seleccionando estas entidades... Puede crear este tipo de cotas Dos puntos Horizontal, vertical o paralela Una linea Un punto y una linea Perpendicular Una linea y un punto Dos puntos y una linea paralela Dos lineas paralelas Tres puntos Dos puntos y una linea Dos lineas no paralelas Una linea y un horizonte Angular 13-30 Manual de Referencia de Mastercam Design Versión 9.0 Un circulo Diámetro, Radio, Horizontal, Vertical Un arco Un punto, linea o arco/circulo y otro Tangente arco/circulo Un punto Punto Notas: ♦ Seleccionando una cota existente se puede modificar ésta aunque no haya sido creada desde el Acotado dinámico (por ejémplo, una cota encadenada, una anotacion, una etiqueta, ...) ♦ Para crear una cota de tipo Punto desde el Acotado dinámico, debe estar activado el boton Activo en modo dinámico de la seccion Dimensión de cota de los parámetros Globales. No obstante se puede seleccionar y editar una cota ya existente del tipo Punto, independientemente del estado de este boton. Como crear cotas desde el Acotado dinámico El Acotado dinámico es un entorno mediante el cual se pueden crear diferentes tipos de cotas. El tipo de cota creada depende de las entidades geométricas que Vd. seleccione y de la secuéncia en la que son seleccionadas, según la tabla siguiente: Seleccione... Luego seleccione... Un punto Con 'Activo en modo dinámico' activado (Ver nota) Punto Otro punto Horizontal, Vertical o Paralela Otro punto Luego seleccione... Creará una cota: Otro punto Angular Una linea (no paralela) Angular Una linea paralela Perpendicular Una linea Perpendicular Un arco o circulo Tangente Una linea Horizontal, Vertical o Paralela Un punto Perpendicular Otra linea (paralela a la primera) Perpendicular Otra linea (no paralela) Angular Un arco o circulo Tangente Crear, Acotar Un arco o circulo 13-31 Circular Un punto Tangente Una linea Tangente Otro arco o circulo Tangente Nota: Para crear una cota tipo Punto, debe estar activado el boton Activo en modo dinámico de la seccion Dimension de Cota de los parámetros Globales. 13-32 Manual de Referencia de Mastercam Design Versión 9.0 Como editar cotas existentes desde el Acotado dinámico Desde el Acotado dinámico se puede reposicionar y/o editar cualquier tipo de acotado (excepto los sombreados y lineas witness) independientemente de si fueron creadas desde el propio Acotado dinámico o desde el menú general de acotado. Desde el menú general de acotado no se pueden editar las cotas ya existentes. 1. Seleccione Menu principal, Crear, Acotar. 2. Seleccione una cota existente. 3. Puede pulsar la tecla correspondiente a una de las funciones de edicion que aparecen en la linea superior de la pantalla. Nota: Hay cotas que pueden cambiar de tipo segun su posicion (por ejémplo una cota lineal puede pasar de ser Horizontal a Vertical o Alineada), cuando se halla desbloqueada. Podemos bloquear o desbloquear una cota pulsando la tecla B (en la linea superior podemos ver las opciones (B)loq o des(B)loq ). Cuando la dimension és del tipo deseado podemos fijarla bloqueandola o bien abandonando su edicion pulsando el boton izquierdo del raton. 4. Hacer clic con el boton izquierdo del raton para fijar la cota. 5. Repetir los pasos 2-4 para crear mas cotas. Menu general de acotado ♦ Regenerar ♦ Multi edit. ♦ Dimensión ♦ EditarTexto ♦ Nota ♦ Sombreado ♦ Testigo ♦ Linea ref. Regenerar Cuando se modifica la geometria asociada a una cota, la cota pasa de estado correcto a estado incorrecto. El estado incorrecto indica que la cota no coïncide con la geometria asociada. Las cotas cuyo estado es incorrecto son mostradas en rojo. La función Regenerar actualiza la cota haciendola coïncidir de nuevo con la geometria. Solo pueden regenerarse las cotas asociadas. Regenerar el acotado asociado significa que: ♦ Al cambiar el tamaño de una entidad, el acotado asociado cambia de valor ♦ Al trasladar una entidad, el acotado asociado se desplaza junto con ésta. Crear, Acotar 13-33 ♦ Si, por ejémplo, ajustamos un arco acotado entre el centro y un cuadrante, de manera que deja de existir el cuadrante, se nos propone convertir la cota a Radio o a Diámetro, o bien eliminar la asociacion. 13-34 Manual de Referencia de Mastercam Design Versión 9.0 Puede acceder al menu de Regenerar, desde el Menu Principal, Crear, Acotar, Regenerar. Dispone de las opciones: ♦ Automatico. Con esta opcion a S, las cotas son regeneradas automáticamente cuando se modifica la geometria asociada. ♦ Selec. Permite seleccionar las cotas a regenerar. ♦ Todo. Regenera todas las cotas. Dimensión Esta opción le permite acotar dimensiones en un dibujo, de modo que aparezca la longitud de objetos o la distancia y ángulos entre objetos. Todas las dimensiones contienen texto y pueden contener hasta dos líneas cota y/o dos líneas testigo, dependiendo del tipo de dimensión que genere. Cuando pulse Dimensión, le aparecerá el menú de Dimensión, permitiéndole crear las dimensiones listadas más abajo, estando cada una de ellas explicadas a continuación. Para la mayoría de estas dimensiones, podrá utilizar la función Editar Rápido para editar la dimensión mientras la esté creando. ♦ ♦ ♦ ♦ ♦ Horizontal Vertical Paralela Línea-base Encadenada ♦ ♦ ♦ ♦ ♦ Diam/Radio Angular Tangente Ordenada Punto Horizontal Esta opción le permite crear una dimensión lineal que mide la distancia horizontal entre dos puntos. Puede utilizar el Menú de Entrada de Puntos o el AutoCursor para seleccionar dos puntos, o acercarse a una linea o arco y seleccionarla para medir la distancia horizontal entre sus extremos. Para crear una dimensión horizontal 1. Desde el Menú Principal, pulse Crear, Acotar, Dimensión, Horizontal. Le aparecerá el Menú de Entrada de Puntos. 2. Entre dos puntos. O Seleccione una línea o arco. 3. Utilice el ratón para marcar una posición donde situar el texto de la dimensión. O Crear, Acotar 13-35 Utilice las opciones de Editar Rápido para editar la dimensión, a continuación utilice el ratón para marcar una posición donde situar el texto de la dimensión. 13-36 Manual de Referencia de Mastercam Design Versión 9.0 4. Repita los pasos 2 a 3 para crear dimensiones horizontales adicionales. Vertical Esta opción le permite crear una dimensión lineal que mide la distancia verical entre dos puntos. Puede utilizar el Menú de Entrada de Puntos o el AutoCursor para seleccionar dos puntos, o acercarse a una linea o arco y seleccionarla para medir la distancia vertical entre sus extremos. Para crear una dimensión vertical Desde el Menú Principal, pulse Crear, Acotar, Dimensión, Vertical. Le aparecerá el Menú de Entrada de Puntos. 1. Entre dos puntos. O Seleccione una línea o arco. Utilice el ratón para marcar una posición donde situar el texto de la dimensión. O Utilice las opciones de Editar Rápido para editar la dimensión, a continuación utilice el ratón para marcar una posición donde situar el texto de la dimensión. 2. Repita los pasos 2 a 3 para crear dimensiones verticales adicionales. Paralela Esta opción le permite crear una dimensión lineal que mide la distancia entre dos puntos. La dimensión creada es paralela al eje que se encuentra entre los dos puntos. Puede utilizar el Menú de Entrada de Puntos o el AutoCursor para seleccionar dos puntos cualquiera, o puede seleccionar una linea o arco para medir la distancia entre sus extremos. Para crear una dimensión paralela 1. Desde el Menú Principal, pulse Crear, Acotar, Dimensión, Paralela. Le aparecerá el Menú de Entrada de Puntos. 2. Entre dos puntos. O Seleccione una línea o arco. 5. Utilice el ratón para marcar una posición donde situar el texto de la dimensión. O Crear, Acotar 13-37 Utilice las opciones de Editar Rápido para editar la dimensión, a continuación utilice el ratón para marcar una posición donde situar el texto de la dimensión. 3. Repita los pasos 2 a 3 para crear dimensiones paralelas adicionales. 13-38 Manual de Referencia de Mastercam Design Versión 9.0 Línea-base Esta opción le permite crear dimensiones lineales que comparten una línea de referencia de una dimensión lineal ya existente que sirve como línea base. El parámetro de Línea-base Automática en Globales, Parámetros de Acotado determina la posición de cada línea-base relativa a la dimensión lineal base. Una vez haya seleccionado una dimensión lineal existente, el sistema le pedirá que introduzca un segundo extremo para la primera dimensión de línea-base que usted desee crear. El punto que usted introduzca determinará que línea de la entidad de acotado original servirá como línea de referencia para las distintas dimensiones de línea-base. Si usted introduce un punto a la derecha del punto medio de la dimensión original, el sistema utilizará la línea de la izquierda como la entidad de referencia, y vice versa. Nota: Usted puede utilizar la función Editar Rápido para editar las dimensiones de línea-base solo si el parámetro de Automática de Incrementos Línea-base se encuentra desactivado. Para crear una dimensión de línea-base 1. Desde el Menú Principal, pulse Crear, Acotar, Dimensión, Líneabase. 2. Seleccione una dimensión lineal. Le aparecerá el Menú de Entrada de Puntos. 3. Entre un punto para el segundo extremo de la dimensión líneabase. 4. Dado el caso, realice una de las siguientes opciones: ♦ Utilice el ratón para marcar una posición done situar el texto de la dimensión. ♦ Utilice las opciones de Editar Rápido para editar la dimensión, a continuación utilice el ratón para marcar una posición donde situar el texto de la dimensión. O 5. Repita los pasos 3 y 4 para crear dimensiones líneabase adicionales utilizando la misma dimensión lineal. Crear, Acotar 13-39 Encadenada Esta opción le permite crear dimensiones lineales que van siendo construidas una detrás de otra como una cadena, empezando con la selección de una dimensión lineal existente que es utilizada como base. El sistema calcula el punto medio de la dimensión base, y a continuación le pide que introduzca el segundo extremo para la primera dimensión encadenada. Si usted introduce un punto que se encuentra a la derecha del punto medio de la dimensión base, el sistema utilizará como línea de referencia la línea de la derecha, y la tomará como la primera línea de la nueva dimensión, y viceversa. Cada vez que usted introduzca un punto, el sistema creará una dimensión entre el punto que usted introduzca y el último punto introducido por usted (que formará parte de la segunda línea de la última dimensión encadenada creada). El siguiente gráfico le muestra las dimensiones encadenadas que son creadas cuando los puntos son introducidos en el orden indicado con los números 1 a 4. Para crear una dimensión encadenada 1. Desde el Menú Principal, Dimensión, Encadenada. pulse Crear, Acotar, 2. Seleccione una dimensión lineal. Le aparecerá el Menú de Entrada de Puntos. 3. Entre un punto para el segundo extremo de la dimensión encadenada. 4. Utilice el ratón para marcar una posición donde situar el texto de la dimensión. O Utilice las opciones de Editar Rápido para editar la dimensión, a continuación utilice el ratón para marcar una posición donde situar el texto de la dimensión. 5. Repita los pasos 3 y 4 para crear dimensiones encadenadas adicionales. 13-40 Manual de Referencia de Mastercam Design Versión 9.0 Diámetro/Radio Le permite crear una dimensión que mide el diámetro o el radio de un arco. Si realiza la selección cerca del exterior del arco, el sistema creará la dimensión con las flechas hacia el exterior del arco, y viceversa. Puede posicionar la nota de la dimensión en el interior o en el exterior del arco, dependiendo de la posición hacia donde la arrastre. Para crear una dimensión de diámetro o de radio 1. Desde el Menú Principal, pulse Crear, Acotar, Dimensión, Diámetro/Radio. 2. Seleccione un arco. El sistema le mostrará la dimensión. 3. Utilice el ratón para marcar una posición done situar el texto de la dimensión. O Utilice las opciones de Editar Rápido para editar la dimensión. Puede pasar de Diametro a Arco pulsando [R] y de Arco a Diametro pulsando [D]. A continuación utilice el ratón para marcar una posición donde situar el texto de la dimensión. 4. Repita los pasos 2 a 3 diámetro/radio adicionales. para crear dimensiones Angular Esta opción le permite crear una dimensión angular que le mostrará el ángulo entre dos líneas no paralelas. El orden de selección de las dos líneas es importante, ya que el sistema calcula el ángulo en un sentido antihorario empezando por la primera línea seleccionada. En el caso de que existan múltiples soluciones, también es importante por donde son seleccionadas las líneas. El siguiente ejemplo le muestra la dimensión angular que el sistema crea entre el mismo par de líneas, siendo estas seleccionadas en un orden diferente: Para crear una dimensión angular Crear, Acotar 13-41 1. Desde el Menú Principal, pulse Crear, Acotar, Dimensión, Angular. 2. Seleccione dos líneas no paralelas. El sistema le mostrará la dimensión. 3. Utilice el ratón para marcar una posición done situar el texto de la dimensión. O Utilice las opciones de Editar Rápido para editar la dimensión, a continuación utilice el ratón para marcar una posición donde situar el texto de la dimensión. 4. Repita los pasos 2 a 3 para crear dimensiones angulares adicionales. Tangente Las cotas tangentes miden la distáncia entre dos lineas paralelas una de las cuales es tangente a un arco o circulo y la otra pasa por un determinado punto o bien es tangente a otro arco o circulo. Cotas tangentes entre un circulo y una linea Al crear una cota tangente, ésta queda inicialmente en posicion horizontal, con una de las lineas tangente al cuadrante mas cercano al cursor en el momento de seleccionar el primer arco o círculo. La cota puede ser orientada a voluntad pulsando las teclas (V)ert (H)oriz y (O)rient, asi como dir(E) para alternar entre los extremos de la segunda entidad. Cotas tangentes, orientadas: Orientada a 0 grados Orientada a -15 grados 13-42 Manual de Referencia de Mastercam Design Versión 9.0 Ordenada Esta opción le permite crear dimensiones lineales con una dimensión base de referencia. La dimensión base es la dimensión ordenada que usted cree inicialmente (o seleccione, en el caso de Ordenada-Existente) cuya posición el sistema designa como 0,0. Para cada dimensión ordenada subsiguiente, el sistema calcula su distancia desde la dimensión base para determinar su valor. El siguiente gráfico le muestra un ejemplo de una dimensión ordenada vertical (izquierda) y de una dimensión ordenada paralela (derecha). La dimensión vertical fue creada con el parámetro de acotado de Auto Centro desactivado, por lo que el texto para cada dimensión fue Orientada perpendicular a los centros posicionado manualmente. La dimensión paralela fue creada con el parámetro de Auto Centro activado, por lo que el texto se encuentra centrado. Cuando pulse Ordenada, le aparecerá el Menú de Dimensión Ordenada, dándole una serie de opciones para la creación de dicha dimensión: Menú de Dimensión Ordenada Horizontal Le permite crear dimensiones ordenadas relativas al eje X del plano de construcción actual. Vertical Le permite crear dimensiones ordenadas relativas al eje Y del plano de construcción actual. Paralela Le permite crear dimensiones ordenadas relativas al eje formado por los dos puntos introducidos para crear la primera dimensión ordenada paralela. Existente Le permite crear dimensiones ordenadas relativas a una dimensión ordenada existente que usted selecciona para ser Crear, Acotar 13-43 utilizada como la ordenada base (0.000) Automática Para crear cotas Ordenadas mediante selección múltiple de entidades. 13-44 Manual de Referencia de Mastercam Design Versión 9.0 Para crear una dimensión ordenada 1. Desde el Menú Principal, pulse Crear, Acotar, Dimensión, Ordenada. Le aparecerá el Menú de Dimensión Ordenada. 2. Escoja una de las siguientes opciones desde el Menú de Dimensión Ordenada: ♦ Horizontal ♦ Vertical ♦ Paralela ♦ Existente 3. Si ha seleccionado Horizontal, Vertical, o Paralela en el paso2, entre un punto para la posición de la ordenada inicial, a continuación marque un punto para situar el texto. O Si ha seleccionado Existente en el paso 2, seleccione una dimensión ordenada existente para que haga de ordenada inicial (0,0,0). 4. Entre un punto para añadir una dimensión ordenada adicional. 5. Dado el caso, marque un punto para situar el texto de la dimensión. 6. Repita los pasos 4 y 5 para crear dimensiones ordenadas adicionales. Para crear una dimensión ordenada Automática 7. Desde el Menú Principal, pulse Crear, Acotar, Dimensión, Ordenada, Automática. Le aparecerá el siguiente letrero de Diálogo. Crear, Acotar 13-45 8. Defina el Origen de la acotación por Ordenadas, colocando las coordenadas o bien pulsando en Selecc, accederá a la pantalla gráfica para seleccionar un punto de la misma. 9. Active las opciones de Puntos que le interese que se tengan en cuenta para colocar cotas Ordenadas. 10. Active o desactive las Opciones, Ceros a la izquierda, significa que si la cota es inferior a la unidad, pondrá un cero a la izquierda del punto, si la opción está activada. Si está desactivada no lo pondrá. Margen, significa la distancia mínima a la que estará la cota con relación a las entidades a acotar. 11. Active si quiere cotas Ordenadas en sentido Horizontal, Vertical o ambos sentidos. 12. Una vez definidas las opciones, pulse OK y le aparecerá el menú de selección de entidades. Seleccionelas por el método que le vaya mejor y una vez seleccionadas pulse Hecho, el sistema efectuará la acotación automática. Estas cotas se pueden tratar individualmente, para eliminar las sobrantes, editarlas, etc. Punto Esta opción le permite crear una dimensión punto que identifica las coordenadas de cualquier posición en el área gráfica. Para crear una dimensión punto 1. Desde el Menú Principal, pulse Crear, Acotar, Dimensión, Punto. Le aparecerá el Menú de Entrada de Puntos. 2. Entre un punto. El sistema le mostrará la dimensión. 3. Utilice el ratón para marcar una posición done situar el texto de la dimensión. O Utilice las opciones de Editar Rápido para editar la dimensión, a continuación utilice el ratón para marcar una posición donde situar el texto de la dimensión. 4. Repita los pasos 2 y 3 para crear dimensiones punto adicionales. 13-46 Manual de Referencia de Mastercam Design Versión 9.0 Nota Esta opción le permite crear notas y etiquetas. Las notas son bloques de texto. Las etiquetas son bloques de texto acompañadas de una o varias lineas apuntando a diversos lugares del dibujo. Crear, Acotar 13-47 El texto puede ocupar varias lineas. Mediante [Return] pasamos a editar la siguiente linea. Podemos movernos a cualquier lugar del texto ya escrito mediante las teclas de cursor y/o el raton. Si precisamos de algun carácter especial, como el símbolo del diámetro, lo podemos obtener pulsando el botón Poner Simbolo. Tambien podemos obtener el texto de un fichero ascii, pulsando Leer de archivo. Nota simple Indica que el texto no lleva apuntadores. Es una simple anotacion. Varias copias El mismo texto sin apuntadores, podrá ser colocado en varios lugares del dibujo. Nota con apuntador simple Texto acompañado de un apuntador señalando un lugar del dibujo. Nota con apuntador segmentado Texto acompañado de un apuntador, señalando un lugar en el dibujo. El apuntador es una linea quebrada. Nota con varios apuntadores Texto acompañado de varios apuntadores. Los apuntadores parten de uno de los extremos del texto y cada uno señala un lugar en el dibujo. Apuntador simple Apuntador sin texto, señalando un lugar en el dibujo. Apuntador segmentado Apuntador sin texto, señalando un lugar en el dibujo. El apuntador es una linea quebrada. 13-48 Manual de Referencia de Mastercam Design Versión 9.0 Apuntador múltiple Varios apuntadores sin texto. Todos parten de un mismo punto y señalan diversos lugares en el dibujo. Crear, Acotar 13-49 Para crear una nota 1. Desde el Menú Principal, pulse Crear, Acotar, Nota. 2. Escriba la nota. 3. Seleccione el tipo de nota a crear (Nota simple, varias copias, ... ). 4. Pulse Ok. 5. Si no hay apuntadores: Vaya al paso siguiente. Si hay apuntadores: Entre uno o más puntos para indicar la posición de las flechas de los apuntadores. Pulse [Esc] cuando termine. Si es un apuntador segmentado: Indique primero la posicion de la flecha y a continuacion los vertices de los segmentos. Pulse [ESC] cuando termine. 6. Utilice el ratón para marcar una posición donde colocar la nota. Testigo Esta opción le permite crear líneas testigo individuales entre dos puntos cualesquiera introducidos por usted. Linea ref Esta opción le permite crear líneas de referencia individuales entre dos puntos cualesquiera que usted introduzca. El primer punto que introduzca indica la posición de la flecha. El segundo punto indica la posición de la parte trasera de la línea leader. Para crear una línea de ref. 1. Desde el Menú Principal, pulse Crear, Acotar, Linea Ref.. Le aparecerá el Menú de Entrada de Puntos. 2. Entre dos puntos. El sistema creará la línea de ref. entre los dos puntos seleccionados. 3. Repita el paso 2 para crear lineas leader adicionales. Multi edit Permite seleccionar varias cotas y/o notas para ser editadas conjuntamente. Una vez seleccionadas le aparecerá el letrero de diálogo de Globales para que modifique los parámetros que le interesen. 13-50 Manual de Referencia de Mastercam Design Versión 9.0 Crear, Acotar 13-51 Edit texto Con esta opcion a Si, podemos modificar el texto de una cota o nota sin variar su posicion. Editar rápido Mientras se está creando una cota o anotación, en la linea superior de la pantalla aparecen una serie de opciones que permiten personalizar la cota. Son las opciones de Editado rápido. Cada opción dispone de una tecla de acceso especificada entre paréntesis. Por ejémplo, para acceder a la función (D)iam debemos pulsar la tecla D. Pasamos a describir cada una de estas funciones: (F)chas Controla la posicion y direccion de las flechas. Ca(J)a Representa el texto de la cota mediante un pequeño rectángulo mientras la desplazamos. Esto es útil cuando el texto es muy largo y el ordenador es lento. (C)en Controla la posicion del texto de la cota. mantenerlo centrado o posicionarlo libremente. (D)iam, (R) ad Controla el tipo de cota, entre Radio y Diámetro. fue(N)te Controla el estilo y tamaño de los caracteres del texto de la cota. (G)lobales Esta opcion entra en el dialogo de parametros globales de acotacion. Substituye la opcion de menú PM de la version 7. (A)ltura Controla el tamaño de los caracteres del texto de cota. (H)oriz, (B)loq, (V)ert Controlan el tipo de dimension entre Horizontal, Vertical i libre. Mediante des(B)loq el tipo de cota es libre (según su posicion puede ser Horizontal, Paralela o Vertical). Mediante (B)loq el tipo queda fijado (no cambia al variar de posicion). deci(M) Controla el número de cifras decimales. Para utilizar el mismo número de decimales en las siguientes cotas, pulse L ( actua(L)izar ). (O)rient Fuerza la cota a un determinado angulo de inclinacion. (P)unto Seleccione una linea y luego pulse P. Con esto acotamos la distáncia entre uno de los extremos de la linea y el punto. c(U)rsor Permite desplazar la cota sin visualizar el cursor. (T)exto Permite editar el texto de la cota. actua(L)izar Actualiza los parámetros de acotacion utilizados en la presente cota, de manera que al crear mas cotas éstos seran los parámetros por defecto. (W)it Controla cuales son las lineas de acotado (lineas Witness) que quedaran colocadas. Podemos variar entre ambas, la de un lado, la del otro lado, y ninguna. Permite 13-52 Manual de Referencia de Mastercam Design Versión 9.0 Crear, Acotar 13-53 Sombreado Esta opción le permite crear una entidad de sombreado dentro de unos límites seleccionados por usted usando el Menú de Métodos de Encadenado. Estos límites deberán estar cerrados y pueden incluir islas. Las entidades de sombreado no pueden ser editadas, aunque las puede ir borrando y creando variando las opciones del Menú de Sombreado. Cuando pulse Sombreado desde el Menú de Acotar, le aparecerá el siguiente letrero de diálogo: Seleccione el patrón que le interese, defina el espaciado entre lineas de sombreado y el ángulo de inclinación. Una vez definido pulse OK y encadene el perfil a sombrear o bien pulse Area como método de selección. Nota: El sistema no trata ángulos con signo negativo, para una dirección de –45º deberá indicar 135º . También puede poner 90 + 45 y el sistema hará la suma. Pulsando en Patron definido por el usuario, le aparecerá otro letrero de diálogo que le permite definir su propio patrón de sombreado, que quedará grabado con un número. El siguiente gráfico le muestra una entidad de sombreado con un espaciado fijado en 0.1, con la rotación fijada en 45 grados y con el patrón de sombreado en bronce. 13-54 Manual de Referencia de Mastercam Design Versión 9.0 Crear, Acotar 13-55 Fichero 14-1 14- Fichero Esta función le permite guardar y recuperar ficheros de Mastercam, y comunicarse con equipos exteriores. Un fichero Mastercam (*.MC9) contiene geometría y operaciones, estas incluyen parámetros de htas, información sobre la hta, y los mecanizados. La extensión MC9 reemplaza la extensión MC8, MC7 y GE3 que eran utilizadas para los ficheros de geometría en las versiones de Mastercam anteriores a la 9.0. Con esta versión aun puede obtener los ficheros creados con las anteriores versiones de Mastercam. Nota: Para más información sobre las operaciones, consulte el Manual de Referencia de Mastercam Fresa Versión 9.0. Cuando pulse Ficheros, le aparecerá el Menú de Ficheros dándole una serie de opciones para manipular los ficheros. Al pulsar Menú Siguiente, le aparecerá la segunda página de este menú. Las siguientes opciones se encuentran descritas en este capítulo: ♦ ♦ ♦ ♦ ♦ ♦ ♦ ♦ ♦ Nuevo Editar Obtener Unir Listar Grabar Grabar parte Carga automática Convertir ♦ ♦ ♦ ♦ ♦ ♦ ♦ Propiedades Shell DOS Optimiza RAM Imprimir pantalla Comunicar Renumera Salir Nuevo Esta opción inicializa Mastercam a través de limpiar tanto la pantalla gráfica como la base de datos de Mastercam de toda la geometría y operaciones existentes, además resetea todos los parámetros a sus valores por defecto fijados en la configuración del sistema. Cuando pulse Nuevo, el sistema le pedirá que confirme la orden de inicializar Mastercam. Si en este momento usted tiene un fichero en pantalla con cambios sin salvar, el sistema le pedirá si desea grabar el fichero. Si pulsa Sí, le aparecerá el cuadro de diálogo de especificar el nombre de fichero a escribir, permitiéndole grabar el fichero. Si pulsa No, el sistema inicializará Mastercam sin guardar los cambios del fichero de geometría actual. 14-2 Manual de Referencia de Mastercam Design Versión 9.0 Fichero 14-3 Nota: Para determinar si el sistema debe mostrar el mensaje anterior, consulte el apartado Inicio/Fin del capítulo Pantalla, Configurar. Para iniciar una nueva sesión de Mastercam 1. Desde el Menú Principal, pulse Fichero, Nuevo. 2. Pulse Si para inicializar Mastercam. 3. Dado el caso, realice una de las siguientes acciones: ♦ Pulse Si para grabar los cambios de la geometría actual. ♦ Pulse No para cerrar el fichero actual sin grabar los últimos cambios. Editar Esta opción le permite editar ficheros ASCII sin necesidad de salir de Mastercam. Mastercam le proporciona varios editores de texto: PFE32, CIMCOEDIT y MCEDIT. PFE32 le permite editar y manipular los ficheros. MCEDIT, el editor de texto de Mastercam, le proporciona utilidades de edición NC, a parte de las capacidades normales de edición y manipulación. Usted también tiene la posibilidad de utilizar otros editores de texto, como el Wordpad de Windows. Para obtener información sobre como configurar el editor de textos por defecto, consulte el apartado Inicio/Fin del capítulo Pantalla, Configurar. Cuando pulse Editar, el sistema le mostrará el Menú de Editar Fichero, permitiéndole seleccionar el tipo de fichero a editar. Cada opción del menú se encuentra descrita a continuación: Menú de Editar Fichero NC Le permite editar un programa NC. NCI Le permite editar un fichero NCI. DOC Le permite editar un fichero DOC. IGS Le permite visualizar y editar un fichero IGES. PST Le permite editar un post procesador. Una vez editado, el sistema leerá los valores de los parámetros por defecto de dicho fichero. Otros Le permite editar un fichero que no coincida con los anteriormente citados, como pueda ser un *.TXT. Editor Le permite seleccionar el editor a utilizar. 14-4 Manual de Referencia de Mastercam Design Versión 9.0 Mientras que la opción Otros descrita en la tabla precedente le permite definir el tipo de fichero a editar para la operación actual, usted también puede añadir opciones en el menú para los tipos de ficheros que usted edite regularmente, como por ejemplo VDA o TXT. El siguiente procedimiento le indica como personalizar el Menú de Editar Fichero. Una vez realizado los cambios, deberá reiniciar Mastercam para que estos tengan efecto. Fichero 14-5 Nota: El Menú de Editar Fichero es el mismo menú utilizado con las opciones Fichero, Listar y Fichero, Imprimir. Cualquier cambio realizado al Menú de Editar Fichero se verá reflejado en los menús de Fichero, Listar y Fichero, Imprimir. Para añadir opciones a los menús de Editar Fichero, Listar Fichero, e Imprimir Fichero 1. Abra cualquier editor de textos como MCEDIT, PFE32, Microsoft Notepad o Microsoft Wordpad. 2. Abra el fichero Mcam9.txt que se encuentra en el directorio Mcam9. 3. Pulse Editar, Buscar para abrir el cuadro de diálogo de Buscar, a continuación escriba “file menu” en el cuadro de texto “Buscar”. 4. Pulse Buscar Siguiente repetidas veces hasta encontrar las palabras “file menu” en la parte izquierda de la página, seguidas por una lista de menús numerados, a continuación cierre el cuadro de diálogo de Buscar. 5. Posicione el cursor en la zona del menú 4 donde usted desee situar el nuevo tipo de fichero. 6. Utilice el formato de las opciones existentes como una guia para escribir la extensión del tipo de fichero que usted desee añadir al Menú de Editar. Incluya el carácter “&” antes del carácter que usted desee que quede señalizado como el acceso directo por teclado. 7. Pulse Archivo, Guardar para cerrar el cuadro de diálogo, a continuación reinicie Mastercam. Para editar ficheros 1. Desde el Menú Principal, pulse Fichero, Editar. Le aparecerá el Menú de Editar Fichero. 2. Pulse la opción del menú para el tipo de fichero que usted desee editar. Le aparecerá el cuadro de diálogo de Especifique el Nombre del Fichero a Leer. 3. Seleccione el fichero que desee editar, y pulse Abrir. 4. Realice los cambios que desee al fichero, a continuación grabe y cierre el fichero. Obtener Esta opción le permite obtener ficheros MC9, MC8 o GE3 previamente grabados. Puede obtener ficheros MC8 grabados con la version 8 y ficheros GE3 grabados con las versiones 4 a 6. 14-6 Manual de Referencia de Mastercam Design Versión 9.0 Nota: Si está trabajando con Mastercam Design, al abrir un fichero MC9 el sistema solo cargará la geometría de este, sin cargar las operaciones. Fichero 14-7 Cuando pulse Obtener, le aparecerá el cuadro de diálogo de Fichero a Obtener, permitiéndole seleccionar el fichero a obtener. El sistema asume por defecto que desea abrir un fichero MC9. Para abrir un fichero MC8 o MC7, seleccione el tipo en la lista desplegable Archivos de Tipo que se encuentra en el cuadro de diálogo de Especifique el Nombre del Fichero a Obtener. Una vez haya seleccionado un fichero, el sistema lo abrirá. Si el dibujo actual ha sido modificado y no ha sido todavía grabado, el sistema le pedirá si desea grabar el fichero con dichos cambios. En la parte superior derecha del letrero de diálogo, hay una serie de iconos, según el que tenga pulsado, visualizará los ficheros en diferente forma, pulsando el primero por la derecha, verá gráficamente todos los ficheros de la carpeta seleccionada y podrá ir desplazando la barra de la derecha. Pulsando el segundo de la derecha, verá la imagen del fichero seleccionado a la izquierda. 14-8 Manual de Referencia de Mastercam Design Versión 9.0 Fichero 14-9 La casilla Leer NCI al obtener el fichero, si está desactivada, le permite cargar un fichero que contenga operaciones de mecanizado sin restaurar el contenido de las trayectorias. Esta opción es útil para consultar geometrías sin tener que esperar que el sistema restaure las operaciones de mecanizado. Colocando el cursor sobre el fichero seleccionado y pulsando el botón derecho del ratón, le aparecerá el siguiente letrero de diálogo, que entre varias opciones, le permite pulsar en recent files y le aparecerá una lista con los últimos 10 ficheros cargados en Mastercam, lo que le permite volver a obtener un fichero ya cargado anteriormente sin tener que volver a localizarlo. Si pulsa en Properties, obtendrá la n i formación detallada del fichero, así como el comentario con el que se haya documentado el fichero al grabarlo (la forma de documentarlo se explica en Fichero, Grabar). Unir Esta opción le permite combinar un fichero MC9, MC8 o GE3 con otro fichero de geometría. Esta función es similar a la de Fichero, Obtener; aunque en este caso el sistema no borra el fichero actual en pantalla. En el caso de que el fichero a unir sea MC9, el sistema solo cargará la geometría y no cargará las operaciones. 14-10 Manual de Referencia de Mastercam Design Versión 9.0 Nota: Puede resultar útil el grabar el fichero unido con un nuevo nombre de fichero, de modo que no se sobreescriba el nombre del fichero original. Para unir dos ficheros 1. Desde el Menú Principal, pulse Fichero, Unir. Le aparecerá el cuadro de diálogo de Especifique el Nombre del Fichero a Leer. Fichero 14-11 2. Seleccione el fichero que desee unir, y pulse Abrir. Listar Esta opción le permite ver un fichero ASCII. Cuando pulse Listar, el sistema le mostrará el Menú de Listar Fichero, permitiéndole seleccionar el tipo de fichero que desee listar. Este menú es el mismo que el Menú de Editar Fichero. Después de indicar el tipo de fichero y de seleccionar el fichero a listar, el sistema listará el fichero en una ventana. Usted puede utilizar las siguientes teclas para visualizar el fichero: ♦ Av Pág le desplaza hacia la siguiente página del fichero. ♦ Re Pág le desplaza hacia la página anterior del fichero. ♦ Inicio le sitúa al principio del fichero. ♦ Fin le sitúa al final del fichero. ♦ Alt+P envía el fichero a la impresora. ♦ Alt+F4 cierra la ventana. Para listar un fichero 1. Desde el Menú Principal, pulse Fichero, Listar. Le aparecerá el Menú de Listar Fichero. 2. Escoja la opción del menú para el tipo de fichero que desee listar. Le aparecerá el cuadro de diálogo de Especifique el Nombre de Fichero a Obtener. 3. Seleccione un fichero, a continuación pulse Abrir para ver el fichero. 4. Cuando termine de visualizar y/o imprimir el fichero, cierre la ventana. Grabar Esta opción le permite grabar toda la geometría y las operaciones que tenga en pantalla a un fichero MC9. Si la geometría actual provenía de un fichero MC8 o GE3, el sistema le mostrará un mensaje para recordarle que el fichero será grabado con formato MC9. Si el nombre que usted asigne al fichero ya se encuentra asignado a otro fichero, el sistema le mostrará el mensaje mostrado a continuación. Si pulsa Si, indicará al sistema que reemplace el fichero original con el fichero actual. Si pulsa No, el sistema le permitirá que asigne un nuevo nombre al fichero que desea grabar. En el letrero de diálogo tiene también las siguientes opciones: 14-12 Manual de Referencia de Mastercam Design Versión 9.0 Fichero 14-13 Guardar foto del dibujo: Le permite grabar la imagen que tenga en aquel momento en pantalla, esta imagen es la que Vd. verá en Ficheros, Obtener, cuando seleccione este fichero. Preguntar por la descripción del dibujo: Le permite documentar el fichero MC9 , esta información es la que Vd. verá cuando active Properties en Ficheros, Obtener Grabar Parte Esta opción le permite seleccionar entidades específicas a grabar en un fichero MC9. Con esta opción no podrá grabar las operaciones. Usted podrá grabar las entidades seleccionadas usando el nombre del fichero actual en lugar de grabar todas las entidades que aparezcan en pantalla, o usted puede grabar las entidades seleccionadas con un nombre de fichero distinto de manera que no sobreescriba el fichero actual. Para grabar las entidades seleccionadas con grabar parte 1. Desde el Menú Principal, pulse Fichero, Grabar Parte. Le aparecerá un menú de selección. 2. Seleccione las entidades que desee grabar, a continuación pulse Hecho. Se abrirá el cuadro de diálogo de Especifique el Nombre del Fichero a Escribir. 3. Entre un nombre de fichero, y pulse Guardar. 4. Dado el caso, realice una de las siguientes acciones: ♦ Pulse Si para reemplazar el fichero original con el nuevo fichero. ♦ Pulse No para volver al cuadro de diálogo de Especifique el Nombre del Fichero a Escribir, a continuación repita el paso 2. Carga Automática Esta opción le permite escanear los ficheros de geometría (MC9, MC8 o GE3) de un directorio seleccionado. Cuando pulse Carga Automática, le aparecerá un cuadro de diálogo que le permitirá moverse a través de los distintos directorios de su ordenador, de modo que pueda seleccionar el directorio que desee escanear. Después de seleccionar el directorio, el sistema le pedirá que introduzca el patrón de ficheros que desea visualizar, por ejemplo *.MC9 para ver todos los ficheros de Mastercam. Usted puede aceptar el patrón por defecto para ver todos los ficheros del directorio, o puede cambiar dicho patrón para limitar los ficheros a visualizar. Por ejemplo, el patrón B*.MC9 limita la visualización a los ficheros que se encuentren en el directorio especificado que empiecen con la letra B. 14-14 Manual de Referencia de Mastercam Design Versión 9.0 Después de que introduzca un patrón de fichero, el sistema empezará a realizar una carga cíclica de todos los ficheros. Cada vez que aparezca un fichero en pantalla, aparecerá el nombre de este en el área de mensajes. En cualquier momento durante el proceso de visualización, usted puede pulsar la tecla Esc para detener la visualización y abrir el Menú de Carga Automática, este menú le permitirá personalizar el modo en que los ficheros serán mostrados. Cada opción del menú se encuentra descrita a continuación: Fichero 14-15 Menú de Carga Automática Avanzar Le permite avanzar determinados de golpe. Retroceder Le permite retroceder determinados de golpe. Automático Indica al sistema que vuelva al proceso cíclico de visualización de ficheros. Retardo Le permite cambiar el tiempo (en segundos) que el sistema se detiene entre cada fichero que muestra. Mantener Le permite obtener el fichero actualmente mostrado en pantalla. Si ya existiera una geometría en pantalla al pulsar esta opción, el sistema se la mostrará y le preguntará si desea borrarla. Si pulsa Si, esta opción será la equivalente a la de Fichero, Obtener. Si pulsa No, esta opción será la equivalente a la de Fichero, Unir. Borrar Indica al sistema que borre del directorio la geometría actualmente mostrada en pantalla. Cuando pulse esta opción, el sistema le pedirá que confirme la opción de borrado. un un número número de ficheros de ficheros Para utilizar la opción de carga automática 1. Desde el Menú Automática. Principal, pulse Fichero, Carga 2. Seleccione el directorio que desee escanear, y pulse OK. 3. Pulse [Enter] para aceptar el patrón de fichero por defecto. El sistema empezará a mostrar cíclicamente todos los ficheros. O 4. Escriba un nuevo patrón en el cuadro de texto mostrado, a continuación pulse [Enter]. El sistema empezará a mostrar cíclicamente todos los ficheros. 5. Pulse dos veces la tecla [Esc] para salir de la opción. O Pulse [Esc] una vez para personalizar la visualización de los ficheros. 14-16 Manual de Referencia de Mastercam Design Versión 9.0 Convertir Esta opción le permite importar ficheros de geometría dentro de la base de datos del sistema o exportar a un fichero la geometría visible en pantalla. Opciones de Conversión Algunas o todas las siguientes opciones se encuentran disponibles con cada tipo de fichero: ♦ Leer carga en la base de datos el fichero seleccionado. ♦ Escribir escribe la base de datos actual en un fichero. ♦ Leer directorio convierte un directorio entero de un formato de fichero seleccionado (p.ej. CDL, IGES, etc.) al formato MC9. Cuando escoja esta opción, el sistema le pedirá que seleccione un patrón de fichero de origen y de destino. Por ejemplo, B*.MC9 solo convertirá los ficheros que empiecen con la letra B. Cada fichero que coincida con el patrón será cargado, mostrado, y convertido. La conversión es continua hasta que todos los ficheros hayan sido convertidos o hasta que usted pulse la tecla [Esc]. Si el fichero de destino que usted seleccione ya existe, Mastercam le pedirá si lo desea sobreescribir. Al pulsar Si indica al sistema que los sobreescriba. Al pulsar No el sistema conservará el fichero original. Al pulsar Todos indica al sistema que sobreescriba todos los ficheros duplicados. Fichero 14-17 Nota: Mastercam lista todos los ficheros que no pueda convertir en el fichero CONVERT.ERR situado en el directorio de origen 14-18 Manual de Referencia de Mastercam Design Versión 9.0 ♦ Escribir Directorio convierte todo un directorio desde la base de datos actual al formato seleccionado (p.ej. IGES, CDL, etc.). Esta opción tiene el mismo funcionamiento que la de Leer Directorio. ASCII Esta es la clase de conversión más simple. "Leer" convierte una lista de coordenadas xy o xyz a puntos, líneas o splines. "Escribir" extrae las coordenadas xyz de todos los puntos disponibles a un fichero ASCII. Los ficheros ASCII son asignados automáticamente a la extensión *.DOC. Una aplicación usual para esta opción puede ser la de transferir información desde un digitalizador 3D. Usted tiene la posibilidad de leer y escribir ficheros y directorios ASCII. Si usted escoge la opción de leer ficheros ASCII, el sistema le pedirá que decida como desea convertir las coordenadas XYZ. Usted puede convertir dicha información como puntos, líneas, o splines paramétricos. Si una línea del fichero ASCII no contiene una coordenada Z, el sistema entenderá que dicho valor es cero. Si usted intenta convertir coordenadas en splines paramétricos, deberá definir la separación entre splines mediante la inserción de líneas en blanco entre los extremos de los splines. El siguiente gráfico le muestra como aparece la información en formato ASCII: STEP Este formato corresponde a modelos sólidos y no está disponible en Mastercam Estandard, es una opción con precio añadido. Consulte a su Distribuidor Mastercam para más información. Fichero 14-19 Autodesk Esta opción le permite convertir ficheros de Intercambio de Dibujo de productos de la firma Autodesk. Estos ficheros tienen una extensión *.DXF, DWG, IPT, IAM. El formato DXF y DWG se utilizan por AUTOCAD® los formatos IPT, IAM se utilizan con Autodesk INVENTOR. 14-20 Manual de Referencia de Mastercam Design Versión 9.0 Al pulsar en la opción Autodesk, le aparecerá el menú con las opciones de Leer, Escribir, etc. Al pulsar en Leer, le aparecerá el letrero de diálogo de Windows para obtener ficheros, por defecto, se visualizarán los ficheros con extensión DWG, si pulsa en la flecha se listarán los otros tipos de ficheros que puede leer con la opción Autodesk. Una vez seleccionado el fichero, le aparecerá otro letrero de diálogo, pulsando en OK, se realizará la conversión. La opción Mascara, le permite seleccionar tipos de entidades que no quiera que se carguen durante la conversión. Por ejemplo, si no quiere cargar las acotaciones, puede desactivar todas las entidades de tipo acotación. La opción Scan Fich. le permite ver que tipos de entidades y que cantidad existen en el fichero que va a convertir a Mastercam. IGES Esta opción le permite convertir ficheros IGES, estos tienen la extensión *.IGS. El formato IGES es un estándar usado por distintos sistemas CAD. Es considerablemente más complejo que otros formatos de fichero. Usted puede leer y escribir ficheros y directorios IGES. Usted también tiene la posibilidad de escanear la información contenida en un fichero IGES. Fichero 14-21 Leer Fichero Cuando pulse esta opción desde el Menú IGES, el sistema le pedirá que seleccione el fichero que desee convertir. Después de seleccionar un fichero, le aparecerá el cuadro de diálogo de Parámetros de Lectura de IGES dándole las siguientes opciones para fijar el modo en el que el sistema leerá el fichero: 14-22 Manual de Referencia de Mastercam Design Versión 9.0 ♦ Nombre fichero – Le permite reseleccionar el fichero IGES a convertir. Usted puede escribir el directorio y el nombre del fichero a convertir, o pulsar el botón Selec para realizar su selección desde el cuadro de diálogo de Seleccione el Fichero a Leer. ♦ Enviar errores a – Le permite visualizar los errores de conversión que puedan existir en pantalla y/o escribirlos en un fichero. ♦ Opciones en Superficies Ajustadas – Este parámetro le proporciona una serie de opciones para controlar el modo en que el sistema manejará la conversión de superficies ajustadas. Usted puede escoger una de las cuatro opciones. Por defecto, el sistema activa la opción que típicamente produce el mejor resultado basándose en el fichero IGES. Le recomendamos que primero pruebe la opción por defecto; y si encuentra dificultades en la conversión, pruebe con las otras tres opciones. Cada opción se encuentra descrita a continuación: Preferentemente Flag, XYZ si no se especifica Indica a Mastercam que utilice preferentemente flag en los ficheros IGES. Si no hay flag, Mastercam usará las coordenadas XYZ para ajustar la superficie. Preferentemente Flag, UV si no se especifica Indica a Mastercam que utilice preferentemente flag en los ficheros IGES. Si no hay flag, Mastercam usará las coordenadas UV para ajustar la superficie. Siempre leer XYZs Indica a Mastercam que lea siempre las coordenadas XYZ, ignorando las posibles flags. Fichero Siempre leer UVs 14-23 Indica a Mastercam que lea siempre las coordenadas UV, ignorando las posibles flags. 14-24 Manual de Referencia de Mastercam Design Versión 9.0 El sistema también le da las siguientes opciones que determinan que sucede con las superficies inajustables durante la conversión. Nivel para superficies no ajustables – Si Mastercam no puede ajustar una superficie durante la conversión, pondrá la superficie Base en el Nivel que se especifique en esta casilla ♦ ♦ Sobreescribir con valores de fichero – Las opciones en esta sección determinan que tolerancia y nombre se aplica al fichero IGES convertido. Cada opción se encuentra descrita a continuación: Tolerancia Al seleccionar esta opción, se indica al sistema que se escalen todas las tolerancias de Mastercam para que coincidan con la escala del fichero convertido. Esta opción se encuentra desactivada por defecto. Nombre MC9 Al activar esta opción, se indica al sistema que reemplace el nombre de fichero actual de Mastercam con el nombre del fichero IGES. Este parámetro se encuentra activado por defecto. El Fichero es Métrico – Esta opción refleja que unidades, métricas o inglesas, se encuentran almacenadas en el fichero convertido. Si estas son distintas de las unidades que Mastercam tiene por defecto, usted puede escoger una de las siguientes opciones: Escalar Datos Indica al sistema que escale el fichero IGES convertido de modo que coincida con las unidades actuales de Mastercam. Sobreescribir Unidades Reconfigura Mastercam en Inglés o Métricas para que coincida con el fichero IGES. ♦ Scan fich. – Al pulsar este botón le aparecerá una ventana que le permitirá ver la cantidad y tipos de entidades y más información sobre el fichero IGES. ♦ Máscara – Al pulsar este botón le aparecerá el cuadro de diálogo de Máscara de Entidades IGES, este le permitirá definir la máscara para las opciones de Leer/Escribir IGES para todos los tipos de información soportados desde 100 hasta 500 (excluyendo 124-transformed matrix y 102composite curves). Usted solo puede enmascarar entidades soportadas. Fichero 14-25 Seleccione las entidades que desee enmascarar. Deseleccione a l s entidades que no desee enmascarar. Para seleccionar de un modo rápido todos los tipos de entidades, pulse el botón Todas Activadas. Para deseleccionar de un modo rápido todos los tipos de entidades, pulse el botón Todas Desactivadas. 14-26 Manual de Referencia de Mastercam Design Versión 9.0 Nota: Si usted selecciona cualquier tipo de dimensión, el sistema seleccionará automáticamente las entidades nota y flechas, ya que las dimensiones requieren la existencia de estas entidades subordinadas para su definición. Escribir Cuando vaya a grabar un fichero en formato IGES, usted tiene la posibilidad de incluir las entidades ocultas, incluir carriege returns y line feeds. Para más información sobre estos parámetros de escribir IGES, consulte el apartado Parámetros CAD en Parámetros de Configuración del Sistema del capítulo Pantalla, Configurar. Escanear Fichero Esta opción le permite seleccionar un fichero IGES a escanear. Cuando pulse esta opción, le aparecerá el cuadro de diálogo de Especifique el Nombre del Fichero IGES a Leer, permitiéndole seleccionar el fichero IGES a escanear. Cuando pulse Abrir, el sistema le mostrará una ventana con toda la información sobre el fichero IGES. Nota: Esta función actúa del mismo modo que el botón Escanear Fichero que se encuentra en el cuadro de diálogo de Leer Parámetros IGES. Entidades Soportadas La siguiente tabla lista las entidades que la conversión IGES soporta. La tabla se encuentra organizada de acuerdo con los tipos de entidades. Entidades Geométricas 100 Circular arc 102 Composite curve 104 Conic arc (ellipse, hyperbola, parabola) 106 Copious data (all forms-see following table) 108 Plane 110 Line 112 Parametric spline curve 114 Parametric spline surface 116 Point 118 Ruled surface 120 Surface of revolution 122 Tabulated cylinder 124 Transformation matrix 126 Rational B-spline curve (NURBS) 128 Rational B-spline surface (NURBS) 140 Offset surface 141 Boundary Fichero 142 Curve on a parametric surface 143 Bounded surface 144 Trimmed parametric surface 14-27 Entidades de Acotación 202 Angular Dimension 206 Diameter Dimension 210 General Label 212 General Note 214 Leader (Arrow) 216 Linear Dimension 218 Ordinate Dimension 222 Radius Dimension Entidades de Estructura 308 Sub figure Definition 408 Singular Sub figure Instance Copious Data Forms (106) 01 2D Point (IP=1) 02 3D Point (IP=2) 03 3D Point with IJK (IP=3) 11 2D Linear Curve (IP=1) 12 3D Linear Curve (IP=2) 13 3D Linear Curve with IJK (IP=3) 20 Center line Through Points (IP=1) 21 Center line Through Centers (IP=1) 31-38 Section Forms 31-38 (IP=1) 40 Witness Line (IP=1) 63 Simple Closed Planar Curve (IP=1) Parasolid Es un formato estandard de tecnología de dibujo con Sólidos, que utilizan muchos programas de CAD, entre ellos Mastercam. Mediante la opción Parasolid, podrá convertir cualquier fichero escrito en este formato y también podrá leer ficheros en formato nativo de los programas Solidworks y Solidedge. Cuando pulse en Leer, le aparecerá el letrero de diálogo Windows para obtener ficheros, por defecto estarán activas las extensiones X_T, X_B, XMT_TXT, que son las extensiones estandard de los ficheros Parasolid. Pulsando en la flecha tendrá la opción de seleccionar ficheros nativos de Solidworks o de SolidEdge. 14-28 Manual de Referencia de Mastercam Design Versión 9.0 Fichero 14-29 Una vez seleccionado, le aparecerá el siguiente letrero de diálogo: Si Vd. dispone del módulo de Sólidos de Mastercam, podrá activar la opción de importar el fichero como un sólido, si no dispone de ella, solamente lo podrá importar convirtiéndolo en Superficies. También tiene la opción de crear automáticamente todas las curvas de límites de la figura. En el menú de convertir ficheros Parasolid tiene también la opción Versión Esta opción le permite decidir en que versión del formato Parasolid quiere Vd. exportar un fichero dibujado con Mastercam en Sólidos. Nota: Si Vd. no dispone del módulo de Sólidos de Mastercam, no podrá exportar ficheros en formato Parasolid. STL El formato STL hace referencia a la StereoLitografía, un fichero de modelos 3D desarrollado por 3D Systems, Inc. Este tipo de ficheros aceptan dos tipos de información por triángulos, ASCII y binario. Estos ficheros de triángulos tienen la extensión *.STL. Usted puede escribir tanto un fichero estándar binario como ASCII. Desde Mastercam puede crear ficheros en formato STL a partir de modelos con superficies. 14-30 Manual de Referencia de Mastercam Design Versión 9.0 Mastercam utiliza los ficheros en formato STL para realizar comparaciones y chequeos de interferencias con las operaciones de mecanizado. Fichero 14-31 Editar fichero Al pulsar esta opción le aparecerá el siguiente menú que le permite efectuar modificaciones a ficheros STL existentes y volverlos a grabar con el mismo o distinto nombre, en el mismo formato STL. Re-select – Le permite volver a seleccionar el fichero STL Triángulos – Los ficheros STL pueden contener una gran cantidad de triángulos, que dificultan su manejo en pantalla, esta opción le permite visualizar solamente un número determinado de los triángulos del fichero. Aunque las operaciones que Vd. haga afectarán siempre a la totalidad de triángulos del fichero. Espejo, Rotar, Escalar, Escalar XYZ, Trasladar – Son las operaciones de edición que Vd. puede realizar al fichero STL, su funcionamiento es similar a las mismas operaciones que se explican en el Capítulo Editar de este manual. Original – Vuelve a dejar el fichero STL como estaba antes de hacer alguna operación con el. Normales – Los triángulos tienen un vector normal, similar al de las superficies, en determinados casos puede interesar reorientar estos vectores. Esta opción se encarga de la modificación y visualización de los vectores normales de los triángulos. Hecho – Cuando pulse Hecho, le aparecerá el letrero de diálogo Windows para grabar el fichero modificado, puede grabar con el mismo nombre o con otro distinto. VDA El formato de ficheros VDA (Verband des Automobilindustrie) es un estándar alemán de tres dimensiones. Usted puede leer y escribir ficheros y directorios VDA. Los colores y los niveles no se encuentran soportados; aunque el sistema le situará cada set del fichero VDA en un nuevo nivel. El sistema soporta los siguientes tipos de entidades: 14-32 Manual de Referencia de Mastercam Design Versión 9.0 ♦ POINT Punto simple ♦ PSET Secuencia de puntos ♦ MDI Secuencia de puntos vector ♦ CIRCLE Círculo cerrado o arco ♦ CURVE Curva polinomial de orden arbitrario ♦ SURF Superficie polinomial de orden arbitrario ♦ CONS Curva en superficie ♦ FACE Superficie límite ♦ BEGINSET Estructura set ♦ ENDSET Estructura set ♦ TMAT Matriz de transformación ♦ TLIST Lista de transformación Leer Fichero Cuando pulse esta opción desde el Menú VDA, el sistema le pedirá que seleccione el fichero que usted desee convertir. Después de seleccionar un fichero, le aparecerá el cuadro de diálogo de Parámetros de Lectura VDA, dándole las siguientes opciones para determinar el modo en el que el sistema leerá el fichero. ♦ Nombre fichero - Le permite reseleccionar el fichero a convertir. Usted puede escribir el directorio y el nombre del fichero a convertir, o pulsar el botón Selec para realizar su selección desde el cuadro de diálogo de Seleccione el Fichero a Leer. ♦ Enviar errores a – Le permite visualizar los errores de conversión en pantalla y/o escribirlos en un fichero. Usted puede escribir dichos errores en el fichero por defecto, escribir el directorio de un nuevo fichero, o pulsar el botón Selec para seleccionar un fichero desde el cuadro de diálogo de Seleccionar el Fichero a Escribir. Fichero ♦ 14-33 Superficies inajustables en nivel – Al seleccionar esta opción, indica al sistema que situe cualquier superficie VDA que Mastercam no pueda ajustar en un nivel separado que usted fije en la opción Número Niv el (descrita a continuación). 14-34 Manual de Referencia de Mastercam Design Versión 9.0 ♦ Número Nivel – El número que introduzca en este campo refleja el nivel donde el sistema situará cualquier superficie VDA que no se pueda ajustar en el caso de que usted haya activado la opción de Poner superficies inajustables en nuevo nivel (descrita anteriormente). EL nivel por defecto es el 255. ♦ Sobreescribir Nombre fichero – Al seleccionar esta opción se indica al sistema que substituya el nombre actual de Mastercam con el nombre del fichero VDA. Este parámetro se encuentra activado por defecto. ♦ Ver Cabecera – Al pulsar este botón, le aparecerá una ventana que le permitirá ver la información sobre el fichero VDA. SAT El formato SAT soporta modelos sólidos y fue desarrollado por Spatial Technologies, Inc. Mastercam convierte los sólidos SAT en superficies ajustadas. El formato SAT también se conoce con el nombre de ACIS y lo utilizan algunos programas CAD, entre ellos Mechanical Desktop de Autodesk y Solid Designer. Cuando pulse esta opción, el sistema le pedirá que seleccione el fichero que desea convertir. Después de seleccionar el fichero, le aparecerá el cuadro de diálogo de Conversión SAT a Mastercam. Fichero Esta opción le permite reseleccionar el fichero a convertir. Usted puede escribir el directorio y el nombre del fichero que desee convertir, o pulsar el botón de selección (que consta de tres puntos) para escoger el fichero a convertir desde el cuadro de diálogo de Especificar el Nombre de Fichero a Leer. Fichero 14-35 Importar como Si Vd. dispone del módulo de Sólidos de Mastercam, podrá activar la opción de importar el fichero como un sólido, si no dispone de ella, solamente lo podrá importar convirtiéndolo en Superficies. También tiene la opción de crear automáticamente todas las curvas de límites de la figura. En el menú de convertir ficheros SAT tiene también la opción Versión Esta opción le permite decidir en que versión del formato SAT quiere Vd. exportar un fichero dibujado con Mastercam en Sólidos. Nota: Si Vd. no dispone del módulo de Sólidos de Mastercam, no podrá exportar ficheros en formato SAT. Información Fichero Esta sección del cuadro de diálogo le muestra información sobre el fichero SAT, como sus unidades, la extensión de la pieza en cada dirección, el número de entidades que contiene el fichero SAT, y el tamaño y fecha de creación del fichero. Usted no puede editar esta información; aunque basándose en las unidades y extensión de este puede que desee escalarlo. Nota: El número de entidades refleja el número de sólidos que contiene el fichero SAT, no el número de entidades que existirán después de que el fichero sea leido en Mastercam. PROE Este formato corresponde a modelos nativos del sistema CAD Proengineer y no está disponible en Mastercam Estandard, es una opción con precio añadido. Consulte a su Distribuidor Mastercam para más información. Pre7 Materiales Esta opción le permite convertir librerías de materiales creadas en versiones de Mastercam anteriores a la 7.0. Estos ficheros eran de texto y tenían una extensión *.DOC. Los ficheros de librerías de materiales de Mastercam versión 7.0 y 8.0 son binarios y tienen una extensión .MT*. Una vez convertidos los ficheros, estos tendrán todas las capacidades de la versión 7 o posterior de Mastercam. Cuando pulse esta opción, el sistema le pedirá que seleccione el fichero de material que usted desea convertir. Después de seleccionar un fichero, el sistema le pedirá que seleccione una librería de destino donde situar el fichero convertido. Pre7 Herramientas Puede utilizar las librerías de herramientas de la versión 7 realizando los siguientes cambios: Renombrar la librería cambiando la extensión del fichero a MT8 14-36 Manual de Referencia de Mastercam Design Versión 9.0 Selecciona Menú Principal, NC utils, Def. htas, Comprimir. Aparece el dialogo: Especifique el fichero a leer. Seleccione la librería que ha renombrado y pulse [Abrir]. Mastercam le informará cuando termine de comprimir la librería. Pre7 Parámetros Esta opción permite convertir ficheros de parámetros de operaciones (incluye Contorno, Cajera, Taladro y Superficies). Estos ficheros eran de texto y tenían la extensión PRM. Los ficheros de parámetros de operaciones en Mastercam versión 7 y 8 son binarios y tienen la extensión OP*. Una vez convertidos los ficheros, estos tendrán todas las capacidades de la versión 7 o posterior. 1. Seleccione Menú Principal, Ficheros, Convertir, Menú sig. Pre7 prm. 2. Seleccione Mgr Ops para leer los parámetros en el gestor de operaciones, o bien Librería para guardarlos en una librería. Aparece el dialogo: Especifique el fichero a leer. 3. Seleccione el fichero de parámetros a convertir y pulse [Abrir] 4. En el caso de haber seleccionado Mgr Ops, Mastercam convierte los parámetros y los dispone en el Gestor de operaciones. Si hay alguna referencia a alguna herramienta no definida, se le pedirá permiso para añadir la herramienta. En el caso de haber seleccionado Librería, aparece el dialogo: Especifique fichero OP7 a escribir en. Especifique un nombre para la librería. Mastercam convierte la librería. Grabar MC8 Esta opción le permite guardar el dibujo actual en el formato de la v ersion 8 (MC8). Solamente se grabará geometría, las operaciones de mecanizado que se hayan hecho, no se pueden transferir a una versión anterior de Mastercam. NFL Esta opción le permite convertir ficheros NFL (Neutral File Format). El formato NFL es utilizado por Anvil®. El interfaz NFL es bi-dimensional y solo soporta los tipos de entidades Punto, Línea, y Círculo. Usted tiene la posibilidad de leer y escribir los ficheros y archivos NFL. Fichero 14-37 Propiedades Esta opción le permite editar una descripción literal asociada al dibujo actual. 14-38 Manual de Referencia de Mastercam Design Versión 9.0 Shell DOS Esta opción abre una ventana de DOS que le permite ejecutar ordenes desde MS-DOS mientras Mastercam se encuentra en funcionamiento. Para usar el Shell DOS 1. Desde el Menú Principal, pulse Fichero, Menú Siguiente, Shell DOS. Se abrirá una ventana de MS-DOS. 2. Ejecute las ordenes de MS-DOS que desee, escriba [EXIT] para cerrar la ventana de DOS. Optimiza RAM Esta opción compacta la base de datos del sistema y regenera el display list de modo que deje RAM disponible mientras usted trabaja. Lo que hace el sistema con esta función es eliminar los ‘agujeros’ que van quedando en la base de datos a medida que se borran entidades. Estos agujeros ocupan memoria del sistema y pueden ralentizarlo. Usted también tiene la opción de realizar un chequeo de integridad/eficiencia de la base de datos, lo que eliminará inestabilidades de la base de datos para el fichero actual. Este chequeo de la base de datos puede resultar lento para ficheros con miles de entidades. Nota: Para obtener información sobre como fijar la cantidad de RAM para la base de datos del sistema, consulte el apartado Asignaciones en la opción Parámetros de Configuración del Sistema en el capítulo Pantalla, Configurar. Después de ejecutar el Optimiza RAM, el sistema le mostrará un mensaje informándole si la base de datos ha tenido que ser cambiada. Si esta ha tenido que ser cambiada, le informará en cuanto se ha reducido y le preguntará si desea grabar los cambios. Usted puede grabar los cambios en el mismo fichero, o en un nuevo fichero. Para usar el Optimiza RAM 1. Desde el Menú Principal, pulse Fichero, Menú Siguiente, Optimiza RAM. 2. Cuando el sistema lo requiera, realice una de las siguientes acciones: ♦ Pulse Si para realizar un chequeo eficiencia/integridad de la base de datos. ♦ Pulse No para realizar el Optimiza RAM sin realizar un chequeo de integridad/eficiencia de la base de datos. 3. Dado el caso, realice una de las siguientes acciones: ♦ Pulse Si para grabar el fichero modificado. de Fichero ♦ 14-39 Pulse No para salir de la función sin grabar el fichero modificado. 14-40 Manual de Referencia de Mastercam Design Versión 9.0 Imprimir Pantalla Esta opción le permite imprimir todo lo que aparece en el area gráfica de Mastercam. Cuando pulse Imprimir Pantalla, le aparecerá el cuadro de diálogo de Imprimir permitiéndole fijar los parámetros que determinan el modo en el que se imprimirá la imagen. Después de configurar los parámetros, el fondo de la pantalla gráfica cambiará al color blanco para reflejar como se verá la imagen en el papel en blanco, y las entidades se reflejan exactamente igual que como aparecerán cuando sean impresas. También le aparecerá el Menú de Imprimir Pantalla permitiéndole configurar la apariencia de la impresión. Nota: También puede acceder a la función de Imprimir Pantalla desde el Estudio Shade. Para más información consulte el apartado Estudio Shade en el capítulo Shade de Superficies. Parámetros – Accederá al driver de la impresora Windows que tenga instalada Color – Al pulsar le cambiará entre Si (S) o No (N). Con la opción S activada, también le saldrá en el menú la opción Fondo, que al pulsarla le permitirá cambiar el color de fondo de la pantalla. Con la opción N activada, la impresión se efectuará en blanco y negro sobre fondo blanco. Nomb/Fecha – Al pulsar le cambiará entre Si (S) o No (N). Con la opción S activada, se imprimirá en la parte superior del dibujo, el nombre del fichero y la fecha actual. Shaded – Si el dibujo está con Shade activado cuando pulsa I. pantalla, en el menú le saldrá esta opción. Al pulsar le cambiará entre Si (S) o No (N). Con la opción S activada, se imprimirá la figura renderizada. Ancho línea – Para evitar que los trazos sean excesivamente finos al imprimir, se ha añadido esta opción que le permite dar mayor grosor a los trazos al imprimir. Esta opción es independiente de los gruesos de línea que se pueden establecer como atributos de las entidades y afecta a todas por igual. Comunicar Fichero 14-41 Pulse esta opción para configurar las comunicaciones serie del control CNC. Las comunicaciones serie hacen referencia a la transmisión de información entre su PC y cualquier periférico que usted tenga conectado a este, mediante un bit cada vez a lo largo de una sola línea. El aspecto más importante de la comunicación serie, y una fuente potencial de problemas, es que tanto el transmisor (usted y su PC) como el receptor (el control CNC o periférico) deben usar la misma velocidad de transmisión, paridad, e información de control. 14-42 Manual de Referencia de Mastercam Design Versión 9.0 Nota: El término ‘bit’ es la abreviación de binary digit, tanto el 1 como el 0 en el sistema de numeración binario. En transmisión, un bit es la unidad más pequeña de información soportada por el ordenador y sus periféricos. En grupos, los bits se convierten en unidades más largas que pueden representar letras del alfabeto y los dígitos del 0 al 9. Parámetros de Comunicación Cuando usted pulsa Comunicar desde el Menú Fichero, le aparecerá el cuadro de diálogo de Comunicar, dándole una serie de opciones para configurar los parámetros de comunicaciones por el puerto serie RS-232 del Ordenador. Cada opción se encuentra descrita a continuación: Formato Este parámetro determina el formato de intercambio electrónico de información entre su PC y el control CNC. Para obtener información sobre que parámetro debe usar, consulte el manual de referencia proporcionado con el control CNC. Usted puede escoger una de las siguientes opciones: ♦ ASCII - (American Standard Code for Information Interchange) Asigna valores numéricos a letras, números, signos de puntuación, y otros caracteres, estandarizando los valores usados para estos caracteres. ♦ EIA - (Electronics Industries Association) Busca una formato de transmisión estandarizado. Desarrollado por Electronics Industries Association. ♦ BIN - (binario) Estructura la información en un formato de 8 bits. Fichero 14-43 Puerto Este parámetro determina que puerto de comunicaciones serie, COM1 o COM2, usará usted para conectar su PC con el control CNC. 14-44 Manual de Referencia de Mastercam Design Versión 9.0 Velocidad Este parámetro determina el número de eventos, o cambios de señal, que ocurren en un segundo de transmisión entre su PC y el control CNC. Para obtener información sobre que parámetro utilizar, consulte el manual de referencia de su control CNC. Paridad La paridad es un procedimiento de chequeo de errores entre su PC y el control CNC, en el que el número de unos debe ser siempre el mismo: par o impar. Una paridad correcta ayuda a asegurar que la información transmitida entre el PC y el control sea la correcta. Para obtener información sobre que parámetro utilizar, consulte el manual de referencia de su control CNC. ♦ Impar – Indica al sistema que el número de unos en cada carácter (byte) satisfactoriamente transmitido debe ser impar. ♦ Par – Indica al sistema que el número de unos en cada carácter (byte) satisfactoriamente transmitido debe ser par. ♦ Ninguna – Indica al sistema que no utilice ningún chequeo de paridades. Bits de datos Este parámetro hace referencia a un grupo de bits (en este caso 6,7 o 8) usados para representar un carácter simple de información para la transmisión. Su PC y su control deberán tener el mismo número de data bits antes de iniciarse la transmisión. Cada grupo de data bits en una transmisión se encuentra precedido por un bit de inicio y seguido por un bit de paridad opcional y un stop bit. Para obtener información sobre que parámetro utilizar, consulte el manual de referencia de su control CNC. Bits de Stop Un stop bit es un bit que marca el final de un carácter. Los bits de datos que comprenden un carácter pueden estar seguidos por 1 o 2 stop bits. Para obtener información sobre que parámetro utilizar, consulte el manual de referencia de su control CNC. Emulación de terminal Esta función le permite escoger si quiere que el monitor de su PC le muestre los key strokes que usted escriba cuando se encuentre en el modo de emulación de terminal. La emulación de terminal hace que el PC actúe mientras se este comunicando con otro ordenador, como si fuera un tipo determinado de terminal. Fichero 14-45 Eliminar CR en finales de línea La función de Strip Carriage Return le permite indicar al sistema que elimine los retornos de carro del final de cada línea de transmisión de información. 14-46 Manual de Referencia de Mastercam Design Versión 9.0 Eliminar finales de linea Strip Line Feeds le permite eliminar line feeds del final de cada línea de información transmitida. Retardo EOL El End of Line (EOL) delay le permite fijar un temporizado que se produce en cada final de línea de información transmitida. Modo de Comunicaciones DOS Esta es una forma alternativa de enviar información a su máquina NC. Seleccione esta opción si su máquina NC no está recibiendo comunicaciones desde Mastercam. Usar Parámetros del PST (q.80-89) Esta función indica al sistema que introduzca todos los parámetros de comunicación basados en las preguntas 80 a 89 del actual post procesador. Enviar Al pulsar este botón, se abrirá el cuadro de diálogo de Especifique el Nombre del Fichero a Leer, permitiéndole seleccionar un fichero cuya información se desea enviar al control CNC. Cuando seleccione una opción y pulse Abrir, el sistema mandará la información del fichero al puerto COM. Recibir Al pulsar este botón, le aparecerá el cuadro de diálogo de Especifique el Nombre del Fichero a Escribir, permitiéndole seleccionar un fichero cuya información se desea importar desde el control hasta Mastercam. Cuando seleccione un fichero y pulse Grabar, el sistema empezará a recibir la información del fichero vía el puerto COM. Terminal Esta opción envía caracteres desde su PC al CNC o viceversa. Usted puede escribir una secuencia para el control antes de enviar o recibir información. Remunera Pulse esta opción para remunerar ficheros de programas NC existentes. Solo se pueden remunerar líneas de programa que empiecen por “N” o “/N.” El siguiente ejemplo le muestra una sección de un fichero NC que ha sido renumerado. El primer fichero NC empieza en 100 e incrementa por 2, mientras que el renumerado empieza por 0 e incrementa por 5. Fichero 14-47 14-48 Manual de Referencia de Mastercam Design Versión 9.0 Esta opción es de utilidad para cambiar ficheros NC si el control requiere una secuencia de numeración particular. Es posible que también necesite renumerarlas después de utilizar la función Fichero, Editar. Por ejemplo, si usted corta y pega para reposicionar una sección de un fichero NC, el sistema no actualiza la numeración automáticamente. Resultará más rápida la opción de Renumerar para cambiar la numeración del fichero que no tener que cambiar manualmente los números de cada línea que se vio afectada por la edición. Nota: Usted puede usar las opciones Editar, Listar o Imprimir para ver los cambios en el fichero NC. Para renumerar ficheros NC 1. Desde el Menú Principal, pulse Fichero, Menú Siguiente, Renumerar. Le aparecerá el cuadro de diálogo de Especifique el Nombre del Fichero a Leer. 2. Seleccione el fichero NC que desee renumerar, y pulse Abrir. Le aparecerá un cuadro de texto en el área de mensajes. 3. Escriba un valor para el número de secuencia inicial, y pulse [Enter]. 4. Escriba un valor para el número de incremento secuencial, y pulse [Enter], Mastercam renumerará el fichero NC. Fichero 14-49 Modificar 15-1 15- Modificar La función Modificar le permite cambiar las cualidades de las entidades existentes. Cuando pulse Modificar, le aparecerá el Menú Modificar dándole una serie de opciones para alterar la geometría. Las siguientes opciones se encuentran descritas en este capítulo: ♦ Acuerdo ♦ Puntos Control NURBS ♦ Ajuste ♦ Entidad a NURBS ♦ Romper ♦ Extender ♦ Unir ♦ Arrastre ♦ Normal ♦ Splines a Círculos Acuerdo Esta opción le permite crear un acuerdo, este es un arco que es tangente a dos curvas. Esta opción es la misma que la de Crear, Acuerdo. Consulte el apartado Acuerdo en el capítulo Crear para obtener más información. Ajuste Esta opción une líneas, arcos, y splines a través de cortarlas por sus puntos de intersección con otras líneas, arcos, o splines. Esta opción es de utilidad para preparar geometría que más adelante será encadenada, ya que se requiere que las entidades estén conectadas por sus extremos. Para que el sistema pueda ajustar las curvas, estas deben encontrarse en el mismo plano. Si el plano de construcción está fijado en 3D, puede que las entidades no se intersecten en el espacio, en cuyo caso el sistema mostrará un mensaje de error. Si las curvas seleccionadas se encuentran en el mismo plano pero no intersectan físicamente, el sistema extenderá las líneas y arcos para unirlas con otras curvas; el sistema no extenderá splines más allá de sus extremos originales. Finalmente, en casos en los que la intersección entre dos curvas ofrece varias soluciones, asegúrese de seleccionar cada curva en la zona de la curva que desee conservar; el sistema borrará la otra zona. Cuando pulse Ajuste, le aparecerá el Menú de Ajuste dándole una serie de opciones. Usted puede escoger una de las siguientes opciones de ajuste que se encuentran descritas a continuación: ♦ 1 entidad ♦ Múltiple ♦ 2 entidades ♦ Cerrar arco ♦ 3 entidades ♦ Dividir ♦ Al punto ♦ Superficie 15-2 Manual de Referencia de Mastercam Design Versión 9.0 1 Entidad Esta opción le permite ajustar o extender una curva respecto a una segunda curva sin que la segunda curva quede afectada. El sistema ajustará/extenderá la primera curva por su punto de intersección con la segunda curva y borrará cualquier parte de la primera curva que se extienda más allá del punto de intersección con la segunda curva. El siguiente ejemplo le muestra una entidad ajustada basándose en la selección de las entidades (marcada esta con una X). Modificar 15-3 Para modificar entidades usando Ajuste, 1 Entidad 1. Desde el Menú Principal, pulse Modificar, Ajuste, 1 Entidad. 2. Seleccione la línea, arco, o spline que desee ajustar. 3. Seleccione la línea, arco, o spline donde desee que se ajuste la primera entidad. El sistema ajustará la primera entidad. 4. Repita los pasos 2 y 3 para ajustar más curvas. 2 Entidades Esta opción le permite ajustar dos curvas en su punto de intersección. Esta función funciona de un modo similar a 1 Entidad; aunque en este caso el sistema ajusta ambas curvas. El siguiente ejemplo le muestra dos entidades ajustadas basándose en la selección realizada. Para modificar entidades usando Ajuste, 2 Entidades 1. Desde el Menú Principal, pulse Modificar, Ajuste, 2 Entidades. 2. Seleccione cualquier combinación de dos líneas, arcos, o splines. El sistema ajustará las entidades por su intersección. 3. Repita el paso 2 para ajustar entidades adicionales. 3 Entidades Esta opción ajusta dos curvas con una tercera, y a continuación ajusta la tercera. Esta opción puede ser de utilidad para ajustar dos líneas con un círculo que es tangente a ambas líneas. El siguiente ejemplo le muestra tres entidades ajustadas basándose en la selección de estas. 15-4 Manual de Referencia de Mastercam Design Versión 9.0 Para modificar entidades usando Ajuste, 3 Entidades 1. Desde el Menú Principal, pulse Modificar, Ajuste, 3 Entidades. 2. Seleccione cualquier combinación de tres líneas, arcos, o splines. El sistema ajustará las entidades por su intersección. 3. Repita el paso 2 para ajustar entidades adicionales. Al Punto Esta opción le permite ajustar una línea, arco, o spline en un punto que usted seleccione. Si el punto seleccionado no se encuentra en la curva, el sistema buscará la posición más cercana al punto en la curva, y ajustará la curva por dicha posición. El siguiente ejemplo le muestra una curva que es ajustada o, en este caso, extendida a un punto que no se encuentra en la curva. Para modificar entidades usando Ajuste, Al Punto Modificar 15-5 1. Desde el Menú Principal, pulse Modificar, Ajuste, Al Punto. 2. Seleccione una línea, arco, o spline. Le aparecerá el Menú de Entrada de Puntos. 15-6 Manual de Referencia de Mastercam Design Versión 9.0 3. Entre un punto donde usted desee que se ajuste la curva. El sistema ajustará la curva. 4. Repita los pasos 2 y 3 para ajustar más curvas. Múltiple Esta opción le permite ajustar una o más combinaciones de líneas, arcos, y splines basándose en una única curva de ajuste seleccionada. El sistema ajustará las curvas seleccionadas respecto a la curva de ajuste, manteniendo el lado seleccionado de las curvas ajustadas. El siguiente ejemplo le muestra tres gráficos. El primer gráfico identifica tres curvas seleccionadas y una curva de ajuste. El segundo y tercer gráfico le muestra los resultados del ajuste, cada uno de ellos con las curvas de ajuste en un lado distinto. Para modificar entidades usando Ajuste, Múltiple 1. Desde el Menú Principal, pulse Modificar, Ajuste, Múltiple. Le aparecerá un menú de selección. 2. Seleccione cualquier combinación de líneas, arcos, y splines que usted desee ajustar, y pulse Hecho. 3. Seleccione una línea, arco, o spline que hará las veces de curva de ajuste. 4. Mueva el ratón al lado de las curvas de ajuste seleccionadas que usted desee mantener, y pulse el botón izquierdo del ratón. El sistema ajustará las curvas. 5. Repita los pasos 2 a 4 para ajustar más curvas. Cerrar Arco Esta opción le permite cambiar un arco abierto por un círculo cerrado. Para modificar entidades usando Ajuste, Cerrar Arco 1. Desde el Menú Principal, pulse Modificar, Ajuste, Cerrar arco. 2. Seleccione un arco que tenga menos de 360 grados. El sistema cerrará el arco. 3. Repita el paso 2 para cerrar más arcos. Modificar 15-7 Dividir Esta opción divide y ajusta una línea o arco entre cualquier combinación de dos líneas, arcos, y splines. El siguiente ejemplo le muestra un arco dividido por otros dos arcos. Para modificar entidades usando Ajuste, Dividir 1. Desde el Menú Principal, pulse Modificar, Ajuste, Dividir. 2. Seleccione la línea o arco que desee dividir. 3. Seleccione dos curvas de división (líneas, arcos, splines). El sistema ajustará la primera curva entre las dos curvas de división. 4. Repita los pasos 2 y 3 para ajustar más curvas. Superficie Esta opción ajusta una o más superficies. Esta opción es la misma que la de Crear, Superficie, Ajustar. Consulte la opción Ajustar en el apartado Opciones del Menú Superficie del capítulo Crear, Superficie para más información. Romper Esta opción divide líneas, arcos, y splines en dos o más segmentos (entidades separadas), descompone notas en geometría, y convierte entidades de sombreado y copious data en líneas. Cuando pulse Romper desde el Menú Modificar, le aparecerá el Menú Romper con las siguientes opciones: ♦ 2 partes ♦ Splines a arcos ♦ Longitud ♦ Nota/dejar ♦ Muchas partes ♦ Sombreado/línea ♦ Intersección ♦ Copious data/línea 15-8 Manual de Referencia de Mastercam Design Versión 9.0 2 Partes Esta opción le permite romper una línea, arco, o spline en dos segmentos por un punto seleccionado. Si usted entra un punto de ruptura que no se encuentra en la curva seleccionada, el sistema buscará la posición más cercana en la curva a dicho punto y romperá la curva por dicha posición. Usted puede usar esta opción para crear un extremo en la intersección de dos curvas, de modo que el sistema detecte un punto de cruce al realizar un encadenado. El siguiente ejemplo le muestra la rotura de la línea por el punto de tangencia con el arco de modo que pueda encadenar la línea con el arco. Usted también puede utilizar esta opción para realizar un acuerdo sin tener que ajustar unas líneas que puede que necesite más adelante, tal y como se le muestra en el siguiente ejemplo. Para modificar entidades usando Romper, 2 Partes 1. Desde el Menú Principal, pulse Modificar, Romper, 2 Partes. 2. Seleccione una línea, arco, o spline. Le aparecerá el Menú de Entrada de Puntos. 3. Entre un punto por donde desee romper la entidad seleccionada. El sistema romperá la entidad en dos segmentos. 4. Repita los pasos 2 y 3 para romper entidades adicionales. Longitud Esta opción rompe una línea, arco, o spline en segmentos basándose en una longitud definida. Cuando seleccione la entidad que desee romper, asegúrese de seleccionarla cerca del extremo donde usted desee que el sistema empiece a medir la longitud. Si usted introduce una longitud mayor a la longitud de la entidad seleccionada, el cuadro de texto permanecerá abierto en pantalla esperando a que introduzca una longitud correcta. Modificar 15-9 Para modificar entidades usando Romper, Longitud 1. Desde el Menú Principal, pulse Modificar, Romper, Longitud. 2. Seleccione una línea, arco, o spline cerca de un extremo. 15-10 Manual de Referencia de Mastercam Design Versión 9.0 3. Escriba un valor para la longitud, a continuación pulse [Enter] para romper la curva. 4. Repita los pasos 2 y 3 para romper entidades adicionales. Múltiples Partes Esta opción rompe una línea, arco, o spline en segmentos lineales. En el caso de arcos, usted también puede romperlos en pequeños arcos. Las opciones de rotura varían de acuerdo con el tipo de curva seleccionada. Splines Si usted selecciona un spline a romper, le aparecerá el menú de Romper Múltiples Partes (spline) dándole las siguientes opciones para determinar el modo en el que el sistema romperá los splines en líneas. ♦ Por Error – Le permite romper el spline seleccionado basándose en un valor de desviación cordal. El sistema romperá el spline en cualquier punto donde no se alcance el error requerido. Cuando escoja esta opción, le aparecerá el Menú de Romper Múltiple (spline-error) y el valor por defecto para la desviación cordal. Usted puede pulsar Error para entrar una nueva desviación cordal o pulsar Hecho para que el sistema rompa el spline basándose en el valor actual de la desviación cordal. ♦ Por Longitud – Le permite romper el spline seleccionado basándose en una longitud o en un número de segmentos. Cuando pulse esta opción, le aparecerá el Menú de Romper Múltiple (spline – longitud). Las opciones en este menú son las mismas que puede encontrar en el Menú Romper Múltiple (línea), explicado a continuación. Modificar 15-11 Líneas Cuando seleccione una línea a romper, le aparecerá el Menú de Romper Múltiple (línea), dándole una serie de opciones para determinar el modo en que el sistema romperá la línea en segmentos. El sistema también le muestra en el área de mensajes los valores por defecto para el número de segmentos y la longitud de los segmentos. ♦ Número de segmentos – Le permite cambiar el valor por defecto del número de segmentos en que el sistema romperá la línea. El sistema actualiza la longitud del segmento basándose en el valor que usted introduzca en este parámetro y en la longitud de la entidad seleccionada. ♦ Longitud del segmento – Le permite cambiar el valor por defecto de la longitud de cada segmento en que será rota la línea seleccionada. El sistema actualiza el número de segmentos basándose en el valor que usted introduzca en este parámetro y en la longitud de la entidad seleccionada. Debido a que el número de segmentos debe ser un número entero, la longitud actual de cada segmento puede que no coincida exactamente con el valor que usted haya introducido para este parámetro. ♦ Ejecuta – Indica al sistema que rompa la entidad seleccionada basándose en los valores actuales de Número de segmentos y Longitud del segmento. Arcos Cuando usted seleccione un arco a romper, le aparecerá el Menú de Romper Múltiple (arco) dándole una serie de opciones para determinar el modo en que el sistema romperá el arco en segmentos. Este menú funciona del mismo modo que el Menú de romper Múltiple (línea), existiendo en este caso una opción suplementaria, Arcos, que se encuentra descrita a continuación. Para obtener información sobre las restantes opciones, consulte la opción Línea que se encuentra en esta misma página. ♦ Arcos – Le permiten determinar si usted desea romper los arcos seleccionados en segmentos lineales o en segmentos de arcos. Esta opción varía entre Si/No. Al escoger S, se indica al sistema que rompa el arco seleccionado en segmentos de arcos. Al pulsar N, se indica al sistema que rompa el arco seleccionado en segmentos lineales. 15-12 Manual de Referencia de Mastercam Design Versión 9.0 Para modificar entidades usando Romper, Múltiples Partes 1. Desde el Menú Principal, pulse Modificar, Romper, M Partes. 2. Seleccione una línea, arco, o spline a romper. Modificar 15-13 3. Si le aparece el Menú de Romper Múltiple (spline), realice una de las siguientes acciones: ♦ Para romper el spline basándose en un valor de desviación cordal, pulse Error. Le aparecerá el Menú de Romper Múltiple (spline - error). Pulse Hecho o pulse Error, escriba un nuevo valor, pulse [Enter], y pulse Hecho. ♦ Para romper el spline basándose en una longitud o en un número de segmentos, pulse Longitud. Le aparecerá el Menú de Romper Múltiple (spline). Siga las instrucciones dadas para la opción Romper Múltiple (línea). Si le aparece el Menú de Romper Múltiple (línea), realice una de las siguientes acciones: ♦ Pulse Número Segmentos, escriba un valor en el cuadro de texto, y pulse [Enter]. ♦ Pulse Longitud Segmento, escriba un valor en el cuadro de texto, y pulse [Enter]. ♦ Pulse Hecho para romper la entidad seleccionada basándose en los valores actuales para Número segmento y Longitud segmento. Si le aparece el Menú de Romper Múltiple (arco), realice una de las siguientes acciones: ♦ Varie la opción Arcos entre S o N. ♦ Pulse Num seg, escriba un valor en el cuadro de texto, y pulse [Enter]. ♦ Pulse Long seg, escriba un valor en el cuadro de texto, y pulse [Enter]. ♦ Pulse Hecho para romper la entidad seleccionada basándose en los valores actuales de Num seg y Long seg. 4. Repita los pasos 2 y 3 para romper entidades adicionales. Intersección Esta opción le permite romper líneas, arcos, y splines en sus intersecciones con otras líneas, arcos, y splines. El sistema rompe entidades solo en las intersecciones actuales; no extiende las entidades para calcular posibles intersecciones. Después de seleccionar las entidades a romper, aparecerán unos puntos temporales en cada punto de rotura. Para modificar entidades usando Romper, Intersección 1. Desde el Menú Principal, pulse Modificar, Romper, Intersección. Le aparecerá un menú de selección. 15-14 Manual de Referencia de Mastercam Design Versión 9.0 2. Seleccione dos o más entidades, y pulse Hecho. Aparecerán unos puntos temporales en cada zona de rotura. Modificar 15-15 Splines a Arcos Esta opción rompe uno o más splines bi-dimensionales en arcos y líneas. Esta opción no funciona con splines 3D, splines 2D que no estén en el plano de construcción actual, o splines 2D que se encuentren en vistas no definidas. Menú de Romper Splines en Arcos Después de seleccionar los splines que desea romper, le aparecerá el Menú de Romper Splines en Arcos, dándole una serie de opciones para determinar el modo en que el sistema romperá los splines. ♦ ♦ Error – Le permite cambiar el valor de desviación cordal. ♦ Ejecutar – Indica al sistema que rompa el spline seleccionado usando los parámetros actuales de Error y de Disponer. Dispone – Le permite determinar que hacer con los splines una vez el sistema los ha roto en líneas y arcos. Esta opción varía entre Mantener, Ocultar, y Borrar el spline original. Para modificar entidades usando Romper, Splines a Arcos 1. Desde el Menú Principal, pulse Modificar, Romper, Splines a Arcos. Le aparecerá un menú de selección. 2. Seleccione uno o más splines, y pulse Hecho. Le aparecerá el Menú de Romper Splines en Arcos. 3. Realice una de las siguientes acciones: ♦ Pulse Error. Escriba un valor para la desviación cordal, y pulse [Enter]. ♦ Varíe la opción Disponer entre M, O, o B. ♦ Pulse Ejecutar para romper los splines seleccionados. Nota / dejar Esta opción rompe notas y entidades de acotado en splines NURBS y/o líneas. Para modificar entidades usando Romper, Nota / dejar 1. Desde el Menú Principal, pulse Modificar, Romper, Nota/dejar. Le aparecerá un menú de selección. 2. Seleccione una o más notas y/o entidades de acotado a romper. El sistema las romperá en líneas y/o splines NURBS. 15-16 Manual de Referencia de Mastercam Design Versión 9.0 Sombreado/Línea Esta opción reemplaza una entidad de sombreado por líneas. Las nuevas entidades usan el mismo estilo de línea que el patrón de sombreado original. Modificar Para modificar Sombreado/Línea entidades usando 15-17 Romper, 1. Desde el Menú Principal, pulse Modificar, Romper, Sombreado/Línea. Le aparecerá un menú de selección. 2. Seleccione una o más entidades de sombreado a romper. El sistema romperá las entidades seleccionadas en líneas. Copious Data/Línea Esta opción reemplaza una entidad copious data en puntos o líneas, dependiendo de la forma de la copious data. Por ejemplo, puede utilizar esta opción si importa un fichero IGES sin convertir copious data, y a continuación decide convertir la copious data en puntos y líneas. Para modificar entidades usando Romper, Copious Data/Línea 1. Desde el Menú Principal, pulse Modificar, Romper, Cdata/línea. 2. Seleccione la entidad copious data que desee romper. 3. Repita el paso 2 para romper entidades adicionales. Unir Esta opción le permite crear una línea a través de unir dos líneas, un arco a través de unir dos arcos, o un spline a través de unir dos splines. Usted solo podrá unir líneas que sean colineales, arcos que tengan el mismo centro y radio, y splines que fueron creados originalmente como una sola entidad. Esta opción es de utilidad para unir entidades que fueron separadas como resultado de una función de Modificar, Romper, o Modificar, Ajustar, Dividir. Nota: Si las dos entidades que usted selecciona para unir tienen distintos atributos, el sistema creará la nueva entidad usando los atributos de la primera entidad seleccionada. Para modificar entidades usando Unir 1. Desde el Menú Principal, pulse Modificar, Unir. 2. Seleccione una línea, arco, o spline. 3. Seleccione otra entidad del mismo tipo que la que usted seleccionó en el paso 2. El sistema unirá las entidades. 4. Repita los pasos 2 y 3 para unir entidades adicionales. Normal Esta opción le permite modificar la dirección de las normales de las superficies. La normal de una superficie es un vector que es perpendicular al plano tangente de la superficie. Usted puede ver el cambio si el color de la parte trasera de la superficie es distinto que el color original de la superficie. Vea la opción Ver Oculto en Ver Superficie del capítulo Pantalla para obtener más información. 15-18 Manual de Referencia de Mastercam Design Versión 9.0 Cuando pulse Normal, le aparecerá el Menú de Modificar Normal dándole tres opciones para modificar la normal de las superficies: Sentido Z, Inverso, o Dinámico. El signo mas en el menú indica el modo actualmente seleccionado. Cada opción se encuentra descrita a continuación: Sentido Z Esta opción invierte la normal de cualquier superficie seleccionada cuya normal apunte en Z- relativa al plano de construcción actual. Para modificar entidades usando Normal, Sentido Z 1. Desde el Menú Principal, pulse Modificar, Normal, Sentido Z. Le aparecerá un menú de selección. 2. Seleccione una o más superficies, y pulse Hecho. El sistema le mostrará en el área de mensajes el número de superficies cuya normal ha sido modificada. Inverso Esta opción le permite invertir la dirección de la normal para una superficie seleccionada. Para modificar entidades usando Normal, Inverso 1. Desde el Menú Principal, pulse Modificar, Normal, Inverso. 2. Seleccione una superficie. dirección de su normal. Mastercam invertirá la 3. Repita el paso 2 para invertir la dirección de la normal de otras superficies. Dinámico Esta opción le permite ver e invertir la normal de una superficie seleccionada. Para modificar entidades usando Normal, Dinámico 1. Desde el Menú Principal, pulse Modificar, Normal, Dinámico. 2. Seleccione una superficie. Le aparecerá la flecha de la normal de la superficie encima de esta y en el punto en que usted haya seleccionado la superficie. 3. Mueva el ratón para posicionar la flecha donde usted pueda ver la normal de la superficies, y pulse el botón izquierdo del ratón. Le aparecerá un menú de dirección. 4. Pulse OK para aceptar la dirección de la normal. Modificar 15-19 O Pulse Cambiar para invertir la dirección de la normal, y a continuación pulse OK. 15-20 Manual de Referencia de Mastercam Design Versión 9.0 Puntos de Control NURBS Esta opción le permite modificar los puntos de control de los splines NURBS y de las superficies NURBS. Cuando seleccione el spline o la superficie cuyos puntos de control desee modificar, el sistema resaltará sus puntos de control. Una vez seleccionado un punto de control, le aparecerá el Menú de Modificar Puntos de Control NURBS dándole una serie de opciones para modificar el punto de control. Cada opción se encuentra descrita en la siguiente tabla: Menú de Modificar Puntos de Control NURBS Dinámico Le permite arrastrar con el ratón el punto de control seleccionado hacia una nueva posición.Una vez haya introducido un punto de inicio para el punto de control, ya no podrá abortar la opción. XYZ Le permite mover el punto de control seleccionado hacia una nueva posición usando el Menú de Métodos de Entrada de Puntos. Consulte el capítulo de Métodos de Entrada de Puntos para obtener más información sobre como entrar un punto. Peso Le permite introducir un nuevo valor para el peso del punto de control seleccionado, esto afecta a la influencia del punto de control sobre el spline o la superficie. Un valor más alto lanza el spline o superficie hacia el punto de control, un valor más bajo lanza el spline o superficie lejos del punto de control. Esta opción le aparecerá solo si usted selecciona un spline NURBS racional o una superficie NURBS racional. Ejemplos de entidades racionales incluyen elipses, así como arcos y superficies de revolución que fueron convertidos a NURBS. Para modificar entidades usando Puntos de Control NURBS 1. Desde el Menú Principal, pulse Modificar, PtsC NURBS. 2. Seleccione un spline o superficie NURBS. El sistema le mostrará los puntos de control. 3. Seleccione un punto de control. A continuación le aparecerá el Menú de Modificar Punto de Control NURBS. 4. Realice una de las siguientes acciones: ♦ Pulse Dinámico. Marque un punto cerca del punto de control seleccionado. Utilice el ratón para mover el punto de control, a continuación pulse el botón izquierdo del ratón para ver la nueva posición del punto de control. Modificar 15-21 ♦ Pulse XYZ. Le aparecerá el Menú de Entrada de Puntos. Utilice este menú o el AutoCursor para seleccionar un nuevo punto para el punto de control. ♦ Pulse Peso (si es aplicable). Escriba un valor para el peso para el punto de control seleccionado, y pulse [Enter]. 15-22 Manual de Referencia de Mastercam Design Versión 9.0 5. Repita los pasos 3 y 4 para modificar puntos de control adicionales. Entidades a NURBS Esta opción convierte líneas, arcos, splines paramétricos, superficies curvageneradas, y superficies paramétricas a formato NURBS. Las entidades originales son borradas una vez que el sistema las ha convertido. Para modificar entidades usando Entidades a NURBS 1. Desde el Menú Principal, pulse Modificar, Entidades a NURBS. Le aparecerá un menú de selección. 2. Seleccione las entidades que desee cambiar a formato NURBS, y pulse Hecho. Extender Esta opción le permite extender líneas, arcos, splines, y superficies. Cuando pulse Extender, le aparecerá el Menú Extender dándole dos opciones para extender entidades; Longitud y Superficie. Cada opción se encuentra descrita a continuación. Longitud Esta opción le permite extender líneas, arcos, y splines en una longitud determinada. Cuando seleccione una curva a extender, asegúrese de seleccionarla cerca de el extremo que usted desea extender. Para modificar entidades usando Extender, Longitud 1. Desde el Menú Principal, pulse Modificar, Extender, Longitud. 2. Escriba un valor para la longitud en que usted desea extender la curva, y pulse [Enter]. 3. Seleccione una línea, arco, o spline cerca del extremo que usted desee extender. 4. Repita el paso 3 para extender la misma curva o curvas adicionales por la longitud fijada por usted. Superficie Esta opción le permite extender la longitud de una superficie. Esta opción funciona del mismo modo que Crear, Superficie, Ajustada, Extender. Consulte el apartado Ajustada en el capítulo Crear, Superficie para obtener más información. Modificar 15-23 Arrastre Esta opción le permite trasladar y rotar puntos, líneas, arcos, splines, notas de acotado, superficies Paramétricas y superficies NURBS desajustadas, dinámicamente en pantalla. Cuando pulse Arrastre, le aparecerá el menú de selección de entidades, y una vez seleccionadas le aparecerá el siguiente letrero de diálogo, con las siguientes opciones: Una vez pulse OK , el sistema le pedirá que señale un punto de referencia con el ratón, para mover las entidades, cuando ya mueva las entidades en pantalla, simultáneamente, en la parte superior de la pantalla le aparecerán una serie de opciones que podrá ir ejecutando interactivamente, con el movimiento de las entidades en pantalla. Estas opciones son: Angulo – Le permite redefinir el valor de paso angular. Este valor es el que se aplicará a cada pulsación de las teclas + o - , que irán rotando la figura paso a paso, en sentido antihorario con + y en sentido horario con -. Horizontal y Vertical – cuando pulse H el movimiento dinámico solamente se efectuará en sentido horizontal, cuando pulse V pasará a moverse solamente en vertical. Para volver a tener el desplazamiento libre por pantalla, vuelva a pulsar la última opción, H o V, que tenga activa en aquel momento. Opciones – Le vuelve a mostrar el primer letrero de diálogo, por si quiere modificar algún parámetro. Splines a Círculos Esta opción le permite convertir splines circulares en arcos, esto puede ser de utilidad si usted importa geometría que se supone que tiene que tener círculos o arcos pero importa splines. Si más adelante desea definir los centros de los círculos, lo podrá hacer de un modo más exacto si estos son arcos en lugar de splines. 15-24 Manual de Referencia de Mastercam Design Versión 9.0 Cuando pulse la opción de Splines a Círculos, le aparecerá un menú de selección general que le permitirá seleccionar los splines que usted desea convertir. Después de realizar la selección, le aparecerá el menú de Modificar: Splines Circulares a Arcos dándole las siguientes opciones: Modificar 15-25 Modificar: Splines Circulares a Arcos Curvas Le permite reseleccionar los splines que usted desea convertir a arcos. Cuando pulse esta opción, el sistema cancelará su selección original y le devolverá al menú de selección. Tolerancia Fija una distancia dentro de la cual se debe encontrar el centro y el radio de todos los arcos respecto a tres puntos cualesquiera del spline. Disponer Le permite determinar que hacer con los splines una vez el sistema los haya convertido en arcos. Esta opción varía entre Mantener, Ocultar, y Borrar. Hecho Indica al sistema que convierta los splines seleccionados en arcos basándose en los parámetros actuales del menú. Para modificar entidades usando Splines a Arcos 1. Desde el Menú Principal, pulse Modificar, Splines a Arcos. Le aparecerá un menú de selección. 2. Seleccione uno o más splines circulares, y pulse Hecho. Le aparecerá el Menú de Modificar: Splines a Arcos. 3. Realice una de las siguientes acciones: ♦ Pulse Curvas. Le aparecerá un menú de selección. Seleccione uno o más splines, y pulse Hecho. ♦ Pulse Tolerancia. Escriba un valor para la tolerancia del centro y el radio del arco, y pulse [Enter]. ♦ Fije la opción Disponer entre M, O, o B. ♦ Pulse Hecho para convertir el spline en arcos. El número de splines convertidos aparecerá en el área de mensajes. Editar 16-1 16- Editar La función Editar le permite modificar las entidades a través de hacer espejos, rotarlas, escalarlas, realizar offsets, trasladarlas, realizar stretchs y enrollarlas. Los siguientes apartados relacionados con la función de edición se encuentran descritos en este capítulo: ♦ Grupos y Resultados ♦ Parámetros de Edición Comunes ♦ Opciones del Menú Editar Grupos y Resultados Cuando usted realice una función de edición, el sistema identifica las entidades seleccionadas como un grupo, marcándolas con el color rojo (#12) e identifica las entidades resultantes como el resultado, marcándolas con el color púrpura (#13). Las propiedades grupo/resultado son grabadas con la geometría. Solo es posible tener un grupo y un resultado a la vez en pantalla. Cuando usted realice una función de edición, cualquier grupo o resultado existente perderá dicha característica y volverá a tener sus atributos originales. También es posible eliminar manualmente la designación de grupo y resultado usando la función Pantalla, Color Definido para devolverlos a sus colores de entidad originales. Para más información, consulte el apartado Color Definido, en el capítulo Pantalla. Parámetros de Edición Comunes Existen una serie de parámetros que son comunes a varias opciones del Menú Editar. Estos parámetros se encuentran descritos en esta sección. Los parámetros que son únicos a cada opción del Menú Editar se encuentran descritos en la opción a la que pertenecen. Número de Pasos El valor que usted introduzca para este parámetro determina cuantas veces desea que el sistema realice una función de edición particular. El número máximo de pasos es 32.766. El valor por defecto para este parámetro al inicio de una sesión de Mastercam es 1. Si usted varía este valor durante una sesión, el nuevo valor quedará por defecto durante el resto de la sesión. Mover Al seleccionar esta opción, una vez realizada la operación de edición, las entidades originales serán eliminadas. 16-2 Manual de Referencia de Mastercam Design Versión 9.0 Copiar Al seleccionar esta opción, una vez realizada la operación de edición, las entidades originales se conservarán. Editar 16-3 Unir Al seleccionar esta opción, una vez realizada la operación de edición, las entidades originales se conservarán, y además el sistema conectará los extremos de las entidades originales con los extremos de las entidades resultantes. El sistema utiliza líneas para conectar los extremos a no ser que usted rote las entidades, en cuyo caso el sistema utilizará arcos. Por ejemplo, si el sistema traslada en Z un rectángulo usando Unir, los extremos de la entidad original se conectarán con los extremos del resultado formando un cubo. Usar Atributos de Construcción Esta opción determina los atributos de las entidades que usted desea editar. Si usted activa esta opción, las entidades resultantes tendrán el mismo color, nivel, estilo de línea, y ancho de línea que se encuentren activos en ese momento; si esta opción se encuentra desactivada, las entidades resultantes conservarán las propiedades de las entidades originales. Nota: Para ver el color verdadero de las entidades resultantes, pulse Pantalla, Def Colores para eliminar la designación de grupo/resultado. Opciones del Menú Editar Cuando pulse Editar desde el Menú Principal, le aparecerá el Menú Editar dándole una serie de opciones para transformar entidades. Usted puede escoger una de las siguientes opciones: ♦ Espejo ♦ Offset ♦ Rotar ♦ Offset contorno ♦ Escalar ♦ Strech ♦ Squash ♦ Enrollar ♦ Trasladar Espejo Esta opción le permite realizar espejos de entidades sobre un eje en el plano de construcción. Cuando pulse esta opción, le aparecerá el Menú Espejo dándole una serie de opciones para definir el eje sobre el que se realizará el espejo de las entidades seleccionadas. Cada opción se encuentra descrita a continuación: Menú Espejo Eje X Realiza un espejo de las entidades seleccionadas sobre el eje X del plano de construcción actual centrado en el origen de construcción. Eje Y Realiza un espejo de las entidades seleccionadas sobre el eje Y del plano de construcción actual centrado en el origen de construcción. 16-4 Manual de Referencia de Mastercam Design Versión 9.0 Línea Realiza un espejo de las entidades seleccionadas cogiendo como eje una línea seleccionada por usted, dicha línea el sistema la proyectará al plano de construcción actual. Editar 2 puntos 16-5 Realiza un espejo de las entidades seleccionadas cogiendo como eje la línea formada por dos puntos seleccionados por usted, dicha línea el sistema la proyectará al plano de construcción actual. Después de que seleccione las entidades a las que realizar el espejo, y de que defina el eje con el que realizar el espejo, le aparecerá el cuadro de diálogo de Espejo. Para una descripción de los parámetros de este cuadro de diálogo, consulte el apartado Parámetros de Edición Comunes en la página 1. Para transformar las entidades usando Espejo 1. Desde el Menú Principal, pulse aparecerá un menú de selección. Editar, Espejo. Le 2. Seleccione una o más entidades, y pulse Hecho. Le aparecerá el Menú de Espejo. 3. Realice una de las siguientes acciones para definir el eje de rotación y para abrir el cuadro de diálogo de Espejo: ♦ Pulse Eje X. ♦ Pulse EjeY. ♦ Pulse Línea, a continuación seleccione una línea en el área gráfica. ♦ Pulse 2 Puntos, a continuación utilice el AutoCursor o el Menú de Entrada de Puntos para seleccionar los dos puntos. 4. Fije los parámetros en el cuadro de diálogo de Espejo a su conveniencia, a continuación pulse Hecho para que se realice la operación. 5. Repita los pasos 2 a 4 para realizar un espejo de entidades adicionales. Rotar Esta opción le permite rotar entidades sobre el origen de construcción o sobre cualquier otro punto. Mastercam proyecta el punto de rotación en el plano de construcción actual, a no ser que este esté fijado en 3D, en cuyo caso el sistema proyectará el punto en el plano de construcción Planta. 16-6 Manual de Referencia de Mastercam Design Versión 9.0 Después de que usted seleccione las entidades que desea rotar e introduzca un punto de rotación, le aparecerá el cuadro de diálogo de Rotación. Además de los parámetros de Edición comunes (descritos en la página 1), usted puede fijar el ángulo de rotación para las entidades seleccionadas. En Mastercam , los ángulos polares empiezan en el eje X positivo del plano de construcción e incrementan en una dirección Antihoraria. Nota: Si usted escoge la opción Unir en el cuadro de diálogo de Rotación, el sistema creará arcos para conectar los extremos de las entidades originales con los extremos de las entidades resultantes. Para transformar entidades usando Rotar 1. Desde el Menú Principal, pulse Editar, Rotar. Le aparecerá un menú de selección. 2. Seleccione una o más entidades, y pulse Hecho. Le aparecerá el Menú de Rotación. 3. Realice una de las siguientes opciones para definir el punto de rotación y para abrir el cuadro de diálogo de Rotación: ♦ Para rotar las entidades seleccionadas sobre el origen de construcción, pulse Origen. ♦ Para rotar las entidades seleccionadas sobre un punto, pulse Punto. Le aparecerá el Menú de Entrada de Puntos. Utilice este menú o el AutoCursor para definir el punto de rotación. 4. Varíe los parámetros del cuadro de diálogo de Rotación a su conveniencia, a continuación pulse Hecho para realizar la operación. 5. Repita los pasos 2 a 4 para rotar entidades adicionales. Editar 16-7 Escalar Esta opción le permite incrementar o decrementar el tamaño de las entidades seleccionadas en relación al origen de construcción o a cualquier otro punto. Mastercam proyectará el punto seleccionado en el plano de construcción actual, a no ser que este esté fijado en 3D, en cuyo caso el sistema lo proyectará al plano de construcción Planta. 16-8 Manual de Referencia de Mastercam Design Versión 9.0 Después de que seleccione las entidades que usted desea escalar y de que entre el punto de referencia, le aparecerá el cuadro de diálogo de Escalar. Además de los parámetros de Edición Comunes (descritos en la página 1), usted puede introducir un factor de escala que determina en que grado usted desea incrementar o decrementar la geometría seleccionada. Por ejemplo, si usted pone un 2, doblará el tamaño de las entidades, y si pone 0.5, reducirá el tamaño a la mitad. Para transformar entidades usando Escalar 1. Desde el Menú Principal, pulse Editar, Escalar. Le aparecerá un menú de selección. 2. Seleccione una o más entidades, y pulse Hecho. Le aparecerá el Menú de Escalar. 3. Realice una de las siguientes acciones para definir el punto de referencia para la operación de escalar y para que le aparezca el cuadro de diálogo de Escalar: ♦ Para escalar las entidades seleccionadas sobre el origen de construcción, pulse Origen. ♦ Para escalar las entidades seleccionadas sobre un punto, pulse Punto. Le aparecerá el Menú de Entrada de Puntos. Utilice dicho menú o el AutoCursor para seleccionar el punto de referencia para la operación de escalar. 4. Fije los parámetros en el cuadro de diálogo de Escalar a su conveniencia, y pulse Hecho para realizar la operación. 5. Repita los pasos 2 a 4 para escalar entidades adicionales. Editar 16-9 EscalaXYZ Esta opción le permite incrementar o decrementar el tamaño en X, Y, y/o Z de las entidades seleccionadas relativas al origen de construcción o a cualquier otro punto. Mastercam proyectará el punto seleccionado en el plano de construcción actual, a no ser que este esté fijado en 3D, en cuyo caso el sistema lo proyectará al plano de construcción Planta. Si usted escala un arco, y los valores XYZ no son los mismos, el sistema convertirá el arco en un spline NURBS, apareciendo un mensaje en el área de mensajes indicándole cuantos arcos han sido convertidos. 16-10 Manual de Referencia de Mastercam Design Versión 9.0 Después de seleccionar las entidades que desee escalar y de entrar un punto, le aparecerá el cuadro de diálogo de EscalaXYZ. Además de los Parámetros de Edición Comunes (descritos en la página 1), usted puede fijar los factores de escala para los ejes X, Y, y Z. El valor que usted introduzca para cada parámetro de escala determina, en cada dirección, cuanto desea incrementar o decrementar el tamaño de las entidades seleccionadas. Por ejemplo, si usted introduce un factor de escala de 2 para X, y 1 para Y y Z, las entidades doblarán su tamaño en la dirección X mientras que mantendrán su tamaño original en las direcciones Y y Z. Para transformar entidades usando EscalaXYZ 1. Desde el Menú Principal, pulse Editar, Escalar. Le aparecerá un menú de selección. 2. Seleccione una o más entidades, y pulse Hecho. Le aparecerá el letrero de diálogo. 3. Realice una de las siguientes acciones para definir el punto de referencia para la operación de escalar y para que le aparezca el cuadro de diálogo de EscalaXYZ: ♦ Para escalar las entidades seleccionadas sobre el origen de construcción, pulse Origen. ♦ Para escalar las entidades seleccionadas sobre un punto, pulse Punto. Le aparecerá el Menú de Entrada de Puntos. Utilice dicho menú o el AutoCursor para seleccionar el punto de referencia para la operación de escalar. 4. Fije los parámetros en el cuadro de diálogo de EscalaXYZ a su conveniencia, y pulse Hecho para realizar la operación. 5. Repita los pasos 2 a 4 para escalar entidades adicionales. Editar 16-11 Squash Esta opción le permite proyectar sobre el plano de construcción activo, las entidades seleccionadas. Cuando pulse Squash, le aparecerá el Menú de selección de entidades y una vez seleccionadas le aparecerá el siguiente letrero de diálogo. 16-12 Manual de Referencia de Mastercam Design Versión 9.0 Puede definir un valor de Z , para que la proyección se efectúe a esta Z, o puede activar la casilla de usar la Z de construcción, con lo que la proyección se efectuará en el valor de Z que tenga definido en el menú secundario. Nota: Esta función es muy útil, para pasar a 2D un perfil 3D, que posteriormente nos interesa utilizar como contorno de una cajera o como límites de mecanizado, etc. Trasladar Esta opción le permite mover las entidades seleccionadas a través de cambiar sus coordenadas sin cambiar su tamaño. Cuando pulse Trasladar, le aparecerá el Menú de Dirección de Traslación, dándole una serie de opciones para definir la dirección en que serán trasladadas las entidades seleccionadas. Cada opción se encuentra descrita en la siguiente tabla: Menú de Dirección de Traslación Cartesianas Le permite trasladar las entidades a través de introducir las coordenadas de distancia de traslación en los tres ejes XYZ. Polar Le permite trasladar las entidades usando una distancia lineal y un ángulo. Entre Puntos Le permite trasladar las entidades entre dos puntos que usted entre. Entre Vistas Le permite trasladar las entidades entre dos vistas de construcción y respecto a un punto que usted introduce en cada vista. Por ejemplo, usted puede trasladar las entidades desde un punto en la vista Perfil hasta un punto en la vista Alzado. Editar 16-13 Después de seleccionar las entidades que usted desee trasladar, y de definir una dirección, le aparecerá el cuadro de diálogo de Trasladar. Para una descripción de cada parámetro en dicho cuadro de diálogo, consulte el apartado Parámetros de Edición Comunes en la página 1. Para transformar entidades usando Trasladar 1. Desde el Menú Principal, pulse Editar, Trasladar. Le aparecerá un menú de selección. 2. Seleccione una o más entidades, y pulse Hecho. Le aparecerá el Menú de Trasladar. 3. Realice una de las siguientes acciones para definir la dirección de traslación y para que le aparezca el cuadro de diálogo de Trasladar. ♦ Pulse Cartesianas. Le aparecerá un cuadro de texto en el área de mensajes. Escriba las coordenadas que desee usar, y pulse [Enter]. ♦ Pulse Polar. Le aparecerá un cuadro de texto en el área de mensajes. Escriba un valor para la distancia, y pulse [Enter]. Escriba un valor para el ángulo, y pulse [Enter]. ♦ Pulse Entre Puntos. Le aparecerá el Menú de Entrada de Puntos. Utilice dicho menú o el AutoCursor para entrar dos puntos. ♦ Pulse Entre Vistas. Le aparecerá el Menú de Trasladar Entre Vistas. Escoja una vista de origen y una vista de destino. Le aparecerá el Menú de Entrada de Puntos. 16-14 Manual de Referencia de Mastercam Design Versión 9.0 Utilice dicho menú o el AutoCursor para entrar los dos puntos de traslación. Editar 16-15 4. Fije los parámetros en el cuadro de diálogo de Traslación, a continuación pulse Hecho para realizar la traslación. 5. Repita los pasos 2 a 4 para trasladar entidades adicionales. Offset Esta opción le permite mover o copiar una línea, arco, o spline. El sistema moverá, cada punto de la curva seleccionada, una distancia dada en una dirección perpendicular a la curva y relativa al plano de construcción actual usando la altura actual de la entidad. Usted puede realizar un offset en el plano de construcción 3D; aunque la entidad resultante será plana. Cuando realice el offset de un arco, su radio decrementará o incrementará dependiendo de si el offset se realiza hacia el interior o hacia el exterior del arco. Nota: Si usted introduce una distancia de offset negativa, el sistema realizará el offset de la curva en la dirección opuesta a la dirección que usted indique. Cuando pulse Offset, le aparecerá el cuadro de diálogo de Paralelas. Además de los parámetros de Edición Comunes descritos en la página 1, usted puede fijar los parámetros de paralelas descritos a continuación: Distancia de decalaje El valor que usted introduzca para este parámetro determina la distancia que el sistema moverá cada punto en la curva seleccionada. Si usted realiza el offset de un spline en una distancia superior que el radio de la curva más pequeña en el spline, puede que se autointersecte. 16-16 Manual de Referencia de Mastercam Design Versión 9.0 Splines Las opciones en esta sección determinan el modo en que el sistema realizará el offset del spline. Editar 16-17 ♦ Tolerancia de Linearización – Le permite ajustar el tamaño de los segmentos en que Mastercam romperá un spline a la hora de realizar el offset. Un valor más pequeño realizará un offset más preciso, pero tardará más en generarse. ♦ Error en esquinas vivas – Indica a Mastercam el modo de unir las secciones de los splines 3D donde no coincidan los extremos al realizarse el offset. Un valor más pequeño crea un spline más preciso con una unión entre splines más aparente. ♦ Ángulo de Rotura – Controla el modo en que Mastercam realiza el offset de los ángulos cuando se realiza el offset de un spline. Cuando un spline contenga ángulos mayores al ángulo de rotura, Mastercam introducirá una esquina viva. Cuando un spline contenga ángulos menores que el ángulo de rotura, el sistema los redondeará. El valor por defecto para este parámetro es 30 grados. Para transformar entidades usando Offset 1. Desde el Menú Principal, pulse Editar, Offset. aparecerá el cuadro de diálogo de Paralelas. Le 2. Fije los parámetros del cuadro de diálogo Paralelas, y pulse Hecho. 3. Seleccione una línea, arco, o spline. 4. Para fijar la dirección de paralelas, mueva el cursor al lado de la curva donde desee realizar la paralela. 5. Repita los pasos 2 a 4 para realizar paralelas de entidades adicionales. Offset Contorno Esta opción le permite realizar un offset de una o más cadenas de curvas. Después de seleccionar las cadenas de entidades donde realizar el offset, le aparecerá el cuadro de diálogo de Offset Contorno. Además de los Parámetros de Edición Comunes descritos en la página 1, usted puede fijar los parámetros de offset contorno descritos a continuación. 16-18 Manual de Referencia de Mastercam Design Versión 9.0 Editar 16-19 Distancia Esta opción le permite fijar la distancia a la que el sistema realizará un offset de los límites seleccionados. Cuando introduzca un valor superior a cero, el sistema moverá cada punto del límite seleccionado en la distancia fijada y en una dirección perpendicular relativa al plano de construcción actual usando la profundidad actual. El hecho de que el sistema realice el offset hacia dentro o hacia fuera, dependerá del parámetro Lado del cuadro de diálogo de Offset Contorno. Nota: Si introduce una distancia de offset negativa, el sistema realizará un offset de los contornos seleccionados en la dirección opuesta a la dirección indicada por el parámetro Lado. Redondeo Esquinas Esta opción indica al sistema como manejar los espacios que resultan de realizar un offset de un límite hacia el exterior, haciéndolo mayor. Usted puede escoger una de las siguientes opciones: ♦ Ninguna – Indica al sistema que extienda los límites hasta que estos intersecten. ♦ Externas – Indica al sistema que inserte un arco para unir los límites solo en las esquinas externas. Una esquina externa tiene 135 grados o menos. ♦ Todas – Indica al sistema que inserte arcos en todas las esquinas. Lado Esta opción determina la dirección en la que el sistema realizará el offset de las entidades seleccionadas respecto a la dirección en la que se han encadenado los límites. Usted puede escoger una de las siguientes opciones: ♦ Izquierda – Indica al sistema que realice un offset del límite hacia la izquierda (siguiendo la dirección de encadenado). ♦ Derecha - Indica al sistema que realice un offset del límite hacia la derecha (siguiendo la dirección de encadenado). Detectar interferencias Esta opción indica al sistema que busque zonas donde el límite pueda autointersectarse basándose en la distancia de offset y el parámetro de Lado actual. Si el sistema detecta algún problema, el sistema ajustará el límite de offset. Contorno 2D/3D Este campo refleja el tipo de contorno que usted ha seleccionado, este puede ser 2D o 3D. 16-20 Manual de Referencia de Mastercam Design Versión 9.0 Z del contorno resultante El valor que usted introduzca para este parámetro fija la distancia en altura (Z) donde el sistema situará las entidades de offset. Usted puede aplicar dicha altura de dos modos distintos: Editar 16-21 ♦ Absoluta – Indica al sistema que ignore las variaciones de la altura actual en las entidades seleccionadas y que calcule la altura de offset desde una altura cero para las entidades encadenadas. ♦ Incremental – Indica al sistema que tenga en cuenta las variaciones de altura en las entidades seleccionadas a la hora de calcular la profundidad de offset a partir de la profundidad existente de las entidades encadenadas. ♦ Ä IMPORTANTE: Si usted cambia de Absoluto a Incremental o viceversa, asegúrese de chequear el parámetro de Altura Offset, ya que el sistema visualizará el parámetro usado más recientemente en esta opción. Cuando dé un valor de Z al offset del contorno, distinto de la Z que tiene el contorno original. Verá que se activa la casilla de Angulo conicidad, y que esta tiene un valor. Este valor es el ángulo de conicidad resultado del triángulo que se forma entre el cateto “distancia de offset” y el cateto “Z”. Si lo que Vd. desea es, generar un offset de contorno con una Z de 20 mm (por ejemplo) y una conicidad de 15º . Ponga el valor de Z en 20 y el Angulo conicidad en 15, el sistema le calculará la Distancia de offset necesaria. Tolerancia de linearización El valor que usted introduzca para este parámetro determina el tamaño de los segmentos en que Mastercam rompe un spline a la hora de realizar el offset. Un valor más pequeño resultará en un offset más preciso, y tardará más en generarse. Este parámetro solo se encuentra activo cuando usted seleccione un spline paramétrico o NURBS. Error en esquinas vivas Indica a Mastercam el modo de unir las secciones de los splines 3D donde no coincidan los extremos al realizarse el offset. Un valor más pequeño crea un spline más preciso con una unión entre splines más aparente.. Para transformar entidades mediante Offset Contorno 1. Desde el Menú Principal, pulse Editar, Offset Contorno. Le aparecerá el Menú de Métodos de Encadenado. 2. Seleccione una o más cadenas de curvas donde realizar el offset, a continuación pulse Hecho. Le aparecerá el cuadro de diálogo de Offset Contorno. 3. Fije los parámetros del cuadro de diálogo a su conveniencia, a continuación pulse Hecho para realizar el offset de las curvas. 4. Repita los pasos 2 y 3 para realizar offsets de contornos adicionales. 16-22 Manual de Referencia de Mastercam Design Versión 9.0 Stretch Esta opción le permite trasladar y realizar un stretch, relativo a un punto de inicio, de las entidades seleccionadas. Esta opción es similar a la de Modificar, Arrastre, Stretch, aunque con la opción Editar, Stretch usted traslada las entidades a una nueva posición usando el Menú de Dirección de Traslación en lugar de arrastrarlas dinámicamente. Para obtener información sobre como utilizar el Menú de Dirección de Traslación, consulte el apartado Trasladar en la página 6. Cuando pulse Stretch, le aparecerá el Menú Stretch dándole dos opciones para seleccionar las entidades a las que usted desee realizar el stretch: Ventana y Polígono. Estas opciones son versiones reducidas de los métodos de selección Ventana y Polígono de Mastercam. Para más información, consulte los apartados Ventana y Polígono del capítulo de Métodos Generales de Selección. Cuando usted defina una ventana de selección, el sistema trasladará todas las entidades que se encuentren totalmente en el interior de la ventana, y realizará un stretch de las líneas que intersecten la ventana manteniendo los extremos de estas que se encuentren en el exterior de la ventana. Después de seleccionar las entidades que usted desee trasladar, y después de definir una dirección, le aparecerá el cuadro de diálogo de Stretch. Para una descripción de cada parámetro del cuadro de diálogo, consulte el apartado Parámetros de Edición Comunes en la página 1. Para transformar entidades usando Stretch 1. Desde el Menú Principal, aparecerá el Menú Stretch. pulse Editar,Stretch. Le 2. Realice una de las siguientes acciones: ♦ Pulse Ventana, marque dos puntos para definir las esquinas opuestas de un rectángulo. ♦ Pulse Polígono, a continuación entre los puntos para definir la forma de la ventana de selección. Cuando finalice la introducción de puntos, pulse [Esc] o pulse Hecho. 3. Realice una de las siguientes acciones desde el Menú de Dirección de Traslación. Editar ♦ 16-23 Pulse Cartesianas. Le aparecerá un cuadro de texto en el área de mensajes. Escriba las coordenadas que desee usar, y pulse [Enter]. 16-24 Manual de Referencia de Mastercam Design Versión 9.0 ♦ Pulse Polar. Le aparecerá un cuadro de texto en el área de mensajes. Escriba un valor para la distancia, y pulse [Enter]. Escriba un valor para el ángulo, y pulse [Enter]. ♦ Pulse Entre Puntos. Le aparecerá el Menú de Entrada de Puntos. Utilice dicho menú o el AutoCursor para introducir dos puntos. ♦ Pulse Entre Vistas. Le aparecerá el Menú de Trasladar Entre Vistas. Escoja una vista de origen y una vista de destino. Le aparecerá el Menú de Entrada de Puntos. Utilice dicho menú o el AutoCursor para entrar los dos puntos de traslación. 4. Fije los parámetros del cuadro de diálogo Stretch a su conveniencia, y pulse Hecho. 5. Repita los pasos 2 a 4 para realizar un stretch de entidades adicionales. Enrollar Esta opción le permite enrollar líneas, arcos, y splines alrededor de un cilíndro, o desenrollar entidades previamente enrolladas. Por ejemplo, usted puede enrollar una entidad para crear una hélice y desenrollar una hélice para crear una línea. La geometría que usted genere a través de enrollar o desenrollar entidades se denomina Geometría Objetivo, y esta pueden ser puntos, líneas, o splines. Cuando pulse Enrollar, le aparecerá el cuadro de diálogo Enrollar dándole una serie de opciones que afectan la transformación de las entidades seleccionadas. Cada parámetro se encuentra descrito a continuación: Mover Al seleccionar esta opción se indica al sistema que una vez realizada la operación, borre las entidades originales. La selección de Mover deselecciona la opción Copiar. Editar 16-25 Copiar Esta opción indica al sistema que una vez realizada la operación, mantenga las entidades originales. La selección de Copiar deselecciona la opción de Mover. Enrollar Esta opción indica al sistema que enrolle las entidades seleccionadas sobre el eje de rotación especificado. La selección de Enrollar deselecciona la opción Desenrollar. Desenrollar Esta opción indica al sistema que desenrolle las entidades seleccionadas sobre el eje de rotación especificado. La selección de Desenrollar deselecciona la opción Enrollar. Eje de Rotación La selección que usted realice para este parámetro determina el eje en el plano de construcción actual, X o Y, en el que se enrollarán o desenrollarán las entidades seleccionadas. Dirección Determina el sentido de rotación del cilindro durante el proceso de enrollar. Diámetro del Cilindro El valor que usted introduzca para este parámetro determina el diámetro en el que se enrollarán las entidades seleccionadas. Tolerancia Angular El valor que usted introduzca para este parámetro determina el ángulo máximo en el que las secciones de las entidades resultantes pueden diferir unas de otras. Por ejemplo, si usted fija una Tolerancia Angular de 1.00000 y la geometría objetivo en líneas, Mastercam creará una entidad consistente en múltiples segmentos lineales, donde ninguno de ellos diferirá de su vecino en más de un grado. Geometría a obtener Las opciones en esta sección del cuadro de diálogo determinan que tipo de entidad usted desea que el sistema cree cuando enrolle una entidad. Usted puede escoger una de la siguientes opciones: ♦ Puntos ♦ Líneas ♦ Splines (splines parametricos) ♦ Nurbs (splines NURBS) 16-26 Manual de Referencia de Mastercam Design Versión 9.0 Ángulo Al seleccionar este parámetro, se indica al sistema que posicione las entidades enrolladas en un ángulo dado. Cuando seleccione esta opción, le aparecerá un cuadro de texto donde podrá introducir el ángulo. La selección de Ángulo deselecciona la opción Puntos Asociados. Editar 16-27 Puntos Asociados Al seleccionar esta opción se indica al sistema que traslade las entidades enrolladas entre dos puntos que usted introduzca. Cuando seleccione esta opción, le aparecerá el botón Selec al lado. Al pulsar el botón Selec, se cerrará temporalmente el cuadro de diálogo, y le aparecerá el Menú de Entrada de Puntos permitiéndole introducir el punto inicial y el punto final; el sistema posicionará las entidades relativas a estos dos puntos. La selección de Puntos Asociados deselecciona la opción Ángulo. Para transformar entidades usando Enrollar 1. Desde el Menú Principal, pulse Editar, Enrollar. Le aparecerá el Menú de Métodos de Encadenado. 2. Seleccione las entidades que desee enrollar, y pulse Hecho. Le aparecerá el cuadro de diálogo de Enrollar. 3. Fije los parámetros del cuadro conveniencia, y pulse Hecho. de diálogo a su 4. Repita los pasos 2 y 3 para enrollar entidades adicionales. Borrar 17-1 17- Borrar La función Borrar le permite eliminar geometría de la pantalla y de la base de datos de Mastercam. Cuando usted borre una entidad, el sistema la eliminará de la ventana gráfica y la añadirá a la lista de recuperación. Si lo necesita, usted puede recuperar las entidades desde esta lista. Una vez que se haya alcanzado el número máximo de entidades a recuperar, la entidad más antigua será borrada de la lista cada vez que se elimine una entidad y esta se añada la lista de recuperación. Para obtener información sobre como fijar el número máximo de entidades a recuperar, consulte el apartado Asignaciones en el capítulo Pantalla, Configurar. Ä IMPORTANTE: Las funciones Fichero, Nuevo y Fichero, Optimiza RAM eliminan permanentemente de la base de datos todas las entidades borradas, y estas entidades ya no pueden ser recuperadas. Cuando pulse Borrar desde el Menú Principal, le aparecerá el Menú Borrar dándole una serie de opciones para poder seleccionar las entidades a borrar. Usted puede utilizar las opciones del Menú Borrar o puede borrar directamente las entidades seleccionándolas una a una con el ratón. Si Mastercam no puede identificar la entidad que usted desea borrar con el ratón, el sistema le pedirá que pruebe de nuevo. Cada opción del Menú Borrar se encuentra descrita en la siguiente tabla: Nota: También podrá acceder a la función Borrar desde la barra de iconos o pulsando la tecla [F5]. Menú Borrar Cadena Borra las entidades que usted seleccione usando el método de Cadena. Consulte el apartado Cadena en el capítulo Métodos de Encadenado para obtener más información. Ventana Borra las entidades que usted seleccione usando el método de Ventana. Consulte el apartado Ventana en el capítulo Métodos de Selección General para obtener más información. Área Borra las entidades que usted seleccione usando el método de Área. Consulte el apartado Área en el capítulo Métodos de Encadenado para obtener más información. Solo Borra las entidades que usted seleccione usando el método de Solo. Consulte el apartado Solo en el capítulo Métodos de Selección General para obtener más información. Todo Borra las entidades que usted seleccione usando el método de Todo. Consulte el apartado Todo en el 17-2 Manual de Referencia de Mastercam Design Versión 9.0 capítulo Métodos de Selección General para obtener más información. Borrar 17-3 Grupo Borra las entidades designadas como grupo. Consulte el apartado Grupos y Resultados en el capítulo Editar para obtener más información. Resultado Borra las entidades designadas como resultado. Consulte el apartado Grupos y Resultados en el capítulo Editar para obtener más información. Duplicado Borra todas las copias de geometría que sean exactamente como las originales, basándose en la definición que usted haga mediante el Menú Todo. Consulte Duplicado más adelante para obtener más información. Recuperar Le permite recuperar entidades eliminadas. Consulte Recuperar más adelante para obtener más información. Si intenta eliminar geometría que tiene asociada otra geometría, un acotado o un mecanizado, el sistema le preguntará si desea eliminar las entidades asociadas. Al pulsar Ok, se indica al sistema que elimine tanto la geometría como las entidades asociadas. Al pulsar No o Cancelar, el sistema no eliminará ninguna geometría. Si selecciona la opción Mask dentro de la opción Todo y pulsa Hecho para salir del cuadro de diálogo de Máscara sin seleccionar nada, el sistema asumirá que desea borrarlo todo y le mostrará un mensaje confirmando esta opción. Si pulsa Si, el sistema borrará todas las entidades en el área gráfica. Si pulsa No el sistema no borrará nada. Este mensaje también le aparecerá si usted pulsa Entidades dentro del Menú Todo. Duplicado Cuando pulse Duplicado desde el Menú Borrar, le aparecerá el Menú Todo permitiéndole definir las entidades a borrar. Consulte Todo en el capítulo de Métodos Generales de Selección para obtener información sobre como usar el Menú Todo. Después de realizar la selección desde el Menú Todo, le aparecerá el siguiente letrero de diálogo que le permite discriminar que solamente borre las entidades que estén duplicadas y tengan el mismo o los mismos atributos que Vd. active. 17-4 Manual de Referencia de Mastercam Design Versión 9.0 Una vez pulse OK, el sistema resaltará las entidades duplicadas y le mostrará en el área de mensajes el número de entidades duplicadas basándose en la selección realizada por usted en el Menú Todo. Recuperar Cuando pulse Recuperar, le aparecerá el Menú Recuperar dándole una serie de opciones para recuperar entidades en el área gráfica. El sistema recuperará las entidades en el orden inverso al que fueron eliminadas. Cada opción se encuentra descrita a continuación. Menú Recuperar Simple Recupera la última entidad eliminada. Número Recupera un número dado de entidades. Todo Recupera todas las entidades que coincidan con la definición que usted fije mediante el Menú Todo. Consulte Todo en el capítulo de Métodos Generales de Selección para obtener información sobre como usar este menú. Para borrar entidades 1. Desde el Menú Principal, pulse Borrar. Le aparecerá el Menú Borrar. 2. Utilice el ratón para seleccionar entidades individuales a borrar. O Utilice un método de selección desde el Menú Borrar para seleccionar entidades a borrar. Para recuperar entidades eliminadas 1. Desde el Menú Principal, pulse Borrar. Le aparecerá el Menú Borrar. 2. Pulse Recuperar. Le aparecerá el Menú Recuperar. 3. Realice una de las siguientes opciones: ♦ Pulse Simple. Borrar 17-5 ♦ Pulse Número. Escriba un valor en el cuadro de texto, y pulse [Enter]. ♦ Pulse Todo. Utilice el Menú Todo para definir el tipo y atributos de las entidades que desee recuperar. Pantalla 18-1 18- Pantalla Las funciones del Menú Pantalla le dan una serie de opciones que determinan el modo en que se visualizará la geometría en pantalla. Cuando pulse Pantalla desde el Menú Principal, le aparecerá el Menú Pantalla. Al pulsar Menú Siguiente le mostrará la segunda página del menú. Pulse una opción del Menú Pantalla basándose en la descripción e instrucciones dadas para cada opción en este capítulo. Configurar Esta opción le permite configurar el modo en el que operará Mastercam. Debido a que existe una gran cantidad de información asociada con esta opción, esta se encuentra descrita en un capítulo aparte, consulte el capítulo Pantalla, Configurar para más información. Estadística Cuando pulse esta opción desde el Menú Pantalla, el sistema le mostrará en el área de mensajes el número de entidades visibles ordenadas por tipo, tal y como se muestra en el siguiente ejemplo. Extremos Esta opción le permite ver y/o crear puntos en los extremos de todas las líneas, arcos, y splines visibles. Esta opción es de utilidad para determinar los límites de una curva individual en una cadena de curvas. Cuando pulse Extremos desde el Menú Pantalla, el sistema le mostrará los puntos y le pedirá si desea conservarlos. Al pulsar Si, indica al sistema que cree los puntos, si pulsa No, el sistema no los creará. 18- 2 Manual de Referencia de Mastercam Design Versión 9.0 Pantalla 18-3 Color Definido Cuando pulse esta opción, el sistema devolverá las entidades que conformen el grupo y el resultado a sus colores originales, desasignándolas como grupo y como resultado. Cambiar Color Esta opción le permite cambiar el color de las entidades seleccionadas, fijándolas con el color actual del sistema. Consulte el apartado Color en el capítulo Los Interfaces de Mastercam para obtener más información sobre Color. Nota: Si las entidades seleccionadas se encuentran designadas como grupo o resultado, usted no verá el cambio de color a no ser que utilice la opción Pantalla, Color Definido. Para cambiar entidades al color actual del sistema 1. Desde el Menú Principal, Pulse Pantalla, Cambiar Color. Le aparecerá un menú de selección. 2. Seleccione una o más entidades. Las entidades seleccionadas se actualizarán al color actual del sistema. Cambiar Niveles Esta opción le permite cambiar las entidades seleccionadas al nivel actual del sistema o bien a otro nivel distinto. También le permite copiar, las entidades seleccionadas, a otro nivel distinto. Cuando pulse esta función le aparecerá el siguiente letrero de diálogo: 18- 4 Manual de Referencia de Mastercam Design Versión 9.0 Cambiar Atributos Esta opción le permite cambiar uno o más atributos (color, nivel, estilo de línea, y ancho de línea) en las entidades que usted seleccione. Cuando usted pulse Cambiar Atributos, le aparecerá el cuadro de diálogo de Cambiar Atributos. Usted podrá cambiar uno o más de los cuatro atributos, o puede pulsar el botón Igual Que para seleccionar una entidad cuyos atributos desee usar. Una vez haya fijado los atributos y haya seleccionado las entidades cuyos atributos desee modificar, las entidades quedarán actualizadas con los nuevos atributos. Si las entidades seleccionadas están designadas como grupo o resultado, usted no podrá ver el cambio en el color hasta que utilice la función Pantalla, Color Definido. Pantalla 18-5 Para cambiar los atributos de las entidades 1. Desde el Menú Principal, pulse Pantalla, Cambiar atributos. Le aparecerá el cuadro de diálogo de Cambiar Atributos. 2. Realice una o más de las siguientes acciones: ♦ Active el cuadro de color. Escriba el número del color que desee usar, o pulse el botón Selec para escoger un color del cuadro de diálogo. ♦ Active el cuadro de nivel. Escriba el número del nivel que desee usar, o pulse el botón Selec para escoger un nivel del cuadro de diálogo. ♦ Active el cuadro para el Estilo de Línea, a continuación escoja un estilo de línea del menú desplegable. ♦ Active el cuadro para el Ancho de Línea, a continuación escoja un ancho de línea desde el menú desplegable. ♦ Pulse el botón Igual que, a continuación seleccione la entidad cuyos atributos desee utilizar. ♦ Pulse OK para utilizar los atributos actuales del cuadro de diálogo. Le aparecerá un menú de selección. 3. Seleccione una o más entidades. Las entidades seleccionadas se actualizarán con los nuevos atributos. Ver Superficie Cuando pulse esta opción desde el Menú Pantalla, le aparecerá el Menú de Visualizar Superficie dándole una serie de opciones para determinar el modo en que las superficies aparecen en la ventana gráfica. Seleccione las opciones de este menú basándose en las siguientes descripciones. 18- 6 Manual de Referencia de Mastercam Design Versión 9.0 Pantalla 18-7 Ver Oculto Esta opción determina si la parte trasera de las superficies (aquella parte de la superficie donde no apunta la normal) se debe mostrar de un color distinto del color de la superficie. Esta opción varía entre Si y No. Si selecciona Si, indicará al sistema que resalte la parte trasera de las superficies con otro color. Si selecciona No, indica al sistema que le muestre los dos lados de la superficie con el mismo color. El número del color trasero de las superficies aparecerá en el área de mensajes. Consulte el apartado Color Oculto más adelante para obtener más información sobre como cambiar el valor del color trasero. Ä IMPORTANTE: Cuando la opción de Ver Oculto se encuentre activada, cualquier operación de redibujado (redibujar, zoom, unzoom, etc.) es hasta tres veces más lenta de lo normal, debido a los cálculos matemáticos necesarios para generar la visualización. Color Oculto Esta opción solo le aparecerá en el caso de que tenga activada la opción de Ver Oculto. Al pulsar esta opción, le aparecerá el cuadro de diálogo de Color, permitiéndole seleccionar un nuevo color para el color oculto. El color oculto por defecto es el gris oscuro. Densidad Esta opción le permite fijar la densidad actual del sistema, esta es utilizada para mostrar cualquier nueva superficie creada, así como las superficies que importe mediante la función Ficheros, Convertir. La densidad de superficies es la concentración de curvas u/v que representan una superficie. La densidad se encuentra entre 1 (menos denso) y 15 (más denso). También puede introducir una densidad de cero, visualizándose solo una curva en cada dirección u/v. Nota: Un mayor valor para la densidad provocará una velocidad de visualización más lenta. El sistema determinará el número apropiado de curvas para cada valor de densidad basándose en la composición de la superficie. El siguiente ejemplo le muestra una superficie fijada con distintos niveles de densidad. 18- 8 Manual de Referencia de Mastercam Design Versión 9.0 Para cambiar la densidad actual del sistema 1. Desde el Menú Principal, pulse Pantalla, Ver Superficie, Densidad. 2. Escriba un valor entre 0 y 15 en el cuadro de texto, y pulse [Enter]. Todas Superficies Al seleccionar esta opción se actualizarán todas las superficies visibles a la densidad actual del sistema. Seleccionar Al seleccionar esta opción le aparecerá un menú de selección permitiéndole seleccionar las superficies que desee cambiar a la densidad actual. Para cambiar seleccionadas la densidad de las superficies 1. Desde el Menú Principal, pulse Pantalla, Ver Superficie, Selec. Le aparecerá un menú de selección. 2. Seleccione una o más superficies para actualizar su densidad a la densidad actual del sistema, y pulse Hecho. Shading Al seleccionar esta opción le aparecerá el cuadro de diálogo de Parámetros Shade, de modo que pueda activar el shade permanente. Consulte el apartado de Shade Permanente en el capítulo Shade de Superficies para obtener más información. Pantalla 18-9 Estudio Shade Al escoger esta opción le aparecerá el Menú de Estudio Shade. Consulte el apartado Estudio Shade en el capítulo Shade de Superficies para obtener más información. Ocultar Esta opción le permite reducir la complejidad del área gráfica a través de ocultar una o más entidades de la pantalla gráfica, independientemente del nivel en el que se encuentren. Usted no podrá manipular las entidades ocultas, aunque estas serán grabadas en el fichero de geometría. El sistema mantiene las entidades ocultas en la base de datos, y usted podrá hacerlas visibles en cualquier momento. Esta opción también le dará acceso a entidades que el sistema oculta automáticamente, como las superficies base. Nota: Consulte la opción Ver Solo en la página 6 para obtener una lista de diferencias entre las funciones Ocultar y Ver Solo. Cuando pulse Ocultar desde el Menú de Pantalla, le aparecerá el Menú Ocultar dándole las siguientes opciones: Nota: Usted puede acceder de un modo rápido a la función ocultar pulsando [Alt+F7]. 18- 10 Manual de Referencia de Mastercam Design Versión 9.0 Menú Ocultar Cadena Le permite ocultar las entidades que usted seleccione usando el método de selección de cadena. Vea Cadena en el capítulo Métodos de Encadenado para más información. Ventana Le permite ocultar las entidades que usted seleccione usando el método de selección de ventana. Vea Ventana en el capítulo Métodos Generales de Selección para más información. Polígono Le permite ocultar las entidades que usted seleccione usando el método de selección de polígono. Vea Polígono en el capítulo Métodos Generales de Selección para más información. Área Le permite ocultar las entidades que usted seleccione usando el método de selección de área. Vea Área en el capítulo Métodos de Encadenado para más información. Solo Le permite ocultar las entidades que usted seleccione usando el método de selección por Solo. Vea Solo en el capítulo Métodos Generales de Selección para más información. Todo Le permite ocultar las entidades que usted seleccione usando el método de selección por Todo. Si usted desea ocultar o visualizar todas las entidades, el sistema le pedirá que confirme su decisión. Vea Todo en el capítulo Métodos Generales de Selección para más información. Grupo Le permite ocultar las entidades que se encuentren designadas como grupo. Consulte Grupos y Resultados en el capítulo Editar para obtener más información sobre grupos. Resultado Le permite ocultar las entidades que se encuentren designadas como resultado. Consulte Grupos y Resultados en el capítulo Editar para obtener más información sobre resultados. Duplicado Le permite ocultar las entidades duplicadas, estas son copias de geometría que son exáctamente igual que las entidades originales. Cuando pulse Duplicado, le aparecerá el Menú Todo dándole una serie de opciones para definir los tipos de entidades duplicadas que usted desee ocultar. Después de realizar la selección del Menú Todo, el sistema listará en el área de mensajes el número de cada tipo de entidad duplicada que a sido encontrada, basándose en la definición que haya realizado usando el Menú Todo. Una vez se encuentre en este punto, no hay manera de salir de esta función sin ocultar las entidades, de todos modos usted podrá recuperar las entidades ocultas mediante la opción Mostrar. Mostrar Funciona como un interruptor, mostrando en pantalla las entidades ocultas o las que no se encuentran ocultas, e indica al sistema si debe ocultar o mostrar las entidades que usted seleccione. El área de mensajes le indicará si usted se encuentra en el modo de ocultar o de mostrar. Pantalla 18-11 Para ocultar o mostrar entidades 1. Desde el Menú Principal, pulse Pantalla, Ocultar. Le aparecerá el Menú Ocultar. 2. Realice una o más de las siguientes opciones: ♦ Fije la opción Mostrar en el modo ocultar o mostrar. ♦ Utilice el ratón ocultar/mostrar. ♦ Utilice un método de selección del Menú Ocultar para seleccionar entidades a ocultar/mostrar. ♦ Pulse Duplicado. Utilice el Menú Todo para definir los tipos de entidades que desee ocultar o mostrar. Pulse [Enter] para aceptar el número de entidades duplicadas a ocultar/mostrar. para seleccionar entidades a Fijar principal Esta opción le permite cambiar los atributos de construcción actuales (color, nivel, estilo de línea, grueso de línea, y estilo de punto) estableciendo los propios de determinada entidad. 1. Seleccione Menú Principal, Pantalla, Menú sig., Fijar principal. 2. Seleccione una entidad para que los atributos de la misma pasen a ser los atributos actuales de construcción. Centro Esta opción le permite introducir un nuevo punto centro, mediante el Menú de Entrada de Puntos o el AutoCursor, para el área gráfica. El sistema moverá automáticamente el punto que usted introduzca hacia el centro de la pantalla. Usted puede reposicionar la pantalla a su centro por defecto a través de escribir 0,0,0 en el Menú de Entrada de Puntos. Consulte el capítulo Métodos de Entrada de Puntos para obtener más información sobre este menú. Ver Solo Esta opción le permite visualizar en pantalla solo aquellas entidades que usted seleccione. Principales diferencias con la función Ocultar: ♦ La función Ver Solo le permite seleccionar las entidades que usted desea visualizar. La opción Ocultar le permite seleccionar aquellas entidades que no desea ver. ♦ La función Ver Solo le permite volver a visualizar todas las entidades ocultadas con una sola orden. La función Ocultar requiere que usted vaya seleccionando cada entidad oculta que usted desee visualizar de nuevo. 18- 12 Manual de Referencia de Mastercam Design Versión 9.0 ♦ El sistema no guarda las entidades ocultas con la función Ver Solo, si vuelve a cargar el fichero, las entidades ocultadas con la función Ver Solo volverán a estar visibles. Las entidades ocultadas con la función Ocultar si que serán grabadas por el sistema. Nota: Usted tiene la posibilidad de acceder de un modo rápido a la función Ver Solo a través de la combinación de teclas [Alt+E]. Para usar la función Ver Solo 1. Desde el Menú Principal, pulse Pantalla, Menú Siguiente, Ver Solo. Le aparecerá un menú de selección. 2. Seleccione las entidades que desee conservar en pantalla, y pulse Hecho para ocultar las entidades no seleccionadas. 3. Para volver a visualizar las entidades ocultas, vuelva a ejecutar la orden Ver Solo. Rejilla Al seleccionar esta opción le aparecerá el cuadro de diálogo de Rejilla, lo que le permitirá crear una malla rectangular de puntos donde el cursor se desplazará con un efecto de ‘iman’, esto le permitirá una entrada de puntos más precisa. Para más información, consulte el apartado Rejilla en el capítulo de Métodos de Entrada de Puntos. Nota: Usted podrá acceder de un modo rápido a la opción Rejilla a través de la combinación de teclas [Alt+G]. AutoCursor™ Esta opción permite que el sistema detecte automáticamente y se desplace hacia los puntos a medida que usted mueva el cursor sobre la geometría que se encuentre en pantalla. Esta opción varía entre Si, lo que activa el AutoCursor, y No, lo que lo desactiva. Para más información, consulte el apartado AutoCursor en el capítulo de Métodos de Entrada de Puntos. Nota: Usted podrá acceder de un modo rápido a la opción AutoCursor pulsando el botón derecho del ratón, donde le aparecerá un menú con las opciones más utilizadas. Regenerar Esta opción reconstruye el display list a la escala actual de la pantalla, lo que mejora la velocidad de visualización y los resultados. El display list es la memoria del sistema de los puntos que definen la geometría que se encuentra en pantalla. Se encuentra basado en la escala de la pantalla en el momento en que la geometría es creada. Esta opción es de utilidad si usted encuentra que la velocidad de visualización es lenta con funciones que afecten a la visualización en pantalla, como pueda ser el zoom o el unzoom, o si la geometría aparece rasgada. Pantalla 18-13 Cuando pulse Regenerar desde la segunda página del Menú Pantalla, el sistema le mostrará el siguiente mensaje: Al pulsar Si, se indica al sistema que regenere el display list, al pulsar No, se indica al sistema que redibuje la pantalla, sin reconstruir el display list. Nota: Para inicializar la pantalla, utilice la opción Fichero, Nuevo. Consulte el capítul o Fichero para más información sobre esta función. A Clipboard Cuando pulse esta opción desde el Menú Pantalla, el sistema copiará una imagen exacta de la ventana gráfica, que haya seleccionado, en formato bitmap (pixel) y lo mandará al Portapapeles de Microsoft Windows. A continuación usted podrá pegar esta imagen en otra aplicación, usualmente mediante la combinación de teclas Ctrl+V. Combinar Vistas Esta opción combina todas las vistas paralelas en una sola vista, y mueve los arcos de las vistas paralelas a la vista individual. Las vistas paralelas son aquellos planos de construcción que existen en el mismo plano bidimensional (XY, XZ, o YZ) pero difieren en su rotación o posición. El sistema designa la vista con el número más bajo como la vista combinada. Por ejemplo, si usted tiene arcos en la vista 1 (planta) y en la 4 (planta trasera), el sistema moverá todos los arcos a la vista 1, quedando en este momento la vista 4 vacia, por lo que no será grabada con el fichero. Esta opción es de utilidad cuando usted convierta ficheros de otras aplicaciones y desee reducir el número de vistas para que la edición de la geometría sea más sencilla. N Ventanas Esta opción fija el número de ventanas visibles a la vez en pantalla. El sistema grabará esta configuración con el fichero. Cuando escoja esta opción desde el Menú Pantalla, le aparecerá el cuadro de diálogo de Ventanas con un botón para cada una de las ocho posibles configuraciones. El siguiente gráfico le muestra las vistas por defecto asignadas a cada configuración de ventanas. Para obtener información sobre como configurar el número de ventanas por defecto, consulte la opción Pantalla en el capítulo Pantalla, Configurar. 18- 14 Manual de Referencia de Mastercam Design Versión 9.0 *VP1=planta; VP2=isometrica; VP3=alzado; VP4=perfil Nota: Usted tiene la posibilidad de acceder de un modo rápido a esta función a través de la combinación de teclas [Alt+W]. Pantalla 18-15 Comentarios Sobre Múltiples Ventanas ♦ Usted podrá cambiar la vista de una ventana cada vez. Para poder hacerlo, escoja la vista gráfica que desee, desplace el cursor hacia una de las ventanas, y pulse el botón izquierdo del ratón. ♦ Usted puede utilizar el Zoom, y la orden Pantalla, Centro en una sola ventana cada vez. ♦ Usted puede utilizar las funciones Unzoom, Ajuste, Redibujar, y Regenerar en una o en todas las ventanas a la vez. Para que solo quede afectada una ventana, situe su cursor en dicha ventana antes de realizar la función. Para afectar a todas las ventanas, mueva su cursor fuera del área gráfica antes de realizar la función. ♦ La función Pantalla, Plotear, imprime toda el área gráfica, incluyendo todas las ventanas. Si usted desea imprimir solo una ventana, deberá escoger la opción de una ventana en la función Pantalla, N Ventanas. Plotear Esta opción envia a un plotter todo lo que se encuentra en pantalla. Cuando escoja esta opción desde el Menú Pantalla, le aparecerá el Menú de Plotear dándole una serie de opciones. Cada opción se encuentra descrita en esta sección. Windows Driver Le permite indicar si su plotter utiliza o no un driver de Windows. Esta opción varía entre Si y No. Al escoger S, se indica al sistema que su plotter o impresora utiliza un driver de Windows. Si escoge N, indica al sistema que su plotter o impresora no utiliza un driver de Windows. Consulte la documentación de su impresora o de su plotter para saber si trabaja con drivers de Windows. Cambiar Parámetros Al pulsar esta opción le aparecerá el cuadro de diálogo de Parámetros de Plotter, que le permitirá cambiar los parámetros de plotter para la sesión actual de Mastercam. Los parámetros del cuadro de diálogo variarán dependiendo de si usted usa o no un driver de Windows. 18- 16 Manual de Referencia de Mastercam Design Versión 9.0 Parámetros de Plotter con Driver de Windows El cuadro de diálogo de Parámetros de Plotter mostrado a continuación le aparecerá cuando pulse Cambiar Parámetros y tenga la opción Win Driver en S. Cada parámetro del cuadro de diálogo se encuentra descrito a continuación: Pantalla 18-17 ♦ X Margen – Determina el margen horizontal del papel. ♦ Y Margen - Determina el margen vertical del papel. ♦ Escala – Determina el tamaño del ploteado relativo a las unidades del sistema. Usted puede incrementar la escala del ploteado introduciendo un valor mayor que 1, o decrementar la escala introduciendo un valor menor que 1. ♦ Rotación – Determina el ángulo de ploteado relativo a las unidades del sistema. Usted puede introducir un ángulo entre 0 y 360 grados. ♦ Ancho trazo – Para evitar que los trazos sean excesivamente finos en el papel, tiene la opción de aumentar su grosor, dando un valor mayor que 1. ♦ Tamaño papel previsualizado – Le permite seleccionar el tamaño de papel que usted desea utilizar para hacer una vista previa del ploteado. Mastercam soporta tamaños ANSI A-E y tamaños ISO A4-A0. Nota: Al pulsar el botón Setup le aparecerá el cuadro de diálogo de configuración de la impresora o plotter. ♦ Tipo de Device – Refleja el tipo de plotter que tiene configurado el sistema. ♦ Puerto del Device – Refleja el puerto de su PC donde esta conectado el plotter. ♦ Tamaño Papel del Device – Hace referencia al botón Setup, que le permitirá acceder al cuadro de diálogo de Parámetros de Impresión, donde usted podrá seleccionar un tamaño de papel a utilizar por su plotter. 18- 18 Manual de Referencia de Mastercam Design Versión 9.0 ♦ Parámetros – Al pulsar este botón le aparecerá el cuadro de diálogo de Parámetros de Impresión, este es un cuadro de diálogo estándar de Windows. Los parámetros en este cuadro de diálogo son distintos para cada tipo de impresora o plotter. Para obtener más información, consulte el manual de referencia de su impresora o plotter. Pantalla 18-19 Parámetros de Plotter sin Driver de Windows El cuadro de diálogo de Parámetros de Plotter mostrado a continuación le aparecerá cuando usted pulse la opción Cambiar Parámetros y la opción Win Driver se encuentre en N. Cada parámetro de este cuadro de diálogo se encuentra descrito a continuación: ♦ Desplazamiento X/Y - Este parámetro le permite definir un desplazamiento del trazado. Esto es de gran utilidad si el plotter necesita que usted mueva el dibujo de manera que salga centrado en el papel. Use Offset, por ejemplo, cuando use papel pre-impreso. ♦ Extender X/Y - Esta función le permite estirar (deformar) la imagen tanto en el eje X como en el Y. ♦ Margen X/Y – Este parámetro le permite definir los márgenes del papel en los ejes X e Y. ♦ Escala – Con esta función podrá incrementar o decrementar el tamaño del trazado según las unidades del sistema. Una escala fraccional, como ½ ó 0.33, decrementará el tamaño de ploteado, mientras que una escala superior a la unidad, como 1.25, incrementará el tamaño. ♦ Rotación - Esta función le permite rotar el trazado con respecto al centro del papel. Puede entrar ángulos de rotación desde 0 hasta 360 grados. Puede encontrar de gran utilidad este parámetro si está trazando en papel pre-impreso. 18- 20 Manual de Referencia de Mastercam Design Versión 9.0 ♦ Tipo - Esta función le permite fijar un tipo de plotter. Los siguientes tipos de plotter están soportados por Mastercam: Pantalla 18-21 ♦ DMPL ♦ GPGL ♦ HPGL®-LL ♦ MUTOH ♦ HPGL®-CEN ♦ BGL ♦ HPGL®/2 ♦ POSTSCRIPT® Nota: Consulte la documentación de su plotter para saber que parámetro debe seleccionar. ♦ Tamaño Papel – Determina el tamaño del papel donde usted desea plotear. Mastercam soporta tamaños ANSI AE e ISO A4-A0. También tiene la posibilidad de seleccionar la opción Personalizado para utilizar un único tamaño de papel basándose en los parámetros Tamaño Papel X y Tamaño Papel Y. Nota: Los tamaños de papel ANSI son mostrados e introducidos en formato Inglés. Los tamaños de papel ISO son mostrados e introducidos en formato métrico. ♦ Tamaño Papel X – Determina el tamaño horizontal del papel cuando el parámetro Tamaño Papel se encuentra en Personalizado. El tamaño personalizado puede mostrarse tanto en métrico como en inglés, dependiendo en como tenga usted configurado el sistema. ♦ Tamaño Papel Y – Determina el tamaño vertical del papel cuando el parámetro Tamaño Papel se encuentra en Personalizado. El tamaño personalizado puede mostrarse tanto en métrico como en inglés, dependiendo en como tenga usted configurado el sistema. ♦ Puertos – Determina el puerto en el que se encuentra conectado el plotter. Usted puede seleccionar una de las siguientes opciones del menú desplegable: ♦ COM1 ♦ COM2 ♦ LPT1 ♦ LPT2 ♦ LPT3 ♦ FICHERO COM 1 y COM2 hacen referencia a los nombres utilizados por MS-DOS para referirse a los puertos de comunicación serie. Usted puede conectar su PC a un plotter a través de sus puertos serie, tanto COM1 como COM2. Consulte el manual de utilización de su plotter para obtener más información. 18- 22 Manual de Referencia de Mastercam Design Versión 9.0 LPT1, LPT2, y LPT3 hacen referencia a los nombres utilizados por MS-DOS para los puertos paralelos. Usted puede conectar su impresora a uno de estos puertos, asumiendo que su PC tiene dichos puertos. Consulte el manual de utilización de su impresora para obtener más información. Pantalla 18-23 La opción Fichero le permite volcar el ploteado a un fichero en el disco duro de su PC. Si usted escoge esta opción, deberá utilizar el parámetro Plotear A(descrito en la página 13) para indicar donde desea que se grabe el fichero y con que nombre. ♦ Velocidad – Hace referencia a la medida del número de eventos, o cambios de señal, que ocurren en un segundo de transmisión entre su PC y el plotter. Consulte el manual de utilización de su plotter para obtener más información sobre como fijar este parámetro. Nota: Esta opción solo se encuentra disponible si el parámetro de Puerto se encuentra en COM1 o COM2. ♦ Paridad – Hace referencia a un procedimiento de chequeo de errores entre su PC y el plotter, donde el número de unos debe ser siempre el mismo, par o impar. Esta opción asegura que la información transmitida entre el PC y el plotter es la correcta. Consulte el manual de utilización de su plotter para obtener más información sobre como fijar este parámetro. Usted puede escoger una de las siguientes opciones: ♦ Impar – Indica al sistema que el número de unos en cada carácter satisfactoriamente transmitido (byte) debe ser impar. ♦ Par - Indica al sistema que el número de unos en cada carácter satisfactoriamente transmitido (byte) debe ser par. ♦ Ninguna – Indica al sistema que no utilice el chequeo de errores por paridad. Nota: Esta opción solo se encuentra disponible si el parámetro de Puerto se encuentra en COM1 o COM2. ♦ Stop bits – Marcan el final de un carácter. Los data bits que comprenden un carácter pueden acompañarse de 1 o 2 stop bits. Consulte el manual de utilización de su plotter para obtener más información sobre como fijar este parámetro. Nota: Esta opción solo se encuentra disponible si el parámetro de Puerto se encuentra en COM1 o COM2. ♦ Data bits – Hacen referencia a un grupo de bits ( en este caso, 7 y 8) utilizados para representar un solo carácter de información para ser transmitido. Su PC y plotter deberán coincidir con el número de data bits antes de iniciarse la transmisión. En una transmisión, cada grupo de data bits es precedido por un start bit y seguido por un bit opcional de paridad así como por uno o más stop bits. Consulte el manual de utilización de su plotter para 18- 24 Manual de Referencia de Mastercam Design Versión 9.0 obtener más parámetro. información sobre como fijar este Nota: Esta opción solo se encuentra disponible si el parámetro de Puerto se encuentra en COM1 o COM2. Pantalla 18-25 ♦ Optimización – Optimiza el ploteado a través de div idir el papel en regiones de dibujo, lo que puede reducir el tiempo de ploteado al trabajar con tamaños grandes de papel. La optimización es recomendable para las impresiones de prueba. Para un ploteado final, este parámetro debería estar desactivado. Usted puede escoger una de las siguientes opciones del menú desplegable: Ninguna Indica al sistema que no divida el papel en regiones de dibujo. Baja Divide el papel en cuatro regiones de dibujo. Media Divide el dibujo en ocho regiones de dibujo. Alta Divide el dibujo en dieciseis regiones de dibujo. • Plotear a – Le permite introducir el directorio y nombre (incluyendo la extensión) del fichero a plotear. El sistema guardará dicho fichero con el nombre especificado y en el lugar especificado. Este parámetro se encuentra activado solo en el caso de que usted escoja Fichero para el parámetro Tipo. ♦ Modo de Comunicaciones DOS – Proporciona un método alternativo de enviar la información al plotter. Seleccione este modo si el plotter no comunica con el PC. ♦ Ver en Pantalla – Indica al sistema que muestre en pantalla la imagen a plotear. Esta opción solo se encuentra activada cuando tenga el parámetro Puerto en COM1 o COM2. ♦ Atributos Plumilla – Al pulsar este botón le aparecerá el cuadro de diálogo de Atributos de Plumilla, dándole una serie de opciones para configurar cada plumilla del plotter. Para más información consulte el siguiente apartado. Atributos de Plumilla Al pulsar el botón Atributos Plumilla en el cuadro de diálogo de los Parámetros de Plotter Sin Driver de Windows, le aparecerá el cuadro de diálogo de Atributos de Plumilla permitiéndole configurar las plumillas de su plotter. ♦ Colores de Plumilla –Las opciones en esta sección del cuadro de diálogo le permiten definir que color se aplicará a cada número de plumilla. Los cuadros de texto Color y Plumilla reflejan el número de la plumilla actualmente seleccionada. Usted puede utilizar la barra 18- 26 Manual de Referencia de Mastercam Design Versión 9.0 vertical para moverse a lo largo de la lista de plumillas para poder seleccionar una plumilla concreta, o puede escribir el número de la plumilla directamente en el cuadro de texto de plumilla. Para cambiar el color de una plumilla concreta, escriba un número en el cuadro de texto Color, o pulse el botón Color y seleccione el color en el cuadro de diálogo de Color. ♦ Velocidad Plumilla - El valor que introduzca para este parámetro determinará la velocidad (en centímetros por segundo) de las plumillas del plotter. Consulte el manual de utilización de su plotter para obtener más información sobre como fijar este parámetro. ♦ Espera Plumilla – Al seleccionar esta opción, cuando ocurra un cambio de plumilla se indica al sistema que suspenda el ploteado y que indique al usuario dicha situación. Esta opción es de utilidad para los plotters que no tengan cambio automático de plumillas. Seleccionar Esta opción le permite utilizar un menú de selección general para seleccionar las entidades a plotear; si no accede a esta función, el sistema ploteará todas las entidades que se encuentren en pantalla. Mover/previsualizar Esta opción le permite previsualizar la geometría que usted desea plotear. Cuando escoja esta opción, el sistema le mostrará un rectángulo en el área gráfica que le mostrará los límites del ploteado de acuerdo con los parámetros fijados por usted. La cruz le indicará el centro del ploteado, y la información actual del ploteado le aparecerá en el área de mensajes. Mastercam solo ploteará aquella geometría que se encuentre completamente en el interior de los límites del rectángulo. Pantalla 18-27 Color Si dispone de un Plotter de color, puede escoger entre plotear en color o en blanco y negro. Trazador Al pulsar esta opción indica al sistema que plotee la geometría basándose en los parámetros actuales del Menú Plotear. Para plotear geometría 1. Desde el Menú Principal, pulse Pantalla, Menú Siguiente, Plotear. Le aparecerá el Menú Plotear. 18- 28 Manual de Referencia de Mastercam Design Versión 9.0 2. Realice una o más de las siguientes opciones: ♦ Varíe la opción Win Driver entre S o N. ♦ Pulse Cambiar Parámetros. Le aparecerá el cuadro de diálogo de Parámetros de Plotter. Fije los parámetros de ploteado a su gusto, y pulse Hecho para cerrar el cuadro de diálogo. ♦ Pulse Seleccionar. Utilice el menú de selección para seleccionar las entidades que desee plotear, a continuación pulse Hecho. ♦ Pulse Mover/Previsualizar, a continuación realice una o más de las siguientes acciones: pulse [F] para ajustar la geometría a la página; escriba un valor para la escala de la pantalla, y pulse [Enter]; utilice el ratón para seleccionar un nuevo centro para la pantalla; pulse [Esc] para volver al Menú de Plotear. ♦ Pulse Hecho para plotear la geometría usando los parámetros actuales del Menú Plotear. 3. Repita el paso 2 para realizar ploteados adicionales. Pantalla 18-29 Shade de Superficies 19-1 19-Shade de Superficies Mastercam le ofrece dos posibilidades de realizar el shade de las superficies, un shade permanente y un Estudio Shade. Las dos posibilidades utilizan el shade OpenGL®, un estándar independiente de visualización de gráficos 3D. Usted no necesitará una tarjeta gráfica particular para poder beneficiarse del shade OpenGL, aunque una tarjeta específica de OpenGL maximiza la velocidad de shade. Le recomendamos que cuando utilice el shade, fije el color de su pantalla en alta densidad (16-bits) o en 65.000 colores. Los siguientes apartados serán tratados en este capítulo: ♦ Shade Permanente ♦ Estudio Shade ♦ Parámetros de Shade Shade Permanente Este tipo de shade le permite trabajar con Mastercam con las superficies en un shade permanente. Las imágenes en shade se van actualizando para reflejar los cambios que usted vaya realizando sobre la geometría. Este modo de shade utiliza un número limitado de parámetros, ya que se entiende como una herramienta para ayudarle a visualizar una geometría 3D mientras usted está trabajando. Cuadro de Diálogo de Parámetros Shade Cuando pulse la función Pantalla, Ver Superficie, Shading, le aparecerá el cuadro de diálogo de Parámetros Shade. La mayoría de dichos parámetros son los mismos que podrá encontrar en la función Estudio Shade. En dichos casos, la explicación de estos parámetros se encuentra en la zona donde se explica la función Estudio Shade. Nota: Para obtener información de cómo configurar los parámetros por defecto para el Shade Permanente, consulte el apartado Pantalla en el capítulo Pantalla, Configurar. 19-2 Manual de Referencia de Mastercam Design Versión 9.0 Shade de Superficies 19-3 Shading Activo La selección de esta opción activa el shade permanente. Mientras usted se encuentre en este modo, el sistema aplicará los parámetros actuales de shade a todas las superficies que usted genere. Al seleccionar esta opción también se activarán todos los parámetros en el cuadro de diálogo de Parámetros Shade. Usted solo puede utilizar un modo shade a la vez. Si el shade permanente se encuentra activado y usted intenta entrar en el Estudio Shade, el sistema le mostrará el siguiente mensaje: Nota: Usted puede activar/desactivar el shade permanente de un modo rápido mediante las teclas [Alt+S]. Superficies Las opciones en esta sección del cuadro de diálogo le permite realizar un shade de las superficies existentes. Usted puede escoger una de las siguientes opciones: ♦ Shade todas superficies – Indica al sistema que realice un shade de todas las superficies. ♦ Shade superficies seleccionadas – Indica al sistema que realice un shade solo de las superficies que usted selecciona. Si usted selecciona esta opción y pulsa Hecho para salir del cuadro de diálogo, le aparecerá un menú de selección permitiéndole seleccionar una o más superficies donde realizar el shade. Colores Los parámetros en esta sección del cuadro de diálogo afectan al color del shade mostrado en pantalla. Usted puede escoger una de las siguientes opciones: ♦ Color original – Indica al sistema que realice un shade de las superficies seleccionadas conservando el color original de estas. ♦ Todo 1 color – Indica al sistema que realice el shade de las superficies seleccionadas utilizando el color que usted seleccione. Usted también puede pulsar el botón Selec para introducir un color utilizando el cuadro de diálogo de Color. Consulte el apartado Color en el capítulo Los Interfaces de Mastercam para obtener más información sobre este cuadro de diálogo. ♦ Todo 1 material – Indica al sistema que realice un shade de las superficies seleccionadas con el color del material 19-4 Manual de Referencia de Mastercam Design Versión 9.0 que usted seleccione desde el menú desplegable. Para más información, consulte el apartado Materiales en la página 10. Shade de Superficies 19-5 Desviación Cordal El valor que usted introduzca para este parámetro determina la tolerancia con la que el sistema calculará el shade de las superficies. Luz Ambiente El valor que usted introduzca para este parámetro fija la intensidad de luz blanca brillando en todas direcciones sobre la imagen en shade. Usted puede moverse entre los valores 0.0 (sin efecto) hasta 1.0 (efecto más grande). Dinámico con Ratón Este parámetro determina la posibilidad de poder rotar la imagen en shade mediante la función Vista, Dinámico. Para más información, consulte el apartado Dinámico con Ratón en la página 7. Translúcido Al activar esta función indica al sistema que todas las superficies shadeadas las convierta en translúcidas. Las superficies translúcidas permiten el paso de la luz a través de ellas de un modo difuso, de modo que los objetos en el otro lado son parcialmente visibles. Valores por Defecto Este botón le devuelve a los valores por defecto de Mastercam para los Parámetros Shade. Para obtener información sobre como fijar los valores por defecto del sistema para los parámetros shade, consulte el apartado Pantalla en el capítulo Pantalla, Configurar. Deselec. Superficies Al pulsar este botón, el cuadro de diálogo se cerrará temporalmente, le aparecerá un menú de selección y usted podrá desactivar el shade de las superficies que usted seleccione. Después de realizar la selección, pulse Hecho para volver al cuadro de diálogo de Parámetros Shade. Para utilizar el shade permanente 1. Desde el Menú Principal, pulse Pantalla, Ver Superficie, Shading. Le aparecerá el cuadro de diálogo de Parámetros Shade. 2. Active la opción Shading Activo. 3. Fije los parámetros a su conveniencia, y pulse Hecho para salir del cuadro de diálogo. 4. Dado el caso, seleccione una o más superficies donde realizar el shade, y pulse Hecho. Luces Al pulsar este botón le aparecerá el cuadro de diálogo de Luces, este le permitirá personalizar el alumbrado de las superficies shade. Consulte el apartado Cuadro de Diálogo Luces en la página 11 para obtener más información. 19-6 Manual de Referencia de Mastercam Design Versión 9.0 Shade de Superficies 19-7 Estudio Shade Esta función le permite realizar una imagen en shade detallada que usted podrá grabar como un fichero bitmap. También podrá realizar un hardcopy de la pantalla. Mientras usted se encuentre en este modo no podrá realizar ninguna función más de Mastercam. Una vez salga de esta función, las imágenes en shade desaparecerán de la pantalla. Cuando seleccione la opción Estudio Shade desde el Menú de Ver Superficie, le aparecerá el Menú de Estudio Shade dándole una serie de opciones. Cada opción se encuentra descrita a continuación. Parámetros Al pulsar esta opción le aparecerá el cuadro de diálogo de Parámetros de Estudio Shade. Consulte el apartado Parámetros Shade en la página 6 para una descripción de cada parámetro. Cuando pulse Hecho para salir de este cuadro de diálogo, las superficies en shade se actualizarán con los parámetros de shade actuales. Superficies Esta opción le permite seleccionar una o más superficies donde realizar el shade. Cuando pulse esta opción, el sistema le mostrará un menú general de selección y eliminará el shade de cualquier superficie que previamente lo tuviera. Una vez haya seleccionado las superficies donde realizar el shade, usted puede escoger la opción Parámetros para cambiar los parámetros de shade para las superficies seleccionadas, o puede pulsar Hecho para ver las superficies seleccionadas en shade usando los parámetros de shade actuales. Grabar BMP Esta opción le permite grabar la pantalla gráfica actual como un fichero bitmap de Windows en un directorio especificado por usted. Cuando pulse esta opción, le aparecerá el cuadro de diálogo de Especifique el Nombre del Fichero a Escribir, permitiéndole especificar el nombre y directorio de dicho fichero bmp. Nota: Deberá tener una imagen en shade en pantalla para poder acceder a esta función. 19-8 Manual de Referencia de Mastercam Design Versión 9.0 Imprimir Pantalla Al pulsa esta opción accederá a la función Fichero, Imprimir Pantalla, lo que le permite crear un hardcopy de lo que aparece en pantalla. Para más información sobre como usar esta opción, consulte el apartado Imprimir Pantalla en el capítulo Ficheros. Nota: Deberá tener una imagen en shade en pantalla para poder acceder a esta función. Shade de Superficies 19-9 Ver BMPs Al pulsar esta opción le aparecerá el Menú de Obtener/Grabar Frame dándole tres opciones para visualizar ficheros btimap: Obtener BMP, Ver Directorio, y Animar. Cada opción se encuentra descrita a continuación. Nota: Si un fichero BMP creado por usted dentro de Mastercam no le aparece o le aparece un error de cabecera inválida cuando lo intenta abrir en un fichero de dibujo, pruebe de cambiar la configuración de los colores de su monitor y vuelva a generar el BMP. Obtener BMP Esta opción le permite obtener un fichero BMP individual. Cuando pulse esta opción, le aparecerá el cuadro de diálogo de Especifique el Nombre del Fichero a Leer permitiéndole introducir el nombre del fichero bitmap que desee ver. Cuando finalice de visualizar el fichero, puede pulsar [Enter] para cerrarlo. Ver Directorio Esta opción le permite moverse cíclicamente a través de los ficheros bitmap de un directorio seleccionado. Cuando pulse esta opción, le aparecerá el cuadro de diálogo de Especifique Directorio permitiéndole seleccionar el directorio donde tenga situados los bitmaps a visualizar. Después de seleccionar el directorio, su nombre aparecerá en el área de mensajes. Usted puede pulsar [Enter] para aceptar este directorio, o puede cambiar el directorio. Después de que usted introduzca un directorio, el sistema empezará a mostrarle cíclicamente los ficheros del directorio seleccionado. Usted puede pulsar la tecla Esc en cualquier momento para realizar una pausa en la visualización y acceder al Menú de Ver/Animar, dicho menú le da una serie de opciones para personalizar el modo en que el sistema muestra los ficheros. Cada opción del Menú Ver/Animar se encuentra descrita en la siguiente tabla. Menú Ver/Animar Retardo Le permite introducir un nuevo lapso de tiempo (en segundos) que insertará el sistema entre cada fichero que es mostrado. Reselec Le permite introducir un nuevo directorio a visualizar. Borrar Determina si la pantalla se debe borrar o no entre fichero y fichero. Fije esta opción en S (Si) para borrar la pantalla entre cada fichero que es mostrado o N (No) para proyectar cada fichero uno encima del otro sin limpiar la pantalla. Continuar Indica al sistema que vuelva a la visualización cíclica de los ficheros a partir del último fichero donde fue detenida. Animar Esta opción le permite proyectar un grupo de ficheros bitmap relacionados entre ellos para producir un efecto de animación. Para poderlo realizar, deberá utilizar un editor de texto como el Notepad para crear un fichero *.DOC que liste el nombre y directorio de cada fichero bitmap que usted 19-10 Manual de Referencia de Mastercam Design Versión 9.0 desee animar. A continuación usted podrá utilizar la función Animar para indicar al sistema que lea cada imagen en el orden especificado en el Shade de Superficies 19-11 fichero *.DOC. El siguiente gráfico le muestra un ejemplo del fichero de texto para la animación: Nota: Los ficheros seleccionados no necesitan tener un nombre similar ni necesitan estar numerados secuencialmente, ni necesitan provenir del mismo directorio. Para usar Animar 1. Desde el Menú Principal, pulse Pantalla, Ver Superficies, Estudio Shade, Ver BMPs, Animar. Le aparecerá el cuadro de diálogo de Especifique el Nombre del Fichero a Leer. 2. Entre el nombre del fichero *.DOC que contiene la lista de ficheros bitmap que desee animar, y pulse Abrir. El sistema empezará a visualizar cíclicamente los ficheros. 3. Pulse [Esc] dos veces para salir de la función Animar. O Pulse [Esc] para acceder a las opciones del Menú Ver/Animar. Hecho Esta opción indica al sistema que aplique los parámetros actuales de shade a las superficies seleccionadas. Si no hay ninguna superficie seleccionada, el sistema actualizará todas las superficies con los parámetros actuales de shade. Para utilizar el estudio shade 1. Desde el Menú Principal, pulse Pantalla, Ver Superficies, Estudio Shade. Le aparecerá el Menú de Estudio Shade. 2. Realice una o más de las siguientes acciones: ♦ Pulse Hecho para realizar un shade de todas las superficies basándose en los parámetros shade por defecto. ♦ Pulse Superficies. Seleccione una o más superficies, y pulse Hecho. A continuación, pulse Hecho para realizar un shade de las superficies seleccionadas basándose en los parámetros shade por defecto. ♦ Pulse Superficies. Seleccione una o más superficies, y pulse Hecho. A continuación, pulse Parámetros para cambiar los parámetros de shade y realizar un shade de las superficies seleccionadas. ♦ Pulse Parámetros para cambiar los parámetros de shade y realizar un shade de todas las superficies que se encuentren en pantalla. 19-12 Manual de Referencia de Mastercam Design Versión 9.0 Parámetros Shade Los parámetros shade explicados en esta sección se encuentran presentados del modo en que aparecen en la función Estudio Shade; aunque el shade permanente también utiliza parte de estos parámetros. Cada cuadro de parámetros del Estudio Shade se encuentra descrito en su propia sección de acuerdo al título del cuadro de diálogo. Shade de Superficies 19-13 Cuadro de Diálogo de Parámetros Estudio Shade Este cuadro de diálogo incluye una serie de parámetros de shade comunes, así como botones que le permiten acceder a cuadros de diálogo con opciones más especializadas. Metodo Este parámetro determina el modo en que Mastercam subdivide la superficie en segmentos triangulares para realizar el cálculo del shade. Usted puede escoger uno de los siguientes métodos de tessellation: ♦ Altura cordal – Calcula el shade de la superficies de acuerdo a una tolerancia determinada que no se encuentra afectada por la escala de visualización actual. Si configura esta opción con un valor más pequeño, realizará un shade más preciso y suave. Le recomendamos que utilice este método de shade para obtener una imagen de mayor calidad. Esta opción es más lenta que la opción Pixels/faceta. ♦ Pixels/faceta – Calcula el shade de las superficies usando un número determinado de pixels por faceta (triángulo). Un pixel es el elemento más pequeño de una imagen que puede ser procesado individualmente en un sistema de vídeo. El tamaño del pixel viene determinado por la resolución de su pantalla. Cuanto menor sea el valor de este parámetro, realizará un shade más preciso y más suave. Luz Ambiente Este parámetro fija la intensidad de luz blanca que se proyecta en la imagen en shade desde todas las direcciones. Usted puede inroducir un valor desde 0.0 (sin efecto) hasta 1.0 (mayor efecto), o utilizar la barra vertical para fija un valor para este parámetro. 19-14 Manual de Referencia de Mastercam Design Versión 9.0 Shade de Superficies 19-15 Ver Alámbrico Este parámetro le ofrece tres configuraciones para la visualización del alámbrico de la geometría. El término alámbrico hace referencia a las curvas individuales (líneas, arcos, splines), incluyendo las curvas que definen la superficie. Usted puede escoger una de las siguientes opciones: ♦ Ninguno – Indica al sistema que solo muestre las imágenes en shade, sin mostrar ningún tipo de alambre. ♦ Todo – Indica al sistema que muestre todas las superficies shade y toda la geometría alámbrica. ♦ Curvas – Indica al sistema que muestre las superficies shade y los alambres límites de estas. Dinámico con Ratón Este parámetro activa la posibilidad de poder rotar dinámicamente las superficies shade mediante la función Vista, Dinámico. Si esta opción se encuentra desactivada, el sistema solo rotará la imagen alámbrica, realizando de nuevo el shade al fijar la nueva posición de la pieza. Cuando la opción Dinámico con Ratón se encuentra activada, las imágenes complejas en shade se mueven de un modo más lento que los movimientos del ratón, en cuyo caso es conveniente desactivar la opción Dinámico con Ratón. Confirmar Salir Esta opción indica al sistema que le pida confirmación al usuario a la hora de salir del modo Estudio Shade. Esta opción le previene de salir de un modo accidental de la función perdiendo la imagen en shade antes de finalizar su trabajo o antes de grabar el shade en un fichero bitmap. Colores El parámetro en esta sección del cuadro de diálogo afecta al color de la visualización en shade de la pieza. El cuadro de diálogo Color se encuentra disponible con algunas de las siguientes opciones. Para obtener información sobre como usar este cuadro de diálogo, consulte el apartado Color en el capítulo Los Interfaces de Mastercam. ♦ Fondo – Determina el color de las zonas de la pantalla donde no hay imágenes en shade. Usted puede introducir el número del color de Mastercam que desee utilizar, o puede pulsar el botón Selec para introducir un color desde el cuadro de diálogo Color. ♦ Todo 1 color – Determina el color de las superficies shade. Cuando seleccione este parámetro, el sistema le mostrará todas las superficies en el color que usted haya seleccionado. Usted puede introducir el número del color de Mastercam que desee utilizar, o puede pulsar el botón Selec para introducir un color desde el cuadro de diálogo 19-16 Manual de Referencia de Mastercam Design Versión 9.0 Color. La selección de este parámetro desactiva los parámetros color Fondo, color Superficies, y Material. Shade de Superficies 19-17 ♦ Color Fondo – Determina el color de la parte trasera de las superficies shade. La parte trasera de una superficie es aquella area donde la superficie de la normal no apunta. Cuando active este parámetro, el sistema le mostrará la parte trasera de las superficies en el color que usted fije. Usted puede introducir el número del color de Mastercam que desee utilizar, o puede pulsar el botón Selec para introducir un color desde el cuadro de diálogo Color. ♦ Colores de Superficies – Al pulsar este botón le aparecerá el cuadro de diálogo de Parámetros de Color, lo que le permitirá personalizar el color y apariencia de las superficies individuales. Consulte el apartado Cuadro de Diálogo de Parámetros Color en la página 8 para obtener más información. ♦ Materiales – Al pulsar este botón le aparecerá el cuadro de diálogo de Materiales, lo que le permitirá personalizar el color de las superficies individuales basándose en una lista de materiales. Consulte el apartado Cuadro de Diálogo de Materiales en la página 9 para obtener más información. Valores por defecto Al pulsar este botón, todos los parámetros del Estudio Shade volverán a sus valores por defecto. Cuando pulse esta opción, el sistema le pedirá que confirme la orden. Luces Al pulsar este botón le aparecerá el cuadro de diálogo de Luces, que le permitirá personalizar el alumbrado de las superficies shade. Consulte el apartado Cuadro de Diálogo de Luces en la página 11 para obtener más información. Efectos Especiales Al pulsar este botón le aparecerá el cuadro de diálogo de Efectos Especiales, este le permitirá aplicar prespectiva, efecto translúcido, plano de corte, fog, y texturas a las superficies shade. Consulte el apartado Cuadro de Diálogo de Efectos Especiales en la página 13 para obtener más información. Cuadro de Diálogo de Parámetros de Color 19-18 Manual de Referencia de Mastercam Design Versión 9.0 Cuando pulse el botón de Color Superficie en el cuadro de diálogo de Parámetros Estudio Shade, le aparecerá el cuadro de diálogo de Parámetros Color permitiéndole cambiar el color, especularidad, y brillo de las superficies Selec Superficies Al pulsar este botón le aparecerá un menú general de selección que le permitirá seleccionar una o más superficies donde fijar el Color, Especularidad, y Brillo actuales. Color Este parámetro determina el color que usted desea aplicar a las superficies seleccionadas. Usted puede escribir el número del color en el cuadro de texto de Color, o puede pulsar el botón Selec para seleccionar un color del cuadro de diálogo Color. Para más información sobre como utilizar este cuadro de diálogo, consulte el apartado Color en el capítulo Los Interfaces de Mastercam. Especularidad El valor que usted introduzca para este parámetro determina la intensidad de la luz especular que usted desee fijar para las superficies que seleccione. La Especularidad se encuentra directamente relacionada con el Brillo. Cuando incremente el valor del Brillo, la intensidad de la Especularidad incrementa. Usted puede introducir un valor entre 0.0 (sin efecto) hasta 1.0 (mayor efecto). Brillo Este parámetro determina el grado de brillo de la superficie. Usted puede introducir un valor entre 0.0 (sin efecto) hasta 1.0 (mayor efecto). Cuando incremente el brillo, también incrementará el tamaño de la concentración de luz especular. Para cambiar el color de las superficies shade 1. Desde el Menú Principal, pulse Pantalla, Ver Superficie, Estudio Shade, Parámetros. 2. Pulse Color Superficie para abrir el cuadro de diálogo de Parámetros de Color. 3. Realice una o más de las siguientes opciones: Shade de Superficies 19-19 ♦ Escriba el número del color que usted desee utilizar en el cuadro de texto de color. ♦ Pulse Selec, a continuación escoja un color desde el cuadro de diálogo de Color. ♦ Escriba un valor para la Especularidad y/o Brillo. 4. Pulse el botón Selec Superficies. Le aparecerá un menú de selección. 5. Seleccione una o más superficies donde cambiar el color de visualización en shade, a continuación pulse Hecho para volver al cuadro de diálogo de Parámetros Color. 6. Repita los pasos 2 a 5 para personalizar la apariencia de superficies adicionales. 19-20 Manual de Referencia de Mastercam Design Versión 9.0 Cuadro de Diálogo de Material Cuando pulse el botón Material en el cuadro de diálogo de Estudio Shade, le aparecerá el cuadro de diálogo de Material, permitiéndole asignar distintos colores a superficies individuales. Al contrario que el cuadro de diálogo de Parámetros Color, que le permite seleccionar colores desde el cuadro de diálogo de Colores, este cuadro de diálogo le permite seleccionar los colores que se encuentran asociados con materiales. Mastercam le proporciona veinticuatro materiales por defecto, y le permite crear y editar sus propios materiales. Selec Superficies Al pulsar este botón le aparecerá un menú de selección general que le permitirá seleccionar las superficies que usted desee aplicar el material seleccionado en la sección Materiales del cuadro de diálogo. Nuevo Material Este botón le permite acceder al cuadro de diálogo de Definición de Material, lo que le permite crear materiales a añadir a la lista de materiales en la sección Materiales del cuadro de diálogo. Consulte el apartado Cuadro de Diálogo de Definición de Material en la página 10 para obtener más información. Editar Material Este botón le permite acceder al cuadro de diálogo de Definición de Material, lo que le permite editar el material actualmente seleccionado en la sección Materiales del cuadro de diálogo. Consulte el apartado Cuadro de Diálogo de Definición de Material en la página 10 para obtener más información. Borrar Material Al pulsar este botón eliminará de un modo permanente el material actualmente seleccionado de la lista de materiales en la sección Materiales del cuadro de diálogo. Cuando pulse este botón, el sistema le pedirá que confirme la orden. Shade de Superficies 19-21 Materiales Esta sección del cuadro de diálogo de Materiales lista los materiales por defecto que tiene Mastercam (mostrados en la siguiente lista) y los materiales que usted vaya creando. ♦ Emerald ♦ Jade ♦ Obsidian ♦ Pearl ♦ Ruby ♦ Turquoise ♦ Brass ♦ Bronze ♦ Chrome ♦ Copper ♦ Gold ♦ Silver ♦ Black plastic ♦ Cyan plastic ♦ Green plastic ♦ Red plastic ♦ White plastic ♦ Yellow plastic ♦ Black rubber ♦ Cyan rubber ♦ Green rubber ♦ Red rubber ♦ White rubber ♦ Yellow rubber Para cambiar el color de las superficies shade usando materiales 1. Desde el Menú Principal, pulse Pantalla, Ver Superficie, Estudio Shade, Parámetros. 2. Pulse Materiales para abrir el cuadro de diálogo de Materiales. 3. Seleccione un material de la sección Materiales del cuadro de diálogo, a continuación pulse Selec Superficies. Le aparecerá un menú de selección. 4. Seleccione una o más superficies donde aplicar los nuevos parámetros, a continuación pulse Hecho para volver al cuadro de diálogo de Materiales. 5. Repita los pasos 3 y 4 para personalizar la apariencia de superficies adicionales. Cuadro de Diálogo de Definición de Materiales Cuando usted pulse el botón Crear Material o el botón Editar Material en el cuadro de diálogo Material, le aparecerá el cuadro de diálogo de Definicion de Material permitiéndole crear materiales o cambiar las propiedades del material actualmente seleccionado. Usted crea y edita materiales a través de combinar distintas cantidades de los colores rojo, verde, y azul (valores RGB) y distintas cantidades de luz ambiente, difusa, y especular. Para cada campo usted puede introducir un valor entre 0.0 (sin efecto) hasta 1.0 (mayor efecto). También puede introducir un valor del 0.0 al 1.0 para el brillo. Consulte el apartado Brillo en la página 9 para obtener información sobre este parámetro. Finalmente, usted le podrá dar nombre al material en el cuadro de texto de Nombre de Material. 19-22 Manual de Referencia de Mastercam Design Versión 9.0 Para crear un material 1. Desde el Menú Principal, pulse Pantalla, Ver Superficie, Estudio Shade, Parámetros. Le aparecerá el cuadro de diálogo de Parámetros Estudio Shade. 2. Pulse Materiales para abrir el cuadro de diálogo de Material. 3. Pulse Crear Material para abrir el cuadro de diálogo de Definición de Material. 4. Escriba los valores desde 0.0 hasta 1.0 en los distintos cuadros de texto. 5. Escriba un nombre en el cuadro de texto de Nombre de Material, y pulse Hecho. Para editar un material 1. Desde el Menú Principal, pulse Pantalla, Ver Superficie, Estudio Shade, Parámetros. Le aparecerá el cuadro de diálogo de Parámetros Estudio Shade. 2. Pulse Materiales para abrir el cuadro de diálogo de Material. 3. Pulse Editar Material para abrir el cuadro de diálogo de Definición de Material. 4. Escriba los valores desde 0.0 hasta 1.0 en los distintos cuadros de texto. 5. Para sobreescribir los valores del material actualmente seleccionado, pulse Hecho. O Para crear el material editado como un nuevo material, escriba un nombre distinto en el cuadro de texto de Nombre de Material, y pulse Hecho. Shade de Superficies 19-23 Cuadro de Diálogo de Luces Cuando usted pulse el botón Luces desde el cuadro de diálogo de Parámetros de Estudio Shade, le aparecerá el cuadro de diálogo de Iluminación permitiéndole personalizar las luces en las superficies shade. Usted puede configurar el tipo, intensidad, y color de cualquier combinación de nueve luces, cada una de ellas representada por un botón en el cuadro de diálogo. El conjunto de botones representan un plano que se encuentra orientado de acuerdo con su perspectiva (desde donde se encuentra usted hasta los objetos en shade de la pantalla), y las luces funcionan de acuerdo con sus posiciones respectivas en el grid de luces. Por ejemplo, la luz que se encuentra en la parte superior derecha en el grid, iluminará las superficies desde arriba a la izquierda, la luz del centro iluminará directamente a las superficies, etc. Nota: Una vez haya fijado las luces, usted puede rotar la imagen en shade para cambiar el modo en que la luz afecta a las superficies. Tipo de Luz Para entrar en este diálogo debe seleccionar una de las 9 luces del cuadro en el diálogo Iluminación. La selección que usted realice para este parámetro determina el tipo de luz utilizado para la luz seleccionada. Potencia ♦ Bulb – Ese tipo de luz es más matizada que la luz Spot, dando una imagen más suave. ♦ Spot – Simula un tipo de luz en forma de cono. Este tipo de luz es mucho más directa que la luz Bulb, simulando la acción de un foco. Al seleccionar esta opción se activa el parámetro Ángulo de Caida. ♦ Ángulo de Caida – Determina el ángulo del cono de luz que emite la luz spot. El valor máximo que se puede introducir es de 90 grados. Esta opción solo se activ a si usted escoje la opción Spot. 19-24 Manual de Referencia de Mastercam Design Versión 9.0 Este parámetro activa/desactiva la luz actualmente seleccionada. Se deberá seleccionar una luz de modo que esta opción se encuentre activa. Shade de Superficies 19-25 Intensidad El valor que usted introduzca para este parámetro determina la solidez, o brillo, de la luz actualmente seleccionada. Usted puede introducir un valor entre 0.0 (sin luz) hasta 1.0 (máxima luz) o utilizar la barra horizontal para fijar un valor para este parámetro. Color Luz Este parámetro fija el color de la luz actualmente seleccionada. Usted puede escribir el número del color que desee usar, o pulsar el botón Selec para seleccionar un color desde el cuadro de diálogo de Color. Para fijar la luz de las superficies shade 1. Desde el Menú Principal, pulse Pantalla, Ver Superficie, Estudio Shade, Parámetros. Le aparecerá el cuadro de diálogo de Parámetros Estudio Shade. 2. Pulse Luces para abrir el cuadro de diálogo de Iluminación. 3. Realice una o más de las siguientes acciones: ♦ Para fijar los parámetros para una luz que se encuentra actualmente activada, pulse dos veces sobre su botón, a continuación fije el tipo de luz, intensidad, y color que usted desee. ♦ Para fijar los parámetros de una luz que se encuentra actualmente desactivada, pulse una vez sobre su botón, a continuación fije el tipo de luz, intensidad, y color que usted desee. ♦ Seleccione el botón de cualquier encuentre activada para desactivarla. luz que se Cuadro de Diálogo de Efectos Especiales Cuando pulse el botón de Efectos Especiales en el cuadro de diálogo de Parámetros de Estudio Shade, le aparecerá el cuadro de diálogo de Efectos Especiales permitiéndole aplicar una serie de efectos como la perspectiva, el efecto translúcido, fog, texturas, y el plano de corte a las superficies shade. Perspectiva Al seleccionar la opción On para este parámetro, se activará el parámetro de Distancia de Cámara, permitiéndole introducir una distancia que determinará la proximidad de la cámara a las superficies. Cuanto más cerca esté la cámara de las superficies, más exagerada será la perspectiva. ♦ Distancia Cámara – Le permite introducir un nuevo valor (en pulgadas) para la distancia que determina lo lejos que se encuentra la cámara de la imagen en shade. Con el valor por defecto de 10,000 pulgadas, el efecto de perspectiva no es perceptible. 19-26 Manual de Referencia de Mastercam Design Versión 9.0 Translúcido Al seleccionar la opción On para este parámetro, usted tendrá la posiblidad de aplicar el efecto translúcido a las superficies seleccionadas. Las superficies translúcidas permiten el paso de la luz, de modo que los objetos en el otro lado no son cláramente visibles. ♦ Seleccione Superficies- Al pulsar este botón, le aparecerá un menú general de selección, permitiéndole seleccionar las superficies donde aplicar el efecto translúcido. Después de seleccionar las superficies que usted desee usar, pulse Hecho para volver al cuadro de diálogo de Efectos Especiales. Niebla Al activar este parámetro, se indica al sistema que resalte las imágenes en shade que se encuentren cerca de usted, y que oscurezca las imágenes en shade que estén más lejos. Texturas Al pulsar este botón le aparecerá el cuadro de diálogo de Parámetros de Textura, que le permitirá aplicar imágenes bitmap a las superficies shade. Consulte el apartado Cuadro de Diálogo de Parámetros de Texturas en la página 14 para obtener más información. Plano de Corte Este parámetro le permite realizar un corte a una imagen por un plano, de modo que se pueda ver la imagen en los dos lados de dicho plano. Esta opción difiere de la opción de ajustar debido a que el sistema no modifica la superficie, solo la imagen en shade. ♦ On – Indica al sistema que muestre las imágenes en shade de acuerdo a un plano de corte. Cuando active esta opción, le aparecerá el Menú de Selección de Plano, dándole una serie de opciones para definir el plano donde usted desee que se realice el corte. Consulte la opción Slice en el capítulo Crear para obtener información sobre como utilizar el Menú de Selección de Plano. Al seleccionar esta opción también se activará la opción Animado, que se encuentra descrita a continuación. ♦ Animado – Esta opción le permite mover el plano de corte en incrementos de una distancia dada. Una vez salga del cuadro de diálogo de Parámetros Estudio Shade, el sistema cortará la imagen en shade por el plano seleccionado y le mostrará el Menú de Animación del Plano de Corte, permitiéndole controlar la función animar. Cada opción del menú se encuentra descrita en la siguiente tabla: Shade de Superficies 19-27 Menú de Animación del Plano de Corte Dentro Mueve el plano de corte en la dirección de la normal del plano de corte. Ocultando más pieza en pantalla. Fuera Mueve el plano de corte en la dirección opuesta a la normal del plano de corte. Mostrando más pieza en pantalla. Distancia Paso Hecho ♦ de Le permite parámetro. introducir un nuevo valor para este Le devuelve al Menú de Estudio Shade. Paso plano – Le permite introducir una distancia en pulgadas en la que el sistema moverá el plano de corte. Esta opción solo se encuentra activa si usted activa la opción Animar. Cuadro de Diálogo de Parámetros de Textura Cuando usted pulse el botón Texturas desde el cuadro de diálogo de Efectos Especiales. Le aparecerá el cuadro de diálogo de Parámetros de Texturas, permitiéndole aplicar imágenes bitmap a superficies en shade, de modo que las superficies shade tengan la apariencia de tener texturas. Nota: Si usted aplica una textura a una superficie translúcida, la superficie perderá la translucencia a favor de la textura. Especularidad El valor que usted introduzca para este parámetro determina la intensidad de luz que se concentra cerca de la posición donde se encuentra la superficie texturizada. Usted puede introducir un valor desde 0.0 (sin efecto) hasta 1.0 (mayor efecto). Brillo El valor que introduzca para este parámetro determina si una superficie con textura aparece opaca o con brillo. Usted puede introducir un valor desde 0.0 (opaca) hasta 1.0 (con brillo). Al incrementar el brillo, se decrementa el tamaño de la concentración de la luz especular. 19-28 Manual de Referencia de Mastercam Design Versión 9.0 Escala en ancho El valor que usted introduzca para este parámetro determina el ancho en pulgadas de la imagen bitmap. Cuando el sistema aplique la imagen a las superficies seleccionadas, el sistema irá repitiendo la imagen las veces que sea necesario para cubrir las superficies con la imagen. Escala en alto El valor que usted introduzca para este parámetro determina la altura en pulgadas de la imagen bitmap. Cuando el sistema aplique la imagen a las superficies seleccionadas, el sistema irá repitiendo la imagen las veces que sea necesario para cubrir las superficies con la imagen. Shade de Superficies 19-29 Seleccione Superficies Al pulsar este botón le aparecerá un menú de selección que le permitirá seleccionar una o más superficies donde aplicar la textura actual. Después de seleccionar las superficies que desee utilizar, pulse Hecho para volver al cuadro de diálogo de Parámetros de Textura. Mapas de Texturas Esta sección del cuadro de diálogo lista los ficheros bitmap que han sido cargados para ser utilizados como texturas. Si esta lista se encuentra vacía, deberá cargar una textura antes de aplicarla a las superficies. Cargar Textura Este botón le permite seleccionar un fichero bitmap para ser utilizado como textura. Cuando pulse este botón, le aparecerá el cuadro de diálogo de Especifique el Nombre del Fichero a Leer. Seleccione un fichero bitmap, y pulse Abrir. Borrar Textura Este botón elimina de la lista de texturas la imagen bitmap actualmente seleccionada. Cuando pulse este botón, el sistema le pedirá que confirme la orden de borrado. Para aplicar texturas a unas superficies 1. Desde el Menú Principal, pulse Pantalla, Ver Superficie, Estudio Shade, Parámetros. Le aparecerá el cuadro de diálogo de Estudio Shade. 2. Pulse Efectos Especiales para abrir el cuadro de diálogo de Efectos Especiales. 3. Pulse Texturas para abrir el cuadro de diálogo de Parámetros de Texturas. 4. Seleccione una textura de la lista de texturas. 5. Pulse Selec Superficies. Le aparecerá un menú de selección. 6. Seleccione una o más superficies donde aplicar la textura, a continuación pulse Hecho para volver al cuadro de diálogo de Parámetros de Texturas. 7. Repita los pasos 4 a 6 para aplicar distintas texturas a superficies adicionales. Pantalla, Configurar 20-1 20- Pantalla, Configurar La función Pantalla, Configurar le permite fijar los valores por defecto del sistema. El sistema almacenará dichos valores en un fichero de configuración (*.CFG). El fichero de configuración por defecto puede ser el MILL9.CFG (unidades en pulgadas) o MILL9M.CFG (unidades métricas). El nombre del fichero de configuración refleja el producto que usted esté utilizando (Fresado, Diseño, Torno, etc.). Usted puede cambiar los valores del fichero de configuración, y también puede grabar dichos valores en un nuevo fichero de configuración. Ä IMPORTANTE: Le recomendamos que haga copias de seguridad de los ficheros de configuración. Si un error dañara o destruyera los ficheros de configuración originales, dicha copia de seguridad le ahorrará bastante tiempo y esfuerzo. Opciones Comunes de la Configuración del Sistema Cuando usted pulse Configurar desde el Menú Pantalla, le aparecerá el cuadro de diálogo de Configuración del Sistema dándole una serie de opciones para configurar los valores por defecto de Mastercam. Los botones en la parte derecha del cuadro de diálogo y la opción de Fichero de Configuración Actual en la parte inferior del cuadro de diálogo le permiten realizar una serie de funciones que son comunes a todas las áreas del cuadro de diálogo de Configuración. Cada opción común del cuadro de diálogo se encuentra descrita a continuación: OK Al pulsar este botón se indica al sistema que cierre el cuadro de diálogo de Configuración del Sistema y que implemente cualquier cambio introducido. Cuando pulse esta opción, el sistema le mostrará el siguiente mensaje: Al pulsar Si indica al sistema que implemente los cambios y los grabe en el fichero de configuración actual, el nombre del cual aparece en el mensaje. Al pulsar No se indica al sistema que implemente los cambios solo en la sesión actual de Mastercam, pero que no los grabe en el fichero de configuración actual. Cancelar Esta opción le permite salir del cuadro de diálogo de Configuración del Sistema sin grabar o implementar los cambios. 20-2 Manual de Referencia de Mastercam Design Versión 9.0 Estado Al pulsar el botón de Estado, le aparecerá el cuadro de diálogo de Secciones de Configuración del Sistema, permitiéndole ver que secciones de la configuración ha modificado usted. Por lo general, los nombres de las distintas opciones coinciden con los botones del cuadro de diálogo de la Configuración del Sistema, aunque las opciones Nombre Ficheros, Paths de Datos y Dialog Scripts representan una subsección de la sección Ficheros. Si usted ha modificado una sección, el sistema la señalará. Se pueden eliminar los cambios realizados en una sección mediante la deselección de esta. Asignar Cuando inicie Mastercam, el sistema leerá el postprocesador por defecto para determinar que fichero de configuración debe ser usado para leer los parámetros de configuración de inicio. Normalmente el fichero de configuración por defecto es MILL9.CFG (pulgadas) o MILL9M.CFG (métrico); esta opción le permite asignar cualquier fichero de configuración a un postprocesador (*.PST). Si designa este postprocesador como el postprocesador por defecto, el sistema utilizará el fichero de configuración asociado a este. Cuando pulse el botón Asignar, le aparecerá el cuadro de diálogo Asignar, dándole las siguientes opciones para asignar ficheros de configuración a postprocesadores: Pantalla, Configurar 20-3 Asignar Fichero de Configuración a Fichero PST Al escoger esta opción se indica al sistema que asigne el fichero de configuración seleccionado al fichero PST (postprocesador) seleccionado. 20-4 Manual de Referencia de Mastercam Design Versión 9.0 Borrar Asignación de Fichero PST Al pulsar esta opción se indica al sistema que elimine el fichero de configuración seleccionado del fichero PST seleccionado. En este caso, el sistema mostrará en gris el fichero de configuración y el fichero PST utilizará el fichero de configuración por defecto (MILL9.CFG o MILL9M.CFG). Fichero PST Esta sección le muestra el nombre del fichero PST. Usted puede seleccionar un fichero PST distinto pulsando el botón situado a la derecha, a continuación le aparecerá el cuadro de diálogo de Especifique el Nombre del Fichero a Leer permitiéndole seleccionar un fichero *.PST. Fichero de Configuración Esta sección le muestra el fichero de configuración que se encuentra actualmente asignado al fichero PST por defecto. Usted puede seleccionar un fichero de configuración distinto pulsando el botón situado a la derecha, a continuación le aparecerá el cuadro de diálogo de Especifique el Nombre del Fichero a Leer permitiéndole seleccionar un fichero *.CFG. Esta opción solo se encuentra disponible si usted tiene seleccionada la opción de Asignar Fichero de Configuración a Fichero PST. Guardar Como Esta opción le permite grabar los valores de configuración actuales en un nuevo fichero de configuración. Esta opción le permitirá realizar cambios en el fichero de configuración sin necesidad de sobreescribirlo. Usted puede crear tantos ficheros de configuración como desee. Cuando usted pulse el botón de Guardar Como, le aparecerá el cuadro de diálogo de Especifique el Nombre de Fichero a Escribir. Usted puede escribir un nombre nuevo o seleccionar el nombre de un fichero *.CFG existente, de modo que este será sobreescrito. Unir Esta opción le permite unir información sobre la configuración desde otros ficheros con el fichero de configuración actual. Cuando pulse este botón, le aparecerá el cuadro de diálogo de Unir Fichero, permitiéndole seleccionar el fichero cuyos valores usted desea utilizar e indicar que secciones del fichero desea unir. Cada sección de información que usted puede unir se encuentra en este cuadro de diálogo. Usted puede seleccionar o deseleccionar las distintas secciones a su conveniencia para fijar las partes que serán unidas. Pantalla, Configurar 20-5 El menú desplegable en el centro del cuadro de diálogo determina de donde proceden los valores a unir al fichero de configuración actual. Usted puede escoger una de las siguientes opciones: ♦ Unir fichero de inicio en pulgadas – Indica al sistema que utilice los valores que se encuentran en el fichero de configuración en pulgadas por defecto (MILL8.CFG). ♦ Unir fichero de inicio métrico – Indica al sistema que utilice los valores que se encuentran en el fichero de configuración métrico por defecto (MILL8M.CFG). ♦ Unir parámetros en pulgadas por defecto – Indica al sistema que utilice los valores en pulgadas por defecto que se encuentran almacenados en Mastercam. Estos valores no se encuentran en un fichero que se pueda acceder y/o manipular. ♦ Unir parámetros métricos por defecto – Indica al sistema que utilice los valores métricos por defecto que se encuentran almacenados en Mastercam. Estos valores no se encuentran en un fichero que se pueda acceder y/o manipular. ♦ Unir fichero CFG – Indica al sistema que utilice los valores por defecto de un fichero de configuración seleccionado por usted. Cuando pulse esta opción, le aparecerá el cuadro de diálogo de Especifique el Nombre del Fichero a Leer, permitiéndole seleccionar el fichero *.CFG a utilizar. Después de seleccionar un fichero, su nombre aparecerá en el cuadro de texto de Fichero de Configuración. Usted puede seleccionar en cualquier momento un fichero CFG distinto pulsando en el botón que se encuentra a la derecha. ♦ Unir fichero PST – Indica al sistema que utilice los valores de configuración de un fichero PST. Cuando pulse esta opción, le aparecerá el cuadro de diálogo de Especifique el Nombre del Fichero a Leer, permitiéndole seleccionar el fichero *.PST a utilizar. Después de seleccionar un fichero, su nombre aparecerá en el cuadro de Fichero Post. Usted puede seleccionar en cualquier momento un fichero PST distinto pulsando en el botón que se encuentra a la derecha. El título del cuadro de texto que se encuentra debajo del menú desplegable varía entre Fichero de Configuración y Fichero Post, dependiendo de la selección realizada en el menú desplegable. Este cuadro de texto se encuentra activado solo si usted selecciona la opción de Unir Fichero CFG o PST. 20-6 Manual de Referencia de Mastercam Design Versión 9.0 Fichero de Configuración Actual Este cuadro de texto le muestra el nombre del fichero de configuración actual, el cual se encuentra afectado por los cambios que usted realice en los parámetros de configuración. Usted puede abrir otro fichero de configuración a través de seleccionar otro fichero en el menú desplegable. Usted también puede utilizar el botón en la parte derecha para seleccionar un fichero en el cuadro de diálogo de Especifique el Nombre del Fichero a Leer. Parámetros de Configuración del Sistema Existen diez secciones en el cuadro de diálogo de Configuración del Sistema, cada uno representado en una página de parámetros de configuración. Esta sección describe las siguientes páginas de parámetros de configuración: ♦ Asignaciones ♦ Botones/Letras ♦ Tolerancias ♦ Parámetros NC ♦ Comunicaciones ♦ Parámetros CAD ♦ Ficheros ♦ Inicio/Fin ♦ Parámetros del Plotter ♦ Pantalla Asignaciones Las opciones en la página de Asignaciones del cuadro de diálogo de Configuración del Sistema le permiten fijar los valores máximos para ciertas funciones de Mastercam. Usted deberá fijar dichos parámetros basándose en la RAM de su PC y en el tamaño de los ficheros y entidades con los que trabaje. Nota: Esta es la única zona de Mastercam desde donde usted podrá acceder a los parámetros de asignaciones. Pantalla, Configurar 20-7 20-8 Manual de Referencia de Mastercam Design Versión 9.0 Asignación Actual de RAM El valor reflejado en este campo representa la cantidad total de RAM asignada a Mastercam, incluyendo, pero no limitada, a los valores de RAM de los parámetros de Asignaciones. Número Máximo de Puntos por Spline El valor introducido para este parámetro determina el número máximo de puntos que puede contener un spline parámetrico o NURBS. El sistema utiliza este valor para determinar la cantidad de RAM que debe reservarse para tratar los splines. Usted puede introducir cualquier valor entre 5 y 32.767. Número Máximo de Parches por Superficie El valor que usted introduzca para este parámetro determina el número máximo de parches que puede contener una superficie. El sistema utiliza esta información para determinar cuanta RAM debe reservar para tratar las superficies. Usted puede introducir cualquier valor entre 5 y 2.147.483.647. Se recomienda no pasar de 5.000 Número Máximo de Entidades a Recuperar El valor que usted introduzca para este parámetro determina el máximo número de entidades que pueden ser restauradas con la función BorrarRecuperar. Usted puede introducir un valor entre 5 y 2.147.483.647. Asignación para Dibujos en Kbytes El valor que usted introduzca para este parámetro determina la cantidad de RAM en Kbytes asignada para la base de datos de Mastercam, lo que incluye todo lo contenido en el fichero *.MC9 actual (geometría, mecanizados, operaciones, etc.). Usted puede introducir un valor entre 1 y 2.097.146. Asignación para Trayectorias en Kbytes El valor que usted introduzca para este parámetro fija la cantidad de RAM designada para las funciones de mecanizado. Un incremento de este valor le permitirá incluir más entidades a mecanizar. Tolerancias Las opciones en la página de Tolerancias del cuadro de diálogo de Configuración del Sistema le permiten fijar las tolerancias por defecto para las distintas áreas de Mastercam. Pantalla, Configurar 20-9 Tolerancia del Sistema El valor que usted introduzca para este parámetro determina la máxima distancia que puede existir entre dos posiciones y que el sistema aun las considere coincidentes. Por ejemplo, usted no puede generar una línea más corta que el valor de la tolerancia del sistema. Se recomienda no modificar el valor por defecto. Tolerancia de Encadenado El valor que usted introduzca para este parámetro determina la máxima distancia que puede existir entre dos extremos de entidades y que estas aun puedan encadenarse. Este valor también lo utiliza Mastercam para cálculos internos, se recomienda no exceder de 0.005 mm Longitud Mínima de Arco El sistema utiliza el valor que usted introduzca para este parámetro para evitar la creación de arcos más pequeños durante la generación de un mecanizado de cajera. Para más información sobre este tipo de mecanizado, consulte el Manual de Referencia de Mastercam Fresa Versión 8.0. Mínimo Tamaño Paso de Curva El valor que usted introduzca para este parámetro determina la distancia más pequeña en la que el sistema se moverá a través de una curva a la hora de crear un mecanizado, romper splines en arcos, etc. Máximo Tamaño Paso de Curva El valor que usted introduzca para este parámetro determina la distancia más grande en la que el sistema se moverá a través de una curva a la hora de crear un mecanizado, romper splines en arcos, etc. 20-10 Manual de Referencia de Mastercam Design Versión 9.0 Desviación Cordal Curva El valor que usted introduzca para este parámetro determina la distancia máxima entre una curva y los segmentos lineales en la que esta es dividida cuando el sistema se mueva a lo largo de una curva para crear un mecanizado, romper un spline, etc. Máxima Desviación de Superficie El valor que usted introduzca para este parámetro determina la distancia máxima que una superficie puede estar separada de sus curvas generatrices. Comunicaciones Las opciones en la página de Comunicaciones del cuadro de diálogo de Configuración del Sistema le permiten fijar los parámetros por defecto para las comunicaciones de Mastercam. Estos parámetros determinan el modo en que Mastercam se comunica con el control CNC y otros periféricos. Para obtener información sobre estos parámetros, consulte el apartado Comunicaciones en el capítulo Fichero. Ficheros Las opciones en la página Ficheros del cuadro de diálogo de Configuración del Sistema determinan los valores por defecto para los ficheros y directorios usados en Mastercam. Pantalla, Configurar 20-11 Ficheros a utilizar Esta sección del cuadro de diálogo le permite fijar los ficheros por defecto que Mastercam utiliza al iniciarse. Cuando seleccione un tipo de fichero desde la lista de Ficheros por Defecto, le aparecerá el fichero por defecto en el cuadro de texto de Nombre. Usted puede cambiar el fichero por defecto pulsando el botón de la derecha y escogiendo un fichero desde el cuadro de diálogo de Nombre del Fichero a Leer. Carpetas de Datos Esta sección del cuadro de diálogo le permite modificar el directorio de destino para distintos tipos de ficheros utilizados por Mastercam. Cuando seleccione un tipo de fichero desde la lista de Paths de Datos, le aparecerá el directorio por defecto en el cuadro de texto de Directorio por Defecto. Usted puede cambiar dicho directorio pulsando el botón de la derecha del cuadro de texto y seleccionando un directorio del cuadro de texto que le aparecerá con toda la estructura de directorios de su PC. Parámetros de Plotter Las opciones en la página de Parámetros de Plotter del cuadro de diálogo de Configuración del Sistema le permiten fijar los valores por defecto para los parámetros de plotter. Cuando seleccione esta página, le aparecerá una página de parámetros para el driver MS-DOS. Si usted selecciona la opción Usar Driver de Windows en la parte inferior izquierda de la pantalla, el cuadro de diálogo se actualizará con los parámetros para el driver de Windows. Para obtener información sobre los dos conjuntos de parámetros, consulte la opción Plotear en el capítulo Pantalla. 20-12 Manual de Referencia de Mastercam Design Versión 9.0 Botones/Letras Las opciones en la página Botones/Letras del cuadro de diálogo de Configuración del Sistema le permiten asignar las teclas de función (F1 hasta F10), teclas Alt (excluyendo las teclas del sistema como Alt+F4), o los iconos de la barra de iconos a funciones, C-Hooks, y macros. Usted puede asignar un máximo de 50 letras y 99 botones. Lista de Asignaciones Esta sección del cuadro de diálogo le muestra todas las funciones, C-hooks, y macros disponibles en Mastercam y su estado de asignación. Usted puede limitar las asignaciones a visualizar usando los menús desplegables y el botón buscar letra situados debajo de la lista. Pantalla, Configurar 20-13 La selección que usted realice del primer menú desplegable determina que áreas de Mastercam usted desea tener la posibilidad de seleccionar para asignarles un botón o una letra. Su selección aparecerá en la lista de asignaciones. Usted puede seleccionar una de las siguientes opciones: ♦ Funciones/C-hooks/Macros – Indica al sistema que muestre todas las funciones, C-Hooks, y macros. ♦ Funciones – Indica al sistema que solo muestre funciones. ♦ C-hooks - Indica al sistema que solo muestre C-hooks. ♦ Macros - Indica al sistema que solo muestre macros. ♦ Letras – Indica al sistema que muestre solo las opciones de Letras y las combinaciones ALT+Letra. ♦ Botones – Indica al sistema que muestre las opciones de Botones. ♦ Letras/Botones – Indica al sistema que muestre las opciones de Botones, Letras y las combinaciones ALT+Letra. La selección que usted realice en el segundo menú desplegable determina que estado de asignación desea visualizar en la lista de asignaciones. Usted puede escoger una de las siguientes opciones: ♦ Sin Asignar – Indica al sistema que solo muestre las funciones, C-hooks, macros, letras, y botones sin asignar. ♦ Asignada - Indica al sistema que solo muestre las funciones, C-hooks, macros, letras, y botones asignados. ♦ Todo – Indica al sistema que muestre tanto las funciones, C-hooks, macros, letras, y botones asignados como sin asignar. El botón Buscar Letra le permite buscar una función, letra, o botón sin tener que buscarla a través de toda la lista. Cuando pulse este botón, el cuadro de diálogo de Configuración del Sistema se cerrará temporalmente y el sistema le pedirá que pulse una función o tecla, o que pulse un botón de la barra de iconos. Cuando lo haga, el cuadro de diálogo de Configuración del Sistema se reabrirá con la opción seleccionada resaltada en la lista de asignaciones. Asignación Actual Los botones en esta sección del cuadro de diálogo le permiten añadir, editar, y borrar asignaciones de la opción que se encuentra actualmente seleccionada en la lista de asignaciones. La opción actualmente seleccionada se encuentra mostrada debajo de los botones de Añadir, Editar, y Borrar. ♦ Añadir – Le permite añadir una asignación a la opción actualmente seleccionada en la lista de asignaciones. Cuando pulse este botón, le aparecerá un cuadro de diálogo. Este variará dependiendo de la opción que 20-14 Manual de Referencia de Mastercam Design Versión 9.0 tenga seleccionada en la lista de asignaciones. Si esta es una función, C-Hook, o macro, le aparecerá el cuadro de diálogo de Seleccionar Letra (mostrado a continuación) permitiéndole seleccionar una letra, tecla de función, o botón. Usted puede realizar la selección de la lista o puede pulsar el botón Buscar Letra para seleccionar una opción sin tener que buscar dicha letra por toda la lista. Si usted pulsa el botón Buscar Letra, el cuadro de diálogo de Seleccionar Letra se cerrará temporalmente y el sistema le pedirá que pulse una tecla o un botón. Cuando lo haga, le volverá a aparecer el cuadro de diálogo de Seleccionar Letra con la letra resaltada en la lista. Una vez haya seleccionada la letra o el botón que desea asignar y haya pulsado OK, el sistema realizará la asignación. Si la letra o botón ya se encuentra asignada, el sistema le preguntará si desea sobreescribir la asignación actual. Si la opción seleccionada en la lista de asignaciones es una tecla de función, letra o botón, le aparecerá el cuadro de diálogo de Seleccionar Item (mostrado a continuación) permitiéndole asignar el item seleccionado a una función, C-hook, o macro. La lista que usted visualice dependerá de la selección realizada en la parte inferior del cuadro de diálogo, pudiendo escoger entre función, C-hook, o Macro. Pantalla, Configurar 20-15 ♦ Editar – Le permite cambiar una asignación existente. Cuando pulse este botón, le aparecerá uno de los dos cuadros de diálogo explicados anteriormente, dependiendo de la opción seleccionada en la lista de asignaciones. Usted puede añadir una nueva asignación tal y como se describe para el botón Añadir. ♦ Borrar – Elimina una asignación existente de la opción seleccionada en la lista de asignaciones. Defecto Al pulsar este botón, se indica al sistema que configure todas las asignaciones a sus valores por defecto. Cuando pulse esta opción, el sistema le pedirá que confirme la orden. 20-16 Manual de Referencia de Mastercam Design Versión 9.0 Situación de los Iconos de Paginación Este parámetro determina la posición de los botones Página Previa y Próxima Página en la barra de iconos. Usted puede escoger una de las siguientes opciones: ♦ Izquierda – Posiciona ambos botones a la izquierda de la barra de iconos. ♦ Extremos – Posiciona el botón de Página Previa a la izquierda de la barra de iconos y el botón de Próxima Página a la derecha de la barra. ♦ Derecha - Posiciona ambos botones a la derecha de la barra de iconos. Parámetros NC Las opciones en la página de Parámetros NC del cuadro de diálogo de Configuración del Sistema le permiten fijar los parámetros básicos para generar los mecanizados en Mastercam . Nota: Para obtener información sobre la generación de mecanizados y de ficheros NC, consulte el Manual de Referencia de Mastercam Fresa Versión 9.0. Posición de inicio Los valores XYZ en esta sección del cuadro de diálogo determinan la posición de retorno de la hta para cambios de hta y para el final del programa. Pantalla, Configurar 20-17 Números de Bloque Las opciones en esta sección del cuadro de diálogo determinan el número de la primera línea y el incremento de numeración del programa NC. Usted puede introducir cualquier valor para el Inicio e Incremento entre 0 y 32.767. Usted puede indicar a muchos postprocesadores que omitan los números de línea a través de poner 0 en los dos parámetros. 20-18 Manual de Referencia de Mastercam Design Versión 9.0 Número de Decimales para Fichero NCI El valor que usted introduzca para este parámetro determina el número de decimales que el sistema utilizará para guardar valores numéricos en el fichero NCI. Usted puede introducir un valor entre 3 y 9. Suprimir mensajes de asociatividad Los mensajes de asociatividad aparecen cuando se va a realizar una acción que tendrá efectos sobre las entidades de dibujo asociadas a algún mecanizado. Si tiene la seguridad de controlar estos efectos, puede desactivar los mensajes de aviso. Usar htas. Existentes al importar operaciones Al importar ficheros NCI en el dibujo actual puede ocurrir que ya exista una herramienta igual a la de la operación importada. Activando esta opción el sistema utilizará la herramienta existente sin preguntar al usuario. Nota: El criterio para determinar si dos herramientas son iguales incluye las unidades (milímetros o pulgadas), tipo, tipo de radio, diámetro, radio, numero de dientes, numero de entradas (rosca) y ángulo de conicidad. Activar Post. por defecto en Fich./obtener Al abrir un fichero postprocesadores: (Ficheros, obtener) se activa uno de estos a) El postprocesador por defecto especificado en la lista Fichero a utilizar de la seccion Ficheros b) El especificado en el Job Setup. Activando esta opción, el sistema utilizará el postprocesador a) Ficha fase Hay dos metodos para confeccionar hojas de proceso: ♦ El fichero modelo .SET asociado al postprocesador. Opción: Usar fich. SET ♦ La utilidad gráfica de confeccionar hojas de proceso. Opción: Usar interface gráfico. Para obtener más información sobre la Ficha Fase, consulte el capítulo NC Utils en el Manual de Referencia de Mastercam Fresa Versión 9.0. Parámetros operaciones Son los parámetros por defecto de las operaciones asociativas como Contorno, Taladro, Cajera, etc. Se incluyen los parámetros de mecanizado y los de las herramientas. Pantalla, Configurar 20-19 Los parámetros por defecto de las operaciones se guardan en ficheros *.DF9 en la carpeta OPS. El fichero DF9 que se carga al entrar en Mastercam es el especificado en Parámetros de mecanizado asociativo de la lista Fichero a utilizar de la sección Ficheros. También se puede cambiar el fichero DF9 y editar sus operaciones desde Menú Principal, NC utils, Def. 20-20 Manual de Referencia de Mastercam Design Versión 9.0 Nota: Durante una misma sesión de Mastercam, la primera vez que se define una determinada operación, aparecen los parámetros establecidos en el fichero DF9. La siguiente vez aparecen los establecidos durante la anterior definición. Al seleccionar el botón [Params. Operaciones], aparecen los ficheros DF9 existentes: Seleccione uno (El DefaultM.DF9 es el correspondiente a medidas en mm) y haga Clic sobre Guardar. Aparece la lista de operaciones: Para editar una debe hacer Doble Clic sobre la misma o un Clic sobre [+], y un Clic sobre Parámetros. Para mas información relativa a las operaciones seleccione una de las opciones expuestas mas abajo. Para editar los parámetros del Job Setup, haga un clic con el botón derecho. Aparecen una serie de opciones, la penúltima de las cuales es Job Setup. Pantalla, Configurar 20-21 Una vez editada la operación haga Clic sobre OK para validar los cambios. Parámetros de Postprocesado Cuando se procede a postprocesar aparece el dialogo Postprocesar, en el cual se especifica donde disponer los fichero NC i/o NCI, si estos deben editarse, si se pueden sobre-escribir los existentes, ... etc. Al seleccionar el boton [Params. Posprocesado] aparece el diálogo Postprocesar para que podamos establecer sus valores por defecto. Fichero NCI Activando la opcion Editar el sistema visualizará el fichero NCI (Este fichero contiene la trayectoria y parámetros de las operaciones en formato NCI) durante el postprocesado. La visualización se realiza mediante un editor de texto. Si activamos Sobre-escribir, el sistema no pedirá permiso para sobre-escribir el posible fichero existente. Si activamos Preguntar el sistema preguntará cada vez si deseamos guardar el fichero. Fichero CN Activando la opción Editar el sistema visualizará el fichero CN (El programa para el Control numérico) generado. La visualización se realiza mediante un editor de texto. Si activamos Sobre-escribir, el sistema no pedirá permiso para sobre-escribir el posible fichero existente. Si activamos Preguntar el sistema preguntará cada vez si deseamos guardar el fichero. Enviar a la máquina Activando esta opción el programa CN generado es enviado al Control numérico vía Comunicaciones. 20-22 Manual de Referencia de Mastercam Design Versión 9.0 Fichero NCI Desde este botón se puede configurar Mastercam para que pregunte por el nombre del fichero NCI al realizar el primer mecanizado de un dibujo nuevo. Cuando preguntar por el fichero NCI ♦ Nunca para que utilice siempre el nombre de NCI por defecto. ♦ En la primera operación para que pregunte solamente al realizar la primera operación de mecanizado. ♦ En cada operación para que pregunte en cada operación de mecanizado. Fichero NCI por defecto Para controlar el nombre del fichero NCI por defecto, activar una de las opciones: ♦ El de la ultima operación para utilizar el nombre usado en la operación anterior. ♦ El nombre del dibujo para utilizar el nombre del dibujo. ♦ El nombre del grupo de operaciones para utilizar el nombre del grupo de la operación activa. Pantalla, Configurar 20-23 Filtrado de Mecanizados La función de filtrado optimiza la estructura de un fichero NCI existente. Esta función elimina puntos colineales de un mecanizado que se encuentren dentro de una tolerancia específica, y substituye los puntos por líneas o arcos. Un mecanizado filtrado puede realizarse de un modo más rápido que un mecanizado no filtrado. Para obtener más información, consulte el apartado Filtrado en el capítulo Utilidades NC. Valores Miscelaneos Al pulsar este botón le aparecerá el cuadro de diálogo de Valores Miscelaneos dándole opciones para fijar los valores por defecto de las variables miscelaneas del postprocesador. Cualquier valor que usted fije aquí será escrito en el fichero NCI al inicio de cada operación. El sistema asociará cada valor a la variable apropiada al ejecutar el postprocesador. 20-24 Manual de Referencia de Mastercam Design Versión 9.0 ♦ Enteros Esta opción le permite fijar valores para variables enteras. Un entero es un número que no contiene decimales como 3, 50, o 764 que es utilizado como un tipo de información para contar o numerar. Usted puede fijar cualquiera de los diez valores miscelaneos. Para poderlo hacer, seleccione un número entero miscelaneo de la lista y escriba un valor en el cuadro de texto. ♦ Reales Esta opción le permite fijar los valores para las variables reales. Un número real es aquel que puede ser representado por dígitos en un sistema de numeración con una base fija, como 0.5 o 25.4. Los números reales son utilizados para almacenar medidas y otros valores con un cierto límite de precisión. Se puede fijar cualquiera de los diez valores reales. Para poderlo hacer, seleccione un número real miscelaneo de la lista y escriba un valor en el cuadro de texto. Mostrar Herramienta Al pulsar este botón le aparecerá el cuadro de diálogo de Mostrar Herramienta (mostrado a continuación) dándole una serie de opciones para fijar el modo en que el sistema mostrará la hta al escribir el programa NCI. Pantalla, Configurar 20-25 20-26 Manual de Referencia de Mastercam Design Versión 9.0 ♦ Automático – Indica al sistema que genere el mecanizado y el movimiento asociado de la hta sin realizar ninguna pausa hasta su finalización. Al seleccionar esta opción se deselecciona la opción Paso/paso. ♦ Paso a paso – Indica al sistema que genere el mecanizado y el movimiento asociado de la hta en intervalos o paso a paso. Al seleccionar esta opción se deselecciona la opción Automática. ♦ Temporizado – El valor que introduzca para este parámetro determina el tiempo que aparecerá la hta en pantalla en cada movimiento. Un retardo de 0.0000 es ideal para ficheros de gran tamaño. ♦ Estática – Indica al sistema que muestre la hta en cada punto a lo largo del mecanizado. Al seleccionar esta opción se deselecciona la opción Animada. ♦ Animada – Indica al sistema que mueva la hta a lo largo del mecanizado, apareciendo y desapareciendo en cada punto. Al seleccionar esta opción se deselecciona la opción Estática. ♦ Extremos – Indica al sistema que muestre la hta solo en los extremos de las entidades seleccionadas para el mecanizado. Al seleccionar esta opción se deselecciona la opción Interpolada. ♦ Interpolada – Indica al sistema que muestre la hta en incrementos determinados por el tamaño de paso. Al seleccionar esta opción se deselecciona la opción Extremos. ♦ Paso – El valor que usted introduzca para este parámetro determina la distancia por defecto entre cada paso del mecanizado en la opción Interpolada. ♦ Situación por defecto – Las opciones en esta sección del cuadro de diálogo fijan los valores por defecto para la visualización del mecanizado. Usted puede escoger una de las siguientes opciones: Redibujar trayectoria Indica al sistema que, al entrar en el Menú de Mecanizados, redibuje los movimientos de la hta para cualquier mecanizado en el Mánager de Operaciones. Dibujar herramienta Indica al sistema que cuando cree el programa NCI visualice la hta. Pantalla, Configurar 20-27 Parámetros CAD Las opciones en la página de Parámetros CAD del cuadro de diálogo de Configuración del Sistema determinan los valores por defecto de los parámetros de Diseño. Tipo de creación de Spline/Superficie La selección que usted realice para este parámetro determina el tipo por defecto que Mastercam utilizará para la creación de splines y superficies. Usted puede escoger una de las siguientes opciones del menú desplegable: ♦ Paramétrica – Indica al sistema que por defecto genere splines y superficies paramétricas. ♦ NURBS - Indica al sistema que por defecto genere splines y superficies NURBS. ♦ Curva-generada (paramétrica si no es posible) – Indica al sistema que por defecto genere superficies curvageneradas. El sistema cambiará a paramétrica para los splines y para las superficies que no puedan generarse como curva-generadas. ♦ Curva-generada (NURBS si no es posible) - Indica al sistema que por defecto genere superficies curvageneradas. El sistema cambiará a NURBS para los splines y para las superficies que no puedan generarse como curva-generadas. 20-28 Manual de Referencia de Mastercam Design Versión 9.0 Resaltar cara posterior de Superficies Al seleccionar esta opción se indica al sistema que utilice S (Sí) como el parámetro por defecto en la opción Ver Oculto en el Menú de Ver Superficie. Para más información sobre la opción Ver Oculto, consulte el apartado Ver Superficie en el capítulo Pantalla. Pantalla, Configurar 20-29 Modo Multiple al crear Nota-Dimension Esta opción permite establecer por defecto el modo Múltiple al crear Nota/Dimensión. El modo Múltiple al crear Nota/Dimensión (accesible desde Menu Principal, Crear, Acotado, Nota) permite disponer una misma anotación en diversos lugares del dibujo sin necesidad de teclearla cada vez. Borrar Líneas Duplicadas Al seleccionar esta opción se indica al sistema que borre todas las líneas duplicadas durante una operación de Editar, Unir. Parámetros de Acotado Dimensiones El valor que introduzca para los cincos factores listados a continuación ajustan los parámetros de acotado del mismo nombre, relativos a la altura de texto de las dimensiones. Para obtener información sobre los parámetros de acotado a los cuales hacen referencia estos factores, consulte el parámetro del mismo nombre descrito en el apartado Parámetros de Acotado en el capítulo Crear, Acotar. Notas ♦ Factor de altura del texto de la tolerancia. Altura Texto Tolerancia ♦ Factor de Altura de flecha ♦ Factor de Ancho de flecha ♦ Factor de gap de línea witness. Espacio en Witness ♦ Factor de extensión de línea witness. Extension en Witness. 20-30 Manual de Referencia de Mastercam Design Versión 9.0 Pantalla, Configurar 20-31 El valor que introduzca para los dos factores listados a continuación ajustan los parámetros de las flechas en las anotaciones, relativos a la altura de texto de las notas. ♦ Factor de Altura de flecha ♦ Factor de Ancho de flecha Globales Al seleccionar este boton aparecen los diálogos de parámetros globales para el acotado. Podemos establecer los valores por defecto que nos convenga. Para obtener información sobre los parámetros globales de acotado, consulte el apartado Parámetros de Acotado en el capítulo Crear, Acotar. Borrar En la Versión 9, Mastercam puede asociar las entidades de acotado (cotas, etiquetas, notas, ...) con entidades de la geometría. Si se modifica la geometría, las entidades de acotado asociadas a la misma pueden ser regeneradas para reflejar los cambios. Desde aquí se puede establecer como actúa Mastercam cuando se borra geometría que tiene asociada alguna entidad de acotado. ♦ Avisar siempre al borrar una entidad con acotado asociado. Mastercam mostrará un dialogo con opciones para el borrado. ♦ Borrar todo acotado asociado al borrar una entidad. Mastercam borrará el acotado asociado sin avisar. ♦ Mantener los acotados borrar las asociaciones. El acotado dejará de estar asociado. ♦ Ignorar las entidades con acotado asociado. Las entidades con acotado asociado no serán borradas. 20-32 Manual de Referencia de Mastercam Design Versión 9.0 Estilo/Ancho Desde este diálogo se pueden establecer los valores por defecto para los atributos de construcción. Nota: Las entidades Punto creadas con el nuevo estilo asumen el color de construcción pero no asumen ni el grueso ni el estilo de línea. Líneas centro arcos Este botón abre el cuadro de diálogo de Líneas Centro Automáticas, dándole una serie de opciones para la creación de geometría en el centro de los arcos creados por usted. ♦ Tipo de Línea Centro – Determina el tipo de geometría a generar en el centro de los arcos. Usted puede escoger entre Ninguno para no crear nada, Punto para crear un punto en el centro del arco, o Líneas para crear líneas Pantalla, Configurar 20-33 horizontales y verticales que atraviesan el centro de los arcos. 20-34 Manual de Referencia de Mastercam Design Versión 9.0 ♦ ♦ ♦ Color – Determina el color del punto o líneas que son creadas en el centro de los arcos. Usted puede fijar el color de tres modos distintos: ♦ Seleccione la opción Actual para usar el color actual del sistema. ♦ Escriba el número del color que usted desee usar. ♦ Pulse el botón Selec para introducir un color del cuadro de diálogo de Color. Nivel – Determina el nivel en el que se creará el punto o las líneas que son creadas en el centro de los arcos. Usted puede fijar el nivel de tres modos distintos: ♦ Seleccione la opción Actual para usar el nivel actual del sistema. ♦ Escriba el número del nivel que usted desee usar. ♦ Pulse el botón Selec para introducir un nivel del cuadro de diálogo de Nivel. Estilo – En el caso de que escoja la opción de crear líneas en el centro de los arcos, esta opción determinará el estilo de dichas líneas. Usted puede fijar el estilo de tres modos distintos: ♦ Seleccione la opción Actual para usar el estilo de línea actual del sistema. ♦ Escriba el número del estilo de línea que usted desee usar en el cuadro de texto. La siguiente lista le muestra los números que puede introducir y su relación con los estilos de línea. ♦ ♦ 1 - Solida 2 - Oculta 4 - Fantasma 5 - Zbreak 3 – Centro Pulse el botón Selec para seleccionar un estilo desde el cuadro de diálogo que lista los distintos estilos de línea. Longitud de Línea – En el caso de escoger la opción de creación de líneas, esta opción determina la longitud de las líneas creadas en el centro de los arcos. Usted puede escoger una de las siguientes opciones: Porcentaje del diámetro Le permite fijar la longitud de la línea como un porcentaje del diámetro del arco. Longitud Fija Le permite fijar la longitud de la línea como un valor fijo. Pantalla, Configurar 20-35 Formas rectangulares Mastercam soporta diversas formas de construcción de rectángulos. Desde aquí se pueden establecer los parámetros por defecto para los mismos. Podemos establecer los valores por defecto que nos convenga. Para obtener información sobre los parámetros de construcción de rectángulos, consulte el apartado Rectángulo en el capítulo Crear. Imprimir pantalla Se puede indicar al Mastercam que la impresora de Windows que se ha seleccionado puede trabajar en color. Esto afecta también a las ordenes Ploteado e Imprimir pantalla. Nota: Puede cambiar estos parámetros en cualquier momento seleccionando Menú Principal, Pantalla, Menú sig., Plotear. Aparece el dialogo para seleccionar Impresora y al salir del mismo, seleccione Win driver a S, y luego Color a S o N. Encadenado de Parches La definición de una superficie de parches puede hacerse manual (seleccionando todas las cadenas que componen cada parche) o automático (seleccionando tres entidades: dos curvas que coinciden en la esquina superior izquierda y una en la inferior derecha). Se puede establecer su uso de tres maneras: ♦ Si. Siempre automático ♦ Manual. Siempre manual ♦ Preguntar siempre 20-36 Manual de Referencia de Mastercam Design Versión 9.0 Escribir en IGES Las opciones en esta sección del cuadro de diálogo pertenecen al modo en que el sistema escribe los ficheros IGES. Pantalla, Configurar 20-37 ♦ Entidades ocultas – Al seleccionar esta opción se indica al sistema que cuando se convierta la geometría a formato IGES, incluya las entidades ocultas en el fichero. ♦ Finales línea (CR/LF) – Al seleccionar esta opción se indica al sistema que extraiga los retornos de carro y los avances de línea al escribir un fichero IGES. Inicio/Fin Las opciones en la página de Inicio/Fin del cuadro de diálogo de Configuración del Sistema determinan los valores por defecto que el sistema utiliza cuando usted inicia o finaliza Mastercam. Fichero CFG por Defecto La selección que usted realice para este parámetro determina si al iniciarse, Mastercam utiliza unidades métricas o en pulgadas. Usted puede seleccionar uno de los siguientes ficheros de configuración del menú desplegable: ♦ MILL9.CFG (Pulgadas) ♦ MILL9M.CFG (Métrico) Nota: El nombre del fichero de configuración por defecto refleja el producto Mastercam que usted esté utilizando, por ejemplo, Fresado, Diseño, etc. Unidades Actuales del Fichero de Configuración actual Esta opción refleja las unidades (pulgadas o métricas) del fichero de configuración actual en el caso de que el fichero de configuración sea distinto del fichero CFG por defecto. Usted puede cambiar las unidades entre Pulgadas o Métricas. 20-38 Manual de Referencia de Mastercam Design Versión 9.0 Plano de Construcción por Defecto La selección que usted realice para este parámetro define el plano de construcción por defecto del sistema. Usted puede escoger del menú desplegable una de las opciones listadas a continuación. Para obtener información sobre cada opción, consulte el apartado Plano de Construcción de la sección Menú Secundario del capítulo Los I nterfaces de Mastercam. ♦ 3D ♦ Planta ♦ Alzado ♦ Perfil ♦ +XZ (solo para usuarios de torno) ♦ -XZ (solo para usuarios de torno) ♦ +DZ (solo para usuarios de torno) ♦ -DZ (solo para usuarios de torno) Actualizar Plano C y Plano H cuando Varíe la Vista Al seleccionar esta opción se indica al sistema que cuando varíe la vista, actualice los parámetros de Plano de Construcción y Plano de Herramienta del Menú Secundario. Cuando esta opción se encuentra activa, el Plano C y el Plano H son actualizados para coincidir con la vista en todos los casos excepto en: ♦ Si usted fija la vista en Isométrica, el Plano C y el Plano H cambiarán a Planta. ♦ Si usted fija la vista en la número 8 (axonométrica), el Plano C y el Plano H no cambiarán. ♦ Si usted crea una vista temporal (M) usando Vista, Dinámico o Vista, Ratón, el Plano C y el Plano H no cambiarán. C-hooks Las opciones en esta sección del cuadro de diálogo le permiten especificar los C-hooks por defecto. Para obtener información sobre C-Hooks, consulte el capítulo Apéndice A - C-Hooks. ♦ Inicio – Indica el C-hook que usted desea que se inicie al empezar una sesión de Mastercam. Usted puede escribir el nombre del C-hook en el cuadro de texto, o puede pulsar el botón de la derecha del cuadro de texto para seleccionar un C-hook. ♦ Salir - Indica el C-hook que usted desea que se inicie al finalizar una sesión de Mastercam. Usted puede escribir el nombre del C-hook en el cuadro de texto, o puede pulsar Pantalla, Configurar 20-39 el botón de la derecha del cuadro de texto para seleccionar un C-hook. 20-40 Manual de Referencia de Mastercam Design Versión 9.0 ♦ Defecto – Indica el C-hook que le aparecerá por defecto en el cuadro de diálogo de Especifique el Nombre del Fichero a Leer cuando usted pulse [Alt+C] para seleccionar un C-hook dentro de una sesión de Mastercam. Usted puede escribir el nombre del C-hook en el cuadro de texto, o puede pulsar el botón de la derecha del cuadro de texto para seleccionar un Chook. AutoSalvado Este botón abre el cuadro de diálogo de Autosalvado (mostrado a continuación) permitiéndole configurar el sistema de modo que vaya grabando la geometría y operaciones en un intervalo de tiempo dado. Esta función le da una protección adicional contra los fallos del sistema. ♦ Activo – Al seleccionar esta opción se activará la función de AutoSalvado, que funciona de acuerdo con los siguientes parámetros. ♦ Intervalo en minutos – Define la cantidad de tiempo, en minutos, entre cada AutoSalvado. Usted puede introducir un valor entre 1 y 1440 minutos (24 horas). ♦ Nombre de Fichero – Define el nombre de fichero que el sistema utilizará para grabar la geometría. Esta opción le permite salvar la geometría usando un nombre de fichero distinto al nombre de fichero actual en pantalla, de modo que genere un fichero de backup. El sistema igualmente sobreescribirá el nombre de fichero actual en pantalla si la opción Salvar Usando el Nombre de Fichero Actual en Pantalla se encuentra activada. ♦ Salvar usando el nombre de fichero actual – Al seleccionar esta opción se indica al sistema que salve la geometría usando el nombre de fichero MC9 actual. ♦ Sobreescribir el fichero existente – Al seleccionar esta opción se indica al sistema que sobreescriba el fichero MC9 introducido en la parte central del cuadro de Pantalla, Configurar 20-41 diálogo. Si esta opción no se encuentra activada, el sistema le pedirá que introduzca un nombre de fichero. ♦ Avisar antes de salvar el fichero – Indica al sistema que avise antes de salvar el fichero, momento en el que tendrá la posibilidad de cambiar los parámetros del AutoSalvado. 20-42 Manual de Referencia de Mastercam Design Versión 9.0 Borrar ficheros de redefinicion Este diálogo permite establecer las condiciones por defecto en el borrado de los ficheros de redefinicion. Criterios de borrado y valores a utilizar por defecto: ♦ Borrarlos todos al salir de Mastercam. ♦ Borrar los de tamaño menor al especificado. ♦ Borrar los de especificado. fecha anterior al numero de dias ♦ Borrar los que pueden ser creados en un tiempo menor al especificado. Notas: Puede cambiar estos parámetros en cualquier momento mediante un Clic del botón derecho desde el Gestor de operaciones. Esta característica no está disponible en Mastercam Design. Al grabar, incluir foto del dibujo Si su Ordenador trabaja sobre Microsoft® Windows® 95B o superior con Internet Explorer®4.0 o superior, puede incluir una foto del dibujo (Bitmap) en el fichero MC9. Estas fotos ayudan a seleccionar el dibujo (Fichero, Obtener). Nota: Esta opcion es deshabilitada cuando Mastercam detecta una versión de Windows anterior. Al grabar, preguntar descripción del dibujo Si su Ordenador trabaja sobre Microsoft® Windows® 95B o superior con Internet Explorer®4.0 o superior, puede incluir una descripción literal del dibujo en forma de texto. Activando esta opción Mastercam preguntará la descripción literal al usuario, en el momento de guardar el dibujo. Nota: Esta opción es deshabilitada cuando Mastercam detecta una versión de Windows anterior. Pantalla, Configurar 20-43 Borrar Duplicados al obtener dibujos Al seleccionar esta opción indica al sistema que borre las entidades duplicadas del fichero a obtener. Cuando esta opción se encuentra activa, el sistema evalúa los ficheros que se obtienen y elimina inestabilidades y entidades duplicadas. 20-44 Manual de Referencia de Mastercam Design Versión 9.0 Avisar al salir, si han habido cambios Al seleccionar esta opción se indica al sistema que le advierta si al salir de Mastercam, al inicializar el sistema (Fichero, Nuevo), o al abrir otro fichero (Fichero, Abrir) hay geometría sin grabar. Le recomendamos que tenga esta opción activada para prevenir la pérdida accidental de información no grabada. Editor Este parámetro le permite escribir el nombre del editor de textos que usted desee utilizar como el editor de textos por defecto en Mastercam. Usted puede utilizar cualquier tipo de editor de textos como Microsoft Notepad, Microsoft WordPad, etc. O puede utilizar uno de los siguientes editores de texto proporcionados con Mastercam: ♦ CIMCOEDIT – Funciona como un editor de textos y le proporciona posibilidades de manipulación de ficheros NC y NCI. ♦ PFE32 – Funciona estrictamente como un editor de textos. ♦ CNCEDIT – Funciona como un editor de textos y le proporciona posibilidades de manipulación de ficheros NC y NCI. Comunicaciones En esta lista desplegable se puede seleccionar el programa a utilizar para las comunicaciones con periféricos. Fichero MC9 por defecto Aquí se puede especificar un nombre de fichero de dibujo que Mastercam utilizará por defecto al guardar el dibujo. En el momento de guardar el dibujo se puede especificar el nombre que convenga. Pantalla Las opciones en la página de Pantalla del cuadro de diálogo de Configuración del Sistema determinan la apariencia de las distintas áreas de visualización de Mastercam. Pantalla, Configurar 20-45 20-46 Manual de Referencia de Mastercam Design Versión 9.0 Menú de tipos Este campo refleja el tipo de letra actualmente asignada a los menús de Mastercam. Puede cambiarlo pulsando en el botón de la derecha, a continuación le aparecerá el cuadro de diálogo de Fuente, donde le aparecerán todas las fuentes (tipos de letra) que se encuentran en su sistema. Puede seleccionar una nueva fuente y estilo de fuente. No es necesario que fije el tamaño ya que Mastercam escalará los textos de modo que encajen en los menús. Configurar Número de Ventanas por Defecto El número que usted introduzca en el primer cuadro de texto para este parámetro determina la configuración del número de ventanas por defecto. Usted puede introducir un número del 1 al 8. Los números corresponden a las ocho posibles configuraciones de las ventanas mostradas a continuación de izquierda (número 1) a derecha (número 8). Nota: Para ver un cambio en la configuración de ventanas por defecto, deberá inicializar Mastercam. Los cuatro número que usted introduce en el segundo cuadro de texto definen las vistas asociadas con las cuatro ventanas (VP1-VP4) mostradas en la configuración del número de ventanas. Escriba los cuatro números (usando la coma como separador) usando los números de las ocho vistas predefinidas mostradas a continuación: ♦ 1 – Planta ♦ 5 – Lado derecho ♦ 2 – Alzado ♦ 6 – Lado izquierdo ♦ 3 – Perfil ♦ 7 – Isometrica ♦ 4 – Parte inferior ♦ 8 – Axonometrica Pantalla, Configurar 20-47 Nota: Para obtener información sobre el uso de múltiples ventanas en Mastercam, consulte el apartado N Ventanas en el capítulo Pantalla. 20-48 Manual de Referencia de Mastercam Design Versión 9.0 Modo de Entrada de Puntos Este parámetro determina el modo de entrada de puntos inicial, el valor por defecto es Marcar; pudiendo usted seleccionar cualquier otra opción del menú desplegable. Para obtener información sobre el Menú de Entrada de Puntos, consulte el apartado Menú de Entrada de Puntos en el capítulo de Métodos de Entrada de Puntos. Nota: Este parámetro se encuentra deshabilitado si el parámetro AutoCursor se encuentra activado. AutoCursor en selección de puntos Al activar esta opción se indica al sistema que active el AutoCursor como el modo de entrada de puntos por defecto. Para obtener información sobre esta función, consulte el apartado AutoCursor en el capítulo de Métodos de Entrada de Puntos. AutoResaltado en selección de entidades El AutoResaltado es similar al AutoCursor. Ambos le permiten seleccionar mediante el Raton. Con el AutoResaltado activo, Mastercam resalta las entidades al pasar el cursor cerca de éstas. Mediante un Clic quedan seleccionadas. Barra de Iconos Visible por Defecto La selección de este cuadro de diálogo activará la barra de iconos al iniciarse Mastercam. Si usted varía este parámetro, deberá salvar el fichero de configuración y reiniciar Mastercam para poder ver los cambios. La barra de iconos le proporciona accesos directos a ordenes que producen un ahorro de tiempo importante. Le recomendamos que deje la barra de iconos visible. Para obtener información sobre dicha tabla, consulte el apartado Barra de Iconos en el capítulo Los Interface de Mastercam. Nota: Se puede activar/desactivar dicha barra de iconos de un modo rápido mediante la combinación de teclas Alt+B Ver Coordenadas Cursor Al seleccionar esta opción se activa la visualización de las coordenadas del cursor. Cuando esta opción se encuentra activa, las coordenadas X e Y del cursor aparecen debajo de la barra de iconos en la parte derecha de la pantalla. A medida que usted desplaza el cursor por el área gráfica, las coordenadas se van actualizando de acuerdo con la posición del cursor en el plano de construcción actual. Pantalla, Configurar 20-49 Permitir Dibujo en OpenGL® Al seleccionar esta opción se indica al sistema que active el dibujo en OpenGL. El sistema OpenGL puede o puede que no acelere la velocidad de visualización, dependiendo de su sistema operativo, hardware, etc. Le recomendamos que disponga de una tarjeta gráfica aceleradora de gráficos que trabaje en OpenGL, si usted no dispone de una tarjeta de estas características, es posible que la velocidad de visualización sea más lenta que si trabajara sin la opción OpenGL. 20-50 Manual de Referencia de Mastercam Design Versión 9.0 El shade de superficies solo se encuentra disponible cuando el dibujo en OpenGL se encuentra activado. Si la opción Permitir Dibujo en OpenGL no se encuentra seleccionada y usted intenta activar el shade, el sistema activará el OpenGL hasta que usted salga del modo shade, momento en el cual el sistema volverá al sistema sin OpenGL. Modo Libre en Vista Dinámica Con la casilla activada, al efectuar una rotación dinámica con el cursor, se moverán los 3 ejes X,Y,Z simultáneamente en el espació. Con la casilla desactivada, el eje Z se mantendrá siempre en sentido vertical. Número de Decimales a Analizar El valor que usted introduzca para este parámetro determina el número de decimales que aparecerán con la función Analizar. Usted puede introducir un número entre 2 y 8. Número de Entidades para Movimiento Dinámico El valor que usted introduzca para este parámetro determina el número de entidades que el sistema muestra cuando usted rota dinámicamente la vista gráfica (Vista, Dinámico). La limitación del número de entidades le puede proporcionar una visualización más rápida. Usted puede introducir un número entre 5 y 32767 para este parámetro. Si su geometría contiene más entidades que el número fijado aquí, el sistema seleccionará un número par de entidades del principio, mitad, y final de la base de datos actual para su visualización durante la rotación. Densidad de Malla de Superficies El valor que usted introduzca para este parámetro determina la densidad de curva por defecto utilizada por el sistema para dibujar superficies. Usted puede introducir un número entre 0 y 15. Para más información sobre la densidad de superficies, consulte Densidad en el apartado Visualización de Superficies en el capítulo Pantalla. Opciones en el gestor de Niveles La selección que usted realice para este parámetro determina el valor por defecto para la visualización de niveles en el cuadro de diálogo de Niveles. Usted puede escoger del menú desplegable una de las opciones listadas a continuación. Para obtener información sobre estas opciones, consulte el apartado Nivel en la sección Menú Secundario del capítulo Los Interfaces de Mastercam. ♦ Todos los niveles ♦ Niveles usados ♦ Niveles con nombre ♦ Niveles con nombre, o usados Pantalla, Configurar 20-51 Asignar Nivel en el Área de Mensajes Al seleccionar esta opción se indica al sistema que al pulsar la opción Nivel del Menú Secundario, le pregunte en el área de mensajes en lugar de abrir el cuadro de diálogo de Nivel. Para obtener información sobre niveles, consulte el apartado Nivel en la sección Menú Secundario del capítulo Los Interfaces de Mastercam. Mostrar Diálogo de 256 Colores Al seleccionar esta opción se indica al sistema que muestre la paleta de 256 colores por defecto en el cuadro de diálogo de Colores. Para obtener información sobre este cuadro de diálogo, consulte el apartado Color en la sección Menú Secundario del capítulo Los Interface de Mastercam. Mostrar Ejes XYZ en Pantalla Al seleccionar esta opción se indica al sistema que muestre los ejes XYZ en el área gráfica. Para obtener información sobre el particular, consulte el apartado Ejes XYZ en el capítulo Utilidades para una Mayor Productividad. Mostrar Escala, Origen y Vistas Activando esta opción, el sistema muestra en pantalla la siguiente información: ♦ Ejes XYZ ♦ Escala ♦ Los ejes de la Vista Nota: Puede activar o desactivar esta opcion en cualquier momento pulsando [F9]. Encadenado Al pulsar este botón le aparecerá el cuadro de diálogo de Opciones de Encadenado, permitiéndole cambiar los valores de los parámetros de encadenado por defecto. Para obtener información sobre este cuadro de diálogo, consulte Parámetros de Encadenado en el apartado Fundamentos de Encadenado en el capítulo Métodos de Encadenado. Colores Al pulsar este botón le aparecerá el cuadro de diálogo de Colores del Sistema, permitiéndole cambiar los colores de distintas áreas de Mastercam. Cuando seleccione una opción de la lista de Colores del Sistema, usted puede escribir el número del color deseado en el cuadro de texto o pulsar el botón de Color para introducir un nuevo color usando el cuadro de diálogo Color. Para obtener información sobre como usar el cuadro de diálogo de Color, consulte Color en el apartado Menú Secundario del capítulo Los Interface de Mastercam. 20-52 Manual de Referencia de Mastercam Design Versión 9.0 Shading Al pulsar este botón le aparecerá el cuadro de diálogo de Parámetros de Shade, permitiéndole cambiar los valores de los parámetros por defecto del estudio permanente. Para obtener información sobre este cuadro de diálogo, consulte Cuadro de Diálogo de Parámetros Shade en el apartado Shade Permanente en el capítulo Shade de Superficies. Rejilla Al pulsar este botón le aparecerá el cuadro de diálogo de Parámetros de Rejilla, permitiéndole cambiar los valores de los parámetros por defecto de la malla. Para obtener información sobre este cuadro de diálogo, consulte el apartado Rejilla en el capítulo Métodos de Entrada de Puntos. Pantalla, Configurar 20-53