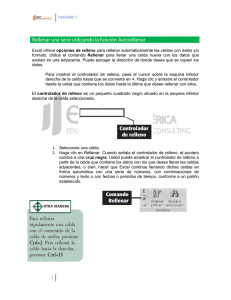4.2.1 Pasos para utilizar el controlador del relleno
Anuncio

UNIDAD II HOJA ELECTRÓNICA 4.- “Edición de datos” Lic. Silvia Mireya Hernández Hermosillo. 4.1 ORDENAR DATOS Puedes ordenar datos alfabéticamente, números de mayor a menor o viceversa, fechas y horas en una o varias columnas. Por columna o por fila. 4.1.1 Pasos para ordenar Alfabéticamente 1. Selecciona el rango de celdas que contengan la información a ordenar 2. En la pestaña Inicio, en el grupo Modificar 3. Haz clic en Ordenar y filtrar. 4. Escoge la forma en que lo quieres ordenar si ascendente o descendente. Los pasos para ordenar cualquier tipo de datos es el mismo, lo único que cambia es la leyenda de lo que te va ordenar, por ejemplo si seleccionaste fechas, te aparece 4.1.2 Pasos para buscar datos 1. En la pestaña Inicio, en el grupo Modificar 2. Da clic en el botón Buscar y seleccionar 3. Selecciona Buscar 4. En el cuadro de diálogo que aparece escribe el dato que quieres buscar 5. Presiona Buscar Siguiente 6. Y se seleccionará la celda que contenga el dato 2 4.1.3 Repetir automáticamente elementos ya escritos en la columna 1. Si los primeros caracteres que se escriben en una celda coinciden con una entrada existente en esa columna, Microsoft Excel completará automáticamente los caracteres restantes. 2. Excel sólo completa automáticamente las entradas que contengan texto o una combinación de texto y números. 3. Para aceptar una entrada propuesta, presiona ENTRAR. 4. Para reemplazar los caracteres escritos automáticamente, continúa escribiendo. 4.1..4 Pasos para rellenar datos Se puede utilizar el comando Rellenar para rellenar datos repetidos o series en las celdas de una hoja de cálculo. 1. Escribe el dato o selecciona el dato que quieres rellenar en la primera celda 2. Selecciona las demás celdas dónde quieres que se repita ese dato 3. En el pestaña de Inicio 4. Grupo modificar 5. Da clic en el icono de rellenar 6. Selecciona la opción que deseas. 4.2 CONTROLADOR DE RELLENO Para rellenar rápidamente varios tipos de series de datos puedes utilizar el controlador de relleno que es un pequeño cuadrado negro situado en la esquina superior derecha de la celda seleccionada. Cuando se sitúas el indicador del mouse sobre el controlador de relleno, el indicador del mouse cambia a una cruz negra. 3 4.2.1 Pasos para utilizar el controlador del relleno 1. Selecciona las celdas o celda que contenga la información 2. Arrastra el controlador de relleno. 3. Tras arrastrar el controlador de relleno, aparecerá el botón Opciones de auto relleno 4. para elegir el modo en que se rellenará la selección. Por ejemplo, para rellenar sólo los formatos de celda, haz clic en Rellenar formatos sólo y para rellenar sólo el contenido de la celda, haga clic en Rellenar sin formato. 4.2.2 Rellenar una serie de números, fechas u otros elementos de serie integrados Con el controlador de relleno puedes llenar rápidamente las celdas de un rango con una serie de números o fechas, o con una serie integrada para días, días de la semana, meses o años una seríe de números, combinaciones de números y texto, fechas o períodos de tiempo, en función de un modelo establecido. 1. Coloca el indicador del mouse en la primera celda del rango que deseas rellenar. 2. Escribe el valor inicial de la serie. 3. Escribe un valor en la siguiente celda para establecer un modelo. 4. Por ejemplo, si desea utilizar la serie, 5, 10, 15, 20,..., escribe 5 y 10 en las primeras dos celdas. Si desea usar la serie 2, 4, 6, 8,..., escribe 2 y 4. 5. Selecciona la celda o las celdas que contengan los valores iníciales. 6. Arrastre el controlador de relleno por el rango que deseas rellenar. 4 4.3 ASIGNAR NOMBRE A UNA CELDA O A UN RANGO DE CELDAS. 1. Selecciona la celda o el rangos de celdas 2. Da un clic la flecha del cuadro de celdas que se encuentra en la barra de fórmulas 3. Escribe el nombre que quieras a la celda 4. Presiona la tecla de ENTER 4.4 PASOS PARA COPIAR Y PEGAR FILAS Y/O COLUMNAS 1. Selecciona la fila o columna que desea mover o copiar. 2. En la pestaña Inicio, en el grupo Portapapeles, 3. Da clic en Cortar si quieres mover la fila o columna 4. La celda selecciona se seleccionará con unas líneas punteadas 5. 6. Lleva el indicador del mouse dónde deseas los nuevo datos 7. Presiona ENTER o el botón de PEGAR 8. Da clic en Copiar si quieres copiar la fila o columnas 9. La celda selecciona se seleccionará con unas líneas punteadas 10. 11. Lleva el indicador del mouse dónde deseas repetir los datos 12. Presiona ENTER o el botón de PEGAR 4.5 PASOS PARA APLICAR ESTILOS A LAS CELDAS 1. Selecciona la celda, fila o columna 2. En la pestaña Inicio, en el grupo Estilos, 5 3. Da clic en Estilos de Celda y escoge el estilo que te guste 4. También puedes escoger un estilo como formato de tabla 6 REFERENCIAS Bibliografía 1. Franco, Gabriela, & Hernández, H. Maricela (2008) Manual de prácticas. Universidad Panamericana. Guadalajara, Jalisco. 2. Microsoft, C. (27 de abril de 2009). Microsof Excel 2007. México. 3. Ulibarri, M. J., & Hernández, H. S. (2003). Aprendiendo Excel. México, D.F.: Maep. Webgrafía 4. Valencia, a. S. (Noviembre de 1999). AulaClic.com. Recuperado el 1 de abril de 2009, de http://www.aulaclic.es/index.htm 7