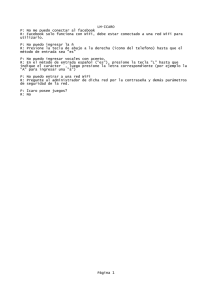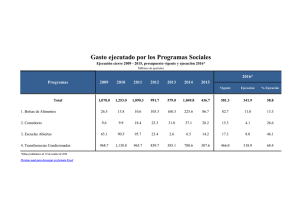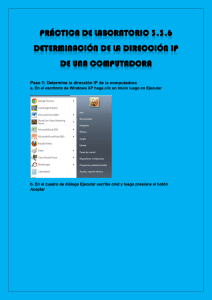S
fx-9860G SD
fx-9860G
Guía del usuario
http://edu.casio.com
CASIO Europe GmbH
Bornbarch 10, 22848 Norderstedt,
Germany
¡Importante!
Guarde su manual y toda información útil para futuras
referencias.
ANTES DE USAR LA CALCULADORA
POR PRIMERA VEZ...
En el momento de comprarla, esta calculadora no tiene colocada ninguna de las pilas
principales. Para colocar las pilas cerciórese de realizar el procedimiento siguiente,
reposicione la calculadora, y ajuste el contraste antes de intentar usar la calculadora por
primera vez.
1. Cerciorándose de no presionar accidentalmente la tecla o, deslice el estuche sobre
la calculadora y luego gire la calculadora. Retire la cubierta trasera desde la
calculadora tirando con su dedo en el punto marcado 1.
1
2. Coloque las cuatro pilas que vienen con la calculadora.
• Cerciórese de que los extremos positivos (+) y negativos (–) de las pilas se orientan
correctamente.
3. Retire la lámina de aislación en la posición marcada “BACK UP” tirando en la dirección
indicada por la flecha.
4. Vuelva a colocar la cubierta trasera, asegurándose de que sus lengüetas ingresan en
los orificios marcados 2 y coloque la calculadora con el frente hacia arriba. La
calculadora se enciende automáticamente y aparece el menú principal (MAIN MENU)
sobre el display.
2
20060601
• Si el menú principal que se muestra a la derecha no se
encuentra sobre el display, abra la cubierta trasera y
presione el botón P ubicado dentro del compartimiento
de las pilas.
Botón P
5. Utilice las teclas de cursor (f, c, d, e) para seleccionar el icono SYSTEM y
) para visualizar la pantalla de ajuste de
presione w, y luego presione 1(
contraste.
6. Ajuste el contraste.
• La tecla de cursor e hace que el contraste del display sea más oscuro.
• La tecla de cursor d hace que el contraste del display sea más claro.
• 1(INIT) retorna el contraste del display a su valor fijado por omisión inicial.
7. Para salir del ajuste del contraste del display, presione m.
20060601
Inicio rápido
ACTIVANDO Y DESACTIVANDO LA ALIMENTACION
USANDO LOS MODOS
CALCULOS BASICOS
FUNCION DE REPETICION
CALCULOS FRACCIONARIOS
EXPONENTES
FUNCIONES GRAFICAS
GRAFICO DOBLE
GRAFICO DINAMICO
FUNCION DE TABLA
20050401
1
Inicio rápido
Inicio rápido
Bienvenido al mundo de las calculadoras con gráficos.
Inicio rápido no es una clase de preparación completa, sino que le muestra las
funciones básicas más comunes, desde la activación de la unidad aun hasta las
ecuaciones gráficas complejas. Cuando haya finalizado, habrá aprendido la operación
básica de esta calculadora y estará preparado para proceder con el resto de este
manual para aprender el espectro entero de las funciones disponibles.
Cada uno de los pasos de los ejemplos en el inicio rápido se muestran gráficamente
para ayudarlo a que pueda seguir las instrucciones de manera rápida y fácil. Cuando
necesite ingresar el número 57, por ejemplo, hemos indicado de la manera siguiente:
Presione
fh.
Siempre que sea necesario, también hemos incluído ejemplos de lo que debe
aparecer en su pantalla. Si encuentra que su pantalla no coincide con el ejemplo,
puede volver a comenzar desde el principio presionando el botón de “Borrado
.
completo”
o
ACTIVANDO Y DESACTIVANDO LA ALIMENTACION
o.
Para desactivar la alimentación de la unidad, presione ! o.
Para activar la alimentación de la unidad, presione
OFF
La alimentación de la calculadora se desactiva automáticamente si no realiza ninguna
operación dentro del tiempo de accionamiento del apagado automático que
especifique. Puede especificar entre seis minutos a sesenta minutos como tiempo de
accionamiento del apagado automático.
USANDO LOS MODOS
Esta calculadora le permite realizar una gama amplia de cálculos, mediante la simple
selección del modo apropiado. Antes de realizar los ejemplos de operación y cálculos
reales, veamos cómo navegar alrededor de los modos.
Para seleccionar el modo RUN • MAT
1. Presione
m para visualizar el menú principal.
20050401
2
Inicio rápido
2. Utilice las teclas
defc
para realzar en brillante RUN • MAT
y luego presione
w.
Esta es la pantalla inicial del modo RUN • MAT,
en donde puede realizar cálculos manuales,
cálculos con matrices y hacer funcionar
programas.
CALCULOS BASICOS
Con los cálculos manuales, las fórmulas se ingresan de izquierda a derecha,
exactamente como se escriben en un papel. Con las fórmulas que incluyen
operadores aritméticos y paréntesis, la calculadora aplica automáticamente la lógica
algebraica verdadera para el cálculo de los resultados.
Ejemplo: 15 × 3 + 61
1. Presione
o para reponer a cero la calculadora.
2. Presione
bf*d+gbw.
Cálculos con paréntesis
Ejemplo: 15 × (3 + 61)
1. Presione
bf*(d
+gb)w.
Funciones incorporadas
Esta calculadora incluye un número de funciones científicas incorporadas, incluyendo
funciones logarítmicas y trigonométricas.
Ejemplo: 25 × sen 45˚
¡Importante!
Asegúrese de que especifica Deg (grados) como la unidad angular antes de
intentar este ejemplo.
20050401
3
Inicio rápido
SET UP
1. Presione
!m para visualizar la pantalla
de ajustes básicos.
2. Presione
cccccc1 (Deg)
para especificar grados como la unidad angular.
3. Presione
J para borrar el menú.
4. Presione
o para reponer a cero la unidad.
5. Presione
cf*sefw.
FUNCION DE REPETICION
d e
Con la función de repetición, simplemente presione las teclas
o
para
llamar el último cálculo realizado. Esto llama el cálculo de modo que puede realizar
cambios o volver a ejecutar el cálculo tal como está.
Ejemplo: Cambiar el cálculo en el último ejemplo (25 × sen 45˚) a
(25 × sen 55˚).
1. Presione
d para visualizar el último cálculo.
2. Presione
d para mover el cursor (I) a la derecha de 4.
3. Presione
D para borrar 4.
4. Presione
f.
5. Presione
w para ejecutar de nuevo el cálculo.
20050401
4
Inicio rápido
CALCULOS FRACCIONARIOS
Para ingresar fracciones en los cálculos puede usar la tecla
usa para separar las diferentes partes de una fracción.
Ejemplo:
31/
16
1. Presione
2. Presione
$. El símbolo “ { ”
se
+ 37/9
o.
db$bg+
dh$jw.
Indica 871/144
Convirtiendo una fracción impropia a una fracción
mixta
<
Mientras se visualiza una fracción impropia sobre el display, presione
!M para
convertirla a una fracción mixta.
<
Presione nuevamente
!M para convertir de nuevo a una fracción impropia.
Convirtiendo una fracción a su equivalente decimal
Mientras se muestra una fracción sobre el display, presione
equivalente decimal.
Presione nuevamente
M para convertir a su
M para convertir de nuevo a una fracción.
20050401
5
Inicio rápido
EXPONENTES
Ejemplo: 1250 × 2,065
1. Presione
o.
2. Presione
bcfa*c.ag.
3. Presione
M y el indicador ^ aparecerá sobre el display.
4. Presione
f.
5. Presione
w.
El ^5 sobre el display indica que el 5 es un exponente.
20050401
6
Inicio rápido
FUNCIONES GRAFICAS
Las capacidades gráficas de esta calculadora hacen que pueda graficar funciones
complejas, usando coordenadas rectangulares (eje horizontal: x ; eje vertical: y) o
coordenadas polares (ángulo: θ ; distancia desde el origen: r).
Todos los ejemplos de gráficos se realizan comenzando desde el ajuste de la
calculadora en efecto inmediatamente después de una operación de reposición.
Ejemplo 1: Graficar Y = X(X + 1)(X – 2)
1. Presione
m.
defc para realzar
en brillante GRAPH, y luego presione w.
2. Utilice
3. Ingrese la fórmula.
v (v+b)
(v -c)w
4. Presione
6(DRAW) o w para dibujar el gráfico.
Ejemplo 2: Determinar las raíces de Y = X(X + 1)(X – 2)
1. Presione
!5(G-SLV).
20050401
7
Inicio rápido
1(ROOT).
Presione e para otras raíces.
2. Presione
Ejemplo 3: Determinar el área limitada por el origen y la raíz X = –1 obtenida para
Y = X(X + 1)(X – 2).
1. Presione
!5(G-SLV)6(g).
2. Presione
3(∫dx).
d para mover el puntero a la ubicación
en donde X = –1, y luego presione w. Luego,
utilice e para mover el puntero a la
ubicación en donde X = 0, y luego presione w
3. Utilice
para la gama de integración, que se convierte
sombreada sobre el display.
20050401
8
Inicio rápido
GRAFICO DOBLE
Con esta función puede dividir el display entre dos áreas y visualizar dos ventanas de
gráficos.
Ejemplo: Dibujar los dos gráficos siguientes y determinar los puntos de intersección.
Y1 = X (X + 1)(X – 2)
Y2 = X + 1,2
SET UP
1. Presione
!mcc1(G+G)
para especificar “G+G” para el ajuste de pantalla
doble.
J, y luego ingrese las dos funciones.
v(v+b)
(v-c)w
v+b.cw
2. Presione
3. Presione
6(DRAW) o w para dibujar los
gráficos.
Zoom en recuadro
Utilice la función de zoom (enfoque de detalles) en recuadro para especificar áreas de
un gráfico para la ampliación.
1. Presione
!2(ZOOM) 1(BOX).
defc
2. Utilice
para mover el puntero
a una esquina del área que desea especificar y
.
luego presione
w
20050401
9
Inicio rápido
defc
3. Utilice
para mover el puntero
de nuevo. A medida que lo hace, un recuadro
aparecerá sobre el display. Mueva el puntero de
modo que el recuadro encierre el área que desea
ampliar.
w
, y luego el área ampliada aparecerá
4. Presione
en la pantalla inactiva (lado derecho).
GRAFICO DINAMICO
El gráfico dinámico le permite ver cómo la forma del gráfico es afectada a medida que
el valor asignado a uno de sus coeficientes de su función cambia.
Ejemplo: Dibujar gráficos a medida que el valor del coeficiente “A” cambia en la función
siguiente de 1 a 3.
2
Y = AX
1. Presione
2. Utilice
m.
d e f c para realzar en
w.
brillante DYNA, y luego presione
3. Ingrese la fórmula.
A
avvxw
12356
20050401
10
Inicio rápido
4
bw
4. Presione
(VAR)
para asignar un
valor inicial de 1 al coeficiente “A”.
2(SET) bwdwb
w para especificar la gama e incremento del
5. Presione
cambio en el coeficiente “A”.
6. Presione
J.
6
(DYNA) para iniciar el delineado del
7. Presione
gráfico dinámico. Los gráficos se dibujan 10 veces.
• Para interrumpir una operación de dibujo de
gráfico dinámico en curso, presione
o.
↓
↓↑
↓↑
20050401
11
Inicio rápido
FUNCION DE TABLA
La función de tabla hace posible la generación de una tabla de soluciones a medida
que se asignan valores diferentes a las variables de una función.
Ejemplo: Crear una tabla numérica para la función siguiente.
Y = X (X + 1) (X – 2)
1. Presione
2. Utilice
m.
defc para realzar en
w.
brillante TABLE, y luego presione
3. Ingrese la fórmula.
v(v+b)
(v-c)w
6
4. Presione
(TABL) para generar
la tabla numérica.
¡Para aprender todo acerca de las muchas funciones poderosas de esta calculadora,
lea y explore!
20050401
Precauciones sobre el uso de este
producto
Una barra de progreso y/o un indicador de ocupado aparecen en el display cada vez que la
calculadora está realizando un cálculo, escribiendo en la memoria (incluyendo memoria
Flash), o leyendo de la memoria (incluyendo memoria Flash).
Indicador de
ocupado
Barra de progreso
Nunca presione el botón P ni quite las pilas de la calculadora cuando la barra de progreso o
el indicador de ocupado esté visualizado en el display. Si lo hiciese, se podrían perder los
contenidos de la memoria y causar el mal funcionamiento de la calculadora.
Esta calculadora está equipada con una memoria Flash para el almacenamiento de datos.
Se recomienda respaldar siempre sus datos copiándolos a la memoria Flash. Para una
información detallada acerca del procedimiento de respaldo, vea “12-7 Modo MEMORY” en
la guía del usuario.
También puede transferir los datos a una computadora utilizando el software Program-Link
(FA-124) que viene con la calculadora. Asimismo, también puede utilizar el software
Program-Link para copiar los datos a una computadora.
u Sólo fx-9860G SD
Si aparece el mensaje “No Card” aunque haya una tarjeta SD cargada en la ranura para
tarjeta SD, significa que por algún motivo, la calculadora no está reconociendo la tarjeta.
Intente quitar la tarjeta y vuélvala a cargar. Si aún no funciona, póngase en contacto con el
fabricante de la tarjeta SD. Tenga en cuenta que algunas tarjetas SD podrían no ser
compatibles con esta calculadora.
Precauciones sobre la conexión a la
computadora
Deberá instalar un controlador USB especial en su computadora para poderla conectar a la
calculadora. El controlador se instala junto con el software Program-Link (FA-124) que viene
con la calculadora. Asegúrese de instalar el software Program-Link (FA-124) en su
computadora antes de conectarla a la calculadora. Cualquier intento de conectar la
calculadora a una computadora que no tiene instalado el software Program-Link puede
causar fallos de funcionamiento. Para la información sobre cómo instalar el software
Program-Link, vea la guía del usuario entregada con el CD-ROM.
20050401
Precauciones en la manipulación
• Esta calculadora está fabricada con componentes electrónicos de precisión. No trate de
desarmarla.
• No la deje caer ni tampoco la someta a fuertes impactos.
• No guarde ni deje la calculadora en lugares expuestos a altas temperaturas, humedad o mucha
cantidad de polvo. Cuando se la expone a bajas temperaturas, la calculadora requerirá más
tiempo para el display de las respuestas y el display puede aun llegar a fallar de operar. El
display volverá a la normalidad una vez que la calculadora retorna a una temperatura normal.
• El display se pone en blanco y las teclas no operan durante el procesamiento de los cálculos.
Cuando está operando el teclado, observe el display para asegurarse de que todas las
operaciones se están realizando correctamente.
• Reemplace las pilas principales cada un año, sin tener en cuenta el uso que le haya dado a la
calculadora durante ese período. No deje pilas agotadas en el compartimiento de pila. Pueden
tener fugas del electrólito y dañar a la unidad.
• Mantenga las pilas fuera del alcance de los niños más pequeños. Si una pila llega a ser
digerida accidentalmente, consulte inmediatamente con un médico.
• Para limpiar la unidad, evite usar líquidos volátiles tales como diluyentes o bencinas. Limpie
con un paño seco y suave, o con un paño que haya sido humedecido en una solución de
detergente neutro y posteriormente exprimido.
• Siempre limpie suavemente cuando quita la suciedad del display para evitar rayarlo.
• En ningún caso el fabricante y sus suministradores serán responsables ante cualquier daño,
gastos, pérdida de lucro, pérdida de ahorros o cualquier otro tipo de daño que pueda
producirse, debido a la pérdida de datos ocasionados por una falla en el funcionamiento,
reparación o cambio de pila. Es responsabilidad del usuario preparar registros físicos de los
datos importantes, para evitar la pérdida total de tales datos.
• No descarte las pilas, el panel de cristal líquido u otros componentes incinerándolos.
• Cuando cambia las pilas asegúrese que el interruptor de alimentación está ajustado a OFF.
• Si la calculadora es expuesta a una fuerte descarga electrostática, los contenidos de su
memoria pueden dañarse o las teclas pueden dejar de funcionar. En tal caso, realice la
operación de reposición completa para borrar la memoria y restaurar la operación de tecla
normal.
• Si la calculadora para de funcionar correctamente por alguna razón, utilice un objeto delgado y
puntiagudo para presionar el botón P en la parte trasera de la calculadora. Tenga en cuenta, sin
embargo, que esto también borra todos los datos en la memoria de la calculadora.
• Tenga en cuenta que una fuerte vibración o impacto durante la ejecución de un programa
puede ocasionar que la ejecución se pare, o puede dañar los contenidos de la memoria de la
calculadora.
• Usando la calculadora cerca de un televisor o radio puede ocasionar interferencias en la
recepción de TV o radio.
• Antes de suponer una falla de funcionamiento de la unidad, cerciórese de volver a leer
cuidadosamente este manual y asegurarse de que el problema no se debe a una energía
insuficiente de las pilas, errores de operación o programación.
• La autonomía de la pila podría reducirse drásticamente debido a ciertas operaciones o por el
uso de ciertos tipos de tarjetas SD.
20050401
¡Asegúrese de guardar registros físicos de todos los datos
importantes!
La energía baja de las pilas o cambio incorrecto de las pilas que energizan la unidad, puede
ocasionar que los datos almacenados en la memoria se alteren o aun pierdan completamente.
Los datos almacenados también pueden quedar afectados por una fuerte carga electrostática o
un impacto fuerte. Es responsabilidad del usuario preparar registros físicos de los datos
importantes, para evitar la pérdida total de tales datos.
En ningún caso CASIO Computer Co., Ltd. asumirá responsabilidades ante terceros por daños
especiales, colaterales, incidentes o consecuentes que puedan relacionarse u originarse debido
a la compra o uso de estos materiales. También, CASIO Computer Co., Ltd. no se
responsabilizará ante ningún reclamo de ninguna índole que pueda originarse debido al uso de
estos materiales por terceras partes.
• Los contenidos de esta guía del usuario están sujetos a cambios sin previo aviso.
• Ninguna parte de esta guía del usuario puede ser reproducida bajo ninguna forma sin el
consentimiento expresamente escrito del fabricante.
• Las opciones descritas en el Capítulo 12 de esta guía del usuario pueden no estar
disponibles en ciertas áreas geográficas. Para los detalles completos sobre la disponibilidad
en su área, comuníquese con su concesionario o distribuidor CASIO más cercano.
20050401
1
Indice
Indice
Conociendo la unidad — ¡Lea primero ésto!
Capítulo 1 Operación básica
1-1
1-2
1-3
1-4
1-5
1-6
1-7
1-8
1-9
Teclas ............................................................................................... 1-1-1
Visualización .................................................................................... 1-2-1
Ingresando y editando cálculos ........................................................ 1-3-1
Menú de opciones (OPTN) ............................................................... 1-4-1
Menú de datos de variables (VARS) ................................................ 1-5-1
Menú de programas (PRGM) ........................................................... 1-6-1
Usando la pantalla de ajustes básicos ............................................. 1-7-1
Usando captura de pantalla… .......................................................... 1-8-1
Cuando comienza a tener problemas... ........................................... 1-9-1
Capítulo 2 Cálculos manuales
2-1
2-2
2-3
2-4
2-5
2-6
2-7
2-8
Cálculos básicos .............................................................................. 2-1-1
Funciones especiales ....................................................................... 2-2-1
Especificando el formato de visualización y la unidad angular ........ 2-3-1
Cálculos con funciones .................................................................... 2-4-1
Cálculos numéricos .......................................................................... 2-5-1
Cálculos con números complejos ..................................................... 2-6-1
Cálculos con binarios, octales, decimales y hexadecimales con
números enteros .............................................................................. 2-7-1
Cálculos con matrices ...................................................................... 2-8-1
Capítulo 3 Función de lista
3-1
3-2
3-3
3-4
Ingresando y editando una lista ....................................................... 3-1-1
Manipulación de datos de lista ......................................................... 3-2-1
Cálculos aritméticos usando listas ................................................... 3-3-1
Cambiando entre archivos de listas ................................................. 3-4-1
Capítulo 4 Cálculos de ecuaciones
4-1
4-2
4-3
4-4
Ecuaciones lineales simultáneas ..................................................... 4-1-1
Ecuaciones cuadráticas y cúbicas ................................................... 4-2-1
Cálculos de resolución ..................................................................... 4-3-1
Qué hacer cuando se produce un error ........................................... 4-4-1
20050401
2
Indice
Capítulo 5 Graficación
5-1
5-2
5-3
5-4
5-5
5-6
5-7
5-8
5-9
5-10
5-11
Gráficos de muestra ......................................................................... 5-1-1
Controlando lo que aparece sobre una pantalla de gráfico .............. 5-2-1
Delineando un gráfico ...................................................................... 5-3-1
Almacenando un gráfico en la memoria de imagen ......................... 5-4-1
Delineando dos gráficos sobre la misma pantalla ............................ 5-5-1
Graficación manual .......................................................................... 5-6-1
Usando las tablas ............................................................................. 5-7-1
Graficación dinámica ........................................................................ 5-8-1
Graficando una fórmula de recursión ............................................... 5-9-1
Cambiando la apariencia de un gráfico .......................................... 5-10-1
Análisis de función ......................................................................... 5-11-1
Capítulo 6 Cálculos y gráficos estadísticos
6-1
6-2
6-3
6-4
6-5
6-6
6-7
Antes de realizar cálculos estadísticos ............................................ 6-1-1
Calculando y graficando datos estadísticos con una sola variable .. 6-2-1
Calculando y graficando datos estadísticos con dos variables ........ 6-3-1
Realizando cálculos estadísticos ..................................................... 6-4-1
Pruebas ............................................................................................ 6-5-1
Intervalo de confianza ...................................................................... 6-6-1
Distribución ....................................................................................... 6-7-1
Capítulo 7 Cálculos financieros (TVM)
7-1
7-2
7-3
7-4
7-5
7-6
7-7
7-8
Antes de realizar los cálculos financieros ........................................ 7-1-1
Interés simple ................................................................................... 7-2-1
Interés compuesto ............................................................................ 7-3-1
Flujo de efectivo (Evaluación de inversiones) .................................. 7-4-1
Amortización ..................................................................................... 7-5-1
Conversión de tasa de interés .......................................................... 7-6-1
Costo, precio de venta y margen de ganancia ................................. 7-7-1
Cálculos de días/fechas ................................................................... 7-8-1
20050401
3
Indice
Capítulo 8 Programación
8-1
8-2
8-3
8-4
8-5
8-6
8-7
8-8
Pasos de programación básicos ...................................................... 8-1-1
Teclas de función del modo PRGM .................................................. 8-2-1
Editando los contenidos de un programa ......................................... 8-3-1
Administración de archivos .............................................................. 8-4-1
Referencia de mandos ..................................................................... 8-5-1
Usando las funciones de la calculadora en los programas .............. 8-6-1
Lista de mandos del modo PRGM ................................................... 8-7-1
Biblioteca de programas ................................................................... 8-8-1
Capítulo 9 Hoja de Cálculo
9-1
9-2
9-3
9-4
9-5
9-6
9-7
9-8
Conceptos fundamentales de la Hoja de Cálculo ............................ 9-1-1
Operaciones con archivos y recálculos ............................................ 9-2-1
Operaciones básicas de la pantalla de la hoja de cálculo ................ 9-3-1
Introduciendo y editando datos de celda .......................................... 9-4-1
Comandos del modo S • SHT ........................................................... 9-5-1
Gráficos estadísticos ........................................................................ 9-6-1
Usando la función CALC .................................................................. 9-7-1
Usando la memoria en el modo S • SHT .......................................... 9-8-1
Capítulo 10 eActivity
10-1
10-2
10-3
10-4
10-5
Conceptos fundamentales de eActivity ........................................ 10-1-1
Trabajando con archivos eActivity ............................................... 10-2-1
Introduciendo y editando datos de archivos eActivity .................. 10-3-1
Usando el editor de matrices y el editor de listas ......................... 10-4-1
Pantalla de uso de la memoria de archivos eActivity ................... 10-5-1
Capítulo 11 Menú de ajustes del sistema
11-1
11-2
11-3
11-4
Usando el menú de ajustes del sistema ......................................
Ajustes del sistema ......................................................................
Lista de versiones ........................................................................
Reposición ...................................................................................
11-1-1
11-2-1
11-3-1
11-4-1
Capítulo 12 Comunicaciones de datos
12-1
12-2
12-3
12-4
12-5
12-6
12-7
Conectando dos unidades ........................................................... 12-1-1
Conectando la unidad a una computadora personal ................... 12-2-1
Realizando una operación de comunicación de datos ................. 12-3-1
Precauciones con la comunicación de datos ............................... 12-4-1
Transferencia de imágenes .......................................................... 12-5-1
Adiciones ...................................................................................... 12-6-1
Modo MEMORY ........................................................................... 12-7-1
20050401
20060601
4
Indice
Capítulo 13 Usando tarjetas SD (solamente fx-9860G SD)
13-1
13-2
13-3
Utilizando una tarjeta SD ............................................................. 13-1-1
Formateando una tarjeta SD ........................................................ 13-2-1
Precauciones durante el uso de la tarjeta SD .............................. 13-3-1
Apéndice
1
2
3
4
5
6
Tabla de mensajes de error ................................................................ α-1-1
Gamas de ingreso ............................................................................... α-2-1
Especificaciones .................................................................................. α-3-1
Indice de teclas .................................................................................... α-4-1
Botón P (En caso de bloqueo de la calculadora) ................................ α-5-1
Fuente de alimentación ...................................................................... α-6-1
20050401
0
Conociendo la unidad
— ¡Lea primero ésto!
Acerca de la guía del usuario
u! x(
)
Lo anterior indica que debe presionar ! y luego x, que será ingresado como un
símbolo
. Todas las operaciones de ingreso de múltiples teclas se indican similar a ésto.
Los cambios a mayúsculas se muestran seguido por el carácter o mando ingresado en
paréntesis.
u m EQUA
Indica que primero debe presionar m, utilizar las teclas de cursor (f, c, d, e) para
seleccionar el modo EQUA y seguidamente presionar w. Las operaciones que se deben
realizar para acceder a un modo desde el menú principal se indican de esta manera.
uMenús y teclas de funciones
• Muchas de las operaciones realizadas por esta calculadora pueden ejecutarse
presionando las teclas de funciones 1 a 6. La operación asignada a cada tecla de
función cambia de acuerdo al modo en el que se encuentra la calculadora, y las
asignaciones de operación actuales se indican mediante los menús de funciones que
aparecen en la parte inferior del display.
• Esta guía del usuario indica la operación actual asignada a una tecla de función en
paréntesis, seguido de la marcación en la cubierta de la tecla para dicha tecla.
1(Comp), por ejemplo, indica que presionando 1 selecciona {Comp}, que también se
indica en el menú de funciones.
• Cuando (g) se indica en el menú de funciones para la tecla 6, esto significa que
presionando 6 visualiza la página siguiente o la página previa de las opciones del
menú.
u Títulos de los menús
• Los títulos de los menús en esta guía del usuario incluyen la operación de tecla requerida
para visualizar el menú que se está explicando. La operación de tecla para un menú que
se visualiza presionando K y luego {MAT} podría mostrarse como: [OPTN]-[MAT].
• Las operaciones de tecla 6(g) para cambiar a otra página de menú no se muestran en
las operaciones de tecla de título de menú.
20050401
0-1-1
Conociendo la unidad
uGráficos
Como regla general, las operaciones con gráficos se
muestran en las páginas abiertas, con los ejemplos de
gráficos sobre la página del lado derecho. Puede
producir el mismo gráfico en su calculadora realizando
los pasos indicados bajo el procedimiento de gráfico
anterior.
Busque el tipo de gráfico que desea en la página del
lado derecho, y luego vaya a la página indicada para
ese gráfico.
Los pasos bajo el “Procedimiento” siempre utilizan los
ajustes RESET iniciales.
5-1-1
Gráficos de muestra
5-1 Gráficos de muestra
5-1-2
Gráficos de muestra
Graficar y = 3x 2 .
Ejemplo
Procedimiento
k Cómo delinear un gráfico simple (1)
1 m GRAPH
Descripción
2 dvxw
Para delinear un gráfico, simplemente ingrese la función aplicable.
3 6(DRAW) (o w)
Pantalla de resultado
Ajustes básicos
1. Desde el menú principal, ingrese el modo GRAPH.
Ejecución
2. Ingrese la función que desea graficar.
Aquí deberá usar la ventana de visualización para especificar la gama y otros
parámetros del gráfico. V ea la página 5-2-1.
3. Dibuje el gráfico.
# Si presiona A mientras hay un gráfico
visualizado en la pantalla, se volverá a la
pantalla del paso 2.
20050401
20050401
Los números de paso en las secciones “Ajustes básicos” y “Ejecución” en la página del lado
izquierdo corresponden a los números de paso del “Procedimiento” en la página del lado
derecho.
Ejemplo:
Página de lado izquierdo
Página de lado derecho
3. Dibujar el gráfico.
3 5(DRAW)(o w)
u Lista de mandos
La lista de mandos del modo PRGM (página 8-7), proporciona un cuadro de flujo gráfico
de los variados menús de teclas de funciones que muestran cómo llegar al menú de
mandos que necesita.
Ejemplo: La operación siguiente visualiza Xfct: [VARS]-[FACT]-[Xfct]
u Contenidos de la página
Los números de página de tres partes están
centrados en la parte superior de cada página. El
número de página “1-2-3”, por ejemplo, indica el
Capítulo 1, Sección 2 y página 3.
1-2-2
Visualización
Icono
Nombre de modo
Descripción
S • SHT
(hoja de cálculo)
Utilice este modo para realizar cálculos con la hoja de
cálculo. Cada archivo contiene una hoja de cálculo de 26
columnas ⋅ 999 filas. Además de los mandos incorporados
a la calculadora y los mandos del modo S • SHT, también
podrá realizar cálculos estadísticos y graficar datos
estadísticos utilizando los mismos procedimientos que los
empleados en el modo STAT.
GRAPH
(gráfico)
Utilice este modo para almacenar funciones gráficas y para
dibujar gráficos usando las funciones.
DYNA
(gráfico dinamico)
Utilice este modo para almacenar funciones gráficas y
para dibujar múltiples versiones de un gráfico, cambiando
los valores asignados a las variables dentrode una función.
TABLE
(tabla)
Utilice este modo para almacenar funciones, para generar
una tabla numérica de soluciones diferentes como los
valores asignados a variables dentro de un cambio de
función, y para delinear gráficos.
RECUR
(recursión)
Utilice este modo para almacenar fórmulas de recursiones,
para generar una tabla numérica de soluciones diferentes a
medida que se asignan valores a variables dentro de un
cambio de función, y para dibujar gráficos.
CONICS
(cónicos)
Utilice este modo para dibujar gráficos de sección cónica.
EQUA
(equación)
Utilice este modo para resolver ecuaciones lineales con dos
a seis incógnitas, ecuaciones cuadráticas y ecuaciones
cúbicas.
PRGM
(programa)
Utilice este modo para almacenar programas en el área de
programa y para hacer funcionar programas.
TVM
(financiero)
Utilice este modo para realizar cálculos financieros y para
delinear el flujo de efectivo y otros tipos de gráficos.t make
LINK
(enlace)
1-2-3
Visualización
k Acerca del menú de funciones
Para acceder a los menús y mandos en la barra de menú a lo largo de la parte inferior de la
pantalla de visualización, utilice las teclas de función (1 a 6) . Puede saber si un ítem
de la barra de menú es un menú o un mando por su apariencia.
• Menú siguiente
Ejemplo:
Seleccionando
visualiza un menú de funciones hiperbólicas.
• Ingreso de mando
Ejemplo:
Seleccionando
ingresa el mando senh.
• Ejecución directa de mando
Ejemplo:
Seleccionando
ingresa el mando DRAW.
k Acerca de las pantallas de visualización
Esta calculadora utiliza dos tipos de pantallas de visualización: una pantalla de texto y una
pantalla de gráficos. La pantalla de texto puede visualizar 21 columnas y 8 líneas de
caracteres, con la línea de la parte inferior usada para el menú de teclas de funciones,
mientras la pantalla de gráfico utiliza una área que mide 127 puntos (ancho) ⋅ 63 puntos
(altura).
Pantalla de texto
Pantalla de gráfico
Utilice este modo para transferir los contenidos de la
memoria o datos de reserva a otra unidad o una computadora.
MEMORY
(memoria)
Utilice este modo para administrar los datos almacenados en
la memoria.
SYSTEM
(sistema)
Utilice este modo para inicializar la memoria, ajustar el
contraste y para realizar otros ajustes del sistema.
Los contenidos de cada tipo de pantalla se almacenan en áreas de memorias independientes.
20050401
Presione !6(G
T) para cambiar entre la pantalla de gráficos y pantalla de texto.
20050401
u Información suplementaria
La información suplementaria se muestra en la parte inferior de cada página en un bloque
“
(Notas)” .
indica una nota acerca de un término que aparece en la misma página como la nota.
*# indica
una nota que proporciona información general acerca de un tópico cubierto en la
misma sección como la nota.
20050401
Capítulo
Operación básica
1-1
1-2
1-3
1-4
1-5
1-6
1-7
1-8
1-9
Teclas
Visualización
Ingresando y editando cálculos
Menú de opciones (OPTN)
Menú de datos de variables (VARS)
Menú de programas (PRGM)
Usando la pantalla de ajustes básicos
Usando captura de pantalla
Cuando comienza a tener problemas...
20050401
1
1-1-1
Teclas
1-1 Teclas
20050401
1-1-2
Teclas
k Tabla de teclas
Página
Página
Página
Página
Página
Página
5-11-1
5-2-7
5-2-1
5-10-1
5-11-9
1-2-3
1-4-1
1-6-1
1-5-1
1-7-1
1-2-1
2-4-7
2-4-5
2-4-7
2-4-5
2-4-5
2-4-5
2-4-4
2-4-4
2-4-4
2-4-5
2-4-5
2-4-4
2-4-4
2-4-4
2-4-10
2-4-12
2-4-7
2-4-7
10-3-13
10-3-12
2-4-10
2-4-11
2-1-1
2-1-1
1-1-3
1-1-3
Página
1-8-1
Página
1-3-5
Página
1-3-7
2-2-1
Página
Página
1-3-2
1-3-1
1-3-7
3-1-2
2-6-2
2-1-1
2-1-1
2-1-1
2-1-1
2-8-11
2-4-4
2-1-1
20050401
2-2-5
2-1-1
1-1-3
Teclas
k Marcación de las teclas
Muchas de las teclas de la calculadora se usan para realizar más de una función. Las
funciones marcadas sobre las teclas están codificadas con colores, para encontrar de
manera fácil y rápida la función que desea.
Función
Operación de tecla
l
1
log
2
x
10
!l
3
B
al
Lo siguiente describe la codificación de color usada para la marcación de las teclas.
Color
Operación de tecla
Anaranjado
Presione ! y luego la tecla para realizar la función marcada.
Rojo
Presione a y luego la tecla para realizar la función marcada.
# Bloqueo de ingreso alfabético
Normalmente, una vez que presiona a y
luego una tecla para ingresar un carácter
alfabético, el teclado revierte a sus funciones
primarias inmediatamente. Si presiona ! y
luego a, el teclado se bloquea en el ingreso
alfabético hasta que presione de nuevo a .
20050401
1-2-1
Visualización
1-2 Visualización
k Selección de iconos
Esta sección describe cómo seleccionar un icono en el menú principal para ingresar el modo
que desea.
u Para seleccionar un icono
1. Presione m para visualizar el menú principal.
2. Utilice las teclas de cursor (d, e, f, c) para mover la parte realzada al icono
que desea.
Icono actualmente seleccionado
3. Presione w para visualizar la pantalla inicial del modo cuyo icono ha seleccionado.
Aquí ingresaremos el modo STAT.
• También puede ingresar un modo sin usar el menú principal ingresando el número o letra
marcado en la esquina derecha inferior del icono.
A continuación se explica el significado de cada icono.
Icono
Nombre de modo
RUN • MAT
(ejecutar • matriz)
Descripción
Utilice este modo para los cálculos con funciones y cálculos
aritméticos, y para los cálculos que relacionan valores
binarios, octales, decimales, hexadecimales y matrices.
STAT
(estadisticas)
Utilice este modo para realizar cálculos estadísticos con una
sola variable (desviación estándar) y con dos variables
(regresión) para realizar pruebas, analizar datos y delinear
gráficos estadísticos.
e • ACT
(eActivity)
Con la función eActivity (ejercicios electrónicos) puede
introducir texto, expresiones matemáticas, y otros datos en
una interfaz que permite verlos como en un cuaderno.
Utilice este modo cuando desee guardar texto o fórmulas, o
datos de aplicación incorporados en un archivo.
20050401
1-2-2
Visualización
Icono
Nombre de modo
Descripción
S • SHT
(hoja de cálculo)
Utilice este modo para realizar cálculos con la hoja de
cálculo. Cada archivo contiene una hoja de cálculo de 26
columnas × 999 filas. Además de los mandos incorporados
a la calculadora y los mandos del modo S • SHT, también
podrá realizar cálculos estadísticos y graficar datos
estadísticos utilizando los mismos procedimientos que los
empleados en el modo STAT.
GRAPH
(gráfico)
Utilice este modo para almacenar funciones gráficas y para
dibujar gráficos usando las funciones.
DYNA
(gráfico dinamico)
Utilice este modo para almacenar funciones gráficas y
para dibujar múltiples versiones de un gráfico, cambiando
los valores asignados a las variables dentrode una función.
TABLE
(tabla)
Utilice este modo para almacenar funciones, para generar
una tabla numérica de soluciones diferentes como los
valores asignados a variables dentro de un cambio de
función, y para delinear gráficos.
RECUR
(recursión)
Utilice este modo para almacenar fórmulas de recursiones,
para generar una tabla numérica de soluciones diferentes a
medida que se asignan valores a variables dentro de un
cambio de función, y para dibujar gráficos.
CONICS
(cónicos)
Utilice este modo para dibujar gráficos de sección cónica.
EQUA
(equación)
Utilice este modo para resolver ecuaciones lineales con dos
a seis incógnitas, ecuaciones cuadráticas y ecuaciones
cúbicas.
PRGM
(programa)
Utilice este modo para almacenar programas en el área de
programa y para hacer funcionar programas.
TVM
(financiero)
Utilice este modo para realizar cálculos financieros y para
delinear el flujo de efectivo y otros tipos de gráficos.t make
LINK
(enlace)
Utilice este modo para transferir los contenidos de la
memoria o datos de reserva a otra unidad o una computadora.
MEMORY
(memoria)
Utilice este modo para administrar los datos almacenados en
la memoria.
SYSTEM
(sistema)
Utilice este modo para inicializar la memoria, ajustar el
contraste y para realizar otros ajustes del sistema.
20050401
1-2-3
Visualización
k Acerca del menú de funciones
Para acceder a los menús y mandos en la barra de menú a lo largo de la parte inferior de la
pantalla de visualización, utilice las teclas de función (1 a 6). Puede saber si un ítem de
la barra de menú es un menú o un mando por su apariencia.
• Menú siguiente
Ejemplo:
Seleccionando
visualiza un menú de funciones hiperbólicas.
• Ingreso de mando
Ejemplo:
Seleccionando
ingresa el mando senh.
• Ejecución directa de mando
Ejemplo:
Seleccionando
ingresa el mando DRAW.
k Acerca de las pantallas de visualización
Esta calculadora utiliza dos tipos de pantallas de visualización: una pantalla de texto y una
pantalla de gráficos. La pantalla de texto puede visualizar 21 columnas y 8 líneas de
caracteres, con la línea de la parte inferior usada para el menú de teclas de funciones,
mientras la pantalla de gráfico utiliza una área que mide 127 puntos (ancho) × 63 puntos
(altura).
Pantalla de texto
Pantalla de gráfico
Los contenidos de cada tipo de pantalla se almacenan en áreas de memorias independientes.
Presione !6(G↔T) para cambiar entre la pantalla de gráficos y pantalla de texto.
20050401
1-2-4
Visualización
k Visualización normal
La calculadora normalmente visualiza valores con hasta 10 dígitos de longitud. Los valores
que exceden este límite son convertidos automáticamente y visualizados en formato
exponencial.
u Cómo interpretar el formato exponencial
1.2E+12 indica que el resultado es equivalente a 1,2 × 1012. Esto significa que debe mover
el punto decimal en 1,2 doce lugares a la derecha, ya que el exponente es positivo. Esto
resulta en el valor 1.200.000.000.000.
1.2E–3 indica que el resultado es equivalente a 1,2 × 10-3. Esto significa que debe mover el
punto decimal en 1,2 tres lugares a la izquierda, ya que el exponente es negativo. Esto
resulta en el valor 0,0012.
Se puede especificar una de las dos gamas diferentes para el cambio automático a
visualización normal.
Norm 1 .................. 10–2 (0,01) > |x|, |x| > 1010
Norm 2 .................. 10–9 (0,000000001) > |x|, |x| > 1010
Todos los ejemplos en este manual muestran resultados de cálculo usando Norm 1.
Para los detalles en el cambio entre Norm 1 y Norm 2 vea la página 2-3-2.
20050401
1-2-5
Visualización
k Formatos de visualización especiales
Esta calculadora utiliza formatos de visualización especiales para indicar las fracciones,
valores hexadecimales y grados/minutos/segundos (sexagesimales).
u Fracciones
12
................. Indica: 456 ––––
23
u Valores hexadecimales
................. Indica: 0ABCDEF1(16), que es
igual a 180150001(10)
u Grados/Minutos/Segundos
................. Indica: 12° 34’ 56,78”
• Además de lo anterior, esta calculadora también utiliza otros indicadores o símbolos, que
son descritos en cada sección aplicable de este manual a medida que aparecen.
k Indicador de ejecución de cálculo
Siempre que la calculadora se encuentra ocupada dibujando un gráfico o ejecutando un
programa o cálculo largo y complejo, un cuadrado negro “k” destella en la esquina derecha
superior del display. Este cuadrado negro le indica que la calculadora está realizando una
operación interna.
20050401
1-3-1
Ingresando y editando cálculos
1-3 Ingresando y editando cálculos
Nota
• A menos que se indique específicamente de otro modo, todas las operaciones de esta sección
se explican utilizando el modo de ingreso lineal.
k Ingresando cálculos
Cuando se encuentre preparado para ingresar un cálculo, primero presione A para borrar
el display. Luego, ingrese las fórmulas de cálculo exactamente de la manera en que se
escriben, de izquierda a derecha, y presione w para obtener el resultado.
○ ○ ○ ○ ○
Ejemplo 1
2 + 3 – 4 + 10 =
Ac+d-e+baw
○ ○ ○ ○ ○
Ejemplo 2
2(5 + 4) ÷ (23 × 5) =
Ac(f+e)/
(cd*f)w
k Editando cálculos
Utilice las teclas d y e para mover el cursor a la posición a la que desea cambiar, y
luego realice las operaciones descritas a continuación. Luego de editar el cálculo, puede
ejecutarlo presionando w. O puede usar e para mover al extremo del cálculo e ingresar
más.
u Para cambiar un paso
○ ○ ○ ○ ○
Ejemplo
Cambiar cos60 a sen60.
Acga
ddd
D
s
20050401
1-3-2
Ingresando y editando cálculos
En el modo de ingreso lineal, presionando !D(INS) cambia el cursor a ‘‘ ’’.
La función o valor siguiente que ingresa es superpuesto en la ubicación de ‘‘ ’’.
Acga
ddd!D(INS)
s
Para cancelar esta operación, presione de nuevo !D(INS).
u Para borrar un paso
○ ○ ○ ○ ○
Ejemplo
Cambiar 369 × × 2 a 369 × 2.
Adgj**c
dD
En el modo de inserción, la tecla D opera como tecla de retroceso.
#El cursor es un línea vertical destellando (I)
cuando el modo de inserción se encuentra
seleccionado. El cursor es una línea
horizontal destellando ( ) cuando el modo de
superposión se encuentra seleccionado.
# El modo inicial fijado por omisión para el modo de
ingreso lineal es el modo de inserción. Puede
cambiar al modo de superposición presionando
1Y(INS).
20050401
1-3-3
Ingresando y editando cálculos
u Para insertar un paso
○ ○ ○ ○ ○
Ejemplo
Cambiar 2,362 a sen2,362.
Ac.dgx
ddddd
s
u Para cambiar el último paso ingresado
○ ○ ○ ○ ○
Ejemplo
Cambiar 369 × 3 a 369 × 2.
Adgj*d
D
c
20050401
1-3-4
Ingresando y editando cálculos
k Usando la memoria de repetición
El último cálculo realizado se almacena siempre en la memoria de repetición. Los
contenidos de la memoria de repetición pueden llamarse presionando d o e.
Si presiona e, el cálculo aparece con el cursor al principio. Presionando d ocasiona que
el cálculo aparezca con el cursor al final. Puede realizar los cambios que desee en el
cálculo y luego ejecutarlo nuevamente.
○ ○ ○ ○ ○
Ejemplo 1
Realizar los siguientes dos cálculos.
4,12 × 6,4 = 26,368
4,12 × 7,1 = 29,252
Ae.bc*g.ew
dddd
!D(INS)
h.b
w
Después que presiona A, puede presionar f o c para llamar los cálculos previos, en
secuencia desde la más nueva a la más antigua (función de repetición múltiple). Una vez
que llama un cálculo, puede usar e y d para mover el cursor alrededor del cálculo y
realizar los cambios en el mismo para crear un cálculo nuevo.
○ ○ ○ ○ ○
Ejemplo 2
Abcd+efgw
cde-fghw
A
f (Retroceso de un cálculo)
f (Retroceso de dos cálculos)
# Un cálculo permanece almacenado en la
memoria de repetición hasta que realiza otro
cálculo.
# Los contenidos de la memoria de
repetición no son borrados al presionarse
la tecla A de modo que puede llamar un
cálculo y ejecutarlo aun luego de presionar
la tecla A.
# La memoria de repetición sólo se habilita en el
modo de ingreso lineal. En el modo de ingreso
matemático, se utiliza la función historial en lugar
de la memoria de repetición. Para mayor
información, vea “Función historial”
(página 2-2-6).
20050401
20050901
1-3-5
Ingresando y editando cálculos
k Realizando correcciones en el cálculo original
○ ○ ○ ○ ○
Ejemplo
14 ÷ 0 × 2,3 ingresado por equivocación en lugar de 14 ÷ 10 × 2,3.
Abe/a*c.d
w
Presione J.
El cursor se ubica automáticamente en
la posición de la causa del error.
Realice los cambios necesarios.
db
Ejecute de nuevo.
w
k Usando el portapapeles para copiar y pegar
Puede copiar (o cortar) una función, comando u otro ingreso al portapapeles, y luego pegar
el contenido del portapapeles a otra posición.
u Para especificar una extensión de copia
Modo de ingreso lineal
1. Mueva el cursor (I) al inicio o final de la extensión de texto que desea copiar y luego
presione !i(CLIP). Esto cambia el cursor a “ ”.
2. Utilice las teclas de cursor para mover el cursor y realzar en brillante la extensión que
desea copiar.
# La extensión de copia del texto que se puede
especificar depende del ajuste “Input Mode”
actual.
Modo de ingreso lineal: 1 carácter
1 fila
Múltiples filas
Modo de ingreso matemático: Sólo 1 fila
20050401
1-3-6
Ingresando y editando cálculos
3. Presione 1(COPY) para copiar el texto realzado en brillante al portapapeles, y salga
del modo de especificación de extensión de copia.
Los caracteres seleccionados no cambian
cuando los copia.
Para cancelar el texto realzado sin realizar ninguna operación de copia, presione J.
Modo de ingreso matemático
1. Utilice las teclas de cursor para mover el cursor a la fila que desea copiar.
2. Presione !i(CLIP). El cursor cambiará a “ ”.
3. Presione 1(CPY • L) para copiar el texto realzado en brillante al portapapeles.
u Para cortar un texto
1. Mueva el cursor (I) al inicio o final de la extensión de texto que desea cortar y luego
presione !i(CLIP). Esto cambia el cursor a “ ”.
2. Utilice las teclas de cursor para mover el cursor y realzar en brillante la extensión que
desea cortar.
3. Presione 2(CUT) para cortar el texto realzado en brillante al portapapeles.
Al cortar, los caracteres originales se
borran.
La operación CUT puede efectuarse solamente para el modo de ingreso lineal. No puede
efectuarse para el modo de ingreso matemático.
20050401
1-3-7
Ingresando y editando cálculos
u Pegando un texto
Mueva el cursor a la ubicación en donde desea pegar el texto, y luego presione !
j(PASTE). Los contenidos del portapapeles son copiados en la posición del cursor.
A
!j(PASTE)
k Función de catálogo
El catálogo es una lista alfabética de todos los mandos disponibles en esta calculadora.
Puede ingresar un mando llamando el catálogo y luego seleccionado el mando que desea.
u Para usar el catálogo para ingresar un mando
1. Presione !e(CATALOG) para visualizar el catálogo de la lista alfabética de
mandos.
2. Ingrese la primera letra del mando que desea ingresar. Entonces se visualizará el
primer mando que comienza con esa letra.
3. Utilice las teclas de cursor (f, c) para realzar en brillante el mando que desea
ingresar y luego presione w.
○ ○ ○ ○ ○
Ejemplo
Para usar el catálogo para ingresar el mando ClrGraph.
A!e(CATALOG)I(C)c~cw
Presionando J o !J(QUIT) cierra el catálogo.
20050401
1-3-8
Ingresando y editando cálculos
k Ingresar operaciones en el modo de ingreso matemático
Cuando seleccione “Math” para el ajuste “Input Mode” en la pantalla de ajustes básicos
(página 1-7-1), se activará el modo de ingreso matemático, que permite el ingreso natural y
la visualización de ciertas funciones, tal como aparecen en el libro.
Nota
• El ajuste inicial predeterminado de “Input Mode” es “Linear” (modo de ingreso lineal). Antes
de intentar cualquiera de las operaciones explicadas en la presente sección, asegúrese de
cambiar el ajuste “Input Mode” a “Math”.
• En el modo de ingreso matemático, todos los ingresos se realizan en ingreso del modo de
inserción (no modo de sobreescritura). Tenga en cuenta que la operación !D(INS)
(página 1-3-2) utilizada en el modo de ingreso lineal para cambiar a ingreso en el modo de
inserción efectúa una función completamente diferente en el modo de ingreso matemático.
Para mayor información, vea “Insertando una función en una expresión existente” (página
1-3-13).
• A menos que se indique específicamente de otro modo, todas las operaciones de esta
sección se realizan en el modo RUN • MAT.
20050401
1-3-9
Ingresando y editando cálculos
u Funciones y símbolos del modo de ingreso matemático
Las funciones y símbolos listados a continuación se pueden utilizar para el ingreso natural
en el modo de ingreso matemático. La columna “Bytes” muestra el número de bytes de
memoria que fueron utilizados mediante ingreso en el modo de ingreso matemático.
Función/Símbolo
Operación de tecla
Bytes
Fracción (impropia)
$
9
Fracción mixta*1
!$(&)
14
Potencia
M
4
Cuadrado
x
4
Potencia negativa (Recíproca)
!)(x –1)
5
!x(
)
6
Raíz cúbica
!((3
)
9
Raíz de potencia
!M(x
)
9
ex
!I(ex)
10x
!l(10x)
log(a,b)
6
6
2
7
2
(Ingresar del menú MATH* )
Abs (Valor absoluto)
(Ingresar del menú MATH* )
6
Diferencial lineal*3
(Ingresar del menú MATH*2)
7
Diferencial cuadrático*
Integral*
3
2
(Ingresar del menú MATH* )
3
2
7
(Ingresar del menú MATH* )
8
Cálculo Σ*4
(Ingresar del menú MATH*2)
11
Matriz
(Ingresar del menú MATH*2)
14*5
Paréntesis
(y)
1
Llaves
(Utilizadas durante el ingreso de lista)
!*( { ) y !/( } )
1
Corchetes
(Utilizados durante el ingreso de matriz)
!+( [ ) y !-( ] )
1
*1 La fracción mixta se admite solamente en el
modo de ingreso matemático.
*2 Para la información sobre el ingreso de
función desde el menú de función MATH, vea
“Utilizando el menú MATH” en la página
1-3-10.
*3 La tolerancia no se puede especificar en el modo
de ingreso matemático. Si desea especificar la
tolerancia, utilice el modo de ingreso lineal.
*4 Para el cálculo Σ en el modo de ingreso
matemático, el pitch es siempre 1. Si desea
especificar un pitch diferente, utilice el modo de
ingreso lineal.
*5 Este es el número de bytes para una matriz 2 × 2.
20050401
1-3-10
Ingresando y editando cálculos
u Utilizando el menú MATH
En el modo RUN • MAT, el menú MATH se visualiza al presionar 4(MATH) .
Podrá utilizar este menú para el ingreso natural de matrices, diferenciales, integrales, etc.
• {MAT} ... {visualiza el submenú MAT, para el ingreso natural de matrices}
• {2×2} ... {ingresa una matriz 2 × 2}
• {3×3} ... {ingresa una matriz 3 × 3}
• {m×n} ... {ingresa una matriz con m líneas y n columnas (hasta 6 × 6)}
• {logab} ... {inicia el ingreso natural de logaritmo log ab}
• {Abs} ... {inicia el ingreso natural del valor absoluto |X|}
d f (x)
x=a}
dx
d 2 f (x)x = a }
• {d2/dx2} ... {inicia el ingreso natural del diferencial cuadrático
dx 2
b
• {∫dx} … {inicia el ingreso natural de integral
f (x)dx }
a
• {d/dx} ... {inicia el ingreso natural de diferencial lineal
β
• {Σ(} … {inicia el ingreso natural de cálculo
Σ f ( x) }
α
x=α
u Ejemplos de ingreso en el modo de ingreso matemático
Esta sección presenta diversos ejemplos diferentes que muestran cómo se puede utilizar
el menú de la función MATH y otras teclas durante el ingreso natural en el modo de
ingreso matemático. Asegúrese de prestar atención a la posición del cursor de ingreso
conforme ingresa valores y datos.
○ ○ ○ ○ ○
Ejemplo 1
Para ingresar 23 + 1
AcM
d
e
+b
w
20050401
1-3-11
Ingresando y editando cálculos
○ ○ ○ ○ ○
Ejemplo 2
(
2
Para ingresar 1+
5
A(b+
)
2
$
cc
f
e
)x
w
J
○ ○ ○ ○ ○
Ejemplo 3
1
Para ingresar 1+
0
x + 1dx
Ab+4(MATH)6(g)1(∫dx)
a+(X)+b
ea
fb
e
w
J
20050401
1-3-12
Ingresando y editando cálculos
○ ○ ○ ○ ○
Ejemplo 4
Para ingresar 2 ×
1
2
2
2
1
2
Ac*4(MATH)1(MAT)1(2×2)
$bcc
ee
!x(
)ce
e!x(
)cee$bcc
w
u Cuando el cálculo no cabe en la ventana de visualización
Aparecen flechas en los bordes izquierdo, derecho, superior o inferior del display
indicando que una parte del cálculo se encuentra fuera de la pantalla, en la dirección
correspondiente.
Cuando vea una flecha, podrá usar las teclas de cursor para desplazar los contenidos de
la pantalla y ver la parte que desea.
20050401
1-3-13
Ingresando y editando cálculos
u Insertando una función en una expresión existente
En el modo de ingreso matemático, podrá ingresar una función de ingreso natural en una
expresión existente. Al hacerlo, el valor o la expresión entre paréntesis ubicada a la
derecha del cursor se convierte en el argumento de la función insertada. Utilice
!D(INS) para insertar una función en la expresión existente.
u Para insertar una función en una expresión existente
○ ○ ○ ○ ○
Ejemplo
Para insertar la función
en la expresión 1 + (2 + 3) + 4 de modo que
la expresión entre paréntesis se convierta en el argumento de la
función
1. Mueva el cursor hasta ubicarlo exactamente a la izquierda de la parte de la
expresión que desea convertir en el argumento de la función que se va a insertar.
2. Presione !D(INS).
• Se cambia el cursor a un cursor de inserción (').
3. Presione !x(
) para insertar la función
• Se inserta la función
argumento.
.
y la expresión entre paréntesis se convierte su
u Reglas de inserción de función
A continuación se mencionan las reglas básicas que rigen cómo los valores o las
expresiones se convierten en el argumento de una función insertada.
• Si el cursor de inserción está situado justo a la izquierda de un paréntesis de apertura,
todo lo que está comprendido entre el paréntesis de apertura hasta el siguiente
paréntesis de cierre se convertirá en el argumento de la función insertada.
• Si el cursor de inserción está ubicado justo a la izquierda de un valor o fracción, tal valor
o fracción se convertirá en el argumento de la función insertada.
# Si en el modo de ingreso lineal, presiona
!D(INS), se cambiará al modo de
inserción. Para mayor información, vea la
página 1-3-2.
20050401
1-3-14
Ingresando y editando cálculos
u Funciones que admiten la inserción
A continuación se muestra una lista de las funciones que se pueden insertar utilizando el
procedimiento descrito en “Para insertar una función en una expresión existente” (página
1-3-13). También describe cómo afecta la inserción al cálculo existente.
Función
Operación de tecla
Fracción impropia
$
Potencia
M
!x(
Expresión
original
Expresión posterior
a la inserción
)
Raíz cuadrada
!((3
)
Raíz de potencia
!M(x
)
ex
!I(ex)
10x
!l(10x)
log(a,b)
4(MATH)2(logab)
Valor absoluto
4(MATH)3(Abs)
Diferencial lineal
4(MATH)4(d/dx)
2
2
Diferencial cuadrático 4(MATH)5(d /dx )
Integral
4(MATH)6(g)
1(∫dx)
Cálculo Σ
4(MATH)6(g)
2(Σ( )
u Editando cálculos en el modo de ingreso matemático
Los procedimientos para editar cálculos en el modo de ingreso matemático son
básicamente los mismos que los del modo de ingreso lineal. Para más información, vea
“Editando cálculos” (página 1-3-1).
Sin embargo, tenga en cuenta que los siguientes puntos son diferentes entre el modo de
ingreso matemático y el modo de ingreso lineal.
• El ingreso del modo de sobreescritura disponible en el modo de ingreso lineal no está
admitido por el modo de ingreso matemático. En el modo de ingreso matemático, el
ingreso siempre se inserta en la posición actual del cursor.
• Si presiona la tecla D estando en el modo de ingreso matemático, siempre se efectúa
una operación de retroceso.
20050401
1-3-15
Ingresando y editando cálculos
• Puede realizar las siguientes operaciones del cursor mientras se introduce un cálculo
con el formato de visualización natural.
Para hacer esto:
Mover el cursor desde el final del cálculo hasta el comienzo
Mover el cursor desde el comienzo del cálculo hasta el final
Presione esta tecla:
e
d
u Visualización del resultado del cálculo en el modo de ingreso matemático
Las fracciones, matrices y listas producidas mediante cálculos en el modo de ingreso
matemático se visualizan en formato natural, tal como aparecen en los libros.
Ejemplo de visualizaciones del resultado del cálculo
# Las fracciones se visualizan como fracciones
impropias o bien como fracciones mixtas,
dependiendo del ajuste “Frac Result” en la
pantalla de ajustes básicos. Para los detalles,
vea “1-7 Usando la pantalla de ajustes
básicos”.
# Las matrices se visualizan en formato
natural, hasta 6 × 6. Una matriz con más de
seis filas o columnas se visualizará en una
pantalla MatAns, que es la misma pantalla
que la utilizada en el modo de ingreso lineal.
# Si presiona 2(DEL)1(DEL • L) mientras se
encuentra seleccionado el resultado de un
cálculo, hará que se borre tanto e resultado
como el cálculo que lo ha producido.
# Las listas se visualizan en formato natural
hasta 20 elementos. Una lista con más de 20
elementos se visualizará en una pantalla
ListAns, que es la misma pantalla que la
utilizada en el modo de ingreso lineal.
# Aparecen flechas en los bordes izquierdo,
derecho, superior o inferior del display para
indicarle que hay más datos fuera de la
pantalla, en la dirección correspondiente.
Puede utilizar las teclas de cursor para
desplazar la pantalla y ver los datos que desea.
# El signo de multiplicación no se puede omitir
antes de una fracción impropia o una fracción
mixta. Asegúrese de introducir siempre un signo
de multiplicación para estos casos.
2
Ejemplo : 2 × —
5
c*$ccf
# Una operación de la tecla M, x, o !)(x–1)
no puede ser seguida inmediatamente por otra
operación de la tecla M, x, o !)(x–1).
En este caso, utilice paréntesis para mantener
separadas las operaciones de tecla.
Ejemplo: (32)–1
(dx)!)(x–1)
1234567
1234567
20050401
20060601
1-3-16
Ingresando y editando cálculos
u Restricciones de ingreso en el modo de ingreso matemático
Tenga en cuenta que se aplican las siguientes restricciones en el modo de ingreso
matemático.
• Ciertos tipos de expresiones pueden hacer que el ancho vertical de una fórmula de cálculo
sea mayor que una línea de visualización. El ancho vertical máximo admisible de una
fórmula para cálculo es aproximadamente dos pantallas de visualización (120 puntos). No
podrá ingresar ninguna expresión que exceda de este límite.
1234567
1234567
20050401
20060601
1-4-1
Menú de opciones (OPTN)
1-4 Menú de opciones (OPTN)
El menú de opciones le proporciona acceso a las funciones y características científicas que
no están marcadas sobre el teclado de la calculadora. Los contenidos del menú de
opciones difieren de acuerdo al modo en el que se encuentra cuando presiona la tecla K.
Para los detalles sobre el menú de opciones (OPTN) vea la parte titulada “8-7 Lista de
mandos del modo PRGM”.
u Menú de opciones en el modo RUN • MAT o PRGM
• {LIST} ... {menú de funciones de listas}
• {MAT} ... {menú de operaciones con matrices}
• {CPLX} ... {menú de cálculos con números complejos}
• {CALC} ... {menú de análisis de funciones}
• {STAT} ... {menú de valores estimados de estadísticas con dos variables}
• {HYP} ... {menú de cálculos con funciones hiperbólicas}
• {PROB} ... {menú de cálculos de probabilidad/distribución}
• {NUM} ... {menú de cálculos numéricos}
• {ANGL} ... {menú para conversiones de ángulos/coordenadas, ingreso/conversión DMS}
• {ESYM} ... {menú de símbolos de ingeniería}
• {PICT} ... {menú de memoria de imagen}*1
• {FMEM} ... {menú de memorias de funciones}*1
• {LOGIC} ... {menú de operadores lógicos}
• {CAPT} ... {menú de captura de pantalla}
# El menú de opciones (OPTN) no aparece
durante los cálculos con binarios, octales,
decimales y hexadecimales.
*1 Los ítemes PICT, FMEM y CAPT no se
visualizan cuando se selecciona “Math” como
“Input Mode”.
20050401
1-4-2
Menú de opciones (OPTN)
u Menú de opciones durante el ingreso de datos numéricos en los modos
STAT, TABLE, RECUR, EQUA y S • SHT
• {LIST}/{CPLX}/{CALC}/{HYP}/{PROB}/{NUM}/{ANGL}/{ESYM}/{FMEM}/{LOGIC}
u Menú de opciones durante el ingreso en los modos GRAPH, DYNA,
TABLE, RECUR y EQUA
• {List}/{CALC}/{HYP}/{PROB}/{NUM}/{FMEM}/{LOGIC}
A continuación se muestran los menús de funciones que aparecen bajo otras condiciones.
u Menú de opciones cuando un valor de tabla numérica se visualiza en el
modo TABLE o RECUR
• {LMEM} … {menú de memoria de lista}
• {° ’ ” }/{ENG}/{ENG}
Los significados de los ítemes del menú de opciones se describen en las secciones que
cubren cada modo.
20050401
1-5-1
Menú de datos de variables (VARS)
1-5 Menú de datos de variables (VARS)
Para llamar datos de variables, presione J para visualizar el menú de datos de variables.
{V-WIN}/{FACT}/{STAT}/{GRPH}/{DYNA}/
{TABL}/{RECR}/{EQUA*1}/{TVM*1}
Para los detalles en el menú de datos de variables (VARS), vea la parte titulada “8-7 Lista de
mandos del modo PRGM”.
u V-WIN — Llamando valores de la ventana de visualización
• {X}/{Y}/{T,θ }
... {menú de eje x}/{menú de eje y}/{menú T, θ}
• {R-X}/{R-Y}/{R-T,θ }
... {menú de eje x}/{menú de eje y}/{menú T, θ} para el lado derecho del gráfico
doble
• {min}/{max}/{scal}/{dot}/{ptch}
... {valor mínimo}/{valor máximo}/{escala}/{valor de punto*2}/{intervalo}
u FACT — Llamando los factores de zoom
• {Xfact}/{Yfact}
... {factor de eje x}/{factor de eje y}
*1 Los ítemes EQUA y TVM aparecen solamente
cuando accede al menú de datos de variables
desde el modo RUN • MAT, PRGM o e • ACT.
# El menú de datos de variables no aparece si
presiona J mientras el sistema binario, octal,
decimal o hexadecimal se encuentra ajustado
como el sistema numérico fijado por omisión.
*2El valor de punto indica la gama de visualización
(valor Xmax – valor Xmin) dividido por el
intervalo de punto de pantalla (126).
El valor de punto normalmente se calcula
automáticamente desde los valores mínimos y
máximos. Cambiando el valor de punto
ocasiona que el máximo se calcule
automáticamente.
20050401
1-5-2
Menú de datos de variables (VARS)
u STAT — Llamando los datos estadísticos
• {X} … {datos x con una sola variable/con dos variables}
• {n }/{o }/{Σ x }/{Σ x 2 }/{x σn }/{x σ n –1 }/{minX}/{maxX}
…{número de datos}/{media}/{suma}/{suma de los cuadrados}/{desviación
estándar de la población}/{desviación estándar de la muestra}/{valor mínimo}/
{valor máximo}
• {Y} ... {datos y con dos variables}
• { p }/{Σ y}/{Σ y 2 }/{Σ xy}/{ yσ n }/{ yσ n –1 }/{minY}/{maxY}
…{media}/{suma}/{suma de los cuadrados}/{suma de los productos de datos x y
datos y}/{desviación estándar de la población}/{desviación estándar de la
muestra}/{valor mínimo}/{valor máximo}
• {GRPH} ... {menú de datos de gráfico}
• {a}/{b}/{c}/{d}/{e}
...{coeficiente de regresión y coeficientes de polinomios}
• {r}/{r2} ... {coeficiente de correlación}/{coeficiente de determinación}
• {MSe} ... {media de los cuadrados de erro}
• {Q1}/{Q3}
... {primer cuartil}/{tercer cuartil}
• {Med}/{Mod}
...{mediana}/{modo} de datos ingresados
• {Strt}/{Pitch}
... {división de inicio}/{intervalo} del histograma
• {PTS} ... {menú de datos de punto de resumen}
• {x1}/{y1}/{x2}/{y2}/{x3}/{y3} ... {coordenadas de puntos de resumen}
20050401
1-5-3
Menú de datos de variables (VARS)
u GRPH — Llamando las funciones de gráfico
• {Y}/{r} ... {función de coordenada rectangular o de desigualdades}/
{función de coordenada polar}
• {Xt}/{Yt}
... función de gráfico paramétrico {Xt}/{Yt}
• {X} ... {X= función de gráfico constante}
(Presione estas teclas antes de ingresar un valor para especificar una memoria de
almacenamiento.)
u DYNA — Llamando los datos de ajustes básicos del gráfico dinámico
• {Strt}/{End}/{Pitch}
... {valor inicial de gama de coeficiente}/{valor final de gama de coeficiente}/
{incremento de valor de coeficiente}
u TABL — Llamando los datos de contenido y ajustes básicos de tabla
• {Strt}/{End}/{Pitch}
... {valor inicial de gama de tabla}/{valor final de gama de tabla}/{incremento de
valor de tabla}
• {Reslt* 1 }
... {matriz de contenidos de tabla}
*1 El ítem “Reslt” aparece solamente cuando el
menú TABL se visualiza en el modo RUN •
MAT, PRGM o e • ACT.
20050401
1-5-4
Menú de datos de variables (VARS)
u RECR — Llamando los datos de contenidos de tabla, gama de tabla y fórmula
de recursión*1
• {FORM} ... {menú de datos de fórmula de recursión}
• {an}/{an+1}/{an+2}/{bn}/{bn+1}/{bn+2}/{cn}/{cn+1}/{cn+2}
... expresiones {an}/{an+1}/{an+2}/{bn}/{bn+1}/{bn+2}/{cn}/{cn+1}/{cn+2}
• {RANG} ...{menú de datos de gama de tabla}
• {Strt}/{End}
...{valor inicial}/{valor final} de gama de tabla
• {a0}/{a1}/{a2}/{b0}/{b1}/{b2}/{c0}/{c1}/{c2}
... valor {a 0}/{a1}/{a2}/{b 0}/{b1}/{b2}/{c0}/{c1}/{c2}
• {anSt}/{bnSt}/{cnSt}
... origen de gráfico de convergencia/divergencia de fórmula de recursión {an }/{bn}/
{cn} (gáfico WEB)
• {Reslt * 2} ... {matriz de contenidos de tabla*3}
u EQUA — Llamando los coeficientes de ecuación y soluciones*4*5
• {S-Rlt}/{S-Cof}
... matriz de {soluciones}/{coeficientes} para ecuaciones lineales con dos a seis
incógnitas*6
• {P-Rlt}/{P-Cof}
... matriz de {soluciones}/{coeficientes} para una ecuación cuadrática o cúbica
u TVM — Llamando los datos de cálculo financiero
• {n}/{I%}/{PV}/{PMT}/{FV}
... {períodos de pagos (cuotas)}/{interés (%)}/{principal}/{monto de pago}/{saldo de
cuenta o principal más interés siguiendo a la cuota final}
• {P/Y}/{C/Y}
... {número de períodos de cuotas por año}/{número de períodos compuestos por
año}
*1 Cuando no hay ninguna función o tabla
*5 Las condiciones siguientes ocasionan un error.
- Cuando no hay coeficientes ingresados para
la ecuación.
- Cuando no hay soluciones obtenidas para la
ecuación.
numérica de fórmula de recursión en la
memoria se produce un error.
*2 “Reslt” se dispone solamente en los modos
RUN • MAT, PRGM y e • ACT.
*3 Los contenidos de la tabla se almacenan
*6 Los datos de la memoria de solución y
coeficiente para una ecuación lineal no pueden
ser llamados al mismo tiempo.
automáticamente en la memoria de respuesta
de matrices (MatAns).
*4 Los coeficientes y soluciones se almacenan
automáticamente en la memoria de respuesta
de matrices (MatAns).
20050401
1-6-1
Menú de programas (PRGM)
1-6 Menú de programas (PRGM)
Para visualizar el menú de programas (PRGM), primero ingrese el modo RUN • MAT o PRGM
desde el menú principal y luego presione !J(PRGM). Las siguientes son las
selecciones disponibles en el menú de programas (PRGM).
• {COM} ........ {menú de mandos de programa}
• {CTL} ........... {menú de mandos de control de programa}
• {JUMP} ...... {menú de mando de salto}
• {? } .............. {indicador de ingreso}
• {^} ............. {mando de salida}
• {CLR } ......... {menú de mando de borrado}
• {DISP } ........ {menú de mando de visualización}
• {REL} ......... {menú de operador de relación de salto condicional}
• {I/O} ............ {menú de mando de control/transferencia de I/O}
• {:} ............... {conector de instrucciones múltiples}
El menú de tecla de función siguiente aparece si presiona !J(PRGM) en el modo
RUN • MAT o el modo PRGM mientras el sistema binario, octal, decimal o hexadecimal se
encuentra ajustado como el sistema numérico fijado por omisión.
• {Prog } ........ {llamado de programa}
• {JUMP}/{?}/{^}/{REL}/{:}
Las funciones asignadas a las teclas de funciones son las mismas que aquéllas en el modo
Comp.
Para los detalles en los mandos que se disponen en los variados menús que pueden
accederse desde el menú de programas, vea la parte titulada “8. Programación”.
20050401
1-7-1
Usando la pantalla de ajustes básicos
1-7 Usando la pantalla de ajustes básicos
La pantalla de ajustes básicos de modo muestra la condición actual de los ajustes de modo,
y le permite realizar los cambios que desea. El procedimiento siguiente le muestra cómo
cambiar un ajuste básico.
u Para cambiar un ajuste básico de modo
1. Seleccione el icono que desea y presione w para ingresar un modo y visualizar su
pantalla inicial. Aquí ingresaremos el modo RUN • MAT.
• Esta pantalla de ajustes básicos es solamente un
ejemplo posible. Los contenidos de una pantalla
de ajustes básicos actuales difiere de acuerdo al
modo en que se encuentra la calculadora y a los
ajustes actuales del modo.
...
2. Presione !m(SET UP) para visualizar la
pantalla de ajustes básicos.
3. Utilice las teclas de cursor f y c para mover la parte realzada en brillante al ítem
cuyo ajuste desea cambiar.
4. Presione la tecla de función (1 a 6) que está marcada con el ajuste que desea
realizar.
5. Luego de finalizar la realización de cualquier cambio que desee, presione J para
salir de la pantalla de ajustes básicos.
k Menús de teclas de funciones en la pantalla de ajustes básicos
Esta sección detalla el ajuste que puede realizar usando las teclas en la pantalla de ajustes
básicos.
indica el ajuste fijado por omisión.
u Input Mode (modo de ingreso)
• {Math}/{Line}... modo de ingreso {matemático}/{lineal}
20050401
1-7-2
Usando la pantalla de ajustes básicos
u Mode (modo de cálculo/binario, octal, decimal y hexadecimal)
• {Comp} ... {modo de cálculo aritmético}
• {Dec}/{Hex}/{Bin}/{Oct}
... {decimal}/{hexadecimal}/{binario}/{octal}
u Frac Result (formato de visualización del resultado de la fracción)
• {d/c}/{ab/c}... fracción {impropia}/{mixta}
u Func Type (tipo de función de gráfico)
Presionando una de las teclas de función siguientes también cambia la función de la tecla v.
• {Y=}/{r=}/{Parm}/{X=c}
... {coordenada rectangular}/{coordenada polar}/{coordenada paramétrica}/gráfico
{X=constante}
• {Y>}/{Y<}/{Yt}/{Ys}
... gráfico de desigualdades {y>f(x)}/{y<f(x)}/{y≥f(x)}/{y≤f(x)}
u Draw Type (método de delineado de gráfico)
• {Con}/{Plot}
... {puntos conectados}/{puntos sin conectar}
u Derivative (visualización de valor de derivada)
• {On}/{Off}
... {activación de visualización}/{desactivación de visualización} mientras se están
usando la función de gráfico a tabla, tabla y gráfico y trazado
u Angle (unidad fijada por omisión de la unidad angular)
• {Deg}/{Rad}/{Gra}
... {grados}/{radianes}/{grados centesimales}
u Complex Mode (modo complejo)
• {Real} ... {solamente cálculo en la gama de número real}
• {a + bi}/{r ∠θ }
... visualización de {formato rectangular}/{formato polar} de un cálculo complejo
u Coord (visualización de coordenada de cursor de gráfico)
• {On}/{Off}
... {activación de visualización}/{desactivación de visualización}
u Grid (visualización de línea de cuadrícula de gráfico)
• {On}/{Off}
... {activación de visualización}/{desactivación de visualización}
20050401
1-7-3
Usando la pantalla de ajustes básicos
u Axes (visualización de eje de gráfico)
• {On}/{Off}
... {activación de visualización}/{desactivación de visualización}
u Label (visualización de eje de gráfico)
• {On}/{Off}
... {activación de visualización}/{desactivación de visualización}
u Display (formato de visualización)
• {Fix}/{Sci}/{Norm}/{Eng}
... {especificación de número fijo de lugares decimales}/{especificación de número de
dígitos significantes}/{ajuste de visualización normal}/{modo de ingeniería}
u Stat Wind (método de ajuste de ventana de visualización de gráfico
estadístico)
• {Auto}/{Man}
... {automático}/{manual}
u Resid List (cálculo residual)
• {None}/{LIST}
... {sin cálculo}/{especificación de lista para los datos restantes calculados}
u List File (ajustes de visualización de archivo de lista)
• {FILE} ... {ajustes de archivo de lista en el display)
u Sub Name (nombre de lista)
• {On}/{Off}
... {activación de visualización}/{desactivación de visualización}
u Graph Func (visualización de función durante delineado de gráfico y
trazado)
• {On}/{Off}
... {activación de visualización}/{desactivación de visualización}
u Dual Screen (condición de modo de pantalla doble)
• {G+G}/{GtoT}/{Off}
... {gráfico en ambos lados de la pantalla doble}/{gráfico sobre un lado y tabla
numérica en el otro lado de la pantalla doble}/{desactivación de pantalla doble}
u Simul Graph (modo de graficación simultánea)
• {On}/{Off}
... {activación de graficación simultánea (todos los gráficos se delinean
simultáneamente)}/{desactivación de graficación simultánea (los gráficos se
delinean en secuencia numérica de área)}
20050401
1-7-4
Usando la pantalla de ajustes básicos
u Background (fondo de visualización de gráfico)
• {None}/{PICT}
... {sin fondo}/{especificación de imagen de fondo de gráfico}
u Sketch Line (tipo de línea solapada)
•{
}/{
}{
}/{
}
... {normal}/{gruesa}/{quebrada}/{puntos}
u Dynamic Type (tipo de gráfico dinámico)
• {Cnt}/{Stop}
... {sin parar (continuo)}/{parada automática luego de 10 dibujos}
u Locus (modo de lugar geométrico de gráfico dinámico)
• {On}/{Off}
... {lugar geométrico dibujado}/{lugar geométrico sin dibujar}
u Y=Draw Speed (velocidad de delineado del gráfico dinámico)
• {Norm}/{High}
... {normal}/{alta velocidad}
u Variable (generación de tabla y ajustes de delineado gráfico)
• {RANG}/{LIST}
... {uso de gama de tabla}/{uso de datos de lista}
u Σ Display (visualización de valor de Σ en la tabla de recursión)
• {On}/{Off}
... {activación de visualización}/{desactivación de visualización}
u Slope (visualización de derivada en la ubicación de cursor actual en un
gráfico de sección cónica)
• {On}/{Off}
... {activación de visualización}/{desactivación de visualización}
u Payment (ajuste de período de pago)
• {BGN}/{END}
... ajuste de {comienzo}/{fin} de período de pago
20050401
1-7-5
Usando la pantalla de ajustes básicos
u Date Mode (número de días por ajuste de año)
• {365}/{360}
... cálculos de interés usando {365}*1/{360} días por año.
u Auto Calc (cálculo automático en hoja de cálculo)
• {On}/{Off}
... {ejecuta}/{no ejecuta} las fórmulas automáticamente
u Show Cell (modo de visualización de celda de la hoja de cálculo)
• {Form}/{Val} ... {fórmula}*2/{valor}
u Move (dirección del cursor en la celda de la hoja de cálculo)*3
• {Low}/{Right} ... {mover abajo}/{mover a la derecha}
*1 El año de 365 días debe usarse para calcular
fechas en el modo TVM.
De lo contrario, se producirá un error.
*2 La selección de “Form” (fórmula) hace que la
fórmula de la celda se visualice como una
fórmula. La “Form” no afecta a ningún dato de
la celda que no sea fórmula.
*3 Especifica la dirección en que se mueve el cursor
de la celda cuando presiona la tecla w para
registrar la entrada de una celda, cuando el
comando Sequence genera una tabla numérica, o
cuando llama los datos de la memoria de listas.
20050401
1-8-1
Usando captura de pantalla
1-8 Usando captura de pantalla
En cualquier momento, mientras está operando la calculadora, podrá capturar una imagen
de la pantalla actual y almacenarla en la memoria de captura.
u Para capturar una imagen de la pantalla
1. Opere la calculadora y visualice la pantalla que desea capturar.
2. Presione !h(CAPTURE).
• Se visualiza el cuadro de diálogo de selección del
área de la memoria.
3. Ingrese un valor de 1 a 20 y, a continuación, presione w.
• La imagen de la pantalla será capturada y almacenada en el área de la memoria de
captura designada “Capt n” (n = valor ingresado por usted).
• No podrá capturar la imagen de pantalla de un mensaje que indica el estado de progreso
de una operación o de una comunicación de datos.
• Se generará un error de memoria si en la memoria principal no hay espacio suficiente para
almacenar la captura de pantalla.
u Para llamar una imagen de pantalla desde la memoria de captura
1. En el modo RUN • MAT (modo de ingreso lineal), presione K6(g)6(g)5(CAPT)
1(RCL).
2. Introduzca un número de la memoria de captura en el rango de 1 a 20 y, a
continuación, presione w.
• También puede usar el comando RclCapt en un programa para llamar la imagen de
pantalla desde la memoria de captura.
20050401
1-9-1
Cuando comienza a tener problemas...
1-9 Cuando comienza a tener problemas...
Si se encuentra con problemas cuando intenta llevar a cabo las operaciones, intente
probando lo siguiente antes de suponer que la calculadora tiene algún desperfecto.
k Retornando la calculadora a sus ajustes de modo originales
1. Desde el menú principal, ingrese el modo SYSTEM.
2. Presione 5(RSET).
3. Presione 1(STUP), y luego presione 1(Yes).
4. Presione Jm para retornar al menú principal.
Ahora ingrese el modo correcto y realice el cálculo de nuevo, monitoreando los resultados
sobre el display.
k En caso de que la unidad deje de responder
• En caso de que la unidad se pare y deje de responder al ingreso desde el teclado, presione
el botón P en la parte trasera de la calculadora para reposicionar la calculadora a sus
ajustes fijados por omisión iniciales (vea la página α-5-1). Tenga en cuenta, no obstante,
que esto puede borrar todos los datos almacenados en la memoria de la calculadora.
20050401
1-9-2
Cuando comienza a tener problemas...
k Mensaje de pila baja
Si cualquiera de los mensajes siguientes aparece sobre el display, desactive de inmediato la
alimentación de la calculadora y reemplace las pilas principales de la manera indicada.
Si continúa usando la calculadora sin cambiar las pilas, la alimentación se desactivará
automáticamente para proteger los contenidos de la memoria. Una vez que esto suceda, no
será posible activar de nuevo la alimentación, y existe el peligro de que los contenidos de la
memoria se alteren o pierdan completamente.
# Una vez que aparece el mensaje de pila
baja, no se podrán realizar operaciones de
comunicaciones de datos.
20050401
Capítulo
Cálculos manuales
2-1
2-2
2-3
2-4
2-5
2-6
2-7
2-8
Cálculos básicos
Funciones especiales
Especificando el formato de visualización y la
unidad angular
Cálculos con funciones
Cálculos numéricos
Cálculos con números complejos
Cálculos con binarios, octales, decimales y hexadecimales
con números enteros
Cálculos con matrices
Modo de ingreso lineal/matemático (página 1-3-8)
• A menos que se especifique de otro modo, todas las operaciones de este
capítulo se explican usando el modo de ingreso lineal.
• En caso necesario, el modo de ingreso se indica mediante los siguientes
símbolos.
<Math> .... Modo de ingreso matemático
<Line> ..... Modo de ingreso lineal
20050401
2
2-1-1
Cálculos básicos
2-1 Cálculos básicos
k Cálculos aritméticos
• Ingrese las operaciones aritméticas de la misma manera en que se escriben, de
izquierda a derecha.
• Para ingresar un valor negativo, utilice la tecla - para ingresar el signo de menos
antes de ingresar el valor negativo.
• Los cálculos se realizan internamente usando una mantisa de 15 dígitos. El resultado se
redondea a una mantisa de 10 dígitos antes de ser visualizada.
• Para cálculos aritméticos combinados, la multiplicación y división tienen prioridad sobre
la suma y resta.
Ejemplo
Operación
23 + 4,5 – 53 = –25,5
23+4.5-53w
56 × (–12) ÷ (–2,5) = 268,8
56*-12/-2.5w
(2 + 3) × 102 = 500
(2+3)*1E2w*1
1 + 2 – 3 × 4 ÷ 5 + 6 = 6,6
1+2-3*4/5+6w
100 – (2 + 3) × 4 = 80
100-(2+3)*4w
2 + 3 × (4 + 5) = 29
2+3*(4+5w*2
(7 – 2) × (8 + 5) = 65
(7-2)(8+5)w*3
6
= 0,3
4×5
<Line>
6 /(4*5)w*4
<Math>
$6c4*5w
3
10
(1 + 2i) + (2 + 3i) = 3 + 5i
(b+c!a(i))+(c+
d!a(i))w
(2 + i) × (2 – i) = 5
(c+!a(i))*(c-!a(i)
)w
*1 ( 2+ 3) E 2 no produce el resultado
correcto. Asegúrese de ingresar este cálculo
como se muestra.
*3 Un signo de multiplicación inmediatamente
antes de un símbolo de apertura de paréntesis
puede omitirse.
*2 Los símbolos de cierre de paréntesis
(inmediatamente antes de la operación de la
tecla w) pueden ser omitidos, sin importar
de cuántos sean los requeridos.
*4 Esto es idéntico a 6 / 4 / 5 w.
20050401
2-1-2
Cálculos básicos
k Número de lugares decimales, número de dígitos significantes, gama
de display normal
[SET UP]- [Display] -[Fix] / [Sci] / [Norm]
• Aun después de especificar el número de lugares decimales o el número de dígitos
significantes, los cálculos internos se realizan usando una mantisa de 15 dígitos, y los
valores visualizados se almacenan con una mantisa de 10 dígitos. Utilice Rnd del menú
de cálculos numéricos (NUM) (página 2-4-1) para redondear por defecto el valor
visualizado a los ajustes de número de lugares decimales y dígitos significantes.
• El número de lugares decimales (Fix) y dígitos significantes (Sci) normalmente
permanece en efecto hasta que los cambia o hasta que cambia el ajuste de gama de
display normal (Norm).
○ ○ ○ ○ ○
Ejemplo
100 ÷ 6 = 16,66666666...
Condición
Operación
Presentación
100/6w
16.66666667
4 lugares decimales
!m(SET UP) f (o c 12 veces)
1(Fix)ewJw
*1
16.6667
5 dígitos significantes
!m(SET UP) f (o c 12 veces)
2(Sci)fwJw
*1 E+01
1.6667
Cancela la especificación
!m(SET UP) f (o c 12 veces)
3(Norm)Jw
16.66666667
*1 Los valores visualizados se redondean por
defecto al lugar especificado.
20050401
2-1-3
Cálculos básicos
Ejemplo
200 ÷ 7 × 14 = 400
Condición
3 lugares decimales
Operación
Presentación
200/7*14w
400
!m(SET UP) f (o c 12 veces)
1(Fix)dwJw
400.000
200/7w
*
14w
28.571
Ans × I
400.000
El cálculo continúa usando
la capacidad de display de 10
dígitos.
• Si el mismo cálculo se realiza usando el número de dígitos especificado:
El valor almacenado
internamente es redondeado
al número de lugares
decimales especificado en la
pantalla de ajustes básicos.
200/7w
28.571
K6(g)4(NUM)4(Rnd)w
*
14w
28.571
Ans × I
399.994
También podrá especificar
el número de lugares
decimales para redondeo
de valores internos de un
cálculo específico.*1
(Ejemplo: Especificar el
redondeo a dos lugares
decimales)
200/7w
28.571
6(RndFi)!-(Ans),2)
w
*
14w
RndFix(Ans,2)
28.570
Ans × I
399.980
k Secuencia prioritaria de cálculo
Esta calculadora emplea lógica algebraica verdadera para el cálculo de las partes de una
fórmula en el siguiente orden:
1 Funciones de tipo A
Transformación de coordenadas, Pol (x, y), Rec (r, θ)
Derivadas, segundas derivadas, integrales, Σ
d/dx, d2/dx2, ∫dx, Σ, Mat, Solve, FMin, FMax, List→Mat, Seq, Min, Max, Median, Mean,
Augment, Mat→List, P(, Q(, R(, t(, List, RndFix, log ab
Funciones compuestas*2 fn, Yn, rn, Xtn, Ytn, Xn
*1 Para desactivar el redondeo, especifique 10
para el número de dígitos significantes.
*2 Puede combinar los contenidos de múltiples
ubicaciones (fn) de memoria de función o
memoria de gráfico (Yn, rn, Xtn, Ytn, Xn) en
funciones compuestas. Especificando
fn1(fn2), por ejemplo, resulta en la función
compuesta fn1°fn2 (vea la página 5-3-3).
Una función compuesta se puede componer de
hasta cinco funciones.
# No puede usar una expresión de cálculo
diferencial, diferencial cuadrática, integral, Σ, valor
máximo/mínimo, resolución, RndFix o log ab
dentro de un término de un cálculo RndFix.
20070101
20061001
2-1-4
Cálculos básicos
2 Funciones de tipo B
Con estas funciones, se ingresa el valor y luego se presiona la tecla de función.
x2, x–1, x!, ° ’ ”, símbolos de ingeniería (ENG), unidad angular °, r, g
3 Potencias/raíces ^(xy), x'
4 Fracciones a b/c
5 Formato de multiplicación abreviada en frente de π , nombre de memoria o nombre de
variable.
2π, 5A, etc.
6 Funciones de tipo C
Con estas funciones, se presiona la tecla de función y luego se ingresa el valor.
', 3', log, In, ex, 10x, sen, cos, tan, sen–1, cos–1, tan–1, senh, cosh, tanh, senh–1, cosh–1,
tanh–1, (–), d, h, b, o, Neg, Not, Det, Trn, Dim, Identity, Sum, Prod, Cuml, Percent, AList,
Abs, Int, Frac, Intg, Arg, Conjg, ReP, ImP
7 Formato de multiplicación abreviada en frente de las funciones de tipo A, funciones de
tipo C y paréntesis.
2'
3, A log2, etc.
8 Permutación, combinación, nPr, nCr, ∠
9 ×, ÷
0 +, –
! Operadores de relación =, ≠, >, <, ≥, ≤
@ And (operador lógico), and (operador bitwise)
# Or (operador lógico), or, xor, xnor, (operador bitwise)
Ejemplo
2 + 3 × (log sen2π2 + 6,8) = 22,07101691 (unidad angular = Rad)
1
2
3
4
5
6
# Cuando las funciones se usan en serie con la
misma prioridad, la ejecución se realiza de
derecha a izquierda.
exIn 120 → ex{In( 120)}
# Las funciones combinadas se ejecutan de
derecha a izquierda.
# Todo lo que se encuentra contenido entre
paréntesis recibe la prioridad más alta.
De otro modo, la ejecución es de izquierda a
derecha.
20070101
20061001
2-1-5
Cálculos básicos
k Operaciones de multiplicación sin un signo de multiplicación
El signo de multiplicación (×) puede omitirse en cualquiera de las operaciones siguientes.
• Antes de las funciones de tipo A (1 en la página 2-1-3) y funciones de tipo C (6 en la
página 2-1-4), excepto para los signos negativos.
Ejemplo
3, 2Pol(5, 12), etc.
2sen30, 10log1,2, 2'
• Antes de constantes, nombres de variables, nombres de memoria de valores.
Ejemplo
2π, 2AB, 3Ans, 3Y1, etc.
• Antes de una apertura de paréntesis
Ejemplo
3(5 + 6), (A + 1)(B – 1), etc.
k Superación de capacidad y errores
Cuando se excede de una gama de cálculo o ingreso especificado o se intenta un ingreso
ilegal, ocasiona que en el display aparezca un mensaje de error. Una operación posterior
de la calculadora será imposible mientras se visualice un mensaje de error. Los siguientes
casos resultarán en que aparezca un mensaje de error sobre el display.
• Cuando un resultado, ya sea intermedio o final, o cualquier valor almacenado en la
memoria excede el valor de ±9,999999999 × 1099 (Ma ERROR).
• Cuando se intenta realizar cálculos de funciones que exceden la gama de ingreso (Ma
ERROR).
• Cuando se intenta una operación ilegal durante los cálculos estadísticos que excede la
gama de ingreso (Ma ERROR). Por ejemplo, el intento de obtener 1VAR sin ingreso de
datos.
• Cuando se especifica un tipo de dato inadecuado para el argumento de un cálculo de función
(Ma ERROR).
• Cuando se excede la capacidad del estrato de valores numéricos, o estrato de registro de
mandos (Stack ERROR). Por ejemplo, ingreso de 25 sucesivos ( seguido de 2 + 3 *
4 w.
• Cuando se intenta realizar un cálculo usando una fórmula ilegal (Syntax ERROR). Por
ejemplo, 5 ** 3 w.
# La mayoría de las teclas de la calculadora
no pueden operarse mientras se visualiza un
mensaje de error.
# Para informarse acerca de los errores vea la
parte titulada “Tabla de mensajes de error” en
la página α-1-1.
Presione la tecla J para borrar el error y
visualizar la posición del error (vea la página
1-3-5).
20070101
20061001
2-1-6
Cálculos básicos
• Cuando intenta realizar un cálculo que ocasiona que se exceda la capacidad de la memoria
(Memory ERROR).
• Cuando utiliza un mando que requiere un argumento, sin proporcionar un argumento
válido (Argument ERROR).
• Cuando se intenta usar una dimensión ilegal durante los cálculos con matrices (Dimension
ERROR).
• Cuando se encuentra en el modo real e intenta realizar un cálculo que produce una
solución de número complejo. Tenga en cuenta que “Real” se selecciona para el ajuste
Complex Mode en la pantalla de ajustes básicos (Non-Real ERROR).
k Capacidad de memoria
En el modo de ingreso lineal, cada vez que presiona una tecla, se usa ya sea un byte o dos
bytes. Algunas de las funciones que requieren un byte son: b, c, d, sen, cos, tan, log,
In,
, y π. Entre las funciones que toman dos bytes se encuentran: d/dx(, Mat, Xmin, If, For,
Return, DrawGraph, SortA(, PxIOn, Sum, y an+1.
Para mayor información acerca del número de bytes requerido para cada función en el
modo de ingreso matemático, vea la página 1-3-9.
# La gama permisible para los valores de
ingreso y salida es de 15 dígitos para la
mantisa y 2 dígitos para el exponente. Los
cálculos internos también se realizan usando
una mantisa de 15 dígitos y un exponente de
2 dígitos.
# A medida que ingresa mandos o valores
numéricos, aparecen alineados hacia la
izquierda del display.
Los resultados de cálculo, por otro lado, se
visualizan alineados a la derecha.
20050401
2-2-1
Funciones especiales
2-2 Funciones especiales
k Cálculos usando variables
Ejemplo
Operación
Presentación
193.2aav(A)w
193.2
193,2 ÷ 23 = 8,4
av(A)/23w
8.4
193,2 ÷ 28 = 6,9
av(A)/28w
6.9
k Memoria
u Variables (memoria alfabética)
Esta calculadora viene estándar con 28 variables. Las variables pueden usarse para
almacenar los valores que desea usar dentro de los cálculos. Las variables se identifican
por nombres de una sola letra, y pueden usarse las 26 letras del alfabeto más r y θ. El
tamaño máximo de los valores que pueden asignarse a las variables es 15 dígitos para la
mantisa y 2 dígitos para el exponente.
u Para asignar un valor a una variable
[valor] a [nombre de variable] w
○ ○ ○ ○ ○
Ejemplo
Asignar 123 a la variable A.
Abcdaav(A)w
○ ○ ○ ○ ○
Ejemplo
Agregar 456 a la variable A y almacenar el resultado en la variable B.
Aav(A)+efgaa
l(B)w
# Los contenidos de la variable quedan
retenidos aun cuando se desactiva la
alimentación.
20050401
2-2-2
Funciones especiales
u Para visualizar los contenidos de una variable
○ ○ ○ ○ ○
Ejemplo
Visualizar los contenidos de la variable A.
Aav(A)w
u Para borrar una variable
○ ○ ○ ○ ○
Ejemplo
Borrar la variable A.
Aaaav(A)w
u Para asignar el mismo valor a más de una variable
[valor]a [nombre de primera variable*1]a3(~) [nombre de última variable*1]w
○ ○ ○ ○ ○
Ejemplo
Asignar un valor de 10 a las variables de A hasta la F.
Abaaav(A)
a3(~)at(F)w
u Memoria de función
[OPTN]-[FMEM]
La memoria de función (f1~f20) es conveniente para almacenar temporariamente las
expresiones más a menudo usadas. Para un almacenamiento a largo plazo,
recomendamos usar el modo GRAPH para las expresiones y el modo PRGM para los
programas.
• {STO}/{RCL}/{fn}/{SEE} ... {almacena la función}/{llama la función}/{especificación de
área de función como nombre de una variable dentro de una expresión}/{lista de
funciones}
*1 No se pueden usar “r” ni “θ ” como un nombre
de variable.
20050401
2-2-3
Funciones especiales
u Para almacenar una función
○ ○ ○ ○ ○
Ejemplo
Almacenar la función (A+B) (A–B) como número de memoria de función 1.
(av(A)+al(B))
(av(A)-al(B))
K6(g)6(g)3(FMEM)
1(STO)bw
JJJ
u Para llamar una función
○ ○ ○ ○ ○
Ejemplo
Llamar los contenidos del número de memoria de función 1.
K6(g)6(g)3(FMEM)
2(RCL)bw
u Para llamar una función como una variable
daav(A)w
baal(B)w
K6(g)6(g)3(FMEM)3(fn)
b+cw
u Para visualizar una lista de las funciones disponibles
K6(g)6(g)3(FMEM)
4(SEE)
# Si el número de memoria de función a la que
desea almacenar una función ya contiene una
función, la función previa es reemplazada por
la función nueva.
# La función llamada aparece en la posición
actual del cursor sobre el display.
20050401
2-2-4
Funciones especiales
u Para borrar una función
○ ○ ○ ○ ○
Ejemplo
Borrar los contenidos del número de memoria de función 1.
AK6(g)6(g)3(FMEM)
1(STO)bw
• Ejecutando la operación de almacenamiento mientras el display se encuentra en blanco,
borra la función en la memoria de función que especifica.
u Para usar las funciones almacenadas
○ ○ ○ ○ ○
Ejemplo
Almacenar x3 + 1, x2 + x en la memoria de función, y luego graficar:
y = x3 + x2 + x + 1
Utilice los ajustes de ventana de visualización siguientes.
Xmin = – 4,
Xmax = 4,
Xscale = 1
Ymin = –10,
Ymax = 10,
Yscale = 1
!m(SET UP)ccc1(Y=)J
AvMd+bK6(g)6(g)3(FMEM)1(STO)bw(almacena (x3 + 1))
JAvx+v1(STO)cw(almacena (x2 + x))
JA!4(SKTCH)1(Cls)w
5(GRPH)1(Y=)
K6(g)6(g)3(FMEM)3(fn)b+
3(fn)cw
• Para los detalles completos acerca de la graficación, vea la parte titulada
“5. Graficación”.
# También puede usar a para almacenar una
función en la función de memoria dentro de
un programa. En este caso, debe encerrar la
función dentro de apóstrofes.
20050401
2-2-5
Funciones especiales
k Función de respuesta
La función de respuesta de la unidad almacena automáticamente el último resultado que ha
calculado presionando w (a menos que la operación de la tecla w resulte en un error). El
resultado se almacena en la memoria de respuesta.
u Para usar los contenidos de la memoria de respuesta en un cálculo
Ejemplo
123 + 456 = 579
789 – 579 = 210
Abcd+efgw
hij-!-(Ans)w
En el modo de ingreso matemático, la memoria de respuesta se refresca cada vez que
se realiza un cálculo. No obstante, tenga en cuenta que la operación de llamada del
contenido de la memoria de respuesta es diferente de la que se utiliza en el modo de
ingreso lineal. Para mayor información, vea “Función historial” (página 2-2-6).
k Realizando cálculos continuos
La memoria de respuesta le permite usar el resultado de un cálculo como uno de los
argumentos en el cálculo siguiente.
Ejemplo
1÷3=
1÷3×3=
Ab/dw
(Continuando)*dw
Los cálculos continuos también pueden usarse con las funciones de tipo B (x2, x–1, x!,
página 2-1-4), +, –, ^(xy), x', ° ’ ”, etc.
# El valor más grande que la memoria de
respuesta puede retener es de 15 dígitos
para la mantisa y de 2 dígitos para el
exponente.
# En la memoria de respuesta, solamente los
valores numéricos y resultados de cálculo
pueden almacenarse.
# Los contenidos de la memoria de respuesta
no son borrados cuando se presiona la
tecla A o cuando desactiva la alimentación.
# Cuando se selecciona “Linear” para el modo
de ingreso, los contenidos de la memoria de
respuesta no son cambiados mediante una
operación que asigna valores a la memoria
alfabética (tal como: faav(A)w).
20070101
20061001
2-2-6
Funciones especiales
k Función historial
La función historial mantiene un historial de las expresiones y resultados de los cálculos
ejecutados en el modo de ingreso matemático. Puede guardar hasta un máximo de 30
juegos de expresiones y resultados de cálculos.
b+cw
*cw
También puede editar y volver a calcular las expresiones de los cálculos mantenidas
mediante la función historial. De esta manera podrá volver a calcular todas las
expresiones, comenzando desde la expresión editada.
○ ○ ○ ○ ○
Ejemplo
Para cambiar “1+2” a “1+3” y volver a calcular
Ejecute la siguiente operación de acuerdo con el ejemplo mostrado arriba.
ffffdDdw
# El valor guardado en la memoria de
respuesta es siempre dependiente del
resultado del último cálculo ejecutado. Si los
contenidos del historial incluyen operaciones
que utilizan la memoria de respuesta, la
edición de un cálculo podría afectar el valor
de la memoria de respuesta utilizado en los
cálculos subsiguientes.
- Si tiene una serie de cálculos que utilizan la
memoria de respuesta para incluir el resultado
del cálculo anterior en el siguiente cálculo, la
edición de un cálculo puede afectar los
resultados de todos los demás cálculos
ejecutados posteriormente.
- Cuando el primer cálculo del historial incluye los
contenidos de la memoria de respuesta, el valor
de la memoria de respuesta es “0”, debido a que
no hay ningún cálculo que preceda al primer
cálculo del historial.
20050401
20050901
2-2-7
Funciones especiales
k Estratos de registro
Esta unidad emplea bloques de memoria, conocidos como “estratos de registro”, para el
almacenamiento temporario de mandos y valores numéricos de baja prioridad. El estrato de
registro para los valores numéricos tiene 10 niveles, el estrato de registro para los mandos
tiene 26 niveles, y el estrato de registro de subrutinas de programas tiene 10 niveles. De
modo que si se realiza un cálculo complejo que exceda la capacidad del estrato de registro
de valores numéricos o el espacio de estrato de registro de mandos disponibles, o si la
ejecución de una subrutina excede la capacidad del estrato de registro de subrutinas, se
producirá un error.
○ ○ ○ ○ ○
Ejemplo
Estrato de registro de
valor numérico
Estrato de registro
de mando
2
b
2
3
c
3
4
d
4
5
e
5
4
f
...
1
g
...
h
×
(
(
+
×
(
+
# Los cálculos se realizan de acuerdo a la
secuencia prioritaria. Una vez que el cálculo se
ejecuta, es borrado del estrato de registro.
# El almacenamiento de un número complejo toma
hasta dos niveles del estrato de registro de valores
numéricos.
# El almacenamiento de una función de dos bytes
toma hasta dos niveles del estrato de registro
de mandos.
20050401
20050901
2-2-8
Funciones especiales
k Usando instrucciones múltiples
Las instrucciones múltiples se forman mediante la conexión de un número de instrucciones
individuales para una ejecución en secuencia. Las instrucciones múltiples pueden usarse
en los cálculos manuales y en los cálculos programados. Existen dos maneras diferentes
que puede usar para conectar instrucciones para la formación de instrucciones múltiples.
• Dos puntos (:)
Las instrucciones que se conectan con dos puntos se ejecutan de izquierda a derecha, sin
parar.
^)
• Mando de visualización de resultado (^
Cuando una ejecución alcanza el final de una instrucción seguida por un mando de
visualización de resultado, la ejecución se para y el resultado hasta ese punto aparece
sobre el display. La ejecución puede reanudarse presionando la tecla w.
○ ○ ○ ○ ○
Ejemplo
6,9 × 123 = 848,7
123 ÷ 3,2 = 38,4375
Abcdaav(A)
!J(PRGM)6(g)5(:)g.j
*av(A)!J(PRGM)5(^)
av(A)/d.cw
w
# No puede construirse una instrucción múltiple
en la cual una instrucción usa directamente el
resultado de la instrucción previa.
Ejemplo: 123 × 456: × 5
Inválido
20050401
20050901
2-3-1
Especificando el formato de visualización y la unidad angular
2-3 Especificando el formato de visualización y
la unidad angular
Antes de realizar un cálculo por primera vez, deberá usar la pantalla de ajustes básicos para
especificar la unidad angular y formato de visualización.
k Ajustando la unidad angular
[SET UP]- [Angle]
1. En la pantalla de ajustes básicos, realce “Angle”.
2. Presione la tecla de función para la unidad angular que desea especificar, luego
presione J.
• {Deg}/{Rad}/{Gra} ... {grados}/{radianes}/{grados centesimales}
• La relación entre grados, grados centesimales y radianes se muestra a continuación.
360° = 2π radianes = 400 grados centesimales
90° = π/2 radianes = 100 grados centesimales
k Ajustando el formato de visualización
[SET UP]- [Display]
1. En la pantalla de ajustes básicos realce en brillante “Display”.
2. Presione la tecla de función para el ítem que desea ajustar, y luego presione J.
• {Fix}/{Sci}/{Norm}/{Eng} ... {especificación de número fijo de lugares decimales}/
{especificación de número de dígitos significantes}/{display normal}/{modo de
ingeniería}
u Para especificar el número de lugares decimales (Fix)
○ ○ ○ ○ ○
Ejemplo
Especificar dos lugares decimales.
1(Fix) cw
Presione la tecla numérica que corresponda
al número de lugares decimales que desea
especificar (n = 0 a 9).
# Los valores visualizados se redondean por
defecto al número de lugares decimales que
especifica.
20050401
2-3-2
Especificando el formato de visualización y la unidad angular
u Para especificar el número de dígitos significantes (Sci)
○ ○ ○ ○ ○
Ejemplo
Especificar tres dígitos significantes.
2(Sci) dw
Presione la tecla numérica que corresponda al
número de dígitos significantes que desea
especificar (n = 0 a 9).
Especificando 0 hace que el número de
dígitos significantes sea 10.
u Para especificar el display normal (Norm 1/Norm 2)
Presione 3(Norm) para cambiar entre Norm 1 y Norm 2.
Norm 1: 10–2 (0,01)>|x|, |x| >1010
Norm 2: 10–9 (0,000000001)>|x|, |x| >1010
Ab/caaw
(Norm 1)
(Norm 2)
u Para especificar el display de notación de ingeniería (modo Eng)
Presione 4(Eng) para cambiar entre la notación de ingeniería y notación estándar. El
indicador “/E” se encuentra sobre el display mientras la notación de ingeniería se
encuentra en efecto.
Los siguientes símbolos pueden usarse para convertir valores a la notación de
ingeniería, tal como 2.000 (= 2 × 103) → 2k.
E (Exa)
× 1018
m (mili)
× 10–3
P (Peta)
× 1015
µ (micro)
× 10–6
T (Tera)
× 1012
n (nano)
× 10–9
G (Giga)
× 109
p (pico)
× 10–12
M (Mega)
× 106
f (femto)
× 10–15
k (kilo)
× 103
# Los valores visualizados se redondean por
defecto al número de dígitos significantes que
especifica.
# El símbolo de ingeniería hace que la mantisa de
un valor desde 1 a 1000 sea seleccionada
automáticamente al usarse la notación de
ingeniería.
20050401
2-4-1
Cálculos con funciones
2-4 Cálculos con funciones
k Menús de funciones
Esta calculadora incluye cinco menús de funciones que le proporcionan acceso a las
funciones científicas que no se encuentran impresas en el panel de teclas.
• Los contenidos del menú de funciones difieren de acuerdo al modo que ha ingresado
desde el menú principal, antes de haber presionado la tecla K. Los ejemplos siguientes
muestran los menús de funciones que aparecen en el modo RUN • MAT.
u Cálculos con funciones hiperbólicas (HYP)
[OPTN]-[HYP]
• {sinh}/{cosh}/{tanh} ... {seno}/{coseno}/{tangente} hiperbólicos
• {sinh–1}/{cosh–1}/{tanh–1} ... {seno}/{coseno}/{tangente} hiperbólicos inversos
u Cálculos de probabilidad/Distribución (PROB)
[OPTN]-[PROB]
• {x!} ... {Presione después de ingresar un valor para obtener el factorial del valor.}
• {nPr}/{nCr} ... {permutación}/{combinación}
• {Ran#}... {genera un número pseudo aleatorio (0 a 1)}
• {P(}/{Q(}/{R(} ... probabilidad de distribución normal {P(t)}/{Q(t)}/{R(t)}
• {t(} ... {valor de variable normalizada t(x)}
u Cálculos numéricos (NUM)
[OPTN]-[NUM]
• {Abs} ... {Seleccione este ítem e ingrese un valor para obtener el valor absoluto del valor.}
• {Int}/{Frac} ... Seleccione este ítem e ingrese un valor para extraer la parte {entera}/
{fracción}.
• {Rnd} ... {Redondea por defecto el valor usado para los cálculos internos a 10 dígitos
significantes (para que coincida con el valor en la memoria de respuestas), o al
número de lugares decimales (Fix) y número de dígitos significantes (Sci) que se
especifica.}
• {Intg} ... {Seleccione este ítem e ingrese un valor para obtener el número entero más
grande que no sea mayor al valor.}
• {RndFi} ... {Redondea por defecto el valor usado para los cálculos internos a los dígitos
especificados (de 0 al 9) (vea la página 2-1-3).}
20050401
2-4-2
Cálculos con funciones
u Unidades angulares, conversión de coordenadas, operaciones
[OPTN]-[ANGL]
sexagesimales (ANGL)
• {°}/{r}/{g} ... {grados}/{radianes}/{grados centesimales} para un valor de ingreso específico
• {° ’ ”} ... {especifica grados (horas), minutos, segundos cuando se ingresa un valor de
grados/minutos/segundos}
• {° ’ ”} ... {convierte un valor decimal a un valor de grados/minutos/segundos}*1
• {Pol(}/{Rec(} ... conversión de coordenadas {rectangulares a polares}/{polares a
rectangulares}
• {'DMS} ... {convierte un valor decimal a un valor sexagesimal}
u Símbolo de ingeniería (ESYM)
[OPTN]-[ESYM]
• {m}/{ µ}/{n}/{p}/{f} ... {mili (10–3)}/{micro (10–6)}/{nano (10–9)}/{pico (10–12)}/{femto (10–15)}
• {k}/{M}/{G}/{T}/{P}/{E} ... {kilo (103)}/{mega (106)}/{giga (109)}/{tera (1012)}/{peta (1015)}/
{exa (1018)}
• {ENG}/{ENG} ... desplaza el lugar decimal del valor visualizado tres dígitos a la
{izquierda}/{derecha} y {disminuye}/{aumenta} el exponente en tres.*2
Cuando está usando la notación de ingeniería, el símbolo de ingeniería también
cambia de acuerdo a eso.
*1 La operación de menú {
} está
° ’”
disponible solamente cuando hay un
resultado de cálculo sobre el display.
*2 Las operaciones de menú {ENG}/{ENG}
están disponibles solamente cuando hay un
resultado de cálculo sobre el display.
# La conmutación ENG/ENG se inhabilita para los
siguientes tipos de resultados de cálculos.
- Resultado del ingreso de cálculo con matrices en
el modo de ingreso matemático.
- Resultado del ingreso de cálculo con listas en el
modo de ingreso matemático.
20050401
2-4-3
Cálculos con funciones
k Unidades angulares
Para cambiar la unidad angular de un valor ingresado, primero presione K6(g)5
(ANGL). En el menú de teclas de funciones que aparece, seleccione “ ”, “r” o “g”.
°
• Asegúrese de especificar Comp para Mode en la pantalla de ajustes básicos.
Ejemplo
Operación
Convertir 4,25 radianes a grados:
243,5070629
!m(SET UP)cccccc1(Deg)J
4.25K6(g)5(ANGL)2(r)w
47,3° + 82,5rad = 4774,20181°
47.3+82.5K6(g)5(ANGL)2(r)w
2°20⬘30⬙ + 39⬘30⬙ = 3°00⬘ 00⬙
2K6(g)5(ANGL)4(° ’ ”) 204(° ’ ”) 30
4(° ’ ”)+04(° ’ ”)394(° ’ ”)304(° ’ ”)w
5(° ’ ”)
2,255° = 2°15⬘18⬙
2.255K6(g)5(ANGL)6(g)3('DMS)w
# Una vez que especifica una unidad angular,
permanecerá en efecto hasta que
especifique otra diferente.
La especificación queda retenida aun si desactiva
la alimentación de la unidad.
20050401
2-4-4
Cálculos con funciones
k Funciones trigonométricas y trigonométricas inversas
• Asegúrese de ajustar la unidad angular antes de realizar los cálculos con funciones
trigonométricas y funciones trigonométricas inversas.
π
(90° = ––– radianes = 100 grados)
2
• Asegúrese de especificar Comp para Mode en la pantalla de ajustes básicos.
Ejemplo
sen 63° = 0,8910065242
π
cos (–– rad) = 0,5
3
Operación
!m(SET UP)cccccc
1(Deg)J
s63w
!m(SET UP)cccccc
2(Rad)J
<Line>
c(!E(π)/3)w
<Math>
c$!E(π)c3w
tan (– 35gra) = – 0,6128007881
!m(SET UP)cccccc
3(Gra)J
t-35w
2 • sen 45° × cos 65° = 0,5976724775
!m(SET UP)cccccc
1(Deg)J
2*s45*c65w*1
cosec 30° =
1
=2
sen 30°
sen-10,5 = 30°
(x cuando senx = 0,5)
*1 * puede omitirse.
!m(SET UP)cccccc
1(Deg)J
<Line>
1/s30w
<Math>
$1cs30w
!m(SET UP)cccccc
1(Deg)J
!s(sin–1)0.5*2w
*2 El ingreso de ceros a la izquierda no es
necesario.
20050401
2-4-5
Cálculos con funciones
k Funciones logarítmicas y exponenciales
• Asegúrese de especificar Comp para Mode en la pantalla de ajustes básicos.
Ejemplo
Operación
log 1,23 (log101,23) = 0,08990511144
l1.23w
log2 8 = 3
<Line>
K4(CALC)6(g)4(logab)2,8)w
<Math>
4(MATH)2(logab) 2e8w
In 90 (loge90) = 4,49980967
I90w
101,23 = 16,98243652
(Obtener el antilogaritmo del logaritmo
común 1,23)
!l(10x)1.23w
e4,5 = 90,0171313
!I(ex)4.5w
(Obtener el antilogaritmo del logaritmo
natural 4,5)
(–3)4 = (–3) × (–3) × (–3) × (–3) = 81
(-3)M4w
–34 = –(3 × 3 × 3 × 3) = –81
-3M4w
1
7
123 (= 123 7 ) = 1,988647795
2 + 3 × 3 64 – 4 = 10
*1 ^ (x y) y x
toman precedencia sobre la
multiplicación y división.
# No puede usar una expresión de cálculo
diferencial, diferencial cuadrática, integral, Σ,
valor máximo/mínimo, resolución, RndFix o
log ab dentro de un término de un cálculo
log ab.
<Line>
x
)123w
7!M(
<Math>
x
!M(
)7e123w
<Line>
x
2+3*3!M(
)64-4w*1
<Math>
x
2+3*!M(
)3e64e-4w
# El modo de ingreso lineal y el modo de ingreso
matemático producen diferentes resultados
cuando se ingresan en serie dos o más
potencias, como por ejemplo: 2M3M2.
Modo de ingreso lineal: 2^3^2 = 64
Modo de ingreso matemático:
= 512
Esto se debe a que el modo de ingreso
matemático trata internamente el ingreso de
arriba como: 2^(3^(2)).
20050401
2-4-6
Cálculos con funciones
k Funciones hiperbólicas e hiperbólicas inversas
• Asegúrese de especificar Comp para Mode en la pantalla de ajustes básicos.
Ejemplo
Operación
senh 3,6 = 18,28545536
K6(g)2(HYP)1(sinh)3.6w
cosh 1,5 – senh 1,5
= 0,2231301601
= e –1,5
(Display: –1,5)
K6(g)2(HYP)2(cosh)1.51(sinh)1.5w
I!-(Ans)w
(Prueba de cosh x ± senh x = e±x)
cosh–1
20
15
= 0,7953654612
<Line>
K6(g)2(HYP)5(cosh–1)(20/15)w
<Math>
K6(g)2(HYP)5(cosh–1)$20c15w
Determine el valor de x
cuando tanh 4 x = 0,88
–1
x = tanh 0,88
4
= 0,3439419141
<Line>
K6(g)2(HYP)6(tanh–1)0.88/4w
<Math>
$K6(g)2(HYP)6(tanh–1)0.88c4w
20050401
2-4-7
Cálculos con funciones
k Otras funciones
• Asegúrese de especificar Comp para Mode en la pantalla de ajustes básicos.
Ejemplo
Operación
2 + 5 = 3,65028154
!x(
)2+!x(
(3 + i) = 1,755317302
+0,2848487846i
<Line>
!x(
)(d+!a(i))w
<Math>
!x(
)d+!a(i)w
)5w
(–3)2 = (–3) × (–3) = 9
(-3)xw
–32 = –(3 × 3) = –9
-3xw
1
–––––– = 12
1
1
–– – ––
3
4
<Line>
–1
–1
–1
(3!)(x )-4!)(x ))!)(x )w
8! (= 1 × 2 × 3 × .... × 8)
= 40320
3
36 × 42 × 49 = 42
<Math>
$1c$1c3e-$1c4w
8K6(g)3(PROB)1(x !)w
<Line>
!((3
)(36*42*49)w
<Math>
!((3
)36*42*49w
¿Cuál es el valor absoluto del
3
logaritmo común de
?
4
| log 34 | = 0,1249387366
<Line>
K6(g)4(NUM)1(Abs)l(3/4)w
<Math>
4(MATH)3(Abs)l$3c4w
¿Cuál es la parte entera de
– 3,5?
–3
K6(g)4(NUM)2(Int)-3.5w
¿Cuál es la parte decimal de
– 3,5?
– 0,5
K6(g)4(NUM)3(Frac)-3.5w
¿Cuál es el entero más cercano
que no exceda – 3,5?
–4
K6(g)4(NUM)5(Intg)-3.5w
20050401
2-4-8
Cálculos con funciones
k Generación de número aleatorio (Ran#)
Esta función genera un número aleatorio secuencial o aleatorio verdadero de 10 dígitos que
es mayor que cero y menor que 1.
• Si no especifica nada para el argumento se genera un número aleatorio verdadero.
Ejemplo
Operación
Ran# (Genera un número aleatorio.)
K6(g)3(PROB)4(Ran#)w
(A cada presión de w genera un número
aleatorio nuevo.)
w
w
• Especificando un argumento de 1 al 9 genera números aleatorios basados en esa
secuencia.
• Especificando un argumento de 0 finaliza la secuencia.*1
Ejemplo
Operación
Ran# 1 (Genera el primer número aleatorio en secuencia de 1.) K6(g)3(PROB)
4(Ran#)bw
(Genera el segundo número aleatorio en secuencia de 1.)
w
Ran# 0 (Inicializa la secuencia.)
4(Ran#)aw
Ran# 1 (Genera el primer número aleatorio en secuencia de 1.) 4(Ran#)bw
*1 Cambiando a una secuencia diferente o
generando un número totalmente aleatorio
(sin un argumento) inicializa la secuencia.
20050401
2-4-9
Cálculos con funciones
k Conversión de coordenadas
u Coordenadas rectangulares
u Coordenadas polares
• Con las coordenadas polares, θ puede calcularse y visualizarse dentro de una gama de
–180°< θ < 180° (radianes y grados centesimales tienen la misma gama).
• Asegúrese de especificar Comp para Mode en la pantalla de ajustes básicos.
Ejemplo
Operación
Calcular r y θ ° cuando x = 14 e y = 20,7
1
24,989
→ 24,98979792 (r)
2
55,928
→ 55,92839019 (θ)
!m(SET UP)cccccc
1(Deg)J
K6(g)5(ANGL)6(g)1(Pol()
14,20.7)wJ
Calcular x e y cuando r = 25 y θ = 56°
1
13,979
→ 13,97982259 (x)
2
20,725
→ 20,72593931 (y)
2(Rec()25,56)w
20050401
2-4-10
Cálculos con funciones
k Permutación y combinación
u Permutación
u Combinación
n!
nPr = –––––
(n – r)!
n!
nCr = –––––––
r! (n – r)!
• Asegúrese de especificar Comp para Mode en la pantalla de ajustes básicos.
○ ○ ○ ○ ○
Ejemplo
Calcular el número de disposiciones diferentes usando 4 elementos
seleccionados entre 10 elementos.
Fórmula
10
Operación
P4 = 5040
10K6(g)3(PROB)2(nPr)4w
○ ○ ○ ○ ○
Ejemplo
Calcular el número posible de combinaciones diferentes de 4
elementos que pueden seleccionarse entre 10 elementos.
Fórmula
10
Operación
C4 = 210
10K6(g)3(PROB)3(nCr)4w
k Fracciones
La manera en que debe ingresar las fracciones depende en el modo de ingreso que se
encuentra actualmente seleccionado.
Fracción impropia
7
3
Modo de matemático
Modo de lineal
Fracción mixta
2
1
3
($7c3)
(1$(()2e1c3)
7{3
2{1{3
Numerador
Denominador
Parte entera
Denominador
Numerador
(7$3)
(2$1$3)
• Para los detalles acerca de el modo de ingreso matemático, vea la parte titulada “Ingresar
operaciones en el modo de ingreso matemático” en la página 1-3-8.
• Los resultados de cálculos fraccionarios se reducen siempre antes de ser visualizados.
20050401
2-4-11
Cálculos con funciones
• Asegúrese de especificar Comp para Mode en la pantalla de ajustes básicos.
Ejemplo
Operación
<Math>
$2c5e+!$(&)3e1c4w
2
1
73
–– + 3 –– = –––
5
4
20
<Line>
2$5+3$1$4w
1
1
––––– + ––––– = 6,066202547 × 10–4*1
2578
4572
<Math>
$1c2578e+$1c4572w
<Line>
1$2578+1$4572w
1
–– × 0,5 = 0,25*2
2
<Math>
$1c2e*.5w
<Line>
1$2*.5w
3 23
1,5 + 2,3i = –– + –– i
2 10
Display:
3{2
+23{10i
1
12
–––––– = ––
1
1
7
–– + ––
3
4
*1 Cuando el número total de caracteres,
incluyendo entero, numerador, denominador
y marca delimitadora excede de 10, la
fracción es automáticamente visualizada en
el formato decimal.
1.5+2.3!a(i)w
MM*3
<Math>
$1c$1c3e+$1c4w
<Line>
1$(1$3+1$4)w
*3 Presionando una vez M cuando se convierte
la parte decimal de un número complejo a una
fracción primero visualiza la parte real y parte
imaginaria en líneas separadas.
*2 Los cálculos que contienen fracciones y
decimales se calculan en formato decimal.
20050401
2-4-12
Cálculos con funciones
Cambiando entre el formato de fracción impropia y fracción mixta
Presionando las teclas !M(<) alterna el display de fracción entre el formato de
fracción mixta y fracción impropia.
Cambiando entre el formato fraccionario y decimal
⇒
M
⇐
• Si el resultado del cálculo incluye una fracción, el formato de visualización (fracción
impropia o fracción mixta) se encuentra de conformidad con “Frac Result” en la pantalla de
ajustes básicos. Para los detalles, vea “1-7 Usando la pantalla de ajustes básicos”.
• No puede cambiar desde el formato decimal al formato de fracción mixta si el número total
de dígitos usados en la fracción mixta (incluyendo entero, numerador, denominador y
símbolos separadores) es mayor de 10.
k Cálculos con notación de ingeniería
Ingrese los símbolos de ingeniería usando el menú de notación de ingeniería.
• Asegúrese de especificar Comp para Mode en la pantalla de ajustes básicos.
Ejemplo
Operación
999k (kilo) + 25k (kilo)
= 1,024M (Mega)
!m(SET UP) f (o c 12 veces)
4(Eng)J
999K6(g)6(g)1(EYSM)6(g)1(k)+
251(k)w
9 ÷ 10 = 0,9 = 900m (mili)
= 0,9
9/10w
K6(g)6(g)1(EYSM)6(g)6(g)3(ENG)*1
= 0,0009k (kilo)
= 0,9
= 900m
3(ENG)*1
2(ENG)*2
2(ENG)*2
*1 Convierte el valor visualizado a la siguiente
unidad de ingeniería más alta, desplazando el
punto decimal tres lugares hacia la derecha.
*2 Convierte el valor visualizado a la siguiente
unidad de ingeniería más baja, desplazando el
punto decimal tres lugares hacia la izquierda.
20050401
2-5-1
Cálculos numéricos
2-5 Cálculos numéricos
A continuación se describen los ítemes que se disponen en los menús que se usan cuando
realiza cálculos diferenciales/diferenciales cuadráticos, integración, Σ, valor máximo/mínimo
y de resoluciones.
Cuando el menú de opciones se encuentra sobre el display, presione 4(CALC) para
visualizar el menú de análisis de funciones. Los ítemes de este menú se usan cuando se
realizan tipos específicos de cálculos.
• {Solve}/{d/dx}/{d2/dx2}/{∫dx}/{FMin}/{FMax}/{Σ(} ... Cálculos de {resolución}/{diferencial}/
{diferencial cuadrática}/{integración}/{valor mínimo}/{valor máximo}/{Σ (sigma)}
k Cálculos de resolución
La siguiente es la sintaxis para usar la función de resolución en un programa
Resolver( f(x), n, a, b)
(a: límite superior, b: límite inferior, n: valor estimado inicial)
Existen dos métodos de ingreso diferentes que pueden usarse para los cálculos de
resolución: asignación directa e ingreso de tabla de variables.
Con el método de asignación directa (el que se describe aquí), los valores se asignan
directamente a la variables. Este tipo de ingreso es idéntico al usado con el mando Solve
que se usa en el modo PRGM.
El ingreso de tabla de variables se usa con la función de resolución (Solve) en el modo
EQUA. Este método de ingreso es el recomendado para la mayoría de los ingresos de la
función de resolución normal.
Cuando no hay convergencia de la solución se produce un error (Time Out).
Para informarse acerca de los cálculos de resolución vea la página 4-3-1.
# No puede usar una expresión de cálculo
diferencial, diferencial cuadrática, integral, Σ,
valor máximo/mínimo, resolución, RndFix o
log ab dentro de un término de un cálculo de
resolución.
# Presionando A durante un cálculo de
resolución (mientras el cursor no se muestra
sobre el display) interrumpe el cálculo.
20070101
20061001
2-5-2
Cálculos numéricos
k Cálculos diferenciales
[OPTN]-[CALC]-[d /dx]
Para realizar los cálculos diferenciales, primero visualice el menú de análisis de función, y
luego ingrese los valores usando la siguiente sintaxis.
K4(CALC)2(d/dx) f(x),a,tol)
(a: punto para el cual puede determinar la
derivada, tol: tolerancia)
d
d/dx ( f (x), a) ⇒ ––– f (a)
dx
La diferencial para este tipo de cálculo se define como:
f (a + Ax) – f (a)
f '(a) = lim –––––––––––––
Ax
Ax→0
En esta definición, infinitesimal es reemplazado por una Ax suficientemente pequeña, con el
valor en la proximidad de f ' (a) calculado como:
f '(a)
f (a + Ax) – f (a)
–––––––––––––
Ax
Para proporcionar la mejor precisión posible, esta unidad emplea la diferencia central para
llevar a cabo los cálculos diferenciales. Lo siguiente ilustra la diferencia central.
Usando el cálculo diferencial en una función de gráfico
• Omitiendo el valor de la tolerancia (tol) cuando se usa el mando diferencial dentro de
una función de gráfico simplifica el cálculo para delinear el gráfico. En tal caso, la
precisión se sacrifica con el objetivo de un delineado más rápido. Se especifica el valor
de tolerancia, el gráfico es delineado con la misma precisión obtenida cuando
normalmente realiza un cálculo diferencial.
• También puede omitir el ingreso de un punto derivativo usando el formato siguiente
para el gráfico diferencial: Y2=d/dx(Y1). En este caso, el valor de la variable X se usa
como el punto derivativo.
20050401
2-5-3
Cálculos numéricos
Ejemplo
Determinar la derivada en el punto x = 3 para la función
y = x3 + 4x2 + x – 6, con una tolerancia de “tol” = 1E – 5.
Ingrese la función f(x).
AK4(CALC)2(d/dx)vMd+evx+v-g,
Ingrese el punto x = a para el cual desea determinar la derivada.
d,
Ingrese el valor de la tolerancia.
bE-f)
w
<Math>
A4(MATH)4(d/dx)vMde
+evx+v-ged
w
# En la función f(x), solamente puede usarse X
como una variable en las expresiones. Otras
variables (A a Z, excluyendo X, r, θ) son
tratadas como constantes, y el valor
actualmente asignado a esa variable se aplica
durante el cálculo.
# En el modo de ingreso matemático, el valor de
tolerancia se fija en 1E-10 y no puede
cambiarse.
# Resultados imprecisos y errores pueden ser
ocasionados por lo siguiente:
- Puntos discontinuos en los valores de x
- Cambios extremos en los valores de x
# El ingreso del valor de la tolerancia (tol) y el
- Inclusión del punto máximo local y punto mínimo
cierre de paréntesis pueden omitirse. Si omite
local en los valores de x
la tolerancia (tol), la calculadora
- Inclusión del punto de inflexión en los valores
automáticamente utiliza un valor para tol como
de x
1E-10.
- Inclusión de puntos que no pueden diferenciarse
# Especifique un valor de tolerancia (tol) de 1E-14
en los valores de x
o mayor. Cuando ninguna solución satisface
- Resultados de cálculos diferenciales que se
el valor de tolerancia obtenido, se producirá
acercan a cero
un error (Time Out).
20070101
20061001
2-5-4
Cálculos numéricos
u Aplicaciones de los cálculos diferenciales
• Las expresiones diferenciales pueden sumarse, restarse, multiplicarse o dividirse una
con otra.
d
d
––– f (a) = f '(a), ––– g (a) = g'(a)
dx
dx
Por lo tanto:
f '(a) + g'(a), f '(a) × g'(a), etc.
• Los resultados diferenciales pueden usarse en la suma, resta, multiplicación y división, y
en las funciones.
2 × f '(a), log ( f '(a)), etc.
• Las funciones pueden usarse en cualquiera de los términos ( f (x), a, tol) de un
diferencial.
d
––– (senx + cosx, sen0,5, 1E - 8), etc.
dx
# No puede usar una expresión de cálculo
diferencial, diferencial cuadrática, integral, Σ,
valor máximo/mínimo, resolución, RndFix o
log ab dentro de un término de un cálculo
diferencial.
# Presionando A durante un cálculo diferencial
(mientras el cursor no se muestra sobre el
display) interrumpe el cálculo.
# Siempre realice las diferenciales
trigonométricas usando radianes (modo Rad)
como la unidad angular.
20050401
2-5-5
Cálculos numéricos
[OPTN]-[CALC]-[d2/dx2]
k Cálculos diferenciales cuadráticos
Luego de visualizar el menú de análisis de función, puede ingresar expresiones diferenciales
cuadráticas usando la siguiente sintaxis.
K4(CALC)3(d2/dx2) f(x),a,tol)
(a: punto de coeficiente diferencial, tol: tolerancia)
2
d
d 2 f (a)
–––2 ( f (x), a) ⇒ –––
dx
dx2
Los cálculos diferenciales cuadráticos producen un valor diferencial aproximado usando la
siguiente fórmula diferencial de segundo orden, que se basa en la interpretación polinómica
de Newton.
f ''(a) =
2 f(a + 3h) – 27 f(a + 2h) + 270 f(a + h) – 490 f(a) + 270 f(a – h) – 27 f(a –2h) + 2 f(a – 3h)
180h2
En esta expresión, los valores para los “incrementos suficientemente pequeños de h” son
usados para obtener un valor que se aproxime a f ”(a).
Ejemplo
Determinar el coeficiente diferencial cuadrático en el punto en donde
x = 3 para la función y = x3 + 4x2 + x – 6.
Aquí usaremos una tolerancia tol = 1E – 5.
Ingrese la función f(x).
AK4(CALC)3(d2/dx2) vMd+
evx+v-g,
Ingrese 3 como el punto a, que es el punto del coeficiente diferencial.
d,
Ingrese el valor de la tolerancia.
bE-f)
w
# En la función f(x), solamente puede usarse X
como una variable en las expresiones. Otras
variables (A a Z, excluyendo X, r, θ) son
tratadas como constantes, y el valor
actualmente asignado a esa variable se aplica
durante el cálculo.
# El ingreso de la tolerancia (tol) y el cierre de
paréntesis pueden omitirse.
# Especifique un valor de tolerancia (tol) de
1E-14 o mayor. Cuando ninguna solución
satisface el valor de tolerancia obtenido, se
producirá un error (Time Out).
20070101
20061001
2-5-6
Cálculos numéricos
<Math>
A4(MATH)5(d2/dx2)vMde
+evx+v-gedw
u Aplicaciones diferenciales cuadráticas
• Las operaciones aritméticas pueden realizarse usando dos diferenciales cuadráticas.
d 2 f (a) = f ''(a), –––
d 2 g (a) = g''(a)
–––
2
dx
dx2
Por lo tanto:
f '' (a) + g'' (a), f '' (a) × g'' (a), etc.
• El resultado de un cálculo diferencial cuadrático puede usarse en un cálculo de función
o aritmético subsiguiente.
2 × f '' (a), log ( f '' (a) ), etc.
• Las funciones pueden usarse dentro de los términos ( f(x), a, tol ) de una expresión
diferencial cuadrática.
d2
–––2 (sen x + cos x, sen0,5, 1E - 8), etc.
dx
# En el modo de ingreso matemático, el valor de
tolerancia se fija en 1E-10 y no puede
cambiarse.
# Un cálculo diferencial cuadrático en
procesamiento puede interrumpirse presionando
la tecla A.
# Las reglas que se aplican al diferencial lineal
también se aplican cuando se utiliza un
cálculo diferencial cuadrático para la fórmula
gráfica (vea la página 2-5-2).
# Siempre utilice radianes (modo Rad) como la
unidad angular cuando realiza un cálculo
diferencial cuadrático usando funciones
trigonométricas.
# Resultados imprecisos y errores pueden
ser ocasionados por lo siguiente:
- Puntos discontinuos en los valores de x
- Cambios extremos en los valores de x
- Inclusión del punto máximo local y punto
mínimo local en los valores de x
- Inclusión del punto de inflexión en los
valores de x
- Inclusión de puntos que no pueden
diferenciarse en los valores de x
- Resultados de cálculos diferenciales que
se acercan a cero
# No puede usar una expresión de cálculo diferencial,
diferencial cuadrática, integral, Σ, valor máximo/
mínimo, resolución, RndFix o log ab dentro de un
término de un cálculo diferencial cuadrática.
# Con el cálculo diferencial cuadrático, la precisión
del cálculo es de hasta cinco dígitos para la
mantisa.
20070101
20061001
2-5-7
Cálculos numéricos
k Cálculos de integración
[OPTN]-[CALC]-[∫dx]
Para realizar los cálculos de integración, primero visualice el menú de análisis de función, y
luego ingrese los valores usando la siguiente sintaxis.
K4(CALC)4 (∫dx) f(x) , a , b , tol )
(a: punto de inicio, b: punto de finalización, tol: tolerancia)
∫( f(x), a, b, tol) ⇒ ∫a f(x)dx
b
Se calcula el área de
∫
b
a
f(x)dx.
Como se muestra en la ilustración anterior, los cálculos de integración se realizan
calculando los valores integrales de a hasta la b para la función y = f (x) en donde a < x < b,
y f (x) > 0. Esto calcula en efecto el área de la superficie de la área sombreada en la
ilustración.
○ ○ ○ ○ ○
Ejemplo
Realizar un cálculo de integración para la función mostrada abajo, con
una tolerancia de “tol” = 1E - 4.
∫
5
1
(2x2 + 3x + 4) dx
Ingrese la función f (x).
AK4(CALC)4(∫dx)cvx+dv+e,
Ingrese el punto de inicio y punto de finalización.
b,f,
Ingrese el valor de tolerancia.
bE-e)
w
# Si f (x) < 0 en donde a < x < b, el cálculo del
área de la superficie produce valores
negativos (área de superficie × –1).
20050401
2-5-8
Cálculos numéricos
<Math>
4(MATH)6(g)1(∫dx)cvx+
dv+eebffw
u Aplicaciones del cálculo integral
• Las integrales pueden usarse en la suma, resta, multiplicación o división.
∫
b
a
f (x) dx +
∫
d
c
g (x) dx, etc.
• Los resultados de las integraciones pueden usarse en la suma, resta, multiplicación o
división, en las funciones.
2×
∫
b
a
f(x) dx, etc. log (
∫
b
a
f(x) dx), etc.
• Las funciones pueden usarse en cualquiera de los términos ( f (x), a, b, tol) de una
integral.
∫
cos 0,5
∫
(sen x + cos x) dx = (sen x + cos x, sen 0,5, cos 0,5, 1E - 4)
sen 0,5
# Los cálculos de integración pueden tomar un
tiempo largo para completarse.
# En el modo de ingreso matemático, el valor de
tolerancia se fija en 1E-5 y no puede
cambiarse.
# En la función f(x), solamente puede usarse X
como una variable en las expresiones. Otras
variables (A a Z, excluyendo X, r, θ) son tratadas
como constantes, y el valor actualmente
asignado a esa variable se aplica durante el
cálculo.
# No puede usar una expresión de cálculo
diferencial, diferencial cuadrática, integral, Σ,
valor máximo/mínimo, resolución, RndFix o
log ab dentro de un término de un cálculo de
integración.
# El ingreso de la tolerancia (tol) y el cierre de
paréntesis pueden omitirse. Si omite la
tolerancia (tol), la calculadora
automáticamente utiliza un valor fijado por
omisión de 1E-5.
20050401
2-5-9
Cálculos numéricos
Tenga en cuenta los puntos siguientes para asegurar valores de integración correctos.
(1) Cuando las funciones cíclicas para los valores de la integral se convierten positiva o
negativa para las divisiones diferentes, realice el cálculo para ciclos simples, o divida
entre negativo y positivo y luego sume los resultados juntos.
Parte
positiva (S)
Parte negativa (S)
∫
b
a
f(x)dx =
∫
c
a
∫
f(x)dx + (–
Parte positiva ( S)
b
c
f(x)dx)
Parte negativa ( S)
(2) Cuando fluctuaciones mínimas en las divisiones de la integral producen grandes
fluctuaciones en los valores de la integral, calcule las divisiones de la integral
separadamente (divida las áreas de fluctuaciones grandes en áreas de divisiones más
pequeñas), y luego sume los resultados juntos.
∫
b
a
f(x)dx =
∫
x1
a
f(x)dx +
# Presionando A durante un cálculo de
integración (mientras el cursor no se muestra
sobre el display) interrumpe el cálculo.
∫
x2
x1
f(x)dx +.....+
∫
b
x4
f(x)dx
# Cuando ninguna solución satisface el valor
de tolerancia obtenido, se producirá un error
(Time Out).
# Siempre realice las integrales trigonométricas
usando radianes (modo Rad) como la unidad
angular.
20050401
2-5-10
Cálculos numéricos
k Cálculos de Σ
[OPTN]-[CALC]-[Σ ]
Para realizar los cálculos de Σ, primero visualice el menú de análisis de función, y luego
ingrese los valores usando la siguiente sintaxis.
K4(CALC)6(g)3(Σ( ) a k , k , α , β , n )
β
Σ (a , k, α, β, n) = Σ a = a
k
α
k
k=α
+ aα +1 +........+ aβ
(n: distancia entre particiones)
○ ○ ○ ○ ○
Ejemplo
Calcular lo siguiente:
6
Σ (k
2
– 3k + 5)
k=2
Utilice n = 1 como la distancia entre las particiones.
AK4(CALC)6(g)3(Σ( )a,(K)
x-da,(K)+f,
a,(K),c,g,b)w
<Math>
A4(MATH)6(g)2(Σ( )a,(K)
x-da,(K)+fe
a,(K)ecfgw
# El valor de la variable especificada cambia
durante un cálculo de Σ. Antes de realizar el
cálculo, asegúrese de hacer un registro
escrito separado de los valores de la variable
especificada que pudiese necesitar
posteriormente.
# Ingrese enteros solamente para el término inicial
(α) de la secuencia ak y el último término (β) de la
secuencia ak.
# El ingreso de n y el cierre de paréntesis pueden
omitirse. Si omite n, la calculadora utiliza
automáticamente n = 1.
# Solamente se puede usar una variable en la
función para la secuencia de ingreso ak.
# En el modo de ingreso matemático, la distancia
entre particiones (n) se fija en 1 y no puede
cambiarse.
20050401
20060601
2-5-11
Cálculos numéricos
u Aplicaciones de cálculos de Σ
• Operaciones aritméticas usando las expresiones de cálculo de Σ
n
n
k=1
k=1
Sn = Σ ak, Tn = Σ bk
Expresiones:
Sn + Tn, Sn – Tn, etc.
Operaciones posibles:
• Operaciones aritméticas y con funciones usando los resultados de cálculo de Σ
2 × Sn, log (Sn), etc.
• Operaciones con funciones usando los términos de cálculo de Σ(ak, k)
Σ (senk, k, 1, 5), etc.
# No puede usar una expresión de cálculo
diferencial, diferencial cuadrática, integral, Σ,
valor máximo/mínimo,resolución, RndFix o
log ab dentro de un término de un cálculo
de Σ.
# Asegúrese de que el valor usado como el
término final β sea mayor que el valor usado
como el término final α. De lo contrario puede
ocasionarse un error.
# Presione la tecla A para interrumpir un cálculo
de Σ en progreso (indicado cuando el cursor no
se muestra sobre el display).
20050401
2-5-12
Cálculos numéricos
k Cálculos de valores máximos/mínimos
[OPTN]-[CALC]-[FMin]/[FMax]
Luego de visualizar el menú de análisis de función, puede ingresar cálculos de valores
máximos/mínimos usando los formatos siguientes, y resolver los valores máximos y
mínimos de una función dentro de un intervalo a < x < b.
uValor mínimo
K4(CALC)6(g)1(FMin) f(x) , a , b , n )
(a: punto de inicio de intervalo, b: punto final de intervalo, n: precisión
(n = 1 a 9))
uValor máximo
K4(CALC)6(g)2(FMax) f(x), a , b , n )
(a: punto de inicio de intervalo, b: punto final de intervalo, n: precisión
(n = 1 a 9))
○ ○ ○ ○ ○
Ejemplo 1
Determinar el valor mínimo para el intervalo definido por el punto
inicial a = 0 y punto final b = 3, con una precisión de n = 6 para la
función y = x2 – 4x + 9.
Ingrese f(x).
AK4(CALC)6(g)1(FMin) vx-ev+j,
Ingrese el intervalo a = 0, b = 3.
a,d,
Ingrese la precisión n = 6.
g)
w
20050401
2-5-13
Cálculos numéricos
○ ○ ○ ○ ○
Ejemplo 2
Determinar el valor máximo para el intervalo definido por el punto
inicial a = 0 y el punto final b = 3, con una precisión de n = 6 para la
función y = –x2 + 2 x + 2.
Ingrese f(x).
AK4(CALC)6(g)2(FMax) -vx+cv+c,
Ingrese el intervalo a = 0, b = 3.
a,d,
Ingrese la precisión n = 6.
g)
w
# En la función f(x), solamente puede usarse X
como una variable en las expresiones. Otras
variables (A a Z, excluyendo X, r, θ) son
tratadas como constantes, y el valor
actualmente asignado a esa variable se aplica
durante el cálculo.
# El ingreso del valor n y el símbolo de cierre de
paréntesis pueden omitirse.
# Los puntos discontinuos o secciones con
fluctuaciones drásticas, pueden afectar
adversamente la precisión o aun ocasionar un
error.
# No puede usar una expresión de cálculo
diferencial, diferencial cuadrática, integral, Σ,
valor máximo/mínimo, resolución, RndFix o
log ab dentro de un término de un cálculo de
valor máximo/mínimo.
# Ingresando un valor más grande para n
aumenta la precisión del cálculo, pero también
aumenta la cantidad de tiempo requerida para
realizar el cálculo.
# El valor que ingresa para el punto final del
intervalo (b) debe ser mayor que el valor que
ingresa para el punto inicial (a). De lo contrario
se ocasiona un error.
# El cálculo de valor máximo/mínimo en
procesamiento puede interrumpirse
presionando la tecla A.
# Para el valor n puede ingresar un entero en la
gama de 1 al 9. Usando cualquier valor fuera
de esta gama ocasiona un error.
20050401
2-6-1
Cálculos con números complejos
2-6 Cálculos con números complejos
Con los números complejos, puede realizar cálculos de suma, resta, multiplicación, división,
cálculos con paréntesis, cálculos con funciones y cálculos con memoria, de la misma
manera que lo haría con los cálculos manuales descritos en las páginas 2-1-1 y 2-4-7.
El modo de cálculo con números complejos puede seleccionarse cambiando el ítem de
modo complejo (Complex Mode) en la pantalla de ajustes básicos a uno de los ajustes
siguientes.
• {Real} ... Solamente calcula en una gama de número real*1.
• {a+bi} ... Realiza un cálculo con números complejos y visualiza los resultados en la
forma rectangular.
• {r∠θ } ... Realiza un cálculo con números complejos y visualiza los resultados en la
forma polar*2.
Para visualizar el menú de cálculo con números complejos que contiene los ítemes
siguientes, presione K3(CPLX) .
• {i} ... {ingreso de unidad imaginaria i}
• {Abs}/{Arg} ... obtiene el {valor absoluto}/{argumento}
• {Conj} ... {obtiene el valor conjugado}
• {ReP}/{ImP} ... extracción de parte {real}/{imaginaria}
• {'r∠θ }/{'a + bi } ... convierte el resultado a {polar}/{lineal}
*1 Cuando hay un número imaginario en el
argumento, sin embargo, el cálculo con
números complejos se lleva a cabo y el
resultado se visualiza usando la forma
rectangular.
Ejemplos:
ln 2i
= 0,6931471806 + 1,570796327i
ln 2i + ln (- 2 ) = (Non-Real ERROR)
*2 La gama de presentación de θ depende en
el ajuste de la unidad angular para el ítem
“Angle” en la pantalla de ajustes básicos.
# Las soluciones obtenidas por los modos Real, a+bi
y r∠θ son diferentes para los cálculos de raíz
exponencial (xy) cuando x < 0 e y = m/n cuando n es
un número impar.
Ejemplo:
3 x (- 8) = – 2 (Real)
= 1 + 1,732050808i (a+bi)
= 2∠60 (r∠θ )
# Para ingresar el operador “ ∠ ” en la expresión de
coordenada polar (r∠θ ), presione !v.
• Grados ... –180 < θ < 180
• Radianes ... – π < θ < π
• Grados centesimales ... –200 < θ < 200
20050401
20050601
2-6-2
Cálculos con números complejos
k Operaciones aritméticas
[OPTN]-[CPLX]-[i]
Las operaciones aritméticas son las mismas que aquéllas usadas para los cálculos manuales.
También se pueden usar paréntesis y memoria.
○ ○ ○ ○ ○
Ejemplo 1
(1 + 2i) + (2 + 3i)
AK3(CPLX)
(b+c1(i))
+(c+d1(i))w
○ ○ ○ ○ ○
Ejemplo 2
(2 + i) × (2 – i)
AK3(CPLX)
(c+1(i))
*(c-1(i))w
k Recíprocas, raíces cuadradas y cuadrados
○ ○ ○ ○ ○
Ejemplo
(3 + i)
AK3(CPLX)
!x(
)(d+1(i))w
k Formato de número complejo usando forma polar
○ ○ ○ ○ ○
Ejemplo
2∠30 × 3∠45 = 6∠75
!m(SET UP)cccccc
1(Deg)c3(r∠θ )J
Ac!v(∠)da*d
!v(∠)efw
# También puede usarse !a(i) en lugar de
K3(CPLX)1(i).
20050401
2-6-3
Cálculos con números complejos
k Valor absoluto y argumento
[OPTN]-[CPLX]-[Abs]/[Arg]
La unidad considera un número complejo en la forma a + bi como una coordenada de un
plano gausiano, y calcula el valor absoluto Z y argumento (arg).
○ ○ ○ ○ ○
Ejemplo
Calcular el valor absoluto (r) y argumento (θ ) para el número complejo
3 + 4i, con la unidad angular fijada en grados.
Eje imaginario
Eje real
AK3(CPLX)2(Abs)
(d+e1(i))w
(Cálculo de valor absoluto)
AK3(CPLX)3(Arg)
(d+e1(i))w
(Cálculo de argumento)
k Números complejos conjugados
[OPTN]-[CPLX]-[Conj]
Un número complejo de la forma a + bi se convierte en un número complejo conjugado de
la forma a – bi.
○ ○ ○ ○ ○
Ejemplo
Calcular el número complejo conjugado para el número complejo 2 +
4i.
AK3(CPLX)4(Conj)
(c+e1(i))w
# El resultado del cálculo de argumento difiere
de acuerdo con la unidad angular
actualmente ajustada (grados, radianes y
grados centesimales).
20050401
2-6-4
Cálculos con números complejos
k Extracción de las partes imaginaria y real
[OPTN]-[CPLX]-[ReP]/[lmP]
Utilice el procedimiento siguiente para extraer la parte real a y la parte imaginaria b de un
número complejo de la forma a + bi.
○ ○ ○ ○ ○
Ejemplo
Extraer las partes imaginaria y real del número complejo 2 + 5i.
AK3(CPLX)6(g)1(ReP)
(c+f6(g)1(i))w
(Extracción de parte real)
AK3(CPLX)6(g)2(ImP)
(c+f6(g)1(i))w
(Extracción de parte imaginaria)
# La gama de entrada/salida de números
complejos es normalmente de 10 dígitos para
la mantisa y dos dígitos para el exponente.
# Cuando un número complejo tiene más de 21
dígitos, la parte real y parte imaginaria se
visualizan en líneas separadas.
# Con los números complejos pueden usarse las
funciones siguientes:
, x2, x–1, ^(xy), 3 , x , In, log, logab, 10x, ex,
Int, Frac, Rnd, Intg, RndFix(, Fix, Sci, ENG,
ENG, ° ’ ”, ° ’ ”, a b/c, d/c
# Cuando ya sea la parte real o la parte
imaginaria de un número complejo es igual a
cero, esa parte no se visualiza en forma
rectangular.
20050401
2-6-5
Cálculos con números complejos
k Transformación de forma rectangular y polar
[OPTN]-[CPLX]-['r∠θ ]/['a+bi]
Para transformar un número complejo visualizado de forma rectangular a forma polar y
viceversa, utilice el procedimiento siguiente.
○ ○ ○ ○ ○
Ejemplo
Transformar la forma rectangular del número complejo 1 + 3 i a su
forma polar.
!m(SET UP)cccccc
1(Deg)c2(a+bi)J
Ab+(!x(
)d)
K3(CPLX)1(i)6(g)3('r ∠θ )w
Ac!v(∠)ga
K3(CPLX)6(g)4('a+bi)w
20050401
2-7-1
Cálculos con binarios, octales, decimales y hexadecimales con números enteros
2-7 Cálculos con binarios, octales, decimales y
hexadecimales con números enteros
Para realizar los cálculos que relacionan valores binarios, octales, decimales y
hexadecimales, pueden usarse el modo RUN • MAT y los ajustes binarios, octales,
decimales y hexadecimales. También puede convertir entre sistemas numéricos y realizar
operaciones bitwise.
• No puede usar funciones científicas en los cálculos con binarios, octales, decimales y
hexadecimales.
• Solamente puede usar enteros en los cálculos con binarios, octales, decimales y
hexadecimales, lo cual significa que los valores fraccionarios no están permitidos. Si
ingresa un valor que incluye una parte decimal, la calculadora descarta automáticamente
la parte decimal.
• Si trata de ingresar un valor que sea inválido para el sistema numérico (binario, octal,
decimal o hexadecimal), la calculadora visualizará un mensaje de error. A continuación
se muestran los números que pueden usarse en cada sistema numérico.
Binario: 0, 1
Octal: 0, 1, 2, 3, 4, 5, 6, 7
Decimal: 0, 1, 2, 3, 4, 5, 6, 7, 8, 9
Hexadecimal: 0, 1, 2, 3, 4, 5, 6, 7, 8, 9, A, B, C, D, E, F
• Los valores binarios, octales y hexadecimales se producen usando el complemento de
dos del valor original.
• A continuación se muestran las capacidades del display para cada uno de los sistemas
numéricos.
Sistema numérico
Capacidad de display
Binario
16 dígitos
Octal
11 dígitos
Decimal
10 dígitos
Hexadecimal
8 dígitos
# Los caracteres alfabéticos usados en el
número hexadecimal aparecen
diferentemente sobre el display para
distinguirlos de los caracteres de texto.
Texto normal
A
B
C
D
E
F
Valores hexadecimales
u
v
w
x
y
z
Teclas
20050401
2-7-2
Cálculos con binarios, octales, decimales y hexadecimales con números enteros
• Las siguientes son las gamas de cálculo para cada uno de los sistemas numéricos.
Valores binarios
Positivo: 0 < x < 111111111111111
Negativo: 1000000000000000 < x < 1111111111111111
Valores octales
Positivo: 0 < x < 17777777777
Negativo: 20000000000 < x < 37777777777
Valores decimales
Positivo: 0 < x < 2147483647
Negativo: –2147483648 < x < –1
Valores hexadecimales
Positivo: 0 < x < 7FFFFFFF
Negativo: 80000000 < x < FFFFFFFF
u Para realizar un cálculo binario, octal, decimal o hexadecimal
[SET UP]- [Mode] -[Dec]/[Hex]/[Bin]/[Oct]
1. En el menú principal, seleccione RUN • MAT.
2. Presione !m(SET UP)c y luego especifique el sistema numérico fijado por
omisión presionando 2(Dec), 3(Hex), 4(Bin) o 5(Oct) para Mode.
3. Presione J para cambiar a la pantalla para el ingreso de cálculo. Esto ocasiona que
aparezca un menú de función con los ítemes siguientes.
• {d~o}/{LOG}/{DISP} ... menú de {especificación de sistema numérico}/{operación
bitwise}/{conversión decimal/hexadecimal/binario/octal}
20050401
2-7-3
Cálculos con binarios, octales, decimales y hexadecimales con números enteros
k Seleccionando un sistema numérico
Usando la pantalla de ajustes básicos puede especificar decimal, hexadecimal, binario u
octal, como el sistema numérico fijado por omisión.
u Para especificar un sistema numérico para un valor de ingreso
Se puede especificar un sistema numérico para cada valor que ingresa. Presione 1(d~o)
para visualizar un menú de símbolos del sistema numérico. Presione una tecla de función
para seleccionar un símbolo y luego el valor que desea.
• {d}/{h}/{b}/{o} ... {decimal}/{hexadecimal}/{binario}/{octal}
u Para ingresar valores de sistemas numéricos mixtos
○ ○ ○ ○ ○
Ejemplo
Ingresar 12310 o 10102, cuando el sistema numérico fijado por omisión
es hexadecimal.
!m(SET UP)c3(Hex)J
A1(d~o)1(d)bcdw
3(b)babaw
k Operaciones aritméticas
○ ○ ○ ○ ○
Ejemplo 1
Calcular 101112 + 110102.
!m(SET UP)c4(Bin)J
Ababbb+
bbabaw
20050401
2-7-4
Cálculos con binarios, octales, decimales y hexadecimales con números enteros
○ ○ ○ ○ ○
Ejemplo 2
Ingresar y ejecutar 1238 × ABC16, cuando el sistema numérico fijado
por omisión es decimal o hexadecimal.
!m(SET UP)c2(Dec)J
A1(d~o)4(o)bcd*
2(h)ABC*1w
J3(DISP)2('Hex)w
k Valores negativos y operaciones bitwise
Presione 2(LOG) para visualizar un menú de negación y los operadores bitwise.
• {Neg} ... {negación}*2
• {Not}/{and}/{or}/{xor}/{xnor} ... {NOT}*3/{AND}/{OR}/{XOR}/{XNOR}*4
u Valores negativos
○ ○ ○ ○ ○
Ejemplo
Calcular el valor negativo de 1100102.
!m(SET UP)c4(Bin)J
A2(LOG)1(Neg)
bbaabaw
uOperaciones bitwise
○ ○ ○ ○ ○
Ejemplo 1
Ingresar y ejecutar “12016 and AD16”.
!m(SET UP)c3(Hex)J
Abca2(LOG)
3(and)AD*1w
*1 Vea la página 2-7-1.
*2 Complemento de dos
*3 Complemento de uno (complemento de
bitwise)
*4 bitwise AND, bitwise OR, bitwise XOR,
bitwise XNOR
# Los valores binarios, octales y hexadecimales
negativos son producidos por tomando el
complemento de dos binario y luego retornando
el resultado a la base numérica original. Con la
base numérica decimal, los valores negativos se
visualizan con un signo menos.
20050401
2-7-5
Cálculos con binarios, octales, decimales y hexadecimales con números enteros
○ ○ ○ ○ ○
Ejemplo 2
Para visualizar el resultado de “368 or 11102” como un valor octal.
!m(SET UP)c5(Oct)J
Adg2(LOG)
4(or)J1(d~o)3(b)
bbbaw
○ ○ ○ ○ ○
Ejemplo 3
Negar 2FFFED16.
!m(SET UP)c3(Hex)J
A2(LOG)2(Not)
cFFFED*1w
u Transformación de sistema numérico
Presione 3(DISP) para visualizar un menú de funciones de transformación de sistema
numérico.
• {'Dec}/{'Hex}/{'Bin}/{'Oct} ... transformación de valor visualizado a su equivalente
{decimal}/{hexadecimal}/{binario}/{octal}.
u Para convertir un valor visualizado de un sistema numérico a otro
○ ○ ○ ○ ○
Ejemplo
Convertir 2210 (sistema numérico fijado por omisión) a su valor octal o
binario.
A!m(SET UP)c2(Dec)J
1(d~o)1(d)ccw
J3(DISP)3('Bin)w
4('Oct)w
*1 Vea la página 2-7-1.
20050401
2-8-1
Cálculos con matrices
2-8 Cálculos con matrices
Desde el menú principal, ingrese el modo RUN • MAT, y presione 1('MAT) para realizar
los cálculos con matrices.
26 memorias de matrices (desde Mat A hasta Mat Z), más una memoria de respuesta de
matriz (MatAns), hacen posible la realización de los siguientes tipos de operaciones con
matrices.
• Suma, resta, multiplicación.
• Cálculos con multiplicación escalar.
• Cálculos con determinantes.
• Transposición de matrices.
• Inversión de matrices.
• Cuadrado de una matriz.
• Elevación de una matriz a una potencia específica.
• Cálculos con valores absolutos, extracción de parte entera, extracción de parte
fraccionaria, entero máximo.
• Modificación de matrices usando mandos de matrices.
El número máximo de filas que pueden especificarse para una matriz es 255, y el máximo
número de columnas es 255.
# Acerca de la memoria de respuesta de
matriz (MatAns)
La calculadora almacena
automáticamente los resultados de
cálculos de matrices en la memoria de
respuesta de matriz. Tenga en cuenta los
puntos siguientes acerca de la memoria
de respuesta de matriz.
• Siempre que realiza un cálculo de matriz, los
contenidos de la memoria de respuesta de
matriz son reemplazados por el nuevo
resultado. Los contenidos previos son borrados
y no podrán ser recuperados.
• El ingreso de valores en una matriz no afecta
los contenidos de la memoria de respuesta de
matriz.
20050401
2-8-2
Cálculos con matrices
k Ingresando y editando matrices
Presionando 1('MAT) visualiza la pantalla del editor de matriz (Matrix). Utilice el editor de
matriz para ingresar y editar matrices.
m × n … matriz de m (filas) × n (columnas)
None… ninguna matriz preajustada
• {DEL}/{DEL·A} ... borra {una matriz específica}/{todas las matrices}
• {DIM} ... {especifica las dimensiones de la matriz (número de celdas)}
u Creando una matriz
Para crear una matriz, primero debe definir sus dimensiones (tamaño) en el editor de matriz
(Matrix). Entonces podrá ingresar valores en la matriz.
u Para especificar las dimensiones (tamaño) de una matriz
○ ○ ○ ○ ○
Ejemplo
Crear una matriz de 2 filas × 3 columnas en el área denominada Mat B.
Realce en brillante Mat B.
c
3(DIM) (Este paso puede ser omitido.)
Especifique el número de filas.
cw
Especifique el número de columnas.
dw
w
• Todas las celdas de una matriz nueva contienen el valor 0.
# Si “Memory ERROR” permanece próximo al
nombre del área de matriz luego de ingresar
las dimensiones, significa que no hay suficiente memoria libre para crear la matriz que desea.
20050401
2-8-3
Cálculos con matrices
u Para ingresar valores de celda
Ejemplo
Ingresar los datos siguientes en la matriz B :
1 2 3
4 5 6
La siguiente operación es continuación del ejemplo de cálculo de la página anterior.
bwcwdw
ewfwgw
(Los datos son ingresados en la celda
realzada en brillante. Cada vez que
presiona w, la parte realzada se mueve
a la celda siguiente hacia la derecha.)
Para salir de la pantalla de ingreso de matriz, presione J.
# No puede ingresar números complejos en
la celda de una matriz.
# Los valores de celda visualizados
muestran números enteros positivos de
hasta seis dígitos, y números enteros
negativos de hasta cinco dígitos (un dígito
se usa para el signo menos). Los valores
exponenciales son mostrados hasta con
dos dígitos para el exponente. Los
valores fraccionarios no se visualizan.
# El número entero asignado a una celda puede
verse usando las teclas de cursor para mover la
parte realzada a la celda cuyo valor desea ver.
20070101
20061001
2-8-4
Cálculos con matrices
u Borrando matrices
Se puede borrar ya sea una matriz específica o todas las matrices que hay en la memoria.
u Para borrar una matriz específica
1. Mientras el editor de matriz (Matrix) se encuentra sobre el display, utilice las teclas f
y c para realzar en brillante la matriz que desea borrar.
2. Presione 1(DEL).
3. Presione 1(Yes) para borrar la matriz o 6(No) para cancelar la operación sin
borrar nada.
u Para borrar todas las matrices
1. Mientras el editor de matriz (Matrix) se encuentra sobre el display, presione
2(DEL·A).
2. Presione 1(Yes) para borrar todas las matrices que hay en la memoria o 6(No)
para cancelar la operación sin borrar nada.
# El indicador “None” reemplaza las
dimensiones de la matriz que borra.
# El ingreso del formato o cambiando las
dimensiones de una matriz borra sus
contenidos actuales.
20050401
2-8-5
Cálculos con matrices
k Operaciones con celdas de matrices
Para preparar una matriz para las operaciones con celdas, utilice el procedimiento siguiente.
1. Mientras el editor de matriz (Matrix) se encuentra sobre el display, utilice las teclas f
y c para realzar en brillante el nombre de la matriz que desea usar.
Puede saltar a una matriz específica ingresando la letra que corresponda al nombre de
matriz. Ingresando ai(N), por ejemplo, salta a Mat N.
Presionando !-(Ans) salta a la memoria actual de matriz.
2. Presione w y aparece el menú de funciones con los ítemes siguientes.
• {R-OP} ... {menú de operación con filas}
• {ROW}
• {DEL}/{INS}/{ADD} ... {borrado}/{inserción}/{agregado} de filas
• {COL}
• {DEL}/{INS}/{ADD} ... {borrado}/{inserción}/{agregado} de columnas
• {EDIT} ... {pantalla de edición de celda}
Todos los ejemplos siguientes utilizan la matriz A.
u Cálculos con filas
El menú siguiente aparece siempre que presiona 1(R-OP) mientras una matriz llamada se
encuentra sobre el display.
• {Swap} ... {transposición de filas}
• {×Rw} ... {multiplicación escalar de una fila específica}
• {×Rw+} ... {suma de producto escalar de una fila específica a otra fila}
• {Rw+} ... {suma de una fila específica a otra fila}
u Para transponer dos filas
○ ○ ○ ○ ○
Ejemplo
Transponer las filas dos y tres de la matriz siguiente :
1 2
Matriz A =
3
4
5
6
1(R-OP)1(Swap)
Ingrese el número de las filas que desea transponer.
cwdw
6(EXE) (o w)
20050401
2-8-6
Cálculos con matrices
u Para calcular la multiplicación escalar de una fila
○ ○ ○ ○ ○
Ejemplo
Calcular la multiplicación escalar de la fila 2 de la matriz siguiente
multiplicada por 4 :
Matriz A =
1
2
3
4
5
6
1(R-OP)2(×Rw)
Ingrese el valor multiplicador.
ew
Especifique el número de fila.
cw
6(EXE) (o w)
u Para calcular la multiplicación escalar de una fila y sumar el resultado a
otra fila
○ ○ ○ ○ ○
Ejemplo
Calcular la multiplicación escalar de la fila 2 de la matriz siguiente
multiplicada por 4, y sumar el resultado a la fila 3 :
Matriz A =
1
2
3
4
5
6
1(R-OP)3(×Rw+)
Ingrese el valor multiplicador.
ew
Especifique el número de fila cuya multiplicación
escalar debe ser calculado.
cw
Especifique el número de fila en donde el
resultado debe ser sumado.
dw
6(EXE) (o w)
20050401
2-8-7
Cálculos con matrices
u Para sumar dos filas juntas
○ ○ ○ ○ ○
Ejemplo
Sumar la fila 2 a la fila 3 de la matriz siguiente :
Matriz A =
1
2
3
4
5
6
1(R-OP)4(Rw+)
Especifique el número de fila a ser sumada.
cw
Especifique el número de fila a la que se va a sumar.
dw
6(EXE) (o w)
u Operaciones con filas
• {DEL} ... {borrado de fila}
• {INS} ... {inserción de fila}
• {ADD} ... {suma de fila}
u Para borrar una fila
○ ○ ○ ○ ○
Ejemplo
Borrar la fila 2 de la matriz siguiente :
Matriz A =
1
2
3
4
5
6
c
2(ROW)1(DEL)
20050401
2-8-8
Cálculos con matrices
u Para insertar una fila
○ ○ ○ ○ ○
Ejemplo
Insertar una fila nueva entre las filas una y dos de la matriz siguiente :
Matriz A =
1
2
3
4
5
6
c
2(ROW)2(INS)
u Para sumar una fila
○ ○ ○ ○ ○
Ejemplo
Sumar una fila nueva debajo de la fila 3 en la matriz siguiente :
Matriz A =
1
2
3
4
5
6
cc
2(ROW)3(ADD)
20050401
2-8-9
Cálculos con matrices
u Operaciones con columnas
• {DEL} ... {borrado de columna}
• {INS} ... {inserción de columna}
• {ADD} ... {suma de columna}
u Para borrar una columna
○ ○ ○ ○ ○
Ejemplo
Borrar la columna 2 de la matriz siguiente :
Matriz A =
1
2
3
4
5
6
e
3(COL)1(DEL)
u Para insertar una columna
○ ○ ○ ○ ○
Ejemplo
Insertar una columna nueva entre las columnas 1 y 2 de la matriz
siguiente :
Matriz A =
1
2
3
4
5
6
e
3(COL)2(INS)
20050401
2-8-10
Cálculos con matrices
u Para sumar una columna
○ ○ ○ ○ ○
Ejemplo
Sumar una columna nueva a la derecha de la columna 2 de la matriz
siguiente :
1 2
Matriz A =
3
4
5
6
e
3(COL)3(ADD)
k Modificación de matrices usando los mandos de matrices
[OPTN]-[MAT]
u Para visualizar los mandos de matrices
1. Desde el menú principal, ingrese el modo RUN • MAT.
2. Presione K para visualizar el menú de opciones.
3. Presione 2(MAT) para visualizar el menú de mandos de matrices.
A continuación se describen solamente los ítemes del menú de mandos de matrices que se
usan para la creación de matrices e ingreso de datos de matriz.
• {Mat} ... {mando Mat (especificación de matriz)}
• {M→L} ... {mando Mat→List (asigna los contenidos de la fila seleccionada a fila de lista)}
• {Det} ... {mando Det (mando de determinante)}
• {Trn} ... {mando Trn (mando de matriz de transposición)}
• {Aug} ... {mando Augment (enlaza dos matrices)}
• {Iden} ... {mando Identity (ingresa una matriz de identidad)}
• {Dim} ... {mando Dim (comprobación de dimensión)}
• {Fill} ... {mando Fill (valores de celdas idénticos)}
20050401
2-8-11
Cálculos con matrices
u Formato de ingreso de datos de matriz
[OPTN]-[MAT]-[Mat]
A continuación se muestra el formato que debe usarse cuando se ingresan datos para crear
una matriz usando el mando Mat.
a11 a12
a21 a22
a1n
a2n
am1 am2
amn
= [ [a11, a12, ..., a1n] [a21, a22, ..., a2n] .... [am1, am2, ..., amn] ]
→ Mat [letra A hasta la Z]
○ ○ ○ ○ ○
Ejemplo 1
Ingresar los datos siguientes como la Matriz A :
1
2
3
4
5
6
!+( [ )!+( [ )b,d,f
!-( ] )!+( [ )c,e,g
!-( ] )!-( ] )aK2(MAT)
1(Mat)av(A)
w
Nombre de matriz
# También puede usarse !c(Mat) en lugar
de K2 (MAT)1(Mat).
# Si la memoria se llena cuando está ingresando
los datos, se producirá un error.
# El valor máximo de m y n es 255.
# También puede usar el formato anterior dentro
de un programa en el que se ingresan datos de
matrices.
20050401
2-8-12
Cálculos con matrices
u Para ingresar una matriz de identidad
[OPTN]-[MAT]-[Iden]
Para crear una matriz de identidad utilice el mando Identity.
○ ○ ○ ○ ○
Ejemplo 2
Crear una matriz de identidad de 3 × 3 como Matriz A.
K2(MAT)6(g)1(Iden)
da6(g)1(Mat)av(A)w
Número de filas/columnas
u Para comprobar las dimensiones de una matriz
[OPTN]-[MAT]-[Dim]
Utilice el mando Dim del menú de operaciones con matrices para comprobar las
dimensiones de una matriz existente.
○ ○ ○ ○ ○
Ejemplo 3
Comprobar las dimensiones de la Matriz A, que fue ingresada en el
Ejemplo 1.
K2(MAT)6(g)2(Dim)
6(g)1(Mat)av(A)w
El display muestra que la matriz A consiste de dos filas y tres columnas.
Como el resultado del mando Dim es datos del tipo de lista, se almacena en la memoria de
respuesta de lista (ListAns).
También puede usar {Dim} para especificar las dimensiones de la matriz.
○ ○ ○ ○ ○
Ejemplo 4
Especificar las dimensiones de 2 filas y 3 columnas para la Matriz B.
!*( )c,d!/( )a
K2(MAT)6(g)2(Dim)
6(g)1(Mat)al(B)w
20050401
20050901
2-8-13
Cálculos con matrices
u Modificando matrices usando los mandos de matrices
También puede usar los mandos de matrices para asignar valores y llamar los valores desde
una matriz existente, para llenar todas las celdas de una matriz existente con el mismo valor,
para combinar dos matrices en una sola matriz, y para asignar los contenidos de una
columna de matriz a un archivo de lista.
u Para asignar valores y llamar los valores desde una matriz existente
[OPTN]-[MAT]-[Mat]
Utilice el formato siguiente con el mando Mat para especificar una celda para la llamada y
asignación de valor.
Mat X [m, n]
X .................................. nombre de matriz (A hasta la Z, o Ans)
m ................................. número de fila
n ................................. número de columna
○ ○ ○ ○ ○
Ejemplo 1
Asignar 10 a la celda en la fila 1, columna 2 de la matriz siguiente :
1 2
Matriz A =
3
4
5
6
baaK2(MAT)1(Mat)
av(A)!+( )b,c
!-( )w
JJ1('MAT)w
○ ○ ○ ○ ○
Ejemplo 2
Multiplicar el valor dentro de la celda en la fila 2, columna 2 de la
matriz anterior por 5.
K2(MAT)1(Mat)
av(A)!+( )c,c
!-( )*fw
20050401
2-8-14
Cálculos con matrices
u Para llenar una matriz con valores idénticos y combinar dos matrices en
una sola matriz
[OPTN]-[MAT]-[Fill]/[Aug]
Utilice el mando Fill para llenar todas las celdas de una matriz existente con un valor
idéntico y el mando Augment para combinar dos matrices existentes en una sola matriz.
○ ○ ○ ○ ○
Ejemplo 1
Llenar todas las celdas de la matriz A con el valor 3.
K2(MAT)6(g)3(Fill)
d,6(g)1(Mat)av(A)w
1(Mat)av(A)w
○ ○ ○ ○ ○
Ejemplo 2
Combinar las dos matrices siguientes :
A=
1
2
B=
3
4
K2(MAT)5(Aug)
1(Mat)av(A),
1(Mat)al(B)w
# Las dos matrices que combina deben tener
el mismo número de filas. Si trata de
combinar dos matrices que tienen diferentes
números de filas se producirá un error.
# Se puede usar la memoria de respuesta de
matriz para asignar los resultados de las
operaciones de ingreso y edición de matriz
anterior a una variable de matriz. Para hacerlo,
utilice la sintaxis siguiente.
• Fill (n, Mat α) → Mat β
• Augment (Mat α, Mat β) → Mat γ
En la expresión anterior α, β, y γ son nombres
de variables de A hasta Z, y n es un valor
cualquiera.
Lo anterior no afecta los contenidos de la
memoria de respuesta de matriz.
20050401
2-8-15
Cálculos con matrices
u Para asignar los contenidos de una columna de matriz a una lista
[OPTN]-[MAT]-[M→L]
Para especificar una fila y una lista, utilice el formato siguiente con el mando Mat→List.
Mat → List (Mat X, m) → List n
X = Nombre de matriz (A hasta la Z, o Ans)
m = Número de columna
n = Número de lista
○ ○ ○ ○ ○
Ejemplo
Asignar los contenidos de la columna 2 de la matriz siguiente a la lista 1 :
Matriz A =
1
2
3
4
5
6
K2(MAT)2(M→L)
1(Mat)av(A),c)
aK1(LIST)1(List)bw
1(List)bw
# También puede usarse !b(List) en lugar
de K1(LIST)1(List).
20050401
2-8-16
Cálculos con matrices
k Cálculos con matrices
[OPTN]-[MAT]
Para realizar las operaciones de cálculos con matrices, utilice el menú de mandos de
matrices.
u Para visualizar los mandos de matrices
1. Desde el menú principal, ingrese el modo RUN • MAT.
2. Presione K para visualizar el menú de opciones.
3. Presione 2(MAT) para visualizar el menú de mandos de matrices.
A continuación se describen solamente los mandos de matrices que se usan para las
operaciones aritméticas con matrices.
• {Mat} ... {mando Mat (especificación de matriz)}
• {Det} ... {mando Det (mando de determinante)}
• {Trn} ... {mando Trn (mando de matriz de transposición)}
• {Iden} ... {mando Identity (ingreso de matriz de identidad)}
Todos los ejemplos siguientes suponen que los datos de matriz ya se encuentran
almacenados en la memoria.
20050401
2-8-17
Cálculos con matrices
u Operaciones aritméticas con matrices
[OPTN]-[MAT]-[Mat]/[Iden]
○ ○ ○ ○ ○
Ejemplo 1
Sumar las dos matrices siguientes (Matriz A + Matriz B) :
A=
1
1
2
1
B=
2
3
2
1
AK2(MAT)1(Mat)av(A)+
1(Mat)al(B)w
○ ○ ○ ○ ○
Ejemplo 2
Calcular la multiplicación escalar a la matriz siguiente usando un valor
múltiple de 5 :
Matriz A =
1
2
3
4
AfK2(MAT)1(Mat)
av(A)w
○ ○ ○ ○ ○
Ejemplo 3
Multiplicar las dos matrices en el Ejemplo 1 (Matriz A × Matriz B).
AK2(MAT)1(Mat)av(A)*
1(Mat)al(B)w
○ ○ ○ ○ ○
Ejemplo 4
Multiplicar la matriz A (desde el Ejemplo 1) por una matriz de identidad
2 × 2.
AK2(MAT)1(Mat)av(A)*
6(g)1(Iden)cw
Número de filas y columnas
# Para ser sumadas o restadas, las dos
matrices deben tener las mismas
dimensiones. Si intenta sumar o restar
matrices de dimensiones diferentes se
producirá un error.
# Cuando realiza operaciones aritméticas con
matrices, ingresando el mando Identity en la
ubicación de un mando de matriz (tal como
Mat A) posibilita la realización de cálculos de
matrices de identidad.
# Para la multiplicación (Matriz 1 × Matriz 2),
el número de columnas en la Matriz 1
debe coincidir con el número de filas en la
Matriz 2. De lo contrario se producirá un
error.
20050401
2-8-18
Cálculos con matrices
u Determinante
[OPTN]-[MAT]-[Det]
○ ○ ○ ○ ○
Ejemplo
Obtener la determinante para la matriz siguiente :
1
2
3
4
5
6
–1 –2
0
Matriz A =
K2(MAT)3(Det)1(Mat)
av(A)w
u Transposición de matrices
[OPTN]-[MAT]-[Trn]
Una matriz es transpuesta cuando sus filas se convierten en columnas y sus columnas se
convierten en filas.
○ ○ ○ ○ ○
Ejemplo
Transponer la matriz siguiente :
Matriz A =
1
2
3
4
5
6
K2(MAT)4(Trn)1(Mat)
av(A)w
# Los determinantes pueden obtenerse
solamente para las matrices cuadráticas
(mismo número de filas y columnas). El
intento de obtener una determinante para
una matriz que no sea cuadrática produce un
error.
# La determinante de una matriz 3 × 3 se calcula
como se muestra a continuación.
a11 a12 a13
a21 a22 a23
a31 a32 a33
= a11a22a33 + a12a23a31 + a13a21a32
– a11a23a32 – a12a21a33 – a13a22a31
|A|=
# La determinante de una matriz 2 × 2 se
calcula como se muestra a continuación.
|A|=
a11 a12
a21 a22
= a11a22 – a12a21
20050401
2-8-19
Cálculo con matrices
u Inversión de matrices
[OPTN]-[MAT]-[x –1]
○ ○ ○ ○ ○
Ejemplo
Invertir la matriz siguiente :
Matriz A =
1
2
3
4
K2(MAT)1(Mat)
av(A)!) (x–1) w
u Cuadrado de una matriz
[OPTN]-[MAT]-[x 2]
○ ○ ○ ○ ○
Ejemplo
Elevar al cuadrado la matriz siguiente :
Matriz A =
1
2
3
4
K2(MAT)1(Mat)av(A)xw
# Solamente pueden invertirse las matrices
cuadráticas (mismo número de filas y
columnas). El intento de invertir una matriz
que no sea cuadrática produce un error.
# Una matriz que está siendo invertida debe
satisfacer las siguientes condiciones.
A A–1 = A–1 A = E =
# Una matriz con una determinante de cero no
puede ser invertida. El intento de invertir una
matriz con una determinante de cero produce
un error.
1 0
0 1
Lo siguiente muestra la fórmula usada para
invertir una matriz A en una matriz inversa
A–1.
# La precisión de cálculo es afectada para las
matrices cuyo valor es cercano a cero.
A=
a b
c d
A–1=
1
ad – bc
d –b
–c a
Tenga en cuenta que ad – bc G 0.
20050401
2-8-20
Cálculos con matrices
u Elevando una matriz a una potencia
[OPTN]-[MAT]-[ ]
○ ○ ○ ○ ○
Ejemplo
Elevar la matriz siguiente a la tercera potencia :
Matriz A =
1
2
3
4
K2(MAT)1(Mat)av(A)
Mdw
u Determinando el valor absoluto, parte entera, parte fraccionaria y entero
máximo de una matriz
[OPTN]-[NUM]-[Abs]/[Frac]/[Int]/[Intg]
○ ○ ○ ○ ○
Ejemplo
Determinar el valor absoluto de la matriz siguiente :
Matriz A =
1 –2
–3 4
K6(g)4(NUM)1(Abs)
K2(MAT)1(Mat)av(A)w
# Las matrices inversas y determinantes
están sujetos a error debido a los dígitos
eliminados.
# Las operaciones con matrices se realizan
individualmente en cada celda, de modo
que los cálculos pueden requerir un
tiempo considerable para completarse.
# La precisión de cálculo de los resultados
visualizados para los cálculos de matrices
es ±1 en el dígito menos significante.
# Si un resultado de cálculo es demasiado
grande para que se fije en la memoria de
respuesta de matrices, se producirá un
error.
# Para transferir los contenidos de la memoria de
respuesta a otra matriz (o cuando la memoria
de respuesta de matriz contiene una
determinante para una variable), puede usar
las siguientes operaciones.
MatAns → Mat α
En lo anterior, α es un nombre de variable
desde la A hasta la Z. Lo anterior no afecta los
contenidos de la memoria de respuesta de
matriz.
# Para los cálculos de potencia de una matriz, es
posible calcular hasta una potencia de 32766.
20050401
20050901
2-8-21
Cálculos con matrices
k Realizando cálculos con matrices utilizando el ingreso natural
u Para especificar las dimensiones (tamaño) de una matriz
1. En el modo RUN • MAT, presione !m(SET UP)1(Math)J.
2. Presione 4(MATH) para visualizar el menú MATH.
3. Presione 1(MAT) para visualizar el menú que se muestra a continuación.
• {2×2} … {ingresa una matriz 2 × 2}
• {3×3} … {ingresa una matriz 3 × 3}
• {m×n} … {ingresa una matriz de m-filas × n-columnas (hasta 6 × 6)}
○ ○ ○ ○ ○
Ejemplo
Para crear una matriz de 2-filas × 3-columnas.
3(m×n)
Especifique el número de filas.
cw
Especifique el número de columnas.
dw
w
20050401
2-8-22
Cálculos con matrices
u Para ingresar valores de celdas
○ ○ ○ ○ ○
Ejemplo
Para efectuar el cálculo mostrado abajo:
1
1
2
33
13
4
5
6
×8
La siguiente operación es continuación del ejemplo de cálculo de la página anterior.
be$bcceedde
$bdceee!x(
)f
eege*iw
u Para asignar una matriz creada usando el ingreso natural a la matriz
del modo MAT
○ ○ ○ ○ ○
Ejemplo
Para asignar el resultado del cálculo a Mat J.
!c(Mat)!-(Ans)a
!c(Mat)a)(J)w
# Presionando la tecla D mientras el
cursor se encuentra posicionado en la
parte superior (superior izquierda) de la
matriz se borrará la matriz entera.
D
⇒
20050401
Capítulo
3
Función de lista
Una lista es un lugar de almacenamiento de múltiples ítemes de
datos.
Esta calculadora le permite tener hasta 26 listas en la memoria, y
puede almacenar hasta seis archivos en la memoria. Las listas
pueden usarse en cálculos aritméticos y cálculos estadísticos y para
los gráficos.
Número de elemento
List 1
SUB
1
2
3
4
5
6
7
8
•
•
•
•
3-1
3-2
3-3
3-4
56
37
21
69
40
48
93
30
•
•
•
•
Gama de display
Celda
List 2
List 3
1
2
4
8
16
32
64
128
107
75
122
87
298
48
338
49
•
•
•
•
•
•
•
•
Columna
List 4
List 5
3.5
6
2.1
4.4
3
6.8
2
8.7
4
0
0
2
0
3
9
0
•
•
•
•
Ingresando y editando una lista
Manipulación de datos de lista
Cálculos aritméticos usando listas
Cambiando entre archivos de listas
20050401
•
•
•
•
List 26
0
0
0
0
0
0
0
0
•
•
•
•
Nombre
de lista
Nombre
secundario
Fila
3-1-1
Ingresando y editando una lista
3-1 Ingresando y editando una lista
Al acceder al modo STAT, aparecerá en primer lugar la pantalla del editor de listas. Puede
usar el editor de listas para ingresar datos en una lista y realizar una variedad de
operaciones de datos con otras listas.
u Para ingresar valores uno por uno
Para mover la parte realzada al nombre de lista, nombre secundario o celda que desea
seleccionar, utilice las teclas de cursor.
La pantalla se desplaza automáticamente cuando el cursor se ubica en un borde de la
pantalla.
Para nuestro ejemplo, comenzaremos ubicando el cursor en la Celda 1 de la Lista 1.
1. Ingrese un valor y presione w para almacenarlo en la lista.
dw
• La parte realzada se mueve automáticamente
hacia abajo a la siguiente celda para el ingreso.
2. Ingrese el valor 4 en la segunda celda, y luego ingrese el resultado de 2 + 3 en la
celda siguiente.
ewc+dw
# En una celda, también puede ingresar el
resultado de una expresión o número
complejo.
# En una sola lista se puede ingresar un valor de
hasta 999 celdas.
20050401
3-1-2
Ingresando y editando una lista
u Para ingresar en lote una serie de valores
1. Utilice las teclas de cursor para mover la parte realzada a otra lista.
2. Presione !*( { ), y luego ingrese los valores que desea, presionando , entre
cada uno. Presione !/( } ) luego de ingresar el valor final.
!*( { )g,h,i!/( } )
3. Presione w para almacenar todos los valores en su lista.
w
También puede usar los nombres de lista dentro de una expresión matemática para ingresar
valores en otra celda. El ejemplo siguiente muestra cómo agregar valores en cada fila en la
Lista 1 y Lista 2, e ingresar el resultado en la Lista 3.
1. Para mover la parte realzada al nombre de la lista en donde desea ingresar los
resultados de cálculo, utilice las teclas de cursor.
2. Presione la tecla K e ingrese la expresión.
K1(LIST)1(List)b+
K1(LIST)1(List)cw
# También puede usarse !b(List) en lugar
de K1(LIST)1(List).
# Recuerde que una coma separa valores, de
modo que no debe ingresar una coma después
del valor final del ajuste que está ingresando.
Correcto: {34, 53, 78}
Incorrecto: {34, 53, 78,}
20050401
3-1-3
Ingresando y editando una lista
k Edición de valores de lista
u Para cambiar un valor de celda
Para mover la parte realzada a la celda cuyo valor desea cambiar, utilice las teclas de cursor.
Ingrese el valor nuevo y presione w para reemplazar el dato antiguo por el dato nuevo.
u Para editar los contenidos de una celda
1. Utilice las teclas de cursor para mover la parte realzada a la celda cuyo contenidos
desea editar.
2. Presione 6(䉯)2(EDIT).
3. Realice los cambios en los datos que desea.
u Para borrar una celda
1. Utilice las teclas de cursor para mover la parte realzada a la celda cuyo valor desea
borrar.
2. Presione 6(䉯)3(DEL) para borrar la celda seleccionada y ocasionar que todo lo
que hay debajo se desplace hacia arriba.
# Tenga en cuenta que la operación anterior de
borrado de celda no afecta las celdas en las
otras listas. Si los datos en la lista cuya celda
ha borrado tiene cierta relación con los datos
de la lista siguiente, borrando una celda puede
ocasionar que los valores relacionados queden
desalineados.
20050401
3-1-4
Ingresando y editando una lista
u Para borrar todas las celdas en una lista
Para borrar todas los datos en una lista utilice el procedimiento siguiente.
1. Para mover la parte realzada a cualquier celda de la lista cuyos datos desea borrar
utilice las teclas de cursor.
2. Presionando 6(䉯)4(DEL • A) ocasiona que aparezca un mensaje de confirmación.
3. Presione 1(Yes) para borrar todas las celdas en la lista seleccionada o 6(No) para
cancelar la operación de borrado sin borrar nada.
u Para insertar una celda nueva
1. Para mover la parte realzada a la posición en donde desea insertar la celda nueva,
utilice las teclas de cursor.
2. Presione 6(䉯)5(INS) para insertar una celda nueva, que contiene un valor de 0, y
ocasiona que todo lo que hay debajo de la misma sea desplazado hacia abajo.
# Tenga en cuenta que la operación de inserción
de celda anterior no afecta las celdas en las
otras listas. Si los datos en la lista en donde
insertar una celda tiene cierta relación con los
datos en las listas vecinas, la inserción de una
celda puede ocasionar que los valores
relacionados queden desalineados.
20050401
3-1-5
Ingresando y editando una lista
k Poniendo nombre a una lista
Podrá asignar a las listas 1 a 26 “nombres secundarios” de hasta ocho bytes cada uno.
u Para poner nombre a una lista
1. En la pantalla de ajustes básicos, resalte “Sub Name” y, a continuación, presione
1(On)J.
2. Utilice las teclas de cursor para mover el resalte a la celda SUB de la lista a la que
desea asignar un nombre.
3. Teclee el nombre y, a continuación, presione w.
• Para escribir un nombre utilizando caracteres alfanuméricos, presione !a para
acceder al modo ALPHA-LOCK.
Ejemplo: YEAR
-(Y)c(E)v(A)g(R)
• La siguiente operación visualiza un nombre secundario en el modo RUN • MAT.
!b(List) n!+( [ )a!-( ] )w
(n = número de lista de 1 a 26)
# Si bien puede introducir hasta 8 bytes para
el nombre secundario, se visualizarán
solamente los caracteres que pueden caber
dentro de la celda del editor de listas.
# La celda SUB del editor de listas no se visualiza
cuando se selecciona “Off” para “Sub Name” en la
pantalla de ajustes básicos.
20050401
3-1-6
Ingresando y editando una lista
k Clasificando los valores de listas
Pueden insertarse listas ya sea en orden ascendente o descendente. La parte realzada
puede ubicarse en cualquier celda de la lista.
u Para clasificar una sola lista
Orden ascendente
1. Mientras las listas se encuentran sobre la pantalla, presione 6(䉯)1(TOOL)1(SRT•A).
2. El indicador “How Many Lists?:”, aparece para preguntar cuántas listas desea
clasificar. Aquí ingresaremos 1 para indicar que deseamos clasificar una sola lista.
bw
3. En respuesta al indicador “Select List List No:”, ingrese el número de la lista que
desea clasificar.
bw
Orden descendente
Utilice el mismo procedimiento como para la clasificación en orden ascendente. La
única diferencia es que debe presionar 2(SRT • D) en lugar de 1(SRT • A).
20050401
3-1-7
Ingresando y editando una lista
u Para clasificar múltiples listas
Para una clasificación, se pueden enlazar múltiples listas juntas de modo que todas sus
celdas se reordenen de acuerdo con la clasificación de una lista básica. La lista básica se
clasifica ya sea en orden ascendente o descendente, mientras las celdas de las listas
enlazadas se disponen de modo que la relación relativa de todas las filas sea mantenida.
Orden ascendente
1. Mientras las listas se encuentran sobre la pantalla, presione 6(䉯)1(TOOL)1(SRT•A).
2. El indicador “How Many Lists?:”, aparece para preguntar cuántas listas desea
clasificar. Aquí ingresaremos una lista básica enlazada a otra lista, de modo que
debemos ingresar 2.
cw
3. En respuesta al indicador “Select Base List List No:”, ingrese el número de la lista que
desea clasificar en orden ascendente. Aquí especificaremos la Lista 1.
bw
4. En respuesta al indicador “Select Second List List No:”, ingrese el número de la lista
que desea enlazar a la lista básica. Aquí especificaremos la Lista 2.
cw
20050401
3-1-8
Ingresando y editando una lista
Orden descendente
Utilice el mismo procedimiento como para la clasificación en orden ascendente. La única
diferencia es que debe presionar 2(SRT • D) en lugar de 1(SRT • A).
# Puede especificar un valor de 1 a 6 como el
número de listas a clasificar.
# Si especifica una lista más de una vez para una
sola operación de clasificación, se produce un
error.
También se produce un error si las listas
especificadas para la clasificación no tienen el
mismo número de valores (filas).
20050401
3-2-1
Manipulación de datos de lista
3-2 Manipulación de datos de lista
Los datos de lista pueden usarse en los cálculos aritméticos y de funciones. También varias
funciones de manipulación de datos de lista hacen que la manipulación de datos de lista sea
fácil y rápida.
Puede usar las funciones de manipulación de datos de lista en los modos RUN • MAT, STAT,
TABLE, EQUA y PRGM.
k Accediendo el menú de función de manipulación de datos de lista
Todos los ejemplos siguientes se realizan luego de ingresar el modo RUN • MAT.
Presione K y luego 1(LIST) para visualizar el menú de manipulación de datos, que
contiene los ítemes siguientes.
• {List}/{L→M}/{Dim}/{Fill}/{Seq}/{Min}/{Max}/{Mean}/{Med}/{Aug}/{Sum}/{Prod}/{Cuml}/
A}
{%}/{A
Tenga en cuenta que todos los cierres de paréntesis al final de las operaciones siguientes
pueden omitirse.
u Para transferir los contenidos de la memoria de respuesta de matrices
[OPTN]-[LIST]-[L→M]
K1(LIST)2(L→M)1(List) <número de lista 1-26>
,1(List) <número de lista 1-26> ... ,1(List) <número de lista 1-26>)w
• Puede omitir el ingreso 1(List) en la parte de la operación anterior.
• Todas las listas deben contener el mismo número de ítems de datos. De lo contrario, se
producirá un error.
Ejemplo: List → Mat (1, 2)w
○ ○ ○ ○ ○
Ejemplo
Transferir los contenidos de la Lista 1 (2, 3, 6, 5, 4) a la columna 1, y
los contenidos de la Lista 2 (11, 12, 13, 14, 15) a la columna 2 de
memoria de respuesta de matrices.
AK1(LIST)2(L→M)
1(List)b,
1(List)c)w
20050401
3-2-2
Manipulación de datos de lista
u Para contar el número de ítemes de datos en una lista
[OPTN]-[LIST]-[Dim]
K1(LIST)3(Dim)1(List) <número de lista 1-26> w
• El número de celdas que una lista contiene es su “dimensión”.
○ ○ ○ ○ ○
Ejemplo
Contar el número de valores en la Lista 1 (36, 16, 58, 46, 56).
AK1(LIST)3(Dim)
1(List)bw
u Para crear una lista de matrices especificando el número de ítemes de datos
[OPTN]-[LIST]-[Dim]
Para especificar el número de datos en la instrucción de asignación y crear una lista
utilice el procedimiento siguiente.
<número de datos n>aK1(LIST)3(Dim)1(List)
<número de lista 1-26>w
n = 1 - 999
○ ○ ○ ○ ○
Ejemplo
Crear cinco ítemes de datos (cada uno de los cuales contenga 0) en la
Lista 1.
AfaK1(LIST)3(Dim)
1(List) bw
Ingresando el modo STAT puede ver la lista
creada nueva.
Para especificar el número de filas y columnas de datos, y denominar la matriz en la
instrucción de asignación y crear una matriz, siga el procedimiento siguiente.
!*( { ) <número de filas m> ,<número de columnas n> !/( } )a
K1(LIST)3(Dim)K2(MAT)1(Mat)a<nombre de matriz>w
m, n = 1 - 255, nombre de matriz: A - Z
20050401
3-2-3
Manipulación de datos de lista
○ ○ ○ ○ ○
Crear una matriz de 2 filas × 3 columnas (cada una de las celdas
contenga 0) en la Matriz A.
Ejemplo
A!*( { )c,d!/( } )a
K1(LIST)3(Dim)
K2(MAT)1(Mat)av(A)w
A continuación se muestran los contenidos nuevos
de Mat A.
u Para reemplazar todos los ítemes de datos con el mismo valor
[OPTN]-[LIST]-[Fill]
K1(LIST)4(Fill) <valor>,1(List) <número de lista 1-26>
)w
○ ○ ○ ○ ○
Ejemplo
Reemplazar todos los ítemes de datos en la Lista 1 con el número 3.
AK1(LIST)4(Fill)
d,1(List)b)w
A continuación se muestran los contenidos nuevos
de la Lista 1.
u Para generar una secuencia de números
[OPTN]-[LIST]-[Seq]
K1(LIST)5(Seq) <expresión> , <nombre de variable> , <valor
inicial> , <valor final> , <incremento> ) w
• El resultado de esta operación también se almacena en la memoria de respuesta de lista
(ListAns).
○ ○ ○ ○ ○
Ejemplo
Ingresar la secuencia numérica 12, 62, 112 dentro de una lista, usando
la función f(x) = X2. Usando un valor de inicio de 1, un valor de
finalización de 11 y un incremento de 5.
AK1(LIST)5(Seq)vx,
v,b,bb,f)w
Especificando un valor final de 12, 13, 14 o 15 produce el mismo resultado que el mostrado
previamente, debido a que todos ellos son menores que el valor producido por el siguiente
incremento (16).
20050401
3-2-4
Manipulación de datos de lista
u Para hallar el valor mínimo en una lista
[OPTN]-[LIST]-[Min]
K1(LIST)6(g)1(Min)6(g)6(g)1(List) <número de lista 1-26>
)w
○ ○ ○ ○ ○
Ejemplo
Hallar el valor mínimo en la Lista 1 (36, 16, 58, 48, 56).
AK1(LIST)6(g)1(Min)
6(g)6(g)1(List)b)w
u Para hallar el valor máximo en una lista
[OPTN]-[LIST]-[Max]
Se utiliza el mismo procedimiento que para hallar el valor mínimo (Min), excepto que se
presiona 6(g)2(Max) en lugar de 6(g)1(Min).
u Para hallar cuál de las dos listas contiene el valor más pequeño
[OPTN]-[LIST]-[Min]
K1(LIST)6(g)1(Min)6(g)6(g)1(List) <número de lista 1-26>
,1(List) <número de lista 1-26>)w
• Las dos listas deben contener el mismo número de ítemes de datos. De lo contrario, se
producirá un error.
• El resultado de esta operación también se almacena en la memoria de respuesta de lista
(ListAns).
○ ○ ○ ○ ○
Ejemplo
Hallar si la Lista 1 (75, 16, 98, 46, 56) o la Lista 2 (35, 59, 58, 72, 67)
contiene el valor más pequeño.
K1(LIST)6(g)1(Min)
6(g)6(g)1(List)b,
1(List)c)w
u Para hallar cuál de las dos listas contiene el valor más grande
[OPTN]-[LIST]-[Max]
Utilice el mismo procedimiento que para hallar el valor más pequeño, excepto que se
presiona 6(g)2(Max) en lugar de 6(g)1(Min).
• Las dos listas deben contener el mismo número de ítemes de datos. De lo contrario, se
producirá un error.
• El resultado de esta operación también se almacena en la memoria de respuesta de lista
(ListAns).
20050401
3-2-5
Manipulación de datos de lista
u Para calcular la media de los ítemes de datos
[OPTN]-[LIST]-[Mean]
K1(LIST)6(g)3(Mean)6(g)6(g)1(List) <número de lista
1-26>)w
○ ○ ○ ○ ○
Ejemplo
Calcular la media de los ítemes de datos en la lista 1 (36, 16, 58, 46, 56).
AK1(LIST)6(g)3(Mean)
6(g)6(g)1(List)b)w
u Para calcular la media de los ítemes de datos de la frecuencia especificada
[OPTN]-[LIST]-[Mean]
Este procedimiento utiliza dos listas: una que contiene los valores y otra que indica la
frecuencia (número de ocurrencias) de cada valor. La frecuencia de los datos en la Celda 1
de la primera lista es indicada por el valor en la Celda 1 de la segunda lista, etc.
• Las dos listas deben contener el mismo número de ítemes de datos. De lo contrario, se
producirá un error.
K1(LIST)6(g)3(Mean)6(g)6(g)1(List)<número de lista 1-26 (datos)>
,1(List)<número de lista 1-26 (frecuencia)>)w
○ ○ ○ ○ ○
Ejemplo
Calcular la media de los valores en la Lista 1 (36, 16, 58, 46, 56), cuya
frecuencia es indicada por la Lista 2 (75, 89, 98, 72, 67).
AK1(LIST)6(g)3(Mean)
6(g)6(g)1(List)b,
1(List)c)w
u Para calcular la mediana de los ítemes de datos en una lista
[OPTN]-[LIST]-[Med]
K1(LIST)6(g)4(Med)6(g)6(g)1(List)<número de lista 1-26>
)w
○ ○ ○ ○ ○
Ejemplo
Calcular la mediana de ítemes de datos en la Lista 1 (36, 16, 58, 46, 56).
AK1(LIST)6(g)4(Med)
6(g)6(g)1(List)b)w
20050401
3-2-6
Manipulación de datos de lista
u Para calcular la mediana de los ítemes de datos de la frecuencia especificada
[OPTN]-[LIST]-[Med]
Este procedimiento utiliza dos listas: una que contiene los valores y otra que indica la
frecuencia (número de ocurrencias) de cada valor. La frecuencia de los datos en la Celda 1
de la primera lista es indicada por el valor en la Celda 1 de la segunda lista, etc.
• Las dos listas deben contener el mismo número de ítemes de datos. De lo contrario, se
producirá un error.
K1(LIST)6(g)4(Med)6(g)6(g)1(List) <número de lista 1-26 (datos)>
,1(List) <número de lista 1-26 (frecuencia)>)w
○ ○ ○ ○ ○
Ejemplo
Calcular la mediana de los valores en la Lista 1 (36, 16, 58, 46, 56),
cuya frecuencia es indicada por la Lista 2 (75, 89, 98, 72, 67).
AK1(LIST)6(g)4(Med)
6(g)6(g)1(List)b,
1(List)c)w
u Para combinar listas
[OPTN]-[LIST]-[Aug]
• Se pueden combinar dos listas diferentes en una sola lista. El resultado de una
operación de combinación de lista se almacena en la memoria de respuesta de lista
(ListAns).
K1(LIST)6(g)5(Aug)6(g)6(g)1(List) <número de lista 1-26>
,1(List) <número de lista 1-26>)w
○ ○ ○ ○ ○
Ejemplo
Combinar la Lista 1 (–3, –2) y la Lista 2 (1, 9, 10).
AK1(LIST)6(g)5(Aug)
6(g)6(g)1(List)b,
1(List)c)w
u Para calcular la suma de los ítemes de datos en una lista
[OPTN]-[LIST]-[Sum]
K1(LIST)6(g)6(g)1(Sum)6(g)1(List)<número de lista 1-26>w
○ ○ ○ ○ ○
Ejemplo
Calcular la suma de los ítemes de datos en la Lista 1 (36, 16, 58, 46, 56).
AK1(LIST)6(g)6(g)1(Sum)
6(g)1(List)bw
20050401
3-2-7
Manipulación de datos de lista
u Para calcular el producto de valores en una lista
[OPTN]-[LIST]-[Prod]
K1(LIST)6(g)6(g)2(Prod)6(g)1(List)<número de lista 1-26>w
○ ○ ○ ○ ○
Ejemplo
Calcular el producto de valores en la Lista 1 (2, 3, 6, 5, 4).
AK1(LIST)6(g)6(g)2(Prod)
6(g)1(List)bw
u Para calcular la frecuencia acumulativa de cada ítem de dato
[OPTN]-[LIST]-[Cuml]
K1(LIST)6(g)6(g)3(Cuml)6(g)1(List) <número de lista 1-26>w
• El resultado de esta operación se almacena en la memoria de respuesta de lista (ListAns).
○ ○ ○ ○ ○
Ejemplo
Calcular la frecuencia acumulativa de cada ítem de dato en la Lista 1
(2, 3, 6, 5, 4).
AK1(LIST)6(g)6(g)3(Cuml)
6(g)1(List)bw
2+3=
2+3+6=
2+3+6+5=
2+3+6+5+4=
u Para calcular el porcentaje representado por cada ítem de dato
[OPTN]-[LIST]-[%]
K1(LIST)6(g)6(g)4(%)6(g)1(List)<número de lista 1-26>w
• La operación anterior calcula qué porcentaje del total de lista es representado por cada
ítem de dato.
• El resultado de esta operación se almacena en la memoria de respuesta de lista (ListAns).
20050401
3-2-8
Manipulación de datos de lista
○ ○ ○ ○ ○
Ejemplo
Calcular el porcentaje representado por cada ítem de lista en la Lista 1
(2, 3, 6, 5, 4).
AK1(LIST)6(g)6(g)4(%)
6(g)1(List)bw
2/(2+3+6+5+4) × 100 =
3/(2+3+6+5+4) × 100 =
6/(2+3+6+5+4) × 100 =
5/(2+3+6+5+4) × 100 =
4/(2+3+6+5+4) × 100 =
u Para calcular las diferencias entre los datos vecinos dentro de una lista
[OPTN]-[LIST]-[A
A]
K1(LIST)6(g)6(g)5(A)<número de lista 1-26>w
• El resultado de esta operación se almacena en la memoria de respuesta de lista (ListAns).
○ ○ ○ ○ ○
Ejemplo
Calcular la diferencia entre los ítemes de datos en la Lista 1 (1, 3, 8, 5, 4).
AK1(LIST)6(g)6(g)
3–1=
8–3=
5–8=
4–5=
5(A)bw
# Es posible especificar el lugar de
almacenamiento en la memoria de listas para
el resultado de un cálculo producido por un
cálculo de lista cuyo resultado se encuentra
almacenado en la memoria de respuesta
(ListAns). Por ejemplo, si especifica “AList 1 →
List 2”, el resultado de ALista 1 será
almacenado en la Lista 2.
# El número de celdas en la lista nueva AList es
uno menor que el número de celdas en la lista
original.
# Si ejecuta la lista AList para una lista que no
tenga datos o solamente tenga un ítem de
dato, se produce un error.
20050401
3-3-1
Cálculos aritméticos usando listas
3-3 Cálculos aritméticos usando listas
Se pueden realizar cálculos aritméticos usando dos listas o una lista y un valor numérico.
Memoria de respuesta (ListAns)
Lista
Valor numérico
+
−
×
÷
Lista
Valor numérico
=
Lista
Los resultados de
cálculos se almacenan en
la memoria de respuesta
de lista (ListAns).
k Mensajes de error
• Un cálculo que relaciona dos listas realiza la operación entre celdas correspondientes.
Debido a esto, si dos listas no tienen el mismo número de valores (lo cual significa que
tienen diferentes “dimensiones”), se producirá un error.
• Se producirá un error siempre que una operación que relacione cualquiera de las dos
celdas produzca un error matemático.
k Ingresando una lista en un cálculo
Existen dos métodos que pueden usarse para el ingreso de una lista dentro de un cálculo.
u Para ingresar una lista específica por nombre
1. Presione K para visualizar el primer menú de operación.
• Este es el menú de teclas de funciones que aparece en el modo RUN • MAT siempre que
se presiona K.
2. Presione 1(LIST) para visualizar el menú de manipulación de datos de lista.
3. Presione 1(List) para visualizar el mando “List” e ingrese el número de lista que
desea especificar.
20050401
3-3-2
Cálculos aritméticos usando listas
u Para ingresar directamente una lista de valores
También puede ingresar directamente una lista de valores usando {, } y ,.
○ ○ ○ ○ ○
Ejemplo 1
Ingresar la lista: 56, 82, 64.
!*( { )fg,ic,
ge!/( } )
○ ○ ○ ○ ○
Ejemplo 2
Multiplicar la Lista 3
(
=
41
65
22
)
por la Lista
6
0
.
4
K1(LIST)1(List)d*!*( { )g,a,e!/( } )w
La lista resultante
246
0
88
se almacena en la memoria de respuesta de lista
(ListAns).
u Para asignar los contenidos de una lista a otra lista
Para asignar los contenidos de una lista a otra lista utilice a.
○ ○ ○ ○ ○
Ejemplo 1
Asignar los contenidos de la Lista 3 a la Lista 1.
K1(LIST)1(List)da1(List)bw
En lugar de la operación K1(LIST)1(List)d en el procedimiento previo, puede
ingresar !*( { )eb,gf,cc!/( } ).
○ ○ ○ ○ ○
Ejemplo 2
Asignar la lista en la memoria de respuesta de lista (ListAns) a la Lista 1.
K1(LIST)1(List)!-(Ans)a1(List)bw
20050401
3-3-3
Cálculos aritméticos usando listas
u Para llamar un valor en una celda de lista específica
Se puede llamar el valor de una celda de lista específica y luego usarlo en un cálculo.
Especifique el número de celda encerrándolo entre corchetes.
○ ○ ○ ○ ○
Ejemplo
Calcular el seno del valor almacenado en la Celda 3 de la Lista 2.
sK1(LIST)1(List)c!+( [ )d!-( ] )w
u Para ingresar un valor en una celda de lista específica
Puede ingresar un valor en una celda de lista específica dentro de una lista. Al hacerlo, el
valor que estaba previamente almacenado en la celda es reemplazado con el valor nuevo
que ingresa.
○ ○ ○ ○ ○
Ejemplo
Ingresar el valor 25 en la Celda 2 de la Lista 3.
cfaK1(LIST)1(List)d!+( [ )c!-( ] )w
k Llamando los contenidos de una lista
○ ○ ○ ○ ○
Ejemplo
Llamar los contenidos de la Lista 1.
K1(LIST)1(List)bw
• La operación anterior visualiza los contenidos de la lista que especifica y también los
almacena en la memoria de respuesta de lista (ListAns). Entonces puede usar los
contenidos de la memoria de respuesta de lista (ListAns) dentro de un cálculo.
u Para usar los contenidos de la lista de la memoria de respuesta de lista
(ListAns) dentro de un cálculo
○ ○ ○ ○ ○
Ejemplo
Multiplicar los contenidos de la lista en la memoria de respuesta de
lista (ListAns) por 36.
K1(LIST)1(List)!-(Ans)*dgw
• La operación K1(LIST)1(List)!-(Ans) llama los contenidos de la memoria
de respuesta de lista (ListAns).
• Esta operación reemplaza los contenidos de la memoria de respuesta de lista (List
Ans) con el resultado del cálculo anterior.
20050401
3-3-4
Cálculos aritméticos usando listas
k Graficando una función usando una lista
Cuando se usan las funciones gráficas de esta calculadora, puede ingresar una función tal
como Y1 = Lista 1 X. Si la Lista 1 contiene los valores 1, 2, 3, esta función producirá tres
gráficos: Y = X, Y = 2X, Y = 3X.
Existen ciertas limitaciones en el uso de listas con las funciones gráficas.
○ ○ ○ ○ ○
Ejemplo
Ingresar los datos 1, 2, 3 en la Lista 1, y luego graficarlos en el modo
GRAPH.
1. En el modo STAT, ingrese 1, 2, 3 en la Lista 1.
2. En el modo GRAPH, ingrese la fórmula Y1 = List 1X.
K1(List)bvw
3. Grafique los datos, con lo cual se producirán tres
gráficos.
k Ingresando cálculos científicos dentro de una lista
Se pueden usar las funciones de generación de tabla numérica en el modo TABLE para
ingresar los valores que resultan de ciertos cálculos de funciones científicas dentro de una
lista. Para hacer esto, primero genere una tabla y luego utilice la función de copia de lista
para copiar los valores de la tabla a la lista.
○ ○ ○ ○ ○
Ejemplo
Usar el modo TABLE para crear una tabla numérica para la fórmula (Y1
= x2 – 1), y luego copiar la tabla a la Lista 1 en el modo STAT.
1. En el modo TABLE, ingrese la fórmula Y1 = x2 – 1.
2. Cree la tabla numérica.
3. Utilice e para mover el resalte a la columna Y1.
4. Presione K1(LMEM).
20050401
3-3-5
Cálculos aritméticos usando listas
5. Presione bw.
6. Acceda al modo STAT para confirmar que la columna Y1 del modo TABLE haya sido
copiada a la Lista 1.
k Realizando cálculos con funciones científicas usando una lista
Las listas pueden usarse como si fueran valores numéricos en los cálculos con funciones
científicas. Cuando el cálculo produce una lista como un resultado, la lista se almacena en
la memoria de respuesta de lista (ListAns).
○ ○ ○ ○ ○
Ejemplo
41
Usar la Lista 3
para obtener el seno (Lista 3).
65
22
Utilice radianes como la unidad angular.
sK1(LIST)1(List)dw
–0.158
La lista resultante
0.8268
se almacena en la memoria de respuesta de lista
–8E–3
(ListAns).
En lugar de la operación K1(LIST)1(List)d en el procedimiento anterior, puede
ingresar !*( { ) eb,gf,cc!/( } )
○ ○ ○ ○ ○
Ejemplo
Usar la Lista 1
1
2
3
y la Lista 2
4
5
6
para llevar a cabo Lista 1Lista 2.
Esto crea una lista con los resultados de 14, 25, 36.
K1(LIST)1(List)bM1(List)cw
La lista resultante
1
32
se almacena en la memoria de respuesta de
729
lista (ListAns).
20050401
3-4-1
Cambiando entre archivos de listas
3-4 Cambiando entre archivos de listas
Puede almacenar hasta 26 listas (Lista 1 a la Lista 26) en cada archivo (Archivo 1 al Archivo
6). Una simple operación le permite cambiar entre los archivos de lista.
u Para cambiar entre los archivos de lista
1. Desde el menú principal, ingrese el modo STAT.
Presione !m(SET UP) para visualizar la pantalla de ajustes básicos del modo
STAT.
2. Utilice c para realzar en brillante “List File”.
3. Presione 1(FILE) y luego ingrese el número de archivo de lista que desea usar.
○ ○ ○ ○ ○
Ejemplo
Seleccionar el Archivo 3.
1(FILE)d
w
Todas las operaciones de listas subsiguientes se aplican a las listas contenidas en el archivo
que selecciona (Archivo 3 en el ejemplo anterior).
20050401
Capítulo
4
Cálculos de ecuaciones
Su calculadora gráfica puede realizar los tres tipos de cálculos
siguientes:
• Ecuaciones lineales simultáneas
• Ecuaciones cuadráticas y cúbicas
• Cálculos de resolución
Desde el menú principal, ingrese el modo EQUA.
• {SIML} ... {ecuación lineal con 2 a 6 incógnitas}
• {POLY} ... {ecuacion de grado 2 o 3}
• {SOLV} ... {cálculo de resolución}
4-1
4-2
4-3
4-4
Ecuaciones lineales simultáneas
Ecuaciones cuadráticas y cúbicas
Cálculos de resolución
Qué hacer cuando se produce un error
20050401
4-1-1
Ecuaciones lineales simultáneas
4-1 Ecuaciones lineales simultáneas
Descripción
Puede resolver ecuaciones lineales simultáneas con 2 a 6 incógnitas.
• Ecuación lineal simultánea con dos incógnitas:
a1x1 + b1x2 = c1
a2x1 + b2x2 = c2
• Ecuación lineal simultánea con tres incógnitas:
…
a1x1 + b1x2 + c1x3 = d1
a2x1 + b2x2 + c2x3 = d2
a3x1 + b3x2 + c3x3 = d3
Ajustes básicos
1. Desde el menú principal, ingrese el modo EQUA.
Ejecución
2. Seleccione el modo SIML (ecuación simultánea), y especifique el número de
incógnitas (variables).
Puede especificar de 2 a 6 incógnitas.
3. Ingrese secuencialmente los coeficientes.
La celda que se encuentra actualmente seleccionada para el ingreso se encuentra
realzada en brillante. Cada vez que ingresa un coeficiente la parte realzada se
desplaza en la secuencia:
a1 → b1 → c1 → … an → bn → cn → (n = 2 a 6)
Como coeficientes también puede ingresar fracciones y valores asignados a variables.
Puede cancelar el valor que está ingresando para el coeficiente actual presionando
J en cualquier momento antes de presionar w para almacenar el valor del
coeficiente. Esto retorna al coeficiente que había antes de haber ingresado cualquier
otra cosa. Si desea también puede ingresar otro valor.
Para cambiar el valor de un coeficiente que ya estaba almacenado presionando w,
mueva el cursor al coeficiente que desea editar. Luego, ingrese el valor que desea
cambiar.
Presionando 3(CLR) reposiciona todos los coeficientes a cero.
4. Resuelva las ecuaciones.
20050401
4-1-2
Ecuaciones lineales simultáneas
○ ○ ○ ○ ○
Resolver las ecuaciones lineales simultáneas siguientes para x, y y z.
Ejemplo
4x + y – 2z = – 1
x + 6y + 3z = 1
– 5x + 4y + z = – 7
Procedimiento
1 m EQUA
2 1(SIML)
2(3)
3 ewbw-cw-bw
bwgwdwbw
-fwewbw-hw
4 1(SOLV)
Pantalla de resultado
# Los cálculos internos se realizando usando
una mantisa de 15 dígitos, pero los resultados
se visualizan usando una mantisa de 10
dígitos y un exponente de 2 dígitos.
# Las ecuaciones lineales simultáneas se
resuelven invirtiendo la matriz que contienen
los coeficientes de las ecuaciones. Por
ejemplo, a continuación se muestra la
solución (x1, x2, y x3) de una ecuación lineal
simultánea con tres incógnitas.
x1
x2
x3
=
a1 b1 c1
a2 b2 c2
a3 b3 c3
–1
Debido a ésto, la precisión se reduce a medida
que el valor de la determinante se acerca a
cero. También, las ecuaciones simultáneas con
tres o más incógnitas puede tomar bastante
tiempo para resolverse.
# Si la calculadora no puede encontrar una
solución se produce un error.
# Luego de completarse un cálculo, puede
presionar 1 (REPT), cambiar los valores del
coeficiente y luego volver a calcular.
d1
d2
d3
20050401
4-2-1
Ecuaciones cuadráticas y cúbicas
4-2 Ecuaciones cuadráticas y cúbicas
Descripción
Esta calculadora puede usarse para resolver ecuaciones cuadráticas y ecuaciones cúbicas.
• Ecuación cuadrática:
ax2 + bx + c = 0 (a ≠ 0)
• Ecuación cúbica:
ax3 + bx2 + cx + d = 0 (a ≠ 0)
Ajustes básicos
1. Desde el menú principal, ingrese el modo EQUA.
Ejecución
2. Seleccione el modo POLY (ecuación de grado más alto), y especifique el grado de la
ecuación. Puede especificar un grado de 2 o 3.
3. Ingrese secuencialmente los coeficientes.
La celda que se encuentra actualmente seleccionada para el ingreso se encuentra
realzada en brillante. Cada vez que ingresa un coeficiente la parte realzada se
desplaza en la secuencia:
a→b→c →…
Como coeficientes también puede ingresar fracciones y valores asignados a variables.
Puede cancelar el valor que está ingresando para el coeficiente actual presionando
J, en cualquier momento antes de presionar w para almacenar el valor del
coeficiente. Esto retorna al coeficiente que había antes de ingresar cualquier otra
cosa. Si desea también puede ingresar otro valor.
Para cambiar el valor de un coeficiente que ya había almacenado presionando w,
mueva el cursor al coeficiente que desea editar. Luego, ingrese el valor que desea
cambiar.
Presionando 3(CLR) reposiciona todos los coeficientes a cero.
4. Resuelva las ecuaciones.
# Los cálculos internos se realizando usando
una mantisa de 15 dígitos, pero los
resultados se visualizan usando una mantisa
de 10 dígitos y un exponente de 2 dígitos.
# Para que el resultado de cálculo de las
ecuaciones cúbicas aparezca sobre el
display puede tomar un tiempo considerable.
# Si la calculadora no puede encontrar una
solución se produce un error.
# Luego de completarse un cálculo, puede
presionar 1(REPT), cambiar los valores del
coeficiente y luego volver a calcular.
20050401
4-2-2
Ecuaciones cuadráticas y cúbicas
○ ○ ○ ○ ○
Ejemplo
Resolver la ecuación cúbica (Unidad angular = Rad).
x3 – 2x2 – x + 2 = 0
Procedimiento
1 m EQUA
2 2(POLY)
2(3)
3 bw-cw-bwcw
4 1(SOLV)
Pantalla de resultado
Soluciones múltiples (Ejemplo: x3 + 3x2 + 3x + 1 = 0)
Solución de número complejo (Ejemplo: x3 + 2x2 + 3x + 2 = 0)
Complex Mode: Real (página 1-7-2)
Complex Mode: a + bi
Complex Mode: r∠θ
20050401
4-3-1
Cálculos de resolución
4-3 Cálculos de resolución
Descripción
El modo de cálculo de resolución le permite determinar el valor de cualquier variable en una
fórmula, sin tener que pasar a través de la tarea engorrosa de resolver la ecuación.
Ajustes básicos
1. Desde el menú principal, ingrese el modo EQUA.
Ejecución
2. Seleccione el modo de cálculo de resolución, e ingrese la ecuación tal como se
escribe.
Si no ingresa un signo de igual, la calculadora supone que la expresión es a la
izquierda del signo de igual, y que hay un cero a la derecha.*1
3. En la tabla de variables que aparece sobre el display, ingrese los valores para cada
variable.
También puede especificar los valores para “Upper” y “Lower” para definir los límites
superior e inferior de la gama de soluciones.*2
4. Seleccione la variable para la cual desea resolver para obtener la solución.
“Lft” y “Rgt” indican los lados izquierdo y derecho que se calculan usando la solución.*3
*1 Si ingresa más de un signo de igual se producirá
un error.
*2 Si la solución cae fuera de la gama
especificada se producirá un error.
*3 Las soluciones son aproximadas usando el
método de Newton. Los valores “Lft” y “Rgt”
se visualizan para la confirmación, debido a
que el método de Newton puede producir
resultados que son la solución real.
Cuando más cercana sea la diferencia entre
los valores izquierdo (Lft) y derecho (Rgt) a
cero, menor será el grado del error en el
resultado.
# El mensaje “Retry” aparece sobre el display
cuando la calculadora juzga que la
convergencia no es suficiente para los
resultados visualizados.
# Tenga en cuenta que una operación de
resolución produce una sola solución. Utilice
POLY si desea obtener múltiples soluciones
para una ecuación de orden superior (como por
ejemplo, ax 2 + bx + c = 0).
20050401
20060601
4-3-2
Cálculos de resolución
○ ○ ○ ○ ○
Ejemplo
Un objeto lanzado al aire con una velocidad inicial V toma un tiempo T
para alcanzar una altura H. Para averiguar la velocidad inicial V
cuando H = 14 (metros), T = 2 (segundos) y la aceleración de la
gravedad es G = 9,8 (m/s2), utilice la fórmula siguiente.
H = VT – 1/2 GT2
Procedimiento
1 m EQUA
2 3(SOLV)
aM(H)!.(=)ac(V)a/(T)-(b/c)
a$(G)a/(T)xw
3 bew(H = 14)
aw(V = 0)
cw(T = 2)
j.iw(G = 9,8)
4 Presione fff para realzar en brillante V = 0, y luego presione 6(SOLV).
Pantalla de resultado
20050401
4-4-1
Qué hacer cuando se produce un error
4-4 Qué hacer cuando se produce un error
u Error durante el ingreso de un valor de coeficiente
Presione la tecla J para borrar el error y retornar al valor que estaba registrado para el
coeficiente, antes de haber ingresado el valor que ha producido el error. Trate de ingresar
nuevamente un valor nuevo.
u Error durante un cálculo
Presione la tecla J para borrar el error y visualizar el coeficiente. Trate de ingresar
nuevamente valores para los coeficientes.
k Borrando las memorias de ecuaciones
1. Ingrese el modo de cálculo de ecuación (SIML o POLY) que desea usar y
realice la operación de tecla de función para ese modo.
• En el caso del modo SIML (1), utilice las teclas de funciones para especificar
el número de incógnitas.
• En el caso del modo POLY (2), utilice las teclas de funciones para especificar
el grado polinomial.
• Si presiona 3(SOLV), avance directamente al paso 2.
2. Presione 2(DEL ).
3. Presione 1(Yes) para borrar las memorias de la ecuación aplicable o 6(No)
para cancelar la operación sin borrar nada.
20050401
Capítulo
5
Graficación
Las secciones 5-1 y 5-2 de este capítulo proporcionan la
información básica que necesita saber para delinear un gráfico.
Las secciones restantes describen funciones y características de
graficación más avanzadas.
Seleccione el icono en el menú principal que sea adecuado al tipo
de gráfico que desea trazar o el tipo de tabla que desea generar.
• GRAPH … Función general de graficación
• CONICS … Graficación de sección cónica
(5-1-5 ~ 5-1-6, 5-11-17~5-11-22)
• RUN · MAT … Graficación manual (5-6-1 ~ 5-6-4)
• TABLE … Generación de tabla numérica (5-7-1 ~ 5-7-16)
• DYNA … Graficación dinámica (5-8-1 ~ 5-8-8)
• RECUR … Graficación de recursión o generación de tabla
numérica (5-9-1 ~ 5-9-10)
5-1
5-2
5-3
5-4
5-5
5-6
5-7
5-8
5-9
5-10
5-11
Gráficos de muestra
Controlando lo que aparece sobre una pantalla de gráfico
Delineando un gráfico
Almacenando un gráfico en la memoria de imagen
Delineando dos gráficos sobre la misma pantalla
Graficación manual
Usando las tablas
Graficación dinámica
Graficando una fórmula de recursión
Cambiando la apariencia de un gráfico
Análisis de función
20050401
5-1-1
Gráficos de muestra
5-1 Gráficos de muestra
k Cómo delinear un gráfico simple (1)
Descripción
Para delinear un gráfico, simplemente ingrese la función aplicable.
Ajustes básicos
1. Desde el menú principal, ingrese el modo GRAPH.
Ejecución
2. Ingrese la función que desea graficar.
Aquí deberá usar la ventana de visualización para especificar la gama y otros
parámetros del gráfico. Vea la página 5-2-1.
3. Dibuje el gráfico.
20050401
5-1-2
Gráficos de muestra
○ ○ ○ ○ ○
Ejemplo
Graficar y = 3x 2 .
Procedimiento
1 m GRAPH
2 dvxw
3 6(DRAW) (o w)
Pantalla de resultado
# Si presiona A mientras hay un gráfico
visualizado en la pantalla, se volverá a la
pantalla del paso 2.
20050401
5-1-3
Gráficos de muestra
k Cómo delinear un gráfico simple (2)
Descripción
En la memoria puede almacenar hasta 20 funciones y luego seleccionar el que desea para
la graficación.
Ajustes básicos
1. Desde el menú principal, ingrese el modo GRAPH.
Ejecución
2. Especifique el tipo de función e ingrese la función cuyo gráfico desea delinear.
Para delinear un gráfico puede usar el modo GRAPH para los tipos siguientes de
expresiones: expresión de coordenada rectangular, expresión de coordenada polar,
función paramétrica, expresión X=constante, desigualdades.
3(TYPE) 1(Y=) ... coordenadas rectangulares
2(r=) ... coordenadas polares
3(Parm) ... función paramétrica
4(X=c) ... función X=constante
5(CONV)1('Y=)~5('Y≤) ... cambia el tipo de función
6(g)1(Y>)~4(Y≤) ... desigualdad
Repita este paso tantas veces como sea requerido para ingresar todas las funciones
que desee.
Luego deberá especificar cuál de las funciones entre aquéllas que se encuentran
almacenadas en la memoria desea graficar (vea la página 5-3-6). Si no selecciona las
funciones específicas aquí, la operación de gráfico delineará gráficos de todas las
funciones actualmente almacenadas en la memoria.
3. Delinee el gráfico.
20050401
5-1-4
Gráficos de muestra
○ ○ ○ ○ ○
Ejemplo
Ingresar las funciones mostradas siguientes y delinear sus gráficos.
Y1 = 2 x 2 – 3, r 2 = 3sen2θ
Procedimiento
1 m GRAPH
2 3(TYPE)1(Y=)cvx-dw
3(TYPE)2(r=)dscvw
3 6(DRAW)
Pantalla de resultado
(Paramétrico)
(Desigualdad)
20050401
5-1-5
Gráficos de muestra
k Cómo delinear un gráfico simple (3)
Descripción
Para graficar la función de parábola, círculo, elipse o hipérbola, utilice el procedimiento
siguiente.
Ajustes básicos
1. Desde el menú principal, ingrese el modo CONICS.
Ejecución
2. Utilice las teclas de cursor f y c para especificar un tipo de función de la manera
siguiente.
Tipo de gráfico
Parábola
Función
2
X = A (Y – K) + H
X = AY2 + BY + C
Y = A (X – H)2 + K
Y = AX2 + BX + C
Círculo
(X – H)2 + (Y – K)2 = R2
AX2 + AY2 + BX + CY + D = 0
Elipse
(X – H)2
(Y – K)2
––––––––
+ ––––––––
=1
A2
B2
Hipérbola
(X – H)2
(Y – K)2
––––––––
– ––––––––
=1
2
A
B2
(Y – K)2
(X – H)2
–––––––– – –––––––– = 1
2
A
B2
3. Ingrese los valores para las variables requeridas.
4. Grafique la función.
20050401
5-1-6
Gráficos de muestra
○ ○ ○ ○ ○
Ejemplo
Graficar el círculo (X–1)2 + (Y–1)2 = 22.
Procedimiento
1 m CONICS
2 ccccw
3 bwbwcw
4 6(DRAW)
Pantalla de resultado
(Parábola)
(Elipse)
20050401
(Hipérbola)
5-1-7
Gráficos de muestra
k Cómo delinear un gráfico simple (4)
Descripción
Si lo desea, podrá especificar el estilo de línea del gráfico.
Ajustes básicos
1. Desde el menú principal, ingrese el modo GRAPH.
Ejecución
2. Ingrese la función que desea graficar.
Aquí deberá usar la ventana de visualización para especificar la gama y otros
parámetros del gráfico. Vea la página 5-2-1.
3. Seleccione el estilo de línea.
4(STYL)1(
) … Normal (inicial predeterminado)
2(
) … Thick (dos veces el grosor Normal)
3(
) … Broken (quebrada gruesa)
4(
) … Dot (de puntos)
4. Dibuje el gráfico.
La selección del estilo de línea sólo es válida cuando se selecciona “Connect” para “Draw
Type” en la pantalla de ajustes básicos.
# El ajuste de línea inicial predeterminado para
una desigualdad (Y>, Y<) es tipo gráfico de
puntos.
# El estilo de línea de gráfico se puede cambiar
estando en el modo GRAPH, TABLE o RECUR.
20050401
5-1-8
Gráficos de muestra
○ ○ ○ ○ ○
Ejemplo
Graficar y = 3x 2 .
Procedimiento
1 m GRAPH
2 3(TYPE)1(Y=)dvxw
3 f4(STYL)3(
)J
4 6(DRAW) (o w)
Pantalla de resultado
(Normal)
(Gruesa)
20050401
(Puntos)
5-2-1
Controlando lo que aparece sobre una pantalla de gráfico
5-2 Controlando lo que aparece sobre una
pantalla de gráfico
k Ajustes de la ventana de visualización (V-Window)
Para especificar la gama de los ejes x e y y para fijar el espaciado entre los incrementos en
cada eje, utilice la ventana de visualización. Siempre deberá ajustar los parámetros de la
ventana de visualización que desea antes de un gráfico.
u Para realizar los ajustes de la ventana de visualización
1. Desde el menú principal, ingrese el modo GRAPH.
2. Presione !3(V-WIN) para visualizar la pantalla de ajustes de la ventana de
visualización.
Parámetros de coordenadas rectangulares
Xmin … Valor de eje x mínimo
Xmax … Valor de eje x máximo
Xscale … Espaciado de incrementos del eje x
Xdot … Valor que corresponde a un punto del eje x
Ymin … Valor de eje y mínimo
Ymax … Valor de eje y máximo
Yscale … Espaciado de incrementos del eje y
Parámetro de coordenadas polares
Tθ min ... Valores mínimos de T, θ
Tθ max ... Valores máximos de T, θ
Tθ ptch ... Intervalo T, θ
3. Presione c para mover la parte realzada, e ingrese un valor apropiado para cada
parámetro, presionando w después de cada valor.
• {INIT}/{TRIG}/{STD} … {ajustes iniciales}/{ajustes iniciales usando la unidad angular
especificada}/{ajustes estandarizados} de la ventana de visualización
• {STO}/{RCL} … {almacenamiento}/{llamado} de ajustes de la ventana de visualización
Una vez que los ajustes se encuentran de la manera deseada, presione J o
!J(QUIT) para salir de la pantalla de ajustes de la ventana de visualización.*1
*1 Presionando w sin ingresar nada mientras se
visualiza k, sale de la pantalla de ajuste de la
ventana de visualización.
20050401
5-2-2
Controlando lo que aparece sobre una pantalla de gráfico
u Precauciones con los ajustes de la ventana de visualización
• Ingresando cero para Tθ ptch ocasiona un error.
• Cualquier ingreso ilegal (valor fuera de gama, signo negativo sin un valor, etc.) ocasiona
un error.
• Cuando Tθ max es menor que Tθ min, Tθ ptch se convierte negativo.
• Como parámetros de la ventana de visualización, se pueden ingresar expresiones (tales
como 2π).
• Cuando el ajuste de la ventana de visualización produce un eje que no se fija en el
display, la escala del eje se indica sobre el borde del display cerca al origen.
• Cambiando los ajustes de la ventana de visualización borra el gráfico actualmente
sobre el display y lo reemplaza solamente con los ejes nuevos.
• Cambiando el valor de Xmin o Xmax ocasiona que el valor Xdot sea ajustado
automáticamente. Cambiando el valor de Xdot ocasiona que el valor Xmax sea
ajustado automáticamente.
• Un gráfico paramétrico o de coordenada polar (r =) aparecerá irregular si los ajustes
que realiza en la ventana de visualización ocasionan que el valor de Tθ ptch sea
demasiado grande, en relación a la diferencia entre los ajustes Tθ min y Tθ max. Si
los ajustes que realiza ocasionan que el valor Tθ ptch sea demasiado pequeño en
relación a la diferencia entre los ajustes Tθ min y Tθ max, por otro lado, el gráfico
tomará mucho tiempo en delinearse.
• La siguiente es la gama de ingreso para los parámetros de la ventana de visualización.
–9,999999999E 97 a 9,999999999E 97
20050401
5-2-3
Controlando lo que aparece sobre una pantalla de gráfico
k Inicialización y normalización de la ventana de visualización
u Para inicializar la ventana de visualización
1. Desde el menú principal, ingrese el modo GRAPH.
2. Presione !3(V-WIN).
Esto visualiza la pantalla de ajuste de la ventana de visualización.
3. Presione 1(INIT) para inicializar la ventana de visualización.
Xmin = – 6.3,
Xmax = 6.3,
Xscale = 1,
Ymin = – 3.1,
Ymax = 3.1,
Yscale = 1
Xdot = 0.1
Tθ min = 0,
Tθ max = 2π (rad), Tθ ptch = 2π /100 (rad)
u Para inicializar la ventana de visualización de acuerdo con una unidad
angular
En el paso 3 del procedimiento indicado en la parte titulada “Para inicializar la ventana de
visualización” anterior, presione 2(TRIG) para inicializar la ventana de visualización de
acuerdo con una unidad angular.
Xmin = – 3π (rad),
Xmax = 3π (rad),
Xscale = π /2 (rad),
Ymin = –1.6,
Ymax = 1.6,
Yscale = 0.5
Xdot = π /21 (rad)
u Para normalizar la ventana de visualización
Los siguientes son los ajustes de la ventana de visualización de esta calculadora.
Xmin = –10,
Xmax = 10,
Xscale = 1,
Ymin = –10,
Ymax = 10,
Yscale = 1
Xdot = 0.15873015
Tθ min = 0,
Tθ max = 2π (rad), Tθ ptch = 2π /100 (rad)
En el paso 3 del procedimiento indicado en la parte titulada “Para inicializar la ventana de
visualización” anterior, presione 3(STD) para normalizar la ventana de visualización de
acuerdo con lo anterior.
# La inicialización y normalización ocasiona que
los valores Tθ min, Tθ max, Tθ ptch cambien
automáticamente de acuerdo con los ajustes
de unidad angular actual, como se indica a
continuación.
Modo Deg
Tθ min = 0, Tθ max = 360, Tθ ptch = 3.6
Modo Gra:
Tθ min = 0, Tθ max = 400, Tθ ptch = 4
20050401
5-2-4
Controlando lo que aparece sobre una pantalla de gráfico
k Memoria de la ventana de visualización
En la memoria de la ventana de visualización se pueden almacenar hasta seis ajustes de la
ventana de visualización, para llamarlos posteriormente cuando los necesita.
u Para almacenar los ajustes de la ventana de visualización
1. Desde el menú principal, ingrese el modo GRAPH.
2. Presione !3(V-WIN) para visualizar la pantalla de ajuste de la ventana de
visualización, e ingrese los valores que desea.
3. Presione 4(STO) para visualizar la ventana desplegable.
4. Presione una tecla numérica para especificar la memoria de la ventana de
visualización en donde desea almacenar los ajustes, y luego presione w.
Presionando bw almacena los ajustes en la memoria de la ventana de
visualización 1 (V-Win1).
u Para llamar los ajustes desde la memoria de la ventana de visualización
1. Desde el menú principal, ingrese el modo GRAPH.
2. Presione !3(V-WIN) para visualizar la pantalla de ajuste de la ventana de
visualización.
3. Presione 5(RCL) para visualizar la ventana desplegable.
4. Presione una tecla numérica para especificar el número de memoria de la ventana de
visualización para los ajustes que desea llamar, y luego presione w. Presionando
bw llama los ajustes de la memoria de la ventana de visualización 1 (V-Win1).
# Almacenando los ajustes a una memoria que
ya contiene datos de ajustes, reemplaza los
datos previos con los ajustes nuevos.
# Llamando ajustes ocasiona que los ajustes de
la ventana de visualización sean reemplazados
con los ajustes llamados desde la memoria.
20050401
5-2-5
Controlando lo que aparece sobre una pantalla de gráfico
k Especificando la gama de gráfico
Descripción
Antes de graficar una función puede definir su gama (punto de inicio, punto de finalización).
Ajustes básicos
1. Desde el menú principal, ingrese el modo GRAPH.
2. Realice los ajustes de la ventana de visualización (V-Window).
Ejecución
3. Especifique el tipo de función e ingrese la función. La siguiente es la sintaxis para el
ingreso de la función.
Función ,!+( [ ) Punto de inicio , Punto de finalización !-( ] )
4. Delinee el gráfico.
20050401
5-2-6
Controlando lo que aparece sobre una pantalla de gráfico
○ ○ ○ ○ ○
Ejemplo
Graficar y = x 2 + 3x – 2 dentro de la gama –2 < x < 4.
Utilice los ajustes de la ventana de visualización siguientes.
Xmin = – 3,
Xmax = 5,
Xscale = 1
Ymin = – 10,
Ymax = 30,
Yscale = 5
Procedimiento
1 m GRAPH
2 !3(V-WIN) -dwfwbwc
-bawdawfwJ
3 3(TYPE)1(Y=)vx+dv-c,
!+( [ )-c,e!-( ] )w
4 6(DRAW)
Pantalla de resultado
# Cuando se grafican expresiones
rectangulares, expresiones polares, funciones
paramétricas y desigualdades, puede
especificarse una gama.
20050401
5-2-7
Controlando lo que aparece sobre una pantalla de gráfico
k Función de zoom
Descripción
Esta función le permite ampliar y reducir el gráfico sobre la pantalla.
Ajustes básicos
1. Delinee el gráfico.
Ejecución
2. Especifique el tipo de zoom (ampliación-reducción).
!2(ZOOM)1(BOX) ... Zoom de recuadro
Delinea un recuadro alrededor de una área visualizada, y esa
área es ampliada para llenar la pantalla entera.
2(FACT)
3(IN)/4(OUT) ... Zoom de factor
El gráfico es ampliado o reducido de acuerdo con el factor
especificado, centrado en la posición de puntero actual.
5(AUTO) ... Zoom automático
Los ajustes del eje y de la ventana de visualización son
ajustados automáticamente de modo que el gráfico llena la
pantalla a lo largo del eje y.
6(g)1(ORIG) ... Tamaño original
Retorna el gráfico a su tamaño original siguiendo una
operación de zoom (ampliación/reducción).
6(g)2(SQR) ... Corrección de gráfico
Los valores del eje x de la ventana de visualización son
corregidos de modo que son idénticos a los valores del eje y.
6(g)3(RND) ... Redondeo de coordenadas
Redondea los valores de coordenada en la posición de
puntero actual.
6(g)4(INTG) ... Entero
A cada punto se le proporciona un ancho de 1, lo cual hace
que los valores de las coordenadas sean enteros.
6(g)5(PRE) ... Previo
Los parámetros de la ventana de visualización son retornados
a lo que eran antes de la última operación de zoom
(ampliación/reducción).
Especificación de gama del zoom de recuadro
3. Utilice las teclas de cursor para mover el puntero ( ) en el centro de la pantalla a la
posición en donde desea ubica una esquina del recuadro, y luego presione w.
4. Utilice las teclas de cursor para mover el puntero. Esto ocasiona que aparezca un
recuadro sobre la pantalla. Mueva el cursor hasta que el área que desea ampliar se
encierre en el recuadro, y luego presione w para ampliarla.
20050401
5-2-8
Controlando lo que aparece sobre una pantalla de gráfico
○ ○ ○ ○ ○
Ejemplo
Graficar y = (x + 5)(x + 4)(x + 3), y luego realizar una operación de
zoom (ampliación/reducción) de recuadro.
Utilice los ajustes de la ventana de visualización siguientes.
Xmin = – 8,
Xmax = 8,
Xscale = 2
Ymin = – 4,
Ymax = 2,
Yscale = 1
Procedimiento
1 m GRAPH
!3(V-WIN) -iwiwcwc
-ewcwbwJ
3(TYPE)1(Y=)(v+f)(v+e)
(v+d)w
6(DRAW)
2 !2(ZOOM)1(BOX)
3 d~dw
4 d~d,f~fw
Pantalla de resultado
# Para hacer un zoom de recuadro se deben
especificar dos puntos diferentes, y los dos
puntos no pueden estar sobre una línea recta
vertical u horizontal uno de otro.
20050401
5-2-9
Controlando lo que aparece sobre una pantalla de gráfico
k Factor de zoom
Descripción
Con el factor de zoom, puede ampliar o reducir, centrado sobre la posición de cursor actual.
Ajustes básicos
1. Delinee el gráfico.
Ejecución
2. Presione !2(ZOOM)2(FACT) para abrir la ventana desplegable para la
especificación del factor de zoom del eje x y eje y. Ingrese los valores que desea y luego
presione J.
3. Presione !2(ZOOM)3(IN) para ampliar el gráfico, o !2(ZOOM)4(OUT)
para reducirlo. El gráfico es ampliado o reducido centrado en la posición de puntero
actual.
4. Utilice las teclas de cursor para mover el cursor al punto en el que desea que la
operación de zoom sea centrada, y luego presione J para ampliar/reducir.
20050401
5-2-10
Controlando lo que aparece sobre una pantalla de gráfico
○ ○ ○ ○ ○
Ejemplo
Ampliar los gráficos de las dos expresiones mostradas debajo en
cinco veces sobre el eje x y el eje y, para ver si son tangentes.
Y1 = (x + 4)(x + 1)(x – 3), Y2 = 3x + 22
Utilice los ajustes de la ventana de visualización siguientes.
Xmin = –8,
Xmax = 8,
Xscale = 1
Ymin = –30,
Ymax = 30,
Yscale = 5
Procedimiento
1 m GRAPH
!3(V-WIN) -iwiwbwc
-dawdawfwJ
3(TYPE)1(Y=)(v+e)(v+b)
(v-d)w
dv+ccw
6(DRAW)
2 !2(ZOOM)2(FACT)fwfwJ
3 !2(ZOOM)3(IN)
4 f~f,d~dw
Pantalla de resultado
# La operación de zoom de factor puede
repetirse para ampliar o reducir un gráfico
aun más.
20050401
20050601
5-3-1
Delineando un gráfico
5-3 Delineando un gráfico
En la memoria se pueden almacenar hasta 20 funciones. Las funciones en la memoria
pueden editarse, llamarse y graficarse.
k Especificando el tipo de gráfico
Antes de almacenar una función de gráfico en la memoria, primero debe especificar el tipo
de gráfico.
1. Mientras la lista de relaciones gráficas se encuentra sobre el display, presione
3(TYPE) para visualizar un menú de tipo de gráfico, que contiene los ítemes
siguientes.
• {Y=}/{r=}/{Parm}/{X=c} ... gráfico de {coordenada rectangular}/{coordenada polar}/
{paramétrico}/{X=constante}*1
s} ... {Y>f( x )}/{Y<f( x )}/{Y>f( x )}/{Y<f( x )} gráfico de desigualdad
• {Y>}/{Y<}/{Yt
t}/{Ys
• {CONV}
t}/{'Ys
s}
• {'Y=}/{'Y>}/{'Y<}/{'Yt
... {cambia el tipo de función de la expresión seleccionada}
2. Presione la tecla de función que corresponda al tipo de gráfico que desea especificar.
k Almacenando funciones gráficas
u Para almacenar una función de coordenada rectangular (Y=) *2
○ ○ ○ ○ ○
Ejemplo
Almacenar la expresión siguiente en el área de memoria Y1 : y = 2x2 – 5.
3(TYPE)1(Y=) (Especifica la expresión de coordenada rectangular.)
cvx-f (Ingresa la expresión.)
w(Almacena la expresión.)
*1 El intento de dibujar un gráfico para una
expresión en que X se ingresa para una
expresión X=constante, resultará en un error.
*2 Una función no puede ser almacenada en una área
de memoria que ya contiene una función de un tipo
diferente del que está intentado almacenar.
Seleccione el área de memoria que contenga una
función que sea del mismo tipo que la que está
almacenando, o borre la función en el área de la
memoria a la que está intentando almacenar.
20050401
5-3-2
Delineando un gráfico
u Para almacenar una función de coordenada polar (r=) *1
○ ○ ○ ○ ○
Ejemplo
Almacenar la expresión siguiente en el área de memoria r2 : r = 5 sen3θ.
3(TYPE)2(r=) (Especifica la expresión de la coordenada polar.)
fsdv(Ingresa la expresión.)
w(Almacena la expresión.)
u Para almacenar una función paramétrica *2
○ ○ ○ ○ ○
Ejemplo
Almacenar las siguientes funciones en las áreas de memoria Xt3 e Yt3 :
x = 3 sen T
y = 3 cos T
3(TYPE)3(Parm) (Especifica la expresión paramétrica.)
dsvw (Ingresa y almacena la expresión de x.)
dcvw (Ingresa y almacena la expresión de y.)
*1 Una función no puede ser almacenada en una
área de memoria que ya contiene una función
de un tipo diferente del que está intentado
almacenar. Seleccione el área de memoria
que contenga una función que sea del mismo
tipo que la que está almacenando, o borre la
función en el área de la memoria a la que
está intentando almacenar.
*2 No podrá almacenar la expresión en una área
que ya contenga una expresión de coordenada
rectangular, expresión de coordenada polar,
expresión X=constante o una desigualdad.
Seleccione otra área para almacenar la
expresión o borrar la primera expresión
existente.
20050401
5-3-3
Delineando un gráfico
u Para almacenar una expresión X=constante *1
○ ○ ○ ○ ○
Ejemplo
Almacenar la expresión siguiente en el área de memoria X4 :
X=3
3(TYPE)4(X=c) (Especifica la expresión X=constante.)
d(Ingresa la expresión.)
w(Almacena la expresión.)
• El ingreso de X, Y, T, r o θ para la constante en los procedimientos anteriores produce un
error.
u Para almacenar una desigualdad *1
○ ○ ○ ○ ○
Ejemplo
Almacenar la siguiente desigualdad en el área de memoria Y5 :
y > x2 – 2x – 6
3(TYPE)6(g)1(Y>) (Especifica una desigualdad.)
vx-cv-g(Ingresa la expresión.)
w(Almacena la expresión.)
u Para crear una función compuesta
○ ○ ○ ○ ○
Ejemplo
Usar las relaciones en Y1 y Y2 para crear funciones compuestas para
Y3 y Y4.
Y1= (X + 1), Y2 = X2 + 3
Asignar Y1°Y2 a Y3 y Y2°Y1 a Y4.
2
(Y1°Y2 = ((x2 + 3) +1) = (x2 + 4) Y2°Y1 = ( (X + 1)) + 3 = X + 4 (X ⭌ –1))
Ingresar relaciones en Y3 y Y4.
3(TYPE)1(Y=)J4(GRPH)
1(Y)b(1(Y)c)w
J4(GRPH)1(Y)c
(1(Y)b)w
• Una función compuesta se puede compener de hasta cinco funciones.
*1Una función no puede ser almacenada en una
área de memoria que ya contiene una función
de un tipo diferente del que está intentado
almacenar. Seleccione el área de memoria
que contenga una función que sea del mismo
tipo que la que está almacenando, o borre la
función en el área de la memoria a la que está
intentando almacenar.
20050401
20050901
5-3-4
Delineando un gráfico
u Para asignar valores a los coeficientes y variables de una función de gráfico
○ ○ ○ ○ ○
Ejemplo
Para asignar los valores –1, 0 y 1 a la variable A en Y = AX2–1, y dibujar
un gráfico para cada valor.
3(TYPE)1(Y=)
av(A)vx-bw
J4(GRPH)1(Y)b(av(A)
!.(=)-b)w
J4(GRPH)1(Y)b(av(A)
!.(=)a)w
J4(GRPH)1(Y)b(av(A)
!.(=)b)w
ffff1(SEL)
6(DRAW)
Las tres pantallas anteriores se producen usando la función de trazado.
Para mayor información vea la parte titulada “5-11 Análisis de función”.
20050401
20050901
5-3-5
Delineando un gráfico
• Si no especifica un nombre de variable (variable A en la operación de tecla anterior), la
calculadora utiliza automáticamente una de las variables por omisión listadas a
continuación. Tenga en cuenta que la variable fijada por omisión que se usa, depende en
el tipo de área de memoria en donde está almacenando la función de gráfico.
Tipo de área de memoria
Variable fijada por omisión
Yn
X
rn
θ
Xtn
T
Ytn
T
fn
X
○ ○ ○ ○ ○
Ejemplo
Y1 (3) y Y1 (X = 3) son valores idénticos.
• También puede usar el gráfico dinámico para ver cómo los cambios en los coeficientes
alteran la apariencia de un gráfico. Para mayor información vea la parte titulada “5-8
Graficación dinámica”.
20050401
5-3-6
Delineando un gráfico
k Editando y borrando funciones
u Para editar una función en la memoria
○ ○ ○ ○ ○
Ejemplo
Cambiar la expresión que hay dentro del área de memoria Y1 desde
y = 2x2 – 5 a y = 2x2 – 3.
e (Visualiza el cursor.)
eeeeeDd (Cambia los contenidos.)
w (Almacena la nueva función gráfica.)
u Para cambiar el estilo de línea de una función gráfica
1. En la pantalla de lista de relaciones gráficas, utilice f y c para resaltar la relación
cuyo estilo de línea desea cambiar.
2. Presione 4(STYL).
3. Seleccione el estilo de línea.
○ ○ ○ ○ ○
Ejemplo
Cambiar el estilo de línea de y = 2x2 – 3, que se encuentra almacenado
en el área Y1, a “Broken”.
4(STYL)3(
) (Se selecciona “Broken”.)
…→
20050401
5-3-7
Delineando un gráfico
u Para cambiar el tipo de una función *1
1. Mientras la lista de relaciones gráficas se encuentra sobre el display, presione f o c
para mover la parte realzada al área que contiene la función que desea cambiar.
2. Presione 3(TYPE)5(CONV).
3. Seleccione el tipo de función al que desea cambiar.
○ ○ ○ ○ ○
Ejemplo
Cambiar la función en el área de memoria Y1 desde y = 2x2 – 3 a
y < 2x2 – 3.
3(TYPE)5(CONV)3('Y<) (Cambia el tipo de función a “Y<”.)
u Para borrar una función
1. Mientras la lista de relaciones gráficas se encuentra sobre el display, presione f o
c para mover la parte realzada al área que contiene la función que desea borrar.
2. Presione 2(DEL) o D.
3. Presione 1(Yes) para borrar la función o 6(No) para cancelar el procedimiento sin
borrar nada.
*1 El tipo de función puede cambiarse solamente
para las funciones de coordenada rectangular
y desigualdades.
# Las funciones paramétricas vienen en pares (Xt e
Yt).
20050401
5-3-8
Delineando un gráfico
k Seleccionando funciones para la graficación
u Para especificar la condición de delineado/sin delineado de un gráfico
1. En la lista de relaciones gráficas, utilice f y c para resaltar la relación que no
desea graficar.
2. Presione 1(SEL).
• Cada presión de 1(SEL) cambia alternativamente entre graficación activada y
desactivada.
3. Presione 6(DRAW).
Ejemplo
Seleccionar las funciones siguientes para el delineado :
Y1 = 2x2 – 5, r2 = 5 sen3θ
Utilice los ajustes de la ventana de visualización siguientes.
Xmin = –5,
Xmax = 5,
Xscale = 1
Ymin = –5,
Ymax = 5,
Yscale = 1
Tθ min = 0,
Tθ max = π,
Tθ ptch = 2π / 60
cf(Especifica una área de memoria que contiene una función para la
cual desea especificar la condición sin delineado.)
1(SEL) (Especifica sin delineado.)
6(DRAW) o w (Delinea gráficos.)
• Para alterar la apariencia de la pantalla de gráfico, puede usar los ajustes de la pantalla
de ajustes básicos, como se muestra a continuación.
• Grid: On (Axes: On Label: Off)
Este ajuste ocasiona que aparezcan puntos en las
intersecciones de las cuadrículas sobre el display.
• Axes: Off (Label: Off Grid: Off)
Este ajuste borra las líneas de eje del display.
• Label: On (Axes: On Grid: Off)
Este ajuste visualiza los rótulos para los ejes x e y.
20070101
20061001
5-3-9
Delineando un gráfico
k Memoria de gráfico
La memoria de gráfico le permite almacenar hasta 20 ajustes de datos de funciones gráficas
y llamarlos luego cuando los necesita.
Una operación de registro simple deja registrado y almacenado los siguientes datos en la
memoria de gráfico.
• Todas las funciones gráficas en la lista de relaciones gráficas actualmente visualizada
(hasta 20).
• Tipos de gráficos.
• Información sobre la línea de gráfico de la función
• Condición de delineado/sin delineado.
• Ajuste de la ventana de visualización (1 ajuste).
u Para almacenar las funciones gráficas en la memoria de gráfico
1. Presione 5(GMEM)1(STO) para visualizar la ventana desplegable.
2. Presione un número de tecla para especificar la memoria de gráfico en donde desea
almacenar la función de gráfico, y luego presione w. Presionando bw almacena
la función de gráfico a la memoria de gráfico 1 (G-Mem1).
• Existen 20 memorias de gráfico numeradas G-Mem1 a G-Mem20.
u Para llamar una función gráfica
1. Presione 5(GMEM)2(RCL) para visualizar la ventana desplegable.
2. Presione un número de tecla para especificar la memoria de gráfico para la función
que desea llamar, y luego presione w. Presionando bw llama la función de
gráfico en la memoria de gráfico 1 (G-Mem1).
# Almacenando una función en el área de
memoria que ya contiene una función
reemplaza la función existente por la nueva.
# Si los datos exceden la capacidad de
memoria restante de la calculadora, se genera
un error.
# Llamando los datos desde una memoria de
gráfico ocasiona que todos los datos
actualmente en la lista de relaciones gráficas
sean borrados.
20050401
5-4-1
Almacenando un gráfico en la memoria de imagen
5-4 Almacenando un gráfico en la memoria de
imagen
En la memoria de imagen se pueden almacenar hasta 20 imágenes gráficas para llamarlas
posteriormente. Puede superponer delineando el gráfico sobre la pantalla con otro gráfico
almacenado en la memoria de imagen.
u Para almacenar un gráfico en la memoria de imagen
1. Luego de graficar en el modo GRAPH, presione K1(PICT)1(STO) para
visualizar la ventana desplegable.
2. Presione una tecla numérica para especificar la memoria de imagen en donde desea
almacenar la imagen, y luego presione w. Presionando bw almacena la función
de imagen a la memoria de imagen 1 (Pict 1).
• Hay 20 memorias de imagen numeradas de Pict 1 a Pict 20.
u Para llamar un gráfico almacenado
1. Luego de graficar en el modo GRAPH, presione K1(PICT)1(RCL) para
visualizar la ventana desplegable.
2. Presione una tecla numérica para especificar la memoria de imagen desde donde
desea llamar la imagen, y luego presione w. Presionando bw llama la función de
imagen a la memoria de imagen 1 (Pict 1).
• Al llamar los contenidos de la memoria de imágenes se sobrescribe el gráfico
actualmente visualizado.
• Utilice la función de bosquejo Cls (página 5-10-1) para borrar un gráfico llamado de
la memoria de imágenes.
# Almacenando un gráfico en una área de
memoria que ya contiene datos reemplaza los
datos existentes con los datos nuevos.
# Una pantalla de gráfico doble o cualquier otro
tipo de gráfico que utiliza una pantalla dividida
no puede ser registrada en la memoria de
imagen.
20050401
5-5-1
Delineando dos gráficos sobre la misma pantalla
5-5 Delineando dos gráficos sobre la misma
pantalla
k Copiando el gráfico a la pantalla secundaria
Descripción
El gráfico doble le permite dividir la pantalla en dos partes. Luego puede graficar dos
funciones diferentes en cada gráfico para compararlos, o delinear un gráfico de tamaño
normal en un lado y su versión ampliada en el otro lado. Esto hace que el gráfico doble sea
una herramienta de análisis gráfico poderosa.
Con el gráfico doble, el lado izquierdo de la pantalla se denomina “pantalla principal”,
mientras el lado derecho se denomina “pantalla secundaria”.
u Pantalla principal
El gráfico en la pantalla principal es realmente delineada desde una función.
u Pantalla secundaria
El gráfico en la pantalla secundaria es producida copiando o usando la función de zoom
en el gráfico de pantalla principal. Aun puede realizar ajustes diferentes de la ventana de
visualización para la pantalla secundaria y pantalla principal.
Ajustes básicos
1. Desde el menú principal, ingrese el modo GRAPH.
2. En la pantalla de ajustes básicos, seleccione G+G para Dual Screen.
3. Realice los ajustes de la ventana de visualización para la pantalla principal.
Presione 6(RIGHT) para visualizar la pantalla de ajustes del gráfico secundario.
Presionando 6(LEFT) retorna a la pantalla de ajustes de la pantalla principal.
Ejecución
4. Almacene la función, y delinee el gráfico en la pantalla principal.
5. Realice la operación de gráfico doble que desea.
K1(COPY) ... Duplica el gráfico de la pantalla principal en la pantalla secundaria
K2(SWAP) ... Traspone los contenidos de la pantalla principal con los contenidos
de la pantalla secundaria
20050401
5-5-2
Delineando dos gráficos sobre la misma pantalla
○ ○ ○ ○ ○
Ejemplo
Graficar y = x(x + 1)(x – 1) en la pantalla principal y pantalla secundaria.
Utilice los ajustes de la ventana de visualización siguientes.
(Pantalla principal)
Xmin = – 2,
Xmax = 2,
Xscale = 0.5
Ymin = – 2,
Ymax = 2,
Yscale = 1
(Pantalla secundaria)
Xmin = – 4,
Xmax = 4,
Xscale = 1
Ymin = – 3,
Ymax = 3,
Yscale = 1
Procedimiento
1 m GRAPH
2 !m(SET UP)cc1(G+G)J
3 !3(V-WIN) -cwcwa.fwc
-cwcwbw
6(RIGHT) -ewewbwc
-dwdwbwJ
4 3(TYPE)1(Y=)v(v+b)(v-b)w
6(DRAW)
5 K1(COPY)
Pantalla de resultado
# Si presiona A mientras hay un gráfico
visualizado en el display, se volverá a la
pantalla del paso 4.
20050401
5-5-3
Delineando dos gráficos sobre la misma pantalla
k Graficando dos funciones diferentes
Descripción
Para graficar funciones diferentes en la pantalla principal y pantalla secundaria utilice el
procedimiento siguiente.
Ajustes básicos
1. Desde el menú principal, ingrese el modo GRAPH.
2. En la pantalla de ajustes básicos, seleccione G+G para Dual Screen.
3. Realice los ajustes de la ventana de visualización para la pantalla principal.
Presione 6(RIGHT) para visualizar la pantalla de ajustes del gráfico secundario.
Presionando 6(LEFT) retorna a la pantalla de ajustes de la pantalla principal.
Ejecución
4. Almacene las funciones para la pantalla principal y pantalla secundaria.
5. Seleccione la función del gráfico que desea tener eventualmente en la pantalla
secundaria.
6. Delinee el gráfico en la pantalla principal.
7. Trasponga los contenidos de la pantalla principal y pantalla secundaria.
8. Retorne a la pantalla de funciones.
9. Seleccione la función del gráfico siguiente que desea en la pantalla principal.
10. Delinee el gráfico en la pantalla principal.
20050401
5-5-4
Delineando dos gráficos sobre la misma pantalla
○ ○ ○ ○ ○
Ejemplo
Delinear el gráfico y = x(x + 1)(x – 1) en la pantalla principal, e
y = 2x2 – 3 en la pantalla secundaria.
Utilice los ajustes de la ventana de visualización siguientes.
(Pantalla principal)
Xmin = – 4,
Xmax = 4,
Xscale = 1
Ymin = – 5,
Ymax = 5,
Yscale = 1
(Pantalla secundaria)
Xmin = – 2,
Xmax = 2,
Xscale = 0.5
Ymin = – 2,
Ymax = 2,
Yscale = 1
Procedimiento
1 m GRAPH
2 !m(SET UP)cc1(G+G)J
3 !3(V-WIN) -ewewbwc
-fwfwbw
6(RIGHT) -cwcwa.fwc
-cwcwbwJ
4 3(TYPE)1(Y=) v(v+b)(v-b)w
cvx-dw
5 ff1(SEL)
6 6(DRAW)
7 K2(SWAP)
8 A
9 1(SEL)
0 6(DRAW)
Pantalla de resultado
20050401
5-5-5
Delineando dos gráficos sobre la misma pantalla
k Usando la función de zoom para ampliar la pantalla secundaria
Descripción
Utilice el procedimiento siguiente para ampliar el gráfico de la pantalla principal y luego
transferirlo a la pantalla secundaria.
Ajustes básicos
1. Desde el menú principal, ingrese el modo GRAPH.
2. En la pantalla de ajustes básicos, seleccione G+G para Dual Screen.
3. Realice los ajustes de la ventana de visualización para la pantalla principal.
Ejecución
4. Ingrese la función y delinee el gráfico en la pantalla principal.
5. Utilice la función de zoom para ampliar el gráfico, y luego transfiera el gráfico a la
pantalla secundaria.
20050401
5-5-6
Delineando dos gráficos sobre la misma pantalla
○ ○ ○ ○ ○
Ejemplo
Delinear el gráfico y = x(x + 1)(x – 1) en la pantalla principal, y luego
utilizar la función de zoom de recuadro para ampliarlo.
Utilice los ajustes de la ventana de visualización siguientes.
(Pantalla principal)
Xmin = – 2,
Xmax = 2,
Xscale = 0.5
Ymin = – 2,
Ymax = 2,
Yscale = 1
Procedimiento
1 m GRAPH
2 !m(SET UP)cc1(G+G)J
3 !3(V-WIN) -cwcwa.fwc
-cwcwbwJ
4 3(TYPE)1(Y=)v(v+b)(v-b)w
6(DRAW)
5 !2(ZOOM)1(BOX)
c~ce~ew
f~fd~dw
Pantalla de resultado
20050401
5-6-1
Graficación manual
5-6 Graficación manual
k Gráfico de coordenada rectangular
Descripción
Ingresando el mando Graph en el modo RUN • MAT permite el delineado de los gráficos de
coordenadas rectangulares.
Ajustes básicos
1. Desde el menú principal, ingrese el modo RUN • MAT.
2. Realice los ajustes de la ventana de visualización.
Ejecución
3. Ingrese los mandos para el delineado del gráfico de coordenada rectangular.
4. Ingrese la función.
# Ciertas funciones pueden ser graficadas fácilmente utilizando los gráficos de la función incorporada.
# Se pueden delinear los gráficos de las siguientes funciones científicas incorporadas.
• Gráfico de coordenadas rectangulares
• sen x
• tan–1 x
• cosh–1 x
• lnx
• cos x
• senh x
• tanh–1 x
• 10x
• tan x
• cosh x
•'
x
• ex
• sen–1 x
• tanh x
• x2
• x–1
• cos–1 x
• senh–1 x
• log x
• 3'
x
• tan θ
• cosh θ
•'
θ
• eθ
• sen–1 θ
• tanh θ
• θ2
• θ–1
• cos–1 θ
• senh–1 θ
• log θ
• 3'
θ
• Gráfico de coordenadas polares
• sen θ
• tan–1 θ
• cosh–1 θ
• lnθ
• cos θ
• senh θ
• tanh–1 θ
• 10θ
• El ingreso para las variables x y θ no es necesario para una función incorporada.
• Cuando ingrese una función incorporada, no podrá ingresar otros operadores o valores.
• Las instrucciones de gráficos de función incorporada no pueden utilizarse como parte de una
instrucción múltiple o en un programa.
# Para los gráficos incorporados, los ajustes de la ventana de visualización se realizan
automáticamente.
20070101
20061001
5-6-2
Graficación manual
○ ○ ○ ○ ○
Ejemplo
Graficar y = 2 x 2 + 3 x – 4.
Utilice los ajustes de la ventana de visualización siguientes.
Xmin = –5,
Xmax = 5,
Xscale = 2
Ymin = –10,
Ymax = 10,
Yscale = 5
Procedimiento
1 m RUN • MAT
2 !3(V-WIN) -fwfwcwc
-bawbawfwJ
3 !4(SKTCH)1(Cls)w
5(GRPH)1(Y=)
4 cvx+dv-ew
Pantalla de resultado
20050401
5-6-3
Graficación manual
k Gráfico de integración
Descripción
Ingresando el mando Graph en el modo RUN • MAT permite la graficación de las funciones
producidas por un cálculo de integración.
El resultado del cálculo se muestra en la esquina izquierda inferior del display, y la gama de
cálculo es del tipo de gráficos cruzados.
Ajustes básicos
1. Desde el menú principal, ingrese el modo RUN • MAT.
2. Realice los ajustes de la ventana de visualización.
Ejecución
3. Ingrese los mandos para el delineado del gráfico de integración.
4. Ingrese la función.
20050401
5-6-4
Graficación manual
○ ○ ○ ○ ○
Ejemplo
Graficar la integración
∫
1
–2
(x + 2)(x – 1)(x – 3) dx.
Utilice los ajustes de la ventana de visualización siguientes.
Xmin = – 4,
Xmax = 4,
Xscale = 1
Ymin = – 8,
Ymax = 12,
Yscale = 5
Procedimiento
1 m RUN • MAT
2 !3(V-WIN) -ewewbwc
-iwbcwfwJ
3 !4(SKTCH)1(Cls)w
5(GRPH)5(G • ∫ dx)
4 (v+c)(v-b)(v-d),
-c,bw
Pantalla de resultado
20050401
5-6-5
Graficación manual
k Delineando múltiples gráficos sobre la misma pantalla
Descripción
Utilice el procedimiento siguiente para asignar varios valores a una variable contenida en
una expresión y superponga los gráficos resultantes sobre la pantalla.
Ajustes básicos
1. Desde el menú principal, ingrese el modo GRAPH.
2. En la pantalla de ajustes básicos, cambie el ajuste “Dual Screen” a “Off”.
3. Realice los ajustes de la ventana de visualización.
Ejecución
4. Especifique el tipo de función e ingrese la función. La siguiente es la sintaxis para el
ingreso de la función.
La expresión contiene una variable ,!+( [ ) variable !.(=)
valor , valor , ... , valor !-( ] )
5. Delinee el gráfico.
20050401
5-6-6
Graficación manual
○ ○ ○ ○ ○
Ejemplo
Graficar y = A x 2 – 3 a medida que el valor A cambia en la
secuencia 3, 1, –1.
Utilice los ajustes de la ventana de visualización siguientes.
Xmin = – 5,
Xmax = 5,
Xscale = 1
Ymin = – 10,
Ymax = 10,
Yscale = 2
Procedimiento
1 m GRAPH
2 !m(SET UP)cc3(Off)J
3 !3(V-WIN) -fwfwbwc
-bawbawcwJ
4 3(TYPE)1(Y=)av(A)vx-d,
!+( [ )av(A)!.(=)d,b,-b!-( ] )w
5 6(DRAW)
Pantalla de resultado
# Cuando el gráfico simultáneo se encuentra
activado, los gráficos para todas las variables
se delinean simultáneamente.
# Solamente puede cambiarse el valor de
solamente una de las variables en la expresión.
# Como nombre de variable no se pueden usar:
X, Y, r, θ, T.
# No se puede asignar una variable a la variable
dentro de la función.
# La superposición puede usarse con los gráficos
de coordenadas rectangulares, coordenadas
polares, funciones paramétricas, funciones de
X=constante y desigualdades.
20050401
5-6-7
Graficación manual
k Utilizando copiar y pegar para graficar una función
Descripción
Podrá graficar una función copiándola al portapapeles, y pegándola seguidamente en la
pantalla gráfica.
Hay dos tipos de funciones que se pueden pegar en la pantalla gráfica.
Tipo 1 (expresión Y=)
Una función con la Y variable a la izquierda del signo igual se representa
gráficamente como expresión Y=.
Ejemplo: Para pegar Y=X y representarla gráficamente
• Cualesquier espacio a la izquierda de Y será ignorado.
Tipo 2 (expresión)
Pegando este tipo de expresión se representa gráficamente la expresión Y=.
Ejemplo: Pegar X y representar gráficamente Y=X
• Cualesquier espacio a la izquierda de la expresión será ignorado.
Ajustes básicos
1. Copie la función que desea representar gráficamente en el portapapeles.
2. Desde el menú principal, ingrese el modo GRAPH.
3. En la pantalla de ajustes básicos, cambie el ajuste “Dual Screen” a “Off”.
4. Realice los ajustes de la ventana de visualización.
5. Delinee el gráfico.
Ejecución
6. Pegue la expresión.
# Pegar funciona sólo cuando se selecciona
“Off” para el ajuste “Dual Screen” en la
pantalla de ajustes básicos.
# Si bien no hay ningún límite establecido sobre
el número de gráficos que se pueden delinear
pegando una función, el número total de
gráficos admitidos por las funciones de trazar
y otros es 30 (número de gráficos delineados
utilizando el número de expresión 1 a 20, más
los gráficos delineados utilizando funciones
pegadas).
# En cuanto al gráfico de la función pegar, la
expresión gráfica que aparece cuando se utiliza
trazado u otras funciones se visualiza en el
formato: expresión Y=.
# Si vuelve a ejecutar un dibujo sin borrar la
memoria de la pantalla gráfica, se volverán a
dibujar todos los gráficos, incluyendo aquellos
producidos mediante las funciones de pegar.
20050401
5-6-8
Graficación manual
○ ○ ○ ○ ○
Ejemplo
Pegar la función Y=X copiada previamente del portapapeles mientras
se está visualizando el gráfico de y = 2x 2 + 3x – 4
Utilice los ajustes de la ventana de visualización siguientes.
Xmin = – 5,
Xmax = 5,
Xscale = 2
Ymin = –10,
Ymax = 10,
Yscale = 5
Procedimiento
1 m RUN • MAT
a-(Y)!.(=)v
!i(CLIP)ddd1(COPY)
2 mGRAPH
3 !m(SET UP)cc3(Off)J
4 !3(V-WIN) -fwfwcwc
-bawbawfwJ
5 3(TYPE)1(Y=)cvx+dv-ew
6(DRAW)
6 !j(PASTE)
Pantalla de resultado
20050401
5-7-1
Usando las tablas
5-7 Usando las tablas
Para ingresar el modo TABLE, seleccione el icono TABLE en el menú principal.
k Almacenando una función y generando una tabla numérica
u Para almacenar una función
○ ○ ○ ○ ○
Ejemplo
Almacenar la función y = 3x2 – 2 en el área de memoria Y1.
Utilice las teclas f y c para mover la parte realzada en brillante en la lista de relaciones
de tablas, al área de memoria en donde desea almacenar la función. Luego, ingrese la
función y presione w para almacenarla.
uEspecificaciones de variables
Existen dos métodos que pueden usarse para especificar valores para la variable x cuando
se genera una tabla numérica.
• Método de gama de tabla
Con este método, se especifican las condiciones para el cambio en valor de la variable.
• Lista
Con este método, se sustituyen los valores contenidos en una lista creada previamente
para el valor de la variable.
u Para generar una tabla usando una gama de tabla
○ ○ ○ ○ ○
Ejemplo
Generar una tabla a medida que el valor de la variable x cambia desde
–3 a 3, en incrementos de 1.
m TABLE
5(SET)
-dwdwbw
La gama de tabla numérica define las condiciones bajo las cuales el valor de la variable x
cambia durante un cálculo de función.
Start ............ Valor inicial de la variable x
End ............. Valor final de la variable x
Step ............ Cambio de valor de la variable x (intervalo)
Luego de especificar la gama de tabla, presione J para retornar a la lista de relaciones de
tablas.
20050401
5-7-2
Usando las tablas
u Para generar una tabla usando una lista
1. Mientras la lista de relaciones de tablas gráficas se encuentra sobre la pantalla,
visualice la pantalla de ajustes básicos.
2. Realce la Variable y luego presione 2(LIST) para visualizar la ventana desplegable.
3. Seleccione la lista cuyos valores desea asignar a la variable x.
• Para seleccionar la Lista 6, por ejemplo, presione gw. Esto ocasiona que el ajuste
del ítem de Variable de la pantalla de ajustes básicos cambie a la Lista 6.
4. Luego de especificar la lista que desea usar, presione J para retornar a la pantalla
previa.
u Generando una tabla
○ ○ ○ ○ ○
Ejemplo
Generar una tabla de valores para las funciones almacenadas en las
áreas de memoria Y1 e Y3 de la lista de relaciones de tablas gráficas.
Utilice las teclas f y c para mover la parte realzada en brillante a la función que desea
seleccionar para la generación de la tabla y presione 1(SEL) para seleccionarla.
El signo “=” de las funciones seleccionadas es realzado en brillante sobre el display. Para
anular la selección de una función, mueva el cursor a la función y presione de nuevo
1(SEL) .
Presione 6(TABL) para generar una tabla numérica usando las funciones que ha
seleccionado. El valor de la variable x cambia de acuerdo a la gama de los contenidos de la
lista que ha especificado.
La pantalla de ejemplo mostrada aquí muestra los
resultados basado en los contenidos de la Lista 6
(–3, –2, –1, 0, 1, 2, 3).
Cada celda puede contener hasta seis dígitos, incluyendo el signo negativo.
20050401
5-7-3
Usando las tablas
Puede usar las teclas de cursor para mover la parte realzada en brillante alrededor de la
tabla, para los propósitos siguientes.
• Para visualizar el valor de la celda seleccionada en la parte inferior de la pantalla,
usando los ajustes actuales del número de lugares decimales, número de dígitos
significantes y ajustes de la gama de visualización exponencial de la calculadora.
• Para desplazar el display y ver las partes de la tabla que no se fijan en el display.
• Para visualizar la parte superior de la pantalla de la función científica que produce el
valor de la celda seleccionada (en las filas Y1, Y2, etc.)
• Para cambiar los valores de la variable X reemplazando los valores en la fila X.
Presione 1(FORM) o J para retornar a la lista de relaciones de tablas.
u Para generar una tabla numérica diferencial *1
Cambiando el ajuste del ítem “Derivative” a “On” en la pantalla de ajustes básicos, ocasiona
una tabla numérica que incluye que la derivativa sea visualizada siempre que se genera una
tabla numérica.
Ubicando el cursor en un coeficiente
diferencial visualiza “dy/dx” en la línea
superior, que indica una diferencial.
u Especificando el tipo de función
Puede especificar una función como que es de uno de los tres tipos siguientes.*2
• Coordenada rectangular (Y=)
• Coordenada polar (r=)
• Paramétrica (Parm)
1. Presione 3(TYPE) mientras la lista de relaciones se encuentra sobre la pantalla.
2. Presione la tecla numérica que corresponda al tipo de función que desea especificar.
*1 Si un gráfico para el cual se especifica una
gama o un gráfico superpuesto es incluido
entre las expresiones gráficas, se produce un
error.
*2 La tabla numérica se genera solamente para el
tipo de función especificado en la lista de
relaciones (Table Func). No se puede generar
una tabla numérica para una mezcla de tipos de
funciones diferentes.
El tipo de función especificado en el modo
GRAPH no es ninguno de estos tres, y al
acceder al modo TABLE, el tipo de función
cambiará a coordenada rectangular (Y=).
20050401
20050601
5-7-4
Usando las tablas
k Editando y borrando funciones
u Para editar una función
○ ○ ○ ○ ○
Ejemplo
Cambiar la función en la memoria Y1 desde y = 3x2 – 2 a
y = 3x2 – 5.
Utilice las teclas f y c para mover la parte realzada en brillante a la
función que desea editar.
Utilice e para mover el cursor al comienzo de la expresión.
Utilice las teclas d y e para mover el cursor a la ubicación del cambio.
eeeeeeDf
w
6(TABL)
• Podrá especificar el estilo de línea de gráfico cuando esté graficando un gráfico tipo de
conexión (G • CON). La especificación del estilo de línea también se aplicará al modo
GRAPH.
• La función de enlaces de funciones automáticamente refleja cualquier cambio que se
realiza a las funciones en la lista de modo GRAPH, y la lista de modo DYNA.
u Para borrar una función
1. Utilice las teclas f y c para mover la parte realzada en brillante a la función que
desea borrar y luego presione 2(DEL) o D.
2. Presione 1(Yes) para borrar la función o 6(No) para cancelar la operación sin
borrar nada.
20050401
5-7-5
Usando las tablas
k Editando tablas
Se puede usar el menú de tablas para realizar cualquiera de las operaciones siguientes una
vez que genera una tabla.
• Cambiar los valores de la variable x
• Editar filas (borrar, insertar y agregar).
• Borrar una tabla.
• Delinear un gráfico de tipo conectado.
• Delinear un gráfico de tipo de marcación de puntos.
• {FORM} ... {vuelve a la lista de relaciones de tablas}
• {DEL} ... {borrado de tabla}
• {ROW}
• {DEL}/{INS} /{ADD} ... {borrado}/{inserción}/{agregado} de fila
• {EDIT } ... {edición de valor de variable x}
• {G·CON}/{G·PLT } ...delineado de gráfico de {tipo conectado}/{tipo de marcación de
puntos}
u Para cambiar los valores de una variable en una tabla
○ ○ ○ ○ ○
Ejemplo
Cambiar el valor en la columna x, fila 3 de la tabla generada en la
página 5-7-2 desde –1 a –2,5.
-c.fw
cc
• Cuando cambia un valor de variable en la columna x, todos los valores en las columnas
hacia la derecha son recalculadas y visualizadas.
# Si trata de reemplazar un valor con una
operación ilegal (tal como división por cero),
se producirá un error y el valor original
permanecerá sin cambiar.
# No se puede cambiar directamente cualquier
valor en las otras columnas (no de x) de la
tabla.
20050401
5-7-6
Usando las tablas
u Operaciones de fila
u Para borrar una fila
○ ○ ○ ○ ○
Ejemplo
Borrar la fila 2 de la tabla generada en la página 5-7-2.
3(ROW)1(DEL)
c
u Para insertar una fila
○ ○ ○ ○ ○
Ejemplo
Insertar una fila nueva entre las filas 1 y 2 en la tabla generada en la
página 5-7-2.
3(ROW)2(INS)
c
20050401
5-7-7
Usando las tablas
u Para agregar una fila
○ ○ ○ ○ ○
Ejemplo
Agregar una fila nueva debajo de la fila 7 en la tabla generada en la
página 5-7-2.
3(ROW)3(ADD)
cccccc
u Borrando una tabla
1. Visualice la tabla y luego presione 2(DEL).
2. Presione 1(Yes) para borrar la tabla o 6(No) para cancelar la operación sin borrar
nada.
20050401
5-7-8
Usando las tablas
k Copiando una columna de tabla a una lista
Una simple operación le permite copiar los contenidos de una columna de tabla numérica
dentro de una lista.
Utilice d y e para mover el cursor a la columna que desea copiar. El cursor puede estar en
cualquier fila.
u Para copiar una tabla a una lista
○ ○ ○ ○ ○
Ejemplo
Copiar los contenidos de la columna x en la Lista 1.
K1(LMEM)
Ingrese el número de la lista que desea copiar y luego presione w.
bw
20050401
5-7-9
Usando las tablas
k Delineando un gráfico desde una tabla numérica
Descripción
Utilice el procedimiento siguiente para generar una tabla numérica y luego delinear un
gráfico basado en los valores de la tabla.
Ajustes básicos
1. Desde el menú principal, ingrese el modo TABLE.
2. Realice los ajustes de la ventana de visualización.
Ejecución
3. Almacene las funciones.
4. Especifique la gama de la tabla.
5. Genere la tabla.
6. Seleccione el tipo de gráfico que desea delinear.
5(G • CON) ...gráfico lineal*1
6(G • PLT) ... gráfico de tipo de marcación de puntos*1
• Al seleccionar 6(G • PLT) se traza un gráfico del tipo de línea de trazos,
independientemente del estilo de línea actualmente seleccionado (página 5-3-6).
*1 Luego de delinear el gráfico, presionando
!6(G↔T) o A retorna a la pantalla
de tabla numérica.
20050401
5-7-10
Usando las tablas
○ ○ ○ ○ ○
Ejemplo
Almacenar las dos funciones mostradas siguientes, generar una tabla
numérica y luego delinear un gráfico lineal. Especificar una gama de
– 3 a 3, y un incremento de 1.
Y1 = 3 x 2 – 2, Y2 = x 2
Utilice los ajustes de la ventana de visualización siguientes.
Xmin = 0,
Xmax = 6,
Xscale = 1
Ymin = –2,
Ymax = 10,
Yscale = 2
Procedimiento
1 m TABLE
2 !3(V-WIN) awgwbwc
-cwbawcwJ
3 3(TYPE)1(Y=) dvx-cw
vxw
4 5(SET)-dwdwbwJ
5 6(TABL)
6 5(G • CON)
Pantalla de resultado
# Después de delinear el gráfico puede usar
Trace, Zoom o Sketch.
20050401
5-7-11
Usando las tablas
k Especificando una gama para la generación de una tabla numérica
Descripción
Utilice el procedimiento siguiente para especificar una gama de tabla numérica cuando se
calculan datos de dispersión de una función.
Ajustes básicos
1. Desde el menú principal, ingrese el modo TABLE.
Ejecución
2. Almacene las funciones.
3. Especifique la gama de la tabla.
4. Seleccione las funciones para las cuales desea genera una tabla.
El signo “=” de las funciones seleccionada se encuentra realzada sobre la pantalla.
5. Genere la tabla.
20050401
5-7-12
Usando las tablas
○ ○ ○ ○ ○
Ejemplo
Almacenar las tres funciones mostradas a continuación, y luego
generar una tabla numérica para las funciones Y1 e Y3. Especificar
una gama de –3 a 3, y un incremento de 1.
Y1 = 3x 2 – 2, Y2 = x + 4, Y3 = x 2
Procedimiento
1 m TABLE
2 3(TYPE)1(Y=) dvx-cw
v+ew
vxw
3 5(SET)-dwdwbwJ
4 ff1(SEL)
5 6(TABL)
Pantalla de resultado
# Se pueden generar tablas numéricas desde
funciones paramétricas, coordenadas
rectangulares y coordenadas polares.
# En las tablas numéricas generadas puede
incluir derivativas especificando “On” para el
ítem “Derivative” en la pantalla de ajustes
básicos.
20050401
5-7-13
Usando las tablas
k Visualizando simultáneamente una tabla numérica y un gráfico
Descripción
Especificando T+G para Dual Screen en los ajustes básicos hace que sea posible visualizar
una tabla numérica y gráfico al mismo tiempo.
Ajustes básicos
1. Desde el menú principal, ingrese el modo TABLE.
2. Realice los ajustes de la ventana de visualización.
3. En la pantalla de ajustes básicos, seleccione T+G para Dual Screen.
Ejecución
4. Ingrese la función.
5. Especifique la gama de la tabla.
6. El número de tabla se visualiza en la pantalla secundaria en la parte derecha.
7. Especifique el tipo de gráfico y delinee el gráfico.
5(G • CON) ...gráfico lineal
6(G • PLT) ... gráfico de tipo de marcación de puntos
# El ajuste “Dual Screen” de la pantalla de
ajustes básicos se aplica en el modo TABLE
y en el modo RECUR.
20050401
5-7-14
Usando las tablas
○ ○ ○ ○ ○
Ejemplo
Almacenar la función Y1 = 3x2 – 2 y visualizar simultáneamente su
tabla numérica y gráfico lineal. Utilizar una gama de tabla de –3 a 3, y
un incremento de 1.
Utilice los ajustes de la ventana de visualización siguientes.
Xmin = 0,
Xmax = 6,
Xscale = 1
Ymin = –2,
Ymax = 10,
Yscale = 2
Procedimiento
1 m TABLE
2 !3(V-WIN) awgwbwc
-cwbawcwJ
3 !m(SET UP)cc1(T+G)J
4 3(TYPE)1(Y=)dvx-cw
5 5(SET)
-dwdwbwJ
6 6(TABL)
7 5(G • CON)
Pantalla de resultado
# Podrá activar la tabla numérica presionando
K1(CHNG) o A.
# Tras delinear un gráfico, podrá volver a la pantalla
de tabla numérica pulsando !6(G↔T) o A.
20050401
5-7-15
Usando las tablas
k Usando el enlace de gráfico-tabla
Descripción
Con el gráfico doble, puede usar el procedimiento siguiente para enlazar las pantallas de
gráfico y tabla, de manera que el puntero en la pantalla de gráfico salte a la ubicación del
valor de tabla actualmente seleccionado.
Ajustes básicos
1. Desde el menú principal, ingrese el modo TABLE.
2. Realice los ajustes requeridos de la ventana de visualización.
Visualice la pantalla de ajustes básicos, seleccione el ítem de Dual Screen, y cambie
sus ajustes a “T+G”.
Ejecución
3. Ingrese la función del gráfico y realice los ajustes de gama de tabla requeridos.
4. Con la tabla numérica del gráfico sobre el lado derecho del display, delinee el gráfico
sobre el lado izquierdo.
5(G • CON) ... gráfico de tipo conectado
6(G • PLT) ... gráfico de tipo de marcación de puntos
5. Presione K2(GLINK) para acceder al modo de enlace gráfico-tabla.
6. Ahora puede usar c y f para mover la parte realzada entre las celdas en la tabla,
el puntero salta al punto correspondiente sobre la pantalla de gráfico.
Si hay múltiples gráficos, presionando d y e ocasiona que el puntero salte entre
ellos.
Para salir al modo de enlace gráfico-tabla, presione J o !J(QUIT).
20050401
5-7-16
Usando las tablas
○ ○ ○ ○ ○
Ejemplo
Almacenar la función Y1 = 3log x y visualizar simultáneamente su tabla
numérica y gráfico de tipo de marcación de puntos. Utilizar una gama
de tabla de 2 a 9, y un incremento de 1.
Utilice los ajustes de la ventana de visualización siguientes.
Xmin = – 1,
Xmax = 10,
Xscale = 1
Ymin = – 1,
Ymax = 4,
Yscale = 1
Procedimiento
1 m TABLE
2 !3(V-WIN) -bwbawbwc
-bwewbwJ
!m(SET UP)cc1(T+G)J
3 3(TYPE)1(Y=)dlvw
5(SET)
cwjwbwJ
4 6(TABL)
6(G • PLT)
5 K2(GLINK)
6 c ~ c, f ~ f
Pantalla de resultado
…→
←…
20050401
5-8-1
Graficación dinámica
5-8 Graficación dinámica
k Usando el gráfico dinámico
Descripción
El gráfico dinámico le permite definir una gama de valores para los coeficientes en una
función, y luego observar cómo un gráfico es afectado por los cambios en el valor de un
coeficiente. Lo asiste a ver cómo los coeficientes y términos que componen una función
influyen en la forma y posición de un gráfico.
Ajustes básicos
1. Desde el menú principal, ingrese el modo DYNA.
2. Realice los ajustes de la ventana de visualización.
Ejecución
3. En la pantalla de ajustes básicos, especifique Dynamic Type.
1(Cnt) ... Continuo
2(Stop) ... Parada automática luego de 10 gráficos
4. Utilice las teclas de cursor para seleccionar el tipo de función en la lista de tipo de
función incorporada.*1
5. Ingrese los valores para los coeficientes, y especifique qué coeficiente será la variable
dinámica.*2
6. Especifique el valor inicial, valor final e incremento.
7. Especifique la velocidad de delineado.
3(SPEED)1(
) ..... Realiza una pausa en cada gráfico (Stop&Go)
2( ) ....... Mitad de la velocidad normal (Slow)
3( ) ....... Velocidad normal (Normal)
4( ) ...... Doble de la velocidad normal (Fast)
8. Delinee el gráfico dinámico.
*1Los siguientes son los siete tipos de funciones
incorporadas.
•Y=AX+B
•Y=A(X–B)2+C
•Y=AX2+BX+C
•Y=AX^3+BX2+CX+D
•Y=Asin(BX+C)
•Y=Acos(BX+C)
•Y=Atan(BX+C)
Después de presionar 3(TYPE) y
seleccionar el tipo de función que desea,
puede entonces ingresar la función real.
1(Y=) ... expresión de coordenada rectangular
2(r=) ... expresión de coordenada polar
3(Parm) ... función paramétrica
Si accede al modo DYNA cuando el tipo de
función seleccionado en el modo GRAPH no es
ninguno de los tres tipos listados más arriba, el
tipo de función cambia automáticamente a
“expresión de coordenada rectangular (Y=)”.
*2 También puede presionar w y visualizar el
menú de ajuste de parámetro.
# El mensaje “Too Many Functions” aparece
cuando se selecciona más de una función para
la graficación dinámica.
20050401
5-8-2
Graficación dinámica
○ ○ ○ ○ ○
Ejemplo
Usar el gráfico dinámico para graficar y = A (x – 1)2 – 1, en el cual el
valor del coeficiente A cambia de 2 a 5 en incrementos de 1. El gráfico
es delineado 10 veces.
Utilice los ajustes de la ventana de visualización siguientes.
Xmin = – 6.3, Xmax = 6.3, Xscale = 1
Ymin = – 3.1, Ymax = 3.1, Yscale = 1 (inicial fijado por omisión)
Procedimiento
1 m DYNA
2 !3(V-WIN)1(INIT)J
3 !m(SET UP)2(Stop)J
4 5(B-IN)c1(SEL)
5 4(VAR)cwbw-bw
6 2(SET)cwfwbwJ
7 3(SPEED)3( )J
8 6(DYNA)
Pantalla de resultado
Se repite de 1 a 4.
↓
1
2
→
←
↓↑
4
3
→
←
20050401
5-8-3
Graficación dinámica
k Delineando un lugar de gráfico dinámico
Descripción
Al activar el ajuste del lugar (Locus) de gráfico dinámico en la pantalla de ajustes básicos,
se podrá superponer un gráfico que se ha delineado cambiando los valores de coeficiente.
Ajustes básicos
1. Desde el menú principal, ingrese el modo DYNA.
2. Realice los ajustes de la ventana de visualización.
Ejecución
3. En la pantalla de ajustes básicos, seleccione “On” para “Locus”.
4. Utilice las teclas de cursor para seleccionar el tipo de función en la lista de tipo de
función incorporada.
5. Ingrese los valores para los coeficientes, y especifique qué coeficiente será la variable
dinámica.
6. Especifique el valor inicial, valor final e incremento.
7. Especifique “Normal” para la velocidad de delineado.
8. Delinee el gráfico dinámico.
20050401
5-8-4
Graficación dinámica
○ ○ ○ ○ ○
Ejemplo
Usar el gráfico dinámico para graficar y = A x , en el cual el valor del
coeficiente A cambia de 1 a 4 en incrementos de 1. El gráfico es
delineado 10 veces.
Utilice los ajustes de la ventana de visualización siguientes.
Xmin = – 6.3, Xmax = 6.3, Xscale = 1
Ymin = – 3.1, Ymax = 3.1, Yscale = 1 (inicial fijado por omisión)
Procedimiento
1 m DYNA
2 !3(V-WIN)1(INIT)J
3 !m(SET UP)c1(On)J
4 5(B-IN)1(SEL)
5 4(VAR)bwaw
6 2(SET)bwewbwJ
7 3(SPEED)3( )J
8 6(DYNA)
Pantalla de resultado
Se repite de 1 a 4.
↓
1
2
→
←
↓↑
4
3
→
←
20050401
5-8-5
Graficación dinámica
k Ejemplos de aplicación del gráfico dinámico
Descripción
El gráfico dinámico también puede usarse para simular fenómeno físicos simples.
Ajustes básicos
1. Desde el menú principal, ingrese el modo DYNA.
2. Realice los ajustes de la ventana de visualización.
Ejecución
3. En la pantalla de ajustes básicos, especifique Stop para Dynamic Type y Deg para
Angle.
4. Especifique “Parm” (función paramétrica) como el tipo de función, e ingrese una
función que contenga una variable dinámica.
5. Especifique el coeficiente dinámico.
6. Especifique el valor inicial, valor final e incremento.
7. Especifique “Normal” para la velocidad de delineado.
8. Inicie la operación del gráfico dinámico.
20050401
5-8-6
Graficación dinámica
○ ○ ○ ○ ○
Ejemplo
El tiempo transcurrido T de una bola lanzada al aire con una velocidad
inicial V y un ángulo de θ grados desde la horizontal puede calcularse
de la manera siguiente.
X = (Vcos θ )T, Y = (Vsen θ ) T – (1/2)gT2 (g = 9,8m/s2)
Usar el gráfico dinámico para trazar el trayecto de una bola lanzada al
aire en una velocidad inicial de 20 m/segundo, en ángulos
horizontales de 30, 45 y 60 grados (Angle : Deg).
Utilice los ajustes de la ventana de visualización siguientes.
Xmin = – 1,
Xmax = 42,
Xscale = 5
Ymin = – 1,
Ymax = 16,
Yscale = 2
Tθ min = 0,
Tθ max = 6,
Tθ ptch = 0.1
Procedimiento
1 m DYNA
2 !3(V-WIN) -bwecwfwc
-bwbgwcw
awgwa.bwJ
3 !m(SET UP)2(Stop)
cccccc1(Deg)J
4 3(TYPE)3(Parm)
(cacav(A))vw
(casav(A))v-e.jvxw
5 4(VAR)
6 2(SET)dawgawbfwJ
7 3(SPEED)3( )J
8 6(DYNA)
Pantalla de resultado
···→
←···
20050401
5-8-7
Graficación dinámica
k Ajustando la velocidad de delineado del gráfico dinámico
Mientras la operación de delineado se está llevando a cabo, puede usar el procedimiento
siguiente para ajustar la velocidad de delineado del gráfico dinámico.
1. Mientras se está realizando una operación de delineado del gráfico dinámico, presione
A para cambiar al menú de ajuste de velocidad.
•{
} ... {Cada uno de los pasos de la operación del gráfico dinámico se realiza cada
vez que se presiona w.}
• { }/{ }/{ } ... {lento (1/2 de velocidad)}/{normal (velocidad fijada por omisión)}/{rápido
(doble de velocidad)}
• {STO} ... {almacena las condiciones del gráfico y datos de pantalla en la memoria del
gráfico dinámico}
2. Presione la tecla de función (1 a 4) que corresponda a la velocidad a la cual desea
cambiar.
k Función de cambio DOT para cálculo gráfico
Utilice esta función para especificar el delineado de todos los puntos del eje X del gráfico
dinámico, o cada dos puntos. Este ajuste sólo es válido para Dynamic Func Y= graphic.
1. Presione !m(SET UP) para visualizar la pantalla de ajustes básicos.
2. Presione cc para seleccionar Y=Draw Speed.
3. Seleccione el método de graficación.
1(Norm) … Delinea todos los puntos del eje X. (Inicial predeterminado)
2(High) … Delinea cada dos puntos del eje X. (delineado más rápido que Normal)
4. Presione J.
# Para borrar el menú de ajuste de velocidad
sin cambiar nada, presione w.
# Para retornar a la pantalla de gráfico presione
!6(G↔T) .
20050401
5-8-8
Graficación dinámica
k Usando la memoria del gráfico dinámico
Las condiciones del gráfico dinámico y datos de pantalla pueden almacenarse en la
memoria del gráfico dinámico para llamarlos posteriormente cuando las necesite. Esto le
permite ahorrar tiempo, debido a que puede llamar los datos y comenzar inmediatamente
una operación de delineado del gráfico dinámico. Tenga en cuenta que en la memoria
puede almacenar un juego de datos de uno a la vez.
A continuación se indican todos los datos que componen un juego.
• Funciones gráficas (hasta 20).
• Condiciones del gráfico dinámico.
• Ajustes de la pantalla de ajustes básicos.
• Contenidos de la ventana de visualización.
• Pantalla del gráfico dinámico.
u Para almacenar datos en la memoria del gráfico dinámico
1. Mientras se está realizando una operación de delineado del gráfico dinámico, presione
A para cambiar al menú de ajustes de velocidad.
2. Presione 5(STO). En respuesta al diálogo de confirmación que aparece, presione
1(Yes) para almacenar los datos.
u Para llamar los datos desde la memoria del gráfico dinámico
1. Visualice la lista de relaciones del gráfico dinámico.
2. Al presionar 6(RCL) se llaman los contenidos de la memoria del gráfico dinámico y
se dibuja el gráfico.
# Si ya existen datos almacenados en la
memoria del gráfico dinámico, la operación
anterior reemplaza los datos almacenados
con los datos nuevos.
# Los datos llamados desde la memoria del
gráfico dinámico reemplazan las condiciones
gráficas actuales de la calculadora, condiciones
de delineado y datos en la pantalla. Los datos
previos se pierden cuando son reemplazados.
20050401
5-9-1
Graficando una fórmula de recursión
5-9 Graficando una fórmula de recursión
k Generando una tabla numérica desde una fórmula de recursión
Descripción
Se pueden ingresar hasta tres tipos de fórmulas de recursión y generar una tabla numérica.
• Término general de secuencia {a n }, compuesto de a n y n.
• Recursión lineal de dos términos compuesto de a n+1, a n y n.
• Recursión lineal de tres términos compuesto de a n+2, a n+1, a n y n.
Ajustes básicos
1. Desde el menú principal, ingrese el modo RECUR.
Ejecución
2. Especifique el tipo de recursión.
3(TYPE)1(a n )
...{término general de secuencia a n }
2(a n+1)
... {recursión lineal entre dos términos}
3(a n+2)
...{recursión lineal entre tres términos}
3. Ingrese la fórmula de recursión.
4. Especifique la gama de la tabla. Especifique un punto de inicio y punto de finalización
para n. En caso de ser necesario, especifique un valor para el término inicial, y valor
de punto de inicio del puntero si piensa graficar la fórmula.
5. Visualice la tabla numérica de la fórmula de recursión.
20050401
5-9-2
Graficando una fórmula de recursión
○ ○ ○ ○ ○
Ejemplo
Generar una tabla numérica de recursión entre tres términos como se
expresa en a n+2 = a n+1 + a n , con términos iniciales de a 1 = 1, a 2 = 1
(serie de Fibonacci), a medida que n cambia de valor desde 1 a 6.
Procedimiento
1 m RECUR
2 3(TYPE)3(a n+2)
3 4(n. a n ·· )3(a n+1)+2(a n )w
4 5(SET)2(a 1)bwgwbwbwJ
5 6(TABL)
Pantalla de resultado
* Los primeros dos valores
corresponden a a 1 = 1 y a 2 = 1.
# Presionando 1(FORM) se volverá a la
pantalla para almacenar fórmulas de
recursión.
# Especificando activado “On” para Σ Display de la
pantalla de ajustes básicos, ocasiona que la suma
de cada término sea incluida en la tabla.
20050401
5-9-3
Graficando una fórmula de recursión
k Graficando una fórmula de recursión (1)
Descripción
Después de generar una tabla numérica desde una fórmula de recursión, puede graficar los
valores sobre un gráfico lineal o gráfico de tipo de marcación de puntos.
Ajustes básicos
1. Desde el menú principal, ingrese el modo RECUR.
2. Realice los ajustes de la ventana de visualización.
Ejecución
3. Especifique el tipo de fórmula de recursión e ingrese la fórmula.
4. Especifique la gama de la tabla, y valores de inicio y finalización para n. En caso de
ser necesario, especifique el valor para el término inicial, y el punto de inicio del
puntero.
5. Seleccione el estilo de línea para el gráfico.
6. Visualice la tabla numérica de la fórmula de recursión.
7. Especifique el tipo de gráfico y delinee el gráfico.
5(G • CON) ... gráfico lineal
6(G • PLT) ... gráfico de tipo de marcación de puntos
• Al seleccionar 6(G • PLT) se traza un gráfico del tipo de línea de trazos,
independientemente del estilo de línea actualmente seleccionado (página 5-3-6).
20050401
5-9-4
Graficando una fórmula de recursión
○ ○ ○ ○ ○
Ejemplo
Generar una tabla numérica desde la recursión entre tres términos
como se expresa en a n+1 = 2a n +1, con un término inicial de a 1 = 1, a
medida que n cambia de valor desde 1 a 6. Para delinear un gráfico
lineal utilice los valores de la tabla.
Utilice los ajustes de la ventana de visualización siguientes.
Xmin = 0,
Xmax = 6,
Xscale = 1
Ymin = –15,
Ymax = 65,
Yscale = 5
Procedimiento
1 m RECUR
2 !3(V-WIN) awgwbwc
-bfwgfwfwJ
3 3(TYPE)2(a n+1)c2(a n )+bw
4 5(SET)2(a 1)bwgwbwJ
5 1(SEL+S)f2(
)J
6 6(TABL)
7 5(G • CON)
Pantalla de resultado
# Tras delinear un gráfico, podrá utilizar Trace,
Zoom, y Sketch.
# Tras delinear un gráfico, podrá volver a la pantalla
de tabla numérica presionando !6(G↔T) o
A.
20050401
5-9-5
Graficando una fórmula de recursión
k Graficando una fórmula de recursión (2)
Descripción
A continuación se describe cómo generar una tabla numérica desde una fórmula de
recursión y graficar los valores mientras Σ Display se encuentra activada (“On”).
Ajustes básicos
1. Desde el menú principal, ingrese el modo RECUR.
2. En la pantalla de ajustes básicos, especifique On para Σ Display.
3. Realice los ajustes de la ventana de visualización.
Ejecución
4. Especifique el tipo de fórmula de recursión e ingrese la fórmula de recursión.
5. Especifique la gama de la tabla, y valores de inicio y finalización para n. En caso de
ser necesario, especifique el valor para el término inicial, y el punto de inicio del
puntero.
6. Seleccione el estilo de línea para el gráfico.
7. Visualice la tabla numérica de la fórmula de recursión.
8. Especifique el tipo de gráfico y delinee el gráfico.
5(G • CON)1(a n ) ... Gráfico lineal con ordenada a n y abcisa n
6(Σa n ) ... Gráfico lineal con ordenada Σa n y abcisa n
6(G • PLT) 1(a n ) ... Gráfico de tipo de marcación de puntos con ordenada an y
abcisa n
6(Σa n ) ... Gráfico de tipo de marcación de puntos con ordenada Σa n y
abcisa n
• Al seleccionar 6(G • PLT) se traza un gráfico del tipo de línea de trazos,
independientemente del estilo de línea actualmente seleccionado (página 5-3-6).
20050401
5-9-6
Graficando una fórmula de recursión
○ ○ ○ ○ ○
Ejemplo
Generar una tabla numérica desde la recursión entre dos términos
como se expresa en a n+1 = 2a n +1, con un término inicial de a 1 = 1, a
medida que n cambia de valor desde 1 a 6. Para delinear un gráfico
lineal de marcación de puntos con ordenada Σa n, y abcisa n , utilice
los valores de la tabla.
Utilice los ajustes de la ventana de visualización siguientes.
Xmin = 0,
Xmax = 6,
Xscale = 1
Ymin = – 15,
Ymax = 65,
Yscale = 5
Procedimiento
1 m RECUR
2 !m(SET UP)1(On)J
3 !3(V-WIN) awgwbwc
-bfwgfwfwJ
4 3(TYPE)2(a n+1)c2(a n )+bw
5 5(SET)2(a 1)bwgwbwJ
6 1(SEL+S)f2(
)J
7 6(TABL)
8 6(G • PLT)6(Σa n )
Pantalla de resultado
20050401
5-9-7
Graficando una fórmula de recursión
k Gráfico WEB (Convergencia y divergencia)
Descripción
y = f(x) e grafica suponiendo que a n+1 = y, a n = x para la regresión lineal de dos términos
a n+1 = f(a n ) compuesta de a n+1, a n . Luego, se puede determinar si la función es
convergente o divergente.
Ajustes básicos
1. Desde el menú principal, ingrese el modo RECUR.
2. Realice los ajustes de la ventana de visualización.
Ejecución
3. Seleccione la recursión entre 2 términos como el tipo de fórmula de recursión e
ingrese la fórmula.
4. Especifique la gama de la tabla, puntos de inicio y final n, valor de término inicial y el
punto de inicio del puntero.
5. Visualice la tabla numérica de la fórmula de recursión.
6. Delinee el gráfico.
7. Presione w, y el puntero aparece en el punto de inicio especificado.
Presione w varias veces.
Si la convergencia existe, las líneas que semejan a una red de tela de araña se
delinean sobre el display. Si las líneas de la red no aparecen, indica que la
divergencia o el gráfico se encuentra fuera de los límites de la pantalla de
visualización. Cuando esto ocurre, cambie a valores de la ventana de visualización
más grandes e intente de nuevo.
Para seleccionar el gráfico puede seleccionar f y c .
# Para cambiar el estilo de línea del gráfico,
presione 1(SEL+S) después del paso 4.
# Con el gráfico WEB, podrá especificar el tipo de
línea para un gráfico y = f (x). El ajuste del tipo de
línea es válido solamente cuando se selecciona
“Connect” para “Draw Type” en la pantalla de
ajustes básicos.
20050401
5-9-8
Graficando una fórmula de recursión
○ ○ ○ ○ ○
Ejemplo
Delinear el gráfico WEB para la fórmula de recursión a n+1 = –3(a n )2 +
3a n , b n+1 = 3b n + 0,2, y verifique por divergencia o convergencia.
Utilice los ajustes de la ventana de visualización y la gama de tabla
siguientes.
Gama de tabla
Start = 0, End = 6, a 0 = 0,01, a n Str = 0,01, b 0 = 0,11, b n Str = 0,11
Ajustes de la ventana de visualización
Xmin = 0,
Xmax = 1,
Xscale = 1
Ymin = 0,
Ymax = 1,
Yscale = 1
Procedimiento
1 m RECUR
2 !3(V-WIN) awbwbwc
awbwbwJ
3 3(TYPE)2(a n+1)-d2(a n )x+d2(a n )w
d3(b n )+a.cw
4 5(SET)1(a 0)
awgwa.abwa.bbwc
a.abwa.bbwJ
5 6(TABL)
6 4(WEB)
7 w~w(a n es convergente)
cw~w(b n es divergente)
Pantalla de resultado
20050401
5-9-9
Graficando una fórmula de recursión
k Graficando una fórmula de recursión sobre una pantalla dual
Descripción
Cuando se especifica “T+G” para el ajuste de la pantalla dual, podrá ver simultáneamente la
tabla numérica y el gráfico.
Ajustes básicos
1. Desde el menú principal, ingrese el modo RECUR.
2. Realice los ajustes de la ventana de visualización.
3. En la pantalla de ajustes básicos, seleccione T+G para Dual Screen.
Ejecución
4. Especifique el tipo de fórmula de recursión e ingrese la fórmula.
5. Especifique la gama de la tabla, y valores de inicio y finalización para n. En caso de
ser necesario, especifique el valor para el término inicial, y el punto de inicio del
puntero.
6. Seleccione el estilo de línea para el gráfico.
7. Visualice la tabla numérica de la fórmula de recursión.
8. Especifique el tipo de gráfico y delinee el gráfico.
5(G • CON) ... gráfico lineal
6(G • PLT) ... gráfico de tipo de marcación de puntos
# El ajuste “Dual Screen” de la pantalla de
ajustes básicos se aplica al modo TABLE y al
modo RECUR.
20050401
5-9-10
Graficando una fórmula de recursión
○ ○ ○ ○ ○
Ejemplo
Generar una tabla numérica desde la recursión entre tres términos
como se expresa en a n+1 = 2a n +1, con un término inicial de a 1 = 1, a
medida que n cambia de valor desde 1 a 6. Para delinear un gráfico
lineal utilice los valores de la tabla.
Utilice los ajustes de la ventana de visualización siguientes.
Xmin = 0,
Xmax = 6,
Xscale = 1
Ymin = –15,
Ymax = 65,
Yscale = 5
Procedimiento
1 m RECUR
2 !3(V-WIN) awgwbwc
-bfwgfwfwJ
3 !m(SET UP)ccc1(T+G)J
4 3(TYPE)2(a n+1)c2(a n )+bw
5 5(SET)2(a 1)bwgwbwJ
6 1(SEL+S)f2(
)J
7 6(TABL)
8 5(G • CON)
Pantalla de resultado
# Podrá activar la tabla numérica presionando
K1(CHNG) o A.
# Tras delinear un gráfico, podrá volver a la pantalla
de tabla numérica pulsando !6(G↔T) o A.
20050401
5-10-1
Cambiando la apariencia de un gráfico
5-10 Cambiando la apariencia de un gráfico
k Trazando una línea
Descripción
La función de bosquejo le permite trazar puntos y líneas dentro de gráficos.
Podrá seleccionar uno de los cuatro estilos de líneas diferentes para delinear con la función de
bosquejo.
Ajustes básicos
1. Desde el menú principal, acceda al modo GRAPH.
2. Realice los ajustes de la ventana de visualización.
3. En la pantalla de ajustes básicos, utilice el ajuste “Sketch Line” para especificar el
estilo de línea que desea.
1( ) … Normal (inicial predeterminado)
2( ) … Thick (dos veces el grosor Normal)
3(
) … Broken (quebrada gruesa)
4( ) … Dot (de puntos)
4. Ingrese la función del gráfico.
5. Delinee el gráfico.
Ejecución
6. Seleccione la función de bosquejo que desea usar.*1
!4(SKTCH) 1(Cls) ... Borrado de pantalla
2(Tang) ... Línea tangente
3(Norm) ... Línea normal a curva
4(Inv) ... Función inversa*2
6(g)1(PLOT)
{Plot}/{Pl • On}/{Pl • Off}/{Pl • Chg}
... {Marcación}/{Activación}/{Desactivación}/{Cambio} de punto
6(g)2(LINE)
{Line}/{F • Line} ...{conecta 2 puntos trazados mediante
6(g)1(PLOT) mediante una línea}/{para delinear una línea
entre 2 puntos cualesquiera}
6(g)3(Crcl) ... Círculo
6(g)4(Vert) ... Línea vertical
6(g)5(Hztl) ... Línea horizontal
6(g)6(g)1(PEN) ... Mano alzada
6(g)6(g)2(Text) ... Ingreso de texto
7. Para mover el puntero ( ) la posición en donde desea delinear, utilice las teclas del
cursor y presione w.*3
*1 Lo anterior muestra el menú de funciones que
aparece en el modo GRAPH. Los ítemes del
menú pueden diferir en los otros modos.
*2 En el caso de un gráfico de función inversa, el
delineado se inicia inmediatamente después
de seleccionar esta opción.
3
* Algunas funciones de bosquejo requieren la
especificación de dos puntos. Luego de
presionar w para especificar el primer punto,
utilice las teclas del cursor para mover el
puntero a la posición del segundo punto y
presione w.
# Podrá especificar el tipo de línea para las
siguientes funciones de bosquejo: Tangent,
Normal, Inverse, Line, F • Line, Circle, Vertical,
Horizontal, Pen
20050401
5-10-2
Cambiando la apariencia de un gráfico
○ ○ ○ ○ ○
Ejemplo
Trazar una línea que sea tangente a un punto (2, 0) en el gráfico para
y = x (x + 2)(x – 2).
Utilice los ajustes de la ventana de visualización siguientes.
Xmin = – 6.3, Xmax = 6.3, Xscale = 1
Ymin = – 3.1, Ymax = 3.1, Yscale = 1 (inicial fijado por omisión)
Procedimiento
1 m GRAPH
2 !3(V-WIN) 1(INIT)J
3 !m(SET UP)cccccc1(
)J
4 3(TYPE)1(Y=)v(v+c)(v-c)w
5 6(DRAW)
6 !4(SKTCH)2(Tang)
7 e~ew*1
Pantalla de resultado
*1 Puede trazar una línea tangencial en sucesión
moviendo el puntero “ ” y presionando w.
20050401
5-10-3
Cambiando la apariencia de un gráfico
k Insertando comentarios
Descripción
Dentro de un gráfico puede ingresar comentarios en cualquier lugar que desee.
Ajustes básicos
1. Delinee el gráfico.
Ejecución
2. Presione !4(SKTCH)6(g)6(g)2(Text), y un puntero aparece en el centro
del display.
3. Para mover el puntero a la posición en donde ubicará el texto e ingresar el texto, utilice
las teclas del cursor.
# Se pueden ingresar cualquiera de los caracteres
siguientes como texto de comentario: A~Z, r, θ,
espacio, 0~9, ., +, –, ×, ÷, (–), EXP, π, Ans, (, ), [,
], {, }, coma, →, x2, ^, log, In,
,x
, 10x, ex, 3
,
x–1, sen, cos, tan, sen–1, cos–1, tan–1, i, List, Mat, ∠
20050401
5-10-4
Cambiando la apariencia de un gráfico
○ ○ ○ ○ ○
Ejemplo
Insertar texto en el gráfico y = x (x + 2)(x – 2).
Utilice los ajustes de la ventana de visualización siguientes.
Xmin = – 5,
Xmax = 5,
Xscale = 1
Ymin = – 5,
Ymax = 5,
Yscale = 1
Procedimiento
1 m GRAPH
!3(V-WIN) -fwfwbwc
-fwfwbwJ
3(TYPE)1(Y=)v(v+c)(v-c)w
6(DRAW)
2 !4(SKTCH)6(g)6(g)2(Text)
3 f~f d~d
a-(Y)!.(=)v(v+c)(v-c)
Pantalla de resultado
20050401
5-10-5
Cambiando la apariencia de un gráfico
k Delineando a mano alzada
Descripción
Para delinear un gráfico a mano alzada puede usar la opción de lápiz.
Ajustes básicos
1. Delinee el gráfico.
Ejecución
2. Presione !4(SKTCH)6(g)6(g)1(PEN), y un puntero aparece en el centro
del display.
3. Para mover el puntero a la posición en donde desea iniciar el gráfico, utilice las teclas
del cursor, y luego w.
4. Utilice las teclas de cursor para mover el puntero. Una línea será trazada siempre que
mueva el puntero. Para parar la línea, presione w.
Para trazar otras líneas repita los pasos 3 y 4.
20050401
5-10-6
Cambiando la apariencia de un gráfico
○ ○ ○ ○ ○
Ejemplo
Usar el lápiz para delinear el gráfico y = x (x + 2)(x – 2).
Utilice los ajustes de la ventana de visualización siguientes.
Xmin = – 5,
Xmax = 5,
Xscale = 1
Ymin = – 5,
Ymax = 5,
Yscale = 1
Procedimiento
1 m GRAPH
!3(V-WIN) -fwfwbwc
-fwfwbwJ
3(TYPE)1(Y=)v(v+c)(v-c)w
6(DRAW)
2 !4(SKTCH)6(g)6(g)1(PEN)
3 f~f d~dw
4 cd…, e~e, ef…, d~dw
Pantalla de resultado
20050401
5-10-7
Cambiando la apariencia de un gráfico
k Cambiando el fondo de un gráfico
Se puede usar la pantalla de ajustes básicos para especificar los contenidos de la memoria
de cualquier área de memoria de imágenes (Pict 1 hasta Pict 20) como el ítem de fondo. Al
hacerlo, los contenidos del área de memoria correspondiente son usados como el fondo de
gráfico de la pantalla de gráfico.
○ ○ ○ ○ ○
Ejemplo
Con el gráfico de círculo X2 + Y2 = 1 como el fondo de gráfico, utilice el
gráfico dinámico para graficar Y = X2 + A a medida que la variable A
cambia el valor desde –1 a 1 en incrementos de 1.
Llame el gráfico de fondo.
(X2 + Y2 = 1)
!m(SET UP)ccccc
2(PICT)bwJ
(Cuando el gráfico para X2 + Y2 = 1 se
almacena en Pict 1)
20050401
5-10-8
Cambiando la apariencia de un gráfico
Delinee el gráfico dinámico.
(Y = X2 – 1)
↓↑
(Y = X2)
↓↑
(Y = X2 + 1)
• Para los detalles sobre el uso de la función del gráfico dinámico, vea la parte titulada
“5-8 Graficación dinámica”.
20050401
5-11-1
Análisis de función
5-11 Análisis de función
k Lectura de coordenadas sobre una línea de gráfico
Descripción
La función de trazado le permite mover un puntero a lo largo de un gráfico y leer las
coordenadas sobre el display.
Ajustes básicos
1. Desde el menú principal, ingrese el modo GRAPH.
2. Delinee el gráfico.
Ejecución
3. Presione !1(TRCE), y un puntero aparecerá en el centro del gráfico.*1
4. Utilice d y e para mover el puntero a lo largo del gráfico al punto en el cual desea
visualizar la derivativa.
Cuando sobre el display hay múltiplos gráficos, presione f y c para moverse entre
ellos a lo largo del eje x de la posición de puntero actual.
5. También puede mover el puntero presionando v para visualizar la ventana
desplegable, y luego ingresar las coordenadas.
La ventana instantánea aparece cuando ingresa coordenadas directamente.
Para salir de la operación de trazado, presione !1(TRCE).
*1El puntero no es visible en el gráfico
cuando se ubica en un punto exterior al
área de visualización gráfica, o cuando se
produce un error por falta de valor.
# Se puede desactivar el display de las
coordenadas en la posición del puntero,
especificando “Off” para el ítem “Coord” en la
pantalla de ajustes básicos.
20050401
5-11-2
Análisis de función
○ ○ ○ ○ ○
Ejemplo
Leer las coordenadas a lo largo del gráfico de la función mostrada a
continuación.
Y1 = x 2 – 3
Utilice los ajustes de la ventana de visualización siguientes.
Xmin = – 5,
Xmax = 5,
Xscale = 1
Ymin = – 10,
Ymax = 10,
Yscale = 2
Procedimiento
1 m GRAPH
2 !3(V-WIN) -fwfwbwc
-bawbawcwJ
3(TYPE)1(Y=) vx-dw
6(DRAW)
3 !1(TRCE)
4 d~d
5 -bw
Pantalla de resultado
# Lo siguiente muestra cómo las coordenadas
son visualizadas para cada tipo de función.
• Gráfico de desigualdad
• Gráfico de coordenada polar
• Gráfico paramétrico
# El puntero no se mueve si usted pulsa las teclas
d y e durante el trazado de un gráfico tipo
“X=c”.
20050401
5-11-3
Análisis de función
k Visualizando la derivativa
Descripción
Además de usar la función de trazado para visualizar las coordenadas, también puede
visualizar la derivativa en la posición actual del puntero.
Ajustes básicos
1. Desde el menú principal, ingrese el modo GRAPH.
2. En la pantalla de ajustes básicos, especifique On para Derivative.
3. Delinee el gráfico.
Ejecución
4. Presione !1(TRCE), y un puntero aparecerá en el centro del gráfico. En este
momento, la derivativa y las coordenadas actuales también aparecerán sobre el
display.
5. Utilice d y e para mover el puntero a lo largo del gráfico al punto en el cual desea
visualizar la derivativa.
Cuando sobre el display hay múltiplos gráficos, presione f y c para moverse entre
ellos a lo largo del eje x de la posición de puntero actual.
6. También puede mover el puntero presionando v para visualizar la ventana
desplegable, y luego ingresar las coordenadas.
La ventana instantánea aparece cuando ingresa coordenadas directamente.
20050401
5-11-4
Análisis de función
○ ○ ○ ○ ○
Ejemplo
Leer las coordenadas y derivativa a lo largo del gráfico de la función
mostrada a continuación.
Y1 = x 2 – 3
Utilice los ajustes de la ventana de visualización siguientes.
Xmin = –5,
Xmax = 5,
Xscale = 1
Ymin = –10,
Ymax = 10,
Yscale = 2
Procedimiento
1 m GRAPH
2 !m(SET UP)cccc1(On)J
3 !3(V-WIN) -fwfwbwc
-bawbawcwJ
3(TYPE)1(Y=)vx-dw
6(DRAW)
4 !1(TRCE)
5 d~d
6 -bw
Pantalla de resultado
20050401
20050601
5-11-5
Análisis de función
k Gráfico a tabla
Descripción
Se puede usar la función de trazado para leer las coordenadas de un gráfico y luego
almacenarlas en una tabla numérica. También puede usar el gráfico doble para almacenar
simultáneamente el gráfico y la tabla numérica, haciendo que esta función sea una
herramienta de análisis gráfico importante.
Ajustes básicos
1. Desde el menú principal, ingrese el modo GRAPH.
2. En la pantalla de ajustes básicos, especifique GtoT para Dual Screen.
3. Realice los ajustes de la ventana de visualización.
Ejecución
4. Almacene la función y delinee el gráfico en la pantalla activa (izquierda).
5. Active la función de trazado. Cuando sobre el display hay múltiples gráficos, presione
f y c para seleccionar el gráfico que desea.
6. Utilice d y e para mover el puntero y presione w para almacenar las
coordenadas en la tabla numérica. Repita este paso para almacenar tantos valores
como desee.
7. Presione K1(CHNG) para que se active la tabla numérica.
8. Desde la ventana desplegable, ingrese el número de lista que desea almacenar.
20050401
5-11-6
Análisis de función
○ ○ ○ ○ ○
Ejemplo
Almacenar en la tabla las coordenadas en la vecindad de los puntos
de intersección X=0 para los dos gráficos mostrados a continuación, y
almacenar los contenidos de la tabla en la Lista 1.
Y1 = x2 – 3, Y2 = – x + 2
Utilice los ajustes de la ventana de visualización siguientes.
Xmin = – 5,
Xmax = 5,
Xscale = 1
Ymin = – 10,
Ymax = 10,
Yscale = 2
Procedimiento
1 m GRAPH
2 !m(SET UP)cc2(GtoT)J
3 !3(V-WIN) -fwfwbwc
-bawbawcwJ
4 3(TYPE)1(Y=) vx-dw
-v+cw
6(DRAW)
5 !1(TRCE)
6 d~dwe~ew
7 K1(CHNG)
8 K2(LMEM)bw
Pantalla de resultado
# En lugar de presionar K1(CHNG) en el
paso 7, podrá presionar A para que se
active la tabla numérica.
20050401
5-11-7
Análisis de función
k Redondeando las coordenadas
Descripción
Esta función redondea los valores de la coordenadas visualizadas por la función de trazado.
Ajustes básicos
1. Desde el menú principal, ingrese el modo GRAPH.
2. Delinee el gráfico.
Ejecución
3. Presione !2(ZOOM)6(g)3(RND). Esto ocasiona que los ajustes de la
ventana de visualización sean cambiados automáticamente de acuerdo con el valor de
redondeo (Rnd).
4. Presione !1(TRCE), y luego utilice las teclas de cursor para mover el puntero a lo
largo del gráfico. Las coordenadas que ahora aparecen son redondeadas.
20050401
5-11-8
Análisis de función
○ ○ ○ ○ ○
Ejemplo
Utilizar el redondeo de coordenadas y visualizar las coordenadas en la
vecindad de los puntos de intersección para los dos gráficos
producidos por las funciones indicadas a continuación.
Y1 = x 2 – 3, Y2 = – x + 2
Utilice los ajustes de la ventana de visualización siguientes.
Xmin = – 5,
Xmax = 5,
Xscale = 1
Ymin = – 10,
Ymax = 10,
Yscale = 2
Procedimiento
1 m GRAPH
2 !3(V-WIN) -fwfwbwc
-bawbawcwJ
3(TYPE)1(Y=) vx-dw
-v+cw
6(DRAW)
3 !2(ZOOM)6(g)3(RND)
4 !1(TRCE)
d~d
Pantalla de resultado
20050401
5-11-9
Análisis de función
k Calculando una raíz
Descripción
Esta función proporciona varios métodos diferentes para el análisis gráfico.
Ajustes básicos
1. Desde el menú principal, ingrese el modo GRAPH.
2. Delinee los gráficos.
Ejecución
3. Seleccione la función de análisis
!5(G-SLV)1(ROOT) ... Cálculo de la raíz
2(MAX) ... Valor máximo local
3(MIN) ... Valor mínimo local
4(Y-ICPT) ... Interceptación y
5(ISCT) ... Intersección de dos gráficos
6(g)1(Y-CAL) ... Coordenada y para una coordenada x dada
6(g)2(X-CAL) ... Coordenada x para una coordenada y dada
6(g)3(∫dx) ... Valor de integral para un gama dada
4. Cuando existen múltiples gráficos sobre la pantalla, el cursor de selección (k) se
ubica en el gráfico numerado más bajo. Pressione f y c para mover el cursor al
gráfico que desea seleccionar.
5. Presione w para seleccionar el gráfico en donde el cursor está ubicado y visualice el
valor producido por el análisis.
Cuando un análisis produce múltiples valores, presione e para calcular el valor
siguiente. Presionando d retorna al valor previo.
20050401
5-11-10
Análisis de función
○ ○ ○ ○ ○
Ejemplo
Delinear el gráfico mostrado a continuación y calcular la raíz para Y1.
Y1 = x (x + 2)(x – 2)
Utilice los ajustes de la ventana de visualización siguientes.
Xmin = – 6.3, Xmax = 6.3, Xscale = 1
Ymin = – 3.1, Ymax = 3.1, Yscale = 1 (inicial fijado por omisión)
Procedimiento
1 m GRAPH
2 !3(V-WIN)1(INIT)J
3(TYPE)1(Y=)v(v+c)(v-c)w
6(DRAW)
3 !5(G-SLV)1(ROOT)
…
5 e
e
Pantalla de resultado
# Cuando se analiza un solo gráfico, los
resultados aparecerán tan pronto se
selecciona una función de análisis en el paso
3, de modo que el paso 4 no es necesario.
# No es posible el análisis gráfico para el gráfico
cuya función sea formato X=constante.
# La interceptación y es el punto en donde el
gráfico cruza el eje y.
# El valor mínimo local, valor máximo local, raíz
e interceptación y, pueden calcularse
solamente para los gráficos de coordenadas
rectangulares y gráficos de desigualdad.
20050401
5-11-11
Análisis de función
k Calculando el punto de intersección de dos gráficos
Descripción
Utilice el procedimiento siguiente para calcular el punto de intersección de dos gráficos.
Ajustes básicos
1. Delinee los gráficos.
Ejecución
2. Presione !5(G-SLV)5(ISCT). Cuando hay tres o más gráficos, el cursor de
selección (k) aparece en el gráfico numerado más bajo.
3. Pressione f y c para mover el cursor al gráfico que desea seleccionar.
4. Presione w para seleccionar el primer gráfico, que cambia la forma del cursor desde
k a 쏆.
5. Pressione f y c para mover el cursor al segundo gráfico.
6. Presione w para calcular el punto de intersección para los dos gráficos.
Cuando un análisis produce múltiples valores, presione e para calcular el valor
siguiente. Presionando d retorna al valor previo.
20050401
5-11-12
Análisis de función
○ ○ ○ ○ ○
Ejemplo
Graficar las dos funciones mostradas a continuación, y determinar el
punto de intersección entre Y1 y Y2.
Y1 = x + 1, Y2 = x 2
Utilice los ajustes de la ventana de visualización siguientes.
Xmin = – 5,
Xmax = 5,
Xscale = 1
Ymin = – 5,
Ymax = 5,
Yscale = 1
Procedimiento
1 m GRAPH
!3(V-WIN) -fwfwbwc
-fwfwbwJ
3(TYPE)1(Y=) v+bw
vxw
6(DRAW)
2 !5(G-SLV)5(ISCT)
…
6 e
Pantalla de resultado
# En el caso de dos gráficos, el punto de
intersección se calcula inmediatamente
después de presionar !55 en el paso 2.
# Solamente se puede calcular el punto de
intersección para los gráficos de coordenadas
rectangulares y gráficos de desigualdades.
20050401
5-11-13
Análisis de función
k Determinando las coordenadas para puntos dados
Descripción
El procedimiento siguiente describe cómo determinar la coordenada y para una x dada, y la
coordenada x para una y dada.
Ajustes básicos
1. Delinee el gráfico.
Ejecución
2. Seleccione la función que desea ejecutar. Cuando hay tres o más gráficos, el cursor
de selección (k) aparece en el gráfico numerado más bajo.
!5(G-SLV)6(g)1(Y-CAL) ...coordenada y para una x dada
6(g)2(X-CAL) ... coordenada x para una y dada
3. Utilice f y c para mover el cursor (k) al gráfico que desea, y luego presione w
para seleccionarlo.
4. Ingrese el valor de coordenada x o el valor de coordenada y.
Presione w para calcular el valor correspondiente de la coordenada y o valor de la
coordenada x.
20050401
5-11-14
Análisis de función
○ ○ ○ ○ ○
Ejemplo
Graficar las dos funciones mostradas a continuación, y determinar la
coordenada y para x=0,5 y la coordenada x para y=2,2 en el gráfico Y2.
Y1 = x + 1, Y2 = x(x + 2)(x – 2)
Utilice los ajustes de la ventana de visualización siguientes.
Xmin = – 6.3, Xmax = 6.3, Xscale = 1
Ymin = – 3.1, Ymax = 3.1, Yscale = 1 (inicial fijado por omisión)
Procedimiento
1 m GRAPH
!3(V-WIN)1(INIT)J
3(TYPE)1(Y=)v+bw
v(v+c)(v-c)w
6(DRAW)
2 !5(G-SLV)6(g)1(Y-CAL)
2 !5(G-SLV)6(g)2(X-CAL)
3 cw
3 cw
4 a.fw
4 c.cw
Pantalla de resultado
# Cuando hay múltiples resultados para el
procedimiento anterior, presione e para
calcular el valor siguiente. Presionando d
retorna al valor previo.
# El paso 3 del procedimiento anterior es
omitido siempre que hay solamente un gráfico
sobre el display.
# El valor X-CAL no puede obtenerse para un
gráfico de función paramétrica.
# Luego de obtener las coordenadas con el
procedimiento anterior, puede ingresar
coordenadas diferentes presionando primero
v.
20050401
5-11-15
Análisis de función
k Calculando el valor integral para una gama dada
Descripción
Utilice el procedimiento siguiente para obtener los valores de integración para una gama
dada.
Ajustes básicos
1. Delinee los gráficos.
Ejecución
2. Presione !5(G-SLV)6(g)3(∫dx). Cuando hay múltiples gráficos, esto ocasiona
que el cursor de selección (k) aparezca en el gráfico numerado más bajo.
3. Utilice fc para mover el cursor (k) al gráfico que desea, y luego presione w para
seleccionarlo.
4. Utilice de para mover el puntero de límite inferior a la posición que desea, y luego
presione w.
También puede mover el puntero presionando v para visualizar la ventana
desplegable, y luego ingresar las coordenadas.
5. Utilice e para mover el puntero de límite superior a la posición que desea.
También puede mover el puntero presionando v para visualizar la ventana
desplegable, y luego ingresar los valores de límite superior e inferior para la gama de
integración.
6. Presione w para calcular el valor de la integral.
# Puede especificar el límite inferior y límite
superior ingresándolos en el teclado numérico.
# Cuando se ajusta la gama, asegúrese de
que el límite inferior sea menor que el límite
superior.
# Los valores de la integral pueden ser calculados
solamente para los gráficos de coordenadas
rectangulares.
20050401
5-11-16
Análisis de función
○ ○ ○ ○ ○
Ejemplo
Graficar la función mostrada a continuación, y luego determinar el
valor de la integral en (–2, 0).
Y1 = x (x + 2)(x – 2)
Utilice los ajustes de la ventana de visualización siguientes.
Xmin = – 6.3, Xmax = 6.3, Xscale = 1
Ymin = – 4,
Ymax = 4,
Yscale = 1
Procedimiento
1 m GRAPH
!3(V-WIN) -g.dwg.dwbwc
-ewewbwJ
3(TYPE)1(Y=)v(v+c)(v-c)w
6(DRAW)
2 !5(G-SLV)6(g)3(∫dx)
…
4 d~d(Límite inferior: x = –2)w
5 e~e(Límite superior: x = 0)
6 w
Pantalla de resultado
20050401
5-11-17
Análisis de función
k Análisis gráfico de sección cónica
Usando los gráficos de secciones cónicas se pueden determinar las aproximaciones de los
siguientes resultados analíticos.
• Foco/vértice/excentricidad
• Longitud de latus rectum (cuerda perpendicular al eje)
• Centro/radio
• Interceptación (ordenada en el origen) de x/y
• Delineado y análisis de directriz/eje de simetría
• Delineado y análisis de asíntota
1. Desde el menú principal, ingrese el modo CONICS.
2. Utilice f y c para seleccionar la sección cónica que desea analizar.
3. Introduzca las constantes de la sección cónica.
4. Dibuje el gráfico.
Luego de graficar una sección cónica, presione !5(G-SLV) para visualizar los menús
de análisis gráfico.
u Análisis de gráfico parabólico
• {FOCS}/{VTX}/{LEN}/{e} ... {foco}/{vértice}/{longitud de latus rectum}/{excentricidad}
• {DIR}/{SYM} ... {directriz}/{eje de simetría}
• {X-IN}/{Y-IN} ... {interceptación x}/{interceptación y}
u Análisis de gráfico circular
• {CNTR}/{RADS} ... {centro}/{radio}
• {X-IN}/{Y-IN} ... {interceptación x}/{interceptación y}
u Análisis de gráfico de elipse
• {FOCS}/{VTX}/{CNTR}/{e} ... {foco}/{vértice}/{centro}/{excentricidad}
• {X-IN}/{Y-IN} ... {interceptación x}/{interceptación y}
u Análisis de gráfico hiperbólico
• {FOCS}/{VTX}/{CNTR}/{e} ... {foco}/{vértice}/{centro}/{excentricidad}
• {ASYM} ... {asíntota}
• {X-IN}/{Y-IN} ... {interceptación x}/{interceptación y}
Los ejemplos siguientes muestran cómo usar los menús anteriores con varios tipos de
gráficos de secciones cónicas.
20050401
5-11-18
Análisis de función
u Para calcular el foco, vértice y longitud de latus rectum
[G-SLV]-[FOCS]/[VTX]/[LEN]
○ ○ ○ ○ ○
Ejemplo
Determinar el foco, vértice y la longitud de latus rectum para la
parábola X = (Y – 2)2 + 3.
Utilice los ajustes de la ventana de visualización siguientes.
Xmin = – 1,
Xmax = 10,
Xscale = 1
Ymin = – 5,
Ymax = 5,
Yscale = 1
m CONICS
w
bwcwdw6(DRAW)
!5(G-SLV)
1(FOCS)
(Calcula el foco.)
!5(G-SLV)
4(VTX)
(Calcula el vértice.)
!5(G-SLV)
5(LEN)
(Calcula la longitud de latus
rectum.)
• Cuando se calculan dos focos para un gráfico de elipse o hiperbólico, presione e para
calcular el segundo foco. Presionando d retorna al primer foco.
• Cuando se calculan dos vértices para un gráfico hiperbólico, presione e para calcular
el segundo vértice. Presionando d retorna al primer vértice.
• Si presiona e cuando se calculan los vértices de un elipse, se calculará el siguiente
valor. Si presiona d se efectuará el desplazamiento hacia atrás a través de los valores
anteriores. Un elipse tiene cuatro vértices.
20050401
5-11-19
Análisis de función
u Para calcular el centro y radio
[G-SLV]-[CNTR]/[RADS]
○ ○ ○ ○ ○
Ejemplo
Determinar el centro y radio para el círculo (X + 2)2 + (Y + 1)2 = 22.
Utilice los ajustes de la ventana de visualización siguientes.
Xmin = – 6.3, Xmax = 6.3, Xscale = 1
Ymin = – 3.1, Ymax = 3.1, Yscale = 1 (inicial fijado por omisión)
m CONICS
ccccw
-cw-bwcw6(DRAW)
!5(G-SLV)
1(CNTR)
(Calcula el centro.)
!5(G-SLV)
2(RADS)
(Calcula el radio.)
20050401
5-11-20
Análisis de función
u Para calcular la interceptación de x e y
[G-SLV]-[X-IN]/[Y-IN]
○ ○ ○ ○ ○
Ejemplo
Determinar las interceptaciones de x e y para la hipérbola
(X – 3)2
(Y – 1)2
–––––––– – –––––––– = 1.
22
22
Utilice los ajustes de la ventana de visualización siguientes.
Xmin = – 4,
Xmax = 8,
Xscale = 1
Ymin = – 5,
Ymax = 5,
Yscale = 1
m CONICS
cccccccw
cwcwdwbw6(DRAW)
!5(G-SLV)
2(X-IN)
(Calcula la interceptación de x.)
!5(G-SLV)
3(Y-IN)
(Calcula la interceptación de y.)
• Para calcular el segundo juego de interceptaciones de x/y presione e. Presionando d
retorna al primer juego de interceptaciones.
20050401
5-11-21
Análisis de función
u Para delinear y analizar los ejes de simetría y directriz
[G-SLV]-[SYM]/[DIR]
○ ○ ○ ○ ○
Ejemplo
Delinear los ejes de simetría y directriz para la parábola
X = 2(Y – 1)2 + 1.
Utilice los ajustes de la ventana de visualización siguientes.
Xmin = – 6.3, Xmax = 6.3, Xscale = 1
Ymin = – 3.1, Ymax = 3.1, Yscale = 1 (inicial fijado por omisión)
mCONICS
w
cwbwbw6(DRAW)
!5(G-SLV)
2(SYM)
(Delinear los ejes de simetría.)
!5(G-SLV)
3(DIR)
(Delinear la directriz.)
20050401
5-11-22
Análisis de función
u Para delinear y analizar las asíntotas
[G-SLV]-[ASYM]
○ ○ ○ ○ ○
Ejemplo
Delinear las asíntotas para la hipérbola
(X – 1)2
(Y – 1)2
––––––––
– ––––––––
= 1.
2
2
22
Utilice los ajustes de la ventana de visualización siguientes.
Xmin = – 6.3, Xmax = 6.3, Xscale = 1
Ymin = – 5,
Ymax = 5,
Yscale = 1
m CONICS
cccccccw
cwcwbwbw6(DRAW)
!5(G-SLV)
5(ASYM)
(Delinea las asíntotas.)
u Para calcular la excentricidad
[G-SLV]-[e]
○ ○ ○ ○ ○
Ejemplo
Determinar la excentricidad del gráfico para la elipse
(X – 2)2
+
(Y – 2)2
2
4
= 1.
22
Utilice los ajustes de la ventana de visualización siguientes.
Xmin = – 3,
Ymin = – 1,
Xmax = 7,
Ymax = 5,
Xscale = 1
Yscale = 1
m CONICS
ccccccw
ewcwcwcw6(DRAW)
!5(G-SLV)
6(g)1(e)
(Calcula la excentricidad.)
# Ciertos parámetros de la ventana de
visualización pueden producir errores en los
valores generados como resultado de análisis
gráfico.
# El mensaje “Not Found” aparece sobre el
display cuando un análisis gráfico no puede
producir un resultado.
# Lo siguiente puede resultar en resultados de
análisis imprecisos, o aun puede hacer que sea
imposible la obtención de una solución.
- Cuando la solución es tangente al eje x.
- Cuando la solución es un punto de tangencia
entre dos gráficos.
20050401
Capítulo
Cálculos y gráficos
estadísticos
Este capítulo describe cómo ingresar datos estadísticos dentro
de las listas, cómo calcular la media, el valor máximo y otros
valores estadísticos, cómo realizar las variadas pruebas
estadísticas, cómo determinar el intervalo de confianza y cómo
producir una distribución estadística.
También le indica cómo realizar los cálculos de regresión.
6-1
6-2
6-3
6-4
6-5
6-6
6-7
6-5
Antes de realizar cálculos estadísticos
Calculando y graficando datos estadísticos con
una sola variable
Calculando y graficando datos estadísticos con
dos variables
Realizando cálculos estadísticos
Pruebas
Intervalo de confianza
Distribución
Distribution
¡Importante!
• Este capítulo contiene una variedad de imágenes de la pantalla de gráfico.
En cada caso, los valores de datos nuevos fueron ingresados en orden para
destacar las características particulares del gráfico que se estaba
delineando. Tenga en cuenta que cuando intenta delinear un gráfico similar,
la unidad utiliza valores de datos que tiene que ingresar usando la función
de lista (List). Debido a ésto, los gráficos que aparecen en la pantalla al
realizar una operación de graficación, probablemente difieren en algo a
aquéllos mostrados en este manual.
20050401
6
6-1-1
Antes de realizar cálculos estadísticos
6-1 Antes de realizar cálculos estadísticos
Desde el menú principal, acceda al modo STAT y visualice la pantalla del editor de listas.
Puede usar la pantalla del editor de listas para ingresar datos estadísticos y realizar cálculos
estadísticos.
Utilice las teclas f, c, d y e para
mover la parte realzada en brillante
alrededor de las listas.
Una vez que ingresa los datos, puede usarlos para producir un gráfico y comprobar las
tendencias. También puede usar una variedad de cálculos de regresión diferentes para
analizar los datos.
• Para la información sobre el uso de las listas de datos estadísticos, vea “3. Función de lista”.
k Ingresando datos en las listas
○ ○ ○ ○ ○
Ejemplo
Ingresar los dos grupos de datos siguientes.
0,5, 1,2, 2,4, 4,0, 5,2
–2,1, 0,3, 1,5, 2,0, 2,4
a.fwb.cw
c.ewewf.cw
e
-c.bwa.dw
b.fwcwc.ew
Una vez que ingresa los datos, puede usarlos para producir gráficos y cálculos estadísticos.
# Con excepción de los números complejos,
los resultados de cálculo pueden ingresarse
como datos estadísticos.
# Para mover la parte realzada en brillante a
cualquier celda en las listas para el ingreso
de datos, puede usar las teclas f, c, d
y e.
20050401
6-1-2
Antes de realizar cálculos estadísticos
k Cambiando los parámetros de un gráfico
Para especificar la condición de delineado/sin delineado de gráfico, el tipo de gráfico y otros
ajustes generales para cada uno de los gráficos dentro del menú de gráficos (GPH1, GPH2
y GPH3), utilice los procedimientos siguientes.
Mientras la lista de datos estadísticos se encuentra sobre el display, presione 1(GRPH)
para visualizar el menú de gráficos, que contiene los ítemes siguientes.
• {GPH1}/{GPH2}/{GPH3} ... delineando el gráfico {1}/{2}/{3} *1
• {SEL} ... {selección (GPH1, GPH2, GPH3) de gráfico simultáneo}
Se puede especificar los gráficos múltiples.
• {SET} ... {ajustes de gráfico (tipo de gráfico, asignaciones de lista)}
1. Ajustes de gráficos generales
[GRPH]-[SET]
Esta sección describe cómo usar la pantalla de ajustes de gráficos generales para hacer los
ajustes siguientes para cada gráfico (GPH1, GPH2, GPH3).
• Tipo de gráfico
El ajuste de tipo de gráfico inicialmente fijado por omisión para todos los tipos de gráficos es
el gráfico de dispersión. Puede seleccionar una variedad de tipos de gráficos estadísticos
para cada uno de estos gráficos.
• Lista
El ajuste por omisión inicial es Lista 1 de datos estadísticos para los datos con una sola
variable, y Lista 1 y Lista 2 para los datos con dos variables. Se puede especificar qué lista
de datos estadísticos desea usar para los datos datos x y datos y.
• Frecuencia
Normalmente, cada ítem de dato o pares de datos en la lista de datos estadísticos se
representa en un gráfico como un punto. Sin embargo, cuando se trabaja con un gran
número de datos, esto puede ocasionar problemas debido al número de puntos que hay que
marcar sobre el gráfico. Cuando esto sucede, puede especificar una lista de frecuencias
que contengan valores indicando el número de instancias (la frecuencia) de los ítemes de
datos en las celdas correspondientes de las listas que está usando para los datos x y datos
y. Una vez que lo hace, solamente se marca un punto para los múltiples ítemes de datos, lo
cual hace que el gráfico sea más fácil de leer.
*1 El ajuste de tipo de gráfico fijado por omisión
para todos los gráficos (gráfico 1 al gráfico 3)
es el diagrama de dispersión, pero puede
cambiarlo a otro desde una variedad de otros
tipos de gráficos diferentes.
# Se puede especificar la condición de
delineado/sin delineado de gráfico, el tipo de
gráfico y otros ajustes generales para cada
uno de los gráficos del menú de gráficos
(GPH1, GPH2, GPH3).
20050401
6-1-3
Antes de realizar cálculos estadísticos
• Tipo de marca
Este ajuste le permite especificar la forma de los puntos marcados sobre el gráfico.
u Para visualizar la pantalla de ajustes de gráficos generales
[GRPH]-[SET]
Presione 1(GRPH)6(SET) para visualizar la pantalla de ajustes de gráficos generales.
• Los ajustes mostrados aquí son solamente ejemplos. Los ajustes en su pantalla de
ajustes de gráficos generales pueden diferir.
• StatGraph (especificación de gráfico estadístico)
• {GPH1}/{GPH2}/{GPH3} ... gráfico {1}/{2}/{3}
• Graph Type (especificación de tipo de gráfico)
• {Scat}/{xy}/{NPP} ... {diagrama de dispersión}/{gráfico lineal xy}/{marcación de puntos de
probabilidad normal}
• {Hist}/{Box}/{N·Dis}/{Brkn} ... {histograma}/{gráfico de recuadro-mediana}/{cuadro de
distribución normal}/{gráfico de línea de trazos}
• {X}/{Med}/{X^2}/{X^3}/{X^4} ... {gráfico de regresión lineal}/{gráfico Med-Med}/{gráfico de
regresión cuadrática}/{gráfico de regresión cúbica}/{gráfico de regresión cuártica}
• {Log}/{Exp}/{Pwr}/{Sin}/{Lgst} ... {gráfico de regresión logarítmica}/{gráfico de regresión
exponencial}/{gráfico de regresión de potencia}/{gráfico de regresión sinusoidal}/
{gráfico de regresión logística}
• XList (lista de datos del eje x)
• {LIST} ... {Lista 1 al 26}
• YList (lista de datos del eje y)
• {LIST} ... {Lista 1 al 26}
• Frequency (número de ítemes de datos)
• {1} ... {marcación de puntos 1 a 1}
• {LIST} ... frecuencia de datos en {Lista 1 al 26}
• Mark Type (tipo de marca en la marcación de puntos)
• { }/{×}/{•} ... puntos de marcación de diagrama de dispersión
• Outliers (especificación de datos aislados)
• {On}/{Off} ... {display}/{sin display} datos aislados Med-Box
20050401
6-1-4
Antes de realizar cálculos estadísticos
2. Condición de delineado/sin delineado de gráfico
[GRPH]-[SEL]
El procedimiento siguiente puede usarse para especificar la condición de delineado (On)/sin
delineado (Off) de cada uno de los gráficos en el menú de gráficos.
u Para especificar la condición de delineado/sin delineado de gráfico
1. Presione 1(GRPH) 4(SEL) para visualizar la pantalla de activación/desactivación
(On/Off) de gráfico.
• Tenga en cuenta que el ajuste StatGraph1 es para el gráfico 1 (GPH1 del menú de
gráficos), StatGraph2 es para el gráfico 2 y StatGraph3 es para el gráfico 3.
2. Utilice las teclas de cursor para mover la parte realzada en brillante al gráfico cuya
condición desea cambiar.
• {On}/{Off} ... {activado (delineado)}/{desactivado (sin delineado)}
• {DRAW} ... {delinea todos los gráficos activados}
3. Para retornar al menú de gráficos, presione J.
# Los parámetros de la ventana de visualización
para los cálculos estadísticos normalmente se
ajustan de forma automática. Si desea ajustar
manualmente los parámetros de la ventana de
visualización, deberá cambiar el ítem “Stat
Wind” a “Manual”.
Mientras la lista de datos estadísticos se
encuentra sobre el display, realice el
procedimiento siguiente.
!m(SET UP)2(Man)
J(Retorna al menú previo.)
Prueba Z de 1 muestra, prueba Z de 2
muestras, prueba Z de 1 proporción, prueba Z
de 2 proporciones, prueba t de 1 muestra,
prueba t de 2 muestras, prueba χ2, prueba F de
2 muestras (solamente no se considera el eje x)
# El ajuste fijado por omisión automáticamente
utiliza los datos de la Lista 1 como los valores
del eje x (horizontal) y los datos de la Lista 2
como los valores del eje y (vertical). Cada
juego de datos x/y es un punto en el diagrama
de dispersión.
Tenga en cuenta que los parámetros de la
ventanilla de visualización se ajustan
automáticamente a los tipos de gráficos
siguientes, sin considerar si los ítemes “Stat
Wind” están ajustados o no a “Manual”.
20050401
6-2-1
Calculando y graficando datos estadísticos con una sola variable
6-2 Calculando y graficando datos estadísticos
con una sola variable
Los datos con una sola variable son los que presentan solamente una sola variable. Si se
está calculando la altura promedio de los miembros de una clase por ejemplo, hay
solamente una sola variable (altura).
Las estadísticas con una sola variable incluye la distribución y suma. Para las estadísticas
con una sola variable se disponen de los siguientes cinco tipos de gráficos.
Para realizar los ajustes que desea antes de delinear cada gráfico, también puede utilizar
los procedimientos indicados en la parte titulada “Cambiando los parámetros de un gráfico”
en la página 6-1-2.
k Marcación de puntos de una probabilidad normal (NPP)
Esta marcación de puntos compara la relación de los datos acumulados con una distribución
normal de relaciones acumuladas. XList especifica la lista en donde se ingresan los datos, y
el tipo de marca (Mark Type) se utiliza para seleccionar las marcas con que desea marcar
los puntos { / × / • }.
Presione A, J o !J(QUIT) para retornar a la lista de datos estadísticos.
k Histograma (Gráfico de barras) (Hist)
XList especifica la lista en donde se ingresan los datos, mientras Freq especifica la lista en
donde se ingresa la frecuencia de los datos. Cuando no se especifica una frecuencia Freq,
la frecuencia queda especificada como 1.
⇒
w(Draw)
Antes de delinearse el gráfico, la pantalla de visualización aparece como se muestra arriba.
En este punto, puede cambiar los valores de intervalo (Width) e inicio (Start).
20050401
6-2-2
Calculando y graficando datos estadísticos con una sola variable
k Gráfico de mediana (MedBox)
Este tipo de gráfico le permite ver cómo un gran número ítemes de datos se agrupan dentro
de gamas específicas. Un recuadro encierra todos los datos en una área desde el primer
cuartil (Q1) al tercer cuartil (Q3), con una línea delineada en la mediana (Med). Las líneas
(filamentos) se extienden desde cualquier extremo del recuadro hasta el mínimo (minX) o
máximo (maxX) del dato.
Desde la lista de datos estadísticos, presione 1(GRPH) para visualizar el menú de
gráficos, presione 6(SET), y luego cambie el tipo de gráfico para el gráfico que se desea
usar (GPH1, GPH2, GPH3) a gráfico de media en recuadro.
minX
Q1 Med Q3
maxX
Para marcar los datos que caen fuera del recuadro, primero especifique “MedBox” como el
tipo de gráfico. Luego, sobre la misma pantalla que usa para especificar el tipo de gráfico,
active los datos aislados (Outliers “On”) y delinee el gráfico.
20050401
6-2-3
Calculando y graficando datos estadísticos con una sola variable
k Curva de distribución normal (N • Dis)
La curva de distribución normal se grafica usando la siguiente función de distribución normal.
y=
1
(2 π) xσn
e
–
(x–x) 2
2xσn 2
XList especifica la lista en donde se ingresan los datos, mientras Freq especifica la lista en
donde se ingresa la frecuencia de los datos. Cuando no se especifica una frecuencia Freq,
la frecuencia queda especificada como 1.
k Gráfico de línea de trazos (Brkn)
Un gráfico de línea de trazos conecta los puntos centrales de un histograma de barras.
XList especifica la lista en donde se ingresan los datos, mientras Freq especifica la lista en
donde se ingresa la frecuencia de los datos. Cuando no se especifica una frecuencia Freq,
la frecuencia queda especificada como 1.
⇒
w(Draw)
Antes de delinearse el gráfico la pantalla de visualización aparece como se muestra arriba.
En este punto, puede cambiar los valores de intervalo (Width) e inicio (Start).
20050401
6-2-4
Calculando y graficando datos estadísticos con una sola variable
k Visualizando los resultados de cálculo de un gráfico con una sola
variable delineada
Las estadísticas con una sola variable pueden expresarse como valores de parámetros y
gráficos. Cuando se visualizan estos gráficos, al presionar 1(1VAR) aparece el menú en
la parte inferior de la pantalla como se muestra a continuación.
• Para ver los ítemes que salen fuera de la parte inferior de la pantalla, utilice c para
visualizar a través de la lista.
A continuación se describe el significado de cada uno de los parámetros.
o .............
Σx ...........
Σx2 ..........
xσn ..........
xσn–1 ........
n .............
media
suma
suma de los cuadrados
desviación estándar de población
desviación estándar de muestra
número de ítemes de datos
minX ....... mínimo
Q1 .......... primer cuartil
Med ........ mediana
Q3 .......... tercer cuartil
maxX ...... máximo
Mod ........ modo
Mod : n ... número de ítemes de modo de datos
Mod : F ... frecuencia de modo de datos
• Presione 6(DRAW) para retornar al gráfico estadístico de una sola variable original.
# Cuando Mod presenta múltiples soluciones,
todas las soluciones serán visualizadas.
20050401
6-3-1
Calculando y graficando datos estadísticos con dos variables
6-3 Calculando y graficando datos estadísticos
con dos variables
k Delineando un diagrama de dispersión y gráfico lineal xy
Descripción
El procedimiento siguiente marca los puntos de un diagrama de dispersión y conecta los
puntos para producir un gráfico lineal xy.
Ajustes básicos
1. Desde el menú principal, ingrese el modo STAT.
Ejecución
2. Ingrese los datos en una lista.
3. Especifique Scat (diagrama de dispersión) o xy (gráfico lineal xy) como el tipo de
gráfico, y luego ejecute la operación de gráfico.
Presione A, J o !J(QUIT) para retornar a la lista de datos estadísticos.
20050401
6-3-2
Calculando y graficando datos estadísticos con dos variables
○ ○ ○ ○ ○
Ejemplo
Ingrese los dos juegos de datos como se muestra a continuación.
Luego, marque los puntos de datos sobre un diagrama de dispersión
y conecte los puntos para producir un gráfico lineal xy .
0,5, 1,2, 2,4, 4,0, 5,2
(xList)
–2,1, 0,3, 1,5, 2,0, 2,4
(yList)
Procedimiento
1 m STAT
2 a.fwb.cw
c.ewewf.cw
e
-c.bwa.dw
b.fwcwc.ew
3 (Diagrama de dispersión) 1(GRPH)6(SET)c1(Scat)J
1(GPH1)
3 (Gráfico lineal xy) 1(GRPH)6(SET)c2(xy)J
1(GPH1)
Pantalla de resultado
(Diagrama de dispersión)
(Gráfico lineal xy)
20050401
6-3-3
Calculando y graficando datos estadísticos con dos variables
k Delineando un gráfico de regresión
Descripción
Utilice el procedimiento siguiente para ingresar datos estadísticos con dos variables, realizar
un cálculo de regresión usando los datos y luego graficar los resultados.
Ajustes básicos
1. Desde el menú principal, ingrese el modo STAT.
Ejecución
2. Ingrese los datos en una lista, y marque los puntos del diagrama de dispersión.
3. Seleccione el tipo de regresión, ejecute el cálculo y visualice los parámetros de
regresión.
4. Delinee el gráfico de regresión.
# Se puede realizar el trazado sobre un gráfico
de regresión. No se puede trazar
desplazando el display.
20050401
6-3-4
Calculando y graficando datos estadísticos con dos variables
○ ○ ○ ○ ○
Ejemplo
Ingrese los dos juegos de datos como se muestra a continuación y
marque los puntos de los datos sobre un diagrama de dispersión.
Luego, realice la regresión logarítmica sobre los datos para visualizar
los parámetros de regresión, y luego delinee el gráfico de regresión
correspondiente.
0,5, 1,2, 2,4, 4,0, 5,2
(xList)
–2,1, 0,3, 1,5, 2,0, 2,4
(yList)
Procedimiento
1 m STAT
2 a.fwb.cw
c.ewewf.cw
e
-c.bwa.dw
b.fwcwc.ew
1(GRPH)6(SET)c1(Scat)J
1(GPH1)
3 1(CALC)6(g)2(Log)
4 6(DRAW)
Pantalla de resultado
20050401
6-3-5
Calculando y graficando datos estadísticos con dos variables
k Seleccionando el tipo de regresión
Luego de graficar los datos estadísticos con dos variables, presione 1(CALC). Entonces
puede usar el menú de funciones en la parte inferior del display para seleccionar desde una
variedad de tipos diferentes de regresión.
• {2VAR} ... {resultados estadísticos con dos variables}
• {X}/{Med}/{X^2}/{X^3}/{X^4}/{Log}/{Exp}/{Pwr}/{Sin}/{Lgst}
... cálculos y graficación de {regresión lineal}/{Med-Med}/{regresión cuadrática}/
{regresión cúbica}/{regresión cuártica}/{regresión logarítmica}/{regresión
exponencial}/{regresión de potencia}/{regresión sinusoidal}/{regresión logística}
k Visualizando los resultados de cálculos de regresión
Siempre que ejecuta un cálculo de regresión, los cálculos de parámetros de la fórmula de
regresión (tal como a y b en la regresión lineal y = ax + b) aparecen sobre el display. Puede
usarlos para obtener los resultados de cálculos estadísticos.
Los parámetros de regresión son calculados tan pronto como presiona una tecla de función,
para seleccionar un tipo de regresión mientras un gráfico se encuentra sobre el display.
k Graficando los resultados de cálculos estadísticos
Mientras el resultado de cálculo de parámetro se encuentra sobre el display, puede graficar
la fórmula de regresión visualizada presionando 6(DRAW).
20050401
6-3-6
Calculando y graficando datos estadísticos con dos variables
k Gráfico de regresión lineal
La regresión lineal utiliza el método de mínimo cuadrático para trazar una línea que pasa
cercana a través de tantos puntos de datos como sea posible, y retorna valores para la
pendiente e interceptación (ordenada en el origen) y (coordenada y cuando x = 0) de la
línea.
La representación gráfica de esta relación es un gráfico de regresión lineal.
1(CALC)2(X)
6(DRAW)
La siguiente es la fórmula modelo de la regresión lineal.
y = ax + b
a .............
b .............
r .............
r2 ............
MSe ........
coeficiente de regresión (pendiente)
término de constante de regresión (interceptación y)
coeficiente de correlación
coeficiente de determinación
media de los cuadrados de error
k Gráfico Med-Med
Cuando se sospecha de que hay numerosos valores extremos, se puede usar el gráfico
Med-Med (mediana-mediana) en lugar del método de los mínimos cuadráticos. Esto es
similar a la regresión lineal, pero minimiza los efectos de los valores extremos.
1(CALC)3(Med)
6(DRAW)
La siguiente es la fórmula modelo del gráfico Med-Med.
y = ax + b
a ............. pendiente de gráfico Med-Med
b ............. interceptación y de gráfico Med-Med
# Ingrese un entero positivo para los datos de
frecuencia. Otro tipos de valores (decimales,
etc.) producen un error.
20050401
6-3-7
Calculando y graficando datos estadísticos con dos variables
k Gráfico de regresión cuadrática/cúbica/cuártica
Un gráfico de regresión cuadrática, cúbica, cuártica representa la conexión de los puntos de
datos de un gráfico de dispersión. Utilice el método de mínimo cuadrático para delinear una
curva que pasa cercana a través de tantos puntos de datos como sea posible. La fórmula
que representa esta regresión cuadrática/cúbica/cuártica.
Ex. Regresión cuadrática.
1(CALC)4(X^2)
6(DRAW)
Regresión cuadrática
Fórmula de modelo .......... y = ax2 + bx + c
a ............. coeficiente de segunda regresión
b ............. coeficiente de primera regresión
c ............. término de constante de regresión (interceptación y)
r2 ............ coeficiente de determinación
MSe ........ media de los cuadrados de error
Regresión cúbica
Fórmula de modelo .......... y = ax3 + bx2 + cx + d
a ............. coeficiente de tercera regresión
b ............. coeficiente de segunda regresión
c ............. coeficiente de primera regresión
d ............. témino de constante de regresión (interceptación y)
r2 ............ coeficiente de determinación
MSe ........ media de los cuadrados de error
Regresión cuártica
Fórmula de modelo .......... y = ax4 + bx3 + cx2 + dx + e
a ............. coeficiente de cuarta regresión
b ............. coeficiente de tercera regresión
c ............. coeficiente de segunda regresión
d ............. coeficiente de primera regresión
e ............. término de constante de regresión (interceptación y)
r2 ............ coeficiente de determinación
MSe ........ media de los cuadrados de error
20050401
6-3-8
Calculando y graficando datos estadísticos con dos variables
k Gráfico de regresión logarítmica
La regresión logarítmica expresa y como una función logarítmica de x. La fórmula de
regresión logarítmica estándar es y = a + b × In x, de modo que si decimos que X = In x, la
fórmula corresponde a la fórmula de regresión lineal y = a + bX.
1(CALC)6(g)2(Log)
6(DRAW)
La siguiente es la fórmula modelo de regresión logarítmica.
y = a + b • ln x
a ............. término de constante de regresión
b ............. coeficiente de regresión
r .............. coeficiente de correlación
r2 ............ coeficiente de determinación
MSe ........ media de los cuadrados de error
k Gráfico de regresión exponencial
La regresión exponencial expresa y como una relación de la función exponencial de x. La
fórmula de regresión exponencial estándar es y = a × ebx, de modo que si tomamos los
logaritmos de ambos lados conseguimos In y = In a + bx. Luego, si decimos que Y = In y, y
A = In a, la fórmula correspondiente a la fórmula de regresión lineal Y = A + bx.
1(CALC)6(g)3(Exp)
6(DRAW)
La siguiente es la fórmula modelo de la regresión
exponencial.
y = a • ebx
a ............. coeficiente de regresión
b ............. término de constante de regresión
r .............. coeficiente de correlación
r2 ............ coeficiente de determinación
MSe ........ media de los cuadrados de error
20050401
6-3-9
Calculando y graficando datos estadísticos con dos variables
k Gráfico de regresión de potencia
La regresión exponencial expresa y como una proporción de la potencia de x. La fórmula de
regresión de potencia estándar es y = a × xb, de modo que si tomamos el logaritmo de
ambos lados conseguimos In y = In a + b × In x. Luego, si decimos que X = In x, Y = In y, y
A = In a, la fórmula correspondiente a la fórmula de regresión lineal Y = A + bX.
1(CALC)6(g)4(Pwr)
6(DRAW)
La siguiente es la fórmula modelo de regresión de potencia.
y = a • xb
a ............. coeficiente de regresión
b ............. potencia de regresión
r .............. coeficiente de correlación
r2 ............. coeficiente de determinación
MSe ........ media de los cuadrados de error
k Gráfico de regresión sinusoidal
La regresión sinusoidal se aplica mejor para los datos cíclicos.
La siguiente es la fórmula modelo de regresión sinusoidal.
y = a·sen(bx + c) + d
Mientras la lista de datos estadísticos se encuentra sobre el display, realice la operación de
tecla siguiente.
1(CALC)6(g)5(Sin)
6(DRAW)
Cuando dibuje un gráfico de regresión sinusoidal, cerciórese de que el ajuste de unidad
angular de la calculadora sea Rad (radianes). Como el cálculo de regresión sinusoidal se
realiza usando radianes, el gráfico no se dibujará correctamente con cualquier otro ajuste de
unidad angular.
• Ciertos tipos de datos pueden tomar un tiempo largo en calcularse. Esto no indica una falla
de funcionamiento.
20060601
20050401
6-3-10
Calculando y graficando datos estadísticos con dos variables
k Gráfico de regresión logística
La regresión logística se aplica mejor para los fenómenos basados en el tiempo en que hay
un aumento continuo hasta que se alcanza un punto de saturación.
La siguiente es la fórmula modelo de la regresión logística.
y=
c
1 + ae–bx
1(CALC)6(g)6(g)1(Lgst)
6(DRAW)
• Ciertos tipos de datos pueden tomar un tiempo largo en calcularse. Esto no indica una falla
de funcionamiento.
k Cálculo residual
Los puntos de marcación reales (coordenadas y) y distancia del modelo de regresión
pueden calcularse durante los cálculos de regresión.
Mientras la lista de datos estadísticos se encuentra sobre el display, llame la pantalla de
ajustes básicos para especificar LIST (“List 1” hasta la “List 26”) para “Resid List”. Los datos
residuales se almacenan en la lista especificada.
La distancia vertical desde los puntos de marcación al modelo de regresión será
almacenada en la lista.
Los puntos de marcación más altos que el modelo de regresión son positivos, mientras
aquéllos que son más bajos son negativos.
El cálculo residual puede realizarse y almacenarse para todos los modelos de regresión.
# Cualquier dato ya existente en la lista
seleccionada es borrado. El resto de cada
punto de marcación es almacenado en la
misma precedencia que los datos usados
como el modelo.
20050401
6-3-11
Calculando y graficando datos estadísticos con dos variables
k Visualizando los resultados de cálculo de un gráfico con dos
variables delineadas
Las estadísticas con dos variables pueden expresarse como valores de parámetros y
gráficos. Cuando se visualizan estos gráficos, el menú en la parte inferior de la pantalla
aparece como se muestra a continuación al presionar 1(CALC)1(2VAR).
• Para ver los ítemes que salen fuera de la parte inferior de la pantalla, utilice c para ir
visualizando a través de la lista.
o ......... media de los datos
almacenados en xList
Σ x ....... suma de datos almacenados en
xList
Σ x2 ..... suma de los cuadrados de los
datos almacenados en xList
xσn ...... desviación estándar de
población de los datos
almacenados en xList
xσn-1 .... desviación estándar de muestra
de los datos almacenados en
xList
n ......... número de datos
p ......... media de los datos
almacenados en yList
Σ y ....... suma de los datos
almacenados en yList
Σ y2 ...... suma de los cuadrados de los datos
almacenados en yList
yσn ...... desviación estándar de población de
los datos almacenados en yList
yσn-1 .... desviación estándar de muestra de
los datos almacenados en yList
Σ xy ..... suma de los productos de datos
almacenados en xList e yList
minX ... mínimo de datos almacenados en
xList
maxX .. máximo de datos almacenados en
xList
minY ... mínimo de datos almacenados en
yList
maxY .. máximo de datos almacenados en
yList
k Copiando una fórmula de gráfico de regresión al modo GRAPH
Puede copiar los resultados de cálculo de la fórmula de regresión a la lista de relaciones
gráficas del modo GRAPH, almacenarla y compararla.
1. Presione 5 (COPY) mientras en la pantalla se encuentra visualizado el resultado del
cálculo de regresión (vea “Visualizando los resultados de cálculos de regresión” en la
página 6-3-5).
• Esto hace que se visualice la lista de relaciones gráficas del modo GRAPH. *1
2. Utilice f y c para resaltar el área a la cual desea copiar la fórmula de regresión del
resultado visualizado.
3. Presione w para almacenar la fórmula de gráfico copiada y retornar a la visualización
de resultado del cálculo de regresión previa.
*1 Las fórmulas de regresión para las fórmulas
de gráfico en el modo GRAPH no se pueden
editar.
20050401
6-3-12
Calculando y graficando datos estadísticos con dos variables
k Gráficos múltiples
Sobre el mismo display se pueden delinear más de un gráfico mediante el procedimiento
descrito en la sección “Cambiando los parámetros de un gráfico”, ajustando la condición de
delineado (On)/sin delineado (Off) de los dos o de los tres gráficos a delinear (On), y luego
presionando 6(DRAW)(vea la página 6-1-4). Luego de delinear los gráficos, puede
seleccionar qué fórmula gráfica usar al realizar los cálculos de regresión o de estadísticas
con una sola variable.
1(CALC)
2(X)
• El texto en la parte superior de la pantalla indica el gráfico actualmente seleccionado
(StatGraph1 = gráfico 1, StatGraph2 = gráfico 2, StatGraph3 = gráfico 3).
1. Presione c. El nombre del gráfico en la parte superior de la pantalla cambia al
hacerlo.
2. Cuando selecciona el gráfico que desea usar, presione w.
20050401
6-3-13
Calculando y graficando datos estadísticos con dos variables
k Superponiendo un gráfico de función en un gráfico estadístico
Descripción
Se puede superponer un gráfico estadístico de dos variables con cualquier tipo de gráfico de
función que desee.
Ajustes básicos
1. Desde el menú principal, ingrese el modo STAT.
Ejecución
2. Ingrese los datos en una lista, y delinee el gráfico estadístico.
3. Visualice el menú de función de gráfico, e ingrese la función que desea superponer en
el gráfico estadístico.
4. Grafique la función.
20050401
6-3-14
Calculando y graficando datos estadísticos con dos variables
○ ○ ○ ○ ○
Ejemplo
Ingresar los dos juegos de datos mostrados a continuación. Luego,
marcar los puntos de los datos en un diagrama de dispersión y
superponer un gráfico de función y = 2ln x.
0,5, 1,2, 2,4, 4,0, 5,2
–2,1, 0,3, 1,5, 2,0, 2,4
Procedimiento
1 m STAT
2 a.fwb.cw
c.ewewf.cw
e
-c.bwa.dw
b.fwcwc.ew
1(GRPH)1(GPH1)
3 2(DefG)
cIvw(Registro Y1 = 2In x)
4 6(DRAW)
Pantalla de resultado
# Para delinear los gráficos de funciones,
también puede usar el trazado, etc.
# Los gráficos de tipo diferente a los gráficos de
coordenadas rectangulares no pueden
delinearse.
# Presionando J mientras se ingresa una
función retorna a la expresión en la que estaba
previamente.
Presionando !J(QUIT) borra la expresión
ingresada y retorna a la lista de datos
estadísticos.
20050401
6-4-1
Realizando cálculos estadísticos
6-4 Realizando cálculos estadísticos
Hasta ahora todos los cálculos estadísticos se realizaron luego de visualizar un gráfico. Los
procedimientos siguientes pueden usarse para realizar solamente los cálculos estadísticos.
u Para especificar listas de datos de un cálculo estadístico
Antes de iniciar un cálculo, tiene que ingresar los datos estadísticos para el cálculo que
desea realizar y especificar dónde se encuentran ubicados. Visualice los datos estadísticos
y luego presione 2(CALC)6(SET).
Los siguientes son los significados para cada ítem.
1Var XList ............ ubicación de los valores x de estadísticas con una sola variable
(XList)
1Var Freq ............ ubicación de los valores de frecuencia de una sola variable
(Frequency)
2Var XList ............ ubicación de los valores x de estadísticas con dos variables
(XList)
2Var YList ............ ubicación de los valores y de estadísticas con dos variables
(YList)
2Var Freq ............ ubicación de los valores de frecuencia de dos variables
(Frequency)
• Los cálculos en esta sección se realizaron basados en las especificaciones anteriores.
20050401
6-4-2
Realizando cálculos estadísticos
k Cálculos estadísticos con una sola variable
En el ejemplo anterior “Visualizando los resultados de cálculo de un gráfico con una sola
variable delineada”, los resultados de cálculos estadísticos se visualizaban luego de
delinearse el gráfico. Estos resultados eran expresiones numéricas con las características
de las variables usadas en el display gráfica.
Estos valores también pueden ser obtenidos directamente visualizando la lista de datos
estadísticos y presionando 2(CALC)1(1VAR).
Luego de eso, presionando las teclas f y c visualizará a través del display del resultado
del cálculo estadístico, de modo que puede ver las características de la variable.
Para los detalles de los significados de estos valores estadísticos, vea la parte titulada
“Visualizando los resultados de cálculo de un gráfico con una sola variable delineada”
(página 6-2-4).
k Cálculos estadísticos con dos variables
En el ejemplo anterior “Visualizando los resultados de cálculo de un gráfico con dos
variables delineadas”, los resultados de cálculos estadísticos fueron visualizados luego de
delinearse el gráfico. Estos eran expresiones numéricas de las características de las
variables usadas en el display gráfica.
Estos valores también pueden ser obtenidos directamente visualizando la lista de datos
estadísticos y presionando 2(CALC)2(2VAR).
Luego de eso, presionando las teclas f y c visualizará a través del display del resultado
del cálculo estadístico, de modo que puede ver las características de la variable.
Para los detalles de los significados de estos valores estadísticos, vea la parte titulada
“Visualizando los resultados de cálculo de un gráfico con dos variables delineadas” (página
6-3-11).
20050401
6-4-3
Realizando cálculos estadísticos
k Cálculo de regresión
En las explicaciones de “Gráfico de regresión lineal” a “Gráfico de regresión logística”, los
resultados de los cálculos de regresión se visualizaban luego de haberse trazado el gráfico.
Aquí, cada valor del coeficiente de línia de regresión o curva de regresión se expresan como
un número.
Se puede determinar directamente la misma expresión desde la pantalla de ingreso de
datos.
Presionando 2(CALC)3(REG) visualiza el menú de funciones, que contiene los ítemes
siguientes.
• {X}/{Med}/{X^2}/{X^3}/{X^4}/{Log}/{Exp}/{Pwr}/{Sin}/{Lgst} ...
parámetros de {regresión lineal}/{Med-Med}/{regresión cuadrática}/{regresión cúbica}/
{regresión cuártica}/{regresión logarítmica}/{regresión exponencial}/
{regresión de potencia}/{regresión sinusoidal}/{regresión logística}
○ ○ ○ ○ ○
Ejemplo
Visualizar los parámetros de regresión de una sola variable.
2(CALC)3(REG)1(X)
Los significados de los parámetros que aparecen en esta pantalla son los mismos que
aquéllos para el “Gráfico de regresión lineal” a “Gráfico de regresión logística”.
u Cálculo del coeficiente de determinación (r2) y MSe
Puede usar el modo STAT para calcular el coeficiente de determinación (r2) para la
regresión cuadrática, regresión cúbica y regresión cuártica. Los tipos siguientes de cálculos
MSe también se disponen para cada tipo de regresión.
20050401
6-4-4
Realizando cálculos estadísticos
•Regresión lineal ...
•Regresión cuadrática ...
•Regresión cúbica ...
•Regresión cuártica ...
•Regresión logarítmica ...
MSe =
MSe =
MSe =
MSe =
MSe =
•Regresión exponencial ... MSe =
•Regresión de potencia ...
•Regresión senoidal ...
•Regresión logística ...
MSe =
MSe =
MSe =
n
1
n–2
i =1
1
n–3
Σ (y – (ax
i =1
1
n–4
Σ (y – (ax + bx + cx +d ))
i =1
1
n–5
Σ (y – (ax + bx
i =1
1
n–2
Σ (y – (a + b ln x ))
i =1
1
n–2
Σ (ln y – (ln a + bx ))
i=1
1
n–2
Σ (ln y – (ln a + b ln x ))
i =1
1
n–2
Σ (y – (a sin (bx
i =1
1
n–2
Σ
Σ (y – (ax + b))
i
2
i
n
i
i
2
+ bxi+ c))2
n
3
i
i
i
2
i
2
n
i
i
4
i
3
+ cxi2 + dxi + e))2
n
i
2
i
n
i
i
2
n
i
i
2
n
i
n
i=1
yi –
i
C
1 + ae-bxi
+ c) + d ))2
2
uCálculo de valor estimado para los gráficos de regresión
El modo STAT también incluye una función Y-CAL que utiliza la regresión para calcular el
valor y estimado para un valor x particular, después de graficar una regresión estadística
con dos variables.
El siguiente es el procedimiento general para usar la función Y-CAL.
1. Después de delinear un gráfico de regresión, presione !5(G-SLV)1(Y-CAL)
para ingresar el modo de selección de gráfico, y luego presione w.
Si hay múltiples gráficos sobre el display, utilice f y c para seleccionar el gráfico
que desea, y luego presione w.
• Esto ocasiona que aparezca un cuadro de diálogo de ingreso del valor de x.
20050401
6-4-5
Realizando cálculos estadísticos
2. Ingrese el valor que desea para x y luego presione w.
• Esto ocasiona que las coordenadas x e y aparezcan en la parte inferior del display, y
mueve el puntero al punto correspondiente en el gráfico.
3. Presionando v o una tecla numérica en este momento, ocasiona que el cuadro de
diálogo de ingreso del valor de x reaparezca de manera que puede realizar otro
cálculo de valor estimado, si así lo desea.
4. Una vez que haya finalizado, presione J para borrar los valores de coordenada y el
puntero desde el display.
• El puntero no aparece si las coordenadas calculadas no se encuentran dentro de la
gama de visualización.
• Las coordenadas no aparecen si se especifica “Off” para el elemento “Coord” de la
pantalla de ajustes básicos .
• La función Y-CAL también se puede usar con un gráfico delineado usando la función
DefG.
u Función de copia de fórmula de regresión desde una pantalla de resultado
de cálculo de regresión
Además de la función de copia de fórmula de regresión normal, que le permite copiar la
pantalla del resultado de cálculo de regresión después de delinear un gráfico estadístico (tal
como la marcación de puntos de dispersión), el modo STAT también tiene una función que
le permite copiar la fórmula de regresión obtenida como el resultado de un cálculo de
regresión. Para copiar una fórmula de regresión resultante, presione 6(COPY).
20050401
6-4-6
Realizando cálculos estadísticos
k Cálculo de valor estimado ( , )
Luego de delinear un gráfico de regresión en el modo STAT, puede usar el modo RUN • MAT
para calcular los valores estimados para los parámetros x e y de los gráficos de regresión.
○ ○ ○ ○ ○
Ejemplo
Llevar a cabo la regresión lineal usando los datos
siguientes y estimar los valores de y cuando
xi = 20 e yi = 1000.
xi
yi
10
15
20
25
30
1003
1005
1010
1011
1014
1. Desde el menú principal, ingrese el modo STAT.
2. Ingrese los datos en la lista y delinee el gráfico de regresión lineal.
3. Desde el menú principal, ingrese el modo RUN • MAT.
4. Presione las teclas de la manera siguiente.
ca(valor de xi)
K5(STAT)2( )w
Se visualiza el valor estimado de
para xi = 20.
baaa(valor de yi)
1( )w
Se visualiza el valor estimado de
para yi = 1000.
# Tenga en cuenta que no puede obtener los
valores estimados para los gráficos Med-Med,
regresión cuadrática, regresión cúbica,
regresión cuártica, regresión sinusoidal o
gráfico de regresión logística.
20050401
6-4-7
Realizando cálculos estadísticos
k Cálculos de distribución de probabilidad normal
Los cálculos de distribuciones de probabilidad normal para estadísticas con una sola
variable pueden realizarse en el modo RUN • MAT.
Presione K6(g)3(PROB)6(g) para visualizar un menú de funciones, que contenga
los ítemes siguientes.
• {P(}/{Q(}/{R(} ... obtiene el valor {P(t)}/{Q(t)}/{R(t)} de la probabilidad normal
• {t(} ... {obtiene el valor de la variable normalizada t(x)}
• La probabilidad normal P(t), Q(t) y R(t) y variable normalizada t(x) se calculan usando
las fórmulas siguientes.
Distribución normal estándar
P (t)
Q (t)
0 t
0 t
R (t)
0 t
○ ○ ○ ○ ○
Ejemplo
La tabla siguiente muestra los resultados de las mediciones de la
altura de 20 estudiantes universitarios. Determinar qué porcentaje de
los estudiantes se encuentran en la gama de 160,5 cm a 175,5 cm.
También, ¿qué porcentaje de los estudiantes se encuentran en la
gama de 175,5 cm?
Nº de clase
1
2
3
4
5
6
7
8
9
10
Altura (cm)
158,5
160,5
163,3
167,5
170,2
173,3
175,5
178,6
180,4
186,7
Frecuencia
1
1
2
2
3
4
2
2
2
1
20050401
6-4-8
Realizando cálculos estadísticos
1. Desde el menú principal, ingrese el modo STAT.
2. Ingrese los datos de altura en la Lista 1 y los datos de frecuencia en la Lista 2.
3. Realice los cálculos estadísticos con una sola variable.*1
2(CALC)6(SET)
1(LIST)bw
c2(LIST)cw!J(QUIT)
2(CALC)1(1VAR)
4. Presione m, seleccione el modo RUN • MAT, presione K6(g)3(PROB) para
llamar el menú de cálculos de probabilidades (PROB).
3(PROB)6(g)4(t () bga.f)w
(Variable normalizada t para 160,5 cm)
Resultado: –1,633855948
( –1,634)
4(t() bhf.f)w
(Variable normalizada t para 175,5 cm)
1(P()a.ejg)1(P()-b.gde)w
(Porcentaje de total)
3(R()a.ejg)w
(Percentil)
Resultado: 0,4963343361
( 0,496)
Resultado:
0,638921
(63,9% del total)
Resultado:
0,30995
(31,0 percentil)
*1 La variable normalizada puede obtenerse
inmediatamente solamente después de llevar a
cabo los cálculos estadísticos con una sola
variable.
20050401
6-4-9
Realizando cálculos estadísticos
k Delineando un gráfico de distribución de probabilidad normal
Descripción
Se puede graficar una distribución de probabilidad normal usando la graficación manual con el
modo RUN • MAT.
Ajustes básicos
1. Desde el menú principal, ingrese el modo RUN • MAT.
Ejecución
2. Ingrese los mandos para trazar un gráfico de coordenada rectangular.
3. Ingrese el valor de la probabilidad.
20050401
6-4-10
Realizando cálculos estadísticos
○ ○ ○ ○ ○
Ejemplo
Delinear un gráfico de probabilidad normal P (0,5).
Procedimiento
1 m RUN • MAT
2 !4(SKTCH)1(Cls)w
5(GRPH)1(Y=)
3 K6(g)3(PROB)6(g)1(P()a.fw
Pantalla de resultado
20050401
6-5-1
Pruebas
6-5 Pruebas
La prueba Z (Z Test) proporciona una variedad de pruebas que se basan en la
estandarización. Esta prueba permite comprobar si una muestra representa o no
precisamente la población cuando la desviación estándar de una población (tal como la
población entera de un país) es conocida de pruebas previas. La comprobación Z se usa
para la investigación de mercados e investigación de opinión pública que necesitan
realizarse repetidamente.
La prueba Z de 1 muestra (1-Sample Z Test), comprueba la media de una población
desconocida cuando la desviación estándar es conocida.
La prueba Z de 2 muestras (2-Sample Z Test), comprueba la igualdad de las medias de dos
poblaciones basadas en las muestras independientes cuando se conocen ambas
desviaciones estándar de población.
La prueba Z de 1 proporción (1-Prop Z Test), comprueba la proporción desconocida de un
éxito.
La prueba Z de 2 proporciones (2-Prop Z Test), compara las proporciones de éxitos de dos
poblaciones.
La prueba t (t Test) comprueba la hipótesis cuando la desviación estándar de la población
es desconocida. La hipótesis que es la opuesta a la hipótesis que está siendo comprobada
es lo que se llama hipótesis nula, mientras la hipótesis que está siendo comprobada se
denomina hipótesis alternativa. La prueba t se aplica normalmente a la prueba de hipótesis
nula. Entonces se realiza una determinación en si se adopta la hipótesis nula o hipótesis
alternativa.
La prueba t de 1 muestra (1-Sample t Test), comprueba la hipótesis para una sola media de
población desconocida, cuando la desviación estándar de la población es desconocida.
La prueba t de 2 muestras (2-Sample t Test), compara las medias de la población cuando
las desviaciones estándar de la población son desconocidas.
La prueba t de regresión lineal (LinearReg t Test), calcula la fuerza de la asociación lineal
de los datos en pares.
La prueba χ2 (χ2 Test), comprueba la hipótesis relacionada a la proporción de las muestras
incluidas en cada uno de un número de grupos independientes. Principalmente, genera una
tabulación cruzada de dos variables de categoría (tal como sí y no), y evalúa la
independencia de estas variables. Puede usarse, por ejemplo, para evaluar la relación entre
si un conductor ha estado relacionado o no a un accidente de tráfico, y el conocimiento de
las reglas del tráfico de esa persona.
La prueba F de 2 muestras (2-Sample F Test), comprueba la hipótesis de que las medias
de población de las muestras son iguales cuando hay múltiples muestras. Puede usarse,
por ejemplo, para comprobar los efectos carcinógenos de múltiples factores tales como el
uso de tabaco, alcohol, deficiencia vitamínica, alto consumo de café, inactividad, malos
hábitos de vida, etc.
ANOVA comprueba la hipótesis de que las medias de población de las muestras son iguales
cuando existen múltiples muestras. Puede usarse, por ejemplo, para comprobar si
combinaciones diferentes de materiales tienen o no un efecto sobre la calidad y duración de
un producto final.
ANOVA de una vía (One-Way ANOVA) se usa cuando hay una variable independiente y una
variable dependiente.
ANOVA de dos vías (Two-Way ANOVA) se usa cuando hay dos variables independientes y
una variable dependiente.
20050401
6-5-2
Pruebas
Las páginas siguientes explican varios métodos de cálculos estadísticos basados en los
principios descritos anteriormente. Para los detalles en relación a los principios estadísticos
y terminología puede encontrarse en cualquier libro de texto sobre estadísticas estándar.
Sobre la pantalla del modo STAT, presione 3(TEST) para visualizar el menú de pruebas,
que contiene los elementos siguientes.
• 3(TEST)1(Z)... Pruebas Z (página 6-5-2)
2(t) ... Pruebas t (página 6-5-10)
3(CHI) ... Prueba χ2 (página 6-5-18)
4(F) ... Prueba F de 2 muestras (página 6-5-20)
5(ANOV) ... ANOVA (página 6-5-22)
k Prueba Z
u Funciones comunes de la prueba Z
Después de delinear un gráfico de salida del resultado de la prueba Z, puede usar las
funciones de análisis de gráfico siguientes.
• 1(Z) ... Visualiza la referencia z.
Presionando 1(Z) visualiza la referencia z en la parte inferior del display, y visualiza el
puntero en la ubicación correspondiente en el gráfico (a menos que la ubicación se
encuentre fuera de la pantalla de gráfico).
En el caso de una prueba de dos colas se visualizan dos puntos. Utilice d y e para
mover el puntero.
Presione J para borrar la referencia z.
• 2(P) ... Visualiza el valor de p.
Presionando 2(P) visualiza el valor de p en la parte inferior del display sin visualizar el
puntero.
Presione J para borrar el valor de p.
u Prueba Z de 1 muestra (1-Sample Z Test)
Esta prueba se usa cuando la desviación estándar de la población es conocida, para
comprobar la hipótesis. 1-Sample Z Test se aplica a la distribución normal.
Z=
o – µ0
σ
n
o : media de muestra
µo : media de población supuesta
σ : desviación estándar de población
n : tamaño de muestra
# Para el delineado del gráfico se utilizan los
ajustes de ventana de visualización
siguientes.
# Ejecutando una función de análisis almacena
automáticamente los valores z y p en las
variables alfabéticas Z y P, respectivamente.
Xmin = –3.2, Xmax = 3.2, Xscale = 1,
Ymin = –0.1, Ymax = 0.45, Yscale = 0.1
20050401
6-5-3
Pruebas
Desde la lista de datos estadísticos realice la operación de tecla siguiente.
3(TEST)
1(Z)
1(1-S)
A continuación se muestra el significado de cada elemento en el caso de una especificación
de datos de lista.
Data ............................ tipo de dato
µ .................................. condiciones de prueba de valor de media de población (“G
µ0” especifica una prueba de dos colas, “< µ0” especifica una
prueba de una cola inferior, “> µ0” especifica una prueba de
una cola superior.)
µ0 ................................. media de población supuesta
σ .................................. desviación estándar de población (σ > 0)
List .............................. lista cuyos contenidos desea usar como dato (lista 1 a 26)
Freq ............................. frecuencia (1 o lista 1 a 26)
Save Res .................... lista para el almacenamiento de los resultados de cálculo
(Ninguno (None) o lista 1 a 26)
Execute ....................... ejecuta un cálculo o delinea un gráfico
A continuación se muestra el significado de los elementos de especificación de datos de
parámetro que son diferentes de la especificación de datos de lista.
o .................................. media de muestra
n .................................. tamaño de muestra (entero positivo)
Después de ajustar todos los parámetros, use c para mover el resalte a “Execute” y luego
presione una de las teclas de función siguiente para realizar el cálculo o delinear el gráfico.
• 1(CALC) ... Realiza el cálculo.
• 6(DRAW) ... Delinea el gráfico.
20050401
6-5-4
Pruebas
Ejemplo de generación de resultado de cálculo
µG11.4 ........................ dirección de prueba
z ..................................
p ..................................
o ..................................
xσn-1 .............................
referencia de z
valor de p
media de muestra
desviación estándar de muestra (se visualiza solamente
para el ajuste Data: List)
n .................................. tamaño de muestra
• Para los detalles acerca de las teclas de funciones de la pantalla gráfica 1(Z) y
2(P), vea “Funciones comunes de la prueba Z” en la página 6-5-2.
# [Save Res] no almacena la condición µ en la
línea 2.
20050401
6-5-5
Pruebas
u Prueba Z de 2 muestras (2-Sample Z Test)
Esta prueba se usa cuando se conocen las desviaciones estándar de dos poblaciones para
comprobar la hipótesis. 2-Sample Z Test se aplica a la distribución normal.
Z=
o1 – o 2
σ
σ
n1 + n2
2
1
2
2
o1 : media de la muestra 1
o2 : media de la muestra 2
σ1 : desviación estándar de población de la muestra 1
σ2 : desviación estándar de población de la muestra 2
n1 : tamaño de la muestra 1
n2 : tamaño de la muestra 2
Desde la lista de datos estadísticos realice la operación de tecla siguiente.
3(TEST)
1(Z)
2(2-S)
A continuación se muestra el significado de cada elemento en el caso de la especificación de
datos de lista.
Data .......................... tipo de dato
µ1 ............................... condiciones de prueba de valor de media de población (“G µ2”
especifica una prueba de dos colas, “< µ2” especifica una
prueba de una cola en donde la muestra 1 es más pequeña
que la muestra 2, “> µ2” especifica una prueba de una cola en
donde la muestra 1 es mayor que la muestra 2.)
σ1 ............................... desviación estándar de población de muestra 1 (σ1 > 0)
σ2 ............................... desviación estándar de población de muestra 2 (σ2 > 0)
List(1) ........................ lista cuyos contenidos desea usar como datos de la muestra 1
(lista 1 a 26)
List(2) ........................ lista cuyos contenidos desea usar como datos de la muestra 2
(lista 1 a 26)
Freq(1) ...................... frecuencia de muestra 1 (1 o lista 1 a 26)
Freq(2) ...................... frecuencia de muestra 2 (1 o lista 1 a 26)
Save Res .................. lista para el almacenamiento de los resultados de cálculo
(Ninguno (None) o lista 1 a 26)
Execute ..................... ejecuta un cálculo o delinea un gráfico
20050401
6-5-6
Pruebas
A continuación se muestra el significado de los elementos de especificación de datos de
parámetro que son diferentes de la especificación de datos de lista.
o1 .................................
n1 .................................
o2 .................................
n2 .................................
media de muestra 1
tamaño de muestra 1 (entero positivo)
media de muestra 2
tamaño de muestra 2 (entero positivo)
Después de ajustar todos los parámetros, use c para mover el resalte a “Execute” y luego
presione una de las teclas de función mostradas a continuación para realizar el cálculo o
delinear el gráfico.
• 1(CALC) ... Realiza el cálculo.
• 6(DRAW) ... Delinea el gráfico.
Ejemplo de generación de resultado de cálculo
µ1Gµ2 ........................... dirección de prueba
z ................................... referencia de z
p .................................. valor de p
o1 ................................. media de muestra 1
o2 ................................. media de muestra 2
x1σn-1 ............................ desviación estándar de muestra 1 (se visualiza solamente
para el ajuste Data: List)
x2σn-1 ............................ desviación estándar de muestra 2 (se visualiza solamente
para el ajuste Data: List)
n1 ................................. tamaño de muestra 1
n2 ................................. tamaño de muestra 2
• Para los detalles acerca de las teclas de funciones de la pantalla gráfica 1(Z) y
2(P), vea “Funciones comunes de la prueba Z” en la página 6-5-2.
# [Save Res] no almacena la condición µ1 en la
línea 2.
20050401
6-5-7
Pruebas
u Prueba Z de 1 proporción (1-Prop Z Test)
Esta prueba se usa para comprobar una proporción de éxito desconocida. 1-Prop Z Test
se aplica a la distribución normal.
Z=
p0 : proporción de muestra esperada
n : tamaño de muestra
x
n – p0
p0 (1– p0)
n
Desde la lista de datos estadísticos realice la operación de tecla siguiente.
3(TEST)
1(Z)
3(1-P)
Prop ............................ condiciones de prueba de proporción de muestra (“G p0”
especifica una prueba de dos colas, “< p0” especifica una
prueba de una cola inferior, “> p0” especifica una prueba de
una cola superior.)
p0 ................................. proporción de muestra esperada (0 < p0 < 1)
x .................................. valor de muestra (x > 0 entero)
n .................................. tamaño de muestra (entero positivo)
Save Res .................... los resultados de cálculo (Ninguno (None) o lista 1 a 26)
Execute ....................... ejecuta un cálculo o delinea un gráfico
Después de ajustar todos los parámetros, use c para mover el resalte a “Execute” y luego
presione una de las teclas de función mostradas a continuación para realizar el cálculo o
delinear el gráfico.
• 1(CALC) ... Realiza el cálculo.
• 6(DRAW) ... Delinea el gráfico.
Ejemplo de generación de resultado de cálculo
PropG0.5 .................... dirección de prueba
z ................................... referencia de z
p .................................. valor de p
p̂ .................................. proporción de muestra estimada
n .................................. tamaño de muestra
• Para los detalles acerca de las teclas de funciones de la pantalla gráfica 1(Z) y
2(P), vea “Funciones comunes de la prueba Z” en la página 6-5-2.
# [Save Res] no almacena la condición de
proporción en la línea 2.
20050401
6-5-8
Pruebas
u Prueba Z de 2 proporciones (2-Prop Z Test)
Esta prueba se usa para comparar la proporción de éxito. 2-Prop Z Test se aplica a la
distribución normal.
x1 x2
n1 – n2
Z=
x1 : valor de dato de la muestra 1
x2 : valor de dato de la muestra 2
n1 : tamaño de muestra 1
n2 : tamaño de muestra 2
p̂ : proporción de muestra estimada
p(1 – p ) 1 + 1
n1 n2
Desde la lista de datos estadísticos realice la operación de tecla siguiente.
3(TEST)
1(Z)
4(2-P)
p1 ................................. condiciones de prueba de proporción de muestra (“G p2”
especifica una prueba de dos colas, “< p2” especifica una
prueba de una cola en donde la muestra 1 es más pequeña
que la muestra 2, “> p2” especifica una prueba de una cola
en donde la muestra 1 es mayor que la muestra 2.)
x1 .................................
n1 .................................
x2 .................................
n2 .................................
valor de dato (x1 > 0 entero) de la muestra 1
tamaño (entero positivo) de muestra 1
valor de dato (x2 > 0 entero) de muestra 2
tamaño (entero positivo) de muestra 2
Save Res .................... lista para el almacenamiento de los resultados de cálculo
(Ninguno (None) o lista 1 a 26)
Execute ....................... ejecuta un cálculo o delinea un gráfico
Después de ajustar todos los parámetros, use c para mover el resalte a “Execute” y luego
presione una de las teclas de función mostradas a continuación para realizar el cálculo o
delinear el gráfico.
• 1(CALC) ... Realiza el cálculo.
• 6(DRAW) ... Delinea el gráfico.
20050401
6-5-9
Pruebas
Ejemplo de generación de resultado de cálculo
p1>p2 ............................
z ..................................
p ..................................
p̂1 .................................
p̂2 .................................
p̂ ..................................
n1 .................................
n2 .................................
dirección de prueba
referencia de z
valor de p
proporción estimada de muestra 1
proporción estimada de muestra 2
proporción de muestra estimada
tamaño de muestra 1
tamaño de muestra 2
• Para los detalles acerca de las teclas de funciones de la pantalla gráfica 1(Z) y
2(P), vea “Funciones comunes de la prueba Z” en la página 6-5-2.
# [Save Res] no almacena la condición p1 en la
línea 2.
20050401
6-5-10
Pruebas
k Pruebas t
u Funciones comunes de la prueba t
Después de delinear un gráfico de salida del resultado de la prueba t, puede usar las funciones
de análisis de gráfico siguiente.
• 1(T) ... Visualiza la referencia t.
Presionando 1(T) visualiza la referencia t en la parte inferior del display, y visualiza el puntero
en la ubicación correspondiente en el gráfico (a menos que la ubicación se encuentre fuera de
la pantalla de gráfico).
Se visualizan dos puntos en el caso de una prueba de dos colas. Utilice d y e para mover
el puntero.
Presione J para borrar la referencia t.
• 2(P) ... Visualiza el valor de p.
Presionando 2(P) visualiza el valor de p en la parte inferior del display sin visualizar el puntero.
Presione J para borrar el valor de p.
# Los ajustes de ventana de visualización
siguiente se usan para delinear el gráfico.
Xmin = –3.2, Xmax = 3.2, Xscale = 1,
Ymin = –0.1, Ymax = 0.45, Yscale = 0.1
# Ejecutando una función de análisis almacena
automáticamente los valores t y p en las
variables alfabéticas T y P, respectivamente.
20050401
6-5-11
Pruebas
u Prueba t de 1 muestra (1-Sample t Test)
Esta prueba utiliza la prueba de hipótesis para una sola media de población desconocida
cuando la desviación estándar es desconocida. 1-Sample t Test se aplica a la distribución t.
t=
o – µ0
xσ n–1
n
o
: media de muestra
µ0 : media de población supuesta
xσn-1 : desviación estándar de muestra
n : tamaño de muestra
Desde la lista de datos estadísticos realice la operación de tecla siguiente.
3(TEST)
2(t)
1(1-S)
A continuación se muestra el significado de cada elemento en el caso de una especificación de
datos de lista.
Data ............................ tipo de dato
µ .................................. condiciones de prueba del valor de media de la población
(“G µ0” especifica una prueba de dos colas, “< µ0” especifica
una prueba de una cola inferior, “> µ0” especifica una prueba
de una cola superior.)
µ0 ................................. media de población supuesta
List .............................. lista cuyos contenidos desea usar como datos (lista 1 a 26)
Freq ............................. frecuencia (1 o lista 1 a 26)
Save Res .................... lista para el almacenamiento de los resultados de cálculo
(Ninguno (None) o lista 1 a 26)
Execute ....................... ejecuta un cálculo o delinea un gráfico
A continuación se muestra el significado de los elementos de especificación de datos de
parámetro que son diferentes de la especificación de los datos de lista.
o .................................. media de muestra
xσn-1 ............................. desviación estándar de muestra (xσn-1 > 0)
n .................................. tamaño de muestra (entero positivo)
Después de ajustar todos los parámetros, use c para mover el resalte a “Execute” y luego
presione una de las teclas de función mostradas a continuación para realizar el cálculo o
delinear el gráfico.
• 1(CALC) ... Realiza el cálculo.
• 6(DRAW) ... Delinea el gráfico.
20050401
6-5-12
Pruebas
Ejemplo de generación de resultado de cálculo
µ G 11.3 ...................... dirección de prueba
t ...................................
p ..................................
o ..................................
xσn-1 .............................
n ..................................
referencia de t
valor de p
media de muestra
desviación estándar de muestra
tamaño de muestra
• Para los detalles acerca de las teclas de funciones de la pantalla gráfica 1(T) y
2(P), vea “Funciones comunes de la prueba t” en la página 6-5-10.
# [Save Res] no almacena la condición µ en la
línea 2.
20050401
6-5-13
Pruebas
u Prueba t de 2 muestras (2-Sample t Test)
2-Sample t Test compara la media de la población cuando las desviaciones estándar de la
población son desconocidas. 2-Sample t Test se aplica a la distribución t.
Cuando el agrupamiento está en efecto se aplica lo siguiente.
o1 – o2
t=
o1 : media de la muestra 1
o2 : media de la muestra 2
xp σ n–12 n1 + n1
2
1
x1σn-1 : desviación estándar de la
muestra 1
(n1–1)x1σ n–1 +(n2–1)x2σ n–1
n1 + n2 – 2
2
xpσ n–1 =
df = n1 + n2 – 2
2
x2σn-1 : desviación estándar de la
muestra 2
n1 : tamaño de la muestra 1
n2 : tamaño de la muestra 2
xpσn-1 : desviación estándar de
muestra agrupada
df : grados de libertad
Cuando el agrupamiento no está en efecto se aplica lo siguiente.
df =
o1 : media de la muestra 1
o2 : media de la muestra 2
o 1 – o2
t=
x1σ n–12 x2σn–12
n1 + n2
x1σn-1 : desviación estándar de la
muestra 1
x2σn-1 : desviación estándar de la
1
C 2 (1–C )2
+
n1–1 n2–1
C=
muestra 2
n1 : tamaño de la muestra 1
n2 : tamaño de la muestra 2
df : grados de libertad
x1σ n–12
n1
x1σn–12 x2σn–12
n1 + n2
Desde la lista de datos estadísticos realice la operación de tecla siguiente.
3(TEST)
2(t)
2(2-S)
20050401
6-5-14
Pruebas
A continuación se muestra el significado de cada elemento en el caso de una especificación
de datos de lista.
Data ............................ tipo de dato
µ1 ................................. condiciones de prueba de valor de media de población
(“G µ2” especifica una prueba de dos colas, “< µ2” especifica
una prueba de una cola en donde la muestra 1 es más
pequeña que la muestra 2, “> µ2” especifica una prueba de
una cola en donde la muestra 1 es mayor que la muestra 2.)
List(1) .......................... lista cuyos contenidos desea usar como datos de muestra 1
(lista 1 a 26)
List(2) .......................... lista cuyos contenidos desea usar como datos de muestra 2
(lista 1 a 26)
Freq(1) ........................ frecuencia de muestra 1 (1 o lista 1 a 26)
Freq(2) ........................ frecuencia de muestra 2 (1 o lista 1 a 26)
Pooled ......................... agrupación activada (en efecto) o desactivada (no en efecto)
Save Res .................... lista para el almacenamiento de los resultados de cálculo
(Ninguno (None) o lista 1 a 26)
Execute ....................... ejecuta un cálculo o delinea un gráfico
A continuación se muestra el significado de los elementos de especificación de datos de
parámetro que son diferentes de la especificación de datos de lista.
o1 .................................
x1σn-1 ............................
n1 .................................
o2 .................................
x2σn-1 ............................
n2 .................................
media de muestra 1
desviación estándar (x1σn-1 > 0) de muestra 1
tamaño (entero positivo) de muestra 1
media de muestra 2
desviación estándar (x2σn-1 > 0) de muestra 2
tamaño (entero positivo) de muestra 2
Después de ajustar todos los parámetros, use c para mover el resalte a “Execute” y luego
presione una de las teclas de función mostradas a continuación para realizar el cálculo o
delinear el gráfico.
• 1(CALC) ... Realiza el cálculo.
• 6(DRAW) ... Delinea el gráfico.
20050401
6-5-15
Pruebas
Ejemplo de generación de resultado de cálculo
µ1Gµ2 ........................... dirección de prueba
t ...................................
p ..................................
df .................................
o1 .................................
o2 .................................
x1σn-1 ............................
x2σn-1 ............................
xpσn-1 ............................
referencia de t
valor de p
grados de libertad
media de muestra 1
media de muestra 2
desviación estándar de muestra 1
desviación estándar de muestra 2
desviación estándar de muestra agrupada (se visualiza
solamente para el ajuste Pooled: On)
n1 ................................. tamaño de muestra 1
n2 ................................. tamaño de muestra 2
• Para los detalles acerca de las teclas de funciones de la pantalla gráfica 1(T) y
2(P), vea “Funciones comunes de la prueba t” en la página 6-5-10.
# [Save Res] no almacena la condición µ1 en
la línea 2.
20050401
6-5-16
Pruebas
u Prueba t de regresión lineal (LinearReg t Test)
La prueba t de regresión lineal (LinearReg t Test) trata los ajustes de datos de dos
variables (x, y) como pares, y utiliza el método de menos cuadrados para determinar la
fórmula de regresión y = a + bx. También determina el coeficiente de correlación y el valor t,
y calcula la extensión de la relación entre x e y.
n
b=
Σ (x – o)( y – p)
i=1
n
Σ(x – o)2
a = p – bo
i=1
a
n–2 b
t=r
n
1 – r2 r
r2
: interceptación
: pendiente de la línea
: tamaño de muestra (n > 3)
: coeficiente de correlación
: coeficiente de determinación
Desde la lista de datos estadísticos realice la operación de tecla siguiente.
3(TEST)
2(t)
3(REG)
A continuación se muestra el significado de cada elemento en el caso de una especificación
de datos de lista.
β & ρ ............................ condiciones de prueba de valor de p (“G 0” especifica una
prueba de dos colas, “< 0” especifica una prueba de una
cola inferior, “> 0” especifica una prueba de una cola
superior.)
XList ............................ lista para los datos del eje x (lista 1 a 26)
YList ............................ lista para los datos del eje y (lista 1 a 26)
Freq ............................. frecuencia (1 o lista 1 a 26)
Save Res .................... lista para el almacenamiento de los resultados de cálculo
(Ninguno (None) o lista 1 a 26)
Execute ....................... ejecuta un cálculo
Después de ajustar todos los parámetros, use c para mover el resalte a “Execute” y luego
presione una de las teclas de función mostradas a continuación para realizar el cálculo o
delinear el gráfico.
• 1(CALC) ... Realiza el cálculo.
# No puede delinear un gráfico para la prueba
t de regresión lineal.
200504011
20050401
6-5-17
Pruebas
Ejemplo de generación de resultado de cálculo
β G 0 & ρ G 0 .............. dirección de prueba
t ...................................
p ..................................
df .................................
a ..................................
b ..................................
s ..................................
r ..................................
r2 .................................
referencia de t
valor de p
grados de libertad
término de constante
coeficiente
error estándar
coeficiente de correlación
coeficiente de determinación
Presionando 6 (COPY) mientras un resultado de cálculo se encuentra sobre el display copia
la fórmula de regresión a la lista de relaciones gráficas.
Cuando hay una lista especificada para el elemento [Resid List] en la pantalla de ajustes
básicos, los datos residuales de la fórmula de regresión se almacenan automáticamente a la
lista especificada después de finalizar el cálculo.
# [Save Res] no almacena las condiciones β &
ρ en la línea 2.
# Cuando la lista especificada por [Save Res]
es la misma lista especificada por el
elemento [Resid List] sobre la pantalla de
ajustes básicos, solamente los datos [Resid
List] se almacenan en la lista.
20050401
6-5-18
Pruebas
k Prueba χ2 ( χ2 Test)
χ2 Test prepara un número de grupos independientes y comprueba la hipótesis relacionada
a la proporción de la muestra incluida en cada grupo. La prueba χ2 se aplica a las variables
dicotómicas (variable con dos valores posibles, tales como sí/no).
k
Cuentas esperadas
Σ x ×Σ x
ij
Fij =
i=1
ij
j=1
k
ΣΣ x
ij
i=1 j=1
(xij – Fij)2
Fij
i=1 j=1
k
χ2 = ΣΣ
Desde la lista de datos estadísticos realice la operación de tecla siguiente.
3(TEST)
3(CHI)
Luego, especifique la matriz que contiene los datos. A continuación se muestra el significado
del elemento anterior.
Observed .................... nombre de matriz (A hasta la Z) que contiene las cuentas
observadas (todos los enteros positivos de las celdas)
Expected ..................... nombre de la matriz (A hasta la Z) que es para almacenar la
frecuencia esperada
Save Res .................... lista para el almacenamiento de los resultados de cálculo
(Ninguno (None) o lista 1 a 26)
Execute ....................... ejecuta un cálculo o delinea un gráfico
# Presionando 2 ('MAT) mientras ajusta los
parámetros ingresa el editor de matriz, que
puede usar para editar y ver los contenidos
de matrices.
# La matriz debe ser de por lo menos dos
líneas por dos columnas. Si la matriz tiene
solamente una línea o una columna se
genera un error.
# Presionando 1 (Mat) mientras permanecen
resaltados los ajustes de los parámetros
“Observed” y “Expected”, se visualizará la
pantalla de ajuste de matriz (A a Z).
20050401
6-5-19
Pruebas
Después de ajustar todos los parámetros, use c para mover el resalte a “Execute” y luego
presione una de las teclas de función mostrada a continuación para realizar el cálculo o delinear
el gráfico.
• 1(CALC) ... Realiza el cálculo.
• 6(DRAW) ... Delinea el gráfico.
Ejemplo de generación de resultado de cálculo
χ2 ................................. valor de χ2
p .................................. valor de p
df ................................. grados de libertad
Después de delinear un gráfico puede usar las funciones de análisis de gráfico siguiente.
• 1(CHI) ... Visualiza el valor de χ2.
Presionando 1(CHI) visualiza la referencia χ2 en la parte inferior del display, y visualiza el
puntero en la ubicación correspondiente en el gráfico (a menos que la ubicación se
encuentre fuera de la pantalla de gráfico).
Presione J para borrar el valor de χ2.
• 2(P) ... Visualiza el valor de p.
Presionando 2(P) visualiza el valor de p en la parte inferior del display sin visualizar el
puntero.
Presione J para borrar el valor de p.
# Ejecutando una función de análisis almacena
automáticamente los valores de χ2 y p en las
variables alfabéticas C y P, respectivamente.
# Presionando 6 ('MAT) mientras se
visualiza un resultado de cálculo ingresa el
editor de matriz, que puede usar para editar y
ver los contenidos de matrices.
# Los ajustes de ventana de visualización
siguiente se usan para delinear el gráfico.
Xmin = 0, Xmax = 11.5, Xscale = 2,
Ymin = –0.1, Ymax = 0.5, Yscale = 0.1
20050401
6-5-20
Pruebas
k Prueba F de 2 muestras (2-Sample F Test)
2-Sample F Test comprueba la hipótesis para la relación de varianzas de muestra. La
prueba F se aplica a la distribución F.
F=
x1σn–12
x2σn–12
Desde la lista de datos estadísticos realice la operación de tecla siguiente.
3(TEST)
4(F)
A continuación se muestra el significado de cada elemento en el caso de una especificación de
datos de lista.
Data ............................ tipo de dato
σ1 ................................. condiciones de prueba de desviación estándar de muestra
(“G σ2” especifica una prueba de dos colas, “< σ2” especifica
una prueba de una cola en donde la muestra 1 es más
pequeña que la muestra 2, “> σ2” especifica una prueba de
una cola en donde la muestra 1 es mayor que la muestra 2.)
List(1) .......................... lista cuyos contenidos desea usar como datos de muestra 1
(lista 1 a 26)
List(2) .......................... lista cuyos contenidos desea usar como datos de muestra 2
(lista 1 a 26)
Freq(1) ........................ frecuencia de muestra 1 (1 o lista 1 a 26)
Freq(2) ........................ frecuencia de muestra 2 (1 o lista 1 a 26)
Save Res .................... lista para el almacenamiento de los resultados de cálculo
(Ninguno (None) o lista 1 a 26)
Execute ....................... ejecuta un cálculo o delinea un gráfico
A continuación se muestra el significado de los elementos de especificación de datos de
parámetro que son diferentes de la especificación de datos de lista.
x1σn-1 ............................
n1 .................................
x2σn-1 ............................
n2 .................................
desviación estándar (x1σn-1 > 0) de muestra 1
tamaño (entero positivo) de muestra 1
desviación estándar (x2σn-1 > 0) de muestra 2
tamaño (entero positivo) de muestra 2
20050401
6-5-21
Pruebas
Después de ajustar todos los parámetros, use c para mover el resalte a “Execute” y luego
presione una de las teclas de función mostrada a continuación para realizar el cálculo o delinear
el gráfico.
• 1(CALC) ... Realiza el cálculo.
• 6(DRAW) ... Delinea el gráfico.
Ejemplo de generación de resultado de cálculo
σ1Gσ2 .......................... dirección de prueba
F .................................. valor de F
p .................................. valor de p
o1 ................................. media de muestra 1 (se visualiza solamente para el ajuste
Data: List)
o2 ................................. media de muestra 2 (se visualiza solamente para el ajuste
Data: List)
x1σn-1 ............................
x2σn-1 ............................
n1 .................................
n2 .................................
desviación estándar de muestra 1
desviación estándar de muestra 2
tamaño de muestra 1
tamaño de muestra 2
Después de delinear un gráfico puede usar las funciones de análisis de gráfico siguiente.
• 1(F) ... Visualiza el valor de F.
Presionando 1 (F) visualiza el valor de F en la parte inferior del display, y visualiza el puntero
en la ubicación correspondiente en el gráfico (a menos que la ubicación se encuentre fuera de
la pantalla de gráfico).
En el caso de una prueba de dos colas se visualizan dos puntos. Utilice d y e para mover
el puntero.
Presione J para borrar el valor de F.
• 2(P) ... Visualiza el valor de p.
Presionando 2(P) visualiza el valor de p en la parte inferior del display sin visualizar el puntero.
Presione J para borrar el valor de p.
# [Save Res] no almacena la condición σ1 en la
línea 2.
# Ejecutando una función de análisis almacena
automáticamente los valores F y p en las
variables alfabéticas F y P, respectivamente.
# Los ajustes de ventana de visualización se
optimizan automáticamente para el delineado
de gráfico.
20050401
6-5-22
Pruebas
k ANOVA
ANOVA comprueba la hipótesis de que las medias de población de las muestras son iguales
cuando existen múltiples muestras.
ANOVA de una vía (One-Way ANOVA) se usa cuando hay una variable independiente y una
variable dependiente.
ANOVA de dos vías (Two-Way ANOVA) se usa cuando hay dos variables independientes y
una variable dependiente.
Desde la lista de datos estadísticos, realice la operación de tecla siguiente.
3(TEST)
5(ANOV)
A continuación es el significado de cada elemento en el caso de la especificación de datos
de lista.
How Many ................... selecciona One-Way ANOVA o Two-Way ANOVA (número de
niveles)
Factor A ....................... lista de categoría (lista 1 a 26)
Dependnt .................... lista a ser usada para los datos de muestra (lista 1 a 26)
Save Res ..................... primera lista para el almacenamiento de los resultados de
cálculo (Ninguno (None) o lista 1 a 22)*1
Execute ....................... ejecuta un cálculo o delinea un gráfico (solamente Two-Way
ANOVA)
El elemento siguiente aparece solamente en el caso de Two-Way ANOVA.
Factor B ...................... lista de categoría (lista 1 a 26)
Después de ajustar todos los parámetros, use c para mover el resalte a “Execute” y luego
presione una de las teclas de función mostrada a continuación, para realizar el cálculo o delinear
el gráfico.
• 1(CALC) ... Realiza el cálculo.
• 6(DRAW) ... Delinea el gráfico (solamente Two-Way ANOVA).
Los resultados de cálculo se visualizan en forma de tabla, exactamente como aparecen en los
libros de ciencia.
la lista numerada secuencialmente siguiente.
Para almacenar las columnas se pueden
utilizar hasta cinco listas. Puede
especificarse un primer número de lista en la
gama de 1 a 22.
*1 [Save Res] almacena cada columna vertical
de la tabla en su propia lista. La columna
más hacia la izquierda es almacenada en la
lista especificada, y cada columna
subsiguiente a la derecha es almacenada en
20050401
6-5-23
Pruebas
Ejemplo de generación de resultado de cálculo
ANOVA de una vía (One-Way ANOVA)
Línea 1 (A) .................. valor df, valor SS, valor MS, valor F, valor de p de Factor A
Línea 2 (ERR) ............. valor df, valor SS, valor MS de error
ANOVA de dos vías (Two-Way ANOVA)
Línea 1 (A) .................. valor df, valor SS, valor MS, valor F, valor de p de Factor A
Línea 2 (B) .................. valor df, valor SS, valor MS, valor F, valor de p de Factor B
Línea 3 (AB) ................ valor df, valor SS, valor MS, valor F, valor de p de Factor A ×
Factor B.
*La línea 3 no aparece cuando solamente hay una
observación en cada celda.
Línea 4 (ERR) ............. Valor df, valor SS, valor MS de error
F ..................................
p ..................................
df .................................
SS ................................
MS ...............................
valor de F
valor de p
grados de libertad
suma de los cuadrados
media cuadrados
Con Two-Way ANOVA, puede delinear los gráficos de trazado de puntos de interacción. El
número de gráficos depende en el Factor B, mientras el número de datos del eje X depende
en el Factor A. El eje Y es el valor promedio de cada categoría.
Después de delinear un gráfico puede usar la función de análisis de gráfico siguiente.
• 1(Trace) o !1(TRCE) ... Función de trazado
Presionando d o e mueve el puntero sobre el gráfico en la dirección correspondiente.
Cuando hay múltiples gráficos, puede moverse entre los gráficos presionando f y c.
Presione J para borrar el puntero desde el display.
# Usando la función de trazado almacena
automáticamente el número de condiciones a
la variable alfabética A y el valor de la media
a la variable M, respectivamente.
# La graficación se dispone solamente con
ANOVA de dos vías (Two-Way ANOVA). Los
ajustes de la ventana de visualización se
realizan automáticamente, sin tener en
cuenta los ajustes de la pantalla de ajustes
básicos.
20050401
6-5-24
Pruebas
k ANOVA (Two-Way)
u Descripción
La tabla próxima muestra los resultados de medición para un producto metálico producido
por un proceso de tratamiento térmico, basado en dos niveles de tratamiento: tiempo (A) y
temperatura (B). Los experimentos fueron repetidos dos veces cada uno bajo condiciones
idénticas.
B (Temperatura de tratamiento témico)
A (Tiempo)
B1
B2
A1
113 ,
116 139 ,
132
A2
133 ,
131 126 ,
122
Realice el análisis de varianza sobre la siguiente hipótesis nula, usando un nivel de
significancia de 5%.
Ho : Sin cambio en la resistencia debido al tiempo
Ho : Sin cambio en la resistencia debido a la temperatura del tratamiento térmico
Ho : Sin cambio en la resistencia debido a la interacción del tiempo y temperatura del
tratamiento térmico
u Solución
Para probar la hipótesis anterior utilice ANOVA de dos vías (Two-Way ANOVA).
Ingrese los datos anteriores como se muestra a continuación.
List1={1,1,1,1,2,2,2,2 }
List2={1,1,2,2,1,1,2,2 }
List3={113,116,139,132,133,131,126,122}
Defina la lista 3 (los datos para cada grupo) como dependiente, defina la lista 1 y lista 2 (los
números de factor para cada elemento en la lista 3) como Factor A y Factor B
respectivamente. La ejecución de la prueba produce los resultados siguientes.
• Nivel de significancia P = 0,2458019517 de diferencia de tiempo (A)
El nivel de significancia (p = 0,2458019517) es menor que el nivel de significancia (0,05),
de manera que la hipótesis no se rechaza.
• Nivel de significancia P = 0,04222398836 de diferencia de temperatura (B)
El nivel de significancia (p = 0,04222398836) es menor que el nivel de significancia (0,05),
de manera que la hipótesis se rechaza.
• Nivel de significancia P = 2,78169946e-3 de interacción (A × B)
El nivel de significancia (p = 2,78169946e-3) es menor que el nivel de significancia (0,05),
de manera que la hipótesis se rechaza.
La prueba anterior indica que la diferencia de tiempo no es significante, la diferencia de
temperatura es significante, y la interacción es muy significante.
20050401
6-5-25
Pruebas
uEjemplo de ingreso
uResultados
20050401
6-6-1
Intervalo de confianza
6-6 Intervalo de confianza
Un intervalo de confianza es una gama (intervalo) que incluye un valor estadístico,
usualmente la media de la población.
Un intervalo de confianza que es demasiado amplio hace que sea difícil tener una idea de
dónde se ubica el valor de la población (valor verdadero). Un intervalo de confianza
estrecho, por otro lado, limita el valor de la población y dificulta la obtención de resultados
fiables. Los niveles de confianza más comúnmente usados son 95% y 99%. Elevando el
nivel de confiabilidad amplía el nivel de confianza, mientras disminuyendo el nivel de
confianza estrecha el nivel de confianza, pero también aumenta la posibilidad de
accidentalmente no observar bien el valor de la población. Con un intervalo de confianza del
95%, por ejemplo, el valor de la población no está incluido dentro del 5% de los intervalos
resultantes del tiempo.
Cuando tiene pensado llevar a cabo una investigación y luego la prueba t y prueba Z de los
datos, deberá también considerar el tamaño de la muestra, el ancho del intervalo de
confianza y nivel de confianza. El nivel de confianza cambia de acuerdo con la aplicación.
El intervalo Z de 1 muestra (1-Sample Z Interval) calcula el intervalo de confianza para una
media de población desconocida, cuando se conoce la desviación estándar de la población.
El intervalo Z de 2 muestras (2-Sample Z Interval) calcula el intervalo de confianza para la
diferencia entre dos medias de población, cuando se conocen las desviaciones estándar de
la población de las dos muestras.
El intervalo Z de 1 proporción (1-Prop Z Interval) calcula el intervalo de confianza para una
proporción desconocida de éxito.
El intervalo Z de 2 proporciones (2-Prop Z Interval) calcula el intervalo de confianza, para la
diferencia entre la proporción de éxitos de dos poblaciones.
El intervalo t de 1 muestra (1-Sample t Interval) calcula el intervalo de confianza para una
media de población desconocida, cuando no se conoce el valor de la media de la muestra.
El intervalo t de 2 muestras (2-Sample t Interval) calcula el intervalo de confianza para la
diferencia entre dos medias de población, cuando se desconocen ambas desviaciones
estándar de la población.
Sobre la pantalla de modo STAT, presione 4(INTR) para visualizar el menú de intervalo de
confianza, que contiene los elementos siguientes.
• 4(INTR)1(Z) ... Intervalos de Z (página 6-6-3)
2(t) ... Intervalos de t (página 6-6-8)
# No hay graficación para las funciones de
intervalo de confianza.
20050401
6-6-2
Intervalo de confianza
u Precauciones generales con el intervalo de confianza
Ingresando un valor en la gama de 0 < C-Level < 1 para el ajuste C-Level, ajusta el valor
que ha ingresado. Ingresando un valor en la gama de 1 < C-Level < 100 ajusta un valor
equivalente al que ha ingresado dividido por 100.
# Ingresando un valor de 100 o mayor, o un valor
negativo ocasiona un error (Ma ERROR).
20050401
6-6-3
Intervalo de confianza
k Intervalo Z
u Intervalo Z de 1 muestra (1-Sample Z Interval)
1-Sample Z Interval calcula el intervalo de confianza para una media de población
desconocida cuando se conoce la desviación estándar de la población.
La siguiente es la expresión del intervalo de confianza.
Left (Izquierdo) = o – Z α σ
2 n
Right (Derecho) = o + Z α σ
2 n
Sin embargo, α es el nivel de significancia. El valor 100 (1 – α) % es el nivel de confianza.
Cuando el nivel de confianza es 95%, por ejemplo, ingresando 0,95 produce 1 – 0,95 = 0,05
= α.
Desde la lista de datos estadísticos realice la operación de tecla siguiente.
4(INTR)
1(Z)
1(1-S)
A continuación se muestra el significado de cada elemento en el caso de una especificación
de datos de lista.
Data ............................ tipo de dato
C-Level ........................ nivel de confianza (0 < C-Level < 1)
σ .................................. desviación estándar de población (σ > 0)
List .............................. lista cuyos contenidos desea usar como datos de muestra
(lista 1 a 26)
Freq ............................. frecuencia de muestra (1 o lista 1 a 26)
Save Res .................... lista para el almacenamiento de resultados de cálculo
(Ninguno (None) o lista 1 a 26)
Execute ....................... ejecuta un cálculo
A continuación se muestra el significado de los elementos de especificación de datos de
parámetro que son diferentes de la especificación de datos de lista.
o .................................. media de la muestra
n .................................. tamaño de muestra (entero positivo)
20050401
6-6-4
Intervalo de confianza
Después de ajustar todos los parámetros, use c para mover el resalte a “Execute” y luego
presione la tecla de función mostrada a continuación para realizar el cálculo.
• 1(CALC) ... Realiza el cálculo.
Ejemplo de generación de resultado de cálculo
Left .............................. límite inferior de intervalo de confianza (extremo izquierdo)
Right ............................ límite superior de intervalo de confianza (extremo derecho)
o .................................. media de muestra
xσn-1 ............................. desviación estándar de muestra (se visualiza solamente
para el ajuste Data: List)
n .................................. tamaño de muestra
u Intervalo Z de 2 muestras (2-Sample Z Interval)
2-Sample Z Interval calcula el intervalo de confianza entre dos medias de población,
cuando se conocen las desviaciones estándar de la población de dos muestras.
Lo siguiente es el intervalo de confianza. α es el nivel de significancia. El valor 100 (1 – α)
% es el nivel de confianza.
Left = (o1 – o2) – Z α
2
Right = (o1 – o2) + Z α
2
σ 12 σ22
+
n1 n2
σ 12 σ 22
+
n1 n2
o1 : media de muestra 1
o2 : media de muestra 2
σ1 : desviación estándar de
población de la muestra 1
σ2 : desviación estándar de
población de la muestra 2
n1 : tamaño de la muestra 1
n2 : tamaño de la muestra 2
Desde la lista de datos estadísticos realice la operación de tecla siguiente.
4(INTR)
1(Z)
2(2-S)
20050401
6-6-5
Intervalo de confianza
A continuación se muestra el significado de cada elemento en el caso de una especificación
de datos de lista.
Data .......................... tipo de dato
C-Level ...................... nivel de confianza (0 < C-Level < 1)
σ1 ............................... desviación estándar de población de la muestra 1 (σ1 > 0)
σ2 ............................... desviación estándar de población de la muestra 2 (σ2 > 0)
List(1) ........................ lista cuyos contenidos desea usar como datos de la muestra 1
(lista 1 a 26)
List(2) ........................ lista cuyos contenidos desea usar como datos de la muestra 2
(lista 1 a 26)
Freq(1) ...................... frecuencia de muestra 1 (1 o lista 1 a 26)
Freq(2) ...................... frecuencia de muestra 2 (1 o lista 1 a 26)
Save Res .................. lista para el almacenamiento de resultados de cálculo
(Ninguno (None) o lista 1 a 26)
Execute ..................... ejecuta un cálculo
A continuación se muestra el significado de los elementos de especificación de datos de
parámetro que son diferentes de la especificación de datos de lista.
o1 .................................
n1 .................................
o2 .................................
n2 .................................
media de la muestra 1
tamaño de muestra 1 (entero positivo)
media de la muestra 2
tamaño de muestra 2 (entero positivo)
Después de ajustar todos los parámetros, use c para mover el resalte a “Execute” y luego
presione la tecla de función inferior para realizar el cálculo.
• 1(CALC) ... Realiza el cálculo.
Ejemplo de generación de resultado de cálculo
Left ..............................
Right ............................
o1 .................................
o2 .................................
x1σn-1 ............................
límite inferior de intervalo de confianza (extremo izquierdo)
límite superior de intervalo de confianza (extremo derecho)
media de muestra 1
media de muestra 2
desviación estándar de muestra 1 (se visualiza solamente
para el ajuste Data: List)
x2σn-1 ............................ desviación estándar de muestra 2 (se visualiza solamente
para el ajuste Data: List)
n1 ................................. tamaño de muestra 1
n2 ................................. tamaño de muestra 2
20050401
6-6-6
Intervalo de confianza
u Intervalo Z de 1 proporción (1-Prop Z Interval)
1-Prop Z Interval utiliza el número de datos para una proporción desconocida de éxito.
La siguiente es la expresión del intervalo de confianza. α es el nivel de significancia. El valor
100 (1 – α) % es el nivel de confianza.
x
Left = n – Z α
2
x
Right = n + Z α
2
1 x
x
n n 1– n
n : tamaño de muestra
x : dato
1 x
x
n n 1– n
Desde la lista de datos estadísticos realice la operación de tecla siguiente.
4(INTR)
1(Z)
3(1-P)
Los datos se especifican usando la especificación de parámetro. A continuación se muestra
el significado de cada elemento.
C-Level ........................ nivel de confianza (0 < C-Level < 1)
x .................................. dato (0 o entero positivo)
n .................................. tamaño de muestra (entero positivo)
Save Res .................... lista para el almacenamiento de resultados de cálculo (Ninguno
(None) o lista 1 a 26)
Execute ....................... ejecuta un cálculo
Después de ajustar todos los parámetros, use c para mover el resalte a “Execute” y luego
presione la tecla de función inferior para realizar el cálculo.
• 1(CALC)... Realiza el cálculo.
Ejemplo de generación de resultado de cálculo
Left .............................. límite inferior de intervalo de confianza (extremo izquierdo)
Right ............................ límite superior de intervalo de confianza (extremo derecho)
p̂ .................................. proporción de muestra estimada
n .................................. tamaño de muestra
20050401
6-6-7
Intervalo de confianza
u Intervalo Z de 2 proporciones ( 2-Prop Z Interval )
2-Prop Z Interval utiliza el número de elementos de datos para calcular el intervalo de
confianza para la diferencia entre la proporción de éxitos de dos poblaciones.
La siguiente es la expresión del intervalo de confianza. α es el nivel de significancia. El valor
100 (1 – α) % es el nivel de confianza.
x
x
Left = n1 – n2 – Z α
1
2
2
x
x
Right = n1 – n2 + Z α
1
2
2
x1 x2
x2
x1
n1 1– n1 n2 1– n2
+
n1
n2
n1, n2 : tamaño de muestra
x1, x2 : datos
x1 x2
x2
x1
n1 1– n1 n2 1– n2
+
n1
n2
Desde la lista de datos estadísticos realice la operación de tecla siguiente.
4(INTR)
1(Z)
4(2-P)
Los datos se especifican usando la especificación de parámetro. A continuación se muestra
el significado de cada elemento.
C-Level ........................ nivel de confianza (0 < C-Level < 1)
x1 .................................
n1 .................................
x2 .................................
n2 .................................
valor de dato (x1 > 0) de muestra 1
tamaño (entero positivo) de muestra 1
valor de dato (x2 > 0) de muestra 2
tamaño (entero positivo) de muestra 2
Save Res .................... lista para el almacenamiento de resultados de cálculo (Ninguno
(None) o lista 1 a 26)
Execute ....................... ejecuta un cálculo
Después de ajustar todos los parámetros, use c para mover el resalte a “Execute” y luego
presione la tecla de función inferior para realizar el cálculo.
• 1(CALC) ... Realiza el cálculo.
Ejemplo de generación de resultado de cálculo
20050401
6-6-8
Intervalo de confianza
Left .............................. límite inferior de intervalo de confianza (extremo izquierdo)
Right ............................ límite superior de intervalo de confianza (extremo derecho)
p̂1 .................................
p̂2 .................................
n1 .................................
n2 .................................
proporción de muestra estimada para la muestra 1
proporción de muestra estimada para la muestra 2
tamaño de muestra 1
tamaño de muestra 2
k Intervalo t
u Intervalo t de 1 muestra (1-Sample t Interval)
1-Sample t Interval calcula el intervalo de confianza para una media de población
desconocida, cuando se desconoce la desviación estándar de la población.
La siguiente es la expresión del intervalo de confianza. α es el nivel de significancia. El valor
100 (1 – α) % es el nivel de confianza.
Left = o– tn – 1
α xσn–1
2 n
xσn–1
Right = o+ tn – 1 α
2 n
Desde la lista de datos estadísticos realice la operación de tecla siguiente.
4(INTR)
2(t)
1(1-S)
A continuación se muestra el significado de cada elemento en el caso de especificación de
datos de lista.
Data ............................ tipo de dato
C-Level ........................ nivel de confianza (0 < C-Level < 1)
List .............................. lista cuyos contenidos desea usar como datos de muestra
(lista 1 a 26)
Freq ............................. frecuencia de muestra (1 o lista 1 a 26)
Save Res .................... lista para el almacenamiento de resultados de cálculo
(Ninguno (None) o lista 1 a 26)
Execute ....................... ejecuta un cálculo
A continuación se muestra el significado de los elementos de especificación de datos que
son diferentes de la especificación de datos de lista.
20050401
6-6-9
Intervalo de confianza
o .................................. media de muestra
xσn-1 ............................. desviación estándar de muestra (xσn-1 > 0)
n .................................. tamaño de muestra (entero positivo)
Después de ajustar todos los parámetros, use c para mover el resalte a “Execute” y luego
presione la tecla de función inferior para realizar el cálculo.
•1(CALC) ... Realiza el cálculo.
Ejemplo de generación de resultado de cálculo
Left .............................. límite inferior de intervalo de confianza (extremo izquierdo)
Right ............................ límite superior de intervalo de confianza (extremo derecho)
o .................................. media de muestra
xσn-1 ............................. desviación estándar de muestra
n .................................. tamaño de muestra
u Intervalo t de 2 muestras (2-Sample t Interval)
2-Sample t Interval calcula el intervalo de confianza para la diferencia entre dos medias de
población, cuando se desconocen ambas desviaciones estándar. El intervalo t se aplica a la
distribución t.
La siguiente expresión del intervalo de confianza se aplica cuando el agrupamiento se
encuentra en efecto. α es el nivel de significancia. El valor 100 (1 – α) % es el nivel de
confianza.
Left = (o1 – o2)– tn +n
2 –2
1
Right = (o1 – o2)+ tn +n
1
xpσ n–1 =
2 –2
α
2
xp σ n–12 n1 + n1
2
1
α
2
xp σ n–12 n1 + n1
2
1
(n1–1)x1σ n–12 +(n2–1)x2σ n–12
n1 + n2 – 2
20050401
6-6-10
Intervalo de confianza
La siguiente expresión del intervalo de confianza se aplica cuando el agrupamiento no se
encuentra en efecto. α es el nivel de significancia. El valor 100 (1 – α) % es el nivel de
confianza.
Left = (o1 – o2)– tdf
α
2
Right = (o1 – o2)+ tdf α
2
df =
x1σ n–12 x2 σn–12
+ n
n1
2
x1σ n–12 x2 σn–12
+ n
n1
2
1
2
C 2 + (1–C)
n1–1
n2–1
x1σ n–12
n1
C=
x1σ n–12 x2 σn–12
n1 + n2
Desde la lista de datos estadísticos realice la operación de tecla siguiente.
4(INTR)
2(t)
2(2-S)
A continuación se muestra el significado de cada elemento en el caso de especificación de
datos de lista.
Data ............................ tipo de dato
C-Level ........................ nivel de confianza (0 < C-Level < 1)
List(1) .......................... lista cuyos contenidos desea usar como datos de muestra 1
(lista 1 a 26)
List(2) .......................... lista cuyos contenidos desea usar como datos de muestra 2
(lista 1 a 26)
Freq(1) ........................ frecuencia de muestra 1 (1 o lista 1 a 26)
Freq(2) ........................ frecuencia de muestra 2 (1 o lista 1 a 26)
Pooled ......................... agrupación activada (en efecto) o desactivada (no en efecto)
Save Res .................... lista para el almacenamiento de resultados de cálculo (Ninguno
(None) o lista 1 a 26)
Execute ....................... ejecuta un cálculo
A continuación se muestra el significado de los elementos de especificación de datos que
son diferentes de la especificación de datos de la lista.
20050401
6-6-11
Intervalo de confianza
o1 .................................
x1σn-1 ............................
n1 .................................
o2 .................................
x2σn-1 ............................
n2 .................................
media de muestra 1
desviación estándar (x1σn-1 > 0) de muestra 1
tamaño (entero positivo) de muestra 1
media de muestra 2
desviación estándar (x2σn-1 > 0) de muestra 2
tamaño (entero positivo) de muestra 2
Después de ajustar todos los parámetros, use c para mover el resalte a “Execute” y luego
presione la tecla de función inferior para realizar el cálculo.
• 1(CALC) ... Realiza el cálculo.
Ejemplo de generación de resultado de cálculo
Left .............................. límite inferior de intervalo de confianza (extremo izquierdo)
Right ............................ límite superior de intervalo de confianza (extremo derecho)
df .................................
o1 .................................
o2 .................................
x1σn-1 ............................
x2σn-1 ............................
xpσn-1 ............................
grados de libertad
media de muestra 1
media de muestra 2
desviación estándar de muestra 1
desviación estándar de muestra 2
desviación estándar de muestra agrupada (se visualiza
solamente para el ajuste Pooled: On)
n1 ................................. tamaño de muestra 1
n2 ................................. tamaño de muestra 2
20050401
6-7-1
Distribución
6-7 Distribución
Existe una variedad de tipos diferentes de distribución, pero la más conocida es la
“distribución normal”, que es esencial para llevar a cabo los cálculos estadísticos. La
distribución normal es una distribución simétrica centrada sobre las ocurrencias mayores de
los datos de la media (frecuencia más alta), con disminución de la frecuencia a medida que
se aleja del centro. También se usan la distribución de Poisson, distribución geométrica y
varias otras formas de distribución, dependiendo del tipo de dato.
Se pueden determinar varias tendencias una vez que se determina la forma de la
distribución. También puede calcular la probabilidad de que los datos tomados desde una
distribución sean menores de un valor específico.
Por ejemplo, puede usarse la distribución para calcular la tasa de utilidad cuando se fabrica
algún producto. Una vez que se establece un valor como el criterio, puede calcular la
densidad de la probabilidad normal cuando se estima el porcentaje de los productos que
cumplen con el criterio. De forma inversa, una referencia de tasa exitosa (80% por ejemplo)
se ajusta como la hipótesis, y se usa la distribución normal para estimar la proporción de los
productos que alcanzarán este valor.
La densidad de probabilidad normal calcula la densidad de probabilidad de la distribución
normal cuyos datos fueron tomados desde un valor de x especificado.
La probabilidad de la distribución normal calcula la probabilidad de los datos de la
distribución normal que caen entre dos valores específicos.
La distribución normal acumulativa inversa calcula un valor que representa la ubicación
dentro de una distribución normal para una probabilidad acumulativa específica.
La densidad de probabilidad de Student- t calcula la densidad de probabilidad de la
distribución cuyos datos fueron tomados desde un valor de x especificado.
La probabilidad de distribución de Student- t calcula la probabilidad de los datos de
distribución t que caen entre dos valores específicos.
Similar a la distribución t, la probabilidad de distribución también puede ser calculada para
las distribuciones de χ2, F, binomial, Poisson y geométrica.
Sobre la pantalla del modo STAT, presione 5 (DIST) para visualizar el menú de
distribución, que contiene los elementos siguientes.
• 5(DIST)1(NORM) ... distribución normal (página 6-7-3)
2(t) ... distribución de Student-t (página 6-7-7)
3(CHI) ... distribución de χ2 (página 6-7-9)
4(F) ... distribución de F (página 6-7-12)
5(BINM) ... distribución binomial (página 6-7-16)
6(g)1(POISN) ... distribución de Poisson (página 6-7-19)
6(g)2(GEO) ... distribución geométrica (página 6-7-21)
20050401
6-7-2
Distribución
u Funciones de distribución comunes
Después de delinear un gráfico, puede usar la función P-CAL para calcular un valor de p
estimado para un valor de x particular.
El siguiente es el procedimiento general para usar la función P-CAL.
1. Después de delinear un gráfico de distribución, presione !5(G-SLV)1(P-CAL)
para visualizar el cuadro de diálogo de ingreso de valor de x.
2. Ingrese el valor que desea para x y luego presione w.
• Esto ocasiona que los valores de x y p aparezcan en la parte inferior del display, y
mueve el puntero al punto correspondiente en el gráfico.
3. Presionando v o una tecla numérica en este momento ocasiona que el cuadro de
diálogo de ingreso de valor x reaparezca de manera que pueda realizar otro cálculo de
valor estimado si así lo desea.
4. Después de haber finalizado, presione J para borrar los valores de coordenada y el
puntero desde el display.
# Ejecutando una función de análisis almacena
automáticamente los valores de x y p en las
variables alfabéticas X y P, respectivamente.
20050401
6-7-3
Distribución
k Distribución normal
u Densidad de probabilidad normal
La densidad de probabilidad normal calcula la densidad de probabilidad de la distribución
normal cuyos datos fueron tomados desde un valor de x especificado. La densidad de
probabilidad normal se aplica a la distribución normal estándar.
2
f(x) =
1 e–
2πσ
(x – µµ)
2σ 2
(σ > 0)
Desde la lista de datos estadísticos realice la operación de tecla siguiente.
5(DIST)
1(NORM)
1(Npd)
Los datos se especifican usando la especificación de parámetros. A continuación se muestra
el significado de cada elemento.
x .................................. dato
σ .................................. desviación estándar (σ > 0)
µ .................................. media
Save Res ..................... lista para el almacenamiento de resultados de cálculo (Ninguno
(None) o lista 1 a 26)
Execute ....................... ejecuta un cálculo o delinea un gráfico
• Especificand σ = 1 y µ = 0 especifica la distribución normal estándar.
Después de ajustar todos los parámetros, use c para mover el resalte a “Execute” y luego
presione una de las teclas de función mostrada a continuación para realizar el cálculo o
delinear el gráfico.
• 1(CALC) ... Realiza el cálculo.
• 6(DRAW) ... Delinea el gráfico.
Ejemplo de generación de resultado de cálculo
p .................................. densidad de probabilidad normal
# Los ajustes de la ventana de visualización
para el delineado de gráfico se ajustan
automáticamente cuando el ajuste [Stat
Wind] de la pantalla de ajustes básicos es
[Auto]. Los ajustes de la ventana de
visualización actuales se usan para el
delineado de gráfico cuando el ajuste [Stat
Wind] es [Manual].
20050401
6-7-4
Distribución
u Probabilidad de distribución normal
La probabilidad de la distribución normal calcula la probabilidad de los datos de distribución
normal que caen entre dos valores específicos.
p=
1
2πσ
∫
a : límite inferior
b : límite superior
2
b
e
a
–
(x – µ
µ)
2σ 2
dx
Desde la lista de datos estadísticos realice la operación de tecla siguiente.
5(DIST)
1(NORM)
2(Ncd)
Los datos se especifican usando la especificación de parámetros. A continuación se muestra
el significado de cada elemento.
Lower .......................... límite inferior
Upper .......................... límite superior
σ .................................. desviación estándar (σ > 0)
µ .................................. media
Save Res ..................... lista para el almacenamiento de resultados de cálculo (Ninguno
(None) o lista 1 a 26)
Execute ....................... ejecuta un cálculo
Después de ajustar todos los parámetros, use c para mover el resalte a “Execute” y luego
presione la tecla de función mostrada a continuación para realizar el cálculo.
• 1(CALC) ... Realiza el cálculo.
# No hay graficación para la probabilidad de
distribución normal.
20050401
6-7-5
Distribución
Ejemplo de generación de resultado de cálculo
p .................................. probabilidad de distribución normal
z:Low ........................... valor de z:Low (convertido para estandarizar la referencia z
para el valor inferior)
z:Up ............................. valor de z:Up (convertido para estandarizar la referencia z
para el valor superior)
u Distribución normal acumulativa inversa
La distribución normal acumulativa inversa calcula un valor que representa la ubicación
dentro de una distribución normal para una probabilidad acumulativa específica.
Tail: Left
límite superior
de intervalo
de integración
α=?
∫
−∞
f (x)dx = p
Tail: Right
límite inferior
de intervalo
de integración
α=?
∫
+∞
f (x)dx = p
Tail: Central
límites inferior
y superior de
intervalo de
integración
α=? β=?
∫
f (x)dx = p
Para obtener el intervalo de integración especifique la probabilidad y utilice esta fórmula.
Desde la lista de datos estadísticos realice la operación de tecla siguiente.
5(DIST)
1(NORM)
3(InvN)
Los datos se especifican usando la especificación de parámetros. A continuación se muestra
el significado de cada elemento.
Tail ............................... especificación de cola de valor de probabilidad (Left, Right,
Central)
Area ............................ valor de probabilidad (0 < Area < 1)
σ .................................. desviación estándar (σ > 0)
µ .................................. media
Save Res ..................... lista para el almacenamiento de resultados de cálculo (Ninguno
(None) o lista 1 a 26)
Execute ....................... ejecuta un cálculo
20050401
6-7-6
Distribución
Después de ajustar todos los parámetros, use c para mover el resalte a “Execute” y luego
presione la tecla de función mostrada a continuación para realizar el cálculo.
• 1(CALC) ... Realiza el cálculo.
Ejemplos de generación de resultado de cálculo
x ....................................... distribución normal acumulativa inversa
• Cuando se selecciona [Left] para [Tail]:
límite superior del intervalo de integración.
• Cuando se selecciona [Right] para [Tail]:
límite inferior del intervalo de integración.
• Cuando se selecciona [Central] para [Tail]:
límites superior e inferior del intervalo de integración.
# No hay graficación para la distribución
normal acumulativa inversa.
20050401
6-7-7
Distribución
k Distribución de Student-t
u Densidad de probabilidad de Student-t
La densidad de probabilidad de Student-t calcula la densidad de probabilidad de la
distribución t cuyos datos fueron tomados desde un valor de x especificado.
x2
df + 1
1+
Γ 2
df
f (x) =
π df
df
Γ 2
–
df+1
2
Desde la lista de datos estadísticos realice la operación de tecla siguiente.
5(DIST)
2(t)
1(tpd)
Los datos se especifican usando la especificación de parámetros. A continuación se muestra
el significado de cada elemento.
x .................................. dato
df ................................. grados de libertad (df > 0)
Save Res .................... lista para el almacenamiento de resultados de cálculo (Ninguno
(None) o lista 1 a 26)
Execute ....................... ejecuta un cálculo o delinea un gráfico
Después de ajustar todos los parámetros, use c para mover el resalte a “Execute” y luego
presione una de las teclas de función mostrada a continuación para realizar el cálculo o
delinear el gráfico.
• 1(CALC) ... Realiza el cálculo.
• 6(DRAW) ... Delinea el gráfico.
Ejemplo de generación de resultado de cálculo
p .................................. densidad de probabilidad de Student-t
# Los ajustes de la ventana de visualización se
usan para el delineado de gráfico cuando el
ajuste [Stat Wind] de la pantalla de ajustes
básicos es [Manual]. Los ajustes de la
ventana de visualización se ajustan
automáticamente cuando el ajuste [Stat
Wind] es [Auto].
Xmin = –3.2, Xmax = 3.2, Xscale = 1,
Ymin = –0.1, Ymax = 0.45, Yscale = 0.1
20050401
6-7-8
Distribución
u Probabilidad de distribución de Student-t
La probabilidad de la distribución de Student-t calcula la probabilidad de los datos de
distribución t que caen entre dos valores específicos.
df + 1
2
p=
df
Γ 2 π df
Γ
∫
b
a
x2
1+
df
–
df+1
2
dx
a : límite inferior
b : límite superior
Desde la lista de datos estadísticos realice la operación de tecla siguiente.
5(DIST)
2(t)
2(tcd)
Los datos se especifican usando la especificación de parámetros. A continuación se muestra
el significado de cada elemento.
Lower .......................... límite inferior
Upper .......................... límite superior
df ................................. grados de libertad (df > 0)
Save Res .................... lista para el almacenamiento de resultados de cálculo (Ninguno
(None) o lista 1 a 26)
Execute ....................... ejecuta un cálculo
Después de ajustar todos los parámetros, use c para mover el resalte a “Execute” y luego
presione la tecla de función mostrada a continuación para realizar el cálculo.
• 1(CALC) ... Realiza el cálculo.
# No hay graficación para la probabilidad de
distribución de Student-t.
20050401
6-7-9
Distribución
Ejemplo de generación de resultado de cálculo
p .................................. probabilidad de distribución de Student-t
t:Low ........................... valor de t:Low (valor inferior de ingreso)
t:Up ............................. valor de t:Up (valor superior de ingreso)
k Distribución de χ2
u Densidad de probabilidad χ2
La densidad de probabilidad χ2 calcula la función de densidad de probabilidad para la
distribución χ2 en un valor de x especificado.
f(x) =
1
df
Γ 2
1
2
df
2
df
–1 –
x2 e
x
2
Desde la lista de datos estadísticos realice la operación de tecla siguiente.
5(DIST)
3(CHI)
1(Cpd)
Los datos se especifican usando la especificación de parámetros. A continuación se muestra
el significado de cada elemento.
x .................................. dato
df ................................. grados de libertad (entero positivo)
Save Res .................... lista para el almacenamiento de resultados de cálculo (Ninguno
(None) o lista 1 a 26)
Execute ....................... ejecuta un cálculo o delinea un gráfico
Después de ajustar todos los parámetros, use c para mover el resalte a “Execute” y luego
presione una de las teclas de función mostrada a continuación para realizar el cálculo o
delinear el gráfico.
• 1(CALC) ... Realiza el cálculo.
• 6(DRAW) ... Delinea el gráfico.
20050401
6-7-10
Distribución
Ejemplo de generación de resultado de cálculo
p .................................. densidad de probabilidad de χ2
# Los ajustes de la ventana de visualización se
usan para el delineado de gráfico cuando el
ajuste [Stat Wind] de la pantalla de ajustes
básicos es [Manual]. Los ajustes de la
ventana de visualización siguientes se
ajustan automáticamente cuando el ajuste
[Stat Wind] es [Auto].
Xmin = 0, Xmax = 11.5, Xscale = 2,
Ymin = -0.1, Ymax = 0.5, Yscale = 0.1
20050401
6-7-11
Distribución
u Probabilidad de distribución χ2
La probabilidad de la distribución χ2 calcula la probabilidad de los datos de distribución χ2
que caen entre dos valores específicos.
p= 1
df
Γ 2
1
2
df
2
∫
b
df
–1 –
x2 e
x
2
dx
a : límite inferior
b : límite superior
a
Desde la lista de datos estadísticos realice la operación de tecla siguiente.
5(DIST)
3(CHI)
2(Ccd)
Los datos se especifican usando la especificación de parámetros. A continuación se muestra
el significado de cada elemento.
Lower .......................... límite inferior
Upper .......................... límite superior
df ................................. grados de libertad (entero positivo)
Save Res .................... lista para el almacenamiento de resultados de cálculo (Ninguno
(None) o lista 1 a 26)
Execute ....................... ejecuta un cálculo
Después de ajustar todos los parámetros, use c para mover el resalte a “Execute” y luego
presione la tecla de función mostrada a continuación para realizar el cálculo.
• 1(CALC) ... Realiza el cálculo.
# No hay graficación para la probabilidad de
distribución de χ2.
20050401
6-7-12
Distribución
Ejemplo de generación de resultado de cálculo
p .................................. probabilidad de distribución de χ2
k Distribución F
u Densidad de probabilidad F
La densidad de probabilidad F calcula la función de densidad de probabilidad para la
distribución F en un valor especificado x.
n+d
2
f (x) =
n
d
Γ
Γ
2
2
Γ
n
d
n
2
x
n
–1
2
1 + nx
d
–
n+d
2
Desde la lista de datos estadísticos realice la operación de tecla siguiente.
5(DIST)
4(F)
1(Fpd)
Los datos se especifican usando la especificación de parámetros. A continuación se muestra
el significado de cada elemento.
x .................................. dato
n:df .............................. grados de libertad de numerador (entero positivo)
d:df .............................. grados de libertad de denominador (entero positivo)
Save Res .................... lista para el almacenamiento de resultados de cálculo (Ninguno
(None) o lista 1 a 26)
Execute ....................... ejecuta un cálculo o delinea un gráfico
Después de ajustar todos los parámetros, use c para mover el resalte a “Execute” y luego
presione una de las teclas de función mostrada a continuación para realizar el cálculo o
delinear el gráfico.
• 1(CALC) ... Realiza el cálculo.
• 6(DRAW) ... Delinea el gráfico.
20050401
6-7-13
Distribución
Ejemplo de generación de resultado de cálculo
p .................................. densidad de probabilidad F
# Los ajustes de la ventana de visualización
para el delineado de gráfico se ajustan
automáticamente cuando el ajuste [Stat
Wind] de la pantalla de ajustes básicos es
[Auto]. Los ajustes de la ventana de
visualización actuales se usan para el
delineado de gráfico cuando el ajuste [Stat
Wind] es [Manual].
20050401
6-7-14
Distribución
u Probabilidad de distribución F
La probabilidad de la distribución F calcula la probabilidad de los datos de distribución F que
caen entre dos valores específicos.
n+d
2
p=
n
d
Γ
Γ
2
2
Γ
n
d
n
2
∫
b
x
n
–1
2
a
1 + nx
d
–
a : límite inferior
b : límite superior
n+d
2
dx
Desde la lista de datos estadísticos realice la operación de tecla siguiente.
5(DIST)
4(F)
2(Fcd)
Los datos se especifican usando la especificación de parámetros. A continuación se muestra
el significado de cada elemento.
Lower .......................... límite inferior
Upper .......................... límite superior
n:df .............................. grados de libertad de numerador (entero positivo)
d:df .............................. grados de libertad de denominador (entero positivo)
Save Res .................... lista para el almacenamiento de resultados de cálculo (Ninguno
(None) o lista 1 a 26)
Execute ....................... ejecuta un cálculo
Después de ajustar todos los parámetros, use c para mover el resalte a “Execute” y luego
presione la tecla de función mostrada a continuación para realizar el cálculo.
• 1(CALC) ... Realiza el cálculo.
# No hay graficación para la probabilidad de
distribución F.
20050401
6-7-15
Distribución
Ejemplo de generación de resultado de cálculo
p .................................. probabilidad de distribución F
20050401
6-7-16
Distribución
k Distribución binomial
u Probabilidad binomial
La probabilidad binomial calcula una probabilidad en un valor especificado para la
distribución binomial discreta, con el número de intentos “Numtrial” y probabilidad de éxito
en cada intento.
f (x) = n C x px (1–p) n – x
(x = 0, 1, ·······, n)
p : probabilidad de éxito
(0 < p < 1)
n : número de intentos
Desde la lista de datos estadísticos realice la operación de tecla siguiente.
5(DIST)
5(BINM)
1(Bpd)
A continuación se muestra el significado de cada elemento cuando los datos se especifican
usando la especificación de lista.
Data ............................ tipo de dato
List .............................. lista cuyos contenidos desea usar como datos especificados
(lista 1 a 26)
Numtrial ....................... número de intentos
p .................................. probabilidad de éxito (0 < p < 1)
Save Res .................... lista para el almacenamiento de resultados de cálculo
(Ninguno (None) o lista 1 a 26)
Execute ....................... ejecuta un cálculo
A continuación se muestra el significado de los elementos de especificación de datos de
parámetro que son diferentes de la especificación de datos de lista.
x .................................. entero de 0 a n
Después de ajustar todos los parámetros, use c para mover el resalte a “Execute” y luego
presione la tecla de función mostrada a continuación para realizar el cálculo.
• 1(CALC) ... Realiza el cálculo.
# No hay graficación para la distribución
binomial.
20050401
6-7-17
Distribución
Ejemplo de generación de resultado de cálculo
p .................................. probabilidad binomial
u Densidad acumulativa binomial
La densidad acumulativa binomial calcula la probabilidad acumulativa en un valor
especificado para la distribución binomial discreta, con el número de intentos “Numtrial” y
probabilidad de éxito en cada intento.
Desde la lista de datos estadísticos realice la operación de tecla siguiente.
5(DIST)
5(BINM)
2(Bcd)
A continuación se muestra el significado de cada elemento cuando los datos se especifican
usando la especificación de lista.
Data ............................ tipo de dato
List .............................. lista cuyos contenidos desea usar como datos especificados
(lista 1 a 26)
Numtrial ....................... número de intentos
p .................................. probabilidad de éxito (0 < p < 1)
Save Res .................... lista para el almacenamiento de resultados de cálculo (Ninguno
(None) o lista 1 a 26)
Execute ....................... ejecuta un cálculo
A continuación se muestra el significado del elemento de especificación de datos que es
diferente de la especificación de datos de lista.
x .................................. entero de 0 a n
20050401
6-7-18
Distribución
Después de ajustar todos los parámetros, use c para mover el resalte a “Execute” y luego
presione la tecla de función mostrada a continuación para realizar el cálculo.
• 1(CALC) ... Realiza el cálculo.
Ejemplo de generación de resultado de cálculo
p ......................................... probabilidad de éxito
20050401
6-7-19
Distribución
k Distribución de Poisson
u Probabilidad de Poisson
La probabilidad de Poisson calcula una probabilidad en un valor especificado para la distribución
de Poisson discreta con la media especificada.
f (x) =
e– µ µ x
x!
(x = 0, 1, 2, ···)
µ : media (µ > 0)
Desde la lista de datos estadísticos realice la operación de tecla siguiente.
5(DIST)
6(g)1(POISN)
1(Ppd)
A continuación se muestra el significado de cada elemento cuando los datos se especifican
usando la especificación de lista.
Data ............................ tipo de dato
List .............................. lista cuyos contenidos desea usar como datos especificados
(lista 1 a 26)
µ .................................. media (µ > 0)
Save Res ..................... lista para el almacenamiento de resultados de cálculo (Ninguno
(None) o lista 1 a 26)
Execute ....................... ejecuta un cálculo
A continuación se muestra el significado del elemento de la especificación de datos de
parámetros que es diferente a la especificación de datos de lista.
x .................................. ( x > 0)
Después de ajustar todos los parámetros, use c para mover el resalte a “Execute” y luego
presione la tecla de función mostrada a continuación para realizar el cálculo.
• 1(CALC) ... Realiza el cálculo.
Ejemplo de generación de resultado de cálculo
p .................................. probabilidad de Poisson
# No hay graficación para la distribución de
Poisson.
20050401
6-7-20
Distribución
u Densidad acumulativa de Poisson
La densidad acumulativa de Poisson calcula una probabilidad en un valor especificado para
la distribución de Poisson discreta con la media especificada.
Desde la lista de datos estadísticos realice la operación de tecla siguiente.
5(DIST)
6(g)1(POISN)
2(Pcd)
A continuación se muestra el significado de cada elemento cuando los datos se especifican
usando la especificación de lista.
Data ............................ tipo de dato
List .............................. lista cuyos contenidos desea usar como datos especificados
(lista 1 a 26)
µ .................................. media (µ > 0)
Save Res .................... lista para el almacenamiento de resultados de cálculo (Ninguno
(None) o lista 1 a 26)
Execute ....................... ejecuta un cálculo
A continuación se muestra el significado del elemento de la especificación de datos de
parámetros que es diferente a la especificación de datos de lista.
x .................................. ( x > 0)
Después de ajustar todos los parámetros, use c para mover el resalte a “Execute” y luego
presione la tecla de función mostrada a continuación para realizar el cálculo.
• 1(CALC) ... Realiza el cálculo.
Ejemplo de generación de resultado de cálculo
p .................................. probabilidad acumulativa de Poisson
20050401
6-7-21
Distribución
k Distribución geométrica
u Probabilidad geométrica
La probabilidad geométrica calcula una probabilidad en un valor especificado, el número del
intento sobre el cual ocurre el primer éxito, para distribución geométrica discreta con la
probabilidad especificada de éxito.
f (x) = p(1– p) x – 1
(x = 1, 2, 3, ···)
Desde la lista de datos estadísticos realice la operación de tecla siguiente.
5(DIST)
6(g)2(GEO)
1(Gpd)
A continuación se muestra el significado de cada elemento cuando los datos se especifican
usando la especificación de lista.
Data ............................ tipo de dato
List .............................. lista cuyos contenidos desea usar como datos especificados
(lista 1 a 26)
p .................................. probabilidad de éxito (0 < p < 1)
Save Res .................... lista para el almacenamiento de resultados de cálculo (Ninguno
(None) o lista 1 a 26)
Execute ....................... ejecuta un cálculo
A continuación se muestra el significado del elemento de la especificación de datos de
parámetros que es diferente de la especificación de datos de lista.
x .................................. entero positivo (x > 1)
Después de ajustar todos los parámetros, use c para mover el resalte a “Execute” y luego
presione la tecla de función mostrada a continuación para realizar el cálculo.
•1(CALC) ... Realiza el cálculo.
Ejemplo de generación de resultado de cálculo
p .................................. probabilidad geométrica
# El número entero positivo se calcula ya sea
si se especifican los datos de lista (Data:List)
o el valor de x (Data:variable).
# No hay graficación para la distribución
geométrica.
20050401
6-7-22
Distribución
u Densidad acumulativa geométrica
La densidad acumulativa geométrica calcula una probabilidad acumulativa en un valor
especificado, el número del intento sobre el cual ocurre el primer éxito, para la distribución
geométrica discreta con la probabilidad especificada de éxito.
Desde la lista de datos estadísticos realice la operación de tecla siguiente.
5(DIST)
6(g)2(GEO)
2(Gcd)
A continuación se muestra el significado de cada elemento cuando los datos se especifican
usando la especificación de lista.
Data ............................ tipo de dato
List .............................. lista cuyos contenidos desea usar como datos especificados
(lista 1 a 26)
p .................................. probabilidad de éxito (0 < p < 1)
Save Res .................... lista para el almacenamiento de resultados de cálculo
(Ninguno (None) o lista 1 a 26)
Execute ....................... ejecuta un cálculo
A continuación se muestra el significado del elemento de la especificación de datos de
parámetros que es diferente de la especificación de datos de lista.
x .................................. entero positivo (x > 1)
Después de ajustar todos los parámetros, use c para mover el resalte a “Execute” y luego
presione la tecla de función mostrada a continuación para realizar el cálculo.
• 1(CALC) ... Realiza el cálculo.
Ejemplo de generación de resultado de cálculo
p .................................. probabilidad acumulativa geométrica
# El número entero positivo se calcula ya sea
si se especifican los datos de lista (Data:List)
o el valor de x (Data:variable).
20050401
Capítulo
Cálculos financieros (TVM)
El modo TVM le proporciona las herramientas para llevar a cabo
los siguientes tipos de cálculos financieros.
• Interés simple
• Interés compuesto
• Flujo de efectivo (Evaluación de inversiones)
• Amortización
• Conversión de tasa de interés (tasa de porcentaje anual y tasa
de interés efectiva)
• Costo, precio de venta, margen de ganancias
• Cálculos de días/fechas
7-1
7-2
7-3
7-4
7-5
7-6
7-7
7-8
Antes de realizar los cálculos financieros
Interés simple
Interés compuesto
Flujo de efectivo (Evaluación de inversiones)
Amortización
Conversión de tasa de interés
Costo, precio de venta y margen de ganancia
Cálculos de días/fechas
20050401
7
7-1-1
Antes de realizar los cálculos financieros
7-1 Antes de realizar los cálculos financieros
Desde el menú principal, ingrese el modo TVM y visualice la pantalla financiera tal como la
mostrada a continuación.
Pantalla Financial 1
Pantalla Financial 2
• {SMPL} … {interés simple}
• {CMPD} … {interés compuesto}
• {CASH} … {flujo de efectivo (evaluación de inversiones)}
• {AMT} … {amortización}
• {CNVT} … {conversión de tasa de interés}
• {COST} … {costo, precio de venta y margen de ganancia}
• {DAYS} … {cálculos de días/fechas}
k Itemes de ajustes básicos
u Payment
• {BGN}/{END} … Especifica el {inicio del período}/{final del período} de pago.
u Date Mode
• {365}/{360} … Especifica cálculos de acuerdo a un año de {365 días}/{360 días}.
Siempre que utilice el modo TVM, tenga en cuenta los puntos siguientes en relación a los
ajustes de la pantalla de ajustes básicos.
• Delineando un gráfico financiero mientras el ítem Label se encuentra activado, se visualiza
la etiqueta CASH para el eje vertical (depósitos, extracciones) y TIME para el eje
horizontal (frecuencia).
• El número de dígitos visualizados que se aplica en el modo TVM es diferente del número
de dígitos usado en los otros modos. La calculadora revierte automáticamente a Norm1
siempre que se ingresa el modo TVM, lo cual cancela un ajuste Sci (número de dígitos
significativos) o Eng (notación de ingeniería) hecho en otro modo.
20050401
7-1-2
Antes de realizar los cálculos financieros
k Graficando en el modo TVM
Luego de realizar un cálculo financiero, puede usar 6 (GRPH) para graficar los resultados
como se indica a continuación.
• Presionando 1 (Trace) o !1 (TRCE) mientras un gráfico se encuentra en el display,
se activa Trace (trazado), que puede ser usado para observar otros valores financieros. En
el caso de interés simple, por ejemplo, presionando e se visualiza PV, SI y SFV.
Presionando d se visualizan los mismos valores en secuencia inversa.
• Las funciones Zoom, Scroll y Sketch no pueden usarse en el modo TVM.
• El uso de un valor positivo o negativo para el valor presente (PV) o el precio de compra
(PRC), depende del tipo de cálculo que está intentando realizar.
• Cuando observa los resultados de cálculo del modo TVM, tenga en cuenta que los gráficos
solamente deben ser usados para propósitos de referencia.
• Tenga en cuenta que los resultados de cálculo producidos en este modo deben ser
considerados solamente como valores de referencia.
• Siempre que realice una transacción financiera real, asegúrese de verificar cualquier resultado
de cálculo obtenido usando esta calculadora contra las cifras calculadas por su institución
financiera.
20050401
7-2-1
Interés simple
7-2 Interés simple
Esta calculadora utiliza las fórmulas siguientes para calcular el interés simple.
u Fórmula
Modo de 365 días SI' = n × PV × i
365
Modo de 360 días SI' = n × PV × i
360
I%
100
I%
i=
100
i=
SI
n
: interés simple
: número de períodos de
interés
PV : principal
I% : interés anual
SFV : principal más interés
SI = –SI'
SFV = –(PV + SI')
Presione 1(SMPL) desde la pantalla Financial 1 para visualizar la pantalla de ingreso
siguiente para el cálculo de interés simple.
1(SMPL)
n .................................. número de períodos de interés (días)
I% ............................... tasa de interés anual
PV ............................... principal
Después de configurar los parámetros, utilice uno de los menús de funciones indicadas a
continuación para realizar el cálculo correspondiente.
• {SI} … {interés simple}
• {SFV} … {valor futuro simple}
• Si los parámetros no son configurados correctamente se produce un error (Ma ERROR).
20050401
7-2-2
Interés simple
Para maniobrar entre las pantallas de resultado de cálculo, utilice los menús de funciones
siguientes.
• {REPT} … {pantalla de ingreso de parámetro}
• {GRPH} … {delinea el gráfico}
Después de delinear un gráfico, puede presionar !1(TRCE) para activar el trazado y
leer los resultados de cálculo junto al gráfico.
A cada presión de e mientras el trazado se encuentra activado, se realiza un ciclo del
valor visualizado en la secuencia: valor presente (PV) → interés simple (SI) → valor futuro
simple (SFV). Presionando d hace un ciclo en la dirección inversa.
Presione J para retornar a la pantalla de ingreso de parámetro.
20050401
7-3-1
Interés compuesto
7-3 Interés compuesto
Esta calculadora utiliza las fórmulas estándar siguientes para calcular el interés compuesto.
u Fórmula I
PV+PMT ×
(1 + i × S)[(1 + i)n–1]
i(1 + i)
n
+ FV
1
(1 + i)
n
=0
i=
I%
100
Here:
PV= –(PMT × α + FV × β )
PMT × α + PV
FV= –
β
PV + FV × β
PMT= –
{
log
n=
α=
β=
PV : valor presente
FV : valor futuro
PMT : pago
n
: número de períodos compuestos
I% : tasa de interés anual
i se calcula usando el método de
α
Newton.
(1 + i × S ) PMT–FVi
(1 + i × S ) PMT+PVi
}
S = 0 supuesto para el fin del término
S = 1 supuesto para el inicio del término
log(1 + i)
(1 + i × S)[(1 + i)n–1]
i(1 + i)n
1
(1+ i)n
F(i) = Fórmula I
F(i)'=
[
(1+ i × S)[1– (1+ i)–n]
PMT
+ (1+ i × S)[n(1+ i)–n–1]+S
–
i
i
]
+S [1–(1+ i)–n] – nFV(1+ i)–n–1
u Fórmula II (I% = 0)
PV + PMT × n + FV = 0
Aquí:
PV = – (PMT × n + FV )
20050401
7-3-2
Interés compuesto
FV = – (PMT × n + PV )
PMT = –
n=–
PV + FV
n
PV + FV
PMT
• Un depósito se indica por un signo más (+), mientras una extracción se indica por un signo
menos (–).
u Convirtiendo entre la tasa de interés nominal y la tasa de interés efectiva
La tasa de interés nominal (ingreso de valor I% por el usuario) es convertida a una tasa de
interés efectiva (I%') cuando el número de cuotas por año (P/Y ) es diferente al número de
períodos del cálculo de interés compuesto (C/Y ). Esta conversión se requiere para las
cuentas de ahorros a plazos, pagos de préstamos, etc.
{
I%' = (1+
[C / Y ]
}
[P / Y ]
I%
) –1 ×100
100 × [C / Y ]
P/Y : períodos de
cuotas por año
C/Y : períodos
compuestos por
año
Cuando se calcula n, PV, PMT, FV
El cálculo siguiente se realiza luego de la conversión de la tasa de interés nominal a la tasa
de interés efectiva, y el resultado se usa para todos los cálculos subsiguientes.
i = I%'÷100
Cuando se calcula I%
Luego de que se obtiene I%, se realiza el cálculo siguiente para convertir a I%':
{
I%' = (1 +
[P / Y ]
}
I% [C / Y ]
)
–1 ×[C / Y ]×100
100
P/Y : períodos de
cuotas por año
C/Y : períodos
compuestos por
año
El valor de I%' se obtiene como el resultado del cálculo I%.
20050401
7-3-3
Interés compuesto
Para visualizar la pantalla de ingreso siguiente para el cálculo de interés compuesto,
presione 2(CMPD) en la pantalla Financial 1.
2(CMPD)
n .................................. número de período compuestos
I% ............................... tasa de interés anual
PV ............................... valor presente (importe del préstamo en caso de préstamo;
saldo en caso de ahorros)
PMT ............................ pago para cada cuota (pago en caso de préstamo; depósito
en caso de ahorros)
FV ............................... valor futuro (saldo sin pagar en caso de préstamo; principal
más interés en caso de ahorros)
P/Y .............................. períodos de cuotas por año
C/Y .............................. períodos compuestos por año
¡Importante!
Ingresando valores
Un período (n) se expresa como un valor positivo. El valor presente (PV ) o valor futuro (FV )
es positivo, mientras el otro (PV o FV ) es negativo.
Precisión
Esta calculadora realiza cálculos de interés usando el método de Newton, que produce
valores aproximados cuya precisión puede ser afectada por las variadas condiciones de
cálculo. Debido a ésto, los resultados de cálculo de interés producidos por esta calculadora
deben ser usados teniendo en cuenta la limitación anterior o se deberán verificar los
resultados.
20050401
7-3-4
Interés compuesto
Después de configurar los parámetros, utilice uno de los menús de funciones indicadas a
continuación para realizar el cálculo correspondiente.
• {n} … {número de períodos compuestos}
• {I%} … {tasa de interés anual}
• {PV} … {valor presente} (Préstamo: importe de préstamo; Ahorros: saldo)
• {PMT} … {pago} (Préstamo: cuota; Ahorros: depósito)
• {FV} … {valor futuro} (Préstamo: saldo sin pagar; Ahorros: principal más interés)
• {AMT} … {pantalla de amortización}
• Si los parámetros no son configurados correctamente se produce un error (Ma ERROR).
Para maniobrar entre las pantallas de resultado de cálculo, utilice los menús de funciones
siguientes.
• {REPT} … {pantalla de ingreso de parámetro}
• {AMT} … {pantalla de amortización}
• {GRPH} … {delinea el gráfico}
Después de delinear un gráfico, puede presionar !1(TRCE) para activar el trazado y
leer los resultados de cálculo junto al gráfico.
Presione J para retornar a la pantalla de ingreso de parámetro.
20050401
7-4-1
Flujo de efectivo (Evaluación de inversiones)
7-4 Flujo de efectivo (Evaluación de
inversiones)
Esta calculadora utiliza el método de flujo de efectivo descontado (DCF) para llevar a cabo
una evaluación de inversiones, totalizando el flujo de efectivo de un período fijo. Esta
calculadora puede realizar los siguientes cuatro tipos de evaluación de inversiones.
•
•
•
•
Valor presente neto (NPV )
Valor futuro neto (NFV )
Tasa interna de retorno (IRR )
Período de devolución de pago* (PBP )
* El período de devolución de pago (PBP ) también puede llamarse “período de
devolución de pago descontado” (DPP). Cuando la tasa de interés anual (I%) sea
cero, el PBP se denomina “período de devolución de pago simple” (SPP).
Un diagrama de flujo similar al que se muestra debajo ayuda a visualizar el movimiento de los
fondos.
CF7
CF2 CF3 CF4
CF5
CF6
CF1
CF0
Con este gráfico, el importe de inversión inicial se representa mediante CF0. El flujo de
efectivo un año después se muestra mediante CF1, dos años después mediante CF2 y así
sucesivamente.
La evaluación de inversiones puede usarse para determinar claramente si una inversión
está obteniendo las ganancias que se fijaron inicialmente como objetivos.
u NPV
NPV = CF0 +
CF2
CF1
CF3
CFn
+
+
+…+
(1+ i) (1+ i)2 (1+ i)3
(1+ i)n
i=
I%
100
n: número natural hasta 254.
u NFV
u IRR
NFV = NPV × (1 + i )n
0 = CF0 +
CF2
CF3
CF1
CFn
+
+
+…+
(1+ i) (1+ i)2 (1+ i)3
(1+ i)n
En esta fórmula, NPV = 0, y el valor de IRR es equivalente a i × 100. Debe tenerse en
cuenta, sin embargo, que los valores fraccionarios pequeños tienden a acumularse durante
los cálculos subsiguientes realizados automáticamente por la calculadora, de modo que
NPV en realidad nunca llega a cero. IRR llega a ser más preciso cuanto más cercano NPV
se encuentre de cero.
20050401
20050601
7-4-2
Flujo de efectivo (Evaluación de inversiones)
u PBP
PBP =
{
NPVn =
Σ
k
0 .................................. (CF0 > 0)
n–
n
=0
NPVn
... (Diferente a los anteriores)
NPVn+1 – NPVn
CFk
(1 + i)k
n: Entero positivo más pequeño que satisface las condiciones NPVn < 0, NPVn+1 > 0, o 0.
• Presione 3(CASH) desde esta pantalla Financial 1 para visualizar la pantalla de ingreso
siguiente para el flujo de efectivo.
3(CASH)
I% ............................... tasa de interés (%)
Csh .............................. lista de flujo de efectivo
Si aun no ha ingresado datos en una lista, presione 5('LIST) e ingrese datos en una lista.
Después de configurar los parámetros, utilice uno de los menús de funciones indicadas a
continuación para realizar el cálculo correspondiente.
• {NPV} … {valor presente neto}
• {IRR} … {tasa interna de retorno}
• {PBP} … {período de devolución de pago}
• {NFV} … {valor futuro neto}
• {'LIST} … {ingresa datos en una lista}
• {LIST} … {especifica una lista para el ingreso de datos}
• Si los parámetros no son configurados correctamente se produce un error (Ma ERROR).
20050401
20050601
7-4-3
Flujo de efectivo (Evaluación de inversiones)
Para maniobrar entre las pantallas de resultado de cálculo, utilice los menús de funciones
siguientes.
• {REPT} … {pantalla de ingreso de parámetro}
• {GRPH} … {delinea el gráfico}
Después de delinear un gráfico, puede presionar !1(TRCE) para activar el trazado y
leer los resultados de cálculo junto al gráfico.
Presione J para retornar a la pantalla de ingreso de parámetro.
20050401
20050601
7-5-1
Amortización
7-5 Amortización
Esta calculadora puede usarse para calcular el importe principal y porción de interés de una
cuota mensual, el principal restante, y el importe principal e interés pagado hasta cualquier
punto.
u Fórmula
a
1 pago
c
b
1 .............. PM1 ..................... PM2 ...........Último
Número de pagos
a: porción de interés de cuota PM1 (INT )
b: porción principal de cuota PM1 (PRN )
c: saldo de principal luego de cuota PM2 (BAL)
e
1 pago
d
1 ............... PM1 .................. PM2 ..............Último
Número de pagos
d: principal total de la cuota PM1 al pago de la cuota PM2 (ΣPRN )
e: interés total de la cuota PM1 al pago de la cuota PM2 (ΣINT )
*a + b = un pago (PMT )
20070101
20061001
7-5-2
Amortización
a : INTPM1 = I BALPM1–1 × i I × (signo PMT )
b : PRNPM1 = PMT + BALPM1–1 × i
c : BALPM2 = BALPM2–1 + PRNPM2
d : Σ PRN = PRNPM1 + PRNPM1+1 + … + PRNPM2
PM2
PM1
e : Σ INT = INTPM1 + INTPM1+1 + … + INTPM2
PM2
PM1
BAL0 = PV (INT1 = 0 y PRN1 = PMT al inicio de término de plazo)
u Convirtiendo entre tasa de interés nominal y tasa de interés efectiva
La tasa de interés nominal (valor de I% ingresado por el usuario) es convertida en una tasa
de interés efectiva (I%'), para los préstamos a plazos en donde el número de cuotas por año
{
}
es diferente al número de períodos del cálculo de interés compuesto.
[C / Y ]
[P / Y ]
I%
I%' = (1+
) –1 ×100
100 × [C / Y ]
El cálculo siguiente se lleva a cabo luego de una conversión de la tasa de interés nominal a
la tasa de interés efectiva, y el resultado se usa para todos los cálculos subsiguientes.
i = I%'÷100
Presione 4(AMT) desde la pantalla Financial 1 para visualizar la pantalla de ingreso
siguiente para la amortización.
4(AMT)
PM1............................... primera cuota de las cuotas 1 a n
PM2............................... segunda cuota de las cuotas 1 a n
n ................................... cuotas
I% ................................ tasa de interés
PV ................................ principal
PMT ............................. pago de cada cuota
FV ................................ saldo siguiendo a la cuota final
P/Y ............................... cuotas por año
C/Y ............................... compuestos por año
20070101
20061001
7-5-3
Amortización
Después de configurar los parámetros, utilice uno de los menús de funciones indicadas a
continuación para realizar el cálculo correspondiente.
• {BAL} … {saldo de principal después de la cuota PM2}
• {INT} … {porción de interés de la cuota PM1}
• {PRN} … {porción principal de la cuota PM1}
• {ΣINT} … {interés total pagado desde la cuota PM1 a la cuota PM2}
• {ΣPRN} … {principal total pagado desde la cuota PM1 a la cuota PM2}
• {CMPD} … {pantalla de interés compuesto}
• Si los parámetros no son configurados correctamente se produce un error (Ma ERROR).
Para maniobrar entre las pantallas de resultado de cálculo, utilice los menús de funciones
siguientes.
• {REPT} … {pantalla de ingreso de parámetro}
• {CMPD} … {pantalla de interés compuesto}
• {GRPH} … {delinea el gráfico}
Después de delinear un gráfico, puede presionar !1(TRCE) para activar el trazado y
leer los resultados de cálculo junto al gráfico.
La primera presión de !1(TRCE) visualiza INT y PRN cuando n = 1. A cada presión de
e se muestra INT y PRN cuando n = 2, n = 3, y así sucesivamente.
Presione J para retornar a la pantalla de ingreso de parámetro.
20050401
7-6-1
Conversión de tasa de interés
7-6 Conversión de tasa de interés
Los procedimientos en esta sección describen cómo convertir entre la tasa de porcentaje
anual y tasa de interés efectiva.
u Fórmula
n
EFF = 1+
APR/100
–1 × 100
n
APR = 1+
EFF
100
1
n
APR : tasa de porcentaje anual (%)
EFF : tasa de interés efectiva (%)
n
: número de compuestos
–1 × n ×100
Para la conversión de la tasa de interés, presione 5(CNVT) desde la pantalla Financial 1
para visualizar la pantalla de ingreso siguiente.
5(CNVT)
n ....................................... número de compuestos
I% ............................... tasa de interés
Después de configurar los parámetros, utilice uno de los menús de funciones indicadas a
continuación para realizar el cálculo correspondiente.
• {'EFF} … {convierte la tasa de porcentaje anual a tasa de interés efectiva}
• {'APR} … {convierte la tasa de interés efectiva a tasa porcentual anual}
• Si los parámetros no son configurados correctamente se produce un error (Ma ERROR).
Para maniobrar entre las pantallas de resultado de cálculo, utilice el menu de función
siguientes.
• {REPT} … {pantalla de ingreso de parámetro}
20050401
7-7-1
Costo, precio de venta y margen de ganancia
7-7 Costo, precio de venta y margen de
ganancia
El costo, precio de venta o margen de ganancias puede ser calculado ingresando los otros
dos valores.
u Fórmula
CST = SEL 1–
MRG
100
CST
MRG
1–
100
CST
× 100
MRG(%) = 1–
SEL
SEL =
CST : costo
SEL : precio de venta
MRG : margen de ganancia
Presione 1(COST) desde la pantalla Financial 2 para visualizar la pantalla de ingreso
siguiente.
6(g)1(COST)
Cst ............................... costo
Sel ............................... precio de venta
Mrg .............................. margen de ganancias
Después de configurar los parámetros, utilice uno de los menús de funciones indicadas a
continuación para realizar el cálculo correspondiente.
• {COST} … {costo}
• {SEL} … {precio de venta}
• {MRG} … {margen de ganancias}
• Si los parámetros no son configurados correctamente se produce un error (Ma ERROR).
Para maniobrar entre las pantallas de resultado de cálculo, utilice el menu de función
siguientes.
• {REPT} … {pantalla de ingreso de parámetro}
20050401
7-8-1
Cálculos de días/fechas
7-8 Cálculos de días/fechas
Puede calcular el número de días entre dos fechas, o puede determinar qué fecha viene
luego de un número específico de días antes o después de una fecha.
Para el cálculo de días y fechas, presione 2(DAYS) desde la pantalla Financial 2 para
visualizar la pantalla de ingreso siguiente.
6(g)2(DAYS)
d1 ................................ fecha 1
d2 ................................ fecha 2
D ................................. número de días
Para ingresar una fecha, primero resalte d1 o d2. Presionando una tecla numérica para
ingresar el mes, ocasiona que una pantalla similar a la que se muestra a continuación
aparezca en el display.
el año se ajusta para 360 días. El intento de
hacerlo ocasionará un error.
# La pantalla de ajustes básicos puede usarse
para especificar ya sea un año de 365 días o
360 días para los cálculos financieros. Los
cálculos de días/fechas también se realizan
de acuerdo con el ajuste actual para un
número de días en el año, pero los cálculos
siguientes no pueden llevarse a cabo cuando
(Fecha) + (Número de días)
(Fecha) – (Número de días)
# La gama de cálculo permisible es del 1 de
enero de 1901 al 31 de diciembre del 2099.
20050401
7-8-2
Cálculos de días/fechas
Ingrese el mes, día y año, presionando w después de cada uno.
Después de configurar los parámetros, utilice uno de los menús de funciones indicadas a
continuación para realizar el cálculo correspondiente.
• {PRD} … {número de días desde d1 a d2 (d2 – d1)}
• {d1+D} … {d1 más un número de días (d1 + D)}
• {d1–D} … {d1 menos un número de días (d1 – D)}
• Si los parámetros no son configurados correctamente se produce un error (Ma ERROR).
Para maniobrar entre las pantallas de resultado de cálculo, utilice el menu de función
siguientes.
• {REPT} … {pantalla de ingreso de parámetro}
Cálculos en el modo de fecha de 360 días
A continuación se describe cómo los cálculos se procesan cuando se especifica 360 para el
ítem Date Mode en la pantalla de ajustes básicos.
• Si d1 es el día 31 de un mes, d1 es tratado como el día 30 de ese mes.
• Si d2 es el día 31 de un mes, d2 es tratado como el día 1 del mes siguiente, a menos que
d1 sea el día 30.
20050401
Capítulo
Programación
8-1
8-2
8-3
8-4
8-5
8-6
8-7
8-8
Pasos de programación básicos
Teclas de función del modo PRGM
Editando los contenidos de un programa
Administración de archivos
Referencia de mandos
Usando las funciones de la calculadora en los
programas
Lista de mandos del modo PRGM
Biblioteca de programas
Esta unidad viene con aproximadamente 64 Kbytes de memoria.
• Puede verificar la cantidad de memoria que se está usando y la cantidad
restante, ingresando el modo MEMORY desde el menú principal, y luego
presionando 1(MAIN). Para los detalles vea la parte titulada “12-7 Modo
MEMORY”.
20050401
20050601
8
8-1-1
Pasos de programación básicos
8-1 Pasos de programación básicos
Descripción
Los mandos y cálculos son ejecutados secuencialmente, exactamente como en las
instrucciones múltiples del cálculo manual.
Ajustes básicos
1. Desde el menú principal, ingrese el modo PRGM. Al hacerlo, una lista de mandos y
programas aparece sobre el display.
Seleccione el área de memoria
(utilice las tecla f y cpara
cambiar de posición).
Los archivos se listan en la secuencia alfabética
de sus nombres.
Ejecución
2. Registre un nombre de archivo.
3. Ingrese el programa.
4. Ejecute el programa.
# Si no hay programas almacenados en la
memoria cuando ingresa el modo PRGM, el
mensaje “No Programs” aparece sobre el
display y en el menú de funciones solamente
se muestra el ítem NEW (3) .
# Los valores a la derecha de la lista de
programas indican el número de bytes
usados por cada programa.
# Un nombre de archivo puede tener hasta
ocho caracteres de longitud.
# Los siguientes son los caracteres que pueden
usarse en el nombre de un archivo:
A hasta la Z, r, θ, espacios, [, ], {, }, ', ", ~, 0 al 9,
., +, –, ×, ÷
# El registro de un nombre de archivo utiliza 32
bytes de memoria.
# La pantalla de ingreso de nombre de archivo
permanece sobre el display si presiona w sin
ingresar un nombre de archivo.
# Para salir de la pantalla de ingreso de nombre y
retornar a la lista de programas sin ingresar un
nombre de archivo, presione J.
20050401
8-1-2
Pasos de programación básicos
○ ○ ○ ○ ○
Ejemplo 1
Calcular el área de superficie (cm2) y volumen (cm3) de tres octaedros
regulares, cuando la longitud de un lado es de 7 cm, 10 cm y 15 cm
respectivamente.
Almacenar el programa bajo el nombre de archivo “OCTA”.
Las siguientes son las fórmulas para el cálculo del área de superficie
S y volumen V de un octaedro regular cuando se conoce la longitud
de lado A.
2
S = 2 3 A2, V = –––– A3
3
A
Procedimiento
1 m PRGM
2 3(NEW)OCTAw*1
3 !J(PRGM)4(?)aav(A)6(g)5(:)*2
c*!x(
!x(
)d*av(A)x6(g)5(^)
)c/d*av(A)Md
JJ
4 1(EXE) o w
hw(Valor de A)
S cuando A = 7
V cuando A = 7
w
w
wbaw
S cuando A = 10
V cuando A = 10
w
w
wbfw
S cuando A = 15
V cuando A = 15
w*3
*1 Presione 3(NEW) y el cursor cambia de
forma para indicar que se ingresa un carácter
alfabético.
*2 A continuación se muestra cómo el cálculo del
área de superficie y volumen de un octaedro
regular podrían calcularse usando un cálculo
manual.
Area de
superficie S ............ c*!x(
)d*
<valor de A> xw
Volumen V ............. !x(
)c/d*
<valor de A> Mdw
*3 Presionando w mientras el resultado final de
un programa se encuentra sobre el display
cambia a la lista de programas.
# También puede ejecutar un programa mientras
se encuentra en el modo RUN • MAT
ingresando: Prog ”<nombre de archivo>” w.
# Presionando w mientras el resultado final del
programa se encuentra sobre el display vuelve
a ejecutar el programa.
# Si el programa especificado por Prog ”<nombre
de archivo>” no puede encontrarse se producirá
un error.
20050401
8-2-1
Teclas de función del modo PRGM
8-2 Teclas de función del modo PRGM
• {NEW} ... {programa nuevo}
u Cuando está registrando un nombre de archivo
• {RUN}/{BASE} ...ingreso de programa de {cálculo general}/{base numérica}
• {Q
Q} ... {registro de contraseña}
• {SYBL} ... {menú de símbolo}
u Cuando está ingresando un programa —— 1(RUN) … fijado por omisión
• {TOP}/{BTM} ... {parte superior}/{parte inferior} de programa
• {SRC} ... {búsqueda}
• {MENU} ... {menú de modos}
• {STAT}/{MAT}/{LIST}/{GRPH}/{DYNA}/{TABL}/{RECR}
...menú de {estadísticas}/{matriz}/{lista}/{gráfico}/{gráfico dinámico}/{tabla}/
{recursión}
• {A↔a} ... {cambia entre mayúsculas y minúsculas}
• {CHAR} ... {visualiza una pantalla para seleccionar diversos símbolos matemáticos,
símbolos especiales, y caracteres con acento}
• Presionando !J(PRGM) visualiza el menú de programas (PRGM) siguiente.
• {COM} ... {menú de mandos de programa}
• {CTL} ... {menú de mandos de control de programa}
• {JUMP} ... {menú de mando de salto}
• {?}/{^
^} ... mandos de {entrada}/{salida}
• {CLR}/{DISP} ... menú de mando de {borrado}/{visualización}
• {REL} ... {menú de operador de relación de salto condicional}
• {I/O} ... {menú de mando de control/transferencia de I/O}
• {:} ... {separador de expresiones y mandos}
Para detalles en cada uno de estos mandos, vea la parte titulada “8-5 Referencia de
mandos”.
• Presionando !m(SET UP) visualiza el menú de mandos mostrado a continuación.
• {ANGL}/{COOR}/{GRID}/{AXES}/{LABL}/{DISP}/{S/L}/{DRAW}/{DERV}/{BACK}/{FUNC}/
{SIML}/{S-WIN}/{LIST}/{LOCS}/{T-VAR}/{Σ DSP}/{RESID}/{CPLX}/{FRAC}/{Y • SPD}
Para detalles en cada uno de estos mandos, vea la parte titulada “Menús de teclas de
funciones en la pantalla de ajustes básicos” en la página 1-7-1.
20050401
8-2-2
Teclas de función del modo PRGM
u Cuando está ingresando un programa —— 2(BASE)*1
• {TOP}/{BTM}/{SRC}
• {MENU}
• {d~o} ... ingreso de valor {decimal}/{hexadecimal}/{binario}/{octal}
• {LOG} ... {operadores lógicos}
• {DISP} ... conversión del valor visualizado a {decimal}/{hexadecimal}/{binario}/
{octal}
• {A↔a}/{CHAR}
• Presiones !J(PRGM) visualiza el menú de programas (PRGM) siguiente.
• {Prog} ... {llamado de programa}
• {JUMP}/{?}/{^
^}
• {REL} ... {menú de operadores lógicos}
• {:} ... {separador para expresiones y mandos}
• Presionando !m(SET UP) visualiza el menú de mandos de modo mostrado a continuación.
• {Dec}/{Hex}/{Bin}/{Oct}
• {EXE}/{EDIT}
... {ejecución}/{edición} de programa
• {NEW} ...{programa nuevo}
• {DEL}/{DEL·A}
... borrar {programa específico}/{todos los programas}
• {SRC}/{REN}
... {búsqueda}/{cambio} de nombre de programa
*1 Los programas ingresados después de
presionar 2(BASE) se indican mediante B
a la derecha del nombre del archivo.
20050401
8-3-1
Editando los contenidos de un programa
8-3 Editando los contenidos de un programa
k Depurando un programa
Un problema en un programa que hace que el programa no funcione correctamente es lo
que se llama defecto o “bug”, y el proceso de eliminar tales programas se llama depurado o
“debugging”. Cualquiera de los síntomas siguientes indica que el programa contiene “bugs”
y que se requiere de un depurado.
• Mensaje de error que aparece cuando se ejecuta el programa.
• Resultados que no están dentro de lo esperado.
u Para eliminar los defectos o “bugs” que ocasionan los mensajes de error
Un mensaje de error, tal como el que se muestra a continuación, aparece siempre que se
produce algo ilegal durante la ejecución del programa.
Cuando aparece tal mensaje, presione J para visualizar la ubicación en donde se genera el
error. El cursor estará destellando en la ubicación del problema. Compruebe la tabla “Tabla
de mensajes de error” (página α-1-1) para los pasos que debe tomar para corregir la situación.
• Tenga en cuenta que presionando J no visualizará la ubicación del error si el
programa está protegido mediante una contraseña. En su lugar, retorna a la pantalla
de lista de programas.
u Para eliminar los defectos o “bugs” que ocasionan malos resultados
Si el programa produce resultados que no se encuentran dentro de lo normalmente
esperado, verifique los contenidos del programa y realice los cambios necesarios.
1(TOP) ..... Mueve el cursor a la parte superior
del programa.
2(BTM) .... Mueve el cursor a la parte inferior
del programa.
20050401
8-3-2
Editando los contenidos de un programa
k Usando un programa existente para crear un programa nuevo
Algunas veces puede ingresar un programa nuevo usando un programa que ya existe en la
memoria como una base.
○ ○ ○ ○ ○
Ejemplo 2
Usar el programa llamado OCTA (página 8-1-2) que calcula el área de
superficie (cm2) y volumen (cm3) de tetraedos regulares, cuando la
longitud de un lado es 7 cm, 10 cm y 15 cm.
Utilice TETRA como el nombre de archivo.
A
Las siguientes son las fórmulas para el cálculo del área de superficie
S y volumen V de un tetraedro regular, cuando se conoce la longitud
de un lado A.
2
S = 3 A2, V = –––– A3
12
Al ingresar el programa utilice las operaciones de tecla siguientes.
Longitud de un lado A ........ !J(PRGM)4(?)aav(A)6(g)5(:)
Area de superficie S ........... !x(
)d*av(A)x6(g)5(^)
Volumen V .......................... !x(
)c/bc*av(A)Md
Compare esto con el programa para calcular el área de superficie y volumen de un octaedro
regular.
Longitud de un lado A ........ !J(PRGM)4(?)aav(A)6(g)5(:)
Area de superficie S ........... c*!x(
Volumen V .......................... !x(
)d*av(A)x6(g)5(^)
)c/d*av(A)Md
Como puede ver, puede producir el programa TETRA realizando los cambios siguientes en
el programa OCTA.
• Borrando c * (subrayado usando una línea ondulada encima).
• Cambiando d por b c (subrayado usando una línea sólida encima).
20050401
8-3-3
Editando los contenidos de un programa
Ahora edite OCTA para producir el programa TETRA.
1. Edite el nombre del programa.
6(g)2(REN)ATETRAw
2. Edite los contenidos del programa.
2(EDIT)
eeeeeeDD
cDbc
J
3. Trate de ejecutar el programa.
1(EXE) o w
hw(Valor de A)
w
w
wbaw
w
w
wbfw
w
20050401
8-3-4
Editando los contenidos de un programa
k Buscando datos dentro de un programa
Ejemplo
Buscar la letra “A” dentro del programa llamado OCTA.
1. Llame el programa.
2. Presione 3(SRC) e ingrese los datos que desea encontrar.
3(SRC)
av(A)
3. Presione w para comenzar la búsqueda. Los contenidos del programa aparecen
sobre la pantalla con el cursor ubicado en la primera instancia del dato que ha
especificado.*1
4. A cada presión de w o 1(SRC) ocasiona que el
cursor salte a la instancia siguiente del dato
especificado.*2
*1 El mensaje “Not Found” aparece cuando los
datos de la búsqueda que ha especificado no
pueden encontrarse en el programa.
*2 Si no existen más instancias de los datos
especificados, finaliza la operación de
búsqueda.
# No se puede especificar el símbolo de línea
nueva (_) o mando de visualización (^) para
el dato buscado.
# Una vez que los contenidos del programa se
encuentran sobre la pantalla, puede usar las
teclas de cursor para mover el cursor a otra
posición antes de buscar la siguiente instancia
del dato. Solamente la parte del programa que
comienza desde la ubicación de cursor actual
es buscada cuando se presiona w.
# Una vez que la búsqueda encuentra una
instancia de su dato, ingresando caracteres o
moviendo el cursor ocasiona que la operación
de búsqueda se cancele.
# Si comete una equivocación mientras ingresa
los caracteres para la búsqueda, presione A
para borrar el ingreso y vuelva a ingresar desde
el principio.
20070101
20061001
8-4-1
Administración de archivos
8-4 Administración de archivos
k Buscando un archivo
u Para encontrar un archivo usando la búsqueda por carácter inicial
○ ○ ○ ○ ○
Ejemplo
Utilizar la búsqueda por carácter inicial para llamar el programa
llamado OCTA.
1. Mientras la lista de programas se encuentra sobre el display, presione 6(g)1(SRC)
e ingrese los caracteres iniciales del archivo que desea encontrar.
6(g)1(SRC)
OCT
2. Presione w para iniciar la búsqueda.
• El nombre que comienza con los caracteres que ha ingresado se realzan en brillante.
# Si no hay ningún programa cuyo nombre de
archivo comience con los caracteres que ha
ingresado, sobre el display aparecerá el
mensaje “Not Found”. Si esto llega a suceder,
presione J para borrar el mensaje de error.
20050401
8-4-2
Administración de archivos
k Editando un nombre de archivo
○ ○ ○ ○ ○
Ejemplo
Cambiar el nombre de un archivo desde TRIANGLE a ANGLE.
1. Mientras la lista de programas se encuentra sobre el display, utilice las teclas f y
c para mover la parte realzada en brillante al archivo cuyo nombre desea editar, y
luego presione 6(g)2(REN).
2. Realice los cambios que desea.
DDD
3. Presione w para registrar el nombre nuevo y retornar a la lista de programas.
La lista de programas se clasifica de acuerdo a los cambios que realiza en el nombre de
archivo.
k Borrando un programa
u Para borrar un programa específico
1. Mientras la lista de programas se encuentra sobre el display, utilice f y c para
mover la parte realzada en brillante al nombre del programa que desea borrar.
2. Presione 4(DEL).
3. Presione 1(Yes) para borrar el programa seleccionado o 6(No) para cancelar la
operación sin borrar nada.
# Si las modificaciones que realiza resultan en
un nombre de archivo que es idéntico al
nombre de un programa que ya existe
almacenado en la memoria, aparecerá el
mensaje “Already Exists”. Cuando esto
suceda, puede realizar cualquiera de las dos
operaciones siguientes.
- Presione J para borrar el error y retornar a la
pantalla de edición de nombre de archivo.
- Presione A para borrar el nombre de archivo
nuevo e ingresar uno nuevo.
20050401
8-4-3
Administración de archivos
u Para borrar todos los programas
1. Mientras la lista de programas se encuentra sobre el display, presione 5(DEL·A).
2. Presione 1(Yes) para borrar todos los programas en la lista o 6(No) para cancelar
la operación sin borrar nada.
• También puede borrar todos los programas ingresando el modo MEMORY desde el menú
principal, y luego presionando 1(MAIN) para visualizar la pantalla de información de la
memoria.
Para los detalles vea la parte titulada “12-7 Modo MEMORY”.
k Registrando una contraseña
Cuando ingresa un programa, lo puede proteger con una contraseña que limita el acceso a
los contenidos del programa para solamente aquéllos que conocen la contraseña.
• No necesita ingresar la contraseña para ejecutar un programa.
○ ○ ○ ○ ○
Ejemplo
Crear un archivo de programa bajo el nombre AREA y protegerlo con
la contraseña CASIO.
1. Mientras la lista de programas se encuentra sobre el display, presione 3(NEW) e
ingrese el nombre de archivo para el archivo de programa nuevo.
3(NEW)
AREA
2. Presione 5(Q) y luego ingrese la contraseña.
5(Q)
CASIO
# El procedimiento de ingreso de una
contraseña es idéntico al usado para el
ingreso de un nombre de archivo.
20050401
8-4-4
Administración de archivos
3. Presione w para registrar el nombre de archivo y contraseña. Ahora puede ingresar
los contenidos del archivo de programa.
4. Luego de ingresar el programa, presione !J(QUIT) para salir del archivo de
programa y retornar a la lista de programas. Los archivos que están protegidos
mediante contraseñas están indicados por un asterisco a la derecha del nombre de
archivo.
k Llamando un programa protegido con una contraseña
○ ○ ○ ○ ○
Ejemplo
Llamar el archivo llamado AREA que está protegido por la contraseña
CASIO.
1. En la lista de programas, utilice f y c para mover la parte realzada en brillante al
nombre del programa que desea recuperar.
2. Presione 2(EDIT).
3. Ingrese la contraseña y presione w para llamar el programa.
# Presionando w sin ingresar una contraseña
mientras almacena un programa nuevo,
ocasiona que el archivo sea almacenado sin
ninguna contraseña. Presionando w sin
ingresar una contraseña registra solamente el
nombre de archivo, sin una contraseña.
# Ingresando una contraseña equivocada cuando
llama un programa protegido mediante una
contraseña, ocasiona que aparezca el mensaje
“Mismatch”. Presione J para retornar a la
pantalla de ingreso de contraseña.
20050401
8-5-1
Referencia de mandos
8-5 Referencia de mandos
k Indice de mandos
Break ............................................................................................................... 8-5-6
ClrGraph ....................................................................................................... 8-5-12
ClrList ............................................................................................................ 8-5-12
ClrMat ............................................................................................................ 8-5-12
ClrText ........................................................................................................... 8-5-12
DispF-Tbl, DispR-Tbl ..................................................................................... 8-5-13
Do~LpWhile ..................................................................................................... 8-5-5
DrawDyna ..................................................................................................... 8-5-13
DrawFTG-Con, DrawFTG-Plt ........................................................................ 8-5-13
DrawGraph ................................................................................................... 8-5-13
DrawR-Con, DrawR-Plt ................................................................................. 8-5-13
DrawRΣ-Con, DrawRΣ-Plt ............................................................................. 8-5-14
DrawStat ....................................................................................................... 8-5-14
DrawWeb ....................................................................................................... 8-5-14
Dsz .................................................................................................................. 8-5-9
For~To~(Step~)Next ........................................................................................ 8-5-4
Getkey ........................................................................................................... 8-5-15
Goto~Lbl ....................................................................................................... 8-5-10
If~Then~(Else~)IfEnd ...................................................................................... 8-5-4
Isz .................................................................................................................. 8-5-11
Locate ............................................................................................................ 8-5-16
OpenComport38k/CloseComport38k ........................................................... 8-5-17
Prog ................................................................................................................ 8-5-7
RclCapt ......................................................................................................... 8-5-18
Receive ( / Send ( .......................................................................................... 8-5-17
Receive38k/Send38k ................................................................................... 8-5-17
Return .............................................................................................................. 8-5-8
Stop ................................................................................................................ 8-5-8
While~WhileEnd .............................................................................................. 8-5-6
? (Mando de ingreso) ...................................................................................... 8-5-2
^ (Mando de salida) ....................................................................................... 8-5-3
: (Mando de instrucción múltiple) .................................................................... 8-5-3
_ (Retorno de carro) ...................................................................................... 8-5-3
’ (Delimitador de texto de comentario) ........................................................... 8-5-3
S (Código de salto) ...................................................................................... 8-5-11
=, ≠, >, <, ≥, ≤ (Operadores de relación) ....................................................... 8-5-18
20050401
8-5-2
Referencia de mandos
Las siguientes son las convenciones usadas en esta sección cuando se describen los
diferentes y variados mandos.
Texto en negrita ................... Los mandos reales y otros ítemes que siempre deben
ser ingresados se muestran en negrita.
{Llaves} ............................... Las llaves se usan para encerrar un número de ítemes,
uno de los cuales debe ser seleccionado cuando se usa
un mando. No ingrese las llaves cuando ingresa un
mando.
[Corchetes] .......................... Los corchetes se usan para encerrar ítemes que son
opcionales. No ingrese los corchetes cuando ingrese un
mando.
Expresiones numéricas ....... Las expresiones numéricas (tales como 10, 10 + 20, A)
indican constantes, cálculos, constantes numéricas, etc.
Caracteres alfabéticos ........ Los caracteres alfabéticos indican series literales (tales
como AB).
k Mandos de operación básicos
? (Mando de ingreso)
Función: Indica solicitando el ingreso de valores para la asignación a las variables durante
la ejecución de un programa.
Sintaxis: ? → <nombre de variable>,”<indicador>” ? → <nombre de variable>
Ejemplo: ? → A
Descripción:
• Este mando interrumpe momentáneamente la ejecución del programa e indica solicitando
el ingreso de un valor o expresión para la asignación a una variable. Si no especifica un
indicador, la ejecución de este mando ocasiona que aparezca “?” indicando que la
calculadora está esperando para el ingreso. Si se especifica un indicador, “<indicador>?”
aparece para indicar el ingreso. Para un indicador se pueden especificar hasta 255 bytes.
• El ingreso en respuesta al mando de ingreso debe ser un valor o una expresión, y la
expresión no puede ser una instrucción múltiple.
• Como un nombre de variable puede especificar un nombre de lista, nombre de matriz,
memoria de función (fn), gráfico (Yn), etc.
20050401
8-5-3
Referencia de mandos
^ (Mando de salida)
Función: Visualiza resultados intermedios durante la ejecución de un programa.
Descripción:
• Este mando interrumpe momentáneamente la ejecución de un programa y visualiza el
texto de caracteres alfabéticos o el resultado de un cálculo inmediatamente anterior.
• El mando de salida debe usarse en posiciones en donde debería normalmente presionar
la tecla w durante un cálculo manual.
: (Mando de instrucción múltiple)
Función: Conecta dos instrucciones para una ejecución secuencial sin parar.
Descripción:
• Diferente al mando de salida (^), las instrucciones conectadas con el mando de
instrucción múltiple se ejecutan sin parar.
• El mando de instrucción múltiple puede usarse para enlazar dos expresiones de cálculo o
dos mandos.
• También puede usar un retorno de carro indicado por _ en lugar del mando de instrucción
múltiple.
_ (Retorno de carro)
Función: Conecta dos instrucciones para una ejecución secuencial sin parar.
Descripción:
• La operación del retorno de carro es idéntica al del mando de instrucción múltiple.
• En un programa puede crear una línea en blanco ingresando solamente un retorno de
carro. Usando un retorno de carro en lugar de un mando de instrucción múltiple hace que
el display sea más fácil de leer.
’ (Delimitador de texto de comentario)
Función: Indica un texto de comentario insertado dentro de un programa.
Descripción: Todo lo que siga al apóstrofe es tratado como un texto de comentario no
ejecutable.
20050401
8-5-4
Referencia de mandos
k Mandos de programa (COM)
If~Then~(Else~)IfEnd
Función: La instrucción “Then” se ejecuta solamente cuando la condición “If” es verdadera
(diferente de cero). La instrucción “Else” se ejecuta cuando la condición “If” es falsa (cero). La
instrucción “IfEnd” se ejecuta siempre siguiendo a la instrucción “Then” o instrucción “Else”.
Sintaxis:
_
_
If
<condición>
Then <instrucción>
<instrucción>
:
:
expresión numérica
^
^
_
:
^
Else <instrucción>
_
:
^
<instrucción>
_
:
^
IfEnd
Parámetros: condición, expresión numérica
Descripción:
(1) If ~ Then ~ IfEnd
• Cuando la condición es verdadera, la ejecución procede con la instrucción “Then” y
luego continúa con la instrucción siguiendo “IfEnd”.
• Cuando la condición es falsa, la ejecución salta a la instrucción siguiente “IfEnd”.
(2) If ~ Then ~ Else ~ IfEnd
• Cuando la condición es verdadera, la ejecución procede con la instrucción “Then” y
luego continúa con la instrucción siguiendo “IfEnd”.
• Cuando la condición es falsa, la ejecución salta a la instrucción “Else” y luego continúa
con la instrucción siguiente “IfEnd”.
For~To~(Step~)Next
Función: Este mando repite todo lo que hay entre la instrucción “For” y la instrucción “Next”.
El valor inicial se asigna a la variable de control con la primera ejecución, y el valor de la
variable de control es incrementado de acuerdo al valor del intervalo con cada ejecución. La
ejecución continúa hasta que el valor de la variable de control excede el valor final.
Sintaxis:
For <valor inicial> → <nombre de variable de control> To <valor final>
Step <valor de intervalo>
_
:
^
Next
Parámetros:
•
•
•
•
nombre de variable de control: A hasta la Z
valor inicial: valor o expresión que produzca un valor (es decir sen x, A, etc.)
valor final: valor o expresión que produzca un valor (es decir sen x, A, etc.)
valor de intervalo: valor numérico (fijado por omisión: 1)
20050401
8-5-5
Referencia de mandos
Descripción:
• El valor de intervalo fijado por omisión es 1.
• Haciendo que el valor inicial sea menor que el valor final y especificando un valor de
intervalo positivo, ocasiona que la variable de control sea incrementada con cada
ejecución. Haciendo que el valor inicial sea mayor que el valor final, y especificando un
valor de intervalo negativo ocasiona que la variable de control sea disminuida con cada
ejecución.
Do~LpWhile
Función: Este mando repite mandos específicos en tanto su condición sea verdadera
(diferente de cero).
Sintaxis:
Do
_
:
^
<instrucción>
_
:
^
LpWhile
<condición>
expresión numérica
Parámetros: expresión
Descripción:
• Este mando repite los mandos contenidos en el ciclo en tanto su condición es verdadera
(diferente de cero). Cuando la condición se convierte en falsa (0), la ejecución procede
desde la instrucción siguiendo la instrucción LpWhile.
• Como la condición viene después de la instrucción LpWhile, la condición es comprobada
(verificada) luego de que todos los mandos dentro del ciclo son ejecutados.
20050401
8-5-6
Referencia de mandos
While~WhileEnd
Función: Este mando repite mandos específicos en tanto su condición es verdadera
(diferente de cero).
Sintaxis:
While
<condición>
expresión numérica
_
:
^
<instrucción>
_
:
^
WhileEnd
Parámetros: expresión
Descripción:
• Este mando repite los mandos contenidos en el ciclo en tanto su condición es verdadera
(diferente de cero). Cuando la condición se convierte en falsa (0), la ejecución procede
desde la instrucción siguiendo la instrucción WhileEnd.
• Como la condición viene después de la instrucción While, la condición es comprobada
(verificada) luego de que los mandos dentro del ciclo son ejecutados.
k Mandos de control de programa (CTL)
Break
Función: Este mando rompe la ejecución de un ciclo y continúa desde el mando siguiente
continuando el ciclo.
Sintaxis: Break
Descripción:
• Este mando rompe la ejecución de un ciclo y continúa desde el mando siguiendo en el
ciclo.
• Este mando puede usarse para romper la ejecución de una instrucción “For”, instrucción
“Do” e instrucción “While”.
20050401
8-5-7
Referencia de mandos
Prog
Función: Este mando especifica la ejecución de otro programa como una subrutina. En el
modo RUN • MAT, este mando ejecuta un programa nuevo.
Sintaxis: Prog ”nombre de archivo”
Ejemplo: Prog ”ABC”
Descripción:
• Aun cuando este programa se ubica dentro de un ciclo, su ejecución rompe
inmediatamente el ciclo y ejecuta una subrutina.
• Este mando puede usarse tantas veces como sea necesario dentro de una rutina principal,
para llamar a subrutinas independientes para que realicen tareas específicas.
• Una subrutina puede usarse en múltiples ubicaciones en la misma rutina principal, o puede
ser llamada por cualquier número de rutinas principales.
Rutina principal
A
Subrutinas
D
Prog ”D”
Prog ”C”
C
E
Prog ”E”
Prog ”I”
Prog ”J”
I
Nivel 1
Nivel 2
Nivel 3
J
Nivel 4
• Llamando una subrutina ocasiona que sea ejecutada desde el comienzo. Luego de que la
ejecución de una subrutina se completa, la ejecución retorna a la rutina principal, continuando desde la instrucción siguiente al mando Prog.
• Un mando “Goto~Lbl” dentro de una subrutina es válida solamente dentro de esa
subrutina. No puede usarse para saltar a un rótulo fuera de la subrutina.
• Si una subrutina con el nombre de archivo especificado por el mando Prog no existe, se
produce un error.
• En el modo RUN • MAT, ingresando el mando Prog y presionando w ejecuta el programa
especificado por el mando.
20050401
8-5-8
Referencia de mandos
Return
Función: Este mando realiza un retorno desde una subrutina.
Sintaxis: Return
Descripción:
La ejecución del mando Return dentro de una rutina principal, ocasiona la finalización de la
ejecución del programa. La ejecución de un mando Return dentro de una subrutina finaliza
la subrutina y retorna al programa desde donde se saltó a la subrutina.
Stop
Función: Este mando finaliza la ejecución de un programa.
Sintaxis: Stop
Descripción:
• Este mando finaliza la ejecución de un programa.
• La ejecución de este mando dentro de un ciclo finaliza la ejecución sin que se genere un
mensaje de error.
20050401
8-5-9
Referencia de mandos
k Mandos de salto (JUMP)
Dsz
Función: Este mando es un salto de cuenta que disminuye el valor de una variable de
control en 1, y luego salta si el valor actual de la variable es cero.
Sintaxis:
Valor de variable ≠ 0
Dsz <nombre de variable> : <instrucción>
Valor de variable = 0
_
:
<instrucción>
^
Parámetros: nombre de variable: A hasta la Z, r, θ
[Ejemplo] Dsz B: Disminuir el valor asignado a la variable B en 1.
Descripción:
Este mando disminuye el valor de una variable de control en 1, y luego lo comprueba
(verifica). Si el valor actual no es cero, la ejecución continúa con la instrucción siguiente. Si
el valor actual es cero, la ejecución salta a la instrucción siguiendo el mando de instrucción
múltiple (:), mando de visualización (^), o retorno de carro (_).
20050401
8-5-10
Referencia de mandos
Goto~Lbl
Función: Este mando realiza un salto incondicional a una ubicación especificada.
Sintaxis: Goto <nombre de rótulo> ~Lbl <nombre de rótulo>
Parámetros: nombre de rótulo: valor (0 al 9), variable (A hasta la Z, r, θ)
Descripción:
• Este mando consiste de dos partes: Goto n (en donde n es un parámetro como se ha
descrito) y Lbl n (en donde n es el parámetro especificado por Goto n). Este mando
ocasiona que la ejecución del programa salte a la instrucción “Lbl” cuyo parámetro n
coincide con el valor especificado por la instrucción “Goto”.
• Este mando puede usarse para hacer un ciclo de nuevo al comienzo de un programa o
para saltar a cualquier ubicación dentro del programa.
• Este mando puede usarse en combinación con saltos condicionales y saltos de cuenta.
• Si no hay ninguna instrucción “Lbl” cuyo valor coincida con el valor especificado por la
instrucción “Goto”, se producirá un error.
20050401
8-5-11
Referencia de mandos
Isz
Función: Este mando es un salto de cuenta que aumenta el valor de una variable de control
en 1, y luego salta si el valor actual de la variable es cero.
Sintaxis:
Valor de variable ≠ 0
Isz <nombre de variable> : <instrucción>
Valor de variable = 0
_
:
^
<instrucción>
Parámetros: Nombre de variable: A hasta la Z, r, θ
[Ejemplo] Isz A : Aumentar el valor asignado a la variable A en 1.
Descripción:
Este mando aumenta el valor de una variable de control en 1, y luego lo comprueba
(verifica). Si el valor actual no es cero, la ejecución continúa con la instrucción siguiente. Si
el valor actual es cero, la ejecución salta a la instrucción siguiendo al mando de instrucción
múltiple (:), mando de visualización (^), o retorno de carro (_).
⇒ (Código de salto)
Función: Este código se usa para ajustar las condiciones para un salto condicional. El salto
se ejecuta siempre que las condiciones son falsas.
Sintaxis:
Verdadero
_
operador
de
<lado izquierdo> <
> <lado derecho> ⇒ <instrucción> :
relación
^
Falso
<instrucción>
Parámetros:
lado izquierdo/lado derecho: variable (A hasta la Z, r, θ), constante numérica, expresión de
variable (tal como: A × 2)
operador de relación: =, ≠, >, <, ≥, ≤ (página 8-5-18)
Descripción:
• El salto condicional compara los contenidos de dos variables o los resultados de dos
expresiones, y se realiza una decisión entre si se ejecuta o no el salto basado en los
resultados de la comparación.
• Si la comparación retorna un resultado verdadero, la ejecución continúa con la instrucción
siguiendo el mando ⇒. Si la comparación retorna un resultado falso, la ejecución salta a la
instrucción siguiendo el mando de instrucción múltiple (:), mando de visualización (^), o
retorno de carro (_).
20070101
20061001
8-5-12
Referencia de mandos
k Mandos de borrado (CLR)
ClrGraph
Función: Este mando borra la pantalla de gráfico y retorna el ajuste de la ventana de
visualización a los valores iniciales INIT.
Sintaxis: ClrGraph
Descripción: Este mando borra la pantalla de gráfico durante la ejecución de un programa.
ClrList
Función: Este mando borra los datos de lista.
Sintaxis: ClrList <nombre de lista>
ClrList
Parámetros: nombre de lista: 1 a 26, Ans
Descripción: Este mando borra los datos en la lista especificada por el “nombre de lista”.
Todos los datos de lista son borrados si no se especifica nada para el “nombre de lista”.
ClrMat
Función: Este mando borra los datos de matrices.
Sintaxis: ClrMat <nombre de matriz>
ClrMat
Parámetros: nombre de matriz: A hasta la Z, Ans
Descripción: Este mando borra los datos en la matriz especificada por el “nombre de
matriz”. Todos los nombres de matrices serán borrados si no se especifica nada para el
“nombre de matriz”.
ClrText
Función: Este mando borra la pantalla de texto.
Sintaxis: ClrText
Descripción: Este mando borra el texto de la pantalla durante la ejecución de un programa.
20050401
8-5-13
Referencia de mandos
k Mandos de visualización (DISP)
DispF-Tbl, DispR-Tbl
Sin parámetros
Función: Estos mandos visualizan tablas numéricas.
Descripción:
• Estos mandos generan tablas numéricas durante la ejecución de un programa de acuerdo
con las condiciones definidas dentro del programa.
• DispF-Tbl genera una tabla de funciones, mientras DispR-Tbl genera una tabla de
recursiones.
DrawDyna
Sin parámetros
Función: Este mando ejecuta una operación de delineado del gráfico dinámico.
Descripción: Este mando delinea un gráfico dinámico durante la ejecución de un programa,
de acuerdo con los parámetros de delineado definidos dentro del programa.
DrawFTG-Con, DrawFTG-Plt
Sin parámetros
Función: Estos mandos utilizan valores en una tabla generada para graficar una función.
Descripción:
• Estos mandos delinean un gráfico de funciones de acuerdo con las condiciones actuales.
• DrawFTG-Con produce un gráfico de tipo conectado, mientras DrawFTG-Plt produce un
gráfico de tipo de marcación de puntos.
DrawGraph
Sin parámetros
Función: Este mando delinea un gráfico.
Descripción: Este mando traza un gráfico de acuerdo con las condiciones actuales.
DrawR-Con, DrawR-Plt
Sin parámetros
Función: Estos mandos utilizan valores en una tabla generada para graficar una expresión
de recursión con an (bn o cn) como el eje vertical y n como el eje horizontal.
Descripción:
• Estos mandos grafican expresiones de recursión de acuerdo a las condiciones actuales,
con an (bn o cn) como el eje vertical y n como el eje horizontal.
• DrawR-Con produce un gráfico de tipo conectado, mientras DrawR-Plt produce un gráfico
de tipo de marcación de puntos.
20050401
8-5-14
Referencia de mandos
DrawRΣ-Con, DrawRΣ-Plt
Sin parámetros
Función: Estos mandos utilizan valores en una tabla generada para graficar expresiones de
recursión, con Σan(Σbn o Σcn) como el eje vertical y n como el eje horizontal.
Descripción:
• Estos mandos grafican expresiones de recursión de acuerdo a las condiciones actuales,
con Σan(Σbn or Σcn) como el eje vertical y n como el eje horizontal.
• DrawRΣ-Con produce un gráfico de tipo conectado, mientras DrawRΣ-Plt produce un
gráfico de tipo de marcación de puntos.
DrawStat
Función: Este mando delinea un gráfico estadístico.
Sintaxis: Vea la parte titulada “Usando gráficos y cálculos estadísticos dentro de un
programa” en la página 8-6-9.
Descripción:
Este mando delinea un gráfico estadístico de acuerdo con las condiciones del gráfico
estadístico.
DrawWeb
Función: Este mando grafica convergencias/divergencias de una expresión de recursión
(gráfico WEB).
Sintaxis: DrawWeb <expresión de recursión>, <número de líneas>
Ejemplo: DrawWeb an+1 (bn+1 o cn+1), 5
Descripción:
• Este mando grafica convergencias/divergencias de una expresión de recursión (gráfico
WEB).
• Omitiendo la especificación del número de líneas automáticamente se especifica el valor
fijado por omisión de 30.
20050401
8-5-15
Referencia de mandos
kMandos de entrada/salida (I/O)
Getkey
Función: Este mando retorna el código que corresponde a la última tecla presionada.
Sintaxis: Getkey
Descripción:
• Este mando retorna el código que corresponde a la última tecla presionada.
79
69
59
49
39
29
28
78
68
58
48
77
67
57
47
76
66
56
46
36
26
75
65
55
45
35
25
38
27
37
74
64
54
44
73
63
53
43
33
72
62
52
42
32
71
61
51
41
31
• Se retorna un valor de cero, si previamente no se ha presionado ninguna tecla antes de la
ejecución de este mando.
• Este mando puede usarse dentro de un ciclo.
20050401
8-5-16
Referencia de mandos
Locate
Función: Este mando visualiza los caracteres alfanuméricos en una posición especificada
sobre la pantalla de texto.
Sintaxis: Locate <número de columna>, <número de línea>, <valor>
Locate <número de columna>, <número de línea>, <expresión numérica>
Locate <número de columna>, <número de línea>, ”<serie>”
[Ejemplo] Locate 1, 1, ”AB”_
Parámetros:
•
•
•
•
número de línea: números desde 1 al 7.
número de columna: números desde 1 al 21.
valor y expresión numérica.
serie: serie de caracteres.
Descripción:
• Este mando visualiza valores (incluyendo contenidos de variables) o texto en una posición
especificada sobre la pantalla de texto. Si hay un cálculo ingresado, se visualiza ese
resultado de cálculo.
• La línea está designada por un valor de 1 al 7, mientras la columna se designa por un
valor de 1 al 21.
(1, 1) →
← (21, 1)
(1, 7) →
← (21, 7)
Ejemplo: Cls_
Locate 7, 1, ”CASIO FX”
Este programa visualiza el texto “CASIO FX” en el centro de la pantalla.
• En algunos casos, el mando ClrText debe ser ejecutado antes de realizar la ejecución del
programa anterior.
20050401
8-5-17
Referencia de mandos
Receive ( / Send (
Función: Este mando recibe y envía datos desde un dispositivo conectado externo.
Sintaxis: Receive (<dato>) / Send (<dato>)
Descripción:
• Este mando recibe y envía datos desde a un dispositivo conectado.
• Los siguientes tipos de mandos pueden ser recibidos (enviados) por este mando.
• Valores individuales asignados a variables.
• Datos de matrices (todos los valores - excepto los valores individuales que no pueden
ser especificados)
• Datos de lista (todos los valores - excepto los valores individuales que no pueden ser
especificados)
OpenComport38k/CloseComport38k
Función: Abre y cierra el puerto COM de 3 pines (serie).
Descripción: Véase el mando Receive38k/Send38K de abajo.
Receive38k/Send38k
Función: Ejecuta la transmisión y recepción de datos a una velocidad de datos de 38 kbps.
Sintaxis: Send38k <expresión>
Receive38k
<nombre de variable>
<nombre de lista>
Descripción:
• El mando OpenComport38k debe ejecutarse antes de que se ejecute este mando.
• El mando CloseComport38k debe ejecutarse después que se ejecute este mando.
• Si se ejecuta este mando cuando no está conectado el cable de comunicación, la
ejecución del programa continuará sin que se genere un error.
20050401
8-5-18
Referencia de mandos
k Operadores de relación (REL)
=, ≠, >, <, ≥, ≤
Función: Estos operadores de relación se usan en combinación con el mando de salto
condicional.
Sintaxis:
<lado izquierdo> <operador de relación> <lado derecho>
Parámetros:
lado izquierdo/lado derecho: variable (A hasta la Z, r, θ), constante numérica, expresión de
variable (tales como: A × 2).
Operador de relación: =, ≠, >, <, ≥, ≤
k Otros
RclCapt
Función: Visualiza los contenidos especificados mediante el número de la memoria de
captura.
Sintaxis: RclCapt <número de la memoria de captura> .... (número de la memoria de
captura: 1 a 20)
20050401
8-6-1
Usando las funciones de la calculadora en los programas
8-6 Usando las funciones de la calculadora en
los programas
k Visualización de texto
Puede incluirse un texto dentro de un programa encerrándolo simplemente entre comillas.
Tal texto aparecerá sobre el display durante la ejecución de un programa, lo cual significa
que puede agregar rótulos para ingresar indicadores y resultados.
Programa
Visualización
”CASIO”
CASIO
?→X
?
”X =” ? → X
X=?
• Si el texto es seguido por una fórmula de cálculo, asegúrese de insertar un mando de
visualización (^) entre el texto y el cálculo.
• Ingresando más de 21 caracteres ocasiona que el texto se mueva hacia abajo a la línea
siguiente. La pantalla se desplaza automáticamente si el texto excede de 21
caracteres.
• Para un comentario se pueden especificar hasta 255 bytes.
k Usando las operaciones de fila de matriz dentro de un programa
Estos mandos le permiten manipular filas de una matriz en un programa.
• Para este tipo de programa, asegúrese de usar el modo RUN • MAT y luego usar el
editor de matriz para ingresar la matriz, y luego cambiar al modo PRGM para ingresar
el programa.
u Para transponer los contenidos de dos filas (Swap)
○ ○ ○ ○ ○
Ejemplo 1
Transponer los valores de la fila 2 y fila 3 de la matriz siguiente:
Matriz A =
1
3
2
4
5
6
La siguiente es la sintaxis para este programa.
Swap A, 2, 3_
Filas a ser transpuestas
Nombre de matriz
Mat A
Ejecutando este programa produce el resultado siguiente.
20050401
8-6-2
Usando las funciones de la calculadora en los programas
`Row)
u Para calcular una multiplicación escalar (`
○ ○ ○ ○ ○
Ejemplo 2
Calcular la multiplicación escalar de la fila 2 de la matriz del Ejemplo
1, multiplicando por 4.
La siguiente es la sintaxis para usar con este programa.
`Row 4, A, 2_
Fila
Nombre de matriz
Multiplicador
Mat A
Ejecutando este programa produce el resultado siguiente.
u Para calcular una multiplicación escalar y sumar los resultados a otra fila
`Row+)
(`
○ ○ ○ ○ ○
Ejemplo 3
Calcular la multiplicación escalar de la fila 2 de la matriz del Ejemplo
1, multiplicando por 4, y sumar el resultado a la fila 3.
La siguiente es la sintaxis para usar con este programa.
`Row+ 4, A, 2, 3_
Filas a ser sumadas
Filas para las cuales se calcula la multiplicación escalar.
Nombre de matriz
Multiplicador
Mat A
Ejecutando este programa produce el resultado siguiente.
20050401
8-6-3
Usando las funciones de la calculadora en los programas
u Para sumar dos filas (Row+)
○ ○ ○ ○ ○
Ejemplo 4
Sumar la fila 2 a la fila 3 de la matriz del Ejemplo 1.
La siguiente es la sintaxis para usar con este programa.
Row+ A, 2, 3_
El número de fila a ser sumado a
El número de fila a ser sumado
Nombre de matriz
Mat A
Ejecutando este programa produce el resultado siguiente.
k Usando las funciones gráficas dentro de un programa
Se pueden incorporar funciones gráficas dentro de un programa para delinear gráficos complejos
y para superponer gráficos uno encima de otro. A continuación se muestran los variados tipos
de sintaxis que se usan cuando se programa con funciones gráficas.
• Ventana de visualización
View Window –5, 5, 1, –5, 5, 1_
• Ingreso de función de gráfico
Y = Type_ .................... Especifica el tipo de gráfico.
”X2 – 3” → Y1_
• Operación de delineado de gráfico
DrawGraph_
Programa de ejemplo
1
ClrGraph_
1
!J612J
2
View Window –10, 10, 2, –120, 150, 50_
2
!31J
3
Y = Type_
3
4431
”X^4–X^3– 24X2 + 4X + 80” @ Y1_
4
J41JJ
4411J
4
5
G SelOn 1_
5
6
BrokenThickG 1_
6
43
DrawGraph
7
!J622
7
Ejecutando este programa produce el resultado que se
muestra aquí.
20050401
8-6-4
Usando las funciones de la calculadora en los programas
u Sintaxis de otras funciones gráficas
• V-Window
View Window <Xmin>, <Xmax>, <Xscale>, <Ymin>, <Ymax>, <Yscale>,
<Tθmin>, <Tθmax>, <Tθpitch>
StoV-Win <área de V-Win>.............. área: 1 a 6
RclV-Win <área de V-Win>.............. área: 1 a 6
• Zoom
Factor <factor de X>, <factor de Y>
ZoomAuto ............ Sin parámetro
• Pict
StoPict <área de imagen>............... área: 1 a 20
expresión numérica
RclPict <área de imagen>................ área: 1 a 20
expresión numérica
• Sketch
PlotOn <coordenada de X>, <coordenada de Y>
PlotOff <coordenada de X>, <coordenada de Y>
PlotChg <coordenada de X>, <coordenada de Y>
PxlOn<número de línea>, <número de columna>
PxlOff<número de línea>, <número de columna>
PxlChg<número de línea>, <número de columna>
PxlTest( <número de línea>, <número de columna>[)]
Text <número de línea>, <número de columna>, ”<texto>”
Text <número de línea>, <número de columna>, <expresión>
SketchThich <instrucción Sketch o Graph>
SketchBroken <instrucción Sketch o Graph>
SketchDot <instrucción Sketch o Graph>
SketchNormal <instrucción Sketch o Graph>
Tangent <función>, <coordenada de X>
Normal <función>, <coordenada de X>
Inverse <función>
Line
F-Line <coordenada de X 1>, <coordenada de Y 1>, <coordenada de X 2>,
<coordenada de Y 2>
Circle <coordenada de X de punto central>, <coordenada de Y de punto central>,
<valor de radio R>
Vertical <coordenada de X>
Horizontal <coordenada de Y>
20070101
20061001
8-6-5
Usando las funciones de la calculadora en los programas
k Usando las funciones del gráfico dinámico dentro de un programa
El uso de las funciones del gráfico dinámico permite realizar operaciones repetidas del
gráfico dinámico. A continuación se muestra cómo especificar la gama de un gráfico
dinámico dentro de un programa.
• Gama del gráfico dinámico
1 → D Start_
5 → D End_
1 → D pitch_
Programa de ejemplo
ClrGraph_
View Window –5, 5, 1, –5, 5, 1_
Y = Type_
”AX + 1” → Y1_
1
J41JJ
2
D SelOn 1_
2
451
3
D Var A_
3
3
1 → 4 D Start_
4
J51
5→
5
2
1 → 6 D pitch_
6
3
DrawDyna
7
!J623
1
7
5
D End_
Ejecutando este programa produce el resultado que
se muestra aquí.
↓
20050401
↑
8-6-6
Usando las funciones de la calculadora en los programas
k Usando las funciones de tabla y gráfico dentro de un programa
Las funciones de tabla y gráfico (Table & Graph) dentro de un programa pueden generar
tablas numéricas y realizar operaciones gráficas. A continuación se muestran los variados
tipos de sintaxis que se usan cuando se programa con las funciones de tabla y gráfico.
• Ajuste de gama de tabla
1 → F Start_
5 → F End_
1 → F pitch_
• Generación de tabla numérica
DispF-Tbl_
• Operación de delineado de gráfico
Tipo conectado: DrawFTG-Con_
Tipo de marcación de puntos: DrawFTG-Plt_
Programa de ejemplo
ClrGraph_
ClrText_
View Window 0, 6, 1, –20, 106, 10_
Y = Type_
”3X2 – 2” → Y1_
1
5
6
T SelOn 1_
1
4611
0→
2
J611
6 → 3 F End_
3
2
1 → 4 F pitch_
4
3
DispF-Tbl^
5
!J6241
DrawFTG-Con
6
!J6242
2
F Start_
Ejecutando este programa produce el resultado que se muestra aquí.
Tabla numérica
Gráfico
20050401
8-6-7
Usando las funciones de la calculadora en los programas
k Usando las funciones de tabla y gráfico de recursión dentro de un
programa
La incorporación de las funciones de tabla y gráfico de recursión dentro de un programa, le
permite generar tablas numéricas y realizar operaciones gráficas. A continuación se
muestran los variados tipos de sintaxis que se usan cuando se programa con las funciones
de tabla y gráfico de recursión.
• Ingreso de fórmula de recursión
an+1 Type_ .... Especifica el tipo de recursión.
”3an + 2” → an+1_
”4bn + 6” → bn+1_
• Ajuste de gama de tabla
1 → R Start_
5 → R End_
1 → a0_
2 → b0_
1 → an Start_
3 → bn Start_
• Generación de tabla numérica
DispR-Tbl_
• Operación de delineado de gráfico
Tipo conectado: DrawR-Con_, DrawRΣ-Con_
Tipo de marcación de puntos: DrawR-Plt_, DrawRΣ-Plt_
• Gráfico de convergencia/divergencia estadística (gráfico WEB)
DrawWeb an+1, 10_
20050401
8-6-8
Usando las funciones de la calculadora en los programas
Programa de ejemplo
View Window 0, 1, 1, –0.2, 1, 1_
1
1
46232J
42
3
3
4
J6221
5
2
6
3
7
6661
8
!J6251
9
!J6252JJJ
0
46243
an+1 Type_
2
3
n+1
2
”–3 an2 + 3 an” → a _
4
0 → R Start_
5
6 → R End_
6
0.01 → a0_
7
0.01 → an Start_
8
DispR-Tbl^
9
DrawWeb an+1, 30
0
Ejecutando este programa produce el resultado que se muestra aquí.
Tabla numérica
Gráfico de recursión
k Usando las funciones de clasificación de lista dentro de un programa
Estas funciones le permiten clasificar los datos de las listas en orden ascendiente o
descendiente.
• Orden ascendiente
1
2
SortA (List 1, List 2, List 3)
Listas a ser clasificadas (se pueden especificar hasta
seis listas).
1
431
2
K11
• Orden descendiente
3
SortD (List 1, List 2, List 3)
Listas a ser clasificadas (se pueden especificar hasta
seis listas).
3
432
20050401
8-6-9
Usando las funciones de la calculadora en los programas
k Usando la función de cálculo de resolución en un programa
La siguiente es la sintaxis para usar la función de resolución en un programa.
Solve( f(x), n, a, b)
Límite superior
Límite inferior
Valor estimado inicial
Programa de ejemplo
K41
1
1
Solve( 2X2 + 7X – 9, 1, 0, 1)
• En la función f(x), solamente puede usarse X como una variable en las expresiones. Las
otras variables (A a Z, r, θ) son tratadas como constantes, y el valor actualmente asignado
a estas variables se aplica durante el cálculo.
• El ingreso de los cierres de paréntesis, límite inferior a y límite superior b pueden omitirse.
k Usando gráficos y cálculos estadísticos dentro de un programa
La inclusión de operaciones gráficas y cálculos estadísticos dentro de los programas le
permiten calcular y graficar datos estadísticos.
u Para ajustar las condiciones y delinear un gráfico estadístico
Siguiendo al gráfico “StatGraph”, debe especificar las siguientes condiciones de gráfico:
• Condición de delineado/no delineado de gráfico (DrawOn/DrawOff)
• Tipo de gráfico
• Ubicación de dato del eje x (nombre de lista)
• Ubicación de dato del eje y (nombre de lista)
• Ubicación de datos de frecuencia (nombre de lista)
• Tipo de marca
# Las soluciones obtenidas usando la
resolución (Solve) puede incluir errores.
# No puede usar una diferencial, diferencial
cuadrática, integración, Σ , valor máximo/mínimo
o expresión de cálculo de resolución dentro de
un término de cálculo de resolución.
20050401
8-6-10
Usando las funciones de la calculadora en los programas
Las condiciones gráficas que se requieren dependen en el tipo de gráfico. Vea la parte
titulada “Cambiando los parámetros de un gráfico” (página 6-1-2).
• La siguiente es una especificación de un condición gráfica típica para un gráfico de
dispersión o gráfico lineal xy.
S-Gph1 DrawOn, Scatter, List 1, List 2, 1, Square _
En el caso de un gráfico lineal xy, reemplace “Scatter” en la especificación anterior con
“xyLine”.
• La siguiente es una especificación de condición gráfica típica para una marcación de
puntos de probabilidad normal.
S-Gph1 DrawOn, NPPlot, List 1, Square _
• La siguiente es una especificación de condición gráfica típica para un gráfico de una sola
variable.
S-Gph1 DrawOn, Hist, List 1, List 2 _
Para los siguientes tipos de gráficos puede usarse el mismo formato, reemplazando
simplemente “Hist” en la especificación anterior con el tipo de gráfico aplicable.
Histograma .................................... Hist
Recuadro de mediana ................... MedBox*1
Distribución normal ........................ N-Dist
Línea discontinua .......................... Broken
• La siguiente es una especificación de condición gráfica típica para un gráfico de regresión.
S-Gph1 DrawOn, Linear, List 1, List 2, List 3 _
El mismo formato puede usarse para los tipos siguientes de gráficos, reemplazando
simplemente “Linear” en la especificación anterior con el tipo de gráfico aplicable.
Regresión lineal ............................. Linear
Med-Med ....................................... Med-Med
Regresión cuadrática ..................... Quad
Regresión cúbica ........................... Cubic
Regresión cuártica ......................... Quart
Regresión logarítmica ..................... Log
Regresión exponencial .................. Exp
Regresión de potencia ................... Power
*1 Outliers:On
S-Gph1 DrawOn, MedBox, List 1, 1, 1
Outliers:Off
S-Gph1 DrawOn, MedBox, List 1, 1, 0
20050401
8-6-11
Usando las funciones de la calculadora en los programas
• La siguiente es una especificación de condición gráfica típica para un gráfico de regresión
sinusoidal.
S-Gph1 DrawOn, Sinusoidal, List 1, List 2 _
• La siguiente es una especificación de condición gráfica típica para un gráfico de regresión
logística.
S-Gph1 DrawOn, Logistic, List 1, List 2 _
Programa de ejemplo
ClrGraph_
1
S-Wind Auto_
{1, 2, 3} → List 1_
{1, 2, 3} → List 2_
2
3
4
5
S-Gph1 DrawOn, Scatter, List 1, List 2, 1, Square _
1
!m6631
2
4121J
3
11J
4
24J
5
J4141
6
!J621
6
DrawStat
Ejecutando este programa produce el gráfico de dispersión
mostrado aquí.
k Realizando cálculos estadísticos
• Cálculos estadísticos con una sola variable
1
1-Variable List 1, List 2
Dato de frecuencia (Frequency)
Dato de eje x (XList)
1
4161
20050401
8-6-12
Usando las funciones de la calculadora en los programas
• Cálculos estadísticos con dos variables
1
2-Variable List 1, List 2, List 3
Dato de frecuencia (Frequency)
Dato de eje y (YList)
Dato de eje x (XList)
1
4162
• Cálculos estadísticos de regresión
1
LinearReg List 1, List 2, List 3
Tipo de
cálculo*
Dato de frecuencia (Frequency)
Dato de eje y (YList)
Dato de eje x (XList)
1
41661
* Como tipo de cálculo puede especificarse cualquiera de los siguientes tipos.
LinearReg .......... regresión lineal
Med-MedLine .... cálculo de Med-Med
QuadReg ........... regresión cuadrática
CubicReg ........... regresión cúbica
QuartReg ........... regresión cuártica
LogReg .............. regresión logarítmica
ExpReg ............. regresión exponencial
PowerReg ......... regresión de potencia
• Cálculo estadístico de regresión sinusoidal
SinReg List 1, List 2
Dato de eje y (YList)
Dato de eje x (XList)
• Cálculo estadístico de regresión logística
LogisticReg List 1, List 2
Dato de eje y (YList)
Dato de eje x (XList)
20050401
20050601
8-7-1
Lista de mandos del modo PRGM
8-7 Lista de mandos del modo PRGM
Programa RUN
Tecla [F4](MENU)
Nivel 1 Nivel 2 Nivel 3
STAT
Mando
Y>Type
Nivel 1 Nivel 2 Nivel 3
LIST
PROB
Mando
X!
!
nPr
P
List
List_
nCr
C
Y≥Type
L→M
List→Mat(
Ran#
Ran#_
Y≤Type
Dim
Dim_
P(
P(
NormalG_
Fill
Fill(
Q(
Q(
ThickG_
Seq
Seq(
R(
R(
BrokenThickG_
Min
Min(
t(
t(
DotG_
Max
Max(
Abs
Abs_
GMEM Sto
StoGMEM_
Mean
Mean(
Int
Int_
Rcl
RclGMEM_
Med
Median(
Frac
Frac_
On
D_SelOn_
Aug
Augment(
Rnd
Rnd
Brkn Broken
Off
D_SelOff_
Sum
Sum_
Intg
Intg_
X
Linear
Var
D_Var_
Prod
Prod_
RndFi
RndFix(
Med
Med-Med
TYPE Y=
Y=Type
Cuml
Cuml_
X^2
Quad
r=
r=Type
%
Percent_
r
r
X^3
Cubic
Parm ParamType
A
AList_
g
X^4
Quart
Mat
Mat_
Log
Exp
Pwr
Power
Sin
Sinusoidal
NPP
NPPlot
Lgst
Logistic
DrawOn
Y<
Y<Type
Off
DrawOff
Y≥
GRPH GPH1 S-Gph1_
Y≤
GPH2 S-Gph2_
STYL —
GPH3 S-Gph3_
Scat
Scatter
—
·····
xy
xyLine
······
Hist
Hist
Box
MedBox
DYNA
MAT
NUM
ANGL
g
On
T_SelOn_
Log
Off
T_SelOff_
M→L
Mat→List(
Pol(
Exp
TYPE Y=
Y=Type
Det
Det_
Rec(
Rec(
r=
r=Type
Trn
Trn_
'DMS
'DMS
TABL
Aug
Augment(
NormalG_
Iden
Identity_
Parm ParamType
STYL —
’”
Pol(
ESYM m
µ
m
µ
Dim
Dim_
n
n
List_
—
·····
ThickG_
List
BrokenThickG_
Fill
Fill(
p
p
MARK
Square
······
DotG_
i
i
f
f
CPLX
SEL+S On
R_SelOn_
Abs
Abs_
k
k
Off
R_SelOff_
Arg
Arg_
M
M
CALC 1VAR 1-Variable_
—
NormalG_
Conj
Conjg_
G
G
2VAR 2-Variable_
ThickG_
ReP
ReP_
T
T
BrokenThickG_
ImP
ImP_
P
P
DotG_
'r∠ θ
'r∠ θ
E
E
anType
'a+bi
'a+bi
Sto
StoPict_
Solve
Solve(
Rcl
RclPict_
d/dx
d/dx(
FMEM fn
fn
d2/dx2
∫ dx
d2/dx2(
LOGIC And
_And_
∫(
Or
_Or_
FMin
FMin(
Not
Not_
FMax
FMax(
Rcl
RclCapt_
Σ(
Σ(
logab
logab(
ˆx
x̂
ŷ
ŷ
sinh
sinh_
Cross
•
Dot
RECR
X
LinearReg_
—
·····
Med
Med-MedLine_
······
X^2
QuadReg_
X^3
CubicReg_
an+1 an+1Type
X^4
QuartReg_
an+2 an+2Type
Log
LogReg_
Exp
ExpReg_
an
Pwr
PowerReg_
an+1 an+1
Sin
SinReg_
bn
Lgst
LogisticReg_
bn+1 bn+1
Swap
Swap_
cn
×Rw
*Row_
*Row+_
cn+1 cn+1
×Rw+
LIST
X=cType
Y>
DRAW On
N-Dis N-Dist
MAT
Tecla [OPTN]
X=c
TYPE an
n.an·· n
CALC
n
an
bn
cn
RANG a0
Sel_a0
a1
Sel_a1
STAT
HYP
Rw+
Row+_
Srt-A
SortA(
cosh
cosh_
Srt-D
SortD(
tanh
tanh_
On
G_SelOn_
sinh-1
sinh-1_
Off
G_SelOff_
cosh-1
cosh-1_
TYPE Y=
Y=Type
tanh-1
tanh-1_
r=
r=Type
GRPH SEL
Parm ParamType
20050401
PICT
CAPT
8-7-2
Lista de mandos del modo PRGM
Tecla [VARS]
Nivel 1 Nivel 2 Nivel 3
V-WIN X
x1
Tecla [SHIFT][VARS](PRGM)
y1
Nivel 1 Nivel 2 Nivel 3
COM
min
Xmin
x2
x2
max
Xmax
y2
scal
Xscl
x3
dot
Xdot
y3
min
Ymin
max
Mando
Tecla [SHIFT][MENU](SET UP)
Nivel 1 Nivel 2 Nivel 3
Then_
Rad
Rad
Else_
Gra
Gra
I-End
IfEnd
COOR On
CoordOn
Y
For
For_
Off
CoordOff
r
r
To
_To_
On
GridOn
Yscl
Xt
Xt
Step
_Step_
Off
GridOff
min
Tθ min
Yt
Yt
Next
Next
On
AxesOn
max
Tθ max
X
X
Whle
While_
Off
AxesOff
ptch
Tθ ptch
Strt
D_Start
WEnd
WhileEnd
On
LabelOn
min
RightXmin
End
D_End
Do
Do
Off
LabelOff
max
RightXmax
Pitch
D_pitch
Lp-W
LpWhile_
Fix
Fix_
scal
RightXscl
Strt
F_Start
Prog
Prog_
Sci
Sci_
dot
RightXdot
End
F_End
Rtrn
Return
Norm
min
RightYmin
Pitch
F_pitch
Brk
Break
ENG
max
RightYmax
Reslt
F_Result
Stop
scal
FORM an
an
R-T, θ min
RightYscl
RightTθ min
an+1 an+1
Goto
Goto_
max
RightTθ max
an+2 an+2
⇒
⇒
ptch
RightTθ ptch
bn
Isz
Xfct
Xfct
bn+1 bn+1
Dsz
Yfct
Yfct
bn+2 bn+2
?
?
n
n
cn
^
^
x
x
cn+1 cn+1
Σx
Σx
cn+2 cn+2
Σx2
Σx2
RANG Strt
xσn
xσn
R-X
R-Y
X
Y
If
If_
y2
Then
x3
Else
y3
GRPH Y
Ymax
scal
DYNA
TABL
RECR
CTL
JUMP Lbl
bn
cn
CLR
ANGL
Mando
Deg
T, θ
STAT
x1
y1
Deg
Y
FACT
PTS
Mando
GRID
AXES
LABL
DISP
Norm_
On
EngOn
Stop
Off
EngOff
Lbl_
Eng Eng
—
S-L-Normal
S-L-Thick
Isz_
—
·····
Dsz_
······
S-L-Dot
S/L
DRAW Con
DERV
S-L-Broken
G-Connect
Plot
G-Plot
On
DerivOn
Off
DerivOff
None
BG-None
Pict
BG-Pict_
On
FuncOn
Off
FuncOff
On
SimulOn
Off
SimulOff
Text
ClrText
Grph
ClrGraph
R_Start
List
ClrList_
End
R_End
Mat
ClrMat_
xσn-1 xσn-1
a0
a0
Stat
DrawStat
minX minX
a1
a1
Grph
DrawGraph
maxX maxX
a2
a2
Dyna
DrawDyna
y
y
b0
b0
F-Tbl Tabl
DispF-Tbl
Σy
Σy
b1
b1
G-Con DrawFTG-Con
S-WIN Auto
S-WindAuto
Σy2
Σy2
b2
b2
G-Plt DrawFTG-Plt
Man
S-WindMan
Σxy
Σxy
c0
c0
LIST
File
File_
yσn
yσn
c1
c1
Web DrawWeb_
LOCS
On
LocusOn
yσn-1 yσn-1
c2
c2
an-Cn DrawR-Con
Off
LocusOff
minY minY
anSt anStart
Σa-Cn DrawR Σ-Con
maxY maxY
bnSt bnStart
an-Pl DrawR-Plt
cnSt cnStart
Σa-Pl DrawR Σ -Plt
GRPH a
a
b
b
c
c
d
Reslt
R_Result
S-Rlt
d
e
r
r2
r2
DISP
R-Tbl Tabl
REL
DispR-Tbl
=
=
Sim_Result
≠
≠
S-Cof
Sim_Coef
>
>
e
P-Rlt
Ply_Result
<
<
r
P-Cof
Ply_Coef
≥
≥
n
n
≤
≤
MSe MSe
I%
I%
Lcte
Locate_
Q1
Q1
PV
PV
Gtky
Getkey
Med
Med
PMT
PMT
Send
Send(
Q3
Q3
FV
FV
Recv
Receive(
Mod Mod
P/Y
P/Y
S38k
Send38k_
Strt
C/Y
C/Y
R38k
Receive38k_
Open
OpenComport38k
Close
CloseComport38k
:
H_Start
EQUA
TVM
I/O
Pitch H_pitch
:
20050401
BACK
FUNC
SIML
T-VAR Rang
List
VarRange
VarList_
Σ DSP On
Σ dispOn
Off
Σ dispOff
RESID None
List
CPLX
Real
a+bi
r∠θ
FRAC
d/c
ab/c
Y•SPD Norm
High
Resid-None
Resid-List_
Real
a+bi
r∠ θ
d/c
ab/c
Y=DrawSpeedNorm
Y=DrawSpeedHigh
8-7-3
Lista de mandos del modo PRGM
Programa BASE
Tecla [SHIFT]
Nivel 1 Nivel 2 Nivel 3
Mando
Tecla [F4](MENU)
Mando
Nivel 1 Nivel 2 Nivel 3
Tecla [SHIFT][MENU](SET UP)
Nivel 1 Nivel 2 Nivel 3
Mando
d
d
Dec
Dec
ZoomAuto
h
h
Hex
Hex
ViewWindow_
b
b
Bin
Bin
Sto
StoV-Win_
o
o
Oct
Oct
Rcl
RclV-Win_
Neg
Neg_
ZOOM Fact
Factor_
Auto
V-WIN V-Win
SKTCH Cls
d~o
LOG
Cls
Not
Not_
Tang
Tangent_
and
and
Norm
Normal_
or
or
Inv
Inverse_
xor
xor
GRPH Y=
Graph_Y=
xnor
xnor
r=
Graph_r=
'Dec
'Dec
'Hex
'Hex
'Bin
'Bin
'Oct
'Oct
DISP
Parm Graph(X,Y)=(
X=c
Graph_X=
G-∫ dx Graph_ ∫
Y>
Graph_Y>
Y<
Graph_Y<
Y≥
Graph_Y≥
Nivel 1 Nivel 2 Nivel 3
Y≤
Graph_Y≤
Prog
Plot_
JUMP Lbl
PLOT Plot
Tecla [SHIFT][VARS](PRGM)
Goto
Goto_
Pl-Off PlotOff_
⇒
lsz
⇒
lsz_
Dsz
Dsz_
Line
Line
F-Line F-Line_
Crcl
Circle_
Vert
Vertical_
Hztl
Text
PIXL
Lbl_
Pl-On PlotOn_
Pl-Chg PlotChg_
LINE
Mando
Prog_
?
^
REL
?
=
^
=
Horizontal_
≠
≠
Text_
>
>
On
PxlOn_
<
<
Off
PxlOff_
≥
Chg
PxlChg_
Test
PxlTest(
STYL —
SketchNormal_
—
·····
SketchThick_
······
SketchDot_
≤
:
:
SketchBroken_
20050401
8-8-1
Biblioteca de programas
8-8 Biblioteca de programas
• Cerciórese de comprobar la cantidad de bytes de memoria libre sin usar que tiene antes
de intentar la realización de cualquier programación.
Nombre de programa
Factorización prima
Descripción
Este programa divide continuamente un número natural por factores hasta que se producen
sus factores primos.
Propósito
Este programa acepta el ingreso de un número natural A, y lo divide por B (2, 3, 5, 7...) para
hallar los factores primos de A.
• Si una operación de división no produce un resto, el resultado de la operación se
asigna a A.
• El procedimiento anterior se repite hasta que B > A.
○ ○ ○ ○ ○
Ejemplo
440730 = 2 × 3 × 3 × 5 × 59 × 83
20050401
8-8-2
Biblioteca de programas
egcw
w
ww
w
20050401
8-8-3
Biblioteca de programas
Nombre de programa
Diferenciación de secuencia aritmética-geométrica
Descripción
Luego de ingresar los términos en secuencia 1, 2 y 3, este programa determina si una
secuencia es una secuencia aritmética o geométrica basado en las diferencias y relaciones
de términos.
Propósito
Este programa determina si una secuencia específica es una secuencia aritmética o
geométrica.
○ ○ ○ ○ ○
Ejemplo 1
○ ○ ○ ○ ○
5, 10, 15, ... Secuencia aritmética
Ejemplo 2
5, 10, 20, ... Secuencia geométrica
20050401
8-8-4
Biblioteca de programas
Ejemplo 1
Ejemplo 2
fw
fw
baw
baw
bf
ca
w
w
20050401
8-8-5
Biblioteca de programas
Nombre de programa
Ellipse
Descripción
Este programa visualiza una tabla numérica de los valores siguientes basados en el ingreso
del foco de una elipse, la suma de la distancia entre el foco y lugar geométrico, y el intervalo
(tamaño de extensión) de X.
Y1: Valores de coordenada de mitad superior de elipse.
Y2: Valores de coordenada de mitad inferior de elipse.
Y3: Distancia entre el foco derecho y lugar geométrico.
Y4: Distancia entre el foco izquierdo y lugar geométrico.
Y5: Suma de Y3 y Y4.
Luego, el programa marca los puntos del foco y los valores en Y1 y Y2.
Propósito
Este programa también muestra que las sumas
de las distancias entre el lugar geométrico y dos
focos de un elipse son iguales.
20050401
8-8-6
Biblioteca de programas
d
wba
wb
w
w
20050401
8-8-7
Biblioteca de programas
Nombre de programa
Rotación
Descripción
Este programa delinea un ángulo en la coordenada definida por un vértice de ingreso, y
luego lo rota en un ángulo especificado alrededor del vértice.
Propósito
Este programa demuestra la transformación de coordenada usando una matriz.
¡Importante!
Para este programa como unidad angular deberá ajustarse grados.
20050401
8-8-8
Biblioteca de programas
dw
fcde...
fcde...
w
wfcde...
daw
wfcde...
w
20070101
20061001
8-8-9
Biblioteca de programas
Nombre de programa
Angulos interiores y área de superficie de un triángulo
Descripción
Este programa calcula los ángulos interiores y el área de superficie de un triángulo definido
por las coordenadas de ingreso para los ángulos A, B y C.
Propósito
Este programa calcula los ángulos interiores y el área de superficie de un triángulo definido
por las coordenadas para los ángulos A, B y C.
¡Importante!
El ingreso de las mismas coordenadas para cualquier par de ángulos (A, B, C) produce un
error.
20050401
8-8-10
Biblioteca de programas
b
awaw
bwaw
aw!x(
)d
w
20050401
Capítulo
Hoja de Cálculo
La aplicación Hoja de Cálculo le brinda poderosas capacidades
de cómputo para poderla llevar siempre consigo.
9-1
9-2
9-3
9-4
9-5
9-6
9-7
9-8
Conceptos fundamentales de la Hoja de Cálculo
Operaciones con archivos y recálculos
Operaciones básicas de la pantalla de la hoja de cálculo
Introduciendo y editando datos de celda
Comandos del modo S • SHT
Gráficos estadísticos
Usando la función CALC
Usando la memoria en el modo S • SHT
20050401
9
9-1-1
Conceptos fundamentales de la Hoja de Cálculo
9-1 Conceptos fundamentales de la Hoja de Cálculo
Esta sección describe la pantalla de aplicación de la hoja de cálculo, y proporciona
información básica acerca de sus menús y comandos.
k Usando el modo S • SHT
En el menú principal, seleccione el icono S • SHT.
• Esto hace que se acceda al modo S • SHT y que se visualice una hoja de cálculo.
• La primera vez que accede al modo S • SHT, la calculadora crea automáticamente un
archivo denominado “SHEET” para la hoja de cálculo visualizada.
k Configuración de la pantalla de hoja de cálculo
Una hoja de cálculo se compone de “celdas”, cuyos contenidos se muestran seguidamente.
Nombre del archivo
Se muestran tantos
caracteres como sean
posibles para el nombre del
archivo.
Letras de las columnas
(A a Z)
Cursor de celda
Números de hileras
(1 a 999)
Cuadro de edición
Muestra el contenido de la celda en que
está ubicado el cursor. Cuando se
seleccionan múltiples celdas, el cuadro
de edición indica el rango de celdas
seleccionado.
Menú de funciones
• Cada celda puede contener un valor, una expresión, un texto, o una fórmula. Las fórmulas
pueden contener una referencia a una celda específica o a un rango de celdas.
• Cada celda tiene un nombre único, compuesto por la letra de su columna y el número de
la hilera. El nombre de la celda en que se encuentra ubicado el cursor en el ejemplo de
arriba, es “A1”.
20050401
9-1-2
Conceptos fundamentales de la Hoja de Cálculo
k Menú de funciones del modo S • SHT
• {FILE} … {visualiza el submenú FILE}
• {NEW} … {crea un nuevo archivo de hoja de cálculo}
• {OPEN} … {visualiza una lista de los archivos de hoja de cálculo previamente
almacenados}
Puede seleccionar un archivo en esta lista, y lo puede abrir, o borrar.
• {SV • AS} … {la hoja de cálculo visualizada se guarda con un nombre nuevo (Save As)}
• {RECAL} … {vuelve a calcular las fórmulas incluidas en la hoja de cálculo visualizada}
• {EDIT} … {visualiza el submenú EDIT}
• {CUT}/{PASTE} … 1(CUT) especifica si desea cortar la(s) celda(s) actualmente
seleccionada(s). Esto hace que la tecla de función 1 cambie a
(PASTE), para que usted pueda mover el cursor de celda a otro
lugar, y presionar 1(PASTE) para pegar las celdas cortadas. La
operación de pegar hace que se borren las celdas originales.
• {COPY} … 2(COPY) especifica si desea copiar la(s) celda(s) actualmente
seleccionada(s). Esto hace que la tecla de función 1 cambie a (PASTE),
para que pueda mover el cursor de celda a otro lugar, y presionar
1(PASTE) para pegar las celdas copiadas. La operación de pegar no
afecta a las celdas originales.
• {CELL} … {llama los contenidos de la celda (sólo una) actualmente seleccionada para
la edición}
• {JUMP} … {visualiza el submenú JUMP}
• {GO} … {visualiza un cuadro de diálogo para hacer que el cursor de la celda salte a
una determinada celda}
• {TOP↑} … {hace que el cursor de la celda salte a la línea 1 de la columna en que
se encuentra ubicado el cursor de la celda}
• {TOP←} … {hace que el cursor de la celda salte a la columna A de la línea en que
está ubicado el cursor de la celda}
• {BOT↓} … {hace que el cursor de la celda salte a la última línea de la columna en
que está ubicado el cursor de la celda}
• {BOT→} … {hace que el cursor de la celda salte a la columna Z de la línea en que
está ubicado el cursor de la celda}
20050401
9-1-3
Conceptos fundamentales de la Hoja de Cálculo
• {SEQ} … {genera una secuencia numérica de la misma manera que el comando “Seq(”
página 3-2-3)}
La secuencia se inicia desde la celda especificada, y puede definir si desea
continuar en la dirección de las líneas o de las columnas. Esta dirección ha
sido especificada mediante el ajuste “Move” en la pantalla de ajustes básicos
(página 1-7-5).
• {FILL} … {se visualiza una pantalla para introducir una fórmula, expresión, valor, o
texto, que luego se llena en todas las celdas actualmente seleccionadas}
• {SRT • A} … {clasifica la hilera o columna de celdas actualmente seleccionada en orden
ascendente (A, B, C...)}
• {SRT • D} … {clasifica la hilera o la columna de celdas actualmente seleccionada en
orden descendente (Z, Y, X...)}
• {DEL} … {visualiza el submenú DEL}
• {ROW} … {borra la(s) hilera(s) entera(s) de la(s) celda(s) actualmente seleccionada(s),
y desplaza hacia arriba lo que pudiera estar abajo}
• {COL} … {borra la(s) columna(s) entera(s) de la(s) celda(s) actualmente
seleccionada(s), y desplaza hacia la izquierda todo lo que pudiera estar a la
derecha}
• {ALL} … {borra el contenido de todas las celdas de la hoja de cálculo actualmente
seleccionada}
• {INS} … {visualiza el submenú INS}
• {ROW} … {inserta, encima de las hileras seleccionadas, el mismo número de hileras
que las que están actualmente seleccionadas}
• {COL} … {inserta a la derecha de las columnas seleccionadas, el mismo número de
columnas que las que están actualmente seleccionadas}
• {CLR} … {borra el contenido de la(s) celda(s) actualmente seleccionada(s)}
• {GRPH} … {visualiza un menú de gráfico que es idéntico al utilizado en el modo STAT}
{GPH1}/{GPH2}/{GPH3}/{SEL}/{SET}
Algunas de las funciones del menú que aparecen al presionar aquí 6(SET),
son diferentes de las que aparecen al pulsar 6(SET) en el modo STAT.
• {CALC} … {visualiza un menú CALC (cálculos estadísticos} que es idéntico al utilizado en
el modo STAT}
{1VAR}/{2VAR}/{REG}/{SET}
Algunas de las funciones del menú que aparecen al presionar aquí 6(SET),
son diferentes de las que aparecen al pulsar 6(SET) en el modo STAT. Para
mayor información, vea “9-7 Usando la función CALC”.
20050401
9-1-4
Conceptos fundamentales de la Hoja de Cálculo
• {STO} … {visualiza el submenú STO}
• {VAR} … {asigna los contenidos de una celda a una variable}
• {LIST} … {guarda los contenidos de un rango de celdas como una lista}
• {FILE} … {guarda los contenidos de un rango de celdas como un archivo}
• {MAT} … {guarda los contenidos de un rango de celdas como una matriz}
• {RCL} … {visualiza el submenú RCL}
• {LIST} … {importa los datos de una lista a una hoja de cálculo}
• {FILE} … {importa los datos de un archivo a una hoja de cálculo}
• {MAT} … {importa los datos de una matriz a una hoja de cálculo}
u Menú de funciones para entrada de datos
• {GRAB} … {accede al modo Grab para introducir las referencias a celdas}
Para los detalles, vea “Referencia a una celda determinada” (página 9-4-6).
• {$} … {introduce el comando de referencia absoluta ($) en una celda}
• {:} … {introduce el comando de rango de celdas (:) en una celda}
• {If} … {importa el comando “CellIf(” del modo S • SHT}
• {CEL} … {visualiza un submenú para introducir los siguientes comandos del modo S • SHT}
“CellMin(”, “CellMax(”, “CellMean(”, “CellMedian(”, “CellSum(”, “CellProd(”
• {REL} … {visualiza un submenú para introducir los siguientes operadores relacionales}
“=”, “≠”, “>”, “<”, “≥”, “≤”
# Para los detalles sobre los comandos del
modo S • SHT a los que se pueden acceder
con 4(If) y 5(CEL), vea “9-5 Comandos
del modo S • SHT”.
20050401
9-2-1
Operaciones con archivos y recálculos
9-2 Operaciones con archivos y recálculos
Esta sección explica las diversas operaciones que se pueden realizar con los archivos del
modo S • SHT. También le explica cómo recalcular las fórmulas en una hoja de cálculo.
k Operaciones con archivos de la hoja de cálculo
u Para crear un nuevo archivo
1. En el modo S • SHT, presione 1(FILE)1(NEW).
• Se visualiza un cuadro de diálogo para poder
introducir un nombre de archivo.
2. Introduzca hasta ocho caracteres para el
nombre del archivo de la hoja de cálculo, y
seguidamente presione w.
• Se visualiza una hoja de cálculo en blanco.
# Si el nombre del archivo introducido en el
paso 2 es el nombre de otra hoja de cálculo
guardada en la memoria, la calculadora abrirá
ese archivo en lugar de crear uno nuevo.
20050401
9-2-2
Operaciones con archivos y recálculos
u Para abrir un archivo
1. En el modo S • SHT, presione 1(FILE)2(OPEN).
• Se visualiza una lista de archivos de hoja de
cálculo existentes.
2. Utilice f y c para resaltar el nombre del archivo que desea abrir.
3. Presione w.
• Se abre la hoja de cálculo seleccionada por usted en el paso 2.
u Para borrar un archivo
1. En el modo S • SHT, presione 1(FILE)2(OPEN).
• Se visualiza una lista de archivos de hoja de cálculo existentes.
2. Utilice f y c para resaltar el nombre del archivo que desea borrar.
3. Presione 1(DEL).
4. Respondiendo al mensaje de confirmación que aparece, presione 1(Yes) para borrar
el archivo, o 6(No) para cancelar la operación de borrado, sin efectuar ningún
cambio.
5. Para volver a la hoja de cálculo desde la lista de archivos, presione J.
# Si borra el archivo que está abierto, la
calculadora cerrará automáticamente su
pantalla y, a continuación, creará un nuevo
archivo denominado “SHEET”, y se visualizará su
correspondiente hoja de cálculo, en blanco.
20050401
9-2-3
Operaciones con archivos y recálculos
u Para guardar un archivo con un nombre nuevo (Save As)
1. En el modo S • SHT, presione 1(FILE)3(SV • AS).
• Se visualiza un cuadro de diálogo para poder introducir un nombre de archivo.
2. Introduzca hasta ocho caracteres para el nombre del archivo de la hoja de cálculo, y
seguidamente presione w.
k Acerca de Guardar automáticamente
El modo S • SHT dispone de la función Guardar automáticamente, que permite guardar
automáticamente cualquier cambio realizado por usted en el archivo de la hoja de cálculo,
conforme va editando. Esto significa que no necesitará realizar ninguna operación de
almacenamiento manual.
k Recalculando una fórmula
Utilice el siguiente procedimiento para recalcular las fórmulas de una hoja de cálculo.
u Para ejecutar todas las fórmulas de una hoja de cálculo
Con la hoja de cálculo visualizada en el display, presione 1(FILE)4(RECAL).
• Se volverán a ejecutar todas las fórmulas y los nuevos resultados serán visualizados en
las correspondientes celdas.
# Si ya existe un archivo con el mismo nombre
de archivo que el introducido por usted en el
paso 2, aparecerá un mensaje preguntándole
si desea reemplazar el archivo existente por
uno nuevo.
Presione 1(Yes) para reemplazar el archivo
existente por el nuevo, o 6 (No) para volver
a la hoja de cálculo sin guardar nada.
# Usando Auto Calc
Cuando se selecciona “On” para el ajuste “Auto
Calc” en la pantalla de ajustes básicos (página 17-5), se ejecutan todas las fórmulas de la hoja de
cálculo, y los valores de las celdas se actualizan
automáticamente cada vez que se abre un
archivo de la hoja de cálculo, que se edita la hoja
de cálculo, etc. El ajuste predeterminado para
“Auto Calc” es “On”.
Las fórmulas de una hoja de cálculo no se
ejecutan automáticamente si se selecciona “Off”
para “Auto Calc”. En este caso, usted deberá
presionar 1(FILE)4(RECAL) para volver a
ejecutar las fórmulas y actualizar los valores de
las celdas, según se requiera.
# Las expresiones de todas las celdas se vuelven a
calcular cuando “Auto Calc” está en “On”. Esto
puede hacer que los cálculos tarden más.
20050401
20050601
9-3-1
Operaciones básicas de la pantalla de la hoja de cálculo
9-3 Operaciones básicas de la pantalla de la
hoja de cálculo
Esta sección explica los procedimientos básicos para seleccionar las celdas y mover el
cursor de celda sobre una hoja de cálculo.
k Cursor de celda
El cursor de celda es el resalte que muestra la celda o celdas seleccionadas actualmente en
una hoja de cálculo.
• Mientras haya una sola celda seleccionada con el cursor de celda, el cuadro de edición (la
línea que aparece encima del menú de funciones en la parte inferior de la pantalla de la
hoja de cálculo) muestra los contenidos (valor, fórmula, etc.) de esa celda. Mientras hayan
múltiples celdas seleccionadas con el cursor de celda, el cuadro de edición muestra el
rango de celdas seleccionadas.
• Para mayor información sobre la selección de las celdas, vea “Seleccionando las celdas”
(página 9-3-2).
k Moviendo el cursor de celda
El cursor de celda se puede mover con la tecla de cursor, o usando el comando JUMP.
u Para mover el cursor de celda usando la tecla de cursor
Cuando se ha seleccionado una sola celda, podrá usar la tecla de cursor para mover el
cursor de celda hacia arriba, abajo, a la izquierda o a la derecha.
20050401
9-3-2
Operaciones básicas de la pantalla de la hoja de cálculo
u Para mover el cursor de celda usando el comando JUMP
Para mover el cursor de celda a:
Haga esto:
Una determinada celda
1. Presione 2(EDIT)4(JUMP)1(GO).
2. En el cuadro de diálogo “Go To Cell” que
aparece, introduzca el nombre de la celda de
destino (A1 a Z999).
3. Presione w.
La línea 1 de la columna actual.
Presione 2(EDIT)4(JUMP)2(TOP↑).
La columna A de la línea actual
Presione 2(EDIT)4(JUMP)3(TOP←).
La línea inferior de la columna actual
Presione 2(EDIT)4(JUMP)4(BOT↓).
La columna Z de la línea actual
Presione 2(EDIT)4(JUMP)5(BOT→).
u Especificando el movimiento del cursor de celda cuando se introducen
datos de celda
Según la configuración por omisión, el cursor de celda baja a la siguiente línea al
presionar w para finalizar la entrada en una celda de la hoja de cálculo. Si lo desea,
puede usar el ajuste “Move” en la pantalla de ajustes básicos para cambiar este
movimiento hacia la derecha. Para mayor información, vea “1-7 Usando la pantalla de
ajustes básicos”.
k Seleccionando las celdas
Antes de realizar alguna operación en una celda, primero deberá seleccionarla. Puede
seleccionar una sola celda, un rango de celdas, todas las celdas de una hilera o columna, o
todas las celdas de la hoja de cálculo.
u Para seleccionar una sola celda
Utilice las teclas de cursor o el comando JUMP para mover el cursor de celda a la celda
deseada.
• Para mayor información, vea “Moviendo el cursor de celda” (página 9-3-1).
# El menú de la tecla de función EDIT
permanecerá en el display después que el
cursor de celda se desplace a la celda de
destino. Parra volver a la página 1 del menú
de funciones, presione J.
20050401
9-3-3
Operaciones básicas de la pantalla de la hoja de cálculo
u Para seleccionar la línea entera
Con el cursor de celda en cualquier celda de la Columna A, presione la tecla d. Esto
hace que se seleccione toda la línea en que está ubicado el cursor.
Si el cursor de celda está ubicadoen la celda A1, por ejemplo, y usted presiona d, se
seleccionará toda la línea 1 (A1 a Z1). En el cuadro de edición se mostrará “A1:Z1”.
u Para seleccionar la columna entera
Con el cursor de celda en cualquier celda de la de la Línea 1, presione la tecla f. Esto
hace que se seleccione toda la columna en que está ubicado el cursor.
Si el cursor de celda está posicionado en la celda A1, por ejemplo, y usted presiona f,
se seleccionará toda la columna 1 (A1 a A999). En el cuadro de edición se mostrará
“A1:A999”.
u Para seleccionar todas las celdas de una hoja de cálculo
Realice una de las dos siguientes operaciones.
• Mientras están seleccionadas todas las celdas de la Columna A, presione d.
• Mientras están seleccionadas toda las celda de la Línea 1, presione f.
Cuando se seleccionan todas las celdas, el cuadro de edición mostrará el nombre del
archivo de la hoja de cálculo actualmente abierta.
• En este ejemplo, el nombre de archivo de la hoja de cálculo es “SHEET”.
20050401
9-3-4
Operaciones básicas de la pantalla de la hoja de cálculo
u Para seleccionar un rango de celdas
1. Mueva el cursor de celda a la celda de inicio del
rango que desea seleccionar.
2. Presione !i(CLIP).
• El cursor de celda cambia de resaltado a
recuadro grueso.
• Conforme mueve el cursor de celda, el cuadro de
edición mostrará el rango de celdas actualmente
seleccionado.
3. Utilice las teclas de cursor para mover el cursor
de celda a la última celda del rango que desea
seleccionar.
Las celdas seleccionadas están resaltadas.
• Para cancelar la selección de la celda, presione J. Al hacerlo, el cursor de celda se
ubicará en la última celda del rango seleccionado.
# Si presiona !i(CLIP) mientras se
encuentra seleccionada la línea entera, esa
línea será el punto de inicio del rango de
selección. Puede usar las teclas de cursor f
y c para seleccionar otras líneas.
# Si presiona !i(CLIP) mientras se
encuentra seleccionada la columna entera, esa
columna será el punto de inicio del rango de
selección. Puede usar las teclas de cursor d y
e para seleccionar otras columnas.
20050401
9-4-1
Introduciendo y editando datos de celda
9-4 Introduciendo y editando datos de celda
Esta sección explica cómo introducir y editar fórmulas, texto, y otros datos de celda de la
hoja de cálculo. Describe cómo copiar, insertar y borrar celdas.
Tenga en cuenta que el modo S • SHT no es compatible con los datos de números
complejos.
k Entrada de datos de celda básicos
Para introducir los datos en una celda, deberá acceder al modo de edición. Se pueden
utilizar dos métodos diferentes para acceder al modo de edición, y la elección de uno u otro
método depende según que desee introducir datos nuevos, o editar datos que ya existen en
la celda.
Para hacer esto:
Utilice este método:
Reemplazar los contenidos actuales de
la celda con nuevas entradas.
Seleccione la celda y seguidamente
empiece a introducir.
Retener los contenidos actuales de la celda
para editarlos o agregarlos.
Seleccione la celda y seguidamente presione
2(EDIT)3(CELL). Seguidamente, edite
los contenidos de la celda según se desee.
⇒
Normalmente, los contenidos de la
celda en que se encuentra el
cursor de celda se visualizan
alineados a la derecha del cuadro
de edición (entrada y edición
inhabilitadas).
En el modo de edición, los
contenidos de la celda se alinean a
la izquierda, para indicar que la
entrada y la edición se encuentran
habilitadas.
20050401
9-4-2
Introduciendo y editando datos de celda
u Para reemplazar los contenidos actuales de la celda por una entrada nueva
1. Mueva el cursor de celda a la celda en que desea introducir los datos.
2. Introduzca los datos deseados.
Utilice las teclas de la calculadora para introducir valores, expresiones matemáticas, o
texto, y los menús de funciones para introducir los comandos.
• La calculadora entra al modo de edición en cuanto se empiezan a introducir los
datos, de manera que su entrada aparecerá alineada a la izquierda del cuadro de
edición.
• El cursor de entrada se encuentra en la
posición de entrada actual. Puede mover el
cursor de entrada usando las teclas de
cursor izquierda y derecha.
Cursor de entrada
3. Cuando termine de introducir los ajustes, presione w.
• Presionando w hace que el cursor de celda se mueva a la siguiente celda. Puede
especificar entre mover el cursor a la línea siguiente o a la columna siguiente en el
ajuste “Move” de la pantalla de ajustes básicos (página 1-7-5).
• Si activa “Auto Calc” (página 1-7-5), todas las fórmulas de la hoja de cálculo serán
recalculadas al presionar w.
• Para cancelar la entrada de datos, presione J. Esto hace que los contenidos de
las celdas vuelvan al estado en que se encontraban antes de empezar a introducir los
datos.
u Para editar los contenidos actuales de una celda
1. Mueva el cursor de celda a la celda cuyos datos desea editar.
• Esto hace que se visualicen los contenidos
de la celda, alineados a la derecha del
cuadro de edición.
20050401
9-4-3
Introduciendo y editando datos de celda
2. Presione 2(EDIT)3(CELL).
• Esto hace que se acceda al modo de edición,
indicado por el cambio a alineación a la izquierda
de los contenidos de la celda del cuadro de
edición. El cursor de entrada también aparecerá a
la izquierda del primer carácter del cuadro de
edición.
3. Edite los datos en el cuadro de edición.
4. Cuando termine de realizar los ajustes, presione w.
• Si activa “Auto Calc” (página 1-7-5), todas las fórmulas de la hoja de cálculo serán
recalculadas al presionar w.
• Para cancelar la entrada de datos, presione J. Esto hace que los contenidos de
las celdas vuelvan al estado en que se encontraban antes de empezar a editarlos.
k Introduciendo una fórmula
Una fórmula es una expresión que el modo S • SHT calcula y evalúa, por ejemplo, cuando la
introduce, cuando se cambian los datos relacionados con la fórmula, etc.
Una fórmula siempre empieza con un signo igual (=), y puede contener cualquiera de los
siguientes elementos.
• Valores
• Expresiones matemáticas
• Referencias a celdas
• Comandos de las funciones incorporadas a la calculadora (página 2-4-1)
• Comandos del modo S • SHT (página 9-5-1)
Si activa “Auto Calc” (página 1-7-5), las fórmulas se calculan dinámicamente siempre que
se cambien los valores relacionados, y siempre se visualiza el último resultado en la hoja de
cálculo.
A continuación se muestra un ejemplo sencillo, en donde la fórmula de la celda B5 calcula el
promedio de los valores de las celdas B1 a B3.
20050401
9-4-4
Introduciendo y editando datos de celda
u Ejemplo para introducir una fórmula
En este ejemplo, introduciremos 60 en la celda A1, y seguidamente, se introducirán las
siguientes fórmulas en las celdas indicadas: B1: =sin(A1), B2: =cos(A1), B3: =tan(A1),
B4: =B1/B2
También se mostrarán que los valores producidos por B3 y B4 serán iguales aunque se
cambie el valor de A1, de manera que sen (x) ÷ cos (x) = tan (x) será verdadero.
Nota
• Este ejemplo supone que la calculadora está configurada de la siguiente manera.
El ajuste “Move” de la pantalla de ajustes básicos (página 1-7-5) es “Low” (ajuste por
omisión).
El ajuste “Angle” de la pantalla de ajustes básicos es “Deg”.
• Este ejemplo también utiliza la referencia a celdas. Para mayor información acerca de la
referencia a celdas, vea la página 9-4-5.
u Para introducir fórmulas
1. Mueva el cursor de celda a la celda A1, y seguidamente introduzca gaw.
2. Mueva el cursor de celda a la celda B1, y seguidamente introduzca lo siguiente.
!.(=)sav(A)bw
• Presionando w hace que el cursor de celda se mueva a la celda B2.
3. Realice los siguientes procedimientos para introducir las fórmulas para las celdas B2 a
B4.
!.(=)cav(A)bw
!.(=)tav(A)bw
!.(=)al(B)b/al(B)cw
4. Mueva el cursor de celda a la celda A1, y
seguidamente introduzca daw.
• Esto hace que los valores actualizados aparezcan en la celdas B1 a B4, en base al
recálculo efectuado con los nuevos valores introducidos en la celda A1. Puesto que
los valores producidos por B3 y B4 serán iguales aunque se cambie el valor de A1,
sen (x) ÷ cos (x) = tan (x) será verdadero.
20050401
9-4-5
Introduciendo y editando datos de celda
k Usando las referencias a celdas
Una referencia a celda es un símbolo que hace referencia al valor de una celda para que
sea usado por otra celda. Si introduce “=A1+B1” en la celda C2, por ejemplo, la hoja de
cálculo sumará el valor actual de la celda A1 al valor actual de la celda B1, y visualizará el
resultado en la celda C2.
Existen dos tipos de referencias a celdas: relativa y absoluta. Es muy importante que
entienda la diferencia entre las referencias a celdas relativa y absoluta. De lo contrario,
puede suceder que su hoja de cálculo no produzca el resultado apetecido.
Referencias relativas a celdas
La referencia relativa a una celda es la que cambia de acuerdo con su ubicación en la
hoja de cálculo. La referencia a la celda “=A1” en la celda C2, por ejemplo, es la
referencia a la celda ubicada “dos columnas a la izquierda y una celda hacia arriba” de la
celda actual, (en este caso, C2). Si copiamos los contenidos de la celda C2 y las
pegamos a la celda D12, por ejemplo, la referencia a celda cambiará automáticamente a
“=B11”, debido a que B11 está dos columnas a la izquierda y una celda hacia arriba de la
celda D12.
Tenga a bien recordar que las referencias relativas de las celdas siempre cambian
dinámicamente de esta forma, siempre que las desplace usando “copiar y pegar”.
¡Importante!
Si copia la referencia relativa a una celda desde el cuadro de edición, la copia se
efectuará en el portapapeles como texto y será pegada tal “como es,” sin ningún cambio.
Si “=A1” está en la celda C2 y copia “=A1” desde el cuadro de edición y la pega dentro
de la celda D12, por ejemplo, D12 también será “=A1”.
Referencias a celdas absolutas
Una referencia a celda absoluta es la que no cambia, independientemente de la posición
en que se encuentra, o del lugar a donde sea movida o copiada. Puede optar entre
mantener absoluta la referencia a la fila y a la columna, o mantener absoluta solamente
la referencia a la fila o a la columna, tal como se describe a continuación.
Esta referencia a celda:
Hace esto:
$A$1
Siempre hace referencia a la columna A, fila 1
$A1
Siempre hace referencia a la columna A, pero la fila
cambia dinámicamente cuando la mueve, tal como una
referencia a celda relativa.
A$1
Siempre hace referencia a la fila 1, pero la columna
cambia dinámicamente cuando la mueve, tal como una
referencia a celda relativa.
Supongamos, por ejemplo, que la referencia a la celda A1 está en la celda C1. A
continuación se muestra que pasaría con cada una de las referencias a celda anteriores
si se copiaran los contenidos de la celda C1 a la celda D12.
$A$1 → $A$1
$A1 → $A12
A$1 → B$1
20050401
9-4-6
Introduciendo y editando datos de celda
k Referencia a una celda determinada
El siguiente procedimiento muestra cómo hacer referencia a A1 (que contiene el valor 3) y
realizar el cálculo A1 × 2.
u Para hacer referencia a una celda determinada
1. Mueva el cursor de celda a la celda A2, y
seguidamente introduzca !.(=).
2. Presione 1(GRAB).
• Esto hace que se acceda al modo Grab,
que cambia el menú de funciones a la
función descrita abajo. El menú de
funciones del modo Grab permite mover
fácilmente el cursor por la hoja de cálculo.
Para mover el cursor a:
Presione este tecla:
Una celda específica
2(GO)
La línea 1 de la columna actual
3(TOP↑)
La columna A de la línea actual
4(TOP←)
La línea inferior de la columna actual
5(BOT↓)
La columna Z de la línea actual
6(BOT→)
3. Presione f para mover el cursor de celda a la celda A1.
4. Presione 1(SET).
• Esto hace que se introduzca la referencia a la
celda A1.
# En lugar de usar el comando GRAB
1(GRAB) en el paso 2), si lo desea, puede
teclear la letra y el número necesarios. En
lugar de los pasos 2 a 4 del procedimiento
anterior, puede introducir av(A)b para el tipo
“A1”. Para mayor información, vea “Ejemplo para
introducir una fórmula” (página 9-4-4).
20050401
9-4-7
Introduciendo y editando datos de celda
5. Seguidamente, introduzca *c.
6. Presione w para guardar la fórmula.
Resultado de A1 × 2
k Haciendo referencia a un rango de celdas
Puede hacer referencia a un rango de celdas para obtener su suma, media, etc.
El siguiente procedimiento introduce una fórmula para determinar la suma de las celdas A6
a B7, e introduce el resultado en la celda A4. Este procedimiento supone que las celdas A6
a B7 ya contienen los valores mostrados abajo.
A
6
7
B
1
3
2
4
u Para hacer referencia a un rango de celdas
1. Mueva el cursor de celda a la celda A4, y seguidamente introduzca !.(=).
2. Realice la siguiente operación de tecla para introducir el comando de suma.
5(CEL)5(Sum)
• “CellSum(” es un comando del modo S • SHT. Para mayor información, vea “9-5
Comandos del modo S • SHT”.
3. Presione J1(GRAB).
• Esto hace que se acceda al modo Grab.
4. Utilice las teclas de cursor para mover el cursor de
celda a la primera celda del rango que desea
seleccionar (en este ejemplo, A6).
20050401
20050901
9-4-8
Introduciendo y editando datos de celda
5. Presione !i(CLIP).
• Esto hace que el cursor de celda cambie de
resaltado a recuadro grueso.
6. Utilice las teclas de cursor y mueva el cursor de
celda a la última celda del rango que desea
seleccionar (en este ejemplo, B7).
• Puede usar las teclas del menú de funciones 2 a 6 para mover el cursor de
celda. Las funciones disponibles son las descritas en el paso 2 “Para hacer referencia
a una celda determinada” (página 9-4-6).
7. Para registrar el rango de celdas presione
1(SET).
• Esto hace que se introduzca el rango de
celdas (A6:B7).
8. Presione w para guardar la fórmula.
Indica la suma de los valores de las celdas A6 a B7.
# En lugar de usar el comando “CLIP”
(!i(CLIP) en el paso 5) para seleccionar
un rango de celdas, también puede usar el
comando “GRAB” y el comando “:”. Para usar
este método, realice los siguientes pasos en
lugar de los pasos 3 a 7 del procedimiento
descrito arriba.
3. Presione 1(GRAB) para acceder al
modo Grab.
4. Mueva el cursor de celda a la primera celda del
rango (A6), y seguidamente, presione 1(SET).
• Esto hace que se salga del modo Grab y se
introduce una referencia en la celda A6.
5. Presione 3(:).
6. Presione 1(GRAB) para volver a acceder al
modo Grab.
7. Mueva el cursor de celda a la última celda del
rango (B7) y, a continuación, presione 1(SET).
• Esto hace que se introduzca el rango de celdas
(A6:B7).
20050401
20050901
9-4-9
Introduciendo y editando datos de celda
k Introduciendo el símbolo de referencia absoluta ($)
Puede introducir el símbolo de referencia absoluta en la posición actual del cursor
presionando la tecla 2($) en el menú de funciones del modo de edición. Para mayor
información, vea “Referencias a celdas absolutas” (página 9-4-5).
u Para introducir el símbolo de referencia absoluta
○ ○ ○ ○ ○
Ejemplo
Para introducir =$A$1 en la celda C1
1. Mueva el cursor de celda a la celda C1, y
seguidamente introduzca !.(=).
2. Presione 2($).
3. Presione 1(GRAB) para acceder al modo Grab y seguidamente, mueva el cursor de
celda a la celda A1.
4. Presione 1(SET).
5. Presione la tecla d para mover el cursor a la
izquierda de “1”.
6. Presione 2($).
7. Para registrar la fórmula, presione w.
20050401
9-4-10
Introduciendo y editando datos de celda
k Introduciendo una constante
Una expresión o valor que se introduce sin el signo igual (=) al inicio, recibe el nombre de
“constante”, debido a que el valor no es afectado por nada que esté fuera de la celda en que
está ubicada.
Si introduce una expresión matemática como una constante, la celda muestra su resultado.
Se producirá un “Syntax ERROR” si una expresión utiliza una sintaxis incompleta o ilegal, o
si su resultado es una lista o una matriz.
En la siguiente tabla se muestran diversos tipos de constantes y los resultados que
aparecen visualizados.
Constante
Resultado visualizado
2005
2005
7+3
10
sin 30
0.5
sin X+1 *1
1.5
AX *1*2
60
dim {1,2,3}
3
1=0
0
1>0
1
sin
Syntax ERROR
{1,2,3}
Syntax ERROR
*1 Cuando se asigna 30 a la variable Xm y 2 a la
variable A.
*2 Una cadena de caracteres como AX es tratada
como una serie de variables (página 2-2-1).
Para que una cadena de caracteres sea tratada
como texto, iníciela con un símbolo de comillas (").
20050401
9-4-11
Introduciendo y editando datos de celda
k Introduciendo texto
Una cadena de texto que comienza con un símbolo de comillas (") es tratada como texto, y
se visualiza tal como es. El símbolo de comillas (") no se visualiza como parte del texto.
Se pueden visualizar hasta seis
caracteres por celda.
Si el texto no cabe en una sola celda,
se extiende a la siguiente celda hacia
la derecha, cuando la celda de la
derecha está vacía.
k Generando una secuencia numérica en un hoja de cálculo
A continuación se muestra cómo generar una secuencia numérica (el mismo procedimiento
que el comando Seq de la página 3-2-3) e introducir automáticamente el resultado en una
serie de celdas, comenzando desde la celda especificada por usted.
u Para generar una secuencia numérica en una hoja de cálculo
○ ○ ○ ○ ○
Ejemplo
Para generar una secuencia numérica desde la celda A1 utilizando los
siguientes parámetros
Función: f (x) = X2
Variable: X
Valor de inicio: 1
Valor de fin: 15
Incremento: 7
1. Mueva el cursor de celda a la celda desde la cual desea introducir la secuencia
generada.
2. Presione 2(EDIT)5(SEQ).
• Esto hace que se visualice un cuadro de diálogo
como el mostrado a la derecha.
Esta es la celda seleccionada por usted en el paso 1.
Puede introducir un total de 249 bytes en los ítems Expr, Var, Start, End e Incre del
cuadro de diálogo Sequence.
20050401
9-4-12
Introduciendo y editando datos de celda
3. Introduzca los ítems requeridos para generar la secuencia.
• A continuación se describen los ítems de entrada requeridos.
Ítem
Descripción
Expr
Función f(x) para generar la secuencia
Var
Nombre de la variable en la función f(x)
Aunque la función tenga una sola variable, su nombre puede ser definida
aquí.
Start
El valor de inicio (Start), el valor de fin (End) y el paso (Incre) de los
valores asignados a la variable especificada por Var
Especificando Start: 1, End: 15, e Incre: 7, por ejemplo, se generará una
secuencia asignando los siguientes valores a la variable: 1, 8, 15.
End
Incre
• Utilice las teclas de cursor f y c para moverse entre los ítems, e introduzca los
datos requeridos para cada uno. A continuación se muestra cómo debe aparecer la
pantalla después de introducir los datos requeridos para este ejemplo.
4. Tras introducir los datos para todos los ítems,
presione la tecla 6(EXE) o w.
• Esto hace que los valores de la secuencia
generada se introduzcan en la hoja de cálculo,
comenzando desde la celda seleccionada por
usted en el paso 1.
# Si alguna de las celdas del rango de datos en
el que se van a introducir valores
secuenciales ya contienen datos, los datos
existentes serán reemplazados por los valores
secuenciales.
# Los valores secuenciales se introducen en las
celdas en el sentido de las líneas o de las
columnas, dependiendo del ajuste “Move” de la
pantalla de ajustes básicos. El ajuste por
omisión es en el sentido de las líneas (desde
arriba hacia abajo). Para mayor información,
vea “1-7 Usando la pantalla de ajustes básicos”.
20050401
9-4-13
Introduciendo y editando datos de celda
k Llenando un rango de celdas con el mismo contenido
Puede usar el siguiente procedimiento para llenar un rango de celdas con la misma fórmula,
expresión, valor, o texto.
u Para llenar un rango de celdas con el mismo contenido
○ ○ ○ ○ ○
Ejemplo
Para usar el comando “FILL” para llenar las celdas A2 a B3 con la
fórmula = A1+1
EL nombre de celda A1 de la fórmula es una referencia relativa. Esto
significa que la fórmula es = A1+1 en la celda A2, = A2+1 en la celda A3,
etc.
En este ejemplo, se supone que ya se ha introducido 1 en la celda A1, y
que 2 se ha introducido en la celda B1.
1. Seleccione el rango de celdas desde A2 a B3.
• Para mayor información, vea “Para seleccionar un rango de celdas” (página 9-3-4).
2. Presione 2(EDIT)6(g)1(FILL).
• Se visualiza el cuadro de diálogo Fill.
Este es el rango de celdas seleccionado por usted en el paso 1.
3. Mientras la línea “Formula” se encuentra resaltada, introduzca el contenido que desea
llenar en cada una de las celdas del rango seleccionado.
• Aquí introduciremos “=A1+1”.
20050401
9-4-14
Introduciendo y editando datos de celda
4. Presione w.
5. Presione la tecla 6(EXE) o w.
• Esto hace que se ejecute el comando “FILL” y
que se llene el contenido especificado en el
rango de celdas especificado.
La referencia a la celda A1 es una referencia relativa. A continuación se muestran las
fórmulas que se introducen realmente en cada celda.
2
3
A
=A1+1
=A2+1
B
=B1+1
=B2+1
# Si alguna de las celdas del rango de celdas
seleccionado ya contiene datos, los datos
llenados recientemente remplazarán a los
existentes.
20050401
9-4-15
Introduciendo y editando datos de celda
k Cortar y pegar
Puede utilizar los procedimientos descritos en esta sección para cortar los datos de un lugar
de la hoja de cálculo y pegarlos a otro lugar. Puede cortar los contenidos de una sola celda
o de un rango de celdas.
u Cómo cortar y pegar afecta a las referencias a celdas
La operación de cortar y pegar implica normas especiales que rigen el comportamiento de
las referencias a celdas (página 9-4-5) dentro de las celdas cortadas y pegadas. Existen
dos juegos de reglas diferentes que se aplican a sendas condiciones.
• Cuando las celdas que están dentro del área de corte hacen referencia a celdas que
están fuera del área de corte
• Cuando las celdas que están dentro del área de corte hacen referencia a celdas que
también están dentro del área de corte
• Cuando una celda que está dentro del área de corte hace referencia a una celda
que está fuera del área de corte
En este caso, todas las referencias a celdas son tratadas como referencias a celdas
absolutas, sin importar el tipo de que se trate (absoluta o relativa).
○ ○ ○ ○ ○
Ejemplo
Vamos a suponer que tenemos una hoja de cálculo que contiene los
siguientes datos:
A1: 4, B1: =A1+1, C1: =B1+2.
Cortar B1: C1 (pantalla izquierda) y pegar los datos en B2:C2 (pantalla
derecha).
⇒
Dado que la expresión de la celda B1 hace referencia a la celda A1, que
está fuera del área de corte (B1:C1), la referencia A1 se pega sin cambiar
(como una referencia a celda absoluta) en la celda C2.
20050401
9-4-16
Introduciendo y editando datos de celda
• Cuando una celda que está dentro del área de corte hace referencia a una celda
que también está dentro del área de corte
En este caso, todas las referencias a celdas son tratadas como referencias a celdas
relativas, sin importar el tipo de que se trate (absoluta o relativa).
○ ○ ○ ○ ○
Ejemplo
Vamos a suponer que tenemos una hoja de cálculo que contiene los
siguientes datos:
A1: 4, B1: =A1+1, C1: = $B$1+2.
Cortar B1: C1 (pantalla izquierda) y pegar los datos en B2:C2 (pantalla
derecha).
⇒
Dado que la expresión de la celda C1 hace referencia a la celda B1, que
también indica el área de corte (B1:C1), la referencia $B$1 cambia a $B$2
(como una referencia a celda relativa) cuando se pega a la celda C2,
aunque se trate de una referencia a celda absoluta.
u Para cortar y pegar los datos de la hoja de cálculo
1. Seleccione la(s) celda(s) que desea cortar.
• Para mayor información, vea “Para seleccionar una sola celda” (página 9-3-2) y “Para
seleccionar un rango de celdas” (página 9-3-4).
2. Presione 2(EDIT)1(CUT).
• Con esto se seleccionan los datos y se accede al modo pegar, haciendo que el menú
de la tecla de funciones 1 cambie a (PASTE).
• Pulsando J puede salir del modo pegar en cualquier momento mientras realiza los
siguientes pasos.
# Para mayor información acerca de las
referencias a celdas absolutas y relativas, vea
“Usando las referencias a celdas” en la página
9-4-5.
20050401
9-4-17
Introduciendo y editando datos de celda
3. Utilice las teclas de cursor para mover el cursor de celda a la celda cuyos datos desea
pegar.
• Si selecciona un rango de celdas en el paso 1, la celda seleccionada con el cursor de
celda será la celda superior izquierda del rango a pegar. Si corta el rango de celdas
A1:B2, y ubica el cursor en la celda C1, se pegará en las celdas C1:D2.
4. Presione 1(PASTE).
• Con esto se borran los datos de la(s) celda(s) seleccionada(s) por usted en el paso 1,
y se pegan en el lugar seleccionado en el paso 3.
k Copiar y pegar
Puede usar los procedimientos de esta sección cuando desee copiar los datos de algún
lugar de la hoja de cálculo y pegarlos en otro lugar. Puede copiar los contenidos de una sola
celda o de un rango de celdas. Una vez que copie los datos, puede pegarlos múltiples veces
en diferentes lugares.
u Para copiar y pegar los datos de la hoja de cálculo
1. Seleccione la(s) celda(s) que desea copiar.
• Para mayor información, vea “Para seleccionar una sola celda” (página 9-3-2) y “Para
seleccionar un rango de celdas” (página 9-3-4).
2. Presione 2(EDIT)2(COPY).
• Con esto se seleccionan los datos y se accede al modo pegar, haciendo que el menú
de la tecla de funciones 1 cambie a (PASTE).
• Pulsando J puede salir del modo pegar en cualquier momento mientras realiza los
siguientes pasos.
# Si alguna celda del área pegar ya contiene
datos, los datos existentes serán
reemplazados por los datos pegados.
# Si los datos pegados incluyen una fórmula,
siempre será reejecutada al pegarlos. Esto es
válido independientemente de que esté o no
activada la función “Auto Calc” en la pantalla
de ajustes básicos (página 1-7-5).
# Si hay algunas referencias a celdas relativas
contenidas en los datos que está pegando,
serán manejadas conforme a las reglas
estándar para referencias a celdas relativas.
Para mayor información, vea “Referencias
relativas a celdas” (página 9-4-5).
20050401
9-4-18
Introduciendo y editando datos de celda
3. Utilice las teclas de cursor para mover el cursor de celda a la celda cuyos datos desea
pegar.
• Si selecciona un rango de celdas en el paso 1, la celda seleccionada con el cursor de
celda será la celda superior izquierda del rango a pegar. Si copia el rango de celdas
A1:B2, y ubica el cursor en la celda C1, se pegará en las celdas C1:D2.
4. Presione 1(PASTE).
• Con esto, los datos de las celdas seleccionadas por usted en el paso 1 se pegan en
el lugar seleccionado en el paso 3.
5. La calculadora permanecerá en el modo pegar, de manera que usted podrá repetir los
pasos 3 y 4 para pegar los mismos datos en otros lugares, si así lo desea.
6. Después que termine de pegar los datos en el lugar deseado, presione J para salir
del modo pegar.
# Si alguna celda del área pegar ya contiene
datos, los datos existentes serán
reemplazados por los datos pegados.
# Si una operación de copiar y pegar hace que
una referencia a celda relativa se convierta en
una referencia ilegal, ésta será reemplazada
por “?” en la celda donde fue pegada.
Supongamos, por ejemplo, que usted copia
los contenidos de la celda A3 (=A1+A2) y los
pega en la celda B2.
⇓
Cuando la referencia a celda relativa A1 en A3
(que efectivamente significa “dos celdas arriba”)
se pega en la celda B2, se convierte en una
referencia ilegal debido a que no hay ninguna
celda ubicada dos celdas arriba de la celda B2.
Esto hace que la referencia a celda cambie a
“B?” al ser pegada en la celda B2, y que se
visualice “ERROR” en lugar de los contenidos
de la celda B2.
# Si se selecciona “On” en el ajuste “Auto Calc”
en la pantalla de ajustes básicos (página 1-7-5),
aparecerá “ERROR” en cuanto se peguen los
datos. Si se desactiva “Auto Calc”, los
contenidos de la celda no serán ejecutados al
efectuar pegar, de manera que la celda de
destino (B2) visualice los mismos datos que la
celda de la fuente original (A3), hasta que se
vuelvan a calcular y se actualicen los
contenidos de la hoja de cálculo.
20050401
9-4-19
Introduciendo y editando datos de celda
k Clasificando los datos de la hoja de cálculo
Los datos de la hoja de cálculo se pueden clasificar en el sentido de las columnas o en el
sentido de las líneas. Puede seleccionar entre clasificación ascendente y clasificación
descendente.
¡Importante!
• La clasificación puede realizarse solamente cuando el rango de celdas seleccionado
contiene todas las constantes.
u Para clasificar los datos de la hoja de cálculo
1. Seleccione la serie de celdas en una sola fila o en una sola columna que desee
clasificar.
• Para mayor información, vea “Para seleccionar un rango de celdas” (página 9-3-4).
2. Utilice el menú de funciones para seleccionar el tipo de clasificación que desea
realizar.
Ascendente: 2(EDIT)6(g)2(SRT•A)
Descendente: 2(EDIT)6(g)3(SRT•D)
• Los datos se clasifican al seleccionar el tipo de clasificación.
k Borrando o insertando celdas
Puede borrar una celda individual, o toda una línea o columna de celdas. De requerirse,
también puede insertar una línea o columna de celdas en blanco.
u Para borrar toda una línea o columna de celdas
1. Seleccione una o más celdas dentro de la línea(s) o columna(s) que desea borrar.
Esta selección de celdas se
puede usar para borrar las líneas
1 y 2 o las columnas A y B.
# La clasificación de datos puede realizarse
solamente para una sola línea o una sola
columna de datos. Se producirá un “Range
ERROR” al intentar una operación de
clasificación habiendo múltiples líneas o
múltiples columnas seleccionadas.
También puede seleccionar toda una línea o
columna que desea borrar.
En este caso, si presiona 3(DEL) en el
paso 2 de abajo se borrará
instantáneamente toda la línea o columna,
sin que se visualice el submenú DEL.
# Se producirá “Syntax ERROR” cuando los
datos que está intentando clasificar contienen
una fórmula o texto.
20050401
9-4-20
Introduciendo y editando datos de celda
2. Presione 3(DEL) para visualizar el submenú DEL.
3. Utilice el submenú DEL para realizar la operación deseada.
Presione esta
tecla:
Para hacer esto:
Borrar toda(s) la(s) fila(s) de la(s) celda(s) actualmente
seleccionada(s), y desplazar hacia arriba lo que pudiera estar abajo
1(ROW)
⇒
Borrar toda(s) la(s) columna(s) de la(s) celda(s) actualmente
seleccionada(s), y desplazar hacia la izquierda lo que pudiera estar
a la derecha.
2(COL)
⇒
• Para salir del submenú DEL sin borrar nada, presione J en lugar de la tecla de
función.
u Para borrar los contenidos de todas las celdas de una hoja de cálculo
1. Presione 3(DEL)3(ALL).
2. Respondiendo al mensaje de confirmación que aparece, presione 1(Yes) para borrar
los datos, o 6(No) para cancelar la operación de borrado sin borrar nada.
• Después de borrar los datos, aparecerá la hoja de cálculo en blanco con el cursor de
celda posicionado en la celda A1.
20050401
20050601
9-4-21
Introduciendo y editando datos de celda
u Para insertar líneas o columnas de las celdas en blanco
1. Seleccione una o más celdas para especificar cuántas líneas o columnas desea
insertar.
• Las reglas de selección son las mismas que las usadas para borrar líneas o
columnas. Para mayor información, vea el paso 1 en “Para borrar toda una línea o
columna de celdas” (página 9-4-19).
2. Presione 4(INS) para visualizar el submenú INS.
3. Utilice el submenú INS para realizar la operación deseada.
Presione esta
tecla:
Para hacer esto:
Insertar el mismo número de filas que las seleccionadas
actualmente, encima de las filas seleccionadas.
1(ROW)
⇒
Insertar el mismo número de columnas que las seleccionadas
actualmente, encima de las columnas seleccionadas.
2(COL)
⇒
• Para salir del submenú INS sin insertar nada, presione J en lugar de la tecla de
función.
• Se generará un “Range ERROR” si una operación de inserción de línea o columna
hace que las celdas actuales excedan el rango de A1:Z999.
k Borrando los contenidos de las celdas
Efectúe el siguiente procedimiento cuando desee borrar los contenidos de celdas
específicas.
u Para borrar los contenidos de las celdas
1. Seleccione la(s) celda(s) cuyo contenido desea borrar.
2. Presione 5(CLR).
• Esto hace que se eliminen los contenidos de las celdas actualmente seleccionadas.
20050401
9-5-1
Comandos del modo S • SHT
9-5 Comandos del modo S • SHT
Esta sección explica cómo usar los comandos del modo S • SHT.
u Para introducir un comando del modo S • SHT
1. Seleccione las celdas en que desea introducir la fórmula que contiene el comando del
modo S • SHT.
2. Presione 2(EDIT)3(CELL) o !.(=) para acceder al modo de edición.
• 2(EDIT)3(CELL) se puede utilizar si la celda seleccionada ya contiene datos.
3. Presione la tecla del menú de funciones del comando que desea introducir.
Para introducir este comando:
CellIf(
Presione esta tecla: Para los detalles:
(Condición) 4(If)
Página 9-5-2
CellMin(
(Mínimo de celdas) 5(CEL)1(Min)
Página 9-5-2
CellMax(
(Máximo de celdas) 5(CEL)2(Max)
Página 9-5-3
(Media de las celdas) 5(CEL)3(Mean)
Página 9-5-3
CellMean(
(Mediano de las celdas) 5(CEL)4(Med)
Página 9-5-3
CellSum(
(Suma de las celdas) 5(CEL)5(Sum)
Página 9-5-4
CellProd(
(Producto de las celdas) 5(CEL)6(Prod)
Página 9-5-4
CellMedian(
4. Introduzca los otros parámetros.
• Los parámetros adicionales que se deben de introducir dependen del comando que
se está usando.
Para mayor información, vea “Referencia al comando del modo S • SHT” en la página
9-5-2.
20050401
9-5-2
Comandos del modo S • SHT
k Referencia al comando del modo S • SHT
Esta sección provee los detalles sobre la función y la sintaxis de cada comando, así como
ejemplos prácticos sobre su uso. Tenga en cuenta que puede omitir todo lo que se
encuentre encerrado entre corchetes ([ ]) en la sintaxis de cada comando.
u CellIf(
Función: Vuelve a la expresión 1 cuando la ecuación o la desigualdad es verdadera, y a
la expresión 2 cuando es falsa.
Sintaxis: CellIf( ecuación, expresión 1, expresión 2 [ ) ]
CellIf( desigualdad, expresión 1, expresión 2 [ ) ]
Ejemplo: Si el valor de la celda A1 es mayor que el valor de la celda B1, introduzca el
valor de la celda A1 en la celda A2. De lo contrario, introduzca el valor de la
celda B1 en la celda A2.
u CellMin(
Función: Vuelve al valor más bajo contenido en el rango de celdas especificadas.
Sintaxis: CellMin( celda de inicio : celda de fin [ ) ]
Ejemplo: Determinar el valor más bajo del bloque cuya esquina superior izquierda está
ubicada en A3, y cuya esquina inferior derecha se encuentra en la celda C5, e
introducir el resultado en la celda A1:
20050401
9-5-3
Comandos del modo S • SHT
u CellMax(
Función: Vuelve al valor más alto contenido en el rango de celdas especificadas.
Sintaxis: CellMax( celda de inicio : celda de fin [ ) ]
Ejemplo: Determinar el valor más alto del bloque cuya esquina superior izquierda está
ubicada en A3, y cuya esquina inferior derecha se encuentra en la celda C5, e
introducir el resultado en la celda A1:
u CellMean(
Función: Vuelve al valor medio de los valores contenidos en el rango de celdas
especificadas.
Sintaxis: CellMean( celda de inicio : celda de fin [ ) ]
Ejemplo: Determinar el valor medio de los valores del bloque cuya esquina superior
izquierda está ubicada en A3, y cuya esquina inferior derecha se encuentra en
la celda C5, e introducir el resultado en la celda A1:
u CellMedian(
Función: Vuelve al valor mediano de los valores contenidos en el rango de celdas
especificadas.
Sintaxis: CellMedian( celda de inicio : celda de fin [ ) ]
Ejemplo: Determinar el valor mediano de los valores del bloque cuya esquina superior
izquierda está ubicada en A3, y cuya esquina inferior derecha se encuentra en
la celda C5, e introducir el resultado en la celda A1:
20050401
9-5-4
Comandos del modo S • SHT
u CellSum(
Función: Vuelve a la suma de los valores contenidos en el rango de celdas
especificadas.
Sintaxis: CellSum( celda de inicio : celda de fin [ ) ]
Ejemplo: Determinar la suma de los valores en el bloque cuya esquina superior
izquierda está ubicada en A3, y cuya esquina inferior derecha se encuentra en
la celda C5, e introducir el resultado en la celda A1:
u CellProd(
Función: Vuelve al producto de los valores contenidos en el rango de celdas
especificadas.
Sintaxis: CellProd( celda de inicio : celda de fin [ ) ]
Ejemplo: Determinar el producto de los valores de las celdas B3 a B5, e introducir el
resultado en la celda A1:
20050401
9-6-1
Gráficos estadísticos
9-6 Gráficos estadísticos
Esta sección tiene por objeto explicar cómo graficar los datos en una hoja de cálculo.
k Conceptos fundamentales
Las operaciones de gráfico que se pueden usar en el modo S • SHT son básicamente las
mismas que las del modo STAT, excepto la selección de los datos a graficar. Esta sección
explica las diferencias entre las funciones de gráfico del modo S • SHT y del modo STAT.
k Usando el menú de gráficos
Presione 6(g)1(GRPH) para visualizar el submenú GRPH.
Las funciones del submenú GRPH son las mismas que las que aparecen al presionar
1(GRPH) en el editor de listas del modo STAT. A continuación se explica cada función y
los sitios de referencia para conocer más detalles sobre las mismas.
Tecla
Descripción
Para más detalles, vea:
1(GPH1)
Dibuja un gráfico de acuerdo con los ajustes
StatGraph1 (vea 6(SET) de abajo).
2(GPH2)
Dibuja un gráfico de acuerdo con los ajustes
StatGraph2 (vea 6(SET) de abajo).
3(GPH3)
Dibuja un gráfico de acuerdo con los ajustes
StatGraph3 (vea 6(SET) de abajo).
4(SEL)
Visualiza la pantalla para seleccionar la
configuración de los parámetros de gráfico
(StatGraph1, StatGraph2, o StatGraph3).
También puede usar la pantalla para
especificar dibujo simultáneo de múltiples
gráficos.
“2. Condición de
delineado/sin delineado
de gráfico” (página 6-1-4)
6(SET)
Visualiza la pantalla para configurar los
ajustes de los parámetros de gráfico (datos a
graficar, tipo de gráfico, etc.). La pantalla de
ajuste le permite configurar ajustes
separados para StatGraph1, StatGraph2, y
StatGraph3.
“1. Ajustes de gráficos
generales” (página 6-1-2)
“Configurando los ajustes
de los parámetros de
gráficos” (página 9-6-2)
“Cambiando los
parámetros de un gráfico”
(página 6-1-2)
Las funciones de las teclas del menú de funciones 1 a 4 son básicamente las mismas
que las del menú de funciones del modo STAT. Algunas de las funciones del menú que
aparecen al pulsar 6) (SET) son diferentes de las que aparecen al pulsar 6(SET) en el
modo STAT. Para mayor información acerca de las diferencias, vea “Configurando los
ajustes de los parámetros de gráficos” en la página 9-6-2.
20050401
9-6-2
Gráficos estadísticos
k Configurando los ajustes de los parámetros de gráficos
Si presiona 6(SET) en el submenú GRPH, se visualiza la pantalla de ajustes de gráficos,
tal como la que se muestra abajo.
En el modo STAT, se pueden graficar los datos introducidos con el editor de listas. En el
modo S • SHT, se pueden graficar los datos introducidos en las celdas de la hoja de cálculo.
Por tal motivo, el propósito de los ajustes de gráficos del modo S • SHT es seleccionar el
rango de celdas que contienen los datos que se van a graficar. Por otra parte, el propósito
de los ajustes de gráficos del modo STAT es especificar el número de la lista (Lista 1 a Lista
26) en que se encuentran los datos que se desean graficar.
A continuación se describen los ajustes de gráficos de la hoja de cálculo que se pueden
configurar en la pantalla de ajustes de gráfico.
u XCellRange (celdas de datos del rango de eje-x)
• {Cell} … {los datos del rango de celdas especificado corresponden a los datos del eje-x}
u YCellRange (celdas de datos del rango de eje-y)
• {Cell} … {los datos del rango de celdas especificado corresponden a los datos del eje-y}
u Frequency (número de veces que ocurre un valor)
• {1} … {especifica 1 como la frecuencia de los valores del rango de celdas especificado
por XCellRange y YCellRange}
• {Cell} … {rango de celdas que especifica la frecuencia para cada celda especificada
mediante XCellRange y YCellRange}
Por ejemplo, si XcellRange = A3:A5, YCellRange = B3:B5, y Frequency =
C3:C5, la frecuencia de A3 y B3 será el valor de C3, la frecuencia de A4 y B4
será el de C4, y así sucesivamente.
Para la información sobre los otros ajustes, vea “1. Ajustes de gráficos generales” en la
página 6-1-2.
20050401
9-6-3
Gráficos estadísticos
k Graficando datos estadísticos
A continuación se muestra un ejemplo real sobre cómo graficar datos estadísticos en el
modo S • SHT. También se explican los diversos métodos que se pueden usar para
especificar el rango de celdas conteniendo datos gráficos.
u Para graficar datos estadísticos
○ ○ ○ ○ ○
Ejemplo
Introducir los siguientes datos en una hoja de cálculo, y
seguidamente dibujar un diagrama de dispersión.
A
B
C
D
E
Estatura Tamaño del calzado
155
23
165
25,5
180
27
185
28
170
25
1. Introducir datos estadísticos en una hoja de cálculo.
• Aquí, introduciremos los datos de arriba en
el rango de celdas A1:B5.
2. Seleccione los rangos de celdas que desea graficar.
• Aquí seleccionaremos el rango A1:B5.
3. Presione 6(g)1(GRPH) para visualizar el submenú GRPH.
4. Presione 6(SET).
• Esto hace que se visualice la pantalla de ajustes
StatGraph1. La primera columna de celdas
seleccionada por usted en el paso 2 será
visualizada para XCellRange, mientras que la
segunda columna será visualizada para
YCellRange.
• Si lo desea, puede cambiar manualmente los ajustes XCellRange y YCellRange.
Para mayor información, vea “Configurando los ajustes de rango para las celdas de
datos gráficos” (página 9-6-5).
20050401
9-6-4
Gráficos estadísticos
5. Defina los ajustes de configuración para gráficos.
• Para la información sobre la configuración de los ajustes de tipo de gráfico y tipo de
marca, vea “1. Ajustes de gráficos generales” en la página 6-1-2, “6-2 Calculando y
graficando datos estadísticos con una sola variable” y “6-3 Calculando y graficando
datos estadísticos con dos variables”.
• Para la información sobre la configuración de los ajustes Frequency, vea
“Configurando el ajuste de frecuencia” (página 9-6-6).
6. Tras realizar todos los ajustes deseados, presione J para salir de la pantalla de
ajustes gráficos.
7. Presione 1(GPH1).
• Esto hace que se trace un gráfico de
acuerdo los ajustes StatGraph1.
20050401
9-6-5
Gráficos estadísticos
k Configurando los ajustes de rango para las celdas de datos gráficos
Los ajustes de XCellRange y YCellRange de la pantalla de ajustes gráficos se configuran
automáticamente de acuerdo con la celdas seleccionadas por usted en la hoja de cálculo.
Puede usar el procedimiento de abajo para cambiar manualmente estos ajustes, si así lo
desea.
Tenga en cuenta que los ajustes automáticos de XCellRange y YCellRange siempre
especifican una serie de líneas en una columna específica. Con los ajustes manuales,
puede especificar una serie de líneas en una columna específica, o una serie de columnas
en una línea específica.
u Para cambiar manualmente los ajustes de XCellRange y YCellRange
1. Presione 6(SET) en el submenú GRPH para visualizar la pantalla de ajustes de
gráficos.
2. Utilice las teclas de cursor f y c para mover el
resalte a XCellRange.
3. Presione 1(CELL) o simplemente introduzca algo.
• Presionando 1(CELL) se visualizará el ajuste actual de XCellRange (A3:A5 en este
ejemplo) con un cursor de entrada, para que pueda editarlo.
• Si simplemente introduce algo, el ajuste actual del rango de celdas será reemplazado
por lo que ha introducido.
• El menú de funciones cambiará a dos puntos (:).
4. Introduzca o edite el rango de celdas.
• Para introducir dos puntos, presione 1(:).
5. Después que el ajuste XCellRange se encuentre tal como lo desea, presione Jc
para moverse al ajuste YCellRange y, a continuación, realice los pasos 3 a 4 para
configurar su ajuste.
6. Tras realizar todos los ajustes deseados, presione J.
20050401
9-6-6
Gráficos estadísticos
k Configurando el ajuste de frecuencia
La frecuencia es un valor que especifica cuántas veces se repite cada uno de los ítems de
datos estadísticos. Para este ajuste, el valor de 1 es el ajuste por omisión. Con este ajuste,
cada ítem de datos (x) o par de datos (x, y) aparece representado como un punto del
gráfico.
Sin embargo, en los casos en que existe una gran cantidad de datos, el trazado de un punto
por ítem de datos (x) o por par de datos (x, y) puede hacer que el gráfico quede
desordenado y difícil de leer. Si así sucede, puede especificar un valor de frecuencia para
cada ítem de datos, con los cual se reducirá el número de trazados de los ítems de datos
muy frecuentes, y se mejorará la legibilidad del gráfico.
u Para especificar la frecuencia de cada ítem de datos
1. Introduzca los valores de frecuencia en la hoja
de cálculo.
• Para este ejemplo, introduzca los valores de
frecuencias para los datos de ejemplo de la
página 9-6-3.
Columna de frecuencia (C)
2. Presione 6(SET) en el submenú GRPH para visualizar la pantalla de ajustes de
gráficos.
3. Utilice las teclas de cursor f y c para mover el resalte a Frequency.
4. Presione 2(CELL).
• Esto hace posible introducir el rango de celdas para el ajuste Frequency. El menú de
funciones cambiará a dos puntos (:).
5. Introduzca el rango de celdas para los valores de frecuencias (en este ejemplo,
C1:C5).
• Para introducir dos puntos (:), presione 1(:).
6. Tras realizar los ajustes deseados, presione J.
20050401
9-7-1
Usando la función CALC
9-7 Usando la función CALC
Esta sección explica cómo usar la función CALC para realizar cálculos estadísticos en los
datos de la hoja de cálculo.
k Conceptos fundamentales
Las operaciones de cálculos estadísticos que se pueden usar en el modo S • SHT son
básicamente las mismas que las del modo STAT, excepto la selección de los datos. Esta
sección explica las diferencias entre las funciones de cálculos estadísticos del modo S • SHT
y del modo STAT.
u Visualizando el submenú CALC
Presione 6(g)2(CALC) para visualizar el submenú CALC.
Las funciones del submenú CALC son las mismas que las que aparecen al presionar
2(CALC) en el editor de listas del modo STAT. A continuación se explica cada función y
los sitios de referencia para conocer más detalles sobre las mismas.
Tecla
Descripción
Para más detalles, vea:
1(1VAR)
Presione para realizar cálculos
estadísticos con una sola variable.
“Cálculos estadísticos con una
sola variable” (página 6-4-2)
2(2VAR)
Presione para realizar cálculos
estadísticos con dos variables.
“Cálculos estadísticos con dos
variables” (página 6-4-2)
3(REG)
Presione para realizar cálculos de
regresión.
“Cálculo de regresión”
(página 6-4-3)
6(SET)
Visualiza una pantalla para especificar
los datos que se van a usar para realizar
cálculos estadísticos presionando
1(1VAR), 2(2VAR), y 3(REG).
“Configurando los ajustes de
datos para cálculos
estadísticos” (página 9-7-2)
Las funciones de las teclas del menú de funciones 1 a 3 son básicamente las mismas
que las del menú de funciones del modo STAT. Los ajustes que puede configurar con
6(SET) son diferentes de los del modo STAT.
20050401
9-7-2
Usando la función CALC
k Configurando los ajustes de datos para cálculos estadísticos
Para ejecutar un cálculo estadístico en el modo S • SHT, deberá introducir los datos en la
hoja de cálculo y definir el rango de celdas en donde se encuentran ubicados los datos
como celdas de cálculos estadísticos. Para definir las celdas de cálculos estadísticos,
presione 6(SET) en el submenú CALC y la pantalla de ajustes mostrada abajo.
A continuación se explican cada uno de los ítems de esta pantalla.
u 1Var XCell (rango de celdas de la variable x para cálculos estadísticos con
una sola variable)
• {Cell} … {especifica el rango de celdas de los valores de la variable x para cálculos
estadísticos con una sola variable}
u 1Var Freq (frecuencia de valor)
• {1} … {especifica 1 como la frecuencia de los valores en el rango de celdas especificado
1Var XCell}
• {Cell} … {rango de celdas que especifica la frecuencia para cada celda especificada
por 1Var XCell}
u 2Var XCell (rango de celdas de la variable x para cálculos estadísticos con
dos variables)
• {Cell} … {especifica el rango de celdas de los valores de la variable x para cálculos
estadísticos con dos variables}
u 2Var YCell (rango de celdas de la variable y para cálculos estadísticos con
dos variables)
• {Cell} … {especifica el rango de celdas de los valores de la variable y para cálculos
estadísticos con dos variables}
u 2Var Freq (frecuencia de valor)
• {1} … {especifica 1 como la frecuencia de los valores en el rango de celdas especificado
2Var XCell y 2Var YCell}
• {Cell} … {rango de celdas que especifica la frecuencia para cada celda especificada
mediante 2Var XCell y 2Var YCell}
20050401
9-7-3
Usando la función CALC
k Ejecutando un cálculo estadístico
A continuación se muestra un ejemplo real sobre cómo realizar un cálculo estadístico en el
modo S • SHT.
u Para ejecutar un cálculo estadístico
○ ○ ○ ○ ○
Ejemplo
Introducir los datos mostrados abajo en una hoja de cálculo, y
seguidamente realizar cálculos estadísticos con dos variables y
cálculos de regresión
A
B
C
D
E
Estatura Tamaño del calzado Frecuencia
1
23
155
2
25,5
165
2
180
27
1
185
28
3
170
25
1. Introduzca los datos estadísticos en una hoja de cálculo.
• Aquí, introduciremos los datos en el rango A1:B5, y los valores de frecuencia en el
rango C1:C5.
2. Seleccione el rango de celdas en que desea introducir los datos (A1:B5).
3. Presione 6(g)2(CALC) para visualizar el submenú CALC.
4. Presione 6(SET) para visualizar la pantalla de ajustes de cálculos estadísticos.
• La primera columna de celdas seleccionada por usted en el paso 2 será visualizada
para 1Var XCell, mientras que la segunda columna será visualizada para 2Var YCell.
• Puede cambiar manualmente los rangos de las celdas utilizando los mismos
procedimientos que para los ajustes de graficación del rango de celdas. Para mayor
información, vea “Para cambiar manualmente los ajustes de XCellRange y
YCellRange” (página 9-6-5).
5. Utilice las teclas de cursor f y c para mover el resalte a 2Var Freq.
6. Presione 2(CELL).
• Esto hace posible introducir el rango de celdas para el ajuste Frequency. El menú de
funciones cambiará a dos puntos (:).
7. Introduzca el rango de celdas que especifica los valores de frecuencia (C1:C5).
• Para introducir dos puntos (:), presione 1(:).
8. Tras realizar los ajustes deseados, presione w.
20050401
9-7-4
Usando la función CALC
9. Presione J2(2VAR).
• Esto hace que se visualice la lista de resultados
de los cálculos estadísticos con dos variables.
Puede usar las teclas de cursor arriba y abajo
para desplazar la pantalla de resultados.
• Para la información acerca del significado de cada uno de los valores de la pantalla
de resultados, vea “Visualizando los resultados de cálculo de un gráfico con dos
variables delineadas” en la página 6-3-11.
10. Presione J3(REG)1(X).
• Esto hace que se visualicen los coeficientes de
regresión lineal para los datos originales.
• Para la información sobre el significado de cada uno de los valores de coeficiente de
esta pantalla, vea “Gráfico de regresión lineal” en la página 6-3-6.
11. Presione J para volver a la pantalla de hoja de cálculo.
20050401
9-8-1
Usando la memoria en el modo S • SHT
9-8 Usando la memoria en el modo S • SHT
Esta sección explica cómo guardar los datos de la hoja de cálculo en la memoria, y cómo
importar datos de la memoria a una hoja de cálculo.
k Guardando los datos de una hoja de cálculo
Puede asignar los datos de una hoja de cálculo a una variable, o guardarlos en la memoria
de listas, memoria de archivos, o memoria de matrices.
k Asignando los datos de una hoja de cálculo a una variable
Puede usar el siguiente procedimiento para asignar los contenidos de una sola celda a una
variable (A a Z, r, o θ ).
u Para asignar los contenidos de una celda a una variable
1. Mueva el cursor de celda a la celda cuyos datos desea asignar a una variable.
2. Presione 6(g)3(STO)1(VAR).
• El ajuste “Cell” mostrará el nombre de la celda
seleccionada por usted en el paso 1.
3. Presione c para mover el resalte a “Var Name”.
4. Introduzca el nombre de la variable (A a Z, r, o θ ), y seguidamente, presione w.
5. Presione la tecla 6(EXE) o w para asignar los datos a la variable.
• Si ya se han asignado datos a la variable seleccionada por usted, los datos
existentes serán reemplazados por los nuevos.
# Para todos los tipos de memoria, si almacena
una celda que incluye una fórmula, también
se almacena el resultado del cálculo.
# Si la celda seleccionada está vacía, contiene
texto o se visualiza ERROR, se producirá un
error al realizar el paso 5 del procedimiento de
arriba.
20050401
9-8-2
Usando la memoria en el modo S • SHT
k Guardando los datos de la hoja de cálculo en la memoria de listas
Puede usar el siguiente procedimiento para seleccionar una serie de celdas de una
determinada columna o fila, y guardar sus datos en la memoria de listas (Lista 1 a Lista 26).
u Para guardar los contenidos de un rango de celdas en la memoria de listas
1. Seleccione el rango de celdas cuyos datos desea guardar en la memoria de listas.
• Puede seleccionar una serie de celdas en una columna, o una serie de celdas en una
línea. La selección de cualquier otra configuración de celdas generará un error.
2. Presione 6(g)3(STO)2(LIST).
• El ajuste “Cell Range” mostrará el rango de
celdas seleccionado por usted en el paso 1.
3. Presione c para mover el resalte a “List [1~26]”.
4. Introduzca un número de lista en el rango de 1 a 26, y seguidamente presione w.
5. Presione la tecla 6(EXE) o w para guardar los datos en la memoria de listas.
• Si ya se han asignado datos a la memoria de listas seleccionada por usted, los datos
existentes serán reemplazados por los nuevos.
k Guardando los datos de la hoja de cálculo en la memoria de archivos
Puede usar el siguiente procedimiento para seleccionar una serie de celdas y guardar sus
datos en la memoria de archivos (archivo 1 a archivo 6). Los datos se almacenan
secuencialmente de izquierda a derecha, línea por línea, y cada columna se guarda como
una lista de memoria de archivos (List 1 a List 26).
A continuación se muestra cómo los datos de hoja de cálculo del rango A1:C3 se guardan
en el File 6 (archivo 6).
⇒
Hoja de cálculo
File6
List2
List1
1
4
7
List3
2
5
8
Memoria de archivos
# El valor de cualquier celda que esté vacía,
que contenga texto, o que visualice ERROR,
será cambiado a 0 cuando realice el paso 5
del procedimiento de arriba.
20050401
3
6
9
9-8-3
Usando la memoria en el modo S • SHT
u Para guardar los contenidos de un rango de celdas en la memoria de
archivos
1. Seleccione el rango de celdas cuyos datos desea guardar en la memoria de archivos.
2. Presione 6(g)3(STO)3(FILE).
• El ajuste “Cell Range” mostrará el rango de
celdas seleccionado por usted en el paso 1.
3. Presione c para mover el resalte a “File [1~6]”.
4. Introduzca un número de archivo en el rango de 1 a 6, y seguidamente presione w.
5. Presione la tecla 6(EXE) o w para guardar los datos en la memoria de archivos.
• Si ya se han asignado datos a la memoria de archivos seleccionada por usted, los
datos existentes serán reemplazados por los nuevos.
k Guardando los datos de la hoja de cálculo en la memoria de matrices
Puede usar el siguiente procedimiento para guardar los contenidos de un rango de celdas
en la memoria de matrices (A a Z).
u Para guardar los contenidos de un rango de celdas en la memoria de
matrices
1. Seleccione el rango de celdas cuyos datos desea guardar en la memoria de matrices.
2. Presione 6(g)3(STO)4(MAT).
• El ajuste “Cell Range” mostrará el rango de
celdas seleccionado por usted en el paso 1.
3. Presione c para mover el resalte a “Mat Name”.
4. Introduzca el nombre de la memoria de matrices (A a Z) en que desea guardar los
datos.
5. Presione la tecla 6(EXE) o w para guardar los datos en la memoria de matrices.
• Si ya se han asignado datos a la memoria de matrices seleccionada por usted, los
datos existentes serán reemplazados por los nuevos.
# El valor de cualquier celda que esté vacía,
que contenga texto, o que visualice ERROR,
será cambiado a 0 cuando realice el paso 5
del procedimiento de arriba.
20050401
9-8-4
Usando la memoria en el modo S • SHT
k Llamando datos de la memoria
Los procedimientos de esta sección explican cómo llamar los datos de la memoria de listas,
memoria de archivos, y memoria de matrices, y cómo introducirlos en una hoja de cálculo,
comenzando desde una celda específica. También explica cómo usar las variables en las
constantes y fórmulas de una hoja de cálculo.
Nota
Cuando llama los datos de, una memoria de listas, una memoria de archivos, o una
memoria de matrices, se producirá un error si los datos llamados se extienden más allá del
rango admisible de la hoja de cálculo (A1:Z999).
Si llama una matriz de 2 líneas por 4 columnas de la memoria de matrices comenzando
desde la celda X2 de la hoja de cálculo, por ejemplo, la matriz se extenderá fuera del rango
de la hoja de cálculo, tal como se muestra abajo, y se generará un error.
Lo anterior también es aplicable cuando se pegan datos en una hoja de cálculo.
El área requerida por la matriz
(sombreada) se extiende fuera
de la hoja de cálculo, y se
genera un error.
k Llamando datos de la memoria de listas
Utilice el procedimiento de esta sección para seleccionar una memoria de listas (List 1 a List
26) e introducirla en una hoja de cálculo. Los datos se introducen en la hoja de cálculo en el
sentido de las líneas o de las columnas, dependiendo del ajuste “Move” actual en la pantalla
de ajustes básicos.
Nota
El ajuste por omisión de “Move” es en el sentido de las líneas (desde arriba hacia abajo). Si
desea introducir en el sentido de las columnas (izquierda a derecha), cambie el ajuste
“Move”. Para mayor información, vea “1-7 Usando la pantalla de ajustes básicos”.
u Para llamar los datos de una memoria de listas a una hoja de cálculo
1. En la hoja de cálculo, seleccione la primera celda del rango en que desea introducir los
datos llamados.
2. Presione 6(g)4(RCL)1(LIST) para visualizar una pantalla de llamada de datos
como la que se muestra a continuación.
• El ajuste “1st Cell” mostrará el nombre de la
celda seleccionada por usted en el paso 1.
3. Introduzca el número de lista (1 a 26) de la memoria de listas cuyos datos desea
llamar y, a continuación, presione w.
4. Presione la tecla 6(EXE) o w para llamar los datos.
20050401
9-8-5
Usando la memoria en el modo S • SHT
u Para llamar los datos de una memoria de archivos a una hoja de cálculo
1. En la hoja de cálculo, seleccione la celda superior izquierda del rango en que desea
introducir los datos llamados.
2. Presione 6(g)4(RCL)2(FILE) para visualizar una pantalla de llamada de datos
como la que se muestra a continuación.
• El ajuste “1st Cell” mostrará el nombre de la
celda seleccionada por usted en el paso 1.
3. Introduzca el número de archivo (1 a 6) de la memoria de archivos cuyos datos desea
llamar y, a continuación, presione w.
4. Presione la tecla 6(EXE) o w para llamar los datos.
u Para llamar los datos de una memoria de matrices a una hoja de cálculo
1. En la hoja de cálculo, seleccione la celda superior izquierda del rango en que desea
introducir los datos llamados.
2. Presione 6(g)4(RCL)3(MAT) para visualizar una pantalla de llamada de datos
como la que se muestra a continuación.
• El ajuste “1st Cell” mostrará el nombre de la
celda seleccionada por usted en el paso 1.
3. Introduzca el nombre (A a Z) de la memoria de matrices cuyos datos desea llamar y, a
continuación, presione w.
4. Presione la tecla 6(EXE) o w para llamar los datos.
u Para usar una variable en una hoja de cálculo
Puede incluir nombres de variables (A a Z) en constantes o fórmulas introducidas en las
celdas de la hoja de cálculo. Al hacerlo, se llamará el valor actualmente asignado a la
variable aplicable.
Si se ha asignado 1 a la variable A y 2 a la variable B, por ejemplo, la entrada de =A+B en
la celda A1 hará que se visualice 3 para la celda A1.
20050401
Capítulo
eActivity
Una eActivity (ejercicios electrónicos) es tanto una herramienta de
documentación como un cuaderno de anotación para el estudiante.
Como herramienta de documentación, el profesor puede crear
ejemplos electrónicos y problemas con texto, expresiones
matemáticas, gráficos, y tablas.
Los ejercicios eActivities permiten al estudiante reflexionar sobre
los problemas, documentar el aprendizaje y la resolución de
problemas mediante la entrada de notas, y compartir su
aprendizaje guardando sus tareas en un archivo.
10-1
10-2
10-3
10-4
10-5
Conceptos fundamentales de eActivity
Trabajando con archivos eActivity
Introduciendo y editando datos de archivos eActivity
Usando el editor de matrices y el editor de listas
Pantalla de uso de la memoria de archivos eActivity
20050401
10
10-1-1
Conceptos fundamentales de eActivity
10-1 Conceptos fundamentales de eActivity
La aplicación eActivity le permite introducir y editar texto, expresiones matemáticas y datos
de aplicación, y guardar su entrada en un archivo denominado “eActivity”.
k Usando el modo e • ACT
En el menú principal, seleccione el icono e • ACT.
• Se visualiza una pantalla de lista de archivos, como la que se muestra a continuación.
Cuando no hay archivos
almacenados en el modo e • ACT
Cuando hay archivos almacenados
en el modo e • ACT
k Menú de función de lista de archivos
A continuación se describen las funciones del menú de funciones de la lista de archivos.
• {OPEN} ... {abre el archivo o la carpeta eActivity seleccionada actualmente en la lista de
archivos}
• {NEW} ... {crea un nuevo archivo eActivity}
• {DEL} ... {borra el archivo eActivity actualmente seleccionado en la lista de archivos}
• {SRC} ... {inicia una operación de búsqueda de archivos}
• {SD}/{SMEM} ... {cambia el área de memoria} (sólo fx-9860G SD)
Cuando la lista de archivos está mostrando los contenidos de la
memoria de almacenamiento, el menú para esta tecla de función es
“SD” (para cambiar a los contenidos de la tarjeta SD). Cuando se
visualizan los contenidos de la tarjeta SD, el menú de la tecla de función
es “SMEM” (para cambiar a los contenidos de la memoria de
almacenamiento).
# Cuando no hay archivos eActivity, se
visualizan sólo las teclas de función
2(NEW) y 6(SD/SMEM).
# Se requieren 128 Kbytes o más de memoria de
almacenamiento libre para acceder al modo
e • ACT por primera vez. Se generará un
“Memory ERROR” si no se dispone de memoria
libre suficiente.
20050401
20050601
10-1-2
Conceptos fundamentales de eActivity
k Menú de funciones de la pantalla de espacio de trabajo
Cuando se abre un archivo eActivity, se visualiza una pantalla de espacio de trabajo que
muestra los contenidos actuales de eActivity.
En el ejemplo de abajo se muestran las partes que componen el espacio de trabajo de
eActivity. Tenga en cuenta que eActivity no siempre se visualiza como una sola pantalla. La
línea gruesa del ejemplo muestra qué es lo que está actualmente en el display, mientras que
la delgada muestra la parte de eActivity que no se visualiza. Desplazando los contenidos de
la pantalla hacia arriba y abajo es posible ver todas las partes de eActivity.
Puede usar la pantalla de espacio de trabajo para insertar texto, fórmulas, tiras de datos de
aplicación, y otros datos en una eActivity.
Líneas de texto
Tira
Líneas de
matemáticas
Línea de parada
El contenido del menú de funciones del espacio de trabajo depende de la línea (o tira)
actualmente seleccionada.
20050401
10-1-3
Conceptos fundamentales de eActivity
k Menú de funciones de línea de texto
• {FILE} … {visualiza el submenú FILE}
• {SAVE} … {guarda el archivo que está editando, sobreescribiendo la versión anterior
(sin editar)}
• {SV • AS} … {guarda el archivo que está editando bajo un nombre nuevo (Guardar
como)}
• {OPT} … {efectúa la recolección de basura de la memoria de almacenamiento o de la
tarjeta SD}
Para mayor información, vea “Optimizando la memoria de almacenamiento o
la memoria de la tarjeta SD” (página 12-7-17).
• {CAPA} … {visualiza el tamaño del archivo eActivity actualmente abierto y la cantidad
de memoria disponible para usar por el archivo actual}
• {STRP} … {inserta una tira}
• {TEXT} … {cambia la línea actual de línea de texto a línea de matemáticas}
• {CHAR} … {visualiza la pantalla para seleccionar diversos símbolos matemáticos,
símbolos especiales, y caracteres con acento}
• {A↔a} … {cambia entre entrada en mayúsculas y en minúsculas}
Esta función se encuentra disponible solamente durante la entrada alfabética
(página 1-1-3)
• {JUMP} … {visualiza el submenú JUMP}
• {TOP} … {mueve el cursor a la parte superior del archivo}
• {BTM} … {mueve el cursor a la parte inferior del archivo}
• {DEL • L} … {borra la línea actualmente seleccionada o donde está ubicado el cursor}
• {INS} … {visualiza un submenú de inserción para insertar una nueva línea encima de la
línea actualmente seleccionada o donde está ubicado el cursor}
• {TEXT} … {inserta una línea de texto}
• {CALC} … {inserta una línea de matemáticas}
• {STOP} … {inserta una línea de parada}
• {MATH} … {visualiza un menú MATH para el ingreso natural de matrices y las funciones
matemáticas}
Para mayor información, vea “Utilizando el menú MATH” (página 1-3-10).
• {'MAT} … {visualiza el editor de matriz (página 2-8-2)}
• {'LIST} … {visualiza el editor de listas (página 6-1-1)}
20050401
10-1-4
Conceptos fundamentales de eActivity
k Menú de funciones de línea de matemáticas y de línea de parada
• {FILE} … Igual que {FILE} en “Menú de funciones de línea de texto” (página 10-1-3).
• {STRP} … Igual que {STRP} en “Menú de funciones de línea de texto” (página 10-1-3).
• {CALC} … {cambia la línea actual, de una línea de matemáticas a una línea de texto}
• {MATH} … {visualiza un menú MATH para el ingreso natural de matrices y funciones
matemáticas}
Para mayor información, vea “Utilizando el menú MATH” (página 1-3-10).
• {INS} … Igual que {INS} en “Menú de funciones de línea de texto” (página 10-1-3).
• {JUMP} … Igual que {JUMP} en “Menú de funciones de línea de texto” (página 10-1-3).
• {DEL • L} … {borra la línea que está actualmente seleccionada o donde está ubicado el
cursor}
Tenga en cuenta que al borrar una línea de matemáticas se borra tanto la
expresión como el resultado del ingreso.
• {'MAT} … {visualiza el editor de matriz (página 2-8-2)}
• {'LIST} … {visualiza el editor de listas (página 6-1-1)}
20050401
10-1-5
Conceptos fundamentales de eActivity
k Menú de funciones de la tira
• {FILE} … Igual que {FILE} en “Menú de funciones de línea de texto” (página 10-1-3)
excepto para {SIZE}.
• {SIZE} … {visualiza el tamaño de la tira actualmente seleccionada o donde está
ubicado actualmente el cursor}
• {STRP} … Igual que {STRP} en “Menú de funciones de línea de texto” (página 10-1-3).
• {INS} … {inserta una línea nueva encima de la tira actualmente seleccionada}
• {TEXT} … {inserta una línea de texto}
• {CALC} … {inserta una línea de matemáticas}
• {STOP} … {inserta una línea de parada}
• {CHAR} … Igual que {CHAR} en “Menú de funciones de línea de texto” (página 10-1-3).
• {A↔a} … Igual que {A↔a} en “Menú de funciones de línea de texto” (página 10-1-3).
• {JUMP} … Igual que {JUMP} en “Menú de funciones de línea de texto” (página 10-1-3).
• {DEL • L} … {borra la tira actualmente seleccionada o donde está ubicado el cursor}
• {'MAT} … {visualiza el editor de matriz (página 2-8-2)}
• {'LIST} … {visualiza el editor de listas (página 6-1-1)}
k Operaciones básicas del archivo eActivity
Esta sección contiene los conceptos fundamentales sobre las siguientes operaciones de
eActivity.
• Creación de un nuevo archivo eActivity
• Introducción de texto, expresiones numéricas, tiras, y otros datos
• Acceso a aplicaciones desde una tira y uso de la pantalla de aplicaciones
• Almacenamiento de un archivo eActivity
Estos conceptos generales se explican utilizando como ejemplo, el siguiente problema:
• Resolver 2x2 + x – 3 = 0 (extraer las raíces de y = 2x2 + x – 3).
• Graficar y = 2x2 + x – 3 confirmar la solución de arriba.
• Utilizar G-SLV para extraer las raíces sobre la pantalla gráfica.
20050401
10-1-6
Conceptos fundamentales de eActivity
1. Desde el menú principal, acceda al modo e • ACT.
2. Cree un nuevo archivo eActivity.
1. Presione 2(NEW).
2. En el cuadro de diálogo que aparece, introduzca hasta ocho caracteres para el nombre
del archivo eActivity, y seguidamente presione w.
• Se visualiza una pantalla de espacio de trabajo en blanco, con el cursor de línea de
texto (para el ingreso de la línea de texto).
Cursor de línea texto
3. Utilice la línea de texto para introducir en comentarios, la información acerca del
problema de eActivity, etc.
1. Aquí introduciremos el texto mostrado abajo.
• Tenga en cuenta que la línea de texto no efectúa la envoltura automática de palabras
y por consiguiente, deberá insertar manualmente los retornos de carro en los lugares
deseados, presionando w.
2. Tras introducir todo el texto que desea, presione w.
• El cursor se mueve desde el fin del texto hasta el comienzo de la siguiente línea.
4. Utilice líneas de matemáticas para introducir la expresión (2 x2 + x – 3 = 0) y
resolverla.
Para este ejemplo, utilizaremos la función Solve, configurándola con los siguientes
ajustes.
Valor estimado inicial: 0
Límite inferior: 0
Límite superior: 10
Para mayor información sobre el uso de la función Solve, vea la página 8-6-9.
1. En primer lugar, presione 3(TEXT) para cambiar a
línea de matemáticas.
Cursor del línea de matemáticas
20050401
10-1-7
Conceptos fundamentales de eActivity
2. Especifique el cálculo Solve y seguidamente, introduzca la función.
AK4(CALC)1(Solve)
cvx+v-d,
3. Introduzca el valor inicial estimado, el límite inferior, y el límite superior.
a,a,ba)
4. Presione w para encontrar la resolución de x.
• Se visualiza la solución (x = 1) y el cursor se
mueve al comienzo de la siguiente línea.
5. Presione dos veces J para cerrar el menú de opción (OPTN).
5. Ahora, para dibujar un gráfico, inserte una barra de gráfico en la eActivity.
1. Presione 2(STRP).
• Se visualiza un cuadro de diálogo con la lista
de tiras que se pueden insertar.
2. En la lista, seleccione “Graph” y seguidamente,
presione w.
• Se inserta una tira Graph, lista para introducir
un título.
3. Teclee un título para la lista (en este ejemplo,
“Graph draw”), y seguidamente, presione w.
• Esto hace que se registre el título y se resalte la tira.
20050401
20050601
10-1-8
Conceptos fundamentales de eActivity
6. Graficar la expresión usando la tira Graph.
1. Estando seleccionada la tira Graph “Graph draw” creada por usted en el paso 5,
presione w.
• Se visualizará una pantalla gráfica.
2. Presione !6(G↔T) para visualizar la pantalla del editor de gráficos.
3. En la línea Y1, introduzca la función (y = 2x2 + x – 3) que desea graficar.
4. Presione 6(DRAW) para graficar la función.
• Se visualizará una pantalla gráfica. Dado que en el gráfico, el eje-x se entrecruza en
–1,5 y 1, podemos determinar que la solución (x = 1) obtenida en el paso 4 es válida.
El valor –1,5 no fue incluida como solución debido a que hemos especificado un límite
inferior de 0.
• El gráfico trazado aquí se almacena en la tira creada en el paso 5.
5. Para volver a la pantalla de espacio de trabajo de eActivity, presione !a(').
7. Utilice G-SLV para extraer las raíces en la pantalla gráfica.
1. Seleccione la tira Graph creada en el paso 5, y seguidamente presione w.
• Se visualizará la pantalla gráfica y se dibujará el gráfico dibujado en el paso 6.
2. Utilice G-SLV para extraer las raíces de y = 2x2 + x – 3.
!5(G-SLV) 1(ROOT) ... (Extrae la primera raíz).
e ......................................... (Extrae la siguiente raíz).
• Para mayor información sobre el uso de G-SLV, vea la página 5-11-9.
3. Para volver a la pantalla de espacio de trabajo de eActivity, presione !a(').
8. Guarde el archivo eActivity.
• Presione 1(FILE)1(SAVE) para guardar el archivo. Esto hace que se guarde el
archivo que está editando, reemplazando a la versión actualmente almacenada (si
hubiere).
20050401
10-2-1
Trabajando con archivos eActivity
10-2 Trabajando con archivos eActivity
Esta sección explica las diferentes operaciones de archivos que se pueden realizar desde la
pantalla de listas de archivos eActivity.
k Seleccionando un área de memoria para visualizar sus archivos
Presionando la tecla de función 6, la lista eActivity alterna entre memoria de
almacenamiento y la tarjeta SD cargada en la ranura de carga.
Cuando el menú de la tecla de función 6 es “SD”, significa que actualmente están listados
los archivos de la memoria de almacenamiento. Cuando el menú es “SMEM”, significa que
están listados los archivos de la tarjeta SD.
Lista de archivos de la memoria
de almacenamiento
Lista de archivos de la tarjeta SD
k Operaciones con archivos eActivity
u Para crear un archivo nuevo
1. Mientras se está visualizando la pantalla de lista de archivos, utilice la tecla de función
6 para seleccionar el área de memoria (memoria de almacenamiento o tarjeta SD)
en donde desea crear el archivo nuevo.
• Si se visualiza la pantalla de espacio de trabajo de eActivity, presione la tecla J
para visualizar la lista de archivos. Seguidamente, efectúe el paso 1.
2. Si desea crear el archivo en una carpeta específica, utilice f y c para resaltar la
carpeta que desea y, a continuación, presione 1(OPEN) o w.
Nombre de la carpeta
20050401
10-2-2
Trabajando con archivos eActivity
• No necesitará abrir una carpeta si desea crear el nuevo archivo en el directorio raíz
de la memoria de almacenamiento o de la tarjeta SD.
• Para la información sobre cómo crear una carpeta nueva, vea “Creando una carpeta
en la memoria de almacenamiento o en una tarjeta SD” (página 12-7-5).
3. Presione 2(NEW).
• Se visualiza el cuadro de diálogo para
introducir un nombre de archivo.
4. Introduzca hasta ocho caracteres para el nombre
de archivo eActivity, y seguidamente presione w.
• Se visualiza una pantalla de espacio de trabajo en blanco.
Cursor
• A continuación se indican los caracteres que se pueden usar en el nombre de
archivo: A a Z, {, }, ’, ~, 0 a 9
u Para abrir un archivo
1. Mientras se está visualizando la pantalla de lista de archivos, utilice la tecla de función
6 para seleccionar el área de memoria (memoria de almacenamiento o tarjeta SD)
que contiene el archivo que desea abrir.
2. Si el archivo que desea abrir está en una carpeta, utilice f y c para resaltar la
carpeta y seguidamente, presione 1(OPEN) o w.
3. Utilice f y c para resaltar la carpeta que desea abrir y, a continuación, presione
1(OPEN) o w*1.
• Se abre el archivo.
*1 Si ocurre un error de memoria en el paso 3,
borre los contenidos de la memoria de captura
y los datos del portapapeles, e intente mover
los datos al disco duro de su computadora o a
una tarjeta SD.
20050401
10-2-3
Trabajando con archivos eActivity
u Para borrar un archivo
1. Mientras se está visualizando la pantalla de lista de archivos, utilice la tecla de función
6 para seleccionar el área de memoria (memoria de almacenamiento o tarjeta SD)
que contiene el archivo que desea borrar.
2. Si el archivo que desea abrir está en una carpeta, utilice f y c para resaltar la
carpeta y seguidamente, presione 1(OPEN) o w.
3. Utilice f y c para resaltar la carpeta que
desea borrar y, a continuación, presione
3(DEL).
4. Respondiendo al mensaje de confirmación que aparece, presione 1(Yes) para borrar
el archivo, o 6(No) para cancelar la operación de borrar sin realizar nada.
u Para efectuar la búsqueda de un archivo
1. Mientras se está visualizando la pantalla de
lista de archivos, presione 4(SRC).
• Se visualiza el cuadro de diálogo de búsqueda de archivos.
2. Introduzca una parte o la totalidad del nombre de archivo que desea encontrar.
• Tenga en cuenta que la búsqueda de los caracteres de los nombres de archivos se
realiza de izquierda a derecha. Esto significa que si usted introduce “IT” aquí, se
encontrarán nombres tales como ITXX, ITABC, e IT123, pero no los nombres como
XXIT y ABITC.
3. Presione w.
• Si se encuentra el nombre que corresponda
al texto introducido por usted en el paso 2, el
nombre aparecerá resaltado en la lista de
archivos.
• Aparecerá el mensaje “Not Found” cuando no hay ninguna correspondencia. Presione
la tecla J para cerrar el cuadro de diálogo de mensaje.
20050401
10-3-1
Introduciendo y editando datos de archivos eActivity
10-3 Introduciendo y editando datos de
archivos eActivity
A continuación se muestra el tipo de datos de archivos eActivity que puede introducir y
editar.
Líneas de texto
Tira
Líneas de
matemáticas
Línea de parada
Línea de texto
Se puede utilizar la línea de texto para introducir caracteres, números y expresiones como
un texto no-ejecutable.
Líneas de matemáticas
Las líneas de matemáticas le permite realizar cálculos en eActivity. Cuando introduce una
expresión matemática, el resultado aparece alineado a la derecha, en la siguiente línea.
Puede realizar las mismas operaciones que las utilizadas en el modo RUN • MAT mientras
está seleccionado “Math” como “Input Mode”.
Línea de parada
Se puede utilizar una línea de parada para detener el cálculo en un determinado punto.
Tira
La tira se puede utilizar para integrar datos de gráficos, gráficos de cónicas, hoja de cálculo
y otras aplicaciones en una eActivity. Se dispone asimismo de una tira de notas, que se
puede utilizar para insertar datos de Notas, que es el editor de texto de eActivity.
20050401
10-3-2
Introduciendo y editando datos de archivos eActivity
k Navegando por la pantalla de espacio de trabajo de eActivity
u Para desplazar verticalmente la pantalla de espacio de trabajo de eActivity
La pantalla de espacio de trabajo se puede desplazar línea por línea, o pantalla por pantalla.
• Si presiona f mientras el cursor está en la línea superior de la pantalla de espacio de
trabajo, se desplazará una línea hacia arriba. Si presiona c mientras el cursor está en
la línea inferior, se desplazará una línea hacia abajo.
• Para desplazar pantalla por pantalla, presione !f o !c.
u Para saltar a la parte superior o inferior de la pantalla de espacio de
trabajo de eActivity
• Para saltar a la parte superior de la pantalla, presione 6(g)1(JUMP)1(TOP).
• Para saltar a la parte inferior de la pantalla, presione 6(g)1(JUMP)2(BTM).
k Usando una línea de texto
La línea de texto se puede usar para introducir caracteres, números, y expresiones como
texto no ejecutable.
u Para introducir en una línea de texto
1. En la pantalla de espacio de trabajo de eActivity, cambie la línea en que se encuentra
ubicado el cursor en la línea de texto, o inserte una nueva línea de texto.
• “Para cambiar la línea actual a una línea de texto” (página 10-3-3)
• “Para insertar una línea de texto” (página 10-3-3)
2. Introduzca el texto o la expresión deseada en la línea de texto.
• “Introduciendo y editando los contenidos de la línea de texto” (página 10-3-4)
20050401
10-3-3
Introduciendo y editando datos de archivos eActivity
u Para cambiar la línea actual a una línea de texto
1. En la pantalla de espacio de trabajo de eActivity, verifique el menú de la tecla de
función 3.
• Si el menú de la tecla 3 es “TEXT”, significa que la línea actual ya es una línea de
texto. En este caso, puede introducir texto en la línea, sin realizar el paso 2, de abajo.
• Si el menú de la tecla 3 es “CALC”, significa que la línea actual ya es una línea de
matemáticas. Realice el paso 2, de abajo, para cambiarla a una línea de texto.
2. Presione 3(CALC) para cambiar la línea de matemáticas a una línea de texto.
Cursor de la línea de
texto
El menú de la tecla 3 cambia a “TEXT”.
• El procedimiento anterior no se puede usar para cambiar una línea de texto mientras haya
una tira seleccionada. En este caso, deberá realizar el procedimiento descrito en “Para
insertar una línea de texto” o mover el cursor a una línea que no sea una tira.
u Para insertar una línea de texto
Para insertar una línea de texto
mientras el cursor está en:
Efectúe esta operación de tecla:
Una línea de texto
6(g)3(INS)1(TEXT)
Una línea de matemáticas
5(INS)1(TEXT)
Una tira
3(INS)1(TEXT)
La línea de texto se inserta encima de la línea o de la tira donde está ubicado actualmente
el cursor.
20050401
10-3-4
Introduciendo y editando datos de archivos eActivity
u Introduciendo y editando los contenidos de la línea de texto
• Puede introducir hasta 255 bytes de texto en una línea de texto. Las flechas de
desplazamiento (]') aparecen en los lados izquierdo y derecho de la línea de texto,
para indicarle que hay texto adicional que no entra dentro del área de visualización de la
línea de texto. En este caso, podrá desplazar el texto usando las teclas de cursor
izquierda y derecha.
• La tecla de función 5(A↔a) cambia entre entrada en mayúsculas y en minúsculas.
Esta función se encuentra disponible solamente durante la entrada alfabética (página
1-1-3). El cursor de la línea de texto es “ ” mientras se está seleccionando ingreso en
mayúsculas, y “ ” el ingreso es en minúsculas.
• Puede introducir un retorno de carro en la siguiente línea presionando w. Tenga en
cuenta que no hay ningún símbolo de visualización para retorno.
• Para borrar todo el texto en la línea de texto donde está ubicado el cursor, presione la
tecla A.
k Usando las líneas de matemáticas
Una línea de matemáticas le permite introducir un cálculo en un archivo eActivity, y
seguidamente realizar los mismos cálculos que los usados en el modo RUN • MAT mientras
“Math” está seleccionado como “Input Mode”.
Las líneas de matemáticas siempre se componen de dos partes: una expresión de ingreso y
un resultado.
Los cálculos de eActivity son diferentes de los cálculos del modo RUN • MAT, tal como se
describe seguidamente.
• Cuando se introduce una expresión matemática en una eActivity, el modo de ingreso
(página 1-3-8) cambia a “Math”, independientemente del ajuste actual del modo de
ingreso de la calculadora.
• También puede introducir líneas de parada en una eActivity.
# Cuando introduce una expresión matemática
en una línea de texto, el modo de ingreso
(página 1-3-8) siempre cambia a “Math”,
independientemente del ajuste actual del
modo de ingreso de la calculadora.
# Presionando 6(g)4(MATH) se visualiza el
submenú MATH. Puede usar este menú para el
ingreso natural de matrices, diferenciales,
integrales, etc. Para mayor información sobre la
entrada utilizando el menú MATH, vea
“Utilizando el menú MATH” (página 1-3-10).
# Cualquier expresión matemática que usted
introduce en una línea de texto es no ejecutable.
20050401
10-3-5
Introduciendo y editando datos de archivos eActivity
u Para introducir una fórmula de cálculo en una eActivity
1. En la pantalla de espacio de trabajo de eActivity, cambie la línea donde está
actualmente ubicado el cursor a una línea de matemáticas, o inserte una nueva línea
de matemáticas.
• “Para cambiar la línea actual a una línea de matemáticas” más abajo
• “Para insertar una línea de matemáticas” (página 10-3-6)
2. Introduzca la expresión.
Ejemplo: s$!E(π)cg
• “Introduciendo y editando los contenidos de la
línea de matemáticas” (página 10-3-6)
Cursor de la línea de matemáticas
3. Para obtener el resultado del cálculo y visualizarlo,
presione w.
u Para cambiar la línea actual a una línea de matemáticas
1. En la pantalla de espacio de trabajo de eActivity, verifique el menú de la tecla de
función 3.
• Si el menú de la tecla 3 es “CALC”, significa que la línea actual ya es una línea de
matemáticas. En este caso, puede introducir una expresión en la línea, sin realizar el
paso 2, de abajo.
• Si el menú de la tecla 3 es “TEXT”, significa que la línea actual es una línea de
texto. Realice el paso 2 de abajo, para cambiarla a una línea de matemáticas.
2. Presione 3(TEXT) para cambiar la línea de texto a una línea de matemáticas.
Cursor de la línea de
matemáticas
Esto hará que el menú de la tecla 3 cambie a “CALC”.
# No podrá usar el procedimiento de arriba para
cambiar una línea de matemáticas mientras
haya una tira seleccionada. En este caso,
deberá realizar el procedimiento descrito en “Para
insertar una línea de matemáticas” o mover el
cursor a una línea que no sea una tira.
20070101
20061001
10-3-6
Introduciendo y editando datos de archivos eActivity
u Para insertar una línea de matemáticas
Para insertar una línea de matemáticas
mientras el cursor está en:
Efectúe esta operación de tecla:
Una línea de matemáticas
5(INS)2(CALC)
Una línea de texto
6(g)3(INS)2(CALC)
Una tira
3(INS)2(CALC)
La línea de matemáticas se inserta encima de la línea o de la tira donde está ubicado
actualmente el cursor.
u Introduciendo y editando los contenidos de la línea de matemáticas
La entrada y edición de los contenidos de una línea de matemáticas se pueden realizar
usando los mismos procedimientos que los utilizados en el modo RUN • MAT, mientras
“Math” está seleccionado como “Input Mode” (en la pantalla de configuración).
k Usando las líneas de parada
Siempre que cambie la expresión en cualquier línea de matemáticas de una eActivity que
incluya más de una línea de matemáticas, la presión de la tecla w hace que se vuelvan a
calcular todas las líneas de matemáticas.
El recálculo puede tardar algún tiempo si hay un gran número de líneas de matemáticas, o si
las líneas de matemáticas incluyen cálculos complejos.
Para no tener que esperar hasta que se efectúe el recálculo de todas las expresiones cada
vez que se realiza un cambio, puede insertar una línea de parada debajo de la(s) línea(s)
matemática(s) que está editando. Entonces, al presionar w, la calculadora volverá a
recalcular las líneas de matemáticas hasta la línea de parada, y seguidamente se parará
automáticamente.
u Para insertar una línea de parada
Para insertar una línea de texto
mientras el cursor está en:
Efectúe esta operación de tecla:
Una línea de matemáticas
5(INS)3(STOP)
Una línea de texto
6(g)3(INS)3(STOP)
Una tira
3(INS)3(STOP)
La línea de parada se inserta encima de la línea o de la tira donde está ubicado
actualmente el cursor.
20050401
10-3-7
Introduciendo y editando datos de archivos eActivity
u Ejemplo de línea de parada
La siguiente pantalla muestra cómo se pueden usar las líneas de parada para agrupar
pasos de cálculo.
A
B
π
aquí) para θ en la expresión de la línea 1 que ejecuta
6
(sinθ )2 + (cosθ )2 en la línea 3, y visualizar el resultado en la línea 4 (1). En este ejemplo,
la sustitución de cualquier valor de la línea 1 y la presión de la tecla w producirá el
resultado de 1.
Si deseamos probar diversos valores para θ sin recalcular todas las líneas de
matemáticas que se encuentran debajo, podríamos insertar una línea de parada en el
lugar mostrado arriba. Entonces, cada vez que cambiemos el valor de θ y se presione
w, la calculadora volverá a calcular (sinθ)2 + (cosθ)2 y luego se parará.
A: Sustituir un valor (
B: Estas líneas de matemáticas no se requieren para probar diversos valores para θ.
20050401
10-3-8
Introduciendo y editando datos de archivos eActivity
k Insertando una tira
La tira se puede utilizar para integrar datos de gráficos, gráficos de cónicas, hoja de cálculo
y otras aplicaciones en una eActivity. Tenga en cuenta que solamente se puede utilizar una
pantalla de aplicación (sea la pantalla gráfica o la pantalla del editor de gráficos en el caso
de los datos del modo GRAPH, por ejemplo) en cada tira.
Una tira se compone de un campo de título a la izquierda, y de un campo de nombre de
pantalla a la derecha.
Campo de título
Puede introducir un título de tira de
hasta 16 caracteres de largo.
Campo del nombre de la pantalla
Este es el nombre de la pantalla que
contiene a la tira.
Utilizando las teclas f y c, lo resaltado se mueve a la tira y, presionando w a
continuación, se visualizará la pantalla de aplicación aplicable.
Los datos usados para realizar operaciones en la pantalla de aplicación llamada desde una
tira (funciones usadas para graficación, etc.), se almacenan en la memoria de datos de tira.
Por tal motivo, podrá disponer de cualquier dato almacenado en la tira cada vez que llame la
aplicación desde allí o incluso cuando usted cambie la tira a otra aplicación.
# Si bien la pantalla de aplicación aplicable llena
el display cuando llama una aplicación desde
una tira, eActivity continúa ejecutándose en
segundo plano. Es importante tener en cuenta
que cualquier operación que realice dentro de
la aplicación, es una operación eActivity.
# Los datos separados se almacenan en la
memoria de datos de cada tira, de manera que,
si usted crea múltiples tiras que están
asociadas con la misma pantalla de aplicación,
la pantalla de aplicación para cada tira
producirá sus propios resultados únicos.
# Cualquier dato introducido en la pantalla de
aplicación y llamado desde la tira de datos, se
almacena en la memoria de datos de la tira de
datos, y no en el archivo de datos de
aplicación.
20050401
10-3-9
Introduciendo y editando datos de archivos eActivity
u Para insertar una tira
1. Mueva el cursor al lugar donde desea insertar la tira.
2. Presione 2(STRP).
• Se visualizará un cuadro de diálogo con la
lista de tiras que se pueden insertar.
3. Utilice f y c para resaltar el nombre de la tira para el tipo de datos que desea
integrar.
Cuando desea integrar este tipo de datos:
Seleccione este tipo de tira:
Pantalla de cálculo del modo RUN • MAT
Run (Math)*1
Pantalla de gráficos del modo GRAPH
Graph
Pantalla del editor de gráficos del modo GRAPH
(Lista de relaciones gráficas)
Graph Editor
Pantalla del editor de tablas del modo TABLE
(Lista de relaciones de la tabla)
Table Editor
Pantalla de gráficos de cónicas del modo CONICS
Conics Graph
Pantalla del editor de cónicas del modo CONICS
Conics Editor
Pantalla de gráficos de estadísticas del modo STAT
Stat Graph
Pantalla del editor de listas del modo STAT
List Editor
Pantalla de resolución del modo EQUA
Solver
Pantalla del editor de recursión del modo RECUR
Recur Editor
2
*1
Pantalla* de Notas
Notes
Pantalla del editor de matrices del modo RUN • MAT
Matrix Editor
Pantalla de ecuación simultánea del modo EQUA
Simul Equation
Pantalla de ecuación polinomial del modo EQUA
Poly Equation
La ejecución (Run) se inicia en el modo de
ingreso matemático.
*2
Notes es una aplicación que puede llamarse
solamente desde eActivity. Para mayor
información, vea “Usando Notes” (página 10-318).
20050401
10-3-10
Introduciendo y editando datos de archivos eActivity
Cuando desee integrar este tipo de datos:
Seleccione este tipo de tira:
Pantalla de gráficos dinámicos del modo DYNA
Dynamic Graph
Pantalla de datos financieros del modo TVM
Financial
Pantalla de hoja de cálculo del modo
S • SHT
4. Presione w.
• La tira se inserta encima de la línea o de la tira
donde está ubicado actualmente el cursor.
5. Presione d o e para visualizar el cursor de
ingreso de texto y seguidamente, introduzca hasta
16 caracteres para el título de la tira.
• El cursor de texto aparecerá si empieza a introducir
el texto sin presionar previamente d o e.
6. Presione w para asignar el título a la tira.
# Presionando la tecla w mientras la tira está
resaltada (seleccionada) como se muestra en
los pasos 4 y 6 de arriba, se visualizará la
pantalla de aplicación aplicable. Para los
detalles, vea “Para llamar una aplicación
desde una tira” (página 10-3-12).
20050401
SpreadSheet
10-3-11
Introduciendo y editando datos de archivos eActivity
u Para cambiar el título de una tira
1. Utilice f o c para resaltar la tira cuyo título desea
cambiar.
2. Introduzca el nuevo título.
• Presione d o e para visualizar el cursor de entrada de texto, y seguidamente edite
el título actual.
• Si presiona una tecla de carácter sin presionar
primero la tecla d o e, el título actual será
borrado y se introducirá el carácter.
3. Tras comprobar que el título está como lo desea, presione w.
• Presionando J se cancelará el ingreso de título sin cambiar el título actual.
20050401
10-3-12
Introduciendo y editando datos de archivos eActivity
u Para llamar una aplicación desde una tira
1. Utilice las teclas de cursor f y c para mover lo
resaltado a la tira cuya aplicación asociada desea
llamar.
2. Presione w.
• La pantalla de aplicación estará en blanco la
primera vez que la llame después de insertar una
tira.
3. Introduzca los datos, gráficos, y realice cualquier otra operación deseada en la pantalla
de aplicación.
• Las operaciones que puede realizar en una pantalla de aplicación llamada por usted
desde una tira de eActivity son las mismas que las que puede realizar normalmente
mientras se está ejecutando la aplicación. Para mayor información sobre el uso de
cada aplicación, vea la sección de la guía del usuario que explica el modo de esa
aplicación.
• Para mayor información, vea también “Ejemplos prácticos de tiras” (página 10-3-13).
u Para alternar entre la pantalla de espacio de trabajo de eActivity y la
pantalla de aplicación llamada desde una tira
Presione !a(').
• Esto permite conmutar entre las dos pantallas, visualizando una adelante y enviando la
otra hacia atrás.
# Si selecciona la tira Conics Graph y presiona
w sin introducir ningún dato de gráfico, la
pantalla del editor de cónicas aparece en
lugar de la pantalla de gráficos de cónicas.
20050401
10-3-13
Introduciendo y editando datos de archivos eActivity
u Para cambiar desde una pantalla de aplicación llamada desde una tira a
otra pantalla de aplicación
Presione !,(,).
• En la lista de aplicación que aparece, utilice f y c
para resaltar el nombre de la pantalla a la que desea
cambiar, y seguidamente presione w.
k Ejemplos prácticos de tiras
Esta sección provee ejemplos reales acerca de cómo insertar tiras en la pantalla de espacio
de trabajo de eActivity, cómo llamar una pantalla de aplicación desde una tira, y cómo
introducir los datos.
u Ejemplo de tira Graph
Este ejemplo muestra cómo crear una tira Graph para graficar la función y = x2.
Puntos a recordar...
• Si bien la pantalla gráfica se llama desde la tira Graph, deberá cambiar a la pantalla del
editor de gráficos para introducir la función.
u Para crear una tira Graph
1. E la pantalla de espacio de trabajo de eActivity, presione 2(STRP), seleccione
“Graph” desde la lista de tiras que aparece, y seguidamente presione w.
• Se insertará una tira Graph.
2. Introduzca el título de la tira, y seguidamente
presione w.
• Aquí introduciremos “Graph draw”.
# Para un ejemplo real acerca de cómo cambiar
las aplicaciones, vea “Ejemplo de tira Table
Editor” (página 10-3-15).
# Aunque utilice !,(,) para cambiar una
tira a otra aplicación, podrá seguir usando
!a(') para cambiar entre la pantalla de
espacio de trabajo de eActivity y la pantalla de
aplicación.
20050401
10-3-14
Introduciendo y editando datos de archivos eActivity
3. Presione w para llamar la pantalla gráfica.
• Como todavía no se ha introducido ningún dato, la pantalla gráfica que aparece
estará en blanco.
4. Presione !6(G↔T) para visualizar la pantalla del editor de gráficos.
• Esto hace que se visualice la lista de relaciones gráficas de la actual tira de gráficos.
Como esta lista es independiente de la lista de relaciones gráficas del modo GRAPH,
aparecerá en blanco debido a que es una nueva tira de gráficos.
5. Introduzca la función que desea graficar (en este
ejemplo, Y1 = X2).
6. Presione 6(DRAW) para graficar la función.
• Esto hace que se visualice la pantalla gráfica
con un gráfico de la función introducida por
usted en la pantalla del editor de gráficos.
7. Para volver a la pantalla de espacio de trabajo de
eActivity, presione !a(').
8. Presione de nuevo w para llamar la pantalla gráfica.
• Con esto se volverá a graficar la función introducida por usted en el paso 5.
# También puede pegar una función copiada
previamente desde el portapapeles en una
pantalla gráfica llamada desde la tira Graph.
Sin embargo, tenga en cuenta que un gráfico
producido pegando la función no se almacena en la
memoria de la tira Graph. Para mayor información,
vea “Usando copiar y pegar para dibujar un gráfico”
(página 10-3-16).
20050401
10-3-15
Introduciendo y editando datos de archivos eActivity
u Ejemplo de tira Table Editor
En este ejemplo, utilizamos una tira Table Editor para introducir la función y = x2, y la
referencia “List 1” del editor de listas para el rango de la variable x para generar una tabla
numérica.
Puntos a recordar...
• Utilice el editor de tablas para introducir la función y = x2.
• Configure el editor de tablas (utilizando la pantalla de configuración) para hacer referencia
a la “List 1” para la variable x y generar la tabla numérica.
• Llamar el editor de listas para introducir en List 1, los datos que se van a usar como el
rango de la variable x.
u Para crear una tira Table Editor
1. En la pantalla de espacio de trabajo de eActivity, presione 2(STRP), seleccione
“Table Editor” en la lista de tiras que a parece, y seguidamente presione w.
• Esto hace que se inserte la tira Table Editor.
2. Introduzca el título de la tira, y seguidamente
presione w.
• Aquí introduciremos “Table create”.
3. Presione w para llamar la pantalla del editor de tablas.
• Se visualizará la pantalla del editor de tablas en blanco.
4. Introduzca la función que desea usar para
generar la tabla (en este ejemplo, Y1 = X2).
5. Presione !m(SET UP) para visualizar la pantalla de configuración.
• Se visualizará la pantalla de configuración del editor de tablas, con el ítem “Variable”
resaltado.
6. Presione 2(LIST). En el cuadro de diálogo que aparece, introduzca “1” y
seguidamente, presione w.
• Especifique List 1 como la variable para generar la tabla numérica.
7. Presione J para cerrar la pantalla de configuración.
20050401
10-3-16
Introduciendo y editando datos de archivos eActivity
8. Llame la pantalla del editor de listas (página 6-1-1).
• Presione !,(,) para visualizar la lista de aplicaciones, seleccionar “List Editor”,
y seguidamente presione w.
9. Introduzca los valores en List 1.
10. Vuelve a la pantalla del editor de tablas.
• Presione !,(,) para visualizar la lista de aplicaciones, seleccione “Table
Editor”, y seguidamente presione w.
11. Cuando aparezca la pantalla del editor de tablas,
presione w.
• Con esto se genera la tabla numérica para la
función y = x2 utilizando los valores de List 1
como el rango de variables x.
12. Para volver a la pantalla de espacio de trabajo de eActivity, presione !a(').
k Usando copiar y pegar para dibujar un gráfico
Puede pegar la función previamente copiada desde el portapapeles en la pantalla gráfica
llamada desde una tira Graph. Sin embargo, al hacerlo, los datos pegados no serán
reflejados en la función almacenada en la memoria de la tira Graph. Utilice copiar y pegar
cuando quiera dar un vistazo rápido y temporal al gráfico producido por una función.
# Después de volver a la pantalla de espacio de
trabajo de eActivity del paso 12, podrá
presionar w para visualizar la pantalla del
editor de tablas, que contendrá la función
introducida por usted. Presionando w
mientras la pantalla del editor de tablas se
encuentra en el display, se volverá a la tabla
numérica del paso 11.
# Tal como puede apreciar en este ejemplo, todos
los datos y ajustes relacionados a la pantalla de
aplicación llamada desde una tira se almacenan
en la memoria de tiras.
20050401
10-3-17
Introduciendo y editando datos de archivos eActivity
u Para usar copia y pegar para dibujar un gráfico
1. Efectúe los pasos 1 a 7 de “Para crear una tira
Graph” (página 10-3-13) para crear una tira
Graph con el título “Graph draw”.
• Después de realizar el paso 7, verifique que
la tira Graph esté resaltada en la pantalla de
espacio de trabajo de eActivity. De lo
contrario, utilice las teclas de cursor f y c
para mover lo resaltado a la tira Graph.
2. Presione 3(INS)1(TEXT) para introducir una línea de texto.
3. Introduzca la siguiente expresión en la línea de texto: Y = X2 – 1.
4. Utilice las teclas de cursor f y c para mover el cursor a la expresión recién
introducida (Y = X2 – 1), y cópiela al portapapeles.
• Para mayor información sobre cómo copiar texto en el portapapeles, vea “Para
especificar una extensión de copia” (página 1-3-5).
5. Utilice las teclas de cursor f y c para mover lo
resaltado a la tira Graph, y seguidamente presione
w.
• Con esto se graficará la función actualmente
almacenada en la memoria de tiras “Graph draw”.
6. Presione !j(PASTE).
• Esto graficará la función que está en el
portapapeles (Y = X2 – 1).
7. Para volver a la pantalla de espacio de trabajo de eActivity, presione !a(').
8. Presione de nuevo w para llamar la pantalla gráfica.
• Con esto ese volverá a graficar la función actualmente almacenada en la memoria de
tiras “Graph draw”.
# Si bien el ejemplo de arriba utiliza una
expresión que fue copiada desde la pantalla
de espacio de trabajo de eActivity, también
podrá copiar una expresión desde otra aplicación y
pegarla seguidamente en una eActivity.
20050401
10-3-18
Introduciendo y editando datos de archivos eActivity
k Usando Notes
Notes es un editor de textos que se puede utilizar sólo en eActivity. Podrá llamar la pantalla
Notes desde una tira Notes en la pantalla de espacio de trabajo de eActivity.
Podrá realizar las siguientes operaciones en una pantalla Notes.
u Introduciendo y editando texto
El texto se introduce en la posición actual de cursor en la pantalla Notes. Las operaciones
de desplazamiento de la pantalla de entrada, edición, movimiento de cursor y vertical son
idénticas a las realizadas por usted en una línea de texto eActivity. Para los detalles acerca
de estas operaciones, vea “Introduciendo y editando los contenidos de la línea de texto”
(página 10-3-4) y “Para desplazar verticalmente la pantalla de espacio de trabajo de
eActivity” (página 10-3-2). Sin embargo, tenga en cuenta que las asignaciones del menú de
funciones para Notes son diferentes de las utilizadas para las líneas de texto. Para mayor
información, vea “Menú de funciones de la pantalla Notes” de abajo.
u Copiar y pegar texto
Utilice !i(CLIP) para copiar texto y !j(PASTE) para pegarlo. Para mayor
información, vea “Usando el portapapeles para copiar y pegar” (página 1-3-5).
u Notas sobre el menú de funciones de la pantalla
A continuación se describe el menú de funciones de la pantalla Notes.
• {JUMP} … {visualiza menú JUMP que puede usar para saltar a la parte superior
(1(TOP)) o inferior (2(BTM)) de los datos}
• {DEL • L} … {borra la línea donde está ubicado el cursor}
• {INS} … {inserta una nueva línea encima de la línea donde está ubicado actualmente el
cursor}
• {MATH} … {visualiza el menú MATH para el ingreso natural de matrices y funciones
matemáticas}
Para mayor información, vea “Utilizando el menú MATH” (página 1-3-10).
• {CHAR} … {visualiza una pantalla para seleccionar diversos símbolos matemáticos,
símbolos especiales, y caracteres con acento}
• {A↔a} … {cambia entre mayúsculas y minúsculas}
20050401
10-3-19
Introduciendo y editando datos de archivos eActivity
k Borrando una línea o tira de eActivity
Utilice el siguiente procedimiento para borrar una línea o tira de la pantalla de espacio de
trabajo de eActivity.
Tenga en cuenta que al borrar una línea de matemáticas se borra tanto la línea de la
expresión como la línea del resultado.
u Para borrar una línea o una tira
1. Utilice las teclas de cursor f y c para mover lo
resaltado a la tira que desea borrar.
2. Presione 6(g)2(DEL • L).
3. Respondiendo al mensaje de confirmación que
aparece, presione 1(Yes) para borrar la línea o la
tira, o 6(No) para cancelar la operación de borrar
sin hacer nada.
20050401
10-3-20
Introduciendo y editando datos de archivos eActivity
k Guardando un archivo eActivity
Tras introducir o editar datos en la pantalla de espacio de trabajo de eActivity, podrá
guardarlos en un archivo con un nombre nuevo (Guardar como) o podrá reemplazar la
versión previamente almacenada del archivo en que está trabajando (Guardar). En el caso
de Guardar como, se guardan ambas versiones de archivo, anterior y nueva.
u Para reemplazar el archivo existente por una nueva versión
En la pantalla de espacio de trabajo de eActivity, presione 1(FILE)1(SAVE).
u Para guardar un archivo con un nombre nuevo (Guardar como)
1. Presione 1(FILE)2(SV • AS).
• Se visualiza el cuadro de diálogo para introducir un nombre de archivo.
2. Introduzca hasta ocho caracteres para el nombre de archivo eActivity y seguidamente,
presione w.
• Esto creará un archivo nuevo con el nombre introducido por usted en la misma área
de memoria (memoria de almacenamiento o tarjeta SD) que en donde estaba
ubicado el archivo original.
# Si presiona J para salir de eActivity
mientras hay ediciones sin almacenar en la
pantalla, aparecerá un mensaje
preguntándole si primero desea guardar.
Cuando aparezca este mensaje, puede
realizar una de las siguientes acciones.
• Presionar la tecla 1(Yes) para guardar sus
ediciones y reemplazar la versión de archivo
previamente guardada.
• Presionar 6(No) para salir sin guardar.
• Presionar A para volver a la pantalla de
espacio de trabajo de eActivity.
# Si ya existe un archivo con el mismo nombre de
archivo que el introducido en el paso 2,
aparecerá un mensaje preguntándole si desea
reemplazar el archivo existente por el nuevo.
Presione 1(Yes) para reemplazar el archivo
existente, o 6(No) para cancelar la operación
de guardar y volver al cuadro de diálogo de
entrada de nombre del paso 1.
20050401
10-4-1
Usando el editor de matrices y el editor de listas
10-4 Usando el editor de matrices y el editor de
listas
Además de la operación de tira para llamar las pantallas de aplicación dentro de eActivity
(página 10-3-12), también podrá usar el menú de función eActivity para llamar el editor de
matrices y el editor de listas.
k Llamando el editor de matrices
Puede llamar el editor de matrices para introducir una matriz en la línea de matemáticas de
la pantalla de espacio de trabajo de eActivity.
Nota
Los datos que ha creado llamando el editor de matrices y utilizando el procedimiento de
abajo se pueden usar en la línea de cálculo de la pantalla de espacio de trabajo de eActivity
solamente. Es diferente e independiente de los datos creados llamando el editor de matrices
desde una tira o desde el modo RUN • MAT.
u Para llamar el editor de matrices
Realice una de las siguientes operaciones en la pantalla de espacio de trabajo de eActivity.
Para llamar el editor de matrices
mientras el cursor está en:
Efectúe esta operación de tecla:
Una línea de texto
6(g)6(g)1('MAT)
Una línea de matemáticas
6(g)3('MAT)
Una tira
6(g)3('MAT)
u Para volver a la pantalla de espacio de trabajo de eActivity desde el editor
de matrices
Presione J.
u Para usar el editor de matrices
Las operaciones del editor de matrices son idénticas a las realizadas por usted cuando las
llama del modo RUN • MAT. Para mayor información, vea “2-8 Cálculos de matrices”.
u Para realizar cálculos de matrices usando una matriz almacenada con el
editor de matrices
Utilice los mismos procedimientos que los utilizados en el modo RUN • MAT para usar la
matriz del editor de matrices existente en la pantalla de espacio de trabajo de eActivity. Para
mayor información, vea “Ingresando y editando matrices” (página 2-8-2), “Operaciones con
celdas de matrices” (página 2-8-5), y “Modificación de matrices usando los mandos de
matrices” (página 2-8-10).
20050401
10-4-2
Usando el editor de matrices y el editor de listas
k Llamando el editor de listas
Puede llamar el editor de listas para introducir una lista en una línea de matemáticas de la
pantalla de espacio de trabajo de eActivity.
Nota
Los datos que ha creado llamando el editor de listas y utilizando el procedimiento de abajo
se pueden usar en la línea de cálculo de la pantalla de espacio de trabajo de eActivity
solamente. Es diferente e independiente de los datos creados llamando el editor de listas
desde una tira o desde el modo RUN • MAT.
u Para llamar el editor de listas
Realice una de las siguientes operaciones en la pantalla de espacio de trabajo de eActivity.
Para llamar el editor de listas
mientras el cursor está en:
Efectúe esta operación de tecla:
Una línea de texto
6(g)6(g)2('LIST)
Una línea de matemáticas
6(g)4('LIST)
Una tira
6(g)4('LIST)
u Para volver a la pantalla de espacio de trabajo de eActivity desde el editor
de listas
Presione J.
u Para usar el editor de listas
Las operaciones del editor de listas son idénticas a las realizadas por usted cuando las
llama del modo STAT.
Para mayor información sobre cómo introducir datos en el editor de listas y realizar los
cálculos del editor de listas, vea “3. Función de lista” e “Ingresando datos en las listas”
(página 6-1-1).
# La disposición del menú de funciones cuando
llama el editor de listas desde la pantalla de
espacio de trabajo de eActivity es
ligeramente diferente de la disposición del
menú de funciones cuando lo llama del modo
STAT. No obstante, las funciones son
idénticas.
Menú de funciones iniciales
1(TOOL) submenú de funciones
20050401
10-5-1
Pantalla de uso de la memoria de archivos eActivity
10-5 Pantalla de uso de la memoria de archivos
eActivity
El tamaño de un archivo eActivity es limitado. Puede usar la pantalla de uso de la memoria
de archivos eActivity para verificar el tamaño actual y la cantidad de memoria disponible por
el archivo eActivity en que está trabajando. También puede visualizar el tamaño de la tira
que está actualmente resaltada, o donde está posicionado actualmente el cursor.
u Para visualizar la pantalla de uso de la memoria eActivity
1. En la pantalla de espacio de trabajo de eActivity,
presione 1(FILE)4(CAPA).
• Esto hace que se visualice una pantalla como la
que se muestra a la derecha, que muestra el
tamaño actual del archivo eActivity (Total Data
Size) y la cantidad de memoria principal
disponible para almacenar datos adicionales
(Free Bytes).
2. Para salir de la pantalla de uso de la memoria, presione J.
• El tamaño máximo admisible para un archivo eActivity es de aproximadamente 30.000
bytes. El tamaño máximo real depende de la memoria de captura y del portapapeles en
uso. El tamaño máximo real de archivo puede ser inferior a 30.000 bytes o menos,
dependiendo de cómo se utilizan la memoria de captura y el portapapeles.
u Para visualizar la pantalla de uso de la memoria de tiras
1. Utilice f y c para mover lo resaltado a la tira cuya capacidad de memoria desea
ver.
2. Presione 1(FILE)5(SIZE).
• Esto hace que se visualice la pantalla de uso de
la memoria para la tira actualmente seleccionada.
3. Para salir de la pantalla de uso de la memoria, presione J.
20050401
Capítulo
Menú de ajustes del
sistema
Para ver la información del sistema y realizar los ajustes del
sistema, utilice el menú de ajustes del sistema. El menú de
ajustes del sistema le permite hacer lo siguiente.
•
•
•
•
•
Realizar los ajustes de contraste
Realizar los ajustes del apagado automático
Especificar el idioma del sistema
Ver las versiones de sistema operativo y de las aplicaciones
Reposicionar la calculadora
11-1
11-2
11-3
11-4
Usando el menú de ajustes del sistema
Ajustes del sistema
Lista de versiones
Reposición
20050401
20060601
11
11-1-1
Usando el menú de ajustes del sistema
11-1 Usando el menú de ajustes del sistema
Desde el menú principal, ingrese el modo SYSTEM y visualice los ítemes de menú
siguientes.
• 1(
) ... {visualiza el ajuste del contraste}
• 2(APO) ... {ajuste de tiempo del apagado automático}
• 3(LANG) ... {idioma del sistema}
• 4(VER) ... {versión}
• 5(RSET) ... {operaciones de reposición del sistema}
20050401
20060601
11-2-1
Ajustes del sistema
11-2 Ajustes del sistema
k Ajuste del contraste
Utilice
(Contrast) para ajustar el contraste del display.
Mientras se visualiza la pantalla inicial del modo SYSTEM, presione 1(
la pantalla de ajuste del contraste.
) para visualizar
• La tecla de cursor e hace que el display sea más oscuro.
• La tecla de cursor d hace que el display sea más claro.
• 1(INIT) retorna el contraste del display a sus ajustes iniciales fijados por omisión.
Presionando J o !J(QUIT) retorna a la pantalla inicial del modo SYSTEM.
El contraste puede ajustarse mientras cualquier pantalla se encuentre sobre el display,
presionando ! y luego e o d. Para salir del ajuste del contraste, presione ! de
nuevo.
k Ajustes APO (apagado automático)
El tiempo de accionamiento del apagado automático puede especificarse entre 6 a 60
minutos. El ajuste fijado por omisión inicial es seis minutos.
Mientras se visualiza la pantalla del modo SYSTEM, presione 2(APO) para visualizar la
pantalla de ajuste de apagado automático.
• 1(6) ... 6 minutos
• 2(60) ... 60 minutos
Presionando J o !J(QUIT) retorna a la pantalla inicial del modo SYSTEM.
20070101
20061001
11-2-2
Ajustes del sistema
k Ajuste de idioma del sistema
Para especificar el idioma de visualización para las aplicaciones incorporadas, utilice
“LANG”. También puede usar las adiciones “add-ins” para instalar los otros varios idiomas.
u Para seleccionar el idioma de los mensajes
1. Desde la pantalla inicial del modo SYSTEM, presione 3(LANG) para visualizar la
pantalla de selección de idiomas de los mensajes.
2. Para seleccionar el idioma que desea, utilice f y c y luego presione 1(SEL).
3. La ventana desplegable aparece usando el idioma que ha seleccionado. Compruebe
los contenidos y luego presione J.
Presione J o !J(QUIT) para retornar a la pantalla inicial del modo SYSTEM.
u Para seleccionar el idioma de los menús
1. Desde la pantalla inicial del modo SYSTEM, presione 3(LANG) para visualizar la
pantalla de selección de idiomas de los mensajes.
2. Presione 6(MENU).
3. Para seleccionar el idioma que desea, utilice f y c y luego presione 1(SEL).
4. La ventana desplegable aparece usando el idioma que ha seleccionado. Compruebe
los contenidos y luego presione J.
• Presione 6(MSG) para volver a la pantalla de selección de idioma de los mensajes.
Presione J o !J(QUIT) para retornar a la pantalla inicial del modo SYSTEM.
20050401
11-3-1
Lista de versiones
11-3 Lista de versiones
La lista de versiones muestra los siguientes ítemes.
• Versión de sistema operativo
• Versiones de aplicaciones adicionadas (add-in)
• Versiones de datos de mensajes adicionados (add-in)
• Versiones de datos de menús adicionados (add-in)
• Nombre del usuario
Podrá registrar el nombre de usuario que desee.
u Para visualizar información sobre versión
1. En la pantalla inicial del modo SYSTEM, presione 4(VER) para visualizar la lista de
versiones.
2. Utilice f y c para desplazar la pantalla. Seguidamente se muestran los datos
contenidos en la lista.
Versión de sistema operativo
Nombres y versiones de la aplicación adicionada (Add-in)*1
Idiomas y versiones del mensaje
Idiomas y versiones del menú
Nombre de usuario
Presione J o !J(QUIT) para retornar a la pantalla inicial del modo SYSTEM.
*1 Se visualizan sólo las adiciones (“Add-ins”)
instaladas.
# La versión de sistema operativo que aparece
actualmente depende del modelo de calculadora.
20050401
20060601
11-3-2
Lista de versiones
u Para registrar un nombre de usuario
1. Mientras se encuentra visualizada la lista de versiones, presione 1(NAME) para
visualizar la pantalla de ingreso del nombre de usuario.
2. Ingrese hasta ocho caracteres para el nombre de usuario que desea.
3. Tras ingresar el nombre, presione w para registrarlo, y vuelva a la lista de versiones.
• Si desea cancelar el ingreso del nombre de usuario y retornar a la lista de versiones
sin registrar el nombre, presione J.
20050401
20060601
11-4-1
Reposición
11-4 Reposición
1. Mientras se visualiza la pantalla inicial del modo SYSTEM, presione 5(RSET) para
visualizar la pantalla de reposición 1.
• 1(STUP) ... {inicialización de ajustes básicos}
• 2(MAIN) ... {borrado de datos de la memoria principal}
• 3(ADD) ... {borrado de aplicación adicionada (Add-in)}
• 4(SMEM) ... {borrado de datos de la memoria de almacenamiento}
• 5(A&S) ... {borrado de la aplicación adicionada (Add-in) y de los datos de la
memoria de almacenamiento}
Presionando 6(g) sobre la pantalla anterior se visualiza la pantalla de reposición 2
mostrada a continuación.
• 1(M&S) ... {borrado de datos de la memoria principal y de datos de la memoria de
almacenamiento}
• 2(ALL) ... {borrado de memoria completa}
• 3(SD) ... {formato tarjeta SD}
En la siguiente tabla se muestran las funciones de las teclas de función. Puede usar
las teclas de función para borrar los datos específicos deseados.
Funciones de las teclas de función
Inicialización
de información
sobre ajustes
básicos
Borrado de
datos de la
memoria
principal
1(STUP)
2(MAIN)
3(ADD)
4(SMEM)
5(A&S)
6(g)1(M&S)
6(g)2(ALL)
6(g)3(SD)
20050401
20050901
Borrado de
aplicaciones
adicionadas
(Add-in)
Borrado de datos de
la memoria de
almacenamiento
(excluyendo
aplicaciones
adicionadas (Add-in)
Formateo
de la
tarjeta SD
11-4-2
Reposición
2. Presione la tecla de función que corresponde a la operación de reposición que
desea realizar.
3. En respuesta al mensaje de confirmación que aparece, presione 1(Yes) para realizar
la operación de reposición especificada, o 6(No) para cancelar.
Pantalla que aparece cuando
se presiona 2 (MAIN) en el
paso 2.
4. Una vez que se completa la operación de reposición aparece un mensaje para indicar
la finalización.
• Para borrado de memoria completa: Presione J para reiniciar la calculadora y
retornar al menú principal.
• Otros: Presione J para borrar el mensaje.
Pantalla que aparece cuando
se presiona 2 (MAIN) en el
paso 2.
20050401
20050901
Capítulo
Comunicaciones de
datos
Este capítulo describe todo lo que necesita saber para poder
transferir programas entre dos calculadoras CASIO Power
Graphic, que están conectadas mediante el cable que se
equipa como accesorio estándar.
Podrá utilizar el cable USB entregado con la calculadora para
conectarla a una computadora e intercambiar imágenes y otros
datos.
12-1
12-2
12-3
12-4
12-5
12-6
12-7
Conectando dos unidades
Conectando la unidad a una computadora personal
Realizando una operación de comunicación de datos
Precauciones con la comunicación de datos
Transferencia de imágenes
Adiciones
Modo MEMORY
¡Importante!
Todas las alusiones al almacenamiento de la tarjeta SD de este capítulo se
aplican solamente a la fx-9860G SD, que cuenta con ranura para tarjeta SD.
20050401
12
12-1-1
Conectando dos unidades
12-1 Conectando dos unidades
El procedimiento siguiente describe cómo conectar dos unidades con el cable de conexión
que viene equipado como un accesorio estándar.
u Para conectar dos unidades
1. Verifique que las dos unidades se encuentren apagadas.
2. Conecte las dos unidades usando el cable.
3. Efectúe los siguientes pasos en ambas unidades para especificar 3PIN para el tipo de
cable.
(1) Desde el menú principal, acceda al modo LINK.
(2) Presione 4(CABL). Se visualizará la pantalla de selección del tipo de cable.
(3) Presione 2(3PIN).
Cable
# Los modelos que están soportados para esta
configuración se muestran a continuación.
fx-9860G SD
fx-9860G
20070101
20061001
12-2-1
Conectando la unidad a una computadora personal
12-2 Conectando la unidad a una computadora
personal
Podrá utilizar el cable USB entregado con la calculadora para conectarla a una computadora
e intercambiar imágenes y otros datos.
Para los detalles de operación, los tipos de computadora que pueden conectarse y las
limitaciones del hardware, consulte la documentación del usuario para el software FA-124
entregado con la calculadora.
Algunos tipos de datos pueden no intercambiarse con una computadora personal.
u Para conectar la unidad a una computadora personal
1. Verifique que la unidad y la computadora personal se encuentren apagadas.
2. Conecte el cable USB a su computadora.
3. Conecte el otro extremo del cable USB a la calculadora.
4. Primero encienda la unidad, y seguidamente, la computadora personal.
5. Efectúe el siguiente procedimiento en la calculadora para especificar USB para el tipo
de cable.
(1) Desde el menú principal, acceda al modo LINK.
(2) Presione 4(CABL). Se visualizará la pantalla de selección del tipo de cable.
(3) Presione 1(USB).
• Luego de finalizar las comunicaciones de datos, desactive la alimentación en la secuencia:
primero la unidad y luego la computadora personal. Finalmente, desconecte el equipo.
# La fx-9860G SD/fx-9860G también soporta la
transferencia a PC de programas creados con
una calculadora de la serie CASIO CFX-9850.
# La comunicación de datos funciona con
computadoras Windows (98 o posterior).
20070101
20061001
12-3-1
Realizando una operación de comunicación de datos
12-3 Realizando una operación de
comunicación de datos
Desde el menú principal, ingrese el modo LINK. Sobre el display aparecerá el menú
principal siguiente de comunicación de datos.
• {TRAN} ... {visualiza la pantalla de transmisión de datos}
• {RECV} ... {visualiza la pantalla de recepción de datos}
• {CABL} ... {visualiza la pantalla de selección del tipo de cable}
• {WAKE} ... {visualiza la pantalla de ajuste “wakeup” (despertar)}
• {CAPT} ... {visualiza la pantalla de ajuste de transferencia de imágenes}
Los parámetros de comunicación se encuentran fijos con los ajustes siguientes.
• Puerto serie de 3 patillas
• Velocidad (BPS): 9600 bps máx. (Conectada con la serie CFX-9850)
115200 bps máx. (Conectada con otra fx-9860G SD/fx-9860G)
• Paridad (PARITY): NONE
• Puerto USB
• La velocidad de comunicación está conforme a las normas USB.
20050401
12-3-2
Realizando una operación de comunicación de datos
k Realizando una operación de transferencia de datos
Conecte las dos unidades y luego lleve a cabo los procedimientos siguientes.
Unidad receptora
Para preparar la calculadora para la recepción de los datos, presione 2(RECV) mientras
se visualiza el menú principal de comunicación de datos.
La calculadora ingresa al modo de espera de recepción de datos y espera la llegada de los
datos. La recepción real de datos se inicia tan pronto como los datos son enviados desde la
unidad transmisora.
Unidad transmisora
Para preparar la calculadora para enviar los datos, presione 1(TRAN) mientras se
visualiza el menú principal de comunicación de datos.
Con esto se visualiza la pantalla de selección del tipo de
datos a transmitir.
• {MAIN} ... {datos de la memoria principal}
• {SMEM} ... {datos de la memoria de almacenamiento}
20050401
12-3-3
Realizando una operación de comunicación de datos
Presionando 1(MAIN) o 2(SMEM), se visualizará una pantalla para especificar el
método para seleccionar los datos.
Cuando se presiona 1(MAIN)
Cuando se presiona 2(SMEM)
• {SEL} ... {selecciona datos nuevos}
• {CRNT} ... {selecciona automáticamente los datos*1 seleccionados previamente}
u Para enviar los ítemes de datos seleccionados
(Ejemplo: Para enviar datos de usuario)
Presione 1(SEL) o 2(CRNT) para visualizar una pantalla de selección de ítemes de
datos.
• {SEL} ... {selecciona el ítem en la posición del cursor}
• {ALL} ... {selecciona todos los datos}
• {TRAN} ... {envía los ítemes de datos seleccionados}
Utilice las teclas de cursor f y c para mover el cursor al ítem de dato que desea
seleccionar, y presione 1(SEL) para seleccionarlo. Los ítemes de datos actualmente
seleccionados se marcan con “'”. Presionando 6(TRAN) envía todos los ítemes de datos
seleccionados.
• Para desmarcar un ítem de dato seleccionado, mueva el cursor al ítem y presione de
nuevo 1(SEL).
Sobre la pantalla de selección de ítemes de datos solamente aparecerán los ítemes que
contienen datos. Si hay demasiados ítemes de datos para que se fijen en una sola pantalla,
la lista se desplaza cuando mueve el cursor a la línea inferior de los ítemes sobre la pantalla.
*1 La memoria de datos seleccionada
previamente se borra cada vez que realice
cualquiera de las siguientes operaciones.
- Se cambia el tipo de los datos de
transferencia
- Se cambia a otro modo
20050401
12-3-4
Realizando una operación de comunicación de datos
uPara ejecutar una operación de envío
Después de seleccionar los ítemes de datos a enviar, presione 6(TRAN). Un mensaje
aparece confirmando que desea ejecutar la operación de envío.
• 1(Yes) ... envío de datos
• 6(No) ... retorna a la pantalla de selección de datos
Presione 1(Yes) para enviar los datos.
• La operación de datos puede interrumpirse en cualquier momento presionando A.
Lo siguiente muestra qué es lo que se visualiza en las unidades receptora y transmisora
después que la operación de comunicación de datos se completa.
Unidad transmisora
Unidad receptora
Presione J para retornar al menú principal de comunicación de datos.
# Las aplicaciones add-in, idiomas add-in y
menús add-in se almacenan en la memoria de
almacenamiento del receptor.
# No se podrá transferir una aplicación add-in
comercial.
20050401
12-3-5
Realizando una operación de comunicación de datos
k Especificando el tipo de cable
Utilice el siguiente procedimiento para especificar el tipo de cable para comunicación de
datos.
1. En el menú principal de comunicación de datos,
presione 4(CABL).
Se visualizará la pantalla de selección del tipo de
cable.
• {USB} ... {cable USB}
• {3PIN} ... {cable de 3 patillas}
2. Presione 1(USB) o 2(3PIN) para seleccionar el tipo de cable y vuelva al menú
principal de comunicación de datos.
k Configurando la función “Wakeup” (despertar) del receptor
Si se activa la función “Wakeup” (despertar) en el receptor, éste se encenderá
automáticamente cuando se inicie la transferencia de datos.
Cuando se efectúa la comunicación entre dos calculadoras (seleccionando 3PIN como tipo
de cable), el receptor accederá automáticamente al modo de recepción después de
“despertarse”. En el caso de comunicación con una computadora (seleccionando USB como
el tipo de cable), la calculadora se encenderá y accederá al modo de recepción al conectar
el cable USB a la computadora y luego a la calculadora (estando la calculadora apagada).
1. En el menú principal de comunicación de datos del
receptor, presione 5(WAKE).
Se visualizará la pantalla de ajuste de “Wakeup”.
• {On} ... {se activa “Wakeup”}
• {Off} ... {se desactiva “Wakeup”}
2. Presione 1(On).
Entonces se activará “Wakeup” y se volverá al menú principal de comunicación de
datos.
3. Apague el receptor.
4. Conecte el receptor al emisor.
5. Cuando se inicia una operación de transmisión en el emisor, el receptor se enciende
automáticamente y realiza la operación de transferencia de datos.
20050401
12-4-1
Precauciones con la comunicación de datos
12-4 Precauciones con la comunicación de datos
Los siguientes son los tipos de ítemes de datos que pueden enviarse.
Item de dato
Contenidos
Confirmación de
superposición*1
<PROGRAM>
Grupo programa
Nombres de
programa
Contenidos de programa
(Se listan todos los programas.)
<MATRIX>
Grupo de matriz
MAT n
Contenidos de la memoria de matrices
(A a Z, y Ans)
<LISTFILE>
Grupo archivo de listas
LIST n
Contenidos de la memoria de listas
(1 a 26, y Ans)
Sí
LIST FILE n
Contenidos de la memoria de archivo de listas
(1 a 6)
Sí
Y=DATA
Expresiones gráficas, condición de delineado
de gráfico/sin delineado, contenidos de la
ventana de visualización, factores del zoom
No
<G-MEM>
Grupo memoria de gráficos
G-MEM n
Contenidos de la memoria de gráfico (1 a 20)
<V-WIN>
Grupo memoria de ventana de visualización
V-WIN n
Contenidos de la memoria de la ventana de
visualización
Sí
Sí
Sí
No
<PICTURE>
Grupo memoria de imágenes
PICT n
Datos (1 a 20) de la memoria de imagen
(gráfico)
No
DYNA MEM
Funciones del gráfico dinámico
Sí
EQUATION
Valores de coeficientes de cálculo de
ecuaciones
No
ALPHA MEM
Contenidos de la memoria alfabética
No
<F-MEM>
Grupo memoria de funciones
F-MEM n
Contenidos de la memoria de funciones
No
STAT
Datos de resultado estadístico
No
TABLE
Datos de tablas
No
FINANCIAL
Datos financieros
No
<S-SHEET>
Grupo hoja de cálculo
Nombres de datos
de la hoja de
cálculo
Datos de la hoja de cálculo
(Se listan todos los datos de las hojas de
cálculo)
20050601
20050401
Sí
12-4-2
Precauciones con la comunicación de datos
Item de dato
Contenidos
Confirmación de
superposición*1
RECURSION
Datos de recurrencia
No
<CAPTURE>
Grupo memoria de captura
CAPT n
Datos de la memoria de captura (1 a 20)
No
SETUP
Datos de ajustes básicos
No
SYSTEM
OS y datos compartidos por aplicaciones
(portapapeles, repetición, historial, etc.),
no incluidos más arriba
No
Nombres de
aplicaciones
adicionadas
Datos de aplicación adicionada
(Se listan todas las aplicaciones adicionadas.)
No
*1 Sin confirmación de superposición: Si la unidad receptora ya contiene el mismo tipo de
datos, los datos existentes serán superpuestos con los datos nuevos.
Con confirmación de superposición: Si la unidad receptora ya contiene el mismo tipo
de datos, aparece un mensaje preguntando si desea que los datos existentes sean
superpuestos con los datos nuevos.
Nombre de ítem de dato
• 1(YES) ... {reemplaza los datos existentes en la unidad receptora con los datos nuevos}
• 6(NO) ... {omite al ítem de dato siguiente}
Siempre que realice las comunicaciones de datos, tenga en cuenta las precauciones
siguientes.
• Se producirá un error siempre que intente enviar datos a una unidad receptora que no ha
sido preparada para recibir datos. Cuando esto sucede, presione J para borrar el error
e intente de nuevo después de ajustar la unidad receptora para que reciba los datos.
• Se producirá un error siempre que la unidad receptora no reciba ningún dato durante
aproximadamente seis minutos después de realizar los ajustes para la recepción de
datos. Cuando esto sucede, presione J para borrar el error.
• Se producirá un error durante las comunicaciones de datos si el cable llega a
desconectarse, si los parámetros de las dos unidades no coinciden o si ocurre cualquier
otro problema de comunicación. Cuando esto sucede, presione J para borrar el error
y corrija el problema antes de intentar de nuevo las comunicaciones de datos. Si las
comunicaciones son interrumpidas por la operación de la tecla J o cualquier error,
todo dato recibido exitosamente hasta el momento de la interrupción quedará en la
memoria de la unidad receptora.
• Se producirá un error si la memoria de la unidad receptora se completa durante las
comunicaciones de datos. Cuando esto sucede, presione J para borrar el error y
borrar los datos innecesarios desde la unidad receptora para dejar espacio a los datos
nuevos, y luego intente nuevamente.
20050401
12-4-3
Precauciones con la comunicación de datos
k Intercambiando datos con otro modelo de calculadora
• Los datos del estilo de línea de gráfico de esta calculadora son intercambiables con los
datos de color de línea de la CFX-9850.
• La transmisión de los siguientes tipos de datos a una CFX-9850 producirá un error.
✗ Todos los datos de List, G-Mem, Pict, o F-Mem, excepto para los números de datos 1
al 6.
La CFX-9850 soporta solamente hasta seis ítemes de datos List, G-Mem, Pict y F-Mem.
✗ Más de 255 celdas de datos List
La CFX-9850 admite solamente hasta 255 celdas List.
✗ Cualesquier datos List que contengan un número complejo
La CFX-9850 no admite entrada de número complejo.
• Si intenta enviar cualquiera de los siguientes tipos de datos a una CFX-9850 no se
producirá un error, pero los datos no serán almacenados en la memoria de la CFX-9850.
Datos de ajuste de tablas
Datos de recursión
Datos financieros
Datos de hoja de cálculo
Datos de aplicación add-in
Memoria en copia dura
Datos de configuración
• Si envía datos x-dot de la ventana de visualización a la CFX-9850 se alterarán los datos.
20070101
20061001
12-5-1
Transferencia de imágenes
12-5 Transferencia de imágenes
k Transfiriendo imágenes a una computadora
Utilice el siguiente procedimiento para capturar en una computadora las imágenes de la
pantalla de la calculadora. Efectúe este procedimiento utilizando el software FA-124
ejecutado en la computadora.
1. Utilice el cable USB para conectar la calculadora a la computadora.
2. En la calculadora, presione 6(CAPT).
Se visualiza la pantalla de ajuste de transferencia de
imágenes.
• {Mem} ... {se desactiva la transferencia de imágenes}
• {PC} ... {se activa la transferencia manual de imágenes}
• {OHP} ... {se activa la transferencia automática de imágenes}
3. Presione 2(PC).
Se activa la transferencia manual de imágenes y se vuelve al menú principal de
comunicación de datos.
4. En la calculadora, visualice la pantalla que desea transferir.
5. Utilice FA-124 para realizar la operación de transferencia.
6. En la calculadora, pressione !h(CAPTURE).
7. Los datos de la pantalla se envían a la computadora.
# Seleccionando “PC” (se activa la transferencia
manual de imágenes) se desactiva
automáticamente la captura de pantalla.
# Los siguientes tipos de imágenes de pantalla no
se pueden transferir a otra calculadora o
computadora utilizando la transferencia
automática de imágenes.
- La pantalla visualizada durante la transferencia de
datos
- La pantalla visualizada durante un cálculo
- La pantalla visualizada después de realizar una
reposición
- La pantalla de pila baja
20050401
12-5-2
Transferencia de imágenes
k Transferencia automática de imágenes a una unidad OHP
El siguiente procedimiento permite enviar la pantalla de esta calculadora a una unidad OHP
a intervalos fijos.
1. Utilice el cable USB para conectar la calculadora a una unidad OHP.
2. En el menú principal de comunicación de datos de la calculadora, presione 6(CAPT).
3. Presione 3(OHP).
Se activará la transferencia automática de imágenes y se volverá al menú principal de
comunicación de datos.
4. Visualice la imagen que desea enviar.
5. La imagen visualizada se envía automáticamente a la unidad OHP.
6. Para continuar con la transferencia automática de imágenes, vuelva al paso 4.
7. Para detener la transferencia automática de imágenes, presione 6(CAPT)1(Mem)
en el menú principal de comunicación de datos.
Para la información sobre cómo conectar la unidad OHP y cómo usar la calculadora
mientras esté conectada la unidad OHP, vea la guía del usuario entregada con la unidad
OHP.
20050901
20050401
12-5-3
Transferencia de imágenes
k Cómo conectar a un proyector
Puede conectar la calculadora a un proyector CASIO y proyectar el contenido de la pantalla
de la calculadora en una pantalla de proyección.
u Proyectores que pueden conectarse (a enero de 2007)
XJ-S35
• También puede conectar la calculadora a un Kit de presentación multifuncional YP-100 y
proyectar desde los proyectores distintos del modelo que mostramos anteriormente.
u Para proyectar el contenido de la pantalla de la calculadora desde un
proyector
1. En la calculadora, ingrese en el modo LINK y configure los ajustes “Wakeup”
(despertar) y “Capture” (capturar) como se muestra a continuación.
2. Utilice el cable USB suministrado con la calculadora para conectarla al proyector (o
unidad YP-100).
u Precauciones durante la conexión
• Asegúrese de configurar los ajustes “Wakeup” (despertar) y “Capture” (capturar) antes
de realizar la conexión.
• Puede proyectarse en la pantalla una figura en forma de reloj de arena luego de
conectar la calculadora al proyector (o al YP-100). Cuando ocurra esto, la visualización
normal se restablecerá si realiza alguna operación en la calculadora.
• Si la calculadora deja de funcionar normalmente, desconecte el cable USB y vuelva a
conectarlo. Si el problema no se soluciona, desconecte el cable USB, apague el
proyector (o el YP-100), vuelva a encenderlo, y, a continuación, vuelva a conectar el
cable USB.
20061201
20050401
12-6-1
Adiciones
12-6 Adiciones
Las capacidades de adición le permiten instalar aplicaciones disponibles separadamente y
otro software para preparar la calculadora a sus necesidades particulares.
Las adiciones se instalan desde una computadora usando la operación de comunicación de
datos descrito en la página 12-3-1.
Los siguientes son los tipos de software que pueden instalarse como adiciones.
u Aplicación de adición
Luego de instalar una aplicación, su icono aparece en el menú principal, y lo puede ejecutar
exactamente de la misma manera que podría hacerlo con una aplicación incorporada.
u Actualizaciones de una aplicación incorporada
Estas son actualizaciones para las aplicaciones que están programadas en la memoria
ROM de la calculadora.
u Datos de idioma de mensaje sobre la pantalla
Estos datos son requeridos para visualizar los mensajes sobre la pantalla en otros idiomas.
Instalando estos datos ocasiona que todos los mensajes sobre la pantalla aparezcan en el
idioma correspondiente.
u Datos de idioma del menú de funciones
Estos datos son necesarios para visualizar los menús de funciones en otros idiomas. La
instalación de estos datos hace que los menús de funciones aparezcan en el idioma
correspondiente.
20050401
12-7-1
Modo MEMORY
12-7 Modo MEMORY
Esta calculadora tiene dos áreas de memoria separadas: una “memoria principal” y una
“memoria de almacenamiento”. La memoria principal es una área de trabajo en donde
puede realizar ingreso de datos, realizar cálculos y ejecutar programas. Los datos en el
área actual están relativamente seguros, pero pueden borrarse cuando las pilas se agotan o
cuando se realiza una operación de reposición completa.
La memoria de almacenamiento utiliza una “memoria flash”, de modo que los datos están
seguros aun cuando se interrumpe la alimentación. Normalmente, deberá usar la memoria
de almacenamiento para los datos que necesita almacenar seguramente durante largos
períodos de tiempo y cargarlos en la memoria principal solamente cuando los necesita.
Para transferir datos entre la memoria principal, memoria de almacenamiento y tarjeta SD, y
para realizar otras operaciones de administración de memoria, utilice el modo MEMORY.
Desde el menú principal, seleccione el icono MEMORY para ingresar el modo MEMORY y
visualizar su pantalla inicial.
• {MAIN} ... {visualiza la información de la memoria principal}
• {SMEM} ... {visualiza la información de la memoria de almacenamiento}
• {SD} ... {visualiza la información de la memoria de la tarjeta SD} (solamente fx-9860G
SD)
• {BKUP} ... {copia de seguridad de la memoria principal}
• {OPT} ... {optimización de la memoria de almacenamiento, tarjeta SD}
20050401
12-7-2
Modo MEMORY
k Pantalla de información de la memoria
Presione 1(MAIN) para visualizar la información sobre el uso de la memoria principal
actual.
Presione 2(SMEM) para visualizar la información sobre el uso de la memoria de
almacenamiento actual.
Presione 3(SD) para visualizar la información sobre el uso de la memoria de la tarjeta SD
actual.
• Utilice las teclas de cursor f y c para mover la parte realzada y verificar el número de
bytes utilizados para cada tipo de datos.
• La línea 7 muestra cuántos bytes de memoria sin usar hay actualmente en la memoria
seleccionada (principal, almacenamiento o tarjeta SD).
• La primera vez que almacene los datos en la memoria de almacenamiento, la calculadora
reservará automáticamente un área de memoria de gestión, la cual reducirá el valor “Free”
en 65535 bytes.
• En la pantalla de memoria principal, < > indica un grupo de datos. En las pantallas de la
memoria de almacenamiento y de la tarjeta SD, [ ] indica carpetas.
20050401
12-7-3
Modo MEMORY
Si mueve la parte realzada a un grupo de datos o carpeta y presiona w se visualizarán los
contenidos del grupo de datos o de la carpeta. Si presiona J se volverá a la pantalla
anterior.
Al visualizar los contenidos de una carpeta de memoria de almacenamiento o tarjeta SD, el
nombre de la carpeta se muestra en la primera línea de la pantalla.
w
→
←
J
Nombre de la carpeta
(En blanco cuando se
visualiza la carpeta raíz).
u Se pueden verificar los siguientes datos.
Memoria principal
Nombre de los datos
Contenidos
ALPHA MEM
Variables de letras alfabéticas
<MATRIX>
Grupo de matriz
MAT n (n = A a Z, y Ans)
Matriz
<LISTFILE>
Grupo archivo de listas
LIST n (n = 1 a 26, y Ans)
Contenidos de la memoria de listas
LIST FILE n (n = 1 a 6)
Archivo de listas
STAT
Datos de resultado estadístico
Y=DATA
Expresión gráfica
<G-MEM>
Grupo memoria de gráficos
G-MEM n (n = 1 a 20)
Memoria de gráficos
<V-WIN>
Grupo memoria de ventana de visualización
V-WIN n (n = 1 a 6)
Memoria de ventana de visualización
<PICTURE>
Grupo memoria de imágenes
PICT n (n = 1 a 20)
Memoria de imágenes
DYNA MEM
Memoria de gráficos dinámicos
TABLE
Datos de tablas
EQUATION
Datos de ecuaciones
FINANCIAL
Datos financieros
20050401
12-7-4
Modo MEMORY
Nombre de los datos
Contenidos
<CAPTURE>
Grupo memoria de captura
CAPT n (n = 1 a 20)
Memoria de captura
CONICS
Datos de ajuste de cónicos
<PROGRAM>
Grupo programa
Nombre de cada programa
Programas
<S-SHEET>
Grupo hoja de cálculo
Nombre de cada hoja de
cálculo
Datos de hoja de cálculo
Nombre de cada aplicación
add-in
Datos de aplicación específica
<F-MEM>
Grupo memoria de funciones
F-MEM n (n = 1 a 20)
Memoria de funciones
SETUP
Datos de ajustes básicos
SYSTEM
OS y datos compartidos por aplicaciones (hoja de
cálculo, repetición, historial, etc.), no incluidos más
arriba
Memoria de almacenamiento, Tarjeta SD*1
Nombre de los datos
Contenidos
Nombres de archivos *.g1m
Itemes de datos listados en la tabla de memoria
principal, que fueron movidos o copiados a la memoria
de almacenamiento o a una tarjeta SD.
Los nombres de estos archivos llevan la extensión
“.g1m”.
Nombres de datos eActivity
Datos eActivity almacenados en la memoria de
almacenamiento o en una tarjeta SD.
Nombres de software add-in
(Aplicaciones, idiomas,
menús)
Aplicaciones add-in, idiomas add-in, y menús
add-in almacenados en la memoria de
almacenamiento o en una tarjeta SD.
Nombres de carpetas
Encerrados entre corchetes ([ ]).
Desconocido
Se refiere a los que no se pueden utilizar, debido a error
de escritura, etc.
*1 Se visualiza “No Data” cuando no hay datos
en la memoria de almacenamiento o en la
tarjeta SD. El mensaje “No Card” indica que no
hay tarjeta SD cargada en la calculadora.
20050401
12-7-5
Modo MEMORY
k Creando una carpeta en la memoria de almacenamiento o en una
tarjeta SD
Utilice el siguiente procedimiento para crear y renombrar carpetas en la memoria de
almacenamiento y en la tarjeta SD.
u Para crear una carpeta nueva
1. Mientras se están visualizando en el display los datos de la memoria de
almacenamiento o de la tarjeta SD, presione 4(MK • F) para que aparezca la pantalla
de ingreso del nombre de la carpeta.
2. Introduzca hasta ocho caracteres para el nombre
que desea asignar a la carpeta.
• Sólo se admiten los siguientes caracteres A a Z, {, }, ’, ~, 0 a 9
La introducción de cualquier carácter inválido generará un error “Invalid Name”.
• También se genera “Invalid Name” si el nombre introducido ya ha sido asignado a un
archivo existente.
• Para cancelar la creación de la carpeta, presione J.
3. Presione w para crear la carpeta y volver a la
pantalla de información de la memoria de
almacenamiento o de la memoria de la tarjeta SD.
20050401
12-7-6
Modo MEMORY
u Para renombrar una carpeta
1. En la pantalla de información de la memoria de almacenamiento o de la memoria de la
tarjeta SD, seleccione la carpeta que desea renombrar.
2. Presione 5(RN • F) para visualizar la pantalla de renombrar carpeta.
3. Introduzca hasta ocho caracteres para el nombre
que desea asignar a la carpeta.
• Sólo se admiten los siguientes caracteres A a Z, {, }, ’, ~, 0 a 9
La introducción de cualquier carácter inválido generará un error “Invalid Name”.
• También se genera “Invalid Name” si el nombre introducido ya ha sido asignado a un
archivo existente.
• Para cancelar la creación de la carpeta, presione J.
4. Presione w para renombrar la carpeta y volver a
la pantalla de información de la memoria de
almacenamiento o de la memoria de la tarjeta SD.
k Seleccionando datos
Podrá utilizar el siguiente procedimiento cuando desee seleccionar los datos para copiar y
borrar.
• Presione 1(SEL) para seleccionar el ítem actualmente resaltado, indicado por el puntero
de selección negro (') que aparece junto al mismo. Presionando 1(SEL) otra vez se
deseleccionará el ítem, haciendo que el puntero de selección desaparezca.
→
1(SEL)
←
20060601
20050401
12-7-7
Modo MEMORY
• Si lo desea, podrá seleccionar múltiples archivos.
1(SEL)
→
• Seleccionando un grupo o carpeta también se seleccionará todo su contenido.
Deseleccionando un grupo o carpeta se deseleccionarán todo lo que está contenido.
w
→
• Si selecciona uno o más ítemes individuales dentro de una carpeta o grupo de datos, el
puntero de selección negro aparecerá (') junto a cada ítem, mientras que el puntero de
selección blanco (g) aparecerá junto al nombre del grupo o de la carpeta.
J
→
• La selección actual de datos se mantiene cuando se realiza cualquiera de las siguientes
operaciones.
Ejecución de almacenar/cargar
Ejecución de búsqueda
• Volviendo a la pantalla inicial del modo MEMORY se deseleccionan todos los ítemes
actualmente seleccionados.
20050401
12-7-8
Modo MEMORY
k Copiando datos
Podrá copiar datos entre la memoria principal, la memoria de almacenamiento, y la tarjeta
SD.
u Para copiar de la memoria principal a la memoria de almacenamiento
Nota
• El siguiente procedimiento guarda los datos seleccionados en un solo archivo. Podrá
asignar un nombre al archivo, que será almacenado en la memoria de almacenamiento.
1. En la pantalla de información de datos de la memoria principal, seleccione los datos
que desea copiar.
2. Presione 2(COPY).
• Con esto se visualiza la pantalla de selección
memoria de almacenamiento/tarjeta SD
(solamente fx-9860G SD).*1
3. Presione b para seleccionar memoria de
almacenamiento (solamente fx-9860G SD).*2
• Con esto se visualiza la pantalla de selección de
carpeta.
4. Seleccione la carpeta a la que desea copiar los datos.
• Se visualiza la pantalla de entrada del nombre de archivo.
5. Introduzca el nombre que desea asignar al archivo.
• Para cancelar la operación de copia, presione J.
6. Presione w.
• Ahora se copiarán los datos.
7. El mensaje "Complete!" aparece al finalizar la operación de copia. Presionando J se
volverá a la pantalla inicial del modo MEMORY.
*1 Al copiar los datos de la memoria de
almacenamiento o de una tarjeta SD
aparecerá una de las pantallas mostradas
más abajo (solamente fx-9860G SD).
La pantalla de entrada del nombre de archivo no
aparece cuando se copian datos de la memoria de
almacenamiento o/y tarjeta SD a la memoria
principal.
Si presiona bse seleccionará la memoria
principal y se copiarán los datos, sin que se
visualice la pantalla de selección de carpeta.
*2 Para copiar a la tarjeta SD, presione c. El
mensaje de error "No Card" aparece cuando no
hay ninguna tarjeta SD cargada en la calculadora.
20050401
12-7-9
Modo MEMORY
Al copiar un archivo *.g1m a la memoria principal, el archivo se restaura al tipo (non-g1m)
original. Si copia un archivo *.g1m a una tarjeta SD, será copiada como un archivo *.g1m.
k Verificaciones de error durante la copia de datos
Se efectúan las siguientes verificaciones de error mientras se ejecuta una operación de
copia de datos.
Verificación de pila baja
La calculadora efectúa la verificación de pila baja antes de iniciar la operación de copia de
datos. Si la pila está en el Nivel 1, aparecerá un error de pila baja y no se podrá realizar la
operación de copia.
Verificación de memoria disponible
La calculadora verifica si hay espacio libre suficiente en la memoria para poder almacenar
los dados copiados.
El error “Memory Full” se genera si no hay espacio libre suficiente en la memoria.
El error “Too Many Data” se genera cuando el número de ítemes de datos es demasiado
grande.
Se genera “Fragmentation ERROR” cuando hay espacio libre en la memoria, pero se
requiere una operación de “recolección de basura”.
Si se genera “Fragmentation ERROR” , efectúe el procedimiento de optimización (página 127-17).
Verificación de sobreescritura
La calculadora verifica si en el destino de copia existen datos con el mismo nombre que los
datos que se están copiando.
Si hay datos que tienen el mismo nombre, aparecerá un mensaje de confirmación de
sobreescritura.
• 1(Yes) ... se sobreescriben los datos existentes por los nuevos
• 6(No) ... avanza al siguiente ítem de datos sin copiar los datos con el mismo nombre
• Al presionar A se cancelará la operación de copia y se volverá a la pantalla inicial del
modo MEMORY.
20070101
20061001
12-7-10
Modo MEMORY
La verificación de sobreescritura se realiza solamente para los siguientes tipos de datos.
Todos los demás tipos de datos se copian, sin verificar si hay archivos de datos con el
mismo nombre.
• Programas
• Matrices
• Archivos de listas
• Memorias gráficas
• Memoria gráficas dinámicas
• Datos de hoja de cálculo
La verificación de sobreescritura se realiza sólo para los datos del mismo tipo. Si hay
diferentes tipos de datos con el mismo nombre, se llevará a cabo la operación de copia, sin
importar que los datos tengan el mismo nombre.
La verificación de sobreescritura se aplica solamente al destino de la operación de copia.
Verificación de error de no coincidencia de tipos
Los datos eActivity, las aplicaciones add-in, los idiomas add-in, los menús add-in, y los datos
de copia de seguridad no se pueden copiar a la memoria principal. Si lo intenta, se generará
un error de no coincidencia de tipos.
20050401
12-7-11
Modo MEMORY
k Borrando archivos
Utilice los procedimientos de esta sección para borrar los datos de la memoria principal, de
la memoria de almacenamiento, y de la tarjeta SD.
u Para borrar un archivo de la memoria principal
1. En la pantalla inicial del modo MEMORY, presione 1(MAIN).
• Esto visualiza una lista de archivos que se encuentran en la memoria principal.
2. Seleccione el(los) archivo(s) que desea borrar. Si lo desea, podrá seleccionar múltiples
archivos.
3. Presione 6(DEL).
• Presione 1(Yes) para borrar el archivo.
• Presione 6(No) para cancelar la operación de borrado.
u Para borrar un archivo de la memoria de almacenamiento
1. En la pantalla inicial del modo MEMORY, presione 2(SMEM).
• Esto visualiza una lista de archivos que se encuentran en la memoria de
almacenamiento.
2. Seleccione el(los) archivo(s) que desea borrar. Si lo desea, podrá seleccionar múltiples
archivos.
3. Presione 6(DEL).
• Presione 1(Yes) para borrar el archivo.
• Presione 6(No) para cancelar la operación de borrado.
u Para borrar archivos de la tarjeta SD (solamente fx-9860G SD)
1. En la pantalla inicial del modo MEMORY, presione 3(SD).
• Se visualizará una lista de los archivos contenidos en la tarjeta SD.
2. Seleccione el(los) archivo(s) que desea borrar. Si lo desea, podrá seleccionar múltiples
archivos.
3. Presione 6(DEL).
• Presione 1(Yes) para borrar el archivo.
• Presione 6(No) para cancelar la operación de borrado.
20050401
12-7-12
Modo MEMORY
k Buscando un archivo
Para buscar un archivos específico en la memoria principal, en la memoria de
almacenamiento o en la tarjeta SD, utilice los procedimientos siguientes.
u Para buscar un archivo en la memoria principal *1
○ ○ ○ ○ ○
Ejemplo
Buscar todos los archivos en la memoria principal cuyos nombres
comiencen con la letra “R”.
1. En la pantalla inicial del modo MEMORY, presione 1(MAIN).
• Esto visualiza una lista de archivos que se encuentran en la memoria principal.
2. Presione3(SRC).
• Ingrese la letra “R” como la palabra clave (“keyword”).
• El primer nombre de archivo que comienza con la letra “R” aparece realzado sobre el
display.
*1 Para la palabra clave se pueden ingresar
hasta ocho caracteres.
# Si no hay ningún nombre de archivo que coincida
con su palabra clave aparecerá el mensaje “Not
Found”.
20050401
12-7-13
Modo MEMORY
u Para buscar un archivo en la memoria de almacenamiento
○ ○ ○ ○ ○
Ejemplo
Buscar todos los archivos en la memoria de almacenamiento cuyos
nombres comiencen con la letra “S”.
1. En la pantalla inicial del modo MEMORY, presione 2(SMEM).
• Esto visualiza una lista de archivos que se encuentran en la memoria de
almacenamiento.
2. Presione 3(SRC).
• Ingrese la letra “S” como la palabra clave (“keyword”).
• El primer nombre de archivo que comienza con la letra “S” aparece realzado sobre el
display.
u Para buscar un archivo en la tarjeta SD (solamente fx-9860G SD)
○ ○ ○ ○ ○
Ejemplo
Buscar todos los archivos en la tarjeta SD cuyos nombres comiencen
con la letra “R”.
1. En la pantalla inicial del modo MEMORY, presione 3(SD).
• Esto visualiza una lista de archivos que se encuentran en la tarjeta SD.
2. Presione 3(SRC).
• Ingrese la letra “R” como la palabra clave (“keyword”).
• El primer nombre de archivo que comienza con la letra “R” aparece realzado sobre el
display.
# Si no hay ningún nombre de archivo que
coincida con su palabra clave aparecerá el
mensaje “Not Found”.
20050401
12-7-14
Modo MEMORY
k Realizando copias de seguridad de los datos de la memoria principal
Puede realizar una copia de seguridad de todos los datos de la memoria principal y
almacenarlos en la memoria de almacenamiento o en la tarjeta SD. Posteriormente puede
restaurar los datos copiados a la memoria principal en el momento en que los necesita.
u Para realizar una copia de seguridad de los datos de la memoria principal
1. En la pantalla inicial del modo MEMORY, presione
4(BKUP).
2. Presione 1(SAVE).
Se visualizará la pantalla de selección del lugar de
almacenamiento (solamente fx-9860G SD).
• b ... memoria de almacenamiento
• c ... tarjeta SD
3. Presione b o c (solamente fx-9860G SD).
Se visualizará la pantalla de selección de carpeta.
4. Utilice f y c para seleccionar la carpeta en donde desea almacenar los datos.
5. Presione w para iniciar la copia de seguridad.
# Los datos de copia de seguridad se
almacenan en un archivo con el nombre
BACKUP.g1m.
20050401
12-7-15
Modo MEMORY
Una vez que la operación de copia de seguridad finaliza aparece el mensaje “Complete!”.
Presione J para retornar a la pantalla visualizada en el paso 1.
El mensaje siguiente aparece si ya existe algún dato de copia de seguridad en la memoria
de almacenamiento.
Presione 1(Yes) para realizar la copia de seguridad, o 6(No) para cancelar la operación
de copia de seguridad.
Se produce un error “Memory Full” cuando no hay espacio suficiente disponible en la
memoria de almacenamiento para completar la copia de seguridad.
u Para restaurar los datos de copia de seguridad a la memoria principal
1. En la pantalla inicial del modo MEMORY, presione 4(BKUP).
• Sobre la pantalla que aparece, puede confirmar si hay o no datos de copia de
seguridad en la memoria de almacenamiento.
2. Presione 2(LOAD).
Se visualizará la pantalla de selección de
recuperación de datos fuente (solamente fx-9860G
SD).
• b ... Recupera de la memoria de almacenamiento
• c ... Recupera de la tarjeta SD
3. Presione b o c (solamente fx-9860G SD).
Se visualizará la pantalla de selección de carpeta.
4. Utilice f y c para seleccionar una carpeta.
20050401
12-7-16
Modo MEMORY
5. Presione w.*1
• Aparece un mensaje para confirmar de si
realmente desea o no restaurar los datos de la
copia de seguridad.
Presione 1(Yes) para restaurar los datos y borrar cualquier dato actualmente en el área.
Presione 6(No) para cancelar la operación de restauración de los datos de la copia de
seguridad.
Una vez que la operación de restauración finaliza aparece el mensaje “Complete!”.
Presione J para retornar a la pantalla visualizada en el paso 1.
*1 El mensaje “No Data” aparece cuando no hay
datos de copia de seguridad almacenados en
la memoria. Presionando J se volverá a la
pantalla del paso 1.
20050401
12-7-17
Modo MEMORY
k Optimizando la memoria de almacenamiento o la memoria de la tarjeta
SD
La memoria de almacenamiento o la memoria de la tarjeta SD puede llegar a fragmentarse
después de muchas operaciones de carga y almacenamiento de datos. La fragmentación
puede ocasionar que bloques de memoria no puedan disponerse para el almacenamiento
de datos. Debido a ésto, deberá realizar periódicamente el procedimiento de optimización
de la memoria de almacenamiento o la tarjeta SD, que vuelve a distribuir los datos en la
memoria de almacenamiento o en la tarjeta SD y permite que el uso de la memoria sea más
eficiente.
u Para optimizar la memoria de almacenamiento
1. En la pantalla inicial del modo MEMORY, presione 5(OPT) para optimizar la memoria
de almacenamiento.
2. Seleccione la memoria que desea optimizar
(solamente fx-9860G SD).
• b ... memoria de almacenamiento
• c ... tarjeta SD
3. Presioneb o c para iniciar la optimización.
Una vez que la optimización se completa aparece el mensaje “Complete!”.
Presione J para retornar a la pantalla inicial del modo MEMORY.
# En algunos casos, puede suceder que la
capacidad de memoria libre permanezca
invariable al comprobarla después de realizar
procedimiento de optimización. Esto no es
ningún signo de anomalía de la calculadora.
20050401
Capítulo
Usando tarjetas SD
(solamente fx-9860G SD)
Podrá utilizar tarjetas SD para guardar los datos de la calculadora.
Los datos de la memoria principal y de la memoria de
almacenamiento se pueden copiar a y de la tarjeta SD.
13-1 Utilizando una tarjeta SD
13-2 Formateando una tarjeta SD
13-3 Precauciones durante el uso de la tarjeta SD
TM
¡Importante!
• Utilice siempre una tarjeta de memoria SD. No se garantiza un correcto
funcionamiento con otros tipos de tarjetas de memoria.
• Antes de utilizar la tarjeta SD, asegúrese de leer la documentación que
acompaña a la tarjeta.
• Ciertos tipos de tarjetas SD pueden reducir las velocidades de
procesamiento.
• Ciertos tipos de tarjetas SD y las condiciones de operación pueden acortar
la autonomía de la pila.
• Las tarjetas SD disponen de un interruptor de protección contra escritura
para evitar el borrado accidental de los datos. Sin embargo, tenga en cuenta
que deberá remover la protección contra escritura antes de copiar o borrar
datos de la misma, o de formatear un disco protegido contra escritura.
• La carga electrostática, las interferencias eléctricas y otros fenómenos
pueden borrar o alterar imprevistamente los datos contenidos. Esto significa
que siempre deberá guardar copias de seguridad de los datos importantes
transfiriéndolos a otro medio (disco CD-R, CD-RW, MO, disco duro, etc.)
20050401
20050601
13
13-1-1
Utilizando una tarjeta SD
13-1 Utilizando una tarjeta SD
¡Importante!
• Siempre apague la calculadora antes de insertar o de remover una tarjeta SD.
• Al introducir la tarjeta en la calculadora, tenga en cuenta que debe estar correctamente
orientada (insertándola por el extremo correcto con el lado apropiado hacia arriba). No
intente forzar la tarjeta al introducirla en la ranura si está orientada incorrectamente, debido
a que se dañará la tarjeta y la ranura.
u Retirando la tarjeta ficticia
• Su calculadora se entrega de fábrica con una tarjeta ficticia introducida en la ranura de la
tarjeta SD. Antes de utilizar una tarjeta SD, retire previamente la tarjeta ficticia refiriéndose al
procedimiento “Para retirar la tarjeta SD” en la página 13-1-2 descrito más.
u Para insertar una tarjeta SD
1. Oriente la tarjeta SD con su dorso hacia arriba (en la misma dirección que el teclado
de la calculadora).
2. Inserte con cuidado la tarjeta SD en la ranura de la tarjeta SD de la calculadora.
Frente
Dorso
¡Importante!
• Nunca inserte nada que no sean tarjetas SD en la ranura de la tarjeta SD. Si lo hiciese, se
podrá dañar la calculadora.
• Si llegara a entrar agua u objetos extraños en la ranura de la tarjeta SD, apague
inmediatamente la calculadora, retire sus pilas y póngase en contacto con su distribuidor
original o con el centro de servicio autorizado de CASIO más cercano.
20050401
13-1-2
Utilizando una tarjeta SD
u Para retirar la tarjeta SD
1. Presione la tarjeta SD y suéltela.
• La tarjeta será parcialmente expulsada de la ranura.
2. Sujete la tarjeta SD con los dedos y sáquela de la ranura.
¡Importante!
• No retire nunca la tarjeta SD mientras se están transfiriendo los datos. Si lo hiciese, no
podrá almacenar los datos que se están transfiriendo, e incluso se podrán alterar los
contenidos de la tarjeta SD.
• La aplicación de una fuerza indebida al retirar la tarjeta SD puede dañar la ranura de la
tarjeta o la tarjeta.
20050401
13-2-1
Formateando una tarjeta SD
13-2 Formateando una tarjeta SD
• Para formatear una tarjeta SD, utilice el procedimiento descrito en “11-4 Reposición”.
20050401
13-3-1
Precauciones durante el uso de la tarjeta SD
13-3 Precauciones durante el uso de la
tarjeta SD
• Los problemas de la tarjeta SD se pueden corregir normalmente volviéndola a formatear.
No obstante, para evitar problemas de almacenamiento de datos, se recomienda tener a
mano más de una tarjeta SD.
• Se recomienda formatear (inicializar) la tarjeta antes de utilizar por primera vez una tarjeta
SD nueva.
• Si la tarjeta SD ha sido formateada en una computadora u otro dispositivo, podrá usarla tal
como está, sin necesidad de volverla a formatear. La computadora u otro dispositivo
también podrá usar la tarjeta SD formateada con la calculadora.
• No efectúe nunca ninguna de las siguientes operaciones mientras se está accediendo a
una tarjeta SD.
- Extraer la tarjeta SD
- Conectar o desconectar el cable USB
- Apagar la calculadora
- Salir del software FA-124 o apagar la computadora, estando conectada a una
computadora
• Al insertar la tarjeta SD en la calculadora, compruebe que esté correctamente orientada
(por el extremo correcto, con el lado correcto hacia arriba). No intente introducir la tarjeta
SD a la fuerza cuando está incorrectamente orientada, pues se podrá dañar la tarjeta y la
ranura.
• Si utiliza ciertas tarjetas SD mientras la carga de las pilas es baja, el display podrá quedar
en blanco sin que se visualice el mensaje de aviso de pila baja. En tal caso, reemplace las
pilas.
k Tipos de tarjetas SD recomendados
Toshiba
SD-NA032MT
SD-NA512MT
SanDisk
SDSDB-64-J60
SDSDB-512-J60
SD-NA064MT
SD-FA128MT
SD-NA128MT
SD-FA256MT
SDSDB-128-J60
SDSDH-256-903
SD-NA256MT
SDSDB-256-J60
SDSDH-512-903
Para obtener información detallada (especificaciones, características, etc.) acerca de la
tarjeta SD, póngase en contacto con el fabricante de la tarjeta SD.
20050401
Apéndice
1 Tabla de mensajes de error
2 Gamas de ingreso
3 Especificaciones
4 Indice de teclas
5 Botón P (En caso de bloqueo de la calculadora)
6 Fuente de alimentación
α
20050401
α-1-1
Tabla de mensajes de error
1 Tabla de mensajes de error
Mensaje
Significado
Solución
Syntax ERROR
•
•
Sintaxis ilegal
Intento de ingresar un mando
ilegal
•
Presione J para visualizar el
error y realice las correcciones
necesarias.
Ma ERROR
•
El resultado excede la gama de
visualización.
El cálculo se realiza fuera de la
gama de ingreso de una función.
Error matemático (división por
cero, etc.)
No puede obtener precisión
suficiente para el cálculo de ∑,
cálculo diferencial, etc.
No puede obtener precisión
suficiente para el cálculo de una
ecuación, etc.
•
Compruebe los valores y realice
las correcciones para asegurar
que los valores se encuentran
dentro de los límites
permisibles.
•
•
•
•
Go ERROR
1 No hay correspondencia de Lbl
n para Goto n.
2 No hay programa almacenado
en Prog ”nombre de archivo”
del área de programa.
Nesting ERROR
•
La agrupación de subrutinas
por Prog ”nombre de archivo”
excede de 10 niveles.
1 Ingrese correctamente un Lbl n
para que corresponda al mando
Goto n, o borre el Goto n si no
se requiere.
2 Almacene un programa en
Prog ”nombre de archivo” del
área de programa, o borre
Prog ”nombre de archivo” si no
se requiere.
•
•
Stack ERROR
•
La ejecución de cálculos está
excediendo la capacidad del
estrato de registro para los
valores numéricos o el estrato
de registro para los mandos.
•
•
20050401
Asegúrese de que Prog ”nombre
de archivo” no se usa para
retornar desde las subrutinas de
la rutina principal. Si se usa,
borre cualquier Prog ”nombre
de archivo”.
Trace los destinos de salto de
subrutina y asegure que no se
realizan saltos de nuevo al
área original. Asegúrese de
que los retornos se realizan
correctamente.
Simplifique las fórmulas para
mantener los estratos de
registro dentro de 10 niveles
para los valores numéricos y
26 niveles para los mandos.
Divida la fórmula en dos o más
partes.
α-1-2
Tabla de mensajes de error
Significado
Mensaje
Memory
ERROR
•
Solución
La operación o almacenamiento
de memoria excede la capacidad
de memoria restante.
•
•
•
Mantenga el número de
memorias en uso dentro del
número de memorias
especificado actualmente.
Simplifique los datos que está
tratando de almacenar para
mantenerlos dentro de la
capacidad de memoria
disponible.
Borre los datos que no necesite
más para dejar espacio libre a
los datos nuevos.
Argument
ERROR
•
Especificación de argumento
incorrecto para un mando que
requiere un argumento.
•
Corrija el argumento.
Dimension
ERROR
•
Dimensión ilegal usada durante
los cálculos con matrices o listas.
•
Compruebe la dimensión de la
lista o matriz.
Range ERROR
1 Ingreso de un valor de la ventana
de visualización (V-Window)
inadecuado.
2 Se exceden los ajustes de la
gama de la ventana de
visualización al volver a delinear
un gráfico.
3 Ingreso de un valor inadecuado
en la pantalla de gama y uso de
ese valor para la ejecución.
4 Se ha excedido el rango de la
celda de la hoja de cálculo
mediante pegar, llamar, u otra
operación de celda.
1 Cambie el valor de la ventana
de visualización de modo que
se encuentre dentro de la
gama.
2 Vuelva a delinear usando los
ajustes adecuados.
3 Ingrese un valor de gama
adecuado.
4 Repita el procedimiento
teniendo cuidado de no
exceder el rango de la celda.
Condition
ERROR
•
Ejecución de un cálculo o función
antes de que todas las
condiciones requeridas para la
ejecución sean cumplidas.
•
Compruebe las condiciones y
realice las correcciones
necesarias.
Non-Real
ERROR
•
El cálculo produce un número
complejo cuando se especifica
“Real” para el ajuste de modo de
complejo (Complex Mode) en la
pantalla de ajustes básicos,
aunque el argumento es un
número real.
•
Cambie el ajuste del modo de
complejo (Complex Mode) a
otro que no sea “Real”.
Complex
Number In List
•
En un cálculo u operación para el
cual los datos de número
complejo son inválidos, se utiliza
una lista conteniendo un número
complejo.
•
Cambie todos los datos en la
lista a números reales.
20050401
α-1-3
Tabla de mensajes de error
Mensaje
Significado
Solución
Can’t Solve!
Adjust initial
value or
bounds. Then
try again
•
Un cálculo de resolución no
puede obtener una solución
dentro de la gama especificada.
•
•
Cambie la gama especificada.
Corrija la expresión ingresada.
No Variable
•
Se especifica que no hay
variable dentro de una función
de gráfico siendo usada para el
gráfico dinámico.
No hay variable dentro de una
ecuación de resolución.
•
Especifique una variable para
la función de gráfico.
Ingrese una ecuación de
resolución que incluya una
variable.
•
•
Com ERROR
•
Problema con el cable de
conexión o el ajuste de
parámetros durante la
comunicación de datos de
programa.
•
Compruebe que no haya
ningún error en la conexión del
cable, y que los parámetros
estén correctamente
configurados.
Transmit
ERROR
•
Problema con el cable de
conexión o el ajuste de
parámetros durante la
comunicación de datos.
•
Compruebe que no haya
ningún error en la conexión del
cable, y que los parámetros
estén correctamente
configurados.
Receive
ERROR
•
Problema con el cable de
conexión o el ajuste de
parámetros durante la
comunicación de datos.
•
Compruebe que no haya
ningún error en la conexión del
cable, y que los parámetros
estén correctamente
configurados.
Memory Full
•
La memoria de la unidad de
recepción se completa durante
la comunicación de datos de
programa.
•
Borre algunos datos
almacenados en la unidad de
recepción e intente de nuevo.
Time Out
•
Un cálculo de resolución o un
cálculo de integración no pudo
satisfacer las condiciones de
convergencia.
•
Si está efectuando un cálculo
de resolución, intente cambiar
el valor estimado inicial.
Si está efectuando un cálculo
de integración, intente cambiar
a un valor tol más grande.
•
Circular ERROR
•
Hay una referencia circular
(como “=A1” en la celda A1) en
la hoja de cálculo.
•
Cambie los contenidos de la
celda para eliminar las
referencias circulares.
Please
Reconnect
•
La conexión fue interrumpida
por algún motivo mientras se
estaba actualizando el sistema
operativo.
•
Vuelva a conectar e intente
otra vez.
Too Many Data
•
El número de ítemes de datos
es demasiado grande.
•
Borre los datos innecesarios.
20050401
α-1-4
Tabla de mensajes de error
Mensaje
Significado
Solución
Fragmentation
ERROR
•
Es preciso optimizar la memoria
antes de seguir almacenando
datos.
•
Optimice la memoria.
Invalid Name
•
El nombre de archivo ingresado
por usted incluye caracteres
inválidos.
•
Utilice los caracteres correctos
para ingresar un nombre de
archivo válido.
Invalid Type
•
Se ha especificado un tipo de
datos ilegal.
•
Especifique datos válidos.
Storage
Memory Full
•
La memoria de almacenamiento
está llena.
•
Borre los datos innecesarios.
No Card*
•
No hay tarjeta SD cargada en
la calculadora.
•
Cargue una tarjeta SD.
SD Card Full*
•
La tarjeta SD está llena.
•
Borre los datos innecesarios.
Invalid file name
or folder name.*
•
No se han encontrado en la
carpeta, datos o carpetas
compatibles con esta
calculadora.
•
Reemplace la tarjeta por la que
contiene datos/carpetas
compatibles con esta
calculadora.
Invalid Card*
•
Se ha cargado una tarjeta no
compatible con la calculadora.
•
Reemplace la tarjeta por una
tarjeta compatible.
Card is
protected*
•
La tarjeta SD está protegida
contra escritura.
•
Retire la protección contra
escritura.
Data ERROR
•
Se ha producido un error de
datos.
•
Asegúrese de que se está
escribiendo el tipo de datos
correctos, e intente otra vez.
Card ERROR*
•
Ha ocurrido un error de tarjeta
SD.
•
Retire la tarjeta SD, vuélvala a
insertar correctamente e
intente otra vez. Si el error
persiste, vuelva a formatear la
tarjeta SD.
Data is
protected*
•
Se ha activado el atributo de
Sólo lectura de la tarjeta SD
cargada en la calculadora
usando una computadora, etc.
•
Desactive el atributo de Sólo
lectura de la tarjeta SD.
* Solamente fx-9860G SD
20050401
α-2-1
Gamas de ingreso
2 Gamas de ingreso
Función
senx
cosx
tanx
Gama de ingreso para las
soluciones de números reales
(DEG) |x| < 9 × (109)°
(RAD) |x| < 5 × 107πrad
(GRA) |x| < 1 × 1010grad
sen–1x
cos–1x
|x| < 1
tan–1x
|x| < 1 × 10100
|x| < 230,9516564
tanhx
|x| < 1 ×10100
senh–1x
|x| < 1 × 10100
cosh–1x
1< x < 1 × 10100
tanh–1x
|x| < 1
10
x
Precisión
Notas
15 dígitos
Como una regla,
la precisión es
±1 en el 10mo
dígito.*
Sin embargo, para tanx:
|x| ≠ 90(2n+1): DEG
|x| ≠ π/2(2n+1): RAD
|x| ≠ 100(2n+1): GRA
"
"
¡Importante!
senhx
coshx
logx
Inx
Dígitos
internos
1 × 10–99 < x < 1 × 10100
"
"
"
"
"
"
"
"
• Los números complejos
pueden ser usados como
argumentos.
"
"
• Los números complejos
pueden ser usados como
argumentos.
"
"
• Los números complejos
pueden ser usados como
argumentos.
–1 × 10100
< x < 230,2585092
x
'
0 < x < 1 × 10100
x2
|x| < 1 × 1050
1/x
|x| < 1 × 10100, x ≠ 0
x
'
|x| < 1 × 10100
x!
0 < x < 69
(x es un entero)
"
"
Resultado < 1 × 10100
n, r (n y r son enteros)
0 < r < n, n < 1 × 1010
"
"
nPr
nCr
• Los números complejos
pueden ser usados como
argumentos.
–1 × 10100 < x < 100
ex
3
senh y tanh se convierten
en puntos singulares cuando
x = 0. En la vecindad de un
punto singular, los errores
se vuelven acumulativos y la
precisión se deteriora.
20070101
20061001
α -2-2
Gamas de ingreso
Función
Pol (x, y)
Gama de ingreso para las
soluciones de números reales
x2 + y2 < 1 × 10100
Rec
(r ,θ)
|r| < 1 × 10100
(DEG) |θ | < 9 × (109)°
(RAD) |θ | < 5 × 107π rad
(GRA) |θ | < 1 × 1010grad
°’”
|a|, b, c < 1 × 10100
0 < b, c
←
°’”
|x| < 1 × 10100
Visualización sexagesimal:
|x| < 1 × 107
Dígitos
internos
Precisión
15 dígitos
Como una regla,
la precisión es
±1 en el 10mo
dígito.*
"
"
"
"
"
"
Notas
Sin embargo, para tanθ :
|θ | ≠ 90(2n+1): DEG
|θ | ≠ π/2(2n+1): RAD
|θ | ≠ 100(2n+1): GRA
x > 0:
^ (x y)
–1 × 10100 < y log x < 100
x=0:y>0
m
x < 0 : y = n, ––––
2n+1
(m y n son enteros)
• Los números complejos
pueden ser usados como
argumentos.
Sin embargo;
–1 × 10100 < y log |x| < 100
y>0:x≠0
x
y
1 logy < 100
–1 × 10100 < ––
x
y=0:x>0
2n+1
y < 0 : x = 2n+1, ––––
m
(m ≠ 0, m y n son enteros)
Sin embargo;
1 log |y| < 100
–1 × 10100 < ––
"
"
• Los números complejos
pueden ser usados como
argumentos.
x
a b/c
Total de número entero,
numerador y denominador
deben estar dentro de 10
dígitos (incluyendo
símbolos de división).
"
"
* Para un cálculo simple, el error de cálculo es ±1 en el décimo dígito. (En el caso de visualización
exponencial, el error de cálculo es ±1 en el último dígito significante.) Los errores son
acumulativos en el caso de cálculos consecutivos, que también puede ocasionar que lleguen a
ser grandes. (Esto también se cumple en el caso de cálculos consecutivos internos que se
realizan en el caso de ^(xy), x y, x!, 3 x , nPr, nCr, etc.)
En la vecindad de un punto singular de la función y punto de inflexión, los errores son
acumulativos y pueden llegar a ser grandes.
20050401
α-2-3
Gamas de ingreso
Función
Cálculos con
números
binarios,
octales,
decimales y
hexadecimales
Gamas de ingreso
Después de una conversión los valores caen dentro de la gama siguiente:
DEC: –2147483648 < x < 2147483647
BIN: 1000000000000000 < x < 1111111111111111 (negativo)
0 < x < 111111111111111 (0, positivo)
OCT: 20000000000 < x < 37777777777 (negativo)
0 < x < 17777777777 (0, positivo)
HEX: 80000000 < x < FFFFFFFF (negativo)
0 < x < 7FFFFFFF (0, positivo)
20050401
α-3-1
Especificaciones
3 Especificaciones
Variables: 28
Gama de cálculo:
–99
±1 × 10
a ±9,999999999 × 1099 y 0. La operación interna usa una mantisa de 15 dígitos.
Gama de visualización exponencial: Norm 1:
Norm 2:
10–2 > |x|, |x| > 1010
10–9 > |x|, |x| > 1010
Capacidad de programa: 63000 bytes (máximo)
Capacidad de memoria de almacenamiento: 1,5 MB (máximo)
Fuente de alimentación:
Principal: Cuatro pilas de tamaño AAA (LR03 (AM4))
Protección de memoria: Una pila de litio CR2032
Consumo de energía: 0,7 W
Duración de pila aproximada
Principal:
LR03 (AM4): 300 horas (visualización continua de menú principal)
220 horas de operación continua (5 minutos de cálculo, 55 minutos de
visualización)
90 horas cuando se utiliza una tarjeta SD (sólo fx-9860G SD)
1 año (sin usar con la alimentación desconectada)
• Cualquiera de las siguientes condiciones puede acortar la vida útil de la pila.
- Determinados tipos de tarjetas SD o acceso frecuente a la tarjeta SD
- Ejecución secuencial de cálculos programados
- Determinados tipos de pilas
Protección de memoria: 5 años
Apagado automático:
La alimentación se desactiva automáticamente aproximadamente 6 minutos o 60 minutos
después de la última operación.
Gama de temperatura ambiente: 0 °C a 40 °C
Dimensiones: 24 mm (Al) × 92,5 mm (An) × 184,5 mm (Pr)
20070101
20061001
α-3-2
Especificaciones
Peso: fx-9860G SD
Aprox. 265 g (incluyendo pilas)
fx-9860G
Aprox. 260 g (incluyendo pilas)
Comunicaciones de datos
Puerto serie 3 patillas
Método: Inicio-parada (asincrónica), media-dúplex
Velocidad de transmisión (BPS):
115200 bits/segundo (normal)
9600 bits/segundo (Al conectarse a la serie CFX-9850/fx-7400; comandos Send/Receive)
38400 bits/segundo (Comandos Send38k/Receive38k)
<115200 bits/segundo>
Paridad: EVEN
Longitud de bit: 8 bits
Bit de parada:
Envío: 1 bit
Recepción: 1 bit
Paridad incluída (ninguna) 1-bit
Control X ON/X OFF: Ninguno
<9600, 38400 bits/segundo>
Paridad: Ninguna
Longitud de bit: 8 bits
Bit de parada:
Envío: 3 bits
Recepción: 2 bits
Paridad incluída (ninguna) 1-bit
Control X ON/X OFF: Ninguno
Puerto USB
Conforme a las normas USB 1.1
20050401
α-4-1
Indice de teclas
4 Indice de teclas
Tecla
Trace
1
Zoom
2
V-Window
3
Sketch
4
G-Solv
5
G↔T
6
Tecla
Función primaria
Combinado con !
Selecciona el 1er ítem del menú
de funciones.
Realiza la operación de
trazado.
Selecciona el 2do ítem del menú
de funciones.
Selecciona el 3er ítem del menú
de funciones.
Realiza la operación de
zoom.
Muestra la pantalla de
ingreso de parámetro de la
ventana de visualización.
Selecciona el 4to ítem del menú
de funciones.
Realiza la operación de
bosquejo.
Selecciona el 5to ítem del menú
de funciones.
Realiza la operación G-Solve.
Selecciona el 6to ítem del menú
de funciones.
Cambia el display entre las
pantallas de gráfico y texto.
Función primaria
Combinado con !
Combinado con
a
Combinado con
a
Activa las funciones de cambio
! (mayúsculas) de otros menús de
funciones y teclas.
K Visualiza el menú de opciones.
PRGM
Visualiza el menú de datos
J variables.
SET UP
m Retorna al menú principal.
A -LOCK
Permite el ingreso de los caracteres
Visualiza el menú de
mandos de programa.
Muestra la pantalla de
ajustes bácicos.
Bloquea el ingreso de
a alfanuméricos mostrados en color rojo. caracteres alfanuméricos.
Presione antes de ingresar
un valor para calcular la raíz
cuadrada.
Modo de ingreso lineal:
Presione entre el ingreso de
Presione entre dos valores para
x
valores para X e Y para
θ
hacer el segundo valor exponencial mostrar la raíz enésima de y.
M del primero.
Modo de ingreso matemático:
Introduce x ( ) en el
formato de ingreso natural.
QUIT
Retrocede los pasos a la pantalla Retorna directamente a la
J previa sin realizar ningún cambio. pantalla inicial del modo.
r
w
f
Presione después de ingresar un
valor para calcular el cuadrado.
Mueve el cursor hacia arriba.
Desplaza visualizando la pantalla.
Cambia a la función previa en el
modo de trazado.
Desplaza una pantalla hacia
arriba en el modo e • ACT o
RUN • MAT (modo de
ingreso matemático).
20050401
Ingresa el
carácter r.
Ingresa el
carácter θ .
α-4-2
Indice de teclas
Tecla
Función primaria
Mueve el cursor hacia abajo.
Desplaza visualizando la pantalla.
Cambia a la función siguiente en
el modo de trazado.
Mueve el cursor hacia la izquierda.
visualizando la pantalla.
d Desplaza
Presione después de w para
visualizar el cálculo desde el final.
Mueve el cursor hacia la derecha.
e Desplaza visualizando la pantalla.
Presione después de w para
visualizar el cálculo desde el inicio.
∠ A Permite el ingreso de la variable
v de X, θ y T.
c
10 x
B
l
ex C
I
sin–1 D
s
cos–1 E
c
tan–1 F
t
( G
$
F
3
H
I
(
x –1 J
)
K
,
L
a
CAPTURE M
h
Combinado con !
Combinado con
a
Desplaza una pantalla hacia
abajo en el modo e • ACT o
RUN • MAT (modo de
ingreso matemático).
Genera un contraste más
claro.
Genera un contraste más
oscuro.
Ingresa el operador (∠) para Ingresa la letra A.
ingreso de número complejo
con formato polar.
Presione antes de ingresar un valor Presione antes de ingresar un
Ingresa la letra B.
para calcular un logaritmo común. valor exponencial de 10.
Presione antes de ingresar un valor Presione antes de ingresar un
para calcular un logaritmo natural. valor exponencial de e.
Ingresa la letra C.
Presione antes de ingresar un valor Presione antes de ingresar un valor
Ingresa la letra D.
para calcular el seno.
para calcular el seno inverso.
Presione antes de ingresar un valor Presione antes de ingresar un valor Ingresa la letra E.
para calcular el coseno.
para calcular el coseno inverso.
Presione antes de ingresar un valor Presione antes de ingresar un Ingresa la letra F.
valor para calcular la tangente
para calcular la tangente.
inversa.
Modo de ingreso lineal:
Presione entre el ingreso de
Ingresa una fracción mixta.
valores fraccionarios.
(Habilitada sólo para el
Ingresa la letra G.
Modo de ingreso matemático:
modo de ingreso
Ingresa una fracción impropia(
( ) matemático).
en el formato de ingreso natural.
Convierte una fracción a decimal.
Convierte entre una fracción
impropia y una fracción mixta. Ingresa la letra H.
Ingresa la apertura de paréntesis
en una fórmula.
Presione antes de ingresar un
valor para calcular la raíz cúbica. Ingresa la letra I.
Ingresa el cierre de paréntesis en
una fórmula.
Presione antes de ingresar un
valor para calcular la recíproca. Ingresa la letra J.
Ingresa una coma.
Transiciones entre una
aplicación lanzada desde una
Ingresa la letra K.
eActivity a otra aplicación.
(Habilitada sólo en una eActivity.)
Asigna un valor al nombre de
memoria alfabética.
Conmutación entre una eActivity
y la pantalla de una aplicación Ingresa la letra L.
lanzada desde eActivity.
(Habilitada sólo en una eActivity.)
Ingresa el número 7.
Captura la pantalla actual a
la memoria de captura.
20050401
Ingresa la letra M.
α-4-3
Indice de teclas
Tecla
CLIP N
i
PASTE O
j
INS
D
OFF
Función primaria
Ingresa el número 8.
Ingresa el número 9.
Modo de inserción:
Función retroceder un espacio.
Modo de sobreescritura:
Borra el carácter en que se
encuentra posicionado el cursor.
Activa la alimentación.
o Borra el display.
CATALOG P
e
Q
f
R
g
{
S
*
}
T
/
List U
b
Mat V
c
W
Ingresa el número 4.
Combinado con !
Combinado con
a
Cambia la forma del cursor
para indicar que está activada Ingresa la letra N.
la función de portapapeles.
Permite pegar la cadena de
Ingresa la letra O.
caracteres que está en el
portapapeles.
Modo de ingreso lineal:
Conmutación entre el modo
de inserción y el modo de
sobreescritura.
Modo de ingreso matemático:
Con un ingreso natural, se
inserta una función en una
expresión existente (vea
página 1-3-13).
Desactiva la alimentación.
Visualiza la lista de función
de catálogo.
Ingresa la letra P.
Ingresa el número 5.
Ingresa la letra Q.
Ingresa el número 6.
Ingresa la letra R.
Función de multiplicación.
Ingresa la apertura de llave. Ingresa la letra S.
Función de división.
Ingresa el cierre de llave.
Ingresa la letra T.
Ingresa el número 1.
Ingresa el mando List.
Ingresa la letra U.
Ingresa el número 2.
Ingresa el mando Mat.
Ingresa la letra V.
d
Ingresa el número 3.
[
Función de suma.
Especifica un valor positivo.
Ingresa la apertura de
corchete.
Función de resta.
Especifica un valor negativo.
Ingresa el cierre de corchete. Ingresa la letra Y.
Ingresa el número 0.
Ingresa una unidad de
número imaginario.
Ingresa la letra Z.
Ingresa un punto decimal.
Ingresa el símbolo =.
Ingresa un espacio
en blanco.
Permite el ingreso de un exponente.
Ingresa el valor de pi.
Ingresa el símbolo de pi.
Ingresa una
comilla.
Se ingresa antes del valor para
especificar como negativo.
Llama el resultado de
cálculo más reciente.
Visualiza el resultado del cálculo.
Ingresa una línea nueva.
X
+
]
Y
Z
i
a
= SPACE
.
π
”
E
Ans
_
w
Ingresa la letra W.
20050401
Ingresa la letra X.
α-5-1
Botón P (En caso de bloqueo de la calculadora)
5 Botón P (En caso de bloqueo de la calculadora)
Presionando el botón P reposiciona la calculadora a sus ajustes fijados por omisión iniciales.
Botón P
¡Advertencia!
No realice esta operación a menos que desee borrar totalmente los contenidos de la
memoria de la calculadora. Si necesita los datos actualmente almacenados en la
calculadora, asegúrese de copiarlos en algún lugar antes de presionar el botón P.
• Presionando el botón P mientras se está llevando a cabo una operación de cálculo (mientras
la calculadora está realizando un cálculo internamente) borra todos los datos en la memoria.
• También puede reposicionar la calculadora usando las operaciones de la teclas del
panel delantero (vea la parte titulada “11-4 Reposición”). Utilice el botón P para
reposicionar solamente mientras las teclas del panel delantero se encuentren
inhabilitadas por alguna razón.
20050401
α-6-1
Fuente de alimentación
6 Fuente de alimentación
Esta calculadora se energiza mediante cuatro pilas de tamaño AAA (LR03 (AM4)). Además,
utiliza una sola pila de litio CR2032 como fuente de alimentación para la protección de la
memoria.
Si el mensaje siguiente aparece sobre el display, desactive de inmediato la alimentación de
la calculadora y cambie las pilas principales de la manera indicada.
Si intenta seguir usando la calculadora, se desactivará automáticamente para proteger los
contenidos de la memoria. No podrá activar la alimentación hasta que cambie las pilas.
Asegúrese de reemplazar las pilas principales por lo menos una vez cada un año, sin tener
en cuenta el uso que le haya dado a la calculadora durante ese tiempo.
Las pilas que vienen con esta calculadora se descargan ligeramente durante el transporte y
almacenamiento. Debido a ésto, pueden requerir de un reemplazo más temprano que el
estimado para su duración de servicio.
¡Advertencia!
Los contenidos de la memoria principal se perderán si retira las pilas principales y la pila de
protección de memoria al mismo tiempo. Si llega a retirar las dos pilas, vuelva a colocarlas
de nuevo correctamente y luego realice la operación de reposición.
20050401
α-6-2
Fuente de alimentación
k Reemplazando las pilas
Precauciones:
El uso incorrecto de las pilas puede ocasionar que las mismas se sulfaten o exploten, y
pueden ocasionar daños a la unidad. Tenga en cuenta las siguientes precauciones:
• Cerciórese que la polaridad (+)/(–) sea la
correcta.
• No mezcle diferentes tipos de pilas.
• No mezcle pilas nuevas con pilas usadas.
• Nunca deje pilas agotadas en el compartimiento.
• Cuando no utilice el producto por un período prolongado
retire las pilas.
• Las pilas suministradas no son recargables.
• No exponga las pilas al calor directo, ni permita que se
pongan en cortocircuito ni trate de desarmarlas.
(Si una pila se sulfata, limpie el compartimiento de pilas de la unidad, teniendo cuidado de
evitar que el fluido de la pila se ponga en contacto directo con su piel.)
Mantenga las pilas alejada de los niños más pequeños. En caso de digerirse una pila,
consulte inmediatamente con un médico.
u Para reemplazar las pilas de alimentación principales
• No retire las pilas de alimentación principales y pila de protección de memoria al mismo
tiempo desde la calculadora.
• No active la calculadora mientras las pilas de alimentación principales no se encuentran
colocadas o no están colocadas correctamente. Haciéndolo puede ocasionar que los
datos de la memoria se borren y ocasionar una falla de funcionamiento de la calculadora.
Si una mala manipulación de las pilas ocasiona tales problemas, coloque correctamente
las pilas y luego realice la operación de reposición (RESET) para volver a una operación
normal.
• Cerciórese de reemplazar las cuatro pilas con otras cuatro pilas nuevas.
Si apaga la calculadora mientras se está editando una eActivity y luego cambia las pilas,
podría ocurrir que se borraran los datos que se están editando. Asegúrese de almacenar
los datos de eActivity antes de apagar la calculadora y de efectuar el cambio de las pilas.
20050401
20060601
α-6-3
Fuente de alimentación
1. Presione !o(OFF) para desactivar la calculadora.
¡Advertencia!
• Antes de reemplazar las pilas asegúrese de desactivar la alimentación de la
calculadora. Reemplazando las pilas con la alimentación activada ocasionará que
los datos se borren de la memoria.
2. Cerciorándose de no presionar accidentalmente la tecla o, deslice el estuche sobre
la calculadora y luego dé vuelta la calculadora.
3. Retire la cubierta trasera de la calculadora tirando con
su dedo en el punto marcado 1.
1
4. Retire las cuatro pilas usadas.
5. Coloque un juego de pilas nuevo, asegurándose que
los extremos positivos (+) y negativos (–) de las pilas
se orientan correctamente.
6. Vuelva a colocar la cubierta trasera.
7. Gire la calculadora con el lado delantero hacia arriba y
deslícela fuera del estuche.
Luego, presione o para activar la alimentación.
# La energía suministrada por la pila de
protección de memoria mientras las pilas de
alimentación principales se encuentran
retiradas para el reemplazo mantiene los
contenidos de la memoria.
# No deje la calculadora sin las pilas de
alimentación principales durante largos períodos
de tiempo. Haciéndolo puede ocasionar el
borrado de los datos almacenados en la
memoria.
# Si las cifras sobre el display aparecen
demasiados claras y difíciles de ver después de
activar la alimentación, ajuste el contraste.
20050401
α-6-4
Fuente de alimentación
u Para reemplazar la pila de protección de memoria
• Antes de reemplazar la pila de protección de memoria, verifique para asegurarse que
las pilas principales no están agotadas.
• No retire las pilas de alimentación principales y la pila de protección de memoria desde
la calculadora al mismo tiempo.
• Asegúrese de reemplazar la pila de protección de memoria por lo menos una vez cada
5 años, sin tener en cuenta el uso que le haya dado a la calculadora durante ese
tiempo. De no hacerlo puede ocasionar que los datos de la memoria se borren.
1. Presione !o(OFF) para desactivar la calculadora.
¡Advertencia!
• Antes de reemplazar la pila asegúrese de desactivar la alimentación de la
calculadora. Reemplazando la pila con la alimentación activada ocasionará que los
datos se borren de la memoria.
2. Cerciorándose de no presionar accidentalmente la tecla o, deslice el estuche sobre
la calculadora y luego dé vuelta la calculadora.
1
3. Retire la cubierta trasera de la calculadora tirando con
su dedo en el punto marcado 1.
4. Retire el tornillo i en la parte trasera de la
calculadora, y retire la cubierta del compartimiento de
pila de protección de memoria.
5. Inserte un objeto no metálico delgado y puntiagudo (tal
como un escarbadiente) en el orificio marcado j y
retire la pila usada.
B
A
20050401
α-6-5
Fuente de alimentación
6. Limpie las superficies de la pila nueva con un paño
seco y suave. Colóquela en la calculadora con el
polo positivo (+) dirigido hacia arriba.
7. Coloque la cubierta del compartimiento de pila de
protección de memoria en la calculadora, y
asegúrela con el tornillo.
Luego, vuelva a colocar la cubierta trasera.
8. Gire la calculadora con el lado delantero hacia arriba
y deslícela fuera del estuche.
Luego presione o para activar la alimentación.
k Acerca de la función de apagado automático
La calculadora se apaga automáticamente si no realiza ninguna operación de tecla dentro
del tiempo de accionamiento de apagado automático que especifica. Como tiempo de
accionamiento puede especificar entre 6 a 60 minutos (vea la parte titulada “Ajustes APO”
en la página 11-2-1). Para restaurar la alimentación, presione o.
20050401
CASIO COMPUTER CO., LTD.
6-2, Hon-machi 1-chome
Shibuya-ku, Tokyo 151-8543, Japan
SA0701-F