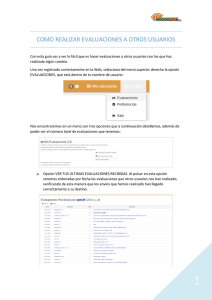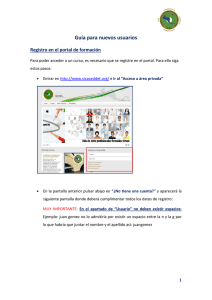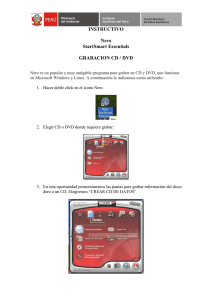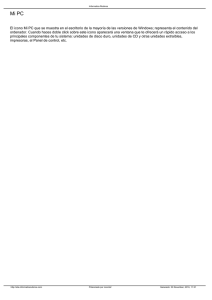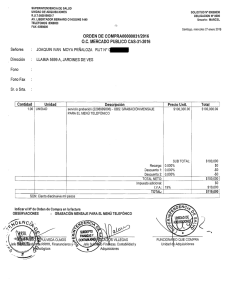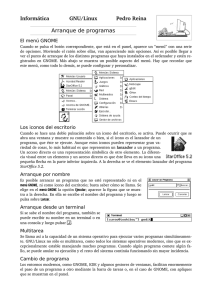Guía rápida de Hangouts Meet Introducción 1 Iniciar una reunión. 2 Ver listado de personas conectadas. 6 Abrir la ventana de chat. 7 Compartir el escritorio o aplicación. 8 Grabar la reunión. 9 Introducción Hangouts Meet es una aplicación de Google para la realización de videoconferencias, que permite comunicarse en tiempo real con un grupo de personas compartiendo audio, vídeo o el contenido de tu pantalla. Su utilización para la comunidad universitaria puede cubrir distintos aspectos: ● El PDI pueden impartir clase a un grupo de alumnos, o realizar reuniones virtuales de coordinación con un grupo de profesores. ● El PAS se puede comunicar con un grupo de compañeros para estar en contacto y resolver un problema puntual, compartir su pantalla y mostrar visualmente un problema o para ayudar a otro compañero. ● El alumnado puede crear grupos de trabajo para realizar prácticas en grupo o para resolverse dudas entre ellos. 1 Iniciar una reunión Para iniciar una sesión de Meet es necesario disponer de una conexión a Internet, un PC conectado a ella y un micrófono. De forma opcional, necesitará una webcam si desea que los demás miembros del grupo le vean o vean algún elemento de su entorno como la pizarra, una maquinaria en funcionamiento, documentación manuscrita, etc. Si sólo desea enviar vídeo y audio, puede utilizar también una tablet o un teléfono con la aplicación Hangouts Meet. A continuación, se detallan los pasos para iniciar una reunión con Meet desde un PC: ● ● Ir a h ttps://meet.google.com/ Iniciar la sesión con su cuenta TIC pulsando en la palabra “Acceder” situada en la esquina superior derecha. 2 ● Una vez se haya identificado, para iniciar una reunión, pulsar en “+ Iniciar o unirse a una reunión”. ● Debe poner un nombre a la reunión (sin utilizar acentos) ● Esperar a que cree la “sala de reunión”, y a continuación pulsar en “Unirse a la reunión”. 3 ● Aparecerá un cuadro de diálogo donde se muestra información sobre la reunión. En dicho cuadro aparece la URL que deberá compartir con los miembros de su grupo para que accedan a la sala de reunión. ● Para compartir la URL con alumnos puede utilizar varias vías: ○ Envío de avisos en Universidad Virtual: ■ Acceda a https://uvirtual.ujaen.es, ■ Identifíquese ■ Seleccione en el menú lateral “Servicios académicos >Envío Avisos” ■ Envíe un “Envío a grupo” a su grupo de clase. ○ Publicando el enlace en su clase de Docencia Virtual (ILIAS). ● Otros métodos para añadir miembros al grupo de la reunión son: ○ Enviando la URL por correo o Whatsapp a los interesados. ○ Pulsando en “Añadir personas” puede también añadir miembros utilizando sus cuentas de correo TIC a las que le llegará un correo electrónico. 4 ● ● Para acceder a la sala solo tiene que pulsar en el aspa (X) para cerrar el cuadro de diálogo. Una vez conectado a la reunión su pantalla será como la siguiente: Pantalla principal de la reunión 5 Ver listado de personas conectadas Una vez se haya conectado a la reunión puede visualizar el listado de personas conectadas pulsando en el siguiente icono situado en la parte superior derecha: Aparecerá un listado a la derecha con las personas conectadas. En la parte superior de dicho listado aparece el icono para añadir más personas de forma manual. Si vuelve a pulsar en la pantalla principal de la reunión (donde aparece el vídeo) la lista volverá a desaparecer. 6 Abrir la ventana de chat En la pantalla principal de la reunión pulse el icono: Aparecerá a la izquierda una sección donde podrá visualizar el chat y escribir mensajes: Los mensajes que se envíen al chat se irán presentando con el nombre del usuario/a que lo envió y la hora en que realizó el comentario. 7 Compartir el escritorio o aplicación Si en lugar de mostrar la imagen de su cámara web, desea mostrar lo que se ve en su pantalla o una aplicación que ya tenga abierta (por ejemplo, Powerpoint o el visor de PDFs), debe pulsar en: Aparecerá un menú donde podrá elegir si mostrar toda su pantalla o elegir entre las ventanas (aplicaciones) que tenga abiertas en su PC. 8 Grabar la reunión Meet permite grabar la sesión y almacenar el vídeo en su Google Drive. Para grabar una reunión durante una sesión, despliegue el menú situado en la parte inferior derecha pulsando el icono: En la parte superior de dicho menú aparecerá la opción para iniciar la grabación: Al iniciar la grabación aparecerá un aviso que indica que debe tener el consentimiento de todos los presentes para iniciar la grabación. Pulse en la opción “Aceptar” y tras un breve pitido comenzará la grabación de la sesión. 9 Para detener la grabación, realice la misma acción que para iniciarla. Es decir, acceda al menú y aparecerá la opción de “Detener grabación”. Puede volver a iniciar y detener la grabación todas las veces que quiera. Cuando finalice la reunión (cuando todos los asistentes abandonen la reunión) recibirá un correo electrónico con la información de dónde se ha guardado la grabación en su Google Drive. 10