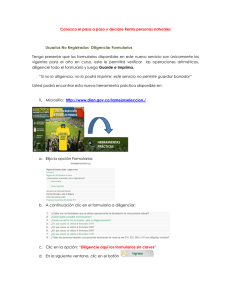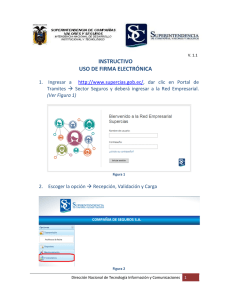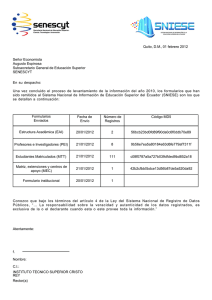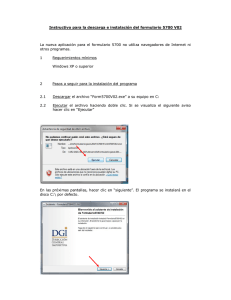Intro 1. Crea una cuenta en alguno de los servidores (investigación general o humanitario) 2. Ingresa a tu cuenta 3. Nombra tu proyecto y dale una descripción Esta descripción no será pública en ninguno de los formularios, sólo entre quienes accedan a la plataforma para diseñarlos y monitorearlos una vez implementados. 4. Añade una pregunta De inmediato al crear y nombrar el proyecto verás un signo de más, al que hay que dar clic para añadir la primera pregunta de la encuesta. Al ingresar la primera pregunta veremos toda la gama de tipos que es posible añadir a nuestro formulario, y que Kobo nos evita la pena de tener que especificarlo en el formulario de XLS. Es posible que nuestra primera pregunta sea la geolocalización. De hecho, en la implementación de campo, es preferible que las personas que censan geolocalicen de inmediato al estar en el sitio levantado en cuestión, para aprovechar el tiempo de ubicación (hasta un par de minutos) presentándose a la persona encuestada en caso de tratarse de captación de datos de origen humano. Además de geolocalizar un punto, es posible también trazar una línea de geoposicionamiento, e incluso un polígono, para lo cual seleccionaríamos “área”. Kobo permite también asociar a cada registro la captura de fotografías (una por cada pregunta de imagen), videos cortos (de algunos segundos, que no saturen ni el dispositivo del levantamiento ni los servidores donde se almacenan los datos), grabaciones de audio, fechas (despliegan un calendario). Están también las tradicionales preguntas de opción única u opción múltiple; notas (que no toman ninguna entrada de información, sino actúan como acotaciones para las personas que censan); código de barras, cálculos predeterminados y una pregunta de “reconocimiento”. Por ejemplo, puedes usar esta última para pedir que reconozcan haber leído el aviso de privacidad de la encuesta. 5. Modifica la configuración de una preguntas Cada pregunta es configurable en ciertos rubros. Para configurar cada pregunta debemos dar clic en el engrane típico que muestra la configuración. Ya en el menú de configuración puedes cambiar cambiar el nombre de la variable o columna a la que cada reactivo da pie en una matriz tabular de datos. Por defecto tiene el nombre de la pregunta separada por guiones bajos. También es posible aquí añadir una acotación en donde se lee “Hint” o “Pista”, para aclarar el significado de la pregunta. Algunas preguntas es necesario hacerlas obligatorias, de modo que no se pueda avanzar en la encuesta, con el fin de garantizar la completud de nuestros datos. Pero cuidado, hacer de algunas preguntas obligatorias puede resultar contraproducente. Por ejemplo, determinar que la geolocalización sea obligatoria puede parecer buena idea, pero ¿qué ocurriría si el gps o medio de georreferenciación de algún dispositivo está dañado? Esto impediría que esa persona levante ninguna encuesta, lo cual puede ser deseable o indeseable, dependiendo del contexto de recursos humanos, tiempo y otras variables importantísimas en campo. En el siguiente campo de la configuración puedes hacer que una pregunta arroje automáticamente el teclado numérico o alfanumérico, dependiendo de lo que queramos colocar en la respuesta. Esto es cambiar la apariencia. También puedes hacer que una pregunta de fecha no arroje el calendario, por ejemplo. Esta última opción de configuración es muy útil, por ejemplo, al querer registrar texto numérico (un teléfono, un número de folio), porque la pregunta numérica sólo permite ingresar cifras de hasta nueve dígitos, un número mayor debe ser ingresado como texto (realmente cualquier cifra no numérica debería ser ingresada como texto, pues no se hacen operaciones con ellas). De este modo, a pesar de ser una pregunta de texto, aparece como número, lo cual implica que al responder, el dispositivo lanza el teclado numérico, y no el alfanumérico. Etiquetas HXL (Humanitarian Exchange Language) es la representación de nombres estándares diseñados para facilitar el intercambio de información humanitaria en situaciones de crisis. Por ejemplo, a la primera división subnacional (entidades en el caso de México, o provincias de algunos otros países) le corresponde la etiqueta #adm1, a la segunda división subnacional le corresponde #adm2. Así, la información es comprensible a través de continentes y lenguajes independientemente de los nombres de columnas que permiten a la gente más local trabajar con los datos. En una matrix tabular, estas etiquetas se ven simplemente como una fila insertada directamente debajo de los nombres de las columnas. 6. Despliega el instrumento de captación. ¡Está listo para levantar data! Después de añadir todas las preguntas necesarias, debes guardar la encuesta. Pero par enviarla a dispositivos no basta con lo anterior, es necesario volver a la lista de proyectos, ahí veras tu proyecto como borrador. Ahora es necesario desplegar o implementar la encuesta dando clic en el botón “Deploy”. Parte II Levantamiento en el dispositivo Tu encuesta está desplegada a los servidores correspondientes, en Estados Unidos si usas Kobo Toolbox, en Irlanda si usas Kobo humanitario. Ahora puedes obtener los formularios en blanco en un dispositivo, pero primero debemos configurarlo con la información de la cuenta que creamos en el curso anterior. 1. Instalar la aplicación Primero debemos instalar la aplicación Kobo Collect, descargándola de los repositorios de apps de android como Play Store Primero debemos instalar la aplicación Kobo Collect, descargándola de los repositorios de apps de android como Play Store. 2. Configuración De inmediato al abrir la configuración veremos las opciones para descargar formularios en blanco y otras, pero no lo lograremos sin antes ir al menú “Cambiar la configuración” Llegaremos al siguiente menú. Dar clic en “Servidor” Ya en la configuración del servidor, en el campo url debe ir la url del servidor en que montamos la encuesta (kobo.humanitarianresponse.info o kc.kobotoolbox.org) seguido de una diagonal y el nombre de nuestro usuario. Generalmente funciona simplemente cambiar el nombre de usuario después de la diagonal de lo que hay por defecto (kobodemouser) por nuestro nombre de usuario. Sin embargo, es muy importante verificar que el url corresponda al servidor correcto o no podremos descargar nuestros formularios. Habiendo cambiado el url, modifiquemos el resto de los campos: nombre de usuario, con nuestro usuario de Kobo Toolbox. Y la contraseña correspondiente. 2. Obtención y llenado de formularios ¡Listo! La configuración se guarda así automáticamente. Regresemos a la pantalla anterior simplemente dando clic en el botón “atrás” de nuestro dispositivo. Ahora tenemos este menú de opciones, que ya habíamos visto antes, pero que ahora podemos accionar. Una de las complejidades que el levantamiento de datos en móviles soluciona es el alto grado de error humano en la transcripción de formularios en papel, o los altos costos del escaneo de los mismos. Pero creando una analogía del papel, imaginemos que debemos “imprimir” los formularios en blanco. Esto es justamente lo que logramos con la opción “Obtener Formulario en Blanco”. Al dar clic veremos todos los instrumentos que desplegamos y sólo aquellos que desplegamos. Nota: si no obtienes tus formularios u obtienes un mensaje de error al intentar hacerlo, es muy posible que haya algún error en el url, usuario o contraseña del paso anterior. Por defecto están todos seleccionados, pero podemos añadir o quitar los deseados. Con esto se “imprimen” todos los formularios que necesitaremos, sin importar el número de encuestas que realicemos en campo. Dar clic en “Obtener Seleccionados”. ¡Podemos comenzar el llenado de nuestro primer formulario! Simplemente deslicemos hacia la izquierda ((;) nuestras respuestas al haber llenado los campos requeridos. Veremos algo así en nuestro dispositivo. Al terminar el llenado, que ocurre en nuestro dispositivo sin necesidad de tener conexión a internet, se almacena el formulario y es FUNDAMENTAL dar clic en “Guardar Formulario y Salir”. De lo contrario, es como si no hubiésemos realizado la encuesta. Igualmente, al final del día o en el momento de obtener una conexión wifi o similar, es indispensable dar clic en “Enviar formularios finalizados” para que pueda reunirse la información que necesitemos. Felicidades, ¡estás lista para analizar la información reunida en tu panel de control o descargarla para comenzar el proceso de limpieza!