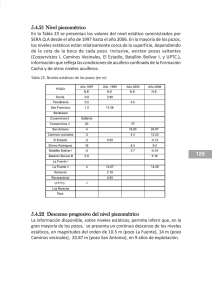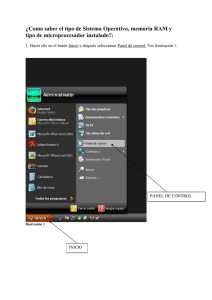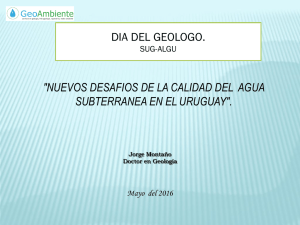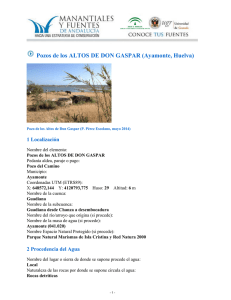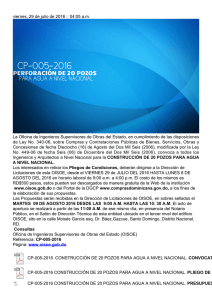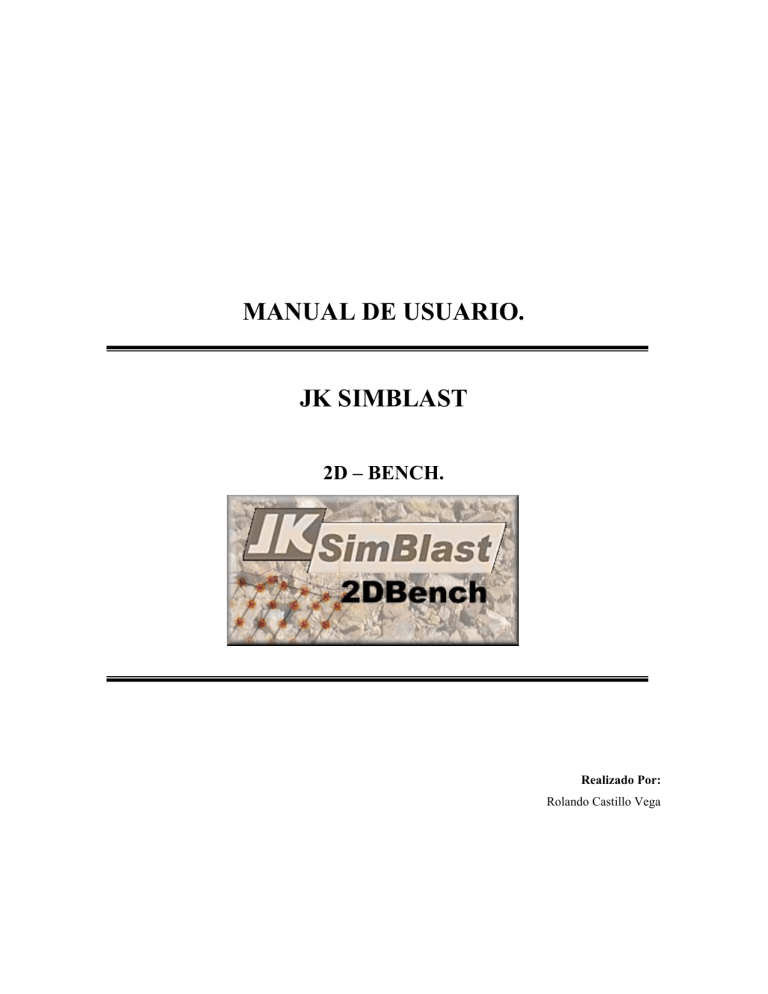
MANUAL DE USUARIO. JK SIMBLAST 2D – BENCH. Realizado Por: Rolando Castillo Vega ÍNDICE. ASPECTOS BÁSICOS DEL SOFTWARE DE DISEÑO 6 1.1 FUNCIONES GENERALES. 1.2 EL ÁREA DE DISEÑO. 1.2.1 PRESENTACIÓN EN PANTALLA. 1.2.2 APARIENCIA DEL ÁREA DE DISEÑO. 1.3 HERRAMIENTAS GLOBALES DE CONSTRUCCIÓN. 1.3.1 SELECTOR DE CAJA. 1.3.2 SELECTOR DE MARCARA 1.3.3 IR A UNA POSICIÓN DADA. 1.3.4 ANCLA (ANCHOR). 1.3.5 ESPECIFICAR ZOOM. 1.3.6 ZOOM IN, ZOOM OUT Y CENTRADO DE DISEÑO. 1.3.7 SELECCIÓN DE UN OBJETO ENCERRADO. 1.3.8 MARCAR POZOS. 1.3.9 REDIBUJAR. 1.4 OPCIÓN DE CONSULTA. 1.4.1 CONSULTA DE OBJETO. 1.4.2 INFORMACIÓN TOTAL DEL DISEÑO. 1.4.3 PARÁMETROS DE TRONADURA Y FACTORES DEL DISEÑO. 1.5 CARGAR Y GUARDAR DISEÑOS. 1.5.1 GUARDAR. 1.5.2 ABRIR. 1.5.3 IMPRIMIR UN DISEÑO. 6 7 7 8 11 11 11 11 12 12 13 13 13 14 15 15 16 25 28 28 31 31 1 2 EDITOR DE DISEÑO DE TRONADURA 32 2.1 ÁREA A TRONAR. 2.1.1 CREACIÓN DE LÍNEAS QUE DEFINEN EL ÁREA DE TRONADURA. 2.1.2 EDITOR DE LÍNEAS. 2.2 POZOS DE TRONADURA. 2.2.1 VENTANA DE PARÁMETROS. 2.2.2 POZOS DE PERFORACIÓN Y MALLAS. 2.2.3 EDITANDO POZOS. 2.2.4 ETIQUETAS DE POZO. 2.2.5 CORTAR, COPIAR Y PEGAR. 2.3 CARGUÍO DE EXPLOSIVO Y OTROS DECKS. 2.3.1 PARÁMETROS. 2.3.2 CARGAR LOS DECK. 2.3.3 EDICIÓN DE LOS DECK. 2.4 DETONADOR DE FONDO. 2.4.1 PARÁMETROS. 33 33 35 36 36 38 39 41 45 50 50 58 59 61 61 Pag. 2 de 94 2.4.2 INSERTANDO DETONADORES DE FONDO. 2.4.3 EDITANDO DETONADORES DE FONDO. 2.5 DETONADOR DE SUPERFICIE. 2.5.1 PARÁMETROS. 2.5.2 CONECTANDO POZOS. 2.5.3 EDICIÓN. 2.6 SIMULACIÓN DE DETONACIÓN. 2.6.1 PARÁMETROS. 2.6.2 CORRIENDO LA SIMULACIÓN E INFORMACIÓN. 3 65 66 68 68 71 72 73 73 76 IMPORTAR Y EXPORTAR. 77 3.1 IMPORTAR DATOS EXTERNOS. 3.1.1 GENERAL STRING IMPORT: 3.1.2 GENERAL HOLE IMPORT: 3.1.3 SPECIFIC DATA IMPORT: 3.1.4 HOLE FROM DATA CLIP FILE Y HOLE AND LABEL FROM DATA CLIP FILE: 3.1.5 IMPORT DXF. 3.2 EXPORTAR DATOS. 3.2.1 TO REPORT. 3.2.2 SPECIFIC DATA EXPORT. 3.2.3 TO CLIP FILE. 3.2.4 EXPORT TO DXF. Pag. 3 de 94 78 79 86 91 91 91 92 92 93 94 94 Introducción. Con el advenimiento de la era de la computación los procesos se han desarrollado con mayor rapidez, por ende, contar con sistemas que procesen y entreguen información resumida y precisa, es primordial para la toma de decisiones. El proceso unitario de tronadura no ha quedado atrás de esta nueva era. La automatización del carguío, la cantidad de información litológica, geológica y geomecánica, replanteo de pozos y la dinámica de la industria minera en la construcción de rampas, bancos y frentes de carguío ha llevado a que se maneja una cantidad importante de información, por ello, es necesario manejar software específicos para ello. Por ello, JK Tech desarrolló el software JK SimBlast con su módulo de diseño de tronaduras a cielo abierto 2D – Bench. Pag. 4 de 94 2D – Bench Cielo Abierto. Funciones Generales. El Área de Diseño. Herramientas Globales de Construcción. Opción de Consulta. Pag. 5 de 94 1 Aspectos Básicos del Software de Diseño 1.1 Funciones Generales. 2D-Bench incorpora varias funciones mejoradas. Funciones de Diseño que incluyen tamaño de la grilla y orientación de la misma, definiciones de áreas con una serie de modos, modo de perforación, modo carguío de explosivo, modo de amarre de disparo y simulación de detonación. Funciones de Edición incluye la selección de objetos (ejemplo, la función marcar), borrar objetos (pozos, cargas, líneas de amarre, etc.), cambiar atributos de objetos (visibilidad, color etc.). Funciones de visualización incluye zoom de aumentar o alejar, zoom específicos, ir a una posición, centrar diseño, redibujar, y funciones rápidas. Funciones de reporte incluye configuración de impresión, imprimir el diseño en ventana y turnar objetos de texto on/off para presentar mayor información. Pag. 6 de 94 1.2 El Área de Diseño. 1.2.1 Presentación en pantalla. La Ilustración 1 “Ventana Principal” muestra la ventana de trabajo de 2D-Bench. La ventana principal consiste en un área de dibujo, barra de título, barra de menú, barra de herramientas, barra de estado y barra deslizable. Esta ventana principal o área de dibujo es una vista en planta o un mundo en 2D definida por una grilla de coordenadas. Este sistema de coordenadas es simbolizada por una red de líneas. Con respecto a cotas y alturas, 2D-Bench las toma en cuenta solamente para cálculos y no para una representación gráfica en 3D La barra de menú contiene todas las funciones disponibles en 2DBench y está dividida en seis ítems (File, edit, mode, parameters, view and help) Por otro lado, la barra de herramientas consiste en cuatro ítems, los botones principales de diseño asociados con los modos de funciones de la barra de menú. La barra de estado entrega al usuario un indicador del actual modo de diseño y opciones de construcción, propiedades de las líneas, propiedades del método de anclaje, etc. Pag. 7 de 94 Barra de Menú Barra de Herramientas Barra de Título Botones de Información Botones de Construcción Botón de Parámetros Barra de Información Botones Principales Coordenadas Barra de Estado Acción en curso Escala Ilustración 1 “Ventana Principal” El cursor es usado para colocarlo en posición de diseño o selector de objetos. Para intercambiar entre estos modos se debe presionar la barra espaciadora o el botón derecho del Mouse dentro del área de diseño. 1.2.2 Apariencia del área de diseño. El área de diseño puede ser modificada según las preferencias del usuario. Un número de herramientas están disponibles en 2D-Bench para este propósito; estas opciones las encontramos en la barra de Menú “VIEW – OPTIONS.” Ilustración 2 "Ventana de Opciones" Pag. 8 de 94 Ilustración 2 "Ventana de Opciones" La ventana de opciones muestra al usuario las configuraciones y modificaciones de dibujo en el diseño creado. Esta ventana describe nueve opciones del aspecto del diseño. Tabla 1 "Descripción del cuadro de dialogo de opciones" Opciones. Grid Origin Grid Line Grid Misc. Grid North Descripción. Activa la grilla y define el origen de la grilla. Define el tipo de línea que se desea para el reticulado. Define el intervalo de la grilla y su rotulado. Se define la dirección del norte Pag. 9 de 94 Opciones Descripción Se definen los objetos que se desean mostrar en el área de diseño, por ejemplo, el numero de pozo, longitud, numero de deck, etc. Se define el color de los objetos en el área de diseño. En esta opción podemos definir la posición e inclinación del texto. Podemos definir el tamaño de las etiquetas de área, texto y pozo Podemos selección la forma de selección, por mascara rectangular o por puntos. Visibility Colour Text Size Selectión Tabla 1 "Descripción del cuadro de dialogo de opciones" La opción posición de texto contiene una caja de dialogo en cada objeto que pueda crear en el dibujo Ilustración 3 "Opciones de texto" Pag. 10 de 94 1.3 Herramientas Globales de Construcción. 1.3.1 Selector de Caja. Es usado para una selección rápida en forma rectangular, el botón alterna entre la posición encendido y apagado. Ilustración 4 "Selector de Caja" 1.3.2 Selector de Máscara Es usado para una selección irregular o más meticulosa de los objetos del dibujo, el botón alterna entre la posición encendido y apagado. Ilustración 5 "Selector de Mascara" 1.3.3 Ir a Una Posición Dada. El movimiento en dos dimensiones del cursor puede llevarse a cabo mediante la ventana “Move Cursor”; esta ventana puede obtenerse en el menú herramien tas “VIEW – GO TO POSITION …” Ilustración 6 " Buscar Posición" Pag. 11 de 94 1.3.4 Ancla (Anchor). El ancla es una herramienta de medición de distancias o como punto de comienzo para ir a una posición dada. 1.3.5 Especificar Zoom. Utilizado para obtener una mejor visual del diseño; ésta puede ser especificada seleccionando en la barra de herramientas VIEW - SPECIFY ZOOM… Ilustración 7 " Selección del Zoom" Pag. 12 de 94 1.3.6 Zoom In, Zoom Out y Centrado de Diseño. Para poder realizar un Zoom in (acercamiento) siga los siguientes pasos. a. Utilice el selector de caja o de máscara para enmarcar el área que desea agrandar. b. Presione la tecla “Z”. Para poder realizar un Zoom Out (alejamiento) mantenga presionada la tecla “ ALT “ y luego presione la tecla “ Z “ las veces necesarias para poder alejarse del diseño. El diseño es centrado cada vez que realice un Zoom In o un Zoom Out. 1.3.7 Selección de un objeto encerrado. Esta opción permite seleccionar un área del dibujo y dejar anclado (Anchor) al objeto más cercano donde se finaliza la caja de selección. 1.3.8 Marcar Pozos. Existen dos formas de seleccionar un pozo. a. Marcar Pozo a Pozo a. Acerque el cursor al pozo que desea marcar. b. Presione la tecla “M“. Pag. 13 de 94 b. Marcar un grupo de pozos. a. Seleccione los pozos que desea marcar con el selector de caja o de máscara. b. Mantenga presionada la tecla “ Crtl “ y luego la letra “ M “. La Diferencia entre un pozo marcado y un pozo no marcado es representada por la letra “ M “ en el centro del pozo Ilustración 8 "Pozos Seleccionados y Pozos no Seleccionados" Ilustración 8 "Pozos Seleccionados y Pozos no Seleccionados" Quitar la selección de un pozo se realiza de la misma forma que para marcarlos, sólo que en este caso se presiona la letra “ U “, en el caso de tener un grupo de pozos encerrados en una caja de selección puede presionar “Ctrl + U” 1.3.9 Redibujar. Durante el dibujo, es posible que algunos colores no sean los seleccionados, o, que al borrar algún objeto éste deje algunas marcas; para solucionar este problema sólo debe presionar la letra “ R “ para redibujar toda la pantalla, esto refresca el dibujo y borra todas las marcas que han dejado objetos removidos. Pag. 14 de 94 1.4 Opción de Consulta. El modulo 2D – Bench incorpora herramientas de información para verificar las propiedades y componentes de un diseño, la función de ésta es obtener información de un objeto individual o del total del diseño. 1.4.1 Consulta de Objeto. La función de consulta de objeto muestra, según el modo de diseño seleccionado (línea, pozo, carga, detonador de fondo o diseño de amarre), información variada del objeto. Ilustración 9 "Consulta de Objetos" Según el módulo de trabajo seleccionada la información en la ventana varía. Pag. 15 de 94 1.4.2 Información total del diseño. La ventana de información completa del diseño muestra datos relacionados con el área a tronar, cantidad de pozos y parámetros, número de cargas por pozo y cargas totales, detonadores de fondo y de superficie utilizados. La ventana de información total del diseño podemos obtenerla en la barra de menú “VIEW – OBJECT TOTALS… “. Ilustración 10 "Información sobre el Diseño" Recuerde siempre presionar el botón update para refrescar la información si ha realizado una modificación en el diseño con esta ventana activa. Pag. 16 de 94 Ventana de Información Total – Área. Ilustración 11 "Información sobre el Área de Diseño" En esta ventana podemos encontrar información tal como: - Numero de Líneas: 2D – Bench identifica de forma diferente lo que son líneas de las polilíneas. - Numero de Polígonos cerrados. Entrega información sobre el perímetro Entrega información sobre el área abarcada por el polígono. - Numero de etiquetas de texto colocadas en el diseño. Pag. 17 de 94 Ventana de Información Total – Pozos. Ilustración 12 "Información sobre la Perforación" En esta ventana se encuentra la información sobre la perforación. - Número de pozos. - Metros perforados - Profundidad mínima perforada. - Profundidad máxima perforada. - Profundidad media perforada. - Costo de perforación - Numero de nodos. También podemos encontrar un botón característico de esta ventana el cual es “Details…”; este botón nos entrega mayor información sobre los pozos perforados. Pag. 18 de 94 Ilustración 13 "Información Específica de la Perforación" Aquí encontramos información más detallada sobre la perforación clasificada según el diámetro en que fue diseñado el pozo. Ventana de Información Total – Deck. Ilustración 14 "Información sobre Configuración Deck de Carga" Pag. 19 de 94 En esta ventana encontramos información sobre la cantidad de carga y cantidad de tacos. - Numero de cargas (decks) - Altura total de todas las cargas en los pozos - Kilogramos de carga (no diferencia explosivo) - Costo total Con respecto a la cantidad de tacos muestra la siguiente información. - Longitud total de todos los decks de taco. - Kilogramos de taco. - Costo total del material del taco. También podemos observar que existen los botones característicos de esta ventana “ Details “ en dos partes, el botón superior muestra características más completas referentes a la carga, y el segundo, sobre el taco. Ilustración 15 "Información Detallada de los Deck de Carga" Pag. 20 de 94 Podemos observar que muestra en una forma más detallada las características de las cargas utilizadas, agrupadas por el tipo de explosivo. Ilustración 16 "Información detallada sobre los Deck de Tacos" En la segunda ventana podemos observar detalles sobre el taco, agrupados según la densidad de éste. Pag. 21 de 94 Ventana de Información Total – Delays. Ilustración 17 "Información sobre los retardos utilizados" En esta ventana obtenemos información general sobre detonadores de fondo y de superficie. Pag. 22 de 94 los Ilustración 18 "Información Detallada sobre los Retardos Utilizados" Aquí encontramos la información más detallada sobre los detonadores de fondo agrupados por el número del detonador, Nombre del booster (primer) y nombre del conector (tubo de choque o cordón detonante). Pag. 23 de 94 Ilustración 19 "Información detallada sobre los Retardos" En la opción de detalles sobre los detonadores de superficie encontramos información más detallada, agrupadas según el tiempo de retardo del detonador y por el tipo de conexión (tubo de choque o cordón detonante). Pag. 24 de 94 Parámetros de tronadura y factores del diseño. 1.4.3 El usuario puede ver de forma rápida parámetros de la tronadura diseñada, estos parámetros están separados por: - Parámetros de diseño. - Factores de Diseño. Parámetros de Diseño. Muestra características tales como burden, espaciamiento, diámetro, altura de banco, altura de pozos, etc. A esta opción podemos acceder presionando la letra “ P “. Ilustración 20 "Parámetros Generales de Diseño" Pag. 25 de 94 Factores de Diseño. En esta ventana podemos observar, según el polígono previamente seleccionado, los factores tales como: Área total de la tronadura, volumen de roca a extraer, masa del explosivo, factores de carga, factores de energía, etc. Ilustración 21 "Parámetros detallados de Diseño en el Polígono" Pag. 26 de 94 También tenemos la opción de ver los factores de diseño con respecto al área de influencia de los pozos, esto quiere decir que se toma en cuenta un sobre quiebre igual a medio burden o medio espaciamiento según sea el caso. Ilustración 22 "Parámetros de Diseño generales por pozo" Los datos pueden variar respecto a estas dos vistas debido solamente a que el primero considera el área total encerrada en el polígono y el segundo considera el área de influencia del pozo. Pag. 27 de 94 1.5 Cargar y Guardar Diseños. Guardar. 1.5.1 Para poder guardar un diseño se debe ir a la barra de Menú “FILE – SAVE” y “FILE – SAVE AS…” Ilustración 23 "Guardar un Diseño" 2D – Bench posee la capacidad de guardar un mismo diseño de perforación con diferentes formas de carguío de explosivo y configuración de amarres. Primero debe especificar un nombre del archivo; por defecto 2DBench tiene un archivo llamado “default.2db”, el que posee configuración original y un área de dibujo en blanco. Pag. 28 de 94 la Presione el botón “BROWSE…”; esto abrirá una ventana muy similar a las que genera Windows para abrir o guardar archivos, escriba un nombre y presione “Abrir” Ilustración 24 "Ventana Guardar" Como segundo paso, en el área “Blast Design Name” de la ilustración 23 se debe especificar un nombre que identifique el área; éste podría ser el nombre del banco o de la tronadura. También existe un área llamada “Scenario”: esta área posee por defecto la sigla “(New)”, y genera un número correlativo. Debajo encontramos un área llamada “Design Object To Save”. En esta sección se escoge, por medio de los cuadros de verificación, los elementos que desea guardar. Puede guardar más información referente al diseño presionando el botón “More Info…”. Pag. 29 de 94 Asistencia Técnica Enaex S.A 1.5.2 Abrir. Ilustración 25 "Ventana Abrir Diseño" La ventana “Open Design” es muy similar a la ventana de guardar, aquí seleccionamos el archivo, nombre del diseño y la configuración de diseño que se desea cargar (Scenario). 1.5.3 Imprimir un Diseño. La impresión de un diseño se basa solo en lo que es presentado en pantalla, es decir, debe encuadrar bien el diseño según con lo que desee que aparezca impreso. Ilustración 26 "Imprimir Diseño" Enaex S.A. Pag. 30 de 93 1.5.2 Abrir. Ilustración 25 "Ventana Abrir Diseño" La ventana “Open Design” es muy similar a la ventana de guardar, aquí seleccionamos el archivo, nombre del diseño y la configuración de diseño que se desea cargar (Scenario). 1.5.3 Imprimir un Diseño. La impresión de un diseño se basa sólo en lo que es presentado en pantalla, es decir, debe encuadrar bien el diseño según lo que desee que aparezca impreso. Ilustración 26 "Imprimir Diseño" Pag. 31 de 94 2 Editor de Diseño de Tronadura Definición del área a tronar. Localización de los pozos de perforación. Selección de la carga de explosivo. Selección del detonador de fondo, conectores y booster. Selección y diseño del amarre en superficie Simulación de la secuencia de detonación. Pag. 32 de 94 2.1 Área a Tronar. 2D-Bench permite al usuario definir la región del diseño de tronadura. El procedimiento para definir la geometría de un diseño de tronadura en 2D-Bench incluye, crear líneas, polígonos y cuadros de texto en el diseño. 2.1.1 Creación de Líneas que definen el área de tronadura. Los límites de la región de perforación de un banco en particular pueden ser definidos usando la función “Modo de Área”. Esta opción es accesada por la barra de Menú “MODE – AREA”, también presionando la tecla “F1” o seleccionando el botón mostrado al costado derecho. Línea Simple: Este método permite dibujar líneas simples, designando sólo dos puntos de ella, no permite cerrarlas entre sí para formar un polígono. Líneas Múltiples: este método permite dibujar líneas múltiples, donde la segunda línea parte desde el final de la anterior. Es posible construir de este modo polígonos cerrados. Para terminar de construir un polígono, basta que la línea final cruce el inicio de la línea que se comenzó. Antes de comenzar a realizar una línea es preciso realizar ciertas tareas previas como son: Indicar el nivel de cota de la línea, un nombre característico a la línea o polilínea. Pag. 33 de 94 Esta actividad se realiza de la siguiente forma Asignar una cota específica a una línea o polilínea. Para poder otorgar una cota específica a una línea debe ir a la barra de Menú y elegir “EDIT – MODIFY – DEFAULT LEVEL” Ilustración 27 "Cota de Línea" Asignar un nombre a las líneas dibujadas. También es importante entregar un nombre a las líneas creadas para así poder tener una rápida referencia de ellas. La ventana mostrada al costado derecho se obtiene presionando el botón Ilustración 28 "Etiqueta de Línea" Pag. 34 de 94 2.1.2 Editor de Líneas. El editor de línea nos permite modificar punto a punto una línea, borrar un punto de la línea, agregar segmentos a la línea y cerrar el conjunto de líneas, siempre y cuando éstas formen un polígono y estén diseñadas con polilínea. Ilustración 29 "Editor de Líneas" Pag. 35 de 94 2.2 Pozos de Tronadura. El diseño de los pozos de tronadura se lleva a cabo seleccionando la barra de menú “MODE – DRILL”, presionando la tecla “F2” o también presionando el botón que se muestra a la derecha. 2.2.1 Ventana de Parámetros. Antes de comenzar a crear los pozos, es esencial establecer la geometría y propiedades de los pozos por medio de la ventana de parámetros; a esta ventana podemos acceder por medio de la barra de menú en “PARAMETERS – DRILLING” o presionando el botón mostrado al costado derecho. Ilustración 30 "Parámetros de Diseño" Pag. 36 de 94 En esta ventana indicamos los parámetros con los cuales deseamos construir nuestro diseño, ya sean los diámetros de perforación, cota berma banco, cota piso banco, pasadura, etc. También es posible cambiar las características de algunos pozos, los cuales previamente deben estar marcados, así, una vez puestos nuestros nuevos parámetros sólo debemos presionar el botón que se encuentra al costado del parámetro modificado. Esta ventana también posee otra sección llamada “Pattern” en la cual podemos generar mallas regulares en forma rápida y fácil. Ilustración 31 "Ventana de Diseño Rápido" En esta ventana podemos especificar un espaciamiento y un burden, si es una malla cuadrada o trabada, numero de filas y numero columnas,:esta sección se utiliza con los siguientes botones de diseño: Pag. 37 de 94 de 2.2.2 Pozos de Perforación y Mallas. Cuando este botón está activado, es posible generar pozos individualmente (uno a uno) con las características especificadas en la ventana de la Ilustración 31 "Ventana de Diseño Rápido" Cuando este botón se encuentra seleccionado, podemos diseñar una malla indicando la dirección del espaciamiento con dos puntos y luego la dirección del burden con un tercer punto; esta forma de diseñar está sujeta a las características especificadas en la ventana de diseño rápido. Con esta opción podemos generar pozos dentro de un área ya definida (polígono cerrado), el burden y espaciamiento, como también las otras características de los pozos son especificadas en la ventana mostrada en la Ilustración 31 "Ventana de Diseño Rápido". Con esta opción podemos generar pozos sobre una línea o polilínea, debe tomarse en cuenta que en la ventana mostrada en la Ilustración 31 se debe especificar un burden mínimo (0.0001) y en filas (rows) especificar 1. Pag. 38 de 94 Editando Pozos. 2.2.3 Aplicar cambios a los pozos es una función fácil de realizar. Como primer paso y recordatorio, es el de tener el o los pozos marcados (explicado en el punto 1.3.8). Las opciones de edición de pozos son las siguientes: - Borrar todos los pozos - Borrar sólo los pozos marcados - Borrar sólo los pozos no marcados. Estas alternativas se encuentran en la barra de menú (Edición). Otra alternativa para poder borrar es presionando la tecla Backspace (borrar). Para una modificación individual profunda pozos más de o los nodos puede utilizarse la opción accesible desde la barra de menú (Edit – Modify. – Nearest Hole or Node). Ilustración 32 "Edición Pozo a Pozo" Pag. 39 de 94 La imagen mostrada se describe a continuación: Hole Label: La etiqueta que individualiza al pozo. Row#: Indica el número de la fila. Hole#: Indica el número del pozo. Diámeter: Diámetro del Pozo en milímetro. Length: Longitud del Pozo en metro. Dip: Angulo de Perforación en grado. Bearing: Rumbo de la perforación sólo si el pozo es inclinado. Cost: Costo de Perforación por metro. Coordenadas de perforación: Indica las coordenadas Norte y Este y el nivel de perforación del collar y fondo del pozo. Con Ilustración 33 "Ventana Cambio Pozos a Pozo" respecto a la caja de verificación (Is Node), ésta da la opción de cambiar un pozo y transformarlo en nodo o también lo contrario. Los botones que presenta la ventana de la Ilustración 33 "Ventana Cambio Pozos a Pozo" son los siguientes: Change Current: Aplica los cambios realizados al pozo seleccionado. < Previous: selecciona el pozo anterior (Según numeración). Next >: Selecciona el pozo siguiente (según numeración). Select NEW: Selecciona el ultimo pozo creado. Delete Current: Borra el pozo que esta seleccionado. Close: Cierra la ventana. Pag. 40 de 94 Otra forma de realizar cambio a varios pozos es utilizando la ventana de diseño rápido (ver Ilustración 31 "Ventana de Diseño Rápido"), en esta ventana encontramos un botón para cada opción del diseño del o los pozos marcados el cual dice “Change Marked”. Este botón aplica los cambios que se realicen sólo a los pozos que están marcados, esta es una forma rápida de asignar a un grupo de pozos nuevas características. Se debe tener en cuenta que cada botón asigna las propiedades a la sección que le corresponde; esto significa que si realiza más de un cambio en los cuadros de texto debe presionar los botones correspondientes a esas modificaciones. 2.2.4 Etiquetas de Pozo. 2D Bench posee una forma fácil de enumerar pozos siendo flexible para cada requerimiento de las mineras. Como punto de partida indicaremos que existe la opción de tolerancia; ésta corresponde a una distancia radial respecto al puntero en la cual 2D Bench busca los pozos más cercanos para encadenarlos y poder así, enumerar más de un pozo. Ejemplo. Si se tiene una tolerancia muy alta (10 m.) para una malla de Burden x Espaciamiento de 4.0m x 4.0m se obtendrán Ilustración 34 "Ventana Tolerancia" encadenación problemas de los para la pozos (ver Ilustración 35 "Problema en Enumeración de Pozo"). Pag. 41 de 94 Ilustración 35 "Problema en Enumeración de Pozo" Ahora cambiamos la tolerancia a sólo 1.0 m en Hole Renumber y se obtiene lo siguiente (Ver Ilustración 36 "Tolerancia disminuida para buen encadenamiento de pozos a Enumerar"). Ilustración 36 "Tolerancia disminuida para buen encadenamiento de pozos a Enumerar" Pag. 42 de 94 Para enumerar los pozos sólo basta con colocar el puntero cerca del primer pozo a enumerar, y luego mover el cursor a un pozo conveniente que sólo encadene a los demás pozos a enumerar y presionar el botón izquierdo del Mouse (botón principal). Con esta acción obtendremos la siguiente ventana (ver Ilustración 37 "Ventana de Enumeración de Pozos") Ilustración 37 "Ventana de Enumeración de Pozos" Descripción de la ventana: Row. Number: Aquí especificamos el número que identifica la fila, ejemplo fila 1, 2, 3, etc, la enumeración de filas requiere que Ud. ingrese el cambio. Label: Corresponde a lo que se muestra en pantalla; ésta puede ser cambiada por caracteres alfanuméricos. Hole Start: Corresponde al numero de partida o inicial Increment: Corresponde al incremento que se dará al numero inicial por ejemplo, si el incremento es 3, la enumeración de los pozos irá de 1,4,7,10,13,etc. Lavel: Muestra un ejemplo de lo que mostrará. Pag. 43 de 94 Un ejemplo de los alcances que tiene la enumeración de los pozos, aunque no tiene aplicación práctica y es engorrosa, seria la siguiente. Ilustración 38 "Ejemplo de Numeración de Pozos" Aquí se escribió la siguiente frase en el cuadro Label de la sección Row (ver Ilustración 37 "Ventana de Enumeración de Pozos") Fila 1-Pozo Para la siguiente fila se escribió. Fila 2-Pozo Etc. Pag. 44 de 94 2.2.5 Cortar, Copiar y Pegar. 2D Bench permite el uso de cortar, copiar y pegar pozos con todas sus características especificadas con anterioridad, estas opciones se encuentran en la barra de menú Edit – Cut Marked Holes, Edit – Copy Marked Holes, Edit - Paste Relative. Ilustración 39 "Menú Edit" Cut Marked Holes: Con esta opción cortamos los pozos (se remueven de su posición original) para luego pegarlos en la posición deseada. Copy Marked Holes: Esta opción nos permite crear una copia de los pozos en otra posición, sin que los pozos originales desaparezcan. Paste Relative: Esta opción pega los pozos en una posición definida, los cuales previamente fueron cortados o copiados. Pag. 45 de 94 Ejemplo de Cortar, Copiar y Pegar. Cortar y Pegar 1. Seleccionamos los pozos que se desean cortar 2. Marcamos estos pozos (teclas Ctrl + M). 3. acercamos el puntero del Mouse al pozo que nos servirá de referencia, y presionamos “Ctrl + Home” o también llamado “Ctrl + Inicio”, esto hace que nuestro puntero salte al centro del pozo más cercano, presionamos el botón derecho del Mouse sin moverlo y presionamos el icono de anclaje . 4. En la Barra de Menú seleccionamos “Edit - Cut Marked Holes” o sólo presionamos las teclas Ctrl + X Ilustración 40 "Marcar y Cortar Pozos" Pag. 46 de 94 Al realizar el punto numero 3, los pozos que fueron previamente seleccionados, marcados y cortados, desaparecen. Ilustración 41 "Pozos Cortados" 5. Mueva el cursor hacia la posición deseada y presione el botón derecho del Mouse, esta acción deja el cursor de diseño fijo en pantalla, así podemos seleccionar de la barra de menú la opción Edit – Paste Relative o presionar “Ctrl + V”. 6. Realizado el paso 5, obtendremos los pozos cortados en la posición requerida (ver Ilustración 42 "Pozos Pegados después de Cortar") Pag. 47 de 94 Ilustración 42 "Pozos Pegados después de Cortar" Copiar y Pegar 1. Seleccione los pozos que se desean copiar. 2. Marcamos estos pozos (teclas Ctrl + M). 3. Anclamos el cursor en un pozo de referencia. 4. En la Barra de Menú seleccionamos “Edit - Copy Marked Holes” o solo presionamos las teclas Ctrl + C. Pag. 48 de 94 Ilustración 43 "Marcar y Copiar Pozos" 5. Mueva el cursor hacia la posición deseada y presione el botón derecho del Mouse, esta acción deja el cursor de diseño fijo en pantalla, así podemos seleccionar de la barra de menú la opción Edit – Paste Relative “Ctrl + V”. Realizado el paso 5, obtendremos los pozos copiados en la posición requerida (ver Ilustración 44 "Pegar Pozos") Pag. 49 de 94 Ilustración 44 "Pegar Pozos" 2.3 Carguío de Explosivo y Otros Decks. El carguío de los pozos – Explosivo, taco, Deck de aire o cualquier otro material es realizado mediante la función de carguío en la barra de Menú “Mode – Load”, también se obtiene el mismo resultado presionando la tecla “F3” o presionando el botón de Carguío 2.3.1 Parámetros. Luego que el diseño de los pozos es realizado, se procede al carguío de explosivo, la selección del tipo de material para el carguío ya sea este explosivo o no explosivo (tacos, deck de aire) se realiza por medio del botón Pag. 50 de 94 de parámetros. (Ver Ilustración 45 "Ventana de Parámetros de Explosivo") Ilustración 45 "Ventana de Parámetros de Explosivo" Pag. 51 de 94 Esta ventana posee un botón “Show Details”, presionando aquí, podemos ver las características del explosivo seleccionado (ver Ilustración 46 "Ventana expandida sobre Parámetros de los explosivos") Ilustración 46 "Ventana expandida sobre Parámetros de los explosivos" A continuación se describen las diferentes opciones que posee esta ventana. Pag. 52 de 94 Series: Corresponde a la clasificación general de los productos, estos pueden estar clasificados, según el stock de Enaex S.A. Material: Corresponde al explosivo en sí (Nombre comercial). A continuación se muestra un árbol que desglosa la base de datos de Enaex S.A, referente a sus productos. Tabla 2 "Base de Datos de Producto Serie Acuageles Anfo en Sacos Material Dynogel Dynolite Anfo Premium Anfo Liviano Anfo 2-H Anflex – L Anfo AL – 2 Anfo AL – 4 Anfo AL – 6 Anfo AL – 8 Anfo AL – 10 Característica Explosivo a Granel Explosivo a Granel Se Considera Explosivo a Granel Se Considera Explosivo a Granel Se Considera Explosivo a Granel Se Considera Explosivo a Granel Se Considera Explosivo a Granel Se Considera Explosivo a Granel Se Considera Explosivo a Granel Se Considera Explosivo a Granel Se Considera Explosivo a Granel Anfo Granel Anfo Explosivo a Granel Anfo Pesado Bombeable Emultex N Emultex AL – 2 Emultex AL – 4 Emultex S-2 Emultex G Explosivo Explosivo Explosivo Explosivo Explosivo a a a a a Granel Granel Granel Granel Granel Anfo Pesado Vaciable Blendex 930 Blendex 940 Blendex 945 Blendex 950 Blendex 930 AL Blendex 940 AL Blendex 950 AL Blendex S Explosivo Explosivo Explosivo Explosivo Explosivo Explosivo Explosivo Explosivo a a a a a a a a Granel Granel Granel Granel Granel Granel Granel Granel Pag. 53 de 94 Serie Dinamitas Emulsiones Material Amón Gelatina 60% (120) Amón Gelatina 60% (156) Amón Gelatina 60% (192) Amón Gelatina 60% (238) Amón Gelatina 60% (357) Dinaprimer Dinatrón (123) Dinatrón (153) Dinatrón (187) Permicarb (104) Permicarb (208) Samsonita (125) Samsonita (185) Sismogelatina Softron Tronex Plus (73) Tronex Plus (123) Tronex Plus (153) Tronex Plus (185) Tronex Plus (385) Tronex Plus (455) Tronex Plus (909) Tronex Plus (1333) Emulex (119) Emulex (151) Emulex (185) Emulex (532) Emulex H (119) Emulex H (151) Emulex H (185) Emulex H (532) Emulex CN (301) Emulex CN (379) Blastex (2300) Blastex (2300) Blastex (2300) Blastex (2300) Característica Encartuchado 120 gr/un Encartuchado 156 gr/un Encartuchado 192 gr/un Encartuchado 238 gr/un Encartuchado 357 gr/un Encartuchado 7/8” x 6” Encartuchado 123 gr/un Encartuchado 153 gr/un Encartuchado 187 gr/un Encartuchado 104 gr/un Encartuchado 208 gr/un Encartuchado 125 gr/un Encartuchado 185 gr/un Encartuchado 454 gr/un Encartuchado 141 gr/un Encartuchado 73 gr/un Encartuchado 123 gr/un Encartuchado 153 gr/un Encartuchado 185 gr/un Encartuchado 385 gr/un Encartuchado 455 gr/un Encartuchado 909 gr/un Encartuchado 1333 gr/un Encartuchado Encartuchado Encartuchado Encartuchado Encartuchado Encartuchado Encartuchado Encartuchado Encartuchado Encartuchado Encartuchado Encartuchado Encartuchado Encartuchado 119 gr/un 151 gr/un 185 gr/un 532 gr/un 119 gr/un 151 gr/un 185 gr/un 532 gr/un 301 gr/un 379 gr/un 2300 gr/un 3125 gr/un 4750 gr/un 11750 gr/un Pag. 54 de 94 Serie Material Emulex E – 1 Emulex E – 2 Enaline 8 Enaline 12 Emulsiones Taco Taco Característica Encartuchado 4000 g/un Encartuchado 8000 g/un Encartuchado 8 m/un Encartuchado 12 m/un Material Inerte Taco Quantity: En esta sección especificamos la forma en que deseamos cargar el pozo y la cantidad de material que contendrá el deck. Ilustración 47 "Formas de Carguío de Explosivo" Las formas de carguío son las siguientes. Load a Length: Con esta opción podemos cargar un largo (metros) de explosivo. Al definir este método de carguío se debe tener en cuenta que la longitud de la carga explosiva es medida desde el fondo hacia el Load a Length Definición por largo de la columna de material en metros collar del pozo Ilustración 48 "Carguío de Material por Altura" Pag. 55 de 94 Load to a Length From the Collar: Esto proporciona la opción de comenzar la carga de material desde una distancia dada del collar en metros, es decir, si se Load To Length From the Collar Definición por largo de taco. especifican 4 metros, se entenderá que el carguío de explosivo comenzará a una distancia de 4 metros desde el collar, en otras palabras, es usado para dejar tacos de altura fija. Ilustración 49 "Carguío de Material con taco Fijo" Load a Mass: Se carga según una cantidad en Kilogramos de material, esta carga de material comienza desde el fondo hacia el collar del pozo. Load a Mass Definición por Masa de Material. Ilustración 50 "Carguío de Material por Kilos" Load a % Length of Hole: Se carga una cantidad de material según un porcentaje del largo del pozo, esta carga de material comienza desde el fondo hacia el collar del pozo Load a % Length of Hole Definición por un porcentaje del largo del pozo Ilustración 51 "Carguío de Material por % del largo del pozo” Pag. 56 de 94 La sección de detalles, muestra las características principales del material seleccionado. Product: Corresponde al nombre del producto. Density: Densidad del material. Diámetro: Diámetro del material, si está encartuchado, en mm; la opción de encartuchado o granel se definen cuando se crea la base de datos. Length: Largo del cartucho en milímetros. VOD: Velocidad de detonación en metros por segundo. Costo: Costo del material por kilo del mismo. Energy: Energía del material en MJ por Kg. RWS: (Relative Weigth Strength), corresponde a la potencia relativa en peso del material. RBS: (Relative Bulk Strength), corresponde a la potencia relativa en volumen del material. Min. Hole Diam. Corresponde al diámetro mínimo al cual el material puede ser cargado. Comment: Comentarios. Colour: Color con el cual es mostrado en pantalla el material cargado. Por lo general, las cargas están estandarizadas, en cierta medida, a un tipo de roca para cada minera, por lo cual, estar especificando cada vez los mismos parámetros de carguío para cada tronadura es engorroso y toma tiempo, por lo que 2D-Bench posee la característica de guardar estos parámetros. Esta operación se realiza presionando el botón “Save”, para luego especificar la ubicación y dar un nombre característico al archivo. Para recuperar estos parámetros sólo debemos presionar el botón “Recall” y buscar el archivo con los parámetros ya guardado. Pag. 57 de 94 Recuerde que cada vez que realice cambios en la ventana mostrada en la Ilustración 46 "Ventana expandida sobre Parámetros de los explosivos", se debe presionar el botón “Accept New Values”. 2.3.2 Cargar los Decks. El modo de cargar el o los decks creados puede ser de las siguientes formas. Pozo a Pozo : Permite cargar pozo a pozo, haciendo un clic con el Mouse en las cercanías del pozo. Todos los Pozos : Permite cargar todos los pozos haciendo un clic en cualquier parte del área de diseño. Sólo los Pozos Marcados : Carga solamente los pozos que se encuentran marcados. Sólo los Pozos que No están Marcados : Carga solamente los pozos que NO se encuentran marcados. Nota: 2D-Bench considera, en todos los casos anteriores, que al hacer más de un clic se está cargando otro deck más. Pag. 58 de 94 2.3.3 Edición de los Decks. 2D-Bench permite borrar deck de carga. Borrar deck de carga. Ilustración 52 "Borrar uno o más deck específicamente" Tomemos en cuenta este ejemplo. Para empezar, 2D-Bench considera que el primer deck (1st Deck in Hole) corresponde al deck del fondo, para luego sucesivamente numerarlo hacia arriba. Para poder obtener la ventana Delete Decks mostrada en la Ilustración 52 "Borrar uno o más deck específicamente" se debe acercar el Pag. 59 de 94 cursor a un pozo y presionar la tecla “Del” (la imagen del costado izquierdo que muestra el pozo no acompaña a la ventana Delete Deck). En esta ventana podemos seleccionar el o los decks que deseamos borrar, ya sea este deck de un pozo marcado o no marcado, según sea la necesidad. Veamos estos dos casos: Consideremos el caso que un pozo posee 3 decks de carga, si se procede a borrar el deck inferior, los 2 decks superiores bajan. Consideremos el caso en que un pozo posee 3 decks de carga; si se procede a borrar el deck intermedio, el deck superior baja. También existen dos botones que pertenecen a la ventana de propiedades (ver Ilustración 46 "Ventana expandida sobre Parámetros de los explosivos" ) los cuales cumplen las siguientes funciones: Cambia el tipo de material ya cargado sólo en aquellos pozos marcados (seleccionados). Cambia la cantidad de material y la forma en que fue cargado en aquellos pozos marcados (seleccionados). Pag. 60 de 94 2.4 Detonador de Fondo. Para comenzar con la configuración de amarre y asignación de tiempos, primero se debe comenzar con la asignación de los retardos de fondo, para ello es preciso estar en el modo Downhole Hole Delay, el cual posee el siguiente icono . También podemos entrar a este modo eligiendo la opción en la barra de menú “Parameters – Downhole Delays, otra forma es presionando las teclas “F4”. 2.4.1 Parámetros. Ya realizado el carguío de los pozos de diseños, se debe insertar al diseño los detonadores de fondo correspondientes, según sea la secuencia que se está diseñando. Para llegar a la ventana en donde especificaremos los tiempos presione el icono , el cual muestra una ventana con tres parámetros a definir Delay, Connector y Primer Ilustración 53 "Parámetros de Tiempo de Fondo" Pag. 61 de 94 Definición del tiempo de Fondo Descripción de la ventana: Series: Corresponde al modelo del detonador que se desea ocupar, ya sea este Tec, Cus, etc. Name: Corresponde al nombre que identifica al detonador de fondo, según la serie que se escoja. Delay: Corresponde al tiempo de retardo que posee el detonador escogido (es modificable) Nominal: muestra el tiempo de retardo original de producto. Distance: Corresponde a la distancia en la cual se coloca el detonador; esta puede ser medida desde Ilustración 54 "Retardo de Fondo" el collar hacia el fondo (From Collar) o desde el fondo hacia arriba (From Toe). Conector y Primer: es una sección no modificable que sólo informa sobre los parámetros que se tienen especificados en las demás pestañas (Connector y Primer). Delay Details. Scatter: Corresponde a la dispersión que se le da a los detonadores en porcentaje respecto a su tiempo Delay. Pag. 62 de 94 Range: Se refiere a la asignación de la dispersión, es decir, que la dispersión de detonadores no fuese asimétrica. Cost: Costo del detonador por unidad. Colour: Color con el cual será representado en el diseño. Comment: Comentarios que posea el detonador. Definición del conector. 2D-Bench permite la edición de todos los componentes de una prima, es decir, se puede configurar el tiempo de fondo, la línea de iniciación que sube por el pozo hasta la superficie y el explosivo iniciador o booster Descripción de la ventana: Series: Corresponde modelo del al producto utilizado, por lo general, cuando se define un Delay con un producto en particular, el conector cambia automáticamente, es decir, diferencia si el modelo está acoplado a un tubo, detonante cordón o si es eléctrico. Ilustración 55 "Conector del Retardo de Fondo" Name: Corresponde al nombre del producto, también asignado cuando se selecciona el Delay. Pag. 63 de 94 VOD: Corresponde a la velocidad de detonación de la línea de iniciación. Length: Largo de la línea de iniciación, por defecto este valor se encuentra en n/a es decir, que el largo corresponde al largo del pozo menos la distancia donde se colocó el Delay. Este valor es utilizado para calcular los tiempos de iniciación de la malla. Definición de Prima Descripción de la ventana: Series: Corresponde modelo del al booster utilizado. Name: Corresponde al nombre que identifica un producto en particular de la serie. Diameter: Diámetro del booster. Length: Largo del Densidad del booster. SG: explosivo del booster. Mass: Peso del booster. VOD: Velocidad de detonación. Energy: desarrollada Energía por el booster. Pressure: Ilustración 56 "booster del retardo de fondo" Presión detonación de Booster. Pag. 64 de 94 de Cost: Valor por unidad. Si observamos detenidamente las tres ventanas anteriores, notaremos que existen unos recuadros de verificación al costado derecho de cada parámetro a especificar; estos recuadros se utilizan para cambiar primas que ya han sido insertadas en el pozo, es decir, si se ha colocado un booster Serie APD, Nombre APD-450 y se desea cambiar por un APD-900, sólo debemos marcar la caja de verificación de “Name” y presionar el botón “Change Existing”. Debe tenerse en cuenta que los cambios se realizarán sólo a los pozos marcados. Nota: Si realiza la opción de cambio en un pozo que posee más de una prima, el cambio se realizará a las dos primas, por lo que es recomendable borrar la prima que no se necesita y generar una nueva. 2.4.2 Insertando detonadores de fondo. La inserción de detonadores de fondo a los pozos puede realizarse de 4 formas diferentes: Single Hole: Permite la inserción de la prima pozo a pozo, basta con acercar el cursor al pozo y hacer sólo un clic. All Hole: Inserta la prima en todos los pozos haciendo clic en cualquier parte del diseño. Pag. 65 de 94 Marked Hole: Inserta la prima sólo a los pozos que han sido marcados. Unmarked Hole: Inserta la prima sólo a los pozos que NO están marcados. Nota: el hacer más de un clic, cuando se desea primar con cualquiera de estas opciones, le dará a entender a 2D-Bench que el pozo debe contener más de una prima. 2.4.3 Editando detonadores de fondo. La edición de los detonadores de fondo corresponde a borrarlos o cambiar el tipo de detonador, conector o prima; con respecto a cambios de producto fue visto en el punto 2.4.2, por lo tanto veremos las dos formas que existen para borrar detonadores de fondo. Borrando detonador de fondo si el pozo sólo tiene una prima. Cuando el pozo posee una sola prima podemos borrar la prima pozo a pozo o borrar todas las primas del diseño. Para borrar pozo a pozo sólo debemos acercar el cursor al pozo deseado y presionar la tecla “Backspace”. Otra forma de borrar es utilizando la opción de edición de la barra de menú, en ella encontraremos que podemos borrar todos las primas, sólo las primas de los pozos marcados o sólo las primas de los pozos que no están marcados. Pag. 66 de 94 Ahora bien, si el pozo posee más de una prima y sólo queremos borrar algunas de forma específica, se deben seguir los siguientes pasos. 1. Marque el pozo que desea modificar o si es más conveniente quite el marcado del pozo 2. Presione la tecla “Del”. Realizada esta operación aparecerá la siguiente ventana (ver Ilustración 57 "Editor de Primas") Ilustración 57 "Editor de Primas" En esta ventana vemos no sólo los detonadores de fondo de los pozos marcados o no marcados, sino que todos los detonadores del diseño. También observamos en la ventana que existen casilleros de verificación que identifican a los pozos marcados y no marcados, por lo que, debemos hacer los cambios correspondientes; luego seleccionamos el tiempo de fondo que deseamos Borrar, ya que por defecto, aparecen todos seleccionados, y luego presionar el botón “Delete Chosen Downhole Delays” Pag. 67 de 94 2.5 Detonador de Superficie. Ahora comienza la parte en donde se definen los tiempos en superficie según el orden de salida de los pozos que deseamos. Para acceder a este modo podemos presionar el icono “surface Delay Sequencing Model” , presionar la tecla “F5” o en la barra de Menú “Mode – Surface Delays” Parámetros. 2.5.1 Para poder ingresar a los parámetros sólo debemos presionar el botón ; a modo de recordatorio, es el mismo botón que utilizamos siempre para ingresar los parámetros que deseamos. Su utilidad cambia dependiendo si el modo es de dibujo de Línea, generación de pozos, carguíos de explosivo, detonadores de fondo, detonadores de superficie y detonación. Ilustración 58 "Parámetros de Detonadores de Superficie" Pag. 68 de 94 Descripción de las ventanas. Series: Corresponde modelo del al detonadorr que se desea ocupar, ya sea este Tec, Cus, etc. Name: Corresponde al nombre que identifica al detonador de superficie, según la serie que se escoja. Delay: Corresponde al tiempo de retardo que posee el detonador escogido (es modificable) Nominal: muestra el tiempo de retardo original de producto. Conector: es una sección no modificable que sólo informa Ilustración 59 "Detonador de Superficie" sobre el parámetro que se tienen especificados en la otra pestaña (Connection). Delay Details. Scatter: Corresponde a la dispersión que se le da a los detonadores en porcentaje respecto a su tiempo Delay. Range: Se refiere a la asignación de la dispersión, es decir, que la dispersión de detonadores no fuese asimétrica. Cost: Costo del detonador por unidad. Colour: Color con el cual será representado en el diseño. Comment: Comentarios que posea el detonador. Pag. 69 de 94 Observemos la Ilustración 59 "Detonador de Superficie". Esta posee un par de botones de opciones llamados bi-directional y uni-directional, en los cuales sólo puede haber uno seleccionado; estos botones de opción nos permiten definir si nuestro amarre poseerá las características de bidireccional o unidireccional. Además, también posee dos botones con los cuales se debe especificar si el retardo a utilizar será puesto entre pozos (inter – hole) o corresponderá a retardos entre filas (inter – Row), es importante especificar esta información por dos motivos: 1. Es necesaria para la generación del reporte de tronadura 2. Es necesaria por si queremos realizar cambios en el amarre. Descripción de la ventana Series: Corresponde al modelo del retardo que se desea ocupar, ya sea este Nonel, Exel, etc. Cambia automáticamente cuando se escoge un Delay. Si el amarre es con cordón, debe seleccionar “Generic” Name: Corresponde al nombre que identifica al detonador de según serie la superficie, que se escoja. Si la selección de la Serie es “Generis”, entonces encontraremos la opción “Cordón” VOD: Velocidad detonación del tubo de o Pag. 70 de 94 cordón. Length: Longitud del tubo o cordón, por defecto se encuentra en n/a, lo que significa, que considerara el largo como la distancia entre centros de los pozos conectados. Cost: Valor por metro. Display: Línea que representa la conexión en el diseño, puede cambiarse el color, grosor y estilo de línea. Comment: Comentarios respecto del producto. Los casilleros de verificación que se encuentran al costado derecho poseen la misma función que fue explicada al final del punto 2.4.1 2.5.2 Conectando pozos. Existen cuatro formas de conectar pozos: Pozo a Pozo: puede conectar uno a uno los pozos con el tipo de retardo seleccionado. Múltiples Pozos: con esta opción conectamos más de un pozo a la vez, hay que tener en cuenta que, para usar esta opción los pozos deben estar marcados. Convergencia a un sólo pozo: Esta opción no es muy utilizada en minería a cielo abierto, y corresponde a que todos los pozos marcados convergen sus conexiones a un pozo seleccionado. La conexión es unidireccional. Conexión desde un pozo a todo el resto: Esta opción no es muy utilizada en minería a cielo abierto, y corresponde a que un pozo Pag. 71 de 94 seleccionado se conecta con el resto de los pozos. La conexión es unidireccional. Debe tener en cuenta lo explicado en el punto 2.2.4 sobre tolerancia. 2.5.3 Edición. Para poder borrar una línea de conexión sólo basta con acercar el puntero a la línea a borrar y presionar la tecla “Backspace” Otra forma es presionar la tecla “Del” en las cercanías de una conexión, con lo cual abre la siguiente ventana. Aquí sólo debemos seleccionar el tiempo que deseamos eliminar, y presionar el botón “Delete Chosen Surface Delays”. Existen algunos filtros los cuales pueden ayudarnos a no borrar conexiones por error, estos filtros son: Marked: Sólo borra las conexiones que llegan o salen de pozos marcados. Unmarked: sólo borra las conexiones que llegan o salen de pozos NO marcados. Inter-Row: Borra las conexiones a las cuales se ha estipulado previamente que son entre filas. Inter-Hole: Borra las conexiones, en las cuales se ha estipulado previamente que son entre pozos. O puede realizar combinaciones con ellas. Pag. 72 de 94 2.6 Simulación de Detonación. La secuencia de detonación es llevada a cabo en el Modo de Detonación , también se puede ingresar a este modo presionando la tecla “F6” o en la barra de menú “Mode – Detonate”. 2.6.1 Parámetros. Las características de cómo veremos nuestra simulación son configuradas desde la ventana “Current mode parameter”, para lo cual debemos presionar el icono , esto nos mostrará la siguiente ventana (ver Ilustración 60 "Editor de detonación"). Ilustración 60 "Editor de detonación" Pag. 73 de 94 Descripción de la ventana. Display & Calculation Mode. Show All Events as They Occur: Al iniciar el disparo comienza la visualización con la iniciación de los accesorios, para luego mostrar la detonación de los pozos; teniendo esta opción marcada la simulación que veremos será en forma continua y rápida. Show All Events in a Time Frame: Con esta opción podemos escoger un delta tiempo para la generación de la simulación, esto permite ver con mayor lentitud como se inicia y detonan los pozos. Pag. 74 de 94 Monte Carlos Simulation: Repite la simulación por un número indicado de rondas, con nuevos valores de tiempo aleatorios (calculados con los parámetros de dispersión), en lo que a la respecta visualización, muestra sólo la se primera simulación. Scratter Multiplication Factor: For Surface Este Delays: parámetro multiplica la dispersión de los detonadores de superficie por un valor especificado; si se desea Ilustración 61 "Editor de Detonación" que la dispersión sea cero, se debe colocar el valor cero. For inhole Delays: Este parámetro multiplica la dispersión de los detonadores de fondo por un valor especificado; si se desea que la dispersión sea cero, se debe colocar el valor cero. Extra Options. Pause at each event: Genera una pausa por cada evento (detonación de retardos de superficie, como también detonación del pozo), cada evento se genera presionando la barra espaciadora. Add a pause betwee events: Se especifica un tiempo para cada pausa, con esto se evita el estar presionando la barra espaciadora cada vez que queramos ver un nuevo evento. Pag. 75 de 94 2.6.2 Corriendo la simulación e información. Para hacer correr la simulación tenemos 2 opciones Botón de selección de punto de iniciación e iniciación Con este botón indicamos el punto de iniciación que deseamos, sólo basta realizar un clic cerca del pozo y este quedará indicado como punto de iniciación. Este icono es muy útil cuando se quiere hacer zoom a una parte específica de una tronadura y en donde el punto de inicio queda fuera; su utilización es muy similar a la del botón anterior, varía sólo en que al hacer clic en cualquier parte, la iniciación comenzará en el punto donde se especificó con el botón anterior, por el contrario, si tenemos activo el botón anterior y realizamos un clic en cualquier parte, el punto de iniciación se cambia a un nuevo punto. Este botón nos permite obtener información sobre la detonación del pozo, tiempo de iniciación, tiempo de detonación, etc. Su función varia dependiendo del modo en que estemos, es decir, mostrara una información diferente si nos encontramos en el modo de amarre, o en el modo de carguío de explosivo. Pag. 76 de 94 3 Importar y Exportar. Importar Datos Externos Exportar Datos Pag. 77 de 94 3.1 Importar datos Externos. 2D-Bench posee una amplia gama en importación de datos. Ilustración 62 "Barra de Menú importar" Como vemos en la Ilustración 62 "Barra de Menú importar" la forma de llegar a importar archivos es File – Import. Aquí encontramos un set de formas de importar datos externos, los cuales se describen a continuación. Pag. 78 de 94 3.1.1 General String Import: Importa vértices para generar líneas o polígonos, para ello debemos ir a la barra de menú “File – Import – General String Import…” Ilustración 63 "Ventana Import String Data" Descripción de la ventana. 1. Este botón nos permite buscar el archivo que posee los datos, una vez encontrado muestra su contenido en la sección “2”. 2. En esta sección encontramos los datos que posee el archivo, aquí vemos, en este caso en especial, que existe una línea de comentarios “POZO-792 45 3” la cual no sirve, por lo que se puede quitar como se indica en el punto 3. 3. Aquí podemos indicar la cantidad de líneas que no son requeridas; en este caso se escribe “1”. Pag. 79 de 94 También observamos que existe el casillero Column Width: este casillero nos permite indicar la cantidad de caracteres que tenga por columna, por defecto es cero, lo que indica que se toman todos los caracteres hasta las especificaciones del punto 4 4. En esta sección indicamos cual es el tipo de separación que poseen los datos, en algunos casos los datos son separados por comas “,” , “ espacio en blanco”, “tabulaciones” o por un carácter especial ASCI si está especificado por un carácter en especial. Luego de especificar estos parámetros presionamos “NEXT”. Ilustración 64 "Ventana Importar - Tipos de datos" Pag. 80 de 94 En la Ilustración 64 "Ventana Importar - Tipos de datos" aparecen los resultados de los parámetros especificados en la sección anterior; observando por secciones tenemos: 1. Aparecen las líneas que se especificaron que no tenían datos. Si ahora queremos eliminar ciertas filas, sólo tenemos que hacer clic con el botón derecho del Mouse en la fila que deseamos borrar y elegir la opción borrar. 2. Aquí aparecen los datos separados por columnas, en esta sección a cada columna se debe de asignar el tipo de dato que contiene. Ilustración 65 "Tipos de Datos" Haciendo clic con el Mouse en la celda superior de cada columna aparece un menú desplegable como se observa el cual posee las siguientes opciones: -(Ignore)- : por defecto aparece esta opción seleccionada, la cual indica que los datos en esta columna serán ignorados. String ID Number: Esta opción está muy asociada al próximo punto “3” y al botón “How are Strings Closed?...”, pero como preámbulo podemos decir que corresponde a un identificador de la línea que se genera con esos puntos; este identificador nos permite poder indicar que líneas estarán cerradas (formando un polígono) o cuales sólo serán líneas. Pag. 81 de 94 String Label: Aquí escogemos la columna que identifique la línea, es decir, si esos puntos corresponden a una línea de pata, cresta o polígono de tronadura. Easting (m): indica si la columna posee coordenadas Este. Northing (m): indica si la columna posee coordenadas Norte. Level (m): Indica si la columna posee la cota de los puntos. Windows RGB Value: esta opción corresponde a los colores que poseerá la línea, la sigla RGB corresponde a Red, Green y Blue (Rojo, verde y azul) Red Colour: Indica la intensidad del color rojo que se requiere; este valor esta desde el 0 hasta 255. Green Colour: Indica la intensidad del color verde que se requiere; este valor esta desde el 0 hasta 255. Blue Colour: Indica la intensidad del color azul que se requiere; este valor está desde el 0 hasta 255. Line Style: Indica el estilo de línea que se dibujará; este valor va desde 0 hasta el valor 4. Line Width: indica el grosor de la línea que se dibuja; este valor va desde 0 hasta 25. 3. Una vez que se ha definido que contiene cada columna, se procede a definir la sección “String Choice”. Ilustración 66 "Configuración de las series". Las opciones son: Pag. 82 de 94 String are defined per line: “Las series son definidas por líneas”, esta opción indica que todos los puntos pertenecen a una misma línea, la opción cambia a “String are defined by common values in column” cuando se indica una columna con “String id Number”. String are defined by common values in column: esta opción nos permite escoger que columna posee la identificación de cada punto, es decir, que un grupo de puntos posee un identificador en común, con lo cual todos estos puntos son asociados y no se conectan con otros que poseen otro nombre. The file has only one string (with one coordinate for line): “El archivo posee solamente una serie (con una coordenada por línea). 4. How are strings closed?...: al presionar este botón nos permite escoger que grupo de puntos pertenecen a una línea cerrada o cuales componen un polígono. Hay que tener en cuenta que primero debe existir una columna en el archivo con los datos que identifique a cada punto. Ilustración 67 "Definición de puntos que forman un polígono cerrado". Pag. 83 de 94 5. Edit Exclusion List. Si presionamos este botón aparecerá la siguiente ventana, ver Ilustración 68 "Descarte de Datos". Ilustración 68 "Descarte de Datos" Esta ventana esta compuesta por cuatro secciones las cuales son: 1. Defined Clumns: Aquí definimos cual de las columnas anteriormente nominadas estará sujeta a la evaluación. 2. Operators: En esta sección escogemos el operador a utilizar. 3. Aquí colocamos el valor con el cual los datos serán comparados según el operador escogido. 4. Current List Exclusión Conditions: Aquí aparecen las condiciones que se han colocado. Para agregar excusión de datos, primero se debe elegir la columna, luego el operador y luego el valor de comparación; realizada esta acción se debe presionar el botón “Add” para almacenar la condición en la ventana descrita en el punto 4. Luego presione “OK”. Pag. 84 de 94 6. Clear Exclusion List: Este botón realiza una acción de borrar todas las condiciones de exclusión de datos. Una vez realizados todos los cambios correspondientes presione el botón “Next”, lo cual mostrará la siguiente ventana (ver Ilustración 69 "Ventana final de la Importación de Líneas". Ilustración 69 "Ventana final de la Importación de Líneas". Esta corresponde a la ventana final, en la cual encontramos los siguientes botones: Load Default coordinate from data averages: Carga las coordenadas por defecto desde los datos, esta opción aparece por defecto. Load Default Info. From Configuration file: Carga la configuración de coordenas por defecto del programa 2D-Bench. Este botón nos permite hacer operaciones matemáticas con los datos, por ejemplo, si existen datos negativas puede dejarse con valor absoluto, o Pag. 85 de 94 algún dato puede dividirse, multiplicarse, restar o sumar una cantidad dada. Este botón nos permite desplegar la paleta de colores, con lo cual podemos escoger un color de línea. Previous: Regresa a la ventana anterior. Finish: Se termina y regresa al modo de diseño con las líneas importadas. 3.1.2 General Hole Import: Con esta opción podemos importar por medio de un archivo ASCII, el cual es reconocible ya que puede abrirse y ver los datos que contiene, separados por espacios, tabulaciones o comas “,” ,la operación se realiza en la barra de menú “File – Import – General Hole Import”. Ilustración 70 "importación de pozos" Pag. 86 de 94 La ventana que se observa en la Ilustración 70 "importación de pozos" es muy parecida a la ventana de importar líneas (General String Import), la diferencia es que ahora se encuentra seleccionada la opción de pozo (Ver pozos” sección encerrada en un círculo). La descripción corresponde a la misma vista en la sección 3.1.1 Descripción de la Ventana puntos del 1 al 4. Una vez configurada nuestras opciones presionamos el botón NEXT, la cual muestra la siguiente ventana (ver Ilustración 71 "Especificación de los Datos") Ilustración 71 "Especificación de los Datos" En esta ventana poseemos tres secciones. Sección 1 “Comment Lines in File”: Corresponde a las líneas de comentarios, estas líneas poseen los datos que no nos interesen en nuestro dibujo. Sección 2 “Parsed Data Lines in File”: Aquí especificamos lo que representa cada columna, estas características pueden ser seleccionadas presionando Pag. 87 de 94 con el botón izquierdo del Mouse sobre la parte superior de la columna, esta acción muestra un menú desplegable. Sección 3 “Hole Choise”: Aquí podemos editar filtros para los datos que poseemos. En la sección 2 podemos seleccionar una gama de opciones para describir lo que representa cada columna, a continuación se describen estas opciones. Ignore: Ignora los datos de la columna. Blast Name: Corresponde al nombre de la tronadura a la cual corresponden los pozos, este parámetro es sólo de información y no tiene ingerencia dentro del dibujo de diseño. Display Label: Esta opción muestra una etiqueta bajo cada pozo con el dato de la columna indicada con este parámetro “Display Label”. Hole ID Number: Al igual que el “Blast Name” es sólo de información, pero muy útil cuando se desea aplicar una exclusión de datos, por ejemplo, tenemos en un archivo pozos que corresponden a dos tronaduras, tronadura 1 y tronadura 2, y sólo queremos importar los pozos de la tronadura 1, por lo cual, aplicamos la exclusión para todos los pozos que posean en la columna “Hole ID Number” el nombre igual a tronadura 2. Collar Easting (m): Corresponde a la coordenada Este del collar del pozo. Collar Northing (m): Corresponde a la coordenada Norte del collar del pozo. Collar Level (m): Corresponde a la cota del collar del pozo. Toe Easting (m): Corresponde a la coordenada Este del fondo del pozo. Toe Northing (m): Corresponde a la coordenada Norte del fondo del pozo. Toe Level (m): Corresponde a la cota del fondo del pozo. Lenght (m): Corresponde a la longitud del pozo o profundidad. Diameter (mm): Corresponde al diámetro del pozo. Radius (mm): Corresponde al radio del pozo. Pag. 88 de 94 Stand Off (m): Corresponde a un alejamiento. Sub Drill (m): Corresponde a la pasadura. Dip (Collar to Toe): Inclinación del pozo medido desde el horizonte hacia la vertical. Bearing (Collar to Toe): Rumbo de la inclinación del pozo, ésta se mide desde el Norte en sentido horario. Row Number: Corresponde al número de la fila a la que corresponde el pozo. Hole in Row Number: Corresponde al número del pozo en la fila, es utilizado para indicar la columna que posee el número de pozo. Row Label: Indica la etiqueta que poseerá el pozo cuando se despliegue la propiedad de ver el número del pozo (ver Ilustración 72 "Etiqueta por Fila". Ilustración 72 "Etiqueta por Fila". Para este ejemplo indicamos en los datos importados una columna con Row Label, en la cual, a algunos pozos se colocó Fila 1 y al otro resto Fila 2, el resultado puede verse en la Ilustración 72 "Etiqueta por Fila". Hole in Row Label: aquí especificamos la columna que contiene la numeración de los pozos. Burden: Se especifica el burden que posee el pozo Espacing: Se especifica el espaciamiento que posee el pozo. Hole Comment: Comentarios respecto al pozo. Pag. 89 de 94 Other Tag: Otros objetivos. Una vez especificado los datos en esta ventana presionamos el botón “NEXT” lo cual nos muestra la siguiente ventana (Ver Ilustración 73 "Proceso final de importación de Pozos"). Ilustración 73 "Proceso final de importación de Pozos" Esta es la ventana final de importación de pozos, aquí encontramos tres secciones. Default Hole Information: En sección se encuentran especificados ciertos parámetros por defecto de 2D-Bench, si existen datos aquí que se encuentran especificados en el archivo importado. Basta con presionar el botón “4. Load Default From Data Averages” y los valores cambiarán automáticamente. Unit Conversión Factors For File Data: Aquí realizamos conversiones de los datos que posee nuestro archivo importado. Apply Extra Operations: aquí podemos realizar operaciones matemáticas con los datos importados, las operaciones están limitadas a realizarse a los datos Este, Norte y Cota. Pag. 90 de 94 Una vez realizado esto presionamos el botón FINISH. Volviendo al menú de importación encontramos el resto de las opciones, las cuales ya tienen especificaciones en común. Analizaremos brevemente cada una de ellas. 3.1.3 Specific Data Import: Como su nombre lo indica, Importación de datos específicos, estos corresponden a datos ASCII que poseen columnas ya definidas, es decir por ejemplo, la primera columna siempre tiene la coordenada Este, la segunda columna posee la coordenada Norte y así sucesivamente. Cada archivo posee su ordenamiento, los archivos que 2D-Bench puede importar de esta forma son: Tabla 3 "Tipos de Archivo de importación" Extensión GEN HOL STR AQG CSV 3.1.4 Descripción. Archivo de proyecto del software 3x3o Pro Archivo de pozos del software 3x3o Pro y QED Archivo de Líneas en general Archivo de Geología de Aquila Minesight String File Hole From Data Clip File y Hole and Label From Data Clip File: Esta forma de importar corresponde a archivos que genera 2DBench (Exportar datos, ver en punto siguiente), los cuales contienen todos los datos del diseño, ya sean estos coordenadas de los pozos, material de carguío, iniciación ,etc. 3.1.5 Import DXF. Con esto podemos importar archivos DXF en formato R-12. Pag. 91 de 94 Se han reportado problemas al importar pozos desde versiones diferentes de autocad, esto se debe a que desde la versión 2002 en adelante las layers de dibujo pueden tener nombres con espacio, lo cual en versiones anteriores no es posible. 3.2 Exportar Datos. La exportación de datos es otro medio importante de todo software, ya que permite la difusión de un diseño a otros usuarios que pueden o no estar trabajando con 2D-Bench; para este caso, la exportación de datos puede tomar las siguientes formas. 3.2.1 To Report. Esta opción permite la exportación de un report completo de todo el diseño en formato TXT, además exporta una impresión de pantalla en formato BMP; la generación de este report es seleccionando en la barra de menú “File – Export – To Report”. Esta acción muestra la siguiente ventana (ver Ilustración 74 "Exportar un Report" Ilustración 74 "Exportar un Report" Pag. 92 de 94 Aquí encontramos dos secciones: Data To Export: aquí especificamos lo que deseamos exportar, es decir, exportar los datos de los pozos que se encuentran marcados solamente o de los pozos que no están marcados, aplicar una imagen (captura de ventana), etc. Si se quiere exportar todo un diseño, se deben de seleccionar todas las casillas. También tome en cuenta que la imagen exportada con formato BMP es una captura de ventana, por lo cual debe considerar hacer los Zoom correspondientes para que todo el diseño quede en pantalla. Se debe especificar un lugar en donde se desea dejar el archivo, con un nombre de archivo característico. Este nombre será usado para generar el archivo TXT y BMP del report. Aplication: Aquí especificamos a que deseamos aplicar la importación del archivo, por lo general se desea importa el diseño actual por lo que se debe seleccionar la opción “Activate Data File Only”. Luego presione Continue para crear los archivos de reporte en el directorio que se indicó. 3.2.2 Specific Data Export. Aquí podemos especificar datos con formatos específicos, los formatos de exportación son los siguientes: Tabla 4 "Formatos de Exportación". Formato GEN TXT TXT TXT TXT AQM AQM Especificación 3x3o Pro Project Drilling Report Loading Report Downhole Summary Surface Summary DM-5 Aquila Map File DM-6 Aquila Map File Pag. 93 de 94 3.2.3 To Clip File. Este corresponde al archivo de importación y exportación del 2DBench; si escogemos esta opción exportaremos todos los datos del diseño en un archivo con extensión CLP 3.2.4 Export To DXF. Escogiendo esta opción podemos exportar el diseño de tronadura a un archivo DXF de Autocad; para ello debemos ir a “File – Export – Export To DXF”, lo cual muestra la siguiente ventana (ver Ilustración 75 "Exportar DXF" Aquí podemos observar tres secciones. Filename: aquí escogemos el lugar en donde se guardará el archivo DXF. Strings: en esta opción si deseamos guardar las líneas, el primer casillero nos permite guardar sólo las líneas que están visibles, la segunda opción nos permite guardar todas las líneas. Holes: aquí escogemos las opciones de dejar los pozos guardados como puntos o como círculos o los dos a la vez. En los casilleros podemos colocar el nombre de la layer en donde queremos que queden los datos. Pag. 94 de 94