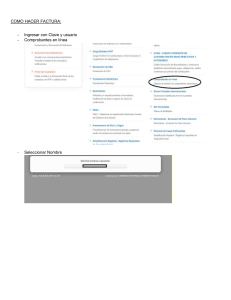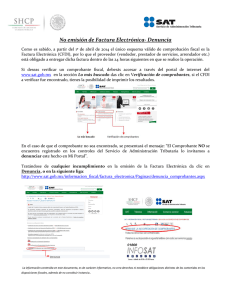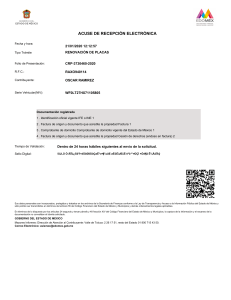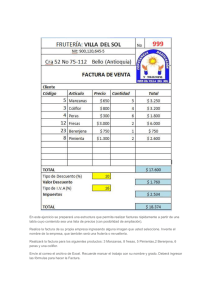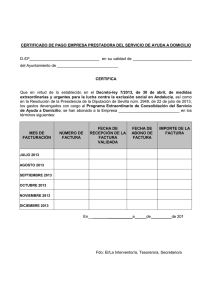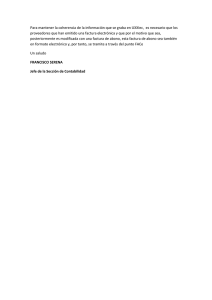Servicio de generación de factura Manual de usuario Enero, 2019 Contenido 1 Introducción ........................................................................................................................................ 3 2 Requerimientos mínimos del equipo ........................................................................................ 3 3 Acceso al portal .................................................................................................................................. 3 4 Configurar datos del emisor ......................................................................................................... 5 5 Administración de Catálogos........................................................................................................ 6 6 ¿Cómo registrar a tus clientes? ................................................................................................... 7 7 Generar Factura................................................................................................................................. 7 Datos del Emisor............................................................................................................................... 7 Datos del Receptor .......................................................................................................................... 8 Comprobante .................................................................................................................................... 8 Conceptos ........................................................................................................................................ 10 Impuestos Trasladados ................................................................................................................ 12 Impuestos Retenidos ................................................................................................................... 13 Guardar ............................................................................................................................................. 14 8 Sellar Factura ................................................................................................................................... 14 9 Procedimiento para aplicar el estímulo fiscal en las facturas ........................................ 15 Glosario ................................................................................................................................................. 20 2 1 Introducción El 1 de julio del 2017 entró en vigor la versión 3.3 de la factura, todos los contribuyentes, personas físicas o morales, deben emitir factura por los actos o actividades que se realicen, por los ingresos que perciban o por las retenciones de contribuciones que efectúen. Capturar los requisitos de las facturas de acuerdo con lo que establecen las disposiciones fiscales. El proceso de certificación del SAT a la factura es en línea. El presente documento, muestra la funcionalidad del portal de contribuyentes del SAT para proporcionar el servicio de generación de factura. 2 Requerimientos mínimos del equipo Se recomienda utilizar las siguientes versiones y navegadores, en cuanto a la versión del Java, se requiere la adecuada con tu sistema operativo: Navegador Edge 40.15063.0.0 Internet Explorer 11.413.15063.0 Internet Explorer 10.0.9200.16384 Chrome 59.0.3071.115 Firefox 53.0.2 Firefox 54.0.1 Safari 9.1.3 Versión Windows 10 Windows 10, Windows 8, Windows 7 Windows 8.1, Windows 7 Windows 10, Windows 8, Windows 7 Windows 10, Windows 8, Windows 7 Windows 10, Windows 8, Windows 7 IOS 10.9.5, IOS 10.10.5 3 Acceso al portal Ingresa al Portal del SAT en www.sat.gob.mx, en la opción Factura electrónica. 3 En “Factura Electrónica”, da clic en “Genera tu factura”. Para Ingresar al aplicativo debes contar con tu RFC y contraseña o bien tu e.firma y/o certificados de sello digital vigentes. 4 Cuando ingresas por primera vez, es necesario leer, firmar con tu e.firma aceptando los Términos y Condiciones. Es importante que tomes en cuenta que la herramienta te permite generar, consultar, recuperar una Factura, además también te da la opción de obtener representaciones impresas. 4 Configurar datos del emisor Selecciona la opción de “Generación” y elige “Configuración de datos del emisor”, localizados del lado superior derecho de la pantalla, con la finalidad de registrar tu información para la generación de facturas. a. En la opción Configuración de datos emisor, puedes registrar o actualizar tus datos según sea el caso. Captura RFC, nombre y el correo electrónico al cual deseas recibir información relacionada con el servicio, una vez que concluyas Guarda. Esta información aparecerá precargada cada que emitas una factura a través de este servicio. 5 5 Administración de Catálogos Al ingresar al servicio, deberás llenar el formulario de la “Administración de catálogos”, este corresponde a la información que utilizas para generar tus facturas, de manera obligatoria, deberás llenar los campos marcados con asterisco. Después de capturar un dato, da clic en el signo para que la información se guarde; un mensaje de confirmación aparecerá en seguida. Deberás capturar: Régimen fiscal Tipo de factura Moneda Forma de pago Cuentas prediales Conceptos Método de pago Datos del cliente Esta información la podrás editar en cualquier momento, dando clic en el ícono que se encuentra en la parte superior derecha de la pantalla. 6 6 ¿Cómo registrar a tus clientes? En “Administración de catálogos”, en la parte inferior de la pantalla, podrás ingresar los datos de tus clientes, hasta 20, sí tienes un número mayor de éstos, podrás emitirles factura a pesar de que no estén registrados en el catálogo. Haz clic en el botón “Agregar cliente” para el registro. 7 Generar Factura Para generar tu factura selecciona del menú “Generación”, la opción “Nueva factura”. Datos del Emisor Se encuentra prellenado con tu información, por lo que solo selecciona el tipo de comprobante, ya sea Ingreso, Egreso, Traslado, Nómina o Pago, según corresponda. 7 Datos del Receptor Se desplegará la lista de clientes frecuentes que previamente registraste, en caso de que no se encuentre en tu listado selecciona “Otro”. Asimismo, da clic en la pestaña “Uso de la factura” y selecciona alguna opción. Comprobante Da clic en “Siguiente” para continuar con la pestaña “Comprobante”, donde debes capturar los siguientes datos: a) Fecha y hora de expedición: Fecha de elaboración de la factura. b) Código postal: Código postal del lugar donde se emite el comprobante. c) Moneda: Moneda utilizada en la transacción d) Forma de pago: De los bienes o servicios amparados por el comprobante, tales como: cheque, tarjeta de crédito o débito, transferencia, etc. 8 e) Método de pago: Pago en una sola exhibición o Pago en parcialidades o diferido. f) Tipo de cambio: Tipo de cambio en caso de ser moneda extranjera. g) Serie y folio, en su caso: Para control interno del contribuyente. Cuando se trate de pagos en parcialidades o diferidos, anexa la factura relacionada. 9 Conceptos Pasa a la pestaña de “Conceptos” y da clic en “Nuevo” para registrar. a. Clave del Producto o Servicio. Al dar clic en este campo automáticamente se desplegarán las opciones que registraste previamente en la “Administración de Catálogos”, sin embargo, al comenzar a escribir la aplicación despliega el catálogo que coincida con las cuatro primeras letras y podrás elegir cualquier otra clave. 10 Para la identificación de la clave del producto o servicios y unidad de medida, ingresa a nuestro aplicativo, no olvides consultar el video tutorial. Recuerda, para facilitar la emisión de facturas, si no se localiza el producto o servicio específico, sólo es necesario identificar la clase a la que pertenece. Clave unidad: Escribe las tres primeras letras de la descripción de la clave aplicable a cada concepto y selecciona la opción deseada. Cantidad: Cantidad de bienes o servicios aplicables a cada concepto. Unidad: Es opcional, podrás capturar la unidad de medida propia de tu operación aplicable a la cantidad expresada en el concepto. No. Identificación: Es opcional, para expresar el identificador propio de tu operación del bien o servicio de cada concepto. Descripción: Descripción del bien o servicio por cada concepto. Valor unitario: Valor o precio unitario del bien o servicio cubierto por cada concepto. Descuento: En caso de algún descuento, se debe indicar el monto. Consulta en documentos relacionados las sugerencias de clave de producto o servicio y unidad de medida. Al momento de seleccionar algún producto o servicio previamente capturado en la “Administración de catálogos” la información se cargará automáticamente según lo que hayas registrado. 11 Impuestos trasladados o retenidos: En la misma pantalla de Concepto, al seleccionar la casilla Impuestos (Trasladados o Retenidos), te mostrará la pestaña con la información anteriormente registrada en la “Administración de catálogos”, si requieres editar esta información solamente da clic en “Editar” o en su caso “Eliminar”. Impuestos Trasladados Selecciona la casilla, en la siguiente pantalla debes seleccionar el tipo de impuesto: ISR IVA IEPS Tasa o cuota: Exento Tasa Después de registrar la información correspondiente al impuesto, tasa o cuota e importe, selecciona el botón “Agregar”. 12 En automático, la aplicación te presenta el total de tus impuestos trasladados. Impuestos Retenidos Marca la opción de Retención, selecciona el tipo de impuesto, la tasa o cuota y escribe el importe, haz clic en el botón “Agregar”. Una vez realizados los registros, selecciona el botón “Siguiente”, para el caso de Complementos: Certificado de destrucción Donatarias Leyendas fiscales Nómina 13 Pago en especie Recepción de pagos Renovación y sustitución de vehículos Impuestos locales INE Guardar Da clic en Guardar comprobante para almacenar temporalmente la factura, si requieres modificar, validar y/o sellarla posteriormente. Las facturas se guardan hasta por 72 horas antes de emitirlas. 8 Sellar Factura Si eres una persona física puedes utilizar tu e.firma o sello digital, tratándose de una persona moral únicamente con sello digital, para certificar y emitir tu factura. Selecciona el botón de Sellar Comprobante Para finalizar con la generación de tu Factura, guarda el archivo XML y descarga la representación impresa. 14 9 Procedimiento para aplicar el estímulo fiscal en las facturas 1. Dentro del aplicativo, coloca el puntero en “Generación” y da clic en “Nueva factura”. 2. Captura los datos del emisor y del receptor, posterior, da clic en “Siguiente”. 3. Ingresa los datos del comprobante. 15 El lugar de expedición (código postal) es uno de los datos a validar para otorgar el estímulo fiscal, podrás consultarlo en el catálogo. 4. Captura los datos referentes al concepto o producto y marca la casilla “Impuestos”. En el catálogo podrás consultar si los productos que facturas cuentan con la marca para el estímulo fiscal de la zona fronteriza. En nuestra página de “Formato factura (Anexo 20)”, en documentos relacionados, podrás consultar el catálogo de códigos postales y claves de productos y servicios, da clic aquí. 16 5. Proporciona los impuestos trasladados y da clic en “Agregar”. Recuerda que el registro del IVA para las facturas con el estímulo fiscal de la zona fronteriza norte es con la nueva tasa del 8% (0.080000). 6. Regresa a la pestaña de “Concepto” y da clic en “Agregar”. 17 Ingresa los conceptos que sean necesarios. 7. Al finalizar de capturar los conceptos, revisa los totales y da clic en “Sellar comprobante”. 18 8. Ingresa tus credenciales y da clic en “Confirmar” y “Firma”. 9. Por último, recupera tú factura en formato XML y PDF (representación impresa). 19 Glosario Emisor. Persona física o Moral que proporciona la factura por alguna operación. Factura. Comprobante Fiscal Electrónico de operaciones como Ingreso, Egreso, Traslado, Nómina o Pago. IEPS. Impuesto Especial sobre Producción y Servicios. ISR. Impuesto Sobre la Renta. IVA. Impuesto al Valor Agregado. Receptor. Persona Física o Moral que recibe la factura por algún concepto. RFC. Registro Federal de Contribuyentes. XML. Archivo electrónico en formato de guiones, generado por el aplicativo como factura. 20