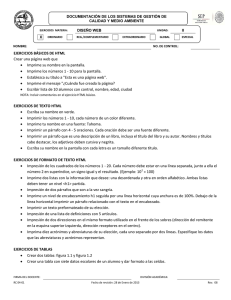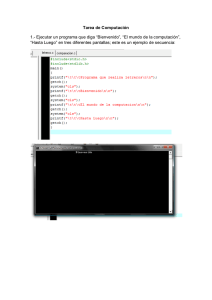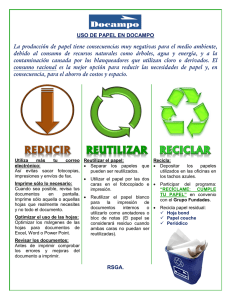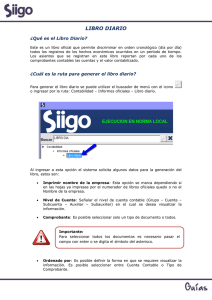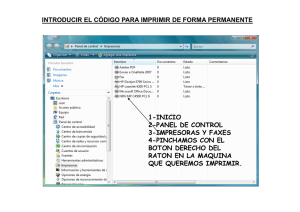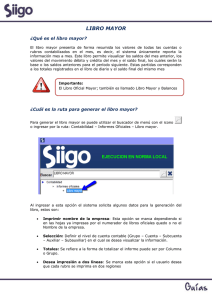CONTABILIDAD GENERAL Versión 2015 Manual de Usuario Software DELSOL S.A. Todos los derechos reservados ContaSOL 2015 Licencia de uso del programa 2 Licencia de uso del programa El uso y posesión de este programa están sujetos a los siguientes términos legales: 1. La sola posesión de este programa supone la aceptación de TODAS Y CADA UNA de las condiciones de esta LICENCIA DE USO DEL PROGRAMA. 2. LICENCIA: SOFTWARE DEL SOL, S.A. cede el DERECHO A USO de este programa por tiempo indefinido. Esta licencia se concede para tantos ordenadores como se desee. 3. SOFTWARE DEL SOL, S.A., permite al usuario realizar copias del soporte magnético, óptico, o electrónico del presente programa y también la distribución de las mismas SIEMPRE DE FORMA GRATUITA. 4. SOFTWARE DEL SOL, S.A. se reserva todos los derechos de autor y de propiedad intelectual del producto. 5. GARANTIA. La única garantía que SOFTWARE DEL SOL, S.A. proporciona sobre el programa es la sustitución del soporte magnético, óptico, o electrónico del producto, si éstos fueran originales y estuviesen en mal estado, por otros en buenas condiciones durante el periodo de un año a partir de la fecha de su adquisición. SOFTWARE DEL SOL, S.A. no se compromete ni responsabiliza con ninguna persona o entidad en todo lo relativo a cualquier perjuicio supuestamente provocado por el uso o falta de uso de este programa, tanto directa como indirectamente, incluyendo, sin limitarse a las siguientes eventualidades: interrupciones del trabajo, pérdidas económicas o pérdidas de ganancias previstas, como resultado de la utilización del mismo. El programa se vende "tal como es", no aceptándose reclamaciones por "supuestas" especificaciones que el mismo debería cumplir. 6. SOFTWARE DEL SOL, S.A. se reserva el derecho a cambiar las especificaciones de este programa sin previo aviso. El desconocimiento de estas CLÁUSULAS no exime de su responsabilidad a los usuarios. Si no está conforme con la Licencia de uso del programa, no instale este producto. En caso de que estuviese instalado, desinstálelo de forma inmediata. ContaSOL 2015 Módulo de información NIC – NIIF Módulo de información NIC – NIIF Como ya es conocido, dentro de la Unión Europea, a partir del 1 de enero de 2005, las sociedades cotizadas deben presentar las cuentas consolidadas de acuerdo con las Normas Internacionales de Contabilidad (NIC). Con esta finalidad, la Comisión ha aprobado el Reglamento nº 1725/2003 por el que se incorpora y se traduce oficialmente las NIC existentes a 14 de septiembre de 2002. Por tanto se ha producido la incorporación de todas las NIC y sus interpretaciones SIC, excepto las que estaban en trámite de modificación que son las NIC 32 y 39 y sus correspondientes SIC: 5,16 y 17. El citado Reglamento, incluido el texto de las NIC y SIC incorporadas, se ha publicado, en formato PDF, en la Web del ICAC, pudiendo obtenerse una copia del ejemplar en esta misma web. Hemos incorporado en nuestro programa la gran mayoría de la documentación oficial disponible actualmente. En la carpeta NIC de nuestro programa ContaSOL, dispone de todo el contenido expuesto en el programa. 3 ContaSOL 2015 Aviso para usuarios latinoamericanos Aviso para usuarios latinoamericanos ContaSOL está diseñado especialmente para su uso en España, y está dotado de opciones específicas exigidas por su legislación. Es posible que vea en este manual opciones que en otros países no estén operativas. Esto es normal, ya que el programa es sensible al país donde se instala. A partir de la versión 2006 de ContaSOL, es posible configurar la moneda que se utilizará durante la gestión contable. Esto se realiza desde el Botón/Menú de Sistema>Botón “opciones de ContaSOL” > opción “Config. regional y de idioma”. Todas las ventanas de este manual están recogidas de la configuración española, es decir, con el Euro y la Peseta como monedas configuradas. Nuestra empresa está haciendo grandes esfuerzos por adaptar ContaSOL a la legislación de la mayoría de países Latinoamericanos, a partir de esta versión, y en muy breve plazo, podrá encontrar nuevas opciones específicas para su país. Aunque hemos intentado hacer el programa lo más configurable posible, no podemos asegurar que este software cumpla las necesidades de otra legislación que no sea la española, por lo que usted debe comprobar la viabilidad de su uso. Le aconsejamos que lea detenidamente la Licencia de Uso del programa antes de continuar. 4 ContaSOL 2015 Iniciar una sesión con el programa 5 Iniciar una sesión con el programa La primera pantalla que le aparecerá al ejecutar el programa será la selección del usuario: En la primera sesión del programa sólo aparecerá el usuario [supervisor], (usuario que tiene el privilegio de entrar en todas las opciones del programa), por lo que debe seleccionarlo para iniciar la sesión. En el futuro, y si ha creado otros usuarios, podrá elegir entre los mismos. Usuario en uso Una vez que usted entre bajo un nombre de usuario en el programa, ese nombre queda marcado como usuario en uso, si se intenta entrar desde otro ordenador en el mismo usuario, el programa le avisará que el usuario seleccionado ya está en uso, pero le permitirá continuar. Varias instancias del programa. La aplicación le permite abrir tantas instancias del programa en un mismo ordenador como desee, y trabajar en cada una de ellas en la misma empresa o en diferentes, así como con el mismo nombre de usuario o con diferentes. La única limitación existente, es la de la capacidad de su ordenador. Usuarios Existe en la aplicación la posibilidad de crear los nombres de los diferentes usuarios de la misma. Esto se puede hacer desde el usuario supervisor, o desde otro usuario que esté autorizado para entrar en esta opción. Para cada uno de los usuarios creados, podrá introducir una clave de acceso, y programar los permisos de entrada en cada una de las opciones de la aplicación. Existe en la aplicación la utilidad para la recuperación de la clave de acceso. El uso de esta opción se detalla en capítulo Botón/Menú de Sistema>Botón “Opciones de ContaSOL”. Menú “Información de ContaSOL” Podrá acceder a las siguientes opciones: Ayuda del programa Acceso a la información de asistencia técnica de la empresa Datos acerca de ContaSOL en la web Introducción de sus datos de Usuario Registrado ¿Cómo registrarse? Acceso automático a la zona restringida de la web Envío de sugerencias Envío de incidencias Licencia de uso del programa ContaSOL 2015 Iniciar una sesión con el programa 6 Datos de versión de ContaSOL Definición de la pantalla Botón de Sistema Este botón le despliega el Menú de Sistema, desde el que podrá acceder a la creación y apertura de empresas en el programa, así como a diferentes opciones como: Opciones de seguridad, (copias de seguridad, restaurar, etc.) Información de ContaSOL Actualizaciones automáticas del software Acerca de ContaSOL Últimas empresas abiertas en el programa Abrir empresa existente Nueva Empresa Botón “Opciones de ContaSOL” Botón “Salir de ContaSOL” ContaSOL 2015 Iniciar una sesión con el programa Botón “Opciones de ContaSOL” Desde este botón usted podrá acceder a todas las configuraciones generales del programa, (configuraciones que se aplican a todas las empresas existentes). Podrá configurar aquí: Las ubicaciones de las bases de datos del programa Los usuarios que accederán a la aplicación Las opciones de inicio de sesión, (recordar contraseña, etc.) La configuración regional y de idioma Los códigos postales Las entidades bancarias que utilice Los diseños de los documentos del programa, (facturas, albaranes, etc.) Las diferentes opciones de impresión Algunas opciones de apariencia del programa El gestor de correo electrónico Las impresoras que utilizará con el programa en este equipo Lectura de código 1 KB Barra de accesos rápidos Esta barra le permitirá acceder a los elementos de menú más utilizados en su trabajo. Puede agregar los elementos que desee, haciendo un clic derecho sobre la opción de menú que desee y seleccionar “Añadir a la barra de acceso rápido”. Menú de Cintas Contiene cada una de las opciones del programa, agrupadas en distintas solapas. Inicialmente las solapas que se muestran son los conjuntos iniciales de opciones, no obstante, durante la ejecución, pueden aparecer otras solapas pertenecientes a la opción activa. Este menú de cintas sólo aparecerá cuando tenga iniciada la sesión con un usuario, y se mostrará activa cuando esté dentro de la gestión de alguna empresa. Barra de estado Situada en la parte inferior de la ventana del programa, le muestra la información de la ruta de bases de datos, el usuario seleccionado, la fecha, y acceso al envío de e-mail a nuestra empresa y a la web del programa. 7 ContaSOL 2015 Botón/Menú de Sistema 8 Botón/Menú de Sistema Abrir una empresa existente Esta opción le muestra las empresas existentes en el programa, posicionándose sobre la empresa, abajo le mostrará un cuadro resumen con información de la empresa: datos de contacto, ejercicios existentes, etc. Debe seleccionar la empresa y el ejercicio y pulsar el botón Aceptar. También puede seleccionar el ejercicio al que desea acceder y seleccionar la opción “Abrir ejercicio”. Si selecciona un ejercicio que no existe, el programa le preguntará si desea crearlo, y si desea configurar este ejercicio como ejercicio por defecto. Si así lo hace, la próxima vez que seleccione la empresa, el ejercicio que le aparecerá por omisión será éste último. Si usted ha importado alguna empresa al programa de forma manual y no le aparece en este índice, puede ejecutar la opción “Chequeo del fichero de empresas”, también en este menú, en la opción “Archivo de empresas”> opción “Chequeo del fichero de empresas”. Así mismo, ContaSOL le facilita la entrada a las diez últimas empresas abiertas por el usuario, sin tener que utilizar esta opción, (zona derecha del Menú de Sistema). Cada vez que usted inicie una sesión en el programa, se le abrirá de forma automática la última empresa utilizada. Para abandonar esta empresa y poder seleccionar otra, debe cerrar la sesión (Ctrl+Z, o dentro del menú de Sistema> opción “Cerrar la sesión con la empresa”). Una vez abierta una empresa, el código, nombre y ejercicio abierto aparecerá en la Barra de título de la ventana del programa Cuando se encuentre con una empresa activa en el programa, podrá cambiar de ejercicio de forma rápida. Para ello ejecute desde la Barra de accesos rápidos>Icono “Cambio de ejercicio” Nueva empresa Los datos para crear una nueva empresa en el programa ContaSOL están distribuidos tres fichas. Es necesario acceder a la solapa “Datos Contables” y “Configuraciones” para comenzar a trabajar con la empresa, el resto de datos en cambio pueden ser revisados e introducidos con posterioridad, desde Botón/Menú de Sistema> opción “Archivo de empresas”> opción “Modificación de empresas” Datos necesarios: Solapa Datos Generales. ContaSOL 2015 Botón/Menú de Sistema Código de la empresa. Es un código de tres caracteres alfanuméricos que identifica a la empresa en el programa. Al admitir letras y números, tenga en cuenta que por ejemplo, son diferentes los códigos “1“y “001”. Forma jurídica: Te permite indicar la forma jurídica de la empresa. Denominación social: Aparecerá en la pantalla para mostrarle la empresa seleccionada. Además también se imprimirá en todos los listados, libros, formularios y balances que se emitan. Nombre comercial, domicilio, c.p., población, provincia. Se utilizarán en formularios oficiales, así como en la cabecera de las facturas y en el listado de empresas existentes. Teléfono, fax, correo electrónico, director, persona de contacto. Son datos informativos que le servirán a posteriori a modo de agenda. Clave de acceso. La clave de acceso permite cerrar el acceso a los datos de esta empresa. Puede estar compuesta de números y de letras y en una cantidad máxima de veinticinco caracteres. Esta clave de acceso será solicitada por el programa cada vez que se pretenda trabajar con el programa o se quiera consultar o modificar sus datos generales. Si no desea una clave de acceso, deje en blanco este espacio. Mostrar caracteres. Permite poder mostrar los caracteres de la clave. Control de modificaciones. Puede programar si lo desea que no se permitan realizar modificaciones en los movimientos en el ejercicio, o que se impida modificar movimientos con fecha inferior a una indicada. Esta opción se puede reconfigurar en el momento que se desee. Opción para activar la opción de aviso en caso de entrar en un ejercicio diferente al actual. Solapa Datos contables. 9 ContaSOL 2015 Botón/Menú de Sistema 10 Ejercicio contable. En este apartado debe indicar el ejercicio fiscal activo. Cada vez que abra una sesión con esta empresa, le aparecerá este ejercicio por omisión. Fecha de inicio/final del ejercicio. Estos campos deben recoger el comienzo y el final del ejercicio fiscal. Tenga en cuenta que aunque se inicie la actividad de una empresa en un mes posterior a enero, por ejemplo abril, el comienzo del ejercicio fiscal sigue siendo enero. En el caso de que se trate de un ejercicio no natural, marque la casilla correspondiente y se habilitará los campos que le permitirán las fechas de inicio y fin de ejercicio. Tenga en cuenta que una vez introducida esta información, y creada la empresa, no tendrá acceso a modificarla con posterioridad. Nº de dígitos máximo para cuentas oficiales. Es necesario indicar este valor para que ContaSOL pueda diferenciar las cuentas oficiales de las auxiliares. Nº de dígitos máximo para cuentas auxiliares. Estos datos van a permitirle formatear el tamaño en posibles subdivisiones de una cuenta auxiliar. División 1: División 2: División 3: 430 430 0 430 0 001 Clientes Clientes, (euros) MARMOLES DEL ESTE, S.A. El número de dígitos que tengan cada una de las subdivisiones debe estar en consonancia con el número máximo de subcuentas que se desee registrar de una cuenta. Por ejemplo, si desea crear más de 1000 clientes o proveedores en su contabilidad, en ejemplo anterior no le serviría. Una subdivisión válida seria: División 1: División 2: División 3: 430 430 0 430 0 0001 Clientes Clientes, (euros) MARMOLES DEL ESTE, S.A. También puede utilizar la tercera división como una división departamental, y la cuarta para la división final de la subcuenta: División 1: División 2: División 3: División 4: 430 430 0 430 0 24 430 0 24 0001 Clientes Clientes, (euros) Clientes de Alicante MARMOLES DEL ESTE, S.A. Con relación a las subdivisiones de cuentas, debe tener en consideración lo siguiente: Una vez que se decida por un formato, tendrá que trabajar en el mismo durante todo el ejercicio, pudiéndose modificar este formato en una opción del programa, pero teniendo en cuenta que no siempre este cambio será del todo satisfactorio. Debe decidir con cuantas subdivisiones de cuentas va a trabajar. En la opción de cambio de formatos de cuentas en el menú Utilidades, podrá aumentar siempre una subdivisión, pero no siempre podrá eliminarla Los saldos que produzca un movimiento en el diario, se registrarán en la cuenta del apunte y en las de inferior nivel. Siempre podrá consultar e imprimir saldos mensuales, acumulados y sumas y saldos a cualquiera de los niveles del formato. El programa incorpora un control en la creación de empresas con sede en España de la necesidad de utilización de los niveles de cuentas a 3 y 4 digitos, Forzar a cuentas auxiliares. Obliga al programa a utilizar en la entrada de apuntes, cuentas con la máxima longitud seleccionada en el formato. Esta opción vendrá marcada por defecto en el programa. Si teclea 57 el programa rellenará con ceros hasta la longitud máxima programada en el formato: 57000000 Si teclea 430.23 el programa justificará a la derecha los números tecleados después del punto: 43000023 Tipo de impuesto. Es el tipo de impuestos que se va a utilizar IVA/IGIC. Liquidación de impuestos. Permite especificar el tipo de liquidación al que está acogida la empresa (Trimestral o Mensual). Esta información la utilizará el programa para poder generar un aviso al usuario al grabar un registro de IVA de un periodo supuestamente ya liquidado. Podrá también indicar si utilizar dos tablas de porcentajes de IVA en el ejercicio (para el caso de ejercicios en los que se haya producido un cambio legal del porcentaje de IVA). ContaSOL 2015 Botón/Menú de Sistema 11 Solapa Configuraciones. Podrá configurar de forma rápida las opciones más adecuadas para la gestión de su empresa: Copia de un plan contable original. Seleccione uno de los planes contables que incluye el programa para cargarlo en la empresa. Control de tesorería a través de efectos comerciales. Configure si desea enlazar la introducción de asientos con la cartera de efectos comerciales a cobrar y pagar. Departamentos contables. Define su empresa por departamentos. Podrá asignar presupuestos de gastos e ingresos, generar informes departamentales, etc. Gestión documental. Digitalice con un escáner las facturas y documentos que desee a la vez que introduce asientos contables. Configuración de ficheros auxiliares. Configure si desea utilizar en esta empresa las plantillas de asientos, conceptos predefinidos, grupos de amortización, etc. globales del programa o propios de la empresa. También puede agregar clientes y proveedores creados en la empresa a la biblioteca de terceros. Estas opciones son configurables en cualquier momento. Nueva empresa desde Contaplus ContaSOL permite crear de forma asistida una empresa partiendo de los datos ya existentes en alguna empresa creada en el programa Contaplus, (marca registrada propiedad de GrupoSP). La creación se realiza a través de un asistente que le guiará paso a paso durante el proceso. El programa incorpora un automatismo que permite la importación de cuentas de más de 10 dígitos, en el cual avisará en el caso de que, por la estructura de la base de datos, no sea posible realizar la importación. En caso que sólo disponga de las bases de datos de una determinada empresa, debe intentar el proceso a través de la opción específica que hay en la solapa “Utilidades” del programa. Paso 1. Ruta de instalación del programa Contaplus. ContaSOL 2015 Botón/Menú de Sistema Debe indicar la ruta donde se encuentra instalado el programa Contaplus. Para localizar esta ruta, puede ayudarse de las propiedades del icono del programa, o del explorador de Windows. Habitualmente, por omisión, la ruta se encuentra en la carpeta raíz del disco duro C:\ dentro de la carpeta GRUPOSP. Una ruta válida para la estructura que le mostramos sería: C:\GRUPOSP\COE06R01 Para identificar las empresas existentes en el programa, ContaSOL intentará localizar la base de datos de las empresas, (carpeta EMP, archivo EMPRESA.DBF). Si no se encontrase el asistente no podría continuar. Paso 2. Selección de la empresa a importar. Seleccione la empresa y ejercicio a utilizar. Paso 3. Datos para la empresa en ContaSOL Debe introducir el código de la empresa en ContaSOL y la denominación de la misma. 12 ContaSOL 2015 Botón/Menú de Sistema Tenga en cuenta: ContaSOL permite códigos de empresas alfanuméricos de tres caracteres. ContaSOL utiliza un solo código de empresa para todos los ejercicios de la misma. Es decir, si tiene en Contaplus tres empresas creadas, que realmente es una única empresa pero con diferentes ejercicios, debe pasarlos a la misma empresa en ContaSOL. ContaSOL separará los ejercicios también individualmente, pero siempre bajo un mismo código de empresa. Paso 4. Importación de los datos. Al entrar en este paso, ContaSOL comprobará la integridad de los datos a importar y mostrará el resultado: En caso que el análisis sea correcto, el programa le solicitará que proceda con la importación. Podrá importar las empresas de Contaplus que utilicen cuentas con 12 dígitos, adaptándolas si es posible a los 10 dígitos que permite ContaSOL. El tiempo de ejecución de la importación dependerá del volumen de datos. Paso 5. Fin del asistente. Una vez que finalice la importación de datos, el programa accederá directamente a la gestión con la empresa. Puede salir de la empresa pulsando la combinación de teclas CTRL+Z o desde el Botón/Menú de Sistema> opción “Cerrar la sesión con la empresa”. Puede utilizar este asistente tantas veces como desee para importar tantas empresas como le sea necesario. 13 ContaSOL 2015 Botón/Menú de Sistema 14 Archivo de empresas Nueva empresa Permite crear una nueva empresa. Para más información diríjase al apartado anterior, Botón/Menú de Sistema >opción “Nueva empresa” Modificación de empresa Debe seleccionar la empresa que desee modificar, a partir de ese momento podrá hacer los cambios deseados en cada una de las solapas de la ficha. En esta opción encontrará la solapa “Otros datos”, donde podrá editar todos los datos necesarios para la presentación de las Cuentas Anuales, así como para la presentación telemática de impuestos a Hacienda. Sociedades Datos de inscripción en el registro mercantil. Introduzca los datos registrales de la empresa (si procede). Estos datos se pueden utilizar para imprimirlos en los modelos de factura, o simplemente a modo de agenda. Socios y participaciones. Puede introducir en esta solapa los datos de los accionistas de la empresa, indicando su NIF/CIF, nombre, participaciones y porcentaje. Representantes Personas físicas y comunidades de bienes Personas jurídicas. Introduzca cada uno de los campos según la figura legal a la que esté acogida la empresa. Actividades. Denominación, clave, y epígrafe de las actividades que tiene la sociedad. Estos datos se utilizarán en impresos oficiales de Hacienda. Cuentas anuales. Introduzca la información solicitada. Estos datos son requeridos para los modelos del Registro Mercantil. La modificación que realice solo afectará al fichero de empresa del ejercicio fiscal activo. Si desea cambiar los datos en otro ejercicio, debe hacerlo en la solapa Diario/IVA > grupo “Especiales”>icono “Empresa”. ContaSOL 2015 Botón/Menú de Sistema 15 Cambio de código de empresa Con este proceso conseguirá cambiar el código con el que identifica a las empresas dentro del programa. Recomendamos que antes de proceder con el cambio, haga una copia de seguridad de la empresa. Borrado de empresa Utilizando este proceso del programa, es posible borrar definitivamente una determinada empresa de su programa. Para proceder con el borrado, elija la empresa que desea borrar a través del botón de búsqueda, y seleccione el borrado de todos o de un solo ejercicio. A continuación introduzca la clave de borrado de empresas que es la siguiente: KLDKJH LDF987F9ASDF98 987FDSFA Tenga en cuenta que una vez anulada una empresa o un ejercicio, sus datos son irrecuperables. Traspaso de datos de la empresa Esta opción permite la copia de los ficheros que desee de la empresa seleccionada a otra empresa existente en el programa. Debe indicar el código de la empresa de destino, el ejercicio en el que se producirá el volcado de datos y cada uno de los ficheros que desea traspasar. Listado de empresas A través de esta opción puede imprimir o visualizar en pantalla un listado de las empresas que existan en el programa, ordenados por el código de la empresa o por su denominación social. A su vez te permite realizar un filtro por forma jurídica Esta opción extrae los datos de la ficha de empresa del ejercicio fiscal activo. ContaSOL 2015 Botón/Menú de Sistema 16 Duplicar empresa Es posible duplicar una empresa que ya exista en el programa sobre otro código de empresa. Puede seleccionar los diferentes datos que desea copiar, marcando / desmarcando cada una de las casillas de ficheros. Tenga en cuenta que la empresa destino de los datos, no debe existir en el programa. Chequeo del archivo de empresas Como el programa le permite importar empresas desde otra ubicación, restaurar empresas que anteriormente no estaban creadas en el programa, e incluso copiar empresas manualmente desde el Explorador de Windows, puede ocurrir que existan en su disco duro, empresas que no sean reconocidas por el programa. En este caso, debe ejecutar esta opción para volver a generar un índice de empresas válido. Seguridad Copia de seguridad La finalidad de este proceso es realizar una copia en disquetes o en una carpeta de su ordenador o red local conteniendo la información introducida en cada empresa hasta este momento. . También es posible remitir la copia a una dirección de correo electrónico e incluso proceder a su subida a un servidor FTP. Es posible que por algún tipo de problema físico en su equipo, (cortes de luz, bloqueos, o simplemente avería de su disco duro), sea imposible acceder a la información que existiese en la empresa. Si esto ocurriese, la única forma de recuperar los datos sería a través de las copias de seguridad existentes. Las copias de seguridad también se pueden utilizar como la forma de asegurar los datos antes de ejecutar opciones críticas del programa como cambios en los formatos de niveles de cuentas, importaciones de datos, etc. En estos procesos, el programa ContaSOL 2015 Botón/Menú de Sistema 17 suele aconsejar a través de un mensaje, que la realice. En caso de que haya localizado un problema grave en la información de la empresa, no haga copias de seguridad en los mismos disquetes, unidades o carpetas habituales bajo ningún concepto, ya que esto sustituiría la información en buen estado que existiera previamente. La copia de seguridad debe tomarse como parte del trabajo diario, y en cualquier sistema informático es la única arma para defenderse de posibles desastres. La asiduidad con la que se deben de hacer las copias de seguridad, no depende de la cantidad de datos que introduzca en el programa, ni del número de horas trabajadas en el mismo, sino del riesgo que pueda o quiera asumir el usuario del programa. Datos a copiar Puede realizar copias de: La información de una empresa específica La información genérica del programa, (configuraciones, diseño de plantillas, conceptos predefinidos, etc.). Todos los datos del programa, (carpeta DATOS al completo). Información de la empresa. El proceso de copias de seguridad le solicitará que seleccione una empresa existente y un ejercicio, es decir, la copia se realiza independientemente por cada empresa y ejercicio. Puedes incluir opcionalmente junto con los datos de empresa una copia de los datos genéricos del programa. Permite opcionalmente no borrar la copia de seguridad anterior. Datos genéricos del programa. El proceso de copias de seguridad le proporciona la posibilidad de realizar la copia de los datos genéricos del programa, este proceso pondrá a salvo apartados como modelos de documentos, fichero de usuarios, fichero de códigos postales, etc. Todos los archivos… Activando esta opción se realizará la copia de seguridad de todas las empresas del programa así como de los datos genéricos del programa. Destino de la copia También debe indicar en qué lugar se va a grabar la copia de seguridad. El programa le facilita cuatro lugares donde se podrían hacer las copias: - Ruta de copias predeterminada Ubicación específica ContaSOL 2015 Botón/Menú de Sistema - 18 Correo electrónico Servidor FTP configurado Ruta de copias predeterminada Dentro de la opción "Ubicación de archivos”, se encuentra configurada una carpeta predeterminada de copias de seguridad. Esta carpeta tiene como valor inicial, la carpeta “Copia” dentro de la ubicación genérica de los datos. Tenga en cuenta que si hace una copia de seguridad con este método, y elige una carpeta de su ordenador, el proceso le garantizará la seguridad de sus datos frente a algunos problemas, pero si por ejemplo se le averiase su disco duro, posiblemente, también perdiera la copia de seguridad. Puede modificar la ruta de copia predeterminada pulsando sobre modificar ruta predeterminada y eligiendo el directorio. Ubicación específica Puede seleccionar en este momento la carpeta o unidad donde se van a copiar los datos, teniendo en cuenta que estos, deben entrar en el destino, ya que en caso contrario, el programa no le permitirá continuar. Correo electrónico Servirá para remitir la base de datos de la empresa a una dirección de correo electrónico como datos adjunto. Existe la posibilidad de enviar este fichero comprimido. Puede renombrar el archivo de copias si el destinatario de correo electrónico tiene bloqueada la entrada de archivos con extensión MDB. Servidor FTP A través de esta opción puede realizar una copia de seguridad remota de los datos de ContaSOL, realizando el envío a su servidor de ficheros. Para llevar a cabo esta acción es necesario configurar el acceso de ContaSOL a dicho servidor, (a través del botón “Configuración del servidor FTP”), indicando nombre de usuario, contraseña, dirección del servidor y carpeta remota en la que se almacenarán las copias. Identificar las copias con la denominación del programa Marcando esta opción el programa generará la copia de seguridad con un identificativo de cada uno de nuestras aplicaciones. Así no habrá problemas a la hora de poner las copias de seguridad de nuestras aplicaciones en un único dispositivo de almacenamiento. También se podrá elegir la opción para no sobrescribir copias de seguridad anteriores, identificarlas con el nombre del programa, comprimirlas y elegir la posibilidad de cerrar la ventana o no tras realizar el proceso de copia. Restaurar copia de seguridad En este proceso podrá restaurar en el programa una copia realizada con anterioridad en la opción de Copias de seguridad. Restaurando una copia, la información de la empresa que restaure quedará exactamente igual a la existente en la misma cuando se grabó la copia. ContaSOL 2015 Botón/Menú de Sistema 19 Antes de proceder con la restauración de la copia, debe asegurarse que ésta se encuentre en buen estado ya que en caso de existir un error en la restauración de la copia y no poder concluir el proceso, puede causarle la perdida de los datos existentes actualmente en esa empresa. Si no está seguro de la fecha de la última copia, o del contenido de la misma, es recomendable hacer una copia de seguridad previa en otros disquetes o carpetas diferentes a los existentes. El programa recupera la copia sólo si es del programa ContaSOL, en caso contrario no realizará la restauración. Asistente de copias de seguridad desasistidas A través de esta opción puede activar si lo desea un mecanismo para hacer copias de seguridad de forma completamente automática. Se podrá configurar la realización de copias de seguridad de forma íntegra o solamente del año vigente. Si el programa está funcionando en red local, el proceso de copia desasistida se ejecutará sólo en el ordenador en el que se configure. Debe completar los ocho pasos necesarios indicando la configuración deseada: Habilitar el proceso de copia de seguridad desasistida. Puede habilitar o deshabilitar el proceso en el momento que desee. Si deshabilita la copia, el programa guardará la última configuración diseñada para la próxima vez que la habilite. Indicaremos si queremos realizar copia de seguridad de todas nuestras empresas y ejercicios fiscales o solamente para los dos últimos años. Ruta de copia de seguridad. Indique una ruta válida de su ordenador. Nº de días entre copias de seguridad: Introduzca cada cuantos días desea que el programa le genere la copia de seguridad. Puede elegir desde 1 día hasta 365 días (una vez al año). No existe un valor mínimo, usted debe de valorar el riesgo que asume. Le recomendamos que al menos la realice una vez a la semana como mínimo. Avisar, sí o no: Seleccionando Sí, se mostrará un mensaje preguntando si desea realizar en ese momento la copia de seguridad, si elige No, la copia se realizará de modo automático sin avisarle. En ambos casos no podrá trabajar en el programa hasta que no finalice el proceso de copia. Sustituir la copia anterior: Si elige Sí sobrescribirá la copia anteriormente realizada. Si elige No, se creará una nueva copia cada vez que se realice. Si no sustituye la copia anterior, cada copia que haga ocupara espacio en su disco duro. Comprimir la copia: Si elige comprimir, la copia ocupará menos espacio en su disco duro, creándose un solo archivo ZIP que contiene todos los archivos de su base de datos. Para descomprimir esta copia necesitará un descompresor de ficheros ZIP. Si no comprime la copia de seguridad, se le creará en la ubicación seleccionada una copia exacta de la carpeta Datos Al entrar o al salir del programa: Si selecciona hacer la copia al entrar en el programa, esta se hará antes que usted comience a trabajar con el programa. Si selecciona al salir, el programa comenzará a copiar en el momento que usted salga por primera vez del programa durante el día de la copia. Grabar la configuración: Si habilita la copia de seguridad desasistida, el programa reiniciará las fechas de copias de seguridad anterior, por lo que la primera copia de seguridad se realizará sin contar el número de días programados. Chequeo de bases de datos ContaSOL 2015 Botón/Menú de Sistema 20 Cualquier instalación informática está expuesta a fallos eléctricos, averías físicas o mala utilización por parte de usuarios inexpertos. Todo esto puede redundar en errores internos en las bases de datos del programa, que impidan en mayor o menor medida el correcto funcionamiento de los programas. ContaSOL incluye esta opción para examinar y reparar la mayoría de los problemas con los que se encontrará durante su funcionamiento. No obstante, ejecutar este proceso puede causar la pérdida definitiva de los datos chequeados, por lo que se hace imprescindible crear una copia de seguridad de los datos antes de ejecutar este proceso. Información de ContaSOL Solicitar asistencia técnica Esta opción le muestra los teléfonos de contacto y e-mail de contacto de nuestro departamento técnico. Debe tener en cuenta que sólo podrá acceder a este departamento si es usuario registrado del programa. ContaSOL en la Web Mediante esta opción accederá directamente a nuestra página web, le invitamos a que la visite y eche un vistazo a las posibilidades de todos nuestros productos. Registro de usuario Puede indicar aquí los datos facilitados por el departamento de atención al cliente de Software del Sol, en caso de haber decidido realizar el registro como usuario registrado de nuestro programa. Estos datos serán utilizados en los procesos en los que el programa se los solicite, como pueden ser el envío de sugerencias e incidencias desde el propio programa. Le recordamos que estos datos son personales e intransferibles, y su uso indebido puede causar la baja en el registro de usuario de forma inmediata. Si aún no es Usuario Registrado, le animamos a que se dé de alta como tal, y acceda a todos sus beneficios. ContaSOL 2015 Botón/Menú de Sistema 21 Acceso a la zona restringida Desde esta opción, podrá acceder directamente a la zona restringida de nuestra página web, para ello deberá cumplimentar en el apartado “Registro de usuario” de este mismo menú los datos facilitados por nuestro departamento de atención al cliente y que le acreditan como usuario registrado de nuestro programa. Dentro de la zona restringida de ContaSOL, tendrá acceso a contenido exclusivo para usuarios registrados como es: • Centro de soporte online (Cson). • Formulario de soporte. • Zona de preguntas frecuentes (FAQ,s). • Podrá conocer nuestro plan de actualizaciones periódicas (PAP), las cuales definen los principales cambios llevados a cabo para la próxima versión de ContaSOL antes de que ésta sea desarrollada. • Zona de trucos y sugerencias desarrolladas por nuestro departamento de atención al cliente. • Tendrá a su disposición nuestras “Notas técnicas”, éstas son pequeños textos explicativos que le evitarán cualquier problema y duda sobre algunos de los procesos más comprometidos a ejecutar con nuestro programa. • Podrá ver en un vídeo las novedades de la nueva versión. Envío de sugerencias Esta opción permite a los usuarios registrados del programa enviar de forma asistidas las sugerencias que consideren oportunas. No cabe duda que es la forma más directa y acertada de hacer crecer nuestro programa y de estar en contacto con el mercado real. Podrá actualizar el programa a través de Internet de forma sencilla. Para ello solo será necesario tener en su ordenador, un acceso a Internet disponible. La opción envía la sugerencia a través de un correo electrónico. ContaSOL 2015 Botón/Menú de Sistema Debe introducir: - Código de usuario: Número proporcionado por nuestra empresa al registrarse como usuario del programa. - Contraseña de acceso: a la zona restringida de la web. Esta contraseña es proporcionada por nuestra empresa. - Titular: Nombre de la empresa registrada. - Sugerencia: Describa de la forma más detallada su sugerencia. Si lo considera necesario, puede ponerse en contacto telefónico con nosotros para transmitir la sugerencia. Envío de incidencias Esta opción permite a los usuarios registrados del programa enviar de forma asistidas las incidencias que se le produzcan en el programa Intente detallarnos de forma clara la incidencia, el lugar del programa donde le ocurre, y en caso de visionarse un mensaje de error, procure remitirnos también el texto del mismo. Esta opción requiere que se identifique como Usuario Registrado del programa. Se utilizará su gestor de correo electrónico para enviar la incidencia. En caso de utilizar una cuenta de correo en web, (tipo Hotmail), esta opción no le será de utilidad. Envíenos en este caso la incidencia desde su correo a nuestra cuenta: [email protected], indicando: - Código de usuario: Número proporcionado por nuestra empresa al registrarse como usuario del programa. - Contraseña de acceso: a la zona restringida de la web. Esta contraseña es proporcionada por nuestra empresa. - Titular: Nombre de la empresa registrada. Licencia de uso Al pulsar esta opción le ha de aparecer la ventana con la información de la licencia de uso. 22 ContaSOL 2015 Botón/Menú de Sistema 23 ContaSOL 2015 Botón/Menú de Sistema 24 Actualizaciones automáticas Asistente de actualizaciones A través de esta opción podrá actualizar el programa a través de Internet de forma sencilla. Para ello solo será necesario tener en su ordenador, un acceso a Internet disponible. El proceso es sencillo, a través de diversos pasos, el programa comprueba si hay alguna revisión disponible del programa, y descarga el archivo de revisión. Este archivo quedará guardado en su equipo, y la próxima vez que entre en el programa se ejecutará el proceso de revisión. Las actualizaciones que se descargan son las revisiones realizadas a la versión del programa que tenga instalado, no nuevas versiones. Para actualizar nuevas versiones, ha de darse de alta como usuario registrado. Búsqueda automática de actualizaciones Si activa esta opción, ContaSOL comprobará en el arranque del programa, y sin intervención alguna por parte del usuario, si hay una revisión superior disponible. En caso de existir alguna revisión, se le notifica al usuario, dándole opción a descargar este fichero. ContaSOL 2015 Botón/Menú de Sistema Acerca de ContaSOL Podrá ver en esta ventana: Información acerca del copyright del programa Información de contacto Versión Revisión Fecha de revisión Versión del S.O. Acceso a la configuración regional y al panel de control. Botón “Opciones de ContaSOL” Ubicación de archivos Este fichero permite configurar la ruta/s donde se guardarán los datos generados por el programa. Es posible crear tantas ubicaciones de archivos como se desee, de esta forma el usuario puede acceder a distintas carpetas de datos con una única instalación del programa. Esta opción es útil en dos situaciones: 25 ContaSOL 2015 Botón/Menú de Sistema 1. 26 Los datos del programa se encuentran en un servidor de archivos de la red, y va a acceder a esos datos desde el programa. En este caso le recomendamos que modifique la ubicación existente con la ruta de acceso centralizada en la red. 2. Desea tener acceso a dos ubicaciones diferentes de datos, por ejemplo, una en un servidor de red de su oficina, y otra en el propio ordenador para trabajar fuera de la oficina con datos desconectados. En este caso debería dejar la ruta que el programa le ofrece por omisión, y crear una ruta nueva para la conexión de la red. Al iniciar, la aplicación comprobará si existen diferentes ubicaciones de archivos, y si así fuera, se le mostrará una pantalla al usuario en la que deberá seleccionar la ubicación de datos que utilizará el programa para la sesión actual. Descripción: Indique aquí un texto descriptivo para la ubicación de archivos, éste se le mostrará en la parte inferior izquierda del programa una vez haya iniciado la sesión de trabajo. Ubicación de base de datos: Debe indicar la ruta donde se encuentran las bases de datos de la empresa. Esta opción del programa sólo debe ser modificada en caso de instalación en una red local, en la que cada uno de los ordenadores donde se halla instalado el programa, se debe configurar con la ubicación centralizada de la información. Por defecto, la ubicación de los archivos se encuentra en la carpeta de instalación del programa más la carpeta “\Datos\”. Ubicación de copias de seguridad: Indique la ruta predeterminada para realizar las copias de seguridad. Esta ruta quedará predefinida por defecto. Ubicación de descargas automáticas: Es posible descargar de forma automática las últimas revisiones del programa desde Internet. Las descargas se guardarán en la ruta que indique, al igual que al arrancar el programa, se revisará esta ruta para ver si existen revisiones pendientes de instalar. Si utiliza el programa en red local, puede configurar una misma ruta de descargas en todos los equipos, y así bastará que un equipo descargue para que todos accedan a la instalación al iniciar su ejecución. Bloquear ruta de ubicación: Esta opción es útil para instalaciones del programa en una red local, ya que es posible que al acceder programa la ubicación donde se encuentran los datos no se encuentre disponible temporalmente por cualquier tipo de problema en su red. Si activa esta casilla el programa impedirá que el usuario restaure la ubicación de datos a la ubicación por defecto. Esta opción sólo es accesible por el Supervisor de la instalación o por los usuarios con un nivel de acceso superior. También tiene la opción para verificar las rutas indicadas anteriormente y chequear la existencia de datos en el programa, así como si dispone de permisos de lectura y escritura. Usuarios ContaSOL 2015 Botón/Menú de Sistema 27 Es posible crear en el programa tantos usuarios como tengan acceso al mismo, independizando para cada uno de ellos, una clave de acceso, diferentes categorías de acceso para cada una de las opciones, indicaciones en informes por impresoras. Botón “Nuevo” Permite mantener el fichero de usuarios del programa, su código y nombre del usuario. Estos procesos son solo accesibles por el usuario supervisor y los usuarios con esta categoría. La clave de acceso para cada uno de los usuarios se encuentra accesible en la opción contigua a esta. El usuario [Supervisor] no se puede modificar ni eliminar. Es importante no utilizar esta opción cuando otros usuarios se encuentren dentro del programa, ya que puede provocar errores inesperados en su ejecución. Botón “Asignar permisos” Cada uno de los usuarios del programa, excepto el usuario Supervisor, son susceptibles de modificar el nivel de acceso al programa y a las opciones del mismo. Básicamente existen cuatro niveles de acceso: Todos los permisos de trabajo incluido Supervisor En este tipo de acceso no existe ninguna restricción dentro del programa. Solo es aconsejable para aquellos usuarios jefes de departamento, administradores del sistema, o responsables de la instalación. Todos los permisos de trabajo ContaSOL 2015 Botón/Menú de Sistema 28 Con este tipo de acceso se podrá acceder a cualquier parte del programa sin limitación, excepto en las funciones de administración del sistema como son la gestión de usuarios y ubicación de archivos. Es el tipo de permiso recomendado para casi todos los usuarios. Permisos programables Es la opción adecuada para aquellos usuarios que se les quiera dar acceso solo a algunas opciones del programa. La limitación al uso de una opción del programa, conlleva tal limitación en cualquier parte del programa. Es decir, que si por ejemplo deniega el acceso al Plan General Contable, posteriormente no podrá acceder a ella cuando desee consultar el listado de cuentas en la introducción de apuntes. Ninguno Si activa esta opción, el usuario no podrá acceder al programa. Se puede utilizar cuando se desea impedir temporalmente el acceso al programa de un usuario, manteniendo sus configuraciones, ya que si se quisiese denegar de forma definitiva, lo ideal sería eliminarlo del fichero de usuarios. Botón “Cambio de clave” Puede crear o modificar la clave de acceso del usuario activo utilizando esta opción. Si desea saber cuál es el usuario activo, puede verlo en la barra de estado a la derecha del panel de ubicación de datos actual. Para cambiar la clave de acceso del usuario, debe teclear la clave actual, y escribir la nueva por repetido (para comprobar lo escrito). En ningún caso la clave se presentará en pantalla. En su lugar, y por cada carácter de la misma, aparecerá un signo almohadilla “#”. Esto le protegerá ante las posibles miradas de personas que se encuentren a su alrededor. Mostrar caracteres. Permite poder mostrar los caracteres de la clave. Botón Limpiar panel de “Últimas empresas abiertas” ContaSOL le indicará en el menú de sistema, las diez últimas empresas que haya abierto en el programa, para que con sólo hacer clic sobre cualquiera de ellas se vuelva a abrir la empresa. Si desea eliminar estas últimas empresas abiertas del menú de sistema, ejecute esta opción. Pizarra ContaSOL te ofrece la oportunidad atreves de esta herramienta de escribir un texto libre que permanecerá al alcance el usuario prácticamente desde cualquier opción del programa. Navegador web utilizado ContaSOL dispone de la posibilidad de acceder y navegar por Internet a través de un navegador propio del que se podrán abrir hasta tres instancias simultáneas. De forma predeterminada, y con un solo clic, se podrá visitar las páginas de Google, Twitter y Facebook, no obstante, es posible configurar el acceso a estos navegadores por usuario, así como las páginas iniciales de los mismos. ContaSOL 2015 Botón/Menú de Sistema 29 Los iconos para acceder a estos navegadores se encuentran en la zona superior derecha del programa. Si desea visualizar el navegador integrado en ContaSOL, seleccione la opción “Navegador integrado”, si por el contrario lo que quiere es visualizar el navegador en una ventana independiente, deberá seleccionar la opción “Navegador externo”. Ejecución A través de esta opción usted podrá volver a configurar el programa para que la próxima vez que inicie una sesión se solicite el usuario y/o su contraseña. Estas opciones son seleccionables desde la pantalla inicial de selección de usuario, y en caso de marcar las dos opciones, el programa ya no le volvería a solicitar que seleccione el usuario al arrancar. También podrá volver activar las ventanas de mensajes desactivadas. Configuración regional y de idioma Usted puede hacer ajustes básicos en la configuración del programa para adaptarlo a su país o zona de utilización. Puede realizar cambios en: Denominación de la identificación fiscal y territorial Configuración de moneda y contra moneda Códigos postales Este fichero muestra todos los códigos postales creados en el programa. Al crear un cliente, proveedor... automáticamente se genera un registro en el archivo de códigos postales, si este no existe previamente. Botón “Importar” Permite importar todos los códigos postales que haya en los ficheros de clientes/proveedores. Entidades bancarias Este fichero muestra todas las entidades bancarias creadas en el programa. Al crear un cliente, proveedor... automáticamente se genera un registro en el archivo de entidades bancarias, si este no existe previamente. Botón “Importar” Permite importar el registro oficial de las entidades bancarias. ContaSOL 2015 Botón/Menú de Sistema 30 Botón “Actualizar” Permite importar todas las entidades bancarias que haya en los ficheros de clientes/proveedores. Diseño de documentos ContaSOL se entrega con varios modelos estándar de impresión de documentos. Aun así, si dichos modelos no satisfacen sus necesidades, podrá crear tantos modelos como desee y utilizarlos para imprimir los documentos del programa. Puede rediseñar completamente el modelo que desee, e incluso incluir el logotipo de su empresa. Botones: Nuevo Se utiliza para crear un nuevo modelo tomando como base un estándar del programa, para ello elija el modelo a duplicar y pulse sobre el Botón “Nuevo”. Con la intención de facilitar la elección del modelo que va a servir de base, se ha añadido en la rejilla de modelos una opción para previsualizar el tipo de documento que va a elegir sin necesidad de editarlo. Una vez elegido debe indicar el nuevo código del modelo y el nombre para el modelo. Una vez creado podemos entrar directamente a modificar el nuevo modelo. Editar Permite modificar el nuevo modelo creado, diseñarlo. La pantalla que aparecerá es: Icono “Impresora /Tipo de papel” Este botón indica los datos de la impresora, tipo de papel... Al entrar por primera vez en la modificación de un formato, se ContaSOL 2015 Botón/Menú de Sistema 31 recomienda que sea lo primero que se configure. Botón “Logotipos” Usted puede incluir hasta cinco logotipos diferentes y una imagen para los mensajes en documentos, en sus modelos de documentos, debe indicar la ruta de cada uno de ellos, el ancho, el alto y la posición X e Y. Botón “Datos generales” Debe elegir que datos van a aparecer en el documento, especificando su ancho de campo, posición X e Y, propiedades de fuente, condición para la impresión. También puede introducir un dato de ejemplo, este le facilitará la identificación del dato al verlo en pantalla. Botón “Datos líneas de detalle” Debe elegir los datos que quiere incluir en las líneas de detalle de los documentos, especificando el ancho del campo, la distancia desde el margen izquierdo, propiedades de fuente y sus condiciones para la impresión. Botón “Texto adicional” Usted puede crear tantos elementos de texto adicional como desee, este es un texto fijo que no se variará según los datos del documento que este imprimiendo. Debe especificar un texto, propiedades de fuente, una posición X e Y del texto y la condición para la impresión del elemento. Botón “Rectángulo” Usted puede crear tantos rectángulos como desee. Debe indicar el vértice superior izquierdo (X e Y) y el vértice inferior derecho (X e Y), el grosor de la línea, color de la línea, color del relleno, puede ajustar la opción de imprimir esquinas redondeadas y la condición para la impresión del elemento. Botón “Línea” Usted puede crear tantas líneas como desee. Debe indicar el vértice superior izquierdo (X e Y) y el vértice inferior derecho (X e Y), el grosor de la línea, color de la línea y una condición para la impresión del elemento. Botón “Círculo” Usted puede crear tantos círculos como desee. Debe indicar el vértice superior izquierdo (X) y el vértice inferior derecho (Y), el grosor de la línea, color de la línea, color del relleno y una condición para la impresión del elemento. Puede añadir cualquier elemento de las diferentes solapas mediante el Botón “Añadir elemento” y suprimir cualquier elemento mediante el Botón “Eliminar elemento” o estando seleccionado el elemento pulsando la tecla SUPR. Puede ajustar el tamaño y la posición de todos los elementos de la pantalla mediante el uso del ratón para agilizar la creación de un modelo. Icono “Cambiar fuente” Permite modificar fuente, tamaño y color de un tipo de dato en el documento: datos generales, líneas de detalle, textos adicionales. Icono “Vista Previa” Este botón permite observar cómo quedará por impresora el modelo que esté modificando. Icono “Importar” Mediante esta opción, usted puede importar las solapas de “Impresora / Tipo de papel”, “Logotipo” y “Elementos adicionales (Texto adicional, Rectángulos, Líneas y Círculos)” desde cualquier otro modelo que haya creado en el programa. Icono “Actualizar” Esta opción permite la adaptación de un modelo creado en una versión anterior de ContaSOL a los cambios introducidos en los modelos estándar de una nueva versión del programa. ContaSOL 2015 Botón/Menú de Sistema 32 Eliminar Permite borrar el modelo seleccionado. Exportar e Importar modelos de impresión Estas dos opciones del programa pueden ser utilizadas para compartir los diseños de impresión creados en una instalación del programa con otras instalaciones distintas. Es útil, por ejemplo, en el caso de que el programa sea utilizado en estaciones de trabajo diferentes y que no accedan a la misma carpeta de datos, pudiéndose crear un diseño de impresión en una de ellas, exportarlo e importarlo en otra instalación independiente del programa sin necesidad de volver a crear el diseño de impresión manualmente. Puede indicar en cualquier caso, que modelos de impresión desea importar o exportar. En la exportación de los modelos debe indicar el directorio donde será guardada la base de datos que contendrá los modelos de impresión exportados. Al importar los modelos de impresión se debe indicar la base de datos que contiene dichos modelos. Opciones de impresión Es posible configurar las siguientes opciones: Aviso por volumen de impresión. Aviso ecológico que permite controlar las impresiones y que avisará al usuario en el momento que la impresión supere el número de hojas definida en esta opción. Logotipo. ContaSOL permite imprimir un logotipo en cada una de las páginas de los informes y balances. Puede seleccionar una imagen en esta opción, (el programa la utilizará para todas las empresas existentes), o utilizar la imagen que se seleccione en los datos generales de la empresa. Tenga en cuenta que imprimir una imagen de alta resolución en los informes y balances, pueden causar la ralentización en la emisión de los mismos. Imagen del usuario. Puede hacer que la imagen seleccionada para el usuario se imprima en los documentos. Opciones. Son las opciones propias para diseñar un informe, modificando colores, bordes y poder incluir en la impresión datos como: Imprimir la fecha actual en los informes. Aparecerá la fecha actual en la cabecera de cada página en la parte superior derecha. Imprimir la hora actual en los informes. Aparecerá la hora actual en la cabecera de cada página en la parte superior derecha. Imprimir el nombre del usuario en los informes. Aparecerá el nombre del usuario que ha emitido el informe en la cabecera de cada página en la parte superior derecha Interlineado. Permite definir en los informes el interlineado a sencillo, 1,5 líneas o a doble línea. Estas opciones se encuentran agrupadas en las solapas: ContaSOL 2015 Botón/Menú de Sistema 33 Encabezado de Informe. Encabezado de página. Detalle. Pie. Presentación. Imprimir una hoja de cabecera con la identificación del usuario. En algunas instalaciones multiusuario en la que la impresora por la que se va a emitir el informe está en otro departamento, habitación, etc., es interesante imprimir una hoja de cabecera que identifique quién lo ha emitido. Imprimir una hoja de presentación del listado. Si los informes que va a imprimir van a ser presentados o van a encuadernarse, puede ser interesante activar esta opción, que le imprimirá una hoja inicial con el título del listado, límites, etc. Imprimir una segunda numeración de páginas. Si lo desea, puede activar esta casilla para que el programa le genere una segunda numeración que será secuencial y correlativa. Para conseguir esto, debe grabar en el campo correspondiente el número de página por el que desee que empiece a numerar el programa. Esto se debe hacer antes de emitir cada uno de los informes. Imprimir en la cabecera el diario seleccionado. Activando esta opción, el programa imprimirá en la cabecera el nombre del diario seleccionado para su impresión. Forzar impresión gráfica. Esta opción, (en desuso), obliga a las impresoras matriciales a imprimir con el método gráfico, desactivando el modo carácter. Márgenes. Permite definir margen superior/inferior e izquierdo/derecho de los informes. Apariencia A través de esta opción, usted puede modificar diversas opciones de diseño de la aplicación. Se podrán activar distintos fondo de ContaSOL, mostrando una imagen global o para la empresa activa, pudiéndose ajustar la imagen al tamaño de la ventana y cambiando las mismas en orden aleatorio. Se podrá activar el cuadro resumen con la información de los archivos más usuales actualizados. Podrá cambiar el tamaño de las fuentes de las rejillas de datos, así como el color de resalte para una mejor visualización del usuario. En esta opción encontrará la contraseña para reanudar el bloqueo del programa. ContaSOL 2015 Botón/Menú de Sistema Correo electrónico Ha de indicar en esta ventana si desea utilizar algunos de los siguientes servidores: El programa de correo electrónico predeterminado en la empresa. Microsoft Office Outlook © (cualquier version) Mozilla Thunderbird © (cualquier version) Configuración manual: Hotmail, Gmail, Yahoo, Telefónica, Aol (los correos enviados no se almacenaran en ningún gestor de correo). Con esta opción ha de definir la Información del servidor, la Información de inicio de sesión y la Firma del mensaje, en la que podrá añadir texto sin formato, texto enriquecido o adjuntar una firma desde un archivo HTML. Configuración de impresoras Es posible configurar en el programa tantas impresoras como existan en su ordenador o sistema de red local. También es posible crear varias configuraciones para una misma impresora, de esta manera podrá por ejemplo seleccionar diferentes tipos de letras para informes. Cuando el programa ContaSOL se instala en el ordenador, no se crea ninguna configuración de impresoras, por lo que es necesario configurar para imprimir, al menos una impresora. 34 ContaSOL 2015 Botón/Menú de Sistema 35 Botón “Nuevo” Permite agregar una de las impresoras instaladas sobre su sistema. Datos necesarios: - Impresora. Seleccione una de las impresoras que existan en su sistema. Si no existe ninguna impresora instalada en Windows, no podrá terminar esta opción. - Descripción. Describa en este apartado la configuración que va a crear. Puede escribir el mismo nombre de la impresora si no va a crear varias configuraciones con la misma. - Elemento. Puede seleccionar el tipo de letra, tamaño y estilo para las diferentes zonas de los tipos de informes. Botón "Hacer Predeterminada” Con este botón usted seleccionará la impresora por la que se imprimirán los informes. Tenga en cuenta que esta selección, afecta también a la presentación de los datos en la vista preliminar de los informes. La impresora seleccionada como predeterminada cambiará de color. También tienes la opción de configurar la impresora desde cualquier informe del programa, una vez dentro del cuadro de impresión, entras en el botón “Propiedades”, opción seleccionar impresora, botón “Nuevo”. En el caso de no tener agregada ninguna impresora al equipo, desde esta ventana puedes acceder a las impresoras de Windows y agregarla ContaSOL 2015 Diario/IVA 36 Código 1 KB Mediante esta opción se accede a la configuración de los dispositivos de entrada para la lectura de los Códigos 1kB, puede configurar un lector de códigos o un escáner. Una vez configurado el dispositivo de entrada, mediante escáner, tendrá que configurar la carpeta de origen de los documentos. Diario/IVA Se encuentra clasificada en varios grupos en los cuales aparecen todas las opciones del Diario/IVA. Diario Introducción de asientos Está representado como icono “Activar Introducción de asientos” en el grupo Diario su función es abrir la pantalla donde se introducirán los asientos. Presenta un icono desplegable desde el cual se pueden activar las opciones Configuraciones, Cuentas de enlace, Periodos contables, Libros de Diario. Pulsando el icono “Activar Introducción de asientos “o la combinación de teclas Ctrl+A, accederá a la introducción de asientos del programa. Desde ella podrá acceder a todo el resto del programa, al terminar la opción solicitada, la ejecución del programa regresará al mismo apartado donde se encontraba antes de abandonarla. Para cerrar la introducción de asientos pulse en el icono cerrar o la tecla Esc. También se puede configurar el programa para que pueda distribuir los apuntes asignados a la contabilidad departamental de forma automática entre Departamentos y Sub-departamentos. La entrada de apuntes en el diario se efectúa a través de asientos independientes, diferenciándose entre ellos por su fecha o número de asiento. Es posible introducir asientos en los 365 días del año, y grabar 99.999 asientos por día. Cada uno de los asientos puede contener hasta un máximo de 999 apuntes. No obstante, se recomienda utilizar un asiento por documento para poder así disponer de consultas y modificaciones con más claridad, comodidad y agilidad. Al ejecutar la introducción de asientos la pantalla que aparece por defecto es la siguiente: Esta pantalla se encuentra dividida en dos partes: ContaSOL 2015 - Diario/IVA 37 Parte superior: Consultas. Mientras se realiza la introducción de asientos puede consultar y visualizar directamente los últimos asientos creados o modificados, el extracto de la cuenta que se está introduciendo, un balance de sumas y saldos, o el saldo mensual de la cuenta. En cada solapa puede utilizar los filtros que se presentan en la columna de la izquierda. Entrar. Activa el asiento seleccionado en la introducción de asientos. Doble-clic. Si realiza un doble clic sobre una de las solapas de este apartado, activa la consulta de la cuenta seleccionada en la introducción de asientos. En la solapa Diario y Extracto de esta pantalla, permite realizar el punteo manualmente, en su casilla correspondiente. Inicio. Se sitúa en el primer apunte de la pantalla de Consultas. Fin. Se sitúa en el último apunte de la pantalla de Consultas. - Parte inferior: Introducción de asientos. Desde aquí se produce la entrada de asientos. Los datos necesarios para cada apunte son los siguientes: Diario Moneda del asiento. Fecha del asiento. Número del asiento. Observaciones (opcional).Pulsando este botón puede introducir un texto de observaciones para el asiento donde se encuentra. Cuenta contable. Concepto del movimiento. Número de documento (opcional). Importe del movimiento. Imagen (Sólo si el apunte tiene una imagen asociada). La grabación efectiva de cada asiento se realiza en el campo cuenta del apunte en blanco que hay después del último apunte introducido. Para ello, puede utilizar varios iconos existentes en la cinta de opciones “Asientos”: - Salir y nuevo. Pulsando esta opción, (disponible cuando haya introducido al menos un apunte y se encuentre en el campo “cuenta”), el programa grabará el asiento, saldrá del mismo, e iniciará la creación de un nuevo asiento con la misma fecha. - Salir /Ir a fecha. Pulsando este botón, (disponible cuando haya introducido al menos un apunte y se encuentre en el campo “cuenta”), el programa grabará el asiento, y situará el cursor en el campo fecha. - Salir/Ir a asiento. Pulsando este botón, (disponible cuando haya introducido al menos un apunte y se encuentre en el campo “cuenta”), el programa grabará el asiento, y situará el cursor en el campo asiento. También puede realizar las siguientes funciones representadas por iconos en la cinta de opciones “Asientos”: -Modificaciones. Es el grupo donde se permitirá anular apuntes, asientos o modificar asientos y crear traspasos. - Punteo. Pulsando estos iconos puede puntear un apunte, despuntearlo, o puntear el asiento completo sobre el que se encuentra. También se puede puntear a través de la introducción de asientos con la combinación de teclas Ctrl+Q. - Acceso a ficheros: Plan general contable. Conceptos predefinidos. Plantillas. Cheques/Pagarés. - Acceso a cartera de efectos: Crear efectos a cobrar. Crear efectos a pagar. - Acceso a Configuraciones: ContaSOL 2015 Diario/IVA - 38 Configuración de entrada de apuntes. Panel de Consultas. Diario Indica el diario en el que va a trabajar. Si trabaja con más de un diario podrá seleccionarlo en este apartado. Moneda La moneda del asiento se encuentra desactivada, tomará la configurada en el programa. Por defecto aparece Euro (€). Esta moneda es la perteneciente al documento que vaya a asentar, no a la moneda seleccionada para la empresa. Para poder elegir la moneda ha de activar esta opción en configuraciones de entrada de apuntes. Una vez seleccionada la moneda, esta permanecerá invariable para todo el asiento. Fecha del asiento. Indica la fecha en la que se asienta el documento, debe ser introducida en el formato DDMMAA, aunque si omite el año, este se generará automáticamente. El rango de fechas admitidas estará comprendido entre la fecha inicial y final del ejercicio. Teclas específicas activas en este campo: Esc: Salir de introducción de apuntes. Ctrl+F10 Entra en Fichero de Libros de Diarios con la posibilidad de seleccionar (igual que Ctrl+D). Número de asiento. El programa ContaSOL emite una numeración de asientos automática (no obligatoria). Esta numeración de asientos sólo se utilizará para acceder a un asiento determinado posteriormente para modificarlo, consultarlo o anularlo. Si deja en blanco el número de asiento, el programa generará un número automático (general o diario) cuando acabe el asiento y según la configuración existente para la entrada de apuntes, (Ver Configuración de Entrada de apuntes en la solapa “Asientos”). Tenga también en cuenta que a la hora de imprimir el Diario de Movimientos oficial, éste le asignará para la impresión un número de asiento secuencial correlativo ordenando la impresión por orden de fecha. Esto indica que no debe importar el hecho de dejar huecos, ni que existan saltos en la numeración de los asientos, ya que no será este número el que se imprimirá posteriormente en el Diario. Si introduce un número de asiento sin haber introducido previamente la fecha, el programa intentará localizar un asiento con ese número, y accederá automáticamente a la ampliación del mismo. En el caso que existan varios asientos con el número introducido, el programa le mostrará una ventana con los asientos existentes para que seleccione el deseado. También existe el poder volver a ordenar los números de asientos a su gusto, lo realiza la opción “Renumeración de Asientos” que se encuentra en esta solapa en el grupo “Especiales” icono “Renumeración de asientos”. Teclas específicas activas en este campo: ContaSOL 2015 Diario/IVA 39 Esc Posiciona el cursor en la fecha del asiento. La misma operación se puede activar con la combinación Alt+Inicio o Ctrl+Inicio. Ctrl+F10 Entra en Fichero de Libros de Diarios con la posibilidad de seleccionar, (igual que Ctrl+D). Enter Valida el número de asiento introducido y accede al resto del asiento. Imagen Utiliza el icono + para añadir un nueva imagen asociada al asiento y visualizarla mediante el botón de imagen. Observaciones Puedes incluir información relativa al asiento. Cuenta contable Según haya indicado en el fichero de la empresa, en el apartado de cuenta contable del asiento, el programa le permitirá o no introducir cuentas a todos los niveles o solamente a nivel auxiliar. Una vez introducida, el programa le mostrará en la parte inferior de la pantalla, su título y su saldo actual. En caso de que la cuenta solicitada no existiese en el fichero de cuentas, el programa le permitirá crearla en el mismo instante. Introduciendo cualquier número de dígitos de la cuenta deseada y pulsando la tecla F1, accederá a la búsqueda de cuentas filtrando por los dígitos introducidos. También puede escribir en este campo, algunos caracteres del título de la cuenta, y el programa al pulsar la tecla F1 le accederá a la búsqueda de cuentas por título. Teclas específicas activas en este campo: F1 Entrada en el mantenedor del fichero del Plan General Contable. F3 Activa el fichero de asientos predefinidos. Si selecciona una plantilla, el programa entrará en su proceso automático. Alt+Inicio Pulsando esta tecla se cierra y graba el asiento y el cursor se sitúa en la fecha de asiento. Alt+Fin Pulsando esta tecla se cierra y graba el asiento y el cursor se sitúa en el número de asiento. Alt+FlechaArr En este campo como en los siguientes, el programa le permite regresar al apunte introducido anteriormente. Alt+Flecha Derecha/Izquierda Te permite cambiar el concepto predefinido en la ficha del cliente/proveedor del debe a haber. Ctrl+J El programa generará un asiento con la misma cuenta que el primer apunte del asiento, cerrándola contra la cuenta configurada como cuenta de caja en la configuración de apuntes, en la que también se podrá puntear los apuntes generados en este proceso. Ctrl+K El programa generará un asiento con la misma cuenta que el primer apunte del asiento, cerrándola contra la cuenta configurada como cuenta de banco en la configuración de apuntes, en la que también se podrá puntear los apuntes generados en este proceso. Ctrl+L El programa generará un asiento con la misma cuenta que el primer apunte del asiento, cerrándola contra la cuenta que seleccione en la ventana que le aparece. En esta ventana podrá introducir una cuenta manual o seleccionar la cuenta de banco de la ficha del cliente/proveedor. AvPág Cierra y graba el asiento y comienza otro con la misma fecha. Esc Salir del asiento, posicionando el cursor en la fecha. Si pulsa sobre el botón “v” se abrirá un desplegable donde fácilmente podrá seleccionar cada una de las opciones anteriores. Concepto del movimiento En este campo debe introducir el motivo o explicación del movimiento para poder identificarlo más tarde, le permite hasta 60 caracteres. Si el concepto a introducir forma parte de un apunte de cliente o proveedor, el programa utilizará el concepto asignado a la ficha ContaSOL 2015 Diario/IVA 40 de los mismos (sí está activada esta posibilidad en la Configuración de la entrada de apuntes). Existe la posibilidad de utilizar un concepto ya definido anteriormente en el fichero de conceptos contables prefijados. Para ello debe introducir como concepto exclusivamente el código del mismo, o entrar en el mantenedor del fichero de conceptos y situándose sobre el elegido, pulsar la tecla ENTRAR. También puede seleccionar uno de los conceptos utilizados con anterioridad en la misma sesión de Introducción de asientos, para ello, pulse la tecla Flecha Abajo para elegirlo. Puede configurar en el programa que por omisión, se repita de forma automática el último concepto introducido en el asiento. Teclas específicas activas en este campo: F2 Entrada en el mantenedor del fichero de conceptos. Alt+AvPag Pulsando esta tecla, el programa le facilitará un contrapunte del anterior con el mismo concepto, documento e importe. Alt+Fin Generará un apunte de cierre del asiento utilizando el mismo concepto y documento del apunte anterior, y como importe, él descuadre que exista en ese momento en el asiento. Alt+S Generará un apunte de cierre del asiento utilizando el mismo concepto y documento del apunte anterior, y como importe, el saldo de la cuenta. Alt+A Generará un apunte de cierre del asiento utilizando el mismo concepto y documento del apunte anterior, y como importe, el saldo de la cuenta al mes de la fecha del asiento. Alt+X Muestra una ventana con el extracto de la cuenta introducida en este momento. Alt+Q Muestra todas las facturas que el proveedor tenga en los registros de IVA. Alt+W Generará un apunte al debe (en el caso de proveedores) o al haber (en el caso de clientes) con el importe de la última factura que el proveedor/cliente tenga en su cuenta. Si pulsa sobre el botón “v” se abrirá un desplegable donde fácilmente podrá seleccionar cada una de las opciones anteriores Número de documento Si en la instalación de la entrada de apuntes está activada la posibilidad de introducir este campo, el programa le solicitará que teclee un número de documento para control de archivos, es decir, puede escribir en este campo el número de documento de entrada, o un numero de archivador y hoja, etc. Teclas específicas activas en este campo: Alt+AvPag Pulsando esta tecla, el programa le facilitará un contrapunte del anterior con el mismo documento e importe. Alt+Fin Generará un apunte de cierre del asiento utilizando el mismo documento del apunte anterior, y como importe, el descuadre que exista en ese momento en el asiento. Alt+S Generará un apunte de cierre del asiento utilizando el mismo documento del apunte anterior, y como importe, el saldo de la cuenta. Alt+A Generará un apunte de cierre del asiento utilizando el mismo documento del apunte anterior, y como importe, el saldo de la cuenta al mes de la fecha del asiento. Alt+X Muestra una ventana con el extracto de la cuenta introducida en este momento. Ctrl+0-9 Usando esta combinación, el programa le genera un número de documento automático según la configuración de la entrada de apuntes. Vea “Configuraciones”, “Entrada de apuntes”. Este automatismo funciona como un sellador automático. Una vez pulsado, el contador aumenta un número, independientemente de que guarde o no guarde el asiento. Si pulsa sobre el botón “v” se abrirá un desplegable donde fácilmente podrá seleccionar cada una de las opciones anteriores ContaSOL 2015 Diario/IVA 41 Importe del movimiento En este campo se tecleará el importe del apunte. Si se pulsa la tecla ENTRAR en este campo sin ninguna cifra, el programa la posición del campo para alternar DEBE/HABER. Las cifras se deben introducir sin signos de puntuación. Los márgenes mínimo y máximo son 999.999.999.999- y 999.999.999.999, respectivamente, teniendo en cuenta que estas cifras de operación son las máximas permitidas por el programa. Es decir el programa no funcionará correctamente en el caso de que se le obligue a efectuar operaciones superiores a los anteriores límites. Una vez que se introduzca el importe, si el resto del apunte está completo, éste se dará por válido sin más confirmación. Teclas específicas activas en este campo: Alt+-> Posiciona el cursor en el Haber. Alt+<- Posiciona el cursor en el Debe. ENTRAR Con el importe a cero, cambia de Debe a Haber. Alt+AvPag Pulsando esta tecla, el programa le facilitará un contrapunte del anterior con el mismo importe. Alt+Fin Generará un apunte de cierre del asiento utilizando como importe, el descuadre que exista en ese momento en el asiento. Alt+S Generará un apunte de cierre del asiento utilizando como importe, el saldo de la cuenta. Alt+A Generará un apunte de cierre del asiento utilizando como importe, el saldo de la cuenta al mes de la fecha del asiento. Alt+X Muestra una ventana con el extracto de la cuenta introducida en este momento. Si pulsa sobre el botón “v” se abrirá un desplegable donde fácilmente podrá seleccionar cada una de las opciones anteriores Duplicado de Asientos Se podrán duplicar asientos a través de un asistente que te permite realizar hasta 12 copias de un mismo asiento en el mismo momento. Opciones para esta función: Asiento a duplicar. Aparecerán los datos rellenos según el asiento que se haya seleccionado para duplicar. Datos de la duplicación. Permite indicar el número de copias a realizar así como las fechas de los asientos que se van a generar. Desmarcando la opción “duplicar el valor del campo documento” te permitirá además indicar el nuevo número. Imprimir asiento Permite imprimir el asiento que se está realizando. ContaSOL 2015 Diario/IVA 42 En pantalla: Imprimir en orden inverso. Imprime el listado en la impresora en orden inverso. Esto es útil en aquellas impresoras que por su funcionamiento descargan el papel de forma que la primera hoja queda la última en el bloque impreso. Límites. Marque esta casilla si quiere que el listado imprima en la parte superior los límites introducidos. También puede modificar el texto que se imprime. Tipo de salida. Puede seleccionar entre imprimir el informe o generar un archivo con estructura XLS, (legible por el programa EXCEL), o con estructura ODS (legible por el programa Open office). Imprimir asientos de la sesión Permite imprimir los asientos que aparecen en la solapa “Asientos de la sesión” En pantalla: Imprimir en orden inverso. Imprime el listado en la impresora en orden inverso. Esto es útil en aquellas impresoras que por su funcionamiento descargan el papel de forma que la primera hoja queda la última en el bloque impreso. Límites. Marque esta casilla si quiere que el listado imprima en la parte superior los límites introducidos. También puede modificar el texto que se imprime. Tipo de salida. Puede seleccionar entre imprimir el informe o generar un archivo con estructura XLS, (legible por el programa EXCEL), o con estructura ODS (legible por el programa Open office). Configuraciones Usted efectuará el 90 por ciento del trabajo contable en la opción de entrada de apuntes. Es por tanto lógico que antes de iniciar el trabajo, intente configurar este proceso. El programa le permitirá configurar varios parámetros en función de sus necesidades, sepa también que siempre los podrá reconfigurar en cualquier momento. Solapa “Introducción de asientos” ContaSOL 2015 Diario/IVA 43 Valores configurables: Utilizar el número automático de asiento. Puede utilizar una de las numeraciones automáticas que le ofrece el programa, o introducir el número de asiento manualmente: - Número correlativo general. El programa le genera un nº de asiento correlativo durante toda la gestión. Número correlativo diario. El programa le genera un nº de asiento correlativo que comenzará en el número 1 todos los días. Utilizar el concepto automático de clientes y proveedores. Esta opción permite utilizar el concepto grabado en las fichas de clientes o proveedores en el momento de introducir el concepto del apunte. Utilizar valores de contra moneda. Si se activa esta opción permite seleccionar en el asiento la contra moneda. Creando las columnas Debe y Haber para la contra moneda. Utilizar el número de documento. Tiene la posibilidad que junto al apunte contable, grabe el número de documento de archivo, para acceder posteriormente de manera más fácil al documento físico del que proviene. Utilizar los departamentos contables. Si activa esta opción el programa le preguntará sobre qué departamento /subdepartamento se almacenará la cuenta de compras/gastos y ventas/ingresos. Registro de I.V.A. en negativo según naturaleza. Al activar esta opción aparecerá el importe en negativo si el importe se encuentra en naturaleza contraria. Activar la introducción de apuntes al iniciar la gestión. Borrar la pantalla al acabar un asiento. Puede elegir entre mantener los últimos asientos introducidos en pantalla, o solamente el asiento en el que trabaje. Avisar en caso de asientos descuadrados. Si activa esta función, el programa le avisará cada vez que intente salir de un asiento estando éste descuadrado. Mostrar el saldo de todos los diarios. Si activa esta opción podrá ver el saldo de todos los diarios que tiene. Repetir el concepto automáticamente. Si activa esta opción, el programa repetirá el concepto del apunte anterior introducido. Repetir el documento automáticamente. Si activa esta función, el programa repetirá el número de documento del apunte anterior introducido. Mostrar datos auxiliares en la introducción de asientos. Desde este apartado podrá activar más información a visualizar en pantalla como es el estado de punteo, el tipo de IVA enlazado y el número de registro, el departamento y subdepartamento y el usuario y fecha de creación. Diario habitual para la introducción de asientos. Indica el diario con el que se comenzará a trabajar cada vez que inicie una sesión con la empresa. Atajos de teclado. Permite configurar el uso del teclado para realizar accesos rápidos para diferentes funciones de la introducción de asientos. ContaSOL 2015 Diario/IVA 44 Automatismos de cobros /pago. Indique las cuentas que se utilizarán en los procesos automáticos: Cierre a caja automático en la entrada de apuntes (Ctrl+J) Cierre a banco automático en la entrada de apuntes (Ctrl+K) Mostrar la ventana intermedia, te ofrecer la posibilidad de realizar el cobro automático del registro. A su vez te permite introducir la cuenta de contrapartida para completar el asiento. El programa te permite configurar si en la realización del el asiento de cobro/ pago deseamos usar el concepto predefinido en la ficha del cliente /proveedor o usar el concepto definido en al asiento. Solapa Procesos Enlazados El programa incluye una serie de automatismos a través de los cuales, al terminar de introducir apuntes de, por ejemplo, clientes, proveedores, inventario, etc., te muestra la ventana de introducción de registros de IVA/IGIC, efectos comerciales, e inventario. En esta solapa puede configurar las condiciones de dichos enlaces: Siempre. Al terminar el apunte siempre se mostrará el proceso enlazado. En Debe. Solo se mostrará el proceso enlazado en los apuntes del debe. En Haber. Solo se mostrará el proceso enlazado en los apuntes del haber. Nunca. No se mostrarán los procesos enlazados. Preguntar. Al terminar de introducir el apunte, se preguntará si desea o no enlazar con sus procesos. Automatización del número de factura. Te permite recoger el nº de factura de apartado de documento o bien desde el texto ampliado del concepto del apunte. Solapa Contadores de documentos ContaSOL 2015 Diario/IVA 45 ContaSOL le permite utilizar en el campo “Documento” de la entrada de apuntes, un numerador virtual de sus asientos. En esta solapa puede configurar hasta 10 contadores de documentos. Número de dígitos en los contadores. Puede elegir entre 3 y 6 dígitos Series. Cada contador se compone de una serie, (de hasta nueve caracteres), y un número. Cada serie es configurable por el usuario. Contador. Permite introducir un valor inicial para cada contador. Aunque en la configuración se muestre con 6 dígitos, al numerar el documento en la entrada de apuntes, se mostrará con el número de dígitos seleccionado. Solapa Gestión Documental ContaSOL le posibilita digitalizar a través de un escáner los documentos que desee a la vez que va introduciendo los asientos contables. Para hacer posible esta grabación debe activar esta opción dentro del programa. Los documentos escaneados no se graban dentro de la base de datos propia de la empresa, sino en archivos independientes dentro de la ubicación que usted elija. Una vez que digitalice los documentos, podrá consultarlos desde la ventana de consulta del diario y desde el extracto de movimientos. Todos los documentos digitalizados se grabarán tomando como denominación una numeración correlativa de seis dígitos. Nunca se sobrescribirá ningún documento existente, ya que el programa controlará si el archivo a grabar ya existe, y en ese caso, aumentará el contador hasta que encuentre un archivo inexistente. Campos a configurar: ContaSOL 2015 Diario/IVA 46 Utilizar la gestión documental. Esta opción activa / desactiva la solicitud de digitalización de los documento al terminar la introducción de los apuntes. Escáner. Debe seleccionar el escáner que utilizará para digitalizar los documentos. El programa mostrará los dispositivos disponibles en su ordenador. Es necesario que su escáner disponga de un driver TWAIN. Mostrar la ventana de interfaz del escáner. Marcando esta casilla, el programa le mostrará antes de proceder con el escaneo, la ventana del driver del escáner donde podrá seleccionar las opciones disponibles en el mismo, (resolución, tamaño, brillo, contraste, etc.). Si no marca esta casilla, el programa escaneará directamente el documento con los valores predeterminados. Carpeta para archivo. Indique aquí la ruta donde se guardarán los archivos de los documentos digitalizados. Puede utilizar unidades de disco o rutas de red. Cuentas. Para una mejor organización, el programa le permite indicar que cuentas activarán la gestión documental, y que subcarpeta dentro de la carpeta de archivo se utilizará para la grabación. Subcarpeta. Si desea archivar un tipo de documento en una carpeta independiente, (siempre dentro de la carpeta de archivo), puede seleccionarla aquí. Si desea que todos los archivos se graben en la misma ubicación de datos, deje en blanco estos apartados. Contador de imagen. Indique un contador para cada cuenta a escanear. Este contador se utilizará como denominación de los archivos. Nunca se sobrescribirá un archivo existente. En caso de existir un archivo, se incrementará este contador hasta que sea factible la grabación. Cuentas de Enlace El programa ContaSOL está desarrollado para que por múltiples automatismos, los libros de I.V.A., de Efectos Comerciales e Inmovilizado, se enlacen con la entrada de apuntes, fichero de cuentas y fichero de clientes y proveedores. Para que el programa le pida automáticamente, si desea grabar un registro de I.V.A. o de Efectos en la entrada de apuntes, debe reflejarse en esta instalación, las cuentas deseadas. Cuentas que enlazarán con fichero de clientes y proveedores. Al crear una determinada cuenta en el fichero del P.G.C. el programa le pedirá la apertura de una ficha de cliente o proveedor si la cuenta de mayor está incluida en esta opción. Cuentas que enlazarán con el Libro de I.V.A. soportado y repercutido. En la entrada de apuntes, al utilizar una cuenta de las existentes en esta opción el programa permitirá la conexión con el libro de I.V.A. Cuentas que enlazarán con el Libro de Efectos a pagar y a cobrar. Al introducir apuntes, y utilizar una cuenta de las existentes en esta opción el programa permitirá la conexión con el libro de efectos comerciales. Cuentas que enlazarán con el fichero de Inmovilizado. En la entrada de apuntes, al utilizar una cuenta de las existentes en esta opción el programa permitirá la conexión con el mantenimiento del Inmovilizado. Periodos contables ContaSOL permite la impresión de balances de Sumas y Saldos y de Comprobación diferenciando 15 periodos: - Periodo de apertura 12 meses Regularización Cierre Como la introducción de los asientos de apertura, regularización y cierre se realiza como cualquier otro asiento, es necesario configurar esta opción para indicar al programa cuales son las fechas y números de asientos de los mismos. El programa desde el apartado de fecha te permite seleccionar el número de asiento. ContaSOL 2015 Diario/IVA 47 Libros de diario Este programa le permite asentar apuntes en diferentes Libros de Diario. Por ejemplo, podría tener un diario de caja, otro de bancos, de compras, de ventas. Trabajar con ellos independientemente, y fundirlo al final del ejercicio si lo desea en un diario único. Aunque esta opción es interesante, también es posible trabajar con un solo diario, (diario general), la experiencia nos dice que es la opción elegida por el 90% de los usuarios de aplicaciones de este tipo. Sea de una manera o de otra, al iniciar la gestión contable de una empresa, está obligado a crear un libro de diario al menos. El programa creará un diario automáticamente al crear la empresa. Debe indicar al crear el(los) libro(s), el código del diario (01-999), el nombre del diario, y el número de asiento automático inicial. El número de asiento inicial es el utilizado por el programa para ofrecerle un número secuencial correlativo automáticamente. Si ha creado un libro general, y la empresa viene arrastrada de otro ejercicio, debe poner en este campo el número 2 para así dejar un asiento libre para la apertura. Lectura de Códigos 1kb Esta opción del programa te permite la realización de la lectura de códigos en 1 kB y la importación de la información al programa. Te permite crear el asiento contable completo y al mismo tiempo se podrá configurar el automatismo del asiento de pago de dicho documento. La lectura del código 1kb se podrá realizar mediante la lectura de un documento escaneado o la captura de una ventana. Asientos para revisar En esta opción el programa te lista los asientos que están pendientes de revisar después de haber sido importado desde Códigos de 1 Kb. ContaSOL 2015 Diario/IVA Configuración La configuración del condigo 1 kb se compone de tres pestaña de configuración. Configuración En esta pestaña se le indicar el comportamiento del programa a la hora de genera un asiento contable dentro de nuestro diario. Se podrá seleccionar el diario de destino, si usted quiere que el programa recoja el número de asiento, documento e incluso si puentea al asiento después de generarlo. Se podrá configurar si desea que el programa muestre los avisos emergentes dentro de la ficha de proveedores y si actualiza la ficha de proveedor con los nuevos datos introducidos. Procesos enlazados En esta pestaña se configurara el comportamiento del código 1Kb al enlazar con el registro de IVA soportado. Te permitirá crear efectos comerciales a pagar donde previamente podrá configurar si desea una cuenta prefija o que consulte que cuenta usar. Te permitirá crear la ficha de inmovilizado desde el asiento creado por el 1KB. Actividades Económicas Según las actividades económicas de la empresa se puede configurar la cuenta contable de gasto, inmovilizado y el perfil de emisor de la factura. Plan contable La confección de un plan de cuentas es la primera y primordial tarea antes de comenzar la contabilidad de cualquier empresa. Este apartado del programa permite guardar en un fichero las cuentas con las que se trabajará durante el ejercicio. Está representado como icono “P.G.C.” en el grupo Diario su función es abrir la pantalla desde donde se administraran las 48 ContaSOL 2015 Diario/IVA 49 cuentas contables del maestro de cuentas. Presenta un icono desplegable desde el cual se pueden activar las opciones Configuraciones, Ver planes contables originales, Copiar plan contable original, Imprimir. Como notas generales cabe señalar: 1. Antes de comenzar a trabajar con el programa, es muy importante, confeccionar un plan de cuentas adaptado a sus necesidades. El plan de cuentas oficial puede copiarse del original que le ofrece el programa, (icono “PGC”>icono desplegable “Copiar Plan Contable original”). El programa permite varias cuentas con igual título. Cada vez que se cree una cuenta de clientes y proveedores, el programa permitirá crear una ficha con los datos fiscales de los mismos (ver Cuentas de Enlace). En caso de anular una cuenta del plan de cuentas, sólo se eliminará del programa su título, pero no sus movimientos ni su saldo. Sólo es posible modificar de una cuenta su título, si se desease cambiar el número de cuenta, se debe anular la existente y crear otra nueva. La limitación en tamaño del fichero de cuentas, sólo depende de los dígitos y número del nivel escogido. Combinaciones de teclas especificas activas en este proceso: Alt+Ins. Permite crear una cuenta nueva. Alt+X. Ver un mayor de la cuenta seleccionada. Ctrl+B o Icono Buscar. Permite buscar cuentas con un determinado contenido. F9 y F10 Funciones de siguiente subcuenta y de última subcuenta. Botón Nuevo Se utiliza para crear una determinada cuenta. Puede introducir la cuenta con el nivel de dígitos máximo para las cuentas auxiliares y pulsar siguiente subcuenta, ContaSOL le proporcionará última subcuenta libre o pulsar sobre cliente, proveedor o acreedor y directamente aparecerá la última subcuenta libre para cada caso. ContaSOL bloquea por defecto la creación de cuentas oficiales pero puede desbloquear esta opción pulsando F9 o pulsando el icono “permitir la creación de cuentas oficiales”. ContaSOL 2015 Diario/IVA 50 Opciones: Descripción extendida. Indique si lo desea una descripción más amplia de la descripción de trabajo. Esta descripción sólo se utiliza a nivel informativo en el fichero del plan de contabilidad. Puede pulsar F1 para buscar en la biblioteca de terceros. Si introduce una subcuenta y pulsa “enter” ContaSOL le propondrá el título de la cuenta. Naturaleza de la cuenta. Indique si lo desea la naturaleza de la cuenta. Entre otras funciones, el programa automatizará en la creación de asientos, la casilla del importe donde se situará por omisión, en el debe o el haber. Resaltar en los extractos los apuntes contrarios a su naturaleza. Marcando esta opción, los apuntes que no sean de la naturaleza indicada, se mostrarán en rojo en la ventana de extracto de movimientos. Esta función puede servirle para localizar por ejemplo, partidas erróneas en las cuentas de gastos e ingresos. Resaltar en los extractos, los apuntes con saldos contrarios a su naturaleza. Señalando esta opción, el programa mostrará en rojo en la ventana de extracto de movimientos, los apuntes cuyo saldo arrastrado, sean contrarios a su naturaleza. Como ejemplo, esta función sería válida en la cuenta de CAJA, si se desea ver de forma rápida cuando se queda con saldo negativo. Cuenta obsoleta. Marque esta casilla si la cuenta está obsoleta y no desea que aparezca al acceder al Plan General Contable. No utilizar. Marque esta casilla si la cuenta no debe volver a ser utilizada en la introducción de asientos. El programa le avisará de que la cuenta no debe ser utilizada al introducirla en un asiento. Mensaje emergente. En este apartado podrá definir un mensaje para la cuenta que desee. Dicho mensaje ha de aparecer cada vez que se utilice la cuenta. Botón Cliente Se utiliza para crear clientes en el fichero de clientes. Al pulsar este botón directamente se habilita la cuenta del cliente, siendo la primera libre. Botón Proveedor Se utiliza para crear proveedores en el fichero de proveedores. Al pulsar este botón directamente se habilita la cuenta del proveedor, siendo la primera libre. Botón Opciones Consultar extracto de movimientos. Con este icono accederá a la consulta de movimientos de la cuenta seleccionada, o la primera subcuenta de la misma, (si esta no fuese de un nivel auxiliar). Eliminar cuentas no utilizadas. Con esta opción podrá eliminar las cuentas contables que no hayan sido utilizadas en un periodo determinado. Chequear cuentas no existentes en el PGC. Permite localizar las cuentas que estén siendo utilizadas en el diario y no existan dentro del PGC. Así mismo podrá crearlas desde esta misma ventana. ContaSOL 2015 Diario/IVA 51 Eliminar cuentas oficiales. Con esta opción podrá eliminar las cuentas contables cuyo número de dígitos sea inferior al auxiliar de la empresa. Utilice esta opción si el PGC oficial que está utilizando está obsoleto y desea eliminarlo e importar uno, de los originales del programa, actualizado. Acceso al listado. Accede a la impresión del listado del plan contable. Configuración del maestro de cuentas. Permite entrar en la ventana de configuraciones del Maestro de Cuentas. Barra lateral Lista actual. Le permiten filtrar por grupo contable del 0 al 9 o mostrar todos los grupos. Pudiendo seleccionar que sólo sean las del PGC o solo de las cuentas auxiliares o las dos. Ver saldos de Diario. Permite seleccionar un diario contable o todos los diarios para que el programa tome de los mismos el saldo que mostrará en la ventana. Para que el saldo se muestre en la ventana, debe activarlo en la opción “Configuración del maestro de cuentas”. Establecer automatismos de resaltes de apuntes para las cuentas. Podrá configurar los distintos automatismos de resaltes de apuntes en el diario y extractos que permite el programa según los criterios especificados. Configuraciones Solapa “Consultas” Puede configurar para la ventana de consultas del plan contable varias opciones: Mostrar cuentas oficiales. Pulsando el programa mostrará todas las cuentas oficiales existentes en el plan contable. Mostrar cuentas auxiliares. Pulsando este botón, el programa mostrará las cuentas auxiliares creadas en su plan contable. Mostrar saldos. Marcando esta opción, el programa mostrará el saldo de cada cuenta en la ventana de consultas. Es opción puede ralentizar mínimamente la consulta de cuentas, por lo que se ofrece de manera opcional. Si no activa esta opción, el programa le mostrará junto con las descripciones de las cuentas, las descripciones extendidas de las mismas. Mes inicial y final. Seleccione el periodo que desea utilizar para la consulta de saldos de las cuentas. Diario. Permite seleccionar un diario contable o todos los diarios para que el programa tome de los mismos el saldo que mostrará en la ventana. Solapa “Creación de cuentas desde clientes y proveedores” Cuando usted crea una ficha de cliente o de proveedor, el programa le preguntará si desea crear una cuenta contable de forma automática. En esta solapa puede seleccionar si desea utilizar el nombre fiscal o comercial como título de la cuenta a crear. ContaSOL 2015 Diario/IVA 52 Clientes – Proveedores En este fichero se guarda los datos fiscales de cada uno de los clientes y proveedores existentes en la empresa. A esta opción se puede acceder de forma manual o de forma automática al crear una cuenta de clientes y proveedores en el plan contable (Véase Cuentas de Enlace). Los datos que componen la ficha de clientes y proveedores son: Cuenta, Nombre Fiscal, NIF/CIF, datos de contabilidad, otros datos y analítica. Cuenta. Introduzca la cuenta identificativa del cliente o proveedor. Si introduce una cuenta que ya exista en la biblioteca de terceros, ContaSOL completará automáticamente los datos de su ficha. Podrá utilizar las teclas: F9 y F10 Funciones de siguiente subcuenta y de última subcuenta. Entre a crear una determinada cuenta, introduzca la cuenta con el número de dígitos máximo para cuentas oficiales, y una vez que esté en la introducción del Título de la cuenta pulse F9 ó F10 y el programa le indicará cual es la siguiente subcuenta a crear o la última subcuenta creada. Tipo de ficha de cliente. Seleccione si la ficha es de cliente, deudor, promotor o afiliado. Nombre Fiscal. Nombre fiscal del cliente o proveedor. Puede utilizar la tecla: F1. Para poder acceder a la Biblioteca de Terceros. Ident. Fiscal. Introduzca el tipo de identificación fiscal y su número correspondiente. Para España, el programa está dotado de un automatismo para que con sólo introduzca el DNI del registrado, se genere la letra identificativa. Clase de impuestos: Seleccione el tipo de impuesto IVA/IGIC. Contrapartidas: El programa te permite configurar las cuentas de enlace contable para la creación del asiento automático. Solapa Contabilidad Concepto predefinido para apuntes al debe y al haber. Introduzca en estos apartados los textos de los conceptos que desea que por omisión aparezcan en la entrada de apuntes al seleccionar la cuenta de cliente o proveedor. Es posible la ampliación de dicho concepto. Puede configurar el programa para activar o desactivar esta función (Configuración de la entrada de apuntes). Por omisión, el programa le mostrará 20 caracteres del nombre y el texto “N. FRA:” Cuenta de banco. En el caso de crear efectos comerciales con el cliente o proveedor registrado, se automatizaría la cuenta de banco de dichos efectos. ContaSOL 2015 Diario/IVA 53 Cartera de efectos predeterminada. En el caso de crear efectos comerciales con el cliente o proveedor registrado, se automatizaría la introducción de la cartera de efectos con la seleccionada en esta ficha. Tipo de operaciones. Seleccione el tipo de operación para automatizar la creación de los registros de IVA/IGIC. Clave y subclave. En el fichero de proveedores puede indicar la clave y subclave con la que los registros de IVA/IGIC de éste se acumularán para el modelo 190. Tipo de retención. Seleccione el tipo de retención para automatizar la creación de los registros de IVA/IGIC. Tipo de deducción. En el fichero de proveedores seleccione un tipo de deducción para automatizar la creación de los registros de IVA/IGIC soportado. % deducción. En el caso de la ficha de un proveedor y de que el tipo de deducción sea “Deducible” puede indicar el porcentaje de deducción predeterminado. Clave de operación habitual. Seleccione la clave de operación que utilizará habitualmente al generar los registros de IVA/IGIC. Clave de operación intracomunitaria. Seleccione la clave de operación que utilizará para la generación de la declaración recapitulativa de operaciones intracomunitarias. Ayuda en el cálculo. Seleccione el tipo de ayuda que necesitará para el cálculo automático en la generación de los registros de IVA/IGIC. Tipo de IVA predefinido. Indique aquí los tipos de impuestos predefinidos para automatizar los registros de IVA/IGIC. Admite facturas acogidas al Régimen especial del criterio de caja. Indique aquí si el cliente está acogido al Régimen Especial de Criterio de Caja. Contrapartidas. Seleccione aquí las contrapartidas de ventas e ingresos / compras y gastos para automatizar el asiento contable. En caso de que la cuenta solicitada no existiese en el fichero de cuentas, el programa le permitirá crearla en el mismo instante. Solapa Otros datos. Indique de forma opcional los datos de esta solapa. Datos de contacto / facturación. Nombre comercial Domicilio C. Postal / Población Provincia / País Teléfono / Móvil / Fax Banco / Número de cuenta IBAN Forma de Pago Persona de contactos E-Mail Web Mensaje emergente. Teclee en este apartado un mensaje para que el programa se lo muestre siempre al utilizar este registro en la introducción de asientos. IVA/IGIC y facturación. Solapa Analíticos Las opciones a definir en este apartado son las siguientes: Departamento/subdepartamento. Desde estas opciones podrá definir al departamento/subdepartamento que está vinculado el cliente/proveedor. ContaSOL 2015 Diario/IVA 54 Cuentas asociadas cliente/proveedor. Desde esta opción podrá definir asociaciones de cuentas (clientes/proveedores) para extractos de movimientos y sumas y saldos consolidados. Botón “Opciones” (en la ventana “Fichero de clientes/proveedores”) Desde este botón podrá acceder a las opciones: Ver ficha. Acceso al Listado. Ver ficha Muestra cada una de las fichas de clientes/proveedores grabadas. Acceso al listado Imprime un listado con los datos de los clientes/ proveedores existentes en la empresa y según los diferentes limites, ordenaciones y opciones introducidas. Ordenaciones: Por Cuenta. Emite el informe ordenado por el número de cuenta contable, pudiendo generar el listado clasificado con los niveles inferiores de las cuentas solicitadas. Por Descripción. Emite el listado ordenado alfabéticamente por la descripción de la cuenta. Opciones: Formato. Permite elegir entre la impresión del listado en formato normal (imprimiendo nombre, domicilio, población, C.P. y ContaSOL 2015 Diario/IVA 55 teléfono), formato extendido (imprimiendo en dos líneas el nombre / NIF, domicilio / población, provincia, y teléfono / fax), extendido con contacto (imprimiendo código de cuenta / en tres líneas, contacto, NIF y Nombre/ domicilio, provincia y email/ teléfono, fax), forma de pago (en el que aparecerán código de cuenta, descripción/NIF, datos bancarios, entidad y forma de pago que hay definida en la ficha del cliente/proveedor.) Imprimir nombre comercial. Si activa esta opción permite que aparezca el nombre comercial simultáneamente al nombre fiscal. Imprimir cuentas con/sin movimientos Permite controlar si se imprime las cuentas que han tenido o no han tenido movimientos durante el ejercicio. Imprimir en orden inverso. Imprime el listado en la impresora en orden inverso. Esto es útil en aquellas impresoras que por su funcionamiento descargan el papel de forma que la primera hoja queda la última en el bloque impreso. Límites. Marque esta casilla si quiere que el listado imprima en la parte superior los límites introducidos. También puede modificar el texto que se imprime. Tipo de salida. Puede seleccionar entre imprimir el informe o generar un archivo con estructura XLS, (legible por el programa EXCEL), o con estructura ODS (legible por el programa Open office). Ver planes contables originales A través de esta opción usted puede consultar los planes contables incluidos de origen en el programa. Haciendo un clic sobre los encabezados podrá realizar la consulta ordenada por cuenta contable o por descripción. Puede copiarlos en la empresa activa a través de la opción “Copia del plan contable original” Copiar plan contable original Como ya sabrá, el Plan General Contable se basa en una codificación de cuentas establecidas ya por el Ministerio de Economía y Hacienda. Cuando usted crea una empresa en el programa, el fichero del plan contable se encuentra completamente vacío, y usted debe comenzar a crear las cuentas que necesite en su contabilidad. ContaSOL incluye junto al programa, ocho estructuras de planes de cuentas oficiales: Plan General de Contabilidad 2008 para PYMES Plan General de Contabilidad 2008 Plan General de Contabilidad de las entidades aseguradoras. RD 1317/2008 Plan General de Entidades sin fines lucrativos. RD. 1491/2011 Plan General de Contabilidad. Plan Sectorial de la Construcción. Plan Sectorial de Empresas Inmobiliarias. Plan Sectorial de Sociedades sin ánimo de lucro. Plan Sectorial del Sector Vitivinícola Usted puede ahorrase el trabajo de crear el plan de cuentas de la empresa, copiando uno de estos. También puede copiar a la empresa creada un plan de cuentas ya existente en otra empresa del programa. El programa incorpora ContaSOL 2015 Diario/IVA 56 un control que compruebe la validez de las estructura de los niveles de cuentas de la empresa origen y de destino. La copia de un plan contable original no elimina las restantes cuentas auxiliares que pudieran existir en ese momento. Configuración de la conversión de cuentas PGC 1990 > PGC 2007 Esta opción establece la conversión entre los planes contables de 1990 y 2008, y se encuentra cumplimentada de origen. Esta tabla es genérica para todas las empresas que existan en el programa. Pueden crearse conversiones de una a una y de una a varias. Como información añadida, puede describir las condiciones de la conversión a título explicativo. Biblioteca de Terceros Es un archivo donde se almacenará de forma automática todos los clientes y proveedores creados en el programa, para su posterior utilización en cualquier empresa. También a esta opción se puede acceder de forma manual y desde aquí crear a los clientes y proveedores. Una vez en la empresa podra activar esta biblioteca para recoger los datos del cliente/proveedor y agregarlos como tales en su fichero correspondiente. Los datos que componen son los datos de la ficha de clientes ó proveedor (Véase el apartado Clientes/Proveedores). Imprimir Imprime un listado con la estructura actual del plan de cuentas de la empresa según los diferentes límites, ordenaciones y opciones introducidas. ContaSOL 2015 Diario/IVA 57 Tipo de salida. Puede seleccionar entre imprimir el informe o generar un archivo con estructura XLS, (legible por el programa EXCEL), o con estructura ODS (legible por el programa Open office). Solapa Opciones Ordenaciones: Por Código de cuenta. Emite el informe ordenado por el número de cuenta contable, pudiendo generar el listado clasificado con los niveles inferiores de las cuentas solicitadas. En este último caso, se podrá imprimir también los títulos de las cuentas en el nivel oficial. Por Descripción. Emite el listado ordenado alfabéticamente por la descripción de la cuenta. Opciones: Imprimir cuentas con/sin movimientos. Permite controlar si se imprime las cuentas que han tenido o no han tenido movimientos durante el ejercicio. Imprimir en orden inverso. Imprime el listado en la impresora en orden inverso. Esto es útil en aquellas impresoras que por su funcionamiento descargan el papel de forma que la primera hoja queda la última en el bloque impreso. Límites. Marque esta casilla si quiere que el listado imprima en la parte superior los límites introducidos. También puede modificar el texto que se imprime. IVA IVA Repercutido Este apartado programa gestiona el libro de registros de IVA repercutido. Estos ficheros son independientes del diario, sus saldos y sus movimientos, por tanto cualquier entrada, modificación o anulación que efectúe en el mismo no se actualizará en el diario de movimientos y viceversa. A esta opción se puede acceder de forma manual o desde el diario de movimientos a través de las cuentas de enlace. En la pantalla del libro de IVA, se pueden crear, modificar o eliminar los registros. (grupo “Mantenimiento”). En esta pantalla es posible, poder realizar consultas limitando entre: Fechas, Números de registros, Importes, cuentas contables, grupo por tipo impositivo o tipo de recargo de equivalencia (grupo “Vista”) Barra Lateral. Modelo 347. Puede seleccionar todos los registros o uno a uno e incluirlos en el cálculo del 347 o excluirlos. Tipo de Operación. Puede seleccionar si desea consultar todos los registros o un único tipo de operación. Clave de Operación. Puede seleccionar todos los registros de una determinada clave. ContaSOL 2015 Diario/IVA 58 Debido a la introducción desordenada de facturas, es posible que la numeración de registros no esté ordenada por fechas, (cosa obligada para su presentación). En esta pantalla también encontrará una opción para poder reenumerar los registros por orden de fecha, por fecha de registro y numero de factura. (grupo “Acciones”) Registros Contiene cada una de las facturas registradas en el Libro de I.V.A. Cada registro se divide en los siguientes apartados: Operación Número de registro. Puede teclear un código de registro de I.V.A. Si deja este campo con valor 0, el programa le asignará un número secuencial que permite el programa de forma automática. Clave de operación. Define la clave que la AEAT ha designado para cada una de las operaciones que se van a registrar. Identificador de la factura. En este apartado se debe escribir el número de la factura a registrar. En caso de haber accedido al registro a través del diario de movimientos, es posible aprovechar parte del concepto del apunte como número de factura; para esto debe haber utilizado anteriormente en el concepto algún concepto prefijado o el asignado al cliente o proveedor en su ficha. ContaSOL le avisará en caso de introducir dos registros con igual número de factura. ContaSOL 2015 Diario/IVA 59 Fecha de expedición. Si pulsa ENTER se tomará la fecha del sistema, si desea una fecha diferente habrá de introducirla manualmente con el formato DDMMAA. Fecha de registro. Si pulsa ENTER se tomará la fecha del sistema, si desea una fecha diferente habrá de introducirla manualmente con el formato DDMMAA. Si la fecha difiere del asiento enlazado aparece un aviso al grabar el registro. Tipo de operación. Puede seleccionar el tipo de operación entre los que se les ofrece: Interior, Intracomunitaria, Importación, Reg. Esp. Agricultura… Si selecciona un tipo de operación exterior, el programa le permitirá incrementar el IVA al total de la factura que haya introducido previamente. Mediante un icono que aparecerá a la izquierda del TOTAL DE LA FACTURA. Igualmente, al activar un tipo de operación exterior, el programa desmarcará la casilla “Incluir en el cálculo del volumen de operaciones”. En las exportaciones le permitirá elegir si quiere incluirla en la liquidación o no. Incluir en el cálculo del volumen de operaciones. Indique en esta casilla si el registro será tenido en cuenta para el cálculo del modelo 347. Cliente/Deudor Cuenta. Introduzca aquí el código del cliente o deudor motivo del registro. Puede pulsar botón “Buscar” para acceder al Mantenedor de ficheros. Con la cuenta ya introducida en el registro, pulsando el botón de búsqueda de cliente, el programa seleccionará la misma en el buscador. En caso de que no seleccione ninguna cuenta aparecerá un aviso informándole. Si esta cuenta es modificada en su asiento contable, en los registros de IVA podrá ser también modificada pulsando opción reparar o Ctrl+R. Nombre. Es el nombre fiscal del cliente/deudor, puede introducirlo manualmente o al elegir el código del cliente/deudor se rellena automáticamente. Identificador Fiscal. Es tipo de identificación fiscal y su número correspondiente, lo puede introducir manualmente o al elegir el código del cliente/proveedor se rellena automáticamente. Tipo de Impuesto. Define si es IVA o IGIC. Importes Ayuda en el cálculo. Permite definir el tipo de cálculo que debe realizarse. Según el tipo elegido se abrirán los apartados correspondientes. Sólo la opción Manual permite que se abran todos los apartados, permitiendo introducir todos los valores manualmente sin que el programa realice ningún cálculo. Total de factura. Indique aquí el importe total de la factura. Suplidos. Permite definir el valor del suplido cobrado o pagado en la factura. Retención. Indique el porcentaje, cuota y tipo de rendimiento al que está sujeto el registro de I.V.A. Desglose de porcentajes y cuotas. Si en la opción de Configuración de I.V.A. ha especificado un porcentaje de I.V.A. el programa lo utilizará para facilitarle la entrada de datos en el registro. Usar totales. Le permite introducir valores con impuestos incluidos. Si la factura que desea grabar sólo tiene un porcentaje de I.V.A., el programa le calculará la base imponible y la cuota. Observaciones. Campo que le permite incluir todo tipo de anotaciones referentes al registro. Cobros. Campo donde se reflejara el cobro dado a esta factura. Opciones de mantenimiento y configuración del registro Guardar y cerrar. Guarda y cierra el registro. Guardar y nuevo. Guarda y abre uno nuevo. Guardar y seguir. Guarda y continúa en el mismo registro. Eliminar. Borra el registro activo. Puede seleccionar varios registros para borrar a la vez. Configuraciones. Abre la ventana configuraciones del IVA. ContaSOL 2015 Diario/IVA 60 Opciones de cobros Nuevo. Genera el cobro en efectivo de la factura. Eliminar. Borra el cobro generado. Modificar. Te permite modificar un cobro ya generado. Renumeración de registros de IVA Esta opción te permite renumerar los registros de IVA repercutido ya introducidos. Puedes renumerarlos por número de registro o por fecha y número. También puede renumerar los registros de IVA a partir de un número concreto que le indique. IVA Soportado Este apartado programa gestiona el libro de registros de IVA soportado. Estos ficheros son independientes del diario, sus saldos y sus movimientos, por tanto cualquier entrada, modificación o anulación que efectúe en el mismo no se actualizará en el diario de movimientos y viceversa. A esta opción se puede acceder de forma manual o desde el diario de movimientos a través de las cuentas de enlace. En la pantalla del libro de IVA, se pueden crear, modificar o eliminar los registros. (grupo “Mantenimiento”). En esta pantalla es posible, poder realizar consultas limitando entre: Fechas, Números de registros, Importes, o cuentas contables (grupo “Vista”). Barra Lateral. Modelo 347. Puede seleccionar todos los registros o uno a uno e incluirlos en el cálculo del 347 o excluirlos. Tipo de Operación. Puede seleccionar si desea consultar todos los registros o un único tipo de operación. Clave de Operación. Puede seleccionar todos los registros de una determinada clave. Deducción. Puede seleccionar si desea consultar todos los registros o los que correspondan a un mismo tipo de deducción. Debido a la introducción desordenada de facturas, es posible que la numeración de registros no esté ordenada por fechas, (cosa obligada para su presentación). En esta pantalla también encontrará una opción para poder renumerar los registros por orden de fecha (grupo “Acciones”). Registros Contiene cada una de las facturas registradas en el Libro de I.V.A. ContaSOL 2015 Diario/IVA 61 Cada registro se divide en los siguientes apartados: Operación Número de registro. Puede teclear un código de registro de I.V.A. Si deja este campo con valor 0, el programa le asignará un número secuencial que permite el programa de forma automática. Clave de operación. Define la clave que la AEAT ha designado para cada una de las operaciones que se van a registrar. Identificador de la factura. En este apartado se debe escribir el número de la factura a registrar. En caso de haber accedido al registro a través del diario de movimientos, es posible aprovechar parte del concepto del apunte como número de factura; para esto debe haber utilizado anteriormente en el concepto algún concepto prefijado o el asignado al cliente o proveedor en su ficha. ContaSOL le avisará en caso de introducir dos registros con igual número de factura. Fecha de expedición. Si pulsa ENTER se tomará la fecha del sistema, si desea una fecha diferente habrá de introducirla manualmente con el formato DDMMAA. Fecha de registro. Si pulsa ENTER se tomará la fecha del sistema, si desea una fecha diferente habrá de introducirla manualmente con el formato DDMMAA. Tipo de operación. Puede seleccionar el tipo de operación entre los que se les ofrece: Interior, Intracomunitaria, Importación, Reg. Esp. Agricultura… Si selecciona un tipo de operación exterior, el programa le permitirá incrementar el IVA al total de la factura que haya introducido previamente. Mediante un icono que aparecerá a la izquierda del TOTAL DE LA FACTURA. Igualmente, al activar un tipo de operación exterior, el programa desmarcará la casilla “Incluir en el cálculo del volumen de operaciones”. En las exportaciones le permitirá elegir si quiere incluirla en la liquidación o no. Tipo de deducción. Indique si el IVA a que se refiere el registro es deducible, no es deducible, prorrata. % Deducción. Es el % del IVA que se va deducir en este registro, se mostrará en el grill el porcentaje de deducción aplicada. Bien de inversión. Puede indicar si el registro de I.V.A pertenece a un bien de inversión o no. Este dato aparecerá en el modelo de hacienda 390 (Liquidación de I.V.A. anual) o para el modelo 340. Incluir en el cálculo del volumen de operaciones. Indique en esta casilla si el registro será tenido en cuenta para el cálculo del modelo 347. Proveedor/Acreedor Código. Introduzca aquí el código del cliente o proveedor motivo del registro. Puede pulsar botón “Buscar” para acceder al Mantenedor de ficheros. Pulsando el botón de búsqueda de proveedor, el programa seleccionará la misma en el buscador. En caso de que no seleccione ninguna cuenta aparecerá un aviso informándole. ContaSOL 2015 Diario/IVA 62 Si esta cuenta es modificada en su asiento contable, en los registros de IVA podrá ser también modificada pulsando opción reparar o Ctrl+R. Nombre. Es el nombre fiscal del cliente/proveedor, puede introducirlo manualmente o al elegir el código del cliente/proveedor se rellena automáticamente. Identificador Fiscal. Es tipo de identificación fiscal y su número correspondiente, lo puede introducir manualmente o al elegir el código del cliente/proveedor se rellena automáticamente. Tipo de Impuesto. Define si es IVA o IGIC. Importes Ayuda en el cálculo. Permite definir el tipo de cálculo que debe realizarse. Según el tipo elegido se abrirán los apartados correspondientes. Sólo la opción Manual permite que se abran todos los apartados, permitiendo introducir todos los valores manualmente sin que el programa realice ningún cálculo. Total de factura. Indique aquí el importe total de la factura. Suplidos. Permite definir el valor del suplido cobrado o pagado en la factura. Retención. Indique el porcentaje, cuota y tipo de rendimiento al que está sujeto el registro de I.V.A. Desglose de porcentajes y cuotas. Si en la opción de Configuración de I.V.A. ha especificado un porcentaje de I.V.A. el programa lo utilizará para facilitarle la entrada de datos en el registro. Usar totales. Le permite introducir valores con impuestos incluidos. Si la factura que desea grabar sólo tiene un porcentaje de I.V.A., el programa le calculará la base imponible y la cuota. Observaciones. Campo que le permite incluir todo tipo de anotaciones referentes al registro. Pagos. Campo donde se reflejara el pago dado a esta factura. Opciones de mantenimiento y configuración del registro Guardar y cerrar. Guarda y cierra el registro. Guardar y nuevo. Guarda y abre uno nuevo. Guardar y seguir. Guarda y continúa en el mismo registro. Eliminar. Borra el registro activo. Puede seleccionar varios registros para borrar a la vez. Configuraciones. Abre la ventana configuraciones del IVA. Opciones de Acciones Crear inmovilizado. Permite acceder a la creación de un nuevo inmovilizado. Opciones de pagos Nuevo. Genera los pagos de la factura. Eliminar. Borra los pagos generados. Modificar. Te permite modificar uno pago. Renumeración de registros de IVA Esta opción te permite renumerar los registros de IVA soportado por número de registro o por fecha y número. También se puede renumerar los registros de IVA a partir de un número concreto que le indique. Acumulados de IVA repercutido Puede ejecutar esta opción desde el icono “Opciones” del grupo “IVA” ó desde el propio libro del IVA en el grupo “Consultas”. Podrá ver acumulados en la pantalla, la suma de las bases, cuotas y totales de los registros solicitados entre dos fechas, por trimestres, anual o mensual. ContaSOL 2015 Diario/IVA Botón “Imprimir” Imprime un informe de acumulados de IVA mostrando los conceptos, Bases tipos y cuotas. Tipo de salida. Puede seleccionar entre imprimir el informe o generar un archivo con estructura XLS, (legible por el programa EXCEL), o con estructura ODS (legible por el programa Open office). Opciones Imprimir en orden inverso. Imprime el listado en la impresora en orden inverso. Esto es útil en aquellas impresoras que por su funcionamiento descargan el papel de forma que la primera hoja queda la última en el bloque impreso. Límites. Marque esta casilla si quiere que el listado imprima en la parte superior los límites introducidos. El programa le incluirá las fechas del periodo solicitado. También puede modificar el texto que se imprime. Acumulados de IVA soportado Puede ejecutar esta opción desde el icono “Opciones” del grupo “IVA” ó desde el propio libro del IVA en el grupo “Consultas”. Podrá ver acumulados en la pantalla, la suma de las bases, cuotas y totales de los registros solicitados entre dos fechas, por trimestres, anual o mensual. Botón “Imprimir” 63 ContaSOL 2015 Diario/IVA 64 Imprime un informe de acumulados de IVA mostrando los conceptos, Bases tipos y cuotas. Tipo de salida. Puede seleccionar entre imprimir el informe o generar un archivo con estructura XLS, (legible por el programa EXCEL), o con estructura ODS (legible por el programa Open office). Opciones Imprimir en orden inverso. Imprime el listado en la impresora en orden inverso. Esto es útil en aquellas impresoras que por su funcionamiento descargan el papel de forma que la primera hoja queda la última en el bloque impreso. Límites. Marque esta casilla si quiere que el listado imprima en la parte superior los límites introducidos. El programa le incluirá las fechas del periodo solicitado. También puede modificar el texto que se imprime. Liquidación del IVA/IGIC Puede ejecutar esta opción desde el icono “Opciones” del grupo “IVA” ó desde el propio libre del IVA en el grupo “Acciones”. Le permite acceder al fichero de liquidaciones de IVA/IGIC existentes en la empresa. A través de este fichero usted puede generar diferentes liquidaciones para su posterior envío a la AEAT. Botón “Nuevo” Permite crear una nueva liquidación. Los pasos que debe seguir para crear una liquidación son los siguientes: 1. Seleccione el periodo a calcular, o introduzca manualmente las fechas inicial y final. 2. Pulse el botón “Calcular”, para que el programa le genere los acumulados de los diferentes apartados de la liquidación. 3. Pulse el botón “Introducir información manual”, para introducir los diferentes campos no calculados por el programa. En este apartado aparecerá informativamente el saldo pendiente de compensar de liquidaciones anteriores. 4. Pulse el botón “Grabar”. ContaSOL 2015 Diario/IVA 65 Barra lateral derecha: Saldos. A través de esta barra usted podrá consultar los saldos de las cuentas 477 y 472 existentes en su contabilidad, al mes que lo solicite. Estos datos les servirán para encontrar importes pendientes de liquidar anteriores o a compensar. Botón “Opciones” (en la ventana “Archivo de Liquidaciones”) Desde este botón podrá acceder a las opciones: - Ver ficha. Muestra cada una de las liquidaciones grabadas. Acceso al Listado. Imprime los datos de la liquidación seleccionada. Generar asiento de liquidación. Esta ventana le permitirá generar el asiento de liquidación de IVA/IGIC de forma fácil y rápida. El programa le pedirá la fecha del asiento y le propondrá las cuentas y concepto del asiento. Estos datos pueden ser modificados manualmente. Una vez aceptado el proceso el programa le indicará el número de asiento que se ha generado. Configuraciones Para facilitar la entrada de registros en el libro de I.V.A. el programa permite configurar los siguientes parámetros: Tablas de tipos impositivos. Son los porcentajes de IVA/R.E. que posteriormente utilizará en la grabación de registros. No obstante, de una forma u otra podrá modificar cualquier valor en el momento del registro. Tipos predefinidos IVA repercutido/soportado. Son los distintos tipos que se pueden definir para la generación automática del registro de IVA según las tablas de tipos impositivos. ContaSOL 2015 Diario/IVA 66 Contador automático de I.V.A. Repercutido e I.V.A. Soportado. Régimen especial del criterio de caja. Porcentaje deducible de I.V.A. de prorrata. Este apartado será útil para aquellas empresas en las que alguna de sus actividades, esté exenta de I.V.A., para lo cual indicará el porcentaje del I.V.A. soportado que sea susceptible de deducción. Generación de asientos automáticos de I.V.A. En caso de haber accedido a la grabación de registros de I.V.A. a través de la entrada de apuntes, una vez terminada la grabación, el programa le da la posibilidad de asentar las partidas de I.V.A., R.E. y compras o ventas de forma totalmente automática. Comportamientos del I.V.A. no deducible. Le permite configurar el comportamiento del I.V.A. no deducible dentro del automatismo de asiento automático. Cuentas automáticas. En conjunción con las anteriores opciones, aquí se indica las cuentas que serán utilizadas por el programa para realizar tal proceso automático. Las casillas “Fijo” que aparecen junto a estos campos, sirven para poder indicar si dichas cuentas pueden ser variadas en el momento de su activación Las casillas “Unir en 1 cuenta” permiten configurar que en el caso de que en un asiento automático intervengan varias cuentas de I.V.A., estas queden unidas en un solo apunte. Modificaciones Anulación de apuntes Este proceso permite anular apuntes pertenecientes a un determinado asiento. Se debe tener en cuenta que al anular un apunte, si existiesen otros en el asiento, posteriores al mismo, éstos pasarían a ocupar el hueco dejado por el apunte borrado, reenumerándose. Anulación de apuntes Desde/Hasta. Este proceso se podrá ejecutar desde el menú emergente del Diario/Extracto de movimientos por pantalla. Permite anular un grupo de apuntes pertenecientes a un determinado asiento, se debe tener en cuenta que si existiesen otros apuntes posteriores a los borrados, estos pasarían a ocupar el hueco dejado por los apuntes borrados. Anulación de apuntes entre fechas de creación. Permite anular apuntes seleccionando una fecha inicial / final de creación y rango de asientos. Para que esta opción esté activada el usuario debe estar fuera de las pantallas de consulta. Anulación de apuntes entre conceptos. Con esta opción se podrán anular apuntes filtrando por conceptos y rango de fechas del asiento. También es necesario estar fuera de las pantallas de consulta para que la opción esté habilitada. ContaSOL 2015 Diario/IVA 67 Anulación de asientos Esta opción permite borrar de la contabilidad asientos completo. Esta anulación borra los registros de IVA que se hayan creado en la entrada del asiento anulado. Anulación de asientos Desde/Hasta. Este proceso se podrá ejecutar desde el menú emergente del Diario/Extracto de movimientos por pantalla. Permite borrar de la contabilidad un grupo de asientos completos, anulándose simultáneamente los registros de IVA que se hayan creado en los mismos. Modificación de asientos Este proceso permite la modificación de la fecha o número de un determinado asiento introducido anteriormente en su contabilidad. Puede seleccionar si desea modificar también la fecha de los registros de IVA que se hayan creado en este asiento. Traspasos Traspasos de movimientos de cuenta a cuenta Este proceso permite traspasar automáticamente los movimientos efectuados por una determinada cuenta, entre dos fechas, a otra cuenta diferente. Traspasos de movimientos de departamento a departamento Este proceso permite traspasar automáticamente los movimientos efectuados por una determinada cuenta, entre dos fechas, a otra cuenta diferente, pudiendo reasignar un departamento a un rango de asientos. ContaSOL 2015 Diario/IVA 68 Traspaso de asientos entre diarios En esta opción se posibilita traspasar un grupo de asientos que se grabaron en un libro de diario hacia otro distinto. Los asientos solicitados se van a traspasar al diario destino con la misma fecha y número de asiento que el de origen. Asegúrese que no existan asientos con la misma fecha y número en el diario destino, ya que en este caso se pisarán con los traspasados. Copia de asientos a otra empresa Este proceso copia los asientos seleccionados a la empresa y ejercicio de destino. Si en esta empresa existen asientos coincidentes en fecha, número, y diario con los traspasados, se añadirán por el número consecutivo automático Punteo Punteo automático de apuntes Esta función se encuentra como icono en el grupo “modificaciones” y también encontrará las distintas formas de puntear por el menú emergente que aparece en la consulta del Diario y en el Extracto de movimientos. También puedes puntear desde la introducción de asientos con la combinación de teclas Ctrl+Q. Usted puede utilizar la opción de punteo y despunteo para distinguir por este estado los apuntes introducidos en la contabilidad. ContaSOL 2015 Diario/IVA 69 Posteriormente podrá pedir la impresión o consulta de un extracto de movimientos de los apuntes punteados, de los apuntes sin puntear, o de todos los apuntes. Esta opción le permite el punteo automático de apuntes según dos automatismos incluidos. Punteo automático por mismo importe Esta opción puntea de forma automática los apuntes de una misma cuenta que tengan el mismo importe en el debe y en el haber. Opciones Cuenta inicial/Cuenta final. Permite seleccionar un rango de cuentas sobre las cuales se realizará el punteo. Fecha inicial/Fecha final. Permite selecciona un rango de fechas sobre las que se realizará el punteo. Diario. Puntea según las opciones siguientes: - Nombre del Diario. Puntea sólo sobre el Diario seleccionado. Todos los Diarios con punteo independiente. Todos los Diarios con punteo relacionado. Punteo automático por saldo arrastrado igual a cero. Esta opción busca un saldo igual a cero en los saldos arrastrados de las cuentas indicadas. Todos los apuntes existentes con fecha anterior al movimiento del saldo arrastrado igual a cero, quedarán punteados. Puede seleccionar un rango de cuentas y un límite de fecha para ejecutar el proceso así como en el Diario donde se va a producir el punteo. A continuación se explican las formas de puntear/despuntear desde el menú emergente del Diario y Extracto de movimientos: Punteo/Despunteo de apunte. Usted puede utilizar la opción de punteo y despunteo para distinguir por este estado los apuntes introducidos en la contabilidad. Posteriormente podrá pedir la impresión o consulta de un extracto de movimientos de los apuntes punteados, de los apuntes sin puntear, o de todos los apuntes. Punteo/Despunteo de asiento. Utilizando esta opción, el programa dará por punteado cada uno de los apuntes del asiento donde se encuentre. Si el apunte donde ha accedido a esta opción está punteado, el programa despunteará todo el asiento. ContaSOL 2015 Diario/IVA 70 Punteo de cuenta hasta la fecha. Si puntea un apunte utilizando esta opción, el programa dará por punteado todos los movimientos de la cuenta a la que pertenece el apunte con fecha inferior a la del presente. Despunteo de cuenta hasta la fecha. Esta opción le permite despuntear todos los movimientos de la cuenta en la que se encuentre hasta la fecha del apunte actual. Consultas Ventana auxiliar Se encuentra entre las opciones del grupo “Consultas” como icono “Ventana auxiliar”. Esta opción crea una ventana de consultas coexistente simultáneamente con todas las opciones del programa, permitiendo su uso en otro monitor independiente. La cinta de opciones que presenta esta pantalla está formada por grupos con iconos, los cuales pueden cambiar según la opción elegida. Está formada por los siguientes grupos: - Consultas. Permite consultar el diario, el extracto de movimientos, el balance de sumas y saldos, saldos mensuales y asientos descuadrados. - Impresión. Permite imprimir la consulta seleccionada en el grupo “Consultas”. - Opciones. Permite visualizar el comentario o la imagen del asiento seleccionado. O definirle una imagen al asiento. - Portapapeles. Permite seleccionar y copiar dentro de la vista actual, una selección múltiple de celdas contiguas, para pegarla en otro software. - Vista. Permite buscar y filtrar la información de la vista actual. Diario de movimientos Barra Lateral ContaSOL 2015 - - Diario/IVA 71 Podrá realizar la consulta todos los asientos del Diario/s, o sólo los introducidos hoy, o los de la última semana o los del último mes o los últimos 100 o todos los que se han creado /modificado hoy. Al hacer una consulta seleccionando varios filtros simultáneamente se activará la última opción “filtro/s seleccionado/s”. Podrá consultar el diario de movimientos general o uno de los libros diarios individuales. Grupo Vista Desde este grupo, puede aplicar a la vista actual del diario cualquiera de los filtros expuestos a continuación o seleccionar varios simultáneamente: Entre fechas de asientos. Introduzca los límites de fecha y número de asiento para ver en la consulta. Por cuenta contable. Puede ver los apuntes existentes de una determinada cuenta. Por número de asientos. Puede introducir unos límites de números de asiento sin contar con las fechas de los mismos Por importe. Introduzca los límites de importes a visualizar. Por documento. Puede ver los apuntes existentes entre dos números de documentos. Por conceptos. Entre conceptos, introduzca el primer concepto a consultar y el último. Conteniendo el texto. Introduzca una cadena a buscar en el concepto. Mostrar sólo asientos con comentarios. Si se activa esta opción se mostrará sólo los asientos a los que se les ha grabado un comentario. Mostrar información del diario. Permite elegir el Diario del que se va a realizar la consulta. ContaSOL 2015 Diario/IVA 72 Combinaciones de teclas especificas activas en este proceso: Ctrl+F3 ENTER Alt+Supr Ctrl+Supr Abandona la consulta del diario y activa la consulta de extractos de movimientos. Si estaba posicionado sobre un apunte, el extracto le rescatará el código de cuenta del mismo. Abandona la consulta del diario y activa la consulta de sumas y saldos. Abandona la consulta del diario y activa la consulta de saldos mensuales de cuentas. Si estaba posicionado sobre un apunte, la consulta le rescatará el código de cuenta del mismo. Muestra un menú de modificaciones y punteo. Con la consulta activa, y estando sobre un apunte de la vista, muestra un extracto de movimientos de la cuenta seleccionada. Pulsando la tecla ENTER sobre un apunte seleccionado, el programa permitirá modificar su contenido. Elimina el apunte seleccionado. Elimina el asiento seleccionado. Ctrl+B Ctrl+F Ctrl+I Ctrl+C Ctrl+D Ctrl+T ESPACIO Activa la ventana de búsqueda. Permite filtrar los datos de la vista actual entre Fechas. Permite filtrar los datos de la vista actual por Importe. Permite filtrar los datos de la vista actual por Conceptos. Permite filtrar los datos de la vista actual por el campo Documento. Permite filtrar los datos de la vista actual entre Cuentas. Permite marcar la casilla de verificación del apunte seleccionado. Ctrl+F4 Ctrl+F6 MContex Alt+X Extracto de movimientos Se encuentra entre las opciones del grupo “Consultas” como icono “Mayor”. Esta opción está diseñada para posibilitar la consulta de los movimientos de una determinada cuenta en uno o todos los libros de diario. Debe introducir la fecha inicial de la consulta y la cuenta a consultar. Si la cuenta a consultar es de un cliente/proveedor, mostrará en la parte inferior datos propios de la ficha del cliente/proveedor como son: Nombre fiscal, Nombre comercial, Población y Provincia. Si el asiento al que pertenece el apunte de la cuenta que se está consultando se le agregó una observación aparecerá señalado en la columna comentario. Barra Lateral - Podrá realizar la consulta todos los movimientos de la cuenta, o sólo los introducidos hoy, o los de la última semana o los del último mes o incluso de un trimestre determinado. Podrá filtrar los movimientos de la cuenta según su naturaleza o estado de punteo. Podrá consultar los movimientos de la cuenta especificada de todos los diarios o de uno determinado. Grupo Vista Desde este grupo, puede aplicar a la vista actual cualquiera de los filtros expuestos a continuación: Consulta entre fecha. Introduzca los límites de fecha a consultar. Consulta entre conceptos. Introduzca el primer concepto a consultar y el último. Consulta entre importes. Introduzca los límites de importes a visualizar. Combinaciones de teclas especificas activas en este proceso: Ctrl+F5 Ctrl+F4 Ctrl+F6 Alt+AvPag Alt+RePag MContex Alt+C Alt+F Abandona la consulta del extracto y activa la consulta del diario de movimientos. Abandona la consulta del extracto y activa la consulta de sumas y saldos. Abandona la consulta del extracto y activa la consulta de saldos mensuales de cuentas. Esta consulta le rescatará el código de cuenta del extracto. Muestra el extracto de la siguiente cuenta a la actual. Muestra el extracto de la cuenta anterior a la actual. Muestra un menú de modificaciones y punteo. Sitúa el cursor en el campo Cuenta. Sitúa el cursor en el campo Fecha. ContaSOL 2015 Diario/IVA Alt+N Alt+P Ctrl+O ENTER 73 Sitúa el cursor en el campo Naturaleza. Sitúa el cursor en el campo Punteo. Abre la ventana de Ordenación para poder aplicar cualquiera de los métodos de ordenación. Muestra la consulta de asiento en la que podrá modificar cualquier asiento. Sumas y saldos Se encuentra entre las opciones del grupo “Consultas” como icono “Saldos”. Tiene un icono desplegable desde el cual podrá ejecutar las opciones “Saldos mensuales” y “Saldos mensuales por columna”. El icono “Saldos” le muestra en pantalla por cada cuenta, la suma del Debe, Haber y Saldo, producidos por los movimientos existentes entre unos determinados meses. El programa le pedirá el mes a iniciar y a concluir los acumulados y el número de cuenta a iniciar y finalizar la consulta. Barra Lateral - Podrá realizar la consulta del mes, hasta este mes, de un trimestre determinado o por un rango desde el cual se puede también seleccionar si desea que se le muestren los saldos de apertura, regularización y cierre en la consulta. - Podrá realizar la consulta por rangos de cuentas ya predeterminadas o puede introducir el rango de cuentas manualmente. Pudiendo seleccionar por el tipo de cuentas (auxiliares, oficiales). ContaSOL 2015 - Diario/IVA Podrá realizar la consulta de todos los diarios o de uno determinado. Combinaciones de teclas especificas activas en este proceso: Ctrl+F5 Abandona la consulta del sumas y saldos y activa la consulta del diario de movimientos. Ctrl+F3 Abandona la consulta del sumas y saldos y activa la consulta del extracto. Ctrl+F6 Abandona la consulta del sumas y saldos y activa la consulta de saldos mensuales de cuentas. Si estaba posicionado sobre una cuenta, la consulta le rescatará esta misma para el saldo mensual. Alt+X seleccionada. Con la consulta activa, y estando sobre una fila de la vista, muestra un extracto de movimientos de la cuenta Saldos mensuales Permite visualizar en pantalla los saldos acumulados del debe y haber mensuales y el saldo mensual y arrastrado de una determinada cuenta. Debe introducir la cuenta a consultar y el diario o diarios de contabilidad. Una vez visualizada una cuenta, puede pulsar los botones de la barra lateral “Siguiente cuenta” y “Cuenta anterior”. Combinaciones de teclas especificas activas en este proceso: Ctrl+F5 Abandona la consulta de saldos mensuales y activa la consulta del diario de movimientos. Ctrl+F3 Abandona la consulta de saldos mensuales y activa la consulta del extracto. Ctrl+F4 Abandona la consulta de saldos mensuales y activa la consulta de sumas y saldos. Alt+X Con la consulta activa, muestra un extracto de movimientos de la cuenta seleccionada. Saldos mensuales por columna Esta opción del programa le permite visualizar en pantalla los saldos mensuales, saldos arrastrados, sumatorios del debe o sumatorios del haber en la pantalla. 74 ContaSOL 2015 Diario/IVA 75 Debe introducir un rango de cuentas a consultar, el diario o diarios de contabilidad, y el tipo de acumulado a ver en pantalla. Combinaciones de teclas especificas activas en este proceso: Ctrl+F3 Ctrl+F4 Ctrl+F5 Ctrl+F6 Abandona la consulta de saldos mensuales columnar y activa la consulta del extracto. Abandona la consulta de saldos mensuales columnar y activa la consulta del saldo mensual. Abandona la consulta de saldos mensuales columnar y activa la consulta del diario de movimientos. Abandona la consulta de saldos mensuales columnar y activa la consulta de saldos mensuales de cuentas. Configuraciones A través de esta opción puede configurar el comportamiento del doble clic de ratón en las consultas del diario en pantalla y en las consultas de extractos de movimientos. Puede seleccionar si al hacer un doble clic en cualquier campo del registro seleccionado se puntea el apunte. En caso de no seleccionar esta opción, el programa seguirá punteando al hacer un doble clic preciso en la casilla de punteo. Bancos Estas opciones le permitirán consolidar los movimientos de las cuentas contables de sus bancos con las operaciones extraídas de su cuenta en un fichero tipo cuaderno 43. Estos ficheros se suelen obtener a través de las diferentes web de banca electrónica ofertadas por las entidades bancarias. El programa le permitirá puntear los apuntes de bancos de forma automática haciendo una comparación con las operaciones bancarias. Conciliación bancaria Una vez que haya importado un cuaderno 43, puede acceder a esta opción para proceder con la conciliación de movimientos contables – operaciones bancarias. Puede cargar tanto los movimientos como las operaciones del banco de las siguientes formas: - Tecleando la fecha inicial/final y pulsando el botón “Cargar datos” Pulsando el botón del mes a conciliar. Usted puede consultar los apuntes de la entidad seleccionada en la solapa Movimientos. La solapa Operaciones contendrá los registros importados desde el cuaderno 43. En la solapa Conciliación, verá en pantalla tanto los movimientos como las operaciones, pudiendo puntear de forma manual los dos tipos o modificar un asiento. También seleccionando la columna del Debe/Haber podrá buscar y ordenar por importe. Usted puede crear movimientos pulsando con la tecla ENTER con la operación seleccionada. ContaSOL 2015 Diario/IVA 76 El botón “Imprimir” le permitirá emitir un informe de las operaciones bancarias que esté visualizando en ese momento. El botón “Creación manual de asiento” le permitirá crear el asiento de la operación que le ha enviado el banco y no tenía contabilizada. Para ello ha de introducir los datos necesarios para realizar el asiento como son documento, contrapartida y naturaleza. También permitirá asignar al departamento/sub-departamento al que pertenece. El botón “Conciliación automática de movimientos”, puntea de forma automática, teniendo en cuenta que para que suceda el punteo deben coincidir la fecha del movimiento, el importe y la columna Debe-Haber. Permite realizar la conciliación hasta un margen de 4 días. Importación cuaderno 43 A través de esta opción se graban las operaciones bancarias del archivo que seleccione. El archivo debe tener extensión .TXT o Q43 y contener los movimientos de la cuenta configurada en el banco seleccionado. El archivo no puede estar comprimido con ningún compresor. En caso de que así fuese, debe descomprimirlo anteriormente. Al importar los datos de un cuaderno 43, las operaciones que existieran con anterioridad en el programa entre las fechas que se incluyan en el mismo, serán borradas. Existen entidades bancarias que proporcionan los archivos de datos con las columnas Debe y Haber intercambiadas. En esos casos, y antes de importar los datos, debe marcar la opción “Intercambiar columnas Debe/Haber”. Importar movimientos desde Excel / Calc Es otra forma de importar las operaciones bancarias del archivo que seleccione. La estructura que ha de tener este modelo es la siguiente: Columna Campo Tipo Formato A Fecha Operación Fecha dd/mm/aaaa ContaSOL 2015 Diario/IVA 77 B Fecha Validación Fecha dd/mm/aaaa C Concepto Texto Alfanumérico D Documento Texto Alfanumérico E Importe Numérico Número y con el signo que le corresponda. Sólo ha de importar este archivo desde la pantalla: Entidades bancarias Esta opción corresponde con el archivo de bancos de la empresa, (vea el apartado “Entidades bancarias” en la solapa “Facturación”. Al crear una entidad bancaria, debe incluir los 20 dígitos de la cuenta corriente y el número de cuenta contable. Esto es necesario para poder vincular el archivo de operaciones bancarias con el de movimientos contables. Útiles Plantillas Existen en la contabilidad, numerosas ocasiones en las que se repiten continuamente asientos con la misma finalidad y estructura. Para aliviar esta pesada tarea, ContaSOL permite la creación de plantillas de asientos, en las que se pueden prefijar la mayoría de los apartados que componen el mismo, agilizando en gran medida estos trabajos repetitivos. Cada plantilla consta de un código de acceso alfanumérico, un título y su estructura. Es posible programar la concatenación de una plantilla con otra al crearla. Posteriormente, en la ejecución de la plantilla en la introducción de asientos, al terminar de introducir la seleccionada, el programa le permitirá la ejecución de la concatenada recordándola de forma automática. ContaSOL 2015 Diario/IVA 78 Según como configure la solapa “Opciones” en la creación de la empresa, las plantillas se localizarán en un archivo genérico, (válidas para todas las empresas del programa), o se grabarán en la base de datos de la empresa, (serán accesibles solo para la empresa activa). Dentro de la estructura se puede predefinir todos los campos de cada apunte: cuenta, concepto, documento e importe (Importe predefinido, Porcentaje, Importe igual al orden, Suma de órdenes, Fórmula). Variable: Se puede definir una variable para el concepto. Esta debe de incluirse en el concepto entre corchetes. al ejecutar la plantilla lo primero es preguntar por el valor que va a tener esta variable. Y ese valor será incluido en cada uno de los apuntes donde este definida. Fórmulas: Permite crear fórmulas las cuales realizarán los cálculos sobre las líneas ya creadas de la plantilla. Se identificarán las líneas por Lxx, donde xx=línea de plantilla. Y los operadores matemáticos han de ser +-*/. Comportamiento. Para cada uno de estos campos podrá configurar un modo de funcionamiento: Fijo: El programa no le permitirá modificar el campo Variable: El programa le permitirá modificar el valor predefinido Ampliable: El programa le mostrará el campo predefinido y le permitirá ampliarlo (sólo en el campo concepto). Botón “Opciones” Ver ficha. Permite visualizar la ficha de la plantilla sin poder modificar. Duplicar. Permite copiar una plantilla ya creada. Importar plantillas genéricas del programa. Esta opción permite cargar en la tabla de plantillas predefinidas las plantillas que se incluyen de origen con el programa. Si instaló por primera vez el programa con la versión 2007 o superior, estas plantillas ya se le mostrarán cargadas de forma automática. Conceptos Este fichero permite almacenar los conceptos que se utilicen con más asiduidad en la entrada o modificaciones de apuntes. La longitud máxima de cada concepto es de 40 caracteres y se grabarán en el fichero bajo un código de acceso de tres caracteres alfanuméricos. Naturaleza. Puede predefinir si el importe del apunte donde se utilice el concepto será grabado en el debe o en el haber. Comportamiento. Existen tres posibles modos de comportamiento del concepto en la entrada de apuntes: Fijo. Una vez que active el concepto en la entrada de apuntes, el programa le mostrará el concepto y el cursor se situará en el ContaSOL 2015 Diario/IVA 79 siguiente campo de la entrada de apuntes. Variable. Si elige este modo, el programa le mostrará el concepto en la pantalla y se lo seleccionará para que pueda variarlo manteniendo el cursor en él. Ampliable. Este comportamiento le permite una vez activado el concepto, ampliar el contenido del campo. Para usar estos conceptos en la entrada de apuntes, sólo debe teclear su código en el campo “Concepto” del apunte. Botón “Opciones” Importar conceptos genéricos del programa. Este botón permite cargar en la tabla de conceptos predefinidos los conceptos que se incluyen de origen con el programa. Si instaló por primera vez el programa con la versión 2007 o superior, estos conceptos ya se le mostrarán cargados de forma automática. Imprimir Se encuentra en el icono desplegable de “Conceptos “. Imprime un listado con los conceptos contables prefijados existentes en el programa y según los diferentes limites, ordenaciones y opciones introducidas. Ordenaciones: Por Código. Emite el informe ordenado por el código de los conceptos. Por Descripción. Emite el listado ordenado alfabéticamente por la descripción del concepto. Opciones: Imprimir en orden inverso. Imprime el listado en la impresora en orden inverso. Esto es útil en aquellas impresoras que por su funcionamiento descargan el papel de forma que la primera hoja queda la última en el bloque impreso. Límites. Marque esta casilla si quiere que el listado imprima en la parte superior los límites introducidos. También puede modificar el texto que se imprime. Tipo de salida. Puede seleccionar entre imprimir el informe o generar un archivo con estructura XLS, (legible por el programa EXCEL), o con estructura ODS (legible por el programa Open office). Ayudas Esta opción permite acceder a las ayudas automatizadas del programa como son la búsqueda de asientos descuadrados, descuadres de IVA y localizar huecos en número de asientos. Localizar asientos descuadrados A partir de una fecha o un mes específico podrá localizar los asientos que se encuentren descuadrados en su contabilidad. El programa le mostrará uno a uno los asientos que encuentre con descuadre, mostrándole la suma del debe, del haber, y el descuadre encontrado. También le permitirá visionar el asiento descuadrado y modificarlo. Así como el número de apuntes que tiene ese asiento. Si en la configuración de entrada de apuntes está configurado el uso de la contra moneda, se verá el descuadre de los dos valores. Imprimir asientos descuadrados Puede imprimir un informe con los descuadres localizados utilizando el icono “listado” del grupo de impresión de la opción. ContaSOL 2015 Diario/IVA 80 Puede consultar el listado de asientos descuadrados para posteriormente comprobar los asientos contables que ha realizado. Localizar descuadres de IVA Esta opción le muestra en pantalla las fechas en las que el acumulado de registros de IVA no coincida con el acumulado de los apuntes de una cuenta de IVA. Esto le permite localizar de forma rápida los descuadres que haya entre los libros de IVA y los extractos contables de las cuentas de IVA. En la ventana también le aparecerá una columna con el acumulado de operaciones exteriores que se hayan producido en el tipo de IVA contrario al seleccionado. Esto puede ayudarle a identificar descuadres provenientes de los apuntes de IVA de cuadres de exportaciones. Así mismo aparecerá otra columna que informará de los descuadres producidos por operaciones interiores de inversión de sujeto pasivo y las que pertenezcan a facturas no deducibles. Debe introducir un rango de fechas o seleccionar los iconos para las consultas mensuales, trimestrales o anuales, el tipo de IVA a chequear y la cuenta contra la que se va a ejecutar el chequeo. Una vez pulsado el botón ver para visualizar todos los descuadres, se podrá ver un desglose por día, facilitándole así la búsqueda del descuadre. Filtro por tipo de apunte. Puede filtrar los descuadres de los registros contra todos los apuntes o sólo contra los de una determinada naturaleza. Botón Imprimir. Una vez realizada una consulta, puede proceder con la impresión del resultado. Así mismo también podrá imprimir el desglose del día. Localizar huecos en números de asientos Utilizando esta opción podrá visualizar en pantalla los huecos existentes en los números de asientos de su diario. ContaSOL 2015 Diario/IVA 81 Esta opción sólo es útil si ha seleccionado la numeración automática de asientos, en la modalidad “Nº correlativo general”. El programa le muestra también el número de asientos existentes en su contabilidad y el número de huecos encontrados. Asistente de ventas diarias Es un asistente para la introducción de ventas diarias de caja. Se realiza a través de un cuadrante de importes totales, se podrán crear asientos de las ventas diarias así como crear sus correspondientes registros de IVA. Nuevo. Permite crear una nueva venta diaria y grabarla. Modificar. Permite modificar una venta diaria ya grabada. Borrar. Puedes borrar una venta ya grabada. Contabilizar ventas. Permite contabilizar el asiento de la venta diaria en sus correspondientes cuentas contables, así como sus correspondientes registros de IVA/IGIC. Especiales Empresa Desde esta opción se podrá modificar los datos de generales de la empresa. Vea el apartado Botón/Menú de Sistemas> opción “Archivo de empresas” > opción “Modificación de empresas”. Personal de la Empresa Desde esta opción podrá administrar las fichas del personal de la empresa. Se encuentra formado por 3 solapas: Ficha, Técnica y Retenciones. También en esta opción desde el botón opciones podrá obtener un listado de retenciones. ContaSOL 2015 Diario/IVA Solapa Ficha: Se definen los datos personales del trabajador, como son: código, nombre, domicilio, código postal, población, provincia, NIF, teléfono, Fecha de nacimiento, Observaciones, Email, CCC, Banco. Solapa Técnica: En ella se definen el nº de la Seguridad Social, Categoría, Tipo de contrato, Antigüedad, Próximo Vto. De contrato, Sueldo bruto, Departamento, Cuenta Contable. Solapa Retenciones, Se define las Bases y Cuotas del trabajador del todo el año. Archivo de socios / comuneros Desde esta opción podrá administrar las fichas de socios o comuneros de la empresa. Podrá indicar los datos fiscales de nuestros socios, datos de contacto y bancarios, como el % de participación dentro de la empresa. Listado de Socios / comuneros El programa te permite realiza un listado de los socios/comunero dados de alta en la empresa. Se podrá ordenar por código, fecha o apellido de los mismos. En el listado se informara del tanto por ciento de participación de cada socio /comunero dentro de la empresa. 82 ContaSOL 2015 Diario/IVA 83 Cierres Proceso automático de cierre / apertura Uno de los procesos más laboriosos y quizás, más temido por los usuarios de las aplicaciones informáticas contables es, sin lugar a dudas, el cierre de un período o ejercicio. Hemos intentado simplificar al máximo este proceso, de forma que con sólo seleccionar una opción, el programa le permita cerrar el presente ejercicio e iniciar el siguiente. Como no siempre es necesario o posible hacer el proceso en un único paso, pasamos a explicarle al completo esta opción. Aconsejamos que su lectura se haga al completo, para así comprender el potencial de la misma. Notas generales: 1º Cualquier proceso que se ejecute en este apartado puede ser eliminado posteriormente. 2º La regularización de los grupos 6 y 7, el cierre del ejercicio y la apertura del siguiente ejercicio, crean asientos contables iguales a los introducidos manualmente, con sus mismas características y posibilidades de modificación, anulación, consulta, etc.; es decir para anular, por ejemplo, la regularización del grupo 6 y 7 basta con anular el asiento en el que se ha grabado la misma. 3º Este proceso puede ejecutarse de forma parcial o completa, y tantas veces como se precise. 4º Cada sub-apartado de este proceso puede activarse o desactivarse haciendo clic en su casilla, o con la tecla espaciadora. 5º Si desea comenzar el siguiente ejercicio sin cerrar el presente, en caso de no necesitar los saldos iniciales del ejercicio active solamente la opción “Copiar los ficheros maestros en el siguiente ejercicio”, el cual esta desglosado para la elección de los datos a copiar en el siguiente ejercicio. En caso contrario, debe de proceder con las cinco primeras opciones, proceder con el cierre y posteriormente anular los asientos de regularizaciones y cierre del ejercicio activo. 6º La opción “Cargar el fichero de saldos de ejercicios anteriores” en el menú de procesos de cierre genera en el siguiente ejercicio el fichero de saldos finales del ejercicio activo. Esta opción se debe activar, exclusivamente, en caso de que se utilice el resto de las opciones. ContaSOL 2015 Diario/IVA 84 7º Si ha comenzado ya un nuevo ejercicio con un asiento de apertura provisional, puede hacer el cierre del actual y apertura automática del siguiente anulando ese asiento provisional. 8º Si va a ejecutar la opción de apertura del ejercicio, debe asegurarse de que no exista un asiento con la fecha uno de enero, asiento uno, en el siguiente ejercicio. El programa le indicará mediante un aviso si el asiento número uno está ocupado. 9º Puede marcar la opción “Chequear previamente asientos descuadrados.” Para comprobar que todos los asientos están correctos. Si el programa localiza un asiento descuadrado le informará y le preguntará si desea proceder con el cierre. 10º Puede marcar la opción “Bloquear la empresa ante modificaciones a partir de ejecutar este cierre”. Esto evitará cualquier cambio en su contabilidad. Si quiere anular esta opción porque necesite realizar un cambio en su contabilidad puede realizarlo desde la solapa “Datos contables” de la opción “Empresa”. 11º Usted puede chequear el estado de su contabilidad (solo para España) antes de proceder al cierre mediante la función “Chequeo del estado de la contabilidad” en la que se mostrará: Si existen asientos descuadrados. Si existen saldos descuadrados. Si existen saldos en negativo en la cuenta 570. Si existen amortizaciones. Si existen saldos en las cuentas 472,473,477 y 555. Saldo en cuentas del grupo 3. Saldo de la cuenta 129. Invertir el cierre Todos los procesos de cierre generan asientos que posteriormente se pueden anular, por lo tanto, basta con anular los asientos generados para invertir el cierre. Invertir el proceso de cierre Esta opción le permite de forma rápida y sencilla invertir el cierre del ejercicio. Debajo de cada una de las opciones, se encuentra el asiento que se eliminará en caso de realizar el proceso. Si alguno de los asientos que desea eliminar no coincide con el asiento indicado, debe ejecutar la configuración de los procesos de cierre para introducir los números de asiento correctos. Si después de haber cerrado el ejercicio ha renumerado los asientos, le recomendamos que no utilice esta opción. Asistente de apertura con conversión PGC 2008 Esta opción del programa se ha creado exclusivamente para asistir la apertura del ejercicio 2008 en España. Se pretender ayudar al usuario a transformar la codificación del plan de cuentas que está utilizando al nuevo Plan General de Contabilidad de 2008 de forma ágil y sencilla. Este asistente sustituye a los tres últimos procesos del cierre automático que se detallan en la opción anterior. Paso 1. Selección de procesos Elija el plan de cuentas que desea utilizar para el ejercicio 2008. Puede escoger entre el PGC 2008 para PYMES y el PGC 2008. ContaSOL 2015 Diario/IVA Seleccione los procesos a ejecutar según estas tres posibilidades. 1. Si va a comenzar a introducir asientos en el siguiente ejercicio sin cerrar ni pasar saldos del ejercicio anterior: Seleccione sólo la primera opción. 2. Si va a comenzar a introducir asientos en el siguiente ejercicio con los saldos de apertura, pero sin hacer el cierre definitivo: Seleccione las tres opciones. Una vez terminado el asistente, acceda al diario de movimientos y elimine los asientos de regularización y cierre. 3. Si va a cerrar el ejercicio de forma definitiva y aperturar el siguiente: Seleccione las tres opciones. Paso 2. Copia de los ficheros maestros en el siguiente ejercicio. En esta solapa puede indicar como se debe comportar el asistente al convertir su plan contable durante la copia. Opciones: Al convertir el plan contable, no convertir cuentas de 4 o menos dígitos En teoría, su plan contable está compuesto por cuentas oficiales, y cuentas auxiliares. Dejando esta opción activada, las cuentas oficiales no se convertirían a la nueva codificación. Esto aceleraría el proceso, ya que posiblemente, tenga muchas cuentas de 3 y 4 dígitos que no utilizará, y que puede provocar que el asistente le pregunte por conversiones múltiples innecesariamente. Eliminar en el nuevo ejercicio las cuentas existentes de 4 o menos dígitos Esta opción hará que el asistente elimine todas las cuentas de 4 o menos dígitos en el nuevo ejercicio. Posteriormente, usted podrá crear manualmente sólo las cuentas que le interesen, o copiar el plan contable original que desee. Copiar en el nuevo ejercicio el plan contable original de 2008 Esta opción se debe utilizar junto con las dos opciones anteriores. Estando marcada esta opción, al terminar la conversión el asistente, se copiará el plan contable original seleccionado en el paso 1. Paso 3. Generación del asiento de apertura. Puede elegir entre utilizar la última conversión de cuentas hecha en el programa para evitar responder a las selecciones múltiples, o iniciar el proceso de nuevo volviendo a seleccionar todas las conversiones necesarias. 85 ContaSOL 2015 Diario/IVA 86 Opcionalmente, y aunque utilice la última conversión, puede hacer que el asistente proponga la última conversión como la correcta, pero que usted pueda variarla. Paso 4. Proceso de conversión. Una vez seleccionadas las posibles opciones, el asistente le mostrará un resumen de las mismas. Pulsando el botón “Proceder”, se iniciará la conversión de cuentas. El asistente puede encontrarse con tres casos diferentes en la conversión: 1. La cuenta a convertir tiene una única equivalencia en el PGC 2008. En este caso, el asistente convertirá la cuenta sin necesidad de intervención del usuario. 2. La cuenta a convertir tiene varias posibles equivalencias en el PGC 2008. En este caso, el programa le mostrará la ventana de conversión de cuentas para que seleccione la que usted considera correcta. 3. La cuenta a convertir no tiene equivalencia asignada. En este caso se mostrará una ventana de selección de cuenta a traspasar. En los dos últimos casos, el usuario puede interrumpir el asistente y todo volvería al mismo estado que se encontraba al iniciar el asistente. Configuración Para adaptar mejor el cierre a sus necesidades, puede configurar los siguientes datos: Regularización de compras y gastos / ventas e ingresos Cuenta de regularización. Fecha de la regularización. Número de asiento de regularización. Primera cuenta a regularizar. Ultima cuenta a regularizar. ContaSOL 2015 Diario/IVA 87 Diario a regularizar. Regularización de gastos / ingresos de patrimonio neto Tabla de cuentas de regularización. Fecha de la regularización. Número de asiento de regularización. Primera cuenta a regularizar. Ultima cuenta a regularizar. Diario a regularizar. Cierre del ejercicio Fecha del cierre. Número de asiento de cierre. Primera cuenta a cerrar. Ultima cuenta a cerrar. Diario a cierre. Apertura del ejercicio Fecha de la apertura. Número de asiento de apertura. Diario a abrir. Moneda para el siguiente ejercicio. Iniciación de ficheros maestros Contabilidad con más de un Diario En la contabilidad con más de un Diario, el programa por defecto regulariza, cierra y apertura por Diario. Esto podrá ser cambiado opcionalmente por el usuario. Podrá unificar la regularización, cierre y apertura en sólo un asiento a un diario predefinido. Sólo ha de definir en la solapa “Cierre del ejercicio” en qué Diario se va a realizar el cierre y regularización. Y en la solapa “Apertura del siguiente ejercicio” el Diario de apertura. Consolidación de empresas Este proceso le permite unificar en la empresa en la que se encuentre en ese momento, los saldos de varias empresas. ContaSOL 2015 Diario/IVA Normalmente estos son los pasos a seguir para consolidar empresas: Debe crear en el programa, la empresa en la que unificarán los saldos. Debe ejecutar en esta empresa que ha creado la opción “Consolidación de empresas”. Consultar o imprimir los balances y cuentas de resultados que necesite. Nota: Sólo se consolida los saldos, nunca los movimientos ni libros auxiliares Regeneración de saldos Se presenta como icono en el grupo “Especiales” y se compone de los procesos: - Regeneración de saldos. - Desaldar asientos. - Saldar asientos. Regeneración de saldos Es posible, que por motivos externos a la ejecución del programa, aparezcan en la contabilidad de la empresa, saldos que no corresponden a la realidad o que difieran de los existentes en el diario o extracto. Esta opción del programa repara este tipo de error, pasando el importe de todos los apuntes, al acumulado de saldos. La duración del proceso dependerá del volumen de apuntes existentes en el ejercicio, en caso de localizar apuntes sin cuenta contable asignada, el programa solicitará una cuenta auxiliar para completar el asiento. Desaldar asientos Este proceso permite anular el saldo de los asientos indicados, manteniendo los apuntes en el diario. Para volver a saldar utilice la opción siguiente a esta: Saldar asientos. Por poner un ejemplo de la utilidad de esta opción: Puede usarse para quitar del acumulado de saldo, el asiento de apertura del ejercicio, y ver el volumen total de operaciones de clientes y proveedores del mes de enero. 88 ContaSOL 2015 Diario/IVA 89 Saldar asientos Este proceso pasa los asientos indicados al fichero de saldos. Se debe ejecutar cuando se haya utilizado anteriormente la opción Desaldar Asientos. Renumeración de asientos Este proceso genera un número de asiento secuencial y correlativo para cada uno de los existentes, eliminando el número de asiento asignado en la introducción. Esto le proporciona una mejor imagen en su estructura del Diario de movimientos. No obstante se puede omitir este proceso, ya que a la hora de imprimir el Diario de movimientos oficial el mismo programa le asigna un número de asiento temporal para dicho listado. El proceso es irreversible y hay peligro de pérdida de datos en caso de interrupción del mismo, por lo que es necesario realizar, antes de proceder, una copia de seguridad de los datos. La duración del proceso dependerá del volumen de apuntes existentes en el ejercicio. Existen dos tipos de renumeración de asientos, general y diaria. General. El número de asiento generado comienza en el número que le indique en la casilla de “Nº de asiento inicial” y terminará con el correspondiente para el último asiento. Diaria. El número de asiento generado comienza por el número 1 diariamente, es decir, la renumeración producida comienza con el primer asiento de cada día y acaba con el último. En caso que la empresa utilice la numeración automática de asientos, en su modalidad de “numero correlativo general”, el programa reasignará los nuevos números de asientos automáticos en los diferentes libros de diarios. Asignar como documento de los apuntes el número de asiento actual. El programa le permite que antes de renumerar los asientos, se grabe en el campo “Documento” el número de asiento origen. Haciendo esto, conseguirá mantener el número de asiento asignado en su momento para consultas posteriores. Reconfigurar periodos contables con los nuevos números de asiento. Al activar esta casilla de verificación, ContaSOL reconfigura los periodos contables con los nuevos número de asiento asignados a los asientos del proceso de cierre y apertura. Cambio de formato de cuentas Como se explicó al principio de este manual, este programa permite configurar el número de dígitos de cada uno de los niveles. No obstante, es posible que por motivos no esperados, el formato de los niveles elegido no fuese del todo acertado, y que durante el ejercicio estuviese forzado a cambiar el formato. ContaSOL 2015 Diario/IVA Cambiar el formato será posible siempre que no se efectúe de mayor número de dígitos a menor y se produjese un desbordamiento de los campos. Este proceso es muy delicado y su duración dependerá del número de movimientos, cuentas, etc., aconsejándose que antes de proceder con el cambio, se haga una copia de seguridad de los datos de la empresa, ya que si durante este proceso hubiese un corte de luz o un bloqueo fortuito, las consecuencias podrían ser desde inesperadas a catastróficas. Aplicación de niveles auxiliares en el diario Este proceso localiza los apuntes que hayan sido grabados con un nivel diferente al auxiliar, y los modifica cumplimentando con ceros hasta alcanzar el número de dígitos programado para las cuentas auxiliares. La ejecución de este proceso tardará en función al número de asientos de su contabilidad, y una vez realizado, no es posible volver a la situación anterior, por lo que le aconsejamos que antes de proceder haga una copia de seguridad de la empresa. 90 ContaSOL 2015 Tesorería Inventario Desde la solapa “Inventario” se podrá controlar toda la gestión del inmovilizado de su empresa. Opciones Desde este grupo registrará todos los bienes de su empresa y definirá el fichero de los grupos de amortización. Fichero de bienes Con esta opción accede al Mantenedor de ficheros del inmovilizado de la empresa. A continuación definirá los campos del registro. Registro Código de inmovilizado. Introduzca un número de acceso a la ficha de inmovilizado. Puede dejar este campo con valor cero y el programa le generará un código secuencial correlativo. Asiento enlazado: Indicara el asiento relacionado con el bien. Números de serie. Utilice estos campos para ayudar a identificar el bien, por ejemplo, a través de números de serie del bien, matrículas, guías, lotes, etc. Descripción. Indique en este campo la denominación del bien. Grupo de amortización. Pulsando el botón “Buscar” podrá acceder al Mantenedor del fichero de Grupos de amortización, en él podrá elegir uno de los creados con anterioridad. (Véase más adelante en este apartado). Naturaleza. Puede indicar en este campo la naturaleza del bien, que puede elegir entre: inmovilizaciones intangibles, inmovilizaciones materiales e inversiones inmobiliarias. Este campo le podrá servir posteriormente para filtrar el listado de inventario. Familia. Puede indicar aquí algún dato que le sirva posteriormente para clasificar y filtrar los bienes. Por ejemplo, dentro del grupo de amortización “Equipos informáticos”, puede separar: Ordenadores, Impresoras, etc… Este campo le podrá servir posteriormente para filtrar el listado de inventario. Tipo de bien. Puede indicar en este campo si el bien es nuevo o usado. 91 ContaSOL 2015 Tesorería 92 Localización. Indique en este apartado el lugar donde se encuentre el bien. Fecha de compra. Indique en este campo la fecha de adquisición del bien, independientemente de que se empiece o no su amortización desde ese momento. Precio de compra. Indique el importe total de compra del bien. Nº Factura. Teclee el número de factura de compra del bien. Proveedor. Introduzca el código de cuenta del proveedor al que se le compró el bien. Observaciones. Introduzca cualquier comentario que desee sobre el bien. Cuenta de inmovilizado. Indique la cuenta de inmovilizado en la que figura el bien. Cuenta de amortización acumulada. Indique la cuenta de amortización acumulada. Si no especifica ninguna cuenta, el programa tomará la cuenta de amortización fijada en el grupo de amortización. Cuenta de dotación de la amortización. Indique la cuenta de dotación de la amortización. Si no especifica ninguna cuenta, el programa tomará la cuenta de amortización fijada en el grupo de amortización. Departamento y subdepartamento. Indique el departamento y subdepartamento a los que pertenece el bien. Estos datos se utilizarán en el proceso de generación de asientos de dotación acumulada. Si deja estos campos en blanco, el programa grabará los asientos sin departamento y subdepartamento asignado. Desglose de la amortización Valor no amortizable. Campo para indicar el valor no amortizable del bien en los casos de amortización que así lo requieran. Inicio / final de amortización. Indique la fecha a iniciar la amortización y el programa le calculará el final de la misma. Inicio / final de amortización del ejercicio. Estos datos son sólo informativos y le indicará la fecha inicial y final de amortización que se calculará en el ejercicio. Amortización Acumulada de ejercicios anteriores. En este apartado se irá acumulando la amortización realizada sobre el bien durante los siguientes ejercicios. Para el supuesto que se trate de un bien de nueva adquisición en este campo deberá indicar importe 0, si por el contrario se tratase de un bien existente con anterioridad al presente ejercicio deberá introducir el importe amortizado hasta este momento. Amortización del ejercicio. Este campo será calculado automáticamente por el programa, utilizando los parámetros anteriormente introducidos. Amortización Acumulada al final de ejercicio. En este apartado se acumulará de forma automática la suma de la amortización acumulada de ejercicios anteriores y la amortizada en este ejercicio. Resultado extraordinario. Aparecerá en este campo, caso de que el bien sea dado de baja, el resultado extraordinario producido tras su enajenación. ContaSOL 2015 Tesorería 93 Baja. En este apartado deberá indicar, en su momento, la causa de la baja del bien, existe una opción específica para crear causas de baja predefinidas, en su apartado correspondiente se encuentra más ampliada la información. Una vez elegida la causa de la baja, puede indicar la fecha de la misma y si obtuvo una compensación dineraria positiva o negativa. Documentación asociada. En esta solapa del inmovilizado, puede asociar hasta cinco documentos externos al programa. Esta opción le facilita el acceso por ejemplo a contratos, facturas de compra, planes de amortización bancarias, etc. El programa admite archivo de tipo Word, Excel y PDF, y podrá visualizar los documentos introducidos de forma directa. Le recomendamos que en instalaciones en red local, utilice rutas absolutas de red, del tipo: \\servidor\ContaSOL\inmovilizado\documentos\ Esto asegurará el acceso a los documentos desde cualquier equipo de la red. Fotografía El programa le permite almacenar junto con la ficha del bien una imagen del mismo. Esta imagen debe ser un archivo almacenado dentro de cualquier ruta accesible por el programa. Le recomendamos que en instalaciones en red local, utilice rutas absolutas de red, del tipo: \\servidor\ContaSOL\inmovilizado\imágenes\ Esto asegurará el acceso a las imágenes desde cualquier equipo de la red. Grupos de amortización ContaSOL 2015 Tesorería 94 Al ejecutar esta función accederá al mantenedor del fichero de grupos de amortización. Presenta un desplegable desde el cual se puede imprimir un listado de los grupos de amortización (Véase más adelante en este apartado). Este fichero contendrá unos determinados grupos de amortización que posteriormente le ayudarán en la introducción de datos en el fichero de inmovilizado. Este fichero, por defecto, es genérico para todas las empresas que se creen en el programa, también se puede configurar un uso independiente del mismo dentro de la ficha de la empresa. ContaSOL 2015 Tesorería 95 Registro Contempla los siguientes campos: Código del grupo. Asigne un código de cuatro dígitos para cada uno de los grupos de amortización. Le sería cómodo utilizar como código de grupo, por ejemplo, el código de la cuenta de inmovilizado a tres dígitos. Descripción. Introduzca el nombre del grupo de amortización. Tipo de amortización. Indique si la amortización se realizará por tiempo o porcentaje. Tiempo de amortización / porcentaje de amortización anual. Indique los años de amortización o el porcentaje de amortización anual para el grupo. Amortizaciones / año. Seleccione una de las posibles combinaciones: anual, semestral, cuatrimestral, trimestral, mensual. Cuenta de Amortización Acumulada. Indique en este campo la cuenta en la que se asentarán y acumularán los asientos de amortización. Cuenta de Dotación de la Amortización. En este campo se indicará la cuenta del grupo 6 que utilizará para amortizar el grupo de inmovilizado. Imprimir Imprime un listado de los grupos de amortización, según los diferentes límites y opciones introducidos. Opciones: Imprimir en orden inverso. Imprime el listado en la impresora en orden inverso. Esto es útil en aquellas impresoras que por su funcionamiento descargan el papel de forma que la primera hoja queda la última en el bloque impreso. Límites. Marque esta casilla si quiere que el listado imprima en la parte superior los límites introducidos. También puede modificar el texto que se imprime. Tipo de salida. Puede seleccionar entre imprimir el informe o generar un archivo con estructura XLS, (legible por el programa EXCEL), o con estructura ODS (legible por el programa Open office). Acciones ContaSOL 2015 Tesorería Generar amortización Calcula la amortización de cada bien indicado en el rango. Eliminar amortización del ejercicio Este proceso te permite borrar las amortizaciones generadas con anterioridad. Generación de asientos de dotación Este proceso generará un asiento de amortización por cada bien en estado de alta existente en la empresa. Los asientos se grabarán en el último día del mes a amortizar. No se generarán los asientos de los bienes dados de baja. El programa utilizará como cuentas de dotación y amortización acumulada las indicadas en el grupo de inmovilizado al que pertenece el bien en caso de que en la ficha de inmovilizado no haya especificado ninguna. Opciones de esta pantalla: Primer/ último inmovilizado a asentar: Defina el rango de los bienes a los que quiera generar el asiento de dotación. Asentar en el diario. En esta opción elija el Diario donde se generará el asiento. Tipo de asiento. Puede elegir como quiere que se genere el asiento: 96 ContaSOL 2015 - Tesorería 97 Desglosado por cada bien. Realiza un asiento por cada bien. Resumido por grupo de amortización. Realiza un solo asiento de todos los bienes que pertenecen al mismo grupo. Departamentos/Subdepartamentos En caso de utilizar los departamentos contables dentro de la empresa, puede optar entre imputar los asientos de amortización a los departamentos de cada bien, o a un departamento y subdepartamento específico. Límites de los inmovilizados a asentar. Es posible generar todos los asientos de amortización del ejercicio o, en caso de amortizaciones no anuales, (mensuales, trimestrales, cuatrimestrales, y semestrales), limitar entre fechas los asientos a generar. Volver a dotar los bienes ya contabilizados. Permite crear de nuevo la dotación de aquellos bienes que ya habían sido contabilizados. Generar asiento de baja Este proceso generará un asiento de amortización de un bien en estado de baja existente en la empresa. Las opciones necesarias: Datos del inmovilizado. Sólo al introducir el código del bien se rellenará automáticamente la descripción y el importe obtenido al darlo de baja, datos que han de estar en la ficha del bien. Datos para el asiento. Estos datos aparecerán rellenos según la información que exista en la ficha del bien. Pudiendo modificar el diario, fecha del asiento, concepto y número de documento. Informes Inventario Imprime el Libro de Inventario de Inmovilizado de la empresa, según los diferentes límites y opciones introducidos. Se detallan todos los bienes de inmovilizado ordenados por su código. ContaSOL 2015 Tesorería Filtros: Entre grupos de amortización Filtrado opcional por naturaleza Entre familias Filtrado opcional por tipo de bienes Opciones: Formato. Puede elegir entre formato “amortización” o formato “cuentas contables” donde aparecerán las cuentas de amortización acumulada y de inmovilizado. Imprimir en orden inverso. Imprime el listado en la impresora en orden inverso. Esto es útil en aquellas impresoras que por su funcionamiento descargan el papel de forma que la primera hoja queda la última en el bloque impreso. Moneda. Seleccione la moneda a imprimir el listado, Pesetas o Euros Límites. Marque esta casilla si quiere que el listado imprima en la parte superior los límites introducidos. También puede modificar el texto que se imprime. Tipo de salida. Puede seleccionar entre imprimir el informe o generar un archivo con estructura XLS, (legible por el programa EXCEL), o con estructura ODS (legible por el programa Open office). Cuadro de amortización Imprime el cuadro de amortización de la vida de cada bien. En el informe se detalla cada fecha de amortización, importe a amortizar, importe amortizado acumulado e importe por amortizar. Te permite listar por familias o una fecha determinada de amortización. Opciones: Imprimir en orden inverso. Imprime el listado en la impresora en orden inverso. Esto es útil en aquellas impresoras que por su funcionamiento descargan el papel de forma que la primera hoja queda la última en el bloque impreso. Moneda. Seleccione la moneda a imprimir el listado, Euros o Contra moneda. Límites. Marque esta casilla si quiere que el listado imprima en la parte superior los límites introducidos. También puede modificar el texto que se imprime. Tipo de salida. Puede seleccionar entre imprimir el informe o generar un archivo con estructura XLS, (legible por el programa EXCEL), o con estructura ODS (legible por el programa Open office). Libro de bienes de inversión Imprime el Libro de bienes de inversión de la empresa, según los diferentes límites y opciones introducidos. 98 ContaSOL 2015 Tesorería Se detallan todos los bienes de inmovilizado ordenados por su código. Límites: Grupo de amortización. Seleccione los grupos de amortización entre los que se encuentran los inmovilizados. Fecha de compra. Seleccione el rango de fechas de compra del bien. Opciones: Imprimir en orden inverso. Imprime el listado en la impresora en orden inverso. Esto es útil en aquellas impresoras que por su funcionamiento descargan el papel de forma que la primera hoja queda la última en el bloque impreso. Moneda. Seleccione la moneda a imprimir el listado, Pesetas o Euros Límites. Marque esta casilla si quiere que el listado imprima en la parte superior los límites introducidos. También puede modificar el texto que se imprime. Tipo de salida. Puede seleccionar entre imprimir el informe o generar un archivo con estructura XLS, (legible por el programa EXCEL), o con estructura ODS (legible por el programa Open office). Dotación del ejercicio Imprime un listado con las dotaciones de amortizaciones a efectuar o efectuadas en el ejercicio según los diferentes límites y opciones introducidos. Se imprime en esta opción la cuantía amortizada de cada bien en el presente ejercicio. Opciones: Imprimir en orden inverso. Imprime el listado en la impresora en orden inverso. Esto es útil en aquellas impresoras que por su funcionamiento descargan el papel de forma que la primera hoja queda la última en el bloque impreso. Moneda. Seleccione la moneda a imprimir el listado, Pesetas o Euros Límites. Marque esta casilla si quiere que el listado imprima en la parte superior los límites introducidos. También puede modificar el texto que se imprime. Tipo de salida. Puede seleccionar entre imprimir el informe o generar un archivo con estructura XLS, (legible por el programa EXCEL), o con estructura ODS (legible por el programa Open office). Resultados extraordinarios / Bajas Imprime un listado con los bienes que provoquen un resultado extraordinario en el ejercicio o que hayan sido dados de baja, igualmente, en el presente ejercicio según los diferentes límites y opciones introducidos. Opciones: Imprimir en orden inverso. Imprime el listado en la impresora en orden inverso. Esto es útil en aquellas impresoras que por su funcionamiento descargan el papel de forma que la primera hoja queda la última en el bloque impreso. Moneda. Seleccione la moneda a imprimir el listado, Pesetas o Euros Límites. Marque esta casilla si quiere que el listado imprima en la parte superior los límites introducidos. También puede modificar el texto que se imprime. Tipo de salida. Puede seleccionar entre imprimir el informe o generar un archivo con estructura XLS, (legible por el programa EXCEL), o con estructura ODS (legible por el programa Open office). Configuración 99 ContaSOL 2015 Tesorería 100 Causas de baja Este fichero permite predefinir hasta diez causas de baja diferentes facilitándole posteriormente, al crear las fichas de inmovilizado, su organización. Tesorería Desde esta solapa podrá controlar la gestión de cobros /pagos de los efectos así como los cheques/pagarés y las transferencias. Efectos Estos procesos del programa se encargan de mantener los libros de efectos comerciales, estos libros son independientes de la contabilidad, de sus saldos y movimientos. Usted puede gestionar hasta un máximo de 99 carteras de efectos y por cada una de ellas sus registros y vencimientos. También podrá generar directamente los cheques/pagarés de sus efectos a pagar, de uno solo o seleccionando varios a la vez. Para ello existe un icono en la ventana de Efectos a Pagar que realiza dicha función, Se encuentra en el grupo “Acciones” >icono “Cheques/Pagarés”. Efectos a cobrar Este proceso es el encargado de mantener los efectos generados en su contabilidad. Al ejecutar esta función sea efectos a cobrar o a pagar se abrirá el Mantenedor del fichero de efectos. Registro Cada registro consta de los siguientes datos: Número de registro. Para acceder a cada uno de los recibos, pagarés, etc., introducidos en dichos libros, se asigna un código de registros a cada uno. El programa le generará automáticamente un número de registro secuencial y correlativo, basta con pulsar ENTER en este campo. Fecha. Introduzca en este campo la fecha de emisión del documento a registrar, con el formato DDMMAA o pulse ENTER y el programa tomará la fecha del sistema de forma automática. Cliente o Proveedor. Indique en este apartado el código de la cuenta del cliente o proveedor a que se refiere el registro. Pulsando en el botón “buscar cliente/proveedor” podrá entrar en el mantenedor de ficheros de clientes o proveedores. Nombre. Una vez introducido el código del cliente o proveedor el programa mostrará en la ficha el nombre del mismo. A continuación podrá modificar ese nombre. ContaSOL 2015 Tesorería 101 Concepto. Teclee en este campo la explicación que Vd. desee para detallar el registro Factura. Introduzca el número de factura para el registro. Cuenta de cargo. Indique el código de la cuenta de tesorería receptora del documento. Cuenta de destinatario (sólo para efectos a cobrar). Indique el código de la cuenta de tesorería del destinatario. Tipo de cartera. Indique aquí el código de la cartera de efectos en la que se archivará este registro, en caso de no especificar ninguna, el programa entenderá que sólo existirá una cartera de efectos. Pulsando [F1] podrá acceder al mantenedor de las carteras de efectos. Vencimiento. Escriba la fecha de vencimiento del documento a registrar con el formato DDMMAA, o pulse ENTER si desea utilizar la fecha del sistema. Informe del número de efecto creado a partir de una misma factura. Ejemplo: 1 de X, 2 de X. Importe. En este campo teclee el importe del documento a registrar. Botón “Generar varios efectos”. Este botón le permite generar hasta doce efectos con vencimientos e importes diferentes, aprovechando los mismos datos genéricos del registro. Estado. Seleccione el estado en el que se encuentra el efecto Estos estados han de crearse con anterioridad en el apartado “Configuración de estados de efectos”. En las empresas de nueva creación se pueden predefinir los estados por defecto. Observaciones. Permite incluir información adicional relativa a los efectos. Contabilizado el cobro. Una vez contabilizado el cobro se marcara automáticamente. Consulta de vencimientos Esta opción de permite la consulta de vencimientos, tanto de efectos a cobrar como de efectos a pagar ContaSOL 2015 Tesorería 102 Efectos a pagar Este proceso es el encargado de mantener los efectos generados en su contabilidad. Al ejecutar esta función sea efectos a cobrar o a pagar se abrirá el Mantenedor del fichero de efectos. Registro Cada registro consta de los siguientes datos: Número de registro. Para acceder a cada uno de los recibos, pagarés, etc., introducidos en dichos libros, se asigna un código de registros a cada uno. El programa le generará automáticamente un número de registro secuencial y correlativo, basta con pulsar ENTER en este campo. Fecha. Introduzca en este campo la fecha de emisión del documento a registrar, con el formato DDMMAA o pulse ENTER y el programa tomará la fecha del sistema de forma automática. Cliente o Proveedor. Indique en este apartado el código de la cuenta del cliente o proveedor a que se refiere el registro. Pulsando en el botón “buscar cliente/proveedor” podrá entrar en el mantenedor de ficheros de clientes o proveedores. Nombre. Una vez introducido el código del cliente o proveedor el programa mostrará en la ficha el nombre del mismo. A continuación podrá modificar ese nombre. Concepto. Teclee en este campo la explicación que Vd. desee para detallar el registro Factura. Introduzca el número de factura para el registro. Cuenta de cargo. Indique el código de la cuenta de tesorería receptora del documento. Cuenta de destinatario (sólo para efectos a cobrar). Indique el código de la cuenta de tesorería del destinatario. ContaSOL 2015 Tesorería 103 Tipo de cartera. Indique aquí el código de la cartera de efectos en la que se archivará este registro, en caso de no especificar ninguna, el programa entenderá que sólo existirá una cartera de efectos. Pulsando [F1] podrá acceder al mantenedor de las carteras de efectos. Vencimiento. Escriba la fecha de vencimiento del documento a registrar con el formato DDMMAA, o pulse ENTER si desea utilizar la fecha del sistema. Importe. En este campo teclee el importe del documento a registrar. Se podrán generar varios efectos repitiendo o repartiendo el importe introducido. Botón “Generar varios efectos”. Este botón le permite generar hasta doce efectos con vencimientos e importes diferentes, aprovechando los mismos datos genéricos del registro. Estado. Seleccione el estado en el que se encuentra el efecto Estos estados han de crearse con anterioridad en el apartado “Configuración de estados de efectos”. Observaciones. Permite incluir información adicional relativa a los efectos. Contabilizado el pago. Una vez contabilizado el cobro se marcara automáticamente Consulta de vencimientos Esta opción te permite de forma rápida la consulta de vencimientos, con un periodo máximo de 7 días, tanto de efectos a cobrar como de efectos a pagar. Carteras de efectos En este fichero se guardarán los códigos y los nombres de las carteras de efectos que necesite. Una cartera de efectos se puede interpretar como un banco, una determinada cuenta corriente, o agrupaciones de clases de documentos (talones, recibos, pagarés, etc.). Vd. puede prescindir de crear carteras de efectos, esto indicará que solo utilizará una. ContaSOL 2015 Tesorería 104 Configuración de estados de efectos Puede configurar en el programa varias denominaciones de estados de efectos. Esto puede servirle como mera información dentro de cada registro de los efectos, y también para poder filtrar los informes generados por el programa según el estado de los efectos. El programa incluye, de forma predefinida, estados que puede cargar por defecto, aunque usted siempre puede crearlas manualmente. Configurar efectos Creación En esta solapa puedes indicar cuál es el número de contador que se utilizará al crear los registros de efectos comerciales, así como pre configurar dos cuentas de abono para que el programa las recoja por omisión en la creación de los registros de efectos. Contabilización Puedes seleccionar entre varios conceptos para el asiento de cobro, así como elegir la resolución del efecto predeterminada una vez que ha sido traspasado. ContaSOL 2015 Tesorería 105 Avisos Podrás activar un aviso de todos los vencimientos que haya en rango de tiempo determinado, éste se activará a modo de calendario al acceder a la empresa o dentro de la consulta de vencimientos. Acciones Automatizar cobros Desde este grupo controlará los cobros de los efectos. Puede generar de forma automática el asiento de del efecto seleccionado e indicar si ha sido en efectivo. Puede elegir entre cambiar el estado del efecto al generar el cobro o borrar definitivamente el efecto. Si selecciona esto último, no podrá recuperar de nuevo el efecto. Cobros múltiples. Permite realizar cobros múltiples a la vez. Bien del mismo cliente como de distintos clientes, generando un solo asiento con el ingreso o pago efectuado. Automatizar pagos Desde este grupo controlará los pagos de los efectos. Puede generar de forma automática el asiento de pago del efecto seleccionado e indicar si ha sido en efectivo. ContaSOL 2015 Tesorería 106 Puede elegir entre cambiar el estado del efecto al generar el pago o borrar definitivamente el efecto. Si selecciona esto último, no podrá recuperar de nuevo el efecto. Pagos múltiples. Permite realizar pagos múltiples a la vez. Bien del mismo proveedor como de distintos proveedores, generando un solo asiento con el ingreso o pago efectuado. Informes Efectos comerciales a cobrar/Previsiones Imprime el libro auxiliar de efectos comerciales a cobrar según los diferentes límites, tipos, ordenaciones y filtros. Ordenación: Por número de registro. Por cuenta de cliente. Con este tipo de ordenación se puede activar un totalizado por cada cuenta de cliente que se imprima. Por fecha de vencimiento. Utilice esta ordenación para generar previsiones de cobro. Clasificación: Sin clasificar o clasificado por cuenta de abono. Opciones: Impresión del tipo de cartera. Permite imprimir el código de la cartera o la descripción de la misma. ContaSOL 2015 Tesorería Totalizar por cuenta. Totaliza los efectos cuando ha ordenado el listado por cliente. Totalizar por día. Totaliza por día los efectos cuando ha ordenado el listado por vencimiento. Totalizar por mes. Totaliza por mes los efectos cuando ha ordenado el listado por vencimiento. Imprimir en orden inverso. Imprime el listado en la impresora en orden inverso. Esto es útil en aquellas impresoras que por su funcionamiento descargan el papel de forma que la primera hoja queda la última en el bloque impreso. Moneda. Seleccione la moneda a imprimir el listado, Pesetas o Euros Límites. Marque esta casilla si quiere que el listado imprima en la parte superior los límites introducidos. También puede modificar el texto que se imprime. Tipo de salida. Puede seleccionar entre imprimir el informe o generar un archivo con estructura XLS, (legible por el programa EXCEL), o con estructura ODS (legible por el programa Open office). Efectos comerciales a pagar/Previsiones Imprime el libro auxiliar de efectos comerciales a pagar según los diferentes límites, tipos, ordenaciones y filtros. Ordenación: Por número de registro. Por cuenta de proveedor. Con este tipo de ordenación se puede activar un totalizado por cada cuenta de proveedor que se imprima. Por fecha de vencimiento. Utilice esta ordenación para generar previsiones de pago. Clasificación: Sin clasificar o clasificado por cuenta de cargo. Opciones: Impresión del tipo de cartera. Permite imprimir el código de la cartera o la descripción de la misma. Totalizar por cuenta. Totaliza los efectos cuando ha ordenado el listado por proveedor. Totalizar por día. Totaliza los efectos cuando ha ordenado el listado por vencimiento. Totalizar por mes. Totaliza por mes los efectos cuando ha ordenado el listado por vencimiento. Imprimir en orden inverso. Imprime el listado en la impresora en orden inverso. Esto es útil en aquellas impresoras que por su funcionamiento descargan el papel de forma que la primera hoja queda la última en el bloque impreso. Moneda. Seleccione la moneda a imprimir el listado, Pesetas o Euros 107 ContaSOL 2015 Tesorería 108 Límites. Marque esta casilla si quiere que el listado imprima en la parte superior los límites introducidos. También puede modificar el texto que se imprime. Tipo de salida. Puede seleccionar entre imprimir el informe o generar un archivo con estructura XLS, (legible por el programa EXCEL), o con estructura ODS (legible por el programa Open office). Planing de Tesorería Este informe le permite prever el estado de la tesorería de la empresa teniendo en cuenta los diferentes campos que intervienen en el mismo. El informe genera a partir de un saldo inicial, el saldo arrastrado de los diferentes movimientos que afecta o afectarán a su tesorería. Puede optar por emitir el informe completo, o sólo los tipos de movimientos que necesite. También puede seleccionar uno, todos o varios Diarios. Opciones: Saldo arrastrado de caja manual/ saldo arrastrado de banco manual. Permite incluir manualmente un saldo inicial de caja. Imprimir en orden inverso. Imprime el listado en la impresora en orden inverso. Esto es útil en aquellas impresoras que por su funcionamiento descargan el papel de forma que la primera hoja queda la última en el bloque impreso. Límites. Marque esta casilla si quiere que el listado imprima en la parte superior los límites introducidos. También puede modificar el texto que se imprime. Tipo de salida. Puede seleccionar entre imprimir el informe o generar un archivo con estructura XLS, (legible por el programa EXCEL), o con estructura ODS (legible por el programa Open office). Botón “Configuración de cuentas”. Permite definir las cuentas de caja y banco que participarán en este informe. Informe Cash Flow A través de esta opción, puede imprimir de forma mensual y por estado, un informe de cash flow utilizando para ello los efectos comerciales. Puede emitirlo en tres modelos diferentes: Resumido mensual: El informe incluirá todos los efectos totalizados por cuenta. Detallado mensual: El informe imprimirá cada uno de los efectos existentes incluyendo su fecha de vencimiento. Totalizado mensual: El programa imprimirá un resumen de los resultados mensuales del ejercicio. ContaSOL 2015 Tesorería 109 Opciones: Detallar las cuentas de banco y caja. Imprime el informe detallando los importes por cada cuenta de caja y banco definida en la configuración de cuentas. Imprimir en orden inverso. Imprime el listado en la impresora en orden inverso. Esto es útil en aquellas impresoras que por su funcionamiento descargan el papel de forma que la primera hoja queda la última en el bloque impreso. Límites. Marque esta casilla si quiere que el listado imprima en la parte superior los límites introducidos. También puede modificar el texto que se imprime. Tipo de salida. Puede seleccionar entre imprimir el informe o generar un archivo con estructura XLS, (legible por el programa EXCEL), o con estructura ODS (legible por el programa Open office). Botón “Configuración de cuentas”. Permite definir las cuentas de caja y banco que participarán en este informe. Cheques Cheques/Pagarés Este archivo gestiona los cheques / pagarés emitidos por la empresa a los proveedores. Una vez creados, permite consultarlos, modificarlos, borrarlos (seleccionando uno o varios por un rango por fechas), imprimirlos o traspasarlos al diario de movimientos en cualquier momento. Datos solicitados Código: Nº de orden para el archivo. Si deja este campo con valor 0, el programa le asignará un número automático correlativo. Clave documento: Introduzca el número real del cheque o pagaré si está utilizando esta opción para imprimir sobre papel pre impreso bancario. Lugar de emisión, Importe del pagaré, Fecha de emisión, Fecha de vencimiento. Proveedor o acreedor: Introduzca el código del proveedor. Puede utilizar la tecla de función F1 para acceder al fichero de proveedores. ContaSOL 2015 Tesorería Banco de cargo: Introduzca el código de la entidad bancaria. Pulse F1 para acceder al fichero de bancos. Cláusulas. Estado: Puede controlar el estado actual de los cheques / pagarés. El estado inicial es “Sin imprimir”. Líneas de concepto: Puede indicar los diferentes conceptos por los que se emite el cheque / pagaré. Concepto: Texto explicativo. Importe: Importe del concepto. Listado Imprime un listado de los cheques/pagarés existentes. Pudiendo limitar este listado por número de pagarés, por fechas y vencimientos y por la cuenta del proveedor. También puede realizar el listado de un banco determinado. Opciones Clasificación Sin clasificar. Muestra el listado sin ningún tipo de clasificación. Por proveedor. Muestra el listado ordenado por la cuenta del proveedor. Ordenación Código. Emite el informe ordenado por el número de Cheque/pagaré definido. Por fecha de vencimiento. Emite el listado ordenado por fecha de vencimiento. Por fecha de expedición. Emite el listado ordenado por la fecha de expedición. Opciones: Listar pagarés pendientes de imprimir. Sólo imprime los pagarés que no se hayan impreso. Listar pagarés impresos. Sólo imprime los pagarés que han sido impresos. Listar pagares enviados. Sólo imprime los pagarés que han sido enviados. Imprimir clave del documento. Añade al listado la clave del documento. Imprimir en orden inverso. Imprime el listado en la impresora en orden inverso. Esto es útil en aquellas impresoras que por su funcionamiento descargan el papel de forma que la primera hoja queda la última en el bloque impreso. Límites. Marque esta casilla si quiere que el listado imprima en la parte superior los límites introducidos. También puede modificar el texto que se imprime. 110 ContaSOL 2015 Tesorería 111 Tipo de salida. Puede seleccionar entre imprimir el informe o generar un archivo con estructura XLS, (legible por el programa EXCEL), o con estructura ODS (legible por el programa Open office). Transferencias Archivo A través de esta opción, puede generar transferencias bancarias de forma manual. En cada transferencia puede incluir un número ilimitado de beneficiarios. Una vez creadas las transferencias, puede emitir un informe de las mismas o generar un archivo con el formato bancario del Cuaderno 34 para remitirlo posteriormente a su banco por internet. Datos generales de la remesa Número. Es un código que identifica cada transferencia. Si deja este campo a cero, el programa generará un código secuencial correlativo. Fecha. Fecha de la transferencia. Fecha de la emisión de las órdenes de pago. Fecha en la que el banco deberá de hacer efectivas las transferencias que van incluidas en el fichero. ContaSOL 2015 Tesorería 112 Detalle del cargo. Seleccione una de las opciones disponibles. Gastos. Indique si los gastos relacionados con la transferencia irán por cuenta del ordenante, por cuenta del beneficiario o compartidos. Banco. Indica el banco donde se enviará la transferencia. Se tomará el número de cuenta corriente indicada en su ficha como cuenta del ordenante de la transferencia. Estado. Seleccione el estado actual de la transferencia. Líneas de transferencia. Ha de crearse una línea por cada beneficiario incluido. Cada línea debe crearse de forma manual, pudiendo seleccionar un registro desde el fichero de proveedores, clientes o personal o facturas. Datos que contiene cada una de las líneas: Información del Beneficiario Referencia. Indique la referencia con la que el banco identificará al beneficiario (generalmente el DNI, NIF…) Para el mismo beneficiario debe mantenerse igual entre distintas transferencias. Nombre. Indique el nombre del beneficiario. Domicilio. Indique el domicilio del beneficiario. CCC. Código de cuenta del cliente. Código postal. Código postal del beneficiario. Plaza. Plaza del beneficiario. Provincia. Provincia del beneficiario de la transferencia. Cuenta Contable. Cuenta Contable del beneficiario para su contabilización. Información de la transferencia Importe. Concepto. Seleccione el concepto de la línea de la transferencia (Nómina, pensión, otros conceptos). Concepto 1. Puede poner aquí un texto descriptivo del concepto. Concepto 2. Utilice este campo en caso de que el concepto a introducir sea mayor al espacio disponible en el concepto 1. Listado de trasferencias Opción dentro de grupo “Mantenimiento” de transferencias, que le permite sacar un listado impreso de las efectuadas. ContaSOL 2015 Tesorería 113 Te permite tres tipos de listado a imprimir según estado de transferencia. Todos los estados. Transferencias pendientes. Transferencias enviadas. Generar archivo 34 Función que se encuentra en el grupo “Acciones” de las Transferencias. Se utiliza para generar el archivo de transferencias bancarias para enviar a su banco. El fichero de destino se grabará dentro de la carpeta del programa, en el interior de la subcarpeta “Transferencias”. Si desea guardar este archivo sólo lo ha de indicar en esta pantalla. Queda pendiente la redacción de este tema de ayuda. Botón “Configuración” Para presentar el cuaderno 34 a una entidad bancaria, debe cumplimentar estos datos, a parte de los propios del banco que se haya seleccionado en la transferencia. Ordenante. Código, nombre, domicilio y plaza del ordenante de las transferencias. Generar asiento Se encuentra en el grupo “Contabilidad” y se utiliza para Generar el asiento de la transferencia. El único dato que ha de introducir es la Fecha de cargo y el Diario sobre el que va a contabilizar la transferencia. ContaSOL 2015 Impresión Oficial 114 Analítica Desde esta solapa podrá controlar los presupuestos, departamentos, estadísticas y ratios. Presupuestos Los presupuestos contables le darán la posibilidad de conocer la desviación de los saldos reales con los saldos previstos para el ejercicio. Se suelen utilizar para analizar la progresión de las cuentas del grupo 6 y 7 (compras y ventas). La previsión se suele grabar utilizando cuentas auxiliares. Opciones que componen este proceso: - Asignación de presupuestos. Desviación de presupuestos. Asignación de presupuestos Para introducir el presupuesto de una determinada cuenta, el programa necesita que indique el número de la cuenta que se va a presupuestar. Esto lo puede hacer tecleando el código de la misma o pulsando [F1] y accediendo a su mantenedor. A continuación debe indicar el presupuesto anual que se le asigna a la cuenta. Puede repartir de forma proporcional entre los distintos periodos del año disponibles el importe introducido pulsando el botón correspondiente. En caso contrario deberá introducir manualmente las cantidades que desee, haciendo coincidir la suma de las mismas dentro de los distintos periodos con el importe anual introducido. Generación de niveles inferiores Es un icono que se encuentra en el grupo “Acciones”. Pulsando este icono el programa le genera a través de las cuentas auxiliares presupuestadas, el presupuesto de las cuentas de mayor. Imprimir Presupuestos Por medio de esta opción, podrá imprimir un informe detallado del presupuesto de un determinado mes, trimestre o semestre. ContaSOL 2015 Impresión Oficial 115 Opciones: Imprimir en orden inverso. Imprime el listado en la impresora en orden inverso. Esto es útil en aquellas impresoras que por su funcionamiento descargan el papel de forma que la primera hoja queda la última en el bloque impreso. Moneda. Seleccione la moneda a imprimir el listado, Pesetas o Euros Límites. Marque esta casilla si quiere que el listado imprima en la parte superior los límites introducidos. También puede modificar el texto que se imprime. Tipo de salida. Puede seleccionar entre imprimir el informe o generar un archivo con estructura XLS, (legible por el programa EXCEL), o con estructura ODS (legible por el programa Open office). Desviación de presupuestos Una vez que haya asignado los presupuestos a cada una de las cuentas, puede pedirle al programa que le muestre la desviación que se ha producido entre el saldo presupuestado y el saldo real de la contabilidad. Imprimir Desviaciones Emite esta opción del programa un listado de desviación presupuestaria a un determinado mes, trimestre o semestre según los diferentes límites y opciones introducidos. Incluye en el formato de listado la desviación presupuestaria en porcentaje y en cantidad, tanto en el período solicitado como en el del ejercicio completo. Opciones: ContaSOL 2015 Impresión Oficial 116 Imprimir cuentas sin presupuesto. Permite controlar si se detallan en el informe aquellas cuentas que estando sin presupuestar, tengan un saldo en la contabilidad en el periodo seleccionado. Imprimir cuentas sin movimientos. Permite excluir del listado aquellas cuentas que estando presupuestadas no tengan movimientos entre las fechas solicitadas. Imprimir desviación sobre el total. Permite imprimir el % de desviación sobre el acumulado del importe presupuestado. Imprimir en orden inverso. Imprime el listado en la impresora en orden inverso. Esto es útil en aquellas impresoras que por su funcionamiento descargan el papel de forma que la primera hoja queda la última en el bloque impreso. Moneda. Seleccione la moneda a imprimir el listado, Pesetas o Euros Límites. Marque esta casilla si quiere que el listado imprima en la parte superior los límites introducidos. También puede modificar el texto que se imprime. Tipo de salida. Puede seleccionar entre imprimir el informe o generar un archivo con estructura XLS, (legible por el programa EXCEL), o con estructura ODS (legible por el programa Open office). Departamentos Estructura departamental Usted puede diferenciar los gastos e ingresos de determinados asientos de otros a través de la creación de diferentes departamentos y subdepartamentos contables en la empresa. ContaSOL 2015 Impresión Oficial 117 Una vez creados los diferentes departamentos y subdepartamentos, el programa le solicita al grabar los apuntes de los grupos 6 y 7, que seleccione el departamento al que desea imputar el importe. Posteriormente podrá imprimir un balance de sumas y saldos, y extractos de movimientos por departamento / subdepartamento desde el icono “Informes departamentales” (ver en este mismo apartado) Es necesario activar en la configuración de la entrada de apuntes, (Solapa “Diario/IVA > grupo “Diario” >icono desplegable “Activar introducción de asientos”), el funcionamiento de esta opción: Importar estructura departamental Es posible la importación de una estructura departamental de otra empresa. Imprimir Se encuentra en el icono desplegable de “Estructura departamental”. Esta opción le proporciona un informe con la estructura de los departamentos y subdepartamentos de la empresa. Opciones: Imprimir en orden inverso. Imprime el listado en la impresora en orden inverso. Esto es útil en aquellas impresoras que por su funcionamiento descargan el papel de forma que la primera hoja queda la última en el bloque impreso. Tipo de salida. Puede seleccionar entre imprimir el informe o generar un archivo con estructura XLS, (legible por el programa EXCEL), o con estructura ODS (legible por el programa Open office). ContaSOL 2015 Impresión Oficial 118 Configuración Permite configurar los grupos de cuentas que se activarán en los departamentos. También podrá distribuir automáticamente los importes en varios departamentos. Informes departamentales Movimientos Imprime un listado de movimientos contables entre fechas filtrado por departamento y subdepartamento. Es posible en este informe imprimir los movimientos que pertenezcan a un mismo subdepartamento, (con el mismo código de subdepartamento), de diferentes departamentos. Se podrá listar todos los movimientos de todos los departamentos en un solo listado, posibilitando igualmente una opción para clasificar por departamentos/subdepartamentos. Opciones: Imprimir el documento. Si utiliza el campo “Documento” en su contabilidad, puede optar por imprimirlo dentro del informe de movimientos. Imprimir en orden inverso. Imprime el listado en la impresora en orden inverso. Esto es útil en aquellas impresoras que por su ContaSOL 2015 Impresión Oficial 119 funcionamiento descargan el papel de forma que la primera hoja queda la última en el bloque impreso. Moneda. Seleccione la moneda a imprimir el listado, Pesetas o Euros Límites. Marque la casilla imprimir si quiere que el listado imprima en la parte superior los límites introducidos. También puede modificar el texto que se imprime o imprimir de forma opcional el departamento y subdepartamento seleccionado en la cabecera. Tipo de salida. Puede seleccionar entre imprimir el informe o generar un archivo con estructura XLS, (legible por el programa EXCEL), o con estructura ODS (legible por el programa Open office). Extractos Imprime el libro mayor de la empresa departamental, según los diferentes límites y filtros. Opciones: Una página por subcuenta. Si marca esta casilla, el programa generará un salto de página por cada subcuenta que tenga movimientos para imprimir. Esta función es útil cuando se desea imprimir las fichas de clientes o proveedores para clasificar en un archivo. Imprimir saldos arrastrados. El programa imprimirá antes de los movimientos de cada cuenta el saldo acumulado del debe y haber anterior a las fechas solicitadas para la impresión. Imprimir nº de asiento y orden. Puede desactivar la impresión en el listado de mayor de los datos número de asiento y orden. Esto es útil si no ha renumerado los asientos y ha impreso el Diario Oficial. Imprimir cuentas sin saldos. Si desactiva esta casilla, aquellas cuentas que estén saldadas no se imprimirán en el extracto. Imprimir apuntes del Debe/Haber. Puede serle útil para listados de trabajo o borradores. Imprimir en orden inverso. Imprime el listado en la impresora en orden inverso. Esto es útil en aquellas impresoras que por su funcionamiento descargan el papel de forma que la primera hoja queda la última en el bloque impreso. Moneda. Seleccione la moneda a imprimir el listado, Pesetas o Euros Límites. Marque esta casilla si quiere que el listado imprima en la parte superior los límites introducidos. También puede modificar el texto que se imprime o elegir si imprimir o no el departamento y subdepartamento seleccionado en la cabecera. Tipo de salida. Puede seleccionar entre imprimir el informe o generar un archivo con estructura XLS, (legible por el programa EXCEL), o con estructura ODS (legible por el programa Open office). Sumas y Saldos y Acumulados Imprime el Balance de Sumas y Saldos departamental de la empresa, según los diferentes límites, ordenaciones y filtros. ContaSOL 2015 Impresión Oficial 120 Ordenaciones: Por nº de cuenta. El programa imprimirá el balance ordenado por el código de cuentas. En esta ordenación funcionarán los totalizados por niveles. Por descripción. El programa imprimirá el informe ordenando las cuentas por las descripciones de las mismas. No funcionará el totalizado por niveles. Opciones: Totalizar por niveles. Puede activar esta casilla para que el programa le genere un totalizado por cada nivel inferior de las cuentas impresas. Imprimir cuentas sin saldo. Desactivando esta casilla puede imprimir un balance con las cuentas que queden abiertas en su contabilidad. Esto es útil para los momentos de cierres de las cuentas, (sobre todo para clientes y proveedores). Imprimir en orden inverso. Imprime el listado en la impresora en orden inverso. Esto es útil en aquellas impresoras que por su funcionamiento descargan el papel de forma que la primera hoja queda la última en el bloque impreso. Moneda. Seleccione la moneda a imprimir el listado, Pesetas o Euros Límites. Marque esta casilla si quiere que el listado imprima en la parte superior los límites introducidos. También puede modificar el texto que se imprime o elegir si imprimir o no el departamento y subdepartamento seleccionado en la cabecera. Tipo de salida. Puede seleccionar entre imprimir el informe o generar un archivo con estructura XLS, (legible por el programa EXCEL), o con estructura ODS (legible por el programa Open office). Saldos mensuales por cuenta [FALTA] Pérdidas y Ganancias. Modelo simple Imprime la cuenta de Pérdidas y Ganancias por Departamentos /subdepartamentos de la empresa utilizando el modelo seleccionado y según los diferentes límites y filtros. (Vea solapa “Impresión oficial” > grupo “Cuentas anuales” > icono “Pérdidas y Ganancias”). Pérdidas y Ganancias. Modelo comparativo Imprime la cuenta de Pérdidas y Ganancias por Departamentos /subdepartamentos de la empresa utilizando el modelo seleccionado y según los diferentes límites y filtros. (Vea solapa “Impresión oficial” > grupo “Cuentas anuales” > icono “Pérdidas y Ganancias”). Modelo de Pérdidas y Ganancias Imprime la cuenta de Pérdidas y Ganancias por Departamentos /subdepartamentos de la empresa utilizando el modelo ContaSOL 2015 Impresión Oficial 121 seleccionado y según los diferentes límites y filtros. (Vea solapa “Impresión oficial” > grupo “Cuentas anuales” > icono “Pérdidas y Ganancias”). Balance de Situación. Modelo simple Imprime el Balance de Situación por departamentos/subdepartamentos de la empresa utilizando el modelo seleccionado y según los diferentes límites y filtros. (Vea solapa “Impresión oficial” > grupo “Cuentas anuales” > icono “Balance de Situación”). Balance de Situación. Modelo comparativo Imprime el Balance de Situación por departamentos/subdepartamentos de la empresa utilizando el modelo seleccionado y según los diferentes límites y filtros. (Vea solapa “Impresión oficial” > grupo “Cuentas anuales” > icono “Balance de Situación”). Modelo de Balance de Situación Imprime el Balance de Situación por departamentos/subdepartamentos de la empresa utilizando el modelo seleccionado y según los diferentes límites y filtros. (Vea solapa “Impresión oficial” > grupo “Cuentas anuales” > icono “Balance de Situación”). Estadísticas Este proceso permite realizar estadísticas gráficas del tipo de barras, pastel, lineales en dos o en tres dimensiones a partir de los saldos de las cuentas, que le indique el usuario en forma de grupo. Los procesos de esta gestión son los siguientes: - Levantar gráfica Agrupaciones de cuentas. Levantar Gráfica En esta opción se muestra en pantalla la estadística gráfica de uno o de dos grupos de cuentas. Para el supuesto de elegir la estadística de dos grupos de cuentas las barras gráficas de cada grupo, aparecen en diferentes tonos o colores. Si selecciona un solo grupo de cuentas para levantar la gráfica, el programa le permite comparar los saldos del ejercicio activo con los saldos del ejercicio anterior o con los saldos del ejercicio siguiente. Puede seleccionar uno o todos los diarios, así como la moneda en la que se representarán los resultados. También es posible seleccionar a priori el tipo de gráfico a utilizar en la estadística, aunque puede ser modificado el estilo una vez que el resultado esté en la pantalla. Permite realizar la gráfica seleccionando un rango de meses. ContaSOL 2015 Impresión Oficial 122 Gráfica departamental ContaSOL le permite la impresión de la gráfica estadística filtrando los saldos por departamento / subdepartamento. Si activa esta opción, el programa necesitará regenerar saldos antes de cada emisión de la gráfica. Impresión de la estadística. Una vez que aparece el resultado en pantalla, el programa le da la opción de generar un informe por impresora con la gráfica y los saldos mensuales acumulados de las agrupaciones de cuentas elegidas según los diferentes límites y opciones introducidos. Opciones: Imprimir en orden inverso. Imprime el listado en la impresora en orden inverso. Esto es útil en aquellas impresoras que por su funcionamiento descargan el papel de forma que la primera hoja queda la última en el bloque impreso. Límites. Marque esta casilla si quiere que el listado imprima en la parte superior los límites introducidos. También puede modificar el texto que se imprime. Tipo de salida. Puede seleccionar entre imprimir el informe o generar un archivo con estructura XLS, (legible por el programa EXCEL), o con estructura ODS (legible por el programa Open office). Agrupaciones de cuentas El programa por defecto te ofrece diferentes agrupaciones de cuentas de forma pre-configurada que puedes utilizar. A su vez te permite generar de forma manual una agrupación que puedes utilizar en la creación de una estadística. ContaSOL 2015 Impresión Oficial 123 Por ejemplo, si se quisiera calcular una estadística de las compras y gastos durante el ejercicio, se tendría que crear un grupo llamado, por ejemplo "COMPRAS Y GASTOS" con las cuentas del grupo 6 de la empresa. Registro de cuenta Naturaleza. Debe indicar si la cuenta seleccionada suma su saldo por el Debe o por el Haber. Suma/Resta. Indica si la cuenta seleccionada suma o resta en el conjunto del grupo. Ratios Ratios Se representa por el icono “Ratios” y presenta un icono desplegable desde el cual encontrará todos los ratios que realiza el programa. Son índices resultado de dividir dos masas patrimoniales, una de activo y otra de pasivo. Este programa le permite calcular automáticamente los ocho ratios que hemos creído más significativos, no obstante este proceso no debe tomarse como algo definitivo, sino como una herramienta más, para el análisis financiero de su empresa. Ratio de Liquidez Los índices resultado de dividir dos masas patrimoniales, una de activo y otra de pasivo, en este caso el Disponible dividido por el Pasivo Circulante. Las cuentas que intervienen en el Plan General de Contabilidad 2008 PYMES DISPONIBLE 57 PASIVO CIRCULANTE 41 190 192 194 400 401 403 404 405 406 438 465 475 476 477 485 499 500 505 506 509 520 521 522 523 524 525 526 527 528 529 551 555 560 561 568 1034 1044 5103 5104 ContaSOL 2015 Impresión Oficial 124 5105 5113 5114 5115 5123 5124 5125 5133 5134 5135 5143 5144 5145 5523 5524 5525 5563 5564 5565 5566 5595 Las cuentas que intervienen en el Plan General de Contabilidad 2008 DISPONIBLE 57 PASIVO CIRCULANTE 41 405 499 522 551 587 4758 5124 5523 5566 190 406 500 523 555 588 5103 5125 5524 5595 192 438 501 524 560 589 5104 5133 5525 5598 194 465 505 525 561 1034 5105 5134 5530 400 466 506 526 568 1044 5113 5135 5532 401 476 509 527 569 4750 5114 5143 5563 403 477 520 528 585 4751 5115 5144 5564 404 485 521 529 586 4752 5123 5145 5565 Ratio de Tesorería Los índices resultado de dividir dos masas patrimoniales, una de activo y otra de pasivo, en este caso el Disponible + Realizable inmediato dividido por el Pasivo Circulante. Las cuentas que intervienen en el Plan General de Contabilidad 2008 PYMES DISPONIBLE 57 REALIZABLE INMEDIATO 44 57 407 43 460 470 471 472 480 490 493 54 551 565 566 567 596 597 598 5303 5304 5305 5313 5314 5315 5323 5324 5325 5333 5334 5335 5343 5344 5345 5353 5354 5355 5393 5394 5395 5523 5524 5525 5580 5590 5933 5934 5935 5943 5944 5945 5953 5954 5955 PASIVO CIRCULANTE 41 190 192 194 400 401 403 404 405 406 438 465 475 476 477 485 499 500 505 506 509 520 521 522 523 524 525 526 527 528 529 551 555 560 561 568 1034 1044 5103 5104 5105 5113 5114 5115 5123 5124 5125 5133 5134 5135 5143 5144 5145 5523 5524 5525 5563 5564 5565 5566 5595 Las cuentas que intervienen en el Plan General de Contabilidad 2008 DISPONIBLE 57 REALIZABLE INMEDIATO 44 436 551 583 4709 5323 5345 5523 5593 407 437 565 584 4933 5324 5353 5524 5943 430 460 566 593 4934 5325 5354 5525 5944 431 471 567 597 4935 5333 5393 5531 5945 ContaSOL 2015 Impresión Oficial 125 432 472 57 598 5305 5334 5394 5533 5953 433 480 580 599 5313 5335 5395 5555 5954 434 490 581 4700 5314 5343 5503 5588 5955 435 54 582 4708 5315 5344 5504 5590 PASIVO CIRCULANTE 41 405 499 522 551 587 4758 5124 5523 5566 190 406 500 523 555 588 5103 5125 5524 5595 192 438 501 524 560 589 5104 5133 5525 5598 194 465 505 525 561 1034 5105 5134 5530 400 466 506 526 568 1044 5113 5135 5532 401 476 509 527 569 4750 5114 5143 5563 403 477 520 528 585 4751 5115 5144 5564 404 485 521 529 586 4752 5123 5145 5565 Ratio de Solvencia Los índices resultado de dividir dos masas patrimoniales, una de activo y otra de pasivo, en este caso el Activo Circulante dividido por el Pasivo Circulante. Las cuentas que intervienen en el Plan General de Contabilidad 2008 PYMES ACTIVO CIRCULANTE 3 44 57 407 43 460 470 471 472 480 490 493 54 551 565 566 567 596 597 598 5303 5304 5305 5313 5314 5315 5323 5324 5325 5333 5334 5335 5343 5344 5345 5353 5354 5355 5393 5394 5395 5523 5524 5525 5580 5590 5933 5934 5935 5943 5944 5945 5953 5954 5955 PASIVO CIRCULANTE 41 190 192 194 400 401 403 404 405 406 438 465 475 476 477 485 499 500 505 506 509 520 521 522 523 524 525 526 527 528 529 551 555 560 561 568 1034 1044 5103 5104 5105 5113 5114 5115 5123 5124 5125 5133 5134 5135 5143 5144 5145 5523 5524 5525 5563 5564 5565 5566 5595 Las cuentas que intervienen en el Plan General de Contabilidad 2008 ACTIVO CIRCULANTE 3 435 54 582 4708 5315 5344 5504 5590 44 436 551 583 4709 5323 5345 5523 5593 407 437 565 584 4933 5324 5353 5524 5943 430 460 566 593 4934 5325 5354 5525 5944 431 471 567 597 4935 5333 5393 5531 5945 432 472 57 598 5305 5334 5394 5533 5953 ContaSOL 2015 Impresión Oficial 126 433 480 580 599 5313 5335 5395 5555 5954 434 490 581 4700 5314 5343 5503 5588 5955 PASIVO CIRCULANTE 41 405 499 522 551 587 4758 5124 5523 5566 190 406 500 523 555 588 5103 5125 5524 5595 192 438 501 524 560 589 5104 5133 5525 5598 194 465 505 525 561 1034 5105 5134 5530 400 466 506 526 568 1044 5113 5135 5532 401 476 509 527 569 4750 5114 5143 5563 403 477 520 528 585 4751 5115 5144 5564 404 485 521 529 586 4752 5123 5145 5565 Ratio de Garantía Los índices resultado de dividir dos masas patrimoniales, una de activo y otra de pasivo, en este caso el Activo Total dividido por el Pasivo Exigible. Las cuentas que intervienen en el Plan General de Contabilidad 2008 PYMES ACTIVO TOTAL 2 3 57 44 407 43 460 470 471 472 480 490 493 54 551 565 566 567 596 597 598 5303 5304 5305 5313 5314 5315 5323 5324 5325 5333 5334 5335 5343 5344 5345 5353 5354 5355 5393 5394 5395 5523 5524 5525 5580 5590 5933 5934 5935 5943 5944 5945 5953 5954 5955 PASIVO EXIGIBLE 41 190 192 194 400 401 403 404 405 406 438 465 475 476 477 485 499 500 505 506 509 520 521 522 523 524 525 526 527 528 529 551 555 560 561 568 1034 1044 5103 5104 5105 5113 5114 5115 5123 5124 5125 5133 5134 5135 5143 5144 5145 5523 5524 5525 5563 5564 5565 5566 5595 14 16 17 18 479 Las cuentas que intervienen en el Plan General de Contabilidad 2008 ACTIVO TOTAL 2 433 480 580 599 5313 5335 5395 5555 5954 3 434 490 581 4700 5314 5343 5503 5588 5955 57 435 54 582 4708 5315 5344 5504 5590 44 436 551 583 4709 5323 5345 5523 5593 407 437 565 584 4933 5324 5353 5524 5943 430 460 566 593 4934 5325 5354 5525 5944 431 471 567 597 4935 5333 5393 5531 5945 432 472 57 598 5305 5334 5394 5533 5953 PASIVO EXIGIBLE 41 405 499 522 551 587 4758 5124 5523 5566 190 406 500 523 555 588 5103 5125 5524 5595 192 438 501 524 560 589 5104 5133 5525 5598 ContaSOL 2015 Impresión Oficial 127 194 465 505 525 561 1034 5105 5134 5530 14 400 466 506 526 568 1044 5113 5135 5532 16 401 476 509 527 569 4750 5114 5143 5563 17 403 477 520 528 585 4751 5115 5144 5564 18 404 485 521 529 586 4752 5123 5145 5565 479 Ratio de Financiación de Compras y Ventas Los índices resultado de dividir dos masas patrimoniales, una de activo y otra de pasivo, en este caso el Proveedores dividido por Compras menos los Clientes divididos por las Ventas. Las cuentas que intervienen en el Plan General de Contabilidad 2008 PYMES Proveedores Compras Clientes Ventas 40 60 43 70 Las cuentas que intervienen en el Plan General de Contabilidad 2008 Proveedores Compras Clientes Ventas 40 60 43 70 Ratio de Independencia Financiera Los índices resultado de dividir dos masas patrimoniales, una de activo y otra de pasivo, en este caso los Fondos Propios dividido por el Pasivo Exigible. Las cuentas que intervienen en el Plan General de Contabilidad 2008 PYMES FONDOS PROPIOS 100 101 102 108 109 110 111 112 113 115 118 119 120 121 129 557 1030 1040 1140 1141 1142 1143 1144 PASIVO EXIGIBLE 41 190 192 194 400 401 403 404 405 406 438 465 475 476 477 485 499 500 505 506 509 520 521 522 523 524 525 526 527 528 529 551 555 560 561 568 1034 1044 5103 5104 5105 5113 5114 5115 5123 5124 5125 5133 5134 5135 5143 5144 5145 5523 5524 5525 5563 5564 5565 5566 5595 14 16 17 18 479 Las cuentas que intervienen en el Plan General de Contabilidad 2008 FONDOS PROPIOS 100 101 102 108 109 110 111 112 113 115 118 119 120 121 129 557 1030 1040 1140 1141 1142 1143 1144 PASIVO EXIGIBLE ContaSOL 2015 Impresión Oficial 128 41 405 499 522 551 587 4758 5124 5523 5566 190 406 500 523 555 588 5103 5125 5524 5595 192 438 501 524 560 589 5104 5133 5525 5598 194 465 505 525 561 1034 5105 5134 5530 14 400 466 506 526 568 1044 5113 5135 5532 16 401 476 509 527 569 4750 5114 5143 5563 17 403 477 520 528 585 4751 5115 5144 5564 18 404 485 521 529 586 4752 5123 5145 5565 479 Ratio de la Rentabilidad de las ventas Los índices resultado de dividir dos masas patrimoniales, una de activo y otra de pasivo, en este caso los Beneficios dividido por las Ventas. Las cuentas que intervienen en el Plan General de Contabilidad 2008 PYMES Beneficios Ventas 6 70 7 6 70 7 Las cuentas que intervienen en el Plan General de Contabilidad 2008 Beneficios Ventas Ratio de la Rentabilidad de los Fondos Propios Los índices resultado de dividir dos masas patrimoniales, una de activo y otra de pasivo, en este caso los Beneficios dividido por las Fondos Propios. Las cuentas que intervienen en el Plan General de Contabilidad 2008 PYMES Beneficios 6 7 FONDOS PROPIOS 100 101 102 108 109 110 111 112 113 115 118 119 120 121 129 557 1030 1040 1140 1141 1142 1143 1144 Las cuentas que intervienen en el Plan General de Contabilidad 2008 Beneficios 6 7 FONDOS PROPIOS 100 101 102 108 109 110 111 112 113 115 118 119 120 121 129 557 1030 1040 1140 1141 1142 1143 1144 Información Información NIC-NIIF Es una opción informativa. Se representa por el icono “Información NIC-NIIF”. Al pulsar sobre este icono se abre una ventana en la que le informa sobre las Normas Internacionales de Contabilidad, de información Financiera, y de las interpretaciones de las NIC. ContaSOL 2015 Impresión Oficial 129 PGC 2007 PYMES Es una opción informativa. Se representa por el icono “PGC 2007 PYMES”. Al pulsar sobre este icono se abre el archivo en formato PDF. Con el Boletín Oficial del Estado correspondiente al Plan General de Contabilidad de Pequeñas y Medianas Empresas. PGC 2007 Es una opción informativa. Se representa por el icono “PGC 2007”. Al pulsar sobre este icono se abre el archivo en formato PDF. Con el Boletín Oficial del Estado correspondiente al Plan General de Contabilidad. ContaSOL 2015 Impresión Oficial 130 ContaSOL 2015 Impresión Oficial 131 Impresión Oficial Desde esta solapa podrá imprimir los Libros contables, los informes de cuentas anuales, los modelos del IVA e IRPF. Libros Diario Es un icono desde el cual se pueden ejecutar los distintos tipos de impresión del Diario. Diario oficial Imprime el diario de movimientos de la empresa con formato oficial, según diferentes límites y filtros. Podrá elegir imprimir todos los Diarios, uno determinado o seleccionar varios a la vez. Campos para encuadernación: Última página impresa. Introduzca la última página impresa en caso de que vaya a encuadernar el resultado de esta impresión con otras realizadas con anterioridad. Ultimo asiento impreso. Introduzca el último asiento impreso en caso de que vaya a encuadernar el resultado de esta impresión con otras realizadas con anterioridad. Suma anterior del debe y del haber. Introduzca la suma del pie del diario impreso con anterioridad en caso de encuadernación. Opciones: Imprimir el documento. Si utiliza el campo “Documento” en su contabilidad, puede optar por imprimirlo dentro del diario. Por el contrario en caso de no utilizarlo, es un espacio valioso para ampliar la capacidad de ancho del informe. Imprimir el número de asiento como documento. Esta opción le permite imprimir en lugar del valor del campo “Documento”, el número de asiento real de los movimientos de su contabilidad. Esta opción es útil si no ha reenumerado los asientos, y utiliza la renumeración automática virtual para la impresión. Imprimir el año en la fecha. Si su ejercicio contable no es natural, puede interesarle el imprimir el año dentro de las fechas de los movimientos. Imprimir en orden inverso. Imprime el listado en la impresora en orden inverso. Esto es útil en aquellas impresoras que por su ContaSOL 2015 Impresión Oficial 132 funcionamiento descargan el papel de forma que la primera hoja queda la última en el bloque impreso. Imprimir fecha auxiliar. En la esquina superior derecha de cada página, se imprimirá una fecha para ayudar a la localización de un determinado día dentro del libro impreso. Moneda. Seleccione la moneda a imprimir el listado, Pesetas o Euros Límites. Marque esta casilla si quiere que el listado imprima en la parte superior los límites introducidos. También puede modificar el texto que se imprime. Tipo de salida. Puede seleccionar entre imprimir el informe o generar un archivo con estructura XLS, (legible por el programa EXCEL), o con estructura ODS (legible por el programa Open office). Diario borrador Imprime el diario de movimientos en borrador de la empresa según diferentes límites y filtros. Ordenaciones: Borrador. Imprime el diario ordenado por fechas generando un total por día y general. Borrador entre importes. Imprime el diario ordenado por importe limitando entre las fechas introducidas. Borrador entre conceptos. Imprime el diario ordenado por concepto de apuntes limitando entre las fechas introducidas. Borrador entre asientos. Imprime el diario ordenado por números de asiento limitando entre las fechas introducidas. Borrador entre documentos. Imprime el diario ordenado por números de documento limitando entre las fechas introducidas. Imprimir sólo los asientos con comentarios. Si marca esta opción sólo listará los asientos a los que se le ha definido un comentario. Opciones: Imprimir el documento. Si utiliza el campo “Documento” en su contabilidad, puede optar por imprimirlo dentro del diario. Imprimir cometarios de asientos. Si activa esta opción imprime el comentario del asiento. Imprimir cada asiento en página independiente. Puede imprimir todos los asiento en páginas independientes. Imprimir en orden inverso. Imprime el listado en la impresora en orden inverso. Esto es útil en aquellas impresoras que por su funcionamiento descargan el papel de forma que la primera hoja queda la última en el bloque impreso. Moneda. Seleccione la moneda a imprimir el listado, Pesetas o Euros Límites. Marque esta casilla si quiere que el listado imprima en la parte superior los límites introducidos. También puede ContaSOL 2015 Impresión Oficial modificar el texto que se imprime. Tipo de salida. Puede seleccionar entre imprimir el informe o generar un archivo con estructura XLS, (legible por el programa EXCEL), o con estructura ODS (legible por el programa Open office). Diario resumido por cuentas Este informe le permite imprimir todos los movimientos del diario, resumidos por cuenta y mes/periodo. Opciones: Imprimir en orden inverso. Imprime el listado en la impresora en orden inverso. Esto es útil en aquellas impresoras que por su funcionamiento descargan el papel de forma que la primera hoja queda la última en el bloque impreso. Tomar como fecha de asiento el último día del mes. Marcando esta opción, la fecha de todos los asientos impresos corresponderán al último día del mes en proceso Si no marca esta opción, el programa tomará como fecha del asiento de cada cuenta la última fecha con movimientos de la misma. Moneda. Seleccione la moneda a imprimir el listado, Pesetas o Euros Límites. Marque esta casilla si quiere que el listado imprima en la parte superior los límites introducidos. También puede modificar el texto que se imprime. Tipo de salida. Puede seleccionar entre imprimir el informe o generar un archivo con estructura XLS, (legible por el programa EXCEL), o con estructura ODS (legible por el programa Open office). Mayor Imprime el libro mayor (extracto de movimientos) de la empresa según los diferentes límites y filtros. Podrá elegir imprimir los movimientos de todos los Diarios, uno determinado o seleccionar varios a la vez. Opciones: Imprimir saldos arrastrados. El programa imprimirá antes de los movimientos de cada cuenta el saldo acumulado del debe y haber anterior a las fechas solicitadas para la impresión Imprimir nº de asiento y orden. Puede desactivar la impresión en el listado de mayor de los datos número de asiento y orden. Esto es útil si no ha reenumerado los asientos y ha impreso el Diario Oficial. Imprimir cuentas sin saldos. Si desactiva esta casilla, aquellas cuentas que estén saldadas no se imprimirán en el extracto. 133 ContaSOL 2015 Impresión Oficial 134 Imprimir apuntes del Debe/Haber .Puede serle útil para listados de trabajo o borradores. Imprimir contrapartidas. Se le mostrará en el informe las contrapartidas del asiento de cada movimiento impreso e incluso se puede añadir el título de cada cuenta. Imprimir documento. Desmarcando esta opción no le aparecerá el campo documento en el informe, ganando el espacio para la columna del concepto del apunte. Imprimir observaciones. Si marca esta casilla, el programa marcará los asientos con comentarios. Salto de página por cuenta. Desmarcando esta opción el programa imprimirá el extracto sin separar en página aparte las diferentes cuentas, (no subcuentas auxiliares). Una página por subcuenta. Si marca esta casilla, el programa generará un salto de página por cada subcuenta que tenga movimientos para imprimir. Esta función es útil cuando se desea imprimir las fichas de clientes o proveedores para clasificar en un archivo. Omitir aperturas y cierres. Al marcar esta opción y generar un informe con una profundidad de varios años, no imprimirá los apuntes de apertura y cierre de cada uno de los años. Imprimir en orden inverso. Imprime el listado en la impresora en orden inverso. Esto es útil en aquellas impresoras que por su funcionamiento descargan el papel de forma que la primera hoja queda la última en el bloque impreso. Moneda. Seleccione la moneda a imprimir el listado, Pesetas o Euros Límites. Marque esta casilla si quiere que el listado imprima en la parte superior los límites introducidos. También puede modificar el texto que se imprime. Tipo de salida. Puede seleccionar entre imprimir el informe o generar un archivo con estructura XLS, (legible por el programa EXCEL), o con estructura ODS (legible por el programa Open office). Extracto ordenado por importe Imprime un listado con los movimientos de una determinada cuenta ordenado por importe, según los diferentes límites y filtros. Opciones: Imprimir apuntes del Debe/Haber. Puede limitar la impresión de las columnas del debe y haber. Puede serle útil para listados de trabajo o borradores que imprima para cuadres, etc. Imprimir en orden inverso. Imprime el listado en la impresora en orden inverso. Esto es útil en aquellas impresoras que por su funcionamiento descargan el papel de forma que la primera hoja queda la última en el bloque impreso. Moneda. Seleccione la moneda a imprimir el listado, Pesetas o Euros ContaSOL 2015 Impresión Oficial 135 Límites. Marque esta casilla si quiere que el listado imprima en la parte superior los límites introducidos. También puede modificar el texto que se imprime. Tipo de salida. Puede seleccionar entre imprimir el informe o generar un archivo con estructura XLS, (legible por el programa EXCEL), o con estructura ODS (legible por el programa Open office). Extracto de cuentas asociadas Imprime un listado con los movimientos de los saldos asociados a una determinada cuenta, ordenado por importe, según los diferentes límites y filtros. Para ello han de estar definidas las cuentas asociadas en la ficha cliente/proveedor. Opciones: Imprimir nº de asiento y orden. Puede desactivar la impresión en el listado de mayor de los datos número de asiento y orden. Esto es útil si no ha reenumerado los asientos y ha impreso el Diario Oficial. Imprimir apuntes del Debe/Haber .Puede serle útil para listados de trabajo o borradores. Imprimir contrapartidas. Se le mostrará en el informe las contrapartidas del asiento de cada movimiento impreso. Imprimir documento. Desmarcando esta opción no le aparecerá el campo documento en el informe, ganando el espacio para la columna del concepto del apunte. Imprimir observaciones. Si marca esta casilla, el programa marcará los asientos con comentarios. Imprimir en orden inverso. Imprime el listado en la impresora en orden inverso. Esto es útil en aquellas impresoras que por su funcionamiento descargan el papel de forma que la primera hoja queda la última en el bloque impreso. Moneda. Seleccione la moneda a imprimir el listado, Pesetas o Euros ContaSOL 2015 Impresión Oficial 136 Límites. Marque esta casilla si quiere que el listado imprima en la parte superior los límites introducidos. También puede modificar el texto que se imprime. Tipo de salida. Puede seleccionar entre imprimir el informe o generar un archivo con estructura XLS, (legible por el programa EXCEL), o con estructura ODS (legible por el programa Open office). Sumas y Saldos Imprime el Balance de Sumas y Saldos de la empresa, según los diferentes límites, ordenaciones y filtros. Podrá elegir imprimir el balance de todos los Diarios, uno determinado o seleccionar varios a la vez. Ordenaciones: Por nº de cuenta. El programa imprimirá el balance ordenado por el código de cuentas. En esta ordenación funcionarán los totalizados por niveles. Por descripción. El programa imprimirá el informe ordenando las cuentas por las descripciones de las mismas. No funcionará el totalizado por niveles. Opciones: Totalizar por niveles. Puede activar esta casilla para que el programa le genere un totalizado por cada nivel inferior de las cuentas impresas. Imprimir de forma escalonada. Marcando esta opción, el programa imprimirá cada uno de los totalizados por niveles en una tabulación superior. De esta forma puede visionarse de forma clara los diferentes niveles de cuentas. Resaltar cuentas a 3 dígitos. Te permite resaltar el nivel tres de cada una de las cuentas. Imprimir sólo títulos existentes. Te imprimirá solo aquellos niveles que tengan título creado. Imprimir cuentas sin saldo. Desactivando esta casilla puede imprimir un balance con las cuentas que queden abiertas en su contabilidad. Esto es útil para los momentos de cierres de las cuentas, (sobre todo para clientes y proveedores). Imprimir en orden inverso. Imprime el listado en la impresora en orden inverso. Esto es útil en aquellas impresoras que por su funcionamiento descargan el papel de forma que la primera hoja queda la última en el bloque impreso. Imprimir segunda numeración. Imprime el listado con una segunda numeración, que empieza por el número que usted indique. Formato: Periodo/desde el inicio. Imprime el informe colocando los saldos del periodo seleccionado en primera posición y luego los saldos iniciales. ContaSOL 2015 Impresión Oficial 137 Desde el inicio/Periodo. Imprime el informe colocando los saldo iniciales y luego el periodo solicitado. Apertura/Periodo. Imprime el informe colocando primero los saldos de apertura y después el periodo seleccionado. Saldos desde el inicio. Imprime el informe en formato extendido sólo con los saldos debe/haber incluyendo saldos de apertura. Saldos del periodo seleccionado. Imprime el informe en formato extendido sólo los saldos debe/haber del periodo seleccionado. Moneda. Seleccione la moneda a imprimir el listado, Pesetas o Euros Límites. Marque esta casilla si quiere que el listado imprima en la parte superior los límites introducidos. También puede modificar el texto que se imprime. Tipo de salida. Puede seleccionar entre imprimir el informe o generar un archivo con estructura XLS, (legible por el programa EXCEL), o con estructura ODS (legible por el programa Open office). Saldos mensuales por cuenta Imprime los saldos mensuales por cuenta, según los diferentes límites, ordenaciones y filtros. Podrá elegir imprimir los saldos mensuales de todos los Diarios, uno determinado o seleccionar varios a la vez. Límites: Por nº de cuenta. El programa obtendrá los saldos mensuales según el rango de cuentas introducido. Último mes. Te permite limitar por periodos contables. Diario. El programa obtendrá el saldo de las cuentas en el diario seleccionado. Opciones: Formato relación. Imprime los saldos de cada mes en una línea aparte. Formato columnas. Imprime los saldos de cada mes en una columna de la misma línea. Imprimir periodos auxiliares. Añade al listado asiento de apertura y cierre. Imprimir cuentas sin saldo. Desactivando esta casilla puede imprimir un balance con las cuentas que queden abiertas en su contabilidad. Esto es útil para los momentos de cierres de las cuentas, (sobre todo para clientes y proveedores). Imprimir Saldo a la izquierda. Sólo para Formato Columnas. Si marca esta opción la columna saldos ha de imprimirse a la izquierda de los meses. Totalizar columnas. Sólo para Formato Columnas. Se imprimirá un totalizado de las diferentes columnas. Intercambiar signos. Activando esta opción, el programa le imprimirá el signo según su saldo. Imprimir en orden inverso. Imprime el listado en la impresora en orden inverso. Esto es útil en aquellas impresoras que por su funcionamiento descargan el papel de forma que la primera hoja queda la última en el bloque impreso. ContaSOL 2015 Impresión Oficial 138 Moneda. Seleccione la moneda a imprimir el listado, Pesetas o Euros Límites. Marque esta casilla si quiere que el listado imprima en la parte superior los límites introducidos. También puede modificar el texto que se imprime. Tipo de salida. Puede seleccionar entre imprimir el informe o generar un archivo con estructura XLS, (legible por el programa EXCEL), o con estructura ODS (legible por el programa Open office). Saldos de cuentas asociadas Imprime los saldos asociados a una determinada cuenta, según los diferentes límites, ordenaciones y filtros. Para ello han de estar definidas las cuentas asociadas en la ficha cliente/proveedor. Podrá elegir imprimir los saldos asociados de todos los Diarios, uno determinado o seleccionar varios a la vez. Límites: Cuenta. Seleccione la cuenta a consultar los saldos asociados. Cuentas asociadas. Al seleccionar la cuenta aparecen las cuentas asociadas definidas en la ficha del cliente/proveedor. Ordenaciones: Por nº de cuenta. El programa imprimirá el balance ordenado por el código de cuentas. Por descripción. El programa imprimirá el informe ordenando las cuentas por las descripciones de las mismas. Opciones: Imprimir en orden inverso. Imprime el listado en la impresora en orden inverso. Esto es útil en aquellas impresoras que por su funcionamiento descargan el papel de forma que la primera hoja queda la última en el bloque impreso. Formato: Periodo/desde el inicio. Imprime el informe colocando los saldos del periodo seleccionado en primera posición y luego los saldos iniciales. Desde el inicio/Periodo. Imprime el informe colocando los saldo iniciales y luego el periodo solicitado. Apertura/Periodo. Imprime el informe colocando primero los saldos de apertura y después el periodo seleccionado. Moneda. Seleccione la moneda a imprimir el listado, Pesetas o Euros Límites. Marque esta casilla si quiere que el listado imprima en la parte superior los límites introducidos. También puede ContaSOL 2015 Impresión Oficial 139 modificar el texto que se imprime. Tipo de salida. Puede seleccionar entre imprimir el informe o generar un archivo con estructura XLS, (legible por el programa EXCEL), o con estructura ODS (legible por el programa Open office). Cuentas anuales Pérdidas y Ganancias Imprime la cuenta de Pérdidas y Ganancias de la empresa utilizando el modelo seleccionado y según los diferentes límites y filtros. Modelo simple Imprime sólo los saldos del ejercicio actual. El formato del informe permite imprimir la columna del Debe y del Haber en la misma página. Opciones: Recoger saldos desde el año anterior. Recoge los saldos directamente del fichero de saldos del año anterior, en lugar de recoger los datos existentes en el fichero de saldos del ejercicio anterior (en el menú Especiales). Desglosar cuentas. Imprime el desglose de cada una de las cuentas con saldo incluidas dentro de los diferentes elementos que componen la estructura del modelo. Imprimir elementos sin saldos. Activando esta opción, el programa le imprimirá la estructura total del balance, incluyendo todos los elementos de la misma aunque no tenga saldo. Intercambiar signos contables. Activando esta opción, el programa le imprimirá el signo según su saldo. Imprimir en orden inverso. Imprime el listado en la impresora en orden inverso. Esto es útil en aquellas impresoras que por su funcionamiento descargan el papel de forma que la primera hoja queda la última en el bloque impreso. Imprimir segunda numeración. Activando esta opción imprimirá una segunda numeración. Moneda. Seleccione la moneda a imprimir el listado, Pesetas o Euros Límites. Marque esta casilla si quiere que el listado imprima en la parte superior los límites introducidos. También puede modificar el texto que se imprime. Tipo de salida. Puede seleccionar entre imprimir el informe o generar un archivo con estructura XLS, (legible por el programa EXCEL), o con estructura ODS (legible por el programa Open office). Modelo comparativo Imprimir la cuenta de resultados con los saldos del ejercicio actual y del ejercicio anterior. ContaSOL 2015 Impresión Oficial 140 Los saldos del ejercicio anterior se tomarán del "Fichero de saldos del ejercicio anterior" (Ver icono “Saldos N-1”, en este mismo capítulo). También puede elegir sobre qué Diario o Diarios obtener el informe. Esta elección la realizará en el apartado DIARIO con la opción VARIOS. Opciones: Recoger saldos desde el año anterior. Si activa esta opción en el modelo comparativo, recoge los saldos directamente del fichero de saldos del año anterior, en lugar de recoger los datos existentes en el fichero de saldos del ejercicio anterior (en el menú Especiales). Desglosar cuentas. Imprime el desglose de cada una de las cuentas con saldo incluidas dentro de los diferentes elementos que componen la estructura del modelo. Imprimir elementos sin saldos. Activando esta opción, el programa le imprimirá la estructura total del balance, incluyendo todos los elementos de la misma aunque no tenga saldo. Intercambiar signos contables. Activando esta opción, el programa le imprimirá el signo según su saldo. Imprimir en orden inverso. Imprime el listado en la impresora en orden inverso. Esto es útil en aquellas impresoras que por su funcionamiento descargan el papel de forma que la primera hoja queda la última en el bloque impreso. Imprimir segunda numeración. Activando esta opción imprimirá una segunda numeración Moneda. Seleccione la moneda a imprimir el listado, Euros o pesetas (contramoneda) Límites. Marque esta casilla si quiere que el listado imprima en la parte superior los límites introducidos. También puede modificar el texto que se imprime. Tipo de salida. Puede seleccionar entre imprimir el informe o generar un archivo con estructura XLS, (legible por el programa EXCEL), o con estructura ODS (legible por el programa Open office). Modelos de Pérdidas y Ganancias Junto con la aplicación, le entregamos modelos oficiales de Pérdidas y Ganancias. Aun así, a usted le puede surgir la necesidad de confeccionar un modelo de cuentas anuales propias, ya sea para añadir cuentas a los existentes o crearse modelos analíticos por departamentos. El programa no le permitirá modificar los modelos incluidos, por lo que para incluir nuevas cuentas en los modelos existentes, debe copiar el modelo original a otro código de modelo y posteriormente modificarlo. Datos necesarios para crear un modelo. - Código del modelo. - Descripción del modelo. Texto descriptivo del modelo para uso interno. ContaSOL 2015 Impresión Oficial 141 - Título para el listado. Título que se imprimirá en la cabecera del informe. - Imprimir elementos sin saldo. Si no marca esta casilla, el programa no imprimirá los elementos del formato que no tengan saldo. - Detalle partido. Marcando esta casilla, podrá separar en bloques independientes por naturaleza, los diferentes apartados del modelo. Sin marcar esta casilla, el modelo se presentará con una sola columna de detalle, y una sola columna de importe. - Imprimir elementos sin saldo. Si no marca esta casilla, el programa no imprimirá los elementos del formato que no tengan saldo. - Estructura del modelo. La estructura del cuerpo de un modelo se puede componer de hasta cuatro niveles de títulos, teniendo en cuenta que un nivel superior recoge su saldo de los niveles inferiores: Debe Apartado Suma de niveles 1 Nivel 1 SubApartado Elemento Nivel 2 Nivel 3 Subelemento Nivel 4 Usted puede crear la estructura profundizando en los niveles, y en el que termine el árbol, indicar las cuentas que formarán el saldo del mismo. Cada uno de los elementos del árbol contiene los siguientes datos: - Nombre del elemento Nombre con el que aparecerá el elemento en el informe. - Identificador Clave única que identifica a este elemento para posteriores cálculos en el modelo. - Cuentas incluidas - Código de cuenta. Código de cuenta a incluir en el elemento. Normalmente se deben grabar a tres o cuatro dígitos. Excepcionalmente en caso de informes departamentales, se han de grabar a nivel auxiliar. - Tipo de operación dentro del informe Indique si el saldo de la cuenta sumará o restará en el elemento. - Condición para la impresión. Existen cuentas que pueden aparecer en el informe en el debe o haber, o en el activo o pasivo según sea su saldo. Con este apartado puede hacer que sólo en caso de que el saldo sea positivo, se incluya en el elemento. Tenga en cuenta que el saldo se obtiene en el debe y activo restando el haber al debe, sin embargo en el haber y pasivo el saldo se obtiene restando el debe al haber. ContaSOL 2015 Impresión Oficial 142 Totalizados. Usted puede crear tantos totalizados como desee, teniendo en cuenta que éstos deben estar situados colgando del elemento inmediatamente anterior a la posición en la que desee situarlo. Elementos que componen el totalizado: - Nombre. Descripción del totalizado que se imprimirá en el informe. - Comportamiento. Puede elegir entre imprimir su valor, o imprimir en caso de que su valor sea positivo o negativo. - Fórmula. Detalle la fórmula que compondrá el valor del totalizado. Solo se admiten nombres de identificadores de elementos y los signos + y -. La creación de un modelo es muy laboriosa y requiere un conocimiento avanzado de esta opción. Quizás le sea de gran ayuda, utilizar los modelos que se entregan con el programa para analizar el funcionamiento de esta opción. Botón “Opciones” Desde este Botón podrá realizar las siguientes funciones: Ver Ficha Muestra la estructura del modelo seleccionado sin permitir modificaciones. Copiar el formato seleccionado a otro formato Realiza un duplicado de un modelo existente en el programa. El código de modelo de destino no puede existir en el programa. Puede cambiar el nombre del modelo de destino antes de la copia. Chequear cuentas no incluidas Comprueba que todas las cuentas de la contabilidad de la empresa con saldo estén en el modelo seleccionado. Imprimir Imprime la estructura con sus cuentas. Queda pendiente la redacción de este tema de ayuda. Balance de Situación Imprime el Balance de Situación de la empresa utilizando el modelo seleccionado y según los diferentes límites y filtros. También puede elegir sobre qué Diario o Diarios obtener el informe. Esta elección la realizará en el apartado DIARIO con la opción VARIOS. Modelos: ContaSOL 2015 Impresión Oficial 143 Modelo simple Imprime sólo los saldos del ejercicio actual. El formato del informe permite imprimir la columna del Activo y del Pasivo en la misma página. Opciones: Recoger saldos desde el año anterior. Recoge los saldos directamente del fichero de saldos del año anterior, en lugar de recoger los datos existentes en el fichero de saldos del ejercicio anterior. Desglosar cuentas. Imprime el desglose de cada una de las cuentas con saldo incluidas dentro de los diferentes elementos que componen la estructura del modelo. Auxiliares. A nivel auxiliar. Imprimir títulos. Añadir los títulos de cada una de las cuentas. Imprimir elementos sin saldos. Activando esta opción, el programa le imprimirá la estructura total del balance, incluyendo todos los elementos de la misma aunque no tenga saldo. Incluir el saldo de la cuenta 473 en la 470. Esta opción es útil para poder recoger los saldos de las cuentas que todavía no ha regularizado. Incluir el saldo de los grupos 6 y 7 en la 129. Esta opción se utiliza para las empresas que no tienen regularizadas las compras y las ventas. Imprimir en orden inverso. Imprime el listado en la impresora en orden inverso. Esto es útil en aquellas impresoras que por su funcionamiento descargan el papel de forma que la primera hoja queda la última en el bloque impreso. Imprimir segunda numeración. Le permite imprimir una segunda numeración, iniciada en el número que usted le indique. Moneda. Seleccione la moneda a imprimir el listado, Pesetas o Euros Límites. Marque esta casilla si quiere que el listado imprima en la parte superior los límites introducidos. También puede modificar el texto que se imprime. Tipo de salida. Puede seleccionar entre imprimir el informe o generar un archivo con estructura XLS, (legible por el programa EXCEL), o con estructura ODS (legible por el programa Open office). Modelo comparativo Imprimir el Balance de Situación con los saldos del ejercicio actual y del ejercicio anterior. Los saldos del ejercicio anterior se tomarán del "Fichero de saldos del ejercicio anterior" (Ver icono “Saldos N-1”, en este mismo capítulo). Opciones: Recoger saldos desde el año anterior. Si activa esta opción en el modelo comparativo, recoge los saldos directamente del fichero de saldos del año anterior, en lugar de recoger los datos existentes en el fichero de saldos del ejercicio anterior. ContaSOL 2015 Impresión Oficial 144 Desglosar cuentas. Imprime el desglose de cada una de las cuentas con saldo incluidas dentro de los diferentes elementos que componen la estructura del modelo. Auxiliares. A nivel auxiliar. Imprimir títulos. Añadir los títulos de cada una de las cuentas. Imprimir elementos sin saldos. Activando esta opción, el programa le imprimirá la estructura total del balance, incluyendo todos los elementos de la misma aunque no tenga saldo. Incluir el saldo de los grupos 6 y 7 en la 129. Esta opción se utiliza para las empresas que no tienen regularizadas las compras y las ventas. Imprimir en orden inverso. Imprime el listado en la impresora en orden inverso. Esto es útil en aquellas impresoras que por su funcionamiento descargan el papel de forma que la primera hoja queda la última en el bloque impreso. Imprimir segunda numeración. Le permite imprimir una segunda numeración iniciada en el número que usted le indique. Moneda. Seleccione la moneda a imprimir el listado, Pesetas o Euros Límites. Marque esta casilla si quiere que el listado imprima en la parte superior los límites introducidos. También puede modificar el texto que se imprime. Tipo de salida. Puede seleccionar entre imprimir el informe o generar un archivo con estructura XLS, (legible por el programa EXCEL), o con estructura ODS (legible por el programa Open office). Modelos de Balance de Situación Junto con la aplicación, le entregamos modelos oficiales de Balances de Situación. Aun así, a usted le puede surgir la necesidad de confeccionar un modelo de cuentas anuales propias, ya sea para añadir cuentas a los existentes o crearse modelos analíticos por departamentos. El programa no le permitirá modificar los modelos incluidos, por lo que para incluir nuevas cuentas en los modelos existentes, debe copiar el modelo original a otro código de modelo y posteriormente modificarlo. Datos necesarios para crear un modelo. - Código del modelo. - Descripción del modelo. Texto descriptivo del modelo para uso interno. - Título para el listado. Título que se imprimirá en la cabecera del informe. - Imprimir elementos sin saldo. Si no marca esta casilla, el programa no imprimirá los elementos del formato que no tengan saldo. - Detalle partido. Marcando esta casilla, podrá separar en bloques independientes por naturaleza, los diferentes apartados del modelo. Sin marcar esta casilla, el modelo se presentará con una sola columna de detalle, y una sola columna de importe. - Imprimir elementos sin saldo. Si no marca esta casilla, el programa no imprimirá los elementos del formato que no tengan saldo. - Estructura del modelo. La estructura del cuerpo de un modelo se puede componer de hasta cuatro niveles de títulos, teniendo en cuenta que un nivel superior recoge su saldo de los niveles inferiores: Debe Apartado Suma de niveles 1 Nivel 1 SubApartado Elemento Nivel 2 Nivel 3 Subelemento Nivel 4 ContaSOL 2015 Impresión Oficial 145 Usted puede crear la estructura profundizando en los niveles, y en el que termine el árbol, indicar las cuentas que formarán el saldo del mismo. Cada uno de los elementos del árbol contiene los siguientes datos: - Nombre del elemento Nombre con el que aparecerá el elemento en el informe. - Identificador Clave única que identifica a este elemento para posteriores cálculos en el modelo. - Cuentas incluidas - Código de cuenta. Código de cuenta a incluir en el elemento. Normalmente se deben grabar a tres o cuatro dígitos. Excepcionalmente en caso de informes departamentales, se han de grabar a nivel auxiliar. - Tipo de operación dentro del informe Indique si el saldo de la cuenta sumará o restará en el elemento. - Condición para la impresión. Existen cuentas que pueden aparecer en el informe en el debe o haber, o en el activo o pasivo según sea su saldo. Con este apartado puede hacer que sólo en caso de que el saldo sea positivo, se incluya en el elemento. Tenga en cuenta que el saldo se obtiene en el debe y activo restando el haber al debe, sin embargo en el haber y pasivo el saldo se obtiene restando el debe al haber. Totalizados. Usted puede crear tantos totalizados como desee, teniendo en cuenta que éstos deben estar situados colgando del elemento inmediatamente anterior a la posición en la que desee situarlo. Elementos que componen el totalizado: - Nombre. Descripción del totalizado que se imprimirá en el informe. - Comportamiento. Puede elegir entre imprimir su valor, o imprimir en caso de que su valor sea positivo o negativo. - Fórmula. Detalle la fórmula que compondrá el valor del totalizado. Solo se admiten nombres de identificadores de elementos y los signos + y -. ContaSOL 2015 Impresión Oficial 146 La creación de un modelo es muy laboriosa y requiere un conocimiento avanzado de esta opción. Quizás le sea de gran ayuda, utilizar los modelos que se entregan con el programa para analizar el funcionamiento de esta opción. Botón “Opciones” Desde este Botón podrá realizar las siguientes funciones: Ver Ficha Muestra la estructura del modelo seleccionado sin permitir modificaciones. Copiar el formato seleccionado a otro formato Realiza un duplicado de un modelo existente en el programa. El código de modelo de destino no puede existir en el programa. Puede cambiar el nombre del modelo de destino antes de la copia. Chequear cuentas no incluidas Comprueba que todas las cuentas de la contabilidad de la empresa con saldo estén en el modelo seleccionado. Imprimir Imprime la estructura con sus cuentas. Queda pendiente la redacción de este tema de ayuda. Estado de cambios Modelo simple Este informe consta de dos modelos impresos diferentes, cuyo tratamiento dentro del programa es diferente. También puede elegir sobre qué Diario o Diarios obtener el informe. Esta elección la realizará en el apartado DIARIO con la opción VARIOS. ContaSOL 2015 Impresión Oficial 147 Imprime el Estado de Cambios en el Patrimonio Neto de la empresa utilizando el modelo seleccionado y según los diferentes límites y filtros. Los saldos del ejercicio anterior se tomarán del "Fichero de saldos del ejercicio anterior" (Ver icono “Saldos N-1”, en este mismo capítulo). Opciones: Recoger saldos desde el año anterior. Recoge los saldos directamente del fichero de saldos del año anterior, en lugar de recoger los datos existentes en el fichero de saldos del ejercicio anterior. Desglosar cuentas. Imprime el desglose de cada una de las cuentas con saldo incluidas dentro de los diferentes elementos que componen la estructura del modelo. Imprimir elementos sin saldos. Activando esta opción, el programa le imprimirá la estructura total del informe, incluyendo todos los elementos de la misma aunque no tenga saldo. Imprimir en orden inverso. Imprime el listado en la impresora en orden inverso. Esto es útil en aquellas impresoras que por su funcionamiento descargan el papel de forma que la primera hoja queda la última en el bloque impreso. Imprimir segunda numeración. Le permite imprimir una segunda numeración iniciada en el número que usted le indique. Moneda. Seleccione la moneda a imprimir el listado, Pesetas o Euros Límites. Marque esta casilla si quiere que el listado imprima en la parte superior los límites introducidos. También puede modificar el texto que se imprime. Tipo de salida. Puede seleccionar entre imprimir el informe o generar un archivo con estructura XLS, (legible por el programa EXCEL), o con estructura ODS (legible por el programa Open office). Modelo comparativo Imprimir el Estado de Cambios en el Patrimonio Neto con los saldos del ejercicio actual y del ejercicio anterior. Los saldos del ejercicio anterior se tomarán del "Fichero de saldos del ejercicio anterior" (Ver icono “Saldos N-1”, en este mismo capítulo). Opciones: Recoger saldos desde el año anterior. Si activa esta opción en el modelo comparativo, recoge los saldos directamente del fichero de saldos del año anterior, en lugar de recoger los datos existentes en el fichero de saldos del ejercicio anterior. Desglosar cuentas. Imprime el desglose de cada una de las cuentas con saldo incluidas dentro de los diferentes elementos que componen la estructura del modelo. ContaSOL 2015 Impresión Oficial 148 Imprimir elementos sin saldos. Activando esta opción, el programa le imprimirá la estructura total del informe, incluyendo todos los elementos de la misma aunque no tenga saldo. Imprimir en orden inverso. Imprime el listado en la impresora en orden inverso. Esto es útil en aquellas impresoras que por su funcionamiento descargan el papel de forma que la primera hoja queda la última en el bloque impreso. Imprimir segunda numeración. Le permite imprimir una segunda numeración iniciada en el número que usted le indique. Moneda. Seleccione la moneda a imprimir el listado, Pesetas o Euros Límites. Marque esta casilla si quiere que el listado imprima en la parte superior los límites introducidos. También puede modificar el texto que se imprime. Tipo de salida. Puede seleccionar entre imprimir el informe o generar un archivo con estructura XLS, (legible por el programa EXCEL), o con estructura ODS (legible por el programa Open office). Modelos de Balance de Situación Junto con la aplicación, le entregamos modelos oficiales de Balances de Situación. Aun así, a usted le puede surgir la necesidad de confeccionar un modelo de cuentas anuales propias, ya sea para añadir cuentas a los existentes o crearse modelos analíticos por departamentos. El programa no le permitirá modificar los modelos incluidos, por lo que para incluir nuevas cuentas en los modelos existentes, debe copiar el modelo original a otro código de modelo y posteriormente modificarlo. Datos necesarios para crear un modelo. - Código del modelo. - Descripción del modelo. Texto descriptivo del modelo para uso interno. - Título para el listado. Título que se imprimirá en la cabecera del informe. - Imprimir elementos sin saldo. Si no marca esta casilla, el programa no imprimirá los elementos del formato que no tengan saldo. - Detalle partido. Marcando esta casilla, podrá separar en bloques independientes por naturaleza, los diferentes apartados del modelo. Sin marcar esta casilla, el modelo se presentará con una sola columna de detalle, y una sola columna de importe. - Imprimir elementos sin saldo. Si no marca esta casilla, el programa no imprimirá los elementos del formato que no tengan saldo. - Estructura del modelo. La estructura del cuerpo de un modelo se puede componer de hasta cuatro niveles de títulos, teniendo en cuenta que un nivel superior recoge su saldo de los niveles inferiores: Debe Apartado Suma de niveles 1 Nivel 1 SubApartado Elemento Nivel 2 Nivel 3 Subelemento Nivel 4 Usted puede crear la estructura profundizando en los niveles, y en el que termine el árbol, indicar las cuentas que formarán el saldo del mismo. Cada uno de los elementos del árbol contiene los siguientes datos: - Nombre del elemento Nombre con el que aparecerá el elemento en el informe. ContaSOL 2015 Impresión Oficial 149 - Identificador Clave única que identifica a este elemento para posteriores cálculos en el modelo. - Cuentas incluidas - Código de cuenta. Código de cuenta a incluir en el elemento. Normalmente se deben grabar a tres o cuatro dígitos. Excepcionalmente en caso de informes departamentales, se han de grabar a nivel auxiliar. - Tipo de operación dentro del informe Indique si el saldo de la cuenta sumará o restará en el elemento. - Condición para la impresión. Existen cuentas que pueden aparecer en el informe en el debe o haber, o en el activo o pasivo según sea su saldo. Con este apartado puede hacer que sólo en caso de que el saldo sea positivo, se incluya en el elemento. Tenga en cuenta que el saldo se obtiene en el debe y activo restando el haber al debe, sin embargo en el haber y pasivo el saldo se obtiene restando el debe al haber. Totalizados. Usted puede crear tantos totalizados como desee, teniendo en cuenta que éstos deben estar situados colgando del elemento inmediatamente anterior a la posición en la que desee situarlo. Elementos que componen el totalizado: - Nombre. Descripción del totalizado que se imprimirá en el informe. - Comportamiento. Puede elegir entre imprimir su valor, o imprimir en caso de que su valor sea positivo o negativo. - Fórmula. Detalle la fórmula que compondrá el valor del totalizado. Solo se admiten nombres de identificadores de elementos y los signos + y -. La creación de un modelo es muy laboriosa y requiere un conocimiento avanzado de esta opción. Quizás le sea de gran ayuda, utilizar los modelos que se entregan con el programa para analizar el funcionamiento de esta opción. Botón “Opciones” Desde este Botón podrá realizar las siguientes funciones: ContaSOL 2015 Impresión Oficial 150 Ver Ficha Muestra la estructura del modelo seleccionado sin permitir modificaciones. Copiar el formato seleccionado a otro formato Realiza un duplicado de un modelo existente en el programa. El código de modelo de destino no puede existir en el programa. Puede cambiar el nombre del modelo de destino antes de la copia. Chequear cuentas no incluidas Comprueba que todas las cuentas de la contabilidad de la empresa con saldo estén en el modelo seleccionado. Imprimir Imprime la estructura con sus cuentas. Queda pendiente la redacción de este tema de ayuda. Estado de cambios PYMES para el Registro Mercantil En el apartado “Modelo”, seleccione la opción “Estado de cambios PYMES para el Registro Mercantil”, y en el apartado Formato ha de elegir el procesador de textos sobre el que lo va a crear (Microsoft Word u Open office). El programa genera dicho informe utilizando la formulación de los elementos programados. En la carpeta CUENTAS ANUALES del programa, se encuentra el documento que se tomará para copiarlo y editarlo. La denominación del documento es: Estado de cambios PYMES para el registro mercantil.doc. Si el programa se está ejecutando en red local, utilizará la carpeta CUENTAS ANUALES de la ruta de datos del programa. Al ejecutar esta opción, el programa hace un duplicado de este documento, y lo copia en una subcarpeta denominada CCCAAAA, (donde CCC es el código de la empresa, y AAAA es el año). El documento destino es el que se utilizará para editarse. En el momento de terminar de generar la formulación, el procesador de textos debe abrirse. A partir de entonces, es posible que el programa tarde unos segundos en reemplazar los identificadores programados, (valores encerrados entre corchetes) por los valores de la formulación. En algunas versiones del procesador, es posible que necesite abrir previamente Word u Open office antes de ejecutar este proceso. Estado de flujos Esta opción del programa genera la formulación de los elementos programados en el programa y abre el procesador de textos Word para editar el Estado de Flujos de Efectivo. ContaSOL 2015 Impresión Oficial 151 En la carpeta CUENTAS ANUALES del programa, se encuentra el documento que se tomará para copiarlo y editarlo. La denominación del documento es: Estado de flujo de Efectivo.doc. Si el programa se está ejecutando en red local, utilizará la carpeta CUENTAS ANUALES de la ruta de datos del programa. Al ejecutar esta opción, el programa hace un duplicado de este documento, y lo copia en una subcarpeta denominada CCCAAAA, (donde CCC es el código de la empresa, y AAAA es el año). El documento destino es el que se utilizará para editarse. Puede indicar el archivo origen, para obtener este informe y elegir el procesador de textos sobre el que lo va a generar. En el momento de terminar de generar la formulación, el procesador de texto debe abrirse. A partir de entonces, es posible que el programa tarde unos segundos en reemplazar los identificadores programados, (valores encerrados entre corchetes) por los valores de la formulación. En algunas versiones del procesador, es posible que necesite abrir previamente Word u Open office antes de ejecutar este proceso. Memoria Esta opción del programa genera la formulación de los elementos programados en el programa y abre el procesador de textos para editar la Memoria. En la carpeta CUENTAS ANUALES del programa, se encuentra el documento que se tomará para copiarlo y editarlo. La denominación del documento es: Memoria Pymes AAAA.doc. Si el programa se está ejecutando en red local, utilizará la carpeta CUENTAS ANUALES de la ruta de datos del programa. Al ejecutar esta opción, el programa hace un duplicado de este documento, y lo copia en una subcarpeta denominada CCCAAAA, (donde CCC es el código de la empresa, y AAAA es el año). El documento destino es el que se utilizará para editarse. Puede indicar el archivo origen, para obtener este informe y elegir el procesador de textos sobre el que lo va a generar En el momento de terminar de generar la formulación, el procesador de texto debe abrirse. A partir de entonces, es posible que el programa tarde unos segundos en reemplazar los identificadores programados, (valores encerrados entre corchetes) por los valores de la formulación. En algunas versiones del procesador, es posible que necesite abrir previamente Word y Open Office antes de ejecutar este proceso. ContaSOL 2015 Impresión Oficial 152 Cuadro de financiación Esta opción del programa genera la formulación de los elementos, (ver apartado “Formulación”), programados en el programa y abre el procesador de textos Word para editar el Cuadro de Financiación. En la carpeta CUENTAS ANUALES del programa, se encuentra el documento que se tomará para copiarlo y editarlo. La denominación del documento es: Cuadro de Financiación.doc Al ejecutar esta opción, el programa hace un duplicado de este documento, y lo copia en una subcarpeta denominada CCCAAAA, (donde CCC es el código de la empresa, y AAAA es el año). El documento destino es el que se utilizará para editarse. Puede indicar el archivo origen, para obtener este informe y elegir el procesador de textos sobre el que lo va a generar En el momento de terminar de generar la formulación, el procesador de texto debe abrirse. A partir de entonces, es posible que el programa tarde unos segundos en reemplazar los identificadores programados, (valores encerrados entre corchetes) por los valores de la formulación. En algunas versiones del procesador, es posible que necesite abrir previamente Word u Open Office antes de ejecutar este proceso. El programa no integra de origen actualmente, las formulaciones necesarias para emitir el Cuadro de Financiación, por lo que si desea utilizar esta opción, debe crear usted manualmente la formulación de sus elementos. Formulación Esta opción del programa le permitirá crear elementos variables para posteriormente incluir su valor calculado, resultado o representación dentro de los informes de cuentas anuales que genera el programa en formato Word u Open Office. En estos informes, podrá mezclar con el texto estándar, los identificadores de estos elementos entre corchetes cuadrados ([]), por ejemplo el siguiente texto: Texto escrito en el documento Word de plantilla: El resultado de la empresa durante el ejercicio [EMPEJE], ha sido de [BR1] euros. Una vez emitido por el programa, el texto se podría convertirse en: El resultado de la empresa durante el ejercicio 2007, ha sido de 12.000,00 euros. En esta opción usted puede crear los acumulados o fórmulas que posteriormente podrá incorporar en el texto de los documentos. Cada elemento tiene los siguientes datos: Identificador Título Tipo de elemento Condición para mostrar Cuentas asociadas Fórmula Identificador: Es el código que identifica al elemento, y sirve de unión con el documento final. Puede tener una longitud máxima de 10 caracteres. En el documento utilizado, debe encerrarse entre corchetes, [IDENTIF], para que ContaSOL lo entienda como tal. ContaSOL 2015 Impresión Oficial 153 Título: Sirve de denominación del elemento Tipo de elemento: Puede seleccionar si el elemento será un acumulado de cuentas o el resultado de una fórmula de otros elementos. Condición para mostrar: Indica si el identificador mostrará su valor siempre, o sólo si su resultado es positivo o negativo, (en estos últimos casos, si no cumple la condición, el valor se cambiará a cero). Cuentas asociadas: Si el elemento es un acumulado, debe introducir las cuentas que desee que se acumulen. Puede seleccionar si cada uno de los rangos de cuentas, suman o restan, y si se tomarán los saldos del ejercicio actual o del fichero de saldos de ejercicios anteriores. Fórmula: Puede utilizar este campo de tres formas: Cálculo de sumas o restas de otros elementos acumuladores. En este caso, debe indicar los identificadores de los elementos que desee, y el signo más o menos. Una estructura de fórmula de ejemplo sería: CSSS+CSOG+700+BR1, (tenga en cuenta que son identificadores de elementos, no cuentas contables). Valores fijos predefinidos por el programa: Valor Significado [EMPDEN] Denominación social de la empresa [EMPNOM] Nombre comercial [EMPDOM] Domicilio [EMPNUM] Número [EMPESC] Escalera [EMPPIS] Piso [EMPPUE] Puerta [EMPCPO] Código Postal [EMPPOB] Población [EMPPRO] Provincia [EMPTEL] Teléfono [EMPFAX] Fax [EMPDIR] Director [EMPPCO] Persona de contacto [EMPREP1] Representante 1 [EMPREP2] Representante 2 [EMPREP3] Representante 3 [EMPREG1] Registro Mercantil [EMPREG2] Tomo ContaSOL 2015 Impresión Oficial 154 [EMPREG3] Folio [EMPREG4] Hoja [EMPREG5] Inscripción [EMPTV1] Actividad 1 [EMPTV2] Actividad 2 [EMPTV3] Actividad 3 [EMPTV4] Actividad 4 [EMPTV5] Actividad 5 [EMPTV6] Actividad 6 [EMPEJE] Ejercicio actual [EMPEJEA] Ejercicio anterior [EMPFINI] Fecha de inicio del ejercicio [EMPFFIN] Fecha final del ejercicio Textos libres. Si encierra entre corchetes cualquier texto, será recogido en el documento como tal. Por ejemplo: Valor Significado [TEXT1] [Nueva actividad en el presente ejercicio] Opciones. El programa te permite duplicar una formula ya existe como sacar un listado detallando el contenido de la cada una de ellas. Saldos N-1 Saldos En este apartado del programa se almacenan los saldos que resultaron del ejercicio anterior incluyendo los del grupo 6 y 7. Este módulo se hace necesario a la hora de poder imprimir la Cuenta de Pérdidas y Ganancias y el Balance de Situación comparativos. La carga de este fichero es posible desde: - Manualmente desde el mantenimiento de su fichero Si se efectúa la carga del fichero desde el Mantenedor, debe hacerse con cuentas a 3 y 4 dígitos, ya que los modelos de cuentas anuales están grabados con cuentas de este tipo. Estas cuentas no tienen la obligación de estar dadas de alta en el fichero del Plan de cuentas. - Automáticamente desde: Opción “Procesos de Cierre” del programa en el ejercicio anterior. Carga desde el asiento de apertura Carga desde el ejercicio anterior Carga desde el asiento de apertura Con esta opción puede cargar desde el asiento de apertura los saldos existentes al final del ejercicio. Ejecutando este proceso solo podrá cargar las cuentas del grupo 1 al 5 ya que sólo estas se detallan en el asiento de apertura. Las cuentas del grupo 6 y 7 deberán cargarse manualmente en el fichero. ContaSOL 2015 Impresión Oficial 155 Carga desde el ejercicio anterior Con esta opción puede cargar desde el ejercicio anterior los saldos existentes en el mismo. Si el ejercicio anterior está cerrado, no es posible realizar este proceso ya que no existirán saldos. Tenga en cuenta que si las cuentas no estaban regularizadas en el año anterior, existirán saldos en todos los grupos, pero no existirá el saldo en la cuenta de Pérdidas y Ganancias (129), esta cuenta se ha de introducir a mano. Modelos de Cuentas Anuales Junto con la aplicación, le entregamos modelos oficiales de Pérdidas y Ganancias, Balance de Situación y Estado de cambios de Patrimonio Neto. Aun así, a usted le puede surgir la necesidad de confeccionar un modelo de cuentas anuales propias, ya sea para añadir cuentas a los existentes o crearse modelos analíticos por departamentos. El programa no le permitirá modificar los modelos incluidos, por lo que para incluir nuevas cuentas en los modelos existentes, debe copiar el modelo original a otro código de modelo y posteriormente modificarlo. Datos necesarios para crear un modelo. - Código del modelo. - Descripción del modelo. Texto descriptivo del modelo para uso interno. - Título para el listado. Titulo que se imprimirá en la cabecera del informe. - Imprimir elementos sin saldo. Si no marca esta casilla, el programa no imprimirá los elementos del formato que no tengan saldo. - Detalle partido. Marcando esta casilla, podrá separar en bloques independientes por naturaleza, los diferentes apartados del modelo. Sin marcar esta casilla, el modelo se presentará con una sola columna de detalle, y una sola columna de importe. - Imprimir elementos sin saldo. Si no marca esta casilla, el programa no imprimirá los elementos del formato que no tengan saldo. - Estructura del modelo. La estructura del cuerpo de un modelo se puede componer de hasta cuatro niveles de títulos, teniendo en cuenta que un nivel superior recoge su saldo de los niveles inferiores: Debe Apartado Suma de niveles 1 Nivel 1 SubApartado Elemento Nivel 2 Nivel 3 Subelemento Nivel 4 Usted puede crear la estructura profundizando en los niveles, y en el que termine el árbol, indicar las cuentas que formarán el saldo del mismo. ContaSOL 2015 Impresión Oficial 156 Cada uno de los elementos del árbol contiene los siguientes datos: - Nombre del elemento Nombre con el que aparecerá el elemento en el informe. - Identificador Clave única que identifica a este elemento para posteriores cálculos en el modelo. - Cuentas incluidas - Código de cuenta. Código de cuenta a incluir en el elemento. Normalmente se deben grabar a tres o cuatro dígitos. Excepcionalmente en caso de informes departamentales, se han de grabar a nivel auxiliar. - Tipo de operación dentro del informe Indique si el saldo de la cuenta sumará o restará en el elemento. - Condición para la impresión. Existen cuentas que pueden aparecer en el informe en el debe o haber, o en el activo o pasivo según sea su saldo. Con este apartado puede hacer que sólo en caso de que el saldo sea positivo, se incluya en el elemento. Tenga en cuenta que el saldo se obtiene en el debe y activo restando el haber al debe, sin embargo en el haber y pasivo el saldo se obtiene restando el debe al haber. Totalizados. Usted puede crear tantos totalizados como desee, teniendo en cuenta que éstos deben estar situados colgando del elemento inmediatamente anterior a la posición en la que desee situarlo. Elementos que componen el totalizado: - Nombre. Descripción del totalizado que se imprimirá en el informe. - Comportamiento. Puede elegir entre imprimir su valor, o imprimir en caso de que su valor sea positivo o negativo. - Fórmula. Detalle la fórmula que compondrá el valor del totalizado. Solo se admiten nombres de identificadores de elementos y los signos + y -. La creación de un modelo es muy laboriosa y requiere un conocimiento avanzado de esta opción. Quizás le sea de gran ayuda, utilizar los modelos que se entregan con el programa para analizar el funcionamiento de esta opción. Botón “Opciones” ContaSOL 2015 Impresión Oficial 157 Desde este Botón podrá realizar las siguientes funciones: Ver Ficha Muestra la estructura del modelo seleccionado sin permitir modificaciones. Copiar el formato seleccionado a otro formato Realiza un duplicado de un modelo existente en el programa. El código de modelo de destino no puede existir en el programa. Puede cambiar el nombre del modelo de destino antes de la copia. Chequear cuentas no incluidas Comprueba que todas las cuentas de la contabilidad de la empresa con saldo estén en el modelo seleccionado. Imprimir Imprime la estructura con sus cuentas. Registro Mercantil ContaSOL le facilita la impresión de las cuentas anuales para su presentación en el Registro Mercantil de su provincia. Los distintos tipos que se pueden imprimir van con relación al PGC. Y son: Depósito de cuentas PGC 2008 Opción desde donde se define el modelo de cuentas anuales para el registro mercantil PGC 2008. Estos impresos recogen los saldos de las diferentes cuentas que componen cada apartado en el mismo. Para darle mayor flexibilidad en su confección, aparte de poder calcular su resultado de forma automática, el programa le permite modificar cada una de las casillas del impreso con el contenido que desee, teniendo en cuenta que esta modificación será libre y está exenta de cálculos sumatorios automáticos. Puede elegir qué modelo es el que desea se calcule. La pantalla que le muestra es: Una vez que genere los resultados puede grabar los mismos en el programa. Cada vez que entre en esta opción en el futuro, le aparecerá el contenido grabado en el programa. Impresión Opciones Todo el impreso. Puede seleccionar entre imprimir el impreso completo, o una hoja independiente. Imprimir en papel pre-impreso. Puede elegir entre imprimir en papel pre-impreso o realizar la impresión en papel blanco. También puede introducir un margen superior y un margen izquierdo para la impresión. Haciendo esto desplazará el conjunto de la impresión y conseguirá ajustar la impresión al modelo pre-impreso. ContaSOL 2015 Impresión Oficial 158 En la propia opción se encuentra un PDF explicativo con las instrucciones para poder realizar todo el proceso. Depósito de cuentas PGC 2008 PYMES Opción desde donde se define el modelo de cuentas anuales para el registro mercantil PGC 2008 PYMES. Estos impresos recogen los saldos de las diferentes cuentas que componen cada apartado en el mismo. Para darle mayor flexibilidad en su confección, aparte de poder calcular su resultado de forma automática, el programa le permite modificar cada una de las casillas del impreso con el contenido que desee, teniendo en cuenta que esta modificación será libre y está exenta de cálculos sumatorios automáticos. Una vez que genere los resultados puede grabar los mismos en el programa. Cada vez que entre en esta opción en el futuro, le aparecerá el contenido grabado en el programa. Puede elegir qué modelo es el que desea se calcule. La pantalla que le muestra es: En la propia opción se encuentra un PDF explicativo con las instrucciones para poder realizar todo el proceso. Impresión Opciones Todo el impreso. Puede seleccionar entre imprimir el impreso completo, o una hoja independiente. Imprimir en papel pre-impreso. Puede elegir entre imprimir en papel pre-impreso o realizar la impresión en papel blanco. También puede introducir un margen superior y un margen izquierdo para la impresión. Haciendo esto desplazará el conjunto de la impresión y conseguirá ajustar la impresión al modelo pre-impreso. Impresión modelo PGC 1990 Opción desde donde se define el modelo de cuentas anuales para el registro mercantil PGC 1990. Estos impresos recogen los saldos de las diferentes cuentas que componen cada apartado en el mismo. Para darle mayor flexibilidad en su confección, aparte de poder calcular su resultado de forma automática, el programa le permite modificar cada una de las casillas del impreso con el contenido que desee, teniendo en cuenta que esta modificación será libre y está exenta de cálculos sumatorios automáticos. Una vez que genere los resultados puede grabar los mismos en el programa. Cada vez que entre en esta opción en el futuro, le aparecerá el contenido grabado en el programa. Impresión Opciones Todo el impreso. Puede seleccionar entre imprimir el impreso completo, o una hoja independiente. Imprimir en papel pre-impreso. Puede elegir entre imprimir en papel pre-impreso o realizar la impresión en papel blanco. También puede introducir un margen superior y un margen izquierdo para la impresión. Haciendo esto desplazará el conjunto de la impresión y conseguirá ajustar la impresión al modelo pre-impreso. ContaSOL 2015 Impresión Oficial 159 Empresa Desde esta opción se podrá modificar los datos de generales de la empresa. Vea el apartado Botón/Menú de Sistemas> opción “Archivo de empresas” > opción “Modificación de empresas”. Legalización de Libros ContaSOL le permite preparar los libros oficiales para su legalización a través del programa Legalia. Para poder utilizar esta opción ha de tener los libros generados en PDF o en EXCEL, e instalado el programa LEGALIA. En la propia opción se encuentra un PDF explicativo con las instrucciones para poder realizar todo el proceso. Sociedades Impuesto de Sociedades ContaSOL le permite generar fichero con la información de los balances en formato importable por el programa ayuda del Impuesto de Sociedades de hacienda. También podrá completar el modelo 202 del pago fraccionado enlazando directamente con la web de la AEAT. Modelo 200. Impuesto sobre Sociedades 2010 Con esta opción podrá calcular formulario con todos los datos del balance de situación, pérdidas y ganancias y estado de cambios para importarlos al programa ayuda del Impuesto de Sociedades. Para realizar el cálculo ha de elegir en opciones del cálculo los modelos de balances específicos para el Impuesto de Sociedades. Para darle mayor flexibilidad en su confección, aparte de poder calcular el resultado de forma automática, el programa permite modificar cada una de las casillas, teniendo en cuenta que esta modificación será libre y está exenta de cálculos sumatorios automáticos. Una vez genere los resultados puede grabar los mismos en el programa. Cada vez que entre en esta opción en el futuro, le aparecerá el contenido grabado en el programa. Una vez calculada y completada toda la información, puede exportar los datos en fichero xml, que después podrá importar en el programa de ayuda de Hacienda. Tenga en cuenta ContaSOL sólo permite generar este fichero cuando el modelo de balance utilizado por su empresa sea Normal y Pymes. Modelo 202. Pago fraccionado A través de esta opción, puede grabar, imprimir y presentar telemáticamente el modelo 202 oficial de la AEAT. ContaSOL 2015 Impresión Oficial La introducción de los importes y valores es totalmente manual. Una vez cumplimentado, puede proceder con la grabación de los datos, o con la impresión de los mismos. Para realizar la impresión del modelo, el programa cede el control al módulo de impresión oficial de la AEAT, por lo que: • • Los requisitos para la impresión, son los que en su momento estime la AEAT La vigencia del mismo está sujeta a los cambios realizados en el módulo de impresión por la misma. Modelos I.V.A. I.V.A. Repercutido Imprime el Libro de I.V.A. repercutido o listados auxiliares según los diferentes límites, tipos, ordenaciones y filtros. Intervalos 160 ContaSOL 2015 Impresión Oficial Se puede limitar el informe según distintos intervalos, además de hacerlo por: Tipos de operaciones. Permite elegir entre las distintas operaciones en que se creó el registro (general, intracomunitario…) Claves de operación. Permite elegir entre las distintas claves definidas en el registro (Operación habitual, Adquisiciones intracomunitarias…) Opciones: Tipo/Ordenación: Libro oficial. Imprime el libro de I.V.A. con formato oficial, permitiendo la introducción de los valores necesarios para la encuadernación parciales de listados: Última página impresa y último registro impreso. Borradores. La impresión en borrador permite realizarla por distintas ordenaciones como son: Por número de registro. Por fecha y nº de registro. Por fecha y nº de factura. Por fecha de expedición. Por número de factura Por cuenta de cliente. Por importe total de las facturas. Por importe total de las bases imponibles. Opciones Imprimir número de cuenta. Imprimir N.I.F. Imprimir documento asociado. Permite imprimir el número de documento. Resumido por cuenta. Acumula por la cuenta del cliente todos los registros. Imprimir información de cobro en facturas acogidas a criterio de caja. Imprime la información de cobro de las facturas. Imprimir en orden inverso. Imprime el listado en la impresora en orden inverso. Esto es útil en aquellas impresoras que por su funcionamiento descargan el papel de forma que la primera hoja queda la última en el bloque impreso. Formato: Facturas emitidas: se utilizará en el caso de querer imprimir libro de facturas emitidas. Facturas emitidas rectificativas: se utilizará en el caso de querer imprimir libro de facturas rectificativas. Facturas emitidas extendido: se utilizará en el caso de que se quiera imprimir el número de documento Suplidos: se utilizará en caso de querer imprimir la facturación con suplidos. Moneda. Seleccione la moneda a imprimir el listado, Pesetas o Euros Límites. Marque esta casilla si quiere que el listado imprima en la parte superior los límites introducidos. También puede modificar el texto que se imprime. Tipo de salida. Puede seleccionar entre imprimir el informe o generar un archivo con estructura XLS, (legible por el programa EXCEL), o con estructura ODS (legible por el programa Open office). Informe de cobros Imprime el informe de cobros de factura recibidas gestionadas dentro del libro de I.V.A Repercutido. 161 ContaSOL 2015 Impresión Oficial 162 Intervalos Se puede limitar el informe según distintos intervalos, además de hacerlo por: Tipos de ordenación. Permite elegir entre las distintas opciones de ordenación por número de registro, por fecha de factura o por cuenta de cliente. Opciones En formato, el programa te permite seleccionar diferentes tipos de informe, por cobro de facturas emitidas o por plazos de cobro. Cobro de facturas emitidas: el informe emitido le muestra el estado de las facturas (cobradas y pendiente) Plazo de cobros: el informe emitido le muestra los días trascurrido entre la fecha de factura o registro y el cobro de la misma. Ordenación Por número de registro Por fecha de factura Por cuenta de cliente Moneda. Seleccione la moneda a imprimir el listado, Euros o Peseta (contra-moneda) Límites. Marque esta casilla si quiere que el listado imprima en la parte superior los límites introducidos. También puede modificar el texto que se imprime. Tipo de salida. Puede seleccionar entre imprimir el informe o generar un archivo con estructura XLS, (legible por el programa EXCEL), o con estructura ODS (legible por el programa Open office). I.V.A. Soportado Imprime el Libro de I.V.A. Soportado o listados auxiliares según los diferentes limites, tipos, ordenaciones y filtros. ContaSOL 2015 Impresión Oficial Intervalos Se puede limitar el informe según distintos intervalos, además de hacerlo por: Tipos de operaciones. Permite elegir entre las distintas operaciones en que se creó el registro. (Interior, importación, intracomunitario…) Bienes de inversión. Permite imprimir todos los registros de bienes o sólo los registros que no tengan bienes de inversión. Claves de operación. Permite elegir entre las distintas claves definidas en el registro. (Operación habitual, Adquisiciones intracomunitarias…) Opciones: Tipo/Ordenación: Libro oficial. Imprime el libro de I.V.A. con formato oficial, permitiendo la introducción de los valores necesarios para la encuadernación parciales de listados: Última página impresa y último registro impreso. Borradores. La impresión en borrador permite realizarla por distintas ordenaciones como son: Por número de registro. Por fecha y nº de registro. Por fecha y nº de factura. Por cuenta de cliente. Por importe total de las facturas. Por importe total de las bases imponibles Opciones Imprimir número de cuenta. Imprimir N.I.F. Imprimir documento asociado. Permite imprimir el número de documento. Resumido por cuenta. Acumula por la cuenta del cliente todos los registros. Imprimir información de pago en facturas acogidas a criterio de caja. Imprime los datos de pago de las facturas. Imprimir en orden inverso. Imprime el listado en la impresora en orden inverso. Esto es útil en aquellas impresoras que por su funcionamiento descargan el papel de forma que la primera hoja queda la última en el bloque impreso. Formato de impresión: Facturas emitidas: se utilizará en el caso de querer imprimir libro de facturas emitidas. Facturas emitidas rectificativas: se utilizará en el caso de querer imprimir libro de facturas rectificativas. Facturas emitidas extendido: se utilizará en el caso de que se quiera imprimir el número de documento. 163 ContaSOL 2015 Impresión Oficial 164 Moneda. Seleccione la moneda a imprimir el listado, Pesetas o Euros Límites. Marque esta casilla si quiere que el listado imprima en la parte superior los límites introducidos. También puede modificar el texto que se imprime. Tipo de salida. Puede seleccionar entre imprimir el informe o generar un archivo con estructura XLS, (legible por el programa EXCEL), o con estructura ODS (legible por el programa Open office). Informe de pagos Imprime el informe de pagos de facturas soportadas gestionadas dentro del libro de I.V.A Soportado. Intervalos Se puede limitar el informe según distintos intervalos, además de hacerlo por: Tipos de ordenación. Permite elegir entre las distintas opciones de ordenación por número de registro, por fecha de factura o por cuenta de cliente. Opciones En formato, el programa te permite seleccionar diferentes tipos de informe, por pago de facturas recibidas o por plazos de pago. Pago de facturas emitidas: el informe emitido le muestra el estado de las facturas (pagadas y pendiente) Plazo de pago: el informe emitido le muestra los días trascurrido entre la fecha de factura o registro y el pago de la misma. Ordenación Por número de registro Por fecha de factura Por cuenta de cliente Moneda. Seleccione la moneda a imprimir el listado, Euros o Peseta (contra-moneda) Límites. Marque esta casilla si quiere que el listado imprima en la parte superior los límites introducidos. También puede modificar el texto que se imprime. Tipo de salida. Puede seleccionar entre imprimir el informe o generar un archivo con estructura XLS, (legible por el programa EXCEL), o con estructura ODS (legible por el programa Open office). Modelo 303 Con esta opción del programa podrá emitir la declaración del Modelo 303. La pantalla que se muestra es la siguiente: ContaSOL 2015 Impresión Oficial 165 Cargar declaración Permite cargar los datos de la última declaración guardada en el modelo. Importar datos Seleccionando el trimestre, ContaSOL calculará con esta opción los datos del modelo a partir de los registros incluidos en el programa o seleccionando una de las declaraciones previamente guardadas. Una vez realizada la importación de los datos, debe revisar la información ya que pueden existir apartados de la declaración que no puedan ser calculadas automáticamente por ContaSOL. Grabar declaración Pulsando esta opción, ContaSOL grabará los datos incluidos en el modelo para poder utilizarlos mas tarde. Reiniciar datos Permite poner todo a cero, para realizar una nueva declaración, exceptuando los datos de la empresa/declarante que son recogidos de la ficha de la empresa. Presentación telemática Esta opción genera el archivo para la presentación telemática del modelo. En la pantalla que se muestra a continuación se muestra la carpeta donde se ha guardado el archivo generado. Imprimir Permite imprimir el modelo.Para realizar la impresión del modelo, el programa cede el control al módulo de impresión oficial de la AEAT, por lo que: Los requisitos para la impresión, son los que en su momento estime la AEAT. La vigencia del mismo está sujeta a los cambios realizados en el módulo de impresión por la misma. Asegúrese de estar utilizando la última revisión del programa, para asegurar la correcta impresión del modelo. Generar PDF Permite crear un archivo PDF con el borrador del modelo. La pantalla que se muestra es la siguiente: ContaSOL 2015 Impresión Oficial 166 Puede seleccionar la carpera de destino e indicar el nombre que dará al fichero generado. También puede seleccionar si desea abrir la carpeta de destino después de generar el archivo y si desea visualizar el fichero PDF después de generar el archivo. Puede crear el archivo con el informe completo, con sólo la página actual de la vista previa o de un intervalo de páginas. Enviar por E-Mail Permite enviar por correo electrónico un borrador en formato PDF del modelo actual. La pantalla que se muestra es la siguiente: Puede enviar el archivo con el informe completo, con sólo la página actual de la vista previa o de un intervalo de páginas. Indique en las casillas siguientes: - Nombre del fichero .PDF Asunto del correo electrónico que se enviará E-Mail del destinatario Configuración AEAT Pulsando este icono puede acceder a la pantalla de configuración de los datos para la emisión de los datos oficiales. Útiles Mediante este grupo de opciones, accederás a diversas utilidades de ContaSOL. Las opciones disponibles desde esta pantalla son las siguientes: Calculadora, Tareas, Calendario, Agenda diaria, Agenda y Alarma. Véase Solapa Utilidades. Calendario Fiscal Mediante este botón accederá al calendario fiscal de la empresa donde podrá marcar como presentada la liquidación actual. Modelo 340 ContaSOL 2015 Impresión Oficial 167 Para poder imprimir la declaración de operaciones en el modelo 340 ha de indicar los datos siguientes: Periodo de la declaración. Seleccionar el periodo del cual quiere obtener la declaración. Incluir bienes de inversión. Marcando esta casilla el programa incluirá en la declaración aquellos registros de IVA soportado que sean bienes de inversión, si no se marca el programa no los incluirá en la declaración de operaciones. Estos bienes de inversión sólo es necesario incluirlos en la última declaración del ejercicio. Autoliquidación de IVA sin actividad. Si la autoliquidación de IVA (modelo 303) del periodo ha resultado sin actividad, debemos marcar esta opción. Declaración sustitutiva. Si la declaración que esta presentando debe sustituir a otra declaración presentada anteriormente (del mismo periodo) pondrá aquí el código de la declaración que quiera sustituir. Código de la autoliquidación. Debe indicar aquí el código de la autoliquidación (modelo 303) del periodo que está presentando. Modelo 390 El programa le facilita la confección e impresión del modelo 390 para el resumen anual de declaraciones de I.V.A. El programa calcula todos los campos a partir de los registros de IVA que existan en la contabilidad. Una vez calculados se deberá rellenar manualmente el “Resultado de las liquidaciones”, que es lo único que no calcula automáticamente. Para darle mayor flexibilidad en su confección, el programa le permite modificar cada uno de las casillas del impreso con el contenido que desee, teniendo en cuenta que esta modificación será libre y está exenta de cálculos sumatorios automáticos. Cargar declaración. Cargar información de una liquidación previamente guardada en el programa. ContaSOL 2015 Impresión Oficial 168 Importar datos. Permite el cálculo para la generación del modelo, a partir de los registros de IVA, existentes en la contabilidad. Grabar declaración. Guarda los datos generados y permite seguir trabajando en el modelo. Reiniciar datos. Permite poner todo a cero, para realizar una nueva declaración, exceptuando los apartados 1,3 y 4 del modelo, ya que son datos recogidos de la ficha de la empresa. Página anterior / siguiente. Avanza o retrocede la página visualizada del modelo. Presentación telemática. Genera el archivo para la presentación telemática de la liquidación. Predeclaración. Permite realizar la predeclaración del modelo y generar, mediante un acceso automático a la página de la AEAT, el PDF de ésta. Asegúrese de estar utilizando la última revisión del programa, para asegurar la correcta presentación de este modelo. Generar PDF Permite crear un archivo PDF con el borrador del modelo. Puede seleccionar la carpera de destino e indicar el nombre que dará al fichero generado. También puede seleccionar si desea abrir la carpeta de destino después de generar el archivo y si desea visualizar el fichero PDF después de generar el archivo. Enviar por E-Mail Permite enviar por correo electrónico un borrador en formato PDF del modelo actual Puede enviar el archivo con el informe completo, con sólo la página actual de la vista previa o de un intervalo de páginas. Indique el nombre del fichero .PDF, el asunto del correo electrónico que se enviará y el E-Mail del destinatario. Configuración AEAT Pulsando este icono puede acceder a la pantalla de configuración de los datos para la emisión de los datos oficiales. Útiles Mediante este grupo de opciones, accederás a diversas utilidades de ContaSOL. Las opciones disponibles desde esta pantalla son las siguientes: Calculadora, Tareas, Calendario, Agenda diaria, Agenda y Alarma. Véase Solapa Utilidades. Calendario Fiscal Mediante este botón accederá al calendario fiscal de la empresa donde podrá marcar como presentada la liquidación actual. Modelo 347 Con esta opción del programa podrá imprimir la relación de clientes y proveedores cuyo volumen de operaciones superen la cifra que desee. Este cálculo se realiza a través de los registros introducidos en los libros de I.V.A. soportado e I.V.A. repercutido. Opcionalmente se puede hacer un cálculo aproximado por apuntes de diario contable (no recomendado). ContaSOL 2015 Impresión Oficial 169 Cargar declaración Permite cargar los datos de la última declaración guardada en el modelo. Importar datos Seleccionando el trimestre, ContaSOL calculará con esta opción los datos del modelo a partir de los registros existentes en el programa. Una vez realizada la importación de los datos, debe revisar la información ya que pueden existir apartados de la declaración que no puedan ser calculadas automáticamente por ContaSOL. Grabar declaración Pulsando esta opción, ContaSOL grabará los datos incluidos en el modelo para poder utilizarlos mas tarde. Reiniciar datos Permite poner todo a cero, para realizar una nueva declaración, exceptuando los datos de la empresa/declarante que son recogidos de la ficha de la empresa. Presentación telemática Esta opción genera el archivo para la presentación telemática del modelo. En la pantalla que se muestra a continuación se muestra la carpeta donde se ha guardado el archivo generado. Predeclaración Permite imprimir el modelo. Para realizar la impresión del modelo, el programa cede el control al módulo de impresión oficial de la AEAT, por lo que: Los requisitos para la impresión, son los que en su momento estime la AEAT La vigencia del mismo está sujeta a los cambios realizados en el módulo de impresión por la misma. Asegúrese de estar utilizando la última revisión del programa, para asegurar la correcta impresión del modelo. Generar PDF Permite crear un archivo PDF con el borrador del modelo. Puede seleccionar la carpera de destino e indicar el nombre que dará al fichero generado. ContaSOL 2015 Impresión Oficial 170 También puede seleccionar si desea abrir la caprta de destino después de generar el archivo y si desea visualizar el fichero PDF después de generar el archivo. Enviar por E-Mail Permite enviar por correo electrónico un borrador en formato PDF del modelo actual. Puede enviar el archivo con el informe completo, con sólo la página actual de la vista previa o de un intervalo de páginas. Indique el nombre del fichero .PDF, el asunto del correo electrónico que se enviará y el E-Mail del destinatario. Configuración AEAT Pulsando este icono puede acceder a la pantalla de configuración de los datos para la emisión de los datos oficiales. Útiles Mediante este grupo de opciones, accederás a diversas utilidades de ContaSOL. Las opciones disponibles desde esta pantalla son las siguientes: Calculadora, Tareas, Calendario, Agenda diaria, Agenda y Alarma. Véase Solapa Utilidades. Calendario Fiscal Mediante este botón accederá al calendario fiscal de la empresa donde podrá marcar como presentada la liquidación actual. Modelo 349 Con esta opción del programa podrá emitir el archivo para la presentación telemática del modelo 349, o imprimir un borrador con la relación de declarados. Puede generar los declarados de forma automática, (según las operaciones intracomunitarias existentes en los registros de IVA), o de forma manual. Cargar declaración Permite cargar los datos de la última declaración guardada en el modelo. Importar datos Seleccionando el trimestre, ContaSOL calculará con esta opción los datos del modelo a partir de los registros existentes en el programa. Una vez realizada la importación de los datos, debe revisar la información ya que pueden existir apartados de la declaración que no puedan ser calculadas automáticamente por ContaSOL. Grabar declaración ContaSOL 2015 Impresión Oficial 171 Pulsando esta opción, ContaSOL grabará los datos incluidos en el modelo para poder utilizarlos mas tarde. Reiniciar datos Permite poner todo a cero, para realizar una nueva declaración, exceptuando los datos de la empresa/declarante que son recogidos de la ficha de la empresa. Presentación telemática Esta opción genera el archivo para la presentación telemática del modelo. En la pantalla que se muestra a continuación se muestra la carpeta donde se ha guardado el archivo generado. Predeclaración Permite imprimir el modelo. Para realizar la impresión del modelo, el programa cede el control al módulo de impresión oficial de la AEAT, por lo que: Los requisitos para la impresión, son los que en su momento estime la AEAT La vigencia del mismo está sujeta a los cambios realizados en el módulo de impresión por la misma. Asegúrese de estar utilizando la última revisión del programa, para asegurar la correcta impresión del modelo. Generar PDF Permite crear un archivo PDF con el borrador del modelo. Puede seleccionar la carpera de destino e indicar el nombre que dará al fichero generado. También puede seleccionar si desea abrir la caprta de destino después de generar el archivo y si desea visualizar el fichero PDF después de generar el archivo. Enviar por E-Mail Permite enviar por correo electrónico un borrador en formato PDF del modelo actual. Puede enviar el archivo con el informe completo, con sólo la página actual de la vista previa o de un intervalo de páginas. Indique el nombre del fichero .PDF, el asunto del correo electrónico que se enviará y el E-Mail del destinatario. Configuración AEAT Pulsando este icono puede acceder a la pantalla de configuración de los datos para la emisión de los datos oficiales. Útiles Mediante este grupo de opciones, accederás a diversas utilidades de ContaSOL. Las opciones disponibles desde esta pantalla son las siguientes: Calculadora, Tareas, Calendario, Agenda diaria, Agenda y Alarma. Véase Solapa Utilidades. Calendario Fiscal Mediante este botón accederá al calendario fiscal de la empresa donde podrá marcar como presentada la liquidación actual. Configuración AEAT. Todos los modelos oficiales requieren para su presentación, datos genéricos de la empresa emisora. En esta opción puede configura los mismos, teniendo en cuenta que algunos pueden ser utilizado en unos modelos y en otros, no. La AEAT testea el contenido de alguno de ellos, por ejemplo, el NIF/CIF de la empresa, la inclusión de caracteres especiales en la denominación de la empresa, etc. Este chequeo se realiza en el momento de la impresión del modelo, por lo que es posible que usted pueda guardar los datos sin problemas, pero el módulo de impresión le genere algún mensaje de error. ContaSOL 2015 Impresión Oficial Esta configuración consta de dos solapas: Empresa y AEAT. Empresa Introduzca los datos identificativos de la empresa y de la persona de contacto. AEAT Datos configurables: - Administración de Hacienda Impresora donde se emitirán los modelos imprimibles Carpeta de instalación de la máquina virtual Java Carpeta donde se grabarán por omisión los archivos para su presentación telemática. I.G.I.C. Modelo 420 Con esta opción del programa podrá emitir la declaración del Modelo 420. La pantalla que se muestra es la siguiente: Cargar declaración Permite cargar los datos de la última declaración guardada en el modelo. Importar datos Seleccionando el trimestre, ContaSOL calculará con esta opción los datos del modelo a partir de los registros incluidos en el programa. 172 ContaSOL 2015 Impresión Oficial 173 Una vez realizada la importación de los datos, debe revisar la información ya que pueden existir apartados de la declaración que no puedan ser calculadas automáticamente por ContaSOL. Grabar declaración Pulsando esta opción, ContaSOL grabará los datos incluidos en el modelo para poder utilizarlos mas tarde. Reiniciar datos Permite poner todo a cero, para realizar una nueva declaración, exceptuando los datos de la empresa/declarante que son recogidos de la ficha de la empresa. Generar PDF Permite crear un archivo PDF con el borrador del modelo. Puede seleccionar la carpera de destino e indicar el nombre que dará al fichero generado. También puede seleccionar si desea abrir la carpeta de destino después de generar el archivo y si desea visualizar el fichero PDF después de generar el archivo. Enviar por E-Mail Permite enviar por correo electrónico un borrador en formato PDF del modelo actual. La pantalla que se muestra es la siguiente: Indique el nombre del fichero .PDF, el asunto del correo electrónico que se enviará y el E-Mail del destinatario. Configuración AEAT Pulsando este icono puede acceder a la pantalla de configuración de los datos para la emisión de los datos oficiales. Útiles Mediante este grupo de opciones, accederás a diversas utilidades de ContaSOL. Las opciones disponibles desde esta pantalla son las siguientes: Calculadora, Tareas, Calendario, Agenda diaria, Agenda y Alarma. Véase Solapa Utilidades. Calendario Fiscal Mediante este botón accederá al calendario fiscal de la empresa donde podrá marcar como presentada la liquidación actual. Modelo 425 Con esta opción del programa podrá emitir la declaración del Modelo 425. La pantalla que se muestra es la siguiente: Cargar declaración ContaSOL 2015 Impresión Oficial 174 Permite cargar los datos de la última declaración guardada en el modelo. Importar datos Seleccionando el trimestre, ContaSOL calculará con esta opción los datos del modelo a partir de los registros incluidos en el programa. Una vez realizada la importación de los datos, debe revisar la información ya que pueden existir apartados de la declaración que no puedan ser calculadas automáticamente por ContaSOL. Grabar declaración Pulsando esta opción, ContaSOL grabará los datos incluidos en el modelo para poder utilizarlos mas tarde. Reiniciar datos Permite poner todo a cero, para realizar una nueva declaración, exceptuando los datos de la empresa/declarante que son recogidos de la ficha de la empresa. Generar PDF Permite crear un archivo PDF con el borrador del modelo. Puede seleccionar la carpera de destino e indicar el nombre que dará al fichero generado. También puede seleccionar si desea abrir la carpeta de destino después de generar el archivo y si desea visualizar el fichero PDF después de generar el archivo. Enviar por E-Mail Permite enviar por correo electrónico un borrador en formato PDF del modelo actual. La pantalla que se muestra es la siguiente: Indique el nombre del fichero .PDF, el asunto del correo electrónico que se enviará y el E-Mail del destinatario. Configuración AEAT Pulsando este icono puede acceder a la pantalla de configuración de los datos para la emisión de los datos oficiales. Útiles Mediante este grupo de opciones, accederás a diversas utilidades de ContaSOL. Las opciones disponibles desde esta pantalla son las siguientes: Calculadora, Tareas, Calendario, Agenda diaria, Agenda y Alarma. Véase Solapa Utilidades. Calendario Fiscal Mediante este botón accederá al calendario fiscal de la empresa donde podrá marcar como presentada la liquidación actual. Modelo 415 Con esta opción del programa podrá emitir la declaración del Modelo 415. La pantalla que se muestra es la siguiente: ContaSOL 2015 Impresión Oficial 175 Cargar declaración Permite cargar los datos de la última declaración guardada en el modelo. Importar datos Seleccionando el trimestre, ContaSOL calculará con esta opción los datos del modelo a partir de los registros incluidos en el programa. Una vez realizada la importación de los datos, debe revisar la información ya que pueden existir apartados de la declaración que no puedan ser calculadas automáticamente por ContaSOL. Grabar declaración Pulsando esta opción, ContaSOL grabará los datos incluidos en el modelo para poder utilizarlos mas tarde. Reiniciar datos Permite poner todo a cero, para realizar una nueva declaración, exceptuando los datos de la empresa/declarante que son recogidos de la ficha de la empresa. Generar PDF Permite crear un archivo PDF con el borrador del modelo. Puede seleccionar la carpera de destino e indicar el nombre que dará al fichero generado. También puede seleccionar si desea abrir la carpeta de destino después de generar el archivo y si desea visualizar el fichero PDF después de generar el archivo. Enviar por E-Mail Permite enviar por correo electrónico un borrador en formato PDF del modelo actual. La pantalla que se muestra es la siguiente: Indique el nombre del fichero .PDF, el asunto del correo electrónico que se enviará y el E-Mail del destinatario. Configuración AEAT Pulsando este icono puede acceder a la pantalla de configuración de los datos para la emisión de los datos oficiales. Útiles Mediante este grupo de opciones, accederás a diversas utilidades de ContaSOL. Las opciones disponibles desde esta pantalla son las siguientes: Calculadora, Tareas, Calendario, Agenda diaria, Agenda y Alarma. Véase Solapa Utilidades. Calendario Fiscal Mediante este botón accederá al calendario fiscal de la empresa donde podrá marcar como presentada la liquidación actual. ContaSOL 2015 Impresión Oficial 176 Configuración AEAT Este apartado de configuración es común independientemente del tipo de impuesto elegido en la configuración de la empresa. Véase Impresión oficial > Modelos > I.V.A. > Configuración AEAT I.R.P.F Retenciones soportadas Imprime un informe de los registro de IVA con retenciones según los diferentes límites, tipos, ordenaciones y filtros. Tipo/Ordenación: Por número de registro. Por fecha y número de registro. Por fecha y número de factura Por tipo y fecha Por cuenta de cliente / proveedor. Por importe total de las facturas. Por importe total de las bases imponibles. Opciones: Imprimir número de cuenta / NIF. Seleccione si desea imprimir como identificador del deudor / acreedor el número de la cuenta contable o el NIF. Imprimir en orden inverso. Imprime el listado en la impresora en orden inverso. Esto es útil en aquellas impresoras que por su funcionamiento descargan el papel de forma que la primera hoja queda la última en el bloque impreso. Moneda. Seleccione la moneda a imprimir el listado, Pesetas o Euros Límites. Marque esta casilla si quiere que el listado imprima en la parte superior los límites introducidos. También puede modificar el texto que se imprime. Tipo de salida. Puede seleccionar entre imprimir el informe o generar un archivo con estructura XLS, (legible por el programa EXCEL), o con estructura ODS (legible por el programa Open office). Retenciones practicadas ContaSOL 2015 Impresión Oficial 177 Imprime un informe de los registro de IVA con retenciones según los diferentes límites, tipos, ordenaciones y filtros. Tipo/Ordenación: Por número de registro. Por fecha y número de registro. Por fecha y número de factura Por tipo y fecha Por cuenta de cliente / proveedor. Por importe total de las facturas. Por importe total de las bases imponibles. Opciones: Imprimir número de cuenta / NIF. Seleccione si desea imprimir como identificador del deudor / acreedor el número de la cuenta contable o el NIF. Imprimir en orden inverso. Imprime el listado en la impresora en orden inverso. Esto es útil en aquellas impresoras que por su funcionamiento descargan el papel de forma que la primera hoja queda la última en el bloque impreso. Moneda. Seleccione la moneda a imprimir el listado, Pesetas o Euros Límites. Marque esta casilla si quiere que el listado imprima en la parte superior los límites introducidos. También puede modificar el texto que se imprime. Tipo de salida. Puede seleccionar entre imprimir el informe o generar un archivo con estructura XLS, (legible por el programa EXCEL), o con estructura ODS (legible por el programa Open office). Modelo 111 A través de esta opción, usted puede grabar, imprimir y realizar la presentación telemática del modelo 111 oficial de la AEAT. ContaSOL 2015 Impresión Oficial 178 Cargar declaración Permite cargar los datos de la última declaración guardada en el modelo. Importar datos Seleccionando el trimestre, ContaSOL calculará con esta opción los datos del modelo a partir de los registros existentes en el programa. Una vez realizada la importación de los datos, debe revisar la información ya que pueden existir apartados de la declaración que no puedan ser calculadas automáticamente por ContaSOL. Grabar declaración Pulsando esta opción, ContaSOL grabará los datos incluidos en el modelo para poder utilizarlos mas tarde. Reiniciar datos Permite poner todo a cero, para realizar una nueva declaración, exceptuando los datos de la empresa/declarante que son recogidos de la ficha de la empresa. Presentación telemática Esta opción genera el archivo para la presentación telemática del modelo. En la pantalla que se muestra a continuación se muestra la carpeta donde se ha guardado el archivo generado. Predeclaración Permite imprimir el modelo. Para realizar la impresión del modelo, el programa cede el control al módulo de impresión oficial de la AEAT, por lo que: Los requisitos para la impresión, son los que en su momento estime la AEAT La vigencia del mismo está sujeta a los cambios realizados en el módulo de impresión por la misma. Asegúrese de estar utilizando la última revisión del programa, para asegurar la correcta impresión del modelo. Generar PDF Permite crear un archivo PDF con el borrador del modelo. Puede seleccionar la carpera de destino e indicar el nombre que dará al fichero generado. También puede seleccionar si desea abrir la caprta de destino después de generar el archivo y si desea visualizar el fichero PDF después de generar el archivo. Enviar por E-Mail ContaSOL 2015 Impresión Oficial 179 Permite enviar por correo electrónico un borrador en formato PDF del modelo actual. Puede enviar el archivo con el informe completo, con sólo la página actual de la vista previa o de un intervalo de páginas. Indique el nombre del fichero .PDF, el asunto del correo electrónico que se enviará y el E-Mail del destinatario. Configuración AEAT Pulsando este icono puede acceder a la pantalla de configuración de los datos para la emisión de los datos oficiales. Útiles Mediante este grupo de opciones, accederás a diversas utilidades de ContaSOL. Las opciones disponibles desde esta pantalla son las siguientes: Calculadora, Tareas, Calendario, Agenda diaria, Agenda y Alarma. Véase Solapa Utilidades. Calendario Fiscal Mediante este botón accederá al calendario fiscal de la empresa donde podrá marcar como presentada la liquidación actual. Modelo 190 A través de esta opción, usted puede grabar, imprimir y realizar la presentación telemática del modelo 190 oficial de la AEAT. Cargar declaración Permite cargar los datos de la última declaración guardada en el modelo. Importar datos Seleccionando el trimestre, ContaSOL calculará con esta opción los datos del modelo a partir de los registros existentes en el programa. Una vez realizada la importación de los datos, debe revisar la información ya que pueden existir apartados de la declaración que no puedan ser calculadas automáticamente por ContaSOL. Grabar declaración Pulsando esta opción, ContaSOL grabará los datos incluidos en el modelo para poder utilizarlos mas tarde. Reiniciar datos Permite poner todo a cero, para realizar una nueva declaración, exceptuando los datos de la empresa/declarante que son recogidos de la ficha de la empresa. ContaSOL 2015 Impresión Oficial 180 Presentación telemática Esta opción genera el archivo para la presentación telemática del modelo. En la pantalla que se muestra a continuación se muestra la carpeta donde se ha guardado el archivo generado. Predeclaración Permite imprimir el modelo. Para realizar la impresión del modelo, el programa cede el control al módulo de impresión oficial de la AEAT, por lo que: Los requisitos para la impresión, son los que en su momento estime la AEAT La vigencia del mismo está sujeta a los cambios realizados en el módulo de impresión por la misma. Asegúrese de estar utilizando la última revisión del programa, para asegurar la correcta impresión del modelo. Generar PDF Permite crear un archivo PDF con el borrador del modelo. Puede seleccionar la carpera de destino e indicar el nombre que dará al fichero generado. También puede seleccionar si desea abrir la caprta de destino después de generar el archivo y si desea visualizar el fichero PDF después de generar el archivo. Enviar por E-Mail Permite enviar por correo electrónico un borrador en formato PDF del modelo actual. Puede enviar el archivo con el informe completo, con sólo la página actual de la vista previa o de un intervalo de páginas. Indique el nombre del fichero .PDF, el asunto del correo electrónico que se enviará y el E-Mail del destinatario. Configuración AEAT Pulsando este icono puede acceder a la pantalla de configuración de los datos para la emisión de los datos oficiales. Útiles Mediante este grupo de opciones, accederás a diversas utilidades de ContaSOL. Las opciones disponibles desde esta pantalla son las siguientes: Calculadora, Tareas, Calendario, Agenda diaria, Agenda y Alarma. Véase Solapa Utilidades. Calendario Fiscal Mediante este botón accederá al calendario fiscal de la empresa donde podrá marcar como presentada la liquidación actual. Modelo 115 A través de esta opción, usted puede grabar, imprimir y realizar la presentación telemática del modelo 115 oficial de la AEAT. ContaSOL 2015 Impresión Oficial 181 Cargar declaración Permite cargar los datos de la última declaración guardada en el modelo. Importar datos Seleccionando el trimestre, ContaSOL calculará con esta opción los datos del modelo a partir de los registros existentes en el programa. Una vez realizada la importación de los datos, debe revisar la información ya que pueden existir apartados de la declaración que no puedan ser calculadas automáticamente por ContaSOL. Grabar declaración Pulsando esta opción, ContaSOL grabará los datos incluidos en el modelo para poder utilizarlos mas tarde. Reiniciar datos Permite poner todo a cero, para realizar una nueva declaración, exceptuando los datos de la empresa/declarante que son recogidos de la ficha de la empresa. Presentación telemática Esta opción genera el archivo para la presentación telemática del modelo. En la pantalla que se muestra a continuación se muestra la carpeta donde se ha guardado el archivo generado. Predeclaración Permite imprimir el modelo. Para realizar la impresión del modelo, el programa cede el control al módulo de impresión oficial de la AEAT, por lo que: Los requisitos para la impresión, son los que en su momento estime la AEAT La vigencia del mismo está sujeta a los cambios realizados en el módulo de impresión por la misma. Asegúrese de estar utilizando la última revisión del programa, para asegurar la correcta impresión del modelo. Generar PDF Permite crear un archivo PDF con el borrador del modelo. Puede seleccionar la carpera de destino e indicar el nombre que dará al fichero generado. También puede seleccionar si desea abrir la caprta de destino después de generar el archivo y si desea visualizar el fichero PDF después de generar el archivo. Enviar por E-Mail Permite enviar por correo electrónico un borrador en formato PDF del modelo actual. Puede enviar el archivo con el informe completo, con sólo la página actual de la vista previa o de un intervalo de páginas. Indique el nombre del fichero .PDF, el asunto del correo electrónico que se enviará y el E-Mail del destinatario. Configuración AEAT Pulsando este icono puede acceder a la pantalla de configuración de los datos para la emisión de los datos oficiales. Útiles Mediante este grupo de opciones, accederás a diversas utilidades de ContaSOL. Las opciones disponibles desde esta pantalla son las siguientes: Calculadora, Tareas, Calendario, Agenda diaria, Agenda y Alarma. Véase Solapa Utilidades. Calendario Fiscal Mediante este botón accederá al calendario fiscal de la empresa donde podrá marcar como presentada la liquidación actual. ContaSOL 2015 Impresión Oficial 182 Modelo 180 A través de esta opción, usted puede grabar, imprimir y realizar la presentación telemática del modelo 180 oficial de la AEAT. Cargar declaración Permite cargar los datos de la última declaración guardada en el modelo. Importar datos Seleccionando el trimestre, ContaSOL calculará con esta opción los datos del modelo a partir de los registros existentes en el programa. Una vez realizada la importación de los datos, debe revisar la información ya que pueden existir apartados de la declaración que no puedan ser calculadas automáticamente por ContaSOL. Grabar declaración Pulsando esta opción, ContaSOL grabará los datos incluidos en el modelo para poder utilizarlos mas tarde. Reiniciar datos Permite poner todo a cero, para realizar una nueva declaración, exceptuando los datos de la empresa/declarante que son recogidos de la ficha de la empresa. Presentación telemática Esta opción genera el archivo para la presentación telemática del modelo. En la pantalla que se muestra a continuación se muestra la carpeta donde se ha guardado el archivo generado. Predeclaración Permite imprimir el modelo. Para realizar la impresión del modelo, el programa cede el control al módulo de impresión oficial de la AEAT, por lo que: Los requisitos para la impresión, son los que en su momento estime la AEAT La vigencia del mismo está sujeta a los cambios realizados en el módulo de impresión por la misma. Asegúrese de estar utilizando la última revisión del programa, para asegurar la correcta impresión del modelo. Generar PDF Permite crear un archivo PDF con el borrador del modelo. Puede seleccionar la carpera de destino e indicar el nombre que dará al fichero generado. También puede seleccionar si desea abrir la caprta de destino después de generar el archivo y si desea visualizar el fichero PDF después de generar el archivo. ContaSOL 2015 Impresión Oficial 183 Enviar por E-Mail Permite enviar por correo electrónico un borrador en formato PDF del modelo actual. Puede enviar el archivo con el informe completo, con sólo la página actual de la vista previa o de un intervalo de páginas. Indique el nombre del fichero .PDF, el asunto del correo electrónico que se enviará y el E-Mail del destinatario. Configuración AEAT Pulsando este icono puede acceder a la pantalla de configuración de los datos para la emisión de los datos oficiales. Útiles Mediante este grupo de opciones, accederás a diversas utilidades de ContaSOL. Las opciones disponibles desde esta pantalla son las siguientes: Calculadora, Tareas, Calendario, Agenda diaria, Agenda y Alarma. Véase Solapa Utilidades. Calendario Fiscal Mediante este botón accederá al calendario fiscal de la empresa donde podrá marcar como presentada la liquidación actual. Modelo 130 A través de esta opción, usted puede grabar, imprimir y realizar la presentación telemática del modelo 130 oficial de la AEAT. Cargar declaración Permite cargar los datos de la última declaración guardada en el modelo. Importar datos Seleccionando el trimestre, ContaSOL calculará con esta opción los datos del modelo a partir de los registros existentes en el programa. Una vez realizada la importación de los datos, debe revisar la información ya que pueden existir apartados de la declaración que no puedan ser calculadas automáticamente por ContaSOL. Grabar declaración Pulsando esta opción, ContaSOL grabará los datos incluidos en el modelo para poder utilizarlos mas tarde. Reiniciar datos Permite poner todo a cero, para realizar una nueva declaración, exceptuando los datos de la empresa/declarante que son recogidos de la ficha de la empresa. Presentación telemática ContaSOL 2015 Impresión Oficial 184 Esta opción genera el archivo para la presentación telemática del modelo. En la pantalla que se muestra a continuación se muestra la carpeta donde se ha guardado el archivo generado. Predeclaración Permite imprimir el modelo. Para realizar la impresión del modelo, el programa cede el control al módulo de impresión oficial de la AEAT, por lo que: Los requisitos para la impresión, son los que en su momento estime la AEAT La vigencia del mismo está sujeta a los cambios realizados en el módulo de impresión por la misma. Asegúrese de estar utilizando la última revisión del programa, para asegurar la correcta impresión del modelo. Generar PDF Permite crear un archivo PDF con el borrador del modelo. Puede seleccionar la carpera de destino e indicar el nombre que dará al fichero generado. También puede seleccionar si desea abrir la caprta de destino después de generar el archivo y si desea visualizar el fichero PDF después de generar el archivo. Enviar por E-Mail Permite enviar por correo electrónico un borrador en formato PDF del modelo actual. Puede enviar el archivo con el informe completo, con sólo la página actual de la vista previa o de un intervalo de páginas. Indique el nombre del fichero .PDF, el asunto del correo electrónico que se enviará y el E-Mail del destinatario. Configuración AEAT Pulsando este icono puede acceder a la pantalla de configuración de los datos para la emisión de los datos oficiales. Útiles Mediante este grupo de opciones, accederás a diversas utilidades de ContaSOL. Las opciones disponibles desde esta pantalla son las siguientes: Calculadora, Tareas, Calendario, Agenda diaria, Agenda y Alarma. Véase Solapa Utilidades. Calendario Fiscal Mediante este botón accederá al calendario fiscal de la empresa donde podrá marcar como presentada la liquidación actual. Configuración AEAT Véase el apartado de “Configuración AEAT” dentro del icono “IVA” en este capítulo. Estimación Libros Compras Imprime el Libro de Compras oficial de la empresa, según los conceptos que hayan sido creados con anterioridad y según los diferentes límites y opciones introducidos. ContaSOL 2015 Impresión Oficial 185 Opciones: Imprimir en orden inverso. Imprime el listado en la impresora en orden inverso. Esto es útil en aquellas impresoras que por su funcionamiento descargan el papel de forma que la primera hoja queda la última en el bloque impreso. Moneda. Seleccione la moneda a imprimir el listado, Pesetas o Euros Límites. Marque esta casilla si quiere que el listado imprima en la parte superior los límites introducidos. También puede modificar el texto que se imprime. Tipo de salida. Puede seleccionar entre imprimir el informe o generar un archivo con estructura XLS, (legible por el programa EXCEL), o con estructura ODS (legible por el programa Open office). Ventas Imprime el Libro de Ventas oficial de la empresa, según los conceptos que hayan sido creados con anterioridad y según los diferentes límites y opciones introducidos. Opciones: Imprimir en orden inverso. Imprime el listado en la impresora en orden inverso. Esto es útil en aquellas impresoras que por su funcionamiento descargan el papel de forma que la primera hoja queda la última en el bloque impreso. Moneda. Seleccione la moneda a imprimir el listado, Pesetas o Euros Límites. Marque esta casilla si quiere que el listado imprima en la parte superior los límites introducidos. También puede modificar el texto que se imprime. Tipo de salida. Puede seleccionar entre imprimir el informe o generar un archivo con estructura XLS, (legible por el programa EXCEL), o con estructura ODS (legible por el programa Open office). Inversiones Imprime el Libro de Inversiones oficial de la empresa, según los conceptos que hayan sido creados con anterioridad y según los diferentes límites y opciones introducidos. Opciones: Imprimir en orden inverso. Imprime el listado en la impresora en orden inverso. Esto es útil en aquellas impresoras que por su funcionamiento descargan el papel de forma que la primera hoja queda la última en el bloque impreso. ContaSOL 2015 Impresión Oficial 186 Moneda. Seleccione la moneda a imprimir el listado, Pesetas o Euros Límites. Marque esta casilla si quiere que el listado imprima en la parte superior los límites introducidos. También puede modificar el texto que se imprime. Tipo de salida. Puede seleccionar entre imprimir el informe o generar un archivo con estructura XLS, (legible por el programa EXCEL), o con estructura ODS (legible por el programa Open office). Conceptos Antes de poder imprimir un Libro de Compras/Gastos, Libro de Ventas / Ingresos o Libro de Inversiones, ha de crear en este fichero cada uno de los conceptos que desee que se detallen en los libros. Por ejemplo, en el Libro de Compras / Gastos, se han de crear entre otros: Sueldos y Salarios. Seguridad Social. Compras y servicios. Suministros. Alquileres. Primas de seguros. En cada concepto se han de introducir las cuentas que lo forman, por ejemplo en el concepto Compras, se grabarán las cuentas 600, 601, 602, 603, 608 y 609. Por cada uno de los conceptos creados, el Libro impreso contendrá un acumulado al pie del mismo. La configuración que genere será utilizada en todas las empresas existentes en el programa. ContaSOL 2015 Utilidades 187 Calendario fiscal Desde esta opción el programa te permite te creado tu propio calendario fiscal de forma personalizada, te permitirá estar actualizado y llevar un control de la modelos oficiales que ha presentado, así como de los que debes presentar. Te ofrece un asistente con el que podrás especificar los modelos con los que tiene obligación y su periodicidad. Listado de calendario fiscal A través de la pestaña de opciones de calendario fiscal te permitirá realizar un acceso al listado. Te permitirá realizar un informe personalizado por fecha, modelo, estado o periodo de presentación de los diferentes modelos que ha configurado en el asistente. Te permite realizar un informe indicando los días que restan para la fecha fin de presentación del impuesto. ContaSOL 2015 Utilidades 188 Calendario fiscal general del programa El programa te permite desde la empresa que se encuentre administrar el calendario fiscal de todas las empresas creadas dentro del ContaSOL. Cuadrante general de obligaciones ContaSOL te permite listar un informe con los impuestos por cada una de la empresa dada de alta dentro del programa. Utilidades Desde esta solapa podrá utilizar las herramientas que trae el programa, podrá obtener las etiquetas, realizar importaciones y exportaciones, definir las configuraciones de moneda o tipo de cambio y si utiliza el lápiz contable ejecutar sus opciones. Herramientas Calculadora Es una calculadora semejante a una pequeña de bolsillo en su manejo y funcionamiento, que le puede ser útil para los pequeños cálculos que necesite realizar en cualquier momento. Esta utilidad es accesible desde cualquier opción del programa. Características Realiza operaciones con números de hasta 10 dígitos, más el signo. En todas las operaciones, si se produce un desborde del resultado, aparece el carácter de error “E” ContaSOL 2015 Utilidades 189 El punto del teclado numérico se interpreta como la coma decimal. Operaciones: SUMA: suma los números introducidos. Su tecla de operación es (+). RESTA: su tecla de operación es (-). MULTIPLICACION: su tecla de operación es el asterisco (*). DIVISION: su tecla de operación es (/). PORCENTAJE: halla el tanto por ciento de un número. La tecla de operación es (%) o (P). Su modo de manejo lo muestra el siguiente ejemplo: Para hallar el 5 por ciento de 200, se tecleará: 200 * 5% y se mostrará como resultado: 10. Si inmediatamente después de ejecutar una operación de porcentaje se pulsa (+) o (-), se efectúa la suma o resta al número original al que se le halló el tanto por ciento del valor correspondiente al porcentaje. Siguiendo con el ejemplo anterior, si se pulsa (+), efectuará: 200 + 10 = 210. Las teclas utilizables son: 1234567890 +-*/% <ENTER> Petición ,. C QWE F Dígitos decimales del teclado. Acciones de operación. de resultado. Separador de la parte decimal. Para borrar la línea de entrada, más la operación en activo, respectivamente. Cierra la calculadora y devuelve el número al lugar activo de la pantalla, sin decimales, con dos decimales, y todos los decimales, respectivamente. Calcula el N.I.F. de un D.N.I. introducido Tareas Es un pequeño archivo de tareas pendientes. Cada tarea se guarda bajo una denominación que se visualiza a modo de resumen a la izquierda de la pantalla. Estas tareas no caducan en el tiempo y son independientes por cada uno de los usuarios. Le recordamos que puede utilizar el portapapeles de Windows para cargar los textos de las tareas. Esta utilidad es accesible desde cualquier opción del programa. ContaSOL 2015 Utilidades 190 Calendario Es un calendario perpetuo que puede mostrar todos los días entre el rango de años 1900 y 2100. También indica la fecha actual, teniendo en cuenta que ésta es la que tiene actualmente el sistema, por lo que si no coincide con la realidad, se debe a que la fecha de su sistema no ha sido correctamente actualizada. La fecha actual se muestra la primera vez que se visualiza el calendario, después puede moverse en el tiempo con el teclado o ratón. Un doble clic o la pulsación de la tecla ENTER acepta la fecha seleccionada. Esta utilidad es accesible desde cualquier opción del programa. Agenda diaria Puede escribir en esta agenda las anotaciones que desee dentro de la fecha seleccionada. Puede desplazarse en el tiempo con los botones superiores o con las siguientes combinaciones de teclas: Ctrl+RePag Alt+RePag RePag Inicio AvPag Alt+AvPag Ctrl+AvPag Ctrl+C Ctrl+I Ctrl+H Retrocede un año Retrocede un mes Retrocede un día Ir al día de hoy Avanza un día Avanza un mes Avanza un año Muestra el calendario Ir a un día determinado Ir al día de hoy Las anotaciones no caducan en el tiempo y son independientes por cada uno de los usuarios. Le recordamos que puede utilizar el portapapeles de Windows para cargar los textos en la agenda. ContaSOL 2015 Utilidades 191 Esta utilidad es accesible desde cualquier opción del programa. Es posible imprimir el día activo en pantalla. Opción Ir al día. Introduzca una fecha en formato DDMMAA para posicionarse dentro de la agenda en ese día. Puede acceder a esta opción desde el menú superior o utilizando la combinación de teclas [Ctrl+I]. Opción Calendario. Muestra un calendario en pantalla. Puede moverse en el mismo a través de los cuadros desplegables o con el ratón. Si hace doble clic sobre un día o pulsa la tecla Entrar, lo seleccionará como activo para la agenda. Agenda de direcciones Como cualquier agenda convencional, esta agenda permite clasificar por orden alfabético fichas de contactos con los siguientes datos: Nombre. Domicilio. Código Postal. Población. Provincia. Teléfono. Fax. Móvil. E-Mail. Observaciones. Las direcciones grabadas son independientes por cada uno de los usuarios. Esta utilidad es accesible desde cualquier opción del programa. Y te permite actualizar importando datos de las fichas de clientes y proveedores. Alarma Es una alarma programable, podrá definir la fecha y la hora en la que va a sonar así como un texto, que se visualizará cuando suene. ContaSOL 2015 Utilidades Etiquetas Clientes Emite etiquetas adhesivas de clientes o proveedores según los limites introducidos. Puede indicar un determinado número de copias por cada cliente a imprimir. La configuración del tamaño y posición de las etiquetas puede introducirla en el icono “Configuración” de este mismo grupo. Los datos y el formato que se imprimirá es el siguiente: Nombre del cliente Domicilio de la ficha C. Postal Población Provincia Proveedores Emite etiquetas adhesivas de clientes o proveedores según los limites introducidos. Puede indicar un determinado número de copias por cada cliente o proveedor a imprimir. La configuración del tamaño y posición de las etiquetas puede introducirla en el icono “Configuración” de este mismo grupo. Los datos y el formato que se imprimirá es el siguiente: Nombre del proveedor Domicilio de la ficha C. Postal Población Provincia Libros Emite etiquetas adhesivas con los datos necesarios para identificar libros oficiales de contabilidad, utilizando los libros seleccionados y las empresas existentes en el programa según los limites introducidos. Puede indicar un determinado número de copias por cada etiqueta a imprimir. La configuración del tamaño y posición de las etiquetas puede introducirla en la opción de Instalación de Etiquetas. 192 ContaSOL 2015 Utilidades Los datos y el formato que se imprimirá es el siguiente: Nombre de la empresa Título del libro Fechas del periodo Empresa Emite etiquetas adhesivas con los datos de las empresas existentes en el programa según los limites introducidos. Puede indicar un determinado número de copias por cada empresa a imprimir. La configuración del tamaño y posición de las etiquetas puede introducirla en la opción de Instalación de Etiquetas. Los datos y el formato que se imprimirá es el siguiente: Nombre de la empresa Domicilio de la ficha C. Postal Población Provincia Configuración Puede configurar para cada una de las posibles emisiones de etiquetas el formato del papel y etiquetas que utilizará en la impresión. Configuraciones posibles: 193 ContaSOL 2015 Utilidades 194 Número de etiquetas que permite el papel a lo ancho. Número de etiquetas que permite el papel a lo alto. Distancia entre el borde superior del papel y la primera etiqueta. Distancia entre el borde izquierdo del papel y la primera etiqueta. Ancho de la etiqueta. Alto de la etiqueta. Distancia lateral entre etiquetas. Distancia vertical entre etiquetas. Todas las medidas configurables deben ser introducidas en milímetros. Importaciones Excel Con esta opción se hace posible importar datos al programa desde archivos en formato Excel. Usted puede seleccionar los ficheros que desea importar, tan sólo debe indicar la ruta hasta la carpeta donde se encuentran dichos ficheros y la fila inicial de la hoja Excel a partir de la cual comenzará la importación de datos. La estructura necesaria de los ficheros Excel puede solicitarse telefónicamente a nuestra empresa o enviando un correo electrónico a la dirección: [email protected] No obstante, puede descargar el documento con las condiciones y estructuras necesarias en la zona de descargas de la Web del programa: www.ContaSOL.com o pulsando en link “descargar documentación técnica sobre la importación” sobre la misma ventana de opción. Ficheros ASCII Con esta opción se hace posible importar datos al programa desde archivos con formato ASCII. ContaSOL 2015 Utilidades 195 Usted puede seleccionar los ficheros que desea importar. En el caso de haber realizado una importación de datos, se recordará la última ruta donde se guardaron, separador de campos y últimos ficheros importados. La estructura necesaria para los ficheros ASCII puede solicitarse telefónicamente a nuestra empresa o enviando un correo electrónico a la dirección: [email protected] No obstante, puede descargar el documento con las condiciones y estructuras necesarias en la zona de descargas de la Web del programa: www.ContaSOL.com o pulsando en link “descargar documentación técnica sobre la importación” sobre la misma ventana de opción. Importación básica desde Excel u OpenOffice.org Calc Con esta opción se hace posible importar datos iniciales al programa desde archivos con formato Excel o Calc. Esta opción es de enorme utilidad si dispone, por ejemplo, de un balance de sumas y saldos de su anterior programa de contabilidad y desea comenzar a utilizar ContaSOL con una información mínima de cuentas y saldos de estas. Sólo debe seleccionar el fichero donde se encuentra la información, indicar los archivos que desea importar, incluso puede crear un asiento en el diario de movimientos con los saldos importados (importar un asiento de apertura por ejemplo). En la parte derecha de la ventana verá la estructura que debe seguir el fichero para poder ser importado de forma correcta. ContaPlus © Este proceso importa de forma directa, la información desde el programa ContaPlus (marca registrada de SP Editores). Tenga en cuenta que los datos importados reemplazarán a los datos existentes en la empresa. Es decir, si existen cuentas o asientos en la contabilidad, estos se sustituirán por los importados por este proceso si tuviesen el mismo código de cuenta o misma fecha y número de asiento. Los registros de I.V.A. soportado e I.V.A. repercutido se grabarán con un registro correlativo a partir del número 1. Debido al riesgo de pérdida de datos si tiene información ya grabada en esta empresa, es muy recomendable realizar una copia de seguridad antes de proceder con la importación. Debe indicar la carpeta origen de los datos del programa Contaplus. Esta carpeta debe contener los archivos .DBF de la aplicación. ContaSOL 2015 Utilidades 196 Habitualmente, por omisión, la ruta se encuentra en la carpeta raíz del disco duro C:\ dentro de la carpeta GRUPOSP. Una ruta válida para la estructura que le mostramos sería (Empresa 02 del programa): C:\GRUPOSP\COE06R01\EMP02\ No es posible importar datos teniendo como origen una copia de seguridad. Compatibilidad y garantía. Actualmente el proceso de importación está probado con las versiones en Euros del programa Contaplus a partir de la versión 2001. Dada la gran cantidad de versiones, y al estado posible de las bases de datos de este programa, no podemos garantizarle el funcionamiento completo de la importación, por lo que es recomendable que después de importar, revise la integridad de los datos. Fichero ASCII de ContaPlus © Opción que permite importar los archivos generados por cualquier programa de facturación que tenga el formato del programa Contaplus. Los archivos de la importación son: XSubCta.txt XDiario.txt XDatAsi.txt ContageWin © Este proceso importa la información desde el programa ContageWin (marca registrada de ARS Software de Gestión). Tenga en cuenta que los datos importados reemplazarán a los datos existentes en la empresa. Es decir, si existen cuentas o asientos en la contabilidad, estos se sustituirán por los importados por este proceso si tuviesen el mismo código de cuenta o misma fecha y número de asiento. Los registros de IVA / IGIC soportado y repercutido se grabarán con un registro correlativo a partir del número indicado en los contadores automáticos de I.V.A. ContaSOL 2015 Utilidades 197 Debido al riesgo de pérdida de datos si tiene información ya grabada en esta empresa, es muy recomendable realizar una copia de seguridad antes de proceder con la importación. ContaSOL 2015 Utilidades 198 Exportar FactuSol Permite exportar los clientes, proveedores y facturas emitidas al programa de FactuSol. Para ello: Seleccione los datos de destino Carpeta de datos de FactuSol. En este apartado se ha de introducir la ruta donde se encuentra los Datos del programa FactuSol. Nº de empresa en FactuSol. Seleccione el código de la empresa de FactuSol donde desea exportar la información. Ejercicio. Seleccione el año de la empresa a la que exportar la información. Marque los datos a traspasar Desde este apartado se ha de seleccionar los archivos a exportar a FactuSol. Archivo de clientes Archivo de proveedores Incluir acreedores Facturas emitidas Exportar datos a GestorSOL Permite exportar los clientes, proveedores y facturas emitidas al programa de GestorSol. Para ello: Seleccione los datos de destino Carpeta de datos de GestorSol. En este apartado se ha de introducir la ruta donde se encuentra los Datos del programa GestorSol. Nº de empresa en GestorSol. Seleccione el código de la empresa de GestorSol donde desea exportar la información. Ejercicio. Seleccione el año de la empresa a la que exportar la información. Marque los datos a traspasar Desde este apartado se ha de seleccionar los archivos a exportar a GestorSol. Archivo de clientes Archivo de proveedores Incluir acreedores Facturas emitidas ContaSOL 2015 Utilidades 199 Exportar datos a AgendaSOL Desde esta opción puede proceder con el traspaso de su fichero de clientes y proveedores a nuestro programa gratuito AgendaSOL. De esta forma podrá tener a su disposición de forma gratuita una sencilla y ágil herramienta de gestión de contactos en su equipo o red local. Puede descargar AgendaSOL desde la web del programa: www.agendasol.com Para proceder con el traspaso solo debe indicar la carpeta donde se encuentra la base de datos de AgendaSOL y el rango de clientes o proveedores a exportar. Configuraciones Moneda/Idioma Usted puede hacer ajustes básicos en la configuración de su empresa para adaptarlo a su país o zona de utilización. Puede realizar cambios en: Configuración de moneda y contra moneda Denominación de la identificación fiscal y territorial Tipos de cambio En este fichero puede introducir los tipos de cambio diarios de la moneda utilizada en el programa hacia la contra moneda. ContaSOL 2015 Utilidades 200 Puede introducir estos valores de forma manual, o grabar un tipo de cambio para un rango de fechas, (utilizando el botón “Asignar tipo de cambio”). Plugins A través de esta opción puede activar o desactivar aplicaciones de terceros que pueden enlazar con ContaSOL. Puede activar las siguientes aplicaciones: Lápiz contable, Navegadoc y Ecoescan. Lápiz Contable Esta opción arranca el programa Lápiz Contable, se debe de haber rellenado previamente en la opción de Configuración el apartado de acceso directo al programa Lápiz Contable. Activando esta opción le aparecerá en la barra de tareas un nuevo grupo llamado CAT Información donde pulsando en el icono Lápiz contable podrá acceder a las siguientes opciones: Importar datos Este proceso importa los datos de Lápiz Contable. Debe indicar la cuenta de compras directa que tiene configurada en Lápiz Contable. Exportar datos ContaSOL 2015 Utilidades 201 Este proceso realiza la exportación de los ficheros de clientes, proveedores, maestro de cuentas, departamentos contables. Además realiza la configuración del nivel de cuentas, fechas de inicio y fin del ejercicio. Configuración Se debe de configurar la ruta donde se encuentra instalado el programa Lápiz Contable. La ubicación de los datos de Lápiz Contable, desde donde se recogerán los ficheros para la importación de datos a ContaSOL, y la carpeta auxiliar donde ContaSOL realizará la exportación de datos. Navegadoc Aplicación que permite contabilizar facturas de forma automática y organizar los documentos de su empresa tanto contables como societarios. Activando esta opción le aparecerá en la barra de tareas un nuevo grupo llamado “Quantyca”, donde pulsando en el icono “Navegadoc” podrá acceder a las opciones: configuración y ejecutar Navegadoc. Ecoescan Le permite contabilizar facturas de clientes y proveedores de forma automática en el diario contable y generar las cuentas y fichas de clientes y proveedores. Si activa esta aplicación aparecerá un nuevo grupo en la barra de tareas llamado “Ecodoc”, pulsando sobre el icono “Ecoescan” podrá acceder a las opciones: configuración y ejecutar Ecoescan. ContaSOL 2015 Facturación 202 Facturación Junto a la gestión contable de la empresa, se suministra en este programa un módulo con el que podrá gestionar la facturación de su empresa. Tenga en cuenta que esta opción se presenta como un complemento más de la aplicación, que aunque ágil y completa, está enfocada a un control básico de la facturación. Con este proceso podrá crear, modificar, anular y consultar facturas estándar que posteriormente podrán ser impresas en un formato preestablecido o personalizado por usted. También podrá contabilizarlas de forma automática en el diario de movimientos una vez que usted lo desee. Archivo Facturas El programa le muestra en pantalla al acceder a esta opción un listado de las 100 últimas facturas existentes en el programa. Es posible configurar para que se le muestre la totalidad de las facturas desde la opción “Instalación” de este menú. Puede cambiar esta consulta de facturas a través de tres filtros existentes en el grupo “vista” icono “Filtro”: Entre número de facturas Entre fechas Por cuenta y entre fechas. Por Vencimientos. ContaSOL 2015 Facturación 203 También es posible modificar el número de una determinada factura creada anteriormente. Para ello, puede pulsar el grupo “Acciones” el icono “Cambiar código”. Puede crear, modificar, anular o imprimir facturas en cualquier momento. Datos de aplicación a la factura. Tipo de factura. El programa permite tres numeraciones de facturas independientes. Esto puede utilizarse como letras de series. Número de factura. Si pulsa ENTER el programa le asignará un número correlativo automático. Fecha de factura: Si pulsa ENTER tomará la fecha del sistema, el formato de entrada de la fecha es DDMMAA. Estado: Seleccione el estado en el que se encuentre la factura, Pendiente de cobro o cobrada. Cuenta del Cliente: Utilice el número de cuenta del cliente para acceder al mismo, también podrá acceder al mantenedor del fichero de clientes pulsando la tecla de función [F1]. Línea de factura. Se activa en el grupo “Líneas” con el icono “Nueva”. Por cada concepto que desee facturar deberá introducir los campos de Cantidad, Concepto, Precio unitario y Total. Como nota adicional, tenga en cuenta que en el campo Concepto puede acceder con la tecla [F1] al Fichero de Conceptos de Facturas Prefijados, con el que se le facilitará la tarea de introducción de datos. Una vez introducidas las líneas, éstas se podrán cambiar de posición utilizando Alt+flecha arriba. Pie de factura. En el pie de la factura se introducirán los siguientes datos: Descuento, Cuota e importe de IVA, RE e IRPF, así como si existiese algún Suplido. Los porcentajes de IVA, RE e IRPF, pueden ser preestablecidos en la opción Instalación de Facturas. También puede introducir unas observaciones para cada factura. Fecha de vencimiento: Indique la fecha de vencimiento de la factura. Si pulsa ENTER tomará la fecha del sistema, el formato de entrada de la fecha es DDMMAA. Duplicado de facturas. Puede hacer un duplicado de un bloque de facturas ya existentes, cambiando la fecha y la numeración que desee: ContaSOL 2015 Facturación 204 Debe introducir el rango de las facturas originales a duplicar. Posteriormente debe indicar los datos para las facturas generadas: Número de serie, número de factura, fecha de las nuevas facturas y fecha de vencimiento. Tenga en cuenta que llegado el caso, este proceso sobrescribirá las facturas existentes con el mismo código con las nuevas facturas creadas. Imprimir facturas Puede Imprimir una factura o un rango de facturas y enviarlas por e-mail de forma independiente. También el programa le permite generar el archivo necesario para poder luego utilizarlo en la plataforma correspondiente para el envío de Facturas electrónicas. Le generará un archivo con extensión XML. Localizar huecos de facturas También en el grupo “Mantenimiento” si pulsa el icono “Huecos” puede localizar los huecos existentes en facturación. ContaSOL 2015 Facturación 205 Esta consulta se realiza por tipo de factura. Queda pendiente la redacción de este tema de ayuda. Conceptos predefinidos Este fichero permite almacenar los conceptos que se utilicen con más asiduidad en la facturación del programa. La longitud máxima de cada concepto es de 40 caracteres y se grabarán en el fichero bajo un código de acceso de cuatro caracteres alfanuméricos. Comportamiento. Existen tres posibles modos de comportamiento del concepto en la facturación: Fijo. Una vez que active el concepto en la facturación, el programa le mostrará el concepto y el cursor se situará en el precio unitario de la línea de factura. Variable. Si elige este modo, el programa le mostrará el concepto en la pantalla y se lo seleccionará para que pueda variarlo manteniendo el cursor en él. Ampliable. Este comportamiento le permite una vez activado el concepto, ampliar el contenido del campo. Precio 1 y 2. Puede preestablecer dos precios por cada concepto predefinido de factura. Para utilizar estos precios, debe pulsar F1 o F2 para activar el precio 1 o el precio 2 respectivamente. Para usar estos conceptos en la facturación, sólo debe teclear su código en el campo “Concepto” de la línea de factura. Imprimir Se encuentra en el icono desplegable de “Conceptos predefinidos”. Esta opción le proporciona un informe con los conceptos predefinidos de la empresa. ContaSOL 2015 Facturación Opciones: Imprimir en orden inverso. Imprime el listado en la impresora en orden inverso. Esto es útil en aquellas impresoras que por su funcionamiento descargan el papel de forma que la primera hoja queda la última en el bloque impreso. Tipo de salida. Puede seleccionar entre imprimir el informe o generar un archivo con estructura XLS, (legible por el programa EXCEL), o con estructura ODS (legible por el programa Open office). Diseños de facturas ContaSOL se entrega con varios modelos estándar de impresión de documentos. Aun así, si dichos modelos no satisfacen sus necesidades, podrá crear tantos modelos como desee y utilizarlos para imprimir los documentos del programa. Puede rediseñar completamente el modelo que desee, e incluso incluir el logotipo de su empresa. Botones: Duplicar Se utiliza para duplicar uno de los modelos estándar que se entregan con ContaSOL, para ello elija el modelo a duplicar y pulse sobre el Botón “Duplicar”. Debe indicar el nuevo código del modelo y el nombre para el modelo. Una vez duplicado podrá entrar directamente a modificar el nuevo modelo. Editar Permite modificar el modelo duplicado, para diseñarlo. La pantalla que se le presenta es: 206 ContaSOL 2015 Facturación 207 Icono “Impresora /Tipo de papel” Este botón indica los datos de la impresora, tipo de papel... Al entrar por primera vez en la modificación de un formato, se recomienda que sea lo primero que se configure. Botón “Logotipos” Usted puede incluir hasta cinco logotipos diferentes y una imagen para los mensajes en documentos, en sus modelos de documentos, debe indicar la ruta de cada uno de ellos, el ancho, el alto y la posición X e Y. Botón “Datos generales” Debe elegir que datos van a aparecer en el documento, especificando su ancho de campo, posición X e Y, propiedades de fuente, condición para la impresión. También puede introducir un dato de ejemplo, este le facilitará la identificación del dato al verlo en pantalla. Botón “Datos líneas de detalle” Debe elegir los datos que quiere incluir en las líneas de detalle de los documentos, especificando el ancho del campo, la distancia desde el margen izquierdo, propiedades de fuente y sus condiciones para la impresión. Botón “Texto adicional” Usted puede crear tantos elementos de texto adicional como desee, este es un texto fijo que no se variará según los datos del documento que esté imprimiendo. Debe especificar un texto, propiedades de fuente, una posición X e Y del texto y la condición para la impresión del elemento. Botón “Rectángulo” Usted puede crear tantos rectángulos como desee. Debe indicar el vértice superior izquierdo (X e Y) y el vértice inferior derecho (X e Y), el grosor de la línea, color de la línea, color del relleno, puede ajustar la opción de imprimir esquinas redondeadas y la condición para la impresión del elemento. Botón “Línea” Usted puede crear tantas líneas como desee. Debe indicar el vértice superior izquierdo (X e Y) y el vértice inferior derecho (X e Y), el grosor de la línea, color de la línea y una condición para la impresión del elemento. Botón “Círculo” Usted puede crear tantos círculos como desee. Debe indicar el vértice superior izquierdo (X) y el vértice inferior derecho (Y), el grosor de la línea, color de la línea, color del relleno y una condición para la impresión del elemento. Puede añadir cualquier elemento de las diferentes solapas mediante el Botón “Añadir elemento” y suprimir cualquier elemento mediante el Botón “Eliminar elemento” o estando seleccionado el elemento pulsando la tecla SUPR. Puede ajustar el tamaño y la posición de todos los elementos de la pantalla mediante el uso del ratón para agilizar la creación de un modelo. Icono “Vista Previa” Este botón le permite observar cómo quedará por impresora el modelo que está modificando. Icono “Importar” Mediante esta opción, usted puede importar las solapas de “Impresora / Tipo de papel”, “Logotipo” y “Elementos adicionales (Texto adicional, Rectángulos, Líneas y Círculos)” desde cualquier otro modelo que haya creado en el programa. Icono “Actualizar” Esta opción le permite la adaptación de un modelo creado en una versión anterior de ContaSOL a los cambios introducidos en los modelos estándar de una nueva versión del programa. ContaSOL 2015 Facturación 208 Eliminar Permite borrar el modelo seleccionado. Exportar e Importar modelos de impresión Estas dos opciones del programa pueden ser utilizadas para compartir los diseños de impresión creados en una instalación del programa con otras instalaciones distintas. Es útil, por ejemplo, en el caso de que el programa sea utilizado en estaciones de trabajo diferentes y que no accedan a la misma carpeta de datos, pudiéndose crear un diseño de impresión en una de ellas, exportarlo e importarlo en otra instalación independiente del programa sin necesidad de volver a crear el diseño de impresión manualmente. Puede indicar en cualquier caso, que modelos de impresión desea importar o exportar. En la exportación de los modelos debe indicar el directorio donde será guardada la base de datos que contendrá los modelos de impresión exportados. Al importar los modelos de impresión se debe indicar la base de datos que contiene dichos modelos. Informes de facturas Permite realizar un listado de las facturas emitidas según los rangos y filtros definidos. Intervalos Se puede limitar el informe según distintos intervalos: Nª de Facturas. Permite definir un rango según el tipo y número de las facturas. Fechas. Permite definir un rango entre fechas de facturas. Clientes. Permite listar las facturas de un rango de clientes. Cobro. Permite realizar el listado según su estado de cobro. Vencimientos. Permite filtrar las facturas por los días de vencimientos. Opciones: Ordenación Permite ordenar el listado por número de factura, cliente o fecha de la factura. Opciones Imprimir estado de cobro. Si selecciona esta opción se imprimirá el estado de cobro. ContaSOL 2015 Facturación 209 Un cliente por página. Imprimir en orden inverso. Imprime el listado en la impresora en orden inverso. Esto es útil en aquellas impresoras que por su funcionamiento descargan el papel de forma que la primera hoja queda la última en el bloque impreso. Moneda. Seleccione la moneda a imprimir el listado, Pesetas o Euros Límites. Marque esta casilla si quiere que el listado imprima en la parte superior los límites introducidos. También puede modificar el texto que se imprime. Tipo de salida. Puede seleccionar entre imprimir el informe o generar un archivo con estructura XLS, (legible por el programa EXCEL), o con estructura ODS (legible por el programa Open office). Remesas Remesas A través de esta opción, puede generar remesas de cobros de forma manual o automática. En cada remesa puede incluir un número ilimitado de cobros. Una vez creadas estas remesas, puede emitir un informe de las mismas o incluso, generar un archivo con el formato bancario del cuaderno 19 para remitirlo posteriormente a su banco en un disquete o por Internet. Datos generales de la remesa: Número: Es un código que identifica cada remesa. Si deja este campo a cero, el programa generará un código secuencial correlativo. Fecha: Fecha de la remesa. Este campo se utilizará como fecha de emisión en la generación del archivo B19. Utilizar esta fecha de cargo para toda la remesa: Fecha de cargo indicada para la remesa. Este campo lo utilizará su entidad bancaria para proceder con el cargo de la remesa. Banco: Indica el banco donde se ingresará la remesa. Se tomará el número de cuenta corriente indicada en su ficha como cuenta del ordenante. Estado: Seleccione el estado actual de la remesa. Líneas de remesa: Ha de crearse una línea de remesa por cada cobro incluido en la misma. Cada línea puede crearse de forma manual o validando con los botones auxiliares alguna factura o recibo. Datos que contiene cada una de las líneas: Cliente: Datos del librado. Vencimiento: Fecha de vencimiento del efecto (sólo para el cuaderno C58). CCC: Código de cuenta del cliente. ContaSOL 2015 Facturación Conceptos: Texto explicativo del cobro. Importe: Importe de cada uno de los conceptos. Validación automática de facturas: ContaSOL le permite validar de forma automática en la remesa, un grupo de facturas existentes en el programa. Puede seleccionar un rango de facturas dentro de una misma serie. Botón “Opciones” Se encuentra en el archivo de Remesas y desde él puede realizar las funciones: Ver Ficha. Permite visualizar ficha a ficha las remesas creadas. Traspasar las Remesas al Diario. Ver esta opción en el grupo “Contabilización” icono Remesas. Generar archivo de cuaderno 19-14 SEPA Use esta opción para generar el archivo conteniendo la remesa de cobro. El fichero de destino se grabará dentro de la carpeta del programa, en el interior de la subcarpeta “Remesas”. Generar archivo de cuaderno 19-15 SEPA Use esta opción para generar el archivo conteniendo la remesa de cobro. El fichero de destino se grabará dentro de la carpeta del programa, en el interior de la subcarpeta “Remesas”. Generar archivo de cuaderno 19-44 SEPA 210 ContaSOL 2015 Facturación Use esta opción para generar el archivo conteniendo la remesa de cobro. El fichero de destino se grabará dentro de la carpeta del programa, en el interior de la subcarpeta “Remesas”. Generar archivo de cuaderno 19 Use esta opción para generar el archivo conteniendo la remesa de cobro. El fichero de destino se grabará dentro de la carpeta del programa, en el interior de la subcarpeta “Remesas”. Si desea guardar el archivo en un disquete, indique la letra de la unidad y a continuación el nombre del archivo. Ejemplo: A:\RECIBO.BAN Generar archivo de cuaderno 58 Use esta opción para generar el archivo conteniendo la remesa de cobro. El fichero de destino se grabará dentro de la carpeta del programa, en el interior de la subcarpeta “Remesas”. Si desea guardar el archivo en un disquete, indique la letra de la unidad y a continuación el nombre del archivo. Ejemplo: A:\RECIBO.BAN Botón “Ir a configuraciones...” Si desea presentar el archivo a una entidad bancaria, debe cumplimentar estos datos, aparte de los propios del banco que se haya seleccionado en la remesa. Presentador: Nombre y CIF de la persona o entidad que presenta el soporte magnético al banco. Ordenante: Nombre y CIF de la persona o entidad que percibe el importe de la remesa. Presentador y ordenante suelen ser la misma persona o entidad. Se podrán además configurar las siguientes opciones: identificar en el nombre del fichero generado el código de empresa, identificar el ejercicio de la empresa o grabar en una carpeta independiente los archivos de cada empresa. Acceso al Listado 211 ContaSOL 2015 Facturación Permite crear un listado de todas las remesas que intervienen en los rangos y filtros definidos. Intervalos Se puede limitar el informe según distintos intervalos: Nª de Remesas. Permite definir un rango según número de las remesas. Fechas. Permite definir un rango según las fechas de las remesas. Banco a imprimir. Permite definir el banco de las remesas a listar. Opciones Clasificación. Realiza el listado sin clasificar o clasificado por Bancos. Ordenación. Realiza el listado ordenado por código o por Fecha de expedición. Opciones. Realiza el listado según su estado pudiendo elegir si se lista la remesa desglosada, si se imprime el ordenante y presentador. Imprimir en orden inverso. Imprime el listado en la impresora en orden inverso. Esto es útil en aquellas impresoras que por su funcionamiento descargan el papel de forma que la primera hoja queda la última en el bloque impreso. Límites. Marque esta casilla si quiere que el listado imprima en la parte superior los límites introducidos. También puede modificar el texto que se imprime. Tipo de salida. Puede seleccionar entre imprimir el informe o generar un archivo con estructura XLS, (legible por el programa EXCEL), o con estructura ODS (legible por el programa Open office). Entidades Bancarias En este archivo puede almacenar las fichas de todas las entidades de crédito con las que funciona su empresa. Campos incluidos: Ficha Código: Código del banco, si este valor se deja a 0, el código lo generará el programa. Nombre: Nombre del banco. Domicilio, C. Postal, Población, Provincia, Teléfono y Fax. Nombre del Director y teléfono. Nombre del Interventor y teléfono. 212 ContaSOL 2015 Facturación 213 Nombre del Comercial y teléfono. Código de cuenta de cliente. Código SWIFT. Técnica Tipo de cuenta corriente. Fecha de alta. Tipo de interés. Cuenta contable: Sólo si se realiza el enlace con ContaSOL, indica el código de cuenta del banco en nuestro programa de contabilidad. Contabilización Facturas Una vez creadas las facturas en esta gestión, las puede traspasar al diario contable en cualquier momento. Este traspaso se puede efectuar entre fechas o entre números de facturas. Para proceder con esta opción introduzca los límites inicial y final a traspasar y el diario en el que se desean grabar los asientos. Puede seleccionar en que libro de IVA/IGIC desea grabar los registros generados. Así mismo, puede incluir opcionalmente el número de serie de las facturas en los conceptos de los asientos generados y en el registro de IVA/IGIC. Una vez que se efectúe el traspaso las facturas quedarán marcadas para que en un futuro y si se solicitase por error su traspaso el programa las omita. Existen, también, tres parámetros que tienen las siguientes funciones: Fecha del asiento. Permite introducir la fecha del asiento en el que se van a grabar los apuntes. Este control sólo se activará en caso de que la configuración de la facturación se haya preestablecido que la fecha del asiento no sea automática. Casilla: No volver a traspasar las facturas ya traspasadas. Si activa este control aunque las facturas hayan sido traspasadas anteriormente, el programa permitirá que se traspasen de nuevo. Concepto: Introduzca un prefijo de concepto global si lo desea, para la contabilización de las facturas. Si tiene configurado en la entrada de apuntes la utilización de los departamentos contables, podrá seleccionar a que ContaSOL 2015 Facturación 214 departamento se imputan las diferentes facturas enlazadas. Remesas Una vez creadas las remesas en esta gestión, las puede traspasar al diario contable en cualquier momento. Este traspaso se puede efectuar indicando el número de la remesa a traspasar. El programa te permite al mismo tiempo que este contabilizando la remesa, contabilizar los gastos de negociación que te ha causado, tan solo tienes que indicar el importe y la cuenta de gasto a asentar. Una vez que se efectúe el traspaso las remesas quedarán marcadas para que en un futuro y si se solicitase por error su traspaso el programa las omita. Al hacerse efectivo el traspaso de remesa, el programa le indicará el número de asiento que ha generado. Existen, también, dos parámetros que tienen las siguientes funciones: Casilla: No volver a traspasar las remesas ya traspasadas. Si activa este control aunque la remesa haya sido traspasada anteriormente, el programa permitirá que se traspase de nuevo. Fecha de cargo. Permite introducir la fecha del asiento en el que se van a grabar los apuntes. Traspaso a efectos Una vez creadas las facturas en esta gestión, las puede traspasar a la cartera de efectos comerciales a cobrar en cualquier momento. Este traspaso se puede efectuar entre fechas o entre números de facturas. Para proceder con esta opción introduzca los límites inicial y final a traspasar, el tipo de cartera y el estado de los efectos que se crearán. El programa tomará como fecha de vencimiento del efecto la fecha de vencimiento indicada en la factura. Existe, también, un parámetro que tiene la siguiente función: Tomar como concepto el nombre de cliente y nº de factura. Permite poner como concepto el nombre del cliente + el número de la factura. No volver a traspasar las facturas ya traspasadas. Si activa este control aunque la factura haya sido traspasada anteriormente, el programa permitirá que se traspase de nuevo. ContaSOL 2015 Facturación Configuración Configuración En este proceso se configura el proceso interno de la facturación para un uso más cómodo y ágil, así como los parámetros de enlace de la facturación con el diario contable. Datos que se pueden configurar: Solapa General - Denominación y nº automático de la serie para el tipo 1, 2 y 3. - Precios de conceptos automáticos utilizado. Puede configurar el programa para que impute directamente el precio 1 o 2 predefinido en el fichero de conceptos, o le permita a usted elegirlo. - Porcentajes fijos de I.V.A., recargo de equivalencia e I.R.P.F. Estos valores se toman como valores por omisión. En el momento de crear o modificar una factura, es posible cambiarlos. - Método de Aplicación. Posibilidad de aplicar el porcentaje de retención, sólo sobre la base o base más impuestos. - Visualización, Posibilidad de visionar al acceder a la opción las 100 últimas facturas o todas. Si selecciona todas las facturas, es posible que se le ralentice el programa según el número de facturas existentes. Solapa Impresión - Número de copias impresas por factura. - Imprimir la cabecera de la empresa en la factura. Solapa Enlace con el diario Estas configuraciones son útiles cuando se utilice la opción de enlace de la facturación con el diario contable, y especifican las cuentas y opciones para realizar el proceso. 215 ContaSOL 2015 Facturación 216 - Cuentas preestablecidas de Ventas, I.V.A., R.E., IRPF, Suplidos, Caja. Registrar o no el registro de I.V.A. Puede crear los asientos derivados de la factura y no generar los registros de I.V.A. en el libro auxiliar. También puede seleccionar en que libro desea registrar las facturas. - Desglosar las partidas de cada factura. Si marca esta casilla, el programa generará por cada factura todos los apuntes a sus partidas, en caso contrario, el asiento generado se compondrá por una partida por cada cliente, y un resumen a la cuenta de I.V.A. Ventas, suplidos, etc. - Crear un asiento por cada factura. Si activa esta casilla, el asiento creará un asiento por cada documento factura. Caso contrario, el programa generará un solo asiento con todas las factura. - Cerrar a caja todos los asientos generados. Marcando esta casilla, el programa le genera dos apuntes de cierre de cada factura (caja a cliente). La cuenta de caja que se utilizará se puede configurar en esta misma solapa. - Usar la fecha de factura como fecha del asiento. Si marca esta casilla, el programa utilizará la fecha de factura para asignarla al asiento. Si no se marca esta opción, el programa le solicitará que introduzca una fecha manual. - Utilizar la cuenta de contrapartidas del cliente. Marcando este campo, el programa utilizará como cuenta de ventas/ingresos la cuenta que esté especificada en la ficha del cliente. Solapa remesas bancarias Se podrá configura el contenido de la creación de una remesa bancaría determinando el contenido de cada una de las líneas que la compone. ContaSOL 2015 Índice INDICE Licencia de uso del programa ________________________________________________ 2 Módulo de información NIC – NIIF ____________________________________________ 3 Aviso para usuarios latinoamericanos _________________________________________ 4 Iniciar una sesión con el programa ____________________________________________ 5 Usuarios ______________________________________________________________________ 5 Menú “Información de ContaSOL” _________________________________________________ 5 Definición de la pantalla _________________________________________________________ 6 Botón/Menú de Sistema ____________________________________________________ 8 Abrir una empresa existente ______________________________________________________ 8 Nueva empresa_________________________________________________________________ 8 Nueva empresa desde Contaplus _________________________________________________ 11 Archivo de empresas ______________________________________________________ 14 Nueva empresa ________________________________________________________________________14 Modificación de empresa ________________________________________________________________14 Cambio de código de empresa ____________________________________________________________15 Borrado de empresa ____________________________________________________________________15 Traspaso de datos de la empresa__________________________________________________________15 Listado de empresas ____________________________________________________________________15 Duplicar empresa ______________________________________________________________________16 Chequeo del archivo de empresas _________________________________________________________16 Seguridad ____________________________________________________________________ 16 Copia de seguridad _____________________________________________________________________16 Restaurar copia de seguridad_____________________________________________________________18 Asistente de copias de seguridad desasistidas _______________________________________________19 Chequeo de bases de datos ______________________________________________________________19 Información de ContaSOL _______________________________________________________ 20 Solicitar asistencia técnica _______________________________________________________________20 ContaSOL en la Web ____________________________________________________________________20 Registro de usuario _____________________________________________________________________20 Acceso a la zona restringida ______________________________________________________________21 Envío de sugerencias ___________________________________________________________________21 Envío de incidencias ____________________________________________________________________22 Licencia de uso ________________________________________________________________________22 Actualizaciones automáticas _____________________________________________________ 24 Asistente de actualizaciones _____________________________________________________________24 Búsqueda automática de actualizaciones ___________________________________________________24 Acerca de ContaSOL ____________________________________________________________ 25 Botón “Opciones de ContaSOL” ___________________________________________________ 25 Ubicación de archivos ___________________________________________________________________25 Usuarios _____________________________________________________________________________26 Ejecución _____________________________________________________________________________29 Configuración regional y de idioma ________________________________________________________29 Códigos postales _______________________________________________________________________29 Entidades bancarias ____________________________________________________________________29 217 ContaSOL 2015 Índice Diseño de documentos __________________________________________________________________30 Opciones de impresión __________________________________________________________________32 Apariencia ____________________________________________________________________________33 Correo electrónico _____________________________________________________________________34 Configuración de impresoras _____________________________________________________________34 1 KB _________________________________________________________________________________36 Diario/IVA ______________________________________________________________ 36 Diario _______________________________________________________________________ 36 Introducción de asientos ________________________________________________________________36 Lectura de Códigos 1kb _________________________________________________________________47 Plan contable _________________________________________________________________________48 IVA__________________________________________________________________________ 57 IVA Repercutido _______________________________________________________________________57 IVA Soportado _________________________________________________________________________60 Acumulados de IVA repercutido __________________________________________________________62 Acumulados de IVA soportado ____________________________________________________________63 Liquidación del IVA/IGIC _________________________________________________________________64 Configuraciones _______________________________________________________________________65 Modificaciones ________________________________________________________________ 66 Anulación de apuntes ___________________________________________________________________66 Anulación de asientos __________________________________________________________________67 Modificación de asientos ________________________________________________________________67 Traspasos ____________________________________________________________________________67 Punteo _______________________________________________________________________________68 Consultas ____________________________________________________________________ 70 Ventana auxiliar _______________________________________________________________________70 Diario de movimientos __________________________________________________________________70 Extracto de movimientos ________________________________________________________________72 Sumas y saldos ________________________________________________________________________73 Configuraciones _______________________________________________________________________75 Bancos _______________________________________________________________________ 75 Conciliación bancaria ___________________________________________________________________75 Importación cuaderno 43 ________________________________________________________________76 Importar movimientos desde Excel / Calc ___________________________________________________76 Entidades bancarias ____________________________________________________________________77 Útiles ________________________________________________________________________ 77 Plantillas _____________________________________________________________________________77 Conceptos ____________________________________________________________________________78 Ayudas_______________________________________________________________________________79 Especiales ____________________________________________________________________ 81 Empresa _____________________________________________________________________________81 Personal de la Empresa _________________________________________________________________81 Archivo de socios / comuneros ___________________________________________________________82 Cierres _______________________________________________________________________________83 Consolidación de empresas ______________________________________________________________87 Regeneración de saldos _________________________________________________________________88 Renumeración de asientos _______________________________________________________________89 Cambio de formato de cuentas ___________________________________________________________89 Aplicación de niveles auxiliares en el diario _________________________________________________90 Inventario _______________________________________________________________ 91 Opciones _____________________________________________________________________ 91 Fichero de bienes ______________________________________________________________________91 218 ContaSOL 2015 Índice 219 Grupos de amortización _________________________________________________________________93 Acciones _____________________________________________________________________ 95 Generar amortización ___________________________________________________________________96 Eliminar amortización del ejercicio ________________________________________________________96 Generación de asientos de dotación _______________________________________________________96 Generar asiento de baja _________________________________________________________________97 Informes _____________________________________________________________________ 97 Inventario ____________________________________________________________________________97 Cuadro de amortización _________________________________________________________________98 Libro de bienes de inversión _____________________________________________________________98 Dotación del ejercicio ___________________________________________________________________99 Resultados extraordinarios / Bajas ________________________________________________________99 Configuración _________________________________________________________________ 99 Causas de baja ______________________________________________________________________ 100 Tesorería _______________________________________________________________ 100 Efectos _____________________________________________________________________ 100 Efectos a cobrar _____________________________________________________________________ Efectos a pagar ______________________________________________________________________ Carteras de efectos ___________________________________________________________________ Configuración de estados de efectos _____________________________________________________ Configurar efectos ___________________________________________________________________ 100 102 103 104 104 Acciones ____________________________________________________________________ 105 Automatizar cobros __________________________________________________________________ 105 Automatizar pagos ___________________________________________________________________ 105 Informes ____________________________________________________________________ 106 Efectos comerciales a cobrar/Previsiones _________________________________________________ Efectos comerciales a pagar/Previsiones _________________________________________________ Planning de Tesorería _________________________________________________________________ Informe Cash Flow ___________________________________________________________________ 106 107 108 108 Cheques ____________________________________________________________________ 109 Cheques/Pagarés ____________________________________________________________________ 109 Listado _____________________________________________________________________________ 110 Transferencias _______________________________________________________________ 111 Archivo ____________________________________________________________________________ 111 Analítica _______________________________________________________________ 114 Presupuestos ________________________________________________________________ 114 Asignación de presupuestos____________________________________________________________ Imprimir Presupuestos ________________________________________________________________ Desviación de presupuestos____________________________________________________________ Imprimir Desviaciones ________________________________________________________________ 114 114 115 115 Departamentos_______________________________________________________________ 116 Estructura departamental _____________________________________________________________ 116 Configuración _______________________________________________________________________ 118 Informes departamentales _____________________________________________________________ 118 Estadísticas __________________________________________________________________ 121 Levantar Gráfica _____________________________________________________________________ 121 Agrupaciones de cuentas ______________________________________________________________ 122 Ratios ______________________________________________________________________ 123 Ratios _____________________________________________________________________________ 123 ContaSOL 2015 Índice 220 Información _________________________________________________________________ 128 Información NIC-NIIF _________________________________________________________________ 128 PGC 2007 PYMES ____________________________________________________________________ 129 PGC 2007 ___________________________________________________________________________ 129 Impresión Oficial ________________________________________________________ 131 Libros ______________________________________________________________________ 131 Diario ______________________________________________________________________________ 131 Mayor _____________________________________________________________________________ 133 Sumas y Saldos ______________________________________________________________________ 136 Cuentas anuales ______________________________________________________________ 139 Pérdidas y Ganancias _________________________________________________________________ Balance de Situación__________________________________________________________________ Estado de cambios ___________________________________________________________________ Estado de flujos _____________________________________________________________________ Memoria ___________________________________________________________________________ Cuadro de financiación ________________________________________________________________ Formulación ________________________________________________________________________ Saldos N-1 __________________________________________________________________________ Modelos de Cuentas Anuales ___________________________________________________________ Registro Mercantil ___________________________________________________________________ 139 142 146 150 151 152 152 154 155 157 Sociedades __________________________________________________________________ 159 Impuesto de Sociedades ______________________________________________________________ 159 Modelos ____________________________________________________________________ 160 I.V.A. ______________________________________________________________________________ 160 I.G.I.C. _____________________________________________________________________________ 172 I.R.P.F _____________________________________________________________________________ 176 Estimación __________________________________________________________________ 184 Libros ______________________________________________________________________________ 184 Conceptos __________________________________________________________________________ 186 Calendario fiscal ______________________________________________________________ 187 Listado de calendario fiscal _____________________________________________________ 187 Calendario fiscal general del programa ____________________________________________ 188 Utilidades ______________________________________________________________ 188 Herramientas ________________________________________________________________ 188 Calculadora _________________________________________________________________________ Tareas _____________________________________________________________________________ Calendario __________________________________________________________________________ Agenda diaria _______________________________________________________________________ Agenda de direcciones ________________________________________________________________ Alarma _____________________________________________________________________________ 188 189 190 190 191 191 Etiquetas ____________________________________________________________________ 192 Clientes ____________________________________________________________________________ Proveedores ________________________________________________________________________ Libros ______________________________________________________________________________ Empresa ___________________________________________________________________________ Configuración _______________________________________________________________________ 192 192 192 193 193 Importaciones________________________________________________________________ 194 Excel ______________________________________________________________________________ 194 Ficheros ASCII _______________________________________________________________________ 194 Importación básica desde Excel u OpenOffice.org Calc ______________________________________ 195 ContaSOL 2015 Índice 221 ContaPlus © ________________________________________________________________________ 195 Fichero ASCII de ContaPlus © __________________________________________________________ 196 ContageWin © ______________________________________________________________________ 196 Exportar ____________________________________________________________________ 198 FactuSol ____________________________________________________________________________ 198 Exportar datos a AgendaSOL ___________________________________________________________ 199 Configuraciones ______________________________________________________________ 199 Moneda/Idioma _____________________________________________________________________ 199 Tipos de cambio _____________________________________________________________________ 199 Plugins _____________________________________________________________________________ 200 Facturación _____________________________________________________________ 202 Archivo _____________________________________________________________________ 202 Facturas ____________________________________________________________________________ Conceptos predefinidos _______________________________________________________________ Diseños de facturas __________________________________________________________________ Informes de facturas _________________________________________________________________ 202 205 206 208 Remesas ____________________________________________________________________ 209 Remesas ___________________________________________________________________________ 209 Entidades Bancarias __________________________________________________________________ 212 Contabilización _______________________________________________________________ 213 Facturas ____________________________________________________________________________ 213 Remesas ___________________________________________________________________________ 214 Traspaso a efectos ___________________________________________________________________ 214 Configuración ________________________________________________________________ 215 Configuración _______________________________________________________________________ 215 INDICE _________________________________________________________________ 217