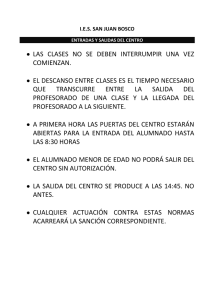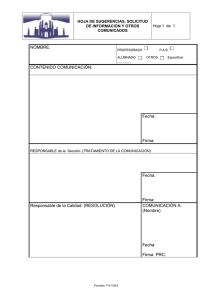Guía rápida de G Classroom Enero 2020 Fernando Posada Prieto Índice de contenidos del taller 00. Preparando sesión práctica 01. Primeros pasos 02. Gestión del alumnado. 03. Acceso a la clase. 04 Interfaz del alumnado. 05. Tablón de anuncios. 06. Comentarios. 07. Trabajo de Clase. 08. Temas. 09. Material. 10. Tareas. 11. Respuesta y Corrección. 12. Preguntas. 13. Test de autoevaluación. 14. Reutilizar tareas. 15. Ver y descargar calificaciones. 16. Gestionar clases. ¿Qué es Google Classroom? • Es un LMS (Sistema de Gestión del Aprendizaje) a disposición de los usuarios con una cuenta Google. • Se basa en la gestión de documentos de Google Drive y Gmail. • Funciona como una red social con muro donde se publican mensajes, tareas, comentarios y además el docente puede evaluar estas aportaciones. 0. Preparando sesión práctica 1 canaltic.com/er3/er3.zip Descargar activos en equipo del profesor/a 2 Conseguir cuenta Google/G Suite de: PROFESOR/A y de ALUMNO/A usuario y contraseña 3 Acceder en sesiones independientes a Google Classroom: classroom.google.com Como profesorado Navegador: Google Chrome Como alumnado Navegador: Firefox 1. Primeros pasos classroom.google.com Acceso a Google Classroom como PROFESOR/A Crear una clase • Clic en el botón + y elige Crear una clase • Introduce Nombre de la clase • Opción 1: número - id unidad – id materia – id grupo • Opción 2: id materia - id grupo • Sección (profesor/a), materia (combo) y aula. • Clic en el botón Crear. Crear una clase Portada de una clase • Cabecera: Título y Sección • Definir tema: clic en Seleccionar tema • Cambiar imagen de cabecera: clic en Subir foto Partes de la clase • TABLÓN: muro donde alumnado y profesorado publica anuncios y se notifican las próximas entregas. • TRABAJO DE CLASE: donde se crean y organizan tareas y preguntas. • PERSONAS: gestionar alumnado participante y profesorado colaborador. • CALIFICACIONES: se accede y gestionan las notas Ajustes de clase • Pulsa en rueda dentada superior dcha. • Modifica título, descripción, sección, aula y materia de la clase. • Confirma pulsando en Guardar. Configuración general de la clase • Código de clase: mostrar, copiar, cambiar e inhabilitar. • Tablón: alumnado publicar/comentar, alumnado solo comentar, solo profesorado puede publicar. • Trabajo de clase del tablón de anuncios: mostrar adjuntos, nota contraídas u ocultar. • Mostrar elem. eliminados • Resúmenes padres/tutores. Calificaciones • Cálculo de calificaciones generales: elige un sistema de calificación: sin calificación general, puntuación total o ponderada por categoría. • Mostrar calificación general a los alumnos: on/off • Categorías de calificación: añadir categorías y ponderación. 2. Gestión del alumnado Inscripción del alumnado mediante CÓDIGO • En Personas > Alumnos se ofrece el código de inscripción. También se ofrece en Configuración > General > Código de la clase. Anótalo y comunícaselo al alumno/a. • El/la alumno/a accede a Classroom, clic en + Apúntarse a una clase e introduce el código de inscripción. Inscripción del alumnado mediante CÓDIGO Inscripción del alumnado mediante INVITACIÓN • En Personas > Alumnos pulsa en el botón superior derecha Invitar a alumnos. • Introduce una lista de emails de alumnos o la dirección de un grupo. • Clic en el botón Invitar. • El invitado debe entrar en Classroom y pulsar en UNIRSE en el cuadro de la clase. Invitar a tutores I • Para cada alumno clic en INVITAR A TUTORES. • Introducir el email del padre/madre/tutor. • Clic en Invitar. • Se pueden añadir varias personas tutoras para cada alumno. Invitar a tutores II • Los tutores reciben email de confirmación de invitación. • Al confirmar se registran como tutores. • Recibirán un email con un informe de seguimiento de su hijo/a con periodicidad por defecto semanal. • Clic en ACEPTAR Invitar a tutores III • Se abre el navegador mostrando el selector de frecuencia del envío de informes: Semanal, diario o ningún resumen. • Se puede elegir la zona horaria. Quitar tutores • Pulsa en el botón Opciones de ese alumno/a. • Elige la opción Quitar tutores. Permisos del alumnado en el tablón En Ajustes de clase > General > Tablón: • Los alumnos pueden publicar y comentar. • Los alumnos sólo pueden comentar. • Sólo los profes puede publicar o comentar. Enviar email a alumnos o tutores • Para enviar un mensaje a TODOS los tutores: clic en botón ENVIAR UN CORREO ELECTRÓNICO A TODOS LOS TUTORES. • Para enviar un mensaje a los tutores de un alumno: clic en Opciones de ese alumno y elige ENVIAR CORREO A LOS TUTORES • Para enviar un mensaje a TODOS los alumnos: marcar todos los alumnos y haz clic en el botón ACCIONES > Enviar correo electrónico • Para enviar un mensaje a un alumno: clic en su botón Opciones y elige Enviar un mensaje a un alumno Todas estas acciones abre la edición de un email en Gmail con las direcciones de envío correctamente seleccionadas. Eliminar / Silenciar un alumno Marcar el alumno o alumnos en el listado de Alumnos • ACCIONES > Quitar • ACCIONES > Silenciar Invitar a otro profesor/a • PERSONAS > Profesores > Invitar al profesores. • Introduce el email o listado de emails. • Pulsar en INVITAR. • El profesorado invitado puede hacer lo mismo salvo archivar-eliminar la clase. • Se puede invitar o no a alumnado y profesorado de fuera del dominio según configuración del admin de G Suite. 3. Acceso a la clase Entrar y Salir de clase • Accede a classroom.google.com • En la portada de Classroom se muestra cada clase matriculada. • Clic en el título para entrar • Para regresar a la portada clic en el menú Classroom (botón de 3 rayas de esquina superior izquierda) y Clases. 4. Interfaz del alumnado Dentro de la clase • • • • Acceso a clasroom.google.com Introduce usuario y contraseña. Clic en el título de la clase. Panel con 3 pestañas: • Tablón • Trabajo de clase • Personas 5. Tablón de anuncios Anuncios • Son mensajes que publican en el Tablón tanto profesorado como alumnado. • Pueden llevar como adjuntos: archivos, documentos Drive, enlaces o vídeos Youtube. • Permiten establecer debate entre aportaciones de alumnado y profesorado. • La moderación posible es que el profesor/a elimine el anuncio o bien silencie al alumno/a. Publicar un anuncio • Escribe el texto. • Añade el recurso adjunto: archivo, documento, youtube o enlace (opcional). • Destinatarios: “Todos los alumnos” o bien algunos. • Estado: Publicar, Programar (fecha y hora) o Guardar borrador. Tipos de adjuntos • En un anuncio, tarea, pregunta … se puede añadir: • Archivo subido desde el ordenador (se aloja en Drive) • Archivo situado en Drive • Vídeo de Youtube • Enlace 6. Comentarios Envío de comentarios • En el tablón o en los trabajos de la clase, profesorado o alumnado pueden enviar en todo momento un comentario. • Es un texto plano sin adjuntos. • Se escribe y se remiten pulsando en PUBLICAR. 7. Trabajo de Clase Tareas, preguntas y materiales En la pestaña TRABAJO EN CLASE … • • • • • TAREA. Envío de archivos. Evaluable. TEST DE AUTOEVALUACIÓN. Formulario de preguntas. Evaluable. PREGUNTA. Respuesta a una pregunta puntual. Evaluable. MATERIAL. Enlace a un documento, youtube, web ... No evaluable. TEMA. Etiquetas para organizar el trabajo en unidades. No evaluable. Calendar y Drive de la clase En la pestaña TRABAJO EN CLASE … • • CALENDAR: recoge las fechas de entregas. DRIVE: almacena los documentos en una carpeta de Mi Unidad > Classroom > Título original de la clase. 8. Temas Organizando en TEMAS • Clic en el botón + CREAR y elige Tema. • Introduce título del tema: Material de Consulta. • Pulsa en el botón Añadir. • También se puede añadir un nuevo tema desde la creación de tareas. • Añadir 3 temas más: • Fuentes de energía. • Energías renovables. • Ahorro energético. 9. Material Crear un MATERIAL • Los materiales son recursos de consulta no evaluables. • Clic + CREAR > Material. • Selecciona Todos los alumnos o marca solamente algunos. • Introduce Título y Descripción. • Elige Tema. Se puede añadir nuevo tema. • Añade el adjunto: archivo, documento Drive, video Youtube o enlace. • Pulsa en Publicar, Programar o Guardar borrador. Tipos de adjuntos • En un material, tarea, pregunta … se puede añadir: • Archivo subido desde el ordenador (se aloja en Drive) • Archivo situado en Drive • Vídeo de Youtube • Enlace Crear 3 Materiales CREAR > Material ... • Enlace a una web: Energías renovables de canalTIC.com • Subir un archivo PDF: Energías renovables y eficiencia energético. • Vídeo Youtube: ¿Qué es el efecto invernadero? Opciones de material Opciones de un material … • • • • Editar Eliminar Copiar enlace Mover hacia abajo/arriba 10. Tareas Tareas • Son propuestas de trabajo que el profesor/a envía a sus alumnos/as. • Incluye un enunciado y opcionalmente un adjunto: archivo, documento drive, vídeo youtube o enlace. • El envío del alumno/a puede ser un simple comentario o un adjunto (archivo, enlace, vídeo …) • El envío del alumno/a se puede evaluar de forma cualitativa (comentario) y cuantitativa (asignación de puntuación) • Se le puede asignar fecha y hora para el límite de entrega del alumnado. • Se puede entregar fuera de plazo aunque queda registrado. Flujo de trabajo con archivos 2 Entregar Profesorado Propuesta de trabajo • Enlace web: el alumnado pulsa y accede al mismo. • Vídeo Youtube: el alumnado pulsa y lo visualiza. • Archivo subido: el alumnado pulsa y lo lee o descarga. • Documento Drive: el alumnado lo pulsa y puede leerlo o editarlo directamente en grupo o individual. De 3 vol ver • AÑADIR … • Doc Drive: el profesorado pulsa y puede editarlo directamente. • Enlace: el profesorado pulsa y lo visualiza. • Archivo subido: el profesorado pulsa y lo lee o descarga. • CREAR … • Documento/Presentación/Hoja Cálculo ...: el profesorado pulsa y puede editarlo directamente. 1 Asignar Alumnado Respuesta del alumnado Opción 1 PROPUESTA DE TRABAJO SOBRE ENLACE WEB Opción 1. Propuesta de trabajo sobre enlace web (Profesorado) • Clic en el botón + CREAR > Tarea. • Define Todos los alumnos o bien algunos de los alumnos. • Introduce título e instrucciones. • Define la puntuación máxima, la fecha de entrega y el tema (1. Fuentes de energía). • Adjunta el recurso adjunto: enlace. Ejemplo: http://canaltic.com/er3/hp/index.html • Se puede CREAR TAREA, PROGRAMAR o GUARDAR BORRADOR Opción 1. Respuesta de trabajo sobre enlace web (Alumnado) • En el panel Trabajo de clase, abrir la propuesta. Clic en VER TAREA. • Al pulsar en el adjunto se accede a la URL. • En función de las instrucciones la respuesta del alumno/a puede ser: • Comentario privado: texto plano. • AÑADIR : documento de Drive, enlace o archivo subido. • CREAR: documento, presentación, hoja de cálculo o gráfico de Drive. • Si el alumno/a adjunta un doc de Drive el profesor podrá editarlo, añadir sugerencias o leerlo. • Si se adjunta un archivo subido podrá leerlo o descargarlo. • Para enviar pulsar en MARCAR COMO COMPLETADA. Opción 2 PROPUESTA DE TRABAJO CON PDF DE INSTRUCCIONES Opción 2. Propuesta de trabajo con PDF de instrucciones (Profesorado) • Clic en el botón + CREAR > Tarea. • Introduce título e instrucciones. • Define Todos los alumnos o bien algunos de los alumnos. • Define la puntuación máxima, la fecha de entrega y el tema (1. Fuentes de energía). • Adjunta el recurso adjunto: archivo PDF: t02_webquest.pdf • Elegir la acción del alumnado: • Los alumnos pueden VER el archivo. • Los alumnos pueden EDITAR el archivo. • Hacer una copia para cada alumno. • Se puede CREAR TAREA, PROGRAMAR o GUARDAR BORRADOR Opción 2. Respuesta de trabajo con PDF de instrucciones (Alumnado) • • • • En el panel Trabajo de clase, abrir la propuesta. Clic en VER TAREA. Al pulsar en el adjunto se muestra en modo lectura. En función de las instrucciones la respuesta del alumno/a puede ser: • Comentario privado: texto plano. • AÑADIR : documento de Drive, enlace o archivo subido. • CREAR: documento, presentación, hoja de cálculo o gráfico de Drive. • Si el alumno/a adjunta un doc de Drive el profesor podrá editarlo, añadir sugerencias o leerlo. • Si se adjunta un archivo subido podrá leerlo o descargarlo. • Para enviar pulsar en MARCAR COMO TAREA COMPLETADA. Opción 3 PROPUESTA DE TRABAJO DE EDICIÓN COLECTIVA Opción 3. Propuesta de trabajo de edición colectiva (Profesorado) • Sube la hoja de cálculo t03_glosario.ods al Drive. Asegúrate que se convierte a formato Google Docs. • Clic en el botón + CREAR > Tarea. • Introduce título e instrucciones. • Define la puntuación máxima, la fecha de entrega y el tema (1. Fuentes de energía). • Adjunta el recurso adjunto: archivo Drive. • Elegir la acción del alumnado: • Los alumnos pueden VER el archivo. • Los alumnos pueden EDITAR el archivo. • Hacer una copia para cada alumno. • Se puede CREAR TAREA, PROGRAMAR o GUARDAR BORRADOR Opción 3. Respuesta de trabajo de edición colectiva (Alumnado) • En el panel Trabajo de clase, abrir la propuesta. • Clic en VER TAREA. • Al pulsar en el adjunto se accede a su edición: TODOS acceden a un ÚNICO documento en MODO EDICIÓN. • En función de las instrucciones la respuesta del alumno/a puede añadir también: • Comentario privado: texto plano. • AÑADIR : documento de Drive, enlace o archivo subido. • CREAR: documento, presentación, hoja de cálculo o gráfico de Drive. • Para enviar pulsar en MARCAR COMO COMPLETADA. Opción 3: Los alumnos EDITAN en un único archivo • El profesor/a elabora previamente el archivo y lo sube y convierte en formato documento Google. • Al crear la tarea debe adjuntar el documento de Google creado. • Se configura el adjunto como Los alumnos pueden editar el archivo. • El alumno/a al pulsar en el documento adjunto accede directamente a su edición en línea. • El documento está alojado en la cuenta Drive del profesor y está compartido → Es edición colectiva. • El alumno/a termina pulsando en Entregar. • El alumno/a puede añadir de forma opcional un comentario, otro documento ... • El profesor accede a su Drive para consultar el documento y con el historial de revisiones puede revisar las aportaciones individuales. Opción 4 PROPUESTA DE TRABAJO CON DOCUMENTO DRIVE PARA EDICIÓN INDIVIDUAL Opción 4. Propuesta de trabajo con documento Drive para edición individual (Profesorado) • Sube el documento t04_lengua.odt al Drive. Asegúrate que se convierte a formato Google Docs. • Clic en el botón + CREAR > Tarea. • Introduce título e instrucciones. • Define Todos los alumnos o bien algunos de los alumnos. • Define la puntuación máxima, la fecha de entrega y el tema (2.Energías renovables). • Adjunta el recurso adjunto: archivo Drive. • Elegir la acción del alumnado: • Los alumnos pueden VER el archivo. • Los alumnos pueden EDITAR el archivo. • Hacer una copia para cada alumno. • Se puede CREAR TAREA, PROGRAMAR o GUARDAR BORRADOR Opción 4. Respuesta de trabajo con documento Drive para edición individual (Alumnado) • En el panel Trabajo de clase, abrir la propuesta. • Clic en VER TAREA. • Al pulsar en el adjunto se accede a su edición: CADA UNO accede a su PROPIA COPIA del documento en MODO EDICIÓN. • En función de las instrucciones la respuesta del alumno/a puede añadir también: • Comentario privado: texto plano. • AÑADIR : documento de Drive, enlace o archivo subido. • CREAR: documento, presentación, hoja de cálculo o gráfico de Drive. • Para enviar pulsar en ENTREGAR. Opción 4: Cada alumno EDITA su copia del archivo • El profesor/a elabora previamente el archivo y lo sube y convierte a documento Google. • Al crear la tarea debe adjuntar el documento de Google creado. • Se configura el adjunto como Hacer una copia para cada alumno. • El alumno al pulsar en el documento adjunto accede a la edición en línea de su copia individual. • El documento está alojado en la cuenta de Drive del alumno y se comparte con el profesor/a. Es edición individual. • El alumno/a termina pulsando en el botón Entregar. • El alumno/a puede añadir de forma opcional un comentario, otro documento ... Opción 5 PROPUESTA DE TRABAJO CON ARCHIVO EXTERNO PARA EDICIÓN INDIVIDUAL OFF-LINE Opción 5. Propuesta de trabajo con archivo externo para edición individual off-line (Profesorado) • Clic en el botón + CREAR > Tarea. • Define Todos los alumnos o bien algunos de los alumnos. • Introduce título e instrucciones. • Define la puntuación máxima, la fecha de entrega y el tema (2.Energías renovables). • Adjunta el recurso adjunto: subir archivo t05_matematicas.odt • Elegir la acción del alumnado: • Los alumnos pueden VER el archivo(*) • Los alumnos pueden EDITAR el archivo(*) • Hacer una copia para cada alumno (**) • Se puede CREAR TAREA, PROGRAMAR o GUARDAR BORRADOR • (*) = archivo se guarda en Drive docente. • (**) = archivo de guarda en Drive alumnado. Opción 5. Respuesta de trabajo con archivo externo para edición individual off-line (Alumnado) • En el panel Trabajo de clase, abrir la propuesta. Clic en VER TAREA. • Al pulsar en el adjunto se accede a su vista previa. Clic en el botón “...” superior derecha y Abrir en una ventana nueva. • Se plantean 2 opciones de trabajo para el alumnado: • Opción A. Generar una copia editable en el Drive del alumnado. Para ello clic en el botón superior “Abrir con documento de Google”. • Opción B. Descargar el archivo ODT al equipo para luego editarlo con LibreOffice. • Para la entrega se plantean 2 alternativas: • Opción A. Añadir el documento desde Drive. • Opción B. Añadir y subir el archivo externo • Clic en el botón ENTREGAR. Opción 5: Cada alumno EDITA off-line/on-line su propia copia • El profesor/a sube el archivo LibreOffice a la propuesta. • Al crear la tarea se adjunta directamente el archivo. • Se puede configurar de 3 formas: ver, editar y hacer copia. Las dos primeras guardan el archivo en el Drive del docente y la tercera guarda el archivo en el Drive del alumno/a. • Al pulsar sobre el adjunto y abrir en nueva ventana se puede: descargar para edición off-line o bien Abrir en Google Docs para edición on-line. • En edición off-line el alumno/a entrega archivo externo que sube. • En edición on-line el alumno/a entrega documento en Drive. • El alumno/a termina pulsando en el botón Entregar. • El alumno/a puede añadir de forma opcional un comentario, documento ... • IMPORTANTE: la edición off-line se utiliza en archivos NO editables con Google Docs. Opción 6 PROPUESTA DE TRABAJO CON ARCHIVO EXTERNO PARA EDICIÓN INDIVIDUAL ON-LINE Opción 6. Propuesta de trabajo con archivo externo para edición on-line individual (Profesorado) • Clic en el botón + CREAR > Tarea. • Define Todos los alumnos o bien algunos de los alumnos. • Introduce título e instrucciones. • Define la puntuación máxima, la fecha de entrega y el tema (3.Ahorro energético). • Adjunta el recurso adjunto: subir archivo t06_calorTierra.odt • Elegir la acción del alumnado: • Los alumnos pueden VER el archivo • Los alumnos pueden EDITAR el archivo • Hacer una copia para cada alumno • Se puede CREAR TAREA, PROGRAMAR o GUARDAR BORRADOR Opción 6. Respuesta de trabajo con archivo externo para edición on-line individual (Alumnado) • En el panel Trabajo de clase, abrir la propuesta. Clic en VER TAREA. • Al pulsar en el adjunto se accede a su vista previa. Clic en el botón “...” superior derecha y Abrir en una ventana nueva. • Se plantean 2 opciones de trabajo para el alumnado: • Opción A. Generar una copia editable en el Drive del alumnado. Para ello clic en el botón superior “Abrir con documento de Google”. • Opción B. Descargar el archivo ODT al equipo para luego editarlo con LibreOffice. • Para la entrega se plantean 2 alternativas: • Opción A. Añadir el documento desde Drive. • Opción B. Añadir y subir el archivo externo • Clic en el botón ENTREGAR. Opción 7 PROPUESTA DE TRABAJO SOBRE VÍDEO YOUTUBE Opción 6. Propuesta de trabajo sobre vídeo Youtube (Profesorado) • Clic en el botón + CREAR > Tarea. • Define Todos los alumnos o bien algunos de los alumnos. • Introduce título e instrucciones. • Define la puntuación máxima, la fecha de entrega y el tema (3. Ahorro energético). • Adjunta el recurso adjunto: vídeo de Youtube. Ejemplo: https://www.youtube.com/watch?v=1-g73ty9v04 • Se puede CREAR TAREA, PROGRAMAR o GUARDAR BORRADOR Opción 6. Respuesta de trabajo sobre vídeo Youtube (Alumnado) • En el panel Trabajo de clase, abrir la propuesta. Clic en VER TAREA. • Al pulsar en el adjunto se accede al vídeo. • En función de las instrucciones la respuesta del alumno/a puede ser: • Comentario privado: texto plano para el profe. • Comentario de la clase: texto plano para todos. • AÑADIR : documento de Drive, enlace o archivo subido. • CREAR: documento, presentación, hoja de cálculo o gráfico de Drive. • Si el alumno/a adjunta un doc de Drive el profesor podrá editarlo, añadir sugerencias o leerlo. • Si se adjunta un archivo subido podrá leerlo o descargarlo. • Para enviar pulsar en MARCAR COMO COMPLETADA. Gestión de tareas Opciones de una tarea ... • • • • Editar Eliminar Copiar enlace Mover hacia abajo/arriba 11. Respuesta y corrección Enviar una tarea (alumnado) • Para enviar una tarea el alumnado debe pulsar en … • MARCAR COMO TAREA COMPLETADA (pueden ver o editar …) • ENTREGAR (Hacer copia para cada alumno) . • El alumno/a puede editar el envío de tarea después de entregada: • Clic en ANULAR ENTREGA • Editar el envío: eliminar el adjunto y volver a añadirlo o crearlo. • Pulsar de nuevo en MARCAR COMO COMPLETADA O ENTREGAR. • Recuerda que el nuevo envío debe hacerse dentro del plazo. De lo contrario se mostrará como envío retrasado. Enviar una tarea (alumnado) MARCAR COMO TAREA COMPLETADA - Los alumnos puede ver/editar el archivo. - El archivo se aloja en la cuenta del docente. ENTREGAR TAREA - Hacer una copia para cada alumno - El archivo se aloja en la cuenta de cada alumno. Corregir un envío I (profesorado) • Desde la página Trabajo de clase el profesor/a puede pulsar en el título de una tarea. • Se puede consultar el número de alumnos/as con esa tarea asignada y el número de alumnos/as que han presentado la tarea. Corregir un envío II (profesorado) • Clic en el enlace Ver tarea • En la página TRABAJO DEL ALUMNO se muestran las siguientes categorías: • ENTREGADO: nº y nombres de alumnos que han entregado la tarea. • ASIGNADA: no han entregado la tarea. • EVALUADAS: calificadas pero no devueltas. • DEVUELTAS: se han devuelto corregidas al alumnado. Corregir un envío III (profesorado) • Clic en la miniatura de un alumno para abrir y revisar su envío en el panel derecho • Asigna la nota numérica (hasta 100 máximo) y clic en ENVIAR • Añadir un comentario privado y pulsa de nuevo en ENVIAR Consultar la corrección (alumnado) • El alumno/a puede comprobar que su tarea ha sido calificada pulsando en el título de la tarea en la página Trabajo de clase. • Al acceder a esa tarea podrá ver la calificación y el comentario del profesor. • Si pulsa en el botón Volver a entregar podrá reenviar su trabajo de nuevo. Volver a Entregar una tarea (alumnado) TAREA CALIFICADA SIN VOLVER A ENTREGAR - Se muestra la calificación obtenida - Se muestra la etiqueta “Tarea calificada” - Se muestra el botón “Volver a entregar” TAREA CALIFICADA Y VUELTA A ENTREGAR - Se muestra la última calificación obtenida - Se muestra la etiqueta “Tarea calificada” - Se muestra el botón “Anular entrega” Volver a Entregar una tarea (profesorado) • En la página TRABAJO DEL ALUMNO se mostrará la calificación original y el mensaje Presentada de nuevo. • Se le asignaría una nueva puntuación y se pulsaría en ENVIAR. • El profesor/a puede acceder a las distintas entregas de una actividad pulsando en Ver historial. • IMPORTANTE: para corregir una calificación se cambia y luego se pulsa en ENVIAR para notificarlo al alumno/a. 12. Preguntas Preguntas • Son preguntas que el profesor/a envía a sus alumnos/as. • Incluye un enunciado y opcionalmente un recurso: archivo, documento drive, vídeo youtube o enlace. • Se le puede asignar fecha y hora para el límite de entrega del alumnado. • De dos tipos: respuesta corta y selección múltiple. • Admite configuración de permisos : respuesta corta (responder a compañeros y editar su respuesta) y selección múltiple (pueden ver el resumen de la clase). • No se autocorrigen. El docente debe corregirla. Crear una pregunta • Clic en el botón + CREAR y elige Crear pregunta • Introduce pregunta, instrucciones, fecha, tipo (corta o selección) y permisos • Puedes adjuntar un recurso: archivo, doc, youtube o enlace • Se puede PREGUNTAR, PROGRAMAR o GUARDAR BORRADOR Crear una pregunta RESPUESTA CORTA - Los alumnos pueden responder a sus compañeros. - Los alumnos pueden editar la respuesta SELECCIÓN MÚLTIPLE Los alumnos pueden ver un resumen de la clase 13. Test de autoevaluación Test de autoevaluación • Se contempla la posibilidad de añadir un formulario de Google de autoevaluación como una tarea de clase. • Se puede aplicar a toda la clase o a varios alumnos/as. • Al añadir una tarea de autoevaluación a la clase se crea un formulario de Google. • El profesor/a puede configurar los distintos parámetros del formulario. • El alumnado pulsa en el formulario y responde a las preguntas. Se registra automáticamente email del alumno/a. • Al enviarlo se marca la tarea como finalizada. Crear un test de autoevaluación • Clic en el botón + CREAR y elige pregunta. • Introduce título, descripción, puntos y fecha. • Haz clic en el formulario Blank Quiz para editarlo y añadirle las preguntas. • Activa la opción: Importación de calificaciones para que Classroom pueda recuperar la nota obtenida en el formulario. • Haz clic en CREAR TAREA, PROGRAMAR o GUARDAR BORRADOR Diseño del formulario Diseño de las preguntas CLAVE DE RESPUESTAS (Clic en esta etiqueta) - Definir el número de puntos asignados a la pregunta - Marcar la respuesta o respuestas correctas Envío del test de autoevaluación (alumnado) • Clic en el título del test y luego en Ver tarea. • Pulsa en el formulario para acceder a él. • Responde a las preguntas y termina pulsando en el botón Enviar. • Se puede mostrar la puntuación obtenida tras su envío. • Para terminar pulsa Marcar como tarea completada Corrección del test de autoevaluación (profesorado) • Si se pulsa en IMPORTAR CALIFICACIONES se importarán directamente las calificaciones obtenidas en el formulario. • La calificación se puede corregir de forma manual. • No olvides pulsar en ENVIAR para comunicar la nota. • Para acceder a las respuestas del alumno/a es necesario asignarle la puntuación, se marca en la columna izda. y luego en la entrada del formulario. • Si el formulario solo permite una respuesta por alumno/a entonces NO funcionará el botón VOLVER A ENTREGAR. Corrección del test de autoevaluación (profesorado) 14. Reutilizar tareas Reutilizar publicación • Desde la pestaña TRABAJO DE CLASE selecciona + CREAR > Reutilizar publicación. • Seleccionar Clase y Tarea. • Opcional: marcar Crear copias de todos los archivos adjuntos. • Clic en el botón REUTILIZAR. • Se abre un cuadro de diálogo de Tarea para redefinir sus propiedades. • Para terminar CREAR TAREA, PROGRAMAR o GUARDAR BORRADOR. 15. Ver y descargar calificaciones Ver las calificaciones obtenidas (alumnado) • En la pestaña Trabajo de clase el alumno/a pulsa en Ver tu trabajo. • Se muestra el listado de todas las tareas del alumno/a: asignadas, calificadas … • Clic en una tarea y luego en Ver detalles para acceder a ella. Ver las calificaciones de un alumno/a (profesorado) • Sitúate en la pestaña PERSONAS. • Pulsa en el nombre de un alumno/a. • Se mostrarán sus tareas y el estado de las mismas. • Se pueden filtrar por ENTREGADO, DEVUELTO CON CALIFICACIÓN o SIN ENTREGAR. Pestaña CALIFICACIONES • Se muestra una tabla donde cada fila es un alumno/a y cada columna una calificación. • Proporciona la media de la clase. • Facilita el acceso a las tareas, edición y eliminación. • Se puede enviar la corrección a todos los alumnos de esa tarea mediante Devolver todas. • Es posible modificar manualmente la nota de cada tarea, enviar la nueva nota o bien ver entrega. Descargar calificaciones • Sitúate en la página de correcciones de cualquier tarea. • Clic en la rueda dentada • Elige … • Copiar todas las calificaciones a Hoja de Cálculo de Google • Descargar todas las notas en formato CSV • Descargar estas notas en formato CSV 16. Gestionar clases Gestionar mis clases I • Accede a classroom.google.com • En la portada de Classroom se muestra cada clase matriculada. • Se puede arrastrar y colocar cada clase para modificar el orden en que se muestran. • Clic en el título para entrar • Para regresar a la portada clic en el menú Classroom (botón de 3 rayas de esquina superior izquierda) y Clases. Gestionar mis clases II • En el cuadro de cada clase pulsa en el botón Opciones para accede a … • EDITAR. Permite modificar tu título, sección, materia ... • COPIAR. Genera una copia de la clase vacía. Habría que matricular a nuevos alumnos. • ARCHIVAR. Retira y guarda la clase. Se puede recuperar desde clases archivadas. Gracias por su atención Fernando Posada Prieto [email protected] Imágenes procedentes de freepik.com