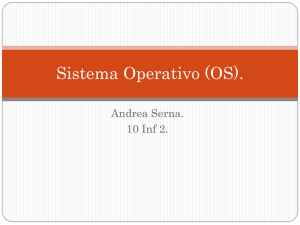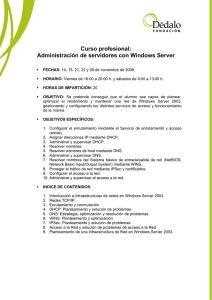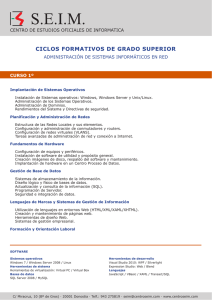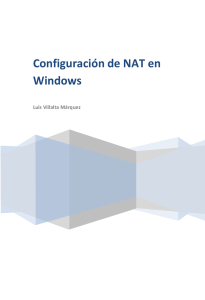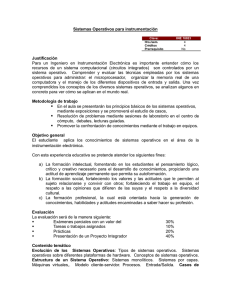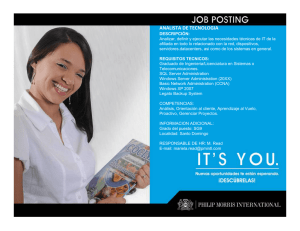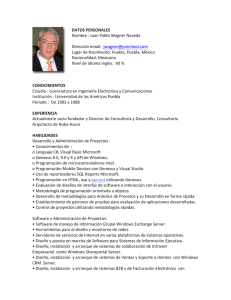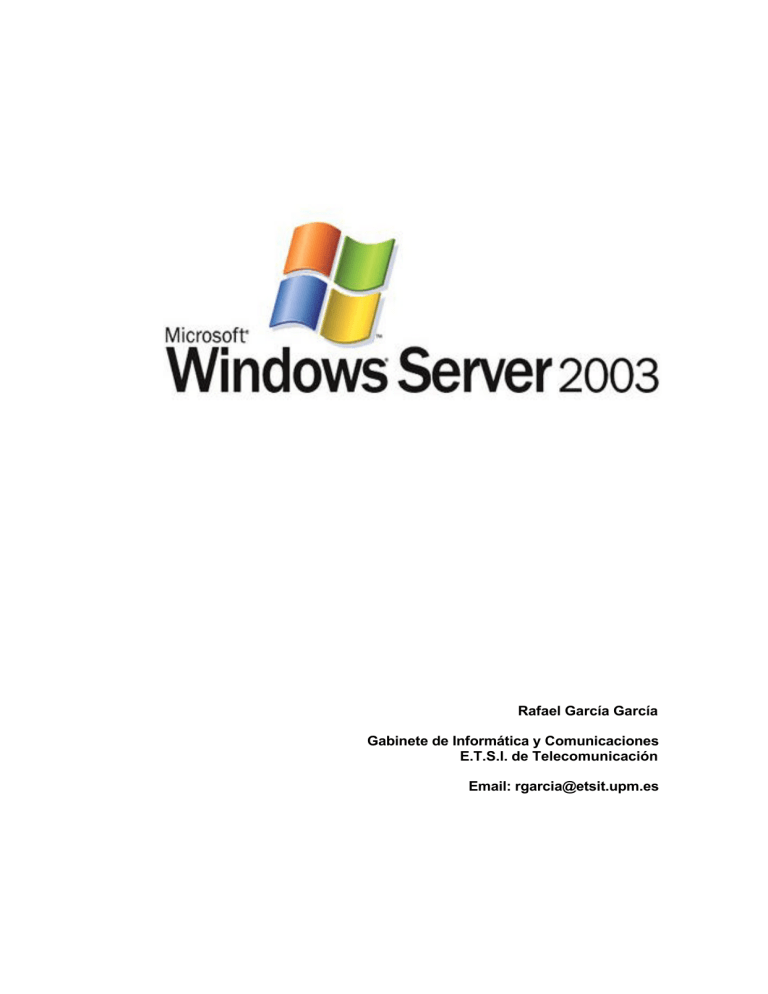
Rafael García García Gabinete de Informática y Comunicaciones E.T.S.I. de Telecomunicación Email: [email protected] Resumen del Contenido Resumen del Contenido Índice General ............................................................................ III Índice de Figuras ........................................................................ IX Índice de Tablas ........................................................................ XII Capítulo 1: Introducción al Windows Server 2003.................. 1-1 Capítulo 2: Instalación del Windows Server 2003.................. 2-1 Capítulo 3: Configuración de la Red ....................................... 3-1 Capítulo 4: Servicios de Red ................................................... 4-1 Capítulo 5: Directorio Activo .................................................... 5-1 Capítulo 6: Administración de usuarios y grupos ................... 6-1 Capítulo 7: Administración de Ficheros .................................. 7-1 Capítulo 8: Administración de Discos...................................... 8-1 Capítulo 9: Administración de impresión................................. 9-1 Capítulo 10: Directivas de Grupo ........................................... 10-1 Capítulo 11: Internet Information Server................................ 11-1 Bibliografía........................................................................... Bibli - 1 Resumen del Contenido - I Índice General Índice General Índice General......................................................................III Capítulo 1: Introducción al Windows Server 2003 1. Introducción................................................................................................ 1-1 2. Los predecesores del Windows 2003...................................................... 1-2 3. La plataforma Windows 2003 .................................................................. 1-5 3.1. Mejoras funcionales ............................................................................ 1-6 3.2. Comparativa con versiones anteriores...............................................1-12 Capítulo 2: Instalación del Windows Server 2003 1. Consideraciones para la instalación del Windows 2003 Server.......... 2-1 1.1. 1.2. 1.3. 1.4. Requerimientos hardware ................................................................... 2-1 Sistema de ficheros............................................................................. 2-2 Tipo de licencia ................................................................................... 2-2 Pertenencia a Grupo de Trabajo o Dominio ........................................ 2-3 2. Instalación del Windows Server 2003 .................................................... 2-4 2.1. Ejecutando el asistente de instalación................................................ 2-4 2.2. Componentes de red........................................................................... 2-9 2.3. Componentes opcionales del Windows Server 2003 .........................2-10 Capítulo 3: Configuración de la Red 1. Introducción................................................................................................ 3-1 2. Protocolos y servicios de red en Windows Server 2003...................... 3-2 3. TCP/IP en Windows Server 2003 ............................................................ 3-3 3.1. Soporte para funciones estándar........................................................ 3-3 3.2. Servic ios disponibles........................................................................... 3-3 3.3. Configuración de TCP/IP ..................................................................... 3-4 3.3.1. Configuración automática...................................................... 3-4 3.3.2. Configuración dinámica.......................................................... 3-5 3.3.3. Configuración alternativa ....................................................... 3-5 3.3.4. Configuración manual ............................................................ 3-6 3.4. Utilidades y comandos TCP/IP ............................................................ 3-7 3.4.1. IPConfig ................................................................................... 3-7 3.4.2. Protocolo de resolución de direcciones (ARP) ...................... 3-7 3.4.3. Route....................................................................................... 3-8 3.4.4. Tracert ....................................................................................3-10 3.4.5. Ping .........................................................................................3-11 3.4.6. Netstat ....................................................................................3-11 3.4.7. NBTStat ..................................................................................3-12 3.4.8. Nslookup.................................................................................3-12 Capítulo 4: Servicios de Red 1. Servicios de DHCP ..................................................................................... 4-1 1.1. Definición ............................................................................................ 4-1 1.2. Funcionamiento................................................................................... 4-1 1.3. Terminología de DHCP ........................................................................ 4-4 Índice General - III Índice General 1.4. Mejoras del DHCP en Windows Server 2003 ...................................... 4-5 1.5. Instalación y configuración del servidor DHCP ................................... 4-7 1.5.1. Creación y configuración de un ámbito ................................ 4-7 2. Servicio DNS ..............................................................................................4-11 2.1. Definición ...........................................................................................4-11 2.2. Descripción del servicio DNS..............................................................4-11 2.2.1. Nombres de dominio .............................................................4-11 2.2.2. Descripción del espacio de nombres de dominio DNS ........4-12 2.2.2.1. Cómo se organiza el espacio de nombres de dominio DNS ....................................................................................................4-12 2.2.3. Delegación..............................................................................4-14 2.2.4. Serv idores de nombres de dominio .....................................4-15 2.2.5. Resolvers ................................................................................4-16 2.2.6. Proceso de resolución de nombres.......................................4-16 2.2.7. Caché y tiempo de vida (TTL) ..............................................4-20 2.2.8. Estructura de la base de datos del DNS ..............................4-21 2.2.9. Resolución inversa.................................................................4-23 2.2.10. Zonas y domínios ................................................................4-24 2.2.10.1. Diferencia entre zonas y dominios ..............................4-24 2.2.10.2. Por qué son necesarias la replicación de zonas y las transferencias de zona ................................................................4-25 2.2.10.3. Transferencias de zona incrementales........................4-26 2.3. Instalación del servidor DNS..............................................................4-26 2.4. Configuración del servidor DNS .........................................................4-27 2.4.1. Configuración de zonas .........................................................4-27 2.4.2. Agregar registros DNS ..........................................................4-29 2.5. Herramientas para consultar a un servidor DNS ...............................4-29 2.5.1. El programa nslookup ..........................................................4-30 3. Servicio WINS............................................................................................4-33 3.1. Definición ...........................................................................................4-33 3.2. Descripción del servicio WINS............................................................4-34 3.2.1. Componentes de WINS .........................................................4-34 3.2.1.1. Servidores WINS ...........................................................4-34 3.2.1.2. Clientes WINS................................................................4-35 3.2.1.3. Servidores proxy WINS .................................................4-36 3.2.1.4. La base de datos WINS .................................................4-38 3.2.2. Replicación WINS ...................................................................4-39 3.2.3. Resolución de nombres en WINS .........................................4-41 3.2.3.1. Introducción a la resolución de nombres ......................4-41 3.2.3.2. Registrar nombres.........................................................4-41 3.2.3.3. Liberar nombres ............................................................4-43 3.2.3.4. Renovar nombres ..........................................................4-45 3.2.3.5. Resolver nombres..........................................................4-45 3.3. Instalación del servicio WINS ............................................................4-46 3.4. Configuración del servicio WINS ........................................................4-46 3.4.1. Configuración del cliente WINS ............................................4-46 3.4.2. Configuración del servidor WINS .........................................4-47 3.4.2.1. Asignación de direcciones..............................................4-48 3.4.2.2. Realizar copias de seguridad de la base de datos.........4-49 Capítulo 5: Directorio Activo 1. Introducción................................................................................................ 5-1 1.1. Convención de nombres del Directorio Activo .................................... 5-2 1.2. Directorio Activo y DNS ...................................................................... 5-4 2. Descripción del Directorio Activo............................................................. 5-5 Índice General - IV Índice General 2.1. Estructura lógica................................................................................. 5-5 2.1.1. Objetos y contenedores de objetos ...................................... 5-5 2.1.2. Unidades organizativas .......................................................... 5-6 2.1.3. Dominios ................................................................................. 5-6 2.1.4. Árboles..................................................................................... 5-7 2.1.5. Bosque..................................................................................... 5-8 2.2. Estructura física .................................................................................. 5-9 2.2.1. Sitio .......................................................................................... 5-9 2.2.2. Controladores de Dominio ....................................................5-10 2.3. Arquitectura del Directorio Activo......................................................5-11 2.3.1. Almacén de datos ..................................................................5-11 2.3.2. Esquema del Directorio Activo..............................................5-13 2.3.3. El catálogo global ..................................................................5-14 2.3.4. Control de acceso al Directorio Activo .................................5-16 2.3.5. Delegación y herencia ...........................................................5-17 2.3.6. Interorpera r con DNS y Directivas de grupo .......................5-18 2.3.6.1. Integración con DNS .....................................................5-18 2.3.6.2. Integración con directivas de grupo..............................5-18 2.4. Relaciones de confianza.....................................................................5-19 2.4.1. Dirección de las relaciones de confianza .............................5-20 2.4.1.1. Confianza unidireccional................................................5-20 2.4.1.2. Confianza bidireccional..................................................5-21 2.4.2. Transitividad de las relaciones de confianza .......................5-21 2.4.2.1. Confianza transitiva.......................................................5-21 2.4.2.2. Confianza intransitiva....................................................5-22 2.4.3. Tipos de relaciones de confianza..........................................5-23 3. Instalación del Directorio Activo.............................................................5-25 3.1. Requerimientos de instalación del Directorio Activo..........................5-25 3.2. Asistente de la Instalación del Directorio Activo................................5-26 3.3. Niveles de funcionalidad de dominios y bosques...............................5-32 4. Administración del Directorio Activo ......................................................5-35 4.1. Administración de Unidades Organizativas........................................5-35 4.2. Administración de Sitios.....................................................................5-36 4.2.1. Creación de sitios ..................................................................5-36 4.2.2. Crear una subred ...................................................................5-37 4.2.3. Asociar una subred con un sitio ...........................................5-38 4.2.4. Eliminar un Sitio ....................................................................5-39 Capítulo 6: Administración de usuarios y grupos 1. Introducción................................................................................................ 6-1 2. Administración de cuentas y grupos locales ........................................ 6-2 2.1. Introducción........................................................................................ 6-2 2.1.1. Introducción a los usuarios.................................................... 6-2 2.1.2. Introducción a los grupos ...................................................... 6-3 2.2. Administración de cuentas y grupos locales ....................................... 6-4 3. Administración de cuentas y grupos en el Directorio Activo .............. 6-6 3.1. Introducción........................................................................................ 6-6 3.2. Administración de cuentas de usuario ................................................ 6-6 3.2.1. Crear una cuenta de usuario ................................................. 6-7 3.2.2. Atributos de una cuenta de usuario ...................................... 6-9 3.2.3. Perfiles de usuario .................................................................. 6-9 3.2.3.1. Creación de perfiles móviles de usuario........................6-10 3.2.3.2. Creación de perfiles obligatorios de usuario .................6-11 3.3. Administrador de cuentas de equipo .................................................6-11 3.4. Administrador de Grupos...................................................................6-12 Índice General - V Índice General 3.4.1. Tipos de grupos .....................................................................6-13 3.4.2. Alcance de los grupos ...........................................................6-13 3.4.1. Operaciones con grupos........................................................6-14 3.4.1.1. Crear un grupo..............................................................6-14 3.4.1.2. Adición de usuarios a un grupo.....................................6-15 3.4.1.3. Modificar Grupos............................................................6-15 3.4.1.4. Borrar un Grupo ............................................................6-16 3.5. Otras operaciones con el Administrador de Usuarios del Directorio Activo.........................................................................................................6-16 3.5.1. Mover y localizar objetos ......................................................6-16 3.5.2. Autenticación y control de acceso........................................6-17 3.5.3. Tipos de permisos..................................................................6-18 3.5.4. Cambiar el propietario del objeto.........................................6-20 Capítulo 7: Administración de Ficheros 1. Sistemas de ficheros ................................................................................. 7-1 1.1. FAT ...................................................................................................... 7-1 1.2. FAT 32................................................................................................. 7-2 1.3. NTFS.................................................................................................... 7-2 1.4. Elegir entre NTFS, FAT y FAT32.......................................................... 7-3 2. Administrador de archivos........................................................................ 7-5 3. Compartir recursos.................................................................................... 7-7 3.1. 3.2. 3.3. 3.4. Recursos compartidos especiales........................................................ 7-7 Permisos de un recurso compartido.................................................... 7-7 Compartir un directorio....................................................................... 7-8 Publicar un directorio desde Equipos y usuarios del Directorio Activo 7-8 4. Permisos NTFS ..........................................................................................7-10 4.1. Introducción......................................................................................7-10 4.2. Tipos de pemisos ...............................................................................7-10 4.2.1. Permisos de carpeta NTFS....................................................7-10 4.2.2. Permisos sobre archivos NTFS .............................................7-11 4.2.3. Permisos especiales NTFS.....................................................7-11 4.3. Lista de control de acceso..................................................................7-14 4.4. Consideraciones sobre permisos........................................................7-14 4.4.1. Acumulación de permisos .....................................................7-15 4.4.2. Prioridad de permisos............................................................7-15 4.4.3. Denegación de permisos .......................................................7-15 4.4.4. Herencia de permisos NTFS..................................................7-15 4.4.5. Planificación de permisos NTFS............................................7-16 4.4.6. Permisos NTFS en la copia de archivos y carpetas.............7-17 4.4.7. Permisos NTFS en el movimiento de archivos y carpetas..7-18 4.5. Asignación de permisos .....................................................................7-18 4.5.1. Asignar permisos ...................................................................7-19 4.5.2. Asignación de permisos especiales ......................................7-20 4.5.3. Cambiar permisos..................................................................7-21 4.5.4. Tomar posesión de un archivo o de una carpeta................7-22 5. Sistema DFS ..............................................................................................7-24 5.1. Introducción al sistema de archivos distribuido.................................7-24 5.2. Descripción del sistema de archivos distribuido (Dfs).......................7-24 5.2.1 Características del sistema de archivos distribuido .............7-24 5.2.2. Topología del sistema de archivos distribuido ....................7-26 5.2.3. Sistema de archivos distribuido y seguridad.......................7-26 5.2.4. Compatibilidad con plataformas ...........................................7-27 Índice General - VI Índice General Capítulo 8: Administración de Discos 1. Introducción................................................................................................ 8-1 2. Descripción de la administración de discos ........................................... 8-2 2.1. Discos básicos y discos dinámicos...................................................... 8-2 2.2. Volúmenes y particiones ..................................................................... 8-5 2.3. Limitaciones de discos dinámicos y volúmenes dinámicos ................. 8-6 3. Usar el administrador de discos.............................................................. 8-7 3.1. Ver el estado del volumen o del disco............................................... 8-8 3.1.1. Las propiedades del disco...................................................... 8-8 3.1.2. Las propiedades de Particiones y Volúmenes ...................... 8-8 3.1.3. Actualizar la información del Administrador de Discos........ 8-9 3.1.4. Añadir Discos .........................................................................8-10 3.1.5. Inicializar discos ....................................................................8-11 3.1.6. Convertir el tipo de almacenamiento...................................8-11 3.2. Administrar volúmenes básicos .........................................................8-11 3.2.1. Crear particiones ...................................................................8-12 3.2.2. Administrar letras y rutas de acceso de unidades ..............8-12 3.3. Administrar volúmenes Dinámicos.....................................................8-14 3.3.1. Crear y Extender Volúmenes Simples..................................8-14 3.3.2. Crear y Ampliar Volúmenes Distribuidos .............................8-14 3.3.3. Crear Volúmenes Seccionados .............................................8-15 4. Administrar las cuotas de disco en volúmenes NTFS..........................8-16 4.1. Configurando las cuotas de disco......................................................8-16 4.2. Monitorizando las Cuotas de Disco....................................................8-18 5. Tolerancia a fallos.....................................................................................8-19 5.1. Matrices de discos RAID.....................................................................8-19 5.2. Elegir un método RAID ......................................................................8-20 5.3. Implementando Volúmenes Tolerantes a Errores..............................8-20 Capítulo 9: Administración de Impresión 1. Introducción................................................................................................ 9-1 1.1. Características de administración de Windows 2003.......................... 9-1 1.2. Descripción de la impresión ................................................................ 9-2 1.2.1. La impresión y los servidores de impresión ......................... 9-2 1.2.2. Introducción a los controladores de impresora .................... 9-4 1.2.3. Elegir y configurar un puerto................................................. 9-4 1.2.4. Instalar impresoras con Plug and Play.................................. 9-5 1.2.5. Información general acerca de las propiedades de las impresoras.......................................................................................... 9-6 1.2.6. Asignar permisos de impresora ............................................. 9-7 2. Instalación y configuración de una impresora ...................................... 9-9 2.1. 2.2. 2.3. 2.4. Instalación de una impresora local..................................................... 9-9 Instalación de una impresora de red.................................................9-13 Establecer permisos...........................................................................9-13 Configurar los clientes .......................................................................9-14 3. Administración de la impresión ..............................................................9-15 3.1. Administrar documentos....................................................................9-15 3.2. Administrar impresoras......................................................................9-15 3.2.1. Compartir una impresora ......................................................9-16 3.2.2. Gestionar una cola de impresión ..........................................9-17 Índice General - VII Índice General Capítulo 10: Directivas de Grupo 1. Introducción...............................................................................................10-1 2. Descripción general de las directivas de grupo ...................................10-3 2.1. 2.2. 2.3. 2.4. Configuración de Directiva de Grupo .................................................10-3 Objetos de la Directiva de Grupo.......................................................10-4 Herencia de la Directiva de Grupo .....................................................10-6 Prioridad de la Directiva de Grupo.....................................................10-7 3. Administración de las directivas de grupo............................................10-8 3.1. 3.2. 3.3. 3.4. Abrir el editor de objetos de directivas de grupo...............................10-8 Administración de un objeto de directivas de grupo ....................... 10-11 Modificación de las Plantillas administrativas .................................. 10-15 Redireccionamiento de carpetas ...................................................... 10-17 Capítulo 11: Internet Information Server 1. Introducción al IIS 6.0............................................................................11-1 2. Instalación de IIS 6.0 ..............................................................................11-3 3. El administrador de Internet Information Server ................................11-5 3.1. Características del administrador de Internet Information Server....11-5 3.2. Administración remota del Internet Information Server ...................11-7 3.2.1. Administración remota con el Administrador de IIS ...........11-7 3.2.2. Administración remota utilizando Servicios de terminal....11-7 3.2.3. Administración remota utilizando la Herramienta de Administración remota (HTTP) ........................................................11-8 3.3. Administración de Internet Information Server............................... 11-10 3.3.1. Administración en el nivel del servidor.............................. 11-10 3.3.1.1. Configurar las propiedades del servidor...................... 11-11 3.3.1.2. Crear copias de seguridad de la configuración............ 11-12 3.3.2. Administración en el nivel del sitio .................................... 11-13 3.3.3. Administración en el nivel del directorio............................ 11-14 3.3.4. Administración en el nivel de los archivos......................... 11-14 4. El servidor Web ....................................................................................... 11-16 4.1. Introducción..................................................................................... 11-16 4.2. Administración de sitios WWW......................................................... 11-16 4.2.1. Crear un sitio Web ............................................................... 11-17 4.2.1.1. Sitio Web..................................................................... 11-20 4.2.1.2. Directorio particular..................................................... 11-21 4.2.1.3. Documentos................................................................. 11-23 4.2.1.4. Errores personalizados................................................ 11-24 4.2.1.5. Rendimiento................................................................ 11-25 4.2.1.6. Seguridad de directorios ............................................. 11-26 4.2.1.7. Filtros ISAPI................................................................. 11-27 4.2.1.8. Encabezados HTTP...................................................... 11-28 4.2.2. Registro de la actividad del sitio Web ................................ 11-30 4.3. Administración de directorios virtuales............................................ 11-31 4.3.1. Directorio físico y directorio virtual.................................... 11-32 4.3.2. Crear un directorio virtual................................................... 11-32 4.3.3. Propiedades del directorio virtual....................................... 11-35 4.4. Configuración de Seguridad............................................................. 11-36 4.4.1. Permisos NTFS de ficheros y directorios............................ 11-36 4.4.2. Permisos de acceso Web..................................................... 11-37 4.4.3. Seguridad de directorios ..................................................... 11-38 4.4.3.1. Control de autenticación y acceso anónimo ................ 11-38 4.4.3.2. Restricciones de nombre de dominio y dirección IP.... 11-42 4.4.3.3. Comunicaciones seguras............................................. 11-43 Índice General - VIII Índice General 5. El servidor FTP ........................................................................................ 11-48 5.1. Introducción..................................................................................... 11-48 5.2. Funcionamiento del servicio FTP...................................................... 11-48 5.3. Administración del servidor FTP....................................................... 11-50 5.3.1. Creación de sitios FTP......................................................... 11-50 5.3.2. Descripción de las propiedades de un sitio FTP................ 11-53 5.3.2.1. Sitio FTP...................................................................... 11-54 5.3.2.2. Cuentas de seguridad.................................................. 11-55 5.3.2.3. Mensajes...................................................................... 11-56 5.3.2.4. Directorio particular..................................................... 11-57 5.3.2.5. Seguridad de directorios ............................................. 11-58 5.3.3. Directorios virtuales ............................................................ 11-58 Bibliografía ..................................................................................................Bibli - 1 Índice General - IX Índice de Figuras Índice de Figuras Figura 2.1: Asistente de la instalación del Windows Server 2003...................................................2-4 Figura 2.2: Configuración regional del Windows Server 2003 ......................................................... 2.5 Figura 2.3: Nombre y organización del Windows Server 2003........................................................2-5 Figura 2.4: Clave del Windows Server 2003.......................................................................................2-6 Figura 2.5: Selección del modo de licencia en el Windows Server 2003.......................................2-6 Figura 2.6: Elección del nombre del equipo y password de la cuenta administrador en el Windows Server 2003 ..............................................................................................................................2-7 Figura 2.7: Configuración de la red en la instalación de Windows Server 2003...........................2-7 Figura 2.8: Elección de grupo de trabajo o dominio en el Windows Server 2003.........................2-8 Figura 2.9: Fase copiar archivos en la instalación de Windows Server 2003...............................2-8 Figura 2.10: Componentes de Red.....................................................................................................2-10 Figura 3.1: Configuración dinámica del Protocolo Internet (TCP/IP) ..............................................3-5 Figura 3.2: Configuración manual del Protocolo Internet (TCP/IP) .................................................3-6 Figura 3.3: Visualización de la configuración detallada de todas las interfaces ...........................3-7 Figura 4.1: Proceso de solicitud de una dirección IP mediante el protocolo DHCP.....................4-3 Figura 4.2: Consola de administración del servicio DHCP...............................................................4-6 Figura 4.3: Asistente de creación de ámbitos .....................................................................................4-8 Figura 4.4: Configuración del intervalo de direcciones IP de un ámbito DHCP............................4-9 Figura 4.5: Configuración de un Intervalo de exclusión de un ámbito DHCP................................4-9 Figura 4.6: Configuración de las opciones de un ámbito DHCP....................................................4-10 Figura 4.7: Ejemplo de un espacio de nombres de dominio...........................................................4-12 Figura 4.8: Proceso de resolución del nombre de dominio www.chips.ibm.com ........................4-17 Figura 4.9: Proceso de consulta DNS del nombre DNS www.microsoft.com..............................4-18 Figura 4.10: Proceso de consulta recursiva de DNS.......................................................................4-19 Figura 4.11: Proceso de consulta inversa de DNS..........................................................................4-24 Figura 4.12: Espacio de nombre del dominio Microsoft.com..........................................................4-25 Figura 4.13: Asistente para crear una zona nueva de DNS...........................................................4-28 Figura 4.14: Consola de adm inistración del servicio DNS..............................................................4-29 Figura 4.15: Ejemplo de funcionamiento del servicio WINS...........................................................4-34 Figura 4.16: Ejemplo de uso de servidores Proxy WINS ................................................................4-37 Figura 4.17: Ejemplo de replicación de los registros de las bases de datos WINS en otros servidores .................................................................................................................................................4-40 Figura 4.18: Proceso de comunicación cliente-servidor en WINS.................................................4-41 Figura 4.19: Proceso de registro de nombres en WINS..................................................................4-42 Figura 4.20: Proceso de liberación de nombres en WINS..............................................................4-44 Figura 4.21: Proceso de renovación de nombres en WINS ...........................................................4-45 Figura 4.22: Configuración del cliente WINS ....................................................................................4-47 Figura 4.23: Consola de administración del servicio WINS............................................................4-48 Figura 5.1: Ejemplo de Unidades organizativas dentro de un dominio...........................................5-6 Figura 5.2: Ejemplo de árbol de dominios ...........................................................................................5-7 Figura 5.3: Ejemplo de bosque de dominios.......................................................................................5-8 Figura 5.4: Ejemplo de Sitio dentro de dominios ................................................................................5-9 Figura 5.5: Ejemplo de Catálogo Global............................................................................................5-15 Figura 5.6: Rutas de confianza entre dominios ................................................................................5-19 Índice de Figuras - XI Índice de Figuras Figura 5.7: Relaciones de confianza entre dominios .......................................................................5-20 Figura 5.8: Relaciones de confianza transitiva en un bosque de dominios .................................5-22 Figura 5.9: Relaciones de confianza de acceso directo en un bosque de dominios ..................5-24 Figura 5.10: Opciones de instalación del Directorio Activo.............................................................5-25 Figura 5.11: Asistente de instalación del Directorio Activo .............................................................5-26 Figura 5.12: Elección del tipo de controlador de dominio ...............................................................5-27 Figura 5.13: Elección del tipo de dominio que desea crear............................................................5-28 Figura 5.14: Elección del nombre de dominio...................................................................................5-28 Figura 5.15: Elección de las carpetas de la base de datos y del dominio....................................5-29 Figura 5.16: Elección del volumen del sistema compartido............................................................5-29 Figura 5.17: Elección de los permisos predeterminados para usuarios y objetos de grupo.....5-30 Figura 5.18: Elección de la contraseña del administrador del modo de restauración de servicios de directorio.............................................................................................................................................5-31 Figura 5.19: Resumen de configuración del Directorio Activo .......................................................5-31 Figura 5.20: Finalización del asistente para instalación del Directorio Activo .............................5-32 Figura 5.21: Creación de Unidades Organizativas...........................................................................5-36 Figura 5.22: Creación de un nuevo Sitio...........................................................................................5-37 Figura 5.23: Creación de una subred.................................................................................................5-38 Figura 5.24: Asociar un Sitio a una subred.......................................................................................5-39 Figura 6.1: Consola de Administración de Equipos ...........................................................................6-5 Figura 6.2: Creación de una cuenta de usuario..................................................................................6-7 Figura 6.3: Asignación del password a una cuenta de usuario........................................................6-8 Figura 6.4: Propiedades de una cuenta de usuario ...........................................................................6-9 Figura 6.5: Perfil de la cuenta de un usuario.....................................................................................6-11 Figura 6.6: Creación de una cuenta de equipo.................................................................................6-12 Figura 6.7: Creación de un grupo .......................................................................................................6-14 Figura 6.8: Permisos sobre un objeto.................................................................................................6-19 Figura 7.1: Consola de administración de servidores de archivos..................................................7-6 Figura 7.2: Configuración avanzada de permisos ............................................................................7-16 Figura 7.3: Permisos de una carpeta .................................................................................................7-19 Figura 7.4: Agregar permisos NTFS a usuarios o grupos...............................................................7-20 Figura 7.5: Entrada de permisos de un objeto..................................................................................7-21 Figura 7.6: Entrada de permisos .........................................................................................................7-22 Figura 7.7: Configuración de seguridad avanzada de un objeto ...................................................7-23 Figura 8.1: Administrador de discos desde administración de equipos..........................................8-7 Figura 8.2: Propiedades de un disco....................................................................................................8-8 Figura 8.3: Propiedades de una partición o volumen........................................................................8-9 Figura 8.4: Propiedades de cuota de un disco.................................................................................8-17 Figura 8.5: Entradas de cuota asignadas a un usuario...................................................................8-18 Figura 9.1: Asistente para instalar una impresora..............................................................................9-9 Figura 9.2: Selección de un puerto de impresora.............................................................................9-10 Figura 9.3: Selección del fabricante y modelo de impresora..........................................................9-10 Figura 9.4: Configuración del nombre de la impresora...................................................................9-11 Figura 9.5: Configuración del nombre de la impresora compartida...............................................9-11 Figura 9.6: Descripción de la ubicación y comentario sobre la impresora...................................9-12 Figura 9.7: Resumen de los parámetros de configuración de la impresora.................................9-12 Figura 9.8: Especificación de cómo conectar la impresora............................................................9-13 Índice de Figuras - XII Índice de Figuras Figura 9.9: Permisos sobre una impresora.......................................................................................9-14 Figura 9.10: Visualizar la cola de impresión de una impresora.....................................................9-15 Figura 9.11: Compartir una impresora...............................................................................................9-16 Figura 9.12: Controladores adicionales de impresora instalados para otros sistemas operativos ...................................................................................................................................................................9-17 Figura 9.13: Opciones avanzadas de una impresora......................................................................9-18 Figura 10.1: Editor de directivas de grupo.........................................................................................10-9 Figura 10.2: Complementos independientes de consolas ..............................................................10-9 Figura 10.3: Selección de directiva de grupo................................................................................. 10-10 Figura 10.4: Consola para administrar una directiva de grupo................................................... 10-10 Figura 10.5: Editor de objetos de directiva de grupo .................................................................... 10-12 Figura 10.6: Propiedades del objeto contenedor de la directiva de grupo................................ 10-12 Figura 10.7: Seguridad de la directiva de grupo............................................................................ 10-13 Figura 10.8: Permisos de la directiva de grupo............................................................................. 10-14 Figura 10.9: Entrada de permisos para una directiva de grupo.................................................. 10-14 Figura 10.10: Directivas de grupo a aplicar sobre la unidad organizativa laboratorios........... 10-15 Figura 10.11: Objeto de directiva Ocultar la ficha Escritorio........................................................ 10-16 Figura 10.12: Propiedades de objeto Ocultar la ficha Escritorio................................................. 10-17 Figura 10.13: Configuración del redireccionamiento de la carpeta Mis documentos .............. 10-19 Figura 10.14: Configuración de las propiedades del redireccionamiento de la carpeta Mis documentos........................................................................................................................................... 10-20 Figura 11.1: Componentes del servidor de aplicaciones a instalar en un Windows Server 2003 ...................................................................................................................................................................11-3 Figura 11.2: Componentes a instalar de Internet Information Services........................................11-4 Figura 11.3: Consola de Administración de equipos .......................................................................11-5 Figura 11.4: Consola del Administrador de Internet Information Services ...................................11-6 Figura 11.5: Consola del Administrador de Internet Information Services ...................................11-9 Figura 11.6: Propiedades de Internet Information Server............................................................ 11-11 Figura 11.7: Realizar o restaurar copia de seguridad de la configuración................................ 11-13 Figura 11.8: Propiedades de un archivo ubicado en el directorio raíz del Sitio Web predeterminado.................................................................................................................................... 11-15 Figura 11.9: Propiedades del sitio Web predeterminado............................................................. 11-17 Figura 11.10: Descripción del sitio Web.......................................................................................... 11-18 Figura 11.11: Configuración de la Dirección IP y configuración del puerto del sitio Web...... 11-18 Figura 11.12: Configuración del directorio particular del sitio Web............................................ 11-19 Figura 11.13: Permisos de acceso al sitio Web............................................................................. 11-19 Figura 11.14: Directorio particular de un sitio Web....................................................................... 11-21 Figura 11.15: Documentos del sitio Web........................................................................................ 11-24 Figura 11.16: Mensajes de errores HTTP de un sitio Web.......................................................... 11-25 Figura 11.17: Configuración de los parámetros de rendimiento de un sitio Web .................... 11-26 Figura 11.18: Propiedades de seguridad de un sitio Web........................................................... 11-27 Figura 11.19: Filtros ISAPI de un sitio Web.................................................................................... 11-28 Figura 11.20: Configuración de los encabezados HTTP de un sitio Web................................. 11-29 Figura 11.21: Configuración de la clasificación del contenido de un sitio Web........................ 11-30 Figura 11.22: Creación de un directorio virtual.............................................................................. 11-33 Figura 11.23: Configuración de la ubicación del contenido del directorio virtual..................... 11-34 Figura 11.24: Configuración de los permisos de acceso del directorio virtual.......................... 11-34 Índice de Figuras - XIII Índice de Figuras Figura 11.25: Propiedades de un directorio virtual........................................................................ 11-35 Figura 11.26: Métodos de autenticación de un sitio Web............................................................ 11-38 Figura 11.27: Restricciones de nombre de dominio y dirección IP ............................................ 11-42 Figura 11.28: Negar acceso a un sitio Web................................................................................... 11-43 Figura 11.29: Asistente para certificados del servidor Web........................................................ 11-45 Figura 11.30: Cuadro de diálogo Certificado de servidor............................................................. 11-45 Figura 11.31: Nombre y configuración de seguridad mediante certificados ............................. 11-46 Figura 11.32: Nombre de archivo de la petición de certificado................................................... 11-46 Figura 11.33: Descripción de sitio FTP ........................................................................................... 11-51 Figura 11.34: Dirección IP y configuración de puerto................................................................... 11-51 Figura 11.35: Aislamiento de usuario FTP ..................................................................................... 11-52 Figura 11.36: Directorio particular de sitio FTP ............................................................................. 11-52 Figura 11.37: Permisos de acceso al sitio FTP ............................................................................. 11-53 Figura 11.38: Propiedades de Sitio FTP predeterminado............................................................ 11-54 Figura 11.39: Sesiones de usuario FTP.......................................................................................... 11-55 Figura 11.40: Cuentas de seguridad de un sitio FTP ................................................................... 11-56 Figura 11.41: Mensajes de un sitio FTP ......................................................................................... 11-56 Figura 11.42: Directorio particular de un sitio FTP........................................................................ 11-57 Figura 11.43: Seguridad de directorios de un sitio FTP............................................................... 11-58 Figura 11.44: Alias del directorio virtual.......................................................................................... 11-59 Figura 11.45: Directorio de contenido del sitio FTP...................................................................... 11-59 Figura 11.46: Permisos de acceso de directorio virtual................................................................ 11-60 Índice de Figuras - XIV Índice de Tablas Índice de Índice de Tablas Tablas Tabla 1.1: Descripción de los sistemas operativos de la plataforma Windows Server 2003.......1-5 Tabla 1.2: Características y tecnologías nuevas y mejoradas de Windows Server 2003..........1-12 Tabla 1.3: Comparativa entre versiones de sistemas operativos servidores Windows.............1-13 Tabla 2.1: Requisitos Hardware de la familia Windows Server 2003..............................................2-2 Tabla 2.2: Componentes a instalar en Windows Server 2003........................................................2-11 Tabla 4.1: Terminología del servicio DHCP.........................................................................................4-5 Tabla 4.2: Términos utilizados para describir los nombres de dominio DNS...............................4-13 Tabla 4.3: Archivos que la base de datos de WINS.........................................................................4-39 Tabla 5.1: Relaciones de confianza predeterminadas .....................................................................5-23 Tabla 5.2: Otros tipos de Relaciones de confianza ..........................................................................5-23 Tabla 5.3: Niveles funcionales de dominios.......................................................................................5-33 Tabla 5.4: Funciones permitidas en los niveles funcionales de dominio......................................5-34 Tabla 5.5: Niveles funcionales de bosques .......................................................................................5-34 Tabla 6.1: Opciones que se pueden configurar al crear una cuenta de usuario ...........................6-8 Tabla 6.2: Opciones de configuración de un grupo..........................................................................6-15 Tabla 6.3: Tipos de permisos estándar sobre un objeto..................................................................6-18 Tabla 7.1: Comparativa de los sistemas de ficheros..........................................................................7-4 Tabla 7.2: Permisos sobre recursos compartidos...............................................................................7-8 Tabla 7.3: Permisos especiales para los archivos............................................................................7-13 Tabla 7.4: Permisos especiales para las carpetas ...........................................................................7-14 Tabla 7.5: Características de la entrada de permisos de un objeto...............................................7-21 Tabla 7.6: Compatibilidad con plataformas del sistema de ficheros distribuido de Windows Server 2003..............................................................................................................................................7-27 Tabla 8.1: Comparativa de organización de discos básicos y discos dinámicos ..........................8-5 Tabla 8.2: Operaciones a realizar sobre una partición o volumen...................................................8-9 Tabla 8.3: Datos para crear una partición..........................................................................................8-12 Tabla 8.4: Características de las cuotas de disco............................................................................8-17 Tabla 8.5: Características de los dos métodos de tolerancia a errores ........................................8-20 Tabla 8.6: Opciones adicionales especificadas en el asistente .....................................................8-21 Tabla 9.1: Comparativa de organización de discos básicos y discos dinámicos ..........................9-5 Tabla 9.2: Operaciones a realizar sobre una partición o volumen...................................................9-7 Tabla 9.3: Datos para crear una partición............................................................................................9-8 Tabla 9.4: Características de las cuotas de disco ............................................................................9-18 Índice de Tablas - XV Capítulo 1 Introducción al Windows 2003 Introducción al Windows Server 2003 1. Introducción En los últimos tiempos se ha producido un gran crecimiento de las redes corporativas basadas en servidores de tecnología Windows NT, Windows 2000 y actualmente Windows 2003. Este crecimiento se ha producido debido a varios factores, siendo fundamental el despliegue generalizado, como plataforma de clientes de la red, de máquinas basadas en los procesadores de Intel con sistemas operativos de Microsoft. La utilización de servidores basados en Windows 2003/2000/NT en entornos como el anterior, permite un buen aprovechamiento de las posibilidades que pueden ofrecer la red corporativa. Windows 2003/2000/NT es una plataforma bastante adecuada para el despliegue de Intranets. Dada la cada vez mayor presencia de Intranets basadas en servidores Windows 2003, el presente curso se propone como objetivo el introducir al alumno en la administración de dichos servidores de forma que, al terminar el mismo, pueda ser capaz de configurar y administrar los servicios más importantes de un sistema basado en servidores Windows 2003. Gestión y Administración de Windows Server 2003 Capítulo 1-1 Introducción al Windows Server 2003 2. Los predecesores del Windows 2003 La historia evolutiva de la familia de sistemas operati vos Windows es la siguiente: ?? MS-DOS ?? Windows Salió en 1985 y es la extensión gráfica de DOS. Permitía visualizar múltiples aplicaciones en un mismo momento y la funcionalidad de compartir datos entre las aplicaciones. ?? Segunda versión Windows Salió en 1987 y es la versión para procesadores de 16 bits, desarrollada para sacar provecho de los nuevos procesadores 80286. ?? Versión 3.0 de Windows Salió en 1987 y es la primera versión que tiene éxito. Desarrollada para los procesadores 80386. Era un “sistema operativo” muy dependiente del DOS. Se potencia uso del portapapeles para pasar datos de una aplicación a otra. ?? Versión 3.1 de Windows Salió en 1992. Mejoraba y corregía la versión anterior e introducía nuevos conceptos software. ?? Windows para trabajo en grupo 3.1 Salió en 1993. Es el primer sistema operativo de Microsoft que incorpora soporte para redes. Era una red para grupos de trabajo, es decir, sin un servidor central. A partir de aquí, los Sistemas Operativos Windows toman dos caminos. El camino que busca satisfacer el amplio espectro de usuarios domésticos y el que busca solucionar la problemática empresarial. Gestión y Administración de Windows Server 2003 Capítulo 1-2 Introducción al Windows Server 2003 Segmento usuario ?? Windows 95 Salió en 1995. Sistema operativo de “32 bits”. Mejora notablemente el interfaz de usuario. No pierde la compatibilidad con el mundo con el mundo de los 16 bits y las aplicaciones DOS. Esto hace que no sea un sistema verdaderamente de 32 bits. ?? Windows 98 Salió en 1998. Incorpora un convertidor de unidad (FAT32), se mejora el escritorio, se realiza la integración con la Web (incorpora el Internet Explorer), etc. ?? Windows Millenium Salió en 2000. ?? Windows XP Salió en Mayo del 2001. Tiene cuatro versiones, XP Professional, Home Edition y Tablec PC Edition. Segmento empresarial ?? Windows NT 3.1 Salió en 1993. Un sistema de 32 bits transportable (utilizado por más de una arquitectura de procesador), con capacidad de multiproceso, fiable, seguro y orientado a redes. ?? Windows NT 3.5 Salió en 1994. Aparece en dos versiones: servidor (server) y estaciones de trabajo (workstation). Es el primer sistema operativo de Microsoft que incorpora soporte para redes. Un sistema de 32 bits transportable. Gestión y Administración de Windows Server 2003 Capítulo 1-3 Introducción al Windows Server 2003 ?? Windows NT 3.5.1 Salió en 1995. Sistema realmente fiable y muy apto para el uso profesional de la informática. ?? Windows NT 4.0 Salió en 1996. Incorpora al Windows NT 3.51 el interfaz de usuario de Windows 95. ?? Windows 2000 Salió en 2000. Dispone de cuatro versiones: Proffesional Edition, Server Edition, Advanced Server Edition y Datacencer Edition. ?? Windows 2003 Salió en 2003. Dispone de cuatro versiones: Web Edition, Standard Edition, Enterprise Edition y Datacencer Edition. Gestión y Administración de Windows Server 2003 Capítulo 1-4 Introducción al Windows Server 2003 3. La plataforma Windows 2003 Para comprender las capacidades de las diferentes plataformas de Windows 2003 habrá que seleccionar el producto que mejor se adapte a nuestra organización. Windows Server 2003 está disponible en cuatro versiones diferentes: Standard Edition, Enterprise Edition, Datacenter Edition y Web Edition. La Tabla 1.1 describe los sistemas operativos que se incluyen en la plataforma Windows 2003. Sistema Operativo Windows Server 2003 Edition Descripción Standard Considerado como el sistema operativo servidor fiable ideal para satisfacer las necesidades diarias de pequeñas y medianas empresas, proporcionando la solución óptima para compartir archivos e impresoras, conectividad segura a Internet, implementación centralizada de aplicaciones y un entorno de trabajo que conecta eficazmente a empleados, socios y clientes. Soporta hasta 4 procesadores y 4 Gb de Memoria RAM. Windows Server 2003 Enterprise Ideal tanto para grandes compañías como para las de Edition tamaño medio para implementar aplicaciones de forma segura, así como servicios Web. Integrándose en infraestructuras aportando fiabilidad, mejores rendimientos y un elevado valor empresarial, se presenta tanto en 32 como en 64 bit. Soporta hasta 8 procesadores, hasta 64 Gb de memoria RAM y permite clustering de hasta 8 nodos. Windows Server 2003 Datacenter Suele emplearse para aplicaciones críticas de negocio así Edition como las consideradas de misión crítica, que exigen los más altos niveles de uptime, escalabilidad y fiabilidad. Sólo disponible a través del Datacenter Program de la mano de los fabricantes y proveedores de servicios líderes del mercado, se presenta en las versiones de 32 y 64 bit. y permite escalar por encima de las 8 vías o procesadores alcanzando hasta 64 procesadores en paralelo. Windows Server 2003 Web Edition Especialmente diseñado para alojar y servir páginas Web, manteniendo las funcionalidades esenciales que garantizan la fiabilidad, seguridad y facilidad de gestión características de Windows Server. Es la edición adecuada para implem entar servidores Web dedicados a bajo coste. Tabla 1.1: Descripción de los sistemas operativos de la plataforma Windows Server 2003 Para hacer frente a las demandas de las organizaciones de hoy en día, un sistema operativo debe lograr los niveles más alto s de confiabilidad, escalabilidad y capacidad de administración, y debe ser totalmente compatible con sistemas diferentes. Todo ello al mismo tiempo que se mantienen los costos lo más bajo posible y se proporciona una recuperación sólida de las inversiones de la organización. Gestión y Administración de Windows Server 2003 Capítulo 1-5 Introducción al Windows Server 2003 Teniendo todo esto en cuenta, Windows Server 2003 se puede considerar una plataforma: ?? Confiable: Tanto Windows Server 2003 Enterprise Edition como Windows Server 2003 Datacenter Edition admitirán los clústeres de 8 nodos. También se i ntroducen avances en el Equilibrio de carga en la red (NLB) que ayudan a mejorar aplicaciones y servicios basados en Web. La seguridad se mejora con avances en la compatibilidad con Kerberos y la infraestructura de clave pública. ?? Escalable: Windows Server 2003 Enterprise Edition y Windows Server 2003 Datacenter Edition admitirán hasta 8 ó 32 procesadores, respectivamente, y hasta 512 GB de RAM en la versión de 64 bits de Datacenter Edition. Las mejoras en la capacidad de almacenamiento de Windows Server 2003 proporcionarán un mayor rendimiento, y permitirán tamaños de volúmenes mayores y más archivos por volumen, sin mencionar las mejoras en el Sistema de archivos distribuidos (DFS). Servicios de Internet Information Server (IIS 6.0), la última versión de los servicios Web de Windows, ha mejorado su escalabilidad al incluir características de rendimiento y confiabilidad optimizadas. ?? Capacidad de administración: incorpora mejoras del Directorio Activo y la administración de directivas de grupo, así como utilidades de línea de comandos nuevas y mejoradas. Windows Server 2003 es totalmente compatible con Servicios de instalación remota (RIS), con lo que la implementación es más sencilla. Las mejoras de la herramienta de administración del Directorio Activo (ADMT, Active Directory Management Tool) y de Windows Installer simplifican las actualizaciones y la instalación, y las tareas administrativas como la configuración de volúmenes de almacenamiento y las directivas de grupo ahora son más sencillas. ?? Interoperable: es compatible con numerosos productos de otros fabricantes, con los estándares del sector, con todos los sistemas operativos de servidor y cliente de la familia de Windows actualmente admitidos, con Microsoft Office y con otras aplicaciones comerciales de Microsoft. Los dominios de Windows Server 2003 mantienen un alto nivel de compatibilidad con versiones anteriores de entornos y dominios de Windows 2000 y Windows NT 4.0. 3.1. Mejoras funcionales Windows Server 2003 representa la evolución natural de la familia de Windows Server. Windows Server 2003 utiliza las tecnologías presentes en Windows 2000 Server, y las mejora y las optimiza. Además, Windows Server 2003 agrega un conjunto de características y tecnologías nuevas como respuesta a las demandas de los clientes y a un mundo cambiante. Algunas de las mejoras y novedades que aporta Windows Server 2003 podrían resumirse en: ?? Directorio Activo. Las mejoras en versatilidad, fiabilidad y facilidad de gestión que aporta Windows Server 2003 hacen que la planificación de el Directorio Activo se vuelva más fácil y más flexible. Destaca la nueva capacidad de renombrar dominios, la posibilidad de redefinir el esquema, la selección múltiple de objetos sobre los cuales Gestión y Administración de Windows Server 2003 Capítulo 1-6 Introducción al Windows Server 2003 realizar cambios simultáneamente. ?? Interoperatividad. Las redes de las empresas son heterogéneas, por lo que la interoperatividad de los diferentes sistemas operativos es imprescindible. Para ello, Windows Server 2003 puede comunicarse de forma nativa con los sistemas operativos UNIX y NetWare de Novell mediante el protocolo TCP/IP. Ofrece servicios para compartir archivos e impresoras con sistemas UNIX, NetWare y Macintosh. Windows Server 2003 soporta los estándares abiertos, como el Protocolo Ligtweight para acceso a directorios (Ligtweight Directory y Access Protocol, LDAP) y la seguridad del Protocolo de Internet de Microsoft (Microsoft Internet Protocol Security, IPSec), tiene una interoperatividad completa con los sistemas heredados que implementan esos estándares. ?? Administración. A través de la Consola de Gestión de Políticas de Grupo (GPMC) se mejora y facilita la administración, integrándose aún más con los servicios del Directorio Activo, con el consiguiente ahorro de costes. Se mejora en los servicios de IntelliMirror y la nueva tecnología de Instalación Remota (RIS), con cuya implementación los usuarios pueden disponer de sus aplicaciones y datos sin importar desde donde se conecten a la red corporativa. Se ha potenciado la gestión a través de comandos, a dmitiendo scripting y facilitando la administración remota. Con Windows Server 2003 se amplían los servicios Windows Update, mediante los servicios de aceptación de drivers certificados, los servicios Secure Software Update, la actualización dinámica, y el catálogo de actualizaciones, que los administradores pueden controlar y distribuir mediante Systems Management Server u otras herramientas similares. ?? Seguridad. Mantener los sistemas informáticos conectados de forma eficiente y segura es hoy en día más importante que nunca para garantizar la competitividad empresarial. La seguridad se ha convertido en norma fundamental para el desarrollo de nuevos productos y tecnologías de Microsoft. Así pues, a día de hoy es la mejor plataforma para establecer infraes tructuras de claves públicas (PKI, mediante Servicios de Certificados y herramientas de gestión de los mismos), que permite extender de forma segura la actividad de las empresas hacia Internet, con sus empleados, proveedores, clientes y socios en general. A ello contribuye el Internet Authentication Service (IAS) -un servidor y proxy RADIUS que gestiona la autenticación y autorización de usuarios -, el soporte del protocolo Kerberos V5, las mejoras en la autenticación de clientes SSL, la gestión de credenciales (incluyendo claves y certificados X.509), el Internet Connection Firewall y la seguridad mejorada del servidor Web. Con Windows Server 2003 ahora es más fácil encriptar la información para mantenerla segura dentro y fuera de la organización (gracias a los Servicios de Gestión de Derechos Digitales), y mediante políticas de restricción en el uso de software (con soporte de firma digital en Windows Installer) se pueden paliar los daños causados por virus y troyanos. ?? Servicios de ficheros e impresión. Construidos sobre la base de Windows 2000 Server, en la nueva generación de Windows Server 2003 se han mejorado los Gestión y Administración de Windows Server 2003 Capítulo 1-7 Introducción al Windows Server 2003 servicios de ficheros e impresión, contribuyendo a la reducción del TCO (Costes) al incrementar la fiabilidad, productividad y la conectividad en los sistemas. Al mejorar la infraestructura del sistema de archivos (destacando las tecnologías DFS, EFS y el nuevo soporte de tecnologías Antivirus) ahora es más fácil utilizar, asegurar y almacenar tanto archivos como otros recursos esenciales, y acceder a la información con herramientas de indexación de contenidos más rápidas. En lo que respecta a la impresión, además de contar con soporte a más de 3.800 periféricos, los servicios disponen de tecnología tolerante a fallos en cluster, aceptando tareas de otras plataformas como Macintosh, UNIX, Linux o Novell, así como Wireless LAN y Bluetooth. El monitor de estado aporta un mayor rendimiento y más información sobre la situación de los dispositivos, cuyas características (ubicación, color, velocidad, etc) se pueden publicar en el Directorio Activo para un mayor aprovechamiento de estos recursos. ?? Internet Information Services 6.0. Totalmente rediseñado con el objetivo de mejorar la seguridad, fiabilidad y rendimiento, se instala completamente bloqueado por defecto. Basado en una nueva arquitectura, las aplicaciones Web en ejecución están aisladas una de la otra, permitiéndose la monitorización y administración proactiva de aplicaciones así como cambios de configuración en línea, reduciendo el tiempo que precisan los administradores para reiniciar servicios con el fin de mantener las aplicaciones operativas. Además con el nuevo IIS 6.0 la replicación de configuraciones de servicio web en diferentes servidores se convierte en una tarea totalmente automatizada permitiendo a los administradores reducir el tiempo de implementación al mínimo. ?? Clustering. Los servicios de Clustering son cada vez más importantes en las organizaciones con aplicaciones críticas de negocio, hosting y de comercio electrónico, agrupando con ellos diversas máquinas que funcionan coordinadas y que son vistas por los usuarios y las aplicaciones como una única entidad. Con características avanzadas de recuperación ante fallos y balanceo de carga, ofrecen la máxima disponibilidad 7x24. Del Clustering cabe destacar la mayor facilidad de configuración (con preconfiguraciones y administración remota) y de administración de sus recursos (entre ellos el gestor de Balanceo de Carga), las métricas para análisis de disponibilidad, las capacidades mejoradas en seguridad (soporte de Kerberos, EFS e integración con Seguridad IP). ?? Comunicaciones y servicios de red. Windows Server 2003 proporciona a las organizaciones los últimos estándares en tecnología de redes de comunicaciones, aportando entornos d e gestión simplificados y toda la versatilidad que demandan las empresas. Mejorando la gestión de políticas de grupo el administrador puede controlar los escritorios de los usuarios, sus configuraciones (hasta 200 nuevos parámetros), niveles de seguridad, restricciones de software, perfiles itinerantes, opciones del menú de Inicio, redirección de carpetas personales y mucho más. Gestión y Administración de Windows Server 2003 Capítulo 1-8 Introducción al Windows Server 2003 Mediante los servicios de Instalación Remota, las herramientas para migración de configuraciones de usuarios, el nuevo Windows In staller (con soporte de aplicaciones de 64 bit, así como de firmas digitales y CLR), los Software Update Services (SUS) para testear las actualizaciones de Windows Update antes de ser aplicadas en la organización y muchas otras nuevas características de Windows Server 2003, se logra una mejor gestión centralizada de recursos y servicios, contribuyendo así a la reducción del TCO y el aumento de la productividad de los usuarios. ?? Servicios de Terminal. Permiten disponer de aplicaciones Windows e incluso de los propios escritorios Windows en prácticamente cualquier dispositivo, incluyendo aquellos que ni siquiera funcionan bajo sistemas operativos Windows. Los nuevos Terminal Services, construidos sobre la base y la experiencia de los existentes en Windows 2000 Server, ofrecen nuevas opciones para la implementación de aplicaciones, un acceso más eficiente a los datos con conexiones de menor ancho de banda, mayor número de usuarios concurrentes. ?? Administración de Almacenamiento. Añade nuevas y mejoradas funcionalidades para la gestión del almacenamiento, haciendo más fácil y fiable la manipulación de discos y volúmenes, copias de seguridad y procesos de restauración, así como la conexión a redes SAN (Storage Area Networks). DFS (Distributed File System) permite a los administradores asignar un único name-space, proporcionando a los usuarios un único acceso virtual a elementos agrupados de forma lógica, aunque estén almacenados en diferentes localizaciones físicas. La encriptación de datos de los usuarios (EFS, Encrypting File Systems) es ahora más sencilla. ?? Windows Media Services. Los Windows Media Services ofrecen nuevas oportunidades de comunicación (eLearning y broadcasting, tanto comercial como corporativo). A esto contribuye también el Audio Acceleration, que da prioridad, a la carta, al tráfico multimedia sobre otros flujos de datos en servidores de acceso remoto, lo que proporciona un mejor rendimiento, beneficiando especialmente a las redes de baja velocidad. En la tabla siguiente se resumen algunas de las características y tecnologías nuevas y mejoradas de Windows Server 2003. Explicación: ? = Característica incluida ? = Característica parcialmente admitida Función Web Edition Standard Edition Enterprise Edition Datacenter Edition Servicios de aplicaciones Servicios de Internet Information Server (IIS) 6.0 ? ? ? Gestión y Administración de Windows Server 2003 ? Capítulo 1-9 Introducción al Windows Server 2003 Función Web Edition Standard Edition Enterprise Edition Datacenter Edition Tecnologías de creación de clústeres Equilibrio de carga en la red Clústeres servidores ? ? ? ? ? ? ? ? ? ? ? ? ? ? ? ? ? ? de Servicios de comunicaciones y redes Compatibilidad con redes privadas virtuales (VPN) Servicio autenticación Internet (IAS) ? de ? IPv6 Servicios de directorios Active Directory™ ? Servicios de archivo e impresión Sistema de archivos distribuidos (DFS) ? ? ? ? Sistema de archivos cifrados (EFS) ? ? ? ? ? ? ? ? ? ?? ?? ?? ? ? ? Almacenamiento extraíble y remoto Servicio de fax Servicios impresión UNIX de para Servicios Macintosh para ? Gestión y Administración de Windows Server 2003 Capítulo 1-10 Introducción al Windows Server 2003 Función Web Edition Standard Edition Enterprise Edition Datacenter Edition Servicios de administración IntelliMirror ? ? ? ? Instalación remota del sistema operativo ? ? ? ? ? ? ? ? ? ? Compatibilidad con PCs basados en Intel® Itanium™ de 64 bits ? ? Adición memoria caliente 2 ? ? Servicios de instalación remota (RIS) Servicios multimedia Servicios Windows Media™1 de Escalabilidad de en Servicios de seguridad Servidor seguridad conexión Internet1 de de a Infraestructura de clave pública, Servicios de Certificate Server y tarjetas inteligentes ? ? ? ? ? Gestión y Administración de Windows Server 2003 ? Capítulo 1-11 Introducción al Windows Server 2003 Función Web Edition Standard Edition Enterprise Edition Datacenter Edition Servicios de Terminal Server Escritorio remoto para administración ? Servicios de Terminal Server ? ? ? ? ? ? ? ? Directorio de sesión de Servicios de Terminal Server Tabla 1.2: Características y tecnologías nuevas y mejoradas de Windows Server 2003. 1 2 No se admite en la edición de 64 bits del sistema operativo Windows Server 2003. Puede estar limitado por falta de compatibilidad con el hardware. 3.2. Comparativa con versiones anteriores Windows NT Server Windows 2000 Server 4.0 Windows Server 2003 Directorio Activo No disponible Incluido Mejorado con renombrado de directorios, modo de aplicación de Directorio Activo, y replicación más eficiente Políticas grupo No disponible Incluido Mejorada con decenas de nuevas características Característica Consola gestión Políticas grupo Internet Information de de de No disponible de No disponible No disponible No disponible Gestión y Administración de Windows Server 2003 Proporciona gestión de estaciones de trabajo basada en directorios, permitiendo cambios sobre múltiples usuarios / máquinas mediante una sola orden administrativa Mejoras significativas en la arquitectura Capítulo 1-12 Introducción al Windows Server 2003 Information Services 6.0 la arquitectura realizadas para superar los requisitos de fiabilidad de los clientes Recuperación Automática del No disponible Sistema (ASR) Gestiona servidor configura servidor tu / No disponible tu ASR permite la restauración en un solo paso del sistema No disponible operativo, el estado del sistema y la configuración del hardware Muestra tareas administrativas Limitado a la comunes, listas de configuración del servidor comprobación y ayuda relevante para realizar estas tareas Tabla 1.3: Comparativa entre versiones de sistemas operativos servidores Microsoft Windows Gestión y Administración de Windows Server 2003 Capítulo 1-13 Capítulo 2 Instalación del Windows Server 2003 Enterprise Edition Instalación del Windows Server 2003 Enterprise Edition 1. Consideraciones para la instalación del Windows 2003 Server Se deben organizar las siguientes tareas antes de instalar Windows 2003: ?? Determinar el hardware necesario para instalar Windows 2003 Server. ?? Determinar un sistema de ficheros para esas particiones donde se instalará Windows 2003. ?? Seleccionar el modo de licencia. ?? Saber si el equipo con Windows 2003 trabajará en un grupo de trabajo o en un dominio. 1.1. Requerimientos hardware Los requerimientos mínimos de hardware para poder instalar Windows 2003 Server vienen reflejados en la siguiente tabla: Requisitos del sistema de la familia de Windows Server 2003 Requisito Web Edition Standard Edition Enterprise Edition Datacenter Edition 133 MHz 133 MHz ?? 133 MHz para PCs basados en x86 ?? 400 MHz para PCs basados en x86 ?? 733 MHz para PCs basados en Itanium ?? 733 MHz para PCs basados en Itanium 550 MHz 733 MHz 733 MHz RAM 128 MB 128 MB 128 MB 512 MB Memoria RAM 256 MB mínima recomendada 256 MB 256 MB 1 GB Espacio de 1,5 GB disco para la instalación 1,5 GB ?? 1,5 GB para PCs basados en x86 ?? 1,5 GB para PCs basados en x86 ?? 2,0 GB para PCs ?? 2,0 GB para PCs Velocidad mínima de CPU Velocidad recomendada de la CPU Memoria mínima la 550 MHz Gestión y Administración de Windows Server 2003 Capítulo 2-1 Instalación del Windows Server 2003 Enterprise Edition basados en Itanium basados en Itanium Tabla 2.1: Requisitos Hardware de la familia Windows Server 2003 Además de los requisitos anteriormente citados, se necesitarían los siguientes componentes: ?? Red: Una o más tarjetas adaptadoras de red ?? Otros componentes: El equipo soporte arranque desde CD-ROM. ?? Accesorios: Teclado, ratón o cualquier dispositivo puntero. 1.2. Sistema de ficheros Después de preparar el disco, el programa de instalación nos permitirá escoger el sistema de ficheros que dará formato a la partición. Windows 2003 soporta sistema NTFS y FAT. ?? ?? NTFS: Use NTFS para las particiones que requieren: o Seguridad en el ámbito de ficheros y aplicaciones para controlar el acceso a los mismos. o Compresión de disco para crear más espacio de almacenamiento. o Cuotas de discos para controlar el espacio usado por cada usuario. o Encriptación de ficheros que permite encriptar los datos de forma transparente. FAT y FAT32: Windows 2003 no se debe instalar sobre una partición de este tipo a no ser que se requiera una configuración con arranque dual entre Windows 2003 y otro sistema operativo que utilice estos tipos de formato. FAT y FAT32 no ofrecen características de seguridad que ofrece NTFS. 1.3. Tipo de licencia El modo de licencia en Windows 2003 es igual que en Windows NT 4.0 y Windows 2000. Se tendrá que elegir entre licencia por puesto o por servidor. La licencia de acceso de cliente (CAL) se necesita por cada cliente conectado al servidor. En el modo de licencia por puesto, cada cliente tiene su CAL. En el modo de licencia por Servidor es el servidor el que mantiene las CAL de los equipos cliente. Gestión y Administración de Windows Server 2003 Capítulo 2-2 Instalación del Windows Server 2003 Enterprise Edition 1.4. Pertenencia a Grupo de Trabajo o Dominio Durante la instalación se tiene que elegir a qué grupo de seguridad de red queremos que trabaje nuestro equipo: un grupo de trabajo o un dominio. ?? ?? Dominio: Si elige pertenecer a un dominio durante la instalación se requerirá lo siguiente: o Un nombre de dominio. El Administrador del sistema tendrá que decidir por un sistema de nombres de dominio (DNS). o Una cuenta de equipo. Antes de que el equipo se conecte al dominio, debe existir una cuenta de equipo en el dominio. Esta cuenta se puede crear durante la instalación ya que el programa de instalación nos preguntará por el nombre y password de la cuenta de un usuario que tenga autoridad para crear la cuenta de equipo en el dominio Grupo de Trabajo: Se elegirá esta opción si la red es pequeña y no dispone de un dominio o si quiere integrar a nuestro equipo en el dominio más adelante. Gestión y Administración de Windows Server 2003 Capítulo 2-3 Instalación del Windows Server 2003 Enterprise Edition 2. Instalación del Windows Server 2003 El sistema operativo Windows Server 2003 puede instalarse de diferentes formas, pero la m ás habitual es realizar la instalación desde un CD ROM. Ello implica arrancar el sistema desde un disco compacto y seguir las instrucciones del asistente. El proceso de instalación seguirá los siguientes pasos: 1. Arranque el proceso de instalación desde CD-ROM u otro medio de arranque. 2. Aceptación del contrato de Licencia. 3. Selección de la partición donde se instalará el Sistema. Si la partición no está creada, le permitirá crear la partición, así como darla formato. 4. Copia de los ficheros n ecesarios para instalar el sistema en la partición seleccionada. Una vez copiados los ficheros necesarios para instalar el sistema, se reiniciará el equipo y comenzará el proceso de instalación. El asistente para la instalación del Windows Server 2003 le m ostrará una pantalla como la de la figura 2.1 Figura 2.1: Asistente de la instalación del Windows Server 2003 2.1. Ejecutando el asistente de instalación Después de instalar los dispositivos de configuración y las características de seguridad, arrancará el asistente para proporcionarnos la siguiente información: Gestión y Administración de Windows Server 2003 Capítulo 2-4 Instalación del Windows Server 2003 Enterprise Edition ?? Configuración regional Figura 2.2: Configuración regional del Windows Server 2003 ?? Nombre y organización Figura 2.3: Nombre y organización del Windows Server 2003 Gestión y Administración de Windows Server 2003 Capítulo 2-5 Instalación del Windows Server 2003 Enterprise Edition ?? Clave del producto Figura 2.4: Clave del Windows Server 2003 ?? Modo de licencia Figura 2.5: Selección del modo de licencia en el Windows Server 2003 Gestión y Administración de Windows Server 2003 Capítulo 2-6 Instalación del Windows Server 2003 Enterprise Edition ?? Nombre del equipo y password para la cuenta de Administrador. Figura 2.6: Elección del nombre del equipo y password de la cuenta administrador en el Windows Server 2003 ?? Configuración de red Figura 2.7: Configuración de la red en la instalación de Windows Server 2003 Gestión y Administración de Windows Server 2003 Capítulo 2-7 Instalación del Windows Server 2003 Enterprise Edition ?? Elección de Grupo de Trabajo o Dominio Figura 2.8: Elección de grupo de trabajo o dominio en el Windows Server 2003 ?? Copia de ficheros Figura 2.9: Fase copiar archivos en la instalación de Windows Server 2003 Gestión y Administración de Windows Server 2003 Capítulo 2-8 Instalación del Windows Server 2003 Enterprise Edition Después de instalar los componentes de red, el programa de instalación completará las siguientes tareas: 1. Copiar los ficheros remanentes como los accesorios o los bitmaps. 2. Aplicar las propiedades de configuración que se especificaron al principio. 3. Guardar los parámetros de configuración en el disco duro local. 4. Eliminar los archivos temporales y reiniciar el equipo 2.2. Componentes de red El asistente de instalación le guiará a través de la instalación de los componentes de red. Esta fase comienza cuando se detecta la tarjeta de red. Después de instalarla se localizará un servidor que ejecute el servicio de DHCP. Se podrá elegir entre una instalación típica o personalizada. Los componentes de la instalación típica tienen las siguientes opciones, tal y como puede observarse en la figura 2.10. ?? Cliente de redes Microsoft, que permite a los equipos acceder a los recursos de la red. ?? Compartir impresoras y archivos de redes Microsoft, que permitirá acceder a los recursos de impresión y de archivos a otros equipos de la red sobre el nuestro. ?? Equilibrio de carga en la red (NLB), mejora la disponibilidad y la escalabilidad de las aplicaciones de servidor de Internet, como las utilizadas en Web, FTP, servidores de seguridad, proxy, VPN y otros servidores con funciones cruciales. ?? TCP/IP, que es el protocolo de red por defecto para que se produzca la comunicación entre los equipos en redes LAN y WAN. Por defecto, dicho protocolo se configura para que tome los parámetros de configuración del protocolo IP mediante el servicio DHCP. Gestión y Administración de Windows Server 2003 Capítulo 2-9 Instalación del Windows Server 2003 Enterprise Edition Figura 2.10: Componentes de Red 2.3. Componentes opcionales del Windows Server 2003 Los componentes que pueden instalarse en un sistema Windows Server 2003 son los siguientes : Componente Servicios de Certificación Descripción Permite crear una respuesta de certificado digital X.509 para la autentificación. El certificado proporciona un significado verificable de la identificación del usuario en una red no segura, como en Internet. Internet Information Server Incluye servidores Web y FTP, la interfaz administrativa de IIS, sus componentes comunes y la documentación. Configuración de seguridad mejorada de Internet Explorer Herramientas de administración y supervisión Limita la forma en la que los usuarios exploran los sitios Web de Internet e Intranet. Incluye herramientas para monitorizar y mejorar el rendimiento de la red. Message Queue Server Soporta aplicaciones que envían mensajes, controla el flujo de datos hacia los destinatarios y asegura que esos mensajes llegan a su destino. También permite a las aplicaciones comunicarse a través de redes heterogéneas y con equipos que temporalmente estén offline Servicio de Indexación Activa la búsqueda dinámica de datos que se guardan en un equipo o en la red. Gestión y Administración de Windows Server 2003 Capítulo 2-10 Instalación del Windows Server 2003 Enterprise Edition Licencias de Terminal Server Configura el equipo como servidor de licencias de Terminal Server que proporciona licencias de cliente. Servicios de Red Incluye DHCP, DNS, WINS, servicio de autenticación de Internet. Otros servicios de impresión y Activa la compartición de ficheros e impresoras con ficheros de red equipos basados en sistemas Macintosh y Unix. Servicios de correo electrónico Servicios de fax Instala el servicio POP3. Permite enviar y recibir un fax. Servicio de Instalación Remota Ofrece la posibilidad de instalar remotamente Windows en equipos cliente habilitados para inicio remoto. Almacenamiento remoto Permite a los usuarios usar cintas y otros volúmenes externos con NTFS moviendo los datos automáticamente desde y hacia una cinta de backup. Servicios de Windows Media Servidor UDDI Permite transmitir soportes digitales a través de la red. Instala los servicios UDDI (Universal Description, Discovery and Integration). Es la infraestructura de servicios Web de Windows Server 2003 que ayuda a las organizaciones a organizar y catalogar los recursos de programación, y proporciona un mecanismo eficaz para descubrir, compartir y reutilizar los servicios Web. Servidor de Aplicaciones Permite instalar varias aplicaciones en el servidor, dentro de las cuales está el IIS 6.0 Permite que otros usuarios que ejecuten una o más aplicaciones instaladas en el Windows Server 2003 de forma remota. Servicios de Terminal Tabla 2.2: Componentes a instalar en Windows Server 2003 Gestión y Administración de Windows Server 2003 Capítulo 2-11 Capítulo 3 Configuración de la Red Configuración de la Red 1. Introducción Para que los ordenadores se puedan comunicar entre ellos es necesaria una conexión de red. Esto es posible gracias a que los sistemas operativos reconocen dispositivos de red como Ethernet, el módem RDSI o el Token Ring y a que estas interfaces de red están configuradas para conectarse a la red. Usando Windows 2003, todas las comunicaciones de red acontecen entre interfaces, que son dispositivos de networking conectados al sistema, configurados de un modo determinado y usando un protocolo, al menos, intercambian datos con otros sistemas. Los diferentes tipos de interfaz que existen son tan variados como los dispositivos que los soportan. Windows 2003 permite configurar los siguientes tipos de dispositivos de red: ?? LAN: Ethernet, Token Ring, FDDI ?? Modem, RDSI, X.25 ?? ATM ?? XDSL ?? IRDA ?? Dispositivos inalámbricos ?? Cable serie ?? Etc. Gestión y Administración de Windows Server 2003 Capítulo 3-1 Configuración de la Red 2. Protocolos y servicios de red en Windows Server 2003 Las redes representan el medio que nos permite acceder a los archivos, aplicaciones y dispositivos físicos de otros ordenadores y que también permite a esos ordenadores acceder a los recursos que existan en nuestro ordenador. Los ordenadores se pueden conectar de distintas maneras con otros ordenadores: por medio de un cable directo, por medio de una tarjeta de comunicaciones, por medio de un módem o RDSI. Independientemente del modo de conexión física entre un ordenador y otro, es preciso utilizar un lenguaje común para transferir datos; ese lenguaje común es el protocolo de comunicaciones. Un protocolo no es más que un conjunto de normas y convenciones para enviar información por medio de una red. Estas reglas y convenciones definen el contenido, el formato y la secuencia de la información, así como también establece un mecanismo para la comunicación de errores entre los distintos componentes de la red. Entre los protocolos de red más importantes que soporta el Windows Server 2003 se pueden destacar: ?? TCP/IP Es el protocolo de Internet y Microsoft ha adoptado el TCP/IP como un transporte estratégico de red empresarial para sus plataformas. La serie TCP/IP para Windows Server 2003 fue diseñada para facilitar la integración de los sistemas Microsoft en redes corporativas, gubernamentales y públicas a gran escala y para proporcionar la capacidad de operar a través de esas redes de una forma segura. Windows Server 2003 es un sistema operativo listo para Internet. ?? NWLink El protocolo de transporte compatible con NWLink IPX/SPX/NetBIOS es la implementación desarrollada por Microsoft del protocolo IPX/SPX de Novell y se suele denominar simplemente NWLink. Se usa en los entornos de sistemas operativos Microsoft que deben acceder a servidores NetWare. ?? AppleTalk Este protocolo fue desarrollado por Apple para sus máquinas Macintosh. AppleTalk permite que se puedan com partir archivos e impresoras entre ordenadores Windows Server 2003 y clientes Apple Macintosh. Gestión y Administración de Windows Server 2003 Capítulo 3-2 Configuración de la Red 3. TCP/IP en Windows Server 2003 3.1. Soporte para funciones estándar Windows Server 2003 soporta entre otras muchas, las siguientes funciones estándar: ?? Capacidad para unir múltiples adaptadores de red con diferentes tipos de medios. ?? Capacidad interna de enrutamiento IP. ?? Protocolo de administración de grupo de Internet (IGMP). ?? Detección duplicada de direcciones IP. ?? Múltiples gateways predeterminados. ?? Detección de gateways desactivados. ?? Seguridad IP (IPSec). ?? Calidad de servicio (QoS). ?? Redes privadas virtuales (VPNs). ?? IP versión 6 3.2. Servicios disponibles Windows Server 2003 proporciona entre otros, los siguientes servicios: ?? Cliente y servidor de Protocolo dinámico de configuración de host (DHCP). ?? Servicio Windows de nombres de Internet (WINS), un cliente y servidor de nombre NetBIOS. ?? Servidor de nombre de dominio (DNS). ?? Servicio de acceso telefónico a redes (Línea analógica, RDSI o X.25). ?? Servicio de autenticación de Internet (Autenticación, Autorización y administración de cuentas). ?? Redes privadas virtuales. ?? Servicio de enrutamiento multiprotocolo y de traducción de direcciones (NAT). Gestión y Administración de Windows Server 2003 Capítulo 3-3 Configuración de la Red ?? Impresión de red TCP/IP (lpr/lpd). ?? Agente SNMP. ?? Soporte de exploración de Red de área amplia (WAN). ?? Microsoft Internet Information Server. ?? Utilidades básicas de conectividad TCP/IP, incluyendo: finger, ftp, rcp, rexec, rsh, Telnet, y tftp. ?? Herramientas de administración y diagnostico TCP/IP, incluyendo: arp, hostname, ipconfig, lpq, nbtstat, netstat, ping, route, nslookup y tracert. 3.3. Configuración de TCP/IP En Windows Server 2003 existen los siguientes métodos para configurar el protocolo TCP/IP asociado a un dispositivo de conexión de red: ?? Configuración automática ?? Configuración dinámica ?? Configuración alternativa ?? Configuración manual 3.3.1. Configuración automática TCP/IP utiliza Direcciones IP privadas automáticas (APIPA, Automatic Private IP Addressing) de forma predeterminada para proporcionar configuración automática mediante un intervalo de direcciones IP comprendido entre 169.254.0.1 y 169.254.255.254, y la mascara de subred 255.255.0.0. No se pueden configurar automáticamente puertas de enlace predeterminadas, servidores DNS o servidores WINS, ya que la característica APIPA está concebida para redes formadas por un único segmento de red que no están conectadas a Internet. Para configurar TCP/IP para direccionamiento automático haga clic con el botón secundario del ratón en la conexión de red que desee configurar y, a continuación, haga clic en Propiedades. En el cuadro de diálogo, seleccione General (para una conexión de área local) o Red (para el resto de las conexiones), haga clic en Protocolo Internet (TCP/IP) y, a continuación, en Propiedades. Haga clic en Obtener una dirección IP automáticamente y, después, haga clic en Aceptar. Gestión y Administración de Windows Server 2003 Capítulo 3-4 Configuración de la Red 3.3.2. Configuración dinámica Para configurar un cliente DHCP se siguen los mismos pasos vistos en la sección anterior para visualizar el cuadro de diálogo Propiedades de Protocolo de Internet (TCP/IP), tal como muestra la figura 3.1. En este cuadro de diálogo se selecciona la opción Obtener una dirección IP automáticamente. Después se pulsa Aceptar en el cuadro de diálogo abierto y Aceptar en el cuadro de diálogo Propiedades de Conexión de área local. Figura 3.1: Configuración dinámica del Protocolo Internet (TCP/IP) 3.3.3. Configuración alternativa La configuración alternativa permite a un equipo utilizar una configuración de dirección IP alternativa configurada manualmente en ausencia de un servidor DHCP. Puede utilizar una configuración alternativa cuando el equipo se usa en más de una red, al menos una de las redes no tiene un servidor DHCP y no se desea una configuración automática. Por ejemplo, si dispone de un equipo portátil que utiliza tanto en el trabajo como en el hogar, le resultará útil establecer una configuración TCP/IP alternativa. En la oficina, el equipo portátil utiliza una configuración TCP/IP asignada mediante DHCP. En el hogar, donde no hay ningún servidor DHCP, el equipo portátil utiliza automáticamente la configuración alternativa, permitiendo un acceso sencillo a los dispositivos de red domésticos y a Internet y un funcionamiento eficaz en ambas redes, sin necesidad de volver a ajustar manualmente la configuración de TCP/IP. Sin una configuración alternativa, TCP/IP usa direcciones APIPA de forma predeterminada. Para establecer una configuración TCP/IP alternativa, haga clic con el botón secundario del ratón en la conexión de red que desee configurar y, a continuación, haga clic en Propiedades. En el cuadro de diálogo que aparece, seleccione General (para una conexión de área local) o Red (para el resto de las conexiones), haga clic en Protocolo Internet (TCP/IP) y, a Gestión y Administración de Windows Server 2003 Capítulo 3-5 Configuración de la Red continuación, en Propiedades. Dentro del nuevo cuadro de diálogo que aparece seleccione General, haga clic en Obtener una dirección IP automáticamente. Aparecerá una nueva opción de Configuración alternativa, haga clic en Configurada por el usuario y, a continuación, escriba los valores apropiados. 3.3.4. Configuración manual Mediante la configuración manual de las propiedades del protocolo TCP/IP a través de las propiedades de una conexión de red, puede asignar una dirección IP, una máscara de subred, una puerta de enlace predeterminada, un servidor DNS y un servidor WINS. La configuración manual es necesaria en redes con varios segmentos de red cuando no hay servidores DHCP. Para configurar TCP/IP para direccionamiento estático abra Conexión de área local, haga clic con el botón secundario del ratón en la conexión que desee configurar y, a continuación, haga clic en Propiedades. En el cuadro de diálogo que se muestra en la figura 3.2, seleccione General (para una conexión de área local) o Red (para el resto de las conexiones), haga clic en Protocolo Internet (TCP/IP) y, a continuación, en Propiedades. Figura 3.2: Configuración manual del Protocolo Internet (TCP/IP) Haga clic en Utilizar la siguiente dirección IP y elija una de las opciones siguientes: Dirección IP, Máscara de subred y Puerta de enlace predeterminada. Haga clic en Usar las siguientes direcciones de servidor DNS y escriba las direcciones de los servidores DNS principal y secundario en Servidor DNS preferido y en Servidor DNS alternativo, respectivamente. Gestión y Administración de Windows Server 2003 Capítulo 3-6 Configuración de la Red 3.4. Utilidades y comandos TCP/IP En este apartado se relacionan algunas de las utilidades y comandos que instala el protocolo TCP/IP. 3.4.1. IPConfig Para visualizar la dirección IP de un ordenador que tiene instalado un sistema operativo Windows, se puede emplear la herramienta IPConfig. Es una utilidad de línea de comando que imprime la configuración TCP/IP relacionada de un host. Cuando se utiliza con la opción /all, visualiza la configuración detallada de todas las interfaces, incluyendo cualquier puerto serie configurado (RAS), tal y como puede verse en la figura 3.3. Figura 3.3: Visualización de la configuración detallada de todas las interfaces 3.4.2. Protocolo de resolución de direcciones (ARP) El comando arp es útil para visualizar la memoria caché ARP. Si dos hosts en la misma subred no pueden invocarse entre sí satisfactoriamente, intente ejecutar el comando arp -a en cada ordenador, para ver si las mismas tienen las direcciones MAC correctas enumeradas para cada una. Si existe otro host con una dirección IP duplicada en la red, la memoria caché ARP puede contener la dirección MAC para el otro ordenador. Utilice arp -d para eliminar una entrada que puede ser incorrecta. Agregue entradas utilizando arp -s. C:\>arp –a Interface: 199.199.40.123 Internet Address Physical Address Type Gestión y Administración de Windows Server 2003 Capítulo 3-7 Configuración de la Red 199.199.40.1 00-00-0c-1a-eb -c5 dynamic 199.199.40.124 00-dd-01-07-57-15 dynamic Interface: 10.57.8.190 Internet Address Physical Address Type 10.57.9.138 00-20-af-1d-2b -91 dynamic El ordenador en este ejemplo tiene más de un NIC, por lo que hay una memoria caché ARP separada para cada interfaz. En el siguiente ejemplo, el comando arp –s se utiliza para agregar una entrada estática a la memoria caché ARP utilizada por la segunda interfaz del host, cuya dirección IP es 10.57.10.32 y cuya dirección NIC es 00608C0E6C6A: C:\>arp -s 10.57.10.32 00-60-8c-0e-6c-6a 10.57.8.190 C:\>arp -a Interface: 199.199.40.123 Internet Address Physical Address Type 199.199.40.1 00-00-0c-1a-eb -c5 dynamic 199.199.40.124 00-dd-01-07-57-15 dynam ic Interface: 10.57.8.190 Internet Address Physical Address Type 10.57.9.138 00-20-af-1d-2b -91 dynamic 10.57.10.32 00-60-8c-0e-6c-6a static 3.4.3. Route Se utiliza para ver o modificar la tabla de rutas. Route print muestra en pantalla una lista de rutas actuales conocidas por IP para el host. Route add agrega rutas a la tabla. Route delete elimina rutas de la tabla. Las rutas que se agregan a la tabla no se hacen permanentes, a menos que se especifique la opción -p. Las rutas no permanentes duran hasta que el ordenador se rearranca. Con el fin de que dos hosts intercambien datagramas IP, ambos deben tener una ruta hacia el otro o deben utilizar un gateway predeterminado que conozca una ruta. Normalmente, los enrutadores intercambian información entre sí utilizando un protocolo, como el Protocolo de información de enrutamiento (RIP) o el de la ruta más corta (OSPF). La tabla de rutas mantiene cuatro diferentes tipos de rutas. Estas se enumeran a continuación en el orden en que se buscan para una correspondencia: 1. Host (una ruta a una sola dirección IP de destino específica) 2. Subred (una ruta para una subred) 3. Red (una ruta a toda una red) 4. Predeterminada (se utiliza cuando no existe otra correspondencia) Gestión y Administración de Windows Server 2003 Capítulo 3-8 Configuración de la Red Puede utilizar el comando route print para ver la tabla de rutas desde el indicador del comando, como se muestra a continuación: C:\>route print Interface List 0x1 ........................... MS TCP Loopback interface 0x2 ...00 a0 24 e9 cf 45 ...... 3Com 3C90x Ethernet Adapter Active Routes: Network Destination Netmask Gateway Interface Metric 0.0.0.0 0.0.0.0 10.99.99.254 10.99.99.1 1 10.99.99.0 255.255.255.0 10.99.99.1 10.99.99.1 1 10.99.99.1 255.255.255.255 127.0.0.1 127.0.0.1 1 10.255.255.255 255.255.255.255 10.99.99.1 10.99.99.1 1 127.0.0.0 255.0.0.0 127.0.0.1 127.0.0.1 1 224.0.0.0 224.0.0.0 10.99.99.1 10.99.99.1 1 255.255.255.255 255.255.255.255 10.99.99.1 10.99.99.1 1 La tabla de rutas anterior es para un ordenador con la dirección IP clase A de 10.99.99.1. Contiene las siguientes ocho entradas: 1. La primera entrada, para la dirección 0.0.0.0, es la ruta predeterminada. 2. La segunda entrada es para la subred 10.99.99.0, que es donde reside el ordenador. 3. La tercera entrada, para la dirección 10.99.99.1, es una ruta de host para el host local. 4. La cuarta entrada es para la dirección de broadcast de red. 5. La quinta entrada es para la dirección de bucle de retorno, 127.0.0.0. 6. La sexta entrada es para la dirección de transmisión de subred (de nuevo, especificando la interfaz local). 7. La séptima entrada es para multicasting IP, que se analiza posteriormente en este documento. 8. La entrada final es para al dirección de transmisión limitada (todos). En este host, si un paquete se envía a 10.99.100.40, la tabla se explora primero en busca de una ruta de host, (no se encuentra), y después en busca de una ruta de subred (que sí se encuentra). El paquete se envía a través de la interfaz local 10.99.99.1. Si un paquete se envía a 10.200.1.1, se utiliza la misma búsqueda, y no se encuentra ninguna ruta de host, subred o red. En este caso, el paquete se direcciona al gateway predeterminado, al insertar la dirección MAC del gateway predeterminado en el campo de dirección MAC de destino. La tabla de rutas se mantiene automáticamente en la mayoría de los casos. Cuando un host inicializa, se agregan las entradas para las redes locales, bucle de retorno, multicasting y gateway predeterminado configurado. Pueden aparecer más rutas en las tablas a medida que el nivel IP las conoce. Por ejemplo, el gateway predeterminado para un host puede aconsejar una ruta mejor hacia una red, subred o host específicas. Las rutas también se pueden agregar manualmente utilizando el comando route o a través de un protocolo de enrutamiento. La Gestión y Administración de Windows Server 2003 Capítulo 3-9 Configuración de la Red opción -p (persistent) se puede utilizar con el comando de ruta para especificar las rutas permanentes. Las rutas persistentes se almacenan en el registro, bajo la clave de registro. HKEY_LOCAL_MACHINE \SYSTEM \CurrentControlSet \Services \Tcpip \Parameters \PersistentRoutes La mayoría de los enrutadores de Sistema autónom o (AS) utilizan un protocolo como el Protocolo de información de enrutamiento (RIP) o el de la ruta más corta (OSPF) para intercambiar tablas de enrutamiento entre ellos. El Servicio de enrutamiento y de acceso remoto se incluye en Windows Server 2003. Se puede habilitar y configurar para proporcionar servicios completos de enrutamiento de multiprotocolos. Para administrar el Enrutamiento y el Acceso remoto: 1. Desde el menú Inicio, haga clic en Programas. 2. Haga clic en Herramientas administrativas y después haga clic en Administrador de enrutamiento y acceso remoto. 3.4.4. Tracert Es una utilidad de rastreo de ruta. Tracert utiliza el campo TTL IP y los mensajes de error ICMP para determinar la ruta de un host a otro a través de una red. El ejemplo que se muestra a continuación ilustra el uso de tracert para encontrar la ruta de un ordenador marcado a través de PPP hacia un proveedor de Internet en Seattle para www.whitehouse.gov. C:\>tracert www.whitehouse.gov Tracing route to www.whitehouse.gov [128.102.252.1] over a maximum of 30 hops: 1 300 ms 281 ms 280 ms roto.seanet.com [199.181.164.100] 2 300 ms 301 ms 310 ms sl-stk-1-S12-T1.sprintlink.net [144.228.192.65] 3 300 ms 311 ms 320 ms sl-stk-5-F0/0.sprintlink.net [144.228.40.5] 4 380 ms 311 ms 340 ms icm -fix-w-H2/0-T3.icp.net [144.228.10.22] 5 310 ms 301 ms 320 ms arc-nas-gw.arc.nasa.gov [192.203.230.3] 6 300 ms 321 ms 320 ms n254-ed-cisco7010.arc.nasa.gov [128.102.64.254] 7 360 ms 361 ms 371 ms www.whitehouse.gov [128.102.252.1] Gestión y Administración de Windows Server 2003 Capítulo 3-10 Configuración de la Red 3.4.5. Ping Es una herramienta que ayuda a verificar la conectividad a nivel IP. El comando ping se puede utilizar para enviar una solicitud de eco ICMP a un nombre objetivo o dirección IP. Primero debe intentar invocar la dirección IP del host objetivo para ver si responde, porque esto es la prueba más simple. Teclee ping -? para ver qué opciones de línea de comando están disponibles. Ping le permite especificar el tamaño de los paquetes a utilizar, cuántos enviar, si hay que registrar la ruta utilizada, qué valor TTL usar y si hay que establecer el indicador “no fragmentar”. El siguiente ejemplo ilustra cómo enviar dos pings, cada uno de 1450 bytes de tamaño a la dirección 10.99.99.2: C:\>ping -n 2 -l 1450 10.99.99.2 Pinging 10.99.99.2 with 1450 bytes of data: Reply from 10.99.99.2: bytes=1450 time<10ms TTL=32 Reply from 10.99.99.2: bytes=1450 time<10ms TTL=32 Ping statistics for 10.99.99.2: Packets: Sent = 2, Received = 2, Lost = 0 (0% loss), Approximate round trip times in milli-seconds: Minimum = 0ms, Maximum = 0ms, Average = 0ms 3.4.6. Netstat Muestra en pantalla información estadística sobre protocolos y conexiones TCP/IP actuales. Netstat -a muestra en pantalla todas las conexiones y netstat -r muestra en pantalla la tabla de rutas y cualquier conexión activa. La opción -n indica a netstat que no debe convertir las direcciones y los números de puerto a nombres, lo que acelera la ejecución. La opción -e muestra en pantalla información estadística sobre Ethernet y puede combinarse con la opción s, que muestra información estadística sobre protocolo. Aquí se muestra un ejemplo de salida: C:\>netstat -e Interface Statistics Received Bytes Unicast packets Non-unicast packets Discards Errors Unknown protocols Sent 372959625 123567086 134302 145204 55937 886 0 0 0 0 1757381 Gestión y Administración de Windows Server 2003 Capítulo 3-11 Configuración de la Red 3.4.7. NBTStat Es una herramienta útil para arreglar problemas de resolución de nombre NetBIOS. NBTStat n muestra en pantalla los nombres que las aplicaciones, como el servidor y redireccionador, registraron localmente en el sistema. NBTStat -c muestra la memoria caché de nombres NetBIOS, que contienen correlaciones de nombres a direcciones para otros ordenadores. NBTStat -R purga la memoria caché de nombres y la recarga desde el archivo LMHOSTS. NBTStat –RR (nuevo en Windows 2000) vuelve a registrar todos los nombres con el servidor de nombres. El nombre NBTStat -a activa un comando de estado de adaptador NetBIOS para el ordenador que está especificada por nombre. El comando de estado de adaptador regresa a la tabla local de nombres NetBIOS para ese ordenador y la dirección MAC de la tarjeta del adaptador. NBTStat -s enumera las sesiones NetBIOS actuales y su estado, incluyendo información estadística. 3.4.8. Nslookup Se agregó en Windows NT 4.0 y es una herramienta muy útil para solucionar problemas DNS, como la resolución de nombres de hosts. Cuando inicia nslookup, éste muestra el nombre del host y la dirección IP del servidor DNS que está configurado para el sistema local, y después muestra en pantalla un indicador de comando. Si teclea un signo de interrogación (?), nslookup muestra los diferentes comandos que están disponibles. Para buscar la dirección IP de un host utilizando DNS, teclee el nombre del host y oprima INTRO. Nslookup utiliza en forma predeterminada el servidor DNS que está configurado para el ordenador en el que se está ejecutando, pero usted puede enfocarlo en un servidor DNS diferente al teclear el nombre del servidor (donde nombre es el nombre del host del servidor que desea utilizar para búsquedas futuras). Cuando utilice Nslookup, deberá considerar el método de devolución de nombres de dominio. Si teclea únicamente un nombre de host y oprime INTRO, nslookup anexa el sufijo de dominio del ordenador (como cswatcp.upm.es) al nombre del host antes de consultar a DNS. Si el nombre no se encuentra, el sufijo de dominio es devuelto por una etiqueta (en este caso, cswatcp es eliminado y el sufijo se convierte en upm.es). Después se repite la consulta. Gestión y Administración de Windows Server 2003 Capítulo 3-12 Capítulo 4 Servicios de Red Servicios de Red 1. Servicios de DHCP 1.1. Definición DHCP (Dynamic Host Configuration Protocol) son las siglas que identifican a un protocolo empleado para que los hosts (clientes) en una red puedan obtener su configuración de forma dinámica a través de un servidor del protocolo. Los datos así obtenidos pueden ser: la dirección IP, la máscara de red, la dirección de broadcast, las características del DNS, entre otros. El servicio DHCP permite acelerar y facilitar la configuración de muchos hosts en una red evitando en gran medida los posibles errores humanos. Con una función similar a la del DHCP, pero con algunas restricciones, existe el BOOTP o Internet Bootstrap Protocol, el cual permite también la asignación de la configuración de red en forma dinámica pero a partir de su definición estática para cada cliente en una base de datos en el servidor. Esta información a diferencia de como se hace habitualmente con DHCP no puede ser renovada. Ventajas del uso de DHCP DHCP proporciona las siguientes ventajas de administración en una red TCP/IP: ?? Una configuración segura y fiable DHCP evita los errores de configuración que se provocan por la necesidad de escribir valores manualmente en cada equipo. Así mismo, DHCP ayuda a evitar los conflictos de direcciones que causan las direcciones IP previamente asignadas que se utilizan para configurar un equipo nuevo en la red. ?? Reduce la administración de la configuración La utilización de servidores DHCP puede reducir significativamente el tiempo necesario para configurar y reconfigurar los equipos de la red. Los servidores se pueden configurar para que suministren un intervalo completo de valores de configuración adicionales al asignar concesiones de direcciones. Estos valores se asignan mediante opciones DHCP. Así mismo, el proceso de renovación de concesiones de DHCP ayuda a garantizar que en las situaciones en que sea necesario actualizar a menudo la configuración de los clientes (como en el caso de usuarios con equipos móviles o portátiles que cambian frecuentemente de ubicación), los clientes que se comunican directamente con los servidores DHCP puedan realizar estos cambios de forma eficaz y automática. 1.2. Funcionamiento DHCP utiliza un modelo cliente-servidor. El administrador de la red establece uno o varios servidores DHCP que mantienen la información de configuración de TCP/IP y la proporcionan a los clientes. La base de datos del servidor incluye lo siguiente: Gestión y Administración de Windows Server 2003 Capítulo 4-1 Servicios de Red ?? Los parámetros de configuración válidos para todos los clientes de la red. ?? Un conjunto de direcciones IP válidas para su asignación a los clientes, junto con direcciones reservadas para su asignación manual. ?? La duración de una concesión ofrecida por el servidor. La concesión define el período de tiempo de uso de la dirección IP asignada. Al haber un servidor DHCP instalado y configurado en la red, los clientes habilitados para DHCP pueden obtener sus direcciones IP y los parámetros de configuración relacionados dinámicamente cada vez que inician una sesión y se unen a la red. Los servidores DHCP proporcionan esta configuración a los clientes que la solicitan, en forma de una oferta de concesión de direcciones. Básicamente el servicio DHCP/BOOTP funciona de la siguiente forma. Existe un programa servidor en un host de la red que escucha las solicitudes de los clientes y que en su configuración almacena tablas de posibles direcciones IP a otorgar además del resto de la información. Cuando un cliente requiere del servicio, envía una solicitud en forma de broadcast a través de la red. Todos los servidores alcanzados por la solicitud responden al cliente con sus respectivas propuestas, éste acepta una de ellas haciéndoselo saber al servidor elegido, el cual le otorga la información requerida. Esta información se mantiene asociada al cliente mientras éste no desactive su interfaz de red o no expire el plazo del ``contrato'' (lease time). El plazo del ``contrato'' o renta es el tiempo en que un cliente DHCP mantiene como propios los datos que le otorgó un servidor. Éste se negocia como parte del protocolo entre el cliente y el servidor. Una vez vencido el plazo del contrato el servidor puede renovar la información del cliente, fundamentalmente su dirección IP, y asignarle otra nueva o extender el plazo, manteniendo la misma información. El cliente puede solicitar ta mbién la renovación o liberación de sus datos. El proceso se representa en la siguiente figura: Gestión y Administración de Windows Server 2003 Capítulo 4-2 Servicios de Red Figura 4.1: Proceso de solicitud de una dirección IP mediante el protocolo DHCP A continuación se enumeran los principales mensajes que se intercambian como parte del protocolo DHCP y para que se emplea cada uno: ?? DHCPDISCOVER: mensaje de broadcast de un cliente para detectar los servidores. ?? DHCPOFFER: mensaje de un servidor hacia un cliente con una oferta de configuración. ?? DHCPREQUEST: mensaje de un cliente a un servidor para: o Aceptar la oferta de un servidor determinado y rechazar las otras o Confirmar la exactitud de la información asignada antes del reinicio del sistema o Extender el contrato de una dirección IP determinada Gestión y Administración de Windows Server 2003 Capítulo 4-3 Servicios de Red ?? DHCPPACK: mensaje del servidor hacia un cliente para enviarle la configuración asignada excluyendo la dirección IP que ya fue aceptada. ?? DHCPNAK: mensaje del servidor al cliente para indicar que la dirección que tiene asignada es incorrecta (por ejemplo, cuando el cliente cambia de subred) o que el contrato ha expirado. ?? DHCPDECLINE : mensaje del cliente para el servidor indicando que aún está usando una dirección determinada. ?? DHCPRELEASE: mensaje del cliente para el servidor para indicar que renuncia a la dirección otorgada y cancela lo que queda del contrato establecido anteriormente. ?? DHCPINFORM : mensaje del cliente para el servidor para pedir sus parámetros de configuración excluyendo la dirección IP que ya tiene asignada. Un servidor de DHCP puede identificar a cada cliente a través de dos formas fundamentales: ?? La dirección MAC (Media Access Control) de la tarjeta de red del cliente. ?? Un identificador que le indique el cliente. Aunque la idea central del servicio DHCP es la dinamicidad de las direcciones IP asignadas, no se excluye la posibilidad de utilizar direcciones fijas para algunos hosts que por sus características lo requieran. 1.3. Terminología de DHCP Término ámbito superámbito intervalo exclusión conjunto direcciones Descripción Un ámbito es el intervalo consecutivo completo de las direcciones IP posibles de una red. Normalmente los ámbitos definen una subred física de la red a la que se ofrecen los servicios DHCP. Los ámbitos también proporcionan el medio principal en que el servidor administra la distribución y asignación de direcciones IP así como los parámetros de configuración relacionados a los clientes de la red. Un superámbito es un agrupamiento administrativo de ámbitos que se puede utilizar para admitir varias subredes IP lógicas en la misma subred física. Los superámbitos sólo contienen una lista de ámbitos miembros o ámbitos secundarios que se pueden activar juntos. Los superámbitos no se utilizan para configurar otros detalles acerca de la utilización de los ámbitos. Para configurar la mayor parte de las propiedades que utiliza un superámbito, es necesario configurar individualmente las propiedades de los ámbitos miembros. Un intervalo de exclusión es una secuencia limitada de direcciones IP de un de ámbito, excluida de las ofertas del servicio DHCP. Los intervalos de exclusión aseguran que el servidor no ofrecerá las direcciones de estos intervalos a los clientes DHCP de la red. de Tras definir un ámbito DHCP y aplicar intervalos de exclusión, las direcciones restantes forman el conjunto de direcciones disponibles del ámbito. El servidor Gestión y Administración de Windows Server 2003 Capítulo 4-4 Servicios de Red restantes forman el conjunto de direcciones disponibles del ámbito. El servidor puede elegir las direcciones del grupo para su asignación dinámica a los clientes DHCP de la red. concesión reserva tipos opciones Una concesión es un período de tiempo que los servidores DHCP especifican, durante el cual un equipo cliente puede utilizar una dirección IP asignada. Cuando se realiza una concesión a un cliente, la concesión está activa. Antes de que caduque la concesión, el cliente suele necesitar renovar la asignación de la concesión de dirección en el servidor. Una concesión queda inactiva cuando caduca o cuando se elimina del servidor. La duración de una concesión determina cuándo caducará y la frecuencia con la que el cliente necesita renovarla en el servidor. Utilice una reserva para crear una asignación de concesión de dirección definitiva por parte del servidor DHCP. Las reservas aseguran que un dispositivo de hardware específico de la subred siempre podrá utilizar la misma dirección IP. Los tipos de opciones son otros parámetros de configuración del cliente que un servidor DHCP puede asignar al servir concesiones a los clientes DHCP. Por ejemplo, algunas opciones comúnmente utilizadas incluyen las direcciones IP de de las puertas de enlace predeterminadas, servidores WINS y servidores DNS. Normalmente, estos tipos de opciones se habilitan y configuran para cada ámbito. La consola DHCP también le permite configurar tipos de opciones predeterminadas que utilizarán todos los ámbitos a gregados y configurados en el servidor. Tabla 4.1: Terminología del servicio DHCP 1.4. Mejoras del DHCP en Windows Server 2003 DHCP centraliza y simplifica la administración de direcciones IP en una red basada en el protocolo TCP/IP. Windows 2000 y Windows Server 2003 incluyen una implementación mejorada de DHCP que proporciona herramientas adicionales diseñadas para reducir la complejidad configurar y administrar los clientes de una red TCP/IP. En Windows 2000 y 2003, DHCP incluye: ?? Detección de servidores DHCP no autorizados. DHCP previene servidores DHCP no autorizados que creen conflictos de direcciones cuando las asignan. ?? Integración de DHCP con DNS. Cuando DHCP asigna una dirección IP a un cliente, el servicio puede registrar esa dirección con un servidor DNS. Así se reduce el esfuerzo administrativo requerido para administrar servidores DNS. ?? Asignación automática de direcciones IPs. El cliente de DHCP que ejecuta Windows 2000, XP y Windows Server 2003 pueden asignar automáticamente una dirección temporal si un servidor DHCP no está disponible para proporcionar una. Las direcciones son auto asignadas desde un rango de direcciones de red que se reservan para el uso privado de TCP/IP y que no son utilizadas en Internet. Gestión y Administración de Windows Server 2003 Capítulo 4-5 Servicios de Red ?? Mejoras en la monitorización y de informes estadísticos. Windows 2000 y Windows Server 2003 incluyen la consola de DHCP (figura 4.2) que proporciona una vista gráfica de datos estadísticos que ayudan a monitorizar el status del sistema, incluyendo: o El número de direcciones disponibles contra las direcciones asignadas. o El número de posesiones que se procesan por segundo. o El número total de alcances y direcciones del servidor. Figura 4.2: Consola de administración del servicio DHCP Windows Server 2003 aporta las siguientes mejoras frente a la versión de Windows 2000: ?? Copia de seguridad y restauración Este complemento del Protocolo de configuración dinámica de host (DHCP) proporciona nuevos elementos de menú para la copia de seguridad y restauración de bases de datos DHCP. ?? Migraciones de bases de datos con Netsh Esta característica permite una migración más sencilla de una base de datos DHCP desde un servidor a otro si la importación y exportación se realiza mediante la herramienta Netsh. De esta forma se elimina la mayoría de las configuraciones manuales, como la edición manual del registro o la creación de nuevos ámbitos. Netsh Gestión y Administración de Windows Server 2003 Capítulo 4-6 Servicios de Red se usa para configurar servicios y protocolos de red en PCs locales y remotos, y puede ejecutar secuencias de comandos para automatizar las tareas de configuración. 1.5. Instalación y configuración del servidor DHCP El ordenador que actúa como servidor DHCP para asignar direcciones IP a los clientes de la red debe tener asignada una dirección IP es tática, una máscara de subred y opcionalmente una dirección de puerta de enlace para la tarjeta de red vinculada a TCP/IP. Para instalar un servicio DHCP se siguen los siguientes pasos: 1. Haga clic en Inicio, seleccione Configuración y haga clic en Panel de control. 2. Cuando se abra el Panel de control, haga doble clic en Agregar o quitar programas y, a continuación, haga clic en Agregar o quitar componentes de Windows. Para iniciar el Asistente para componentes de Windows, haga clic en Componentes. 3. En Componentes, desplácese por la lista y haga clic en Servicios de red. 4. Haga clic en Detalles. 5. En los componentes de servicios de red, haga clic en Protocolo de configuración dinámica de host (DHCP) y, a continuación, haga clic en Aceptar. 6. Si se le pide, escriba la ruta de acceso completa de los archivos de distribución de Windows 2000 y haga clic en Continuar. Se copiarán los archivos necesarios al disco duro. El software de servidor se puede utilizar después de reiniciar el siste ma. 1.5.1. Creación y configuración de un ámbito Windows Server 2003 proporciona un asistente para crear ámbitos para facilitar el proceso. Cuando se configure un ámbito nuevo debe especificar los siguientes datos referidos al mismo: ?? El nombre del ámbito ?? Un rango de direcciones IPs ?? Una máscara de subred única ?? Cualquier exclusión de direcciones IPs ?? Duración de la concesión Gestión y Administración de Windows Server 2003 Capítulo 4-7 Servicios de Red ?? Opciones comunes de DHCP, incluyendo: o Direcciones IPs de los gateways o Nombre del dominio y las direcciones IPs de los servidores DNS o Direcciones IPs de los servidores WINS Para arrancar el asistente de creación de ámbitos (figura 4.3), siga los siguientes pasos: 1. Abra la consola de DHCP desde las Herramientas Administrativas. 2. Haga doble clic en el nombre del servidor DHCP en el que se quiere crear el ámbito. 3. Seleccione con el botón derecho del ratón el servidor DHCP y haga clic en Ámbito Nuevo. Figura 4.3: Asistente de creación de ámbitos Una vez creado el ámbito, puede configurar los intervalos de direcciones IP ?? Direcciones que se distribuyen dentro del ámbito DHCP Gestión y Administración de Windows Server 2003 Capítulo 4-8 Servicios de Red Figura 4.4: Configuración del intervalo de direcciones IP de un ámbito DHCP ?? Intervalo de exclusión dentro del ámbito DHCP Figura 4.5: Configuración de un Intervalo de exclusión de un ámbito DHCP Gestión y Administración de Windows Server 2003 Capítulo 4-9 Servicios de Red ?? Otras opciones del ámbito DHCP Figura 4.6: Configuración de las opciones de un ámbito DHCP Nota: Los ámbitos están desactivados por defecto. Para activar el ámbito, haga clic con el botón derecho del ratón sobre el nombre del ámbito, marque en Todas las Tareas y después haga clic en Activar. Gestión y Administración de Windows Server 2003 Capítulo 4-10 Servicios de Red 2. Servicio DNS 2.1. Definición DNS es una abreviatura de Sistema de Nombres de Dominio (Domain Name System ), un sistema para asignar nombres a equipos y servicios de red que se organiza en una jerarquía de dominios. La asignación de nombres DNS se utiliza en las redes TCP/IP, como Internet, para localizar equipos y servicios con nombres sencillos. Cuando un usuario escriba un nombre DNS en una aplicación, los servicios DNS podrán traducir el nombre a otra información asociada con el mismo, como una dirección IP. Por ejemplo, la mayoría de los usuarios prefieren un nombre fácil de utilizar como www.upm.es para localizar un equipo (como un servidor Web o de correo electrónico) en la red. Un nombre sencillo resulta más fácil de aprender y recordar. Sin embargo, los equipos se comunican a través de una red mediante direcciones numéricas. Para facilitar el uso de los recursos de red, los servicios de nombres como DNS proporcionan una forma de asignar estos nombres sencillos de los equipos o servicios a sus direcciones numéricas. 2.2. Descripción del servicio DNS 2.2.1. Nombres de dominio El Sistema de Nombres de Dominio (DNS) se definió originalm ente en los documentos de Petición de comentarios (RFC, Request for Comments) 1034 y 1035. Estos documentos especifican elementos comunes a todas las implementaciones de software relacionadas con DNS, entre los que se incluyen: ?? Un espacio de nombres de dom inio DNS, que especifica una jerarquía estructurada de dominios utilizados para organizar nombres. ?? Los registros de recursos, que asignan nombres de dominio DNS a un tipo específico de información de recurso para utilizar cuando se registra o se resuelve el nombre en el espacio de nombres. ?? Los servidores DNS, que almacenan y responden a las consultas de nombres para los registros de recursos. ?? Los clientes DNS, que consultan a los servidores para buscar y resolver nombres de un tipo de registro de recursos especificado en la consulta. Gestión y Administración de Windows Server 2003 Capítulo 4-11 Servicios de Red 2.2.2. Descripción del espacio de nombres de dominio DNS El espacio de nombres de dominio DNS, como se muestra en la figura 4.7, se basa en el concepto de un árbol de dominios con nombre. Cada nivel del árbol puede representar una rama o una hoja del árbol. Una rama es un nivel donde se utiliza más de un nombre para identificar una colección de recursos con nombre. Una hoja representa un nombre único que se utiliza una vez en ese nivel para indicar un recurso específico. Figura 4.7: Ejemplo de un espacio de nombres de dominio El gráfico anterior muestra cómo Microsoft es la autoridad asignada por los servidores raíz de Internet para su propia parte del árbol del espacio de nombres de dominio DNS en Internet. Los clientes y los servidores DNS usan las consultas como el método fundamental para resolver los nombres en el árbol como información específica de los tipos de recurso. Los servidores DNS proporcionan esta información a los clientes DNS en las respuestas a las consultas, quienes, a continuación, extraen la información y la pasan al programa solicitante para resolver el nombre consultado. En el proceso de resolución de un nombre, tenga en cuenta que los servidores DNS funcionan frecuentemente como clientes DNS, consultando a otros servidores para resolver completamente un nombre consultado. 2.2.2.1. Cómo se organiza el espacio de nombres de dominio DNS Cualquier espacio de nombres de dominio DNS que se utiliza en el árbol es, técnicamente, un dominio. Por ejemplo, el nombre de dominio DNS registrado para Microsoft (microsoft.com.) se Gestión y Administración de Windows Server 2003 Capítulo 4-12 Servicios de Red conoce como un dominio de segundo nivel. Esto se debe a que el nombre tiene dos partes (llamadas etiquetas) que indican que se encuentra dos niveles por debajo de la raíz o la parte superior del árbol. La mayor parte de los nombres de dominio DNS tienen dos etiquetas o más, cada una de las cuales indica un nuevo nivel en el árbol. En los nombres se utilizan puntos para separar las etiquetas. Además de los dominios de segundo nivel, en la tabla 4.2 se describen otros términos que se utilizan para describir los nombres de dominio DNS según su función en el espacio de nombres. Tipo de nombre Descripción Ejemplo Es la parte superior del árbol, que representa un nivel sin nombre; a veces, se muestra como dos comillas vacías (""), que indican un valor nulo. Cuando se utiliza en un nombre de dominio DNS, empieza con un punto (.) para designar que el nombre se encuentra en la raíz o en Un sólo punto (.) o un punto usado al final nombre, como El dominio raíz el nivel más alto de la jerarquía del del dominio. En este caso, el nombre de "ejemplo.microsoft.com.". dominio DNS se considera completo e indica una ubicación exacta en el árbol de nombres. Los nombres indicados de esta forma se llaman nombres de dominio completos (FQDN, Fully Qualified Domain Names). Un nombre de dos o tres letras que se ".com", que indica un nombre registrado Dominio de nivel utilizan para indicar un país o región, o el para usos comerciales o empresariales superior tipo de organización que usa un nombre. en Internet. Nombres de longitud variable registrados que un individuo u organización utiliza en "microsoft.com.", que es el nombre de Dominio de Internet. Estos nombres siempre se basan dominio de segundo nivel registrado para segundo nivel en un dominio de nivel superior apropiado, Microsoft por el registrador de nombres según el tipo de organización o ubicación de dominio DNS de Internet. geográfica donde se utiliza el nombre. Nombres adicionales que puede crear una organización y se derivan del nombre de "ejemplo.microsoft.com.", que es un dominio registrado de segundo nivel. subdominio ficticio asignado por Microsoft Subdominio Incluyen los nombres agregados para para utilizarlo en nombres de ejemplo de desarrollar el árbol de nombres de DNS en documentación. una organización y que la dividen en departamentos o ubicaciones geográficas. Nombres que representan una hoja en el árbol DNS de nombres e identifican un "host-a.ejemplo.microsoft.com.", donde la Nombre de recurso específico. Normalmente, la primera etiqueta ("host-a") es el nombre recurso o de host etiqueta de la izquierda de un nombre de de host DNS de un equipo específico en dominio DNS identifica un equipo la red. específico en la red. Tabla 4.2: Términos utilizados para describir los nombres de dominio DNS Gestión y Administración de Windows Server 2003 Capítulo 4-13 Servicios de Red Un dominio es simplemente un subárbol del espacio de nombres. El nombre de un dominio es el nombre del nodo raíz correspondiente. Un dominio agrupa un conjunto de hosts y/o subdominios que se relacionan de acuerdo a cierto criterio, ya sea geográfico u organizacional. En el DNS cada dominio es administrado por una organización o empresa determinada. Ésta puede decidir dividir el o los dominios que administra en subdominios, así como as ignar la administración de éstos a otras entidades. Cada dominio puede contener tanto subdominios como hosts independientes, al igual que un directorio posee subdirectorios y ficheros a la vez. El DNS en la actualidad sigue ciertos patrones en cuanto a su organización. Ésta se basa en niveles de acuerdo a la posición del dominio. El nivel superior o primer nivel lo forman aquellos dominios descendientes del dominio raíz. Los fundamentales se listan a continuación: ?? Com: Agrupa a organizaciones comerciales. Ejemplos: ibm.com , yahoo.com, redhat.com, etc. ?? Edu: Reune a organizaciones de propósitos educacionales. Ejemplos: berkeley.edu, cornell.edu, etc. ?? Net: Agrupa a organizaciones dedicadas al desarrollo de las redes. Ejemplos rpmfind.net, nic.net, computing.net, etc. ?? Org: Reune a organizaciones no comerciales. Ejemplos: linuxdoc.org, ibiblio.org, linux.org, insflug.org, etc. ?? Gov: Agrupa a organizaciones gubernamentales. Ejemplo: nasa.gov, nsf.gov, etc. Como parte del espacio de nombres de dominio también existen dominios de primer nivel que designan zonas geográficas. Sus nombres representan a todos los países a través de dos letras. Ejemplos: es para España, au para Australia, de para Alemania, etc. Para ver a todos los dominios geográficos de primer nivel puede consultarse http://www.iana.org/cctld/cctld-whois.htm. Puede ocurrir que los dominios geográficos de primer nivel contengan a su vez algunos de los dominios organizativos de primer nivel. Ejemplos: edu.au, org.uk, etc. 2.2.3. Delegación Como ya se ha expresado anteriormente una de las ventajas fundamentales de la estructura distribuida del DNS es la descentralización de su administración. El mecanismo que permite resolver un nombre completamente es la delegación. La organización propietaria de un dominio puede dividir éste en varios subdominios y delegar a su vez todo lo concerniente al mantenimiento de la información relacionada y su accesibilidad, a cada uno de estos subdominios. Los dominios de segundo nivel pueden dividirse también en otros subdominios continuando el mecanismo de delegación. En resumen, el término delegación se refiere a que la organización encargada de un dominio determinado asigne la responsabilidad de sus subdominios a otras organizaciones. Gestión y Administración de Windows Server 2003 Capítulo 4-14 Servicios de Red 2.2.4. Servidores de nombres de dominio Los programas encargados de agrupar y mantener disponible la información asociada a un espacio de nombres de dominio se conocen como servidores de nombres de dominio. Estos servidores usualmente administran la i nformación referente a una parte del dominio, la cual se conoce como zona. Entonces se dice que el servidor tiene autoridad sobre la zona. El mismo servidor puede estar autorizado para varias zonas. Una zona se diferencia de un dominio en que ésta no necesariamente incluye la información asociada a los subdominios de éste, aunque puede hacerlo. En este último caso no se produce la delegación a los subdominios incluidos por parte del servidor del dominio padre. Algunos de los tipos de servidores de nombres que existen son: ?? Maestros: Almacena los registros de las zonas originales y tienen la autoridad de un cierto espacio de nombres donde buscan respuestas concernientes a dicho espacio de nombres. ?? Esclavo: Responde también a las peticiones que provienen de otros servidores de nombres y que se refieren a los espacios de nombres sobre los que tiene autoridad. Los servidores esclavos obtienen la información de espacios de nombres de servidores de nombres maestros a través de una zona de transferencia, en la que el esclavo manda al servidor maestro una petición que se llama NOTIFY para una determinada zona y el maestro responde si el esclavo está autorizado para recibir la transferencia. ?? Caching-only: Ofrece servicios de resolución de nombres a direcciones IP pero no tiene ninguna autoridad sobre zonas. Las respuestas en general se pone en un caché que se encuentra en la base de datos almacenada en la memoria durante un periodo fijo, la cual está especificada por la zona importada y así obtener una resolución más rápida para otros clientes DNS después de la primera resolución. ?? Forwarding: Hace que determinados servidores de nombres lleven a cabo la resolución. Si alguno de estos servidores no puede efectuar la resolución, el proceso se para y la resolución se anula. La posibilidad de definir más de un servidor de nombres de dominio para una misma zona permite tener redundancia de la información, mayor tolerancia ante el fallo de algún servidor y accesibilidad por parte de todos los hosts de la red. Y todo esto se logra sin tener que actualizar los datos manualmente lo cual puede ocasionar errores e inconsistencias en la información de la zona. Un servidor de nombres puede ser primario para unas zonas y secundario para otras. Existe un conjunto de servidores de nombres de dominio que controlan el dominio raíz y conocen todos los servidores autorizados para los dominios de primer nivel. Estos servidores son claves en el proceso de resolución de nombres de dominio. Actualmente existen catorce servidores raíces distribuidos en su inmensa mayoría en el territorio de los Estados Unidos, los otros se encuentra en Japón, Suecia, Gran Bretaña y España. Gestión y Administración de Windows Server 2003 Capítulo 4-15 Servicios de Red 2.2.5. Resolvers Los resolvers son los clientes que acceden a los servidores de nombres. Cualquier programa que necesite información de un espacio de nombres de dominio utiliza un resolver. Los resolvers realizan las siguientes funciones: ?? Consultan a un servidor de nombres de dominio ?? Interpretan la respuesta (ésta puede ser válida o un error) ?? Retornan la información al programa que la solicitó Los resolvers no son programas independientes, sino que son rutinas compiladas dentro de aquellos que las requieren, por ejemplo: los comandos ping, telnet, ftp, navegadores como el Netscape, Internet Explorer y otros. 2.2.6. Proceso de resolución de nombres Para satisfacer las solicitudes de los resolvers, los servidores de nombres no solamente retornan información acerca de las zonas para la que están autorizados, también tienen que hacerlo de aquellas para las que no lo están. Este proceso se denomina resolución. Gracias a que el espacio de nombres de dominio tiene estructura de árbol, sólo es necesario por parte del servidor de nombres conocer un punto de este árbol: los nombres y los números IP de los servidores de nombre del dominio raíz (servidores raíces). De esta forma, cualquier servidor de nombres para resolver un nombre determinado (o realizar otro tipo de consulta), sólo necesitará conocer algún servidor raíz y consultarlo. Éste le devolverá la dirección del servidor del subdominio correspondiente (dominio de primer nivel), el cual a su vez puede referir a otro servidor y así sucesivamente se va completando el proceso de resolución que puede concluir exitosamente o no. Gestión y Administración de Windows Server 2003 Capítulo 4-16 Servicios de Red Figura 4.8: Proceso de resolución del nombre de dominio www.chips.ibm.com La figura 4.8 muestra el proceso de resolución del nombre www.chips.ibm.com. En esta se aprecia como el servidor de nombres interrogado consulta a su vez a todos los servidores autorizados para cada uno de los dominios que contienen al nombre de dominio en cuestión. En general, el proceso de consulta DNS se realiza en dos partes: 1. La consulta de un nombre comienza en un equipo cliente y se pasa al solucionador, el servicio Cliente DNS, para proceder a su resolución. 2. Cuando la consulta no se puede resolver localmente, se puede consultar a los servidores DNS según sea necesario para resolver el nombre. Estos dos procesos se detallan en las secciones siguientes. ?? Parte 1: El solucionador local En la figura 4.9 se muestra un resumen del proceso de consulta DNS completo. Gestión y Administración de Windows Server 2003 Capítulo 4-17 Servicios de Red Figura 4.9: Proceso de consulta DNS del nombre DNS www.microsoft.com Como se muestra en los pasos iniciales del proceso de consulta, en un programa del equipo local se utiliza un nombre de dominio DNS. A continuación, la solicitud se pasa al servicio Cliente DNS para proceder a su resolución mediante la información almacenada en la caché local. Si el nombre consultado se puede resolver, se responde a la consulta y el proceso finaliza. La caché del solucionador local puede incluir información de nombres obtenida de dos orígenes posibles: ?? Si un archivo Hosts está configurado localmente, las asignaciones de nombre a dirección de host de ese archivo se cargan con anterioridad en la caché cuando se inicia el servicio Cliente DNS. ?? Los registros de recursos obtenidos en las respuestas de consultas DNS anteriores se agregan a la caché y se mantienen durante un período. Si la consulta no coincide con una entrada de la caché, el proceso de resolución continúa con la consulta del cliente al servidor DNS para resolver el nombre. ?? Parte 2: Consultar un servidor DNS Como se indicó en la figura 4.9, el cliente consulta un servidor DNS preferido. El servidor real utilizado durante la parte de la consulta inicial cliente -servidor del proceso se selecciona de una lista global. Cuando el servidor DNS recibe una consulta, primero comprueba si puede responder la consulta con autoridad en función de la información de registro de recursos contenida en una zona configurada localmente en el servidor. Si el nombre consultado coincide con un registro de recursos correspondiente en la información de zona local, el servidor responde con autoridad y usa esta información para resolver el nombre consultado. Gestión y Administración de Windows Server 2003 Capítulo 4-18 Servicios de Red Si no existe ninguna información para el nombre consultado, a continuación el servidor comprueba si puede resolver el nombre mediante la información almacenada en la caché local de consultas anteriores. Si aquí se encuentra una coincidencia, el servidor responde con esta información. De nuevo, si el servidor preferido puede responder con una respuesta de su caché que concuerda al cliente solicitante, la consulta se finaliza. Si el nombre consultado no encuentra una respuesta coincidente en su servidor preferido, ya sea en su caché o en su información de zona, el proceso de consulta puede continuar y se usa la recursión para resolver completamente el nombre. Esto implica la asistencia de otros servidores DNS para ayudar a resolver el nombre. De forma predeterminada, el servicio Cliente DNS pregunta al servidor si va a utilizar un proceso de recursión para resolver completamente los nombres en nombre del cliente antes de devolver una respuesta. En la mayor parte de los casos, el servidor DNS se configura, de forma predeterminada, para admitir el proceso de recursión como se muestra en la figura 4.10. Figura 4.10: Proceso de consulta recursiva de DNS Para que el servidor DNS realice la recursión correctamente, primero necesita información acerca de los otros servi dores DNS en el espacio de nombres de dominio DNS. Esta información se proporciona en forma de sugerencias de raíz, una lista de los registros de recursos preliminares que puede utilizar el servicio DNS para localizar otros servidores DNS que tienen autoridad para la raíz del árbol del espacio de nombres de dominio DNS. Los servidores raíz tienen autoridad para el dominio raíz y los dominios de nivel superior en el árbol del espacio de nombres de dominio DNS. Mediante el uso de las sugerencias de raíz para encontrar los servidores raíz, un servidor DNS puede completar el uso de la recursión. En teoría, este proceso permite a un servidor DNS localizar los servidores que tienen autoridad en cualquier otro nombre de dominio DNS que se utiliza en cualquier nive l del árbol del espacio de nombres. Por ejemplo, piense en la posibilidad de usar el proceso de recursión para localizar el nombre "host-b.ejemplo.microsoft.com." cuando el cliente consulte un único servidor DNS. El proceso ocurre cuando un servidor y un cliente DNS se inician y no tienen Gestión y Administración de Windows Server 2003 Capítulo 4-19 Servicios de Red información almacenada en la caché local disponible para ayudar a resolver la consulta de un nombre. Se supone que el nombre consultado por el cliente es para un nombre de dominio del que el servidor no tiene conocimiento, según sus zonas configuradas. Primero, el servidor configurado por defecto analiza el nombre completo y determina que necesita la ubicación del servidor con autoridad para el dominio de nivel superior, "com". A continuación, utiliza una consulta iterativa al servidor DNS "com" para obtener una referencia al servidor "microsoft.com". Después, desde el servidor "microsoft.com" se proporciona una respuesta de referencia al servidor DNS para "ejemplo.microsoft.com". Finalmente, se entra en contacto con el servidor "ejemplo.microsoft.com.". Ya que este servidor contiene el nombre consultado como parte de sus zonas configuradas, responde con autoridad al servidor original que inició la recursión. Cuando el servidor original recibe la respuesta que indica que se o btuvo una respuesta con autoridad a la consulta solicitada, reenvía esta respuesta al cliente solicitante y el proceso de consulta recursiva se completa. Aunque el proceso de consulta recursiva puede usar muchos recursos cuando se realiza como se describe arriba, tiene algunas ventajas en el rendimiento para el servidor DNS. Por ejemplo, durante el proceso de recursión, el servidor DNS que realiza la búsqueda recursiva obtiene información acerca del espacio de nombres de dominio DNS. Esta información se alm acena en la caché del servidor y se puede utilizar de nuevo para ayudar a acelerar la obtención de la respuesta de consultas subsiguientes que la utilizan o concuerdan con ella. A lo largo del tiempo, esta información almacenada en caché puede crecer hasta ocupar una parte significativa de los recursos de memoria del servidor, aunque se limpie siempre que el servicio DNS se activa y desactiva. 2.2.7. Caché y tiempo de vida (TTL) Hasta ahora puede concluirse que los servidores raíces reciben todas las cons ultas que se realizan cada instante en Internet. Otros servidores, no necesariamente los del dominio raíz, también pueden estar muy sobrecargados. Es por ello que las implementaciones del DNS proveen el mecanismo de caché que no es más que una facilidad que utilizan los servidores de nombres durante el proceso de resolución con vistas a disminuir el número de consultas necesarias para obtener una información determinada. Esta facilidad se implementa utilizando un caché de las respuestas a las consultas más recientes. Por ejemplo, supongamos que se haya resuelto recientemente el nombre www.chips.ibm.com, si a continuación se desea consultar cierta información acerca del nombre www.developers.ibm.com no será necesario interrogar a un servidor raíz para conocer los servidores del dominio com, ni tampoco a alguno de estos para el dominio ibm, gracias a que ya está “cacheada'' la dirección de un servidor del dominio ibm y es a partir de éste donde comenzará el proceso de resolución. Como se ha dicho, existen servidores de nombres que sólo realizan caché. Estos no son autoritarios de ninguna zona. Lo único que hacen es guardar en su caché las respuestas que le dan otros servidores cada vez que son consultados. Gestión y Administración de Windows Server 2003 Capítulo 4-20 Servicios de Red Los servidores de nombres no deben almacenar en sus cachés la información a la que acceden por un tiempo indefinido, pues entonces sería imposible la actualización de ésta una vez sea cambiada en los servidores autorizados para ello. A cada dato de un dominio se le asocia por parte de su administrador un tiem po de vida o TTL (Time To Live), transcurrido este tiempo, cualquier servidor que lo tenga almacenado en su caché debe volver a interrogar al servidor autorizado de la zona a la que pertenece el dato. Para decidir el tiempo de vida de cada dato en un dominio hay que establecer que importa más: la consistencia o el rendimiento. Un TTL pequeño permitirá que la información sea consistente casi siempre, pues los datos expirarán rápidamente obligando a descargarlos del caché y a obtener los nuevos valores de los servidores autorizados. En cambio, producirá un mayor número de consultas a través de la red y esto empeorará el rendimiento del servidor y extenderá a su vez el tiempo promedio de resolución. Por el contrario, un TTL grande, mejorará el desenvolvimiento de los servidores y acortará el tiempo del proceso de resolución, pero puede provocar que la información se mantenga inconsistente durante mucho tiempo. 2.2.8. Estructura de la base de datos del DNS A cada nombre de dominio en el DNS se le pueden asociar varias informaciones. Para los nombres de dominio asociados a un host, la principal información es su número IP, pero también se le pueden hacer corresponder varios alias, indicar una descripción de la máquina (procesador y sistema operativo), etc. Los registros más importantes son: ?? El registro SOA SOA significa Start Of Authority e informa que todos los registros de recursos que le siguen están autorizados a dicho dominio. Los datos asociados con un registro SOA son los siguientes: o origin: Es el nombre canónico del servidor de nombres primario para este dominio, y generalmente se da como absoluto, es decir, con un punto al final. o contact: Es el nombre de la persona responsable para este dominio. Es parecido a una dirección de correo electrónico norm al, a excepción que la arroba se remplaza con un punto. También termina con un punto. o serial: Es un número que indica la versión del archivo de zona, y debe ser incrementado cada vez que el archivo se modifique. Es importante porque los servidores secundarios solicitan el registro SOA en ciertos intervalos, para verificar el serial. Si éste ha cambiado, entonces transfieren el archivo completo para actualizarse. Una práctica muy común es utilizar la fecha en el formato aammdd y agregarle dos dígitos más para los cambios que se hacen al archivo en el mismo día. De tal manera, un serial típico podría ser 2001032201. Gestión y Administración de Windows Server 2003 Capítulo 4-21 Servicios de Red ?? o refresh: Es el intervalo, en segundos, para las revisiones que hacen los servidores secundarios del registro SOA, con el fin de verificar si la información del dominio ha cambiado. El valor típico es de una hora (3600). o retry: Es el tiempo, en segundos, que un servidor secundario debe esperar para reintentar una conexión por refresh que ha fallado. El valor recomendado es de 10 minutos (600 segundos). o expire: Si un servidor secundario no ha podido comunicarse con su servidor primario para verificar que no haya habido cambios a la zona (mediante su registro SOA), descartará la información que tiene después de este p eriodo dado en segundos. El valor típico es de 42 días, o sea 3600000. o minimum: Este es el número de segundos empleado en los registros del archivo que no especifican su campo ttl (time to live). El registro A Este registro sirve para as ociar un nombre de máquina con una dirección IP. El único dato para este tipo de registro es la dirección IP en su forma estándar xxx.xxx.xxx.xxx. Debe haber sólo un registro A por cada dirección IP en el archivo, aunque es posible asignarle a una máquina más de una dirección mediante varios registros A. ?? El registro NS Mediante un registro NS es posible designar un servidor que deberá responder para todas las peticiones que involucren un determinado subdominio. Esto es importante porque permite delegar la asignación de nombres y facilita el manejo de dominios complejos. Designar un servidor de nombres, sin embargo, no basta. Se necesita definir en alguna parte del archivo la dirección de este servidor, mediante un registro A, por supuesto. ?? El registro PTR Un registro PTR se utiliza para relacionar una dirección IP con un nombre de máquina, exactamente al revés que un registro tipo A. Estos registros aparecen en los archivos de zonas para la resolución inversa. En cada registro sólo aparece una fracción d e la dirección IP: la dirección se completa porque a cada nombre que no termina en un punto se le agrega el origen. Los nombres de máquinas aparecen siempre en los registros PTR en su forma canónica, es decir, con el dominio completo. El punto es necesario porque de no aparecer se le agregaría erróneamente el origen. Gestión y Administración de Windows Server 2003 Capítulo 4-22 Servicios de Red ?? El registro MX Los registros MX sirven para anunciar a los programas de intercambio de correo, una máquina que se encarga de administrar el correo de un determinado dominio. ?? El registro CNAME Este registro sirve para asignarle un nombre alternativo o alias a una máquina. Todos estos tipos de datos se conocen como Resource Records (RR) y se asocian a los nombres de dominios. 2.2.9. Resolución inversa El proceso de resolución en el DNS no sólo permite traducir nombres a direcciones IP, también se puede hacer el proceso inverso, dado un número IP determinar el nombre principal asociado a esta. Esta facilidad permite que los programas puedan producir su salida en un formato más humano, por ejemplo el subsistema de trazas en lugar de colocar los números IP de las máquinas en las salidas que genera puede utilizar sus nombres. Este tipo de traducción también permite hacer ciertos chequeos de autorización por parte de algunos servidores que en función de ello dan determinadas facilidades de acceso. DNS no se diseñó originalmente para aceptar este tipo de consulta. Un problema observado al permitir el proceso de consulta inversa es la diferencia en la forma en que el espacio de nombres DNS organiza e indexa los nombres, y cómo se asignan las direcciones IP. Si el único método para responder a la pregunta anterior fuera buscar en todos los dominios en el espacio de nombres DNS, una consulta inversa podría llevar demasiado tiempo y requerir un procesamiento demasiado largo como para ser útil. Para resolver este problema, en el estándar DNS se definió y se reservó un dominio especial, el dominio in-addr.arpa, en el espacio de nombres DNS de Internet con el fin de proporcionar una forma práctica y confiable para realizar las consultas inversas. Al crear el espacio de nombres inverso, los subdominios dentro del dominio in-addr.arpa se crean en el orden inverso de los números en la notación decimal con puntos de las direcciones IP. Este orden inverso de los dominios para el valor de cada octeto es necesario porque, a diferencia de los nombres DNS, cuando se leen las direcciones IP de izquierda a derecha se interpretan al contrario. Cuando se lee una dirección IP de izquierda a derecha, se ve desde su información más general (una dirección IP de red) en la primera parte de la dirección a la información más específica (una dirección IP de host) que contienen los últimos octetos. Por esta razón, se debe invertir el orden de los octetos de las direcciones IP cuando se crea el árbol del dominio in-addr.arpa. Con esta colocación, la administración de las ramas inferiores del árbol DNS in-addr.arpa se puede dejar a las organizaciones ya que se les asigna un conjunto de direcciones IP específicas o limitadas dentro d e las clases de direcciones definidas en Internet. Gestión y Administración de Windows Server 2003 Capítulo 4-23 Servicios de Red Finalmente, el árbol del dominio in-addr.arpa, como se crea en DNS, requiere que se defina un tipo de registro de recursos (RR) adicional, el registro de recursos de puntero (PTR). Este registro de recursos se utiliza para crear una asignación en la zona de búsqueda inversa que, normalmente, corresponde a un registro de recurso de dirección de host (A) con nombre para el nombre del equipo DNS de un host en su zona de búsqueda directa. La figura 4.11 muestra un ejemplo de una consulta inversa iniciada por un cliente DNS (host-b) para aprender el nombre de otro host (host-a) basándose en su dirección IP, 192.168.1.20. Figura 4.11: Proceso de consulta inversa de DNS El proceso de búsqueda inversa que se muestra en esta ilustración se produce en los siguientes pasos: 1. El cliente, "host-b", consulta al servidor DNS un registro de recursos de puntero (PTR) que asigna la dirección IP 192.168.1.20 a "host-a". 2. Ya que esta consulta se realiza en los registros de puntero, el solucionador invierte la dirección y agrega el dominio in-addr.arpa al final de la dirección inversa. De esta manera, forma el nombre de dominio completo ("20.1.168.192.in-addr.arpa.") que se va a buscar en una zona de búsqueda inversa. 3. Una vez localizado, el servidor DNS con autoridad en "20.1.168.192.in-addr.arpa" puede responder con la información del registro de puntero PTR. Esto incluye el nombre de dominio DNS para "host-a", lo que completa el proceso de búsqueda inversa. 2.2.10. Zonas y domínios 2.2.10.1. Diferencia entre zonas y dominios Una zona se inicia como una base de datos de almacenamiento para un único nombre de dominio DNS. Si se agregan otros dominios debajo del dominio que se utilizó para crear la zona, estos dominios pueden formar parte de la misma zona o pertenecer a otra zona. Una vez agregado un subdominio, a continuación, se puede: ?? Administrar e incluir como parte de los registros de la zona original, o bien ?? Delegar a otra zona creada para admitir el subdominio. Gestión y Administración de Windows Server 2003 Capítulo 4-24 Servicios de Red Por ejemplo, la figura 4.12 muestra el dominio microsoft.com, que contiene nombres de dominio para Microsoft. Cuando el dominio microsoft.com se crea por primera vez en un sólo servidor, se configura como una zona única para todos los espacios de nombres DNS de Microsoft. Sin embargo, si el dominio microsoft.com tiene que utilizar subdominios, estos subdominios se deben incluir en la zona o delegarse a otra zona. Figura 4.12: Espacio de nombre del dominio Microsoft.com En este ejemplo, e l dominio example.microsoft.com muestra un subdominio nuevo, el dominio example.microsoft.com, que se delega de la zona microsoft.com y se administra en su propia zona. Sin embargo, la zona microsoft.com necesita contener algunos registros de recursos para proporcionar la información de delegación que hace referencia a los servidores DNS que tienen autoridad para el subdominio delegado example.microsoft.com. Si la zona microsoft.com no usa la delegación para un subdominio, los datos del subdominio permanecen como parte de la zona microsoft.com. Por ejemplo, el subdominio dev.microsoft.com no está delegado, pero está administrado por la zona microsoft.com. 2.2.10.2. Por qué son necesarias la replicación de zonas y las transferencias de zona Debido al importante papel que desempeñan las zonas en DNS, se pretende que estén disponibles desde más de un servidor DNS en la red para proporcionar disponibilidad y tolerancia a errores cuando se resuelven consultas de nombres. En caso contrario, si sólo se utiliza un servidor y éste no responde, las consultas de nombres en la zona pueden fallar. Para que otros servidores alojen una zona, se requieren las transferencias de zona con el fin de replicar y sincronizar todas las copias de la zona que utiliza cada servidor configurado para alojar la zona. Cuando se agrega un servidor DNS nuevo a la red y se configura como un servidor secundario nuevo para una zona existente, realiza una transferencia inicial completa de la zona para obtener y replicar una copia total de los registros de recursos de la zona. En la mayor parte de implementaciones anteriores de servidores DNS, este método de transferencia completa de una zona también se utiliza cuando la zona requiere actualizarse después de haber realizado cambios en la misma. Para Windows Server 2003, el servicio DNS admite la transferencia de zona incremental, un proceso revisado de transferencia de zonas DNS para cambios intermedios. Gestión y Administración de Windows Server 2003 Capítulo 4-25 Servicios de Red 2.2.10.3. Transferencias de zona incrementales Las transferencias de zona incrementales se des criben en el documento RFC 1995 como un estándar DNS adicional para replicar zonas DNS. Cuando un servidor DNS que actúa como origen para una zona y los servidores que copian la zona de él admiten las transferencias incrementales, se ofrece un método más eficiente de propagación de los cambios y las actualizaciones de la zona. En las implementaciones DNS anteriores, la solicitud de una actualización de datos de zona requería una transferencia completa de toda la base de datos de la zona mediante una consulta AXFR. Con la transferencia incremental, en su lugar se puede utilizar un tipo de consulta alternativo (IXFR). Esto permite al servidor secundario extraer sólo los cambios de zona que necesita para sincronizar su copia de la zona con su origen, ya sea una copia principal o secundaria de la zona que mantiene otro servidor DNS. Con las transferencias de zona IXFR, primero se determinan las diferencias entre el origen y las versiones replicadas de la zona. Si se descubre que las zonas tienen la misma versión, como indica el campo de número de serie del registro de recursos de inicio de autoridad (SOA) de cada zona, no se realiza ninguna transferencia. Si el número de serie de la zona en el origen es mayor que el del servidor secundario solicitante, se realiza una transferencia sólo de los cambios en los registros de recursos (RR) de cada versión incremental de la zona. Para realizar una consulta IXFR correcta y enviar los cambios, el servidor DNS de origen de la zona debe mantener un historial de cambios de zona incrementales para utilizarlo al responder a estas consultas. El proceso de transferencia incremental requiere bastante menos tráfico en la red y las transferencias de zona se completan mucho más rápidamente. 2.3. Instalación del servidor DNS Antes de nada, se debe configurar en la máquina el protocolo TCP/IP con una dirección IP estática. Se deben de cumplir las siguientes configuraciones TCP/IP en los equipos que ejecutarán el servicio DNS: 1. Asignar una dirección IP estática. 2. Configurar el nombre de dominio y host en el servidor que ejecutará DNS. Para hacer esto, haga clic en Avanzadas dentro de las Propiedades de TCP/IP. Sobre la pestaña de DNS en la configuración avanzada de TCP/IP verifique que la dirección DNS en Direcciones DNS es correcta y después escriba el nombre de dominio en el cuadro de dialogo de Nombre de Dominio DNS. Gestión y Administración de Windows Server 2003 Capítulo 4-26 Servicios de Red El proceso de instalación de DNS ejecuta las siguientes acciones: ?? Instalar el servicio DNS y arrancar dicho servicio automáticamente sin reiniciar el equipo. ?? Instalar la consola de DNS y añadir un acceso directo al menú de Herramientas Administrativas. La consola DNS se utiliza para administrar local y remotamente los servidores de nombres DNS. ?? Crea el directorio systemroot\system32\Dns, el cual contendrá los siguientes ficheros de la base de datos: ?? Domain_name.dns: El fichero de la base de datos de la zona usado para traducir los nombres de host a direcciones IP. ?? z.y.x.w.in-addr.arpa: El fichero de inversión que se usa para convertir las direcciones IP en nombres de host. ?? CACHE.DNS: Contiene la información que requiere el host para resolver nombres que están fuera del dominio autoritativo. ?? Boot: Controla el arranque del servicio DNS. ?? Dns.log: Contiene los logs que el siste ma hace del servicio DNS. Para instalar el servidor DNS en el sistema Windows Server 2003, se deberán seguir los siguientes pasos: 1. Abra Añadir o quitar programas en el panel de control, marque Añadir o quitar componentes de Windows y haga clic en Siguiente. 2. En los componentes de Windows, haga clic en Servicios de red y después en Detalles. 3. Seleccione el Sistema de nombres de dominio DNS y haga clic en OK. 4. Si se pide, proporcione el path completo hacia el fichero de distribución de Windows Server 2003 y después seleccione Continuar. 2.4. Configuración del servidor DNS 2.4.1. Configuración de zonas Una zona es una porción del espacio de nombres de dominio que se define por el recurso registrado y que se almacena en un fichero de la base d e datos de la zona. Este fichero guarda la información que se usará para resolver los nombres de host direcciones IP y direcciones IP Gestión y Administración de Windows Server 2003 Capítulo 4-27 Servicios de Red en nombres de host. Cuando se configura una zona, se determina el tipo de fichero de base de datos de la zona que se almacenará en el servidor DNS. Para crear una zona haga clic en DNS en las herramientas Administrativas. Sobre la pestaña de Acción, pulse la opción crear una zona nueva. Si acaba de instalar el servidor y no hay configuradas zonas, hágalo seleccionando la pes taña Configurar el servidor, se iniciará un asistente que le guiará para configurar el servidor DNS creando zonas de búsqueda directas e inversas. Figura 4.13: Asistente para crear una zona nueva de DNS El Servicio DNS en Windows Server 2003 permite crear zonas integradas en el Directorio Activo, las cuales son zonas primarias que se guardan en el Directorio Activo. De todas formas, las zonas primarias y secundarias se llaman zonas primarias y secundarias estándar en Windows Server 2003. Para añadir una zona principal estándar, abra la consola de DNS, haga clic con el botón derecho del ratón sobre el servidor apropiado y pulse Crear una zona nueva. En el asistente de creación de zonas nuevas, haga clic en siguiente. Sobre Seleccionar un tipo de zona, haga clic sobre Principal estándar y después, haga clic en Siguiente. El asistente le pedirá si quiere una zona de búsqueda directa o una zona de búsqueda inversa. Cuando se selecciona Zona de búsqueda directa, el asistente le pide que especifique un nombre. Después se crea automáticamente la zona, el fichero de la base de datos de la zona, el registro SOA y NS. El contenido del fichero de la base de datos de la zona se replica entonces a todos los controladores de dominio. Cuando se selecciona Zona de búsqueda inversa, el asistente le pide especificar la identificación de red y la máscara de subred, y verifica el nombre de la zona. Después el Gestión y Administración de Windows Server 2003 Capítulo 4-28 Servicios de Red asistente crea la zona automáticamente, el fichero de la base de datos y los registros SOA y NS. 2.4.2. Agregar registros DNS Una vez creadas las zonas de búsqueda directa e inversa, puede dar de alta máquinas en el DNS. Para ello sitúe el cursor del ratón en la zona donde quiere dar de alta el registro y haga clic en el botón derecho, aparecerá la figura 4.14: Figura 4.14: Consola de administración del servicio DNS 2.5. Herramientas para consultar a un servidor DNS Las herramientas para interrogar al DNS permiten simular en cierta medida el comportamiento de los resolvers al permitir consultar a los servidores de DNS para detectar problemas en la configuración y/o funcionamiento del sistema. También pueden servir para obtener la información real que brinda este mecanismo de forma directa y sencilla. La herramienta principal por excelencia para consultar a un servidor de nombres, ya sea para obtener información real o para chequear su configuración, es el programa nslookup. Gestión y Administración de Windows Server 2003 Capítulo 4-29 Servicios de Red 2.5.1. El programa nslookup Este programa posee dos modos en su comportamiento: ?? Interactivo: permite realizar un número ilimitado de consultas diversas acerca de distintos hosts y dominios utilizando a varios servidores de DNS. Provee un prompt en el cual se podrán ejecutar distintos comandos en correspondencia con las acciones a realizar. Para finalizar, se pulsará Ctrl-D o utilizar el comando exit. ?? No interactivo: se utiliza para realizar una única consulta para devolver sólo la información exacta de un host o un dominio a partir de un servidor. El primer modo se obtiene cuando se invoca nslookup sin argumentos o cuando el primer argumento es “-'' y el segundo, un nombre de dominio o una dirección IP de un servidor de DNS. En cambio el modo no interactivo se alcanza dado que se indica como primer argumento el nombre o dirección IP del host buscado y como segundo, opcionalmente, el nombre o la dirección del servidor a consultar. Además se pueden indicar opciones para expresar que tipo de información se buscará y como se hará. En el modo interactivo se expresan a través del comando set. Los comandos más utilizados en el modo interactivo son: ?? <nombre> [servidor] ?? <dirección IP> [servidor]: devuelve información acerca del host dado su nombre o dirección IP a través de un servidor si se indica y sino, del servidor por defecto. ?? server <servidor> ?? lserver <servidor>: cambia el servidor de DNS por defecto. El primero emplea el servidor actual para resolver este nombre y el segundo utiliza el servidor por defecto anterior. ?? Root: coloca como servidor por defecto a uno de los servidores del dominio raíz. ?? ls [opción] <dominio> [> <fichero>] ?? ls [opción] <dominio> [>> <fichero>]: lista la información disponible para un dominio. Opcionalmente esta se escribe o se añade en el fichero especificado. Por defecto se muestran los records del tipo Address (A). L as opciones pueden ser: o -t <tipo>: lista los records del tipo especificado pertenecientes al dominio. o –a: lista los nombres canónicos y los alias de los hosts pertenecientes al dominio. Es equivalente a “-t CNAME''. Gestión y Administración de Windows Server 2003 Capítulo 4-30 Servicios de Red o –d: lista todos los records presentes en el dominio. Es equivalente a “-t ANY''. o –h: lista la información del procesador y del sistema operativo correspondiente a los hosts del dominio. Es equivalente a “-t HINFO''. o –s: lista los servicios conocidos que ofrecen los hosts del dominio. Es equivalente a “-t WKS''. o Help: imprime una ayuda breve acerca de los posibles comandos. o Exit: se utiliza para salir. o set <opción>[=<valor>]: permite fijar el valor de las opciones que modifican el comportamiento de todas las consultas subsiguientes. Las opciones se describen a través de una palabra, algunas poseen un valor asociado. Entre las opciones válidas se encuentran: ?? all: imprime los valores actuales de las opciones activadas. ?? class=<valor>: cambia la clase actual. Los posibles valores son IN, HESIOD, CHAOS y ANY. ?? [no]debug: habilita o deshabilita el modo de “debug''. ?? domain=<dominio>: establece el dominio por defecto. ?? srchlist=<dominio1>/<dominio2>/.../<dominioN>: establece la lista de dominios para buscar los nombres de dominio relativos (aquellos que no contienen ningún punto por defecto). Para expresar que no se utilice esta lista en la resolución se puede colocar un punto al final del nombre a resolver. Se admite un máximo de seis nombres de dominios en la lista. ?? querytype=<valor> ?? type=<valor>: cambian el tipo de record a devolver en una consulta. Por defecto es el record Address. ?? retry=<n>: indica el número de reintentos a realizar. Por defecto es igual a cuatro. ?? timeout=<n>: indica el tiempo en segundos que se espera por la respuesta a una consulta. En cada reintento este número se duplica. Por defecto es cinco segundos. ?? root=<host>: cambia el nombre del servidor del dominio raíz. Gestión y Administración de Windows Server 2003 Capítulo 4-31 Servicios de Red Ejemplos: C:\> nslookup sion Server: alma.upm.es Address: 192.168.100.2 Name: sion.upm.es Address: 192.168.200.4 C:\> nslookup - alma.upm.es Default Server: alma.upm.es Address: 192.168.100.2 > set srchlist=upm.es/linux.upm.es/windows.upm.es > set all Default Server: alma.upm.es Address: 192.168.100.2 Set options: nodebug defname search recurse nod2 novc noignoretc port=53 querytype=A class=IN timeout=5 retry=2 root=f.root-servers.net. domain=upm.es srchlist=upm.es/linux.upm.es/windows.upm.es > ls -t MX upm.es $ORIGIN upm.es * 1D IN MX 10 maildi * 1D IN MX 20 odin > set type=ns > upm.es Server: alma.upm.es Address: 192.168.100.2 upm.es meserver = alma.upm.es upm.es nameserver = odin.upm.es alma.upm.es internet address = 192.168.100.2 odin.upm.es internet address = 192.168.200.4 > exit # nslookup -type=soa upm.es Server: alma.upm.es Address: 192.168.100.2 upm.es origin = upm.es mail addr = alina.maildi.upm.es serial = 66 refresh = 10800 (3H) retry = 900 (15M) expire = 604800 (1W) minimum ttl = 86400 (1D) Gestión y Administración de Windows Server 2003 Capítulo 4-32 Servicios de Red 3. Servicio WINS 3.1. Definición El Servicio de nombres Internet de Windows (WINS) proporciona una base de datos distribuida en la que se registran y consultan asignaciones dinámicas de nombres NetBIOS para los equipos y grupos usados en la red. WINS asigna los nombres NetBIOS a direcciones IP y se diseñó para solucionar los problemas que ocasiona la resolución de nombres NetBIOS en entornos con routers. WINS es la mejor alternativa para la resolución de nombres NetBIOS en entornos con routers que utilicen NetBIOS sobre TCP/IP. Con los servidores WIN S en la organización, puede buscar recursos por nombre de equipo en lugar de hacerlo por dirección IP, lo que puede ser más fácil de recordar. Si desea asignar nombres NetBIOS a direcciones IP o administrar de forma centralizada la base de datos nombre a dirección, configure el servidor como un servidor WINS ya que simplifica la administración del espacio de nombres NetBIOS en las redes TCP/IP. Los nombres NetBIOS son necesarios para establecer servicios de red en versiones anteriores de los sistemas operativos de Microsoft. Aunque el protocolo de nombres NetBIOS puede utilizarse con otros protocolos además de TCP/IP (como por ejemplo, con NetBEUI o IPX/SPX), WINS se diseñó específicamente para ser usado con NetBIOS sobre TCP/IP (NetBT). Algunas de las ventajas que aporta un servidor WINS en una red son: ?? Reduce el tráfico de difusión NetBIOS en las subredes, ya que se permite a los clientes hacer consultas en los servidores WINS para localizar directamente sistemas remotos. ?? Obtiene la compatibilidad con clientes anteriores basados en Windows y NetBIOS que pueda haber en la red, ya que se permite a estos tipos de clientes explorar listas de dominios de Windows remotos sin que tenga que haber un controlador de dominio local en cada subred. ?? Obtiene la compatibilidad con clientes basados en DNS, ya que se les permite localizar recursos NetBIOS cuando está implementada la integración de búsqueda de WINS. Gestión y Administración de Windows Server 2003 Capítulo 4-33 Servicios de Red 3.2. Descripción del servicio WINS 3.2.1. Componentes de WINS 3.2.1.1. Servidores WINS El servidor WINS controla las solicitudes de registro de nombres de los clientes WINS y registra sus nombres y sus direcciones IP; asimismo, responde a las consultas de nombres NetBIOS que emiten los clientes y devuelve la dirección IP del nombre consultado si se encuentra en la base de datos del servidor. Además, como se muestra en la figura 4.15, los servidores WINS pueden replicar el contenido de sus bases de datos (que contienen asignaciones de nombres de equipo NetBIOS y direcciones IP) en otros servidores WINS. Cuando un cliente habilitado para WINS (como una estación de trabajo de las subredes 1 o 2) se inicia en la red, su nombre de equipo y su dirección IP se envían en una solicitud de registro directamente al servidor WINS principal que tienen configurado, WINS-A. Como WINS-A es el servidor que registra dichos clientes, se dice que es el propietario de los registros de los clientes en WINS. Figura 4.15: Ejemplo de funcionamiento del servicio WINS En este ejemplo, el servidor WINS-A tiene clientes locales (es decir, clientes de la subred 2 en la que se encuentra) que se registran en él y remotos (clientes ubicados en la subred 1 situados al otro lado de un router). Un segundo servidor WINS, WINS-B, se encuentra en la subred 3 y sólo posee asignaciones para los clientes locales que se registran desde su misma subred. WINS-A y WINS-B pueden completar la replicación de sus bases de datos para que los registros de los clientes de las tres subredes estén en las bases de datos WINS de ambos servidores. Los clientes utilizan los servidores WINS de dos maneras: como servidor WINS principal o secundario. Gestión y Administración de Windows Server 2003 Capítulo 4-34 Servicios de Red La diferencia entre el servidor WINS principal o secundario no está basada de ninguna manera en los servidores (que son iguales en WINS desde el punto de vista funcional). La diferencia se halla en el cliente, que distingue y ordena la lista de servidores WINS cuando puede utilizar más de uno. En la mayor parte de los casos, el cliente se pone en contacto con el servidor WINS principal para todas sus funciones de servicio de nombres NetBIOS (registro, renovación y liberación de nombres, y consulta y resolución de nombres). El único caso en el que se puede llegar a utilizar los servidores WINS secundarios es cuando el servidor WINS principal: ?? No está disponible en la red cuando se hace la solicitud de servicio, o bien, ?? No puede resolver el nombre para el cliente (en el caso de una consulta de nombre). En el caso de errores en el servidor WINS principal, el cliente solicita la misma función de servicio a sus servidores WINS secundarios. Si el cliente tiene configurados más de dos servidores WINS, los servidores WINS adicionales se utilizan hasta que la lista termine o uno de los servidores WINS secundarios procese y responda correctamente la solicitud. Después de utilizar un servidor WINS secundario, el cliente intenta periódicamente volver a utilizar su servidor WINS principal en las siguientes solicitudes de servicio. 3.2.1.2. Clientes WINS Los clientes WINS tratan de registrar su nombre en un servidor WINS cuando se inician o se unen a la red. A partir de ese momento, los clientes consultan al servidor WINS para resolver los nombres remotos cuando lo necesitan. Los clientes WINS son equipos que se pueden configurar para usar un servidor WINS directamente. La mayor parte de los clientes WINS suelen tener más de un nombre NetBIOS que deben registrar para que se utilice dentro de la red. Dichos nombres se utilizan para publicar varios tipos de servicios de red, que los equipos pueden utilizar de varias formas para comunicarse con otros en la red. EL servidor WINS de Microsoft Windows Server 2003 acepta clientes WINS que se ejecuten en las plataformas siguientes: ?? Windows Server 2003: versiones Datacenter Edition, Enterprise Edition, Standard Edition, Web Edition. ?? Versión de 64 bits de Windows Server 2003: versiones Datacenter Edition, Enterprise Edition. ?? Windows XP: versiones Professional y Home Edition. ?? Windows XP 64-Bit Edition. Gestión y Administración de Windows Server 2003 Capítulo 4-35 Servicios de Red ?? Windows Millennium Edition. ?? Windows 2000: versiones Datacenter Server, Advanced Server, Server, Professional. ?? Windows NT: versiones Server y Workstation. ?? Windows 95, 98 y Windows for Workgroups ?? Microsoft LAN Manager ?? Clientes MS-DOS ?? Clientes OS/2 ?? Clientes Linux y UNIX (que tengan instalado Samba) Los clientes WINS se comunican con el servidor WINS para: ?? Registrar los nombres de los clientes en la base de datos WINS. ?? Renovar los nombres de los clientes en la base de datos WINS. ?? Liberar los nombres de los clientes en la base de datos WINS. ?? Resolver los nombres con las asignaciones que la base de datos WINS tiene para nombres de usuario, nombres NetBIOS, nombres DNS y direcciones IP. Los clientes que no están habilitados para WINS pueden participar en estos procesos de forma limitada a través de servidores proxy WINS. 3.2.1.3. Servidores proxy WINS Un servidor proxy WINS es un equipo cliente WINS configurado para actuar en representación de otros equipos hosts que no pueden utilizar WINS directamente. Los servidores proxy WINS ayudan a resolver consultas de nombres NetBIOS de los equipos ubicados en redes TCP/IP con routers. De forma predeterminada, la mayor parte de los equipos que no pueden usar WINS utilizan difusiones para resolver las consultas de nombres NetBIOS y registrar sus nombres NetBIOS en la red. Puede configurar un servidor proxy WINS para que atienda en lugar de dichos equipos y para consultar a WINS los nombres no resueltos mediante difusión. Los servidores proxy WINS sólo son útiles o necesarios en las redes que incluyen clientes NetBIOS de sólo difusión. En la mayoría de las redes, los clientes WINS son comunes y los servidores proxy WINS no suelen ser necesarios. Gestión y Administración de Windows Server 2003 Capítulo 4-36 Servicios de Red Los servidores proxy WINS son equipos con WINS que atienden las funciones del servicio de nombres NetBIOS (registro, liberación y consulta de nombres) y pueden responder para aquellos nombres que sean remotos y no se utilicen en la red local. Los servidores proxy se comunican directamente con un servidor WINS para obtener la información necesaria y responder a dichas difusiones locales. Los servidores proxy WINS se utilizan de las siguientes maneras: ?? Cuando un cliente registra su nombre, el servidor proxy comprueba el nombre en la base de datos del servidor WINS. Si el nombre existe en la base de datos WINS, el servidor proxy podría enviar una respuesta de registro negativa al cliente que intenta registrarlo. ?? Cuando un cliente libera su nombre, el servidor proxy elimina el nombre del cliente de su caché de nombres remotos. ?? Cuando un cliente envía una consulta de nombre, el servidor proxy intenta resolver el nombre con la información de su caché local de nombres remotos o con la información que puede obtener del servidor WINS. En la figura 4.16 se muestra el uso de un servidor proxy WINS, HOST-B, en una subred que contiene un cliente de nodo b, HOST-A. Figura 4.16: Ejemplo de uso de servidores Proxy WINS En este ejemplo, el servidor proxy WINS realiza los pasos siguientes para resolver los nombres en el equipo de nodo b: 1. HOST-A difunde una consulta de nombre NetBIOS en la subred local. 2. HOST-B acepta la difusión y comprueba en su caché si existe la asignación apropiada de nombre de equipo NetBIOS y dirección IP. 3. HOST-B procesa la solicitud. Gestión y Administración de Windows Server 2003 Capítulo 4-37 Servicios de Red 4. Si HOST-B tiene en su caché una asignación de nombre y dirección IP que coincide con la que solicitó HOST-A, devuelve dicha información a HOST-A. Si no la tiene, HOST-B consulta a un servidor WINS la asignación solicitada por HOST-A. 5. Cuando HOST-B recibe la asignación de nombre y dirección IP desde el servidor WINS que tiene configurado (en este ejemplo, WINS-A), guarda dicha información en la caché. 6. De forma predeterminada, los servidores proxy WINS guardan en la caché durante seis minutos las asignaciones de nombres remotos que consultan en WINS, pero este tiempo se puede configurar, cómo mínimo, con un valor de un minuto. 7. A continuación, HOST-B puede utilizar la información de esta asignación para responder a las siguientes consultas de nombres NetBIOS difundidas desde HOST-A o desde otro equipo de nodo b de la subred. Como los servidores WINS no responden a las difusiones, debe configurar un equipo como servidor proxy WINS en cada subred que contenga equipos que no sean WINS y deban utilizar difusiones para resolver los nombres NetBIOS. Cuando un servidor proxy WINS se utiliza para responder una consulta de un cliente de hosts múltiples o de un registro de grupo que contiene una lista de direcciones IP, sólo se devuelve al cliente de nodo b la primera dirección de la lista. 3.2.1.4. La base de datos WINS La base de datos WINS almacena y replica las asignaciones entre nombres NetBIOS y direcciones IP de una red. Crea el archivo J<n>.log y otros en la carpeta systemroot\System32\Wins para aumentar la velocidad y eficiencia del almacenamiento de datos. En la tabla siguiente se describen los archivos que la base de datos crea y utiliza en cada servidor WINS. Archivo Descripción El registro de todas las transacciones realizadas en la base de datos WINS. WINS utiliza este archivo para recuperar datos si es necesario. Para aumentar la velocidad y la eficacia del almacenamiento de los datos, la J50.log y base de datos Jet escribe las transacciones en archivos de registro en lugar de J50#####.log hacerlo directamente en la base de datos. Por tanto, la vista más actualizada de los datos incluye la base de datos y las transacciones de los archivos de registro. Ambos archivos se utilizan para recuperar el estado de la base de datos si el servicio WINS se detiene de forma repentina o inesperada. Si el servicio se detiene inesperadamente, los archivos de registro se utilizan de Gestión y Administración de Windows Server 2003 Capítulo 4-38 Servicios de Red forma automática para recrear el estado correcto de la base de datos WINS. Cuando se llena el archivo de registro, se le cambia el nombre, para indicar que es un archivo de registro antiguo y ya no se utiliza. Se crea un nuevo archivo de registro de transacciones con el nombre J<n>.log, donde <n> es un número decimal, como J50.log. El formato del nombre del archivo de registro anterior es JetXXXXX.log, donde cada X es un número hexadecimal entre 0 y F. Los archivos de registro antiguos se almacenan en la misma carpeta que los actuales. Los archivos de registro se procesan (todas las entradas se escriben en la base de datos) y se eliminan cada tres horas. El procesamiento y la eliminación también se realizan al terminar de forma correcta una copia de seguridad de la base de datos WINS o cuando el servidor WINS se cierra adecuadamente. Después de procesar las entradas, puede eliminar manualmente los archivos de registro; sin embargo, esto impide la recuperación correcta de la base de datos en caso necesario. J50.chk Un archivo de controles que indica la ubicación de la última información escrita correctamente desde el registro de transacciones a la base de datos. En un escenario de recuperación de datos, el archivo de controles indica dónde tiene que empezar la recuperación o la reproducción de los datos. Este archivo de controles se actualiza cada vez que se escriben datos en el archivo de base de datos (Wins.mdb). Wins.mdb El archivo de base de datos del servidor WINS contiene dos tablas: la tabla de asignaciones entre direcciones IP e identificadores de propietario y la tabla de asignaciones entre nombres y direcciones IP. Archivo temporal que crea el servicio Servidor WINS. Funciona como archivo de intercambio durante las operaciones de mantenimiento de índices y puede Winstmp.mdb permanecer en la carpeta systemroot\System32\Wins después de un error del sistema. Res#.log Son archivos de registro reservados, que funcionan en situaciones de emergencia en las que el servidor se queda sin espacio en el disco. Si un servidor intenta crear otro archivo de registro de transacciones y no hay espacio suficiente en el disco, el servidor limpia las transacciones pendientes en estos archivos de registro reservados. A continuación, el servicio se apaga y registra un suceso en el Visor de sucesos. Tabla 4.3: Archivos que la base de datos de WINS 3.2.2. Replicación WINS Cuando se utilizan varios servidores WINS en la misma red, se pueden configurar para replicar los registros de sus bases de datos en otros servidores. Este proceso se muestra en la figura 4.17. Dos servidores WINS, WINS-A y WINS-B, se configuran para replicar completamente sus registros entre ellos. Gestión y Administración de Windows Server 2003 Capítulo 4-39 Servicios de Red Figura 4.17: Ejemplo de replicación de los registros de las bases de datos WINS en otros servidores Mediante la replicación entre estos servidores WINS se mantiene un conjunto de información WINS coherente y distribuida por toda la red. Por ejemplo, en la ilustración anterior un cliente WINS (HOST-1) de la subred 1 registra su nombre en su servidor WINS principal, WINS-A. Otro cliente WINS (HOST-2) de la subred 3 registra su nombre en su servidor WINS principal, WINSB. Si uno de estos hosts intenta buscar al otro mediante WINS (por ejemplo, HOST-1 consulta para buscar la dirección IP de HOST-2) la replicación entre los servidores WINS (WINS-A y WINS-B) hace posible la resolución de dicha consulta. Para que la replicación funcione, cada servidor WINS tiene que configurarse con al menos otro servidor WINS como asociado de replicación. Esto garantiza que un nombre registrado en un servidor WINS se replicará finalmente en todos los demás servidores WINS de la red. Cuando los servidores WINS se replican, existe un período de latencia antes de que se propague una asignación de nombre de cliente y dirección IP de un servidor específico a todos los demás servidores WINS de la red. Esta latencia se conoce como el período de convergencia de todo el sistema WINS. Por ejemplo, una solicitud de liberación de nombre de un cliente no se propagará con la misma velocidad que una solicitud de registro. Esto es así por diseño, porque es común que los nombres de los clientes se liberen y se vuelvan a utilizar con la misma asignación cuando los equipos se reinician o se apagan periódicamente. La replicación de estas liberaciones de nombres aumentaría de forma i nnecesaria la carga de trabajo de replicación a través de la red. Además, cuando un equipo cliente WINS se apaga de forma incorrecta, como cuando se interrumpe el suministro eléctrico de modo inesperado, los nombres registrados del equipo no se liberan com o se haría normalmente, mediante el envío de una solicitud de liberación al servidor WINS. Por tanto, la presencia de un registro de nombre a dirección en la base de datos WINS no significa necesariamente que un equipo cliente aún utilice el nombre o su dirección IP asociada. Sólo significa que, en un pasado cercano, un equipo con el nombre registrado reclamó el uso de la dirección IP asignada. La replicación WINS es siempre incremental, lo que significa que cuando se realiza una replicación sólo se replican los cambios de la base de datos y no la base de datos completa. Gestión y Administración de Windows Server 2003 Capítulo 4-40 Servicios de Red 3.2.3. Resolución de nombres en WINS 3.2.3.1. Introducción a la resolución de nombres WINS se utiliza para resolver nombres NetBIOS pero, para que dicha resolución sea efectiva, los clientes tienen que poder agregar, quitar y actualizar su nombre de forma dinámica en WINS. En las secciones siguientes se proporciona una descripción funcional de cada uno de estos procesos: en concreto, cómo se registran, renuevan, liberan y resuelven los nombres para los clientes de una red basada en WINS. Este proceso de comunicación cliente -servidor en WINS se resume en la figura siguiente: Figura 4.18: Proceso de comunicación cliente -servidor en WINS En un sistema WINS, todos los nombres se registran en un servidor WINS. Los nombres se almacenan en una base de datos del servidor WINS que responde a las solicitudes de resolución de nombres en direcciones IP en función de las entradas de dicha base de datos. La redundancia y el equilibrio de la carga se mantienen con varios servidores WINS en la red. Periódicamente, los servidores replican las entradas de sus bases de datos entre sí para mantener una vista coherente del espacio de nombres NetBIOS. Cada nombre tiene una entrada en la base de datos. Es propiedad del servidor WINS con el que se registra y hay un duplicado en el resto de servidores WINS. Cada entrada tiene asociado un estado: la entrada puede estar activa, liberada o extinguida (o desechada). A las entradas también se les asigna un identificador de versión. WINS permite además el registro de nombres estáticos. Esto hace posible que los administradores registren nombres de servidores que ejecuten sistemas operativos incapaces de registrar nombres de forma dinámica. WINS distingue entre entradas dinámicas y entradas estáticas. 3.2.3.2. Registrar nombres El registro de nombres se produce cuando un cliente WINS solicita el uso de un nombre NetBIOS en la red. La solicitud puede corresponder a un nombre único (exclusivo) o de grupo (compartido). Las aplicaciones NetBIOS también pueden registrar uno o varios nombres. Gestión y Administración de Windows Server 2003 Capítulo 4-41 Servicios de Red Como se muestra en la figura 4.19, un cliente WINS (HOST-C) envía una solicitud de registro de nombre directamente al servidor WINS que tiene configurado, WINS-A. Figura 4.19: Proceso de registro de nombres en WINS WINS-A puede aceptar o rechazar la solicitud de registro del nombre mediante una respuesta positiva o negativa a HOST-C. La acción emprendida por WINS-A depende de varios factores: ?? Si el nombre ya existe en la base de datos del servidor WINS-A ?? Si ya existe un registro del nombre, el estado del mismo en la base de datos del servidor WINS-A podría ser diferente. Además, si la dirección IP registrada para el nombre es la misma o es diferente de la dirección IP del cliente solicitante, HOST-C. ?? Si la solicitud es para una entrada de nombre único o de grupo. Si el nombre no existe en la base de datos, se acepta como registro nuevo y se siguen los pasos siguientes: 1. El nombre de HOST-C se especifica con un identificador nuevo de versión, se le asigna una marca de tiempo y se marca con el identificador de propietario del servidor WINS. Para calcular la marca de tiempo se suma el valor Intervalo de renovación (que es 6 días, de forma predeterminada) establecido en el servidor WINS como la fecha y hora actuales del servidor. 2. Se envía una respuesta de registro positiva a HOST-C con un valor de período de vida (TTL) igual a la marca de tiempo registrada para el nombre en WINS-A. Si el nombre HOST-C ya está registrado en la base de datos con la misma dirección IP que se solicita, la acción emprendida depende del estado y de la propiedad del nombre existente. 1. Si la entrada está marcada como activa y es propiedad del servidor (WINS-A), el servidor actualiza la marca de tiempo del registro y devuelve una respuesta positiva al cliente. 2. Si la entrada está marcada como liberada o desechada, o si la entrada es propiedad de otro servidor WINS, el registro se trata como nuevo. La marca de tiempo, el Gestión y Administración de Windows Server 2003 Capítulo 4-42 Servicios de Red identificador de versión y la propiedad se actualizan y se devuelve una respuesta positiva. En el caso de que el nombre existiera en la base de datos de WINS pero con una dirección IP diferente de la que se solicita, el servidor WINS debe evitar los nombres duplicados. Si la entrada de la base de datos está en estado liberado o desechado, el servidor WINS es libre de asignar dicho nombre. Sin embargo, si la entrada está en estado activo, se pide al nodo que contiene el nombre que determine si aún existe en la red. En este caso, el servidor WINS (WINS-A) podría realizar un desafío del nombre y hacer lo siguiente: 1. WINS-A envía una respuesta WACK (en espera de confirmación) al cliente solicitante (HOST-C) y especifica en el campo TTL la hora a la que el cliente debe estar preparado para recibir la respuesta. 2. WINS-A emite después una consulta de nombre al nodo registrado actualmente con dicho nombre en la base de datos del servidor. 3. Si el nodo aún existe, éste envía una respuesta positiva a WINS-A. 4. WINS-A, a su vez, envía una respuesta de registro negativa al cliente solicitante (HOST-C) con lo que rechaza el registro del nombre. 5. Si no se recibe una respuesta positiva desde la primera consulta de desafío hecha por WINS-A, se hacen otras dos consultas de nombres posteriores. Después de tres intentos sin respuesta, el proceso de desafío termina, se devuelve una respuesta de registro positiva al cliente solicitante (HOST-C) y el nombre se actualiza en la base de datos del servidor con el nuevo registro del cliente. A diferencia de los clientes WINS, que pueden poners e en contacto directamente con un servidor WINS, los que no son WINS tienen que registrarse y defender sus nombres continuamente; para ello, envían y responden las consultas de nombres por difusión dentro de la red local. Los nombres NetBIOS se registran en el Servicio de nombres Internet de Windows (WINS) y normalmente se liberan cuando el equipo se apaga correctamente. Si el equipo no se apagó correctamente o si no pudo ponerse en contacto con un servidor WINS durante el apagado, se puede utilizar el comando nbtstat para actualizar en WINS los nombres locales de dicho equipo. Esto puede ser útil para equipos móviles o portátiles que se trasladan a ubicaciones diferentes de la red. 3.2.3.3. Liberar nombres La liberación de nombres se produce cuando un equipo cliente WINS termina de usar un nombre concreto y se apaga correctamente. Al liberar su nombre, el cliente WINS notifica a su Gestión y Administración de Windows Server 2003 Capítulo 4-43 Servicios de Red servidor WINS (o potencialmente a otros equipos de la red) que ya no va a utilizar su nombre registrado. Como se observa en la ilustración siguiente, cuando un cliente WINS (HOST-C) libera su nombre, tienen lugar los pasos siguientes: Figura 4.20: Proceso de liberación de nombres en WINS 1. El equipo llamado HOST-C se apaga correctamente o el usuario escribe el comando nbtstat -RR, con lo que se inicia una solicitud de liberación de nombre en el servidor WINS, WINS-A. 2. WINS-A marca la entrada de la base de datos relacionada con HOST-C como liberada. Si la entrada permanece liberada durante cierto tiempo, WINS-A la marca como desechada, actualiza el identificador de versión de la entrada y notifica el cambio a otros servidores WINS. 3. WINS-A devuelve un mensaje de confirmación de la liberación al cliente WINS, HOST-C. Si una entrada de nombre está marcada como liberada, el servidor WINS puede actualizar o revisar inmediatamente la entrada cuando reciba una nueva solicitud de registro desde un cliente WINS que tenga el mismo nombre pero una dirección IP diferente. Esto es posible porque la base de datos WINS muestra que el cliente WINS de la dirección IP antigua ya no utiliza dicho nombre. Esto puede suceder, por ejemplo, cuando un equipo portátil habilitado para DHCP cambia de subred. La liberación de los nombres se suele utilizar para simplificar el registro en WINS de los clientes que se apagan y reinician en la red. Si un equipo ha liberado su nombre durante un apagado normal, el servidor WINS no desafiará al nombre cuando el equipo se vuelva a conectar. Si no se ha producido un cierre correcto del sistema, el registro del nombre con una dirección IP nueva hace que WINS desafíe al registro anterior. Cuando el desafío falla (porque el equipo cliente ya no utiliza la dirección IP antigua), el registro es correcto. En algunos casos, un cliente no puede liberar su nombre si se pone en contacto con el servidor WINS, de modo que tiene que utilizar difusiones para liberarlo. Esto puede ocurrir cuando un Gestión y Administración de Windows Server 2003 Capítulo 4-44 Servicios de Red cliente WINS se apaga sin recibir la confirmación de la liberación de su nombre desde el servidor WINS. 3.2.3.4. Renovar nombres Para que los equipos cliente WINS renueven sus registros de nombres NetBIOS en el servidor WINS, es necesario renovar periódicamente los nombres. El servi dor WINS trata las solicitudes de renovación de nombres de forma similar a los registros de nombres nuevos. Cuando un equipo cliente se registra por primera vez en un servidor WINS, éste devuelve un mensaje con un valor de período de vida (TTL, Time-To-Live) que indica cuándo caduca el registro del cliente o cuándo se tiene que renovar. Si no se renueva antes de dicho período, el registro del nombre caduca en el servidor WINS y la entrada correspondiente se termina quitando de la base de datos WINS. Sin embargo, los nombres WINS estáticos no caducan y, por tanto, no se tienen que renovar en la base de datos WINS. El valor de Intervalo de renovación predeterminado de las entradas en la base de datos WINS es de seis días. La renovación tiene lugar cada tres días en la mayor parte de los clientes WINS, ya que éstos intentan renovar sus registros cuando se llega a la mitad del período de vida. Se debe renovar los nombres antes de que transcurra dicho intervalo; en caso contrario, se liberarán. Para actualizar los nombres se envía una solicitud de actualización de nombre al servidor WINS, como se muestra en la siguiente figura. Figura 4.21: Proceso de renovación de nombres en WINS Es responsabilidad del cliente (HOST-C) actualizar su nombre antes de que caduque el Intervalo de renovación. Si el servidor WINS, WINS-A, no responde a la solicitud de actualización, el cliente (HOST-C) puede aumentar la frecuencia de los intentos de renovación de su nombre. 3.2.3.5. Resolver nombres La resolución de nombres en los clientes WINS es una extensión del mismo proceso de resolución de nombres que utilizan todos los clientes NetBIOS sobre TCP/IP (NetBT) de Gestión y Administración de Windows Server 2003 Capítulo 4-45 Servicios de Red Microsoft para resolver nombres NetBIOS en una red. El método de resolución real pasa desapercibido para el usuario. En Windows XP y Windows 2000, los clientes WINS utilizan el siguiente flujo secuencial de opciones para resolver un nombre después de hacer la consulta mediante net use o una aplicación similar basada en NetBIOS. 1. Determinan si el nombre contiene más de 15 caracteres o si contiene puntos ("."). Si es así, consultan el nombre en DNS. 2. Determinan si el nombre está almacenado en la caché de nombres remotos del cliente. 3. Se ponen en contacto y prueban con los servidores WINS configurados para resolver el nombre mediante WINS. 4. Utilizan difusiones IP locales en la subred. 5. Comprueban en el archivo Lmhosts si Habilitar la búsqueda de LMHOSTS está habilitado en las propiedades de Protocolo Internet (TCP/IP) de la conexión. 6. Comprueban el archivo Hosts. 7. Consultan a un servidor DNS. 3.3. Instalación del servicio WINS Para instalar el servidor WINS en el sistema Windows Server 2003, debe seguir los siguientes pasos: 1. Abra Añadir o quitar programas en el panel de control, marque Añadir o quitar componentes de Windows y haga clic en Siguiente. 2. En los componentes de Windows, haga clic en Servicios de red y después en Detalles. 3. Seleccione el servicio WINS y haga clic en OK. 3.4. Configuración del servicio WINS 3.4.1. Configuración del cliente WINS Aunque algunas redes que sólo constan de sistemas Windows Server 2003, Windows XP y Windows 2000 pueden prescindir sin problemas de WINS, todavía hay muchas redes que no pueden hacerlo. Gestión y Administración de Windows Server 2003 Capítulo 4-46 Servicios de Red Para configurar un cliente de red para que utilice el servicio de WINS debe seguir los siguientes pasos: 1. Para configurar el servidor WINS en un interfaz de red, abra el cuadro de dialogo de configuración del interfaz de red donde quiere configurar el servidor WINS. Para ello, pulse Inicio -> Panel de control -> Conexión de área local ->Propiedades. 2. Seleccione el Protocolo de Internet (TCP/IP) y pulse Propiedades. 3. Al mostrarse el cuadro de diálogo de las Propiedades del protocolo, pulse Opciones avanzadas y dentro de ésta, en WINS. 4. Aparecerá un cuadro de diálogo como el de la figura 4.22 en el que dentro del apartado Direcciones WINS por orden de uso puede agregar los servidores WINS. Para ello, sólo tiene que pulsar Agregar. Figura 4.22: Configuración del cliente WINS 3.4.2. Configuración del servidor WINS Todas las tareas referentes a la configuración del servidor WINS se pueden realizar desde la consola de administración d el servicio WINS, mostrada en la figura 4.23. Gestión y Administración de Windows Server 2003 Capítulo 4-47 Servicios de Red Figura 4.23: Consola de administración del servicio WINS 3.4.2.1. Asignación de direcciones Las entradas de asignación de nombre a dirección pueden agregarse a WINS de dos formas distintas: ?? Dinámicamente: los clientes con WINS se ponen en contacto directamente con un servidor WINS para registrar, liberar o renovar sus nombres NetBIOS en la base de datos del servidor. ?? Manualmente: un administrador, mediante una consola WINS o con herramientas de línea de comandos, agrega o elimina entradas de asignación estática en la base de datos del servidor. Las entradas estáticas sólo son útiles cuando hay que agregar una asignación de nombre a dirección a la base de datos del servidor para un equipo que no usa directamente WINS. Aunque esos nombres se pueden agregar y resolver con un archivo Lmhosts o mediante consultas a un servidor DNS, también existe la posibilidad de usar una asignación de WINS estática. A diferencia de las asignaciones dinámicas, que caducan y se quitan de WINS automáticamente con el paso del tiempo, las asignaciones estáticas pueden permanecer en WINS de forma indefinida a menos que se lleve a cabo una acción administrativa. De forma predeterminada, si durante un proceso de actualización WINS recibe una asignación de tipo dinámico y otra de tipo estático para el mismo nombre, conservará la estática. Sin Gestión y Administración de Windows Server 2003 Capítulo 4-48 Servicios de Red embargo, puede utilizar la característica Sobrescribir asignaciones estáticas únicas en este servidor (migrar), que se incluye en WINS, para cambiar ese comportamiento. Para agregar una entrada de asignación estática debe seguir los siguientes pasos: 1. Abra el administrador del servicio WINS. 2. Dentro del servidor donde quiere crear la nueva entrada, seleccione Registros activos y con el botón derecho del ratón haga clic en Asignación estática nueva. Aparecerá el cuadro de diálogo Asignación estática nueva. 3. Especifique la información siguiente para completar la asignación estática: 4. ?? En Nombre de equipo, escriba el nombre NetBIOS del equipo. ?? En Ámbito de NetBIOS (opcional), puede escribir un identificador de ámbito de NetBIOS, si se utiliza alguno, para el equipo. En caso contrario, deje este campo en blanco. ?? En Tipo, haga clic en uno de los tipos admitidos para indicar si esta entrada es del tipo Único, Grupo, Nombre de dominio, Internet o Hosts múltiples. ?? En Dirección IP, escriba la dirección del equipo. Haga clic en Aplicar para agregar la entrada de asignación estática a la base de datos. 3.4.2.2. Realizar copias de seguridad de la base de datos Para realizar una copia de seguridad de la base de datos WINS debe seguir los siguientes pasos: 1. Abra el administrador del servicio WINS, seleccione el servidor donde quiere hacer la copia de seguridad y con el botón derecho del ratón haga clic en Hacer copia de seguridad de la base de datos. Aparecerá el cuadro de diálogo Buscar carpeta. 2. Seleccione una ubicación para la copia de seguridad de la base de datos WINS. Haga clic en Aceptar. 3. Cuando la copia de seguridad haya terminado, haga clic en Aceptar. No especifique una unidad de red como ubicación de la copia de seguridad. Además, si cambia la ruta de acceso de la copia de seguridad o de la base de datos WINS en las propiedades del servidor, debe realizar nuevas copias de seguridad para asegurarse de que podrá restaurar correctamente la base de datos WINS si fuera necesario en el futuro. Gestión y Administración de Windows Server 2003 Capítulo 4-49 Capítulo 5 Directorio Activo Directorio Activo 1. Introducción El Directorio Activo es el servicio de directorio en una red Windows 2000 y Windows Server 2003. Un servicio de directorio es un servicio de red donde se almacena la información de los recursos de la red para hacer más fácil la accesibilidad a las aplicaciones y a los usuarios. El servicio de directorio proporciona una manera consistente de nombrar, describir, localizar, acceder, administrar y asegurar la información los recursos. El Directorio Activo proporciona la funcionalidad al servicio de Directorio, incluyendo los medios de centralizar, administrar y controlar los accesos a los recursos de la red. El Directorio Activo produce que la topología de la red física y los protocolos sean transparentes para que los usuarios de una red puedan acceder a los recursos s in tener que saber dónde están situados esos recursos o cómo están conectados físicamente. El Directorio Activo organiza el directorio en secciones que permiten almacenar un gran número de objetos. Como resultado, el Directorio Activo puede expandirse tanto como requiera la organización, desde un servidor con cientos de objetos hasta cientos de servidores con millones de objetos. El Directorio Activo se incluye en cada producto de las versiones de Windows 2000 Server, Advanced Server y Datacenter Server y en las versiones de Windows Server 2003 Estándar Edition, Enterprise Edition y Datacenter Edition. Se diseñó para trabajar bien en cualquier tamaño de instalación, desde un server con cientos de objetos a miles de servidores y millones de objetos. Windows 2 000 Server y Windows Server 2003 almacenan la información de la configuración del sistema, perfiles de usuario y aplicaciones en el Directorio Activo. En combinación con las políticas de grupo, el Directorio Activo permite a los administradores administrar los servicios de red y las aplicaciones desde una localización central usando una interfaz de administración consistente. La seguridad está integrada en el Directorio Activo mediante la autenticación del inicio de sesión y el control de acceso a los objetos del directorio. Con un único inicio de sesión en la red, los administradores pueden administrar datos del directorio y de la organización en cualquier punto de la red, y los usuarios autorizados de la red pueden tener acceso a recursos en cualquier lugar de la red. La administración basada en directivas facilita la tarea del administrador incluso en las redes más complejas El Directorio Activo también incluye: ?? Un conjunto de reglas, el esquema, que define las clases de objetos y los atributos contenidos en el directorio, así como las restricciones y los límites en las instancias de estos objetos y el formato de sus nombres. ?? Un catálogo global que contiene información acerca de cada uno de los objetos del directorio. Esto permite a los usuarios y administradores encontrar información del directorio con independencia de cuál sea el dominio del directorio que realmente contiene los datos. Gestión y Administración de Windows Server 2003 Capítulo 5-1 Directorio Activo ?? Un sistema de índices y consultas, para que los usuarios o las aplicaciones de red puedan publicar y encontrar los objetos y sus propiedades. ?? Un servicio de replicación que distribuye los datos del directorio por toda la red. Todos los controladores de un dominio participan en la replicación y contienen una copia completa de toda la información del directorio para su dominio. Cualquier cambio en los datos del directorio se replica en todos los controladores del dominio. ?? Compatibilidad con el software de cliente del Directorio Activo, lo que permite que muchas de las características de Windows 2000 Professional o Windows XP Professional también estén disponibles en los equipos que ejecutan Windows 95, Windows 98 y NT Server 4.0. En los equipos que no ejecutan el software de cliente del Directorio Activo, el directorio tendrá el mismo aspecto que un directorio de Windows NT. Ventajas que ofrece el Directorio Activo ?? Reduce el coste de propiedad (TCO). Las políticas de grupo con el Directorio Activo permite configurar entornos de trabajo e instalar aplicaciones desde una consola administrativa. Esto reduce el tiempo que se necesita en ir a cada equipo para configurar e instalar aplicaciones. ?? Administración simplificada. Proporciona una localización simple de la información almacenada como recursos y usuarios. Esto simplifica la administración y hace más fácil a los usuarios encontrar los recursos a través de la red.Además, elimina la dependencia con las ubicaciones físicas ya que permite un único punto de administración. ?? Administración flexible. Permite delegar los permisos sobre usuarios y equipos a otros usuarios o grupos. ?? Escalabilidad. En Windows NT 4.0, los dominios tienen un límite claro de hasta 40.000 objetos. Aún así se tienen que crear muchos dominios en una organización grande. Un dominio con Directorio Activo puede contener millones de objetos. ?? Protocolo basado en estándar. El acceso al Directorio Activo se lleva a cabo a través del protocolo de acceso a Directorio Lightweight (LDAP). Las aplicaciones usan LDAP mejor que los protocolos propietarios para acceder y cambiar la información en el Directorio Activo. 1.1. Convención de nombres del Directorio Activo Los usuarios y las aplicaciones están afectados por la convención de nombres que usa el Directorio Activo. Para localizar los recursos de la red, los usuarios y las aplicaciones deben conocer el nombre o alguna propiedad del recurso. El Directorio Activo soporta muchas convenciones de nombres, lo cual permite a los usuarios y aplicaciones usar el formato con que estén más familiarizados cuando acceden a los recursos del Directorio Activo. Gestión y Administración de Windows Server 2003 Capítulo 5-2 Directorio Activo ?? Nombre Distinguido Cualquier objeto del Directorio Activo tiene un nombre distinguido. Este nombre identifica el dominio donde el objeto está localizado. En suma, es el camino por el que se encuentra a ese objeto. Un nom bre distinguido típico es: DC=es,DC=upm ,CN=Users,CN=Juan García Este nombre identifica al objeto usuario Juan García en el dominio upm.es. (En el nombre distinguido, DC es la abreviatura de Domain Component y CN es la abreviatura de Common Name). ?? Nombre Distinguido Relativo Es la parte del nombre distinguido que es un atributo de un objeto. En el ejemplo, el nombre distinguido del objeto usuario Juan García es Juan García. El nombre distinguido del objeto padre es Users. ?? Nombre Principal de Usuario Se compone del nombre de logon del usuario y el nombre DNS del dominio donde reside el objeto usuario. En el ejemplo, el usuario Juan García que reside en el dominio upm.es puede tener un nombre principal de usuario que sea [email protected]. Este nombre se puede us ar para hacer logon en la red. ?? Identificador Único Global (GUID) Es un número de 128 bits que se garantiza que es único. Windows 2000 y Windows Server 2003 asignan un GUID a los objetos cuando se crean. El GUID no cambia nunca, aunque se mueva o renombre e l objeto. Las aplicaciones pueden almacenar el GUID de un objeto y podrán encontrar ese objeto aunque cambie el nombre distinguido. ?? Nombres no únicos Los nombres distinguidos están asegurados de ser únicos en un bosque. El Directorio Activo no permite que dos objetos tengan el mismo nombre distinguido relativo bajo el mismo contenedor padre. Por definición el GUID es único. Los nombres principales de los usuarios tienen que ser únicos, pero el Directorio Activo no garantiza este requerimiento, por lo que es posible tener nombres principales de usuarios duplicados. Gestión y Administración de Windows Server 2003 Capítulo 5-3 Directorio Activo 1.2. Directorio Activo y DNS El Directorio Activo utiliza DNS para las siguientes funciones: ?? Resolución de Nombres. DNS proporciona la resolución de nombres traduciendo los nombres de los host a direcciones IP. ?? Definición del Espacio de Nombres. El Directorio Activo usa DNS para nombrar a los dominios. Los nombres de los dominios de Windows 2000 y Windows Server 2003 son nombres de dominio DNS. Por ejemplo, upm.es es un nombre de dominio DNS y puede ser también un nombre para un dominio de Directorio Activo. ?? Localización del componente físico del Directorio Activo. Para hacer logon en la red y ejecutar las peticiones del Directorio Activo, un equipo debe primero localizar un controlador de dominio para proceder a la autentificación de logon. La base de datos de DNS guarda la información sobre los equipos que tienen esos roles para dirigirles las peticiones de logon apropiadamente. Gestión y Administración de Windows Server 2003 Capítulo 5-4 Directorio Activo 2. Descripción del Directorio Activo El Directorio Activo permite organizar los recursos de una manera lógica, lo que simplifica la búsqueda de un recurso por su nombre. El usuario no conoce ni necesita conocer la estructura física del Directorio. Todo lo que se encuentra en el Directorio Activo es, ante todo y finalmente, un objeto. Por lo cual, se puede decir que el Directorio Activo es un directorio de objetos. 2.1. Estructura lógica Directorio Activo es una estructura arbolada jerárquica que agrupa, de menor a mayor, los siguientes componentes: ?? Objetos. ?? Objetos contenedores. ?? Unidades Organizativas. ?? Dominios. ?? Árboles. ?? Bosques. 2.1.1. Objetos y contenedores de objetos Un objeto puede ser la representación de un sistema, un usuario, un recurso, un servicio, etc. Cada tipo tiene sus propios atributos característicos del tipo de objeto. Un objeto Usuario necesita tener definidos ciertos atributos propios: nombre del usuario, los datos personales, etc. Por su parte, otro tipo de objeto, por ejemplo, el objeto Sistema, tendrá diferentes atributos: la dirección IP, el nombre del ordenador, etc. Cada objeto en el Directorio Activo tiene una identidad única. Los objetos se pueden mover y renombrar, pero su identidad n unca cambia. Los objetos contenedores son objetos especiales que pueden contener otros objetos y que permiten organizar el Directorio Activo. A diferencia de un elemento de agrupación de objetos que, por su parte, también puede contener a otros objetos contenedores. Gestión y Administración de Windows Server 2003 Capítulo 5-5 Directorio Activo 2.1.2. Unidades organizativas Un tipo de objeto de directorio especialmente útil, contenido en los dominios, es la unidad organizativa. Las unidades organizativas son contenedores del Directorio Activo en los que puede colocar usuarios, grupos, equipos y otras unidades organizativas. Una unidad organizativa no puede contener objetos de otros dominios. Una unidad organizativa es el ámbito o unidad más pequeña a la que se pueden asignar configuraciones de Directiva de grupo o en la que se puede delegar la autoridad administrativa. Con las unidades organizativas, puede crear contenedores dentro de un dominio que representan las estructuras lógicas y jerárquicas existentes dentro de una organización. Esto permite administrar la configuración y el uso de cuentas y recursos en función de su modelo organizativo. Figura 5.1: Ejemplo de Unidades organizativas dentro de un dominio Como se muestra en la figura 5.1, las unidades organizativas pueden contener otras unidades organizativas. La jerarquía de contenedores se puede extender tanto como sea necesario para modelar la jerarquía de la organización dentro de un dominio. Las unidades organizativas le ayudarán a disminuir el número de dominios requeridos para una red. Puede utilizar unidades organizativas para crear un modelo administrativo que se puede ampliar a cualquier tamaño. A un usuario se le puede conceder autoridad administrativa sobre todas las unidades organizativas de un dominio o sobre una sola de ellas. El administrador de una unidad organizativa no necesita tener autoridad administrativa sobre cualquier otra unidad organizativa del dominio. 2.1.3. Dominios Un dominio constituye un límite de seguridad. El directorio incluye uno o más dominios, cada uno de los cuales tiene sus propias directi vas de seguridad y relaciones de confianza con otros dominios. Los dominios ofrecen varias ventajas: Gestión y Administración de Windows Server 2003 Capítulo 5-6 Directorio Activo ?? Las directivas y la configuración de seguridad (como los derechos administrativos y las listas de control de accesos) no pueden pasar de un dominio a otro. ?? Al delegar la autoridad administrativa en dominios o unidades organizativas desaparece la necesidad de tener varios administradores con autoridad administrativa global. ?? Los dominios ayudan a estructurar la red de forma que refleje mejor la organización. ?? Cada dominio almacena solamente la información acerca de los objetos que se encuentran ubicados en ese dominio. Al crear particiones en el directorio, Directorio Activo puede ampliarse y llegar a contener una gran cantidad de objetos. Los dominios son las unidades de replicación. Todos los controladores de dominio de un dominio determinado pueden recibir cambios y replicarlos a los demás controladores del dominio. Un único dominio puede abarcar varias ubicaciones físicas distintas o sitios Al utilizar un solo dominio se simplifican mucho las tareas administrativas. Para crear un dominio, debe promover uno o más equipos que ejecuten Windows 2000 Server o Windows Server 2003 a controladores de dominio. Un controlador de dominio proporciona servicios de directorio de Directorio Activo a usuarios y equipos de la red, almacena datos del directorio y administra las operaciones entre usuarios y dominios, incluidos los procesos de inicio de sesión, la autenticación y las búsquedas en e l directorio. Cada dominio debe tener al menos un controlador de dominio. 2.1.4. Árboles Todos los dominios que comparten el mismo dominio raíz forman un espacio de nombres contiguo llamado árbol. El primer dominio de un árbol de dominio se denomina dom inio raíz. Los dominios adicionales del mismo árbol de dominio son dominios secundarios. Un dominio que se encuentra inmediatamente encima de otro dominio del mismo árbol se denomina dominio principal del dominio secundario. Esto significa que el nombre de un dominio secundario consta del nombre de ese dominio secundario más el nombre del dominio principal. En la figura 5.2, secundario.microsoft.com es un dominio secundario de microsoft.com y es el dominio principal de secundario2.secundario.microsoft.com. El dominio microsoft.com es el dominio principal de secundario.microsoft.com. Además, es el dominio raíz de este árbol. Figura 5.2: Ejemplo de árbol de dominios Gestión y Administración de Windows Server 2003 Capítulo 5-7 Directorio Activo Los dominios de Windows 2000 y Windows Server 2003 que forman parte de un árbol están unidos entre sí mediante relaciones de confianza transitivas y bidireccionales. Dado que estas relaciones de confianza son bidireccionales y transitivas, un dominio de Directorio Activo recién creado en un bosque o árbol de dominio tiene establecidas inmediatamente relaciones de confianza con todos los demás dominios en ese bosque o árbol de dominio. Estas relaciones de confianza permiten que un único proceso de inicio de sesión sirva para autenticar a un usuario en todos los dominios del bosque o del árbol de dominio. Sin embargo, esto no significa que el usuario, una vez autenticado, tenga permisos y derechos en todos los dominios del árbol de dominio. Dado que un dominio es un límite de seguridad, los derechos y permisos deben asignarse para cada dominio. 2.1.5. Bosque Un bosque está formado por varios árboles de dominio. Los árboles de dominio de un bosque no constituyen un espacio de nombres contiguo. Por ejemplo, aunque dos árboles de dominio (microsoft.com y microsoftasia.com) pueden tener ambos un dominio secundario denominado "soporte", los nombres DNS de esos dominios secundarios serán soporte.microsoft.com y soporte.microsoftasia.com. Es evidente que en este caso no existe un espacio de nombres contiguo. Figura 5.3: Ejemplo de bosque de dominios Sin embargo, un bosque no tiene ningún dominio raíz propiamente dicho. El dominio raíz del bosque es el primer dominio que se creó en el bosque. Los dominios raíz de todos los árboles de dominio del bosque establecen relaciones de confianza transitivas con el dominio raíz del bosque. En la figura 5.3, microsoft.com es el dominio raíz del bosque. Los dominios raíz de los otros árboles de dominio (microsofteuropa.com y microsoftasia.com) tienen establecidas relaciones de confianza transitivas con microsoft.com. Estas relaciones de confianza son necesarias para poder establecer otras entre todos los árboles de dominio del bosque. Al utilizar bosques y árboles de dominio se obtiene la flexibilidad que ofrecen los sistemas de espacios de nombres contiguos y no contiguos. Esto puede ser útil, por ejemplo, en el caso de compañías que tienen divisiones independientes que necesitan conservar sus propios nombres DNS. Gestión y Administración de Windows Server 2003 Capítulo 5-8 Directorio Activo 2.2. Estructura física En el Directorio Activo, la estructura lógica está separada de la estructura física. La estructura lógica se usa para organizar los recursos de la red y se usa la estructura física para configurar y administrar el tráfico de red. La estructura física del Directorio Activo está compuesta por sites y controladores de dominio. Esta estructura define dónde y cuando ocurrirá el tráfico de logon y de replicación. Entender los componentes de la estructura física del Directorio Activo es importante para optimizar el tráfico de red y el proceso de logon. Esta información ayudará a resolver problemas con los loggins y con la replicación. 2.2.1. Sitio Un sitio es la combinación de una o más subredes IP conectadas en enlaces de alta velocidad. Esta definición permite configurar el acceso al Directorio Activo y la topología de replicación para que Windows 2000 y/o Windows Server 2003 utilicen los enlaces más eficientes y sincronice el tráfico de replicación y de logon. Se crean Sitios por dos razones importantes: ?? Optimizar el tráfico de replicación. ?? Posibilitar a los usuarios conectarse con controladores de dominio usando una posible conexión de alta velocidad. Los Sitios mapean la estructura física de la red al igual que los dominios mapean la estructura lógica de la correlación. La estructura física y lógica del Directorio Activo son independientes una de la otra lo cual tiene las siguientes consecuencias: ?? No hay correlación entre la estructura física de la red y su estructura de dominio. ?? El Directorio Activo permite múltiples dominios en un solo sitio al igual que múltiples Sitios en un solo dominio. Figura 5.4: Ejemplo de Sitio dentro de dominios Gestión y Administración de Windows Server 2003 Capítulo 5-9 Directorio Activo Sitios y Servicios del Directorio Activo permite especificar la información de los Sitios. El Directorio Activo utiliza esta información para determinar el mejor modo de utilizar los recursos de la red disponibles. Esto aumenta la eficacia de los siguientes tipos de operaciones: ?? Solicitudes de servicio Cuando un cliente solicita un servicio a un controlador de dominio, éste la dirige a un controlador de dominio del mismo sitio, si hay alguno disponible. La selección de un controlador de dominio que esté conectado correctamente con el cliente que formuló la solicitud facilita su tratamiento. ?? Replicación Los sitios optimizan la replicación de información del directorio. La información de configuración y de esquema del directorio se distribuye por todo el bosque y los datos del dominio se distribuyen entre todos los controladores de dominio del dominio. Al reducir la replicación de forma estratégica, igualmente se puede reducir el uso de la red. El Directorio Activo replica información del directorio dentro de un sitio con mayor frecuencia que entre sitios. De esta forma, los controladores de dominio mejor conectados, es decir, aquellos que con más probabilidad necesitarán información especial del directorio, son los que primero reciben las replicaciones. Los controladores de dominio de otros sitios reciben todos los cambios efectuados en el directorio, pero con menor frecuencia, con lo que se reduce el consumo de ancho de banda de red. Si una implementación no se organiza en sitios, el intercambio de información entre controladores de dominio y clientes puede ser caótico. Los sitios mejoran la eficacia del uso de la red. 2.2.2. Controladores de Dominio Los controladores del dominio son equipos que ejecutan Windows 2000 Server, Advanced Server o Datacenter Server, o bien, Windows Server 2003 Standard Edition, Enterprise Edition y Datacenter Edition donde se almacena una copia del directorio. También administra los cambios del directorio y los replica a otros controladores de dominio del mismo dominio. Los controladores de dominio almacenan los datos de directorio administra el proceso de logon de los usuarios, autentificación y búsquedas del directorio. Un dominio puede tener uno o más controladores de dominio. Una organización pequeña que utilice una red de área local (LAN) puede necesitar nada mas que un solo dominio con dos controladores de dominio para proporcionar la adecuada disponibilidad y tolerancia a fallos mientras que una compañía grande con muchas localizaciones geográficas necesitará uno o más controladores de dominio en cada localización para proporcionar también una adecuada disponibilidad y tolerancia a fallos requerido. El Directorio Activo utiliza la replicación multi-master, en la que ningún controlador de dominio es el controlador de dominio maestro. En lugar de eso, todos los controladores de dominio contienen una copia del directorio. Cualquier controlador de dominio puede almacenar una Gestión y Administración de Windows Server 2003 Capítulo 5-10 Directorio Activo copia del directorio con información diferente durante cortos periodos de tiempo hasta que todos los controladores de dominio realicen una sincronización de los cambios hechos en el Directorio Activo. Para iniciar una sesión en una red del Directorio Activo, un cliente del Directorio Activo debe encontrar primero un controlador de dominio del Directorio Activo para su dominio. Para encontrar un controlador de dominio para un dominio especificado, un cliente del Directorio Activo envía una consulta de nombre DNS a sus servidores DNS. La respuesta del servidor DNS contiene los nombres DNS de los controladores de dominio y sus direcciones IP. A partir de la lista de direcciones IP de los controladores de dominio, el cliente intenta entrar en contacto con cada controlador de dominio para asegurarse de que está operativo. El primer controlador de dominio que responde es el que se utiliza para el proceso de inicio de sesión. 2.3. Arquitectura del Directorio Activo 2.3.1. Almacén de datos El servicio de directorio del Directorio Activo utiliza un almacén de datos para toda la información de directorio. Este almacén de datos se suele denominar directorio. El directorio contiene información acerca de objetos como usuarios, grupos, equipos, dominios, unidades organizativas y directivas de seguridad. Esta información se puede publicar para que otros usuarios y administradores hagan uso de ella. El directorio se almacena en controladores de dominio y las aplicaciones de red o los servicios tienen su acceso concedido. Un dominio puede tener uno o varios controladores de dominio. Cada controlador de dominio dispone de una copia del directorio en todo el dominio en el que está ubicado. Los cambios realizados en el directorio en un controlador de dominio se replican al resto de los controladores en el dominio, el árbol de dominios o el bosque. El Directorio Activo utiliza cuatro tipos diferentes de particiones de directorio para almacenar y copiar distintas clases de datos. Las particiones de directorio contienen datos de dominio, configuración, esquema y aplicación. Este diseño de almacenamiento y replicación proporciona la información de directorio a los usuarios y administradores de todo el dominio. Los datos del directorio se almacenan en el archivo Ntds.dit del controlador de dominio. Se recomienda almacenar este archivo en una partición NTFS. Los datos privados se almacenan de forma segura y los datos públicos del directorio se guardan en un volumen del sistema compartido, desde el que se pueden replicar a otros controladores del dominio. Los datos de directorio replicados entre controladores de dominio incluyen la información siguiente: ?? Datos del dominio Los datos del dominio contienen información acerca de los objetos de un dominio. Se trata de información como contactos de correo electrónico, atributos de cuentas de Gestión y Administración de Windows Server 2003 Capítulo 5-11 Directorio Activo usuarios y equipos, así como recursos publicados que son de interés para administradores y usuarios. Por ejemplo, cuando una cuenta de usuario se agrega a la red, un objeto de la cuenta de usuario y sus atributos se a lmacenan en los datos de dominio. Cuando se producen cambios en los objetos de directorio de la organización, como puede ser la creación de un objeto, su eliminación o la modificación de los atributos, estos datos se almacenan en los datos de dominio. ?? Datos de configuración Los datos de configuración describen la topología del directorio. Estos datos de configuración incluyen una lista de todos los dominios, árboles y bosques, así como las ubicaciones de los controladores de dominio y los catálogos globales . ?? Datos de esquema El esquema es la definición formal de todos los datos de objetos y atributos que se pueden almacenar en el directorio. Los controladores de dominio que ejecutan Windows Server 2003 incluyen un esquema predeterminado que define muchos tipos de objetos, como cuentas de usuarios y equipos, grupos, dominios, unidades organizativas y directivas de seguridad. Los administradores y los programadores pueden ampliar este esquema mediante la definición de nuevos tipos de objetos y atributos o bien con la adición de atributos nuevos para los objetos existentes. Los objetos del esquema están protegidos por listas de control de acceso, lo que asegura que sólo los usuarios autorizados puedan modificar el esquema. ?? Datos de aplicación Los datos almacenados en la partición de directorio de aplicaciones son de utilidad en aquellos casos en los que se necesita replicar la información, pero no forzosamente a escala global. De manera predeterminada, las particiones de directorio de aplicaciones no forman parte del almacén de datos del directorio. El administrador es el encargado de crearlas, configurarlas y administrarlas. Las cuotas, una nueva característica de los controladores de dominio que ejecutan Windows Server 2003, determinan el número de objetos que un principal de seguridad puede poseer en una partición de directorio determinada. (El propietario del objeto suele ser su creador, pero esto no siempre es así). Las cuotas ayudan a evitar la denegación de servicio que puede ocurrir si un principal de seguridad crea objetos, accidental o intencionalmente, hasta que el controlador de dominio afectado ya no tiene más espacio para el almacenamiento. Las cuotas se es pecifican y se administran independientemente para cada partición de directorio. Sin embargo, la partición de esquema no tiene cuotas. En una partición de directorio determinada, puede asignar cuotas para cualquier principal de seguridad, incluidos los usuarios, los equipos y los grupos. Las cuotas no se aplican a los miembros de los grupos Administradores del dominio y Administradores de organización. En algunos casos, un principal de seguridad puede estar cubierto por múltiples cuotas. Por ejemplo, a un usuario puede asignársele una cuota individual y al mismo tiempo este usuario puede pertenecer a uno o a Gestión y Administración de Windows Server 2003 Capítulo 5-12 Directorio Activo varios grupos de seguridad que también tengan cuotas asignadas. En estos casos, la cuota efectiva es el número máximo de cuotas asignadas al principal de seguridad. Si un principal de seguridad no está asignado a una cuota directamente o mediante una pertenencia a grupos, una cuota predeterminada de la partición controla el principal de seguridad. Si no establece explícitamente la cuota predeterminada en una partición concreta, la cuota predeterminada de dicha partición no tiene límite (por ejemplo, no hay límite). El siguiente ejemplo muestra cómo puede utilizar las cuotas. Suponga que tiene el dominio "sales.northwindtraders.com". Puesto que este dominio admite una gran cantidad de actividades de impresión, el dominio contiene varios servidores de impresión y cada uno de ellos admite 1.000 o más colas de impresión. Inicialmente, la cuota predeterminada de la partición del dominio sales.northwindtraders.com es ilimitada. Para controlar el número de objetos creados y propios, el administrador especifica una cuota predeterminada de 500. Ahora, cada usuario puede disponer de un máximo de 500 objetos en la partición. Puesto que las colas de impresión son objetos de directorio creados y propiedad de sus respectivos servidores de impresión, la nueva cuota predeterminada de 500 limita cada servidor de impresión a 500 colas de impresión. Para eliminar esta restricción, el administrador crea un grupo denominado "Servidores de impresión" y agrega la cuenta del equipo de cada servidor de impresión al grupo. A continuación, el administrador especifica una cuota de 2.000 para el grupo Servidores de impresión. Ahora, cada servidor de impresión admite su número original de colas de impresión mientras que la cuota predeterminada sigue impidiendo la creación excesiva de objetos por parte del resto de los principales de seguridad. Sólo los controladores de dominio que ejecuten Windows Server 2003 pueden aplicar cuotas. Las cuotas sólo se aplican en operaciones de directorio iniciales; las cuotas no se aplican en operaciones replicadas. Para que las cuotas sean totalmente operativas en una partición de directorio determinada, todos los controladores de dominio que contienen una copia modificable de dicha partición deben ejecutar Windows Server 2003. Por lo tanto, para que las cuotas sean eficaces en una partición de directorio de dominio, todos los controladores de dominio de ese dominio deben ejecutar Windows Server 2003. Para que las cuotas sean eficaces en la partición de configuración, todos los controladores de dominio del bosque deben ejecutar Windows Server 2003. 2.3.2. Esquema del Directorio Activo El esquema del Directorio Activo contiene las definiciones de todos los objetos del directorio. Cada objeto de directorio nuevo que crea se valida mediante la definición de objeto adecuada del esquema antes de escribirse en el directorio. El esquema consta de clases de objeto y atributos. El esquema base (o predeterminado) contiene un extenso conjunto de clases de objeto y atributos con los que se cumplen las necesidades de la mayoría de las organizaciones y se modela siguiendo el estándar X.500 de la International Standards Organization (ISO) para los servicios de directorio. Dado que es ampliable, puede modificar y agregar clases y atributos al esquema base. No obstante, debe tener muy en cuenta cada cambio aplicado, ya que la ampliación del esquema afecta a toda la red. Gestión y Administración de Windows Server 2003 Capítulo 5-13 Directorio Activo En el esquema, una clase de objeto representa una categoría de objetos de directorio (como usuarios, impresoras o aplicaciones) que comparten un conjunto de características comunes. La definición de cada clase de objeto contiene una lista de los atributos de esquema que se puede utilizar para describir instancias de la clase. Por ejemplo, la clase Usuario tiene atributos como givenName, surname y streetAddress. Al crear un nuevo usuario en el directorio, aquél se convierte en una instancia de la clase Usuario y la información de usuario especificada se convierte en instancias de los atributos. Cada bosque sólo puede contener un esquema, que se almacena en la partición de directorio del esquema. La partición de directorio del esquema, junto con la partición de directorio de configuración, se replica a todos los controladores de dominio de un bosque. Sin embargo, un solo controlador de dominio, el maestro de esquema, controla la estructura y contenido del esquema. Para mejorar el rendimiento en las operaciones de esquema (como la validación de nuevos objetos), cada controlador de dominio conserva una copia del esquema en memoria (además de la copia que guarda en disco). Esta versión residente en caché se actualiza automáticamente (después de un pequeño intervalo de tiempo) cada vez que se actualiza el esquema. Como cada objeto del Directorio Activo, los objetos de esquema se protegen contra usos no autorizados mediante listas de control de acceso (ACL). De forma predeterminada, sólo los miembros del grupo Administradores de esquema tienen acceso de escritura al esquema. Por tanto, para ampliar el esquema debe ser miembro de dicho grupo. El único miembro predeterminado del grupo Administradores de esquema es la cuenta de administrador del dominio raíz del bosque. Debe restringir la pertenencia al grupo Administradores de esquema, porque si amplía el esquema de forma inadecuada, puede tener serias consecuencias para la red. 2.3.3. El catálogo global Un catálogo global es un controlador de dominio que almacena una copia de todos los objetos del Directorio Activo de un bosque. En el catálogo global se almacena una copia completa de todos los objeto s del directorio para su dominio host y una copia parcial de todos los objetos de los demás dominios del bosque, según se muestra figura 5.5. Gestión y Administración de Windows Server 2003 Capítulo 5-14 Directorio Activo Figura 5.5: Ejemplo de Catálogo Global Las copias parciales de todos los objetos de dominio incluidas en el catálogo global son las más utilizadas en las operaciones de búsqueda de los usuarios. Estos atributos se marcan para su inclusión en el catálogo global como parte de s u definición de esquema. El almacenamiento de los atributos más buscados de todos los objetos de dominio en el catálogo global ofrece a los usuarios búsquedas más efectivas sin afectar al rendimiento de la red con referencias innecesarias a controladores d e dominio. Se puede agregar o quitar en el catálogo global de forma manual otros atributos de objetos mediante el complemento Esquema del Directorio Activo. En el controlador de dominio inicial del bosque se crea automáticamente un catálogo global. Se puede agregar funcionalidad del catálogo global a otros controladores de dominio, o cambiar su ubicación predeterminada a otro controlador de dominio. El catálogo global realiza las siguientes funciones de directorio: ?? Busca objetos El catálogo global permite al usuario realizar búsquedas de información del directorio en todos los dominios de un bosque, independientemente de la ubicación de los datos. Las búsquedas dentro de un bosque se efectúan con la máxima velocidad y un mínimo de tráfico de red. ?? Proporciona la autenticación de nombre principal de usuario El catálogo global resuelve los nombres principales de usuarios (UPN) cuando el controlador de dominio de autenticación no tiene conocimiento de la cuenta. Por ejemplo, si una cuenta de usuario se encuentra en ejemplo1.upm.es y el usuario decide iniciar la sesión con el nombre principal de usuario [email protected] desde un equipo ubicado en ejemplo2.upm.es, el controlador de dominio de Gestión y Administración de Windows Server 2003 Capítulo 5-15 Directorio Activo ejemplo2.upm.es no podrá encontrar la cuenta del usuario, por lo que tendrá que establecer contacto con un catálogo global para completar el proceso de inicio de sesión. ?? Proporciona información de pertenencia al grupo universal en un entorno de dominios múltiples A diferencia de la pertenencia al grupo global, que se almacena en cada dominio, la pertenencia al grupo universal sólo se almacena en un catálogo global. Por ejemplo, si un usuario que pertenece a un grupo universal inicia la sesión en un dominio configurado en el nivel funcional de dominio nativo de Windows 2000 o superior, el catálogo global proporciona la información de pertenencia al grupo universal de la cuenta del usuario en el momento en que éste inicia la sesión en el dominio. Si un catálogo global no está disponible en el momento en que el usuario inicia la sesión en un dominio configurado en el nivel funcional nativo de Windows 2000 o superior, el equipo utilizará las credenciales almacenadas en caché para iniciar la sesión, si el usuario la inició anteriormente. Si el usuario no había iniciado antes una sesión en el dominio, solamente podrá iniciar una sesión en el equipo local. Sin embargo, si el usuario pertenece al grupo Administradores de dominio, siempre podrá iniciar la sesión en el dominio, aunque no esté disponible ningún catálogo global. ?? Valida las referencias a objetos dentro de un bosque Los controladores de dominio utilizan el catálogo global para validar las referencias a objetos de otros dominios del bosque. Si un controlador de dominio incluye un objeto de directorio con un atributo que contiene una referencia a un objeto de otro dominio, esta referencia se validará mediante un catálogo global. 2.3.4. Control de acceso al Directorio Activo Los administradores pueden utilizar el control de acceso para administrar el acceso de usuarios a recursos compartidos por motivos de seguridad. En el Directorio Activo, el control de acceso se administra en el nivel de objetos, por medio de la configuración de distintos niveles de acceso, o de permisos a los objetos, como Control total, Escribir, Leer o Sin acceso. El control de acceso en el Directorio Activo define cómo pueden utilizar los objetos del Directorio Activo los distintos usuarios. Los permisos de objetos en el Directorio Activo están establecidos de forma predeterminada en la configuración más segura. Entre los elementos que definen los permisos de control de acceso de los objetos del Directorio Activo, figuran los descriptores de seguridad, la herencia de objetos y la autenticación de usuarios. Los permisos de control de acceso se asignan a objetos compartidos y a objetos del Directorio Activo para controlar el uso que pueden hacer los distintos usuarios de cada objeto. Un objeto compartido, o recurso compartido, es un objeto destinado a ser usado en una red por uno o varios usuarios, como archivos, impresoras, carpetas y servicios. Tanto los objetos compartidos Gestión y Administración de Windows Server 2003 Capítulo 5-16 Directorio Activo como los objetos del Directorio Activo almacenan los permisos de control de acceso en descriptores de seguridad. Un descriptor de seguridad contiene dos listas de control de acceso (ACL) que sirven para asignar y realizar un seguimiento de información de seguridad para cada objeto: la lista de control de acceso discrecional (DACL) y la lista de control de acceso al sistema (SACL). ?? Listas de control de acceso discrecional (DACL). Las DACL identifican los usuarios y grupos que tienen asignados o denegados permisos de acceso a un objeto. Si una DACL no especifica un usuario de forma explícita, o los grupos a los que pertenece el usuario, se denegará el acceso a ese objeto al usuario. De forma predeterminada, una DACL la controla el propietario de un objeto o la persona que creó el objeto y contiene entradas de control de acceso (ACE) que determinan el acceso del usuario al objeto. ?? Listas de control de acceso al sistema (SACL). Las SACL identifican los usuarios y los grupos que desea auditar cuando consiguen o no consiguen obtener acceso a un objeto. La auditoría sirve para supervisar sucesos relacionados con la seguridad del sistema o de la red, para identificar infracciones de seguridad y para determinar el alcance y la ubicación de los daños. De forma predeterminada, una SACL la controla el propietario de un objeto o la persona que creó el objeto. Una SACL contiene entradas de control de acceso (ACE) que determinan si se deben registrar intentos satisfactorios o insatisfactorios de acceso a un objeto por parte de un usuario con un permiso determinado, como por ejemplo, Control total y Leer. Para ver las DACL y las SACL de objetos del Directorio Activo mediante Usuarios y equipos de Active Directory, en el menú Ver, haga clic en Características avanzadas para obtener acceso a la ficha Seguridad de cada objeto. Las DACL y las SACL están asociadas de form a predeterminada con todos los objetos del Directorio Activo, lo que reduce los ataques en la red por parte de usuarios malintencionados o cualquier error accidental de usuarios del dominio. No obstante, si un usuario malintencionado obtiene un nombre de u suario y una contraseña de una cuenta con credenciales administrativas en el Directorio Activo, su bosque será vulnerable a ataques. 2.3.5. Delegación y herencia Los objetos del Directorio Activo heredan ACE de forma predeterminada del descriptor de seguridad que se encuentra ubicado en su objeto de contenedor principal. La herencia permite aplicar la información de control de acceso definida en un objeto de contenedor del Directorio Activo a los descriptores de seguridad de cualquier objeto subordinado, incluidos otros contenedores y sus objetos. Esto elimina la necesidad de aplicar permisos cada vez que se crea un objeto secundario. Puede modificar los permisos heredados en caso necesario. No obstante, la práctica recomendada es evitar cambiar los permisos predeterminados o la configuración de herencia de objetos del Directorio Activo. Gestión y Administración de Windows Server 2003 Capítulo 5-17 Directorio Activo 2.3.6. Interorperar con DNS y Directivas de grupo 2.3.6.1. Integración con DNS El Directorio Activo se integra con DNS de las siguientes formas: ?? El Directorio Activo y el Sistema de nombres de dominio (DNS) presentan la misma estructura jerárquica. ?? Las zonas DNS se pueden almacenar en el Directo rio Activo. Si utiliza el servicio de servidor DNS de Windows Server 2003, los archivos de la zona primaria se pueden almacenar en el Directorio Activo para su replicación en otros controladores de dominio del Directorio Activo. ?? El Directorio Activo utiliza DNS como un servicio localizador, que resuelve nombres de dominios, sitios y servicios del Directorio Activo en una dirección IP. 2.3.6.2. Integración con directivas de grupo Una Directiva de grupo se puede utilizar para definir la configuración predeterminada que se aplicará automáticamente a las cuentas de usuarios y equipos en el Directorio Activo. La configuración de directivas se puede utilizar para administrar la apariencia del escritorio, asignar secuencias de comandos, redirigir carpetas de equipos locales a ubicaciones de red, determinar las opciones de seguridad y controlar qué software se puede instalar en determinados equipos y cuál está disponible para grupos de usuarios concretos. A continuación se muestran varios ejemplos de cómo se puede utilizar la configuración de la Directiva de grupo en el Directorio Activo: ?? Establecer la longitud mínima de la contraseña y la cantidad máxima de tiempo que una contraseña tendrá validez. Esto se puede configurar para un dominio entero. ?? Los administradores pueden instalar automáticamente una aplicación en cada equipo de un dominio en particular o en todos los equipos asignados a un grupo determinado de un sitio específico. Por ejemplo, podría instalar automáticamente Microsoft Outlook en cada equipo del dominio y Microsoft Excel sólo en aquellos equipos que pertenecieran al grupo Contabilidad de un sitio en particular. ?? Las secuencias de comandos de inicio de sesión, cierre de sesión, inicio y cierre se pueden asignar en función de las ubicaciones d e las cuentas de usuarios y equipos en el Directorio Activo. ?? Si los miembros de un grupo determinado utilizan con frecuencia equipos diferentes, los administradores pueden instalar las aplicaciones necesarias en cada uno de estos equipos. Gestión y Administración de Windows Server 2003 Capítulo 5-18 Directorio Activo ?? La carpeta Mis documentos de cualquier usuario se puede redirigir a una ubicación de red. Los usuarios pueden entonces obtener acceso a sus documentos desde cualquier equipo de la red. La configuración de las directivas se almacena en objetos de Directiva de grupo. La configuración de la Directiva de grupo de varios objetos de Directiva de grupo se puede aplicar a un sitio, dominio o unidad organizativa en particular. Por ejemplo, si un sitio contiene tres dominios, un objeto de Directiva de grupo podría controlar la configuración de los equipos de todo el sitio. Una directiva independiente para cada dominio podría determinar opciones de seguridad específicas para los equipos de cada dominio. Si cada dominio contiene un grupo Contabilidad y una unidad organizativa Mercadotecnia, los objetos de Directiva de grupo adicionales determinan el software que se instala en los equipos que utilizan estos grupos en todo el sitio. Esta capacidad para configurar y proteger automáticamente los equipos en toda la organización aplicada de forma selectiva a los objetos de Directiva de grupo constituye una herramienta administrativa muy eficaz. 2.4. Relaciones de confianza Una confianza entre dominios es una relación que se establece entre dominios y que permite a los us uarios de un dominio ser autenticados por un controlador de dominio de otro dominio. Todas las relaciones de confianza entre dominios tienen lugar entre dos dominios: el dominio que confía y el dominio en el que se confía. Las solicitudes de autenticación siguen una ruta de confianza. Una ruta de confianza es la serie de relaciones de confianza que deben seguir las solicitudes de autenticación entre dominios. Para que un usuario pueda tener acceso a un recurso de otro dominio, la seguridad de Windows 2000 y Windows Server 2003 deben determinar si el dominio que confía (el dominio que contiene el recurso al que el usuario intenta obtener el acceso) tiene una relación de confianza con el dominio en el que se confía (el dominio donde inicia la sesión el usuario). Para determinarlo, el sistema de seguridad de Windows 2000 y Windows Server 2003 calculan la ruta de confianza entre un controlador de dominio del dominio de confianza y un controlador de dominio del dominio en el que se confía. En la figura 5.6, las rutas de confianza aparecen indicadas mediante flechas que muestran la dirección de la confianza. Figura 5.6: Rutas de confianza entre dominios Gestión y Administración de Windows Server 2003 Capítulo 5-19 Directorio Activo En la figura 5.6, las confianzas se indican mediante una flecha, que señala al dominio en el que se confía. En versiones anteriores de Windows, las confianzas se limitaban a los dos dominios implicados en la confianza y la relación de confianza era de un solo sentido. En versiones de Windows 2000 y Windows Server 2003, todas las confianzas son transitivas y de dos sentidos Los dominios de una relación de confianza confían el uno en el otro de forma automática. Figura 5.7: Relaciones de confianza entre dominios Como se muestra en la ilustración, esto supone que si el dominio A confía en el dominio B y éste confía en el dominio C, los usuarios del dominio C, cuando se les concedan los permisos correspondientes, podrán tener acceso a los recursos del dominio A. Cuando un controlador de dominio autentica a un usuario, no implica el acceso a ningún recurso de ese dominio. Esto sólo viene determinado por los derechos y permisos que el administrador del dominio concede a la cuenta de usuario para el dominio que confía. 2.4.1. Dirección de las relaciones de confianza 2.4.1.1. Confianza unidireccional Una confianza unidireccional es una sola relación de confianza, en la que el dominio A confía en el dominio B. Todas las relaciones unidireccionales son intransitivas y todas las intransitivas son unidireccionales. Las solicitudes de autenticación sólo se pueden transmitir desde el dominio que confía al dominio en el que se confía. Esto significa que si el dominio A tiene una confianza unidireccional con el dominio B y éste la tiene con el dominio C, el dominio A no tiene una relación de confianza con el dominio C. Un dominio de Directorio Activo puede establecer una confianza unidireccional con: ?? Los dominios de Directorio Activo de un bosque diferente ?? Los dominios de Windows NT 4.0 Gestión y Administración de Windows Server 2003 Capítulo 5-20 Directorio Activo 2.4.1.2. Confianza bidireccional Todas las confianzas entre dominios de un bosque de Windows 2000 y/o Windows Server 2003 son confianzas transitivas bidireccionales. Cuando se crea un nuevo dominio secundario, automáticamente se crea una confianza transitiva bidireccional entre el nuevo dominio secundario y el dominio principal. En una confianza bidireccional, el dominio A confía en el dominio B y el dominio B confía en el A. Esto significa que las solicitudes de autenticación se pueden transmitir entre dos dominios en ambas direcciones. Para crear una confianza bidireccional intransitiva, debe crear dos confianzas unidireccionales entre los dominios implicados. 2.4.2. Transitividad de las relaciones de confianza 2.4.2.1. Confianza transitiva Todas las confianzas entre dominios de un bosque de Windows 2000 y/o Windows Server 2003 son transitivas. Las relaciones de confianza transitiva son siempre bidireccionales. Ambos dominios de la relación confían el uno en el otro. Una relación de confianza transitiva no está limitada por los dos dominios de la relación. Siempre que se crea un nuevo dominio secundario, implícitamente (es decir, automáticamente) se crea una relación de confianza transitiva bidireccional entre el dominio principal y el nuevo dominio secundario. De esta forma, las relaciones de confianza transitivas fluyen hacia arriba a través del árbol de dominios a medida que éste se forma, con lo que se crean relaciones de confianza transitivas entre todos los dominios del árbol de dominios. Cada vez que se crea un árbol de dominios en un bosque, se forma una relación de confianza transitiva bidireccional entre el dominio raíz del bosque y el nuevo dominio (la raíz del nuevo árbol de dominios). Si no se agrega ningún dominio secundario al dominio nuevo, la ruta de confianza está entre este nuevo dominio raíz y el dominio raíz del bosque. Si se agregan dominios secundarios al dominio nuevo, con lo que se crea un árbol de dominios, la confianza fluye hacia arriba a través del árbol de dominios hasta el dominio raíz del árbol de dominios y, de este modo, se extiende la ruta de confianza inicial creada entre la raíz del dominio y el dominio raíz del bosque. Si el nuevo dominio agregado al bosque es un solo dominio raíz, es decir, no tiene dominios secundarios, o un árbol de dominios, la ruta de confianza se extiende desde el dominio raíz del bosque hasta cualquier otro dominio raíz del bosque. De esta forma, las relaciones de confianza transitivas fluyen a través de todos los dominios del bosque. Las solicitudes de autenticación siguen estas rutas de confianza y de este modo las cuentas de cualquier dominio del bosque se pueden autenticar en cualquier otro. Con un solo proceso de inicio de sesión, las cuentas que poseen los permisos adecuados pueden tener acceso a los recursos en cualquier dominio del bosque. La figura 5.8 muestra cómo las relaciones de confianza transitivas fluyen a través de todos los dominios del bosque. Gestión y Administración de Windows Server 2003 Capítulo 5-21 Directorio Activo Figura 5.8: Relaciones de confianza transitiva en un bosque de dominios Puesto que el dominio 1 tiene una relación de confianza transitiva con el dominio 2 y éste la tiene con el dominio 3, los usuarios del dominio 3 (una vez obtenidos los permisos necesarios) pueden tener acceso a los recursos del dominio 1. Y, puesto que el dominio 1 tiene una relación de confianza transitiva con el dominio A y los otros dominios del árbol de dominios del dominio A la tienen con el dominio A, los usuarios del dominio B (una vez obtenidos los permisos necesarios) pueden tener acceso a los recursos del dominio 3. Igualmente, puede crear de forma explícita (manualmente) confianzas transitivas entre los dominios de Windows 2000 y/o Windows Server 2003 del mismo árbol o bosque de dominios. Estas relaciones de confianza de acceso directo se pueden utilizar para acortar la ruta de confianza en árboles o bosques de dominios grandes y complejos. Las confianzas trans itivas sólo pueden existir entre dominios de Windows 2000 y/o Windows Server 2003 del mismo bosque. Debido a la necesidad de este flujo de confianzas, no es posible tener relaciones intransitivas entre dominios del mismo bosque. 2.4.2.2. Confianza intransitiva Una confianza intransitiva está limitada por los dos dominios de la relación y no fluye a cualquier otro dominio del bosque. En la mayor parte de los casos, debe crear las confianzas intransitivas explícitamente. Todas las relaciones de confianza e ntre los dominios de Windows 2000, Windows Server 2003 y los de Windows NT son intransitivas. Al actualizar Windows NT con Windows 2000 o Windows Server 2003, todas las confianzas existentes en Windows NT permanecen intactas. En un entorno en modo mixto, todas las confianzas de Windows NT son intransitivas. De forma predeterminada, las confianzas intransitivas son unidireccionales, aunque también se puede crear una relación bidireccional si se crean dos unidireccionales. Todas las relaciones de confianza establecidas entre dominios de Windows 2000 y/o Windows Server 2003 que no pertenecen al mismo bosque son intransitivas. En resumen, las confianzas intransitivas son la única forma de relación de confianza posible entre: Gestión y Administración de Windows Server 2003 Capítulo 5-22 Directorio Activo ?? Un dominio de Windows 2000 y un dominio de Windows NT. ?? Un dominio de Windows 2000 y/o Windows Server 2003 de un bosque y un dominio de Windows 2000 y/o Windows Server 2003 de otro. 2.4.3. Tipos de relaciones de confianza Los dos tipos de relaciones de confianza predeterminada se d escriben en la tabla Tipo de confianza Dominio principal dominio secundario Raíz del árbol Transitividad Dirección y Descripción Transitiva De manera predeterminada, cuando se agrega un dominio secundario a un árbol de dominios existente, se establece una nueva confianza entre el dominio Bidireccional principal y el dominio secundario. Las solicitudes de autenticación realizadas desde los dominios subordinados fluyen hacia arriba por su dominio principal al dominio en que confían.. Transitiva De manera predeterminada, cuando se crea un nuevo Bidireccional árbol de dominios en un bosque existente, se establece una nueva confianza raíz de árbol. Tabla 5.1: Relaciones de confianza predeterminadas Además de las relaciones de confianza predeterminada, se pueden establecer otros cuatro tipos de confianza con el Asistente para nueva confianza, tal y como se muestran en la tabla 5.2. Tipo de confianza Transitividad Dirección Descripción Externa Intransitiva Utilice confianzas externas para proporcionar acceso Unidireccional o a recursos ubicados en un dominio de Windows NT bidireccional 4.0 o en un dominio ubicado en un bosque separado que no está unido por una confianza de bosque. Territorio Transitiva intransitiva Las confianzas de territorio se utilizan para o Unidireccional o establecer una relación de confianza entre un bidireccional territorio Kerberos que no es de Windows y un dominio de Windows Server 2003.. Bosque Acceso directo Transitiva Utilice confianzas de bosque para compartir recursos entre bosques. Si una confianza de bosque es una Unidireccional o confianza bidireccional, las solicitudes de bidireccional autenticación realizadas en cualquiera de los bosques podrán llegar al otro bosque. Transitiva Las confianzas de acceso directo se utilizan para mejorar el tiempo de inicio de sesión de los usuarios Unidireccional o cuando éste se realiza entre dos dominios de un bidireccional bosque de Windows Server 2003. Esto resulta útil cuando dos dominios están separados por dos árboles de dominios. Tabla 5.2: Otros tipos de Relaciones de confianza Gestión y Administración de Windows Server 2003 Capítulo 5-23 Directorio Activo Figura 5.9: Relaciones de confianza de acceso directo en un bosque de dominios Como se muestra en la figura 5.9, puede crear una confianza de acceso directo entre dominios del nivel medio de dos árboles de dominio para acortar la ruta de confianza entre dos dominios de Windows 2000 y/o Windows Server 2003 de un bosque y optimizar el proceso de autenticación de Windows 2000 y/o Windows Server 2003. Gestión y Administración de Windows Server 2003 Capítulo 5-24 Directorio Activo 3. Instalación del Directorio Activo Tanto Windows Server 2000 como Windows Server 2003 proporcionan un asistente de instalación del Directorio Activo que permite guiarle en dicho proceso. El Directorio Activo crea los controladores de dominio y establece los dominios. Cuando se instala e l Directorio Activo se crea lo siguiente: ?? Un nuevo bosque, incluyendo el root domain (el primer dominio del bosque) y el primer controlador de dominio. ?? Un controlador adicional en un dominio ya existente. ?? Un nuevo árbol y sus controladores d e dominio en un bosque ya existente. Use Dcpromo.exe para ejecutar el asistente de instalación del Directorio Activo. También se puede utilizar Dcpromo.exe para desinstalar el Directorio Activo y convertir el controlador de dominio en un servidor miembro. Cuando se usa el asistente de instalación del Directorio Activo se especifica el lugar del controlador de dominio dentro de la estructura del directorio. También se especifica información detallada, como el nombre del dominio y la localización de los archivos que se crean durante el proceso de instalación. Después de instalar el Directorio Activo se configurará la estructura física y lógica del dominio. Figura 5.10: Opciones de instalación del Directorio Activo 3.1. Requerimientos de instalación del Directorio Activo La siguiente lista identifica los requerimientos para la instalación del Directorio Activo: ?? Un equipo que ejecute los siguientes sistemas operativos: Windows 2000 Server, Windows 2000 Advanced Server, Windows 2000 DataCenter Server, Windows Server Gestión y Administración de Windows Server 2003 Capítulo 5-25 Directorio Activo 2003 Standard Edition, Windows Server 2003 Enterprise Edition o Windows Server 2003 Datacenter Edition. ?? Una partición o volumen formateada bajo NTFS. ?? Espacio de Disco adecuado para el directorio (1 GB recomendado). ?? TCP/IP instalado y configurado para usar DNS. ?? Un servidor DNS que soporte el servicio de registro de recursos (SRV) y el protocolo de adaptación dinámica DNS. 3.2. Asistente de la Instalación del Directorio Activo Windows Server 2003 proporciona un asistente d e instalación del Directorio Activo que le guiará en dicho proceso. El Directorio Activo crea los controladores de dominio y establece los dominios. Una vez que ha comprobado que tiene todos los requerimientos, pase a instalar el Directorio Activo, para ello, siga los siguientes pasos: 1. El inicio del proceso de instalación del Directorio Activo puede comenzar desde el camino menú de Inicio/Programas/Herramientas Administrativas/Administre su servidor o desde Ejecutar, introduciendo dcpromo.exe. Se iniciará el asistente que le guiará para instalar el Directorio Activo. Dicho asistente mostrará una pantalla como la de la figura 5.11 Figura 5.11: Asistente de instalación del Directorio Activo Gestión y Administración de Windows Server 2003 Capítulo 5-26 Directorio Activo 2. Una vez leídas las advertencias, pulse Siguiente. Figura 5.12: Elección del tipo de controlador de dominio 3. Aparece la página de tipo de controlador de dominios, que se muestra en la figura 5.12. Permite seleccionar si se crea un controlador de dominio para un nuevo dominio o si se quiere crear un controlador de dominio adicional para un dominio existente. Si se elige agregar un controlador de dominio a un dominio existente crea un controlador de dominio adicional para añadir redundancia y tolerancia a fallos y para mejorar la disponibilidad de los recursos de la red y del proceso de autenticación de los usuarios en el dominio. Cuando se crea el primer controlador de dominio para un dominio nuevo, crea, paralela y simultáneamente, ambos componentes: el controlador y el dominio. En este caso, seleccione la primera opción, ya que este será el primer controlador de dominio de un dominio nuevo. Pulse Siguiente. 4. Aparece la página que le permite indicar si crea un nuevo bosque de árboles de dominio o si crea un nuevo árbol de dominio en un bosque existente. Cuando crea un nuevo árbol puede crearlo como hijo de un bosque ya existente (un árbol más de un bosque) o como un bosque nuevo. En este caso, tal como se muestra en la figura 5.13, seleccione la primera opción ya que no existe ningún bosque. Pulse Siguiente. Gestión y Administración de Windows Server 2003 Capítulo 5-27 Directorio Activo Figura 5.13: Elección del tipo de dominio que desea crear 5. Aparece la página que se muestra en la figura 5.14, en la que debe dar el nombre al nuevo dominio. Introduzca el nombre elegido y pulse Siguiente. Figura 5.14: Elección del nombre de dominio 6. Después de unos instantes, aparece la página del nombre de dominio NetBIOS. Si es necesario, el elegido por el sistema se puede modificar. 7. Aparece la página que se muestra en la figura 5.15, en la que se define la ubicación de las bases de datos y el registro del D irectorio Activo. El espacio necesario es variable (al menos 40 MB de inicio). Gestión y Administración de Windows Server 2003 Capítulo 5-28 Directorio Activo Figura 5.15: Elección de las carpetas de la base de datos y del dominio Por razones de rendimiento se aconseja que la base de datos esté en un disco duro diferente que los archivos log. Al finalizar, pulse Siguiente. 8. En la siguiente página del asistente, la figura 5.16, aparece la página del volumen del sistema compartido. El único requerimiento es que el volumen sea de tipo NTFS 5.0. La carpeta SYS-VOL almacena la copia del archivo del servidor de los archivos públicos del dominio. Pulse Siguiente. Figura 5.16: Elección del volumen del sistema compartido Gestión y Administración de Windows Server 2003 Capítulo 5-29 Directorio Activo El sistema chequeará si es posible instalar el directorio activo, para ello es imprescindible que si se instala el bosque, debe estar creado el dominio en DNS y el servidor que administra dicho dominio debe permitir actualizaciones dinámicas ya que se crearán nuevos registros. 9. En la siguiente página del asistente, figura 5.17, aparece la página de permisos para usuarios y objetos de grupo. Si se van a tener usuarios remotos que accedan a este nuevo dominio por medio de servidores RAS de Windows NT se debe indicar que los permisos no sean tan restrictivos: permisos compatibles con servidores anteriores a Windows 2000. En caso contrario, se elige la opción Permisos compatibles sólo con sistemas operativos de servidor Windows 2000 o Windows Server 2003. Pulse Siguiente. Figura 5.17: Elección de los permisos predeterminados para usuarios y objetos de grupo 10. En la siguiente página del asistente, figura 5.18, aparece la página en la que se indica la contraseña para el administrador que tenga que iniciar los servicios de Directorio en modo restaurar. Introduzca la contraseña y su verificación. Pulse Siguiente. Gestión y Administración de Windows Server 2003 Capítulo 5-30 Directorio Activo Figura 5.18: Elección de la contraseña del administrador del modo de restauración de servicios de directorio 11. Se visualiza la página de resumen de la instalación del servicio, tal como se muestra en la figura 5.19. Si todo está correcto, pulse Siguiente. Con esto se acaba la recopilación de datos. El asistente comienza la configuración del Directorio Activo en base a las opciones elegidas. Éste es un proceso que puede durar algunos minutos. Figura 5.19: Resumen de configuración del Directorio Activo Gestión y Administración de Windows Server 2003 Capítulo 5-31 Directorio Activo 12. Cuando se termina el proceso de configuración aparece la página de finalización del asistente para instalación del Directorio Activo, tal y como se muestra en la figura 5.20. Haga clic en Finalizar y después en Reiniciar ahora. Figura 5.20: Finalización del asistente para instalación del Directorio Activo 3.3. Niveles de funcionalidad de dominios y bosques La funcionalidad de los dominios y los bosques, introducida en el Directorio Activo de Windows Server 2003, proporciona un método para habilitar funciones del Directorio Activo para todo un dominio o bosque del entorno de red. Tiene a su disposición distintos niveles de funcionalidad de dominios y funcionalidad de bosques según los entornos. Si todos los controladores de dominio de su dominio o bosque ejecutan Windows Server 2003y el nivel funcional se establece en Windows Server 2003, tendrá a su disposición todas las funciones para dominios y bosques completos. En cambio, cuando un dominio o bosque con controladores de dominio que ejecutan Windows Server 2003 incluye controladores de dominio de Windows NT 4.0 o Windows 2000, las funciones del Directorio Activo estarán limitadas. El concepto de habilitar funcionalidades adicionales en el Directorio Activo es posible en Windows 2000 tanto en modos nativos como mixtos. Los dominios de modo mixto pueden incluir controladores de reserva del dominio de Windows NT 4.0 pero no pueden utilizar grupos de seguridad universales, anidamiento de grupos ni funcionalidad de historial de Id. de seguridad (SID). Cuando el dominio se establece en modo nativo sí que están disponibles los grupos de seguridad universales, el anidamiento de grupos y las capacidades de historial de SID. Los controladores de dominio que ejecutan Windows 2000 Server no admiten la funcionalidad de dominios y bosques. Gestión y Administración de Windows Server 2003 Capítulo 5-32 Directorio Activo La funcionalidad de dominios habilita las funciones que afectan a un único dominio por completo. Existen cuatro niveles de funcionalidad de dominios: Windows 2000 mixto (predeterminado), Windows 2000 nativo, Windows Server 2003 versión preliminar y Windows Server 2003. De forma predeterminada, los dominios operan al nivel funcional de Windows 2000 mixto. La siguiente tabla incluye los niveles funcionales de dominios y los controladores de dominio compatibles correspondientes. Nivel funcional del dominio Controladores de dominio compatibles Windows 2000 mixto (predeterminado) Windows NT 4.0 Windows 2000 Familia de Windows Server 2003 Windows 2000 nativo Windows 2000 Familia de Windows Server 2003 Windows Server 2003 versión preliminar Windows NT 4.0 Familia de Windows Server 2003 Windows Server 2003 Familia de Windows Server 2003 Tabla 5.3: Niveles funcionales de dominios Tras aumenta r el nivel funcional del dominio, no podrán incluirse en dicho dominio controladores de dominio que ejecuten sistemas operativos anteriores. Por ejemplo, si aumenta el nivel funcional del dominio a Windows Server 2003, no podrán agregarse a dicho dominio los controladores de dominio que ejecuten Windows 2000 Server. En la siguiente tabla se describen las funciones para dominios completos habilitadas para tres de los niveles funcionales de dominio. Función de dominio Windows 2000 mixto Windows 2000 nativo Windows Server 2003 Herramienta de cambio de nombre Deshabilitado de controladores de dominio Deshabilitado Habilitado Actualizar marca de hora de inicio de Deshabilitado sesión Deshabilitado Habilitado Contraseña usuario para objeto InetOrgPerson Deshabilitado Habilitado de el Deshabilitado Habilitado Habilitado para grupos de Habilitado distribución. Permite grupos de Permite grupos de Grupos universales Deshabilitado para grupos de seguridad y de seguridad y de seguridad. distribución. distribución. Anidamiento grupos de Habilitado para grupos de Habilitado distribución. Gestión y Administración de Windows Server 2003 Habilitado Capítulo 5-33 Directorio Activo Deshabilitado para grupos de Permite el seguridad, salvo para grupos anidamiento de seguridad locales de completo de grupos. dominio que pueden incluir grupos globales como miembros. Habilitado Deshabilitado Conversión grupos de Permite la conversión entre No se permite la conversión grupos de de grupos. seguridad y grupos de distribución. Habilitado Historial SID Deshabilitado Permite anidamiento completo grupos. el de Habilitado Permite la conversión entre grupos de seguridad y grupos de distribución. Habilitado Permite la Permite la migración de los migración de los principales de principales de seguridad de un seguridad de un dominio a otro. dominio a otro. Tabla 5.4: Funciones permitidas en los niveles funcionales de dominio La funcionalidad de bosques habilita funciones para todos los dominios de un bosque. Existen tres niveles de funcionalidad de bosques: Windows 2000 (predeterminado), Windows Server 2003 versión preliminar y Windows Server 2003. De forma predeterminada, los bosques operan al nivel funcional de Windows 2000. Si lo desea también puede aumentar el nivel funcional de los bosques a Windows Server 2003. La siguiente tabla incluye los niveles funcionales de bosques y los controladores de dominio compatibles correspondientes. Nivel funcional del bosque Windows 2000 (predeterminado) Controladores de dominio compatibles Windows NT 4.0 Windows 2000 Familia de Windows Server 2003 Windows Server 2003 versión preliminar Windows NT 4.0 Familia de Windows Server 2003 Windows Server 2003 Familia de Windows Server 2003 Tabla 5.5: Niveles funcionales de bosques Tras aumentar el nivel funcional del bosque, no podrán incluirse en dicho dominio controladores de bosque que ejecuten sistemas operativos anteriores. Por ejemplo, si aumenta el nivel funcional del bosque a Windows Server 2003, no podrán agregarse a dicho bosque los controladores de dominio que ejecuten Windows 2000 Server. Gestión y Administración de Windows Server 2003 Capítulo 5-34 Directorio Activo 4. Administración del Directorio Activo Con los dominios del Directorio Activo, se establece una organización jerárquica de OUs que se usan para administrar y delegar. Dentro de esas OUs se crean los objetos para controlar los accesos de red y administrar los recursos de la misma. 4.1. Administración de Unidades Organizativas Las unidades organizativas son objetos contenedores, lo que significa que pueden contener otros objetos como cuentas de usuario y cuentas de equipos. También pueden contener otras OUs. También se pueden emplear para organizar los objetos en el Directorio Activo que representen los recursos de la red. Empleando las OUs contendremos y organizaremos los objetos en el Directorio Activo de manera similar a como se emplean los directorios para organizar otros directorios y archivos. Las OUs ayudan a definir los límites administrativos del dominio. Ya que pueden contener otras OUs, se puede extender una jerarquía de contenedores para modelar la estructura organizacional de la empresa o las necesidades administrativas. Configurar estas jerarquías nos permitirá también delegar el control administrativo sobre un número de cuentas de usuario, grupos u otros recursos. Se pueden emplear las OUs para agrupar objetos dentro de una estructura lógica que represente: ?? La estructura organizacional de la empresa, basada en departamentos o límites geográficos. Por ejemplo, si la compañía tiene divisiones en Sevilla y Barcelona se puede crear una OU por localización, permitiendo administrar y delegar el control de cada división más fácilmente. ?? El modelo administrativo de red de la compañía. Por ejemplo, en la empresa puede que haya un administrador responsable de todas las cuentas de usuario y otro administrador responsable de las impresoras. En este caso, se crearía u na OU para los usuarios y otra diferente para las impresoras. Se deben tener permisos de lectura, listado y creación de unidades organizativas para crear una OU dentro del contenedor. Por defecto, los miembros del grupo Administradores tienen permisos para crear OUs. Para crear una OU: 1. Abra Usuarios y equipos de Active Directory desde las Herramientas Administrativas y haga clic con el botón derecho sobre el dominio y marque Nueva unidad organizativa. Aparecerá un cuadro de diálogo como el de la figura 5.21. 2. Escriba el nombre de la OU y después haga clic en OK. Gestión y Administración de Windows Server 2003 Capítulo 5-35 Directorio Activo Figura 5.21: Creación de Unidades Organizativas 4.2. Administración de Sitios El Directorio Activo es el servicio de Directorio de Windows Server 2003 y le permite identificar y localizar todos los recursos existentes en la red para que sean utilizados por las aplicaciones y por los usuarios y administradores. Un sitio es un conjunto de ordenadores conectados por un medio de comunicación rápido, generalmente, una red de área local (LAN). El concepto de “sitio” representa una estructura física del Directorio Activo. 4.2.1. Creación de sitios Para crear un nuevo sitio se siguen estos pasos: 1. Para acceder a la herramienta de administración de sitios y servicios existen varios caminos: ?? Se selecciona el menú Inicio/Programas/Herramientas administrativa/Sitios y servicios de Active Directory. ?? Se selecciona el menú Inicio /Configuración/Panel de Control se abre el icono Herramientas administrativas y se abre al icono Sitio y servicios de Active Directory. ?? Se abre una consola personalizada en la que se ha incluido el componente Sitios y servicios de Active Directory. Gestión y Administración de Windows Server 2003 Capítulo 5-36 Directorio Activo 2. Haga clic con el botón del ratón sobre la carpeta Sites. Aparece el menú emergente y seleccione la entrada Nuevo Sitio. 3. Se visualiza el cuadro de diálogo Nuevo Objeto-Sitio, que se muestra en la figura 5.22. Figura 5.22: Creación de un nuevo Sitio En el cuadro de texto Nombre, introduzca el nombre del sitio. 1. Haga clic en un objeto de vínculo sitios y pulse Aceptar. Se visualiza un mensaje, que se indica que se ha creado el sitio, pero para finalizar la configuración del sitio se debe: ?? Asociar una subred con un sitio para este nuevo sitio. ?? Asignar un controlador de dominio al s itio. ?? Seleccionar el equipo para asignar licencias para el sitio creado. 4.2.2. Crear una subred Los pasos que tiene que seguir para crear una subred son los siguientes: 1. Acceder a la herramienta de Administración de Sitios y servicios de AD por alguno de los caminos citados en Creación de Sitios. 2. Seleccione el nodo Sitios, después la carpeta Subnets y haga clic con el botón secundario del ratón para que aparezca el menú emergente. Elija la entrada Nueva subred. Gestión y Administración de Windows Server 2003 Capítulo 5-37 Directorio Activo 3. Se visualiza el cuadro de diálogo Nuevo objeto – Subred. 4. Introduzca la dirección IP y la máscara de subred. Figura 5.23: Creación de una subred 4.2.3. Asociar una subred con un sitio Una vez creado el sitio y la subred correspondiente, para asociarlos, s iga los siguientes pasos: 1. Acceda a la herramienta de administración de Sitios y servicios de AD por alguno de los caminos citados en Creación de Sitios. 2. Seleccione el nodo Sites, después la carpeta Subnets. Abra la carpeta Subnets, se visualizan todas las subredes definidas. 3. Seleccione la subred que se quiere asociar y haga clic con el botón secundario del ratón sobre la subred que se quiere asociar a un sitio. Elija la entrada Propiedades. 4. Se visualiza el cuadro de diálogo Propiedades de la subred, tal y como se muestra en la figura 5.24 Gestión y Administración de Windows Server 2003 Capítulo 5-38 Directorio Activo Figura 5.24: Asociar un Sitio a una subred 5. Seleccione la ficha Subred y utilice la lista desplegable Sitio para asociar un sitio a la subred. 6. Pulse Aceptar. 4.2.4. Eliminar un Sitio Se puede eliminar cualquiera de los sitios salvo el sitio predeterminado inicial. El sitio es un objeto contenedor de objetos, por lo que su eliminación implica la eliminación de los objetos que contenga. Para eliminar un sitio, siga los siguientes pasos: 1. Acceda a la herramienta de administración de Sitios y servicios de AD por alguno de los caminos citados en Creación de Sitios. 2. Seleccione el nodo Sites, después haga clic con el botón secundario del ratón sobre el sitio que se quiere eliminar. Se visualiza un menú emergente, se elige la entrada Eliminar. 3. Se visualiza un mensaje de advertencia y de confirmación de la eliminación. Pulse Sí. Gestión y Administración de Windows Server 2003 Capítulo 5-39 Capítulo 6 Administración de usuarios y grupos Administración de usuarios y grupos 1. Introducción Una cuenta es un registro con toda la información necesaria para definir un usuario, grupo o equipo en Windows Server 2003. Una cuenta de usuario incluye la contraseña y nombre de usuario necesarios para iniciar una sesión, los grupos a los que pertenece la cuenta del usuario y los derechos y permisos que tiene el usuario para utilizar el equipo y la red, y tener acceso a sus recursos. En Windows Server 2003 que se comportan como servidores miembro, las cuentas de usuario y grupo se administran con Usuarios y grupos locales. En los controladores de dominio de Windows Server 2003, las cuentas de usuario, grupos y equipos se administran con Usuarios y equipos de Microsoft Active Directory. Una cuenta de usuario o de equipo hace posible: ?? Autenticar la identidad de la persona o equipo que se conecta a la red. ?? Controlar el acceso a los recursos del dominio. ?? Auditar las acciones realizadas utilizando la cuenta. Gestión y Administración de Windows Server 2003 Capítulo 6-1 Administración de usuarios y grupos 2. Administración de cuentas y grupos locales 2.1. Introducción Usuarios y grupos locales es una herramienta que se puede usar para administrar los usuarios y grupos locales. Está disponible en equipos donde se ejecutan los siguientes sistemas: ?? Clientes que utilicen Microsoft Windows 2000 Professional o Windows XP Professional ?? Servidores miembro que ejecuten cualquiera de los productos de las familias Microsoft Windows 2000 Server o Windows Server 2003 ?? Servidores independientes que ejecuten cualquiera de los productos de las familias Microsoft Windows 2000 Server o Windows Server 2003 Un usuario o grupo local es una cuenta a la que se pueden conceder permisos y derechos desde el equipo. El administrador de la red administra los usuarios y grupos globales o del dominio. A un grupo local se pueden agregar usuarios locales, usuarios globales y grupos globales. Sin embargo, no se pueden agregar grupos ni usuarios locales a un grupo global. Los usuarios y los grupos tienen importancia en la seguridad de sistemas Windows XP, Windows 2000 y Windows Server 2003 porque, al asignarles derechos y permisos, se puede limitar la capacidad de los usuarios y los grupos para llevar a cabo ciertas acciones. Un derecho autoriza a un usuario a realizar ciertas acciones en un equipo, como efectuar copias de seguridad de archivos y carpetas, o apagar un equipo. Un permiso es una regla asociada con un objeto (normalmente un archivo, carpeta o impresora) que regula los usuarios que pueden tener acceso al objeto y de qué manera. 2.1.1. Introducción a los usuarios En la carpeta Usuarios del complemento Usuarios y grupos locales de MMC (Microsoft Management Console) se muestran las cuentas de usuario predeterminadas y las creadas por los usuarios. Las cuentas de usuario predeterminadas se crean automáticamente al instalar un servidor independiente o un servidor miembro que utilice Windows Server 2003. Los usuarios predeterminados que se crean son los siguientes: ?? Cuenta Administrador La cuenta Administrador es la que utiliza cuando configura por primera vez una estación de trabajo o un servidor miembro. Esta cuenta se usa para crear una cuenta para usted. La cuenta Administrador es un miembro del grupo Administradores en la estación de trabajo o servidor miembro. La cuenta Administrador nunca se puede eliminar, deshabilitar ni quitar del grupo local Administradores, lo cual asegura que nunca se pueda bloquear a sí mismo fuera del equipo si elimina o deshabilita todas las cuentas administrativas. Esta característica separa la cuenta Administrador de otros miembros del grupo local Administradores. Gestión y Administración de Windows Server 2003 Capítulo 6-2 Administración de usuarios y grupos ?? Cuenta Invitado Sólo usan la cuenta Invitado los usuarios que no tienen una cuenta real en el equipo. Un usuario con su cuenta deshabilitada (pero no eliminada) también puede usar la cuenta Invitado. La cuenta Invitado no requiere ninguna contraseña. La cuenta Invitado está deshabilitada de forma predeterminada, pero puede habilitarla. Puede asignar derechos y permisos para la cuenta Invitado de la misma forma que para cualquier cuenta de usuario. De manera predeterminada, la cuenta Invitado es miembro del grupo integrado Invitados, lo que permite al usuario iniciar sesión en una estación de trabajo o un servidor miembro. Un miembro del grupo Administradores debe conceder derechos adicionales, así como cualquier permiso, al grupo Invitados. 2.1.2. Introducción a los grupos En la carpeta Grupos del complemento Usuarios y grupos locales de MMC (Microsoft Management Console) se muestran los grupos locales predeterminados y los creados por los usuarios . Los grupos locales predeterminados se crean automáticamente al instalar un servidor independiente o un servidor miembro donde se use Windows Server 2003. Al pertenecer al grupo local, se le proporcionan al usuario los derechos y capacidades necesarios para realizar diversas tareas en el equipo local. Algunos de los grupos predeterminados que se crean: ?? Administradores. Los miembros del grupo Administradores tienen control total sobre el equipo. Sólo a este grupo integrado se conceden automáticamente todos los derechos y capacidades integradas del sistema. ?? Operadores de copia Los miembros del grupo Operadores de copia pueden hacer copias de seguridad y restaurar archivos en el equipo, independientemente de los permisos que protejan dichos archivos. También pueden iniciar sesión en el equipo y cerrarlo, pero no pueden cambiar la configuración de seguridad. ?? Usuarios avanzados Los miembros del grupo Usuarios avanzados pueden crear cuentas de usuario pero únicamente pueden modificar y eliminar las cuenta s que creen. Pueden crear grupos locales y quitar usuarios de los grupos locales que hayan creado. También pueden quitar usuarios de los grupos Usuarios avanzados, Usuarios e Invitados. No pueden modificar los grupos Administradores u Operadores de copia de seguridad, ni pueden tomar la posesión de archivos, copiar o restaurar directorios, cargar o descargar controladores de dispositivo ni administrar los registros de auditoría y seguridad. Gestión y Administración de Windows Server 2003 Capítulo 6-3 Administración de usuarios y grupos ?? Usuarios Los miembros del grupo Usuarios pueden realizar las tareas más habituales, como ejecutar aplicaciones, utilizar impresoras locales y de red, y cerrar y bloquear la estación de trabajo. Pueden crear grupos locales pero únicamente pueden modificar los grupos locales que hayan creado. No pueden compartir directorios ni crear impresoras locales. ?? Invitados El grupo Invitados permite a los usuarios ocasionales o a los usuarios de una sola vez iniciar sesión con una cuenta de Invitado integrada en la estación de trabajo y permite que se les concedan capacidades limitadas. Los miembros del grupo Invitados también pueden cerrar el sistema. ?? Duplicadores El grupo Duplicadores es compatible con las funciones de replicación de directorios. El único miembro del grupo duplicador debe ser una cuenta de usuario de dominio que se utilice para iniciar los servicios duplicadores del controlador de dominio. No agregue a este grupo las cuentas de usuario de los usuarios reales. ?? Operadores de impresión Los miembros de este grupo pueden administrar las impresoras y las colas de impresión. Además de estos grupos se crean grupos al instalar servicios en el servidor. Así puede haber grupos como Operadores de configuración de red, Administradores DHCP, Usuarios DHCP, Usuarios WINS, etc. 2.2. Administración de cuentas y grupos locales En Windows Server 2003, para administrar los usuarios locales debe acceder a Usuarios locales y grupos, que se encuentra en Administración de equipos. Usuarios locales y grupos administra usuarios y grupos de usuarios del equipo. Puede crear usuarios y grupos nuevos, agregar usuarios a grupos, quitar usuarios de grupos, deshabilitar cuentas de usuario y de grupo, y restablecer contraseñas. Para abrir Administración de equipos, haga clic en Inicio, seleccione Configuración y, a continuación, haga clic en Panel de control. Haga doble clic en Herramientas administrativas y, a continuación, doble clic en Administración de equipos. 1. Abra Administración de equipos (local) 2. En el árbol de la consola, haga clic en Usuarios locales y grupos y se mostrará una pantalla como la de la figura 6.1 Gestión y Administración de Windows Server 2003 Capítulo 6-4 Administración de usuarios y grupos Figura 6.1: Consola de Administración de Equipos Gestión y Administración de Windows Server 2003 Capítulo 6-5 Administración de usuarios y grupos 3. Administración de cuentas y grupos en el Directorio Activo 3.1. Introducción Las cuentas de usuario y de equipo del Directorio Activo representan una entidad física como una persona o un equipo. Las cuentas de usuario y de equipo (así como los grupos) se denominan principales de seguridad. Los principales de seguridad son objetos de directorio a los que se asignan automáticamente identificadores de seguridad. Los objetos con identificadores de seguridad pueden iniciar sesiones en la red y tener acceso a los recursos del dominio. Por ejemplo, a las cuentas de usuario y de equipo que son miembros del grupo Administradores de empresa se les concede automáticamente permiso para iniciar sesiones en todos los controladores del dominio del bosque. Las cuentas de usuario y de equipo se agregan, deshabilitan, restablecen y eliminan con Usuarios y equipos de Active Directory. Cuando se establece una confianza entre un dominio de Windows Server 2003 de un bosque específico y un dominio de Windows Server 2003 que se encuentra fuera de ese bosque, se puede conceder a los principales de seguridad del dominio externo el acceso a los recursos del bosque. 3.2. Administración de cuentas de usuario Una cuenta de usuario del Directorio Activo permite que un usuario inicie sesiones en equipos y dominios con una identidad que se puede autenticar y autorizar para tener acceso a los recursos del dominio. Cada usuario que se conecta a la red debe tener su propia cuenta de usuario y su propia contraseña única. Windows Server 2003 proporciona cuentas de usuario predefinidas que se pueden usar para iniciar una sesión en un equipo donde se ejecuta Windows Server 2003. Estas cuentas predefinidas son: ?? Cuenta Administrador ?? Cuenta Invitado Las cuentas predefinidas son cuentas de usuario predeterminadas, diseñadas para permitir que los usuarios inicien una sesión en un equipo local y tengan acceso a sus recursos. Su objetivo principal es iniciar una sesión y configurar inicialmente un equipo local. Cada cuenta predefinida tiene una combinación diferente de derechos y permisos. La cuenta de administrador tiene los derechos y permisos más amplios mientras que la cuenta de invitado los tiene limitados. Gestión y Administración de Windows Server 2003 Capítulo 6-6 Administración de usuarios y grupos 3.2.1. Crear una cuenta de usuario Las cuentas de usuario se emplean para autentificar a los usuarios, y garantizar mediante los permisos los accesos a recursos. Se utiliza Equipos y usuarios del Directorio Activo sobre cualquier controlador de dominio disponible para crear cuentas de usuario. Después de crear la cuenta, se replicará a todos los demás controladores de dominio. Cuando se crea la cuenta de usuario, primero debe seleccionar la OU donde se creará. Se pueden crear cuentas de usuario a nivel de dominio para limitar las opciones de delegación e incrementar la complejidad de la administración de la red. Para crear una cuenta de usuario: 1. Abra Equipos y usuarios del Directorio Activo desde el menú de Herramientas Administrativas. 2. Haga clic con el botón derecho sobre la OU en la que se quiere crear la cuenta de usuario, marque Nuevo y elija Usuario. Figura 6.2: Creación de una cuenta de usuario En el cuadro de diálogo de Crear usuario (figura 6.2), se asignan varios atributos a la cuenta: ?? Nombre y Apellidos son atributos de la cuenta de usuario que se pueden usar para operaciones de búsqueda en la localización de esa cuenta. ?? Nombre Completo es el nombre completo del usuario, que se mostrará como el nombre de cuenta de usuario. Este nombre debe de ser único dentro del contenedor en que se cree la cuenta de usuario. ?? Cada cuenta de usuario tiene un nombre principal de usuario (UPN) que consta en el nombre de inicio de sesión del usuario y un sufijo UPN. Este sufijo muestra por defecto el nombre DNS del dominio. Se podrá seleccionar otro dominio de la lista de sufijos UPN. Gestión y Administración de Windows Server 2003 Capítulo 6-7 Administración de usuarios y grupos ?? Nombre de inicio de sesión de usuario anterior a Windows 2000 se usa para iniciar la sesión en equipos que ejecuten versiones anteriores de Windows 2000 como Windows NT 4.0 y Windows NT 3.51. Este nombre debe de ser único dentro del dominio. Después de introducir los nombres de la cuenta de usuario, se configura el password. Figura 6.3: Asignación del password a una cuenta de us uario La tabla 6.1 describe las opciones que se pueden configurar en el cuadro de dialogo de la figura 6.3. Opción Descripción Password El password que autentificará al usuario Confirmar Password Confirmar que se ha tecleado bien el password El usuario debe cambiar la contraseña Se seleccionará si se quiere que el usuario en el siguiente inicio de sesión cambie su password la primera vez que haga logon. Esto asegura que el usuario es la única persona que conoce su password El usuario contraseña no puede cambiar La contraseña nunca caduca Cuenta desactivada la Permite que sólo los administradores controlen los passwords Para no cambiar nunca la contraseña Se selecciona para evitar el uso de la cuenta por ejemplo cuando el usuario está de vacaciones Tabla 6.1: Opciones que se pueden configurar al crear una cuenta de usuario Gestión y Administración de Windows Server 2003 Capítulo 6-8 Administración de usuarios y grupos 3.2.2. Atributos de una cuenta de usuario Cada cuenta de usuario que se crea se asocia con una serie de atributos por defecto. Los atributos se usan para la búsqueda en el Directorio Activo. Por esta razón se debería de proporcionar detalladamente los atributos para cada cuenta de usuario que se cree. Después de crear la cuenta de usuario en el dominio, se podrán configurar los atributos de cuenta personales, opciones de logon y configuración de llamada. En el cuadro de diálogo Propiedades aparece la información sobre cada cuenta de usuario (figura 6.4). Las pestañas que se muestran son General, Direcciones, Cuenta, Perfil, Teléfono/Notas, Organización, Miembro de, Marcado, y si se us an servicios de terminal, Entorno, Control remoto y Perfil del servicio de terminal. Figura 6.4: Propiedades de una cuenta de usuario 3.2.3. Perfiles de usuario Un perfil define el entorno personalizado del un usuario. El perfil contiene la configuración del escritorio y de los programas de usuario y se crea automáticamente para cada usuario cuando inicia sesión en un equipo. Un perfil ofrece muchas ventajas como: ?? Múltiples usuarios pueden utilizar el mismo equipo, con la configuración de cada uno recuperada al iniciar sesión al mismo estado en que estaba cuando cerró sesión. ?? Los cambios hechos por un usuario en el escritorio no afectan a otro usuario. Gestión y Administración de Windows Server 2003 Capítulo 6-9 Administración de usuarios y grupos ?? Si los perfiles de usuario se almacenan en un servidor pueden seguir a los usuarios a cualquier equipo de la red que ejecute Windows Server 2003, Windows XP Professional, Windows 2000 o Windows NT 4. Se definen tres tipos de perfiles: ?? Perfiles locales Son los perfiles creados en un equipo cuando un usuario inicia sesión. El perfil es específico de un usuario, local al equipo y se almacena en el disco duro del equipo local. El perfil de usuario se almacena en la carpeta c:\Documents and Settings. ?? Perfiles móviles Son perfiles creados por el administrador y almacenados en un servidor. Estos perfiles siguen al usuario a cualquier máquina de la red Windows Server 2003, Windows XP Professional, Windows 2000 o Windows NT4. ?? Perfiles obligatorios Son perfiles móviles que sólo pueden ser modificados por el administrador. 3.2.3.1. Creación de perfiles móviles de usuario Para definir perfiles móviles, hay que asignar una ubicación en un servidor y completar los siguientes pasos: En primer lugar tiene que abrir Administración de equipos y para ello, haga clic en Inicio, seleccione Configuración y, a continuación, haga clic en Panel de control. Haga doble clic en Herramientas administrativas y, a continuación, doble clic en Equipos y usuarios del Directorio Activo. 1. Cree una carpeta compartida en el servidor para los perfiles. 2. En la pestaña Perfil de la ventana Propiedades de la cuenta de usuario hay que proporcionar una ruta de acceso a la carpeta compartida, como \\nombre_del_servidor\carpeta_de_perfiles_compartida\%username%, tal y como puede apreciarse en la figura 6.5. Gestión y Administración de Windows Server 2003 Capítulo 6-10 Administración de usuarios y grupos Figura 6.5: Perfil de la cuenta de un usuario 3.2.3.2. Creación de perfiles obligatorios de usuario Para convertir un perfil en un perfil obligatorio se debe renombrar el archivo oculto c:\Documents and Settings\carpeta_del_perfil\Ntuser.dat a c:\Documents and Settings\carpeta_del_perfil\Ntuser.man 3.3. Administrador de cuentas de equipo Las cuentas de equipo son similares a las cuentas de usuario ya que se usan para autentificar y auditar el equipo y garantizar los permisos de acceso a los recursos. Se utiliza Usuarios y equipos del Directorio Activo desde cualquier controlador de dominio para crear las cuentas de equipo. Después de crear la cuenta, se replicará al resto de controladores del dominio. Para crear la cuenta de equipo primero debe seleccionar el contenedor donde se va a crear. Para crear una cuenta de equipo: 1. Debe abrir Equipos y Usuarios del Directorio Activo desde las Herramientas administrativas. 2. Con el botón derecho del ratón, haga clic sobre la OU donde se creará la cuenta, marque Nuevo y finalmente, haga clic en Equipo. Aparecerá un cuadro de diálogo Gestión y Administración de Windows Server 2003 Capítulo 6-11 Administración de usuarios y grupos como el de la figura 6.6 3. Introduzca el nombre del equipo el cual debe de ser único dentro del bosque. 4. Para mayor seguridad, debe cambiar la opción El siguiente usuario o grupo puede unir este equipo a un dominio. Elija a un usuario o grupo que tenga permisos para unir el equipo al dominio. Durante el proceso de unión del equipo al dominio, se mostrará un cuadro de diálogo para poner una cuenta que tenga permisos para meter la máquina en el dominio. 5. Por último, haga clic en OK. Figura 6.6: Creación de una cuenta de equipo Cada cuenta de equipo que se crea se asocia con una serie de atributos por defecto, los cuales se utilizarán para realizar búsquedas. 3.4. Administrador de Grupos Los grupos simplifican la administración ya que permiten dar permisos a grupos de usuarios en vez de uno a uno. Antes de comenzar a utilizar los grupos hay que entender su función y los tipos de grupos que se pueden crear. El Directorio Activo proporciona soporte para varios tipos de grupos, así como ofrece las opciones que tienen los grupos, esto es, si están en múltiples dominios o sólo en uno. Gestión y Administración de Windows Server 2003 Capítulo 6-12 Administración de usuarios y grupos 3.4.1. Tipos de grupos El Directorio Activo proporciona, para una mayor flexibilidad, dos tipos de grupos diferentes: de seguridad y de distribución. Cada uno de ellos soporta los grupos internos universales, globales o locales del dominio. ?? Los grupos de seguridad se usan para dar o quita r derechos a grupos de usuarios y de equipos. También se utilizan para enviar mensajes de e-mail. Un e-mail que se envíe a un grupo de seguridad será enviado a todos los miembros de dicho grupo. ?? Los grupos de distribución se utilizan para el envío de mens ajes de e-mail con aplicaciones activas de correo como Microsoft Exchange Server. Estos grupos no pueden ser utilizados para propósitos de seguridad. 3.4.2. Alcance de los grupos Los grupos de seguridad y de distribución tienen unos atributos, que nos indican quién puede ser miembro de un grupo y dónde se puede utilizar a ese grupo en la red. Los tres grupos disponibles son: locales del dominio, globales y universales. ?? Grupos locales del dominio: estos grupos, en un modelo de dominio nativo, pueden contener cuentas de usuario, grupos globales y grupos universales de cualquier dominio del bosque. En un modelo de dominio mixto podrán contener cuentas de usuario y grupos globales de cualquier dominio. Se pueden dar permisos a grupos locales del dominio sólo para objetos que estén en el dominio en el que el grupo local exista. ?? Grupos Globales: estos grupos, en un modelo de dominio nativo, pueden contener cuentas de usuario y grupos globales del dominio en el que el grupo exista. En un modelo mixto, podrán contener sólo cuentas de usuario del dominio en el que el grupo exista. Se pueden dar permisos a grupos globales de todos los dominios del bosque sin tener en cuenta la localización del grupo global. ?? Grupos Universales: estos grupos pueden contener cuentas de usuario, grupos globales y otros grupos universales de cualquier dominio Windows Server 2003 del bosque. El dominio debe operar en modo nativo para poder crear grupos de seguridad del tipo universal. Se pueden dar permisos a grupos universales de todos los dominios del bosque sin tener en cuenta la localización del grupo universal. Gestión y Administración de Windows Server 2003 Capítulo 6-13 Administración de usuarios y grupos 3.4.1. Operaciones con grupos 3.4.1.1. Crear un grupo La creación de grupos facilita la administración de las cuentas con características de acceso a la red similares sobre recursos a los que se le quiere dar permisos o derechos. La estrategia recomendada para usar grupos locales de dominio y grupos globales es poner las cuentas de usuario dentro de los grupos globales, después poner los grupos globales dentro de grupos locales y entonces dar los permisos a los recursos en los grupos locales del dominio. Esta estrategia proporciona la mayor flexibilidad a la vez que se reduce en gran medida la asignación de permisos de acceso a los recursos de la red. Veamos un ejemplo: Nuestra red tiene varios grupos globales y todos requieren el mismo permiso de acceso a los recursos de la red en un dominio particular. Si ponemos todos los grupos globales que requieren el mismo tipo de acceso dentro de un grupo local de dominio se pueden dar entonces los permisos necesarios a ese grupo local. Si los permisos requeridos cambian en los recursos, se puede simplificar ajustando los miembros del grupo local. Si se dan permisos directamente a los grupos globales, se necesitaría ajustar manualmente los permisos individuales en todos los recursos de la red. Para crear un grupo, abra Equipos y usuarios del Directorio Activo, haga clic con el botón derecho sobre el contenedor apropiado o OU, marque en Nuevo y haga clic en Grupo. Figura 6.7: Creación de un grupo La tabla 6.2 describe las opciones que se pueden configurar en el cuadro de dialogo de la figura 6.7. Gestión y Administración de Windows Server 2003 Capítulo 6-14 Administración de usuarios y grupos Opción Descripción Nombre del nuevo grupo Nombre del grupo anterior a Windows 2000 El nombre del grupo. Debe de ser único dentro del contenedor donde se crea el g rupo. El nombre del grupo al que se referirá equipos con sistemas Windows anteriores a Windows 2000. Debe de ser único dentro del dominio. Tipo de Grupo Ámbito de grupo Si es de seguridad o de distribución. Si es de dominio local, global o universal. Tabla 6.2: Opciones de configuración de un grupo 3.4.1.2. Adición de usuarios a un grupo Para añadir miembros a un grupo: 1. Abra Usuarios y grupos del Directorio Activo. 2. Haga clic con el botón derecho sobre el grupo al que quiere añadir miembros, haga clic en Propiedades, seleccione lista de Miembros y después, haga clic en Añadir. 3. En la lista mostrada, seleccione un dominio del que desplegar las cuentas de usuario y de grupo. También se puede seleccionar Todo el Directorio para ver estas cuentas en todo el Directorio Activo. 4. Seleccione las cuentas de usuario o grupo que quiera añadir y haga clic en Añadir. 5. Haga clic en OK para añadir los miembros. 3.4.1.3. Modificar Grupos Para cambiar los miembros de un grupo y los permisos dados a ese grupo, se puede modificar un grupo cambiando el tipo y el ámbito. También se pueden borrar grupos cuando no se necesiten más. ?? Cambiando el tipo de grupo: se puede cambiar el tipo de grupo (de seguridad a distribución o viceversa) cuando el dominio trabaja en modo nativo. No se puede hacer, cuando el dominio trabaja en modo mixto. Se cambia el tipo de grupo en la pestaña General del cuadro de diálogo Propiedades del grupo. ?? Cambiando el ámbito de grupo: cuando la red cambia, puede que se necesite cambiar el ámbito de un grupo. Por ejemplo, se puede cambiar el ámbito de un grupo local de dominio a un grupo universal cuando se necesitan dar permisos para que los usuarios accedan a los recursos de otros dominios. Cambiar el ámbito de un grupo sólo es posible en modo nativo. Gestión y Administración de Windows Server 2003 Capítulo 6-15 Administración de usuarios y grupos Se podrán hacer los siguientes cambios: ?? Cambiar un Grupo Global a Grupo Universal. Se puede hacer siempre que el grupo global que desea convertir no pertenezca a otro grupo global. ?? Cambiar un Grupo Local de Dominio a un Grupo Universal. Se puede hacer siempre que el grupo local que desea convertir no pertenezca a otro grupo local de dominio. 3.4.1.4. Borrar un Grupo Cuando se borra un grupo, quita los permisos y derechos asociados a él. No se borran las cuentas de usuario que están asociadas. Cada grupo que se crea tiene un único identificador no reutilizable, llamado Identificador de Seguridad (SID). Windows Server 2003 utiliza el SID para identificar al grupo y los permisos que tiene. Cuando se borra el grupo, Windows Server 2003 no utilizará el mismo SID para el grupo que se cree con posterioridad, aunque el nuevo grupo se llame igual que el grupo borrado. Tampoco se restaurarán los accesos a los recursos al crear el nuevo grupo. Para borrar un Grupo, abra Equipos y usuarios del Directorio Activo. Haga clic con el botón derecho sobre el grupo y después haga clic en Borrar. 3.5. Otras operaciones con el Administrador de Usuarios del Directorio Activo 3.5.1. Mover y localizar objetos En el Directorio Activo se pueden mover y localizar objetos fácilmente a través de la red. ?? Mover Objetos Se pueden mover objetos entre OUs cuando cambian las funciones administrativas o de organización, por ejemplo, cuando un empleado se cambia a otro departamento. Las siguientes condiciones se aplican cuando se mueven objetos entre OUs: ?? Los permisos que se dan directamente a los objetos se mantienen. ?? Los objetos heredan los permisos de la nueva OU. ?? Se pueden mover varios objetos a la vez. Para mover un objeto en Equipos y usuarios del Directorio Activo, haga clic con el botón derecho sobre el objeto que se quiere mover y haga clic en Mover. En el cuadro Gestión y Administración de Windows Server 2003 Capítulo 6-16 Administración de usuarios y grupos de diálogo de Mover, expanda el árbol de dominio y haga clic sobre el contenedor donde se quiere mover el objeto. ?? Localizar Objetos El cuadro de diálogo Encontrar, permite a los administradores buscar diferentes tipos de objetos en el Directorio Activo. Haga clic Encontrar sobre el menú Acción de Equipos y usuarios del Directorio Activo. Los criterios de búsqueda disponibles dependen del tipo de objeto que se selecciona. Cuando se ha encontrado el objeto deseado, se mostrará y entonces se podrá administrar dicho objeto desde allí mismo. 3.5.2. Autenticación y control de acceso Cada objeto del Directorio Activo tiene un descriptor de seguridad que define quien tiene permisos de acceso al objeto, y qué tipo de acceso se le permite. Windows Server 2003 utiliza esos descriptores para controlar el acceso a los objetos. Los permisos del Directorio Activo proporcionan la seguridad de los recursos y permiten controlar quien accede a los objetos individuales o a los atributos de dichos objetos y el tipo de acceso que tendrán. Se pueden usar permisos para asignar privilegios administrativos (para una OU, una jerarquía de OUs o un objeto) a un usuario específico o a un grupo. Un administrador o el objeto propietario deberán dar permisos al objeto antes de que los usuarios puedan acceder a dicho objeto. Windows Server 2003 almacena una lista de permisos de acceso de usuario llamada Lista de Control de Acceso Discrecional (DACL) por cada objeto del Directorio Activo. La DACL de un objeto lista quien puede acceder al objeto y especifica las acciones que cada usuario puede realizar sobre el objeto. El tipo de objeto determina los permisos que se pueden seleccionar. Los permisos varían por cada tipo de objeto. Por ejemplo, se puede dar el permiso de renombrar la contraseña a un usuario pero no a una impresora. Un usuario puede ser miembro de múltiples grupos y cada uno de estos grupos con permisos diferentes que proporcionan diferentes niveles de acceso a los objetos. Cuando se dan unos permisos a un usuario para acceder a un objeto, y ese usuario es miembro de un grupo que tiene permisos diferentes, el derecho efectivo del usuario es la combinación de los permisos de usuario y de grupo. Por ejemplo, si un usuario tiene permiso de lectura y es miembro de un grupo con permiso de escritura, el permiso efectivo es de lectura y escritura. Gestión y Administración de Windows Server 2003 Capítulo 6-17 Administración de usuarios y grupos 3.5.3. Tipos de permisos Hay dos tipos de permisos: estándar y especiales. Los permisos estándar son los que se dan frecuentemente y son parte de los permisos especiales. Los permisos especiales proporcionan un control más fino al asignar acceso a objetos. La tabla 6.3 muestra los permisos es tándar disponibles en la mayoría de los objetos. Permisos de objetos Control total Lectura Escritura Crear todos los objetos hijos Borrar todos los objetos hijos Permitir a los usuarios Cambiar permisos y toma de posesión, mejorar las tareas permitidas por otros permisos estándar Ver objetos y sus atributos, el propietario del objeto y los permisos del Directorio Activo Cambiar los atributos del objeto Añadir cualquier tipo de objeto hijo a una OU Eliminar cualquier tipo de objeto hijo a una OU Tabla 6.3: Tipos de permisos estándar sobre un objeto La herencia de permisos del Directorio Activo reduce el número de veces que se necesitan dar permisos a los objetos. Cuando se dan permisos, se puede elegir que se apliquen a los objetos hijos para propagarse a todos los subobjetos del objeto dado. Para indicar que se hereden esos permisos, el check box para permisos heredados estará sombreado en la interfaz de usuario tal y como se puede ver en la figura 6.7. Por ejemplo, se puede dar el permiso de control total a un grupo para una OU que contiene impresoras, y entonces aplicar esos permisos a todos los subobjetos. El resultado es que todos los miembros del grupo pueden administrar todas las impresoras de la OU. Gestión y Administración de Windows Server 2003 Capítulo 6-18 Administración de usuarios y grupos Figura 6.8: Permisos sobre un objeto Para dar o quitar permisos a un objeto: 1. En equipos y usuarios del Directorio Activo, sobre el menú Ver, haga clic en Características avanzadas. 2. Haga clic con botón derecho sobre el objeto, luego, en Propiedades y finalmente haga clic en Seguridad. Aparecerá un cuadro de diálogo como el de la figura 6.8. 3. Ejecute cualquiera de los pasos siguientes: 4. ?? Añadir un nuevo permiso: haga clic en Añadir, marque la cuenta de usuario o grupo al que quiere dar el permiso, haga clic en Añadir y finalmente, clic en OK. ?? Cambiar un permiso existente: haga clic en la cuenta de usuario o grupo. En el cuadro de dialogo de Permisos, seleccione Permitir o denegar por cada permiso que quiera dar o quitar. Los permisos estándar son suficientes para la mayo ría de las tareas administrativas. Se pueden ver los permisos especiales que constituye un permiso estándar. Para ver los permisos estándar: 1. Sobre la pestaña de Seguridad, en Propiedades del objeto, haga clic en Avanzadas. Gestión y Administración de Windows Server 2003 Capítulo 6-19 Administración de usuarios y grupos 2. En Configuración del control de acceso, sobre Permisos, haga clic en la entrada que se quiere ver y después clic en Ver/Editar. 3. Para ver los permisos por atributos especiales, haga clic en Propiedades. Para modificar la herencia de los permisos: 1. Sobre la pestaña de Seguridad, en Propiedades del objeto, haga clic en Avanzadas. 2. En Configuración del control de acceso, sobre Permisos, haga clic en la entrada que quiere ver y después clic en Ver o modificar. 3. En Aplicar en seleccione la opción deseada del menú. 3.5.4. Cambiar el propietario del objeto Cada objeto tiene un propietario. La persona que crea el objeto es automáticamente el propietario. El propietario controla los permisos que se dan a un objeto. Como Administrador, se puede tomar posesión del cualquier objeto, y después cambiar los permisos de ese objeto. Si un miembro del grupo de Administradores crea un objeto o toma posesión de un objeto, el grupo administradores será el propietario. Para tomar posesión de un objeto: 1. En el cuadro de diálogo Propiedades de un objeto, en la pestaña de Seguridad, haga clic en Avanzadas. 2. Seleccione Propietario y haga clic en la cuenta de usuario. 3. Finalmente, haga clic en OK y clic en OK de nuevo para tomar posesión. Gestión y Administración de Windows Server 2003 Capítulo 6-20 Capítulo 7 Administración de Ficheros Administración de Ficheros 1. Sistemas de ficheros Todos los sistemas de archivos consisten en las estructuras necesarias para almacenar y manejar datos. Estas estructuras normalmente incluyen un registro de arranque del sistema operativo, archivos y directorios. Un sistema de archivo desempeña tres funciones principales: ?? Control del espacio disponible y asignado. ?? Mantenimiento de directorios y nombres de archivos. ?? Control del lugar donde las distintas porciones de cada archivo se encuentran físicamente almacenadas en el disco. Hoy en día existen varios sistemas de archivos en uso. Distintos sistemas de archivos pueden ser usados (reconocidos) por diferentes sistemas operativos. Al gunos sistemas operativos sólo pueden reconocer un sistema de archivos, otros pueden reconocer varios sistemas de archivos diferentes. Algunos de los sistemas de archivos más comunes son los que se detallan a continuación: ?? Tabla de Asignación de Archivos (FAT) ?? Tabla de Asignación de Archivos 32 (FAT32) ?? Sistema de Archivos de Nueva Tecnología (NTFS) ?? Sistema de Archivos de Alto Rendimiento (HPFS) ?? Sistema de Archivos NetWare ?? Linux Ext2 ?? Linux Ext3 ?? UNIX ?? Raiser 1.1. FAT El sistema de archivos FAT es el sistema utilizado por sistemas operativos como DOS, Windows 3.x, y, normalmente, por Windows 95. El sistema de archivos FAT también puede ser usado por Windows NT, Windows 98, Windows Millenium, Windows Xp, Windows 2000, Windows Server 2003 y OS/2. El sistema de archivos FAT se caracteriza por el uso de una tabla de asignación de archivos (FAT) y clusters. En el sistema de archivos FAT, los clusters son las unidades más pequeñas Gestión y Administración de Windows Server 2003 Capítulo 7-1 Administración de Ficheros de almacenamiento de datos; cada uno contiene una cantidad determinada de sectores de disco. FAT se usa para registrar qué clusters se encuentran en uso, cuáles están sin usar, y dónde se ubican los archivos. La tabla de asignación de archivos es el núcleo de este sistema de archivos, y se encuentra duplicada para proteger los datos. El sistema de archivos FAT también utiliza un directorio raíz que posee un número máximo permitido de entradas de directorio y que debe localizarse en una ubicación específica en el volumen. Al crear un archivo o un subdirectorio, la información sobre este archivo o subdirectorio se almacena en el directorio raíz como una entrada de directorio. Por ejemplo, una entrada de directorio FAT contiene información como, por ejemplo, el nombre del archivo, el tamaño del archivo, la fecha y la hora de la última vez en que se modificó el archivo, el número de cluster inicial (el cluster que contiene la primera parte del archivo) y los atributos del archivo (oculto, del sistema, etc.). El sistema de archivos FAT puede soportar un máximo de 65.525 clusters. De esta manera, el tamaño de los clusters utilizados depende de la cantidad de espacio de volumen disponible: el tamaño máximo de un volumen FAT es 2 Gigabytes (GB). Más allá de cuál sea el tamaño del volumen, el tamaño del cluster debe ser lo suficientemente grande como para incluir todo el espacio disponible dentro de 65.525 clusters. Cuanto mayor sea el espacio disponible, mayor debe ser el tamaño del cluster. 1.2. FAT 32 FAT32 es el sistema de archivos utilizado por las versiones actualizadas de Windows 95 (versión 4.00.950B o superior), Windows 98, Windows Millenium, Windows Xp, Windows 2000 y Windows Server 2003. El DOS, Windows 3.1, Windows NT, y la versión original de Windows 95 no reconocen los volúmenes FAT32, y por lo tanto se ven imposibilitados para arrancar desde un volumen FAT32 o para usar archivos de este volumen. FAT32 es una versión avanzada del sistema de archivos FAT y se basa en entradas de tabla de asignación de archivos de 32 bits, en lugar de las entradas de 16 bits que usa el sistema de archivos FAT. Como resultado, FAT32 soporta volúmenes mucho mayores (hasta 2 Terabytes). El sistema de archivos FAT32 utiliza clusters más pequeños que el sistema de a rchivos FAT (por ejemplo, clusters de 4KB para volúmenes de hasta 8 GB), tiene registros de arranque duplicados, y presenta un directorio raíz que puede ser de cualquier tamaño y estar ubicado en cualquier parte del volumen. 1.3. NTFS El Sistema de Archivos de Nueva Tecnología (NTFS) es accesible solamente a través del sistema operativo Windows NT, Windows 2000, Windows Server 2003 y Windows XP. Gestión y Administración de Windows Server 2003 Capítulo 7-2 Administración de Ficheros NTFS usa clusters para almacenar archivos de datos, pero el tamaño de cluster no depende del tamaño del volum en. Puede especificarse un tamaño mínimo de cluster de 512 bytes, más allá de cuál sea el tamaño del volumen. El uso de clusters pequeños reduce la cantidad de espacio de disco desperdiciado pero aumenta la fragmentación de archivos. NTFS permite asignar permisos a los ficheros y a los directorios. Algunas de las características que puede utilizar cuando seleccione NTFS son: ?? El cifrado de archivos, que mejora en gran medida la seguridad. ?? Los permisos que pueden establecerse en archivos individuales en vez de sólo en carpetas. ?? El registro de recuperación de actividades del disco, que ayuda a restaurar información rápidamente en el caso de que se produzca una interrupción de energía u otros problemas en el sistema. ?? Las cuotas de disco, que pueden utilizarse para supervisar y controlar la cantidad de espacio en disco utilizada por usuarios individuales. ?? Mejor escalabilidad a unidades de gran tamaño. El tamaño máximo de unidad para NTFS es mucho mayor que para FAT y, a diferencia de lo que ocurre con FAT, el rendimiento con NTFS no disminuye al aumentar el tamaño de la unidad. 1.4. Elegir entre NTFS, FAT y FAT32 Puede elegir entre tres sistemas de archivos diferentes para las particiones de disco en un equipo que ejecuta Windows Server 2003: NTFS, FAT y FAT32. El sistema recomendado es NTFS. FAT y FAT32 son similares entre sí, excepto en que FAT32 está diseñado para discos de mayor tamaño que FAT. (El sistema de archivos que funciona mejor con discos de gran tamaño es NTFS). NTFS siempre ha sido un sistema de archivos más eficaz que FAT y FAT32. Únicamente puede utilizar características importantes como el Directorio Activo y la seguridad basada en dominios si elige NTFS como el sistema de archivos. El programa de instalación facilita la conversión de la partición a la nueva versión de NTFS, incluso si antes utilizaba FAT o FAT32. Este tipo de conversión mantiene intactos los archivos (a diferencia de cuando se da formato a una partición). Si no necesita mantener intactos l os archivos y dispone de una partición FAT o FAT32, se recomienda que dé formato a la partición con NTFS en lugar de convertirla desde FAT o FAT32. El hecho de dar formato a una partición borra todos los datos de la partición, pero una partición a la que s e da formato con NTFS en vez de convertirla desde FAT o FAT32 tendrá menos fragmentación y mejor rendimiento. Existe una situación en la que es posible que desee seleccionar FAT o FAT32 como sistema de archivos. Si es necesario disponer de un equipo que a veces ejecute un sistema operativo de una versión anterior y otras veces ejecute Windows Server 2003, deberá tener una partición Gestión y Administración de Windows Server 2003 Capítulo 7-3 Administración de Ficheros FAT o FAT32 como partición principal (o de inicio) en el disco duro. Esto se debe a que los sistemas operativos anteriores, con una excepción, no pueden tener acceso a una partición si utiliza la última versión de NTFS. A continuación se muestran las tres características exclusivas de NTFS. Característica del sistema de archivos Compresión Cuotas de discos Cifrado NTFS FAT FAT32 x x x Tabla 7.1: Comparativa de los sistemas de ficheros Gestión y Administración de Windows Server 2003 Capítulo 7-4 Administración de Ficheros 2. Administrador de archivos Windows Server 2003 presenta avances técnicos para la administración de archivos. Aparte de los recursos compartidos, Windows Server 2003 ofrece la posibilidad de la publicación de esos ficheros en el servicio de directorios del Directorio Activo. Publicar los ficheros en el Directorio Activo hace más fácil su localización. La ventaja del sistema de ficheros distribuidos (Dfs) permite una mejor administración de los directorios compartidos. La mejor administración del espacio de disco está disponible para volúmenes NTFS asignando cuotas de disco a los usuarios. La encriptación del sistema de ficheros (EFS) ayuda a incrementar la seguridad de los directorios y de los archivos. Así, el personal autorizado podrá restaurar los ficheros encriptados cuando el propietario de los recursos no esté disponible. Finalmente, la utilidad de defragmentación de disco de Windows Serve r 2003 defragmentará el disco sólo cuando se requiera. Esto significa que la utilidad analizará primero el disco para determinar si se le debe defragmentar. Basado en el informe de análisis, se puede elegir entre continuar o salir de la fragmentación. Windows Server 2003 permite que los recursos de ficheros sean administrados y publicados en el Directorio Activo. Esto hace más fácil su localización ya que se accede de forma central a ellos. Para administrar los recursos a través de la red, primero se deben compartir dichos recursos. En Windows Server 2003 se utilizará la consola de administración del servidor de archivos para compartir los directorios. Se diseñó para trabajar con un equipo sólo y la totalidad de sus características se pueden utilizar desde u n ordenador remoto, permitiendo resolver problemas desde cualquier otro ordenador de la red. Proporciona acceso a la herramienta de Windows Server 2003 para acceder y visualizar los recursos compartidos de un ordenador, así como los dispositivos de almacenamiento de que dispone. El administrador de servidores de archivos se inicia seleccionando Inicio -> Herramientas administrativas -> Administre su servidor. Se mostrará una consola desde donde puede acceder a los servicios que tiene instalado dicho servidor. Pulse en Servidor de archivos y se mostrará una consola como la siguiente: Gestión y Administración de Windows Server 2003 Capítulo 7-5 Administración de Ficheros Figura 7.1: Consola de administración de servidores de archivos Gestión y Administración de Windows Server 2003 Capítulo 7-6 Administración de Ficheros 3. Compartir recursos 3.1. Recursos compartidos especiales Además de los recursos compartidos creados por los usuarios o por los administradores, el sistema crea varios recursos compartidos especiales para uso administrativo y del sistema que no se deben modificar ni eliminar. Estos recursos compartidos no se pueden ver en Mi PC, pero se pueden ver mediante Carpetas compartidas. Puede ocultar otros recursos compartidos a los usuarios si escribe $ como último carácter del nombre del recurso compartido (el signo $ pasa a formar parte del nombre del recurso. Los recursos compartidos especiales e xisten como parte de la instalación del sistema operativo. Dichos recursos son los siguientes: ?? letra de unidad$: Recurso compartido que permite a los administradores conectar al directorio raíz de una unidad. ?? ADMIN$: Recurso que se utiliza durante la administración remota de un equipo. La ruta de acceso a este recurso es siempre la raíz del sistema (el directorio en el que está instalado el sistema operativo, por ejemplo, C:\Windows). ?? IPC$: Recurso que comparte canalizaciones con nombre fundamentales para la comunicación entre programas. IPC$ se utiliza durante la administración remota de un equipo y al ver sus recursos compartidos. Este recurso no se puede eliminar. ?? NETLOGON: Recurso necesario que se utiliza en los controladores de dom inio. Si se elimina este recurso compartido, se produce una pérdida de funcionalidad en todos los equipos cliente a los que da servicio el controlador de dominio. ?? SYSVOL: Recurso necesario que se utiliza en los controladores de dominio. Si se elimina este recurso compartido, se produce una pérdida de funcionalidad en todos los equipos cliente a los que da servicio el controlador de dominio. ?? PRINT$: Recurso que se utiliza para la administración remota de impresoras. ?? FAX$: Carpeta compartida en un servidor utilizada por los clientes de fax durante el proceso de envío de fax. La carpeta compartida se utiliza para almacenar archivos en caché temporalmente y tener acceso a las portadas almacenadas en el servidor. 3.2. Permisos de un recurso compartido Los permisos de los recursos compartidos establecen el máximo acceso disponible. La tabla 7.2 resume los tres tipos de acceso, desde el más restrictivo al menos restrictivo. Gestión y Administración de Windows Server 2003 Capítulo 7-7 Administración de Ficheros Permiso del recurso compartido Tipo de acceso Lectura Permite ver los nombres de archivos y de subcarpetas, ver los datos de los archivos y ejecutar archivos de programa. Permite el mismo acceso que Lectura y, además, agregar archivos y subcarpetas, cambiar datos en archivos, eliminar subcarpetas y archivos. Modificar Control total Permite el mismo acceso que Modificar y, además, modificar permisos (sólo en volúmenes NTFS) y tomar posesión (sólo en volúmenes NTFS). Tabla 7.2: Permisos sobre recursos compartidos 3.3. Compartir un directorio Para compartir directorios en el administrador de equipos, siga los siguientes pasos: 1. Abra el Administrador de equipos desde el menú Herramientas administrativas. 2. En el árbol de consola del Administre su servidor, haga clic en Servidor de archivos 3. Haga clic en Agregar una carpeta compartidas. 4. Siga las instrucciones del asistente para compartir ficheros. 3.4. Publicar un directorio desde Equipos y usuarios del Directorio Activo Una de las claves de la administración de la red es cómo proporcionar publicación de seguridad de recursos de red a los usuarios de la red. Otro cambio es el de hacer más fácil el encontrar la información de la red. El Directorio Activo se diseñó para ello ya que guarda objetos y la información de ellos para ofrecer un mecanismo de control rápido y eficaz de acceso. Los recursos que se pueden publicar son objetos como usuarios, equipos, impresoras, archivos, directorios y servicios de red. La publicación de esta información hace más fácil a los usuarios encontrar a los recursos por la red. En Windows Server 2003 se puede publicar información sobre impresoras y directorios compartidos en el Directorio Activo desde la consola de Usuarios y equipos del Directorio Activo. Para publicar un directorio, siga los siguientes pasos: Gestión y Administración de Windows Server 2003 Capítulo 7-8 Administración de Ficheros 1. Abra Usuarios y equipos del Directorio Activo desde las Herramientas Administrativas. 2. En el árbol de consola de esta herramienta, haga clic con el botón derecho del ratón en el dominio en el que se quiere publicar el directorio, marque Nuevo y después haga clic en Directorio Compartido. 3. Escriba el nombre que quiera que aparezca como recurso compartido en el Directorio Activo. 4. En la ruta de red escriba la ruta hacia el recurso compartido y después haga clic en OK. El directorio compartido aparecerá en el dominio. Gestión y Administración de Windows Server 2003 Capítulo 7-9 Administración de Ficheros 4. Permisos NTFS 4.1. Introducción Un permiso es una regla asociada a un objeto para regular los usuarios que pueden tener acceso al objeto y de qué forma. Cuando se configuran permisos, se especifica el tipo de acceso de los grupos y usuarios. Por ejemplo, puede permitir a un usuario leer el contenido de un archivo, dejar a otro usuario realizar cambios en el archivo y evitar a los demás usuarios el acceso al archivo. Puede establecer permisos similares en impresoras para que determinados usuarios puedan configurarlas y otros usuarios puedan imprimir sólo desde una de ellas. 4.2. Tipos de pemisos Existen dos tipos de permisos diferentes específicos para NTFS: permisos de carpeta NTFS y permisos de archivo NTFS. Los permisos de los archivos y de las carpetas controlan un grupo de permisos especiales. Si se desea se pueden ajustar aún más los permisos dados a un archivo o carpeta haciendo uso de los permisos especiales para archivos o carpetas respectivamente 4.2.1. Permisos de carpeta NTFS Los permisos de carpeta permiten el control del acceso que los usuarios o los grupos pueden realizar a las carpetas, los archivos y a las subcarpetas que contenga la carpeta Los tipos de permisos de carpeta NTFS son los siguientes: ?? Lectura: permite que el usuario o el grupo pueda leer archivos y subcarpetas de la carpeta y visualizar quien es el propietario, qué permisos y qué atributos posee. ?? Escritura: este permiso habilita al usuario o al grupo a crear archivos y subcarpetas dentro de la carpeta, modificar los atributos de la carpeta y visualizar quien es el propietario y qué permisos posee. ?? Listar el contenido de la carpeta: este permiso habilita al usuario o al grupo a visualizar los nombres de los archivos y de las subcarpetas que haya dentro de la carpeta. ?? Lectura y ejecución: permite que los usuarios y grupos puedan pasar por las carpetas y ejecutar archivos. Incluye el permiso para listar el contenido de las carpetas. Gestión y Administración de Windows Server 2003 Capítulo 7-10 Administración de Ficheros ?? Modificación: permite eliminar la carpeta y realizar acciones permitidas por el permiso de escritura y el permiso de lectura y ejecución. ?? Control Total: habilita a todas las acciones posibles. 4.2.2. Permisos sobre archivos NTFS Para habilitar el acceso de un usuario o de un grupo a un archivo se asignan permisos de archivo, en el que se indica el tipo de acceso permitido. Los tipos de permiso de archivo son los siguientes: o Lectura: permite que el usuario o el grupo pueda leer archivos y visualizar quien es el propietario, qué permisos y qué atributos posee. o Escritura: este permiso habilita al usuario o al grupo a crear archivos y modificar los atributos del archivo y visualizar quien es el propietario y qué permisos posee. o Lectura y ejecución: permite que los usuarios y grupos puedan leer y ejecutar archivos. o Modificación: permite eliminar el archivo y realizar acciones permitidas por el permiso de escritura y el permiso de lectura y ejecución. o Control Total: habilita a todas las acciones posibles. 4.2.3. Permisos especiales NTFS Los permisos especiales NTFS proporcionan un control de acceso a los recursos más fino. Es posible definir cualquier o todos los permisos especiales siguientes para las unidades: ?? Recorrer carpeta o ejecutar archivo Recorrer carpeta permite o deniega el movimiento por las carpetas para las que el usuario no tiene permiso de acceso con el fin de que pueda llegar a los archivos o las carpetas para los que sí tiene permiso de acceso (sólo se aplica a las carpetas). Al configurar el permiso Recorrer carpeta en una carpeta no se define de manera automática el permiso Ejecutar archivo en todos los archivos de esa carpeta. El permiso Ejecutar archivo permite o deniega la ejecución de archivos de programa (sólo afecta a archivos). ?? Listar carpeta o leer datos El permiso Listar carpeta permite o deniega la vista de nombres de archivos y subcarpetas de la carpeta (sólo afecta a las carpetas). Gestión y Administración de Windows Server 2003 Capítulo 7-11 Administración de Ficheros El permiso Leer datos permite o deniega la vista de datos en archivos (sólo afecta a archivos). ?? Atributos de lectura Permite o deniega la vista de los atributos de un archivo o carpeta, como sólo lectura y oculto. ?? Atributos extendidos de lectura Permite o deniega la vista de atributos extendidos de un archivo o carpeta. ?? Crear archivos o escribir datos El permiso Crear archivos permite o deniega la creación de archivos dentro de la carpeta (sólo afecta a las carpetas). El permiso Escribir datos permite o deniega la realización de cambios en el archivo y la sobrescritura del contenido existente (sólo afecta a los archivos). ?? Crear carpetas o anexar datos El permiso Crear carpetas permite o deniega la creación de carpetas dentro de una carpeta (sólo afecta a las carpetas). El permiso Agregar datos permite o deniega la realización de cambios al final del archivo pero no el cambio, eliminación ni sobrescritura de los datos existentes (sólo afecta a los archivos). ?? Atributos de escritura Permite o deniega el cambio de los atributos de un archivo o de una carpeta, como sólo lectura y oculto. ?? Atributos extendidos de escritura Permite o deniega el cambio de los atributos extendidos de un archivo o carpeta. ?? Eliminar subcarpetas y archivos Permite o deniega la eliminación de subcarpetas y archivos, incluso si no se ha otorgado el permiso Eliminar en la subcarpeta o archivo. ?? Eliminar Permite o deniega la supresión del archivo o de la carpeta. Aun en el caso de que no tenga el permiso Eliminar para un archivo o una carpeta, podrá eliminarlo si se le ha otorgado el permiso Eliminar subcarpetas y archivos e n la carpeta principal. Gestión y Administración de Windows Server 2003 Capítulo 7-12 Administración de Ficheros ?? Permisos de lectura Permite o deniega la lectura de los permisos para el archivo o la carpeta, como Control total, Leer y Escribir. ?? Cambiar permisos Permite o deniega el cambio de los permisos para el archivo o la carpeta, como Control total, Leer y Escribir. ?? Tomar posesión Permite o deniega la toma de posesión del archivo o de la carpeta. El propietario de un archivo o de una carpeta siempre puede cambiar los permisos que protegen al archivo o a la carpeta. ?? Control total Permite todos los permisos anteriores sobre un fichero o carpeta. Las tablas 7.3 y 7.4 detallan los permisos especiales que abarcan los permisos de los archivos y de las carpetas respectivamente. Permiso Especial Control Total Modificar Lectura y Ejecución Leer Escribir Sí Sí Sí No No Listar Carpeta / Leer datos Atributos de Lectura Sí Sí Sí Sí Sí Sí Sí Sí No No Atributos Extendidos de Lectura Crear Archivos / Escribir Datos Sí Sí Sí Sí No Sí Sí No No Sí Crear Carpetas / Anexar Datos Sí Sí No No Sí Atributos de Escritura Atributos Extendidos Escritura de Sí Sí Sí Sí No No No No Sí Sí y Sí No No No No Sí Sí No No No Permisos de Lectura Cambiar Permisos Sí Sí Sí No Sí No Sí No Sí No Tomar Posesión Sí No No No No Control Total Sí Sí Sí Sí Sí Recorrer Carpeta / Archivo Eliminar Archivos Eliminar Ejecutar Subcarpetas Tabla 7.3: Permisos especiales para los archivos Gestión y Administración de Windows Server 2003 Capítulo 7-13 Administración de Ficheros Permiso Especial Control Total Modificar Lectura y Ejecución Listar el contenido de la carpeta Leer Escribir Recorrer Carpeta / Ejecutar Archivo Listar Carpeta / Leer datos Sí Sí Sí Sí No No Sí Sí Sí Sí Sí No Atributos de Lectura Atributos Extendidos de Lectura Sí Sí Sí Sí Sí Sí Sí Sí Sí Sí No No Crear Archivos / Escribir Datos Crear Carpetas / Anexar Datos Sí Sí No No No Sí Sí Sí No No No Sí Atributos de Escritura Sí Sí No No No Sí Atributos Extendidos de Escritura Eliminar Subcarpetas y Archivos Sí Sí No No No Sí Sí No No No No No Eliminar Permisos de Lectura Sí Sí Sí Sí No Sí No Sí No Sí No Sí Cambiar Permisos Tomar Posesión Sí Sí No No No No No No No No No No Control Total Sí Sí Sí Sí Sí Sí Tabla 7.4: Permisos especiales para las carpetas 4.3. Lista de control de acceso NTFS almacena una lista de control de acceso con cada archivo y carpeta en un volumen NTFS. La lista de control de acceso contiene una lista de todas las cuentas de usuarios y grupos que han recibido acceso a la carpeta o al archivo, así como también el tipo de acceso concedido. Cuando un usuario intenta acceder al recurso, la lista de control de acceso debe contener una entrada para la cuenta del usuario o para la cuenta del grupo al cual pertenece el usuario. Para que el usuario pueda acceder al archivo o carpeta, la entrada debe habilitar al tipo de acceso que el usuario está requiriendo. Si no exis te una entrada en el control de acceso, o el tipo de acceso requerido no está permitido, el usuario no puede obtener el acceso al recurso. 4.4. Consideraciones sobre permisos Una cuenta de usuario o un grupo puede ser asignado con múltiples permisos y además existen permisos que se heredan de manera automática. Por lo tanto, antes de decidir la estructura de Gestión y Administración de Windows Server 2003 Capítulo 7-14 Administración de Ficheros seguridad es necesario conocer ciertas condiciones y prioridades en el otorgamiento de permisos para no provocar situaciones de incoherencia o agujeros de seguridad. 4.4.1. Acumulación de permisos El permiso final para la utilización de un recurso que recibe un usuario es el resultado de la suma de los permisos NTFS que recibe el usuario y los permisos NTFS que recibe como miembro de los grupos a los que pertenece. Por lo tanto, si el usuario tiene permiso de lectura sobre un recurso y pertenece a un grupo que tiene permiso de modificación sobre ese recurso, cuando el usuario intente utilizar el recurso tendrá permiso de lectura y modificación. 4.4.2. Prioridad de permisos Los permisos NTFS sobre un fichero tienen prioridad sobre los permisos de carpeta NTFS. Un usuario puede no tener ningún tipo de permiso sobre una carpeta NTFS determinada pero si tiene permiso sobre un archivo de esa carpeta podrá acceder al archivo sin inconvenientes. Obviamente, al no tener acceso a la carpeta, el usuario no verá la carpeta al navegar por la unidad, por lo tanto para utilizar el archivo debería conocer la trayectoria completa de acceso al archivo para poder llegar al archivo desde cualquier programa. 4.4.3. Denegación de permisos Cuando se revisa la seguridad de un recurso puede otorgar un recurso, denegar o no definir nada. Si se deniega un permiso, esta denegación tiene prioridad sobre cualquier otro permiso otorgado al usuario o a un grupo al que el usuario pertenezca. Por ejemplo, el usuario puede pertenecer a dos grupos. Por medio de un grupo tiene acceso de lectura sobre un recurso y desde el segundo grupo tiene denegado el permiso de lectura, el resultado finales que el usuario no podrá leer el archivo. 4.4.4. Herencia de permisos NTFS Por defecto, los permisos de la carpeta principal se heredarán a los archivos y subcarpetas, aunque también se puede evitar que dichos permisos se hereden. Cuando se dan permisos NTFS para acceder a una carpeta, esos permisos se aplican automáticamente a cualquier subcarpeta o archivo que se halle dentro del directorio padre y en suma, a cualquier archivo o subcarpeta nueva que se añada al nuevo directorio. Gestión y Administración de Windows Server 2003 Capítulo 7-15 Administración de Ficheros Las carpetas a las que se quiere evitar la herencia llegan a convertirse en nuevas carpetas padre y los permisos que se den sobre ellos se heredarán a las subcarpetas y archivos que contenga. Figura 7.2: Configuración avanzada de permisos 4.4.5. Planificación de permisos NTFS La administración de los permisos requiere organización pero no es una tarea compleja. Antes que nada cabe señalar que ésta es una tarea que normalmente define la empresa y que asume funcionalmente un administrador, pero las tareas de protección llegan también a todos los usuarios. Los usuarios deben conocer también cómo proteger los archivos que ellos crean y es conveniente que la seguridad se extienda hasta el último nivel. Como regla general, es conveniente catalogar a la información en dos grupos básicos: datos y programas. Los datos suelen ser menos estáticos que los programas y de más difícil recuperación ante un evento tipo catástrofe. Los programas, aún cuando son importantes, suelen ser mucho más estáticos (reciben menos modificaciones) y su recuperación es mucho más simple (muchas veces basta con reinstalar la aplicación). Cuando se trata el problema de la seguridad también se debe considerar la tarea de generación de las copias de seguridad como una parte integrante de este problema. Si bien la organización de la asignación de los permisos es una tarea que difiere bastante dependiendo de cada empresa, existen unas recomendaciones generales que normalmente son adecuadas para todo tipo de solución: Gestión y Administración de Windows Server 2003 Capítulo 7-16 Administración de Ficheros ?? Los grupos se deben crear en base a una serie de requerimientos comunes de acceso a recursos. Evitar en lo posible los permisos individuales. ?? Después de considerar los grupos necesarios se debe revisar qué grupos ya han sido incorporados de manera predeterminada por Windows Server 2003. Esos grupos no es necesario crearlos, simplemente se utilizan. ?? Asignar sólo el nivel de acceso requerido para un recurso. Si un grupo necesita nivel de lectura a un archivo se debe conceder exactamente ese nivel de acceso. Dar un nivel de acceso mayor al requerido sólo puede ocasionar problemas o destrucciones indeseadas. ?? Agrupar en carpetas los datos de una aplicación, esto permite que se asignen los permisos a nivel de carpeta en lugar de hacerlo a nivel de archivo, con una menor carga administrativa. La agrupación de los datos de una aplicación en carpetas simplifica las tareas de las copias de seguridad. ?? Evitar que los archivos de la propia aplicación se encuentren en la misma carpeta de los datos de la aplicación, ya que en cada copia de seguridad (si se hace a nivel de carpeta) estaría copiando una y otra vez la misma información estática. Además, las carpetas en donde se encuentra la aplicación requiere otro nivel de acceso que los datos de la aplicación (normalmente, el usuario n ormal sólo lee y ejecuta el archivo de la aplicación). ?? Asignar permisos de lectura y ejecución de los archivos de la aplicación a los usuarios del grupo. Esto impide la destrucción accidental de la aplicación y evita la inserción de cierta clase de virus. ?? La denegación de acceso es una herramienta poderosa para evitar el acceso a los recursos, pero debe usarse con mesura. Es mejor organizar la seguridad en base a permisos bien pensados y administrados en el nivel adecuado que usar indiscrim inadamente la opción de asignar ?? Revisar la utilización del mecanismo de herencia de los permisos. 4.4.6. Permisos NTFS en la copia de archivos y carpetas Un usuario o un grupo pueden tener un subconjunto determinado de permisos sobre un archivo o sobre una carpeta y sus subcarpetas. Cuando este usuario o grupo copia un archivo sobre el que tiene permisos de lectura (al menos) y lo coloca en una nueva carpeta o incluso en otro volumen, los permisos de este nuevo archivo son nuevos. Es decir, la copia de un archivo o de una carpeta no trae aparejada la copia de los permisos. Windows Server 2003 trata al nuevo archivo como lo que es: un archivo nuevo y, por lo tanto, toma los permisos de la carpeta de destino. El nuevo propietario del archivo es el usuario que realiza la copia. Obviamente, el usuario que realiza esa operación debe tener permiso de escritura sobre la carpeta de destino. Gestión y Administración de Windows Server 2003 Capítulo 7-17 Administración de Ficheros Cuando la operación se hace sobre volúmenes FAT los permisos de la carpeta no están implementados. 4.4.7. Permisos carpetas NTFS en el movimiento de archivos y Cuando se mueve un archivo o carpeta a un nuevo destino los permisos se mantienen, siempre y cuando el destino sea un volumen NTFS. El usuario que realice la operación debe tener permiso para escribir en la carpeta de destino y para modificar en la carpeta de origen. Esta operación implica la destrucción del archivo o carpeta de origen. El usuario que realiza la operación se convierte en el propietario de la carpeta o del archivo. Si el formato del volumen de destino es FAT, los permisos no se pueden transferir a la carpeta o al archivo de destino debido a la imposibilidad de FAT para gestionar la seguridad de la manera en que lo hace NTFS. 4.5. Asignación de permisos Cuando se crea un volumen NTFS se asigna de manera predeterminada Control Total a todos. Éste es el punto de partida, pero obviamente hay que implementar un esquema de seguridad antes de introducir información en el volumen NTFS. El mecanismo básico para asignar o modificar permisos es la ficha Seguridad del cuadro de diálogo Propiedades del objeto, tal como se ve en la figura 7.3. Gestión y Administración de Windows Server 2003 Capítulo 7-18 Administración de Ficheros Figura 7.3: Permisos de una carpeta En la ficha Seguridad aparecen estos campos: ?? Nombre: es el nombre del grupo o del usuario. La lista se puede modificar pulsando el botón Agregar, que hace aparecer un cuadro de diálogo con todos los usuarios, grupos y equipos disponibles. También es posible quitar equipos, grupos o usuarios por medio del botón Quitar. ?? Permisos: cada tipo de permiso se puede asignar o denegar e xplícitamente. Para eso, cada tipo de permiso tiene una casilla de verificación. Los tipos de permisos que aparecen dependen del tipo de objeto. 4.5.1. Asignar permisos Para asignar permisos sobre una carpeta, siga los siguientes pasos: 1. En el explorador haga clic con el botón secundario del ratón sobre la carpeta a la que se quiere asignar permisos. Del menú emergente se elige la entrada Propiedades. 2. Aparece el cuadro de dialogo Propiedades de la carpeta o archivo. Haga clic en la ficha de Seguridad. 3. Pulse el botón Agregar y aparecerá el cuadro de diálogo Seleccionar Usuarios, o Grupos, como se muestra en la figura 7.4 Gestión y Administración de Windows Server 2003 Capítulo 7-19 Administración de Ficheros Figura 7.4: Agregar permisos NTFS a usuarios o grupos 4. En el apartado Ubicaciones, en la parte superior del cuadro de diálogo, seleccione el dominio o el equipo desde el que se quiere elegir la cuenta de grupo o de usuario. Una vez seleccionado, pulse Buscar ahora. 5. Seleccione un grupo de la lista de nombres de grupos y usuarios. Haga clic en Aceptar. 6. En la ficha Seguridad se ha agregado el grupo seleccionado. Ahora debe asignarle (o denegar) los permisos correspondientes usando las casillas de verificación Permitir o Denegar. 7. Al finalizar, haga clic en Aplicar para hacer que los cambios entren en vigencia. 4.5.2. Asignación de permisos especiales Los permisos especiales NTFS se pueden dar tanto a usuarios como a grupos de usuarios. Para ello debe seguir los siguientes pasos: 1. En el cuadro de dialogo de Propiedades de una carpeta o de un archivo, sobre la pestaña de seguridad, haga clic en Opciones Avanzadas. 2. En Configurar de seguridad avanzada, en la pestaña de Permisos seleccione la cuenta de usuario o grupo para el que se quiere aplicar estos permisos especiales y después haga clic en Modificar. Gestión y Administración de Windows Server 2003 Capítulo 7-20 Administración de Ficheros 3. En el cuadro de dialogo de Entrada de Permisos (figura 7.5), configure las opciones que se describen en la siguiente tabla 7.5. Opción Nombre Descripción El nombre de la cuenta de usuario o grupo. Aplicar a Especifica el nivel de jerarquía de la carpeta en la que se heredarán los permisos. Por defecto son Esta carpeta, subcarpetas y archivos. Permiten los permisos de acceso especial Permisos Aplicar estos permisos a objetos y/o contenedores Especifica los archivos y subcarpetas que sólo dentro de este contenedor heredarán los permisos. Seleccionar este check box para propagar estos permisos a los ficheros y subcarpetas. Dejarlo en blanco para que no se produzca la herencia Borrar todo Limpia todos los permisos seleccionados Tabla 7.5: Características de la entrada de permisos de un objeto Figura 7.5: Entrada de permisos de un objeto 4.5.3. Cambiar permisos El procedimiento para cambiar los permisos sobre un archivo o una carpeta a un usuario o grupo que ya tiene permisos sobre dicho archivo o carpeta es el siguiente: 1. Abra el cuadro de diálogo de Propiedades de la carpeta o el archivo. Gestión y Administración de Windows Server 2003 Capítulo 7-21 Administración de Ficheros 2. Seleccione la ficha Seguridad y haga clic en el botón Opciones Avanzadas. 3. En el cuadro de diálogo Configuración de seguridad avanzada del objeto haga clic en el botón Modificar de la ficha Permisos. Se visualiza el cuadro de diálogo de la figura 7.6 Figura 7.6: Entrada de permisos Las distintas opciones de permisos del cuadro de diálogo se han detallado en la sección anterior, se elige la combinación adecuada para el usuario o grupo seleccionado. 4. Al terminar, pulse Aceptar. 4.5.4. Tomar posesión de un archivo o de una carpeta Tal como se ha visto anteriormente, esta acción la debe realizar el actual propietario del objeto, el administrador o un usuario que tenga control total sobre el objeto. Se deben seguir los siguientes pasos: 1. Abra el cuadro de diálogo de Propiedades de la carpeta o el archivo. 2. Seleccione la ficha Seguridad y haga clic en el botón Opciones Avanzadas. 3. En el cuadro de diálogo Configuración de seguridad avanzada se elige la ficha Propietario, tal como se muestra en la figura 7.7. Gestión y Administración de Windows Server 2003 Capítulo 7-22 Administración de Ficheros Figura 7.7: Configuración de seguridad avanzada de un objeto 4. En la lista Cambiar propietario a se elige el nombre del nuevo propietario o se puede elegir entre otros usuarios o grupos. 5. Para tomar posesión de todas las subcarpetas y archivos que están contenidas en la carpeta, marque la casilla de verificación Reemplazar propietario en subcontenedores y objetos. 6. Haga clic en Aceptar. Gestión y Administración de Windows Server 2003 Capítulo 7-23 Administración de Ficheros 5. Sistema DFS 5.1. Introducción al sistema de archivos distribuido El sistema de archivos distribuido (Dfs, Distributed file system) permite a los administradores de sistemas facilitar a los usuarios el acceso y administrar archivos que se encuentran distribuidos a través de la red. Con Dfs, puede hacer que parezca que los archivos distribuidos por múltiples servidores residen en un sitio de la red a ojos de los usuarios. Los usuarios ya no tendrán que saber y especificar la ubicación física real de los archivos para tener acceso a éstos. Como ejemplo ilustrativo, si posee material de un departamento diseminado en varios servidores de un dominio, puede utilizar Dfs para hacer que parezca que todo el material reside en un único servidor. De esta forma se evita que los usuarios deban tener acceso a varias ubicaciones de la red para buscar la información que necesitan. Las razones por las cuales debe considerar la posibilidad de implementar Dfs son: ?? Cuando los usuarios que tienen acceso a las carpetas com partidas están distribuidos por uno o varios sitios. ?? Cuando la mayor parte de los usuarios precisan el acceso a varias carpetas compartidas. ?? Si el equilibrio de la carga del servidor puede mejorarse si se vuelven a distribuir las carpetas compartidas. ?? Cuando los usuarios precisan de un acceso ininterrumpido a las carpetas compartidas. Existen dos formas de implementar un sistema de archivos distribuido: ?? Como un sistema de archivos distribuido independiente ?? Como un sis tema de archivos distribuido basado en dominios 5.2. Descripción del sistema de archivos distribuido (Dfs) 5.2.1 Características del sistema de archivos distribuido Algunas de las características del sistema distribuido de Windows Server 2003 son: ?? Fácil acceso a los archivos Un sistema de archivos distribuido facilita a los usuarios el acceso a los archivos. Los usuarios sólo tienen que ir a una ubicación en la red para tener acceso a los archivos, incluso si se encuentran dispersos físicamente por varios servidores. Gestión y Administración de Windows Server 2003 Capítulo 7-24 Administración de Ficheros Además, cuando cambia la ubicación física de una carpeta compartida, el acceso del usuario a la carpeta no se ve afectado. Tienen acceso a la carpeta del mismo modo que antes, debido a que la ubicación del archivo tiene la misma apariencia. Los usuarios ya no necesitan varias asignaciones de unidad para tener acceso a sus archivos. Finalmente, el mantenimiento programado del servidor de los archivos, las actualizaciones de software y otras tareas que normalmente requieren que el servidor esté desconectado se pueden llevar a cabo sin interrumpir el acceso del usuario. Esta característica es particularmente útil para los servidores Web. Al seleccionar la raíz para el sitio Web como una raíz Dfs, es posible mover los recursos dentro del sistema de archivos distribuido sin interrumpir ningún vínculo HTML. ?? Disponibilidad El Dfs basado en dominios asegura que los usuarios conserven el acceso a los archivos de dos modos: ?? o Primero, Windows Server 2003 publica automáticamente la topología Dfs en el Directorio Activo. De este modo se garantiza que la topología Dfs esté siempre visible para los usuarios en todos los servidores del dominio. o Segundo, como administrador, puede duplicar tanto raíces Dfs como carpetas compartidas Dfs. La duplicación significa que puede duplicar las raíces Dfs y las carpetas compartidas Dfs en múltiples servidores del dominio. De este modo, los usuarios pueden tener acceso a los archivos incluso si uno de los servidores físicos en el que se encuentren los archivos deja de estar disponible. Equilibrio de carga del servidor Una raíz Dfs puede admitir múltiples carpetas compartidas Dfs que estén distribuidas físicamente por una red. Importante cuando se dispone de un archivo al que los usuarios tienen acceso con frecuencia. En vez de hacer que los usuarios tengan acceso físicamente al archivo en un solo servidor, y cargarlo en consecuencia, Dfs asegura que el acceso de los usuarios al archivo se distribuya en varios servidores. Sin embargo, para los usuarios el archivo se e ncuentra en una ubicación de la red. ?? Seguridad de archivos y carpetas Dado que los recursos compartidos que administra DFS utilizan permisos estándar de NTFS y permisos de uso compartido de archivos, es posible utilizar grupos de seguridad y cuentas de us uario existentes para garantizar que sólo los usuarios autorizados tengan acceso a los datos confidenciales. Gestión y Administración de Windows Server 2003 Capítulo 7-25 Administración de Ficheros 5.2.2. Topología del sistema de archivos distribuido La topología del sistema de archivos distribuido (Dfs) consta de una raíz Dfs, uno o varios vínculos Dfs y una o varias carpetas compartidas Dfs, o duplicaciones, a las que señala cada vínculo Dfs. El servidor de dominio en el que reside la raíz Dfs se conoce como servidor host. Puede duplicar una raíz Dfs mediante la creación de recursos compartidos raíz en otros servidores del dominio. De este modo, el archivo se encontrará disponible cuando el servidor host no lo esté. Como el servidor host para un sistema de archivos distribuido de dominios es un servidor miembro dentro de un dominio, de manera predeterminada la topología Dfs se publica automáticamente en el Directorio Activo, proporcionando de este modo la sincronización de las topologías Dfs por todos los servidores host. De esta forma, se proporciona la tolerancia a errores para la raíz Dfs y se permite la duplicación opcional de las carpetas compartidas Dfs. Se puede agregar un vínculo Dfs a la raíz Dfs para expandir la topología Dfs. La única restricción en cuanto al número de niveles jerárquicos de una topología Dfs viene impuesta por el límite de Windows Server 2003 de 260 caracteres para cualquier ruta de acceso de archivo. Un nuevo vínculo Dfs puede referirse a una carpeta compartida que puede contener subcarpetas o a un volumen completo Windows Server 2003. Si dispone de los permisos adecuados, puede tener acceso además a cualquier subcarpeta local que exista o que se agregue a una carpeta compartida Dfs. 5.2.3. Sistema de archivos distribuido y seguridad El servicio del sistema de archivos distribuido (Dfs) no implementa ninguna medida de seguridad adicional a las que proporciona el sistema Windows Server 2003. Los permisos asignados a la raíz Dfs o vínculo Dfs determinan quién puede agregar un vínculo Dfs nuevo. Los permisos para una carpeta compartida no están relacionados con la topología Dfs. Por ejemplo, suponga que hay un vínculo Dfs DocMercadotecnia y posee los permisos adecuados para tener acceso a una carpeta compartida Dfs concreta a la que señala DocMercadotecnia. En este caso, puede tener acceso a todas las demás carpetas compartidas Dfs del grupo, independientemente de si tiene permisos de acceso a esas otras carpetas. Sin embargo, tener permisos de acceso a estas carpetas compartidas determina si tiene o no acceso a cualquier información que esté en las carpetas compartidas . Este tipo de acceso viene determinado por los controles de seguridad estándar de Windows Server 2003. Por lo tanto, el sistema de archivos subyacente exige la seguridad cuando un usuario intenta tener acceso a una carpeta compartida Dfs y a su contenido. De este modo, un volumen FAT proporciona seguridad en lo relativo al uso compartido de los archivos, mientras que un volumen NTFS proporciona seguridad total de Windows Server 2003. Gestión y Administración de Windows Server 2003 Capítulo 7-26 Administración de Ficheros 5.2.4. Compatibilidad con plataformas La familia de Windows Server 2003 es compatible con las siguientes plataformas. Plataforma Cliente DFS host Raíz DFS host MS-DOS, Windows 3.x, Windows para Trabajo en Grupo y servidores NetWare No No Windows 95 Sí, descargar el cliente No Windows 98 Si, incluido el cliente independiente; descargar el cliente para el dominio No Windows NT 4.0 y Service Pack 3 Sí, incluido independiente Windows 2000 y la Windows Server 2003 familia de el Sí, incluido el cliente cliente Sí, sólo la raíz independiente DFS Sí, DFS independiente y de dominio Tabla 7.6: Compatibilidad con plataformas del sistema de ficheros distribuido de Windows Server 2003 Gestión y Administración de Windows Server 2003 Capítulo 7-27 Capítulo 8 Administración de Discos Administración de Discos 1. Introducción Administración de discos es una utilidad del sistema para administrar los discos duros y los volúmenes o particiones que contienen. Con Administración de discos, puede crear volúmenes, formatearlos con los sistemas de archivos, inicializar discos y crear sistemas de discos tolerantes a errores. Administración de discos, ofrece muchas características, entre las que se incluyen: ?? Discos dinámicos Con los dis cos dinámicos, puede realizar tareas administrativas sin apagar el sistema ni interrumpir a los usuarios. Por ejemplo, puede crear, extender o reflejar un volumen sin reiniciar el sistema. También puede agregar un disco nuevo sin reiniciar. La mayor parte de los cambios de la configuración surten efecto de forma inmediata. ?? Administración de unidad de red y local Desde cualquier equipo de Windows Server 2003 de la red, puede administrar otros equipos de red que ejecuten Windows 2000, Windows XP y Windows Server 2003 y en los que sea administrador. ?? Tareas simplificadas e interfaz de usuario intuitiva Administración de discos es fácil de usar. Si hace clic con el botón secundario del ratón en los menús, se mostrarán las tareas que puede realizar en el objeto seleccionado y los asistentes le guiarán a través de la creación de particiones y volúmenes, y la inicialización o actualización de discos. ?? Unidades montadas Puede utilizar Administración de discos para conectar, o montar, una unidad local en cualquier carpeta vacía del volumen local con formato NTFS. Las unidades montadas facilitan el acceso a los datos y ofrecen la flexibilidad de administrar el almacenamiento de datos en función del entorno de trabajo y el uso del sistema. ?? Administrar discos desde la línea de comandos Con la herramienta de línea de comandos DiskPart puede realizar tareas relacionadas con discos desde la línea de comandos, como alternativa al uso de Administración de discos. Con DiskPart puede crear secuencias de comandos para automatizar tareas tales como la creación de volúmenes o la conversión de discos en discos dinámicos. La ventana de Administración de discos muestra discos y volúmenes en una vista gráfica y en una vista de lista. Puede personalizar la forma en que se ven los discos y volúmenes. Gestión y Administración de Windows Server 2003 Capítulo 8-1 Administración de Discos 2. Descripción de la administración de discos Administración de discos admite discos básicos y dinámicos. Cuando instale Windows Server 2003, los discos duros se inicializarán automáticamente como básicos. Puede utilizar el Asistente para actualización con el fin de convertirlos en dinámicos una vez finalizada la instalación. Puede utilizar tanto los discos dinámicos como los básicos en el mismo sistema del equipo, pero un volumen que se componga de varios discos, como un volumen reflejado, debe utilizar sólo un tipo de disco. También puede administrar discos de manera remota en otro equipo de la red. Para ello, es necesario ser miembro del grupo Operadores de copia o Administradores tanto en el equipo local como en el remoto. Además, tanto la cuenta de usuario como los dos equipos deben ser miembros del mismo dominio o estar en dominios de confianza. 2.1. Discos básicos y discos dinámicos Los discos básicos se ajustan al esquema orientado a la partición de la organización de discos de Windows NT Server 4.0. En el caso de las actualizaciones, los discos con particiones se inicializan automáticamente como discos básicos, de modo que se pueda mantener las particiones y volúmenes creados con Windows NT Server 4.0. Los discos nuevos o vacíos pueden inicializarse como básicos o como dinámicos tras la instalación. Sin embargo, para configurar un nuevo sistema de discos tolerante a errores o para realizar cambios a los discos sin reiniciar el equipo, debe utilizar los discos dinámicos. Si contiene particiones primarias y extendidas con discos lógicos, los discos nuevos que se añadan al equipo que ejecute Windows Server 2 003 serán discos básicos. El almacenamiento básico en Windows Server 2003 proporciona compatibilidad con los creados en Windows NT 4.0. El número de particiones que puede crear en un disco básico depende del estilo de partición del disco: ?? En los discos de registro de inicio maestro (MBR), puede crear hasta cuatro particiones primarias por disco, o bien puede crear hasta tres particiones primarias y una partición extendida. Dentro de la partición extendida, puede crear un número ilimitado de unidades lógicas. ?? En los discos con tabla de particiones GUID (GPT) puede crear hasta 128 particiones primarias. Con GPT no existe la limitación a cuatro particiones, por lo que no es necesario crear particiones extendidas ni unidades lógicas. En Windows Server 2003 se pueden crear, eliminar y formatear particiones sin tener que reiniciar el equipo para que se activen los cambios. Cuando se crean particiones, se debería dejar un mínimo de 1 Megabyte de espacio no localizado en el disco en caso de que se decida mas tarde convertir el disco de básico a Gestión y Administración de Windows Server 2003 Capítulo 8-2 Administración de Discos dinámico. El proceso de conversión crea una región de 1 MB en el final del disco dinámico en el que se almacena una base de datos que informa de la configuración del resto de discos dinámicos del equipo. Un disco dinámico es un disco físico que contiene volúmenes dinámicos creados con Administración de discos. Los discos dinámicos no pueden contener particiones ni unidades lógicas, y no se puede tener acceso a los mismos desde MS -DOS. Hay cinco tipos de volúmenes dinámicos: simple, distribuido, seccionado, reflejado y RAID-5. Los volúmenes reflejados y RAID-5 son tolerantes a errores, y sólo están disponibles en equipos con Windows 2000 Server, Windows 2000 Advanced Server, Windows 2000 Datacenter Server o la familia de sistemas operativos Windows Server 2003. No obstante, puede utilizar un equipo que ejecute Windows XP Professional para crear remotamente volúmenes RAID-5 y reflejados de estos sistemas operativos. El almacenamiento dinámico tiene ventajas importantes: ?? Los volúmenes se pueden ampliar para incluir espacios no contiguos de discos disponibles. ?? No hay límites en el número de volúmenes que se pueden crear por dis co. ?? La información de la configuración del disco se almacena en el disco. Esta información se replica al resto de discos dinámicos para que si un disco falla no obstruya en el acceso a datos de los otros discos. El almacenamiento dinámico ofrece los siguientes tipos de volúmenes: ?? Un volumen simple contiene el espacio de disco de un sólo disco dinámico. Puede abarcar una sola región o varias regiones del mismo disco vinculadas entre sí. Si el volumen simple no es un volumen del sistema ni un volumende inicio, se puede extender en el mismo disco o en discos adicionales. Si lo extiende en varios discos se convierte en un volumen distribuido. ?? Los volúmenes distribuidos contienen espacio en disco en más de un disco físico. Se puede aumentar el tamaño de un volumen distribuido si se extiende en discos dinámicos adicionales. No son tolerantes a fallos pero se pueden reflejar. ?? Volúmenes seccionados almacenan datos en bandas de dos o más discos físicos. Los datos de un volumen seccionado son asignados de forma alternativa y equitativa (en bandas) en los discos. Estos volúmenes ofrecen mejor rendimiento de todos los disponibles en Windows, pero no son tolerantes a fallos. No se pueden reflejar ni ampliar. Son similares al conjunto de bandas sin paridad de Windows NT 4.0. ?? Los volúmenes en espejo o reflejado son dos copias idénticas de un volumen simple, cada una en un disco duro diferente. Proporcionan tolerancia a fallos. Son similares a los discos espejo de Windows NT 4.0. Sólo se pueden crear volúmenes en discos dinámicos que ejecutan sistemas operativos Windows 2000 Server o Windows Server 2003. No pueden extenderse. Gestión y Administración de Windows Server 2003 Capítulo 8-3 Administración de Discos ?? RAID-5 es un volumen de paridades distribuida con tolerancia a fallos, comparable al conjunto de bandas con paridad de Windows NT 4.0. Windows Server 2003 añade una banda de paridad a cada disco del volumen. La información de esta banda se usa para reconstruir los datos cuando un disco falla. RAID -5 requiere un mínimo de 3 discos duros y sólo se pueden crear en discos dinámicos de equipos que ejecutan las familias de sistemas operativos Windows 2000 Server o Windows Server 2003. Tanto si el disco dinámico utiliza el estilo de partición con registro de inicio maestro (MBR) como si usa una tabla de particiones GUID (GPT), es posible crear hasta 2.000 volúmenes dinámicos, aunque el número recomendado es de 32 o menos volúmenes dinámicos. Un disco duro puede ser o básico o dinámico, no pudiéndose combinar los dos tipos de almacenamiento en un disco. Se puede combinar el tipo de almacenamiento en discos diferentes. Tanto para los discos básicos como para los dinámicos, puede: ?? Comprobar las propiedades de disco como la capacidad, el espacio disponible en disco y el estado actual. ?? Ver las propiedades de partición y volumen como el tamaño, la asignación de letras de unidad, etiquetas, tipos y sistema de archivos. ?? Establecer asignaciones de letras de unidad para volúmenes o particiones, y para dispositivos de CD-ROM. ?? Establecer las medidas de seguridad y uso compartido de disco para un volumen o partición. ?? Crear y eliminar particiones principales y particiones extendidas Las siguientes tareas sólo se pueden realizar en un disco dinámico: ?? Crear y eliminar volúmenes simples, distribuidos, seccionados, reflejados y RAID -5. ?? Extender un volumen simple o distribuido. ?? Quitar un espejo de un volumen reflejado o dividir el volumen en dos volúmenes. ?? Reparar volúmenes reflejados o volúmenes RAID -5. ?? Volver a activar un disco que falta o sin conexión Las siguientes tareas s ólo se pueden realizar en un disco básico: ?? Crear y eliminar particiones principales y particiones extendidas. ?? Crear y eliminar unidades lógicas pertenecientes a una partición extendida. Gestión y Administración de Windows Server 2003 Capítulo 8-4 Administración de Discos ?? Formatear una partición y marcarla como activa. ?? Eliminar conjuntos de volúmenes, conjuntos de bandas, conjuntos de espejos y conjuntos de bandas con paridad. ?? Romper un espejo de un conjunto de espejos. ?? Reparar un conjunto de espejos o un conjunto de bandas con paridad. Ciertas funciones ya no están disponibles en los discos básicos porque los sistemas de almacenamiento en varios discos deben utilizar discos dinámicos. Administración de discos admite volúmenes heredados que superen una única partición en más de un disco duro, pero no permite crear otras nuevas. Por ejemplo, no puede realizar las siguientes tareas en un disco básico: ?? Crear conjuntos de volúmenes, seccionados, de espejos o conjuntos de bandas con paridad. ?? Ampliar un volumen o un conjunto de volúmenes. Utilice siempre volúmenes básicos, y no volúmenes dinámicos, en los equipos con MS -DOS, Windows 95, Windows 98, Windows Millennium Edition, Windows NT 4.0 o Windows XP Home Edition configurados para inicio múltiple con Windows XP Professional o la familia de sistemas operativos Windows Server 2003. Estos sistemas operativos no tienen acceso a los datos almacenados en los volúmenes dinámicos. 2.2. Volúmenes y particiones En un disco dinámico, el almacenamiento se divide en volúmenes en vez de en particiones. Puede actualizar el almacenamiento básico al almacenamiento dinámico en cualquier momento. Cuando actualiza al almacenamiento dinámico, las particiones existentes se convierten en volúmenes como se muestra en la siguiente tabla. Organización en discos básicos Partición Organización en discos dinámicos Volumen Particiones de inicio y de sistema Partición activa Volúmenes del sistema y de inicio Volumen activo Partición extendida Volúmenes y espacio sin asignar Unidad lógica Conjunto de volúmenes Volumen simple Volumen distribuido Conjunto de bandas Conjunto de espejos Volumen con bandas Volumen reflejado Tabla 8.1: Comparativa de organización de discos básicos y discos dinámicos Gestión y Administración de Windows Server 2003 Capítulo 8-5 Administración de Discos 2.3. Limitaciones de discos dinámicos y volúmenes dinámicos Los discos dinámicos no son compatibles con equipos portátiles. Si va a utilizar un equipo portátil y haga clic con el botón secundario del ratón en un disco, en la vista gráfica o en la vista de lista de Administración de discos, no verá la opción para actualizar el disco a dinámico. Las limitaciones de volúmenes dinámicos se producen en las siguientes situaciones: ?? Cuando se instala Windows Server 2003 Si se crea un volumen dinámico de espacio sin asignar en un disco dinámico, Windows Server 2003 no se puede instalar en e se volumen. Sin embargo, se puede extender el volumen (si es un volumen simple o distribuido). Esto se debe porque los discos de instalación de Windows Server 2003 sólo reconocen los volúmenes dinámicos que contienen tablas de partición. Las tablas de partición aparecerán en volúmenes básicos y en volúmenes dinámicos que se actualizaron de básicos a dinámicos. Si se crea un volumen dinámico nuevo en un disco dinámico, el volumen dinámico nuevo no contendrá la tabla de partición. ?? Cuando se amplía un volumen Si se actualiza un volumen básico a dinámico (mediante la actualización de un disco básico a dinámico) se puede instalar Windows Server 2003 en ese volumen pero no puede ampliar el volumen. La limitación en la ampliación de volúmenes se debe a que el vo lumen de inicio, que contiene los archivos de Windows Server 2003, no puede ser parte de un volumen distribuido. Si se amplía un volumen simple con una tabla de partición (esto es, un volumen que se actualizó de básico a dinámico), el programa de instalación de Windows Server 2003 reconocerá el volumen distribuido pero no podrá instalarlo en él porque el volumen de inicio no puede ser parte de un volumen distribuido. Los únicos volúmenes dinámicos en los que se pueden instalar Windows Server 2003 son volúmenes simples y reflejados. ?? Equipos portátiles y medios extraíbles Los discos dinámicos no se admiten en equipos portátiles, discos extraíbles, discos separables que utilizan la interfaz Bus serie universal (USB) o IEEE 1394 (también llamada FireWire), o en discos conectados a buses SCSI compartidos. Gestión y Administración de Windows Server 2003 Capítulo 8-6 Administración de Discos 3. Usar el administrador de discos Se usa el Administrador de discos para administrar y configurar el espacio de almacenamiento y ejecutar las tareas de los discos. Se puede acceder al administrador de discos desde la consola de administración del equipo o se puede crear una consola diferente para él. Cuando se crea una consola diferente y se añade el administrador de discos, se tiene la opción de enfocar el equipo local u otro equipo remoto. Como miembro del grupo de administradores o de Operadores del servidor se puede administrar los discos de un equipo que ejecute Windows Server 2003, Windows 2000 o Windows XP que sea miembro del dominio o de un dominio confiado, desde cualquier equipo que ejecute Windows Server 2003, Windows 2000 o Windows XP en la red. Los volúmenes reflejados, volúmenes RAID -5 y discos con tabla de particiones GUID (GPT) no están disponibles en todas las versiones de Windows XP o la familia de sistemas operativos Windows Server 2003. Los tipos de volúmenes y discos que puede crear dependen del sistema operativo que se ejecute en el equipo remoto y no en el equipo local. Por ejemplo, puede utilizar un equipo local con Windows XP Professional para crear volúmenes reflejados y RAID-5 en un equipo remoto con Windows 2000 Server, Windows 2000 Advanced Server, Windows 2000 Datacenter Server o la familia de sistemas operativos Windows Server 2003. Para administrar los discos puede acceder al administrador de equipos o desde el administrador de servidores de archivo. En ambos casos, se muestra el sistema de almacenamiento del equipo de forma gráfica o listada, tal y como puede verse e n la figura 8.1. Figura 8.1: Administrador de discos desde administración de equipos Gestión y Administración de Windows Server 2003 Capítulo 8-7 Administración de Discos 3.1. Ver el estado del volumen o del disco 3.1.1. Las propiedades del disco En el administrador de discos, seleccione un disco, seleccione con el botón derecho el disco y marque en Propiedades como se muestra en la figura 8.2. Figura 8.2: Propiedades de un disco 3.1.2. Las propiedades de Particiones y Volúmenes Para ver estas propiedades en el administrador de discos, seleccione una partición o volumen, pulse con el botón derecho sobre él y pulse en Propiedades como se muestra en la figura 8.3. La tabla 8.2 describe la información que aparecerá y las tareas que se pueden realizar sobre las pestañas del cuadro de diálogo Propiedades de una partición o volumen. Gestión y Administración de Windows Server 2003 Capítulo 8-8 Administración de Discos Figura 8.3: Propiedades de una partición o volumen Sobre esta pestaña General Se puede Ver la etiqueta del volumen, tipo, sistema de ficheros, espacio libre y usado. Herramientas Ejecutar un chequeo de errores, backup y defragmentar. Hardware Lista los dispositivos de almacenamiento instalados. Esta pestaña es la misma para todos los volúmenes. Configurar los parámetros del volumen y dar permisos. Compartir Instantáneas Seguridad Cuota Las instantáneas de carpetas compartidas proporcionan copias en un momento dete rminado de archivos que se encuentran en recursos compartidos. Dar permisos para el sistema de archivos NTFS. Esta pestaña sólo está disponible cuando el formato de ficheros es NTFS. Configurar las cuotas de disco en volúmenes NTFS. Tabla 8.2: Operaciones a realizar sobre una partición o volumen 3.1.3. Actualizar la información del Administrador de Discos Después de realizar cambios en la configuración del disco, utilice Actualizar y Volver a examinar los Discos en el menú Acción para actualizar la información que aparece en el administrador de discos. ?? Actualizar: actualiza la letra del disco, el sistema de ficheros, el volumen, y la información de dispositivos removibles. Gestión y Administración de Windows Server 2003 Capítulo 8-9 Administración de Discos ?? Volver a examinar los Discos: actualiza la información de hardware. Se escanean todos los discos conectados para cambiar la configuración de los mismos. También actualiza la información sobre dispositivos removibles, CD-ROM, particiones, volúmenes, sistema de archivos, y letras de unidades. Puede llevar va rios minutos dependiendo del número de dispositivos que estén instalados. 3.1.4. Añadir Discos Para aumentar el almacenamiento, se pueden añadir discos nuevos al equipo o cambiar un disco o grupo de discos desde un ordenador a otro. ?? Añadiendo un Disco Nuevo Si el equipo al que se va a añadir el disco nuevo no soporta hot swapping (la capacidad de añadir o quitar discos sin apagar el equipo), apague el equipo, instale el disco duro y reinicie el ordenador. El nuevo disco aparecerá en el administrador de dis cos. Si el equipo soporta hot swapping, instale o quite el disco duro y desde el administrador de discos pulse en Volver a examinar Discos en el menú Acción. Se tiene que ejecutar este comando cada vez que se instale o se quite un disco en un sistema que s oporte hot swapping. ?? Añadir discos desde otros equipos En muchos casos, los discos de otros equipos se importan automáticamente. Sin embargo, si el status del disco aparece como Perdido, presione con el botón derecho en el disco nuevo y pulse Importar Disco perdido. Un asistente proporciona las instrucciones en pantalla. Si se añaden discos múltiples desde otro equipo y su status aparece como Perdido, deberá seguir los siguientes pasos: 1. Seleccione con el botón derecho cualquiera de los discos y haga clic en Importar Disco Perdido. Los discos se agrupan de acuerdo al nombre del equipo desde el que se movieron. 2. Para especificar el disco que se quiere añadir, pulse Seleccionar Disco. Cuando se mueve un disco dinámico a un equipo desde otro ordenador que ejecuta Windows Server 2003, se puede ver y usar cualquier volumen existente de ese disco. Gestión y Administración de Windows Server 2003 Capítulo 8-10 Administración de Discos 3.1.5. Inicializar discos Los discos nuevos aparecen como No inicializado. Para poder utilizar un disco, previamente es necesario inicializarlo. Si inicia Administración de discos después de agregar un disco, aparecerá el Asistente para inicializar discos para que pueda inicializarlo. Para inicializar el disco, haga clic con el botón derecho del ratón en el disco que desee inicializar y, después, haga clic en Inicializar disco. En el cuadro de diálogo Inicializar disco, seleccione los discos que desee inicializar. 3.1.6. Convertir el tipo de almacenamiento Se puede convertir un disco de básico a dinámico en cualquier momento sin perder ningún dato. ?? Actualizando discos Básicos a discos Dinámicos Para llevar esto a cabo, seleccione con el botón derecho el disco básico que se quiere actualizar y pulse en Convertir a Disco Dinámico. Un asistente proporciona unas instrucciones en pantalla. Si el disco que se quiere actualizar contiene la partición del sistema de arranque, se necesitará reiniciar equipo para completar el proceso de actualización. Como precaución, se debería siempre hacer copia de los datos del disco antes de cambiar el tipo de almacenamiento. Cuando se convierte un disco de básico a dinámico, cualquier partición existente en el disco básico se convierte en un volumen. Importante: Cualquier disco que se actualice debe contener al menos 1 MB de espacio libre para hacer posible dicha actualización. ?? Reconvirtiendo a un disco Básico desde un disco Dinámico Se deben de borrar todos los volúmenes de un disco dinámico antes de volver a cambiarlo a disco básico. Después de borrar todos los volúmenes, para cambiar de disco dinámico a básico, seleccione con el botón derecho del ratón sobre el disco dinámico que se quiere cambiar y pulse en Convertir a disco Básico. 3.2. Administrar volúmenes básicos El administrador de discos proporciona una localización central para la información del disco y para las tareas administrativas, como crear y eliminar particiones y volúmenes. Algunas de las otras tareas administrativas que se pueden hacer sobre un volumen básico son: Asignar o cambiar letras de unidades, formatear una partición, crear unidades lógicas, crear unidades montadas, extender un volumen básico, eliminar particiones o unidades lógicas, etc Gestión y Administración de Windows Server 2003 Capítulo 8-11 Administración de Discos 3.2.1. Crear particiones Por defecto, Windows Server 2003 inicializa los discos como discos básicos. Si todo o parte de un disco básico tiene espacio disponible, se debe particionar y formatear ese espacio para poder utilizarlo. Para crear una partición, abra el administrador de discos, seleccione con el botón derecho un espacio de disco disponible y pulse Crear Partición. El asistente arrancará y le guiará para crear la partición. La tabla 8.3 describe las opciones que muestra dicho asistente. Opción Seleccionar el tipo de partición que se quiere crear Cantidad de espacio de disco a usar Descripción Seleccionar una partición primaria, extendida o unidad lógica. Determina el tamaño de la partición. Asignar una letra de unidad Hay un número limitado de letras de unidad. Si no se asignan letras, los usuarios no accederán a la partición. Formatear esta partición con los Seleccionar el tipo de sistema de archivo s (NTFS, FAT o siguientes parámetros FAT32). Se puede formatear la partición en otro momento aunque no se podrá utilizar. Ejecutar un formato rápido Evita que Windows escanee en busca de sectores defectuosos durante el proceso. Puede ahorrar tiempo pero no es recomendable. Activar compresión de archivos y Los ficheros comprimidos pueden permitir almacenar más carpetas datos en el disco pero puede bajar el rendimiento. También se puede habilitar la compresión mas adelante. Tabla 8.3: Datos para crear una partición 3.2.2. Administrar letras y rutas de acceso de unidades Windows Server 2003 permite la asignación estática de letras de unidad a las particiones y volúmenes. Esto significa que se asigna permanentemente la letra de una unidad a la partición especificada, volumen o CD-ROM. Es conveniente asignar letras de unidad a dispositivos removibles ya que es la forma de que aparezcan detrás de los dispositivos permanentes y los volúmenes del equipo. También se puede utilizar el administrador de discos para montar una unidad local en cualquier carpeta vacía o en un volumen o partición local NTFS. Las unidades montadas no están sujetas al límite de 26 unidades impuestas por las letras por lo que se pueden usar unidades montadas para acceder a mas de 26 unidades del equipo. Montar una unidad a una carpeta permite utilizar un nombre intuitivo para la carpeta, como Datos de Proyecto. Los usuarios guardarían los documentos en dicha carpeta como si fuera una letra de unidad. Windows Server 2003 asegura que las rutas de las unidades retienen su asociación con la unidad para que se puedan añadir dispositivos sin el fallo de la ruta de unidad. Gestión y Administración de Windows Server 2003 Capítulo 8-12 Administración de Discos ?? Administrar letras de unidades Se puede utilizar hasta 24 letras de unidades, desde C hasta Z. Las letras A y B se reservan para disqueteras. Si se tiene una sola disquetera se podrá utilizar la letra B. Cuando se añade un nuevo disco duro al sistema del equipo, esto no afectará a las letras de unidades previamente asignadas. Para cambiar, asignar o quitar una letra de unidad, abra el administrador de discos, pulse con el botón derecho sobre una partición, disco lógico o volumen y después haga clic en Cambiar la letra y rutas de acceso de unidad. En el cuadro de dialogo de Cambiar la letra y rutas de acceso de unidad, haga una de las siguientes cosas: ?? o Para asignar una letra de unidad, pulse Agregar, seleccione una letra de unidad y después pulse OK. o Para quitar una letra de unidad, seleccione la letra de la unidad, y después en Quitar. o Para modificar la letra, seleccione la letra que se quiere cambiar y pulse Cambiar. Pulse en la letra que se quiere utilizar y después en OK. Administrando Rutas de Unidades Cuando se monta una unidad local a una carpeta vacía en una partición o volumen local formateados con NTFS, Windows Server 2003 asigna una ruta a la unidad. Se pueden crear estas rutas para particiones y volúmenes. Se puede formatear una unidad montada con cualquier sistema de ficheros soportado por Windows Server 2003. Para asignar o quitar una ruta de unidad, abra el administrador de discos, seleccione con el botón derecho la partición o volumen y pulse Cambiar la letra y rutas de acceso de unidad. Después haga una de las siguientes tareas: o Para crear una nueva ruta, pulse Agregar y después escriba la ruta a la carpeta vacía o pulse en buscar para localizar una. Finalmente pulse OK. o Si se está administrando un equipo local, se pueden buscar carpetas en el equipo para localizarla. Si se administra un equipo remoto, la búsqueda está deshabilitada y se tendrá que escribir la ruta a u na carpeta existente. o Para quitar una ruta, pulse sobre la ruta y después en Quitar. No se puede modificar la ruta de una unidad. Si se necesita cambiarla, se tiene que quitar y después crear una ruta nueva. Se pueden ver todas las rutas desde el administrador de equipos pulsando Ver y después pulsando Rutas de acceso de unidades. Gestión y Administración de Windows Server 2003 Capítulo 8-13 Administración de Discos 3.3. Administrar volúmenes Dinámicos A diferencia de la existencia de límite en la partición del disco básico, no hay límite en el número de volúmenes que se pueden crear sobre un disco dinámico, una cualidad que se puede utilizar cuando se organizan discos de gran tamaño. También se puede ampliar volúmenes sobre discos múltiples. Habrá que considerar el tipo de volumen que mejor se adapte a nuestras necesidades. 3.3.1. Crear y Extender Volúmenes Simples Un volumen simple contiene espacio de disco en un sólo disco. Una partición y un volumen simple pueden parecer que representan usos similares del espacio de disco; aunque un volumen simple no tiene el límite de tamaño que tiene u na partición, ni hay ninguna restricción sobre el número de volúmenes que se pueden crear en un disco simple. Un volumen simple utiliza NTFS, FAT o FAT32 como formato de archivos y no es tolerante a fallos, pero se puede crear un espejo de un volumen simple para proporcionar esta tolerancia. ?? Creando un Volumen Simple Para crear un volumen simple, abra el administrador de discos, seleccione con el botón derecho un espacio libre en el disco dinámico y pulse en Nuevo Volumen. Un asistente le proporcionará instrucciones en pantalla. ?? Ampliando un Volumen Simple Se puede ampliar un volumen que esté formateado bajo NTFS con otros espacios contiguos o no contiguos dentro del mismo disco. Sin embargo, no se puede ampliar un volumen de arranque o de sistema. Para ampliar el volumen, haga clic con el botón derecho sobre el volumen que se quiere ampliar, pulse Extender Volumen, y siga las instrucciones de Pantalla. 3.3.2. Crear y Ampliar Volúmenes Distribuidos Consiste en la combinación de espacio entre discos (entre 2 y 32 discos). Windows Server 2003 escribe los datos en el primer disco de un volumen extendido rellenando completamente el espacio, y continúa de esta manera en cada disco que pertenezca al volumen expandido. Cuando un disco del volumen falla, se pierden todos los datos. Se pueden crear volúmenes extendidos en discos formateados bajo FAT, FAT32 y NTFS. Este tipo de volúmenes permiten al usuario disponer de todo el espacio de los discos. Gestión y Administración de Windows Server 2003 Capítulo 8-14 Administración de Discos Otra capacidad es la habilidad de añadir espacios nuevos al volumen cuando este se llena. Por ejemplo, cuando la base de datos que está en un volumen extendido está a punto de llenarlo, se puede añadir otro disco duro y añadirlo al espacio existente del volumen. ?? Creando un Volumen Distribuido Abra el Administrador de discos, seleccione con el botón derecho el espacio libre de un disco dinámico y haga clic en Nuevo Volumen. En el asistente, pulse Siguiente, pulse Distribuido y siga las instrucciones de pantalla. ?? Ampliando un Volumen Distribuido Se pueden ampliar los volúmenes formateados con NTFS. El administrador de discos formateará el área nueva sin afectar a los archivos del volumen original. No se pueden ampliar volúmenes que estén formateados en FAT o FAT32. Ninguna porción de un volumen extendido puede ser eliminada sin borrar el volumen entero. 3.3.3. Crear Volúmenes Seccionados Se crean para combinar áreas de espacio libre entre 2 a 32 discos de un volumen. Windows Server 2003 almacena los datos secuencialmente en todos los discos en unidades de 64 KB. Ofrecen el mejor rendimiento dentro de todas las opciones ya que se procesa la entrada/salida de todos los discos duros consiguiendo un incremento de la velocidad del sistema. No proporciona tolerancia a fallos. Si un disco falla, todos los datos del volumen se pierden. No se puede ampliar ni crear un espejo de un volumen de bandas. Para crearlo, abra el administrador de discos, seleccione con el botón derecho un espacio libre de un disco donde se quiera crear el volumen de bandas y pulse Nuevo Volumen. En el asistente, pulse Siguiente, pulse Seccionado y siga las instrucciones de pantalla. Gestión y Administración de Windows Server 2003 Capítulo 8-15 Administración de Discos 4. Administrar las cuotas de disco en volúmenes NTFS Las cuotas de disco administran el almacenamiento en entornos distribuidos. Las cuotas permiten asignar el espacio de disco a los usuarios. Se puede monitorizar la cantidad de espacio de disco duro que ha utilizado el usuario y la cantidad de disco sin utilizar que tienen. Las cuotas de disco de Windows Server 2003 controlan el espacio de disco usado por usuario. La siguiente lista describe las características de las cuotas de disco de Windows Server 2003. ?? Se basa en la propiedad de ficheros y carpetas. Cuando un usuario guarda o copia un archivo nuevo a un volumen NTFS o toma posesión de él, Windows Server 2003 carga el espacio de disco del archivo contra el límite de cuota del usuario. ?? Las cuotas de disco no usan compresión. A cada usuario se le carga cada byte no comprimido para saber cuanto espacio de disco está siendo utilizado en cada momento. Se hace así ya que la compresión de ficheros genera diferentes grados de compresión dependiendo del tipo de archivo y por consiguiente, la descompresión de archivos se hará también en diferentes tamaños. ?? El espacio libre para aplicaciones se basa en los límites de cuotas. Cuando s e activan las cuotas de disco, el espacio libre que Windows Server 2003 reporta a las aplicaciones es la cantidad de espacio remanente dentro del límite de cuota de disco del usuario. ?? Windows Server 2003 controla las cuotas de disco independientemente de cada volumen NTFS, aunque los volúmenes residan en el mismo disco físico. ?? Se puede aplicar las cuotas de disco sólo a volúmenes que estén formateados con la versión NTFS de Windows Server 2003. Se puede configurar las cuotas para especificar cuándo Windows Server 2003 debería mandar un informe indicando que el usuario está cerca del límite de capacidad. Se puede forzar el límite y denegar el acceso al usuario si excede su límite o permitir que siga utilizándolo. 4.1. Configurando las cuotas de disco Abra el cuadro de dialogo de Propiedades de un disco como se muestra en la figura 8.4. En la pestaña Cuota, configure las opciones que se describen en la tabla 8.4. Opción Habilitar la administración de cuotas Denegar el espacio de disco para los usuarios que excedan el límite Descripción Habilita la administración de las cuotas Cuando un usuario exceda su límite de espacio no podrá seguir utilizándolo No limitar el uso de disco Cuando no se quiere limitar el espacio de disco duro utilizado por los usuarios Gestión y Administración de Windows Server 2003 Capítulo 8-16 Administración de Discos duro utilizado por los usuarios Limitar el espacio de disco a Establecer el nivel de advertencia en Configurar la cantidad de espacio de disco que los usuarios pueden utilizar Configurar el espacio de disco que los usuarios pueden utilizar antes de que Windows Server 2003 cree un evento indicando que el usuario está cerca del límite de su capacidad Registrar sucesos cuando un usuario Configurar un nivel de advertencia cuando un exceda su límite de cuota usuario exceda la cuota asignada. Registrar sucesos cuando un usuario Configurar un nivel de advertencia cuando un exceda su nivel de advertencia usuario exceda del nivel de advertencia asignada. Valores de cuota Se puede añadir una nueva entrada, borrar una entrada y ver las propiedades de una entrada de cuota Tabla 8.4: Características de las cuotas de disco Figura 8.4: Propiedades de cuota de un disco Para forzar los límites de cuota para todos los usuarios, siga los siguientes pasos: 1. En Limitar espacio de disco a y Establecer el nivel de advertencia en, introduzca los valores que se deseen. 2. Seleccione Denegar el espacio de disco a los usuarios que excedan el límite de cuota. Windows Server 2003 monitorizará el uso y no permitirá a los usuarios crear ficheros o carpetas en el volumen cuando excedan de su límite. Gestión y Administración de Windows Server 2003 Capítulo 8-17 Administración de Discos Para forzar los límites de cuota para un usuario específico, siga los siguientes pasos: 1. En el cuadro de diálogo Propiedades de un disco, haga clic en el botón Cuota. 2. En el cuadro de dialogo de Valores de cuota, cree una entrada haciendo clic en Nueva entrada de cuota dentro del menú Cuota y después seleccione un usuario. 3. Configure el límite de espacio de disco y el nivel de aviso para el usuario como se muestra en la figura 8.5. Figura 8.5: Entradas de cuota asignadas a un usuario 4.2. Monitorizando las Cuotas de Disco Use Valores de cuota para monitorizar el uso de todos los usuarios que copian, guardan o toman la propiedad de archivo y carpetas del volumen. Windows Server 2003 escaneará el volumen y monitorizará los siguientes datos: ?? La cantidad de espacio de disco duro que usa cada usuario. ?? Los usuarios que han sobrepasado el nivel de aviso de cuota y que mostrarán por un triángulo amarillo. ?? Los usuarios que han sobrepasado el límite de cuota y que se mostrarán con un círculo rojo. ?? Los avisos y las cuotas de disco por usuario. Gestión y Administración de Windows Server 2003 Capítulo 8-18 Administración de Discos 5. Tolerancia a fallos La tolerancia a errores es la capacidad de un sistema de continuar funcionando aunque ocurra un error en una parte del mismo. Normalmente, la tolerancia a errores se usa para describir subsistemas de disco, pero también puede aplicarse a otras partes del sistema o a su totalidad. Los sistemas totalmente tolerantes a errores utilizan controladores de disco, así como subsistemas de disco tolerantes a errores. Tam bién se puede utilizar una UPS (SAI, Sistema de alimentación ininterrumpida) para proteger el sistema ante un corte de alimentación local. Puede utilizar almacenamiento dinámico para crear sistemas de discos orientados a volúmenes que sean tolerantes a errores. La nueva arquitectura de Administración de discos permite realizar cambios en línea sin necesidad de reiniciar el equipo. Windows Server 2003 soporta dos tipos de volúmenes tolerantes a errores: Los volúmenes reflejados o espejos y RAID-5, similares a los discos espejos y a los discos de bandas con paridad de Windows NT 4.0. Los volúmenes Tolerantes a errores en Windows Server 2003 pueden escribir datos en múltiples discos. Comprender cómo se utilizan los volúmenes Tolerantes a errores nos ayudará a proteger los datos por los errores potenciales de los discos. 5.1. Matrices de discos RAID Las estrategias para implementar una Matriz redundante de discos independientes (RAID, Redundant Array of Independent Disks) pueden utilizar soluciones de hardware o de software. En una solución de hardware, la interfaz de controlador controla la creación y regeneración de la información redundante. En Windows, esta actividad se puede realizar mediante el software. En ambos casos, los datos se guardan en matrices de discos. Las matrices de discos constan de múltiples unidades de disco coordinadas por un controlador. Los archivos de datos individuales se escriben normalmente en más de un disco de forma que, dependiendo del nivel de RAID utilizado, se puedan mejorar el rendimiento y la fiabilidad. Debe tener en cuenta que no existe la tolerancia a errores hasta que el error se haya corregido. Pocas implementaciones de RAID pueden resistir dos errores simultáneos. Cuando se haya reemplazado el disco en el que se ha producido el error, los datos podrán regenerarse usando la información redundante. La regeneración de los datos tiene lugar sin recurrir a cintas de copia de seguridad y sin tener que realizar operaciones manuales de actualización para tratar las transacciones realizadas desde la última copia de seguridad. Cuando se ha completado la regeneración de los datos, todos los datos son actuales y vuelven a estar protegidos contra errores del disco. La posibilidad de ofrecer una elevada disponibilidad de datos con costos razonables es la ventaja fundamental de las matrices de discos. Gestión y Administración de Windows Server 2003 Capítulo 8-19 Administración de Discos 5.2. Elegir un método RAID Las principales diferencias entre los volúmenes reflejados y los volúmenes RAID -5 son los requisitos de hardware, el rendimiento y el costo. En la tabla 8.6 se indican las principales características de los dos métodos de tolerancia a errores: Volúmenes reflejados Admite FAT y NTFS. Volúmenes RAID-5 Admite FAT y NTFS. Puede reflejar volúmenes del sistema o de No se pueden crear bandas en volúmenes del sistema o inicio. de inicio. Requiere 2 discos duros. Requiere un mínimo de 3 discos duros. Tiene mayor costo por megabyte (50 por Tiene menor costo por megabyte. ciento de uso). Tiene buen rendimiento de lectura y Tiene rendimiento moderado de escritura y excelente escritura. rendimiento de lectura. Sólo admite 2 discos duros. Admite hasta 32 discos duros. Tabla 8.5: Características de los dos métodos de tolerancia a errores La elección entre volúmenes reflejados y RAID-5 depende del entorno del equipo. Los volúmenes RAID-5 son una buena solución para la redundancia de datos cuando la mayor parte de la actividad consiste en leer datos. Por ejemplo, si la red tiene un servidor en el que se guardan todas las copias de los programas utilizados por los usuarios de ese sitio, podría resultar conveniente emplear un volumen RAID-5. Le permite proteger los programas contra la pérdida de un solo disco del volumen con bandas. Además, el rendimiento de lectura mejora debido a la concurrencia de lecturas entre los discos que forman el volumen RAID-5. En un entorno en el que se producen actualizaciones frecuentes de la información, suele ser mejor utilizar volúmenes reflejados. No obstante, puede utilizar un volumen RAID-5 si desea redundancia y el costo de almacenamiento de un espejo es prohibitivo. 5.3. Implementando Volúmenes Tolerantes a Errores En Windows Server 2003, los volúmenes tolerantes a errores se crean en espacios sin utilizar de los discos, usando el asistente de Crear Volumen en el administrador de equipos. Para crear un volumen espejo o RAID-5 seguir los siguientes pasos: 1. Abra el administrador de equipos desde el menú de herramientas Administrativas. 2. Expanda Almacenamiento y pulse en Administrador de Disco. 3. Pulse con el botón derecho del ratón sobre el espacio, y pulse Nuevo Volumen. 4. Pulse Siguiente, y después, en la página Seleccionar el tipo de Volumen, especifique el tipo de volumen a crear. Gestión y Administración de Windows Server 2003 Capítulo 8-20 Administración de Discos La tabla 8.7 describe las opciones adicionales especificadas en el asistente. Opción Seleccionar Discos Descripción El disco dinámico que conformará el volumen. Para volúmenes espejo se debe seleccionar 2 discos. Para RAID-5 se deben de seleccionar como mínimo tres discos. Asignar una letra de unidad o ruta Tamaño del volumen Una letra de unidad o ruta para el volumen a crear. La cantidad de espacio de disco libre que se utilizará de cada disco dinámico seleccionado. Formato del Volumen Las opciones de formato para el volumen. Tabla 8.6: Opciones adicionales especificadas en el asistente 5. Después de haber especificado las opciones, pulse Finalizar para crear el volumen. Para crear un espejo en el volumen existente: 1. Seleccione el volumen, pulse el botón derecho del ratón y marque Agregar Espejo. 2. Seleccione un segundo disco y pulse en OK. Gestión y Administración de Windows Server 2003 Capítulo 8-21 Capítulo 9 Administración de Impresión Administración de Impresión 1. Introducción Con Windows Server 2003, puede compartir recursos de impresión en toda la red. Clientes de una gran variedad de equipos y sistemas operativos podrán enviar trabajos de impresión a impresoras conectadas localmente a un servidor de impresión Windows Server 2003, por Internet o a impresoras conectadas a la red mediante adaptadores de red internos o externos, u otro servidor. Windows Server 2003 admite varias características avanzadas de impresión. Por ejemplo, es posible administrar un servidor de impresión Windows Server 2003 que se encuentre en cualquier ubicación de la red. Otra de las características avanzadas permite que un equipo cliente Windows Server 2003 pueda utilizar la impresora sin que sea necesario instalar un controlador de impresora. El controlador se descarga automáticamente cuando el cliente se conecta al servidor de impresión Windows Server 2003. 1.1. Características de administración de Windows 2003 Aunque muchas de las características aquí citadas ya lo incorpora Windows 2000, no obstante, Windows Server 2003 mejora y amplia las prestaciones que de cara al administrador ofrece la administración de impresión. Algunas de estas características s on las siguientes: ?? Configuración de la impresión Windows Server 2003 proporciona a los administradores herramientas de configuración mejoradas para las configuraciones de red más frecuentes. Además, la mejora de la interfaz de usuario de las páginas de propiedades de las impresoras facilita al usuario final y a los administradores la configuración y mantenimiento de sus necesidades de impresión. ?? Administración de impresión Windows Server 2003 mejora la administración remota mediante la inclusión de la administración de puertos remotos. Ahora puede llevar a cabo la administración y configuración remota (incluida la administración de puertos remotos) de las impresoras desde cualquier equipo Windows Server 2003, sin que sea necesario desplazarse a un equipo servidor de impresión. ?? Impresión desde Internet La arquitectura de impresión de Windows Server 2003 se integra ahora perfectamente con Internet. Windows Server 2003 ofrece a los usuarios finales la posibilidad de imprimir desde Internet. Además: o Puede utilizar un explorador para administrar las impresoras. Puede pausar, reanudar o eliminar un trabajo de impresión, y ver el estado de la impresora y Gestión y Administración de Windows Server 2003 Capítulo 9-1 Administración de Impresión del trabajo de impresión. o ?? Puede conectar con impresoras de la red mediante Seleccionar e imprimir desde Web, que permite instalar impresoras compartidas con un solo clic. También puede instalar controladores desde un sitio Web. Servicios de directorio Por defecto, Windows Server 2003 hace que todas las impresoras compartidas del dominio estén d isponibles como objetos en el Directorio Activo. ?? Supervisión de la cola de impresión Puede supervisar el rendimiento de una impresora local o remota mediante el nuevo objeto Cola de impresión del Monitor de sistema. Es posible configurar contadores para una gran variedad de criterios de rendimiento, como los bytes impresos por segundo, los errores en los trabajos y el número total de páginas impresas. ?? Configuración del usuario Además de los usuarios Windows 95 y Windows 98, los clientes Windows XP Professional y los productos de la familia Windows Server 2003 pueden cambiar la configuración de sus documentos establecida inicialmente por el administrador. ?? Imprimir desde una aplicación Se ha mejorado y ampliado el cuadro de diálogo de impresión estándar para la impresión desde una aplicación. Ahora puede buscar impresoras en el Directorio Activo e, incluso, agregarlas. 1.2. Descripción de la impresión Como administrador del sistema responsable del entorno de impresión de Windows Server 2003, es esencial que conozca a fondo el proceso de impresión y las opciones disponibles para que los servidores de impresión y los clientes se comuniquen con equipos que ejecutan Windows, equipos con otros sistemas operativos y a través de Internet. 1.2.1. La impresión y los servidores de impresión Cuando agrega una impresora conectada directamente a la red mediante un adaptador de red, puede implementar la impresión de dos maneras: agregar la impresora directamente al equipo de cada usuario sin utilizar el servidor de impresión o agregar la impresora a un servidor de impresión y conectar después cada usuario a la impresora mediante el servidor de impresión. Gestión y Administración de Windows Server 2003 Capítulo 9-2 Administración de Impresión ?? Imprimir sin utilizar un servidor de impresión Para ilustrar el primer método, se puede ver con el ejemplo siguiente: una red pequeña para trabajo en grupo que dispone de pocos equipos y de una impresora conectada directamente a la red. Cada usuario de la red agrega la impresora a su carpeta Impresoras sin compartirla y establece su propia configuración de controlador. La desventaja de esta configuración es que los usuarios no conocen el verdadero estado de la impresora. Cada equipo tiene su propia cola de impresión en la que sólo se muestran los trabajos de impresión enviados desde dicho equipo. No es posible determinar dónde se encuentra el trabajo de impresión en relación con los trabajos de impresión de otros equipos. Otra desventaja es que los mensajes de error (como los mensajes de atasco de papel o de bandeja de papel vacía) sólo aparecen en la cola del trabajo de im presión actual. Finalmente, todos los procesos relacionados con la impresión del documento se realizan en dicho equipo. ?? Imprimir con un servidor de impresión La segunda manera de configurar la impresión consiste en utilizar un equipo Windows Server 2003 como servidor de impresión. Este equipo agrega la impresora y la comparte con el resto de los usuarios. La impresión con un servidor de impresión proporciona las ventajas siguientes: o El servidor de impresión administra la configuración del controlador de impresión. o En todos los equipos conectados a la impresora sólo aparece una cola de impresión, lo que permite a los usuarios ver dónde se encuentra su trabajo de impresión respecto al resto de los trabajos en espera. o Los mensajes de e rror aparecen en todos los equipos, por lo que todos los usuarios conocen el verdadero estado de la impresora. o Parte del procesamiento se transfiere del equipo cliente al servidor de impresión. o Se puede establecer un registro único para aquellos administradores que deseen auditar los sucesos de la impresora. La única desventaja de utilizar el servidor de impresión es que se requiere un equipo que funcione como tal. Sin embargo, no es necesario que sea un equipo dedicado; por lo general, los servidores de impresión se implementan en servidores que también realizan otras tareas. Gestión y Administración de Windows Server 2003 Capítulo 9-3 Administración de Impresión 1.2.2. Introducción a los controladores de impresora Un controlador de impresora es un programa de software que utilizan los programas de un equipo para comunicars e con las impresoras y los trazadores gráficos. Los controladores de impresora convierten la información enviada desde el equipo en comandos que pueda entender la impresora. Normalmente, los controladores de impresora no son compatibles en las distintas plataformas, por lo que se deben instalar diversos controladores en el servidor de impresión para admitir diferentes componentes de hardware y sistemas operativos. 1.2.3. Elegir y configurar un puerto La cola de impresión podrá tener acceso a la información de estado y configuración procedente de la impresora. El monitor más importante es el monitor de puerto, que controla el puerto de E/S a la impresora. Un puerto de impresora es una interfaz a través de la que una impresora puede comunicarse con el equipo. Puede agregar puertos de impresora mediante el Asistente para agregar impresoras en el momento en que agrega la impresora, en la ficha Puertos de la página de propiedades de la impresora o mediante la página de propiedades del servidor de impresión. El proceso de selección de un puerto depende del modo en que la impresora esté conectada al servidor o la red, y de qué software (incluidos los protocolos) tenga instalado. Si la impresora está conectada físicamente al servidor de impresión, seleccione el puerto local apropiado. LPT1 a LPT3 representan puertos paralelos, mientras que COM1 a COM4 representan puertos serie. Cuando un cliente imprime en un puerto de impresora representado como FILE, se pide al cliente el nombre de archivo y el archivo de salida se almacena en el equipo del cliente. Si ha decidido agregar un puerto local nuevo, puede escribir una de las siguientes entradas: ?? Un nombre de archivo, como C :\dir\nombreArchivo. Todos los trabajos enviados a este puerto se escriben en dicho archivo y cada trabajo nuevo sobrescribe al anterior. ?? El nombre de recurso compartido de una impresora, como \\servidor\impresora (no se admiten direcciones URL). El redirector de red transfiere los trabajos enviados a este puerto a través de la red al recurso compartido con ese nombre. ?? NUL. Especifica el puerto nulo, que puede utilizarse para probar si los clientes de red pueden enviar trabajos. Los trabajos enviados a NUL se eliminan sin desperdiciar papel ni retrasar trabajos de impresión reales. ?? IR. Utilice este puerto para conectar con impresoras habilitadas para infrarrojos que cumplen las especificaciones de la Asociación para la transmisión de datos por infrarrojos (IrDA, Infrared Data Association). Si el hardware no admite IR, no se incluirá en la lista de la ficha Puertos. Determinados puertos no se enumerarán en la ficha Puertos a menos que se instale una impresora que requiera uno de ellos. Las impresoras Bus Serie Universal (USB) e IEEE 1394 Gestión y Administración de Windows Server 2003 Capítulo 9-4 Administración de Impresión admitens plug-and-play inmediato; cuando se conecta una impresora al puerto físico correcto (USB o IEEE 1394) habilitado en el BIOS, se instala automáticamente el monitor de puerto correspondiente. Windows Server 2003 detecta el dispositivo, muestra su configuración en la pantalla y pide al usuario su confirmación. Si la impresora se conecta directamente a la red, agregue un puerto cuando el Asistente para agregar impresoras le pida que seleccione un puerto. La tabla 9.1 muestra las opciones de puerto disponibles y explica en qué condiciones está disponible cada puerto. Para agregar un puerto debe tener privilegios de administrador. Puerto adicional Puerto local Permite a los clientes imprimir Disponible Impresoras conectadas a un puerto paralelo o serie, De manera archivo específico, nombre UNC o puerto NUL. predeterminada TCP/IP Impresoras TCP/IP conectadas directamente a la red.De manera predeterminada Puerto estándar Dispositivos de Impresoras AppleTalk. Si se instala el protocolo impresión AppleTalk AppleTalk Puerto de red de Impresoras que utilizan adaptadores JetDirect de HP Si se instala el protocolo Hewlett-Packard más antiguos. Tenga en cuenta que las tarjetas de red DLC JetDirect más recientes admiten el protocolo TCP/IP y deben agregarse con el puerto TCP/IP estándar. Puerto LPR Puerto NetWare Impresoras TCP/IP conectadas a un servidor UNIX o Si se instalan los servicios VAX. de impresión para Unix para Recursos de impresión de NetWare. Si se instalan el protocolo NWLink y los Servicios de cliente para NetWare. Tabla 9.1: Opciones de puerto de impresora disponibles 1.2.4. Instalar impresoras con Plug and Play Plug and Play permite detectar automáticamente e instalar de forma rápida muchos dispositivos de hardware, incluidas las impresoras. En la actualidad, casi todas las impresoras del mercado son Plug and Play. Sin embargo, el modo en que se detectan y el grado de intervención del usuario requerido en el proceso de la instalación difieren de una impresora a otra y dependen de cómo se conecten al equipo. ?? Impresoras Bus serie universal (USB) y IEEE 1394 Las impresoras que utilizan la tecnología de conector más reciente, como las impresoras con puertos Bus serie universal (USB) o IEEE 1394, se detectan inmediatamente. Cuando se inserta el conector al puerto, Windows Server 2003 detecta la impresora e inicia el proceso de instalación sin la intervención del usuario. Tenga en cuenta que los puertos USB o 1394 se instalan automáticamente una vez detectado este tipo de dispositivo. En caso de que el dispositivo no se conecte al equipo, estos puerto s no aparecerán en la lista de puertos existentes. Gestión y Administración de Windows Server 2003 Capítulo 9-5 Administración de Impresión ?? Impresoras de puerto paralelo (puerto LPT) Las impresoras que se conectan con un puerto paralelo (puerto LPT) no se pueden detectar tras la conexión física. Una vez que haya conectado físicamente el cable paralelo y comprobado que la impresora está encendida y preparada para imprimir, deberá agregar la impresora mediante el Asistente para agregar impresoras. Asegúrese de que la casilla Detectar mi impresora automáticamente está activada. De esta forma, iniciará el sistema de detección Plug and Play. También puede reiniciar el sistema para que el proceso de inicio de Windows detecte la impresora e inicie el Asistente para nuevo hardware encontrado. ?? Impresoras habilitadas para infrarrojos (puerto IR) Las impresoras de infrarrojos se detectan de la misma manera que las impresoras con puertos USB o IEEE 1394: automáticamente tras la conexión física. Debe colocar la impresora aproximadamente a un metro del transceptor de infrarrojos para detectar la impresora. Tenga en cuenta que el puerto IR, al igual que los puertos USB, no estará presente a menos que Windows lo detecte y lo instale. Sin embargo, si el sistema no está habilitado para infrarrojos y agrega un transceptor de infrarrojos, tendrá que agregar el puerto IR manualmente. ?? Impresoras que no son Plug and Play Las impresoras siguientes (así como otros dispositivos que se conectan del mismo modo) no son Plug and Play y no se detectan ni instalan automáticamente. Estas impresoras deben instalarse mediante el Asistente para agregar impresoras: ?? Impresoras conectadas mediante un puerto serie (COM). ?? Impresoras conectadas directamente a la red con un adaptador de red. 1.2.5. Información general acerca de las propiedades de las impresoras Las páginas, o fichas , de propiedades de una impresora se pueden utilizar para establecer y personalizar el comportamiento de una impresora, siempre que el usuario tenga el permiso de impresora apropiado. Las fichas de propiedades de la impresora incluyen un conjunto estándar de fichas, que aparece siempre y con todas las impresoras, y fichas opcionales, que podrían aparecer en función del controlador de la impresora. Por ejemplo, las impresoras de color tienen una ficha adicional llamada Administración de color. La tabla 9.2 resume el conjunto estándar de fichas de propiedades de la impresora, que siempre aparece. Gestión y Administración de Windows Server 2003 Capítulo 9-6 Administración de Impresión Ficha General Se utiliza para Cambiar el nombre de la impresora Establecer la ubicación y comentario de la impresora Imprimir una página de prueba Establecer las preferencias de impresión personales Compartir Compartir o dejar de compartir una impresora Publicar una impresora en el Directorio Activo Instalar controladores adicionales Puertos Agregar, eliminar y configurar un puerto Habilitar el agrupamiento de impresoras Opciones avanzadas Establecer la disponibilidad de la impresora Asignar prioridad a la impresora Cambiar el controlador de la impresora Establecer las opciones de la cola de impresión Establecer las preferencias predeterminadas de la impresora Establecer una página de separación Seguridad Asignar permisos para una impresora Auditar el uso de la impresora Tomar posesión de una impresora Configuración del dispositivo Establecer la memoria de la impresora Asignar un formato de impresión a una bandeja Elegir los tipos de fuente Establecer qué características opcionales se instalarán Tabla 9.2: Conjunto estándar de fichas de propiedades de la impresora 1.2.6. Asignar permisos de impresora Una vez que haya agregado y compartido la impresora, tendrá que comprobar que los usuarios tienen los permisos apropiados. Los permisos de impresora controlan no sólo quién puede Gestión y Administración de Windows Server 2003 Capítulo 9-7 Administración de Impresión imprimir, sino también qué tareas de impresión pueden llevar a cabo los usuarios. Por motivos de seguridad, es posible que deba lim itar el acceso de los usuarios a determinadas impresoras. Hay tres tipos de permisos de impresora: Imprimir, Administrar documentos y Administrar impresoras. De manera predeterminada, todos los usuarios tienen el permiso Imprimir como miembros del grupo To dos. En la tabla 9.3 se enumeran las capacidades de los distintos tipos de permiso. Capacidades del permiso de impresión Imprimir documentos. Imprimir X Administrar documentos X Administrar impresora X Pausar, reanudar, reiniciar y cancelar el documento del usuario X X X Conectar con una impresora Controlar la configuración de los trabajos de impresión de todos los documentos X X X X X X X X Pausar, reiniciar y eliminar todos los documentos Compartir una impresora Cambiar las propiedades de la im presora X Eliminar impresoras Cambiar los permisos de impresora X X Tabla 9.3: Capacidades de los distintos tipos de permiso de impresión De manera predeterminada, los administradores de un servidor y los operadores de impresión y servidor de un dominio tienen el permiso Administrar impresoras. Todos los usuarios tienen el permiso Imprimir y el propietario del documento tiene el permiso Administrar documentos. Si desea restringir el acceso a una impresora, debe modificar la configuración de permisos de dicha impresora para un usuario o un grupo específico. Debe ser el propietario de la impresora o tener el permiso Administrar impresoras para cambiar los permisos. Gestión y Administración de Windows Server 2003 Capítulo 9-8 Administración de Impresión 2. Instalación y configuración de una impresora 2.1. Instalación de una impresora local Para agregar una impresora conectada al equipo se realizan los siguientes pasos: 1. Conecte la impresora al puerto adecuado del equipo, de acuerdo con la documentación del fabricante de la impresora, y compruebe que está lista para imprimir. 2. Inicie la sesión en el servidor de impresión como administrador. 3. Seleccione el menú Inicio Impresoras y Faxes. 4. Aparece la carpeta Impresoras y seleccione el icono Agregar impresora. 5. Inicie el Asistente para agregar impresoras. Haga clic en Siguiente. 6. En la siguiente página del asistente, que se muestra en la figura 9.1, debe seleccionar entre impresora local o impresora de red. Puede marcar la casilla para forzar la detección automática de la impresora. Seleccione impresora local y haga clic en siguiente. Figura 9.1: Asistente para instalar una impresora 7. En la siguiente página, que se muestra en la figura 9.2, debe seleccionar el puerto que utilizará la impresora: puerto paralelo, puerto serie, archivo o fax. También puede elegir un puerto nuevo para utilizar puertos no estándar. Después de realizar la elección, haga clic en siguiente. Gestión y Administración de Windows Server 2003 Capítulo 9-9 Administración de Impresión Figura 9.2: Selección de un puerto de impresora 8. En la siguiente página, que se muestra en la figura 9.3, debe elegir el tipo de impres ora que quiere instalar. Si la impresora no está en las listas de la página, se puede usar el disquete de instalación de la impresora, haciendo clic en el botón Utilizar disco. Al finalizar, haga clic en Siguiente. Si no se tiene un disquete de instalación y la impresora no aparece en la lista, puede elegir una impresora con características similares. Figura 9.3: Selección del fabricante y modelo de Impresora 9. En la siguiente página, que se muestra en la figura 9.4, puede dar un nombre particular a la impresora. Este nombre le permite identificar a la impresora. Puede seleccionar si la impresora actuará como impresora predeterminada en aplicaciones Windows. Al terminar la selección, haga clic en Siguiente. Gestión y Administración de Windows Server 2003 Capítulo 9-10 Administración de Impresión Figura 9.4: Configuración del nombre de la impres ora 10. En la siguiente página, que se muestra en la figura 9.5, puede determinar si ésta será una impresora compartida o no. En el caso de ser una impresora compartida se puede dar un nombre. Este nombre es el que aparece cuando los usuarios buscan una impres ora de red. Al finalizar haga clic en Siguiente. Figura 9.5: Configuración del nombre de la impresora compartida 11. En la siguiente página, que se muestra en la figura 9.6, puede indicar la ubicación y un comentario. Esta información puede resultar útil a lo s usuarios para saber si la impresora cumple las necesidades buscadas. Opcionalmente, si se cuenta con Directorio Activo, la información que se introduce en esta página puede ser consultada. Al finalizar se hace clic en Siguiente. Gestión y Administración de Windows Server 2003 Capítulo 9-11 Administración de Impresión Figura 9.6: Descripción de la ubicación y comentario sobre la impresora 12. En la siguiente página se da la oportunidad de imprimir una página de prueba. Seleccione la opción deseada y haga clic en Siguiente. 13. En la figura 9.7 se visualiza la página resumen de todas las características de la impresora agregada. Si está todo correcto, haga clic en Finalizar, si se encuentra algún error, haga clic en Atrás para realizar una corrección o en Cancelar para abandonar la instalación. Figura 9.7: Resumen de los parámetros de configuración de la impresora 14. Si ha pulsado Finalizar, se produce la copia de los archivos de controladores y se envía la página de prueba a la impresora, si se requirió esta opción. Gestión y Administración de Windows Server 2003 Capítulo 9-12 Administración de Impresión 2.2. Instalación de una impresora de red El procedimiento de agregado de una impresora de red es similar al anterior. La única diferencia es que se debe ubicar la impresora de red, que puede ser una impresora de la red local o una impresora en Internet, tal como se puede observar en el paso ubique su impresora, que se muestra en la figura 9.8 Figura 9.8: Especificación de cómo conectar la impresora 2.3. Establecer permisos Después de la instalación se puede comprobar la ficha de propiedades de la impresora para verificar quiénes tienen permiso sobre la impresora y qué clase de perm isos tienen otorgados: 1. En la ventana Impresora haga clic con el botón secundario del ratón sobre el icono de la impresora y pulse Propiedades. 2. En el cuadro de diálogo Propiedades de la impresora haga clic en la ficha de Seguridad. 3. La ficha Seguridad indica los grupos que tienen asignados algún tipo de permiso sobre la impresora: ?? Administradores del dominio: todos tipos de permisos. ?? Propietario creador: puede administrar documentos. ?? Todos: permisos para imprimir. Gestión y Administración de Windows Server 2003 Capítulo 9-13 Administración de Impresión Figura 9.9: Permisos sobre una impresora 2.4. Configurar los clientes Para poder utilizar una impresora compartida, los ordenadores deben instalarse como clientes. El procedimiento de instalación y configuración varía según el sistema operativo del equipo cliente. Existen tres tipos de instalaciones: ?? Windows Server 2003 descarga automáticamente los controladores de impresora en los ordenadores clientes, siempre y cuando estos equipos utilicen sistemas Windows 95/98 o Windows NT 4.0, Windows 2000, Windows XP o Windows Server 2003. ?? En otros tipos de clientes Microsoft no se efectúa la descarga automática, se debe instalar el controlador de la impresora de la manera normal. ?? Los clientes con sistemas operativos con sistemas operativos no Microsoft requieren además de la instalación del controlador de la impresora, el servicio de impresión en el servidor de impresión. Gestión y Administración de Windows Server 2003 Capítulo 9-14 Administración de Impresión 3. Administración de la impresión Puede administrar impresoras y servidores de impresión localmente o a través de la red. Las tareas administrativas incluyen la administración de los documentos en la cola de impresión, la administración de impresoras individuales en servidores de impresión y de los servidores de impresión. 3.1. Administrar documentos Cuando administre un documento, puede: ?? Pausar o reanudar la impresión. ?? Reiniciar la impresión del documento desde el principio. ?? Eliminar un documento. ?? Ver y cambiar varias opciones del documento (como la prioridad y la persona a la que se notifica cuando termina la impresión). También puede ver, pero no cambiar, el tipo de formato, la fuente del papel, la orientación de la página y el número de copias. Estas opciones sólo están disponibles para los clientes Windows 2000, Windows XP y Windows Server 2003 que utilizan una impresora conectada a la red. Para ver la cola de impresión con los documentos pendientes de impresión, seleccione la impresora y haga clic sobre ella. Se visualizará la siguiente pantalla. Figura 9.10: Visualizar la cola de impresión de una impres ora 3.2. Administrar impresoras Cuando administre las impresoras, sus acciones afectarán a toda la impresora, no sólo a documentos individuales. Entre las tareas típicas se incluyen pausar, reanudar y purgar la cola de impresión de una impresora. Gestión y Administración de Windows Server 2003 Capítulo 9-15 Administración de Impresión 3.2.1. Compartir una impresora Si en la instalación de la impresora ha elegido que una impresora no sea compartida puede posteriormente cambiar esta situación. 1. En la ventana de la carpeta Impresoras haga clic con el botón secundario del ratón sobre la impresora que quiere definir como compartida. Después, haga clic en Compartir. Figura 9.11: Compartir una impresora 2. En la ficha Compartir que se muestra en la figura 9.11, haga clic en Compartida como y, después, escriba un nombre para la impresora compartida. Si comparte la impresora con usuarios que utilizan diferentes componentes de hardware o sistemas operativos, haga clic en Controladores adicionales y aparecerá una pantalla como se muestra en la figura 9.12. Haga clic en el entorno y el sistema operativo para los demás equipos y, después, haga clic en Aceptar para instalar los controladores adicionales. Gestión y Administración de Windows Server 2003 Capítulo 9-16 Administración de Impresión Figura 9.12: Controladores adicionales de impresora instalados para otros sistemas operativos 3. Haga clic en Aceptar, o si ha instalado controladores adicionales, haga clic en Cerrar. 3.2.2. Gestionar una cola de impresión Aunque es posible controlar si se utilizará la cola de impresión o no, por lo general es aconsejable poner en la cola los documentos enviados a imprimir. Al poner los documentos en la cola, acelerará el proceso de impresión y permitirá que la aplicación que envía el documento devuelva el control al usuario con mucha más rapidez. Todas las opciones de cola se establecen mediante la ficha Opciones avanzadas de la página de propiedades de la impresora, tal y como se muestra en la figura 9.13. La tabla 9.4 muestra el resto de las opciones que se pueden establecer para modificar la manera en que funciona la cola de impresión. Opción Descripción Imprimir utilizando la cola Seleccione esta opción o la opción Imprimir directamente en la para que el programa impresora. Si selecciona esta opción, los documentos se ponen en la termine de imprimir más cola de impresión. Esta opción tiene dos opciones relacionadas entre rápido las que deberá elegir (consulte las dos opciones siguientes). Iniciar la impresión cuando la La impresora no imprime el documento hasta que ha entrado por última página haya entrado completo en la cola de impresión. Es aconsejable utilizar esta opción en la cola en documentos de baja prioridad. Los documentos de mayor prioridad se comienzan a imprimir inmediatamente. Empezar a inmediato imprimir de La impresora comienza a imprimir el documento antes de que se haya puesto en la cola de impresión por completo, lo que significa que se imprimirá antes y que la aplicación desde la que está imprimiendo devolverá el control con más rapidez. Imprimir directamente en la El documento no se pone en la cola de impresión, lo que reduce el impresora tiempo de impresión. Seleccione esta opción sólo en impresoras no compartidas. Podría resultar útil en programas de terceros que utilizan procesos de cola de impresión propios. Dejar pendientes Los documentos que no coinciden con la configuración de la documentos no coincidentes impresora no se imprim en. Esto impide los errores provocados por los documentos que utilizan tamaños de papel diferentes al tamaño carta. Gestión y Administración de Windows Server 2003 Capítulo 9-17 Administración de Impresión documentos que utilizan tamaños de papel diferentes al tamaño carta. Imprimir primero los Los documentos que están en la cola se imprimen antes que los documentos de la cola de documentos que están entrando en la cola de impresión. impresión Conservar los documentos Los documentos permanecen en la cola de impresión una vez que se después de que se hayan han impreso, lo que permite volverlos a imprimir rápidamente. Si elige impreso esta opción, debe controlar el espacio de disco. Habilitar características de Si habilita esta opción, el documento se procesa con tipos de datos de impresión avanzadas metarchivo (EMF) y están disponibles características avanzadas como Orden de las páginas, Impresión de folleto y Páginas por cada hoja. Si se producen problemas de compatibilidad, pruebe a deshabilitar esta opción. Tabla 9.4: Opciones que se pueden establecer para modificar la manera en que funciona la cola de impresión Figura 9.13: Opciones avanzadas de una impresora Gestión y Administración de Windows Server 2003 Capítulo 9-18 Capítulo 10 Directivas de Grupo Directivas de Grupo 1. Introducción En el sistema operativo Windows Server 2003, las políticas de grupo definen las configuraciones para usuarios, grupos de usuarios y ordenadores. Puede crear una configuración específica de escritorio para cualquier grupo particular de usuarios. Estas configuraciones de políticas de grupo que usted crea se encuentran en el Objeto de políticas de grupo (GPO) que a su vez está asociado con objetos seleccionados del Directorio Activo tales como sitios, dominios o unidades organizativas. Se denominan Directivas de grupo al conjunto de valores de configuración utilizados por el administrador para gestionar objetos que actúan durante la inicialización y la finalización de los equipos y durante el inicio de la sesión y el final de la sesión de los usuarios. Por medio de estas directivas, el administrador controla los entornos de trabajo de los usuarios del dominio y el comportamiento de un objeto determinado. Las Directivas de grupo se pueden utilizar para administrar las características que incluye la familia Microsoft Windows Server 2003, tales como Instalación de software, Plantillas administrativas, Redirección de carpetas, Configuración de seguridad, Secuencias de comandos (Inicio o Apagado, e Inicio de sesión o Cierre de sesión) y Mantenimiento de Internet Explorer. El administrador de las directivas de grupo puede definir, por ejemplo, los programas que se visualizarán en el escritorio de los usuarios, las opciones del menú Inicio de cada usuario, los archivos que copiarán en la carpeta Mis Documentos, el acceso a los archivos y a las carpetas. Las directivas de grupo también pueden influir en los permisos que se otorgan a las cuentas de usuarios y de grupos. Las directivas de grupo afectan a usuarios y a equipos. Las directivas de grupo de usuario se activan en el momento que el usuario inicia su sesión, mientras que, por su parte, las directivas de grupo de equipo se activan en el inicio del sistema. Las Directivas de grupo constan de varios componentes configurables. El primero son las plantillas administrativas, que definen las directivas basadas en el registro. Las plantillas administrativas ofrecen información de la directiva para los elementos que aparecen bajo la carpeta Plantillas Administrativas en el árbol de la consola del Editor de objetos de directivas de grupo. Los componentes principales de Directivas de grupo son los siguientes: ?? Instalación de software: Asigna las aplicaciones a los usuarios. ?? Administrar la directiva basada en el Registro con las plantillas administrativas. La Directiva de grupo crea un archivo con valores del Registro que se escriben en la parte Usuario o Equipo local de la base de datos del Registro. ?? Secuencia de comando: Especifica las secuencias de comandos para el inicio y el apagado de los ordenadores, así como para los eventos de inicio y cierre de sesión de los usuarios. ?? Redirección de carpetas: Ubica en la red las carpetas especiales como Mis documentos o las carpetas de aplicación específicas. Gestión y Administración de Windows Server 2003 Capítulo 10-1 Directivas de Grupo ?? Configuraciones de seguridad: configura la seguridad de los usuarios, de los ordenadores y de los dominios. Gestión y Administración de Windows Server 2003 Capítulo 10-2 Directivas de Grupo 2. Descripción general de las directivas de grupo 2.1. Configuración de Directiva de Grupo En la raíz del espacio para el nombre del editor de Políticas de grupo hay dos nodos principales: Configuración del ordenador y configuración del usuario. Estas son las carpetas principales que utiliza para configurar ambientes de escritorio específicos y para aplicar las Políticas de grupo en los ordenadores y usuarios en la red. ?? Las configuraciones de la computadora incluyen políticas que especifican el comportamiento del sistema operativo, la apariencia del escritorio, la configuración de las aplicaciones, las aplicaciones asignadas, las opciones de implementación de archivo, las configuraciones de seguridad y los scripts de iniciar y apagar el ordenador. Las Políticas de grupo relacionadas con el ordenador se aplican cuando se inicia el sistema operativo. ?? Las configuraciones del usuario incluyen toda la información específica del usuario tal como el comportamiento del sistema operativo, las configuraciones de escritorio, las configuraciones de aplicaciones, aplicaciones asignadas y publicadas, opciones de implementación de archivos, configuraciones de seguridad y scripts de conexión y desconexión de usuarios. Se aplican las Políticas de grupo relacionadas con los usuarios cuando estos se conectan al ordenador. Además de aplicar esa configuración a equipos y usuarios cliente, puede aplicarla a servidores miembros y controladores de dominio en el ámbito de un bosque del Directorio Activo. Dentro de la configuración del ordenador y de la configuración del usuario existen las siguientes carpetas: o Plantillas administrativas Bajo esta carpeta se almacena la información de directivas basada en el registro. Las configuraciones de usuario se guardan en las claves HKEY_CURRENT_USER y las configuraciones de equipo en la clave HKEY_LOCAL_MACHINE. Las opciones de configuración del Registro incluidas en las cinco plantillas administrativas predeterminadas. o Sistema (System.adm): controla características como el escritorio, las conexiones de red, las carpetas compartidas y el Panel de control. o Internet Explorer (Inetres.adm): permite configurar características como las zonas de seguridad, la configuración de proxy, las búsquedas y los archivos temporales de Internet. o Reproductor de Windows Media (Wmplayer.adm): controla características como la configuración de proxy, códec y el búfer de red. Gestión y Administración de Windows Server 2003 Capítulo 10-3 Directivas de Grupo o o NetMeeting (Conf.adm): permite controlar características como compartir aplicaciones, audio, vídeo y charla. o Windows Update (Wuau.adm): permite configurar características como las actualizaciones automáticas de software a través de Internet. Configuración del software La carpeta Configuración del equipo\Configuración de software contiene los valores de configuración de software que se aplican a todos los usuarios que inician sesión en el equipo. Esta carpeta contiene la configuración de instalación de software y puede incluir otros valores de configuración procedentes de proveedores independientes de software. La carpeta Configuración de usuario\Configuración de software contiene la configuración de software que se aplica a los usuarios, independientemente del equipo en el que inician sesión. Esta carpeta también contiene la configuración de instalación de software y puede incluir otros valores de configuración procedentes de proveedores independientes de software. o Configuración de Windows La carpeta Configuración del equipo\Configuración de Windows contiene los valores de configuración de Windows que se aplican a todos los usuarios que inician sesión en el equipo. Esta carpeta también contiene los siguientes elementos: Configuración de seguridad y Secuencias de comandos. La carpeta Configuración de usuario\Configuración de Windows contiene la configuración de Windows que se aplica a los usuarios, independientemente del equipo en el que inician sesión. Esta carpeta también contiene los siguientes elementos: Redireccionamiento de carpetas, Configuración de seguridad y Secuencias de comandos. Dentro de esta carpeta aparece la carpeta de: o Configuración de Seguridad: La configuración de seguridad o las directivas de seguridad son reglas que se configuran en uno o varios equipos con el fin de proteger los recursos de un equipo o una red. Con la configuración de seguridad, puede especificar la directiva de seguridad de una unidad organizativa, un dominio o un sitio. 2.2. Objetos de la Directiva de Grupo Los valores de configuración de la directiva de grupo se almacenan en objetos de directiva de grupo (GPOs, group policy objects). Se puede tener un grupo de directivas de grupo contenidas Gestión y Administración de Windows Server 2003 Capítulo 10-4 Directivas de Grupo en un objeto GPO asociado a un sitio, dominio o a una unidad organizativa, y, por otra parte, el mismo objeto GPO se puede aplicar a varios sitios, dominios o unidades organizativas. Existen dos clases de objetos GPO: ?? Objetos de tipo local: en cada equipo de Windows Server 2003 hay un único objeto de directiva local y es un subconjunto del objeto de directiva no local. Los valores se pueden sobrescribir con los valores no locales. La directiva de grupo local reside en SistemRoot\System32\GroupPolicy. En un ordenador que no está conectado en red o que está en red pero sin un controlador de dominio y que ejecuta Windows Server 2003, éste es el único objeto de directiva que existe. Los sistemas Windows NT4.0 y anteriores no poseen este tipo de objetos de directiva de grupo. ?? Objetos de directiva no local: estos objetos se almacenan en el controlador de dominio, en el Directorio Activo y, en caso de conflictos, tienen prioridad sobre el objeto de grupo local. Todos los equipos que ejecutan Windows XP Professional, Windows XP 64-Bit Edition o los sistemas operativos Windows Server 2003, tienen exactamente un objeto de directiva de grupo (GPO). Éste se almacena en raízSistema\System32\GroupPolicy. Los objetos de directiva de grupo, excepto el objeto de directiva de grupo local, son objetos virtuales. La información de configuración de directivas de un GPO se almacena en dos ubicaciones: o Contenedor de directivas de grupo: es un contenedor del Directorio Activo que almacena propiedades de GPO, incluida la información de la versión, el estado de GPO y una lista de componentes que tienen valores de configuración el GPO. El contenedor de directivas de grupo contiene los datos siguientes: o Información de la versión: se utiliza para comprobar si la i nformación está sincronizada con la información de plantilla de directiva de grupo. o Información de estado: indica si el objeto de directiva de grupo está habilitado o deshabilitado para este sitio, dominio o unidad organizativa. o Lista de componentes: especifica qué extensiones de la Directiva de grupo tienen opciones de configuración en el objeto de directiva de grupo. El contenedor de directivas de grupo almacena información de Instalación de software de Directiva de grupo y Redireccionamiento de carpetas. o Plantilla de Directiva de grupo: es una estructura de directorio en el sistema de archivos que almacena directivas basadas en plantillas administrativas, opciones de configuración de seguridad, archivos de secuencias de comandos e información respecto a las aplicaciones disponibles para Instalación de software de Directiva de grupo. La plantilla de directiva de grupo se encuentra en la carpeta de volumen del sistema (Sysvol), en la subcarpeta \Directivas de su dominio. Gestión y Administración de Windows Server 2003 Capítulo 10-5 Directivas de Grupo La plantilla de Directiva de grupo es una carpeta de controladores de dominio para el dominio en el que está almacenado el objeto de directiva de grupo. La carpeta de la plantilla de Directiva de grupo contiene subcarpetas que incluyen, entre otros, los elementos siguientes: o Adm: contiene todos los archivos .adm para esta plantilla de directiva de grupo. o Secuencias de comandos: contiene todas las secuencias de comandos y archivos relacionados para esta plantilla de directiva de grupo. o Usuario: incluye un archivo Registry.pol que contiene la configuración del Registro que se va a aplicar a los usuarios. Cuando un usuario inicia una sesión en un equipo, este archivo Registry.pol se descarga y se aplica en la parte del Registro HKEY_CURRENT_USER. La carpeta Usuario contiene una subcarpeta denominada Aplicaciones. ?? Usuario\Aplicaciones: contiene los archivos .aas (secuencias de comandos de anuncio de aplicación) utilizados por el servicio de instalación del sistema operativo. Estos archivos se aplican a los usuarios. o Equipo: incluye un archivo Registry.pol que contiene la configuración del Registro que se va a aplicar a los equipos. Al inicializar un equipo este archivo Registry.pol se descarga y se aplica en la parte del Registro HKEY_LOCAL_MACHINE. La carpeta Equipo contiene una subcarpeta denominada Aplicaciones. ?? Equipo\Aplicaciones: contiene los archivos .aas utilizados por el servicio de instalación del sistema operativo. Estos archivos se aplican a los equipos. 2.3. Herencia de la Directiva de Grupo Las directivas se pueden heredar de contenedores (sitios, dominios o unidades organizativas) padres a contenedores hijos. No obstante si se establece una directiva a nivel de carpeta hija, esta directiva reemplaza a la directiva que le puede llegar por herencia. Cuando existen directivas a nivel de contenedor padre y directivas particulares a nivel de contenedor hijo (es decir, además de las directivas heredadas del contenedor padre), las directivas del contenedor hijo son acumulativas, salvo que se produzca alguna incompatibilidad. En tal caso, se cumple la directiva a nivel de contenedor hijo. Un ejemplo podría ser: o La Directiva de grupo no se hereda de dominios principales a secundarios, por ejemplo, de upm.es a etsit.upm.es. Gestión y Administración de Windows Server 2003 Capítulo 10-6 Directivas de Grupo o Si asigna un parámetro de configuración específico de Directiva de grupo a un contenedor primario de nivel superior, ese parámetro de Directiva de grupo se aplica a todos los contenedores por debajo de dicho contenedor primario, incluidos los objetos equipo y usuario de cada contenedor. Sin embargo, si es pecifica de manera explícita una configuración de Directiva de grupo para un contenedor secundario, dicha configuración suplantará a la del contenedor principal. o Si una unidad organizativa primaria tiene opciones de directivas sin configurar, la unidad organizativa secundaria no las hereda. Las opciones de configuración de directivas que estén deshabilitadas se heredarán como deshabilitadas. Además, si una opción de directivas está configurada (habilitada o deshabilitada) para una unidad organizativa primaria y la misma opción no está configurada para una unidad organizativa secundaria, esta última hereda la opción de configuración habilitada o deshabilitada de la primaria. o Si una opción de directivas que se aplica a una unidad organizativa primaria y otra que se aplica a una unidad organizativa secundaria son compatibles, la unidad organizativa secundaria hereda la opción de directivas de la primaria, aunque la configuración de la secundaria también se aplica. o Si una opción de directivas que está configurada para una unidad organizativa primaria es incompatible con su equivalente para una unidad organizativa secundaria (porque la opción está habilitada en un caso y deshabilitada en el otro), esta última no hereda la configuración de directivas de la primaria. Se aplica la configuración de directivas de la unidad secundaria. Las directivas son heredables pero el mecanismo de herencia se puede bloquear para evitar que un contenedor hijo reciba las directivas que hay definidas en el contenedor padre. Por contrapartida, así como se puede bloquear la herencia también es posible bloquear el reemplazo de una directiva definida a un nivel superior por otra directiva, no compatible, definida a nivel inferior. En caso de conflicto, esta opción tiene prioridad sobre la opción del bloqueo de herencia. 2.4. Prioridad de la Directiva de Grupo Debido a que pueden coexistir varias directivas de distinto origen y tipo, se pueden producir conflictos por superposición de directivas que podrían provocar diversos efecto s no deseados, por ejemplo, que un recurso quede inaccesible para un usuario. Las directivas son acumulativas y el orden de aplicación de las directivas es el siguiente: ?? Directivas de grupo local. ?? Directivas de grupo de sitio. ?? Directivas de grupo de dominio. ?? Directivas de grupo de unidad organizativa. Gestión y Administración de Windows Server 2003 Capítulo 10-7 Directivas de Grupo 3. Administración de las directivas de grupo 3.1. Abrir el editor de objetos de directivas de grupo El editor de la directiva, que se muestra en la figura 10.1, se utiliza para configurar la directiva. Para poder editar una directiva de grupo debe tener el permiso de lectura y escritura sobre el objeto. El editor se puede incluir personalizado en una consola. El editor de objetos de directivas de grupo puede abrirse de varias maneras , dependiendo de la acción que desee llevar a cabo y del objeto al que desee aplicar la Directiva de grupo. Las formas en las que puede abrir el Editor de objetos de directiva de grupo son: o Modificando la directiva de grupo local: haga clic en Inicio, luego en Ejecutar, escriba gpedit.msc y, a continuación, haga clic en Aceptar. o Modificando la directiva de Sitio: visualice las propiedades del Sitio, luego seleccione Directiva de grupo y, a continuación, haga clic en Editar. o Modificando la directiva de Dominio: visualice las propiedades del Dominio, luego seleccione Directiva de grupo y, a continuación, haga clic en Editar. o Modificando la directiva de una Unidad Organizativa: visualice las propiedades del la Unidad Organizativa, luego seleccione Directiva de grupo y, a continuación, haga clic en Editar. o Desde Microsoft Manager Console (MMC) Cuando cree una directiva de grupo nueva, la opción más cómoda es crear una consola personalizada para editar el objeto directiva de grupo que ha creado. Para ello siga los siguientes pasos: 1. Abra una consola vacía desde Ejecutar mmc, tal como se muestra en la figura 10.1. Gestión y Administración de Windows Server 2003 Capítulo 10-8 Directivas de Grupo Figura 10.1: Editor de directivas de grupo 2. Seleccione la entrada de menú Archivo y elija la entrada Agregar o quitar complemento. 3. Aparece el cuadro de diálogo Agregar o quitar complemento. Pulse Agregar. 4. Aparece el cuadro de diálogo Agregar un complemento independiente, que se muestra en la figura 10.2. Seleccione Editor de objetos de directivas de grupo y pulse Agregar. Figura 10.2: Complementos independientes de consolas Gestión y Administración de Windows Server 2003 Capítulo 10-9 Directivas de Grupo 5. Aparece el cuadro de diálogo que le permite buscar la directiva de grupo. Seleccione la ficha Toda, tal como se muestra en la figura 10.3. Figura 10.3: Selección de directiva de grupo 6. Seleccione la directiva que se quiere editar e inclúyala en la consola. Pulse Aceptar. 7. Cierre el asistente para seleccionar un objeto directiva. Pulse Finalizar. 8. Cierre el cuadro de diálogo Agregar un complemento independiente. 9. Pulse Aceptar en el cuadro de diálogo Agregar o quitar complemento. 10. La consola ya incluye el complemento elegido para editar la directiva, tal como se muestra en la figura 10.4. Figura 10.4: Consola para administrar una directiva de grupo 11. Si se guarda la consola con un nombre determinado podrá reutilizarla en el futuro sin tener que repetir la definición de la consola. Gestión y Administración de Windows Server 2003 Capítulo 10-10 Directivas de Grupo 3.2. Administración de un objeto de directivas de grupo Las tareas de administración de una directiva de grupo son aquellas que nos permiten entre otras cosas: ?? Crear nuevas directivas de grupo ?? Dar prioridad de aplicación de la directiva de grupo ?? Eliminar la directiva de grupo de un contenedor ?? Eliminar el objeto directiva de grupo ?? Modificar la directiva de grupo ?? Deshabilitar temporalmente la directiva de grupo en un contenedor ?? Bloquear la herencia de la directiva de grupo ?? Asignar los permisos sobre el objeto de directiva de grupo Para administrar un objeto de directiva de grupo y llevar a cabo las tareas citadas p reviamente se siguen estos pasos: 1. Inicie la extensión de administración Usuarios y Equipos de Active Directory. 2. Haga clic con el botón del ratón sobre el objeto del directorio sobre el que se quiere administrar un objeto de directiva de grupo o GPO (por ejemplo, un dominio, un sitio o una unidad organizativa) y elija la entrada Propiedades. 3. Se muestra el cuadro de diálogo Propiedades del Objeto. Seleccione la ficha Directivas de Grupo. 4. En la lista de vínculos de objetos de directivas de g rupo aparecen todas las directivas vinculadas con el contenedor elegido. Desde este cuadro de diálogo se pueden realizar varias tareas de administración sobre la directiva: o Con el par de botones Arriba y Abajo se puede cambiar la prioridad de una directiva. Un contenedor puede tener asociadas varias directivas de grupo, con estos botones se indica la prioridad de proceso de las directivas. o Con el botón Eliminar se puede eliminar una directiva de grupo del contenedor. En este caso, se presentan dos opciones: eliminar la directiva del contenedor (Quitar el vinculo de la lista) o eliminar la directiva del contenedor y también al propio objeto directiva (Quitar el vínculo y eliminar el objeto de directiva de grupo permanentemente). o Con el botón Modificar abra la directiva en el editor de directivas de grupo, tal como se muestra en la figura 10.5 Gestión y Administración de Windows Server 2003 Capítulo 10-11 Directivas de Grupo Figura 10.5: Editor de objetos de directiva de grupo o El botón Opciones del cuadro de diálogo Propiedades del Objeto contenedor hace que aparezca un cuadro de diálogo Opciones de la directiva de grupo, que se muestra en la figura 10.6. El cuadro de diálogo tiene dos casillas de verificación: No reemplazar (para evitar que otras directivas anulen esta directiva) y Deshabilitada (para no aplicar la directiva en el contenedor) Figura 10.6: Propiedades del objeto contenedor de la directiva de grupo o La casilla de verificación Bloquear herencia de directivas, que se encuentra en la parte inferior del cuadro de diálogo de Propiedades del objeto contenedor (en este caso una unidad organizativa), evita que se hereden directivas desde los contenedores padres. 5. Seleccione la directiva de la lista de directivas del contenedor y haga clic con el botón secundario del ratón sobre el nombre de la directiva. Visualice el menú emergente y elija la entrada Propiedades. 6. En el cuadro de diálogo de Propiedades de la directiva haga clic en la ficha de Seguridad. 7. Visualice la ficha Seguridad, que se muestra en la figura 10.7 Gestión y Administración de Windows Server 2003 Capítulo 10-12 Directivas de Grupo Figura 10.7: Seguridad de la directiva de grupo Las directivas de grupo se aplican únicamente a los usuarios que tienen permisos de lectura sobre el objeto GPO. Para impedir la aplicación de una directiva a un usuario o a un grupo determinado simplemente no se le asignan permis os de lectura sobre el objeto GPO que corresponda. Para establecer los permisos sobre una directiva GPO se utiliza el editor de lista de control de accesos, con el que se puede permitir o denegar cada nivel de permiso que admite el objeto. 8. Para editar la lista de control de acceso, haga clic en el botón Opciones Avanzadas. Se visualiza el cuadro de diálogo Configuración de control de acceso para la directiva (en este caso, nuevo GPO), tal como se muestra en la figura 10.8. Gestión y Administración de Windows Server 2003 Capítulo 10-13 Directivas de Grupo Figura 10.8: Permisos de la directiva de grupo 9. Seleccione la ficha Permisos. A partir de esta ficha se pueden agregar quitar o modificar permisos. La opción Ver o Modificar muestra el cuadro de diálogo Entrada de permisos para la directiva, se pueden asignar o denegar los distintos ti pos de acceso que posee el objeto. Figura 10.9: Entrada de permisos para una directiva de grupo Gestión y Administración de Windows Server 2003 Capítulo 10-14 Directivas de Grupo 3.3. Modificación de las Plantillas administrativas Entre los valores de la configuración de los objetos dentro de las plantillas administrativas están las que permiten configurar las propiedades del escritorio. En este ejemplo, se habilita la directiva de software que impide que un usuario del dominio modifique el fondo de escritorio. Para modificar una directiva de software se siguen los siguientes pasos: 1. Abra el administrador Usuarios y equipos de Active Directory. 2. Haga clic con el botón secundario del ratón sobre el objeto contenedor en que se quiere modificar una directiva de grupo o crear una nueva. Haga clic en la ficha Directivas de grupo del cuadro de diálogo Propiedades del objeto contenedor que se está tratando, por ejemplo, un dominio o una unidad organizativa. 3. En este ejemplo, tal como se muestra en la figura 10.10, se ha elegido una nueva directiva llamada laboratorio que se aplica sobre una la unidad organizativa laboratorios. Figura 10.10: Directivas de grupo a aplicar sobre la unidad organizativa laboratorios 4. Seleccione la directiva de grupo y pulse Modificar. 5. Esto hace que se abra el administrador de la directiva de grupo. 6. Expanda los nodos y busque la directiva que se quiere modificar. En este caso, la directiva se encuentra en este camino Configuración de usuario, luego haga clic sobre Plantillas administrativas, seleccione Panel de control y finalmente, Gestión y Administración de Windows Server 2003 Capítulo 10-15 Directivas de Grupo seleccione Pantalla. En el panel de la derecha se observan las directivas definidas, tal como se muestra en la figura 10.11. La directiva que nos interesa modificar es Ocultar la ficha Escritorio. Figura 10.11: Objeto de directiva Ocultar la ficha Escritorio 7. Para modificar el objeto de dicha directiva haga clic con el botón secundario del ratón sobre el nombre del objeto. Del menú emergente elija Propiedades. 8. El cuadro de diálogo Propiedades de objeto Ocultar la ficha Escritorio, tal como se muestra en la figura 10.12, tiene dos fichas: Configuración y Explicación. Dentro de la opción Configuración, puede marcar cualquiera de las opciones disponibles: ?? No configurada ?? Habilitada ?? Deshabilitada Gestión y Administración de Windows Server 2003 Capítulo 10-16 Directivas de Grupo Figura 10.12: Propiedades de objeto Ocultar la ficha Escritorio 3.4. Redireccionamiento de carpetas En el administrador de directivas de grupo existe una carpeta que depende de Configuración de usuario y que se denomina Redireccionamiento de carpetas. Su funcionalidad es permitir el redireccionamiento de algunas carpetas del sistema hacia otras ubicaciones de red, generalmente un servidor de la red. Con este mecanismo se puede unificar la carpeta de destino, por ejemplo, la carpeta Mis documentos, para todos los usuarios de un grupo. También es útil a nivel de un usuario individual; por ejemplo, el usuario puede almacenar su carpeta Mis documentos en su servidor y de esa manera su carpeta estará siempre disponible independientemente de qué ordenador cliente esté utilizando en un determinado momento. Windows Server 2003 permite el direccionamiento de las siguientes carpetas: ?? Datos de programa ?? Escritorio ?? Mis documentos ?? Menú de Inicio El direccionamiento de carpetas suministra otras ventajas interesantes: Gestión y Administración de Windows Server 2003 Capítulo 10-17 Directivas de Grupo 1. Al centralizarse ciertas carpetas en ciertos servidores, es posible aplicar mejor una política de cuotas de disco por usuario. 2. Se simplifican las operaciones de copias de seguridad de archivos importantes. 3. Los datos del usuario se pueden mover a un disco diferente, que no sea el disco que utiliza el sistema operativo, cuando se debe reinstalar el sistema. Esto hace que el procedimiento de reinstalación sea más seguro. Para determinar un redireccionamiento de carpetas se siguen los siguientes pasos: 1. Abra la Directiva de grupo que se quiera modificar. 2. Seleccione Configuración del usuario, luego, Configuración de Windows y finalmente, seleccione Redireccionamiento de carpetas. 3. Tal como se puede observar, de esta carpeta dependen las cuatro carpetas citadas anteriormente. Suponga que quiere redireccionar la carpeta Mis documentos. En tal caso, haga clic con el botón secundario del ratón sobre la carpeta Mis documentos y elija la entrada Propiedades. 4. Tal como se puede observar en la figura 10.13, en la lista desplegable Configuración de la ficha Destino aparecen tres opciones: o Básico: redirigir la carpeta todos a la misma ubicación. o Avanzada: especificar ubicaciones para diversos grupos. Permite determinar distintas carpetas dependiendo del grupo. o No se ha especificado una directiva administrativa. Como parte de la trayectoria adonde se redirecciona la carpeta se puede usar la variable %USERNAME%, de esta manera se individualiza la carpeta. Gestión y Administración de Windows Server 2003 Capítulo 10-18 Directivas de Grupo Figura 10.13: Configuración del redireccionamiento de la carpeta Mis documentos 5. En la ficha Configuración de Propiedades de la carpeta redireccionada, que se muestra en la figura 10.14, se puede definir el comportamiento que se producirá en las siguientes situaciones: o Al aplicar la directiva por primera vez: se puede definir que se mueva automáticamente el contenido de la carpeta Mis documentos hacia su nueva ubicación o que no se copie a la nueva ubicación. o Al eliminar la directiva existen dos opciones: dejar el contenido en donde estaba o devolver la carpeta a la ubicación local de perfil de usuario. En el caso de la carpeta Mis documentos, la ficha Configuración tiene un marco adicional en su parte inferior para determinar si la carpeta Mis imágenes se considera como una subcarpeta de Mis documentos (tal y como sucede en el esquema local) o si no se considera como parte de esta directiva. Gestión y Administración de Windows Server 2003 Capítulo 10-19 Directivas de Grupo Figura 10.14: Configuración de las propiedades del redireccionamiento de la carpeta Mis documentos Si se ha seleccionado la opción Devolver la carpeta a la ubicación local de perfil de usuario cuando la directiva se haya quitado: ?? Si la casilla de verificación Mover el contenido de la carpeta a la nueva ubicación de la ficha Configuración está marcada, el contenido de la carpeta redireccionada se copia (no se borra en la carpeta origen) a la ubicación del perfil de usuario. ?? Si la casilla de verificación Mover el contenido de la carpeta a la nueva ubicación de la ficha Configuración no está marcada, el contenido de la carpeta redireccionada no se copia ni se mueve a la ubicación del perfil de usuario. Si, en cambio, se ha seleccionado la opción Cuando se quite la directiva, dejar la carpeta en la nueva ubicación, se mantiene el direccionamiento y el contenido de la carpeta redireccionada. Gestión y Administración de Windows Server 2003 Capítulo 10-20 Capítulo 11 Internet Information Services Internet Information Services 1. Introducción al IIS 6.0 Internet Information Services 6.0 (IIS 6.0) representa el componente principal para gestionar los servicios web, ftp, smtp y nntp. IIS 6.0 no es una aplicación nueva de Windows 2003 ya que acompaña a Windows NT desde la versión 3.51. Como se puede suponer, la versión actual de IIS tiene muy pocos parecidos con aquella primera versión que se podía instalar como componente independiente de Windows 3.51. IIS 6.0 se encuentra en todas las versiones de Windows Server 2003. IIS 6.0 ofrece una administración muy sencilla que se realizará mediante la herramienta denominada Administrador de servicios de Internet. Internet Information Server (IIS) proporciona capacidades de servidor Web integrado, confiable, escalable, seguro y de fácil administración a través de una intranet, de Internet o de una extranet. Puede utilizar IIS 6.0 para crear una plataforma eficiente de comunicaciones formada por aplicaciones de red d inámicas. Organizaciones de todos los tamaños utilizan IIS para alojar y administrar páginas Web en Internet o en una intranet, para alojar y administrar sitios de Protocolo de transferencia de archivos (FTP) y para enrutar noticias o correo mediante el Protocolo de transferencia de noticias a través de la red (NNTP) y el Protocolo simple de transferencia de correo (SMTP). IIS 6.0 aprovecha los estándares Web más recientes, como ASP.NET, Lenguaje de marcado extensible (XML) y Protocolo simple de acceso a objetos (SOAP) para el desarrollo, implementación y administración de aplicaciones Web. IIS 6.0 incluye nuevas características diseñadas para ayudar a las organizaciones, profesionales de IT y administradores de Web a conseguir sus objetivos de rendimiento, confiabilidad, escalabilidad y seguridad para miles de sitios Web potenciales en un único servidor IIS o en varios servidores. Las ventajas y características que proporciona el Internet Information Server 6.0 son: 1. Confiable IIS 6.0 utiliza un nuevo entorno de arquitectura de procesamiento de solicitudes y aislamiento de aplicaciones que permite que las aplicaciones Web funcionen en un proceso de trabajo autocontenido. Este entorno im pide que una aplicación o sitio Web detenga a otro y reduce el tiempo dedicado por los administradores a reiniciar servicios para corregir problemas relacionados con las aplicaciones. 2. Escalable IIS 6.0 presenta un nuevo controlador de modo núcleo para el análisis y el almacenamiento en caché de HTTP, ajustado específicamente para mejorar el rendimiento del servidor Web y la posibilidad de escalar equipos multiprocesador, aumentando así lo siguiente: o El número de sitios que puede alojar un solo servidor IIS 6.0 o El número de procesos de trabajo activos simultáneamente Gestión y Administración de Windows Server 2003 Capítulo 11-1 Internet Information Services 3. Protección IIS 6.0 incluye varias características y tecnologías de seguridad que permiten garantizar la integridad del contenido de los sitios Web y FTP, así como de los datos que éstos transmiten. Para reducir la vulnerabilidad de los sistemas, IIS no se instala de forma predeterminada en servidores que ejecuten Windows Server 2003. 4. Administrable Para satisfacer las necesidades de diversos clientes, IIS proporciona varias herramientas de administración y para facilitar ésta. Como administrador, puede configurar un servidor de IIS 6.0 mediante el Administrador de IIS, las secuencias de comandos de administración o la modificación directa del archivo de texto de configuración de IIS. También puede administrar servidores y sitios de IIS de forma remota. 5. Desarrollo mejorado La familia Windows Server 2003 ofrece una experiencia mejorada para el programador gracias a la integración de ASP.NET e IIS. ASP.NET entiende el código de la mayoría d e páginas Active Server (ASP) y proporciona más funcionalidad para generar aplicaciones Web de tipo empresarial que pueden funcionar como parte de .NET Framework. IIS 6.0 admite los estándares Web más recientes, incluidos XML, SOAP e IP versión 6 (IPv6). 6. Compatibilidad de aplicaciones IIS 6.0 es compatible con la mayor parte de aplicaciones existentes. Los sistemas operativos de la familia Windows Server 2003 incluyen una nueva directiva, Impedir la instalación de IIS, que permite que los administradores controlen qué servidores, de los que ejecutan Windows Server 2003, tienen permiso para instalar IIS. Cuando se instala IIS, el servicio se instala en un modo de bloqueo de alta seguridad. De manera predeterminada, IIS sólo sirve contenido estático, lo que implica que no funcionarán características como páginas Active Server (ASP), ASP.NET, Servicio de Index Server, archivos de inclus ión del servidor (SSI), Creación y control de versiones distribuidos en Web (WebDAV) y Extensiones de servidor de FrontPage a menos que las habilite. Gestión y Administración de Windows Server 2003 Capítulo 11-2 Internet Information Services 2. Instalación de IIS 6.0 Para instalar el Internet Information Server se siguen los siguientes pasos: 1. Haga clic en Inicio, seleccione Configuración y haga clic en Panel de control. 2. Cuando se abra el Panel de control, haga doble clic en Agregar o quitar programas y, a continuación, haga clic en Agregar o quitar componentes de Windows. Para iniciar el Asistente para componentes de Windows, haga clic en Componentes. 3. En Componentes, desplácese por la lista y haga clic en Servidor de aplicaciones. 4. Haga clic en Detalles. Aparecerá una apantalla como la de la figura 11.1. Figura 11.1: Componentes del servidor de aplicaciones a instalar en un Windows Server 2003 5. En los componentes de servidor de aplicaciones, haga clic en Servicios de Internet Information Server (IIS) y, a continuación, haga clic en Detalles. 6. En el cuadro de diálogo Servicios de Internet Information Server (IIS), en Subcomponentes de Servicios de Internet Information Server (IIS), realice alguna de las siguientes acciones: o Para agregar componentes opcionales, active la casilla de verificación que hay junto al componente que desea instalar. o Para quitar componentes opcionales, desactive la casilla de verificación que hay junto al componente que desea quitar. Gestión y Administración de Windows Server 2003 Capítulo 11-3 Internet Information Services Figura 11.2: Componentes a instalar de Internet Information Services 7. Haga clic en Aceptar hasta regresar al Asistente para componentes de Windows. 8. Haga clic en Aceptar y, después, en Finalizar. Gestión y Administración de Windows Server 2003 Capítulo 11-4 Internet Information Services 3. El administrador de Internet Information Server 3.1. Características Information Server del administrador de Internet Para administrar Internet Information Server 6.0 dispone de una herramienta denominada Administrador de Internet Information Server, que le permite administrar y configurar todos los servicios incluidos en IIS 6.0 de una manera sencilla. El Administrador de Internet Information Server se integra dentro de la consola administrativa que ofrece Windows Server 2003 y que se denomina MMC (Microsoft Management Console). Para acceder al Administrador de servicios de Internet puede hacerlo directamente a través del menú Inicio -> Programas -> Herramientas administrativas -> Administrador de servicios Internet Information Server o bien a través de la administración general del equipo, en la opción del menú Inicio Programas -> Herramientas administrativas -> Administración de equipos, esta última alternativa se puede comprobar en la Figura 11.3. Figura 11.3: Consola de Administración de equipos El Administrador de servicios de Internet se divide en dos paneles, el panel de la izquierda se denomina panel de alcance (scope pane), y el de la derecha panel de resultados. El panel de alcance presenta una jerarquía en forma de árbol con los componente s (servicios, elementos, etc.) que se pueden administrar. En la Figura 11.4 puede comprobar que se pueden administrar distintos sitios Web, un sitio FTP, etc. Gestión y Administración de Windows Server 2003 Capítulo 11-5 Internet Information Services Figura 11.4: Consola del Administrador de Internet Information Services Cada uno de los nodos d el árbol que aparece en el panel de alcance son instancias de servicios individuales y pueden contener a su vez un conjunto de subobjetos administrables. Puede abrir las páginas de propiedades de cualquier nodo pulsando el botón derecho sobre el mismo y seleccionado la opción Propiedades del menú desplegable. El segundo panel que aparece en el Administrador de Internet Information Server es el de resultados, este panel visualiza los contenidos o resultados referentes al nodo seleccionado en el panel de alcance, de manera que se puede acceder a todo tipo de información relacionada con cada nodo. Desde la consola del Administración de servicios de Internet no sólo puede administrar localmente un servidor, sino que puede administrar de forma remota otros servidores. Para poder administrar otro servidor tendrá que pertenecer al grupo de Administradores del servidor remoto. Para administrar un servidor remoto debe pulsar con el botón derecho sobre el nodo Servicios de Internet Information Server, o bien, sobre cualquier servidor y seleccionar la opción de menú Conectar. Puede distinguir varios elementos, desde el punto de vista de administración. Así por ejemplo dentro de un sitio Web tiene lo siguiente: el propio sitio Web, su directorio raíz, sus directorios virtuales, sus directorios físicos y ficheros. Por cada uno de estos elementos existe una hoja de propiedades con una serie de parámetros configurables diferentes, además presentarán distintas pestañas o fichas según el elemento que tenga seleccionado. Gestión y Administración de Windows Server 2003 Capítulo 11-6 Internet Information Services 3.2. Administración remota del Internet Information Server La administración de Internet Information Server puede hacerse de forma remota haciendo uso de las siguientes herramientas: ?? Administrador de IIS: utilizando el Administrador de IIS en su servidor puede conectarse de forma remota y administrar otro servidor de intranet que ejecute IIS 5.0, IIS 5.1 y IIS 6.0 (IIS 3.0 y IIS 4.0 no son compatibles). ?? Servicios de terminal: desde el equipo cliente remoto, una vez conectado al servidor que ejecuta IIS, utiliza el Administrador de IIS en el servidor Web como si hubiera iniciado la sesión de forma local. ?? Herramienta de administración remota (HTML): Puede utilizar la herramienta de Administración rem ota (HTML) para administrar su servidor Web IIS desde cualquier explorador Web. Esta versión de la herramienta de Administración remota (HTML) se ejecuta sólo en los servidores que ejecutan IIS 6.0. Para poder administrar el Internet Information Server debe ser miembro del grupo Administradores en el equipo local. Puede también iniciar sesión en el equipo con una cuenta que no pertenezca al grupo Administradores y, después, utilizar el comando Ejecutar como para ejecutar el Administrador de IIS como Administrador. 3.2.1. Administración remota con el Administrador de IIS Para administrar remotamente el servicio de Internet Information Server desde otro servidor que tiene instalado dicho servicio, hay que proceder de la siguiente forma: 1. Inicie el Administrador de IIS en cualquier equipo de su red que ejecute un miembro de la familia de Windows Server 2003. 2. Para conectarse a un equipo IIS remoto, haga clic con el botón secundario en el equipo local y haga clic en Conectar. 3. En el cuadro Nombre de equipo, escriba o explore hasta el equipo que desee conectarse. 4. Haga clic en Aceptar. 3.2.2. Administración remota utilizando Servicios de terminal Para administrar remotamente el servicio de Internet Information Server de un servidor que a su vez tiene instalado el servicio de Terminal, hay que proceder de la siguiente forma: Gestión y Administración de Windows Server 2003 Capítulo 11-7 Internet Information Services 1. Instale el cliente de los Servicios de terminal en el equipo que utiliza para conectarse. 2. Con el equipo remoto en funcionamiento, inicie los Servicios de terminal e identifique el nombre del equipo remoto. 3. Desde la ventana de los Servicios de terminal, administre IIS como si lo hiciera de forma local. 3.2.3. Administración remota utilizando la Herramienta de Administración remota (HTTP) Para administrar remotamente el servicio de Internet Information Server de un servidor desde un navegador, tiene que instalar en el servidor que corre el Internet Infrormation Server la herramienta de administración remota (HTTP). Para ello, debe seguir los siguientes pasos: 1. En el menú Inicio, haga clic en Panel de control. 2. Haga doble clic en Agregar o quitar programas. 3. En el panel izquierdo, haga clic en Agregar o quitar componentes de Windows. 4. Haga clic en Servidor de aplicaciones y, a continuación, haga clic en Detalles. 5. Haga clic en Servicios de Internet Information Server (IIS) y, a continuación, haga clic en Detalles. 6. Haga clic en Servicio de publicación de World Wide Web y, a continuación, haga clic en Detalles. 7. Active la casilla de verificación Administración remota (HTML) y haga clic en Aceptar. 8. Haga clic en Aceptar dos veces más, haga clic en Siguiente y, a continuación, haga clic en Finalizar para completar el Asistente para componentes de Windows. Una vez instalado, puede comprobar que en el Administrador de Internet Information Services, dentro de la carpeta Sitios Web, se ha creado un nuevo sitio, Administration, tal y como muestra la figura 11.5. Gestión y Administración de Windows Server 2003 Capítulo 11-8 Internet Information Services Figura 11.5: Consola del Administrador de Internet Information Services Para administrar un servidor Web IIS con la herramienta de Administración remota (HTML): ?? Abra el sitio de la intranet desde un explorador Web y escriba lo siguiente en la barra de direcciones: https://nombredeHost:8098 donde nombredeHost es el nombre del equipo al que desea conectarse y administrar. La administración remota puede ser muy útil cuando se produzca algún problema en el servidor y el administrador del mismo no se encuentre físicamente en el mismo lugar, el problema lo podrá resolver cómodamente desde el lugar en el que se encuentre. Se debe tener en cuenta que la dirección IP de la máquina en la que se encuentre el administrador debe tener el acceso concedido al sitio Web de administración y debe pertenecer a los operadores de sitios Web. El sitio Web de administración poseerá el mismo nombre que el sitio Web predeterminado del servidor en el que esté instalado IIS 6.0, pero se diferenciará en el número de puerto asignado al sitio Web de administración. De forma predeterminada el puerto TCP es el 8099 y si se desea acceder al servidor haciendo uso del protocolo SSL, el puerto es el 8098. Para ver el número de puerto del sitio Web de administración debe acudir al Administrador Internet Information Services y pulsar con el botón derecho del ratón sobre el elemento Administration, dentro de la carpeta Sitios Web. Seleccione la opción de menú Propiedades y en la pestaña Sitio Web, dentro del epígrafe identificación del sitio Web aparecen los parámetros Puerto TCP y Puerto SSL. Gestión y Administración de Windows Server 2003 Capítulo 11-9 Internet Information Services 3.3. Administración de Internet Information Server Los parámetros de Internet Information Server pueden configurarse y se pueden administrar sus servidores, sus directorios y archivos en cuatro niveles diferentes. Los cuatro niveles de administración son aplicables a los cuatro servicios que puede albergar: NNTP, FTP, SMTP y WEB. Estos niveles son: ?? Administración en el nivel del servidor La configuración de los parámetros que se aplican globalmente a todos los servidores virtuales de cada servidor de Windows con IIS instalado. Los parámetros en el nivel del servidor los heredan todos los servidores virtuales y sus directorios y archivos virtuales y físicos. ?? Administración en el nivel del sitio La configuración de los parámetros que se aplican a un servidor virtual concreto del equipo de IIS, es decir, a un sitio Web, de FTP, de SMTP o de NNTP del equipo. Aunque los parámetros en el nivel del servidor se aplican de manera global a los servidores virtuales que soportan los sitios Web y de FTP del equipo, cada uno de los servidores virtuales puede tener también configurados por separado en el nivel del sitio. ?? Administración en el nivel del directorio La configuración de los parámetros que se aplican a un directorio virtual (o físico) concreto ubicado en un servidor virtual. Aunque los parámetros en el nivel del sitio se aplican globalmente a todos los directorios virtuales (o físicos) ubicados en un sitio Web, de FTP, de SMTP o de NNTP concreto, cada directorio puede tener también sus parámetros configurados por separado en el nivel del directorio. ?? Administración en el nivel de los archivos La configuración de los parámetros que se aplican aun archivo concreto ubicado en un directorio virtual (o físico). Aunque los parámetros en el nivel de los directorios se aplican de manera global a todos los archivos ubicados en un directorio concreto, cada archivo puede tener también sus parámetros configurados por separado en el nivel de los archivos. Estos parámetros en el nivel de los archivos sustituyen a los configurados en el nivel de los directorios y son un subconjunto de los parámetros en el nivel de los directorios. 3.3.1. Administración en el nivel del servidor La administración en el nivel del servidor implica las siguientes tareas: ?? La conexión a un equipo que ejecute IIS para administrar ese equipo. Gestión y Administración de Windows Server 2003 Capítulo 11-10 Internet Information Services ?? La realización de copias de seguridad de la configuración del equipo y su restauración. ?? La activación del límite del ancho de banda global para todos los sitios Web y de FTP del equipo. ?? La configuración de diversas propiedades maestras que se aplican globalmente a todos los sitios Web y de FTP creados en el equipo. ?? La compresión de los archivos mediante la compresión HTTP. ?? La configuración del mapa global de las Extensiones multipropósito de correo de Internet (Multipurpose Internet Mail Extension, MIME). 3.3.1.1. Configurar las propiedades del servidor La configuración del servidor se almacena en lo que se denomina una metabase. La metabase es un archivo de texto sencillo en formato XML (Extensible Markup Language, Lenguaje extensible de marca) denominado Metabase.xml. Este archivo se encuentra en el directorio \windows\system32\inetsrv. Matabase.xml está ligado a un archivo denominado MBschema.xml que define el esquema de la metabase. Define las propiedades y especifica las que pueden escribirse en cada clave de la configuración de la metabase. El archivo permite editarle y examinar sus parámetros. Se puede modificar la configuración del servidor sin necesidad de detener el IIS. Si puls a el nodo del servidor con el botón derecho del ratón y selecciona el elemento menú Propiedades, se puede marcar la opción Habilitar la modificación directa de archivos de metabase, como puede verse en la figura 11.6. Figura 11.6: Propiedades de Internet Information Server Gestión y Administración de Windows Server 2003 Capítulo 11-11 Internet Information Services El esquema de la metabase consiste en varios contenedores denominados colecciones. Todas las colecciones están al mismo nivel jerárquico; ninguna colección puede estar contenida en otra colección. Mientras se edita la metabase, las características de historial de la metabase ofrecen cierto nivel de seguridad. Las modificaciones se guardan en disco en el directorio \Windows\inetsrv\history. De manera predeterminada, se conservan diez pares de metabases (Metabase.xml y MBSchema.xml) en la carpeta historial. 3.3.1.2. Crear copias de seguridad de la configuración Los valores de la configuración de los equipos IIS y de todos sus sitios Web y de FTP se pueden guardar en un archivo de copia de seguridad de configuración. Cada archivo de copia de seguridad está marcado con un número de versión y la hora y la fecha de su creación. Se pueden crear varios archivos de copia de seguridad y restaurarlos si se desea recuperar la configuración anterior. Esta característica resulta bastante útil ya que permite tomar una instantánea de la configuración de IIS antes de comenzar a modificar los permisos y otros valores de los servidores virtuales, de los directorios y de los archivos del equipo. Para hacer una copia de seguridad de la configuración del servi dor debe seguir los siguientes pasos: 1. En el Administrador de IIS, haga clic con el botón derecho de ratón en el equipo local, seleccione Todas las tareas y, a continuación, haga clic en Realizar o restaurar copia de seguridad de la configuración. 2. Haga clic en Crear copia de seguridad. Se mostrará una pantalla como la de la figura 11.7 en la que aparecen los diferentes archivos de copia de seguridad que se han creado, sus números de versión y la hora y la fecha de su creación. 3. En el cuadro Nombre de la copia de seguridad de la configuración, escriba un nombre para el archivo de copia de seguridad. El archivo de copia de seguridad se guarda en el directorio Windows\System32\inetsrv\MetaBack. 4. Si desea cifrar el archivo de copia de seguridad con una contraseña, active la casilla de verificación Cifrar copia de seguridad mediante contraseña y en las casillas Contraseña y Confirmar contraseña, escriba una contraseña. 5. Haga clic en Aceptar y, después, en Cerrar. Gestión y Administración de Windows Server 2003 Capítulo 11-12 Internet Information Services Figura 11.7: Realizar o restaurar copia de seguridad de la configuración La copia de seguridad no realiza una copia del contenido real de los propios archivos, es decir, del código HTML, de las imágenes y de las secuencias de comandos de cada sitio Web. Para restaurar la configuración del servidor a una versión anterior, hay que seguir los siguientes pasos: 1. En el Administrador de IIS, haga clic con el botón derecho del ratón en el equipo local, seleccione Todas las tareas y, a continuación, haga clic en Realizar o restaurar copia de seguridad de la configuración. 2. Desde el cuadro de lista Copias de seguridad, haga clic en una versión de copia de seguridad anterior y haga clic en Restaurar. 3. Cuando aparezca el mensaje de confirmación, haga clic en Sí. 4. Haga clic en Aceptar y, después, en Cerrar. 3.3.2. Administración en el nivel del sitio La administración de IIS en el nivel de los sitios se diferencia considerablemente en las tareas en función de los cuatro servicios de IIS con los que se puede tratar: WWW, FTP, SMTP o NNTP. Los parámetros en el nivel de los sitios para los sitios Web o FTP nuevos se heredan de las propiedades maestras en el nivel del servidor. No obstante, se pueden modificar los parámetros en el nivel de los sitios y sustituir los valores configurados en el nivel del servidor. Otro punto importante que debe tenerse en cuenta es que los parámetros en el nivel de los sitios los heredan todos los directorios y archivos virtuales y físicos de cada sitio (es decir, del servidor virtual). Esto se cumple tanto si se consideran los sitios WWW como los de FTP, SMTP o de NNTP. Gestión y Administración de Windows Server 2003 Capítulo 11-13 Internet Information Services 3.3.3. Administración en el nivel del directorio Los parámetros de IIS en el nivel de los directorios los heredan todos los archivos de cada directorio. También sustituyen los configurados en los niveles de los sitios y del servidor. Los parámetros en el nivel de los directorios se aplican tanto a los directorios virtuales como a los físicos de un sitio Web o de FTP concreto. Las propiedades en el nivel de los directorios sólo son un subconjunto de las propiedades en el nivel de los sitios. De hecho, las propiedades maestras del servicio de WWW para un equipo IIS concreto se configuran mediante una página maestra Propiedades que tiene nueve pestañas: Sitio Web, Rendimiento, Filtros ISAPI, Directorio particular, Documentos, Seguridad de directorios, Encabezados HTTP, Errores personalizados y Servicio. De manera parecida, la ventana de propiedades de cada directorio virtual (o físico) de un sitio Web tiene un subconjunto de pestañas de la ventana Propiedades del sitio Web: Directorio (en vez de Directorio particular), Documentos, Seguridad de directorios, Encabezados HTTP y Errores personalizados. Los parámetros que pueden configurarse en el nivel de directorios son: ?? Ubicación del contenido del directorio (directorio local, recurso compartido de red o redireccionamiento a una URL). ?? Configuración de las aplicaciones (nombre de la aplicación, punto de inicio, permisos de ejecución, etc.). ?? Documentos predeterminados y pies de página de los documentos. ?? Acceso anónimo y control de autenticación. ?? Restricciones de las direcciones IP y de los nombres de dominio. ?? Comunicaciones seguras mediante SSL. ?? Caducidad del contenido. ?? Encabezados HTTP personalizados. ?? Clasificación del contenido. ?? Asignaciones MIME. ?? Errores HTTP personalizados. 3.3.4. Administración en el nivel de los archivos La administración en el nivel de los archivos es el último de los cuatro niveles de administración de IIS. En este nivel se configuran las propiedades de cada archivo del directorio raíz o de otros directorios del sitio Web o de FTP. Aunque la ventana de propiedades en el nivel de los Gestión y Administración de Windows Server 2003 Capítulo 11-14 Internet Information Services directorios del servidor WWW tenga cinco pestañas, la ventana Propiedades de una página Web dada o de otro archivo sólo tiene cuatro: Archivo, Seguridad de archivo, Encabezados HTTP y Errores personalizados, como puede verse en la figura 11.8 Figura 11.8: Propiedades de un archivo ubicado en el directorio raíz del Sitio Web predeterminado La configuración de las propiedades en el nivel de los archivos es básicamente la misma que la de las propiedades en el nivel de los directorios, salvo que para un archivo no se puede especificar un documento predeterminado, como p ara los directorios, y no se pueden configurar las opciones siguientes en el nivel de los archivos: Examinar, Indicar este documento y Habilitar pie de página del documento. Además, la ubicación del documento puede especificarse o redirigirse o redirigirse a una URL. Gestión y Administración de Windows Server 2003 Capítulo 11-15 Internet Information Services 4. El servidor Web 4.1. Introducción Un servidor Web con Internet Information Server 6.0 sobre Windows Server 2003 puede hospedar más de un sitio Web, es decir, más de un dominio, aunque no necesariamente cada dominio deba tener su propia dirección IP. Una dirección IP puede estar compartida por varios dominios del mismo servidor Web, aunque esto resulte transparente para el usuario que quiera acceder a uno de los dominios. Cuando conectarse mediante un navegador a un sitio Web y examinar su página de inicio, se puede especificar la URL del sitio de varias maneras: ?? La dirección IP del servidor Web. ?? El nombre de NetBIOS del servidor Web. ?? El nombre de DNS del servidor. Con un solo equipo y una instalación de IIS puede dar la impresión de que dispone de múltiples equipos, con un sitio Web distinto en cada máquina, cuando en realidad pueden estar en la misma. IIS 6.0. tiene dos opciones a la hora de hospedar diferentes sitios Web: ?? Asignar varios nombres de dominio y direcciones IP a una tarjeta adaptadora de red, es decir, una dirección IP distinta para cada sitio Web. ?? Utilizar una dirección IP en una tarjeta de red y asignar varios nombres de dominio a la dirección, cada nombre de dominio se corresponderá con un sitio We b diferente. En este caso a una misma dirección IP le corresponden varios sitios Web (multihosting). Un sitio Web va a distinguirse atendiendo a la combinación de tres parámetros: ?? Una dirección IP. ?? Un número de puerto. ?? Un nombre de encabezado de host. 4.2. Administración de sitios WWW Al instalarse el IIS 6.0 se crea un sitio Web predeterminado que es un pequeño ejemplo del modo en que se puede implantar un sitio Web. De hecho, se pueden crear tantos sitios Web como se desee empleando IIS 6.0, y se puede albergar el contenido (las páginas, las imágenes y otros archivos) de esos sitios en diversas ubicaciones. Cada sitio Web se comporta como una Gestión y Administración de Windows Server 2003 Capítulo 11-16 Internet Information Services entidad separada o servidor virtual; es decir, se comporta como si se ejecutara en su propio servidor y empleara todos los recursos que tuviera disponibles en ese servidor. Las propiedades del sitio Web predeterminado pueden verse en la figura 11.9: Figura 11.9: Propiedades del sitio Web predeterminado 4.2.1. Crear un sitio Web Debe ser miembro del grupo Administradores en el equipo local para poder crear sitios Web o bien, iniciar sesión en el equipo con una cuenta que no pertenezca al grupo Administradores y, después, utilizar el comando Ejecutar como para ejecutar el Administrador de IIS como Administrador. Para crear un nuevo sitio Web debe seguir los siguientes pasos: 1. En el Administrador de IIS, expanda el equipo local, haga clic con el botón derecho del ratón en la carpeta Sitios Web, seleccione Nuevo y, después, haga clic en Sitio Web. Aparece el Asistente para crear un sitio Web. 2. Haga clic en Siguiente. 3. En el cuadro Descripción, escriba el nombre de su sitio y después haga clic en Siguiente. Gestión y Administración de Windows Server 2003 Capítulo 11-17 Internet Information Services Figura 11.10: Descripción del sitio Web 4. Escriba o haga clic en la dirección IP (el valor predeterminado es Todos no asignados), el puerto TCP y el encabezado host (por ejemplo, www.upm.es) para su sitio y después haga clic en Siguiente. La lista de direcciones IP mostrará todas las direcciones IP asignadas al equipo, si selecciona la opción Todos no asignados, el sitio Web responderá a todas las direcciones IP que se encuentren libres. Figura 11.11: Configuración de la Dirección IP y configuración del puerto del sitio Web 5. En el cuadro Ruta, escriba o explore el directorio que contiene o contendrá el contenido del sitio, es decir, el directorio de publicación o directorio raíz del sitio Web. También puede indicar si en el sitio Web se van a permitir accesos anónimos o no, lo más común es permitir el acceso anónimo. Después haga clic en Siguiente Gestión y Administración de Windows Server 2003 Capítulo 11-18 Internet Information Services Figura 11.12: Configuración del directorio particular del sitio Web 6. Active las casillas de verificación para los permisos de acceso del sitio Web que desee asignar a sus usuarios y después haga clic en Siguiente. Figura 11.13: Permisos de acceso al sitio Web 7. Haga clic en Finalizar. 8. Para cambiar las otras configuraciones posteriormente, haga clic con el botón derecho del ratón en el sitio Web y haga clic en Propiedades. Si era sencillo crear un sitio Web, más sencillo es eliminarlo. Para eliminar un sitio Web pulse sobre el sitio Web a eliminar con el botón derecho del ratón y seleccione la opción Eliminar. Gestión y Administración de Windows Server 2003 Capítulo 11-19 Internet Information Services Automáticamente el sitio Web se elimina, pero no se eliminará su estructura física correspondiente, es decir, no se elimina el contenido del sitio Web. 4.2.1.1. Sitio Web Las propiedades de un sitio Web pueden verse en el cuadro de diálogo de la figura 11.9. En él podrá configurar una serie de parámetros relacionados con la identificación del sitio Web, las conexiones al sitio Web y la forma de registrar los accesos a nuestro sitio Web. En cuanto a la identificación del sitio Web tiene cuatro parámetros: ?? Descripción Indica el nombre con el que se identifica el sitio dentro de la consola MMC, no se debe confundir con el nombre de dominio o URL que se utiliza para acceder al sitio Web a través de Internet. De esta forma puede cambiar la denominación de sitio Web Predeterminado por la que desee. ?? Dirección IP Es la dirección IP que tiene asociada el sitio Web, puede elegir una de las que tenga asignadas el servidor o bien elegir la opción Todos no asignados. Si elije esta última opción, estará asignando al sitio Web todas las direcciones IP del servidor que se encuentren libres. ?? Puerto TCP El número de puerto TCP normalmente no será necesario modificarlo, por defecto el servicio Web se encuentra en el puerto 80. Si modifica el número de puerto, los clientes que se conecten al sitio deberán conocer el número de puerto para escribirlo en la URL correspondiente, el puerto 80 no es necesario escribirlo porque, es el puerto en el que se encuentra el protocolo HTTP por defecto ?? Puerto SSL El puerto SSL (Escurre Sockets Layer) sólo se debe utilizar para conexiones seguras, basados en certificados de cliente y servidor. También aparece un botón etiquetado como Avanzadas, si pulsa este botón podrá realizar la configuración avanzada del sitio Web. En la conexión al sitio Web puede limitar el número de conexiones de clientes o bien indicar que acepta un número ilimitado de ellas. También puede indicar el tiempo de espera máximo (timeout) utilizado para establecer una conexión, esto asegurará que se cerrarán todas las conexiones si el protocolo HTTP no puede establecer una conexión desde el cliente en el tiempo especificado, por defecto son 900 segundos. Gestión y Administración de Windows Server 2003 Capítulo 11-20 Internet Information Services También es posible indicar que se quiere mantener conexiones HTTP abiertas, para permitir una comunicación más eficiente entre el cliente y el servidor Web. Puede activar el registro del sitio Web seleccionando la opción correspondiente. Tiene diferentes formatos para guardar la información relativa a los accesos del sitio Web. Cada uno de estos formatos definen que datos se van a almacenar y que estructura va a tener el fichero o tabla en la que van a ser almacenados. Existen cuatro formatos posibles y son aplicables tanto a sitios Web como sitios FTP. El formato de log o de registro predeterminado es Formato de archivo de registro extendido W3C. El botón de Propiedades que parece junto a esta opción le permite configurar el formato seleccionado, siempre que el formato lo permita. 4.2.1.2. Directorio particular La siguiente opción que se comenta del cuadro de diálogo del sitio Web es la del Directorio Particular. Aquí puede configurar el directorio de publicación del sitio Web tal y como puede observarse en la figura 11.14: Figura 11.14: Directorio particular de un sitio Web Aquí puede modificar la ubicación del directorio de publicación del sitio Web, por defecto el directorio de publicación es c:\Inetpub\wwwroot. Se tomará el directorio de publicación indicado si está seleccionada la opción de Un directorio en este equipo. También puede indicar que el directorio de publicación se encuentra en un recurso compartido de red (Un directorio ubicado en otro equipo) o bien puede redirigir a todos los clientes a una URL determinada (Una redirección a una dirección URL). Si pulsa el botón Examinar podrá elegir la ubicación del directorio raíz o directorio de publicación. Gestión y Administración de Windows Server 2003 Capítulo 11-21 Internet Information Services Para las opciones de Un directorio en este equipo y Un directorio ubicado en otro equipo, las propiedades que aparecen son iguales, pero para la opción Una redirección a una dirección URL aparece únicamente la URL a la que se enviará al cliente y la naturaleza de la redirección. Puede activar o desactivar una serie de opciones para indicar si quiere indexar el directorio, permitir el examen de directorios en el sitio Web o registrar el acceso (registrar visitas). Si selecciona la casilla de verificación Indizar este recurso indicará a Microsoft Index Server que incluya este directorio en un índice de texto completo del sitio Web. Este índice permite a los usuarios buscar rápidamente palabras o frases en documentos del sitio Web. Para que el usuario pueda ver el listado de directorios que se corresponde con el sitio Web debe activar la casilla Examinar directorios, de esta forma si el usuario escribe el nombre de dominio en el que se encuentra e l sitio Web sin especificar ninguna página y si el documento predeterminado no está activado en el directorio especificado, aparecerá el listado de directorios en forma de una lista de vínculos de hipertexto correspondientes a los archivos y subdirectorios del directorio virtual actual. Está opción suele estar desactivada, ya que de esta forma revelarías a los clientes la estructura exacta del sitio Web, algo que puede llegar a ser peligroso desde el punto de vista de la seguridad. Si quiere registrar el acceso al directorio raíz debe activar la casilla Registrar visitas, se utilizará el formato de log (registro) que se encuentre definido. También dispone de una serie de casillas de verificación que permiten definir el tipo de acceso que va a permitir a los usuarios que se conecten a ese directorio. Si la configuración de los permisos de acceso dados en esta opción no coincide con los permisos de Windows Server 2003 a nivel de NTFS, se utilizará la política de acceso más restrictiva de las dos. Si quiere que los clientes únicamente visualicen en su navegador o descarguen los documentos, deberá activar la casilla Lectura. Al deshabilitar un permiso de servidor Web, como Lectura, se impide a todos los usuarios ver un archivo, independientemente de los permisos d e NTFS aplicados a esas cuentas de usuario. Sin embargo, al habilitar un permiso se puede permitir a todos los usuarios ver ese archivo, a menos que se hayan aplicado también permisos de NTFS que restrinjan el acceso. Si se establecen permisos de NTFS y de servidor Web, aquellos que denieguen explícitamente el acceso tienen prioridad sobre los permisos que lo concedan. Si quiere que los usuarios puedan cargar (subir) y modificar archivos dentro del sitio Web tiene que habilitar casilla Escritura. Los usuarios pueden tener acceso al código fuente de los archivos. Si la casilla de verificación Lectura está seleccionada, el código fuente se puede leer y, si la casilla de verificación Escritura está activada, se puede escribir en el código fuente. Este tipo de a cceso incluye el código fuente de secuencias de comandos, como las secuencias de comandos de una aplicación ASP. Esta opción no está disponible si no se han activado las casillas de verificación Lectura o Escritura. Gestión y Administración de Windows Server 2003 Capítulo 11-22 Internet Information Services Hay una opción llamada Permisos de ejecución. Estos permisos son relativos a la ejecución de scripts y programas en el servidor, es decir, estos permisos tienen que ver con el contenido ejecutable de nuestro sitio Web. Para no permitir la ejecución de programas ni secuencias de comandos (scripts ) en el directorio seleccione la opción Ninguno. Si quiere que se ejecuten secuencias de scripts asignadas a un motor de secuencias de comandos en este directorio seleccione la opción Sólo secuencias de comandos. Y si quiere ejecutar cualquier aplicación dentro de este directorio, seleccione la opción Sec. comandos y ejecutables. Es importante conocer la diferencia entre permitir la ejecución de scripts (opción Sólo secuencias de comandos.) y permitir la ejecución de cualquier aplicación (opción Sec. comandos y ejecutables). Si permite la ejecución de scripts, el usuario únicamente podrá ejecutar los ficheros de scripts que se encuentran asociados al intérprete o motor de scripts correspondiente. Este permiso sería adecuado para las páginas ASP, la extensión .ASP se encuentra asociada a un fichero .DLL denominado asp.dll y que constituye el motor de secuencias de comandos de ASP. Pero si selecciona la opción de Sec. comandos y ejecutables, el usuario podrá ejecutar cualquier tipo de programa, ya no restringe a unos ficheros asociados a un motor de scripts, esto puede suponer un agujero importante en la seguridad del sitio Web, por lo tanto se recomienda desactivar esta opción. Dentro de las opciones Configuración de aplicación puede eliminar una aplicación, indicar el modo de protección de la misma y asignarle un nombre. Por defecto se crea una aplicación denominada Aplicación predeterminada, cuya protección es Media. La aplicación se podrá configurar pulsando el botón Configuración. Mediante el botón Quitar tiene la posibilidad de eliminar la aplicación Web. Si elimina la aplicación aparecerá un botón etiquetado como Crear que le permitirá crear una aplicación nueva. Y en el caso de que la aplicación se esté ejecutando actualmente podrá descargarla de memoria pulsando el botón Descargar. 4.2.1.3. Documentos Otra de las propiedades perteneciente a las propiedades de un sitio Web predeterminado es Documentos. Como puede apreciarse en el cuadro de dialogo de la figura 11.15, puede indicar la página por defecto del sitio Web. Cuando un usuario no especifique en el navegador ningún fichero en concreto del sitio Web se mostrará esta página por defecto. Puede indicar diferentes documentos predeterminados, el orden en el que se indican los documentos es significativo , el servidor Web devolverá el primero que encuentre. El orden de prioridad de los documentos lo puede modificar utilizando las flechas. El documento predeterminado podrá ser tanto una página HTML como una página ASP. Gestión y Administración de Windows Server 2003 Capítulo 11-23 Internet Information Services Figura 11.15: Documentos del sitio Web Mediante la opción Habilitar pie de página del documento puede configurar el servidor Web para que inserte de manera automática un fichero en formato HTML en la parte inferior de todos los documentos del sitio Web. Debe indicar la ruta de acceso completa y el nombre del fichero que va a hacer las funciones de pie de página. Los pies de página sólo se pueden utilizar con páginas HTML estáticas y pueden afectar negativamente al rendimiento del servidor. Se deben utilizar cuidadosamente. El documento de pie sólo debería contener las cabeceras HTML necesarias para dar el formato deseado al pie de página. 4.2.1.4. Errores personalizados IIS 6.0 permite personalizar los mensajes de error del protocolo HTTP que se envían a los clientes. A través del cuadro de diálogo Errores personalizados (figura 11.16) puede indicar los diferentes mensajes de error que se enviarán al cliente. Estos mensajes de error personalizados pueden tener forma de fichero o de dirección URL. Si tiene centralizado el tratamiento de errores puede indicar la URL del fichero, pero debe tener en cuenta que en el fichero debe identificar que error se ha producido, ya que se utilizará para todos los errores. También puede crear un fichero HTML estático para cada tipo de error. Gestión y Administración de Windows Server 2003 Capítulo 11-24 Internet Information Services Figura 11.16: Mensajes de errores HTTP de un sitio Web Todas las páginas de errores predeterminadas que se ofrecen con IIS 6.0 se encuentran en el directorio \%WinDir%\Help\iishelp\common. Si quiere modificar un error, selecciónelo y pulse el botón Modificar. 4.2.1.5. Rendimiento Para ajustar el rendimiento del servidor Web puede utilizar el cuadro de diálogo Rendimiento (figura 11.17). En este cuadro puede configurar los siguientes parámetros: ?? Límite de ancho de banda Se puede activar y especificar un límite si se desea limitar el ancho de banda del sitio Web a un valor dado. Esto resulta útil en situaciones en que determinados sitios tengan menos prioridad que otros, como las páginas personales de los empleados en relación con el catálogo en línea de la empresa. ?? Conexiones de sitio Web Se puede limitar el total de conexiones activas a un número concreto o dejarlo como Sin límite. Gestión y Administración de Windows Server 2003 Capítulo 11-25 Internet Information Services Figura 11.17: Configuración de los parámetros de rendimiento de un sitio Web 4.2.1.6. Seguridad de directorios En el cuadro de diálogo etiquetado como Seguridad de directorios (figura 11.18) puede configurar la seguridad del sitio Web. Se pueden definir distintos niveles de seguridad atendiendo a diferentes criterios, también se puede tener una combinación de la seguridad ofrecida por IIS 6.0 y Windows Server 2003 a través de NTFS. Gestión y Administración de Windows Server 2003 Capítulo 11-26 Internet Information Services Figura 11.18: Propiedades de seguridad de un sitio Web Este cuadro de diálogo se divide en tres partes, en este apartado se comenta de forma sencilla cada una de ellas, y en el apartado correspondiente a la seguridad se entra más en detalle. En la opción Control de autenticación y acceso anónimo si pulsa el botón Modificar podrá configurar las características de acceso anónimo y autenticación del servidor Web. Para que el servidor pueda autenticar los usuarios, prim ero debe crear cuentas de usuario válidas de Windows y luego asignar permisos a los ficheros a través de NTFS. A través de la opción, Restricciones de nombre de dominio y dirección IP, puede permitir o denegar el acceso a diferentes equipos o grupos de equipos atendiendo a sus direcciones IP. Y en la última opción, Comunicaciones seguras, puede crear un par de claves SSL (Secure Sockets Layer) y la petición de un certificado de servidor. No podrá utilizar las características de comunicaciones seguras en el servidor Web hasta que no haya instalado un certificado de servidor válido y se haya enlazado con las claves del servidor. Después de crear un par de claves, si pulsa el botón Certificado de servidor y sigue todos los pasos que le indica, aparece un botón Modificar que lo puede utilizar para configurar las características de las comunicaciones seguras. 4.2.1.7. Filtros ISAPI Los filtros del Interfaz de programación de aplicaciones para servidores de Internet (Internet Server Application Program Interface, ISAPI) son DLLs opcionales que llevan a cabo acciones concretas cuando IIS procesa una solicitud de HTTP de un cliente. Está cargado siempre en la memoria del sitio Web. Se puede utilizar la pestaña de Filtros ISAPI (figura 11.19) para instalar Gestión y Administración de Windows Server 2003 Capítulo 11-27 Internet Information Services una serie de estos filtros y especificar el orden en que debe procesarlos IIS. Los filtros aquí instalados en el nivel de los sitios sólo los utiliza el sitio seleccionado; los filtros instalados en el nivel de los servidores se aplican a todos los sitios del servidor. Por defecto no hay ningún filtro ISAPI instalado. Cuando se han registrados varios filtros para el mismo evento, se llaman de forma secuencial. Los filtros con una prioridad mayor se ejecutan antes que los filtros con una prioridad menor. Los filtros ISAPI realizan su acción antes de que el servidor responda realmente a la propia solicitud de HTTP, interceptan eventos específicos del servidor Web antes que el propio servidor pueda tratarlos. Los filtros ISAPI pueden afectar el rendimiento del servidor, se deben escribir con cuidado, además, no pueden ejecutarse en procesos aislados. Un ejemplo puede ser, diseñar un filtro ISAPI para que lleve a cabo la autenticación personalizada, cifre los datos, escriba la información del tráfico en un archivo de regis tro personalizado o lleve a cabo alguna otra acción. Figura 11.19: Filtros ISAPI de un sitio Web 4.2.1.8. Encabezados HTTP Se puede utilizar la pestaña Encabezados HTTP de la ventana Propiedades de los sitios Web (figura 11.20) para activar la caducidad del contenido de cada sitio, establecer los valores de las cabeceras HTTP que el servidor devuelve a los clientes (navegadores Web) que formulan solicitudes, activar y especificar las clasificaciones de contenido del Consejo asesor software recreativo (Recreational Software Advisory Council, RSAC) en el servidor y especificar asignaciones MIME adicionales para un sitio Web concreto. Gestión y Administración de Windows Server 2003 Capítulo 11-28 Internet Information Services Figura 11.20: Configuración de los encabezados HTTP de un sitio Web Si activa la casilla de verificación Habilitar caducidad de contenido le permitirá establecer el momento en el que la información de la página se considera no válida u obsoleta, el navegador Web comparará la fecha del sistema con la de la página que le llega y determinará si se visualiza la página almacenada en la caché o bien pedirá una actualización de la misma. En la propiedad Encabezados HTTP personalizados podrá enviar un encabezado HTTP personalizado del servidor Web al navegador del equipo cliente. Para que el servidor Web envíe un encabezado pulse el botón Agregar y a continuación debe escribir el nombre y valor del encabezado. Para dejar de enviar el encabezado debe seleccionar y pulsar el botón Quitar. Las páginas Web pueden incorporar cabeceras con información que identifique sus contenidos desde un punto de vista moral, la configuración de estas cabeceras se realiza a través del apartado Restricción de contenido. Los usuarios pueden filtrar las páginas en función de ese contenido. IIS utiliza un método desarrollado por el organismo RSAC (Recreational Software Advisory Council) que clasifica los contenidos atendiendo a diversos grados de violencia, pornografía y lenguaje ofensivo. Para establecer estas restricciones de contenido debe pulsar el botón Modificar Restricciones (figura 11.21). Gestión y Administración de Windows Server 2003 Capítulo 11-29 Internet Information Services Figura 11.21: Configuración de la clasificación del contenido de un sitio Web En la opción Tipos MIME (Multipurpose Internet Mail Extensions) puede determinar los tipos de archivos que se enviarán al cliente Web. Los tipos de archivos MIME que se registran por defecto se pueden visualizar pulsando el botón Tipos MIME. Esta lista aparecerá vacía por defecto, ya que no se muestran los tipos MIME definidos a nivel general (al igual que ocurría con los filtros ISAPI), sino que sólo se muestran los que afectan a este sitio Web. 4.2.2. Registro de la actividad del sitio Web El servidor IIS proporciona la posibilidad de recopilar información acerca de los usuarios que acceden a nuestro sitio Web, es decir, se permite registrar la actividad del sitio Web. Puede generar ficheros detallados de log (registro) que le ayudarán a la hora de analizar la actividad del sitio Web. Este registro no se debe confundir con el registro habitual que realiza Windows Server 2003, el registro de IIS es más completo y se puede ver como ficheros de texto ASCII o tablas en bases de datos compatibles con ODBC. Con IIS 6.0, se permite definir un registro de la actividad a diferentes niveles, cada sitio Web puede tener su fichero de registro de actividad (log) propio, y puede elegir qué directorios e incluso ficheros se van a incluir en el registro de la actividad. Los datos recopilados en el registro de actividad del sitio Web pueden contener información como la siguiente: ?? Quién ha visitado el sitio Web. Gestión y Administración de Windows Server 2003 Capítulo 11-30 Internet Information Services ?? A qué información ha accedido el visitante. ?? Cuándo ha visto la información el visitante. Es posible elegir el formato que va a tener el registro de la actividad del sitio, también puede activar o desactivar el registro en los diferentes elementos de un sitio Web. Los datos anotados por el servidor para reflejar las operaciones llevadas a cabo por los usuarios pueden almacenarse en fichero de texto o en una base de datos ODBC, luego puede consultar estos datos de diferente forma según el formato elegido. 4.3. Administración de directorios virtuales Para distinguir un sitio se tenía en consideración la combinación de tres parámetros: ?? Una dirección IP. ?? Un número de puerto. ?? Un nombre de encabezado de host. Hasta ahora se ha visto los dos primeros parámetros: dirección IP y número de puerto. En este apartado se introduce un término nuevo, el de nombre de encabezado de host (host header name). El nombre de encabezado de host es el nombre con el que los usuarios conocen el sitio Web, es decir, se corresponde con el nombre de dominio asociado a un sitio Web, por ejemplo, www.etsit.upm.es es el nombre de encabezado de host del sitio Web del Campus Virtual de la E.T.S.I. de Telecomunicación. Cuando un cliente solicita una página a través del navegador la cabecera de petición http correspondiente contendrá, además de la dirección IP de la máquina, el nombre de dominio que aparece en la URL. Esa información la detecta por el servidor e interpretada de forma conveniente para determinar que sitio Web ha demandado el cliente, de esta forma se podrá diferenciar los sitios Web que tienen asignados una misma dirección IP. Recuerde que para poder utilizar un nombre de dominio lo debe registrar en el sistema de nombres de dominio (DNS, Domain Name System) a través de un servidor de nombres. Los nombres de encabezado de host son una nueva característica ofrecida por el protocolo HTTP 1.1, por lo tanto los navegadores que se conecten a nuestro servidor también deben soportar esta característica, que les permitirá distinguir entre los diferente s sitios Web asociados a una misma dirección IP. Los nombres de encabezado de host están soportados por Internet Explorer 4.0 y Netscape Communicator 4.0. Gestión y Administración de Windows Server 2003 Capítulo 11-31 Internet Information Services 4.3.1. Directorio físico y directorio virtual Dentro de un sitio Web se puede distinguir dos tipos de directorios, los directorios físicos y los directorios virtuales. Un directorio físico, o directorio simplemente, de un sitio Web es un subdirectorio del directorio de publicación del sitio Web. Es decir, si su directorio de publicación del sitio Web es c:\Inetpub \wwwroot, todos los subdirectorios que cuelguen de él serán directorios del sitio Web y no será necesario definir ningún tipo de alias (nombre virtual para acceder a nivel de URL) para ellos, ni ninguna configuración especial. Un directorio virtual es un directorio que no se encuentra contenido en el directorio de publicación del sitio Web, se encuentra fuera de esta estructura, incluso se puede encontrar en otro disco o en una unidad de red. Para los directorios virtuales si que es necesario definir un alias, que sustituirá a su dirección física real y que será utilizado en la URL cuando se quiera acceder a él. Desde el punto de vista del cliente la utilización de directorios físicos o directorios virtuales es completamente transparente, es decir, el directorio virtual va a ocultar la verdadera ruta al navegador del cliente y cuando acceda a él va a parecer que se encuentra en la misma estructura que el directorio de publicación. El Administrador de Internet Information Services marca de forma diferente a los directorios virtuales para distinguirlos del resto, la forma que tiene de distinguirlos consiste en mostrar un icono de carpeta con un globo terráqueo en la esquina. En el caso de un sitio Web sencillo, quizá no sea necesario agregar directorios virtuales y bastará sencillamente con poner todos los ficheros en el directorio raíz o de publicación del sitio Web. Los directorios virtuales deberían utilizarse únicamente cuando no es posible utilizar los directorios físicos. Los directorios físicos deberían utilizarse siempre que sea posible, debido a que no suponen ninguna tarea de identificación de alias para el servidor y además centralizan más la organización de la información del sitio Web. Un directorio virtual se debería utilizar cuando el sitio Web no cabe físicamente en el disco y debe utilizar otros discos para almacenar la información. Para mejorar el rendimiento también puede distribuir nuestro sitio Web en diferentes discos, teóricamente el acceso aleatorio a través de distintos discos debería ser más rápido que en uno sólo. También se puede utilizar los directorios virtuales para compartir una misma información entre diferentes sitios Web. Por ejemplo si desea compartir una serie de gráficos entre dos sitios Web, ambos sitios pueden tener un directorio virtual llamado gráficos (alias) que esté apuntando a una misma dirección física en el disco. 4.3.2. Crear un directorio virtual Para crear un directorio simplemente lo debe crear físicamente dentro de la estructura del directorio de publicación del sitio Web, y lo creará desde el Explorador de Windows. Gestión y Administración de Windows Server 2003 Capítulo 11-32 Internet Information Services Los cuadros de diálogo que presenta un directorio virtual son iguales que las de un directorio físico, la única diferencia es que el cuadro de diálogo Directorio es sustituido por otro cuadro de diálogo llamada Directorio virtual. La única diferencia de éste cuadro con la de Directorio es que en la ruta de acceso aparece la ruta física del directorio, y en el Administrador de Internet Information Services aparece el alias del directorio y aparece también como si estuviera bajo la misma estructura que los demás directorios físicos. Para crear un directorio virtual el proceso a seguir es distinto que para un directorio físico, ya que se encuentra fuera de la estructura del directorio de publicación del sitio Web. Para crear un nuevo directorio virtual siga los siguientes pasos: 1. Pulse sobre el sitio Web o sobre un directorio del sitio Web con el botón derecho del ratón y seleccione las opciones Nuevo, pulse Directorio virtual. A partir de aquí comienza a ejecutarse un asistente que le guiará en la creación del directorio virtual. Figura 11.22: Creación de un directorio virtual 2. Como puede verse en la figura 11.22, en primer lugar se pide el nombre que le va a asignar al nuevo directorio virtual, es decir, el alias. 3. A continuación debe indicar la ruta física del directorio virtual, para ello se le permite examinar el equipo y elegir el lugar deseado. Gestión y Administración de Windows Server 2003 Capítulo 11-33 Internet Information Services Figura 11.23: Configuración de la ubicación del contenido del directorio virtual 4. El siguiente y último paso le permite seleccionar los permisos de acceso que se van a utilizar para el nuevo directorio, como muestra la figura 11.24. Figura 11.24: Configuración de los permisos de acceso del directorio virtual 5. Una vez finalizado la selección de los permisos de acceso, pulse el botón Finalizar y habrá concluido la creación del directorio virtual. El directorio aparecerá al nivel que haya seleccionado para crearlo, aunque físicamente su estructura sea diferente. Para eliminar un directorio lo podrá hacer desde la consola MMC o bien desde el Explorador de Windows. Pero si quiere eliminar un directorio virtual, lo debe hacer desde la consola MMC, pulsando con el botón derecho del ratón y seleccionando la opción Eliminar, en este caso no se borrará físicamente el directorio, sólo la asignación que establecía al crearlo, es decir, la correspondencia con su alias y la pertenencia al sitio Web correspondiente. Gestión y Administración de Windows Server 2003 Capítulo 11-34 Internet Information Services En este apartado se ha comentado la administración a nivel de directorios físicos y virtuales, pero también se puede administrar un componente más del sitio Web, los ficheros. Los ficheros de un sitio Web también tienen sus cuadros de diálogo. Estos cuadros de diálogo son: Archivo, Seguridad de archivo, Encabezados HTTP y Errores personalizados. Aparecen dos cuadros nuevos, Archivo y Seguridad de archivo. El cuadro Seguridad de archivo tiene la misma función que la de Seguridad de directorio que aparecía en el sitio Web y en los directorios. 4.3.3. Propiedades del directorio virtual Tal y como se había hablado anteriormente, uno de los niveles de administración del servidor es la administración a nivel del directorio. Dichos parámetros sustituyen a los configurados en los niveles de los sitios y del servidor y los heredan todos los archivos de cada directorio. Al crear un directorio virtual y visualizar el cuadro de diálogo de Propiedades del directorio, se mostrará un cuadro similar al de la figura 11.25. En dicho cuadro se visualizan las propiedades y parámetros que se pueden configurar el dicho directorio. Las propiedades que aparecen son: Directorio Virtual, Documentos, Errores personalizados, Encabezados HTTP y Seguridad de directorios. Los parámetros que se pueden configurar dentro de cada una de estas propiedades son los mismos que en el caso de un Sitio Web, pero restringido a un directorio. Figura 11.25: Propiedades de un directorio virtual Gestión y Administración de Windows Server 2003 Capítulo 11-35 Internet Information Services 4.4. Configuración de Seguridad 4.4.1. Permisos NTFS de ficheros y directorios La seguridad desde IIS 6.0 esta completamente integrada con la seguridad ofrecida por Windows Server 2003 a través de su sistema de archivos NTFS. Como sabe, los directorios ofrecidos a través de un servidor Web se corresponden físicamente con directorios del disco duro de la máquina servidor, y normalmente el sistem a operativo Windows Server 2003 utiliza el sistema de archivos NTFS que permite establecer permisos para cada fichero o directorio a través de las llamadas listas de control de acceso (ACL, Access Control List), estas listas serán consultadas por el servidor cada vez que el usuario quiera acceder a un fichero. Por ello es bastante lógico que la seguridad final aplicada sobre un sitio Web sea una combinación de la ofrecida por el sistema operativo a través de NTFS y la ofrecida por IIS a través de la configuración del sitio Web. La herramienta a través de la cual puede configurar los ficheros y directorios a nivel de NTFS es el Explorador de Windows. Para poder cambiar los permisos de un fichero o directorio se debe cumplir una de las siguientes condiciones: tener acceso completo sobre el recurso en cuestión, tener derecho para cambiar permisos o bien ser el propietario del fichero o directorio. El sistema NTFS puede utilizarse para proteger los ficheros y directorios individuales frente al acceso no autorizado. Se permite definir con precisión qué usuarios tienen acceso al contenido y cómo se les permite manipular dicho contenido, NTFS ofrece siete tipos (o niveles) de permisos estándar: 1. Control total: los usuarios pueden modificar, agregar, mover y eliminar directorios, archivos y las propiedades asociadas a dichos archivos. Además pueden cambiar la configuración de los permisos para todos los archivos y subdirectorios. 2. Modificar: Los usuarios pueden ver y modificar los archivos y sus propiedades, que incluye acciones como eliminar y agregar archivos a un directorio. 3. Lectura y Ejecución: Los usuarios pueden ejecutar los archivos ejecutables, secuencias de comandos incluidas. 4. Mostrar contenido de la carpeta: Los usuarios pueden ver una lista con el contenido de la carpeta. 5. Lectura: Los usuarios pueden ver los archivos y sus propiedades. 6. Escritura: Los usuarios pueden escribir en los archivos. 7. Sin acceso: Cuando no está activada ninguna casilla de verificación, los usuarios no tienen absolutamente ningún acceso al recurso, incluso aunque lo tengan a un directorio primario de nivel superior. Gestión y Administración de Windows Server 2003 Capítulo 11-36 Internet Information Services 4.4.2. Permisos de acceso Web Una vez comentados algunos aspectos importantes de la seguridad a través del sistema NTFS, hay que centrarse en la seguridad ofrecida por el servidor Web. Se pueden configurar los permisos de acceso al servidor Web para archivos, directorios y sitios concretos. Estos permisos se aplicarán a todos los usuarios, independientemente de sus derechos de acceso específicos. Los niveles de permisos Web incluyen: 1. Lectura (opción seleccionada de manera predeterminada): Los usuarios pueden ver las propiedades y el contenido del archivo. 2. Escritura: Los usuarios pueden modificar las propiedades y el conte nido de los archivos. 3. Acceso al código fuente de las secuencias de comandos: Los usuarios pueden tener acceso al código fuente de los archivos. Si está seleccionado el permiso de Lectura significa que se puede leer el código fuente, si está seleccionado el de Escritura significa que se puede escribir en el código fuente. El acceso al código fuente de las secuencias de comandos permite tener acceso al código fuente de los archivos, como las secuencias de comandos de una aplicación ASP. Esta opción sólo está disponible si se ha seleccionado el permiso de Lectura o el de Escritura. 4. Examen de directorios: Los usuarios pueden ver listas y recopilaciones de archivos. 5. Registrar visitas: Se crea una entrada de registro para cada visita al sitio Web. 6. Indizar este recurso: Permite a los Servicios de Index Server añadir a un índice este recurso. Debe tener en cuenta el siguiente principio: si el esquema de seguridad establecido a través de NTFS y el establecido a través de IIS 6.0 no coinciden, se aplicará el esquema más restrictivo, es decir, siempre prevalece el permiso más restrictivo. De este modo, si el directorio físico permite un acceso total a todos sus contenidos, pero IIS lo establece como sólo de lectura, entonces un usuario que se conecte al sitio Web que contiene ese directorio sólo podrá leer, pero no ejecutar o borrar. Lo contrario también es cierto, es decir, si desde NTFS se establece que un directorio o fichero sólo podrá ser leído, aunque en el sitio Web le de más permisos, serán anulados por el permiso más restrictivo establecido a nivel de NTFS. En los siguientes apartados del presente capítulo se comentan cada una de estas opciones en profundidad. Gestión y Administración de Windows Server 2003 Capítulo 11-37 Internet Information Services 4.4.3. Seguridad de directorios La seguridad a nivel de sitio Web se establece en la consola MMC a través de los distintos cuadros de diálogo de los elementos del servidor Web. Mención especial requiere el cuadro de diálogo Seguridad de directorios (figura 11.18). El cuadro de diálogo Seguridad de directorios ofrece tres apartados concernientes todos ellos a la seguridad: Control de autenticación y acceso anónimo, Restricciones de nombres de dominio y dirección IP y Comunicaciones seguras. 4.4.3.1. Control de autenticación y acceso anónimo En el primero de los apartados de la seguridad de directorios, Control de autenticación y acceso anónimo, si pulsa el botón Modificar tiene acceso a un diálogo que le permite configurar el acceso anónimo al servidor y la autenticación de los usuarios. Dentro de este cuadro de diálogo puede permitir el acceso anónimo al sitio Web activando la casilla de verificación Permitir acceso anónimo. Figura 11.26: Métodos de autenticación de un sitio Web Cuando un usuario se conecta a un servidor Web puede hacerlo de dos formas: acceso anónimo o acceso autenticado. Si lo hace de manera autenticada debe disponer de una cuenta de usuario válida en el servidor. Gestión y Administración de Windows Server 2003 Capítulo 11-38 Internet Information Services A continuación se detallan cada uno de los métodos de autenticación: ?? Autenticación anónima Generalmente el acceso anónimo se encuentra habilitado en los s itios Web, de esta forma cualquier usuario que se conecte al sitio Web iniciará la sesión con el servidor con una cuenta de invitado o usuario anónimo, que es una cuenta de usuario válida para Windows Server 2003. Al enviar un usuario una petición HTTP al servidor Web, éste accede a los archivos solicitados usando para ello el contexto de la seguridad de la cuenta de usuario que el cliente haya facilitado, en este caso la cuenta de usuario anónimo. Es decir, IIS se hace pasar por ese usuario para acceder a los recursos solicitados, y mantiene los mismos permisos que éste tenga. La autenticación anónima proporciona a los usuarios acceso a las áreas públicas del sitio Web sin pedir el nombre de usuario o la contraseña. Cuando un usuario intenta conectarse al s itio Web o FTP público, el servidor Web le asigna la cuenta de usuario de Windows llamada IUSR_nombre_equipo, donde nombre_equipo es el nombre NETBIOS del servidor en el que se ejecuta IIS. De manera predeterminada, la cuenta IUSR_nombre_equipo está incluida en el grupo de usuarios Invitados de Windows. Este grupo tiene restricciones de seguridad impuestas por los permisos NTFS, que designan el nivel de acceso y el tipo de contenido que hay a disposición de los usuarios públicos. Si pulsa el botón Examinar que se encuentra junto a la casilla de activación del acceso anónimo, aparecerá un cuadro de diálogo que le permite configurar y modificar la cuenta de usuario anónimo utilizada para el servicio Web. ?? Autenticación básica La autenticación básica es un método estándar muy extendido para recopilar información de nombre de usuario y contraseña. La autenticación básica se desarrolla de la siguiente forma: 1. El navegador Web del usuario muestra un cuadro de diálogo en el que los usuarios pueden escribir el nombre d e usuario y la contraseña para la cuenta de Windows Server 2003 que se les haya asignado previamente. 2. El navegador Web intentará entonces establecer una conexión con esta información. 3. Si el servidor rechaza la información, el navegador Web mostrará repetidamente el cuadro de diálogo hasta que el usuario especifique un nombre y una contraseña válidos o hasta que cierre el cuadro de diálogo. Gestión y Administración de Windows Server 2003 Capítulo 11-39 Internet Information Services 4. Cuando el servidor Web compruebe que el nombre de usuario y la contraseña corresponden a una cuenta de us uario válida de Windows, se establecerá una conexión. La autenticación básica tiene la ventaja de que forma parte de la especificación HTTP 1 y es compatible con la mayoría de los navegadores. La desventaja de los navegadores Web que utilizan la autenticación básica es que transmiten las contraseñas sin cifrar. Al supervisar las comunicaciones en la red, alguien podría fácilmente interceptar y descifrar estas contraseñas mediante herramientas disponibles para el público. Por tanto, la autenticación básica no es recomendable a menos que tenga la seguridad de que la conexión entre el usuario y el servidor Web sea segura, como una conexión directa por cable o una línea dedicada. Si activa la opción de autenticación básica el Administrador de Internet Information Services le avisará del peligro que implica utilizar este modo de autenticación. La autenticación de Windows integrada tiene prioridad sobre la autenticación básica. El explorador elegirá la autenticación de Windows integrada e intentará utilizar la información actual de inicio de sesión de Windows antes de pedir un nombre de usuario y una contraseña. Una vez establecida la autenticación básica puede establecer los permisos NTFS deseados sobre los recursos correspondientes del sitio Web. Los usuarios que emplean la autenticación básica deben iniciar la sesión con una contraseña y un nombre de usuario válidos de Windows. ?? Autenticación de texto implícita para servidores de dominio Windows La autenticación de texto implícita, ofrece las mismas características que la autenticación básica, pero incluye una forma diferente de transmitir las credenciales de autenticación. Las credenciales de autenticación pasan por un proceso unidireccional, llamado hashing. El resultado de este proceso se denomina hash o código resultado del mensaje y no es factible descifrarlo. Es decir, no se puede descifrar el texto original a partir del hash. La autenticación de texto implícita se desarrolla de la siguiente forma: 1. El servidor envía al navegador cierta información que se utilizará en el proceso de autenticación. 2. El explorador agrega esta información a su nombre de usuario y contraseña, además de otra información, y lo procesa mediante hash. La información adicional ayudará a evitar que alguien copie el valor de hash y vuelva a utilizarlo otra vez. Gestión y Administración de Windows Server 2003 Capítulo 11-40 Internet Information Services 3. Se envía al servidor por la red el hash resultante junto con la información adicional como texto no cifrado. 4. Entonces, el servidor agrega la información adicional a la copia de texto sin formato que tiene la contraseña del cliente y realiza el hash con toda la información. 5. El servidor compara el valor de hash recibido con el que generó. 6. Sólo se concederá acceso si los dos números son absolutamente idénticos. La información adicional se agrega a la contraseña antes del proceso mediante hash, de forma que nadie puede capturar el hash de la contraseña y utilizarlo para suplantar al verdadero cliente. Se agregan valores que ayudan a identificar al cliente, el equipo del cliente y el territorio o dominio al que pertenece el cliente. También se agrega una fecha para evitar que un cliente utilice una contraseña una vez revocada. No todos los exploradores admiten la autenticación de texto implícita, ya que se trata de una característica nueva de HTTP 1.1. Si un explorador no compatible hace una petición en un servidor que requiere la autenticación de texto implícita, el servidor rechazará la petición y enviará un mensaje de error al cliente. La autenticación de texto implícita sólo se admite para los dominios con un controlador de dominio de Windows 2000 y Windows Server 2003. ?? Autenticación de Windows integrada La autenticación de Windows integrada (anteriormente llamada NTLM o Autenticación Desafío/Respuesta de Windows NT) es un método seguro de autenticación, ya que no se envía a través de la red el nombre de usuario ni la contraseña. Al habilitar la autenticación de Windows integrada, el navegador del usuario demuestra que conoce la contraseña mediante un intercambio criptográfico con el servidor Web, en el que interviene el hashing. La autenticación de Windows integrada se desarrolla de la siguiente forma: 1. A diferencia de la autenticación básica, inicialmente no pide a los usuarios un nombre de usuario y una contraseña. La autenticación de Windows integrada utiliza la información de usuario actual de Windows en el equipo cliente. 2. Sin embargo, si inicialmente no se identifica al usuario con el intercambio de autenticación, el navegador le pedirá el nombre de usuario y la contraseña de una cuenta de usuario de Windows, los cuales procesará mediante la autenticación de Windows integrada. Internet Explorer continuará pidiendo esa información hasta que el usuario escriba un nombre y una contraseña válidos o hasta que cierre el cuadro de diálogo donde se le piden. Aunque la autenticación de Windows integrada es segura, tiene dos limitaciones: Gestión y Administración de Windows Server 2003 Capítulo 11-41 Internet Information Services ?? Sólo el navegador Internet Explorer admite este método de autenticación. ?? La autenticación de Windows integrada no funciona con conexiones de Proxy HTTP. ?? Autenticación de .NET Passport La autenticación de .NET Passport utiliza la tecnología de Microsoft Passport para llevar a cabo la autenticación. 4.4.3.2. Restricciones de nombre de dominio y dirección IP En el apartado Restricciones de nombre de dominio y dirección IP, tiene la posibilidad de conceder y denegar el acceso de equipos atendiendo a su dirección IP. Puede configurar el sitio Web para conceder o denegar a determinados equipos, grupos de equipos o dominios que tengan acceso a sitios Web, directorios o ficheros. Figura 11.27: Restricciones de nombre de dominio y dirección IP Si pulsa el botón Modificar accede a un cuadro de diálogo (figura 11.27) que le permite indicar las direcciones IP de los equipos, dominios o grupos de equipos a los que se quiere dar acceso o denegar el acceso. Por defecto, se concede al acceso a todos los equipos, menos a los que especifique dentro de la lista de direcciones IP. De esta forma puede configurar el sitio Web para evitar que un equipo o incluso un grupo de equipos de una misma empresa, accedan al sitio Web o recurso del sitio Web. Al pulsar el botón Agregar aparece un nuevo diálogo (figura 11.28) que le permite seleccionar si quiere conceder o denegar el acceso a un único equipo, un grupo de equipos o a un nombre de dominio. Para conceder o denegar a un único equipo debe indicar su dirección IP en la caja de texto correspondiente, o bien, pulsar sobre Consultar DNS e indicar el nombre del equipo en cuestión. Gestión y Administración de Windows Server 2003 Capítulo 11-42 Internet Information Services Figura 11.28: Negar acceso a un sitio Web Si quiere denegar o conceder el acceso a un grupo de equipos se debe indicar el identificador de red y la máscara de subred. Pero también puede controlar el acceso basándose en un nombre de dominio de Windows, para ello debe escribir el nombre del dominio en la caja de texto correspondiente. En lugar de conceder el acceso a todos, como parece de forma determinada, puede cambiar este comportamiento seleccionado la opción de denegar el acceso a todos a excepción de los especificados en la lista correspondiente. 4.4.3.3. Comunicaciones seguras La última opción que tiene dentro del cuadro de diálogo Seguridad de directorios es la de Comunicaciones seguras, a través de esta opción puede habilitar las conexiones seguras a través del protocolo Secure Sockets Layer (SSL). Este protocolo ofrece privacidad para las comunicaciones, autenticación e integridad de mensajes utilizando un mecanismo de clave pública y encriptación simétrica. La criptografía ofrece una serie de técnicas para cifrar datos y mensajes para que la información pueda ser transmitida de forma segura. A través de los instrumentos que ofrece la criptografía puede mantener comunicaciones seguras sobre un medio, Internet, que no es seguro, puede mantener la integridad y privacidad de los datos. Además, puede verificar el origen de los datos, para ello, utiliza firmas digitales y certificados. Las dos operaciones fundamentales son la encriptación (cifrado) y desencriptación (descifrado). La encriptación implica manipular (desordenar) los datos de tal forma que sea imposible (o casi imposible) deducir la información original, a no ser que conozca la clave utilizada en el proceso. La desencriptación es el proceso contrario, a partir de los datos cifrados (desordenados o manipulados) se obtiene la información original utilizando para ello una clave determinada. El protocolo SSL es utilizado para encriptar comunicaciones que contienen datos privados como pueden ser números de tarjetas de crédito, números de teléfono, etc. Debido a que SSL utiliza un cifrado complejo se requiere un mayor uso del procesador, de esta forma lo mejor es restringir las comunicaciones seguras a las páginas o zonas del sitio Web en las que sea absolutamente necesario. Gestión y Administración de Windows Server 2003 Capítulo 11-43 Internet Information Services Los certificados digitales o simplemente certificados, son documentos que ofrecen autenticación de personas y entidades en Internet. Si se utilizan los certificados de forma adecuada será imposible que alguna persona pueda falsificar la entidad de otra. Las autoridades certificadoras expiden los certificados en varios niveles de seguridad, y consiguientemente, de precio. Solicitan una serie de datos, más sensibles cuanto mayor sea el nivel de confianza del certificado, llegando al extremo de que tenga que incluso establecer relación con un notario. La mayoría de los navegadores, como pueden ser Microsoft Internet Explorer y Netscape Navigator, incluyen una serie de certificados para una serie de autoridades de certificación comunes. Para crear un par de claves SSL y la petición de un certificado de servidor, pulse el botón Certificado de servidor dentro de la opción Comunicaciones seguras del cuadro de diálogo Seguridad de directorios. No puede utilizar las características de comunicaciones seguras en el servidor Web hasta que no haya instalado un certificado de servidor válido, este certificado debe ser enlazado a un par de claves del servidor. La solicitud del certificado se puede procesar automáticamente cuando el servidor se encuentra en la misma máquina o almacenarse en un fichero y remitirse a una autoridad certificadora. Para crear un par de claves SSL y la petición de un certificado de servidor ejecute el asistente y para ello, siga los siguientes pasos: 1. Pulse el botón Certificado del servidor dentro de la opción Comunicaciones seguras del cuadro de diálogo Seguridad de directorios. Aparecerá el asistente para certificados de servidor, que es uno de los nuevos asistentes para tareas de seguridad que ofrece Internet Information Server 6.0. 2. En esta primera pantalla (figura 11.29) el asistente de certificados le informa del estado actual del servidor Web, en cuanto a certificados se refiere. En este caso el asistente le va a guiar en el proceso de creación de un nuevo certificado para el servidor Web. Gestión y Administración de Windows Server 2003 Capítulo 11-44 Internet Information Services Figura 11.29: Asistente para certificados del servidor Web 3. En el siguiente paso, el asistente le permite seleccionar la acción que quiere realizar. Le permite crear un nuevo certificado, asignar un certificado ya existente, importar un certificado de un fichero o copiar o mover un certificado. Seleccione la opción Crear un certificado nuevo y pulse el botón siguiente (figura 11.30). Figura 11.30: Cuadro de diálogo Certificado de servidor 4. En la siguiente pantalla indicará que la petición la enviará más tarde a la entidad emisora, es decir realizará una petición demorada. 5. Una vez que haya pulsado el botón Siguiente aparecerá una nueva pantalla (figura 11.31), en la que podrá indicar el nombre que se le va a dar al certificado y la longitud del mismo en bits. Debe tener en cuenta que cuanto mayor sea esta longitud más Gestión y Administración de Windows Server 2003 Capítulo 11-45 Internet Information Services seguro será el certificado, pero afectará al rendimiento del servidor Web cuando tenga que descifrarlo y tratar con el mismo. Figura 11.31: Nombre y configuración de seguridad mediante certificados 6. Al pulsar siguiente le pide el nombre de la organización y el departamento al que pertenece. Y en la siguiente pantalla, le pide también el nombre del servidor Web. 7. En los dos siguientes pasos, el asistente le pedirá información referente a su localización: país, provincia y ciudad. Una vez introducidos estos datos, debe indicar la localización del fichero en la que se va a guardar la petición del nuevo certificado (figura 11.32). Figura 11.32: Nombre de archivo de la petición de certificado Gestión y Administración de Windows Server 2003 Capítulo 11-46 Internet Information Services 8. A continuación aparece un resumen con todos los datos del certificado. Si pulsa siguiente se creará la petición del certificado. Este fichero ya está listo para ser enviado a la autoridad emisora de certificados para que le entregue el certificado correspondiente. 9. Una vez recibido el certificado desde la entidad emisora deberá instalarlo utilizando de nuevo el asistente de certificados. Esta vez detectará que tiene una petición de certificado pendiente. Si pulsa siguiente el asistente le dará dos opciones: procesar la petición pendiente e instalar el certificado correspondiente o bien eliminar la petición pendiente. 10. Si selecciona la opción de procesar la petición pendiente e instalar el certificado, el asistente le pedirá la ruta en la que se encuentra el fichero emitido por la entidad certificadora (con extensión .CER) y se realizará el proceso de instalación del certificado. Una vez instalado el certificado puede realizar conexiones seguras a través del protocolo SSL. Para habilitar el protocolo SSL en el sitio Web acceda al cuadro de diálogo Sitio Web y pulse el botón Avanzadas, en el nuevo diálogo que aparece indique que el puerto SSL del servidor es el puerto 443. Acto seguido, en el cuadro de diálogo Seguridad de directorios, dentro de la opción Comunicaciones seguras, pulse el botón Modificar para indicar que quiere utilizar un canal seguro. Gestión y Administración de Windows Server 2003 Capítulo 11-47 Internet Information Services 5. El servidor FTP 5.1. Introducción Un servicio muy utilizado para acceder a ficheros de forma remota es el servicio FTP. Éste se basa en el protocolo del mismo nombre cuyas siglas significan File Transfer Protocol, o sea, es un protocolo para la transferencia de ficheros. Básicamente FTP ofrece facilidades para trasladar ficheros desde el servidor al cliente o viceversa, teniendo en cuenta los permisos establecidos. Al igual que en el Telnet, una sesión FTP es insegura, pues toda la información, incluyendo la de autenticación, no está encriptada al pasar por la red. Es por ello que normalmente el servidor está configurado para que el usuario root no pueda conectarse. Para poder facilitar a los usuarios bajarse cualquier tipo de fichero, a la vez que permita que determinados usuarios puedan escribir en ciertas zonas del disco del servidor, se necesita un software que controle todo el proceso y un protocolo de comunicación que será el FTP (File Transfer Protocol), Protocolo de Transferencia de Ficheros. El protocolo FTP permite la transferencia de ficheros de un ordenador a otro, bajo un control ejercido por el software servidor y por la configuración de éste. Cuando se establece una comunicación mediante FTP entre dos máquinas ha de superarse una fase previa de autenticación basada en un fichero de contraseñas, de la misma forma que se proporciona una shell en un ordenador, bien de modo local o remotamente a través de telnet. Sin embargo, esta comunicación establecida no es segura, tampoco tiene capacidades de filtrado aunque resultaría muy difícil tomar el control de una máquina, sólo con la conexión vía FTP. Pese a todo, constituye una de las herramientas más útiles para el intercambio de ficheros entre diferentes ordenadores y es la forma habitual de publicación en Internet. 5.2. Funcionamiento del servicio FTP Aunque puedan contemplarse otras posibilidades, hay dos tipos fundamentales de acceso a través de FTP: ?? Acceso anónimo, cuando el contacto con la máquina lo realiza un usuario sin autenticar y sin ningún tipo de privilegio en el servidor. En ese caso, el usuario es confinado a un directorio público donde se le permite descargar los archivos allí ubicados pero sin posibilidad de escribir ningún fichero. No se le permite, normalmente, subir de nivel y listar los contenidos de los directorios de nivel superior. ?? Acceso autorizado, cuando el usuario que solicita la conexión tiene una cuenta con ciertos privilegios en el servidor y, tras autenticarse, se le confina a su directorio predeterminado desde donde puede descargar ficheros y, si la política del sistema se lo permite, también escribir, aunque normalmente se limita su espacio mediante una Gestión y Administración de Windows Server 2003 Capítulo 11-48 Internet Information Services cuota de disco. Puede estar autorizado a recorrer parte del árbol de directorios y listar su contenido o escribir en ellos, dependiendo del tipo de privilegios que posea. La arquitectura del servicio se basa en un modelo cliente -servidor, donde los clientes serán usuarios externos a su sistem a y el servidor se instalará en su sistema. FTP (File Transfer Protocol) es un protocolo para la transferencia de ficheros. FTP fue uno de los primeros protocolos usados en redes TCP/IP e Internet. Aunque el World Wide Web ha sustituido muchas de las funciones de FTP, sin embargo FTP sigue siendo la única forma de transferencia de ficheros de un ordenador a otro a través de Internet. Para usar FTP para transferir archivos entre dos ordenadores, cada uno de estos ordenadores deben soportar sus respectivos papeles, es decir, uno debe ser el cliente FTP y el otro el servidor FTP. El cliente envía comandos al servidor y éste los lleva a cabo. Estos comandos pueden ser bajar o subir ficheros al servidor, cambiar de directorio o crear un directorio en el servidor, etc. FTP usa TCP como protocolo de transporte para toda la comunicación e intercambio de datos entre cliente y servidor. TCP es un protocolo orientado a conexión. Esto quiere decir que se debe establecer una conexión entre los dos nodos antes de que empiece el intercambio de datos entre ambos. Esta conexión estará activa durante toda la sesión FTP. Una conexión orientada a conexión se caracteriza por incorporar mecanismos de detección y corrección de errores y por su fiabilidad. Por eso se puede decir que FTP es muy fiable. FTP usa dos conexiones TCP distintas, una conexión TCP de control y otra conexión TCP de transferencia de datos. La conexión de control se encarga de iniciar la comunicación entre el cliente y el servidor y mantenerla activa, mientras que la conexión de transferencia de datos tiene como objetivo enviar datos entre cliente y servidor. La conexión de transferencia de datos existe solo cuando hay datos que transmitir. Esta conexión se cierra cuando la transferencia de datos ha finalizado, mientras que la conexión de control sigue abierta durante toda la sesión. Cuando el servidor FTP está activo en una máquina, está constantemente escuchando en el puerto 21 esperando la llegada de una petición de conexión de un cliente. Cuando un cliente quiere iniciar una sesión FTP en una maquina remota se sigue el siguiente procedimiento para abrir una conexión de control: 1. Se asigna un número de puerto TCP mayor de 1023 para la aplicación cliente. 2. TCP crea un paquete que incluye la siguiente información: ?? Dirección IP del cliente. ?? Número de puerto del cliente, que será mayor de 1023. ?? Dirección IP del servidor. ?? Número de puerto del servidor, en este caso el 21. Gestión y Administración de Windows Server 2003 Capítulo 11-49 Internet Information Services 3. El paquete es enviado a través de la red hasta la dirección IP del servidor. 4. El servidor recibe el paquete a través del puerto 21 y procesa los datos. 5. El servidor FTP envía un asentimiento al cliente usando la información que el cliente le envió como es la dirección IP y número de puerto del cliente. En este momento la sesión FTP está iniciada y comienza el intercambio de datos para la transferencia de ficheros propiamente dicha. 5.3. Administración del servidor FTP La administración del servicio FTP, al igual que ocurría con la del servicio Web, se realiza a través de la consola de administración MMC. En este apartado se muestran los diferentes cuadros de diálogo que se ofrecen desde el Administrador de Internet Information Services para configurar y administrar un sitio FTP. Los conceptos relativos a la administración del servicio son iguales a los del servicio Web, es decir, la configuración se realiza a través de cuadros de diálogo que variarán según el tipo de elemento seleccionado. Al instalar IIS 6.0 se crea un sitio FTP por defecto, es el sitio FTP Predeterminado. Un sitio FTP representa una entidad similar a un sitio Web pero para el servicio FTP, es decir, un sitio FTP está compuesto de un conjunto de ficheros y directorios a partir de un directorio de publicación, pero a diferencia de un sitio Web, en el panel de resultados de la consola MMC no puede observar el contenido, sólo observará los directorios virtuales que contenga el sitio FTP. Al igual que los sitios Web puede detener, pausar e iniciar el servicio de forma independiente del resto de los servicios. 5.3.1. Creación de sitios FTP En un mismo servidor IIS puede tener múltiples sitios FTP, pero no se permite que dos o más sitios FTP compartan una misma dirección IP. Los sitios FTP tienen dos parámetros para distinguirlo: dirección IP y número de puerto. Se recomienda no cambiar el número de puerto, ya que si lo cambia los usuarios lo desconocerán y debe ponerlo en conocimiento de todos ellos. El número de puerto estándar para el servicio FTP es el puerto 21. Crear un sitio FTP es muy sencillo, dispone de un asistente para ello. Los pasos a seguir son: 1. Seleccione la máquina en la que quiere crear el sitio FTP, sitúese sobre la carpeta Sitios FTP y seleccione con el botón derecho del ratón la opción Nuevo, y luego, Sitio Gestión y Administración de Windows Server 2003 Capítulo 11-50 Internet Information Services FTP, en ese momento se lanzará el asistente correspondiente. 2. Indique la descripción del sitio FTP (figura 11.33), esta descripción es únicamente válida a nivel administrativo desde el Administrador de servicios de Internet. Figura 11.33: Descripción de sitio FTP 3. Defina los parámetros que van a identificar al sitio FTP, es decir, la dirección IP que le va a asignar y el número de puerto correspondiente (figura 11.34) Figura 11.34: Dirección IP y configuración de puerto 4. En el siguiente paso debe indicar la opción más adecuada para las limitaciones que se deseen imponer a los usuarios que exploren las carpetas del servidor. Las tres Gestión y Administración de Windows Server 2003 Capítulo 11-51 Internet Information Services opciones son permitir que los usuarios tengan plena libertad, aislar a los usuarios en su propia carpeta (e inferiores) o utilizar Directorio Activo para administrar los permisos de los usuarios. Figura 11.35: Aislamiento de usuario FTP 5. En el siguiente paso indique el directorio raíz o directorio de publicación del nuevo sitio FTP (figura 11.36). Figura 11.36: Directorio particular de sitio FTP 6. Para finalizar, indique los permisos de acceso que va a dar al nuevo sitio FTP creado (figura 11.37), es decir, permisos de escritura y/o lectura. Por defecto se concede únicamente permisos de lectura. Gestión y Administración de Windows Server 2003 Capítulo 11-52 Internet Information Services Figura 11.37: Permisos de acceso al sitio FTP Para que los clientes puedan acceder al nuevo sitio FTP debe registrar la dirección IP que le ha asignado al sitio en el sistema DNS (Domain Name System) para que puedan acceder por un nombre de dominio en lugar de por la dirección IP que es mucho más complicada de manejar. 5.3.2. Descripción de las propiedades de un sitio FTP Para acceder a los cuadros de diálogo de configuración del sitio FTP seleccione dentro de Sitios FTP, el sitio FTP que quiere mostrar las propiedades. Una vez seleccionado, pulse con el botón derecho del ratón y elija la opción Propiedades. Gestión y Administración de Windows Server 2003 Capítulo 11-53 Internet Information Services Figura 11.38: Propiedades de Sitio FTP predeterminado 5.3.2.1. Sitio FTP Sitio FTP se divide en varios apartados: Identificación del sitio FTP, Conexiones de sitio FTP, Habilitar registro y Sesiones actuales. En la sección dedicada a la identificación del sitio FTP (figura 11.38) se indica la dirección IP, el número de puerto del servicio (por defecto el 21) y la descripción del sitio FTP. En cuanto a la dirección IP, se debe señalar que un sitio FTP no puede compartir dirección IP con otro, por lo tanto dos sitios FTP se diferencian a través de su dirección IP. Lo que sí puede ocurrir es que un sitio FTP tenga la misma dirección IP que un sitio Web, esto es perfectamente válido, ya que en este caso se distinguirán por el número de puerto, el sito FTP estará en el puerto 21 y el sitio Web en el puerto 80, incluso se puede acceder por el mismo nombre de dominio, pero al ser dos tipos distintos de servicios no entrarán en conflicto. Para conectarse a un sitio FTP desde un navegador Web, debe indicar que el protocolo a utilizar es FTP, mediante la URL ftp://Nombre_Servidor, y para acceder al sitio Web que se encuentra asignado a la misma dirección IP y nombre de dominio escriba http://Nombre_Servidor. En el apartado etiquetado como Conexiones de sitio FTP puede limitar el número de conexiones a nuestro sitio FTP si lo estima necesario o bien, puede indicar que las conexiones son ilimitadas. También puede indicar un tiempo máximo de espera (tim e-out) para el establecimiento de una conexión con el sitio FTP. Por defecto el sitio FTP se encuentra limitado a 100.000 conexiones y el tiempo de espera máximo es de 120 segundos. Gestión y Administración de Windows Server 2003 Capítulo 11-54 Internet Information Services En esta hoja de propiedades también puede indicar si quiere habilitar el registro de accesos al sitio FTP o no, activando o desactivando la casilla de verificación correspondiente. Si pulsa el botón Sesiones actuales accede a un cuadro de diálogo la de la figura 11.39, en la que puede tener control sobre los usuarios conectados actualmente. Si el usuario se ha conectado de forma anónima se indicará mediante un icono determinado, y si el usuario se ha conectado indicando una cuenta de Windows válida aparecerá con otro icono distinto y con el nombre de cuenta correspondiente. Figura 11.39: Sesiones de usuario FTP En el cuadro de diálogo de Sesiones actuales también se muestra la dirección IP de la máquina del usuario que se ha conectado, así como el tiempo que lleva conectado. También puede desconectar a una usuario determinado seleccionándole y pulsando el botón Desconectar o bien desconectar a todos los usuarios conectados pulsando el botón Desconectar todo. Si pulsa el botón Actualizar se actualizará la vista de conexiones actuales. 5.3.2.2. Cuentas de seguridad En la cuadro de diálogo Cuentas de seguridad (figura 11.40) puede configurar el acceso anónimo al sitio FTP e indicar los operadores del sitio FTP. Puede permitir conexiones anónimas o no. Si las permite, el usuario que se utiliza es la cuenta especial IUSR_NombreMaquina, que tiene las mismas funciones que en el servidor Web, es decir, la de representar el usuario anónimo que establece una conexión a través de Internet. Puede utilizar cualquier cuenta de Windows válida para indicar el usuario anónimo. Por defecto se utiliza IUSR_NombreMaquina, tanto para el servicio FTP como para el servicio Web. También puede aceptar únicamente conexiones anónimas. Si habilita la casilla correspondiente estará evitando que los usuarios que posean una cuenta de Windows válida puedan acceder al servidor FTP utilizando la misma. Esta es la función de la casilla de verificación Permitir sólo conexiones anónimas. Gestión y Administración de Windows Server 2003 Capítulo 11-55 Internet Information Services Figura 11.40: Cuentas de seguridad de un sitio FTP 5.3.2.3. Mensajes En la cuadro de diálogo llamada Mensajes (figura 11.41) m uestra el mensaje de bienvenida, el mensaje de despedida, el mensaje que se le enviará al cliente cuando se ha superado el número máximo de conexiones permitidas con el sitio FTP y el titular del servidor FTP. Figura 11.41: Mensajes de un sitio FTP Gestión y Administración de Windows Server 2003 Capítulo 11-56 Internet Information Services Como se puede ver, estos mensajes con completamente personalizables, puede escribir el texto que desee para que el usuario lo pueda visualizar. 5.3.2.4. Directorio particular En la cuadro de diálogo Directorio particular (figura 11.42) se encuentra representa do el directorio de publicación del sitio FTP o directorio raíz. En esta hoja se configura el acceso al sitio FTP, es decir, si los usuarios que se conectan van a tener permisos de lectura y/o escritura. Si les concede permisos de lectura al directorio de publicación del sitio FTP, los usuarios podrán descargar los ficheros que se encuentren en el directorio de publicación del sitio Web, y si les asigna permisos de escritura, los usuarios podrán subir sus ficheros desde sus sistemas locales al servidor. Se debe señalar que la seguridad del sitio FTP es una combinación de la seguridad establecida mediante la consola MMC y la establecida a nivel del sistema NTFS a través de las cuentas de usuarios de Windows, el resultado es la utilización de la política más restrictiva de las dos. El directorio de publicación por defecto del sitio FTP es c: \Inetpub \ftproot, aunque lo puede modificar e indicar el directorio de publicación que desee. De forma automática se publicarán todos los ficheros y directorios que se encuentren a partir del directorio de publicación indicado. Además, puede seleccionar un recurso compartido en otro equipo si lo desea, en este caso debe facilitar su ruta de red. En el parámetro Estilo de lista de directorios indique la forma en la que se va n a mostrar los ficheros cuando el usuario pida un listado del directorio remoto actual. Tiene dos opciones: estilo UNIX y MS-DOS, por motivos históricos se suele utilizar el primero de los estilos. Figura 11.42: Directorio particular de un sitio FTP Gestión y Administración de Windows Server 2003 Capítulo 11-57 Internet Information Services 5.3.2.5. Seguridad de directorios La última propiedad, Seguridad de directorios (figura 11.43) permite restringir el acceso al sitio FTP atendiendo a direcciones IP, conjuntos de direcciones IP y nombres de dominio. Por defecto se encuentra concedido el acceso a todas las direcciones IP. Figura 11.43: Seguridad de directorios de un sitio FTP Como se puede comprobar, los aspectos de seguridad dentro del servicio FTP son bastante sencillos. Además, cuando se desactiva el acceso anónimo al sitio FTP, la única autenticación que se utiliza es la autenticación básica, comentada en al seguridad de sitios Web. 5.3.3. Directorios virtuales En los sitios FTP también existe el elemento directorio virtual. Un directorio virtual va a ser una referencia a un directorio que se encuentra fuera de la estructura del directorio de publicación. Al directorio virtual se le asignará un alias al igual que ocurría con el servicio Web. Un directorio virtual en un sitio FTP se puede observar mediante un icono, es lo único que se obs erva en el sitio FTP, los directorios virtuales que contiene, pero no puede ver el contenido de los mismos, ya sean ficheros o subdirectorios. Para crear un directorio virtual debe realizar los siguientes pasos: 1. Seleccione el sitio FTP en el que lo quiere crear, seleccione con el botón derecho la opción Nuevo, y luego, Directorio virtual, en este momento se lanzará la ejecución del asistente que le guiará para la creación del directorio virtual. Gestión y Administración de Windows Server 2003 Capítulo 11-58 Internet Information Services 2. El asistente para creación de directorios virtuales le pedirá el alias del directorio virtual, es decir, el nombre con el que accederá el cliente a este directorio del sitio FTP. Figura 11.44: Alias del directorio virtual 3. En el siguiente paso (figura 11.45) seleccione el directorio físico con el que se corresponde el directorio virtual que quiere crear. Figura 11.45: Directorio de contenido del sitio FTP 4. En el último paso (figura 11.46) se configuran los permisos que va a asignar sobre ese directorio virtual. Existen dos tipos de permisos disponibles: lectura y escritura. Gestión y Administración de Windows Server 2003 Capítulo 11-59 Internet Information Services Figura 11.46: Permisos de acceso de directorio virtual 5. Al pulsar el botón Siguiente y luego el botón Finalizar, terminará el asistente y se creará el directorio virtual según los parámetros indicados. Una vez creado el directorio virtual, los usuarios podrán acceder igual que lo hacían a un directorio físico del sitio FTP, pero con la diferencia de que el directorio virtual no parecerá en el listado de directorios del sitio FTP, por lo tanto, para acceder al directorio virtual el cliente debe conocer previamente el alias del mismo. De esta forma, si quiere acceder al directorio virtual creado anteriormente, debe escribir la siguiente URL dentro del navegador Web: ftp://Nombre_Servidor/Nombre_Directorio_Virtual. Gestión y Administración de Windows Server 2003 Capítulo 11-60 Bibliografía Bibliografía ?? Guía completa de Microsoft Windows Server 2003 Running+. Mc Graw/Hill ?? Guía de novedades y mejoras de la familia Microsoft Windows Server 2003 ?? Guía de seguridad de Windows Server 2003 ?? Centro de ayuda y soporte técnico de Windows Server 2003 Gestión y Administración de Windows Server 2003 Biblio - 1