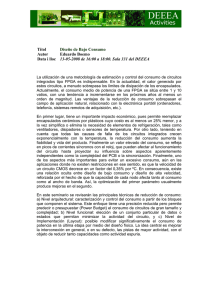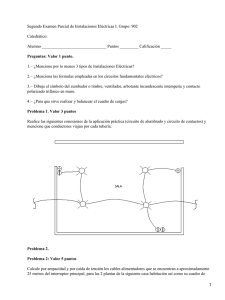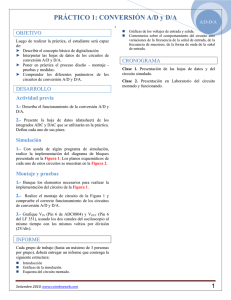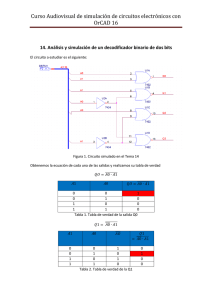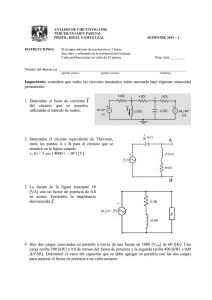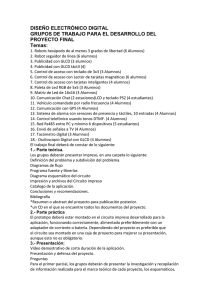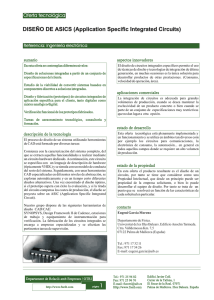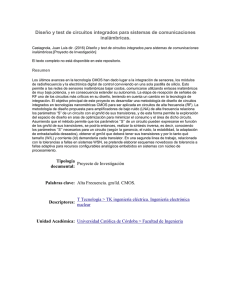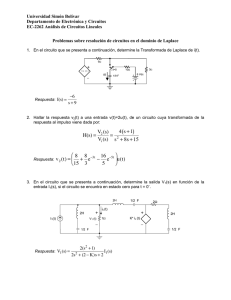A NIMACIÓN , S IMULACIÓN E LECTRÓNICA Y D ISEÑO DE C IRCUITOS I MPRESOS Animación, Simulación Electrónica y Diseño de Circuitos Impresos Introduccción Los lectores de Saber Electrónica están acostumbrados al uso de laboratorios virtuales que permiten simular circuitos para poder “entender” su funcionamiento o para evaluar su desempeño antes de realizar un montaje. Hace unos 7 años comenzamos a hablar del Workbench y aún, en esta edición, seguimos desarrollando artículos empleando este programa. Desde hace un tiempo, quienes hacemos Saber Electrónica comenzamos a pensar de qué manera podíamos obtener un entorno amigable que resulte atractivo para quienes comienzan, de forma que la electrónica les resulte fácil y que estas herramientas también les permitan realizar desarrollos más complejos. Hoy contamos con Laboratorios Virtuales que enseñan los conceptos y leyes de la electrónica recreando prototipos reales que le muestran cómo fluye la corriente por un circuito, cómo reproduce el sonido un parlante o cómo procesa una señal una compuerta lógica; estos laboratorios no sólo hacen “animaciones”, también permiten “simular” el funcionamiento de un circuito. Por ejemplo, si Ud. quiere saber cómo funciona el Scorpion que publicamos en esta edición antes de armarlo, puede dibujarlo en un programa simulador y ver en la pantalla de la PC cómo se desempeña el aparato. Pero aún más… si encuentra un circuito que está buscando pero no posee el dibujo de la placa de circuito impreso, Ud. puede dibujar el circuito en un laboratorio virtual PCB y hacer que el programa genere el impreso automáticamente. Pues todo esto y muchas otras cosas permiten hacer los programas que conforman el Laboratorio Virtual de New Wave Concepts. Se trata de tres programas que pueden funcionar individualmente o en conjunto: 1) Bright Spark (animación electrónica): Le permite aprender electricidad y electrónica mediante animación y simulación electrónica. Con este tipo de programa puede “enseñar o aprender” electricidad y electrónica viendo realmente lo que sucede con el comportamiento de circuitos o poniendo en práctica leyes y postulados. No es preciso que tenga conocimientos previos ya que combinando pantallas animadas con simulaciones realistas, lo ayuda a comprender diferentes conceptos “trayendo circuitos a la vida”. SIMULACIÓN DE CIRCUITOS Y DISEÑO DE CIRCUITOS IMPRESOS 3 A NIMACIÓN , S IMULACIÓN E LECTRÓNICA Y D ISEÑO DE C IRCUITOS I MPRESOS Las actividades que puede realizar con este programa incluyen: Ley de Ohm, circuitos serie y paralelo, circuitos AC y DC, leyes de Kirchoff, resistencia, capacidad, lógica (técnicas digitales), diodos, transistores y mucho más. 2) Livewire (simulación electrónica): Es una herramienta que le permite experimentar con circuitos electrónicos para saber cómo funcionan sin tener que armarlos realmente. Es un “Laboratorio” que permite hacer simulaciones virtuales empleando animación y sonido que demuestran los principios de funcionamiento de los circuitos electrónicos, teniendo la oportunidad de visualizar qué ocurre con el desempeño del circuito cuando se realiza alguna modificación. Cuando tiene que montar un circuito y no está seguro de que va a funcionar, primero dibújelo con el Livewire y averigue cómo se comporta (sin necesidad de montar el circuito realmente y mucho menos, tener que comprar los componentes). El programa incluye, transistores, diodos, circuitos integrados, bobinas, resistencias, capacitores y cientos de otros componentes que pueden ser conectados para investigar los conceptos de voltaje, corriente y carga. Su uso es muy sencillo, simplemente debe “arrastrar” los componentes sobre el área de trabajo y los tiene que conectar siguiendo pasos muy simples hasta formar el circuito que Ud. quiera. Una vez armado el circuito sobre dicho tablero tiene que seguir pasos muy simples para conectarle instrumentos (osciloscopios, fuentes de alimentación, multímetros, frecuencímetros, etc.) y así ver cómo opera. Si se trata de una alarma, por ejemplo, puede accionar virtualmente un sensor y ver qué ocurre con el sistema de aviso, si como sistema de aviso hay luces, verá cómo se encienden y si se dispara una sirena, podrá comprobar cómo suena. Es decir, trabajará en forma virtual como lo haría en el mundo real. 3) PCB Wizard 3 (diseño de circuitos impresos): Es un programa muy fácil de aprender y fácil de utilizar. Si quiere obtener un circuito impreso, simplemente debe “arrastrar” los componentes sobre un “tablero o documento” y los tiene que conectar siguiendo pasos muy simples hasta formar el circuito que Ud. quiera. Una vez armado el circuito sobre dicho tablero tiene que ejecutar una instrucción (seleccione la opción del menú “convertir a PCB”) y PCB Wizard hará el resto… es decir, el circuito impreso aparecerá automáticamente. Puede hacer circuitos impresos de una y dos capas; además, podrá interactuar con el programa Livewire para simular el funcionamiento del circuito que ha dibujado y así sabrá rápidamente si el prototipo hace lo que Ud. quiere aún antes de armarlo físicamente. Tiene una amplia gama de herramientas que cubren todos los pasos tradiciona- 4 SIMULACIÓN DE CIRCUITOS Y DISEÑO DE CIRCUITOS IMPRESOS C ÓMO H ACER UN C IRCUITO CON C UALQUIERA DE E STOS T RES P ROGRAMAS les de producción en PCB (diseño de circuitos impresos), incluyendo dibujos esquemáticos, capturas esquemáticas, ubicación de componentes y archivos de generación para producir kits y prototipos. En suma, PCB Wizard es un programa que ofrece una gran cantidad de herramientas inteligentes que permiten que “diseñar circuitos impresos” sea muy fácil. Cómo hacer un circuito con cualquiera de estos tres programas Para hacer una animación, una simulación o el diseño de un impreso, debe dibujar el circuito, y la forma de hacerlo es exactamente la misma con cualquiera de los tres programas. Para ello tenga en cuenta que en primer lugar, debe tener el programa e instalarlo en su computadora pero si no lo tiene puede bajar una DEMO de nuestra web: www.webelectronica.com.ar Haga click en el ícono password e ingrese la clave: newave. Tenga en cuenta que en futuras ediciones seguiremos explicando el funcionamiento de estos programas pero que en todos los casos daremos archivos autoejecutables disponibles para todos nuestros lectores a través de Internet. Hacemos esta aclaración porque si bien precisa los programas para hacer sus propios diseños, sabemos que no todos pueden comprar estos productos. También puede utilizar los programas que están en el CD “200 Ediciones” que se describe en esta obra. Cuando le decimos que haga el montaje de un circuito, somos conscientes que deberá tener un soldador para “soldar” los componentes a una placa; de la misma manera, para “simular” el funcionamiento de un circuito precisará un laboratorio virtual. El Workbench o el Livewire permiten hacer simulaciones pero, mientras que el Workbench tiene un precio de venta al público de unos 180 dólares americanos, el Livewire cuesta unos 50 ó 60 dólares y se maneja en un entorno más amigable que puede ser comprendido por inexpertos y resultará útil para desarrollos profesionales. Una vez más recordamos que los pasos que explicaremos a continuación son los mismos para cualquiera de los tres programas; empleamos el PCB Wizard como ejemplo, pero Ud. puede trabajar con el Livewire o el Bright Spark. SIMULACIÓN DE CIRCUITOS Y DISEÑO DE CIRCUITOS IMPRESOS 5 A NIMACIÓN , S IMULACIÓN E LECTRÓNICA Y D ISEÑO DE C IRCUITOS I MPRESOS PCB Wizard en funcionamiento Presione el botón INICIO en la esquina izquierda de su pantalla, diríjase al menú Programas y elija PCB Wizard 3 (figura 1). Figura 1 Si desea aprender completamente a utilizar el programa, diríjase a la columna HELP de la barra del menú (figura 2). El mejor modo de comenzar a trabajar con este tipo de programas es explorando algunos de los archivos ejemplos provistos con el software. Hay muchos archivos habilitados que muestran cada paso del proceso del circuito diseñado, desde el diagrama del circuito hasta cómo finalizar el circuito impreso. Serán almacenados por ejemplo en la carpeta: C:/program files/new wave concepts/ PCB Wizard 3/ Examples. Como una forma de entrenamiento, le sugerimos que baje el programa DEMO de la web y trabaje con algunos de los archivos de ejemplo eligiendo muestras de circuitos, del menú de ayuda. En cada archivo ejemplo, presione styles del lado izquierdo de la barra de herramientas para cambiar el modo en el cual aparece cada circuito. Presione sobre el botón Real World, por ejemplo, y verá el circuito como aparecería cuando sea profesionalmente manufacturado. Para explicar los diferentes “botones” del menú de cada programa podríamos realizar un listado de cada botón con su explicación, pero ésto no sería didáctico. Es preferible que usted comience a utilizar el programa de inmediato para que pueda aprender sobre la marcha. Por lo tanto vamos a armar y probar un circuito de demostración muy sencillo, utilizando muy pocos mandos (botones). Figura 2 En la figura 3 se observa la pantalla del PCB Wizard con la des- 6 SIMULACIÓN DE CIRCUITOS Y DISEÑO DE CIRCUITOS IMPRESOS PCB W IZARD Figura 3 EN F UNCIONAMIENTO cripción de sus partes fundamentales. Los elementos principales de este laboratorio virtual son: Barra de menú La barra de menú (figura 4) es utilizada para acceder al rango de herramientas y rasgos en PCB Wizard. Muchas de las opciones del menú pueden accederse haciendo click en los botones de la barra de herramientas o presionando la tecla shortcuts. Figura 4 Barra de herramientas Las barras de herramientas proporcionan maneras rápidas de realizar las tareas en el PCB Wizard (figura 5). La mayoría de los botones corresponde a un orden del menú. Usted puede averiguar lo que cada botón hace deslizando su cursor encima del mismo: en un recuadro aparece desplegando el nombre del botón. Figura 5 Diseño de página La hoja de diseño es donde se ponen los objetos y se editan. Las barras deslizantes le permiten moverse alrededor del diseño. Posee un rango de encuadre y opciones de vistas que también están disponibles (vea nuevamente la figura 3). Galería La galería proporciona el acceso rápido a los componentes. Usted puede arrastrar el objeto inicialmente de la galería hacia su diseño. Al principio la galería estará escondida. SIMULACIÓN DE CIRCUITOS Y DISEÑO DE CIRCUITOS IMPRESOS 7 A NIMACIÓN , S IMULACIÓN E LECTRÓNICA Y D ISEÑO DE C IRCUITOS I MPRESOS Barra de estados Es una barra pequeña que describe el orden actualmente seleccionado (es la parte inferior de la figura 3). A modo de ejemplo, crearemos un circuito sensible a la temperatura como el que se muestra en la figura 6. El circuito encenderá un LED cuando la temperatura disminuya por debajo de un nivel establecido como umbral. Intentaremos que Ud. aprenda a: Figura 6 – Agregar componentes de la galería. – Cablear componentes (interconectarlos). – Cambiar los valores de los componentes y modelos. Para hacer este circuito se necesita: – Un termistor (tipo NTC) – Un transistor BC548B – Un LED verde – Un resistor de 1kΩ - (4 bandas) marrón, negro, rojo y doradas, (5 bandas) marrón, negro, negro, marrón y dorada . – Un resistor de 680Ω - (4 bandas) azul, gris, marrón y dorada, (5 bandas) azul, gris, negro, negro y dorada. – Un resistor variable de 100kΩ – Una batería 9V. Tenga en cuenta que Ud. puede diseñar su circuito en el programa Livewire o Bright Spark o PCB Wizard 3, los dos primeros (luego) le permitirán visualizar la simulación del mismo a través de mediciones con el osciloscopio o multímetro y ver su funcionamiento. Si lo crea en PCB Wizard, podrá pedir que le haga el impreso pero también podrá exportarlo a cualquiera de los otros dos programas para hacer su simulación o animación. 8 SIMULACIÓN DE CIRCUITOS Y DISEÑO DE CIRCUITOS IMPRESOS A GREGANDO C OMPONENTES Agregando componentes Figura 7 Figura 8 Debemos crear un nuevo documento en el cual dibujará su circuito. Para crear un nuevo documento, haga click en el botón “nuevo” o elija “nuevo” del menú de archivo. Sobre el nuevo documento aprenderemos a usar la galería para agregar componentes a su circuito. Si la galería no está actualmente abierta, presione sobre el botón Gallery (galería) en la barra de herramientas para abrirlo (figura 7). Seleccione la opción símbolos de circuito. En la ventana de la galería de símbolos de circuito, usted podrá ver todos los componentes que se encuentran disponibles dentro del programa (figura 8). Figura 9 SIMULACIÓN DE CIRCUITOS Y DISEÑO DE CIRCUITOS IMPRESOS 9 A NIMACIÓN , S IMULACIÓN E LECTRÓNICA Y D ISEÑO DE C IRCUITOS I MPRESOS En la figura 9 se pueden ver las diferentes galerías de componentes con que contamos para hacer nuestros proyectos. Los componentes dentro de la galería están agrupados de acuerdo a su función. En la parte superior de la ventana hay una lista que le permite seleccionar qué grupo será exhibido. Para hacer el circuito de la figura 6, del grupo “fuentes de alimentación”, agregue el componente “batería” al documento de trabajo, para hacer esto coloque la flecha del mouse sobre el símbolo batería, presione y mantenga el botón izquierdo del mouse, con el botón aún sostenido, arrastre el símbolo a su circuito. Finalmente, suelte el botón del mouse cuando el símbolo del circuito esté en la posición requerida dentro del documento de trabajo. Ahora necesitaremos agregar el resto de los componentes para lo cual procederemos de forma análoga a lo recién explicado. Agregue un resistor variable y un termistor desde el grupo de los componentes de entrada, dos resistores del grupo de componentes pasivos, un transistor NPN del grupo semiconductores discretos y finalmente un LED del grupo de componentes de salida. Debemos posicionar los componentes cuidadosamente sobre el documento de trabajo antes de comenzar a diseñar el circuito. Tenga en cuenta que se pueden mover los componentes si nos fijamos con el mouse sobre ellos, haciendo un click y manteniendo apretado el botón mien- Figura 10 tras movemos el componente sobre la posición requerida. Para esto, desde la barra de herramientas, deberemos seleccionar el cursor como un señalador estándar (figura 10). En la figura 11 podemos ver cómo quedarán los componentes una vez arrastrados sobre el documento de trabajo. Tenga en cuenta que es conveniente pensar en la posición que deberán tener los componentes antes de colocarlos sobre el documento de trabajo. La posición de los componentes al comienzo puede ayudar a producir un diagrama de circuito más claro. Figura 11 Para alinear los pins del resistor R2 con la base del transistor, necesitará rotar los 10 SIMULACIÓN DE CIRCUITOS Y DISEÑO DE CIRCUITOS IMPRESOS C ÓMO C AMBIAR VALORES DE C OMPONENTES Y M ODELOS componentes, para ello seleccione el resistor R2 haciendo un click con el mouse y entonces presione sobre el botón rotar hacia a la izquierda o a la derecha de la barra de herramientas (figura 12). Figura 12 Una vez que los componentes han sido ubicados, usted puede comenzar a unirlos. Para hacer esto usted debe primero presionar sobre el botón “seleccionar” de la barra de herramientas (figura 13). Figura 13 Figura 14 Luego, mueva el mouse sobre el pin superior de la batería (figura 14). Mientras sostiene el mouse sobre el pin se dará cuenta que aparecerá un recuadro describiendo ese pin en particular. Presione y mantenga con el botón izquierdo del mouse, sin soltarlo mueva el mouse hasta el punto donde desea hacer la unión. Usted puede dibujar curvas, deslizando el botón del mouse sobre el mismo o presionando sobre una parte vacía del circuito, como por ejemplo la posición (b) de la figura 15. Como vamos a conectar el extremo de la batería con R3, para completar la unión, deslize el botón del mouse sobre la parte superior de R3 sin dejar de presionar el botón izquierdo del mouse (figura 16). Figura 15 Ahora agregue, una segunda unión a la parte superior del resistor variable VR1 para acoplarlo con la unión existente. Para unir dos pistas, simplemente deslice el botón del mouse sobre una pista existente. Se dará cuenta que, cuando haga esto, se agrega automáticamente una unión en el punto de conexión. Puede unir el resto del circuito utilizando el diagrama de de la figura 6 como guía. Figura 16 Si se equivoca, en cualquier momento puede presionar el botón “deshacer” para corregir cualquier error. Cómo cambiar valores de componentes y modelos Con el diagrama de circuito de la figura 6, puede comenzar a ajustar el valor de los componentes. SIMULACIÓN DE CIRCUITOS Y DISEÑO DE CIRCUITOS IMPRESOS 11 A NIMACIÓN , S IMULACIÓN E LECTRÓNICA Y D ISEÑO DE C IRCUITOS I MPRESOS En su circuito, el resistor R3 será utilizado para limitar la corriente que pase a través del LED. Es bueno incluir resistores cuando utiliza leds, sin ellos, los leds se pueden quemar. Figura 17 Para una tensión de 9 volt, el valor del resistor debe cambiar a unos 800 Ohm para limitar la corriente a unos 10mA, cuando el led está encendido. Nosotros usaremos un resistor de 680Ω porque éste es un valor comercial. Para cambiar el valor, haga doble click sobre el resistor R3 con lo cual se exhibirán las características del mismo (figura 17). El campo VALOR para el resistor se muestra en la parte inferior de la ventana y consiste de un valor y un multiplicador (figura 18). Ingrese 680 en el primer recuadro de valor (es el valor del resistor), y luego presione una vez sobre la flecha de la derecha del segundo recuadro para cambiar el multiplicador de K (x1000) a x1. Figura 18 Figura 19 Para completar el diseño del circuito, necesitará especificar exactamente qué tipo de transistor va a ser utilizado. Estos tipos son conocidos como modelos. Presione el botón derecho del mouse sobre el transistor Q1 y del menú que aparece, elija el transistor BC548B de la lista de modelos (figura 19). Usted se dará cuenta de que el transistor está etiquetado como BC548B en el diagrama de circuito. La mayoría de los componentes dentro de PCB Wizard, proveen modelos diferentes. Los leds por ejemplo, están disponibles en una gama de diferentes colores. Pruebe ahora, presione el botón derecho del mouse sobre el LED y seleccione “verde” de la lista de modelos habilitados. 12 SIMULACIÓN DE CIRCUITOS Y DISEÑO DE CIRCUITOS IMPRESOS L A S IMULACIÓN DE C IRCUITOS CON EL L IVEWIRE La Simulación de Circuitos con el Livewire La Simulación del Circuito Figura 20 En la figura 20 se ve el circuito a transistor completo, montado como sensor de temperatura. Usted puede ver como trabaja sin necesidad de armarlo físicamente. Para “simular el funcionamiento” abra el programa Livewire, abra el circuito del sensor (que se supone que lo guardó en el disco rígido de su PC, caso contrario vuelva a armarlo según lo explicado anteriormente) y presione el botón “Run” (play) de la parte superior de la barra de herramientas para simular su circuito (figura 21). Puede chequear que su circuito está funcionando ajustando la barra deslizante al lado del termistor (figura 22). Esto establecerá la temperatura para el sensor. También puede cambiar el modelo de termistor para lo cual debe hacer un doble click con el botón derecho del mouse para que aparezca una tabla de propiedades, seleccionando “Models” aparecerá el listado de termistores disponibles (figura 23). Figura 21 Investigue qué sucede con el LED cuando cambia la tem- peratura. El LED debería encenderse cuando la temperatura esté lo suficientemente fría. El nivel de temperatura en el cual se enciende el LED es controlado por el resistor variable VR1. Experimente ajustando la barra deslizante próxima al resistor VR1 para cambiar este nivel. Figura 22 Haga click con el mouse sobre el LED, aparecerá un recuadro que exhibe las lecturas de la corriente (A para SIMULACIÓN DE CIRCUITOS Y DISEÑO DE CIRCUITOS IMPRESOS 13 L A S IMULACIÓN DE C IRCUITOS CON EL L IVEWIRE ampere) y la potencia desarrollada por el elemento (W para watt), tal como lo especifica el ejemplo de la figura 24. Figura 23 Nota: Pruebe esto con el LED encendido y apagado y note los valores para cada momento. Verá que la corriente del LED encendido es de 10mA y que el LED está apagado cuando no hay corriente. Luego, posicione el mouse sobre uno de los Figura 25 cables de su circuito (figura 25), aparecerá un recuadro que le indica el voltaje y la corriente de esa unión en particular (la tensión especificada se toma con respecto al terminal especificado como masa). Figura 24 Si la corriente fluye a través del conductor, verá que aparecerá una flecha junto al cursor, la cual le indicará la dirección del flujo de corriente actual. No debe olvidar guardar su documento. PCB Wizard, Bright Spark y Livewire, le dan la posibilidad de seleccionar la opción “REMIND TO SAVE DOCUMENT” (recuérdeme salvar el documento), en la cual usted podrá especificar, cada cuánto tiempo desea que cada uno de los tres programas le recuerde guardarlo. Para esto diríjase a la opción herramientas (TOOLS) y seleccione opciones (OPTIONS), tal como se ve en la figura 26. Luego deberá seleccionar las opciones requeridas del recuadro mostrado en la figura 27. Esta opción graba automáticamente el proyecto. 14 Figura 26 SIMULACIÓN DE CIRCUITOS Y DISEÑO DE CIRCUITOS IMPRESOS Figura 27 ¿C ÓMO V ISUALIZAR LA A NIMACIÓN DEL C IRCUITO ? Figura 29 Figura 28 La otra manera para salvar un proyecto es hacerlo manualmente para lo cual deberá ir al menú “File” y luego seleccionar la opción “Save” o “Save As”. La diferencia entre los dos es, que para poder guardar un archivo nuevo hay que usar sí o sí la función “Save As” (figura 28); primeramente le pedirá que indique la ruta de la carpeta de destino (figura 29) así más adelante puede abrir nuevamente el proyecto y trabajar con él. Al hacer cambios en el circuito para volver a guardarlo solo hay que apretar el en menú la opción “Save”. ¿Cómo Visualizar la Animación del Circuito? Una vez diseñado su circuito con Livewire o Bright Spark usted podrá visualizar la animación del mismo. Figura 30 Uno de los principales beneficios de la simulación de circuitos, es que le permite ver en pantalla las representaciones y conceptos normalmente ocultos como voltajes, corrientes y cargas, tal como hemos comenzado a explicar al comienzo de este artículo. Del lado izquierdo de la ventana principal de Livewire, usted encontrará la barra de estilos. Esta barra muestras los diferentes modos en que puede lucir su circuito. SIMULACIÓN DE CIRCUITOS Y DISEÑO DE CIRCUITOS IMPRESOS 15 L A S IMULACIÓN DE C IRCUITOS Con la simulación en funcionamiento, presione el botón “niveles de voltajes” (“voltage levels”). Su circuito lucirá como el exhibido en la figura 30, con diferentes barras que muestran los diferentes niveles de voltajes y flechas que indican la dirección del flujo de corriente actual. CON EL L IVEWIRE Figura 31 Como prueba, ajuste la barra deslizadora sobre el resistor R1. Verá que el voltaje y la corriente dentro de su circuito cambian en la medida que lo hace la barra deslizadora. Luego presione el botón corriente actual (Current Flow). En este estilo la corriente es gráficamente animada utilizando los puntos que se mueven alrededor del circuito. Además, los colores representan los niveles de voltajes. Si el nivel del voltaje es de 5V o más, la unión se exhibirá en color rojo, si está por debajo de 5V, será azul y cuando sea de 0V estará en color verde (figura 31). Usando los Instrumentos en la Simulación de Circuitos Simulando un circuito con el osciloscopio Presentamos en la figura 32 el diagrama de un simple inyector de señales. Se trata de un oscilador con el integrado 555 el cual nos generará en su salida una señal de onda cuadrada. Esta señal podrá modificarse a través del cambio de los valores de C1 y R2. 16 SIMULACIÓN DE CIRCUITOS Y DISEÑO DE CIRCUITOS IMPRESOS S IMULANDO UN C IRCUITO Figura 32 Figura 33 CON EL O SCILOSCOIPO Para poder buscar los instrumentos que disponemos en el programa, vamos a la galería y hacemos un clic como muestra la figura 33. Inmediatamente aparece la galería. Dentro de ella, en la parte Measuring se encuentran los instrumentos de medición. Ver figura 34. Dentro de esa sección en la galería podemos encontrar un multímetro analógico, uno digital, un wattímetro, un osciloscopio de 2 canales y un analizador lógico. Sacamos el osciloscopio, de la misma manera que sacábamos los componentes hacia la mesa de trabajo, como muestra la figura 35. Figura 34 Una vez que sacamos el osciloscopio, podemos cerrar la ventana de la galería para tener más campo de visión en nuestra pantalla. El osciloscopio graba niveles de voltajes sobre un determinado período de tiempo. Veremos que contiene los dos cana- SIMULACIÓN DE CIRCUITOS Y DISEÑO DE CIRCUITOS IMPRESOS 17 U SANDO LOS I NSTRUMENTOS les (CH1 y CH2). Cada canal tiene una terminal positiva y una negativa. (Ver figura 36). EN LA S IMULACIÓN DE C IRCUITOS Figura 35 Figura 36 Normalmente, el lado positivo es unido a la señal a medir y el lado negativo a 0 volts. El voltaje que se lee es calculado como la diferencia de potencial entre las terminales positivas y negativas. Comenzamos entonces conectando la terminal negativa del canal 1 a 0 volts, como muestra la figura 37. Y luego la terminal positiva del mismo canal a la salida del capacitor C3, donde deberíamos obtener una señal de onda cuadrada. Figura 38 Figura 37 Figura 39 Debemos luego, hacer un clic sobre el osciloscopio con el botón derecho del mouse y nos aparecerá la opción para agregar el gráfico (Add Graph) como vemos en la figura 38. Inmediatamente después, debe hacer un clic con el botón izquierdo del mouse y sin soltarlo arrastrar hasta formar un recuadro, suelte el botón cuando el tamaño del gráfico sea de su agrado, tal como se muestra en la figura 39. Para visualizar la animación presionamos sobre Run en la barra de herramientas 18 SIMULACIÓN DE CIRCUITOS Y DISEÑO DE CIRCUITOS IMPRESOS S IMULANDO UN C IRCUITO Figura 40 Figura 41 CON EL O SCILOSCOIPO y encendemos el circuito a través de la llave de encendido, para ver cómo el osciloscopio ya nos muestra la señal de salida. (Ver figura 40). Haciendo doble clic sobre el gráfico podremos ver las propiedades de nuestro gráfico, las cuales podrán ser modificadas según nuestra necesidad. Como podemos observar, es posible ajustar la tensión máxima y mínima de medición, la base de tiempo y el color del trazo para cada canal. Como nuestro circuito funciona con 6 volts, cambiamos las tensiones mínimas y máximas para dicho voltaje, como se ve en la figura 41. Vemos los resultados en la figura 42. Figura 42 Pero vamos a modificar ahora la base de tiempos. (Figura 43). Observamos el resultado en la fig. 44. Ahora damos “Stop” en la simulación para conectar el otro canal del osciloscopio en otra parte del circuito, y ver cómo aparecen las dos formas de onda de ambos canales. Cuando damos “Play” a la simulación Figura 43 Figura 44 SIMULACIÓN DE CIRCUITOS Y DISEÑO DE CIRCUITOS IMPRESOS 19 U SANDO LOS I NSTRUMENTOS EN LA S IMULACIÓN DE C IRCUITOS vemos la diferencia entre el canal 1 y el canal 2. Vea la figura 45. Damos ahora doble clic sobre el gráfico como muestra la figura 46 para luego cambiar de color el trazo del canal 2, que al ser de color azul se confunde con las marcas del osciloscopio. Figura 45 Figura 46 Vemos en la figura 47 que haciendo doble clic sobre el color azul en el canal 2 del osciloscopio aparece una paleta de colores que serán la opción para el color del trazo de cada canal del osciloscopio. Elegimos en este caso el verde. Figura 48 Vemos en la figura 48 que el trazo del canal 2 del osciloscopio se ha cambiado a verde. Si queremos ahora hacer algunas mediciones con otro instrumento, debemos primero dar “Stop” a la simulación, luego seleccionar el osciloscopio y el gráfico para así deletearlos. Luego accione nuevamente 20 Figura 49 SIMULACIÓN DE CIRCUITOS Y DISEÑO DE CIRCUITOS IMPRESOS Fig. 47 S IMULANDO Figura 50 UN C IRCUITO CON EL O SCILOSCOIPO la galería en la parte Measuring y seleccione, por ejemplo, el multímetro digital como muestra la figura 49, de la misma manera que procedimos con el osciloscopio. Figura 51 Lo conectamos como muestra la figura 50, el negativo a 0 volts y el positivo del multímetro a la salida del integrado, para ver la tensión de salida. Figura 52 Damos comienzo a la simulación apretando Run y cerrando la llave de encendido. Vemos que el circuito oscila, dando por un momento la tensión de fuente en la salida como vemos en la figura 51, y en otro momento la tensión en la salida es de casi 0 volts, ver figura 52. Cómo Crear Circuitos Impresos Figura 53 Ya vimos cómo armar los esquemas circuitales, y cómo probar si funcionan,entonces ahora que sabemos que el proyecto anda perfectamente, podemos crear la placa de circuito impreso. Vemos en la figura 53 el diagrama de nuestro inyector de señales, el cual fue diseñado y salvado en el Livewire, para luego SIMULACIÓN DE CIRCUITOS Y DISEÑO DE CIRCUITOS IMPRESOS 21 C ÓMO C REAR C IRCUITOS I MPRESOS abrir el programa PCB Wizard 3 con el que crearemos nuestro impreso. Cabe mencionar que este programa (PCB Wizard 3) contiene dos galerías de componentes: una con los símbolos de los componentes y con la cual podemos armar exactamente igual que con el Livewire, los esquemas circuitales; la única diferencia es que no cuenta con los instrumentos de medición, tal como lo tiene el Livewire. Y la otra galería pertenece a los encapsulados de los componentes, los que luego aparecen dibujados en los circuitos impresos como en la realidad. Continuando entonces con la creacion de nuestro impreso, debemos sin cerrar el Livewire, abrir el programa PCB Wizard 3 como muestra la figura 54. Figura 54 Figura 55 Luego que abrió el programa (figura 55), dejándolo en segundo plano, vamos al Livewire y en Tools (herramientas) deslizamos el mouse hasta “Convert” y luego soltamos el botón del mouse en (Design to printed circuit board). (Figura 56) Verá que una ventana aparecerá para conducirlo a través del proceso de conversión. (Figura 57). La ventana contiene una serie de páginas que le permitirán decidir cómo será convertido su circuito impreso. Figura 56 Figura 58 22 SIMULACIÓN DE CIRCUITOS Y DISEÑO DE CIRCUITOS IMPRESOS Figura 57 C ÓMO C REAR C IRCUITOS I MPRESOS Figura 59 Figura 61 Figura 60 Figura 62 Estas páginas abarcan areas tales como el tamaño y la forma del impreso (figura 58), qué componentes son utilizados (figura 59), agregar conexiones de fuentes digitales, por ejemplo en los casos en que se usan compuertas lógicas, y en cuyo diagrama esquemático no aparecen las conexiones de positivo y negativo de dichos componentes, colocando esa opción podrá conectar automáticamente los bornes de alimentación a tales integrados. O si usa una batería esta opción le dará la indicación de cual debe ser el positivo y cual el negativo. (Figura 60). Colocando próximo (Next) nuevamente pasamos a otra ventana la cual nos permitirá ver cómo se colocan automáticamente los componentes en el tablero, cómo son rotados si es necesario, y cómo se fijan al impreso. (Vea la figura 61). La página siguiente se trata del ruteo automático para la unión de los componentes, si pueden haber pistas diagonales, si es de una faz o de doble faz, y el grueso de las pistas (Grid), (ver la figura 62). Figura 63 La próxima pantalla nos da la opción para que agregue cobre en todas las partes vacías del impreso, con lo que nos ayuda a ahorra percloruro férrico a la hora de hacer el impreso. Nos da también la opción de cambiar la distancia entre pistas, para que SIMULACIÓN DE CIRCUITOS Y DISEÑO DE CIRCUITOS IMPRESOS 23 C ÓMO C REAR C IRCUITOS I MPRESOS no pasen unas muy cerca de otras pudiendo provocar algun cortocircuito. (Ver figura 63). Figura 65 Colocando Next nuevamente nos encontramos por fin con la última pantalla antes del proceso de conversión, donde sólo debemos hacer clic en Convert, como muestra la figura 64. Figura 64 Inmediatamente después vemos que los componentes aparecen moviéndose hacia adentro de lo que será el circuito impreso. (Figura 65). Y ya está!! Nuestro circuito impreso ya está listo. Le comentamos que podrá ver su impreso desde varios aspectos diferentes: por ejemplo en la figura 66 lo vemos desde la opción normal, o en la figura 67 que se ve como si fuera profesionalmente manufacturado. (Opción Real World). O solamente de la parte del cobre (Artwork) en la figura 68; opción Unpopulated como se ve en la figura 69, opción Prototype como se ve en la figura 70 o puede verlo de otras maneras diferentes con otras opciones como muestran las figuras 71. Podemos salvar nuestro circuito impreso dándole un nombre. Y también podemos hacer 24 Figura 68 SIMULACIÓN DE CIRCUITOS Y DISEÑO DE CIRCUITOS IMPRESOS Figura 66 Figura 67 Figura 69 C ÓMO C REAR C IRCUITOS I MPRESOS Figura 70 nuestro impreso manualmente, o sea crearlo nosotros mismos. Figura 71 Para eso abrimos un nuevo documento PCB Wizard 3, y como muestra la figura 72, sacamos la galería en la parte packages (encapsulados) y buscamos los componentes necesarios para sacarlos de la misma manera que hacíamos con el Livewire. Figura 72 Buscamos el componente, lo seleccionamos, lo arrastramos hacia afuera, damos doble clic sobre él y le damos su denominación. En las figuras 73 a 81 se muestran los pasos para lograr lo dicho. En la figura 82 vemos que ya tenemos todos Figura 74 Figura 73 Figura 75 SIMULACIÓN DE CIRCUITOS Y DISEÑO DE CIRCUITOS IMPRESOS 25 C ÓMO C REAR C IRCUITOS I MPRESOS Figura 76 Figura 77 Figura 78 Figura 79 Figura 80 Figura 81 los componentes necesarios para armar nuestro impreso y que hay una opción en la barra de herramientas de abajo, en la que podemos cambiar la medida en que vamos a mover cada componente. Por ejemplo, usted puede agregar la opción Show Grid, la cual creará una especie de fondo cuadriculado lo que le permite alinear fácilmente cada componente, ajustando esa opción usted puede agrandar o achicar ese fondo cuadriculado con lo cual cambiará el espacio en que se moverá cada componente. 26 SIMULACIÓN DE CIRCUITOS Y DISEÑO DE CIRCUITOS IMPRESOS C ÓMO C REAR C IRCUITOS I MPRESOS Vemos en la figura 83 que ya ubicamos los componentes como para unirFigura 82 los a través de las pistas, pero algunas denominaciones de componentes se encimaron sobre otras. Para ubicar correctamente cada denominación junto al componente correspondiente tenemos una opción como muestra la figura 84 que nos permitirá fijar o no las denominaciones de cada componente sobre la placa de circuito impreso. Notamos la diferencia entre la figura 83 y la 85 en la que cada componente lleva su denominación correcta. La figura 86 nos muestra cómo hacer para crear las pistas que unirán a Figura 84 Figura 83 Figura 86 Figura 85 SIMULACIÓN DE CIRCUITOS Y DISEÑO DE CIRCUITOS IMPRESOS 27 C ÓMO C REAR C IRCUITOS I MPRESOS Figura 87 Figura 88 Figura 89 Figura 90 cada componente. Dando un doble clic sobre esa opción, le podemos modificar el ancho de la pista. Para unir cada componente, con “Track” (pistas) deberá hacer igual que con el Livewire, hacer clic sobre la terminal de un componente y arrastrar el puntero hasta el próximo componente a unir, como muestra la figura 87. Para hacer las curvas debe ir haciendo un clic cambiando la dirección de la pista hasta formar la curva o el codo deseado, ya sea para esquivar algún otro componente o como nos muestra la figura 88 para unir las terminales 2 y 6 del integrado. La misma figura nos muestra también que es mejor si rotamos el capacitor C1, para poder optimizar espacio en la placa de circuito impreso. Para rotarlo, lo seleccionamos primero y haciendo clic sobre la opción Rotate lo rotamos 90 grados con cada clic, además tenemos la opción de rotarlo hacia la izquierda (Rotate Left) o hacia la derecha (Rotate Right). La opción que está al lado es para colocar el componente en espejo. 28 SIMULACIÓN DE CIRCUITOS Y DISEÑO DE CIRCUITOS IMPRESOS C ÓMO C REAR C IRCUITOS I MPRESOS Figura 92 Figura 91 Opciones Si necesitáramos agregar alguna terminal adicional, deberíamos usar la opción que se muestra en la figura 89, en la cual dando un doble clic, aparece un recuadro para ajustar el diámetro de la terminal y del agujerito donde deberán soldarse los cables de entrada o salida, según el caso. Como vemos en la figura 90, ya terminamos de unir todos los componentes, y ahora le pondremos una placa de circuito impreso, para poder luego apreciarlo desde las diferentes opciones que nos da el programa (figura 91). Podremos verlo entonces al igual que anteriormente, desde la opción Normal (figura 92), la opción “vista de Figura 93 Figura 94 componentes” (figura 93), la opción “componentes sobre impresos” en la figura 94; opción Unpopulated como se ve en la figura 95, o Prototype como se ve en la figura 96. Figura 95 Figura 96 Bueno, podemos decirle entonces que si ya tiene claros todos estos conceptos que le hemos explicado hasta ahora, Ud ya está en condiciones de crear sus propios prototipos de electrónica a partir de cero. Podrá crear sus propios inventos electrónicos, probarlos, verlos funcionando, medirlos con instrumentos como ser osciloscopios, multímetros, amperímetros, etc. Además de poder crear los circuitos impresos que desee. SIMULACIÓN DE CIRCUITOS Y DISEÑO DE CIRCUITOS IMPRESOS 29 S ÍNTESIS Y R EQUERIMIENTOS PARA UN L ABORATORIO V IRTUAL Síntesis y Requerimientos para un Laboratorio Virtual El Simulador Livewire es un “Laboratorio Virtual” que permite hacer simulaciones virtuales empleando animación y sonido que demuestran los principios de funcionamiento de los circuitos electrónicos, teniendo la oportunidad de visualizar qué ocurre con el desempeño del circuito cuando se realiza alguna modificación. Dicho de otra forma, si Ud. quiere montar un circuito y no está seguro de que va a funcionar, primero dibújelo con el Livewire y averigue cómo se comporta (sin necesidad de montar el circuito realmente y mucho menos, tener que comprar los componentes). Ud. cuenta con switches, transistores, diodos, circuitos integrados, bobinas, resistencias, capacitores y cientos de otros componentes que pueden ser conectados para investigar los conceptos de voltaje, corriente y carga. No hay límites para el diseño de los circuitos ni conexiones o componentes que fallen; puede interconectar cientos de componentes en un solo circuito y tampoco hay límites en la cantidad de prototipos que se pueden simular. Si quiere saber cómo se comporta un circuito, simplemente debe “arrastrar” los componentes sobre un “tablero o documento” y los tiene que conectar siguiendo pasos muy simples hasta formar el circuito que Ud. quiera. Una vez armado el circuito sobre dicho tablero tiene que seguir pasos muy simples para conectarle instrumentos (osciloscopios, fuentes de alimentación, multímetros, frecuencímetros, etc.) y así ver cómo opera. Si se trata de un amplificador de audio, por ejemplo, y le coloca una señal de entrada, podrá experimentar cómo reproduce el parlante. Es decir, trabajará en forma virtual como lo haría en el mundo real. Este laboratorio virtual simulador de circuitos electrónicos posee las siguientes características: – Símbolos de circuitos y paquetes de componentes. – Herramientas para el diseño de circuitos inteligentes, que unen su circuito automáticamente mientras trabaja. – Produce la simulación de circuitos interactivos, tal como si trabajaran en el mundo real. – Permite la simulación realista de más de 600 componentes ya almacenados en el programa. – Posee instrumentos virtuales que incluyen osciloscopios y analizadores lógicos, que ayudan a la investigación y diseño de circuitos. También tiene multímetros, fuentes de alimentación y muchos otros instrumentos. – Produce la simulación realista de todos los componentes y si hace algo mal, éstos explotarán o se destruirán. Si conecta una lamparita de 12V sobre una fuente de 24V, podrá ver en pantalla cómo se quema dicha lámpara. – Ofrece publicaciones integradas de textos, gráficos y soporte para ortografía y gramática. – La simulación en tiempo real permite localizar y solucionar fallas. – Los circuitos que haya armado con el Livewire podrá ejecutarlos con el PCB Wizard para hacer el correspondiente circuito impreso. 30 SIMULACIÓN DE CIRCUITOS Y DISEÑO DE CIRCUITOS IMPRESOS D ESCRIPCIÓN DE LOS P ROGRAMAS El Generador de Circuitos Impresos PCB Wizard 3 es un programa muy fácil de aprender y fácil de utilizar. Si quiere obtener un circuito impreso, simplemente debe “arrastrar” los componentes sobre un “tablero o documento” y los tiene que conectar siguiendo pasos muy simples hasta formar el circuito que Ud. quiera. Una vez armado el circuito sobre dicho tablero tiene que ejecutar una instrucción (seleccione la opción del menú “convertir a PCB”) y Wizard hará el resto… es decir, el circuito impreso aparecerá automáticamente. Puede hacer circuitos impresos de una y dos capas; además, podrá interactuar con el programa Livewire para simular el funcionamiento del circuito que ha dibujado y así sabrá rápidamente si el prototipo hace lo que Ud. quiere aún antes de armarlo físicamente. Tiene una amplia gama de herramientas que cubren todos los pasos tradicionales de producción en PCB (diseño de circuitos impresos), incluyendo dibujos esquemáticos, capturas esquemáticas, ubicación de componentes y archivos de generación para producir kits y prototipos. En suma, PCB Wizard es un programa que ofrece una gran cantidad de herramientas inteligentes que permiten que “diseñar circuitos impresos” sea muy fácil. Este laboratorio virtual generador de circuitos impresos posee: – Símbolos de circuitos y paquetes de componentes. – Herramientas para el diseño de circuitos inteligentes, que unen su circuito automáticamente mientras trabaja. – Ruteo automático integrado. – Generador de reporte de componentes utilizados para que tenga la “lista de materiales” necesaria para su proyecto. – Herramientas para cubrir con cobre las áreas vacías automáticamente para reducir los costos de producción ya que al tener menos cobre para ser “comido” de la placa, el ácido durará un tiempo mayor. – Posibilidad de incluir publicaciones, integradas con textos, gráficos, soporte para la comprobación de ortografía. – Opciones CAD/CAM flexibles, incluyendo ayuda para la exportación de archivos Gerber y Excellon NC-Drill. – Enlaces con Livewire para que el circuito armado en PCB Wizard pueda ser simulado. Para Aprender Electricidad y Electrónica Mediante Animación y Simulación Electrónica Si quiere “enseñar o aprender” electricidad y electrónica viendo realmente lo que sucede con leyes físicas o el comportamiento de circuitos, este laboratorio virtual le resultará ideal. No es preciso que tenga conocimientos previos ya que combinando pantallas animadas con simulaciones realistas, lo ayuda a comprender diferentes conceptos “trayendo circuitos a la vida”. La ventaja de los laboratorios virtuales de este ti- SIMULACIÓN DE CIRCUITOS Y DISEÑO DE CIRCUITOS IMPRESOS 31 S ÍNTESIS Y R EQUERIMIENTOS PARA UN L ABORATORIO V IRTUAL po es que traen una gran variedad de hojas de trabajo animadas e interactivas. Entre otras cosas, las actividades que puede realizar con este programa incluyen: Ley de Ohm, circuitos serie y paralelo, circuitos AC y DC, leyes de Kirchoff, resistencia, capacidad, lógica (técnicas digitales), diodos, transistores y mucho más. Las principales características del Bright Spark son: 1- La simulación de circuitos animados con resultados sorprendentes y exactos. 2- Gran cantidad de componentes animados incluyendo resistores, capacitores, interruptores, sensores de distinto tipo, circuitos lógicos, diodos, transistores, etc. 3- Le permite construir sus propios circuitos o experimentos para que tenga un libre aprendizaje. 4- Demostración única de la animación que sucede dentro de cada componente y de cada cable. 5- Tiene amperímetros, voltímetros y construcciones gráficas que le permiten realizar mediciones. 6- Trae un recuadro de sugerencias que hace alusión a la simulación que se está llevando a cabo, dando las lecturas de tensión, corriente, potencia y energía. 7- Ofrece publicaciones integradas de textos, gráficos y soporte para ortografía y gramática. 8- Tiene links con el PCB Wizard 3 que permiten obtener los circuitos impresos de los prototipos. 9- Es tan simple que la edad mínima recomendada es 8 años y es tan versátil que resulta ideal para la presentación de trabajos de grado en la carrera de ingeniería. Requerimientos del sistema: Para todos los casos, las condiciones mínimas que debe reunir una computadora para correr bien los programas de este laboratorio virtual son: – PC o compatible con un procesador superior a 133MHz – Microsoft Windows 95, 98, ME, NT 4.0, 2000, XP o un sistema operativo más actual. – 16 MB de memoria RAM (se recomiendan 32 MB). – 10 MB de espacio disponible en el disco duro. – CD Room. – Monitor VGA o una resolución más alta. – Mouse o un cursor compatible. 32 SIMULACIÓN DE CIRCUITOS Y DISEÑO DE CIRCUITOS IMPRESOS