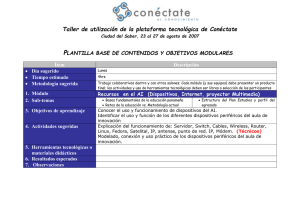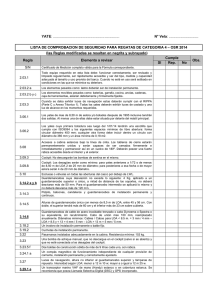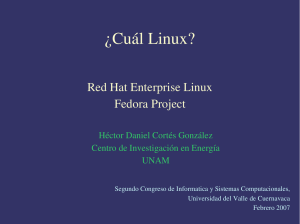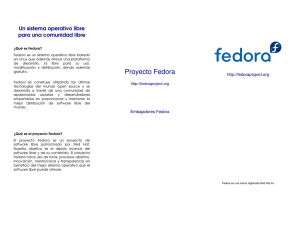Guía de Fedora Server: Características, Instalación, Comparación CentOS
Anuncio

Fedora Server características OS opensource moderno con moderno software Repositorio de modularidad brindando diferentes versiones de software (maneja diferentes servicios con diferentes versiones) Manejo y administración sencilla por medio de interfaz web Cockpit Manejo de bases de datos opensource (PostgreSQL, MariaDB, etc.) Completa solución de dominio empresarial con FreeIPA y mas Requisitos mínimos para instalar un servidor Fedora Procesador de 64Bits o aarch64 1GB RAM (mas es mejor) 10 GB disco (dependiendo de los servicios a montar, mas es mejor) DVD o puerto USB 1 puerto ethernet Y continuamos respondiendo una pregunta que muchos se hacen Fedora Server vs Centos Linux, cual usar, que ofrece cada uno Ambas, Fedora y CentOS, son distribuciones gratuitas CentOS es creada a partir del código fuente de RedHat Enterprise Linux, la distro empresarial estable y de soporte a largo plazo de RedHat Los lanzamientos de nuevas versiones de CentOS coinciden con los de RHEL (es decir, CentOS 7 es equivalente a RHEL 7 en términos de paquetes incluidos y sus versiones, etc.) Fedora es la distribución de desarrollo y experimentación de RedHat que incluye paquetes más modernos, potencialmente menos estables y que se actualizan con más frecuencia Por lo que CentOS es útil como servidor cuando se necesita un sistema muy estable con el conjunto de funciones y rendimiento de RedHat Enterprise Linux, pero no necesita el soporte y los recursos relacionados que vendrían con una Licencia paga de RHEL Fedora es más adecuado si necesitas aplicaciones de estaciones de trabajo y para servidores que se requieran versiones de software MUY moderno, aunque pueda ser menos estable Se espera que la estabilidad aumente en Fedora ahora con su nueva funcionalidad de modularidad Donde descargar el ISO Fedora Server -Para descargar el Fedora Server ISO navegamos a su página oficial, allí encontraremos los links de descarga para 64bits y aarch64 En la página oficial encontramos links de descarga para el ISO Fedora Server Netinstall o DVD, que ISO descargo? -Dependiendo de lo siguiente será el que debes descargar Tu conexión a internet es lenta o con poco ancho de banda: Netinstall te parecerá pequeño el ISO, pero en el DVD encuentras ya casi todo El DVD ISO instala casi todo de forma local sin usar internet El Netinstall necesita una conexión a internet para instalar Ambos son buena opción, ya depende de ti cual usar Para este articulo uso el DVD ISO Etcher, tu herramienta opensource para crear USB booteables qBittorrent, cliente BitTorrent en Linux Artículos recomendados: Deluge BitTorrent en Linux paso a paso FrostWire BitTorrent, cliente multiplataforma para tus descargas Verificamos la imagen del servidor Fedora -Como buena política que nos puede evitar dolores de cabeza comenzamos verificando el medio de instalación (sea una USB booteable o un DVD) Apenas hacemos boot ingresamos por la segunda opción, Test this media & install Fedora 29 presionando Enter Verificamos el medio de instalación evitando este corrupto o mal descargado -Comienza el boot con la verificación, esperamos hasta que termine No canceles la verificación, espera hasta que termine. Instalación de Fedora Server -Terminado de cargar el escritorio gráfico se nos dará la bienvenida y elegimos el idioma con su región Damos click al botón Continuar Elegimos idioma y región en el asistente fedora Resumen instalación Fedora Server -En este paso realizaremos casi todo el trabajo de instalación y debemos tener en cuenta lo siguiente Toda opción con un mensaje inferior en rojo es que tiene un error o falta por configurarse Una opción con símbolo amarillo de Atención significa que hay algo que necesita que se confirme por parte nuestra Opciones en negro sin mensaje de atención o rojo inferior quiere decir que sus defaults son suficientes Tenemos 3 columnas, Regionalizacion, Software y Sistema con opciones a personalizar o dejar con sus defaults Damos click a Destino de la instalación en la columna Sistema Particionado disco en Fedora Server -El particionado de disco es una de las tareas más importantes al instalar. Primero elegimos el disco que peticionaremos (en este caso de 50Gb) Básicamente tenemos dos formas Automática: El asistente creara un esquema con una partición swap (memoria virtual) y el resto del disco para / (filesystem root). No se requiere conocimiento previo, el asistente hará el trabajo Personalizada: Es la forma más óptima, pero requiere conocimiento porque se hará todo de forma manual Además, podemos agregar más seguridad activando el cifrado del disco (en otro paso se pedirá una contraseña para el cifrado) Para este articulo haré un particionado manual a un disco de 50Gb Damos click al botón Hecho para continuar -Al elegir particionado manual llegaremos a otra ventana Allí daremos click a la caja desplegable encontrándonos 4 formas de particionado, Particionado estándar (la que usaremos, le damos click), Btrfs, LVM y LVM liviano Creando particiones para Fedora Server -Ya elegiste el esquema de particionado, entonces estamos listos para comenzar a crear particiones Para este articulo creare las siguientes particiones biosboot: Si tu servidor fedora tiene 4 años o menos, seguramente tendrá un BIOS EFI, por lo cual debes crearla swap: Memoria virtual en disco, necesaria cuando se agota la RAM física /: Partición (filesystem) root o / /var: Partición generalmente usada para albergar las páginas web servidas por apache, los logs de nuestro Linux, etc. Es decir, crearemos 4 particiones en las 50Gb de nuestro disco. Haz el cambio según tu disco Daremos click al botón + inferior En la parte inferior contamos con botones para agregar o eliminar particiones además del tamaño restante Partición biosboot -Comenzamos creando la partición biosboot para equipos EFI Elegimos biosboot en Punto de montaje Nuestra primera partición será biosboot -La partición biosboot mínimo debe tener un tamaño de 500Mb en Capacidad deseada, damos click al botón Añadir punto de montaje Creamos una partición biosboot de 500Mb y la montamos Partición de memoria virtual -Repetimos los pasos para crear la partición de memoria virtual swap Elegimos swap en Punto de montaje y damos 2Gb (2048Mb) de Capacidad deseada Una formula no necesariamente fija (pero muy popular) para calcular cantidad de swap es RAMx2=cantidad de swap Damos click al botón Añadir punto de montaje Nuestro Fedora Server tendrá 2Gb de swap La partición / -La partición o filesystem / es MUY IMPORTANTE por lo cual debemos tener cuidado de no crearla muy pequeña En este caso la creare de 15Gb Depende de ti hacer un cálculo aproximado de que tantos servicios piensas instalar o para que usaras el server. No te quedes sin espacio después Asignamos 15Gb al filesystem / Partición /var -El filesystem /var tiene varias funciones importantes aunque por mayoría de votos creo que la más importante es la de tener el punto de almacenamiento de logs (/var/logs) En este caso no escribo capacidad para que el asistente del espacio restante disponible del disco de 50Gb -Y con eso ya tenemos nuestro esquema de particionado Fedora con 4 filesystem’s Damos click al botón Hecho -Confirmamos la creación de las particiones dando click al botón Aceptar cambios Se nos muestra un resumen de cambios al disco. Confirmamos las operaciones Selección de software -De regreso al Resumen de instalación Aunque no es obligatorio, creo que facilitara nuestra posterior tarea de administración Damos click a Selección de software en la columna Software Haremos unos cambios en la Selección de software -Al entorno Fedora Server Edition agregamos Editores y Administración de sistemas sin gráficos Damos click al botón Hecho En Selección de software de Fedora podemos agregar grupos de paquetes Red y nombre de equipo Fedora -Es común ver servidores Linux con su hostname sin configurar (con nombre local host) Damos click a Red y nombre de equipo Para configurar hostname y conexión ingresamos a Red y nombre de equipo -Escribimos un hostname para nuestro servidor de la forma host. dominio (ejemplo, servidor.negociosonline.com) en la caja de texto inferior Nombre de equipo Damos click al botón Aplicar Activamos hostname para nuestro servidor Fedora -Verificamos que la tarjeta de red esté conectada (si lo está veremos sus datos en la ventana al conectarse vía DHCP) En caso de no contar con un servidor DHCP debemos configurar la conexión de forma manual dando click al botón Configurar Nuestro servidor Linux automáticamente tratara de conectarse via un servidor DHCP Comenzar instalación de server Fedora -Con todo lo anterior ya estamos listos para pasar al paso final, el de terminar de instalar Fedora Linux Damos click al botón Empezar instalación Nuestro paso final en la instalación de Fedora Cuenta de administrador root -Creías que habíamos terminado, aun no Damos click a Contraseña de root Aun no hemos terminado, debemos ingresar a colocar contraseña a la cuenta root -Escribimos (y la confirmamos escribiéndola nuevamente en Confirmar) una contraseña lo suficientemente fuerte Debajo de las cajas de texto veremos unas barras de color que nos dirán que tan buena es la contraseña Damos click al botón Hecho Tu contraseña para root debe ser robusta Creamos cuenta de usuario fedora -Por seguridad, es mejor no trabajar todo el tiempo como usuario root Por tanto, crearemos una cuenta de usuario dando click a Creación de usuario Crearemos una cuenta de usuario fedora -Llenamos los campos solicitados cuidando de marcar Hacer de este usuario un administrador Damos click al botón Hecho La creación de una cuenta de usuario es una tarea sencilla -Ahora si, busquemos nuestro café y esperemos que termine la instalación de fedora -Muy bien, ya terminamos la instalación fedora Damos click al botón Reiniciar y retiramos el DVD o USB booteable usada para instalar Al finalizar reiniciamos el servidor Como actualizar Fedora Server -Para actualizar nuestro servidor Linux nos logeamos con la cuenta root y ejecutamos dnf upgrade Se nos pedirá la contraseña de root, esperamos unos segundos mientras se verifica contra los repositorios en internet y aceptamos las actualizaciones con s (o y si instalaste en Ingles) Actualizaremos nuestro servidor fedora ejecutando dnf Administrando Fedora Server con Cockpit -Fedora Server incluye Cockpit, una útil interfaz web para administrar nuestro servidor Linux opensource Para conectarnos a Fedora Cockpit abrimos un navegador y nos conectamos a https://IP-Fedora-Server:9090 (o https://hostname-fedora-server:9090). Haz el cambio a los datos de tu servidor OJO, seguramente te saldrá un error por el certificado auto firmado Aceptamos el certificado dando click a Configuración avanzada Tu navegador seguramente te alertara del certificado fedora. No hay problemas, lo aceptamos -Ingresamos a fedora Cockpit con nuestra cuenta de usuario, no dejes de marcar la opción Reuse my password for privileged tasks Damos click al botón Log In Ingresamos a fedora cockpit con nuestra cuenta de usuario Fedora Cockpit sistema -Es la pestaña por default a cargarse apenas nos logeamos al dashboard web Cockpit es sencillo de navegar mostrando un menú vertical a la izquierda de la página, un espacio central con información y una barra superior que muestra el usuario conectado En el caso de Cockpit Sistema veremos unas gráficas en tiempo real de CPU, Memoria, Disco y Trafico de red Además, veremos Resumen de hardware detectado en nuestro servidor Linux Identificador único del equipo Versión de nuestro sistema operativo y estado de actualizaciones Llaves SSH Nombre del host (hostname) Dominio en caso de ya pertenecer a uno o para agregarlo Fecha y hora del equipo Opciones de apagado (reiniciar o apagar) Perfil de rendimiento en caso de estar activo tuned Cabe aclarar que además de las opciones del menú vertical izquierdo, podemos dar click a algunas opciones marcadas en azul en la parte central Damos click a la referencia de Hardware Con fedora cockpit sistema veremos gráficas en tiempo real del desempeño de nuestro equipo Fedora Cockpit Información del sistema -En Cockpit Información del sistema encontraremos más información a profundidad sobre el hardware detectado en nuestro servidor Linux Información útil para verificar, por ejemplo, si detecto una nueva tarjeta o disco Cockpit Información del sistema mostrara un listado de hardware detectado Fedora Cockpit Registros -En la medida que manejes y entiendas los logs (registros) de tu servidor se te facilitara su administración pudiendo detectar problemas apenas aparezcan Cockpit Registros nos permite filtrar los logs con dos cajas de opciones superiores Fecha: actual, reciente, últimas 24 horas, últimos 7 días Severidad: Desde mostrar todos los logs a solo algunos dependiendo de su severidad Fedora Cockpit Registros es una herramienta fundamental para verificar en logs el funcionamiento de tu servidor -La severidad de los logs puede ser todo, emergencia, alertas, criticas, error, atención, debug, etc. Puedes mirar todos los logs o solo los que necesites con fedora cockpit registros Fedora Cockpit Almacenamiento -Otra de las tareas administrativas, estar al tanto de los discos (storage) Fedora Cockpit Almacenamiento te mostrara Gráficas en tiempo real de lectura y escritura Listado de filesystem’s en uso en el servidor con punto de montaje, tamaño y uso Listado de volúmenes NFS (en caso de tenerlos o podemos agregar) Logs relacionados con el storage Podemos agregar volúmenes RAID, grupos de volúmenes, iSCSI Hardware de almacenamiento detectado (en este caso un disco y un DVD-ROM) En el menú Fedora Cockpit Almacenamiento manejaremos los filesystem’s de nuestro Linux -Si damos click al disco veremos Modelo detectado Firmware Serial Capacidad Estado Fichero device (en este caso /dev/sda) Listado de particiones o filesystem’s Fedora Cockpit Redes -En cockpit redes veremos gráficas en tiempo real del trafico entrante y saliente Además, veremos: Botón de encendido / apagado del firewall Cantidad de reglas de firewall activas Interfaces de red con su nombre, ip, cantidad de paquetes enviados y recibidos Crear interfaces de tipo bond, team, bridge o vlan Listado de líneas de logs relacionados a la red Además de poder verificar logs de red, podemos agregar reglas de firewall y otros tipos de interfaces de red Fedora Cockpit Firewall -El crear y activar reglas de firewall (cortafuegos) no tiene que ser algo complejo y cockpit facilita bastante las cosas Para acceder al cockpit firewall navegamos por el menú Redes – Cortafuegos Ya allí veremos un listado de reglas activas ordenadas en 4 columnas Nombre del servicio Puerto TCP Puerto UDP (en caso de tenerlo) Botón para eliminar la regla El listado de reglas de firewall Cockpit nos lo ordena en columnas Como crear una regla de firewall en Cockpit -Damos click al botón Añadir servicio Podemos buscar en el listado de la ventana que nos aparece o comenzar a escribir el nombre de protocolo o servicio deseado (en este ejemplo quiero abrir los puertos 80 y 443 para servidor web) Marcamos el (o los) servicio y damos click al botón Añadir servicios Los servicios o protocolos los buscamos en listado o escribimos su nombre -Con lo cual ya tenemos los puertos o servicios deseados como reglas del firewall en cockpit No es complejo agregar reglas al firewall con cockpit en fedora server Fedora Cockpit interfaz de red -Para modificar o ver la configuración de la tarjeta de red en Fedora Cockpit navegamos al menú Redes y allí damos click a la interfaz que queremos modificar / configurar (para este ejemplo ens18) Aquí veremos Gráficas en tiempo real del trafico enviado y recibido Nombre de la tarjeta, fabricante y Mac address Estado ipv4, ipv6 Ancho de banda Conexión ipv4 Conexión ipv6 MTU Fedora Cockpit brinda bastante información sobre las interfaces de red Fedora Cockpit ip estática -En Fedora Server por medio de Cockpit podemos configurar una ip estática (fija) navegando al menú Redes y dándole click a los datos mostrados de IPv4 Veremos una nueva ventana donde seleccionaremos Manual (por default estará en Automático (DHCP)) en Dirección Cambiaremos la interfaz de red en ipv4 de Automática a Manual -Al hacer el cambio a Manual se nos habilitaran los campos para Dirección ip Mascara de red Puerta de salida (Gateway) DNS Damos click al botón Aplicar Asignar ip estática, mascara, Gateway y DNS a una tarjeta es tarea sencilla en Cockpit -De regreso a la información de la tarjeta de red ya podemos ver en IPv4 los datos que modificamos Fedora Cockpit Cuentas de usuario -En esta sección de Cockpit podemos crear, modificar o eliminar cuentas de usuarios En el menú Cuentas de Cockpit podemos crear, modificar o eliminar cuentas de usuarios -En el perfil de una cuenta de usuario Fedora Cockpit podemos hacer varios cambios como son Escribir o modificar el nombre completo del usuario Asignarle permisos de administrador Bloquear cuenta (así esta cuenta no podrá logearse) Cambiar contraseña Forzar el cambio de contraseña la próxima vez que el usuario se conecte Agregar llaves publicas ssh Eliminar cuenta de usuario Cada cuenta de usuario tiene un perfil en Cockpit con varias opciones Fedora Cockpit Servicios -Quieres saber qué servicios están ejecutándose en tu servidor Fedora Linux? En Cockpit Servicios encontramos un listado de servicios activos (ejecutándose) o inactivos (detenidos) Además, podemos organizarlos en el listado mostrado como Objetivos Servicios de sistema Sockets Temporizadores (tareas a ejecutarse a cierta hora, día, etc) Trayectos Es fácil perderse en un largo listado de servicios, cockpit te lo facilita -No solo podemos ver los servicios de nuestro servidor Fedora, también podemos iniciarlos, pararlos, activarlos para que se ejecuten al hacer boot Solo es darle click al servicio que nos interese y allí tendremos acceso a todas esas opciones Todos los servicios en Cockpit pueden ser iniciados, detenidos y habilitados para ejecutarse al hacer boot Actualizando Fedora Server desde Cockpit -No te gusta la consola, ok, puedes actualizar tu servidor Fedora Linux desde Cockpit navegando a su menú Actualizaciones de software Tu Servidor Fedora debe estar actualizado y desde Cockpit lo puedes hacer Fedora Cockpit Terminal -Si ya estas conectado al dashboard Cockpit también tienes acceso a una sesión de consola (terminal) Para esto solo debemos navegar al menú Terminal en Cockpit Cockpit Terminal te permite acceder a la consola desde tu cuenta de usuario Como cambiar el idioma de Fedora Cockpit -Por default veras el contenido de Cockpit en Ingles Para cambiar el idioma daremos click al nombre de nuestra cuenta de usuario en la esquina superior derecha Seguidamente a Display Languaje, buscamos nuestro idioma (Español) y click al botón Select Para que el cambio tome efecto debemos desconectarnos por medio de la opción Log Out y volver a ingresar La opción del menú superior Display Language nos permite cambiar el idioma de Cockpit -En este artículo utilice Cockpit versión 182 Cockpit versión 182 en Fedora Server Fedora Cockpit Dashboard -Con Cockpit Dashboard (Tablero) tendremos acceso a gráficas en tiempo real del desempeño de nuestro servidor Fedora Linux Cockpit Dashboard un vistazo para su estado -Las gráficas son para CPU, Memoria, Red y Disco I/O Fedora Cockpit Dashboard te mostrara 4 gráficas en tiempo real Fedora Server quiere y podría estar en tu datacenter con sus diversas opciones de administración y moderno software, ya lo usas? estas en planes de instalarlo