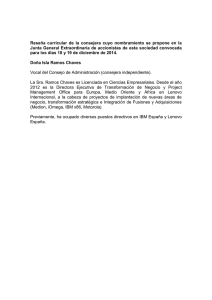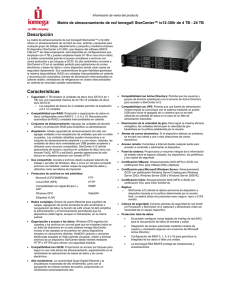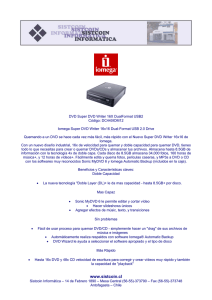Guía del usuario de Iomega StorCenter px4-300d D31577901 2 Iomega StorCenter px4-300d Table of Contents Table of Contents Obtención de ayuda Acerca del Iomega StorCenter px4-300d Componentes Conexión del Iomega StorCenter px4-300d Conexión del Iomega StorCenter px4-300d Iomega StorCenter px4-300d Información normativa Información sobre seguridad Solución de problemas en enrutadores Activación de la DMZ Configuración de redireccionamiento de puerto en redes de NAT doble Establecimiento de un puente en el enrutador secundario Establecimiento de un puente en el enrutador primario Garantía limitada Introducción Descripción general de la interfaz Configuración Descripción general de recursos compartidos Información de recursos compartidos Permisos de acceso Carpetas activas 2 7 8 8 11 11 12 13 15 16 16 16 16 16 18 19 20 21 22 22 22 22 Visor de contenido Administración de recursos compartidos 23 24 Adición y modificación de recursos compartidos 24 Cambio de la información de un recurso compartido Cambio de permisos de acceso Activación del acceso seguro mediante NFS Creación de una carpeta activa a partir de un recurso compartido Uso de volúmenes de recursos compartidos Modificación de un volumen de recurso compartido Eliminación de recursos compartidos Propiedades de recursos compartidos Carpetas activas de distribución de correo electrónico Configuración de una carpeta activa de distribución de correo electrónico Configuración de una carpeta activa de distribución de correo electrónico Carpetas activas de Facebook Configuración de una carpeta activa de Facebook Configuración de una carpeta activa de Facebook Carpetas activas de Flickr Configuración de una carpeta activa de Flickr Configuración de una carpeta activa de Flickr Carpetas activas de Photo Resize Configuración de carpeta activa de Photo Resize Configuración de una carpeta activa de Photo Resize Carpetas activas de torrent Configuración de una carpeta activa de torrent Configuración de una carpeta activa de torrent Carpetas activas de YouTube Configuración de una carpeta activa de YouTube Configuración de una carpeta activa de YouTube Administración de unidades Setting Write Caching Aplicación de parámetros globales de administración de unidades Estado del disco Almacenamiento externo Quitar almacenamiento externo con seguridad Descripción general de iSCSI Activación de discos iSCSI 24 24 24 24 25 25 26 27 28 28 28 29 29 29 30 30 30 31 31 31 32 32 32 33 33 33 34 34 34 34 36 36 37 37 3 Conexión de discos iSCSI Visualización de los clientes iSCSI conectados Administración de discos iSCSI Adición de discos iSCSI Creación de discos iSCSI y adición de discos iSCSI a volúmenes Cambio de permisos de acceso Eliminación de discos iSCSI Protocolos Uso compartido de archivos en Apple Bluetooth Configuración de Bluetooth FTP NFS Configuración del servidor rsync Configuración del servidor rsync SNMP Configuración de SNMP TFTP Windows DFS Términos de Windows DFS Configuración de Windows DFS WebDAV Iomega StorCenter px4-300d 37 37 38 38 38 38 39 40 41 42 42 43 44 45 45 46 46 47 48 48 48 49 Configuración de WebDAV Configuración de WebDAV con acceso remoto 49 49 Uso compartido de archivos en Windows QuikTransfer 50 51 Configuración de QuikTransfer Descarga de torrent Activación de descargas de torrent Administración de descargas de torrent Adición de trabajos de torrent Eliminación de trabajo de torrent Configuración del enrutador para descargas de torrent Información de puerto utilizada para configurar su enrutador Trabajos para copiar Botón QuikTransfer 51 52 52 52 53 54 55 55 56 56 Administración de trabajos para copiar Adición de trabajos para copiar 57 58 Adición y modificación de trabajos para copiar 58 De: Ajustes de configuración Para: Ajustes de configuración Configuración de un calendario Modificación de trabajos para copiar Eliminación de trabajos para copiar Respaldo de Mozy Activación de la información de una cuenta de Mozy Selección de carpetas para respaldo Restauración de carpetas Time Machine Activación del soporte para Time Machine Cambio del recurso compartido de destino de Time Machine Creación manual de carpetas de respaldo para equipos Mac Inicio de un respaldo de Time Machine Eliminación de recursos compartidos de respaldo para equipos Mac Descripción general de los servicios de nube Amazon S3 Activación de la función de Amazon S3 Respaldo de archivos en la nube de Amazon S3. Restauración de archivos desde la nube de Amazon S3 Avamar Adición de un servidor Avamar para respaldo 58 58 59 60 61 62 62 62 62 63 63 63 63 63 63 64 65 65 65 65 66 66 4 Iomega StorCenter px4-300d Facebook Flickr Descripción general de la Iomega Personal Cloud Términos claves de Iomega Personal Cloud Creación de una cuenta de Iomega Personal Cloud Adición de miembros de Iomega Personal Cloud Invitación de miembros a unirse a su Personal Cloud Cómo unir su Iomega Personal Cloud a una Iomega StorCenter px4-300d Desconexión y eliminación de Personal Cloud Administración de miembros de su Iomega Personal Cloud Desconectando miembros Eliminación de miembros Uso de trabajos para copiar con un Iomega Personal Cloud YouTube Configuración Fecha y hora Notificación de correo electrónico Ahorro de energía Power Down Drives Brightness Wake On LAN Creating A Power Schedule Valores de fábrica Administración de unidades Actualizaciones de software Proceso de actualización manual: instalación de una actualización de software del dispositivo Configuración de la página de inicio 67 68 69 69 70 71 71 72 72 73 73 73 74 75 76 77 78 79 79 79 79 79 80 81 82 82 83 Eliminación de una presentación de diapositivas 83 Respaldo y restauración de configuración 84 Respaldo de la configuración de dispositivos Restauración de un respaldo de la configuración 84 84 Configuración de red Configuración manual de red Vinculación de NIC Activación de frames jumbo para cada NIC Configuración de VLAN Configuración manual de red Configuración de VLAN Vinculación de NIC Vinculación de NIC Desvinculación de NIC 85 85 85 85 85 86 86 86 87 87 Configuración de VLAN 88 Adición de una VLAN Eliminación de una VLAN 88 88 Descripción general del acceso remoto Activación de acceso remoto Opción Básico: Completar el proceso de activación de acceso remoto Opción Premium: Completar el proceso de activación de acceso remoto Acceso remoto a su dispositivo Servidor de medios Escaneo de contenido de medios Activación de la agregación de medios Uso compartido de contenido de medios mediante Internet Activación del acceso mediante Internet desde la página Servidor de medios Videovigilancia Funciones de videovigilancia Nombre Espacio Modelo Acción Adición de una cámara de video 89 90 90 90 91 92 92 92 92 92 93 93 93 93 93 93 95 5 Adición manual de una cámara de video Configuración de una política de retención Calendarización de las grabaciones Transferencia de imágenes Impresoras Página Estado del sistema Uso de espacio Panel de control Parpadeo de luces de Reinicio de Apagado de Información de dispositivo Estado Log de eventos Descarga del archivo de log de eventos completo Idiomas Soporte Identificación del dispositivo Configuración de Active Directory Activación de dominios de confianza de Active Directory Administración de UPS Descripción general de la seguridad Activación de la seguridad Desactivar la seguridad Uso de la seguridad: Inicio de sesión Credenciales de usuario Descripción general de usuarios Administrar usuarios Agregar y modificar usuarios Cambio de la información de un usuario Cambio de permisos de acceso Configuración de cuotas Eliminación de usuarios Restablecimiento de la contraseña de administrador Descripción general de Grupos Otorgamiento de derechos de acceso mediante grupos en el modo Grupo de trabajo Administración de grupos Agregar o modificar un grupo Eliminación de un usuario del grupo Cambio de permisos de acceso Eliminación de grupos Descripción general de usuarios y grupos de Active Directory Administración de usuarios y grupos con Active Directory Importación de usuarios y grupos de Active Directory Sincronizando con el controlador de dominio de Active Directory... Cambio de permisos de acceso Configuración de cuotas Eliminación de usuarios y grupos de Active Directory Iomega StorCenter px4-300d 95 95 95 96 97 98 98 98 98 98 98 98 98 99 99 100 101 102 102 102 103 104 105 105 106 106 107 108 108 108 108 108 109 110 111 111 112 112 112 112 113 114 115 115 115 115 115 116 6 Iomega StorCenter px4-300d 7 Iomega StorCenter px4-300d Obtención de ayuda Iomega se compromete a brindar un excelente servicio al cliente. Par ello, Iomega ofrece diversas opciones de soporte, diseñadas para satisfacer las necesidades de una amplia variedad de usuarios. Para obtener información detallada acerca de las opciones de soporte disponibles para su producto Iomega, visite el sitio web de Iomega. Seleccione su región cuidadosamente. A continuación, se enumeran algunos de los beneficios disponibles 24x7 en el sitio web de soporte galardonado de Iomega: Respuestas a las preguntas más frecuentes Páginas de ayuda en línea con información sobre procedimientos básicos y solución de problemas Software y drivers actualizados de Iomega Opciones avanzadas de soporte en línea, por ejemplo, chat directo en vivo y correo electrónico Copias electrónicas de manuales de productos Iomega Información sobre opciones de soporte técnico telefónico Información sobre opciones avanzadas de servicio técnico, como recuperación de datos Información sobre garantías e instrucciones para devoluciones de productos Las opciones de soporte disponibles varían según la región y el idioma seleccionados. Los procedimientos y las políticas de servicio al cliente específicas de Iomega (incluidas las tarifas de los servicios) cambian de acuerdo con las condiciones del mercado y la tecnología. Para obtener información sobre las políticas vigentes de Iomega, visite el sitio web o envíe un correo electrónico a: Iomega Customer Service 4059 South 1900 West Roy, UT 84067, USA 8 Iomega StorCenter px4-300d Acerca del Iomega StorCenter px4-300d Componentes Panel frontal Indicadores de estado, botones y puertos 1. Indicador de estado del sistema: Muestra el estado de funcionamiento actual del Iomega StorCenter px4-300d. Apagado: Encendido y listo para usarse. Blanco intermitente: StorCenter está reconstruyendo el arreglo RAID. Rojo intermitente: Error de sistema o unidad: la pantalla LCD o el software del sistema indicará un error. Rojo fijo: Error del sistema durante el inicio. 2. Indicador de actividad de unidades: Muestra el estado actual de las unidades de Iomega StorCenter px4-300d. Azul fijo: Encendido y listo para usarse. Azul Intermitente: Actividad de lectura y escritura presente. Rojo fijo: Falla de la unidad o error de la unidad: la pantalla LCD o el software del sistema indicarán el error. 3. Pantalla LCD: Una pantalla LCD integrada y fácil de usar. Desplácese hasta la pantalla de visualización para ver el nombre del dispositivo, el espacio libre en disco, la dirección IP y la fecha y hora. Puede iniciar un trabajo para copiar de QuikTransfer desde el LCD y ver u omitir errores o advertencias en el Iomega StorCenter px4-300d sin necesidad de encender el equipo. 4. Botón e indicador de encendido: Use el botón de encendido para encender o apagar el Iomega StorCenter px4-300d. Encendido cuando Iomega StorCenter px4-300d se está ejecutando. ¡PRECAUCIÓN! Para apagar el Iomega StorCenter px4-300d, presione el botón, pero no lo mantenga presionado. No es recomendable mantener presionado el botón de encendido para apagar Iomega StorCenter px4-300d. Esto puede generar una pérdida de datos. 5. Botón SELECCIONAR o CANCELAR: Presione el botón SELECCIONAR o CANCELAR para seleccionar una opción de menú en la pantalla LCD u omitir el mensaje actual. 6. Botón Siguiente (NEXT): Presione el botón SIGUIENTE para avanzar a la próxima pantalla de información de StorCenter. 7. Conector USB: Sopota dispositivos como impresoras y medios de almacenamiento con conexión USB. 9 Iomega StorCenter px4-300d 8. Bahías de unidades: El Iomega StorCenter px4-300d tiene bahías de unidades cuyo mantenimiento puede llevar a cabo el usuario. Panel posterior 1. Conectores USB 2.0 de alta velocidad: Sopota dispositivos como impresoras y medios de almacenamiento con conexión USB. 2. Gigabit Ethernet: Conectores Ethernet de alta velocidad que detectan de manera automática la velocidad de red (10/100/1000Base-T). 3. Botón de restablecimiento (RESET): Mantenga presionado el botón RESET durante cuatro segundos para restablecer la configuración de seguridad y de red. Esto le permite recuperar el acceso en caso de que la configuración de red sea incorrecta o de que haya olvidado la contraseña. 4. Conector de alimentación: Enchufe el cable de alimentación en este conector. Configuración predeterminada Dirección IP: Si no se encuentra ningún servidor DHCP en la red, el Iomega StorCenter px4-300d obtiene una dirección IP autoasignada en el rango de 169.254.x.x. Nombre del dispositivo: El nombre predeterminado para Iomega StorCenter px4-300d es 'px4-300d-XXXXXX' (donde XXXXXX corresponde a una cadena exclusiva de letras y números). 10 Recursos compartidos predeterminados: Backups, Documents, Movies, Music, Pictures Iomega StorCenter px4-300d 11 Iomega StorCenter px4-300d Conexión del Iomega StorCenter px4-300d Verifique el contenido del paquete Verifique que la casilla incluya los siguientes elementos: Iomega StorCenter px4-300d (es posible que haya variaciones según el modelo) Fuente de alimentación externa (es posible que haya variaciones según el modelo) CD de soluciones y guía de Quick Start Cable Ethernet Es posible que el contenido del paquete varíe según el modelo. Conexión del Iomega StorCenter px4-300d Configuración inicial Si adquirió más de un Iomega StorCenter px4-300d, realice estos pasos en un dispositivo antes de configurar dispositivos adicionales. 1. Utilice el cable de red incluido para conectar el dispositivo a un hub de red, switch o directamente a un equipo. 2. Conecte el cable de alimentación que se incluye a la parte posterior del dispositivo y a un tomacorriente o a un sistema de alimentación ininterrumpida (UPS). 3. Su Iomega StorCenter px4-300d se debe encender automáticamente. 4. Inicie el equipo, espere hasta que el sistema operativo cargue y, a continuación, inserte el CD. 5. Para obtener mejores resultados, use un equipo que esté conectado al mismo enrutador, hub o switch que el dispositivo. Si el software no se ejecuta de manera automática, haga doble clic en el icono del CD y, a continuación, en icono de inicio. 6. Instale el software de Iomega Storage Manager. Cuando finalice la instalación, aparecerá el icono de Iomega Storage Manager en la bandeja del sistema (Windows) o en la barra de menús (Mac). Automáticamente, el Iomega Storage Manager escaneará la red y se conectará con los recursos compartidos disponibles. Si recibe una notificación del firewall del sistema operativo que advierte respecto de la actividad de la red, asegúrese de desbloquear las comunicaciones. Usuarios de Mac: Se montarán los recursos compartidos del Iomega StorCenter px4-300d y aparecerán en el escritorio de Mac. Usuarios de PC: Automáticamente, se les asignará una letra de unidad a los recursos compartidos del Iomega StorCenter px4-300d, los cuales estarán disponibles en la sección Unidades de red, en Mi PC. 12 Iomega StorCenter px4-300d Iomega StorCenter px4-300d Iomega, el logotipo estilizado y todos los bloques de marca de Iomega son marcas registradas o marcas comerciales de Iomega Corporation en los Estados Unidos y en otros países. Microsoft y Windows son marcas registradas o marcas comerciales de Iomega Corporation Microsoft Corporation en los Estados Unidos y en otros países. Mac, Macintosh y AppleTalk son marcas registradas o marcas comerciales de Apple Computer Inc. en los Estados Unidos y en otros países. Es posible que algunos otros nombres de productos, marcas y empresas sean marcas comerciales o designaciones de sus respectivos dueños. 13 Iomega StorCenter px4-300d Información normativa FCC (Estados Unidos) Los equipos informáticos que se describen en este manual generan y emplean energía de radiofrecuencia (RF). Si los equipos no se instalan y se usan estrictamente de acuerdo con las instrucciones del fabricante, es posible que se experimenten problemas de interferencia en la recepción de la señal de radio y televisión. Estos equipos cumplen con el Artículo 15 de las reglas establecidas por la FCC (Federal Communications Commission), de los Estados Unidos. El funcionamiento está sujeto a las siguientes condiciones: (1) este dispositivo no puede generar ningún tipo de interferencia nociva y (2) debe admitir cualquier interferencia que se reciba, inclusive aquella que pueda provocar un funcionamiento no deseado. El Artículo 15, clase B, de las reglas establecidas por la FCC está diseñado para proporcionar una protección razonable contra la interferencia en la recepción de la señal de radio y televisión en una instalación residencial. Si bien los equipos se han sometido a pruebas y se ha determinado que cumplen con los límites permitidos de emisión de RF, según las especificaciones de las reglas mencionadas, no se garantiza que no se produzcan interferencias en una instalación dada. La interferencia se puede determinar apagando y encendiendo los equipos mientras se monitorea la recepción de la señal de radio y televisión. El usuario puede tomar una o más de las siguientes medidas para intentar suprimir la interferencia: Reorientar el dispositivo afectado o la antena receptora de dicho dispositivo. Aumentar la distancia entre el dispositivo afectado y el hardware del equipo. Conectar el equipo y sus dispositivos periféricos a un circuito de derivación diferente al que usa el dispositivo afectado. Si es necesario, consulte a un técnico especialista en radio o televisión para obtener indicaciones adicionales. Los cambios o las modificaciones en los componentes electrónicos o en el gabinete de este producto deberán contar con la aprobación expresa de Iomega; de lo contrario, la FCC podrá anular el permiso del usuario para usar este producto. Verificación canadiense Este aparato digital clase B cumple con los requerimientos de las Normas Canadienses para Equipos que Causan Interferencia (ICES-003, clase B) CE (Comunidad Europea) Este producto Iomega cumple con la(s) siguiente(s) norma(s) y directiva(s) europea(s): Aplicación de directivas del consejo: 73/23/EEC, 89/336/EEC. Normas para la cuales se declara la conformidad: EN60950, EN55022, EN55024, EN61000-3-2, EN61000-3-3. Nombre del importador: Iomega International, S.A., tipo de equipos: Equipos de tecnologías de la información. Directiva de Desecho de Equipos Eléctricos y Electrónicos (WEEE) De acuerdo con la Directiva de Desecho de Equipos Eléctricos y Electrónicos (WEEE) de la Comunidad Europea (2002/96/EC), la presencia en el producto o en su embalaje del símbolo que se muestra arriba indica que el artículo no se debe desechar junto con el flujo normal no clasificado de desechos municipales. En lugar de ello, el usuario tiene la responsabilidad de desechar el producto enviándolo al punto de recaudación designado para reciclaje de desechos de equipos eléctricos y electrónicos. La recaudación por separado de este tipo de desechos ayuda a optimizar la recuperación y el reciclaje de los materiales recuperables y, además, reduce el impacto en la salud humana y en el medioambiente. Para obtener más información acerca de la manera correcta de desechar este producto, póngase en contacto con la autoridad local pertinente o con el distribuidor del cual obtuvo el producto. Fabricante/parte responsable Iomega Corporation 4059 South 1900 West Roy, UT 84067 USA EU Representative Iomega International SA H/O Iomega Netherlands Hardwareweg 4 3821 BM Amersfoort NL - The Netherlands 14 Iomega StorCenter px4-300d 15 Iomega StorCenter px4-300d Información sobre seguridad Respete las siguientes pautas para el uso de Iomega StorCenter px4-300d: 1. 2. 3. 4. 5. 6. Siga las instrucciones que se marcan en el Iomega StorCenter px4-300d y en la documentación. Siempre use el conector de alimentación apropiado para su país. No use el Iomega StorCenter px4-300d cerca de presencia agua. No derrame líquidos sobre el Iomega StorCenter px4-300d ni en su interior. No coloque el Iomega StorCenter px4-300d sobre una superficie inestable. No pise el cable de alimentación ni permita que haya objetos apoyados sobre él. Las aberturas en el dispositivo tienen la finalidad de favorecer la ventilación y no se deben bloquear ni obstruir. Asegúrese de que el dispositivo tenga un margen amplio de ventilación (al menos, 127 mm o 6 in) en el frente y en la parte posterior. No coloque el dispositivo cerca de un radiador o una placa térmica. 7. En cualquiera de las situaciones siguientes, desconecte el dispositivo del tomacorriente y póngase en contacto con el soporte técnico: El cable de alimentación o el tomacorriente están dañados. Se ha derramado líquido sobre el dispositivo o en su interior. El dispositivo no funciona correctamente pese a que se siguen las instrucciones de uso. El dispositivo sufrió una caída o el gabinete exterior está dañado. 16 Iomega StorCenter px4-300d Solución de problemas en enrutadores Si surge algún problema al conectar o usar Iomega StorCenter px4-300d, consulte los temas que se enumeran a continuación para encontrar soluciones posibles. Si el acceso remoto no funciona pese a que ha configurado correctamente el redireccionamiento de puerto en el enrutador, es posible que tenga varios enrutadores en la red. En esta situación, probablemente tendrá dos firewalls de traducción de direcciones de red (NAT). 1. Uno de los métodos más sencillos para identificar este problema es iniciar sesión en el enrutador al cual está conectado el Iomega StorCenter px4-300d. 2. Una vez que haya iniciado la sesión, vaya a la página que muestra la dirección IP WAN del enrutador (por lo general, Estado o Información de red). 3. Si la dirección IP WAN comienza con 192.168, 10 ó 172, es posible que tenga un firewall NAT entre el enrutador y la conexión a Internet. Hay varias opciones para resolver las situaciones de NAT doble. Las secciones a continuación analizan las ventajas y las desventajas de cada solución: En estas instrucciones, se denominará enrutador primario al enrutador con conexión directa a Internet. El enrutador en cascada o el enrutador al cual está conectado Iomega StorCenter px4-300d se denominará enrutador secundario. Use la DMZ del enrutador primario Redireccione el puerto del enrutador primario al enrutador secundario Ponga el enrutador secundario en modo de puente Ponga el enrutador primario en modo de puente Activación de la DMZ La mayoría de los enrutadores cuenta con una funcionalidad denominada DMZ o servidor predeterminado. DMZ puede significar zona desmilitarizada, zona de administración de datos, zona de demarcación o red de perímetro. La DMZ le permite ingresar una dirección IP que existe fuera del firewall NAT del enrutador. Esta es la manera más sencilla de configurar la red para controlar situaciones de NAT doble; si embargo, depende de que el enrutador primario cuente con funcionalidad de DMZ. Para activar la DMZ: 1. Inicie sesión en el enrutador primario. 2. Vaya a la página de configuración de la DMZ o del servidor predeterminado. Para obtener más información acerca de dónde se encuentra esta funcionalidad, consulte la documentación de su enrutador. 3. Ingrese la dirección IP del enrutador secundario. 4. Guarde la configuración. El enrutador secundario ya no se encuentra dentro del firewall del enrutador primario. El redireccionamiento de puerto está configurado correctamente; al acceso remoto ahora debe funcionar de la manera esperada. La transferencia del enrutador secundario a la DMZ no debe afectar la seguridad de la red, ya que la red aún cuenta con la protección del firewall del enrutador secundario. Configuración de redireccionamiento de puerto en redes de NAT doble Si por algún motivo no es posible cambiar la configuración de la red y se requiere NAT doble, deberá realizar dos veces los pasos del redireccionamiento de puerto. En el enrutador primario, configure el redireccionamiento de puerto con la dirección IP externa del enrutador en cascada. En el enrutador en cascada, configure el redireccionamiento de puerto con la dirección IP del Iomega StorCenter px4-300d. Establecimiento de un puente en el enrutador secundario Asegúrese de que el enrutador primario (por lo general, el que está conectado al cable módem/DSL o que funciona como cable módem/DSL) es el único que tiene activados los protocolos DHCP (protocolo de configuración de host dinámico) y NAT (traducción de direcciones de red). El enrutador secundario se debe cambiar a modo de puente. Asegúrese de que el enrutador secundario se conecte al enrutador primario mediante un puerto estándar, no mediante el puerto identificado como puerto de enlace superior o como puerto de Internet. Básicamente, esta acción convertirá el enrutador secundario en un switch; sin embargo, igualmente podrá activar su punto de acceso inalámbrico (según corresponda). Para obtener información de configuración, consulte la documentación de su enrutador. Establecimiento de un puente en el enrutador primario Si no está disponible ninguna de las opciones anteriores, deberá activar la funcionalidad de puente transparente en el enrutador primario. Probablemente, deberá solicitar a su ISP (proveedor de servicio de Internet) que ponga en modo de puente la conexión DSL o el cable módem//NAT, lo que desactivará el primer NAT/firewall. Una vez desactivado el primer firewall del módem, el enrutador secundario administrará todo el tráfico de red, activará el redireccionamiento de puerto y permitirá acceso remoto para trabajo. No debe intentar establecer el modo de puente sin ayuda del ISP. Si el cliente intenta establecer el modo de puente sin la configuración correcta, es posible que la conexión a Internet no funcione. Es posible que el establecimiento de un puente en el enrutador primario requiera información de configuración específica y parámetros de configuración especiales en el enrutador secundario. Si configuró Iomega StorCenter px4-300d mediante DHCP, quizás no pueda volver a conectarlo por medio de acceso remoto después de un reinicio. DHCP obtendrá automáticamente una dirección IP del servidor cada vez que se reinicie el Iomega StorCenter px4-300d. Esta es una manera muy sencilla de configurar el Iomega StorCenter px4-300d, pero puede ocasionar problemas con la configuración de redireccionamiento de puerto. El enrutador no actualiza de manera dinámica la configuración de redireccionamiento de puerto y no puede redireccionar el puerto a Iomega StorCenter px4-300d si la dirección IP cambia. 17 Iomega StorCenter px4-300d Para resolver este problema, debe intentar una de las siguientes técnicas: Aumentar la extensión de la concesión de DHCP: El enrutador intentará recordar todos los clientes DHCP y asignarles la misma dirección IP cada vez que soliciten una dirección IP; no obstante, olvidará los clientes si no solicitan una dirección IP durante un lapso determinado. El enrutador tendrá un parámetro de configuración para determinar el tiempo de validez de la concesión de DHCP. Si la red requiere DHCP, esta puede ser una solución conveniente; si embargo, no siempre funciona de manera garantizada. Es posible que, ocasionalmente, deba actualizar la configuración de redireccionamiento de puerto de su enrutador. Use DHCP estático: Algunos enrutadores le permiten asignar direcciones IP estáticas mediante el sistema DHCP en función de la dirección MAC del dispositivo. Esto garantiza que el Iomega StorCenter px4-300d siempre obtenga la misma dirección IP y que la configuración de redireccionamiento de puerto siempre sea correcta. El DHCP estático le permite dejar Iomega StorCenter px4-300d en modo DHCP. Para obtener más información acerca de la configuración de los parámetros de DHCP, consulte la documentación de su enrutador. Use una dirección IP manual: El cambio de la dirección IP manual reduce la dependencia que tiene Iomega StorCenter px4-300d del servidor DHCP; sin embargo, es necesario realizar ajustes de configuración adicionales para que funcione correctamente. 1. Inicie sesión en el enrutador y tome nota del rango de DHCP que usa. 2. Para obtener más información acerca de la configuración de los parámetros de DHCP, consulte la documentación de su enrutador. 3. Vaya a la página de la interfaz de configuración de la dirección IP de su Iomega StorCenter px4-300d. Para obtener más información, consulte la sección Configuración de red de este manual. 4. Ingrese una nueva dirección IP que esté fuera del rango de DHCP de su enrutador. Por ejemplo, si su enrutador distribuye direcciones IP dentro del rango de 192.168.14.2 a 192.168.14.50, deberá asignarle al Iomega StorCenter px4-300d un valor entre 192.168.14.51 y 192.168.14.255. Asegúrese de asignarle al Iomega StorCenter px4-300d una dirección IP que no ningún otro dispositivo esté usando. 5. Ingrese una máscara de subred. La máscara de subred describe el tamaño de la red. Para la mayoría de las redes, este valor es 255.255.255.0, el cual permite hasta 256 dispositivos de red. Si se encuentra en una red mayor o si usa el rango de APIPA autoasignado (169.254.x.x), deberá usar una máscara de subred de 255.255.0.0 o mayor. 6. Para obtener mejores resultados, ingrese los valores de dirección IP para los servidores DNS que correspondan. 7. Si es necesario, ingrese los valores de dirección IP para los servidores WINS que correspondan. 8. Ingrese una dirección de gateway. En la mayoría de los casos, este valor coincide con la dirección IP del enrutador. 9. Si es necesario, actualice la información de redireccionamiento de puerto con la nueva dirección IP de DHCP estático. 18 Iomega StorCenter px4-300d Garantía limitada Unidades y medios Cobertura Problemas y productos excluidos Resarcimientos Obtención de un servicio de garantía Limitaciones Cobertura Iomega garantiza que este producto de hardware no presentará fallas de materiales ni de fabricación durante el período de garantía. Esta garantía limitada y no transferible se extiende solamente a usted como usuario final licenciatario original. La garantía entra en vigor en la fecha de compra y dura un (1) año para los productos adquiridos en América, la región de Pacífico Asiático, los países europeos no pertenecientes a la Unión Europea, el Medio Oriente y África; noventa (90) días para los productos Iomega reacondicionados adquiridos en estas regiones; o dos (2) años para los productos adquiridos por un usuario final en los países pertenecientes a la Unión Europea. Los clientes que registran productos nuevos en www.iomegareg.com en el plazo de 90 días después de la compra reciben una extensión de garantía que amplía su garantía total a un período de tres (3) años en todas las regiones. Los productos reacondicionados no son elegibles para extensión de garantía. Problemas y productos excluidos Esta garantía no se aplica a: (a) productos de software Iomega; (b) componentes consumibles, como fusibles o bombillas; ni a (c) productos, hardware o software de otros fabricantes, proporcionados con el producto en garantía. Iomega no ofrece garantías de ningún tipo para los productos que, en caso de ser incluidos, se proporcionan "COMO ESTÁN." además, esta garantía excluye los daños ocasionados por accidentes, uso indebido, abuso, uso de medios no aprobados por Iomega, exposición excesiva de medios a campos magnéticos o causas externas al ambiente. Resarcimientos El resarcimiento único y exclusivo que recibirá el usuario final por un defecto cubierto por la garantía será la reparación o el reemplazo del producto defectuoso, cuyo gasto cubrirá Iomega (es posible que se cobre el envío), y Iomega podrá usar componentes o productos nuevos o reacondicionados para tal efecto. En caso de que Iomega no pueda reparar ni reemplazar un producto defectuoso, el usuario tendrá derecho a otra alternativa de resarcimiento exclusivo, que consistirá en el reembolso del importe original de compra. Las responsabilidades anteriormente mencionadas constituyen la obligación total de Iomega para con el usuario en virtud de esta garantía. EN NINGUNA CIRCUNSTANCIA IOMEGA SERÁ RESPONSABLE POR PÉRDIDAS O DAÑOS DIRECTOS, INDIRECTOS, ESPECIALES O RESULTANTES, INCLUIDA LA PÉRDIDA DE DATOS, USO O GANANCIAS, INCLUSO AUNQUE SE HAYA COMUNICADO EXPRESAMENTE A IOMEGA LA POSIBILIDAD DE TALES DAÑOS O PÉRDIDAS. En ninguna circunstancia la responsabilidad de Iomega excederá el importe original de compra de la unidad o el disco de medios. Algunas jurisdicciones no permiten la exclusión ni la limitación de los daños incidentales o resultantes, por lo que es posible que la exclusión o la limitación anteriormente mencionadas no se aplique. Obtención de un servicio de garantía El usuario deberá notificar a Iomega dentro del período de garantía para recibir servicio de garantía. Con el transcurso del tiempo, los procedimientos y las políticas de servicio al cliente específicas de Iomega (incluidas las tarifas de los servicios) cambian de acuerdo con las condiciones del mercado y la tecnología. Para obtener información sobre las políticas o los servicios de garantía vigentes de Iomega, visite el sitio web www.iomega.com/supportpolicy o envíe un correo electrónico a: Iomega Customer Service, 4059 South 1900 West, Roy, UT 84067. La información de contacto del servicio al cliente de Iomega se puede obtener del sitio web, en la siguiente dirección URL: América: www.iomega.com/support Europa: www.iomega.com/europe/support Asia: www.iomega.com/ap/support Si su producto es elegible para servicio de garantía, se le solicitará que lo devuelva a Iomega, junto con la identificación correspondiente, un número de autorización de devolución obtenido del sitio web de Iomega o proporcionado por un representante de Iomega, y un comprobante de compra. Iomega no protegerá, recuperará ni devolverá datos durante el servicio garantía, por lo tanto, se recomienda que cree un duplicado de los datos antes del envío. Limitaciones LA GARANTÍA DESCRITA ANTERIORMENTE ES EXCLUSIVA Y REEMPLAZA TODAS LAS DEMÁS GARANTÍAS, EXPRESAS, IMPLÍCITAS. En virtud de lo permitido por las leyes aplicables, IOMEGA RENUNCIA ESPECÍFICAMENTE A CUALQUIER GARANTÍA IMPLÍCITA, INCLUIDAS LAS GARANTÍAS IMPLÍCITAS DE COMERCIABILIDAD O IDONEIDAD PARA UN PROPÓSITO DETERMINADO. Las garantías implícitas que exigen las leyes aplicables limitarán su duración al período de vigencia de la garantía expresa. Algunas jurisdicciones no permiten renuncias a garantías implícitas ni limitaciones en la duración de las garantías implícitas, por lo que es posible que la limitación anteriormente mencionada no se aplique. Esta garantía le otorga derechos legales específicos, y es posible que cuente con otros derechos que varían entre jurisdicciones. Cualquier demanda por incumplimiento de garantía de un producto se deberá presentar en el plazo no superior a un (1) año después de la fecha de origen del motivo de la demanda. 19 Iomega StorCenter px4-300d Introducción Puede comenzar a usar Iomega StorCenter px4-300d de manera rápida y sencilla. Antes de poder usar Iomega StorCenter px4-300d, debe conectar todos los cables y encenderlo. Una vez que haya conectado el hardware, puede instalar Iomega Storage Manager Software y comenzar a usar su Iomega StorCenter px4300d. Iomega StorCenter px4-300d tiene tres interfaces separadas: Consola Iomega StorCenter px4-300d Configuración de funciones, administración de recursos compartidos y administración de su Iomega StorCenter px4-300d. Consulte la Descripción general de la interfaz para obtener más información acerca de la Consola Iomega StorCenter px4-300d. Iomega Storage Manager Instalado opcionalmente en su equipo local, detecta los dispositivos de almacenamiento Iomega en la subred, mapea los recursos compartidos del dispositivo a equipos y proporciona acceso local al contenido. Proporciona acceso a recursos compartidos por medio del programa de administración de archivos del equipo, por ejemplo, Windows Explorer o Mac Finder, lo que le permite arrastrar y soltar muchos archivos entre el equipo y el Iomega StorCenter px4-300d. La instalación de Iomega Storage Manager es opcional. Página de inicio Sirve como una interfaz web para su Iomega StorCenter px4-300d. El contenido de la página de inicio se configura mediante la Consola Iomega StorCenter px4-300d. Si utiliza el acceso remoto, la página de inicio es la página de destino para acceder al dispositivo. Puede acceder a la página de inicio de su Iomega StorCenter px4-300d ingresando el nombre del dispositivo o la dirección IP directamente en el navegador. Si está activada la seguridad y es usuario administrador, puede acceder a la Consola Iomega StorCenter px4-300d desde la página de inicio haciendo clic en Cómo... activar o desactivar seguridad activar acceso remoto . 20 Iomega StorCenter px4-300d Descripción general de la interfaz La Consola Iomega StorCenter px4-300d es fácil de usar y permite configurar y administrar el almacenamiento de Iomega StorCenter px4-300d, los dispositivos periféricos conectados, los usuarios, los recursos compartidos y las funcionalidades de los servidores de medios. También muestra el estado general de su Iomega StorCenter px4-300d. Hay muchas maneras de acceder a las funciones de la Consola Iomega StorCenter px4-300d. Puede seleccionar una de las categorías predefinidas, usar la página Todas las funciones, que incluye una lista en orden alfabético de cada función, o buscar una función por palabra clave. Una vez activada la seguridad, solo un usuario administrador puede acceder a la Consola Iomega StorCenter px4-300d. Cómo... configurar Iomega StorCenter px4-300d activar seguridad activar acceso remoto 21 Iomega StorCenter px4-300d Configuración La página Configuración se abre al acceder por primera vez a la Consola Iomega StorCenter px4-300d desde la página de inicio o a Iomega Storage Manager. Esta página le permite configurar algunas funciones básicas del dispositivo haciendo clic en el enlace correspondiente. Sobre el enlace, se muestra la configuración actual de la función. También puede configurar todas las funciones que se muestran en la página Configuración; para ello, debe acceder directamente a cada función. 22 Iomega StorCenter px4-300d Descripción general de recursos compartidos La página Recursos compartidos muestra una tabla que incluye carpetas, unidades conectadas y cualquier almacenamiento de nube al que está conectado su Consola Iomega StorCenter px4-300d. La columna Propiedades muestra las funciones que están activadas para cada recurso compartido. Información de recursos compartidos La sección Información muestra el nombre del recurso compartido y, además, muestra de manera gráfica el uso de espacio del recurso compartido; y le permite ver el contenido utilizando el visor de contenido basado en web. Si desea ver el contenido de un recurso compartido, haga clic en el enlace Ver contenido para abrir el Visor de contenido. Para conocer cómo modificar la información de un recurso compartido, consulte Administración de recursos compartidos. Permisos de acceso La sección Permisos de acceso incluye una lista de usuarios que actualmente tienen acceso a ese recurso compartido. Los permisos de acceso se muestran cuando Iomega StorCenter px4-300d es seguro. De lo contrario, la sección no se incluye en el recurso compartido. De manera predeterminada, Todos tienen acceso de lectura y escritura a ese recurso compartido, lo que significa que todos los usuarios tienen acceso abierto al recurso. Para conocer cómo modificar permisos de acceso en un recurso compartido, consulte Administración de recursos compartidos. Carpetas activas Siga el enlace a las opciones de carpetas activa para obtener información sobre la configuración de cada uno de los siguientes: Distribución de correo electrónico Facebook Flickr Photo Resize Torrents YouTube Cómo... administrar un recurso compartido eliminar un recurso compartido 23 Iomega StorCenter px4-300d Visor de contenido El Visor de contenido es un navegador de archivos de gráficos que le permite ver y administrar contenido en los recursos compartidos de su Iomega StorCenter px4-300d. El Visor de contenido está dividido en dos paneles. El panel izquierdo enumera los recursos compartidos de Iomega StorCenter px4-300d y le permite eliminar o agregar un recurso compartido. Si selecciona un recurso compartido que incluye imágenes, puede iniciar una presentación de diapositivas con las imágenes de ese recurso compartido. El panel derecho enumera los archivos y las carpetas de un recurso compartido y le permite eliminar contenido o cargar un archivo en el recurso compartido. Para eliminar múltiples archivos simultáneamente, mantenga presionada la tecla Ctrl del teclado y seleccione cada uno de los archivos, o arrastre el mouse sobre los nombres de los archivos. Puede ordenar el contenido del recurso compartido y también alternar entre una vista de lista y una vista en miniatura de los archivos. Al observar el contenido en una vista de lista, desplace el mouse sobre una imagen y podrá ver una vista en miniatura de la imagen junto al mouse. Si no se puede ajustar todo el contenido a una página, los controles de paginación le permiten continuar explorando contenido. 24 Iomega StorCenter px4-300d Administración de recursos compartidos La página describe los siguientes procedimientos: Agregar y modificar recursos compartidos Cambiar información de un recurso compartido Activar acceso seguro mediante NFS Cambiar permisos de acceso Crear una carpeta activa a partir de un recurso compartido Usar volúmenes de recursos compartidos Adición y modificación de recursos compartidos 1. En la Consola Iomega StorCenter px4-300d, haga clic en Recursos compartidos. 2. Para agregar u nuevo recurso compartido, haga clic en Agregar un recurso compartido. Escriba un nombre para el recurso compartido. Todos los recursos compartidos deben tener nombre. Los nombres no pueden tener más de 32 caracteres. Los siguientes nombres de recursos compartidos no son válidos: global, homes, printers 3. Haga clic en Crear. Si desea modificar un recurso compartido existente, haga clic para expandir el recurso. Cambio de la información de un recurso compartido 1. Modifique el nombre actual del recurso compartido. 2. Elija si desea activar la búsqueda de contenido y el uso compartido de medios. Si está activado el uso compartido de archivos, el servidor de medios escanea este recurso compartido en busca de contenido de medios y lo pone a disposición de todos los usuarios con acceso a la red, incluso si este recurso compartido es seguro. Si no desea que el contenido de medios esté disponible para todos los usuarios, no seleccione esta opción. Una vez activado el uso compartido de medios, se muestra en las propiedades de ese recurso compartido. 3. Para ver el contenido de un recurso compartido, haga clic en el enlace Ver contenido para abrir el Visor de contenido. 4. Haga clic en Aplicar para guardar los cambios. Cambio de permisos de acceso Debe activar la seguridad de su Iomega StorCenter px4-300d antes de cambiar los permisos de acceso. 1. Expanda Permisos de acceso para cambiar los permisos de usuario a este recurso compartido. Se muestra un icono de seguridad en las propiedades, lo que indica que el recurso compartido es seguro. Cuando se crea un recurso compartido seguro por primera vez, Todos tienen acceso de lectura y escritura a ese recurso compartido de manera predeterminada, lo que significa que todos los usuarios en la red pueden leer, escribir y eliminar archivos en ese recurso compartido. Cuando el usuario Todos tiene permisos de lectura y escritura en un recurso compartido, el recurso compartido no es seguro y está abierto a todos los usuarios. 2. Seleccione Permitir que los usuarios cambien la seguridad del nivel de archivos para permitir la configuración de los permisos de archivos y carpetas por medio de otros programas, como Windows Explorer, de manera independiente de Iomega StorCenter px4-300d. Si selecciona esta opción, permitirá que los usuarios establezcan restricciones de acceso adicionales para los archivos y las carpetas individuales. 3. Para limitar el acceso a este recurso compartido a un conjunto específico de usuarios, haga clic en y seleccione uno o más usuarios de la ventana emergente. Si ha creado grupos, también puede limitar el acceso para ellos de esta manera. 4. En la sección Permisos de acceso, seleccione Lectura, Escritura, o ambas, para establecer el acceso al recurso compartido para cada usuario. Si desea eliminar un usuario, deje deseleccionas las opciones Lectura y Escritura para ese usuario. Si otorga permisos de lectura y escritura a Todos, la lista de usuarios también se eliminará, ya que todos los usuarios tienen acceso a ese recurso compartido. Si ha creado grupos, también puede limitar el acceso para ellos de esta manera. 5. Haga clic en Aplicar para guardar los cambios. Activación del acceso seguro mediante NFS 1. Para activar NFS, primero encienda el switch desde la página Protocolos. 2. En la página Recursos compartidos, seleccione un recurso compartido seguro y expanda la sección NFS. No se puede aplicar esta regla a un recurso compartido público. 3. Haga clic en Agregar una regla de NFS para agregar un Nombre del host para la regla. Se pueden agregar reglas para especificar los hosts a los que se les permite acceder a los recursos compartidos mediante NFS. Utilice la tabla a continuación para agregar reglas de NFS y especificar el acceso para los hosts. Por ejemplo, *.cs.foo.com establece una coincidencia con todos los hosts en el dominio cs.foo.com. Para exportar una carpeta compartida a todos los hosts en una dirección IP o subred simultáneamente, especifique una dirección IP y par de máscara de red donde la máscara de red puede estar en formato de punto decimal o como una longitud de máscara contigua. Por ejemplo, /255.255.252.0 ó /22 darán como resultado redes locales idénticas. 4. Si se agrega la regla, se establece de manera automática el acceso de lectura al recurso compartido. Seleccione Escritura para permitir a los usuarios escribir en ese recurso compartido. Utilice y 5. Haga clic en Aplicar para guardar los cambios. para modificar la prioridad de las reglas para el acceso mediante NFS. Creación de una carpeta activa a partir de un recurso compartido 1. De manera opcional, también puede activar carpetas activas en un recurso compartido a fin de permitir la asociación de este recurso compartido con una función específica, que se ejecutará automáticamente al copiar archivos en dicho recurso compartido. Solamente puede establecer una opción de carpeta activa por recurso compartido. 2. Expanda la sección Carpeta activa y seleccione Activar. Seleccione una de las siguientes opciones de carpetas activas y siga el enlace para conocer detalles sobre la configuración de cada una de ellas: Distribución de correo electrónico Facebook Flickr 25 Iomega StorCenter px4-300d Photo Resize Torrents YouTube 3. Haga clic en Aplicar para guardar los cambios. Uso de volúmenes de recursos compartidos Cuando crea un recurso compartido, puede utilizar un volumen existente o crear uno nuevo para ese recurso compartido. Después de crear un recurso compartido, no puede transferirlo a un volumen diferente. Para modificar el volumen, cambie su tamaño. 1. Si desea configurar el volumen para un recurso compartido en el momento de su creación, haga clic en Cambiar asignación de volúmenes en la sección Información. 2. Elija si desea utilizar un volumen existente o crear uno nuevo. Para obtener más información sobre volúmenes existentes, consulte Administración de volúmenes. 3. Seleccione un pool de almacenamiento existente para colocar el volumen. 4. Si selecciona entre más de un volumen existente, seleccione un volumen del menú desplegable Volumen. 5. Si crea un nuevo volumen, ingrese un nombre para el volumen en el cuadro de texto Volumen. 6. Ingrese un tamaño para el volumen. No puede reducir este tamaño posteriormente. 7. Haga clic en Aceptar. 8. En la sección Información, haga clic en Aplicar para guardar los cambios. Modificación de un volumen de recurso compartido 1. 2. 3. 4. Haga clic en Cambiar asignación de volúmenes en la sección Información. Ingrese un nuevo tamaño para el volumen. Haga clic en Aceptar. En la sección Información, haga clic en Aplicar para guardar los cambios. Cómo... eliminar un recurso compartido 26 Iomega StorCenter px4-300d Eliminación de recursos compartidos 1. 2. 3. 4. 5. En la Consola Iomega StorCenter px4-300d, haga clic en Recursos compartidos. Si desea eliminar un recurso compartido existente, haga clic para expandir el recurso. En la sección Información, haga clic en Eliminar para eliminar el recurso compartido. En la ventana emergente de confirmación Eliminar recurso compartido, haga clic en Sí. Si no desea eliminar el recurso compartido, haga clic en Cancelar para regresar a la página Recursos compartidos. 27 Iomega StorCenter px4-300d Propiedades de recursos compartidos La página Recursos compartidos muestra propiedades de las diferentes funciones del recurso compartido. La columna Propiedades muestra las funciones que están activadas para cada recurso compartido. La lista a continuación identifica los iconos de la página Recursos compartidos: identifica un recurso compartido que tiene activado el uso compartido de medios. identifica un recurso compartido seguro. identifica un recurso compartido que se utiliza como carpeta activa de distribución de correo electrónico. identifica un recurso compartido que se utiliza como carpeta activa de Facebook. identifica un recurso compartido que se utiliza como carpeta activa de Flickr. identifica un recurso compartido que se utiliza como carpeta activa de Photo Resizing. identifica un recurso compartido que se utiliza como carpeta activa de torrent. identifica un recurso compartido que se utiliza como carpeta activa de YouTube. 28 Iomega StorCenter px4-300d Carpetas activas de distribución de correo electrónico De manera opcional, puede activar Carpetas compartidas en un recurso compartido, lo que le permite asociar este recurso compartido con una función u operación específica, que se ejecuta automáticamente cuando se copian archivos en el recurso compartido. Configuración de una carpeta activa de distribución de correo electrónico La distribución de correo electrónico le permite enviar por correo electrónico a sus archivos amigos y familiares directamente desde la Consola Iomega StorCenter px4-300d. Utilice la distribución de correo electrónico para compartir archivos con una lista de correo electrónico. Para impedir el correo no deseado de listas de distribución, el Iomega StorCenter px4-300d permite incluir un máximo de 250 destinatarios de correo electrónico y envía, como máximo, seis correos electrónicos cada 24 horas. Consulte Administración de recursos compartidos para obtener más información sobre la administración de recursos compartidos y carpetas activas. Configuración de una carpeta activa de distribución de correo electrónico 1. En la Consola Iomega StorCenter px4-300d, haga clic en Recursos compartidos. 2. Seleccione un recurso compartido para usar como Carpeta activa de distribución de correo electrónico y haga clic para expandir la sección Carpeta activa. 3. Seleccione Activar. 4. Seleccione Distribución de correo electrónico en el menú desplegable. 5. Incluya una dirección de correo electrónico en el cuadro de texto Dirección de correo electrónico del remitente. La distribución se envía desde esta dirección de correo electrónico. 6. Puede agregar varias direcciones de correo electrónico en el cuadro de texto Enviar correo electrónico a:, separadas por comas, espacios o punto y coma. 7. Agregue un asunto y un mensaje para el correo electrónico que enviará a los destinatarios. 8. Seleccione Enviar el archivo como elemento adjunto, Enviar un enlace al archivo, o ambas. 9. Haga clic en Aplicar para guardar los cambios. 10. Una vez configurado este recurso compartido, todos sus archivos se envían por correo electrónico a los destinatarios. Haga clic en Ver historial de transferencias para ver la actividad de transferencia de este recurso compartido a su cuenta. Cómo... Administrar un recurso compartido 29 Iomega StorCenter px4-300d Carpetas activas de Facebook De manera opcional, puede activar Carpetas compartidas en un recurso compartido, lo que le permite asociar este recurso compartido con una función u operación específica, que se ejecuta automáticamente cuando se copian archivos en el recurso compartido. Configuración de una carpeta activa de Facebook Facebook es una red social que le permite conectarse con amigos y familiares. Puede configurar un recurso compartido como carpeta activa de Facebook para que las fotos que agregue en él se carguen automáticamente en su cuenta de Facebook. Si desea configurar un recurso compartido como carpeta activa de Facebook, acceda a los recursos compartidos desde el Consola Iomega StorCenter px4-300d, seleccione un recurso y expanda la sección Carpetas activas para activar y configurar el recurso compartido. Consulte Administración de recursos compartidos para obtener más información sobre la administración de recursos compartidos y carpetas activas. Si no posee una cuenta de Facebook, vaya al sitio web de Facebook para abrir una cuenta. Configuración de una carpeta activa de Facebook 1. 2. 3. 4. 5. En la Consola Iomega StorCenter px4-300d, haga clic en Recursos compartidos. Seleccione un recurso compartido para usar como carpeta activa de Facebook y haga clic para expandir la sección Carpeta activa. Seleccione Activar. Seleccione Facebook en el menú desplegable. Haga clic en Configurar el acceso a la cuenta de Facebook para configurar su cuenta de Facebook. Se lo redirigirá a una página de Facebook para configurar su cuenta. Siga las instrucciones proporcionadas por Facebook. 6. Seleccione Eliminar los archivos después de la carga para eliminar imágenes del recurso compartido una vez que se transfieran a su cuenta de Facebook. 7. También puede cambiar el tamaño de las imágenes antes de la carga. Seleccione 800x600, 1024x768 o ingrese una resolución personalizada para cambiar el tamaño de las imágenes. 8. Haga clic en Aplicar para guardar los cambios. Una vez configurada esta carpeta activa, todas las imágenes almacenadas en ella se cargarán en su cuenta de Facebook. 9. Haga clic en Ver historial de transferencias para ver la actividad de transferencia de este recurso compartido a su cuenta. Cómo... administrar un recurso compartido 30 Iomega StorCenter px4-300d Carpetas activas de Flickr De manera opcional, puede activar Carpetas compartidas en un recurso compartido, lo que le permite asociar este recurso compartido con una función u operación específica, que se ejecuta automáticamente cuando se copian archivos en el recurso compartido. Configuración de una carpeta activa de Flickr Flickr es una red de compartición de fotos que le permite compartir fotos con amigos y familiares. Puede configurar un recurso compartido como carpeta activa de Flickr para que las imágenes y los álbumes que agregue en él se carguen automáticamente en su cuenta de Flickr. Si desea configurar un recurso compartido como carpeta activa de Flickr, acceda a los recursos compartidos desde Consola Iomega StorCenter px4-300d, seleccione un recurso y expanda la sección Carpetas activas para activar y configurar el recurso compartido. Consulte Administración de recursos compartidos para obtener más información sobre la administración de recursos compartidos y carpetas activas. Si no posee una cuenta de Flickr, vaya al sitio web de Flickr para abrir una cuenta. Configuración de una carpeta activa de Flickr 1. 2. 3. 4. 5. En la Consola Iomega StorCenter px4-300d, haga clic en Recursos compartidos. Seleccione un recurso compartido para usar como carpeta activa de Flickr y haga clic para expandir la sección Carpeta activa. Seleccione Activar. Seleccione Flickr en el menú desplegable. Haga clic en Configurar acceso a cuenta de Flickr para configurar su cuenta de Flickr. Se lo redirigirá a una página de Flickr para configurar su cuenta. Siga las instrucciones proporcionadas por Flickr. 6. Seleccione Eliminar los archivos después de la carga para eliminar imágenes del recurso compartido una vez que se transfieran a su cuenta de Flickr. 7. Haga clic en Aplicar para guardar los cambios. 8. Una vez configurada esta carpeta activa, todas las imágenes almacenadas en ella se cargarán en su cuenta de Flickr. Haga clic en Ver historial de transferencias para ver la actividad de transferencia de este recurso compartido a su cuenta. Cómo... administrar un recurso compartido 31 Iomega StorCenter px4-300d Carpetas activas de Photo Resize De manera opcional, puede activar Carpetas compartidas en un recurso compartido, lo que le permite asociar este recurso compartido con una función u operación específica, que se ejecuta automáticamente cuando se copian archivos en el recurso compartido. Configuración de carpeta activa de Photo Resize Photo Resize cambia el tamaño de todas las fotos almacenadas en ese recurso compartido a un tamaño definido. Las fotos originales agregadas a este recurso compartido también pueden conservarse mientras se crea una copia de la nueva versión con distinto tamaño. Las fotos a las que se les cambió el tamaño se guardan en una carpeta del recurso compartido. El nombre de la carpeta incluye el tamaño de la foto que elige, por ejemplo, 800x600. Si desea configurar un recurso compartido como carpeta activa de Photo Resize, acceda a los recursos compartidos desde Consola Iomega StorCenter px4-300d, seleccione un recurso y expanda la sección Carpetas activas para activar y configurar el recurso compartido. Consulte Administración de recursos compartidos para obtener más información sobre la administración de recursos compartidos y carpetas activas. Configuración de una carpeta activa de Photo Resize 1. 2. 3. 4. 5. 6. 7. 8. 9. En la Consola Iomega StorCenter px4-300d, haga clic en Recursos compartidos. Seleccione un recurso compartido para usar como carpeta activa de Photo Resize y haga clic para expandir la sección Carpeta activa. Seleccione Activar. Seleccione Photo Resize en el menú desplegable. Puede establecer un tamaño para sus imágenes. Seleccione 640x480, 800x600 ó 1024x768, o ingrese una resolución personalizada para cambiar el tamaño de las imágenes. Las fotos a las que se les cambió el tamaño se guardan en una carpeta del recurso compartido. El nombre de la carpeta incluye el tamaño de la foto que elige, por ejemplo, 800x600. Seleccione Conservar los archivos originales después de cambiar el tamaño para conservar una copia de los archivos originales. Para agregar una marca de agua a su foto, seleccione Agregar una marca de agua a las fotos. Haga clic en el icono del archivo de marca de agua para aplicar una imagen de marca de agua a su archivo. Haga clic en Aplicar para guardar los cambios. Una vez configurada esta carpeta activa, se cambiará el tamaño de todas las fotos almacenadas en ella según la configuración establecida. Haga clic en Ver contenido para ver los archivos de este recurso compartido. Cómo... administrar un recurso compartido 32 Iomega StorCenter px4-300d Carpetas activas de torrent De manera opcional, puede activar Carpetas compartidas en un recurso compartido, lo que le permite asociar este recurso compartido con una función u operación específica, que se ejecuta automáticamente cuando se copian archivos en el recurso compartido. Configuración de una carpeta activa de torrent Las descargas de torrent le permiten compartir archivos mediante un protocolo de uso compartido de archivos peer-to-peer. Con la descarga de torrent, puede descargar archivos a su dispositivo mediante el protocolo de torrent y, luego, otros usuarios de torrent pueden cargar esos archivos. Si desea configurar un recurso compartido como carpeta activa de torrent, acceda a los recursos compartidos desde Consola Iomega StorCenter px4-300d, seleccione un recurso y expanda la sección Carpetas activas para activar y configurar el recurso compartido. Consulte Administración de recursos compartidos para obtener más información sobre la administración de recursos compartidos y carpetas activas. Configuración de una carpeta activa de torrent 1. 2. 3. 4. 5. En la Consola Iomega StorCenter px4-300d, haga clic en Recursos compartidos. Seleccione un recurso compartido para usar como carpeta activa de torrent y haga clic para expandir la sección Carpeta activa. Seleccione Activar. Seleccione Torrent en el menú desplegable. Haga clic en Configuración general de torrent para configurar los parámetros de torrent. Consulte Descargas de torrent para obtener más información sobre la configuración de sus descargas de torrent. 6. Haga clic en Aplicar para guardar los cambios. 7. Haga clic en Ver contenido para ver los archivos de este recurso compartido. Cómo... administrar un recurso compartido 33 Iomega StorCenter px4-300d Carpetas activas de YouTube De manera opcional, puede activar Carpetas compartidas en un recurso compartido, lo que le permite asociar este recurso compartido con una función u operación específica, que se ejecuta automáticamente cuando se copian archivos en el recurso compartido. Configuración de una carpeta activa de YouTube YouTube es un sitio social para compartir contenido de video. Puede configurar un recurso compartido como carpeta activa de YouTube para que los videos que agregue en él se carguen automáticamente en su cuenta de YouTube. Si desea configurar un recurso compartido como carpeta activa de YouTube, acceda a los recursos compartidos desde Consola Iomega StorCenter px4-300d, seleccione un recurso y expanda la sección Carpetas activas para activar y configurar el recurso compartido. Consulte Administración de recursos compartidos para obtener más información sobre la administración de recursos compartidos y carpetas activas. Si no posee una cuenta de YouTube, vaya al sitio web de YouTube para abrir una cuenta. Configuración de una carpeta activa de YouTube 1. 2. 3. 4. 5. 6. En la Consola Iomega StorCenter px4-300d, haga clic en Recursos compartidos. Seleccione un recurso compartido para usar como carpeta activa de YouTube y haga clic para expandir la sección Carpeta activa. Seleccione Activar. Seleccione YouTube en el menú desplegable. Seleccione Eliminar los archivos después de la carga para eliminar videos del recurso compartido una vez que se transfieran a su cuenta de YouTube. Haga clic en Aplicar para guardar los cambios. Una vez configurada la carpeta activa, todos los videos almacenadas en ella se cargarán en su cuenta de YouTube. 7. Haga clic en Ver historial de transferencias para ver la actividad de transferencia de este recurso compartido a su cuenta. Cómo... administrar un recurso compartido 34 Iomega StorCenter px4-300d Administración de unidades La página Administración de unidades proporciona una opción de configuración para administrar el almacenamiento y le permite aplicar una configuración global para las unidades de su Iomega StorCenter px4-300d. Si Iomega StorCenter px4-300d tiene múltiples unidades, puede provisionar almacenamiento utilizando pools de almacenamiento. Setting Write Caching Seleccione un valor para el almacenamiento en la caché de escritura de disco. El almacenamiento en caché de escritura es un mecanismo que intenta separar la velocidad de procesamiento rápido de Iomega StorCenter px4-300d de la mecánica de escritura relativamente lenta de la escritura de datos real en unidades. Con el almacenamiento en caché de escritura desactivado, cada escritura a disco hará que Iomega StorCenter px4-300d espere mientras se escriben los datos en el disco, lo que puede disminuir el rendimiento. Cuando el almacenamiento en caché de escritura está activado y el Iomega StorCenter px4-300d envía una solicitud de escritura a la unidad, en lugar de escribir directamente en la unidad, escribe los datos en la caché (lo que es mucho más rápido) y envía un acuse de recibo inmediato al Iomega StorCenter px4-300d que indica que la escritura ha finalizado. El sistema puede continuar sin tener que esperar que los datos se escriban realmente en el disco, lo que ocurrirá en segundo plano. Pese a que la caché de escritura mejora el rendimiento, hay algunos riesgos. Dado que el sistema responderá que los datos se han escrito en el disco, cuando en realidad solo han sido escritos en la memoria caché, si Iomega StorCenter px4-300d se queda sin energía, todos los datos que no se hayan escrito completamente en el disco se perderán. Esto se debe a que la memoria caché es volátil. Si se pierde la alimentación, se pierde el contenido de la caché. En consecuencia, si existen escrituras pendientes en la memoria caché que aún no se hayan escrito en disco, se perderán. El uso de un UPS (sistema de alimentación ininterrumpido) puede moderar el riesgo asociado con la memoria caché de escritura, y por esta razón, se recomienda activar esta funcionalidad solo cuando hay un UPS conectado. Aplicación de parámetros globales de administración de unidades 1. Haga clic en Ajustes de configuración. 2. Para cambiar la protección, elija un valor del menú desplegable: Espejeado (RAID 10) Usa la mitad del espacio de almacenamiento para la protección y deja la otra mitad para los datos. Paridad (RAID 5) Usa 1/4 del espacio de almacenamiento para la protección y deja 3/4 para los datos. Ninguno Desactiva la protección de datos y deja los datos vulnerables a la pérdida de datos. 3. Seleccione un valor para el almacenamiento en la caché de escritura de disco. El almacenamiento en caché de escritura es un mecanismo que intenta separar la velocidad de procesamiento rápido de Iomega StorCenter px4-300d de la mecánica de escritura relativamente lenta de la escritura de datos real en unidades. Con el almacenamiento en caché de escritura desactivado, cada escritura a disco hará que Iomega StorCenter px4-300d espere mientras se escriben los datos en el disco, lo que puede disminuir el rendimiento. Cuando el almacenamiento en caché de escritura está activado y el Iomega StorCenter px4300d envía una solicitud de escritura a la unidad, en lugar de escribir directamente en la unidad, escribe los datos en la caché (lo que es mucho más rápido) y envía un acuse de recibo inmediato al Iomega StorCenter px4-300d que indica que la escritura ha finalizado. El sistema puede continuar sin tener que esperar que los datos se escriban realmente en el disco, lo que ocurrirá en segundo plano. Pese a que la caché de escritura mejora el rendimiento, hay algunos riesgos. Dado que el sistema responderá que los datos se han escrito en el disco, cuando en realidad solo han sido escritos en la memoria caché, si Iomega StorCenter px4-300d se queda sin energía, todos los datos que no se hayan escrito completamente en el disco se perderán. Esto se debe a que la memoria caché es volátil. Por lo tanto, si se pierde la alimentación, se pierde el contenido de la caché. En consecuencia, si existen escrituras pendientes en la memoria caché que aún no se hayan escrito en disco, se perderán. El uso de un UPS (sistema de alimentación ininterrumpido) puede moderar el riesgo asociado con la memoria caché de escritura, y por esta razón, se recomienda activar esta funcionalidad solo cuando hay un UPS conectado. 4. Seleccione Activar comprobación de consistencia periódica para activar una paridad mensual o la revisión de consistencia de espejeado. La revisión ayuda a evitar que la falla de una unidad se produzca en dos unidades y que, por ende, ocasione una pérdida de datos. La ejecución de la comprobación dura varias horas y puede afectar el rendimiento de Iomega StorCenter px4-300d. Si no desea realizar la revisión, deseleccione esta opción. 5. Seleccione Usar las unidades disponibles como hot spares para permitir que las unidades sin utilizar formen parte de un pool de almacenamiento con protección RAID. Si falla una unidad de un pool de almacenamiento, todos los datos de esa unidad pueden espejearse a la unidad hot spare. 6. Haga clic en Aplicar para guardar los cambios. La página Administración de unidades muestra una tabla que proporciona la siguiente información acerca de los pools de almacenamiento existentes. Nombre — Nombre del pool de almacenamiento. Protección — Tipo de protección asignada al pool de almacenamiento. Capacidad — Cantidad total de almacenamiento en el pool de almacenamiento. Utilizado/disponible — Utilizado es el espacio asignado a los recursos compartidos. También incluye el espacio asignado a discos iSCSI. Disponible es la diferencia entre la capacidad y el espacio utilizado. Estado del disco Una imagen en la página Administración de unidades proporciona información sobre el estado de la unidad de Iomega StorCenter px4-300d. La imagen 35 Iomega StorCenter px4-300d muestra la distribución física de discos y los números de slots de los discos. Si la letra de un disco aparece dentro de un círculo, significa que ese disco pertenece a un pool de almacenamiento. Si coloca el cursor del mouse sobre el nombre de un pool de almacenamiento de la tabla o un disco de la imagen del pool de almacenamiento, aparecen destacados todos los discos del pool de almacenamiento. Cómo... agregar pools de almacenamiento modificar pools de almacenamiento eliminar pools de almacenamiento más información acerca del aprovisionamiento 36 Iomega StorCenter px4-300d Almacenamiento externo La página Almacenamiento externo muestra una lista de dispositivos de almacenamiento con conexión externa. Puede conectar a su Iomega StorCenter px4300d un dispositivo de almacenamiento externo soportado mediante uno de los puertos USB proporcionados. Cuando conecta un dispositivo de almacenamiento externo a su Iomega StorCenter px4-300d, es posible acceder al contenido de dicho dispositivo desde la página Recursos compartidos. Quitar almacenamiento externo con seguridad Haga clic en para quitar con seguridad el almacenamiento externo. Aparecerá un cuadro de diálogo de confirmación. Haga clic en Sí para quitar el almacenamiento externo. Una vez que se ha extraído el dispositivo de almacenamiento externo de la tabla Almacenamiento externo, es seguro quitarlo y puede desconectarlo de Iomega StorCenter px4-300d. Cuando el almacenamiento externo se quita con seguridad, también se quita el recurso compartido asociado. 37 Iomega StorCenter px4-300d Descripción general de iSCSI La página iSCSI permite crear discos iSCSI en su Iomega StorCenter px4-300d y, luego, permite a Iomega Storage Manager comunicarse con los discos por medio de una red. iSCSI es muy útil para transmitir grandes bloques de datos por medio de una red a alta velocidad. Activación de discos iSCSI 1. Haga clic en Ajustes de configuración para comenzar la configuración de un disco iSCSI. 2. Para definir el descubrimiento para unidades iSCSI usando iSNS, seleccione Activar descubrimiento con iSNS. 3. Elija una de las siguientes opciones: Usar servidor iSNS local: el dispositivo actúa como un servidor iSNS para los discos iSCSI. Usar servidor iSNS externo: el usuario suministra la dirección IP o el nombre de host del servidor iSNS externo para los discos iSCSI. 4. Para activar el protocolo de autenticación por reto mutuo (CHAP), seleccione Activar autenticación bidireccional (CHAP mutuo). Con CHAP mutuo seleccionado, el cliente realiza una verificación adicional para confirmar que está usando el dispositivo correcto. 5. Ingrese una contraseña de dispositivo para Contraseña del dispositivo y vuelva a ingresarla en el cuadro de confirmación. 6. Haga clic en Aplicar para guardar los cambios. Conexión de discos iSCSI Puede conectar y desconectar discos iSCSI en su Iomega StorCenter px4-300d con su equipo mediante Iomega Storage Manager o Microsoft Software Initiator. Si está usando otro tipo de iniciador de software o hardware, deberá usar las herramientas nativas proporcionadas con su iniciador para conectarse a los discos iSCSI. Si se intenta conectar simultáneamente dos clientes (iniciadores iSCSI) al mismo disco iSCSI, se pueden dañar los datos o el disco. Consola Iomega StorCenter px4-300d impide conectar simultáneamente dos clientes (iniciadores iSCSI) al mismo disco iSCSI, pero no sucede lo mismo si se conecta a un disco iSCSI con herramientas nativas. Visualización de los clientes iSCSI conectados Puede ver una lista de los equipos clientes conectados a su Iomega StorCenter px4-300d que ejecutan el software del iniciador iSCSI. 1. En la página iSCSI, expanda un disco iSCSI. 2. Expanda la sección Clientes conectados.) Si el disco iSCSI está en uso, verá una lista de los equipos clientes conectados que ejecutan el software del iniciador iSCSI. 38 Iomega StorCenter px4-300d Administración de discos iSCSI La página describe los siguientes procedimientos: Agregar discos iSCSI Asignar discos iSCSI a volúmenes Cambiar permisos de acceso Adición de discos iSCSI 1. Para agregar un disco iSCSI, haga clic en Agregar un disco iSCSI, en la página iSCSI. 2. Si su Iomega StorCenter px4-300d tiene varios pools de almacenamiento, seleccione el pool de almacenamiento deseado desde el menú desplegable. 3. Escriba un nombre para el disco iSCSI. El nombre que asigne al disco iSCSI dependerá de que Iomega StorCenter px4-300d cumpla con uno de los siguientes requerimientos: Si el campo Nombre de disco iSCSI/volumen se muestra por sí mismo, ingrese un nombre para ambos. Este campo se muestra cuando Iomega StorCenter px4-300d es nuevo, no tiene volúmenes existentes y soporta varios volúmenes. Si el campo Nombre se muestra por sí mismo, ingrese un nombre para el disco iSCSI. Este campo muestra cuando Iomega StorCenter px4-300d es nuevo o si se está actualizando y tiene solo un volumen. Si se muestran las opciones Crear un volumen y Usar un volumen existente, seleccione: Crear un volumen para crear un nuevo volumen para su disco iSCSI. Esta opción se muestra cuando Iomega StorCenter px4-300d es nuevo, o si está actualizando Iomega StorCenter px4-300d y tiene espacio disponible en sus pools de almacenamiento. Usar un volumen existente para usar un volumen vacío o compartido existente. Esta opción se muestra cuando está actualizando Iomega StorCenter px4-300d, tiene espacio disponible en sus pools de almacenamiento y ya ha creado múltiples volúmenes. Para usar un volumen vacío existente, seleccione Nombre de disco iSCSI/volumen e ingrese un nombre para el disco iSCSI y el volumen. Para usar un volumen compartido existente, seleccione Volumen compartido, seleccione el volumen existente e ingrese un nombre para el disco iSCSI. 4. Ingrese un tamaño para el disco iSCSI. 5. Haga clic en Crear para crear el disco iSCSI. Creación de discos iSCSI y adición de discos iSCSI a volúmenes Cada disco iSCSI que crea se agrega a un volumen. En la mayoría de los casos, se agrega un disco iSCSI automáticamente a un volumen cuando se crea el disco iSCSI. En otros casos, es posible que deba seleccionar algunas opciones para agregar el disco iSCSI al volumen correspondiente. En un nuevo sistema en el que no hay volúmenes existentes, cuando crea un disco iSCSI, se crea simultáneamente un volumen y el disco iSCSI se asigna a ese volumen. En un nuevo sistema en el que hay volúmenes existentes, puede optar por asignar el disco iSCSI a un volumen existente o crear un nuevo volumen y asignar el disco iSCSI a ese volumen. Para obtener más información sobre volúmenes existentes, consulte Administración de volúmenes. En un sistema en el que solo existe un pool de almacenamiento y un volumen, lo cual puede ocurrir al ejecutar una actualización de una versión o un dispositivo anterior, no se puede asignar un disco iSCSI a un volumen. Si está actualizando un sistema y solo tiene un volumen, no puede asignar un disco iSCSI a un volumen diferente. Si está actualizando un sistema y tiene múltiples volúmenes, puede asignar un disco iSCSI a un volumen nuevo o existente. Cambio de permisos de acceso 1. Expanda Permisos de acceso para cambiar los permisos de usuario en un disco iSCSI. Cuando se crea por primera vez un disco iSCSI, el usuario Todos tiene acceso de lectura y escritura a ese disco iSCSI de manera predeterminada, lo que significa que todos los usuarios en la red pueden leer, escribir y eliminar archivos en ese disco iSCSI. 2. Para limitar el acceso a este disco iSCSI a un conjunto específico de usuarios, haga clic en y seleccione uno o más usuarios de la ventana emergente. 3. En la sección Permisos de acceso, seleccione Lectura, Escritura, o ambas, para establecer el acceso al disco iSCSI para cada usuario. Si ha creado grupos, también puede limitar el acceso para ellos de esta manera. Si desea eliminar un usuario, deje deseleccionas las opciones Lectura y Escritura para ese usuario. Si otorga permisos de lectura y escritura a Todos, la lista de usuarios también se eliminará, ya que todos los usuarios tienen acceso a ese disco iSCSI. 4. Haga clic en Aplicar para guardar los cambios. Cómo... eliminar un disco iSCSI activar y conectar discos iSCSI 39 Iomega StorCenter px4-300d Eliminación de discos iSCSI Para eliminar un disco iSCSI: 1. 2. 3. 4. 5. En la Consola Iomega StorCenter px4-300d, haga clic en iSCSI. Si desea eliminar un disco iSCSI existente, haga clic en el nombre del disco iSCSI para expandir el disco iSCSI. En la sección Información de iSCSI, haga clic en Eliminar para eliminar el disco iSCSI. En la ventana emergente de confirmación Eliminar un disco iSCSI, haga clic en Sí. Si no desea eliminar el disco iSCSI, haga clic en Cancelar para regresar a la página iSCSI. 40 Iomega StorCenter px4-300d Protocolos La página Protocolos enumera los protocolos que soporta Iomega StorCenter px4-300d. 41 Iomega StorCenter px4-300d Uso compartido de archivos en Apple El protocolo para archivos Apple (AFP) activa el uso compartido de archivos Apple, que es el método preferido para que los usuarios de Mac accedan a los recursos compartidos. AFP está activado de manera predeterminada. Para activar AFP, encienda el switch. 42 Iomega StorCenter px4-300d Bluetooth Una vez que se detecta un adaptador de Bluetooth, es posible cargar archivos en un recurso compartido de destino del Iomega StorCenter px4-300d desde un dispositivo Bluetooth. Configuración de Bluetooth 1. Para activar Bluetooth, encienda el switch. 2. Una vez activada la transferencia por Bluetooth, se puede seleccionar la casilla Activar seguridad para solicitar a los usuarios de Bluetooth un PIN exclusivo que hayan definido para permitirles transferir archivos al recurso compartido de destino en el Iomega StorCenter px4-300d. Si ha activado la seguridad, debe definir un número de PIN único, que será suministrado por los dispositivos que intentan cargar datos usando Bluetooth. 3. Para establecer el recurso compartido de destino, haga clic en 4. Haga clic en Aplicar para guardar la configuración. Para cambiar la configuración de Bluetooth, haga clic en . . 43 Iomega StorCenter px4-300d FTP En la página Protocolos, haga clic en el switch para activar el protocolo de transferencia de archivos (FTP) y permitir el acceso a su Iomega StorCenter px4300d. Cuando activa el FTP, puede enviar archivos a su Iomega StorCenter px4-300d por medio del FTP. 44 Iomega StorCenter px4-300d NFS En la página Protocolos, haga clic en el switch para activar NFS (Network File System) y permitir que los hosts remotos se monten en file systems por medio de una red y que interactúen con ellos como si se hubieran montado localmente en su Iomega StorCenter px4-300d. Seleccione una opción para elegir la manera en que se mapean los usuarios de un equipo cliente al Iomega StorCenter px4-300d. Para mapear todos los usuarios, incluido el usuario root, como huéspedes, seleccione Tratar a los usuarios clientes como huéspedes (all_squash). Todos los archivos pertenecen a un usuario huésped, y todos los usuarios que acceden a Iomega StorCenter px4-300d tienen los mismos derechos de acceso. Si ha activado Active Directory en su Iomega StorCenter px4-300d, solamente esta opción esta disponible para mapeo de equipos clientes. Para que todos los usuarios se mapeen como sí mismos pero que el usuario root se mapee como huésped, seleccione Permitir acceso completo a los usuarios clientes que no sean el usuario root (root_squash). Para que todos los usuarios se mapeen como sí mismos, incluido el usuario root, seleccione Permitir acceso completo a todos los usuarios clientes. Una vez activados los recursos compartidos, agregue las reglas de acceso mediante NFS para cada recurso compartido seguro desde la página Administración de recursos compartidos El NFS brinda otro protocolo para compartir datos de almacenamiento con hosts Linux. Si NFS está activado, puede configurar las reglas para el acceso basado en host a los recursos compartidos. Se pueden agregar recursos compartidos seguros para especificar los hosts a los que se les permite acceder a los recursos compartidos mediante NFS. Por ejemplo, *.cs.foo.com establece una coincidencia con todos los hosts en el dominio cs.foo.com. Para exportar una carpeta compartida a todos los hosts en una dirección IP o subred simultáneamente, especifique una dirección IP y par de máscara de red donde la máscara de red puede estar en formato de punto decimal o como una longitud de máscara contigua. Por ejemplo, /255.255.252.0 ó /22 darán como resultado redes locales idénticas. Para cambiar la configuración de NFS, haga clic en . 45 Iomega StorCenter px4-300d Configuración del servidor rsync Una vez activado este protocolo, puede activar Iomega StorCenter px4-300d como servidor rsync. Cuando Iomega StorCenter px4-300d es un servidor de rsync, se puede usar como dispositivo de origen o de destino para Trabajos para copiar de rsync. Debido a la naturaleza rápida y eficiente de rsync, un Trabajo para copiar de rsync puede ser más rápido que un Trabajo para copiar de Uso compartido de archivos en Windows. Para obtener más información sobre Trabajos para copiar, consulte Trabajos para copiar. Si activa Iomega StorCenter px4-300d como servidor de rsync, puede configurar de manera opcional una cuenta de usuario en Iomega StorCenter px4-300d para realizar trabajos para copiar de rsync seguros. Configuración del servidor rsync 1. Para activar el servidor rsync, mueva el interruptor a la posición de activado. 2. Una vez activado el servidor rsync, proporcione un puerto para que utilice el servidor rsync. 3. Para crear una cuenta de usuario segura, seleccione Configurar credenciales de rsync seguro. El nombre de usuario predeterminado es rsync. Escriba una contraseña para el nombre de usuario de rsync y confírmela. Al crear una cuenta de usuario de rsync segura en Iomega StorCenter px4-300d, se permite a otros dispositivos realizar operaciones de copia de manera segura (origen y destino). 4. Haga clic en Aplicar para guardar la configuración. Para cambiar los parámetros de configuración del servidor rsync, haga clic en . 46 Iomega StorCenter px4-300d SNMP SNMP (Simple Network Management Protocol) brinda información sobre el estado del dispositivo a varias herramientas de administración. Debe desactivar SNMP a menos que se proporcione información a un sistema de administración que la requiera. Configuración de SNMP 1. 2. 3. 4. Para activar SNMP, mueva el interruptor a la posición de activado. Ingrese un nombre de usuario y contraseña exclusivos para definir la comunidad. Confirme la contraseña. Introduzca la dirección IP del host en el cuadro de texto Receptores de traps. Para conceder acceso a varios receptores, escríbalos todos en el cuadro de texto, separados por un espacio. 5. Haga clic en Aplicar para guardar la configuración. Para cambiar la configuración de SNMP, haga clic en . Haga clic en Archivo MIB para ver o descargar una copia de la MIB (Base de información de administración). 47 Iomega StorCenter px4-300d TFTP En la página Protocolos, haga clic en el switch para activar el protocolo de transferencia de archivos (TFTP) y permitir el acceso a su Iomega StorCenter px4300d. Cuando activa TFTP, puede enviar archivos a su Iomega StorCenter px4-300d por medio del FTP. 48 Iomega StorCenter px4-300d Windows DFS Windows DFS (Distributed File System) organiza los recursos compartidos y los archivos en una red para que se muestren todos en un árbol de directorios en un solo Iomega StorCenter px4-300d, incluso si los recursos compartidos se encuentran en varios dispositivos. Términos de Windows DFS Existen varios términos relacionados con Windows DFS que es necesario comprender. Namespace Un recurso compartido virtual que contiene otras carpetas que se encuentran en diferentes dispositivos de toda una red. Raíz de DFS Un objeto que consolida todas las carpetas de la red y hace que estén disponibles por medio de un solo punto de entrada. \\NombreDispositivo\NombreRaízDFS es un ejemplo de raíz de DFS. Enlace de DFS Una carpeta que se encuentra debajo de la raíz de DFS. Configuración de Windows DFS 1. Para activar el DFS de Windows, mueva el interruptor a la posición de activado. 2. Escriba un nombre para la raíz de DFS. El nombre de raíz de DFS es el punto de partida de un namespace de DFS. Después de escribir el nombre de raíz de DFS, debe agregar enlaces de DFS, que mapean las carpetas que se encuentran en los demás dispositivos. 3. Haga clic en Agregar un enlace para comenzar a agregar los enlaces de DFS. 4. Ingrese el nombre del enlace de DFS, que incluye el nombre del host y la carpeta a los que dirige el enlace. 5. Haga clic en Aplicar para guardar la configuración. 49 Iomega StorCenter px4-300d WebDAV El protocolo WebDAV (autoría y versiones distribuidas basadas en web) proporciona acceso basado en web a los recursos compartidos de Iomega StorCenter px4-300d. Con la opción WebDAV activada en Iomega StorCenter px4-300d, puede ver, agregar o eliminar archivos por medio del cliente WebDAV por medio de HTTP para acceso no encriptado o HTTPS para acceso encriptado. HTTP ofrece un rendimiento más rápido, pero no es seguro. Puede acceder a los recursos compartidos mediante una dirección URL, por ejemplo, http://nombrededispositivo/WebDAV/Nombredecarpeta. Consulte la documentación del sistema operativo para obtener más información acerca de cómo acceder a los archivos por medio de WebDAV. Configuración de WebDAV 1. 2. 3. 4. Para activar WebDAV, mueva el interruptor a la posición de activado. Para activar WebDAV para HTTP, seleccione Activar WebDAV por medio de HTTP. Para activar WebDAV por medio de HTTPS, seleccione Activar WebDAV por medio de HTTPS. Haga clic en Aplicar para guardar la configuración. Configuración de WebDAV con acceso remoto Para tener acceso remoto con WebDAV, debe configurar el enrutador manualmente para que reenvíe a su Iomega StorCenter px4-300d los números de puerto que usted definió para HTTP y HTTPS. Consulte la documentación del enrutador para obtener información sobre cómo configurar estos valores. 50 Iomega StorCenter px4-300d Uso compartido de archivos en Windows Uso compartido de archivos en Windows permite trabajar en el modo Grupo de trabajo y usar Consola Iomega StorCenter px4-300d para crear usuarios y administrar el acceso. Para activar el uso compartido de archivos en Windows, encienda el switch. 51 Iomega StorCenter px4-300d QuikTransfer En la página QuikTransfer, puede establecer el recurso compartido de destino predeterminado para cualquier trabajo para copiar de QuikTransfer creado automáticamente. QuikTransfer copia automáticamente todos los archivos desde cualquier dispositivo de almacenamiento externo USB conectado a su Iomega StorCenter px4-300d al recurso compartido de destino cuando se presiona el botón QuikTransfer en Iomega StorCenter px4-300d. Configuración de QuikTransfer 1. Seleccione una carpeta de destino para el trabajo para copiar predeterminado de QuikTransfer. Para ello, haga clic en y seleccione una carpeta desde el navegador de archivos. El navegador de archivos permite seleccionar un recurso compartido y todas sus carpetas, o solo algunas de las carpetas contenidas en un recurso compartido. 2. Haga clic en Aplicar para guardar la configuración. 52 Iomega StorCenter px4-300d Descarga de torrent Las descargas de torrent le permiten compartir archivos mediante un protocolo de uso compartido de archivos peer-to-peer. Con la descarga de torrent activada, puede descargar archivos a su Iomega StorCenter px4-300d mediante el protocolo de torrent y, luego, otros usuarios de torrent pueden cargar esos archivos. Después de que agrega trabajos de torrent a su recurso compartido de torrent, en la página Descarga de torrent se muestra una tabla de los trabajos de torrent, que incluye tanto las descargas como los archivos disponibles para carga. Se pueden descargar varios archivos de torrent simultáneamente. La información de la tabla incluye el nombre del archivo de datos, su tamaño, su estado de descarga o carga, y la cantidad de tiempo restante para que se complete el trabajo de torrent. Para obtener información sobre cómo agregar un torrent, consulte Adición de un torrent. Activación de descargas de torrent 1. Encienda el switch. 2. Haga clic en Ajustes de configuración para modificar la configuración de descarga y carga de torrent. 3. En la ventana emergente, escriba un valor para Velocidad máxima de descarga. La velocidad máxima de descarga establece la velocidad a la que se descargan los archivos a su dispositivo. 4. Escriba un valor para Velocidad máxima de carga. Esta es la velocidad máxima de carga para los archivos que cargan otros usuarios desde su dispositivo. La velocidad de carga puede afectar el rendimiento del dispositivo, puesto que establece la velocidad a la que otros usuarios cargan un archivo de manera espontánea desde su dispositivo. Se recomienda que seleccione un valor que no afecte el rendimiento de su dispositivo ni otros trabajos en él. 5. Defina un valor de Puerto utilizado por sus pares de torrent para cargar archivos desde su Iomega StorCenter px4-300d. El valor de puerto debe ser un número entre 6881 y 6999, y el enrutador debe estar configurado para permitir el redireccionamiento de puerto en el mismo puerto. Consulte Configuración del enrutador para descargas de torrent para obtener más información sobre cómo hacerlo. 6. Haga clic en Aplicar para guardar los cambios. Administración de descargas de torrent Desde la tabla Descarga de torrent, puede realizar las siguientes acciones: Inicie o reanude un trabajo de torrent. Haga clic en reanudarla haciendo clic en para poner en pausa una descarga. Cuando pone en pausa la descarga de un torrent, puede . Elimine un trabajo de torrent. Haga clic en para eliminar la descarga de torrent. 53 Iomega StorCenter px4-300d Adición de trabajos de torrent 1. Abra la página Recursos compartidos. 2. Expanda el recurso compartido que está activado como una carpeta activa de torrent. Cualquier recurso compartido puede activarse como una carpeta activa de torrent. Para obtener información sobre cómo activar una carpeta activa de torrent, consulte Carpetas activas de torrent. 3. Copie el archivo de torrent descargado en el recurso compartido de la carpeta activa de torrent. El archivo de torrent comienza a descargarse de inmediato en el recurso compartido. Un usuario administrador puede monitorear el progreso de la descarga en la página Descarga de torrent. Todos los usuarios pueden monitorear el progreso de la descarga por medio del visor de contenido en el recurso compartido de torrent. 54 Iomega StorCenter px4-300d Eliminación de trabajo de torrent 1. En la página Descarga de torrent, seleccione un torrent que desee eliminar. 2. En la columna Acción, haga clic en el para eliminar el torrent. 3. Haga clic en Sí para eliminar el torrent. 55 Iomega StorCenter px4-300d Configuración del enrutador para descargas de torrent Debe configurar manualmente su enrutador para redireccionar un puerto específico a su Iomega StorCenter px4-300d. La mayoría de los enrutadores se refiere a esto como redireccionamiento de puerto o acceso de aplicación. Se recomienda que consulte la documentación de su enrutador para obtener más información sobre cómo configurar estos valores. Información de puerto utilizada para configurar su enrutador Es posible que necesite la siguiente información para configurar manualmente su enrutador: Redireccione el puerto a la dirección IP de su Iomega StorCenter px4-300d identificada en la tabla: Dirección IP del dispositivo 192.168.1.1 Nombre del puerto HTTP Número de puerto Configúrelo con el mismo valor de puerto configurado en la página Descarga de torrent. Protocolo TCP 56 Iomega StorCenter px4-300d Trabajos para copiar Trabajos para copiar es una función que copia archivos de un dispositivo de almacenamiento a otro. Esta tarea se puede ejecutar de acuerdo con un calendario fijo o puede realizarla el usuario de manera inmediata. Un ejemplo de un escenario de trabajos para copiar puede ser que el usuario conserve las imágenes de su cámara digital en una unidad USB separada, pero también desee mantener un respaldo de estas imágenes en su Iomega StorCenter px4-300d. Con los trabajos para copiar, puede crear una tarea que copie las fotos de la unidad USB en un recurso compartido de su Iomega StorCenter px4-300d, y puede configurar esa tarea para que se ejecute de acuerdo con un calendario, a fin de que las imágenes se copien de manera automática a una hora específica. De esta manera, siempre conservará un respaldo seguro de sus fotos en su Iomega StorCenter px4-300d en el caso de que el dispositivo USB falle o se pierda. Si bien un trabajo para copiar copia todos los datos de un dispositivo NAS a otro, no hace lo mismo con los permisos ni con derechos de acceso. Todos los trabajos para copiar guardados se muestran en la página Trabajos para copiar. En esa página, puede iniciar y detener manualmente un trabajo para copiar, ver información sobre dicho trabajo, modificarlo, verificar el estado de su última ejecución y, si corresponde, ver cuándo será la próxima vez que se ejecute. Cuando define un trabajo para copiar, puede copiar datos desde o hacia cualquiera de los siguientes: Dispositivos NAS que se hayan detectado automáticamente en la misma subred que su Iomega StorCenter px4-300d. Dispositivos NAS agregados manualmente a la subred mediante Iomega Storage Manager. Dispositivos de almacenamiento externo, por ejemplo, dispositivos USB, conectados a su Iomega StorCenter px4-300d. Al seleccionar los datos para copiar en el dispositivo de almacenamiento de origen, puede elegir una carpeta específica o todas las carpetas. También puede realizar copias desde una carpeta incluida en un dispositivo de almacenamiento externo montado en su Iomega StorCenter px4-300d. Al seleccionar el dispositivo de destino, puede elegir copiar los archivos a la carpeta de nivel superior en el dispositivo de destino (la opción predeterminada) o a una carpeta existente en este dispositivo, que agregaría los archivos copiados en carpetas. Puede iniciar o detener manualmente un Trabajo para copiar al hacer clic en los botones de inicio o detención que se encuentran en la página Trabajos para copiar. Puede calendarizar un trabajo para copiar para que se ejecute automáticamente en un día y una hora determinados. Botón QuikTransfer Puede configurar que Trabajos para copiar se ejecute cuando un usuario presiona el botón QuikTransfer en Iomega StorCenter px4-300d. A esto se lo conoce como la opción QuikTransfer. Después de que un usuario presiona el botón QuikTransfer, todos los trabajos para copiar con la opción QuikTransfer activada se ejecutan de manera secuencial. El panel LCD de Iomega StorCenter px4-300d muestra el estado de cada Trabajo para copiar. 57 Iomega StorCenter px4-300d Administración de trabajos para copiar Desde la página Trabajos para copiar, puede agregar, iniciar, detener, eliminar o monitorear trabajos para copiar. Una vez agregados los trabajos para copiar, la página Trabajos para copiar muestra una lista de los trabajos para copiar. La sección de información incluye el nombre del trabajo para copiar, la fecha y hora de la última ejecución, y la próxima hora calendarizada. Desde la lista de trabajos para copiar, puede realizar las siguientes acciones: Haga clic en para iniciar un trabajo para copiar. Haga clic en para detener un trabajo para copiar. Haga clic en para eliminar un trabajo para copiar. Expanda la sección Información de trabajos para copiar y modifique la configuración de los trabajos para copiar. Haga clic en la sección Calendario para ver el calendario de los trabajos para copiar. 58 Iomega StorCenter px4-300d Adición de trabajos para copiar La página describe los siguientes procedimientos: Agregar y modificar trabajos para copiar Configuración desde Información Configuración a Información Configuración de un calendario Adición y modificación de trabajos para copiar 1. En la página Trabajos para copiar, haga clic en . Se agrega un trabajo para copiar al principio de la lista y aparece la sección Información. 2. Ingrese un nombre para el trabajo para copiar. 3. La configuración de sobrescritura determina lo que sucede con los archivos en la ubicación de destino si tienen el mismo nombre que los archivos de la ubicación de origen. Seleccione uno de los siguientes valores desde el menú desplegable Configuración de sobrescritura: Sobrescribir y no eliminar — Los archivos de la ubicación de destino se sobrescriben con archivos de la ubicación de origen. Se conservan los archivos de la ubicación de destino que no están en la ubicación de origen. Sobrescribir y eliminar — Los archivos de la ubicación de destino se sobrescriben con archivos de la ubicación de origen. Se eliminan los archivos de la ubicación de destino que no están en la ubicación de origen. La ubicación de destino se convierte en una copia exacta de la ubicación de origen. No sobrescribir — Solo se copian los archivos de la ubicación de origen que no están en la ubicación de destino. No se sobrescriben archivos en la ubicación de destino. 4. De manera opcional, puede seleccionar ejecutar el trabajo para copiar cuando se presione el botón QuikTransfer. Para obtener más información sobre QuikTransfer, consulte la página QuikTransfer. De: Ajustes de configuración 1. En la sección De:, haga clic en para seleccionar una ubicación de origen. Esta es la ubicación en la que se guardan los archivos que desea copiar. Desde el cuadro de diálogo, ingrese el nombre del dispositivo o la dirección IP en el cuadro de texto, o seleccione un dispositivo de la lista. Si la lista no incluye un dispositivo conectado, haga clic en el botón Actualización. 2. Haga clic en Aceptar para guardar su selección o haga clic en Cancelar. 3. Si el dispositivo de origen es diferente del dispositivo al que está accediendo, por ejemplo, un dispositivo NAS independiente de la red, se muestra el menú desplegable de protocolos. En el menú desplegable Protocolo, elija una de las opciones siguientes: Uso compartido de archivos en Windows — El valor predeterminado del menú es Uso compartido de archivos en Windows. En la mayoría de los casos debe aceptar el valor predeterminado. Para obtener más información, consulte Uso compartido de archivos en Windows. rsync — El protocolo rsync puede brindar una velocidad de copiado mayor, pero es posible que no esté disponible en todos los dispositivos. Si no puede seleccionar el protocolo rsync y desea que el trabajo para copiar de rsync sea seguro, seleccione la opción Usar rsync seguro (SSH). Escriba el nombre de usuario de rsync y la contraseña para el servidor rsync en el que o desde el que se realiza la copia. El nombre de usuario de rsync y la contraseña se configuran en un dispositivo diferente al dispositivo en el que se crea el trabajo para copiar. Para obtener más información acerca de la creación de un usuario de rsync, consulte Configuración de servidor de rsync. 4. Escriba un nombre de usuario y una contraseña válidos para acceder a las carpetas en este dispositivo NAS, si fuera posible. 5. Para seleccionar una carpeta específica, haga clic en para seleccionar una ubicación de origen para la sección Elementos para copiar:. En el cuadro de diálogo Copiar, seleccione todos los recursos compartidos o una carpeta, y seleccione una de las siguientes opciones para el trabajo para copiar del menú desplegable: La carpeta seleccionada y sus contenidos — copia el contenido de la carpeta seleccionada. Si el destino es una carpeta, se creará una nueva carpeta para cada carpeta de origen. Si el destino es de nivel superior, se creará una carpeta de nivel superior en el dispositivo de destino para cada carpeta de origen. Solo los contenidos de la carpeta seleccionada — copia el contenido de la carpeta seleccionada. Si el destino es una carpeta, los archivos y las carpetas en la carpeta seleccionada se copian directamente a esta (si el nombre de la carpeta de origen no se copia). Si el destino es de nivel superior, se crea una nueva carpeta de nivel superior en el dispositivo de destino para cada carpeta de la carpeta de origen. 6. Si selecciona Recursos compartidos, elige copiar todos los recursos compartidos, en los que se copian todos los archivos del dispositivo. No se copian los archivos que no se encuentran en una carpeta. Si el destino es una carpeta, se creará una nueva carpeta para cada carpeta de origen. Si el destino es de nivel superior, se creará una carpeta de nivel superior en el dispositivo de destino para cada carpeta de origen. 7. Haga clic en Aceptar para guardar su selección o haga clic en Cancelar. 8. Haga clic en Aplicar para guardar los cambios. Para: Ajustes de configuración 1. En la sección Para:, haga clic en para seleccionar una ubicación de destino. Es la ubicación en la que desea que se copien los archivos. En el cuadro de diálogo, escriba el nombre del dispositivo o la dirección IP en el cuadro de texto, o desde el menú desplegable, seleccione un dispositivo de la lista. Si la lista no incluye un dispositivo conectado, haga clic en el botón Actualización. 2. Haga clic en Aceptar para guardar su selección o haga clic en Cancelar. 3. Si el dispositivo de origen es diferente del dispositivo al que está accediendo, por ejemplo, un dispositivo NAS independiente de la red, se muestra el menú desplegable de protocolos. En el menú desplegable Protocolo, elija una de las opciones siguientes: Uso compartido de archivos en Windows - El valor predeterminado del menú es Uso compartido de archivos en Windows. En la mayoría de los casos debe aceptar el valor predeterminado. Para obtener más información, consulte Uso compartido de archivos en Windows. rsync - El protocolo rsync puede brindar una velocidad de copiado mayor, pero es posible que no esté disponible en todos los dispositivos. Si no puede seleccionar el protocolo rsync y desea que el trabajo para copiar de rsync sea seguro, seleccione la opción Usar rsync seguro (SSH). Escriba el nombre de usuario de rsync y la contraseña para el servidor rsync en el que o desde el que se realiza la copia. El nombre de usuario de rsync y la contraseña se configuran en un dispositivo diferente al dispositivo en el que se crea el trabajo para copiar. Para obtener más información acerca de la creación de un usuario de rsync, consulte Configuración de servidor de rsync. 4. Escriba un nombre de usuario y una contraseña válidos para acceder a las carpetas en este dispositivo NAS, si fuera posible. 5. Para seleccionar una carpeta específica, haga clic en para seleccionar una ubicación de destino para la sección Copiar aquí:. En el cuadro de 59 Iomega StorCenter px4-300d diálogo Copiar aquí, seleccione un recurso compartido o una carpeta de un recurso compartido para copiar sus archivos. 6. Haga clic en Aceptar para guardar su selección o haga clic en Cancelar. 7. Haga clic en Aplicar para guardar los cambios. Configuración de un calendario 1. 2. 3. 4. 5. Para establecer un calendario, expanda la sección Calendario. En la sección Calendario, seleccione Activar calendario para el trabajo para copiar. Seleccione los días en que desea que se ejecute el trabajo para copiar, o seleccione Todos los días para ejecutar el trabajo para copiar todos los días. Haga clic en para seleccionar una hora de inicio. Haga clic en Listo para guardar la selección de hora. Haga clic en Aplicar para guardar los cambios. El nuevo trabajo para copiar se muestra en la página Trabajos para copiar. 60 Iomega StorCenter px4-300d Modificación de trabajos para copiar 1. En la lista de la página Trabajos para copiar, busque el trabajo para copiar desde la lista que desea modificar y haga clic en él para expandir la sección Información. 2. Consulte Adición de un trabajo para copiar para obtener información sobre la revisión de los campos de los trabajos para copiar. 61 Iomega StorCenter px4-300d Eliminación de trabajos para copiar 1. Haga clic en en la columna Acciones de la tabla para eliminar el trabajo para copiar. Aparece la ventana emergente Eliminar trabajo para copiar. 2. Si está seguro de que desea eliminar el trabajo para copiar, haga clic en Sí. Si no desea eliminar el trabajo para copiar, haga clic en Cancelar y regresará a la página Trabajos para copiar. 62 Iomega StorCenter px4-300d Respaldo de Mozy El servicio de respaldo en línea de Mozy le permite crear una cuenta de Mozy, conectar su Iomega StorCenter px4-300d a la cuenta y ejecutar un respaldo de las carpetas y los recursos compartidos en el servicio de nube de Mozy. Activación de la información de una cuenta de Mozy 1. En la página Respaldo de Mozy, encienda el switch. Si no tiene una cuenta de Mozy, haga clic en el enlace para abrir una cuenta. 2. Ingrese una dirección de correo electrónico, una contraseña, una clave de licencia y un país válidos para su cuenta de Mozy. 3. Para actualizar su cuenta de Mozy, haga clic en el enlace. 4. Haga clic en Aplicar para guardar los cambios. Selección de carpetas para respaldo 1. Expanda la sección Respaldo y seleccione recursos compartidos y carpetas del árbol para incluir en la operación de respaldo. El árbol permite seleccionar un recurso compartido y todas sus carpetas, o solo algunas de las carpetas contenidas en un recurso compartido. 2. Haga clic en Aplicar para guardar los cambios. 3. Para crear un respaldo calendarizado, haga clic en Configuración del calendario de respaldo. 4. En el cuadro de diálogo Configuración de respaldo de Mozy, seleccione una de las siguientes opciones: Respaldo automático: para generar un respaldo automático en cualquier momento, se debe agregar o modificar un archivo en las carpetas o en los recursos compartidos seleccionados. Respaldo calendarizado: para configurar un respaldo calendarizado. 5. Si crea un respaldo calendarizado, seleccione los días en los que desea que se ejecute el respaldo. 6. Ingrese las horas de inicio y detención del respaldo, o haga clic en para seleccionar las horas. 7. Para evitar una degradación del rendimiento de Iomega StorCenter px4-300d, seleccione un límite de velocidad para el respaldo. 8. Para calendarizar la hora a la que se ejecutará el respaldo a la velocidad seleccionada, ingrese las horas de inicio y detención. 9. Haga clic en Aplicar para guardar los cambios. 10. Haga clic en Aplicar para guardar las carpetas y los recursos compartidos seleccionados para el respaldo. Una vez que haya finalizado el respaldo, puede hacer clic en Ver log para ver qué archivos se respaldaron correctamente. Restauración de carpetas 1. Haga clic en el enlace para restaurar archivos y carpetas de los que haya realizado el respaldo en su cuenta de Mozy. 2. Seleccione el respaldo deseado desde el menú desplegable Fecha del respaldo:, ya sea el respaldo más reciente o uno anterior. El navegador de archivos permite seleccionar un recurso compartido y todas sus carpetas, o solo algunas de las carpetas contenidas en un recurso compartido. 3. Haga clic en Aplicar para guardar los cambios. La sección Restauración muestra una tabla con el estado de una operación de restauración, ya sea una que esté en curso o una que haya fallado. Para eliminar la tarea de restauración, haga clic en y confirme la eliminación. Cuando finaliza la restauración, se elimina el estado de la tabla. 63 Iomega StorCenter px4-300d Time Machine Time Machine es una utilería de respaldo para equipos Mac que utilizan Apple OSX 10.5 o superior. Puede realizar operaciones de respaldo y restauración de todos los archivos en equipos Mac. Active Time Machine en su Iomega StorCenter px4-300d para que los equipos Mac puedan hacer respaldo en el dispositivo. Al activar Time Machine, debe elegir un recurso compartido de destino en Iomega StorCenter px4-300d para que se almacenen los respaldos. En los equipos Mac que ejecutan Iomega Storage Manager, se crean carpetas de respaldo automáticamente dentro del recurso compartido especificado. Activación del soporte para Time Machine 1. Encienda el switch. 2. Haga clic en el enlace Ajustes de configuración en el cuadro de diálogo de configuración de Time Machine, seleccione un recurso compartido de destino desde el menú desplegable Carpeta para las carpetas de respaldo de Time Machine. 3. Haga clic en Aplicar. La activación de Time Machine también activa el Uso compartido de archivos Apple. Cambio del recurso compartido de destino de Time Machine Puede cambiar el recurso compartido de destino de respaldo de Time Machine si hace clic en Ajustes de configuración y selecciona un recurso diferente en la ventana emergente. Si utiliza Time Machine para hacer el respaldo de su equipo en Iomega StorCenter px4-300d, asegúrese de copiar todas las carpetas de respaldo existentes desde el recurso compartido de destino original al nuevo recurso compartido de destino antes de cambiar el recurso de destino. Si no copia los respaldos existentes, los perderá. Creación manual de carpetas de respaldo para equipos Mac Puede crear carpetas de respaldo para equipos Mac que no utilicen Iomega Storage Manager; para ello, haga clic en Agregar una carpeta de respaldo de Time Machine, sobre la tabla de Time Machine. En el cuadro de diálogo que se muestra, ingrese el nombre del host de la red Apple y el ID de Ethernet del equipo Mac que está agregando y haga clic en Aplicar. La Mac se agrega a la tabla de Time Machine y se crea una carpeta de respaldo en el recurso compartido de Time Machine. Inicio de un respaldo de Time Machine Para iniciar un respaldo, abra Time Machine en el equipo Mac y seleccione su Iomega StorCenter px4-300d como destino. Eliminación de recursos compartidos de respaldo para equipos Mac Puede eliminar cualquier recurso compartido de respaldo de un equipo Mac. Haga clic en carpeta de la Mac. junto a la Mac en la tabla de Time Machine para eliminar esa 64 Iomega StorCenter px4-300d Descripción general de los servicios de nube Los servicios de nube ofrecen conexiones con el almacenamiento virtual desde su Iomega StorCenter px4-300d. El uso del almacenamiento de nube puede escalarse con facilidad, y no requiere la instalación de software adicional. Puede crear una Personal Cloud en su Iomega StorCenter px4-300d, y agregar miembros a la Personal Cloud, o puede usar un servicio de suscripción como respaldo para su contenido. Si crea su propia Personal Cloud desde su Iomega StorCenter px4-300d o utiliza un servicio de suscripción, puede acceder a la Personal Cloud desde cualquier lugar que tenga una conexión a Internet. 65 Iomega StorCenter px4-300d Amazon S3 El servicio de respaldo de Amazon S3 le permite ejecutar respaldos de su Iomega StorCenter px4-300d en la nube. Activación de la función de Amazon S3 1. En la página Amazon S3, encienda el switch. Si no tiene una cuenta de Amazon S3, haga clic en el enlace para crear una cuenta. 2. Ingrese una clave de acceso válida, una contraseña y un nombre de categoría de la información de su cuenta de Amazon S3. Puede crear un categoría al configurar la cuenta o ingresar una nueva categoría para su Iomega StorCenter px4-300d. El contenido se aloja en esta categoría en su cuenta de Amazon S3. 3. Seleccione un recurso compartido existente de su Iomega StorCenter px4-300d como la ubicación en la que desea a copiar los archivos de los que posteriormente se hará un respaldo en Amazon S3. 4. Haga clic en Aplicar para guardar los cambios. Respaldo de archivos en la nube de Amazon S3. Después de que copie los archivos en el recurso compartido que seleccionó en su Iomega StorCenter px4-300d, se creará automáticamente un respaldo de los archivos en el servicio de nube de Amazon S3. Las cargas de archivos se limitan a 5 GB. Si elimina archivos del recurso compartido que seleccionó en su Iomega StorCenter px4-300d, estos no se eliminarán de manera automática del servicio de nube. Puede eliminar manualmente estos archivos del servicio de nube haciendo clic en un comando de la página Amazon S3. Restauración de archivos desde la nube de Amazon S3 Cuando desee restaurar archivos desde el servicio de nube de Amazon S3 en su Iomega StorCenter px4-300d, puede seleccionar restaurar todos los archivos o archivos individuales. 66 Iomega StorCenter px4-300d Avamar Avamar es un software de respaldo y recuperación para servidores que usa la deduplicación para eliminar las copias de datos redundantes, para reducir el almacenamiento requerido. Por ejemplo, su Iomega StorCenter px4-300d puede tener 100 mensajes de correo electrónico con el mismo dispositivo de 1 MB conectado. Si se hace respaldo de todos esos correos electrónicos, se hacen 100 respaldos de ese mismo dispositivo, para lo que se requieren 100 MB de espacio de almacenamiento. Con Avamar y deduplicación de datos, se almacena una sola copia de los datos adjuntos, de modo que los 100 MB de almacenamiento se reducen eficientemente a 1 MB. Adición de un servidor Avamar para respaldo 1. En la página Avamar, encienda el switch. Aparece la ventana emergente Configuración de Avamar. 2. En la ventana emergente de Configuración de Avamar, escriba la siguiente información y haga clic en Aplicar para guardar la configuración: Dirección del servidor — la dirección IP o el nombre de host del servidor Avamar. Dominio del cliente — el nombre de dominio registrado del servidor Avamar. 67 Iomega StorCenter px4-300d Facebook Facebook es una red social que le permite conectarse con amigos y familiares. Puede configurar un recurso compartido como carpeta activa de Facebook para que las fotos que agregue en él se carguen automáticamente en su cuenta de Facebook. Para configurar un recurso compartido como carpeta activa de Facebook, acceda a la función Recursos compartidos, seleccione un recurso compartido y expanda la sección Carpetas activas para activarlo y configurarlo. Para obtener más información, consulte Carpetas activas de Facebook. Cómo... administrar un recurso compartido 68 Iomega StorCenter px4-300d Flickr Flickr es una red de compartición de fotos que le permite compartir fotos con amigos y familiares. Puede configurar un recurso compartido como carpeta activa de Flickr para que las fotos que agregue en él se carguen automáticamente en su cuenta de Flickr. Para configurar un recurso compartido como carpeta activa de Flickr, acceda a la función Recursos compartidos, seleccione un recurso compartido y expanda la sección Carpetas activas para activarlo y configurarlo. Para obtener más información, consulte Carpetas activas de Flickr. Cómo... administrar un recurso compartido 69 Iomega StorCenter px4-300d Descripción general de la Iomega Personal Cloud Una Iomega Personal Cloud convierte un Iomega StorCenter px4-300d en un hub para uso compartido de datos, ejecución de juegos y respaldo de datos entre equipos ubicados en cualquier parte del mundo. Una Personal Cloud puede existir en un Iomega StorCenter px4-300d suyo o de otra persona. Cuando crea una Personal Cloud, el almacenamiento del Iomega StorCenter px4-300d se comparte con todos los equipos miembros que invita a unirse a la Personal Cloud. Una Personal Cloud le permite conectar de manera segura equipos y dispositivos de almacenamiento a Internet como si se encontraran en una red doméstica común. Después de configurar una Personal Cloud en su Iomega StorCenter px4-300d, puede invitar a otros miembros a que se unan a su Personal Cloud. Una vez que se unen a su Personal Cloud, los miembros pueden acceder a datos, ejecutar operaciones de trabajos para copiar, usar su Iomega StorCenter px4300d como destino remoto de QuikProtect, reproducir medios desde su Iomega StorCenter px4-300d por medio de Internet y usar un equipo de escritorio remoto para acceder a equipos de la red local de su Iomega StorCenter px4-300d. Términos claves de Iomega Personal Cloud A continuación, se presentan términos claves que lo ayudarán a interiorizarse con los conceptos de una Personal Cloud: Iomega Personal Cloud — Esta es una configuración establecida en su Consola Iomega StorCenter px4-300d que le permite compartir almacenamiento, capacidades de medios y juegos. También permite conectarse en red con equipos de todo el mundo convirtiendo su Iomega StorCenter px4-300d en un hub central de estas actividades. Para los miembros que se unen a laPersonal Cloud, su Iomega StorCenter px4-300d resulta óptimo para uso en su hogar o en su trabajo. Mi Personal Cloud — Como usuario administrador de una Iomega StorCenter px4-300d, puede crear un Personal Cloud mediante el Consola Iomega StorCenter px4-300d y luego invitar miembros para que se unan a ella. Puede crear y administrar la Personal Cloud en su Consola Iomega StorCenter px4-300d mediante la opción de configuración de My Personal Cloud. La Personal Cloud que administra se denomina Mi Personal Cloud. Otros Personal Cloud — Otras personas pueden enviarle una invitación para que su Iomega StorCenter px4-300d se una a su Personal Cloud. Si desea que su Iomega StorCenter px4-300d se una a dicha Personal Cloud en lugar de administrar su propia nube, seleccione la opción de configuración de Otros Personal Cloud. Use el código de acceso y el nombre de Personal Cloud que recibió en la invitación para unirse a la otra Personal Cloud. Cómo unirse a una Iomega Personal Cloud — Para unir su equipo a la Personal Cloud de otra persona, use el Iomega Storage Manager que está instalado en su equipo. Consulte la invitación por correo electrónico y la ayuda en línea del Iomega Storage Manager para obtener más detalles. Solamente puede conectar su Iomega StorCenter px4-300d a una Personal Cloud en cualquier momento dado, por lo tanto, debe elegir entre Mi Personal Cloud o Otros Personal Cloud. Miembros — Los miembros son equipos a los cuales les ha enviado invitaciones para unirse a su Personal Cloud. Su equipo puede ser un miembro de su propia Personal Cloud o de la de otra persona si ha recibido una invitación para unirse, pero no puede estar conectado a más de una Personal Cloud al mismo tiempo. La Personal Cloud solamente es útil si los demás equipos pueden tener acceso a ella, pero no es recomendable que cualquier equipo tenga acceso a su Personal Cloud. Para limitar los equipos que tienen acceso a su Personal Cloud, debe enviar invitaciones explícitas a los equipos miembros para que se unan a su Personal Cloud y debe proporcionar un código de acceso exclusivo, generado de manera automática cuando se agregan miembros nuevos. Códigos de acceso — Cuando se agregan nuevos equipos miembros, por ejemplo, su laptop de trabajo, el equipo de un amigo o un dispositivo de almacenamiento Iomega, se genera un código de acceso exclusivo para acceder a la Personal Cloud. El código de acceso se envía a miembros en un correo electrónico de presentación, y este código se ingresa posteriormente en el Iomega Storage Manager que se ejecuta en ese equipo. Los miembros que no tienen el Iomega Storage Manager instalado pueden obtener instrucciones en el correo electrónico de presentación acerca de cómo descargar e instalar el Iomega Storage Manager para acceder a la Personal Cloud. Los usuarios administradores también pueden buscar el código de acceso en la página Iomega Personal Cloud mediante la selección de Mi Personal Cloud y la búsqueda en la sección Membresía. Si una persona le envía una invitación a su Iomega StorCenter px4-300d para unirse a su Personal Cloud, puede unirse a su Personal Cloud mediante el Consola Iomega StorCenter px4-300d. En la página Personal Cloud, seleccione la opción de configuración Otras Personal Cloud para unir el Iomega StorCenter px4-300d a la Personal Cloud usando el código de acceso suministrado. Un usuario administrador debe realizar las siguientes tareas para configurar o unirse a una Personal Cloud: Crear una cuenta de Personal Cloud Adición de miembros a una Personal Cloud Unirse a una cuenta de Personal Cloud Administrar miembros de Personal Cloud 70 Iomega StorCenter px4-300d Creación de una cuenta de Iomega Personal Cloud Para poder trabajar con su Personal Cloud, antes debe crear una cuenta de Personal Cloud y configurar los parámetros. Puede iniciar la creación de una Personal Cloud en su Iomega StorCenter px4-300d desde la página Iomega Storage Manager o Consola Iomega StorCenter px4-300d Iomega Personal Cloud. Configure una Personal Cloud para su Iomega StorCenter px4-300d mediante la creación de una cuenta de Personal Cloud. Esta ayuda en línea describe cómo crear, cómo administrar y cómo unirse a una Personal Cloud desde Consola Iomega StorCenter px4-300d. Para obtener más información acerca de cómo utilizar Iomega Storage Manager, consulte la ayuda en línea. Una vez que la Personal Cloud esté lista y conectada a Internet como se indica en las imágenes de estado, deberá invitar equipos miembros a unirse a su Personal Cloud, incluidos sus propios equipos hogareños o de trabajo. Cada equipo miembro recibirá su propio código de acceso exclusivo con la invitación. Dicho código de acceso se deberá proporcionar al conectarse a la Personal Cloud desde el Iomega Storage Manager de ese equipo. Si en su Iomega StorCenter px4-300d hay contenido que no desea compartir con los miembros de su Personal Cloud, se recomienda proteger su Iomega StorCenter px4-300d antes de crear su Personal Cloud. Consulte la sección Configuración de seguridad para obtener más información sobre cómo configurar la seguridad. 1. En la página Iomega Personal Cloud, expanda la sección Configurar. 2. Haga clic el botón Mi Personal Cloud para abrir el portal que le permite crear una cuenta de . Después de hacer clic en el botón Mi Personal Cloud, se abre un nuevo sitio web que contiene el portal. Se crea una cuenta de Personal Cloud en este sitio web. Después de crear la Personal Cloud, vuelve a Consola Iomega StorCenter px4-300d. 3. Agregue y active miembros en la Personal Cloud. La Personal Cloud solamente es útil si los demás equipos pueden tener acceso a ella, pero no es recomendable que cualquier equipo tenga acceso a su Personal Cloud. Para limitar los equipos que tienen acceso a su Personal Cloud, debe enviar invitaciones explícitas a los equipos miembros para que se unan a su Personal Cloud y debe proporcionar un código de acceso exclusivo, generado de manera automática cuando se agregan miembros nuevos. Cómo... Adición de miembros a una Personal Cloud Unirse a una cuenta de Personal Cloud Administrar miembros de Personal Cloud Activar la seguridad en Iomega StorCenter px4-300d 71 Iomega StorCenter px4-300d Adición de miembros de Iomega Personal Cloud Después de crear una cuenta de Iomega Personal Cloud, debe agregar miembros a la Personal Cloud. Los miembros son dispositivos de almacenamiento Iomega o equipos individuales que puedan unirse a la Personal Cloud, por ejemplo, "mi equipo de trabajo" o "dispositivos de almacenamiento Iomega de papá". Cada dispositivo de almacenamiento Iomega o equipo miembro deberá obtener su propio código de acceso exclusivo. Debe haber creado un Personal Cloud previamente para poder agregar miembros. Después de crear una cuenta de Personal Cloud, debe agregar miembros a la Personal Cloud. Para obtener información acerca de cómo crear su Personal Cloud, consulte la sección Creación de una Iomega Personal Cloud cuenta. 1. 2. 3. 4. Para agregar un miembro a la Personal Cloud, haga clic en Agregar un miembro, en la sección Membresía. Ingrese la descripción y la dirección de correo electrónico del miembro, y haga clic en Aplicar. Continúe repitiendo estos pasos tantas veces como miembros desee agregar. Mueva el interruptor a la posición de activado para conectar miembros de la Personal Cloud y haga clic en Sí desde la ventana emergente de confirmación. Invitación de miembros a unirse a su Personal Cloud Cuando agrega un miembro, el miembro recibe automáticamente una invitación por correo electrónico. Para volver a enviar una invitación a un miembro para unirse a la Personal Cloud, haga clic en en Enviar. Cómo... , en la sección Membresía. En la ventana emergente, ingrese la información para enviar a un miembro y haga clic Crear una cuenta de Personal Cloud Unirse a una cuenta de Personal Cloud Administrar miembros de Personal Cloud Activar la seguridad en Iomega StorCenter px4-300d 72 Iomega StorCenter px4-300d Cómo unir su Iomega Personal Cloud a una Iomega StorCenter px4-300d Como usuario administrador, puede recibir una invitación para unir su Iomega StorCenter px4-300d a una Personal Cloud. Este tema de ayuda en línea describe cómo unir un Iomega StorCenter px4-300d a una Personal Cloud. Puede unir su equipo a una Iomega Storage Manager mediante Personal Cloud. Para obtener más información sobre la instalación del Iomega Storage Manager, consulte su documentación de instalación. Para obtener más información acerca de cómo unirse a una Personal Cloud mediante Iomega Storage Manager, consulte la ayuda en línea. 1. Seleccione el comando Otra Personal Cloud para comenzar a unirse a otra Personal Cloud. 2. En el cuadro de diálogo Unirse a Personal Cloud, ingrese el nombre de la Unirse a Personal Cloud y el código de acceso que recibió en el correo electrónico. Luego, haga clic en Aplicar. Después de aplicar esta información, se conecta de manera automática a la Personal Cloud. Después de que se une a otra Personal Cloud, la sección Membresía de la página Iomega Personal Cloud muestra los demás miembros de la Personal Cloud. Desconexión y eliminación de Personal Cloud Un miembro de una Personal Cloud puede desconectarse de una Personal Cloud o eliminarla. 1. Para desconectarse de una Personal Cloud, haga clic en 2. Para eliminar una Personal Cloud, haga clic en Cómo... Crear una cuenta de Personal Cloud Adición de miembros a una Personal Cloud Administrar miembros de Personal Cloud Activar la seguridad en Iomega StorCenter px4-300d y, a continuación, haga clic en Sí desde la ventana emergente de confirmación. y, a continuación, haga clic en Sí desde la ventana emergente de confirmación. 73 Iomega StorCenter px4-300d Administración de miembros de su Iomega Personal Cloud Como usuario administrador de Iomega Personal Cloud, puede administrar las membresías en su Personal Cloud. Puede desconectar los miembros conectados o eliminar completamente un miembro de la Personal Cloud. Desconectando miembros Haga clic en Mi Personal Cloud y expanda la sección Membresía de la página . Para desconectar un miembro de la Personal Cloud, desactívelo haciendo clic en el interruptor (posición Desactivado) y haga clic en Sí desde la ventana emergente de confirmación. El miembro no se elimina y puede volver a activarse más adelante. Eliminación de miembros Para borrar un miembro de la Personal Cloud, haga clic en envía una invitación. Cómo... Crear una cuenta de Personal Cloud Adición de miembros a una Personal Cloud Unirse a una cuenta de Personal Cloud Administrar miembros de Personal Cloud Activar la seguridad en Iomega StorCenter px4-300d , junto al nombre del miembro. El miembro se elimina y solo puede agregarse otra vez si se le 74 Iomega StorCenter px4-300d Uso de trabajos para copiar con un Iomega Personal Cloud Como usuario administrador, puede invitar a amigos y colegas a unirse a su Iomega Personal Cloud en su Iomega StorCenter px4-300d. Uno de los beneficios de agregar miembros a unirse a su Personal Cloud es que puede crear trabajos para copiar que puedan transferir datos de un dispositivo de almacenamiento Iomega a otro por medio de la Personal Cloud. Cuando agrega un dispositivo Iomega miembro a su Personal Cloud, aparece un icono de trabajos para copiar junto a ese dispositivo miembro en la tabla Membresía. Si hace clic en el botón Trabajos para copiar, se abre la página Trabajos para copiar para ayudarlo a configurar un trabajo para copiar entre su dispositivo de almacenamiento Iomega y otro dispositivo de almacenamiento Iomega miembro. Para obtener más información sobre la configuración de trabajos para copiar, consulte Adición de trabajos para copiar. Cómo... Crear una cuenta de Personal Cloud Unirse a una cuenta de Personal Cloud Adición de miembros a una Personal Cloud Administrar miembros de Personal Cloud Activar la seguridad en Iomega StorCenter px4-300d 75 Iomega StorCenter px4-300d YouTube YouTube es un sitio social para compartir contenido de video. Puede configurar una carpeta activa para que cargue automáticamente sus videos en su cuenta de YouTube. Puede configurar un recurso compartido como carpeta activa de YouTube para que los videos que agregue en él se carguen automáticamente en su cuenta de YouTube. Si desea configurar un recurso compartido como una carpeta activa de YouTube, acceda a la función Recursos compartidos, seleccione un recurso compartido y expanda la sección Carpetas activas para activar y configurar el recurso compartido. Para obtener más información, consulte Carpetas activas de YouTube. Cómo... administrar un recurso compartido 76 Iomega StorCenter px4-300d Configuración La página Configuración se abre al acceder por primera vez a la Consola Iomega StorCenter px4-300d desde la página de inicio o a Iomega Storage Manager. Esta página le permite configurar algunas funciones básicas del dispositivo haciendo clic en el enlace correspondiente. Sobre el enlace, se muestra la configuración actual de la función. También puede configurar todas las funciones que se muestran en la página Configuración; para ello, debe acceder directamente a cada función. 77 Iomega StorCenter px4-300d Fecha y hora Fecha y hora muestra la configuración de fecha y hora actual del Iomega StorCenter px4-300d. Cuando está usando un dominio de Active Directory, el dispositivo de almacenamiento sincroniza la hora con el controlador de dominio 1. Para cambiar las zonas horarias, seleccione una zona horaria del menú desplegable y, a continuación, seleccione la manera en que se establecerá la hora para el dispositivo: Servidor horario de Internet De manera predeterminada, están seleccionados Sincronizar automáticamente con un servidor horario de Internet y Usar el servidor horario predeterminado. Para especificar un servidor horario, seleccione Especificar el servidor horario y escriba la URL del servidor horario de Internet que desea usar en el cuadro de texto. Manual Seleccione Establecer manualmente la fecha y la hora. Para establecer la fecha y la hora actuales, haga clic en el icono de configuración del calendario y el reloj. 2. Haga clic en Aplicar para guardar los cambios. 78 Iomega StorCenter px4-300d Notificación de correo electrónico La notificación de correo electrónico proporciona un destino para los correos electrónicos que envía el dispositivo cuando se detectan problemas. Para proporcionar una dirección de correo electrónico de destino, ingrese la siguiente información: Dirección de correo electrónico de destino introduzca una dirección de correo electrónico válida. Esta dirección de correo electrónico proporciona un destino para los mensajes que envía el dispositivo cuando el sistema detecta problemas. Seleccione Enviar un mensaje de correo electrónico de prueba para confirmar que la notificación de correo electrónico funcione correctamente. Seleccione Credenciales adicionales requeridas solo si su red bloquea el tráfico SMTP y solicita credenciales adicionales, como ocurre al usar un firewall corporativo. La mayoría de los usuarios no necesita seleccionar esta opción. Si está seleccionada, ingrese la siguiente información adicional para identificar su servidor SMTP: Servidor de correo electrónico (SMTP) — introduzca la dirección de su servidor SMTP. Dirección de correo electrónico del remitente — escriba una dirección de correo electrónico para que Iomega StorCenter px4-300d use como dirección De al crear mensajes. Inicio de sesión de correo electrónico — introduzca el nombre de usuario utilizado para iniciar sesión en la cuenta de correo electrónico que proporcionó arriba. Contraseña de correo electrónico — introduzca la contraseña para la cuenta de correo electrónico. Confirmar contraseña — confirme la contraseña para la cuenta de correo electrónico. Debe coincidir con la contraseña proporcionada anteriormente. Si su aplicación de correo electrónico utiliza una herramienta de bloqueo de correo no deseado, se recomienda que agregue una dirección de correo electrónico de remitente a su lista segura. Si no define credenciales adicionales, el correo electrónico predeterminado del remitente es: [email protected] Haga clic en Aplicar para guardar los cambios. 79 Iomega StorCenter px4-300d Ahorro de energía La página Ahorro de energía proporciona opciones de configuración de energía para el Iomega StorCenter px4-300d. Power Down Drives Haga clic en el menú desplegable Apagar unidades para seleccionar el tiempo de inactividad que debe dejar transcurrir antes de que Iomega StorCenter px4300d apague las unidades. Las unidades vuelven a encenderse automáticamente cuando Iomega StorCenter px4-300d accede a ellas. Es posible que advierta una leve demora al acceder a las unidades. Brightness Para ajustar la luminosidad de las luces en Iomega StorCenter px4-300d, configure Luminosidad del indicador en Alta, Media o Baja. Wake On LAN Wake On LAN enciende su Iomega StorCenter px4-300d cuando se envía una señal específica a través de la red. Es probable que se requiera software adicional para enviar la señal Wake On LAN a su dispositivo. 1. Seleccione la casilla de verificación Wake On LAN para activar Wake On LAN. 2. Haga clic en Aplicar para guardar los cambios. Creating A Power Schedule Puede crear un calendario de energía para encender y apagar Iomega StorCenter px4-300d. Las funciones de encendido y apagado pueden calendarizarse como eventos únicos o recurrentes. Al crear un calendario de energía, puede configurar el día y la hora para apagar el dispositivo. Además, también puede configurar horas de encendido. 1. 2. 3. 4. Seleccione la casilla de verificación Active el calendario de energía del dispositivo.. Seleccione los días para encender o apagar su Iomega StorCenter px4-300d. Configure la hora del calendario de energía en horas y minutos (HH:MM) y especifique a.m. o p.m. Haga clic en Aplicar para guardar los cambios. 80 Iomega StorCenter px4-300d Valores de fábrica La función Valores de fábrica restaura el estado original de Iomega StorCenter px4-300d. Esta función es útil si proporciona su Iomega StorCenter px4-300d a otra persona. Valores de fábrica proporciona tres opciones para restituir el estado original de su Iomega StorCenter px4-300d: Preservar usuarios y recursos compartidos — (opción predeterminada) no elimina usuarios ni carpetas. Después del restablecimiento, se preserva la información de la unidad y se vuelve a agregar la configuración de usuarios y recursos compartidos. Eliminar rápidamente todos los datos — elimina de manera permanente todos los registros de datos, usuarios y contraseñas existentes o eliminados. Eliminar todos los datos de manera segura — esta opción toma mucho más tiempo, pero ofrece un beneficio de seguridad adicional, ya que elimina de manera permanente todos los datos almacenados en las unidades y evita la recuperación de datos, usuarios y contraseñas existentes o eliminados. La operación de eliminación segura imposibilita la recuperación de todos los datos. Puede usar la función Valores de fábrica solo para borrar los discos internos de Iomega StorCenter px4-300d. No puede usar esta función para restablecer los dispositivos de almacenamiento externo que puedan estar conectados. 1. Elija una de las siguientes opciones: Conservar usuarios y carpetas Eliminar rápidamente todos los datos Eliminar todos los datos de manera segura 2. En el menú desplegable Después del restablecimiento, elija Reiniciar o Apagar el Iomega StorCenter px4-300d después de finalizado el restablecimiento de fábrica. 3. Haga clic en Aplicar. 4. En la ventana de confirmación emergente, haga clic en Sí para restablecer los valores de fábrica. Cuando finalice el restablecimiento de los valores de fábrica, Iomega StorCenter px4-300d se apaga o se reinicia según lo que haya seleccionado. 81 Iomega StorCenter px4-300d Administración de unidades La página Administración de unidades administra la información de las unidades y el almacenamiento en caché de su Iomega StorCenter px4-300d. El almacenamiento en caché de escritura es un mecanismo que intenta separar la velocidad de procesamiento rápido de Iomega StorCenter px4-300d de la mecánica de escritura relativamente lenta de la escritura de datos real en unidades. Con el almacenamiento en caché de escritura desactivado, cada escritura a disco hará que Iomega StorCenter px4-300d espere mientras se escriben los datos en el disco, lo que puede disminuir el rendimiento. Cuando el almacenamiento en caché de escritura está activado y el Iomega StorCenter px4-300d envía una solicitud de escritura a la unidad, en lugar de escribir directamente en la unidad, escribe los datos en la caché (lo que es mucho más rápido) y envía un acuse de recibo inmediato al Iomega StorCenter px4-300d que indica que la escritura ha finalizado. El sistema puede continuar sin tener que esperar que los datos se escriban realmente en el disco, lo que ocurrirá en segundo plano. Pese a que la caché de escritura mejora el rendimiento, hay algunos riesgos. Dado que el sistema responderá que los datos se han escrito en el disco, cuando en realidad solo han sido escritos en la memoria caché, si Iomega StorCenter px4-300d se queda sin energía, todos los datos que no se hayan escrito completamente en el disco se perderán. Esto se debe a que la memoria caché es volátil. Por lo tanto, si pierde energía durante una escritura, las escrituras pendientes en la caché que no se escribieron en la unidad se perderán para siempre. El uso de un UPS (sistema de alimentación ininterrumpido) puede moderar el riesgo asociado con la memoria caché de escritura, y por esta razón, se recomienda activar esta funcionalidad solo cuando hay un UPS conectado. Haga clic en Aplicar para guardar los cambios. 82 Iomega StorCenter px4-300d Actualizaciones de software La página Actualizaciones de software identifica el estado del software Iomega StorCenter px4-300d y permite actualizar el software para Iomega StorCenter px4-300d. Este software está protegido por la tecnología RSA BSAFE. Proceso de actualización manual: instalación de una actualización de software del dispositivo 1. En la tabla que incluye el software instalado actual en su Iomega StorCenter px4-300d, haga clic en en la columna Acción para buscar actualizaciones. 2. Si hay una actualización disponible, la columna Estado indicará que hay una actualización de software disponible mediante un enlace. Descargue el archivo de actualización en su equipo local. 3. Para recuperar la actualización, haga clic en Agregar software. 4. En la ventana emergente Agregar software, en el caso de haber disponible una actualización, se mostrará un enlace para la descarga de la actualización correspondiente para su Iomega StorCenter px4-300d. Haga clic en el enlace, siga las instrucciones que se proporcionan en la página del sitio de descarga y descargue la actualización de software en su equipo local. 5. Una vez finalizada la descarga, haga clic en Navegar para seleccionar la actualización y, a continuación, haga clic en Cargar para continuar. Una vez que cargue la actualización en Iomega StorCenter px4-300d, la columna Estado indicará Listo para aplicar. 6. Haga clic en Aplicar todas las actualizaciones pendientes para aplicar las actualizaciones. Se aplicarán las actualizaciones de software a su Iomega StorCenter px4-300d. Si desea eliminar la actualización sin aplicar los cambios, haga clic en , en la columna Acción. Iomega StorCenter px4-300d se reinicia una vez instalado el software. No debe apagar Iomega StorCenter px4-300d durante el proceso de instalación ya que esto puede dañar Iomega StorCenter px4-300d. Si hay varias actualizaciones listas, se aplicarán todas ellas y se requerirá un solo reinicio. Iomega StorCenter px4-300d estará temporalmente inaccesible durante la actualización de software. Asegúrese de que no se acceda a archivos críticos. 83 Iomega StorCenter px4-300d Configuración de la página de inicio La página Configuración de la página de inicio le permite personalizar la apariencia de la página de inicio de Iomega StorCenter px4-300d. Puede asignar un nombre a la página de inicio y optar por mostrar una presentación de diapositivas de imágenes y recursos compartidos en ella. También puede elegir activar o desactivar la página de inicio. 1. Haga clic en el switch de desplazamiento a Activado para activar la página de inicio en su Iomega StorCenter px4-300d. 2. Escriba un título para la página de inicio. Este título aparece en el banner superior de la página de inicio cuando los usuarios acceden a Iomega StorCenter px4-300d. 3. Seleccione Mostrar recursos compartidos para mostrar recursos compartidos. Cuando selecciona mostrar recursos compartidos, el usuario puede ver todos los recursos compartidos en el Iomega StorCenter px4-300d, pero solo puede acceder a ellos si tiene permiso de acceso. 4. Seleccione Mostrar presentaciones de diapositivas para mostrar presentaciones de diapositivas de imágenes incluidas en carpetas de Iomega StorCenter px4-300d. Haga clic en Administrar presentaciones de diapositivas para configurar las presentaciones de diapositivas que desee mostrar. La ubicación de la presentación de diapositivas puede ser cualquier carpeta conectada al Iomega StorCenter px4-300d, incluida una unidad la ubicación de una unidad USB o DFS. 5. Haga clic en Aplicar para guardar los cambios. Eliminación de una presentación de diapositivas Para eliminar una presentación de diapositivas de la lista de presentaciones disponibles, haga clic en diapositivas, puede configurar una diferente. Cómo... abrir Consola Iomega StorCenter px4-300d configurar torrents transferir imágenes configurar mi servidor de medios activar acceso remoto . Después de eliminar una presentación de 84 Iomega StorCenter px4-300d Respaldo y restauración de configuración La página Respaldo y restauración de configuración le permite ejecutar respaldos y restauraciones de la información de configuración del sistema. Al respaldar una configuración, se guardan varias propiedades de dispositivos, que incluyen usuarios, grupos, identificación de dispositivos y nombres y permisos de recursos compartidos. La información de configuración se guarda en un archivo, y es posible guardar tantas versiones del archivo como el usuario desee. Después de respaldar la configuración, puede restaurarla en su Iomega StorCenter px4-300d en cualquier momento. También puede aplicar el respaldo de la configuración a los demás dispositivos Iomega StorCenter del mismo modelo y usar la configuración de manera efectiva como una plantilla. La función de respaldo y restauración de la configuración no respalda ni restaura archivos de datos en su Iomega StorCenter px4-300d. Respaldo de la configuración de dispositivos 1. En la página Respaldo y restauración de la configuración, haga clic en Realizar respaldo de la configuración para seleccionar un nombre y una ubicación para el respaldo de la configuración. 2. Guarde el archivo de configuración en un dispositivo externo, por ejemplo, su computadora o una unidad USB. Puede guardar tantos respaldos de configuración como desee. Restauración de un respaldo de la configuración 1. En la página Respaldo y restauración de la configuración, haga clic en Restaurar la configuración para seleccionar un respaldo de configuración. 2. En el cuadro de diálogo Restaurar la configuración, haga clic en Navegar para ubicar un respaldo de configuración que se haya guardado anteriormente en el equipo o en la unidad USB. 3. Seleccione una de las siguientes opciones: Restaurar la configuración: sobrescribe los ajustes de configuración actuales, como la identificación de dispositivos y los nombres de recursos compartidos. Al seleccionar esta opción, no se eliminan los datos actuales de Iomega StorCenter px4-300d y la operación de restauración de la configuración comienza de manera automática al hacer clic en el cuadro de diálogo Aplicar en la configuración de restauración. Restaurar los ajustes de configuración y la configuración de unidades: elimina todos los datos, usuarios y ajustes de configuración del Iomega StorCenter px4-300d de destino. Si seleccionó esta opción, aparece un cuadro diálogo de confirmación que indica que la restauración de la configuración eliminará todos los usuarios y ajustes de configuración actuales en el Iomega StorCenter px4-300d de destino. Seleccione Seleccione esta casilla para continuar para confirmar este cuadro de diálogo o haga clic en Cancelar para detener el proceso de restauración de la configuración. 4. Haga clic en Aplicar para guardar los cambios. Al hacer clic en Aplicar, comienza el proceso de restauración. 5. Si el Iomega StorCenter px4-300d de origen tiene Active Directory activado, se le solicitará especificar el nombre de administrador y la contraseña de una cuenta que disponga de los derechos necesarios para unirse al dominio. 6. Haga clic en Aceptar. 85 Iomega StorCenter px4-300d Configuración de red La página Red muestra sus parámetros actuales de configuración de red y le permite modificar dichos parámetros. En esta página, puede identificar los servidores DNS y WINS, y la manera en que se determina la dirección IP del sistema. En general, la mayoría de las direcciones IP y los demás parámetros de red del sistema se pueden ajustar automáticamente. Configuración manual de red Si está conforme con la tecnología de red y desea configurar la red, consulte Configuración manual de red. Vinculación de NIC Si su Iomega StorCenter px4-300d cuenta con más de una tarjeta de interfaz de red (NIC), puede vincular las NIC. Consulte Vinculación de NIC. Activación de frames jumbo para cada NIC Puede activar frames jumbo para cada NIC en Iomega StorCenter px4-300d; para ello, debe expandir la sección Información para una NIC y seleccionar un tamaño de frame jumbo desde el menú desplegable Frame Jumbo. Los tamaños de frame jumbo válidos son 4,000 o 9,000 bytes. Si no desea soporte de frame jumbo, seleccione Ninguno del menú desplegable Frame Jumbo. El soporte para frames jumbo resulta útil para transferir archivos de gran tamaño, como archivos multimedia, por medio de una red. El soporte para frames jumbo aumenta la velocidad de transferencia gracias a que coloca archivos de gran tamaño en menos paquetes de datos. Además, reduce la exigencia para el hardware del dispositivo, ya que permite que el CPU procese más datos en menos paquetes de datos. El soporte para frames jumbo solo debe activarse si está seguro de que su red es compatible con estos frames y si todos los dispositivos de red están configurados para admitirlos. Se recomienda que confirme que todas las tarjetas de interfaz de la red (NIC) estén configuradas para admitir frames jumbo antes de activar esta función. Configuración de VLAN Las NIC de Iomega StorCenter px4-300d se pueden agregar hasta un máximo de cuatro LAN virtuales (VLAN). Para obtener más información acerca de cómo agregar una NIC a una VLAN, consulte Configuración de VLAN. 86 Iomega StorCenter px4-300d Configuración manual de red Puede tener control directo de la configuración de la red. 1. Haga clic en Modificar los parámetros de configuración de la red. 2. Deseleccione Configure automáticamente DNS, WINS y todas las direcciones IP (DHCP).. 3. Servidores DNS — ingresa las direcciones IP de los servidores DNS (sistema de nombre de dominio). DNS se usa para traducir el nombre de dominio a direcciones IP. 4. Servidores WINS — ingresa las direcciones IP del servidor WINS. 5. En el menú desplegable Modo de vinculación, elija una de las opciones siguientes: Balanceo de carga — aumenta el ancho de banda mediante la distribución de la carga entre múltiples NIC. Agregación de enlaces — aumenta el ancho de banda distribuyendo la carga entre los múltiples puertos de un switch. Failover — ofrece recuperación de una falla para que, en caso de que una NIC falle, el sistema siga teniendo conectividad de red con la otra NIC. 6. Haga clic en Aplicar para guardar la configuración. Si no hay disponible un servidor DHCP para una tarjeta de interfaz de red (NIC), el dispositivo puede asignar automáticamente una dirección IP, o el usuario pude deseleccionar la casilla de verificación Adquirir de manera automática la dirección de red (DHCP) en la sección Información de una NIC. 7. A continuación, se presentan parámetros de configuración que se pueden cambiar en la sección Información: Dirección IP — la dirección IP estática de Iomega StorCenter px4-300d. Se debe emplear una dirección IP no utilizada que esté dentro del rango utilizado por la LAN. Si va a utilizar el Acceso remoto, se recomienda emplear una dirección IP estática para una NIC. Máscara de subred — la subred a la que pertenece la dirección IP. El valor predeterminado es 255.255.255.0. Gateway — debe ingresar la dirección IP de gateway en este campo. 8. Haga clic en Aplicar para guardar la configuración. Configuración de VLAN Las NIC de Iomega StorCenter px4-300d se pueden agregar hasta un máximo de cuatro LAN virtuales (VLAN). Para obtener más información acerca de cómo agregar una NIC a una VLAN, consulte Configuración de VLAN. Vinculación de NIC Si su Iomega StorCenter px4-300d cuenta con más de una tarjeta de interfaz de red (NIC), puede vincular las NIC. Consulte Vinculación de NIC. 87 Iomega StorCenter px4-300d Vinculación de NIC La vinculación de tarjetas de interfaz de red (NIC) permite proporcionar redundancia a su Iomega StorCenter px4-300d en la red. Si una NIC falla, podrá seguir accediendo a su Iomega StorCenter px4-300d en la red si esa NIC está vinculada a otras. Puede vincular dos o más tarjetas de interfaz de red (NIC) en su Iomega StorCenter px4-300d; para ello, debe seleccionar la NIC y hacer clic en Aplicar. No puede vincular NIC inalámbricas. Utilice el siguiente procedimiento para vincular NIC. 1. En la página Red, expanda el número de NIC y, a continuación, expanda la sección Vincular interfaz de red. 2. Seleccione las casillas de verificación ubicadas junto a las NIC que desea vincular con la NIC seleccionada. Por ejemplo, si seleccionó la NIC 1 y su configuración incluye cuatro NIC, puede vincular la NIC 1 con la 2, la 3 y/o la 4. 3. Haga clic en Aplicar para guardar la configuración. La sección actualiza y muestra las NIC que están vinculadas con la NIC seleccionada. Desvinculación de NIC 1. Para desvincular una NIC, deseleccione la casilla ubicada junto a la NIC vinculada. 2. Haga clic en Aplicar para guardar la configuración. 88 Iomega StorCenter px4-300d Configuración de VLAN VLAN (red de área local virtual) es una red de dispositivos que están vinculados a un dominio de difusión, incluso cuando los dispositivos no están físicamente conectados entre sí. Las VLAN son útiles para crear redes más pequeñas dentro de una LAN más grande; por ejemplo, el departamento de asuntos legales de una empresa puede necesitar tener su propia VLAN debido a la naturaleza confidencial de los documentos a los que solo debe tener acceso cierto personal. Las redes más pequeñas creadas por las VLAN no requieren ningún recurso físico adicional, por ejemplo, cables. Puede configurar su Iomega StorCenter px4-300d para que soporte VLAN. VLAN se configura para cada NIC, pero no se soporta esta función con NIC vinculadas. Si una NIC está vinculada, debe desvincularla para poder configurarla para una VLAN. Adición de una VLAN 1. Para agregar una VLAN, expanda la sección Configuración de VLAN de una NIC. 2. Haga clic en Agregar VLAN. 3. Escriba un valor de ID de VLAN entre 2 y 4094. Puede escribir hasta 4 ID de VLAN para cada NIC. Una VLAN puede lograr obtener la configuración de red de DHCP o puede deseleccionar DHCP y proporcionar manualmente la dirección IP, la máscara de subred y el gateway. 4. Consulte Descripción general de la configuración de red para obtener información sobre los frames jumbo.) 5. Haga clic en Aplicar para guardar los cambios. Eliminación de una VLAN En la sección Configuración de VLAN, haga clic en Eliminar para eliminar la VLAN. 89 Iomega StorCenter px4-300d Descripción general del acceso remoto El acceso remoto le permite acceder a los datos de su dispositivo desde cualquier equipo con Internet en el mundo. Revise los siguientes requerimientos previos antes de activar el acceso remoto: Activar seguridad — Antes de activar el acceso remoto, debe activar la seguridad en su Iomega StorCenter px4-300d. Si la seguridad ya está activada, está listo para activar el acceso remoto. De lo contrario, se le proporciona una ventana emergente para activar la seguridad y crear un usuario administrador que administre el dispositivo protegido. Comprobar la conexión a Internet — Su Iomega StorCenter px4-300d requiere conectividad a Internet. Configurar automáticamente el enrutador — Antes de activar el acceso remoto, asegúrese de que su enrutador esté activado para UPnP. Si tiene más de un enrutador en su red, debe usar solo uno como servidor DHCP. Para obtener más información, consulte la documentación de su enrutador. Iomega StorCenter px4-300d intenta configurar automáticamente su enrutador. Sin embargo, si no puede hacerlo, aparece una advertencia para que configure el enrutador manualmente a fin de que redireccione un puerto específico a su Iomega StorCenter px4-300d. La mayoría de los enrutadores se refiere a esto como redireccionamiento de puerto o acceso de aplicación. Se recomienda que consulte la documentación de su enrutador para obtener más información sobre cómo configurar estos valores. Necesita la siguiente información para configurar manualmente su enrutador: Dirección IP del dispositivo — 192.168.1.1 Nombre del puerto — HTTPS Número de puerto — 443 Protocolo — TCP Seleccione un nivel de servicio de suscripción: Básico o Premium. La opción Básico le permite definir un nombre de subdominio y elegir dominios desde una lista (nombre de dominio) para crear su dirección web. La adquisición de su Iomega StorCenter px4-300d incluye 12 meses de registro con TZO. Una vez que venza su período de suscripción gratuito, debe renovar la suscripción con TZO para seguir teniendo acceso a su Iomega StorCenter px4-300d de manera remota. La opción Premium requiere que pague la suscripción mediante un enlace para poder completar el proceso de activación del acceso remoto. Le permite definir un nombre de dominio de nivel superior (Nombre de dominio) o usar uno que ya posea, como sunombre.com. Crear una dirección web para su dispositivo — Puede crear una dirección web para acceder a su dispositivo especificando un nombre de dominio. Cómo... activar acceso remoto acceder al dispositivo de manera remota 90 Iomega StorCenter px4-300d Activación de acceso remoto Siga este procedimiento para activar el acceso remoto: 1. Si aún no ha hecho, active la seguridad. En la página Acceso remoto, encienda el switch en Activar. Iomega StorCenter px4-300d comienza a configurar el acceso remoto de manera automática. En primer lugar, se prueba la conexión a Internet. Si la conexión está establecida correctamente, se muestra una marca de verificación verde en la imagen de Iomega StorCenter px4-300d. Si surge algún problema, aparecerá un mensaje de error. Después de solucionar el error, puede hacer clic en el enlace proporcionado para volver a probar la conexión. Si la configuración está establecida correctamente, se muestra una marca de verificación verde en la imagen del enrutador. Si el enrutador no puede configurarse automáticamente, consulte Descripción general del acceso remoto para obtener información sobre cómo configurar manualmente el enrutador antes de hacer clic en el enlace para volver a intentar configurar el enrutador. 2. Una vez configurado el enrutador, haga clic en Registro en TZO para seleccionar un nivel de suscripción y siga el procedimiento asociado a continuación para completar la activación del proceso de acceso remoto: Básico — La opción Básico le permite definir un nombre de subdominio y elegir dominios desde una lista (nombre de dominio) para crear su dirección web. La adquisición de su Iomega StorCenter px4-300d incluye 12 meses de registro con TZO. Premium — La opción Premium requiere que pague la suscripción mediante un enlace para poder completar el proceso de activación del acceso remoto. Le permite definir un nombre de dominio de nivel superior (Nombre de dominio) o usar uno que ya posea, como sunombre.com. Opción Básico: Completar el proceso de activación de acceso remoto 1. Ingrese la siguiente información en la ventana emergente para crear una dirección web para Iomega StorCenter px4-300d y definir una dirección de correo electrónico: Nombre de subdominio — Ingrese un nombre de subdominio exclusivo en el primer cuadro de texto. Nombre de dominio — Seleccione un nombre de dominio de la lista desplegable. Se recomienda escoger un nombre de dominio que pueda recordar fácilmente y que lo ayude a identificar su Iomega StorCenter px4-300d. La dirección web se crea mediante la combinación del nombre de subdominio y dominio. En última instancia, esta será la dirección que se registrará y que usted puede usar para acceder a su Iomega StorCenter px4-300d de manera remota. Dirección de correo electrónico — Ingrese una dirección de correo electrónico válida. La dirección de correo electrónico se registrará en TZO para notificarle sobre renovaciones de nombre de dominio. 2. Haga clic en Aplicar para guardar la configuración. Si el nombre de dominio que seleccionó ya está en uso, deberá definir uno nuevo y hacer clic en Aplicar una vez más. Si el registro se realiza correctamente, se cierra la ventana emergente y la página Acceso remoto proporciona la información de su cuenta debajo del logotipo de TZO. Opción Premium: Completar el proceso de activación de acceso remoto 1. Aparecen los campos de registro. Ingrese la siguiente información en la ventana emergente para crear una dirección web para Iomega StorCenter px4300d y definir una dirección de correo electrónico: Nombre de dominio — Ingrese un nombre de dominio. Se recomienda escoger un nombre de dominio que pueda recordar fácilmente y que lo ayude a identificar su Iomega StorCenter px4-300d. En última instancia, esta será la dirección que se registrará y que usted puede usar para acceder a su Iomega StorCenter px4-300d de manera remota. Dirección de correo electrónico — Ingrese una dirección de correo electrónico válida. La dirección de correo electrónico se registrará en el servidor DDNS para notificarle sobre renovaciones de nombre de dominio. 2. Haga clic en Aplicar para registrar su nombre de dominio. Si el nombre de dominio que seleccionó ya está en uso, deberá definir uno nuevo y hacer clic en Aplicar una vez más. 3. Si el nombre de dominio es válido, se abrirá una nueva ventana del navegador y lo redirigirá al sitio de TZO, en el cual podrá registrar su dirección web y adquirir el registro con tarifas especiales. La página Acceso remoto proporciona información de su cuenta debajo del logotipo de TZO. 91 Iomega StorCenter px4-300d Acceso remoto a su dispositivo Después de activar el acceso remoto y crear su dirección web, puede acceder a los archivos almacenados en Iomega StorCenter px4-300d desde cualquier equipo con acceso a Internet del mundo. Cuando accede a su Iomega StorCenter px4-300d de manera remota, puede acceder a los archivos desde cualquier recurso compartido al que se le haya otorgado acceso. Sin embargo, si accede a su Iomega StorCenter px4-300d desde una ubicación remota, no tendrá la misma funcionalidad que logra al acceder desde un equipo de su red local. El siguiente procedimiento describe cómo acceder a su Iomega StorCenter px4-300d de manera remota. Abra un navegador web y escriba la dirección web exclusiva de su Iomega StorCenter px4-300d, que se encuentra en la página Acceso remoto. Aparece la página de inicio de Iomega StorCenter px4-300d. Los usuarios administradores pueden iniciar sesión. Los usuarios no administradores pueden acceder solo al contenido disponible desde la página de inicio. 92 Iomega StorCenter px4-300d Servidor de medios Iomega StorCenter px4-300d cuenta con un servidor de medios incorporado que, cuando está activo, puede examinar el contenido de medios en carpetas específicas que tengan activado el uso compartido de medios. Todo el contenido de medios almacenado en estas carpetas específicas será examinado por el servidor de medios Iomega StorCenter px4-300d y estará accesible para cualquier usuario de su red que cuente con un reproductor de medios. Para obtener información sobre la activación de una carpeta como carpeta de medios, consulte Administración de recursos compartidos. Escaneo de contenido de medios El Servidor de medios escanea automáticamente y de manera regular el contenido de los medios. Sin embargo, puede hacer clic en Escanear ahora en cualquier momento para forzar al servidor de medios a realizar un escaneo inmediato para contenido de medios. Esto resulta particularmente útil después de haber creado nuevas carpetas con el uso compartido de medios activado y haber copiado una gran cantidad del contenido de los medios en ellas. Activación de la agregación de medios Si en la red cuenta con varios servidores DLNA (Digital Living Network Alliance) que incluyen contenido de medios, puede combinar todo el contenido de medios en una sola vista. Para ello, debe activar la agregación en su Iomega StorCenter px4-300d. Al activar la agregación, todo el contenido de medios de servidores DLNA queda disponible para reproducción mediante un reproductor DLNA, por ejemplo, Playstation®3, Windows Media Player® o Xbox 360®. Además, de manera opcional, puede copiar todo el contenido de medios de los servidores de red en su Iomega StorCenter px4-300d. Para configurar la agregación de medios, elija una de las opciones siguientes: Ninguno — Esta es la configuración predeterminada, y la agregación de medios está desactivada. Mostrar vista común — Esto activa la agregación de medios y permite la reproducción de todo el contenido de medios de servidores DLNA mediante un reproductor DLNA. Todos los archivos de imágenes, películas y música de varios servidores se pueden reproducir desde una misma vista. Copiar archivos — Esto activa la agregación de medios y copia todo el contenido de medios de servidores DLNA en su Iomega StorCenter px4-300d. Todos los archivos de imágenes, películas y música de varios servidores se pueden reproducir desde una misma vista, y se copian en los recursos compartidos de su Iomega StorCenter px4-300d. Al activar la agregación de medios, se reinicia el servidor de medios y se interrumpe la reproducción de los medios que se estén reproduciendo en tiempo real. Puede comenzar a reproducir medios en tiempo real después de reiniciar el servidor de medios. Uso compartido de contenido de medios mediante Internet El servidor de medios puede compartir contenido de medios en el Iomega StorCenter px4-300d con cualquier persona con conexión a Internet. El Consola Iomega StorCenter px4-300d ofrece dos maneras para activar el acceso mediante Internet. Si usa la función Acceso remoto, puede activar el acceso mediante Internet en la página Servidor de medios. Consulte la Activación del acceso mediante Internet desde la página Servidor de medios. De manera alternativa, si posee un Iomega Personal Cloud en su Iomega StorCenter px4-300d, o si tiene planificado crear uno, puede activar el acceso mediante Internet con la opción Cambio de ajustes de configuración de Personal Cloud. Una vez activados, los usuarios de Internet, incluidos aquellos usuarios que se conectan desde dispositivos móviles que ejecutan Iomega Link, can pueden acceder al contenido de medios de su Iomega StorCenter px4-300d. Al activar el acceso mediante Internet al contenido de medios, todo el contenido de medios queda disponible para todos los usuarios con conexión a Internet, independientemente de la seguridad que haya aplicado a un archivo de medios. Todos los archivos de imágenes, películas y música quedan disponibles para cualquier persona que acceda a su Iomega StorCenter px4-300d. Activación del acceso mediante Internet desde la página Servidor de medios Si usa la función Iomega Personal Cloud, consulte Configuración de Personal Cloud para obtener información detallada acerca de la activación del acceso mediante Internet. Todos los archivos de imágenes, películas y música quedan disponibles para cualquier persona que acceda a su Iomega StorCenter px4-300d. 1. 2. 3. 4. 5. Active Acceso remoto en su Iomega StorCenter px4-300d. En la página Servidor de medios, seleccione Permitir acceso mediante Internet. Haga clic en Aplicar para guardar los cambios. En el cuadro de diálogo de confirmación, seleccione Seleccione esta casilla para continuar. Haga clic en Aceptar para guardar su selección o haga clic en Cancelar. Para acceder al contenido de medios, los usuarios de Internet deben ingresar una dirección IP no segura en la barra del navegador, junto con el número de puerto 50599 que se utiliza para acceder al servidor de medios. Por ejemplo: http://72.xx.xxx.104:50599. Cuando un usuario ingresa una dirección IP, aparece la página del servidor Twonky en Iomega StorCenter px4-300d. Consulte la sección Soporte de la página del servidor Twonky para obtener información acerca del uso del servidor. Los usuarios de Iomega Link pueden acceder al contenido de medios directamente desde la Iomega StorCenter px4-300d. Consulte la documentación de Iomega Link para obtener información detallada. Cómo... activar el acceso remoto Crear una cuenta de Personal Cloud configurar los ajustes de Personal Cloud 93 Iomega StorCenter px4-300d Videovigilancia La página Videovigilancia permite agregar y configurar cámaras con conexión a su Iomega StorCenter px4-300d, ver video en vivo y ver alertas en video. La página incluye tres enlaces principales: Agregar cámara de video — Agrega manualmente una cámara de video a su Iomega StorCenter px4-300d si no se detectan cámaras de video automáticamente. Consulte Adición de una cámara de video. Muro de video — Muestra video en vivo desde todas las cámaras de video configuradas con la Iomega StorCenter px4-300d. La señal de video de todas las cámaras se muestra en una cuadrícula. Alertas — Muestra mensajes de alerta acerca de la función de videovigilancia. Consulte las páginas de configuración de las cámaras para obtener información sobre el estado de las cámaras. Funciones de videovigilancia La página Videovigilancia muestra información de Nombre, Espacio y Modelo de cada cámara de video conectada a Iomega StorCenter px4-300d, y Acción controla las cámaras de video. Los administradores pueden modificar estos parámetros de configuración. Cuando no haya cámaras soportadas conectadas a la red, esta página estará vacía. Nombre Esta sección muestra la dirección IP de la cámara de video, el nombre, el nombre de inicio de sesión y la carpeta de destino de los archivos de grabación de video. Además, si utiliza el enlace Configuración de la cámara, puede modificar la configuración del software de la cámara de video mediante el software original de la cámara de video. También muestra un icono que indica el estado actual de la cámara de video. Los estados posibles son: La cámara de video ya no está conectada a la red. La cámara de video ya no está conectada a la red, pero se ha establecido un calendario de grabación. Debe eliminar esta cámara de video si ya no está en la red o reparar la conexión de red para que pueda grabar en función del calendario. La cámara de video está conectada a la red y actualmente está grabando. No hay calendario para esta grabación, dado que fue iniciada manualmente. Por lo tanto, la grabación se debe detener manualmente. La cámara de video está conectada a la red, hay un calendario de grabación establecido para ella y actualmente está grabando. La cámara de video está conectada a la red y hay un calendario de grabación establecido para ella, pero actualmente no está grabando. La cámara de video está conectada a la red, pero no se ha establecido un calendario de grabación. Espacio La columna Espacio identifica cuánto espacio están consumiendo actualmente los archivos de video en la carpeta de destino de esta cámara de video. Modelo Esta columna tiene la lista de la información del modelo para esta cámara de video. Acción Para cada cámara de video, puede realizar las siguientes acciones: Haga clic en para empezar manualmente la grabación y en para detener la grabación. Estos botones solo están disponibles para cámaras de video que actualmente están conectadas y accesibles en la red. Use los botones de inicio y detención manual de la grabación para comenzar la grabación en cualquier punto y detener una grabación hasta el próximo momento calendarizado. Durante la grabación, si desea cambiar la resolución y la velocidad de fotogramas de la cámara, debe detener la grabación, cambiar los valores desde la página de configuración de la cámara y, a continuación, reiniciar la grabación. Haga clic en para abrir una vista en vivo de la cámara de video. Es posible se le solicite proporcionar el nombre de usuario y la contraseña para la cámara de video. Cómo... 94 agregar una cámara de video Iomega StorCenter px4-300d 95 Iomega StorCenter px4-300d Adición de una cámara de video Con Videovigilancia, puede agregar cámaras de video soportadas que no se hayan detectado automáticamente en su Iomega StorCenter px4-300d. La página Videovigilancia también muestra la configuración actual de una cámara de video conectada a la red. Por ejemplo, es posible que tenga cámaras de video en una casa de verano en una ubicación geográfica y su Iomega StorCenter px4-300d se encuentre en otra ubicación geográfica. Si la cámara de video ya está en la lista, puede modificar su configuración. Para agregar manualmente una cámara de video, consulte las instrucciones a continuación. Adición manual de una cámara de video Siga las instrucciones que se presentan a continuación para agregar su cámara de video, establecer una política de retención para las grabaciones guardadas y calendarizar las grabaciones de videovigilancia. 1. En la página Videovigilancia, haga clic en Agregar cámara de video. 2. En la sección Información de cámara de video, ingrese los siguientes datos acerca de la cámara de video: Si la cámara de video se detecta automáticamente, la información como Nombre y Fabricante ya estará completada para dicha cámara de video. Estos parámetros de configuración se pueden modificar. Si modifica estos ajustes de configuración, debe aplicar los mismos cambios a los ajustes asociados en la página de configuración de la cámara. Nombre Inicio de sesión de cámara Contraseña Dirección IP Puerto HTTP Una cámara que se detecta automáticamente recibe de manera periódica valores de configuración, incluido el número de puerto HTTP, desde la cámara real. Si cambia el número de puerto HTTP desde la página de configuración de una cámara pero no lo cambia en la página Videovigilancia, la cámara permanecerá offline en la página Videovigilancia hasta que reciba el valor actualizado. Si agrega manualmente una cámara y le cambia el número de puerto HTTP desde la página de configuración, la cámara permanecerá offline en la página Videovigilancia, y deberá eliminarla y volver a agregarla con el valor de número de puerto HTTP actualizado. Puerto RTSP 3. Seleccione una carpeta de destino para las grabaciones de la cámara de video. Los archivos de video grabados se guardan en esta carpeta, y el Iomega StorCenter px4-300d organiza automáticamente las grabaciones de video guardadas en carpetas por el nombre de la cámara de video. Dentro de cada carpeta de nombre de cámara de video hay otras carpetas que organizan las grabaciones de la cámara de video por fecha. Por ejemplo, si establece el recurso compartido de destino en Media/Videos y el nombre de su cámara es HomeDoor, una grabación realizada el 17 de julio de 2010 podrá encontrarse en Media/Videos/HomeDoor/20100717. 4. Haga clic en Configuración de la cámara para vincular el software de su cámara de video. Si desea cambiar la resolución y la velocidad de fotogramas de la cámara, debe cambiar estos valores desde la página de configuración de la cámara. 5. Haga clic en Aplicar para guardar los cambios. Haga clic en Cancelar para descartar la configuración no modificada. La cámara de video aparece en la tabla. Para obtener información sobre opciones de configuración adicionales, consulte las secciones Política de retención y Calendarización. Configuración de una política de retención La configuración de la política de retención determina la cantidad de video grabado que conserva en su Iomega StorCenter px4-300d. La retención se establece en una de dos maneras: Máximo de días para guardar grabaciones: Espacio máximo para grabaciones: Haga clic en Aplicar para guardar los cambios. Si selecciona Máximo de días para guardar grabaciones, escriba un valor en días. Si selecciona Espacio máximo para grabaciones, escriba un valor en gigabytes. Establecer este valor demasiado alto puede consumir todo el espacio disponible, mientras que establecerlo demasiado bajo puede hacer que las grabaciones se eliminen antes de lo que desea. No se puede exceder el espacio máximo del 90% del espacio total de Iomega StorCenter px4-300d. Calendarización de las grabaciones Calendarice los días y los periodos en que desea grabar desde su cámara de video. 1. 2. 3. 4. Seleccione Calendarizar grabación para activar el calendarizador de grabaciones. Seleccione los días en que desea grabar, o bien, seleccione Todos los días para elegir toda la semana. Elija las horas de inicio y finalización para la grabación. Haga clic en Aplicar para guardar los cambios. Una vez configurada la cámara de video, haga clic en en la columna Acción para comenzar la grabación. Para detener la grabación, haga clic en obtener una vista en vivo de la cámara de video, haga clic en . La vista en vivo aparece incluso cuando la cámara de video no está grabando. . Para 96 Iomega StorCenter px4-300d Transferencia de imágenes El protocolo de transferencia de imágenes (PTP) permite copiar de manera automática imágenes de una cámara USB conectada directamente a Iomega StorCenter px4-300d. Cuando está activada la transferencia de imágenes y la cámara está conectada a Iomega StorCenter px4-300d, las imágenes se copian en la carpeta de destino configurada. 1. En la página Transferencia de imágenes, encienda el switch. 2. De manera opcional, también puede seleccionar Eliminar las imágenes copiadas de la cámara para eliminar automáticamente las imágenes de la cámara una vez que se hayan copiado en forma segura en Iomega StorCenter px4-300d. 3. Haga clic en para abrir la ventana emergente Seleccionar carpeta, y seleccione un recurso compartido como el destino para las imágenes. 97 Iomega StorCenter px4-300d Impresoras La página Impresoras muestra una tabla con las impresoras que están conectadas a Iomega StorCenter px4-300d. La tabla contiene para cada impresora el nombre, el modelo, el estado y la cantidad de documentos en espera. Para conectar una impresora, simplemente conecte el cable USB de una impresora soportada a un puerto USB de Iomega StorCenter px4-300d. Una vez conectada, la impresora aparecerá en la tabla. Cuando el cable esté desconectado, la impresora se quitará de la tabla. 98 Iomega StorCenter px4-300d Página Estado del sistema La página Estado del sistema muestra información de uso del espacio e información de estado sobre su Iomega StorCenter px4-300d. También ofrece un panel de control que le permite: Parpadeo de las luces Reiniciar Apagar Uso de espacio La sección Uso de espacio representa de manera gráfica la cantidad de espacio utilizado por los recursos compartidos de Iomega StorCenter px4-300d. El espacio exacto utilizado se muestra en un Texto de información que aparece al desplazar el mouse sobre cada recurso compartido. Panel de control La sección Panel de control muestra los comandos para Iomega StorCenter px4-300d: Parpadeo de luces de Para identificar un Iomega StorCenter px4-300d específico cuando existe más de un dispositivo configurado en la red, puede hacer parpadear las luces en la parte frontal de Iomega StorCenter px4-300d al hacer clic en: Reinicio de Reiniciar el Iomega StorCenter px4-300d. Apagado de Apagar el Iomega StorCenter px4-300d. Antes de apagar Iomega StorCenter px4-300d, asegúrese de tener acceso al dispositivo físico para encenderlo. Se recomienda que siempre use el botón de encendido para apagar el dispositivo. Información de dispositivo La sección Información de dispositivo muestra diversos detalles de hardware, software y estado. Estado La sección Información de estado muestra cambios o problemas de Iomega StorCenter px4-300d. Si un problema requiere acción del usuario para su resolución, por ejemplo, un mensaje de advertencia o de error, Consola Iomega StorCenter px4-300d muestra un enlace en el mensaje de estado. Se pueden mostrar los siguientes tipos de mensajes: INFORMACIÓN Notifica que ha habido un cambio en el estado de su Iomega StorCenter px4-300d, normalmente a causa de la acción de un usuario, por ejemplo, la conexión de un periférico. ADVERTENCIA Notifica que se produjo un problema con su Iomega StorCenter px4-300d que requiere atención, aunque el dispositivo seguirá funcionando normalmente por ahora. ERROR Notifica que su Iomega StorCenter px4-300d tiene un problema crítico que puede ocasionar la pérdida de datos y requiere tomar medidas inmediatas para resolverlo. 99 Iomega StorCenter px4-300d Log de eventos La página Log de eventos muestra solo los 1,000 eventos más recientes registrados en Iomega StorCenter px4-300d. Sin embargo, hay un log de eventos completo disponible para descarga. Los iconos siguientes indican la severidad de cada mensaje de estado: INFORMACIÓN DE Notifica que ha habido un cambio en el estado de su Iomega StorCenter px4-300d, normalmente a causa de la acción de un usuario, por ejemplo, la conexión de un periférico. ADVERTENCIA DE Notifica que se produjo un problema con su Iomega StorCenter px4-300d que requiere atención, aunque el dispositivo seguirá funcionando normalmente por ahora. ERROR DE Notifica que su Iomega StorCenter px4-300d tiene un problema crítico que puede ocasionar la pérdida de datos y requiere tomar medidas inmediatas para resolverlo. Puede ordenar por Fecha, Usuario o Evento la lista que se muestra; para ello, haga clic en los encabezados de la columna. Descarga del archivo de log de eventos completo Haga clic en Descargar para descargar un archivo de log de eventos separado por comas. Se abre una nueva página con un enlace al archivo de log de eventos. Haga clic en el enlace de log de eventos para descargar o abrir el archivo. El archivo descargado contiene 5 columnas: Número, Fecha, Usuario, Severidad, Mensaje. 100 Iomega StorCenter px4-300d Idiomas La página Idiomas le permite cambiar el idioma utilizado en los mensajes de notificación de correo electrónico y en la pantalla de visualización. El idioma utilizado por la Consola Iomega StorCenter px4-300d está basado en las preferencias configuradas en el navegador. Puede cambiar el idioma utilizado en este programa si modifica la configuración del idioma preferido del navegador. Seleccione cualquiera de los idiomas soportados para la pantalla y las notificaciones de correo electrónico. Haga clic en Aplicar para guardar los cambios. 101 Iomega StorCenter px4-300d Soporte La función Soporte abre el sitio web de Iomega, en el cual puede obtener más información sobre su Iomega StorCenter px4-300d. La página Soporte proporciona acceso a una variedad de contenido para conocer más sobre el uso y el soporte de su Iomega StorCenter px4-300d. Consulte el sitio Soporte de Iomega para obtener más información. 102 Iomega StorCenter px4-300d Identificación del dispositivo Aparece la página Identificación del dispositivo para su Consola Iomega StorCenter px4-300d y le permite cambiar el nombre del dispositivo de almacenamiento, el nombre descriptivo del dispositivo de almacenamiento y el nombre del grupo de trabajo. También puede configurar un dominio de Active Directory desde esta página. Cambie cualquiera de ellos editando los campos de texto. Haga clic en Aplicar para guardar los cambios. Nombre del dispositivo Ingrese un nombre para el Iomega StorCenter px4-300d. Utilice un nombre que le permita identificarlo en la red. Nombre descriptivo del dispositivo Ingrese un nombre descriptivo para el dispositivo Iomega StorCenter px4-300d. Esto debiera ser un nombre más descriptivo. Nombre de grupo de trabajo Ingrese un nombre para el Iomega StorCenter px4-300d. El nombre de grupo de trabajo identifica a un grupo de equipos que comparte información entre sí. Solo es necesario cambiar el nombre de grupo de trabajo si definió explícitamente un grupo de trabajo en la red. La mayoría de los usuarios no desea cambiar esto, a menos que hayan definido explícitamente un grupo de trabajo diferente en los demás equipos. Configuración de Active Directory Si ya cuenta con una organización de usuarios de Active Directory, puede incorporarla a Consola Iomega StorCenter px4-300d. Cuando configure Active Directory, activa la seguridad en su Iomega StorCenter px4-300d. 1. Para configurar Active Directory, agregue manualmente Iomega StorCenter px4-300d al servidor DNS. Establezca la configuración del DNS de Iomega StorCenter px4-300d para que se oriente al servidor DNS. En la página Red, deseleccione Configurar automáticamente todos los parámetros de red, escriba la dirección IP de su servidor DNS en el cuadro de texto y haga clic en Aplicar para guardar la configuración. 2. Configure Iomega StorCenter px4-300d para conectarlo al dominio de Active Directory. Active Directory — seleccione este modo si ya cuenta con una organización de usuarios existente, por ejemplo, Active Directory, que desea incorporar a Iomega StorCenter px4-300d. 3. Proporcione la siguiente información de conectividad: Nombre de dominio — el nombre real que utilizó para su dominio de Active Directory, por ejemplo, sohoad.com. Controlador de dominio — el nombre real o dirección IP de su servidor de Active Directory, por ejemplo, ad-server.sohoad.com o 10.14.50.12. Unidad organizacional — un subconjunto opcional predefinido de objetos de directorio con un dominio de Active Directory. Nombre de usuario de administrador — el nombre de usuario de Active Directory con privilegio de administrador de dominio. Contraseña de administrador — la contraseña de Active Directory para el nombre de usuario especificado de Active Directory. Intervalo de actualización de usuarios/grupos — la frecuencia con la que Iomega StorCenter px4-300d debe actualizar la lista de usuarios y grupos disponibles para el servidor Active Directory. Activar dominios de confianza — activa su Iomega StorCenter px4-300d para permitir el acceso a otros dominios. 4. Haga clic en Aplicar para guardar la configuración. Activación de dominios de confianza de Active Directory Activando dominios de confianza de Active Directory en su Iomega StorCenter px4-300d, puede activar la importación de usuarios y grupos de otros dominios de confianza en su dispositivo Iomega StorCenter px4-300d. Estos usuarios y grupos de otros dominios tendrán acceso a funciones de su Iomega StorCenter px4-300d, incluido el acceso a carpetas y documentos en recursos compartidos y podrán unirse al Personal Cloud del cual es miembro el dispositivo. Ahora que activó el acceso a todos los dominios de confianza, puede agregar usuarios y grupos de estos dominios de confianza en su Iomega StorCenter px4300d. Para obtener más información, consulte Administración de usuarios y grupos con Active Directory. Cómo... activar seguridad 103 Iomega StorCenter px4-300d Administración de UPS Monitoree el estado de un sistema de alimentación ininterrumpida. Si Iomega StorCenter px4-300d está conectado a una unidad de respaldo de batería UPS, esto se indica en este página. El estado de la batería de la unidad de respaldo también se indica, y muestra la cantidad de carga restante en la batería. Para monitorear el estado de la batería de su unidad UPS, conecte Iomega StorCenter px4-300d a ella con un cable USB. Si Iomega StorCenter px4-300d está ejecutándose desde la batería UPS, se apagará automáticamente para conservar los datos a medida que disminuya la carga de la batería. 104 Iomega StorCenter px4-300d Descripción general de la seguridad Puede activar la función de seguridad en su Iomega StorCenter px4-300d para proteger recursos compartidos, crear usuarios y permitir la activación de ciertas funcionalidades. Al crear usuarios, limita a personas específicas el acceso a su Iomega StorCenter px4-300d, y al proteger recursos compartidos, limita a usuarios específicos el acceso a los datos. La seguridad agrega un nivel adicional de protección para su Iomega StorCenter px4-300d, más allá de cualquier mecanismo de seguridad que use en la red local. Sin seguridad activada, cualquier persona de la red local puede acceder a los datos de su Iomega StorCenter px4-300d. Para proteger su Iomega StorCenter px4-300d: Primero, active la seguridad y cree un usuario administrador. Cree grupos y usuarios. Proteja los recursos compartidos nuevos o existentes. Cómo... activar seguridad agregar usuarios Protección de los recursos compartidos 105 Iomega StorCenter px4-300d Activación de la seguridad Cuando la seguridad está activada, solo los usuarios administradores pueden ver o modificar los parámetros de configuración de Iomega StorCenter px4-300d, que incluyen la creación y la eliminación de usuarios y recursos compartidos. Al crear usuarios, limita a personas específicas el acceso a su Iomega StorCenter px4-300d, y al proteger recursos compartidos, limita a usuarios específicos el acceso a los datos. 1. En la página Seguridad, mueva el interruptor a la posición de activado. 2. Cuando active la seguridad, se le solicitará que cree un usuario administrador. Proporcione un nombre de usuario y una contraseña, y, a continuación, confirme la contraseña. Haga clic en Encriptar la comunicación de red mediante SSL. Cuando la seguridad está activada, se encriptan las comunicaciones del navegador con el Iomega StorCenter px4-300d. Por lo tanto, es posible que cada equipo que intente acceder a Iomega StorCenter px4-300d reciba una advertencia de seguridad, la cual se puede ignorar sin problemas. Además, es posible que se le solicite aceptar un certificado firmado para Iomega StorCenter px4-300d. Debe aceptar el certificado. Si posteriormente cambia el nombre del dispositivo, es posible que estas advertencias vuelvan a aparecer. Los administradores de Iomega StorCenter px4-300d no tienen acceso a todos los recursos compartidos manera predeterminada. Los administradores, al igual que los demás usuarios, deben obtener explícitamente derechos de acceso a los recursos compartidos. 3. Haga clic en Aplicar para guardar los cambios. 4. Haga clic aquí para obtener información sobre cómo crear usuarios. 5. Haga clic aquí para obtener información sobre cómo proteger recursos compartidos nuevos o existentes. Desactivar la seguridad Si desactiva la seguridad, se eliminarán todos los usuarios y los grupos definidos. Si está utilizando otras funciones de su Iomega StorCenter px4-300d que requieren protección, no puede desactivar la seguridad hasta no haber desactivado esas funciones. 1. Apague el switch. 2. Desactivar la seguridad ocasionará que todos los usuarios y grupos definidos se eliminen. Seleccione esta casilla para desactivar la seguridad. 3. Haga clic en Aplicar para guardar los cambios. La seguridad está desactivada. Cómo... Creación de recursos compartidos protegidos agregar usuarios 106 Iomega StorCenter px4-300d Uso de la seguridad: Inicio de sesión Si está activado y configurado el dominio de Active Directory, y ha establecido su Iomega StorCenter px4-300d y activado la seguridad, utilizará su nombre de usuario y su contraseña de usuario administrador para iniciar sesión en Iomega StorCenter px4-300d. Un administrador puede agregar usuarios o grupos adicionales desde el controlador de dominio. Los usuarios pueden ser administradores o no administradores. Debe iniciar sesión para acceder a las funciones de Consola Iomega StorCenter px4-300d. El alcance de las funciones disponibles está determinado por sus credenciales de inicio de sesión. 1. Haga doble clic en el icono Iomega Storage Manager que se encuentra en el escritorio. Aparece la página Iniciar sesión. 2. Si está activado el dominio de Active Directory, el nombre de su dominio de Active Directory estará atenuado. Escriba un Nombre de usuario y Contraseña válidos para iniciar sesión usando las credenciales de administrador y no administrador. Cuando la seguridad está activada, un usuario no administrador no tiene acceso a la pestaña Tablero ni Configuración. Solo un usuario administrador puede acceder a esas pestañas. 3. Si escribió un Nombre de usuario y una Contraseña, haga clic en Iniciar sesión para acceder a Iomega StorCenter px4-300d con sus credenciales. El nombre del dispositivo y el nombre del usuario conectado actualmente aparecen en el margen superior derecho de la interfaz de Consola Iomega StorCenter px4-300d. identifica al usuario actual como usuario administrador. identifica al usuario actual como usuario no administrador. Si solo aparece el nombre del dispositivo y no se muestra un nombre de usuario, significa que no ha iniciado sesión. 4. Para cerrar sesión, haga clic en Cerrar sesión en cualquier momento. Credenciales de usuario Cuando la seguridad está activada, un usuario no administrador no tiene acceso a la pestaña Tablero ni a la pestaña Configuración. Solo un usuario administrador puede acceder a esas pestañas. Cómo... configurar Iomega StorCenter px4-300d activar seguridad iniciar sesión de manera remota 107 Iomega StorCenter px4-300d Descripción general de usuarios Cuando la seguridad está activada, la página Usuarios muestra todos los usuarios de Iomega StorCenter px4-300d y permite a los administradores agregar y modificar usuarios. Se pueden agregar usuarios no administradores para limitar el acceso al contenido de los recursos compartidos. Se pueden agregar usuarios administradores adicionales para proporcionar a otros usuarios la capacidad de configurar Iomega StorCenter px4-300d. La tabla muestra los nombres de usuario y el nombre descriptivo de cada usuario. Haga clic en una fila de la tabla para ver o modificar los detalles de un usuario. Consulte Administrar usuarios para obtener detalles sobre cómo agregar y modificar un usuario. Cómo... Agregar o modificar usuarios Eliminar usuarios Crear recursos compartidos para usuarios 108 Iomega StorCenter px4-300d Administrar usuarios La página describe los siguientes procedimientos: Agregar y modificar usuarios Cambiar información de un usuario Cambiar permisos de acceso Establecer cuotas Agregar y modificar usuarios 1. Desplácese hasta la página Usuarios. 2. Antes de crear o modificar usuarios, debe activar la seguridad en Iomega StorCenter px4-300d. Si la seguridad ya está activada, está listo para administrar usuarios. De lo contrario, se le proporciona una ventana emergente para activar la seguridad y crear un usuario administrador que administre el Iomega StorCenter px4-300d protegido. 3. Para agregar un nuevo usuario, haga clic en . Cambio de la información de un usuario 1. Ingrese o modifique la siguiente información: Nombre de usuario — ingrese el nombre de usuario del usuario que desee crear. Este será el nombre de usuario proporcionado al iniciar sesión en Iomega StorCenter px4-300d. Debe tener un máximo de 32 caracteres y no debe contener espacios. Los siguientes nombres de usuario no son válidos: root, daemon, bin, sys, sync, mail, proxy, www-data, backup, operator, sshd, postfix, nobody, unuser, guest y rsync. Nombre descriptivo — agregue un nombre descriptivo para identificar al usuario. Por ejemplo, si creó un usuario con un nombre de usuario de jsmith, puede agregar el nombre descriptivo Joe Smith. Contraseña — cree una nueva contraseña para el usuario. La contraseña debe tener entre 8 y 12 caracteres y no debe incluir espacios. Confirmar contraseña — confirme la contraseña. Si el texto de este campo no coincide con el texto del campo Contraseña, se emitirá un error. Tamaño de cuota — establezca un tamaño de cuota ingresando un valor en gigabytes. Si no desea tener una cuota, deje este campo en blanco. Administrador — active esta casilla si desea permitir que este usuario administre Iomega StorCenter px4-300d. Un administrador no tiene inherentemente acceso a todos los recursos compartidos. El acceso a los recursos compartidos se deben otorgar explícitamente a los administradores, al igual que en el caso de otros usuarios. Agregar un recurso compartido seguro para este usuario — seleccione esta casilla si desea crear un recurso compartido seguro para este usuario. El recurso compartido creado tendrá el mismo nombre del nuevo usuario y se le dará acceso solo a este usuario. 2. Haga clic en Crear. Cambio de permisos de acceso 1. Expanda Permisos de acceso para cambiar los permisos de acceso del recurso compartido para este usuario. 2. Para otorgar acceso a este usuario a un conjunto específico de recursos compartidos, haga clic en Agregar permisos de acceso y seleccione uno o más recursos compartidos de la ventana emergente para agregar acceso. 3. En la ventana emergente Agregar permisos de acceso, seleccione los recursos compartidos a los que puede acceder este usuario y haga clic en Aplicar. 4. Deseleccione Lectura, o Lectura y Escritura, para restringir o rechazar el permiso de acceso que tiene este usuario a cada recurso compartido. 5. Haga clic en Aplicar para guardar los cambios. Si deselecciona Lectura y Escritura, el recurso compartido se elimina de la lista. Configuración de cuotas Puede limitar la cantidad de espacio asignado a uno o más usuarios por medio del uso de cuotas. Si su Iomega StorCenter px4-300d tiene varios pools de almacenamiento y usted define una cuota para los usuarios, esa cuota se aplica a todos los pools de almacenamiento. 1. 2. 3. 4. 5. 6. Haga clic en Configuración de cuotas para activar las cuotas y configurar una cuota predeterminada para cada usuario. En la ventana emergente Configuración de cuotas, seleccione Activar cuotas para activar las cuotas para cada usuario. Si lo desea, ingrese un Cuota predeterminada. La cuota predeterminada se aplica a los nuevos usuarios solamente. Seleccione Establecer cuota predeterminada para todos los usuarios para aplicar la cuota predeterminada para todos los usuarios. Haga clic en Aplicar para guardar los cambios. Para configurar cuotas de usuarios de manera individual, expanda la sección Información de un usuario e ingrese un valor en Tamaño de cuota. Si deja el cuadro en blanco, no existirá una cuota para ese usuario. 7. Haga clic en Aplicar para guardar los cambios. 109 Iomega StorCenter px4-300d Eliminación de usuarios Para eliminar un usuario: 1. 2. 3. 4. En la Consola Iomega StorCenter px4-300d, haga clic en Usuarios. Si desea eliminar un usuario existente, haga clic en el nombre de usuario para expandir el usuario. En la sección Información, haga clic en Eliminar para eliminar el usuario. En la ventana emergente Eliminar usuario, haga clic en Sí para eliminar ese usuario. 110 Iomega StorCenter px4-300d Restablecimiento de la contraseña de administrador Este procedimiento solo debe utilizarse si no existen usuarios administradores con contraseñas válidas. Si un usuario no administrador, u otro administrador, olvida su contraseña, otro usuario administrador puede restablecerla si ha creado más de un usuario administrador. Consulte Modificación de un usuario para obtener más información. Si restablece Iomega StorCenter px4-300d, todos los usuarios administradores se convertirán en usuarios no administradores y será necesario restablecer todos los valores de configuración de red manuales. 1. Para restablecer Iomega StorCenter px4-300d, presione el pequeño botón empotrado que se encuentra en la parte posterior. Iomega StorCenter px4300d se reiniciará y todos los usuarios administradores se convertirán en usuarios no administradores. 2. Cuando el dispositivo Iomega StorCenter px4-300d termine el reinicio, abra Consola Iomega StorCenter px4-300d. Los pasos de Instalación del dispositivo volverán a aparecer. Cree un usuario administrador. Puede usar el mismo nombre de un usuario creado anteriormente, dado que este proceso convertirá a ese usuario en administrador. 3. Complete la Instalación del dispositivo como se describe en Configuración. Si tenía más de un usuario administrador, necesitará editar cada usuario individualmente para que todos vuelvan a quedar como usuarios administradores. Consulte Modificación de un usuario. 111 Iomega StorCenter px4-300d Descripción general de Grupos Los grupos están compuestos por un usuario o más, y los administradores pueden otorgar a cada grupo derechos para los recursos compartidos de Iomega StorCenter px4-300d. Los usuarios pueden pertenecer a más de un grupo. La página Grupos brinda a los administradores la posibilidad de crear uno o más grupos y de otorgar a cada grupo derechos para los recursos compartidos de Iomega StorCenter px4-300d. Para crear un grupo, active primero la seguridad. Los administradores pueden otorgar a usuarios individuales derechos de acceso a recursos compartidos de Iomega StorCenter px4-300d. Consulte Administración de recursos compartidos para obtener más información. Si aún no lo ha hecho, consulte la página Seguridad para activar los permisos de seguridad y crear una cuenta de administrador. De manera predeterminada, no hay grupos definidos. Una vez que el administrador define uno o más grupos, la función Grupos está disponible de manera dinámica cuando se crean, se modifican y se ven usuarios, recursos compartidos y grupos. Para agregar usuarios al grupo, haga clic en Agregar usuarios. Otorgamiento de derechos de acceso mediante grupos en el modo Grupo de trabajo Cuando se definen los grupos en el modo Grupo de trabajo, los derechos de acceso de los usuarios son la mayoría de los derechos otorgados al usuario y a todos los grupos a los cuales pertenece el usuario. Por ejemplo, suponga que existen 3 recursos compartidos (SF1, SF2 y SF3), dos usuarios (UsuarioA y UsuarioB) y tres grupos (Grupo1, Grupo2, Grupo3). Cuando se creó, al UsuarioA no se le otorgaron derechos de acceso a ningún recurso compartido y al UsuarioB se le otorgaron derechos de lectura a SF3. El Grupo1 tiene derechos de lectura/escritura a SF1, el Grupo2 tiene derechos de lectura/escritura a SF2 y el Grupo3 tiene derechos de lectura/escritura a SF3. Si el UsuarioA se agrega al Grupo1, el UsuarioB se agrega al Grupo2 y el Grupo1 se agrega al Grupo3, la tabla a continuación muestra los derechos de acceso resultantes para cada usuario y grupo definido: Nombre UsuarioA UsuarioB Grupo1 Grupo2 Grupo3 Cómo... agregar nuevos grupos agregar usuarios eliminar usuarios Miembro de grupo Grupo1, Grupo3 Derechos de acceso SF1 - Lectura/Escritura SF3 - Lectura/Escritura Grupo2 SF2 - Lectura/Escritura SF3 - Lectura Grupo3 ninguna ninguna SF1 - Lectura/Escritura SF3 - Lectura/Escritura SF2 - Lectura/Escritura SF3 - Lectura/Escritura 112 Iomega StorCenter px4-300d Administración de grupos La página describe los siguientes procedimientos: Agregar o modificar un grupo Eliminar un usuario desde un grupo Cambiar permisos de acceso Agregar o modificar un grupo 1. En la página Grupos, haga clic en Agregar un grupo. Se abre la sección Información. 2. En la sección Información, asigne un nombre al nuevo grupo. 3. Para agregar usuarios al grupo, haga clic en Agregar usuarios. Seleccione uno o más usuarios para incluir en el grupo. Seleccione la casilla de verificación que aparece en la barra de título para seleccionar todos los usuarios de la lista. 4. Haga clic en Aplicar para guardar los cambios. Eliminación de un usuario del grupo 1. Abra el grupo para mostrar los usuarios que pertenecen a él. 2. Para eliminar un usuario del grupo, haga clic en el ubicado junto al usuario que desea eliminar. Cuando aparezca la ventana emergente Eliminar usuario, haga clic en Sí para eliminar el usuario. Cambio de permisos de acceso 1. Para actualizar la lista de usuarios, haga clic en , en la parte superior de la tabla. 2. Expanda Permisos de acceso para cambiar los permisos de un grupo para un recurso compartido seguro. Si está activado iSCSI, también puede cambiar los permisos de un grupo para discos iSCSI seguros. 3. Para agregar permisos a un recurso compartido, haga clic en Agregar permisos de acceso. 4. En la ventana emergente Agregar permisos de acceso, seleccione uno o más recursos compartidos para acceso por parte del grupo. Si está activado iSCSI, seleccione discos iSCSI para acceso por parte del grupo. Seleccione la casilla de verificación que aparece en la barra de título para elegir todos los recursos compartidos enumerados. Si está activado iSCSI, seleccione la casilla de verificación que aparece en la barra de título para elegir, además, todas los discos iSCSI enumerados. 5. Haga clic en Aplicar para guardar los cambios. 6. En la tabla que enumera los recursos compartidos, seleccione Lectura o Escritura para cada recurso compartido. Si está activado iSCSI, seleccione Lectura o Escritura para cada disco iSCSI. Para que un grupo tenga acceso completo, haga clic en Lectura y en Escritura. Para otorgar acceso de lectura solamente, seleccione únicamente Lectura. Un grupo debe tener acceso de lectura como mínimo. Un grupo no puede tener solo acceso de escritura. 7. Deseleccione Lectura para eliminar todo el acceso a un recurso compartido y eliminar el recurso compartido de la tabla. Si está activado iSCSI, deseleccione Lectura para eliminar todo el acceso a un disco iSCSI y eliminar el disco iSCSI de la tabla. 8. Haga clic en Aplicar para guardar los cambios. 9. Si está activada la opción NFS, se verá el campo GID. El valor de GID debe ser igual en el cliente Linux y Iomega StorCenter px4-300d para que el cliente pueda acceder a los archivos. Para modificar el GID, escriba un nuevo valor de GID. 113 Iomega StorCenter px4-300d Eliminación de grupos Para eliminar un grupo: 1. 2. 3. 4. 5. En la Consola Iomega StorCenter px4-300d, haga clic en Grupos. Si desea eliminar un grupo existente, haga clic para expandir el grupo. En la sección Información, haga clic en Eliminar para eliminar el grupo. En la ventana emergente de confirmación Eliminar grupo, haga clic en Sí. Si no desea eliminar el grupo, haga clic en Cancelar para regresar a la página Grupos. 114 Iomega StorCenter px4-300d Descripción general de usuarios y grupos de Active Directory En la página Usuarios y grupos, los usuarios administradores pueden importar usuarios y grupos de un servidor de Active Directory y otorgarles derechos de acceso a los recursos compartidos de Iomega StorCenter px4-300d. La página Usuarios y grupos está visible cuando activa Active Directory en Iomega StorCenter px4-300d. Para obtener más información sobre cómo activar Active Directory en Iomega StorCenter px4-300d, consulte Identificación del dispositivo. Para obtener más información sobre cómo crear un usuario administrador, consulte Seguridad. Cómo... activar seguridad cambiar configuración de Active Directory administrar usuarios y grupos de Active Directory eliminar usuarios y grupos de Active Directory 115 Iomega StorCenter px4-300d Administración de usuarios y grupos con Active Directory La página describe los siguientes procedimientos: Importar usuarios y grupos de Active Directory Sincronizar con el controlador de Active Directory Cambiar permisos de acceso Establecer cuotas Importación de usuarios y grupos de Active Directory 1. Haga clic en Importar usuarios y grupos de Active Directory. 2. Puede realizar búsquedas en la ventana emergente Importar usuarios y grupos de Active Directory, y también ordenar los elementos por nombre, nombre descriptivo o tipo. Seleccione un usuario o un grupo específico del árbol de dominio para filtrar la lista de usuarios y grupos. 3. Seleccione la casilla de verificación ubicada junto a un usuario o grupo para importar ese usuario o grupo a su Iomega StorCenter px4-300d desde el dominio de Active Directory. Seleccione la casilla de verificación que aparece en la barra de título para seleccionar todos los usuarios y grupos del dominio de Active Directory. 4. Haga clic en Aplicar para guardar los cambios. Sincronizando con el controlador de dominio de Active Directory... Puede explorar el controlador de Active Directory en cualquier momento para comprobar si existen nuevos usuarios y grupos en el controlador a fin de agregarlos a su Iomega StorCenter px4-300d. De esta manera, mantiene su Iomega StorCenter px4-300d actualizado con los cambios de grupos en el controlador e indica si se eliminaron o promovieron los usuarios del controlador. Haga clic en Sincronizar con el controlador de Active Directory. Cambio de permisos de acceso 1. Expanda Permisos de acceso para cambiar los permisos de usuarios o grupos para un recurso compartido seguro. Si está activado iSCSI, también puede cambiar los permisos de usuarios o grupos para discos iSCSI seguros. 2. Para agregar permisos a un recurso compartido, haga clic en Agregar permisos de acceso. 3. En la ventana emergente Agregar permisos de acceso, seleccione uno o más recursos compartidos para acceso por parte del usuario o el grupo. Si está activado iSCSI, seleccione discos iSCSI para acceso por parte del usuario o el grupo. Seleccione la casilla de verificación que aparece en la barra de título para elegir todos los recursos compartidos enumerados. Si está activado iSCSI, seleccione la casilla de verificación que aparece en la barra de título para elegir, además, todas los discos iSCSI enumerados. 4. Haga clic en Aplicar para guardar los cambios. 5. En la tabla que enumera los recursos compartidos, seleccione Lectura o Escritura para cada recurso compartido. Si está activado iSCSI, seleccione Lectura o Escritura para cada disco iSCSI. Para que un usuario o un grupo tengan acceso completo, haga clic en Lectura y en Escritura. Para otorgar acceso de lectura solamente, seleccione únicamente Lectura. Un usuario o un grupo deben tener acceso de lectura como mínimo. Un usuario o un grupo no pueden tener solo acceso de escritura. 6. Deseleccione Lectura para eliminar todo el acceso a un recurso compartido y eliminar el recurso compartido de la tabla. Si está activado iSCSI, deseleccione Lectura para eliminar todo el acceso a un disco iSCSI y eliminar el disco iSCSI de la tabla. 7. Haga clic en Aplicar para guardar los cambios. 8. Si está activada la opción NFS, se verá el campo GID. El valor de GID debe ser igual en el cliente Linux y Iomega StorCenter px4-300d para que el cliente pueda acceder a los archivos. Para modificar el GID, escriba un nuevo valor de GID. Configuración de cuotas 1. Haga clic en Configuración de cuotas para activar las cuotas y configurar una cuota predeterminada. Las cuotas solo se establecen para usuarios individuales, no grupos. 2. En el cuadro de diálogo Configuración de cuotas, haga clic en Activar cuotas para activar las cuotas para cada usuario. Se pueden cuotas establecerse para cada usuario de manera individual o como un valor predeterminado. 3. Ingrese Cuota predeterminada en gigabytes. Cuando establece una cuota predeterminada, este será el tamaño de la cuota para todos los nuevos usuarios. 4. Seleccione Establecer cuota predeterminada para todos los usuarios para establecer globalmente el mismo tamaño de cuota para todos los usuarios. Puede sobrescribir este valor predeterminado para usuarios individuales configurando su tamaño de cuota por separado en la sección Información del usuario. 5. Haga clic en Aplicar para guardar los cambios. 116 Iomega StorCenter px4-300d Eliminación de usuarios y grupos de Active Directory Para eliminar un usuario o un grupo: 1. En la Consola Iomega StorCenter px4-300d, haga clic en Usuarios y grupos. 2. Si desea eliminar un usuario o un grupo existente, haga clic para expandir ese usuario o grupo. 3. En la sección Información, haga clic en Eliminar. La eliminación de un usuario o un grupo no elimina los recursos compartidos a los que tienen acceso el usuario o el grupo. Haga clic en la casilla de verificación para seleccionar si desea Eliminar todos los recursos compartidos a los que solo este usuario tiene acceso. 4. En la ventana emergente de confirmación, haga clic en Sí. 5. Si no desea eliminar un usuario o un grupo, haga clic en No para regresar a la página Grupos.
Anuncio
Documentos relacionados
Descargar
Anuncio
Añadir este documento a la recogida (s)
Puede agregar este documento a su colección de estudio (s)
Iniciar sesión Disponible sólo para usuarios autorizadosAñadir a este documento guardado
Puede agregar este documento a su lista guardada
Iniciar sesión Disponible sólo para usuarios autorizados