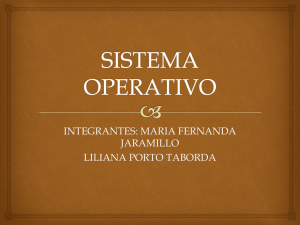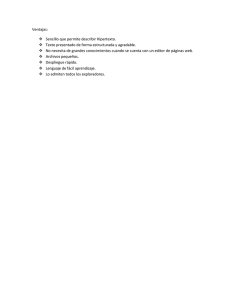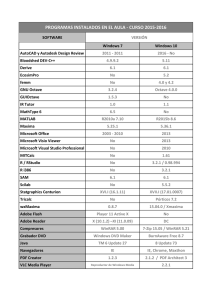Escola Tècnica Superior d’Enginyeria Informàtica
Universitat Politècnica de València
Despliegue de imágenes personalizadas del
sistema operativo en un entorno
corporativo
Trabajo Fin de Grado
Grado en Ingeniería Informática
Autor: Miguel Gómez Sabater
Tutor: Patricio Letelier Torres
2015-2016
Tabla de Contenidos
Índice
1. Introducción1
1.1. Antecedentes1
1.2. Estado del arte1
1.2.1. Análisis de la problemática2
2. Objetivo5
3. Soluciones/herramientas de software7
3.1. Descripción y características de las herramientas7
3.1.1 OpenGnSys 7
3.1.2. Servicios de implementación de Windows (WDS)8
3.1.3. Symantec Ghost Solution Suite 3.19
3.1.4. Microsoft Deployment Toolkit (MDT)11
3.1.5. Acronis Snap Deploy 513
3.1.6. System Center Configuration Manager (SCCM)14
3.2. Comparativa de las herramientas17
4. Microsoft Deployment Toolkit (MDT)19
4.1. Descripción de la herramienta MDT19
4.1.1. Conceptos previos19
4.1.2. Tipos de despliegue. La elección de LTI, ZTI, o UDI20
4.1.3. ¿Qué son las imágenes? ¿Qué es SysPrep?22
4.1.4. Tamaño de las imágenes: pesadas, ligeras e híbridas22
4.2. Requisitos de software para MDT25
4.2.1. Sistemas operativos soportados25
4.2.2. ADK de Windows 1025
4.2.3. SQL 2014 Express Advanced25
4.2.4. Software que hay que instalar26
4.2.4.1. Orden de instalación del software27
4.3. Componentes de MDT29
4.3.1. Deployment Share (DS) o punto de despliegue29
4.3.2. Rules o reglas30
4.3.3. Boot images o imágenes de arranque30
i
Despliegue de imágenes personalizadas del sistema operativo en un entorno corporativo
4.3.4. Operating Systems o sistemas operativos30
4.3.5. Applications o aplicaciones31
4.3.6. Out-of-Box Drivers o repositorio de controladores de dispositivos31
4.3.7. Packages o paquetes31
4.3.8. Task Sequences (TS) o secuencias de tareas31
4.3.8.1. Plantillas de secuencias Task Sequence Templates32
4.3.9. Selection Profiles o perfiles de selección32
4.3.10. Logging o ficheros de registro33
4.3.11. Monitoring o monitorización33
4.4. Ejemplo práctico HELLO WORLD33
4.4.1. Paso número 1: crear un Deployment Share34
4.4.1.1. Carpetas que componen un DS
37
4.4.1.2. Actualizar el DS38
4.4.2. Paso número 2: crear el usuario UsuarioMDT en el servidor MDT0140
4.4.3. Paso número 3: importar un sistema operativo.40
4.4.4. Paso número 4: crear una secuencia de tareas44
4.4.5. Paso número 5: desplegar la imagen de pruebas48
4.5. Crear una imagen de referencia55
4.5.1. La plataforma de virtualización de Microsoft: Hyper-V55
4.5.2. Instalar Hyper-V en Windows Server 2012 R256
4.5.3. Crear un ordenador de referencia en Hyper-V57
4.5.3.1. Instalación del sistema operativo en el ordenador de referencia59
4.5.3.2. Modo de auditoria60
4.5.3.3. Instalar Office 201661
4.5.3.4. Actualizar el sistema operativo y Office 201661
4.5.3.5. Personalizar el escritorio62
4.6. Capturar la imagen de referencia personalizada63
4.6.1. Crear un DS para realizar capturas de imágenes63
4.6.2. Importar un sistema operativo64
4.6.3. Crear una secuencia de captura de la imagen de referencia64
4.6.4. Ejecutar el fichero LiteTouch.vbs desde MDTCaptura64
ii
Tabla de Contenidos
4.7. Despliegue de la imagen de referencia66
4.7.1. Importar la imagen de referencia en el DS MDTLab66
4.7.2. Crear secuencia de despliegue en el DS MDTLab66
4.7.3. Desplegar la imagen de referencia67
4.8. Añadir aplicaciones y controladores en el DS MDTLab67
4.8.1. Añadir aplicaciones en el DS MDTLab67
4.8.2. Añadir controladores de dispositivos en el DS MDTLab70
4.9. Automatizando el despliegue. Pasar de utilizar LTI a utilizar ZTI76
4.9.1. Rules (CustomSettings.ini) y BootStrap.ini76
4.9.2. WMI y Windows Powershell79
4.9.2.1. ¿Qué es WMI? 79
4.9.2.2. ¿Qué es Windows Powershell?80
4.9.2.3. Utilizar Windows Powershell para obtener información del ordenador80
4.9.2.3.1. Obtener el UUID y el número de serie del ordenador81
4.9.2.3.2. Obtener la dirección MAC del adaptador de red82
4.9.2.3.3. Obtener más información útil sobre el ordenador83
4.9.3. Base de datos de MDT en SQL Server84
4.9.3.1. Crear la base de datos85
4.9.3.2. Permitir que el usuario UsuarioMDT pueda leer la base de datos de MDT85
4.9.3.3. Almacenar información de los ordenadores en la base de datos87
4.9.3.3.1. Crear un nuevo registro de un ordenador87
4.9.3.3.2. Añadir información adicional para hacer despliegues ZTI88
4.9.3.4. Añadir aplicaciones para instalar en ordenadores concretos89
4.9.4. Utilizar WDS para arrancar el ordenador utilizando PXE91
4.9.4.1. Agregar el servicio WDS en Windows Server 201291
4.9.4.2. Agregar imágenes de arranque de MDT92
4.9.4.3. Seleccionar la imagen de arranque PXE por defecto93
4.9.4.4. Activar entorno PXE en WDS94
4.9.5. Como iniciar un despliegue95
4.9.5.1. Iniciar despliegue utilizando un medio físico96
4.9.5.2. Iniciar despliegue utilizando PXE96
4.9.5.3. Iniciar despliegue ejecutando el fichero LiteTouch.vbs desde el DS MDTLab96
iii
Despliegue de imágenes personalizadas del sistema operativo en un entorno corporativo
4.9.6. Conseguir despliegue automatizado97
4.9.6.1. Crear una tarea programada en el ordenador de referencia97
4.9.6.2. Script para realizar despliegues totalmente automáticos98
4.9.6.3. Crear tarea programada en el servidor MDT01109
4.9.6.4. Ejecutar la tarea en el servidor MDT01110
5. Conclusiones113
6. Trabajos futuros115
7. Bibliografía116
Abreviaturas y siglas119
AnexosI
Anexo 1. El BUG de Windows 10I
iv
Tabla de Contenidos
Listado de tablas
Tabla 1: Comparativa de las características de las seis herramientas.
17
Tabla 2: Comparativa de los tres tipos de despliegues: LTI, ZTI y UDI.
20
Tabla 3: Ventajas y desventajas de los despliegues totalmente automatizados y
parcialmente automatizados.
21
Tabla 4: Ventajas y desventajas del tamaño de las imágenes. 23
Tabla 5: Resumen comparativo de las ediciones de Microsoft SQL Server.
26
v
Despliegue de imágenes personalizadas del sistema operativo en un entorno corporativo
Listado de figuras
Figura 1: Consola WEB de OpenGnSys.
8
Figura 2: Consola de los servicios de implementación de Windows.
9
Figura 3: Consola de Ghost Solution Suite.
11
Figura 4: Consola de MDT, el Deployment Workbench.
12
Figura 5: Consola de Acronis Snap Deploy 5.
14
Figura 6: La consola de SCCM.
16
Figura 7: Pantalla de instalación de Windows ADK 1511.
27
Figura 8: Consola de Microsoft SQL Server Management Studio.
28
Figura 9: El servicio SQL Server Browser en la consola de administración de equipos. 29
Figura 10: Entorno de MDT, el Deployment Workbench.
29
Figura 11: Como crear un nuevo Deployment Share.
34
Figura 12: La carpeta donde se creará el Deployment Share.
35
Figura 13: El nombre del recurso compartido asociado al Deployment Share. 35
Figura 14: Descripción ampliada del Deployment Share.
35
Figura 15: Las opciones de creación del Deployment Share.
36
Figura 16: Resumen de la creación del Deployment Share.
36
Figura 17: Mensaje de confirmación de la creación correcta del Deployment Share. 36
Figura 18: El Deployment Share MDTLab ya creado en el Deployment Workbench.
37
Figura 19: Actualización del Deployment Share MDTLab.
38
Figura 20: Opciones de actualización del Deployment Share MDTLab.
39
Figura 21: Resumen de la actualización del Deployment Share MDTLab.
39
Figura 22: Progreso de la actualización del Deployment Share MDTLab.
39
Figura 23: Informe de actualización correcta del Deployment Share MDTLab.
40
Figura 24: Como importar un nuevo sistema operativo al DS MDTLab.
41
Figura 25: Opciones de Importación de un nuevo sistema operativo.
41
Figura 26: Explorador de archivos para importar un nuevo sistema operativo. 42
Figura 27: Ruta completa al fichero install.wim para importar.
42
Figura 28: Opción de que no son necesarios los ficheros de instalación.
43
Figura 29: Nombre de la carpeta donde se almacenará el sistema operativo.
43
Figura 30: Resumen de la configuración para importar un sistema operativo.
43
vi
Tabla de Contenidos
Figura 31: Mensaje de comprobación de la correcta
importación del sistema operativo.
44
Figura 32: El sistema operativo importado en el Deployment Workbench.
44
Figura 33: Como crear una nueva secuencia de tareas.
44
Figura 34: Datos identificativos de la nueva secuencia de tareas.
45
Figura 35: Selección de la plantilla a utilizar en el despliegue.
45
Figura 36: Se muestra el sistema operativo a desplegar.
46
Figura 37: Opciones del tipo de activación del sistema operativo.
46
Figura 38: Información relativa al propietario del sistema operativo
47
Figura 39: Opciones donde se puede introducir, o no, la contraseña del usuario
Administrador.
47
Figura 40: Resumen de la creación de la tarea de secuencias.
48
Figura 41: Informe una vez finalizado el proceso
de creación de la tarea de secuencias.
48
Figura 42: La tarea recién creada en el Deployment Workbench.
48
Figura 43: Asistente de despliegue LTI.
49
Figura 44: Especificación del servidor y el punto despliegue.
50
Figura 45: Credenciales para conectar con el punto despliegue.
50
Figura 46: Listado de secuencias de tareas a desplegar.
51
Figura 47: Datos referentes al ordenador.
51
Figura 48: Selección de no mover los datos del usuario.
52
Figura 49: Selección de no restaurar los datos del usuario.
52
Figura 50: Configuración local de idioma y hora.
53
Figura 51: Resumen de la configuración del despliegue.
53
Figura 52: Recopilar información para el despliegue. 54
Figura 53: Barra de progreso del despliegue de la imagen. 54
Figura 54: Mensaje de que el sistema operativo ha sido desplegado sin errores.
55
Figura 55: El administrador de servidor de Windows Server 2012 R2.
56
Figura 56: La creación de un conmutador virtual para Hyper-V.
57
Figura 57: Como crear la máquina virtual de referencia.
58
Figura 58: Máquina virtual de referencia creada en el administrador de Hyper-V.
59
Figura 59: Asistente para la configuración inicial del sistema operativo.
60
vii
Despliegue de imágenes personalizadas del sistema operativo en un entorno corporativo
Figura 60: El sistema operativo en el modo de auditoria.
61
Figura 61: Actualización de Windows y Office 2016 desde WindowsUpdate.
62
Figura 62: Escritorio personalizado para todos los usuarios en Windows 10.
63
Figura 63: Mensaje de confirmación de la correcta captura
de la imagen de referencia.
65
Figura 64: Explorador de archivos que muestra el fichero WIM capturado del ordenador
de referencia.
66
Figura 65: Selección de la aplicación antivirus Kaspersky.
69
Figura 66: Instalación desatendida del antivirus Kaspersky al final del despliegue.
70
Figura 67: Los controladores importados en el Deployment Workbench.
71
Figura 68: Creación del perfil de selección de Windows 8.1 x64.
72
Figura 69: Configuración de la acción de inyectar controladores para que utilice el perfil
de selección de Windows 8.1 x64. 73
Figura 70: Creación de la estructura de las carpetas de controladores en el
Deployment Workbench.
75
Figura 71: Añadir la acción de establecer la variable DriverGroup001 de la secuencia de
tareas con el valor: Windows 8.1 x 64 \% Model%.
75
Figura 72: Configurar la acción de inyectar controladores a el perfil de selección
Nothing.
76
Figura 73: Ejecución del comando
Get-WmiObject -Class Win32_ComputerSystemProduct.82
Figura 74: Ejecución del comando
Get-WmiObject -Class Win32_ComputerSystemProduct | Select-Object -Property UUID.82
Figura 75: Ejecución del comando
Get-WmiObject Win32_NetworkAdapterConfiguration.
83
Figura 76: Ejecución del comando
Get-WmiObject Win32_NetworkAdapterConfiguration | Select Description, Macaddress.83
Figura 77: Ejecución del comando Get-WmiObject
-Class Win32_BaseBoard.
84
Figura 78: La base de datos MDT creada en el Deployment Workbench. 85
Figura 79: La carpeta de seguridad de la base de datos de MDT.
86
Figura 80: El nuevo inicio de sesión y permisos del UsuarioMDT en la BD de MDT.
87
Figura 81: El nuevo ordenador creado en el Deployment Workbench.
88
Figura 82: La consola de servicios de implementación de Windows.
92
viii
Tabla de Contenidos
Figura 83: La imagen de arranque LiteTouchPE_x64.wim agregada a imágenes de
arranque de WDS.
93
Figura 84: Las propiedades de arranque de WDS en el servidor MDT01.
94
Figura 85: Las propiedades de respuesta PXE de WDS en el servidor MDT01.
95
Figura A1: Estructura de carpetas de controladores para Windows 8.1 en el DS.
I
Figura A2: Asignación de la variable DriverGroup001 a Windows 8.1
x64\%Manufacturer%\%Model%.
II
Figura A3: Estructura de carpetas de controladores para Windows 8.1 y para
Windows 10 en el DS.
III
Figura A4: Captura de pantalla de Windows 10 con los datos del fabricante y del
modelo en blanco.
IV
Figura A5: Captura de pantalla de Windows 8.1 con los datos del fabricante y del
modelo.
IV
Figura A6: Hilo creado en el foro de MDT en Microsoft Technet. V
Figura A7: Carpeta Scripts con el fichero AliasUserExit.vbs.
VIII
Figura A8: Estructura de carpetas actual para los controladores de Windows 10.
XVI
Figura A9: Asignación de la variable DriverGroup001 a
Windows 10 x64\%ModelAlias%.
XVII
ix
Despliegue de imágenes personalizadas del sistema operativo en un entorno corporativo
Listado de códigos
Código 1: Contenido del fichero CUSTOMSETTINGS.INI del DS MDTLab.
77
Código 2: Contenido del fichero CUSTOMSETTINGS.INI para hacer ZTI.
78
Código 3: Contenido del fichero BOOTSTRAP.INI del DS MDTLab.
78
Código 4: Contenido del fichero BOOTSTRAP.INI para hacer ZTI.
79
Código 5: Rules para instalar aplicaciones en un ordenador especifico.
91
Código 6: Líneas de Rules para no hacer copia de seguridad de los datos de usuario. 96
Código 7: Contenido del fichero DespliegueAutomatico.PS1.
109
Código 8: Contenido del fichero ORDENADORES_DESPLIEGUE.XML.
109
Código 9: Contenido del fichero DESPLIEGUE_MDT01.LOG.
111
Código A1. Líneas modificadas del fichero ZTIGather.WSF.
VII
Código A2: Contenido del fichero AliasUserExit.vbs.
XV
Código A3: Líneas modificadas del fichero CUSTOMSETTINGS.INI para utilizar el script
AliasUserExit.
XV
x
Introducción
1. Introducción
1.1. Antecedentes
En una universidad hay que mantener un gran número de ordenadores en
funcionamiento, y todos ellos con el mismo software instalado, de modo que los usuarios
siempre puedan disponer del software que necesitan indistintamente del aula donde se
encuentren.
El problema es que no todos los ordenadores son iguales. Dentro de una misma
aula de informática podemos encontrarnos con varios modelos de ordenador y con
configuraciones de hardware muy distintas, como puede ser; distintos procesadores,
tarjetas gráficas, adaptadores de red y monitores con distinta relación de aspecto.
Necesitamos disponer de alguna herramienta que permita realizar ese mantenimiento
fácilmente y que requiera una mínima o ninguna interacción para llevarlo a cabo. Debe
de ser capaz de suministrar los controladores de dispositivos que necesita cada modelo
de ordenador, la resolución de la pantalla y otros datos relativos a su configuración.
En este TFG, analizaremos varias herramientas que permiten realizar este
mantenimiento para poder seleccionar la aplicación que más nos interese. Para ello
realizaremos pruebas de despliegue con ellas y finalmente, si es posible, automatizaremos
al máximo el proceso de despliegues de las imágenes.
1.2. Estado del arte
Para poder trabajar con un ordenador, primero tenemos que instalar un sistema
operativo, instalar las aplicaciones que necesitemos y posteriormente aplicar las
configuraciones que precisemos. En el caso de un único ordenador, o de pocos
ordenadores, podemos realizar la tarea manualmente (uno por uno) pero cuando el
número de ordenadores es elevado, ya no resulta viable el hacerlo manualmente. El
tiempo que tendríamos que invertir en completar la tarea seria cuantioso.
Los ordenadores se componen de hardware y software. Las definiciones de hardware
y software de acuerdo a la página web de Wikipedia, son:
La palabra hardware se refiere a todas las partes físicas de un sistema informático;
sus componentes son eléctricos, electrónicos, electromecánicos y mecánicos. Cables,
gabinetes o cajas, periféricos de todo tipo y cualquier otro elemento físico involucrado
[1].
1
Despliegue de imágenes personalizadas del sistema operativo en un entorno corporativo
Se conoce como software al equipo lógico o soporte lógico de un sistema informático,
que comprende el conjunto de los componentes lógicos necesarios que hacen posible la
realización de tareas específicas [2].
Los componentes lógicos incluyen, entre muchos otros, el llamado software de
sistema, tal como el sistema operativo, que básicamente permite al resto de los programas
funcionar adecuadamente, facilitando también la interacción entre los componentes
físicos y el resto de las aplicaciones, y proporcionando una interfaz con el usuario; las
aplicaciones informáticas, tales como el procesador de texto, que permite al usuario
realizar todas las tareas concernientes a la edición de textos.
El mantenimiento del hardware supone el cambio de algún componente físico, bien
por fallo o por actualización del mismo, y normalmente no requiere el invertir una gran
cantidad de tiempo en ello. Sin embargo, el software es una tecnología muy dinámica:
•
•
•
•
•
Se incorporan mejoras en los sistemas operativos.
Se publican versiones nuevas de los programas regularmente.
Se detectan fallos de seguridad que son solucionados mediante parches de
software.
Hay actualizaciones de los antivirus prácticamente a diario.
Los fabricantes de hardware lanzan nuevos controladores de dispositivos.
Para asegurar el correcto funcionamiento de los ordenadores hay que aplicar
regularmente dichas actualizaciones, y algunas veces, la cantidad y tamaño de dichas
mejoras y actualizaciones puede ser muy grande. Otro punto a tener en cuenta es
que en las grandes corporaciones normalmente no se encuentran ubicadas en una
única localización, sino que tienen varias sedes distribuidas a lo largo de un país, el
mantenimiento de la infraestructura del software se complica aún más. Para solucionar el
problema del mantenimiento de la infraestructura del software en muchos ordenadores
simultáneamente, necesitamos disponer de alguna herramienta que nos facilite el
aplicar fácilmente a un grupo de ordenadores todas esas mejoras y actualizaciones de
forma centralizada y coordinada, además debería realizarse por medio de un proceso
que requiera mínima o ninguna interacción con el usuario.
1.2.1. Análisis de la problemática
En la Escuela Técnica Superior de Ingeniería Agronómica y del Medio Natural de la
Universitat Politècnica de València, nos encontramos con que cada vez se imparte más
docencia en las aulas de informática, donde tenemos entre diez y cuarenta ordenadores
en cada aula. Para optimizar el uso de las mismas, se mantienen todas con el mismo
sistema operativo y con las mismas aplicaciones instaladas, de modo que, si por cualquier
motivo no se puede utilizar un aula, se pueda utilizar otra distinta, sin que haya que
preocuparse del software que tenga instalado.
2
Introducción
La gestión de equipos informáticos incluye la instalación del sistema operativo,
normalmente compuesto por un sistema de archivos junto a las aplicaciones de usuario,
contenido dentro de una partición del disco duro del equipo. Esta instalación de sistemas
operativos y mantenimiento se complica al aumentar el parque informático a gestionar,
por lo que se requiere el uso de técnicas de clonación.
La clonación es el proceso de duplicar un sistema operativo instalado en un ordenador
de referencia a uno o más ordenadores de destino. Las herramientas informáticas usadas
para la clonación se clasifican dependiendo de su capacidad para acceder al sistema
operativo en:
•
•
•
Clonación basada en sectores: disco o partición.
Clonación basada en el contenido de la partición.
Clonación basada en el contenido del sistema de archivos.
La clonación basada en sectores duplica cada uno de los sectores del dispositivo. La
característica principal de este tipo de clonación es la mayor duración del proceso y el
requisito de tamaño mínimo en el dispositivo de destino: al menos el mismo número de
sectores que el origen.
La clonación basada en el contenido de la partición tiene la ventaja de trabajar sólo
con datos útiles -el espacio no usado por el usuario no es utilizado-, por lo tanto, la rapidez
del proceso de clonado aumenta. Pero el requisito del tamaño mínimo del dispositivo de
destino se mantiene: al menos el mismo tamaño que la partición de origen.
La clonación basada en el contenido del sistema de archivos ofrece la ventaja de
copiar los datos de usuario únicamente y considerar el tamaño de los datos como el
sistema de archivos a clonar -independiente de la partición que la incluye- con lo cual
el tamaño de la partición destino debe ser al menos igual a los datos de usuario y no al
tamaño de la partición de origen [3].
La flexibilidad de la operación de clonado de los ordenadores nos tiene que permitir
el poder desplegar una imagen personalizada en el disco duro de múltiples ordenadores
con configuraciones de hardware muy distintas, como puede ser:
•
•
•
•
Distintos tipos de procesador (CPU).
Diferentes tarjetas gráficas.
Adaptadores de red de distintos fabricantes.
Monitores con diferentes resoluciones y relaciones de aspecto.
La herramienta debe de ser capaz de almacenar datos importantes relativos a la
configuración de cada ordenador, como son:
3
Despliegue de imágenes personalizadas del sistema operativo en un entorno corporativo
•
•
•
•
•
El nombre del ordenador.
El dominio o grupo de trabajo donde se agregará el ordenador.
Los controladores de dispositivos.
La configuración de la resolución de la tarjeta gráfica.
Los parámetros del adaptador de red.
Conviene aclarar que no es posible coger un disco duro de un ordenador e instalarlo en
otro ordenador y esperar que funcione. Hay que tener en cuenta los siguientes factores:
•
•
•
•
El hardware del ordenador no tiene por qué ser igual.
Dentro de la red local, el nombre del ordenador debe de ser distinto y único, pues
sino, habría nombres duplicados en la red provocando conflictos de identificación
del ordenador.
Los controladores de dispositivos instalados en un ordenador no tienen por qué
funcionar en otro distinto. El sistema operativo tiene que explorar el ordenador
para determinar los controladores que necesita para cada dispositivo del sistema.
En algunos casos, el sistema operativo tiene que verificar el hardware para
comprobar la licencia.
La acción de replicar desde uno o varios ficheros almacenados en un servidor hacia
múltiples ordenadores se conoce como despliegue (Deploy) y diremos que la herramienta
desplegara una imagen hacia ellos.
4
Objetivos
2. Objetivo
El objetivo de este proyecto es seleccionar y aplicar una herramienta que nos permita
realizar la operación de despliegue de imágenes personalizadas del sistema operativo
y aplicaciones; con la mínima interacción del usuario, y si es posible, sin ninguna
interacción.
Partiremos analizando las herramientas disponibles en el mercado para realizar la
tarea de despliegue, analizando las mismas y donde las siguientes características serán
las más valoradas:
•
•
•
•
•
Coste económico de las licencias de utilización.
Integración con los sistemas informáticos actuales en la ETSIAMN.
Facilidad de uso.
Flexibilidad.
Posibilidad de automatización, interacción mínima o nula con el usuario o técnico.
De este análisis elegiremos la herramienta que más se adecue a nuestras necesidades.
5
Despliegue de imágenes personalizadas del sistema operativo en un entorno corporativo
6
Soluciones/herramientas de software
3. Soluciones/herramientas de software
Vamos a ver seis herramientas que permiten realizar la clonación de varios ordenadores
simultáneamente.
3.1. Descripción y características de las herramientas
Las herramientas que vamos a analizar y comparar son las siguientes:
•
•
•
•
•
•
OpenGnSys
Servicios de implementación de Windows (WDS)
Symantec Ghost Solution Suite 3.1
Microsoft Deployment Toolkit (MDT)
Acronis Snap Deploy 5
System Center Configuration Manager (SCCM)
3.1.1 OpenGnSys
Es una aplicación libre y abierta para la gestión y el despliegue de sistemas operativos
[4].
El Proyecto OpenGnSys reúne el esfuerzo conjunto de varias Universidades Públicas
Españolas, para disponer de una serie de herramientas libres y abiertas que constituyan
un sistema completo, versátil e intuitivo, para la gestión y clonación de equipos. Este
sistema permite la distribución, instalación y despliegue de distintos sistemas operativos.
La arquitectura de OpenGnSys es suficientemente flexible para adaptarse a las
necesidades de los diferentes modelos de redes de ordenadores, tanto de empresas
como de instituciones, pudiendo ser utilizado en distintos tipos de escenarios:
•
•
•
•
Gestión centralizada de Unidades TIC de Apoyo a Docencia e Investigación.
Mantenimiento del parque de ordenadores personales de los miembros de una
Institución.
Despliegue y mantenimiento de los servidores de un Centro de Datos en particular.
Administración de repositorios de clonación de equipos para los Servicios de
soporte (helpdesk) de una Institución.
Un sistema OpenGnSys está formado por dos tipos de servidor, según los servicios
que presta [5]:
7
Despliegue de imágenes personalizadas del sistema operativo en un entorno corporativo
•
Servidor de administración: único para cada sistema OpenGnSys, ofrece los
servicios de administración a través de la consola web y ejecuta el demonio
(ogAdmServer) que distribuye las tareas configuradas desde la consola web entre
los diferentes servidores de repositorio.
•
Servidor de repositorio: puede haber tantos como se desee. Ofrece los servicios
de arranque por PXE, comparte por Samba los directorios necesarios para los
clientes, almacena las imágenes de los discos de los clientes, recibe del servidor
de administración las tareas que debe ejecutar los clientes y, en general, ofrece
todos los servicios que utilizan directamente los clientes.
• El equipo modelo para generar las imágenes debe ser de un hardware similar,
y sobre todo en el asunto de la arquitectura.
• Y en Windows, especialmente el hardware de la controladora del disco.
Figura 1: Consola WEB de OpenGnSys.
3.1.2. Servicios de implementación de Windows (WDS)
Servicios de implementación de Windows, Windows Deployment Services (WDS)
permite implementar los sistemas operativos Windows a través de la red, lo que significa
que no es necesario instalar cada sistema operativo directamente desde un CD o DVD.
Ventajas de utilizar los servicios de implementación de Windows: [6]
•
8
Permite la instalación basada en la red de sistemas operativos Windows, lo que
reduce la complejidad y el costo en comparación con las instalaciones manuales.
Soluciones/herramientas de software
•
•
•
•
•
Admite la implementación de imágenes para entornos mixtos, incluidos Windows 7
y Windows Server 2008 R2 hasta Windows 10 y Windows Server 2012 R2.
Usa tecnologías de instalación de Windows estándar, incluidos el entorno de
preinstalación de Windows (Windows PE), los archivos .wim y la instalación
basada en imagen.
Transmite datos e imágenes con la funcionalidad de multidifusión.
Permite crear imágenes de un equipo de referencia mediante el asistente para
capturar imágenes, una alternativa a la herramienta ImageX.
Permite agregar paquetes de controladores al servidor y configurarlos para que se
implementen en equipos cliente junto con la imagen de instalación.
WDS está desarrollado por Microsoft y solo despliega imágenes del sistema operativo
Windows. Aunque es parte integrante de Windows Server 2012 y de Windows Server
2012 R2, por todas sus limitaciones, no se le puede considerar como una solución para
el despliegue de imágenes. Sin embargo, es una pieza clave para otras herramientas de
despliegue como Microsoft Deployment Toolkit (MDT). Aunque no sea una solución en sí
mismo, se puede utilizar como soporte para poder arrancar los ordenadores utilizando el
protocolo PXE, y si es necesario, realizar despliegue de imágenes utilizando multidifusión.
Figura 2: Consola de los servicios de implementación de Windows.
3.1.3. Symantec Ghost Solution Suite 3.1
La solución Symantec Ghost Suite esta considerada como líder en la industria para el
despliegue de imágenes a ordenadores de escritorio, portátiles, tabletas y servidores.
Desde una única consola de gestión, puede rápida y fácilmente migrar a la última versión
del sistema operativo, hacer inventario de los ordenadores, implementar el software y
realizar configuraciones personalizadas a través de múltiples plataformas de hardware y
varios tipos de sistemas operativos, incluyendo Windows, Mac y Linux [7].
9
Despliegue de imágenes personalizadas del sistema operativo en un entorno corporativo
Reduce los costos de implementación, la complejidad y el tiempo. Por ejemplo,
se puede construir un sistema de referencia mediante el asistente de instalación del
sistema operativo sin supervisión, incluyendo la adición de software y la configuración
requerida. Una vez que su sistema de referencia se ha construido de forma automática
se puede tomar una imagen e implementar masivamente a otros sistemas de hardware,
totalmente independiente y en cualquier ubicación remota del mundo. Como parte de la
implementación el proceso puede agregar software específico dependiendo del sistema
o de un grupo para aplicar una configuración específica, y personalizar totalmente las
máquinas individualmente basadas en una serie de atributos.
Características:
•
•
•
•
•
•
•
•
•
10
Es uno de los mejores sistemas para captura y despliegue de discos duros.
Permite la instalación del sistema operativo mediante un script.
Permite la migración de la configuración de usuario de y sus aplicaciones.
Dispone de un sistema inteligente de distribución de controladores de
dispositivo.
Permite la ejecución de tareas remotamente y en secuencia.
Soporta la implementación sobre ordenadores nuevos.
Tiene soporte para los sistema operativos Windows, Mac y Linux.
Presenta compatibilidad con algunas tabletas (modelos seleccionados).
Permite un gran nivel de automatización del entorno.
Soluciones/herramientas de software
Figura 3: Consola de Ghost Solution Suite.
3.1.4. Microsoft Deployment Toolkit (MDT)
MDT es un producto hecho por Microsoft para ayudar en el despliegue del sistema
operativo Windows. MDT proporciona una colección unificada de herramientas,
procesos, y asistencia para automatizar el despliegue de imágenes en ordenadores de
escritorio y servidores. Además de reducir el tiempo de despliegue y estandarizar las
imágenes de los ordenadores, MDT ofrece opciones mejoradas de administración de
seguridad y de configuración de los ordenadores [8].
Características: [9]
•
•
•
•
•
Soporta los sistemas operativos cliente Windows 7, Windows 8, Windows 8.1
y Windows 10.
Soporta los sistemas operativos Windows Server 2008 R2, Windows Server
2012, y Windows Server 2012 R2.
Soporta el despliegue hacia ordenadores que usan Unified Extensible Firmware
Interface (UEFI) versión 2.3.1.
Soporta el despliegue hacia maquinas que requieren el nuevo formato GUID
(globally unique identifier) partition table (GPT). Está relacionado con UEFI.
Soporta la ejecución de scripts de PowerShell versión 3.0, además de la versión
anterior PowerShell 2.0.
11
Despliegue de imágenes personalizadas del sistema operativo en un entorno corporativo
•
•
•
•
•
•
•
•
•
•
•
Permite añadir múltiples cuentas de usuario al grupo local de administradores
del ordenador de destino bien utilizando una configuración guardada
previamente o utilizando un asistente.
Proporciona plantillas de secuencias de tareas ya preparadas para la
implementación de Windows en un archivo de disco duro virtual (VHD).
Muestra información adicional del progreso del despliegue e incorpora una
interfaz de usuario más limpia.
Permite controlar el estado de los despliegues que se están ejecutando.
Proporciona procedimientos de partición mejorados que aseguran el correcto
despliegue sin importar la estructura del disco duro.
Se puede activar durante la fase de Windows Preinstallation Environment
(Windows PE), ahorrando tiempo en el proceso de encriptación.
Soporta la ejecución de USMT (offline user-state migration), durante la fase de
Windows PE del despliegue.
Instala o desinstala roles y características de Windows como parte del
despliegue.
Se pueden integrar las herramientas de DaRT en la imagen de arranque.
Soporte de aprovisionamiento de aplicaciones de Modern UI.
Se pueden expandir las características propias de MDT añadiendo scripts
personalizados, servicios web, System Center Orchestrator runbooks, scripts
de PowerShell y VBScripts.
Figura 4: Consola de MDT, el Deployment Workbench.
12
Soluciones/herramientas de software
3.1.5. Acronis Snap Deploy 5
Acronis Snap Deploy es una solución idónea para el despliegue rápido de inicio
sin sistema operativo (bare-metal) y para un gran número de estaciones de trabajo y
servidores, así como el despliegue sobre el mismo hardware en entornos de educación,
formación y laboratorios. Acronis Snap Deploy permite aprovisionar cientos de
estaciones de trabajo y servidores a la misma velocidad que si fuera uno solo. Está
basado en Acronis AnyData Engine que permite crear una imagen de disco de cualquier
configuración estándar, incluyendo el sistema operativo, la configuración, los ficheros y
todas las aplicaciones, y, simultáneamente, desplegarla en múltiples equipos en un solo
paso. Acronis AnyData Engine es el corazón de la suite que permite capturar, almacenar,
recuperar, controlar y acceder a los datos. Acronis Snap Deploy incluye Acronis® Universal
Deploy®, que permite desplegar la misma imagen a otros PCs y servidores incluso si son de
distinto fabricante. Gestiona también configuraciones específicas de equipos, incluyendo
el nombre, las direcciones IP, la pertenencia a dominio y otras configuraciones. Además,
al finalizar el despliegue, Acronis Snap Deploy permite modificar de forma sencilla la
configuración de Windows.
Características:
•
•
•
•
•
•
•
•
•
Desde el punto central de administración se puede de forma rápida desplegar
una imagen a múltiples ordenadores o servidores vía unicast o multicast.
El interfaz simplificado de usuario ahorra tiempo y reduce la posibilidad de
errores.
Proporciona flexibilidad permitiendo desplegar Windows Server, ordenadores
de sobremesa y tabletas basadas en Windows, y Linux.
Se puede escoger entre cuatro opciones de despliegue: manual, automática,
iniciada por el usuario y planificada. Es posible desplegar una imagen en modo
independiente incluso si el equipo no está en la red.
Acronis Universal Deploy admite el desplegar la misma imagen en un hardware
distinto, simultáneamente.
Se pueden asignar configuraciones individuales para cada ordenador o
servidor para garantizar que reciben la configuración correcta. El progreso y el
estado del despliegue esta monitorizado.
Es posible arrancar de forma automática los ordenadores para el despliegue
con Wake-on-LAN, asegurando que se lleva a cabo acorde a la programación.
Las opciones de licenciamiento pueden ser en función de: el número de
depliegues, por número de equipos, y por sitio, para instalaciones más grandes.
Soporta el despliegue de sistemas operativos Windows y Linux [10].
13
Despliegue de imágenes personalizadas del sistema operativo en un entorno corporativo
Figura 5: Consola de Acronis Snap Deploy 5.
3.1.6. System Center Configuration Manager (SCCM)
Microsoft System Center Configuration Manager 2012 (SCCM 2012) es un producto
de Windows que permite a los administradores gestionar el despliegue y la seguridad de
los dispositivos y aplicaciones en toda la empresa. SCCM es parte de la suite de gestión
de sistemas 2012 [11].
Características: [12]
•
•
14
Gestión de Windows 10. SCCM está diseñado para ir a la par con las
actualizaciones de Windows 10 para soportar las nuevas características
de Windows a medida que estén disponibles. Cuando SCCM se integra con
Microsoft Intune, se puede elegir entre varias opciones de implementación y
administración de Windows 10.
Actualizaciones desde la consola. Con la creciente velocidad de las
actualizaciones de Windows, iOS y Android, la solución de administración
tiene que ser capaz de mantenerse al día también. Las actualizaciones y
servicio de nodo de la consola de SCCM proporciona frecuentemente y de
manera más fácil el aplicar las actualizaciones para las obtener nuevas
características, actualizaciones acumulativas, extensiones para Microsoft
Intune y correcciones individuales.
Soluciones/herramientas de software
•
•
•
•
•
•
•
•
Distribución de aplicaciones. SCCM utiliza un enfoque centrado en el usuario
para la distribución de aplicaciones que permite a los administradores crear
una aplicación que se puede entregar a todos los dispositivos de un usuario.
Evalúa las capacidades del dispositivo y de la red y optimiza la entrega, ya sea
a través de una instalación local, a través de App-V, o a través de un servidor,
como los servicios de aplicaciones remotas de escritorio remoto o Citrix
XenApp.
Gestión de dispositivos. La integración con Microsoft Intune proporciona
una única consola de administración para la gestión de políticas y activos, y
de los informes de cumplimiento en ordenadores personales, así como los
dispositivos móviles, incluyendo Windows, iOS y Android. Con las nuevas
capacidades de gestión de dispositivos móviles (MDM Mobile Device
Management), los dispositivos que ejecutan Windows 10 pueden ahora ser
también administrados a través de MDM.
Administración de escritorio virtual. SCCM reduce la complejidad y el costo
de la implementación de entornos virtuales, proporcionando una única
herramienta unificada para gestionar todos los escritorios de los clientes,
clientes ligeros, dispositivos móviles y de escritorio virtuales.
Endpoint Protection. SCCM se utiliza como infraestructura para System Center
Endpoint Protection. Ofrece una solución única para la protección contra el
malware, identificación y solución de vulnerabilidades.
Gestión de la conformidad y ajustes. Puede crear una línea de base para el
estado de configuración deseada y asegurar de que todos los dispositivos la
cumplen través de un forzado automático o mediante alertas. SCCM también
se integra con System Center Service Manager para crear automáticamente
incidentes en la línea creada de referencia.
Gestión de actualizaciones de software. SCCM simplifica la compleja tarea de
distribuir y gestionar los cambios a los sistemas de TI en toda la empresa.
Los administradores de TI pueden ofrecer actualizaciones de productos
de Microsoft, aplicaciones de terceros, controladores de hardware y BIOS
del sistema para una variedad de dispositivos, incluyendo ordenadores de
sobremesa, portátiles, servidores y dispositivos móviles.
Administración de energía. Permite sacar más provecho a las opciones de
ahorro de energía del hardware, con un conjunto completo de herramientas
centralizadas de administración de energía del cliente. SCCM trabaja con las
capacidades integradas en el sistema operativo de Windows para ayudarle a
optimizar la configuración de energía a nivel granular.
Implementación del sistema operativo. SCCM distribuye sistemas operativos
para ordenadores de sobremesa, servidores físicos, portátiles y dispositivos
móviles a través de redes empresariales y elimina las ineficiencias y los
errores asociados con la instalación de aplicaciones de forma manual. Con
15
Despliegue de imágenes personalizadas del sistema operativo en un entorno corporativo
•
•
•
•
Windows 10, SCCM también puede gestionar las actualizaciones in situ, que
reducen significativamente el tiempo y la complejidad de la implementación
de Windows.
Monitorización y estado de salud de los clientes. SCCM muestra resultados
de la evaluación de la salud y actividades de los clientes directamente en la
consola, proporcionando alertas y funciones de corrección si las estadísticas
de salud caen por debajo de los umbrales establecidos.
Tratamiento inteligente de recursos. Los administradores tienen visibilidad
continua sobre los recursos de hardware y software y de su utilización. El
tratamiento inteligente de recursos convierte los datos inventariados en
información útil, proporcionando informes que ayudan a los administradores
con las decisiones de compra de software, planes de actualización, e informes
de licencia.
Inventario. SCCM puede hacer inventario de hardware y software en su
organización para ayudar a darle una visión de los recursos que tiene. Con
SCCM, puede activar el inventario de hardware a la medida con mayor facilidad
y ampliar el esquema de inventario.
Informes. Los informes en SCCM ayudan a recopilar, organizar y presentar la
información acerca de: los usuarios, el inventario de hardware y software,
actualizaciones de software, aplicaciones, el estado del sitio, y otras
operaciones de SCCM.
Figura 6: La consola de SCCM.
16
Soluciones/herramientas de software
3.2. Comparativa de las herramientas
Seguidamente se comparan las principales características de las seis herramientas de
despliegue de imágenes personalizadas del sistema operativo.
Tabla 1: Comparativa de las características de las seis herramientas.
OpenGnSys
WDS
Ghost 3.1
MDT
Snap 5
SCCM
Se instala en SO Windows
No
Sí
Sí
Sí
Sí
Sí
Consola centralizada
Sí
Sí
Sí
Sí
Sí
Sí
Despliega LINUX
Sí
No
Sí
No
Sí
Sí
Despliega Windows
Sí
Sí
Sí
Sí
Sí
Sí
Despliega OSX
Sí
No
Sí
No
No
Sí
Soporte para IOS y Android
No
No
No
No
No
Sí
Programación de despliegue
Sí
No
Sí
Sí*
Sí
Sí
Controladores de dispositivos
No
Sí
Sí
Sí
Sí
Sí
Instalación de aplicaciones
No
Sí
Sí
Sí
Sí
Sí
Despliega sobre distinto
hardware
No
Sí
Sí
Sí
Sí
Sí
Cliente-Servidor
Sí
No
Sí
No
Sí
Sí
Migración datos usuario
No
No
Sí
Sí
No
Sí
Permite Wake-on-Lan
Sí
No
Sí
No
Sí
Sí
Realiza inventario
Sí
No
Sí
No
No
Sí
Despliegue 100% desatendido
Sí
Sí
Sí
Sí*
Sí
Sí
Configuración individual de un
ordenador
Sí
Sí
Sí
Sí
Sí
Sí
Gratis
Gratis
8 046 €
Gratis
8 712 €
53 240 €
Importe de 500 licencias
* MDT permite hacer despliegues desatendidos y programados, añadiendo configuración
adicional y utilizando SQL Server.
Atendiendo estrictamente a sus características, las mejores herramientas son:
•
•
•
Microsoft System Center Configuration Manager (SCCM).
Symantec Ghost Solution Suite 3.1.
Acronis Snap Deploy 5.
Cualquiera de estas tres herramientas cumple a la perfección las necesidades de
despliegue de imágenes personalizadas en un entorno corporativo como el de la
Universitat Politècnica de València. Las tres herramientas presentan el inconveniente del
alto precio de las licencias de uso. Dada la infraestructura administrativa de la UPV, a una
escuela le es complicado el negociar el importe de dichas licencias.
Después de un exhaustivo análisis de todas las herramientas, y considerando las
cuestiones económicas, se decide utilizar Microsoft Deployment Toolkit (MDT). MDT
es la mejor herramienta gratuita que cumple con las necesidades de la escuela para
el despliegue de imágenes personalizas del sistema operativo. Su integración con los
17
Despliegue de imágenes personalizadas del sistema operativo en un entorno corporativo
sistemas informáticos actuales de la escuela, el que su licencia sea gratuita y su flexibilidad
y capacidad de expansión por medio de herramientas externas, hacen que sea la mejor
opción.
18
Microsoft Deployment Toolkit (MDT)
4. Microsoft Deployment Toolkit (MDT)
Ahora que tenemos seleccionada la herramienta, se va a analizar y describir con más
detalle su funcionamiento para conseguir realizar despliegues automatizados.
4.1. Descripción de la herramienta MDT
Microsoft Deplyment Toolkit (MDT) es un producto hecho por Microsoft para ayudar
al despliegue del sistema operativo Windows. Se puede utilizar en conjunción con otros
productos de Microsoft como el WAIK/ADK, USMT, PXE/WDS, WSIM, Windows OOBE
setup, y System Center Configuration Manager, y proporciona una interfaz y un entorno
unificado para todas herramientas anteriores. Tiene una comunidad muy amplia de
profesionales de TI que lo utilizan. Es una herramienta gratuita.
MDT ofrece un entorno ligero basado en secuencias de tareas que permiten desplegar
imágenes de Windows, o realizar otras tareas simples [13].
MDT proporciona una colección unificada de herramientas, procesos y guías para
la automatización de las implementaciones de ordenadores de escritorio y servidores.
Además de reducir el tiempo de implementación y estandarizar las imágenes de
ordenadores de escritorio y servidor, MDT ofrece opciones mejoradas de administración
de la seguridad y de configuración [14].
4.1.1. Conceptos previos
MDT tiene varias maneras de desplegar las imágenes basándose en el grado de
interacción con el usuario:
LiteTouch (LTI) es un término que describe un proceso de despliegue de MDT en el
que el usuario tiene que interactuar mínimamente al principio del despliegue, y el resto
del proceso es automático.
ZeroTouch (ZTI) hace referencia a un proceso de despliegue de SCCM con las
extensiones de MDT. Desde la perspectiva del usuario el proceso es totalmente
automático, no requiere ninguna interacción.
User Driven Installation (UDI) es un asistente que permite proporcionar información de
configuración inmediatamente antes de realizar la implementación. Este comportamiento
le permite crear secuencias de tareas de despliegue de sistema operativo (OSD) genéricos,
y luego proporciona información específica del equipo en el momento del despliegue,
que permite una mayor flexibilidad en el proceso de implementación.
19
Despliegue de imágenes personalizadas del sistema operativo en un entorno corporativo
La manera de llamar a los tipos de despliegue según el nivel de interacción con el
usuario, es una cuestión de nomenclatura y puede llegar a ser confuso, pues un despliegue
LTI se puede configurar para que sea ZTI, y al revés, un despliegue ZTI se puede hacer LTI.
4.1.2. Tipos de despliegue. La elección de LTI, ZTI, o UDI
Las implementaciones LTI, ZTI, y UDI utilizan el mismo conjunto común de secuencias
de comandos y archivos de configuración (como CustomSettings.ini) para el despliegue
de los equipos de destino [15].
Tabla 2: Comparativa de los tres tipos de despliegues: LTI, ZTI y UDI.
LTI
Permite elegir el nivel de
automatización
ZTI
UDI
Solo soporta despliegues
totalmente automáticos
Permite elegir el nivel de
automatización
Requiere de una infraestructura
mínima
Requiere SCCM
Es compatible con las
implementaciones vía red
utilizando una carpeta
compartida o localmente
utilizando almacenamiento
extraíble, como un CD, un DVD
o UDF
Es compatible con las implementaciones vía red utilizando los puntos
de distribución de SCCM o localmente utilizando almacenamiento
extraíble, como un CD, un DVD o UDF
El proceso de implementación
se puede iniciar manualmente o
automáticamente mediante los
Servicios de implementación de
Windows
El proceso de instalación puede ser iniciado por SCCM o los Servicios
de implementación de Windows
El proceso de implementación
se configura con el Deployment
Workbench
El proceso de implementación se El proceso de implementación se
configura utilizando la consola
configura utilizando la consola
de SCCM
de SCCM y el asistente de diseño
UDI
Requiriere menos tiempo de
administración de TI para la
configuración inicial
Requiere más tiempo para la configuración inicial
Puede requerir la interacción
del usuario o de un técnico en el
despliegue
No necesita ninguna interacción
del usuario o de un técnico en el
despliegue
Puede requerir la interacción
del usuario o de un técnico en el
despliegue
Aumenta el riesgo de introducir
errores de configuración
Reduce el riesgo de introducir
errores de configuración
Aumenta el riesgo de introducir
errores de configuración
Requiere que los usuarios o
técnicos de implementación
tengan credenciales con
permisos elevados
No requiere que los usuarios
o técnicos de implementación
tengan credenciales con
permisos elevados
Requiere que los usuarios o
técnicos de implementación
tengan credenciales con
permisos elevados
Requiere que los usuarios o
técnicos de implementación
conocen algunos valores de
configuración antes de iniciar el
proceso de implementación de
MDT
Usuarios y los técnicos
de implementación no
necesitan saber los valores de
configuración antes de iniciar el
proceso de implementación de
MDT
Requiere que los usuarios o
técnicos de implementación
conocen algunos valores de
configuración antes de iniciar el
proceso de implementación de
MDT
20
Microsoft Deployment Toolkit (MDT)
Se puede utilizar con conexiones
lentas o en casos en los que no
hay conectividad de red
Requiere una conexión persistente de alta velocidad
Requiere poca o ninguna
infraestructura para realizar el
despliegue
Requiere de una infraestructura mínima para implementar imágenes
del sistema operativo
Admite la implementación vía
red o en local utilizando algún
medio: USB, DVD
Admite la implementación vía red o en local utilizando algún medio:
USB, DVD
No requiere gestión del equipo
de destino mediante SCCM
Requiere gestión del equipo de destino mediante SCCM
Soporta políticas de seguridad
en el que se prohíbe la
instalación automática de
software
Sólo soporta seguridad en la que se permite la instalación automática
de software.
Admite la implementación en
equipos de destino aislados por
los cortafuegos
Requiere comunicación con la llamada a procedimiento remoto
(RPC) con los equipos de destino
En algún momento del proceso de MDT, se debe proporcionar toda la información
necesaria para instalar Windows y las aplicaciones en los equipos de destino. La pregunta
es, ¿cuándo proporcionar esta información? Cuanta más información se proporcione de
antemano, menor interacción se requerirá durante el despliegue.
Tabla 3: Ventajas y desventajas de los despliegues totalmente automatizados y
parcialmente automatizados.
Método
Totalmente
automatizado
Ventajas
•
•
•
Parcialmente
automatizado
•
Desventajas
No se requiere ninguna interacción
con el usuario o técnico de
despliegue.
El riesgo de introducir errores de
configuración se reduce.
Usuarios o técnicos de
implementación no necesita
saber nada de la información de
configuración antes de iniciar el
proceso de implementación de MDT.
•
Se requiere menos tiempo para
prepararse el despliegue, ya que
la información de configuración
se puede proporcionar de forma
interactiva.
•
•
•
•
•
Se necesita más tiempo para
proporcionar información de
configuración necesaria para el
despliegue totalmente automatizado.
Las credenciales necesarias para
acceder a los recursos de red y que
requieren de permisos elevados,
se almacenan en archivos de
configuración que deben ser
protegidos.
Se requiere interacción con el usuario
o técnico de despliegue.
El riesgo de introducir errores de
configuración se incrementa.
Usuarios o técnicos de
implementación debe tener
credenciales que requieren permisos
elevados.
Usuarios o técnicos de
implementación deben conocer
alguna información de configuración
antes de iniciar el proceso de
implementación de MDT.
21
Despliegue de imágenes personalizadas del sistema operativo en un entorno corporativo
4.1.3. ¿Qué son las imágenes? ¿Qué es SysPrep?
Desde el sistema operativo Windows Vista, Microsoft se ha preocupado de preparar
un método que permita desplegar una imagen de sus sistemas operativos en un disco
duro. Esto significa que una vez tenemos un ordenador preparado en el estado que
queremos, es decir, con las aplicaciones que necesitamos instaladas, con todos los
ficheros que necesitamos y con la configuración que nos interesa, el disco es copiado a
un fichero de imagen que puede ser desplegado a otros ordenadores [13].
La manera de preparar un ordenador para ser clonado es ejecutando la herramienta
SysPrep.exe justo antes de capturar la imagen. La imagen que se obtiene se almacena en
uno o varios ficheros con la extensión WIM (Windows IMaging). Son ficheros comprimidos
y tiene el mismo formato que podemos encontrar en los DVD de distribución de Windows.
MDT se puede usar en dos escenarios diferentes: capturar imágenes y desplegar
imágenes.
•
•
Capturar imagen: es el proceso de crear un nuevo fichero *.wim que contiene
aplicaciones, configuraciones y a veces algunos controladores. Idealmente,
MDT puede instalar automáticamente el sistema operativo, las aplicaciones,
configuraciones especifica en el registro del sistema, actualizarlo desde
Windows Update, ejecutar la herramienta SysPrep.exe y guardar el contenido
del disco duro en un fichero *.wim.
Desplegar imagen: es el proceso de instalar en un ordenador un fichero
*.wim, que puede ser una versión de distribución de Windows o una imagen
personalizada. MDT permite además instalar aplicaciones adicionales, aplicar
configuraciones, instalar controladores y migrar los ficheros y configuración
de los usuarios.
Como tenemos dos opciones para instalar las aplicaciones que necesitamos, surge la
siguiente pregunta: ¿Instalar las aplicaciones directamente en la imagen?, o ¿instalarlas
en el momento de hacer el despliegue? Hay que considerar algunos factores para
determinar la respuesta correcta.
•
•
•
Tamaño de las aplicaciones a instalar después de haber realizado el despliegue.
Si la aplicación requiere interactuar con el usuario para su instalación, como,
por ejemplo, solicitar algún tipo de activación o licencia.
Si la aplicación tiene que ser instalada en todos los ordenadores que reciban
la imagen.
4.1.4. Tamaño de las imágenes: pesadas, ligeras e híbridas
Como parte del proceso de planificación, hay que determinar el tipo de las imágenes
que vamos a crear. Las imágenes pueden ser:
22
Microsoft Deployment Toolkit (MDT)
•
•
•
Pesadas. Imágenes pesadas son imágenes monolíticas que contienen
aplicaciones, paquetes de idiomas y otros archivos. Parte del proceso de
desarrollo de la imagen es la instalación de las aplicaciones principales y
paquetes de idioma en el equipo de referencia antes de capturar la imagen
de disco.
Ligeras. Las imágenes ligeras contienen pocas o ninguna aplicación o paquetes
de idioma, ya que estos componentes se instalan por separado de la imagen
de disco, que por lo general toma más tiempo de transferencia de red en el
equipo.
Híbridas. En la imagen híbrida se mezclan las estrategias de imagen ligera y
pesada mediante la instalación de aplicaciones y paquetes de idioma desde
una carpeta de red compartida. Las imágenes híbridas tienen la mayor
parte de las ventajas de las imágenes ligeras, pero no son tan complejas de
desarrollar y no requieren una infraestructura de distribución de software.
Pueden requerir largos tiempos de instalación, lo que puede elevar los costes
del despliegue inicial.
Tabla 4: Ventajas y desventajas del tamaño de las imágenes.
Pesada
Ventajas
Desventajas
•
Será más fácil de implementar, ya que
todas las aplicaciones y paquetes de
idioma están en la imagen.
Reducción de la complejidad inicial,
porque no hace falta realizar scripting
avanzado.
Las aplicaciones y los paquetes
de idioma están disponibles
inmediatamente después del
despliegue.
No requiere distribución de software,
tales como la característica de
administración de aplicaciones de
SCCM.
•
Utiliza menos espacio de
almacenamiento para cada imagen.
Invierte menos tiempo que las
imágenes pesadas en la descarga a
través de conexiones de red.
Reduce el esfuerzo de mantenimiento
de la imagen, ya que la imagen contiene
menos componentes.
•
•
•
•
Ligera
•
•
•
•
•
•
•
Consume más espacio de
almacenamiento para cada imagen.
Utiliza más tiempo para descargar a
través de conexiones de red que las
imágenes finas o híbridos.
Requiere un esfuerzo extra el
mantenimiento de la imagen.
Debido a las actualizaciones de los
sistemas operativos, controladores de
dispositivos, aplicaciones o paquetes
de idioma, puede requerir el tener que
crear una nueva imagen.
Puede ser más compleja inicialmente,
ya que se requieren pasos adicionales
durante la creación de la imagen.
Mayor complejidad, puede hacer falta
scripting avanzado.
Las aplicaciones y paquetes de idiomas
no están disponibles inmediatamente
después de la implementación.
23
Despliegue de imágenes personalizadas del sistema operativo en un entorno corporativo
Híbrida
•
•
•
•
Menos espacio de almacenamiento
que las imágenes pesadas para cada
imagen.
Menos tiempo para que una imagen
pesada para descargar a través de
conexiones de red.
Reducción del esfuerzo de
mantenimiento de la imagen, ya que la
imagen contiene menos componentes.
No requiere de distribución de software
adicional.
•
•
•
Puede ser más compleja de crear que
una imagen pesada (pero no de una
imagen ligera), ya que se requieren
pasos adicionales durante la creación
de la imagen.
Posibilidad de una mayor complejidad,
ya que puede ser necesario utilizar
scripting avanzado (aunque no tan
avanzado como en imágenes ligeras).
Las aplicaciones y paquetes de idiomas
no están disponibles inmediatamente
después de la implementación.
Los costos asociados con la creación, mantenimiento y despliegue de imágenes de
disco incluyen:
•
•
•
•
Los costos de desarrollo. Los costos de desarrollo incluyen la creación de una
imagen utilizando buenas practicas, para reducir los futuros costes de soporte,
mejorar la seguridad y la fiabilidad. Los niveles más altos de automatización
reducen los costes de desarrollo.
Costes de las pruebas. Estos costes incluyen el tiempo y la mano de obra
involucrada en la prueba de la imagen estándar y las aplicaciones que
pueden residir dentro de ella, además de aplicaciones instaladas después
del despliegue. También incluyen el tiempo de desarrollo necesario para
estabilizar las imágenes de disco.
Costos de almacenamiento. Incluyen el almacenamiento de los puntos
de distribución, imágenes de disco, los datos de migración, y las imágenes
de copia de seguridad. Pueden ser significativos en función del número de
imágenes de disco, el número de equipos en cada ejecución de despliegue, y
así sucesivamente.
Los costos de red. Incluye el movimiento de imágenes a puntos de distribución
y hacia los ordenadores cliente. Las tecnologías de imágenes de disco que
ofrece Microsoft no admiten la multidifusión, por lo que los costes de red
aumentan linealmente con el número de puntos de distribución que hay que
replicar y el número de ordenadores en el que se implementan.
A medida que el tamaño de los archivos de imagen aumenta, los costos aumentan.
Las imágenes grandes tienen más costes asociados dado que requieren un mayor
número de actualizaciones, pruebas, distribución, y consumo de ancho de banda de red.
Incluso si se actualiza sólo una pequeña parte de la imagen, la imagen completa debe
ser redistribuida de nuevo.
En la ETSIAMN, para el despliegue de imágenes personalizadas, se utilizaron imágenes
híbridas, es decir, una combinación de imagen pesada con instalación de aplicaciones
posterior al despliegue. Se creó una imagen pesada en el ordenador de referencia,
donde se instaló lo siguiente:
24
Microsoft Deployment Toolkit (MDT)
1. El sistema operativo.
2. Las aplicaciones.
3. Se personalizó el escritorio con iconos de acceso a aplicaciones para todos los
usuarios.
4. Se actualizó el sistema operativo y las aplicaciones instaladas.
Cuando la imagen se despliega en un ordenador cliente, se instalo el software de
antivirus y las aplicaciones específicas que requiera cada ordenador como, por ejemplo,
un software de control de un escáner.
4.2. Requisitos de software para MDT
Para que MDT funcione correctamente y podamos realizar despliegues de imágenes
ZTI, además de instalar el propio MDT, hay que instalar el siguiente software:
1. Net Framework 3.5
2. Windows 10 ADK versión 1511
3. SQL Server 2014 Express Advanced
Vamos a ver cuáles son los sistemas operativos soportados y el software que necesita
para funcionar correctamente.
4.2.1. Sistemas operativos soportados
Los sistemas operativos soportados y donde se puede instalar MDT son los siguientes:
Windows 7, Windows 8, Windows 8.1, Windows 10, Windows Server 2008 R2, Windows
Server 2012, Windows Server 2012 R2.
4.2.2. ADK de Windows 10
Windows ADK de Windows 10, contiene las herramientas que necesita MDT para
poder realizar el despliegue de imágenes. Solo el ADK no es suficiente para poder realizar
el despliegue.
4.2.3. SQL 2014 Express Advanced
Para conseguir realizar despliegue de imágenes utilizando ZTI en MDT, es necesario
instalar una distribución de SQL Server, que nos permitirá crear una base de datos donde
MDT almacenara los datos de los ordenadores donde se desplegaran las imágenes,
como, por ejemplo:
•
•
•
•
El nombre el ordenador.
El dominio o el grupo de trabajo donde se integrará el ordenador.
La resolución de la pantalla.
El UUID del ordenador.
25
Despliegue de imágenes personalizadas del sistema operativo en un entorno corporativo
La versión de SQL Server a instalar puede ser la SQL Express, que aunque tiene
inferiores características respecto de la versión SQL Server, es más que suficiente para
soportar la base de datos que necesitamos para almacenar los datos de los ordenadores
que utilizaremos con MDT. En nuestro caso la base de datos contiene actualmente
cuatrocientos veinticinco registros y ocupa únicamente 6,38 MB de espacio de disco.
SQL Express es una edición gratuita y no requiere adquirir ninguna licencia para su
utilización.
Tabla 5: Resumen comparativo de las ediciones de Microsoft SQL Server.
Características
Enterprise
Business Intelligence
Standard
Express
Número máximo de
núcleos
SO máximo 16 núcleos, SO de base de
datos máx. AS&RS2
16 núcleos
4 núcleos
Memoria máxima usada
por instancia
SO máximo 128 GB
128 GB
1 GB
Tamaño máximo de la base
de datos
524 PB
524 PB
10 GB
524 PB
Podemos consultar todas las características de las diferentes versiones de Microsoft
SQL Server en la siguiente página web:
https://www.microsoft.com/es-es/server-cloud/products/sql-server-editions/
overview.aspx
4.2.4. Software que hay que instalar
Net Framework 3.5. Se puede instalar como una característica del sistema operativo,
o bien descargarlo del siguiente enlace:
https://www.microsoft.com/es-ES/download/details.aspx?id=21
Windows 10 ADK, la versión actual es la 1511, la página para su descarga:
https://msdn.microsoft.com/es-es/windows/hardware/dn913721.aspx
Microsoft Deployment Toolkit 2013 Update 2
https://www.microsoft.com/en-us/download/details.aspx?id=50407
SQL Server 2014 Express Advanced
https://www.microsoft.com/es-es/download/details.aspx?id=42299
https://technet.microsoft.com/en-us/itpro/windows/deploy/windows-deploymentscenarios-and-tools
26
Microsoft Deployment Toolkit (MDT)
4.2.4.1. Orden de instalación del software
Windows 10 ADK 1511 incorpora diversas herramientas:
•
•
•
•
•
•
•
•
•
Kit de compatibilidad de aplicaciones (ACT).
Herramientas de implementación.
Entorno de preinstalación de Windows (Windows PE).
Diseñador de imágenes y configuraciones (ICD).
Herramienta de migración de estado de usuario (USMT)
Volume Activation Management Tool (VAMT).
Kit de herramientas de rendimiento de Windows.
Servicios de evaluación de Windows.
Microsoft SQL Server 2012 Express
Figura 7: Pantalla de instalación de Windows ADK 1511.
Las características que necesitamos instalar necesariamente para que MDT funcione
son dos:
•
•
Herramientas de implementación. Son herramientas para personalizar y
administrar imágenes de Windows y para automatizar la instalación.
Entorno de preinstalación de Windows (Windows PE). Sistema operativo
mínimo diseñado para preparar la instalación y mantenimiento de Windows.
27
Despliegue de imágenes personalizadas del sistema operativo en un entorno corporativo
Desmarcamos la instalación de SQL Server 2012 Express porque lo que haremos
posteriormente es instalar la versión SQL Server 2014 Express Advanced. Cuando lo
hagamos también se desmarcará la opción de Servicios de evaluación de Windows. El
resto de herramientas de Windows ADK podemos optar por instalarlas o no en este
momento. Si no las instalamos ahora, posteriormente las podremos instalar lanzando de
nuevo la instalación del ADK.
Para la instalación de Microsoft Deployment Toolkit 2013 Update 2(MDT) simplemente
hay que seguir el asistente.
Finalmente instalamos SQL 2014 Express Advanced. El motivo de elegir la versión
Advanced, es porque incorpora SQL Server Management Studio (SSMS). Es un
entorno integrado para obtener acceso, configurar, administrar y desarrollar todos
los componentes de SQL Server. SSMS combina un amplio grupo de herramientas
gráficas con una serie de editores de script avanzados que permiten a desarrolladores y
administradores de todos los niveles obtener acceso a SQL Server [16].
Figura 8: Consola de Microsoft SQL Server Management Studio.
Una vez instalado SQL Server 2014 Express, se debe de comprobar que el servicio SQL
Server Browser esta iniciado, de lo contrario no será accesible desde otros ordenadores.
Se comprueba desde la consola de administración de equipos, o desde la consola de SQL
Server Configuration Manager.
28
Microsoft Deployment Toolkit (MDT)
Figura 9: El servicio SQL Server Browser en la consola de administración de equipos.
4.3. Componentes de MDT
El entorno de MDT recibe el nombre de Deployment Workbench (DW), y consta de
varios componentes que vamos a detallar a continuación [17].
Figura 10: Entorno de MDT, el Deployment Workbench.
4.3.1. Deployment Share (DS) o punto de despliegue
Es esencialmente una carpeta compartida en un servidor y que contiene todos los
archivos de configuración y ficheros de scripts necesarios para la implementación.
También contiene los archivos de configuración (llamadas reglas) que se aplican cuando
una máquina recibe un despliegue. Estos archivos de configuración pueden extenderse
a otras fuentes, como una base de datos, un script externo, o un servidor web para
obtener configuraciones adicionales para el despliegue. Para las implementaciones LTI,
29
Despliegue de imágenes personalizadas del sistema operativo en un entorno corporativo
es común tener dos procesos de implementación: uno para la creación de las imágenes
de referencia y uno para el despliegue.
4.3.2. Rules o reglas
Realmente son los ficheros CustomSettings.ini y bootstrap.ini del DS y conforman el
núcleo de MDT. Las reglas controlan el asistente para implementar Windows en la parte
del cliente y puede proporcionar, por ejemplo, los siguientes ajustes al ordenador que
recibe el despliegue:
•
•
•
•
Nombre del ordenador.
Dominio para unirse, y la unidad organizativa (OU) dentro de Active Directory
(AD).
Si se debe habilitar BitLocker.
Ajustes regionales.
La configuración de las reglas dentro de cada DS, se aplican por defecto a todos los
ordenadores que realicen el despliegue desde ese mismo DS, pero serán ignoradas si
posteriormente se encuentran reglas específicas para el ordenador en la base datos. Por
ejemplo, si en las reglas del DS está configurado por defecto que la maquina se tiene que
agregar al dominio A, pero un ordenador concreto tiene que agregarse al dominio B, y
está configurado de esa manera en las propiedades específicas del ordenador dentro
de la base de datos de MDT, prevalece la configuración especifica del ordenador, y se
agregara al dominio B, y no al dominio A.
4.3.3. Boot images o imágenes de arranque
Son imágenes basadas en el entorno de preinstalación de Windows (Windows PE) que
se utilizan para iniciar el despliegue. Se pueden iniciar desde: un CD o un DVD, un archivo
ISO, un dispositivo USB o en la red mediante un servidor de ejecución previo al inicio
(PXE). Las imágenes de arranque se conectan al recurso compartido de implementación
en el servidor e inician el despliegue.
4.3.4. Operating Systems o sistemas operativos
Utilizando el Deployment Workbench (DW) se importan los sistemas operativos que
queremos implementar. Podemos importar el sistema operativo completo (como el
DVD de distribución de cualquier sistema operativo Windows, que sea de la versión 7
o superior, o bien una imagen ISO del DVD), o una imagen personalizada que hayamos
creado. Los sistemas operativos completos se utilizan principalmente para crear imágenes
de referencia; sin embargo, también se pueden utilizar para las implementaciones
normales.
30
Microsoft Deployment Toolkit (MDT)
4.3.5. Applications o aplicaciones
En el Deployment Workbench podemos también añadir las aplicaciones que
deseamos implementar después del despliegue. MDT es compatible con prácticamente
todos los tipos de archivo ejecutables. El archivo puede ser: un archivo .exe estándar con
modificadores de línea de comandos para una instalación desatendida, un paquete de
Microsoft Windows Installer (MSI), un archivo por lotes o un fichero VBScript. De hecho,
puede ser casi cualquier fichero que se puede ejecutar desatendidamente.
4.3.6. Out-of-Box Drivers o repositorio de controladores de dispositivos
Deployment Workbench puede importar en su repositorio los controladores de
dispositivo que necesita cada tipo de hardware, de modo que los controladores están en
el servidor, no en la imagen.
4.3.7. Packages o paquetes
En el Deployment Workbench se puede añadir cualquier paquete de Microsoft que
se desea utilizar. Los paquetes más comúnmente añadidos son paquetes de idioma.
También se pueden añadir actualizaciones de seguridad y otras actualizaciones de esta
manera. Sin embargo, generalmente se recomienda utilizar Windows Server Update
Services (WSUS) para las actualizaciones del sistema operativo. Las excepciones más
raras son las revisiones de críticas que no están disponibles a través de WSUS, paquetes
para las imágenes de arranque, o cualquier otro paquete que debe ser desplegado antes
de que comience el proceso de actualización de WSUS.
4.3.8. Task Sequences (TS) o secuencias de tareas
Son el corazón y el alma de la solución de implementación. Para crear una secuencia de
tareas nueva, tenemos que crearla a partir de una plantilla. Las plantillas se encuentran
en la carpeta Templates en el directorio de instalación de MDT, y determinan qué
acciones por defecto están presentes en la secuencia.
Se puede pensar en una secuencia de tareas como una lista de acciones que deben
ser ejecutadas en un orden determinado. Cada acción también puede tener condiciones.
Algunos ejemplos de acciones son las siguientes:
•
•
•
•
Recopilar (Gather). Lee los valores de configuración del servidor de
implementación.
Formato y partición. Crea las particiones y las formatea.
Inyectar controladores de dispositivos. Busca los controladores de dispositivos
que necesita el ordenador y los descarga desde el repositorio de controladores.
Aplicar el sistema operativo. Utiliza DISM para aplicar la imagen.
31
Despliegue de imágenes personalizadas del sistema operativo en un entorno corporativo
•
Actualización de Windows. Se conecta a un servidor WSUS y actualiza la
máquina.
4.3.8.1. Plantillas de secuencias Task Sequence Templates
MDT tiene once plantillas de secuencias por defecto:
•
•
•
•
•
•
•
•
•
•
•
Sysprep and Capture task sequence. Ejecuta la herramienta Sysprep y realiza
la captura de una imagen del ordenador de referencia.
Standard Client task sequence. Se usa tanto para crear imágenes de referencia
como para desplegar imágenes.
Standard Client Replace task sequence. Se utiliza para reemplazar un
ordenador haciendo una copia de seguridad de los datos de un cliente (USMT).
Standard Client Upgrade task sequence. Permite actualizar un ordenador a
Windows 10.
Custom task sequence. Secuencia personalizada que solo contiene una orden,
como por ejemplo instalar una aplicación.
Litetouch OEM task sequence. Precarga el Sistema operativo en el disco duro
del ordenador. Lo utilizan los fabricantes de ordenadores.
Standard Server task sequence. Secuencia por defecto para desplegar una
imagen de un servidor. Esta secuencia no guarda ningún dato de usuario, ya
que esta acción no está soportada en un servidor.
Standard Server Upgrade task sequence. Únicamente para actualizar a
Windows Server 2016.
Post OS Installation task sequence. Esta secuencia permite realizar acciones
después de que la imagen se haya desplegado.
Deploy to VHD Client task sequence. Es parecida a la Standard Client task,
pero además crea un disco duro virtual (VHD) en el ordenador cliente y
despliega la imagen en el VHD.
Deploy to VHD Server task sequence. Ídem que la secuencia Deploy to VHD
Client task sequence, pero para servidores.
4.3.9. Selection Profiles o perfiles de selección
Están disponibles en la carpeta de configuración avanzada, proporcionan una manera
de filtrar el contenido del Deployment Workbench. Los perfiles de selección se utilizan
con varios fines en las implementaciones que utilizan LTI. Por ejemplo, se pueden utilizar
para controlar:
•
•
•
32
Que controladores de dispositivos y paquetes se inyectan en el Lite Touch, y
en imágenes de arranque genéricas.
Que controladores de dispositivos se inyectan durante la secuencia de tareas.
Que se incluye en cualquier medio que se cree.
Microsoft Deployment Toolkit (MDT)
•
•
Que se replica en otros puntos de implementación (DS).
Filtrar que secuencias de tareas y aplicaciones se muestran en el asistente
para la implementación.
4.3.10. Logging o ficheros de registro
MDT utiliza muchos archivos de registro durante las implementaciones del sistema
operativo. Por defecto los registros se crean en la parte del cliente, pero configurando los
parámetros de implementación se pueden tener también almacenados en el servidor.
4.3.11. Monitoring o monitorización
Activando la opción de monitorización del DS podemos monitorizar el desarrollo de
despliegues en el Deployment Workbench.
4.4. Ejemplo práctico HELLO WORLD
Para realizar despliegues con MDT, es necesario tener:
•
•
un dominio en un entorno corporativo, por ejemplo: alumno
un servidor de nombre MDT01, ejecutando Windows Server 2012 R2 e
integrado en el dominio alumno
• un usuario del dominio alumno, con privilegios de administrador en todos los
ordenadores, y que nuestro caso será el usuario AdminMDT
• el siguiente software instalado en el servidor MDT01:
1. Windows 10 ADK 1511
2. MDT 2013 Update 2
3. SQL 2014 Express
Estos son los pasos que se siguieron:
1. Se creó un DS (si no teníamos ninguno creado) en MDT.
2. Se creó un usuario que no es administrador del ordenador, pero tiene que
tendrá permisos de lectura y de ejecución en el recurso compartido del punto
de despliegue.
3. Se importó un sistema operativo.
4. Se creó una secuencia de tareas para realizar el despliegue. MDT incorpora
plantillas de secuencias de tareas listas para funcionar. Sin más que crear una
nueva secuencia y sin realizar ninguna modificación, podemos realizar un
despliegue LTI.
5. Se realizó un despliegue LTI, ejecutando la secuencia de tareas del punto 4,
para comprobar que funcionaba correctamente.
33
Despliegue de imágenes personalizadas del sistema operativo en un entorno corporativo
Notas:
•
El paso número 1 hay hacerlo cada vez que queramos crear un nuevo DS. En
nuestro caso, la idea es tener al final, tres DS:
1. un DS para capturar imágenes de referencia, MDTCaptura.
2. un DS para realizar pruebas, MDTLab.
3. un DS para desplegar las imágenes en producción, MDTProduccion.
•
El paso número 2 solo hay que hacerlo una vez. Una vez creado el usuario no hay
que crearlo de nuevo cuando se crea un nuevo DS.
4.4.1. Paso número 1: crear un Deployment Share
Para la creación de un nuevo punto de despliegue (Deployment Share), pulsamos con
el botón derecho del ratón sobre la opción Deployment Shares y seleccionamos New
Deployment Share. Se muestra un asistente para ir seleccionando las diversas opciones
de creación del punto de despliegue. Tenemos que seguir las indicaciones del asistente
en cada pantalla.
Figura 11: Como crear un nuevo Deployment Share.
Hay que especificar la ubicación del nuevo punto de despliegue. Microsoft recomienda
crear los puntos de despliegue en cualquier unidad distinta a la que utiliza el sistema
operativo, pero como en nuestro caso se trata de un punto de despliegue para realizar
pruebas, lo creamos en la misma unidad donde está el sistema operativo. Escribimos en
la ruta de creación C:\MDTLab.
34
Microsoft Deployment Toolkit (MDT)
Figura 12: La carpeta donde se creará el Deployment Share.
Hubo que asignar un nombre al recurso compartido del punto de despliegue. Podíamos
haberle dado cualquier nombre, pero fue mejor el mantener una estructura lógica, y le
dimos el mismo nombre que hemos puesto anteriormente a la ruta de acceso, pero
añadiendo un símbolo $ al final del nombre, para que el recurso sea oculto, y que no se
muestre si alguien realiza una exploración de la red local [18].
Figura 13: El nombre del recurso compartido asociado al Deployment Share.
Escribimos una descripción ampliada del punto de despliegue, en nuestro caso,
simplemente repetimos el nombre del DS.
Figura 14: Descripción ampliada del Deployment Share.
Se seleccionaron las opciones de despliegue de la figura 15. Esto configuró las opciones
que queremos que muestre el asistente de despliegue al usuario. Estas opciones se
pueden cambiar posteriormente.
35
Despliegue de imágenes personalizadas del sistema operativo en un entorno corporativo
Figura 15: Las opciones de creación del Deployment Share.
Figura 16: Resumen de la creación del Deployment Share.
Cuanto termina el proceso de creación del DS, se muestra un informe donde se nos
indica que ha sido creado satisfactoriamente.
Figura 17: Mensaje de confirmación de la creación correcta del Deployment Share.
Ahora ya tenemos creado el punto de despliegue con todas las carpetas necesarias.
36
Microsoft Deployment Toolkit (MDT)
Figura 18: El Deployment Share MDTLab ya creado en el Deployment Workbench.
4.4.1.1. Carpetas que componen un DS
Cuando se crea un nuevo DS, MDT genera una estructura de carpetas vacías para cada
DS creado. De este modo cada DS mantiene su propia configuración. Se ha creado un DS
llamado MDTLab para hacer pruebas y más tarde se crearán un par de DS más, uno para
realizar capturas de imágenes de nuestro ordenador de referencia, y otro para desplegar
las imágenes en nuestro entorno de producción.
Dentro del DS MDTLab tenemos las siguientes carpetas:
•
•
•
•
•
•
Applications. En esta carpeta añadiremos las aplicaciones que queramos
instalar, bien para capturar una imagen, o bien a la hora de desplegar una
imagen.
Operating Systems. Aquí colocaremos los sistemas operativos que queramos
desplegar.
Out-of-Box Drivers. Aquí ira una estructura organizada de carpetas que
contendrán los controladores de dispositivos
Packages. Son paquetes integrados por varias aplicaciones. Podemos crear un
paquete que instale dos aplicaciones, por ejemplo, que instale Office 2016 y
Visio 2016
Task Sequences. Son las secuencias de tareas que utilizaremos para capturar
una imagen de un ordenador de referencia, o bien para desplegar una imagen.
Advanced Configuration. Esta capeta contiene la configuración avanzada de
MDT. A su vez contiene otras cuatro carpetas:
◊ Selection Profiles. Aquí colocaremos los perfiles de selección para filtrar
los controladores que se instalaran cuando se despliega una imagen.
◊ Linked Deployment Shares. Sirve para replicar el contenido de un servidor
de MDT en otro, de modo que se puede balancear la carga de red cuando
37
Despliegue de imágenes personalizadas del sistema operativo en un entorno corporativo
•
se despliegan las imágenes. Se puede de varias maneras, una es usar LDS
o utilizar Distributed File System Replication (DFS-R).
◊ Media. En esta carpeta se crean los ficheros locales para hacer un
despliegue de un medio físico, como puede ser un DVD o una memoria
flash.
◊ Database. Dentro de esta opción se configurará la base de datos que
utilizara MDT para pre-almacenar los datos de los ordenadores que nos
harán falta para poder realizar despliegues ZTI.
Monitoring. Si está configurada la opción de monitorización, dentro de esta
carpeta nos mostrara la actividad de los despliegues.
4.4.1.2. Actualizar el DS
Seguidamente se actualiza el punto de despliegue para que MDT cree los ficheros
necesarios para poder realizar un despliegue. Se marca el punto de despliegue recién
creado, en nuestro caso, MDTLab (C:\MDTLab), pulsando el botón de la derecha del
ratón y marcamos sobre Update Deployment Share. Nuevamente se utilizó el asistente
para ir seleccionando diversas opciones.
Figura 19: Actualización del Deployment Share MDTLab.
Se van a copiar las herramientas necesarias en el punto de despliegue. Hay que
recordar que, si se hace algún cambio en la configuración del DS, se debe volver a realizar
la actualización del punto de despliegue.
38
Microsoft Deployment Toolkit (MDT)
Figura 20: Opciones de actualización del Deployment Share MDTLab.
Se muestran las opciones seleccionadas y se comienza el proceso de actualización.
Figura 21: Resumen de la actualización del Deployment Share MDTLab.
Figura 22: Progreso de la actualización del Deployment Share MDTLab.
Se finaliza la actualización del punto de despliegue, y se muestra un informe de que
todo había finalizado correctamente. El proceso finaliza pulsando sobre el botón Finish.
39
Despliegue de imágenes personalizadas del sistema operativo en un entorno corporativo
Figura 23: Informe de actualización correcta del Deployment Share MDTLab.
4.4.2. Paso número 2: crear el usuario UsuarioMDT en el servidor MDT01
Para la creación del usuario local en el servidor MDT01, se accede a la consola de
administración del servidor MDT01, y se crea un usuario local, con los siguientes datos:
•
•
•
Nombre de usuario: UsuarioMDT
Contraseña: password
Marcamos la opción: la contraseña nunca expira
Este usuario se utiliza en los despliegues desde los ordenadores cliente. Para ello, le
asignamos posteriormente permisos de lectura y ejecución en el recurso compartido
que hemos creado (C:\MDTLab$) y también se le darán permisos de lectura en la base
de datos que crearemos más tarde.
NOTA: La contraseña "password", esta puesta a modo de ejemplo. Se tiene que
sustituir por la contraseña real que queramos darle al usuario.
4.4.3. Paso número 3: importar un sistema operativo.
En la primera prueba se importa un sistema operativo en la carpeta de sistemas
operativos. Se marca la carpeta Operating Systems del punto de despliegue y con el botón
derecho del ratón se selecciona Import Operating System. Se muestra el asistente para
importar un nuevo sistema operativo al DW. Para estas pruebas utilizaremos la versión de
40
Microsoft Deployment Toolkit (MDT)
Windows 10 Enterprise de 64 bits. Se utilizará un DVD de la distribución de Windows 10,
pero también podíamos haber usado una imagen ISO de dicho DVD. Aunque se puede
importar todo el contenido del DVD en la carpeta de sistemas operativos, se va a tratar la
imagen del DVD de distribución de Windows 10 como si fuera una imagen personalizada,
de modo que solo se necesita el fichero WIM de instalación de Windows 10.
Figura 24: Como importar un nuevo sistema operativo al DS MDTLab.
Figura 25: Opciones de Importación de un nuevo sistema operativo.
Se muestra un explorador de archivos para que se elija el fichero WIM que interesa.
En el caso del DVD de Windows, el fichero de instalación se encuentra dentro de la
carpeta sources y se llama install.wim; lo seleccionamos y pulsamos abrir.
41
Despliegue de imágenes personalizadas del sistema operativo en un entorno corporativo
Figura 26: Explorador de archivos para importar un nuevo sistema operativo.
Se muestra la ruta al fichero WIM que se quiere importar. Existe la posibilidad de en
vez de copiar el fichero a la carpeta de sistemas operativos del punto de despliegue,
moverlo, pero solo si está ubicado en una carpeta donde se puede borrar.
Figura 27: Ruta completa al fichero install.wim para importar.
Al tratar el fichero WIM como si fuera una imagen personalizada, no son necesarios
los ficheros de instalación.
42
Microsoft Deployment Toolkit (MDT)
Figura 28: Opción de que no son necesarios los ficheros de instalación.
Se especificó el nombre de la carpeta donde se almacenó el sistema operativo dentro
del DS.
Figura 29: Nombre de la carpeta donde se almacenará el sistema operativo.
Se muestra un resumen de la configuración para este sistema operativo.
Figura 30: Resumen de la configuración para importar un sistema operativo.
Finalizada la importación se muestra un resumen del resultado de la operación.
43
Despliegue de imágenes personalizadas del sistema operativo en un entorno corporativo
Figura 31: Mensaje de comprobación de la correcta importación del sistema operativo.
En este punto el sistema operativo ya ha sido importado en el DS, en la carpeta que
hemos creado para él, dentro de la carpeta de sistemas operativos.
Figura 32: El sistema operativo importado en el Deployment Workbench.
4.4.4. Paso número 4: crear una secuencia de tareas
Para poder realizar el despliegue de este sistema operativo, se creó una secuencia
de tareas (Task Sequence). Para ello se seleccionó Task Sequence, con el botón derecho
del ratón, y se marcó New Task Sequence, mostrándose el asistente de creación de una
tarea de secuencias.
Figura 33: Como crear una nueva secuencia de tareas.
44
Microsoft Deployment Toolkit (MDT)
Ahora se introducen los datos que identifican a esta tarea; se escribe un identificador
de tarea, que será único para todas las secuencias de este punto de despliegue. Es
recomendable el escribir un identificador con pocos caracteres, pero que nos ayude a
recordar de que sistema operativo se trata.
•
•
•
Task sequence ID: W10x64ENT
Task sequence name: Windows 10 Enterprise x64
Task sequence comments: Despliega imagen de Windows 10 Enterprise
x64 original del DVD. El objetivo es tener una descripción que nos ayude
posteriormente a recordar el sistema operativo que despliega la tarea.
Figura 34: Datos identificativos de la nueva secuencia de tareas.
De la lista de plantillas ofertadas se eligió Standard Client Task Sequence, la secuencia
normal para un cliente. Hay que tener en mente que son plantillas preparadas para
funcionar sin tener que modificar nada, pero pese a todo, después de crearla, se puede
modificar la tarea de acuerdo a nuestras necesidades.
Figura 35: Selección de la plantilla a utilizar en el despliegue.
A continuación, se elige que sistema operativo queremos desplegar. MDT nos
muestra una lista con todos los sistemas operativos que hay importados en el punto de
despliegue. En nuestro caso lo teníamos uno: Windows 10 Enterprise de 64 bits.
45
Despliegue de imágenes personalizadas del sistema operativo en un entorno corporativo
Figura 36: Se muestra el sistema operativo a desplegar.
Todos los sistemas operativos Windows requieren activarse para poder funcionar.
Para conseguir esta activación se puede optar por una de estas tres opciones que nos
ofrece el asistente:
Figura 37: Opciones del tipo de activación del sistema operativo.
•
•
•
Si no se especifica ninguna clave de producto, Windows tendrá que ser
activado contra un servidor de licencias.
Mediante una clave MAK de licencia. Es una clave que permite realizar
múltiples activaciones del sistema operativo en diferentes ordenadores.
Escribir una clave de producto que solo servirá para activar un único ordenador.
Nosotros seleccionamos: Do not specify a product key at this time. Este método es
el que se usa en la UPV.
El sistema operativo guarda la información del propietario del sistema operativo y de
la organización a la que pertenece. Esta información será la que se mostrará cuando el
sistema operativo este instalado. También se puede especificar una página de inicio para
el navegador Internet Explorer. Completamos el asistente con los siguientes datos:
•
•
46
Full Name: ETSIAMN
Organization: UPV
Microsoft Deployment Toolkit (MDT)
•
Internet Explorer Home Page: www.upv.es
Figura 38: Información relativa al propietario del sistema operativo
y de la página de inicio de Internet Explorer.
Hubo que especificar la contraseña del usuario administrador local del ordenador. El
usuario administrador está siempre creado por defecto en el sistema operativo Windows,
pero se encuentra en estado desactivado. MDT utiliza la cuenta de administrador para
realizar el despliegue y hacer tareas posteriores con privilegios elevados, una vez
desplegada la imagen. MDT se encarga de activar la cuenta. Si queremos, después de
desplegar la imagen, y si no vamos a utilizar la cuenta de administrador local, podemos
deshabilitarla de nuevo. Sino especificamos una contraseña ahora, durante el despliegue
nos solicitara que escribamos una.
Figura 39: Opciones donde se puede introducir, o no, la contraseña del usuario
Administrador.
Al concluir este proceso se muestra un resumen de las opciones de la creación de la
tarea y la comprobación de que la tarea se había creado correctamente.
47
Despliegue de imágenes personalizadas del sistema operativo en un entorno corporativo
Figura 40: Resumen de la creación de la tarea de secuencias.
Figura 41: Informe una vez finalizado el proceso de creación de la tarea de secuencias.
Cuando termina el asistente, la secuencia de tareas ya ha sido incorporada a la carpeta
de secuencias de tareas.
Figura 42: La tarea recién creada en el Deployment Workbench.
4.4.5. Paso número 5: desplegar la imagen de pruebas
Se realiza un despliegue de pruebas con la tarea recién creada y con el sistema
operativo importado. Para ello se debe de arrancar el ordenador utilizando un sistema
operativo basado en Windows PE y que este almacenado en un medio físico externo,
como puede ser un disco DVD o una memoria flash USB. Cuando actualizamos el punto
48
Microsoft Deployment Toolkit (MDT)
de despliegue en el punto 4.4.1.2., se crearon dentro de la carpeta Boot las imágenes
de arranque para ese DS. En nuestro caso la imagen de arranque de 64 bits es el
fichero LiteTouchPE_x64.iso, que es el que tenemos que grabar en el disco DVD o en
una memoria flash USB. Una vez arranca el ordenador por medios físicos externos se
muestra el asistente para hacer el despliegue; que da la opción a comenzar o a salir
del despliegue. Si elegimos la opción de salir, se muestra una ventana de símbolo de
comandos y finaliza el proceso de despliegue. Otras opciones son la selección del idioma
de nuestro teclado y configurar una IP estática para el ordenador.
Figura 43: Asistente de despliegue LTI.
Se debe especificar el servidor y el punto de despliegue que se va a utilizar. En este
caso, el nombre del servidor fue MDT01 y el del punto de despliegue fue MDTLab$
(\\MDT01\MDTLab$).
49
Despliegue de imágenes personalizadas del sistema operativo en un entorno corporativo
Figura 44: Especificación del servidor y el punto despliegue.
Como se está realizando un despliegue LTI, se solicitan las credenciales para conectarse
con el punto de despliegue. Se introducen los datos del usuario que creamos en el punto
4.4.2.:
•
•
•
User Name o nombre usuario: UsuarioMDT
Password o contraseña: password
Domain o dominio: MDT01. El dominio del ordenador en este caso es el
propio nombre del servidor y no un dominio.
Figura 45: Credenciales para conectar con el punto despliegue.
Una vez validadas las credenciales del usuario, se muestra una lista con todas las
secuencias que hay en el punto de despliegue. En nuestro caso solo muestra una, y se
selecciona.
50
Microsoft Deployment Toolkit (MDT)
Figura 46: Listado de secuencias de tareas a desplegar.
En Computer Details hay que introducir los datos referentes al ordenador:
•
•
Computer name: PruebaW10
Seleccionamos Join a domain
• Domain to join: alumno
• User Name: agregar
• Password: password
• Domain: alumno
Figura 47: Datos referentes al ordenador.
En los dos siguientes pasos nos solicita si queremos guardar y posteriormente recuperar,
una copia de seguridad de los datos de los usuarios del ordenador. Los ordenadores de
las aulas de informática de la ETSIAMN, los utilizan a diario numerosos usuarios, que
deben de realizar copias de sus datos y documentos en medios de almacenamiento
externos al ordenador. Por este motivo se seleccionó en el asistente las opciones de no
guardar una copia de seguridad de los datos de usuario, y de no recuperar dicha copia.
51
Despliegue de imágenes personalizadas del sistema operativo en un entorno corporativo
En Move Data and Settings se seleccionó la opción: Do not move user data and
settings.
Figura 48: Selección de no mover los datos del usuario.
En User Data (Restore) se seleccionó la opción: Do not restore user data and settings.
Figura 49: Selección de no restaurar los datos del usuario.
Se especificó el idioma local del ordenador, el del teclado y el formato de fecha y hora,
seleccionando lo siguiente:
•
•
•
•
52
Language to install: Spanish (Spain, International Sort)
Time and currency format (Locale): Spanish (Spain, International Sort)
Keyboard layout: Spanish
Time Zone: (UTC +01:00) Brussels, Copenhagen, Madrid, Paris
Microsoft Deployment Toolkit (MDT)
Figura 50: Configuración local de idioma y hora.
Una vez completada la configuración, el asistente nos muestra un resumen de las
operaciones que MDT va a realizar en el despliegue utilizando nuestra secuencia. En
este punto es importante que se repasen los datos que aparecen en el resumen para
comprobar que no se han producido errores.
Figura 51: Resumen de la configuración del despliegue.
53
Despliegue de imágenes personalizadas del sistema operativo en un entorno corporativo
Ya han finalizado las operaciones previas al despliegue de imagen. MDT ha ido
mostrando las acciones que iba realizando. Ahora en esta fase, MDT está recopilando
la información referente al ordenador, necesaria para el despliegue. Después de unos
momentos comenzará realmente el despliegue de la imagen sobre el ordenador.
Figura 52: Recopilar información para el despliegue.
Figura 53: Barra de progreso del despliegue de la imagen.
Cuando finaliza el despliegue de la imagen, Windows arranca por primera vez
y comienza la búsqueda de los controladores de dispositivos del ordenador. Una vez
finalizado totalmente el despliegue, se nos mostrara un informe con el resultado del
mismo. En este caso se mostró que no ocurrió ningún error y ninguna advertencia.
El despliegue finalizó correctamente. En este punto el ordenador esta en el siguiente
estado:
•
•
•
con el usuario administrador, protegido con una contraseña
integrado en el dominio alumno
con una configuración por defecto.
Se pueden realizar tareas complementarias como añadir más usuarios, cambiar
configuraciones, fondo de pantalla o instalar más aplicaciones.
54
Microsoft Deployment Toolkit (MDT)
Figura 54: Mensaje de que el sistema operativo ha sido desplegado sin errores.
4.5. Crear una imagen de referencia
En el apartado anterior se importó una imagen del sistema operativo Windows 10
x64 Enterprise a partir del DVD de distribución, y la tratamos como si fuera una imagen
personalizada. Ahora se creará una imagen personalizada a partir de un ordenador de
referencia, que también se tuvo que preparar.
4.5.1. La plataforma de virtualización de Microsoft: Hyper-V
Para poder crear las imágenes que posteriormente desplegaremos a los ordenadores
cliente, necesitamos un ordenador de referencia que contenga el menor número de
controladores de dispositivos. ¿Se podría utilizar un ordenador físico? La respuesta es
sí, pero está totalmente desaconsejado. La imagen de referencia no debe contener
ningún controlador especifico dependiente del hardware del ordenador. Ese entorno
solo se puede encontrar en una máquina virtual. Para realizar esta prueba, se utilizará la
plataforma de virtualización de Microsoft en Windows 2012 Server, que se llama Hyper-V
[19].
55
Despliegue de imágenes personalizadas del sistema operativo en un entorno corporativo
Las ventajas de crear nuestro ordenador de referencia en el entorno Hyper-V son:
•
•
•
•
•
Permite crear puntos de control del estado del ordenador en un momento
dado, para poder devolver al ordenador a ese estado rápidamente. Esto es muy
útil cuando se están realizando pruebas de implementación de aplicaciones o
configuraciones, y si algo va mal, se puede regresar a un estado previo sin
errores.
Se puede realizar una copia de la máquina virtual y llevarla a otro servidor
para ejecutarla allí.
Su administración es sencilla gracias al control centralizado de todas las
operaciones que se pueden realizar con las máquinas virtuales.
Permite la simulación de una variedad de hardware. Por ejemplo:
◊ Crear un ordenador con uno o varios procesadores que soporten una
arquitectura de 32 o 64 bits.
◊ Ajustar la cantidad de memoria RAM a nuestras necesidades.
◊ Crear un disco virtual del tamaño que queramos, o bien utilizar uno o
varios discos virtuales ya creados.
◊ Utilizar una unidad de DVD virtual para acceder a ficheros ISO.
Es escalable. Podemos alterar y mejorar las características del hardware si
fuera necesario, como por ejemplo, añadir tarjetas de red de mayor velocidad.
4.5.2. Instalar Hyper-V en Windows Server 2012 R2
Hyper-V es un rol que no está instalado por defecto en Windows Server 2012 R2. Para
su instalación se utilizó la opción número dos, agregar roles y características del panel de
administración del servidor.
Figura 55: El administrador de servidor de Windows Server 2012 R2.
56
Microsoft Deployment Toolkit (MDT)
Una vez seleccionado, en el asistente para agregar roles y características se
seleccionaron las siguientes opciones:
1.
2.
3.
4.
5.
Tipo de instalación: Instalación basada en características o en roles.
Seleccionar servidor de destino: se eligió el servidor de nuestro caso (MDT01).
Seleccionar roles de servidor: marcamos Hyper-V.
Seleccionamos Agregar características.
Crear conmutadores virtuales: se creó un conmutador virtual que permitió
a la máquina virtual conectarse con la red local. Se seleccionó Ethernet, que
está asociado con la tarjeta de red del servidor MDT01. Ver Figura 56.
6. Migración de máquinas virtuales. No se seleccionó nada.
7. Almacenes predeterminados. No se modificó nada.
8. Se inicia la instalación pulsando en Instalar y una vez finalizada la instalación,
se indica que se debe reiniciar el servidor.
Figura 56: La creación de un conmutador virtual para Hyper-V.
4.5.3. Crear un ordenador de referencia en Hyper-V
Después de reiniciar el ordenador se ejecuta el administrador de Hyper-V, y ya
se puede crear un ordenador virtual para nuestra imagen de referencia. Para ello se
selecciona pulsando el botón de la derecha del ratón en el servidor MDT01, se selecciona
Nuevo, y Máquina virtual.
57
Despliegue de imágenes personalizadas del sistema operativo en un entorno corporativo
Figura 57: Como crear la máquina virtual de referencia.
A continuación, se muestra el asistente de creación de una nueva máquina virtual y
se solicitan los siguientes datos:
1.
2.
3.
4.
5.
Nombre: Ordenador de referencia
Generación: Generación 1
Memoria de inicio: 2048 MB
Conexión: Controladora Realtek PCIe GBE Family – Virtual Switch
Se selecciona: crear un disco duro virtual, y se deja el resto de datos por
defecto
6. Se selecciona la opción: Instalar un sistema operativo más adelante
Notas:
1. Especificar generación. Se puede elegir entre dos generaciones de máquina
virtual. La generación 2 tiene unas mejoras importantes respecto de la
generación 1:
• arranque seguro
• arranque SCSI
• arranque PXE vía red
• soporta sistema operativo Windows 8 o superior.
Realmente no importa de qué generación es la máquina virtual, pues
únicamente la necesitamos para poder leer la imagen de referencia.
2. La cantidad de memoria asignada se tendrá que ponderar en función de la
memoria del ordenador donde está instalada la plataforma Hyper-V.
58
Microsoft Deployment Toolkit (MDT)
Figura 58: Máquina virtual de referencia creada en el administrador de Hyper-V.
Los únicos parámetros que se han asignado son la memoria y el tamaño del disco.
Se debe revisar y/o configurar el resto de la configuración de la máquina virtual. Para
ello se selecciona la máquina virtual y pulsando el botón de la derecha del ratón y se
elige la opción de Configuración. Aquí se muestra toda la configuración de la máquina
virtual. Se observa que el asistente ha creado la máquina virtual con un solo procesador
virtual; para que la máquina virtual sea más rápida se le añade un segundo procesador
virtual (pulsando sobre Procesador, se añade un procesador virtual). Se revisa el resto
de la configuración, pero para nuestro objetivo de crear el ordenador de referencia, la
configuración ya es correcta.
4.5.3.1. Instalación del sistema operativo en el ordenador de referencia
Primero se debe conectar con la máquina virtual (o pulsando dos veces con el botón
izquierdo del ratón sobre ella, o pulsando el botón de la derecha y Conectar). Este
proceso solo se conecta con la máquina virtual, no la arranca.
Antes de iniciar la máquina virtual de referencia, y utilizando el DVD virtual, se inserta
una imagen ISO del sistema operativo para instalarlo. Se pulsa en el menú de Medios,
Unidad de DVD, Insertar disco…, y en el explorador de archivos buscamos la imagen ISO
del sistema operativo Windows 10 x64 Enterprise. Cuando iniciamos la máquina virtual,
como no tiene ningún sistema operativo instalado, comenzará el proceso de instalación
desde el disco del DVD virtual, y cuando finalice la instalación del sistema operativo, la
máquina virtual se reiniciará para presentarnos la pantalla de configuración inicial.
59
Despliegue de imágenes personalizadas del sistema operativo en un entorno corporativo
Figura 59: Asistente para la configuración inicial del sistema operativo.
4.5.3.2. Modo de auditoria
El modo auditoría permite a los OEM y a las organizaciones personalizar una instalación
de Windows antes de enviar el equipo a un usuario final. En modo de auditoría, se pueden
instalar aplicaciones, agregar controladores de dispositivo, ejecutar scripts y probar la
validez de una instalación de Windows. El modo auditoría es un entorno preparado
para redes que no necesita que se aplique ninguna configuración en la bienvenida de
Windows [20].
Para entrar en el modo de auditoria es necesario pulsar las teclas
[Mayúsculas] + [Control] + [F3] simultáneamente, en la asistente que se muestra en la
Figura 59. Windows se reinicia y entra en el modo de auditoría.
60
Microsoft Deployment Toolkit (MDT)
Figura 60: El sistema operativo en el modo de auditoria.
4.5.3.3. Instalar Office 2016
Se utiliza el modo de auditoria para crear nuestra imagen personalizada de referencia.
En el modo de auditoria, cada vez que se reinicia la máquina virtual, aparecerá el
cuadro de dialogo de la herramienta de preparación del sistema. Se debe pulsar en el
botón Cancelar, para acceder al escritorio de Windows, y comenzar la instalación de
aplicaciones. En el ordenador de referencia se instaló una distribución de Office 2016,
para ello se utilizó una copia del programa en soporte físico DVD. También se podía
haber usado una imagen ISO del DVD.
4.5.3.4. Actualizar el sistema operativo y Office 2016
Después de la instalación de Office 2016, se hizo una búsqueda de actualizaciones
en WindowsUpdate, para asegurarnos que tanto el sistema operativo Windows 10 y
Office 2016 contaban con los últimas actualizaciones y parches de seguridad en nuestra
imagen de referencia.
61
Despliegue de imágenes personalizadas del sistema operativo en un entorno corporativo
Figura 61: Actualización de Windows y Office 2016 desde WindowsUpdate.
4.5.3.5. Personalizar el escritorio
Cuando se finaliza el proceso de actualización, se procede a personalizar el escritorio;
dejando en el escritorio varios iconos de acceso rápido a algunas aplicaciones de Office
2016, de modo que cualquier usuario que utilice el ordenador donde despleguemos la
imagen personalizada, pueda acceder rápidamente a dichas aplicaciones.
En este punto se tiene una máquina virtual de referencia con el sistema operativo
Windows 10 x64 Enterprise, la aplicación Office 2016 (ambos actualizados) y con el
escritorio personalizado, preparada para su utilización.
62
Microsoft Deployment Toolkit (MDT)
Figura 62: Escritorio personalizado para todos los usuarios en Windows 10.
4.6. Capturar la imagen de referencia personalizada
Para capturar la imagen de referencia se creó un DS. ¿Era necesario crear un DS
específicamente para realizar la captura? La respuesta es no. Se pueden hacer capturas
y despliegues en el mismo un DS, como el que se ha creado en el punto 4.4.1. (MDTLab),
pero si mantenemos separados el DS de pruebas del DS de capturas, se pueden aplicar
distintas configuraciones según se trate de un tipo de secuencia de despliegue o de
captura.
4.6.1. Crear un DS para realizar capturas de imágenes
Se siguen los mismos pasos que los del punto 4.4.1., pero con los siguientes datos:
1.
2.
3.
4.
Deployment share path: c:\MDTCaptura
Share name: MDTCaptura$
Deployment share description: MDT Captura
Options: se desmarcan
• Ask if a computer backup should be performed
• Ask if Bitlocker should be enabled
63
Despliegue de imágenes personalizadas del sistema operativo en un entorno corporativo
4.6.2. Importar un sistema operativo
Como el DS MDTCaptura solo se va a utilizar para realizar capturas de imágenes de
referencia, MDT debe saber que versión de Windows va a capturar, para ello se debe de
importar el mismo sistema operativo que tenía el ordenador de referencia. Los pasos a
seguir son los mismos que en el punto 4.4.3., pero utilizando el DS MDTCaptura.
4.6.3. Crear una secuencia de captura de la imagen de referencia
Para crear una secuencia de tareas de captura de la imagen de referencia debemos
seguir los pasos del punto 4.4.4., pero con la diferencia que ahora se selecciona la
plantilla de secuencia Sysprep and Capture y se rellena con los siguientes datos:
1. Task sequence ID: REF01
2. Task sequence name: Captura imagen de referencia de Windows 10 x64
personalizada
3. Task sequence comments: Captura imagen de Windows 10 x64 Enterprise,
con Office 2016, todo actualizado y con iconos de las aplicaciones de Office
2016 en el escritorio para todos los usuarios.
4. Template: Sysprep and Capture
5. Select OS: Windows 10 Enterprise (El que se ha importado en el paso 4.6.2.)
6. Specify Product Key: Do not specify a product key at this time
7. Full Name: ETSIAMN
8. Organization: UPV
9. Internet Explorer Home Page: www.upv.es
10. Administrator password: password
4.6.4. Ejecutar el fichero LiteTouch.vbs desde MDTCaptura
Importante: Se debe de crear un punto de control de la máquina virtual de Hyper-V
antes de que lance la secuencia de captura. La secuencia de captura va a ejecutar el
comando Sysprep [4.1.1.2.] y preparara la máquina para poder leer la imagen de
referencia del ordenador. A un sistema operativo Windows se le pueden realizar un
máximo de tres ejecuciones del comando Sysprep, después de las cuales, hay que
restablecer la activación de Windows [21]. Si se hace de este modo se puede devolver la
máquina virtual al punto de control creado anteriormente y realmente será como si no
hubiésemos ejecutado nunca el comando Sysprep.
Desde la máquina de referencia se conectó al recurso de red MDTCaptura$ del
servidor MDT01. Para ello se solicitaron los siguientes datos:
•
•
64
Usuario: MDT01\UsuarioMDT
Contraseña: password
Microsoft Deployment Toolkit (MDT)
Para iniciar la captura se debe ejecutar el fichero LiteTouch.vbs, que está ubicado
dentro de la carpeta Scripts del DS MDTCaptura. Se muestra un asistente para realizar la
captura, en el que se selecciona lo siguiente:
•
•
•
Select a task sequence to execute on this computer: Capturar imagen de
referencia de Windows 10 x64 personalizada
Specify whether to capture an image:
• Capture an image of this reference computer
• Location: \\MDT01\MDTCaptura\Captures , no lo modificamos
• File name: REF01.wim
Specify credentials for connecting to network shares:
• User Name: administrador
• Password: password
• Domain: MDT01
Los datos que se pusieron para conectar al recurso compartido son del administrador
del sistema. Esto fue necesario pues lo que hizo la secuencia de tareas es crear un fichero
WIM dentro de la carpeta Captures del DS MDTCaptura, y para ello se necesita que el
usuario tenga permisos de escritura en el punto de despliegue.
Figura 63: Mensaje de confirmación de la correcta captura de la imagen de referencia.
65
Despliegue de imágenes personalizadas del sistema operativo en un entorno corporativo
Figura 64: Explorador de archivos que muestra el fichero WIM capturado del ordenador
de referencia.
La secuencia de captura de imagen ha ejecutado el el comando Sysprep sobre la
máquina de referencia. Para poder devolverla al estado de justo antes de ejecutar la
secuencia de captura de la imagen, aplicamos el punto de control de la máquina de
Hyper-V que se realizó anteriormente en el punto 4.6.4. Cuando la maquina termina de
aplicar el punto de control, podemos apagarla.
4.7. Despliegue de la imagen de referencia
Para realizar el despliegue de la imagen de referencia utilizando el método Lite Touch,
se importará la imagen de referencia al DS MDTLab y se creará una secuencia de tareas
que nos permita desplegarla.
4.7.1. Importar la imagen de referencia en el DS MDTLab
Para poder importar la imagen de referencia, se siguieron los pasos del punto 4.4.3.,
pero se utilizaron los siguientes datos:
1. Custom image file. Se selecciona esta opción.
2. Source file: C:\MDTCaptura\Captures\REF01.WIM
3. Move the files to the deployment share instead of copying them. Se marca
esta opción.
4. Setup files are not needed. Se selecciona esta opción.
5. Destination directory name: REF01
4.7.2. Crear secuencia de despliegue en el DS MDTLab
El proceso utilizado para crear la secuencia de despliegue, fue similar al descrito en el
punto 4.4.4., pero el sistema operativo fue que se importó en el punto 4.7.1. (REF01.WIM):
66
Microsoft Deployment Toolkit (MDT)
1. Task sequence ID: DEPREF01
2. Task sequence name: Despliega Windows x64 personalizada
3. Task sequence comments: Despliega imagen personalizada REF01 con
Windows 10 x64 Enterprise, Office 2016
4. Select template: Standard Client Task Sequence
5. Select OS: REF01.WIN (El que hemos importado en el paso 4.7.1.)
6. Specify Product Key. Seleccionamos la opción: Do not specify a product key
at this time
7. Full Name: ETSIAMN
8. Organization: UPV
9. Internet Explorer Home Page: www.upv.es
10. Administrator password: password
4.7.3. Desplegar la imagen de referencia
Los pasos que se siguen para desplegar la imagen de referencia, son los mismos que
en el punto 4.4.5., pero se utilizó la secuencia DEPREF01:
1.
2.
3.
4.
5.
6.
7.
Keyboard layout: Spanish
Run the Deployment Wizard to install a new Operating System
Deployment Share: \\MDT01\MDTLab$
User name: usuarioMDT
Password: password
Domain: MDT01
Select task sequence to execute on this computer: Despliega Windows x64
personalizada
4.8. Añadir aplicaciones y controladores en el DS MDTLab
Se pueden añadir aplicaciones que se instalarán bien utilizando la secuencia de tareas
de despliegue, o bien configurando la base de datos de MDT, con una configuración
específica para un ordenador. También se pueden agregar controladores de dispositivos
al repositorio del DS, y que serán inyectados en el momento del despliegue, en función
del hardware del ordenador cliente.
4.8.1. Añadir aplicaciones en el DS MDTLab
Se pueden añadir aplicaciones que se instalaran al final del despliegue. Una práctica
que está totalmente desaconsejada en la creación de imágenes de referencia, es el
integrar el software antivirus en la imagen. Como ejemplo, se agregará la aplicación
antivirus Kaspersky al repositorio de aplicaciones del DS MDTLab.
67
Despliegue de imágenes personalizadas del sistema operativo en un entorno corporativo
Para poder instalar la aplicación sin ningún tipo de intervención, se necesita conocer
la configuración de instalación silenciosa del software. En la página web de soporte del
software antivirus Kaspersky, encontramos el parámetro que buscamos: /s, y un ejemplo
de cómo iniciar una instalación silenciosa: "C:\kes 10.1\en\exec\setup.exe /s" [22].
Ahora ya se puede agregar el software de antivirus Kaspersky. Se seleccionó la
carpeta Applications del DS MDTLab y con el botón derecho del ratón se seleccionó New
Aplication. Siguiendo el asistente, se va completando con los siguientes datos:
1. Application Type
Se selecciona: Application with source files
2. Details
Application Name: Antivirus Kaspersky
3. Source
• Source directory: C:\Kasper
• No se selecciona la opción Move the files to the deployment share instead
of copying them
4. Destination
Specify the name of the directory that should be created: Antivirus Kaspersky
5. Command Details
• Command line: setup.exe /s
• Working directory: .\Applications\Antivirus Kaspersky
Ahora se debe modificar la secuencia de tareas para que se instale el antivirus a todos
los ordenadores donde se ejecute el despliegue. Para ello se selecciona la siguiente
secuencia dentro de DS MDTLAb:
•
•
Nombre de la secuencia: Despliega Windows x64 personalizada
ID: DEPREF01
Cuando visualizamos la secuencia de tareas vemos que está organizada por carpetas
que son las diversas fases de la secuencia. Cada carpeta o fase, contiene los diversos
pasos o tareas que se deben de ejecutar, e incluso puede contener otras carpetas o fases.
El antivirus debe de ser lo último que se instale en la fase final del despliegue. La última
fase se llama State Restore, y dentro esta carpeta esta la fase Custom Tasks. Es aquí
donde se crea un nuevo paso para instalar el antivirus automáticamente. Se seleccionó
en el menú superior de las propiedades de la tarea lo siguiente: Add, General, Install
Application, y se rellenó con los siguientes datos:
1.
2.
3.
4.
68
Name: Instalar Kaspersky
Install a single application. Se seleccionó
Application to install, Se pulsó en el botón Browse
Se seleccionó la aplicación Antivirus Kaspersky
Microsoft Deployment Toolkit (MDT)
Figura 65: Selección de la aplicación antivirus Kaspersky.
Se realizó un despliegue LTI de pruebas y se comprueba que el antivirus Kaspersky se
ha instalado automáticamente al final del despliegue.
69
Despliegue de imágenes personalizadas del sistema operativo en un entorno corporativo
Figura 66: Instalación desatendida del antivirus Kaspersky al final del despliegue.
4.8.2. Añadir controladores de dispositivos en el DS MDTLab
Para simplificar las cosas se recomienda elegir uno de los tres escenarios posibles para
configurar los controladores de dispositivos en MDT. Los tres escenarios se basan en el
tamaño de la empresa, el número de sistemas operativos que tienen que ser desplegados,
el nivel de control deseado, y el número de los distintos modelos de hardware [23].
Escenario número 1: caos total
Este escenario tiene las siguientes suposiciones. Se trata de una empresa pequeña,
que sólo implementa un sistema operativo, por ejemplo, Windows 8.1 x64, y tienen
unos pocos modelos de hardware del mismo fabricante. La clave aquí es que se está
desplegando sólo una familia de sistemas operativos y que el hardware es del mismo
fabricante. La razón es que los grandes fabricantes de hardware, hacen más pruebas de
compatibilidad entre sus propios modelos por cada familia de sistema operativo, por lo
que es bastante raro que un controlador de un modelo de hardware interfiera con otro.
Solución del escenario número 1
Para este escenario se recomienda utilizar el método basado en la detección de PnP
ID. Lo único que hay que hacer es descargar y extraer los controladores para cada modelo
en una carpeta, e importar esa carpeta en el Deployment Workbench.
70
Microsoft Deployment Toolkit (MDT)
Figura 67: Los controladores importados en el Deployment Workbench.
Escenario número 2: añadiendo predictibilidad
Este escenario parte de las siguientes suposiciones: se trata de una empresa pequeña
o mediana, que están desplegando múltiples sistemas operativos, por ejemplo,
Windows 7 x64 SP1 y Windows 8.1 x 64, y tienen unos cuantos modelos distintos de
hardware pero del mismo fabricante. La principal diferencia con el primer escenario
es que están desplegando múltiples sistemas operativos. Dado que el método por
defecto que se utiliza MDT es la detección de los identificadores PnP entre todos los
controladores de dispositivos importados, necesitamos tener una forma de filtrar los
controladores de manera que sólo los controladores de Windows 7 sean considerados
para implementaciones de Windows 7 SP1, y que sólo los controladores de Windows 8.1
se utilicen con Windows 8.1. La característica de MDT que podemos utilizar para este
filtrado se denomina Profile Selection, o perfil de selección.
Solución del escenario número 2
Para este escenario se recomienda utilizar el método basado en la detección
predeterminada de los identificadores PnP, con el añadido de usar los perfiles de
selección como un filtro para los controladores de dispositivos. Lo que tenemos que
hacer es crear una carpeta para cada sistema operativo dentro de Out-of-box Drivers, una
denominada Windows 7 x64, y otra Windows 8.1 x64. Después tenemos que importar
los controladores de dispositivos correctos para cada sistema operativo dentro de su
respectiva carpeta.
71
Despliegue de imágenes personalizadas del sistema operativo en un entorno corporativo
Después de importar los controladores, hay que crear un perfil de selección para cada
una de las carpetas de controladores de cada sistema operativo y, a continuación, hay
que configurar la acción Inject Controlers, o inyección de controladores en la secuencia
de tareas para que utilice el perfil de selección correcto.
Figura 68: Creación del perfil de selección de Windows 8.1 x64.
72
Microsoft Deployment Toolkit (MDT)
Figura 69: Configuración de la acción de inyectar controladores para que utilice el perfil
de selección de Windows 8.1 x64.
Escenario número 3: control total
En este escenario partimos de las siguientes suposiciones: se trata de una empresa
pequeña, mediana o grande, que están desplegando múltiples sistemas operativos, por
ejemplo, Windows 7 SP1 y Windows 8.1, tienen muchos modelos de hardware y de
múltiples fabricantes. La principal diferencia con respecto al segundo escenario, es que
están utilizando hardware de múltiples fabricantes, y el hecho de que quieren un control
más detallado de sus conductores.
Nota: Johan Arwidmark (autor del artículo) opina que este método es su favorito,
porque, aunque se necesita más tiempo para configurarlo, se consigue un control
completo de todo el proceso de inyección de controladores de dispositivos [23].
Como hay múltiples fabricantes involucrados, la compatibilidad entre diferentes
modelos de hardware, no se puede garantizar únicamente basándose en la detección de
identificadores de PnP. Hay que ser capaz de filtrar no sólo en el sistema operativo, sino
73
Despliegue de imágenes personalizadas del sistema operativo en un entorno corporativo
también en función de cada modelo de hardware. A pesar de que técnicamente se podría
utilizar perfiles de selección para esto también, no es para lo que fueron diseñados. Hay
otra característica llamada DriverGroup que ayudará a hacer un filtrado más avanzado.
Solución del escenario número 3
Para este escenario se recomienda no utilizar el método basado en la detección por
defecto de los identificadores PnP, y en su lugar utilizar DriverGroup como filtro para los
controladores. Lo primero es crear dos carpetas dentro de la carpeta Out-of-box drives,
por ejemplo, una con el nombre de Windows 7 x64 y otra con el nombre Windows 8.1
x64. A continuación, dentro de cada carpeta de los sistemas operativos, creamos carpetas
para cada modelo de hardware que tengamos. Después tenemos que descargar y extraer
los controladores para cada modelo, y para cada sistema operativo. Luego importamos
los controladores en la carpeta que corresponda, teniendo en cuenta la estructura de
sistema operativo y modelo de hardware.
Hay que tener en cuenta que los perfiles de selección y DriverGroup trabajan
conjuntamente, es decir, si hay un perfil de selección que incluye el controlador A, y
un DriverGroup que tiene incluido el controlador B, se añadirán los dos controladores.
La mayoría de las veces sólo necesitamos un controlador u otro, pero si nos interesa se
pueden combinar. Al utilizar este método, es recomendable que se utilice el perfil de
selección Nothing en la acción Inject Drivers. El verdadero truco para este escenario es
nombrar las carpetas del controlador de acuerdo con el nombre del modelo de hardware,
porque entonces se puede establecer una variable de entorno DriverGroup001, como
%Model%, bien en la secuencia de tareas o en las reglas.
Además, para no tener problemas con los controladores que no han sido detectados
por PnP dentro de la carpeta (DriverGroup), se recomienda forzar la inyección de
controladores cambiando la propiedad de la acción Inject Drivers a Install all drivers
from the selection profile.
74
Microsoft Deployment Toolkit (MDT)
Figura 70: Creación de la estructura de las carpetas de controladores en el Deployment
Workbench.
Figura 71: Añadir la acción de establecer la variable DriverGroup001 de la secuencia de
tareas con el valor: Windows 8.1 x 64 \% Model%.
75
Despliegue de imágenes personalizadas del sistema operativo en un entorno corporativo
Figura 72: Configurar la acción de inyectar controladores a el perfil de selección
Nothing.
4.9. Automatizando el despliegue. Pasar de utilizar LTI a utilizar ZTI
Los despliegues LTI requieren que el usuario o el técnico que está realizando el
despliegue interactúe con la aplicación, aportando los datos necesarios por medio de un
asistente. Para conseguir hacer despliegues ZTI con MDT, se tiene que añadir información
adicional en la configuración del punto de despliegue y en una base de datos de SQL que
utilizara MDT para pre-almacenar los datos específicos de cada ordenador.
4.9.1. Rules (CustomSettings.ini) y BootStrap.ini
En este punto del proceso se debe cambiar la configuración del DS MDTLab,
seleccionando las propiedades del mismo. Dentro de la pestaña Rules encontramos
un editor de texto, que muestra la configuración actual. Realmente este editor esta
visualizando el fichero CustomSettings.ini, que está en la carpeta Control dentro del DS
MDTLab.
76
Microsoft Deployment Toolkit (MDT)
1 [Settings]
2 Priority=Default
3 Properties=MyCustomProperty
4
5 [Default]
6 ; Instalar un sistema operativo = SI
7 OSInstall=Y
8 ; No preguntar si capturar una imagen = NO
9 SkipCapture=NO
10 ; No preguntar el password del Administrador = SI
11 SkipAdminPassword=YES
12 ; No preguntar la clave de producto = SI
13 SkipProductKey=YES
14 ; No preguntar el hacer un copia de seguridad del ordenador = NO
15 SkipComputerBackup=NO
16 ; No preguntar si activar Bitlocker = SI
17 SkipBitLocker=NO
Código 1: Contenido del fichero CUSTOMSETTINGS.INI del DS MDTLab.
Se añadieron más líneas de configuración al fichero para conseguir hacer despliegues
ZTI, quedando de la siguiente manera:
1 [Settings]
2 Priority=Default
3 Properties=MyCustomProperty
4
5 [Default]
6 ; Instalar un sistema operativo = SI
7 OSInstall=Y
8 ; No preguntar el password del Administrador = SI
9 SkipAdminPassword=YES
10 ; No preguntar la clave de producto = SI
11 SkipProductKey=YES
12 ; No preguntar el hacer un copia de seguridad del ordenador = SI
13 SkipComputerBackup=YES
14 ; No preguntar si activar Bitlocker = SI
15 SkipBitLocker=YES
16 ; No preguntar el nombre del ordenador =SI
17 SkipComputerName=YES
18 ; No preguntar por agregar a un dominio = SI
19 SkipDomainMembership=YES
20 ; No preguntar por guardar y recuperar los datos del usuario = SI
21 SkipUserData=YES
22 ; Ubicacion para los ficheros de datos del usuario = NINGUNA
23 UserDataLocation=NONE
24 ; No preguntar si captura una imagen = SI
25 SkipCapture=YES
26 ; Realizar captura de imagen = NO
27 DoCapture=NO
28 ; No preguntar por la configuración regional = SI
29 SkipLocaleSelection=YES
30 ; No preguntar que secuencia desplegar = SI
31 SkipTaskSequence=YES
32 ; No preguntar por la zona horaria = SI
33 SkipTimeZone=YES
77
Despliegue de imágenes personalizadas del sistema operativo en un entorno corporativo
34 ; No preguntar que aplicaciones instalar = SI
35 SkipApplications=YES
36 ; No mostrar el resumen de información del despliegue = SI
37 SkipSummary=YES
38 ; No mostrar la pantalla de bienvenida = SI
39 SkipBDDWelcome=YES
40 ; Identificador de la tarea a desplegar = REF01
41 TaskSequenceID=W10AULAX64
42 ; Especificamos el codigo y el nombre de la zona horaria del ordenador
43 ; España es 001 y Romance Standard Time
44 TimeZone=001
45 TimeZoneName=Romance Standard Time
46 ; Especificamos el idioma del teclado, del ordenador, del interface
grafico
47 KeyboardLocale=es-ES
48 UserLocale=es-ES
49 ImageLanguage001=es-ES
50 UILanguage=es-ES
51 ; Especificamos el dominio donde se unira el ordenador
52 JoinDomain=alumno
53 ; Especificamos el usuario con privilegios para agregar ordenadores al
dominio
54 DomainAdmin=agregar
55 DomainAdminDomain=alumno
56 DomainAdminPassword=*********
57 ; Especificamos los usuarios que seran administradores del ordenador
58 Administrators001=alumno\adminMDT
59 ; Especificamos la ubicación donde guardar los logs del despliegue en el
servidor
60 SLShare=%DeployRoot%\Captures\Logs
61 ; No mostrar el resumen final del despliegue = SI
62 SkipFinalSummary=YES
63 ; Accion a ejecutar al final del despliegue = REINICIAR
64 FinishAction=REBOOT
65 ; Servicio de monitorizacion del despliegue
66 EventService=http://MDT01:9800
Código 2: Contenido del fichero CUSTOMSETTINGS.INI para hacer ZTI.
Nota: la línea 62 hace que el ordenador no muestre el resumen final con el resultado
del despliegue, y la línea 64 reinicia el ordenador cuando termina el despliegue. Estas
dos líneas se deberían añadir cuando terminemos de realizar todas las pruebas de
despliegue.
Ahora el fichero BootStrap.ini:
1
2
3
4
5
6
7
8
9
[Settings]
; Prioridades a cumplir
; En modo LTI solo esta la de por defecto = Default
Priority=Default
[Default]
; Ubicación en la red del punto de despliegue
; en formato UNC = \\servidor\recursocompartido
DeployRoot=\\MDT01\MDTLab$
Código 3: Contenido del fichero BOOTSTRAP.INI del DS MDTLab.
78
Microsoft Deployment Toolkit (MDT)
Con las modificaciones para hacer ZTI.
1 [Settings]
2 ; Prioridades a cumplir
3 ; En modo LTI solo esta la de por defecto = Default
4 Priority=Default
5
6 [Default]
7 ; Ubicación en la red del punto de despliegue
8 ; en formato UNC = \\servidor\recursocompartido
9 DeployRoot=\\MDT01\MDTLab$
10 ; Usuario con permisos de acceso y lectura al punto de despliegue
11 UserID=UsuarioMDT
12 ; Dominio del usuario
13 UserDomain=MDT01
14 ; Password del usuario
15 UserPassword=password
16 ; Especificamos el idioma local del teclado
17 KeyboardLocale=es-ES
18 ; No mostrar la pantalla de bienvenida
19 SkipBDDWelcome=YES
Código 4: Contenido del fichero BOOTSTRAP.INI para hacer ZTI.
4.9.2. WMI y Windows Powershell
Cuando comienza la ejecución de una secuencia de tareas, uno de los primeros
cometidos que realiza es la recopilación de información del ordenador donde se ejecuta.
El script que se encarga de ello es ZTIGather.wsf. La información que recopila se refiere
al hardware, como, por ejemplo:
•
•
•
•
•
La marca del ordenador.
El modelo del ordenador.
Su UUID.
La cantidad de memoria.
La arquitectura del procesador.
Toda esa información la reúne interrogando al Windows Management Instrumentation
(WMI) del ordenador utilizando comandos de Windows Powershell.
4.9.2.1. ¿Qué es WMI?
Es una tecnología de gestión de sistema de Windows; se puede utilizar WMI para
administrar equipos locales y remotos. WMI proporciona un enfoque consistente para
llevar a cabo las tareas de gestión del día a día con los lenguajes de programación o de
scripting. Por ejemplo, se puede: [24]
•
•
Iniciar un proceso en un equipo remoto.
Programar un proceso que se ejecute en momentos específicos, en días
específicos.
79
Despliegue de imágenes personalizadas del sistema operativo en un entorno corporativo
•
•
•
•
Reiniciar un ordenador de forma remota.
Obtener una lista de las aplicaciones instaladas en un equipo local o remoto.
Consultar los registros de eventos de Windows en un equipo local o remoto.
Recopilar información acerca del hardware del ordenador.
4.9.2.2. ¿Qué es Windows Powershell?
Windows PowerShell es un lenguaje de scripting y shell de línea de comandos basado
en tareas diseñado especialmente para la administración del sistema. Creado con
Microsoft .NET Framework, Windows PowerShell ayuda a los profesionales de TI y a los
usuarios experimentados a controlar y automatizar la administración tanto del sistema
operativo Windows como de las aplicaciones que se ejecutan en Windows.
Los comandos de Windows PowerShell, denominados cmdlets, permiten administrar
los equipos de la empresa desde la línea de comandos. Los proveedores de Windows
PowerShell permiten obtener acceso a almacenes de datos (como el Registro y el
almacén de certificados) con la misma simplicidad con que se obtiene acceso al sistema
de archivos. Además, Windows PowerShell tiene un analizador de expresiones muy
completo y un lenguaje de scripting totalmente desarrollado [25].
4.9.2.3. Utilizar Windows Powershell para obtener información del ordenador
Como ya hemos dicho, cuando se realiza un despliegue de una imagen, se lanza un
script que recopila el UUID, la dirección MAC de la tarjeta de red (MAC Address) y el
número de serie del ordenador (Serial Number). Estos tres datos son únicos para cada
ordenador. MDT utilizará esos datos para buscar en la base de datos alguna coincidencia,
y de encontrar alguna, utilizara la información del ordenador almacenada en la base de
datos en el momento del despliegue. De este modo, si la base de datos devuelve:
•
•
•
Cero ocurrencias: el ordenador es desconocido en la base de datos de MDT.
Una ocurrencia: la base de datos de MDT tiene los datos del ordenador y es
conocido.
Más de una ocurrencia: tenemos el mismo registro repetido en la base de
datos.
Si se produjera un error por esta causa durante el despliegue, esta información la se
puede consultar posteriormente en los ficheros de registro del ordenador. El resultado
de la búsqueda del ordenador en la base de datos, junto con el resto de información del
despliegue, queda grabado en unos ficheros de registro. Cada ordenador tiene su propio
grupo de ficheros de registro, que se generan localmente en el ordenador durante el
despliegue, y si las reglas del DS están correctamente configuradas, se copian en el
servidor. De este modo si se produce un error a la hora de encontrar el ordenador en
la base de datos de MDT, se puede revisar dichos archivos de registro en busca de una
posible solución.
80
Microsoft Deployment Toolkit (MDT)
La línea 62, del Código 2, SLShare=%DeployRoot%\Captures\Logs, indica a la secuencia
de tareas que se guarde los ficheros de registro dentro del recurso compartido del punto
de despliegue, donde se ha ejecutado la secuencia, en la ruta Captures\Logs.
Para agregar un ordenador nuevo a la base de datos de MDT, se necesita conocer de
antemano al menos uno de los tres datos del ordenador:
•
•
•
Su UUID.
Su dirección MAC.
Su número de serie.
Para averiguar estos datos vamos a utilizar comandos de Windows Powershell.
4.9.2.3.1. Obtener el UUID y el número de serie del ordenador
Para averiguar el UUID del ordenador haremos uso de la clase
Win32_ComputerSystemProduct que representa un producto. Esto incluye el software y
el hardware del ordenador. Esta clase tiene las siguientes propiedades [26]:
•
•
•
•
•
•
•
•
Caption: es una descripción breve del producto.
Description: descripción del producto.
IdentifyingNumber: número identificativo, como pueda ser un número de
serie de un software o un número de serie grabado en el hardware.
Name: nombre común del producto.
SKUNumber: número SKU del producto.
UUID: identificador único universal para este producto. Es un identificador de
128 bits que se garantiza que sea diferente de otros UUID generados. Si un
UUID no está disponible, se utiliza un UUID de todos ceros.
Vendor: nombre del proveedor del producto, puede ser el nombre del
fabricante, revendedor, o OEM.
Version: información de la versión del producto.
Si en una ventana de Windows Powershell se ejecuta el siguiente comando:
Get-WmiObject -Class Win32_ComputerSystemProduct
y se obtiene el resultado de la Figura 73.
81
Despliegue de imágenes personalizadas del sistema operativo en un entorno corporativo
Figura 73: Ejecución del comando Get-WmiObject
-Class
Win32_ComputerSystemProduct.
Como vemos en la Figura 73, hemos obtenido cinco de las nueve propiedades de
la clase. Ya tenemos el número de serie (IdentifyingNumber), pero no el UUID. Para
recuperar el UUID tenemos que solicitar que nos devuelva explícitamente esa propiedad
de la clase, para ello se ejecutó el siguiente comando:
Get-WmiObject -Class Win32_ComputerSystemProduct | Select-Object -Property UUID
Y se obtuvo el UUID del ordenador (ver Figura 74).
Figura 74: Ejecución del comando Get-WmiObject
-Class Win32_ComputerSystemProduct |
Select-Object -Property UUID.
4.9.2.3.2. Obtener la dirección MAC del adaptador de red
La clase WMI Win32_NetworkAdapterConfiguration representa los atributos y
características de un adaptador de red. Esta categoría comprende las propiedades
adicionales y métodos de soporte de la gestión del protocolo TCP/IP que son
independientes del adaptador de red [27].
La propiedad que nos interesa averiguar es MACaddress: Media Access Control
(MAC), es la dirección física del adaptador de red. La dirección MAC es asignada por el
fabricante de modo que identifica unívocamente al adaptador de red.
82
Microsoft Deployment Toolkit (MDT)
Para obtener esa información se ejecuta la siguiente orden en Windows Powershell:
Get-WmiObject Win32_NetworkAdapterConfiguration
Figura 75: Ejecución del comando Get-WmiObject
Win32_NetworkAdapterConfiguration.
Como se observa en la Figura 75 se muestran siete propiedades, pero no obtuvimos
la dirección MAC. Se debe de solicitar específicamente la propiedad MACAddress con el
siguiente comando:
Get-WmiObject Win32_NetworkAdapterConfiguration | Select Description,Macaddress
Una vez se ejecuta el comando anterior, se obtiene la dirección MAC del adaptador de
red, junto con su descripción (ver Figura 76).
Figura 76: Ejecución del comando Get-WmiObject
Win32_NetworkAdapterConfiguration |
Select Description, Macaddress.
4.9.2.3.3. Obtener más información útil sobre el ordenador
En algunos casos la información que los fabricantes incorporan en el WMI suele
ser incompleta o insuficiente. Es importante que cuando MDT realiza el despliegue de
una imagen, se determine correctamente de que modelo de ordenador se trata, de
este modo se inyectarán los controladores de dispositivos adecuados. Los datos que
identifican al ordenador en el ejemplo que hemos utilizado, están completos, pero
83
Despliegue de imágenes personalizadas del sistema operativo en un entorno corporativo
podemos encontrarnos con que no es suficiente con la información que devuelve la
clase Win32_ComputerSystemProduct [28].
Para conseguir más información, se puede utilizar la clase WMI Win32_BaseBoard,
que tiene veintinueve propiedades. Las propiedades que nos interesan son el fabricante
y el modelo del ordenador. Si se ejecuta el siguiente comando de Windows Powershell
Get-WmiObject -Class Win32_BaseBoard
obtenemos el siguiente resultado (ver Figura 77).
Figura 77: Ejecución del comando Get-WmiObject
-Class Win32_BaseBoard.
Se nos muestran los siguientes datos:
•
•
•
•
•
•
Manufacturer: nombre de la organización responsable de la fabricación del
elemento físico.
Model: nombre por el que es conocido el elemento físico.
Name: etiqueta por la que se conoce el objeto.
SerialNumber: número de serie utilizado para identificar el elemento físico.
SKU: número SKU del elemento físico.
Product: número de la placa base definido por el fabricante.
4.9.3. Base de datos de MDT en SQL Server
Con toda la información recopilada sobre el ordenador, ya se pueden añadir
ordenadores a la base de datos MDT de SQL Server. Para ello hay que crear una nueva
base de datos dentro de la instancia de SQL 2014 Express para que MDT pueda almacenar
los datos de los ordenadores en los que posteriormente desplegaremos las imágenes.
84
Microsoft Deployment Toolkit (MDT)
4.9.3.1. Crear la base de datos
Para crear la base de datos dentro del DS que queremos utilizar para hacer los
despliegues (MDTLab) hay que expandir la carpeta Advanced Configuration, y sobre la
carpeta Database pulsar con el botón derecho del ratón y New Database.
Se pusieron los siguientes datos:
1.
2.
3.
4.
5.
SQL Server name: MDT01
Instance: SQLExpress
Network Library: Named Pipes
Create a new database y le damos el nombre MDT
SQL Share: MDTLab$
La base de datos creada en el DW nos permite almacenar información de ordenadores
(Computers), roles (Roles), localizaciones (Locations) y marcas y modelos de ordenadores
(Make and Model).
Figura 78: La base de datos MDT creada en el Deployment Workbench.
4.9.3.2. Permitir que el usuario UsuarioMDT pueda leer la base de datos de MDT
El siguiente paso es dar permisos de lectura al usuario (UsuarioMDT) en la base de
datos de MDT, para que cuando se realizaran los despliegues, la secuencia de tareas
pueda interrogar la base de datos en busca de los datos del ordenador. Para ello se
ejecuta SQL Server Management Studio [29].
85
Despliegue de imágenes personalizadas del sistema operativo en un entorno corporativo
Expandimos la carpeta de Seguridad, y en Inicios de sesión, pulsando con el botón
derecho del ratón seleccionamos Nuevo inicio de sesión.
Figura 79: La carpeta de seguridad de la base de datos de MDT.
En la ventana de Inicio de sesión – Nuevo, se pulsa el botón Buscar y se localiza al
usuario MDT01\UsuarioMDT. En el panel de la izquierda se selecciona Asignación de
usuarios. Se marca la base de datos MDT, y se le asignan los siguientes roles:
1. db_datareader
2. public (por defecto)
Se pulsa Aceptar y se cierra SQL Server Management Studio.
86
Microsoft Deployment Toolkit (MDT)
Figura 80: El nuevo inicio de sesión y permisos del UsuarioMDT en la BD de MDT.
4.9.3.3. Almacenar información de los ordenadores en la base de datos
A continuación, se detallan los pasos que se tienen que seguir para almacenar los
datos de nuestros ordenadores en la base de datos de MDT.
4.9.3.3.1. Crear un nuevo registro de un ordenador
Para poder guardar la información de un ordenador en la base de datos se tiene
que crear un nuevo registro. Dentro del DS MDTLab se selecciona la carpeta Advanced
Configuration, Database, Computers, se pulsa el botón de la derecha del ratón y al marcar
New nos muestra, un asistente que rellenamos con los siguientes datos:
1.
2.
3.
4.
5.
Description: Ordenador de pruebas, imagen de Windows 10 REF01
Asset tag: WINDOWS10-REF01
UUID: 56D07648-0A46-11DE-BBDA-B31A52710025
Serial number: CZC94932LK
MAC address: 00:25:B3:1A:52:71
87
Despliegue de imágenes personalizadas del sistema operativo en un entorno corporativo
El ID, es un identificador que se incrementa automáticamente cada vez que se crea un
nuevo registro, y no lo podemos manipular.
Figura 81: El nuevo ordenador creado en el Deployment Workbench.
4.9.3.3.2. Añadir información adicional para hacer despliegues ZTI
Ahora que ya se ha creado el registro del ordenador se puede completar la información
del ordenador para hacer despliegues ZTI. Para ello se debe de acceder al registro del
ordenador y se selecciona la pestaña Details. Aquí se muestran todas las propiedades
del ordenador que se pueden rellenar para automatizar el despliegue. Gracias a la gran
cantidad de parámetros configurables, se puede detallar hasta el más minino aspecto de
la configuración de cada ordenador individualmente.
Hay varios grupos de propiedades:
•
•
•
•
•
•
•
•
•
•
•
•
•
•
•
•
88
ADDS Settings: configuraciones de los servicios de directorio activo (AD),
aplicable a servidores.
Bitlocker: parámetros de Bitlocker.
ConfigMgr 2012 OSD: configuración para despliegues hechos con SCCM.
DHCP Server Settings: datos del servidor de DHCP, aplicable a servidores.
Disk Settings: configuración de la unidad de disco del ordenador.
Display Settings: configuración de la resolución de la pantalla.
DNS Server Settings: datos de los DNS, aplicable a servidores.
Domain and Workgroup: dominio o grupo donde se agregará el ordenador.
Identification: identificación del ordenador.
Miscelaneous: varias configuraciones.
NIC Settings: configuración del adaptador de red.
OS Roles: configuración de los roles del sistema operativo.
Regional and Locale Settings: datos de configuración local y regional.
User Data: configuración de la migración de los datos del usuario.
Wizard Control: configuración del asistente de despliegue.
Custom: parámetros personalizables.
Microsoft Deployment Toolkit (MDT)
Seguidamente se mostrarán los datos necesarios para poder realizar un despliegue
ZTI para este caso. Para ello se rellenan las siguientes propiedades:
en el grupo Display Settings: Como se conocen de antemano las características
del monitor que utilizara el ordenador donde vamos a desplegar la imagen del
sistema operativo, se introducen con los datos correctos del monitor.
1. BitsPerPixel: 32 (número de bits por pixel).
2. Vrefresh: 60 (velocidad de refresco vertical de la pantalla).
3. Xresolution: 1920 (resolución horizontal).
4. Yresolution: 1080 (resolución vertical).
Con estos datos, cuando la imagen se despliegue, nos aseguramos de que la
imagen emitida en la pantalla se mostrara correctamente.
• en el grupo Identification:
1. OSDComputerName: PruebaW10 (el nombre que se asigna al ordenador
durante el despliegue de la imagen).
• en el grupo Miscellaneous:
1. OSInstall: YES (para que se instale un sistema operativo).
2. TaskSequenceID: REF01 (el identificador de la secuencia de tareas que se
quiere ejecutar cuando se inicie un despliegue sobre esta máquina).
• en el grupo Wizard Control:
1. SkipComputerName: YES (que no nos pregunte el nombre del ordenador,
porque ya se lo hemos asignado en la propiedad OSDComputerName del
grupo Identification).
2. SkipTaskSequence: YES (que no nos pregunte que secuencia se desea
desplegar, porque ya se la hemos asignado en la propiedad TaskSequenceID
del grupo Miscellaneous).
•
Estos datos se graban en el registro del ordenador y después de configurar
correctamente la base de datos, ya se pueden realizar despliegues ZTI.
4.9.3.4. Añadir aplicaciones para instalar en ordenadores concretos
Como ya hemos dicho anteriormente, se pueden añadir aplicaciones a ordenadores
específicos que tengamos en la base de datos de MDT y que se instalaran al final del
despliegue. En las aulas de informática tenemos varios ordenadores que tienen conectado
un escáner de documentos. Como ejemplo se va a importar la aplicación de control del
escáner y se añadirá al registro del ordenador que tiene conectado el escáner. Para ello
se necesita conocer los parámetros de instalación desatendida del software.
En este caso se trataba de un fichero en formato MSI, y el parámetro de instalación
desatendida es: /qb-, donde q es quiet (silencioso) y b- significa que no muestre el
interfaz gráfico de la instalación. Como es un fichero MSI se ejecutará con el siguiente
comando, donde /i, indica realizar la instalación:
msiexec /i "CanonScan.msi" /qb-
89
Despliegue de imágenes personalizadas del sistema operativo en un entorno corporativo
Se añade la aplicación al DS MDTLab con los siguientes datos (ver punto 4.8.1.):
1. Application Type
• Se selecciona: Application with source files
2. Details
• Application Name: Canon CanonScan
3. Source
• Source directory: C:\CanonLide
• No se selecciona: Move the files to the deployment share instead of
copying them
4. Destination
• Specify the name of the directory that should be created: Canon CanonScan
5. Command Details
• Command line: msiexec /i "CanonScan.msi" /qb• Working directory: .\Applications\Canon CanonScan
Ahora hay que asignar la aplicación a un ordenador. Se pulsa en Advanced Configuration,
Database, Computers, localizamos el registro del ordenador al que queríamos asignar la
instalación de este programa, se accede a sus propiedades y en la pestaña Appplications,
se selecciona Add, Lite Touch Applications, y nos muestra todas las aplicaciones que
tenemos el DS y que se pueden instalar. En nuestro caso se muestran las dos aplicaciones
que existen en el DS:
•
•
Antivirus Kaspersky
Canon CanonScan
Se elige Canon CanonScan y ya se ha creado la asignación de este software para que
se instale automáticamente al final del despliegue en el ordenador seleccionado. Ahora
tenemos que modificar las reglas del DS para que interroguen a la base datos de MDT y
saber que aplicaciones hay asociadas a cada ordenador cuando se realice el despliegue.
Se selecciona la carpeta Advanced Configuration, Database, pulsamos sobre botón
derecho del ratón, marcamos Configure Database Rules, y seguimos el asistente:
En Computer Options, seleccionamos:
1. Query for computer specific settings
2. Query for applications to be installed on this computer
Se dejan desmarcadas el resto de opciones del asistente y finalizamos el asistente.
Si miramos las reglas del DS, vemos que se ha añadido una nueva prioridad CApps, que
interroga la tabla ComputerApplications, para saber que aplicaciones específicas tiene
asignadas cada ordenador.
90
Microsoft Deployment Toolkit (MDT)
1
2
3
4
5
6
7
[Settings]
Priority=CApps, CSettings, Default
Properties=MyCustomProperty
[Default]
; Instalar un sistema operativo = SI
OSInstall=Y
8 ; No preguntar el password del Administrador = SI
9 SkipAdminPassword=YES
...
66 EventService=http://MDT01:9800
67
68 [CSettings]
69 SQLServer=MDT01
70 Instance=SQLExpress
71 Database=MDT
72 Netlib=DBNMPNTW
73 SQLShare=MDTLab$
74 Table=ComputerSettings
75 Parameters=UUID, AssetTag, SerialNumber, MacAddress
76 ParameterCondition=OR
77
78 [CApps]
79 SQLServer=MDT01
80 Instance=SQLExpress
81 Database=MDT
82 Netlib=DBNMPNTW
83 SQLShare=MDTLab$
84 Table=ComputerApplications
85 Parameters=UUID, AssetTag, SerialNumber, MacAddress
86 ParameterCondition=OR
87 Order=Sequence
Código 5: Rules para instalar aplicaciones en un ordenador especifico.
4.9.4. Utilizar WDS para arrancar el ordenador utilizando PXE
Como ya se ha comentado en el punto 4.1., se puede utilizar WDS como herramienta
complementaria de los despliegues de imágenes de MDT. Lo que nos interesa de WDS es
su capacidad de poder utilizar el entorno PXE; que nos permitirá arrancar un ordenador
vía red sin necesidad de un soporte físico.
4.9.4.1. Agregar el servicio WDS en Windows Server 2012
Se siguen los pasos del punto 4.5.2., pero esta vez se selecciona la opción de los
servicios de implementación de Windows.
Se cumplimentan los siguientes datos u opciones en el asistente:
91
Despliegue de imágenes personalizadas del sistema operativo en un entorno corporativo
1. Opciones de instalación
• Servidor independiente. Aunque el ordenador está integrado en el dominio
alumno de la UPV, no tenemos control sobre ese dominio.
2. Ubicación de carpeta de instalación remota
• Ruta: c:\RemoteInstall. Microsoft desaconseja el utilizar la misma unidad
para albergar el sistema operativo las imágenes, pero como es para hacer
pruebas realmente no importa.
3. Configuración inicial del servidor PXE
• No responder a ningún equipo cliente. Esta configuración se puede cambiar
posteriormente, de momento, no queremos que este activo.
4. Operación completada
• Se desmarca la opción Agregar imágenes al servidor ahora.
Figura 82: La consola de servicios de implementación de Windows.
4.9.4.2. Agregar imágenes de arranque de MDT
Para que el entorno PXE pueda funcionar y entregar una imagen de arranque de MDT,
se deben de agregar las imágenes de arranque desde un fichero WIM. Las imágenes de
arranque de MDT se crearon cuando se actualizó el DS MDTLab y las podíamos encontrar
en la carpeta Boot dentro de la estructura de carpetas del DS. Allí se muestran dos
ficheros WIM de arranque:
•
•
92
LiteTouchPE_x86.wim. Esta imagen de arranque está basada en Windows PE
con arquitectura de 32 bits, y tiene la particularidad de que puede desplegar
imágenes de Windows con arquitecturas de 32 bits y de 64 bits.
LiteTouchPE_x64.wim. Esta imagen de arranque está basada en Windows PE
con arquitectura de 64 bits, y solo puede desplegar imágenes de Windows con
arquitectura de 64 bits.
Microsoft Deployment Toolkit (MDT)
Se selecciona el servidor MDT01, la carpeta Imágenes de arranque, se pulsa el botón
derecho del ratón y marcamos Agregar imagen de arranque. Se muestra un asistente,
que se rellena con los siguientes datos:
1. Archivo de imagen, se pulso sobre el botón Examinar
• C:\MDTLab\Boot\ LiteTouchPE_x64.wim
2. Metadatos de imagen
En este paso podríamos dejar los datos que muestra por defecto, o bien,
escribir algo que nos ayude a recordar a que DS hace referencia.
• Nombre de la imagen: MDTLab Lite Touch Windows PE (x64)
• Descripción de la imagen MDTLab Lite Touch Windows PE (x64)
Figura 83: La imagen de arranque LiteTouchPE_x64.wim agregada a imágenes de
arranque de WDS.
Ahora se podría repetir el asistente para agregar la imagen de arranque
LiteTouchPE_x86.wim, pero como solo vamos a realizar despliegue de sistemas operativos
de 64 bits, no es necesario que la importemos en WDS.
4.9.4.3. Seleccionar la imagen de arranque PXE por defecto
Si se muestran las propiedades del servidor MDT01 en la pestaña Arranque, se
puede elegir la imagen predeterminada que se cargara en función de la arquitectura
del procesador del ordenador. Se seleccionan las arquitecturas que vamos a utilizar y se
dejan en blanco las que no vamos a utilizar.
Se seleccionan las siguientes opciones:
•
•
Arquitectura x64: MDTLab Lite Touch Windows PE (x64)
Arquitectura x64 (UEFI): MDTLab Lite Touch Windows PE (x64)
En las opciones de Directivas de arranque PXE, se pueden dejar las opciones por
defecto, o cambiarlas para adecuarlas a nuestras necesidades. En nuestro caso lo que se
quiere es interactuar lo mínimo con el despliegue, por lo que se selecciona lo siguiente:
Clientes conocidos: Continuar siempre con el arranque PXE
Clientes desconocidos: Continuar siempre con el arranque PXE
93
Despliegue de imágenes personalizadas del sistema operativo en un entorno corporativo
Hay que tener en cuenta que en la red donde se habilita el entorno PXE todos los
clientes son conocidos, es decir; que cualquier cliente de la VLAN donde se encuentra el
ordenador y el servidor MDT01, si solicita un arranque por PXE, se le entregara la imagen
de arranque del DS MDTLab. Si no fuera ese el caso, habría que configurar correctamente
las dos opciones anteriores.
Figura 84: Las propiedades de arranque de WDS en el servidor MDT01.
4.9.4.4. Activar entorno PXE en WDS
Dentro de las propiedades del servidor MDT01, en la pestaña Respuesta PXE, se
encuentra la configuración del entorno PXE. Al instalar el rol de WDS en el servidor, se
ha dejado la directiva de respuesta como No responder a ningún equipo cliente. Ahora
para poder habilitar la respuesta de PXE, se selecciona la opción:
•
94
Responder a todos los equipos cliente (conocidos y desconocidos)
Microsoft Deployment Toolkit (MDT)
En nuestro caso se deja desmarcada la opción Requerir aprobación del administrador
para los equipos desconocidos. La razón para ello es porque cualquier ordenador que
solicite un arranque PXE al servidor MDT01 se encuentra dentro de la misma VLAN y es
un ordenador gestionado por nosotros.
Figura 85: Las propiedades de respuesta PXE de WDS en el servidor MDT01.
4.9.5. Como iniciar un despliegue
Hasta ahora habíamos visto una única manera de iniciar un despliegue, utilizando
un medio físico, bien un CD/DVD o una UFD. Existen otras dos maneras de hacerlo para
llegar a una automatización total.
95
Despliegue de imágenes personalizadas del sistema operativo en un entorno corporativo
4.9.5.1. Iniciar despliegue utilizando un medio físico
Este método ya se ha comentado y consiste en grabar en un CD/DVD o una UFD,
el fichero ISO de arranque del DS MDTLab. Como ya se ha dicho nosotros únicamente
realizamos despliegues de sistemas operativos de 64 bits, y por ello se utiliza el fichero
LiteTouchPE_x64.iso, que se graba en un medio físico. Después de arrancar el ordenador
con el medio físico, el ordenador se conectará con el DS MDTLab y comenzará el
despliegue.
4.9.5.2. Iniciar despliegue utilizando PXE
Para poder hacer despliegues utilizando PXE, se necesita conocer la tecla de acceso al
arranque PXE del ordenador. Cuando el ordenador se enciende, en el proceso de arranque
del BIOS, nos suele indicar cuál es la tecla de acceso al arranque PXE. La mayoría de los
fabricantes utilizan la tecla de función 12 [F12], y se identifica con una leyenda que se
muestra en la pantalla, como PXE Boot o Network Boot.
Pulsando la tecla [F12] cuando el ordenador está arrancando, este se comunicará con
el entorno de PXE de los servicios de implementación de Windows; descargará la imagen
por defecto para la arquitectura de 64 bits (MDTLab Lite Touch Windows PE (x64)), e
iniciará el despliegue automáticamente.
4.9.5.3. Iniciar despliegue ejecutando el fichero LiteTouch.vbs desde el DS MDTLab
Si se ejecuta el fichero LiteTouch.vbs desde un sistema operativo en ejecución,
MDT entiende que lo que se quiere hacer es una actualización del sistema o
una reinstalación del mismo. Estas dos opciones suponen que MDT realizará
una copia de la configuración y de los datos del usuario antes del despliegue, y
cuando este finalice, devolverá la información de la configuración y de los datos
del usuario al ordenador. En las aulas de uso público, no se desea guardar ningún
dato ni configuración de los numerosos usuarios que existen en el ordenador.
Las siguientes líneas de las reglas del DS MDTLab, que se localizan dentro del grupo
[Default] hacen que no se realice la copia de seguridad de los datos del usuario.
...
12 ; No preguntar el hacer un copia de seguridad del ordenador = SI
13 SkipComputerBackup=YES
...
20 ; No preguntar por guardar y recuperar los datos del usuario = SI
21 SkipUserData=YES
22 ; Ubicacion para los ficheros de datos del usuario = NINGUNA
23 UserDataLocation=NONE
...
Código 6: Líneas de Rules para no hacer copia de seguridad de los datos de usuario.
96
Microsoft Deployment Toolkit (MDT)
Desde el ordenador donde queremos que reciba el despliegue de una imagen,
tenemos que realizar una conexión con el recurso compartido MDTLab$ del servidor
MDT01 para poder ejecutar el fichero LiteTouch.vbs. Sí se utiliza un usuario que no tenga
credenciales para conectarse con el recurso compartido, Windows nos solicitará unas
nuevas credenciales para conectarse con dicho recurso. Al ejecutar LiteTouch.vbs se van
a realizar cambios en el ordenador, por lo que se solicita permiso de administrador para
su ejecución. Debido a esto, el despliegue de la imagen no es un proceso totalmente
automático.
4.9.6. Conseguir despliegue automatizado
Como se ha visto en el punto 3.2., hay otras herramientas que permiten realizar
Wake-On-Lan de los ordenadores y desplegar imágenes de modo desatendido. Se puede
alcanzar el mismo grado de automatización usando MDT. Para conseguirlo, se necesita:
1. Crear una tarea programada en los ordenadores clientes.
2. Crear un script de Windows Powershell que gestiona el proceso de despliegue.
3. Crear una tarea programada en el servidor MDT01, que lanza el script creado
en el paso anterior.
4.9.6.1. Crear una tarea programada en el ordenador de referencia
Se puede conseguir que los clientes tengan una tarea programada para realizar
despliegues de dos maneras:
1. Creando la tarea programada en el ordenador de referencia de donde se leerá
posteriormente la imagen de referencia.
2. Suponiendo que los ordenadores están integrados en un dominio de AD,
y utilizando una política de grupo, o GPO, para crear la tarea después del
despliegue.
Se mostrará cómo crear la tarea programada en el ordenador de referencia (aunque
el proceso utilizando una GPO es similar). En el ordenador de referencia se tiene que
crear una tarea programada con las siguientes características:
1. General
• Nombre: DespliegueMDTLab
• Se selecciona: Ejecutar solo cuando el usuario haya iniciado sesión. Este
punto es importante, debe de haber una sesión iniciada para que se pueda
hacer el despliegue totalmente automatizado. Esto se debe a la necesidad
de tener un usuario con credenciales suficientes para conectarse al recurso
de red MDTLab$ del servidor MDT01.
• Se selecciona: Ejecutar con los privilegios más altos
• Configurar para: Windows 10
97
Despliegue de imágenes personalizadas del sistema operativo en un entorno corporativo
2. Acciones
• Acción: Iniciar un programa
• Programa o script: \\mdt01\mdtlab$\scripts\LiteTouch.vbs
3. Configuración
• Se selecciona: Permitir que la tarea se ejecute a petición
4.9.6.2. Script para realizar despliegues totalmente automáticos
Vamos a crear un script en Windows Powershell que realiza los despliegues
automáticamente, sin ninguna intervención. Los pasos a seguir son:
•
Leer de un fichero XML los nombres de los ordenadores que intervendrán en
el despliegue.
• Encender remotamente cada uno de los ordenadores mediante Wake-OnLan, utilizando los datos guardados en la base de datos de MDT.
• Como no todos los ordenadores arrancar con la misma rapidez, se crea un hilo
por cada ordenador y que se encargará de lo siguiente:
1. Esperar un tiempo suficiente para que el ordenador solicite el login del
usuario.
2. Abrir una sesión de escritorio remoto (RDP) en el ordenador con el usuario
adminMDT.
3. Eliminar el proceso de sesión de RDP dejando la sesión iniciada.
• Ejecutar remotamente la tarea programada DespliegueMDTLab en el
ordenador cliente.
El script se llama DespliegueAutomatico.PS1, y lee de un fichero
ORDENADORES_DESPLIEGUE.xml los nombres de los ordenadores que van a participar
en el despliegue.
1 # Creado por Miguel Gómez Sabater
2 # Durante los años 2015 y 2016
3
4 # Se añade System.Data para
5 # poder llamar a las funciones de SQL Server
6 Add-Type -AssemblyName System.Data
7
8 # INICIO DE LAS FUNCIONES Y SCRIPTBLOCKS
9
10 # INICIO DE LA FUNCION LOG
11 # el parametro $Que es lo que queremos grabar en el log
12 function Log($Que)
13 {
14
# recuperamos el nombre de la maquina que hace el clonado
15
$Maquina = $env:ComputerName
16
# asignamos el directorio para guardar los logs
17
$DirectorioLOG = “.”
18
# fichero de log del propio programa
19
$FicheroLOG = $DirectorioLOG + “\Despliegue_” + $Maquina + “.log”
20
# recuperamos la fecha actual
98
Microsoft Deployment Toolkit (MDT)
21
$MiFecha = Get-Date -format d
22
# recuperamos la hora actual
23
$MiHora = Get-Date -format HH:mm:ss
24
# se graba en el fichero log
25
$MiFecha + “ “ + $MiHora + “ “ + $Que | Out-File -Append -FilePath
$FicheroLOG
26 }
27 # FIN DE LA FUNCION LOG
28
29 # INICIO DE LA FUNCION WOL
30 # funcion que realiza WOL (Wake On Lan) de los ordenadores
31 # Como en la base de datos de MDT tenemos lo datos del nombre del
ordendaor y su mac
32 # se pasa como parametro el nombre del ordenador y buscamos en la base
datos su registro
33 # para conocer el MAC y lanzar un par de paquetes WOL
34 Function WOL([string]$miPC)
35 {
36
# cadena de conexión con el servidor de SQL donde esta la base de
datos de MDT
37
$mdtSQLConnectString = “Server=’CLONATORMN’; Database=’MDT’;
Integrated Security=true;”
38
# se crea un nuevo objeto de conexion con SQL
39
$mdtSQLConnection = new-object System.Data.SqlClient.SqlConnection
40
$mdtSQLConnection.ConnectionString = $mdtSQLConnectString
41
# se abre la conexión
42
$mdtSQLConnection.Open()
43
# sentencia SQL para recuperar el registro correspondiente a un
ordenador
44
$sql = “SELECT * FROM ComputerSettings WHERE AssetTag=’” + $miPC +
“’”
45
$selectAdapter = New-Object System.Data.SqlClient.
SqlDataAdapter($sql, $mdtSQLConnection)
46
$selectDataset = New-Object System.Data.Dataset
47
$null = $selectAdapter.Fill($selectDataset, “ComputerSettings”)
48
# se asigna a $PC la fila recuperada del select de SQL
49
$PC = $selectDataset.Tables[0].Rows
50
# recuperamos la dirección MAC del PC
51
$MAC = $PC.MacAddress
52
53
# se envian dos paquetes de WOL a la dirección MAC del ordenador
54
for ($i = 1; $i -le 2; $i++)
55
{
56
# el siguiente código es de Kris Powell y esta publicado en línea
en
57
# http://www.adminarsenal.com/admin-arsenal-blog/powershellsending-a-wake-on-lan-wol-magic-packet/
58
$MacByteArray = $MAC -split “[:-]” | ForEach-Object { [Byte] “0x$_”
}
59
[Byte[]]$MagicPacket = ( , 0xFF * 6) + ($MacByteArray * 16)
60
$UdpClient = New-Object System.Net.Sockets.UdpClient
61
$UdpClient.Connect(([System.Net.IPAddress]::Broadcast), 9)
62
$UdpClient.Send($MagicPacket, $MagicPacket.Length) | Out-Null
63
$UdpClient.Close()
64
# esperamos un segundo para lanzar el segundo paquete WOL
65
Start-Sleep -Seconds 1
66
}
67
99
Despliegue de imágenes personalizadas del sistema operativo en un entorno corporativo
68 }
69 # FIN DE LA FUNCION WOL
70
71 # INICIO DEL SCRIPTBLOCK DE LOGIN
72 # bloque de codigo que se lanza para cada maquina para realizar el
login
73 # cada maquina tendra un job que se encargara de ella
74 $ScriptBlockLogin = {
75 param ($Computer,
76 $TimeOUT)
77
78
Function Connect-RDP
79
{
80
Param
81
(
82
[Parameter(Mandatory = $true,
83
ValueFromPipelineByPropertyName = $true,
84
Position = 0)]
85
$Computer
86
)
87
# inicializamos un contador de intentos
88
$Contador = 1
89
do
90
{
91
# se intenta conectar con el protocolo de RDP del ordenador
cliente
92
$ConTest = (Test-NetConnection -ComputerName $Computer
-CommonTCPPort RDP).TcpTestSucceeded
93
# por cada intento de conectar con el ordenador incrementamos
en uno el contador
94
$Contador++
95
}
96
# finalmente, si no hay conectividad despues de 5 intentos,
salimos del bucle
97
until ($ConTest -eq $true -or $Contador -eq 5)
98
# se comprueba si hay conectividad con el ordenador para hacer
RDP
99
if ($ConTest -eq $true)
100
{
101
# si hay conectividad se lanza la sesion de RDP
102
Connect-Mstsc -ComputerName $Computer -User alumno\adminMDT
-Password password -Width 800 -Height 600
103
# se pasa el $TimeOUT como un parametro, leido de .\
ORDENADORES_DESPLIEGUE.xml
104
$Esperar = $TimeOUT
105
106
# bucle de espera
107
for ($i = 1; $i -le $Esperar; $i++)
108
{
109
$Segundos = $Esperar - $i
110
Start-Sleep 1
111
}
112
113
# se localiza el proceso de escritorio remoto que hemos
iniciado para este ordenador
114
$Proceso = $Computer + “ - Conexión a Escritorio remoto”
115
# se elimina el proceso, pero deja abierta la sesion de RDP
116
Get-Process | Where-Object { $_.MainWindowTitle -eq $Proceso }
100
Microsoft Deployment Toolkit (MDT)
| stop-process
117
}
118
}
119
120
# la siguiente funcion es de Jaap Brasser
121
# link: http://www.jaapbrasser.com
122
function Connect-Mstsc
123
{
124
<#
125
.SYNOPSIS
126
Function to connect an RDP session without the password prompt
127
128
.DESCRIPTION
129
This function provides the functionality to start an RDP session
without having to type in the pas
sword
130
131
.PARAMETER ComputerName
132
This can be a single computername or an array of computers to
which RDP session will be opened
133
134
.PARAMETER User
135
The user name that will be used to authenticate
136
137
.PARAMETER Password
138
The password that will be used to authenticate
139
140
.PARAMETER Credential
141
The PowerShell credential object that will be used to
authenticate against the remote system
142
143
.PARAMETER Admin
144
Sets the /admin switch on the mstsc command: Connects you to the
session for administering a server
145
146
.PARAMETER MultiMon
147
Sets the /multimon switch on the mstsc command: Configures the
Remote Desktop Services session mon
itor layout to be identical to the
current client-side configuration
148
149
.PARAMETER FullScreen
150
Sets the /f switch on the mstsc command: Starts Remote Desktop in
full-screen mode
151
152
.PARAMETER Public
153
Sets the /public switch on the mstsc command: Runs Remote Desktop
in public mode
154
155
.PARAMETER Width
156
Sets the /w:<width> parameter on the mstsc command: Specifies the
width of the Remote Desktop window
157
158
.PARAMETER Height
159
Sets the /h:<height> parameter on the mstsc command: Specifies the
height of the Remote Desktop win
dow
160
161
.NOTES
162
Name: Connect-Mstsc
163
Author: Jaap Brasser
101
Despliegue de imágenes personalizadas del sistema operativo en un entorno corporativo
164
DateUpdated: 2016-01-12
165
Version: 1.2.2
166
Blog: http://www.jaapbrasser.com
167
168
.LINK
169
http://www.jaapbrasser.com
170
171
.EXAMPLE
172
. .\Connect-Mstsc.ps1
173
174
Description
175
----------176
This command dot sources the script to ensure the Connect-Mstsc
function is available in your current PowerShell session
177
178
.EXAMPLE
179
Connect-Mstsc -ComputerName server01 -User contoso\jaapbrasser
-Password supersecretpw
180
181
Description
182
----------183
A remote desktop session to server01 will be created using the
credentials of contoso\jaapbrasser
184
185
.EXAMPLE
186
Connect-Mstsc server01,server02 contoso\jaapbrasser supersecretpw
187
188
Description
189
----------190
Two RDP sessions to server01 and server02 will be created using
the credentials of contoso\ja
apbrasser
191
192
.EXAMPLE
193
server01,server02 | Connect-Mstsc -User contoso\jaapbrasser
-Password supersecretpw -Width 1280 -Hei
ght 720
194
195
Description
196
----------197
Two RDP sessions to server01 and server02 will be created using
the credentials of contoso\ja
apbrasser and both session will be at a
resolution of 1280x720.
198
199
.EXAMPLE
200
server01,server02 | Connect-Mstsc -User contoso\jaapbrasser
-Password supersecretpw -Wait
201
202
Description
203
----------204
RDP sessions to server01 will be created, once the mstsc
process is closed the session next session is opened to server02. Using
the credentials of contoso\jaapbrasser and both session will be at a
resolution of 1280x720.
205
206
.EXAMPLE
207
Connect-Mstsc -ComputerName server01:3389 -User contoso\
jaapbrasser -Password supersecretpw -Admin -MultiMon
208
209
Description
102
Microsoft Deployment Toolkit (MDT)
210
----------211
A RDP session to server01 at port 3389 will be created using the
credentials of contoso\jaapbrasser and the /admin and /multimon switches
will be set for mstsc
212
213
.EXAMPLE
214
Connect-Mstsc -ComputerName server01:3389 -User contoso\
jaapbrasser -Password supersecretpw -Public
215
216
Description
217
----------218
A RDP session to server01 at port 3389 will be created using the
credentials of contoso\jaapbrasser and the /public switches will be set
for mstsc
219
220
.EXAMPLE
221
Connect-Mstsc -ComputerName 192.168.1.10 -Credential $Cred
222
223
Description
224
----------225
A RDP session to the system at 192.168.1.10 will be created using
the credentials stored in the $cred variable.
226
227
.EXAMPLE
228
Get-AzureVM | Get-AzureEndPoint -Name ‘Remote Desktop’ | ForEachObject { Connect-Mstsc -ComputerName ($_.Vip,$_.Port -join ‘:’) -User
contoso\jaapbrasser -Password supersecretpw }
229
230
Description
231
----------232
A RDP session is started for each Azure Virtual Machine with the
user contoso\jaapbrasser and password supersecretpw
233
234
.EXAMPLE
235
PowerShell.exe -Command “& {. .\Connect-Mstsc.ps1; Connect-Mstsc
server01 contoso\jaapbrasser supersecretpw -Admin}”
236
237
Description
238
----------239
An remote desktop session to server01 will be created using
the credentials of contoso\jaapbrasser connecting to the administrative
session, this example can be used when scheduling tasks or for batch files.
240
#>
241
[cmdletbinding(SupportsShouldProcess, DefaultParametersetName =
‘UserPassword’)]
242
param (
243
[Parameter(Mandatory = $true,
244
ValueFromPipeline = $true,
245
ValueFromPipelineByPropertyName = $true,
246
Position = 0)]
247
[Alias(‘CN’)]
248
[string[]]$ComputerName,
249
[Parameter(ParameterSetName = ‘UserPassword’, Mandatory = $true,
Position = 1)]
250
[Alias(‘U’)]
251
[string]$User,
252
[Parameter(ParameterSetName = ‘UserPassword’, Mandatory = $true,
Position = 2)]
103
Despliegue de imágenes personalizadas del sistema operativo en un entorno corporativo
253
[Alias(‘P’)]
254
[string]$Password,
255
[Parameter(ParameterSetName = ‘Credential’, Mandatory = $true,
Position = 1)]
256
[Alias(‘C’)]
257
[PSCredential]$Credential,
258
[Alias(‘A’)]
259
[switch]$Admin,
260
[Alias(‘MM’)]
261
[switch]$MultiMon,
262
[Alias(‘F’)]
263
[switch]$FullScreen,
264
[Alias(‘Pu’)]
265
[switch]$Public,
266
[Alias(‘W’)]
267
[int]$Width,
268
[Alias(‘H’)]
269
[int]$Height,
270
[Alias(‘WT’)]
271
[switch]$Wait
272
)
273
274
begin
275
{
276
[string]$MstscArguments = ‘’
277
switch ($true)
278
{
279
{ $Admin } { $MstscArguments += ‘/admin ‘ }
280
{ $MultiMon } { $MstscArguments += ‘/multimon ‘ }
281
{ $FullScreen } { $MstscArguments += ‘/f ‘ }
282
{ $Public } { $MstscArguments += ‘/public ‘ }
283
{ $Width } { $MstscArguments += “/w:$Width “ }
284
{ $Height } { $MstscArguments += “/h:$Height “ }
285
}
286
287
if ($Credential)
288
{
289
$User = $Credential.UserName
290
$Password = $Credential.GetNetworkCredential().Password
291
}
292
}
293
process
294
{
295
foreach ($Computer in $ComputerName)
296
{
297
$ProcessInfo = New-Object System.Diagnostics.ProcessStartInfo
298
$Process = New-Object System.Diagnostics.Process
299
300
# Remove the port number for CmdKey otherwise credentials are
not entered correctly
301
if ($Computer.Contains(‘:’))
302
{
303
$ComputerCmdkey = ($Computer -split ‘:’)[0]
304
}
305
else
306
{
307
$ComputerCmdkey = $Computer
308
}
104
Microsoft Deployment Toolkit (MDT)
309
310
$ProcessInfo.FileName = “$($env:SystemRoot)\system32\cmdkey.
exe”
311
$ProcessInfo.Arguments = “/generic:TERMSRV/$ComputerCmdkey /
user:$User /pass:$Password”
312
$ProcessInfo.WindowStyle = [System.Diagnostics.
ProcessWindowStyle]::Hidden
313
$Process.StartInfo = $ProcessInfo
314
if ($PSCmdlet.ShouldProcess($ComputerCmdkey, ‘Adding
credentials to store’))
315
{
316
[void]$Process.Start()
317
}
318
319
$ProcessInfo.FileName = “$($env:SystemRoot)\system32\mstsc.
exe”
320
$ProcessInfo.Arguments = “$MstscArguments /v $Computer”
321
$ProcessInfo.WindowStyle = [System.Diagnostics.
ProcessWindowStyle]::Normal
322
$Process.StartInfo = $ProcessInfo
323
if ($PSCmdlet.ShouldProcess($Computer, ‘Connecting mstsc’))
324
{
325
[void]$Process.Start()
326
if ($Wait)
327
{
328
$null = $Process.WaitForExit()
329
}
330
}
331
}
332
}
333
}
334
335
# inicio del codigo
336
$DirectorioLOG = “.”
337
Connect-RDP $Computer
338
339 } # FIN DEL SCRIPTBLOCK DE LOGIN
340
341 # FIN DE LAS FUNCIONES Y SCRIPTBLOCKS
342
343 # INICIO DEL SCRIPT PRINCIPAL
344 $Version = “v1.2 25-5-2016”
345 # carpeta donde guardaremos el log de ejecución del script
346 $DirectorioLOG = “.”
347
348 # Eliminamos los trabajos que existan
349 Get-Job | Remove-Job -Force
350
351 # Comienza el log del programa
352 $Mensaje= “====================================”
353 Log($Mensaje)
354 Write-Host $Mensaje
355 $Mensaje = “Lanzando despliegue desatendido “ + $Version
356 Log($Mensaje)
357 Write-Host $Mensaje
358
359 # se comprueba si existe el fichero ORDENADORES_DESPLIEGUE.xml en
360 # la carpeta donde se esta ejecutando el script
105
Despliegue de imágenes personalizadas del sistema operativo en un entorno corporativo
361 $Mensaje = “Leyendo el fichero ORDENADORES_DESPLIEGUE.xml”
362 Log($Mensaje)
363 Write-Host $Mensaje
364
365 if (Test-Path “.\ORDENADORES_DESPLIEGUE.xml”)
366 {
367
# si existe, asignamos a $Path el valor de la ruta del fichero
368
$Path = “.\ORDENADORES_DESPLIEGUE.xml”
369
370
# se crea un nuevo objeto XML
371
$xml = New-Object -TypeName XML
372
# se carga el fichero XML
373
$xml.Load($Path)
374
375
# leemos del nodo Parametros, el valor de tiempo de espera para se
realice
376
# el proceso de login en el ordenador
377
$Parametros = $Xml.Clonar.Parametros | Select-Object -Property *
378
[int]$TimeOUT = $Parametros.TiempoEsperaLogin
379
380
# contamos cuantos ordenadores que hay en el XML, que es el numero
de nodos
381
# seleccionamos los nodos
382
$Ordenadores = $xml.selectnodes(“//Clonar/Ordenadores/Ordenador”)
383
# numero de nodos, que es numero de PC que hay que desplegar la
imagen
384
$Num_PC = $Ordenadores.count
385
386
# si el numero de ordenadores es cero, es que hay algún problema
387
if ($Num_PC -eq 0)
388
{
389
# se escribe el error en el log y en la salida de consola del
programa
390
$Mensaje = “ERROR: No hay ningun PC en el fichero. Finalizando.”
391
Log($Mensaje)
392
Write-Host $Mensaje
393
Exit
394
}
395
396
# escribimos los parametros en el log y en la consola de salida del
programa
397
$Mensaje = “Número de PCs en fichero es “ + $Num_PC
398
Log($Mensaje)
399
Write-Host $Mensaje
400
$Mensaje = “Tiempo de espera para el Login es “ + $TimeOUT + “
segundos.”
401
Log($Mensaje)
402
Write-Host $Mensaje
403
404
# le restamos uno, porque los indices de los nodos del fichero XML
comienzan en cero
405
$Num_PC = $Num_PC - 1
406
407 } #if (Test-Path .\ORDENADORES_DESPLIEGUE.xml)
408 else
409 {
410
# no existe el fichero .\ORDENADORES_DESPLIEGUE.xml y el script no
106
Microsoft Deployment Toolkit (MDT)
puede continuar
411
$Mensaje = “ERROR: No existe el fichero .\ORDENADORES_DESPLIEGUE.xml
Finalizando.”
412
Log($Mensaje)
413
Write-Host $Mensaje
414
# finalizamos el script
415
Exit
416 }
417
418 # bucle de ordenadores leidos del fichero XML
419 for ($z = 0; $z -le $Num_PC; $z++)
420 {
421
# recuperamos el nombre del ordenador del nodo actual del XML
422
[string]$computer = $Ordenadores.Item($z).Nombre
423
$Mensaje = “Despertando a “ + $computer
424
# se escribe en el log y en la salida de consola del programa
425
Log($Mensaje)
426
Write-Host $Mensaje
427
# llamamos a la función que hace WOL de los ordenadores
428
WOL($computer)
429
430
# le añadimos LOGIN_ al nombre del ordenador/job
431
$NombreTarea = “LOGIN_” + $Computer
432
# se ejecuta el scriptblock que se encarga del login
433
Start-Job -scriptblock $ScriptBlockLogin -ArgumentList @($StartDate,
$computer, $TimeOUT) -Name $NombreTarea | Out-Null
434 } # for ($z = 0; $z -le $Num_PC; $z++)
435
436 # bucle de comprobación de que han terminado todos los jobs encargados
de hacer el login en los ordenadores
437 $NumeroJobsRunning = $(Get-Job -State Running).count
438 While ($(Get-Job -State Running | Where-Object { $_.Name.
Contains(“LOGIN_”) }).count -gt 0)
439 {
440
# se recupera el número de job pendientes y que estan en ejecución
441
$i = $(Get-Job -State Running | Where-Object { $_.Name.
Contains(“LOGIN_”) }).count
442
443
# escribimos el dato en la consola de salida del script
444
Write-Host $i LOGIN siguen en marcha -NoNewLine
445
446
$ComputersStillRunning = “”
447
ForEach ($System in $(Get-Job -State Running | Where-Object {
$_.Name.Contains(“LOGIN_”) })) { $ ComputersStillRunning += “, $($System.
name)” }
448
Write-Host $ComputersStillRunning
449
450
if ($i -ne $NumeroJobsRunning)
451
{
452
Log(“$i LOGIN siguen en marcha” + $ComputersStillRunning)
453
$NumeroJobsRunning = $i
454
}
455
# esperamos de 5 segundos
456
start-sleep -seconds 5
457 } #While ($(Get-Job -State Running | Where-Object { $_.Name.
Contains(“LOGIN_”) }).count -gt 0)
458
459 # bucle que ejecuta la tarea remota Clonar en el ordenador de destino
107
Despliegue de imágenes personalizadas del sistema operativo en un entorno corporativo
460 for ($z = 0; $z -le $Num_PC; $z++)
461 {
462
# recuperamos el nombre del ordenador
463
[string]$computer = $Ordenadores.Item($z).Nombre
464
465
# aqui se comprueba que hay una sesion iniciada de adminMDT, sino
fallara
466
# https://technet.microsoft.com/es-es/library/cc731503%28v=ws.10%29.
aspx
467
# Comando qwinsta: Muestra información acerca de las sesiones en un
servidor Host de sesión de escritorio remoto (Host de sesión de escritorio
remoto).
468
$RDP_Answer = (qwinsta /server:$computer | foreach { (($_.trim()
-replace “\s+”, “,”)) } | select-string “adminMDT”)
469
# escribimos el resultado de comprobar si existe una sesión iniciada
del usuario
470
Write-Host $RDP_Answer
471
# si la respuesta no es nula o vacia, es que existe una sesión
iniciada
472
if (-not [string]::IsNullOrEmpty($RDP_Answer))
473
{
474
# se escribe en el log y en la salida de consola del programa
475
$Mensaje = “Intentando lanzar la tarea remota DesplegarMDTLab en “
+ $Computer
476
Log($Mensaje)
477
Write-Host $Mensaje
478
479
# se intenta ejecutar la tarea remota DesplegarMDTLab
480
# https://technet.microsoft.com/es-es/library/
cc725744%28v=ws.10%29.aspx
481
# Comando SCHTASKS: Programa comandos y programas para ejecutar
periódicamente o en un momento determinado.
482
# Agrega y quita las tareas de la programación, se inicia y
detiene tareas a petición y muestra y cambia tareas programadas.
483
$OutputVariable = schtasks.exe /run /s \\$computer /tn
DespliegueMDTLab 2>&1 | Out-String
484
# se escribe el resultado de schtasks en el log y en la salida de
consola del programa
485
Log($OutputVariable)
486
Write-Host $OutputVariable
487
488
$Mensaje = “Lanzada tarea remota DespliegueMDTLab en “ + $computer
489
Log($Mensaje)
490
Write-Host $Mensaje
491
}
492 else
493
{
494
#no hay ninguna sesión abierta
495
#se escribe el error en el log y en la salida de consola del
programa
496
$Mensaje = “ERROR: No HAY una sesión de adminMDT abierta en “ +
$Computer
497
Log($Mensaje)
498
Write-Host $Mensaje
499
$Mensaje = “ERROR: NO SE HA EJECUTADO la tarea programada
DespliegueMDTLab en “ + $Computer
500
Log($Mensaje)
501
Write-Host $Mensaje
108
Microsoft Deployment Toolkit (MDT)
502
503
504
505
506
507
}
} #for ($z = 0; $z -le $Num_PC; $z++)
# FIN DEL SCRIPT
$Mensaje = “FIN de la ejecución del despliegue”
Log($Mensaje)
Write-Host $Mensaje
Código 7: Contenido del fichero DespliegueAutomatico.PS1.
El script de despliegue automático necesita un fichero XML, que hemos llamado
ORDENADORES_DESPLIEGUE.XML, donde se encuentran:
•
•
un parámetro de tiempo en segundos, que es el tiempo de espera entre que
se enciende remotamente un ordenador y llega a la ventana de solicitar el
nombre de usuario para realizar el login.
los nombres de los ordenadores que intervienen en el despliegue
1 <?xml version=”1.0”?>
2 <?xml-stylesheet type=’text/xsl’ href=’style.xsl’?>
3 <Clonar>
4
<!--Parametros del despliegue-->
5
<Parametros>
6
<!--Tiempo de espera en segundos-->
7
<TiempoEsperaLogin>240</TiempoEsperaLogin>
8
</Parametros>
9
<!--Lista de ordenadores para desplegar-->
10 <Ordenadores>
11
<Ordenador><Nombre>ORDENADOR01</Nombre></Ordenador>
12
<Ordenador><Nombre>ORDENADOR02</Nombre></Ordenador>
13
<Ordenador><Nombre>ORDENADOR03</Nombre></Ordenador>
14
<Ordenador><Nombre>ORDENADOR04</Nombre></Ordenador>
15
<Ordenador><Nombre>ORDENADOR05</Nombre></Ordenador>
16
<Ordenador><Nombre>ORDENADOR06</Nombre></Ordenador>
17
<Ordenador><Nombre>ORDENADOR07</Nombre></Ordenador>
18
</Ordenadores>
19 </Clonar>
Código 8: Contenido del fichero ORDENADORES_DESPLIEGUE.XML.
En este ejemplo del fichero XML (ver Código 8), el tiempo de espera para que el
cliente llegue a solicitar el login, era de 240 segundos, e intervenían siete ordenadores
en el despliegue.
4.9.6.3. Crear tarea programada en el servidor MDT01
Ahora solo falta crear una tarea programada en el servidor MDT01, que ejecute
el script de despliegue automático en los ordenadores. Se asume que existen en
la carpeta C:\Despliegue, los siguientes ficheros: DespliegueAutomatico.ps1 y
ORDENADORES_DESPLIEGUE.xml
109
Despliegue de imágenes personalizadas del sistema operativo en un entorno corporativo
Se va a crear la tarea programada y para ello, pulsamos en administración de equipos,
programador de tareas, biblioteca del programador de tareas, Crear tarea y se van
rellenando los datos solicitados:
Pestaña General
1. Nombre: Despliegue automático
2. Descripción: Ejecuta el script DespliegueAutomatico.ps1 para iniciar
despliegues automáticos
3. Se selecciona: Ejecutar tanto si el usuario inició sesión como si no
4. Se selecciona: Ejecutar con los privilegios más altos
5. Configurar para: Windows Server 2012 R2
Pestaña Desencadenadores
Se tiene que programar cuando queremos que se ejecute la tarea de despliegue. No
nos interesaba que se ejecute durante las horas lectivas, así que se programa para que se
ejecute por la noche, a las 22:00 horas. Como es una tarea que tendremos que confirmar
cuando nos interesa que se ejecute, tendremos que ir modificándola en función de
nuestras necesidades.
Pestaña Acciones
Se seleccionó la opción Nueva:
1.
2.
3.
4.
Acción: Iniciar un programa
Programa o script: powershell.exe
Agregar argumentos (opcional): C:\Despliegue\DespliegueAtomatico.ps1
Iniciar en (opcional): C:\Despliegue
4.9.6.4. Ejecutar la tarea en el servidor MDT01
Cuando se lanza la tarea programada en el servidor y se ejecuta el script, se crea un
fichero de registro en la misma carpeta donde se encuentra ubicado el script, con el
resultado de la ejecución. En Código 9 se muestra un ejemplo del fichero de registro que
genera.
1 26/05/2016 09:56:36 ====================================
2 26/05/2016 09:56:36 Lanzando despliegue desatendido v1.2 25-5-2016
3 26/05/2016 09:56:36 Leyendo el fichero ORDENADORES_DESPLIEGUE.xml
4 26/05/2016 09:56:37 Número de PCs en fichero es 7
5 26/05/2016 09:56:37 Tiempo de espera para el Login es 240 segundos.
6 26/05/2016 09:56:50 Despertando a ORDENADOR01
7 26/05/2016 09:56:52 Despertando a ORDENADOR02
8 26/05/2016 09:57:05 Despertando a ORDENADOR03
9 26/05/2016 09:57:07 Despertando a ORDENADOR04
10 26/05/2016 09:57:09 Despertando a ORDENADOR05
11 26/05/2016 09:57:12 Despertando a ORDENADOR06
12 26/05/2016 09:57:12 Despertando a ORDENADOR07
110
Microsoft Deployment Toolkit (MDT)
13 26/05/2016 09:57:56 7 LOGIN siguen en marcha, LOGIN_ORDENADOR01, LOGIN_
ORDENADOR02, LOGIN_ORDENADOR03, LOGIN_ORDENADOR04, LOGIN_ORDENADOR05,
LOGIN_ORDENADOR06, LOGIN_ORDENADOR07
14 26/05/2016 09:58:01 4 LOGIN siguen en marcha, LOGIN_ORDENADOR02, LOGIN_
ORDENADOR04, LOGIN_ORDENADOR05, LOGIN_ORDENADOR07
15 26/05/2016 09:58:12 2 LOGIN siguen en marcha, LOGIN_ORDENADOR05, LOGIN_
ORDENADOR07
16 26/05/2016 09:59:47 1 LOGIN siguen en marcha, LOGIN_ORDENADOR05
17 26/05/2016 09:59:47 Intentando lanzar la tarea remota DesplegarMDTLab
en ORDENADOR01
18 26/05/2016 09:59:47 CORRECTO: se ha intentado ejecutar la tarea
programada “DesplegarMDTLab”.
19 26/05/2016 09:59:47 Intentando lanzar la tarea remota DesplegarMDTLab
en ORDENADOR02
20 26/05/2016 09:59:47 CORRECTO: se ha intentado ejecutar la tarea
programada “DesplegarMDTLab”.
21 26/05/2016 09:59:47 Intentando lanzar la tarea remota DesplegarMDTLab
en ORDENADOR03
22 26/05/2016 09:59:47 CORRECTO: se ha intentado ejecutar la tarea
programada “DesplegarMDTLab”.
23 26/05/2016 09:59:47 Intentando lanzar la tarea remota DesplegarMDTLab
en ORDENADOR04
24 26/05/2016 09:54:48 CORRECTO: se ha intentado ejecutar la tarea
programada “DesplegarMDTLab”.
25 26/05/2016 09:54:48 ERROR: No HAY una sesión de adminMDT abierta en
ORDENADOR05
26 26/05/2016 09:59:48 ERROR: NO SE HA EJECUTADO la tarea programada
DespliegueMDTLab en ORDENADOR05
27 26/05/2016 09:59:48 Intentando lanzar la tarea remota DesplegarMDTLab
en ORDENADOR06
28 26/05/2016 09:59:48 CORRECTO: se ha intentado ejecutar la tarea
programada “DesplegarMDTLab”.
29 26/05/2016 09:59:48 Intentando lanzar la tarea remota DesplegarMDTLab
en ORDENADOR07
30 26/05/2016 09:59:48 CORRECTO: se ha intentado ejecutar la tarea
programada “DesplegarMDTLab”.
31 26/05/2016 09:59:48 FIN de la ejecución del despliegue
Código 9: Contenido del fichero DESPLIEGUE_MDT01.LOG.
Como vemos en las líneas 25 y 26 de Código 9, en el ORDENADOR05 no se ha lanzado
la ejecución de la tarea por algún problema, puede que:
•
•
•
Haya fallado el encendido remoto por medio de Wake-On-Lan.
Presente algún problema de conectividad de red.
No se haya iniciado la sesión de escritorio remoto.
En los ordenadores donde se ha ejecutado la tarea programada se lanzará el despliegue
y se hará de forma automática, sin necesitar ninguna intervención por parte del usuario
o técnico.
111
Despliegue de imágenes personalizadas del sistema operativo en un entorno corporativo
112
Conclusiones
5. Conclusiones
Se ha conseguido el objetivo de presente TFG, que era el seleccionar una herramienta
que cumple con nuestras necesidades para hacer despliegues de imágenes personalizadas
del sistema operativo dentro de nuestro entorno corporativo.
La herramienta seleccionada ha sido Microsoft Deployment Toolkit (MDT) que, como
hemos visto, nos permite:
•
•
•
Hacer despliegues LTI y ZTI.
Tener un repositorio de controladores de dispositivos y de aplicaciones.
Personalizar los despliegues de cada uno de los ordenadores individualmente.
Los motivos para la elección de MDT han sido:
1. Precio. La licencia de uso es gratuita.
2. Se integra con la infraestructura actual de los servidores de la ETSIAMN.
3. Se permiten configuraciones específicas para cada ordenador, tanto de
controladores de dispositivos como de aplicaciones.
4. Capacidad de expansión. El entorno de MDT nos permite añadir scripts y
configuraciones externas al propio programa, para adecuarlo a nuestras
necesidades.
5. Facilidad de uso. Una vez configurado correctamente, cualquier técnico puede
hacer un despliegue desatendido a petición; utilizando un medio físico o un
arranque por PXE.
6. Automatización1. Aunque en principio MDT solo permite despliegues LTI,
como hemos visto, podemos hacer despliegues ZTI sí:
• Almacenamos información de los ordenadores en una base de datos de
SQL.
• Añadimos configuración adicional a las reglas del DS.
• Arrancamos los ordenadores en el entorno PXE.
La herramienta MDT lleva en producción en la ETSIAMN desde hace varios meses con
resultados muy productivos. Desde su implementación hemos actualizado el 100 % de
los ordenadores de las aulas de informática, desde el sistema operativo Windows 7 de
32 bits a la última versión del sistema operativo Windows 10 de 64 bits.
La capacidad de expansión de la aplicación, utilizando scripts externos de Windows
Powershell, la convierte en una herramienta muy versátil y potente, lo que nos ha permitido
realizar despliegues desatendidos y programados fuera del horario lectivo. También nos
Lo cierto es, que como tenemos que pulsar una tecla, para arrancar los ordenadores (normalmente
[F12]), no es realmente ZTI, pero es lo único que el usuario o el técnico tiene que hacer para iniciar un
despliegue. La ejecución de un script de forma remota por medio de una tarea programada en el servidor,
consigue realizar despliegues ZTI.
1
113
Despliegue de imágenes personalizadas del sistema operativo en un entorno corporativo
ha permitido el personalizar totalmente las imágenes a nuestras necesidades, como por
ejemplo, el instalar algunas aplicaciones específicas a ordenadores concretos.
A nivel personal este TFG y el trabajar con la herramienta MDT, me ha servido para
conocer más a fondo como funciona internamente el sistema operativo Windows, como
gestiona e implementa los controladores de dispositivos, y como realiza los procesos de
captura y despliegue de las imágenes personalizas.
He programado scripts utilizando Windows Powershell, que me han permitido el
poder hacer los despliegues totalmente desatendidos y programados. He aprendido a
utilizar las clases de WMI del sistema operativo Windows, que gestionan el hardware y
el software del ordenador, lo que nos permite recuperar remotamente información de
todo tipo de los ordenadores de las aulas de informática, desde conocer el fabricante
del ordenador, saber que programas tiene instalados, o que usuarios han iniciado sesión
alguna vez en el ordenador.
114
Trabajos futuros
6. Trabajos futuros
El servicio de informática de la ETSIAMN va a seguir trabajando con la herramienta
MDT, y se piensa implementar diversas mejoras como:
Añadir más funcionalidades al script de despliegue automático:
•
•
•
•
Crear un registro de actividad del despliegue por ordenador.
Añadir un contador de tiempo para hacer un seguimiento de los tiempos de
despliegue desde la parte del ordenador cliente.
Utilizar comandos específicos de Windows Powershell para recuperar
información de los despliegues a medida que se realizan e integrar esos datos
en los ficheros de registro.
Controlar cuando finaliza el despliegue, para poder apagar los ordenadores
que intervienen en el despliegue remotamente.
En cuanto a las secuencias de tareas:
•
Crear un script que guarde información de los tiempos de ejecución desde la
parte del servidor, y que funcione en combinación con el script de despliegue
automático. Por ejemplo: monitorizar justo antes de desplegar la imagen, y al
finalizar el despliegue.
Respecto a la base de datos de MDT:
•
•
•
Crear scripts que permitan realizar copias de seguridad de la base datos y
recuperarlas.
Crear scripts que permitan recopilar información de múltiples ordenadores
utilizando Windows Powershell y WMI, y la añadir esa información
masivamente a la base de datos de MDT.
Alterar la estructura de la base de datos de MDT, para que contenga otra
información relevante de los ordenadores.
115
Despliegue de imágenes personalizadas del sistema operativo en un entorno corporativo
7. Bibliografía
[1] WIKIPEDIA. Hardware. [en línea] https://es.wikipedia.org. 2016 [consulta: 13 mayo
2016]. Disponible en: https://es.wikipedia.org/wiki/Hardware
[2] WIKIPEDIA. Software. [en línea] https://es.wikipedia.org. 2016 [consulta: 13 mayo
2016]. Disponible en: https://es.wikipedia.org/wiki/Software
[3] OPENGNSYS. Restauración y despliegue de imágenes. [en línea] http://opengnsys.
es. 2015 [consulta: 5 mayo 2016]. Disponible en: http://opengnsys.es/wiki/
DocumentacionUsuario1.0.6/RestauracionDespliegue
[4] OPENGNSYS. [en línea] http://opengnsys.es. 2016 [consulta: 5 mayo 2016]. Disponible
en: http://opengnsys.es
[5] OPENGNSYS. Preparación equipo modelo antes de hacer las imágenes. [en línea]
http://opengnsys.es. 2014 [consulta: 5 mayo 2016]. Disponible en: http://www.
opengnsys.es/wiki/EquipoModelo
[6] MICROSOFT. Información general sobre los Servicios de implementación de Windows.
[en línea] https://technet.microsoft.com. 2016 [consulta: 6 mayo 2016]. Disponible en:
https://technet.microsoft.com/es-es/library/hh831764.aspx
[7] SYMANTEC. Hoja de datos. [en línea] https://www.symantec.com. 2016 [consulta:
6 mayo 2016]. Disponible en: https://www.symantec.com/es/es/ghost-solution-suite.
Ruta de acceso: Descargar hoja de datos. Disponible en PDF en: https://www.symantec.
com/content/dam/symantec/docs/data-sheets/ghost-solutions-suite-en.pdf.
[8] MICROSOFT TECHNET. Microsoft Deployment Toolkit [en línea] https://technet.
microsoft.com. 2016 [consulta: 6 mayo 2016]. Disponible en: https://technet.microsoft.
com/es-es/windows/dn475741
[9] MICROSOFT TECHNET. Key Features in MDT 2013 [en línea] https://technet.microsoft.
com. 2014 [consulta: 6 mayo 2016]. Disponible en: https://technet.microsoft.com/eses/library/dn744277.aspx
[10] ACRONIS. Hoja de datos. [en línea] http://www.acronis.com. 2016 [consulta: 7 mayo
2016]. Disponible en: http://www.acronis.com/es-es/business/enterprise-solutions/
image-deployment/. Ruta de acceso: Hoja de datos. Disponible en PDF en: http://www.
acronis.com/es-es/download/docs/asd5/datasheet.
[11] SEARCHWINDOWSSERVER. Microsoft System Center Configuration Manager 2012
[en línea] http://searchwindowsserver.techtarget.com. 2012 [consulta: 7 mayo 2016].
Disponible
en:
http://searchwindowsserver.techtarget.com/definition/MicrosoftSystem-Center-Configuration-Manager-2012
116
Bibliografía
[12] MICROSOFT. System Center Configuration Manager [en línea] https://www.
microsoft.com. 2016 [consulta: 7 mayo 2016]. Disponible en: https://www.microsoft.
com/en-us/server-cloud/products/system-center-configuration-manager/features.aspx
[13] MICROSOFT. MDT TechNet Forum - FAQ & Getting Started Guide [en línea] https://
social.technet.microsoft.com. 2015 [consulta: 7 mayo 2016]. Disponible en: https://social.
technet.microsoft.com/Forums/en-US/ef0a9119-63b6-45ae-a871-866ea62ee3e8/mdttechnet-forum-faq-getting-started-guide?forum=mdt
[14] MICROSOFT. Microsoft Deployment Toolkit [en línea] https://technet.microsoft.
com. 2016 [consulta: 7 mayo 2016]. Disponible en: https://technet.microsoft.com/eses/windows/dn475741.aspx
[15] MICROSOFT. Using the Microsoft Deployment Toolkit, , Choosing LTI, ZTI, or UDI
Deployments [en línea] https://technet.microsoft.com. 2016 [consulta: 7 mayo 2016].
Disponible en: https://technet.microsoft.com/en-us/library/dn759415.aspx
[16] MICROSOFT. Usar SQL Server Management Studio [en línea] https://msdn.microsoft.
com. 2016 [consulta: 5 abril 2016]. Disponible en: https://msdn.microsoft.com/es-es/
library/ms174173.aspx
[17] MICROSOFT. MDT 2013 Lite Touch Components [en línea] https://technet.microsoft.
com. 2014 [consulta: 5 abril 2016]. Disponible en: https://technet.microsoft.com/en-us/
library/dn744285%28v=ws.11%29.aspx
[18] MICROSOFT. How to create a hidden share in a network [en línea] https://answers.
microsoft.com. 2010 [consulta: 30 mayo 2016]. Disponible en: http://answers.microsoft.
com/en-us/windows/forum/windows_xp-networking/how-to-create-a-hidden-sharein-a-network/1d2c75a3-5feb-48d4-9dbe-e2dba34ef6fd?auth=1
[19] MICROSOFT. Hyper-V Feature Overview [en línea] https://msdn.microsoft.com.
2016 [consulta: 5 abril 2016]. Disponible en: https://msdn.microsoft.com/en-us/library/
cc768521%28v=bts.10%29.aspx
[20] MICROSOFT. Personalizar Windows en modo auditoría [en línea] https://technet.
microsoft.com. 2016 [consulta: 22 abril 2016]. Disponible en: https://technet.microsoft.
com/es-es/library/cc722413%28v=ws.10%29.aspx
[21] MICROSOFT. Funcionamiento de Sysprep [en línea] https://technet.microsoft.com.
2016 [consulta: 20 mayo 2016]. Disponible en: https://technet.microsoft.com/es-es/
library/cc766514%28v=ws.10%29.aspx
[22] KASPERSKY. How to install and remove Kaspersky Endpoint Security 10 for Windows
via the command prompt. Silent installation. [en línea] https://support.kaspersky.
com. 2016 [consulta: 23 mayo 2016]. Disponible en: https://support.kaspersky.
com/9363#block0
117
Despliegue de imágenes personalizadas del sistema operativo en un entorno corporativo
[23] DEPLOYMENTRESEARCH. MDT 2013 Lite Touch Driver Management [en línea]
http://deploymentresearch.com. 2013 [consulta: 10 noviembre 2015]. Disponible en:
http://deploymentresearch.com/Research/Post/325/MDT-2013-Lite-Touch-DriverManagement
[24] MICROSOFT. Troubleshooting and Tips [en línea] https://technet.microsoft.com.
2004 [consulta: 4 febrero 2016]. Disponible en: https://technet.microsoft.com/es-es/
library/ee692772.aspx
[25] MICROSOFT. Scripting con Windows PowerShell [en línea] https://technet.microsoft.
com. 2014 [consulta: 7 marzo 2016]. Disponible en: https://technet.microsoft.com/eses/library/bb978526.aspx
[26] MICROSOFT. Win32_ComputerSystemProduct class [en línea] https://msdn.
microsoft.com. 2016 [consulta: 16 enero 2016]. Disponible en: https://msdn.microsoft.
com/en-us/library/aa394105%28v=vs.85%29.aspx
[27] MICROSOFT. Win32_NetworkAdapterConfiguration class [en línea] https://msdn.
microsoft.com. 2016 [consulta: 16 enero 2016]. Disponible en: https://msdn.microsoft.
com/en-us/library/aa394217%28v=vs.85%29.aspx
[28] MICROSOFT. Win32_BaseBoard class [en línea] https://msdn.microsoft.com. 2016
[consulta: 16 enero 2016]. Disponible en: https://msdn.microsoft.com/en-us/library/
aa394072%28v=vs.85%29.aspx
[29] MICROSOFT. Use the MDT database to stage Windows 10 deployment information
[en línea] https://technet.microsoft.com. 2016 [consulta: 16 mayo 2016]. Disponible en:
https://technet.microsoft.com/en-us/itpro/windows/deploy/use-the-mdt-database-tostage-windows-10-deployment-information
118
Abreviaturas y siglas
Abreviaturas y siglas
ACT: Kit de compatibilidad de aplicaciones
AD: Active Directory
ADK: Assessment and Deployment Kit
AS&RS: Analysis Services & Reporting Services
BIOS: Basic Input Output System
BD: Base de datos
CD: disco óptico que se graba en forma digital, lo que permite acumular una gran cantidad
de información.
CPU: Central Processing Unit
DaRT: Microsoft Diagnostics and Recovery Toolset
DFSR: Distributed File System Replication
DHCP: Dynamic Host Configuration Protocol
DISM: Deployment Image Servicing and Management
DNS: Domain Name System
DS: Deployment Share
DVD: Digital Versatile Disc o Digital Video Disc. Disco óptico capaz de contener en forma
codificada gran cantidad de imágenes, sonidos o datos.
DW: Deployment Workbench
GPO: Group Policy Object
GPT: GUID Partition Table
GUID: Globally Unique Identifier
Hyper-V: Plataforma de virtualización de Microsoft.
ICD: Diseñador de imágenes y configuraciones
ISO (archivo): Una imagen ISO es un archivo informático donde se almacena una copia o
imagen exacta de un sistema de archivos o ficheros de un disco óptico, normalmente
un disco compacto (CD) o un disco versátil digital (DVD). Se rige por el estándar ISO
9660, que le da nombre.
KMS: Key Management Service
LDS: Lightweight Directory Service
LTI: Lite Touch Installation
119
Despliegue de imágenes personalizadas del sistema operativo en un entorno corporativo
MAK: Multiple Activation Key
MDM: Mobile Device Management
MDT: Microsoft Deployment Toolkit
MSI: Microsoft Installer
OEM: Original Equipment Manufacturer
OOBE: Out-Of-Box Experience
OS: Operating System
OSD: Operating System Deployment
OU: Organizational Unit
PNP: Plug and Play
PNP ID: Plug and Play IDentification
PXE: Preboot eXecution Environment
RAM: Random Access Memory
RDP: Remote Desktop Protocol
RPC: Remote Procedure Call
SCCM: System Center Control Manager
SKU: Stock Keeping Unit
SQL: Structured Query Language
SSMS: SQL Server Management Studio
TCP/IP: Transmission Control Protocol/Internet Protocol
TI: Tecnologías de la información
TIC: Tecnologías de la información y comunicación
TS: Task Sequence
UAC: User Access Control
USB: Universal Serial Bus
UDI: User Driven Installation
UEFI: Unified Extensible Firmware Interface
UI: User Interface
UFD: USB Flash Drive
URL: Uniform Resource Locator
USMT: User State Migration Tool
120
Abreviaturas y siglas
UUID: Universal Unique IDentifier
VAMT: Volume Activation Management Tool
VBScript: Visual Basic Script
VLAN: Virtual Local Area Network
VHD: Virtual Hard Disk
WAIK: Windows Assessment and Deployment Kit
WDS: Windows Deployment Services
WEB: World Wide Web
WIM: Windows Imaging File Format
WinPE: Windows Preinstallation Environment
WMI: Windows Management Instrumentation
WOL: Wake-On-LAN
WSIM: Windows System Image Manager
WSUS: Windows Server Update Services
ZTI: Zero Touch Installation
121
Anexos
Anexos
Anexo 1. El BUG de Windows 10
Las primeras pruebas de despliegue con MDT las hice con el sistema operativo
Windows 8.1, donde todo funcionaba correctamente; particularmente la inyección de
controladores de dispositivos en función de la detección del fabricante y el modelo del
ordenador. La estructura de controladores de dispositivos que tenía era la siguiente:
Figura A1: Estructura de carpetas de controladores para Windows 8.1 en el DS.
Para la inyección correcta de controladores hay que asignar la variable DriverGroup001
a Windows 8.1 x64\%Manufacturer%\%Model% creando un nuevo paso en la secuencia
de tareas, Set Task Sequence Variable, justo antes del paso que inyecta los controladores
de dispositivo, y realizar la asignación:
I
Despliegue de imágenes personalizadas del sistema operativo en un entorno corporativo
Figura A2: Asignación de la variable DriverGroup001 a Windows 8.1
x64\%Manufacturer%\%Model%.
En ese momento absolutamente todas las placas base de los ordenadores que
teníamos estaban fabricadas por Intel, y teníamos siete modelos diferentes, pues se
fueron comprando a lo largo del tiempo. Cuando Microsoft publicó el sistema operativo
Windows 10 y estuvieron disponibles las herramientas de despliegue para Windows 10,
tuve que crear una estructura de carpetas nueva para los controladores de dispositivos
de Windows 10.
II
Anexos
Figura A3: Estructura de carpetas de controladores para Windows 8.1 y para Windows
10 en el DS.
En las primeras pruebas que realicé con MDT, observé que, cuando MDT ejecutaba los
comandos de inyectar los controladores de dispositivos no funcionaba correctamente,
no inyectaba ningún controlador. Era como si no fuera capaz de determinar el fabricante
y el modelo del ordenador.
Después de investigar y determinar que el script ZTIGahter.wsf de MDT, es el encargado
de recopilar información sobre el ordenador donde se realiza el despliegue, y hacer una
simulación sobre el ordenador de la siguiente orden de Windows Powershell:
Get-WmiObject -Class Win32_ComputerSystemProduct
Devuelve valores nulos, o en blanco de los datos del fabricante y del modelo del
ordenador.
III
Despliegue de imágenes personalizadas del sistema operativo en un entorno corporativo
Figura A4: Captura de pantalla de Windows 10 con los datos del fabricante y del
modelo en blanco.
Mientras que la ejecución del comando en el mismo ordenador cuando ejecuta
Windows 8.1 es la siguiente:
Figura A5: Captura de pantalla de Windows 8.1 con los datos del fabricante y del
modelo.
Dado que no encontré ninguna solución utilizando el buscador de Google, me decidí
IV
Anexos
a abrir un hilo en los foros de soporte técnico de Microsoft, que se puede consultar en
la siguiente URL:
https://social.technet.microsoft.com/Forums/en-US/18bba33c-490d-4334-a88faf18c4c791e6/mdt-2013-update-1-not-injecting-drivers?forum=mdt
Figura A6: Hilo creado en el foro de MDT en Microsoft Technet.
Obtuve varias respuestas al problema, pero ninguna solución. Finalmente, Keith
Garner, uno de los moderadores del foro concluyo que el fallo no estaba relacionado con
el software MDT, sino que era un fallo relativo al propio sistema operativo Windows 10, y
al Windows PE de Windows 10, y como una vía de continuar y de encontrar una solución,
me propuso el abrir un caso con Microsoft. Tarea que intente, pero para mi sorpresa,
no es tan fácil contactar con una corporación como Microsoft para darles a conocer la
existencia del fallo.
Como el problema está relacionado con las placas base fabricadas por Intel, me puse
V
Despliegue de imágenes personalizadas del sistema operativo en un entorno corporativo
en contacto con el proveedor que nos suministró las placas base, y accedió a contactar
por mí con los ingenieros de Intel en Irlanda. Tras exponer el caso, después de varios días,
me remitieron a la siguiente página WEB de Johan Arwidmark, indicándome que utilizara
el segundo escenario posible para la inyección de los controladores de dispositivos:
http://deploymentresearch.com/Research/Post/325/MDT-2013-Lite-Touch-DriverManagement
El segundo escenario está basado en añadir predictibilidad cuando se inyectan los
controladores, creando un perfil de selección que le indica a la secuencia de tareas
que controladores debe de inyectar en el despliegue. El inconveniente que tiene este
escenario, es que hay que crear tantas secuencias de tareas como distintos modelos
de ordenador tengamos. La solución evidentemente funciona, pero no me acababa de
gustar.
Después de un mes publicar el hilo, finalmente otra persona, Daniel Jelinek, escribió
que tenía exactamente el mismo problema, pero lo resolvió realizando la siguiente query:
SELECT * From Win32_BaseBoard where product like "DZ77SL%"
en la secuencia de tareas, de modo que, si devuelve verdadero es que es el ordenador
que tiene una placa fabricada por Intel y de ese modelo concreto. En mi caso tengo siete
modelos distintos de placas base y no era viable esa solución. Como ya había averiguado
que el script que realiza la recopilación de datos del ordenador es ZTIGahter.wsf, me
propuse modificarlo para adecuarlo a mis necesidades. El problema es que no es una
solución permanente y requiere alterar los scripts originales de Microsoft.
Este es el fragmento del script modificado.
1 ‘ Get the product from the Win32_BaseBoard class
2 Set objResults = objWMI.InstancesOf(“Win32_BaseBoard”)
3
4 For each objInstance in objResults
5
If not IsNull(objInstance.Product) then
6
sProduct = Trim(objInstance.Product)
7
End if
8 Next
9
10 If sProduct = “” then
11
oLogging.CreateEntry “Unable to determine product via WMI.”,
LogTypeInfo
12 End if
13
14 ‘ Get the make, model, and memory from the Win32_ComputerSystem class
15
16 Set objResults = objWMI.InstancesOf(“Win32_ComputerSystem”)
17
18 For each objInstance in objResults
19
If not IsNull(objInstance.Manufacturer) then
20
sMake = Trim(objInstance.Manufacturer)
VI
Anexos
21
‘ si sMake es una cadena vacia, significa que la placa es Intel,
22
‘ entonces asigno manualmente el INTEL_ a la variable sMake
23
If sMake= “” then
24
sMake = “INTEL_”
25
End if
26
27
End if
28
If not IsNull(objInstance.Model) then
29
sModel = Trim(objInstance.Model)
30
31
‘ si la variable sMake es igual a INTEL_, cambio el valor de la
variable sModel
32
If sMake = “INTEL_” then
33
sModel = sProduct & “__”
34
End If
35
End if
36
If not IsNull(objInstance.TotalPhysicalMemory) then
37
sMemory = Trim(Int(objInstance.TotalPhysicalMemory / 1024 / 1024))
38
End if
39 Next
Código A1. Líneas modificadas del fichero ZTIGather.WSF.
De este modo podía seguir manteniendo la estructura de carpetas para los
controladores y todo volvía a funcionar correctamente.
Finalmente, encontré una solución más efectiva, permanente, y que no requiere
modificar los scripts originales de MDT. En la página web de Mikael Nystrom, en la
siguiente URL:
https://deploymentbunny.com/2015/11/24/osd-deployment-deploying-intel-nucand-getting-drivers-and-settings-assigned-using-the-aliasuserexit-vbs-convertingproduct-into-modelalias/
La solución fue: aprovechar la capacidad de expansión de la configuración de MDT con
scripts externos, y añadir un script que permita recuperar toda la información posible
del ordenador. En función de la información recopilada, se generará una variable que
contendrá una nombre más amigable para la combinación de fabricante y modelo del
ordenador, y que se utilizará posteriormente cuando se realice el proceso de inyección
de los controladores de dispositivos. El script se llama AliasUserExit.vbs, y hay que
modificarlo para adecuarlo a nuestras necesidades. Además, debemos de copiar el script
AliasUserExit.vbs en la carpeta Scripts del DS MDTLab para que funcione.
VII
Despliegue de imágenes personalizadas del sistema operativo en un entorno corporativo
Figura A7: Carpeta Scripts con el fichero AliasUserExit.vbs.
1 ‘//--------------------------------------------------------------------------2 ‘// Solution: Sample Files
3 ‘// Purpose: Custom Script for assign friendly Make and Model alias and
to extend hardware inventory
4 ‘// Version: 1.5 - Okt 10, 2015 - Johan Arwidmark & Mikael Nystrom
5 ‘//
6 ‘// This script is based of Microsoft Sample Code from the deployment
guys blog
7 ‘// (http://blogs.technet.com/b/deploymentguys) and as such we need to
have a
8 ‘// copyright statement. Special thanks goes to Ben Hunter, Michael
Murgolo and Steven Markegene.
9 ‘//
10 ‘// COPYRIGHT STATEMENT
11 ‘// This script is provided “AS IS” with no warranties, confers no
rights and
12 ‘// is not supported by the authors or Deployment Artist.
13 ‘//--------------------------------------------------------------------------14 ‘ //
15 ‘ // Usage: Modify CustomSettings.ini similar to this:
16 ‘ // [Settings]
17 ‘ // Priority=SetAlias, Default
18 ‘ // Properties=ModelAlias,MakeAlias,MacAlias,SMBIOSBIOSVersion
19 ‘ //
20 ‘ // [SetAlias]
21 ‘ // UserExit=AliasUserExit.vbs
22 ‘ // MakeAlias=#SetMakeAlias()#
23 ‘ // ModelAlias=#SetModelAlias()#
24 ‘ // SMBIOSBIOSVersion=#SetSMBIOSBIOSVersion()#
25 ‘ // MacAlias=#SetMacAlias()#
26 ‘ // ***** End Header *****
27
28 Function UserExit(sType, sWhen, sDetail, bSkip)
29
30
oLogging.CreateEntry “UserExit: started: “ & sType & “ “ & sWhen & “
“ & sDetail, LogTypeInfo
31
UserExit = Success
32
33 End Function
34
35 Function SetMakeAlias()
VIII
Anexos
36
37
oLogging.CreateEntry “UserExit: Running function SetMakeAlias “,
LogTypeInfo
38
sMake = oEnvironment.Item(“Make”)
39
SetMakeAlias = “”
40
oLogging.CreateEntry “UserExit: Make is now “ & sMake, LogTypeInfo
41
42
Select Case sMake
43
44
Case “Dell Computer Corporation”, “Dell Inc.”, “Dell Computer
Corp.”
45
SetMakeAlias = “Dell”
46
47
Case “Matsushita Electric Industrial Co.,Ltd.”
48
SetMakeAlias = “Panasonic”
49
50
Case “VMware, Inc.”
51
SetMakeAlias = “VMware”
52
53
Case “SAMSUNG ELECTRONICS CO., LTD.”
54
SetMakeAlias = “Samsung”
55
56
Case “Microsoft Corporation”
57
SetMakeAlias = “Microsoft”
58
59
‘ Si el fabricante es vacio, se tatra de una placa fabricad por
Intel
60
Case “”
61
SetMakeAlias = “Intel”
62
63
‘ Si el fabricante es System manufacturer, se tatra de una placa
fabricad por ASUS
64
Case “System manufacturer”
65
SetMakeAlias = “Asus”
66
67
68
Case Else
69
SetMakeAlias = sMake
70
oLogging.CreateEntry “UserExit: Alias rule not found. MakeAlias
will be set to Make value.”,LogTypeInfo
71
End Select
72
oLogging.CreateEntry “UserExit: MakeAlias has been set to “ &
SetMakeAlias, LogTypeInfo
73
oLogging.CreateEntry “UserExit: Departing...”, LogTypeInfo
74
75 End Function
76
77 Function SetModelAlias()
78
79
oLogging.CreateEntry “UserExit: Running function SetModelAlias”,
LogTypeInfo
80
sMake = oEnvironment.Item(“Make”)
81
sModel = oEnvironment.Item(“Model”)
82
sProduct = oEnvironment.Item(“Product”)
83
‘ sManufacturer = oEnvironment.Item(“Manufacturer”)
84
SetModelAlias = “”
85
sCSPVersion = “”
86
sBIOSVersion = “”
IX
Despliegue de imágenes personalizadas del sistema operativo en un entorno corporativo
87
sBIOSName = “”
88
oLogging.CreateEntry “UserExit: Make is now “ & sMake, LogTypeInfo
89
oLogging.CreateEntry “UserExit: Model is now “ & sModel, LogTypeInfo
90
oLogging.CreateEntry “UserExit: Product is now “ & sProduct,
LogTypeInfo
91
‘ oLogging.CreateEntry “UserExit: Manufacturer is now “ &
sManufacturer, LogTypeInfo
92
93
94
Set colComputerSystemProduct = objWMI.ExecQuery(“SELECT * FROM Win32_
ComputerSystemProduct”)
95
If Err then
96
oLogging.CreateEntry “Error querying Win32_ComputerSystemProduct: “
& Err.Description & “ (“ & Err.Number& “)”, LogTypeError
97
Else
98
For Each objComputerSystemProduct in colComputerSystemProduct
99
If not IsNull(objComputerSystemProduct.Version) then
100
sCSPVersion = Trim(objComputerSystemProduct.Version)
101
oLogging.CreateEntry “UserExit: Win32_ComputerSystemProduct
Version: “ & sCSPVersion, LogTypeInfo
102
End If
103
Next
104
End if
105
106
Set colBIOS = objWMI.ExecQuery(“SELECT * FROM Win32_BIOS”)
107
If Err then
108
oLogging.CreateEntry “Error querying Win32_BIOS: “ & Err.
Description & “ (“ & Err.Number & “)”, LogTypeError
109
Else
110
For Each objBIOS in colBIOS
111
If not IsNull(objBIOS.Version) then
112
sBIOSVersion = Trim(objBIOS.Version)
113
oLogging.CreateEntry “UserExit: Win32_BIOS Version: “ &
sBIOSVersion, LogTypeInfo
114
End If
115
Next
116
End if
117
118
119
‘ Check by Make
120
121
Select Case sMake
122
123
Case “Dell Computer Corporation”, “Dell Inc.”, “Dell Computer
Corp.”
124
‘ Use Model with spaces removed
125
‘ SetModelAlias = Replace(sModel, “ “, “”)
126
SetModelAlias = sModel
127
128
Case “Hewlett-Packard”
129
‘ Use Model with spaces removed
130
‘ SetModelAlias = Replace(sModel, “ “, “”)
131
132
Select Case sModel
133
Case “HP Compaq nw8240 (PY442EA#AK8)”
134
SetModelAlias = “HP Compaq nw8240”
135
Case “HP EliteBook 8560w (LG663EA#AK8)”
136
SetModelAlias = “HP EliteBook 8560w”
X
Anexos
137
Case “HP EliteBook 8560w Hewlett Packard”
138
SetModelAlias = “HP EliteBook 8560w”
139
‘ añadido el 6-12-2015
140
Case “HP Compaq dc7900 Small Form Factor”
141
SetModelAlias = “HP dc7900”
142
143
Case Else
144
SetModelAlias = sModel
145
oLogging.CreateEntry “UserExit: Alias rule not found. ModelAlias
set to Model value.” , LogTypeInfo
146
End Select
147
148
149
Case “HP”
150
‘ Use Model with spaces removed
151
‘ SetModelAlias = Replace(sModel, “ “, “”)
152
SetModelAlias = sModel
153
154
Case “IBM”
155
‘ Use Model with spaces removed
156
‘ SetModelAlias = Replace(sModel, “ “, “”)
157
Select Case sModel
158
Case “---[HS22]---”
159
SetModelAlias = “IBMHS22”
160
Case Else
161
SetModelAlias = sModel
162
oLogging.CreateEntry “UserExit: Alias rule not found. ModelAlias
set to Model value.” , LogTypeInfo
163
End Select
164
165
Case “LENOVO”
166
‘ Check by Version property of the Win32_ComputerSystemProduct WMI
class first
167
If Not sCSPVersion = “” Then
168
Select Case sCSPVersion
169
Case “ThinkPad T61p”
170
SetModelAlias = “ThinkPad T61”
171
Case Else
172
‘ Use Version with spaces removed
173
‘ SetModelAlias = Replace(sCSPVersion, “ “, “”)
174
SetModelAlias = sModel
175
End Select
176
End If
177
‘ Check by first 4 characters of the Model
178
If SetModelAlias = “” Then
179
sModelSubString = Left(sModel,4)
180
Select Case sModelSubString
181
Case “1706”
182
SetModelAlias = “ThinkPad X60”
183
Case Else
184
SetModelAlias = sModel
185
oLogging.CreateEntry “UserExit: Alias rule not found.
ModelAlias set to Model value.”,LogTypeInfo
186
End Select
187
End If
188
189
Case “Matsushita Electric Industrial Co.,Ltd.”
190
‘Panasonic Toughbook models
XI
Despliegue de imágenes personalizadas del sistema operativo en un entorno corporativo
191
If Left(sModel,2) = “CF” Then
192
SetModelAlias = Left(sModel,5)
193
Else
194
SetModelAlias = sModel
195
oLogging.CreateEntry “UserExit: Alias rule not found. ModelAlias
set to Model value.”,LogTypeInfo
196
End If
197
198
Case “Microsoft Corporation”
199
200
Select Case sBIOSVersion
201
Case “VRTUAL - 1000831”
202
SetModelAlias = “Hyper-V2008BetaorRC0”
203
Case “VRTUAL - 5000805”, “BIOS Date: 05/05/08 20:35:56 Ver:
08.00.02”
204
SetModelAlias = “Hyper-V2008RTM”
205
Case “VRTUAL - 3000919”
206
SetModelAlias = “Hyper-V2008R2”
207
Case “VRTUAL - 9001114”
208
SetModelAlias = “Hyper-V2012BETA”
209
Case “A M I - 2000622”
210
SetModelAlias = “VS2005R2SP1orVPC2007”
211
Case “A M I - 9000520”
212
SetModelAlias = “VS2005R2”
213
Case “A M I - 9000816”, “A M I - 6000901”
214
SetModelAlias = “WindowsVirtualPC”
215
Case “A M I - 8000314”
216
SetModelAlias = “VS2005orVPC2004”
217
Case Else
218
SetModelAlias = sModel
219
oLogging.CreateEntry “UserExit: Alias rule not found.
ModelAlias set to Model value.”,LogTypeInfo
220
End Select
221
222
Case “Xen”
223
Select Case sCSPVersion
224
Case “4.1.2”
225
SetModelAlias = “XenServer602”
226
Case Else
227
SetModelAlias = “XenServer”
228
oLogging.CreateEntry “UserExit: Alias rule not found.
ModelAlias set to Model value.”,LogTypeInfo
229
End Select
230
231
Case “VMware, Inc.”
232
SetModelAlias = “VMware”
233
234
Case “Intel”
235
Select Case sProduct
236
Case “GKPPT10H”
237
SetModelAlias = “Intel NUC DC3217IYE”238
239
Case Else
240
SetModelAlias = sProduct
241
oLogging.CreateEntry “UserExit: Alias rule not found.
ModelAlias set to Product.” , LogTypeInfo
242
End Select
243
244
‘ si no se encuenta la marca, llamamos a Win32_Baseboard y
XII
Anexos
averiguamos el fabricante
245
Case Else
246
247
Set colBaseBoard = objWMI.ExecQuery(“SELECT * FROM Win32_
BaseBoard”)
248
If Err then
249
oLogging.CreateEntry “Error querying Win32_BaseBoard: “ & Err.
Description & “ (“ & Err.Number & “)”,
LogTypeError
250
Else
251
For Each objBaseBoard in colBaseBoard
252
If not IsNull(objBaseBoard.Manufacturer) then
253
sManuFacturer = Ucase(Trim(objBaseBoard.Manufacturer))
254
oLogging.CreateEntry “UserExit: Win32_BaseBoard
Manufacturer: “ & sManufacturer, LogTypeInfo
255
End If
256
Next
257
End if
258
259
Select Case sManufacturer
260
261
‘ Si el fabricante es INTEL CORPORATION le añadimos el modelo de
la placa base
262
Case “INTEL CORPORATION”
263
Select Case sProduct
264
Case “DB85FL”
265
SetModelAlias = “Intel DB85FL”
266
267
Case “DH55PJ”
268
SetModelAlias = “Intel DH55PJ”
269
270
Case “DG35EC”
271
SetModelAlias = “Intel DG35EC”
272
273
Case “DH55HC”
274
SetModelAlias = “Intel DH55HC”
275
276
Case “DH67BL”
277
SetModelAlias = “Intel DH67BL”
278
279
Case “DH67CL”
280
SetModelAlias = “Intel DH67CL”
281
282
Case “DH61BE”
283
SetModelAlias = “Intel DH61BE”
284
285
Case Else
286
SetModelAlias = sProduct
287
oLogging.CreateEntry “UserExit: Alias rule for Intel not
found. ModelAlias set to Product.” , LogTypeInfo
288
289
‘ Fin del select sProduct dentro de Intel
290
End Select
291
292
Case “ASUSTEK COMPUTER INC.”
293
Select Case sProduct
294
Case “H110M-K D3”
295
SetModelAlias = “Asus H110M-K D3”
XIII
Despliegue de imágenes personalizadas del sistema operativo en un entorno corporativo
296
297
Case Else
298
SetModelAlias = sProduct
299
oLogging.CreateEntry “UserExit: Alias rule for Asus not
found. ModelAlias set to Product.” , LogTypeInfo
300
301
‘Fin del select sProduct dentro de Asustek
302
End Select
303
304
‘ no se encuentra el fabricante de ninguna manera
305
Case Else
306
SetModelAlias = sModel
307
oLogging.CreateEntry “UserExit: Alias rule not found.
ModelAlias set to Model value.” , LogTypeInfo
308
‘ Fin de Select Case sManufacturer
309
End Select
310
311
‘ Fin de Select Case sMake
312
End Select
313
314
oLogging.CreateEntry “UserExit: ModelAlias has been set to “ &
SetModelAlias, LogTypeInfo
315
oLogging.CreateEntry “UserExit: Departing...”, LogTypeInfo
316
317 End Function
318
319 Function SetSMBIOSBIOSVersion()
320
oLogging.CreateEntry “UserExit: Running function
SetSMBIOSBIOSVersion”, LogTypeInfo
321
Dim objWMI
322
Dim objResults
323
Dim objInstance
324
Dim SMBIOSBIOSVersion
325
326
Set objWMI = GetObject(“winmgmts:”)
327
Set objResults = objWMI.ExecQuery(“SELECT * FROM Win32_BIOS”)
328
If Err then
329
oLogging.CreateEntry “Error querying Win32_BIOS: “ & Err.
Description & “ (“ & Err.Number & “)”, LogTypeEr
ror
330
Else
331
For each objInstance in objResults
332
If Not IsNull(objInstance.SMBIOSBIOSVersion) Then
333
SMBIOSBIOSVersion = Trim(objInstance.SMBIOSBIOSVersion)
334
End If
335
Next
336
End If
337
SMBIOSBIOSVersion = Replace(SMBIOSBIOSVersion, “ “, “”)
338
SMBIOSBIOSVersion = Replace(SMBIOSBIOSVersion, “.”, “”)
339
SetSMBIOSBIOSVersion = SMBIOSBIOSVersion
340
oLogging.CreateEntry “UserExit: SMBIOSBIOSVersion has been set to “
& SMBIOSBIOSVersion, LogTypeInfo
341
oLogging.CreateEntry “UserExit: Departing...”, LogTypeInfo
342 End Function
343
344 Function SetMacAlias()
345
oLogging.CreateEntry “UserExit: Running function SetMacAlias “,
LogTypeInfo
XIV
Anexos
346
sMac = oEnvironment.Item(“MacAddress001”)
347
SetMacAlias = “”
348
oLogging.CreateEntry “UserExit: MacAddress001 is now “ & sMac,
LogTypeInfo
349
SetMacAlias = Replace(sMac, “:”, “”)
350
oLogging.CreateEntry “UserExit: SetMacAlias has been set to “ &
sMac, LogTypeInfo
351
oLogging.CreateEntry “UserExit: Departing...”, LogTypeInfo
352 End Function
Código A2: Contenido del fichero AliasUserExit.vbs.
Ahora tenemos que actualizar las Rules del DS MDTLab, editando el fichero
CustomSettings.ini, para que utilice el script AliasUserExit.vbs y se creen las nuevas
propiedades dentro de la secuencia de tareas. En Código A3 se observan las modificaciones
realizadas.
1 [Settings]
2 Priority=SetAlias, CApps, CSettings, Default
3 Properties=MakeAlias,ModelAlias,MacAlias,SMBIOSBIOSVersion
4
5 [SetAlias]
6 UserExit=AliasUserExit.vbs
7 MakeAlias=#SetMakeAlias()#
8 ModelAlias=#SetModelAlias()#
9 SMBIOSBIOSVersion=#SetSMBIOSBIOSVersion()#
10 MacAlias=#SetMacAlias()#
Código A3: Líneas modificadas del fichero CUSTOMSETTINGS.INI para utilizar el script
AliasUserExit.
Después de ejecutar el script AliasUserExit.vbs, se le asigna al ordenador un nombre
amigable, en la variable %ModelAlias%, de modo que la estructura actual de carpetas de
los controladores de dispositivos se puede ver en la Figura A8.
XV
Despliegue de imágenes personalizadas del sistema operativo en un entorno corporativo
Figura A8: Estructura de carpetas actual para los controladores de Windows 10.
Para que funcione la inyección de controladores tenemos que asignar una variable
en la secuencia de tareas que utilice el nuevo nombre amigable. Hay que asignar a la
variable DriverGroup001 a Windows 10 x64\%ModelAlias%, creando un nuevo paso en
la secuencia de tareas, Set Task Sequence Variable, justo antes del paso que inyecta los
controladores de dispositivo, y realizar la asignación.
XVI
Anexos
Figura A9: Asignación de la variable DriverGroup001 a Windows 10 x64\%ModelAlias%.
Como hemos modificado las reglas del DS MDTLab, tenemos que actualizar el DS, de
acuerdo al punto 4.4.1.2., se generarán nuevas imágenes de arranque que utilizarán el
nuevo script. Esta solución es la mejor que he podido encontrar, dado que si Microsoft
soluciona el fallo, sin más que editar el script externo AliasUserExit.vbs y adecuarlo a las
respuestas de los comandos WMI sobre el nombre del fabricante (la marca y el modelo),
podemos adaptar el script rápidamente; y se puede mantener la misma estructura de
carpetas para los controladores de dispositivos.
XVII