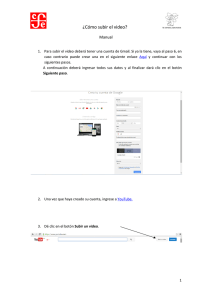Universidad Nacional de Educación Enrique Guzmán y Valle Oficina de Tecnologías de la Información USO DEL AULA VIRTUAL Ingreso a la Plataforma Para comenzar a navegar a través de la plataforma, debe realizar los siguientes pasos: 1. Ingrese a su navegador: Mozilla Firefox o Google Chrome. 2. Digite en la barra de dirección www.une.edu.pe y presione enter. 3. Busque el ícono con el texto AULA VIRTUAL y haga clic en el ícono. Aparecerá una ventana con accesos al campus virtual. Elegir PREGRADO para ingresar al Aula Virtual. IMPORTANTE Otra forma de ingresar a la plataforma es digitar en la barra de dirección del navegador http://aulavirtual.une.edu.pe/aulavirtual/index.php 4. Una vez que ingrese a la plataforma virtual, aparecerá una pantalla, solicitando los siguientes datos: 5. Nombre del usuario: #DNI Contraseña: #DNI Presione clic en el botón Acceder. Acceso al curso 1. Seleccionar su curso asignado al presente ciclo académico. Los cursos aparecen en la parte izquierda de la Plataforma. Taller: Uso del Aula Virtual de la UNE Mg. Gerald Jáuregui Paredes 1 Universidad Nacional de Educación Enrique Guzmán y Valle Oficina de Tecnologías de la Información Configuración del curso 1. Hacer clic en el ícono de la rueda que se encuentra en la parte superior derecha del curso. Elegir la opción Editar ajustes 2. Muestra los detalles del curso. Seleccionar la opción FORMATO DE CURSO. 3. Elegir la opción de formato: TEMA EN PESTAÑAS 4. Hacer clic en el botón GUARDAR Y VOLVER 5. Quedará de la siguiente manera Taller: Uso del Aula Virtual de la UNE Mg. Gerald Jáuregui Paredes 2 Universidad Nacional de Educación Enrique Guzmán y Valle Oficina de Tecnologías de la Información Edición del curso 1. Para editar el curso debe seleccionar el botón superior derecha, tal como muestra la siguiente imagen 2. . 3. En cada pestaña debe poner los contenidos a desarrollar. Para esto seleccione la opción Editar sección, ingresar el texto, luego Guardar cambios. Taller: Uso del Aula Virtual de la UNE que se encuentra en la parte Mg. Gerald Jáuregui Paredes 3 Universidad Nacional de Educación Enrique Guzmán y Valle Oficina de Tecnologías de la Información Etiquetas Para una mejor organización del curso, se puede utilizar etiquetas, las cuales permiten insertar secciones que pueden contener texto, imagen, banner, video, etc. 1. Activar la edición del curso 2. 3. 4. Seleccionar 5. 6. Seleccionar ícono 7. Clic en Examinar y elegir archivo para subir a la Plataforma. Luego clic en Subir este archivo. En la ventana que aparece seleccionar Etiqueta Luego seleccionar el botón Agregar para insertar imagen Hacer clic en Examinar repositorios / Subir un archivo Taller: Uso del Aula Virtual de la UNE Mg. Gerald Jáuregui Paredes 4 Universidad Nacional de Educación Enrique Guzmán y Valle Oficina de Tecnologías de la Información 8. Mostrará lo siguiente: 9. Luego seleccionar Guardar cambios y regresar al curso Subir archivos Para insertar un archivo seguir el siguiente procedimiento: 1. En la sección RECURSOS, seleccionar ARCHIVO 2. Ingresar en Nombre, el texto Sílabo Taller: Uso del Aula Virtual de la UNE Mg. Gerald Jáuregui Paredes 5 Universidad Nacional de Educación Enrique Guzmán y Valle Oficina de Tecnologías de la Información 3. Hacer clic en el ícono 4. Elegir archivo a subir. 5. 6. Luego hacer clic en Subir este archivo. Seguir el mismo procedimiento para subir los archivos que necesite en su curso. Taller: Uso del Aula Virtual de la UNE Mg. Gerald Jáuregui Paredes 6 Universidad Nacional de Educación Enrique Guzmán y Valle Oficina de Tecnologías de la Información Crear carpetas Para insertar varias lecturas se puede usar el recurso CARPETAS. Para ello, deberá seguir el siguiente procedimiento: 1. En la sección RECURSOS, seleccionar CARPETAS 2. Clic en botón 3. Colocar nombre: ingresar texto LECTURAS 4. Seleccionar el ícono 5. Para subir un archivo, hacer clic en botón EXAMINAR. Luego aparecerá una ventana que me permitirá subir el archivo. 6. 7. Hacer clic en el botón Abrir. para seleccionar los archivos. Luego seleccionar el botón Subir este archivo. Taller: Uso del Aula Virtual de la UNE Mg. Gerald Jáuregui Paredes 7 Universidad Nacional de Educación Enrique Guzmán y Valle Oficina de Tecnologías de la Información 5 6 7 8. 9. Finalmente hacer clic en el botón Mostrará lo siguiente: Insertar videos 1. Ingresar a: www.youtube.com, luego buscar el video asociado al tema. 2. Seleccionar el video. Luego, hacer clic derecho en el video, seleccionar Copiar código de inserción 3. En su curso de Moodle, seleccionar Agregue una actividad o recurso, luego seleccionar 4. Luego hacer clic en Agregar 5. Seleccione el botón de inserción , luego el botón: Taller: Uso del Aula Virtual de la UNE , luego con un clic derecho pegar el código Mg. Gerald Jáuregui Paredes 8 Universidad Nacional de Educación Enrique Guzmán y Valle Oficina de Tecnologías de la Información 6. Digitar la fuente del video de youtube 7. Finalmente seleccionar Taller: Uso del Aula Virtual de la UNE Mg. Gerald Jáuregui Paredes 9 Universidad Nacional de Educación Enrique Guzmán y Valle Oficina de Tecnologías de la Información Crear tareas Pasos para crear Tareas: 1. Desde la página principal del curso, elegir Activar edición. 2. Pulsar sobre Añadir una actividad o un recurso. Seleccionar 3. 4. Pulsar 5. En el campo Descripción, se escribe el enunciado. 6. Indicar la fecha de entrega de la tarea. 7. En la sección Calificación detallar el tipo y la puntuación máxima 8. Para terminar pulsamos: Escribir el Nombre de la tarea. Taller: Uso del Aula Virtual de la UNE Mg. Gerald Jáuregui Paredes 10 Universidad Nacional de Educación Enrique Guzmán y Valle Oficina de Tecnologías de la Información Crear foros Pasos para crear un foro: 1. Activar el Modo Edición en el curso. 2. Pulsar sobre Añadir una actividad o un recurso. Seleccionar 3. Pulsar 4. Ingresar el Nombre del Foro. 5. En el campo Descripción, explicar la temática de los debates e intervenciones. 6. Seleccionar el Tipo de foro 7. Para terminar pulsamos Taller: Uso del Aula Virtual de la UNE Mg. Gerald Jáuregui Paredes 11