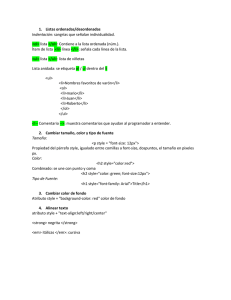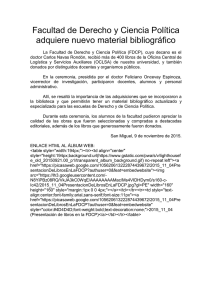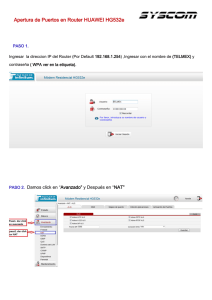Kaledo Style Manual del usuario Kaledo Style V2 Creado por: Olga Rodríguez A. Última modificación: Octubre 2009 Información Confidencial 1 Kaledo Style ESTRUCTURA DE ARCHIVOS Es muy importante crear la estructura de las carpetas para la organización de los archivos, es decir que cada archivo generado desde Kaledo Style debe estar grabado en un lugar especifico para su manejo y ubicación. Y a continuación se muestran unos ejemplos. Dama Fotos Fotos Modelos Modelos Primavera Telas Paletas Telas Paletas Costuras Costuras Fotos Fotos Modelos C: o D Kaledo Caballero Modelos Verano Telas Telas Paletas Paletas Costuras C: o D Kaledo Style Costuras Fotos Fotos Modelos Niños Modelos Telas Paletas Otoño Costuras Telas Paletas Costuras Fotos Modelos Invierno Telas Paletas Costuras Información Confidencial 2 Kaledo Style VENTANA PRINCIPAL Ayuda Menús desplegables 0 Estado grafico Paleta de colores Histórico Área de Impresión Árbol de objetos Propiedades de los objetos Documentos abiertos Área de estado Información Confidencial 3 Kaledo Style Personalizar ventana Es posible personalizar Kaledo Style, ya que podemos cambiar de lugar las ventanas y los menús de herramientas. Para esto, se tomaran con click sostenido de la parte alta y llevándolos al lugar deseado para posicionarlos vertical u horizontalmente dentro o fuera del programa. Tomar con click sostenido la parte alta del cuadro que se requiera mover y llevarlo al área con la flecha deseada Estas flechas muestras el área donde se pueden colocar. Cuando tomamos las ventanas, en automático, aparecen unas flechas que indican el lugar donde se podría colocar, como lo muestra la siguiente imagen. Información Confidencial 4 Kaledo Style Información Confidencial 5 Kaledo Style Ocultar / Mostrar Menús y Ventanas Todas esta ventanas pueden ocultarse o activarse dando botón derecho en la parte alta de la ventana. Botón derecho Detalles Información Confidencial 6 Kaledo Style Estado Grafico Click derecho Tipo de línea Doble Click Relleno Línea Activar y desactivar relleno o línea Transparencia Pasar el motivo a Histórico Histórico Borrar Histórico Relleno, muestra el estampado o el color que e esta usando. Línea, es la línea de contorno de los objetos vectoriales. Cambio de relleno o línea, permite activar o desactivar el relleno o la línea. Relleno desactivado Relleno activado Línea activada Línea desactivada Información Confidencial 7 Kaledo Style Tipo de línea, muestra el tipo de línea en curso, y permite cambiarla dando click derecho para ver loa los la galería disponible. Pero podemos crear mas tipos de líneas en caso de ser necesario, lo cual se vera mas adelante. Pasar motivo a Histórico, permite grabar los atributos de rellenos y líneas que se requieran trabajar continuamente al área histórico, y aquí se conservan como memoria aun cuando el programa se cierre y se vuelva a abrir. Borrar Histórico, permite borrar la memoria de los atributos tomándolos con click sostenido y soltándolos en el icono del basurero. Después de esto no hay manera de recuperarlos. Transparencia, permite dar transparencia a los objeto previamente seleccionados, ya sean imágenes o vectores. Paleta de colores Cambio de color seleccionado Abrir paleta Grabar Paleta Añadir color Borrar color Abrir paleta, perite abrir una paleta de colores previamente creada. Grabar paleta, permite grabar una nueva paleta de colores. Añadir color, permite añadir un color a la paleta desde la ventana del Editor de colores o del Catalogo Pantone que se encuentran en el menú Brochas. Borrar color, permite eliminar un color de la paleta. Cambio de color seleccionado, permite cambiar el color seleccionado. La ventana aparece dando doble click en este. Información Confidencial 8 Kaledo Style Creación de Paleta de temporada Kaledo Style tiene una paleta de colores predeterminada, pero nosotros podemos crear más de ellas con los colores que deseemos usar para cada temporada. 1. Para esto, primero debemos vaciar el área de la paleta de color, esto es seleccionando todos los colores y borrándolos: A) B) C) D) Tocar el primer color Sostener la tecla Shift Tocar para seleccionar el ultimo color Activar la función de borrar color. 2. Después vamos al menú Brochas a la función Editor de colores, para buscar los colores deseados. También podemos usar colores del Catalogo pantone, este se encuentra en el menú Brochas en Baremos de colores Pantone. 3. Una vez que tenemos el color deseado, vamos a la función Añadir color, del área de paletas de color, como se muestra en la siguiente imagen. Y esto se hará con todos y cada uno s de los colores que van a formar parte de la paleta. No hay límite de colores. Información Confidencial 9 Kaledo Style 4. Por ultimo grabamos la paleta en una carpeta específica para su manejo y ubicación. Estos archivos se guardaran con la extensión: LPX Nota: también podemos tomar colores de nuestros motivos, con Shift + F4 del teclado alfanumérico y pasarlos a la paleta o para su aplicación a los dibujos. Nombre de colores En esta parte de la ventana podemos colocar el nombre al color antes de pasarlo a la paleta. Si son colores del Pantone Textil pasara automáticamente el nombre de este. Para ver los nombres, damos botón derecho en el área y activamos la opción “Mostrar nombre” Paleta predeterminada Para abrir la paleta que el programa trae por default, damos botón derecho en el área de la paleta de colores y seleccionamos la opción Paleta predeterminada, como se muestra en la siguiente imagen. Botón derecho Nos mostrara una ventana de aviso, en la cual damos OK. Información Confidencial 10 Kaledo Style Presentación de paleta de colores En esta parte podemos cambiar la presentación de los colores. Para esto damos click derecho en el área de los colores y no dará un menú con varias opciones, como lo muestra la siguiente imagen. Botón derecho Suprimir muestra, permite eliminar el color seleccionado. Ordenar muestra, permite ordenar los colores de diferentes formas. Tamaño de la muestra, perite cambiar el tamaño de los cuadros de colores. Mostrar nombre, permite ver los nombres de los colores, siempre y cuando se hayan colocado previamente o estos se hayan sacado del catalogo Pantone, en tal caso mostrara el código. Nombres color Información Confidencial 11 Kaledo Style Códigos Pantone Árbol de objetos. Esta parte muestra los objetos que componen el diseño o grupo seleccionado Propiedades analíticas Muestra las propiedades de los objetos seleccionados Información Confidencial 12 Kaledo Style Barra de estado Tamaño del objeto Magnetismo Simetría Medidas Formato Numero de anulaciones Tipografía Escala Memoria Tamaño del objeto, muestra el tamaño máximo del objeto seleccionado. Simetría, muestra si hay simetría activada o desactivada, y cambia a ON y a OFF dando click aquí mismo. Magnetismo, muestra que tipo de magnetismo esta en curso, y hay tres tipos: Magn. off, esta desactivado Magn. Cuadricula, que esta activado para que la cuadricula del área de trabajo tenga magnetismo Magn. Objetos, esta activado para que todos los objetos tenga magnetismo. Formato, permite activar y desactivar el cuadro del formato en el área de trabajo y ver el formato de hoja que se esta usando. Letter ON Letter Off Medidas, permite activar y desactivar las medidas. Tipografía, muestra la tipografía de los textos que esta activa. Numero de anulaciones, muestra el número de anulaciones disponibles en el archivo. Escala, muestra la escala a la que se esta visualizando en archivo. Información Confidencial 13 Kaledo Style Área de impresión Es el recuadro negro que se encuentra en el área de trabajo de Kaledo Style y es donde se ajusta el tamaño de la hoja, es decir el formato y se posiciona el archivo para su impresión óptima. Memoria Muestra la capacidad de memoria que esta usando Kaledo Style. Esta se muestra y oculta con “F5” Esta en la parte inferior del programa. Fichas En Kaledo Style se pueden abrir varios documentos simultáneamente. Las fichas permiten pasar de un documento a otro. Al hacer clic en una ficha se activa el documento asociado. Si se ha hecho un cambio que no se ha guardado, aparece un asterisco (*) dentro de la ficha, junto al nombre de los documentos. El número máximo de archivos que se pueden abrir simultáneamente depende del tamaño de los archivos y de la cantidad de memoria disponible. Información Confidencial 14 Kaledo Style Menú Opciones/Preferencias Desactiva la visualización de la cruz del cursor. Introducción del número de anulaciones. ***Pasar a Avanzado a introducir la memoria en MB que se usara en las anulaciones. *** El valor que se coloca en el área de “Tamaño de memoria de Anulaciones” es para los Mega Bits designados a la acumulación de las anulaciones. Por lo regular deben ser entre 40 y 50, ya que si no se aumentan, el software no tendrá suficiente espacio para conservaran las 15 anulaciones que vienen por default. Información Confidencial 15 Kaledo Style Herramientas de manipulación Selección Selección por grupo Move Rotación Escala Escalar y rotar Estiramiento horiz. y vert. Lupa Simetría Selección Estas funciones son para seleccionar los objetos con los que se va a trabajar y tenemos dos tipos de selección, que se explican a continuación. Selección regular Selección directa Selección regular, permite seleccinar uno o varios objetos. Selección directa, permite seleccionar uno ó varios objetos de un diseño, aun cunado este agrupado, esto, con la finalidad de evitar desagrupar y reagrupar cada que se requiera un cambio. Para ambas, hay tres formas de seleccionar los objetos: Puntos de Selección Información Confidencial 16 Kaledo Style 1. Selección de un solo objeto, tocarlo directamente con click y aparecerán unos puntitos negros en los extremos de la pieza. 2. Selección por cuadro, permite seleccionar varios objetos a la vez, esto, con click sostenido, haciendo un recuadro en lo que deseamos seleccionar y ahora veremos los puntos de selección en todos. 3. Selección irregular, sosteniendo la tecla Shift del teclado alfanumérico y click en los objetos por seleccionar. Detalles de selección Para deseleccionar damos click normal en el área sin tocar ningún objeto, con la función selección activada. La equivalencia de esta función es la tecla Ctrl., es decir, que si no tenemos la función activada y queremos seleccionar, debemos sostener la tecla y con el botón normal del Mouse, aplicamos cualquiera de las formas de selección antes descritas. Si la selección por recuadro se aplica de derecha a izquierda, se seleccionaran todos los objetos que sean tocados por el recuadro, aun cunado no queden totalmente dentro de este. Mientras este la función selección activada, se podrá aplicar Escala, Rotación, Estirar y Mover a los objetos seleccionados. Mover Permite mover los objetos tomándolos con click sostenido y soltándolos en el lugar deseado. También se puede aplicar movimiento con precisión dando doble click en la función, con el objeto previamente seleccionado y con esto aparecerá la ventana donde se da el valor de movimiento. Mover con precisión x y Selección de la Unidad de longitud En caso de ser varios objetos a mover, se deben seleccionar previamente. También podemos usar las flechas del teclado alfanumérico. Movimiento lento Información Confidencial + Shift = Movimiento más rápido 17 Kaledo Style Rotación Esta función permite rotar los objetos, tomándolos con click sostenido y moviendo el cursor par dar rotación manual, también se puede aplicar rotación con precisión dando doble clic en la función y colocando el valor en la ventana que aparece. Rotar con precisión Nota: para aplicar rotación a un dibujo que tiene varios objetos y que estos conserven su proporción hay que agruparlos previamente, para esto, primero se seleccionan, damos botón derecho, elegimos Agrupar, y quedaran unidos como si fuera uno solo. Sin Agrupar Agrupado Escala Esta función permite dar escala a los objetos es decir hacerlos más grandes ó más chicos, esto se hace tomándolos con clic sostenido y moviendo el cursor. Es posible aplicar escala con precisión dando doble clic a la función y colocando el valor en la ventana que aparece. Escalar con precisión Nota: para aplicar escala a un dibujo que tiene varios objetos y que estos conserven su proporción, hay que agruparlos previamente, para esto, primero se seleccionan, damos botón derecho, Agrupar, Sin Agrupar Información Confidencial Agrupado 18 Kaledo Style Escalar y rotar Esta función nos permite dar escala y rotación al mismo tiempo, tomando el objeto con clic sostenido y moviendo el cursor en la dirección requerida. Nota: para aplicar escala y rotación a un dibujo que tiene varios objetos y que estos conserven su proporción hay que agruparlos previamente, para esto, primero se seleccionan, damos botón derecho, Agrupar, y quedaran unidos como si fuera uno solo. Estirar Esta función permite estirar los objetos ya sea vertical u horizontal tomándolos con clic sostenido de la parte baja o lata para vertical y de los lados para horizontal, y mover el cursor en la dilección correspondiente. Distorsión También podemos distorsionar los objetos vectoriales, esto se hace seleccionando el objeto y dando botón derecho para mostrar el menú, en el cual seleccionaremos Distorsión y enseguida Crear. Nos dará una cuadricula con puntos en el dibujo, que podremos mover para su deformación. Los puntos en forma de círculo deforman por área. Información Confidencial Los puntos en forma de cuadro deforman proporcionalmente. 19 Kaledo Style También se puede aplicar a las líneas que se hicieron rectas y ahora las necesitamos curvas Aumento de puntos de distorsión También podemos aumentar la cuadricula para una deformación mas precisa, sosteniendo la tecla ALT del teclado y dando click sobre las líneas de cuadricula, ya sea vertical u horizontalmente. Lupa Esta función es la Lupa y se aplica con click sostenido formando un cuadro en el área que queremos visualizar de cerca. Y en la parte alta de Kaledo Style también están unas funciones de lupa: -- La lupa “mas” visualiza más cerca. -- La lupa “uno” visualiza a la escala normal. -- Y la lupa “meno” es para ver mas lejos. . Nota: Para la manipulación del área de trabajo usaremos la rueda del Mouse. Rueda Sola=Permite mover el área hacia arriba y hacia abajo. Rueda + Shift= permite mover de derecha a izquierda. Rueda +Control= Permite acercarse o alejarse, es decir lupa. Click con la Rueda, mueve el área de trabajo. Información Confidencial 20 Kaledo Style Simetría Esta función es para la colocación de ejes de simetría que permiten dibujar al mismo tiempo de ambos lados. Para esto, primero sostenemos la tecla Shift del teclado alfanumérico antes de comenzar a hacer el eje y que este salga perfectamente Horizontal o Vertical. Posteriormente damos click sostenido en el área donde se requiere y movemos el cursor sin soltarlo para darle dirección y tamaño. Podemos colocar dos o más ejes de simetría. Eje de simetría El tamaño del eje no importa ya que su simetría abarca toda el área de trabajo. Para activar ò desactivar un eje es con la función Selección y cuando este desactivado se vera mas delgado. Activado Desactivado Cuando los dibujos se hacen bajo simetría es como si fuera un solo objeto y cualquier modificación que se les realice se aplicara a ambos. En caso de querer manipularlos por separado, debemos quitar la simetría y para esto damos botón derecho con el dibujo previamente seleccionado, y en el Menú seleccionamos la función Quitar simetría, con esto ya podremos seleccionar los dibujos por separado y hacer modificaciones independiente. Y si necesitamos dar simetría, primero debemos tener el eje de simetría activado y el dibujo seleccionado, y por ultimo damos botón derecho para entrar al Menú y seleccionar la función Simetría. Información Confidencial 21 Kaledo Style HERRAMIENTAS DE DIBUJO Geometría Modos de trabajo Contorno El modo Geometría permite dibujar vectores, estos son los dibujos que hacemos normalmente. El modo Contorno permite dibujar a partir de una imagen y debe estar activado al momento de hacer contornos en las imágenes para colocarles tela o color. Forma libre Esta herramienta es para dibujar a mano alzada. Se hace con click sostenido en el área de trabajo. Multilíneas Esta función es para crear líneas tanto rectas como curvas, para hacerlo hay que dar click normal en el área de trabajo, con esto aparece la línea recta interactiva, es decir pegada al cursor y si queremos que ésta recta se vuelva curva usamos las teclas q, w, a, s del teclado alfanumérico en minúsculas. q, forma la curva grado por grado en sentido de las manecillas del reloj. a, forma la curva cada diez grado en sentido contrario a las manecillas del reloj. W, forma la curva grado por grado en sentido de las manecillas del reloj. S, forma la curva cada diez grado en sentido contrario a las manecillas del reloj. Para terminar la línea damos click con el botón derecho del Mouse. Si queremos regresar los puntos que ya dimos, presionamos los dos botones del Mouse al mismo tiempo y podemos regresar tantos como sea necesario, siempre y cuando la línea no se haya terminado, es decir que continúe pegada al cursor. Información Confidencial 22 Kaledo Style Curvas Esta función permite dibujar curvas únicamente. Y para esto, vamos dando clicks en el área de trabajo e ir formando la curva. Para terminar la línea es con el botón derecho del Mouse. Si queremos regresar los puntos que ya dimos, es con los dos botones del Mouse al mismo tiempo y podemos regresar tantos como sea necesario, siempre y cuando la línea no se haya terminado, es decir que continúe pegada al cursor. Curva cerrada Esta función permite dibujar curvas únicamente. Y para esto vamos dando clicks en el área de trabajo para ir formando la figura. Para terminar es con el botón derecho del Mouse. Si queremos regresar los puntos que ya dimos, es con los dos botones del Mouse al mismo tiempo y podemos regresar tantos como sea necesario, siempre y cuando la línea no se haya terminado, es decir que continúe pegada al cursor. Círculos y Óvalos Esta función es para crear óvalos y círculos, para esto, damos click sostenido en el área de trabajo y comenzará a formarse la figura. Esta se terminara al momento de soltar el click. Si queremos que los círculos sean perfectos sostenemos la tecla Shift del teclado alfanumérico antes de empezar el circulo. Sin Shift Con Shift Cuadros y Rectángulos Esta función es para crear rectángulos y cuadrados. Para esto, es necesario dar click en el área de trabajo y comenzará a formarse la figura. Información Confidencial 23 Kaledo Style Si queremos que los cuadros sean perfectos sostenemos la tecla Shift del teclado alfanumérico antes de empezar el cuadro. Sin shift Con Shift Polígonos Esta función es para generar dibujos cerrados con líneas rectas y curvas, para estas últimas, usaremos las teclas q, w, a, s del teclado alfanumérico en minúsculas. q, forma la curva grado por grado en sentido de las manecillas del reloj. a, forma la curva cada diez grado en sentido contrario a las manecillas del reloj. W, forma la curva grado por grado en sentido de las manecillas del reloj. S, forma la curva cada diez grado en sentido contrario a de las manecillas del reloj. Para terminar la línea damos click con el botón derecho del Mouse. Si queremos regresar puntos que ya dimos para corregir, es con los dos botones del Mouse al mismo tiempo y podemos regresar tantos puntos como sea necesario, siempre y cuando no hayamos terminado ya la línea, es decir cuando todavía esta pegada al cursor. Información Confidencial 24 Kaledo Style Salvaguarda de un documento Seleccione Guardar o la función que permite grabar sobre el documento previamente grabado y nombrado, y si es necesario, seleccione el directorio en el que se va a guardar el documento e Introduzca el nombre. Los nombres pueden tener caracteres en mayúsculas y minúsculas así como cifras. Procure no utilizar otros tipos de caracteres. Kaledo Style añade automáticamente la extensión .pst al final del nombre. Si queremos grabar con otro nombre o en otro lugar usaremos la función Grabar como del menú Fichero, lo cual nos dará esta ventana: Lugar de salvaguarda Nombre del fichero Grabar Información Confidencial 25 Kaledo Style Aplicación de color de fondo en geometría Para aplicar relleno o color de fondo a un dibujo vectorial (geométrico) hay que activarlo en el área del estado grafico. El objeto debe estar seleccionado previamente. Con relleno Sin relleno Después seleccionar el color deseada en la paleta de colores. De la misma forma para cambiar el color de la línea. Activar o desactivar relleno o Línea Información Confidencial Relleno de color ò motivo Línea 26 Kaledo Style ATRIBUTOS DE LINEAS En esta parte veremos como cambiar y configurar los diferentes tipos de líneas estilizadas y también como crear nuevas líneas de costura. Doble click para ver las opciones de líneas Botón derecho Líneas simples Configuración de Líneas estilizadas Introducción de línea nueva Líneas estilizadas Abrir línea Guardar línea Información Confidencial 27 Kaledo Style Introducción de línea nueva 1. Primero se desactivan el eje de simetría que estemos usando con la función Selección y click en el. 2. Después se hace el dibujo que va a ser la nueva línea de costura con la función correspondiente de Herramientas dibujos. 3. Posteriormente en la ventana de Opciones de líneas activamos la función de Introducción de línea nueva, que muestra la imagen, con esto la ventana desaparece. Introducción de línea nueva 4. Ahora con click sostenido (izquierdo), encerramos en un recuadro la línea y aparecerá en la ventana con la línea nueva en la parte baja, damos Aplicar y ya podemos usarla. 5. Y por ultimo se Graba con la función correspondiente para su manejo posterior Una vez grabadas, estas líneas podrán ser usadas cuando sea necesario, con solo abrirlas. Información Confidencial 28 Kaledo Style ATRIBUTOS TRAMAS Tramas Estas son las tramas predeterminadas que podemos usar como relleno en los dibujos geométricos. Nota: no es posible crear nuevas tramas. Información Confidencial 29 Kaledo Style Herramientas de modificación Transformación Fusión Sección Añadir puntos Suprimir puntos Borrar Simplificar Extracción Transformación Esta función es para mover los puntos de las líneas, tanto curvas como rectas. Para esto, es necesario tener previamente seleccionado el dibujo, y posteriormente se activa la función, enseguida aparecerán los puntos a mover, estos se toman con click sostenido y se sueltan en el lugar deseado. Puntos por mover Cuando son líneas curvas, aparecerán unos círculos pequeños que también se mover para darle una forma diferente y si sostenemos la tecla Shift se muévela un solo lado del ángulo. Los objetos que se hayan creado son simetría se modificara al mismo tiempo de ambos lados aun cuando el eje de simetría este desactivada o se haya suprimido. Con esta función también podemos colocar puntos, para esto, sostenemos la tecla ALT y damos click directamente al área de la línea donde se requiera. Información Confidencial 30 Kaledo Style Si queremos convertir una línea recta a curva, sostenemos la tecla Shift y damos click obtenido al cuadro, jalamos y se moverá, pero en forma de curva. Fusión de Líneas Esta función es para unir líneas. Y para esto se toma el punto con click normal, después se suelta con otro clic encima del segundo punto a fusionar. Clic 1 Clic 2 Para comprobar si la fusión se realizo podemos usar la función de Modificación y mover el punto. No se puede fusionar sobre puntos intermedios de línea. Seccionar líneas Esta función permite separar líneas. Para hacerlo se da clic al punto donde se unen las líneas. Clic Después para comprobar que si se seccionaron se mueven los puntos. Añadir un punto Esta función permite añadir puntos con click directamente en el área de la línea donde se requiera. Información Confidencial 31 Kaledo Style Suprimir puntos Esta función es para eliminar puntos con forma de cuadro, para esto solo se da click en el que se desea quitar. Los últimos dos puntos de línea no se pueden eliminar. Borrar Esta función permite borrar líneas completas o áreas específicas de ellas. Para hacerlo con click sostenido para formar un recuadro en el área que se desea borrar. Si queremos borrar una área irregular se da click y aparecerá una línea con la cual podremos ir encerrando el área a borrar y formar curva con esta: q,w,a y s. No es posible borrar en simetría. Si hay objetos simétricos solo se borrara del en que se aplique la función. En el caso especifico que se desee borrar un parte intermedia de alguna línea, esta se partirá en dos, y será necesario desagruparlas, ya que el programa la agrupo automáticamente. Y así se podrán mover cada parte por su cuenta. Simplificación Esta función es para quitar puntos de las líneas vectoriales, de a manera proporcional, pero primero damos doble clic a la función y aparecerá la ventana para configurar una de las dos formas para simplifica: 1 1. Precisión, es para dar un valor de desfasamiento o deformación de la línea. 2 2. Simplificación automática, es para determinar un porcentaje de punto que se deseen quitar. Información Confidencial 32 Kaledo Style Crear área de extracción Con esta función creamos dibujos geométricos a partir de otro. Para trabajar en Kaledo Style los dibujos deben ser completos y cerrados como se explico en la parte de herramientas dibujos, pero si no se hicieron así, con esta función vamos a generar el dibujo cerrado y completo. Pero primero debemos seleccionar los atributos que se usaran, ya sea color solidó o motivo y posteriormente con la función activada damos click en el área. Esto generara un vector con los atributos en curso Si queremos abarcar mas áreas, sostenemos la tecla Shift y damos click a cada una de las áreas que formen nuestra nueva geometría ó damos click sostenido y estas se verán iluminadas de azul. Correcto Incorrecto Nota: cada vez que se aplique esta fusión de Área de extracción, se creara un vector más, así que después de generar el primer vector, solo se selecciona para hacerle cambios de motivo o color. De lo contrario, tendremos muchas áreas de extracción, esto, ocasionará que el archivo este pesado y difícil de manipular. Información Confidencial 33 Kaledo Style En caso de haber tomado partes equivocadas, usamos la tecla Ctrl para des seleccionarla, esto trabaja únicamente cunado las áreas siguen iluminadas de azul. Extracción tiene alanos parámetros que muestra dando doble click en la función, saldrá la siguiente ventana: 1 2 Doble click 3 4 5 1. Manda la geometría al segundo plano. 2. Extencion de linea, hace que las líneas se prolonguen, esto, para cuando no están totalmente cerradas. Aquí podemos apreciar el resultado Y no será necesario corregir moviendo todos y cada uno de los puntos que hayan quedado abiertos. 3. Extensión en cruz, resulta útil cuando la opción Extensión de la línea no basta para cerrar un área para poder aplicarle la herramienta por que los trazos no cruzan lo suficiente. Información Confidencial 34 Kaledo Style 4. Vectorización de las líneas estilizadas permite vectorizar líneas estilizadas con la forma que tengan como si fuera un contorno. Sin Con 5. Vectorización de los contornos, permite que el contorno del elemento seleccionado se vectorice, en la siguiente imagen apreciamos un ejemplo del resultado. Información Confidencial 35 MOTIVOS Kaledo Style En esta ventana están las herramientas parra el manejo de motivos o estampados que requerimos para aplicar a las imágenes o a los dibujos vectoriales. Introducción de la sección de un motivo Introducción de un motivo completo Modificación de los valores de un motivo Diferencia de los motivos Escala de los motivos Sacar un motivo Guardar un motivo Abrir un motivo Preparacion de Motivos para su Aplicación Para poder aplicar estampados a nuestros diseños ya sean geometricos ó imagenes, es necesario hacer el siguiente proceso a las telas que se van a usar: 1. Las telas deben escanearse máximo a 100 dpi`s de resolución. Y si la repetición abarca más que el área del escanear, se deben escanear varias veces ò tomar fotos digitales. 2. Una vez que la tela este en pantalla, la dejamos aproximadamente del tamaño de la cuarta parte de una hoja carta, con la función de Escala y le damos lupa para una mejor visualización de la repetición. 3. Después, entramos a la ventana de Motivos y tenemos dos funciones para la introducción de las telas. Introducción de la sección de un motivo Introducción de un motivo completo Información Confidencial 36 Kaledo Style • Introducción de un motivo completo, introduce el motivo completo dando click en este. • Introducción de la sección de un motivo, esta permite introducir una parte del motivo mediante un recuadro que se hace con click sostenido sobre el área deseada. 4. Ahora damos click sobre el motivo y aparecerá la ventana con la tela. 5. Enseguida se graba con la fusión Salvaguarda de un motivo en la carpeta correspondiente. Estos archivos se grabaran con la extensión .mot Las telas que quedan en la ventana principal ya no van a servir, así que se puede borrar. Una vez que ya tenemos la tela en la ventana de motivos, seleccionamos el dibujo vectorial donde se colocará y tocamos la funcion Aplicar de la ventana de motivos para verla aplicada. Información Confidencial 37 Kaledo Style Modificación de los motivos en geometría Una vez que se aplico tela a los dibujos geométricos, podemos modificarlos, es decir hacer el motivo más grande o más pequeño, moverlo ò rotarlo, etc. Para esto seleccionamos la función y con click sostenido sobre este y movemos el cursor para ver el efecto. Mover Escal Rotación Para determinar una escala o rotación especifica, primero debe estar activada la función y escribimos directamente los grados de rotación o la escala requerida, esta se vera en la parte baja. Nota: Los motivos podrán manipularse aun cuando estén agrupados o seleccionados. Escala Rotación Si los vectores están agrupados, y queremos usar una de estas funciones para modificar un solo objeto, usaremos la función “Selección por grupo”, + Shift, de lo contrario se aplicara a todo. De esta forma no perderemos las agrupaciones. También podemos bloquear objetos con la finalidad de que no sufran cambios en la aplicación de color o motivo, esto únicamente en el uso de Selección Directa. Otro ejemplo serian las líneas de costura ya que estas no deben llevar relleno. Información Confidencial 38 Kaledo Style Escala Real de lo los motivos en dibujos geométricos Para la aplicación de escala real sobre los motivos, es decir que el estampado de la tela se vean a tamaño real como si atuviéramos viendo la prenda físicamente, debemos seguir estos pasos: 1. Ir al menú Relleno a la función Definir escala por modelo y con click sostenido recorremos el área del dibujo que se requiera, esto solo vertical u horizontalmente, con esto saldrá una ventana donde escribimos la medida que tendría el dibujo físicamente. Unidad de longitud 2. Después vamos a la ventana de Motivos y con la tela a trabajar en esta, tomamos la función Escala de los motivos y con clic sostenido recorremos vertical u horizontalmente la parte del estampado que se medirá (puede ser un cuadros, una flor, rayas, etc.), al llegar a este paso debemos tener la tela físicamente para medirla y dar el valor real en la ventana. 3. Por ultimo damos Aplicar de esta misma ventana para ver los cambios, de lo contrario no se apreciara. Información Confidencial 39 HERRAMIENTAS DE TEXTO Kaledo Style Para escribir, solo tomamos la función y damos click en el área, con esto aparece una raya negra que es el cursor, y ya podemos empezar a escribir. Para terminar damos botón derecho del Mouse. Y en el menú Texto en la función Fuentes encontramos la tipografía que podemos usar, como se muestra en la imagen anterior. Y el texto podrá editarse en la ventana de textos. Vectorización de Textos Para poder manipular el texto con la finalidad de aplicarles efectos y atributos, debemos vectorizarlo, esto hará que las letras queden como una geometría, y así, podremos mover cada letra o palabra por separado. Para esto, vamos al menú Texto a la función Vectorizar y damos click sobre cualquier letra del texto, este, mostrara un cambio casi imperceptible. Información Confidencial 40 Kaledo Style Pero podemos apreciar el resultado de la vectorización, moviendo el texto, se apreciara el contorno de cada letra. Enseguida, para separarlas, vamos al menú de Herramientas de dibujo, y con la función Sección activada damos click a cualquier letra del texto. Y por ultimo, desagrupamos las veces que sea necesario, para poder seleccionar y mover cada una de las letras por separado. Botón derecho Quedaran unidos como un solo objeto. A estas, ya les podemos aplicar atributos como se hizo en los vectores. Información Confidencial 41 Kaledo Style HERRAMIENTAS DE IMAGEN Estas herramientas son para trabajar sobre las imágenes, ya sean telas o fotos escaneadas. Extracción por mascara Supresión por mascara Redimensionar imagen Asociación de todos los contornos No se usa Disociación de todos los contornos Visualización Resolución de pantalla Resolución original Cantidad de color Extracción por mascara Esta función sirve para obtener un objeto sin el fondo de la imagen, por ejemplo, cuando escaneamos accesorios como botones, moños, bordados, etc. Estos entran con fondo, el cual, se debe de quitar para poder usarlos sobre de los diseños. 1. Activar el relleno del área de estado grafico. 2. Dibujar la mascara en herramientas de dibujo, en modo geométrico contorneando el objeto sobre el que vamos a trabajar. 3. Seleccionar la mascara. 4. Tomar la función Extracción o Supresión por mascara y dar click a la imagen, no a la mascara. 5. Mover la mascara. 6. Ajustar el tamaño de la imagen con la siguiente función. Tomamos las esquinas con click sostenido y movemos para ajustar. Información Confidencial 42 Kaledo Style Mascara automática También podemos crear mascaras de una forma mas rápida accesando al menú con botón derecho, a la función Crear mascara. Click derecho Pero primero, debemos preparar lo que va a ser nuestra mascara con dibujo vectorial sobre la Imagen. Supresión por mascara Esta función permite eliminar partes de las imágenes. Y el proceso es idéntico que para la función de Extracción por mascara. Extracción Supresión Asociación de todos los contornos a una imagen Esta función es para asociar geometría o vector a la imagen. Esto, en el caso específico de las fotos que escaneamos, a las cuales queremos aplicarles otro estampado ù otro color. Las debemos escáner a buena resolución, deben ser con prendas lisas ya que este no se poda eliminar dentro de Kaledo Style, y con colores medios a claros, menos sobre negro. Información Confidencial 43 Kaledo Style Para esto primero debemos dibujarle un contorno en las partes que forman la prenda ò en lo que se vaya a trabajar, con la función de Herramientas dibujo que sea necesaria. No debe haber atributos de relleno, solo debe estar la línea. . Después de hacer los contornos en modo geométrico, se seleccionan, activamos la función, damos clic en cualquier parte de la imagen y los puntos de selección de los contornos desaparecen, esto quiere decir que ya están asociados a la imagen. Para comprobar que ya es un contorno vamos a la función Visualización del menú de Imagen y damos clicks repetidos sobre esta. Si el contorno se muestra y se oculta, quiere decir que si es un contorno y que el proceso de asociación se efectuó correctamente. Si alguna línea no lo hace, es que no esta asociada, en tal caso, se repite el proceso de asociación. Recuerda que en las herramientas de dibujo tenemos Modo contorno, que si esta activado al momento de dibujar ya quedara asociado a la imagen. Nota: cada parte debe cerrar perfectamente ya que al aplicar Motivo o color habrá fuga y pasara a otras áreas donde no se requiere. En este caso se dibujara una línea en el área que esta abierta con la función Modo contorno activada. Corrección de fugas en contornos Si al aplicar la tela, esta se pasa a otras arreas, quiere decir que hay fugas en los contornos. Para corregirlas, podemos dibujar un pedazo de línea en el área con la función Multilínea y el modo contorno activado. Modo contorno Multilínea Al usar modo contorno la línea ya quedara asociada a la imagen. Asociación Automática Esta función no se usa. Información Confidencial 44 Kaledo Style Disociación de todos los contornos Esta función es para disociar todos los contornos de la imagen que fueron previamente dibujados y asociados. Esto, con la finalidad de corregirlos, cambiarlos de color ò hasta borrarlos. Para esto, tomamos la función, damos clic sobre la imagen y ahora las líneas de contorno se verán con los puntos de selección, lo cual quiere decir que ya están despegadas de la imagen. Visualización Esta función es para la visualización y permite ver o no los contornos o la imagen. Para hacerlo, tomamos la función y damos clicks repetidos sobre la imagen y cambiara a las diferentes visualizaciones. Modificar la resolución de la Imagen Esta función es para bajar la resolución de las imágenes. Para esto, primero se le da el tamaño que se requiere con la función de Escala. Información Confidencial 45 Kaledo Style Posteriormente se activa Modificación de la Resolución de Imagen y nos dará la siguiente ventana con varias opciones para aplicar. Aplicación a todas las imágenes del documento, permite aplicar los cambios a todas las imágenes que estén en el documento en curso. Ajustar a la resolución de la pantalla, aplica la resolución en base al tamaño que tenga la imagen, es decir que si le dimos escala para hacerla mas pequeña, esta quedara a esa resolución. Y si le damos lupa podremos apreciar que perdió calidad y peso. Imagen original Imagen reducida Ajustar a la resolución siguiente, permite aplicar una resolución determinada, escribiendo el valor en el espacio. Especifique la definición de la imagen en píxeles, permite dar un tamaño, pero en Pixeles. Después de elegir la opción requerida, damos OK Resolución original Esta función permite saber la resolución (tamaño) original de las imágenes, ya que aun cuando se le aplique escala a las imágenes estas siguen conservando su resolución original. Y en ocasiones están muy pesadas. Información Confidencial 46 Kaledo Style Para esto, activamos la función y se damos click sobre la imagen, esta mostrará el tamaño original al que fue escaneada. Nota: aun cuando se haya aplicado escala a una imagen, ya sea más grande o más chica, la resolución seguirá siendo la misma. Numero de colores Esta función se usa para ver la cantidad de colores que tiene una imagen, también nos da los números de colores lectra para ubicar cuales colores son. Para esto, activamos la función y damos click a la imagen, con esto aparecerá la siguiente ventana. Click Cantidad de colores, muestra los colores que tiene la imagen. Color/Línea, se introduce el número de colores por línea que habrá al momento de insertarlos en el recuadro. Insertar rectángulo, coloca los colores que forman parte de la imagen en un rectángulo. Nombre del color, coloca el número de color Kaledo Style. Nota: para aplicar esta función, es muy importante haber aplicado reducción de color, ya que, al escanear las imágenes entran con miles de colores. Información Confidencial 47 Kaledo Style HERRAMIENTAS DE COLOR Modo rectángulo odo Modo imagen Rellenar con color Rellenar con motivo Perforar Vectorizar Reducción de color Escala a Grises Blanco y negro Ajuste de color Modo rectángulo Modo contorno El primero, que es modo Rectángulo permite aplica las herramientas de color sin respetar los contornos que se dibujaron previamente en la imagen, es decir que se aplica a toda la imagen. El segundo, que es modo Contorno, permite aplica las herramientas de color respetando los contornos, es decir que las funciones se aplicaran el área de la imagen donde haya contornos. Ejemplo: Modo Rectángulo Información Confidencial Modo Contorno 48 Rellenar con color Kaledo Style Se puede usar par revisar que los contornos estén bien cerrados. Aplicación de motivos a Imágenes Esta fusión es para aplicar tela o color a una fotografía (imagen). La imagen ya debe tener dibujado el contorno antes de usar esta función y también es necesaria la preparación de las telas para su aplicación, como se explico anteriormente en la pagina 20. 1. Unas vez que el motivo ya esta en la ventana, damos Aplicar la tela aparecerá en la ventana principal de Kaledo en el área de Estado grafico. 2. Posteriormente activamos la función Aplicación de un motivo, damos doble click en esta, aparecerá la siguiente ventana, en la cual deben activase Sombra, Transparencias y Alisado, también se puede ir cambiando la luminosidad y la transparencia al momento de la aplicación. Doble click 3. Damos click en el área de la imagen donde deseamos aplicar y aparecerá un recuadro pegado al cursor que representa el motivo, a este se le puede aplicar rotación y escala con las teclas q, w, a y s del teclado alfanumérico respectivamente y para hacer el cambio entre escala y rotación se presiona la tecla z cada vez que se requiera. Información Confidencial 49 Kaledo Style 4. Y por último para que ya quede colocada en área, se da un segundo click, aparecerá la tela al tamaño y la rotación que se dio. En caso de no ser la correcta damos Anular, esto en con botón derecho en el área de trabajo: También, si la luminosidad y la transparencia no son correctas, se da Anular hasta quitar la tela totalmente, se cambia en la ventana y se aplica nuevamente. No se debe aplicar encima de la que ya se puso, en tal caso anulamos y repetimos el paso. Si queremos que nos respete la rotación y escala que se aplico la ultima vez, en la próxima aplicación, Usaremos la función “Escala” de la ventana de Motivos, como se muestra en la siguiente imagen. Información Confidencial 50 Kaledo Style En caso de que se requiera aplicar color a la imagen, primero hacemos un cuadro geométrico del color requerido, aplicando relleno de color en la ventana Estado grafico, como se explico en la pagina 20, posteriormente debemos introducirlo como tela a la ventana de los motivos como se hizo con los estampados, (Pág. 24, tema Aplicación de Motivos). Vaciar Esta función es para vaciar las imágenes, es decir quitar el fondo, por ejemplo, para poder usar los Accesorios escaneados como botones, moños, estampados, bordados, etc. Para esto la imagen debe tener contorno, e la parte deseada, después se toma la función y el cursor cambia de forma, damos click en el área por vaciar y con esto desaparece. También podríamos cambiarle de fondo. O en el caso de un estampado obtener un dibujo, como lo muestran los ejemplos. Y en caso de que el cuadro quede muy grande con respecto a la imagen, debe ajustarse, y esto se hará con la función Cambio de dimensiones de Imagen, que se encuentra en el menú de Imagen. Tomamos las esquinas con click sostenido y movemos para ajustar. Vectorizaciòn Esta función es para rellenar de color o tela a las imágenes artísticas ó técnicas que se hicieron a mano, se escanearon y ahora las queremos trabajar en Kaledo Style. Para esto, primero se toma el atributo que deseamos poner en el área de estado grafico, posteriormente tomamos la función y damos clic en el área. Esto generara un objeto vectorial o geométrico sobre la imagen. Información Confidencial 51 Kaledo Style En caso de que la imagen tenga líneas abiertas, se deben cerrar, ya que es como una fuga que impedirá vectorizar el área adecuada, las cuales se pueden corregir, esto se hará dando doble click en la función y nos dará una ventana con el dibujo de un lápiz. Lo activamos y ahora podemos dibujar sobre la imagen para corregirla, ya que va a usar el color que se este activo para el contorno, este puede ser blanco para borrar algo ó negro para completar alguna línea mal terminada y evitar fugas. Nota, recuerda que usará los atributos de líneas y de relleno que estén activos en ese momento. Estos se pueden modificar con las funciones del menú Modificación de los motivos en geometría, rotación, escala o movimiento. Información Confidencial 52 Kaledo Style Reducción de color Esta función permite reducir colores en las imágenes, con la finalidad de hacer variantes de color en las telas estampadas que se digitalizaron. Este procedimiento es obligatorio para la generación de variantes. Para esto, activamos la función y nos dará la siguiente ventana, en la cual encontraremos dos opciones para reducción de color. 1 2 1. Reducción de colores de la paleta, que nos permite seleccionar los colores que usara para la reducción, y para ellos seguimos estos pasos: a) Primero Borramos los colores de la paleta que se encuentran en la parte alta de la ventana, activando la función Borrar. b) Tomamos el goterito de Elegir color y tocamos los colores, pueden ser de la paleta de temporada ó del Pantone textil. (para salir del goterito, botón derecho). c) Ahora damos click a la imagen y tomara los colores seleccionados. 2. Reducción, permite introducir el número de colores a los que se reducirá la imagen. Se recomienda ir reduciendo paulatinamente, ya que si se le reducen demasiado los colores, esta podría distorsionarse. a) Introducir el número. b) Dar click a la imagen. Nota: en ambos métodos se recomienda probar ya que la imagen se vera afectada y si no es el resultado deseado, anulamos (Ctrl + Z ó botón derecho para acceder a la función Anular)) y repetimos el proceso. Tonos grises Esta función es par cambiar una imagen de color a tonos e grises. Para esto solo tomamos la función y damos click sobre la imagen. Y podemos trabajar por contorno o aplicar en toda la imagen si fuera necesario, cambiando los modos de trabajo que están al principio de este menú. Modo rectángulo, para toda la Imagen. Modo contorno, por áreas. Información Confidencial 53 Kaledo Style Blanco y negro Esta función permite cambia un imagen a tonos negros. Para hacerlo es necesario tener seleccionada la imagen con la que se va a trabajar, después damos doble clic sobre la función y saldrá una ventana donde podemos cambiar el nivel de blanco y negro. Cambiar el nivel de blanco y negro Una vez que elegimos el nivel, cerramos la ventana y damos clic sobre imagen Y podemos trabajar por contorno o en toda la imagen si fuera necesario, cambiando los modos de trabajo que están al principio de este menú. Ajustar color Esta función es para ajustar el color de las imágenes que, por ejemplo, no hayan quedado bien los tonos después de escanearlas. Para hacerlo es necesario tener seleccionada la imagen con la que se va a trabajar, después damos doble clic sobre la función y saldrá una ventana donde podemos cambiar los tonos. También puede trabajarse por contorno o en toda la imagen si fuera necesario, cambiando los modos de trabajo que están al principio de este menú. Información Confidencial 54 Kaledo Style MENUS FICHERO Nuevo documento, crea un documento nuevo sin nombre y vació para empezar a trabajar. Abrir, abre los documentos de Kaledo Style ya creados, e incluso los de otros formatos ( JPG; TIFF; GIF; BMP, etc.). Abrir documentos recientes, muestra una lista con los últimos documentos que se han estado trabajando. Cerrar, permite cerrar el archivo en curso. Grabar, graba el archivo en curso con n el nombre que se le haya colocado previamente, en caso de no tenerlo mostrara una ventana para solicitar nombre y lugar de salvaguarda. Grabar como, sirve para garbar un archivo con otro nombre y ó en otro lugar. Abrir original, permite abrir el archivo con el que estamos trabajando tal como se haya garbado la última vez. Información Confidencial 55 Kaledo Style Ahora también podemos previsualizar las imágenes .JPG, .TIF, ect. Insertar Se pueden insertar archivos de otros formatos (gif, tif, jpg, etc.) e incluso marcadas de Diamino los modelos de Modaris y las Para esto vamos a la función Insertar y saldrá la siguiente ventana, donde buscamos los archivos por insertar, tomamos el archivo y damos OK. Formatos de Importación Información Confidencial 56 Kaledo Style Insertar modelos Introducción En Kaledo style podemos insertar los modelos que se generaron desde Modaris el software de patronaje, con la finalidad de hacer plantillas para bordados, fichas técnicas, referencias, etc. Para esto seguimos estos pasos: 1. Seguimos la ruta hasta la carpeta que contiene los modelos, 2. 3. 4. 5. Tomamos la opción ver todo tipo de archivos Seleccionamos el que nos interesa En la parte baja tomamos la opción Ampliar en la caja, damos Abrir y se cierra la ventana Ahora hacemos un recuadro en el área de trabajo 6. Aparecerá la siguiente ventana, en la cual encontraremos las variantes y las piezas que hay para insertar. Activamos Pre visualización para verlas. 7. Por ultimo, seleccionamos lo que nos interesa y click en Carga. Y las piezas pasaran al área de trabajo de Kaledo Style. Información Confidencial 57 Kaledo Style Exportar Introducción Desde Kaledo Style podemos exportar nuestros archivos con otros formatos para que pueda ser manipulado por otros programas, o mandar información por Internet para que pueda ser usada, por ejemplo, las fichas técnicas. Ya que, el formato del software solo puede ser leído por Kaledo. 1. Elegir carpeta de exportación 2. Colocar nombre 3. Elegir formato de exportación 4. Por ultimo, Grabar Opciones para exportar Información Confidencial 58 Kaledo Style Imprimir Configuración de la impresión | Información Confidencial 59 MENU EDICION Kaledo Style Anular: regresan las últimas 15 opciones. Restablecer: regresará solo las opciones que se hayan anulado. Seleccionar Todo: selecciona todos los objetos del área de trabajo. Quita toda la selección: des selecciona todos los objetos del área de trabajo. Cortar: quita y deja en memoria el objeto seleccionado, con la finalidad de ponerlo en otro archivo u otro lugar. Copiar: copia y deja en memoria el objeto seleccionado, con la finalidad de ponerlo en otro archivo u otro lugar. Pegar: coloca el objeto copiado o cortado. Pegar en la caja: coloca el objeto copiado ó cortado en un área y tamaño especifico, mediante un recuadro. Duplicar: hace copias del objeto seleccionado. Borrar: elimina el objeto seleccionado. Información Confidencial 60 Kaledo Style MENU MODIFICACION Herramientas de transformación Ajustar: permite ajustar un objeto a un tamaño y espacio especifico, para esto: 1. 2. 3. Seleccionar el objeto Activar la función Ajustar y dar click en cada extremo del objeto por ajustar Click a cada extremos del ara donde se colocara Crear mascara, checar explicación en pag. 43. Eliminar recorte, elimina la mascara creada con la función anterior. Sim. Horizontal: voltea el objeto seleccionado de arriba abajo. Sim. Vertical: Voltea el objeto seleccionado de derecha a izquierda. Distorsión, checar explicación en pag. 23. Invertir las líneas estilizadas, algunas de las líneas estilizadas pueden cambiarse de sentido con esta función. Vectorización de líneas de modelo, checar explicación en pag 40. Vectorizar el contorno, checar explicación en pag 41. Rot. 90 reloj: da rotación al objeto seleccionado en sentido a las manecillas del reloj. Información Confidencial 61 Kaledo Style Rot. 90 antireloj: da rotación al objeto seleccionado en sentido contrario a las manecillas del reloj. Disposición, tenemos cuatro opciones para la posición de los objetos en pantalla. 1. 2. 3. 4. Primer plano: coloca el objeto seleccionado hasta el frente de los demás. Segundo plano: coloca el objeto seleccionado hasta el fondo. Avanzar, permite colocar un objeto una posición adelante con respecto a otro. Retroceder, permite colocar un objeto una posición atrás con respecto a otro. Ejemplo de Avanzar: Alinear: alinea los objetos seleccionados de acuerdo a las opciones. Mismas dimensiones: cambia uno o varios objetos al tamaño de una referencia. 1. 2. 3. Seleccionamos primero el objeto de referencia. Después seleccionamos los demás, sosteniendo la tecla Shift. Y por ultimo tomamos la función deseada. Repartir: reparte los objetos seleccionados en base al primero y el último, y tomara el orden de creación de los objetos, y no se revuelvan, de lo contrario al aplicar la función no los repartirá adecuadamente. Agrupar: deja agrupados los objetos seleccionados como si fuera uno solo, con la finalidad de mantener su proporción en la aplicación de algunas funciones o para facilitar su manejo. Desagrupar: separa el grupo previamente seleccionado, el cual puede tener mas de una agrupación en el. Así que, en ocasiones será necesario aplicar la función varias veces para desagruparlos totalmente. Información Confidencial 62 Kaledo Style MENU INSERCION Nuevo objeto: Permite insertar un documento en formato para que complemente nuestro archivo de Kaledo Style. De los cuales el mas usual es Excel, ya que permite trabajar las celdas para las tablas de medidas que se usan en las fichas técnicas para control de calidad. Introducción de un archivo nuevo Introducción de un archivo previamente creado Crear desde archivo permite, incluso, vincular el archivo, es decir que si se hacen cambios en el que esta dentro de Kaledo Style, automáticamente se reflejara el cambio en el otro, y viceversa. Información Confidencial 63 Kaledo Style MENU VECTORES Estas herramientas son las que nos permiten dibujar y manejar los vectores. Sombra, permite hacer paralelos en las líneas vectoriales a cierta distancia. Angulo Redondo, esto solo en los ángulos menores a 90 grados Información Confidencial 64 Kaledo Style MENU RELLENO Estas herramientas son las que nos permiten trabajar con el relleno de los dibujos vectoriales, ya sea color, trama, motivo o sombreados. Información Confidencial 65 Kaledo Style RELLENO SOMBREADO Sombreado Tomar el color deseado y clic para ponerlo aquí. Quita el degradado de la geometría seleccionada y lo desactiva. Información Confidencial Tomar color el deseado y doble clic para ponerlo ó quitarlo Quita todos los colores de en medio. 66 Kaledo Style MENU IMAGEN Información Confidencial 67 Kaledo Style MENU TEXTO Justificación Izquierda Información Confidencial Justificación Centro Justificación derecha 68 MENU BROCHAS Información Confidencial Kaledo Style 69 Kaledo Style Variantes de color Esta opción permite hacer variantes de color en nuestras telas escaneadas. Para poder entrar a la función, las telas ya deben haber pasado por el proceso de reducción de color (detalle en la página 54) y estar indexadas, en ese estricto orden, de lo contrario la función permanecerá desactivada. Pasar a modo indexado, con la función que esta en el Menú Brochas, lo cual hará que se desglosen los colore que pertenecen al motivo y se pueden apreciar en Propiedades de los objetos. Los colores se podrán tomar del editor de colores, del Pantone Textil, o de la paleta de temporada de la ventana principal, se arrastran y se sueltan sobre el color que se desea cambiar. Información Confidencial 70 Kaledo Style La ventana muestra diferentes áreas y funciones que coceremos a continuación Tela original Área de variantes Duplicar Variante Borrar variante Mezclar colores Duplicar y mezclar colores Modificación de tamaño de colores y variantes Asignar nombre a cada variante Una vez hechas y nombradas las variantes, se da OK y los cambos pasaran a la tela que se encuentra en la ventana principal de Kaledo. Información Confidencial 71 Kaledo Style Ahora hay que introducirla a la ventana de motivos con la función de Introducción de un motivo completo. Click a la imagen Combinaciones Una ves que la imagen esta en de la ventana de motivos, se debe grabar, y en la parte baja de la ventana aparecerá la lista de las combinaciones que la tela contiene, y nos podemos cambiar entre ellas para aplicarla. Información Confidencial 72 Kaledo Style MENU VISUALIZACION Limpiar pantalla, permite quitar de la pantalla la basura que se queda al aplicar ciertas funciones. Centrar, centra el área de impresión en pantalla. Talla real, muestra el archivo al tamaño por default. Talla pantalla, muestra completa el área de impresión, tomando en cuenta el formato al que este configurado. Cuadricula visible, muestra y oculta la cuadricula de la zona de impresión. Reglas visibles, muestra y oculta las reglas del programa. Grosor no afectado por el zoom, permite ver las líneas de los dibujos geométricos del mismo grosor, aun cuando se aplique zoom. Cuadro visible, muestra y oculta el marco de las imágenes. Horizontal y vertical, cambia el área de impresión. Formato, permite configurar el formato del área de impresión. Modo pantalla completa, muestra Kaledo style en toda la pantalla. Información Confidencial 73 Kaledo Style MENU OPCIONES Definir el magnetismo No de grafismos, muestra el número de objetos del grupo de selección. Espacio de cuadricula, permite determinar un espacio en la cuadricula formada por puntos del área de impresión. Definir magnetismo, son opciones para el manejo de los objetos o la creación de dibujos. Y hay tres tipos de magnetismos. 1. Nada, desactivado. 2. Cuadricula, el magnetismo es sobre los puntos del área de impresión. 3. Objetos, sobre cualquier objeto que este cerca se generara el magnetismo. Definir escala, permite definir una escala en el área de trabajo con la finalidad de medir. Unidad de reglas, cambia de Pulgadas a Centímetros las reglas de pantallas. Preferencias, permite cambiar algunos parámetros del programa. Información Confidencial 74 Kaledo Style MENU VENTANA Esta opción se usa para generar archivos derivados para otros softwares de lectra, como Gallery, Mikalis ó PLM. Modificación de vistas: m Información Confidencial 75 Kaledo Style Ayuda Podemos acceder a la ayuda del software por medio de: Versión Información Confidencial 76