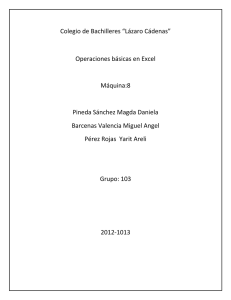MODULO 1 - EXCEL BÁSICO QUÉ ES EXCEL? Excel es una aplicación desarrollada por Microsoft y distribuida en el paquete de Office para usarse en Windows o Macintosh. Presenta una interfaz intuitiva y amigable con archivos de ayuda incorporados. Excel, es una hoja de cálculo que permite trabajar con tablas de datos, gráficos, bases de datos, macros, y otras aplicaciones avanzadas. ayudando en el cálculo de ejercicios aritméticos y siendo de gran utilidad diversas áreas como educación, administración, CTRL+anzas, producción, etc. Agrupación de varias hojas de cálculo en un libro. Excel esta compuesto por libros, un libro es el archivo en que se trabaja y donde se almacenan los datos. Cada libro puede contener aproximadamente 250 hojas Cada hoja contiene aproximadamente 1.048.576 filas y 16.000 (A- XFD) columnas ordenadas numérica y alfabéticamente respectivamente CONCEPTOS BASICOS Hoja de cálculo Es una gran hoja cuadriculada formada por 1 millón de filas y 16.000 columnas por hoja de cálculo. Las hojas de cálculo están formadas por columnas y filas. Cada columna se nombra por letras, por ejemplo A, B, C,.......AA, AB,........XFD Cada fila se numera desde 1 hasta 1.048.576 DESPLAZAMIENTO Las teclas activas para poder desplazarse a través de la hoja son: MOVIMIENTO Celda Abajo Celda Arriba Celda Derecha Celda Izquierda Pantalla Abajo Pantalla Arriba Celda A1 Primera celda de la columna activa Última celda de la columna activa Primera celda de la fila activa Última celda de la fila activa Hoja Siguiente Hoja Anterior TECLADO FLECHA ABAJO FLECHA ARRIBA FLECHA DERECHA FLECHA IZQUIERDA AVPAG REPAG CTRL+INICIO CTRL+ FLECHA ARRIBA CTRL+ FLECHA ABAJO CTRL+ FLECHA IZQUIERDA o CTRL+ FLECHA DERECHA CTRL+AVPAG CTRL+REPAG INICIO pág. 1 MODULO 1 - EXCEL BÁSICO SELECCIÓN Selección de una celda Para seleccionar una única celda sólo tienes que hacer clic sobre la celda. Selección de un rango de celdas Continuas: Seleccione la primera celda y con clic sostenido seleccione hasta la última celda. No continuas: Mantenga presionado la tecla CTRL y luego de clic sobre cada celda. Selección de una columna Para seleccionar una columna hay que situar el puntero sobre el titulo de la columna y hacer clic sobre ella (A, B, C, D...) Selección de una fila Para seleccionar una fila situé el puntero sobre el titulo de la fila y de clic (1, 2, 3....) Selección de una hoja entera Situarse sobre el botón superior izquierdo de la hoja situado entre el titulo de la columna A y el de la fila 1 y hacer clic. FORMAS DEL PUNTERO En Excel el puntero del ratón puede adoptar diferentes formas. La forma indica qué efecto tendrá en el movimiento del ratón y la acción de las teclas. Forma Usada para: Seleccionar una celda o rango Arrastrar la celda o el rango seleccionados. o se puede arrastrar una selección cuando el puntero se encuentra encima del borde de lo que se está seleccionando, Mover. Llenar (copiar valores dentro de las celdas a través de las que arrastra) o llenar series (copia un diseño de valores, como el llenado de los días de la semana) pág. 2 MODULO 1 - EXCEL BÁSICO Ingresar o editar datos. El cursor (línea vertical dentro de la celda) titila. Redimensionar columna Redimensionar fila Copiar los formatos de celdas con la herramienta, Copiar Formato INTRODUCIR DATOS En cada una de las celdas de la hoja, es posible introducir textos, números o fórmulas. En todos los casos, los pasos a seguir serán los siguientes: ENTER: Se valida el valor introducido en la celda CUADRO DE ACEPTACIÓN: Es el botón de la barra de fórmulas. Para restaurar el contenido de la celda a su valor inicial, sólo hay que pulsar la tecla Esc del teclado o hacer clic sobre el botón Cancelar de la barra de fórmulas. Así no se introducen los datos y la celda seguirá con el valor que tenía. MODIFICAR DATOS Se puede modificar el contenido de una celda al mismo tiempo que se esté escribiendo o más tarde, después de la introducción. Si aún no se ha validado la introducción de datos y se comete algún error, se puede modificar utilizando la tecla Retroceso. Si ya se ha validado la entrada de datos y se desea modificar pulsaremos la tecla F2 o iremos directamente a la barra de fórmulas haciendo clic en la parte del dato a modificar. TIPOS DE DATOS En una Hoja de Cálculo, los distintos TIPOS DE DATOS que podemos introducir son: NÚMEROS Para introducir números puedes incluir los caracteres 0, 1, 2, 3, 4, 5, 6, 7, 8,9 y los signos especiales + - ( ) / % E €. Los signos (+) delante de los números se ignoran, y para escribir un número negativo éste tiene que ir precedido por el signo (-). Por defecto los números aparecen alineados a la derecha en la celda. Ejemplo: 3,1416 4500 -8 pág. 3 MODULO 1 - EXCEL BÁSICO FECHA U HORA Al igual que los números, las fechas y las horas también aparecen alineadas a la derecha en la celda. Cuando introduzcas una fecha comprendida entre los años 1929 y 2029, sólo será necesario introducir los dos últimos dígitos del año, sin embargo para aquellas fechas que no estén comprendidas entre dicho rango, necesariamente deberemos introducir el año completo. Ejemplo: 10-01-13 10/01/2013 10 de enero del 2013 TEXTO Para introducir texto como una constante, selecciona una celda y escribe el texto. El texto puede contener letras, dígitos y otros caracteres especiales que se puedan reproducir en la impresora. Una celda puede contener hasta 16.000 caracteres de texto. El texto aparece, por defecto, alineado a la izquierda en la celda. VALORES CONSTANTES, es decir, un dato que se introduce directamente en una celda. Puede ser un número, una fecha u hora, o un texto. FÓRMULAS, es decir, una secuencia formada por: valores constantes, referencias a otras celdas, nombres, funciones, u operadores. Se pueden realizar diversas operaciones con los datos de las hojas de cálculo como +, -, x, /, Sen, Cos, etc. En una fórmula se pueden mezclar constantes, nombres, referencias a otras celdas, operadores y funciones. La fórmula se escribe en la barra de fórmulas y debe empezar siempre por el signo =. Ejemplo: = A2*B2 = (B3+C3)/2 pág. 4 MODULO 1 - EXCEL BÁSICO FORMATO DE CELDA Excel nos permite no solo realizar cuentas sino que también nos permite darle una buena presentación a nuestra hoja de cálculo. Seleccione las celdas, Clic Derecho, Formato de Celdas. Numero General: Visualiza en la celda exactamente el valor introducido. Es el formato que utiliza Excel por defecto. Número: permiten especificar el número de decimales, también el separador de millares y la forma de visualizar los números negativos. Moneda: Es parecido a la categoría Número, permite especificar el número de decimales, se puede escoger el símbolo monetario como podría ser $ y la forma de visualizar los números negativos. $4.500,00 Contabilidad: Difiere del formato moneda en que alinea los símbolos de moneda y las comas decimales en una columna. $ 4.500,00 Fecha: Contiene números que representan fechas y horas como valores de fecha. Puede escogerse entre diferentes formatos de fecha. Hora: Contiene números que representan valores de horas. Puede escogerse entre diferentes formatos de hora. Porcentaje: Visualiza los números como porcentajes. Se multiplica el valor de la celda por 100 y se le asigna el símbolo 0,22 22% Fracción: Permite escoger entre nueve formatos de fracción. Científica: Muestra el valor de la celda en formato de coma flotante. Podemos escoger el número de decimales. 2000 2*103 2E3 Texto: Las celdas con formato de texto son tratadas como texto incluso si en el texto se encuentre algún número en la celda. Especial: Contiene algunos formatos especiales, como puedan ser el código postal, el número de teléfono, etc. Personalizada: Aquí podemos crear un nuevo formato, indicando el código de formato. En la Barra de Herramientas Formato disponemos de una serie de botones que nos permitirán modificar el formato de los números de forma más rápida: Alineación Alineación: Alinea el contenido de las celdas horizontal (respecto a su ancho) y verticalmente (respecto a la altura de la celda). Orientación: Permite cambiar el ángulo del contenido de las celdas para que se muestre en horizontal en cualquier ángulo desde 90º Control de Texto Ajustar texto: Por defecto si introducimos un texto en una celda y éste no cabe, en esta opción el contenido de la celda se tendrá que visualizar exclusivamente en ésta, para ello incrementará la altura de la fila y el contenido se visualizará en varias filas dentro de la celda. Reducir hasta ajustar: Si activamos esta opción, el tamaño de la fuente de la celda se reducirá hasta que su contenido pueda mostrarse en la celda. Combinar celdas: Al activar esta opción, las celdas seleccionadas se unirán en una sola. pág. 5 MODULO 1 - EXCEL BÁSICO Dirección del texto: Permite cambiar el orden de lectura del contenido de la celda. Se utiliza para lenguajes que tienen un orden de lectura diferente del nuestro por ejemplo árabe, hebreo, etc. Bordes Excel nos permite crear líneas en los bordes o lados de las celdas. Se debe escoger el estilo de línea, color y el tipo de borde (Contorno, Interior) Tramas permite también sombrear las celdas de una hoja de cálculo Creación de series Vamos a generar la serie con los meses del año. Escribimos Enero en la celda donde deseamos que comience la serie. Nos situamos en la esquina de la celda. Cuando aparece una cruz negra con clic sostenido nos desplazamos a las celdas donde queremos que se escriba el resto de la serie. pág. 6 MODULO 1 - EXCEL BÁSICO Y el resultado cuando soltamos el botón será una serie con tantos términos como casillas marcamos. En nuestro ejemplo hemos marcado solamente dos celdas, pero igual podemos escribir todos los meses del año de forma automática. CREAR SERIES NUMERICAS Con Excel es fácil crear series numéricas. Vamos a generar la serie numérica 2, 4, 6, 8, 10, 12, 14, 16 escribiendo en la hoja de cálculo solo el 2 y el 4. Escribimos 2 en la casilla donde queremos que comience la serie y 4 en la siguiente. Marcamos las dos casillas y nos situamos en la esquina de las celdas marcadas y aparece una crucecita negra. manteniendo pulsado el botón del ratón nos desplazamos a las celdas donde deseamos que se escriba la serie. Y el resultado es la generación rápida y automática de una serie numérica pág. 7 MODULO 1 - EXCEL BÁSICO OPERADORES OPERADORES ARITMÉTICOS se emplean para producir resultados numéricos. Ejemplo: + - * / % ^ OPERADOR TIPO TEXTO se emplea para concatenar celdas que contengan texto. Ejemplo: & OPERADORES RELACIONALES se emplean para comparar valores y proporcionar un valor lógico (verdadero o falso) como resultado de la comparación. Ejemplo: < > = <= >= <> OPERADORES DE REFERENCIA indican que el valor producido en la celda referenciada debe ser utilizado en la fórmula. En Excel pueden ser: JERARQUÍA DE LOS OPERADORES DE LOS OPERADORES Una fórmula puede ser muy compleja, utilizando multitud de operadores. Excel como cualquier operador matemático tiene unas ciertas reglas para saber que operaciones debe realizar primero para que el resultado obtenido sea el correcto. 1. Exponenciación ^ 2. Multiplicación * y División / 3. Suma + y resta 4. Concatenar & 5. Comparación < , <=, >, >=, <>, = ERRORES ##### Se produce cuando el ancho de una columna no es suficiente o cuando se utiliza una fecha o una hora negativa. #¡NUM! cuando se ha introducido un tipo de argumento o de operando incorrecto, como puede ser sumar textos. #¡DIV/0! cuando se divide un número por cero. #¿NOMBRE? cuando Excel no reconoce el texto de la fórmula. #N/A cuando un valor no está disponible para una función o fórmula. #¡REF! se produce cuando una referencia de celda no es válida. #¡NUM! cuando se escriben valores numéricos no válidos en una fórmula o función. #¡NULO! cuando se especifica una intersección de dos áreas que no se interceptan. pág. 8