Manual de Word 2010: Guía Completa para Principiantes
Anuncio
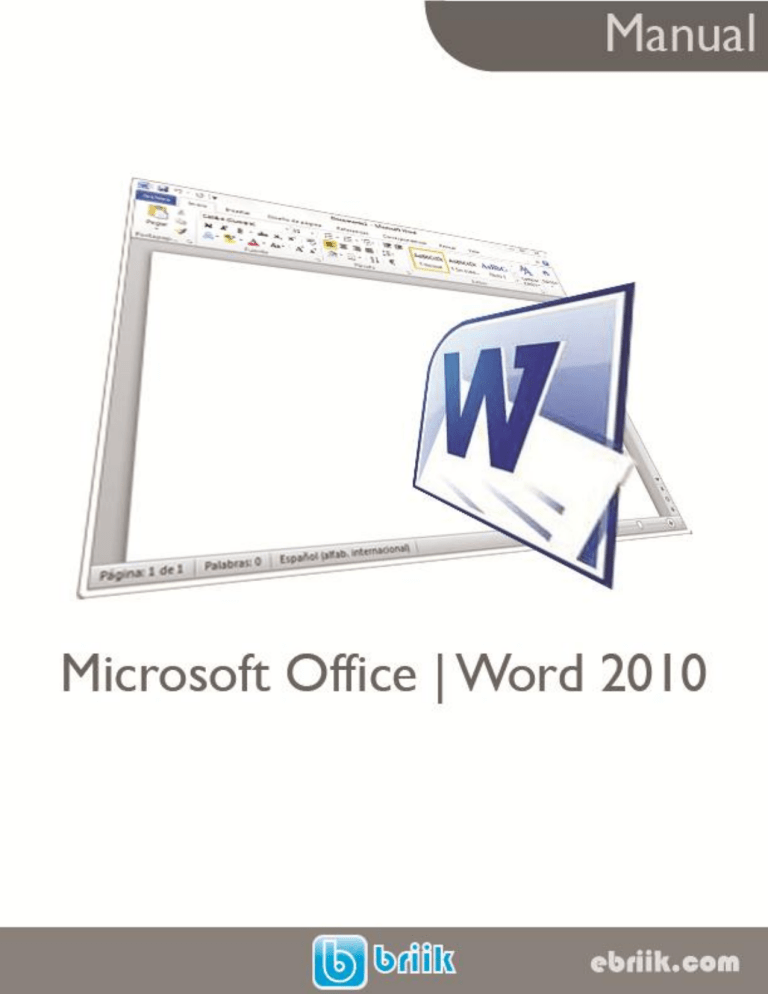
Índice Capítulo 1: Mi primer documento....................................................................................................... 4 1.1 Arrancar Word 2010 .................................................................................................................. 4 1.2 El primer texto ........................................................................................................................... 4 1.3 Guardar un documento ............................................................................................................. 6 1.4 Cerrar documento ..................................................................................................................... 7 1.5 Abrir un documento .................................................................................................................. 8 1.6 Cerrar Word 2010...................................................................................................................... 8 Capítulo 2: Elementos de Word 2010 ................................................................................................. 9 2.1 Distintas formas de arrancar Word2010 ................................................................................... 9 2.2 Elementos de la pantalla inicial ................................................................................................. 9 Capítulo 3: Edición básica.................................................................................................................. 12 3.1 Desplazarse por un documento .............................................................................................. 12 3.2 Seleccionar .............................................................................................................................. 14 3.3 Eliminar ................................................................................................................................... 16 3.4 Deshacer y rehacer.................................................................................................................. 16 3.5 Copiar, cortar y pegar.............................................................................................................. 17 3.6 Opciones de pegado ................................................................................................................ 18 3.7 Buscar y reemplazar ................................................................................................................ 19 3.8 Distintas formas de ver un documento ................................................................................... 20 3.9 Ver varios documentos a la vez............................................................................................... 21 Capítulo 4: Guardar y abrir documentos........................................................................................... 23 4.1 Guardar. Guardar como .......................................................................................................... 23 4.2 Abrir......................................................................................................................................... 25 Capítulo 5: Formatos ......................................................................................................................... 27 5.1 Formato de un texto ............................................................................................................... 27 Formato carácter ....................................................................................................................... 28 Fuente ....................................................................................................................................... 28 Tamaño...................................................................................................................................... 29 Estilo .......................................................................................................................................... 29 5.2 Formato párrafo ...................................................................................................................... 30 Alineación. ................................................................................................................................. 31 1 Sangría. ...................................................................................................................................... 31 Relación entre Saltos de página y párrafos. .............................................................................. 31 5.3 Copiar formato ........................................................................................................................ 31 5.4 Paneles de formato ................................................................................................................. 32 5.5 Trabajar con ecuaciones.......................................................................................................... 34 Capítulo 6: Ortografía y gramática .................................................................................................... 35 6.1 Revisión ortográfica ................................................................................................................ 35 6.2 Revisión gramatical ................................................................................................................. 38 Capítulo 7: Diseño de Página............................................................................................................. 41 7.1 Configurar página .................................................................................................................... 41 7.2 Encabezados y pies de página ................................................................................................. 43 7.3 Números de página ................................................................................................................. 46 Capítulo 8: Tablas .............................................................................................................................. 48 8.1 Creación de tablas ................................................................................................................... 48 8.2 Herramientas de Tabla ............................................................................................................ 50 Capítulo 9: Estilos .............................................................................................................................. 53 9.1 Definir Estilos........................................................................................................................... 53 9.2 Crear, modificar y borrar estilos ............................................................................................. 54 Crear un estilo ........................................................................................................................... 54 Modificar un estilo .................................................................................................................... 54 Borrar un estilo.......................................................................................................................... 56 Capítulo 10: Plantillas ........................................................................................................................ 57 10.1 Utilización de plantillas en Word .......................................................................................... 58 10.2 Modificar plantillas................................................................................................................ 60 Capítulo 11: Imágenes y gráficos ...................................................................................................... 63 11.1 Introducción .......................................................................................................................... 63 IMÁGENES ................................................................................................................................. 63 GRÁFICOS .................................................................................................................................. 63 11.2 Tipos de archivos gráficos ..................................................................................................... 64 11.3 Insertar imágenes.................................................................................................................. 64 Imágenes prediseñadas............................................................................................................. 64 Desde archivo ............................................................................................................................ 65 2 11.4 Manipular imágenes.............................................................................................................. 66 11.5 Insertar Formas y dibujar ...................................................................................................... 69 11.6 Añadir texto a los gráficos ..................................................................................................... 69 11.7 Modificar gráficos.................................................................................................................. 70 11.8 Insertar WordArt ................................................................................................................... 72 11.9 Insertar gráficos de Excel ...................................................................................................... 73 11.10 Insertar imágenes desde el portapapeles ........................................................................... 74 11.11 Insertar imágenes desde el portapapeles ........................................................................... 74 Capítulo 12: Paginas Web con Word 2010 ........................................................................................ 75 12.1 Trabajar con una pagina Web ............................................................................................... 75 12.2 Insertar hiperenlaces en una pagina web ............................................................................. 76 12.3 Modificar el hiperenlace ....................................................................................................... 78 12.4 Guardar la página .................................................................................................................. 79 12.5 Convertir a HTML. ................................................................................................................. 80 Capítulo #13: Combinar correspondencia......................................................................................... 81 13.1 Conceptos previos ................................................................................................................. 81 13.2 Crear el documento principal ................................................................................................ 82 13.3 La pestaña Correspondencia ................................................................................................. 87 13.4 Insertar campos de combinación .......................................................................................... 88 13.5 Ver datos combinados........................................................................................................... 89 13.7 Buscar un registro ................................................................................................................. 90 13.8 Editar documentos individuales ............................................................................................ 91 13.9 Combinar al imprimir ............................................................................................................ 91 Capítulo 14: Tablas de contenido e ilustraciones............................................................................. 92 14.2 Tablas de contenido .............................................................................................................. 92 Preparar la tabla de contenidos ................................................................................................ 92 Generar la tabla de contenidos ................................................................................................. 94 Actualizar la tabla de contenidos .............................................................................................. 94 14.3 Tablas de ilustraciones .......................................................................................................... 95 Preparar la tabla de ilustración: ................................................................................................ 95 Generar la tabla de ilustraciones. ............................................................................................. 96 3 Capítulo 1: Mi primer documento Este tema está pensado para las personas que no conocen nada de Word 2010, si ya has usado Word 2010 puedes pasar al Capítulo 2. Aquí aprenderemos a crear y guardar nuestro primer documento, te darás cuenta de lo fácil que es Word 2010 y espero que te animes a seguir el resto del curso. 1.1 Arrancar Word 2010 Lo primero que hay que hacer para trabajar con Word 2010es, obviamente, arrancar el programa. Podemos hacerlo de varias formas, como verás en la Unidad 2, ahora sólo vamos a ver una de ellas: Desde el menú Inicio. Al menú Inicio se accede desde el botón situado, normalmente, en la esquina inferior izquierda de la pantalla y desde ahí se pueden arrancar prácticamente todos los programas que están instalados en el ordenador. Al colocar el cursor y hacer clic sobre el botón se despliega un menú parecido al que ves a la derecha, al colocar el cursor sobre el elemento Todos los programas; se desplegará una lista con los programas que hay instalados en tu ordenador. En esta imagen tienes un ejemplo de una lista con programas, busca el elemento Microsoft Office Word 2010 y haz clic sobre él para que se arranque. Es conveniente que vayas practicando lo que te vamos explicando lo antes posible. Una buena forma de hacerlo es tener dos sesiones, una con este curso y otra con Word 2010. Así cuando lo creas oportuno puedes pasar a la sesión de Word 2010 para practicar lo que acabas de leer. 1.2 El primer texto Al arrancar Word 2010 aparece una pantalla inicial como ésta. En la Unidad 2 veremos todos sus componentes; ahora nos vamos a fijar sólo en algunas cosas. En la parte superior esta, en color celeste, la barra del título, en la que aparece el nombre del documento sobre el que estamos trabajando. Cuando arrancamos Word 2010 sin abrir ningún documento, por defecto nos abre un documento en blanco y le asigna el nombre inicial Documento1. Cuando guardemos el documento le cambiaremos el nombre. 4 Ahora vamos a explicar cómo escribir tu primer documento, y aprenderás cómo corregir los pequeños errores y cómo desplazarte por el documento. Más abajo tienes el ejercicio Crear un documento donde está todo explicado paso a paso. Al escribir un texto hay que teclearlo sin pulsar la tecla INTRO; cuando llegues al final de la línea, observarás cómo salta automáticamente de línea. (La tecla INTRO también se llama ENTER o retorno de carro; en el teclado de la imagen se llama "ent"). Observarás que hay una pequeña barra vertical parpadeante que va avanzando según vas escribiendo, se llama punto de inserción, y nos sirve para saber dónde se va a escribir la siguiente letra que tecleemos. No confundas el punto de inserción con el puntero del ratón que tiene esta forma cuando está dentro del área de texto y esta otra cuando está encima de los menús, e incluso puede tomar otras formas que iremos viendo más adelante. También puedes ver una raya horizontal como ésta que indica dónde acaba el documento. Cuando mueves el ratón, lo que estás moviendo es el puntero; cuando pulsas las teclas de dirección, mueves el punto de inserción. Cuando cometas un error, y te des cuenta 5 inmediatamente, pulsa la tecla Retroceso que retrocede una posición borrando la última letra tecleada. (La tecla Retroceso aparece como bksp en la imagen, aunque suele ser una flecha grande hacia la izquierda). Cuando te das cuenta del error después de haber escrito unas cuantas letras más, debes pulsar la tecla con la flecha pequeña hacia la izquierda, que no borra las letras, sólo mueve el cursor hasta llegar a la siguiente letra donde se encuentra el error; entonces pulsa Retroceso para borrar el error. Por último, si te das cuenta del error cuando tienes el punto de inserción lejos de donde está el error, mueve el ratón hasta colocar el puntero detrás del error y pulsa el botón izquierdo del ratón; verás cómo el punto de inserción se desplaza justo a esa posición y entonces ya puedes pulsar Retroceso. La tecla suprimir (DEL o SUPR) también borra una letra, pero la que queda a la derecha del punto de inserción. 1.3 Guardar un documento Lo que se escribe se va almacenando en la memoria de tu ordenador; si apagases el ordenador, se perdería y no lo podrías recuperar. Con el comando Guardar quedará grabado en el disco duro del ordenador (o en un disquete) de forma permanente. Pulsa en el icono Guardar y aparecerá una ventana como ésta. Para guardar un documento debes indicar el nombre con el que lo quieres guardar, el tipo de documento que estás guardando y la carpeta que contendrá tu documento. El nombre lo indicamos en el campo Nombre de archivo, donde ahora pone Doc1, teclea Primero, que es el nombre que le vamos a dar a nuestro primer documento. 6 El tipo del documento se lo decimos en el campo Guardar como tipo; para los documentos Word será Documento de Word, que ya viene escrito. Los documentos dentro del disco duro están organizados en carpetas. La carpeta se indica en el campo Guardar en; la carpeta en la que se guardan los documentos de Word, por defecto, es Mis documentos, que será la que debe aparecer en la ventana de tu ordenador. Si no fuese así, haz clic en el icono Mis documentos que hay en la parte izquierda de la ventana. Haz clic en el botón Guardar y observa cómo cambia la barra de título; ahora podrá Primero, en lugar de Documento1. Nuestro documento ya está guardado con el nombre Primero en la capeta Mis documentos. En la Unidad 3 veremos con más profundidad todo lo que referente a guardar documentos. 1.4 Cerrar documento Después de guardar un documento, éste continúa en nuestra pantalla y podemos seguir trabajando con él. Una vez que hemos acabado de trabajar con un documento debemos cerrarlo; al cerrarlo no lo borramos del disco, simplemente dejamos de utilizarlo y liberamos la memoria que estaba utilizando. Para cerrar un documento hacer clic en el Menú Archivo, y luego hacer clic en Cerrar. (Si hemos hecho alguna modificación en el documento desde la última vez que lo guardamos, nos preguntará si queremos guardar los cambios; contestar que Sí). Al cerrar el documento veremos cómo éste desaparece de la pantalla. Al cerrar Word también se cierran los documentos que tengamos abiertos. 7 1.5 Abrir un documento Para utilizar un documento que tenemos guardado, primero, hemos de abrirlo. Para ello hacer clic en el icono del Menu Archivo y luego seleccionar la opción Abrir , aparecerá una ventana similar a la que vemos aquí. Para abrir un documento de los que se muestran en la ventana basta seleccionarlo haciendo clic sobre él (veremos como su nombre cambia de color) y luego pulsar en el botón Abrir. Otra forma más rápida de abrir el documento es haciendo doble clic sobre él. Inmediatamente el documento aparecerá en nuestra pantalla. En esta ventana se ven todos los documentos que están dentro de la carpeta que aparece en el campo Buscar en: Dentro de una carpeta hay documentos pero también puede haber otras carpetas, las carpetas se reconocen porque tienen delante un icono amarillo. 1.6 Cerrar Word 2010 Una vez hemos acabado de trabajar con Word debemos cerrarlo haciendo clic en el icono cerrar Salir de la esquina superior derecha de la pantalla o en el Menú Archivo elegir . 8 Capítulo 2: Elementos de Word 2010 Vamos a ver varias formas de iniciar Word2010 y cuales son los elementos básicos de Word2010, la pantalla, las barras, etc. Aprenderemos cómo se llaman, donde están y para qué sirven. También veremos cómo obtener ayuda. Cuando conozcamos todo esto estaremos en disposición de empezar a crear documentos en el siguiente tema. 2.1 Distintas formas de arrancar Word2010 Hay varias formas de arrancar Word. Desde el botón Inicio izquierda de la pantalla. Desde el icono de Word que puede estar situado en el escritorio, en la barra de tareas, en la barra de Office o en el menú Inicio. Arranque automático al iniciar Windows. Desde un documento Word situado en el escritorio o en la lista del Explorador de Windows. , situado, normalmente, en la esquina inferior Para cerrar Word hacer clic en el botón cerrar teclas ALT+F4. o mediante la combinación de 2.2 Elementos de la pantalla inicial 9 Al arrancar Word aparece una pantalla como esta, para que conozcas los nombres de los diferentes elementos han sido señalados con líneas y texto en color rojo. Así podrás saber, en el resto del curso, a qué nos referimos cuando hablemos de la Barra de estado o de la Banda de opciones. La pantalla puede no coincidir exactamente con la que ves en tu ordenador, ya que cada usuario puede decidir qué elementos quiere que se vean en cada momento, como veremos más adelante. La banda de opciones. Desde las pestañas de esta barra se pueden ejecutar todos los comandos de Word2010. En Word2010 la banda de opciones tiene un comportamiento "inteligente", que consiste, básicamente, en mostrar sólo los comandos más importantes y los que el usuario va utilizando La pestaña Inicio contiene las operaciones más comunes sobre copiar, cortar y pegar, además de las operaciones de Fuente, Párrafo, Estilo y Edición. En Word2010 la pestaña Inicio se encuentra dividida en 5 secciones que contienen las operaciones correspondientes al Portapapeles, Fuente (tamaño de letra, tipo de letra, etc.), Párrafo (alineación de texto, separación entre líneas, sangría, etc.), Estilo y Edición (buscar texto, reemplazar, etc.), no como en anteriores versiones de Word donde cada parte de las recién nombradas, ocupaban una barra de herramientas aparte. Cada una de las secciones, se ha creado con botones de acceso rápido a la tarea que se desea realizar. Una forma más fácil e intuitiva de utilizar las herramientas. Ya no existe el menú que al hacer clic, abre una lista de herramientas u opciones. Ahora todo está diseñado con iconos de acceso rápido. La barra de herramientas de acceso rápido contiene iconos para ejecutar de forma inmediata algunos de los comandos más habituales, como Guardar, Deshacer. La barra de título contiene el nombre del documento sobre el que se está trabajando en ese momento. Cuando creas un documento nuevo se le asigna el nombre provisional Documento1, hasta que lo guardes y le des el nombre que quieras. En el extremo de la derecha están los botones para minimizar, restaurar y cerrar. La Barra de Menús con sus diferentes fichas contiene las herramientas de Word, agrupados en grupos de herramientas con botones de acceso directo. 10 Al hacer clic en Insertar, por ejemplo, veremos las operaciones relacionadas con los diferentes elementos que se pueden insertar en Word, a través de grupos de herramientas con botones de acceso rápido. Todas las operaciones se pueden hacer a partir de estos menús. Las reglas nos permiten establecer tabulaciones y sangrías en los párrafos seleccionados, colocar los márgenes, etc. La barra de estado nos muestra la página en que nos encontramos. También el idioma y los botones de visualización del documento, así como también una barra de desplazamiento que permite aplicar Zoom a la página, para verla más cerca o lejos. Vistas. En Word2010 un mismo documento lo podemos ver de diferentes formas es lo que se llama modo de presentación. Estos botones permiten pasar de un modo de presentación a otro. Son equivalentes a los comandos del menú Ver. Las barras de desplazamiento permiten movernos a lo largo y ancho del documento de forma rápida y sencilla, simplemente hay que desplazar la barra arrastrándola con el ratón, o hacer clic en los triángulos. Para activar la Ayuda de Word podemos hacer clic en el interrogante pestañas. de la barra de 11 Capítulo 3: Edición básica Aprenderemos lo necesario para editar documentos. Desplazarnos, seleccionar, eliminar, copiar, pegar y deshacer. También veremos cómo buscar y reemplazar palabras; y diferentes formas de ver un mismo documento. 3.1 Desplazarse por un documento Una de las ventajas que han aportado los procesadores de texto es la facilidad para modificar y corregir. El primer paso en ese proceso es colocarnos en el lugar donde vamos a efectuar la modificación. Por otra parte, cuando estamos viendo un documento Word que no cabe en una pantalla, necesitaremos movernos por el documento para colocarnos en la parte que nos interese. Tanto en un caso como en otro será interesante conocer todas las formas que existen para desplazarse por el documento, y así poder elegir la más útil en cada momento. Recordar que el elemento que define la posición dentro de un documento Word es el punto de inserción , que es una línea vertical parpadeante y nos indica dónde se va a escribir la próxima letra que tecleemos. Desplazamientos cortos dentro de una misma pantalla: a) Con el ratón. Desplazar el cursor del ratón hasta el punto elegido y hacer clic, el punto de inserción se colocará en ese lugar. b) Con las teclas de dirección. Las teclas izquierda/derecha desplazan el punto de inserción una posición a la izquierda/derecha, y las teclas arriba/abajo desplazan el punto de inserción una línea arriba/abajo. La tecla Fin nos lleva al final de la línea y la tecla Inicio al principio de la línea. c) Combinación de teclas. Para desplazarse Presione las teclas Una palabra a la izquierda Crtl + flecha izquierda Una palabra a la derecha Crtl + flecha derecha Un párrafo arriba Crtl + flecha arriba Un párrafo abajo Crtl + flecha abajo 12 Desplazamientos a lo largo de todo el documento: Teclas AvPág y RePág. Estas teclas avanzan y retroceden una pantalla completa. Observad que no es lo mismo una pantalla que una página. El tamaño de la pantalla lo limita el monitor mientras que la longitud de la página la definimos nosotros. Combinación de teclas. Para desplazarse Presione las teclas Una página adelante Crtl + AvPág. Una página atrás Crtl + RePág. Al principio del documento Crtl + Inicio Al final del documento Crtl + Fin Nota: En los teclados en ingles las teclas tienen otros nombres: Inicio=Home, Fin=End, AvPág=Pup, RePág=Pdn Mediante las Barras de desplazamiento. Las barras de desplazamiento permiten movernos a lo largo y ancho del documento de forma gráfica. La longitud de barra de desplazamiento vertical representa la longitud del documento yel cuadrado pequeño que hay en su interior representa la posición actual del punto de inserción. Podemos desplazarnos de las siguientes formas: Haciendo clic en cualquier posición por encima/debajo del cuadro nos desplazaremos una pantalla hacia arriba/debajo del documento. Arrastrando el cuadro nos desplazaremos proporcionalmente a la posición en la que lo movamos, por ejemplo, en un documento de 20 páginas si arrastramos el cuadro hacia la mitad de la barra nos colocaremos en la página 10 aproximadamente. Mediante las flechas. Si hacemos clic en la fecha o triángulo de la parte superior/inferior nos desplazaremos una línea hacia arriba/abajo. Si mantenemos pulsada la flecha nos desplazaremos línea a línea de forma rápida hasta que la soltemos. Mediante objetos de búsqueda. Las dobles flechas de la parte inferior de la barra de desplazamiento nos permiten desplazarnos de acuerdo con el objeto que hayamos seleccionado, este objeto por defecto es la página, de forma que al 13 hacer clic en la doble flecha arriba/abajo. superior/inferior nos desplazaremos una página Haciendo clic en el botón central del círculo podemos cambiar el objeto página por otros, como por ejemplo, notas al pie, comentarios, palabras, etc. Mapa del documento. En el menú Vista tenemos la opción Mapa del documento que nos muestra una especie de índice en la parte izquierda de la página. Haciendo clic en las líneas de ese índice nos desplazaremos a la parte del documento que contiene dicha línea. Las barras de desplazamiento horizontal. Permiten movernos de forma similar a como acabamos de ver con la barra vertical pero en sentido horizontal, es decir, permiten desplazar el documento hacia la derecha y hacia la izquierda. Se utilizan menos porque es menos frecuente que el documento sea más ancho de lo que cabe en una pantalla. 3.2 Seleccionar Para realizar muchas operaciones (copiar, cambiar el formato, etc.), previamente hay que decirle a Word sobre qué parte de texto tiene que actuar, en esto consiste seleccionar. El texto seleccionado se identifica claramente porque esta en vídeo inverso, es decir, el fondo negro y los caracteres en blanco. Se puede seleccionar con el ratón y con el teclado. Ratón. Para seleccionar mediante ratón hay dos métodos: a) Arrastrando. Colocar el cursor al principio de la selección, presionar el botón izquierdo y, sin soltar el botón, mover el cursor hasta el final de la selección. Observaremos cómo lo seleccionado aparece en vídeo inverso. b) Haciendo clic y doble clic. Colocar el cursor en una palabra y hacer doble clic, la palabra completa quedará seleccionada. Colocar el cursor justo al inicio de la línea, veremos que el cursor cambia de forma y se convierte en una flecha , hacer clic y la línea completa quedará seleccionada; si hacemos doble clic, el párrafo completo quedará seleccionado. 14 c) Para seleccionar un gráfico o una imagen basta con hacer clic encima, el gráfico quedará enmarcado por un recuadro negro. Teclado Para seleccionar Presione las teclas Un carácter a la derecha Mayús. + flecha derecha Un carácter a la izquierda Mayús. + flecha izquierda Palabra a la derecha Ctrl + Mayús.+ flecha derecha Palabra a la izquierda Ctrl + Mayús.+ flecha izquierda Hasta el final de la línea. Mayús. + Fin Hasta el principio de la línea. Mayús. + Inicio Una línea abajo Mayús. + flecha abajo Una línea arriba Mayús. + flecha arriba Hasta el final del párrafo Ctrl + Mayús. + flecha abajo Hasta el principio del párrafo Ctrl + Mayús. + flecha arriba Una pantalla abajo Mayús. + AvPág Una pantalla arriba Mayús. + RePág Hasta el final del documento Ctrl + E 15 3.3 Eliminar Para borrar o eliminar lo seleccionado basta con presionar la tecla SUPR, otra forma de borrar sin seleccionar previamente es utilizando las teclas, como se indica en la siguiente tabla: Para borrar Presione las teclas Un carácter a la izquierda Retroceso (BackSpace) Una palabra a la izquierda Ctrl + Retroceso Un carácter a la derecha Supr Una palabra a la derecha Ctrl + Supr TRUCO: Para borrar una palabra errónea basta con hacer doble clic sobre ella para seleccionarla y pulsar la primera letra de la palabra correcta, automáticamente se borrará la palabra seleccionada y podremos seguir escribiendo en su lugar la palabra correcta. 3.4 Deshacer y rehacer Afortunadamente Word nos permite corregir los errores fácilmente. Si acabamos de borrar un párrafo completo y nos damos cuenta que no era ese el párrafo que queríamos borrar, no es necesario que nos llevemos las manos a la cabeza lamentando el error. Con un solo clic podemos deshacer la acción errónea y recuperar el párrafo. Veamos cómo deshacer acciones: La última acción realizada. Para deshacer la última acción realizada, pulsar el icono Deshacer, barra de acceso rápido. Otra forma más de deshacer es pulsar CTRL + Z. de la Las últimas acciones realizadas. Si hacemos clic en el triángulo que hay a la derecha del icono deshacer , aparecerá una lista con últimas acciones para deshacer, colocando el cursor en esa lista podremos deshacer varias acciones a la vez. Por ejemplo, al colocar el cursor en la tercera línea de la lista desharemos tres acciones. La lista nos indica de forma abreviada cuales son las diferentes acciones que podemos deshacer, por ejemplo, Escritura "Desplazamientos cortos de " nos dice que podemos deshacer la escritura de la frase que empieza por Desplazamientos cortos de 16 Rehacer. Utilizando el icono Rehacer , de la misma forma, podemos rehacer las acciones que acabamos de deshacer. Por ejemplo, si ponemos en cursiva un párrafo y deshacemos la acción porque pensamos que no queda bien en cursiva pero al cabo de un momento pensamos que sí queda mejor en cursiva podemos rehacer la acción y volver a dejarlo en cursiva. 3.5 Copiar, cortar y pegar Cuando hablamos de copiar nos referimos a colocar una copia en otro lugar; mientras que cuando hablamos de cortar queremos decir quitar algo de un lugar para llevarlo a otro lugar. Se pueden utilizar varios métodos. Mediante el ratón y los iconos en la barra de herramientas Portapapeles, que se encuentra en la pestaña Inicio: Seleccionar el elemento ( carácter, palabra, párrafo,..) a copiar o cortar, hacer clic en el icono copiar o cortar, , colocar el cursor en el punto de destino y hacer clic en el icono pegar. Mediante ratón: Vamos a ver varios métodos: 1) Normal. Seleccionar con doble clic, presionar el botón derecho, elegir copiar o cortar, en el menú contextual ir a la posición donde vamos a copiar o pegar, presionar botón derecho y elegir pegar. 2) Rápido. Seleccionar con doble clic, presionar el botón derecho, cuando aparezca un pequeño cuadrado debajo del cursor, sin soltar, ir a la posición donde vamos a copiar, soltar el botón y aparecerá un menú: elegir la opción copiar aquí. 17 Sólo con el teclado: Primero, seleccionar el texto: con MAY + flechas, seleccionamos letras, (con MAY + Ctrl + flechas, seleccionamos palabras). Segundo, copiar con Ctrl + C. Y por último, ir a la posición donde vamos a pegar, pulsar Ctrl + V. Es aconsejable practicar todos los métodos y elegir el que nos sea más cómodo. Tener en cuenta que el método Sólo con el teclado, no requiere coger el ratón y, aunque parece engorroso, para las personas que teclean rápido, puede ser muy eficaz. 3.6 Opciones de pegado Cada vez que pegamos se copia el texto tal y como lo copiamos, con el formato que tenía. Por ejemplo, si copiamos algo que estaba en estilo negrita y tamaño 18, al pegar se pegará también en negrita y tamaño 18. Sin embargo, en ocasiones puede interesarnos que no se copie el formato ya que desentonaría en el lugar donde lo vamos a copiar. Para solucionar esto existen las Opciones de pegado. ¿Cómo se usan estas opciones? Debajo del icono Pegar aparece una flecha. Si hacemos clic en ese icono se despliega una lista con las opciones que puedes ver en esta imagen. Mantener formato de origen: Esta opción preserva el aspecto del texto original. Combinar formato: Esta opción cambia el formato para que coincida con el del texto que lo rodea. Conservar sólo texto: Esta opción quita todo el formato original del texto. Al hacer clic en Pegado especial, se abre una ventana como la que se observa a continuación. Texto sin formato. Inserta el contenido del portapapeles como texto sin formato. Texto Unicode sin formato. Inserta el contenido del portapapeles como texto sin formato. 18 3.7 Buscar y reemplazar Si queremos reemplazar una palabra por otra tenemos el botón Reemplazar . Podemos ejecutarlo desde el grupo de herramientas Buscar que se encuentra en la pestaña Inicio, o con la combinación de teclas Ctrl + L. En el campo Buscar pondremos la palabra o frase a buscar y en el campo Reemplazar con pondremos la palabra o frase que queremos que sustituya a la palabra buscada. Ahora podemos elegir una de las tres acciones que nos permiten los tres botones disponibles: -Buscar siguiente. Busca la siguiente ocurrencia de la palabra a buscar. -Reemplazar. Reemplaza la palabra encontrada y busca la siguiente ocurrencia. -Reemplazar todos. Reemplaza todas las ocurrencias que encuentre automáticamente, sin preguntar cada vez. Al acabar nos informa del número de ocurrencias que ha reemplazado. Nota: Después de realizar una búsqueda, las doble flechas de la barra de desplazamiento vertical, que normalmente tienen la función de avanzar y retroceder una página y son de color negro, cambian a color azul y al pulsarlas se repite la búsqueda. Para activar otra vez su función habitual (avanzar página) abrir Buscary en la pestaña Ir a, y elegir Página. 19 3.8 Distintas formas de ver un documento Con los botones de presentación en la esquina inferior izquierda, menú Vista, podemos visualizar de distinta forma un mismo documento. o en el Diseño de impresión. En esta vista se pueden aplicar formatos y realizar la mayoría de las tareas habituales. Es la vista predeterminada. En esta vista no se ven los gráficos ni los encabezados y pies de página. Lectura de pantalla completa. Esta vista permite visualizar la página tal y como se imprimirá, con gráficos, imágenes, encabezados y pies de página, etc. En esta vista desaparecen todas las barras, reglas, etc. y el documento se visualiza en dos páginas por pantalla en forma de libro. Además de esto se modifican las barras de botones y se añade una barra en la parte superior con botones para desplazarnos más cómodamente por el documento. Al hacer clic sobre el botón central que indica la página en la que se encuentra, se abre un menú que permite seleccionar las opciones de Ir a la última página de lectura, ir a la primera página o seleccionar exactamente el número de página al que se desea ir. También podrá utilizar el botón Buscar, ver miniaturas de las páginas del lado izquierdo y habilitar la opción Mapa del documento. Diseño Web. Se utiliza para ver el aspecto de un documento Web tal y como si se estuviera viendo en Internet con un navegador como Explorer o Netscape. Esquema. En esta vista se puede observar las herramientas de documento maestro, con los niveles esquemáticos del documento. En esta vista aparece un marco en la parte izquierda del documento que contiene un esquema del documento. Haciendo clic en los elementos del esquema nos desplazamos a esa parte del documento. Con esta vista se puede trabajar y examinar la estructura del documento. Se puede ver el documento en diferentes niveles, es útil para documentos largos que estén bien estructurados. 20 Para sacar utilidad a esta vista hay que utilizar la característica Nivel de esquema, que consiste en asignar a los títulos de cada tema, capítulo, apartados,... de nuestro documento un nivel jerárquico. Se puede hacer de dos formas: la más cómoda es utilizar un estilo predefinido (Título 1, Título2, ...) cada vez que escribamos un título en nuestro documento. Borrador. En esta vista se optimiza el tamaño de la hoja y de las fuentes, para facilitar la lectura en pantalla. 3.9 Ver varios documentos a la vez En el menú Vista encontramos el botón Cambiar ventanas, que es útil cuando tenemos varios documentos abiertos. En la parte inferior nos muestra una lista con todos los documentos que tenemos abiertos. Basta hacer clic en un elemento de la lista para que este pase a ser el documento activo. El menú Vista también permite ver varios documentos a la vez, cada uno ocupando una zona de la pantalla, Así como ver un mismo documento en dos ventanas independientes. Organizar todo, si abrimos dos, o más documentos y utilizamos este comando, veremos como aparecen dos o más ventanas en la pantalla, una para cada documento. Solo una de las ventanas es la ventana activa: la que tiene la barra de título de color más oscuro. Para hacer que una ventana se convierta en la ventana activa basta con hacer clic dentro del área de la ventana. 21 Podemos variar el tamaño y la forma de cada ventana a nuestro gusto. Basta con situar el cursor en las esquinas de las ventanas y, cuando éste cambie de forma, arrastrarlo a la posición elegida. A continuación se muestran una forma de organizar las ventanas en horizontal. Dividir, si utilizamos este comando, del menú Vista, aparecerá una línea horizontal con una doble flecha, para que la movamos con el cursor y dividamos la pantalla en dos ventanas, con el mismo documento en ambas. 22 Capítulo 4: Guardar y abrir documentos 4.1 Guardar. Guardar como Puedes utilizar los comandos Guardar y Guardar como... del Menú Archivo el icono de la barra de acceso rápido) para guardar documentos. Al utilizar el comando Guardar como, Word mostrará un cuadro de dialogo como el que ves a continuación que te permite cambiar el nombre del archivo, el tipo y la carpeta que lo contiene. (o Al utilizar el comando Guardar no se abrirá ningún cuadro de dialogo, simplemente se guardarán en su actual ubicación los cambios que hayas efectuado en el documento. Sin embargo, si utilizas el comando Guardar con un documento nuevo, que no ha sido guardado nunca, se abrirá el mismo cuadro de dialogo que para Guardar como. En la parte central de este cuadro de diálogo se muestran los archivos y carpetas que hay dentro de la carpeta que aparece en el campo Guardar en, en este caso Mis documentos. Para guardar un archivo debes tener en cuenta estos tres campos del cuadro de diálogo: 23 - Guardar en Aquí debes indicar la carpeta o directorio dentro del cual vas a guardar el documento. Puedes dar clic en el botón para regresar o avanzar una carpeta o subcarpeta. - Nombre del archivo Escribe el nombre que quieres darle a tu archivo o documento. Cuando guardamos un documento por primera vez, en este campo aparecen las primeras letras del contenido del documento, en caso de no tener contenido en el documento, automáticamente pondrá el nombre de Doc1. - Guardar como tipo El tipo de documento normalmente será Documento de Word, pero tenemos un menú despegable (haciendo clic en el triángulo de la derecha ) con otros tipos, para, por ejemplo, guardar el documento como una página Web, como ya veremos en el punto correspondiente. Cuando ya existe un archivo con el nombre que queremos guardar aparece un cuadro de diálogo en el que tenemos que elegir una de las tres opciones. 1. Reemplazar el archivo existente. El archivo anterior desaparecerá y será sustituido por el nuevo que estamos guardando. 24 2. . Guardar cambios con un nombre diferente. Se nos mostrará de nuevo el cuadro de diálogo Guardar como, para que le demos otro nombre al archivo que estamos guardando. 3. Combinar cambios en un archivo existente. Se añadirá el archivo que estamos guardando al que ya existía, es decir, tendremos los dos archivos combinados en un solo archivo. Truco: Pulsa la tecla F12 para abrir de forma más rápida cuadro de diálogo Guardar como. 4.2 Abrir Para comenzar a trabajar con un documento hay que abrirlo con el comando Abrir del Menú Archivo. Este cuadro de diálogo es similar al del comando Guardar. La diferencia principal estriba en que dispones de algunas opciones para buscar el documento que queremos abrir. Normalmente podremos localizar el documento que queremos abrir en la lista que se nos muestra, y bastará con hacer doble clic sobre él para abrirlo. 25 Si conocemos el nombre del documento bastará escribirlo en el campo Nombre del archivo y hacer clic en el botón Abrir. Si no lo encontramos en la carpeta actual podemos buscarlo manualmente desplazándonos por la estructura de carpetas utilizando los mismos iconos que acabamos de ver para el comando Guardar como... En el campo Tipo de archivo se especifica que tipos de archivos van a aparecer en el cuadro de diálogo. Por defecto aparece Todos los documentos de Microsoft Office Word (*.*), pero disponemos de un cuadro despegable para elegir si queremos que aparezcan solo los archivos de determinado tipo, por ejemplo, de tipo .rtf . html, etc. Si tenemos una carpeta con varios tipos de archivos y muchos documentos, puede resultar confuso buscar un archivo, en ese caso es muy útil utilizar el campo Tipo de archivo para poner el tipo de archivo que andamos buscando, así aparecerán muchos menos archivos en el cuadro de diálogo y nos resultará más fácil buscar un determinado archivo. 26 Capítulo 5: Formatos 5.1 Formato de un texto Cuando hablamos del formato de un texto nos estamos refiriendo a las cuestiones que tienen que ver con el aspecto del texto, con la forma de presentar el texto. Por ejemplo: poner una palabra en cursiva, alinear un párrafo a la izquierda o colocar un borde sombreado a una tabla son operaciones típicas de formato que sólo afectan a la forma en cómo vemos el texto, pero no al propio contenido del texto. Aunque lo fundamental cuando escribimos un texto es lo que se dice en él, la forma en la que lo vemos también tiene mucha importancia. Un texto con un buen contenido pero mal formateado pierde mucha calidad. Afortunadamente, es muy fácil dar un formato atractivo con Word 2010. Con un poco de trabajo adicional para formatear un texto se consiguen resultados espectaculares, incluso puedes dar tu toque de diseño de forma que tus documentos se diferencien del resto. En Word podemos clasificar las acciones que tienen que ver con el formato en tres grandes grupos. 1. Formato carácter. Afectan a los caracteres en sí mismos como el tipo de letra o fuente, tamaño, color, etc.. 2. Formato párrafo. Afecta a grupos de caracteres como líneas y párrafos, por ejemplo alineación y sangrías. 3. Otros formatos. Aquí incluimos el resto de acciones que se pueden hacer sobre el formato como tabulaciones, cambio a mayúsculas, numeración y viñetas, bordes y sombreados, etc. Ahora vamos a ir viendo cada uno de estos tipos de formato. Además de las técnicas que vamos a ver en esta unidad, existen otras posibilidades para dar formato al texto: los estilos y las plantillas. Como veremos más adelante, los estilos y plantillas son adecuados para dar un formato definido previamente. Por ejemplo, en una empresa suele existir una plantilla para escribir cartas, de esa forma todas las cartas tienen un aspecto característico de esa empresa. No siempre es necesario utilizar plantillas y estilos. Cuando queremos dar un determinado formato a una línea del documento no hace falta definir un estilo, lo haremos con los comandos básicos que vamos a ver ahora. Los estilos y plantillas no son más que una agrupación de formatos básicos. Así que lo primero que hay que aprender es a manejar esos formatos básicos, que es lo que vamos a hacer en esta unidad. 27 Formato carácter Los caracteres son todas las letras, números, signos de puntuación y símbolos que se escriben como texto. Las letras incluidas en imágenes, no se consideran caracteres a estos efectos y no se les pueden aplicar los formatos que vamos a estudiar. Vamos a ver las posibilidades más comunes para variar el aspecto de los caracteres que están disponibles en la pestaña Inicio dentro del grupo de herramientas Fuente. También aparecen las herramientas de formato automáticamente al seleccionar una palabra o frase para poder modificar, fuente, tamaño y estilo de fuente,etc. Fuente Un apartado a elegir con cuidado es la fuente del texto ya que determinará en gran medida el aspecto del texto. Para cambiar el tipo de letra o fuente lo primero que tenemos que hacer es seleccionar los caracteres, palabras o líneas sobre los que queremos realizar el cambio. A continuación hacer clic sobre el pequeño botón que hay al lado de la fuente actual, esto hará que se abra una ventana con las fuentes disponibles. Observa que el propio nombre de la fuente está representado en ese tipo de fuente, de forma que podemos ver el aspecto que tiene antes de aplicarlo. 28 El menú despegable tiene dos zonas separadas por una doble línea horizontal, en la parte superior están las últimas fuentes utilizadas y en la parte inferior todas las disponibles. Podemos hacer clic en las flechas arriba y abajo de la barra de desplazamiento de la derecha para que vayan apareciendo todos los tipos de letra disponibles, también podemos desplazar el botón central para movernos más rápidamente. Una vez hemos encontrado la fuente que buscamos basta con hacer clic sobre ella para aplicarla. En lugar de desplazarnos por el menú despegable para buscar la fuente podemos, si conocemos el nombre, hacer clic sobre el recuadro y teclearlo directamente. Las fuentes TrueType aparecen con una doble T delante. Este tipo de fuente se verá igual en la pantalla que en la impresora. Tamaño De forma parecida podemos cambiar el tamaño de la fuente. Seleccionar el texto y hacer clic en el triángulo para buscar el tamaño que deseemos, o escribirlo directamente. La unidad de medida es el punto (72 puntos = 1 pulgada = 2,54 cm), los tamaños más utilizados son 10 y 12 puntos. Estilo Una vez fijada la fuente y el tamaño podemos cambiar el estilo a uno de los tres disponibles: negrita, cursiva y subrayado. Basta seleccionar el texto y hacer clic en el botón correspondiente. Observar como al aplicar un estilo, el botón correspondiente queda presionado (se ve en un tono anaranjado). Para quitar un estilo que hemos aplicado previamente, seleccionar el texto y volver a hacer clic sobre el estilo. También se pueden aplicar varios estilos a la vez, por ejemplo, negrita y cursiva. Simplemente hay que aplicar los estilos consecutivamente. Mediante las opciones de la pestaña Inicio, Fuente se pueden manejar las opciones que acabamos de ver y otras más como las siguientes Tachado Ejemplo: Hola mundo Subíndice Ejemplo: Hola mundo Superíndice Ejemplo: Hola mundo 29 Agrandar fuente Ejemplo: Hola mundo Encoger fuente Ejemplo: Hola mundo Cambiar mayúsculas y minúsculas Ejemplo: hOLA mUNDO Borrar formato Ejemplo: Hola mundo Efectos de texto Ejemplo: Hola mundo Color resaltado de texto Color de Fuente Ejemplo: Hola mundo Ejemplo: Hola mundo 5.2 Formato párrafo En Word2010, un párrafo es el texto comprendido entre dos marcas de párrafo , normalmente las marcas de párrafo no se ven, para hacerlas visibles, hacer clic en el icono marca de párrafo de la pestaña Inicio. Se inserta una marca de párrafo cuando se pulsa la tecla de retorno de carro o INTRO. Cuando estamos introduciendo texto y llegamos al final de la línea automáticamente el texto continúa en la siguiente línea, pero no se inserta marca de párrafo. Al insertar un párrafo, este toma las mismas características de formato del párrafo anterior. Para cambiar las características de formato de un párrafo, basta con seleccionar su marca de párrafo y modificar las características que queramos. Los párrafos son unidades dentro del documento Word que tienen sus propias características de formato, pudiendo ser diferentes de un párrafo a otro. Otras unidades más amplias son las secciones, que veremos más adelante. Las marcas de párrafo contienen los códigos que definen el formato del párrafo en el que se encuentran. Manipular una marca de párrafo tiene consecuencias sobre el formato de ese párrafo. Antes de borrar texto, es conveniente hacer visibles las marcas de párrafo para evitar borrar una marca de párrafo accidentalmente. Si queremos borrar todo el párrafo también debemos borrar su marca de párrafo. Las características más importantes de formato de párrafo son la alineación y la sangría, ambas están disponibles en el menú Inicio. 30 Alineación. Estos son los botones alineación: Izquierda Este párrafo tiene establecida alineación izquierda. para fijar la alineación. Hay cuatro tipos de Centrada Este párrafo tiene establecida la alineación centrada. Derecha Justificada Este párrafo tiene Este párrafo tiene establecida una alineación alineación derecha. justificada. Cuando hablamos de alinear un párrafo nos referimos, normalmente, a su alineación respecto de los márgenes de la página, pero también podemos alinear el texto respecto de los bordes de las celdas, si es que estamos dentro de una tabla. La forma de fijar los márgenes de la página se verá en el capítulo correspondiente. Sangría. Aplicar una sangría a un párrafo es desplazar un poco el párrafo hacia la derecha o izquierda. Se realiza seleccionando el párrafo y haciendo clic en uno de estos botones de la pestaña Inicio en el grupo de herramientas Párrafo, según queramos desplazar hacia la izquierda o hacia la derecha. Relación entre Saltos de página y párrafos. Word 2010 inserta automáticamente los saltos de página cuando llega al final de la página. También se pueden insertar saltos de página manualmente desde La pestaña Insertar, haciendo clic en el botón punto correspondiente. , como veremos en el Al insertar un salto de página automáticamente puede ocurrir que un párrafo quede dividido entre dos páginas, normalmente esto no supone ningún problema, pero en determinadas ocasiones puede interesarnos que un párrafo no sea partido por un salto de página. 5.3 Copiar formato En la pestaña Inicio, dentro del grupo de herramientas Portapapeles, tenemos disponible el icono para copiar formato Este icono permite copiar las características de formato de un texto para aplicarlas a otros textos, solo copia el formato dejando el propio texto igual que estaba. Este icono se puede utilizar para copiar un formato una vez o para copiar un formato varias veces. Una vez: Hacer clic sobre la palabra de la cual queremos copiar el formato, ir a la barra de herramientas y hacer clic en el icono de copiar formato , el cursor tomará la forma 31 de brocha, colocarlo sobre la palabra en la que queremos copiar el formato, y hacer clic sobre ella. Varias: Hacer clic sobre la palabra de la cual queremos copiar el formato, hacer doble clic en el icono de copiar formato, , el cursor tomará la forma de brocha, a continuación hacer clic sobre tantas palabras como se desee, y para acabar volver a hacer clic en el icono de copiar formato. En ambos casos, si queremos copiar el formato sobre un conjunto de palabras o líneas, una vez el cursor tome la forma de brocha, seleccionar las palabras o líneas y el nuevo formato se copiará sobre ellas. Copiar formato, copia tanto el formato carácter como el formato párrafo. Puede ser útil copiar formato, por ejemplo, en el caso que tengamos un documento con varios títulos de puntos o apartados, si decidimos cambiar el formato de esos títulos bastaría con hacerlo en el primer título y luego copiar el formato a los demás títulos del documento. Aunque si queremos tener almacenado ese nuevo formato para títulos para poder utilizarlo en otros documentos quizás sea mejor crear un estilo con ese formato, como veremos más adelante. 5.4 Paneles de formato Al trabajar con un documento puede surgirnos esta pregunta ¿Como podemos saber que formatos tiene aplicado un determinado texto? Hay varias formas de responder a esta pregunta. El panel Estilos muestra de forma muy sencilla y visual los formatos existentes y que se pueden utilizar en el documento. Vamos a verlos ahora. Para acceder al panel Estilos, ir a la pestaña Inicio, y dentro del grupo de herramientas Estilo, hacer clic en el inicializador del cuadro de diálogo Estilo. Panel Estilos. Al desplegar el menú de Estilos tendremos un catalogo de estilos que podemos aplicar, si un estilo no complace nuestras necesidades podremos crear un nuevo estilo. 32 Con este panel se pueden hacer muchas cosas, como veremos en el tema 9 al hablar de estilos, ahora vamos a hablar de una forma sencilla, pero potente, de utilizar este panel. Aplicar formatos. Para aplicar uno de los formatos que aparecen en el panel únicamente hay que seleccionar el texto al que queremos aplicarle el formato y hacer clic en la línea del panel que contenga el formato que queremos aplicar. Si desea borrar el formato, hacer clic en el botón superior que dice Borrar todo. Crear formatos. Para crear un formato haz clic en el botón Guardar selección como un nuevo estilo rápido y rellena los campos que se te mostrarán en el siguiente cuadro de diálogo. Una vez hayas terminado pulsa Aceptar y el estilo estará listo para utilizarse. 33 5.5 Trabajar con ecuaciones Word dispone de un editor de ecuaciones el cual nos ayuda a introducir ecuaciones y fórmulas matemáticas. Para utilizar el editor de ecuaciones debemos acceder al menú Insertar, dentro del grupo de herramientas Símbolos se encuentra la herramienta Ecuación y la herramienta Símbolo. Al hacer clic en la herramienta Ecuación, se abren las herramientas de Diseño de ecuaciones. Dichas herramientas se agrupan en Herramientas, Símbolos y Estructuras. También se observa en la hoja un lugar específico donde podemos insertar la ecuación/formula que deseemos. Un ejemplo de cómo quedaría una ecuación hecha con el editor de ecuaciones sería como el siguiente. Esta es la ecuación vista en el cuadro editor de ecuaciones. Y esta es la misma ecuación vista desde fuera del editor, desde el documento de Word que estábamos desarrollando. 34 Capítulo 6: Ortografía y gramática La revisión ortográfica y gramatical es otra de las grandes aportaciones de los procesadores de texto. Word2010 dispone de potentes herramientas en este campo que han sido mejoradas notablemente desde las primeras versiones. Evitar que hayan errores en nuestros textos es ahora mucho más fácil. No obstante conviene saber que revisar un documento y que Word no encuentre ningún error no quiere decir que, necesariamente, sea así. Ya que hay errores que Word no puede detectar puesto que dependen del contexto. La forma que tiene Word para detectar las palabras erróneas es comprobar si las palabras de nuestro documento existen en el diccionario que lleva incorporado, junto con algunas reglas gramaticales. Lo que no es capaz de hacer Word, por el momento, es discernir el significado de las palabras en cada contexto. Por ejemplo, si escribimos La bibliografía del gran escritor Miguel Delibes es muy basta y ¡Vasta ya de gritar!. Word no detectará ningún error puesto que tanto "basta" como "vasta" son palabras correctas que existen en el diccionario, aunque en el primer caso la palabra correcta es "vasta" y en el segundo caso "basta". La revisión ortográfica consiste en comprobar que las palabras de nuestro texto no son erróneas y la revisión gramatical trata de que las frases no contengan errores gramaticales como por ejemplo "Los libros son buenas"; donde no concuerdan el genero del sujeto y del adjetivo. Con Word podemos realizar una revisión ortográfica o una revisión gramatical o ambas a la vez, como veremos a continuación. 6.1 Revisión ortográfica Revisar al final Una vez hemos introducido todo o parte de nuestro documento y queremos revisar la ortografía podemos hacerlo de una de estas formas: 1.- Haciendo clic en el menú Revisar y luego sobre el icono 2.- Pulsando F7. Word comenzará a efectuar la revisión ortográfica y cuando encuentre un posible error se detendrá y nos mostrará una ventana informándonos de ello. Dependiendo del tipo de error que haya encontrado deberemos realizar una de las acciones disponibles en esta ventana. 35 En la parte superior de la ventana, en la barra de título, nos informa del idioma que se está utilizando en la corrección, en este caso, el español. En la zona titulada No se encontró: aparece en color rojo la palabra no encontrada (vastaron) y la frase del texto en la que se encuentra esa palabra. Debajo tenemos una zona titulada Sugerencias: que contiene una lista con las palabras más parecidas que ha encontrado Word en sus diccionarios. En muchos casos, como en este, dentro de esta lista se encontrará la palabra correcta (Bastaron). En este caso el error era el cambio de la B por la V. En este caso la primera sugerencia de la lista es la correcta, pero si no fuese así bastaría hacer clic en la sugerencia correcta para seleccionarla. Llegados a esta situación debemos decidir qué botón de la derecha pulsamos, en este caso el más adecuado sería "Cambiar todas", pero veamos el significado de cada uno de ellos Omitir una vez. No realiza ninguna acción sobre la palabra no encontrada y continua revisando el documento. Omitir todas. Cada vez que vuelva a encontrar la misma palabra la pasará por alto sin realizar ninguna acción sobre ella. Continúa revisando el documento. Agregar al diccionario. Añade la palabra no encontrada al diccionario personalizado. Podemos usar esta acción cuando consideremos que la palabra no encontrada es correcta y por lo tanto no queremos que la vuelva a detectar como no encontrada. 36 Cambiar. La palabra seleccionada de la lista de sugerencias sustituirá a la palabra no encontrada. Si no hay ninguna sugerencia que consideremos acertada podemos escribir directamente sobre la palabra no encontrada la corrección que creamos oportuna y pulsar este botón. Cambiar todas. Cambia automáticamente todas las veces que aparezca la palabra seleccionada de la lista de sugerencias por la palabra no encontrada. Autocorrección. Agrega la palabra no encontrada y la palabra seleccionada de la lista de sugerencias a la lista de Autocorrección. Más adelante se explica en qué consiste la autocorrección. Revisar mientras se escribe. Word efectuará la revisión ortográfica de modo permanente, de forma que nos mostrará los errores que ya existan en el texto y los que cometamos según vamos introduciendo nuevo texto. Subrayará la palabra no encontrada con un subrayado ondulado en color rojo. Para corregir el error debemos colocar el cursor en la palabra subrayada y pulsar el botón derecho del ratón, entonces aparecerá una pequeña ventana, como la que vemos en la imagen, que nos permitirá tratar el error de forma similar a como acabamos de ver para Revisar ortografía al finalizar. Veamos las opciones de esta ventana: Sugerencias. En la parte superior nos muestra, en letra negrita, la lista de palabras sugeridas para corregir el error, si consideramos que alguna sugerencia es correcta no tenemos más que seleccionarla con el cursor y hacer clic, Word 37 sustituirá la palabra subrayada por la sugerencia elegida. En la imagen la sugerencia es: establecer. Omitir todas. Cada vez que vuelva a encontrar la misma palabra la pasará por alto sin realizar ninguna acción sobre ella y no la volverá a mostrar subrayada. En caso de faltar el botón Omitir, no es ningún problema ya que si queremos omitir el error detectado basta con no elegir ninguna opción de la ventana y hacer clic fuera de la ventana para que se cierre. Si consideramos que la palabra subrayada no es un error no hace falta ni siquiera abrir la ventana. No pasa nada por dejar una palabra subrayada, el subrayado rojo no se imprimirá en ningún caso. Agregar al diccionario. Añade la palabra subrayada al diccionario personalizado y no la volverá a mostrar subrayada. Autocorrección. Si hacemos clic en Autocorrección se abrirá la lista con las sugerencias para que elijamos cual de ellas añadimos a la lista de autocorrección. Idioma. Al hacer clic aparecerá una lista para que seleccionemos el nuevo idioma. Ortografía... Si hacemos clic aquí aparecerá la misma ventana para corregir los errores que hemos visto en el apartado Revisar al finalizar. 6.2 Revisión gramatical La revisión gramatical trata de corregir los errores en la estructura de las frases. Para realizar esta corrección Word debe trasladar a un lenguaje lógico todas las reglas que rigen la gramática castellana y además debe ser capaz de realizar todas las combinaciones que el idioma permite. Esta es una tarea mucho más compleja que comprobar si una palabra existe en el diccionario. Por lo tanto no es de extrañar que la revisión gramatical realizada por Word no sea tan perfecta como la revisión ortográfica. Revisar al final Una vez hemos introducido todo o parte de nuestro documento y queremos revisar la ortografía podemos hacerlo de una de estas formas: 1.- Haciendo clic en el menú Revisar y luego sobre el icono 2.- Pulsando F7. Word comenzará a efectuar la revisión ortográfica y cuando encuentre un posible error se detendrá y nos mostrará una ventana informándonos de ello. 38 Dependiendo del tipo de error que haya encontrado deberemos realizar una de las acciones disponibles en esta ventana. En la superior aparece en color verde la palabra detectada como errónea (los nuevo) y la frase del texto en la que se encuentra esa palabra. Justo encima aparece una explicación del error encontrado, en este caso Concorcondancia en el grupo nominal y debajo tenemos una zona titulada Sugerencias: en la parte inferior una lista con las sugerencias para corregir la palabra errónea. En muchos casos, como en este, dentro de esta lista se encontrará la palabra correcta (el nuevo). En este caso el error era la falta de concordancia entre el articulo (los) y el sustantivo (nuevo). En este caso la primera sugerencia de la lista es la correcta, pero si no fuese así bastaría hacer clic en la sugerencia correcta para seleccionarla. Llegados a esta situación debemos decidir qué botón de la derecha pulsamos, en este caso el más adecuado sería "Cambiar", pero veamos el significado de cada uno de ellos Omitir una vez. No realiza ninguna acción sobre la palabra errónea y continúa revisando el documento. Omitir regla. Cada vez que vuelva a encontrar un error de este tipo lo pasará por alto sin realizar ninguna acción. Continúa revisando el documento. 39 Oración siguiente. Si la sugerencia ofrecida no es buena podemos hacer clic en la zona "error gramatical" y corregir nosotros mismos el error y a continuación pulsar el botón Oración siguiente. Cambiar. La palabra seleccionada de la lista de sugerencias sustituirá a la palabra errónea. Explicar.... Aparece el asistente con un "bocadillo" explicando el tipo de error encontrado en la frase. Revisar mientras se escribe. Subrayará el posible error con un subrayado ondulado en color verde, como vemos en la imagen de la derecha. Para corregir el error debemos colocar el cursor en la palabra subrayada y pulsar el botón derecho del ratón, entonces aparecerá una pequeña ventana como la que vemos en la imagen que nos permitirá tratar el error de forma similar a como acabamos de ver. Veamos las características de esta ventana: Sugerencias. A partir de la segunda línea nos muestra, en letra negrita, la lista de palabras sugeridas para corregir el error, si consideramos que alguna sugerencia es correcta no tenemos más que seleccionarla con el cursor y hacer clic, Word sustituirá la palabra subrayada por la sugerencia elegida. En este caso la sugerencia es correcta: bonita. Omitir una vez . Pasará por alto esta oración sin realizar ninguna acción sobre ella. Gramática. Al hacer clic aquí nos llevará a la misma ventana que acabamos de ver cuando revisamos la gramática al finalizar. Acerca de esta oración. Al igual que ocurría en la opción explicar del anterior método de repasar la gramática, al pulsar sobre esta opción aparece el asistente dando una pequeña explicación sobre el error. 40 Capítulo 7: Diseño de Página 7.1 Configurar página Cuando estamos escribiendo en un documento Word es como si lo hiciéramos en una hoja de papel que luego puede ser impresa. Por lo tanto, existe un área en la cual podemos escribir y unos márgenes los cuales no podemos sobrepasar. Estos márgenes se definen en la pestaña Diseño de página, en el grupo de herramientas Configurar página, se nos muestra las herramientas con las que se puede modificar Márgenes, Orientación, Saltos de página, Tamaño, Números de línea, Columnas y Guiones. Al hacer clic sobre el botón Márgenes, aparecen unos márgenes predeterminados que se pueden utilizar para agilizar la tarea. Si ninguno de esos márgenes es correcto para el documento que está realizando, entonces se puede personalizar haciendo clic en la opción Márgenes Personalizados También se puede modificar el tamaño de la hoja, en la cual saldrá impreso el documento. Al hacer clic en el botón Tamaño, se abre una lista de Tamaños predeterminados. Pero, al 41 igual que en los márgenes, aquí también se puede personalizar el tamaño de la hoja, haciendo clic en la opción Más tamaños de papel. Si lo que deseamos es personalizar totalmente nuestra pagina, entonces daremos clic en el recuadro pagina. que aparece en la parte inferior derecha de la sección de configurar Aparecerá la ventana Siguiente: En el cuadro de diálogo de la pestaña Márgenes podemos fijar los márgenes tecleando los cm. deseados en cada campo. Superior: debemos indicar la distancia entre el borde superior de la página y la primera línea del documento. Inferior: indicaremos la distancia entre la última línea del documento y el borde inferior de la página. Izquierdo: introduciremos la distancia entre el borde izquierdo de la página y el principio de las líneas del documento. Derecho: indicaremos la distancia entre el borde derecho de la página y el final de las líneas del documento. Encuadernación. Es un espacio adicional para cuando vamos a utilizar las páginas para encuadernar un libro. Posición del margen interno. Posición del margen interno, normalmente se refiere al margen de encuadernación. Orientación. Aquí indicamos si la página tiene orientación vertical (la más usual) o horizontal (también llamada apaisada). 42 Páginas. Podemos establecer varias páginas, en ese caso tenemos varias opciones: Márgenes simétricos, Dos páginas por hoja o Libro plegado. Al establecer cada una de estas opciones la vista previa te mostrará claramente en que consisten. En la parte derecha de la pantalla tenemos la Vista previa que nos dará una idea bastante aproximada de cómo afectan los cambios que hemos introducido al diseño de la página. Si pulsamos el botón Predeterminar, los valores actuales serán los que se utilicen en los nuevos documentos que creemos. En la pestaña Papel determinaremos el tipo de papel a utilizar para la impresora, A4, Carta, etc. y también la bandeja de la que tomará el papel la impresora, en caso de que tenga más de una. En la pestaña Diseño fijaremos la posición de Encabezados y pies de página. Hemos dicho que fuera de los márgenes no se puede escribir, pero hay una excepción, los encabezados y pies de página se escriben en la zona de los márgenes. Si vamos a utilizar encabezados o pies de página, debemos tenerlo en cuenta a la hora de fijar la amplitud de los márgenes. Los encabezados y pies de página son un texto, generalmente de una o dos líneas, que se repite en todas las páginas, donde se suele indicar cosas como el título del documento, el autor, etc. Si vamos a utilizar encabezados o pies de página deberemos ir a la pestaña Diseño y en ese cuadro de diálogo rellenaremos los campos correspondientes: Encabezado: indicaremos los cm. que deseamos que haya entre el borde superior del papel y la primera línea del encabezado. Pie de página: diremos los cm. que deben quedar entre la última línea del pie de página y el borde inferior de la página. 7.2 Encabezados y pies de página Un encabezado es un texto que se insertará automáticamente al principio de cada página. Esto es útil para escribir textos como, por ejemplo, el título del trabajo que se está escribiendo, el autor, la fecha, etc. El pie de página tiene la misma funcionalidad, pero se imprime al final de la página, y suele contener los números de página. Para modificarlos vamos a la pestaña Insertar y hacemos clic en alguno de los dos botones (Pie de página o Encabezado) y seleccionamos la opción Editar. Se mostrará un nuevo contenido en la cinta de opciones: 43 Observa como ha aparecido una línea punteada con el rótulo Encabezado, el cursor se ha situado dentro, y también se ha abierto la pestaña Herramientas para encabezado y pie de página, que contiene los iconos con todas las opciones disponibles. Ahora podemos teclear el encabezado arriba del cuadro punteado y, si lo creemos conveniente, insertar números de página, fecha, etc., mediante los iconos de la barra de herramientas, como vamos a ver a continuación. Una vez hayamos acabado de editar el encabezado o pie de página finalizaremos haciendo clic en el botón Cerrar encabezado y pie de página, a la derecha de la ventana. Mediante estos botones podemos pasar del encabezado al pie y viceversa. Veamos más botones de esta barra. Insertar Propiedades. Al hacer clic en Elementos rápidos y luego en Propiedad, se abre una lista despegable con los autotextos disponibles. Elegir uno de ellos haciendo clic sobre él. En ocasiones esta opción ahorra tiempo ya que permite, por ejemplo, insertar con un sólo clic el autor, la página y la fecha. 44 Insertar una imagen guardada en el disco (foto). Insertar imágenes prediseñadas. Inserta la fecha y/o la hora en el formato que se seleccione. En la pestaña Diseño también encontraremos el siguiente grupo de opciones: Primera página diferente. Si marcamos esta casilla podemos definir un encabezado y pie diferente para la primera página. Esta opción está pensada por ejemplo, para cuando la primera página es la portada del documento y no conviene que aparezca el mismo encabezado o pie con el número de la página. Páginas pares e impares diferentes. Si marcamos esta casilla podemos definir un encabezado y pie diferente para las páginas pares e impares. Por ejemplo para imprimir el número de página se imprime a la izquierda en las páginas impares y en las páginas pares imprimirlo a la derecha. 45 7.3 Números de página Cuando creamos un documento, Word numera correlativamente las páginas para poder referenciarlas, ese número es el que aparece en la parte izquierda de la barra de estado, pero este número de página no aparece en el documento Si queremos que los números de página aparezcan en nuestro documento cuando lo imprimamos deberemos insertarlos desde la pestaña Insertar, desplegando la opción Número de página y eligiendo dónde queremos que aparezca el número. Al seleccionar una ubicación se despliega una lista de formatos prediseñados para que elijamos el que más nos guste. También podemos insertar el número de página editando el encabezado o pie (según dónde queremos colocar el número de página) y seleccionar la opción Número de página de la pestaña Diseño: Y seguir los mismos pasos que antes, para seleccionar la ubicación y formato del número de página. Existe una gran cantidad de formatos prediseñados asociados a cada ubicación, estos están organizados por secciones para facilitarnos la localización del formato que buscamos. En la sección Simple tenemos números simples con diferentes alineaciones. En la sección Con formas, los números se escriben dentro de una forma, por ejemplo con cinta: . En la sección Número sin formato, tenemos los números de página a los cuales se les aplica algún tipo de formato. En la sección Página X, el número de página viene acompañado de la palabra Página o Pag. 46 En la sección Pagina X de Y, se añade además el número total de páginas del documento. Los formatos predeterminados que aparecen en la lista desplegable asociada a cada ubicación pueden variar de una ubicación a otra, la ubicación Final de página dispone de más formatos. Para ver los encabezados y pies de página en la pantalla de nuestro ordenador tenemos que estar en modo vista Diseño de Impresión donde se ven en un tono más claro que el texto normal. Una vez insertado el número de página podemos variar su formato con la opción Formato del número de página. Al seleccionarla, se abre una ventana como la que se encuentra a continuación. Al hacer clic sobre el triángulo del campo Formato de número se despliega una lista con posibles formatos predeterminados para que seleccionemos el formato que más nos guste. Tenemos dos alternativas para indicar en qué número empezará la numeración de las páginas: 1. Continuar desde la sección anterior (o empezar desde uno, si ésta es la primera sección). 2. Iniciar en el número que especifiquemos en la opción Iniciar en: Si tenemos estructurado nuestro documento en capítulos, también podemos incluir el número del capítulo junto con el de la página, marcando la casilla Incluir número de capítulo y seleccionando un formato. 47 Capítulo 8: Tablas Las tablas permiten organizar la información en filas y columnas, de forma que se pueden realizar operaciones y tratamientos sobre las filas y columnas. Por ejemplo, obtener el valor medio de los datos de una columna o para ordenar una lista de nombres. Otra utilidad de las tablas es su uso para mejorar el diseño de los documentos ya que facilitan la distribución de los textos y gráficos contenidos en sus casillas. Esta característica se emplea sobre todo en la construcción de páginas Web para Internet. Vemos, pues, que esta forma de organizar los datos es mucho más potente que utilizando las tabulaciones u otros métodos. Una tabla está formada por celdas o casillas, agrupadas por filas y columnas, en cada casilla se puede insertar texto, números o gráficos. 8.1 Creación de tablas Se puede crear una tabla de tres formas equivalentes, todas están en la pestaña Insertar, seleccionar dentro de una cuadrícula las filas o columnas, definirla usando números para especificar cuantas filas y columnas se necesitan o dibujándola con el ratón, según el tipo de tabla será más útil un método u otro, vamos a ver los tres. Para insertar una tabla debemos hacer clic en la pestaña Insertar y seleccionar el botón Tabla, allí se muestra una ventana con las tres opciones. 1. Una de las formas es utilizar el un cuadriculado que simula una tabla, cada cuadrado sería una celda de la misma. 2. La segunda opción es haciendo clic en Insertar Tabla, este vínculo abre una ventana que permite determinar la cantidad de filas y columnas para la tabla. 3. La tercer opción es usar el vínculo Dibujar Tabla, aquí se dimensiona la tabla dibujándola con el mouse 48 Cuando creas una tabla, Word 2007 te permite aplicarle directamente un estilo con un sólo clic para ello deberás seleccionar la tabla y mostrar el contenido de la pestaña Diseño, allí podrás seleccionar uno entre un amplio listado en la sección Estilos de tabla. Mediante esta opción podemos elegir entre varios formatos ya establecidos, como, por ejemplo, Tabla con cuadrícula que es el que está marcado con un cuadro naranja en la imagen. Word aplicará las características del formato elegido a nuestra tabla. El programa también te permite dibujar, y por lo tanto añadir, nuevos bordes a la tabla. De esta forma podrá tomar un aspecto mucho más parecido a lo que tengamos en mente. Para ello hacer un clic en la pestaña Diseño selecciona el icono del lápiz que está a la izquierda, el cursor tomará la forma de un lápiz. Hacer clic y arrastrar el cursor para dibujar el rectángulo con el tamaño total de la tabla. A continuación dibujar las filas y columnas, como si lo hiciéramos con un lápiz. Este método es más flexible a la hora de diseñar tablas irregulares, como la que se muestra en la imagen. 49 8.2 Herramientas de Tabla Para abrir éstas herramientas, hacer clic sobre una celda de la tabla y nos encontramos con que debajo de Herramientas de Tabla, aparecen dos pestañas nuevas Diseño y Presentación componen ambas pestañas. . Observemos cómo se La pestaña Diseño muestra las herramientas que se observan a continuación. Contiene los grupos de herramientas de acceso directo: Opciones de estilo de tabla, Estilos de tabla, Dibujar bordes. La pestaña Presentación muestra un conjunto de herramientas de acceso directo, como el de la siguiente imagen. Contiene los grupos de herramientas de acceso directo: Tabla, Filas y columnas, Combinar, Tamaño de celda, Alineación,Datos. Vamos a ver las funciones más interesantes de éstas herramientas. 50 Dibujar Tabla. Como ya hemos visto, con este lápiz se pueden crear tablas dibujándolas con el ratón. Borrador. Es el complemento del lápiz en la creación de tablas, ya que permite borrar las líneas de la tabla. Basta colocarse en la línea a borrar y hacer clic. Estilo de línea y grosor de línea. Con estas dos funciones podemos cambiar el estilo y el grosor de las líneas que forman la tabla. Seleccionar en la barra el estilo o el grosor adecuado e ir a la tabla para aplicarlo a las líneas que queramos. Color de la pluma. Con este icono podemos dar color a los bordes de la tabla, elegir el tipo de borde y rellenar las celdas con color. Combinar y dividir celdas. El primer icono permite crear una única celda combinando el contenido de las celdas seleccionadas. El segundo icono separa una celda en varias utilizando las marcas de párrafo como elemento separador, se abre una ventana para preguntarnos en cuántas filas y columnas queremos dividir la celda seleccionada. Dividir tabla. Al seleccionar una celda y luego hacer clic en el botón Dividir tabla, se puede lograr que la fila donde se encuentra esa celda y las filas de abajo, se transformen en una tabla nueva. Alinear. Permite alinear el texto dentro de las celdas de una de las nueve formas que se muestran en esta imagen. Previamente hay que seleccionar las celdas a las que se quiere aplicar la alineación. Cambiar dirección del texto. El texto de las celdas seleccionadas se escribirá en la orientación que marca el icono, en este caso se escribirá hacia la derecha, es decir de forma normal. Haciendo clic en el botón, la orientación va cambiando de tres formas distintas, normal, hacia arriba y hacia abajo. 51 Distribuir uniformemente. Permiten distribuir el ancho de las filas y columnas uniformemente, de forma que todas las filas/columnas tengan el mismo ancho. Establecer alto y ancho de celdas. El primer botón permite establecer el alto para las filas seleccionadas (igual para todas). El segundo botón permite establecer el ancho para las columnas seleccionadas (igual para todas). Autoajustar. Cambia el tamaño del ancho de columna automáticamente basado en el tamaño del texto. Puede establecer el ancho de tabla basado en el tamaño de ventana o convertirlo para utilizar anchos de columna fijos. Estilos visuales para la tabla. Word trae predeterminados varios estilos visuales para aplicar a la tabla, sólo debes seleccionar la tabla y pasar el mouse sobre los estilos de tabla y verás como cambia el formato de tu tabla, cuando encuentres el estilo deseado, simplemente haz clic sobre él para aplicarlo. Sombreado y Bordes. De todos modos, si no deseas aplicar exactamente el formato del estilo visual que aparece predeterminado, puedes modificarlo, ya sea aplicando un sombreado distinto o cambiando los bordes, con los botones deSombreado y Bordes. Ordenar. Permite ordenar las celdas de la tabla en orden descendente o ascendente según su contenido. Si las celdas contienen fechas o números lo tendrá en cuenta al ordenar. Formula. Hay que colocar el cursor en la celda que queramos que contenga el resultado y pinchar en este icono, de forma automática se mostrará la fórmula de suma de todas las celdas que estén por encima (en la misma columna). 52 Capítulo 9: Estilos Un estilo es un conjunto de formatos identificados por un nombre. La principal ventaja de utilizar estilos es que con un solo clic aplicamos varias características de formato a la vez. Existen muchos estilos ya definidos (o predefinidos) en Word2010, por ejemplo, el estilo Titulo 1 está compuesto por tamaño de letra de 16 puntos, fuente "Arial", negrita y párrafo alineado a la izquierda. Pero, además, se pueden crear estilos personales, con las características de formato que deseemos. Por ejemplo, podemos definir un estilo para aplicar a los títulos de nuestros documentos, otro estilo para escribir las direcciones de correo, otro estilo para cuando queremos resaltar algo importante del texto, etc. Definir estilos personales ayuda a que nuestros documentos tengan un diseño propio y nos permite trabajar más eficientemente. 9.1 Definir Estilos Para acceder a los Estilos podemos hacerlo desde la pestaña Inicio en el grupo de herramientas Estilo. Desde allí también se puede acceder al cuadro de diálogo Estilo. Para acceder al cuadro de diálogo Estilo, hacer clic en el botón inicializador del cuadro de diálogo Estilo , que se encuentra en la parte inferior del grupo de herramientas Estilo (pestaña Inicio). En el grupo de herramientas, aparecen Estilos predeterminados que facilitan la tarea, simplemente selecciona el texto que deseas modificar y luego haz clic en el Estilo deseado. Si haces clic en el botón de estilos predefinidos. , puedes ver la totalidad 53 Para aplicar un estilo a un texto de nuestro documento desde el cuadro de diálogo Estilos sólo tienes que seleccionar el texto y hacer clic en uno de los estilos que se muestran en el panel Estilos. Si haces clic en Borrar formato, el texto seleccionado volverá al estado original, es decir, sin ningún tipo de formato. Si antes de aplicar un estilo no hemos seleccionado un texto, se aplicará el estilo al texto que insertemos partir de ese punto hasta que volvamos a cambiar el estilo. Los propios elementos de la lista muestran el estilo que representan, de esta forma se puede ver el efecto que tiene el estilo que vamos a aplicar sobre el texto. 9.2 Crear, modificar y borrar estilos Crear un estilo Para crear un estilo de una manera fácil lo mejor es definir el estilo en una parte de nuestro documento. Es decir, aplicar todas las características de formato que queremos que formen el nuevo estilo a un trozo del documento. A continuación hacer clic en el botón del panel Estilos, se abrirá el cuadro de diálogo Crear nuevo estilo a partir del formato, escribir el Nombre del nuevo estilo y pulsar Aceptar. El cuadro de diálogo permite cambiar algunas de las características del formato que tenenos definido hasta ese momento. Modificar un estilo Para modificar un estilo debes ir al panel Estilos y dar clic derecho y seleccionar Modificar. Se abrirá el cuadro de diálogo Modificar estilo que puedes ver en la imagen siguiente. 54 En este cuadro de diálogo puedes modificar las características del formato que desees, para ello tienes unos botones con los elementos del formato más usuales, como son el tipo de fuente, el tamaño, negrita, cursiva, subrayado, color de fuente, alineación, interlineado, sangrías, ... A continuación puedes ver la ventana con la vista previa del estilo. Cada modificación que hagas se verá reflejada de forma inmediata en esta ventana, así podrás hacerte una idea del nuevo aspecto del estilo. Debajo de la ventana de la vista previa hay una línea donde están descritas todas las características del estilo. 55 Borrar un estilo Para borrar un estilo debes ir al panel Estilos y seleccionar el estilo que quieres borrar, al hacer clic derecho en el estilo seleccionar puedes ver en la imagen de la derecha. como Hay que tener en cuenta que al eliminar un estilo, desaparecerá el formato correspondiente de los párrafos que tuvieran aplicado ese estilo. 56 Capítulo 10: Plantillas Una plantilla es un modelo o patrón para crear nuevos documentos. En una plantilla se guarda internamente el formato utilizado, es decir, el estilo de la fuente, el tamaño, etc., de todo el documento, así como los formatos de las tablas, las tabulaciones incluidas, la configuración de números de página, cabeceras y pies de página. Una plantilla puede sernos útil cuando usamos muchas veces un documento con la misma estructura. Por ejemplo, para mandar faxes, el documento será siempre muy parecido, ya que tendrá títulos para identificar al autor, la dirección, el remitente, el asunto, etc. Una plantilla es un documento de Word 2010 con la característica de que el tipo de documento es plantilla de documento (.dotx) La principal característica de una plantilla es que al utilizarla se crea un documento Word normal con los datos introducidos en ese momento y la plantilla permanece en su estado original, de forma que la podemos utilizar cuantas veces queramos. Un ejemplo de plantilla es Normal.dotx. Cada vez que abrimos un documento nuevo estamos utilizando la plantilla Normal.dotx. Word 2010 asigna la plantilla Normal.dotx automáticamente al crear un nuevo documento. Esta plantilla es la que contiene la información del tipo de letra, estilo, tamaño, etc. que tienen por defecto los documentos nuevos. En unidades anteriores hemos visto como en algunos casos, por ejemplo, en el menú Formato de Fuente, hay un botón llamado Predeterminar que hace que los cambios afecten a todos los documentos nuevos, esto se consigue modificando la plantilla Normal.dotx. Para modificar la plantilla Normal.dotx, primero debemos abrirla, hacer los cambios que deseemos y posteriormente guardarla. Si por cualquier motivo hemos realizados demasiados cambios y no nos acordamos cómo estaba en su estado original podemos volver a tener la plantilla original borrándola, es decir eliminar el archivoNormal.dotx de nuestro disco duro. La próxima vez que abramos Word con un documento nuevo se creará automáticamente. Word 2010 dispone de otras muchas plantillas para escribir Cartas, Faxes, Informes, etc. vamos a aprender a utilizarlas y posteriormente veremos cómo podemos modificarlas para adaptarlas a nuestras necesidades, y también cómo crear plantillas nuevas a partir de un documento Word. También se pueden crear plantillas basadas en formularios de introducción de datos con controles más complejos, los veremos en el tema Compartir documentos. 57 10.1 Utilización de plantillas en Word Para utilizar las plantillas hay que abrir un documento Nuevo desde el menú Archivo , como puedes ver en esta imagen. Este cuadro de diálogo nos muestra las plantillas disponibles, en el apartado Plantillas, para crear un documento en base a una plantilla lo primero que debemos de hacer es seleccionar la categoría de la plantilla, por ejemplo las plantillas de cartas: 58 Y se mostraran las subcategorías que tiene este tipo de plantilla, al abrir una subcategoría podremos observar los modelos de plantillas disponibles para crear: Y en la parte derecha de la ventana tendremos una vista previa de la plantilla. Nota: La mayoría de las plantillas de Office se encuentra en internet y para descargarlas es necesario de contar con una conexión a internet. Para comenzar a trabajar con nuestro nuevo documento damos clic en el botón Veremos un documento como el que observas en la siguiente imagen, en el que tendremos que sustituir los nombres genéricos de la plantilla como [Su Nombre] por el nombre que deseemos, y escribir los datos adecuados en los lugares donde el texto esta marcados con llaves [Fecha], [Nombre del destinatario], etc…. 59 Así conseguiremos escribir un documento con los datos que queramos, como puedes ver en la imagen siguiente. Ahora sólo nos quedaría guardarlo como haríamos con cualquier otro documento y la plantilla quedaría en su estado original. De esta forma, utilizando plantillas, podemos crear tantos documentos como deseemos sin tener que preocuparnos de mantener la plantilla inicial. 10.2 Modificar plantillas Vamos a ver cómo se pueden modificar plantillas ya existentes, así podremos modificar tanto las plantillas proporcionadas por Word 2010 como las que creemos nosotros a partir de documentos Word 2010, como veremos en el punto siguiente. Para modificar una plantilla primero hay que abrirla, de la misma forma que hemos visto en el punto anterior. Haremos clic en Crear y se abrirá la plantilla. 60 Sobre esa plantilla podremos hacer todas las modificaciones en el diseño que queramos. Por ejemplo, sustituiremos Su nombre por nuestro nombre, así ya no tendremos que introducirlo cada vez. También cambiaremos el tamaño y el tipo de letra de los datos personales, etc. Al final obtendremos nuestro propio diseño, como muestra esta imagen. Ahora sólo nos quedaría guardar la plantilla modificada, para ello hacemos clic en Guardar y nos aparecerá un cuadro de diálogo como el que vemos a continuación. 61 El campo Tipo deberá de estár rellenado con Plantilla de Word. Sólo nos queda darle otro nombre a la plantilla (si queremos conservar la plantilla original) y hacer clic en Guardar. Ya tenemos nuestra propia plantilla. Para utilizarla debemos de abrirla desde la carpeta donde la hemos guardado, reconocerás que el icono de una plantilla es distinto al de uno de común de Word. 62 Capítulo 11: Imágenes y gráficos 11.1 Introducción Hoy en día un documento para que sea considerado como un buen documento debe incluir, siempre que sea necesario, gráficos o imágenes, sobre todo si se va a distribuir por Internet. Un excelente procesador de textos como es Word2010 no podía dejar de tener en cuenta que la imagen cada vez está más integrada con el texto. Cada nueva versión del programa incorpora mejoras en este aspecto como vamos a ir viendo. En Word se puede trabajar con diferentes tipos de gráficos, vamos a enumerar estos diferentes tipos para saber a que nos referimos con cada término a lo largo del resto de este tema. Podríamos clasificar los elementos gráficos utilizados en Word en dos grandes grupos con algunas subdivisiones, imágenes y gráficos: IMÁGENES Imágenes vectoriales o prediseñadas. Imágenes prediseñadas procedentes de las librerías que Word tiene organizadas por temas. Estas imágenes están construidas utilizando vectores, lo que permite hacerlas más grandes o pequeñas sin pérdida de resolución. Imágenes no vectoriales o de mapa de bits. Imágenes fotográficas procedentes de cámaras digitales, de Internet, de programas como Photoshop, Fireworks, PaintShopPro, etc. Suelen ser de tipo JPG o GIF. Cuando hablemos de imágenes, en general, nos estaremos refiriendo a este tipo de imágenes no vectoriales. GRÁFICOS Dibujos creados con Word. Mediante autoformas, líneas, rectángulos, elipses, etc. WordArt. Rótulos disponibles de una galería que se pueden personalizar con diversas opciones. SmartArt. Representación de datos en forma de organigramas. Gráficos. Representación de datos en forma gráfica. Sobre las imágenes y los gráficos pueden realizarse multitud de operaciones, como mover, copiar, cambiar el tamaño, variar la intensidad, etc. Para ello disponemos de varias pestañas que vamos a ir viendo a continuación, fundamentalmente la pestaña Formato para las imágenes y las pestañas Diseño y Presentación para los gráficos. Con todos estos elementos no hay excusa para no diseñar documentos Word con una componente gráfica atractiva. 63 11.2 Tipos de archivos gráficos Existen multitud de formatos gráficos, vamos a explicar brevemente las características de los más utilizados. Un formato gráfico se identifica por el tipo de archivo, y se reconoce por la extensión del archivo, por ejemplo un archivo llamado motocicleta.jpg tiene extensión o tipo jpg. Imágenes no vectoriales o de mapa de bits. JPG o JPEG. Es un formato que permite distintos niveles de compresión. Se utiliza mucho en Internet, sobre todo para imágenes fotográficas con muchos tonos. GIF. Es el más utilizado en Internet, permite una buena compresión con imágenes de pocos tonos, tipo iconos y botones. También permite crear gráficos animados. BMP. No admite compresión por lo que estas imágenes ocupan mucho espacio. Se utiliza, por ejemplo, en la imagen tapiz de Windows. PNG. Moderno formato que permite compresión, soporta transparencias. Imágenes vectoriales o prediseñadas. WMF. Formato de las imágenes prediseñadas de Word. Al hacer clic en la pestaña Insertar aparecerá una sección con estas opciones. Vamos a ver ahora cómo insertar imágenes prediseñadas y desde archivo, en los puntos siguientes veremos el resto de las opciones. 11.3 Insertar imágenes Imágenes prediseñadas. Si hacemos clic en Imágenes prediseñadas que se encuentra en el menú insertar aparece el panel lateral de Imágenes prediseñadas. En el cuadro Buscar introduciremos las palabras que describan lo que buscamos, si lo dejamos en blanco, aparecerán todas la imágenes disponibles. Por ejemplo al escribir "motocicleta" aparecen la imágenes que tengan relación con ese concepto, como puedes ver en la imagen de más a la derecha. 64 Para insertar una imagen en el documento basta hacer clic sobre ella. En el cuadro Los resultados deben ser podemos elegir entre imágenes, fotografías, películas o sonidos; también podemos elegir dentro de cada uno de estos grupos unos tipos más concretos, por ejemplo, podemos decir que queremos fotografías de tipo JPG. También se pueden traer imágenes desde Internet con la opción Desde archivo Si hacemos clic en Imagen que se encuentra en el menú insertar se abrirá una ventana similar a la que se nos muestra cuando queremos Abrir un documento Word, y que ya conocemos. En la parte derecha muestra la vista previa de la imagen seleccionada. 65 Una vez seleccionado el archivo que queremos importar pulsaremos el botón Insertar y la imagen se copiará en nuestro documento. 11.4 Manipular imágenes Para modificar una imagen primero hay que seleccionarla posicionándose sobre ella y haciendo clic, la imagen quedará enmarcada por unos pequeños círculos. Una vez seleccionada podremos manipularla seleccionando la pestaña Formato: Para modificar el tamaño, situar el cursor en las esquinas de la imagen y cuando cambie de forma a una doble flecha, hacer clic y arrastrarlo para conseguir el nuevo tamaño. Aunque también puedes hacerlo utilizando las opciones disponibles en la sección Tamaño de esta pestaña: Incluso puedes recortar una zona de la imagen para desechar el resto, para ello haz clic en Recortar, se activará el modo de recorte. 66 Coloca el cursor en las esquinas de la imagen, haz clic y arrastralo hast ala posición que deseas enmarcar. Verás que de este modo puedes conseguir extraer una zona de la imagen. Haz clic de nuevo en Recortar para salir del modo de recorte. En cualquier momento puedes recuperar zonas de la imagen inicial haciendo más amplia la zona de recorte utilizando de nuevo la herramienta Recortar. Ajustar Mediante esta pestaña podrás acceder a otras muchas opciones, veámoslas: Correciones: Brillo. Sirve para aumentar o disminuir el brillo de la imagen. Contraste. Permite aumentar o disminuir el contraste de la imagen. Efectos Artísticos: Volver a colorear. Permite aplicar un filtro de color sobre la imagen. En este desplegable también encontrarás la opción Color transparente para hacer transparente un color a escoger en imágenes con determinados formatos de imagen (como por ejemplo JPG). Comprimir imágenes. Permite reducir el peso de las imágenes del archivo completo (o solo las seleccionadas) para que ocupen menos espacio en disco. Restablecer imagen. Después de aplicar varios tratamientos a la imagen, como cambios de color y brillo, podemos volver a la imagen original mediante este botón. Posición. Ajusta la imagen respecto a la página de varias formas, tal y como se puede ver en los iconos de la ventana. 67 Ajustar texto: Ajusta la imagen respecto del texto que la rodea de varias formas, tal y como se puede ver en los iconos de esta ventana. Traer adelante. Muestra la imagen seleccionada sobre los objetos que se encuentren en su mismo nivel. Enviar atrás. Muestra la imagen seleccionada bajo los objetos que se encuentren en su mismo nivel. Alinear. Alinea o distribuye varios objetos según la opción que se escoja. Agrupar. Agrupa diferentes objetos para poder trabajar con ellos como si fuese uno solo. Girar. Muestra un menú con diferentes opciones de giro y volteo aplicables a la imagen. Estilos de imagen Desde estas opciones podrás aplicar diversos estilos a tu imagen, además de poder añadirle un contorno o enmarcarla en determinada forma. Utiliza los Estilos predeterminados para añadir mayor vistosidad al resultado final. 68 11.5 Insertar Formas y dibujar Word dispone de herramientas que nos permiten realizar nuestros propios dibujos. Si no eres muy hábil dibujando con el ratón, no te preocupes, mediante las Formas dispondrás de multitud de formas listas para usar que te permitirán realizar esquemas, diagramas de flujo, y otros muchos gráficos. Y si te gusta realizar tus propios dibujos también dispones de rectas, curvas ajustables y dibujo a mano alzada para que tu imaginación se ponga a trabajar. Al hacer clic en el menú Formas aparecerá el listado de todas las formas disponibles en el programa. Selecciona la que más te guste y haz clic sobre ella, enseguida podrás volver a la hoja de cálculo y establecer el tamaño que tendrá la forma. Para ello haz clic en una zona de la hoja y sin soltar el ratón arrástralo hasta ocupar toda la zona que quieres que tome la forma. 11.6 Añadir texto a los gráficos Se puede añadir texto a un dibujo mediante el botón Cuadro de texto de la pestaña Formato, deberemos hacer clic y arrastrar para dibujar el cuadro de texto en la zona en la que queremos insertar el texto, y a continuación insertar el texto. Otra forma más cómoda de añadir texto en el interior de un gráfico es haciendo clic en el gráfico con el botón derecho del ratón, para que aparezca el menú contextual, elegir la opción Modificar texto y automáticamente nos creará el cuadro de texto ajustándolo al espacio disponible en el gráfico. Aquí tienes un ejemplo de un dibujo con texto. 69 11.7 Modificar gráficos Los gráficos y formas, admiten multitud de modificaciones como giros y cambios de tamaño y proporciones. Para modificar un gráfico lo primero que hay que hacer es seleccionarlo, para ello hacer clic sobre él y aparecerán unos puntos de control a su alrededor. (Figura 1) Para modificar el tamaño, situar el cursor en los puntos de control y, cuando cambie de forma a una doble flecha, hacer clic en el punto y arrastrarlo para conseguir el nuevo tamaño. (Figura 2) Figura 1) Figura 2) Figura 3) Figura 4) Figura 5) 70 Para mantener la proporción mantener pulsada la tecla MAYÚSCULAS mientras se arrastra desde una de las esquinas. Como se puede ver en esta imagen que se ha hecho un poco más grande que la original. (Figura 3) Algunos gráficos también tienen un rombo amarillo que sirve para distorsionar o cambiar la forma del gráfico. En este caso un triangulo isósceles se ha convertido en escaleno. (Figura 4) Para girar el gráfico, seleccionarlo y hacer clic sobre el circulo verde que vemos en la parte superior central de la imágen, y mover el ratón para hacer girar el objeto, para acabar el proceso dejamos de presionar el ratón. (Figura 5) También se pueden cambiar los colores de las líneas, el color de relleno, añadir efectos de sombra y 3D, ... Estas modificaciones se pueden realizar a partir de la pestaña Formato. Con estos iconos de la barra de dibujo se pueden realizar muchas de las acciones que ya vimos para las imagenes, además deestilos rápidos y de forma. En esta imagen se ha aplicado color verde degradado de fondo, color azul del contorno, grosor de 3 ptos. y tipo de contorno discontinuo. 71 11.8 Insertar WordArt Mediante WordArt se pueden crear títulos y rótulos dentro de nuestra hoja de cálculo. Sólo tenemos que introducir o seleccionar el texto al que queremos aplicarle un estilo de WordArt y automáticamente Word creará un objeto gráfico WordArt. Una vez hemos aplicado WordArt a un texto, dejamos de tener texto y pasamos a tener un gráfico, esto quiere decir que, por ejemplo, el corrector ortográfico no detectará un error en un texto WordArt, y también que el texto WordArt seguirá las reglas de alineación de los gráficos. Para iniciar WordArt hacemos clic en el botón WordArt de la pestaña Insertar. Al hacer clic sobre el icono aparecerá un listado con la Galería de WordArt como la que vemos aquí. Haciendo clic seleccionaremos el tipo de letra que más nos guste. A continuación se mostrará el texto en la hoja de cálculo dispuesto para ser modificado. Si hemos seleccionado texto previamente no será necesario teclearlo ya que aparecerá ya escrito. También podemos elegir la fuente, el tamaño y el estilo del texto desde las pestañas Inicio y Formato. 72 11.9 Insertar gráficos de Excel Word 2010 utiliza Excel para representar información numérica en forma gráfica. Para insertar un gráfico ir a la pestaña Insertar, y hacer clic en el botón Gráfico. Aparecerá un cuadro de diálogo desde donde podrás seleccionar el tipo de gráfico que quieres insertar. Selecciona uno de los de la lista y pulsa Aceptar. Aparecerá un gráfico similar a este y la cuadrícula (Hoja de datos) que vemos en la siguiente imagen. Para introducir valores en la hoja de datos, bastará hacer clic en cada casilla e introducir nuevos datos, desplazarse por las casillas de igual modo que en las Tablas de Word. El gráfico se dibuja automáticamente a partir de los datos introducidos. Podemos modificar el tipo de gráfico, mediante el icono Tipo de gráfico aparece en la pestaña Diseño, cuando hacemos clic en un gráfico. , que También aparece la pestaña Presentación desde la que podrás indicar muchos de las opciones de presentación del gráfico, como sus ejes, leyenda, títulos, etiquetas, etc... Desde la pestaña Formato que hemos visto anteriormente podremos establecer el estilo y visualización del gráfico tanto globalmente como de cada uno de sus componentes. 73 11.10 Insertar imágenes desde el portapapeles Muchas de las imágenes que vemos en Internet se pueden copiar a un documento Word de la forma siguiente. Hacer clic con el botón derecho del ratón en la imagen que queremos traer de Internet, se abrirá una ventana con una opción similar a Guardar imagen como... (dependiendo del navegador que utilices) que nos permitirá grabar dicha imagen en un fichero de nuestro disco duro. A partir de ese momento podemos insertarla como se explica en el punto insertar imágenes desde archivo. En los navegadores más modernos al colocar el cursor sobre una imagen aparecen estos iconos en una esquina de la imagen, si haces clic en el icono del disquete aparecerá el mismo menú Guardar imagen como... a que hacíamos referencia anteriormente. 11.11 Insertar imágenes desde el portapapeles Desde otro programa, por ejemplo, Paint o Photoshop, podemos copiar una imagen en el portapapeles, al volver a Word, bastará hacer clic en el icono Pegar, para copiarla desde el portapapeles. 74 Capítulo 12: Paginas Web con Word 2010 Dado el auge que está experimentando Internet es comprensible que Word incorpore un editor de páginas Web. Por supuesto no se puede comparar con FrontPage, la herramienta específica de Microsoft en este campo, o con otros programas como Dreamweaver de Adobe, pero es muy útil para empezar a realizar nuestras primeras páginas Web. Sobre todo dada la posibilidad de convertir directamente nuestro documento Word en una página Web. En cuanto a las características de Word respecto de la edición de páginas Web cabe resaltar que el lenguaje de construcción de las páginas web, el HTML, ha sido integrado completamente dentro de Word2010. Para nosotros, trabajar en una página Web desde Word será completamente transparente, y lo haremos como con cualquier documento, sin preocuparnos por el HTML. 12.1 Trabajar con una pagina Web Si queremos crear una nueva página, lo haremos como un documento normal, y ya nos preocuparemos a la hora de guardarlo de hacerlo como una página Web. Si lo que queremos es editar una página existente... Si la página está en nuestro disco duro, podemos buscarla y abrirla como un documento normal, a través del diálogo Abrir. O buscar el archivo, y hacer clic derecho sobre él, y en el menú contextual, elegir Microsoft Office Word en el menú Abrir con. Otra opción es abrir una página directamente desde su servidor. Para ello, pulsamos en menú Archivo y elegimos Abrir. En la barra de exploración, donde aparece la carpeta en la que nos encontramos, escribimos la dirección Web completa (podemos copiarla del navegador) y pulsamos Abrir. Para trabajar con una página web, disponemos de la vista Diseño Web, en la barra de vistas o en la pestaña Vistas. A partir de este punto, trabajaremos con la página de la forma que estamos acostumbrados para el resto de documentos. Luego veremos que por las características del HTML, una página Web no soporta todo el formato de Word, y al guardarla, se modificarán. 75 12.2 Insertar hiperenlaces en una pagina web Un hiperenlace (o hipervínculo) es una palabra, frase o gráfico que al hacer clic sobre él saltamos a la página web a la que apunta el hiperenlace. Cuando pasamos el cursor por encima de un hiperenlace, éste cambia de forma y toma la forma de una mano. Los hiperenlaces pueden llevarnos a otra parte dentro de la misma página, a otra página en el mismo servidor, a otra página en otro servidor, a una dirección de correo electrónico, a un servidor ftp, etc. Para insertar un hiperenlace ir a la pestaña Insertar,y pulsar el botón Hipervínculo. Aparecerá un cuadro de diálogo como el que vemos en la imagen, debemos rellenar el campo Texto y el campo Dirección, veamos cómo hacerlo: Texto. Es el texto que contiene el hiperenlace, puedes seleccionarlo en el documento con lo cual ya aparecerá en este campo o en otro caso deberás escribirlo ahora. Si quieres insertar un hiperenlace en una imagen selecciónala antes de insertar el hipervínculo, verás como aparece <Selección del documento> en este campo Texto. 76 Vincular a. Aquí tenemos cuatro opciones según vemos en los cuatro iconos de la parte izquierda: 1.- Archivo o página Web existente. En el campo Dirección escribiremos una dirección completa de Internet (URL) si queremos enlazar con una página de Internet, por ejemplo, http://www.compbasenlace.site11.com. 2.- Lugar de este documento. Utilizaremos esta opción si queremos que nuestro hipervínculo nos lleve a un lugar en el mismo documento en el que nos encontramos. Previamente deberemos haber insertado en nuestro documento el marcador al que hacemos referencia, esto se hace colocándose en el lugar donde queremos insertar el marcador y desde el pestaña Insertar, seleccionar Marcador para que aparezca un cuadro de diálogo donde escribiremos el nombre del marcador. Veremos más detalladamente el uso de marcadores en los próximos temas. 3.- Crear nuevo documento. El hiperenlace nos llevará al documento que vamos a crear en este momento. En el cuadro de diálogo que aparecerá escribir el nombre del archivo nuevo en el campo Nombre del nuevo documento. En el documento original se rellenará el campo Dirección con el nombre de este nuevo documento, y se cerrará el cuadro de diálogo. 4.- Dirección de correo electrónico. En el campo Dirección escribiremos una dirección de correo, como por ejemplo mailto:[email protected]. Al hacer clic en el hiperenlace se abrirá el programa de correo del navegador (por ejemplo, Outlook Express) ya preparado para enviar el correo a esta dirección. En la parte derecha del cuadro de diálogo tenemos unos botones que vamos a ver ahora. Info. de pantalla... Al hacer clic aparece este cuadro de diálogo para que introduzcamos el texto de la sugerencia. Cuando el usuario coloque el cursor encima del hiperenlace y lo mantenga un cierto tiempo aparecerá un cuadrado amarillo (tooltip) con el texto que hemos introducido en la sugerencia. Es una buena forma de dar una explicación adicional sobre el contenido del hiperenlace. Sólo funcionan con IE 4.0 o superior. 77 Si queremos que nuestro hiperenlace nos lleve a un archivo, con este botón podemos elegir ese archivo en nuestro disco. Se abrirá una ventana como la que aparece cuando utilizamos el comando Abrir archivo. Una vez encontrado el archivo pulsar INTRO y se copiará en el campo Dirección. Si estamos conectados a Internet, este botón abrirá el navegador para que busquemos la página a la que queremos que nos lleve el hiperenlace que estamos insertando. La dirección (URL) de la página que estemos visitando se copiará en el campo Dirección. Marcador... Nos muestra los marcadores que contiene la página web que tenemos seleccionada (si es que los tiene). Basta hacer clic en uno de los enlaces que se nos mostrarán en una ventana como esta para que el marcador se añada a la dirección de la página. Cuando el usuario pulse en el hiperenlace, el navegador se colocará en la posición de la página en la que se insertó el marcador. Marco de destino... Una página web puede estar dividida en marcos o frames, aquí podemos elegir en qué marco queremos que se abra la página apuntada por el hipervínculo Al hacer clic en este botón se abrirá un cuadro de diálogo como el que ves aquí para que selecciones el marco de destino. Puedes elegir entre las opciones que ves en la imagen. Nota: Por defecto, si escribimos una dirección, como por ejemplo www.aulaClic.es, Word genera automáticamente un hiperenlace a esa dirección. 12.3 Modificar el hiperenlace Al seleccionar un elemento que contiene un hiperenlace y pulsar el botón derecho del ratón aparece la ventana que ves aquí, al elegir la opción Modificar hipervínculo se abrirá el cuadro de diálogo Insertar Hipervínculo, que acabamos de ver en el punto anterior y en el que podemos modificar todas las características del hipervínculo. 78 12.4 Guardar la página Si partimos de un documento en blanco, este no será realmente una página Web hasta que no lo guardemos como tal. Y si hemos abierto una página directamente desde su servidor, deberemos guardarla en nuestro disco duro para salvar los cambios. Para guardar el documento, basta con pulsar el menú Archivo y la opción Guardar o Guardar como. El diálogo Guardar como ya lo conocemos. Lo que debemos modificar es el tipo de archivo, eligiendo Pagina Web en el desplegable Tipo. Al elegir este tipo de archivo, aparece el botón Cambiar título. Pulsando sobre él aparecerá un cuadro de diálogo, como el que ves aquí, en el que introducir el título. Este título no tiene nada que ver con el nombre del documento Web que damos cuando guardamos nuestro archivo. Aquí nos referimos al propio título de la página Web. Este título es el que se verá en la barra de direcciones y en lista de Favoritos desde un navegador, (cuando se guarde nuestra página en Favoritos), y también el título que se suele ver cuando un buscador lista nuestra página. 79 Pulsando en el botón Herramientas, encontramos las Opciones Web, donde podremos elegir algunas opciones más avanzadas sobre la web. Nota: Del mismo modo, podemos guardar una página Web en un formato de documento de Word. 12.5 Convertir a HTML. Cuando guardamos el documento, Word lo convierte a HTML, pero hay algunas características de formato que no están disponibles en HTML y, por lo tanto, no serán visibles al ver la página en un navegador como Internet Explorer, Mozilla o Netscape Navigator. Por ejemplo, las letras en relieve, los efectos sobre caracteres, el doble tachado y el contorno no tendrán ningún efecto sobre los caracteres en HTML, es decir, que en HTML estas características de formato desaparecen. Hay otras características de formato que varían de aspecto en HTML, por ejemplo, todos los estilos de bordes de las tablas y cuadros de texto son vistos en HTML como borde simple; el texto en varias columnas es convertido en una sola columna; las notas al pie son desplazadas hasta el final de la página HTML; la alineación de los gráficos y tablas respecto al texto también puede variar ligeramente; el texto en vertical es convertido en texto horizontal. Por último, hay algunos elementos que desaparecen en HTML, por ejemplo, los números de línea, los encabezados y pies de página y los márgenes de la página. Si surge alguna de estas incompatibilidades, Word nos lo comunicará en un mensaje. 80 Capítulo #13: Combinar correspondencia Mediante la opción Combinar correspondencia Word2010 nos permite incluir en un documento, datos almacenados en otro sitio. De esta forma podremos obtener copias de un mismo documento pero con los datos de personas distintas. Por ejemplo, podemos escribir cartas personalizadas, en las que sólo escribimos el texto fijo (el texto que se repite en todas las cartas) y Word se encarga de generar los datos variables (los que cambian en cada carta según la persona). De esta forma podemos generar automáticamente tantas cartas distintas como personas existan en el lugar donde están almacenados los datos. Otros ejemplos de la utilidad de combinar correspondencia son la generación de etiquetas, la impresión de sobres, generar recibos, etc. 13.1 Conceptos previos Cuando 'combinamos correspondencia', estamos utilizando dos elementos fundamentales: el documento principal y el origen de datos. Documento principal. Es el documento Word que contiene el texto fijo y los campos variables que toman su valor del origen de datos. Origen de datos. Es el lugar donde residen los datos que vamos a utilizar en el documento principal. Puede ser de distinta naturaleza, por ejemplo puede ser una tabla de MS Access, un libro de MS Excel, una lista de direcciones de Outlook, una tabla de Word o se pueden introducir en el mismo momento de combinar. En cualquier caso podemos ver el origen de datos como una lista de registros compuestos por campos. Un registro corresponde a una fila, y un campo corresponde a una columna. Por ejemplo si el origen es una tabla de clientes de Access, el registro será la fila correspondiente a un cliente, y los campos serán por ejemplo, el nombre y la dirección del cliente, es decir cada uno de los datos de ese cliente. Todo esto lo vamos a ir viendo detenidamente a continuación y verás qué sencillo resulta utilizar esta potente utilidad de Word. 81 13.2 Crear el documento principal Abrir Word y tener en la ventana activa un documento en blanco o un documento que ya contenga el texto fijo. Seleccionar de la pestaña Correspondencia el menú Iniciar combinación de correspondencia. Allí haz clic en la opción Paso a paso por el Asistente para combinar correspondencia. Se abrirá la sección Combinar correspondencia (Figura 1) con el primer paso del asistente. Este asistente es muy sencillo, nos va preguntando y nosotros le contestamos haciendo clic en la opción deseada. Figura 1) Figura 2) 82 En primer lugar tenemos que elegir el tipo de documento que queremos generar (cartas, mensajes de correo electrónico, sobres, etc..) Seleccionar Cartas como tipo de documento y hacer en Siguiente, aparece el segundo paso del asistente (Figura 2). En el paso 2 definimos el documento inicial, es el documento que contiene la parte fija a partir de la cual crearemos el documento combinado. Debajo de las tres opciones tenemos una explicación de la opción seleccionada en este momento. Dejar seleccionada la primera opción y hacer clic en Siguiente para continuar con el asistente. En el paso 3 seleccionamos el origen de datos, como ya hemos dicho podemos utilizar una lista existente (una tabla de Access, una hoja de Excel, una tabla en otro archivo Word, etc...), podemos utilizar contactos nuestros de Outlook, o simplemente escribir una lista nueva. Si seleccionamos la opción Utilizar una lista existente aparece la opción Examinar..., hacer clic en ella para buscar el archivo que contiene el origen de datos. Si seleccionamos la opción Seleccionar de los contactos de Outlook, en lugar de Examinar... aparece la opción Elegir la carpeta de contactos, hacer clic en ella y elegir la carpeta. Si seleccionamos la opción Escribir una lista nueva en lugar de Examinar... aparece la opción Crear..., hacer clic en ella para introducir los valores en la lista. Ahora explicaremos con más detalle la opción Examinar... 83 Al hacer clic en la opción Examinar... se abre el cuadro de diálogo Seleccionar archivos de origen de datos en el que indicaremos de dónde cogerá los datos: En el campo Tipo de archivo: seleccionamos el tipo de archivo donde se encuentra el origen de datos, se admiten tipos muy variados, pero lo más común será utilizar el tipo Bases de datos Access (*.mdbx;..) si tenemos los datos en una tabla de base de datos Access, el tipo Archivos de Excel (*.xlsx) si tenemos los datos en una hoja Excel, el tipo Documentos de Word (*.docx) si tenemos los datos en una tabla de Word. Al seleccionar la carpeta aparecerán todos los archivos del tipo seleccionado que se encuentren en la carpeta, sólo nos quedará hacer doble clic sobre el archivo que contiene nuestro origen de datos o seleccionarlo para que aparezca su nombre en el campo Nombre de archivo: y hacer clic en el botón Abrir. Una vez indicado el origen de datos se abre el cuadro de diálogo Seleccionar tabla, donde escogeremos una de las tablas de nuestro documento para sacar los datos de ahí. 84 Cuando hayamos seleccionado la tabla correcta, aparecerá la ventana de Destinatarios de combinar correspondencia, en ella vemos los datos que se combinarán y podemos añadir opciones que veremos más adelante. Hacer clic en Aceptar para pasar al paso 4 del asistente... En este paso redactamos en el documento abierto el texto fijo de nuestra carta (si no estaba escrito ya) y añadimos los campos de combinación. Para ello debemos posicionar el cursor en la posición donde queremos que aparezca el campo de combinación y a continuación hacemos clic en el panel de tareas sobre el elemento que queremos insertar. Podemos insertar un Bloque de direcciones..., una Línea de saludo..., Franqueo electrónico... (si tenemos la utilidad instalada), o Más elementos.... En la opción Más elementos... aparecerá la lista de todos los campos del origen de datos y podremos elegir de la lista el campo a insertar. 85 Por ejemplo: Cuando hayamos completado el documento hacemos clic en Siguiente para pasar al paso 5 del asistente. Figura 3) Figura 4) En este paso examinamos las cartas tal como se escribirán con los valores concretos del origen de datos. 86 Podemos utilizar los botones y para pasar al destinatario anterior y siguiente respectivamente, podemos Buscar un destinatario... concreto, Excluir al destinatario (en el que nos encontramos) o Editar lista de destinatarios... para corregir algún error detectado. Para pasar al paso 5 y terminar hacer clic en Siguiente. Para enviar las cartas a la impresora hacer clic en la opción Imprimir.... Si nos queremos guardar las cartas en un nuevo documento por ejemplo para rectificar el texto fijo en algunas de ellas, o enviar luego el documento a otro usuario hacemos clic en Editar cartas individuales... En este caso nos permite elegir combinar todos los registros, el registro actual o un grupo de registros. El documento creado será un documento normal sin combinación. Si no queremos realizar ninguna de las acciones anteriores cerramos el panel de tareas. 13.3 La pestaña Correspondencia Para rectificar un documento combinado o utilizarlo para enviar nuevas cartas podemos abrir el panel de tareas y utilizar los pasos del asistente que ya hemos visto, pero también podemos utilizar los botones de la pestaña Correspondencia. Aquí veremos los botones de esta pestaña, algunas opciones las ampliaremos más adelante. Permite abrir el cuadro de diálogo Destinatarios de combinar correspondencia para realizar los cambios convenientes. Permite insertar en la posición del cursor un bloque de direcciones tal como vimos con el asistente. Permite insertar en la posición del cursor una línea de saludos tal como vimos con el asistente. Permite insertar en la posición del cursor un campo del origen de datos. 87 Permite resaltar los campos combinados si la opción está activada, los datos correspondientes a campos combinados aparecen resaltados de esta forma es más fácil localizarlos dentro del documento. Asignar campos. Permite asignar campos, esta opción la detallamos más adelante. En este menú podrás utilizar una barra de desplazamiento para moverte por los diferentes destinatarios. También podrás buscarlo o comprobar algún tipo de error por tu parte en la creación de la carta. 13.4 Insertar campos de combinación Para incluir un campo de combinación, hacer clic en el icono de la pestaña Correspondencia y se abrirá el cuadro Insertar campo de combinación con la lista de todos los campos del origen de datos, seleccionamos el campo a insertar y hacemos clic en el botón Insertar. Podemos insertar así todos los campos que queramos. El campo aparecerá en el documento principal entre << y >> esto nos indica que ahí va un campo que será sustituido por un valor cuando se ejecute la acción de combinar. 88 13.5 Ver datos combinados Si queremos ver el aspecto que tendrá el documento combinado, hacer clic en el botón: Este botón permite ver el documento principal con los nombres de los campos o bien con los datos. Si estamos visualizando el documento de esta forma a veces es un poco complicado localizar los campos de son del origen de datos, una forma fácil de solucionar este problema es hacer clic sobre el icono aparecerán resaltados. , los campos del origen de datos 13.6 Desplazarse por los registros El origen de datos puede contener varias filas de datos (varios destinatarios), al combinar, se generarán tantos documentos como registros tenga el origen. Pues los siguientes botones permiten desplazarse por las filas del origen para comprobar, por ejemplo, si los datos que salen son los esperados. Permite ver los datos del primer registro del origen. Permite visualizar el registro anterior. 89 Este cuadro permite saber qué registro se está visualizando, y también permite ir directamente a un registro determinado escribiendo el nº del registro. Por ejemplo, 1 indica que estoy en el primer registro, si sustituimos ese 1 por un 4, se visualizará el documento con los datos del cuarto cliente. Permite visualizar el registro siguiente. Permite visualizar el último registro. 13.7 Buscar un registro Cuando el origen de datos tiene muchos registros puede ser largo y tedioso buscar un registro concreto pasando de un registro a otro con los botones de desplazamiento, en estos casos se utiliza el botón . Permite ir a un registro concreto indicando el valor que buscamos y en qué campo lo tiene que buscar. Al hacer clic en el botón aparece el cuadro de diálogo Buscar entrada. En Buscar: ponemos el valor que queremos buscar. En Buscar en: Elegimos el campo del origen de datos en el que tiene que buscar el valor. Hacer clic en el botón Buscar siguiente. Si no encuentra ningún registro de las características buscadas, nos lo indica mediante un mensaje. La búsqueda siempre se realiza a partir del registro en el que se encuentra en ese momento, si ese registro no es el primero, cuando llegue al final del origen de datos y no haya encontrado el registro buscado, nos devuelve otro mensaje por si queremos que siga buscando desde el principio del origen. Si encuentra un registro de las características buscadas, se posiciona en él y aparece un cuadro de diálogo donde podemos seguir buscando otro registro con las mismas características. 90 13.8 Editar documentos individuales Esta opción nos permite tener un documento elaborado con cada uno de los registros en nuestro documento principal, para hacer esto es necesario ir a aparecerá las siguientes opciones , al dar clic Seleccionamos Editar documentos individuales, aparecerá el siguiente asistente, en el podremos seleccionar que registros será editados como documentos individuales. Al Aceptar este cuadro de dialogo, se creara un nuevo documento de Word, con cada uno de los registros incrustados en la base del documento principal. 13.9 Combinar al imprimir La opción Imprimir documentos permite enviar a la impresora el resultado de la combinación. Al hacer clic en él aparece el cuadro de diálogo de la derecha. Podemos imprimir Todos los registros (todos los destinatarios después de aplicar los filtros), el Registro actual (el que estamos visualizando en este momento, o un grupo de registros (Desde: ... Hasta: ...). En Desde: ponemos el número de orden del primer registro a combinar, dejarlo en blanco indica desde el primero. En Hasta: ponemos el número de orden del último registro a combinar, dejarlo en blanco indica hasta el último. Por ejemplo del segundo al quinto (Desde: 2 Hasta: 5); a partir del segundo (Desde: 2 Hasta: en blanco); los tres primeros (Desde: en blanco Hasta: 3). Al pulsar Aceptar se abrirá el cuadro de diálogo Imprimir que ya conoces. 91 Capítulo 14: Tablas de contenido e ilustraciones 14.2 Tablas de contenido Una tabla de contenidos está formada por los títulos de los apartados que aparecen en el documento. Para crear una tabla de contenidos debemos seguir dos pasos: 1- Preparar la tabla de contenidos, es decir, marcar los títulos que deseamos que aparezcan en la tabla de contenidos. 2- Generar la tabla de contenidos (TDC o TOC). Preparar la tabla de contenidos Para marcar un título la manera mas sencilla es aplicar un estilo al título (el estilo puede ser predeterminado o uno que tu mismo hayas creado) y después en la pestaña Referencias: En la sección de Tabla de contenido: Seleccionemos la opción y escogemos el nivel en el que se encuentra nuestro título. Podremos observar en el panel de navegación (Ctrl+B) que se incluye el título en la lista de títulos 92 93 Generar la tabla de contenidos Una vez que tenemos todos los títulos de nuestro documento marcados, solo falta generar la tabla de contenido, lo cual es muy sencillo, basta con seleccionar tabla de contenido del menú de Referencias y seleccionar el tipo de tabla, como se muestra a continuación: Podemos seleccionar alguna de las tablas automáticas o configurar una mediante la opción Insertar tabla de contenido. Actualizar la tabla de contenidos Para actualizar la tabla basta con seleccionar la opción las siguientes dos opciones: lo cual nos dara Si seleccionamos la primera opción Actualizar solo los números de pagina, no se agregaran los posibles nuevos títulos agregados, sino que solo se actualizaran los que ya pertenecen a la tabla de contenido 94 Si seleccionamos Actualizar toda la tabla, se podrán agregar los posibles nuevos títulos y actualizar los números de paginas correspondientes. 14.3 Tablas de ilustraciones También podemos incluir en nuestros documentos tablas de ilustraciones, gráficos o de tablas. Al igual que hemos visto que para crear tablas de contenidos primero debemos marcar las entradas y después generar la tabla. De forma similar a como ocurría con la TDC tenemos dos opciones para marcar las entradas a la tabla de ilustraciones: Preparar la tabla de ilustración: Utilizar los rótulos de ilustraciones predefinidos por Word. Para utilizar esta opción debemos seleccionar nuestra ilustración, ya sea tabla, imagen, gráfico, etc y acceder a la pestaña Referencias y pulsa el botón Insertar título. Nos aparece el diálogo Título que vemos en la imagen, como podemos ver el título se va a insertar en una tabla, aunque podemos asignarle el título a cualquier otro tipo de elemento. Al seleccionar la tabla, gráfico, imagen, ecuación, etc y seleccionar Título, Word lo detecta automáticamente y le asigna el título y el tipo de rotulo adecuado. La posición del título puede ser incluida encima de la selección o por debajo de la selección. 95 Además vemos una serie de botones: Nuevo rótulo... Este botón sirve para modificar el Título de la ilustración. Numeración... Este botón nos abre el cuadro de diálogo que vemos en la imagen y sirve para modificar el estilo de la numeración de los títulos. Autotítulo... Este botón sirve para generar automáticamente los títulos de un determinado tipo. Por ejemplo podemos hacer que se generen automáticamente los títulos de las imágenes de mapa de bits (*.bmp) que vayamos incluyendo en el documento. Utilizar estilos personalizados para las ilustraciones. Como vimos en la unidad de crear estilos podemos crear estilos de cualquier tipo y los gráficos, tablas, etc no están excluidos. Por tanto podemos definirnos nuestros propios estilos personalizados de ilustraciones y asignárselo posteriormente. Debemos crearnos un estilo propio para la ilustración y usarlo únicamente para ese motivo, posteriormente cuando hallamos aplicado un título a la ilustración podemos aplicarle el estilo personalizado. Al generar la tabla de ilustraciones word reconocerá esos tipos personalizados. En la opción Rótulo podemos seleccionar en que tabla de ilustraciones queremos incluir la ilustración. Generar la tabla de ilustraciones. Cuando hayamos insertado todos los títulos a las ilustraciones debemos acceder a la pestaña Referencias y hacer clic en el botón Insertar tabla de ilustraciones. Se abrirá el diálogo de Tabla de ilustraciones. Es muy similar a la tabla de contenidos. En ella podemos seleccionar el estilo del formato de la tabla. Seleccionar si deseamos mostrar los números de página y alinearlos a la derecha o si por el contrario preferimos utilizar hipervínculos en lugar de números de página. 96 En la lista despegable de Etiqueta de título podemos seleccionar que tipo de tabla vamos a crear (Tabla, ilustración, Fig, etc) en la imagen vemos que esta seleccionada la opción de Tabla, puesto que vamos a crear una tabla de ilustraciones de tablas. Si pulsamos sobre Opciones... nos aparece el diálogo que vemos en la imagen donde podemos seleccionar, por ejemplo, que genere la tabla a partir del estilo de ilustraciones personalizado que hayamos creado. La opción de identificador de tabla es mejor que se asigne automáticamente para no mezclar distintas tablas. Este identificador hace referencia a las distintas tablas de ilustraciones que tengamos en nuestro documento, si lo asignamos manualmente podríamos repetir el identificador y crear un conflicto por duplicidad de identificadores de tabla. La opción de Modificar... sirve para modificar el estilo de la tabla que generemos. 97 98 99









