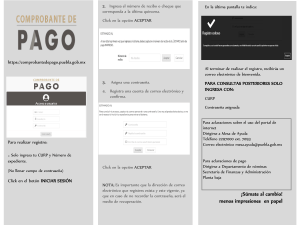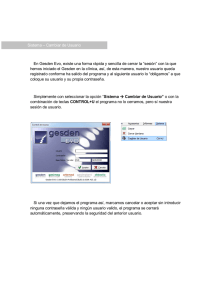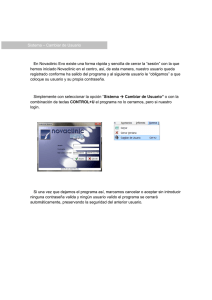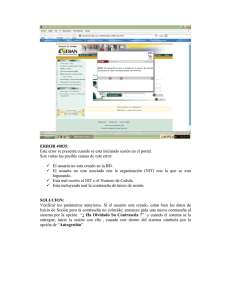Manual de usuario Servicio de Gestión de Control Escolar para autoridades educativas Contenido 1. Antecedente 2. Objetivo 3. Alcance 4. Glosario de términos 5. ¿Cómo ingreso al servicio de Gestión de Control Escolar? • Ingreso y cambio de contraseña al ingresar por primera vez • Cambio de contraseña • Configuración de recuperación de contraseña • Recuperación de contraseña • Creación de usuarios docentes 6. ¿Cómo registro la carga horaria? • Asignación de distributivo para inicial y 1ro de EGB • Asignación de distributivo para 2do a 10mo de EGB, BGU, BTE y BIN • Instructivo de sustitución de asignatura de acuerdo al catálogo de optativas BGU 7. ¿Cómo registro los horarios? • Instructivo registro de horarios escolares 8. Sustituir las asignaturas “Optativas” por una del catálogo de optativas que corresponden a BGU 9. ¿Qué hago si tengo problemas o dudas con el servicio de Gestión de Control Escolar? 10. ¿Cómo apoyo a mi docente en caso de que su equipo sea robado? 2 Educar Ecuador 1. Antecedentes El Ministerio de Educación en su afán de proporcionar las mejores herramientas, que permitan administrar eficientemente la información de todos los miembros de la institución, ha venido desarrollando sistemas informáticos que, de cierta manera, no se encontraban al 100% articulados entre sí, ocasionando que, en ciertos casos, se duplique la información existente y se genere confusión; por lo cual, pensando en tener una visión holística de la información del Ministerio de Educación, se genera el Proyecto Comunidad Educativa en Línea, que facilitará el acceso a los diversos datos generados en el accionar diario de la gestión institucional, y cuyo funcionamiento se encuentra detallado en el presente documento. 2. Objetivo Facilitar la gestión educativa mediante el acceso y uso de servicios otorgados por medios electrónicos a los miembros de la comunidad educativa nacional contribuyendo al mejoramiento continuo de la calidad de la educación, mediante la generación de registros académicos, el incremento de las competencias profesionales en los docentes y fomentando el aprendizaje potenciado por la tecnología. 3. Alcance Dotar de servicios de gestión de control escolar y entorno virtual de aprendizaje otorgados por medios electrónicos a la comunidad educativa de la educación pública: autoridades educativas, docentes, estudiantes y representantes legales (familias). 4. Glosario de Términos CEL: Comunidad Educativa en Línea Notas: valoración y registro de información que evidencia el logro de objetivos de aprendizaje de los estudiantes. Asistencia: registra el número de días asistidos para los estudiantes de IN2 y EGB, en el caso de BGU es el número de horas asistidos en cada asignatura. Concentrado de calificaciones: reporte de uso del docente o de la autoridad educativa en el cual se muestra un resumen de calificaciones de alumnos por grupo, por materia, por parcial, por quimestre o global. Incidente: Cualquier inconveniente que surja en el uso de su equipo o en el sitio web de la Comunidad Educativa en Línea. www.educarecuador.gob.ec 3 5. ¿Cómo ingreso al servicio de Gestión de Control Escolar? Si vas a ingresar por primera vez al servicio de Gestión de Control Escolar y deseas cambiar tu contraseña, te sugerimos seguir estas instrucciones: 1. Ingreso y cambio de contraseña al ingresar por primera vez Figura 1 Ingresa al entorno virtual de aprendizaje, a través de www.educarecuador.gob.ec (Ver figura 1). Figura 2 Puedes acceder al servicio de Gestión de Control Escolar a través de 2 opciones: Opción 1. Ingresa al ícono del servicio de Gestión de Control Escolar que se encuentra en la página de inicio del portal Educar Ecuador, como se muestra en la figura (Ver figura 2). Opción 2. Ingresa a la sección autoridades, en la misma se desplegará la lista de servicios que ofrece el portal Educar Ecuador, haz clic en la opción servicio de Gestión de Control Escolar, se mostrará la ficha informativa del servicio y haz clic sobre la ficha para acceder a la ventana de inicio de sesión del servicio de Gestión de Control Escolar. (Ver figura 2). 4 Educar Ecuador Figura 3 Una vez que te encuentres en la ventana de ingreso al servicio de Gestión de Control Escolar, ingresa el nombre de usuario y contraseña que te fueron entregados por la institución educativa. (Ver figura 3). Figura 4 Ingresa tu dirección de correo electrónico alterno para recuperación de la contraseña y la pregunta secreta con su respectiva respuesta. (Ver figura 4). Figura 5 En "contraseña actual" ingresa la contraseña que te entregó la institución educativa. En "nueva contraseña" y "verificación", ingresa una contraseña fácil de recordar. Ejemplo: (Marielisa83), en ambos campos debe coincidir. (Ver figura 5). Figura 6 ********** ************* ************* Haz clic en "cambiar contraseña". La próxima vez que ingreses al servicio de Gestión de Control Escolar, deberás utilizar esta nueva contraseña. (Ver figura 6). www.educarecuador.gob.ec 5 Cambio de Contraseña Figura 1 Para cambiar tu contraseña dirígete al "menú personal", en la parte superior derecha en la que se indica tu nombre y selecciona la opción "cambio de contraseña" (Ver figura 1). Figura 2 Llena los campos solicitados: "contraseña actual", la que te proporcionó la institución educativa o si ya la cambiaste ingresa tu contraseña actual. Adicional ingresa una nueva contraseña y la confirmación de la misma. (Ver figura 2). Figura 3 Por último haz clic en la opción "cambiar contraseña" (Ver figura 3). 6 Educar Ecuador Configurar recuperación de contraseña Figura 1 Ir a la parte superior derecha, en la que aparece su nombre y seleccionar la opción "recuperación de contraseña". Nota: Cuando ingresas por primera vez al servicio de Gestión de Control Escolar, se te solicitarán los datos de la figura 2 para recuperación de la contraseña. Si deseas modificar la configuración debes ingresar a esta opción. (Ver figura 1). Figura 2 Llena los campos solicitados: correo electrónico alterno para recuperar contraseña. Debe ser una dirección de correo electrónico diferente al correo institucional de @educacion.gob.ec Nota: Ingresa una pregunta secreta y la respuesta (estos datos debes recordarlos en caso de que hayas olvidado la contraseña y desees recuperarla. De no recordar estos datos, tendrás que solicitar el cambio de contraseña al administrador. Al finalizar haz clic "Guardar datos recuperación". en de Ingresa una pregunta secreta y la respuesta. Estos datos debes recordarlos en caso de olvidar la contraseña y desees recuperarla. Si no recuerdas estos datos, deberás solicitar el cambio de contraseña al administrador. Al finalizar, da clic en "guardar datos de recuperación" (Ver figura 2). www.educarecuador.gob.ec 7 Recuperación de contraseña Figura 1 Si al ingresar al servicio de Gestión de Control Escolar no recuerdas tu contraseña, haz clic en la opción "olvidó su contraseña" (Ver figura 1). Figura 2 Registra los datos que se solicitan: - Nombre de usuario con el cual ingresas a la plataforma. - Dirección de correo electrónico alterno que proporcionaste al ingresar tus datos de recuperación de contraseña. - Código que se te presente en la pantalla. Finalmente, haz clic en "solicitar el código de recuperación" (Ver figura 2). Figura 3 Ingresa a la cuenta de correo alterno que proporcionaste y aparecerá un mensaje de correo como el siguiente (ver figura 3), este mensaje contendrá un código de recuperación que deberás copiarlo para el siguiente paso. Nota: En caso de no visualizar este mensaje de correo en la bandeja de entrada, revisa en "correo no deseado". Figura 4 En la siguiente ventana se solicitará el código de autorización, la respuesta de tu pregunta secreta y el código que se expone en la imagen. Finalmente, haz clic "recuperar contraseña" (Ver figura 4). 8 Educar Ecuador en Figura 5 Aparecerá un mensaje de recuperación de contraseña. Haz clic en "continuar" (Ver figura 5). Figura 6 Ingresa nuevamente al correo alterno y te llegará un mensaje de correo con una contraseña temporal. (Ver figura 6). Nota: En caso de que no puedas visualizar este correo en la bandeja de entrada, por favor revisa la carpeta "correo no deseado" Figura 7 Ingresa a la plataforma nuevamente, digita tu nombre de usuario y la contraseña temporal que recibiste vía correo electrónico a tu correo electrónico alterno. (Ver figura 7) Figura 8 Nuevamente se te pedirá que ingreses una contraseña temporal y se te solicitará la cambies. Haz clic en "cambiar contraseña", como la primera vez que ingresaste a la plataforma. (Ver figura 8). www.educarecuador.gob.ec 9 Creación de Usuarios Docentes Figura 1 Ir al menú "Control escolar", "usuarios" y "agregar docente". (Ver figura 1). Figura 2 Ingresa el número de cédula del docente que desees agregar y haz clic en el icono "buscar" (Ver figura 2). 10 Educar Ecuador Figura 3 El sistema mostrará la información del usuario correspondiente, incluyendo "datos de ingreso" (nombre de usuario y contraseña). Verifica que la información mostrada en los campos de nombres y apellidos sean los correctos, de lo contrario podrás modificarla siempre y cuando el nombre completo coincida con el original que muestra el sistema al principio del apartado "información personal". Nota: Los datos de ingreso no podrán modificarse. (Ver figura 3). Figura 4 Finalmente selecciona las secciones: (IN2, EGB, BGU, BTE y/o BIN), en las cuales impartirá clases el docente y si éste tiene una o varias funciones adicionales de las que se muestran en el apartado final. Haz clic en "Guardar" (Ver figura 4). www.educarecuador.gob.ec 11 6. ¿Cómo registro la carga horaria? Asignación de Distributivopor docente Figura 1 Ir al menú "Control escolar" y seleccionar la opción "Administración" (Ver figura 1). Figura 2 Ingresa al menú "Académico", "Asignaturas", "Asignación de instructores" (Ver figura 2). Figura 3 Elije en el menú "Operaciones", en la parte superior derecha, la opción "Asignación por profesor". (Ver figura 3). 12 Educar Ecuador Figura 4 En el recuadro "Buscar usuario para agregar como instructor", escribe el login o nombre del docente al cual deseas asignarle los indicadores disponibles para los grupos de Inicial 2 (IN2) y 1er grado de EGB. (Ver figura 4). Figura 5 En la página se muestran 2 apartados: El primero de ellos se llama"Cursos de (se mostrará el nombre del docente)", en el cual se visualizan los indicadores que ya tiene asignado el docente hasta ese momento. (Ver figura 5). Figura 6 El segundo apartado, llamado "Cursos disponibles", muestra las asignaturas disponibles para asignación al docente (Ver figura 6). www.educarecuador.gob.ec 13 Asignación de Distributivo por nivel Figura 1 Ir al menú "Control Escolar" y seleccionar la opción "Administración" (Ver figura 1). Figura 2 Ingresar al menú "Académico", "Asignaturas", "Asignación de instructores" (Ver figura 2). Figura 3 En el menú "Seleccione un curso", elija una opción. (Ver figura 3). Figura 4 En el recuadro "Buscar usuario para agregar como instructor", escribe el login o nombre del docente al cual desees asignar los indicadores disponibles para los grupos de inicial 2 (IN2) y 1ero de EGB. (Ver figura 4). 14 Educar Ecuador Figura 5 En el apartado "Cursos disponibles", debes seleccionar el grupo (paralelo) en el cual desees asignar al docente. Nota: Al hacer esto, automáticamente aparecerán seleccionados todos los ámbitos e indicadores correspondientes al grupo o paralelo. (Ver figura 7). Figura 6 Captura en el primer indicador, las horas por semana que imparte el docente y da clic en "Asignar cursos y carga horaria", ubicado en la parte inferior. (Ver figura 8). www.educarecuador.gob.ec 15 Asignación de distributivo para 2do a 10mo de EGB, BGU, BTE y BIN Figura 1 Ir al menú "Control escolar" y selecciona la opción "Administración" (Ver figura 1). Figura 2 Ingresa al menú "Académico", "Asignaturas", "Asignación de instructores" (Ver figura 2). Figura 3 En el menú "seleccione un curso", elige la opción correspondiente al período, paralelo y materia que desees asignar al docente (Ver figura 3). Figura 4 Inicialmente las materias están asignadas al usuario "profesor pendiente", esto te ayudará a identificar aquellas que no tengan docente asignado. (Ver figura 4). 16 Educar Ecuador Figura 5 En la parte inferior, en el apartado "agregar instructor", ingresa el nombre o login del docente que impartirá la materia seleccionada en el paso 3. (Ver figura 5). Figura 6 Ingresa el número de horas por semana que impartirá el docente en dicho paralelo y asignatura (carga horaria) y haz clic en "agregar" (Ver figura 6). Figura 7 Finalmente, en la columna con encabezado "Titular", elige al docente que agregaste recientemente como titular de la materia y elimina el usuario "profesor pendiente". Nota: Este procedimiento lo puedes repetir tantas veces como docentes requieras asignar a la materia específica, como por ejemplo para las materias de los clubes. (Ver figura 7). Figura 8 En esta imagen se muestra un ejemplo en el que se observa que la materia de "Matemática" para el paralelo EGB 10°, la imparte el docente "test usuario" con una carga de 4 horas. (Ver figura 8). www.educarecuador.gob.ec 17 7. ¿Cómo registro los horarios? Asignación de Horarios Figura 1 Ir al menú Control Escolar y seleccionar la opción "Administración". (Ver figura 1). Figura 2 Ingresa al menú "Académico", "Asignaturas", "Asignación de horarios" (Ver figura 2). Figura 3 Elige el período y paralelo para los cuales desees registrar el horario. (Ver figura 3). Figura 4 Registra la hora de inicio y fin del período de clase correspondiente con el reloj virtual. (Ver figura 4). 18 Educar Ecuador Figura 5 Haz clic en el botón que está en la columna del día para elegir la asignatura que se impartirá en el día y la hora indicada en el paso 4. (Ver figura 5). Figura 6 Una vez confirmado que se encuentra correctamente ingresado el período, paralelo, rango de horario y materia, haz clic en el botón "+". (Ver figura 6). Figura 7 Posteriormente registra los días y horas restantes, repitiendo los pasos del 3 al 6. (Ver figura 7). Figuras 8 y 9 Si deseas agregar una clase a una hora de inicio y fin registrada previamente, debes hacer clic sobre la flecha que aparece a la derecha del horario previamente registrado. (Ver figura 8) y el sistema colocará nuevamente el horario para una nueva asignación de materias. (Ver imagen 9). www.educarecuador.gob.ec 19 8. Sustituir las asignaturas “Optativas” Sustituir las asignaturas “Optativas” por una del catálogo de optativas que corresponden a BGU Figura 1 Dirígete al menú "Control escolar" y selecciona la opción "Administración" (Ver figura 1). Figura 2 Ingresa al menú "Académico", "Asignaturas", "Asignación de materias optativas" (Ver figura 2). Figura 3 Selecciona el período, paralelo y la asignatura optativa que deseas reemplazar. (Ver figura 3). 20 Educar Ecuador Figura 4 En el menú, "materia de reemplazo", elige la materia del catálogo por la cual desees reemplazar la optativa seleccionada en el paso anterior. (Ver figura 4). Figura 5 Por último haz clic en "reemplazar materia" (Ver figura 5). www.educarecuador.gob.ec 21 9. ¿Qué hacer en caso de tener problemas o dudas usando Educar Ecuador? envía un correo electrónico a la mesa de servicio : [email protected] o comunicarse a los números: 023981384/85/86/87 Envía al Lider CEL Accede a la plataforma al link: www.educarecuador.gob.ec/index.php/preguntas-frecuentes 10. ¿Cómo apoyo a mi docente en caso de que su equipo sea robado? El rector deberá notificar al distrito y enviar la documentación de respaldo En caso de que el seguro no cubra se procederá a comunicar a la autoridad de la institución educativa que se debe reponer un equipo de las mismas características La autoridad de la institución educativa procederá a dar de baja al equipo 22 Educar Ecuador La autoridad deberá notificar al docente sobre la resolución