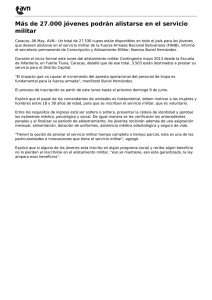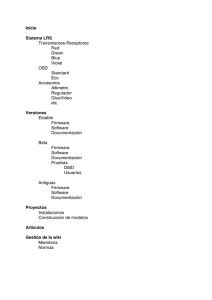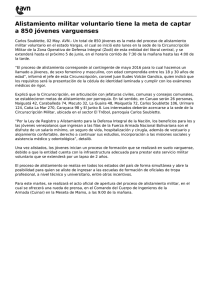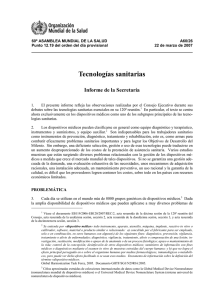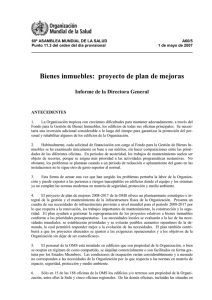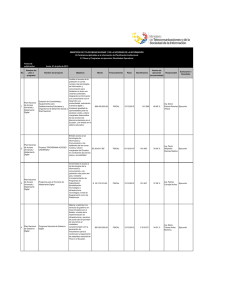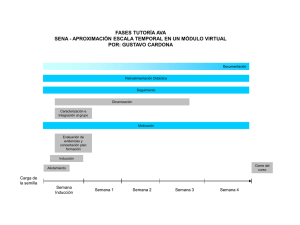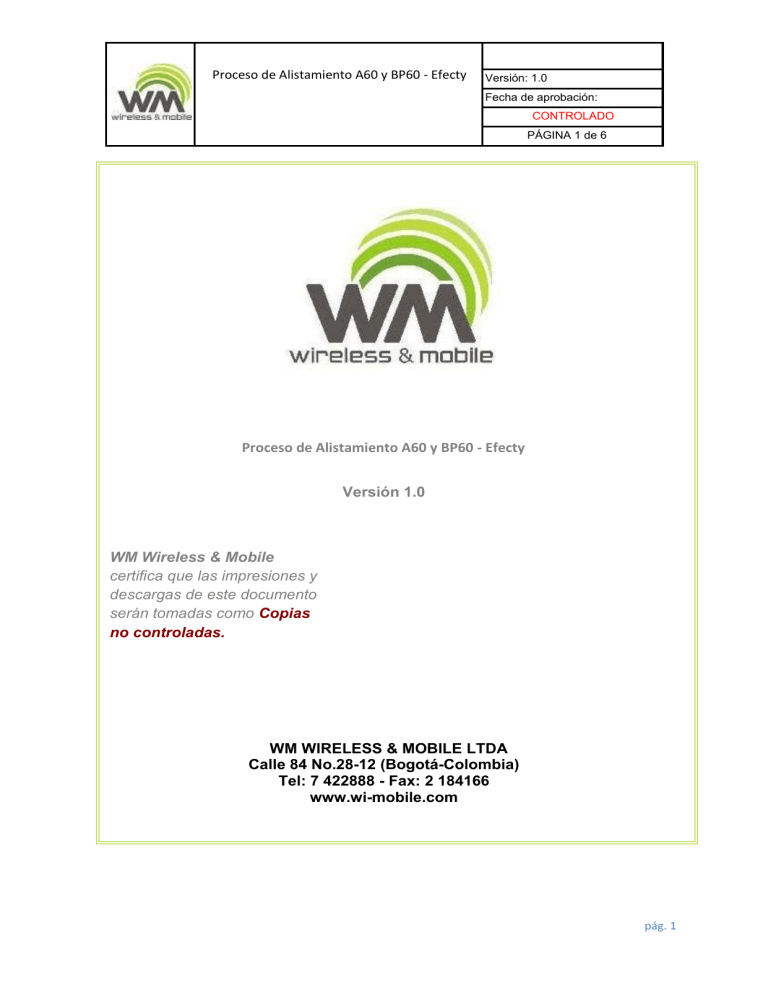
Proceso de Alistamiento A60 y BP60 - Efecty Versión: 1.0 Fecha de aprobación: CONTROLADO PÁGINA 1 de 6 Proceso de Alistamiento A60 y BP60 - Efecty Versión 1.0 WM Wireless & Mobile certifica que las impresiones y descargas de este documento serán tomadas como Copias no controladas. WM WIRELESS & MOBILE LTDA Calle 84 No.28-12 (Bogotá-Colombia) Tel: 7 422888 - Fax: 2 184166 www.wi-mobile.com pág. 1 Proceso de Alistamiento A60 y BP60 - Efecty Versión: 1.0 Fecha de aprobación: CONTROLADO PÁGINA 2 de 6 Proceso de Alistamiento A60 y BP60 - Efecty ACTUALIZACIÓN DE FIRMWARE 1. Ingresamos a la carpeta SOFTWARE y realizamos la instalación de la herramienta de PAX llamada Paydroid Tool (tratar de que sea la última disponible) 2. Después de la instalación, abrimos Paydroid Tool y nos ubicamos en la pestaña “Firmware Download”: pág. 2 Proceso de Alistamiento A60 y BP60 - Efecty Versión: 1.0 Fecha de aprobación: CONTROLADO PÁGINA 3 de 6 3. Buscamos en el campo “Platform” la opción PayDroid_6.0_Leo y luego en el botón “Browser” el firmware correspondiente “A60_PayDroid_6.0_Leo_V07.1.07_20200109.paydroid”: 4. En la terminal, presionar al mismo tiempo los botones de Volumen + y Power por 6 segundos hasta que en la pantalla aparezca el mensaje “Firmware Download Mode”: pág. 3 Proceso de Alistamiento A60 y BP60 - Efecty Versión: 1.0 Fecha de aprobación: CONTROLADO PÁGINA 4 de 6 5. Conectar la terminal al PC. Si es la primera vez que se realiza el proceso comenzará la instalación del respectivo driver. Esperamos a que termine de instalar. 6. Nos dirigimos al programa Paydroid Tool y damos en el botón “Download”. Si es la primera vez que se realiza una actualización de firmware, aparecerá un mensaje emergente el cual seleccionaremos la opción “No longer prompt” para que no vuelva a presentarse. Luego damos en la opción “Yes(Y)” 7. Deberá comenzar el proceso de descarga. Paydroid Tool lo informa en la parte inferior 8. Al finalizar, Paydroid Tool lo informará en la parte inferior con un “Finished” y la terminal se reiniciará de forma automática. Todo el proceso de carga de firmware hasta que inicia la terminal toma aproximadamente 4 minutos pág. 4 Proceso de Alistamiento A60 y BP60 - Efecty Versión: 1.0 Fecha de aprobación: CONTROLADO PÁGINA 5 de 6 9. El dispositivo adicionalmente muestra que se llevó a cabo el proceso de actualización: 10. Nos dirigimos a Settings. Ingresamos la contraseña “9876” y damos OK. Ya habilitadas las opciones, nos dirigimos a “About device”. Validamos que en Builder number aparezca la versión del firmware cargado: pág. 5 Proceso de Alistamiento A60 y BP60 - Efecty Versión: 1.0 Fecha de aprobación: CONTROLADO PÁGINA 6 de 6 INSTALACIÓN DE APLICACIONES 11. Sin desconectar la terminal ni apagarla, en Paydroid Tool pasamos a la pestaña “Application” y nos dirigimos al botón “Add”: 12. Se abre una nueva ventana. Seleccionamos al tiempo los 5 aplicativos los cuales se encuentran en la carpeta APKS y seleccionamos la opción “Abrir”: pág. 6 Proceso de Alistamiento A60 y BP60 - Efecty Versión: 1.0 Fecha de aprobación: CONTROLADO PÁGINA 7 de 6 13. Se abre la siguiente ventana emergente en la que solo seleccionaremos OK: 14. Se cargaran los APKs en la parte inferior y siempre estarán disponibles aun cuando se cierre el programa Paydroid Tool: Nota: Omitiremos los pasos del 12 al 14 si ya se había realizado el cargue de los APKs pág. 7 Proceso de Alistamiento A60 y BP60 - Efecty Versión: 1.0 Fecha de aprobación: CONTROLADO PÁGINA 8 de 6 15. Revisamos que todos los APKs se encuentren seleccionados y damos en “Download”: 16. Comenzará el cargue de los aplicativos. Se mostrará el avance en la parte inferior hasta llegar al 100%. En la terminal se muestra el mensaje emergente “App download finished!”. Damos OK y reiniciamos la terminal 17. Todo el proceso de instalación de APKs hasta el reinicio completo de la terminal toma aproximadamente 6 minutos pág. 8 Proceso de Alistamiento A60 y BP60 - Efecty Versión: 1.0 Fecha de aprobación: CONTROLADO PÁGINA 9 de 6 VERIFICACIÓN Y ASOCIACIÓN BASE-IMPRESORA BP60 18. Alimentamos y encendemos la base-impresora BP60. Colocamos el dispositivo A60 sobre la base y buscamos el aplicativo Calculadora. Tecleamos !66668888= y aparecerá la ventana de “Platform Tools” 19. Seleccionamos la opción “Factory info” y luego en la opción “Base info” y verificamos que la versión del “base_monitorver” aparezca como 1.04 Nota: En caso de que la versión sea diferente se requiere realizar la actualización del firmware de la base 20. Nos dirigimos al área de notificaciones, encendemos el radio Bluetooth y asociamos la base la cual aparecerá como una impresora y el nombre dependerá del serial de esta Serial ubicado en la parte inferior de la base pág. 9 Proceso de Alistamiento A60 y BP60 - Efecty Versión: 1.0 Fecha de aprobación: CONTROLADO PÁGINA 10 de 6 21. Usar el pin “0000” o “1234” para vincular la base con la terminal 22. Registrar la información en el Drive correspondiente pág. 10