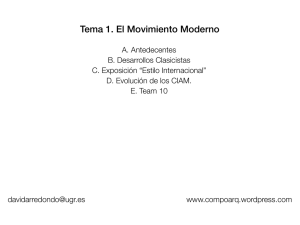Tutorial Tareas Plataforma CIAM
Anuncio
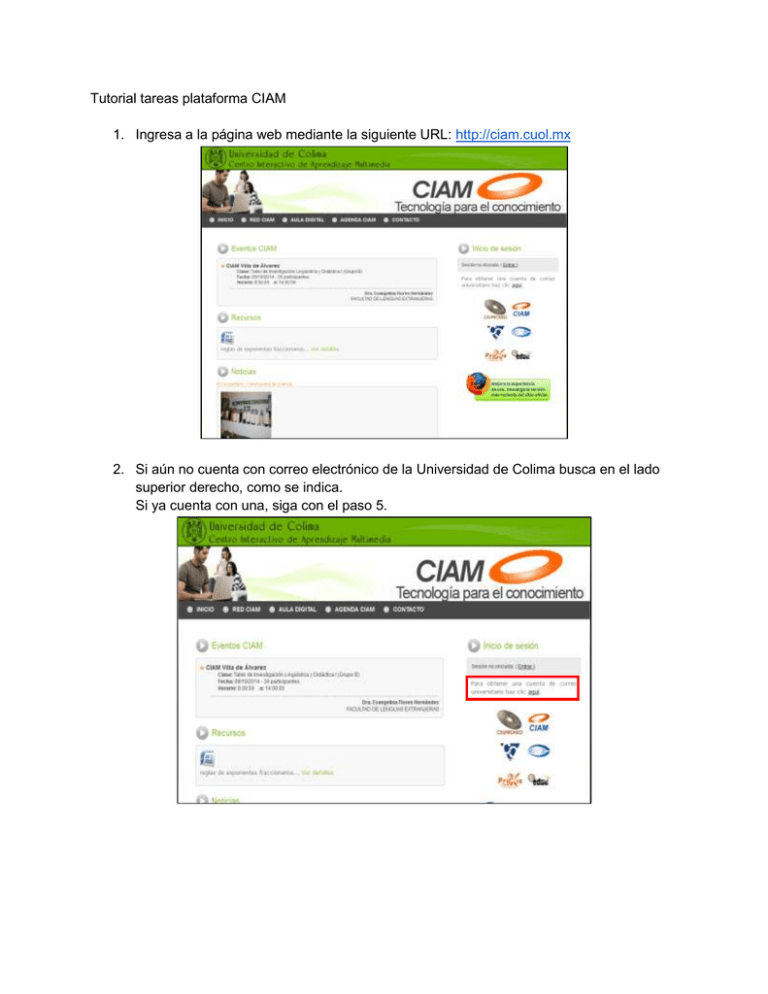
Tutorial tareas plataforma CIAM 1. Ingresa a la página web mediante la siguiente URL: http://ciam.cuol.mx 2. Si aún no cuenta con correo electrónico de la Universidad de Colima busca en el lado superior derecho, como se indica. Si ya cuenta con una, siga con el paso 5. 3. Al crear su correo electrónico elija el perfil de Trabajador. Llenar todos los campos del formulario, anotar la dirección de correo electrónico que el sistema generará de manera automática después de enviar el formulario. Si ya cuenta con una cuenta pero no recuerda la contraseña de clic Recuperación contraseña. 4. En la página http://ciam.ucol.mx dar clic en Entrar 5. Seleccionar Universitario en el proveedor de identidad. 6. Aparece la siguiente pantalla. Para acceder puede usar su número de trabajador o número de cuenta de estudiante, o bien, el correo electrónico con o sin la extensión @ucol.mx. En clave de acceso use la contraseña de su correo universitario. Y presione el botón de Iniciar sesión 7. En la siguiente pantalla dar clic en “Sí” o “No” para dar consentimiento de uso de datos en la plataformaCIAM. En la sección de Portafolio 8. En la opción Perfiles si aparece Alumno, deberá acudir con su Coordinador del CIAM para que configure su cuenta a Profesor o enviar un correo electrónico a [email protected]@gmail.com para solicitar cambio de Perfil Creación de Grupos 9. Como profesor primero tiene que dar de alta a su Grupo. En la columna de la izquierda seleccione Grupos 10. En la opción [ Nuevo grupo ] dé clic 11. Asigne un Nombre a su grupo. Se recomienda establecer un nombre que le facilite al estudiante encontrarlo, podría estar dividido con guiones y sin usar caracteres especiales como acentos y tildes. Por ejemplo: GEN_2013-2018-Anatomia o nombreGen-materia Elija la Dependencia y presione el botón Guardar 12. A continuación podrá ver la lista de sus grupos registrados y la Dependencia a la que están adscritos. Sección de Tareas 13. Creado el Grupo deberá ir a la sección Tareas de la columna de la izquierda. 14. De clic en [ Nueva tarea ] 15. Deberá rellenar todos los campos: ● Título: Nombre de la tarea ● Fecha de entrega: Establece una fecha límite, no permite establecer una hora exacta, por lo que puede ser cualquier día anterior a esta fecha o ese mismo día. ● Indicaciones: Son las instrucciones que el alumno debe de seguir para realizar dicha tarea. Se recomienda que estas sean claras y sencillas, aunque se puede compartir un documento donde se den más explicaciones. ● Grupo: Es para elegir el grupo en caso de que cuente con varios de ellos en diferentes escuelas. ● Recurso: En este apartado esta la opción para Adjuntar recurso existente, son recurso que yase encuentra en la sección Recursos de la columna de la izquierda; o bien, puede Adjuntar archivo directamente. IMPORTANTE: Se recomienda que para los nombres de los archivos no usen espacios ni caracteres especiales como vocales con acentos o la letra ñ. 16. Al dar clic en Guardar. Aparecerá el siguiente mensaje: 17. Al dar clic en Aceptar aparecerá la siguiente pantalla donde estarán todas las Tareas creadas por el docente. 18. El Profesor podrá revisar cada una de las tareas en la opción Revisar tareas. 19. Las tareas podrán ser revisadas después que los alumnos las suban desde sus respectivas cuentas. Profesor y alumno pueden elaborar sus actividades desde cualquier computadora conectada a internet Unirse a un grupo 20. El alumno solamente deberá ir a la sección grupos, hacer clic sobre [ Unete a un grupo ], buscar el grupo en la lista y solicitar unirse.