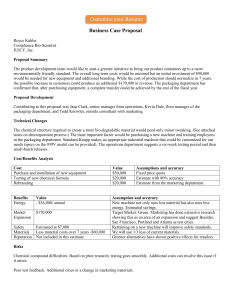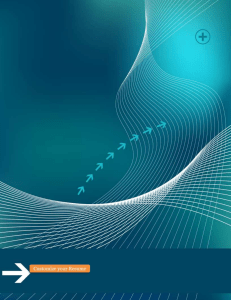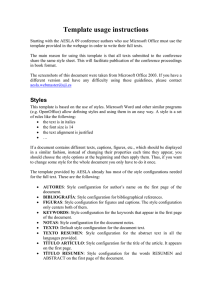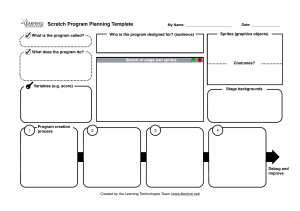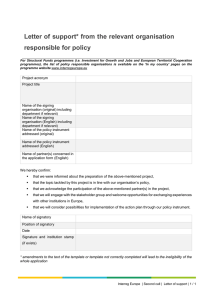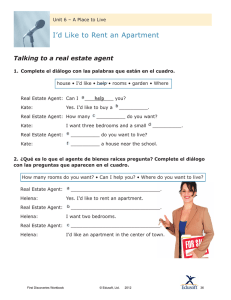.net technique/backend
A .NET build a
ASP
responsive site
Download
the files! >
All the files you
torial
need for this tu
can be found at
24
netm.ag/asp-2
y from Umbraco demonstrates this free open source
Part one Warren Buckley
ASP.NET CMS, and shows how to build a CSS3 and HTML5 responsive site
Knowledge needed HTML and CSS
Requires Windows OS and a modern browser
Project time One and a half to two hours
One of the great features of Umbraco – and I suppose I’m bound to
say this, as I work there – is that you’re 100 per cent in control of
your markup. The CMS doesn’t feel the need to insert extra divs or
apply a ton of unnecessary CSS.
At this point you may be asking yourself, “Why should I use Umbraco?” To
sum up the benefits, Umbraco enables you to be in the driving seat for
everything from your markup, to the properties you can edit on a page,
through to customising and extending every part of the CMS in order to suit
your needs. The net result of this is that you have as little friction as possible to
deal with when creating an easy to build – but powerful – CMS-driven website.
There are few things more annoying than putting in the hours crafting
some beautiful markup and CSS, only to have a CMS come along and destroy
all your hard work. With Umbraco this scenario simply doesn’t happen. You tell
Umbraco exactly what markup you want and it does it. In other words, it’s a
frontend developer’s heaven (though note that it’s only available on Windows).
So whether you want to create a fancy HTML5 site or a table-based design
with lots of spacer.gifs to remind you of the good ol’ days of web design, you
can. Obviously we don’t recommend you build a table-based website.
With big name brands from a wide range of sectors, such as Wired (wired.
co.uk), GQ (gq.co.uk), Heinz (heinz.com), Take That (takethat.com) and Tesco
(tescoplc.com) – not to mention over 110,000 active websites – already using
Umbraco, it would arguably be remiss not to at least consider using it the next
time you build a website.
In this tutorial I’ll show you just how easy it is to use Umbraco by building
an all-singing, all-dancing HTML5 website incorporating such features as a
jQuery image carousel to display the property photos, a Google Map to identify
the location of the property and a way to search for one’s dream property.
Easy does it This is the responsive HTML5 website we will be building for our estate
agent. Our Umbraco website will show you how to execute a fairly complicated design
104
.net/february 2012
But enough of this preamble, let’s roll up our sleeves, get stuck in and start
building a site.
Setting up Umbraco
The easiest way to download and set up Umbraco is to install Microsoft
WebMatrix from microsoft.com/web/webmatrix. You don’t have to use
WebMatrix to install Umbraco, but we will do so here for ease of use.
Once you’ve installed WebMatrix, launch the program: select the Site from
Web Gallery option and choose Umbraco CMS from the list of applications.
Follow the installer wizard steps and launch the website. Here you’ll be shown
the Umbraco web installer. Follow the steps for selecting a database (DB),
Umbraco doesn’t
automatically generate
messy, bloated markup
ensuring you keep the pre-selected option of SQLCE as this will install a SQL DB
as a file, rather than having to worry about a DB server. Continue following the
steps of creating your Umbraco back office CMS user, and select the option not
to install a starter kit (we believe the best way to learn Umbraco for this tutorial
is to start fresh). In the final step you’ll be given the option Set up your website;
click this to log in to the Umbraco back office. We’re now set up and ready.
Quick tip: To log in to the Umbraco back office for your website, add
/umbraco/ to the end of your site’s URL.
Creating the structure
The next thing for us to do with our empty Umbraco installation is to set up
our document types and templates. To understand how Umbraco works, it’s
Straight out of the box Installing Umbraco is as simple as choosing the Umbraco
application from the Microsoft WebMatrix application and following the wizard
.net technique/backend
Master of all you survey Umbraco enables you to remain in total control of
which properties you want your content editor to edit
necessary to explain some terminologies. A document type is the type of page
you want to create in the CMS, such as a TextPage or an estate property page.
Each will contain different properties that you’ll want the content editor to edit.
Properties are the fields that the content editor is allowed to edit for the pages
that are defined in your document type. For other terms that we use, refer to
the glossary (below right).
Click on the Settings section in the bottom left hand corner, then right-click
on Document Types and select Create. In the name box type Master and
ensure the Create matching template option is checked. Once the document
type has been created, click on the tab labelled Tabs and create a new tab
labelled Meta and, finally, click the Save icon. Next we need to add the
properties to our Master document type, which all other child document types
will inherit. Click on the Generic Properties tab and then on click here to
create a new property.
From this section we need to give our property a friendly name, as well as
an alias that we’ll refer to in our templates and our Razor macros (see glossary)
later on. Let’s create the first property together, entering the following
information and then clicking Save.
Name: Page Title
Alias: pageTitle
Type: Textstring
Tab: Meta
Description: This is the Page Title
Rather than hand-holding you through the next stages of creating each of
the document types and properties, which would make for quite a tedious
read, you can just refer to the ‘Document-Types-Guide’ PDF, which is available
to download at netm.ag/asp-224, as a guide for all of the document types we
need for setting up our site.
Installing some extras
You may have noticed in the document type guide that the Address property
on the Estate document type is using a Textstring data type.
However, rather than a Textstring, to make life easier for the content
editor when creating and editing an estate property, it would be better to
Pinpoint accuracy Using the Google Map datatype package from the Umbraco
give them a Google Map to enable them to pinpoint the exact location of
the property.
To set this up we must first install the package from the package repository
built inside Umbraco. Go to the Developer section in Umbraco and expand the
Packages folder, before selecting the Umbraco Package Repository. Here we
can see the most popular packages available in the Umbraco community. Find
the Google Maps data type and follow the wizard to install it.
After saving your configuration changes, go back to the Estate document
type and update the Address property to use the Google Map data type that
was just installed.
The next Umbraco package we need to install is a utility for automatically
resizing and creating thumbnails for images that we will need to use later in
our site templates. For this you need to install a package called ImageGen from
the repository in the same way you installed the Google Maps data type. Once
installed, nothing else needs to be set up or configured.
Now that we’ve installed these little extras we are ready to create the pages
of our website.
Creating the content
Currently our website doesn’t have any pages and if you visit the website root
URL you will be prompted with the message that your site has no content and
needs setting up. So let’s go and create some pages.
Inside the Umbraco back office, click on the Content section in the lower
left hand corner. You will notice that this section is completely empty: this is
because we have yet to create any pages for our site. Next, right-click on the
folder labelled Content and click the Create option. In this dialog box type
Home as our page name before selecting Home as our document type and
clicking Create.
Now you will see your page in the content tree on the left hand side of the
back office, as well as the editor panel – on the right hand side where you can
edit the page’s properties – that we set up earlier. Fill in the properties with
some values on the Content and Meta tabs (note how the Meta tab was
inherited from the Master document type that we set up) and click the Save &
Publish button (the icon with floppy disk and globe). Now, let’s go and
view the page we’ve made. On our home node we created, click the
Glossary
Umbraco has a few unique terminologies which we will use in this
tutorial. So let’s explain what they all mean:
Document type: A document type is simply the type of page you wish to
create in the CMS, such as a TextPage or an estate property page. Each will
contain different properties that can be completed by the content editor.
Property: Every document type has properties. These are the fields that
the content editor is allowed to edit for the page.
Data Type: A data type is the property editor that allows content editors
to amend property values. For example, a data type could be a Rich Text
Editor or a drop-down list.
Node: A node is simply a page in the Umbraco back office under the
content section.
Section: The Umbraco back office has different areas or ‘sections’ which
are Content, Media, Users, Members, Settings and Developer. Each one
enables you to perform different tasks. Umbraco is extensible, which
facilitates building and developing your own custom sections.
Package: A package is the Umbraco term for a module or plug-in used to
extend Umbraco.
Masterpage: A masterpage is simply the templating system that ASP.NET
uses, containing the HTML markup and Razor code to generate our site.
Macro: A macro is a piece of dynamic code that can be an XSLT file,
a .NET UserControl or a Razor code, as used in this tutorial. A typical
example of a macro is a dynamic navigation that updates when a new
page is added to Umbraco.
Razor: This is a Microsoft programming syntax that enables you to mix
HTML with server side code in order to create the exact markup you need.
We will use this throughout this series, and recommend you take a look at
other Razor tutorials.
community provides a friendly way to add and edit our estate property location
.net february 2012
105
next>
.net technique/backend
Clean slate Umbraco isn’t broken, we just don’t output any markup until you tell it
to do so – which means you get 100 per cent control over it
Properties tab. Now click the value in the Link to document section and
it will open our page in a new tab/window.
You’ll see an empty blank page. What happened to the content entered,
which you’d expect to be visible? If you right-click and view the source of the
page, you’ll find it contains absolutely nothing, not even an HTML DocType.
Don’t worry, Umbraco isn’t broken – this is actually one of its best features.
You see, Umbraco doesn’t automatically generate messy, bloated markup. In
fact it won’t output anything unless you tell it to do so. We’ll look at how to
output our markup and our page values later on, but for now let’s create the
other pages we need for our site.
Right-click on the homepage node and click Create. This time let’s create
an About page of the type TextPage, so we can tell everyone all about our
website. You will notice that you can only create a Properties, Textpage or
Search page. This is because when we set up our document types, we defined
what types of pages can be created as children using the Structure section of
You have as little friction as
possible to deal with when
creating a CMS-driven site
the document type editor. This feature is very useful to ensure content editors
can’t, for example, create a news article inside a gallery where we only want
photo pages to be the children.
Now that you’ve created the About page, let’s go and create the basic
pages and structure of our site for this tutorial. Refer to the ‘RecommendedPage-Structure’ PDF (netm.ag/asp-224) as an aid.
Done all that? Good, let’s carry on and work with templates to output some
markup for our pages. By the way, did you notice that when you were creating
the page structure, the URLs for all the pages are SEO friendly – for example
yoursite.co.uk/locations/essex.aspx?
Tree of knowledge Here is how your site structure should look, once you have set
up the example content for the estate agent site
Now that we have the basic components that make up our site, we need
to start working with our markup. Inside the Umbraco back office, go to the
Settings section and expand the Templates folder and click on our TextPage
template. On the right hand side the template editor will load. You’ll notice
that the template is not empty – these are the default wireup tags that it
requires to work. If you want to know more about them, it’s well worth looking
into ASP.NET MasterPages, as this is the technology that powers Umbraco’s
templating engine.
But for now, let’s get the markup for our TextPage into the template. You
will need to open textpage.html and copy the markup into this template by
pasting it between the <asp:content> tags before clicking Save. Now let’s see
our TextPage template in action. Go back to the Content section in the
Umbraco back office, click on the About TextPage we created then go to the
Properties tab and click the link to document to open up our page in a new
tab/page (if the link is not activated, check the page has been published).
Success! We finally have a page displaying something. But what’s that? It’s
not using our property values from our About page? This is because we
haven’t inserted any placeholders to output the values from our TextPage
document type. Let’s go back and add them.
Inheritance benefits
Go back to our TextPage template in Umbraco. Let’s put our cursor inside the
<h1> found inside the <article id="pageContent">. From the menu bar click the
Insert Umbraco page field button (the second from the left). Within this dialog
we can choose what property we want to insert into our template. From the
Choose field dropdown, select @pageName and then click Insert. This will
insert a tag into our <h1> that will output the name of our page, and now
we can remove the static text About. Remember to hit Save.
Next we want to insert the bodyText property, which is a WYSIWYG HTML
editor on our document type. First select and remove the static HTML content
from after the <h1> through to the comment marked Main Page Content End.
Outputting the markup
Now that we have all our pages set up, let’s create our markup. First of all, we’ll
copy over the CSS, images and JavaScript libraries we need.
Start by downloading a copy of the static site (StaticSite.zip) from
netm.ag/asp-224 that contains our markup, CSS and JS that we’ll need to
transfer into Umbraco.
Unzip the file, copy the CSS files from the /css folder and paste them to
the /css folder in our Umbraco site. The quickest way to copy files to our site
is to click the File section from WebMatrix, see the files and folder structure
and copy it there.
For the images that we reference in our CSS, we’ll need to copy over our
/img folder and put it in the root of our site. Finally we’ll need to copy over the
contents of the /libs folder, which contains the JavaScript libraries that we’re
using, such as jQuery. This can be found inside our /scripts folder. Copy it over
to the /scripts folder on our website.
<prev
106
.net february 2012
Keep it simple After setting the textpage to inherit from our Master template, we
now have a very concise template for our TextPage
.net technique/backend
Community Umbraco: the friendly CMS
Mission accomplished After completing the tutorial your templates folder should
look like this. You may need to right-click on Templates and click Reload Nodes
Place the cursor after the <h1> and choose Insert Umbraco page field, this
time selecting the property bodyText, and click Insert. Click Save and go back
to the About page, and you’ll see that the values are now being rendered. It’s
really that simple.
Before we copy the rest of our markup into our templates, let’s make life
easier and use template inheritance to allow us to only put common markup
such as the <head> into a master template and then allow the child templates
to inherit from it. This is a great time saver – previously, if you needed to make
a change to your common markup, you would have had to go through each
template and update each one, which is tedious busy work. Using inheritance
enables you to change it in one place, and for it to be used by all the templates
that inherit from it.
Cutting down to size
Umbraco is one of the friendliest CMSes out there. Why is that? Well, we
are proud to have one of the most welcoming and active communities a
CMS could ask for. Ever encountered a tricky problem when a newcomer
to a platform? I'm sure we all have. Our community loves to help out
beginners to Umbraco by giving more than just a generic answer. Nine
times out of 10, the response is personalised, and will often include the
exact code snippet required for use in the solution to the problem.
The site where the Umbraco community lives is at our.umbraco.
org. Here you can find a wealth of information, as well as users ready
and willing to help out. It includes an active forum filled with friendly
people, a wiki full of documentation and a people finder to assist with
locating other Umbraco users near you, to make organising meet-ups
and get-togethers easier.
One great part of the community website is the concept of ‘karma
points’. Do good things and you will be rewarded. For example, answering
a forum post or creating a package to help other users will both earn you
karma points. This creates something of a friendly competition within
the community to see who can make the top 20 users with karma points
earned for the year.
Once a year those 20 users become nominees for our Umbraco
Most Valued Person (MVP) awards. The top five users chosen by the
community are subsequently rewarded with the Umbraco MVP award for
the year, and are invited along to our annual code retreat and developer
conference as a thank you.
Our users love to organise informal monthly meetups such as the
monthly Umbraco Bristol meetup, where you can grab a beer and chat
about all things Umbraco related. One Umbraco partner and others have
even organised one-day mini-conferences – known as festivals – featuring
guest speakers. Normally these are free, because members want to
contribute something back to the community.
From the Master Template drop-down on our TextPage template, select Master
(this was added when we created the Master document type earlier), and then
click Save. We then need to cut the entire markup between the <asp:content>
tags from our TextPage template and paste it into our Master template
between the <asp:content> tags and hit Save. Place your cursor directly inside
the <article id="pageContent"> tag and hit the button labelled Insert content
area placeholder (the fifth button from the left). From this dialog box, type in
‘pageContent’ and click Insert. This will insert an <asp:ContentPlaceHolder>
tag, which allows our child templates to insert markup inside this tag. We need
to create one more content place holder inside our Master template. Place the
cursor after the jQuery reference towards the end of the markup and create
Whether you want a fancy
HTML5 site or a table-based
design, you can have it
another content place holder called ‘scripts’. Next, select all the markup inside
the <article id="pageContent"> tag, except our new pageContent content place
holder, and cut it. Once you have done this save the template.
Go to our TextPage template and delete the <asp:content> tag. We’re
deleting it because we are going to reference a Content area placeholder in
our Master template. We will insert a new <asp:content> tag with the correct
reference by clicking the Insert content area button (the sixth button from the
left) and from the dropdown choose pageContent and click Insert. Now we can
paste the minimal markup needed for our TextPage, which we cut from
our Masterpage template, simply an <h1> containing an <umbraco:item> tag
for our page name and another <umbraco:item> for the bodyText property.
Now click Save and revisit your About TextPage – you will notice that the page
looks no different; however, inheritance will save us a lot of time when we
work with our templates.
Modify the remaining templates to inherit from the Master template and
insert the pageContent and scripts content placeholders in each. Finally copy
Pleased to meet you One of the key benefits offered by Umbraco is the
opportunity to plug straight into an active, helpful user community
the remaining static HTML from the ZIP file into the templates. Now you are
ready for the next part of our tutorial, in issue 225, in which we will make the
remaining templates dynamic by creating, for example, dynamic navigations
and listings using Razor.
Please remember that you can edit all these template, CSS and JS files using
your favourite editor. However for this tutorial, the easiest way is to use
WebMatrix and the editor inside Umbraco.
That’s it for the moment, so give yourself a pat on the back and go make
yourself a cuppa – you’ve certainly earned it. l
About the author
Name Warren Buckley
Company Umbraco
Site umbraco.com
Twitter @warrenbuckley
Areas of expertise UX, ASP.NET, Umbraco
What biscuit, if any, do you dunk in your tea? You can't
beat a good chocolate digestive biscuit for a dunking
.net february 2012
107
.net technique/backend
ASP.NET build a
responsive site
Download
the files! >u need
All the files yo
rt
plus a pdf of pa
d at
one can be foun
25
netm.ag/asp-2
Part two In the final part of this tutorial Warren Buckley demonstrates how to
build an HTML5 and CSS3 responsive estate agent site with Umbraco
Knowledge needed HTML, CSS, JavaScript
Requires Windows OS and a modern browser
Project time One-and-a-half to two hours
can walk up the tree of pages until a value for that property is found. This
enables us to set keywords and descriptions on a page of our site and all the
child pages will inherit those values. Save the template and let’s start coding!
Razor sharp
To quickly recap part one of this tutorial, we created our document
types and the example pages for our website, and set up templates
ready for part two, where we’ll wire them up to list our pages and
properties dynamically.
I highly recommend you read the first part of this tutorial, if you haven’t
already, to fully understand what we are doing. All done? OK, let’s get to work!
To make our sites dynamic we will be writing our code using Razor, the view
engine language written by Microsoft. Razor facilitates easy HTML generation
by mixing our HTML markup with ASP.NET C# code, similar to the way PHP
mixes HTML markup with code. Rather than me trying to explain the language
in detail, check one of the many tutorials, videos or blog posts on the subject
for a starting point. It’s incredibly easy to read and write.
Updating the Master
Creating navigation
Log in to the Umbraco back office, go to the Settings section and open the
Master template from the Templates folder. Find the <header> tag containing
the site name and telephone number. We’ll replace these with <umbraco:item>
tags so we can output their values into the template. Let’s replace My Estate
Agent with our placeholder. Click the button labelled Insert Umbraco page
field (the second button from the left). This will bring up a new dialog box.
From the Choose field drop-down select estateAgentName, tick the recursive
box and click Insert. Repeat for the telephone number, inserting the field
telephoneNumber instead.
Enabling the recursive feature enables us to say, ‘If you do not find the
property on the page I am currently on, then walk up the tree until you do find
it.’ As these properties are on our homepage node, then all pages will be able
to walk up the tree to get to the home node to retrieve these common values.
We need to insert two more Umbraco page field placeholders into our
template. Insert the placeholders metaDescription and metaKeywords to be
recursive inside the content attribute value of the <meta> tags in the <head>
section of our template. We have the metaDescription and metaKeywords
properties on all of our pages, owing to the document type inheritance set up
in part one of this tutorial. But we still need to have recursive enabled so we
Let’s start with something relatively simple: the navigation for our site. Rather
than manually hard coding links into our template, we can generate our
navigation markup and automatically update it when we add and remove
pages or change page names.
Open the Master template if it’s not open already, move your cursor inside
the HTML5 <nav> tag and click the button labelled Insert Inline Razor Macro,
the second button from the right. This will create an <umbraco:Macro> tag
where we can write our Razor code. On the <umbraco:Macro> tag you will
notice the attribute Language="cshtml". This is the language we’re going to
write our Razor code in. With Razor you have the capability to write in VB
(vbhtml) and C# (cshtml). For this tutorial I recommend we write our Razor
code in C# because it uses a similar syntax to JavaScript, and therefore will
be easier for us to pick up and learn.
From the site files for this tutorial open up Razor-Master-Navi-Snippet.txt
and paste it between the <umbraco:Macro> tags.
Easy does it With the Razor view engine language we are able to mix HTML with
logic, enabling us to quickly and simply generate the navigation for our site
City limits With our Location Area template we can list our estates for sale in that
106
@{ var homeNode = Model.AncestorOrSelf("Home"); }
<li><a href="@homeNode.Url" class="@Library.If(homeNode.Id == Model.Id,
"selected", "")">@homeNode.Name</a></li>
specific area, using a small piece of Razor code to generate our grid
.net/march 2012
NET225.dev_asp.indd 106
1/13/12 2:09:04 PM
.net technique/backend
Tutorials Need more Razor help?
Razor is an easy, powerful language used to help us build sites with
Umbraco. It may seem a little scary at first, but it needn’t be. With a wealth
of resources available at your fingertips you can get up to speed in no time.
Razor is an MVC view engine for the Microsoft ASP.NET framework.
This enables us to mix HTML with our code logic in order to generate our
markup quickly and easily.
Because Razor is not a unique language to Umbraco, there’s a useful
range of great resources available. Below I’ve listed some easy to follow
tutorials that will enable you to quickly get to grips with the fundamental
concepts of Razor:
Scott Gu – ‘Introducing Razor’
weblogs.asp.net/scottgu/archive/2010/07/02/introducing-razor.aspx
Slick and slide On the homepage and Estate page we use Umbraco to update the
images and captions in the ace jQuery image slider FlexSlider (flex.madebymufffin.com)
Let’s dissect this snippet. As you can see in Razor the @ symbol is used to
switch from HTML mode to code mode.
Inside our unordered list we create a variable called homeNode, which we
set to be our home node of our site. This is done by selecting the current page
(in this case it is known as Model) and picking the ancestor or self pages
where the document type alias is equal to Home. This means choosing either
the current page or any parent pages where the alias is equal to Home, and as
we only have one Home node in our site it will select this page for us.
Next, we create a list item with a link to the homepage along with the name
of our homepage node, which you can easily read with the .Name and .Url.
Also in this list item you can see the class attribute for our CSS is set
pragmatically to selected only if the current page (Model) ID is equal to our
homeNode variable ID. The @Library.If call is something unique to Umbraco
and is a shorthand way to write a conditional block of code.
The next step is to list out our top level navigation pages. Here is that part
of the code:
@foreach (var page in homeNode.Children.Where("Visible"))
{
<li>
<a href="@page.Url" class="@Library.If(page.Id == Model.Id, "selected", "")">@page.Name</a>
<!-- If the page has child nodes (2nd level) -->
@if (page.Children.Where("Visible").Count() > 0)
{
<ul>
@foreach (var childPage in page.Children.Where("Visible"))
{
var isSelected = false;
if (Model.Id == childPage.Id || (Model.Parent != null && Model.Parent.Id == childPage.Id)) {
isSelected = true;
}
<li><a href="@childPage.Url" class="@Library.If(isSelected, "selected", "")">@childPage.Name</a></li> }
</ul>
}
</li> }
To list out our top level navigation pages, we create a ‘for each’ loop. Here
we create a variable called page for every child node of our homepage variable
homeNode, only where our property umbracoNaviHide is not equal to true.
The property umbracoNaviHide is commonly named within Umbraco; instead
of using umbracoNaviHide != true, we can use the shorthand of just Visible.
For each page found that meets our conditions, we create a list item and a
link to that page with the same logic for applying the selected class as we used
ASP.NET – ‘Introduction to programming using the Razor syntax’
asp.net/webmatrix/tutorials/2-introduction-to-asp-net-web-programmingusing-the-razor-syntax
Once you’ve understood the basics of Razor, picking up the specific syntax
for the Umbraco CMS will become a lot easier and quicker for you.
What about using Umbraco and Razor together?
When we use Razor with Umbraco we utilise something called the
DynamicNode. In Umbraco 4.7.x this enables you to easily query for content
or pick out fields from the CMS and put them into your templates.
Everyone loves a good cheat sheet, so make sure you download the
Razor cheat sheet for Umbraco and stick it up on your wall to remind you
how awesome and easy Razor is:
Umbraco Razor – ‘Cheat Sheet’
umbra.co/RazorCheatSheet
Sometimes the best way to learn something is by watching a good video
tutorial on the subject. Luckily we’ve already got you covered in this
respect via our video training website Umbraco.TV, which includes a
dedicated series on Razor: umbraco.com/help-and-support/video-tutorials/
umbraco-fundamentals/razor.
After all of that, if you still find yourself getting stuck using Razor
with Umbraco, then don’t worry. Our wonderful and friendly Umbraco
community members are happy to help you out, over on the dedicated
Razor forum at the Our Umbraco community website: our.umbraco.org/
forum/developers/razor.
for the homepage earlier. Next we check if there are any visible child pages
underneath the current page in the loop by checking if the number of children
is greater than zero. If it is, then we want to create an unordered list inside the
list item to create our second level navigation.
Here we’ve created another ‘for each’ loop, this time looping over the visible
child pages of the current page item from the first ‘for each’ loop. You’ll also
notice we’ve created a variable called isSelected and set this flag to false. We
use this to flag whether or not the current page is selected. We set isSelected
to true if the current page’s ID (Model.Id) is equal to the childPage id
(childPage.Id) OR if the currentPage has a parent (Model.Parent) by checking if
it is not equal to null AND the currentPage parent id (Model.Parent.Id) is equal
to the childPage id.
This is useful in our site because it enables us to apply the selected class to
one of the location areas, such as Essex, in the navigation when viewing an
estate page underneath the Essex location area page.
Save the changes to the template, then create a new location area page and
then see it automatically update the navigation. Now you can see how easy it is
to understand and write a simple piece of Razor code to display our navigation.
You may think we still don’t have much of a site, and you’re right, we don’t.
It’s really fast for us to replace the static HTML with Razor code for us to
retrieve our listings from Umbraco.
Unfortunately the space constraints of this article mean that I can’t
explain each Razor file snippet in detail, but all of them are heavily
NET225.dev_asp.indd 107
.net march 2012
107
next>
1/13/12 2:09:04 PM
.net technique/backend
Options open We’re not limited to using the Umbraco back office for editing
templates and inserting Razor code. You can use WebMatrix or any other favoured editor
commented on to help you read the code and understand what is
happening – and make learning Razor with Umbraco a lot easier. So
next let’s go through each template in turn, in order to bring the various parts
of our site together.
Locations template
Open the Locations template, place your cursor inside the <div> with the id of
Grid and insert an <umbraco:Macro> section using the button labelled Insert
Inline Razor Macro. From the tutorial files open the Razor-Locations-Snippet.txt
and copy and paste the contents between our <umbraco:Macro> tags. This
snippet lists out the child pages, in this case the Location Area pages. From
each location area it picks the first Estate page in the Location Area, retrieving
the first image of that estate to display. For each location area, it counts the
number of child estate pages it finds and displays this in our grid as well.
The URL to the image is quite long; this is because we’re using the
ImageGen package installed in part one of this tutorial. ImageGen enables us
It’s fast to replace static HTML
with Razor code to retrieve
our listings from Umbraco
to dynamically create a cropped thumbnail of an image by using querystring
parameters. Obviously we need to remove the static HTML that was inside this
div because we’re now generating the HTML content dynamically via Razor.
Finally we need to insert the pageName property in the <h2> tag using the
Insert Umbraco page field button. Once done, save the template.
Location Area template
Size matters For a cropped thumbnail of our estate photos, we can use the add-on
ImageGen. It works by supplying querystring parameters to generate our thumbnail
price of the property, and if we were to use a simple placeholder to output
the property value we would just see the number rendered as 1,500,000.
For this Razor macro you’ll need to copy and paste the contents from RazorEstate-Header-Snippet.txt. This will display the page name and price formatted
using the same syntax to format the price as the Location Area snippet.
The next <umbraco:Macro> tag we need to create is inside the unordered
list with the class of slides. For this Razor macro we need to use the snippet
Razor-Estate-Image-Slider-Snippet.txt. This snippet will create a list item for
each child node of the estate node – these are our photos of the estate. It will
also check that the property on the Estate Image document type ImageCaption
isn’t empty, before displaying it with the image in the image slider.
Next we need to insert the placeholders for the number of bedrooms and
bathrooms by replacing the static values in the definition list <dl> of the
template. Immediately after the definition list we need to replace the static
HTML before the <h3>Map</h3> with the otherDetails placeholder. This
property enables our content editor to add more details about the property
using a WYSIWYG HTML editor.
The final thing to do on the Estate template is to replace the static values
we are passing to our JS function loadGoogleMap. This function uses three
parameters, namely longitude, latitude and zoom level. In the first part of the
tutorial we installed the package Google Maps datatype, which enables the
content editor to pick the property address and set the zoom level. When this
property value is saved it stores it as a comma separated value as longitude,
latitude and zoom level. So, as our property value is stored like this, we can
pass it directly to our JS function loadGoogleMap by replacing the static values
in the template with the address placeholder. Don’t forget to save!
Homepage template
For our homepage template we need to create two Razor macros: one for the
featured estates’ image carousel and one for listing the location areas in the
grid below. For our featured estates image carousel we need to create an
This page is very similar to the Locations template. We’ll need to insert our
<umbraco:Macro> tag inside the <div> with the id of Grid. From the tutorial
files open Razor-LocationArea-Snippet.txt and copy and paste the file contents
in-between our <umbraco:Macro> tags. This page is similar to the Locations
template; the only difference is that it lists out the child estate pages as
opposed to the first estate page found in each location area.
In the Razor snippet you’ll notice we are outputting the page name and also
the estate property Price. This is entered as a number such as 1,500,000 and
changed to £1,500,000.00 by using the following in our Razor code:
@string.Format("{0:c}",page.price)
Update the <h2> with our pageName placeholder and save the template.
Estate template
The Estate template displays details about the property and includes an image
slider showcasing the estate for sale. The first <umbraco:Macro> tag we need
to create is inside the <h2>; this is because we want to output the formatted
<prev
108
NET225.dev_asp.indd 108
Seek and find Using Razor we are able to build a simple but powerful search for our
estates that are for sale, that are then displayed in a grid
.net march 2012
1/13/12 2:09:06 PM
.net technique/backend
Useful resources
As this tutorial only scratches the surface of what is possible with
Umbraco, here are some starting points and other useful resources for
getting you up to speed.
Our Umbraco our.umbraco.org
This is the one-stop shop for the Umbraco community, with an active
forum filled with friendly people willing to help out, an extensive package
library, a wiki full of documentation, and a people finder to locate other
Umbraco users near you to organise meetups and get-togethers.
Nice work Our completed site in all its splendour. What we’ve built together is a
HTML5 estate agent site using CSS3 all powered by an open source CMS, Umbraco.
<umbraco:Macro> tag inside the unordered list with the CSS class of slides, and
paste in the snippet from the Razor-Home-Image-Slider-Snippet.txt file. The
difference between this snippet and the one used on the estate template is that
we only display the first image for any estate nodes that have the property
feature set to true with a link to that estate page.
The next Razor snippet we need to insert is from the file Razor-HomeLocations-Snippet.txt into the <div> with the id of Grid. This is similar to the
snippet used on the locations template, because it lists the location areas and
number of properties in each area. In this template we don’t need to add in
placeholders, so we can save the template. Now we have a fully functioning,
CMS-driven estate agent site – and the only remaining thing left to do is to
create the search results page. Make sure you save changes.
Search template
The final part of our site that we need to make work is the search results page.
Let’s update our Search template. We need to replace everything in this
template apart from the <h2>Search Results</h2> with our Razor macro. The
snippet we need to use for this page is Razor-Search-Results-Snippet.txt. This
is the most complex Razor snippet in the entire site. This file is heavily
commented on to ensure it’s easy to read and understand but, to summarise,
the page retrieves the values submitted from the search sidebar and displays
the estates it finds for a specific location. Once you’ve pasted the code in, save
the changes to the template.
Next we need to make our drop-down in the sidebar display the list of
location areas so the user is able to filter their search results. Open up our
Master template. We need to insert our <umbraco:Macro> tag inside the dropdown <select> tag immediately after the first <option> tag. Now paste the
content of Razor-Master-Search-Dropdown-Snippet.txt inside the Macro tags.
We now have a search form that facilitates posting to our search results
page. But wouldn’t it be cool if we had sliders for the price range, and number
of bedrooms and bathrooms we want to search for, that update dynamically
when we change the Location Area drop-down? With JSON we can!
In the Umbraco back office, go to the Settings section, right-click on the
Templates folder, click Create and type SearchEstates. Inside the <asp:content>
tags insert an <umbraco:Macro> tag and paste in the snippet from Razor-JSONSnippet.txt. This snippet will generate the JSON of our estates for sale to power
our sidebar sliders with the minimum and maximum values for each item to
search on. Before saving the template amend its name to Search Estates (called
by template alias from JS only) and ensure the template alias is SearchEstates
before pressing Save.
We changed the name of the template to remind us that the template is
called by the template alias only. You may be wondering what that means.
With Umbraco we can apply a different template to the current page by
appending a querystring to the URL ?altTemplate=MyTemplateAlias. However
this looks ugly in a URL. Fortunately we can also refer to an alternate template
by appending the template alias to the end of our URL like this: mysite.co.uk/
my-about-page/mytemplatealias. So, for example, with alternative templates
you could generate an RSS feed of the page or use another alternative
template that automatically generates a PDF version of that page.
Alternative templates in Umbraco are powerful and very useful.
Contour umbraco.com/contour
Umbraco Contour is a commercial add-on from the Umbraco HQ that
enables you to build almost any kind of form without needing to write a
single line of code. Instead you can create, edit and administer your form
via a user interface that is fully integrated into Umbraco.
Courier umbraco.com/products/more-add-ons/courier-2
Another commercial add-on from the Umbraco HQ, Courier is the
Umbraco deployment tool giving you the power to deploy your website
changes using only a right-click. Courier compares and transfers your
content, document types, templates, media, media types, macros, CSS,
images and scripts, without you having to lift more than one finger.
Umbraco.TV umbraco.tv
Umbraco’s online video training resource covers everything from the
basics to more advanced topics, it’s learning at your convenience.
Support umbraco.com/products/confidence
Need support building your Umbraco website and would like the
reassurance of professional support from the team who built and
developed Umbraco? Umbraco HQ provides friendly and professional
support for an annual fee.
Training umbraco.com/products/training
Umbraco provides certification courses for those wanting to become a
certified developer or partner. This is a great way to learn how to build
sites using Umbraco first hand from Umbraco professionals. Training is
available in Europe, Australasia and the USA.
Razor Estate Agents Starter Site Project umbra.co/Razor-EstateAgentSite
This is the tutorial project page on the our.umbraco.org community
website. Here you will find a dedicated forum for this tutorial, all project
files and even the completed site for you to install. Got any questions in
relation to this tutorial, come swing by here.
So in our case we are using an alternative template with the alias of
SearchEstates. We can call the URL mysite.co.uk/SearchEstates from within
our JavaScript file Site.js to fetch the JSON values to update our sliders
asynchronously.
We’re done! We have successfully built our estate agent site using Umbraco.
As you can imagine, we’ve only scratched the surface of what’s possible. I
recommend that you get stuck in with Umbraco for the next website you build
and learn how powerful and simple it can be.
You should feel proud of yourself – and amazed at how easy it was to build
what would normally be a relatively complex site in just a matter of hours. We
look forward to seeing you over at the Umbraco community! l
About the author
Name Warren Buckley
Company Umbraco
Site umbraco.com
Twitter @warrenbuckley
Areas of expertise UX, ASP.NET, Umbraco
If you had a mascot, what object/animal would it be?
A typical ‘spiffing’ British gentleman with a monocle and cane
NET225.dev_asp.indd 109
.net march 2012
109
1/13/12 2:09:07 PM