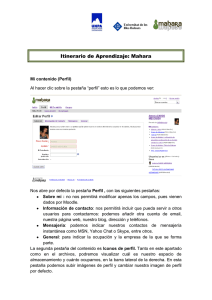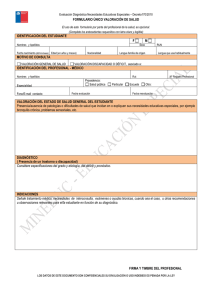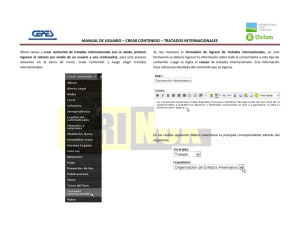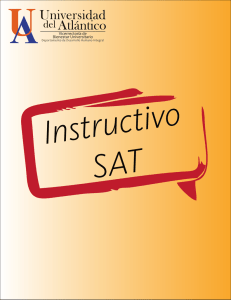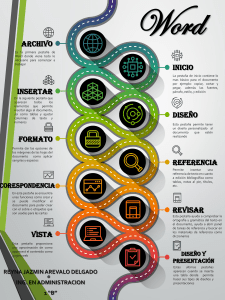Manual FUDEI: Evaluación Integral Estudiantes NEE en Chile
Anuncio

MANUAL DE USO FORMULARIO ÚNICO DE EVALUACIÓN INTEGRAL-FUDEI 1. ¿QUÉ ES EL FUDEI? El Formulario Único de Evaluación Integral, FUDEI, es el formulario On line que reemplazará los Formularios Únicos (por ahora, solo reemplaza al FU de Ingreso). Está disponible para todos los establecimientos educacionales que tienen estudiantes que acceden a la subvención de educación especial, tales como: escuelas especiales de lenguaje, escuelas especiales que educan a estudiantes con discapacidad y establecimientos educacionales con PIE. 1 2. FORMATO ACTUALIZADO Desde el año 2011, el Ministerio de Educación ha dispuesto a través del portal Web de Educación Especial un formato de Formulario Único descargable. Inicialmente, este formato constaba de tres partes, y era diferente para cada diagnóstico. En el año 2013, dicho formato se actualizó y simplificó quedando un solo documento para cada diagnóstico, el cual se descarga desde el portal Web de Educación Especial, y puede ser impreso, según se complete de forma manuscrita o en el computador. En octubre del 2018, y para dar cumplimiento a lo establecido en el Decreto 170 de una manera más ágil, práctica y con mayores posibilidades de optimizar los tiempos y esfuerzo de los equipos de profesionales que evalúan, se ha puesto a disposición1 el FUDEI, o formato On-line del Formulario Único de Evaluación Integral, sin necesidad de descargar el documento para su registro. Este nuevo formato on-line, además, considera los siguientes cambios: a) Su nombre: el Formulario Único, para distinguirlo del formato descargable, ahora se llama Formulario Único de Evaluación Integral, FUDEI. b) Formato universal del FUDEI: En su formato anterior, existían formularios para cada diagnóstico, en la actualidad se contará con un mismo formato on-line en el que, se podrá indicar el diagnóstico correspondiente. c) Información precargada: Parte de la información asociada al RUN de la o el estudiante vendrá precargada en el FUDEI. Por otro lado, la información guardada en un FUDEI finalizado, será precargada en futuros FUDEI que se creen, y alimentará a las plataformas de postulación a PIE y a escuelas especiales con incremento de la Subvención de Educación Especial (ISEED). 3. IMPLEMENTACIÓN DEL FUDEI EN LA WEB 3.1 ¿Cuándo estará disponible? Este nuevo formato será implementado para el proceso de ingreso 2019, y se encuentra disponible a partir del 18 de octubre de 2018 para todos los establecimientos educacionales que reciben subvención del Estado, ya sea establecimientos con PIE, escuelas especiales y escuelas especiales de lenguaje. Si bien este formulario estará disponible de manera permanente, se sugiere que los establecimientos que postulan a PIE e ISEED tengan los FUDEI finalizados antes del periodo de postulación a estas plataformas, de manera que se precargue la información. Por el momento, está a disposición en plataforma solo el FUDEI como reemplazo del FU de Ingreso, pero se está trabajando para que, a futuro, estén todos los formularios únicos en formato on-line. Por ahora, sin embargo, todavía se debe completar en papel los formularios de reevaluación. 1 2 3.2 ¿Cómo se accede? Se puede acceder al FUDEI, a través de la zona privada de Comunidad Escolar (con RBD y clave del director), o ingresando al enlace dispuesto para ello o a través del link http://fudei.mineduc.cl. Por medio de este link podrá directamente ingresar RBD y clave del director (SIGE) para acceder a los cursos y estudiantes para los que necesite crear FUDEI, sin pasar por la zona privada. En ambos casos se debe ingresar con RBD y clave director (SIGE), ya que es necesario resguardar la confidencialidad de la información de cada estudiante. Incluso es posible, abrir un FUDEI en distintos computadores para que puedan ser completados por las o los profesionales correspondientes, así no se requiere compartir la clave y podrán hacerlo sin ver la zona privada de comunidad escolar. 3.3 ¿Para cuáles estudiantes se debe completar el formulario en formato online? Para todo el estudiantado que se requiera completar el formulario de ingreso, es decir, estudiantes que ingresan por primera vez a un Programa de Integración Escolar (PIE), o que ingresan a una escuela especial. Además, se deberá completar para todos todas y todos los estudiantes a quienes corresponda una nueva evaluación integral de ingreso o cuando hay un cambio de diagnóstico. 3.4 ¿Se puede completar el formulario de ingreso en formato on-line para estudiantes antiguos? También se puede crear un FUDEI para todas y todos los estudiantes a quienes se desee actualizar el formato de este registro, por lo tanto, los establecimientos que deseen ingresar a todos sus estudiantes lo pueden hacer. En este sentido, es deseable que se vaya incorporando de a poco los datos (formulario de ingreso) para la totalidad de sus estudiantes, de modo que el 2021, fecha en que será exigido, los establecimientos educacionales dispongan de la información de sus estudiantes nuevos y antiguos en la plataforma de educación especial. Para facilitar el proceso de actualización de formato se considerará la siguiente temporalidad: AÑOS ESTUDIANTES QUE DEBEN COMPLETAR FUDEI Ingresos 2019 Nuevos ingresos y nuevas evaluaciones diagnósticas de ingreso (por ejemplo, por cambio de diagnóstico) Ingresos 2020 Nuevos ingresos, nuevas evaluaciones diagnósticas de ingreso y estudiantes antiguos que presentan NEEP Ingresos 2021 TODOS los estudiantes que presentan NEE. Importante: Las escuelas especiales (incluidas las escuelas especiales de lenguaje) podrán utilizar tanto el formato online como el formato en papel durante los años 2019 y 2020. Para el año 2021 deberán tener registrado todas y todos los estudiantes en el formato on line, FUDEI. 3 4. INGRESO AL FUDEI EN PLATAFORMA Para crear un FUDEI para una o un estudiante, la o el profesional determinado por el establecimiento tiene dos posibilidades para ingresar. En ambos casos, debe hacerlo con el RBD del establecimiento y la clave del SIGE: A. Ingresar a la Zona Privada de Comunidad Escolar (Figura 1-A y B); B. Ingresar a través del link directo http://fudei.mineduc.cl (Figura 2), sin pasar por la Zona Privada. FIGURA 1-A 4 FIGURA 1-B FIGURA 2 5 De esta forma, encontrará la siguiente pantalla denominada “Estructura de Curso” (Figura 3), desde donde podrá seleccionar el curso al que requiera ingresar. FIGURA 3 Si pincha en la casilla “Alumnos” en el curso que desea, ingresará a la pantalla “Lista de Curso” donde podrá visualizar a todos los estudiantes matriculados que conforman el curso seleccionado. Entonces, podrá seleccionar a la o el estudiante para quien necesita crear un FUDEI, pinchando con el cursor en Ingresar, tal como lo muestra la Figura 4. 6 FIGURA 4 Al seleccionar a la o el estudiante, se abrirá la pantalla con su RUN y nombre, y las instrucciones para crear un FUDEI. Debe hacer click en el botón azul que indica: Crear nuevo Formulario Único de Evaluación Integral, tal como lo muestra la Figura 5. 7 FIGURA 5 Hasta aquí, ha dado los primeros pasos de acceso al FUDEI. Ahora, solo tiene que continuar completando aquella información solicitada en cada pestaña directamente en su computador. IMPORTANTE: Guarde permanentemente la información que ingrese, y tenga en cuenta que solo podrá modificar o completar información antes de finalizar el formulario. Una vez postulado la o el estudiante en las plataformas PIE o ISEED, para cualquier modificación requerirá abrir un nuevo FUDEI. 8 5. PESTAÑAS QUE COMPONEN EL FUDEI Ahora, lo invitamos a seguir pestaña a pestaña el registro en este formato On-line, Formulario Único de Evaluación Integral. PESTAÑA 1: ESTUDIANTE Y ESTABLECIMIENTO FIGURA 6 La primera pestaña “Estudiante y establecimiento” (Figuras 6 y 7) contiene los antecedentes de identificación del estudiante y del establecimiento educacional. Esta información viene precargada de la plataforma SIGE, no así otros ítems que deben ser registrados por la o el usuario. Lo que debe registrar, es lo siguiente: • Curso de ingreso al establecimiento. Debe seleccionar la opción que corresponde al curso en que la o el estudiante ingresó al establecimiento. • Años de permanencia de la o el estudiante en PIE o en la escuela especial. Debe registrar la cantidad de años en que ha estado en la escuela especial o en el PIE, según corresponda. • Beneficios a los que la o el estudiante accede. En este ítem, debe marcar si la o el estudiante es beneficiario de algún programa de la JUNAEB, y si ha participado con anterioridad en PIE o escuela especial. En este último caso, si marca sí, debe indicar el tipo de escuela especial de la que proviene, seleccionando la opción correspondiente desde el listado que la plataforma despliega, tal como lo muestra la Figura 7. 9 • Lengua de uso habitual. Debe marcar si la o el estudiante es usuario de alguna lengua distinta al español. Si marca que sí, debe seleccionar cuál es su lengua de uso habitual desde las opciones que se despliegan en pantalla. Si es otra lengua, debe indicar cual. FIGURA 7 Luego de registrar la información y corroborar que los datos precargados están correctos, diríjase a la pestaña GUARDAR. 10 PESTAÑA 2: DIAGNÓSTICO Y EQUIPO EVALUADOR FIGURA 8 En esta pestaña, se consigna el tipo de NEE y el diagnóstico de la o el estudiante, se ingresan las fechas de evaluación y reevaluación según corresponda y se detallan las y los profesionales que han participado del proceso de evaluación (Ver Tabla de Diagnósticos). Una vez seleccionadas las opciones de diagnóstico, tipo o grado y sus especificaciones, en los casos que corresponda, se deben ingresar las fechas de evaluación, consentimiento de la familia y reevaluación (Figura 9). 11 Los diagnósticos que se desplegarán para cada tipo de NEE en la siguiente Tabla: TIPO DE NEE NEE TRANSITORIAS DIAGNÓSTICO Dificultades Específicas de Aprendizaje TIPO o GRADO Dificultades Específicas de Aprendizaje Trastorno de Déficit Atencional Trastorno Específico del Lenguaje Trastorno de Déficit Atencional Trastorno Específico del Lenguaje ESPECIFICACIÓN Lectura Escritura Cálculo Con hiperactividad Sin hiperactividad Expresivo Mixto Funcionamiento Intelectual Limítrofe Discapacidad Auditiva NEE PERMANENTES Funcionamiento Intelectual Limítrofe Sordera Hipoacusia Severa Hipoacusia Moderada Discapacidad Visual Ceguera Baja Visión Discapacidad Intelectual Discapacidad Intelectual Discapacidad Intelectual Grave o Severa Retraso Global del Retraso Global del Desarrollo Desarrollo Trastorno del Espectro Trast. Espectro Autista Autista Trast. Espectro Autista Asperger Disfasia Severa Disfasia Severa Discapacidad Múltiple Discapacidad Múltiple Sordoceguera Sordoceguera Discapacidad Motora Discapacidad Motora Graves Alteraciones de la Graves Alteraciones de la Relación y la Comunicación Relación y la Comunicación Síndrome asociado Síndrome asociado Síndrome asociado Síndrome asociado Diagnósticos presentes Síndrome asociado Combinaciones posibles Descripción 12 A continuación, se debe marcar que la o el estudiante cumple con los criterios diagnósticos establecidos en la normativa, tal como lo muestra la Figura 9: FIGURA 9 Una vez completados los datos de diagnóstico, se desplegarán los cuadros para ingresar las y los profesionales que corresponda. Para ello, debe pinchar en el botón “+ Agregar” y completar la información requerida para cada profesional (Figura 10). Considere que, en el caso de profesores, no se requiere incorporar mención en plataforma. Debe completar primero las y los profesionales requeridos por Decreto con su respectivo número de registro (uno de cada fila), y luego, otros profesionales que hayan participado en el proceso de evaluación (pueden no contar con número de registro en este caso). Es importante que guarde cada vez que complete información, cuidando NO REPETIR los profesionales en ambos cuadros. 13 FIGURA 10 Al ingresar a la o el profesional se desplegará un cuadro para completar con sus datos específicos, seleccionando aquellos procesos o instrumentos que éste haya implementado, tal como lo muestra la Figura 11. 14 FIGURA 11 Para el caso de profesionales médicos o profesionales del área de la salud, el número de registro que se precarga es el correspondiente al número de registro de profesionales MINEDUC, el cual es distinto al número de registro de la Superintendencia de Salud, por lo tanto, no se debe modificar. En el ítem de procesos e instrumentos implementados por la o el profesional, debe marcar solo lo que éste ha realizado. Si ha realizado alguna entrevista o anamnesis, debe especificar a quien o a quienes la hizo; si ha aplicado algún instrumento, debe especificar cuál. Esto, tanto para las y los profesionales mencionados por Decreto como para los otros profesionales que participaron del proceso de evaluación diagnóstica integral. 15 PESTAÑA 3: ANTECEDENTES DE LA EVALUACIÓN INTEGRAL FIGURA 12 En la pestaña “Antecedentes de la Evaluación Integral”, corresponde registrar aquellos antecedentes más relevantes obtenidos durante el proceso de evaluación integral en la Anamnesis, Valoración de Salud, Evaluación Psicoeducativa y del Contexto Familiar y Escolar de la o el estudiante (Ver Figuras 12 y 13). ÍTEM EN PLATAFORMA CONTENIDO QUE DEBE REGISTRAR Anamnesis Síntesis de los antecedentes de salud, escolares y sociales del estudiante. Registre solo los antecedentes más relevantes para tomar decisiones frente a los apoyos para el aprendizaje. Valoración de Salud Presencia y ausencia de patologías, otros diagnósticos, indicaciones de tratamientos. Registre solo los antecedentes más relevantes a considerar al momento de decidir los apoyos a entregar. 16 Evaluación Psicoeducativa Aspectos relevantes sobre su trayectoria escolar, situación escolar actual y aspectos centrales sobre el desarrollo de habilidades y desempeños en asignaturas/ámbitos de aprendizaje. Registre solo los antecedentes más relevantes para tomar decisiones frente a los apoyos para el aprendizaje. Contexto Familiar y escolar del estudiante Características, condiciones u otros aspectos de la familia y del establecimiento educativo que favorezcan o dificulten el proceso de enseñanza y aprendizaje del estudiante. Registre solo los antecedentes más relevantes que impacten en la respuesta educativa y el trabajo con la familia. Debe completar cada cuadro según lo que se indica en cada caso, teniendo presente que corresponde registrar la información relevante que permita tener un panorama general de la o el estudiante para identificar las necesidades de apoyo y, luego del FUDEI, decidir los apoyos que se entregarán. FIGURA 13 17 PESTAÑA 4: IDENTIFICACIÓN DE NEE FIGURA 14 En esta pestaña debe seleccionar aquellas áreas o ámbitos en los cuales la o el estudiante requiere de apoyos adicionales para progresar en su aprendizaje y en el currículum, es decir identificar las necesidades educativas especiales que presenta (Figura 14). Debe seleccionar SÓLO aquellos ámbitos en los que la o el estudiante requiere apoyos, y marcar en cada caso, el o los aspectos específicos que corresponda. No obstante, de manera obligatoria, siempre se debe hacer referencia al ámbito curricular (registrando la asignatura o ámbito de aprendizaje en que la o el estudiante necesita apoyo), y al menos un ámbito más. 18 Esta pestaña también considera la selección de profesionales que la o el estudiante necesita para avanzar en su aprendizaje de tal manera que pueda acceder y progresar en el currículum nacional (Figura 15). FIGURA 15 Tal como lo muestra la Figura 15, seleccione marcando las o los profesionales que el estudiante requiere para la entrega de apoyos. Pueden ser dos o más profesionales. Una/o de los profesionales debe ser docente. Si se requiere que la o el profesional que entregue los apoyos sea de alguna asignatura o tenga una mención en particular, se debe especificar, si no, señale la o el profesional genérico. Finalmente, registre, marcando la opción si el estudiante requerirá Adecuaciones a los Objetivos de Aprendizaje o no. Recuerde guardar antes de pasar a la pestaña de “Cierre”. 19 PESTAÑA 5: CIERRE FIGURA 16 En la pestaña de “Cierre” (Figura 16), se registran los datos de la o el profesional (definido por el establecimiento, por ejemplo, coordinador PIE o jefe de UTP, entre otros) que ha COORDINADO el proceso de evaluación integral de la o el estudiante y que se hace responsable de la información técnica contenida en este formulario. Además, debe registrar los datos del director del establecimiento, quien debe estar en conocimiento del proceso desarrollado y de la información registrada. Para finalizar el proceso, debe marcar la opción “Tomo conocimiento” y luego el botón “> Finalizar Proceso” (Figura 16). Si existe algún ítem obligatorio sin completar, recibirá una alerta indicando los ítems incompletos (Ver Figura 17). FIGURA 17 20 Al marcar “Finalizar proceso” automáticamente se generará un documento en formato PDF con el informe del FUDEI. Deberá imprimirlo y mantener en la carpeta de antecedentes del o la estudiante, con las firmas de ambos profesionales registrados en esta pestaña. Una vez finalizado el FUDEI, no tendrá la opción de eliminarlo, quedando en el recuadro del estudiante el historial de los FUDEI que se han creado (Figura 18). Será válido el último FUDEI Finalizado. En caso de que deba corregir un error en un FUDEI Finalizado, podrá reabrirlo solo con el Rut y clave del director o clave Acta (distinta de la clave SIGE), por tanto, le recomendamos revisar la información antes de finalizar. FIGURA 18 21 6. CONSIDERACIONES GENERALES Al completar el FUDEI tenga en cuenta las siguientes consideraciones: • La información ingresada en cada una de las pestañas se guarda parcialmente si no se han completado todos los campos obligatorios. De todos modos, podrá avanzar a la pestaña siguiente, y volver a completar las pestañas que presentan información pendiente en cualquier momento. • Al finalizar un FUDEI, quedará registro del formulario en la pantalla “Lista de Curso” del estudiante, como se muestra en la Figura 18. En el cuadro con el resumen de FUDEI de la o el estudiante, podrá ver el Estado del o los FUDEI: o CREADO, si ha creado un FUDEI, pero no ha guardado información; o ABIERTO, si ha creado un FUDEI y ha comenzado a completarlo guardando información sin finalizar aún; o FINALIZADO, cuando ha completado el FUDEI y ha Finalizado. En este caso, se genera el PDF. • En caso de que el FUDEI esté en Estado Creado o Abierto, tendrá la posibilidad de ingresar cuantas veces requiera. También podrá Eliminarlo. • Si el FUDEI está Finalizado, solo tendrá la opción de Reabrir. • Desde esta pantalla también podrá descargar e imprimir los informes del FUDEI en PDF. • Si necesita modificar información ya registrada en el FUDEI, se debe considerar lo siguiente: - En caso de que el FUDEI aún no se finalice, es decir, no ha pinchado el botón “Finalizar Proceso” de la pestaña de Cierre, podrá modificar lo registrado cuando lo requiera ingresando al FUDEI creado de la o el estudiante a través del link en la zona privada de Comunidad Escolar o del link http://fudei.mineduc.cl. - Una vez presionado el botón “Finalizar Proceso”, si requiere modificar o agregar información relevante, solo lo podrá hacer ingresando con la clave de director/a o clave Acta, distinta de la clave SIGE. Para ello, deberá hacerlo ingresando Rut y clave del director o clave Acta (distinta de la clave SIGE con la que ingresa a través de comunidad escolar) tal como lo muestra la Figura 19. Esta clave del director o clave Acta, la puede crear el director o el encargado SIGE del establecimiento directamente en la plataforma SIGE. 22 FIGURA 19 Finalmente, si el estudiante ya ha sido postulado a las plataformas PIE o ISSED, el FUDEI no podrá ser modificado. En este caso, si requiere modificar o agregar información, deberá crear un nuevo FUDEI, que tendrá la información precargada. Para que esta información se traspase a la plataforma PIE o ISSED, deberá eliminar a la o el estudiante en la plataforma correspondiente y volverlo a postular dentro del periodo correspondiente. 23