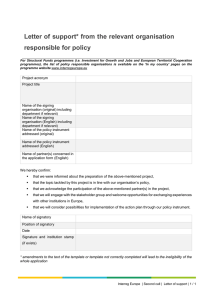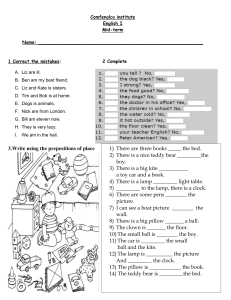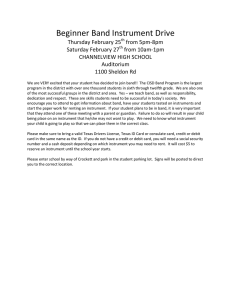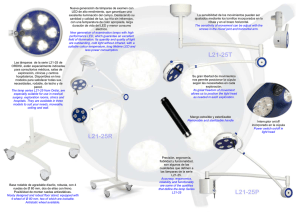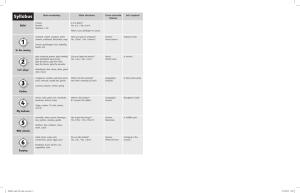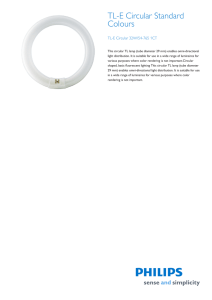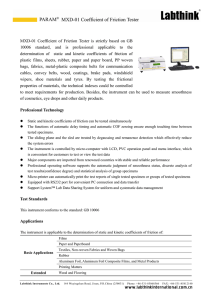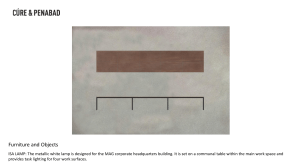Catalog Number DOC022.53.00654
DR 5000 Spectrophotometer
USER MANUAL
May 2005, Edition 1
©Hach Company, 2005. All rights reserved. Printed in Germany.
eac/dk
Visit us at www.hach.com
Table of Contents
Section 1 Specifications......................................................................................................................................... 7
Section 2 General Information ............................................................................................................................... 9
2.1 Safety Information ............................................................................................................................................... 9
2.1.1 Use of Hazard Information......................................................................................................................... 9
2.1.2 Precautionary Labels................................................................................................................................. 9
2.1.3 Class 1 Laser........................................................................................................................................... 10
2.2 Overview of Product.......................................................................................................................................... 10
Section 3 Installation ............................................................................................................................................ 11
3.1 Unpacking the Instrument ................................................................................................................................. 11
3.2 Operating Environment ..................................................................................................................................... 11
3.3 Cable Connections............................................................................................................................................ 12
3.3.1 Electrical Safety ....................................................................................................................................... 12
3.3.2 Power Connections.................................................................................................................................. 12
3.3.3 Serial Printer and Personal Computer (PC) Connections........................................................................ 12
3.4 Multi-Cell Adapter ............................................................................................................................................. 13
3.4.1 Multi-Cell Adapter Installation.................................................................................................................. 14
Section 4 Commissioning .................................................................................................................................... 15
4.1 Turning on the Instrument ................................................................................................................................. 15
4.2 Language Selection .......................................................................................................................................... 15
4.3 System Diagnostics .......................................................................................................................................... 16
Section 5 Standard Operations............................................................................................................................ 17
5.1 Getting Started.................................................................................................................................................. 17
5.1.1 Tips for Using the Touch Screen.............................................................................................................. 17
5.1.2 Using the Alphanumeric Keypad ............................................................................................................. 17
5.1.3 DR 5000 Main Menu and Display ............................................................................................................ 18
5.2 Instrument Setup Mode..................................................................................................................................... 19
5.2.1 Setting the Operator ID............................................................................................................................ 19
5.2.2 Setting the Sample ID.............................................................................................................................. 20
5.2.3 Setting the Date and Time....................................................................................................................... 21
5.2.4 Setting the Display and Sound Preferences ............................................................................................ 22
5.2.5 Lamp Control ........................................................................................................................................... 22
5.2.5.1 Setting the Lamp Control ............................................................................................................... 23
5.2.5.2 Lamp Settings in Measurement Mode ........................................................................................... 24
5.2.6 Communications with a Printer................................................................................................................ 25
5.2.6.1 Printer Setup .................................................................................................................................. 25
5.2.6.2 Printing Data .................................................................................................................................. 26
5.2.7 Setting Security Options (Password Protection) ...................................................................................... 27
5.2.7.1 Deleting or Changing a Password.................................................................................................. 28
5.3 Storing, Recalling, Sending, and Deleting Data................................................................................................ 29
5.3.1 The Data Log........................................................................................................................................... 29
5.3.1.1 Auto/Manual Data Storage............................................................................................................. 29
5.3.1.2 Recalling Stored Data from the Data Log ...................................................................................... 29
5.3.2 Sending Data from the Data Log ............................................................................................................. 31
5.3.3 Deleting Stored Data from the Data Log ................................................................................................. 31
5.3.4 Wavelength Scan Analyses and Time Course Data ................................................................................ 32
5.3.4.1 Data Storage from Wavelength Scan Analyses or Time Course ................................................... 32
5.3.4.2 Recalling Stored Data from Wavelength Scan Analyses or Time Course ..................................... 32
5.3.4.3 Sending Data from Wavelength Scan Analyses or Time Course................................................... 33
5.3.4.4 Deleting Stored Data from Wavelength Scan Analyses or Time Course ....................................... 34
3
Table of Contents
5.4 Stored Programs ............................................................................................................................................... 35
5.4.1 Selecting a Stored Program ..................................................................................................................... 35
5.4.2 Stored Program Options .......................................................................................................................... 35
5.4.3 Using Program Timers ............................................................................................................................. 37
5.4.3.1 Setting the General Purpose Timer ................................................................................................ 37
5.4.4 Setting the Dilution Factor ........................................................................................................................ 38
5.4.5 Running a Standard Adjust ...................................................................................................................... 38
5.4.6 Setting the Chemical Form....................................................................................................................... 39
5.4.6.1 Changing the Chemical Form Default Setting ................................................................................ 40
5.4.7 Running a Reagent Blank ........................................................................................................................ 40
5.4.8 Analysis of Samples................................................................................................................................. 41
5.4.9 Adding Stored Programs to the Favorite Programs List ........................................................................... 42
Section 6 Advanced Operations .......................................................................................................................... 43
6.1 User Programs .................................................................................................................................................. 43
6.1.1 Programming a New User Method ........................................................................................................... 44
6.1.2 Calibration Settings .................................................................................................................................. 48
6.1.2.1 Entering Calibration Values ............................................................................................................ 48
6.1.2.2 Measuring the Absorbance of the Standard Solution ..................................................................... 49
6.1.2.3 Entering the Formula ...................................................................................................................... 51
6.1.3 Additional User Program Parameters/Functions ...................................................................................... 51
6.1.3.1 Upper and Lower Measuring Range Limits .................................................................................... 51
6.1.3.2 Timer Intervals................................................................................................................................ 52
6.1.3.3 Chemical Form ............................................................................................................................... 52
6.1.4 Free Programming ................................................................................................................................... 53
6.1.4.1 Measurement Process.................................................................................................................... 53
6.1.4.2 Deleting and Inserting a Measuring Sequence Element ................................................................ 55
6.1.4.3 Entering the Calibration Formula.................................................................................................... 55
6.1.4.4 Saving a Free Programming User Program ................................................................................... 58
6.1.5 Selecting a User Program ........................................................................................................................ 59
6.1.6 Adding User Programs to the Favorite List, Editing, and Deleting User Programs .................................. 59
6.2 Barcode Programs............................................................................................................................................. 60
6.2.1 Selecting the Measuring Range ............................................................................................................... 60
6.2.2 Selecting a Chemical Evaluation Form .................................................................................................... 61
6.2.3 Changing a Default Chemical Form Setting ............................................................................................. 61
6.2.4 Changing the Parameter Options............................................................................................................. 62
6.2.5 Preparing a Sample Blank ....................................................................................................................... 63
6.2.6 Updating/Editing Barcode Cuvette Tests.................................................................................................. 63
6.2.6.1 Programming Data ......................................................................................................................... 63
6.2.7 Manually Updating a Barcode Program ................................................................................................... 66
6.2.7.1 Updating an Existing Barcode Vial Test ......................................................................................... 66
6.2.7.2 Updating a New Test ...................................................................................................................... 67
6.2.8 Updating a Barcode Program from the Internet ....................................................................................... 67
6.3 Standard Addition–Monitoring/Checking Results .............................................................................................. 68
6.3.1 Using the Standard Additions Option ....................................................................................................... 69
6.4 Single Wavelength Mode ................................................................................................................................... 71
6.4.1 Setting Up Single Wavelength Mode........................................................................................................ 71
6.4.1.1 Setting the Concentration Factor.................................................................................................... 73
6.4.1.2 Setting the Concentration Resolution ............................................................................................. 73
6.4.1.3 Setting the Reading Mode .............................................................................................................. 73
6.4.2 Performing a Single Wavelength Measurement ....................................................................................... 74
6.5 Multi-Wavelength Mode ..................................................................................................................................... 74
6.5.1 Setting the Reading Mode at Different Wavelengths................................................................................ 75
6.5.1.1 Setting the Absorbance Formula .................................................................................................... 76
6.5.1.2 Setting the Concentration Factor.................................................................................................... 77
6.5.1.3 Setting the Concentration Resolution ............................................................................................. 77
4
Table of Contents
6.5.2 Performing a Measurement in Multi-Wavelength Mode ........................................................................... 78
6.6 Wavelength Scan Mode .................................................................................................................................... 78
6.6.1 Setting Up the Wavelength Scan ............................................................................................................. 79
6.6.1.1 Store Scan Data............................................................................................................................. 79
6.6.1.2 Setting Wavelength ........................................................................................................................ 80
6.6.1.3 Selecting the View (Displayed Table) ............................................................................................ 80
6.6.1.4 Selecting the Cursor Mode............................................................................................................. 81
6.6.1.5 Sending Data ................................................................................................................................. 81
6.6.1.6 Integral Data................................................................................................................................... 81
6.6.1.7 Scale and Units .............................................................................................................................. 82
6.6.2 Performing a Wavelength Scan Reading ................................................................................................. 82
6.6.3 Working with Reference Scans................................................................................................................ 84
6.7 Time Course Measurements............................................................................................................................. 86
6.7.1 Time Course Setup Parameters .............................................................................................................. 86
6.7.1.1 Setting the Time Interval ................................................................................................................ 87
6.7.1.2 Setting the Scale and Units............................................................................................................ 87
6.7.2 Time Course Scan Reading .................................................................................................................... 88
6.7.3 Analysis of Time Course Data ................................................................................................................. 89
6.8 System Checks ................................................................................................................................................. 90
6.8.1 Instrument Information............................................................................................................................. 90
6.8.2 Upgrading the Instrument Software ......................................................................................................... 90
6.8.3 Optical Checks ........................................................................................................................................ 91
6.8.4 Wavelength Check................................................................................................................................... 91
6.8.4.1 Noise Check................................................................................................................................... 92
6.8.4.2 Stray Light Check........................................................................................................................... 93
6.8.4.3 Absorbance Check......................................................................................................................... 95
6.8.4.4 Drift Check ..................................................................................................................................... 96
6.8.5 Output Checks ......................................................................................................................................... 97
6.8.6 Lamp History ........................................................................................................................................... 97
6.8.7 Factory Service........................................................................................................................................ 97
6.9 Favorite Programs ............................................................................................................................................. 98
6.9.1 Recalling a Favorite Program .................................................................................................................. 98
6.9.2 Deleting a Favorite Program .................................................................................................................... 98
Section 7 Maintenance ......................................................................................................................................... 99
7.1 Cleaning Requirements .................................................................................................................................... 99
7.1.1 Spectrophotometer .................................................................................................................................. 99
7.1.2 Display ..................................................................................................................................................... 99
7.1.3 Cells......................................................................................................................................................... 99
7.1.3.1 Glass Cells ..................................................................................................................................... 99
7.1.3.2 Polystyrene Cells ......................................................................................................................... 100
7.2 Lamp Replacement ......................................................................................................................................... 100
7.2.1 Electrostatic Discharge (ESD) Considerations ...................................................................................... 100
7.2.2 Changing the Tungsten Lamp................................................................................................................ 101
7.2.3 Changing the Deuterium Lamp (UV) ..................................................................................................... 102
7.3 Fuse Replacement .......................................................................................................................................... 103
7.4 Air Filter Pad Replacement ............................................................................................................................. 103
7.4.1 Visual Check.......................................................................................................................................... 103
7.4.2 Changing the Filter Pad ......................................................................................................................... 103
5
Table of Contents
Section 8 Troubleshooting..................................................................................................................................105
Section 9 Replacement Parts and Accessories................................................................................................107
Section 10 How to Order .....................................................................................................................................109
Section 11 Repair Service...................................................................................................................................110
Section 12 Limited Warranty ..............................................................................................................................111
Section 13 Compliance Information .................................................................................................................. 113
6
Section 1
Specifications
Specifications are subject to change without notice.
Performance Specifications
Operating Mode
Transmittance (%), Absorbance and Concentration
Source Lamp
Gas-filled Tungsten (visible) and Deuterium (UV)
Wavelength Range
190–1100 nm
Wavelength Accuracy
± 1 nm in Wavelength Range 200–900 nm
Wavelength Reproducibility
< 0.5 nm
Wavelength Resolution
0.1 nm
Wavelength Calibration
Automatic
Wavelength Selection
Automatic, based on method selection
Scanning Speed
900 nm/min at 1 nm steps
1 complete scan/min
Spectral Bandwidth
2 nm
Photometric Range
± 3.0 Abs in Wavelength Range 200–900 nm
Photometric Accuracy
5 mAbs at 0.0 - 0.5 Abs
1% at 0.50 - 2.0 Abs
Photometric Linearity
< 0.5% at 2 Abs
< = 1% at > 2 Abs
Stray Light
Potassium Iodide-solution at 220 nm
> 3.3 Abs / < 0.05%
Physical and Environmental
Width
450 mm (17.7 in.)
Height
200 mm (7.9 in.)
Depth
500 mm (19.7 in.)
Weight
15.5 kg (34.2 Ib)
Operating Conditions
10 to 40 °C (50 to 104 °F), max. 80% relative humidity (non-condensing)
Storage Conditions
–25 to 60 °C (–13 to 140 °F) max. 80% relative humidity (non-condensing)
Power Requirements
Power Connection
100–120 V; 200–240 V; 50/60 Hz; automatic changeover
Interfaces
1 x USB for PCs only
2 x USB 1.1 for printer, USB reading device for memory cards and keyboard
Enclosure Rating
IP 31
Installation Category (after power
connection)
II
7
Visit us at www.hach.com
Section 2
General Information
2.1 Safety Information
Please read this entire manual before unpacking, setting up, or operating this equipment.
Pay attention to all danger and caution statements. Failure to do so could result in serious
injury to the operator or damage to the equipment.
To ensure that the protection provided by this equipment is not impaired, do not use or
install this equipment in any manner other than that specified in this manual.
2.1.1 Use of Hazard Information
DANGER
Indicates a potentially or imminently hazardous situation which, if not avoided,
could result in death or serious injury.
CAUTION
Indicates a potentially hazardous situation that may result in minor or moderate
injury.
Important Note: Information that requires special emphasis.
Note: Information that supplements points in the main text.
2.1.2 Precautionary Labels
Read all labels and tags attached to the instrument. Personal injury or damage to the
instrument could occur if not observed.
This symbol, if noted on the instrument, references the instruction manual for operation and/or safety information.
Electrical equipment marked with this symbol may not be disposed of in European public disposal systems after
12 August of 2005. In conformity with European local and national regulations (EU Directive 2002/96/EC), European
electrical equipment users must now return old or end-of life equipment to the Producer for disposal at no charge to
the user.
Note: For return for recycling, please contact the equipment producer or supplier for instructions on how to return end-of-life
equipment for proper disposal.
This symbol, when noted on a product enclosure or barrier, indicates that a risk of electrical shock and/or
electrocution exists.
This symbol, if noted on the product, indicates the need for protective eye wear.
This symbol, when noted on the product, identifies the location of a fuse or current limiting device.
This symbol indicates a laser device is used in the equipment.
This symbol, when noted on the product, indicates elevated, potentially dangerous, levels of non-ionizing radiation
This symbol, when noted on the product, identifies a risk of chemical harm and indicates that only individuals
qualified and trained to work with chemicals should handle chemicals or perform maintenance on chemical delivery
systems associated with the equipment.
This symbol, when noted on the product, indicates that the marked item can be hot and should not be touched
without care.
This symbol, when noted on the product, indicates the presence of devices sensitive to Electro-static Discharge
(ESD) and indicates that care must be taken to prevent damage with the equipment.
9
General Information
2.1.3 Class 1 Laser
LASER CLASS 1
Using a laser diode module for reading barcodes/identifying cells
Data: 0.2 mW; λ = 650 nm
Complies with 21 CFR 1040.10
FDA accession number 0510555
Class 1 lasers are products where the radiant power of the accessible laser beam (the
accessible emission) is always below the Maximum Permissible Exposure value.
Therefore, for Class 1 lasers the output power is below the level at which it is believed eye
damage will occur. Exposure to the beam of a Class 1 laser will not result in eye injury.
Class 1 lasers may therefore be considered safe. Class 1 laser products may contain laser
systems of a higher Class. However, there are adequate engineering control measures to
ensure that access to the beam is not reasonably likely. Examples of such products
include laser printers and compact disc players.
2.2 Overview of Product
The DR 5000 Spectrophotometer is a scanning UV/VIS spectrophotometer with a
wavelength range of 190 to 1100 nm. The instrument comes with a complete set of
application programs and multi-language support.
The DR 5000 Spectrophotometer contains the following application modes: Stored
Programs, User Programs, Favorite Programs, Single Wavelength Mode,
Multi-Wavelength Mode, Wavelength Scanning Mode, and Time Course Mode.
The DR 5000 is used for testing in visible and ultraviolet wavelengths. A gas-filled tungsten
lamp produces light in the visible spectrum (320 to 1100 nm), and a deuterium lamp
produces light in the ultraviolet spectrum (190 to 360 nm).
The DR 5000 Spectrophotometer provides digital readouts in direct concentration units,
absorbance, or percent transmittance.
When a user-generated or programmed method is selected, the on-screen menus and
prompts direct the user through the test.
This menu system can also be used to generate reports, statistical evaluations of
generated calibration curves, and to report instrument diagnostic checks.
10
Section 3
Installation
CAUTION
Only qualified personnel should conduct the tasks described in this section of the
manual.
3.1 Unpacking the Instrument
The DR 5000 Spectrophotometer comes packaged with the following items:
•
Instrument
•
Power Cable
•
Multi-Cell Holder
•
1-inch Matched Glass Sample Cell (2)
•
1-cm Matched Quartz Sample Cell (2)
•
DR 5000 User Manual
•
CD-ROM containing the procedure manual
If any of these items are missing or damaged, contact the manufacturer or a sales
representative immediately.
Note: Retain the original packaging materials. Instruments returned for recycling or service should
be shipped in the original packaging material to protect against damage during transportation.
3.2 Operating Environment
CAUTION
The lamp cover can become hot, especially when the deuterium lamp is used. Do
not place anything on top of the cover.
Important Note: Protect the instrument from temperature extremes, including heaters,
direct sunlight, and other heat sources.
The following conditions are necessary to ensure that the instrument runs accurately and
has a long life span.
•
Place the instrument firmly on an even table surface. Do not push any objects
under the instrument, they can block the ventilation slits.
•
Maintain an ambient temperature of 10 to 40 °C (50 to 104 °F) for proper
instrument operation.
•
The relative humidity should be less than 80%; moisture should not condense on
the instrument.
•
Leave at least a 15 cm (6 inch) clearance at the top and on all sides for air circulation
to avoid overheating of the electrical parts.
11
Installation
3.3 Cable Connections
3.3.1 Electrical Safety
To reduce risks of electric shock, this equipment is equipped with a three wire electrical
cord and plug to connect the equipment to earth ground. To preserve this safety feature:
•
Make sure the matching wall outlet receptacle is properly wired and earth grounded.
•
Never use a three or two wire isolating plug adapter.
•
Never use a two wire extension cord or a non-grounding type multiple outlet
receptacle strip.
Any servicing of this equipment which requires the removal of any covers or panels can
expose parts which involve the risk of electric shock or personal injury. Refer such
servicing to qualified service personnel.
3.3.2 Power Connections
A UL/CSA-approved 115-VAC power cord with a NEMA 5–15 style plug is supplied with
the North American DR 5000 model. A 230 VAC Harmonized power cord with a
Continental European plug is supplied with the European DR 5000 model.
To power the North American DR 5000 model with 230 VAC, replace the supplied
115 VAC power cord with a UL/CSA approved 230 VAC power cord with a NEMA 6–15P
style plug.
Plug the power cord into the back panel of the instrument. Connect the power cord to the
proper outlet and press the power switch on the back of the instrument.
Note: The equipment voltage setting is automatic, it is not necessary to select an equipment voltage
setting.
3.3.3 Serial Printer and Personal Computer (PC) Connections
The DR 5000 includes three USB interfaces (Table 1), which are located on the back of
the instrument (Figure 1). These interfaces can be used to output data and graphics to
printers, to update data, and to transfer data to a PC. A USB memory stick is used to
update data, see section 6.8.2 on page 90.
Table 1 USB Connection Descriptions
Connector
Description
USB 2 and 3
These two USB ports can be used to connect a printer, keyboard, and a USB memory
stick. These additional devices are controlled from the spectrophotometer.
USB for PC
This USB Port is for PCs only. The instrument is controlled through the PC.
12
Installation
Figure 1
Interfaces
1.
USB for Printer, Keyboard, or USB Memory Stick
4.
On/Off Switch
2.
USB for PC
5.
Power Supply Plug
3.
Fuse
3.4 Multi-Cell Adapter
The DR 5000 Spectrophotometer comes equipped with a Multi-Cell Adapter (Figure 2)
which is the standard holder supplied with each instrument. On the top and bottom of the
Multi-Cell Adapter are a variety of openings to accommodate different types of cells. Each
opening is labeled for the type of cell.The Multi-Cell Adapter can accommodate the
following cell types:
•
10/20/50 mm rectangular cells
•
1-inch round cells
•
1-inch square cells
Only one cell type can be used for a measurement at one time.
13
Installation
Figure 2
Multi-Cell Adapter (Top and Bottom)
1.
50 mm Rectangular Cell
3.
20 mm Rectangular Cell
2.
10 mm Rectangular Cell
4.
1-inch Square Cell
3.4.1
5.
1-inch Round Cell
Multi-Cell Adapter Installation
1. Open the cell compartment.
2. Identify the correct opening for the selected cell type in the Multi Cell Adapter.
3. Insert the Multi-Cell Adapter in the cell compartment in such a way that the name of
the selected cell type can be read directly and the cell opening is at the front. Locate
the adapter on the two conical pins, and secure with the two locking screws (Figure 3).
Figure 3
14
Multi-Cell Adapter Installation
Section 4
Commissioning
4.1 Turning on the Instrument
1. Plug in the power supply cord.
2. Close the empty cell compartment.
3. Press the On/Off switch on the back of the instrument to power the instrument.
Do not switch the instrument off and on in rapid succession. Always wait at least
20 seconds before switching the instrument on again, otherwise damage to the electronic
and mechanical systems may occur.
4.2 Language Selection
The DR 5000 Spectrophotometer software includes several language options. The first
time the instrument is powered on, the language selection screen will appear.
1. Select the desired language.
2. Press OK to confirm the language selection. The self check will start automatically.
Once the language is selected, the instrument continues to power up in that language until
a different language is selected. To change the language after initial installation, press any
area of the display with the instrument off. Turn the instrument on, continue to press the
display until the list of languages is displayed.
15
Commissioning
4.3 System Diagnostics
Each time the instrument is powered up, a series of diagnostic tests are performed
automatically to ensure operation of major system components.
This procedure, which takes approximately two minutes, checks the system, lamps,
wavelength calibration, filter adjustment, and voltage. Each component that functions
correctly is confirmed with a check mark.
The Main Menu is displayed when the system diagnostics are complete. Refer to
Section 8 on page 105 for troubleshooting information if any error messages are displayed
during the system diagnostics.
16
Section 5
Standard Operations
5.1 Getting Started
5.1.1 Tips for Using the Touch Screen
The entire screen is touch-activated. To make a selection, press the screen with a
fingernail, fingertip, pencil eraser, or a stylus. Do not press the screen with a sharp object,
such as the tip of a ball point pen.
•
Do not place anything on top of the screen, to prevent damage or scratching on the
screen.
•
Press keys, words, or icons to select them.
•
Use scroll bars to move up and down long lists very quickly. Press and hold the scroll
bar, then move up or down to move through the list.
•
Highlight an item from a list by pressing it once. When the item has been successfully
selected, it will be displayed as reversed text (light text on a dark background).
5.1.2 Using the Alphanumeric Keypad
This display is used to enter letters, numbers, and symbols as needed when programming
the instrument. Unavailable options are disabled (grayed out). The icons on the right and
left of the screen are described in Table 2.
The central keypad changes to reflect the chosen entry mode. Continue to press a key
until the desired character appears on the screen. A space can be entered by using the
underscore on the YZ_ key.
Table 2 Alphanumeric Keypad Functions
Icon
Description
Function
ABC
Alphabetic
When entering alphabetic characters (e.g. user-entered units), toggles between upper and
lower case letters.
#%
Symbols
Punctuation, symbols, and numerical sub- and superscripts may be entered.
123
Numeric
Enters regular numbers.
CE
Clear Entry
Clears the entry.
LEFT ARROW
Backspace
Moves back one position. Deletes the character previously entered in the new position.
RIGHT ARROW
Advance
Moves to the next space in an entry when two adjacent characters occur on the same key.
17
Standard Operations
5.1.3 DR 5000 Main Menu and Display
All current selection and input options, analysis results, and scans are shown in the
graphic display. The display changes as different modes of operation are selected.
The Main Menu (Figure 4) appears when the instrument is powered on. A variety of
options may be selected from the Main Menu. Table 3 briefly describes each menu option.
Figure 4
Main Menu
Table 3 Main Menu Options
Soft Key
Function
STORED PROGRAMS
Stored programs are pre-programmed methods that make use of reagents, cuvette tests, and
pipette tests.
Refer to the DR 5000 Procedure Manual for step-by-step procedures for analyses using stored
programs.
USER PROGRAMS
User programs make "made to measure analysis" possible:
Users can program custom methods.
Stored methods can be saved as user programs. The tests can then be modified to suit the user's
requirements.
FAVORITE PROGRAMS
List of frequently-used methods, placed in this area for easy access.
SINGLE WAVELENGTH
Single wavelength measurements are:
Absorbance Measurements: The light absorbed by the sample is measured in absorbance units.
Transmittance Measurements (%): The percentage of the light that passes through the sample
and reaches the detector is measured.
Concentration Measurements: A concentration factor can be entered to enable the measured
absorbance values to be converted into concentration values.
MULTI-WAVELENGTH
Absorbance (Abs) or percentage transmittance (%T) is measured at up to four wavelengths, and
absorbance differences and absorbance relationships are calculated. Simple conversions into
concentrations can also be performed.
WAVELENGTH SCAN
A wavelength scan shows how the light from a sample is absorbed over a defined wavelength
spectrum. This function can be used to determine the wavelength at which the maximum
absorbance value can be measured. The absorbance behavior is displayed graphically during the
scan.
TIME COURSE
The time scan records the absorbance or % transmittance at a wavelength over a defined time.
SYSTEM CHECKS
The system checks menu offers a number of options, including optical checks, output checks, lamp
history, and instrument update.
RECALL DATA
Stored data can be recalled, filtered, transmitted, and deleted.
INSTRUMENT SETUP
User-specific or method-specific settings can be entered: Operator-ID, Sample-ID, Date & Time,
Display & Sound, Lamp Control, Password, and PC & Printer.
18
Standard Operations
5.2 Instrument Setup Mode
The Instrument Setup menu can be viewed from the Main Menu by selecting INSTRUMENT
SETUP. From the reading mode, select Options.
A number of functions/options are displayed, which can be used to enter basic instrument
settings. This display appears when the multi-cell holder is installed or the 13 mm/16 mm
round vial compartment is used. Additional keys are displayed if optional modules are
installed (i.e. carousel options).
5.2.1 Setting the Operator ID
Spaces are
not available in
this function.
Use the underscore
symbol instead.
Press DELETE
to remove an
operator ID.
Use this option to enter up to 30 sets of operator initials (up to five characters each) into
the instrument. This feature helps record which operator measured each sample.
1. From Instrument Setup, select OPERATOR ID.
2. Press NEW to enter a new Operator ID.
3. Use the alphanumeric keypad to enter a new Operator ID. Press OK to confirm.
19
Standard Operations
4. The display shows the chosen Operator ID. Press OK.
5. Instrument Setup will be displayed and show the selected operator identifier.
Alternatively, if an Operator ID is active, press the OPERATOR ID icon on the Measurement
screen. The Operator ID screen will appear and allow changes to the ID.
5.2.2 Setting the Sample ID
Use this option to enter up to 30 sample identifications (up to 13 characters each) into the
instrument. Sample IDs can be used to specify the sample.
Press DELETE
to remove a
Sample ID.
1. From Instrument Setup, select SAMPLE ID.
2. Press NEW to enter a new Sample ID.
3. Use the alphanumeric keypad to enter a new Sample ID. Press OK to confirm.
20
Standard Operations
4. To number the Sample IDs sequentially (e.g. Inflow 01...etc.), select ADD NUMBER.
a. Use the arrow keys to specify the first number in the sequence.
b. Use the key between the arrow keys to enter the first number of the sequence
using the alphanumeric keypad.
5. Press OK to confirm and return to the Instrument Setup. The Sample ID is activated.
Each Sample ID is automatically numbered in ascending order after a measurement.
The number is shown in parentheses behind the Sample ID.
Alternatively, if a Sample ID is active, press the SAMPLE ID icon on the Measurement
screen. The Sample ID screen will appear to allow changes to the Sample ID.
5.2.3 Setting the Date and Time
1. From Instrument Setup, select DATE & TIME. The date and time are subdivided over a
number of fields.
2. Select the appropriate field and use the arrow keys to change the value. Press OK to
confirm and return to Instrument Setup.
21
Standard Operations
5.2.4 Setting the Display and Sound Preferences
1. From Instrument Setup, press DISPLAY & SOUND. The following options will appear:
•
Display/Contrast—Adjusts the display contrast to suit lighting conditions and
viewing angle.
•
Screen Touch—Activates a short beep each time the screen is pressed
(Default:off).
•
Reading Done—Activates/Deactivates a sound when a reading is complete
(Default: short beep every time a reading is complete).
•
Timer—Adjusts the length of the timer sound. Select Short or Long. Long beeps
are recommended for noisy environments.
2. Press OK to confirm and return to Instrument Setup.
5.2.5
Lamp Control
The tungsten lamp produces light in the visible spectrum (320 to 1100 nm).
The deuterium lamp (UV-lamp) produces light in the ultraviolet spectrum (190 to 360 nm).
In the overlap zone from 320 to 360 nm, either the deuterium lamp (UV-lamp) or the
tungsten lamp can be used for measurements.
The performance of the lamps is impacted by on-off operation and the length of use. For
maximum performance, turn the lamp off only if it will remain off for at least 4-5 hours.
The lamp switches on automatically if a lamp is needed for the selected program or if the
instrument is operating inside the lamp spectrum.
22
Standard Operations
5.2.5.1 Setting the Lamp Control
1. From Instrument Setup, press LAMP CONTROL.
2. Select On to toggle on the VIS-Lamp or UV-Lamp, respectively.
3. Activate Save to define the length of time for which the VIS-Lamp or the UV-Lamp will
be powered on.
4. Select the length of time the lamp will be switched on. After this period of time the
lamp will automatically power off after no measurements are made outside the
corresponding range. Press OK to confirm.
5. Press the UV SWITCH key to select the wavelength value between 320 nm and
360 nm, at which the instrument changes from the visible to UV source.
6. Use the alphanumeric keypad to enter the maximum wavelength for UV operation.
Press OK to confirm and return to Lamp Control.
23
Standard Operations
7. Press OK to confirm and return to Instrument Setup.
Note: The selected program that requires a lamp has highest priority. If the lamp in the Lamp
Control is turned off, the lamp will automatically power on if it is needed for the stored program.
5.2.5.2 Lamp Settings in Measurement Mode
The UV-Lamp switches on manually. The UV Lamp icon appears in the display and
flashes. The instrument will display “Lamp Warmup”. The warmup time takes
approximately 3 minutes.
When the lamp is warm and ready, the UV Lamp icon stops flashing. If both lamps are on,
the UV-VIS icon is displayed in the selected Measurement Mode.
Alternatively, press the UV- or VIS-LAMP icon on the Measurement screen to change
the settings.
24
Standard Operations
5.2.6 Communications with a Printer
5.2.6.1 Printer Setup
Note: The printer must be compatible with PCL 3 language.
1. From Instrument Setup, select PC & PRINTER. A list of connection information will
be displayed.
2. Press PRINTER and then press SETUP to display the Printer Setup screen. The Printer
Setup screen allows the user to set the resolution and paper size.
a. Press RESOLUTION to select the print quality (100, 150, or 300 dpi). The higher
the resolution, the better the print quality. Press OK to confirm. Press OK again to
return to Instrument Setup.
25
Standard Operations
b. Press PAPER to select the paper size (letter, legal, ledger, executive, and A4).
Press OK to confirm. Press OK again to return to Instrument Setup.
5.2.6.2 Printing Data
1. From the Main Menu, press RECALL DATA.
2. Select the data source (where the data are stored). A list is displayed. Select the data
record to be printed.
3. Press the PRINTER icon to send the data (table, curve) immediately to the printer.
“Sending Data” is displayed until printing is complete.
26
Standard Operations
5.2.7
Setting Security Options (Password Protection)
The Password menu contains a variety of security settings to control access to various
functions (i.e. to prevent unauthorized changes to stored programs or instrument
configurations). After the password is set, the alphanumeric keypad will be displayed when
a user tries to enter a protected setting.
1. From Instrument Setup, press PASSWORD.
2. Select SET PASSWORD (the Security List is only active after a password is assigned).
3. Use the alphanumeric keypad to enter a new password (up to 10 characters each),
press OK to confirm. Access to the Security List is activated.
4. Press SECURITY LIST to lock various functions for unauthorized users.
27
Standard Operations
5. Activate the desired functions for which access is to be controlled (New ID, Delete ID,
New Program, Edit Program, Delete Program, Update Software). Press OK to confirm
and return to the Password menu.
6. Enter the new password again to confirm and press OK to return to Instrument Setup.
5.2.7.1 Deleting or Changing a Password
Use this function to delete the former password or to enter a new password.
1. From Instrument Setup, press PASSWORD.
2. Use the alphanumeric keypad to enter the former Password and press OK to confirm.
3. Press SET PASSWORD.
4. Press OK to deactivate the former password and return to the Password menu. Set a
new password, refer to section 5.2.7 on page 27.
28
Standard Operations
5.3 Storing, Recalling, Sending, and Deleting Data
5.3.1 The Data Log
The Data Log will store up to 2000 readings taken in Stored Programs, User Programs,
Favorite Programs, Single Wavelength, and Multi-Wavelength. A complete record of the
analysis is stored, including the Date, Time, Results, Sample ID, and Operator ID.
5.3.1.1 Auto/Manual Data Storage
From Instrument Setup, select STORE: ON/OFF. To automatically store all measurement
data, select STORE ON. No measurement data are stored with STORE OFF selected.
However, STORE OFF can be changed to STORE ON in the result display via Configuration.
The reading currently shown in the display is then stored.
Note: When the instrument memory (data log) is full, the oldest data are automatically deleted
allowing the new data to be stored.
When Single Reading is changed to Continuous Reading in the Single Wavelength Mode
the STORE: ON/OFF key changes to the STORE icon.
5.3.1.2 Recalling Stored Data from the Data Log
1. From the Main Menu, select RECALL DATA.
2. Press DATA LOG. A listing of the stored data is displayed.
29
Standard Operations
3. Press FILTER: ON/OFF. The Filter Setting screen is displayed. The Filter Settings are
used to search for specific items.
4. Select On to turn on the filters and select data by Sample ID, Operator ID, Start Date,
Parameter, or any combination of the four.
5. Press OK to confirm. The chosen items are listed.
6. Press VIEW DETAILS to display more information.
30
Standard Operations
5.3.2 Sending Data from the Data Log
Data is sent from the data log via a USB memory stick. The files will be sent automatically
to the USB memory stick as CSV files (Comma Separated Value) to a file named
”DATALOG“. The file can then be processed using a spreadsheet program. The file name
will be formatted as: ”DLYear_Month_Day_Hour_Minute_Second.CSV“.
1. From the Recall Data menu, press OPTIONS and then the PC & PRINTER icon.
2. Select the data to send to the USB memory stick and press OK.
Note: The number in parenthesis is the total number of data sets assigned to this selection.
5.3.3 Deleting Stored Data from the Data Log
1. Highlight the data to be deleted. Press OPTIONS and then DELETE.
2. Select Single Point, Filtered Data, or All Data and press OK to confirm.
Note: The number in parentheses is the total number of data sets assigned to this selection.
31
Standard Operations
5.3.4 Wavelength Scan Analyses and Time Course Data
The instrument can store 20 Wavelength Scans and 20 Time Course Data sets. The data
can be stored manually per user discretion after viewing the data.
5.3.4.1 Data Storage from Wavelength Scan Analyses or Time Course
1. After a reading is taken in Wavelength Scan Mode or Time Course, press the STORE
icon in the Option menu.
2. The Store Data list will open. Press STORE (folder icon) to save the current scan to the
highlighted numbered line. A scan can also be overwritten.
5.3.4.2 Recalling Stored Data from Wavelength Scan Analyses or Time Course
1. Recall the stored data from a wavelength scan or time course.
a. From the Main Menu, press RECALL DATA and press WAVELENGTH SCAN or
TIME COURSE, depending which type of data is to be recalled.
b. Press OPTIONS>MORE> RECALL DATA in the Measurement screen.
32
Standard Operations
2. Press GRAPH and/or Table to view the details.
Note: Press VIEW SUMMARY to return to the Recall Data list.
5.3.4.3 Sending Data from Wavelength Scan Analyses or Time Course
Option 1
The files will be automatically sent as CSV files (Comma Separated Value) to a file
”WLData“ (Wavelength Scan Data) or ”TCData“ (Time Course Data), which can be
processed using a spreadsheet program. The file name will be formatted as:
”ScanData_X.csv“ (Wavelength Scan Data) or ”TCData_X.csv” (Time Course Data)
X = number of scans (1–20)
1. From the Main Menu, press RECALL DATA and then WAVELENGTH SCAN or
TIME COURSE and then OPTIONS>SEND DATA icon to send the data to a USB
memory stick or to a printer.
33
Standard Operations
Option 2
The files will be automatically sent as CSV files (Comma Separated Value) to a file
”WLData“ (Wavelength Scan Data) or ”TCData“ (Time Course Data) which can be
processed using a spreadsheet program. The file name will be formatted as:
”ScanData_Year_Month_Day_Hour_Minute_Second.CSV“ (Wavelength Scan Data) or
”TCYear_Month_Day_Hour_Minute_Second.CSV“ (Time Course Data).
1. Press WAVELENGTH SCAN or TIME COURSE and then Options>More>Send Data to
send the data to a USB memory stick or to a printer.
5.3.4.4 Deleting Stored Data from Wavelength Scan Analyses or Time Course
1. From the Main Menu, press RECALL DATA and then WAVELENGTH SCAN or
TIME COURSE from the Options menu, select MORE>RECALL DATA.
2. A list of the stored data is displayed. Highlight any data to be deleted.
3. From the Options menu, press DELETE and press OK to confirm.
34
Standard Operations
5.4 Stored Programs
The DR 5000 Spectrophotometer contains programmed procedures that can be accessed
through the Stored Programs menu.
5.4.1 Selecting a Stored Program
1. From the Main Menu, press STORED PROGRAMS to view an alphabetical list of
stored programs.
2. Select the program number by name or use the arrow keys to scroll through the list
quickly and highlight the program or press SELECT BY NUMBER to search for a
number. Use the alphanumeric keypad to enter the test number and press OK to
confirm.
3. Press START to run the program. After a program is selected, the screen for that
parameter will appear. The wavelength does not need to be selected. Only the
Options appropriate to the method will be displayed in black. Unused options will be
grayed out or will not appear.
4. Follow the chemical procedure described in the Procedure Manual.
5.4.2 Stored Program Options
1. From the Main Menu, select STORED PROGRAMS. Choose the desired method and
press START.
2. Press OPTIONS to access data storage, readings, concentration, or wavelength setup
options. Press MORE to view additional setup options. Refer to Table 4 on page 36 for
descriptions.
35
Standard Operations
Table 4 Stored Program Options
Option
Description
Store Off/On
With STORE ON selected, all measurement data are stored automatically. With STORE OFF
selected, no measurement data are stored.
Toggle between % transmittance, absorbance readings, or concentration
Absorbance: Measures the amount of light absorbed by the sample, in units of Absorbance.
% Trans/Abs/Conc
% Transmittance: Measures the percent of the original light that passes through the sample and
reaches the detector.
Concentration: Displays the results in concentration.
Send Data Icon
Sends data to a printer, computer, or USB memory stick.
Timer icon
Functions as a stopwatch. Displays pre-set periods for reactions, heating, etc., along with a
description of the activity, when appropriate. When the specified time has elapsed, an audible
signal is emitted. The timer has no influence on the measurement program.
Single: A reading is only displayed after a measurement has been performed. The ZERO or
Reading Mode
READ key must be pressed to initiate a measurement.
Continuous: After zero measurement, all readings are displayed automatically and continuously
(default setting). The READ key does not appear.
Dilution Factor On/Off
A corrective dilution factor can be entered in order to take into account certain properties. The
number entered at the dilution factor prompt will be multiplied by the result to compensate for the
adjustment. For example, if the sample has been diluted by a factor of 2, enter 2. The default
setting of the dilution factor is 1, corresponding to no dilution.
When a dilution is in effect, the DILUTION icon will appear on the display. Refer to section 5.4.4
on page 38.
Standard Addition
Enables the accuracy of the measurements to be checked. The procedure for a test parameter
contains a detailed explanation of how to use this function.
Chemical Form
For some stored programs, the chemical form and measuring range can be selected.
Reagent Blank
Enables the reagent blank value to be added to, or subtracted from, the subsequent readings.
The reagent blank value shifts the calibration curve along the y-axis (concentration), without
changing the shape or gradient of the curve. The effect corresponds to a y-axis intercept of the
calibration straight line. This is represented by the equation:
Concentration = [(Conc. factor) * Abs] – (reagent blank value).
Save as User Program
Stores the selected parameters as a User Program.
Recall Data
Recalls saved measurement data, wavelength scans, or time courses (section 5.3.4.2 on
page 32).
Instrument Setup
Basic operation settings of the instrument (section 5.2 on page 19).
36
Standard Operations
5.4.3 Using Program Timers
Some procedures do not require the use of timers. Other procedures require several
timers. These timers are pre-programmed into each Stored Program, along with a
description of the activity to be performed during the timed period.
1. Press the TIMER (clock) icon on the display. Press OK to start the timer. The timer will
count down on the screen.
Note: To view the Program screen while the timer is running, press CLOSE. The time will be shown
on the bottom left side instead of the date.
2. To start the next timed activity for the Stored Program, press the TIMER icon and OK. If
necessary, press CANCEL to stop the countdown. The Timer will beep when the timed
interval ends.
5.4.3.1 Setting the General Purpose Timer
A general purpose timer is also available in many programs.
1. Press the TIMER icon, and select General Timer.
2. Enter the length of the timed interval and press OK.
3. Press OK to start the timer. The timer will beep when the timed interval ends.
37
Standard Operations
5.4.4 Setting the Dilution Factor
1. Press DILUTION FACTOR from the Options menu.
2. Select On to activate the dilution factor. Press the FACTOR button to enter the dilution
factor. This number will be multiplied by the result to compensate for the adjustment.
For example, if the sample has been diluted by a factor of 2, enter 2. The default
setting of the dilution factor is 1, corresponding to no dilution.
3. Press OK to confirm. Press OK again. When a dilution is in effect, the Dilution icon will
appear on the display.
5.4.5 Running a Standard Adjust
Read a standard before setting Standard Adjust to On.
1. Follow the entire procedure, using a known standard for the sample.
2. After reading the concentration, press OPTIONS>MORE>STANDARD ADJUST.
38
Standard Operations
3. If Standard Adjust is set to Off, select On. The current reading will show the
concentration. The box on the right will show the default standard value for the test, as
specified in the procedure. If the measurement used a standard concentration that is
different from the one displayed, press the ADJUST TO key to enter a different
standard value.
4. Press ADJUST to enable the Standard Adjust. The Standard Adjust icon will appear
when the standard adjust is in effect.
Note: The adjustment must be within certain limits, which vary with each program. The allowable
percentage is shown after "Adjustment >"
5.4.6 Setting the Chemical Form
1. Press CHEMICAL FORM from the Options menu.
2. Select the Chemical Form and press OK. The selected Chemical Form will appear on
the display. Test results will be calculated and displayed in this chemical form.
Note: The conversion of the measurement result is completed automatically.
Alternatively, press the unit (e.g. mg/L) or the chemical representation of the evaluation
form (e.g. Al3+). A list of available evaluation forms is displayed. Select the form required
by pressing the corresponding entry in the list.
Note: When the program is exited, the evaluation form reverts to the standard setting.
39
Standard Operations
5.4.6.1 Changing the Chemical Form Default Setting
1. Insert a sample cell or blank (depending on the procedure) into the cell compartment
and close the cover.
2. In the result display, press OPTIONS>MORE>CHEMICAL FORM.
3. A list of available evaluation forms appear. Select the form for the new default setting
and press OK to confirm.
4. Press EDIT and then SAVE.
The current result and all further measurements will be displayed in the new
chemical form.
5.4.7 Running a Reagent Blank
1. Prepare the Test/Method as specified in the procedure. Instead of a sample, distilled
water is used to determine the reagent blank value.
2. Select the test. If required by the procedure, place the zero solution in the cell
compartment. Close the compartment and press ZERO.
3. Place the prepared cell in the cell compartment and close the cell compartment. Press
READ. The result is displayed.
4. Press OPTIONS>MORE> REAGENT BLANK.
5. Select On to activate the Reagent Blank function. The concentration shown on the key
is the measured value and will be subtracted from subsequent measurements. To use
this value for more analyses, press OK. If the measurement does not need to be
saved, press the key to the right, and use the alphanumeric keypad to enter a
theoretical reagent blank value and press OK to confirm.
6. Record the values for use on subsequent measurements using this lot of reagents.
Note: The Reagent Blank icon is shown in the result display.
Note: The Reagent Blank function is deactivated when the measurement program is exited.
Note: The results calculated using the reagent blank value must lie within the limits of the measuring
range of the test/method.
40
Standard Operations
5.4.8 Analysis of Samples
1. Press STORED PROGRAMS and select a program.
2. Insert the blank vial into the cell holder. Close the cell compartment and press ZERO.
3. Insert the sample vial into the cell holder and close the cell compartment.
4. The result will be displayed.
Note: If the Reading Mode is set to Single, press READ to obtain the result.
Note: During the warm-up phase of the UV lamp, the message "Warming up..." is displayed and the
UV lamp symbol flashes. As soon as the UV lamp is ready, the blank reading is performed.
Note: ZERO and READ are disabled until the cell compartment is closed.
5. For data storage, refer to section 5.3.1 on page 29.
41
Standard Operations
5.4.9 Adding Stored Programs to the Favorite Programs List
Frequently used programs can be added to the favorite list.
1. From the Main Menu, press STORED PROGRAMS. The Stored Programs list
will appear.
2. Highlight the selection or press SELECT BY NUMBER to search for the program
by number.
3. Press PROGRAM OPTIONS>ADD TO FAVORITES and press OK to confirm.
4. The program can now be selected from FAVORITE PROGRAMS on the Main Menu.
42
Section 6
Advanced Operations
6.1 User Programs
User programs provide the opportunity of carrying out "made to measure" analyses.
The User Programs database is empty when the instrument leaves the factory and is used
to accommodate programs created by users for their own specific requirements. Here are
a few examples of entries:
•
Programming of user-created procedures. The user must define or determine the
program sequences, calculation formulas, measurement wavelengths, factors,
measuring range limits, etc.
•
Specifically modified tests.
•
Creation of a specific selection of methods and tests.
1. From the Main Menu, press USER PROGRAMS and then PROGRAM OPTIONS. The
Program Options menu will be displayed. Refer to Table 5 for option descriptions.
Table 5 Program Options
Option
Description
New
Select NEW to program a new user program. The first time PROGRAM OPTIONS is selected, only the NEW
option is available. The other options remain inactive (gray) until the first program has been created.
Add to Favorites
Select ADD TO FAVORITES to add a user program to the list of FAVORITE PROGRAMS.
Edit
Select EDIT to modify an existing user program.
Delete
Select DELETE to remove a program from the list of user programs. Program will also be deleted from the
favorites list.
43
Advanced Operations
6.1.1 Programming a New User Method
1. Select NEW in the Program Options menu.
2. Enter a program number between 949 and 999. The lowest available number appears
automatically. The program number will be displayed in the User Program and Favorite
Program menu lists (if the method is stored as a favorite). Press OK to confirm.
Note: If the program number is already assigned to another user program, a message appears
asking whether the existing program should be replaced. Press OK to overwrite an existing program.
3. Use the alphanumeric keypad to enter a program name. The name can be a
maximum of 28 characters long. Press BACK to return to the previous screen or press
NEXT to continue with the input of the program data.
4. Select the type of program (Single Wavelength, Multi-Wavelength, or Free
Programming, refer to Table 6) and press NEXT to continue. If Single or
Multi-Wavelength was selected, continue to step 5. If Free Programming was selected,
refer to section 6.1.4 on page 53.
44
Advanced Operations
Table 6 Programs Descriptions
Program Type
Description
Single Wavelength
Measurements at a defined wavelength.
Multi-Wavelength
In the Multi-Wavelength mode, absorbance values can be measured at up to four wavelengths and
the results can be mathematically processed to obtain sums, differences and relationships.
Free Programming
This is an extended form of test or method programming. A high level of flexibility offers individual
options for creating a user program.
5. Select the required unit from the list and press NEXT. A user-specific unit that is not
included in this list can be added in the edit program under PROGRAM OPTIONS>EDIT.
6. If Single wavelength was selected, use the alphanumeric keypad to enter the
measurement wavelength. The entered wavelength must be in the range from
190–1100 nm. Press NEXT to enter the Chemical Form (see step 8 on page 47).
7. If Multi-Wavelength was selected, enter the absorbance formula information
(wavelengths and coefficients). The absorbance formula defines the calculation for the
multi-wavelength measurement.
45
Advanced Operations
a. Press the FORMULA key.
b. Select the formula for the program and press OK to confirm. A1 is the absorbance
at wavelength 1, A2 is the absorbance at wavelength 2 and so on. K1 is the
concentration factor at wavelength 1, K2 is the factor at wavelength 2, and so on.
If a subtraction has to be performed, the factors must be entered with a minus sign.
c. Select the wavelength. Press a λ1 key and use the alphanumeric keypad to enter
a wavelength. If necessary, repeat until all the wavelengths for the formula have
been entered. The wavelengths must be in the range from 190–1100 nm.
Press OK.
d. Enter the concentration factor (multiplication factor for converting absorbance
values into concentration values). Press a factor key (K1 to K4) key and use the
alphanumeric keypad to enter a factor (up to five digits, including a maximum of 4
decimal places). If the formula includes more than one factor, press another factor
key and enter another factor, and repeat until all the factors have been entered.
46
Advanced Operations
e. Press OK when all relevant data have been entered, then press NEXT.
f.
Select the concentration resolution (number of decimal places) and press NEXT.
8. Enter the chemical form (the chemical representation of the analysis parameter in the
result display) using the alphanumeric keypad. Press NEXT to continue.
9. Edit the Calibration settings. Refer to section 6.1.2 on page 48.
10. The basic data are complete. An overview of the variable program is displayed. The
overview contains additional parameters/functions for the user program, refer to
section 6.1.3 on page 51 for more information. Press STORE to save the data.
If more specifications or changes need to be made, highlight the appropriate line and
press EDIT.
47
Advanced Operations
6.1.2 Calibration Settings
A method is calibrated by determining the absorbance values of several standard
solutions of known concentration. There are several ways to obtain a calibration curve,
refer to Table 7 for more information.
Table 7 Calibration Curve Definitions
Options
Description
Enter Values
A calibration table is created by entering the concentration values and the absorbance values of the
corresponding standard solution. The absorbance values are plotted against the concentrations of the
standard solutions and the calibration curve is displayed as a graph.
Read Standards
A calibration table is created by entering the concentration values of the standard solutions and then
measuring the solutions to determine the corresponding absorbance values. The absorbance values
are plotted against the concentrations of the standard solutions and the calibration curve is displayed as a
graph.
Enter Formula
If the calibration curve can be determined from the mathematical relationship between concentration and
absorbance by linear regression, or some other curve fitting is possible, the corresponding formula can be
selected (linear, 2nd or 3rd order polynomial) from a list and the appropriate factors can be entered.
6.1.2.1 Entering Calibration Values
1. From the Calibration screen, select Enter Values and press NEXT.
2. Press the + symbol and then use the alphanumeric keypad to enter the first standard
concentration.
3. Press OK and enter the corresponding absorbance value. Press OK. The entered data
are displayed in the table. Repeat the sequence for each data point.
4. To change the value in the table, activate the appropriate line, press the UNIT key
(e.g. mg/L) or ABS and enter the new value using the alphanumeric keypad.
48
Advanced Operations
5. When the data are entered, press GRAPH to display the curve. The square of the
correlation coefficient is shown on the left, below the axes.
6. The linear curve corresponds to the standard setting. Press NEXT CURVE to display
the polynomial 2nd order curve. Press NEXT CURVE again to view the polynomial
3rd order curve.
7. Press FORCE 0 to change the setting from Off to On. The curve now passes through
the origin of the coordinate system. This may have an adverse effect on the square of
the correlation coefficient but it will force the instrument to read zero concentration
when the ZERO key is pressed (setting absorbance to 0.000).
8. Press TABLE to display the table. When the table is completed and the curve type has
been selected, press DONE.
6.1.2.2 Measuring the Absorbance of the Standard Solution
1. Select Read Standards and press NEXT.
49
Advanced Operations
2. Press the + symbol and use the alphanumeric keypad to enter the standard
concentration. Press OK.
3. Press the + symbol again and enter the next standard concentration. Repeat this
sequence until all standard concentrations (maximum of 24 solutions) are entered.
4. Activate the line with the appropriate concentration and insert the cell with the
corresponding standard solution.
5. Place the zero solution in the cell compartment. Close the compartment. Press ZERO.
6. Place the first standard solution in the cell compartment and close the cell
compartment. Press READ.
7. Place the second standard solution in the cell compartment and close the cell
compartment. Press READ. Repeat this sequence until all the standard solutions are
measured (maximum of 24 solutions).
8. The entered and measured data are displayed in the Table. To delete a standard
concentration, highlight the appropriate line and press DELETE.
9. The TIMER icon shown in the display helps to ensure, when necessary, that the steps
of an analysis are correctly timed (e.g. reaction times, wait times, etc., can be exactly
specified). When the specified time has elapsed, an acoustic signal is emitted. The
use of the timer has no influence on the measurement program.
10. When the data are entered and the measurements are complete, press GRAPH to
display the curve that results from plotting the entered data.
11. The linear curve corresponds to the standard setting. Press NEXT CURVE to display
the polynomial 2nd order curve. Press NEXT CURVE again to display the polynomial
3rd order curve.
12. Press FORCE 0 to change the setting from Off to On. The curve now passes through
the origin of the coordinate system. This will force the instrument to read zero
concentration when the ZERO key is pressed (setting absorbance to 0.000).
13. Press TABLE to display the table again. When the table has been completed and the
curve type has been chosen, press DONE.
50
Advanced Operations
6.1.2.3 Entering the Formula
1. Select Enter Formula and press NEXT.
Up to 4
coefficients can be
entered, depending on
the selected formula.
2. Press the FORMULA key. A list of available formulas (linear, 2nd, and 3rd order
polynomial) is displayed. Press the required formula.
The coefficients
can have 5 digits and
can have a positive or
a negative sign.
3. Depending on the selected formula, the required coefficients are displayed. Press the
COEFFICIENT keys and enter the corresponding values using the alphanumeric
keypad. After each entry, press OK to confirm.
6.1.3 Additional User Program Parameters/Functions
6.1.3.1 Upper and Lower Measuring Range Limits
Enter the Upper and Lower Limits of the measuring range. An error message is displayed
if a reading is above the upper limit or below the lower limit.
1. Activate the appropriate line in the overview of the program data and press EDIT.
2. Select On. Press 0.000 to enter the measuring range limit. Press OK to confirm.
51
Advanced Operations
6.1.3.2 Timer Intervals
1. Enter the time intervals for the timers. This function can be used to enter abbreviations
for work steps and defined intervals for up to four timers.
2. Select the appropriate program in the program data overview screen and press EDIT.
3. Check the appropriate timer(s). Press the TIMER key to select from a list of names that
describe the corresponding step. Press 00:00 to enter the times for each timer.
6.1.3.3 Chemical Form
1. If a Chemical Form is defined, up to three additional alternatives can be entered.
2. Select the appropriate program in the program data overview screen and press EDIT.
3. Check the appropriate chemical form(s) to activate or deactivate the form.
4. Press the left key to enter another chemical form using the alphanumeric keypad.
Press OK to confirm.
5. Press the right key to enter the conversion factor for the additional chemical form and
press OK to confirm.
52
Advanced Operations
6.1.4 Free Programming
An overview of the specifications of the programmed test is displayed. Refer to Table 8 for
more information. To modify an input option, select the appropriate line and press EDIT.
Table 8 Free Programming Options
Input Option
Description
Name
Name of the analysis parameter.
Version
An abbreviation assigned by the user, or the version number, etc. is entered here.
Measurement Process
Exact definition of the test: the number of wavelengths at which measurements are made, the
number of absorbance measurements needed, the keys to be used, any waiting periods between
measurements, etc.
Formula
Definition of the evaluation formulas with which the test result is calculated.
Variables
The number of variables shown in the display depends on the definition of the measurement process
and the formulas. Input of the numerical values of the wavelengths, factors, constants, etc.
Timer 1, Timer 2,
Timer 3, Timer 4
Used to enter abbreviations and defined times for up to four timers. Activate the appropriate line and
touch EDIT. The timers are activated or deactivated with the control boxes on the left of the display.
In the next column, a selection can be made from a list of names that describe the corresponding
work step. In the third column, the times for each active timer are entered.
6.1.4.1 Measurement Process
The measurement process defines exactly the handling and the measurements of the test:
•
At which and how many wavelengths should measurements be performed?
•
How many absorbance measurements must be performed?
•
When should the zero measurement and the sample measurement be performed?
•
Are waiting times necessary between measurements?
•
Should individual program sequences be repeated?
The elements of a measuring sequence, such as zero and sample measurements, and
the timer(s) (reaction times, waiting times, etc.) are individually defined.
53
Advanced Operations
1. Press USER PROGRAMS>PROGRAM OPTIONS>NEW. Choose a program number,
create a program name and select FREE PROGRAMMING.
2. Select the Measurement Process line and press EDIT.
3. Press EDIT again and then NEW.
[Z] Key
a. Press the [Z] key to program a zero measurement.
b. Press the ZEROING key and use the alphanumeric keypad to enter the wavelength
at which the zero measurement is to be used.
c. Press OK and confirm by pressing OK again. Repeat for each wavelength. The
entered measurement sequence is displayed.
[R] Key
a. Press the [R] key to program a measurement sample.
b. Press the READING key and use the alphanumeric keypad to enter the wavelength
at which the measurement is to be performed.
c. Press OK and confirm by pressing OK again. Repeat for each wavelength. The
entered measurement sequence is displayed.
{ and } Keys
Use the bracket keys to enter elements of the measurement sequence to be repeated.
The left bracket "{"marks the start of the sequence that is to be repeated and the right
bracket "}" marks the end. A right bracket has no significance unless it is preceded by a
left bracket.
a. Press {. Press the key that defines the sequence that is to be repeated: [Z] or [R].
54
Advanced Operations
b. Press ZEROING or READING and use the alphanumeric keypad to enter the
wavelength at which the measurement should be performed. Press OK to confirm.
c. Press } to end the sequence.
Note: If an action such as a zero measurement occurs at different stages of a measurement
sequence, the series of actions is numbered sequentially (e.g. Z1, Z2, etc.).
TIMER Key
a. Press the TIMER key to enter any waiting, reaction, or handling times that have to
be taken into account. Use the alphanumeric keypad to enter the time. Press OK
twice to confirm.
b. This time is integrated into the measurement process. The entered measurement
sequence is displayed.
6.1.4.2 Deleting and Inserting a Measuring Sequence Element
To delete an item, select the appropriate line and press DELETE.
To insert an item, select the appropriate line at the insertion point and press NEW. A new
element can be entered at the selected position. When the input is complete, press OK in
the Measurement Process display. The data overview is then displayed.
6.1.4.3 Entering the Calibration Formula
The calibration formula (evaluation formula) defines the calculation and display of
intermediate and final results. The previously defined elements of the measuring
sequence are the basis for calculating the concentrations.
C1 Calibration Formula
1. Select the Formula line in the data overview and press EDIT.
55
Advanced Operations
2. Select C1: Off and press EDIT. Select C1: Off again and press EDIT. The display
changes to C1: On.
3. Activate the next line (C1 =) to define the formula and press EDIT. The evaluation
formula is built successively in the display according to the input. The arrow key
deletes the most recently entered element of the formula.
4. Press SELECT ABS to select the required element of the defined measuring sequence
and the corresponding measurement wavelength.
56
Advanced Operations
5. Press the NEW NUMBER key to enter a new factor or constant.
6. Press the +/– key to enter a mathematical operation. Select the operation and press
OK to confirm.
The available choice of mathematical operations depends on the defined formula. This
means that functions such as “( )” or “In”/”log”, etc. are only active if a term in
parentheses or the calculation of a logarithm is mathematically permissible in the
defined formula
The following mathematical operations are available: addition (+), subtraction (–),
division (/), multiplication (X), exponentiation (^), natural logarithm (ln), and common
logarithm (lg).
7. Press the >=< key to include logical statement/links/conditions in the formula.
The following functions are available: Equal to (=), Less than (<), Greater than (>),
Less than or equal to (<=), Greater than or equal to (>=), IF, THEN, and ELSE.
57
Advanced Operations
8. When the evaluation formula C1 has been entered, press OK to confirm. Press OK
again to return to the Formula display.
9. When the formula C1 has been entered and confirmed, further specifications can be
entered in the display overview of the formula.
C2 or Cn Calibration Formula
1. Select C2: Off and press EDIT.
2. Select C2: Off again and press EDIT. The display changes to C2: On.
3. Select C2 = to define the formula. Press EDIT.
4. Edit the formula as described in the C1 Calibration Formula. Also press the CONC. key
to take into account another formula for C2. Enter the number of the formula (e.g. 1
for C1) and press OK to confirm. Cn can now be linked with a mathematical operation.
Note: The Cn concentrations to be calculated are numbered in sequence: C1, C2, C3, etc.
Note: When the first Cn formula has been defined, the Formula list is automatically extended by
Cn+1.
6.1.4.4 Saving a Free Programming User Program
Press STORE to save the entered data. The data can be stored under any data point
(Measurement sequence, Formula, Timer, etc.).
58
Advanced Operations
6.1.5 Selecting a User Program
1. From the Main Menu, press USER PROGRAMS to display an alphabetical list of user
programs with program numbers.
2. Highlight the selection or press SELECT BY NUMBER to search for the program
by number.
3. Press START to run the program.
6.1.6 Adding User Programs to the Favorite List, Editing, and Deleting User Programs
The most frequently used tests/methods in the user program menu can also be added to
the list of favorites to simplify their selection.
1. From the Main Menu, press USER PROGRAMS. The User Programs list will appear.
2. Highlight the selection or press SELECT BY NUMBER to search for the program
by number. Use the scroll bar to scroll through the list quickly.
3. Press PROGRAM OPTIONS.
4. Press ADD TO FAVORITES, EDIT, or DELETE. Press OK to confirm.
59
Advanced Operations
6.2 Barcode Programs
A special barcode reader in the vial compartment automatically reads the coded
information on each round vial while the vial completes a single rotation. The instrument
uses the barcode identification to set the correct wavelength for the analysis and
calculates the result immediately.
When a TNT plus™ (13 mm round vial with barcode label) is placed in the round vial
compartment, the corresponding measurement program is activated in the main menu.
Important Note: The cover must be closed before a measurement is made.
1. Prepare the barcode test as specified in the procedure manual.
2. From the Main Menu, insert the sample cell or blank into the cell compartment and
close the cover. The measurement process and results are displayed automatically.
6.2.1 Selecting the Measuring Range
Some sample cell tests can be used for different measuring ranges. After the sample cell
has been inserted, a list of different ranges is displayed. Select the measuring range.
Press START PERMANENT if the measuring range is to be applied to all subsequent
measurements. To change the standard setting, in the results display, press
OPTIONS>MORE>START PERMANENT. The Permanent: On key will be displayed.
60
Advanced Operations
6.2.2 Selecting a Chemical Evaluation Form
The form of the chemical evaluation of a number of test parameters can be selected
individually.
In the Results display, press the unit (e.g. mg/L) or the chemical representation of the
evaluation form (e.g. PO43––P). A list of possible evaluation forms is displayed from which
the required form can be selected.
Note: The selected evaluation form is displayed.
Another way of changing the standard setting is:
1. In the results display, press OPTIONS>MORE>CHEMICAL FORM. A list of available
evaluation forms appears.
2. Press the required chemical form. To evaluate other vial tests and other parameters,
place the prepared cell in the cell compartment, close the compartment, and read the
result.
6.2.3 Changing a Default Chemical Form Setting
1. Insert the sample cell or blank (depending on the working procedure) into the cell
compartment and close the cover.
2. In the results display, press OPTIONS>MORE>CHEMICAL FORM.
3. A list of available evaluation forms appears. Select the new default setting and press
OK to confirm.
4. Press EDIT and then STORE. The current result and all further measurements will be
displayed in the new chemical form.
61
Advanced Operations
6.2.4 Changing the Parameter Options
1. Press OPTIONS to access data storage, readings, concentration, or wavelength setup
options. Press MORE to view additional setup options. Refer to Table 9 for
descriptions.
Table 9 Barcode Program Options
Option
Description
Store Off/On
With STORE ON selected, all measurement data are stored automatically. With STORE OFF selected,
no measurement data are stored.
Abs % Trans
Toggles between % transmittance, absorbance readings, or concentration
Send Data Icon
Sends data to a printer, computer, or USB memory stick.
Timer icon
Functions as a stopwatch. Ensures that the steps of an analysis are correctly timed (e.g. reaction
times, wait times, etc., can be exactly specified). When the specified time has elapsed, an audible
signal is emitted. The timer has no influence on the measurement program.
Reading Mode
Disabled for Barcode readings.
Dilution Factor
A corrective dilution factor can be entered in order to take into account certain properties. The number
entered at the dilution factor prompt will be multiplied by the result to compensate for the adjustment.
For example, if the sample has been diluted by a factor of 2, enter 2. The default setting of the dilution
factor is 1, corresponding to no dilution.
When a dilution is in effect, the DILUTION icon will appear on the display. Refer to 5.4.4 on page 38.
Standard Addition
Enables the accuracy of the measurements to be checked. The procedure for a test parameter
contains a detailed explanation of how to use this function.
Chemical Form
For some stored programs, the chemical form and measuring range can be selected.
Edit
Modify an existing program.
Recall Data
Recalls saved measurement data, wavelength scans, or time courses (section 5.3.1.2 on page 29).
Instrument Setup
Basic operational settings of the instrument (section 5.2 on page 19).
62
Advanced Operations
6.2.5 Preparing a Sample Blank
Turbidity and color in the sample matrix can alter the results of a photometric analysis. The
interference factors come from the sample or are created by reactions with the reagents.
The influence of turbidity and/or color can be eliminated or reduced by taking a sample
blank reading.
In the barcode mode, a special vial (Cat. No. TNT919) containing the sample blank is
placed in the round vial compartment after the sample reading has been taken and is
automatically measured. The sample reading is then corrected by adding or subtracting
the blank value and the final result is displayed, together with the message "After blank
value corr.".
Some barcode tests do not require a sample blank value to be determined, as turbidity
and color are dealt with during the test procedure.
6.2.6 Updating/Editing Barcode Cuvette Tests
6.2.6.1 Programming Data
From the program list, select the appropriate item to configure. From within the method
(after reading a vial), press OPTIONS>MODE>EDIT. Check the working procedure in
advance to determine if these inputs need to be changed.
1. Enter the name of the analysis parameter. Highlight Name and press EDIT. Use the
alphanumeric keypad to enter the name indicated in the procedure and press OK to
confirm.
63
Advanced Operations
2. Enter the version number. Highlight Version and press EDIT. Use the alphanumeric
keypad to enter the name indicated in the procedure and press OK to confirm.
3. Enter the measurement process (exact definition of the test: the number of
wavelengths at which measurements are performed, the number of absorbance
measurements needed, the keys to be used, any waiting periods between
measurements, etc.). For detailed information, refer to section 6.1.4.1 on page 53.
a. Highlight Measurement Process in the data overview and press EDIT.
b. Press EDIT, select the sequence to be edited, and press DELETE.
c. Press NEW and use the alphanumeric keypad to enter the process indicated in
the procedure.
4. Enter the formula (definition of the evaluation formulas for which the test is calculated),
concentration units, designation, and measuring modes. Refer to section 6.1.4 on
page 53 for more information.
64
Advanced Operations
a. Highlight Formula in the data overview and press EDIT.
b. Select the formula to be edited, press EDIT and use the alphanumerical keypad to
enter the data specified in the working procedure (for C1=, C2=, units, name,
measuring range limits, etc.).
5. Enter the variables (factors, wavelengths, and conversion factors). The number of
variables displayed depends on the definition of the measurement process and the
formulas. Refer to section 6.1.4 on page 53 for more information.
a. Highlight Variables in the data overview and press EDIT. Use the alphanumeric
keypad to enter the data specified in the procedure (for F1, F2, λ1, U1 etc.).
Confirm each entry with OK.
Abbreviation of Variables:
•
F1: Factor 1
•
F2: Factor 2
•
λ1: Wavelength 1
•
U1: Conversion Factor 1 for the first chemical form
•
U2: Conversion Factor 2 for the second chemical form
6. Enter the timer information. This can be used to enter abbreviations and defined times
for up to four timers.
a. Highlight the appropriate Timer and press EDIT.
b. Check the appropriate timer(s). Press the TIMER key to select from a list of
names that describe the corresponding step. Press 00:00 to enter the times for
each timer.
65
Advanced Operations
6.2.7 Manually Updating a Barcode Program
Using the data provided in the barcode, the instrument automatically sets the
measurement wavelength and factors. If a discrepancy is detected between the barcode
data and the stored data, or a new test is identified, the instrument requests an update.
6.2.7.1 Updating an Existing Barcode Vial Test
Note: Only in very few cases does the revision of a test require all test specifications to be updated.
Option 1: Manual Update of Test Data
1. From the Main Menu, insert the sample cell or blank (depending on the procedure)
into the cell compartment and close the cover.
2. After the comment "Barcode controlnumber?", a data overview is displayed, including
the specifications of the test that is to be revised.
Note: The procedures of the corresponding Vial Test contains the new data (Wavelength, Factors,
Measurement Ranges, Conversion Factor for Chemical Form, etc.).
3. Highlight the corresponding line in the data overview and press EDIT.
Option 2: Manual Check/Revision of Test Data
If an incorrect entry was made during the data update and is not recognized via the
barcode of the vial (e.g. an incorrect measuring range), another option is available for
checking, and if necessary, revising the test data.
1. From the Main Menu, insert the sample cell or blank (depending on the working
procedure) into the cell compartment and close the cover.
66
Advanced Operations
2. Press OPTIONS>MORE>EDIT.
3. A data overview is displayed, including the specifications of the test that is to be
revised. Compare the displayed data with the data in the working procedure, and edit
the displayed data in accordance with the working procedure data.
6.2.7.2 Updating a New Test
1. From the Main Menu, insert the sample cell or blank (depending on the working
procedure) into the cell compartment and close the cover.
2. After the comment "Program not available.", a data overview is displayed, including
the specifications of the test that is to be revised.
The working procedures of the corresponding test contains the new data (Wavelength,
Factors, Measurement Ranges, Conversion Factor for Chemical Form, etc.).
3. Highlight the corresponding line, including the specifications of the test that is to be
programmed, and press EDIT.
6.2.8 Updating a Barcode Program from the Internet
Refer to section 6.8.2 on page 90 for more information.
67
Advanced Operations
6.3 Standard Addition–Monitoring/Checking Results
Refer to section 6.3.1 on page 69 for instructions on how to perform a standard addition
using the DR 5000.
The accuracy of measured values (their correspondence with the actual concentration of
the parameter in the sample) and the precision (correspondence of the measurement
results obtained from several samples containing the same concentration of the test
parameter) can be determined or improved using the standard addition method. This
method (also referred to as spiking) serves to identify sample-specific interference factors,
e.g. substances in the sample that alter the analysis results (sample matrix effect), a
defective measuring instrument or contaminated reagents.
Perform Standard Additions by adding a known amount of a standard solution to a sample.
If results are not close to 100% recovery, an identifiable problem exists.
If the use of standard additions is appropriate for a test, a Standard Additions method will
be in the procedure under Accuracy Check. Follow the detailed instructions provided.
If the results are about 100% recovery for each addition, they are likely correct. Results
can be verified by running a standard solution through the test. Poor recovery indicates
that a problem exists. For example, to test for interference in the sample, repeat the
standard additions using deionized water as the sample to check the reagents, instrument,
and technique. If recovery is now about 100% for each addition, interference is present in
the sample.
For poor recoveries with the deionized water, use the following list to find the problem:
1. Follow the procedure exactly:
•
Are the reagents added in the correct order?
•
Is enough time allowed for color development?
•
Is the correct glassware in use?
•
Is the glassware clean?
•
Does the test need a specific sample temperature?
•
Is the sample pH in the correct range?
Consult the procedure in the DR 5000 Procedure Manual to answer these questions.
2. Follow the instructions in Troubleshooting on page 105 to check the performance of
the instrument.
3. Check the reagents. Repeat the standard additions using fresh reagents. If the results
are now good, the original reagents were bad.
4. If nothing else is wrong, the standard is almost certainly bad. Repeat the standard
additions with a new standard.
5. If the problem persists, contact Technical Support.
68
Advanced Operations
6.3.1 Using the Standard Additions Option
1. From the Main Menu, select STORED PROGRAMS. Select the required program and
press START.
2. Analyze a sample without added standard solution in accordance with the instructions
in the Procedure Manual. When the measurement is complete, leave the sample cell
in the cell holder.
3. Press OPTIONS>MORE>STANDARD ADDITIONS.
4. An overview of the standard addition procedure data is displayed. Press OK to accept
the standard values for standard concentration, sample volume, and standard addition
(spike) volume. Press EDIT to change any of these values.
69
Advanced Operations
5. Press the key of the value to change. Use the alphanumeric keypad to change the
value. Press OK to confirm.
6. Press the keys to enter the standard addition volumes. Use the alphanumeric keypad
to enter the new data. Press OK to confirm.
7. A table of the reading will be displayed.
•
The first column shows the standard addition volume. A sample containing no
standard shows 0 mL.
•
The second column shows the reading of the samples with and without added
standard.
•
The third column shows the detection rate of the added standard.
•
The black highlighted line is active.
8. The reading of the sample in the instrument, without added standard, is automatically
shown under 0 mL.
70
Advanced Operations
9. Prepare the standard addition solution as described in the procedure.
10. Use the arrow keys to select the first standard addition volume in the table and place
the vial with the corresponding volume of added standard in the cell compartment.
Close the compartment. Press READ.
11. Repeat the procedure from step 8 with all the other standard addition solutions.
12. After all the standard addition solutions have been measured, press GRAPH.
13. The regression line through the standard addition data points is displayed. The square
of the correlation coefficient indicates how close the data points are to the line.
If the square of the correlation coefficient = 1, the curve is linear.
The concentration shown above the curve is the estimated concentration of the
sample without the added standard. Press TABLE to display all the data in the table.
14. Press IDEAL LINE to display the relationship between the added standard solutions
and the ideal line (100% recovery).
6.4 Single Wavelength Mode
The Single Wavelength Mode can be used in three ways. If the wavelength of a parameter
is known, the instrument can be set to measure the absorbance, % transmittance, or
concentration of the analyte.
6.4.1 Setting Up Single Wavelength Mode
1. From the Main Menu, select SINGLE WAVELENGTH.
71
Advanced Operations
2. Press OPTIONS to access data storage, readings, concentration, or wavelength setup
options. Press MORE to view additional setup options. Refer to Table 10 for
descriptions.
Table 10 Single Wavelength Setup Options
Option
Description
Store Off/On
With STORE ON selected, all measurement data are stored automatically. With STORE OFF
selected, no measurement data are stored.
Toggles between % transmittance, absorbance readings, or concentration
Absorbance: Measures the amount of light absorbed by the sample, in units of Absorbance.
% Trans/Abs/Conc
% Transmittance: Measures the percent of the original light that passes through the sample and
reaches the detector.
Concentration: Allows the selection of a specific multiplier for converting absorbance readings
to concentration.
λ
Enters the measurement wavelength. Use the alphanumeric keypad to enter the measurement
wavelength. The entered wavelength must be in the range from 190–1100 nm.
Timer icon
Functions as a stopwatch. Ensures that the steps of an analysis are correctly timed (e.g. reaction
times, wait times, etc., can be exactly specified). When the specified time has elapsed, an
audible signal is emitted. The timer has no influence on the measurement program.
Concentration Factor:
On/Off
Multiplication factor for converting absorbance values into concentration values. In a graph of
concentration versus the absorbance, the concentration factor is the slope of the line.
Concentration Resolution
Select the position of the decimal point in the calculated concentration readings.
Reading Mode:
Single: A reading is only displayed after a measurement has been completed. The READ key
must be pressed to initiate a measurement.
Continuous: After zero measurement, all readings are displayed automatically and continuously
(default setting). The READ key does not appear.
Save as User Program
Stores the selected parameters as a User Program.
Recall Data
Recalls saved measurement data, wavelength scans, or time courses (section 5.3.4.2 on
page 32).
Instrument Setup
Basic operational settings of the instrument (section 5.2 on page 19).
72
Advanced Operations
6.4.1.1 Setting the Concentration Factor
1. Press CONCENTRATION FACTOR: OFF in the Options menu. Select On to activate.
2. Press the FACTOR key to enter the factor by which absorbance readings are to be
multiplied. Press the UNIT key to select the units for concentration measurements or to
create a new unit.
3. Press OK to confirm.
6.4.1.2 Setting the Concentration Resolution
1. Press CONCENTRATION RESOLUTION in the Options Menu.
2. Select the resolution and press OK to confirm.
6.4.1.3 Setting the Reading Mode
1. Press READING MODE to activate the required mode (Single Readings or Continuous
Reading).
2. Select the required mode and press OK to return to the result display.
Note: In continuous reading mode only the ZERO key is shown to start the reading. The reading
sequence is started automatically when the cell compartment is closed. In Single Reading Mode,
both the ZERO and READ key are shown.
73
Advanced Operations
6.4.2 Performing a Single Wavelength Measurement
1. Set the wavelength. Refer to section 6.4.1 on page 71 for more information.
1. Insert the blank vial into the cell holder and close the cell compartment. Press ZERO.
Note: The READ key is only active after the zero measurement has been completed.
2. Insert the sample vial into the cell holder and close the cell compartment.
Press READ.
Note: The UV lamp is not switched on until a wavelength in the UV spectrum has been entered and
the blank reading has been started. During the warm-up phase of the UV lamp, the message
"Warming up..." is displayed and the UV lamp symbol flashes. As soon as the UV lamp is ready, the
blank reading is performed.
Note: ZERO and READ are disabled until the cell compartment is closed.
3. For data storage, refer to section 5.3.1 on page 29.
6.5 Multi-Wavelength Mode
If measurements are to be performed at more than one wavelength, two to four different
wavelengths can be selected. The number of wavelengths depends on the selected
absorbance formula.
In the multi-wavelength mode, absorbance values can be measured at up to four
wavelengths and the results can be mathematically processed to obtain sums, differences,
and relationships. Concentration is calculated using a single factor for each wavelength,
which is input by the user.
74
Advanced Operations
6.5.1 Setting the Reading Mode at Different Wavelengths
1. From the Main Menu, press MULTI-WAVELENGTH.
2. Press OPTIONS to access data storage, readings, concentration, or wavelength setup
options. Press MORE to view additional setup options. Refer to Table 11 for
descriptions.
Table 11 Multi-Wavelength Setup Options
Option
Description
Store Off/On
With STORE ON selected, all measurement data are stored automatically. With STORE OFF
selected, no measurement data are stored.
% Trans/Abs/Conc
Toggles between % transmittance, absorbance, or concentration readings .
λ
Enter the measurement wavelengths. Use the alphanumeric keypad to enter the measurement
wavelengths. The entered wavelengths must be in the range from 190–1100 nm.
Timer icon
Functions as a stopwatch. It helps to ensure that the steps of an analysis are correctly timed
(e.g. reaction times, wait times, etc., can be exactly specified). When the specified time has
elapsed, an audible signal is emitted. The use of the timer has no influence on the
measurement program.
Concentration Factor:
On/Off
Multiplication factor for converting absorbance values into concentration values.
Concentration Resolution
Select the position of the decimal point in the calculated concentration readings.
Absorbance Formula
Calculation basis for evaluating samples.
Save as User Program
Stores the selected parameters as a user program.
Recall Data
Recalls saved measurement data, wavelength scans or time courses (section 5.3.4.2 on
page 32).
Instrument Setup
Basic operational settings of the instrument (section 5.2 on page 19).
75
Advanced Operations
6.5.1.1 Setting the Absorbance Formula
1. Press ABSORBANCE FORMULA.
2. The formula selected in the top key determines the number of wavelength and
coefficient keys that will appear below. To change the absorbance formula, touch the
top key, select a formula from the list and press OK. When a new formula is selected,
the number of variables below changes to match.
The following formulas are available:
K1A1+K2A2
K1A1+K2A2+K3A3
K1A1+K2A2+K3A3+K4A4
K1A1/K2A2
(K 1 A 1 + K 2 A 2 ) / K 3 A 3
(K 1 A 1 + K 2 A 2 ) / (K 3 A 3 + K 4 A 4 )
Where:
A 1 refers to the absorbance at wavelength 1,
A 2 refers to the absorbance at wavelength 2, etc.
K 1 refers to the coefficient at wavelength 1,
K 2 refers to the coefficient at wavelength 2, etc.
Coefficients can be set to negative where subtraction is required.
3. To change a wavelength, press one of the λx: keys. Enter the desired wavelength
coefficient into the numeric keypad. Press OK to confirm.
4. To change a coefficient, press one of the KX: keys. Enter the desired coefficient into
the numeric keypad and press OK to confirm.
Note: The instrument allows entry of up to 5 significant digits, with a maximum of 4 significant digits
after the decimal point.
76
Advanced Operations
6.5.1.2 Setting the Concentration Factor
1. Press CONCENTRATION FACTOR in the Options menu. Select On to activate.
2. Press the FACTOR key to enter the factor by which absorbance readings are to be
multiplied. Press the UNIT key to select the units for concentration measurements or to
create a new unit. Press OK to confirm.
6.5.1.3 Setting the Concentration Resolution
1. Press CONCENTRATION RESOLUTION in the Options menu.
2. Select the resolution and press OK to confirm.
77
Advanced Operations
6.5.2 Performing a Measurement in Multi-Wavelength Mode
1. Insert the blank vial into the cell holder and close the cell compartment. Press ZERO.
Note: The READ key does not become active until the zero measurement has been completed.
2. Insert the sample vial into the cell holder and close the cell compartment.
Press READ.
Note: The UV lamp is not switched on until a wavelength in the UV spectrum has been entered and
the blank reading has been started. During the warm-up phase of the UV lamp, the message
”Warming up...“ is displayed and the UV lamp symbol flashes. As soon as the UV lamp is ready, the
blank reading is performed.
Note: ZERO and READ are disabled until the cell compartment is closed.
3. For data storage, refer to section 5.3.1 on page 29.
6.6 Wavelength Scan Mode
In the wavelength scan mode, the absorbance of the light in a solution over a defined
wavelength spectrum is measured.
The measurement results can be displayed as a curve, as percent transmittance (%T) or
as Absorbance (Abs). The collected data can be printed as a table or a curve.
The data are available for formatting changes. These include automatic scaling and zoom
functions. Maximum and minimum values are determined and shown as a table.
The cursor can be moved to any point on the curve for the purpose of reading the
absorbance or transmittance value and the wavelength. The data associated with each
data point can also be shown as a table.
78
Advanced Operations
6.6.1 Setting Up the Wavelength Scan
1. From the Main Menu, press WAVELENGTH SCAN.
2. Press OPTIONS to access data storage, readings, concentration, or wavelength setup
options. Press MORE to view additional setup options. Refer to Table 12 for
descriptions.
Table 12 Wavelength Scan Setup Options
Option
Description
Cursor Mode: Track
Select Track or Peak/Valley. Allows identification of specific points or maximum/minimum absorbance
or %T readings.
Send Data
Sends data to a printer, computer, or USB memory stick.
Integral: On/Off
Integral provides the area, and the derivative of the integral gives the original function.
Scale & Units
Scale: In the automatic scaling mode, the y-axis is automatically adjusted so that the total scan is
displayed. The manual scaling mode allows sections of the scan to be displayed.
Units: Choice of absorbance or % transmittance.
Recall Data
Recalls saved measurement data, wavelength scans, or time courses (section 5.3.1.2 on page 29).
Instrument Setup
Basic operational settings of the instrument (section 5.2 on page 19).
Store icon
Stores the scanned data.
Reference Off/On
From the displayed list of stored scans, a record is selected for use as a reference scan/superimposed
scan. This can be highlighted or shown in the background in comparison with the actual measured
scan. This option is only available when there are stored scans with the same wavelength range and
step.
λ
Enter the wavelength spectrum and the scan interval (step).
Select View
Enables the user to toggle the display back and forth between the scan data tables
(wavelength/absorbance) and the graph of the curve.
Select View will be activated after the first reading.
6.6.1.1 Store Scan Data
Refer to section 5.3.4 on page 32 for more information.
79
Advanced Operations
6.6.1.2 Setting Wavelength
1. Press the λ key in the Options menu to select the wavelength range and the
wavelength step.
2. Press the upper left key to open the numeric keypad and select the minimum
wavelength. Press OK to confirm.
3. Press the upper right key to open the numeric keypad and select the maximum
wavelength. Press OK to confirm. Do not select the same wavelength for minimum
and maximum.
4. Activate the required wavelength step. Selecting a larger step allows the instrument
to scan faster, but decreases the resolution of the collected data. Intervals between
0.1 and 5 nm can be chosen. Allowable step sizes depend on the wavelength
range chosen.
Note: The maximum wavelength adjusts automatically if the difference between the maximum and
minimum wavelength is not a multiple of the interval. In total, 910 measuring steps are possible.
5. Press OK to return to the scan mode. Selected parameters are displayed along the
x-axis on the graph.
6.6.1.3 Selecting the View (Displayed Table)
1. Press VIEW TABLE in the Option menu after a reading is taken.
2. A table with the results is displayed.
3. To return to the graph, press OPTIONS and then VIEW GRAPH.
80
Advanced Operations
6.6.1.4 Selecting the Cursor Mode
1. Press CURSOR MODE: TRACK in the Options menu.
2. The selection for this menu item determines what data are displayed in the table.
Select Track or Peak/Valley, refer to Table 13 on page 83.
3. Press OK to confirm.
4. Press RETURN to return to the scan mode.
6.6.1.5 Sending Data
Refer to section 5.3.4.3 on page 33 for more information.
6.6.1.6 Integral Data
The integral applies to the entire wavelength range of the scan.
1. Press INTEGRAL: OFF in the Options menu.
2. Select On to show the Integral. To find the integral of other wavelength ranges, change
the wavelength range and scan again.
3. Press OK to confirm.
4. Press RETURN to return to the scan mode.
Note: The Integral is shown instead of the date on the display.
Note: For the next scan measurement , the setting for the Integral will be On.
81
Advanced Operations
6.6.1.7 Scale and Units
1. Press SCALE & UNITS.
2. Select the required units (Abs or %T).
3. Select Auto or Manual scaling on the graph y-axis .
Note: If manual scaling is selected, use the alphanumeric keypad to set the limits ymin and ymax.
The graph is adjusted to display only the scan values in the selected range. If automatic scaling is
selected, the instrument sets the limits automatically so that the total scan range can be displayed.
4. Press OK.
5. Press RETURN to return to the scan mode.
6.6.2 Performing a Wavelength Scan Reading
After the scanning parameters have been selected, the baseline must be scanned.
Changing any of the scanning parameters requires a new baseline scan. When the
baseline has been scanned, the instrument is ready to scan one or more samples.
1. From the Main Menu, press WAVELENGTH SCAN.
2. Insert the blank vial into the cell holder and close the cell compartment.
Note: If the lid of the cell compartment is not closed, the ZERO/READ key is disabled.
3. Press ZERO. "Zeroing...." appears below the graph as the baseline scan begins.
82
Advanced Operations
Note: The UV lamp is not switched on until a wavelength in the UV spectrum has been entered and
the blank reading has been started. In the warm-up phase of the UV lamp, the message
"Warming up..." is displayed and the icon UV lamp flashes. As soon as the UV lamp is ready, the
blank reading is performed.
4. After the baseline scan has been completed, insert the prepared sample vial into the
cell holder and close the cell compartment.
5. Press READ. Below the graph "Reading..." appears and a graph of the absorbance or
% transmittance values at the scanned wavelengths is displayed continuously.
6. The Wavelength Scan is complete. The graph is shown in full size, the scaling of the
x-axis fits automatically, and the cursor functions in the vertical navigation bar are
activated. Refer to Table 13 for information on how to navigate the scan graph.
Table 13 Navigating the Wavelength Scan Graph
Cursor/Zoom Function
Description
Curve Icon
In Peak/Valley mode the cursor moves between minimum/maximum absorbance values.
In Tracking mode the cursor moves over each data point of the scan.
Arrow Keys
The right and left arrow keys move the cursor (depending on the selected mode) to the next data
point. The data of the data point (wavelength/absorbance or % transmittance value) are
highlighted on the x and y axes.
Select any point on the curve to display the associated data.
Zoom Icon
Magnifies a section of the curve. The original curve size can be restored by pressing the ZOOM
icon again.
83
Advanced Operations
6.6.3 Working with Reference Scans
There are two options when using the Reference Scan:
Option 1
1. Press REFERENCE: OFF in the Option menu to select another scan to display on the
same screen as the current scan. Activate the required scan number and press
HIGHLIGHT REFERENCE.
Note: After selecting a reference scan the REFERENCE: OFF key in the Options menu turns into
REFERENCE: ON.
Note: Only scans that have the same wavelength range and step can be displayed using the overlay
option. This process can be repeated until all matching scans are displayed.
2. The reference curve is shown in gray. The absorbance or % transmittance value and
the associated wavelength are highlighted in gray. A black and a gray box are shown in
the left corner of the display. The gray box relates to the reference scan and the black
one relates to the current wavelength scan.
3. Carry out the wavelength scan reading, refer to section 6.6.2 on page 82.
•
The newly plotted wavelength scan curves are shown in black.
•
The absorbance or % transmittance value and the associated wavelength are
highlighted in black.
•
In addition, the difference between the wavelength scan curve and the reference
curve is displayed against the wavelength.
4. Press the small black or gray box in the upper-left corner on the screen to toggle
between the actual wavelength scan and reference scan.
84
Advanced Operations
Option 2
1. Insert the blank vial into the cell holder and close the cell compartment. Press ZERO.
Note: The UV lamp is not switched on until a wavelength in the UV spectrum has been entered and
the blank reading has been started. During the warm-up phase of the UV lamp, the message
"Warming up..." is displayed and the UV lamp symbol flashes. As soon as the UV lamp is ready, the
blank reading is performed.
Note: ZERO and READ are disabled until the cell compartment is closed.
2. Insert the sample vial into the cell holder and close the cell compartment.
Press READ.
•
The newly plotted wavelength scan curves are shown in black.
•
The absorbance or % transmittance value and the associated wavelength are
highlighted in black.
•
In addition, the difference between the wavelength scan curve and the reference
curve is displayed against the wavelength.
3. Press OPTIONS and then REFERENCE: OFF in the Option menu to select another scan
to display on the same screen with the current scan. Activate the required scan
number and press HIGHLIGHT REFERENCE.
Note: After selecting a reference scan the REFERENCE: OFF key in the Options menu turns into
REFERENCE: ON.
Note: Only scans that have the same wavelength range and step can be displayed using the overlay
option. This process can be repeated until all matching scans are displayed.
4. The reference curve is shown in gray. The absorbance or % transmittance value and
the associated wavelength are highlighted in gray.
Note: A black and a gray box are shown in the left corner of the display. The gray box relates to the
reference scan and the black one relates to the current wavelength scan.
5. Press the black or gray small box in the upper-left corner on the screen to toggle
between the actual wavelength scan and reference scan.
85
Advanced Operations
6.7 Time Course Measurements
The Time Course Mode is used to collect data in either absorbance or % transmittance for
a user-input length of time. After the data are collected, it can be displayed in either
graphic or tabular format.
6.7.1 Time Course Setup Parameters
1. From the Main Menu, press TIME COURSE MODE.
2. Press OPTIONS to access data storage, readings, concentration, or wavelength setup
options. Press MORE to view additional setup options. Refer to Table 14 for
descriptions.
Table 14 Time Course Setup Options
Option
Description
Store (folder) icon
Stores the scanned data.
Time & Interval
Enters the total time for data collection and the time interval between the collection of data points.
λ
Enters the wavelength setting.
View Table
Displays readings in absorbance, % transmittance, or concentration. This can be changed after sample
data are collected
Scale & Units
Scale: In the automatic scaling mode, the y-axis is automatically adjusted so that the total scan is
displayed. The manual scaling mode allows sections of the scan to be displayed.
Units: Choice of absorbance or % transmittance.
Send Data
Sends data to a printer, computer, or USB memory stick.
Recall Data
Recalls saved measurement data, wavelength scans ,or time courses ( section 5.3.1.2 on page 29).
Instrument Setup
Basic operational settings of the instrument (section 5.2 on page 19).
86
Advanced Operations
6.7.1.1 Setting the Time Interval
1. Press TIME & INTERVAL in the OPTIONS>MORE menu.
2. Input the total time and the reading time and press OK to confirm.
Note: In total, 500 measuring steps are possible. If a total time and reading interval are selected that
would cause this number of measurements to be exceeded, the time interval is defined
automatically.
6.7.1.2 Setting the Scale and Units
1. Press SCALE & UNITS in the Option menu.
2. Select Abs or %T as the required units.
3. Select Auto or Manual scaling on the graph y-axis .
Note: If manual scaling is selected, use the alphanumeric keypad to set the limits ymin and ymax.
The graph is adjusted to display only the values in the selected range. If automatic scaling is
selected, the instrument sets the limits automatically so that the total range can be displayed.
4. Press OK to confirm.
5. Press RETURN to return to the scan mode.
87
Advanced Operations
6.7.2 Time Course Scan Reading
After the parameters have been selected, the instrument must be blanked, so that the
sample can be analyzed.
1. From the Main Menu, press TIME COURSE.
2. Insert the blank vial into the cell holder and close the cell compartment.
Note: The ZERO/READ function is inactive as long as the vial compartment is open.
3. Press ZERO. The blank reading is shown on the display.
Note: The UV lamp is not switched on until a wavelength in the UV spectrum has been entered
and the blank reading has been started. In the warm-up phase of the UV lamp, the message
"Warming up..." is displayed and the icon UV lamp flashes. As soon as the UV lamp is ready,
the blank reading is performed.
4. Insert the sample vial into the cell holder and close the cell compartment.
Press READ. Start collecting time course (kinetic) data.
Note: During the measurement the ZERO and READ keys change to MARK and STOP.
5. Select MARK or STOP. Select MARK to mark the next data point collected. This mark is
not used by the instrument, but is available for the user, and may indicate a significant
event, such as the addition of a sample or other reagent. The mark is also shown in
the table. Select STOP to stop taking the sample readings.
6. For data storage, see section 5.3.4.1 on page 32.
88
Advanced Operations
6.7.3 Analysis of Time Course Data
The Time Course Program is complete if:
•
the sound is activated and the instrument beeps when the readings are done,
•
the graph is shown in full size,
•
the scaling of the x-axis occurs automatically, and
•
the cursor functions in the vertical navigation bar are activated.
After the data are collected, the graph data can be changed.
Navigating in the graph of a time scan or a time scan analysis
After a time scan has been completed, the time and the absorbance/% transmittance data
are displayed as a curve.
Where the cursor is positioned on the curve, the elapsed time up to this point and the
corresponding absorbance are highlighted. Table 15 provides more navigation
information.
Table 15 Navigating the Wavelength Scan Graph
Cursor/Zoom Function
Description
Choice of Cursor Mode.
Cursor Mode Single: The cursor moves to each selected measurement point of the scan.
Curve Icon
Delta mode: A second cursor is activated. The position of the fixed cursor was previously defined
in Cursor Mode Single. You can use the active cursor to select any point on the measurement
curve. The difference in time between the two cursors. The delta values are correspondingly
highlighted and displayed on the x and y axes.
The gradient of the curve and the square of the correlation coefficient (r2) between the cursor
points in the Delta mode are shown under the curve.
Arrow Keys
The right and left arrow keys are used to move the cursor (depending on the selected mode) to the
next data point. The data of the point (wavelength/absorbance or % transmittance value) are
highlighted on the x and y axes.
Press any point on the curve to display the associated data.
Zoom Icon
This function is used to magnify a section of the curve. The original curve size can be restored by
pressing the ZOOM icon again.
89
Advanced Operations
6.8 System Checks
The DR 5000 Spectrophotometer lets the user verify the performance of the instrument.
The instrument contains the programs for checking wavelength accuracy, bandwidth,
photometric noise, stray light, photometric accuracy, photometric repeatability, and
photometric stability.
The user must provide the samples necessary to perform the stray light, photometric
accuracy, and photometric repeatability tests.
1. From the Main Menu, press SYSTEM CHECKS. The System Check menu contains the
instrument information and various performance tests.
6.8.1 Instrument Information
Press INSTRUMENT INFORMATION to display the model, serial number, and
software version.
6.8.2 Upgrading the Instrument Software
Software updates can be downloaded from www.hach.com. Contact Technical Support for
more information on downloading software updates, or go to www.hach.com.
1. Save the update to a USB memory stick.
2. Press INSTRUMENT UPDATE from the System Checks menu.
3. Connect the USB memory stick to the USB interface of the DR 5000 (Figure 1 on
page 13).
90
Advanced Operations
4. Press OK.
5. The link is established automatically and the software is updated.
6. Press OK to return to the System Checks menu.
6.8.3 Optical Checks
1. Press OPTICAL CHECKS from the System Checks menu.
2. Select the type of optical check to perform (wavelength, noise, stray light, absorbance,
or drift).
6.8.4 Wavelength Check
The Wavelength Check test is used to check wavelength accuracy at 656.1 and 486.0 nm
and to check bandpass at 656.1 nm, only.
1. Press WAVELENGTH CHECK in the Optical Checks menu.
2. Press λ to select the wavelength.
91
Advanced Operations
3. Select the wavelength and press OK to confirm. During the warm-up phase of the UV
lamp, the message "Lamp Warmup..." is displayed.
4. The result will be displayed. Press START or CANCEL to return to the Optical
Checks menu.
6.8.4.1 Noise Check
The Noise Check test is used to test the photometric noise in the instrument. This test can
be used to test noise at any wavelength and at an absorbance level determined by using
a sample.
1. Press NOISE CHECK from the Optical Checks menu.
2. Press λ to input the wavelength. Input the wavelength and confirm with OK.
3. Press ZERO.
92
Advanced Operations
4. Press START.
5. The result will be displayed. Thirty readings are averaged for the blank. The Average
and Std Deviation are calculated from 100 consecutive absorbance readings (Noise,
Sample, Reference).
6. Press the PC & PRINTER icon to send data to a PC or Printer.
7. Press CANCEL to return to Optical Checks menu.
6.8.4.2 Stray Light Check
The Stray Light test is used to measure the stray light in the instrument at 220.0 nm and
340.0 nm.
1. Press STRAY LIGHT CHECK in the Optical Checks menu.
2. Press λ to select the wavelength.
3. Select the wavelength and press OK to confirm.
93
Advanced Operations
4. Press ZERO.
5. Insert the sample vial into the cell holder and close the cell compartment.
Press START.
6. The result will be displayed. Thirty readings are averaged for the blank. The Average
and Standard Deviation are calculated from 100 consecutive absorbance readings.
The Average of the readings is the stray light value in absorbance.
7. Press CANCEL to return to the Optical Checks menu.
94
Advanced Operations
6.8.4.3 Absorbance Check
The Absorbance Check test is used to test the photometric accuracy and repeatability of
the instrument.
1. Press ABSORBANCE CHECK in the Optical Checks menu.
2. Press λ to input the wavelength. Input the wavelength and press OK to confirm.
3. Ten replicates of blanking and reading are performed.
4. The results are displayed. Press CANCEL to return to Optical Checks menu.
95
Advanced Operations
6.8.4.4 Drift Check
The Drift Check test is used to test the stability of the instrument. The Drift Check runs for
an hour.
1. Press DRIFT CHECK in the Optical Checks menu.
2. Press λ to input the wavelength. Input the wavelength and press OK to confirm.
3. Press START.
4. The Drift Check runs for one hour, taking a reading every minute. Every fifteen
minutes, linear regression is used to calculate the slope (rate of change) for the
previous fifteen minute interval.
96
Advanced Operations
5. The last reading and slope for each 15-minute interval are displayed. At the end of the
hour, the overall values are calculated and displayed.
6. Press CANCEL to return to Optical Checks menu.
6.8.5 Output Checks
If a printer is connected, a test printing of the current screen will be printed.
6.8.6 Lamp History
The menu Lamp History provides the following information:
•
The amount of time that the lamp has been on (Hours).
•
The number of times that the lamp has been turned on (Cycles).
•
The number of times that the instrument tried to turn the UV lamp on (triggers).
After a lamp change, the display of the total operating time is reset to zero.
1. Press LAMP HISTORY from the System Checks menu.
2. Press RESET VIS to reset the Visible Lamp. Press RESET UV to reset the UV Lamp.
3. Press OK to return to the System Checks menu.
6.8.7 Factory Service
The Factory Service requires a service code. This menu is not intended for customer use.
97
Advanced Operations
6.9 Favorite Programs
Frequently used tests/methods in the Stored Programs and User Programs menu can also
be added to the list of favorites to simplify selection. To add stored programs and/or user
programs to the favorite programs, see section 5.4.9 on page 42 or section 6.1.6 on
page 59.
6.9.1 Recalling a Favorite Program
1. From the Main Menu, select FAVORITE PROGRAMS.
2. Select the program. Use the scroll bar to scroll through the list quickly. If the analysis
program number is already known, press SELECT BY NUMBER. Use the alphanumeric
keypad to enter the test number (program number), and press OK to confirm.
3. Press START.
6.9.2 Deleting a Favorite Program
1. Press Favorite Programs in the Main Menu. The Favorite Programs list will appear.
2. Select the program. Use the scroll bar to scroll through the list quickly. If the analysis
program number is already known, press SELECT BY NUMBER. Use the alphanumeric
keypad to enter the test number (program number), and press OK to confirm.
3. Press REMOVE PROGRAM and press OK to confirm.
Note: When removing a Favorite Program, it will not be deleted in the User Programs or Stored
Programs. When deleting the stored program in User Programs, it will also be deleted in Favorite
Programs.
98
Section 7
Maintenance
DANGER
Only qualified personnel should conduct the tasks described in this section of the
manual.
7.1 Cleaning Requirements
DANGER
Always disconnect the power from the DR 5000 before attempting any cleaning
operations.
7.1.1
7.1.2
Spectrophotometer
•
Do not expose the instrument to temperature extremes (heating, direct sunlight, etc.).
•
Keep all obstructions away from the instrument to ensure proper ventilation.
•
Do not operate or store the instrument in extremely dusty, damp or wet locations.
•
Keep the surface of the instrument, the cell compartment, and all accessories clean
and dry at all times. Splashes or spills on and in the instrument should be cleaned up
immediately.
•
Clean the enclosure, the cell compartment, and all accessories with a soft damp cloth.
A mild soap solution can also be used.
•
Dry the cleaned parts carefully with a soft cotton cloth.
Display
Important Note: Under no circumstances should the instrument, display, or the
accessories be cleaned with solvents, such as petroleum distillates, acetone, etc.
7.1.3
•
Take care not to scratch the display. Do not touch the screen with the tip of a ball-point
pen, pencil, or similar pointed objects.
•
Clean the display with a soft, lint-free and oil-free cotton cloth. Diluted window cleaner
can also be used.
Cells
CAUTION
Use proper laboratory practices whenever there is a risk of chemical exposure.
CAUTION
Avoid scratching the cells with brushes or other cleaning devices.
7.1.3.1 Glass Cells
Important Note: Glass cells that have been used for organic solvents (such as
chloroform, benzene, toluene, etc.) must be rinsed with acetone before being treated with
cleaning agents. In addition, another rinse with acetone is necessary as a final treatment
step before the cells are dried.
•
Clean glass cells with cleaning agents and water.
•
Afterwards, rinse the cells several times with tap water and then thoroughly with
deionized water.
99
Maintenance
7.1.3.2 Polystyrene Cells
Important Note: Never use organic solvents to clean polystyrene cells.
7.2
•
Clean disposable polystyrene cells with cleaning agents and water.
•
Afterwards, rinse the cells several times with deionized water.
Lamp Replacement
CAUTION
The UV lamp generates UV light. Do not look directly at an operating lamp without
wearing UV protective eye glasses.
The Lamp compartment is on the left side behind the display and is provided with
ventilation on the back side. The tungsten and deuterium (UV) lamp are installed in the
lamp compartment. On the back side a fan is installed for cooling of electric components.
The ventilation system operates automatically.
Refer to section 7.2.2 on page 101, section 7.2.3 on page 102 and Figure 5 on page 101
for instructions on replacing the tungsten lamp and deuterium lamp (UV).
7.2.1
Electrostatic Discharge (ESD) Considerations
Important Note: To minimize hazards and ESD risks, maintenance procedures not
requiring power to the analyzer should be performed with power removed.
Delicate internal electronic components can be damaged by static electricity, resulting in
degraded instrument performance or eventual failure.
The manufacturer recommends taking the following steps to prevent ESD damage to
the instrument:
•
Before touching any instrument electronic components (such as printed circuit cards
and the components on them) discharge static electricity from your body. This can be
accomplished by touching an earth-grounded metal surface such as the chassis of an
instrument, or a metal conduit or pipe.
•
To reduce static build-up, avoid excessive movement. Transport static-sensitive
components in anti-static containers or packaging.
•
To discharge static electricity from your body and keep it discharged, wear a wrist
strap connected by a wire to earth ground.
Handle all static-sensitive components in a static-safe area. If possible, use anti-static floor
pads and work bench pads.
100
Maintenance
Figure 5
Lamp Compartment
1.
Tungsten Lamp
5.
Contacts of Tungsten Lamp with Cable
2.
Spring
6.
Plug Contacts for Fan
3.
Screws
7.
Plug Contact for Deuterium Lamp
4.
Deuterium Lamp (lamp socket)
7.2.2
Changing the Tungsten Lamp
DANGER
Remove power from the instrument prior to changing the lamp. Wait until the lamp
has cooled prior to replacement.
1. Switch the instrument off.
2. Unplug the power cord.
3. Use a screwdriver to remove the cover from the back of the instrument (the screws
may be slotted or cross-headed).
4. Place the cover and the attached fan carefully beside the instrument (take special care
with the fan cable).
5. Push the spring (item 2, Figure 5) up and remove the tungsten lamp (item 1, Figure 5)
(Cat. No. A23778) from the lamp compartment.
6. Unplug both plug contacts (item 6, Figure 5) from the Tungsten lamp.
101
Maintenance
Note: The lamp should only be held by the lamp socket. Avoid touching the glass.
7. Push the plug contacts firmly onto the new Tungsten lamp.
8. Insert the tungsten lamp into the lamp compartment. Push the spring down.
9. Check that the spring and the lamp socket are positioned correctly.
10. Use a screwdriver to reinstall the back cover.
11. Plug in the power supply. The instrument is now ready for use.
12. Switch the instrument on.
13. Reset the Lamp History, refer to section 6.8.6 on page 97.
7.2.3
Changing the Deuterium Lamp (UV)
DANGER
Remove power from the instrument prior to changing the lamp. Wait until the lamp
has cooled prior to replacement.
Important Note: Do not touch the glass envelope on the new lamp. If it is touched, clean
with alcohol.
1. Switch the instrument off. Unplug the power cord.
2. Use a screwdriver to remove the cover from the back of the instrument (the screws
may be slotted or cross-headed).
3. Place the cover and the attached fan carefully beside the instrument (take special care
with the fan cable).
4. Unplug the deuterium lamp (item 7, Figure 5) (Cat. No. A23792) from the socket by
pushing down on the safety contact.
5. Use a screwdriver to unscrew the two fastening screws (item 3, Figure 5) (the screws
may be slotted or cross-headed) out of the socket.
6. Holding the lamp socket, lift the deuterium lamp up and out of the lamp compartment
(remove the complete unit, including the cable).
7. Carefully insert the new deuterium lamp into the lamp compartment.
8. Screw in both fastening screws until they are finger-tight.
9. Insert the deuterium lamp cable connector in the socket so that the safety contact
clicks into place.
10. Use a screwdriver to reinstall the back cover.
11. Plug in the power supply. The instrument is now ready for use.
12. Switch the instrument on.
13. Reset the Lamp History, see section 6.8.6 on page 97.
102
Maintenance
7.3 Fuse Replacement
DANGER
Certain electrical circuits within this equipment are protected by fuses against
over-current conditions. For continued protection against a risk of fire, replace
fuses only with the same type and rating specified.
DANGER
Failed fuses are generally an indication of a problem with the equipment. If fuse
failure continues, contact a service representative for instructions on how to return
the equipment for repair. Do not attempt to repair the equipment yourself.
1. Switch the instrument off.
2. Unplug the power cord to remove all power from the instrument.
3. Pull out the plastic base over the power cable socket.
4. Remove the defective fuses.
5. Insert a new fuse (T 2 A H; 250 V).
6. Replace the plastic base.
7. Plug in the power cord. Switch the instrument on.
7.4
7.4.1
Air Filter Pad Replacement
Visual Check
To determine when the filter pad needs to be replaced, visually inspect the air filter pad
every 3–6 months. In a relatively dust-free environment, this interval can be longer.
Lift the instrument carefully and check the color of the air filter pad. If the filter is dark-gray
or black, replace the air filter. If the filter is white or gray, air filter replacement is not
necessary.
7.4.2
Changing the Filter Pad
DANGER
Remove power from the instrument prior to replacing the air filter pad.
Important Note: Empty the cell compartment prior to air filter pad replacement.
1. Carefully turn the instrument over and place it on a soft surface.
2. Use a screwdriver (standard or Phillips to open the air filter grid (item 3, Figure 6 on
page 104).
3. Lift the air filter grid (item 1, Figure 6 on page 104).
4. Remove the old air filter pad and replace it with a new air filter pad (Cat. No. A23766)
(Figure 7 on page 104).
5. Screw the grid back in place.
6. Carefully place the instrument upright.
7. Plug in the power supply. The instrument is now ready for use.
103
Maintenance
Figure 6
1.
Filter Grid
Figure 7
104
Base of DR 5000 with Filter Grid
2.
Replacing the Filter Pad
Filter Pad
3.
Phillips Screw
Section 8
Troubleshooting
Problem
Likely Cause
Solution
Absorbance > 3.5!
The measured absorbance exceeds 3.5. Dilute the sample and repeat the measurement.
Concentration too high!
Calculated concentration is higher than
999999.
Dilute the sample and repeat the measurement.
Error
Clean Cuvette
The cuvette is soiled or there are
undissolved particles in the cuvette.
Clean the cuvette; allow the particles to settle.
Error
Please check the UV Lamp
The lamp output is too low.
Check the lamp and replace it if necessary.
Error
Selfcheck stopped.
Please remove the cuvette
Self Check Test stops while starting the
instrument.
Remove the vial. Press OK.
Hardware error
Electronic defect
Contact Technical Support.
Negative result!
The calculated result is negative.
Check the concentration of the sample.
No evaluation!
Error in the Test database.
Contact Technical Support.
Over calibration range
During a polygonal interpolation, the
measured absorbance exceeds the
calibration range of the test.
Dilute the sample and repeat the
measurement.
Over measuring range
The measured absorbance is above the
calibration range of the test.
Dilute the sample and repeat the measurement.
Please check the lamp
The lamp output is too low.
Check the lamp and replace it if necessary.
Please close the lid
Self Check Test stops while starting the
instrument.
Close the lid. Press START AGAIN.
Temperature too high!
Lamps are off!
The measured temperature is above the
maximum limit.
Turn the instrument off immediately to cool
down.
Change the filter pad.
Under calibration range
During a polygonal interpolation, the
measured absorbance is below the
calibration range of the test.
Change the calibration range.
Under measuring range
The measured absorbance is below the
calibration range of the test.
If possible, select a test with a lower
measurement range or use a vial with a longer
path length.
105
Visit us at www.hach.com
Section 9
Replacement Parts and Accessories
Description
Catalog Number
Filter Pad
A23766
Flow-Through Cell 80 µl OS/10 mm/8.5 mm
LZP334
Flow-Through Cell 80 µl QS/10 mm/8.5 mm
LZP168
Flow-Through Cell 370 µl OS/50 mm/8.5 mm
LZP335
Flow-Through Cell 370 µl QS/50 mm/8.5 mm
LZP336
Fuse
A23772
Lamp, Deuterium
A23792
Lamp, Tungsten
A23778
Macro Cell OG / 20 mm
LZP331
Multi-Cell Holder DR 5000
A23618
Plastic cell, 1" square, 12/pkg
2410200
Pour-Thru , 1" square (1" path length)
5913700
Pour Thru Cell, 1x1 cm (QS/160 µl/ZH10 mm)
LZV509
Pour Thru Cell, 1x1 cm (QS/450 µl/ZH10 mm)
LZV510
Pour Thru Cell, 5x1 cm (QS/2250 µl/ZH10 mm)
LZV511
Pour-Thru Module DR 5000
LZV479
Pour Thru Tube Kit
LZV569
Sample Cell, 1 cm, matched pair
2095100
Sample Cell, 10 mm, quartz
2624410
Sample Cell, 50 mm, optical glass
2629250
Sample Cell, 50 mm, quartz
2624450
Sample Cell, 1" round, 60 high (10 mL)
2427606
Sample Cell, 1" round, 95 high (10-20-25 mL)
2401906
Sample Cell, 1" square, 10-mL
2495402
Sample Cell with cap, 1 cm/10 mL 2/pkg
4864302
Sample Changer
A23620
Semi-Micro Cell OS/50 mm
LZP269
Sipper Module DR 5000
LZV485
Test Filter Set
LZV537
Tubing Inlet Sipper DR 5000 (Silicone)
A23800
USB-Barcode Scanner
LZV566
USB-Interface Cable
LZV567
USB-Keyboard
LZV582
107
Visit us at www.hach.com
Section 10
How to Order
U.S.A. Customers
By Telephone:
6:30 a.m. to 5:00 p.m. MST
Monday through Friday
(800) 227-HACH (800-227-4224)
By Fax:
(970) 669-2932
By Mail:
Hach Company
P.O. Box 389
Loveland, Colorado 80539-0389 U.S.A.
Ordering information by e-mail: [email protected]
Information Required
•
Hach account number (if available)
•
Billing address
•
Your name and phone number
•
Shipping address
•
Purchase order number
•
Catalog number
•
Brief description or model number
•
Quantity
International Customers
Hach maintains a worldwide network of dealers and distributors. To locate the
representative nearest you, send an e-mail to: [email protected] or contact:
Hach Company World Headquarters: Loveland, Colorado, U.S.A.
Telephone: (970) 669-3050; Fax: (970) 669-2932
Technical and Customer Service (U.S.A. only)
Hach Technical and Customer Service Department personnel are eager to answer
questions about our products and their use. Specialists in analytical methods, they are
happy to put their talents to work for you.
Call 1-800-227-4224 or e-mail [email protected]
109
Section 11
Repair Service
Authorization must be obtained from Hach Company before sending any items for
repair. Please contact the Hach Service Center serving your location.
In the United States:
Hach Company
Ames Service
100 Dayton Avenue
Ames, Iowa 50010
(800) 227-4224 (U.S.A. only)
FAX: (515) 232-3835
In Canada:
Hach Sales & Service Canada Ltd.
1313 Border Street, Unit 34
Winnipeg, Manitoba
R3H 0X4
(800) 665-7635 (Canada only)
Telephone: (204) 632-5598
FAX: (204) 694-5134
E-mail: [email protected]
In Latin America, the Caribbean, the Far East,
Indian Subcontinent, Africa, Europe, or the Middle East:
Hach Company World Headquarters,
P.O. Box 389
Loveland, Colorado, 80539-0389 U.S.A.
Telephone: (970) 669-3050
FAX: (970) 669-2932
E-mail: [email protected]
110
Section 12
Limited Warranty
Hach Company warrants its products to the original purchaser against any defects that are due to faulty
material or workmanship for a period of one year from date of shipment unless otherwise noted in the
product manual.
In the event that a defect is discovered during the warranty period, Hach Company agrees that, at its
option, it will repair or replace the defective product or refund the purchase price excluding original
shipping and handling charges. Any product repaired or replaced under this warranty will be warranted
only for the remainder of the original product warranty period.
This warranty does not apply to consumable products such as chemical reagents; or consumable
components of a product, such as, but not limited to, lamps and tubing.
Contact Hach Company or your distributor to initiate warranty support. Products may not be returned
without authorization from Hach Company.
Limitations
This warranty does not cover:
•
Damage caused by acts of God, natural disaster, labor unrest, acts of war (declared or undeclared),
terrorism, civil strife or acts of any governmental jurisdiction
•
Damage caused by misuse, neglect, accident or improper application or installation
•
Damage caused by any repair or attempted repair not authorized by Hach Company
•
Any product not used in accordance with the instructions furnished by Hach Company
•
Freight charges to return merchandise to Hach Company
•
Freight charges on expedited or express shipment of warranted parts or product
•
Travel fees associated with on-site warranty repair
This warranty contains the sole express warranty made by Hach Company in connection with its
products. All implied warranties, including without limitation, the warranties of merchantability and fitness
for a particular purpose, are expressly disclaimed.
Some states within the United States do not allow the disclaimer of implied warranties and if this is true
in your state the above limitation may not apply to you. This warranty gives you specific rights, and you
may also have other rights that vary from state to state.
This warranty constitutes the final, complete, and exclusive statement of warranty terms and no person
is authorized to make any other warranties or representations on behalf of Hach Company.
Limitation of Remedies
The remedies of repair, replacement or refund of purchase price as stated above are the exclusive
remedies for the breach of this warranty. On the basis of strict liability or under any other legal theory, in
no event shall Hach Company be liable for any incidental or consequential damages of any kind for
breach of warranty or negligence.
111
Visit us at www.hach.com
Section 13
Compliance Information
Hach Company certifies this instrument was tested thoroughly, inspected and found to
meet its published specifications when it was shipped from the factory. The DR 5000 has
been tested and is certified as indicated to the following instrumentation standards:
Product Safety
Standards include:
Listed by TUV Rheinland of North America to UL61010-1 (Certification
#CU 72050790 01)
Certified by TUV Rheinland of North America to CSA C22.2 No. 61010-1 (Certification
# CU 72050790 01)
Certified by TUV Rheinland Product Safety GmbH to EN 61010-1 (Certification # S1
60010986) per 73/23/EEC and 93/68/EEC
EMC Immunity
EN 61326:1997 / A1:1998 (Electrical Equipment for measurement, control and laboratory
use- EMC requirements) per 89/336/EEC, 92/31/EEC and 93/68/EEC. Supporting test
records by Test laboratory Reichl (test report # 040097), certified compliance by Hach
Company.
Standards include:
IEC 1000-4-2:2001 (EN 61000-4-2:2001) Electrostatic Discharge Immunity
(Criteria B)
IEC 1000-4-3:2001 (EN 61000-4-3:2001) Radiated RF Electromagnetic Field
Immunity (Criteria A)
IEC 1000-4-4:2001 (EN 61000-4-4:2001) Electrical Fast Transients/Burst (Criteria B)
IEC 1000-4-5:2001 (EN 61000-4-5:2001) Surge (Criteria B)
IEC 1000-4-6:2001 (EN 61000-4-6:2001) Conducted Disturbances Induced by RF
Fields (Criteria A)
IEC 1000-4-11:2001 (EN 61000-4-11:2001) Voltage Dip/Short Interruptions (Criteria
B/C)
EMC Emissions
EMC: EN 61326:1997 / A1:1998 (Electrical Equipment for measurement, control and
laboratory use-EMC requirements) per 89/336/EEC, 92/31/EEC and 93/68/EEC.
Supporting test records by Test laboratory Reichl (test report # 040097), certified
compliance by Hach Company.
Standards include:
EN 61000-3-2 Harmonic Disturbances Caused by Electrical Equipment (Class A)
EN 61000-3-3 Voltage Fluctuation (Flicker) Disturbances Caused by Electrical
Equipment
113
Compliance Information
Canadian Interference-causing Equipment Regulation, IECS-003, Class A
Based on test records by Test laboratory Reichl (test report # 040097), certified
compliance by Hach Company.
This Class A digital apparatus meets all requirements of the Canadian InterferenceCausing Equipment Regulations.
Cet appareil numérique de la classe A respecte toutes les exigences du Règlement sur le
matériel brouilleur du Canada.
FCC PART 15, Class "A" Limits: Based on test records by Test laboratory Reichl (test
report # 040097), certified compliance by Hach Company.
This device complies with Part 15 of the FCC Rules. Operation is subject to the following
two conditions:
(1) this device may not cause harmful interference, and (2) this device must accept any
interference received, including interference that may cause undesired operation.
Changes or modifications to this unit not expressly approved by the party responsible for
compliance could void the user's authority to operate the equipment.
This equipment has been tested and found to comply with the limits for a Class A digital
device, pursuant to Part 15 of the FCC Rules. These limits are designed to provide
reasonable protection against harmful interference when the equipment is operated in a
commercial environment. This equipment generates, uses, and can radiate radio
frequency energy and, if not installed and used in accordance with the instruction manual,
may cause harmful interference to radio communications. Operation of this equipment in
a residential area is likely to cause harmful interference, in which case the user will be
required to correct the interference at his own expense. The following techniques of
reducing the interference problems are applied easily.
1. Disconnect the DR 5000 from it's power source to verify that it is or is not the source of
the interference.
2. If the DR 5000 is connected into the same outlet as the device with which it is
interfering, try another outlet.
3. Move the DR 5000 away from the device receiving the interference.
4. Reposition the receiving antenna for the device receiving the interference.
5. Try combinations of the above.
114
Appendix A Carousel Holder (Sample Changer)
The Carousel Holder allows the user to load up to seven 10 mm cells of solution into the
instrument for analysis at one time.
The cells can be various combinations of blanks and samples. The number of cell
positions and the orientation of blanks and samples is user-defined in Instrument Setup.
A.1 Carousel Holder Installation
1. Open the cell compartment. Remove the Multi-Cell Adapter, if installed.
2. Place the carousel holder on the rotating attachment on the floor of the cell
compartment (Figure 8). The gold dot on the carousel module should be positioned
above the gold dot on the attachment. The numbers 1–7 on the cell holder are visible
from above.
3. Turn the module slightly to the right and left until the locking pin in the middle clicks
into place.
Figure 8
Carousel Holder Installation
A.1.1 Running a Measurement with a Carousel Holder
1. From Instrument Setup, press CAROUSEL OPTIONS.
115
Carousel Holder (Sample Changer)
2. Select CAROUSEL: OFF to change the display to CAROUSEL: ON and press OK to
confirm the input.
3. Use the Carousel Options menu to change the carousel holder configuration.
A.1.2 Performing a Single or Multi-Wavelength Measurement with the Carousel Holder
1. Load and insert the Carousel Holder and close the cell compartment.
2. From Instrument Setup, activate the carousel holder by selecting CAROUSEL OPTIONS
and CAROUSEL: OFF (the display changes to CAROUSEL: ON). Press OK to confirm
the input.
Note: Use the arrow keys to select the number of active cells.
A.1.3 Shifting Activated/Disabled Conditions of Keys Under Carousel Settings
Table 16 lists the activated/disabled conditions of ZERO, READ, and ZERO & READ under
various Carousel settings:
Table 16 Activated/Disabled Conditions
Carousel Mode
Initial State (Display)
After Zero (Display)
B: 1
R: 1 – n
[Zero]
[Read]
[Zero]
[Read]
B: 1 – n
R: 1 – n
[Zero]
[Read]
[Zero]
[Read]
B: 1
R: 2 – n
[Zero & Read]
[Zero & Read]
B: 1, (3), (5)
R: 2, (4), (6)
[Zero & Read]
[Zero & Read]
n = number of samples in the Carousel
116
Carousel Holder (Sample Changer)
1. Press the CAROUSEL Icon to change the carousel settings.
2. Press OPTIONS in the Single or Multi-Wavelength menu to configure settings.
3. Press ZERO (or ZERO & READ) to start the first set of measurements. The status bar
displays the instrument operation: "Reading..." ("Zeroing"), while the Carousel turns
and the instrument takes readings as programmed through the Instrument Setup
menu. The instrument lists each reading on the display as it is taken. When Zeroing or
Reading, the position number appears in the Carousel icon (see below).
Note: After starting the Reading sequence the ZERO/READ keys turn into a CANCEL key. Press
CANCEL at any time to start over and to erase all readings from the current set of measurements.
4. After finishing the reading sequence the Carousel turns back to the initial position. The
ZERO/READ keys are reactivated.
117
Carousel Holder (Sample Changer)
A.1.4 Performing a Wavelength Scan with the Carousel Holder
1. Load and insert the Carousel Holder.
2. From Instrument Setup select CAROUSEL OPTIONS and CAROUSEL: OFF (the display
changes to CAROUSEL: ON). Press OK to confirm the input.
3. Press OPTIONS in the Wavelength Scan menu to configure scanning parameters.
Press the CAROUSEL icon to change the Carousel Settings without returning to
Instrument Setup.
4. After the scanning parameters have been selected, the baseline must be scanned.
Changing any of the scanning parameters requires a new baseline scan. When the
baseline has been scanned, the instrument is ready to scan the samples.
Note: After starting the Reading sequence the ZERO/READ keys turn into a CANCEL key. Press
CANCEL at any time to start over and to erase all readings from the current set of measurements.
5. After finishing the reading sequence the Carousel turns back to the initial position.
The ZERO/READ keys are reactivated.
A.1.4.1 Displaying a Graph or Table
1. Press SELECT VIEW to select the scan data for one Carousel position.
2. Activate a cell number 1–7 and press TABLE or GRAPH to display the scan data for
one Carousel postition.
118
Carousel Holder (Sample Changer)
A.1.5 Performing a Time Scan with the Carousel Holder
1. Load and insert the Carousel Holder.
2. From Instrument Setup select CAROUSEL OPTIONS and CAROUSEL:OFF (the display
changes to CAROUSEL:ON). Press OK to confirm the input.
Note: Use the arrow keys to select the number of active cells.
3. Press OPTIONS in the Time Course menu to configure parameters, see section 6.7.1
on page 86 and press OK to confirm. Press the CAROUSEL icon to change the
Carousel Settings without returning to Instrument Setup.
4. After the parameters have been selected, the instrument must be blanked.
Note: After starting the Reading sequence the ZERO/READ keys turn into a MARK/STOP key.
Press STOP any time to start over.
5. After finishing the reading sequence the Carousel turns back to the initial position.
The ZERO/READ keys are reactivated.
119
Visit us at www.hach.com
Appendix B Sipper Module
The Sipper Module uses a peristaltic pump to pull samples into a flow cell for readings.
After the reading is taken, the sample is either returned to the user or dumped to waste.
The Sipper Module provides improved measurement accuracy, because the same optical
characteristics exist for both blanking and reading, and when comparing measurements of
different samples. Errors resulting from optical differences between individual cells are
eliminated because every reading is taken in the same vial.
B.1 Specifications
Specifications are subject to change without notice.
Available Path Lengths
2.42 cm (1 in.); 1 cm (0.394 in.)
Wavelength Range
190 to 1100 nm
Rinsing Volume
At least 20 mL for 1-inch path length; at least 10 mL for 1-cm path length
Flow Rate
1 mL/second (nominal)
Storage Temperature
–17 to 60 °C, 85% relative humidity, non-condensing
Operating Temperature
10 to 40 °C; 95% relative humidity, non-condensing at 25 °C; 75% relative humidity,
non-condensing at 40°C
B.2 Unpacking the Sipper Module
Remove the Sipper Module from the shipping container and inspect it for any damage that
may have occurred during shipment. All models are shipped with a Sipper Module and
Sipper Accessories Kit (Figure 9). If any of these items are missing or damaged, contact
the manufacturer or a sales representative immediately.
Figure 9
Sipper Accessories Kit
1.
Rubber Fitting
4.
Sample/Inlet Tubing
7.
Locking Screws (2)
2.
Sipper Cell, 1-cm
5.
Drain/Waste Tubing
8.
Guide Tube
3.
Outlet Connector (from pump to drain)
6.
Pump Tubing (white)
121
Sipper Module
B.3 Sipper Module Installation
1. Pull the drain tube through the exit channel of the sipper from the inside outwards. Pull
the inlet tube through the entry channel of the sipper module from the outside inwards.
The push-in connectors must be inside the module. Avoid kinks in the tubes.
2. Turn the sipper module on its side. Pull the inlet tube and the drain tube through,
respectively, the entry channel and the exit channel of the sipper. The inlet tube must
be pulled through the guide tube. The bottom end of the guide tube must click into the
channel. Avoid kinks in the tubes.
3. Hold the rubber fitting with the ridges over the grooves and push it firmly onto the
guide tube and the waste tube.The rubber fitting must firmly enclose the guide tube
and drain tube.
122
Sipper Module
4. Open the cell compartment. Without the locking screws, insert the Multi Cell Holder
into the cell compartment (refer to section 3.4.1 on page 14).
5. Place the Sipper Module on the Multi Cell Holder in such a way that the screw holes
are positioned exactly one above the other and the lid of the Sipper Module can be
opened towards the back of the instrument.
6. Secure the Sipper Module and the Multi Cell Holder with the two locking screws
(Figure 9 on page 121).
7. The contact to the instrument has now been established. SIPPER OPTIONS is now
available in Instrument Setup.
8. Pull the pump adjustment forward (item 1, Figure 10 on page 124) and open the pump
tubing clamp (item 2, Figure 10 ). Wrap the white pump tubing around the pump and
clamp the ends on the right and left in the two front retainers (item 3, Figure 10).The
push-in connectors of the pump tubing must be positioned as in Figure 10.
9. Clean the Sipper Cell with a lint-free cloth and insert the Sipper Cell (item 1, Figure 11
on page 124).
10. Use the outlet connector (item 2, Figure 11) to join the white pump tubing
(item 3, Figure 11) to the Sipper Cell outlet (item 1, Figure 11).
11. Connect the drain tube (item 5, Figure 11) to the right end of the white pump tubing.
12. Connect the inlet tube to the inlet of the Sipper Cell (item 4, Figure 11).
123
Sipper Module
Figure 10
1.
Pump Adjustment
Pump Adjust Forward
Figure 11
2.
Pump Tubing Clamp
3.
Sipper Module with Tubes in Place
1.
Sipper Cell
4.
Sample/Inlet Tubing
2.
Outlet Connector (from pump to drain)
5.
Drain/Waste Tubing
3.
Pump Tubing (white)
6.
Guide Tube
124
Front Retainers
Sipper Module
B.4 Sipper Module Setup
When a Sipper Module is installed, SIPPER OPTIONS icon is available in Instrument Setup.
1. From Instrument Setup, press SIPPER OPTIONS.
2. Enter the times for the listed parameters.
B.4.1 Automatic Mode
The characteristics of the three basic sipper cycles can be defined in the automatic mode:
Sip Time, Settle Time, and Purge Time.
•
Sip Time: The sip time and the pump setting determine the sample volume that can
be pumped into the cell.
•
Settle Time: The settle time is the interval that must be allowed before the
measurement is performed. In this time, air bubbles that may have formed during
pumping can be eliminated and any turbulence in the sample can settle.
•
Purge Time: The purge time determines the volume of air or purging solution that is
pumped through the cell after the measurement.
Note: If the Sipper Module is not in automatic mode, press the PURGE START: MANUAL key to
change the mode to Auto.
Press ZERO or READ to run the programs through the sipper cycles automatically. Press
READ to run the program through the Sipper Module.
125
Sipper Module
B.4.2 Manual Mode
In the manual Sipper mode, the purge cycles can be activated manually. This mode can be
useful during the input of the basic parameters, as an aid to determining which parameter
values to work with in the automatic mode.
B.5 Performing a Single or Multi-Wavelength Measurement
1. Load and insert the Sipper Module. The SIPPER OPTIONS key will appear on the
Instrument Setup screen.
2. Press SIPPER OPTIONS to select the Sipper Settings. Select the sipper settings and
press OK.
3. Press OPTIONS on the Single or Multi-Wavelength menu to configure the parameters.
4. Route the drain tube to an appropriate drain or collection vessel.
5. Place the sample inlet tube into the blank and press ZERO. Leave the inlet tube in the
sample until the Sipper pump stops and the settling cycle begins.
Note: The remaining time in seconds is shown instead of the date on the display. Press CANCEL to
stop the sip cycle.
6. When the settling cycle is complete, the blank is displayed. In the automatic mode, the
purge begins immediately after the reading without operator intervention. If the purge
is set up for a manual start the instrument will wait for the operator to press PURGE.
Note: Distilled water or the sample can be used as the rinsing liquid.
7. Rather than wasting the sample, a distilled water purge can be placed at the sample
inlet to rinse the sample cell between readings.
126
Sipper Module
8. Leave the inlet tube in the purge solution until the Sipper pump stops.
Note: The remaining time in seconds is shown instead of the date on the display. Press CANCEL
during the purge interval to stop the purge cycle.
9. When the sample purge is complete the instrument is ready for the next sample.
Note: After starting the Reading sequence the ZERO/READ keys turn into a CANCEL key. Press
CANCEL at any time to start over and to erase all readings from the current set of measurements.
B.6 Performing a Wavelength Scan
1. Load and insert the Sipper Module. The SIPPER OPTIONS key will appear on the
Instrument Setup screen.
2. Press SIPPER OPTIONS to select the Sipper Settings. Select the sipper settings and
press OK.
3. Press OPTIONS on the Wavelength Scan menu to configure scanning parameters
4. After the scanning parameters have been selected, the baseline must be scanned.
Changing any of the scanning parameters requires a new baseline scan. When the
baseline has been scanned, the instrument is ready to scan the samples.
5. Route the drain tube to an appropriate drain or collection vessel.
6. Place the sample inlet tube into the blank and press ZERO. Leave the inlet tube in the
sample until the Sipper pump stops and the settling cycle begins. The remaining time
in seconds is shown instead of the date on the display. Press CANCEL to stop the sip
cycle.
127
Sipper Module
7. When the settling cycle is complete, the blank is displayed. In automatic mode, the
purge begins immediately after the reading. If the purge is set up for a manual start
the instrument will wait for the operator to press PURGE.
Note: Distilled water or the sample can be used as the rinsing liquid.
8. Leave the inlet tube in the purge solution until the Sipper pump stops. The remaining
time in seconds is shown instead of the date on the display. Press CANCEL during the
purge interval to stop the purge cycle.
9. When the sample purge is complete the instrument is ready for the next sample.
Note: After starting the Reading sequence the ZERO/READ keys turn into a CANCEL key. Press
CANCEL at any time to start over and to erase all readings from the current set of measurements.
B.7 Performing a Time Scan
1. Load and insert the Sipper Module. The SIPPER OPTIONS key will appear on the
Instrument Setup screen.
2. Press SIPPER OPTIONS to select the Sipper Settings. Select the sipper settings and
press OK.
3. Press OPTIONS on the Time Course menu to configure scanning parameters. After the
parameters have been selected, the instrument must be blanked.
4. Route the drain tube to an appropriate drain or collection vessel.
5. Place the sample inlet tube into the blank and press ZERO. Leave the inlet tube in the
sample until the Sipper pump stops and the settling cycle begins. The Remaining time
in seconds is shown instead of the date on the display. Press CANCEL to stop the sip
cycle.
6. When the settling cycle is complete, the blank is displayed. In the automatic mode, the
purge begins immediately after the reading without operator intervention. If the purge
is set up for a manual start the instrument will wait for the operator to press PURGE.
Note: Distilled water or the sample can be used as the rinsing liquid.
7. Leave the inlet tube in the purge solution until the Sipper pump stops. The remaining
time in seconds is shown instead of the date on the display. Press CANCEL during the
purge interval to stop the purge cycle.
8. When the sample purge is complete the instrument is ready for the next sample.
Note: After starting the Reading sequence the ZERO/READ keys turn into a MARK/STOP key. Press
STOP at any time to start over.
128
Sipper Module
B.8 Cleaning the Sipper Module
B.8.1 Sample Cell
Purge the cell with deionized water before and after each test session. If the cell is
unusually dirty, repeat the sip and purge cycles several times with deionized water, or
temporarily set the purge cycle to a higher setting before adjusting the timing parameters.
Occasionally inspect the sample cell windows. If the windows appear dirty or hazy, remove
the sample cell and soak it in a soap solution or dilute acid and rinse thoroughly with
deionized water.
B.8.2 Module
If the module becomes dirty, wipe it clean with soap, water, and a soft cloth. DO NOT
immerse the module or use solvents (e.g. acetone) to clean the module.
B.8.3 Cleaning the Tubes
The tubes should always be cleaned with deionized or distilled water after a measurement
series has been completed.
The discharge tube in the pump zone and the sipper tube are subject to mechanical and
chemical stresses and must be replaced. The number of operating hours for the tube sets
depends on the type of pumped solutions.
129
Visit us at www.hach.com
Appendix C Pour-Thru Cell Module
CAUTION
Do not use the Pour-Thru Cell in tests that call for the use of organic solvents such
as toluene, chloroform, trichloroethane, or cyclohexanone. These solvents may not
be compatible with the plastic components of the Pour-Thru Cell, creating the
potential for equipment damage and chemical exposure for the analyst.
Using the optional Pour-Thru Cell Module improves measurement accuracy. Because the
same optical characteristics exist for both zeroing and measuring, or when comparing
measurements of different samples, any error that would have resulted from optical
differences between individual sample cells is eliminated. The Pour-Thru Module is
designed to allow the sample to be introduced into the cell without handling the cell.
The Pour-Thru Cell Module is available in two pathlengths. The two cell types (1-inch and
1-cm cells) can be used over the entire wavelength spectrum.
C.1 Specifications
Specifications are subject to change without notice.
Path Length
2.42 cm (1 inch)
1 cm (0.394 inch)
Wavelength Range
190 to 1100 nm
Rinsing Volume
At least 20 mL for 1-inch path length
At least 10 mL for 1-cm path length
C.2 Using the Pour-Thru Cell
The Pour-Thru Cell provides optimum convenience and precision when used with liquid
reagents. Since these reagents can be added and mixed most easily, they contribute
minimal turbidity to the sample, allowing measurements at very low absorbance values.
Several of the methods in the Procedure Manual specify use of the Pour-Thru Cell. These
are generally identified as RL (Rapid Liquid) or ULR (Ultra-low Range) methods. The
Stored Program calibrations for these methods were created using the Pour-Thru Cell with
a light path of approximately 1 inch, and will provide precise measurements, even at very
low concentrations, when used as directed.
It is also possible to use the Pour-Thru Cell with some of the methods that are designed to
use the 1-inch square sample cells, with minor modifications. (See Table 17 and Table 18
on page 132 for exceptions.) Since the 10 mL sample volume specified in most of the
methods in the Procedure Manual is not large enough to completely purge the system, it is
necessary to use 30 mL of sample (and 3 times as much of each reagent) to use the
Pour-Thru Cell. Methods which use a 25 mL sample can be used as written.
Since there is a slight difference in light path between the square 1-inch sample cells and
the Pour-Thru Cell, it is necessary to adjust the calibration slightly. This is done by
applying a dilution factor of 1.10 (see section 5.4.4 on page 38) or by performing a
standard adjust (see section 5.4.5 on page 38). The dilution factor or standard adjust
values are not saved once the program is exited. To save these factors, the modified
program must be saved as a User Program.
131
Pour-Thru Cell Module
Although the Pour-Thru Cell can be used for the methods in Table 17, the cell must be
thoroughly purged with distilled water between individual samples.
Table 17 Pour-Thru Cell Methods Requiring Purging
Aluminum, Aluminon
Chlorine Dioxide, LR
Cobalt, PAN
Copper, Porphyrin
Hardness, Calmagite
Manganese, LR, PAN
Nickel, PAN
Nitrate, MR
Nitrate, HR
The Pour-Thru Cell can also be used to run Nitrogen, Ammonia, Nessler Method, and
TKN chemistries. Clean the cell by pouring a few sodium thiosulfate pentahydrate crystals
into the cell. Rinse out the crystals with deionized water.
In general, the Pour-Thru Cell cannot be used with the methods in Table 18.
Table 18 Methods that Cannot be used with the Pour-Thru Cell
Aluminum ECR
Arsenic
Barium
Boron, Carmine
Cyanuric Acid
Fluoride
Formaldehyde
Lead, LeadTrak
Mercury
Nickel, Heptoxime
Nitrite, HR
PCB
Phenols
Potassium
Selenium
Silver
Suspended Solids
Sulfate
TPH
Volatile Acids
Zinc
Surfactants, Anionic (Detergents)
C.3 Cleaning the Pour-Thru Cell
Important Note: Do not use solvents (e.g. acetone) to clean the Pour-Thru Cell. A dilute
acid solution can be used for cleaning. Rinse thoroughly with deionized water.
If windows are cloudy or soiled or bubbles form, add 50 mL of a detergent solution to the
cell and wait for a few minutes to allow it to take effect. Then purge the cell thoroughly with
distilled water. If necessary, the Pour-Thru Cell can be taken apart to be cleaned. Wipe the
windows of the cell with a soft cloth only—paper towels and other paper products may
scratch the glass.
132