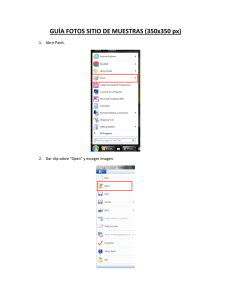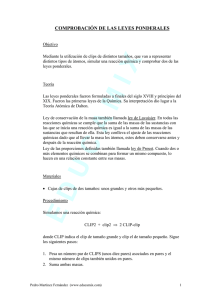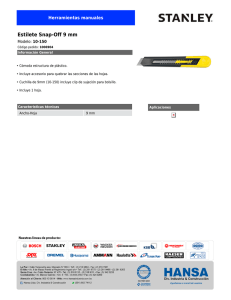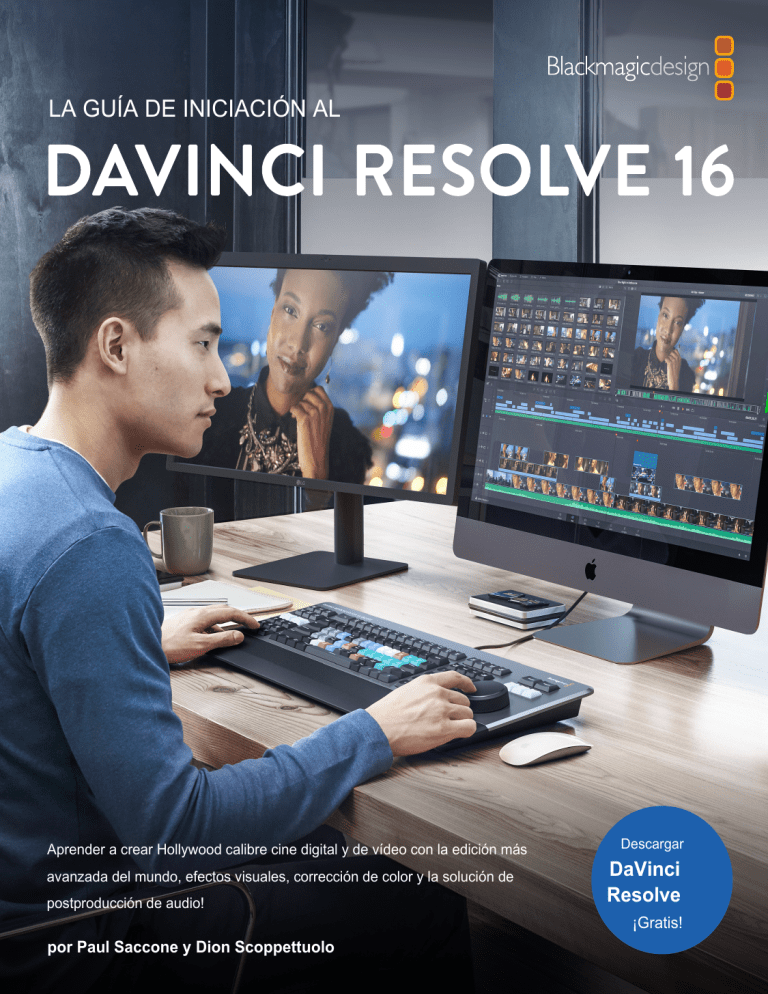
LA GUÍA DE INICIACIÓN AL Aprender a crear Hollywood calibre cine digital y de vídeo con la edición más avanzada del mundo, efectos visuales, corrección de color y la solución de postproducción de audio! por Paul Saccone y Dion Scoppettuolo Descargar DaVinci Resolve ¡Gratis! LA GUÍA DE INICIACIÓN AL DaVinci Resolve 16 por Paul Saccone y Dion Scoppettuolo La guía del principiante a DaVinci Resolve 16 Paul Saccone y Dion Scoppettuolo Copyright © 2019 por Blackmagic Design Pty Ltd Blackmagic Design www.blackmagicdesign.com Para errores del informe, por favor envíe una nota a [email protected]. Editor de la serie: Patricia Montissión Series Director: Dion Scoppettuolo Editor: Bob Lindstrom Autores contribuyentes: Daria Fissoun, Mary Plummer, Patrick Enhofer, Casey Faris cubierta del diseño: Blackmagic Design Aviso de derechos Todos los derechos reservados. Ninguna parte de este libro puede ser reproducida o transmitida en cualquier forma o por cualquier medio, ya sea electrónico, mecánico, fotocopia, grabación, o de otra manera, sin la previa autorización por escrito del editor. Para información sobre cómo obtener el permiso para que las reimpresiones o extractos, contáctese [email protected]. Aviso de responsabilidad Ni el autor ni Blackmagic Design tendrá ninguna responsabilidad a cualquier persona o entidad por cualquier pérdida o daño causado o presuntamente causado directa o indirectamente por la información contenida en este libro, o por omisiones de este libro, o por el software de ordenador y Los productos de hardware descritas dentro de ella. Marcas comerciales Muchas de las denominaciones utilizadas por los fabricantes y vendedores para distinguir sus productos se consideran marcas comerciales. Cuando estas designaciones aparecen en este libro, y Blackmagic Design fue consciente de una reclamación de la marca, las designaciones aparecen a lo solicitado por el titular de la marca. Todos los demás nombres de productos y servicios identificados en este libro se utilizan sólo en forma editorial y para el beneficio de este tipo de empresas, sin intención de infracción de la marca. Sin tal uso, o el uso de cualquier nombre comercial, se pretende transmitir aval u otra afiliación con este libro. ((Mac) y (macOS) son marcas registradas de Apple Inc., registradas en los EE.UU. y otros países de Windows es una marca registrada de Microsoft Inc., registradas en los EE.UU. y otros países ISBN 13:.. 978-1-7342279 -1-8 Prefacio ix Empezando X Expresiones de gratitud 1 xiii Introducción a la edición en el Cortar página 1 A partir de la página de corte 2 Adición de clips a una línea de tiempo 5 Revisión de secuencias utilizando cinta de origen 8 Al añadir clips a la línea de tiempo 9 Marcado de entrada y salida con precisión 10 El uso de herramientas de edición inteligentes 13 Edición de múltiples ángulos de cámara 21 recorte las ediciones 26 Repaso de la lección 35 2 Adición de efectos y la publicación en la página de corte 37 mezcla de audio 38 Cambio de las transiciones 41 Cambiar el tamaño y la estabilización de clips 48 Cambio de la velocidad de un clip 51 Adición de un título 53 El uso de la biblioteca de efectos 55 Panorámica y de zoom clips 56 Aplicación de efectos de audio 57 Compartir en YouTube y Vimeo 60 Repaso de la lección 63 3 La organización de un nuevo proyecto sesenta y cinco Configuración de los valores esenciales 66 Exploración de la interfaz Resolve DaVinci 70 Contenido iii Contenido Contenido iv Importación de clips 71 Revisión y fregar clips 74 Visualización de metadatos de clips 76 Adición de metadatos personalizados 78 Hacer nuevos contenedores 80 Viendo contenedores inteligentes de palabras clave 81 Ahorro de vistas bandeja personalizada 84 Repaso de la lección 85 4 Ensamblaje de un Rough Cut 87 Creación de una línea de tiempo 88 Hacer la primera edición 89 Frotando con teclas JKL 93 La inserción de clips en una línea de tiempo 95 El uso de código de tiempo 101 Sólo la sobreescritura de vídeo 103 La edición de un cubo 106 Sustitución de un tiro 110 Repaso de la lección 113 5 Mover clips en la línea de tiempo 115 Importación de proyectos y medios reencadenando 116 Color de los clips de codificación 118 Eliminación de clips sin dejar un hueco 120 dividir clips 125 Cortar y pegar clips 128 Repaso de la lección 131 6 Refinación una línea de tiempo 133 Personalización del diseño para recortar 134 Recorte al cabezal de reproducción 135 Recorte ondulación 139 Selección de pistas para recortar 143 147 Deslizando un videoclip 148 Recorte con la herramienta de selección 150 Repaso de la lección 155 7 Aplicación de transiciones y efectos 157 Fading clips de entrada y salida 158 Disuelve la adición de la Cruz 160 Personalización de transiciones 162 Ahorro de preajustes personalizados 164 Aplicación de transiciones y filtros de la biblioteca de efectos 165 la reformulación de Disparos 169 Antecedentes de representación y almacenamiento en caché 174 La creación de un cambio de velocidad constante 176 Repaso de la lección 181 Una introducción al mensaje de audio y diseño de sonido 8 Trabajo con audio en la página de edición 183 189 Uso de marcadores 190 Marcando un intervalo de fotogramas 193 Anotando en los clips 194 Personalización de la interfaz de audio 201 Adición y parches Tracks 203 Codificación de color Pistas 206 Encontrar marcadores usando el Índice de edición 207 Visualización de los marcadores en una papelera 209 La vinculación de los clips 210 Monitoreo, Escalada en solitario, y silenciamiento de audio 212 La lectura de medidores y el establecimiento de objetivos 213 El cambio de un nivel dentro de un videoclip 218 Adición de audio Fades 220 Repaso de la lección 221 v Contenido Utilización del rollo de Recorte Contenido vi 9 Mezcla de sonido en Fairlight: Exploración de la Interfaz 223 Exploración de la interfaz 224 Cambio de nombre y color Pistas de codificación 228 Visualización de una lista Spotting 229 Cambio de pista Formatos 231 Recorte de clips en Fairlight 232 Efectos de sonido Alineación 235 La grabación de audio en una línea de tiempo 237 La modificación de los atributos del clip 241 El uso de Fairlight FX 244 Ajuste de los niveles de pista 249 Repaso de la lección 251 Una introducción a los efectos de composición visual 10 Creación de gráficos y efectos de la fusión 253 259 Exploración de la interfaz 260 Adición de clips de la agrupación de medios 266 Comprender el nodo de combinación 268 Insertar y ajustar los efectos 270 Encadenamiento de los nodos se fusionan 273 Los efectos de ocultación 275 Adición de efectos de la biblioteca de efectos 277 Uso de las capas de la página de edición 279 Tirando de una tecla de pantalla verde 282 Adición de una máscara Solid 285 Adición de texto + en la página de edición 287 Adición de efectos de texto en Fusión 290 Animación con fotogramas clave 291 Repaso de la lección 297 11 Inicio rápido: la corrección de color 299 307 El aprendizaje del diseño de página en color 308 La modificación de Levante, Gamma, y Ganancia 310 El uso de otros controles primarios Corrector 314 Los nodos comprensión 318 Hacer correcciones de color secundarios 319 Aplicando FX Resolve 323 Rastreo de energía de Windows 326 Repaso de la lección 327 12 Realizar correcciones de color primarias 329 Administración del color utilizando DaVinci Resolve 330 Hacer correcciones automáticas 336 Equilibrio de color y el brillo del color usando las Ruedas 338 Comprobación de los ajustes, Scopes 340 Haciendo un color neutro grado con las primarias Bares 345 Equilibrio con los controles primarios adicionales 348 El uso de curvas de correcciones de color primarias 350 Copia de Correcciones similares entre disparos 355 Repaso de la lección 363 13 Realización de ajustes secundarios vii 365 La realización de ajustes secundarias con curvas HSL 366 Selección de áreas con Calificadores 369 selecciones de marcha atrás con nodos fuera 374 Combinando Calificadores y de energía de Windows 375 Usando el rastreador 377 Estabilizar un videoclip 379 Repaso de la lección 381 Contenido Una introducción a la corrección de color Contenido viii 14 miradas diseño creativo 383 Mezcla Una foto en blanco Negro y 384 Usando una tabla de consulta para las miradas rápidas 386 Creación de una Bleach Bypass 393 Guardado de los grados entre proyectos 396 Repaso de la lección 397 15 Entrega de un Programa Final 399 Creación de un archivo Web Streaming 400 Creación de un preajuste personalizado 402 Repaso de la lección 407 16 La gestión de los medios de comunicación y Bases de Datos 409 La consolidación de los medios 410 Copia de proyectos y material a un disco duro nuevo 412 El trabajo con la base de datos DaVinci Resolve 414 Repaso de la lección 417 Índice 419 Sobre los autores 428 Bienvenido a La guía del principiante a DaVinci Resolve 16 DaVinci Resolve 16 es la única solución de postproducción que trae la edición, corrección de color, postproducción de sonido y efectos visuales juntos en la misma aplicación de software! Lo más interesante de DaVinci Resolve 16 es la página de corte nuevo y revolucionario, que está diseñado específicamente para los editores que necesitan trabajar de forma rápida y con plazos ajustados. Es una página de edición alternativo con una interfaz optimizada y nuevas herramientas diseñadas para ayudarle a trabajar más rápido que nunca. DaVinci Resolve 16 también incluye la corrección aún más avanzado de color, nuevos y potentes opciones de edición en la página de edición tradicional, muy mejorado las herramientas de audio digital Fairlight e incluso más rápido en 2D y 3D efectos visuales de composición en la página de Fusión. DaVinci Resolve 16 le permite cambiar entre las tareas creativas sin tener que exportar o traducir archivos entre diferentes aplicaciones! Lo mejor de todo, DaVinci Resolve 16 es absolutamente gratis! Además, nos hemos asegurado de que la versión gratuita de DaVinci Resolve en realidad tiene más características que cualquier sistema de edición pagada. Esto se debe a Blackmagic Design creemos que todo el mundo debería tener las herramientas para crear, contenido de calibre profesional de Hollywood sin tener que gastar miles de dólares. Espero que disfrute de DaVinci Resolve 16 y no puedo esperar a ver el increíble trabajo que produces! La pequeña subvención Blackmagic Design ix Prefacio Prefacio X Empezando Bienvenido a La guía del principiante a DaVinci Resolve 16, Blackmagic Design Training y Certificación libro oficial que enseña a los Empezando editores, artistas y estudiantes cómo editar, compuesto, de color correcto, y mezclar audio en DaVinci Resolve. Todo lo que necesitas es una computadora Mac o Windows, la versión de descarga gratuita de DaVinci Resolve 16, y una pasión por aprender. Esta guía de entrenamiento oficial paso a paso cubre los conceptos básicos de edición, efectos visuales, gráficos en movimiento, corrección de color y audio para que pueda empezar a crear su propia película de Hollywood calibre y el vídeo de hoy! Lo que aprenderá: ?? Cómo editar, añadir efectos y posterior a la web, rápido usando la nueva página de corte. ?? Como los proyectos de instalación, medios de importación y el uso de metadatos para acelerar su trabajo. ?? selecciones de marcado, la edición de clips en la línea de tiempo, y el recorte sensible al contexto. ?? Cómo retemporizar clips, añadir transiciones y fotos Pan y Scan. ?? Trabajando con las nuevas plantillas de títulos, crear sus propios títulos y añadiendo animación. ?? Cómo navegar por la página de Fusión, utilizar una interfaz basada en nodos para los efectos visuales de composición. ?? correcciones primarias y secundarias utilizando herramientas de color legendarios de DaVinci Resolve. ?? Cómo combinar los disparos, la gestión del uso del color, apariencia, crear varios clips de grado. ?? Cómo utilizar PowerWindows, objetos de la pista en un tiro, curvas de uso y añadir ResolveFX. ?? edulcorante y mezcla de audio utilizando las herramientas de audio Fairlight. ?? Registro de voz sobre directamente en la línea de tiempo ?? Utilice el nuevo FairlightFX para mejorar la calidad de audio ?? Cómo entregar los proyectos a una variedad de formatos y compartir directamente a YouTube y Vimeo. ?? Docenas de consejos y trucos a través del libro que va a transformar la forma de trabajar! xi La formación de Blackmagic Design y el Programa de Certificación Blackmagic Design publica varios libros de formación que tengan sus habilidades más lejos en DaVinci Resolve 16. Ellos incluyen: Empezando ?? La guía del principiante a DaVinci Resolve 16 ?? Edición avanzada con DaVinci Resolve 16 ?? Corrección de color con DaVinci Resolve 16 ?? Fairlight Audio Post con DaVinci Resolve 16 ?? Fusión efectos visuales con DaVinci Resolve 16 Si usted desea aprender las técnicas más avanzadas de edición, la gradación de color, o la mezcla de sonido, nuestro programa de formación certificada tiene un camino de aprendizaje para usted. Después de completar este libro, se le anima a tomar una hora, 50 preguntas del examen de aptitud en línea para recibir un certificado de finalización de Blackmagic Design. El enlace con el examen en línea de esta guía para principiantes se puede encontrar en la página web de formación de Blackmagic Design. Para obtener más información sobre el Programa de Capacitación y Certificación y encontrar uno de nuestros Socios de formación en su área, por favor visita www.blackmagicdesign.com/products/ davinciresolve / formación. CORRECCIÓN DE COLOR FAIRLIGHT audio post RESUELVEN CON DAVINCI 16 Aprender a utilizar más potente corrección de color de Hollywood y solución de clasificación para crear miradas cinematográficas increíbles para su propia película y vídeo digital! por Daria Fissoun FUSION EFECTOS VISUALES RESUELVEN CON DAVINCI 16 Descargar DaVinci Resolve ¡Gratis! Aprender a crear bandas sonoras calibre de Hollywood para su cine digital y de vídeo con la grabación de audio Fairlight, mezcla y masterización de herramientas dentro de DaVinci Resolve! Edición avanzada RESUELVEN CON DAVINCI 16 Descargar DaVinci Resolve ¡Gratis! por Mary Plummer Aprender a crear Hollywood calibre efectos visuales y gráficos en movimiento con la mayor parte de edición del mundo avanzado, efectos visuales, corrección de color y la solución de postproducción de audio! Damian Allen, de Tony Gallardo y Dion Scoppettuolo RESUELVEN CON DAVINCI 16 Descargar DaVinci Resolve ¡Gratis! Aprender a crear Hollywood calibre cine digital y de vídeo con la edición más avanzada del mundo, efectos visuales, corrección de color y la solución de postproducción de audio! por Chris Roberts y Rory Cantwell Requisitos del sistema Este libro es compatible con DaVinci Resolve 16.1 para Mac y Windows. Si tiene una versión anterior de DaVinci Resolve, debe actualizar a la versión actual de seguir, junto con las lecciones. NOTA Los ejercicios de este libro se refieren a ubicaciones de archivos y de recursos que serán diferentes si está utilizando la versión de software del Apple Mac App Store. Para los propósitos de este libro de entrenamiento, si está utilizando macOS que recomendamos la descarga del software DaVinci Resolve desde el sitio web de Blackmagic Design, y no el Mac App store. Descargar DaVinci Resolve ¡Gratis! xii Descargar DaVinci Resolve Empezando Para descargar la versión gratuita de DaVinci Resolve 16.1 o posterior desde el sitio web de Blackmagic Design: 1 Abra un navegador web en su ordenador Windows o Mac. 2 En el campo de dirección del navegador web, escriba: www.blackmagicdesign.com/products/davinciresolve. 3 En la página de aterrizaje Resolver DaVinci, haga clic en el botón Descargar. 4 En la página de descarga, haga clic en el botón de Mac o Windows, dependiendo de su el sistema operativo del ordenador. 5 Siga las instrucciones de instalación para completar la instalación. Cuando haya completado la instalación del software, siga las instrucciones en la sección siguiente, “Copia de la lección de archivos” para descargar el contenido de este libro. La copia de los archivos de las lecciones Los archivos de las lecciones de DaVinci Resolve se deben descargar a su ordenador Mac o Windows para realizar los ejercicios de este libro. Después de guardar los archivos en el disco duro, extraer el archivo y copiar la carpeta a la carpeta Documentos. Para descargar e instalar los archivos de DaVinci Resolve Lecciones: Cuando esté listo para descargar los archivos de las lecciones, siga estos pasos: 1 Conectarse a Internet y vaya a: https://www.blackmagicdesign.com/dvres/intro-to-resolve-16 La descarga se iniciará inmediatamente. los IntroToResolve16Tutorials.zip archivo es más o menos 7 GB de tamaño. 2 Después de descargar el archivo zip en su ordenador Mac o Windows, abra su Carpeta de descargas, y haga doble clic para descomprimirlo IntroToResolve16Tutorials.zip si no se descomprime automáticamente. Usted va a terminar con una carpeta con el nombre R16 Introducción lecciones que contiene todo el contenido de este libro. 3 Desde la carpeta de descarga, arrastre la carpeta “R16 introducción lecciones” para que los documentos de la carpeta. Ahora está listo para comenzar la lección 1, crear una historia en la página de corte. Expresiones de gratitud xiii ?? Brian J Terwilliger, Terwilliger Producciones para “Viviendo en la era de los aviones” ?? Nuyen Anh Nguyen, Segunda Mañana Estudios para “Hyperlight” Expresiones de gratitud Nos gustaría agradecer a las siguientes personas por sus contribuciones de los medios utilizados en todo el libro: Lección 1 Introducción a la edición en el Cortar página Ya sea que utilice DaVinci Resolve en un ordenador Mac, Windows o Linux, esta guía de capacitación le enseñará la Hora En esta lección se toma aproximadamente 90 forma de llevar un proyecto desde su configuración inicial a minutos para completar. una salida final. Usted se familiarizará con los menús y Metas botones estándar, así como la edición esencial, efectos, corrección de color y flujos de trabajo de audio edulcorantes. Estas dos primeras clases se utilizan como una introducción a la página de corte nuevo y revolucionario que está diseñado para la velocidad para que pueda editar proyectos rápida. Se pueden importar los medios, editar, recortar, añadir transiciones, títulos, mezcla de audio y salida de sus programas, todo ello desde la página de corte en sí. Ni siquiera tiene que usar el resto de características de DaVinci Resolve si no es necesario también! A partir de la página de corte 2 Adición de clips a una línea de tiempo 5 Revisión de secuencias utilizando cinta de origen 8 Al añadir clips a la línea de tiempo 9 Marcado de entrada y salida con precisión 10 El uso de herramientas de edición inteligentes 13 Edición de múltiples ángulos de cámara 21 recorte las ediciones 26 Repaso de la lección 35 2 Las lecciones restantes de este libro entrar en detalles sobre los medios de comunicación, editar, fusión, color, fairlight y Introducción a la edición en el Cortar página A partir de la página de corte Lección 1 entregar páginas. ¡Empecemos! En el diseño de la página corte, Blackmagic Design dio un paso hacia atrás y poner un montón de pensamiento en la forma de innovar y Cuando se trata de la edición, no hay una talla única enfoque. Por eso DaVinci Resolve 16 tiene dos interfaces diferentes de edición, la página de corte y la página de edición. La nueva página de corte es para vuelta rápida puestos de trabajo que necesita para obtener editado y publicado rápidamente. Es perfecto para la edición de noticias, blogs de vídeo, promociones en línea, contenidos educativos y más. La página de edición tradicional cuenta con una gama más amplia de características y funciona de una manera más tradicional. Usted puede elegir cualquiera de las páginas, dependiendo de lo que se siente el más adecuado para sus necesidades. Este libro le enseñará cómo utilizar las dos páginas. La parte interesante es que se puede alternar entre las páginas de cortar y editar en cualquier momento. hacer la edición más rápida. La página de corte y la página de edición proporcionan diferentes interfaces para estas dos culturas muy diferentes de los editores. La página de corte elimina los pasos de despilfarro y cualquier cosa que pueda reducir la velocidad. Cada clic o acción que haces en la página de corte tiene un resultado directo. No hay clics no válidos o configuraciones opcionales para configurar. La página trabaja duro para anticipar lo que quiere hacer y le ayuda a llegar más rápido. Vamos a empezar a explorar la página de corte mediante la apertura de DaVinci Resolve y la importación de clips. NOTA En este punto usted debe haber descargado el contenido de este libro, y se encuentra que el contenido de sus documentos de la carpeta tal como se describe en Introducción. 1 En primer lugar empezar con el lanzamiento de la aplicación DaVinci Resolve. 2 Haga doble clic en la miniatura sin título para abrir un nuevo proyecto. DaVinci Resolve se abrirá y mostrará la página utilizado por última vez. 3 En la parte inferior de la ventana, haga clic en el botón de corte para cambiar a la página de corte, si es necesario. 3 La barra de herramientas contiene la reproducción, El grupo de medios contiene todos los clips de origen para un proyecto La línea de tiempo shows superiores las toda línea de tiempo editada El espectador cambia entre los clips y la historia editada en la línea de tiempo Los espectáculos de línea de tiempo inferiores una vista detallada de la posición de línea de tiempo actual En la zona superior izquierda se encuentra el grupo de medios. Aquí es donde todos los clips en su proyecto pueden ser ordenados, organizados y revisados. Al iniciar un proyecto, clips que su importación en la agrupación de medios usando los botones en la esquina superior izquierda. 4 En la esquina superior izquierda de la agrupación de medios, haga clic en los medios de importación de carpetas botón. PROPINA El botón de archivo de importación le permite importar uno o más seleccionados de audio, vídeo o clips de gráficos de una carpeta. 5 En el cuadro de diálogo que aparece, vaya a la carpeta de documentos, en la que colocó el lecciones R16 Intro carpeta. A partir de la página de corte edición y los botones de transición 4 6 Dentro de esa carpeta, seleccione la carpeta de la lección 01, entonces la carpeta rápida a Cook y clic en Abrir. Un diálogo de utilidad que le informa de que los clips que se importan son diferentes que el valor por defecto 1920 x1080 resolución de vídeo Full HD y velocidad de fotogramas que DaVinci Resolve usos. El uso de este cuadro de diálogo puede cambiar la configuración del 7 Haga clic en Cambiar la configuración para tener en DaVinci Resolve coinciden con el tamaño y velocidad de fotograma de los clips entrantes. Todas las importaciones de medios en los medios de comunicación de la piscina y la carpeta se hace en una papelera. Cada proyecto contiene una bandeja para empezar, llamado el maestro bin. La bandeja principal contiene todos los otros contenedores y los plazos de entrega. 8 Haga doble clic en el contenedor rápida para cocinar. Contenedores, como las carpetas, se pueden utilizar para organizar sus clips en categorías. Se pueden crear múltiples compartimientos y tener a todos ellos accesibles sin ningún espacio perdido. Lección 1 Introducción a la edición en el Cortar página Resolver para que coincida con el formato de los Clips, sin tener que abrir una ventana de configuración. NOTA Dependiendo de la resolución de la pantalla de su ordenador, el diseño se ve en las imágenes de este libro puede aparecer de manera diferente en comparación con el diseño que se ve en la pantalla. Los clips en una papelera también se pueden ordenar rápidamente de diferentes maneras. 9 Haga clic en el menú de tipo pop-up y elegir el código de tiempo. 5 PROPINA El código de tiempo es un número que contiene horas, minutos, segundos y tramas, que se asigna a ser más fácil de localizar una trama dada de vídeo. Los clips se reordenan en la papelera basado en la hora del día que se grabaron. Antes de pasar querrá guardar y nombrar este proyecto porque vamos a seguir con ella en la lección 2. 10 Seleccione Archivo> Guardar proyecto y el nombre del proyecto Mostrar la cocina. Vamos a utilizar los clips de esta bandeja para poner rápidamente en conjunto una historia. El proyecto se crea en las próximas dos lecciones está diseñado para darle una visita a la página de corte. Usted aprenderá todo lo esencial de la página de corte y con qué rapidez puede editar, mejorar y compartir un proyecto. Adición de clips a una línea de tiempo Una vez que tenga los medios de comunicación en un contenedor, puede empezar a revisar los clips para seleccionar los que desee utilizar en la historia que está creando. Puede reproducir los clips en el visor más grande, haciendo doble clic en ellas el grupo de medios. 1 Haga doble clic en el primer clip maestro 01 titulado. El visor ahora muestra el clip con la forma de onda de audio debajo de ella. Puede reproducir un clip pulsando la barra espaciadora. Adición de clips a una línea de tiempo cada fotograma de vídeo digital cuando se graba el clip. Hacer referencia a este número de ocho dígitos, puede 6 2 Presione la barra espaciadora para reproducir el clip en el visor. Se trata de la toma principal de este programa de cocina. Dado que nuestro anfitrión no se inicia a hablar inmediatamente, podemos cortar el principio de este clip antes de lo añadimos a la línea de tiempo. comienza a hablar. A medida que arrastra, los zooms de forma de onda de audio de forma automática, por lo que es más fácil para colocar el punto justo antes de la anfitrión habla. 4 Con el conjunto en el punto, arrastre el clip maestro 01 de las agrupaciones de medios hacia abajo en la parte baja ventana de tiempo. Lección 1 Introducción a la edición en el Cortar página 3 En la parte inferior del visor, arrastre el tirador de punto blanco en lo que es justo antes de que el anfitrión Adición de un clip a una ventana de tiempo vacío crea una nueva línea de tiempo y lo guarda en el compartimiento principal. Todas las líneas de tiempo creadas en la página de corte se guardan en el compartimiento principal, lo que son muy fáciles de localizar. El clip recortado se convierte en el primer clip de su historia. El espectador cambia automáticamente para mostrar el clip en la línea de tiempo. La línea de tiempo es un poco diferente de lo que puede estar familiarizado con porque en realidad hay dos líneas de tiempo. La línea de tiempo superior muestra toda la longitud de su historia. Tener toda la línea de tiempo siempre se hace visible que sea increíblemente fácil de moverse, no importa cuánto tiempo la línea de tiempo se pone. 5 En la línea de tiempo superior, haga clic en el extremo derecho de la regla de tiempo para mover la cabeza de color rojo juego hasta el final de la edición. Los espectáculos de color rojo de la cabeza del juego de la ubicación en la línea de tiempo para el fotograma que aparece en el visor. Mover 7 las actualizaciones de juego de cabeza del bastidor en el visor de igualar. a partir de la edición. Los espectáculos de línea de tiempo inferiores a más ampliada, vista de la posición actual detallada. En la línea de tiempo inferior, la cabeza juego permanece siempre en el centro, mientras que los rollos de línea de tiempo debajo de ella. 7 Pulsa la barra espaciadora para reproducir la línea de tiempo hasta que escuche el chef en la palabra correcta “gambas y albahaca spaghettini”(aproximadamente 1/3 de la forma a través del clip). Dado que esto está destinado a ser un video promocional corto que va a compartir en la web, la parte que acabamos de jugar es una buena introducción para nuestra historia. Ahora, se puede dividir este clip en dos secciones mediante la adición de un corte justo después de que el chef de Say “spaghettini”. Puede refinar la posición de la cabeza por la depuración del juego en la regla de tiempo línea de tiempo inferior. 8 En la línea de tiempo menor, arrastre la derecha regla de tiempo y se fue hasta que la cabeza juego es justo después de la cocinero a la derecha dice “spaghettini”. 9 En el lado izquierdo de la barra de herramientas, haga clic en el botón de división para cortar el clip en la posición de reproducción cabeza. Dividir un clip en dos usando el botón de división crea lo que se llama una a través de edición. Este corte agregado oa través de edición en la línea de tiempo nos permite mantener la primera parte del clip y eliminar la parte no deseada. 10 Seleccione la sección del clip a la derecha de la cabeza de reproducción y después el borrado (macOS) o la tecla Retroceso (Windows) para eliminar esa parte del clip. Tenemos una gran clip de apertura para promover este espectáculo. Los próximos pasos serán para encontrar las piezas de otros clips que podemos estar interesados en el uso. Adición de clips a una línea de tiempo 6 Arrastre la cabeza lectora en la línea de tiempo superior, de vuelta al extremo izquierdo hasta que esté en el 8 Revisión de secuencias utilizando cinta de origen En lugar de doble clic en cada clip y jugar con ellos uno por uno en el visor, se pueden encontrar clips específicos más rápido usando Antes, cuando la edición se realizó utilizando cinta de vídeo, encontrar y revisar el contenido fue fácil, ya que sólo se podía rueda hacia arriba y abajo de la cinta para encontrar el área correcta. Yendo y viniendo arriba y hacia abajo una cinta también proporcionó la ventaja fundamental de que se familiaricen con el contenido. La cinta de origen en la página de corte trae de vuelta ese concepto de historia y moderniza para ayudarle a encontrar los tiros que usted necesita rápidamente. Repasemos rápidamente algunos de nuestros disparos de cocina utilizando la cinta de origen, por lo que sabemos lo que podemos utilizar en nuestra historia. 1 Desde la esquina superior izquierda del visor, haga clic en el botón de cinta de origen. Lección 1 Introducción a la edición en el Cortar página la característica de la cinta de origen. Al hacer clic en el botón de lugares de cinta fuente de todos los clips de la bandeja actual en el espectador, como un solo clip largo. líneas blancas cosa separada visualmente cada clip a lo largo de la forma de onda de audio. PROPINA Si el bin actual contiene otros bins, los clips de los contenedores anidados se mostrarán en el modo de cinta de origen también. 2 Uso de la cabeza juego rojo bajo el espectador, arrastrar a través de toda la cinta de origen a la vista todos los clips en la papelera. A medida que arrastra a través de la cinta de origen, el clip actual se resalta en la papelera también. PROPINA Cambiar el orden de clasificación en la papelera cambia el orden de los clips se muestran en la cinta de origen. 3 volver arrastre para el comienzo de la cadena de clips de la cinta de origen. Para revisar realmente todos los clips que estamos trabajando, es necesario jugar a través de ellos y no sólo saltar sobre ellos arrastrando. La forma más rápida para revisar los clips es utilizar la función de revisión rápida. 4 Haga clic en el botón de revisión rápida para jugar rápidamente a través de todos los clips en la cadena de cinta de origen 9 El botón de revisión rápida reproduce a través de los clips a velocidades más rápidas para los clips más largos. Al llegar a uno de los clips más cortos, revisión rápida automáticamente ralentizar la reproducción un poco para que no se pierda clips más cortos. Esto le da una forma rápida y fácil de revisar el nuevo material lo cual es importante si está editando clips desconocidas que otra persona ha disparado. Una vez que revise el contenido, usted debe tener una buena idea de unos pocos disparos que le gustaría utilizar como empezar a montar su edición en la línea de tiempo. Al añadir clips a la línea de tiempo Una vez que haya revisado su contenido, puede comenzar a ensamblar el resto de los clips en la línea de tiempo. En lugar de arrastrar, puede añadir fácilmente los clips uno tras otro hasta el final de su línea de tiempo, la construcción de su historia a medida que avanza. Puesto que tenemos una buena apertura, vamos a buscar un buen final a nuestra promoción. 1 Mientras que en la cinta de origen, arrastre la cabeza lectora hasta el último clip en el que las mujeres recogen la placa terminada y se preparan para comer de él. Al añadir clips a la línea de tiempo de clips. 10 PROPINA Una pantalla de código de tiempo de la posición actual del juego principal se encuentra en la esquina 2 Pulse I para marcar un punto de entrada y luego pulse O para establecer un punto después del anfitrión dice “Asegúrese de unirse a nosotros la próxima vez”. Para añadir este clip hasta el final de la línea de tiempo, se puede utilizar el botón Agregar. El botón Agregar siempre añade el clip marcado hasta el final de su línea de tiempo, independientemente del lugar donde se encuentra la cabeza juego línea de tiempo. 3 En la barra de herramientas, haga clic en el botón Añadir para añadir la región seleccionada hasta el final de la línea de tiempo. Lección 1 Introducción a la edición en el Cortar página inferior derecha del visor. Puede usarlo para colocar el cabezal de juego alrededor de 00:08:20: 00 4 Normalmente, se seguiría trabajando abajo de la cinta de origen, añadiendo clips en la línea de tiempo a medida que avanza. En este caso, vamos a ver nuestra edición arrastrando la cabeza de juego antes de que el nuevo clip que ha añadido al final, a continuación, pulse la barra espaciadora para revisar la edición. La edición de agregación es uno de los tipos de edición más fáciles, ya que sólo se suma el clip fuente de corriente hasta el final de su línea de tiempo. No importa donde se encuentra la cabeza juego línea de tiempo o si hay una en el punto. El uso de los otros botones de edición le dará opciones adicionales en donde se colocan las ediciones. Recuerde que la ventaja de la cinta de origen es que se puede mantener lanzar clips en la línea de tiempo a medida que avanza rápidamente y construir ediciones complejas. El espectador se quedará en la cinta de origen para que no pierda clics del ratón seleccionar clips después de cada edición. Marcado de entrada y salida con precisión Aunque a través de clips arrastrando con el puntero del ratón es muy sencillo, cuando se trata de establecer puntos de entrada y salida en los clips más largos, es bastante difícil ser preciso. Esto se debe mover el puntero del ratón, incluso por uno o dos píxeles puede saltar varias tramas o incluso segundos si tiene un clip más largo. Un método más preciso de establecer un en o punto de salida es el uso de los botones de rascar de acabado situadas bajo el espectador, a cada lado de la forma de onda. Vamos a ver cómo funciona. 1 Mientras que aún en el visor de cinta de origen, arrastre la cabeza juego cerca del final del primer clip 11 Marcado de entrada y salida con precisión donde el chef recoge la pasta por primera vez. 2 Pulse la tecla I en el teclado para marcar el inicio también se denomina en el punto. 3 Bajo el espectador, desde el lado izquierdo de la pantalla de forma de onda de audio, arrastre el ajuste de cero botón para mover lentamente a través del clip y establece con precisión el punto justo antes de que el chef dice “así que esto es spaghettini”. Este botón de ajuste de cero se utiliza para volver a colocar el punto de entrada en el clip con un increíble control y precisión sin importar la duración del clip en el visor. Arrastrando el arañazo el ajuste del botón mueve el punto de entrada en forma consistente pequeños incrementos no importa si el clip es de 5 segundos o 5 minutos de duración. Esto le da mucho mejor control sobre la selección del rango exacto que desea utilizar en su programa. NOTA ajuste de cero es muy importante cuando se utiliza la cinta de origen, ya que podría haber un montón de clips en su recipiente y se carga en el espectador. Para una mayor precisión en el recorte de puntos de entrada y salida, el teclado Resolver editor DaVinci tiene una gran línea de búsqueda que hace preciso recortar aún más rápido. 12 La forma de onda de audio bajo el espectador se amplía para mostrar una vista más detallada del audio mientras se mueve a través de un clip con el botón de ajuste de cero. 4 Con el conjunto en el punto, presiona SHIFT-yo para ir a la de ello. Lección 1 Introducción a la edición en el Cortar página 5 Pulsa barra espaciadora para jugar hasta que se oiga la voz de acogida “Entonces, ¿qué estamos moviendo a”, entonces pulse O para marcar el final también llamado el punto de salida. Arrastrando el botón de ajuste de cero lado derecho, se puede afinar el punto de salida actual. 6 Arrastre el lado derecho de la espalda cero botón de compensación y hacia atrás para asegurarse de que está colocada justo después de que el cocinero dice “pasar a” pero antes de los extremos del clip. Ahora tiene un punto de entrada y salida y puede añadir este clip en la línea de tiempo. En lugar de solamente la adición de los clips al final de la línea de tiempo, puede insertar clips entre dos cortes arrastrando directamente en la línea de tiempo superior. 7 Arrastre directamente desde el visor en entre los dos clips en la línea de tiempo superior. Los clips existentes se separan para hacer espacio para el clip se arrastra entre ellos. 8 Soltar el ratón para insertar el clip en la línea de tiempo. PROPINA Al arrastrar un clip de la agrupación de medios o el espectador, en la parte superior de un clip en la línea de tiempo e inmediatamente soltar el ratón, llevará a cabo un sobreescritura ondulación. Al soltar el ratón después de 3 segundos llevará a cabo un sobrescritura estándar. 9 Al igual que antes, vamos a tomar un momento para ver nuestra edición yendo a la línea de tiempo superior, arrastrar el jugar a la cabeza antes de que el nuevo clip, a continuación, pulse la barra espaciadora para revisar el clip que ha añadido a su historia. Arrastrar y soltar, así como el botón Agregar Editar, son sólo dos ejemplos rápidos de las funciones de edición en la página de corte. Existen otras herramientas de edición de vídeo muy inteligentes, que vamos a explorar también. El uso de herramientas de edición inteligentes 13 Incluso los tipos de edición familiares como inserto se les da un poco más de inteligencia de lo que normalmente cabría esperar. Primero vamos a localizar la cabeza juego línea de tiempo donde queremos un nuevo clip insertado. 10 En la línea de tiempo superior, mover la cabeza lectora cerca del inicio del último clip. 11 Haga clic en el botón de cinta de origen por encima del espectador, a continuación, arrastre a través hasta que vea la llamas de la flambeados. Configuración de una en el punto justo antes de que las llamas parecen es un gran punto de partida para el siguiente clip añadimos a nuestra historia. Al igual que en los controles de recorte cero, puede utilizar el mando de lanzadera para moverse lentamente hacia adelante y hacia atrás para encontrar el punto de partida perfecto. A diferencia de los controles de recorte de rascar, el control de jog no establece puntos inicial y final, ya que sólo mueve la cabeza juego. Es hasta usted para establecer el puntos inicial y final con el teclado. 12 Arrastre sobre el control de selección para mover la cabeza hacia atrás justo después de jugar el chef dice “Se caramelice muy bien” y justo antes de que ella dice “así que aquí vamos.” El uso de herramientas de edición inteligentes Muchas de las herramientas de edición en la página de corte tienen una inteligencia adicional integrado en ayuda a tomar mejores decisiones. 14 13 Pulse I para marcar un punto de entrada. 14 Arrastre sobre el jog control de nuevo para mover hacia delante el juego de cabeza hasta que el chef dice “Cejas bien? Intacta?”Y presione O para marcar un punto de salida. Con el cabezal de juego línea de tiempo ya cerca del corte en la que desea insertar este nuevo clip, el botón inteligente de Introducción a la edición en el Cortar página inserción se encargará del resto. 15 Haga clic en el botón inteligente inserto en la barra de herramientas. La inserción inteligente encuentra más cercana al punto de edición e inserta el clip de origen entre los dos clips existentes en la línea de tiempo. dieciséis Juega a su línea de tiempo desde justo antes del nuevo clip ha insertado para revisarlo. Lección 1 Cuando se realiza una inserción inteligente, la cabeza juego no tiene por qué estar directamente sobre el punto de corte; sólo tiene que ser lo suficientemente cerca de la corte donde desea que el clip de origen insertado. Vamos a tratar de otro ejemplo. 17 Coloque el juego en cualquier lugar cerca de la cabeza de inicio del clip que acaba de insertar. Esta vez, observe el icono de la flecha hacia abajo pequeña línea de tiempo en el momento regla inferior, por encima del corte. Esto se conoce como un indicador inteligente. Los espectáculos de indicadores inteligentes, donde el inserto se llevarán a cabo. Cuando se coloca el cabezal de juego en la línea de tiempo, el indicador inteligente aparece automáticamente, que muestra dónde se encuentra el corte más cercano. 18 En la parte superior izquierda del visor, haga clic en el botón de cinta de origen o presione Q en el teclado. 15 El uso de herramientas de edición inteligentes 19 En el visor de cinta de origen, arrastre sobre el tercer clip, la vista lateral. 20 Utilice el control de desplazamiento para colocar el cabezal de juego cerca del inicio del clip, justo después de la acogida dice: “Hay un poco de una técnica a que no está ahí?” 21 Marcar un punto de entrada y continuar activa a través de la pinza hasta que el chef dice “un poco de muscular”y ambos se ríen. A continuación, marque un punto de salida. Con la cabeza juego cerca del corte en la que desea insertar este nuevo clip, podrá utilizar de nuevo botón inteligente inserción. 22 Haga clic en el botón inteligente inserto en la barra de herramientas. 23 Juega a su línea de tiempo desde el principio para revisarlo. Una vez más, la inserción inteligente encuentra el punto de corte más cercana y se inserta el clip de origen entre los dos clips existentes en la línea de tiempo. La creación de un primer plano del ángulo Ahora que tenemos una línea de tiempo más o menos creado, nos gustaría añadir algunas cortes o incluso sustituir los clips que pueden durar un poco demasiado largo. La página de corte le puede dar un poco más asistencia en la búsqueda de áreas que requieren atención. Una manera fácil de contar con la ayuda de corte de página es utilizar el detector aburrido. 1 En el extremo izquierdo de la barra de herramientas haga clic en el botón detector de aburrido. dieciséis La ventana del detector aburrido que se abre le permite definir los clips que pueden ser demasiado larga, así como clips que pueden ser demasiado corto. Puede utilizar esta ventana para resaltar áreas de la línea de tiempo se tiene en cuenta a ser demasiado largo o demasiado corto para este programa. 2 Uso de la corredera superior en la ventana, cambie el valor a 15. Esto establece el análisis a Lección 1 Introducción a la edición en el Cortar página destacar las áreas de los clips que se extienden más de 15 segundos. La corredera inferior de la ventana se puede utilizar para localizar los cortes de salto o cualquier corte más corto que un tiempo especificado. La configuración por defecto de 5 segundos es adecuado para nuestro programa, por lo que podemos dejar que por sí sola. 3 Haga clic en el botón Analizar para convertir el análisis y ver los resultados de la configuración. Dos áreas en la línea de tiempo superior se destacan, mostrándonos donde los clips se extienden más de 10 segundos. A medida que 17 hacemos los cambios en estas secciones, las actualizaciones de análisis, por lo que tendremos retroalimentación en tiempo real, siempre y demasiado largo. 4 Juega a la línea de tiempo desde el inicio y parada cuando el anfitrión dice “muy rápido ..”. Podemos hacer esta abertura un poco más interesante por el corte a un primer plano de la acogida mientras se presenta a sí misma y el chef. Por desgracia, no tenemos un primer plano, pero podemos hacer uno con el primer plano de edición en la página de corte. 5 Utilizando la regla de tiempo línea de tiempo inferior, se mueve la línea de tiempo por lo que se coloca justo después de la anfitrión dice “muy rápido”. 6 Haga clic en el botón de cierre arriba de edición en la barra de herramientas. A cinco segundos primer plano se edita en la línea de tiempo de una segunda pista de vídeo, por lo que esta abertura un poco más interesante de ver. Usando el botón de cierre arriba de edición, no hay necesidad de cargar un clip en el visor. Es lo suficientemente inteligente como para localizar el mismo clip y el marco exacto donde se encuentra el cursor de reproducción, a continuación, editar en la línea de tiempo en la pista de vídeo a 2, aumentar la escala para crear un primer plano. Utiliza el DaVinci neuronal motor para localizar las caras en el tiro y mantenerlos centrados en el marco. 7 Mover la cabeza lectora hacia atrás hacia el comienzo del clip y jugar a través de su nuevo cerca. PROPINA Puede cambiar configuración predeterminada 5 segundos de duración del primer plano de edición utilizando las Aún ajuste en el usuario Editar Preferencias. La creación de nuevos ángulos de cámara primer plano es una de las muchas razones por las que ayuda a capturar los clips utilizando una cámara como la cámara de cine del bolsillo de Blackmagic. A pesar de que su línea de tiempo puede ser HD, si los clips de origen se encuentran en una resolución más alta, el primer plano será más nítida. Adición de un simple corte de distancia Para hacer la apertura aún más atractivo, vamos a utilizar un clip del plato terminado en el inicio de nuestro programa, mientras que el chef introduce el plato. Esto a menudo se llama un corte ya estamos cortando lejos de la acción principal para mostrar un tiro relacionada pero diferente. El uso de herramientas de edición inteligentes cuando el botón está activado el detector aburrido. Vamos a empezar por el principio y fijar el primer clip indicado por el análisis como 18 1 Comenzando en el primer clip en la línea de tiempo, utilice la línea de tiempo inferior a colocar el cabezal de reproducción Lección 1 Introducción a la edición en el Cortar página al final del primer plano que ha añadido a la pista de vídeo 2. Para este corte, nos gustaría que el nuevo clip de jugar sobre el final de la toma principal en V1, donde el chef describe el plato que hará. Para asegurar el clip inicia y se detiene con precisión sobre esta área, podemos marcar un punto de entrada y salida en la línea de tiempo. 2 Pulse I para marcar un punto de entrada. 3 Arrastre en regla de tiempo de la línea de tiempo inferior al extremo de la pinza y marcar un punto de salida. A medida que avanza la línea de tiempo superior o inferior para encontrar una ubicación, se sentirá la cabeza juego complemento a 19 4 Haga clic en el botón de cinta de origen o pulse Q para volver a la visualización de todos los clips de origen en el espectador. 5 En la cinta de origen, localizar el tercer clip desde el extremo que muestra una vista superior de la tabla de cortar 6 Coloque el cabezal de reproducción al igual que el chef agarra el molino de pimienta y lo pone en marco. 7 Pulse I para marcar un punto de entrada. Sólo se necesitará una en el punto desde el que ya tiene un conjunto de entrada y salida en la línea de tiempo. Tradicionalmente esto se llama una edición de tres puntos. 8 En la barra de herramientas, haga clic en el lugar en el botón superior para crear su corte. 9 Ir al principio de la línea de tiempo y jugar a través de la nueva adición. Al igual que en el primer plano de edición, el lugar en la parte superior de edición pone el nuevo corte en la parte superior de la una en la línea de tiempo pero sin el zoom activa. El audio todavía se puede escuchar desde el clip original. El uso de herramientas de edición inteligentes cualquier punto de corte. Esta acción será útil chasquido asegúrese de que está directamente sobre el corte cuando marca el cabo. 20 Sustitución de un clip con sobreescritura ondulación El último disparo también se destaca por ser un poco demasiado largo. Desde la primera parte de esta vacuna sólo tiene fideos de 1 En la línea de tiempo superior, ir al último clip en la línea de tiempo, en el que han comido en su mayoría los fideos, pero antes de los turnos de host a la cámara. Lección 1 Introducción a la edición en el Cortar página ellos sorber, vamos a cortar el clip en dos secciones y luego vuelva a colocar la primera parte con algo más interesante. 2 Para dividir el clip, haga clic en el botón de división en el lado izquierdo de la barra de herramientas para crear una a través de edición. La última parte de este clip es una buena manera de terminar nuestra historia, pero vamos a sustituir la primera mitad de ellos comer con otro clip de nuestra cinta de origen. 3 Coloque la cabeza en cualquier línea de tiempo de juego durante la primera mitad del clip que acaba dividida en dos. Al sustituir un clip con otro, no importa donde se coloque el cabezal de juego línea de tiempo con tal de que está en algún lugar sobre el clip que desea reemplazar. 4 Haga clic en el botón de cinta de origen o pulse Q para volver a la visualización de todos los clips de origen en el espectador. Los controles de transporte en el marco del visor incluye botones de reproducción y parada. Durante el uso de cinta de origen, también tiene salida al siguiente y anterior botones de clip. Esto puede ser una manera rápida y fácil de saltar a diferentes clips de la cinta de origen. 5 En el marco del visor de cinta de origen, haga clic en el botón Clip siguiente ir-a-un par de veces hasta que esté en la siguiente al último clip y se ve la vista lateral cerca del plato vacío. Usaremos plano a sustituir a la que se encuentra actualmente en la línea de tiempo. 21 6 Pulse I para marcar un punto de entrada, y marcar un punto a cabo después de que ella dice “albahaca micro”. Se podría insertar este nuevo clip y luego borrar el viejo de la línea de tiempo pero que parece como un montón de trabajo 7 En la barra de herramientas haga clic en el botón de sobrescritura ondulación. 8 En la línea de tiempo, una copia de seguridad al clip anterior para revisar su nueva edición. Los sustituye sobreescritura de rizado lo que acortan la cabeza juego ha terminado en la línea de tiempo con el clip que está viendo actualmente y ha marcado en el visor de la fuente. Si los clips son de diferentes longitudes, el clip de la fuente de entrada y salida se utilizan para la longitud del nuevo clip. Edición de múltiples ángulos de cámara El contenido de este espectáculo de cocina usado varias cámaras y cada cámara utiliza la hora del día por su número de código de tiempo. El resultado es que cada cámara tiene la misma marca de tiempo en cada cuadro. Con todas las cámaras sincronizadas con el mismo código de tiempo, se puede ahorrar mucho tiempo en la edición de varias maneras. Una forma significativa la página de corte se aprovecha de múltiples cámaras sincronizadas es a través de un nuevo tipo llamado bin bin sincronización. 1 Mover la línea de tiempo de vuelta a algunos de los clips a donde el chef está cortando el langostino en el tabla de cortar. Edición de múltiples ángulos de cámara extra. En su lugar, puede utilizar el botón de sobrescritura ondulación. 22 El detector aburrido destaca la final de este clip de ser un poco demasiado largo. Puede ser que sea más agradable para romper este tiro y cambio a unos ángulos diferentes, mientras que el corte de las gambas. Podemos cambiar a la papelera de sincronización para ver el otro ángulo de la cámara disponible en este momento. Los clips arregla bin sincronización basan en la cámara # y su código de tiempo. Todos los ángulos de la cámara en la papelera que coinciden con la ubicación actual línea de tiempo se muestran debajo de la cabeza juego bin sincronización. Lección 1 Introducción a la edición en el Cortar página 2 Haga clic en el botón de sincronización bin encima de la agrupación de medios. Usted controla la papelera de sincronización utilizando el cabezal de juego línea de tiempo. PROPINA Si los clips no tienen Nºs de la cámara, se puede añadir la cámara # mediante el inspector página de medios de metadatos. 3 Arrastre los hacia atrás la cabeza de juego línea de tiempo y hacia delante sobre su programa para ver el diferentes ángulos de cámara sincronizados se muestran en el bin de sincronización. A medida que arrastra, varios clips en la papelera de sincronización de inicio y parada sobre la base de si están en sincronía con la cabeza juego línea de tiempo actual. El visor muestra una vista de varias de todos los ángulos de cámara sincronizados, destacando la que se utiliza actualmente en la línea de tiempo. 4 Arrastrar la parte de atrás de juego línea de tiempo a la vista lateral, donde el chef empezar a cortar el langostino, justo 23 Para seleccionar un nuevo punto de vista que desea utilizar simplemente haga clic en el visor. 5 Haga clic en la cámara 2, el plano general de las dos mujeres. El en el punto de la cámara 2 se ajusta automáticamente para que coincida con la ubicación actual línea de tiempo. El punto de salida se fija en un duración predeterminada y 5 segundos. Para hacer la edición, vamos a utilizar el botón de sobrescritura fuente. 6 En la barra de herramientas, haga clic en el botón de sobrescritura fuente. Edición de múltiples ángulos de cámara antes de que ella dice “cortar las gambas por la mitad”. 24 La sobreescritura fuente añade el nuevo ángulo de la cámara en la parte superior de la pista de vídeo existente. Desde la sobrescritura fuente aprovecha al máximo el código de tiempo correspondiente, los ángulos se alinean perfectamente y los restos de acción en sincronización. La realización de una fuente de sobreescritura lugares la cabeza lectora en la línea de tiempo al final del clip que acaba de 7 En el visor, haga clic en la cámara 4 para cambiar a la vista superior de la tabla de cortar. Si desea cambiar el punto dentro o fuera puede utilizar los controles de recorte cero para refinarlos antes de realizar la edición. 8 En el extremo inferior derecho del visor, arrastre el cero recortar botón situado a la izquierda, y detendrá después de que el chef de la segunda traza de camarones en la mesa. Lección 1 Introducción a la edición en el Cortar página agregar, para que esté listo para hacer otra edición. 9 Haga clic sobreescritura fuente para agregar otro clip perfectamente sincronizado con la línea de tiempo. Con dos ediciones realizadas de forma rápida, revisemos esta nueva área de nuestra línea de tiempo. 10 Por encima del visor, haga clic en el botón de línea de tiempo para ver la línea de tiempo. 11 En la línea de tiempo superior, mover la parte de atrás la cabeza juego línea de tiempo al punto de partida, al ver la vista lateral de la tabla de cortar. 12 Juega a la línea de tiempo para revisar los cambios. La belleza de la papelera de sincronización es que se puede ver todas las vacunas al mismo tiempo y elegir lo que más le gusta. Sincronización de clips 25 No siempre va a tener los clips se combina con el código de tiempo. Por lo tanto, integrar en la página de corte es una ventana de sincronización donde 1 Haga clic en el botón de agrupación de medios para ocultar la papelera de sincronización. 2 A la derecha del botón carpeta de importación, haga clic en el botón de la ventana de sincronización. La ventana de sincronización se abre para mostrar todos los clips en la bandeja actual y sus relaciones de sincronización. La ventana de sincronización por defecto de sincronización de código de tiempo, pero también se puede utilizar para sincronización de audio, punto de entrada o punto de salida también. 3 Haga clic en el botón de audio. Si todos los ángulos de la cámara tienen audio grabado, puede sincronizar con base en las formas de onda de audio que coinciden. 4 Haga clic en el botón en el punto. Cuando se selecciona el botón de punto de entrada o salida, los clips se sincronizará con base en el adentro o hacia fuera los puntos que ha establecido. Sin embargo, en cualquier momento puede arrastrar los clips en la ventana de sincronización para alinear manualmente. Ya que tenemos un código de tiempo, vamos a volver a los valores de código de tiempo. 5 Haga clic en el botón de código de tiempo. Con su elección hecha para la forma de sincronizar los clips, haga clic en el botón de sincronización va a realizar la alineación. 6 Haga clic en el botón de sincronización, a continuación, en la esquina inferior derecha de la ventana, haga clic en Guardar sincronización. Ahorro de la ventana de sincronización se aplica una etiqueta de sincronización en la esquina superior izquierda de todos los clips que se ha sincronizado. Esto ayuda a identificar los clips que aún no están alineados con otros clips. La ventana de sincronización le permite sincronizar fuentes no de código de tiempo como levas de acción y secuencias de teléfono móvil con el contenido grabado profesionalmente. Edición de múltiples ángulos de cámara se puede alinear clips en una variedad de formas diferentes de código de tiempo. 26 recorte las ediciones Tan simple como añadir clips a la línea de tiempo puede parecer, a menudo es necesario modificar el punto dentro o fuera después del clip se final de un clip de uso de las funciones de recorte de la página corte. En la página de corte, hay tres áreas en las que se puede recortar un clip. La línea de tiempo superior es para hacer cambios a gran escala, la línea de tiempo inferior para cambios más pequeños y directamente en el visor para muy preciso, marco por marco de recorte. 1 Mover el cabezal de juego línea de tiempo para el inicio del siguiente al último clip, la vista lateral de la plato terminado. Lección 1 Introducción a la edición en el Cortar página agrega a la línea de tiempo. En lugar de dividir los clips y las secciones de borrar, se puede ajustar con precisión el punto de partida o punto Al hacer los ajustes pequeños y precisos, el recorte se puede realizar utilizando la línea de tiempo inferior. 2 En la línea de tiempo inferior, mueva el puntero del ratón sobre el lado derecho del corte en el inicio del clip. El cursor se convierte el cursor ajuste ondulación que se puede utilizar para alargar o acortar la duración de un clip. Con el cursor hacia el lado derecho del corte, que está seleccionando para recortar el punto de entrada, o “cabeza” de la corte. 3 Arrastrar el punto en el clip hasta que comienza justo antes de la placa de las gambas entra en el marco. 27 PROPINA El detalle en color rojo que aparece cuando se selecciona esta en el punto indica que no hay tramas A medida que arrastra, el espectador entra en modo de ajuste, con miras 2 hasta que mostrar el último fotograma del clip que se recorte y el primer fotograma del siguiente clip. PROPINA El contorno blanco que se muestra en la línea de tiempo inferior mientras recorta muestra los cuadros restantes que tiene en el clip de origen. Esta pantalla 2-up de lado a lado está diseñado para mostrar cómo la acción y el encuadre de los dos lados de un corte coincidirán (o no). Para recortar cortes más largos, también puede recortar en la línea temporal superior. 4 Mover el cabezal de reproducción al inicio del segundo clip en la pista de vídeo 1 en la escala de tiempo. recorte las ediciones adicionales disponibles para extender este clip. 28 5 Jugar a través de la toma maestra de oír el chef describir spaghettini como pasta cabello de ángulo. Este clip puede ser más concisa si recortar el final por lo que el clip se detiene después de que el chef dice “a veces se llama el pelo de pasta ángulo”. Lección 1 Introducción a la edición en el Cortar página Al igual que la línea de tiempo inferior, la línea de tiempo superior es una línea de tiempo completamente funcional donde se puede mover clips alrededor y recortarlas. Es especialmente conveniente cuando se trata de clips más largos. 6 En la línea de tiempo superior, coloque el puntero del ratón sobre el final del clip que desea recortar. Cuando el cursor se encuentra en el lado izquierdo de la corte, será recortar el punto de salida, o “cola” de la corte. 7 Arrastre el punto de salida hasta después de que el cocinero dice “pasta de cabello a veces se llama ángulo” Al recortar un punto dentro o fuera de pista de vídeo 1 la página realiza un corte de acabado ondulación. Ondulación recorte carga también los clips después de que el punto de recorte, sin dejar ningún espacio vacío cuando se ha reducido el clip (muy parecido al de eliminación que ha realizado anteriormente en esta lección.) Incluso los clips en la pista de vídeo 2 se mueven en base al recorte que sucede en el vídeo pista 1. Esto asegura que todos los tiendas de comida para cortar estar sincronizado con la pista de vídeo principal 1, incluso mientras recorta. Ajuste fino de un recorte en el visor Cuando se llega a recortar a cabo sólo unos pocos fotogramas para que coincida perfectamente la acción o quitar una sola palabra al comienzo o al final de un clip, el lugar para hacerlo que está dentro del espectador. editor de ajuste del espectador tiene botones de ajuste de un solo cuadro y visuales fáciles para cortar con precisión la cantidad que desee. 1 Utilice la línea de tiempo superior para ir al inicio de la tercera clip de vídeo en la pista 1. Este los espectáculos 29 recorte las ediciones vista lateral de los langostinos se está cortando. 2 Jugar a través de inicio del clip y escuchar el audio. A medida que juega sobre el comienzo del clip que se escucha el chef comienzan con la palabra “sí”. Usted querrá cortar esta palabra innecesaria a cabo desde el inicio de este clip. Es sólo unos pocos fotogramas por lo que puede ser difícil de hacer arrastrando en la línea de tiempo. 3 Mover el puntero del ratón sobre el inicio del punto de corte y haga clic para seleccionarlo. Al seleccionar cualquier clip para recortar, los espectáculos de visualización del editor de ajuste. 30 editor de ajuste del espectador muestran una vista de cerca del clip saliente anterior y el siguiente clip entrante. El punto de transición se identifica por una línea blanca vertical en el centro de las tiras de película. Esto a menudo se llama un condensador de ajuste de A / B ya que el clip saliente también llamado el lado A, aparece como una tira de película en la izquierda, y el clip Introducción a la edición en el Cortar página entrante llamada aparece el lado B de la derecha. lateral: clip saliente controles de recorte Lado B: Una manija A Lado: Mango Lado B: Clip entrante Lección 1 Las partes sombreadas de la tira de película muestran las secciones no utilizadas de los clips que se pueden utilizar para extender o bien clip. Puesto que ya hemos establecido que el clip entrante lado B no tiene empuñadura adicional, no hay ninguna parte sombreada de este clip. Puede ondulación recortar cualquiera de los cortes arrastrando el control de recorte en su tira de película. También puede recortar ambos lados de la transición a la vez arrastrando el control de recorte en el área gris entre los dos clips. Pero por muy pequeños adornos puede utilizar los botones de un solo fotograma En el lado de salida o en el lado de entrada. 4 En el visor, haga clic en 5 a 8 veces sobre el botón +1 bastidor debajo del clip entrante a eliminar la palabra sí. 5 Cambiar la posición de la cabeza juego línea de tiempo y jugar a través de inicio del clip a escuchar el nuevo en punto. Recorte de unos cuantos fotogramas extraídos de la palabra, sí desde el principio del clip. Se puede ver lo fácil que es utilizar los botones de visualización al recortar áreas pequeñas y precisas. adornos rodantes 31 Mientras que el recorte ondulación añade o elimina de marcos de un solo lado de un corte (punto de entrada o punto de salida), embellecedores de tiempo superior, inferior o línea de tiempo directamente en el visor. 1 Jugar a través de la segunda serie de clips omitidas en la pista de vídeo 2 de los langostinos a ser cortada. Esto hará que para un mejor corte si cambiamos al igual que empuja la mano del chef palma hacia abajo en el cuchillo. En esta situación, no queremos extender un tiro, dejando la otra solo. Queremos pasar el corte un poco más adelante, extendiendo el maestro disparó unos segundos y cortar lejos de la vista superior. Aquí es donde un ajuste de rodadura será de ayuda. Una vez más, ya que este ajuste es sólo un par de segundos, será mejor realizar esto en la línea de tiempo inferior para ver con más detalle. 2 En la línea de tiempo inferior, mover el puntero del ratón directamente sobre el punto de corte entre la vista lateral y la vista superior en V2. Al mover el puntero del ratón directamente sobre el centro del punto de corte muestra el puntero recorte rodar. A medida que arrastra el corte en cualquier dirección, tanto en el punto de salida de la vista lateral y en el punto de la imagen sartén en llamas se recortan, y los espectáculos de visor de ambos marcos de actualización. recorte las ediciones acabado de laminación simultáneamente ambos lados del corte. Puede realizar los ajustes rodando donde quiera que sea más conveniente, la línea de 3 Arrastre el corte hacia la derecha hasta que vea la palma de la mano hacia abajo en el cuchillo. Lección 1 Introducción a la edición en el Cortar página 32 PROPINA Puede realizar los ajustes de rodadura en la línea de tiempo superior o en el visor también. 4 A partir de la regla de tiempo menor línea de tiempo, arrastre la línea de tiempo para que la cabeza juego es justo antes de la dos clips en V2 y el juego para revisar el cambio. Dado que los ajustes de rodadura eliminar una cantidad igual de un lado de un corte a medida que despega desde el otro lado, la duración total de su línea de tiempo sigue siendo el mismo. Recortar un corte en la distancia V2 Aunque los pasos para hacer un ajuste rodando por pista1 vídeo o pista 2 es idéntico, sólo 1 pista de vídeo clips realizan una sola ondulación ajuste unilateral. En su lugar, el recorte de una sola cara en la pista de vídeo 2 se abre brechas cuando un clip se hace más corto o sobrescribe el siguiente clip cuando se extiende un clip. 1 En la línea de tiempo superior, mover el cabezal de reproducción para el primer corte, el primer plano de clip de las dos mujeres. Será más agradable para corte a esta estrecha hasta un poco antes justo después de la acogida presenta Emma, el chef. Recortar el primer plano de extender el principio no va a recortar los clips recortados ondulación restantes en la pista de vídeo 2 que vienen después de ella. 2 En la línea de tiempo inferior, la posición del puntero del ratón sobre el inicio del tiro cercano para arriba en pista de vídeo 2. Esto recortar el punto de entrada, o “cabeza” de la corte y aunque los cambios indicado a través del mismo cursor de ajuste que 33 3 Arrastre el punto de entrada a la izquierda hasta que vea el anfitrión girar la cabeza hacia el chef. Aviso si desea recortar cómo todo el clip de vídeo restante en la pista 2 no ondulación de su posición en la línea de tiempo. Permanecen en el mismo lugar exacto. 4 Juega sobre el comienzo de la línea de tiempo para ver el nuevo punto de partida para el primer plano. Al recortar en la página de corte - la línea de tiempo inferior, la línea de tiempo superior y editor de ajuste del espectador realizan precisa recorte que puede obtener rápidamente los resultados sin un montón de diferentes herramientas y haciendo clic adicional. deslizándose clips Como a refinar su línea de tiempo, haciendo un clip más largo o más corto no siempre va a ser el mejor ajuste. De vez en cuando, tendrá que utilizar una parte del clip de origen que es ya sea antes o después de lo que actualmente se encuentra en la línea de tiempo. En otras palabras, desea cambiar el rango sin cambiar la duración o la posición del clip en la línea de tiempo. Este ajuste se llama corrimiento un clip. 1 Utilice la línea de tiempo superior a moverse hacia atrás sobre el segundo clip de corte en la línea de tiempo. 2 Mover el puntero del ratón sobre las imágenes detalladas del clip en la línea de tiempo inferior. Si te fijas bien en los clips en la línea de tiempo inferior, verá un icono de edición de desplazamiento en el clip aproximadamente en el punto medio del clip. El icono de deslizamiento le permite arrastrar el clip hacia la izquierda o derecha para cambiar el clip de origen temprano o más tarde, dejando el clip en el mismo lugar en la línea de tiempo. recorte las ediciones obtiene cuando el rizado de recortar un clip de vídeo en la pista 1, este no será un recorte de onda. Lección 1 Introducción a la edición en el Cortar página 34 3 Arrastre el icono de deslizamiento hacia la izquierda para seleccionar un rango que es posterior en el clip. A medida que arrastra, el espectador cambia a una pantalla de 4-up que le permite comparar todas las tramas entrantes y salientes correspondientes. Los marcos más importantes son los dos bastidores superior, que muestran los fotogramas inicial y final del clip de ser deslizaron. Los bastidores inferiores muestran los clips a cada lado de la persona que se está deslizando. Esta pantalla le permite asegurarse de que está comenzando y terminando el clip exactamente de la forma que desee sin adivinar. 4 Dejar de arrastrar una vez que las hojas plato el marco derecho, pero antes de que la parte de la izquierda alcances en marco por la sal. Deslizando un clip se utiliza más a menudo sutilmente como lo hemos hecho aquí. Usted encontrará que va a deslizarse clips sólo unos marcos para conseguir la combinación perfecta con los clips que lo rodean. En la siguiente lección, aprenderá cómo mejorar este video en la página de corte usando efectos de audio y vídeo. Repaso de la lección 35 hace que la carpeta en una papelera. 2 Verdadero o Falso: La única manera de ver los clips es para verlas encadenan a cabo en el modo de cinta de origen. 3 Verdadero Falso: el modo de cinta Fuente se basa en la papelera que está viendo y el orden de clasificación de ese bin. 4 Verdadero o Falso: Fuente requiere de escritura que se pueden sincronizar dos clips. 5 Verdadero o Falso: Recorte sólo se puede realizar en la línea de tiempo superior o inferior de la línea de tiempo. Repaso de la lección 1 Verdadero o Falso: La importación de una carpeta de medios de comunicación desde el sistema operativo de forma automática 36 respuestas 1 Cierto. Importación de una carpeta de medios desde el sistema operativo hace automáticamente el carpeta en una papelera. Lección 1 Introducción a la edición en el Cortar página 2 Falso. Puede ver clips de un bin en el modo de cinta de origen o, si hace clic en un clip doble en una papelera puede ver ese clip individual. 3 Cierto. modo de cinta de origen se basa en la papelera que está viendo y el orden de clasificación de que bin. 4 Cierto. Fuente de sobreescritura requiere que se sincronizan dos clips. 5 Falso. De recorte puede ser realizado en la línea de tiempo superior, la línea de tiempo inferior o directamente en el visor. Lección 2 Añadir efectos y la publicación en la página de corte En este capítulo, usted continuará trabajando en el rápido de Hora cocinar promo que comenzó en la lección 1. Si usted no ha En esta lección se toma aproximadamente 60 completado la lección, el retorno a la misma y sigue los pasos minutos para completar. para que pueda continuar con esta lección. Ha completado la Metas mayor parte de la edición de esta promoción. Todavía puede añadir una o dos clips más, pero el enfoque general en esta lección es aprender las diferentes formas en la página de corte puede mejorar la apariencia de nuestra promoción. Vas a aprender cómo aplicar y modificar diferentes transiciones visuales que pueden ayudar a aliviar el paso de un plano a otro. También vamos a echar un vistazo a los títulos, efectos de filtro, ajustes de audio, y, finalmente, la producción y carga a los servicios de streaming de Internet, todo ello desde la página de corte! mezcla de audio Cambio de las transiciones Cambiar el tamaño y la estabilización de clips Cambio de la velocidad de un clip 38 41 48 51 Adición de un título 53 El uso de la biblioteca de efectos 55 Panorámica y de zoom clips 56 Aplicación de efectos de audio 57 Compartir en YouTube y Vimeo 60 Repaso de la lección 63 38 mezcla de audio La mayoría de las producciones se incluyen algo de música y el vídeo de promoción corta no es una excepción. Vamos a la importación de audio, escuchar la música y luego añadirlo a la línea de tiempo. 1 Resolver abierta DaVinci y abrir el show proyecto de cocina que ha creado en el Lección 2 Adición de efectos y la publicación en la página de corte leccion previa. 2 Jugar a través de la línea de tiempo para revisar toda la historia que ha creado. Se ve muy bien, pero podemos hacer que suene mejor. 3 En el grupo de medios, haga clic en el doble de rápido de cocinar bin para abrirlo. 4 En la esquina superior izquierda de la agrupación de medios, haga clic en el botón Importar medios de comunicación. 5 En el cuadro de diálogo que aparece, vaya a la carpeta de documentos, en la que colocó el R16 Intro Lecciones carpeta. 6 Dentro de esa carpeta, seleccione la carpeta de la lección 02, a continuación, seleccione el Uno Min Banda Sonora archivo y pulse Abrir. 7 En el grupo de medios, haga doble clic en la pista de sonido clip de un minuto para cargarlo en la vista de fuentes. Los clips que contienen sólo de audio y vídeo no tienen una apariencia única en el espectador. La forma de onda de audio completo se muestra en la parte inferior del visor y un zoom en la porción de la forma de onda se muestra por encima de ella. 8 Presione la barra espaciadora para jugar unos pocos segundos del clip de música, y pulsa la barra espaciadora de nuevo 39 para detener la reproducción. proyecto corto. Actualmente, sólo tiene una pista de audio que va junto con el vídeo. Sin embargo, DaVinci Resolve añade automáticamente una pista de audio cuando se arrastra un clip de audio por debajo de la pista principal en la línea de tiempo. 9 Desde el centro de la agrupación de medios, arrastre el clip de un minuto la pista de sonido por debajo de la pistas en la línea de tiempo superior. Asegúrese de que la posición de todo el camino hasta el borde izquierdo de la línea de tiempo superior, de manera que la música empieza en el inicio de la historia que ha creado. Vamos a escuchar cómo suena con el vídeo. 10 Arrastre el cabezal de juego línea de tiempo para el inicio de la línea de tiempo, y luego presione la barra espaciadora para ver toda la línea de tiempo. La adición de la banda sonora está bien, pero para conseguir que el sonido sea correcta que necesita para establecer el nivel de lo que la música suena en silencio bajo las mujeres que hablan. Ajustar los niveles de audio Cuando jugaba la línea de tiempo, las mujeres no podían ser escuchadas claramente sobre la música. Es necesario para bajar el volumen de la música de modo que realce la historia sin dominar la conversación. 1 En la línea de tiempo superior, haga clic en el clip de un minuto la pista de sonido para seleccionarlo. Con la pista de música seleccionada, puede utilizar la barra de herramientas espectador a hacer ajustes de volumen. 2 En la esquina inferior izquierda del visor, haga clic en el botón de herramientas para abrir la barra de herramientas espectador. La barra de herramientas contiene varios controles visor de vídeo en función de lo que esté seleccionado en la línea de tiempo de audio y. Debido a que ha seleccionado un clip de audio, un control deslizante de volumen se muestra para que pueda reproducir la línea de tiempo y ajustar el volumen de la música al mismo tiempo. mezcla de audio Se le agrega toda la pista de música, ya que es exactamente un minuto de duración, que es la longitud de destino de su 40 3 Arrastre el cabezal de reproducción al inicio de la línea de tiempo. 4 Pulsa la barra espaciadora para iniciar la reproducción. 5 Arrastre el control deslizante de volumen a la izquierda hasta que está en algún lugar un poco más de la mitad del camino, o donde Lección 2 Adición de efectos y la publicación en la página de corte sonidos apropiados para que las mujeres en comparación con los de habla. 6 Cuando haya terminado de ajustar el nivel de volumen, pulse la barra espaciadora para jugar parada la línea de tiempo. 7 En la parte inferior izquierda del visor, haga clic en el botón de herramientas para ocultar la barra de herramientas espectador. El nivel de sonido de la música se establece de manera más apropiada, pero otras áreas de las mujeres de habla son todavía demasiado alta. Silenciar clips de audio El audio de algunos de nuestros clips de distancia de corte se combina con el audio de la pista maestra, haciéndolos mucho más fuerte. Dado que el audio es idéntico, sólo tenemos que escuchar el audio del clip original. 1 En la línea de tiempo superior, mover el cabezal de juego línea de tiempo sobre el segundo conjunto de clips omitidas en la pista de vídeo 2. (cortar las gambas). 2 Juega a lo largo de los clips de distancia de corte y escuchar el audio con cuidado. El audio es significativamente más fuerte cuando las tiendas de comida son cortadas en la pantalla. El audio se combina de dos pistas de vídeo. Puede silenciar el corte completo de distancia pista o silenciar clips acaba de seleccionar en la línea de tiempo. 3 Arrastre un rectángulo de selección alrededor del segundo juego de dos pinzas de corte de distancia en la pista de vídeo 2. 4 En cualquiera de la línea de tiempo superior o inferior, haga clic derecho sobre los clips seleccionados y seleccione Silencio en el menú. 5 Una copia de seguridad en la línea de tiempo y pulsa la barra espaciadora para escuchar el audio de resonancia mejorada. Tiene varias formas de ajustar 41 los niveles de audio en DaVinci Resolve, pero el uso de las herramientas de corte de página es una de las maneras más fáciles. Vas a aprender más algunos efectos de vídeo. Cambio de las transiciones Una transición es el cambio más de un clip a la siguiente. Usted ha utilizado un tipo de transición ya en la primera lección. El corte recto es la transición más común usado, pero hay otros. Es posible que haya visto muchas veces en la televisión y en las películas, incluso si no lo hace conscientemente nota de ellos. Aparte del corte recto, la transición más común de vídeo es la cruz-disolver, que es un fade superposición entre el extremo de un clip y el comienzo de la siguiente. A menudo se utiliza para transmitir un paso del tiempo. Vamos a explorar la creación de un fundido encadenado en la página de corte y algunas otras transiciones también. 1 Juega en el último corte entre la vista lateral del plato terminado y las dos mujeres comer los fideos. Puesto que hay algún paso de tiempo entre estos dos clips, podría ser mejor tener una cruz disolver entre los dos. Eso es una cosa fácil y rápido de hacer simplemente colocando la cabeza juego cerca del corte en la que desea la transición. Cambio de las transiciones acerca de cómo establecer los niveles de audio y postproducción de audio en las lecciones 8 y 9. En esta lección, vamos a dirigir hacia la adición de 42 2 Coloque la cabeza juego cerca del penúltimo corte en la línea de tiempo. Asegúrese de que el inteligente Lección 2 Adición de efectos y la publicación en la página de corte indicador es el último corte. En la barra de herramientas con tres botones de transición que se pueden utilizar para cambiar entre los diferentes tipos de transición. 3 En la barra de herramientas, haga clic en el botón de cruz se disuelven para cambiar la transición a una segunda mitad cruzar disolver. Una cruz disolver icono se añade a la línea de tiempo en el punto de corte para mostrar la transición añadido y dar una indicación de su duración. 4 Mover el cabezal de juego antes de la cruz disolver y reproducir la línea de tiempo para ver la nueva transición. Sería muy bueno si el defecto medio segundo disolver duración encaja perfectamente cada escena, pero no lo hará. Se puede cortar la parte de la acción o simplemente pasado demasiado tiempo. Cualquiera que sea la razón, en algún momento tendrá que cambiar la duración de disolverse. La manera más fácil y sencilla de hacerlo es arrastrando en la línea de tiempo. El puntero del ratón cambia a un cursor de cambio de tamaño. 6 Arrastre el borde derecho de la transición fuera para extender la duración de la cruz disolver a 01:00. La punta de la herramienta que aparece a medida que arrastra muestra la duración actual, así como la cantidad que han añadido a cada lado de la transición. 7 Mover el cabezal de juego antes de disolver la cruz y jugar a revisar su cambio. Puede alternar las transiciones para los clips de vídeo en la pista 2, así. 8 Mover la parte de atrás la cabeza juego cerca del final último corte de distancia en la pista de vídeo 2. 43 Cambio de las transiciones 5 Mover el puntero del ratón sobre el borde derecho del icono de transición en la línea de tiempo inferior. 44 9 En la barra de herramientas, haga clic en el botón de cruz se disuelven para cambiar la transición a una segunda mitad cruzar disolver. 10 Mover el cabezal de juego antes de disolver la cruz y el juego para revisar la adición. Esta transición no parece funcionar tan bien como la primera, pero es fácil de cambiar de nuevo desde el fundido encadenado a un corte usando los botones de la barra de herramientas. Lección 2 Adición de efectos y la publicación en la página de corte 11 Una vez más mover el cabezal de juego cerca de la transición al comienzo de la vista superior del clip en el vídeo pista 2. 12 En la barra de herramientas, haga clic en el botón de corte para cambiar la parte posterior transición a un corte. También puede trabajar en la línea de tiempo superior, ya que es una línea de tiempo completamente funcional. La línea de tiempo superior puede ser utilizado para arrastrar el icono de transición y cambiar su duración. La fijación de pequeños cortes de salto El tercero de los tres botones de transición situados en la línea de tiempo es suave corte. corte liso es una transición sofisticada que puede ser utilizado para fijar los cortes de salto pequeñas que pueden ser creados durante la edición. 1 En la línea de tiempo superior, pasar al segundo clip en la pista de vídeo 1. 2 Jugar desde el inicio del clip hasta que termina. 45 A veces el talento cámara puede no estar a gusto con estar en la cámara. Pueden tropezar con palabras o Nuestra decir chef “umm” en el medio de su explicación de lo que es spaghettini y esto podría sonar mejor sin ella. Por lo tanto, vamos a cortar eso. 3 En primer lugar, en la cabecera de línea de tiempo inferior, haga clic en el icono de un candado al lado de la vía A1 así que no hacemos accidentalmente cortar o eliminar la pista de sonido de la música. 4 Ahora, en la regla de tiempo de la línea de tiempo inferior, arrastre para posicionar la derecha antes de que el juego de cabeza cocinero dice “umm”. 5 En el extremo izquierdo de la barra de herramientas, haga clic en el botón de división para agregar una edición en la ubicación actual en la línea de tiempo. 6 Arrastre la regla de tiempo para colocar el cabezal de juego después de que el chef dice “umm” y hacer otro a través de edición. 7 Seleccione el pequeño segmento que ha creado en la línea de tiempo inferior y pulse el borrado clave (macOS) o Retroceso (Windows) para eliminar el segmento. Eliminación de clips de vídeo en la pista 1 es igual que el recorte, en el que siempre eliminaciones de rizado y se cierra la brecha creada por el segmento eliminado. 8 Jugar desde el inicio del clip hasta que termina de ver y oír lo que hemos hecho. Aunque esto suena muy bien, los fotogramas que faltan hemos borrado han creado un corte salto. Cambio de las transiciones repetirse. La eliminación de estos errores leves de habla puede hacer que el talento parece más profesional. 46 PROPINA Un corte es un salto abrupto cambio entre dos clips que aparecen muy similar en contenido y estructura. cortes de salto se evitan por lo general debido a que están discordantes a la audiencia aunque a veces se pueden Lección 2 Adición de efectos y la publicación en la página de corte utilizar como una opción creativa. 9 Mover el cabezal de juego cerca del corte que acabamos de crear. 10 En la barra de herramientas haga clic en el botón de corte suave para agregar la transición. Suavizar suaviza corte a cabo la transición por lo que parece un clip continua mediante la generación de nuevos marcos de entre los dos clips. Pero antes de que lo usa, funciona mejor cuando se utiliza para una duración muy corta de alrededor de tres o cuatro marcos así que vamos a cambiar la duración. Al hacer un cambio tan pequeño, preciso, al igual que el recorte, es más fácil utilizar el espectador. 11 En la línea de tiempo superior o inferior, haga clic en la transición corte suave para seleccionarlo. El visor muestra ahora los controles de edición de acabado y la transición corte suave entre las dos tiras de película. Puede arrastrar la transición mediante los controles del espectador y números de cuadro para guiarlo. 12 En el visor, arrastre la transición corte suave hacia el centro hasta que alcanza el marca 4 marco en la tira de película. 13 Mover el cabezal de juego antes de la transición y el juego para ver la transición sin problemas creado por el corte suave. El corte de salto es invisible porque se trata de una situación perfecta para una transición suave corte. Para obtener los mejores resultados utilizar corte suave en los cortes sutiles pero discordantes entre dos clips similares. Si los clips son significativamente diferentes de la transición corte suave no será capaz de encontrar similitudes en su contenido y el encuadre para que sea transparente. Adición de transiciones de la biblioteca de efectos 47 Los tres botones de transición no son todas las transiciones en DaVinci Resolve. Otras transiciones se pueden añadir 1 Coloque la cabeza cerca del juego junto al último corte en la línea de tiempo en el que añadió la Cruz disolver antes. Puede añadir transiciones desde el navegador de transiciones a cortes rectos u otros tipos de transición con sólo arrastrar y soltar. 2 En la esquina superior izquierda de la ventana de DaVinci Resolve, haga clic en el botón de transiciones. El navegador de transiciones es una lista de las diferentes transiciones categorizadas por el estilo. 3 En la parte superior disolver categoría, arrastre el Dip de color Disolver transición en la parte superior de la existente cruz disuelve en la línea de tiempo inferior. Cambio de las transiciones transiciones desde el navegador. 48 4 Jugar a través de la nueva transición para ver el cambio. El Dip a Color Disolver transición es una cruz disolver que las transiciones a un color blanco puro en el medio de la transición. Lección 2 Adición de efectos y la publicación en la página de corte PROPINA Se puede añadir una transición desde el navegador de transición a múltiples cortes a la vez seleccionando todos los clips en la línea de tiempo, a continuación, hacer clic derecho sobre la transición en el navegador y la elección de “añadir a puntos de edición seleccionados y clips”. Es más que probable que va a terminar con el corte, disolver y suavizar botones de corte más a menudo, ya que son los tipos más comunes de las transiciones. Sin embargo, siempre es bueno tener opciones creativas ya que cada proyecto requiere un estilo diferente. El navegador de transición le da más de dos docenas de diferentes opciones que puede probar y divertirse con! Cambiar el tamaño y la estabilización de clips OK, vamos a arreglar algunas cosas que se han destacado ya que la lección anterior. Una de las secuencias de corte de distancia añadido que son utilizados el plano general de las dos mujeres como el chef cortar las gambas. Vamos a echar un vistazo en caso de que no lo recuerda. 1 Coloque el cabezal de reproducción sobre la segunda serie de cortes, donde se silencia el audio y jugar en el primer clip de corte de distancia. Tal vez has notado cuando añadimos este clip, el anfitrión está mirando directamente a la cámara durante la mayor parte de la toma. Podemos solucionar este problema mediante la reformulación de la toma usando el mismo visor barra de herramientas abrimos al fijar el volumen del audio. 2 Seleccione el clip en la línea de tiempo y la posición de la cabeza juego sobre el centro de la pinza de manera 49 se puede ver el anfitrión mirando a la cámara. Los valores predeterminados de la barra de herramientas visor para mostrar los controles que se utilizan transformar a escala, reposición, rotar y voltear el clip. Puede utilizar el campo de número en la barra de herramientas o, los controles de pantalla en el visor. Aunque el campo de número aparece como un campo que escriba en, campos de este tipo en DaVinci Resolve también pueden ser utilizados como controles deslizantes. 4 En el lado izquierdo de la barra de herramientas de visor, arrastre el puntero del ratón sobre el número de cambio de tamaño campo hasta que es de alrededor de 1,7. Con el marco ampliarse, se puede utilizar el de controles de pantalla en el visor para cambiar su posición por lo que la cara del anfitrión está fuera del marco. 5 Arrastre hacia arriba en el visor de cortar las caras de las dos mujeres y en el centro el marco. 6 Copia de seguridad de la cabeza en el juego y ver el clip de replanteado. Vamos a mover a la siguiente clip de corte de distancia, en la línea de tiempo. Cambiar el tamaño y la estabilización de clips 3 En la esquina inferior izquierda del visor, haga clic en el botón de herramientas. Lección 2 Adición de efectos y la publicación en la página de corte 50 7 Juega a lo largo del próximo clip de corte de distancia. Algo que tal vez no era tan notable cuando se añadió el clip, es el ligero temblor de la cámara cuando los empujes cuchillo difícil de cortar el langostino. La fijación de que el uso de otra de las herramientas en la barra de herramientas espectador es increíblemente simple. PROPINA Puede hacer clic en el botón de reinicio circular en el extremo derecho de la barra de herramientas espectador para restablecer los parámetros de la herramienta que se muestra actualmente. 8 Seleccione la vista superior del clip tabla de cortar en la línea de tiempo. 9 En la barra de herramientas visor, haga clic en el botón de la cámara. El botón de la cámara incluye dos herramientas para la solución de problemas comunes de la cámara. corrección de la lente es para la fijación de la distorsión del objetivo gran angular y estabilizador de imagen es para suavizar el trabajo de cámara inestable. 10 Haga clic para abrir la estabilización de los controles de estabilización. Con la configuración predeterminada, el estabilizador con suavizar trabajo de cámara tambaleante pero dejar el movimiento primario. Esto puede ser útil es que tiene un tiro de mano de la siguiente manera alguien alrededor. Usted quiere mantener el movimiento general de la cámara, pero desea suavizar los baches. En nuestro caso, queremos bloquear fuera de la cámara y retire todo el movimiento como si fuera en un trípode. 11 Haga clic en el icono de bloqueo de cámara a cambio de suavizar el movimiento de la cámara a la eliminación de todas 51 12 Haga clic en el botón de estabilizar para iniciar el proceso. Estabilización analiza rápidamente el movimiento y luego lo elimina. 13 Uno completado el análisis, el juego sobre el clip para ver los resultados. Puede comparar cualquier ajuste que realice en el panel de herramientas para el clip original mediante la desactivación del ajuste. 14 En el lado izquierdo de la barra de herramientas visor, haga clic en el interruptor de estabilizador al desactivar estabilización y ver el clip original. 15 Juega sobre el clip para ver el clip original, a continuación, haga clic en el interruptor de nuevo para permitir estabilización. Eso es una solución muy fácil para cualquier problema de movimiento de cámara que pueda tener. Cambio de la velocidad de un clip Otra herramienta en la barra de herramientas espectador es el control de velocidad. Se puede utilizar el control de velocidad para hacer una obra de teatro clip de vuelta rápida o más lenta e incluso cambiar la velocidad con el tiempo. Tomemos el clip de flambeados y lento hacia abajo un poco para que sea aún más dramático. 1 Coloque el cabezal de reproducción sobre el clip flambeados en la línea de tiempo. Cambio de la velocidad de un clip movimiento de la cámara del clip. 52 2 Seleccione el clip y en la barra de herramientas espectador haga clic en el botón de velocidad. Lección 2 Adición de efectos y la publicación en la página de corte El primer campo de número de la izquierda es el porcentaje de la velocidad para el clip seleccionado en ese momento. Cuando se ajusta a 1,0 los clips reproduce a velocidad 100%. Establecer el valor en 0,5 hará que el clip para volver la reproducción a velocidad 50%. 3 Pase el puntero del ratón sobre el campo de porcentaje de velocidad. Con esta guía virtual que puede arrastrar en el campo de valor para cambiar el número. 4 Arrastrar el ratón hacia la izquierda sobre el número hasta que haya disminuido el velocímetro a alrededor de 0,7 (70%). A medida que realice la velocidad más lenta, el clip se extiende empujando el resto de la línea de tiempo hacia abajo. PROPINA Clips de vídeo en la pista 2 nunca se ondulan la línea de tiempo, por lo que reducir la velocidad de un clip de vídeo en la pista 2 no se extenderá la duración de un clip. 5 Copia de seguridad de la cabeza de reproducción al inicio del clip y luego reproducir la línea de tiempo para ver el cambio rápido. El cambio de velocidad es buena, pero no tiene que durar toda la longitud del clip. 6 Mover el cabezal de juego justo antes del anfitrión dice “guau” 7 Haga clic en el botón de división en la barra de herramientas para agregar una edición. La primera mitad es perfecto para la cámara lenta, pero cuando empiezan a hablar y reír, que sería mejor si volvemos a la velocidad real. 8 Seleccione el lado derecho del clip dividido que acaba de crear. 9 En la barra de herramientas visor, haga clic en el botón de reinicio a la izquierda del campo de número de velocidad. 10 Copia de seguridad de la cabeza de reproducción al inicio del clip y luego reproducir la línea de tiempo para ver el cambio rápido. Eso hace que para un clip mucho más emocionante para nuestra promoción. Adición de un título 53 forma de arte que utiliza la tipografía, el color y la animación de manera creativa, dibujo de los principios de diseño gráfico que siglos atrás la fecha. Tal vez las expectativas de éste minutos a promo no son tan elevados, pero todavía pueden crear algunos grandes títulos que buscan, muy rápido con el navegador del título en la página de corte. 1 En la zona superior izquierda de la pantalla, haga clic en el botón de navegación título. El navegador del título se compone de títulos básicos en la parte superior donde se puede crear un título de una página en blanco y más de dos docenas de fusión animados plantillas de títulos en la mitad inferior del navegador. uso de una de las plantillas más bajos tercer título Vamos a introducir el langostino y albahaca plato spaghettini el chef está haciendo. 2 Desplazarse por la lista de plantillas de títulos hasta que encuentre el Bajo tercera simple vertical 1 plantilla de línea. 3 Arrastre la plantilla inferior a la línea de tiempo tercio superior, directamente encima del segundo corte Clip de distancia. Algunas plantillas como ésta, cuando se coloca sobre un clip de vídeo tienen un fondo transparente de modo que el clip de vídeo es visible detrás del texto en el visor. Adición de un título Su video promocional necesita un título. La producción de un título bien sea como la apertura o como un simple tercio inferior es una 54 4 En la línea de tiempo superior, mover el cabezal de juego sobre el título medio del recién agregado para ver el título y el video debajo de ella. El título por defecto se muestra en el visor, pero se puede cambiar el texto y modificar otros parámetros del título usando un inspector flotante. 5 Seleccione el clip de título en la línea temporal superior y abra la barra de herramientas espectador. Lección 2 Adición de efectos y la publicación en la página de corte 6 En la barra de herramientas visor, haga clic en el botón de título y haga clic en Abrir Inspector a una apertura flotante ventana de inspección. 7 En la ventana de inspección flotante que se abre, escriba gambas y spaghettini albahaca. El inspector flotante tiene todos los controles estándar para el formato de esta plantilla. Puede cambiar la fuente, tipo de letra, tamaño, e incluso cambiar el color de la línea roja. La animación se mantiene intacta, por lo que es fácil de personalizar el aspecto sin tener que lidiar con fotogramas clave. 8 Haga clic en el botón Cerrar en la esquina superior izquierda de la ventana de inspección flotante. 9 Mover el cabezal de juego línea de tiempo justo antes del clip de título y jugar para ver la animación tercio inferior. Eso es lo fácil que es añadir, títulos y tipo de formato en la página de corte! El uso de la biblioteca de efectos 55 uso de los efectos de filtro que vienen con DaVinci Resolve. 1 En la zona superior izquierda de la pantalla, haga clic en el botón Efectos de la biblioteca. DaVinci Resolve incluye alta calidad y efectos de filtro muy únicas llamadas resolver FX, que son fácilmente accesibles en la biblioteca de efectos. Algunos FX Resolver sólo están disponibles en la versión DaVinci Resolve Estudio del software, pero se mostrará con una marca de agua para que pueda probarlos si está utilizando la versión gratuita. Por el precio de un paquete de bajo costo de plug-ins se puede tener acceso a todos ellos, así como otras características de la edición, el color, páginas Fairlight y fusión. Sin embargo, hay un montón de jugar con incluso si está utilizando la versión gratuita de DaVinci Resolve. 2 Desplazarse por la lista de efectos para encontrar el efecto de la ilustración. 3 Arrastre el efecto de la ilustración en la vista superior del clip tabla de cortar, que está bajo el título en la línea de tiempo superior. El clip de vídeo de fondo detrás de nuestro título es ahora más oscuro de la viñeta. Sin embargo, puede editar el efecto de manera similar a la del título. 4 En la línea de tiempo superior, seleccione el clip tabla de cortar donde se aplicó el efecto de la ilustración. El uso de la biblioteca de efectos Ahora digamos que queremos que el texto para que salga un poco más desde el fondo. Esto puede ser muy fácil de hacer 56 5 En la barra de herramientas visor, seleccione el botón de efectos continuación, haga clic en el botón Inspector abierta. Lección 2 Adición de efectos y la publicación en la página de corte Se abre la ventana de inspección flotante, esta vez mostrando los controles de la viñeta. 6 Aumentar el tamaño de alrededor de 0,7 para que pueda ver más de la imagen. 7 Haga clic en la muestra de color para abrir el selector de color del sistema operativo y seleccione un color blanco. El color cambia la viñeta de una apariencia de mal humor más oscuro a uno más ligero que mejor se adapta al estado de ánimo de nuestra cocina en vivo. 8 Cuando haya terminado de ajustar el color, haga clic en el botón de cierre en el selector de color y haga clic en el botón Cerrar en la esquina superior izquierda de la ventana de inspección. PROPINA Puede hacer clic en el icono de la papelera en la parte superior derecha del inspector para eliminar el efecto. A continuación, se puede incluso añadir un poco de movimiento a este clip de fondo para hacer la abertura muy dinámico. Panorámica y de zoom clips El clip de fondo bajo el título utiliza sólo una cámara estática, pero podemos añadir más interés visual mediante la introducción de un ligero movimiento de cámara. DaVinci Resolve tiene un efecto de auto-animado único que acercamientos y desplazamientos de videos y fotos para añadir un movimiento de cámara suave clásico de disparos de otro modo estático. 1 En la línea de tiempo superior, seleccione el clip tabla de cortar donde se aplicó el efecto de la ilustración. 57 A diferencia de otras herramientas en la barra de herramientas espectador, los controles de zoom dinámico están desactivados por defecto, por lo que primero tiene que habilitarlos. 3 Haga clic en el botón para permitir zoom dinámico. El botón de zoom dinámico se vuelve rojo y se aplica el efecto, lo que ahora puede reproducir el clip para ver los resultados. 4 Coloque la cabeza juego al principio del título. 5 Presione la barra espaciadora para reproducir el clip y ver los resultados. zoom dinámico añade un agradable, suave de alejamiento de este clip. Pero en lugar de sacar del clip, vamos a dibujar la audiencia en invirtiendo la dirección y el zoom en el clip. 6 En la barra de herramientas espectador haga clic en el botón de intercambio. Al hacer clic en el botón Intercambiar cambia la dirección de la animación. En lugar de animar a cabo para mostrar más del clip, el clip seleccionado ahora anima en, hacer zoom en una zona de la tabla de cortar. 7 Presione la barra espaciadora para revisar su cambio de animación. Que ha añadido algo de movimiento a la atención de retención sin desmerecer el título. La animación sutil que se añaden a esta clips que se basa en toda la película más de un plano fijo. Aplicación de efectos de audio El audio es a menudo un aspecto olvidado la hora de hacer un video. Pero el audio en su edición puede tener un impacto más poderoso en una audiencia que cualquier efecto único filtro o animación. A pesar de que hemos sido capaces de cambiar el volumen, sigue existiendo un problema en nuestra pista de audio que es un poco más difícil de reparar. Aplicación de efectos de audio 2 En la barra de herramientas visor, haga clic en el botón de zoom dinámico. 58 1 Coloque la cabeza juego al principio de la línea de tiempo y reproducir toda la historia que tiene creado. A medida que juegas, prestar especial atención a la de audio. Usted puede haber notado (especialmente si usted estaba usando auriculares) que el audio de la cámara vista lateral sólo juega fuera del canal izquierdo. El resto del audio es estéreo, jugando fuera de ambos canales izquierdo y derecho. Por suerte, DaVinci Resolve tiene una página muy poderosa llamada Fairlight, para una mezcla de audio digital profesional y diseño de sonido. Sin Lección 2 Adición de efectos y la publicación en la página de corte embargo, parte de esa energía se puede utilizar directamente desde la página de corte, de manera similar a la forma en que usamos la ResolveFX añadir una viñeta. 2 En la parte superior de la biblioteca de efectos, en la ficha de audio. El FX Fairlight en la pestaña de audio de alta calidad son los efectos de procesamiento de audio que se pueden utilizar para mejorar bandas sonoras en su producción. Vamos a utilizar un solo aquí que puede cambiar el formato de un clip estéreo en un solo canal de hecho ha sido registrado. 3 En la línea de tiempo superior mover el cabezal de juego durante la tercera edición en la línea de tiempo en el que el se muestra la vista lateral de la placa de corte. Este clip es un clip de audio estéreo, pero sólo se registró el carril izquierdo. 4 En la biblioteca de efectos de desplazamiento por la lista de FairlightFX. Cuando encuentre el equipo de música efectos fijador, arrastrarla en el videoclip vista lateral en la pista de vídeo 1. 59 PROPINA Puede arrastrar efectos sobre la línea de tiempo superior o inferior dependiendo de lo que resulte más Los controles personalizados fijador estéreo se muestran una vez que se aplica a un clip. Los controles consisten en una serie de botones que se pueden utilizar para redistribuir el sonido de un solo canal en estéreo. El primer botón es la configuración predeterminada y no cambia el audio del clip. El segundo botón intercambia los canales y el tercer botón realiza la mezcla de los dos canales para crear un solo canal mono. El siguiente botón es la opción para nosotros. Esta opción tiene el canal izquierdo, el cual contiene nuestro buen audio y enviarlo a la izquierda ya la salida de la derecha. Por lo que sólo escuchar el audio buena, tanto en el canal izquierdo y derecho sin ningún ruido adicional. 5 Haga clic en el botón de la izquierda solamente para crear una salida estéreo carril izquierdo. 6 Haga clic en el botón de cierre en la parte superior izquierda de la ventana de controles personalizados. 7 Mover la parte posterior juego de cabeza al inicio de la línea de tiempo y el juego a través de la solución de audio que Acaba de crear. Usando las, todas las cosas básicas que necesita la barra de herramientas de visualización se encuentran en una tira consolidada de herramientas y en los paneles de inspector que aparecen cuando sea necesario. Desde el cambio de tamaño simple, estabilización y cambios de velocidad para más amplios controles incluso para efectos de filtro de audio y vídeo accesibles en un solo lugar. Todo lo que necesita para vuelta rápida, proyectos rápidos es a su alcance sin tener que salir de la página de corte! Aplicación de efectos de audio fácil de objetivo. 60 Compartir en YouTube y Vimeo OK, que ha creado una historia y ahora lo que necesita para conseguirlo ha publicado en sitios web de streaming populares lo más rápido posible. En la página de corte se puede subir directamente a YouTube o Vimeo, así como crear archivos maestros superiores resolución. Lección 2 Adición de efectos y la publicación en la página de corte 1 En la esquina superior derecha de la página de corte, haga clic en el botón de acceso rápido a la exportación. La ventana de exportación rápida incluye ajustes preestablecidos de uso común para la creación de un archivo de película de su línea de tiempo. 2 Haga clic en el botón de Vimeo. El panel Vimeo muestra los campos de entrada para subir a Vimeo. Sin embargo, si usted no tiene ya la entrada de su información de cuenta, todo lo que se obtiene es un botón de cuenta de la sarna. 3 Haga clic en el botón de la cuenta de manejar si usted no tiene entrada de información de la cuenta para la web streaming de sitios donde va a subir su contenido. Al hacer clic en el botón de administrar la cuenta abre las preferencias del sistema DaVinci Resolve con internet cuentas del panel seleccionado. Aquí, se puede introducir en la información de la cuenta por lo DaVinci Resolve puede subir directamente a un servicio de streaming de Internet. 4 Haga clic en el botón Iniciar sesión para Vimeo e introduzca la información de su cuenta. 61 NOTA Si usted no tiene una cuenta de Vimeo introduzca su información de cuenta de YouTube y seguir a lo largo de la carga a YouTube en lugar de Vimeo. Si no tiene ninguno de cuenta, leer a través de los pasos 5 Cuando haya completado el proceso de acceso, haga clic en Guardar en la ventana de preferencias. La ventana de exportación rápida mostrará ahora el formato preestablecido para Vimeo basado en su línea de tiempo. PROPINA Vas a aprender cómo crear una configuración personalizada para la prestación de los archivos de películas en la lección 15: Entrega de un programa final. 6 Haga clic en el subir directamente a la casilla de verificación Vimeo. A continuación, puede entrar en una descripción de esta película. La descripción que introduzca aquí se presenta bajo la película en la página de Vimeo. 7 Después de entrar en su descripción, haga clic en el botón de exportación. Una reserva de diálogo se abre para elegir donde se guardará el archivo de película. 8 Seleccione un disco duro y la carpeta en la que desea que la película se guardará continuación, haga clic en Guardar. Una ventana de renderizado proceso muestra la hora de finalización y el progreso de la carga de la película. 9 Una vez completada la carga de la ventana de renderizado avances dice “Carga en Vimeo completado”y puede hacer clic en Cerrar en la ventana. El nombre de la película en Vimeo es el nombre que le dio la línea de tiempo. La descripción que entró espectáculos bajo la película en el área de descripción en Vimeo. Es importante saber que los videos publicados son públicos y visibles para cualquier persona que visita su página en Vimeo. Compartir en YouTube y Vimeo restantes para aprender el proceso puede ayudar en el futuro. 62 Lección 2 Adición de efectos y la publicación en la página de corte La edición más rápido con el Editor de teclado resolver DaVinci El DaVinci Resolve Editor de teclado está diseñado para editores profesionales que necesitan trabajar más rápido y gire en torno al trabajo rápidamente. Algo más que un simple teclado, el teclado Resolver Editor de Da Vinci ha sido diseñado como una forma alternativa de edición que es mucho más rápido que un ratón porque se puede utilizar simultáneamente las dos manos al mismo tiempo! También cuenta con teclas dedicadas para los modos de edición y otras funciones en la página de corte. También puede obtener una línea de búsqueda integrado integrado en el teclado, que es una forma precisa de correr o desplazarse hacia arriba y hacia abajo los clips o la línea de tiempo. También hay botones por encima de la línea de búsqueda para cambiar entre la cinta de origen y de la línea de tiempo. Esto significa que puede usar 2 manos para editar, para que pueda trabajar más rápido, ya que es capaz de cambiar de posición y pulsadores al mismo tiempo. Su mano derecha controla la posición de un clip o una línea de tiempo, mientras que su mano izquierda está estableciendo puntos inicial y final, así como la aplicación de las ediciones. El teclado permite mover, marca puntos inicial y final, aplicar una edición, a continuación, pasar otra vez, repetidamente, una tras otra, y otra vez. Es una manera extremadamente rápido al trabajo, usando ambas manos a la vez. Usted puede ver por qué la página de corte ha sido diseñado para permitir múltiples ediciones que ocurran durante su estancia en la cinta de origen. No cambia a la línea de tiempo después de cada edición, porque eso es mucho más lento. Para hacer la edición aún más rápido, también puede utilizar el teclado para recortar. Hay botones de ajuste en el lado izquierdo debajo de la de entrada y salida teclas que se puede mantener pulsado mientras se utiliza el dial de búsqueda para ajustar con precisión los puntos de edición. El dial de búsqueda es grande, por lo que el recorte es muy preciso y muy rápido! Como se vio en el tutorial, los botones de selección de transición tienen teclas dedicadas que permiten cambiar entre un corte, se disuelven y suave, cortado, al instante. Todo lo relacionado con la página de corte y el teclado Resolver Editor de Da Vinci se han diseñado para la velocidad. Es una forma increíblemente rápida de conseguir una edición completado y publicado en tan sólo unos minutos! ¡Bien hecho! Estas dos primeras clases fueron diseñados para darle un conocimiento sólido de la nueva página de corte y muchos de 63 sus herramientas increíblemente rápidas e inteligentes. Pero la página de corte es sólo la parte más reciente agregado a DaVinci visuales y gráficos en movimiento, la mezcla de audio y gradación de color. Repaso de la lección 1 Verdadero o Falso: Todas las transiciones son arrastrados desde el navegador de transición y se aplican a la línea de tiempo. 2 Verdadero o Falso: Para modificar la velocidad, cambiar el tamaño o un efecto de filtro en un clip sólo es necesario para mover el cabezal de reproducción sobre el clip en la línea de tiempo. 3 Verdadero Falso: Para desactivar el zoom dinámico debe descansar los parámetros de vuelta a su Configuración predeterminada. 4 Verdadero o Falso: Sólo se pueden utilizar las cinco plantillas de títulos, mientras que en la página de corte. Todos otras plantillas de títulos sólo son editables en la página de edición. 5 Verdadero o Falso: Exportación rápida ahorra una película en un disco duro y, opcionalmente, lo sube a un servicio de streaming. Repaso de la lección Resolve 16. El resto de esta guía de entrenamiento se llevará a través de las otras páginas para la edición más largo formato, efectos 64 respuestas 1 Falso. Puede aplicar disolver una cruz y suave, cortado o el interruptor de nuevo a un corte recto usando los botones en la barra de herramientas. 2 Falso. Se debe seleccionar el clip en la línea de tiempo de usar la barra de herramientas espectador a modificar Lección 2 Adición de efectos y la publicación en la página de corte el efecto. 3 Falso. El interruptor en el extremo izquierdo de la barra de herramientas espectador va a activar y desactivar cualquier de las herramientas. 4 Falso. Puede utilizar todas las plantillas de títulos, mientras que en la página de corte. 5 Cierto. Exportación rápida guarda un archivo y también puede subir el archivo a un servicio de streaming. Lección 3 La organización de un nuevo proyecto La producción de contenidos de cine y vídeo es un proceso muy creativo y emocionante. Lecciones 1 y 2 le dieron un vistazo a ese Hora En esta lección se toma aproximadamente 45 proceso en la página de corte. Ahora, vas a empezar a volver al minutos para completar. principio y obtener una visión más detallada de cómo los medios de Metas comunicación y editar páginas manejan tareas similares para el formato más largo, los proyectos más complicados. Configuración de los valores esenciales 66 Exploración de la interfaz Resolve DaVinci 70 Importación de clips 71 Vamos a empezar por la configuración de los parámetros del proyecto, la Revisión y fregar clips 74 importación de los medios de comunicación, agrupando los clips en Visualización de metadatos de clips 76 carpetas, y el uso de metadatos y contenedores inteligentes para que sea Adición de metadatos personalizados 78 más fácil para buscar y ordenar a través de grandes cantidades de Hacer nuevos contenedores 80 contenido. Viendo contenedores inteligentes de palabras clave 81 Ahorro de vistas bandeja personalizada 84 Repaso de la lección 85 66 Configuración de los valores esenciales Cuando se inició el proyecto en la lección 1, no se ha configurado ningún ajuste en absoluto. De hecho, incluso se no dio un nombre al proyecto hasta el final de la lección. Ese proyecto fue diseñado para saltar las tareas de configuración del proyecto a veces secos Lección 3 La organización de un nuevo proyecto y entrar de lleno en la parte divertida. Ahora vamos a dar un paso hacia atrás y correcta de configurar un nuevo proyecto. Para ello, volvamos al director del proyecto. 1 Si DaVinci Resolve está cerrado, abra la aplicación de llegar al jefe de proyecto. Si DaVinci Resolve ya está abierto, seleccione Archivo> Gestor de proyectos, o pulse Mayús-1. El director del proyecto se abre con una miniatura que representa el proyecto que ha creado en la lección anterior. Vamos a crear un nuevo proyecto en este ejercicio. 2 En la parte inferior del director del proyecto, haga clic en el botón Nuevo proyecto. 3 En el Crear nuevo proyecto de diálogo que aparece, introduzca el nombre del proyecto Mi nuevo proyecto, y haga clic en Crear. El nuevo proyecto se abre en la página de edición. PROPINA Si el proyecto rápido a Cook es abierta cuando se crea el nuevo proyecto, se mostrará la página de corte. Cambie a la página de edición para comenzar este proyecto. 4 Para cerrar todos los paneles extra que puede haber abierto en proyectos anteriores, seleccione 67 Espacio de trabajo> Restablecer la interfaz de usuario de diseño. DaVinci Resolve utiliza los valores predeterminados para la configuración del proyecto, tales como la velocidad de fotogramas para la reproducción, y la 5 Seleccione Archivo> Ajustes del proyecto para abrir la ventana de configuración del proyecto. En esta lección, vamos a usar clips con un tamaño de cuadro de 1280 x 720 píxeles funcionando a 23.976 fotogramas por segundo (fps). Vamos a ajustar la configuración del proyecto en consecuencia. 6 En el menú pop-up “resolución de línea de tiempo”, elegir la opción “1280 x 720 HD 720P”. Por debajo de la línea de tiempo de resolución, se puede ver la velocidad de fotogramas línea de tiempo. 7 En el menú “velocidad de fotogramas línea de tiempo”, elija 23.976. 8 En la ventana de configuración del proyecto, haga clic en Guardar para guardar los cambios y volver a la página de edición. Aunque la resolución línea de tiempo y frecuencia de imagen se pueden personalizar para cada línea de tiempo en un proyecto, es más eficiente para establecer la resolución del proyecto por defecto y por delante velocidad de fotogramas de tiempo. También deja menos margen de error del operador. Es necesario configurar otras dos áreas antes de comenzar clips importadores. Empecemos en la ventana de preferencias, que se utiliza para configurar los ajustes de DaVinci Resolve que no cambian típicamente a partir de un proyecto a otro. Configuración de los valores esenciales resolución de salida. Puede personalizar estos valores en la ventana de configuración del proyecto. 68 9 Elija DaVinci Resolve> Preferencias o pulse Comando-, (coma) en MacOS, Lección 3 La organización de un nuevo proyecto o Ctrl, (coma) en Windows para abrir la ventana de preferencias. Al igual que en la ventana de configuración del proyecto, la ventana de preferencias tiene categorías a lo largo del lado izquierdo. La ventana de preferencias se abre a la categoría de almacenamiento de medios de comunicación que es el que usted normalmente desea configurar. La categoría de medios de almacenamiento le permite añadir unidades, a menudo llamados “discos de memoria virtual,” a su sistema cuando se utiliza DaVinci Resolve. A lo largo de la duración de un proyecto, DaVinci Resolve de vez en cuando crear medios que se deben guardar en un disco duro. Esto puede incluir archivos almacenados en caché o prestados, todavía marcos y diversos medios de comunicación que se ha optimizado para mejorar el rendimiento de la reproducción. Tales archivos se guardan en el primer disco duro que aparece en las preferencias de almacenamiento de medios de comunicación. 10 Si desea cambiar la unidad utilizada para el contenido almacenado en caché, haga clic en el botón Agregar y seleccione su disco duro más rápido y más grande. Casi siempre es recomendable configurar el disco de memoria virtual a la mayor disco duro más rápido, disponible en el ordenador. Si no se especifica un disco de memoria virtual, el disco del sistema será utilizado por defecto. 69 PROPINA Si ha adquirido DaVinci Resolve del macOS App Store, agregue la unidad más rápida descendiente, a continuación, habilite “mostrar automáticamente las ubicaciones de almacenamiento locales y de red conectados”. La activación de esta casilla primera unidad. La ventana de preferencia tiene dos pestañas en la parte superior. La pestaña predeterminada seleccionada es la pestaña del sistema. Su configuración, como la configuración de almacenamiento de medios de comunicación, son específicas para el hardware del ordenador para todos los proyectos. La ficha del usuario aparecen las preferencias que no se guardan con un proyecto, pero guardan para su uso con esta estación de trabajo. 11 En la parte superior de la ventana de preferencias, haga clic en la pestaña de usuario. 12 A lo largo del lado izquierdo de la ventana de preferencias, haga clic en el Guardar proyecto y categoría carga. El proyecto Guardar y cargar ajustes se pueden configurar las copias de seguridad de proyectos regularmente programadas, así como poner en práctica una forma continua en directo el modo de ahorro de que siempre guarda su trabajo. Guardar en vivo está activada por defecto en nuevos proyectos, pero será necesario que habilite las copias de seguridad de proyectos de ajuste. 13 Haga clic en el botón de copias de seguridad del proyecto para habilitar la función. PROPINA ajuste de asignación de teclado se encuentra en el menú de DaVinci Resolve y le permite personalizar los atajos de teclado para que coincidan con otros sistemas de edición popular o su propio diseño único. 14 Haga clic en Guardar para cerrar la ventana de preferencias. Configuración de los valores esenciales de verificación antes de añadir el disco de memoria virtual hará que macOS para agregar la unidad de Macintosh HD como la 70 Lección 3 La organización de un nuevo proyecto PROPINA Cambiar algunas opciones en las preferencias requerirá que reinicie DaVinci Resolve. Ahora su puesta en marcha se ha completado; pero antes de aprender cómo importar clips, vamos a poner en claro algunos de los aspectos únicos de la interfaz de DaVinci Resolve. Exploración de la interfaz Resolve DaVinci DaVinci Resolve se organiza como una serie de páginas de interfaz de comunicación, cortar, editar, Fusión, color, Fairlight, y entregar, que se corresponden con el orden de la mayoría de los flujos de trabajo tradicionales de post-producción de cine y vídeo. Cada página se accede haciendo clic en uno de los seis botones en la parte inferior de la pantalla. 1 Haga clic en el botón de página de los medios de comunicación para cambiar a la página de los medios de comunicación. La página de medios es la página más eficiente para la importación y la organización de los medios de comunicación, la sincronización de los clips, añadir metadatos, y la clonación de cámaras de medios originales. Ya hemos cubierto la página de corte así que saltaremos que e ir directamente a la página de edición. 2 Haga clic en el botón Editar página para cambiar a la página de edición. La página de edición contiene todas las herramientas de edición profesionales que necesitará para ensamblar su programa y añadir títulos, transiciones y efectos. 3 Haga clic en el botón de página de Fusión para cambiar a la página de Fusión. La página de fusión es una completa 2D y 3D de composición solicitud de efectos visuales y gráficos en movimiento. 4 Haga clic en el botón de página de color para cambiar a la página en color. El color de la página contiene la corrección de color de clase mundial de DaVinci Resolve y herramientas creativas gradación de color, así como los efectos de modulación, de estabilización y de filtro. 5 Haga clic en el botón de página de Fairlight para cambiar a la página de Fairlight. La página de Fairlight es una estación de trabajo de audio digital completo que tiene todo lo que necesita para ofrecer bandas sonoras cinematográficas increíbles. 6 Haga clic en el botón de página de entregas para cambiar a la página entregar. En la página entregar, se puede dominar a la cinta, crear archivos para la web y archivos de alta resolución de salida, incluso para la distribución teatral. 7 Haga clic en la página de medios para volver a la página de medios. Se puede mover libremente entre estas páginas para la importación y administrar medios de comunicación, edición en la línea de tiempo, crear efectos visuales, corregir el color, mezcla de audio, y la salida de su programa. Vamos a empezar a trabajar en la página de los medios de comunicación. 71 La página de los medios de comunicación se divide en cinco áreas: medidores de audio para el control de los niveles de audio El navegador muestra la biblioteca de todas las unidades conectadas y los archivos almacenados Visor para previsualizar el vídeo Importación de clips en esas unidades. El grupo de medios contiene todos los medios para su proyecto editor de metadatos para actual, organizada en los contenedores. Puede importar archivos de visualizar, añadir o editar los las unidades en el navegador de biblioteca en el grupo de medios metadatos del clip para cada proyecto. La página de los medios de comunicación le da la mayor flexibilidad y funcionalidad cuando se trata de la importación de los medios de comunicación de sus discos duros. También podrá realizar otras tareas aquí como la gestión de los medios de comunicación y organización clip, la sincronización de audio y video clips, clips y solución de problemas que aparecen de forma inesperada fuera de línea. Importación de clips Cuando esté listo para importar clips en un proyecto, la forma más eficaz es a través del navegador de la biblioteca en la página de los medios de comunicación. En este navegador, puede desplazarse a cualquier carpeta o disco duro en el que se almacenan los medios de comunicación. Al importar clips en su proyecto, que se almacenan en contenedores en el grupo de medios. NOTA Los siguientes pasos se supone que ha copiado las lecciones R16 Intro carpeta a la carpeta Documentos. Si ha copiado los archivos en una ubicación diferente, utilice el navegador de la biblioteca para navegar a esa ubicación. Lección 3 La organización de un nuevo proyecto 72 1 En la biblioteca de la barra lateral del navegador a la izquierda, haga clic en el icono del disco duro interno del ordenador. 2 En el panel derecho, navegue a la carpeta Documentos. 3 En la carpeta de documentos, haga doble clic en la carpeta lecciones R16 Intro. Las pantallas de la biblioteca varias subcarpetas de la carpeta introducción R16 lecciones. Podrás importar clips para este proyecto a partir de los clips de vídeo carpeta que se encuentra en la carpeta de la lección 03. 4 Haga doble clic en la carpeta de la lección 03 y, a continuación, haga doble clic en la carpeta de clips de vídeo Para abrirlo. El panel de la derecha de las pantallas de la biblioteca un icono de la imagen a tamaño miniatura para cada uno de los clips que desea importar. Puede obtener una vista previa de cada clip en el visor. 5 Haga clic en cualquier miniatura para ver el clip en el visor. 6 Presione la barra espaciadora para iniciar la reproducción del clip, y luego presione la barra espaciadora de nuevo para detener la reproducción. Después de que esté clips Vista previa de acabados, se puede elegir la importación de uno o más de ellos en su proyecto. 7 Elija Edición> Seleccionar todo para seleccionar todos los clips que se muestran en la biblioteca, o pulse 73 Importación de clips Cmd-A (macOS) o Ctrl-A (Windows). 8 Arrastre cualquier clip seleccionado de la biblioteca en los medios de comunicación de la piscina donde se etiqueta “No hay clips en la agrupación de medios”. PROPINA Puede también arrastrar los clips directamente en los medios de comunicación la piscina desde su macOS Finder o el Explorador de Windows. Todos los clips seleccionados se añaden a la papelera de maestro en el grupo de medios. Cada proyecto incluye siempre un cubo maestro. Esta bandeja principal contiene cada clip se agrega y cada nueva bandeja se crea. También es importante entender que los clips no se copian, movido o transcodificar al importarlos. DaVinci Resolve es completamente no destructivo; simplemente se une a los archivos inalterados en sus ubicaciones actuales en el disco duro. 74 importación de carpetas En lugar de seleccionar cada uno de los clips que desea importar y añadir a todos ellos a la papelera de maestro, puede importar una carpeta y crear automáticamente una bandeja personalizada. Lección 3 La organización de un nuevo proyecto 1 En la zona alta de la biblioteca, haga clic en la flecha hacia atrás para ver el contenido de la carpeta de la lección 03. 2 Haga clic en la carpeta de audio, y elegir la opción “Añadir carpetas y subcarpetas para grupo de medios (Crear contenedores)”. La elección de esta opción de menú crea un contenedor con el nombre de la carpeta y lo añade a la papelera de maestro. Todos los clips contenidos en la carpeta se importan como parte de la nueva bandeja. Revisión y fregar clips Es posible que desee revisar y comprobar sus clips después de haberlos importado, sobre todo si está editando un proyecto que fue grabado por otra persona y que está todavía tan-familiarizados con el material de archivo. 1 En la barra lateral de la piscina de medios, seleccione el cubo principal. 2 En la papelera, pase el puntero del ratón sobre cualquier clip de vídeo. Cuando el puntero del ratón se encuentra sobre cualquier clip en una papelera, una vista previa del clip se muestra en el visor. Es posible mover el ratón hacia atrás y hacia adelante sobre la miniatura para fregar rápidamente a través de él. 75 NOTA Debido a las diferencias de tamaño de pantalla y la ventana, el orden de los clips en su recipiente puede ser ligeramente diferente a las cifras que se muestran en esta lección. el clip y lo ve en el visor. PROPINA vista previa en vivo se puede desactivar en el menú de opciones situado en la esquina superior derecha del visor. La función de vista previa de medios en vivo le permite hojear rápidamente sobre un clip sin tener que tocarlo. Sin embargo, para editar los clips de manera más eficiente, tendrá que conocer su contenido íntimamente. A tal fin, nada puede sustituir simplemente sentarse y ver un clip de juego de principio a fin. 4 Mientras que sus elementos emergentes del ratón sobre la miniatura, pulse la barra espaciadora para reproducir el clip. El clip se reproduce en su velocidad de fotogramas nativa. 5 Presione la barra espaciadora de nuevo para detener la reproducción. Los botones de transporte incluyen visor de reproducción, así como otros botones para reproducir un clip a la inversa, y mover la cabeza lectora al principio o al final de un clip. La elección de miniaturas representativas La miniatura usada para representar cada clip en el bin es el primer fotograma de ese clip. A veces, ese primer marco podría no ser la mejor representación de la pinza, lo que es útil para poder cambiarlo. 1 En la esquina superior derecha de la agrupación de medios, arrastre el control deslizante de escala para aumentar el tamaño de las miniaturas. 2 Coloque el puntero sobre la miniatura de la etiqueta 07_ KENIA . Revisión y fregar clips 3 Mover el puntero del ratón hacia atrás y hacia adelante sobre la miniatura para fregar rápidamente a través 76 3 Mover el puntero del ratón a izquierda y derecha sobre la miniatura. A medida que mueve el puntero a la izquierda y la derecha, muestra Resolver DaVinci varios fotogramas del clip como si fuera el avance rápido y rebobinado a través de él. Lección 3 La organización de un nuevo proyecto 4 Mueva el puntero sobre la miniatura hasta que vea el avión de color amarillo. Esta imagen hará un mejor estado representativo que el agua azul. 5 Haga clic en la miniatura, y en el menú, elija marco del cartel equipo o pulse Comando-P (macOS) o Ctrl-P (Windows). Aunque el establecimiento de marcos adecuados de carteles puede ayudar mucho cuando se está buscando clips, para ser realmente familiarizado con el contenido que está utilizando, siempre se debe ver cada clip de origen. Una vez que haya completado esta lección, tome tiempo para revisar los clips y establecer marcos del cartel para cualquier otros clips que pueden no mostrar la actualidad el mejor marco representativo. Visualización de metadatos de clips Además del contenido de audio y vídeo, clips también pueden incluir información de llamada metadatos que describen el contenido de los clips. Los metadatos pueden identificar el formato, imágenes por segundo, y la resolución, entre otros datos. Algunos metadatos se agrega automáticamente a un clip por la cámara y grabadoras de audio. También puede añadir metadatos personalizados, tales como palabras clave, que se puede utilizar para ayudar a organizar sus proyectos de manera más eficiente. Puede ver los metadatos de un clip y añadir información adicional usando el editor de metadatos. 1 En la papelera de maestro, haga clic en un clip para cargarlo en el espectador. 77 La información detallada sobre el clip seleccionado aparece en el editor de metadatos en la esquina inferior derecha de Visualización de metadatos de clips la página de medios. La sección superior del editor de metadatos muestra cierta información esencial de clip, como el nombre, la duración y el tamaño del marco. Sin embargo, debido a que la producción puede incluir una enorme cantidad de metadatos para cada clip, un menú emergente en la esquina superior derecha del editor de metadatos permite elegir otras categorías de metadatos. 2 En la esquina superior derecha del editor de metadatos, en el menú emergente, elija tiro y escena. Cada categoría en el menú emergente contiene campos y casillas de verificación adicionales. Algunos pueden mostrar metadatos introducidos automáticamente por la cámara u otros dispositivos, mientras que otros campos le permiten añadir información personalizada que puede ser útil en la organización de sus clips. En el siguiente ejercicio, se le añade un poco de metadatos a los clips que harán que sea más fácil su localización. 78 Adición de metadatos personalizados metadatos estándar que se captura o se crea automáticamente en el set durante la producción es ciertamente útil en la organización de los clips, pero añadiendo su propio metadatos también es importante. En casi todos los proyectos, podrás organizar el contenido Lección 3 La organización de un nuevo proyecto utilizando algún tipo de metadatos. Algunos de los metadatos que hay que añadir manualmente en DaVinci Resolve. La lección actual hay pocos disparos de una pequeña escena, así que no es muy difícil mantenerse organizado. Sin embargo, cuando se trabaja en proyectos más grandes, con cientos o miles incluso, de clips, añadir y uso de metadatos que puede ayudar a ahorrar incontables horas de búsqueda y ordenación a través de clips a medida que construye su edición. 1 En el bin maestro, seleccione el 01_shoot el mundo real acortar. Este clip es uno de los tres fragmentos de entrevistas que se va a utilizar. Es una idea buena para identificarlo como un clip de la entrevista, así que vamos a añadir esa información como una palabra clave. 2 En el campo de palabras clave del editor de metadatos, introduzca Entrevista. Otros dos fragmentos de entrevistas también podrían utilizar esa palabra clave “entrevista”. Puede ser más 79 eficiente, utilizando la clave tanto para los clips al mismo tiempo. (Windows) 03_or que aún no ha hacer la película para seleccionarlo, también. 4 Con ambos clips seleccionados, en el campo de palabras clave del editor de metadatos, introduce las letras EN T. Se muestra una lista de palabras clave estándar y palabras clave introducidas previamente que se inicia con INT. Es muy útil para seleccionar palabras clave de la lista si están disponibles, en lugar de correr el riesgo de falta de ortografía. 5 En el menú emergente, seleccione “entrevista” para añadir esa palabra clave. 6 En la parte inferior del panel de metadatos, haga clic en Guardar para aplicar la palabra clave a ambos clips. Usted ha etiquetado fragmentos de entrevistas con alguna información importante acerca de su contenido. los metadatos de esta manera se puede utilizar a lo largo de DaVinci Resolve para mejorar la organización clip. A continuación, usted aprenderá maneras de poner que los metadatos de usar a medida que comienza la organización de sus clips. Adición de metadatos personalizados 3 En el bin maestro, seleccionar 02_possible a disparar entonces Comando-clic (macOS) o Ctrl-clic 80 Hacer nuevos contenedores Contenedores son como carpetas o contenedores, para todos sus clips. A pesar de todos los clips de vídeo importados ir a la papelera maestro predeterminado, no es muy eficiente para confiar enteramente en un solo contenedor para contener todos ellos. Es como tener un Lección 3 La organización de un nuevo proyecto archivador y el relleno de todo en una sola carpeta. Una mejor estrategia es crear carpetas o cajas personalizadas y organizar los clips de una manera que hace que sea más fácil para usted para encontrar más tarde. 1 En el grupo de medios, seleccione el cubo principal. Todos los clips de vídeo actualmente en el contenedor principal serían más fáciles de trabajar (y más rápido para localizar) si fueron organizados por el contenido. Por ejemplo, puede colocar todas las tomas panorámicas planas en un cubo de b-roll para distinguirlos de los fragmentos de entrevistas que se puede colocar en una bandeja de Entrevista. 2 Para crear una nueva bandeja, seleccione Archivo> Nueva bandeja, o pulse Comando + Mayúsculas + N (macOS) o Ctrl-Shift-N (Windows). Una nueva bandeja con el nombre predeterminado bandeja 1 se crea y se agrega al grupo de medios. Vamos a cambiar el nombre para que se ajuste a su proyecto. Los nombres de los nuevos contenedores están inmediatamente disponibles para la edición. 3 Tipo Finalización de Créditos como el nombre del bin. Todos los nuevos contenedores que se crea aparecen en el interior del compartimiento principal. Con un nuevo bin creado y nombrado para adaptarse a su proyecto, ya está listo para comenzar a organizar sus clips en contenedores. 4 Seleccione la bandeja principal, y arrastre el 11_MOVIE_CREDITS miniatura sobre la Terminando Créditos nombre de la bandeja en la lista de cubo de la barra lateral. Cuando el final destacados Nombre Créditos bin, suelte el botón del ratón. PROPINA Puede abrir varios contenedores al mismo tiempo, haga clic en un nombre de la bandeja en la lista de cubo de la barra lateral, y eligiendo Abrir como una nueva ventana. 5 En la barra lateral de la piscina de medios, haga clic en la papelera de créditos finales para ver su contenido. Ahora se ha movido con éxito clips de una bandeja a otra. Aunque el proceso de organización de los clips es sencillo, también puede ser una labor muy intensa. Echemos un vistazo a una forma más eficiente de organizar los clips. contenedores inteligentes buscar en toda su proyecto para agrupar clips basados en metadatos que se defina. Por ejemplo, puede crear un cubo inteligente que encuentra automáticamente todos los clips de audio en su proyecto o todos los clips capturados utilizando una cámara específica. Lo mejor de todo, el contenido de un bin inteligente se actualizará continuamente a medida que se añade nuevo material para su proyecto. Eso significa que no tienen que organizar manualmente material de archivo cuando se utiliza metadatos y contenedores inteligentes. contenedores inteligentes se crean automáticamente para cualquier palabra clave se etiqueta a un clip. Se muestran en la parte inferior de la lista bin. 1 En la parte inferior de la lista papelera en el grupo de medios, haga clic en la flecha divulgación para revelar la Entrevistar a Bin inteligente. 2 Seleccione la bandeja inteligente entrevista para mostrar los clips Los aparece bin inteligentes en la parte inferior de las agrupaciones de medios y muestra todos los clips que contienen la palabra clave. Cualquier nuevas palabras clave aplicadas a los clips creará automáticamente una papelera inteligente y pantalla en la sección bin inteligente de la lista bin. Creación de contenedores inteligente personalizada Usted sólo visualizará un simple cubo inteligente de palabras clave. Pero contenedores inteligentes pueden ser mucho más inteligente! Puede crear contenedores personalizados inteligentes que utilizan múltiples capas de criterios para la selección de clip más avanzada. 1 Haga clic derecho en virtud de la papelera inteligente Entrevista, y en el menú, elija añadir bin inteligente. El diálogo que aparezca Crear bin inteligentes. En este diálogo, configurar las reglas que determinan qué clips se añaden automáticamente a esta bandeja inteligente personalizada. Las opciones de criterios son muchas, lo que le permite crear contenedores inteligentes que los clips grupo basado en una amplia gama de auto-generado y metadatos introducidos manualmente. Por esta bandeja inteligente, usted se verá para todos los clips que se no fragmentos de entrevistas. 2 En el cuadro de diálogo Crear bin inteligente, en el campo Nombre, introduzca B-Roll. 81 Viendo contenedores inteligentes de palabras clave Viendo contenedores inteligentes de palabras clave 82 3 Haga clic en propiedades de agrupación de medios, y en el menú, elija Metadatos - tiro y escena porque Lección 3 La organización de un nuevo proyecto esta fue la categoría elegida metadatos cuando se ha introducido la palabra clave entrevista. 4 Ajustar el menú emergente Tipo de metadatos de palabras clave, 5 Establecer los criterios de metadatos terceros menú emergente de “no contiene”. 6 En el campo de entrada de texto, escriba entrevista, y haga clic en crear bin inteligente. Ahora tiene un cubo inteligente que incluye todos los clips que no tienen la Entrevista de palabras clave que se les aplica. Que identifica la mayoría de los clips que desea, pero la papelera también contiene los clips de audio en su proyecto. Más te realmente como a reducir a esta bandeja inteligente aún más para excluir esos clips de audio. 7 Para editar los criterios de basura inteligentes, haga doble clic en la papelera inteligente B-Roll. Se pueden añadir capas adicionales de criterios para un Smart Bin que se traducirá en una opción más selectiva de los clips. 8 En el extremo derecho del cuadro de diálogo, haga clic en el botón de criterios de filtro add para añadir un adicional campo de criterios. 9 Cambio “metadatos - tiro y escena” a “Agrupación de medios propiedades”. 83 11 Establecer las últimas dos menús a “no es” y “audio”. Ahora ha quitado todos los clips de audio de esta bandeja inteligente, pero también es necesario para eliminar las líneas de tiempo. 12 Haga clic en el botón de criterios de filtro add para añadir otro campo de criterios. Los nuevos campos utilizan criterios similares a los de la anterior por lo que necesita cambiar sólo los dos últimos puntos. 13 Cambio “es” a “no es” y cambiar el último elemento del vídeo a la línea de tiempo. 14 Haga clic en OK para cerrar el cuadro de diálogo y actualizar la papelera inteligente. En el futuro, cuando se agrega la palabra clave “entrevista” a nuevos clips en este proyecto, los clips se añadirán automáticamente a la papelera inteligente Entrevista y excluidos de la papelera inteligente B-Roll. Esa es la belleza de la papelera inteligente. Recoge los clips en base a cualquier criterio a identificar y actualiza continuamente su organización clip. Viendo contenedores inteligentes de palabras clave 10 Cambio “nombre de archivo” a “tipo pinza”. 84 Ahorro de vistas bandeja personalizada Más allá de la organización de los clips en los contenedores, puede organizar aparece cómo el contenido de dichas estanterías. Los clips en los Lección 3 La organización de un nuevo proyecto contenedores se pueden mostrar en la vista de lista, así como las vistas en miniatura y puede mostrar tanto o tan poco de metadatos como desee. 1 Seleccione la bandeja B-Roll. 2 En la parte superior derecha de las agrupaciones de medios, haga clic en el botón de vista de lista. Las agrupaciones de medios interruptores de mostrar los clips como miniaturas para mostrar clips de una lista de texto. En cada proyecto, algunas de las columnas en la vista de lista serán más importantes que otros. Para asegurarse de que puede ver la información que necesita más, puede ocultar y mostrar columnas en un contenedor y luego, salvo la vista personalizada como un diseño. 3 Ctrl y haga clic (macOS) o haga clic (Windows) encabezado de cualquier columna para mostrar la papelera encabezamientos menú contextual. Las listas de menús contextuales todas las columnas que se pueden mostrar en una papelera. Los títulos con una marca de verificación son las columnas que se muestran actualmente. 4 En el menú contextual, anular la selección de todas las casillas de verificación excepto la de audio CH, Duración, TC terminal, resolución y Start TC. Las columnas que anula la selección se eliminan de la vista de lista de la papelera. También puede ordenar las columnas, y por lo tanto los clips, en base a la información que se encuentra en una columna. 5 Haga clic en el título Start TC para que la pequeña flecha al lado del nombre apunte hacia arriba. Al hacer clic en el encabezado de cualquier columna ordena que la columna en función de su criterio. Al hacer clic en el encabezado de inicio 85 TC ordena el contenido de basura en orden ascendente basado en el número de código de tiempo de inicio de cada clip. Una pequeña flecha clasificación, así como indica el orden de la clasificación. Después de hacer estos cambios, usted tiene un número bonito, adelgazado-abajo de las columnas que muestran sólo la información esencial que es posible que desee ver. Usted puede ahorrar la mayor cantidad de puntos de vista diferentes de basura según sea necesario y les recordará en el menú más adelante. Para guardar una vista bin, se puede utilizar el mismo menú contextual. 6 Ctrl y haga clic (macOS) o uno derecho del ratón (Windows) de los títulos de las columnas bin, y en el menú contextual, elija crear diseño de columna. 7 Tipo Ver básica como el nombre de diseño de columna y haga clic en OK. Ya ha configurado todos los contenedores, ordenados los clips y ha creado unos contenedores inteligentes basadas en metadatos. Ya está listo para comenzar a editar el trailer de la película. En la siguiente lección, usted se moverá a la página de edición en el que comienzan los clips de montaje en una línea de tiempo. Repaso de la lección 1 ¿Verdadero o falso? Puede ajustar la resolución de línea de tiempo y frecuencia de imagen en la configuración del proyecto. 2 ¿Verdadero o falso? contenedores inteligentes se crean automáticamente para cualquier palabra clave que se aplican. 3 ¿Dónde están los ajustes para crear copias de seguridad automática guarda o proyecto? 4 ¿Dónde están los archivos multimedia originales ubicados después de añadirlas al grupo de medios? 5 ¿Verdadero o falso? Primero debe crear una papelera antes de añadir clips a la agrupación de medios. Repaso de la lección apuntando hacia arriba se muestra junto al nombre del encabezado de la columna para indicar que esta columna se utiliza para la 86 respuestas 1 Cierto. Puede ajustar la resolución de línea de tiempo y frecuencia de imagen en la configuración del proyecto. Lección 3 La organización de un nuevo proyecto 2 Cierto. contenedores inteligentes se crean automáticamente para palabras clave. 3 Viven en Guardar y copias de seguridad de proyectos se encuentran en las preferencias del usuario> Guardar Proyecto y el panel de carga. 4 Los archivos multimedia no cambian sus lugares después de agregarlos al grupo de medios. Ellos permanecen en sus ubicaciones originales en sus formatos y resoluciones originales. 5 Falso. Si no se crea ninguna otra papelera en el grupo de medios, los clips se añaden a la papelera de maestro. Lección 4 Montaje de un Rough Cut Con su contenido importado y organizado, ya está listo para empezar a editar en la página de edición. El primer paso en el desarrollo de una línea de tiempo se denomina primer corte. El objetivo es colocar los clips en el orden aproximado que usted desee en su programa final. Es el equivalente a dibujar una Hora En esta lección se tarda aproximadamente 50 minutos en completarse. Metas Creación de una línea de tiempo 88 Hacer la primera edición 89 Frotando con teclas JKL 93 La inserción de clips en una línea de tiempo 95 edición está diseñado para una edición más estilo artesanal. Está El uso de código de tiempo 101 diseñado para proyectos de forma más larga y con ese fin se Sólo la sobreescritura de vídeo 103 ofrece más opciones en el número de maneras en que puede La edición de un cubo 106 configurar y editar un proyecto. Sustitución de un tiro 110 Repaso de la lección 113 imagen en lugar de dibujar precisamente uno. En esta lección, vamos a usar la página de edición y vistazo a las diversas formas de iniciar un primer corte. A diferencia de la página corte, donde una vuelta rápida es el requisito más importante, la página de 88 Creación de una línea de tiempo Antes de que pueda empezar a editar, se debe crear una línea de tiempo en el que se coloca clips en el orden que usted desee utilizarlos. DaVinci Resolve 16 proyectos pueden contener una o más líneas de tiempo editados. A medida que experimentes con múltiples versiones de una línea de Lección 4 Montaje de un Rough Cut tiempo, que puede ser útil para duplicar su línea de tiempo seleccionando Edición> Duplicar línea de tiempo. A diferencia de la página de corte, se puede colocar líneas de tiempo en cualquier contenedor, no sólo el contenedor principal. En proyectos más grandes con docenas de versiones de línea de tiempo, que tienen un cubo de líneas de tiempo dedicado puede hacer que sea más fácil volver atrás y comparar versiones o localizar la versión exacta que desea. 1 Si DaVinci Resolve está cerrada, inicie la aplicación llegar al jefe de proyecto. 2 Haga doble clic en la miniatura de mi nuevo proyecto que creó en la lección 3. Cuando dejaron este proyecto, que estaban en la página de medios, pero para comenzar el montaje de su primer corte, ahora va a pasar a la página de edición. 3 En la parte inferior de la pantalla, haga clic en el botón Editar página. Vamos a empezar por la creación de una línea de tiempo y un cubo que contenga la línea de tiempo. 4 En la barra lateral grupo de medios, seleccione la bandeja de maestro y elija Archivo> Nueva bandeja para crear un nuevo bin dentro del bin maestro. 5 El nombre del nuevo bin Rough Cuts, y pulse Intro. 6 Con la papelera de Rough Cuts seleccionado, seleccione Archivo> Nueva línea de tiempo, o pulse Comando-N (MacOS) o Ctrl-N (Windows). Cuando aparezca la nueva línea de tiempo de diálogo, puede dar a la línea de tiempo un nuevo nombre. 7 Nombrar la línea de tiempo En primer lugar Rough Cut, y haga clic en crear. 89 PROPINA Puede hacer clic en el botón utilización configuración personalizada para anular la configuración del proyecto para el formato Una línea de tiempo vacío se añade al editor de línea de tiempo y el nombre de la línea de tiempo se muestra sobre el visor del control temporal, así como el nombre del clip visualizada, por encima de la vista de fuentes. Un icono de dicha línea de tiempo se añade a la papelera de montajes iniciales. Usted puede hacer líneas de tiempo aún más fácil de localizar mediante la asignación de un color a la papelera de montajes iniciales por lo que se destaca de los otros compartimientos en su lista. 8 En la lista bin, haga clic en el cubo de montajes iniciales. 9 En el menú contextual, elija Etiqueta Color> Cian para asignar un color cian a la Cuts Rough bin. Sí, la papelera parece negro, pero eso es sólo porque aún está seleccionada. Cuando se cambia a un contenedor diferente en el siguiente ejercicio, verá el color cian correcta. Por lo tanto, vamos a seguir adelante y añadir clips a la línea de tiempo. Hacer la primera edición Una gran parte del proceso de edición es la selección de sus tiros. No sólo se está seleccionando los clips que incluir en el proyecto; También va a seleccionar la parte del clip que desea utilizar. En la lección 1 que ha aprendido cómo identificar un rango utilizando el dentro y fuera puntos en la página corte, ahora usted aprenderá un proceso similar para la página de edición. Hacer la primera edición de línea de tiempo, velocidad de fotogramas, el seguimiento y la configuración de salida. 90 1 Seleccione la bandeja inteligente Entrevista y haga clic en el botón de vista en miniatura para mostrar los clips Lección 4 Montaje de un Rough Cut como miniaturas. 2 En la papelera inteligente, haga doble clic en el 01_shoot el mundo real clip para cargarlo en el espectador fuente. Debido a este clip tiene diálogo, puede utilizar una superposición de formas de onda de audio para localizar rápidamente la parte del clip que desea incluir en su línea de tiempo. 3 En el menú de opciones encima de la vista de fuentes, elegir mostrar la forma de onda de audio ampliada. Una forma de onda de audio para el clip de vídeo se visualiza en el visor. Los espectáculos de forma de onda de audio, donde comienza y termina, así como la tranquilidad o secciones en voz alta. 4 Ir al principio del clip y presione la barra espaciadora de nuevo para reproducir el clip, a continuación, presione la barra espaciadora para detener la reproducción cuando el entrevistado dice: “En esta película.” (Tenga en cuenta que la forma de onda de audio comienza en este punto.) 5 Presione la tecla de flecha izquierda para desplazar la posición de la cabeza lectora 10 fotogramas antes la palabra, “In”. Usted puede utilizar la forma de onda de audio para guiarle. 6 Pulse la tecla I para marcar un punto de entrada. 91 7 Después de marcar un punto de entrada, reproducir el clip de 10 segundos más o menos hasta que el hombre dice, 8 Una vez más, utilice las teclas de flecha para empujar la derecha del cursor de reproducción después de la palabra “posible”, y pulse la tecla O para marcar un punto de salida. PROPINA Puede pulsar la tecla Opción I (macOS) o Alt-I (Windows) para borrar un punto de entrada; pulse Opción-O (macOS) o Alt-O (Windows) para borrar un punto de salida; y pulse Opción-X (macOS) o Alt-X (Windows) para borrar tanto el de entrada y salida puntos. Es siempre una buena idea para verificar su gama seleccionada por la reproducción desde el punto A hasta el punto de salida. 9 Seleccione Reproducción> Juega un poco / A> Reproducir de entrada a salida, o pulse Opción + / (barra) en MacOS, o Alt / (barra) en Windows. Reproduce la imagen desde el punto A hasta el punto de salida es una manera buena para ver si su rango seleccionado es correcto. Si no es así, no dude en volver y establecer las marcas de nuevo. Hacer la primera edición “Hacer todo lo posible”. A continuación, pulse la barra espaciadora para detener la reproducción. 92 Cuando esté listo para agregar su primer clip de la línea de tiempo, la forma más fácil de ver todas las funciones de edición disponibles es el uso de la edición de superposición. 10 Arrastre desde el centro del visor de origen en el visor del control temporal, pero todavía no hacer Lección 4 Montaje de un Rough Cut suelte el botón del ratón. La ventana de edición aparece en la línea de tiempo que muestra visor de siete funciones de edición que difieren ligeramente de la página de corte: ?? Sobrescribir cubre hasta un clip (o una parte de un clip) en su línea de tiempo con el nuevo clip. ?? Insertar agrega el clip a la línea de tiempo en la ubicación de la cabeza lectora. Todo está dividida y movido hacia abajo para hacer espacio para el nuevo clip. ?? Reemplazar sustituye un clip en la línea de tiempo con un nuevo clip sin necesidad de utilizar cualquiera de los puntos de entrada o salida. ?? Ajustar a Llenar cambia la velocidad de un clip para adaptarse a una longitud especificada. ?? Lugar en el Top posiciones de un clip en la parte superior de otro para la mezcla o composición. (Igual que la página de corte) ?? ondulación de sobrescritura reemplaza un clip de un trazo con un clip de otro y ondulaciones la línea de tiempo sobre la base de la diferencia en la duración. (Igual que la página de corte) ?? Anexar al Final añade nuevos clips después del último clip en la línea de tiempo, independientemente del lugar donde se encuentra la barra de reproducción. (Igual que la página de corte) La edición por sustitución es la función por defecto de relieve lo que significa que se puede soltar el botón del ratón en cualquier lugar en el visor del control temporal para realizar esa edición. Debido a que tiene nada más en la línea de tiempo, de sobreescritura es una elección muy bien para esta edición. 11 Suelte el botón del ratón para realizar una edición de sobrescritura. 12 Arrastre la línea de tiempo de vuelta cabeza lectora al inicio de la línea de tiempo, y presione la barra espaciadora para jugar un poco de la primera edición. PROPINA Si en cualquier momento se comete un error, DaVinci Resolve le permite deshacer sus pasos más recientes. Se puede elegir Edición> Deshacer varias veces para deshacer varios pasos, o seleccione Edición> Lista de Deshacer y seleccione el último paso que desea que se realice en la lista de los pasos anteriores. Aunque sólo se ha editado un clip en la línea de tiempo, este proceso de marcar puntos de entrada y salida y la elección de una 93 función de edición de la ventana de edición es un proceso que se llevará a cabo una y otra vez cuando se crea un primer corte. Así, en el siguiente ejercicio va a repetir el proceso, pero aprender a hacerlo un poco más rápido, especialmente cuando se añade clips Frotando con teclas JKL El uso de las teclas JKL puede ayudarle a explorar rápidamente a través de clips. Es como usar los botones de avance rápido y rebobinado en el DVR para que pueda encontrar exactamente el marco de la derecha. La clave L reproduce hacia adelante, la tecla J juega hacia atrás, y la clave K se detiene la reproducción. Al tocar la L o teclas J varias veces acelerará la reproducción. Manteniendo presionado K mientras golpea L o J se reproducirá en cámara lenta. Hagamos un intento. 1 En la papelera inteligente Entrevista, haga doble clic en el 02_if era posible clip para cargar el clip en el visor de fuente. Usted va a buscar un punto cerca del comienzo de este clip en el que el hombre dice: “Si era posible disparar, queríamos ir a disparar.” La teclas J y L puede frotar sobre un clip al doble de velocidad o la mitad de la velocidad que hace que sea mucho más rápido para localizar un punto exacto en lugar de jugar a través del clip a la velocidad normal. Empecemos por colocar los dedos correctamente en el teclado 2 Si usted es diestro, deje su mano derecha en el ratón y colocar su anular izquierdo dedo sobre la tecla J, dedo medio en K, y el dedo índice derecho en L. Si se dejan lugar handed su dedo índice en J, dedo medio en K, y el dedo anular de L. PROPINA El uso de la personalización del teclado en el menú DaVinci Resolve, puede volver a asignar el teclado para configurar mejor la funcionalidad clave JKL para su comodidad. Se puede tomar algo de tiempo para acostumbrarse a estas posiciones de las manos, pero vamos a empezar con sólo jugar hacia adelante. 3 Toque la tecla L para reproducir el clip a la velocidad normal, y luego presione K para hacer una pausa cuando escuchar la línea que busca: “Ah, si era posible disparar.” Es más que probable, que invadieron el principio de la línea. Eso no es un problema porque se puede jugar hacia atrás usando la tecla J. Frotando con teclas JKL más largos. 94 4 Pulse la tecla J para volver cerca del comienzo de la oración, y pulse k para detener la reproducción cuando esté allí. No se olvide de utilizar la forma de onda de audio como una guía para ubicar el lugar donde se inicia la frase. Cuando esté cerca del comienzo de la oración, puede ser más preciso, jugando a media máquina usando combinaciones de teclas. La Lección 4 Montaje de un Rough Cut combinación de las teclas J y K para la reproducción hacia atrás a la mitad de velocidad y teclas del K y L para jugar hacia adelante a velocidad media puede hacer que sea más fácil a los lugares de la línea de tiempo en forma de puntos. 5 Pulse J y K juntos para la reproducción hacia atrás a velocidad media, y luego presiona K y L junto para jugar hacia adelante a velocidad media hasta que esté más cerca del comienzo de la frase. Incluso puede utilizar estos métodos abreviados de teclado para empujar un cuadro hacia adelante y uno hacia atrás del marco en lugar de mover la mano hacia abajo para presionar las teclas de flecha. 6 Mantenga oprimida la tecla K y presiona la tecla J para empujar un bastidor de respaldo, y luego mantenga pulsado la tecla K y pulse la tecla L para mover un cuadro hacia adelante. Sigue repitiendo los atajos de teclado hasta que esté exactamente en el comienzo de la oración, teniendo cuidado de no incluir el “ah” al comienzo de la frase. 7 Pulse la tecla I para marcar un punto de entrada. Ahora vamos a utilizar la misma técnica de lavado JKL para localizar un punto de salida. Te vas a ver la frase acerca de 10 segundos más lejos en, donde dice: “Cada tiro era original y cada tiro era real.” 8 Toque la tecla L dos veces para reproducir el clip al doble de velocidad, a continuación, pulse K para hacer una pausa cuando escuchar la línea que busca: “Cada tiro era original y cada tiro era real.” Al llegar cerca de la ubicación correcta, tendrá que cambiar a la reproducción a velocidad media y el empuje de un solo cuadro. 9 Pulse J y K juntos y K y L juntos hasta que esté más cerca del final de la frase. 10 Mantenga pulsada la tecla K y pulse la tecla J o L para mover un cuadro a la vez hasta que se localizar el final exacto de la frase, “Cada tiro era original y cada tiro era real.” 11 Pulse la tecla O para marcar un punto de salida. 12 Seleccione Reproducción> Juega un poco / A> Reproducir de entrada a salida, o pulse Opción + / (barra) en MacOS, 95 o Alt / (barra) en Windows, para revisar su gama. salida utilizando las teclas JKL, ahora va a acelerar la edición real utilizando la barra de herramientas. 13 Coloque la barra de reproducción al final del último clip en la línea de tiempo. Aunque se pueden marcar puntos inicial y final de la línea de tiempo, la cabeza lectora línea de tiempo actuará como un punto de entrada implícita si no existe ninguna marca. La barra de herramientas debajo de los espectadores de origen y de la línea de tiempo contiene muchas de las funciones más comunes que se va a utilizar durante la edición. Incluso incluye las tres funciones de edición más utilizados: insertar, sobrescribir, y reemplazar. 14 En la barra de herramientas, en virtud de los espectadores de origen y de la línea de tiempo, haga clic en el botón de sobrescritura, o F10 prensa sobre el teclado. El segundo clip se añade directamente después de la primera clip en la línea de tiempo. El uso de la edición de superposición o haciendo clic en uno de los tres botones de edición en la barra de herramientas son métodos aceptables de hacer cambios en su línea de tiempo. El método que elija depende de usted y su estilo de edición. En esta lección se seguirá utilizando estos dos métodos, así como la introducción a otros para ayudar a decidir cuál es el adecuado para usted. La inserción de clips en una línea de tiempo La edición de clips secuencialmente en la línea de tiempo sólo se puede llevar muy lejos. Eventualmente se necesita para colocar nuevos clips de línea de tiempo entre dos clips existentes. Si usted no tiene un punto de entrada marcado en la línea de tiempo, la cabeza lectora se utilizará en lugar. A diferencia de la página corte, donde el inserto inteligente va a la corte más cercana, la edición de inserción en la página de edición se requiere para ser más precisos con la posición del cursor de reproducción. 1 Coloque la barra de reproducción al comienzo de la línea de tiempo y jugar los dos clips que ha añadido hasta el momento. Los dos fragmentos de entrevistas crean un corte discordante, ya que son muy similares buscando. Este corte discordante se llama corte de salto porque parece como si la persona bruscamente pasó de una posición a otra. Puede eliminar un recorte salto no deseado mediante la inserción de un clip diferente entre los dos fragmentos de entrevistas. La inserción de clips en una línea de tiempo Ahora puede editar esta gama en su línea de tiempo. Del mismo modo que ha colocado de manera más eficiente el punto de entrada y 96 2 Coloque la cabeza lectora entre los dos fragmentos de entrevistas en la línea de tiempo. A medida que arrastra, Lección 4 Montaje de un Rough Cut la cabeza lectora debe encajar con el punto de corte, lo que garantiza que usted está en el lugar correcto. PROPINA El comportamiento de ajuste se puede desactivar haciendo clic en el botón de chasquido en la barra de herramientas, o pulsando N. 3 En la lista bin, haga clic en el contenedor inteligente B-Roll y, haga doble clic en el 08_SOUTH_POLE_DC3 clip para cargarlo en el visor de fuente. 4 Ir al principio del clip y pulsa la barra espaciadora para reproducir este clip. El clip de un avión despegando desde el Polo Sur es una buena idea añadir entre estos dos fragmentos de entrevistas, ya que va con sus comentarios acerca de cómo obtener tiros imposibles. 5 Desde el comienzo del clip, arrastre la barra de trote del espectador fuente hasta que vea la cola 97 La inserción de clips en una línea de tiempo el plano de salir de detrás de la señal. Este lugar en el clip que da un poco de espacio memoria intermedia desde el primer fotograma por lo que funciona como punto de. 6 Pulse la tecla I para marcar un punto de entrada en el visor de la fuente. Esta vacuna no tiene mucha acción y no es muy largo, por lo que va a utilizar todos de la misma. Como se ha indicado por la sección resaltada de la barra de desplazamiento, si no hay ningún punto de salida, DaVinci Resolve utilizará la parte restante de la pinza hasta el final. 98 7 Para hacer la edición, arrastre desde el centro de la vista de fuentes en la línea de tiempo Lección 4 Montaje de un Rough Cut espectador. Cuando la ventana de edición aparece, arrastre sobre la palabra “Insertar” y suelte el botón del ratón. Cuando se selecciona Insertar en la edición de superposición, se añade el clip de origen a la línea de tiempo empujando el segundo clip en la línea de tiempo hacia la derecha para hacer espacio. La duración total de la línea de tiempo se extiende por la duración del clip añadido. 8 Arrastre la cabeza lectora línea de tiempo para el inicio de la línea de tiempo, y pulsa la barra espaciadora a la vista la nueva edición. PROPINA Al pulsar las teclas Inicio y Fin, se desplazará al inicio o al final de la línea de tiempo, respectivamente. Algunos teclados de Mac no tienen teclas Inicio y Fin. Al usar uno de esos teclados, pulse la flecha Fn-izquierda para desplazarse al comienzo de la línea de tiempo y la flecha Fn-derecha para pasar a la final. La división de un clip con un inserto No todos inserción se realiza debe ser colocado entre dos clips existentes en la línea de tiempo. En algunos casos, es posible que desee un nuevo clip para dividir un clip existente en dos. Vamos a aprender cómo hacer frente a esa situación. 1 Coloque la cabeza lectora línea de tiempo al inicio de la segunda entrevista, si es necesario. 2 Pulsa barra espaciadora para ver y escuchar a este clip. Este clip entrevista larga sería mejor si la divide en dos clips más pequeños. Además, la última línea, “Fue muy importante, cada tiro era original y que todo era real,” sería mucho más impactante si se quedó solo al final de este trailer. 3 Pulse las teclas L J + K y K + a jugar lentamente durante las dos últimas frases y localice el 99 La inserción de clips en una línea de tiempo espacio entre las frases “No hacía que la película” y “Fue muy importante.” Esta brecha breve entre las dos frases es donde se va a insertar un nuevo clip. Puede ser más fácil de localizar ese pequeño espacio cuando uno se acerca a la forma de onda de línea de tiempo. 4 En la barra de herramientas, arrastre el regulador de zoom hacia la derecha para acercar al clip entrevista y ver más detalles de la forma de onda de audio. 5 Pulse las teclas L J + K y K + a refinar su ubicación entre las frases “No hizo la película” y “Fue muy importante.” Puedes dejar tu cabeza lectora en esta ubicación y establecer puntos inicial y final del clip de origen. 6 En la papelera inteligente B-Roll doble clic en el 06_MILKYWAY clip para cargarlo en la Visor de Fuente. 100 7 Ir al principio del clip y pulsa la barra espaciadora para ver este clip y detener la reproducción en algún lugar en el medio. Para esta edición, que va a utilizar todo el clip. Si no se introduce ninguna señal sobre un clip de origen, DaVinci Resolve utiliza todo el clip. Lección 4 Montaje de un Rough Cut En lugar de utilizar la edición de superposición para elegir una edición, esta vez se va a realizar la edición de inserción con el botón de la barra de herramientas de edición. El botón de edición de inserción proporciona la misma función de edición como la elección de “Insertar” en la superposición. El método que elija depende sólo de su estilo preferido de la edición. 8 En la barra de herramientas, haga clic en el botón de inserción, o pulse la tecla F9. PROPINA Para utilizar los atajos de teclado en función de MacOS, ir a Preferencias del sistema> Teclado y active “Use F1, F2, etc. teclas como teclas de función estándar”. La edición de inserción divide el clip de la línea de tiempo en la posición del cursor de reproducción y coloca el nuevo clip en ese punto de la línea de tiempo. Será más fácil para ver si se aleja de la línea de tiempo. 9 Elija Ver> Zoom> Zoom para encajar, o pulse Mayús-Z, para ver toda la línea de tiempo. 10 Coloque la cabeza lectora línea de tiempo en el inicio del segundo clip entrevista, y pulse barra espaciadora para revisar la última mitad de la línea de tiempo. Una edición de inserción es una de las más ediciones básicas que realizará. Sin embargo, es importante entender que una vez que se inserta un nuevo clip, todos los otros clips en la línea de tiempo son empujados más abajo en la línea de tiempo para hacer espacio para el nuevo clip. Por lo tanto, se incrementa la duración global línea de tiempo. Hasta ahora, usted ha colocado clips en la línea de tiempo usando el sonido y la imagen como guías aproximadas. Una guía alternativa es utilizar los números de código de tiempo. El uso de código de tiempo le permite especificar la duración exacta de un clip antes de modificarlo en la línea de tiempo. 1 En la papelera de B-Roll, haga doble clic en el 05_BAY_AREA_LIGHTS clip para cargarlo en el visor de fuente. Puede escribir un número de desplazamiento para mover la barra trote del espectador de origen o de la cabeza lectora línea de tiempo hacia adelante o hacia atrás por un número específico de segundos y cuadros. En primer lugar, identificar la dirección en la que desea mover la cabeza lectora. Para avanzar, pulsa la tecla + (más) en el teclado. 2 Vaya hasta el inicio del clip, y el tipo + 100. Presionar la tecla Intro para mover el cursor de reproducción reenviar un segundo. 101 El uso de código de tiempo El uso de código de tiempo 102 PROPINA Cuando se utiliza un teclado sin un teclado numérico, pulse Shift- = (signo igual) para entrar a + (signo Lección 4 Montaje de un Rough Cut más). Vamos a usar este marco para su punto de. 3 Pulse I para marcar un punto de entrada. También puede identificar una ubicación cabeza lectora por segundos exactos y marcos si tiene valores exactos que desea utilizar. Vamos a pasar por delante cuatro segundos y 10 fotogramas en este clip. 4 tipo + 410, y luego presionar la tecla Intro. La cabeza lectora salta hacia delante cuatro segundos y 10 fotogramas. Vamos a usar este marco para su punto de salida. 5 Pulse O para marcar un punto fuera La posición de la cabeza lectora Let línea de tiempo en el que desea insertar el clip. 6 En la línea de tiempo, la posición de la cabeza lectora en el extremo de la 06_MILKYWAY acortar. 7 En la barra de herramientas, haga clic en el botón de inserción, o pulse la tecla F9 para insertar el clip de edición. 103 8 Pulse Mayús-Z para ver toda la línea de tiempo. A continuación, coloque la cabeza lectora línea de tiempo al inicio del segundo clip entrevista, y pulsa la barra espaciadora para revisar la última mitad de la línea de tiempo. Cuando se empieza a quiere asegurarse de que usted se está moviendo la cabeza lectora y marcando puntos de entrada y salida en el visor correcta antes de presionar una tecla del teclado o se va a establecer esos puntos en los lugares equivocados. La mejor manera de saber qué espectador es activo es mirando el clip o cronograma nombre sobre el espectador. El espectador activo aparece en rojo. 9 Pulse la tecla Q para activar la vista de fuentes. La clave Q es un conmutador, por lo que se cambiará entre la activación de la línea de tiempo o la vista de fuentes. Las funciones de edición de inserción y de sobreescritura que ha utilizado hasta ahora son las dos ediciones más utilizados a lo largo de un programa. Después de realizar la edición de un par de veces, debe comprender más plenamente la utilidad de una edición de inserción. Hagamos que el caso de la edición por sustitución. Sólo la sobreescritura de vídeo Cuando se crea un primer corte, es posible que desee reemplazar el material de archivo de su entrevista con el objeto grabado en eventos, que es material secundario que ilustra lo que él o ella está discutiendo. Usted puede optar por hacer esto para reenfocar la atención del público, se esconden problemas con el vídeo existente, o aumentar el comentario del sujeto. Esto se llama un corte transversal, porque lo visual interrumpe temporalmente lejos de la acción principal. Aunque se puede realizar un corte de distancia, utilizando el lugar en función de la parte superior como lo hizo en la página de corte, en la página de edición también puede realizar un corte transversal usando una edición de sobrescritura. 1 En la línea de tiempo, la posición de la cabeza lectora entre el 08_SOUTH_POLE_DC3 el clip y el segundo Fragmento de entrevista, 02_if era posible . Sólo la sobreescritura de vídeo depender de atajos de teclado para una gran parte de su edición, es importante ser consciente de lo que el espectador está activo. Usted 104 2 Pulsa barra espaciadora para jugar la entrevista. La primera línea es: “Si era posible disparar quería ir disparar.” En vez de tenerlo en pantalla durante ese tiempo, se vería mejor tener uno de esos tiros impresionantes, casi imposible. En esta ocasión, se le crea un punto de entrada y salida en la línea de tiempo, porque usted sabe que le gusta la duración del nuevo plano a ser la Lección 4 Montaje de un Rough Cut longitud de la primera frase. 3 En la línea de tiempo, la posición de la cabeza lectora entre el 08_SOUTH_POLE_DC3 recortar y el segundo Fragmento de entrevista, 02_if era posible . 4 Pulse I para marcar un punto de entrada. 5 Pulsa la barra espaciadora para reproducir la entrevista y la reproducción parada cuando los acabados entrevistado la línea, “Si era posible disparar, que quería ir a disparar.” 6 Pulse O para marcar un punto de salida. Ahora vamos a buscar un clip para editar en esa ubicación. 7 En la papelera de B-Roll, haga doble clic 04_JET_LANDING_2 para cargarlo en el visor de fuente. 8 Ir al principio del clip y pulsa la barra espaciadora para reproducir el clip. 105 Esto es un tiro bien enmarcada de un amplio rellano chorro. Vamos a marcar un punto de entrada así como se ve que las ruedas de aterrizaje en 9 Arrastre la barra de vista de fuentes de correr desde el comienzo del clip hasta que las ruedas de la avión son visibles en el marco. Es necesario para marcar sólo en el punto en este clip de origen porque ya tiene el conjunto de duración en la línea de tiempo. 10 Pulse I para marcar un punto de entrada. Vamos a usar una edición de sobrescritura para reemplazar la zona marcada en la línea de tiempo. Pero usted no desea sobrescribir la pista de audio de este clip. Desea continuar a escuchar la voz del tema de la entrevista mientras se visualiza la nueva 04_JET_LANDING_2 Disparo. Por lo tanto, necesita una forma de reemplazar sólo el contenido de vídeo de la línea de tiempo, manteniendo el audio del clip original. La línea de tiempo tiene controles de destino que de visualización que se editan pistas de vídeo y audio del clip de origen en la línea de tiempo. Por defecto, los controles de destino están habilitados tanto en el V1 (vídeo 1) y pistas de origen A1 (Audio 1), como se indica en el esquema de color naranja alrededor del número de pista. 11 En la cabecera de pista línea de tiempo, haga clic en el control de destino A1 para desactivarlo. Sólo la sobreescritura de vídeo la parte superior de la pantalla. 106 Las pantallas de control de destino sin contorno cuando está desactivada. Como resultado, no será editado material de fuente de audio en la A1 en la línea de tiempo. Lección 4 Montaje de un Rough Cut 12 En la barra de herramientas, haga clic en el botón de sobrescritura, o presione F10. La edición por sustitución causó unos pocos segundos del segundo clip entrevista a estar cubiertos por el nuevo 04_JET_LANDING_2 acortar. El audio de la entrevista, sin embargo, se mantuvo, y se puede oír incluso cuando el corte transversal es visible. 13 En la línea de tiempo, la posición de la cabeza lectora entre el 08_SOUTH_POLE_DC3 recortar y el 04_JET_LANDING clip de vídeo. 14 Pulsa barra espaciadora para jugar durante la entrevista. Esta es una pequeña muestra de algunas funciones de edición comunes. Otras funciones de la página de edición, tales como añadir al final y el lugar en la parte superior son idénticos para añadir la página de corte y el lugar en la parte superior funciones. Sin embargo, las dos páginas tienen diferencias incluso en técnicas de edición. Vamos a echar un vistazo a algunos de los siguiente. La edición de un cubo Si los clips que está trabajando no contienen audio de cualquier importancia y lo que desea es añadir un par de clips a la línea de tiempo como un montaje, se puede establecer marcas utilizando las miniaturas de las agrupaciones de medios en lugar de cargar cada clip en la vista de fuentes . Que va a hacer esto durante los últimos tres clips que se sumará a su programa. 1 En la parte superior de la agrupación de medios, arrastre el control deslizante de la escala a la derecha para aumentar el tamaño de la miniaturas. Cuando se trabaja con imágenes en miniatura en la papelera, que puede ser útil para darle un objetivo más grande. 3 Mueva su ratón hacia atrás y hacia adelante sobre la miniatura para obtener una vista previa de los fotogramas en el espectador. Esta es una forma rápida de clips de vista previa y el conjunto de puntos de entrada y salida sin cargar explícitamente el clip en el visor. 4 Descremada el puntero del ratón hasta el final a la izquierda de la imagen en miniatura para el inicio del clip, y pulse I para establecer una en el punto Una línea blanca delgada en la parte inferior de la imagen en miniatura para indicar la presencia de una en punto. 5 Descremada a la derecha en la miniatura hasta que el avión esté apuntando hacia arriba directamente a la cima de la trama, y presione o para establecer un punto de salida. La línea blanca en la parte inferior de la imagen se detiene tres cuartas partes del camino a través de la imagen en miniatura para mostrar una duración relativa en comparación con toda la longitud del clip. Let conjunto de puntos de entrada y salida en dos clips más utilizando la misma técnica. 6 Pase el ratón sobre el puntero del ratón 02_A380_TAKE OFF . 7 Descremada el puntero del ratón hasta el final a la izquierda de la imagen en miniatura para el inicio del clip, y pulse I para establecer el punto de 107 La edición de un cubo 2 Seleccione la bandeja inteligente B-Roll, y dirija el ratón por encima 01 A380 TAXI . 108 8 Descremada a la derecha en la miniatura hasta que el ya no se puede ver el nombre de Lufthansa Lección 4 Montaje de un Rough Cut en el avión, y presione o para marcar un punto de salida. 9 Pase el ratón sobre el puntero del ratón 09_HAWAIIAN_LANDING . 10 Marcar un punto de entrada al comienzo del clip, y un punto en medio de la pinza. Para colocar estos clips en la línea de tiempo, que ha aprendido en la lección 1 que puede arrastrar desde un depósito directamente a la línea de tiempo, pero este método se limita a una edición de sobrescritura. Un método más flexible es a clips de arrastre de la bandeja a la edición de superposición en el visor de línea de tiempo. 11 Coloque la cabeza lectora línea de tiempo en el inicio de la CRÉDITOS 11_MOVIE_ acortar. 12 En el grupo de medios, haga clic en el 01_A380_TAXI clip, y luego Comando-clic (o) macOS 109 La edición de un cubo Pulse Ctrl (Windows) el 02_A380_TAKE OFF y el 09_HAWAIIAN_LANDING clips. Los tres clips se resumen en rojo para indicar que se han seleccionado. 13 Arrastre los clips directamente en el visor del control temporal, y cuando aparezca la ventana de edición, mover el puntero sobre Insertar y suelte el botón del ratón. Todos los tres clips se insertan en la línea de tiempo basado en el orden en que aparecen en la papelera. Vamos a acercar la línea de tiempo para adaptarse a la ventana y reproducir este programa desde el principio. 110 14 Elija Ver> Zoom> Zoom para encajar, o pulse Mayús-Z, para ver toda la línea de tiempo en la ventana. 15 Ir al inicio de la línea de tiempo y seleccione Área de trabajo> Modo Visor> Cine Lección 4 Montaje de un Rough Cut Espectador, o pulse Comando-F (macOS) o Ctrl-F (Windows), para jugar todo el programa en pantalla completa. La combinación de la técnica de marcar puntos en el cubo con las opciones de edición de superposición hace que el estilo de arrastrar y soltar de edición mucho más flexible y viable como una técnica de edición avanzada. Sustitución de un tiro Al revisar su primer corte, a menudo se da cuenta de que su primera opción de disparos no siempre es la mejor. La edición se reduce a un montón de ensayo y error. Vas a intentar llegar a un arreglo, el ritmo, y la yuxtaposición de los clips, y luego pensar en una mejor manera. Si lo hace, da lugar a la sustitución de disparos en su línea de tiempo con los que crees que va a funcionar mejor. La función de edición reemplazar a los que es aplicable sólo a la página de edición, está diseñado para hacer que el proceso sea fácil. 1 En la línea de tiempo, arrastre la cabeza lectora sobre la 04_JET_LANDING_2 acortar. Aunque esta es una foto muy bien enmarcado, es necesario un tiro más espectacular en este punto en el trailer. Afortunadamente, usted tiene un tiro que al igual que en su B-Roll inteligente Bin. 2 En la papelera inteligente grabado en eventos, haga doble clic en el 10_MALDIVES clip, y presione la barra espaciadora para 111 Sustitución de un tiro visualizarla en el visor de fuente. ¿Le gustaría tener la mosca plano desde arriba en alrededor de un tercio del camino en el clip. Sin establecer ninguna marca, el lugar de Edit intercambiará un tiro a otro mediante la alineación de la trama actual en el visor de origen con el marco actual de la línea de tiempo. 3 En la línea de tiempo, la posición de la cabeza lectora sobre el centro de 04_JET_LANDING_2 acortar. Zoom en el clip en la línea de tiempo hará que sea más fácil colocar la cabeza lectora con mayor precisión. 4 En la barra de herramientas, arrastre el regulador de zoom hacia la derecha para hacer un zoom sobre el clip, o pulse Cmd- = (signo igual) en MacOS, o Ctrl = (signo igual) en Windows. 112 PROPINA La ampliación se centra siempre en la posición actual de la cabeza lectora, aunque la cabeza lectora está Lección 4 Montaje de un Rough Cut fuera de la pantalla. 5 Mover la cabeza lectora aproximadamente un tercio del camino en el 04_JET_LANDING_2 acortar. En todo el tiempo cuando se ve por primera vez los motores a reacción entran en el marco. Esta es la ubicación momento en el que desea que el avión entre en el marco de la 10_MALDIVES Disparo. 6 En el visor de fuente, arrastre la barra de desplazamiento hasta que ves por primera vez el avión que entra en el marco. Con los cursores de reproducción alineados, puede utilizar el botón de edición en sustituir la barra de herramientas. En la barra de herramientas, haga clic en el botón de edición, o pulse F11 reemplazar. La reemplazar figuras editar el de entrada y salida puntos que necesita en función de la línea de tiempo del clip que está reemplazando. 8 Elija Ver> Zoom> Zoom para encajar, o pulse Mayús-Z, para ver toda la línea de tiempo. 9 Arrastre el cursor de reproducción hasta el inicio de la línea de tiempo y reproducir el programa que tiene creado hasta ahora. Siempre que tenga un momento libre mientras se está editando, siempre es una buena idea para dar un paso hacia atrás y ver todo el programa. A veces se le olvida lo que el panorama es como porque pasas mucho tiempo jugueteando con clips específicos. Repaso de la lección 1 Para editar un clip entre dos clips existentes, que la función de edición usaría? 2 ¿Cómo puede saber cual es el espectador el espectador activo? 3 ¿Verdadero o falso? Al pulsar las teclas K y J juntos jugará el proyecto a la inversa a media velocidad. 4 ¿Cómo se puede mover simultáneamente múltiples clips de la papelera e insertarlos en la línea de tiempo? 5 ¿Verdadero o falso? Al escribir un número positivo (+) se moverá la cabeza lectora a la izquierda, hacia el comienzo de la línea de tiempo. 113 Repaso de la lección 7 114 respuestas 1 La función de edición de inserción añadirá un nuevo clip en la línea de tiempo por división de dos clips existentes para hacer espacio para el nuevo clip. Lección 4 Montaje de un Rough Cut 2 El visor activo muestra el clip o línea de tiempo Nombre sobre el espectador, resaltados en rojo. 3 Cierto. Al presionar J se reproduzca a la inversa. Al presionar K + J jugará en sentido inverso a la mitad de velocidad. 4 Arrastrar varios clips de un bin en el visor del control temporal, y el uso de la ventana de edición para seleccionar la función de edición de cualquier, incluyendo Insertar. 5 Falso. Los valores positivos mueven la cabeza lectora hacia la derecha, hacia el final de la línea de tiempo. lección 5 Mover clips en la línea de tiempo Al igual que la página de corte, la línea de tiempo es mucho más que un simple punto de vista de las modificaciones realizadas. Una vez que Hora En esta lección se tarda aproximadamente 30 comience a poner un proyecto en conjunto, la línea de tiempo se minutos en completarse. convierte rápidamente en el centro de toda la actividad. Es el lugar Metas donde se va a mover en torno a segmentos, clips partido por la mitad, y los segmentos de borrado por completo. Saber cómo operar en la línea de tiempo mejorará sus habilidades de edición. Importación de proyectos y medios reencadenando 116 Color de los clips de codificación 118 Eliminación de clips sin dejar un hueco 120 dividir clips 125 Cortar y pegar clips 128 Repaso de la lección 131 116 Importación de proyectos y medios reencadenando Cuando alguien le envía un proyecto DaVinci Resolve 16 desde otro equipo o si desea mover un proyecto de un ordenador a lección 5 Mover clips en la línea de tiempo otro, es necesario importar el archivo de proyecto y volver a vincular los medios de comunicación. Por ejemplo, si se desplaza de un ordenador de sobremesa a un portátil portátil para edición el-The-Go, que le exportar el proyecto desde el ordenador de sobremesa y la importación en la computadora portátil. En esta lección, importará un proyecto que contiene varias líneas de tiempo pre-hechos que son ligeras variaciones en la línea de tiempo que creó en la lección anterior. El plazo para esta lección está configurado para que pueda aprender a mover, eliminar y dividir clips. 1 Abrir DaVinci Resolve 16, si es necesario; o si DaVinci Resolve ya está abierto, seleccione Archivo> Gestor de proyectos. 2 En el gestor de proyecto, haga clic en un área vacía, y en el menú contextual, elegir Importar proyecto. NOTA Para exportar un proyecto, puede hacer clic en el proyecto en el director del proyecto, y elija Exportar, o elija Archivo> Exportar proyecto mientras que un proyecto está abierto. 3 En el cuadro de diálogo abierto, seleccione Intro R16 lecciones carpeta> lección 05> Age of Airplanes.drp a continuación, haga clic en Abrir. El proyecto ha sido importada pero los medios no puede estar vinculado a los clips. El proyecto contiene sólo los metadatos de los clips y las líneas de tiempo. No tiene medios asociados a ella. Los vínculos entre el clip y metadatos línea de tiempo y los medios de comunicación pueden romper cuando los medios se copian ni se mueven desde un ordenador a otro, o cuando se cambian los nombres de las carpetas. Cuando sea necesario, puede volver a vincular fácilmente los medios de comunicación para todos los clips y las líneas de tiempo en un proyecto. 4 Haga doble clic en la era de los aviones proyecto para abrirlo. 5 En la barra lateral grupo de medios, seleccione el cubo principal y, haga doble clic en cualquier clip para abrirlo en 117 Importación de proyectos y medios reencadenando el espectador fuente. Estos clips están fuera de línea. Es necesario para guiar DaVinci Resolve para la ubicación de los medios de comunicación para que pueda volver a vincular los medios de comunicación y los clips al proyecto. Puede hacerlo con sólo seleccionar los contenedores que contienen los clips sin conexión, que en este caso, es cada bin en el proyecto. Debido a la papelera principal contiene cada caja y todos los clips en el proyecto, sólo puede vincular de la papelera de maestro. 6 Ctrl y haga clic (macOS) o haga clic (Windows) el depósito principal, y en el menú contextual, elegir la opción “Volver a vincular clips para Bins seleccionada”. 118 7 En el cuadro de diálogo de selección de carpeta de origen, seleccione los documentos> Carpeta lecciones R16 Intro. Haga clic en Aceptar. Relinking el bin maestro vuelve a vincular automáticamente todos los clips en todos los contenedores, así como las líneas de tiempo en dichas estanterías. lección 5 Mover clips en la línea de tiempo 8 En la papelera de montajes iniciales, haga doble clic en el pasta de 01 Cut Copy línea de tiempo para cargarlo en la visor del control temporal. 9 Juega a la línea de tiempo para revisar los recortes que va a trabajar en esta lección. Esta linea de tiempo es un adelgazado-abajo la versión de la que creó en la lección 4. Lo hace, sin embargo, incluye una nueva pista de música que, como se verá, puede causar algunos obstáculos cuando se inicia cortar, copiar y pegar los clips en el línea de tiempo. Color de los clips de codificación clips adicionales dentro de una línea de tiempo pueden reducir la velocidad cuando se trata de localizar un solo tiro. Puede que sea más fácil encontrar que disparo de asignar un color a diferentes grupos de clip. El color asignado aparecerá en la línea de tiempo cada vez que se utiliza un clip de ese grupo. 1 En la lista Bin, seleccione el cubo inteligente Entrevista. 2 Haga clic en cualquier clip de la agrupación de medios y seleccione Edición> Seleccionar todo o pulse Comando-A (macOS) o Ctrl-A (Windows), para seleccionar todos los clips en el bin. 119 Color de los clips de codificación 3 Haga clic derecho en cualquiera de los clips seleccionados, y en el menú, seleccione Clip Color> Marina. Ahora vamos a código de color todos los clips grabado en eventos. 4 En la lista bin, seleccione el B-Roll inteligente Bin. 5 Haga clic en cualquier clip de la agrupación de medios y seleccione Edición> Seleccionar todo o pulse Comando-A (macOS) o Ctrl-A (Windows), para seleccionar todos los clips en que Bin. 120 6 Haga clic derecho en cualquiera de los clips seleccionados, y en el menú contextual, seleccione Clip lección 5 Mover clips en la línea de tiempo Color> Brown. Todos los clips de la línea de tiempo de la entrevista y los contenedores-line son ahora un código de color a azul marino o marrón. A medida que se realizan cambios en la línea de tiempo, la diferenciación de color hará que sea más fácil para que usted pueda localizar estas categorías de clips. Eliminación de clips sin dejar un hueco Saber cuándo y cómo se deben eliminar los clips es casi tan importante como saber dónde colocar los clips en la línea de tiempo. Puede eliminar clips y dejar un hueco, o se puede eliminar clips y cerrar automáticamente la brecha. En su línea de tiempo, si estuviera tratando de alinear la imagen a la música, es posible que parecen tener demasiados clips. Tendrá que suprimir al menos uno y posiblemente más. 1 En la línea de tiempo, la posición de la cabeza lectora en el extremo de la pinza entrevista medio. 2 Pulsa barra espaciadora para jugar hasta el final de la película. Debido a que tenemos tres clips de avión similares en una fila, uno de los tres puede ser eliminado. La causa más probable es el clip de aterrizaje hawaiano de movimiento lento. Para quitar un clip seleccionado desde la línea de tiempo en la página de edición: sólo tiene que pulsar la tecla de borrar y dejará un vacío en la línea de tiempo. Pero lo que si quería que le permite actuar más como la página de corte, y no dejar un hueco? En esta situación, que desea quitar el clip, pero tienen todos los clips de la jugada derecha izquierda para cerrar la brecha. Este tipo de eliminación a menudo se llama una Eliminar rizo porque el cambio ondula por el resto de la línea de tiempo. Debido a que las pistas de audio y video son parte del mismo clip, que estén seleccionados en la línea de tiempo. 4 Elija Edición> Eliminar rizo, o pulse Mayús-Supr o Retroceso-Shift. 121 Eliminación de clips sin dejar un hueco 3 En la línea de tiempo, seleccione el 09_HAWAIIAN_LANDING acortar. Tanto las pistas de audio y video de la pinza se eliminan, o se extraen, desde la línea de tiempo, pero no eliminan del recipiente o su disco duro. Además, la brecha se cierra hasta porque todos los clips posicionada después de la 09_HAWAIIAN_LANDING clip de giro a la izquierda. Eliminación de contenido de vídeo o audio por separado A medida que jugó durante esos tres clips jetliner, que escuchó un sonido ambiente de la conversación de la tripulación. ¿Y si quisiera eliminar sólo el contenido de audio de los clips en la línea de tiempo y dejar sus contenidos de vídeo en su sitio? 1 En la línea de tiempo, la posición de la cabeza lectora sobre la entrevista tiro medio. 2 Tocar la línea de tiempo y escuchar con atención el audio durante la 01_A380_TAXI Disparo. Se puede oír a las direcciones que se llaman a cabo, junto con algo de ruido del helicóptero indeseable. Usted desea conservar el vídeo de este clip en la línea de tiempo, pero quita su audio. En el ejercicio anterior, se encontró que cuando se selecciona un clip, DaVinci Resolve selecciona automáticamente tanto en su vídeo y pistas de audio. Para eliminar el ruido de la tripulación, pero dejan pista de vídeo del clip en la línea de tiempo, tendrá que desvincular las dos pistas para que pueda seleccionar por separado. 3 En la barra de herramientas, haga clic en el botón de selección vinculados, o pulse Comando + Mayúsculas + L (macOS) o Ctrl-Shift-L (Windows). 122 La selección ligado ya no está resaltado, indicando que la función está desactivada. Con la asociación entre el vídeo y lección 5 Mover clips en la línea de tiempo la pista de audio de sincronización desactivado temporalmente, se puede mover y eliminar de forma independiente. PROPINA Puede desactivar temporalmente el botón de selección vinculados sin ir a la barra de herramientas, pulsando Opción (macOS) o Alt-clic (Windows) un clip. 4 En la línea de tiempo, seleccione la pista de audio de la 01_A380_TAXI acortar. Sólo la pista de audio se describe en rojo. 5 Presione Supr o Retroceso para eliminar la pista de audio. El audio ahora se retira de la línea de tiempo, pero sigue siendo la pista de vídeo. 6 En la barra de herramientas, haga clic en el botón de selección vinculados, o pulse Comando + Mayúsculas + L (macOS) o Ctrl Shift-L (Windows), para volver a activar el comportamiento del enlace. Por lo general, es una buena idea para mantener el botón de selección vinculados habilitado para que los clips que tienen audio y video en sincronización no están separados de forma accidental. Eliminación de una gama dentro de un clip A menudo con fragmentos de entrevistas, o “cabezas parlantes”, que no desea eliminar un clip entero con la frecuencia que le quiere quitar frases repetitivas o palabras fumbled. Para esto, es necesario eliminar sólo una parte de alguna parte de audio dentro del clip. 1 En la línea de tiempo, la posición de la cabeza lectora en el inicio de la 10_MALDIVES acortar. 2 Tocar la línea de tiempo y escuchar con atención el audio durante la entrevista tiro. Puede endurecer esta entrevista mediante la eliminación de la declaración redundante, “estancia en ese lugar por más tiempo.” Al eliminar pequeños intervalos dentro de un clip, lo mejor es hacer zoom en la zona de línea de tiempo que va a trabajar en. 3 En la barra de herramientas, arrastre el regulador de zoom hacia la derecha hasta que el 02_if era posible entrevista 123 Zoom le ayudará a identificar la sentencia al darle una vista más detallada de la forma de onda de audio. El uso de la forma de onda como una guía, podrás marcar el rango que desea borrar usando puntos inicial y final. 4 Utiliza las teclas JKL para reproducir lentamente hacia atrás y adelante sobre el clip de la entrevista hasta que se localizar el inicio de la línea, “estancia en ese lugar por más tiempo.” 5 Cuando la cabeza lectora se encuentra antes de la palabra “estancia”, pulse I para marcar un punto de entrada. Este es el comienzo de la gama se eliminarán. Ahora vamos a buscar el punto de salida. 6 Pulse las teclas JKL para reproducir lentamente hacia atrás y adelante sobre el clip de la entrevista hasta que se localizar el final de la línea, “estancia en ese lugar por más tiempo.” 7 Cuando la cabeza lectora se encuentra después de la palabra “más”, pulse O para marcar un punto de salida. Eliminación de clips sin dejar un hueco clip de casi llena toda la ventana de tiempo. 124 Con la gama identificada, se puede eliminar, o más precisamente, ondulación borrarlo para que no dejar un vacío en la línea de tiempo. Sin embargo, si eliminó el rango en este momento, que había corrido en un problema. Para ver el problema, vamos a eliminar el rango, observar el problema, y luego encontrar la manera de resolverlo. lección 5 Mover clips en la línea de tiempo 8 Pulse Mayús-Supr / Retroceso para eliminar el rango. El rango de entre el puntos inicial y final se elimina en la entrevista, pero también se elimina en la pista de música. Es necesario no sólo para identificar la gama, sino también identificar las pistas individuales en las que desea la eliminación ocurra. DaVinci Resolve incluye botones de selección automática en cada pista para ayudar con esta situación. 9 Seleccione Edición> Deshacer, o pulse Comando-Z (macOS) o Ctrl-Z (Windows), para deshacer el anterior operación. 10 En la cabecera de pista línea de tiempo, en la pista de audio 2, haga clic en el botón de selección automática desactivar esa pista. Los botones de selección de botones de auto son muy importantes a tener en cuenta porque realizan tantas funciones diferentes cuando se edita en la línea de tiempo. Para sus propósitos actuales, sólo es necesario tener en cuenta que estos botones identificarán las pistas para operar en cuando son activados y se excluyen las pistas sobre las que está incapacitado. 11 Pulse Mayús-Supr / Retroceso para eliminar el rango de pistas V1 y A1. Repasemos la eliminación. 12 Mover la cabeza lectora al inicio de la 10_MALDIVES tiro, y presione la barra espaciadora 125 para jugar sobre la región suprimida. No sea demasiado preocupado con el corte de salto que acaba de crear, se puede arreglar fácilmente que el uso de un lugar en la parte suena exactamente como usted quiere que suene, y luego más tarde cortes de salto fijos cuando todo el audio está en su lugar. 13 En la cabecera de pista línea de tiempo, en la vía A2, haga clic en el botón de selección automática para permitir que por lo que no se olvide de hacerlo más tarde. Aunque la creación de una copia de seguridad no es tan crítico en este proyecto de formación, cuando usted comienza a hacer cambios drásticos en cualquier corte en bruto, como eliminar un montón de clips, que es una idea buena para duplicar su línea de tiempo para que pueda volver a una versión anterior. dividir clips En algunos casos, es posible que desee crear un espacio entre las oraciones para mejorar el ritmo. En este ejemplo, en lugar de identificar el rango que desea borrar, podrás identificar un marco en el que desea dividir una frase. La forma más sencilla de hacerlo es utilizando el modo de afeitar de edición. 1 En la parte inferior de la línea de tiempo, arrastre la barra de desplazamiento para centrar el corte entre la 10_MALDIVES y el 02_if era posible entrevistar a los clips en la ventana. dividir clips superior de edición o la transición corte suave que aprendió en la página de corte. A menudo, durante la edición, vamos a crear audio que lección 5 Mover clips en la línea de tiempo 126 2 Arrastre la cabeza lectora línea de tiempo para el inicio de la 10_Maldives acortar. 3 Presione la barra espaciadora para jugar la línea de tiempo, y detener la reproducción cuando el audio de la entrevista dice: “Si el tiempo no era correcto”. Creación de una cierta separación de la primera frase: “Si era posible disparar, quería ir dispararla” -Parece como lo que hay que hacer, ya que es un pensamiento completo que desea el público en remojo. Usted que tenga que dividir esa frase del resto del clip. 4 Coloque la cabeza lectora en el corte entre la 10_MALDIVES y el 02_if era posible entrevistar a los clips, ya que es donde termina la frase. En el modo de edición de afeitar, se puede dividir en secciones clips al igual que la función de división (tijeras) en la página de corte. A diferencia de la página corte el modo de edición de afeitar funciona haciendo clic en el clip que desee dividir. En este caso, se puede usar para dividir simplemente la pista de audio. 5 En la barra de herramientas, haga clic en la herramienta de modo de afeitar editar o pulse B. Con la herramienta de modo de edición seleccionado de afeitar, en cualquier lugar de hacer clic en la línea de tiempo que va a dividir el clip. 6 Coloque el borde izquierdo de la hoja de afeitar puntero directamente sobre la cabeza lectora en el audio 127 dividir clips seguimiento y haga clic para dividir el clip. El clip se divide en función de dónde se encuentra el borde izquierdo de la hoja de afeitar puntero cuando hizo clic. Ahora tiene un clip separado que se puede cambiar la posición. PROPINA Para dividir cada clip bajo la cabeza lectora que tiene una pista con la selección automática activada, elija Línea de tiempo> Dividir clip o pulse Cmd- \ (barra invertida) en MacOS, o Ctrl \ (barra invertida) en Windows. 7 Haga clic en el botón de modo de selección, o pulse la tecla A. Con el clip dividido con éxito, ahora se puede separar de la entrevista que viene directamente después de ella. 8 En la línea de tiempo, seleccione la pista de audio de división. Para crear un segundo de silencio, puede utilizar la misma técnica que utilizó cuando se introducen los valores de código de tiempo para mover el cursor de reproducción de la vista de fuentes. 128 9 Para mover el clip de un segundo antes de la línea de tiempo, el tipo - 1. ( menos, 1, periodo), y presione lección 5 Mover clips en la línea de tiempo Intro o Retorno. PROPINA Puede empujar el marco clip seleccionado a la vez presionando, (coma) para mover un cuadro hacia la izquierda o. (Punto) para mover un derecho del marco. Al pulsar la tecla Mayús, (coma) o Mayús-. (Período) empuja la cabeza lectora cinco fotogramas a la izquierda oa la derecha, respectivamente. El audio se retrocede una segundos hacia el principio de la línea de tiempo. 10 En la barra de herramientas, haga clic en el botón de selección vinculados, o pulse Comando + Mayúsculas + L (Mac) o Ctrl-Shift-L (Windows), para permitir de nuevo. 11 Elija Ver> Zoom> Zoom para encajar, o pulse Mayús-Z, para ver toda la línea de tiempo. PROPINA Shift-Z actúa como una palanca de zoom. Pulse la combinación de teclas una vez para hacer un zoom completamente hacia afuera para ver toda la línea de tiempo. Presione de nuevo para volver al nivel de zoom anterior. 12 Coloque la barra de reproducción al final del primer clip entrevista y presione la barra espaciadora para reproducir la línea de tiempo hasta que vea la 01_A380_TAXI clip en el visor. El resultado de dividir el clip puede o no puede ser perfecto. Todo depende de la precisión con que ha seleccionado los puntos de corte. Será más fácil para realizar ajustes precisos cuando se aprende más opciones de recorte en la lección 6. Cortar y pegar clips valores de tiempo arrastrando o que entran son buenas maneras de mover clips cuando no hay otros clips están en el camino. Sin embargo, cuando otros clips están en la línea de tiempo, usted no sólo tiene que decidir lo que el clip se está moviendo va a hacer, sino también lo que los otros clips en la línea de tiempo harán debido a la tendencia. A menos que desee sobrescribir los otros clips mientras arrastra o mover un clip, que necesita para ondular la línea de tiempo. 129 Cortar y pegar clips 1 Coloque la cabeza lectora en el inicio de la 01_A380_TAXI clip en la línea de tiempo. 2 Presione la barra espaciadora para jugar hasta el final de la línea de tiempo DaVinci Resolve tiene algún corte útil / copiar / pegar las operaciones que el trabajo sobre los clips seleccionados en la línea de tiempo. Pueden ser muy útiles cuando se mueve clips de un extremo de la línea de tiempo a la otra, como por ejemplo los dos chorros A380 clips que tiene al final de esta línea de tiempo. 3 En la línea de tiempo, haga clic en el 01_A380_TAXi clip para seleccionarlo, y luego Comando-clic (macOS) o Ctrl (Windows) el 02_A380_TAKE_OFF clip para seleccionarlo ambos clips. Para eliminar los clips de sus ubicaciones actuales con la intención de recolocarlos, se puede cortar desde la línea de tiempo. 4 Elija Edición> Cortar Ripple, o pulse Comando-Shift-X (macOS) o Ctrl-Shift-X (Windows). El corte ondulación extrae los clips de la línea de tiempo, y se cierra la brecha. A diferencia de una eliminación ondulación, los clips se guardan en la memoria lista para ser pegada en otra ubicación. lección 5 Mover clips en la línea de tiempo 130 5 En la línea de tiempo, la posición de la cabeza lectora en el extremo del primer clip entrevista. 6 En la cabecera de línea de tiempo, haga clic en el botón Audio 2 de selección automática porque quiere a pegar en sólo el vídeo y audio 1 pistas. 7 Seleccione Edición> Pegar Insertar o pulse Comando-Shift-V (macOS) o Ctrl-Shift-V (Windows). Los clips se insertan en la posición de la cabeza lectora. La función de la goma de inserción es idéntica a la inserción de clips utilizando el botón Insertar en la edición de las superposiciones de barra de herramientas o. Intercambio de posiciones de clip 131 1 En la línea de tiempo, haga clic en el 05_BAY_AREA_LIGHTS clip para seleccionarlo. 2 Arrastre el clip hacia la derecha. Una vez que empiece a arrastrar, mantenga presionado Cmd-Shift (macOS) o Ctrl-Shift (Windows) hasta que esté en el inicio de la 11_MOVIE_CREDITS acortar. los 05_BAY_AREA_LIGHTS el clip y las posiciones del clip de intercambio última entrevista. Debido a que usted ha hecho una gran cantidad de grandes cambios, esto parece un buen momento para sentarse y ver toda la película. 3 Arrastre el cursor de reproducción hasta el inicio de la línea de tiempo y pulse Comando-F (macOS) o Ctrl-F (Windows) para reproducir la línea de tiempo y revisar los cambios. Este corte se ve muy bien, pero todavía no está totalmente alineada con la música y algunos de los disparos son demasiado largos. Estos problemas de tiempo no pueden abordarse con sólo mover los clips alrededor. Es necesario extender y acortar los clips usando técnicas de acabado que se aprenden en la siguiente lección. Repaso de la lección 1 ¿Cuál es la ventaja de la utilización de renovación de enlace de la papelera de maestro? 2 ¿Dónde se encuentra el botón de selección de enlaces que le permite seleccionar ya sea el video o el audio en la línea de tiempo? 3 En la barra de herramientas, lo que hace clic en el icono de la hoja de afeitar le permiten hacer en la línea de tiempo? 4 ¿Qué hace presionando Shift-Z? 5 ¿Verdadero o falso? Para mover un clip en la página de edición línea de tiempo, debe mantener presionada la tecla de mayúsculas. Repaso de la lección Si usted no tiene que mover un clip largo de más de dos o tres clips, sólo puede cambiar su posición. 132 respuestas 1 Relinking de la papelera de maestro vuelve a vincular todos los clips en cada periodo. 2 El botón de selección de enlace se encuentra en la barra de herramientas de edición página. lección 5 Mover clips en la línea de tiempo 3 Se le permite dividir un clip en secciones en la línea de tiempo. 4 Se alterna entre mostrar toda la línea de tiempo en la ventana y volver a la nivel de ampliación anterior. 5 Falso. Mientras el modo de selección de la herramienta es la herramienta activa en la barra de herramientas, puede mover un clip sin utilizar ningún modificadores de teclado. lección 6 Mejor definición de una línea de tiempo El arte real de la edición se realiza en el ritmo de los clips que reunidos en la línea de tiempo. La estimulación se refina por el acortamiento o la ampliación de clips por unos pocos segundos o incluso sólo unos pocos fotogramas para conseguir la sincronización perfecta entre los dos. Hora En esta lección se tarda aproximadamente 50 minutos en completarse. Metas Personalización del diseño para recortar 134 La página de edición de DaVinci Resolve incluye muchas de las Recorte al cabezal de reproducción 135 mismas herramientas de precisión que aprendió en la página de Recorte ondulación 139 corte además de una serie de técnicas únicas que se pueden Selección de pistas para recortar 143 utilizar para hacer frente a sus necesidades creativas de recorte. Utilización del rollo de Recorte 147 En esta lección, aprenderá múltiples métodos de recorte pueden Deslizando un videoclip 148 Recorte con la herramienta de selección 150 Repaso de la lección 155 ayudarle a ritmo de su programa a la perfección. 134 Personalización del diseño para recortar lección 6 Mejor definición de una línea de tiempo DaVinci Resolve le permite personalizar y guardar los diseños de interfaz de usuario para hacer varios flujos de trabajo más fácil. Por ejemplo, el diseño de la interfaz actual tiene un poco pequeños espectadores duales que no son adecuados para el recorte. Antes de sumergirse en el recorte, vamos a optimizar su diseño para ese proceso. 1 Abrir DaVinci resolver si es necesario y, a continuación, abra el proyecto era de Aviones. 2 En la papelera de montajes iniciales, haga doble clic en el 02 Recorte Rough Cut línea de tiempo para cargarlo en la visor del control temporal. Esta linea de tiempo es similar a la que usted trabajó en en la lección anterior, con pequeños ajustes para los siguientes ejercicios. Al recortar, tendrá que trabajar con sólo los clips de la línea de tiempo, para que pueda optimizar su espacio de trabajo ocultando la agrupación de medios y el espectador fuente. Esto le dará un área más grande para la línea de tiempo y el visor del control temporal. 3 En la barra de herramientas de interfaz de usuario superior izquierda, haga clic en el botón de la agrupación de medios para ocultar la Agrupación de medios. Ocultando las agrupaciones de medios ya le da un ambiente mucho más por los espectadores y línea de tiempo. 4 En la esquina superior derecha de la interfaz, haga clic en el botón de un solo modo de visor para ocultar el espectador fuente. El visor del control temporal se desplaza ahora hacia el centro de la pantalla. Con el espacio horizontal adicional, puede aumentar el tamaño del visor mediante la eliminación de un cierto espacio de la línea de tiempo. La línea de tiempo tiene un divisor horizontal que separa la barra de herramientas de los espectadores. Puede arrastrar por ese divisor para permitir más espacio para los espectadores y menos a las pistas de línea de tiempo. Debido a que no es necesario demasiado espacio vertical para su línea de tiempo, esto va a funcionar bien, mientras que el recorte. 6 Cuando el puntero cambia a un cursor de cambio de tamaño, arrastre hacia abajo el divisor horizontal, mientras dejando un poco de espacio por encima de la pista de vídeo en la línea de tiempo. Puede guardar este diseño como su diseño gran recorte y utilizarlo en todos sus proyectos. 7 Seleccione Área de trabajo> Disposición Presets> Guardar disposición como configuración predefinida. 8 En el cuadro de diálogo, introduzca gran recorte como el nombre de la presentación y haga clic en OK. Ahora que tiene un gran diseño optimizado del ajuste, se puede llegar a cortar el trabajo y el perfeccionamiento de su programa. Recorte al cabezal de reproducción Una de las maneras más rápidas para eliminar los marcos desde el principio o el final de un clip se llama a veces las tapas y las colas de recorte. Este estilo de recorte se utiliza en gran medida en los programas de tipo de difusión de noticias, pero es útil para todo tipo de programas. El concepto es ligeramente edición en clips añadiendo más del clip de lo que realmente quiere. A continuación, vamos a eliminar fotogramas de inicio (parte superior) del clip o final (la cola) de la pinza mediante el posicionamiento de la cabeza lectora en la que desea ubicar el nuevo comienzo o al final. Vamos a empezar esta lección recorte al comienzo de la línea de tiempo. Usted no tiene que jugar toda la línea de tiempo, pero vale la pena mirar el primer clip para ver cómo se puede mejorar. 1 Elija Ver> Zoom> Zoom para encajar, o pulse Mayús-Z, para ver toda la línea de tiempo en la ventana. 2 Coloque la barra de reproducción al comienzo de la línea de tiempo, y juega con él para revisar los dos primeros clips. El primer clip no está mal, pero podría ser mejorado mediante la reducción tanto en su inicio y fin. Vamos a empezar por el recorte de algunos de silencio desde el inicio del clip. 3 Coloque la barra de reproducción al comienzo de la línea de tiempo. 135 Recorte al cabezal de reproducción 5 Coloque el puntero del ratón entre los controles de transporte de la barra de herramientas y. 136 4 En la barra de herramientas, arrastre el regulador de zoom hacia la derecha hasta que el primer clip llena la mitad de la lección 6 Mejor definición de una línea de tiempo ventana de tiempo. 5 Coloque la cabeza lectora entre las palabras “por lo que” y “en esta película.” Uso del audio la forma de onda como una guía para colocar la cabeza lectora entre las palabras. Esta posición del cursor es la que desea que comience el clip. Puede llevar a cabo la función de ajuste a cabeza lectora utilizando dos herramientas diferentes. Primero vamos a aplicar la herramienta de modo de selección que ya está utilizando. 6 Elija Recortar> Recorte Iniciar o presione la tecla Mayús [(corchete izquierdo). El comienzo del clip se reduce a la posición del cursor de reproducción. Repasemos el cambio. 7 Coloque la barra de reproducción al comienzo de la línea de tiempo, y presione la barra espaciadora para escuchar 137 el primer clip. 8 Aunque las imágenes se inicia en la palabra correcta, ya no se inicia al principio de ajuste, y tratar de otra herramienta. 9 Seleccione Edición> Deshacer, o pulse Comando-Z (macOS) o Ctrl-Z (Windows), para deshacer el ajuste anterior. 10 En la barra de herramientas, seleccione la herramienta de modo de edición del ajuste, o pulse T. La herramienta de modo de edición de ajuste es la herramienta más flexible para usar cuando se desea acortar y clips alargan en la línea de tiempo. La diferencia principal entre la herramienta de ajuste del modo de edición y la herramienta de modo de selección, es que el modo de edición ajuste ondulaciones de la línea de tiempo en lugar de dejando huecos. Vamos a verlo en la práctica. 11 Una vez más, la posición de la cabeza lectora entre las palabras “so” y “en esta película.” 12 Elija Recortar> Recorte Iniciar o presione la tecla Mayús [(corchete izquierdo). Los mismos marcos comienzo se recortan de la pinza, pero ahora el clip comienza al principio de la línea de tiempo y las ondas de cambio a través del resto de la línea de tiempo, acortando así la duración total. Echemos un vistazo al final de este clip. 13 Coloque la barra de reproducción al comienzo de la línea de tiempo, y jugar el primer clip. A más potente final de este clip sería después de la declaración, “Shoot el mundo real.” Recorte al cabezal de reproducción la línea de tiempo. Un hueco ahora existe entre el inicio de la línea de tiempo y el primer clip. Vas a tener que deshacer ese 138 14 Coloque la barra de reproducción al final de la declaración, “Shoot el mundo real” lección 6 Mejor definición de una línea de tiempo al tiempo que garantiza que no se incluye cualquiera de la siguiente frase. PROPINA Puede pulsar las teclas de flecha izquierda y derecha para desplazar el cursor de reproducción un cuadro delante o hacia atrás para posicionar de forma más precisa. En lugar de utilizar la función de recorte inicial, puede utilizar la función de recorte final para eliminar los fotogramas del final del clip. Debido a que tiene el modo de edición del ajuste seleccionado, la eliminación de todos los marcos de la cabeza lectora al final del clip será rizo la línea de tiempo, al igual que la función de eliminación ondulación que utilizó en la lección anterior. Pero del mismo modo que desactivó la selección automática en la lección anterior para la pista de música para que no haya suprimido una parte de la música, también es necesario para desactivar auto seleccionar aquí para que no recortar el final de la música. 15 Haga clic en el botón de selección automática de desactivarlo en Audio 2. 139 Recorte ondulación dieciséis Elija Recortar> perfil de cierre, o pulse la tecla Mayús] (corchete derecho). El final de los clips de vídeo y audio 1 1 se recortan a la cabeza lectora, pero la pista de música se mantiene sin cambios. Los clips restantes en la línea de tiempo se desplazan a la izquierda por el mismo número de fotogramas que acaba de retirar. 17 En la barra de herramientas, seleccione la herramienta de modo de selección, o pulse A. 18 Coloque la barra de reproducción al comienzo de la línea de tiempo, e iniciar la reproducción para revisar su parte superior y adornos de cola. Usted debe tener dos de comida para llevar de este ejercicio. La primera (y obvia) es que el ajuste de inicio y fin del ajuste son dos formas muy rápidos para reforzar sus ediciones a través de toda una línea de tiempo. La segunda y más fundamental de comida para llevar es que la herramienta de modo de selección se abre brechas mientras que la herramienta de modo de edición ajuste ondulaciones de la línea de tiempo. Recorte ondulación Las múltiples formas que puede utilizar el modo de edición de ajuste hace que sea rápido, preciso y flexible. Echemos un vistazo a otro clip para decidir cómo recortar podría mejorarlo. 1 Coloque la barra de reproducción al final del clip de la entrevista que acaba de recortar. 2 Juega a la línea de tiempo para ver los siguientes tres clips, hasta que el tema de la entrevista vuelve a la pantalla. El tiro de las Maldivas se inicia demasiado tarde. El plano de agua ya es sobrecarga cuando comienza el clip. Es necesario añadir más cuadros al inicio del disparo Maldivas por lo que comienza con el plano del cuadro. zoom de entrar y centro de ese clip en la ventana de línea de tiempo. lección 6 Mejor definición de una línea de tiempo 140 3 Coloque la cabeza lectora en el inicio de la 10_MALDIVES acortar. 4 Por debajo de la línea de tiempo, arrastre la barra de desplazamiento hacia la derecha para centrar la cabeza lectora. 5 En la barra de herramientas, arrastre el regulador de zoom hacia la derecha para aumentar el tamaño de la 10 MALDIVAS clip en la línea de tiempo. Ahora tiene dos opciones. Puede utilizar la herramienta de selección de modo de agregar marcos para el comienzo de las Maldivas, y de ese modo sobrescribir algunos de los marcos de los extremos en el A380 clips que viene antes que él. O bien, puede utilizar la herramienta de ajuste del modo de edición y rizado la línea de tiempo, dejando de este modo el clip A380 sin cambios. Debido a que el clip A380 está bien como está, vamos a elegir para recortar ondulación. 6 En la barra de herramientas, haga clic en el botón de modo de edición del ajuste, o pulse T. Con el modo de edición del ajuste seleccionado, ya no se puede utilizar el cursor para seleccionar clips y moverlos en la línea de tiempo. Ahora, el objetivo principal del cursor es seleccionar un punto de corte y el lado de ese punto de corte que desea recortar. 7 Coloque el cursor del modo de edición de ajuste al final de la 02_A380_TAKEOFF acortar. El cursor se convierte en el cursor de ajuste ondulación que se utiliza para alargar o acortar la duración de un clip. Cuando el cursor se encuentra a la izquierda de la corte, será recortar el final, o la cola, del corte. Cuando el cursor está en el lado derecho del corte, se puede recortar la cabeza del clip. Aquí es donde usted desea recortar. 9 Arrastre el jefe de la corte ligeramente hacia la izquierda y mantenga el cursor allí por un momento. A medida que arrastra, las divisiones de visor de línea de tiempo que le muestre el último fotograma del clip saliente de la izquierda y el primer fotograma de la secuencia de entrada a la derecha. Esta pantalla del lado byside de dos cuadros está diseñado para mostrar cómo la acción y el encuadre de los dos lados de un corte coincidirán (o no). 10 Siga arrastrando hacia la izquierda hasta que el 10 MALDIVAS avión está fuera de la pantalla. PROPINA Cuando se arrastra a recortar, el punto de corte se puede ajustar a la cabeza lectora y hacer que sea difícil colocar con precisión la moldura. Cuando esto sucede, pulse la tecla N para desactivar romperse mientras recorta. Al retirar los marcos, una ondulación tirones de equipamiento en todos los clips después del punto de recorte para cerrar la brecha y también cambia la duración total de la línea de tiempo. 11 Para revisar el punto de recorte, seleccione Reproducción> Juega un poco / a> Juega un poco actual Frame, o pulse / (barra). 141 Recorte ondulación 8 Posicionar el cursor ajuste el modo de edición sobre el comienzo, o la cabeza, de la 10_MALDIVES acortar. 142 PROPINA El número de segundos jugado antes y después de cualquier juego en torno de control está determinado lección 6 Mejor definición de una línea de tiempo por la configuración de pre-roll y post-roll en las preferencias de usuario de edición. A pesar de que el recorte en la página de edición de línea de tiempo es similar a la página de corte, hay una diferencia importante. Sólo V1 embellecedores de ondulación en la página de corte. Sin embargo, en la página de edición, si se selecciona la herramienta de ajuste del modo de edición, todo recorte será ondular la línea de tiempo sin importar la pista que se recorte. Recorte utilizando números Cuando usted es un número específico de recorte de los marcos, en lugar de arrastrar el punto de corte utilizando una guía visual, es más fácil utilizar el teclado para introducir el número exacto de fotogramas que desea mover, o para desplazar el marco de un ajuste hacia adelante o hacia atrás . 1 Asegúrese de que el inicio de la 10_MALDIVES Clip todavía se selecciona con la herramienta del modo de edición de recorte. De la revisión anterior de este ajuste, se puede ver que el avión aún se presenta en forma demasiado abrupta. añadir una segunda Vamos más para el inicio de este clip. En lugar de tratar de arrastrar uno segundo, precisamente, se puede introducir el número con el teclado. 2 Tipo - 1. ( menos, uno, periodo), y pulse Retorno (macOS) o Intro (Windows). Un segundo se añade al comienzo de la 10_MALDIVES acortar. El uso de un número negativo para añadir marcos puede parecer un poco contrario a la intuición, pero los valores positivos y negativos se basan en la dirección de la línea de tiempo. Mover un punto del clip o de corte a la izquierda es un movimiento negativo, mientras que se mueve a la derecha es una medida positiva. En punto Negativo(-) punto de salida Positivo (+) Negativo(-) Positivo (+) 3 Para revisar el corte, seleccione Reproducción> Juega un poco / a> Juego marco alrededor actual, o pulse / (barra). Puede seguir entrando segundos y marcos para refinar el punto de partida preciso para el clip de Maldivas. Pero también se puede empujar rápidamente el marco de un corte a la vez presionando los botones, (coma) y. teclas (período). 4 Para quitar tres tramas desde el comienzo del clip Maldivas, pulse el. clave (período) tres veces. PROPINA Al pulsar la tecla Mayús, (coma) o Mayús-. (Período) recorta en incrementos de cinco de marco. 5 Para revisar el punto de recorte, seleccione Reproducción> Juega un poco / a> Juego marco alrededor actual, 143 o pulse / (barra). PROPINA La elección de Reproducción> Loop y luego jugar alrededor del marco actual le permite utilizar el. (Punto) y, (coma) teclas en la marcha a medida que un bucle sobre la transición. Ya sea que utilice el teclado numérico o arrastre para ajuste es realmente su elección. Aunque el uso del teclado numérico puede ser más rápido, sino que también es menos visual. Al recortar arrastrando que son más capaces de ver los cuadros, pero se sacrifica la velocidad de trabajo. La elección correcta para usted es el método que se siente más cómodo en cualquier situación dada. Selección de pistas para recortar Hasta ahora, en esta lección que ha recortado sólo los clips de vídeo. ¿Qué ocurre cuando se selecciona un clip que incluye una pista de audio? Aquí es donde el recorte en la página de edición le da un poco más flexibilidad que la página de corte. 1 Presione Shift-Z para ver toda la línea de tiempo y, a continuación posicionar el cabezal de reproducción entre el 06_MILKYWAY y 02_If era posible clips. 2 En la barra de herramientas, arrastre el control deslizante de zoom para hacer zoom sobre estos dos clips. PROPINA En MacOS, presione Cmd- + (signo más) o Cmd- - (signo menos) para acercar progresivamente dentro y fuera de la línea de tiempo. En Windows, pulse Ctrl + (signo más) o Ctrl (signo menos) para acercar progresivamente dentro y fuera de la línea de tiempo. Selección de pistas para recortar 6 Para volver un fotograma al inicio del clip Maldivas, pulse la tecla, (coma) una vez. 144 3 Haga clic en el botón de modo de edición del ajuste, o pulse T, para entrar en el modo de edición de recorte, si es necesario. 4 Coloque el puntero sobre el lado derecho del punto de corte, sobre el inicio de la lección 6 Mejor definición de una línea de tiempo 02_If era posible acortar. 5 Haga clic para seleccionar el inicio de la 02_If era posible el clip de recorte de onda. A pesar de que sólo ha seleccionado la pista de vídeo, se seleccionan tanto las pistas de audio y vídeo. El audio y el vídeo son del mismo clip de la entrevista, por lo que están vinculados. Este comportamiento es similar a mover clips en la línea de tiempo con el botón de selección vinculados habilitado. 6 En el área de línea de tiempo vacío por encima de la pista de vídeo, haga clic para anular la selección del punto de edición. 7 Haga clic en el botón de selección vinculados a desactivarlo. PROPINA También puede mantener pulsada la tecla Opción (macOS) o la tecla Alt (Windows) para seleccionar temporalmente el punto de edición de vídeo sin desactivar el botón de selección vinculado. 145 Selección de pistas para recortar 8 Una vez más, seleccionar el inicio de la 02_If era posible el clip de recorte de onda. Con la función de selección vinculados desactivado, sólo se selecciona el punto de edición de vídeo. 9 Para revisar el corte seleccionado, seleccione Reproducción> Juega un poco / a> Juega un poco actual Frame, o pulse / (barra). Compensando el vídeo y el audio de modo que uno se ve o se oye antes que el otro es una técnica utilizada en la edición para mejorar el flujo del programa. Llamado a menudo J-cortes y L-cortes, estos cambios son los más utilizados en las escenas de diálogo, pero pueden ser utilizados aquí para dar lugar a la siguiente imagen con mayor continuidad. Para aumentar aún más la continuidad, vamos a empezar su voz unos segundos antes de la imagen. 10 Arrastre el corte a la derecha alrededor de un segundo hasta que esté entre los estados “Fue muy importante” y “Cada tiro era original.” El uso de la forma de onda de audio en la pista de audio como una guía para posicionar el recorte de vídeo en el espacio entre las frases. PROPINA Activación del ajuste> Recorte dinámico le permite utilizar las teclas JKL para el recorte. Antes de revisar ese corte, vale la pena tomar un pequeño desvío y preguntando por qué la pista de audio se movió bajo la 06_MILKYWAY el clip cuando se ha recortado la pista de vídeo? Eso tiene mucho que ver con el estado del botón de selección automática que utilizó anteriormente en esta lección. En este caso, la función de selección automática estaba tratando de mantener su línea de tiempo en sincronía mientras estaba podando. Para entender mejor cómo funciona este, vamos a recortar un poco más, esta vez con selección automática desactivada para la pista de audio. lección 6 Mejor definición de una línea de tiempo 146 11 En Audio 1, haga clic en el botón de selección automática para desactivarlo. 12 Una vez más, seleccionar el inicio de la 02_If era posible recortar y arrastrar hacia la derecha para unos cuantos fotogramas. Debido a que desactivara el botón de selección automática para la pista de audio 1, que no se ajustó cuando fotogramas recortados de la pista de vídeo. En consecuencia, el audio se fue fuera de sincronía con la pista de vídeo de corta ahora. Las insignias rojas indican que el número de fotogramas de las pistas de audio y vídeo no están sincronizados. Con una mayor comprensión de selección automática, vamos a deshacer esa acción y terminar la lección. 13 Seleccione Edición> Deshacer, o pulse Comando-Z (macOS) o Ctrl-Z (Windows), para deshacer el ajuste anterior. 14 En Audio 1, active el botón de selección automática. 15 Haga clic en el botón de selección vinculados para permitir que los clips vinculados. dieciséis En la barra de herramientas, seleccione la herramienta de modo de selección, o pulse A. Por último, vamos a revisar el guarnecido que ha realizado. 17 Coloque la cabeza lectora en el inicio de 06_MILKYWAY clip, y revisar su corte en J. Mantener audio y video en sincronía es siempre una preocupación (y una tarea) para los editores. La función de selección vinculado es muy valiosa para ayudar a usted con ese esfuerzo sobre una base clip-por-clip y el auto botones de selección son muy valiosos sobre una base temporal. Aunque es necesario desactivar tanto en algunas situaciones, es una buena práctica para que puedan mayor parte del tiempo. Utilización del rollo de Recorte 147 saliente y el inicio del clip entrante. Estos tipos de adornos son útiles cuando se desea conservar la duración global línea de tiempo o desea asegurarse de que sus estancias en la línea de tiempo de sincronización. 1 En la línea de tiempo, la posición de la cabeza lectora en el extremo de la 06_MILKYWAY acortar. 2 Presione la barra espaciadora para jugar hasta el final de la 05_BAY AREA_LIGHTS acortar. Para este ajuste, tendrá que recortar solamente la pista de vídeo porque el audio en este extremos de la entrevista en la que desea que, cuando dice: “Todo era real.” Sin embargo, los dos disparos fluiría mejor si oído la palabra “real ”mientras estaba en pantalla el disparo Área de la Bahía. Sólo un pequeño solapamiento es todo lo que necesita. 3 En la barra de herramientas, haga clic en el botón de selección vinculados a desactivarlo. Un ajuste del balanceo puede llevarse a cabo mediante la herramienta modo de Selección o la herramienta del modo de edición de recorte. El comportamiento de ajuste del rodillo es exactamente el mismo sin importar qué herramienta que utilice. Por lo tanto, puede dejar su herramienta de modo de selección seleccionado. 4 Centrar el puntero del ratón sobre el punto de corte de vídeo. Cuando el puntero del ratón se centra sobre el corte, el cursor cambia a un cursor de ajuste roll. 5 En la pista de vídeo, haga clic en el punto de corte para seleccionar tanto el final de la 02_if_it_was_possible Fragmento de entrevista y el inicio de la 05_BAY AREA_LIGHTS acortar. Utilización del rollo de Recorte Mientras que una ondulación del ajuste altera un solo lado de un punto de corte, Roll MIC recortar simultáneamente tanto el final del clip 148 PROPINA Cuando se selecciona un punto de corte con el rizado o cursor roll, presionando las tecla alterna U lección 6 Mejor definición de una línea de tiempo entre cada lado de la edición para seleccionar ese lado para recortar. Con ambos lados del corte seleccionados, los ajustes serán hechos por igual a ambos lados del corte. Retirada de los bastidores de la final del clip entrevista añadir marcos del inicio del clip y viceversa área de la bahía. 6 Arrastre el corte hacia la izquierda hasta que la cabeza lectora es justo antes de las palabras “era real.” En el pista de audio, utilice la forma de onda de audio como una guía para posicionar el recorte de vídeo justo antes de esas palabras. Vamos a jugar a la transición a ver los resultados. 7 Para revisar el corte, seleccione Reproducción> Juega un poco / a> Juego marco alrededor actual, o pulse / (barra). Puede seguir perfeccionando el corte presionando los botones, (coma) y. llaves (período) para empujar en el punto exacto que desea. Deslizando un videoclip Deslizando un clip para que desplazar el rango sin cambiar la duración o la posición del clip en la línea de tiempo que se hace un poco diferente que en la página de corte. El deslizarse en la página de edición sólo se puede llevar a cabo cuando se está en el modo de edición de recorte. 1 Elija Ver> Zoom> Zoom para encajar, o pulse Mayús-Z, para ver toda la línea de tiempo. 2 Coloque la cabeza lectora en el inicio de la 01_A380_TAXI acortar. 3 Presione la barra espaciadora para jugar la línea de tiempo hasta que vea la 10_MALDIVES acortar. 149 extremos del corte de solucionar este problema? Seguro, pero se puede realizar la misma corrección más rápida con la función de deslizamiento. 4 Coloque la cabeza lectora sobre la 02_A380_TAKEOFF clip, y en la barra de herramientas, arrastre el Amplía control deslizante hasta llenar la ventana de línea de tiempo con el clip A380 y los clips en cada lado de ella. 5 Haga clic en el botón de modo de edición del ajuste, o pulse T. Del mismo modo que cuando eligió entre los adornos de la ondulación o rollo, la colocación del puntero del ratón es importante al elegir el cursor deslizante. 6 Coloque el puntero del ratón sobre la región media-alta de la 02_A320_TAKEOFF acortar. El cursor se convierte en un cursor deslizante. Con el cursor deslizante en su lugar, usted está listo para deslizar el clip. 7 Arrastre hacia la izquierda para deslizar el clip hasta que vea el plano dejar el marco en la parte superior derecha del visor. Deslizando un videoclip los 02_A380_TAKEOFF pinza comienza un poco lento y extremos antes que el avión está fuera del marco. ¿Podría recortar ambos 150 A medida que arrastra, la misma pantalla de 4 hasta que ha visto en la página de corte se muestra en la página de edición. Esto le permite comparar todas las tramas entrantes y salientes correspondientes. Los dos marcos superiores muestran los fotogramas lección 6 Mejor definición de una línea de tiempo inicial y final del clip de ser deslizaron. inmutable último cuadro de la muestra de marco inferior izquierdo del clip anterior, y los espectáculos de bastidor inferior derecha inmutable primer fotograma del siguiente clip. NOTA Dependiendo de la configuración de la ventana y el tamaño de la pantalla, puede que tenga que dejar de arrastrar un clip, vuelva a colocar el ratón, y luego retomar arrastrando. Tener el plano abandonar el marco completa la acción del despegue y lo convierte en un clip más agradable. 8 Coloque la cabeza lectora antes de que el clip de deslizado, y luego reproducir la línea de tiempo a la revisión tu edición. Esto es bueno, pero podría mejorarse si no se corta a las Maldivas disparó exactamente como las hojas planas del marco. Es necesario añadir cinco marcos del plano fuera del marco antes de cortar. Una vez que hace clic en un clip con la herramienta de deslizamiento, puede utilizar los atajos de teclado para deslizar hacia la izquierda o derecha en incrementos de uno o cinco fotogramas. 9 Pulse la tecla Mayús, (coma) para deslizar el clip de cinco marcos más. 10 Coloque la cabeza lectora antes de que el clip de deslizado, y reproducir la línea de tiempo para revisar su edición. Si que se ve bien a usted, a continuación, dejarlo como está. Si usted siente las necesidades de clips más o menos “espacio para respirar” antes de cortar al siguiente clip, utilice los métodos abreviados de teclado para refinarlo. 11 Cuando haya terminado, en la barra de herramientas, seleccione la herramienta de modo de selección, o pulse A. Deslizando un clip es la más utilizada de manera más sutil de lo que han hecho aquí. Encontrará que con frecuencia se deslizará clips de sólo unos pocos fotogramas para conseguir una combinación perfecta con los clips de los alrededores. Recorte con la herramienta de selección Cuando se recortan en la página Cortar en pista de vídeo 2 en la lección 1, se abrió una brecha o más escribió el clip entrante. Para obtener ese mismo comportamiento en la página de edición, utilice la herramienta de selección estándar en lugar del modo de edición de recorte. La diferencia es que el recorte con la herramienta de selección en la página de edición llevará a cabo de la misma manera sin importar la pista que recortar sucesivamente. Lo hace recorte no ondulación; en cambio, se abre brechas cuando un clip se hace más corto o sobrescribe el siguiente clip cuando se extiende un clip. 1 Elija Ver> Zoom> Zoom para encajar, o pulse Mayús-Z, para ver toda la línea de tiempo. 151 2 Coloque la cabeza lectora en el inicio de la 08_SOUTH_POLE acortar. Para solucionar el corte salto que ha creado anteriormente, se puede añadir marcos del inicio de la pinza del polo sur. Hacer esto 3 Coloque el puntero del ratón sobre la cabeza de la pinza del polo sur. Un cambio de tamaño del ajuste aparece cursor que es similar a la del cursor ajuste ondulación. Sin embargo, los resultados son diferentes en comparación con el uso de la herramienta de recorte. 4 Arrastre hacia la izquierda hasta que el segmento corto entrevista se sobrescribe. Ahora, vamos a ver lo que sucede cuando se acorta un clip con la herramienta de selección. 5 Presione la barra espaciadora para jugar la línea de tiempo hasta que vea la 05_BAY_AREA_LIGHTS acortar. Recorte con la herramienta de selección con la herramienta de selección sobre escribir el clip anterior y no ondear la línea de tiempo. 06_MILKYWAY es un clip largo. Sería mejor para acortarlo. Se podía sobrescribir un nuevo clip para cubrir parte de la 06_MILKYWAY clip, pero en muchos casos no se puede hacer eso. Por ejemplo, tal vez todavía no ha importado el clip o usted no ha decidido cuál es el clip que desea utilizar. Aún así, es posible que desee acortar el clip y salir de la brecha como un recordatorio placeholding. Por alguna razón, la apertura de brechas es una función de recorte valiosa que se puede aplicar con la herramienta de modo de selección. 6 Coloque la cabeza lectora sobre el centro de la 06_MILKYWAY acortar. 7 En la barra de herramientas, arrastre el regulador de zoom para aumentar el tamaño del clip en la ventana. 8 Pase el puntero del ratón sobre el inicio de la 06_MILKYWAY acortar. lección 6 Mejor definición de una línea de tiempo 152 9 Arrastre el inicio de la 06_MILKYWAY clip hacia la derecha hasta que la punta de la herramienta muestra +4: 00. A diferencia del uso de la herramienta de corte de onda, cuando se utiliza la herramienta de edición de recorte, recorte de un lado de una edición usando las herramientas del modo de selección deja un hueco. Marcando un Gap No se puede dejar el espacio en su programa por lo que tendrá que llenar con un clip. Echemos un vistazo a la basura B-Roll para un clip para llenar este vacío. 1 Seleccione Área de trabajo> Restablecer la interfaz de usuario de diseño para mostrar la agrupación de medios, y mostrar la Visor de Fuente. 2 En la papelera de B-Roll, haga doble clic en el 07_Kenya clip para cargarlo en el visor, y pulse la barra espaciadora para jugar. los 07_KENYA clip es el único clip en el bin que no ha utilizado, por lo que es un candidato bueno para llenar el vacío. 3 En el visor, arrastre la parte posterior de barras de desplazamiento hasta que el reflejo del avión en los puntos de agua 153 Recorte con la herramienta de selección con la espalda recta. Vas a marcar su punto aquí. 4 Pulse I para marcar un punto de entrada en el clip de origen. La brecha es el rango en la línea de tiempo que están tratando de llenar, por lo que no es necesario agregar un punto de salida en el clip de origen; pero usted tendrá que marcar puntos inicial y final de la línea de tiempo sobre la base de la duración de la brecha. 5 Arrastre la cabeza lectora línea de tiempo en el centro de la brecha. En lugar de mover la cabeza lectora, que marca un punto de entrada, mover la cabeza lectora de nuevo, y que marca un punto de salida, puede utilizar el comando Marca Clip para marcar el clip bajo la cabeza lectora. 6 Elija Marcar> Marcar clip, o pulse X. lección 6 Mejor definición de una línea de tiempo 154 El comando Marca Clip añadió puntos inicial y final de la línea de tiempo, sino que utiliza la pista de audio en A2 como la duración de la marca. Usted realmente quiere hacer caso omiso de la pista de audio y utilizar la brecha. Este es otro caso de uso para selección automática. Ayuda a mantener en sincronía pistas al recortar e identifica las pistas cuando se elimina un rango (como lo hizo en la lección 4). En este caso, la selección automática le permitirá dirigirse a la pista que desea el comando Marca Clip para uso al establecer puntos inicial y final. 7 En la cabecera de línea de tiempo, desactivar la selección automática de botones para Audio 2 dejando Video 1 Audio 1 con botones de selección automática habilitada. 8 Elija Marcar> Marcar clip, o pulse X. 155 PROPINA Cuando varias pistas de vídeo tienen la selección automática activada, la pista de vídeo numerada Con la selección automática habilitada en Video 1, el comando Marca Clip utiliza correctamente la duración brecha para establecer el puntos inicial y final. Todo lo que queda por hacer es hacer la edición. 9 En la barra de herramientas, haga clic en el botón de sobrescritura de edición en el 07_KENYA acortar. Este es el mismo comportamiento que vio en el primer ejercicio de esta lección cuando se utiliza la función de recorte inicial abrió una brecha entre el inicio de la línea de tiempo y el primer clip. Es un comportamiento fundamental a tener en cuenta. Repaso de la lección 1 Cuando se utiliza el ajuste de inicio o de finalización del ajuste, ¿cómo ignorar una pista? 2 ¿Dónde se encuentra el comando para guardar una composición preestablecida personalizada? 3 Al recortar una transición, ¿cuál es el significado de la pantalla de dos en el visor del control temporal? 4 ¿Cuál es la diferencia entre un ajuste del rodillo y un ajuste de rizado? 5 Cuando haga doble clic en un clip en la línea de tiempo, será el ajuste de la de entrada y salida puntos cambiar la línea de tiempo? Repaso de la lección más baja es la pista de destino. 156 respuestas lección 6 Mejor definición de una línea de tiempo 1 En la cabecera de línea de tiempo, desactivar el botón de selección automática de la pista. 2 Puede guardar un diseño previamente en el menú Espacio de trabajo. 3 El lado izquierdo de la pantalla de dos espectáculos hasta el último fotograma del clip saliente, mientras el lado derecho muestra el primer fotograma de la secuencia de entrada. 4 Un ajuste del rodillo ajustará las duraciones de los dos clips que comparten el punto de recorte. Un ajuste ondulación será acortar o alargar el lado seleccionado de la moldura. 5 Si. Esto se conoce como el recorte en la fuente. lección 7 La aplicación de transiciones y efectos Una vez que tenga la estructura básica de una escena, puede comenzar a abrir una nueva vía de toda la creatividad mediante la adición de gráficos y efectos. No importa qué tipo de programa que está creando; estas adiciones pueden ser tan simples como una cruz-fade o tan fantástico como una transición morphing. Muchos efectos son sutiles, incluso oculta, mientras que otros están destinados a ser captadores de atención. En esta lección, trabajará con una muestra de herramientas de resolver DaVinci 16 para crear interés visual en la página de edición; pero lo más importante, usted aprenderá los conceptos de la adición de transiciones y efectos para que con confianza puede seguir explorando por su cuenta. Hora En esta lección se tarda aproximadamente 50 minutos en completarse. Metas Fading clips de entrada y salida 158 Disuelve la adición de la Cruz 160 Personalización de transiciones 162 Ahorro de preajustes personalizados 164 Aplicación de transiciones y filtros de la biblioteca de efectos 165 la reformulación de Disparos 169 Antecedentes de representación y almacenamiento en caché 174 La creación de un cambio de velocidad constante 176 Repaso de la lección 181 158 Fading clips de entrada y salida Muchos programas se inician con una transición de fundido (fade-in) y al final con una (fade-out). Cuando se desvanecen, usted está mezclando dos elementos. Un elemento es un clip de vídeo y el otro es un marco completamente negro, o en DaVinci Resolve, una lección 7 La aplicación de transiciones y efectos parte vacía de la línea de tiempo. 1 Abrir la era de los aviones proyecto, si es necesario. 2 En la papelera de montajes iniciales, haga doble clic en el 03 Transiciones y FX primer corte. Dado que va a alterar la pista de vídeo en esta lección, se puede modificar el diseño de nuevo para satisfacer sus necesidades. 3 Seleccione Área de trabajo> Disposición Presets> Gran Recorte> Cargar preajuste, para usar con anterioridad diseño creado. También podrá personalizar la vista línea de tiempo para hacer las pistas de audio más pequeño y la pista de vídeo más grande. 4 Haga clic en el menú Opciones de la línea de tiempo Vista. 159 Fading clips de entrada y salida 5 Arrastre la altura de pista de audio control deslizante hacia la izquierda. 6 Arrastre el control deslizante Altura de pista de vídeo a mitad de camino, y haga clic en Opciones de la vista de línea de tiempo botón de nuevo para ocultar las opciones. 7 Coloque la barra de reproducción al comienzo de la línea de tiempo. 8 Para comenzar este trailer, se le agrega una muy rápida fundido de entrada. 9 En la línea de tiempo, coloque el puntero sobre el 01_shoot el mundo real acortar. Al igual que con clips de audio, manijas de fundido dos controles de transición en video, en este caso, aparecen en las esquinas superior izquierda y superior derecha de la pinza. 10 Al inicio del clip, arrastre el selector hacia el centro del clip hasta que la punta de la herramienta lee 00: 10. Que ha añadido un bastidor 10 de fundido de entrada al inicio de la escena. 160 11 Juega el inicio de la línea de tiempo para ver el fundido. PROPINA Puede arrastrar el cursor de reproducción desde el principio de un clip a donde desea que el fundido de entrada hasta el lección 7 La aplicación de transiciones y efectos final, y luego en el menú Compensación, elegir Fundir a cabeza lectora. Ajuste de asas de fundido es un rápido y fácil acceso método para colocar y refinación fundidos de entrada y salida privado. Disuelve la adición de la Cruz Puede agregar las mismas transiciones se aplicará en la página de corte. La biblioteca Effects incluye todas las mismas opciones. Sin embargo, el método de aplicación de la cruz estándar disolver es diferente. La manera más rápida de poner una cruz-disolver es a través de la opción de menú o atajo de teclado. 1 En la línea de tiempo, ir a la tercera marcador rojo. 2 Juega a más de 08_SOUTH_POLE_DC3 y el siguiente clip, 07_KENYA . ¿Le gustaría mezclar estos dos clips suavemente entre sí. Para lograr esto, se le agrega la cruz por defecto disolver transición. 3 Arrastre el control deslizante de zoom para acercar a los clips que trabajará sucesivamente. PROPINA Puede mantener pulsado el botón central del ratón para desplazarse en la línea de tiempo. 4 Como si se va a realizar un ajuste del balanceo, ubique el puntero del ratón directamente sobre 161 Disuelve la adición de la Cruz la edición entre 08_SOUTH_POLE_DC3 y 07_KENYA. 5 Cuando el puntero cambia a un cursor de ajuste laminados, haga clic en el corte para seleccionarlo. Los controladores de recorte de rodadura verdes aparecen en ambos lados del punto de edición. 6 Elija Línea de tiempo> Agregar Transición, o pulse Comando-T (macOS) o Ctrl-T (Windows). A disolver con se añade una duración de un segundo hasta el punto de edición. PROPINA Se puede cambiar la duración de la transición predeterminada en la categoría de edición de la ventana de preferencias del usuario. Al crear una transición, marcos de los dos clips se solapan. Es decir, la mitad de los fotogramas de transición se toman de las porciones no utilizadas del clip saliente y la mitad del clip entrante. Estos controladores de vídeo que se utilizó para el recorte en la lección 6, ahora se utilizan para extender los clips para apoyar la transición. clip saliente mango entrante punto de edición Frames utilizados en transición manija saliente clip entrante 7 Juega los dos clips para ver el disuelven. PROPINA Para eliminar una transición, acercar y seleccionarlo utilizando la herramienta de selección y pulse Eliminar. 162 El acortamiento y alargamiento Transiciones Cambio de la duración de una transición puede hacerse igual que la página de corte, arrastrando la transición directamente en la línea de tiempo. lección 7 La aplicación de transiciones y efectos 1 Coloque el puntero del ratón sobre el borde derecho del disolver entre 08_SOUTH_POLE_DC3 y 07_KENYA . 2 Arrastre el borde derecho adentro hacia la edición hasta la punta herramienta lee -00: 06. A medida que arrastra, la transición se acorta en seis marcos en ambos lados de la edición para una disminución total de 12 cuadros. Esta transición de disolución se alinea con el centro de la corte, por lo que la transición se eliminará el mismo número de fotogramas a cada lado del corte por corto que usted lo hace. ¿Cuánto tiempo puede hacer una transición? Eso depende de la longitud de los dos clips de origen en el bin. 3 Arrastre el borde derecho de distancia de la edición hasta la edición seleccionada no se extenderá más lejos. La transición puede extenderse sólo hasta ahora porque es muy probable que se quede sin manijas en uno de los clips, lo que significa que no hay más medios de comunicación está disponible para crear una transición más largo. Personalización de transiciones Cada transición tiene varios ajustes que se pueden utilizar para personalizar su apariencia. Algunas de las transiciones más simples, tales como la cruz disolver, tienen menos parámetros que las transiciones de la especialidad tales como toallitas. En todos los casos, los controles de personalización aparecen en el Inspector. 1 Haga doble clic en la cruz Disolver transición en la línea de tiempo para abrirlo en el Inspector. PROPINA Si usted está teniendo dificultades para seleccionar una transición, arrastre el control deslizante de zoom para hacer zoom en la línea de tiempo hasta que pueda seleccionar el icono de transición sin seleccionar accidentalmente el punto de corte. Personalización de transiciones 163 El Inspector muestra los parámetros de transición. La mitad superior del Inspector tiene parámetros que son comunes a todas las transiciones. Estos incluyen la duración, la alineación y estilo de transición. La mitad inferior tiene parámetros específicos de la transición actual. 2 En el menú emergente Alineación, seleccione Inicio En Editar. Anteriormente, la mitad de la duración de disolver comenzado antes del punto de edición; Ahora que comienza en el punto de edición. 3 En el menú Cruz Disolver Estilo, seleccione la película. El menú Estilo le permite elegir entre una variedad de estilos de la Cruz se disuelven. La película se disuelve imita la luminancia y la aceleración sutil respuesta de un disolver ópticamente generado para película. Puede aumentar aún más la curva de aceleración por la elección de una Facilidad In & Suavizar salida aceleración. lección 7 La aplicación de transiciones y efectos 164 4 En el menú Aceleración, eligen In & Out para crear una transición más suave. 5 Juega el Cine modificado Disolver para ver los cambios. Ahora que ha personalizado una transición, aprenderá cómo ahorrar para su uso repetido. Ahorro de preajustes personalizados Después de personalizar una transición, puede guardar esa transición y sus personalizaciones en la biblioteca de efectos para su uso en proyectos futuros. 1 En la línea de tiempo, haga clic en la cruz personalizada Disolver transición. 2 En el menú emergente, seleccione Crear Transición preestablecido. 3 En el cuadro de diálogo Transición preestablecido, introduzca el nombre Disolver el cine, y haga clic en OK. valores predeterminados grabados se guardan en la biblioteca de efectos. 4 En la zona superior izquierda de la barra de herramientas de interfaz, haga clic en el botón Effects Library. La biblioteca de efectos contiene todas las transiciones, títulos y efectos de filtro. Las categorías a lo largo del lado izquierdo que sea más fácil encontrar el tipo de efecto que busca. Todos los ajustes personalizados se encuentran en la parte inferior de la biblioteca de efectos en la sección del usuario. Los iconos aparecen resaltados en amarillo para hacerlos más fáciles de identificar. 6 Vaya a la parte inferior de la biblioteca de efectos para localizar su preset guardado. Si su valor predefinido guardado es algo que se va a utilizar como una transición a lo largo de la firma de un programa, es posible que desee guardar como la transición estándar. La transición estándar tiene la ventaja de ser la transición que se pueden añadir a la línea de tiempo> Añadir menú de transición o un atajo de teclado. 7 En la biblioteca de efectos, haga clic en su preset guardado y elija Establecer como transición estándar. La nueva transición estándar tiene una etiqueta roja a la izquierda de su nombre para identificarla como la transición estándar. Ahora es la transición estándar para todos los proyectos que se crean en este sistema. Aplicación de transiciones y filtros de la biblioteca de efectos Al igual que el corte de página, la página de edición incluye muchos tipos de transiciones, cada uno con un estilo visual único. Otras transiciones pueden no ser tan útiles como herramientas de narración al disolverse, pero puede ser útil en situaciones específicas. Debido a que otras transiciones no se utilizan como comúnmente, se agregan directamente desde la biblioteca de efectos y no mediante el uso de una combinación de teclas. 1 Desplazarse hasta la parte superior de la biblioteca de efectos. 165 Aplicación de transiciones y filtros de la biblioteca de efectos 5 En la barra lateral, seleccione la categoría de transiciones de vídeo. 166 2 A partir de la biblioteca de efectos, arrastre la falta de definición Disolver transición sobre el vigente cruz disolver lección 7 La aplicación de transiciones y efectos en la línea de tiempo. 3 Suelte el botón del ratón para reemplazar el fundido encadenado con el desenfoque que se disuelva. El desenfoque disolver combina una cruz disuelven con un desenfoque horizontal o vertical. 4 Jugar la línea de tiempo para ver la falta de definición disuelva. El inspector tiene controles específicos para cada toallita o efecto de transición que se aplica. Aplicación de efectos de filtro La biblioteca de efectos también tiene efectos de filtro que se pueden utilizar para crear efectos visuales únicos o para resolver problemas visuales comunes. 1 Pulse Mayús-Z para ver toda la línea de tiempo. 2 Presione Shift + Flecha abajo hasta que esté en el último marcador rojo en el 05_BAY_AREA_LIGHTS acortar. Este clip aparece un poco plana y se vería mejor si se disparó con una lente inclinación de cambio. Por suerte, DaVinci Resolve tiene un filtro incorporado de Tilt-Shift para simular la falta de definición de la lente de un solo tipo. 3 En la parte superior de la biblioteca de efectos, haga clic en el botón de búsqueda. 5 Arrastre el filtro de desenfoque Tilt-Shift en el 05_BAY área se ilumina clip en la línea de tiempo. Se añade el filtro de desenfoque Tilt-Shift; pero si usted está utilizando la versión gratuita de DaVinci Resolve, un cuadro de diálogo indica que este efecto está disponible sólo en la versión de estudio. Sin embargo, todavía puede probarlo sin actualizar, aunque los resultados incluirán una marca de agua. 6 No obstante, haga clic para continuar. Tiene muchos parámetros disponibles en el Inspector de personalizar su aspecto. 7 En la línea de tiempo, seleccione el 05 LUCES ÁREA DE LA BAHÍA clip, y luego haga clic en el botón Inspector de la esquina superior derecha de la interfaz. Cuando se aplica un efecto de filtro a un clip, el Inspector mostrará una pestaña OpenFX junto a la pestaña de vídeo estándar. 167 Aplicación de transiciones y filtros de la biblioteca de efectos 4 En la lista de categorías de la barra lateral, seleccione OpenFX, y en el campo de búsqueda, escriba Inclinación. 168 8 En la parte superior del Inspector, haga clic en la pestaña OpenFX. PROPINA Para restablecer un único parámetro o el efecto completo, haga clic en el botón de reinicio circular a la lección 7 La aplicación de transiciones y efectos derecha del inspector. Puede comparar rápidamente el tiro filtrada a la original mediante la desactivación de los efectos en el Inspector. 9 En la parte superior del Inspector, haga clic en el botón Desactivar a la izquierda del nombre del efecto de filtro. Haga clic de nuevo para que el efecto. Si está utilizando la versión gratuita de DaVinci Resolve, puede eliminar este efecto desde la línea de tiempo. 10 Haga clic en el icono de la papelera en la parte superior del Inspector. opciones de efectos no son ni bien o mal. Se puede utilizar tantas o tan pocas como usted piensa que necesita para contar su historia. El mal sólo a potencial es el resultado final. Siempre hay que preguntarse si un efecto ayuda a establecer el estado de ánimo adecuado o la atmósfera de la historia. ¿Ayuda para dirigir la atención del público en la dirección correcta? Si la respuesta es sí, entonces probarlo. En última instancia, es su propia estética que le ayudará a decidir. El uso de terceros complementos de efectos OpenFX es una multiplataforma de efectos visuales plug-in estándar utilizado por DaVinci Resolve y el software de fusión, así como otras aplicaciones. popular plug-in paquetes, tales como Boris FX Continuum, Rojo Universo gigante, y Re: visión Efectos reelsmart desenfoque de movimiento se puede agregar a DaVinci Resolve para realizar muchas operaciones estilizados que de otro modo serían difíciles o imposibles de realizar con el estándar de solamente DaVinci Resolve herramientas. Estos plug-ins se pueden aplicar en exactamente las mismas formas en las que se aplicaría a otros elementos de la biblioteca de efectos. La instalación y licencias de plug-ins es administrado por el instalador de cada vendedor. Una vez instalado, OpenFX plug-ins aparecen en la biblioteca de efectos y en la categoría OpenFX. La mayoría de las veces, usted va a ser la edición de alta definición (HD) o proyectos que utilizan una relación de aspecto de 16 x 9 de alta definición tal vez de ultra (UHD). Pero a veces que necesita (o quiere) para editar y ver el programa con una relación de aspecto diferente. Puede hacerlo utilizando el menú de borrado de salida. 1 Elija Línea de tiempo> Salida Supresión> 2,39. La relación de aspecto de 2.39: 1, que se utiliza para 35 mm de teatro de pantalla ancha, se aplica en el visor. PROPINA Los controles utilizados por el menú de salida de supresión para crear máscaras se encuentran en la página en color en el modo de tamaño de salida de la paleta de tamaño. Cuando se aplica la salida de supresión, que no elimina la parte oculta de la pinza, que sólo cubre hasta que le permite replantear los clips a un mejor ajuste de la nueva relación de aspecto. 2 Mover la cabeza lectora sobre el primer disparo entrevista, y en la línea de tiempo, seleccione el clip. El Inspector muestra ahora los controles de la lengüeta de vídeo para el clip seleccionado. Estos controles incluyen parámetros típicos para el zoom, posición, rotación de ángulo, y la cosecha. Es posible mover el objeto en el visor para darle más espacio para la cabeza y hacer una composición más agradable. 3 Pase el puntero del ratón sobre el campo numérico Posición Y. Cualquier campo numérico se puede utilizar como un control deslizante virtuales con sólo arrastrar dentro del campo. 169 la reformulación de Disparos la reformulación de Disparos lección 7 La aplicación de transiciones y efectos 170 4 En el campo numérico Posición Y, arrastre hacia la izquierda hasta que los espectáculos de valor -50,00. Esto es mejor posicionamiento para el sujeto. Vas a tener que copiar esta entrevista a los tiros restantes. 5 Elija Edición> Copiar o pulse Comando-C (macOS) o Ctrl + C (Windows). 6 Desde el menú línea de tiempo elegir seleccionar clips con Clip Color> Marina. Esto seleccionará todos los fragmentos de entrevistas en la línea de tiempo ya que anteriormente en la lección 4, que un código de colores los clips de la marina. 7 Seleccione Edición> Pegar atributos, o pulse Opción-V (macOS) o Alt-V (Windows), para abrir Pega la ventana Atributos. 8 En la categoría de Atributos de vídeo, seleccione la casilla de verificación de posición y haga clic en Aplicar. Este valor de reposición aplicada al primer clip entrevista se pega en los clips de entrevistas seleccionados. 171 ajuste por encima de los clips en una nueva pista en la línea de tiempo, añadir un efecto al clip de ajuste, y luego volver a utilizarlo sobre cualquier otra clips que desee. Cualquier efecto en el clip de ajuste se aplica a todos los clips por debajo de ella en la línea de tiempo El uso de controles en pantalla Se puede aplicar a transformar las operaciones comunes tales como la posición, escala y rotación usando los controles en pantalla en el visor, en lugar de arrastrar deslizadores virtuales en el Inspector. Vamos a replantear un disparo de cambio de tamaño en el visor. 1 Presione Shift + Flecha abajo para ir a la última marcador rojo en el 05_BAY_AREA LUCES acortar. Este es el último clip antes de sus créditos, por lo que para indicar que usted está trayendo este trailer a su fin, vamos a simular la cámara tirando hacia atrás y lejos de la escena. En primer lugar, vamos a usar el control en pantalla para cambiar el tamaño de la pinza un poco más grande. 2 En la línea de tiempo, seleccione la primera mitad del 05 LUCES ÁREA DE LA BAHÍA clip, y mover el cabeza lectora sobre él para ver el clip en el visor. 3 En la esquina inferior izquierda del visor, haga clic en el menú emergente visor del control temporal, y Transformar elegir. Un rectángulo delimitador aparece en el visor para mostrar el tamaño y la posición del marco. la reformulación de Disparos PROPINA Otra forma de copiar y pegar efectos es utilizar clips de ajuste de la biblioteca de efectos. Colocar un clip de 172 4 Para escalar el clip, arrastre un controlador en cualquier esquina del cuadro delimitador del centro lección 7 La aplicación de transiciones y efectos hasta que el valor de zoom 1.200. Por defecto, los valores de y zoom X y están unidos entre sí por lo que el clip se cambia de tamaño igual en X e Y, manteniendo así su relación de aspecto normal. PROPINA En el menú de ampliación (en la parte superior izquierda del espectador) puede cambiar la forma del marco se dimensiona en el visor. 5 En la esquina inferior izquierda del visor, haga clic en el rectángulo de transformación para ocultar la controles en pantalla. Animación de un cambio de tamaño Casi todos los parámetros que se muestra en el inspector puede ser animado con el tiempo mediante el establecimiento de dos fotogramas clave. Vamos a usar la trama actual como el cambio de tamaño del fotograma clave de inicio, y luego establecer un nuevo fotograma clave al final del clip. 1 Mover la cabeza lectora al inicio de la 05 LUCES ÁREA DE LA BAHÍA acortar. 2 Seleccione el clip para mostrar los controles en el Inspector. La animación de los parámetros de una imagen en el tiempo requiere que define fotogramas clave. Fotogramas clave permiten asignar diferentes valores de los parámetros a los marcos específicos. DaVinci Resolve entonces interpola entre los dos valores para crear una animación suave. Usted ya ha escalado el clip hacia arriba por lo que ahora debe colocar la cabeza lectora en la que desea reducir la amplitud del clip. 3 Coloque la cabeza lectora alrededor de un tercio del camino en el 05 LUCES ÁREA DE LA BAHÍA acortar. 173 4 En el Inspector, haga clic en el botón de zoom fotograma clave a la derecha del zoom X e Y campos numéricos. Animación de un parámetro requiere que defina al menos dos valores para que en marcos separados. El primer fotograma clave que indica el inicio de la animación está ajustada. Vamos a establecer el segundo valor en el que desea que la imagen de escala de parada. 5 En la línea de tiempo, la posición de la cabeza lectora alrededor de un tercio de la distancia desde el final de la 05 LUCES ÁREA DE LA BAHÍA acortar. DaVinci Resolve utiliza un modelo de auto-fotograma clave. Cuando un parámetro ya tiene un conjunto de fotogramas clave, el cambio de la posición de la cabeza lectora, y después de la modificación del parámetro, añade automáticamente un segundo fotograma clave. 6 Coloque el cursor sobre el campo numérico x zoom y arrastre hacia la derecha hasta que el valor se pone a 1,0. PROPINA Puede hacer clic en el nombre del parámetro doble para restablecer el valor a su valor predeterminado. 7 Pulse la tecla / (barra) para jugar el clip seleccionado en ese momento. Se puede controlar aún más la posición de fotogramas clave y la suavidad del movimiento utilizando los comandos facilidad en / facilidad de salida y el editor de fotogramas clave. 8 En el inspector haga clic en el botón Ir al siguiente fotograma clave. El ir a los iconos siguientes o anteriores de fotogramas clave aparece cuando los fotogramas clave se han añadido a un control. Al hacer clic en el botón mueve la cabeza lectora a la posición de fotogramas clave. la reformulación de Disparos Aquí es donde usted comenzará a reducir la amplitud del marco, por lo que tendrá que añadir un fotograma clave. lección 7 La aplicación de transiciones y efectos 174 9 Haga clic derecho sobre el icono de fotograma clave diamante rojo y elegir a aliviar a cabo. Esto suavizará el movimiento que inicia la animación. 10 Haga clic en el botón Ir al siguiente fotograma clave para saltar al último fotograma clave. 11 Haga clic derecho sobre el icono de fotograma clave diamante rojo y elegir la facilidad en. Esto suavizará el movimiento como los extremos de animación. Ahora, podemos ajustar la sincronización de la animación también. 12 Zoom en la línea de tiempo para ver el 05 LUCES ÁREA DE LA BAHÍA clip de claridad. 13 Con el clip seleccionado, en la esquina inferior derecha del segmento de línea de tiempo, haga clic en el botón de fotogramas clave en forma de diamante. Las pistas de fotogramas clave incluyen pequeños puntos blancos que representan a cada fotograma clave. Al arrastrar estos puntos blancos va a cambiar la posición de los fotogramas clave. 14 Seleccione el último fotograma clave en blanco en el editor de fotogramas clave y se arrastra ligeramente hacia la derecha para extender la animación. 15 Haga clic en el botón de fotogramas clave para cerrar las dos pantallas de fotogramas clave. dieciséis Pulse la tecla / (barra) para jugar el clip seleccionado en ese momento. Antecedentes de representación y almacenamiento en caché Dependiendo de la velocidad de su ordenador y unidades de disco, así como los tipos de archivos de medios de comunicación que está utilizando, todos los efectos pueden no reproducir sin problemas en el equipo. El indicador fps (fotogramas por segundo) por encima de la línea de tiempo que el espectador se muestra la tasa de fotogramas de reproducción real de que el equipo está logrando. Si el número tiene un punto rojo junto a él, su sistema está jugando su proyecto más lento que la tasa real del marco del proyecto. Para optimizar el rendimiento de la reproducción de efectos complejos, DaVinci Resolve puede hacer de forma automática y almacenar en caché tales efectos a la unidad de disco. Aunque DaVinci Resolve puede utilizar tres sistemas de almacenamiento en caché distintos para hacer que los ficheros, este ejercicio se centrará en el almacenamiento en caché inteligente para la página de edición. La primera tarea es asegurarse de que el almacenamiento en caché está activada. 175 La caché inteligente funciona con efectos línea de tiempo específicos, tales como transiciones, ajustes de opacidad y modo compuesto superposiciones. Regiones de la línea de tiempo que requieren almacenamiento en caché tiene una barra roja sobre ellos, mientras que las regiones que ya están almacenados en caché tienen una barra azul sobre ellos. Todo esto es bastante fácil, pero usted tiene ajustes adicionales para personalizar la operación de almacenamiento en caché. 2 Seleccione Archivo> Ajustes del proyecto> ajustes Master. configuración master incluyen unos ajustes optimizados los medios de comunicación relacionados con el almacenamiento en caché. Los “marcos” de caché en conjuntos de menús el formato de compresión que utiliza DaVinci Resolve para guardar los archivos procesados. Las opciones comunes para MacOS y Windows incluyen formatos de 10 bits y de 8 bits sin comprimir, y formatos DNxHR de Avid. En MacOS, DaVinci Resolve también incluye el formato de compresión ProRes de Apple. La configuración por defecto crea un archivo de alta calidad de 10 bits que se verá bien en su salida final. Si usted está trabajando temporalmente en un portátil o un ordenador portátil con una unidad de disco lenta, es posible que desee optar por una de menor calidad marginalmente formato de 8 bits como HQ DNxHR Avid o ProRes 422 para permitir el procesamiento más rápido. Por ahora, a dejar este ajuste en el valor predeterminado y pasa a procesamiento en segundo plano. 3 Asegúrese de que “Habilitar caché de fondo” está seleccionado. Cuando se habilita el almacenamiento en caché de fondo, efectos de renderizado comienza basa en la longitud de tiempo que su ordenador se encuentra inactivo. 4 En el cuadro numérico “Habilitar caché de fondo”, introduzca 3. Antecedentes de representación y almacenamiento en caché 1 Seleccione Reproducción> Render caché> Smart. 176 almacenamiento en caché de fondo comenzará ahora a renderizar efectos después de que su equipo se encuentra inactivo durante tres segundos. PROPINA Para eliminar todos los archivos de caché prestados para el proyecto actual, seleccione Reproducción> lección 7 La aplicación de transiciones y efectos Borrar caché Render> Todo. Ahora que su almacenamiento en caché inteligente está establecido, DaVinci Resolve hará que automáticamente todo lo necesario para la reproducción a optimizar para sus efectos. Cuando se vuelve a abrir un proyecto, videoclips almacenados en caché se almacenan en caché todavía; pero cuando se cambia ningún efecto en caché, que tendrá que ser re-caché. La creación de un cambio de velocidad constante Cambio de la velocidad de reproducción de un clip está hecho para una variedad de razones. A veces se utiliza para acentuar la acción dramática, ya veces se usa por lo que el tiempo de un clip encaja en una escena. En casi todos los géneros de producción, tendrá una necesidad de acelerar los clips, aminore su velocidad, e incluso detener y retener en un marco durante unos segundos. El tipo más común de cambio de velocidad es un cambio de velocidad constante. Es uniformemente altera la reproducción de un clip en la línea de tiempo para convertirlo en un clip de cámara lenta o un clip de movimiento rápido de una sola velocidad de fotogramas. 1 En la línea de tiempo, la posición de la cabeza lectora en el inicio de la 06_MILKYWAY acortar. 2 Juega sobre el clip (siempre es una buena idea antes de cambiar su velocidad.) Este clip va en un poco demasiado rápido para un tiro del cielo nocturno. Usted quiere reducir la velocidad, pero no cambiar su duración en la línea de tiempo. 3 Seleccione 06_MILKYWAY . Haga clic en el clip, y en el menú emergente, seleccione Cambiar la velocidad del clip. El clip aparece Cambio de velocidad de diálogo con una serie de controles para la reproducción del clip. 177 La creación de un cambio de velocidad constante 4 En el campo numérico velocidad, introduzca 50, y haga clic en Cambiar para cerrar el diálogo. Al establecer este valor a los medios 50% de que el clip se reproducirá en la mitad de la velocidad de fotogramas de línea de tiempo - en este caso, 12 fotogramas por segundo. Para indicar que la velocidad de reproducción del clip ha sido cambiado, un pequeño cambio de velocidad icono aparece junto al nombre del clip en la línea de tiempo. 5 Reproducir el clip para ver los resultados de cambio de velocidad. Al crear un clip en cámara lenta, la configuración por defecto en el cambio de la velocidad del clip de diálogo no cambian la duración total del clip o la línea de tiempo. Sin embargo, DaVinci Resolve tiene herramientas que permiten modificar la velocidad de un clip modificando su duración. Reajuste temporal usando la Selección y herramientas de recortar Mientras que el diálogo Cambiar velocidad del clip crea cambios de velocidad constante y conserva la duración del clip, los controles reTime estirar y encoger la duración de un clip por frenarla y acelerarlo. 1 Haga clic con el 06_MILKYWAY clip, y en el menú emergente, elija controles reTime, o pulse Cmd-R (macOS) o Ctrl-R (Windows). El cambio rápido de barra aparece en la parte superior del clip en la línea de tiempo. La velocidad actual del clip aparece en la parte inferior. La velocidad de un clip se ve alterada por el recorte de la barra de cambio de velocidad en la línea de tiempo. 178 2 En la barra de herramientas, seleccione la herramienta de corte, o pulse T. lección 7 La aplicación de transiciones y efectos 3 Mover el puntero al borde derecho de la barra de cambio de velocidad. Las vueltas puntero se convierte en un cursor de flecha doble. 4 Arrastre el borde de la barra de cambio de velocidad hacia la derecha para alargar el clip hasta que el visualización de la velocidad en la parte inferior de la pinza lee 40%. Arrastrando la barra de cambio de velocidad hacia la izquierda se extiende la duración del clip ralentizando su velocidad de reproducción. Cuando se selecciona la herramienta de corte, la barra de cambio de velocidad ondulaciones de los clips restantes en la línea de tiempo. Sin embargo, si se deshace el último paso, se puede ver cómo la misma función de recorte puede cambiar dependiendo de la herramienta que está seleccionada en la barra de herramientas. 5 Pulse Comando-Z (macOS) o Ctrl-Z (Windows) para deshacer el cambio de velocidad anterior. 6 En la barra de herramientas, haga clic en la herramienta de modo de selección, o pulse A. 7 Mover el puntero al borde derecho de la barra de cambio de velocidad, y arrastre hacia la derecha hasta que el clip sobrescribe completamente el clip entrevista entrante. 8 Reproducir el clip resincronizada para ver los resultados. PROPINA Para devolver un clip a su velocidad original, haga clic en el menú emergente de la velocidad del clip en la parte inferior del clip y elija “Reset al 100%”. Con la herramienta de corte seleccionado, la línea de tiempo se onduló, empujando de este modo el resto de los clips a la derecha. la duración del clip y la duración global línea de tiempo se amplían. Invertir un videoclip 179 Cuando se muestran los controles reTime, usted tiene la opción de usar un menú emergente en la parte inferior de la pinza para 1 En la parte inferior de la 06_MILKYWAY clip, haga clic en el menú emergente reTime. Este menú incluye opciones para velocidades lentas y rápidas comunes, así como la capacidad de puntos de velocidad establecidos para reajuste temporal variable. Todavía otras opciones le permite restaurar o revertir la reproducción. 2 En el menú, seleccione Segmento inversa. 3 Reproducir el clip resincronizada para ver los resultados. El clip ahora juega en la dirección inversa a la misma velocidad. Cambio de Procesamiento reTime Puede cambiar la forma en que se procesa un clip retimed, y por lo tanto cambiar la forma en que se ve. Los diversos ajustes de procesamiento reTime ubicados en la velocidad comercial inspector de calidad. Que se elija dependerá del tipo de movimiento en su tiro y la cantidad de tiempo de procesamiento que está dispuesto a permitir. 1 Seleccione la resincronizada 06_MILKYWAY acortar. 2 Abra el inspector. 3 Vaya a la parte inferior del Inspector. 4 Haga clic en el menú Proceso reTime para abrirlo. La creación de un cambio de velocidad constante cambiar la velocidad en lugar de recortar usando la barra de cambio de velocidad. 180 Tiene tres opciones para el clip de procesamiento de reajuste temporal: más cercanos, mezcla de fotogramas, y el flujo óptico. ?? Más cercana es la opción de proceso más rápido, pero ofrece los resultados de menor calidad. Esta sencilla operación duplica marcos para crear un movimiento lento, que a menudo causa artefactos paso a paso, incluso en los clips que tienen sólo una cantidad lección 7 La aplicación de transiciones y efectos moderada de movimiento. Más cercana es la opción por defecto fijado en la configuración maestro de la configuración del proyecto. ?? Mezcla marco es una opción un poco más intensivo del procesador que ofrece un mejor aspecto resultados. También duplica marcos para crear un movimiento lento, pero luego los mezcla para producir un movimiento más suave. Esta es la opción más fiable y generalmente ofrece resultados aceptables. ?? Flujo óptico es el proceso más intensivo del procesador y de la más alta calidad. Utiliza técnicas de estimación de movimiento y deformación para generar nuevos marcos de los cuadros de la fuente original. Los resultados pueden ser lisas excepcionalmente cuando el movimiento en un clip es sin obstrucciones. Sin embargo, si dos elementos móviles se cruzan mientras se mueve en direcciones diferentes (tales como las piernas de cruzar al caminar) o el movimiento de la cámara es errático, el procesamiento de flujo óptico puede causar estiramiento y desgarro artefactos. PROPINA La estimación de movimiento pop-up menú de opciones que incluye a veces puede mejorar pequeños desgarros o artefactos de estiramiento causadas por el flujo óptico. 5 En el menú, seleccione flujo óptico. Cuando se selecciona el flujo óptico, un rojo aparece la barra por encima del clip para indicar que el proceso necesita memoria caché. Si está habilitado el almacenamiento en caché inteligente, la prestación se realizará en el fondo y usted será capaz de ver los resultados en unos pocos segundos. 6 Cuando se almacena en caché el clip, juego sobre los resultados de flujo óptico para ver el movimiento más suave. Es una idea buena de flujo óptico primer intento de procesarse para ver si produce resultados aceptables, y luego volver a Mezcla de fotogramas, según sea necesario. Flujo óptico, a diferencia de los otros tipos de procesamiento reTime, requiere que guardar en caché el resultado. Repaso de la lección 181 Editar página de línea de tiempo? 2 ¿Cómo se guarda un preset de transición a medida? 3 ¿Verdadero o falso? Configurar y activar la caché de fondo en el Inspector. 4 ¿Cuál es el número mínimo de fotogramas clave requerida para una animación de la parámetro de posición? 5 Si usted quiere cambiar la velocidad de un clip, ¿cuál es la diferencia entre usar “Cambiar la velocidad del clip” o “Controles reTime?” Repaso de la lección 1 ¿Por qué usted no podrá arrastrar una transición para extender su duración en el 182 respuestas 1 Si no hay medios mangos están disponibles a ambos lados de la transición, usted no será capaz de arrastrar la transición para extender su duración. lección 7 La aplicación de transiciones y efectos 2 Para guardar un preset transición personalizada, haga clic en la transición en la línea de tiempo y elija Crear Transición preestablecido. 3 Falso. almacenamiento en caché de fondo está configurado y habilitado en la configuración del proyecto. 4 Dos fotogramas clave son necesarios en dos lugares diferentes del clip y de dos valores diferentes para crear una animación. 5 La elección de cambio de velocidad del clip se abre un cuadro de diálogo en el que puede escribir velocidad específica valores. Una vez establecido, la duración del clip sigue siendo el mismo en la línea de tiempo mientras se reproduce a una velocidad diferente. Los controles reTime proporcionan una barra de velocidad por encima del clip en la línea de tiempo, y arrastrando las velocidades de barras velocidad aumenta o disminuye la del clip cambiando su duración. 183 Una introducción al mensaje de audio y diseño de sonido Es probable que usted ha oído la adagios “ver para creer” y “Una imagen vale más que mil palabras”. Sin embargo, cuando se trata de imágenes en movimiento, tanto de los efectos visuales y banda sonora son igualmente importantes. De hecho, una gran banda sonora vende la ilusión en pantalla, manipula las emociones, transporta al público en la escena y cautiva a su imaginación. Una banda de sonido pésimo, por el contrario, mantiene al público a una distancia, distrae de la historia, y llama la atención sobre los defectos de producción, problemas de rendimiento, y agujeros de la trama. postproducción de audio es mucho más que simplemente ajustando los niveles de volumen y mezclar pistas. La transformación de la producción de sonido en una potente banda sonora requiere tiempo, habilidad técnica, visión creativa y la ejecución, así como un conjunto completo de herramientas de audio profesionales. La buena noticia es que DaVinci Resolve 16 incluye las herramientas necesarias para crear una banda sonora profesional de principio a fin. Antes de sumergirse en los siguientes capítulos de audio, que es una idea buena para entender el proceso de post-producción de audio y flujo de trabajo. Tenga en cuenta que muchos elementos afectan el flujo de trabajo que va a utilizar: el tipo de proyecto, el presupuesto, formato, duración, resultados y métodos de distribución a menudo dictar el tamaño del equipo de postproducción de sonido, cantidad de tiempo, y las herramientas disponibles para hacer el trabajo hecho. Para esta introducción, vamos a procesos necesarios tanto para proyectos de estilo documental narrativa y de enfoque en el audio de postproducción fundamental. Aunque las páginas siguientes explican los diferentes puestos de trabajo y etapas en la post-producción de audio, que tiene la página Fairlight incorporado en medios DaVinci Resolve puede realizar los mismos pasos que en sus proyectos sin tripulación o presupuesto adicional. 184 ¿Qué es la Producción de Audio Post? Vamos a empezar con algunos términos básicos. postproducción de audio se refiere al proceso de hacer una banda sonora para imágenes en movimiento. Note el uso de “imágenes en movimiento”, que abarca todos los proyectos grandes y pequeños de las salas de cine para el streaming de videos y todo en el medio. UN banda sonora es simplemente el audio que acompaña a un proyecto acabado. ¿Cómo experimenta su público el proyecto acabado está muy influenciado por la banda sonora. De hecho, una banda sonora bien ejecutada puede pasar desapercibida durante horas por la audiencia mientras se está inmerso en el espectáculo. Por otra parte, se tarda sólo unos segundos de una banda sonora de aficionado o descuidado a perder la audiencia no sólo de la historia, pero posiblemente desde el teatro o en un canal diferente. Si alguna vez se ha grabado o visto una película casera, especialmente un disparo en un lugar público apasionante como la playa o un parque de diversiones, entonces usted tiene experiencia de primera mano con algunos de los retos inherentes a la grabación y escuchar naturales producción de sonido. Todas esas exceso de sonidos ambientales y las distracciones crean la necesidad de postproducción de audio para transformar el sonido en bruto en las bandas sonoras de éxito con un diálogo claro, efectos realistas y paisajes sonoros acústicos exuberantes envueltas en una puntuación emocionalmente poderosa. ¿Cuál es el audio Postproducción de flujo de trabajo? Desde el advenimiento del sonido sincronizado en el cine, la primera regla de postproducción de sonido ha sido, “Nunca empezar a trabajar en el audio hasta que la imagen está bloqueada.” Locked sugiere que no habrá más cambios en el cuadro de edición de este punto en adelante. En realidad, los cambios siempre ocurren. ¿Por qué esto es importante? Porque, bandas sonoras necesitan mantener una relación exacta marco con la imagen para estar sincronizado. Si están fuera por tan poco como uno o dos tramas, la vista y el sonido será notablemente fuera de sincronía, una situación que se distrae, poco profesional y es probable que pierdan su público. En un flujo de trabajo de post producción tradicional, los cambios en la imagen de bloqueo tienen un efecto en cascada de bola de nieve en la postproducción de sonido. Sin embargo, cuando se trabaja con DaVinci Resolve, que es el único software de edición profesional que incluye una estación de trabajo completa de audio digital (DAW), no importa lo que se hacen los cambios de edición, puede actualizar su proyecto de inmediato y de manera eficiente. Esto le da una gran flexibilidad creativa si se está trabajando por su cuenta, porque se puede ir y venir entre la edición de imagen, Para las producciones más grandes, DaVinci Resolve resuelve el problema de la actualización, la transferencia de archivos a otros sistemas, y que se ajuste proyectos entre el poste y editorial de audio debido a la edición y postproducción de audio se realizan en el mismo proyecto sin tener que abandonar la aplicación. Lo mejor de todo, la post-producción de audio puede comenzar en la misma línea de tiempo que el editor utilizado por lo que tiene cero posibilidades de perder marcos o ir fuera de sincronización. Una vez que el audio después comienza, el editor puede utilizar una línea de tiempo duplicado de hacer cualquier cambio nuevo. A continuación, el editor de audio se puede combinar fácilmente los cambios entre las líneas de tiempo con una potente herramienta de comparación de línea de tiempo de DaVinci Resolve. DaVinci Resolve tiene las herramientas de audio necesarios para la producción más alta de postproducción de sonido de calidad, y es ideal para pequeños proyectos pero lo suficientemente potente para grandes estudios de Hollywood y producciones de difusión a utilizar también. Tanto si trabaja por su cuenta o con un equipo de post producción grande, puede fácilmente proyectos de migrar a una gran instalación de experimentados diseñadores de sonido de audio e ingenieros para mezclar y masterizar la banda sonora. Ahora vamos a romper las diferentes fases y puestos de trabajo en un flujo de trabajo tradicional de postproducción de audio. Con DaVinci Resolve puede realizar todos estos pasos según sea necesario por sí mismo o con un equipo de profesionales de audio en sus propios proyectos. Detectar la banda sonora UN sesión de manchas es cuando el supervisor de edición de sonido y el diseñador de sonido (a menudo la misma persona) se reúnen con el director, editor y compositor para buscar elementos de banda sonora que es necesario añadir, fijas o regrabado. Apuntes de una sesión de manchas se combinan en una lista manchas que las señales detalles de la música, efectos de sonido importantes, correcciones de diálogo, y notas de audio adicionales. DaVinci Resolve ha simplificado estas sesiones manchado con los marcadores de línea de tiempo que se pueden utilizar ya sea en la página de edición de la página o Fairlight. El índice del marcador en la página Fairlight sirve como una lista de manchas interactivo, que no sólo incluye información y una imagen en miniatura para cada marcador, pero también se mueve el cursor de reproducción a la posición de los marcadores seleccionados en la línea de tiempo. Edición de Diálogo Producción edición de diálogo es la tediosa tarea detrás de la escenas de diálogo división en pistas separadas, la eliminación de sonidos no deseados, en sustitución de palabras o frases individuales para mayor claridad y el equilibrio de los niveles de audio de clip separado para ser consistentes. ¿Por qué ir a todos esos problemas? Debido a que las palabras habladas son tan importantes para una banda sonora como la voz principal en una canción de éxito. Tenga en cuenta que los editores de diálogo son responsables de todas las palabras habladas como el diálogo, la narración y voz en off. el diálogo de edición de producción comienza con la creación de pistas separadas para cada personaje, a continuación, pasar todas esas secuencias de diálogo en una pista específica. Este paso crucial es necesario porque cada voz en una producción es diferente y, por lo tanto, necesita ser procesada individualmente con normalización de volumen, ecualización, y específicos efectos a la voz. A continuación, el editor de diálogo limpia las pistas y se eliminarán los sonidos humanos no deseados (como clics lengua y labios huele). Si un sonido distrayendo se puede cortar físicamente, este es el momento de hacerlo. Plug-ins y efectos pueden ayudar a eliminar los clics no deseados, ventanas emergentes y el ruido de forma automática; pero tenga en cuenta que cualquier proceso que se agrega a un clip, puede afectar a una voz, también. 185 186 Después de que el diálogo se limpia, los niveles de volumen están equilibrados para ser consistente en cada pista diálogo. Si el diálogo no se puede utilizar porque está dañado, ruidoso, o poco clara, debe ser reemplazado con el audio de otro toma o regrabado. El proceso de diálogo producción de regrabación se llama replacemen diálogo automáticas t (ADR) o looping. Diálogo de edición puede ser lento y laborioso. Una vez más, DaVinci Resolve incluye la navegación fácil, herramientas y accesos directos que pueden simplificar y acelerar el proceso de edición de precisión. Diseño de sonido y efectos de sonido Edición Una vez finalizada la edición de diálogo, el proceso creativo comienza! aportación creativa del diseñador de sonido de la banda de sonido es similar a la del director de fotografía de la imagen. diseñadores de sonido son responsables de la experiencia acústica general para el público. También supervisan las muchas pistas individuales de sonido y la música que componen la banda sonora. Estas pistas de audio incluyen el diálogo, el ambiente, los efectos de sonido duro y sonidos Foley. No sólo los diseñadores de sonido determinan la ilusión auditiva y el estado de ánimo de la banda sonora, sino que también crean, grabar y mejorar elementos de sonido que sólo existen en su imaginación. Después de todo, muchos proyectos tienen efectos de sonido que no existen en el mundo real. ¿Dónde vas a grabar dragones, extranjeros, o zombies? Esos sonidos deben ser creados o diseñados desde cero usando una combinación de sonidos reales, sonidos simulados, y una gran cantidad de procesamiento y efectos. Mientras que el diseñador de sonido determina la profundidad y el detalle de las pistas de efectos de sonido, el editor de efectos de sonido coloca cada efecto de sonido en pistas correspondientes. Los efectos de sonido se dividen en cuatro categorías principales: El sonido natural, también conocido como Nat sonido o producción de sonido, es distinto de diálogo grabado por un micrófono en el lugar durante el rodaje nada. Ambiente, o sonido ambiente, es el conglomerado de sonidos realistas que establecen una ubicación, como olas rompiendo rítmicamente y aves marinas castañeteo por el ambiente costero a distancia. efectos de sonido duros se llaman así porque tienen que ser sincronizados físicamente a la imagen y son necesarios para la historia o escena. sonido Foley se compone de los efectos de sonido en personajes causadas por personajes que interactúan con sus entornos en pantalla. sonidos Foley llevan el nombre de Jack Foley, un legendario editor de sonido en los Estudios Universal, que originalmente desarrolló la técnica de grabar representaciones en un escenario. Foley sonido reemplaza el audio original de producción para todo, desde peleas de pasos y movimientos de ropa. herramientas de edición de audio en la página Fairlight de DaVinci Resolve están diseñados específicamente para la edición de precisión y colocación requeridos durante la edición de efectos de sonido. Y cambios de velocidad del clip de DaVinci Resolve son perfectos para el diseño de sonido y efectos avanzados de tono. edición de música edición de música consiste en colocar diferentes elementos de la música en la banda de sonido para mejorar el estado de ánimo o una historia. Toda la música banda sonora cae en una de dos categorías: la música que ocurre dentro de la escena que los personajes pueden escuchar, llamada fuente o música diegética; y la música no diegética que se añade en los puestos para el beneficio de la audiencia, el puntuación de fondo. música diegética necesita una atención especial para asegurarse de que los niveles de volumen, la colocación, los efectos y la presencia encajan en el contexto de la escena. la música no diegética añadido en post-producción para el efecto emocional o de impacto incluye el marcador, aguijones, y puñaladas. Aguijones son singulares notas o acordes que la tensión y el suspense de construcción. Puñaladas son ráfagas rápidas de música que funcionan como un signo de exclamación a llamar la atención sobre algo o alguien en la historia o narración. La mejora y la edulcoración Pistas Una vez que las pistas de diálogo se editan y los efectos de sonido y música añaden, es hora de hacer mejoras sutiles en el sonido de cada pista para que los que trabajan en el contexto de las otras pistas en la mezcla. Las herramientas que se utilizan para mejorar el sonido en una pista son similares en muchos aspectos a las herramientas coloristas utilizan para mejorar tomas individuales dentro de una escena. Debido a que está aprendiendo a usar DaVinci Resolve, y la corrección de color es una parte integral del proceso de post-producción, parece adecuado para mostrar las similitudes entre el ajuste de audio y color. Para todos los efectos de este proceso podría ser llamado corrección de audio. Manipular los cuatro elementos fundamentales para mejorar o pistas de audio “endulzar” para que trabajen juntos como está previsto en la mezcla final: nivel de volumen, dinámica, ecualización y pan. Los controles de volumen se utilizan para ajustar el volumen de una pista en una escala de decibelios, y son similares a la luminancia (brillo), ya que tanto el volumen como la luminancia tienen estrictos estándares de emisión, y por lo general lo primero que los avisos de audiencia en cada escena. Los niveles de volumen se puede ajustar en cada clip, pista, y la salida principal, al igual que la luminancia (niveles de blanco y negro) se puede ajustar en los clips individuales, escenas y de salida. En DaVinci Resolve, puede cambiar el nivel de volumen de un clip en la línea de tiempo o inspector. volumen de la pista es controlado por atenuadores en el mezclador. También puede cambiar los niveles de volumen con el tiempo mediante la automatización. controles Dynamics ajustar el gama dinámica, que es la diferencia entre los picos más altos y más tranquilas en una pista. El rango dinámico de una pista es muy similar a la de contraste dentro de un tiro. Una pista con una alta gama dinámica tiene muy fuerte y los elementos tranquilas dentro de la pista, como un personaje susurros y luego gritando en la misma escena. Un rango dinámico de baja sería bastante plana, como una voz en off comercial en el que el nivel de volumen del talento es muy parejo de principio a fin. Si alguna vez ha trabajado con un alcance de forma de onda o desfile en la página de color, control de la dinámica de una pista es muy similar al ajuste de los niveles de blanco y negro de un clip. Basta pensar en blanco como el más fuerte se puede obtener (-3 dB) y negro como el más tranquilo. 187 188 El mezclador página Fairlight incluye los cuatro controles de dinámica más comunes en un panel de fácil uso. El compresor se usa para reducir el rango dinámico reduciendo los picos más altos y acercándolos a los picos más bajos. El expansor, por el contrario, se expande la gama dinámica para aumentar la diferencia entre el más fuerte y los picos más tranquilas. El limitador y la puerta tanto trabajo como acústicas “paredes de ladrillo” a sonido límite exceda un nivel objetivo (limitador), y para evitar que los sonidos más baja que un umbral establecido de ser oído (puerta). controles de panorama colocar el sonido de una pista dentro de un campo estéreo panorámica. Estos controles se utilizan para componer la experiencia acústica al igual que un director de fotografía compone las representaciones visuales de un tiro. Las pistas pueden estar ubicados en cualquier lugar, precisamente, de izquierda a derecha para el sonido como si proceden de una fuente fuera de la pantalla, o en algún lugar dentro del marco. DaVinci Resolve incluye controles de panorama avanzadas, tanto en la página de edición y la página con Fairlight tanto en 2D (estéreo) y la colocación de sonido 3D para sistemas de sonido envolvente. Ecualización (EQ) controles manipular frecuencias específicas para mejorar el sonido general, y son al igual que trabajar con el color, la saturación y el tono de corrección de color. Por ejemplo: la voz humana se basa en una frecuencia fundamental compartida por millones, las frecuencias adicionales añaden cualidades tonales de “color” de la voz y lo hacen único y reconocible. La función principal de ecualización es bajar las frecuencias que le restan de la voz y aumentar las frecuencias positivas para mejorar el sonido general. El mezclador página Fairlight incluye una de seis bandas ecualizador paramétrico en cada pista, que es la herramienta perfecta para mejorar y “endulzar” las pistas de audio. Mezcla y Mastering El último paso de entrada de audio es la mezcla de las pistas y el dominio de la salida. Suponiendo que todos los otros pasos se completaron antes de la mezcla, el proceso es bastante sencillo. El objetivo de la mezcla y la masterización es equilibrar los niveles procedentes de cada pista para que suenen bien en su conjunto. Esto se logra haciendo cambios sutiles para los niveles de pista, o la combinación de pistas similares en submezclas para hacerlos más fáciles de controlar con un fader. El último maestro tiene que sonar grandes estándares y cumplen entrega de sonoridad. Afortunadamente, la página Fairlight incluye todo lo necesario para mezclar pistas y los medidores de sonoridad para asegurarse de que los niveles están justo en el blanco. Ahora que comprende algunas de las medidas técnicas y herramientas creativas que son esenciales en un flujo de trabajo de post-producción de audio, se puede bucear en las próximas lecciones y empezar a ponerlos a utilizar en sus propios proyectos! lección 8 Trabajo con audio en la página de edición Dependiendo del tamaño de su proyecto, puede ser responsable de las pistas de audio básicos o para todo el Hora En esta lección se toma aproximadamente 45 diseño de sonido. Incluso si va a la mano de la mezcla final minutos para completar. en un editor de audio, usted todavía tiene que dar a su Metas cliente una idea de lo que la mezcla final de audio puede sonar. En la página Editar, DaVinci Resolve 16 incluye la edición de audio y herramientas de mezcla para ayudarle a mezclar su banda sonora. DaVinci Resolve también incluye todas las capacidades de una estación de trabajo en toda regla de audio digital (DAW) en su página de Fairlight. En esta lección, se trabajará en la página de edición para crear pistas de audio adicionales para los efectos de sonido, y luego ajustar los niveles de audio para crear una mezcla equilibrada. Uso de marcadores 190 Marcando un intervalo de fotogramas 193 Anotando en los clips 194 Personalización de la interfaz de audio 201 Adición y parches Tracks 203 Codificación de color Pistas 206 Encontrar marcadores usando el Índice de edición 207 Visualización de los marcadores en una papelera 209 La vinculación de los clips 210 Monitoreo, Escalada en solitario, y silenciamiento de audio 212 La lectura de medidores y el establecimiento de objetivos 213 El cambio de un nivel dentro de un videoclip Adición de audio Fades Repaso de la lección 218 220 221 190 Uso de marcadores Va a crear su mezcla usando una versión similar de la línea de tiempo actual. Debido a que la línea de tiempo ya cuenta con la narración y la música en su lugar, podrás comenzar por identificar áreas que podrían beneficiarse de los efectos de sonido. Puede utilizar marcadores para clips Anotación lección 8 Trabajo con audio en la página de edición en la fuente, identificar un momento específico en la línea de tiempo, o la etiqueta un rango de tiempo. Estos marcadores se utilizan a menudo como recordatorios para una tarea que desea hacer más adelante. En esta línea de tiempo, vamos a añadir marcadores en la línea de tiempo para identificar las cuatro áreas que necesitan efectos de sonido adicionales. 1 Abrir la era de los aviones proyecto, si es necesario, y seleccione Área de trabajo> Restablecer Disposición interfaz de usuario. 2 Seleccionar los cortes bin áspera y, haga doble clic en el 04 Audio Rough Cut línea de tiempo para abrir en el visor del control temporal. 3 En la línea de tiempo, la posición de la cabeza lectora en el medio de la 02_A380_TAKEOFF acortar. Este clip podría utilizar una agradable gran rugido del despegue del sonido. Para colocar un marcador de aquí, primero debe seleccionar el clip. 4 Con la herramienta de selección de modo, haga clic en el clip en la línea de tiempo. Puede agregar marcadores utilizando el botón de marcador en la barra de herramientas. 5 Haga clic en el botón de marcador. PROPINA Puede activar la visibilidad marcador de encendido y apagado de los espectadores utilizando el menú Opciones. Un marcador azul se añade al clip seleccionado en la línea de tiempo en la posición del cursor de reproducción actual. 6 En el clip, haga doble clic en el marcador azul; o seleccionar el marcador y pulse Shift-M 191 Uso de marcadores para abrir el diálogo del marcador. Usted puede cambiar el color de los marcadores para organizar aún más su trabajo. Por ejemplo, puede agregar los marcadores verdes donde se necesitaban gráficos y marcadores de color púrpura donde se necesitaban efectos. También puede añadir notas a los marcadores que son más descriptivo de los cambios. 7 Haga clic en la muestra de color rojo, y en el campo Nombre, escriba SFX. En el campo Notas, Tipo Añadir rugido del despegue. Haga clic en Hecho. Con un clip completado, tiene dos lugares restantes de línea de tiempo que los marcadores de necesidad y notas. 192 8 En la línea de tiempo, la posición de la cabeza lectora en el medio de la 10_MALDIVES recortar y lección 8 Trabajo con audio en la página de edición seleccionarlo. De este clip, va a utilizar el método más rápido, un atajo de teclado. 9 Pulse la tecla M dos veces. La primera pulsación de tecla M añade el marcador; la segunda vez se abre el cuadro de diálogo. 10 En el cuadro de diálogo campo Nombre, Tipo SFX; en el campo Notas, Tipo Añadir techo plano de mar, y hacer que el marcador rojo. Haga clic en Hecho. PROPINA Para eliminar un marcador, abra el diálogo Marcador y haga clic en la opción Quitar marcador; o seleccionar el marcador y pulse la tecla Supr o Retroceso. 11 A continuación, colocar la cabeza lectora línea de tiempo en el medio de la 08 South_Pole_DC3 acortar, y haga clic en el área gris por encima del clip para que nada está seleccionado en la línea de tiempo. De este clip, va a utilizar el método más rápido de todos, un atajo de teclado. 12 Pulse la tecla M. El marcador se añade a la regla de línea de tiempo en la ubicación del cursor de reproducción. A diferencia de los otros marcadores aplicado al clip, si tuviera que arrastrar o cortar y pegar el clip Polo Sur a una nueva ubicación en la línea de tiempo, el marcador no se movería con él. Con esa excepción, el marcador funciona exactamente igual que los marcadores de clip. 13 Pulse M de nuevo para abrir el cuadro de diálogo, y en el campo Nombre, escriba SFX. En el campo Notas, 193 PROPINA Ondulación recortar un clip en la línea de tiempo va a mover un marcador en la línea de tiempo de la regla de la misma duración que la moldura. Todos los marcadores de color rojo se añaden en el programa. Marcando un intervalo de fotogramas Los marcadores no se limitan a la identificación de un solo cuadro en un clip o en la regla de tiempo. También puede utilizarlos para marcar un intervalo de fotogramas. Vamos a marcar un rango clip donde desea agregar un comentario acerca de una corrección visual que usted quiere hecho a un clip. Debido a que ya no son las modificaciones de audio, va a utilizar un nuevo marcador de color. 1 En la barra de herramientas, arrastre el control deslizante de zoom para acercar a la 08_SOUTH_POLE_DC3_ donde se acaba de agregar un marcador rojo. Asegúrese de que no hay clips se seleccionan en la línea de tiempo. 2 Coloque la cabeza lectora cerca del inicio del clip del polo sur. Asignar amarilla Vamos como el color para las notas de efectos visuales. 3 En el menú de marcador en la barra de herramientas, seleccione amarilla. Un marcador de color amarillo se añade a la regla de tiempo. Marcando un intervalo de fotogramas tipo Añadir Loud Prop Plane, y hacer que el marcador rojo. Haga clic en Hecho. 194 4 Mantenga la Opción (macOS) o Alt (Windows) el marcador hasta el otro extremo lección 8 Trabajo con audio en la página de edición del clip. El marcador se expande para cubrir la longitud del clip. Ahora puede agregar una nota e incluso recurrir a los marcos. 5 Presione Shift-M para abrir el cuadro de diálogo Marcadores. 6 En el campo Nombre, introduzca VFX; y en el campo de notas, el tipo de mover el plano en el el marco. Haga clic en Listo para cerrar el diálogo. Aunque en la mayoría de los casos una simple nota proporcionará suficiente contexto para cualquier cambio es posible que desee hacer, a veces una imagen vale más de cinco o seis palabras. Anotando en los clips Puede añadir más detalles a las notas utilizando herramientas de dibujo integradas en cada marcador. En lugar de simplemente escribiendo para mover el avión hacia abajo, se puede dibujar en el marco para mostrar más o menos donde desea que el avión a ser colocado. 1 En la esquina inferior izquierda del visor del control temporal, en el menú pop-up línea de tiempo, seleccione Anotaciones. 195 PROPINA En el menú emergente visor del control temporal, la elección de las anotaciones se añadirá Activación de los controles en pantalla para las anotaciones añade una barra de herramientas de anotación en la esquina superior izquierda del espectador con tres opciones: La herramienta de dibujo, flecha herramienta y color pop-up. 2 Haga clic en el icono de la flecha; a continuación, a partir de la cabina del avión, por arrastre para las ruedas del avión. 3 En el menú emergente de color, elegir color amarillo. PROPINA Selección de una línea o flecha y pulsando la tecla Suprimir o Retroceso eliminará una anotación. Anotando en los clips automáticamente un marcador, cuando no existe uno en la posición actual. 196 4 En el menú emergente visor del control temporal, haga clic en la herramienta de anotación para ocultar la lección 8 Trabajo con audio en la página de edición barra de herramientas de anotación. Volverá su atención a los marcadores de color rojo a medida que continúe el trabajo de audio. Que necesita para localizar los efectos de sonido que coinciden con sus notas de marcador. Adición de marcadores en el Visor de Fuente También encontrará marcadores de valor incalculable cuando se aplica a los clips de origen. Marcadores en un clip de origen pueden añadir notas como en la línea de tiempo. También puede utilizar marcadores para identificar múltiples áreas de un clip que es posible que desee utilizar en su línea de tiempo. De esta manera, los marcadores se pueden utilizar como marcadores de posición para múltiples dentro y fuera puntos. 1 En la bandeja de audio, haga doble clic en el Sonido FX clip para abrirlo en la vista de fuentes. Esto es típico de un clip de efectos de sonido que contiene muchos sonidos. Vamos a jugar y escuchar para obtener un efecto de sonido que es posible que desee utilizar en alguna parte de su línea de tiempo. NOTA Aunque las imágenes de este libro muestran contenedores en configuraciones específicas, no es crítico que la configuración coincide exactamente. Los contenedores pueden estar en vista de iconos o vista de lista en función de sus preferencias. 197 Anotando en los clips 2 Jugar los primeros cinco segundos de la Sonido FX acortar. Afortunadamente, el primer efecto de sonido en este clip es un zumbido plano del apoyo. Para agregar un marcador para el clip de origen en el visor, puede utilizar la misma combinación de teclas. 3 Posición de la barra trote del espectador fuente sobre el pico del efecto de sonido (la parte más alta de la forma de onda). 198 4 Pulse la tecla M. Un marcador se añade al clip de origen debajo de la barra trote del espectador fuente. También puede añadir notas a los marcadores de clip de origen. 5 Pulse M de nuevo para abrir el cuadro de diálogo, y en el campo Nombre, escriba Overhead avión. lección 8 Trabajo con audio en la página de edición Haga clic en Hecho. Su primer efecto de sonido está marcado e identificado. El marcador le ayudará a localizar este efecto más adelante cuando se quiere comenzar a editar. Marcando un rango en el Visor de Fuente En el visor de fuente marcando un rango es un poco diferente que hacerlo en la línea de tiempo. Alargando la duración del marcador puede ser más complicado porque no se puede hacer zoom en la fuente espectador Barra de desplazamiento. Pero el uso de las duraciones de marcador en el visor de origen puede ser muy útil para simular múltiples puntos de entrada y salida de un clip. Se puede utilizar esta función en un clip de efectos de sonido de largo, que puede contener múltiples efectos que desee utilizar. Teniendo en cuenta el marcador anterior que agregó en la vista de fuentes, es necesario localizar dos sonidos más para su programa. En primer lugar, se va a buscar un sonido plano del apoyo fuerte para el tiro Polo Sur. 1 En la vista de fuentes, seguir jugando el Sonido FX cortar durante unos 30 segundos. En algún lugar de esos 30 segundos es un fuerte, buena suena prop avión despegue. Antes de decidirse a utilizar este efecto de sonido, puede utilizar marcadores de identidad de un rango potencial para el clip Polo Sur. A continuación, puede seguir buscando el clip fuente de posibles alternativas. En el visor de fuente, la posición de la barra de desplazamiento donde comienza el efecto de sonido plano del apoyo. Anotando en los clips 199 El sonido inicial del motor de avión de hélice no cabría la visual del avión Polo Sur. Tendrá que jugar un poco más en el efecto de sonido y colocar un marcador cuando el motor se pone en marcha realmente. 2 Reproducir el clip de encontrar un lugar en el que el sonido del motor se calienta motores en voz alta. 3 Pulse M para añadir un marcador en el visor de la fuente. 4 Pulse M por segunda vez para abrir el diálogo. En el campo Nombre, Tipo Loud avión de hélice. 5 Para ampliar el alcance del marcador, haga clic en el extremo del campo de duración, y eliminar los tres últimos dígitos. 200 6 Tipo 300 para crear una duración de tres segundos, pulse Intro en el teclado y lección 8 Trabajo con audio en la página de edición haga clic en Hecho. PROPINA En lugar de introducir una duración para el rango de marcadores, se podía Opción (macOS) o Alt (Windows) el marcador para ampliar el alcance. Esta vez se va a añadir puntos inicial y final de todo el área que le interesa y luego convertir a los marcadores. Este será un chorro rugido de despegar para el clip A380 despegue. 7 Arrastre la barra de trotar lentamente a través de la pinza hasta que se oiga el fuerte chorro de despegue, en alguna parte cerca de la mitad del clip. (Pista:. Un pico de tamaño medio puede encontrarse en la forma de onda de audio donde se encuentra el sonido jet) Una vez localizado el inicio del sonido de chorro, va a utilizar un punto de entrada y salida para marcar el rango. 8 En el visor de fuente, la posición de la barra de trote donde se escucha el avión despegue inicio. 9 Marcar un punto de entrada, y luego localizar el final del sonido y marcar un punto de salida. 10 Haga clic derecho entre el marcado de puntos inicial y final, y en el menú emergente, seleccione 201 PROPINA También es posible convertir los marcadores de duración a puntos inicial y final en el mismo menú contextual. Se añade el marcador de duración para identificar los mismos marcos como el de entrada y salida puntos. Se puede utilizar el mismo menú emergente para abrir el cuadro de diálogo. 11 Haga clic derecho en el margen de referencias, y en el menú emergente, elija Modificar marcador. Se abre el diálogo. 12 En el campo Nombre, Tipo Rugidos de reacción saca y haga clic en Hecho. Usted ha identificado efectos de sonido que llenan los requisitos de los marcadores en la línea de tiempo. Ahora, podrás editarlas en su remolque para mejorar la experiencia cinematográfica. Personalización de la interfaz de audio A lo largo de esta lección que vamos a trabajar en las pistas de audio, así que tiene sentido para personalizar la vista línea de tiempo mediante el aumento de la altura de la pista de audio para que pueda ver con mayor claridad las pantallas de forma de onda de audio. Si lo hace, le ayudará a localizar sonidos específicos y evaluar el audio de manera más eficaz. Además, esas formas de onda son una referencia visual útil para determinar el volumen del audio. Para abrir más espacio en la línea de tiempo de las pistas de audio, puede empujar las pistas hacia arriba, eliminando de este modo algunas de la altura libre que existe por encima de la pista de vídeo. 1 Localizar el puntero del ratón entre la pista de vídeo y las pistas de audio en la línea de tiempo. El puntero cambia a un cursor de cambio de tamaño, lo que indica que puede arrastrar hacia arriba o hacia abajo para asignar más o menos espacio para las pistas de audio o vídeo. Personalización de la interfaz de audio “Convertir de entrada y salida a la Duración del marcador”. 202 2 Arrastre hacia arriba en el divisor horizontal que separa las pistas de audio y vídeo hasta que la pista de vídeo se encuentra en la parte superior de la línea de tiempo. Como lo hizo en la lección anterior, puede cambiar el aspecto de las pistas en el menú Opciones de vista de línea de tiempo. lección 8 Trabajo con audio en la página de edición 3 En la barra de herramientas, haga clic en el botón Ver Cronología Opciones para abrir el menú emergente. Aquí cambiar la altura de las pistas de vídeo y audio para satisfacer sus próximas tareas. 4 En la sección Opciones de vista Clip, haga clic en el tercer botón de vista de pista a la derecha a colapsar las pistas de audio y vídeo. 5 En la parte superior de las Opciones de vista de línea de tiempo, haga clic en el tercer botón para activar formas de onda de audio. 6 Arrastre la altura de la pista de vídeo control deslizante hacia la derecha para aumentar el tamaño de la pista. 7 Arrastre el regulador de altura de la pista de audio a medio camino de la derecha para aumentar el tamaño de la pista. 8 En las Opciones de vista de línea de tiempo, haga clic en el botón de onda de audio para mostrar de audio 203 9 Haga clic en el botón Opciones de la línea de tiempo Ver para ocultar el menú emergente. Ahora su línea de tiempo se configura mejor para la edición de audio y mezcla. Usted posteriormente agrega otros elementos de la interfaz de control de ayuda y monitorizar el audio; pero por ahora, mostrar formas de onda más grandes en la línea de tiempo le ayudará a editar en los efectos de sonido. Adición y parches Tracks Su línea de tiempo está bastante bien organizado teniendo en cuenta la pequeña cantidad de audio que contiene. Audio 1 está dedicada a la entrevista de audio y 2 se dedica a la música. Para mantener esas pistas organizadas, va a insertar una pista de audio vacío para dar cabida a los nuevos efectos de sonido. 1 En la cabecera de línea de tiempo, haga clic en la etiqueta de audio 2 para abrir el menú emergente. Este menú tiene opciones para añadir, mover y pistas de borrado. Sus efectos de sonido estéreo necesitan ser editado en una pista de audio estéreo. 2 En el menú emergente, seleccione Añadir Pista> estéreo. PROPINA En la línea de tiempo, clips de audio con múltiples canales se muestran como un único clip de audio en una sola pista. Cuando se crea una nueva pista de audio, a elegir su formato de audio (mono, estéreo, envolvente 5.1 o multicanal). Puede, sin embargo, cambiar más adelante. Una de 3 pistas de audio se agrega a la línea de tiempo. Ahora lo que necesita para reparar la pista para que el contenido de audio en el clip original se edita en esta nueva pista de audio 3. Adición y parches Tracks formas de onda en las pistas de línea de tiempo. 204 3 Arrastre hacia abajo el control A1 destino a Audio 3 para alinear la vía A1 en la fuente lección 8 Trabajo con audio en la página de edición espectador con la pista de audio 3 en la línea de tiempo. Ahora que las pistas son parches, puede editar su primer efecto de sonido en la línea de tiempo. Vamos a localizar ese primer efecto de sonido. 4 En el visor de fuente, vaya a la primera marca en el clip de la reproducción elegir> Marcador anteriores tres veces, o presionando Shift + Flecha arriba tres veces. El visor de fuente debe estar ubicado en el primer marcador. La superposición de marcador en los espectáculos de visualización que este es un plano del apoyo de arriba. Esto puede funcionar perfectamente para el tiro Maldivas donde el avión vuela en la parte superior del marco. 5 Haga clic en el visor del control temporal, o pulse la tecla Q, para activar el visor del control temporal. 6 Navegar con el marcador sobre el clip de Maldivas por la elección de Reproducción> marcador anterior, o presionando la flecha de desplazamiento hacia arriba. Una de las mejores formas de edición de efectos de sonido es el uso de la edición sustituir que utilizó anteriormente. Al añadir efectos de sonido, que normalmente está tratando de igualar la acción en un marco con un punto de sincronización precisa de los efectos de sonido. Muy a menudo estos puntos de sincronización no están al principio o al final de un clip, por lo que es necesario utilizar otro método para alinear los clips. Con una edición sustituir, se puede colocar la barra trote sobre el punto del efecto de sonido de sincronización y, a continuación, coloque la cabeza lectora en la línea de tiempo del fotograma de vídeo en la que desea punto el efecto de sonido de sincronización a ser oído. El clip de origen ya se encuentra en la parte más alta del plano zumbido de arriba. Ese punto debe estar alineado con el plano de mar acaba de entrar en la parte superior del marco. 7 Coloque la cabeza lectora en el fotograma en el morro del avión y los flotadores tienen 205 Adición y parches Tracks acaba de entrar en el marco. PROPINA Si la cabeza lectora es difícil de mover con precisión, pulse la tecla N o haga clic en el botón de chasquido en la barra de herramientas, para desactivar chasquido. La cabeza lectora ya no se ajustará al marcador. A diferencia del uso de una edición Reemplazar para reemplazar un clip en la misma pista, debe establecer puntos de entrada y salida al sustituir un clip en una pista vacía como lo están haciendo aquí en audio 3. 8 Elija Marcar> Marcar clip o pulse X, para marcar puntos de entrada y salida para la duración de la clip de Maldivas. 9 En la barra de herramientas, haga clic en el botón o presione F11 reemplazar. 10 Jugar a través de efectos de sonido para escucharlo sincronizado con la imagen. Ahora usted tiene un trazado de la pista organizada que lugares de voz del sujeto en Audio 1, de música en audio 2, y efectos de sonido en audio 3. Mantener medio de comunicación a través de su fase de edición es siempre importante, pero puede ser aún más importante cuando la edición de audio, ya que 'll menudo se encuentra la gestión de una docena o más pistas. 206 Codificación de color Pistas Puede organizar sus pistas aún más mediante la adición de otra capa de organización color. Ya código de colores los clips de vídeo, sino que también puedes pistas de código de color en la línea de tiempo. Para que sea más fácil de analizar su línea de tiempo, vamos lección 8 Trabajo con audio en la página de edición a código de color de la pista de música con naranja y los efectos de sonido pista con verde. 1 Haga clic derecho en la cabecera de la línea de tiempo de audio 2. 2 En el menú emergente, seleccione Cambiar color de la pista> Orange. El clip de música de audio 2 cambia al color naranja. 3 Haga clic derecho en la cabecera de la línea de tiempo de audio 3. 4 En el menú emergente, seleccione Cambiar color de la pista> oliva. El clip de efecto de sonido cambia a un color oliva. Cualquier nuevo efecto de sonido que se edita en esa pista también asumirá el color oliva. Sin embargo, cuando haya asignado un color a un clip en la papelera, que el color se anulará el color de la pista línea de tiempo. Encontrar marcadores usando el Índice de edición 207 En una línea de tiempo corto como el que tenemos aquí, navegando a cada marcador no es un gran desafío. En proyectos más El Índice de edición es una vista de lista de todos los eventos de edición (clips y marcadores) en la línea de tiempo actual. 1 En la parte superior de la ventana de DaVinci Resolve, haga clic en el botón Editar índice. El Índice Editar abre por debajo del grupo de medios, que muestra todos los eventos de edición y columnas de metadatos. Esto es demasiada información para digerir incluso en una línea de tiempo corto. 2 En la esquina superior derecha del Índice de edición, haga clic en el menú de opciones. 3 Elija Mostrar marcadores> Red. El Índice de edición cambia para mostrar sólo los marcadores de color rojo en la línea de tiempo, por lo que es mucho más fácil de revisar la lista. Pero se puede hacer aún más fácil. Al igual que en vista de lista de la papelera, se puede optar por mostrar u ocultar columnas de información. 4 Haga clic en un encabezado de columna para abrir el menú de columnas. Encontrar marcadores usando el Índice de edición complicado, sin embargo, se necesita un método rápido para localizar un marcador específico de entre docenas de otros marcadores. 5 En este menú, anule la selección de cada columna excepto por número, color y Notas. lección 8 Trabajo con audio en la página de edición 208 Ahora se puede identificar cada marcador por su color, y la nota que ha introducido. 6 Haga clic en el marcador rojo que contiene la nota, “Añadir Roaring Take Off”. La línea de tiempo salta al marcador en el 02_A380_Takeoff acortar. Este es el siguiente clip al que va a añadir efectos de sonido. En lugar de tratar de encontrar el marcador en el visor Fuente, DaVinci Resolve tiene una forma más fácil que utilizará siguiente. Marcadores añadidos a los clips de origen se pueden ver en la vista de lista de una papelera. Si los marcadores tienen una duración, puede utilizarlos como múltiples puntos de entrada y salida y editarlos directamente en la línea de tiempo. 1 Por encima de la agrupación de medios, haga clic en el botón de vista de lista. El clip de efectos de sonido tiene una flecha desplegable a la izquierda de su nombre. Al hacer clic en esta flecha divulgación mostrará los marcadores que haya añadido al clip. 2 Haga clic en la flecha junto a la divulgación de la Sonido FX acortar. Cada marcador en el clip de origen se muestra bajo el nombre de archivo del clip. Si estos marcadores tienen una duración, sólo puede arrastrarlos a la línea de tiempo, y los marcadores de duración será utilizado como puntos de entrada y salida para el clip. 3 Desde la bandeja de audio, arrastrar los locos de reacción saca marcador para la pista de audio 3, de modo que quede alineada con el inicio de la 02_A380_TAKEOFF acortar. Un efecto de sonido más que añadir. 209 Visualización de los marcadores en una papelera Visualización de los marcadores en una papelera 210 PROPINA Haga doble clic en el marcador en vista de lista de la bandeja se abrirá el clip en la vista de fuentes con la barra de trote colocado en el marcador. lección 8 Trabajo con audio en la página de edición 4 En el Índice de edición, haga clic en el SFX - Añadir entrada Prop Plane Loud de trasladar la línea de tiempo cabeza lectora a que la posición del marcador. 5 Desde la bandeja de audio, arrastre el marcador de Loud Prop avión a la pista de audio 3, de modo que quede alineada con el inicio de la 08_SOUTH_POLE_DC3 acortar. 6 Mover la cabeza lectora al inicio de la línea de tiempo, y el juego por encima de su recién agregado efectos de sonido. Todas las pistas de audio, música, narración y efectos de sonido están ahora en su lugar. La vinculación de los clips Los clips que contienen audio y vídeo capturadas juntas se vinculan automáticamente en DaVinci Resolve. Ese comportamiento hace que sea fácil de mover y recortar juntos para que se mantengan en sincronía. Sin embargo, ese no es el caso con los efectos de sonido que acaba de agregar. No tienen ningún enlace al video que se colocaron con. Sin embargo, puede crear una relación de sincronización entre ellos de modo que al mover uno de los clips de vídeo que tiene un efecto de sonido debajo de ella, están unidos y se mueven juntos. En la línea de tiempo, seleccione el 02_A380_TAKEOFF acortar. 2 En Audio 3, Comando-clic (macOS) o Ctrl (Windows) el efecto clip de sonido directamente debajo 02_A380_TAKEOFF . Estos dos clips deben permanecer juntos si más adelante desea mover el clip A380 o incluso eliminarlo. Para ello, es necesario unirlos. 3 Haga clic con el seleccionado SONIDO FX clip, y en el menú emergente, seleccione los clips Link. Un enlace pequeño icono aparece en la línea de tiempo antes de que el nombre del clip. El icono significa que este clip de audio está vinculado a otro clip. Si ha seleccionado una en la línea de tiempo, el otro también serían seleccionados como si éstas se grabaron juntos. 4 Ir a través de la línea de tiempo y vincular los tres restantes efectos de sonido con su respectivos videoclips. El botón de selección vinculado en la línea de tiempo barra de herramientas que funciona para estos clips vinculados igual que lo hace para los clips vinculados que se grabaron juntos. 211 La vinculación de los clips 1 212 Monitoreo, Escalada en solitario, y silenciamiento de audio Cuando se empieza a editar el audio, lo primero que tiene que hacer es sentarse y escuchar. Simplemente reproducir las pistas para escucharlas en el contexto de la imagen. lección 8 Trabajo con audio en la página de edición 1 Pulse la tecla de inicio, y luego presione la barra espaciadora para jugar la línea de tiempo hasta el final. PROPINA Algunos teclados de Mac no tienen teclas Inicio y Fin. En su lugar, pulse la flecha Fn-izquierda para mover el cursor de reproducción hasta el inicio de la línea de tiempo y la flecha Fn-derecha para pasar a la final. Para tener una idea de los contenidos de cada pista de audio, se puede escuchar a cada pista de forma independiente por los solos él. 2 Pulse la tecla Inicio para mover la parte de atrás del cursor de reproducción hasta el inicio de la línea de tiempo. 3 En Audio 1, haga clic en el botón solo para silenciar temporalmente las otras pistas de audio. 4 Presione la barra espaciadora para jugar la línea de tiempo. Sólo la entrevista se escucha porque las otras dos pistas no están individualizados. 5 Mientras que la línea de tiempo juega, haga clic en el botón Solo de audio 3 para escuchar los efectos de sonido. Puedes solitario varias pistas para escuchar sólo la pista que seleccione. Para controlar con precisión los niveles de audio, puede utilizar los medidores de audio. 6 En la esquina superior derecha de la interfaz de DaVinci Resolve, haga clic en el botón Mezclador de abrir el mezclador de audio. Que va a utilizar el panel Mezclador de audio para controlar el nivel de cada pista mientras observa a los medidores de audio. Los medidores son una guía visual para la fabricación de volumen de audio y procesamiento de ajustes. En DaVinci Resolve, los metros generan repetidamente un nivel promedio (media) con una línea de un píxel delgada que muestra el pico. Pero aquí en la página de edición, el objetivo es en realidad para crear coherencia entre los clips en la misma pista, por lo que todo su narración es en el mismo nivel y todos sus efectos de sonido son similares a un nivel constante. 7 Tocar la línea de tiempo para escuchar las pistas individualizadas mientras observa los medidores. Se puede ver el audio de cada pista está representada en metros y establecer el nivel apropiado para cada pista. La lectura de medidores y el establecimiento de objetivos 213 medir el volumen de los clips de audio. Estos medidores van desde un máximo de 0 dB hasta -50 dB. Cualquier niveles de audio por encima de 0 dB se distorsionan, por lo que siempre debe mantener los niveles de audio por debajo de 0 dB. Aunque no es una regla dura y rápida, tales como pistas de diálogo, efectos de sonido y música en general tienen niveles objetivo dB como buenos puntos de partida. nivel de recorte objetivo del diálogo Los efectos de sonido objetivo objetivo de música diálogo hablado normal debe ser en promedio alrededor de -12 dB en el medidor. Los efectos de sonido tienen un rango objetivo más amplio debido a que tienen una variedad tan amplia; pero en general, tratar de efectos de sonido objetivo a caer entre -10 y -30 dB. Las pistas de música requieren un amplio rango dinámico, sino que deben caer entre -20 y -30 dB. Estas directrices nivel son buenos puntos de partida; pero al final, los oídos deben ser los jueces finales de lo que suena bien. Para esta primera etapa de mezcla de audio, que se dirigirá a cada clip y establecer su nivel de manera apropiada para el tipo de sonido que contiene. Con el tiempo, todos los clips de diálogo deben ser colocados en una sola pista diálogo y el juego más o menos al mismo nivel. La vía única y una estrategia comunes dB de nivel se aplica a todos los efectos de sonido y toda la música. En esta etapa, sin embargo, no es necesario preocuparse con la comparación de los niveles de diálogo para los niveles de música o efectos de sonido porque se está mezclando en un nivel de recorte. Más tarde, en la página Fairlight, podrás abordar mezcla de nivel de pista. Vamos a empezar a trabajar con su diálogo en la pista de audio 1. La lectura de medidores y el establecimiento de objetivos Antes de hacer cualquier ajuste de volumen del clip, es una buena idea para saber cómo leer una (RMS Root Mean metros pico cuadrado) tal como la utilizada en el mezclador. Los metros en el uso de un mezclador decibelio ( dB) escala para 214 La normalización de audio Con todo el vídeo y el audio editado en su línea de tiempo, ya está listo para ajustar los niveles de audio correspondientes a su proyecto. Vamos a empezar por el examen de las pistas que contienen el sonido principal - en este caso, los fragmentos de entrevistas en audio 1 - y el lección 8 Trabajo con audio en la página de edición establecimiento de esos clips a sus niveles máximos de volumen. 1 Coloque la barra de reproducción al comienzo de la línea de tiempo. 2 Asegúrese de que sólo el audio 1 pista está habilitada en solitario. 3 Pulse Mayús-Z para ver todos los clips de audio 1. 4 Arrastre una selección alrededor de los clips de audio de audio 1, o Cmd-clic (macOS) o Ctrl-clic, (Windows) para seleccionarlos. Puede maximizar rápidamente el volumen para el clip seleccionado mediante la función de normalizar. 5 Haga clic en cualquiera de los clips de audio seleccionados y elija Niveles Normalizar audio. El cuadro de diálogo que aparece le permite amplificar el audio por la orientación de los picos para alcanzar un determinado nivel dBFS. Durante la mayor parte del diálogo y la voz en off, que desea que el promedio de tierra alrededor de -12dBFs en el metro, por lo que establecer el objetivo de pico Normalizar puede ser un poco más alto. 6 En el campo Nivel de Referencia, escriba -10. Los más bajos dos opciones en el cuadro de diálogo determinar si el pico más alto de todos los clips se utiliza para establecer el nivel de referencia de destino, o si los picos de cada clip seleccionado se amplifican para alcanzar el nivel de referencia objetivo. Debido a que tiene una gran cantidad de variedad en los niveles de audio 1, vamos a maximizar individuo pico de cada clip. 8 Haga clic en Normalizar, y jugar a través de audio en la pista 1 para escuchar lo que ahora debe ser una nivel de audio coherente. Mientras se reproduce el audio, ver los metros en el mezclador. Los niveles medios deben rebotando 012 dBFS. El pico más alto en el camino nunca debe ir por encima del objetivo -10 dBFS. Configuración de los niveles en el Inspector A medida que juega en la pista, se habrán dado cuenta de que el lado de último clip sonaba considerablemente más bajo que los otros. Debido a que todos los clips no son idénticos, determinadas adaptaciones, además de una normalización automática. 1 Coloque la cabeza lectora en el 4 clip de audio de la entrevista en el medio de la línea de tiempo. 2 Seleccione el clip de audio y haga clic en el botón Inspector para abrir el inspector Cuando un clip de audio está seleccionado en la línea de tiempo, parámetros de nivel, tono, EQ y se muestran en el Inspector. 215 La lectura de medidores y el establecimiento de objetivos 7 Elija Independiente. lección 8 Trabajo con audio en la página de edición 216 3 Arrastre el control deslizante de Volumen hacia la derecha hasta que alcanza aproximadamente el 10. PROPINA Para aumentar o disminuir el volumen de un clip seleccionado, pulse Cmd + Opción + (signo más) y Cmd + Opción - (signo menos) en MacOS, o Ctrl-Alt- + (signo más) y Ctrl-Alt- - (signo menos) en Windows. 4 Juega a través de la pinza y observe los medidores para asegurarse de que están en medio de - 10 y -15 dB. Si los medidores muestran niveles de ir siempre por encima de -10 dB, arrastre el control deslizante de volumen hacia la izquierda para bajar el nivel de recorte. Es importante optimizar los niveles de alrededor de -12 dB, de lo contrario podría estar fijándose sus clips primarias demasiado baja y no tomar ventaja de todo el rango dinámico de la grabación de audio digital. Configuración de los niveles en la línea de tiempo Para llevar a cabo el ajuste del nivel de audio rápidas, puede cambiar gráficamente el nivel de audio de un clip en la línea de tiempo usando las curvas de volumen. 1 En la cabecera de la pista de audio de 3, haga clic en el botón solo para jugar solamente los efectos de sonido. 2 Coloque la cabeza lectora en la línea de tiempo de inicio del primer efecto de sonido de audio 3. 3 Si es necesario, arrastre la barra de desplazamiento en la parte inferior de la línea de tiempo para que pueda ver los tres efectos en la ventana de tiempo del sonido. 4 Jugar a estos tres efectos de sonido, y en los medidores, ver A3 para controlar sus niveles. Los tres efectos de sonido son demasiado fuertes. Ellos no están destinados a estar al mismo nivel que un golpe directo de un torpedo de fotones! Puede utilizar los -10 a -30 dB Gama como un objetivo regla empírica como se establece niveles de efectos de sonido. 5 Coloca el puntero del ratón sobre la delgada línea blanca que se extiende a través del primer sonido Efecto de clip de audio en audio 3. Esta línea en el clip de audio es la curva de volumen y representa el nivel de volumen del clip. Arrastrando la (línea) hacia abajo curva de volumen bajará el nivel justo como lo haría si ha arrastrado el control deslizante Volumen hacia la izquierda en el Inspector. 6 Cuando el puntero del ratón cambia a una flecha arriba y abajo del puntero, arrastre el volumen 217 Ahora ha bajado el volumen en 10 dB. PROPINA La punta de herramienta muestra el desplazamiento con respecto al nivel actual. No está mostrando el nivel exacto dB que el audio alcanzará en los medidores. El término dB de escala completa o dBFS expresa lecturas exactas metros, pero un simple valor en dB expresa un nivel de compensación. Todos los efectos de sonido, probablemente sonaban un poco ruidoso en la primera partida. Se pueden copiar fácilmente el nivel reducido de un clip de audio a otro utilizando el comando Pegar atributos que lo solicitó en la lección anterior. 7 Seleccione el primer clip de efecto de sonido en A3. 8 Elija Edición> Copiar o pulse Comando-C (macOS) o Ctrl + C (Windows). 9 Seleccione el segundo clip de efecto de sonido en A3 y Comando-clic (macOS) o Ctrl-clic (Windows) el tercer y último clip de efecto de sonido en la pista para seleccionar los dos clips. 10 Seleccione Edición> Pegar atributos, o pulse Opción-V (macOS) o Alt-V (Windows). La ventana Atributos de audio incluye atributos de clip que se puede copiar y pegar de un clip a otro. 11 Seleccione la casilla de verificación Atributos del volumen de audio y haga clic en Aplicar. Los atributos de volumen desde el primer clip de la entrevista se pegan en los clips seleccionados. 12 Jugar a través de la línea de tiempo. Arrastre el control deslizante de volumen para ajustar los ajustes de volumen. Copiar y pegar atributos a los clips de ajuste en niveles similares le puede ahorrar mucho tiempo cuando se trabaja con una línea de tiempo complejo, pero todavía se necesita para jugar a través de los clips para asegurar niveles adecuados. La lectura de medidores y el establecimiento de objetivos curva hacia abajo hasta que la punta de la herramienta lee más o menos -10 dB. 218 El cambio de un nivel dentro de un videoclip La pista de música es la pista final que usted va a integrar en su mezcla. Nivel de configuración aquí es ligeramente más complicado que con las otras pistas porque realmente desea establecer dos niveles diferentes dentro de este clip de música. La música debe estar lección 8 Trabajo con audio en la página de edición a un nivel tranquilo, ya que juega bajo la parte de la entrevista de la línea de tiempo, y luego aumentar gradualmente el volumen cuando la entrevista se detiene. Puede configurar múltiples niveles dentro de un clip de diferentes maneras, pero en la página de edición de fotogramas clave que va a utilizar. 1 En la cabecera de pista, desactivar los botones de solo para A1 y A2. Las tres pistas de audio ahora deben ser audibles. Inicialmente, deberá definir un nivel bajo de volumen de la música como empieza la entrevista. Usted querrá que lo suficientemente bajo como para que no interfiera con las palabras habladas, pero lo suficientemente alto como para añadir atmósfera de la escena. Es posible ajustar el nivel arrastrando la línea de volumen directamente en la línea de tiempo. Una vez más, va a utilizar una regla general que la música debe caer en algún lugar entre -20 y -30 dBFS. 2 Para el clip de música, arrastre la línea de volumen hacia abajo hasta que la punta de la herramienta lee más o menos -20 dB. 3 Tocar la línea de tiempo con el mezclado de audio. Arrastrando toda la curva de nivel se ha establecido el nivel general de la pinza. Este nivel debe adaptarse a la parte de la entrevista de la línea de tiempo, pero es demasiado baja para subrayar los tiros de avión. Mediante la adición de fotogramas clave para manipular la línea de volumen, puede cambiar el volumen de un clip en el tiempo. 4 Coloque la cabeza lectora en el extremo del primer clip entrevista. Aquí es donde desea que el audio sea fuerte para que se le agrega un fotograma clave en el clip de música. 5 En el clip de música, Opción (macOS) o Alt (Windows) la línea de volumen bajo la posición del cursor de reproducción para añadir un fotograma clave. Un punto blanco, el fotograma clave, se añade a la curva. (Puede que tenga que mover la cabeza lectora poco para verlo.) Este 219 fotograma clave marca el punto en el que el volumen de la música debe ser fuerte. Ahora tendrá que establecer un fotograma clave 6 Haga clic en un área vacía de gris de la línea de tiempo para asegurarse de que no hay clips seleccionados. 7 Tipo - 12, y pulse Intro / Retorno para mover el cursor de reproducción hacia atrás medio segundo. 8 Opción (macOS) o Alt (Windows) la curva de nivel bajo la posición del cursor añadir un fotograma clave. Usted ha fijado ahora la duración que el cambio de volumen gradual, o rampa, ocurrirán. Cambio de la posición vertical de la segunda fotograma clave causará una aceleración en volumen. 9 Coloque el puntero sobre el segundo fotograma clave en el clip de música. El puntero cambia a un puntero de desplazamiento para indicar que se trata de más de un fotograma clave. 10 Arrastrar el fotograma clave hacia arriba hasta que la punta de la herramienta lee más o menos -10,00 db. 11 Pon la primera parte de la línea de tiempo hasta que escuche la mezcla con la nueva rampa de música. Sólo se ha fijado los niveles de volumen de la música bajo la primera sección de entrevistas. Ahora es demasiado alto para el resto de la línea de tiempo. Se podría seguir añadiendo fotogramas clave y ajustar los niveles para toda la línea de tiempo, pero vamos a mantener a raya y completar los ajustes en la página Fairlight en la siguiente lección. El cambio de un nivel dentro de un videoclip antes de este punto para identificar donde la música debe comenzar a crescendo, o rampa hacia arriba. 220 Adición de audio Fades La mayoría de los fundidos de audio se añaden como un proceso correctivo para suavizar el clip de audio entrante o saliente. desvanece sutiles a menudo se aplican a la narración y el diálogo cuando oclusivas, particularmente aquellas que comienzan con P y lección 8 Trabajo con audio en la página de edición B, son demasiado duras para salir sin cambios. También encontrará que usted va a utilizar la obvia fade-in y fade-out en la música. 1 Jugar a través de inicio de la línea de tiempo hasta que comience la música. No importa qué tan bajo se establece esta música, que siempre viene en forma abrupta. Está destinado a la acumulación durante la entrevista y alcanzó un crescendo cuando aparece la primera imagen del plano. Esto se puede conseguir lenta acumulación con un tiempo razonablemente largo fundido de entrada. 2 Pulse Mayús-Z para ver toda la línea de tiempo. 3 En la línea de tiempo, coloque el puntero sobre el clip de música. manijas de fundido de audio aparecen en las esquinas superior izquierda y superior derecha de la pinza. 4 Arrastre el controlador de la izquierda hacia el centro de la pinza hasta que la punta de la herramienta lee 2: 00 PROPINA En lugar de arrastrar el asa de fundido, se puede colocar la cabeza lectora en la que desea el fundido de entrada a la parada, y seleccione Recortar> Fundir a cabeza lectora. Que ha añadido dos segundos de fundido de entrada al comienzo del clip. 5 Jugar a través de inicio de la línea de tiempo para escuchar su nuevo fundido de entrada. Se puede usar cualquier combinación de las manijas de fundido, curvas de nivel, y ajustes inspector que se siente más cómodo para refinar las pistas de audio; pero estas herramientas y técnicas son en última instancia, sólo un punto de partida. Para construir una verdadera multipista, la banda sonora cinematográfica, en la siguiente lección, vamos a usar la página Fairlight de DaVinci Resolve. Repaso de la lección 221 2 ¿Dónde se encuentra una lista de todos los marcadores en la línea de tiempo? 3 ¿Cómo agregar un fotograma clave en la línea de volumen de un clip de audio en la línea de tiempo? 4 ¿Qué se puede hacer en el diálogo Normalizar audio? 5 ¿Verdadero o falso? Cuando se lee un RMS / medidor de picos en la página de edición, audio es de alrededor de -5 dBfs es muy tranquilo. Repaso de la lección 1 ¿Qué se debe seleccionar para agregar un marcador a la regla de línea de tiempo? 222 respuestas 1 Nada se puede seleccionar en la línea de tiempo cuando se desea agregar un marcador a la gobernante línea de tiempo. lección 8 Trabajo con audio en la página de edición 2 El índice de edición puede mostrar una lista de todos o algunos de los marcadores de línea de tiempo. 3 Opción (macOS) o Alt (Windows) la línea de volumen. 4 En el cuadro de diálogo Normalizar audio, se puede introducir un valor dBfs, y por lo tanto establecer el más alto pico de un clip seleccionado o grupo de clips a ese valor. 5 Falso. Cuando se lee un RMS / medidor de picos en la página de edición, el cero es el nivel máximo del sistema, por lo -5 dBfs es muy alta. lección 9 Mezcla de sonido en Fairlight: Exploración de la Interfaz ¿Por qué las producciones profesionales pasan tanto tiempo, Hora talento y dinero (sí) para crear bandas sonoras perfectas? La En esta lección se toma aproximadamente 45 respuesta es que el sonido de alta calidad es esencial para la minutos para completar. narración visual. A menudo es la diferencia entre un aficionado y Metas un profesional de la producción. La página de Fairlight en DaVinci Resolve 16 está diseñado específicamente para la realización de un sonido de calidad cinematográfica en sus producciones. Lo más importante, ya que está integrado en la aplicación de edición, puede refinar la edición, efectos visuales, color y mezcla de sonido, justo hasta el momento de su entrega final. Que la integración es lo que hace DaVinci Resolve un cambio de juego para los realizadores. En esta lección, podrás navegar la página Fairlight, edición de efectos de sonido y la narración, grabar una voz en off, y limpiar algunas zumbido de fondo usando FairlightFX. Exploración de la interfaz 224 Cambio de nombre y color Pistas de codificación 228 Visualización de una lista Spotting Cambio de pista Formatos 229 231 Recorte de clips en Fairlight 232 Efectos de sonido Alineación 235 La grabación de audio en una línea de tiempo 237 La modificación de los atributos del clip 241 El uso de Fairlight FX 244 Ajuste de los niveles de pista 249 Repaso de la lección 251 224 Exploración de la interfaz Hablemos de flujo de trabajo. Usted está casi terminado con su edición y su proyecto ahora es más o menos completa. En algún momento, usted tiene que pasar a acabado de audio. Tradicionalmente, todos los post-producción de audio se completó por separado de la edición con software de audio independiente. Como resultado, las conversiones de los medios y la duplicación de lección 9 Mezcla de sonido en Fairlight: Exploración de la Interfaz trabajo fueron necesarios sólo para compartir la línea de tiempo corregido con una aplicación de audio-post. Vas a experimentar cómo ese flujo de trabajo es acelerado por DaVinci Resolve 16. 1 Abrir DaVinci resolver, si es necesario; y en el administrador de proyectos, abra la Era de Los aviones se proyectan. 2 En la papelera de montajes iniciales, haga doble clic en el 05 Fairlight Rough Cut a abrirlo en el línea de tiempo. Esta linea de tiempo es ligeramente diferente de la que utilizó en la lección anterior. Cuenta con todos los cambios de volumen que ha realizado, junto con el fotograma clave y la decoloración en la pista de música, pero también tiene más efectos de sonido. 3 En la parte inferior de la interfaz de DaVinci Resolve, haga clic en el botón de Fairlight. Ese es el uno y único paso de flujo de trabajo necesarios para moverse desde la edición hasta la postproducción de sonido! Mientras que la interfaz puede parecer una sola línea de tiempo grande, la página Fairlight está dividida en cuatro secciones. barra de herramientas de Controles de transporte para interfaz para mostrar y jugar, navegar y grabar en una ocultar los paneles línea de tiempo Línea de tiempo que muestra cada pista de audio con canales individuales Barra de herramientas para comúnmente herramientas y comandos usados Su línea de tiempo con las mismas pistas codificadas por colores, marcadores y los niveles de audio que se está viendo en la edición 225 actual de página ya está disponible en la página de Fairlight. Se ve diferente porque la página Fairlight está optimizado para múltiples canales de grabación de audio, edición, mezcla y edulcorantes. Como se puede ver, el diseño predeterminado es más sencillo para los necesite. Por defecto, las agrupaciones de medios, espectador, medidores y mezclador están ocultos. 4 En la esquina superior derecha de la barra de herramientas de la interfaz, haga clic en el botón Contadores para abrir el Monitoreo panel. Como su nombre indica, el panel de monitoreo muestra todos los contenidos de audio y vídeo de la línea de tiempo actual. También hay una mesa de mezclas expansible que se puede utilizar para equilibrar los niveles de pista. 5 En la barra de herramientas de la interfaz, haga clic en el botón Mezclador para mostrar el mezclador. 6 Arrastre el borde izquierdo de la Mixer hacia la izquierda para expandir el mezclador hasta que se muestra el canal de tiras para los cinco pistas. Exploración de la interfaz mostrar sólo la línea de tiempo de audio. Sin embargo, en la barra de herramientas de interfaz, puede abrir los paneles a medida que 226 A primera vista, se puede ver que el mezclador Fairlight se carga con los controles, especialmente en la parte superior donde encontrará una ranura de efectos, EQ, dinámica, y los controles de la cacerola. Usted va a trabajar más con el mezclador adelante en la lección. Por ahora, vamos a jugar el proyecto. Afortunadamente, muchas de las técnicas de reproducción que aprendieron cuando se utiliza la página de edición también se aplican aquí. 7 Arrastre el cursor de reproducción hasta el inicio de la línea de tiempo, o pulse la tecla Inicio. lección 9 Mezcla de sonido en Fairlight: Exploración de la Interfaz 8 Presione la barra espaciadora para reproducir el proyecto. 9 Pulse la tecla K para la pausa, y luego presione L dos veces para el avance rápido. 10 Pulse J para reproducir hacia atrás. 11 En los controles de transporte por encima de la línea de tiempo, haga clic en el botón Detener o pulse la barra espaciadora de nuevo, para detener la reproducción. 12 Pulse Mayús-Z para adaptarse a todos los clips de la línea de tiempo horizontalmente en la página, si es necesario. Se dará cuenta de que, a diferencia de la página de edición, cada pista Muestra el número de canales que contiene. Vamos a ampliar las pistas verticalmente para que pueda ver con mayor claridad los dos canales de audio 1 pista. 13 Montar las pistas de audio verticalmente en la ventana de tiempo manteniendo pulsada la tecla Shift y el desplazamiento la rueda central del ratón. 227 PROPINA Al acercarse una línea de tiempo Fairlight, los restos de enfoque en la cabeza lectora para un zoom Otros controles de transporte estándar, tales como reproducción, rebobinado y avance rápido también están incluidos en la tira de controles de transporte, junto con controles de transporte de audio específico, tal como el bucle y grabar. La previsualización de vídeo En un flujo de trabajo tradicional de audio-post, un editor de audio necesitará un video de referencia independiente para su uso como una guía en la construcción de la banda sonora. En Resolve, que no es necesario un vídeo de referencia debido a que la página de Fairlight incluye un visor práctico que muestra el video de la línea de tiempo. También puede ver los segmentos de clips editados en una pista de vídeo en la línea de tiempo. 1 Presione la barra espaciadora, y ver los metros y visor durante la reproducción. Los medidores muestran todos sus niveles de pista y salida. 2 En la barra de herramientas, haga clic en el botón de opciones de vista de línea de tiempo. 3 En la parte superior del menú emergente Opciones de Cronología Ver, haga clic en el botón de pistas de vídeo. La pista de vídeo y todas las ediciones aparecen por encima de las pistas de audio en la línea de tiempo Fairlight. Si usted tiene una tarjeta de Blackmagic DeckLink o UltraStudio, también se puede ver el vídeo en una segunda pantalla de vídeo. Exploración de la interfaz horizontal y la pista seleccionada para un acercamiento vertical. 228 Cambio de nombre y color Pistas de codificación organización de la pista se vuelve extremadamente importante, ya que amplía el número de pistas de audio y necesidad de navegar a través de ellos rápidamente. En lugar de tratar de recordar el número de pista que ha utilizado para diferentes tipos de pistas, se puede cambiar el nombre de pistas para describir su contenido. Para este proyecto, va a utilizar letras mayúsculas para nombrar las pistas lección 9 Mezcla de sonido en Fairlight: Exploración de la Interfaz individuales. El uso de mayúsculas en los nombres de pista es una práctica común en la post-producción de audio, ya que son más fáciles de leer, tanto en las cabeceras de pista y el mezclador de audio. 1 Haga clic en el encabezado de audio 1 pista para seleccionar la pista. Tratar con un puñado de pistas es fácil, pero imagine que tiene cincuenta pistas o más en su proyecto. De repente, vas a querer más de un número de pista vaga para identificar cada pista. Afortunadamente, DaVinci Resolve le permite nombrar a las pistas de audio en la cabecera. 2 En la cabecera de la pista A1, haga doble clic en el nombre de audio 1. Tipo SINC, y pulse Intro. Esta es la pista que contiene la entrevista sonido sincronizado. Las siguientes dos pistas contienen efectos de sonido y las dos últimas son de la música. 3 Cambiar los nombres de audio 2 y 3 de audio de SFX 01 y SFX 02, respectivamente. 4 Haga clic en la pista de audio 4, y cambiar el nombre a la pista Golpes de tambor. 5 Haga clic en la pista de audio 5, y cambiar el nombre a la pista MÚSICA. Como lo hizo en la página de edición, también se puede organizar mejor las pistas de color de codificación de las nuevas pistas en la página Fairlight. 229 Visualización de una lista Spotting 6 Haga clic derecho en la cabecera de pista SFX 01, y elija Cambiar color de la pista> cal. 7 Haga lo mismo para SFX 02. 8 En el tambor HITS pista, haga clic en el encabezado, y elija Cambiar la pista Color> amarillo. 9 Haga lo mismo con la música. Ahora, las pistas de sonido de elementos similares están codificados por colores para que coincida, haciendo así más fácil para analizar una gran línea de tiempo. Una vez más, cuando se trabaja con sólo unas pocas pistas, denominación y código de colores que puede parecer demasiado difícil; pero cuando su lista de pista comienza a crecer, se le alegra que inició el proceso de una manera organizada. Visualización de una lista Spotting La comunicación es esencial en la post-producción porque una persona rara vez se hace todo el trabajo. Como resultado de ello, es importante mantener una lista de las tareas de audio que tiene que hacer para su proyecto. Incluso cuando se va a hacer toda la edición y mezcla de audio a sí mismo, la mayoría de los proyectos se desarrollan muchos detalles a tener en la cabeza, por lo que hacer una lista es crítica. Entre los elementos de la lista, debe incluir las decisiones básicas sobre donde la música, efectos de sonido y voz adicional sobre (VO) debe ser colocado. Esas opciones están documentados en una lista manchado que se crea normalmente cuando el director, el editor de sonido, y el compositor ven el programa en conjunto e identificar, o Mancha, donde se necesitan efectos de sonido y música. Incluso cuando usted es una persona que hace todo, todavía se necesita que la lista de todos los elementos de audio que usted desee agregar manchas. El panel Índice toma gran parte del trabajo de la creación de una lista manchado mediante el aprovechamiento de esos marcadores que agregó en la página de edición junto con los nuevos marcadores se agrega en la página Fairlight. 230 1 En la parte superior izquierda de la barra de herramientas de interfaz, haga clic en el botón índice. lección 9 Mezcla de sonido en Fairlight: Exploración de la Interfaz El índice se divide en dos pestañas. La primera pestaña lista todas las pistas de la línea de tiempo actual. La segunda pestaña muestra los marcadores añadidos a la línea de tiempo. 2 En el índice, haga clic en la ficha Marcadores. Los marcadores de índice muestra una ubicación en miniatura y de código de tiempo para cada marcador línea de tiempo. También muestra cualquier texto escrito en los campos de nombre y notas en una vista de lista. 3 En la parte superior de la ventana de índice, haga clic en el botón de vista de lista para ver el índice como una lista. En vista de la lista, se puede utilizar la información marcador en las columnas para ayudar a crear su lista de manchas mediante la personalización de las columnas para mostrar sólo la información que necesita. 4 Haga clic derecho en cualquiera de los encabezados de columna y anule la selección de inicio TC, TC terminal, y Duración de ocultar estas columnas en el índice. 5 Haga clic en el encabezado de la columna del marco para ordenar los marcadores en el orden en que aparecen en la línea de tiempo. Ahora que la lista de marcadores manchado está configurado, se puede usar como una guía para su próximo trabajo en la banda sonora. 231 PROPINA Puede ordenar los marcadores en orden ascendente o descendente basado en el encabezado de cualquier columna seleccionada. Para estos ejercicios, podrás ordenar por la columna de marcos para mantener los marcadores en el orden en que 6 Haga doble clic en el primer marcador en la lista. PROPINA En la página Fairlight, pulse Mayúsculas-arriba y abajo las teclas de flecha para mover el cursor de reproducción a partir del MP de marcador tal como lo haría en la página de edición. La cabeza lectora salta a la posición del marcador en la línea de tiempo. La nota adjunta a este marcador se pregunta por qué la narración de sincronización es estéreo. Aunque no es inusual encontrar editores diálogo de corte en estéreo, pistas de palabra hablada a menudo son grabados y editados en mono. Cambio de pista Formatos Cualquier palabra que usted tiene en su proyecto, ya se trate de diálogo, entrevista, o voz en off, que son probablemente el audio primario en su línea de tiempo hablada. Por lo tanto, es esencial que pasar más tiempo afinando esos clips para crear una banda sonora pulido. El primer paso en la edición de palabras habladas es evaluar esas grabaciones. Usted puede aprender mucho acerca de los métodos de grabación de una pista con sólo mirar los clips de audio en la línea de tiempo Fairlight. 1 Mira la vía A1 SYNC. Estos clips tienen dos formas de onda, porque están en una pista estéreo de dos canales. 2 En la pista A1 sincronización, haga clic en el botón solo, y jugar los dos canales. La izquierda y canales derecho suenan idénticos. Es típico que la narración o diálogo para ser registrados como mono clips. Debido a que las ondas de corriente parecen ser idénticas, y no se puede escuchar cualquier diferencia apreciable en los canales izquierdo y derecho, se puede asumir que los canales son idénticos y que estos clips son en realidad grabaciones mono. La forma más rápida para convertirlas en mono clips para convertir toda la pista a mono. Cambio de pista Formatos aparecen en la línea de tiempo. lección 9 Mezcla de sonido en Fairlight: Exploración de la Interfaz 232 3 Haga clic derecho en la cabecera de pista A1 SYNC y elija Cambiar Seguimiento Tipo A> Mono. Después de convertir el tipo de pista, tres indicadores clave permiten saber que la pista fue cambiada. La etiqueta a la derecha del nombre de la pista ahora lee 1.0 para indicar una pista mono. El medidor a la derecha de la cabecera de la pista muestra un solo medidor de volumen en lugar de dos metros. Por último, los clips de la pista muestran sólo un canal. Los clips en sí no se modifican, sin embargo. Si editar o copiar uno de estos clips en una pista estéreo, ambos canales reaparecerán. Debido a una pista mono puede contener sólo un canal de audio, el canal izquierdo (el canal superior como se ve en la línea de tiempo) se utiliza de forma predeterminada cuando se editan clips estéreo a mono pistas. Puesto que ambos canales en estos clips eran idénticos, la conversión de la pista era la forma más rápida para hacer todos los clips mono. Recorte de clips en Fairlight El siguiente paso para realizar la limpieza de una pista palabra hablada por lo general es refinar ellos utilizando un método de corte similar al que utilizó en la página de edición. Sin embargo, el comportamiento de recorte en cada página de Fairlight es más afín a la de recorte con la herramienta de selección en la página de edición, y no la herramienta de corte. Se puede extender o acortar los clips sin tener que preocuparse acerca de empujar pistas fuera de sincronía PORQUE Fairlight recorta Nunca dominó clips. 1 En el índice, haga doble clic en el segundo marcador. 233 La cabeza lectora salta al final del primer clip línea de tiempo en la pista de sincronización. La nota marcador en el Índice afirma que 2 En la barra de herramientas, arrastre el deslizador horizontal para acercar al clip narración hasta que casi llena la ventana de línea de tiempo. La primera obra de Let sobre el clip para escuchar la narración. 3 En la barra de herramientas, haga clic en la herramienta de selección de rango, o presione R, y haga clic en el clip en la A1, pista de sincronización. La selección de un clip con las marcas de las herramientas de selección de rango de entrada y salida puntos alrededor de ese clip, lo que hace que sea más fácil para reproducir el clip y revisar la diferencia entre los canales. 4 Pulse la tecla Opción / (barra) en macOS o Alt / (barra) en Windows para reproducir el clip de su en a puntos fuera. La última palabra al final de este clip termina un poco demasiado pronto. Se puede recortar de ella para extender el clip y más claramente oír la última palabra. 5 Pulse Opción-X (macOS) o Alt-X (Windows) para borrar la entrada y salida marcas. 6 Coloque el puntero del ratón sobre el final del clip de sincronización narración hasta que el ratón puntero cambia a un cursor de ajuste. 7 Arrastre el final del clip hacia la derecha hasta la última palabra está totalmente incluido en el clip. Utilice la forma de onda en la pista como una guía para poner fin a la moldura. Recorte de clips en Fairlight los recortes narración demasiado pronto. 234 Debido a que sólo se modificó el final, no vamos a escuchar a todo el clip. Sólo oír el rango de cerca del final. PROPINA Puede dividir un clip seleccionando Línea de tiempo> maquinilla de afeitar, con las tijeras icono en la barra de lección 9 Mezcla de sonido en Fairlight: Exploración de la Interfaz herramientas, o pulsando Comando-B (macOS) o Ctrl-B (Windows). 8 Posicionar el cursor de selección de rango justo por debajo del clip y hacia la derecha. 9 Arrastre un rectángulo de selección alrededor del final del clip hasta que se quede sin espacio cerca la cabecera de línea de tiempo. Arrastrando las marcas de rango de selección de entrada y salida puntos para abarcar la selección. 10 Pulse la tecla Opción / (barra) en macOS o Alt / (barra) en Windows para la reproducción desde el a cabo puntos y escuchar el nuevo final recortado. 11 Pulse la tecla A para volver a la herramienta de selección y pulse Opción-X (macOS) o Alt-X (Windows) para borrar el dentro y fuera de marcos. 12 Desindividualizar A1 SYNC. Recorte en la página de Fairlight no está obligada por los fotogramas de vídeo, por lo que puede ser muy preciso con audio subchasis recorte. Efectos de sonido Alineación 235 música. A veces vamos a usar la música que está completamente mezclada durante todo el proyecto, y en otros momentos recibirá dividir la música en pistas de música individuales. Todavía otras veces tendrás la música mixta en la que desea añadir transitorios o golpes cortos de sonido que añade un signo de exclamación audible. 1 Haga doble clic en el tercer marcador en el índice, “Copia del golpe del tambor”. La cabeza lectora salta al centro del clip en la pista del golpe del tambor. 2 Pulse Mayús-Z para ver toda la línea de tiempo. 3 Solo vía A4, golpes de tambor. 4 En la barra de herramientas, haga clic en la herramienta de selección de rango, o presione R, y haga clic en el clip en la A4, Golpes de tambor. Repasemos el sonido en esta pista para entender lo que está a punto de hacer. 5 Pulse la tecla Opción / (barra) en macOS o Alt / (barra) en la ventana) para reproducir desde el a apunta. Este sonido es simplemente una sola, fuerte, reverberante del golpe del tambor, pero hace un buen signo de exclamación en la banda sonora. Sobre la base de la nota en el marcador, podrás copiar el clip desde el comienzo de esta pista y lo pega en el extremo donde la música llega a su conclusión. Tenga en cuenta que copiar / pegar las funciones en la página Fairlight están diseñados para permitir la colocación precisa de los clips en base a la posición de la cabeza lectora. Por lo tanto, prestar mucha atención a sus selecciones y con su cabeza lectora cuando se mueve el efecto de sonido. 6 Pulse la tecla A para volver a la herramienta de selección y pulse Opción-X (macOS) o Alt-X (Windows) para borrar el puntos inicial y final. 7 En la línea de tiempo, haga clic en cualquier espacio vacío para anular la selección de todas las pistas seleccionadas. Efectos de sonido Alineación Una vez que sus narración o palabra hablada pistas se editan, se puede dar vuelta a su atención a la edición de efectos de sonido y 236 8 Como lo hizo en la lección 3, utilice los, K y L teclas J para posicionar el cursor de reproducción directamente sobre lección 9 Mezcla de sonido en Fairlight: Exploración de la Interfaz El inicio de la forma de onda de sonido de batería. 9 Un-Solo A4 golpes de tambor. 10 Seleccione el clip en la A4, TAMBOR HITS pistas, y presione Cmd-C (macOS) o Ctrl-C (Windows). 11 Arrastre el cursor de reproducción hacia abajo hacia el final de la línea de tiempo. A medida que mueve el cursor de reproducción, la copia del clip se ve como un clip translúcido que sigue a la cabeza lectora. A lo largo del movimiento, la cabeza lectora mantiene su posición en el inicio de la forma de onda del golpe del tambor. Este comportamiento hace que sea fácil posicionar el sonido del golpe del tambor exactamente donde lo necesite. 12 Cuando la cabeza lectora se encuentra en el inicio del último clip de vídeo en la línea de tiempo, a medida que ver el primer cuadro del crédito que termina en el visor, pulse Comando-V (macOS) o Ctrl-V (Windows) para pegar el clip en ese lugar. Repasemos la nueva colocación del golpe del tambor. 13 En la barra de herramientas, haga clic en la herramienta de selección de rango, o presione R, y haga clic en el último clip de la 237 A4 del golpe del tambor pista. apunta. 15 Pulse la tecla A para volver a la herramienta de selección y pulse Opción-X (macOS) o Alt-X (Windows) para borrar el puntos inicial y final. Si encuentra que la alineación no es perfecta, al igual que en la página de edición, puede pulsar el, (coma) y. llaves (período) para empujar el clip de unos cuantos fotogramas hacia delante o hacia atrás. La grabación de audio en una línea de tiempo Puede grabar su propia voz en off en DaVinci Resolve justo en la línea de tiempo Fairlight página. Todo lo que necesita hacer es configurar un micrófono, el parche la entrada del micrófono a una pista, el brazo de la pista, y empezar a grabar. En este ejercicio, podrás grabar una etiqueta de voz en off que termina temporal para este trailer. Con frecuencia, el talento de voz en off no puede grabar sus líneas hasta después de que haya comenzado la edición del sonido. Por lo tanto, puede grabar fácilmente un clip VO temporal para usar al editar. Cuando llega el verdadero talento VO, puede utilizar este mismo método de grabación para grabar la última VO directamente en la línea de tiempo. NOTA Si usted no tiene un micrófono independiente, se puede utilizar el micrófono incorporado en el equipo para los siguientes ejercicios. Si te falta por completo un micrófono, leer a través de la puesta a punto y las secciones de grabación y seguir una vez finalizada la grabación. 1 Si usted tiene un micrófono independiente USB, cerca de DaVinci Resolve, y conectar el micrófono al ordenador. 2 En las preferencias o ajustes de sonido del ordenador, configurar su micrófono (o el micrófono incorporado) como dispositivo de entrada de audio. La grabación de audio en una línea de tiempo 14 Pulse la tecla Opción / (barra) en macOS o Alt / (barra) en Windows para la reproducción desde el a 238 3 En DaVinci Resolve, abra la Edad del proyecto de Aviones. 4 Seleccione Archivo> Ajustes del proyecto. lección 9 Mezcla de sonido en Fairlight: Exploración de la Interfaz 5 Haga clic en la captura y valores de reproducción. 6 En la opción “Guardar clips a” campo, haga clic en el botón de navegación, y elija una ubicación para almacenar los archivos de audio grabados recientemente. 7 Haga clic en Guardar para cerrar la ventana de configuración del proyecto. 8 Ocultar el panel de monitoreo (metros), y mostrar el mezclador. Ahora que su micrófono está conectado y el camino de captura está configurado, todo lo que tiene que hacer es crear una pista para la grabación y estableció la línea de tiempo. Creación y hacer parches pistas para la grabación Al grabar audio en una pista, lo importante a considerar es si desea grabar en estéreo o mono. A estas alturas, usted probablemente ha descubierto que mono es el formato preferido para el diálogo y la VO. Para esta grabación, que va a crear una nueva pista mono, y el uso de los ajustes de entrada en el mezclador para parchear el micrófono a la nueva pista. 1 Haga clic derecho en cualquier cabecera de la pista y escoge Añadir pistas. 2 En las pistas Add diálogo que aparece, set de “número de pistas” a 1, y establecer Insertar Posición a continuación SYNC. Cambiar el tipo de pista de audio en mono. Haga clic en Pistas Añadir. Una nueva pista mono aparece debajo de A1. Ahora, debe configurar la entrada para esta pista. Parchear entrada de una 239 pista, puede utilizar la configuración de entrada en el mezclador. ser su pista de voz en off. 4 En la esquina superior derecha de la ventana, haga clic en el botón Mezclador para abrir el mezclador. Configuración de entrada aparecen en la parte superior de cada tira de canal justo debajo de la asignación de número de pista. Las pistas sin una pantalla de entrada asignado sin entrada. 5 En la parte superior de la banda de canal A2, en el menú emergente de entrada, seleccione Entrada. La ventana Patch de entrada / salida se abre y muestra las entradas de fuente a la izquierda y las pistas de destino a la derecha. 6 Seleccione el primer canal del micrófono como la fuente, y seleccione la pista VO como el destino. 7 En la parte inferior de la ventana, haga clic Parche para fijar el parche de entrada y cierre la ventana. Su pista se crea y parcheado. Ahora, debe armar para la grabación. Armar una pista para la grabación Cada cabecera de pista incluye un botón de brazo para activar la pista para la grabación. Para ello, debe arreglar primero la pista con una entrada, como se ha hecho para la pista de audio 2. El botón de brazo (botón R) está disponible tanto en la cabecera de pista y el canal de la pista en el Mezclador. La grabación de audio en una línea de tiempo 3 En la cabecera de pista, haga doble clic en el nombre de audio 2, y el tipo VO porque esto 240 1 En la cabecera de pista A2, haga clic en el botón de brazo. lección 9 Mezcla de sonido en Fairlight: Exploración de la Interfaz El nombre de la pista y el botón de brazo volverá rojo para indicar que la pista está armada para la grabación. NOTA Antes de la grabación, es una buena idea para conocer sus líneas. Aquí está la línea de la etiqueta final para el trailer: “En la era de los aviones, nos hemos convertido en exploradores, una vez más.” 2 Practique su línea de una o dos veces antes de la grabación. Durante la grabación, no desea que cualquiera de las otras pistas para que sea audible, o también quedará registrado. 3 Solo la vía A2 VO. 4 En los controles de transporte. haga clic en el botón de grabación. Cuando la cabeza lectora se empieza a moverse y dibujando una región roja dentro de la línea de tiempo, que está grabando. Leer la línea con su mejor voz trailer de la película. Cuando haya terminado, presione la barra espaciadora para detener la grabación. 5 Un-solo de la vía A2 VO para que pueda revisar la voz en off con los efectos de sonido y música. 6 Reproducir su grabación. 7 Cuando haya terminado, en la cabecera de pista, haga clic en el botón de brazo para desarmar a la pista. A pesar de que esta VO temperatura es todo lo que necesita para este proyecto, Fairlight de audio de DaVinci Resolve incluye herramientas de grabación más avanzadas para la sustitución automática diálogo (ADR), de grabación multipista y efectos de sonido Foley. Si no fueras capaz de grabar la voz en off, el siguiente ejercicio le traerá al día a medida que trabaja con un clip de voz en off profesional pre-grabada. La modificación de los atributos del clip 241 vista previa y añadirlo a la línea de tiempo. Puede acceder y vista previa de cualquier clip de audio del grupo de medios dentro de la página de Fairlight. 1 En la esquina superior izquierda de la ventana de DaVinci Resolve, haga clic en el botón índice para cerrar el Índice, y haga clic en las agrupaciones de medios para mostrar los contenedores y los clips en este proyecto. 2 En la lista bin, seleccione la bandeja de audio. Todos los clips de audio son visibles en la papelera. Puede obtener una vista previa de ellos para encontrar la pinza derecha y editarlo en el proyecto. 3 Haga clic en el HF VO clip para cargarlo en el reproductor de vista previa de la piscina de Medios en la parte superior del panel. La modificación de los atributos del clip A pesar de que ha grabado un VO temporal bien, cuando el VO real está grabado con talento profesional, que necesita para obtener una 242 Sin la reproducción del clip, la aparición de las dos formas de onda se le diga que se trata de un clip estéreo. También debe ver que el canal superior (canal 1) Formas de onda de pico es inferior que indica que es un canal más tranquilo. Vamos a darle una escucha para escuchar la diferencia. PROPINA Escuchar a las diferencias en los canales es más fácil cuando se utilizan auriculares porque cada lección 9 Mezcla de sonido en Fairlight: Exploración de la Interfaz oído escucha un canal separado del clip estéreo. El canal izquierdo, el canal 1, no suena tan claro como el canal derecho, el canal 2. A menudo es el caso de que el diálogo o entrevistas se graban con dos micrófonos. Un micrófono auge es típicamente el micrófono primaria y más clara, mientras que una solapa o solapa micrófono es útil principalmente como una copia de seguridad. Ahora tendrá que asegurarse de que el canal 2 se utiliza cuando se edita el clip VO profesional en su pista mono. 4 En la papelera, haga clic en el HF VO clip y elija Clip atributos. Los atributos del clip muestran el formato del audio, así como toda la asignación de canales. Por defecto, el canal izquierdo es siempre el canal 1 y es el canal utilizado al convertir un clip estéreo en una pista mono. Puede cambiar ese comportamiento por defecto en el clip ventana de atributos. 5 En el clip atribuye menú emergente Formato, seleccione Mono. 6 Cambiar el canal de origen a Embedded Canal 2. 7 Haga clic en Aceptar para cerrar la ventana de clip de atributos. Ahora tiene un clip mono para su VO que utiliza el canal 2 como su fuente de audio. Al editar este clip en la pista mono, que va a utilizar el bien que suena la grabación del micrófono de auge. 8 En la línea de tiempo, seleccione el clip VO temporal que ha grabado, y presione Eliminar o 243 Retroceso para eliminarlo. 10 Arrastrar el HF VO clip de la agrupación de medios, y colocarlo por lo que el inicio de las líneas de clip con la posición del cursor en la línea de tiempo. 11 Coloque la cabeza lectora justo antes del nuevo clip de VO, y reproducir la línea de tiempo para escuchar la la mezcla de todas las pistas. Ahora que ya sabe cómo configurar, de reasignación, y editar sus pistas de diálogo, ya está listo para hacer frente a la calidad de sonido de su proyecto. La modificación de los atributos del clip 9 Coloque la cabeza lectora en el último marcador de color rosa, que indica que el VO debe comenzar. 244 El uso de Fairlight FX Fairlight incluye una amplia gama de nativos de procesamiento de audio plug-ins que funcionan a través de los tres OS. Cuando está utilizando un macOS también tiene soporte para terceros Audio Unit y VST plug-ins. Los usuarios de Windows también tienen VST plug-in de apoyo. Puede aplicar estos plug-ins para un solo clip o una pista completa para solucionar problemas comunes o para lección 9 Mezcla de sonido en Fairlight: Exploración de la Interfaz diseñar sonidos para que coincidan perfectamente el estado de ánimo de su proyecto. 1 Solo la pista VO para que pueda escucharla independiente de los otros elementos de la banda sonora. 2 En la barra de herramientas, haga clic en la herramienta Selección de rango, o pulse R y, en la línea de tiempo, haga clic en el Clip VO. 3 Pulse la tecla Opción / (barra) en macOS o Alt / (barra) en Windows para la reproducción desde el a apunta. En la VO, se puede escuchar un zumbido de fondo de tono bajo. Esto no es un problema poco común y puede ocurrir cuando una señal eléctrica se filtra en los cables de audio. Por lo general, es debido a una mala conexión eléctrica a tierra o pobre blindaje de los cables de audio. Tiene una herramienta conveniente para minimizar este problema común: un filtro de muesca que puede bloquear una banda muy estrecha de frecuencias de audio de la grabación. El zumbido zumbido en este clip de audio, como suele ser el caso, es a una frecuencia de 60 Hz o 50 Hz dependiendo de si se ha grabado en América del Norte, Asia o Europa (debido a las normas de distribución de CA en esos continentes.) Desde este tipo de rumores es tan común y tan específico, Fairlight incluye un especial de-Hummer Fairlight FX plug-in para abordar el problema. 4 En la parte superior izquierda de la ventana Resolve, cerca de la piscina Media y haga clic en los Efectos botón de la biblioteca para mostrar los plug-ins de audio FX. 5 En la categoría FairlightFX, arrastre el plug-in De-Hummer en el clip VO en 245 El uso de Fairlight FX la línea de tiempo. Cuando se aplica el plug-in, el diálogo de De-Hummer se abre con controles para especificar el tipo de zumbido que tiene. PROPINA Si el Inspector está abierto, también se muestran los controles para la De-Hummer. No puede hacer clic en el icono de papelera para eliminar el efecto. 246 6 En la sección Frecuencia, haga clic en el botón de 60 Hz a establecer la De-Hummer para hacer muescas a cabo la frecuencia de 60 Hz. El gráfico de la De-Hummer muestra las frecuencias a lo largo de la parte inferior. Las bajas frecuencias están a la izquierda y las frecuencias más altas están a la derecha. Las caídas en el gráfico indican las bandas estrechas de frecuencias que están lección 9 Mezcla de sonido en Fairlight: Exploración de la Interfaz siendo cortadas o disminuido en el clip. 7 En los controles de transporte por encima de la línea de tiempo, haga clic en el botón de bucle, y pulse la tecla Opción / (barra) en macOS o Alt / (barra) en Windows para el bucle de reproducción a partir del a cabo puntos. 8 A medida que se reproduce el clip, arrastre el dial Cantidad para ajustar la cantidad de zumbido que se retira. A medida que arrastra el dial Cantidad agujas del reloj, que está bajando el volumen de las frecuencias seleccionadas (60 Hz, en este caso) en el clip de voz en off. Por lo tanto, también se están alterando la calidad del sonido de la grabación de voz. Es un equilibrio delicado que decidir cuánto zumbido para eliminar antes de perder demasiada calidad vocal. En cuanto a la gráfica, se podría pensar que mediante la selección de 60 Hz que el filtro muesca a cabo sólo esa frecuencia; pero la simple eliminación de una frecuencia no puede solucionar el problema. Se puede ajustar el control de la pendiente para filtrar las frecuencias adicionales que pueden estar contribuyendo a la zumbidos no deseados. 9 Arrastre el control de la pendiente hasta que escuche el zumbido menos en la voz en off. 10 Cuando haya terminado de hacer los ajustes, presione la barra espaciadora para detener la reproducción; 247 cerrar la ventana De-Hummer; y en la barra de herramientas, haga clic en la herramienta de selección, o pulse A. Por último, desindividualizar A2 El De-Hummer es uno de los plug-ins de uso más frecuente, incluso para los editores de imágenes, ya que aborda un problema muy común con muy poco esfuerzo. La aplicación de reducción de ruido a una pista completa En el ejercicio anterior se aplicó un plug-in para la reparación de un clip individual. También puede aplicar plug-ins para una pista completa, ya sea desde los insertos de efectos en la parte superior de la mezcladora o arrastrando el efecto de la Biblioteca de efectos a la cabecera de la pista en la línea de tiempo. En este ejercicio, se le aplicarán potente plug-in de reducción de ruido de Resolve a toda la pista A1 SYNC y tenerlo a la muestra de ruido para eliminar automáticamente. Dado que el efecto de reducción de ruido requiere tener un área de la pista en la que sólo se escucha el ruido, que tendrá que editar en un breve clip de tono de habitación. 1 Volver a la página de edición, y de la carga de bandeja de audio del clip de habitaciones en el Tone.aiff Visor de Fuente. 2 Marcar un punto de entrada y salida en torno a cualquiera de 10 segunda área de sala de tono y añadirlo a la el final de la línea de tiempo en la pista de sincronización. 3 Volver a la página de Fairlight. 4 En la biblioteca de efectos, arrastre el plug-in de reducción de ruido en la cabecera de pista A1 SYNC. A pesar de la reducción de ruido tiene muchos controles, si usted tiene unos pocos segundos de tono de sala limpia, puede hacer que la muestra de plug-in de reducción de ruido lo que suena como y sacarlo de la pinza que queda en la pista de sincronización. 5 Solo la pista de sincronización. El uso de Fairlight FX VO. lección 9 Mezcla de sonido en Fairlight: Exploración de la Interfaz 248 6 Haga clic en el botón de aprender y jugar durante los 10 segundos de tono de habitación. y luego se detiene la reproducción. Al hacer clic en el botón de aprender y jugar por encima del ruido que desea eliminar, resta el mismo ruido de los otros clips de la pista. Ese es el beneficio de la aplicación de los complementos a una pista y editar todos los clips de una fuente en su propia pista. 7 Mover la cabeza lectora al inicio de la línea de tiempo y jugar a escuchar el corregida fragmentos de entrevistas. ¡Guauu! Lo que es una diferencia de reducción de ruido puede hacer. 8 Haga clic en el interruptor de derivación de color rojo en la esquina superior izquierda del cuadro de diálogo para activar el plug-in fuera. Haga clic en el interruptor de derivación de nuevo para escuchar el plug-in. 9 Cuando haya terminado, detenga la reproducción. Cerrar el diálogo de reducción de ruido. Reducción de ruido es sólo una de las emocionantes plug-ins Fairlight FX que vienen con DaVinci Resolve 16. Ahora que ha visto lo fácil que es aplicar plug-ins y presets, puede empezar a experimentar con ellos en sus propios proyectos. Ajuste de los niveles de pista 249 que ha hecho con éxito su trabajo. En la lección anterior que ha realizado los ajustes de volumen en el nivel de recorte; pero para lograr el equilibrio general, ahora se debe ajustar pistas enteras respecto a la otra. 1 En la esquina superior izquierda de la barra de herramientas de interfaz, haga clic en el botón Biblioteca de efectos de cerrar la biblioteca de efectos y abrir más espacio para la línea de tiempo. 2 Asegúrese de que el mezclador todavía está abierto, y arrastre su borde izquierdo para ver las tiras de canal. El panel de mezclador incluye una tira de canal para cada pista línea de tiempo y una tira de audio principal. Cada canal está codificado por colores basándose en el color de la pista que asignó. A diferencia del inspector en el que se puede ajustar el volumen de un solo clip, cambios de fader del mezclador se aplican a pistas enteras. Ajuste de los niveles de pista balance de audio es la clave de todo el proceso de mezcla de sonido. Cuando se haya logrado el equilibrio en la mezcla, 250 3 Pulse Mayús-Z para ver toda la línea de tiempo. Coloque la barra de reproducción al comienzo de la línea de tiempo, y presione la barra espaciadora para jugar todo el programa. En general, los fragmentos de entrevistas de sonido de sincronización parecen demasiado baja. No hay problema. Puede ajustar el nivel de volumen de toda la pista utilizando el correspondiente atenuador de sincronización en el mezclador. 4 Juega de nuevo la línea de tiempo y arrastre el deslizador de sincronización hasta que la voz juega un entrevista lección 9 Mezcla de sonido en Fairlight: Exploración de la Interfaz más nivel claramente audible. 5 Juega a la línea de tiempo de nuevo, y ajustar las pistas, según sea necesario para lograr un equilibrio adecuado entre todos los elementos de sonido. PROPINA Usando el control de la automatización, puede grabar los ajustes de nivel de pista a medida que juega la línea de tiempo. Usted puede aprender más acerca de la página de Fairlight en el Manual de Usuario Resolver Da Vinci, así como la introducción a Fairlight Audio Post con DaVinci Resolve 16 manual de capacitación. A medida que ajusta los niveles generales de la pista, es importante mantener un ojo en sus niveles de metros, y el seguimiento de los resultados de audio con altavoces de calidad en un sistema calibrado. Del mismo modo que desea ver el contenido de vídeo en una pantalla calibrada, debe escuchar el contenido de su banda de sonido en un entorno de audio-calibrado. Por lo tanto, antes de completar la postproducción de audio, quitarse los auriculares y preparar la mezcla final utilizando altavoces calibrados profesionalmente. A estas alturas, usted probablemente ha escuchado que el sonido es la mitad de la experiencia de vídeo. Sin embargo, de alguna manera, el sonido a menudo recibe la menor cantidad de atención cuando se trata de realizadores independientes. En palabras de George Lucas, “Los realizadores deberían centrarse en hacer que el seguro de las bandas sonoras son realmente lo mejor que puede ser. Debido a que en términos de una inversión, el sonido es donde se obtiene el máximo partido de su inversión “. Repaso de la lección 251 2 ¿Cómo se identifica la pista que desee grabar en la página de línea de tiempo Fairlight? 3 Dentro de un contenedor, ¿cómo cambiar un clip estéreo a mono? 4 ¿Verdadero o falso? A De-Hummer puede eliminar sólo 50 y 60 Hz ruidos de los clips de estéreo. 5 ¿Verdadero o falso? Puede aplicar Fairlight FX a un clip o una pista completa. Repaso de la lección 1 En la página Fairlight, panel que muestra un visor para el video? 252 respuestas 1 En la página Fairlight, el panel de medidores (ubicado en la barra de herramientas de interfaz de usuario) muestra un visor de vídeo de la línea de tiempo. 2 En la página de línea de tiempo Fairlight, seleccionar la pista que desea grabar haciendo clic lección 9 Mezcla de sonido en Fairlight: Exploración de la Interfaz el botón del brazo de grabación (R) en la cabecera de pista línea de tiempo. 3 Puede cambiar un clip estéreo a mono desde un depósito haciendo clic derecho en el clip y la elección atribuye clip. 4 Falso. La De-Hummer puede eliminar una amplia gama de frecuencias. 5 Cierto. Puede aplicar Fairlight FX a un solo clip o una pista completa. 253 Una introducción a los efectos de composición visual Cuando mutantes ataque o extraterrestres aterrizan naves espaciales en la Tierra, los realizadores a su vez a los artistas de efectos visuales para hacer los tiros realidad. Puede utilizar efectos visuales para crear imágenes que no se pueden realizar con la producción de acción en vivo. Cualquier cosa que sea demasiado difícil, demasiado peligroso, o incluso demasiado caro para la captura con una cámara, se puede crear con efectos visuales de composición. DaVinci Resolve 16 tiene la completa fusión de efectos visuales y gráficos en movimiento conjunto de herramientas integradas, lo que hace posible para usted para crear la característica efectos de calidad cinematográfica sin tener que cambiar entre aplicaciones de software! Aunque se pueden crear efectos visuales simples en la página de edición, encontrará las herramientas más avanzadas para la construcción de sofisticados efectos fotorrealistas, en la página de Fusión. Cuenta con una interfaz de flujo de estilo gráfica, conocida como un árbol de nodos, que está diseñado específicamente para los efectos visuales y el trabajo de gráficos en movimiento. A medida que lea la siguiente lección, usted comenzará a entender las muchas tareas que puede elegir para llevar a cabo el uso completo del espacio de trabajo 3D de Fusion y más de 250 de composición y efectos visuales herramientas. Lo mejor de todo, es ahora parte de DaVinci Resolve para que pueda pasar de la edición, la gradación de color, y post-producción de audio para efectos visuales y gráficos en movimiento con un solo clic! 254 ¿Qué es Visual efectos de composición? La composición es el proceso de combinar dos o más imágenes para hacer una nueva imagen única. Pero no se trata sólo de la combinación de imágenes. Puede compuestas de muchos elementos diferentes, tales como clips de vídeo, animaciones, texto, mates, partículas y gráficos. A veces, estos elementos se denominan capas, ya que están en capas una encima de la otra para producir la nueva imagen. Muchas de las tareas caen bajo el paraguas de efectos visuales. Al igual que con el color y la postproducción de audio, efectos visuales son una parte enorme y emocionante del proceso de fabricación de películas creativo. Dependiendo del tipo de trabajo que hace, es posible que tenga que aprender algunas o todas las habilidades necesarias para crear una captura de efectos visuales terminado. producciones más pequeñas a menudo requieren que la construcción de disparos de principio a fin; mientras que los estudios más grandes pueden tener artistas especializados y dedicados a tareas como la rotoscopia, 3D, partículas, iluminación, y así sucesivamente. Incluso cuando usted es empleado como un editor o un colorista, a menudo se le pedirá para producir efectos más pequeños. Al igual que todos los aspectos de la post-producción, el aprendizaje de las herramientas y técnicas requiere práctica. La comprensión de la tecnología detrás de las herramientas mejorará sus habilidades y la eficiencia de resolución de problemas. Como los plazos de la industria tienden a crecer más corto, editores y coloristas que saben cómo terminar disparos con rapidez y eficacia están en mayor demanda. Aprender los fundamentos de la fusión de efectos visuales en DaVinci Resolve, junto con la corrección de color y post-producción de audio le hará un artista más valioso y abrirse a más puestos de trabajo. Primeros pasos con efectos visuales Los efectos visuales fueron una vez un lujo reservado sólo para las grandes películas de presupuesto. Con el poder de Fusión integrado en DaVinci Resolve, se puede añadir efectos visuales característica de calidad cinematográfica a cualquier programa sin un presupuesto enorme. Si cree que los efectos visuales son sólo alrededor de la creación de alienígenas, naves espaciales, y las explosiones, que se están perdiendo en los muchos efectos más pequeños que pueden mejorar cualquier proyecto. De hecho, la mayoría de los efectos visuales consisten en efectos correctivos, trabajos de limpieza, o la inserción de efectos ocultos sutiles, como el cielo y las ventanas reemplazos. Estos efectos no se tarda mucho en hacer y puede mejorar todo, desde el mal encuadrada grabado en eventos a cielo gris mate. Adición de Elementos El tiempo es impredecible y cuando la historia llama a la nieve, lo que necesita la nieve! Esta es la razón por la creación de elementos tales como nieve, lluvia, niebla, e incluso un rayo son habilidades esenciales de la artista de efectos visuales. Se puede utilizar el sistema de partículas en fusión para crear elementos meteorológicos realistas que mover, caer, y la deriva de forma natural. A veces es demasiado peligroso para hacer las cosas en un conjunto de bienes. Por ejemplo, el humo, escombros, y el fuego siempre son peligrosos cuando se trata de actores y un equipo entero. En muchos casos, estos elementos se pueden grabar por separado y se les puede compuesta en la tarde como una alternativa más segura todavía de aspecto realista. 255 Los animales y los niños La naturaleza impredecible de trabajar con animales y niños puede ralentizar cada día disparando a paso de tortuga. Ser capaz de dividir y conquistar un disparo de división hacia arriba y disparar animales por separado de la acción principal se puede asegurar que usted obtiene el disparo completado sin excesos de horario. A través de una incrustación uniforme, puede combinar cada sección de un marco para crear una pantalla dividida realista compuesto que se parece a una sola toma. reemplazo cielo Una perfecta puesta de sol o un cielo azul brillante con las nubes hinchadas son grandes telones de fondo para cualquier escena, pero el tiempo está fuera de su control. Cuando todo el mundo está en el set, se alquila el equipo, y el reloj no se detiene, usted tiene que conseguir el tiro incluso cuando el clima no está cooperando. Ahí es donde el arte (muy común) de reemplazo entra en el cielo. Manipuladores de Fusión, herramientas rotoscoping, seguimiento y composición 3D puede eliminar cielos grises feos o cielos de salvamento sobreexpuesta. Añadir en algunos Rápida Ruido o efectos volumétricos y que el cielo azul claro puede incluir hermosas nubes dramáticos que no estaban allí durante el rodaje. 256 Con los controles 3D en fusión, también se puede simular la dirección de la luz, la neblina atmosférica, y el movimiento realista de la cámara de paralaje, todos los elementos que pueden hacer la diferencia entre una, la sustitución cielo creíbles y un barato, falso artificial. Rendimiento / cosmética Correcciones Corregir o mejorar el rendimiento no tan perfecta de un actor puede evitar la necesidad de re-grabaciones caros. Esta tarea de composición común es raramente observado por una audiencia y puede ser fácil de hacer, dependiendo de la corrección requerida. Por ejemplo, un detalle muchas veces se pierde durante el disparo (pero dolorosamente obvio en la sala de proyección) es cuando un actor que representa un cuerpo muerto involuntariamente mueve sus ojos. Componer los ojos cerrados de una trama a través de toda una vacuna es una habilidad que puede salvar el tiro y ser reutilizados por muchos arreglos similares. La eliminación de cicatrices, tatuajes o marcas de bronceado desiguales todos utilizan técnicas similares y se puede realizar usando rastreador plana de Fusión, pintar herramientas y rotoscopia. cambio de ubicación presupuestos de producción limitan siempre dónde y cuándo se puede disparar una escena, pero las mejoras ambientales simples pueden disimular esos límites y cambiar la sensación de una escena completa. Tales efectos pueden consistir en la sustitución de ventanas en un coche en movimiento, ya que podría no cerrar Times Square para disparar la escena, o “mover” la ubicación del apartamento de la planta baja que podría permitirse el lujo de una vista ático. Estas no son tareas poco comunes para el artista de efectos visuales y pueden ser muy rápidas correcciones para los editores y coloristas para llevar a cabo. La eliminación de alambre Los efectos visuales también se utilizan para añadir realismo a los trucos ya peligrosos. Conseguir artistas a volar a través de la pantalla ya sea de fuerza explosiva o poderes sobrenaturales a menudo requiere arneses de seguridad y plataformas de alambre. Puede ocultar esas plataformas y cables usando simples herramientas de clonación de fusión y de seguimiento, una tarea que los editores y los coloristas pueden asumir en caso de apuro, cuando los artistas de efectos visuales están ocupados con materiales compuestos de mayor tamaño. Además, las habilidades de eliminación de cables que se utilizan en las técnicas de fusión también se pueden aplicar a la eliminación de puestos de iluminación, cables telefónicos, antenas y antiestéticas. set Extensiones Puede tomar las mejoras del medio ambiente a un nivel superior para crear extensiones de todo el conjunto que transportan visualmente su público a una ubicación específica (mientras se mantiene su caja fuerte de producción en el país en un escenario de sonido.) En lugar de enviar todo el elenco y la tripulación para las estribaciones del Himalaya, se puede reemplazar el fondo de sus tomas de templos y montañas y nieve. Para piezas de época o de ciencia ficción, estos efectos pueden ahorrar enormes cantidades de tiempo y dinero, ya que no tiene que construir conjuntos masivos. Usted acaba de construir fragmentos situados alrededor de sus actores y lugar pantallas verdes en los alrededores. Uso de la página de fusión durante la post-producción, se puede seguir el movimiento de la cámara y vuelva a colocar la pantalla verde con extensiones en 3D en el monitor. Gráficos en movimiento gráficos en movimiento, o el movimiento de diseño, es todo acerca de la animación de los elementos gráficos. Es el matrimonio de efectos visuales, animación y diseño gráfico con el objetivo de presentar la información en pantalla. Debido a que la información de alguna forma es el objetivo, el texto a menudo desempeña un papel primordial en casi todos los proyectos de diseño de movimiento. La página de fusión incluye tanto herramientas de tipografía en 2D y 3D junto con la pintura creativa, forma Bézier herramientas de dibujo y controles de animación spline muy profundas. Ellos le permiten crear diseños participar animados que comunicar, educar y entretener. Aprender a ver Si desea crear efectos visuales de alta calidad, tiene que ser muy consciente de cómo aparece el mundo que le rodea. Efectos visuales necesitan para verse y sentirse real o su público dejará de creer. La habilidad de observar el mundo a su alrededor en minucioso detalle es tan importante como el dominio de los aspectos técnicos y artísticos de los efectos visuales. Para convertirse en un hábil artista de efectos visuales, debe empezar a notar cómo la luz, la perspectiva y la profundidad aparecer en el mundo real, y luego llevar esas observaciones a sus composiciones. 257 258 Si todos los elementos que componen un compuesto están destinados a estar en el mismo lugar, entonces usted debe asegurarse de que todos ellos éxitos de luz desde la misma dirección. La simulación de tamaños relativos, el movimiento de paralaje y profundidad a un nivel en el mundo real de detalle es esencial para el realismo de un tiro efectos. A medida que comience la creación de efectos visuales, empezar poco a poco. La página de fusión es muy profunda y muy poderosa. La belleza de tener Fusión integrado en DaVinci Resolve es que se puede saltar a la creación de efectos visuales con un clic; probar algo para ver si va a trabajar; y luego, dependiendo de su habilidad y el tiempo disponible, o bien hacerlo pasar a sus artistas de efectos visuales o terminar por sí mismo. Los efectos visuales de composición es aproximadamente una combinación de herramientas en lugar de cualquier efecto del filtro único. Se necesita tiempo, paciencia y experiencia para hacerlo bien, pero es una actividad muy emocionante que se puede aprender a través de la experimentación y la práctica. Con el tiempo, vamos a crear los momentos más emocionantes del cine imaginables. Como dijo Walt Disney, “Es una especie de divertido hacer lo imposible.” lección 10 La creación de gráficos y efectos de la fusión Los efectos visuales hacen que el aspecto fantástico e Hora imposible completamente realista. Ya sea que esté en un cine En esta lección se toma aproximadamente 90 viendo la última superproducción de estudio, ver un minutos para completar. espectáculo en su iPhone, o en casa en un televisor de pantalla Metas grande, los efectos visuales están en todas partes. Con DaVinci Resolve 16, que tiene el poder de crear sus propios efectos visuales, por lo que puede transportar una audiencia en mundos inmersivos completamente creíble! La producción de efectos visuales es un arte apasionante que requiere tiempo y práctica para dominar. Pero una vez que lo hace, usted será capaz de llevar a prácticamente cualquier historia a la vida, no importa lo imaginativo! La página de Fusión en DaVinci Resolve Exploración de la interfaz 260 Adición de clips de la agrupación de medios 266 Comprender el nodo de combinación 268 Insertar y ajustar los efectos 270 Encadenamiento de los nodos se fusionan 273 Los efectos de ocultación 275 Adición de efectos de la biblioteca de efectos 277 cuenta con todas las herramientas que necesita para crear Uso de las capas de la página de edición 279 efectos visuales y gráficos en movimiento animadas utilizando Tirando de una tecla de pantalla verde 282 nodos en lugar de capas. Lo hace mediante la vinculación de Adición de una máscara Solid 285 herramientas junto a medida que combinaría bloques de Adición de texto + en la página de edición 287 Adición de efectos de texto en Fusión 290 construcción, Animación con fotogramas clave 291 Repaso de la lección 297 260 En esta lección, usted construirá algunos efectos comunes. Explorará ambos efectos visuales y gráficos en movimiento en los ejercicios que le enseñe cómo a disparos compuestos, crea una clave de pantalla verde, y el diseño de títulos animados utilizando potente diseño de texto Fusión 's y herramientas de animación de fotogramas clave. Usted va a adquirir conocimientos básicos necesarios para que pueda lección 10 La creación de gráficos y efectos de la fusión continuar explorando la página de Fusión por su cuenta, probar herramientas adicionales, y personalizar sus propios efectos. Exploración de la interfaz En la mayoría de los sistemas de edición a armar su primer corte y luego refinar sus versiones editadas en la página de edición de línea de tiempo. Si necesita componer o gráficos en movimiento trabajar exportar marcos, abre el software diferente, importar los marcos y luego renderizar los resultados para la importación de nuevo en la línea de tiempo de edición. En este primer ejercicio vamos a abrir un proyecto que nos permitirá hacer un recorrido rápido de cómo DaVinci Resolve y la página de Fusión simplificar todo el proceso. Vamos a empezar por restaurar un proyecto y rápidamente entrar en la página de Fusión. 1 Abrir resolver DaVinci, haga clic en el director del proyecto, y elija Importar. 2 Vaya a la carpeta lecciones R16, y en la carpeta de la lección 10, abra la Hyperlight.drp presentar y vincular los medios de comunicación. Este proyecto tiene una sola línea de tiempo que incluye tres tiros que requieren algunos gráficos en movimiento y efectos visuales. 3 En la línea de tiempo, mueva el cursor de reproducción hasta el primer marcador rojo sobre el primer plano de la actriz. 4 Haga clic en el botón de página de la fusión, o pulse Mayús-5. Eso es todo lo que necesita para llevar un solo tiro en la página fusión donde se puede aplicar efectos. Pero antes de empezar a crear los efectos visuales, vamos a familiarizarse con la página de Fusión. La página está organizada en cuatro secciones principales. Los dos espectadores a través de la pantalla superior las imágenes que se está trabajando. Por debajo de los espectadores, una barra de herramientas incluye los efectos más utilizados o herramientas. El área de trabajo inferior, llamado el editor de nodos, es el corazón de la página de Fusión en el que construir sus efectos. Por último, el inspector está a la derecha. 261 Los espectadores izquierdo y derecho La barra de herramientas tiene botones para pueden mostrar diferentes imágenes o comúnmente para el editor de nodos. efectos de su compuesto. Exploración de la interfaz añadir efectos o instrumentos utilizados El área de trabajo puede mostrar cualquier En el inspector, se pueden visualizar y manipular combinación de editor de nodos, los el parámetro de cualquier efecto o la fotogramas clave de editor, o herramienta seleccionada editor de spline. en el editor de nodos. Por defecto, el área de trabajo muestra el editor de nodos. La fusión no utiliza una línea de tiempo para la composición o la aplicación de efectos, al igual que la página de edición. En su lugar, utiliza un árbol de nodos en el que cada imagen o el efecto es una nodo, según lo representado por un icono rectangular en el editor de nodos. Los nodos están conectados en un diagrama de flujo similar estilo, lo que hace que sea fácil para usted para ver toda la estructura de un compuesto y rápidamente hacer cambios. Trabajar con nodos de fusión es mucho más rápido que la caza a través de pilas de capas anidadas y filtros precompuesto, ya que es posible que tenga que ver con una interfaz basada en capas. El árbol de nodos fluye desde un nodo al siguiente: un nodo se aplica un efecto a una imagen y luego se lo pasa a otro nodo para su procesamiento o salida adicional. 5 Con el puntero del ratón se encuentra sobre un espacio vacío de color gris en el editor de nodos, mantenga pulsada la tecla el botón central del ratón y arrastre para desplazar el árbol de nodos en el centro del panel. Cada archivo de imagen o imagen que te adentran en la página de Fusión está representado por una medios de comunicación en nodo en el editor de nodos. El medio actual en el nodo representa el clip de la página de edición. los a cabo los medios de comunicación nodo representa la imagen que se envía de nuevo a la línea de tiempo en la página de edición. 262 6 En el editor de nodos, seleccione los medios de comunicación en el nodo 1, y pulse la tecla 1 para mostrar la imagen lección 10 La creación de gráficos y efectos de la fusión en el visor 1 a la izquierda. visor 1 visor 2 PROPINA Los términos nodo y herramienta se utilizan indistintamente para referirse a una operación de procesamiento de imágenes. Puede cambiar el nombre de los nodos para describir su función o imagen. 7 Seleccionar nodo de los medios de comunicación in1. Pulse la tecla F2, y cambiar el nombre de los medios de comunicación en 1 nodo ACTRIZ. 8 Seleccionar los medios de comunicación a cabo nodo. Pulse la tecla F2, y cambiar el nombre de los medios de comunicación fuera de nodo SALIDA. ] En virtud de los espectadores, una regla de tiempo muestra la duración del efecto actual. Arrastrando la cabeza lectora roja en las Regla de tiempo se traslada a diferentes marcos igual que al arrastrar la barra de correr bajo la vista de fuentes o línea de tiempo en la página de edición. PROPINA Por defecto, la regla de tiempo y todos los campos de tiempo en los números del bastidor Mostrar página de Fusión. Para reproducir códigos de tiempo, elegir la configuración de Fusión> Fusión, y en el panel por defecto, configurar la página de Fusión para hacerlo. La regla de tiempo muestra toda la longitud clip de origen, y las líneas amarillas indican la 263 9 Arrastre la cabeza lectora lentamente a través de la gama de render de la primera línea amarilla de la izquierda a la segunda línea amarilla a la derecha. A medida que arrastra el cursor de reproducción a través de la gama render, la visualización de la hora actual (a la derecha de la regla de tiempo) muestra el número de cuadro actual. A la izquierda de la regla de tiempo, se puede ver el inicio de margen y marco final render. En virtud de la regla de tiempo, puede arrastrar una barra de desplazamiento con dos asas para hacer zoom en el rango de render. Esta capacidad puede ser útil cuando un clip de origen es muy largo y que está utilizando sólo una pequeña parte de ella en su línea de tiempo. 10 En el borde extremo izquierdo de la barra de desplazamiento de dos asas, arrastrar hacia el centro de las veces regla hasta la línea amarilla se encuentra cerca del principio. 11 En el borde extremo derecho de la barra de desplazamiento de dos asas, arrastrar hacia el centro de las veces regla hasta la línea amarilla está cerca del final. PROPINA Para restablecer el rango de render, haga clic en la regla de tiempo, y elija escala automática Render. A medida que la cabeza lectora se mueve, una línea aparece verdes a lo largo de la regla de tiempo para indicar plazos que se almacenan en la memoria RAM para una reproducción más fluida. Cuanta más memoria RAM que tiene en su sistema, el más largo de la región en caché para la reproducción de memoria RAM puede ser. PROPINA Puede asignar más o menos RAM RAM para la reproducción de fusión en el panel de preferencias. La cantidad de RAM asignada a la reproducción Fusión RAM se toma de la cantidad total asignada a la aplicación Resolve DaVinci. Exploración de la interfaz render gama, que es la parte de ese clip utilizado realmente en la línea de tiempo para la representación final. 264 Adición de la primera efecto Para entender los principios básicos para trabajar con nodos en lugar de capas, vamos a añadir un efecto simple de este clip. Las herramientas o efectos comunes que la mayoría tendrá que usar se encuentran en la barra de herramientas. lección 10 La creación de gráficos y efectos de la fusión 1 Mantenga el puntero del ratón sobre la primera herramienta en la barra de herramientas para mostrar una información sobre herramientas con el nombre de la herramienta. Un divisor delgada separa cada una de las seis categorías de la barra de herramientas. De izquierda a derecha las categorías son: generadores, color, composición / transforma, máscaras, partículas y 3D. De composición / generadores Color transformadas máscaras partículas 3D Usted construye efectos mediante la conexión de herramientas entre los medios de comunicación en los medios de comunicación y nodos fuera. En este ejemplo, vamos a añadir una herramienta corrector de color de la categoría de color. 2 Mueva su ratón sobre la primera herramienta después de que el primer divisor en la barra de herramientas. 3 Arrastre la herramienta corrector de color sobre la línea de conexión entre el nodo actriz y el nodo de salida. 4 Cuando la mitad de la línea se vuelve azul, suelte el botón del ratón para insertar el corrector de color herramienta como un nuevo nodo. 5 En el editor de nodos, seleccione el corrector de color, y pulse la tecla 2. Los resultados corrector de color aparecen en el visor de 2, mientras que el clip original permanece visible en el visor 1. Cuando un nodo está seleccionado en el editor de nodos, los parámetros para el ajuste de ese nodo aparecen en el inspector. 6 Para dar este tiro más frío, sensación de espacio exterior, en el inspector de arrastrar el indicador de color 265 Exploración de la interfaz hacia el azul hasta que la actriz tiene un tinte de color azul claro en el visor 2. Mientras que los resultados se muestran en el visor 2, visor de 1 todavía muestra la imagen ACTRESS inalterada original,. Mediante el uso de los dos a los espectadores a ver diferentes aspectos de su efecto, se puede comparar con mayor precisión y modificar sus ajustes. Cualquier efecto que se crea en la página Fusion también es inmediatamente visible en la línea de tiempo en la página de edición. 7 En la parte inferior de la ventana, haga clic en el botón de página de edición, o pulse Mayús-4. La página de edición caché inteligente hace que cualquier efecto de la fusión en el fondo a medida que continúe a editar. PROPINA Si utiliza caché de usuario de DaVinci Resolve en lugar de caché inteligente, puede hacer clic derecho sobre cualquier clip de fusión en la edición de página o páginas en color línea de tiempo y elija caché de resultados Fusión> Activar para almacenar en caché manualmente el efecto de la fusión. Eso es sólo el comienzo de la creación de este efecto, volvamos a la página de Fusión. 8 En la parte inferior de la ventana, haga clic en el botón de página de la fusión, o pulse Mayús-5. Es fácil ver cómo funciona el árbol de nodos como un diagrama de flujo con una sola imagen. La imagen está en el puesto de la izquierda, se aplica el efecto; ya la derecha, la imagen modificada se envía de nuevo a la página de edición. Sin embargo, la mayoría de los efectos visuales utilizan más de una sola imagen, así que la próxima vamos a aprender cómo llevar a imágenes adicionales que no existen en la página de edición de línea de tiempo. 266 Adición de clips de la agrupación de medios En el nivel más básico, los efectos visuales son acerca de la combinación de dos o más imágenes para hacer una nueva imagen. A pesar de que actualmente sólo tiene un único clip de la línea de tiempo de edición de página en el compuesto, puede acceder a cualquier clip de su proyecto en el grupo de medios. Para la creación de este tiro de ciencia ficción, se le agrega un heads-up display lección 10 La creación de gráficos y efectos de la fusión generada por computadora (HUD) para que parezca que la actriz mirando a una pantalla de ordenador. 1 En la esquina superior izquierda de la interfaz, haga clic en el botón de agrupación de medios. Este grupo de medios de páginas La fusión es la misma agrupación de medios que puedes encontrar en la página de edición e incluye los mismos contenedores y clips. NOTA Sus contenedores y editor de nodos pueden aparecer diferentes a las imágenes que se muestran en este libro debido a la resolución de la pantalla y el diseño. 2 De la papelera de maestro, arrastre el clip HUD a un área vacía del editor de nodos. A los nuevos medios en 1 nodo se crea para representar el clip. El clip no está conectado al compuesto; simplemente se añade al editor de nodos. Antes de conectar un clip a su compuesto, puede aprender mucho sobre ello al mostrar en el visor. 3 Seleccionar los medios de comunicación en 1 nodo, y presione F2 para cambiar el nombre del nodo a HUD; entonces, pulse 1 para 267 mostrarlo en el visor 1. En la parte inferior izquierda del nodo HUD, un pequeño punto blanco, llamado el Ver botón del indicador, está resaltado para En el nodo de salida, un segundo botón indicador de la vista se puso de relieve a la derecha de los primeros en indicar que este nodo aparece en el visor 2. Al mostrar el nodo de salida, visor 2 le mostrará la salida compuesta final destinada a la página de edición línea de tiempo . PROPINA El cambio de la página de la fusión a la página de edición y volver a la página de Fusión cambiará espectador 2 para mostrar los medios de comunicación a cabo nodo, independientemente de lo que esté seleccionado antes de salir de la página de Fusión. Visor 1 muestra el gráfico HUD con un fondo de tablero de ajedrez para indicar que este gráfico generado por ordenador dispone de un área transparente creado por la inclusión de un canal alfa. PROPINA Un canal alfa es un cuarto canal que acompaña los canales rojo, verde y azul de una imagen. Los canales alfa determinar qué partes de una imagen son opacos y qué partes son transparentes. 4 Por encima de visor 1, haga clic en el botón de los controles de color; o haga clic en el visor y pulse el Una tecla para ver el canal alfa en el visor. El botón de los controles de color muestra ahora el canal alfa del clip que está viendo actualmente. 5 Haga clic en el botón de los controles de color, o pulse la tecla A otra vez, para mostrar una vez más la plena color de la imagen. 6 Haga clic en el botón de la agrupación de medios para cerrar las agrupaciones de medios y proporcionar más espacio para el editor de nodos y los espectadores. Con un elemento de imagen adicional agregado al editor de nodos, ya está listo para comenzar a mezclar dos imágenes juntas. Adición de clips de la agrupación de medios indicar que el nodo se muestra en el visor 1. 268 Comprender el nodo de combinación El nodo de combinación es una de las herramientas más importantes y de uso común en la página de Fusión. Se compuestos, o mezclas, dos imágenes. Puede agregar el nodo -como fusión deberá añadir otros efectos-arrastrándolo lección 10 La creación de gráficos y efectos de la fusión desde la barra de herramientas e insertarlo en el editor de nodos entre el corrector de color y nodos de salida. 1 Directamente después del segundo divisor en la barra de herramientas, arrastre el nodo de combinación en el editor de nodos, y flotar por encima de la línea de conexión entre el corrector de color y nodos de salida. 2 Cuando la mitad de la línea se vuelve azul, suelte el botón del ratón para insertar un nodo de combinación entre el corrector de color y nodos de salida. PROPINA Shift-arrastrar un nodo extrae del árbol de nodos y le permite volver a conectarlo a una nueva ubicación. Alternativamente, la selección de un nodo y pulsando Suprimir o Retroceso elimina por completo ese nodo desde el editor de nodo. El nodo de combinación está ahora conectado al árbol de nodos y se puede utilizar para componer el gráfico HUD sobre el tiro de la actriz. Antes de combinar las dos imágenes, vamos a explorar el nodo de combinación con más profundidad. Un nodo de combinación tiene tres entradas: una una imagen de fondo (triángulo amarillo) para. Se puede pensar en esto como un clip en V1 en la página de edición de línea de tiempo. El triángulo verde representa una imagen en primer plano, similar a un clip en V2 en la página de edición de línea de tiempo. Una tercera entrada (triángulo azul) se usa exclusivamente para el enmascaramiento. Como todos los nodos, el nodo de combinación incluye también una salida (cuadrado blanco). Anatomía de un nodo primer plano de entrada Antecedentes Salida entrada visor de asignación botones efecto máscara entrada Al insertar un nodo de combinación, se conecta automáticamente la línea de conexión de entrada a la entrada de fondo. Es hasta usted para conectar manualmente la imagen en primer plano. En este árbol de nodos, el tiro de la actriz a través del corrector de color se conecta a la entrada de fondo amarillo del nodo 269 de combinación. 3 Para conectar el gráfico de HUD en la entrada del primer plano del nodo de combinación, arrastrar el Comprender el nodo de combinación salida cuadrado desde el nodo de HUD en la entrada de primer plano verde del nodo de combinación. Al añadir el gráfico de HUD en la entrada del primer plano, compuesto que se gráfica en la parte superior de la actriz utilizando la gráfica de una función de transparencia de canal alfa. PROPINA Cuando se utiliza una tercera pantalla, como por ejemplo un monitor de emisión de pantalla completa conectada a través de una tarjeta de Blackmagic Design DeckLink o UltraStudio, puede pulsar 3 en el teclado para mostrar el nodo en el tercer monitor. 4 En el editor de nodos, arrastre el nodo HUD por debajo del nodo de combinación. Es importante saber que el reposicionamiento de un nodo dentro del editor de nodos de esta manera organiza sólo visualmente el árbol de nodos y no tiene ningún impacto en los resultados de composición. Sólo las conexiones hechas de un nodo a determinar el orden de procesamiento de imágenes. 5 Devolver la colocación del nodo HUD por encima del nudo de combinación. El nodo de combinación es el bloque de construcción fundamental de casi todos los compuestos que usted hará en fusión. A pesar de que le permite conectar sólo dos imágenes, la comprensión de cómo estos dos entradas Interact es crucial, ya que le permiten enlazar múltiples fusiones y crear mucho más avanzados efectos visuales. 270 Insertar y ajustar los efectos Para nodo es el concepto más importante de entender en cualquier sistema de composición basada en nodos. Donde se inserta un nodo en el árbol y el orden en el que los nodos de conexión determina los resultados de lección 10 La creación de gráficos y efectos de la fusión su compuesto. El tamaño de la trama de la gráfica HUD es ligeramente mayor que el fondo, por lo que algunos de los que se corta. Tendrá que añadir un nodo de transformar, pero precisamente en la ubicación correcta para cambiar el tamaño del gráfico sin cambiar el tamaño del fondo. 1 Justo antes del tercer separador en la barra de herramientas, arrastre la herramienta de transformación a un lugar vacío en el editor de nodos. Esta herramienta de transformación debe ser colocado en el árbol de nodos por lo que sólo se aplica a la imagen del HUD. Si se coloca después de la herramienta de combinación, este nodo cambiará el tamaño de todo el tiro. 2 Shift mientras arrastra el nodo transformar entre el HUD y los nodos de combinación. Cuando el puntero del ratón se encuentra sobre la línea de conexión y la línea se vuelve azul, suelte el botón del ratón para insertar el nodo transformar. Aunque no se ha realizado ningún cambio, se puede ver el gráfico original en el visor 1 y el ajuste transformar en el visor 2, ya que muestra los resultados del nodo de salida. 271 PROPINA En la esquina inferior izquierda de la interfaz, la barra de estado muestra metadatos básica sobre Cuando un nodo está seleccionado en el editor de nodos, los parámetros para el ajuste de ese nodo aparecen en el Inspector con controles en pantalla que aparecen en el visor. 3 En el Inspector, arrastre el regulador de transformar el tamaño hacia la izquierda para reducir la amplitud del gráfico hasta el logotipo de la izquierda ya no se corta. Adición de efectos adicionales a la misma toma es tan fácil como hacer clic en la herramienta en la barra de herramientas. 4 Haga clic en la herramienta de desenfoque situado en la barra de herramientas justo antes del segundo divisor para insertarlo directamente después del nodo transformar. PROPINA Cuando se selecciona un nodo en el editor de nodos, al hacer clic en un botón en la barra de herramientas se inserte la nueva herramienta directamente después de que el nodo seleccionado. Insertar y ajustar los efectos cualquier nodo seleccionado. 272 A menudo, los gráficos por ordenador deben ser suavizadas para que parezcan más naturales cuando compuesta sobre la acción en vivo. A continuación, a añadir una pequeña cantidad de desenfoque a una mejor mezcla de una imagen con el fondo de acción en vivo. lección 10 La creación de gráficos y efectos de la fusión 5 En el Inspector, arrastre el regulador de tamaño de desenfoque a alrededor de 1,5 a suavizar un poco los gráficos. PROPINA Si puede ser más fácil de introducir valores en lugar de arrastrar controles deslizantes al cambiar los controles. PROPINA Puede desactivar temporalmente un nodo seleccionándolo en el árbol de nodos, y pulsando Comando-P (macOS) o Ctrl-P (Windows). Ahora, vamos a una vista previa de compuesto. 6 En los controles de transporte, por encima de la barra de herramientas, pulse el primer botón de marco para mover el cabeza lectora al inicio del intervalo de procesamiento. 7 Presione la barra espaciadora para jugar el compuesto. Los resultados del nodo de salida son visibles en espectador 2. Encadenamiento de los nodos se fusionan 273 nodos de combinación único proceso de dos imágenes a la vez, primer y segundo plano. Para añadir imágenes adicionales, a menudo segundo plano de otra combinación. Así es como se va a añadir un elemento de vidrio rayado que vamos de nuevo obtenemos de los medios de comunicación de la piscina. 1 En la esquina superior izquierda de la interfaz, haga clic en el botón de agrupación de medios. 2 Desde el bin maestro, arrastre el clip de vidrio a un área vacía del editor de nodo. 3 Pulse 1 para ver la imagen en el visor 1, a continuación, pulse F2 para cambiar el nombre de este nodo, vidrio. Esta es la imagen que será compuesto sobre la parte superior de la actriz y el HUD. 4 En el editor de nodos, seleccione el nodo de combinación 1. En lugar de arrastrar la barra de herramientas, seleccionar un nodo permite hacer clic en una herramienta en la barra de herramientas y conectarlo en el nodo seleccionado. 5 En la barra de herramientas, haga clic en la herramienta de combinación. La salida de fusión 1 está ahora conectada a la entrada del fondo amarillo de fusión 2. Puede utilizar la entrada de texto en verde sin conexión en el nodo de combinación 2 para conectar la imagen de cristal rayado. 6 Arrastre la salida del nodo de vidrio para la entrada de primer plano verde del nodo de combinación de 2. Con el nodo de vidrio conectado, puede utilizar el nodo de combinación para combinar las imágenes para crear más realismo. Encadenamiento de los nodos se fusionan llamados elementos o placas, a un material compuesto, debe cadena nodos se funden utilizando la salida de una fusión como el primer o 274 7 En el editor de nodos, seleccione el nodo de combinación 2; y en el Inspector, arrastre el regulador de mezcla a 0,3 para reducir la lección 10 La creación de gráficos y efectos de la fusión opacidad de elemento de vidrio. Puede encontrar las operaciones de fusión más sofisticados en el modo de aplicar menú emergente. Estas configuraciones utilizan operaciones matemáticas simples para mezclar imágenes basadas en el color y la luminancia del primer plano y de fondo. A pesar de que tiene una serie de opciones, la más común aplicar modos pueden definirse en función de sus efectos globales sobre el compuesto: ?? Oscurecer los colores se oscurecen y se multiplican: ?? Más claro: aligerar colores y pantalla ?? Aumentar el contraste de los colores: hardlight, superposición, y softlight Como desea que los arañazos en el cristal para verse claramente, vamos a utilizar un modo de superposición que se compuesta del cristal rayado con más contraste en la parte superior de la actriz. 8 En el menú del modo de aplicar, elija Superposición. Si quiere añadir aún más elementos de imagen más allá del vidrio y elementos del HUD, usted podría continuar anidando fusiones juntos. La adición de nuevos nodos de mezcla antes de las existentes colocaría nuevos elementos detrás de la actual compuesta. Efectos tienen una entrada y una salida para conectar otros nodos. Estas conexiones están codificados por colores con un triángulo amarillo para representar la entrada primaria y un cuadrado blanco para representar una salida. Los nodos también tienen una entrada de la máscara de efecto para enmascarar el uso, como se representa por un triángulo azul. Puede utilizar la entrada de máscara para limitar el área de la imagen que se ve afectado por un efecto. Vamos a crear una viñeta sutil que se oscurece el área alrededor de la cara de la actriz. 1 En el editor de nodos, seleccione el nodo corrector de color. Con el nodo seleccionado es la que está directamente antes de que el primer nodo de combinación, cualquier efecto añadimos sólo afectará a la actriz. 2 En la barra de herramientas antes de que el segundo divisor, haga clic en la herramienta de brillo contraste para insertarlo en el árbol de nodos directamente después del nodo actriz. Vamos a cambiar el gamma en este nodo para oscurecer la actriz. 3 Con el nodo brillo de contraste seleccionado, arrastre el gamma hasta alrededor de 0,75. Usted ha oscureció la imagen entera considerablemente. Mediante la adición de una herramienta mate, puede limitar donde se aplica esa oscuridad. 4 Con el contraste de brillo nodo seleccionado, en la categoría máscara de la barra de herramientas (Que se encuentra después del tercer divisor), haga clic en la herramienta de máscara elipse. Debido a que se selecciona el nodo brillo contraste, la herramienta elipse se conecta automáticamente a la misma. La elipse es una herramienta de máscara, por lo que automáticamente se conecta a la entrada de la máscara azul efecto. En espectador 2, el ajuste gamma está ahora enmascarado dentro de la forma de elipse. Vas a tener que invertir la elipse mate por lo que la oscuridad cae fuera de la forma. 275 Los efectos de ocultación Los efectos de ocultación lección 10 La creación de gráficos y efectos de la fusión 276 5 En el Inspector, seleccione la casilla de verificación Invertir para invertir el mate elipse. Unos más ajustes harán que la mirada viñeta oscurecido aún más agradable. 6 En el Inspector, refinar la elipse mate al aumentar el control deslizante borde suave para crear una transición más gradual desde el centro hacia los bordes oscurecidos. PROPINA Un pequeño punto gris que aparece bajo cualquier deslizador parámetro indica la posición por defecto de ese parámetro. Al hacer clic en el punto gris restablece el control deslizante a su posición predeterminada. Puede utilizar los controles en pantalla para cambiar la forma de elipse por lo que cubre más del amplio aspecto de la trama. En espectador 2, arrastrar el borde derecho de la elipse para ampliar su anchura y la cubierta más de la trama. 277 Adición de efectos de la biblioteca de efectos 7 8 En los controles de transporte, por encima de la barra de herramientas, pulse el primer botón de marco para mover el cabeza lectora al inicio del rango de render, y presione la barra espaciadora para jugar a través del compuesto. La primera vez que se juega el compuesto, DaVinci Resolve carga el efecto en la memoria RAM. Una línea verde bajo la regla de tiempo indica las regiones en caché de la compuesta. Cuando todo el compuesto, desde el inicio del rango de pago al final, se almacena en caché en la memoria RAM, las obras compuestas de vuelta en tiempo real. Adición de efectos de la biblioteca de efectos La página de fusión incluye más efectos que sólo los de la barra de herramientas. También incluye más de 250 herramientas que se puede acceder en la biblioteca de efectos. Para añadir más realismo a esta toma, debemos hacer que el HUD parece más realista e incluir algunos destellos de lentes para simular los efectos de la luz de las estrellas o soles en el área de golpear el cristal de HUD. Vamos a empezar con la fabricación de la pantalla del ordenador HUD resplandor. 1 En el editor de nodo, seleccione el blur1 que está conectado al nodo de combinación 1. 278 2 En la parte superior izquierda de la página Fusión, haga clic en el botón Efectos de la biblioteca. La biblioteca está organizada por categorías. Hay categorías para todo, desde la pintura y partículas a enmascarar, filtros de imagen, seguimiento, y mucho más. 3 En la biblioteca de efectos, seleccione la categoría de desenfoque y haga clic en la herramienta suave resplandor para añadirlo a lección 10 La creación de gráficos y efectos de la fusión el editor de nodos. El suave resplandor da la HUD una apariencia más realista y dramática. Ahora vamos a añadir algunos reflejos de luz. 4 En la biblioteca de efectos, haga clic en herramientas para cerrar la categoría, a continuación, haga clic en OpenFX> resolveFX luz. La categoría OpenFX contiene los mismos efectos de filtro que tiene en las bibliotecas de efectos en las páginas cortar y 279 editar. 5 De la categoría ResolveFX luz, arrastre la herramienta lente reflexiones sobre la conexión ratón para insertar la herramienta lente reflexiones como un nuevo nodo. ] 6 En el inspector, aumentar el brillo global y los valores de desenfoque globales para satisfacer su gusto. El efecto lente reflexiones se utiliza para puntos destacados Simular que reflejan de diversos elementos ópticos dentro de una lente para crear la quema y efectos de dispersión basado en el movimiento de los puntos destacados en el tiro. Este primer ejercicio fue diseñado para presentarle a los conceptos generales y flujo de trabajo para trabajar en la página fusión. Ahora vamos a bucear un poco más profundo en la composición de pantalla verde. Uso de las capas de la página de edición Debido a que la fusión está totalmente integrado en DaVinci Resolve, la estratificación y las transformaciones a realizar en la página Editar línea de tiempo también se transportan en la página de Fusión. Echemos un vistazo a una sección de dos capas de la página Editar línea de tiempo, y ver cómo se puede llevar a los elementos en la página de Fusión. 1 Haga clic en el botón de edición para cambiar a la página de edición o pulse Shift-4. Uso de las capas de la página de edición línea entre el nodo de mezcla 2 y los nodos de salida. Cuando la mitad de la línea se vuelve azul, suelte el botón del lección 10 La creación de gráficos y efectos de la fusión 280 2 Mover la cabeza lectora sobre el segundo marcador rojo en la línea de tiempo 3 En la línea de tiempo, seleccione el clip de vídeo 2. Presione D para desactivarlo, y ver el Vídeo 1 pista. La pista de vídeo es un clip nave espacial generada por computadora. Video 2 tiene un clip de pantalla verde. 4 Pulse D de nuevo para volver a activar el clip de pantalla verde de vídeo 2. Puede utilizar la página de línea de tiempo de edición de capas, recortar, y alinear los elementos, y luego llevar varios clips en la página de Fusión. Para mover varios clips de la página de edición en la página de la fusión, se debe crear un clip de fusión. 281 Uso de las capas de la página de edición 5 En la línea de tiempo, seleccione las dos pinzas, luego haga clic derecho y elegir nuevo clip de fusión. El nuevo clip de fusión se crea en la línea de tiempo y se añade a la casilla seleccionada. Las dos capas se derrumbó en un contenedor de tipo, sin embargo, ambas capas son todavía accesibles en la página de Fusión. PROPINA Puede mostrar todas las capas de un clip de fusión en el página de edición línea de tiempo, haga clic en el clip de fusión, y la elección abierta en la línea de tiempo. 6 Con la cabeza lectora coloca sobre el clip, haga clic en el botón de página de la fusión, o pulse Shift-5. En la página de la fusión, los Nodos editor muestra el clip de vídeo 1 como medio de comunicación en el nodo 1, y el clip de vídeo 2 como un medio de comunicación en 2 nodos. Ambos de estos clips se combinan en el nodo de combinación utilizando los medios de comunicación en 1 de salida como el fondo y los medios de comunicación en 2 de salida como el primer plano. Para que sea más fácil hacer un seguimiento de qué nodo es cuál es el clip, vamos a cambiar el nombre de ellos. 7 En la página de Fusión, seleccionar los medios de comunicación en el nodo 1, y pulse la tecla 1. 282 8 Haga clic derecho en los medios de comunicación en el nodo 1, y selecciona Cambiar nombre o pulse F2. Cambie el nombre del nodo como PLANET_BKGD . 9 Seleccionar los medios de comunicación en 2 nodo, y pulse la tecla 1. 10 Haga clic, los medios de comunicación en 2 nodos, seleccione Cambiar nombre (o presione F2), y cambiar el nombre del nodo lección 10 La creación de gráficos y efectos de la fusión como GREENSCREEN_FRGD . El nodo de combinación coincide con la forma en que los dos clips se colocan en capas en la línea de tiempo, pero no tiene las capacidades de manipulación. Para introducir el tiro de pantalla verde, es necesario agregar una herramienta del manipulador. Tirando de una tecla de pantalla verde La combinación de diferentes disparos requiere un mate, que es una imagen en escala de grises que identifica partes del primer plano como transparente y partes como opaco. A diferencia del canal alfa generado por computadora que utilizó anteriormente, el tiro de acción en vivo en su primer término no incluye un mate. Por lo tanto, le corresponde a usted para crear el mate en el proceso de manipulación. NOTA Este ejercicio utiliza una pantalla verde, pero el proceso es el mismo cuando tiene que quitar la pantalla azul de una vacuna. 1 En el editor de nodos, seleccione el GREENSCREEN_FRGD nodo, y en la esquina superior izquierda de la interfaz, haga clic en el botón Efectos de la biblioteca. Al igual que en la página de edición, usted tiene acceso a toda la misma ResolveFX en la categoría OpenFX. Sin embargo, todas las herramientas de composición Fusión 's se encuentran en las categorías de Herramientas. Keyers se encuentran en el Herramientas> categoría Mate. NOTA El mate términos y la máscara se usan indistintamente. En este libro, mate se refiere una imagen de escala de grises que identifica los píxeles transparentes y opacos a. Una máscara es la aplicación de un mate. Se utiliza un mate para enmascarar parte de una imagen. 2 Haga clic en la flecha Herramientas de divulgación, y seleccionar la categoría Mate. Haga clic en el Delta 283 Tirando de una tecla de pantalla verde Manipulador vez. Porque el GREENSCREEN_FRGD nodo fue seleccionado en el editor de nodo, el manipulador Delta está conectado a la GREENSCREEN_FRGD salida. El Manipulador Delta es el más manipulador diferencia de color avanzada en la página de la fusión, y es muy sencillo de utilizar. 3 Seleccione el nodo manipulador Delta, y pulse 1 para mostrar su salida en el visor 1. El primer paso será seleccionar el color verde de la imagen en primer plano que desea hacer transparente en. 4 En el Inspector, arrastre el gotero color de fondo y mover el ratón puntero sobre la pantalla verde en el visor 1. 5 Suelte el botón del ratón cuando se retira la pantalla verde y se puede ver claramente el planeta en el visor de 2. Ya ha creado un mate para el tiro de primer plano mediante la selección de un color verde. Incluso si esto parece satisfactorio en los espectadores, siempre hay que comprobar el mate para verificar que su calidad es buena. 6 Por encima de visor 1, haga clic en el botón de los controles de color. 284 Se muestra el mate o canal alfa para nuestra toma de acción en vivo. Incluso en la más limpia de las teclas de pantalla verde, como la que tenemos aquí, debe refinar el mate un poco para asegurar que las áreas destinadas a ser opaco aparecen sólidamente áreas blancas y transparentes aparecen sólidamente negro. 7 Arrastre la cabeza lectora a través de la inyección y buscar áreas en las regiones opacas blancas lección 10 La creación de gráficos y efectos de la fusión que aparecen de color gris. Al mismo tiempo, buscar áreas en las regiones transparentes negras que también aparecen de color gris. Un mate de buena calidad será sólidamente en blanco y negro en la que desea la total transparencia y opacidad. Las áreas grises significan semi-transparencia que es perfectamente aceptable cuando la inyección contiene el cabello, vidrio u otros materiales translúcidos. Este plano no tiene ninguno de los que lo que debe ser sólidamente blanco y negro. Sin embargo, a medida que leerlo a través del clip, verá que algunas zonas son de color gris en el mate. Se puede aumentar la densidad de la mate usando la pestaña keyers mate Delta para solucionar este problema. 8 En el Inspector, haga clic en la pestaña mate. La pestaña mate contiene parámetros para la modificación de la densidad y los bordes del mate. Es la pestaña más importante en el manipulador Delta debido a que la calidad de su mate determina la calidad de la llave. En la parte superior de la pestaña mate son deslizantes de umbral. El ajuste de estos fijará los puntos de corte blanco y negro. Los valores inferiores a la configuración de umbral bajo serán considerados puro negro y los valores que caen por encima del valor de umbral alto será considerado blanco puro. 9 Arrastre el control deslizante de umbral bajo a la derecha hasta que el negro está libre de todas las áreas grises, excepto 285 el reflejo de su cara y el botón verde en el lado derecho de la pared. Adición de una máscara Solid 10 Arrastre el control deslizante de umbral alto a la izquierda hasta que la clara esté libre de todas las áreas grises 11 Haga clic en el botón de los controles de color por encima de visor 1 para volver a la salida de color del Delta manipulador. 12 Pulse Comando + flecha izquierda (macOS) o hacia la izquierda Ctrl-flecha (Windows) para mover el cursor de reproducción hasta el inicio del rango de render, y presione la barra espaciadora para jugar a través del compuesto Dependiendo de la iluminación de la toma y el primer plano de objetos que están tratando de compuesto, tecleando a menudo puede requerir muchos más ajustes, rotoscopia, e incluso varios manipuladores Delta fijar diferentes áreas de la toma. Sin embargo, la configuración básica que ha hecho aquí es el mismo punto de partida para todas las claves que va a crear en la fusión. Adición de una máscara Solid La tarea pendiente que tenemos que tener cuidado es el pequeño botón en el lado derecho del marco. Esto se hizo con el mismo color verde, supongo que podamos llenarlo con algún gráfico. En este momento, se tecleando a través de mostrar parte del planeta en el fondo. Podemos evitar que esta clave mediante la adición de una pequeña máscara alrededor de la zona de resistir la tecla. Esto se conoce como una máscara sólido. 1 Después de la tercera línea de división en la barra de herramientas, arrastre la máscara elipse en un área vacía de la editor de nodos, al lado del manipulador delta. Se pueden conectar múltiples máscaras directamente en el manipulador de Delta para eliminar las áreas del manipulador no puede o no debe hacer transparente. 286 2 En el visor, redimensionar y reposicionar la elipse sobre el objeto circular en el lado derecho lección 10 La creación de gráficos y efectos de la fusión del marco. Ahora tendrá que conectarlo a la entrada de la máscara sólido en el manipulador delta. Puede situar el punto del ratón sobre cualquier entrada en un nodo para revelar el nombre de la entrada. 3 Pase el puntero del ratón sobre la entrada de color blanco brillante en la deltakeyer para revelar la información sobre herramientas. 4 Con la entrada de la máscara de sólidos identificados, arrastre la salida de la máscara de elipse en el sólido máscara de entrada en el manipulador delta. Una vez que se conecta la máscara, objeto circular se vuelve gris en vez de transparente. El manipulador Delta dispone de controles de cómo las áreas cubiertas por un mate sólida deberían reaccionar. Puede cambiar este comportamiento en la pestaña máscara sólido en el inspector. 5 Seleccione el nodo delta del manipulador, a continuación, en el Inspector, haga clic en la pestaña de la máscara. 6 Reemplazar establecer el menú Sólido de color Modo de disco, a continuación, arrastre el cuentagotas en el 287 El color dura reemplaza el color de la pantalla verde con lo que seleccione utilizando el ojo cayó. Elegir el color rojo de la señal, se mezcla el objeto perfectamente en el conjunto. Adición de texto + en la página de edición Buenos gráficos, ya sea que son los principales títulos, imágenes fijas, o leyendas incluso dentro de un programa debe transmitir información importante sin dejar de ser fiel a la apariencia del programa. También deben mantener la atención del público. En este ejercicio, añadirá texto en la página de edición y luego ponerla en la página fusión para crear un título de apertura animada para su película de ciencia ficción. 1 Volver a la página de edición y la posición de la cabeza lectora sobre el primer clip en la línea de tiempo. 2 Abra la biblioteca de efectos y arrastre el texto + título por encima del primer clip en la línea de tiempo. A continuación, se recorta para que coincida con la duración del primer clip en V1. El título del texto + es un título que puede ser utilizado tanto en las páginas de edición y fusión. Cuenta con todos los mismos controles en ambas páginas para que pueda empezar a crear un título en la página de edición y luego pasar a la fusión sin tener que volver a hacer cualquier trabajo. 3 Seleccione el título en la línea de tiempo y abra el inspector. Adición de texto + en la página de edición espectador seleccionar el color rojo de la señal. lección 10 La creación de gráficos y efectos de la fusión 288 4 En el inspector de campo de texto con estilo, el tipo Hyperlight. 5 Debajo del campo de texto con estilo, elegir la fuente Open Sans para MacOS o SegoeUI para ventanas. 6 Por debajo de la selección de fuentes, establecer el tipo de letra a la luz. A continuación, podrá aumentar ligeramente el tamaño del texto. 7 En el Inspector, arrastre el regulador de tamaño para aumentar el tamaño del texto a alrededor de 0,1 El texto + herramienta tiene opciones de estilo increíblemente flexibles llamados elementos de sombreado. Controlan el estilo del relleno, contorno, borde y sombra del texto. 8 Haga clic en la pestaña de sombreado. En la pestaña de sombreado, se puede aplicar el color del texto, contorno, sombras y brillos. En lugar de utilizar el texto blanco normal, vamos a usar un gradiente de llenar el texto. 9 En la sección de propiedades del Inspector, ajuste el menú emergente Tipo de gradiente. A aparece la barra de gradiente con dos paradas de color. El nivel de color en los conjuntos de izquierda el color de la parte inferior 289 de la pendiente y el nivel de color de la derecha se ajusta el color superior. 10 Seleccione el nivel de color de la izquierda, y cambiar el color a amarillo claro. Seleccione el color Adición de texto + en la página de edición parar a la derecha, y el cambio a un tono más oscuro de color amarillo dorado. El color de relleno de texto es uno de los ocho elementos de sombreado. Los elementos de sombreado restantes se encuentran en el Inspector en el menú pop-up elementos de sombreado. Aunque se puede cambiar todos estos elementos, el primer elemento de relleno de sombreado de blanco es el único habilitado por defecto. Otros elementos deben estar habilitadas de forma individual. 11 En el menú emergente, seleccione el elemento, seleccione el número 3, y seleccione el botón habilitado a su derecha. Este elemento de sombreado por defecto es una sombra suave. reposición de Let el desplazamiento de la sombra. 12 Desplazamiento hacia abajo del Inspector, abra la sección de posición. 290 13 Ajuste los parámetros X e Y de desplazamiento para colocar la gota de sombra suave a continuación y lección 10 La creación de gráficos y efectos de la fusión ligeramente a la izquierda del texto. Como se ha mencionado, se puede añadir hasta ocho elementos de sombreado para crear rellenos, sombras, contornos, bordes y resplandores. Además, usted tiene control sobre la posición, cizallamiento, y la rotación de cada elemento de ocultación, por lo que sus opciones de diseño de título son casi ilimitadas. Con el título de la película creada, ahora puede ponerla en fusión para añadir más efectos y la animación de la misma. Adición de efectos de texto en Fusión Dado que el texto + herramienta está disponible tanto en la página de edición y fusión, cualquier cosa que se crea en la página de edición se puede mejorar utilizando las herramientas de fusión, una vez que la transición a la página de Fusión. 1 Con la cabeza lectora sobre el + clip de texto, haga clic en el botón de página de Fusión. 2 A partir de la biblioteca de efectos de fusión, seleccione Herramientas> Efecto> y haga clic en Rayos añadir los Rays efecto directamente después del nodo de plantilla. El nodo de plantilla incluye todos los mismos controles que el Texto + nodo hizo en la página de edición. Sin embargo, en la fusión ahora tiene acceso a todos los efectos incluidos en la página de Fusión. Animación con fotogramas clave 291 La capacidad de los elementos de cambio en el tiempo es una característica crucial de cualquier aplicación de efectos y gráficos en página de edición, pero es mucho más profundo con fotogramas clave completa y editores spline. Vamos a empezar por la animación del nodo Rayos. 1 Pulse Comando + flecha izquierda (macOS) o hacia la izquierda Ctrl-flecha (Windows) para mover la cabeza lectora al inicio del render gama. Como lo hizo en la página Editar en la lección 7, vamos a añadir un fotograma clave utilizando el Inspector. En este caso, podrás utilizar el parámetro Rayos Y tener los rayos de luces panorámica hacia arriba sobre el texto. 2 Con la herramienta de Rayos seleccionado, haga clic en el icono de fotograma clave a la derecha del control Center Y añadir un fotograma clave, y arrastre el parámetro Y a aproximadamente 0,9. Al activar el botón de fotogramas clave de cualquier parámetro añade un fotograma clave en la posición del cursor de reproducción, y establece los fotogramas clave automático: en cualquier momento que ajustar este parámetro, se añade un fotograma clave. Hagamos que los rayos se mueven hacia arriba en el extremo superior del rango de render. 3 Haga clic en el rango rendir a pasar a la final del compuesto. 4 En el Inspector, arrastrar el parámetro Center Y hacia la izquierda hasta que alcanza alrededor de 0,0 Ahora, deberá definir unas cuantas más fotogramas clave por lo que los rayos no son visibles al principio o al final de la animación. 5 En la regla de tiempo, arrastre la cabeza lectora al inicio del intervalo de procesamiento. Animación con fotogramas clave movimiento visual. La fusión de las manijas página fotograma clave de animación básica de la misma manera que ya se sabe desde la 292 6 En el inspector, haga clic en el botón de fotogramas clave a la derecha del parámetro de peso, a continuación, arrastrar el parámetro a 0. 7 Coloque la cabeza lectora aproximadamente a medio camino a través de la gama rendir y arrastrar el peso lección 10 La creación de gráficos y efectos de la fusión parámetro a 3,0 8 Ir al final de la gama de render y arrastre el control deslizante hacia atrás peso a 0 de nuevo. Para llamar más la atención al título de la película, podrás animar las letras de modo que poco a poco se extienden a lo largo de la duración del clip. 9 Seleccione el nodo de plantilla y, en el inspector, haga clic en el texto de las pestañas. 10 Pulse Comando + flecha izquierda (macOS) o hacia la izquierda Ctrl-flecha (Windows) para mover el cursor de reproducción hasta el inicio de la gama render. 11 Haga clic en el icono de fotograma clave a la derecha del regulador de seguimiento para añadir un fotograma clave en el parámetro de seguimiento. Vas a comenzar con el seguimiento en su posición por defecto y tienen amplia se extendió al final del clip. 12 En la regla de tiempo, arrastre la cabeza lectora al extremo de la gama render, o pulse Cmd + flecha derecha (macOS) o Ctrl-flecha derecha (Windows). 293 Animación con fotogramas clave 13 En el Inspector, arrastre el regulador de seguimiento al derecho a aproximadamente 1,5 Tan pronto como se arrastra el deslizador de seguimiento, se añade un nuevo fotograma clave en la posición actual de la cabeza lectora. 14 Pulse Comando + flecha izquierda (macOS) o hacia la izquierda Ctrl-flecha (Windows) para mover el cursor de reproducción hasta el inicio de la gama render. 15 Pulsa barra espaciadora para revisar la animación. Como se ha visto, el establecimiento de fotogramas clave en la página Inspector fusión es idéntica a hacerlo en la página de edición. Por lo tanto, se hace muy fácil comenzar animación en la página de Fusión. Te vas a encontrar las principales diferencias página fusión en comparación con la página de edición cuando se quiere ver y modificar los fotogramas clave. Al hacerlo, descubrirá que el poder de la animación de la página fusión supera ahora la página de edición. Ver y modificar fotogramas clave El editor de nodo se utiliza para la organización de las operaciones de tratamiento de imagen en su compuesto, pero no muestra keyframing información. Sin embargo, la página de fusión incluye un editor de fotogramas clave y un editor de spline que son extremadamente poderosa para ver y modificar los fotogramas clave. 1 En la esquina superior derecha de la ventana de DaVinci Resolve, haga clic en los botones de fotogramas clave spline y para mostrar los dos paneles. Tanto el editor de spline y el editor de fotogramas clave que dan herramientas para ver y modificar los fotogramas clave. Debido a que actualmente sólo están interesados en la modificación de sus fotogramas clave, que no es necesario el editor de nodos. Puede abrir más espacio para el editor de fotogramas clave al ocultar temporalmente los nodos. 294 2 En la esquina superior izquierda de la ventana Resolve, haga clic en el botón de nodos para ocultar la editor de nodos. lección 10 La creación de gráficos y efectos de la fusión Los fotogramas clave shows editor de cada nodo apiladas en una interfaz de línea de tiempo familiar. A pesar de que las pistas de fotogramas clave se apilan como las capas, el orden vertical de estas pistas no tiene impacto en el compuesto. El efecto pistas sólo cuando se inicia clips, cuando terminan, y los fotogramas clave que contienen. 3 En el editor de fotogramas clave, haga clic en la flecha junto a la divulgación de la plantilla y Rays1 nodos para mostrar los fotogramas clave de inicio y fin de ambas pistas. Las líneas blancas por debajo de las pistas indican los fotogramas clave para los Rays y animaciones de seguimiento. Vamos a pasar el fotograma clave se centran en la pista de peso para que llegue a toda la fuerza de los rayos de luz antes. 4 Haga clic en un espacio vacío en el editor de fotogramas clave y pulse Comando-F (macOS) o Ctrl-F (Windows) para adaptarse a las pistas en la ventana. La ampliación de las pistas para llenar los paneles le permite ver los fotogramas clave con mayor claridad. 5 En la pista de Rayos peso, arrastre el fotograma clave intermedia hacia la izquierda hasta que la información sobre herramientas en el esquina inferior izquierda de la ventana de DaVinci Resolve lee “Tiempo: 20.0”. Ha movido el fotograma clave en el fotograma 20, por lo que los rayos de luz que aparecen anteriormente. 6 Pulse Comando + flecha izquierda (macOS) o Ctrl-flecha izquierda (Windows) para mover el cursor de reproducción hacia atrás 295 al inicio del rango de render, y presione la barra espaciadora para revisar los nuevos ajustes. El editor de fotogramas clave proporciona una forma sencilla de ajustar la sincronización de los elementos y los fotogramas clave. Sin embargo, no proporciona spline. Vamos a crear una animación más suave para el espaciado de caracteres mediante la conversión de los fotogramas clave de una aceleración lineal a una suave facilidad en / facilidad de salida de aceleración. 7 En el editor de spline, seleccione la casilla de verificación espaciado entre caracteres a continuación la plantilla. 8 Mover el puntero del ratón sobre el editor de spline y pulse Comando-F (macOS) o Ctrl-F (Windows) para maximizar la spline en el área del gráfico. El estriado de animación para el espaciado entre caracteres se muestra en el editor de spline. El fotograma clave de partida está en la izquierda inferior y el fotograma clave final se encuentra en la parte superior derecha. La línea recta entre los dos fotogramas clave indica una animación lineal, lo que significa que tiene una constante, velocidad constante de movimiento. Para crear una animación más natural, puede suavizar el movimiento entre los dos fotogramas clave. Animación con fotogramas clave ninguna forma visual para ajustar la aceleración entre los fotogramas clave. En un nivel muy básico, que es lo que hace el editor de 296 PROPINA Puede desplazarse y hacer zoom en cualquier panel de la página fusión manteniendo pulsado el botón central del ratón y arrastrando a la sartén y manteniendo pulsado Cmd (macOS) o Ctrl (Windows) y el lección 10 La creación de gráficos y efectos de la fusión desplazamiento con el botón central del ratón para acercar y alejar. 9 En el editor de spline, arrastre un rectángulo de selección alrededor de los dos fotogramas clave. 10 En la esquina inferior izquierda del editor spline, haga clic en el botón liso, o pulse Mayús-S. 297 Repaso de la lección Suavizar los fotogramas clave crea una curva en S y añade asas de spline a cada fotograma clave. El resultado de suavizar los dos fotogramas clave será una facilidad más natural para el inicio de la animación y un buen gusto al final. 11 Pulse Comando + flecha izquierda (macOS) o hacia la izquierda Ctrl-flecha (Windows) para mover el cursor de reproducción hasta el inicio de la gama render. Pulsa barra espaciadora para revisar sus nuevos ajustes. La página de fusión es una potente aplicación rica en características, composición que ha estado en desarrollo durante varios años. No hay que esperar a dominar con una sola lección. Si viene desde una aplicación de efectos visuales o gráficos en movimiento diferente, tendrá una ventaja; pero incluso si sólo está familiarizado con componer en una línea de tiempo de edición, empezar por la aplicación de efectos simples a su propio contenido y experimentando poco a poco a partir de ahí. Usted se sorprenderá de lo rápido que su bolsa de trucos de composición de fusión crecerá. Repaso de la lección 1 En la página de la fusión, ¿cómo se puede mostrar la salida de un nodo en el visor de 1? 2 ¿Cómo se puede pasar a la siguiente fotografía de una línea de tiempo sin dejar de ser en la página de la fusión? 3 Lo nodo usaría para mezclar dos imágenes? 4 ¿Cuál es la entrada de amarillo en un nodo de combinación? 5 ¿Verdadero o falso? Cuando esté en la página de la fusión, puede desconectar los medios cabo nodo porque tiene ningún uso para él. 298 respuestas 1 En la página de la fusión, para mostrar la salida de un nodo en el visor 1, seleccione el nodo y pulse la tecla 1. 2 Para cambiar disparos en la página de Fusión, en la barra de herramientas superior, haga clic en el botón de clips, lección 10 La creación de gráficos y efectos de la fusión y haga clic en la miniatura de la imagen que desea trabajar. 3 Un nodo de combinación se utiliza para compuestos dos imágenes. 4 La entrada de amarillo en el nodo de combinación es para la entrada de fondo. 5 Falso. Los medios de comunicación a cabo nodo es siempre el último nodo conectado y hace que la Resultados editor de nodos volver a la página de edición línea de tiempo. 299 Una introducción a la corrección de color Antes de entrar en la parte técnica de corrección de color y aprende trabajo de gran alcance herramientas de corrección de color cómo resolver DaVinci de 15, es importante tomar un momento para comprender la corrección de color y el medio creativo que es. La corrección de color no es algo que puede hacer por el aprendizaje de los controles del corrector de color, y no es algo que puede hacer bien simplemente usando los ámbitos. Es una habilidad muy creativo en sí mismo. Del mismo modo que un editor bueno puede contar una historia y traer un flujo dramático de un programa, el colorista evoca una emoción en el espectador a través de la manipulación visual de la imagen. A pesar de que puede tomar tiempo para aprender a ser un colorista de alto nivel, al igual que todas las capacidades creativas, nunca se vuelve aburrido porque siempre tendrá algo nuevo que aprender y un nuevo estilo creativo para explorar! Al usar DaVinci Resolve, usted tiene la ventaja de más de treinta años de experiencia en la corrección de color. Da Vinci fue pionera en el desarrollo de hardware y software de corrección de color específicamente diseñado para mejorar artísticamente imágenes visuales adquiridas de cine, video, y las fuentes digitales. Como resultado, Por otra parte, DaVinci Resolve ha evolucionado de forma continua gracias a la retroalimentación de innumerables coloristas profesionales que trabajan en todo el mundo en todos los niveles de la industria del cine y la televisión. Por lo tanto, la página de color DaVinci Resolve ha sido desarrollado para trabajar de la manera coloristas piensan. Aún así, a pesar de su sofisticación tecnológica, es importante recordar que DaVinci Resolve es simplemente una herramienta que requiere de un artista para desarrollar todo su potencial. Pero, por supuesto, esa es la parte divertida! 300 Las siguientes lecciones cubren lo básico que necesita para aprender a empezar a aprovechar el poder de la página en color en sus propios proyectos - ya sean largometrajes, series de televisión, series web, cortometrajes, spots, promociones, o videos corporativos. No importa lo que se trabaja en estos formatos emplean las mismas técnicas de clasificación fundamentales y las mismas herramientas básicas; Por lo tanto, si usted es nuevo en el mundo de la gradación de color profesional, no se preocupe. Todos los coloristas estrella de rock, una vez tuvieron que aprender de estos primeros pasos por sí mismos, y que utilizará los fundamentos que se aprenden aquí por el resto de su carrera. Atrás han quedado los días en color de alta calidad de calificaciones era inalcanzable. Blackmagic Design ha puesto a las poderosas herramientas de color de DaVinci Resolve al alcance de cualquier editor que tiene una estación de trabajo razonablemente capaz o portátil. El esmalte que necesita para lograr resultados de clase mundial es sólo un clic de distancia en la página en color. Sin embargo, antes de empezar a entrar en los detalles de color, es importante volver fase y estudio, ¿cuáles son estas herramientas realmente se utiliza? ¿Por qué color correcto de su trabajo? Es una pregunta tentadora, y que un sinnúmero de productores y directores han pedido. “? El aspecto del programa bien tal como era tiro, ¿por qué gastar el tiempo para calificarlo” Es una buena pregunta en una industria donde el tiempo es dinero; si el programa que hemos corte de la multa Editar página se ve, ¿por qué molestarse con ley de él? La respuesta es porque su programa no se ven tan bien, ya que después se están calificando. El proceso de ajustar el contraste y el color de cada clip en un programa se llama indistintamente corrección de color, gradación de color, o simplemente clasificación. La diferencia en la terminología es en gran parte superficial, pero la mayoría de los coloristas experimentados prefieren “clasificación”, porque “corrección” implica solo se ajusta cosas que están mal, mientras que “clasificación” implica que usted está sosteniendo cada clip en su programa hasta un nivel artístico más alto . Un colorista no se pregunta, “¿Tiene este clip mirada buena?” Un colorista pregunta: “¿Podría este clip aspecto mejor?” Cómo fijar el tono de las representaciones visuales Mucho se ha dicho acerca del poder emocional de color para el estado de ánimo público forma, y nadie podría argumentar que una escena iluminada por la iluminación azul frío va a tener un ambiente muy diferente que uno que está iluminado por la luz naranja caliente. El tinte verdoso de lámparas fluorescentes, y el lavado de salmón en tonos de vapor de mercurio farolas de la calle cada pintar las escenas de un espectáculo con diferentes sensaciones atmosféricas que, cuando se hace bien, se suman a la narrativa y cómo el público lo percibe. 301 Enfriador Más cálido Por supuesto, lo que significan estas variadas alumbrado depende de la paleta visual a desarrollar. iluminación cálida que denota el romance en una película puede retratan lugar turbio, malestar vinculado al desierto en otro. Su impacto, depende de las asociaciones que su clasificación hace que entre los efectos visuales y la historia. En caso de que esta escena parece más tarde en el día? Deben ser más tenue de los colores? En caso de que el cielo sea una presencia ineludible? Usted controla estas percepciones de la audiencia cuando se hace ejercicio sutil control sobre la imagen mediante el ajuste de color. La lección importante es que el color de la página le da las herramientas para moldear estas asociaciones para que se adapte a sus necesidades - intensificar, atenuar o contrarrestar por completo su efecto, según sea necesario, para golpear el tono adecuado para cada escena. Subjetivamente retratar el mundo cinematografía narrativa rara vez se refiere a la captura de entregas objetivamente iluminadas de ubicaciones con color perfectamente preciso, neutro y tonalidad. En su lugar, camiones cargados de instrumentos de iluminación y cuidada dirección de arte manipular la luz y el color de la ubicación para que se vea sombrío, mágico, aterradora, o sensual. Estos esfuerzos se extienden a la suite de clasificación, donde su trabajo no consiste en representar el mundo tal como es, pero el mundo de que el director de fotografía y director quieren que el público vea. Lo que la sierra de la cámara (izquierda) Lo que quiere el público para ver (a la derecha) 302 La fotografía documental puede muy a menudo se refiere a la presentación de un aspecto supuestamente sin barnizar (todavía gloriosamente prestado) en el mundo. Y sin embargo, incluso este aspecto “realista” en el mundo es una mentira, ya que cada ajuste a tomar para mejorar la visibilidad de un objeto, mejorar la gloria de la naturaleza, limpiar unas imágenes de archivo, o empujar los alrededores de la trama a retroceder ingeniosamente a un segundo plano, puede ser tan cuidadosamente estudiado y manipulado como cualquier grado de video musical. El punto es, si usted está haciendo una película de terror, un documental de la arquitectura, un video de ventas, o un lugar de la automoción, que está utilizando las herramientas y técnicas de corrección de color para crear una representación subjetiva de las imágenes. El mayor control que puede ejercer sobre esta representación, la paleta más grande de la respuesta emocional que tendrá que aprovechar. Evolucionando para hacer el trabajo de gama alta Si desea aprender y seguir siendo competitivos, y sobre todo si tiene la intención de trabajar en proyectos de clientes en lugar de su propio, que es bueno para hacerse consciente de estilos y tendencias actuales. Sin duda has oído que si desea escribir, usted debe leer tanto como sea posible, y lo mismo es cierto para el ajuste de color. Ver películas, televisión, música, vídeos y cortos web. Y si usted está viendo la televisión, te haces ver estos anuncios. Una vez que usted ha tenido la oportunidad de aprender los controles de calificación que DaVinci Resolve ofertas, usted comenzará a ver cómo los diferentes miradas corresponden a ajustes que puede realizar en sus propios proyectos. Y finalmente, salir al mundo y mirar a otros elementos visuales. Flip a través de las revistas de moda, ir a galerías de arte, una caminata en el bosque, y observar. Llene su mente con diversas imágenes y analizarlas para ver lo que te inspira. Una última cuestión a considerar es el efecto económico gradación de color ha tenido en la industria de la televisión. En la mayor producción actual series de televisión, el estilo visual es ahora tan buena como en un largometraje. Este cambio dramático en la calidad ha hecho la televisión programar mejor que nunca. Un beneficio no intencionado de este cambio es que los actores de alto nivel de largometrajes ahora se mueven en trabajo de la televisión y de nuevo a la película con la increíble libertad porque la televisión se ve ya no como un medio inferior. Además, los equipos y las instalaciones de cine de alto nivel son capaces de hacer una gama más amplia de los dos programas de televisión y largometrajes, al tiempo que conserva su estado de primera calidad. Es un momento emocionante cuando se tiene en cuenta el aumento adicional en el número de plataformas de distribución para trabajos de alta calidad, tales como servicios de streaming. La industria está creciendo más rápidamente que nunca, lo que significa que los editores con talento y coloristas son más demanda que nunca! Los Objetivos de Corrección de Color La corrección de color se puede considerar el proceso de elegir qué partes de los datos de imágenes en bruto para mostrar para crear una imagen agradable para el espectador. El desarrollo de la Imagen La última generación de cámaras de cine digital son casi todos capaces de cualquiera de los datos de imagen Espacio de color Sin editar, o por lo menos, registro de datos de imagen RGB con una exposición de codificación de registro. Si lo hace, conserva la máxima cantidad de datos de imagen para la manipulación durante el proceso de corrección de color. Si bien esto es muy bueno para la flexibilidad en el flujo de trabajo y para realizar ajustes de alta calidad, la adquisición de los medios de comunicación de esta manera se obliga a tomar la medida adicional de transformarla en una imagen visible para la edición y terminación (o menos de la misma manera que la película negativa desarrollo requiere y la impresión para producir una imagen visible. DaVinci Resolve simplifica esta tarea con controles integrados en la cámara primas, gestión de color DaVinci Resolve, y el apoyo LUT para que pueda obtener rápidamente a sus medios a un punto a partir del sonido sobre la que construir el resto de su grado. Log codificada fuente (izquierda) La misma fuente normalizó y se corrige (derecha) Hacer que cada clip se vea mejor Mientras que el trabajo del director de fotografía es la luz y la exposición de la imagen con una intención artística, su trabajo como editora y colorista es darse cuenta de este intento por ajustar el color y el contraste de la imagen de cada clip por lo que el resultado final es lo más cerca posible las intenciones del cinematógrafo como sea posible del director y. En el proceso, puede superar inconsistencias con la exposición y el balance de color que eran de otro modo inevitable. Además, se puede ajustar de manera sutil calidez y contraste para darse cuenta de las miradas que no eran alcanzables durante el rodaje, pero que el director y el director de fotografía les hubiera gustado. 303 304 Una imagen subexpuesta (a la izquierda) La imagen corregida para el público (derecha) Por supuesto, en algunas situaciones, puede que le resulte necesaria para fijar los medios de comunicación que tiene problemas más importantes en el color y la exposición. En estos casos, existen las herramientas para hacer cambios mucho más involucradas en la imagen; Sin embargo, la calidad de sus resultados dependerá en gran medida de la calidad y la “latitud” de los contenidos multimedia. Por ejemplo, Blackmagic URSA Mini cámaras graban un poco de datos de imagen dentro de formatos de medios crudos o mínimamente comprimido, lo que permite realizar correcciones extremas que serían imposibles en las cámaras de consumo. Felizmente, en cualquier caso, la página en color proporciona las herramientas para procesar imágenes de muchas maneras diferentes para ajustar la imagen para conseguir una mejor visión. Control de calidad Mientras que usted está haciendo todo esto, es importante tener en cuenta que para todas las posibilidades creativas que ofrece DaVinci Resolve, sigue siendo importante que los entregables que usted da a su cliente tienen niveles de señal adecuados en relación con sus necesidades de distribución. En particular, los programas destinados para el cine, difusión, o streaming por lo general tienen límites exteriores muy específicos de luminancia, croma, y la gama de que no se debe superar, o se arriesga a tener un espectáculo pateado de nuevo a usted para violaciónes de control de calidad. DaVinci Resolve proporciona herramientas diseñadas específicamente para ayudar a mantener un ojo sobre cómo se ve afectada la imagen de datos, y para afinar la imagen. En particular, los ámbitos muestran los gráficos de forma de onda estándar, desfile, vectorscopio, y el histograma que se puede utilizar para analizar objetivamente los datos de imagen. Estos ámbitos permiten ver los límites de lo que es posible, y que sea fácil de detectar problemas sutiles, y comparar las características de una imagen a otra. Escenas de equilibrado Es raro que los disparos no corregidas para que coincidan entre sí sin problemas. Incluso los ángulos más cuidadosamente expuestas de cobertura pueden tener pequeñas variaciones que compensar. Por ejemplo, los programas de correr y pistola utilizando luz disponible a menudo resultan en escenas editadas con enormes cambios en la iluminación y el color como una corte de inyección en la siguiente. Pequeña o grande, las variaciones entre las tomas puede llamar la atención indebida a la edición y sacudir a la audiencia de una manera que les arrojan fuera del programa. Equilibrar estas diferencias es otra tarea fundamental de la colorista. Usted sabe que está terminada cuando todos los tiros en una escena se parece a la misma hora y el mismo lugar, y los ajustes de color y contraste se han hecho imperceptible flujo de un clip a otro. Adición de estilo o personalizados “parece” Por supuesto, no es todo acerca de la sutileza y la corrección. A menudo es apropiado, al calificar videos musicales y comerciales, por ejemplo, para traer un poco de estilo visual radical a una pieza. Aquí, también, DaVinci Resolve proporciona una gran cantidad de características para la manipulación de los aspectos inesperados de la imagen. Por ejemplo, puede utilizar curvas personalizadas para crear una ilusión de la cruz de tratamiento químico. La clasificación de una imagen (izquierda) con las curvas para crear un efecto de profundidad de procesamiento (derecha) La Utilización de herramientas de Hollywood Si todo eso no es suficiente incentivo para sumergirse hacia adelante en las próximas lecciones y ejercicios, tenga en cuenta que DaVinci Resolve se ha convertido en la herramienta de elección para algunas de las mayores instalaciones de post-producción en la industria, en todo el mundo. Y, sin embargo, gracias a su accesibilidad, dentro de los últimos años, DaVinci Resolve ha convertido también en el visto a la herramienta para una amplia variedad de empresas de correos pequeño con encanto y artistas individuales. Teniendo en cuenta sólo los proyectos terminados recientemente, DaVinci Resolve se utilizó para los éxitos de taquilla de grado como “Día de la Independencia: Resurgimiento” y “X-Men: Apocalypse”, junto con producciones independientes como “The Big enfermo” y “Una historia de fantasmas;” Por no mencionar programas de televisión, incluyendo “Westworld”, de HBO de AMC “The Walking Dead”, y de CW “Flecha”. Ya sea que usted está buscando para construir una base de conocimientos para entrar en la industria de post-producción como artista que contribuye, o si desea desarrollar la capacidad de terminar su trabajo creativo personal en su propia manera, los siguientes ejercicios le introducirá en una gran parte más amplio mundo de la manipulación de la imagen y la expresión artística que ha estado siempre disponible en la aplicación de edición no lineal media. Por último, el ajuste de color es sólo diversión! La sensación de apoyar las manos en los ratones de bola y la celebración de la emoción de sus imágenes en sus manos es estimulante. Es como ninguna otra sensación en el mundo; usted puede hacer ajustes en tiempo real, al instante ver los resultados, y sentir el impacto emocional en su corazón. Creemos que la corrección de color es una de las tareas que es más creativo que cerebral. Es también uno de los puestos de trabajo que sorprende todos los días y tiene una conexión emocional que nos recuerda por qué nos enamoramos de la industria del cine y la televisión en el primer lugar! ¡Disfruta el viaje! 305 lección 11 Inicio rápido: la corrección de color Al igual que la edición, corrección de color es una forma de arte que toma tiempo para aprender y dominar. El color es una Hora En esta lección se toma aproximadamente 45 herramienta creativa muy poderosa que puede definir el estilo y minutos para completar. transmitir el sentimiento de su película. Si usted se da el tiempo Metas para practicar y aprender, podrás dominar este emocionante habilidad y crear imágenes que se ven increíble! El aprendizaje del diseño de página en color 312 La modificación de Levante, Gamma, y Ganancia 314 El uso de otros controles primarios Corrector Esta lección de inicio rápido se tendrá una visión rápida de las Los nodos comprensión herramientas más importantes para conseguir ColorCorrection Hacer correcciones de color 318 322 secundarios 323 Aplicando FX Resolve 327 incluso aplicar FX DaVinci Resolve para efectos especiales. La Rastreo de energía de Windows 330 experiencia es la clave, y con tantos controles a su alcance, Repaso de la lección siente cómodo con la forma en que funcionan. Usted aprenderá acerca del corrector primaria, los ajustes secundarios, nodos e esta lección le dará el comienzo que necesita hacia el aprendizaje de esta habilidad creativa. 331 308 Recuerde, DaVinci Resolve fue desarrollado originalmente para la corrección de color de alta calidad y acabado en largometrajes. Eso significa que usted está a punto de trabajo con las mismas herramientas que los mejores coloristas de Hollywood usan para corregir y lección 11 Inicio rápido: la corrección de color terminar las películas más grandes de gran éxito, programas de televisión episódicos y comerciales. El aprendizaje del diseño de página en color El proceso técnico y creativo de corrección de color se lleva a cabo dentro de la página en color en el inicio de DaVinci Resolve 16. Let examinando el diseño de la página color. 1 Abrir resolver DaVinci a la ventana del gestor de proyectos. Para comenzar a explorar el color de la página, vamos a proyectos de conmutación. El proyecto va a utilizar se archivó el uso de DaVinci Resolve. Un archivo es un proyecto independiente que incluye la totalidad de sus medios de comunicación. Todo lo que tiene que hacer es restaurar el archivo y el proyecto estará disponible con todos los medios de comunicación ya vinculados. Vas a aprender más acerca de los archivos más adelante en el libro. 2 Haga clic derecho en un área vacía de la ventana del gestor de proyecto, y elija restaurar proyecto archivo. 3 Vaya a R16 introducción lecciones> lección 11, seleccione la lección 11 a la carpeta rápida Cook.dra, y haga clic en Abrir. 4 En el director del proyecto, abra la lección 11 restaurado rápido a proyecto de Cook, y desde la papelera de líneas de tiempo, abra rápida para cocinar promo en la línea de tiempo. Esta es una versión ligeramente modificada de la cocina en vivo que creó en la lección 1 y 2. Esta muestra de uno de los mejores aspectos de DaVinci Resolve. Edición y gradación de color están completamente integrados en una sola aplicación, para que pueda moverse con facilidad entre los dos con un solo clic. 5 En la parte inferior de la ventana de DaVinci Resolve, haga clic en el botón de color para ir a la página en color. 309 El color de la página se divide en siete áreas principales. La línea de tiempo se divide en El visor muestra el bastidor en las cabezas de reproducción mini-línea de tiempo. posición actual en la línea de tiempo. La galería incluye ajustes guardados El editor de nodos conecta correcciones de que se pueden copiar a otros clips en la color, ajustes de imagen y efectos para crear línea de tiempo. una apariencia única. Las paletas izquierdos contienen Las paletas de centros proporcionan acceso ajustes principales de color, a las curvas, Ventanas, seguimiento y editor de fotogramas clave, alcances, contraste, y RAW controles de incrustación. o una pantalla de histograma. La zona inferior derecha puede mostrar el procesamiento de imágenes. NOTA Al utilizar el DaVinci Resolve en una pantalla de ordenador con una resolución inferior a 1920 x 1080, algunos paneles y botones serán consolidadas y no se ven exactamente como las imágenes de esta lección. Cuando cambia a la página en color, todo lo que se carga en la línea de tiempo de edición se muestra en la página de color línea de tiempo. La página de color no cambia ni modifica cualesquiera cortes o transiciones. Simplemente proporciona una manera de mirar su línea de tiempo que es más apropiado para la corrección de color. El aprendizaje del diseño de página en color miniaturas y una lección 11 Inicio rápido: la corrección de color 310 6 Seleccione la última imagen en miniatura en la línea de tiempo. Un esquema de color naranja alrededor de la miniatura seleccionada, y la cabeza de reproducción salta al primer fotograma de ese clip. 7 Por debajo de la uña del pulgar, haga doble clic en el nombre de Apple ProRes 422 para cambiar a la visualización clip de nombres. El mini-línea de tiempo debajo de las miniaturas muestra barras delgadas para representar cada clip. El ancho de un bar es proporcional a la duración de un clip. 8 Arrastre la cabeza juego de mini-línea de tiempo hacia la izquierda para fregar a través de la línea de tiempo hasta que llegue el primer clip. Mientras se frota a través de la línea de tiempo, el clip bajo los aspectos más destacados juego de la cabeza de color naranja para mostrar que está seleccionado, un comportamiento similar al contorno de visualización de miniaturas. Los controles de transporte en el marco del visor, así como todas las combinaciones de teclas de reproducción, son los mismos que se usó en la página de edición. PROPINA Si una pista está desactivada en la página de edición, será atenuado en el mini-línea de tiempo. Ahora que tiene un conocimiento básico del diseño de página en color, ya está listo para hacer algunos ajustes. La modificación de Levante, Gamma, y Ganancia Los controles más popular para la creación de estilos y el equilibrio de sus tomas se encuentran en el corrector de las primarias. Debido DaVinci Resolve incluye muchos controles en el corrector de primaria, usted encontrará que usted pasa la mayor parte del tiempo utilizando el corrector primario, mientras que usted está en la página en color. Usando el corrector de primaria, se puede lograr un resultado refinado porque se puede dividir la imagen en regiones 311 tonales. Los controles de ascensor, gamma, y de ganancia en términos generales corresponden a la oscuridad, de gama media, y regiones ejemplo, si desea ajustar el color o el brillo en las zonas oscuras, que se movería la región ascensor. Vamos a hacer algunos ajustes para conseguir la sensación de algunos de los controles del corrector primaria. En este ejercicio vamos a utilizar los controles de las ruedas de color. 1 En la línea de tiempo, haga clic en miniatura 01 de reubicar la cabeza jugar a ese clip. Los controles de ruedas de colores se dividen en ruedas de color o maestros. Al comenzar a corregir el color de una imagen que comience con las ruedas master para ajustar el rango dinámico entre el punto negro y el punto blanco. PROPINA Los ajustes realizados en los controles de balance de color son sutiles. En la mayoría de los casos, el borde del control permanecerá muy cerca o aún tocar el punto de mira. Los controles de la rueda principal, debajo de los controles de balance de color, ajustar el brillo en las regiones ascensor, gamma, y la ganancia. Ajuste de la rueda de elevación aumentará o disminuirá el brillo en las zonas más oscuras. 2 Arrastrar la rueda de elevación hacia la izquierda hasta que el valor de luminancia Y lee alrededor de -0.05. La rueda principal bajo el control de balance de color elevación ajusta el punto negro de la imagen. Al arrastrar hacia la izquierda, las áreas más oscuras de la imagen se vuelven más oscuras. Echemos un vistazo en el otro extremo del espectro mediante el ajuste del control de ganancia. La rueda principal bajo el control de balance de color de ganancia ajusta el punto blanco de la imagen. Al arrastrar hacia la derecha, las áreas más brillantes de la imagen se vuelven más brillantes. 3 Arrastre la rueda de ganancia maestra hacia la derecha hasta la Y valor de luminancia displays alrededor de 1,5. Mediante el ajuste de la rueda principal de elevación y la rueda principal ganancia, que ha ajustado de manera efectiva contraste en el clip. En lugar de utilizar un simple control de contraste, que ha ejercido un mayor control sobre el punto negro y el punto blanco usando las ruedas maestras de elevación y de ganancia. Ahora vamos a ver gamma. La modificación de Levante, Gamma, y Ganancia brillantes en la imagen. Dentro de cada región, puede ajustar los valores de tono y luma para crear una amplia variedad de estilos. Por 312 4 Arrastre la rueda principal Gamma hacia la derecha hasta el valor de luminancia muestra Y lección 11 Inicio rápido: la corrección de color alrededor de 0,05. La rueda principal bajo el control de balance de color gamma ajusta el brillo general, manteniendo los puntos blancos y negros que ha definido previamente. Al arrastrar este control hacia la derecha, la imagen global se vuelve más brillante. Cuando se realizan los ajustes de tono, a continuación, puede ajustar el color utilizando las ruedas de color. 5 En el control de balance de color de elevación, arrastre el indicador de balance de color azul ligeramente hacia añadir azul a las zonas más oscuras. 6 En el control de balance de ganancia de color, arrastre el indicador de balance de color ligeramente hacia naranja a naranja añadir a las áreas más brillantes. El control de equilibrio de ganancia de color tiñe las áreas más brillantes de la imagen. En el control de balance de color gamma, arrastre el control ligeramente hacia magenta. 313 La modificación de Levante, Gamma, y Ganancia 7 El control de equilibrio de color gamma tiñe el rango medio de la imagen. Vamos a comparar la imagen corregida que ha hecho a la imagen original. 8 Haga clic en el botón bypass de la parte superior derecha del visor o pulse Mayúsculas + D, para ver la imagen original. A continuación, haga clic en el botón Bypass de nuevo, o pulse Mayúsculas + D, para ver la imagen corregida. Estos ajustes se hicieron sólo para darle una idea de los controles y lo que hacen. Ellos claramente no producen mantenimiento vale nada. Puede restablecer cada control o la totalidad del corrector principal utilizando los botones de reinicio. NOTA En la página en color, cada clip tiene su propio historial de deshacer / rehacer. Es decir, el comando Edición> Deshacer será deshacer los cambios anteriores en función de cuál es el clip es el clip actual. La página de edición también tiene su propio historial de deshacer, que está separado de la página en color. La edición y la página Fairlight deshacer / rehacer comandos operan en toda la línea de tiempo, no en cada clip. lección 11 Inicio rápido: la corrección de color 314 9 En la esquina superior derecha del control de balance de color gamma, haga clic en el botón de reinicio. También puede restablecer todo el corrector de primaria con el botón de reinicio del panel. 10 En la esquina superior derecha del panel corrector principal, haga clic en el botón de reinicio. El elevador, gamma y controles de ganancia no son aislados ajustes que el cambio sólo las zonas oscuras, de gama media y brillantes. De hecho, sus rangos se superponen por una cantidad considerable. Al ajustar el ascensor, por ejemplo, la mayor parte del ajuste afecta a las zonas más oscuras, pero el rango medio e incluso algunas zonas brillantes también pueden verse afectados. Del mismo modo, cuando se ajusta la ganancia, la mayor parte del ajuste opera dentro de las áreas más brillantes de la imagen, pero también verá un impacto de caída-off dentro de la gama media y una pequeña cantidad de zonas oscuras. Este solapamiento ayuda a hacer ajustes más naturales, más suave de aspecto, pero también significa que usted necesita para moverse entre los tres controles de balance de color para lograr mejores resultados, ya que hacer un ajuste a un control visiblemente impactos de los otros. El uso de otros controles primarios Corrector Los controles correctores primarias que ha utilizado principalmente se ajustan para lograr un aspecto general mediante el control de ascensor, gamma, y el aumento de la imagen. También puede hacer algunos ajustes correctores principal que se puede estar más familiarizado con el de otras aplicaciones de vídeo o la foto. Los controles de ajuste compartidos se encuentran en la parte inferior del panel corrector primaria. Estos ajustes globales afectan a toda la imagen, no sólo el ascensor, gamma, o la ganancia. 315 El uso de otros controles primarios Corrector 1 Seleccionar miniatura 02. El color en esta foto parece un poco oscuro y poco contraste. Aunque se puede modificar el contraste usando el corrector primaria como lo hizo anteriormente, el color de la página también incluye algunas opciones muy rápidas y fáciles. 2 En los controles de ajuste por debajo de las ruedas de color, coloque el puntero sobre el contrastar campo de valor. PROPINA En función de la resolución de la pantalla, los nombres de cada control de ajuste pueden no ser visibles. Utiliza los iconos para identificar cada parámetro, o sitúe el puntero del ratón sobre un icono para ver información de herramientas de su nombre. Al arrastrar el valor de contraste hacia la derecha aumenta la propagación de las sombras y luces. PROPINA Al igual que con todos los campos de valor en DaVinci Resolve, cuando el puntero se encuentra sobre el campo de valor o el nombre del parámetro, puede arrastrar para modificar el valor. 316 3 Con el puntero en el campo valor de contraste, arrastre hacia la derecha hasta que alcanza el valor de 1,3. Los controles de ajuste tienen una segunda página de parámetros para mejorar globalmente su tiro. lección 11 Inicio rápido: la corrección de color 4 Haga clic en el botón 2 para visualizar la segunda página de los controles de ajuste. Puede refinar aún más el contraste usando los controles de sombras e iluminaciones. Estos son similares a ajustar el extremo inferior de gamma y de ganancia de las ruedas principales. 5 Arrastre el control de sombra a la derecha para aclarar el extremo inferior de los medios tonos. 6 Arrastre el control de brillo a la derecha para aumentar el brillo de las luces. Una vez más, ya que se ha configurado el equilibrio tonal que ahora puede trabajar en los ajustes de color utilizando la misma tira de ajuste. Puede realizar sencilla corrección de balance de blancos usando los controles de temperatura y matiz. Nuestra toma actual claramente ha calentar demasiado tinte amarillo a la misma. Las paredes blancas, que deben ser puramente blanco, son el signo más evidente. Usando el control de la temperatura, se puede cambiar el color de una imagen, ya sea más cálido hacia el amarillo, o más frío hacia el azul. PROPINA Para las proyecciones de color fuera del eje que provienen de fuentes de luz irregulares, puede utilizar el control de tinte para desplazar una imagen de distancia de magenta o verde. 7 Arrastre el campo valor de la temperatura a la izquierda, hasta que se encuentra entre -200 y -300, de empuje la imagen hacia los tonos más fríos. Cómo hacer una imagen pop 317 En la página 2 de los ajustes, impulso color y el detalle de tonos medios son dos buenos ajustes que pueden añadir un buen impacto visual a sus tomas. impulso de color le permite aumentar / disminuir la saturación de los colores saturados inferiores colores vibrantes de la de los limones amarillos, pimientos rojos y latas rojas detrás de nuestro anfitrión y chef pero bajar la saturación en sus tonos de piel sea más natural. 1 Con el puntero en el campo de valor Color Boost, arrastre hacia la izquierda hasta los confines de valor -20. PROPINA Al hacer doble clic en cualquier nombre de los controles de ajuste se restablecerá el valor. Ahora el toque de color de los alimentos y latas detrás de ellos todavía agrega un estallido de colores para el disparo y sus tonos de piel son mucho más cerca de lo normal. El otro ajuste que se puede añadir un buen pop a las imágenes es el control detalle de tonos medios. El control de tonos medios detalle es realmente el mejor de todos los filtros de nitidez, ya que hace un trabajo brillante de afilar aristas sin aumentar el ruido. 2 Con el puntero en el campo de valor de medios tonos detalle, arrastre hacia la derecha para aumentar el nivel local contrastar alrededor de los bordes en la imagen. (mantener el valor bajo 30) El uso de otros controles primarios Corrector sin cambiar los colores saturados alta como mucho. Este clip ya tiene colores muy saturados. Nos gustaría mantener los 318 En tanto los controles de color y detalle impulso de tono medio, un poco va un largo camino. Una forma típica de ajustar estos es añadir primero la corrección más de lo que desea y luego lentamente hacia fuera hasta que encuentre un resultado aceptable. lección 11 Inicio rápido: la corrección de color Como siempre, cuando se hace un ajuste significativo, se debe comparar con la imagen original. 3 Haga clic en el botón de derivación, o pulse Mayúsculas + D, para ver la imagen original. Haga clic en el by-pass botón de nuevo o pulse Mayúsculas + D, para volver a la imagen corregida. PROPINA Usted puede utilizar el DaVinci Resolve micro o mini panel con controles de hardware corrector primario específico para un acceso más rápido a todas las herramientas más comunes. Con el ajuste que realizó, esta imagen tiene ahora un equilibrio mucho mejor blanco. En la mayoría de situaciones de corrección de color, es probable que rebotar entre las dos imágenes unas cuantas veces mientras refinando sus ajustes. Es raro que los establece un control una vez, lo compara con el original, y seguir adelante. La corrección de color es un proceso de aprendizaje iterativo. Toma tiempo; pero cuanto más a explorar sus opciones, más que encontrar los ajustes que funcionan mejor para usted. Los nodos comprensión Al igual que la página de la fusión, el color de la página utiliza nodos para múltiples correcciones de color. En vez de apilar correcciones y efectos como capas de color, se puede añadir tantos correctores de color y efectos de filtro como desee utilizando nodos. Puede ver los nodos como un diagrama de flujo de corrección de color para cada clip individual. El clip, o la entrada, se inicia en la izquierda, fluye a través de cada nodo, y termina en el lado derecho de la pantalla con la salida de imagen corregida. A diferencia de página nodos de fusión, sin embargo, cada nodo en la página de color es un corrector de color Resolve completo DaVinci y no un efecto individual que realiza sólo un tipo de procesamiento de imágenes. Los ajustes que ha realizado en los ejercicios anteriores se realizaron con el primer nodo, que se proporciona automáticamente para usted en el editor de nodos. A medida que crea correcciones más sofisticadas, puede agregar más nodos que se dirigen a diferentes partes de la imagen o añadir efectos. Hacer correcciones de color secundarios 319 Hasta ahora, usted ha hecho ajustes a una imagen entera, los llamados correcciones de color primarias. correcciones de color clásico pero extrema está convirtiendo una imagen entera a blanco y negro a excepción de un objeto. Vamos a aplicar la corrección de color secundaria a una tarea mucho más común que usted será capaz de utilizar en muchas de sus producciones. 1 Clica 09. 2 Presione la barra espaciadora para reproducir el clip. 3 Después de haber visto el clip de un par de veces, la barra espaciadora para detener la reproducción. Este clip se ve perfectamente bien y ya como un nodo con algunas correcciones en él. Pero digamos que la combinación de colores que está mal y que quieren introducir algunos magenta en la escena. El uso de controles de página del color de DaVinci Resolve, puede aislar colores muy fácilmente y les cambiar a otros colores. Trabajar en un área específica de una imagen o de un color específico se llama corrección de color secundaria. Uso de nodos y curvas La primera parte de hacer una corrección de color secundario en un objeto es aislar el ajuste a su propio nodo. Usando el editor de nodos (que se encuentra en el cuadrante superior derecho de la ventana de DaVinci Resolve), se pueden combinar uno o más nodos individuales para crear correcciones más intrincados. Por defecto, cada clip tiene un nodo en el editor de nodos que contiene los ajustes iniciales realizados. El nodo se muestra en el proyecto actual contiene todos los ajustes que ha aplicado previamente para crear la corrección neutro. Hacer correcciones de color secundarios secundario aíslan sólo partes de una imagen para hacer cambios muy específicos a un área de la imagen en particular. Un ejemplo 320 Sin embargo, también tiene la opción de crear nodos adicionales en el que cada nodo contiene una o más correcciones que afectan a la imagen. El uso de múltiples nodos, cada uno con ajustes independientes, puede ejercer un control más preciso sobre el orden de esos ajustes y más fácil de seguir y modificarlos. lección 11 Inicio rápido: la corrección de color Vamos a añadir un segundo nodo al editor de nodos para separar el ajuste que se aplicará al plato verde azulado. 1 Haga clic derecho sobre el nodo en el editor de nodos y seleccione Agregar nodo> Añadir de serie, o pulse Opción-S (macOS) o Alt-S (Windows). Se añade el nodo después del nodo inicial en el editor de nodo. El nuevo nodo se da el número 02 y tiene un contorno rojo para indicar que es el nodo seleccionado en ese momento. Puede cambiar el nombre del nodo a ser más descriptivo. 2 Haga clic derecho en el nodo, y en el menú contextual, seleccione la etiqueta de nodo. 3 Tipo de antena y pulse Intro para cambiar el nombre del nodo. Con un nuevo nodo en su lugar, ahora puede utilizar los controles de curva para modificar el color del polo azul. Los controles de curva por defecto son curvas personalizadas que puede estar familiarizado usando Photoshop o en otras aplicaciones de edición de imágenes. Sin embargo, DaVinci Resolve incluye varios controles de curva para el aislamiento de varias tonalidades, así como los niveles de luminancia y saturación. Para ajustar el matiz de la fuente y cambiarlo a un color diferente, va a utilizar un tono vs. curva de tono. 4 En el menú pop-up curvas, elegir Hue Hue Vs para mostrar la curva de tono frente a la tonalidad. El espectro de colores frente a la tonalidad tonalidad se muestra debajo de la línea de tiempo. Estos controles permiten aislar un color específico en la imagen simplemente haciendo clic en la imagen. 5 En el visor, pase el puntero del ratón sobre el plato verde azulado. 321 El puntero cambia a un cuentagotas para indicar que se puede degustar un área de la imagen que desea aislar. Una vez que haga clic en el espectador, se añaden tres puntos a la línea en el tono frente a la tonalidad de la paleta. El punto central es la tonalidad real seleccionado. Los otros dos puntos limitan la gama de matices se deberá adaptar a medida que arrastra el punto central. 7 En el tono frente a la tonalidad de paletas, arrastre el punto central hacia abajo para cambiar el color verde azulado del plato hacia el magenta. Sólo los elementos con que tonalidad específica que ha hecho clic se ven afectados por el tono desplazado. En nuestro caso el color verde azulado seleccionado es demasiado estrecha para abarcar todos los distintos tonos de verde azulado en el plato. Puede ampliar la tonalidad para incluir una gama más amplia mediante el ajuste de los dos puntos de control externos. 8 En el matiz vs. tonalidad paleta, arrastre los dos puntos de controles exteriores de distancia del centro apunte a abarcar más verde y púrpura hasta que se complete cambió el plato. Estas tono, la luminancia y las curvas de saturación simplificar un proceso muy complejo, por lo que no tiene que preocuparse de conseguir una clave perfecta o manualmente rotoscopia. Como siempre, después de realizar un cambio significativo a una imagen, es una buena idea para comparar su cambio con la imagen original. En este caso, se desea comparar sólo los cambios en el plato. Anteriormente, se comparaban los cambios en la imagen original. En este caso, porque usted ha hecho el ajuste en un nuevo nodo, puede desactivar temporalmente el nodo a comparar el cambio. Hacer correcciones de color secundarios 6 Haga clic en cualquier lugar en el plato verde azulado para probar su valor de matiz. 9 Haga clic en el número 2 en el nodo, o pulse Comando-D (macOS) o Ctrl-D (Windows). lección 11 Inicio rápido: la corrección de color 322 Ahora se está viendo la corrección neutral sin el tono desplazado en el plato. 10 Haga clic en el número 2 en el nodo, o pulse Comando-D (macOS) o Ctrl-D (Windows). A pesar de que ha seleccionado la cerceta del plato, verde azulado (o tonos de azul claro) aparecer en otras áreas de la imagen y también se ven afectadas por el ajuste de tono. Reducción de la gama puede ayudar a esto, pero en algunos casos se requieren técnicas más avanzadas. Usted aprenderá de esas técnicas en capítulos posteriores de este libro. Aplicando FX Resolve 323 de la película, y destellos de lentes. Puede aplicar estos efectos a un clip completo o se pueden combinar con formas spline llamadas ventanas para aislar un efecto a un área del cuadro. 1 Clica 07. 2 Presione la barra espaciadora para reproducir el clip. Este clip ya cuenta con la corrección de color básica en su primer nodo, por lo que tendrá lugar una segunda nodo a añadir un efecto. 3 Haga clic derecho en el nodo, y en el menú contextual, seleccione Agregar nodo> Añadir serie. 4 Haga clic con el nuevo nodo 2, y en el menú contextual, seleccione la etiqueta de nodo. 5 Tipo de cara, y pulse Enter para cambiar el nombre del nodo. El efecto va a añadir es común, aunque quizás no uno se podría pensar que necesita para esta cocina en vivo. Pongamos nuestro anfitrión en el programa de protección de testigos y oscurecen el rostro con un efecto pixelado. Esto es algo que con frecuencia debe hacer para ocultar la identidad de las personas o en los logos para evitar violar las leyes de copyright. El primer paso es aislar el área que desea ocultar. 6 En el marco del visor, arrastre la cabeza de reproducción al comienzo del clip. Aplicando FX Resolve DaVinci Resolve incluye muchos efectos de filtro de alta calidad llamados Resolve FX que incluyen desenfoques, brillos, grano lección 11 Inicio rápido: la corrección de color 324 7 En el medio de la barra de herramientas, haga clic en el botón de la ventana de energía. Se pueden utilizar ventanas de energía para aislar una parte de la trama. A diferencia de la curva de tono frente a la tonalidad, se utiliza formas basadas en spline en lugar de una selección de tono. 8 Haga clic en la forma de la ventana circular de potencia para añadirlo a la pinza. 9 Arrastre una de las esquinas de la ventana de energía circular de manera que el círculo interno es más o menos el tamaño de la cabeza del anfitrión de la izquierda. 10 Arrastre el centro de la forma circular de la ventana de energía para cubrir la cabeza en el marco. Puede utilizar un FX Resolve a la ventana de energía “relleno” y ocultar la cara de la mujer. 325 Aplicando FX Resolve 11 Por encima del editor de nodos, haga clic en el botón OpenFX. En el panel OpenFX, por lo general va encontrará una lista de los plugins de efectos de filtro de terceros que ha agregado a DaVinci Resolve. Sin embargo, también contiene una lista de FX Resolve que se incluyen con la aplicación. 12 Desplazamiento hacia abajo de la biblioteca OpenFX para encontrar el efecto mosaico de desenfoque. Arrastre el efecto sobre la CARA nodo que contiene la ventana de energía. Cuando se añade la falta de definición de mosaico, que se llena en la ventana de energía para oscurecer la cara. Puede modificar el mosaico en el panel de configuración que aparece automáticamente. 326 13 En el panel de la OpenFX configuración, aumentar la frecuencia de píxel a alrededor de 100 para aumentar la lección 11 Inicio rápido: la corrección de color número de cuadrados de mosaico utilizados en la ventana de energía. El mosaico se coloca para este marco uno solamente. Porque la mujer se mueve a lo largo del tiro, que tendrá que realizar un seguimiento de la ventana de energía para asegurarse de que la sigue mientras se mueve. Rastreo de energía de Windows El color de la página cuenta con una increíble perspectiva 3D de seguimiento que no sólo sigue los objetos, pero también puede determinar si ese objeto cambia de rotación o perspectiva. Como resultado, se puede realizar un seguimiento de los objetos más difíciles de aplicar FX resolver o corrección de color. 1 En la barra de herramientas, haga clic en el botón de seguimiento. 2 Asegúrese de que la cabeza lectora se encuentra al principio del clip. El rastreador puede realizar un seguimiento de varios aspectos de objetos dentro de un clip. Puede activar y desactivar el tipo utilizando las casillas de verificación transformada en la parte superior del panel. Desactivación de parámetros a veces puede ayudar a mejorar el seguimiento, siempre y cuando no es necesario realizar un seguimiento de los aspectos de movilidad reducida del objeto. Por ejemplo, en este clip, cámara no tiene zoom o rotar en su cara; Sin embargo, no se preocupan por la inclinación y la perspectiva cambia. 4 Empezar el seguimiento haciendo clic en el botón de avance. 5 Una vez que se ha completado la pista, matorrales o jugar a través del clip a ver los resultados. El sistema de seguimiento hace que la ventana de energía para seguir perfectamente la cara de la mujer. Esta lección de inicio rápido era sólo una breve descripción de cómo utilizar los controles de la página en color. Explorará el color de la página con mayor detalle en los próximos tres lecciones y aprender más acerca de los controles en el corrector de primaria, secundaria herramientas adicionales, y la forma de copiar y guardar las miradas creativas que realice. Repaso de la lección 1 Por debajo de la rueda de colores ascensor, ¿qué ajustar el volante de maestro? 2 ¿Qué control usaría para calentar o enfriar un tiro? 3 ¿Verdadero o falso? No se pueden utilizar las ruedas primarias para cambiar el color de una específica elemento de un clip. 4 ¿Qué herramienta usaría para instruir a una ventana de energía para seguir un objeto en movimiento? 5 En la página de color, donde se encuentra el efecto de desenfoque de mosaico? 327 Repaso de la lección 3 Haga clic en el zoom y rotar las casillas de verificación para anular la selección de esas transformaciones. 328 respuestas 1 La rueda Maestro debajo de la rueda de elevación de color ajusta el punto negro. 2 El control de temperatura se utiliza para calentar o enfriar un tiro. lección 11 Inicio rápido: la corrección de color 3 Falso. Puede utilizar las ruedas Primarios utilizados para cambiar el color de un elemento específico en un clip si una ventana de energía se utiliza para aislar el elemento. 4 Para obtener una ventana de energía para seguir un objeto en movimiento que usaría la paleta Tracker. 5 En la página en color, todos los efectos ResolveFXs y de terceros se encuentran en el Panel OpenFX. lección 12 Realizar correcciones de color primarias Con tantas herramientas a su alcance, las posibilidades Hora creativas en DaVinci Resolve 16 son infinitas! Además de la En esta lección se toma aproximadamente 45 valoración creativa que va a desarrollar como colorista, minutos para completar. también tiene que dominar algunas técnicas fundamentales. Metas Junto con estilizar el aspecto y ser creativo, también es Administración del color utilizando DaVinci responsable de asegurar una consistencia o continuidad del Resolve 330 color para todo el proyecto. Como colorista, que necesita Hacer correcciones automáticas 336 para la exposición de imagen fija y tintes de color inexactas Equilibrio de color y el brillo del color correctas en los tiros. La capacidad de la exposición y el matiz en el equilibrio disparos es importante porque en una sola escena de los disparos de una cámara deben coincidir con otras vacunas cámaras. Esta lección le enseña cómo crear una calificación neutral base y equilibrar disparos. usando las Ruedas 338 Comprobación de los ajustes, Scopes 340 Haciendo un color neutro grado con las primarias Bares 345 Equilibrio con los controles primarios adicionales Vamos a usar el corrector principal para la mayor parte de El uso de curvas de correcciones de esta lección y se basan en ámbitos incorporados para color primarias comprobar su trabajo. Se ahorrará y copiar grados, Copia de Correcciones similares entre 348 350 disparos 355 Repaso de la lección 363 330 El uso de DaVinci Resolve color administración lección 12 Realizar correcciones de color primarias El cine es técnica, y puede a veces ser complicado. Algunos aspectos del proceso de ilustrar esto, así como cámaras y sus diversos formatos de archivo. Cada fabricante de la cámara intentos para darle la mejor-que mira es posible, incluso si esto significa que la imagen no necesariamente se ven muy bien en su monitor HD derecha de la cámara. La mayoría de las cámaras de cine digitales profesionales producen imágenes que son más brillantes y más rica en sus paletas de colores de una televisión de alta definición puede mostrar. El resultado es que las imágenes directamente desde una cámara de cine digital a menudo se lavan-out rápido y infrasaturados. Sin embargo, estos archivos de la cámara de fábrica y no están destinados para su visualización en una televisión de alta definición. Así, una de las primeras cosas que debe hacer cuando la gradación de color, o incluso la edición, es modificar la paleta de contraste y el color de los clips originales de cámara para mostrar correctamente en un televisor (o lo que sea tecnología de visualización que usted está apuntando). Esto se puede hacer de forma manual utilizando las herramientas de corrección de color si usted tiene el tiempo o tome un atajo usando una LUT (look up table). Sin embargo, hay una alternativa mejor que llegue antes que el proceso manual y con mayor precisión que una LUT. Lo mejor de todo es que se le dará más flexibilidad en el final también. Se llama gestión de color DaVinci Resolve. RCM, para abreviar, se destaca por ofrecer una solución para todo el proyecto para procesar contenidos de diferentes cámaras en diferentes espacios de color. La creación de un proyecto desde el principio con la gestión del color DaVinci Resolve es la forma más rápida y más precisa para lograr un mejor punto de partida para la corrección de color e imágenes más normales para la edición. 1 Resolver abierta DaVinci 16 a la ventana del gestor de proyectos. En los próximos tres lecciones, aprenderá un flujo de trabajo de clasificación de color usando un documental sobre los ganaderos en el estado de Wyoming. Una vez que se restaura el proyecto archivado, comenzará a trabajar con él como si se hubiera editado el proyecto en DaVinci Resolve y estaban listos para el color de grado él. 2 Haga clic derecho en la ventana del gestor de proyectos y seleccione Restaurar archivo del proyecto. 3 Navegar a R16 Intro> lecciones Lección 12. Seleccione la carpeta de Wyoming, Ranch.dra y haga clic en Abrir. 4 En el director del proyecto, abra el proyecto Rancho Wyoming a continuación en la papelera de líneas de tiempo, 331 haga doble clic en el rancho de Wyoming miniatura para cargar la línea de tiempo. Ahora está listo para permitir un flujo de trabajo con gestión de color. Administración del color utilizando DaVinci Resolve 5 En la línea de tiempo, mueva el cabezal de juego durante el segundo clip. Esta vacuna es una buena imagen en la que ver los resultados de la gestión del color. Se trata de un archivo original de una cámara Blackmagic cine del bolsillo de la cámara 4K. Aunque tiene un amplio rango dinámico y una gran paleta de colores (gama) se ve plana y bajo saturado. La imagen fue grabada perfectamente, pero el monitor no tiene idea de cómo debe mirar. Ahí es donde la gestión del color ayuda. El primer paso es sólo para permitir la gestión de color. 6 Seleccione Archivo> Ajustes del proyecto, y seleccione la categoría de gestión de color. 7 En el menú emergente de la ciencia del color, elegir Managed DaVinci YRGB color. Usted no verá ningún cambio en la imagen, pero algunos nuevos menús pop-up se activan justo debajo del menú de la ciencia del color. Los tres menús de gestión de color a tener en cuenta son el espacio de entrada de color, espacio de color línea de tiempo y espacio de color de salida. Saldrá de la línea de tiempo del espacio de color y los menús del espacio de color de salida a sus valores por defecto: Rec.709 Gamma 2.4. Este es el espacio de color de alta definición estándar y vamos a suponer que su proyecto va a ser entregado en HD para la televisión. 332 Sin embargo, quiere cambiar el valor del espacio de color de entrada para que coincida con el dispositivo que registra los clips importados. 8 Debido a que estos clips fueron tomadas con una cámara de bolsillo Blackmagic 4K, establecer el color de entrada lección 12 Realizar correcciones de color primarias espacio para Blackmagic Design bolsillo 4K Cine general v4. PROPINA Aunque puede cambiar el espacio de color de salida en cualquier momento en que usted está entregando a los diferentes dispositivos de visualización, no cambiar el espacio de entrada o el color de la línea de tiempo una vez que haya comenzado el color clasificación de sus clips. 9 Haga clic en Guardar para cerrar la configuración, pero mantener un ojo en el visor del control temporal. PROPINA Cuando se tiene clips de varias cámaras, ajustar el espacio de color de entrada a la cámara de uso más frecuente. Luego, en cada bandeja, haga clic derecho en los clips de cada cámara y seleccione el espacio de color de entrada apropiado. Es posible que tenga que esperar un segundo o mover el cabezal de juego, pero se debe notar que la vacuna incluye ahora más contraste y saturación de color. 333 Administración del color utilizando DaVinci Resolve 10 Mover el cabezal de juego en el último disparo en la línea de tiempo. Esta vacuna ha destellos luminosos. Al principio puede parecer que las luces quemadas a cabo son un error de gestión del color. Sin embargo, la gestión del color sólo se trata de hacer coincidir las gamas tonales equivalentes en una imagen. Todo lo que cae fuera del rango de salida aparecerá apagada. Al pasar de una cámara de cine digital que graba un amplio rango dinámico para una gama tonal más pequeño como Rec 709, es necesario modificar o reasignar el rango de ajuste. Por suerte, se puede hacer eso con bastante rapidez utilizando los controles de corrección de color en el color de la página. 11 Haga clic en el botón de color para cambiar a la página en color. En la lección anterior aprendiste sobre los mandos de elevación, gamma y de ganancia en las ruedas de color. Para esta toma sobreexpuesta que va a utilizar las ruedas de color de nuevo, pero esta vez va a utilizar los controles de compensación. La rueda de color offset y la rueda principal modifican la imagen entera. La rueda principal se ajustará el punto negro, punto blanco y gamma que nos permite llevar esto imagen completa en una gama tonal aceptable. 12 Bajo la rueda de color offset, arrastrar la rueda principal a la izquierda hasta que pueda ver los detalles en las nubes, en algún lugar entre -30 y -40. 334 A veces los efectos de la administración de color DaVinci Resolve son sutiles, a veces son muy evidentes lección 12 Realizar correcciones de color primarias como lo que acabamos de vivir. Los resultados dependen de la cámara y cómo la imagen se expuso originalmente. Desde un escenario no puede funcionar para todas las cámaras, cuando se tiene clips de diferentes cámara se puede anular la configuración de proyectos y clips de programar de manera independiente. 13 Haga clic en el primer clip en la línea de tiempo. Este gráfico, obviamente, no fue creado con la cámara de bolsillo Blackmagic 4K. Se ha creado usando el espacio de color sRGB. Puede reemplazar el espacio de color de entrada para cualquier clip directamente desde la página de color línea de tiempo. 335 Administración del color utilizando DaVinci Resolve 14 Haga clic derecho en la miniatura en la línea de tiempo y seleccione el espacio de color de entrada> sRGB. El gráfico se muestra ahora con los colores correctos, sino un valores de luminancia ligeramente inferior debido a la simple reasignación hicimos antes. Puede corregir esto al final de la lección cuando se tiene más conocimiento acerca de la corrección y monitoreo de color. Es importante tener en cuenta que usted no tiene el color corregido estos clips, aunque pueden aparecer a verse mejor. Si los clips se rodaron sobreexpuesta, van a aparecer sobreexpuestas. Si ellos fueron tomadas con el balance de blancos incorrecto, se mostrará el balance de blancos incorrecto. Todo lo que hemos hecho es correcta sus niveles de gamma y la paleta de color, de manera que se adapten a su dispositivo de visualización de alta definición. Una vez hecho esto, ahora puede comenzar el proceso de corrección de color. Usando tonal Mapeo con RCM Como las cámaras de cine digital puede capturar tales un amplio rango dinámico, la mayoría de los directores de fotografía se ajuste la cámara sobreexponer las imágenes. Esto les permite capturar mucho más detalle en las sombras sin introducir ruido. Sin embargo, la RCM, lo que captura es lo que obtienes por lo que las imágenes tienden a aparecer más expuestos cuando se activa por primera vez el ajuste. Si el ajuste de la desviación en los clips sobreexpuestas es demasiado atroz para usted, hay controles de mapeo tonal más avanzados en la configuración de la CRM que sortea los grandes destacados en un rango más aceptable por lo que no tiene que hacer una cosa antes de que el equilibrio de sus clips. En este tema se explora más profundamente en la corrección de color en DaVinci Resolve 16 guía de entrenamiento. 336 Hacer correcciones automáticas Debido a situaciones imprevistas o inevitables ocurren durante la producción, los clips se pueden grabar con un tinte de color incorrecto, tienen aspectos más destacados que son sordos o sombras que son de barro. Por lo tanto, siempre se inicia el proceso de corrección de lección 12 Realizar correcciones de color primarias color mediante el equilibrio de cada disparo en su programa. Si lo hace, unifica sus vacunas para la mirada creativa que más tarde puede aplicarse a ellos. Puede color tiros de equilibrio usando muchas técnicas, pero vamos a empezar con el método más sencillo: un método que hace que el motor de inteligencia artificial en DaVinci Resolve 16 haga el trabajo pesado. 1 En la página de la línea de tiempo de color, haga clic en el clip 07 y mover la cabeza lectora hasta que vea los caballos en el marco. Por lo general, la corrección de color de empezar ajustando el contraste en un tiro, el establecimiento de los puntos más brillantes y más oscuras. Puede hacerlo utilizando el selector de punto negro y el selector de punto blanco en la paleta de color de las ruedas. 2 En la esquina superior izquierda por encima de la rueda de colores Ascensor, haga clic en el selector de punto negro. El uso de este control, se le localice y seleccione el punto más oscuro en la imagen. Debe estar en un área que usted piensa que representa el negro absoluto en el tiro. 3 Mover el puntero del ratón sobre el espectador, y haga clic en la zona más oscura del caballo sobre 337 Hacer correcciones automáticas la derecha. PROPINA Si necesita hacer un zoom para el espectador, la posición del puntero del ratón sobre el espectador, y desplaza la rueda central del ratón. La imagen debe ser un poco más oscuro. Al hacer clic en la zona de sombra identifica como negro absoluto y corrige cualquier matiz en el tan negro que no domina individuales del canal de color en las regiones de sombra. Ahora, que va a hacer lo mismo para el punto blanco. 4 En la parte superior izquierda por encima de la rueda de color de ganancia, haga clic en el selector de punto blanco. En el visor, donde se ubique un punto brillante en la imagen y seleccionarla. El punto debe ser un área que usted que debería ser de color blanco puro en el tiro. 5 Mover el puntero del ratón sobre el espectador, a continuación, haga clic en algún lugar de la nube blanca banco en la parte superior del marco. La imagen debe crecer un poco más brillante, pero también se convierte en un calentador poco de nuevo. Este tiro ahora tiene un gran contraste y también se equilibra el color. Se puede comparar con la imagen original mediante la desactivación de los cambios que ha realizado. 338 6 Desde la esquina superior derecha del visor, haga clic en el botón Bypass Color y fusión lección 12 Realizar correcciones de color primarias desactivar el grado. 7 Haga clic en el botón Bypass de nuevo para permitir a su grado. Al utilizar los recolectores de punto blanco y negro, es importante hacer clic áreas que conoces debe ser lo puramente puramente blanco en la imagen y negro o corre el riesgo de hacer la peor imagen. Es posible que no desea seleccionar las áreas que ya han sido recortadas en los aspectos más destacados ya que vas a encontrar que no hay datos de imagen allí. Toda la información que ya está perdida. Esto tiende a ser el problema con las herramientas automáticas. Funcionan perfectamente en imágenes óptimas, pero pueden ser menos eficaces cuando se carece de un tiro puro negro o blanco puro. Entonces, usted tiene que confiar en sus ojos y habilidades como colorista para hacer la mejor elección. Equilibrio de color y el brillo del color usando las Ruedas En algunas tomas, correcciones automáticas son o no eficaces, o puede que sólo quieren un mayor control sobre el equilibrio de sus disparos. En cualquiera de los casos, los controles de color primarias en DaVinci Resolve le dan amplias formas de realizar el contraste de color equilibrado y con un mínimo esfuerzo. El enfoque estándar es abordar la corrección de luminancia primero y segundo matiz y saturación. 1 Seleccione el clip 03 para que aparezca en el visor. Puede comenzar a evaluar este clip sólo por ver en el visor. Es un tiro más expuestos en la que los árboles 339 oscuros en las montañas aparecen barro y la nieve es súper brillante. 2 Arrastre la rueda de elevación principal a la izquierda hasta que el valor de luminancia Y es cerca de -0,20. A medida que arrastra la rueda de elevación principal a la izquierda, las zonas más oscuras de la imagen se vuelven más oscuras. 3 Para disminuir los puntos destacados, arrastre la rueda maestro de ganancia hasta que la luminancia Y Indicaciones de los valores 0.60. Equilibrio de color y el brillo del color usando las Ruedas Para mejorar la gama tonal, puede utilizar las herramientas de corrección de primarias que utilizó en la lección anterior. 340 4 Para iluminar la imagen, arrastre la rueda gamma principal hacia la derecha, hasta que quede alrededor de 0,15. Ahora que ha maximizado el contrario, puede comparar estos cambios con la imagen original, esta vez utilizando la opción de menú. lección 12 Realizar correcciones de color primarias 5 Elija Ver> Bypass Color y fusión> Bypass todos los grados, o pulse Mayúsculas + D, para ver la imagen original; a continuación, pulse Mayúsculas + D de nuevo para ver la imagen corregida. Con sólo unos simples ajustes que haya creado un tiro de mejor aspecto en el que las sombras de imagen aparecerá rico y oscuro, mientras que los aspectos más destacados tienen detalles. Comprobación de los ajustes, Scopes Como una forma objetiva de evaluar los ajustes realizados mientras que la corrección de color, DaVinci Resolve incluye cinco ámbitos de señal de vídeo. Se puede utilizar el alcance de forma de onda, desfile, Vectorscopio, histograma y CIE para comprobar el espacio de luminancia, la exposición, el matiz, la saturación y el color de un clip. 1 Haga clic en el botón de vídeo a alcance el extremo derecho de la barra de herramientas. 2 Haga clic en la flecha divulgación para abrir el menú pop-up alcance de vídeo. Mediante el menú, puede cambiar entre los cinco ámbitos diferentes dependiendo de lo que desea supervisar. 3 Elija desfile. 341 El alcance desfile gráficos de cada canal de color individualmente. El gráfico se lee de abajo hacia arriba con negro absoluto en la línea 0 y el blanco absoluto en la línea 1023. Cuando el equilibrio de disparos, la imagen en el desfile, llamado la huella, no debe pierda. Leyendo el desfile de izquierda a derecha, cada canal se corresponde con la imagen que aparece en el visor. Por ejemplo, la parte izquierda de los rojos, verdes y azules corresponde traza a la parte izquierda de la imagen. Este diseño hace que sea fácil de mira el alcance y saber exactamente qué área se está evaluando. Comprobación de los ajustes, Scopes ir por debajo de 0 o por encima de 1023, de lo contrario la imagen se CLIP cortar partes de los datos y detalles de la imagen 342 PROPINA Puede volver a utilizar el editor de fotogramas clave y ocultar el video ámbitos para liberar el procesador de la tarjeta gráfica y mejorar el rendimiento del juego de vuelta. lección 12 Realizar correcciones de color primarias En general, la parte inferior de la traza debe caer en algún lugar entre 0 y 128 en el gráfico. Si algunos elementos de la vacuna son absolutamente negro, a continuación, la traza debe caer más cerca de 0. Si la parte más oscura de la imagen es más de un color gris oscuro al igual que los árboles en nuestra colina, entonces podría caer más cerca de la línea 128 en el gráfico . Para esta toma, se puede ajustar con precisión el Levante y ruedas maestro de ganancia por lo que su rastro se extiende entre 0 y 1.023. 4 Arrastrar la rueda de elevación maestro hasta el fondo de la verde rastro queda justo por debajo de la 128 línea. 5 Arrastre la rueda maestro de ganancia de modo que la parte superior del canal verde sólo roza a lo largo de la 896 línea. A continuación, se va a ajustar con precisión el desequilibrio de color o fundido en este tiro. Sin embargo, vamos a hablar un poco de la teoría del color aditivo antes de evaluar el color. Para crear el blanco puro usando colores aditivos, se mezcla una cantidad igual de rojo, verde y azul. En un ámbito desfile, una imagen en blanco tendría los rastros de color rojo, verde y azul nivel completamente a lo largo de la parte superior del gráfico. A la inversa, negro puro tendría los tres canales de color completamente alineados en la parte inferior de la gráfica. Siendo ese el caso, vamos a usar el blanco como la nieve y los árboles oscuros en su tiro para hacer balance de color más fácil. Está claro esta imagen parece tener un tinte azul. Mientras que el tinte se puede ver con sus ojos, puede 343 Comprobación de los ajustes, Scopes confirmar que en el desfile. El trazo azul se desplaza más alto que el rojo o verde, que es una indicación de que existe una coloración azul en las sombras y las altas luces. Tener un azul distinto o tinte de color naranja o yeso, en una imagen es un problema de balance de blancos comunes. En la lección anterior, que utilizó el control de la temperatura de equilibrio del blanco correcto, pero sólo se puede utilizar con la misma facilidad Ruedas de color del corrector de primaria para hacer frente a este problema común. 6 En la rueda Ascensor color, arrastre el indicador de color hacia / naranja amarillo hasta la oscuridad árboles en las montañas pierden su tinte azul; y la parte inferior de la traza de color rojo, verde y azul en el desfile son bastante nivelados entre sí. PROPINA A menos que tenga un marco completamente negro o blanco, un ámbito siempre mostrará algunas zonas irregulares. Utilizar la traza como una guía pero el uso de los ojos para tomar la decisión final cuando se realizan ajustes de balance de blancos manual. 344 7 Ahora quitar el tinte de color de los aspectos más destacados arrastrando el indicador de color Ganancia hacia / amarillo naranja hasta la parte superior de la traza de color rojo, verde y azul en el desfile son bastante nivelados lección 12 Realizar correcciones de color primarias entre sí. 8 Presione Shift-D para ver la imagen original, a continuación, pulse Mayúsculas + D de nuevo para ver su corrección. Usted ha creado una, corrección de color neutro equilibrado mediante el corrector de primaria en una sola toma. Se repite esto para cada disparo en la línea de tiempo cuando comience el proceso de gradación de color. Si lo hace, se construye un punto de partida neutro consistente para sus tomas. El uso de los espectadores para Etalonaje los espectadores de DaVinci Resolve son vistas previas que no están destinados a ser pantallas a todo color crítico, especialmente para proyectos destinados a la difusión de la televisión o el cine digital. A estos efectos, se puede utilizar una tarjeta de Blackmagic Design DeckLink UltraStudio o para conectarse a una emisión o una pantalla de cine digital calibrada. Haciendo un color neutro grado con las 345 primarias Bares misma cosa. Para obtener más información sobre el conjunto de herramientas corrector de primaria, explorará otro método para la creación de una corrección en equilibrio sobre un nuevo tiro. 1 En la línea de tiempo, seleccione el clip 06. Esta es la primera de una serie de disparos de la entrevista. Al igual que en la imagen anterior, esto también requiere un equilibrio tonal y de color; pero en lugar de utilizar las ruedas de color, vamos a usar otro conjunto de herramientas en el corrector de primaria llamado las barras Primarios. 2 En la esquina superior derecha de la paleta de corrector primario, en el menú emergente, seleccione Primarias bares. Las barras Primarios permiten realizar ajustes de color y luminancia similares a las ruedas de color, pero los bares ofrecen, azules, controles explícitos rojo, verde y ajustes de luminancia separadas en las regiones ascensor, gamma, y la ganancia. Siendo ese el caso, algunos pueden encontrar los instrumentos más eficaces para equilibrar los canales de color específicos en diferentes regiones de un tiro. Para los ajustes de tono, la Y o la barra de luminancia permite ajustar la luminancia sin cambiar la saturación. Haciendo un color neutro grado con las primarias Bares Una gran parte del poder en DaVinci Resolve viene de la flexibilidad de su conjunto de herramientas que proporciona muchas maneras de hacer la lección 12 Realizar correcciones de color primarias 346 3 Arrastre el Lift Y barra hacia abajo hasta que el valor de luminancia Y es cerca de -0,03. Una vez más, las zonas más oscuras de la imagen se convierten en un poco más oscuro. Por desgracia, los aspectos más destacados en esta imagen son más difíciles de ajustar, ya que, a diferencia de la toma anterior, esta imagen no tiene ningún blanco en el cuadro. Sin embargo, el uso de sus ojos, se puede ver que se necesita para reducir los aspectos más destacados. 4 Para disminuir los puntos destacados, arrastrar la Ganancia Y barra hacia abajo hasta la parte superior de la traza de verde cae a la vuelta de la línea 896 en el ámbito desfile. No tener blanco en cualquier parte de la imagen hace que sea más difícil de corregir de manera precisa cualquier problema de balance de blancos. Sin embargo, usted tiene áreas de su bufanda que proporciona un tono gris oscuro neutro. Al igual blanco, un gris neutro consiste en partes iguales de rojo, verde y azul. Debido a que es muy difícil de ver gris neutro en un ámbito, que necesita otro método para medir los valores de rojo, verde y azul. En este caso, se puede usar un gotero para mostrar los valores RGB para una región de píxeles de la trama. 5 Pase el puntero del ratón sobre el visor hasta que se convierte en un cuentagotas. 6 Haga clic derecho en el visor, y elegir la opción “Mostrar selector de valor RGB”. Los valores RGB de 8 bits (0-255) se muestran como una información de herramientas al lado del cuentagotas. Estos valores se 347 mostrará si un píxel tiene más de color rojo, verde o azul en ella. 7 Coloque el cuentagotas sobre la parte más brillante de la bufanda gris directamente a la derecha Los valores RGB muestran un mayor nivel de rojo en el área gris oscuro de la bufanda. Si el pañuelo debe ser de un color gris oscuro neutro (que usted está asumiendo que debería ser), entonces usted necesita para equilibrar estos valores RGB. PROPINA Se pueden visualizar los valores numéricos de 10 bits (0-1023) con el selector RGB seleccionando Ver> Mostrar valores RGB Selector En> 10 bits. 8 Para aumentar la cantidad de azul en los tonos medios, donde el tono de la vida de la bufanda arrastrar la barra azul Gamma ligeramente hacia arriba y el rojo gamma ligeramente hacia abajo. Una vez que haya igualado los medios tonos, se puede comprobar que los valores de la bufanda de nuevo. 9 Coloque el cuentagotas sobre diferentes áreas de la bufanda para ver si se mantiene relativamente incluso los valores RGB. Haciendo un color neutro grado con las primarias Bares de la cara del hombre. 348 10 Seguir haciendo pequeños ajustes a las Gamma barras de color rojo, verde y azul, hasta la valores RGB son casi uniforme. Después de hacer ajustes críticos, es bueno comparar sus cambios a la toma original. 11 Elija Ver> Bypass todos los grados, o pulse Mayúsculas + D, para ver la imagen original; y entonces lección 12 Realizar correcciones de color primarias pulse Mayúsculas + D de nuevo para ver el clip corregido. Con estos ajustes, la imagen tiene ahora un equilibrio y contraste mucho mejor neutro. Lo has hecho rápidamente. Es raro que los establece un control una vez, lo compara con el original, y seguir adelante. La corrección de color es un proceso iterativo de ajuste, comparar, ajuste, comparar. Toma tiempo; pero al igual que la cocina o la jardinería, la más explore, más a encontrar lo que funciona mejor. Equilibrio con los controles primarios adicionales Los ajustes primarios adicionales situados debajo de las ruedas maestras también se pueden utilizar para equilibrar un tiro. A pesar de que no tienen la precisión o la flexibilidad de los controles primarias, tienen un enfoque más familiar y directa. 1 Haga clic en el clip 09 para pasar a ese tiro. 2 En la franja de los ajustes, haga clic en 2 para mostrar la segunda página de ajustes. 3 Arrastre el valor de las sombras hacia la izquierda para oscurecer ligeramente las sombras, y colocando la parte inferior de la traza verde, justo debajo de la línea 128. Estos dos ajustes son similares a ajustar las ruedas amo bajo las regiones de elevación y de ganancia. Para equilibrar el color se puede utilizar el control de la temperatura. 5 Arrastre el valor de la temperatura a la izquierda a hasta la parte superior de cada canal en la traza son más o menos, incluso a lo largo de la línea 896. Mediados de detalle del tono utilizado con moderación puede añadir un estallido agradable para imágenes suaves como la que tenemos aquí. Se añade contraste local a las áreas de diferencias tonales afilados que significa regiones con líneas y pliegues bien definidos tienden a ser más pronunciada. 6 Arrastre el valor de mediana detalle tono a la derecha hasta que se alcanza alrededor de 20 o 30. 7 Para comparar el original con la imagen equilibrada pulse Mayúsculas + D. antes de Después 8 Para volver a la apariencia escalonada, pulse Mayúsculas + D. Más a menudo que no va a mezclar estos ajustes, ya sea con las ruedas de color o primarias bares. Es común el uso de la flexibilidad en los controles primarios para conseguir el equilibrio tonal y de color básico, pero añadir a la nota usando ajustes como detalle tono medio y un aporte de color. Equilibrio con los controles primarios adicionales 349 4 Arrastre el valor más destacado a la derecha hasta la traza verde llegue a la línea 896. 350 Usando curvas para primaria Las correcciones de color lección 12 Realizar correcciones de color primarias En este ejercicio, usted se verá en el último método de creación de un tiro equilibrio. Usando las curvas de encargo que tendrá el mayor grado de flexibilidad para realizar ajustes de tono y color, pero también requiere un poco más finessing. 1 Seleccione el clip 15. En cuanto a la imagen que puede contar esta vacuna se expone sobre lo que vamos a corregir esa primera. 2 Arrastrar la rueda principal de desplazamiento a la izquierda hasta que es de alrededor de 5,00 a encajar más de la traza dentro del alcance. Esta vacuna tiene un amplio rango dinámico por lo que la compensación sólo puede tratar de adaptarse a la mayoría de los que dentro del ámbito de alta definición. Vamos a tener que trabajar más en las luces y sombras para ponerlo todo en el rango. Llegará a este tiro de la misma manera que lo hizo los disparos anteriores: en primer lugar, se le corregir luminancia. NOTA En los equipos con menor resolución de pantalla, es posible que tenga que hacer clic en el botón de curvas para mostrar la paleta de curvas. El gráfico de la curva a medida es un gráfico de trama en la que se pueden realizar ajustes muy flexibles en rangos tonales específicos de imágenes. El eje X representa los valores tonales de la imagen que va desde las sombras más oscuras de la izquierda a las iluminaciones más brillantes a la derecha. A lo largo del eje Y son la salida, o compensar, los valores con ajustes más oscuros colocan inferior en el gráfico y los ajustes más brillantes colocan superior. 351 PROPINA Cuando escuche los términos valores tonales o la gama tonal, estamos hablando de valores de PROPINA En la página en color, cada clip tiene su propio historial de deshacer / rehacer. Que está seleccionando Edición> Deshacer gama tonal deshará diferentes medidas en función de cuál es el clip está seleccionado actualmente. Imagen gama tonal Al igual que las Primarias bares se puede ajustar la luminancia por separado de los canales RGB. Los puntos finales en el gráfico de la curva de encargo se utilizan para ajustar los puntos blancos y negros. 3 En el lado derecho de las curvas personalizadas, haga clic en el botón Y para aislar el canal de luminancia. Las sombras alrededor del camión tractor debe ser bastante oscuro, pero sin duda no es completamente negro por lo que vamos a definir el punto negro en la curva personalizada en consecuencia. 4 Coloque el puntero del ratón sobre el punto de control ubicado en la esquina inferior izquierda de la gráfico de la curva de encargo. El uso de curvas de correcciones de color primarias brillo. 352 Este punto es el control de punto negro. Similar a la barra Y en las barras primarias Ascensor, esto plantea el ajuste de punto o disminuye el punto negro en un clip sin modificar la saturación en las sombras. lección 12 Realizar correcciones de color primarias 5 Arrastre el punto hasta el trazo rojo en las espumas desfile a lo largo de la línea 0. Mover el punto negro hasta levanta el punto negro, la parte más oscura de la imagen. 6 Coloque el puntero del ratón sobre el punto de control situado en la esquina superior derecha de el gráfico de la curva de encargo. Este punto es el control de punto blanco. Similar a la barra Y en las primarias barras de ganancia, ajuste esto plantea puntuales o disminuye el punto blanco de un clip sin modificar la saturación en los aspectos más destacados Los aspectos más destacados en este tiro ya están bastante de recortes sobre la parte superior por lo que vamos a llevar a los un poco . 7 Arrastre el punto a la baja hasta que haya más detalle en las nubes brillantes y el azul traza ya no está saturando en la parte superior de la gráfica. Al arrastrar el punto de control a la izquierda ilumina el punto blanco, la parte más brillante de la imagen. Mover esos dos puntos como lo hizo es una forma de aumentar el contraste. Pero todavía tiene un poco de recorte en los aspectos más destacados. En lugar de traer abajo toda la región de marcado, puede utilizar el deslizador pinza suave para llevar suavemente que volver recorte en rango. 8 A la derecha de la curva personalizada, arrastre el control deslizante de alta suave hasta la traza recortado de los canales rojo y verde ya no son de recorte. recorte Soft es ideal para un ligero off rodillo liso de canales de otro modo con dureza recortadas. 9 Elija Ver> Bypass todos los grados, o pulse Mayúsculas + D, para ver la imagen original, y luego 353 pulse Mayúsculas + D de nuevo para comparar su clip corregido a la original. Ahora se puede trabajar en el equilibrio de color Uso de nodos para separar el equilibrio tonal y color Mirando el alcance desfile, se puede ver las sombras en la traza del canal azul aparecen ligeramente superior a los canales rojo y verde. Mientras que los aspectos más destacados en la traza del canal azul aparecen más baja. Esto indica que hay una coloración azul en la sombra y un tinte de color rojo en los aspectos más destacados. Así que estas son las primeras regiones que se ajustará. A veces, como balance de disparos que puede decidir ajustes se realizan mejor mediante el aislamiento de problemas tonales de problemas de color elenco más complejas. Se pueden separar las dos partes del proceso de equilibrio utilizando nodos. 1 En el gráfico de nodos, haga clic nodo 01, y en el menú, seleccione Agregar nodo> Añadir serie. Se puede pensar en un nodo como una capa transparente apiladas una encima de su clip. Cuando realiza cualquier ajuste de color, estos ajustes se aplican al nodo, y no con el clip. Como resultado, cada ajuste en DaVinci Resolve es no destructiva, porque se puede activar y desactivar un nodo en cualquier momento. Vamos a utilizar el primer nodo para nuestros ajustes de tono y el nuevo segundo nodo de temas de color del elenco. Vamos a empezar nombrando los nodos de manera apropiada. 2 Haga clic derecho sobre el nodo 01 y seleccione la etiqueta de nodo, a continuación, escriba balance tonal. 3 Haga clic derecho sobre el nodo 02 y seleccione la etiqueta de nodo, a continuación, escriba BALANCE DE COLOR. Desde el nodo 02 es el nodo resaltado, cualquier ajuste que realice se encuentran en ese nodo. 4 En el área de controles de curva, haga clic en el botón B para activar la curva azul. El uso de curvas de correcciones de color primarias mediante el ajuste de la curva de los canales individuales. 354 5 Arrastrar punto de control negro del canal azul sólo un pelo la derecha hasta que la rueda de el tractor tiene menos de un tinte azul. La traza de azul en el alcance desfile se alineará en la parte inferior de la lección 12 Realizar correcciones de color primarias gráfica con los rastros rojos y verdes. 6 Arrastrar punto de control blanco del canal azul a la izquierda hasta que el trazo azul en el desfile alinea alcance en la parte superior de la gráfica con los rastros rojo y verde. Esto eliminará cualquier tinte verde en las nubes. Puesto que usted tiene dos nodos puede desactivar el nodo balance de color sin desactivar el equilibrio tonal. Esto le dará una mejor idea de cómo cada nodo está cambiando la imagen. 7 Haga clic en 02 en la esquina inferior izquierda del nodo, o pulse Comando-D (macOS) o Ctrl-D (Windows), para ver la imagen sin el ajuste de la curva azul. Pulse Comando-D (macOS) o Ctrl-D (Windows) de nuevo para ver el clip corregido. antes de Después A veces equilibrar el punto blanco, punto negro y matices de color de sombras y luces no es suficiente. A menudo se encontrará con tintes de color en los medios tonos también. Las curvas son claramente capaces de corregir los matices de color en tonos mediados porque se puede añadir puntos de control en cualquier lugar a lo largo de la línea de fijar el punto de determinadas regiones tonales que necesitan corrección. 8 Haga clic en el botón G en las curvas personalizadas para permitir sólo la curva verde. Adición de un punto de control en cualquier lugar a lo largo de la línea le permitirá modificar las regiones que no sean sólo el punto blanco y el punto negro. Nuestra imagen tiene un tinte verde en los medios tonos más oscuros. Adición de un punto aquí significa que se deberá adaptar sobre todo en los más oscuros tonos medios, pero no exclusivamente. 10 Arrastre el punto de control ligeramente hacia abajo hasta que la imagen ya no tiene un efecto significativo tinte verde. Arrastrando el punto más bajo en el gráfico disminuye el verde en los medios tonos mediante la adición / magenta más rojo. Para comparar los cambios que acaba de hacer, puede desactivar el nodo 02, el nodo en el que se hicieron los cambios. 11 Haga clic en 02 en la esquina inferior izquierda del nodo, o pulse Comando-D (macOS) o Ctrl-D (Windows), para ver la imagen sin el ajuste de curvas de tono. Pulse Comando-D (macOS) o Ctrl-D (Windows) de nuevo para ver el clip corregido. Los nodos le permiten organizar sus ajustes de color de manera flexible. En algunos grados simples, es posible utilizar un solo nodo. Para los grados completos, es posible añadir una docena de nodos. El uso de nodos, puede navegar rápidamente al ajuste exacto que está buscando y el monitor Copia de Correcciones similares entre disparos Corrección de color de las imágenes en movimiento se pone muy desafiante el momento en que editar múltiples ángulos en una sola línea de tiempo. No sólo hace cada necesidad plano a mirar correcta por sí solo, que necesita parecer correcta en comparación con las inyecciones, inmediatamente antes y después de ella. Este proceso de mezcla de la apariencia de dos o más disparos se llama tiro a juego. El punto de coincidencia de tiro, o el equilibrio de escena, es simple: en la vida real, a medida que mirar a su alrededor, tal vez mientras mantiene una conversación, usted notará una consistencia a lo que se ve. La saturación de color, tonos de tono de piel, y niveles de brillo no alteran drásticamente de vista-toglance menos algunas fuerzas de eventos externos a la iluminación de cambio. (Por ejemplo, una luz se enciende o nubes cubren el sol.) Si se quiere mantener la ilusión de que sus historias son reales, 355 Copia de Correcciones similares entre disparos 9 Haga clic en la línea curva verde alrededor de un tercio del camino desde el punto de control negro. 356 En este ejercicio, explorará algunas de las herramientas más sencillas que DaVinci Resolve proporciona para mover una corrección de un clip a otro. Vamos a usar estas herramientas para crear un flujo continuo de imágenes secuenciales. En la línea de tiempo de miniaturas, seleccione el clip 04. lección 12 Realizar correcciones de color primarias 1 Este es el segundo disparo del campo cubierto de nieve con el granero. Una de las situaciones más sencillas que coinciden tiro es cuando se tiene clips que fueron registrados al mismo tiempo utilizando la misma cámara. Esa es la situación que tiene con los clips 03 y 04. Debido a que ya equilibrados pinza 03, se puede aplicar la misma corrección para el cierre de tiro en el clip 04. 2 Seleccione el clip 03 y elija Edición> Copiar o pulse Comando-C (macOS) o Ctrl-C (Windows) para copiar la configuración del nodo. 3 Seleccione el clip de 04 y pulse Comando-V (macOS) o Ctrl-V (Windows) para pegar la configuración del nodo. Copiarlo y pegarlo con un nodo, por lo que los ajustes del nodo seleccionado de la pinza 03 se copia y listo para ser pegado en el nodo seleccionado en el clip de 04. Como siempre y cuando sólo se trata de un solo nodo a continuación, copiar y pegar es rápido y fácil. Ahora vamos 357 a ver un método que puede manejar más de un solo nodo. 4 Seleccione el clip 15. Este es el tiro del tractor que se equilibró mediante dos nodos. Si desea copiar y pegar un grado entero, 5 Seleccione el clip 16. Se trata de una toma similar al tractor. Parece ser de la misma área y la misma hora del día. 6 Mover el puntero del ratón sobre la miniatura del clip de 15 y haga clic con el botón central del ratón. Cuando se selecciona un clip, al hacer clic sobre otro miniatura mediante las copias de ratón medio todo el grado de la ha hecho clic en miniatura en la miniatura seleccionada. Los dos nodos utilizados para clip de grado 15 se copian nodo en el clip 16. Copia de Correcciones similares entre disparos existe un método igualmente sencilla. lección 12 Realizar correcciones de color primarias 358 7 Seleccione el clip 09. Este clip es otra oportunidad que equilibrar antes y después de ella están dos disparos adicionales que parecen provenir de la misma escena. Vamos a utilizar otro método para copiar fácilmente grados enteros de un clip a otro. 8 Haga clic en el clip 10 y luego cortar 11 para ver los dos clips sin clasificar. 9 Haga clic de nuevo en el clip 10. Este es el primer clip, sin clasificar vamos a trabajar. 10 Elegir color> Aplicar forma Grado una clave de clip anterior o presione el = (igual). El grado de pinza 09 se copia en 10 de grapas. 11 Haga clic en el clip 11 y seleccione Color> Aplicar Grado de dos clips anterior o presione el - clave (guión). 12 Juega a través de los tres clips equilibradas para asegurar una continuidad de color consistente. 359 Los disparos todos se sienten como una secuencia continua. Brillo, tono y saturación aspecto coherente. Puede parecer extraño que hay dos funciones para copiar una calificación de uno y dos clips antes del clip seleccionado, pero si se piensa en una escena dramática en la que a menudo posterior corte y vuelta entre un tiro y luego un ángulo Ahorro y aplicando Stills En lugar de copiar y pegar nodos de un clip a otro en el acto, puede guardar sus notas en la Galería y les recordará siempre que los necesite. Ahorro de imágenes fijas en la galería tiene algunas ventajas sobre copia simple y pegar. Lo más importante, que le permite comparar los salvados todavía graduadas con cualquier clip en la línea de tiempo. 1 Seleccione el clip 06, que muestra la entrevista de la que ranchero equilibrado antes. Puede guardar el grado que ha creado en este tiro por el ahorro de una imagen fija en la galería. 2 Haga clic derecho en el visor, y seleccione Grab Still. Copia de Correcciones similares entre disparos inverso de la toma, estas dos funciones del menú pueden venir muy bien. 360 Una imagen fija de referencia se guarda en la Galería. La imagen fija también contiene todas las instrucciones para reconstruir la corrección para que el tiro. Es útil para nombrar estos alambiques por lo que tendrá más adelante saber exactamente lo que hacen. 3 Haga clic con el todavía, y selecciona Cambiar etiqueta. lección 12 Realizar correcciones de color primarias 4 Nombre del RANCHERO siendo equilibrado. Galería de imágenes estáticas hacen que sea fácil de aplicar una corrección a la totalidad de uno o más clips. 5 Haga clic en el clip 17 cerca del final de la línea de tiempo. Esta es otra oportunidad de la entrevista del ranchero por lo que debe recibir el mismo tratamiento que el equilibrio como la primera. Antes de aplicar el grado, se puede comparar el todavía en su Galería para este clip entrevista. Esto puede ayudar vista previa de las diferencias e incluso ayudar a mejorar la continuidad de color entre los dos tiros de la entrevista. Por lo tanto, vamos a empezar simplemente mediante la comparación de los dos disparos. 6 Para comparar pinza 17 a la referencia fija de pinza 06, haga doble clic en el ranchero 361 Copia de Correcciones similares entre disparos BALANCE todavía en la Galería para abrirlo en el visor. Por defecto, una división vertical aparece en el visor. El disparo desde la línea de tiempo (17 miniaturas) está a la izquierda. El seleccionado todavía en la Galería está a la derecha. 7 Seleccione Área de trabajo> Modo Visor> Enhanced Visor, o pulse Opción-F (macOS) o Alt-F (Windows), para ampliar el espectador. 8 En el visor, arrastre hacia la izquierda a la posición de la fractura en el rostro del ranchero. Al comparar los dos disparos, el clip de la línea de tiempo aparece más oscuro y un poco más fresco. Por lo tanto, vamos a aplicar su grado RANCHERO BALANCE guardó en la galería. 362 9 Seleccione Área de trabajo> Modo Visor> Enhanced Visor, o pulse Opción-F (macOS) o Alt-F (Windows), para visualizar la Galería. 10 En la galería, haga clic con el ranchero BALANCE todavía, y seleccione Aplicar grado. El clip de la línea de tiempo tiene ahora la corrección de color aplicada del alambique. Sin embargo, como suele ser el caso, porque la iluminación es diferente entre los clips originales, el Aplicar el alféizar no ha resuelto nuestro problema completamente. El color lección 12 Realizar correcciones de color primarias parece correcta, pero todavía es demasiado oscura en comparación. 11 En el visor, arrastre hacia la izquierda y luego a la derecha arrastre para comparar la calidad tonal de los dos disparos en diferentes áreas. A medida que arrastra, observe la muestra alcance el desfile de los niveles de negro bastante uniforme, pero lo más destacado es mucho más bajo en el clip 17. Debido a que la línea de tiempo del clip tiene puntos culminantes más bajas que la referencia sigue, puede utilizar la rueda de ganancia maestra en las ruedas de color para iluminar dichas arriba. 12 Usando la rueda de ganancia maestra, arrastre hacia la derecha hasta que el sombrero en el clip coincide con el el brillo de la chistera en la referencia fija. Utilice el alcance desfile de comprobar su ajuste. Ahora que la tonalidad general del clip coincide con la referencia, es notable que el clip tiene menos color de saturación. 13 Bajo la rueda principal, arrastre el ajuste de la saturación de alrededor de 55 o 60 años hasta que la dos imágenes en el visor se adaptan perfectamente. 14 Para desactivar la imagen limpia en el visor, haga clic en el botón de borrar la imagen en la parte superior izquierda 363 Repaso de la lección esquina del espectador. coincidente tiro se hace más fácil cuando empiece a usar la Galería de imágenes fijas y de referencia para ayudar a su análisis e informe a sus movimientos de corrección de color. También debe utilizar los alcances de minimizar los caprichos visuales debido a que su percepción visual, naturalmente, tiende a forzar los tiros a partido. La combinación de fotogramas de referencia y alcances hará que el proceso de correspondencia tiro más preciso, dando toda la continuidad del color proyecto perfecto. Repaso de la lección 1 En la página en color, lo que hace la línea de 1023 sobre el alcance desfile representa? 2 ¿Verdadero o falso? curvas personalizadas pueden ajustar sólo el rojo, verde y azul canales. 3 ¿Cómo se guarda una imagen fija a la galería? 4 Si el selector RGB es más de un píxel neutro, lo que debería ser los valores de rojo, verde y azul? 5 ¿Qué hace doble clic en una galería todavía lo hacen? 364 respuestas 1 La línea 1023 en el alcance desfile representa blanco puro. Cualquier cosa por encima del 1023 la línea se cortó y pierde detalle. 2 Falso. Se puede ajustar la luminancia, así como los canales rojo, verde y azul utilizando el lección 12 Realizar correcciones de color primarias curvas personalizadas en la página en color. 3 Puede guardar una imagen fija a la galería haciendo clic derecho en el espectador, y la elección de Grab Still. 4 Al pasar el selector RGB sobre un píxel neutro, los valores RGB debería mostrar la misma o casi los mismos valores para el rojo, verde y azul. 5 Crea una pantalla dividida en el espectador, con el clip de la línea de tiempo de la izquierda y la imagen sigue siendo a la derecha. lección 13 Realización de ajustes secundarios ajustes primarios se puede trabajar en toda la imagen, mientras que los ajustes secundarios permiten aislar y trabajar en partes específicas de una imagen. Hora En esta lección se tarda aproximadamente 30 minutos en completarse. Metas Por ejemplo, es posible que desee cambiar el color de un coche La realización de ajustes secundarias con de azul a rojo sin afectar al resto de la toma, o añadir calidez y curvas HSL 366 la saturación de la piel de un actor, o crear una viñeta para Selección de áreas con Calificadores 369 ayudar a centrar la atención del espectador en un área selecciones de marcha atrás con específica de la escena. DaVinci Resolve cuenta con muchas herramientas poderosas para hacer esto. En esta lección, utilizará Curvas HSL y calificadores para aislar los elementos en función de su color, así como aplicar formas básicas spline a zonas aislado de su marco. A continuación, va a utilizar el rastreador para seguir un elemento móvil y el grado que a medida que avanza a lo largo de la escena. nodos fuera 374 Combinando Calificadores y de energía de Windows 375 Usando el rastreador 377 Estabilizar un videoclip 379 Repaso de la lección 381 366 Hacer ajustes secundarios con curvas HSL lección 13 Realización de ajustes secundarios La primera parte de hacer una corrección de color secundario es aislar el ajuste a su propio nodo. Esto le permite realizar ajustes muy específicos sin modificar el grado de primaria ya ha completado. El uso de múltiples nodos, cada uno con ajustes independientes, puede ejercer un control más preciso sobre el orden de esos ajustes y más fácil de seguir y modificarlos. 1 Abrir resolver DaVinci 16, si es necesario, a continuación, abra el proyecto de Wyoming ranchero que ha estado trabajando. 2 Abra la línea de tiempo Rancho Wyoming para cargarlo en el espectador. 3 Haga clic en el color de la página y seleccione el clip 15. Este clip tiene un buen tractor rojo de edad y que se podría mejorar si hacemos el rojo del tractor se destacan un poco más. Aislar el color rojo del tractor debe ser relativamente sencillo ya que no hay otro color rojo brillante en el tiro. 4 Seleccione el nodo balance de color (nodo 02) en el editor de nodos, haga clic derecho sobre ella y elija Agregar Nodo> Añadir serie o pulse Opción-S (macOS) o Alt-S (Windows). Este tercer nodo en el editor de nodo se utiliza para que el tractor rojo un poco más vibrante. 5 Haz clic derecho sobre el nodo 03 y la etiqueta tractor rojo. La técnica más fácil de usar cuando se tiene un simple ajuste de color secundario es el uso de las curvas de HSL. Curvas HSL se encuentran en la paleta de curvas personalizada. 6 En la barra de herramientas, haga clic en la paleta de curvas. 367 En la esquina superior derecha de las curvas paleta haga clic en la flecha desplegable junto a la palabra personalizada. Este menú muestra las cinco curvas HSL diferentes que se pueden utilizar para hacer ajustes secundarios simples. El nombre de cada curva de HSL muestra la propiedad que será seleccionado y luego cómo se ajustará esa propiedad. Por ejemplo, Hue vs Sat seleccionará una tonalidad de la imagen y ajustar la saturación de ese matiz particular. Probemos a cabo en nuestro tractor rojo. Dado que queremos hacer que el tractor rojo más vibrante, primero seleccionar la curva de Hue vs SAT. 8 Seleccionar Hue vs sábado de las curvas de paleta en el menú desplegable. La gráfica muestra un espectro de color tonalidad con una línea que discurre por el centro. El siguiente paso es seleccionar el color que desea ajustar. 9 En el visor, haga clic sobre un área de color rojo brillante del tractor. La realización de ajustes secundarias con curvas HSL 7 368 Al hacer clic en el visor añade tres puntos a la línea en el gráfico. En este caso, ya que es de color rojo al final del espectro de colores, el último punto se enrolla alrededor de la parte izquierda. El punto central es la sombra tonalidad precisa que ha seleccionado en el visor. Los dos puntos exteriores limitan la gama de color rojo que se ajusta. lección 13 Realización de ajustes secundarios 10 Arrastre el punto medio en el gráfico de arriba para aumentar la saturación de color rojo. 11 Para ver el cambio en la saturación, pulse Comando-D (macOS) o Ctrl-D (Windows) para desactivar el ajuste de la curva HLS, a continuación, pulse la combinación de teclas de nuevo para activarlo. Para aumentar un poco el rojo más, vamos a ajustar la luminancia del color rojo. 12 Desde la caída de la paleta de curvas en el menú desplegable elegir Hue vs Lum. El gráfico muestra un espectro de color matiz similar. 13 En el visor, haga clic sobre el área de color rojo brillante del tractor nuevo. Los tres puntos se añaden a la gráfica Hue vs Lum. 14 Arrastre el punto medio en el gráfico hacia arriba para aumentar la luminancia de la roja tractor saturado. 15 Una vez más, pulse Comando-D (macOS) o Ctrl-D (Windows) para desactivar la curva de dos HLS ajustes, a continuación, pulse la combinación de teclas de nuevo para habilitarlos. antes de Después Las matemáticas de ordenador detrás de las curvas HSL crean muy suave y los resultados naturales que son mucho más difíciles de 369 Selección de áreas con Calificadores La paleta calificador es otro método de aislamiento de un color para las correcciones de color secundario. En comparación con las curvas de HSL, es una paleta más sofisticado que incluye varias formas de seleccionar este color con el matiz, luminancia y saturación. Este nivel detallado de control que permite obtener un aislamiento limpio, o mate, de objetos, incluso cuando otros elementos en el tiro son de un color similar. PROPINA Calificadores sólo se utilizan como un método de crear un mate. No están colorgrading herramientas en sí mismos, y sólo se empiezan a ver sus efectos cuando comience ajustes en las paletas colorgrading. 1 Seleccione el clip 08. Para esta toma, que va a crear una imagen estilizada muy solicitada en la que se conserva un color, mientras que el resto de la imagen es de color blanco y negro. Usted ha visto muchas películas con este efecto y tal vez incluso intentado crear en otras aplicaciones. La tarea fundamental es ser capaz de aislar limpiamente el color que desea mantener. Debe mantener esta operación independiente de los ajustes de balance ya creadas en el primer nodo. 2 En el editor de nodos, haga clic derecho sobre el nodo 01 y seleccione Agregar nodo> Añadir serie. 3 Haga clic derecho sobre el nodo 02 y etiquetar el nodo bufanda rosada. Selección de áreas con Calificadores obtener por otros métodos. Sin embargo, el proceso de selección de tono también se limita en su control. lección 13 Realización de ajustes secundarios 370 4 En las paletas centrales, haga clic en el icono de clasificación. En este clip, que tendrá que conservar el pañuelo de color rosa. Cuando se selecciona la paleta calificador, solo pasar el puntero del ratón sobre el visor mostrará un gotero que se utiliza para seleccionar el color que desee conservar. 5 Arrastre sobre una superficie de debajo de la barbilla a la parte inferior de la bufanda. PROPINA El gotero no sólo se utiliza con la paleta calificador. Que afectará a lo que la paleta que tiene abiertas en la parte inferior de la página en color. Si curvas personalizados están abiertas al hacer clic en su imagen, se añaden puntos de control a la curva. El clip en el visor no cambiará, pero debería ver alguna actividad en la paleta de calificadores. Los ajustes reflejan ahora la información que les ha alimentado haciendo clic en la imagen. Su próximo paso será refinar y limpiar su selección. Para ello, primero debe cambiar la salida del espectador para mostrar su selección. 6 En la esquina superior izquierda del visor, haga clic en el icono resaltado varita. Ahora está viendo una representación de su selección contra un fondo gris. Como se puede ver, la selección no es muy limpio. Hay una variedad de maneras de mejorarlo. El primero será 371 Selección de áreas con Calificadores añadir muestras adicionales del color en la paleta de clasificación. PROPINA Puede cambiar la forma en que su selección se presenta utilizando los tres iconos en la esquina superior derecha del visor. Junto al icono estándar de escala de grises más destacado, también tienen el icono / W destacado B salidas de su imagen como un mate blanco y negro de eso. Esto podría ser familiar para los usuarios que han utilizado previamente programas de composición y tienen experiencia con claves. 7 Haga clic en el botón de gama de colores complemento se encuentra en el rango de selección de la paleta. El botón gama de colores complemento le permite añadir colores adicionales para el rango seleccionado en ese momento. 372 8 En el visor, arrastre sobre el lado más brillante de la parte superior derecha hacia abajo a la bufanda rosada lección 13 Realización de ajustes secundarios El fondo. PROPINA Puede pulsar Cmd-Z (macOS) o Ctrl-Z (Windows) para deshacer una selección incorrecta. 9 En la paleta rango de selección, vuelva a la selector cuentagotas por defecto a la izquierda. Ahora debería ver una selección más completa que aún tiene imperfecciones. Ahora puede afinar su selección mediante el ajuste de los valores de matiz, saturación y luminancia en la paleta de clasificación. Los controles de la clasificatorios son muy sofisticados y de gran alcance. Puede tomar algún tiempo para dominar como a determinar cómo los diferentes disparos reaccionar a diferentes parámetros. La mejor manera de aprender es simplemente empezar a hacer cambios. 10 Ajustar el ancho de la tonalidad y del Centro de Hue. A continuación, ajuste los valores inferiores y superiores bajo cada barra de control de saturación y luminancia para refinar el rango de la selección. PROPINA Puede ser útil si está experimentando para convertir algunos de los deslizadores de encendido y apagado haciendo clic en el punto rojo a la izquierda del nombre. Si lo hace, le permite comprobar si ese cambio mejoraría la selección. La última forma de la limpieza sería ajustar la imagen mate. Esta técnica no se basa en la selección de color 373 tanto como se manipula la selección que ya ha hecho. En la esquina superior derecha del visor, haga clic en el icono / W destacado B. 12 A la derecha de la Calificador, ajustar los controles Mate finura limpio y limpio negro Blanco para eliminar pequeñas motas blancas y negras, no deseados que aparecen en el mate. El objetivo al ajustar los controles Mate finura es producir una imagen en negro-andwhite limpio. Las zonas grises son vistos principalmente en las zonas transparentes de las cuales no hay ninguno en este tiro. 13 Haga clic en página 2 en los controles Mate finura, y el modo en aumento. Los parámetros Limpio Limpio Blanco y Negro pueden haber reducido el mate alrededor de la bufanda un poco demasiado. El parámetro de cultivo le permitirá aumentar el tamaño del mate. 14 Aumentar el parámetro de radio a la 4 para aumentar el tamaño mate. 15 Desactivar la vista Resalte haciendo clic en el icono de la varita Highlight. Usted puede probar para ver si su selección incluye todos los colores que desee cambiando el color del área seleccionada. Un buen método consiste en arrastrar los valores de tono en la parte inferior de la paleta de color de las ruedas. Selección de áreas con Calificadores 11 374 dieciséis En la tira de ajustes por debajo de las ruedas de color, arrastre el valor Hue en cualquier dirección lección 13 Realización de ajustes secundarios para cambiar el color rosa en el visor a otro color. 17 En la tira de ajuste, haga doble clic en la etiqueta Hue para restablecer el valor. Observe cómo los labios están demasiado cerca en el color de la bufanda para obtener una buena separación. Nos ocuparemos de eso de una manera diferente, pero si nota otros áreas con la selección, el retorno a la herramienta de clasificación, y el uso de uno de los tres métodos descritos anteriormente para limpiar su selección. selecciones de marcha atrás con nodos fuera En ocasiones, tendrá que centrar su atención en la zona que son contrario de su selección. Por ejemplo, en esta foto, es posible que feliz de dejar el pañuelo de color rosa, y manipular todo lo que no es de color rosa. Con la selección de color rosa ya se hizo, si lo hace será fácil. Va a añadir un nodo fuera, que utilizará su clave de clasificación para crear una versión invertida de la selección. 1 Con el nodo 02 seleccionado en el editor de nodos, haga clic en él y seleccione Agregar nodo> Agregar En el exterior, o pulse Opción-O (macOS) o Alt-O (Windows). Un tercer nodo está ahora presente en el gráfico de nodo. Al igual que con los nodos anteriores que has creado, que 375 compartirá una conexión con el nodo precedente a través de los círculos de entrada / salida RGB verdes. Sin embargo, esta vez verá una nueva conexión: el triángulo azul de entrada / salida clave. La clave es la parte de la imagen que se aísla a través de la herramienta de clasificación. Cuando se crea un nodo exterior, que recibe la llave del nodo anterior e invierte 2 Con nodo 03 selecciona, en la tira controles de ajuste, arrastre el campo Sat a un valor de 0. Puede aumentar el drama en este tiro, aumentando el contraste en la parte negro-andwhite de la imagen. 3 Con nodo 03 selecciona, en la tira controles de ajuste, arrastra el deslizador de contraste a 1,1. La capacidad de reutilizar los datos clave es un componente beneficioso de flujos de trabajo basados nodo. Se acelera el proceso de clasificación, al exigir que para llevar a cabo una única clave, y reutilizar varias veces. Combinando Calificadores y de energía de Windows Al igual que los calificadores, Ventanas eléctricas le permiten especificar qué área de la imagen que desea modificar. A diferencia utilizando un calificador, Ventanas eléctricas no se basan en una selección de colores, sino más bien una forma de la spline en el marco que identifica el área que desea enmascarar. Puede refinar una superficie de la estructura que desea modificar aún más precisa mediante el uso de clasificación y ventanas eléctricas juntos. A menudo, una imagen tendrá varias instancias de una tonalidad que usted está tratando de manipular. En lugar de enfocar sus esfuerzos en la limpieza de la selección en la paleta de clasificación (y probablemente comprometer la calidad de la llave), a veces Combinando Calificadores y de energía de Windows automáticamente. 376 la mejor opción es utilizar una ventana de energía para limitar qué parte de la estructura del partido de clasificación opera sobre. Por ejemplo, en nuestra imagen que puede notar sus labios siguen mostrando un poco de color. En lugar de tocar el violín con el calificador que afectaría a la selección bufanda, va a utilizar una ventana para enmascarar todo excepto la bufanda. lección 13 Realización de ajustes secundarios 1 Seleccione el nodo 02 en el editor de nodos. 2 En la barra de herramientas, en las paletas centrales, haga clic en el icono de la paleta ventana 3 En la lista de Ventanas eléctricas, haga clic en el botón de curva para activarlo. 4 Haga doble clic en el botón junto a la curva, y la etiqueta de la ventana como bufanda. 5 Mover el puntero del ratón en el espectador y asegúrese de que puede ver todo el marco. Ahora ya está listo para dibujar una forma ventana personalizada. 6 Dibujar una forma haciendo clic libremente alrededor de la bufanda, comenzando en la parte inferior de la barbilla, hasta la oscuridad lado izquierdo de la cara, hasta incluir la parte oscura de la bufanda, fuera de la pantalla en la parte inferior de la bufanda y finalmente alrededor de la parte derecha de la bufanda. 7 Para completar la forma personalizada, haga clic en el primer punto de la forma para cerrarla. 377 Cuando se ha creado la forma, la ventana de energía, se excluirá el resto de la imagen, manteniendo sólo La combinación de la clasificación con una ventana de energía ha permitido a hacer rápidamente una selección limpia basada en el color del elemento, mientras que excluye la misma rapidez elementos de interferencia de su selección. El uso de ambas herramientas significaba que no tenía que dibujar una ventana de energía excesivamente precisa alrededor de la caja. La combinación de las dos herramientas ha ahorrado tiempo y dio lugar a la tecla más limpio. Usando el rastreador Ahora que tiene un cuadro con un pañuelo de colores limpios, es necesario asegurarse de que se mantiene así durante toda la toma. Una forma de asegurar que la ventana sigue la bufanda medida que se mueve es para hacer un seguimiento del perseguidor el pañuelo de usar Resolver. La página cuenta con un increíble color rastreador perspectiva 3D que no sólo sigue los objetos, pero también puede determinar si ese objeto cambia de rotación o perspectiva. Como resultado, se puede realizar un seguimiento de los objetos más difíciles por lo que una ventana se siga con precisión. 1 En la barra de herramientas, haga clic en el botón de seguimiento. 2 Asegúrese de que la cabeza lectora en el panel de seguimiento se encuentra al principio del clip. El rastreador puede realizar un seguimiento de varios aspectos de objetos dentro de un clip. Puede activar y desactivar el tipo utilizando las casillas de verificación transformada en la parte superior del panel. Desactivación de parámetros a veces puede ayudar a mejorar el seguimiento, siempre y cuando no es necesario realizar un seguimiento de los aspectos de movilidad reducida del objeto. Por ejemplo, en este clip, el pañuelo no aumenta de tamaño por lo que podemos desactivar esa propiedad para eliminar potencialmente errores. 3 Haga clic en la casilla de verificación Zoom para desactivar que transforman. 4 Empezar el seguimiento haciendo clic en el botón de avance. 5 Una vez que se complete la pista, haga clic en el nodo 03 para ocultar el contorno ventana en el espectador, luego frote o jugar a través del clip para ver los resultados. El sistema de seguimiento hace que la ventana de energía para seguir perfectamente el pañuelo como la mujer turnos durante la entrevista. Usted tiene un tiro más entrevista de la mujer que necesita un tratamiento similar. Vamos a usar una copia especial y pegar técnica que será capaz de volver a utilizar la mayor parte del trabajo que ya ha hecho. Usando el rastreador la selección dentro de la caja. 6 Seleccione el clip de 14, cerca de la entrevista encima del clip de la mujer. lección 13 Realización de ajustes secundarios 378 Vamos a establecer por primera vez los nodos vamos a necesitar para que coincida con el tiro entrevista anterior. 7 Pulse Opción-S (macOS) o Alt-S (Windows) para añadir un segundo nodo y la etiqueta de la BUFANDA nodo. 8 Haga clic derecho sobre el segundo nodo y seleccione Agregar nodo> Añadir exterior. 9 Etiquetar el EXTERIOR nodo exterior. Ahora vamos a copiar los nodos forman la entrevista anterior. 10 Seleccione el clip de 08, seleccione el nodo 02 a continuación, pulse Comando-C (macOS) o Ctrl + C (Windows). 11 Seleccione el clip 14 y seleccione el nodo bufanda. En vez de pegar el nodo directamente, puede copiar y pegar sólo las propiedades que necesita. 12 Seleccione Edición> Pegar atributos. 13 En la ventana Atributos seleccione Calificador y la curva de potencia de Windows. 379 Seleccionando sólo estos dos elementos se asegurará de que no copiamos en los datos de seguimiento, ya que ella se mueve de 14 Haga clic en Aplicar en la parte inferior de la ventana para pegar los atributos seleccionados. El nodo exterior es más sencillo ya que queremos cambios de todo el nodo. 15 Seleccione el clip de 08, seleccione el nodo 03 a continuación, pulse Comando-C (macOS) o Ctrl + C (Windows). dieciséis Seleccione el clip 14, seleccione el nodo exterior, entonces presione Cmd-V (macOS) o Ctrl-V (Windows). La última pieza es simplemente ajustar y realizar un seguimiento de la ventana de la nueva vacuna. 17 Seleccione el nodo bufanda y ajustar cualquiera de los puntos de control para que se ajusten con mayor precisión alrededor de la bufanda. 18 Seleccione la paleta de seguimiento, asegúrese de que está en el primer fotograma del clip y haga clic en el realizar un seguimiento de botón de avance. El seguidor es una herramienta comúnmente usada, más a menudo cuando el seguimiento de las ventanas para la corrección de color secundario. Tan simple como lo es para usar, es una paleta muy avanzado que puede manejar muchas tareas. Estabilizar un videoclip El seguimiento es el proceso de analizar el movimiento en un clip y el uso que de análisis de movimiento para seguir un elemento en el marco. Ese proceso también puede calcular el movimiento de la cámara en un clip. seguidor de la página de color se puede realizar una doble función: no sólo puede seguir el movimiento, sino que también puede estabilizar clips. Estabilizar un videoclip forma diferente en esta nueva toma entrevista que en la anterior. 1 Seleccionar miniatura número 13, y reproducir el clip. lección 13 Realización de ajustes secundarios 380 Esto es un tiro agradable, pero por desgracia, la cámara es un poco demasiado inestable. Puede utilizar el estabilizador de bloqueo hacia abajo o bien el tiro y eliminar todo el movimiento de la cámara, o salir de la tendencia general de la cámara, pero suavizar el movimiento. Para este tiro nos gustaría mantener esa sensación de la mano retenida pero suavizar el movimiento. 2 En el menú emergente arriba en la esquina superior derecha de la paleta Rastreador, seleccione estabilizador. La paleta Rastreador ahora cambia de seguimiento a modo de estabilizador. Al igual que la funcionalidad de la página cortar y editar, el color de la página estabilizador funciona sin establecer ningún punto, que puede ser beneficioso cuando sólo tiene que realizar una operación rápida estabilizarse. 3 En la esquina superior derecha de la paleta Tracker, haga clic en el botón para comenzar Estabilizar el análisis de movimiento. 4 Una vez que el análisis se ha completado, la barra espaciadora para ver el movimiento más suave. A pesar de que ha funcionado bien, no es tan suave como nos gustaría. Puede realizar ajustes en el estabilizador utilizando el ajuste suave en la parte inferior del panel de seguimiento. 5 Cambie el ajuste sin problemas a 0,75 para aumentar la cantidad de suavizado 381 6 Haga clic en el botón de estabilizar de nuevo, a continuación, reproducir el clip. arriba y hacia abajo, así como un lado a otro, para compensar el movimiento de la cámara en el tiro. Moviendo el clip de esta manera, obviamente, hace que los bordes del clip visibles a medida que entran y salen del espectador. Para evitar este efecto, el clip se escala de forma automática hasta que los bordes ya no son vistos. La cantidad de escalado se aplica depende de la cantidad de movimiento de la cámara se retira de la toma. PROPINA Para ver la cantidad de movimiento aplicado al clip, se puede anular la selección de la casilla de verificación Zoom situado en la parte inferior de la paleta del perseguidor, y reproducir el clip. La comprensión de cómo utilizar herramientas como la fase de clasificación, Ventanas eléctricas, y la paleta de seguimiento le permite realizar la clasificación de color secundario con un control sustancial sobre el aspecto final de la imagen. Sin embargo, es sólo cuando se combinan estas herramientas que su verdadero potencial está desbloqueado. Repaso de la lección 1 ¿Qué pasa cuando se hace clic en el botón resaltado en la esquina superior izquierda de la Color del visor de la página? 2 ¿Verdadero o falso? Cuando se aísla un color, el color de la página de clasificación se basa en la componente de tono. 3 En la página en color, lo que hace un nodo de fuera? 4 ¿Verdadero o falso? En la página en color, se puede utilizar una ventana de energía para seleccionar un área basado en una forma de spline o un valor de luminancia. 5 Cuando la estabilización de un clip que primero dibuja una ventana de alimentación alrededor del área que desea ¿estabilizar? Repaso de la lección El clip estabilizado se escala un poco para llenar el marco. Cualquier momento a estabilizar un tiro, el clip debe moverse hacia 382 respuestas 1 Al hacer clic en el botón Resaltar por encima de las de color página Viewer muestra los píxeles que sean seleccionado por un calificador o la ventana de energía. Estas áreas seleccionadas se muestran con sus colores normales y pueden verse afectados por cualquier ajuste de color. áreas seleccionadas no se muestran como píxeles grises y no se verán lección 13 Realización de ajustes secundarios afectados por los ajustes de color. 2 Falso. El calificador predeterminado se basa en tonalidad, saturación y luminancia. 3 El nodo fuera hereda el canal alfa desde el nodo antes de que y reveses la selección. 4 Falso. De energía de Windows seleccionar áreas basadas únicamente en las formas spline. 5 No, no se requiere una ventana cuando la estabilización de un clip. lección 14 Diseño Las apariencias creativas Ahora que ya está familiarizado con las herramientas Hora primarias y secundarias, usted debe comenzar a explorar las En esta lección se tarda aproximadamente 30 implicaciones creativas de clasificación. Los colores dentro de minutos en completarse. una escena pueden influir en cómo el público debe sentirse. Metas tonos fríos denotan un carácter melancólico y colores cálidos tienden a significar que todo va bien. También puede usar el Mezcla Una foto en blanco Negro y 384 Usando una tabla de consulta para las color para comunicar con rapidez lugar y tiempo mediante la miradas rápidas 386 creación de miradas distintas para cada lugar y / o periodo de Creación de una Bleach Bypass 393 tiempo. Por último, su clasificación puede estilizar su proyecto Guardado de los grados entre proyectos 396 y le dan un aspecto único, memorable. Repaso de la lección 397 En esta lección, usted ganará una comprensión de cómo emplear estas prácticas al crear, guardar y comparar tres miradas distintas. 384 Mezcla Una foto en blanco Negro y Al pasar por la lección anterior se vio que uno de los controles de ajuste fue Sat, o Saturación. Esta configuración simple ajusta la fuerza de sus colores, lo que le permite empujar más allá de sus valores grabados originalmente o lección 14 Las apariencias diseño creativo para reducir por completo, lo que convierte la imagen a blanco y negro. En la página en color, tiene varios métodos para convertir una imagen en color a blanco y negro. Configuración del control de ajuste de sábado a 0 es la manera obvia, pero pasa a ser la forma menos flexible. En el Mezclador RGB, usted tiene la opción de ajustar la fuerza del individuo rojo, verde, azul y canales, incluso para una imagen en blanco y negro, que puede producir severos resultados e interesantes. Vas a experimentar con este aspecto mediante la creación de una nueva versión de la misma. 1 Abrir resolver DaVinci 16, si es necesario, y abra el proyecto Rancho Wyoming que tiene ha estado trabajando. 2 Abra la línea de tiempo Rancho Wyoming para cargarlo en el espectador. 3 En la línea de tiempo, seleccione el último clip, 18 miniaturas. 4 Desde este clip no ha sido equilibrado, sin embargo, realizar un balance de color rápida utilizando cualquiera de las herramientas que hemos utilizado en las lecciones anteriores. 5 nodo de etiqueta 01 BALANCED 6 Haga clic derecho sobre el nodo 01 y seleccione Agregar nodo> Añadir nodo de serie o pulse Opción-S (MacOS) o Alt-S (Windows) En la barra de herramientas, haga clic en el botón RGB mezclador para abrir la paleta RGB mezclador. 8 En la parte inferior de la paleta, seleccione la casilla de verificación Monocromo. Si lo hace, a su vez su imagen en blanco y negro. Muchos de los controles bajo el individuo rojo, verde y azul barras de salida estará atenuado y no disponible. Cuando una imagen se establece en blanco y negro, se puede controlar sólo el grado en el que el rojo, verde y azul canales contribuir a la mezcla de blanco y negro. 9 En el Mezclador RGB, en la barra de salida azul, arrastre la barra azul hasta la cima, y luego arrastre abajo a la parte inferior. Tenga en cuenta que a medida que arrastra, las áreas con la mayor cantidad de azul, como el cielo son los más afectados. Puede repetir este paso un par de veces mientras se mantiene el ojo en el visor para ver el cambio. 385 Mezcla Una foto en blanco Negro y 7 386 10 Experimentar arrastrando las barras de salida verde y rojo para ver cómo afectan a la imagen. Aviso con qué fuerza se ven afectados algunos elementos cuando corresponden directamente al canal de color. Mediante el ajuste de la salida de color rojo, se puede hacer que el cielo más oscuro, ya que no tiene el rojo en ella. lección 14 Las apariencias diseño creativo 11 Ajuste la salida de rojo alrededor de 0,90, la salida verde a 0, y la salida azul de 0,10 a crear un aspecto agradable alto contraste. 12 Haga clic derecho en el visor, y seleccione Grab Aún para guardarla en la Galería. Como se puede ver, no hay tal cosa como una versión única y definitiva blanco y negro de la imagen. Incluso cuando los colores son completamente desaturado, todavía se puede controlar la prominencia de los canales RGB. Esta técnica puede dar lugar a algunas imágenes monocromas cuidadosamente diseñados, altamente dinámicos. Usando una tabla de consulta para las miradas rápidas Con una nueva imagen creada y guardada en la galería, puede crear otra mirada usando una tabla de consulta. A primera vista, tablas de consulta o tablas de búsqueda, aparecerá muy similar a preajustes de corrección de color ya que afectan el color y la luminancia de la imagen con un clic de un botón. Sin embargo, tablas de consulta tienen muchos usos: se utilizan con mayor frecuencia en el set para dar al equipo de producción de una idea de lo que cada disparo se verá como una vez graduada. LUT también puede ayudar con conversiones de espacio de color y calibración del monitor. Pueden también ser utilizados a veces como efectos de filtro para crear miradas de uso común. Cargando LUT 387 DaVinci Resolve viene con una variedad de tablas de búsqueda que usted puede comenzar a usar de inmediato. Sin embargo, uno de los puntos fuertes de DaVinci Resolve y sus flujos de trabajo LUT es la capacidad de crear tablas de búsqueda personalizados y compartirlos con otros coloristas, así como la Usted va a comenzar con la instalación de una LUT de terceros. Para este ejercicio, vamos a suponer que ha descargado una LUT de uno de los sitios web populares LUT de creación. 1 Seleccione Archivo> Ajustes del proyecto y, en la configuración del proyecto, haga clic en el Color Management categoría. 2 Haga clic en el botón Abrir carpeta LUT. Se abrirá una ventana que contiene una lista de tablas de búsqueda y carpetas de categorías LUT. 3 En la ventana, crear una nueva carpeta llamada Formación. 4 Abrir una segunda ventana del Finder (macOS) o el Explorador (Windows), y vaya a lecciones R16 Intro> lección 14. Usando una tabla de consulta para las miradas rápidas adición de tablas de búsqueda creadas por desarrolladores de terceras partes. 5 En la carpeta Lección 14, arrastre el archivo en la carpeta Lesson_14_LUT.cube Formación. lección 14 Las apariencias diseño creativo 388 PROPINA DaVinci Resolve crea y utiliza LUT en el formato Resolver .cube Da Vinci. Este es un formato abierto y LUT puede ser revisada técnicamente en un editor de texto simple. 6 Haga clic en resolver DaVinci, y en la ventana de configuración de proyecto de gestión del color, haga clic en Actualizar listas. 7 En la ventana de configuración del proyecto, haga clic en Guardar. Ahora tiene una LUT cargado en DaVinci Resolve y usted será capaz de acceder a él en el navegador LUT. Tenga cuidado al descargar tablas de búsqueda de fuentes de terceros. Su aplicación podría resultar en su contenido un aspecto muy diferente de los ajustes previstos originalmente. Dado que las empresas de postproducción son capaces de generar tablas de búsqueda que están calibrados con precisión a sus entornos, son populares para su uso en la casa. Sin embargo, sacados de esos ambientes controlados y pueden hacer que los resultados varían ampliamente. 389 LUT para el monitoreo LUT se utilizan comúnmente para el seguimiento en el set. Ellos le permiten cambiar la forma de una muestra de señal lineal fílmico, un monitor HD mostrará una imagen muy plana con bajo contraste y la saturación. Si se aplica una tabla de consulta a la vista de la pantalla o el buscador de cámara que puede convertir la señal para que aparezca como HD (Rec 709), el contraste será mucho más pronunciada, y los colores más saturados. Si el proyecto tiene un aspecto específico, puede incluso crear una LUT de encargo, guardarlo y cargarlo en una cámara de Blackmagic Design, donde se puede rodar la escena, mientras que ver una aproximación de cómo se verá el metraje final. El aplicada en la cámara, LUTs de monitoreo no alterarán el metraje de ser capturado. Es sólo afectará a cómo aparece la imagen en el visor de la cámara. Cuando el material se transfiere a DaVinci Resolve, todavía tendrá una capacidad de clasificación completa. La aplicación de una LUT Las tablas de le permiten calibrar rápidamente la forma de visualización de los datos de píxel de color, consiste básicamente en proporcionar otra forma de clasificación. Convenientemente, se puede aplicar fácilmente LUT una vez que se instalan en DaVinci Resolve. 1 Haga clic derecho sobre el nodo 02 y elegir Grado Nodo Restablecer para eliminar el blanco y negro mirar pero mantener el primer nodo equilibrado. 2 En la parte superior izquierda de la barra de herramientas de interfaz de usuario, haga clic en el botón para mostrar la LUT LUT navegador. 3 En el navegador LUT, seleccione la categoría de Formación LUT. Puede vista previa de cualquier LUT moviendo el puntero del ratón hacia atrás y hacia adelante sobre cualquier LUT miniatura en el navegador. 4 En el navegador, mueva el puntero del ratón adelante y atrás sobre la LUT lección 14 miniatura para previsualizar la LUT en el visor. Usando una tabla de consulta para las miradas rápidas de video cuando el contenido es capturado por la cámara. Cuando la señal se capturó usando una curva de gamma no lección 14 Las apariencias diseño creativo 390 5 Haga clic en la miniatura LUT, y seleccione Aplicar LUT al nodo actual. Ha aplicado ahora la tabla de consulta que ha instalado previamente. La LUT ha cambiado el aspecto del clip, pero como es común con LUT, también ha recortado los aspectos más destacados. Es hasta usted para traer los aspectos más destacados de vuelta y luego ampliar el rango dinámico. PROPINA LUT va a cambiar la apariencia de su clip dentro de un solo nodo. No tienen estructuras de nodo y no emplean prácticas de calificación secundarios como calificadores o ventanas. 6 Interruptor de la mezcladora RGB a las ruedas Paleta de colores y arrastre la rueda principal Ganancia hacia la izquierda hasta la parte superior de la traza en el ámbito desfile ya no se recorta. 7 Arrastre la rueda Ascensor maestro hacia la derecha hasta la inferior de la traza en el ámbito desfile 391 Usando una tabla de consulta para las miradas rápidas ya no es aplastado a lo largo de la línea 0. Ahora que ya tiene los datos de las imágenes enteras sin ningún tipo de recorte, se puede usar otro nodo para aumentar el contraste. 8 el nodo 02 del botón derecho, y en el menú, seleccione Agregar nodo> Añadir de serie, o pulse Opción-S (macOS) o Alt-S (Windows). 9 Una vez más el uso de las ruedas maestro de ganancia y de elevación, realizar ajustes para la parte superior destacados a cabo cerca de la línea 1023 y las sombras caen bajo la línea 128. Un nodo con una LUT en él es igual que cualquier otro nodo. Puede realizar cambios en ese nodo o nodos después de añadir para hacer cambios. 392 ahorro LUT Una vez que haya personalizado algunas tablas de búsqueda, es posible que desee guardarlos para uso futuro. En lugar de guardar este look a la galería, vamos a guardar de nuevo en el navegador LUT. lección 14 Las apariencias diseño creativo 1 Haga clic derecho en miniatura 18, y elija Generar LUT 3D (cubo). 2 En la opción “Guardar LUT como” de diálogo, escriba el nombre de aire frío LUT, y guardarlo en la Formación carpeta LUT. 3 Clic en Guardar. PROPINA Si tiene dificultad para localizar donde se guardan los LUTS, utilizar las rutas de navegación de abajo. macOS: Library / Application Support / Blackmagic Design / DaVinci Resolve / LUT Windows: C: \ Datos de programa \ Blackmagic Design \ DaVinci Resolve \ Support \ LUT Que haya generado una LUT ahora basado en la configuración de los datos de color de píxeles El LUT ha creado aparece en el navegador LUT. En este ejercicio, que utilizó tablas de consulta para crear un aspecto de un clip. Sin embargo, en DaVinci Resolve puede utilizar tablas de búsqueda en muchas partes de su flujo de trabajo de procesamiento de imágenes. Se pueden añadir a cada clip y a la salida de cada línea de tiempo en lugar de utilizar Resolver la gestión del color, o simplemente a su visor o monitor de vídeo. Creación de una Bleach Bypass 393 retención de la plata o el proceso de ENR, es una baja saturación, aspecto de alto contraste. Se deriva de un proceso de desarrollo de la película en el que la etapa de blanqueo fue, así, pasa por alto. Se puede observar en muchos programas de televisión y películas, incluyendo Rojos, Salvar al soldado Ryan, y Seven. 1 Haga clic derecho sobre el nodo 02 y seleccione Color> Restablecer nodo de grado para eliminar la LUT mirada y el nodo de borrado 03 desde el editor de nodos. La mirada de bypass lejía utiliza una baja saturación de color. Así, comenzará por la disminución de la saturación usando los controles compartidos bajo las ruedas principales. 2 En los controles de ajustes comunes de la paleta de color de ruedas, baje el Sat valor a 20. Hasta este punto, usted ha utilizado las curvas personalizadas sólo para modificar los puntos en blanco y negro y color de equilibrio. Para este look de bypass lejía, lo vas a usar para aumentar el contraste. 3 En la barra de herramientas, haga clic en el botón de curvas personalizadas y seleccione Personalizar en el pop-up menú si la paleta curva personalizada está siendo ajustado a una curva de HSL. Puede aumentar el contraste usando la paleta curva personalizada mediante la adición de dos puntos de control a la curva: un punto de la zona de sombras inferior y uno en los aspectos más destacados superiores. 4 Haga clic en el botón Y para controlar solamente la luminancia en este clip. Creación de una Bleach Bypass En este ejercicio, creará un aspecto de bypass lejía durante el mismo tiro. El proceso de derivación de lejía, a veces llamado una 394 5 Haga clic en la línea de la curva alrededor de un tercio del camino hacia arriba desde la parte inferior de la línea para añadir lección 14 Las apariencias diseño creativo un punto para manipular las sombras. 6 Haga clic en la línea de la curva alrededor de un tercio del camino hacia abajo desde la parte superior de la línea para añadir una señalar los aspectos más destacados de manipular 7 Arrastre hacia abajo el punto de control inferior hasta que alcanza la primera línea de la cuadrícula para condensar el 395 Creación de una Bleach Bypass oscuridad. 8 Arrastre hacia arriba el punto de control superior hasta que alcanza la línea de rejilla por encima de ella para condensar el Destacar. 9 Haga clic derecho en el visor, y seleccione Grab Still. Mover los dos puntos en esta curva en forma de S añade más contraste con su tiro y produce un aspecto muy simple derivación blanqueada cuando se combina con la baja saturación. 396 de color aditivo comprensión ¿Qué color se obtiene al mezclar todos los colores del arco iris? Algunas personas pensarán en cómo se refracta luz de un prisma y decir que todos los colores combinado produce el blanco. Otros pausa y pensar acerca de lo que lección 14 Las apariencias diseño creativo sucede cuando se mezclan todos los colores de la paleta de colores, lo que resulta en un lodo gris incoloro. Sin embargo, la verdadera respuesta depende de si usted está tratando colores en un sentido aditivo o sustractivo. colores sustractivos se utilizan en la pintura y la impresión de medios. de color aditivo se utiliza en medios basados en la luz como la luz solar, luces de la etapa, o pantallas de ordenador. Debido a que la clasificación se realiza utilizando una pantalla de ordenador, que utiliza un sistema de color aditivo; Sin embargo, al calificar, se piensa en el diseño de color en un sistema sustractivo. Por ejemplo, en un espacio de color sustractivo, colores complementarios producen combinaciones estéticamente agradables, por lo que tienden a crear estilos que utilizan estos colores complementarios. Pero cuando se trata de la clasificación, los colores complementarios combinados en una rueda de color aditivo neutralizan entre sí. Adición de azul a amarillo blanco producirá (o alguna variedad de gris). Este es un principio vital para entender los flujos de trabajo de corrección de color. Guardado de los grados entre proyectos A menudo se desea tener acceso a sus calificaciones anteriores cuando se trabaja en nuevos proyectos. Una razón común podría ser que su trabajo es episódica y requiere una mirada estilística similar de un episodio a otro. O bien, es posible que al igual que un grado específico que ha creado y desea utilizar una y otra vez. Anteriormente, ha utilizado la galería de instantáneas para salvar grados. Ahora regresará a la Galería de entender cómo se puede compartir a través de proyectos de grados. 1 En la esquina superior izquierda de la interfaz, haga clic en el botón Galería para volver a la galería. 2 En la esquina superior izquierda de la galería, haga clic en el icono de álbumes fijas. 397 PROPINA Si la lista de las imágenes fijas resultantes de la barra lateral es demasiado estrecho para leer, arrastre el divisor para En el panel de la lista, encontrará una carpeta llamada PowerGrade 1. Esta carpeta puede almacenar imágenes fijas como un álbum Galería regular, pero la carpeta PowerGrade 1 se comparte entre todos los proyectos en el sistema. 3 Arrastre un fotograma de su álbum de fotos fijas en el álbum PowerGrade 1. Al abrir su próximo proyecto, la página en color ya tendrá este grado presentes en el álbum PowerGrade1. Con una comprensión de la página a color, ahora se puede montar rápidamente una variedad de miradas utilizando sus habilidades de clasificación de color. También se podría emplear el uso de tablas de búsqueda, o exportar su propia para compartir con los compañeros colaboradores. Al guardar imágenes fijas de sus grados a medida que avanza, usted será capaz de equilibrar rápidamente tomas similares y crear miradas que se puede reutilizar en diferentes proyectos. Repaso de la lección 1 ¿Cómo aplicar el ajuste blanco y negro sobre la mesa de mezclas se diferencian de RGB desaturar una imagen? 2 ¿Verdadero o falso? El nodo de combinación combina las correcciones de color en el color de la página. 3 Dentro de DaVinci Resolve 16, ¿cómo localizar el directorio donde se almacenan en tablas de búsqueda su disco duro? 4 En la página en color, ¿cómo se agrega un nodo al editor de nodos? 5 ¿Verdadero o falso? En la página en color, puede utilizar las curvas personalizadas sólo para ajustar el contraste. No se puede ajustar el punto blanco o punto negro usando estas curvas. Repaso de la lección expandir la barra lateral a la derecha. 398 respuestas 1 Desaturar una imagen igualmente disminuye los niveles de saturación de color rojo, verde y azul. Cuando el mezclador de RGB se establece en monocromo, la imagen en blanco y negro resultante se crea mediante el ajuste lección 14 Las apariencias diseño creativo de forma independiente la luminancia del canal Rojo, Verde o Azul, produciendo de este modo un resultado blanco y negro más controlable. 2 Falso. El nodo de combinación sólo está disponible en la página de la fusión y se utiliza para combinar imágenes. 3 Para localizar el directorio donde se almacenan las tablas de búsqueda, utilice la carpeta abierta en el LUT sección de Gestión de color de los ajustes del proyecto. 4 Para añadir un nodo en la página en color, puede elegir color> Nodos> Añadir nodo de serie; haga clic derecho en un nodo existente en el editor de nodos, y seleccione Agregar nodo> Añadir nodo de serie; o presione la Opción-S (macOS) o Alt-S (Windows). 5 Falso. Puede ajustar el contraste, así como el punto blanco y el punto negro utilizando el curvas personalizadas en la página en color. lección 15 La entrega de un Programa Final flujo de trabajo de cada persona es diferente, y la página Entregar está diseñado para darle opciones flexibles para la Hora En esta lección se tarda aproximadamente 20 creación de salida de baja resolución edición de proxies a minutos en completarse. los más altos ficheros maestros de calidad. Puede procesar Metas varios lotes archivos a múltiples resoluciones, formatos de compresión, y los destinos, todos del mismo proyecto. Con tantas opciones disponibles en la página entregue, se podría pensar que sería difícil de aprender. Pero no lo es. En esta lección, vamos a usar la página Entregar para crear dos salidas separadas: una para la transmisión web de alta calidad, y otro de salida personalizado para crear archivos de trabajo de efectos visuales. Creación de un archivo Web Streaming 400 Creación de un preajuste personalizado 402 Repaso de la lección 407 400 Creación de un archivo Web Streaming Casi todos los proyectos termina en un servicio de streaming de Internet en alguna forma, incluso si es sólo como material promocional. A la salida de la mayoría de los formatos de salida basados en archivos comunes, DaVinci Resolve incluye configuraciones sencillas, ajustes preestablecidos que lección 15 La entrega de un Programa Final configurar automáticamente todos los parámetros para un tipo de salida que seleccione. 1 En DaVinci Resolve, abra la Edad del proyecto Los aviones que ha trabajado en las lecciones anteriores. 2 En la papelera de montajes iniciales, haga doble clic en cualquiera de las líneas de tiempo para uno abierto en el ventana de tiempo. La línea de tiempo que se muestra actualmente es el que va a prepararse para la exportación en la página Deliver. 3 En la parte inferior de la ventana de DaVinci Resolve, haga clic en el botón para abrir la entregas Entregar página. Entregar la página se divide en cinco áreas. Los botones de la barra cambiar entre la generación del archivo de salida y la cinta. La ajustes de procesamiento configurar el formato de salida. Las imágenes de visualización muestra desde la línea de tiempo seleccionado. La Cola de procesamiento contiene todos los trabajos en espera para rendir. La línea de tiempo muestra una representación gráfica de la línea de tiempo está dando salida. Vamos a usar la barra de herramientas para seleccionar Ajustes de procesamiento para la producción basada en archivos. Cuando se seleccionan los ajustes de interpretación, ya que son por defecto, se puede elegir un render preestablecer a configurar en su salida. Cuando se elige uno de los preajustes, configura DaVinci Resolve los ajustes de procesamiento de salida a un archivo que se ajusta a los requisitos del destino. Si quería detenerse en este punto y la salida del archivo, usted podría hacerlo. El único parámetro que se necesita para conjunto sería el destino del archivo de salida. 5 Justo debajo de la fila de ajustes preestablecidos, introduzca el nombre del archivo que desea crear, a continuación, haga clic en el botón Examinar y seleccione una ubicación para el archivo de salida. Haga clic en el botón OK en el cuadro de diálogo. Puesto que usted ha seleccionado un valor preestablecido, que es todo lo que tiene que hacer para dar salida a un archivo, pero también hay algunas opciones que se pueden aplicar a preajustes. 6 A continuación en el botón Examinar, establezca la resolución a 1280x720 HD 720P ya que esta es la Resolución de la línea de tiempo actual. Aunque se puede personalizar la compresión de vídeo y los parámetros de formato en la ficha Vídeo, al elegir uno de los ajustes preestablecidos fáciles muchos de los ajustes básicos están optimizados para usted. Cuando se selecciona el preset Vimeo, QuickTime H.264 fue elegido como el formato y AAC codec de audio ya que dichos parámetros se utilizan comúnmente para vídeos streaming web. El preset también configura la resolución a la configuración de línea de tiempo actual. YouTube y Vimeo permiten cargas automáticas en el sitio. 401 Creación de un archivo Web Streaming 4 En la parte superior de los Ajustes de procesamiento, haga clic en el preset Vimeo. lección 15 La entrega de un Programa Final 402 7 Haga clic en la casilla de verificación Cargar directamente a Vimeo. PROPINA Para que la carga automática de trabajo, debe introducir la información de su cuenta de YouTube o Vimeo en la ventana Resolver> Preferencias Da Vinci. 8 En la parte inferior del panel Ajustes de procesamiento, haga clic en la opción Agregar a hacer cola Botón. El trabajo se añade a la cola de procesamiento en el lado derecho de la ventana. La cola de procesamiento actúa como un área de almacenamiento temporal de puestos de trabajo que desea la salida de DaVinci Resolve. Puede añadir tantos puestos de trabajo a la cola de procesamiento como sea necesario para la producción. Aunque se puede hacer que el archivo de inmediato, vamos a esperar y preparar otro trabajo para la cola. Creación de un preajuste personalizado En algunas situaciones, tendrá que rendir a cabo sólo una parte de su línea de tiempo para las vistas previas o para otros para trabajar. Cuando usted tiene un par de clips que necesitan a ceder o utilizado para ayudar en el diseño de efectos visuales en 3D, que tendrá que hacer sólo una sección de la línea de tiempo y, por lo general, en un formato muy específico. Vamos a renderizar una sección de la línea de tiempo en un formato que se requiere a menudo por animadores 3D. Necesitan de alta calidad rinde; sino porque DaVinci Resolve no tiene un ajuste preestablecido de animación en 3D, podrás desee crear uno propio, y guardarlo como un valor preestablecido para su uso posterior. Al hacer clic personalizado hace que todas las opciones en Ajustes de procesamiento disponibles para la selección, y comienza el proceso de crear un nuevo ajuste preestablecido. En primer lugar, usted puede decidir si desea que todos los clips en la línea de tiempo para rendir como su propio archivo individual o como un único archivo. 2 En la parte superior de la configuración, haga clic en el botón “solo clip” para dar salida a un único archivo de vídeo. 3 Haga clic en la ficha Vídeo, y en el menú Formato de vídeo, seleccione EXR. EXR es un formato de una sola imagen como TIFF, que a menudo se solicita por estudios de efectos visuales. Dado que los archivos EXR no tienen pistas de audio, puede omitir la ficha Audio y vaya a la pestaña Archivo. 4 Haga clic en la pestaña Archivo para nombrar los archivos. 5 Introduzca el nombre personalizado, Aeroplano de VFX. Debido a que cada cuadro se convertirá en un archivo EXR, es necesario número de los marcos para que el artista efecto visual sabrá el orden en que deben aparecer los marcos. 6 Ajuste “Use # dígitos en el nombre de archivo” a 4. Este valor se sumará cuatro dígitos numéricos al final de cada archivo. Ninguno de los disparos son más de 1000 cuadros de largo por lo que cuatro dígitos debería ser suficiente. 403 Creación de un preajuste personalizado 1 En la parte superior de los ajustes de procesamiento, haga clic en Personalizado. lección 15 La entrega de un Programa Final 404 7 Seleccione la casilla de verificación “cada clip empieza en el fotograma”, y en el campo numérico, introduzca 001. A continuación, debido a que desea enviar un solo disparo de su línea de tiempo para el personal de VFX, tiene que marcar el rango que desea hacer. 8 En la línea de tiempo Entregar página, mover la cabeza lectora sobre la 08_SOUTH_POLE_DC3 acortar. 9 Elija Marcar> Marcar clip o pulse X, añadir puntos de entrada y salida de todo el clip Polo Sur. Las marcas en la línea de tiempo a identificar la región que va a renderizar. Ahora puede guardar estos ajustes como su propio personalizado VFX preestablecido. Adición de una marca de agua Puede añadir una marca de agua basada en texto, similar a un título, que se superpone a la de vídeo. Muy a menudo esta marca de agua se utiliza para superponer un “no distribución” de texto o para mostrar un código de tiempo en marcha. La marca de agua es creado y formateado utilizando marcar a fuego en los datos de los controles. 1 En la parte superior de los ajustes de procesamiento, el retorno a la ficha Vídeo. 2 Desplácese hacia abajo y haga clic en “Configuración avanzada” flecha de la divulgación. El Burn-in controles se puede acceder desde cualquier página. 4 Seleccione Área de trabajo> Datos Burn-In para abrir ventana de grabar los datos. El lado izquierdo de la ventana de datos Grabar incluye una lista de posibles tipos de datos para superponer sobre el vídeo. Al seleccionar la casilla junto a cualquier opción le permite. 5 En la lista de quemado de datos, seleccione la casilla de verificación de registro de código de tiempo para superponer el registro código de tiempo en el archivo de película de salida. 6 Seleccione la casilla de verificación Texto1 personalizada para agregar una marca de agua de texto. 405 Creación de un preajuste personalizado 3 Ajustar el menú “burn-in de datos” pop-up a “Igual que el proyecto”. 7 En el campo de texto de salida personalizado, introduzca NO DISTRIBUIR. lección 15 La entrega de un Programa Final 406 8 Arrastre el control deslizante Tamaño de la derecha para aumentar el tamaño del texto a 55. Las pantallas de visualización todos los cambios en los datos de burn-in ajustes medida que los hacen. Ahora está listo para dar salida a este archivo vimeo. 9 Cierre la ventana Grabar para volver a la página de entregar. Ahora puede guardar los Ajustes de procesamiento preestablecidos en caso de que desee volver a utilizar en algún momento. 10 En la parte superior de los ajustes de procesamiento, seleccione Opciones> Guardar como nuevo ajuste. 11 En el campo “Introducir preestablecido Nombre” en el diálogo, el tipo Salida de VFX, y haga clic en OK. El nombre del nuevo valor preestablecido aparece en la parte superior de los Ajustes de procesamiento, lo que indica que es la configuración activa en ese momento. También aparece en la fila de ajustes preestablecidos. Con todos los parámetros configurados, puede añadir este trabajo a la cola de procesamiento. 12 En la parte inferior de los Ajustes de procesamiento, haga clic en la opción Agregar a hacer cola Botón para agregar su segundo trabajo. Ahora tiene dos ofertas en la Cola de procesamiento. Si los haya guardado y DaVinci Resolve ahora y volver más tarde, esos 407 puestos de trabajo todavía estarán en la cola de procesamiento. Debido a que puede que no desee dedicar espacio en disco para 13 Cuando usted quiere hacer que uno de sus propios proyectos, en la Cola de procesamiento, seleccione los objetos que quieren hacer. A continuación, haga clic en el botón Iniciar Render en la parte inferior de la cola de procesamiento para iniciar el proceso. Uno por uno, los trabajos se hacen salir y ser marcado como completado. 14 Lo que se encontrará a la derecha ahora es útil saber cómo borrar la cola de procesamiento. En el esquina superior derecha de la cola de procesamiento, haga clic en el menú emergente Opciones. 15 En el menú, seleccione Borrar todo para eliminar todos los puestos de trabajo actuales de la cola. Entregar la página tiene muchas más opciones para la salida de varios formatos de archivo, y para apoyar una variedad de flujos de trabajo; pero ahora entiendo los flujos de trabajo más utilizados y cómo configurar sus propios ajustes personalizados Repaso de la lección 1 En DaVinci Resolve, ¿cómo se agrega una marca de agua a un video? 2 ¿Qué dos servicios en línea tienen valores predeterminados disponibles en la página Entregar de resolución? 3 Verdadero o Falso, la elección de los ajustes preestablecidos de YouTube o Vimeo muestra los más comunes opciones para crear archivos de película para esos dos sitios para compartir en línea? 4 Cuando se ahorraría un ajuste preestablecido personalizado para su uso futuro en la página Entregar? 5 Después de ajustar los Ajustes de procesamiento, ¿cómo instruir Resolve para dar salida a un archivo de película? Repaso de la lección los resultados de la lección, no se espera que hacerlos para este ejercicio. 408 respuestas 1 Seleccione Área de trabajo> grabar datos en. 2 YouTube y Vimeo son los dos servicios en línea que tienen preajustes en el lección 15 La entrega de un Programa Final Entregar página Ajustes de procesamiento, 3 Cierto. Preajustes proporcionan las opciones más comunes. Para ver todas las opciones disponibles, haga clic hacen que la configuración de personalizada. 4 Para guardar un preajuste personalizado en la página Entregar, en el menú de opciones en Ajustes de procesamiento (los tres puntos en la esquina superior derecha), elija Guardar como nuevo ajuste preestablecido. 5 Para comenzar la representación, haga clic en la opción Agregar a hacer cola Botón; y luego en el Panel Cola de procesamiento, haga clic en Inicio Render. lección 16 La gestión de los medios de comunicación y Bases de Datos A diferencia de casi todos los demás edición, mezcla de audio, o el Hora software de gradación de color, DaVinci Resolve utiliza una base de En esta lección se tarda aproximadamente 20 datos estándar de la industria para almacenar todos sus proyectos, minutos en completarse. cubos, clips y líneas de tiempo-básicamente cualquier elemento que Metas no es un archivo multimedia de audio o vídeo se mantiene en la base de datos. Como resultado, DaVinci Resolve funciona un poco La consolidación de los medios Copia de proyectos y material a un diferente de otras aplicaciones cuando se desea mover los proyectos disco duro nuevo de un sistema a otro o crear copias de seguridad de sus proyectos. El trabajo con la base de datos No es más duro para hacer esas cosas, y en algunos casos puede ser mucho más fácil. Sin embargo, es diferente. En esta lección, explorará formas de hacer copias y mover los proyectos y los medios de comunicación, así como aprender a manejar la base de datos DaVinci Resolve. 410 412 DaVinci Resolve 414 Repaso de la lección 417 lección 16 La gestión de los medios de comunicación y Bases de Datos 410 La consolidación de los medios NOTA El siguiente ejercicio utiliza un segundo disco duro para la consolidación de los medios de comunicación. No se recomienda realizar estos pasos en este proyecto. Sin embargo, se le instó a leer a través de la lección para obtener una comprensión del proceso. Antes de explorar la gestión de base de datos, vamos a empezar con un tema que es un poco más a la tierra: la gestión de los medios de comunicación. Casi todos los proyectos se necesita algún tipo de gestión de medios. Podría ser tan simple como copiar los medios de comunicación de una unidad a otra, o para convertir archivos de un formato a otro. El gestor de medios de comunicación es la herramienta que realiza este tipo de tareas en DaVinci Resolve. Se puede utilizar para copiar, mover, e incluso la consolidación de los medios de comunicación. Cuando el disco duro no puede acomodar una copia completa de los medios originales, la consolidación de los medios de comunicación remove puede ayudar a que ya no se necesita en su proyecto. Mediante el administrador de medios de comunicación, consolidando le da la opción de copiar sólo las piezas de los medios de comunicación que están realmente en uso. Para los proyectos de formato largo con una gran cantidad de medios de comunicación, la consolidación es una gran manera de liberar espacio en disco y hacer copias de seguridad de un proyecto de una tarea más rápida. Debido a que el administrador de medios sólo se puede utilizar cuando se está dentro de un proyecto, utilizaremos la Era de proyecto de Aviones. 1 Con la edad de los aviones todavía abierto, haga clic en el botón de página de los medios de comunicación; y en el grupo de medios, haga clic en los cortes bin áspera. Seleccionar todas las líneas de tiempo. 2 Seleccione Archivo> Administración de Medios. Cuando se seleccionan líneas de tiempo, la ventana de gestión de medios se abre con el botón Líneas de tiempo seleccionado. 3 Haga clic en el botón Copiar. La elección Copiar primero crea un duplicado de los archivos multimedia en el disco duro portátil, pero deja los originales en su lugar. 4 Haga clic en el botón Examinar y en el cuadro de diálogo Destino de archivo, vaya a una ubicación 411 PROPINA Puede hacer clic en el botón Nueva carpeta para crear una carpeta para los archivos consolidadas que se creen. Si no lo hace, podría terminar con demasiados archivos en el nivel superior de un disco duro y no hay manera de saber qué archivos a mantener y que va a eliminar. La opción de consolidar los medios de comunicación requiere la selección de una o más líneas de tiempo para determinar qué archivos de mantener. Usted tiene dos opciones para la consolidación de sus medios de comunicación: se puede elegir copiar los clips que se ha utilizado en las líneas de tiempo seleccionados en su totalidad, o para copiar sólo las partes de los clips que se ha utilizado en las líneas de tiempo seleccionados (incluyendo las manijas). 5 Seleccione la opción “Copiar y recortar los medios usados mantener”. La elección de esta opción recortar los archivos de clip maestro a sólo aquellas porciones de clips utilizados en la línea de tiempo seleccionada (s). Un campo está disponible en el que puede introducir el número de identificadores de trama que le gustaría a cada lado de un clip en caso de que más tarde necesitará para recortar o crear transiciones. PROPINA formatos de compresión que el uso entre tramas, la compresión temporal, tales como H.264, ahora se puede utilizar con la opción “Recortar medios no utilizados” en la ventana de gestión de medios. 6 Entrar 12 como el número de identificadores de marco para agregar. Debido a que su proyecto se ejecuta a 23.979 fotogramas por segundo, que entran en este valor Esto permitirá a medio segundo de medios adicionales en ambos extremos de la pinza para cortar y transiciones. 7 Haga clic en “Más opciones” para ver los ajustes adicionales. La consolidación de los medios en la que desea copiar los medios de comunicación. Haga clic en Aceptar. 412 8 Seleccione “Volver a vincular a los nuevos archivos” para utilizar los nuevos medios de comunicación, copiados en la línea de tiempo en lugar de lección 16 La gestión de los medios de comunicación y Bases de Datos los medios de comunicación existentes. Si estaban finalizando estos pasos, usted ahora haga clic en Inicio para iniciar la consolidación de los medios de comunicación, pero en este caso no hacerlo. Después de iniciar el proceso de consolidación, los archivos utilizados en la línea de tiempo se copian en la unidad de destino, y luego se recortan de manera que sólo las partes del clip en uso se guardan en el disco -junto con un mango de medio segundo en cada lado de un clip . Los clips en la papelera serían ahora enlazar a estos nuevos archivos, los medios de comunicación más cortas, pero todos los clips originales serían aún permanecen en sus ubicaciones originales. Quedaría para que los elimine cuando estaba seguro de que ya no los necesitaría. Copia de proyectos y material a un disco duro nuevo Aunque los medios de consolidación puede ahorrar más espacio de almacenamiento, que se refiere únicamente a los medios de comunicación. Sus líneas de tiempo, clips y metadatos no están incluidos. La manera más fácil de copiar, copia de seguridad, o mover un solo proyecto y todo su contenido desde un ordenador a otro es utilizar el archivo de DaVinci Resolve y restaurar características. Archivar un proyecto recoge todos sus archivos (incluso si están en diferentes unidades) y los coloca en la carpeta de destino de su elección, junto con el archivo de proyecto. Para archivar un proyecto, debe hacerlo a través de la ventana del Administrador de Proyectos. NOTA Los siguientes ejercicios usan un segundo disco duro para copiar y transcodificación de medios de comunicación. Si usted no tiene un segundo disco duro o no para ocupar espacio valioso en el disco mediante la copia y / o en movimiento los medios de formación de este libro, todavía se puede leer a través de la lección para obtener una comprensión del proceso. 1 Abrir el administrador de proyectos, haga clic en la Edad de Aviones proyecto miniatura, y elija Exportar archivo del proyecto. 2 En el cuadro de diálogo Archivo, acceda a una unidad en la que desea guardar el proyecto, y haga clic en Guardar. Todos los medios de comunicación y el archivo de proyecto que contiene los contenedores y líneas de tiempo se copian en una carpeta con el .dra extensión. Esta carpeta contiene todo lo necesario para abrir su proyecto en otro equipo. Tenga la seguridad de que el soporte original permanece en su ubicación original, y que los dos conjuntos de medios de comunicación son completamente idénticos. Depende de usted decidir si desea eliminar los medios originales de esas ubicaciones originales o dejar que trabajen en adelante. Cuando se copia la carpeta de archivado a otro equipo, debe restaurar en DaVinci Resolve para comenzar a trabajar con él. NOTA Porque ya tiene el proyecto desde el archivo en su ordenador, los siguientes pasos se incluye para fines educativos y no están destinados a ser seguido. 3 Para restaurar un proyecto archivado, se abre el director del proyecto. 4 A continuación, pulsa el botón derecho en cualquier parte del director del proyecto, y seleccione Restaurar Archivo de proyecto. 5 En el diálogo, a navegar a la carpeta “.dra” del archivo que desea restaurar, y haga clic en Abrir. El proyecto archivado se abre en el director del proyecto y puede comenzar a trabajar en él. Copia de proyectos y material a un disco duro nuevo 413 lección 16 La gestión de los medios de comunicación y Bases de Datos 414 Trabajar con el DaVinci Resolve Base de Datos Si desea mover o la totalidad de seguridad de los proyectos y líneas de tiempo, entonces debe hacerlo dentro de la base de datos. DaVinci Resolve debe estar abierto porque los proyectos y todos sus contenedores asociados, clips y líneas de tiempo no son archivos independientes que se pueden encontrar (y manipular libremente) en su disco duro. Y mientras que eso puede sugerir un proceso que es más complicado de lo que puede estar acostumbrado, que aporta una gran cantidad de beneficios. Una base de datos añade un nivel de organización para sus proyectos sin que usted haga nada. No gastar tiempo hacer el seguimiento de los proyectos y papeleras porque ya existen en la base de datos. También, porque los proyectos se mantienen en una base de datos, que pueden ser almacenados en un servidor que puede conectarse a múltiples estaciones de trabajo DaVinci Resolve con la flexibilidad para acceder a cualquier proyecto en cualquier ordenador o el trabajo en colaboración en cualquier proyecto. La creación de bases de datos y de conmutación Al abrir por primera DaVinci Resolve, crea automáticamente una base de datos en disco, por lo que es en gran parte transparente para usted que una base de datos está en uso. En MacOS, la base de datos se almacena en la carpeta de la biblioteca; mientras que en Windows, que está en la carpeta Datos de programa. A pesar de que sabe dónde se almacena la base de datos, la primera regla de bases de datos es no cambiar el nombre o modificar cualquiera de las carpetas o archivos en una base de datos y ciertamente no para eliminarlos! En este ejercicio, aprenderá la manera correcta de cambiar entre las bases de datos, crear su propia base de datos y copia de seguridad de una base de datos sin tener que modificarlo a nivel del sistema operativo. Vamos a empezar por la creación de una nueva base de datos. 1 En la esquina superior izquierda de la Gestión de Proyectos, haga clic en el botón de bases de datos para abrir la lista de bases de datos disponibles. Note la base de datos local que aparece en la barra lateral. Es la base de datos por defecto actual que DaVinci Resolve creado cuando empezó. 2 Haga clic en el botón Nueva base de datos para crear una nueva base de datos. El cuadro de diálogo Nueva base de datos le da dos opciones que se muestran como pestañas en la parte superior de la ventana. Puede conectarse a una base existente que no se ha conectado previamente a, o crear una nueva base de datos. Creación de una nueva base de datos puede ser útil para organización; por ejemplo, puede crear una nueva base de datos al inicio de cada año o al comienzo de cada 415 semestre escolar. Vamos a crear una nueva base de datos como si estamos iniciando un nuevo año. 3 En la parte superior del cuadro de diálogo Nueva base de datos, haga clic en la pestaña Crear para iniciar la creación de una El trabajo con la base de datos DaVinci Resolve nueva base de datos. 4 En el campo Nombre, introduzca resolve101, y haga clic en el campo de la localización para localizar donde se que desee guardar la base de datos. 5 Busque la carpeta Documentos> 16 lecciones Intro> lección 16. 416 se añade la ubicación en el cuadro de diálogo de base de datos en la que puedes añadirla en DaVinci Resolve. lección 16 La gestión de los medios de comunicación y Bases de Datos 6 Haga clic en Crear en el diálogo de la base de datos. La base de datos resolve101 ahora aparece en la lista de bases de datos de disco. Al hacer clic en cualquiera de las bases de datos que figuran pasará a dicha base de datos. La base de datos resolve101 recién agregado ya está seleccionado y listo para sus nuevos proyectos. PROPINA Bases de datos con proyectos menos y más pequeños ahorrarán y operar más rápido que las bases de datos con un número mayor de grandes proyectos. Copia de seguridad de bases de datos Aunque las bases de datos no contienen los medios de comunicación, que contienen todos los metadatos para cada proyecto. Lo que es más, también contienen todas las líneas de tiempo para todos los proyectos que ha trabajado. Por lo tanto, tendrá que crear regularmente una copia de seguridad de esa base de datos para evitar que su trabajo se borren o eliminen accidentalmente debido a una falla en el disco duro o cualquier otro incidente. Convenientemente, puede copia de seguridad de su base de datos dentro de la barra lateral de bases de datos. NOTA El siguiente ejercicio utiliza un segundo disco duro o en la nube de almacenamiento para almacenar la copia de seguridad de base de datos. Si usted no tiene acceso a un segundo disco duro o almacenamiento en la nube, todavía se puede leer a través del ejercicio para obtener una comprensión del proceso. 1 En la lista de bases de datos, asegúrese de que la resolve101 se selecciona la base de datos. 417 En general, las bases de datos varían en tamaño de un par de cientos de megabytes a un par de gigabytes; pero a diferencia de los medios de comunicación, que pueden ser fácilmente guardados en un sistema de almacenamiento de copia de seguridad de nube o un pequeño disco duro local. 3 Vaya a la unidad de disco duro o almacenamiento basado en la nube en la que desea hacer copia de seguridad base de datos y haga clic en Guardar. 4 Una vez que se haya completado el proceso de almacenamiento, haga clic en el cuadro de diálogo de confirmación, y haga clic en las bases de datos botón para cerrar la ventana base de datos. Después de guardar una copia de seguridad, se crea un archivo .diskdb. Este archivo contiene toda la base de datos que puede simplemente copiar a otra unidad si, por ejemplo, la compra de un equipo nuevo y desea mover sus proyectos existentes a la nueva unidad de disco duro. En el nuevo equipo, puede hacer clic en el botón Restaurar en DaVinci Resolve para abrir y utilizar la base de datos. Repaso de la lección 1 ¿Verdadero o falso? El Media Manager gestiona los clips, líneas de tiempo y contenedores. 2 ¿Qué tres operaciones se pueden realizar en el soporte seleccionado en el Administrador de medios? 3 Cuando se utiliza el gestor de proyecto, ¿cuál es la diferencia entre la exportación de un proyecto y archivo de un proyecto? 4 ¿Qué opina de las bases de datos del gestor de proyecto? 5 ¿Cuál es la ventaja de tener varias bases de datos? Repaso de la lección 2 En la parte superior de la ventana, haga clic en el botón de copia de seguridad. 418 respuestas lección 16 La gestión de los medios de comunicación y Bases de Datos 1 Falso. El Media Manager gestiona los medios de prensa; no logra contenedores. 2 En el Administrador de medios, los medios de comunicación seleccionados se pueden copiar, mover o transcodificar. 3 La exportación crea sólo un archivo de DRP (DaVinci Resolve Proyecto) Formato que contiene sólo los metadatos del proyecto. Archivado crea una carpeta con la extensión DRA que incluye un archivo de DRP para el proyecto, junto con todos los archivos multimedia contenidos en ese proyecto. 4 Para ver las bases de datos conectadas a DaVinci Resolve, en la parte superior izquierda de la Jefe de proyecto, haga clic en el botón de la barra lateral. 5 Se pueden crear diferentes bases de datos a proyectos separados por año, por el cliente, o por estudiante / semestre en un entorno educativo. Cualquier criterio que se utiliza para crear una nueva base de datos, es una buena práctica hacer copia de seguridad base de datos diariamente. ¡Felicidades! Has completado La guía del principiante a DaVinci Resolve 16 y están listos para explorar más la edición, efectos visuales, la gradación de color, y la funcionalidad de mezcla de audio usando los libros de certificados adicionales en esta serie. Completar todas las lecciones de este libro han preparado a convertirse en un usuario DaVinci Resolve certificado. Usted puede tomar el examen en línea, siguiendo el enlace de abajo para obtener su certificado. También invitamos a ser parte de la comunidad DaVinci Resolve uniéndose al foro de Internet en la página web de Blackmagic Design. Allí, se puede hacer más preguntas sobre los aspectos creativos de la edición, corrección de color y mezcla de audio. Esperamos que usted tiene que haya encontrado DaVinci Resolve de 16 herramientas de edición y corrección de color de clase mundial no lineales profesionales para ser intuitivo para aprender y un ajuste perfecto a convertirse en el centro de todo su flujo de trabajo creativo. Ponga a prueba sus habilidades tomando la evaluación de línea que se encuentra en la página de Formación Resolve de Blackmagic Design DaVinci - La guía del principiante a DaVinci Resolve 16 Examen en línea: https://www.blackmagicdesign.com/products/davinciresolve/training 419 Índice Índice Números 2,39: 1 relación de aspecto, 169 4-up display, 150 valores RGB de 8 bits, 347 10 Bit-valores numéricos, 347 16 × 9 relación de aspecto, 169 Resolución de 1280 × 720 HD 720P, 401 resolución 1920 × 1080 de vídeo HD, 4 símbolos normalizadora, 214-215 post-producción, 184-188 de grabación en la línea de tiempo, 237-240 solos, formas de onda de 212, 90, 123 clips de audio, silenciamiento, 40-41 ajustar los niveles de audio, 39-40 de cheques, 71 de audio altura de pista, 159 de audio Ajustar pistas verticalmente, 226 en movimiento, 145-146 automóviles botones de selección, 124, 145, 155 correcciones automáticas, control de automatización, 336-338 250 clave / (barra), 173 + (Signo más), entrando, 102 UN A1 pista de sincronización, de color aditivo 231-232, 396. Ver también ruedas de color; color sustractivo ajustes, el control sobre los alcances, 340-344 ADR (reemplazo de diálogo automático), 186, 240 si fondo almacenamiento en caché, 174-176 puntuación de fondo, 187 Copia de seguridad de bases de datos, 416-417 tecla de retroceso, presionando los botones 7 copias de seguridad, diseño de Big 69 Trim, Tecla Alt. Ver ambiente atajos de teclado, 186 135 visitas de basura, ahorro, 84-85 bins. Ver también la palabra clave botón Analizar, 16 animales y niños, 255 de contenedores inteligentes; sincronización bin asignación de colores, redimensiona animadores, 172-174 de anotación 89 cambiando orden de clasificación, 8 menús contextuales, 84-85 de en los clips, 194-201 Anexar al final de edición de edición de, 106-110 decisiones, 80 utilizando, 4 superposición, 92 clips anexas a la línea de tiempo, 9-10 de diálogo Archivo, 413, 169 relaciones de aspecto audio de botón, 25 borrando, la visualización de los marcadores en, 209-210 disparos blanco y 121-122 efectos, 57-59 negro, 384-386 blanqueador de derivación, 393-395 falta de fundidos, 220 definición Disolver transición, botón detector 166 aburrido, 16, 22 de brillo y color, equilibrio, 338-340 B-Roll bin inteligente, 81-82, 96, 99, personalización de la interfaz, 201-203 metros, 71, 101, 104, 107, 38-41 mezcla de monitoreo, 212, 212 silenciamiento 111, 152 botón Examinar, 411 Índice 420 Burn-en los controles, 405 Bypass intercambiando posiciones, 131 sincronización, 25 de todos los grados, 347 botón guarnición en Fairlight, 232-234 zoom sobre, 111-112 Bypass, 338 primer plano ángulos, 15-17 primer plano botón de edición, 17 paneles de cierre, 67 Cmd clave. Ver Combinaciones de C teclas de color y brillo, equilibrio, 338-340 color y equilibrio contenido almacenado en caché, el cambio de unidad para, de 68 tonal, separar, años de almacenamiento en caché, encendido, 175, 265 ángulos de cámara, edición, 21-25 botones de la cámara, 50-51 canales, escuchando, 242 Cine Visor, 110 atributos de clips, 241-243 clip de metadatos, visualización , 76-77. Ver también 353-355 dominantes de color, 316, clips de codificación de color, 344 118-120 pistas, 206, 228-229 corrección de color. Ver también color primario nivel de limitación de metadatos, 213 clips. Ver también saltar cortes; disparos; clips de origen la adición de medios de comunicación de la piscina, 266-267 añadiendo al final de la línea de tiempo, 10 añadiendo a la línea de tiempo, 5-7 anotar en, 194-201 añadiendo a línea de tiempo, 9-10 niveles cambiantes en, 218-219 velocidades cambiantes, 51-52, 176 -177 código de colores, 118-120 copias, 236 cortar y pegar, 7, 128-131 eliminación, 45, 124 la supresión de rangos en, 122-125 borrado sin lagunas Dejar, 120-125 se presentan para audio, 214 se presentan correcciones ajustes en ámbitos, 340-344 copiar entre disparos, 355-363 hacer de forma automática, 336-338 grado de color neutro, descripción 340-344, 300-302, 345-348 Primarios bares controles primarias, 348-349 gradación de color, 303- 305, 344, 396. Ver también la gestión de color grado de color neutral, 330-335 página Color, 70-71, 308-310, 380, 384 de selección de color, 56 gama de colores, añadiendo, 371 ruedas de color, 312, 336, 338-340. Ver también en la ventana de línea de tiempo, 123 arrastrando, 12, 73, 150 decoloración y salida, 158-160 ajustada horizontalmente, 226 importación, 71-74 aditiva de colores; colores sustractivos de color a la asignación de contenedores, asignando a 89 marcadores, 191 de composición, 254-258 formatos de compresión, 411 configuración de opciones, 66-70 valor insertando en la línea de tiempo, 95-100 de enlace, 210-211 marcado, 205 de empuje, 128 de contraste, 315 Copiar comando de botón /, 170, 410 clips de copiado, 236 panorámica y de zoom, 56-57 de juego, 6, 233 sustituyendo con sobrescribe ondulación, 20-21 de cambiar el tamaño y la estabilización, 48-51 de marcha atrás, 179 revisión, 8-9, 74-76 de escala, 172 seleccionar, 73, 79, 109, 118, 129 deslizamiento, 33-34, 148-150 división, 20, 98-100, 125-128, 234 de estabilización, 379-381 correcciones entre disparos, 355-363 niveles, 217 proyectos y medios de comunicación, 412-413 correcciones copiar entre disparos, 355-363 hacer automáticamente, 336-338 ver, 344 arreglos cosméticos, 256 disuelve cruz, 42, 160-164 tecla Ctrl. Ver atajos de teclado curvas controles de zoom dinámicos, 57 de 421 dinámica de controles, 187-188 367, 393 correcciones de color primario, 350-355, 402-407 preajustes personalizados. Ver también preajusta configuraciones personalizadas, mi facilidad en / comandos facilidad de salida, 173 Índice de edición, la búsqueda de marcadores, 207-208 Modificar superposiciones, utilizando, 89 tiendas de comida para corte, 17-19, 32-33 página de 92, 98, 70-71 página de edición de edición de los cubos, 106-110 corte botón, 3 ángulos de cámara, 21-25 herramientas de edición cerca hasta ángulos, 15-17 aways corte, 17-19 DaVinci Resolve a partir de, 2-5 de Editor de teclado, 62 de afeitar, 126 clips de sustitución de, 20-21 conmutación a, 3 de equipamiento, 137 usando, 13-15 Editor de teclado, 62. Ver cortes, revisar, 142, 145, 148 cortar y pegar también teclado clips, 7, 128-131 re bases de datos, 414-417 DaVinci Resolve Editor de teclado, 62 dB (decibelios) escala, 213, 217 de diálogo De-Hummer, 245 tecla de borrar, prensado, 7 de borrado de audio, clips de atajos ediciones decisiones, 89-93 lados 121-122, 45, 124 alternar para el recorte, recorte 148, 26-34 efectos, clips sin huecos dejando, 120-125 marcadores, copiar y pegar, 170-171 Efectos Biblioteca 192-193 transiciones de la adición, 47-48 contenidos, 164 rangos dentro de los clips, 122-125 transiciones y filtros, 165-168 usando, 55- 56 tecla de prestados archivos de caché, 176 pistas, finalización, el 98 proceso de ENR, 393-395 EQ 203, 161 transiciones de vídeo, 121-122 (ecualización) controles, 188 exportación del archivo Entregar página, 70-71, 407 controles de de proyecto, exportación de archivos 412, 60, 116 destino, 105 edición de diálogo, 185-186, cuentagotas, 347, 370 213 de música diegética, 187 . diskdb archivo, 417 se disuelve. Ver disuelve transversal carpeta de documentos, 72 arrastrar y soltar, 12 de arrastre clips, 12, 73, 150 para recortar, 141 unidades cambiar el contenido en caché, 68 elección, 72 la copia de los proyectos y los medios de comunicación, 412-413 conexiones Exhibir, la colocación golpe de tambor 71, 236-237 duración, que muestra, 107, 200-201 rango dinámico, 187-188 dinámico Trim, 145. Ver también guarnición F decoloración clips de entrada y salida, 158-160 pistas de codificación de color de la página Fairlight, 228-229 describen, 70 de interfaz, 224-227 modificación de atributos de clips, 241-243 grabación de audio, 237-240 pistas de cambio de nombre, efectos de sonido 228-229, 235- 237 listas de manchas, 229-231 Índice y nodos, 319-322 paleta, 422 página Fairlight ( continuado) render gama, 263 nodos de cambio Índice formatos de pista, 231-232, 249-250 arrastrando, 268 máscaras sólidas, niveles de pista Recorte de clips, 285-287 editor spline, 295-296 texto + in 232-234 Fairlight FX, 244-248 Fairlight Edit, 287-290 código de tiempo, la barra de mezclador, 226 botón revisión rápida, herramientas 262 categorías, utilizando diálogo Destino 9 de archivos, 411, 264, 260 407 formatos de archivo Ver y modificar los fotogramas clave, 293-297 filtros, la aplicación de la biblioteca de efectos, 165-168. Ver también Resolver FX Fit to Fill Modificar superposiciones, 92 inspector de flotación, 54 Fn-flechas izquierda y derecha Fn, 212 carpetas creando, 411 importadores, 71-74 usando, 4 sonido Foley, 186 sol ganancia, modificar, 310-314 rueda ganancia maestra, 342, 362, 391 Gallery, se presentan, 362 gamma, modificar, 310-314 lagunas, marcado, 152-155 botón de salida al siguiente clip, 20 grados la activación y desactivación, 338 de ahorro a procesamiento reTime, 180 tasa Blend Frame marco y el través de proyectos, 396-397 tamaño, configuración, 4, 67 marcos. Ver también Rastreador la localización en la línea de tiempo, 7 rangos de marcado, 193-194 que vuelven a empezar de clips, 143 de encolado en el visor, 172 H unidades de disco duro cambiar el contenido en caché, 68 sección de frecuencia, 246 vista de pantalla completa, 110 teclas de elección, 72 función. Ver también atajos de teclado de inserción ediciones, 103 de la copia de los proyectos y los medios de comunicación, que sobreescritura, 95, 106 lugar de Edit, utilizando 113, 100 página de Fusión muestran las conexiones 412-413, 71 efectos de sonido duros, 186 destacados, disminuyendo, 339, 346 valor más destacado, 349 tecla de inicio, 98 curvas HSL, los ajustes secundarios, 366-369 HUD (heads-up display), 266, la adición de clips de medios de comunicación de la piscina, 269 matiz vs. tonalidad espectro de color, 320 266-267 animación con fotogramas clave, 291-297 herramienta hum, esfera Cantidad, 246 de desenfoque, 269, 272 descritos, 70 nodos incapacitantes, 272 yo efectos, 264-265, 270-272, 277-279, 290, 262 números de estabilización de imagen, limpie la imagen 50, la desactivación, 363 botón fotograma imágenes en escala de grises, 282 claves pantalla Importar Carpeta de medios, 3 clips y carpetas importadores, 71-74 verde, 282-285, 260-265 interfaz de acceso directo del teclado, proyectos y los medios de comunicación, 116-118 reencadenando 265 capas de la página de edición, 279-282 efectos de dentro y fuera, marcado y compensación, 10-12, 233 en el punto de ir a, enmascaramiento, 275-277 mate y la máscara, 282 12 de reposicionamiento, 11 nodos de mezcla, 268-269, 273-274 panorámica y zoom en los paneles, 296 de reproducción de RAM, 263 ajuste, 6, 10, 11, 13, 18-19, 21, 25, 91, 94, 97, 102, 104-105, 107-108, 123, 153 modo de selección, 127 herramienta de selección, 234, inserción, 92, 98-100 237 conjunto marco del cartel, 76 clips de deslizamiento, la inserción de clips en la línea de tiempo, 95-100 150 comportamiento romperse, 96 clips de división, 127, ventana de inspección, abertura, 54, páginas 56 de 234 posiciones de clip Oral, 131 línea de tiempo, 88, 98, interfaz, 70-71 103, 143, 166, 250 lados alternar para recorte, 148 modo de recorte de edición, 144, 149 recorte final, 139 J J-corte, revisar, 146 teclas JKL, 93-95, 99, 123, 145, 226 de control de trote, 13, 15, 97 cortes de salto, 44-46. Ver también clips recorte en incrementos de cinco de marco, 142 pasos deshacer, 124, 137, 146, 178, 313, 372, 361 espectador niveles de volumen, K 216 Zoom para Fit, 113, 135, 148 de alternancia de zoom, 128 asignación de teclado, 69 atajos de teclado. Ver zoom dentro y fuera, 111-112 , 143 fotogramas clave añadiendo, también Editor 218-219 editor, ir a 341, 173-174 contenedores inteligentes de Teclado; teclas de función palabras clave, que muestra, 81-83. + (Signo más), 102 y los espectadores activos, 103 menú contextual bin partidas, 84-85 bins, 80 Bypass todos los grados, 347 comando de copia, 170 correcciones, 344 de personalización, 69 Ver también Cestos de los niños y los animales, 255 corte y clips pegar, 129-130 clips borrar, 121, 124 clips ajustados horizontalmente, 226 vista de pantalla completa, 110 página Fusión, 260, 265 Gallery, 362 L disposiciones, de ahorro como preseleccionadas, 135 izquierda de salida estéreo de canal, 59 de corrección de lente, 50 niveles ajustes HSL curva, 368 de entrada y salida puntos, 10, 12-13, 91 Marca Clip, 154 marcadores, 192, 194, 198-200, 231 nodos, 320, 374 pinzas de empuje, 128 función de sobrescritura, 95 Pegar atributos de ventana, 170 clips de juego, 233 en el punto, 10 cambiante en los clips, ajuste de 218-219, 215-217 navegador biblioteca, 71 ascensor, modificación, rueda principal 310-314 Ascensor, 342, 391 clips de unión, 122, 128, 144, 210-211 vista previa en vivo, 75. Ver también la vista previa de ubicaciones de vídeo, cambiar, 256 looping, 186 valores de luminancia, 311, 321, 393 LUT (tablas de consulta), 330, 386-392 ventana de preferencias, 68 director del proyecto, el 66 de afeitar herramienta de modo de edición, 126 controles reTime, cortes de revisión 177-178, 142, 145 de METRO corte ondulación, 129 saturación, 368 menú de ampliación, 172 marcadores añadiendo en el visor de fuente, 196-198 lavado con teclas JKL, 93 Select Todos eliminación, 192-193 que se extienden rangos de, los clips, 73, 118 clips seleccionar, 79, 199-200 hallazgo, 207-208 109 423 Índice a cabo puntos, jugando de, 235, 237 ediciones de 424 marcadores ( continuado) grado de color neutro, 345-348. Ver también de clasificación de color Índice navegación, 231 espalda de juego, 204 de clasificación, editor Node, 374 nodos y utilizando 231, 190-193 curvas, 318-322 gráfico, 353-355 shift-arrastrar, 268 visualización en los contenedores, 209-210 pestaña frente a herramientas, 262 Marcadores, 230 lagunas marcado, 152-155 bin maestro, 73, 118 ajustes Master, 175. Ver también Ajustes Mattes, creando con los calificadores, 369-374 medios reducción de ruido, aplicando a las pistas, 247-248 música no diegética, 187 de audio normalizador, 214-215 números, utilizando con el recorte, 142-143 consolidación, 410-412 copiar en discos duros, 412-413 reenlazado, página 116-118 medios de comunicación, 70-71 de agrupaciones de medios O en pantalla, los controles de la ficha 171-172 OpenFX, 167-168 proyectos de apertura, 2, 66 procesamiento reTime flujo óptico, 180 la adición de clips de, 266-267 ocultación, 134 desocultamientos, 152 usando, 3, 71 ajustes optimizados los medios de comunicación, 175 tecla Opción. Ver de color OS teclado atajos recogedor, 56 hacia fuera marca, compensación, 233 punto de salida, ajuste, 10, 13, 18, 91, 94, 102, 104, categoría de medios de almacenamiento, el nodo de combinación de pro, 268-269 metadatos. Ver también clip de personalización de metadatos, 78-79 redactor, 71 Tipo, 82 107-108, 123, 153 botón de sobrescritura, 95, 106 editar superposición de sobrescritura, sólo el 92 sobreescritura de vídeo, 103-106. Ver también metros, la lectura y la fijación de metas, 213-217 micrófono, 237-240 pista de vídeo 2 Mediados de detalle del tono, botón Mezclador 349, 225 de mezcla PAG controles de panorama, 188 paneles de cierre, 67 audio, 38-41 y masterización, mostrar y ocultar, 224 panorámica y de zoom clips, 188 de audio de vigilancia, 56-57 alcance Parade, 340-341 parámetros, animar 212 de panel, 225 en 172-173 ecualizador paramétrico, 188 Pegar Atributos conjuntos, 389 de ventana, 170 Patch de entrada / ventana de salida, 239 parches y añadiendo pistas, 203-205 rendimiento / arreglos cosméticos, 256 lugar encima de edición de mono clips, 231, 238-239, 257 gráficos superposición, 92 juego cabeza, localizar, 13 opciones de movimiento clips móviles, 128 de de reproducción, 3, 91, 95, 148, 174 posición de la edición de música, 187 objetivos, 213 cabeza lectora de identificación, 102 de empuje, 90, 138, 212 recorte a, 135-139 silenciamiento de audio, 40-41, 212 norte sonido natural, 186 Más cercano de procesamiento de reTime, 180 botón de edición sustituir, 112-113 lugar de efectos, 168 signo más (+), que entran, 102 Edit superposición, 92 botón de reinicio, 50, Posición Y campo numérico, 169-170 marco del 168 de cambio de tamaño, animación, cartel, ajuste, 76 Ventanas eléctricas 172-174 ajuste de resolución, 401 de vídeo, 4 combinando con los calificadores, 375-377, 326-327 seguimiento ventana de preferencias, 68-69 de pre-roll y FX determinación, aplicación, 55, 323-326. post-roll configuración, 142 preajustes, el ahorro, 135, 164-165. Ver también Ver también filtros restauración de proyectos archivados, 413 Controles retemporizar, 177-178 procesamiento reTime, 179-180 clips de marcha preajustes personalizados vista previa de vídeo, atrás, 179 71, 227. Ver también vista previa en vivo selecciones con los nodos externos, 374-375 revisión primarias bares, grados de color neutral, 345-348 de clips, 74-76 RGB correcciones de color primarias, usando curvas, 350-355. Ver también controles primarios de corrección Mezclador, 384-385, 390, 347-348 valores cortes de color, 348-349 controles primarios correctores, 314-318 ondulación, 129, 120 ondulación sobreescribe edición de sonido de producción, director del proyecto 186, ventana 66 superposición de eliminación ondulación, 92 clips que proyecto de configuración, 67 proyectos sustituyen con, 20-21 ondulación recorte, 139-145, 147, 193. copiar en discos duros, 412-413 exportación, 116 importadores y reencadenando medios de comunicación, Ver también RMS de recorte (media cuadrática) medidor de nivel, 213 rollo de recorte, 31-32, 147-148. 116-118 abertura, 2, 66 Guardar configuración y carga, 69 de ahorro, 5 Ver también el recorte de cortes de desbaste, 87, 134, 158, 224. Ver también línea de tiempo Q Q, presionando, 19-20, 103 S calificadores curva de saturación, 321, 368 ahorro combinando con Ventanas eléctricas, 375-377 áreas de selección, 369-374 botón de acceso rápido a la exportación, 60 QuickTime H.264, 401 e imágenes fijas se aplican, 359-363 cambios, vistas bin 67 personalizados, 84-85 preajustes personalizados, 164-165 grados a través de proyectos, 396-397 layouts como predeterminadas, 135 proyectos, 5 ventanas de R sincronización, 25 clips de escala, 172, 234 tijeras icono rangos, marcando en el visor de fuente, 198-201 maquinilla de afeitar herramienta modo de edición, 126, 234 RCM (DaVinci Resolve gestión del color), 330, 335 la grabación de audio en la línea de tiempo, 237-240 campo Nivel de Referencia, 214 pistas de cambio de nombre, 228-229, 406 Ajustes de procesamiento de renderizado, 174-176 alcances, la comprobación de los ajustes, 340-344 disco de memoria virtual, configuración, los botones de ajuste 68 rasca y gana, 11-12, 24. Ver también guarnición 425 Índice jugando clips en el visor, 6 plug-ins para Índice 426 clips de lavado, diseño de sonido, 186 efectos de sonido alineación, 235-237 74-76 edición, 186 estéreo, 203 objetivos, 213 banda de sonido, clips con teclas JKL, 93-95 de origen 184-185, ver, 19-20. Ver también clips fuente botón de secundarias curvas ajustes sobrescritura, 23-24 cinta de origen, utilizando a los clips de HSL, 366-369 revisión, 8-9 visor de fuente, activando, 103 de cambio de la selección de áreas con los calificadores, 369-374 correcciones velocidad, creando, 51-52, 176-180 clips de división, 7, 20, de color secundario, 319-322 Selección Todos los clips, 73, 118 98-100, 125- 128, 234 listas de localización, visualización, seleccionar 229-231 sesión manchado, 185 controles de estabilización, 50-51, 379-381 clips estéreo, controles personalizados fijador áreas con calificadores, 369-374 clips, 109, 242 estéreo, efectos de sonido estéreo de 59, 203 alambiques 129 puntos de edición de vídeo, 144 herramientas de selección y el asiento, utilizando para el reajuste temporal, 177-178 la selección botón de modo, 127 herramienta Selección, 150-155, 234, 237 selecciones presentar, 371 marcha atrás con los nodos externos, 374-375 frases, identificar, 123 de serie, añadiendo, 366, las extensiones 391 guardar y aplicar, 359-363 lista de la barra lateral, de ajuste, 257 ajustes. Ver también Configuración de los ajustes maestro, anulando 66-70, 89 color sustractivo 397, 396. Ver también aditivo color; ruedas de color botón Intercambiar, 57 pistas edulcorantes, 187 bin de sincronización, pre-roll y post-roll, 142 valor sombras, 348 formas, dibujo, 376-377 tecla de mayúsculas. Ver atajos 21-25. Ver también Cestos de sincronización de clips, 25 de teclado disparos. Ver también clips reformulación, 169-174 sustitución, 110-113 silencio, crear, 127 de retención de plata, 393-395 tamaño y velocidad de fotogramas, ajuste, 4 marcos de encolado en espectador, 172 cielo reemplazo, clave 255-256 barra (/), 173 T objetivos, determinación, 213-217 valor de temperatura, 349 a través de editar, 7 miniaturas, eligiendo, 75-76 Tilt-Shift filtro de desenfoque, 167 de código de tiempo, 5, 10, 25, 101-103 línea de tiempo. Ver también cortes de desbaste pistas y canales de audio, 224 creando, 6, 88-89 controles de destino, 105 se presentan, 100, 103, 110, 128, 143, 166, 250 de duplicación, 88 divisor horizontal, 134 de localización, 3 de navegación, 98 de juego, 7 resolución, 67 deslizadores, el encendido y apagado, 372 clips de deslizamiento, 33-34, 148-150, 246 de control de pendiente contenedores inteligentes, 81-83 de caché inteligente, 265 indicador inteligente, 14-15 botón de inserción inteligente, 14 romperse comportamiento, deshabilitar, 96 solos de audio, 212, 231 Ordenar medios por menú pop-up, 4 orden de clasificación, el cambio en los contenedores, 8 marcadores de clasificación, 231 sonido. Ver audio ediciones de línea de tiempo, analizar, 16 Cronología Ver las opciones, 158, 202 títulos, añadiendo, 53-54 353-355 mapeo tonal, 335 parámetros de la herramienta, el restablecimiento, 50 barras de herramientas, 224 T 427 Disposición interfaz de usuario, restablecer, 152 subexpuestas imagen, 304 pasos deshacer, 92, 124, 137, 146, 178, 313, 372, 265 caché de Índice tonal y color de equilibrado, separar, usuario herramientas frente nodos, 262 niveles de pista, configuración, 249-250 Tracker, 377-380. Ver también marcos de pistas V Eliminación de video, 121-122 vista previa, 227 añadir y parchear, 203-205 armado para la Atributos de vídeo categoría, puntos de edición 170 grabación, 239-240 formatos cambiantes, de vídeo, selección, sólo 144 de vídeo, 231-232 código de colores, 206, 228-229 sobrescribiendo, 103-106 resolución de vídeo, 4 creación de grabación, borrado 238-239, botón alcance de vídeo, 340 pista de vídeo 2, 28, 203 incapacitante, 124 32, 52. Ver también mejorar y edulcorantes, 187 de parches para la sobreescritura de vídeo seleccionar único video grabación, 238-239 cambio de nombre, 228-229 pistas, auto, las opciones de visualización de vídeo 155, seleccionando para el recorte, 143-146 202 visor de expansión, 361 y atajos de teclado, botones transformar las operaciones, 171-172 navegador de de transporte 103, 75 Trim Editor, 30 efecto de viñeta, 55, transición, 48 de botón de transición, 3 transiciones 57 Vimeo y YouTube, compartiendo a, 60-61, la adición de la biblioteca de efectos, 47-48 aplicar, 165-168 personalización, 162-164 duraciones, 161 eliminar, 161 401-402 efectos visuales de composición, 254-258 VO (más de ahorro de preajustes personalizados, 164-165 voz) clips, 229, 237, 240-243 controles de volumen, seleccionar, 162 39-40, 187, 216 acortamiento y alargamiento, 162 de conmutación, 41-48 Controles de transporte, 20, 224, 246 icono de papelera, 56, 245 herramientas de recortar y selección, utilizando para la reprogramación, 177-178 recortar editor, 30, 144, 149 punto de recorte, revisar, 141, 143 W marcas de agua, 404-407 formas de onda, 90 archivos de streaming de web, 400-402 ventanas, recipientes de apertura en, la eliminación 80 de alambre, 256 Recorte de inicio, 137 de recorte. Ver también Recorte dinámico; onda Y guarnición; rodar recorte; rayar los botones de ajuste YouTube y Vimeo, compartiendo a, 60-61 Clips en Fairlight, 232-234 disposición Z personalización, 134-135 tiendas de comida Zoom para ajustar, 110, 113, 135, 148 de para corte, 32-33, 26-34 ediciones alternancia de zoom, 128 zoom X e Y valores, 172 controles zoom, 57 dentro y hasta la cabeza lectora, 135-139 pistas de fuera de línea de tiempo, 143 y paneo clips, selección, 143-146, 142-143 usando números 56-57, 111 utilizando la herramienta de selección, 150-155 428 Sobre los autores Sobre los autores Paul Saccone ha estado trabajando en la industria de la post-producción de más de 20 años y es un experto flujo de trabajo editorial. Está basada en San Francisco, California, donde vive con su marido, Ryan, y sus perros, Chloe y Gracie. Este es su segundo libro, lo que significa que alguien debe haber leído su primera. De 1998 a 2013 Paul trabajó en Apple y fue el responsable de producto para Final Cut Pro versiones 2 a 7, incluyendo Final Cut Studio. Él es bien conocida en todo el mundo como un altavoz, demostración artista y educador por su dinámica y presentaciones ingeniosas. Actualmente trabaja para Paul Blackmagic Design y pasa su tiempo libre con la edición de DaVinci Resolve 16. Dion Scoppettuolo es un Blackmagic Design Master Trainer certificado que ha impartido clases sobre DaVinci Resolve en Hollywood y Nueva York, así como en toda Europa y Asia. Sr. Scoppettuolo tiene una amplia experiencia en el sector de la edición ha sido titular del Postion del diseñador del producto en tecnologías de Avid y más recientemente como director de producto de la sacudida y el movimiento de Apple Inc. LA GUÍA DE INICIACIÓN AL DaVinci Resolve 16 es la mayor edición del mundo avanzado, efectos visuales, corrección de color, y la solución de postproducción de audio para películas, programas de televisión y anuncios publicitarios. Su flujo de trabajo revolucionario le permite cambiar entre las tareas con un solo clic, por lo que no tiene que aprender múltiples programas o traducir proyectos entre diferentes aplicaciones. Este paso a paso guía de entrenamiento cubiertas de alta velocidad de la edición en la página de corte nuevo y Edición de alta velocidad revolucionario, que está diseñado para la vuelta rápida en el trabajo. También aprenderá cómo utilizar la página de edición tradicional para proyectos más sofisticados, junto con el legendario corrección de color de DaVinci Resolve, la fusión de efectos visuales y herramientas de audio Fairlight para que pueda empezar a crear su propia película de Hollywood calibre y el vídeo de hoy! Lo que aprenderá • Utilice herramientas de edición inteligentes de la página de corte para la constitución de una línea de tiempo rápido. • Editar múltiples ángulos en una escena con bin sincronización revolucionario de la página de corte. • Eliminar la caza para los clips en los contenedores mediante la creación de una cinta de origen en la página de corte • Como los proyectos de instalación, medios de importación y el uso de metadatos para acelerar su trabajo. • selecciones de marcado, la edición de clips en la línea de tiempo, y el recorte sensible al contexto. • Trabajar con títulos, añadir efectos y animación con fotogramas clave. • Cómo retemporizar clips, añadir transiciones y estabilizar los clips temblorosas. • correcciones primarias y secundarias utilizando herramientas de color legendarios de resolver. • Cómo combinar los disparos, la gestión del uso del color, apariencia, crear varios clips de grado. • Cómo utilizar PowerWindows, objetos de la pista en un tiro, curvas de uso y añadir ResolveFX. • efectos básica Fusión, que trabajan con el árbol de nodos, y la animación de texto. • edición de audio, edulcorantes y mezcla usando herramientas de audio Fairlight. • Cómo entregar los proyectos a una variedad de formatos, tales como la web y de difusión. • Docenas de consejos y trucos a través del libro que va a transformar la forma de trabajar! Para quien es este libro Este libro está diseñado tanto para principiantes como para profesionales. Los principiantes encontrarán lecciones claras y concisas para que pueda ponerse en marcha rápidamente. Si usted es un profesional de conmutación de otro sistema, encontrará lecciones que cubren todo, desde la edición básica y el recorte a trabajar con audio, añadir texto, efectos y más. También encontrará docenas de consejos profesionales y trucos que le ayudarán a hacer el cambio a DaVinci Resolve! profesional Corrección de color Fairlight edición de audio