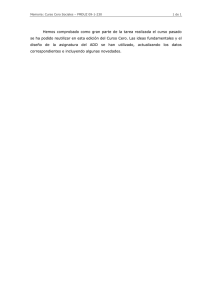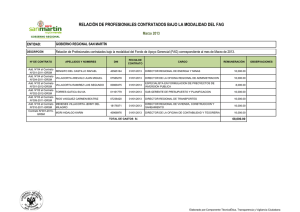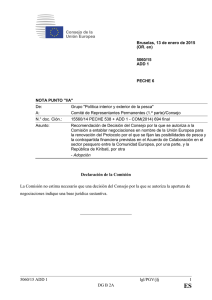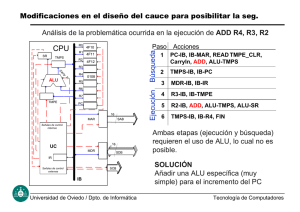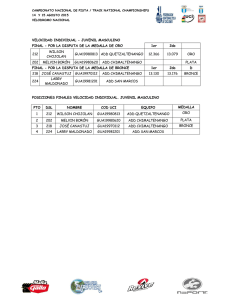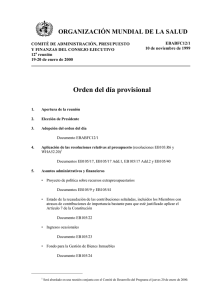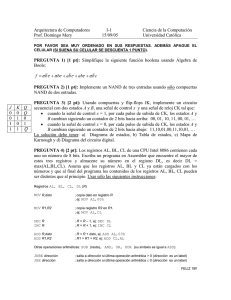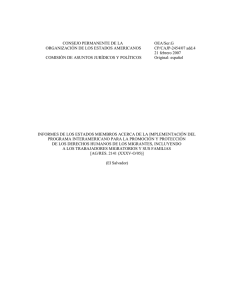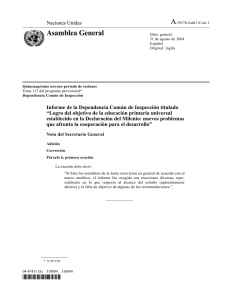Manual MikroTik Completo: Configuración y Administración de Redes
Anuncio

Manual
Mikroti
k
Completo
Contenido
Modulo UNO
Instalando desde cero y configurando la WAN
1. Quemando RouterOS en CD para instalarlo en una PC
2. Instalando Mikrotik en un PC [con VIDEO]
3. Conectándose al Mikrotik vía WINBOX
4. Entendiendo al Winbox por dentro - Opciones Generales
5. Preparando y configurando las ethernet en RouterBoard RB750 y x86
6. Configurando las tarjetas de red WAN y LAN para tener internet desde el Mikrotik
Ancho de banda
Amarre de Mac e IP con horarios
7. Configurar la hora en equipos RouterBoard y equipos x86 - NTP Client
8. Ancho de Banda por grupo de IPs y/o Horario y/o Fecha
9. Amarre de MAC e IP - Entendiendo el proceso ARP
Poner Equipo ADSL (Telefónica) IDU (Nextel) en MODO BRIDGE para Mikrotik
Paso 1: Poner Equipo ADSL (Telefónica) IDU (Nextel) en modo bridge para Mikrotik
Paso 2: MikroTik con PPPoE-Client para equipos ADSL
Paso 3: MikroTik con PPPoE-Client - ADSL
CABLEMODEM Motorola SVG2501 en MODO BRIDGE para Mikrotik
Como usar en modo BRIDGE el CABLEMODEM Motorola SVG2501 de CLARO
Modulo DOS
Aprendiendo Usar Leer Configurar SCRIPTS vía Telnet SSH y New Terminal
1. Aprendiendo a usar los SCRIPTS vía Telnet SSH y New Terminal
2. Aprendiendo a usar los SCRIPTS- Comandos Generales (shorcut keys)
3. Usando shortcut keys en AMARRE de MAC e IP
4. Usando Comando PRINT ADD SET [Imprimir Agregar Editar]
5. Aprende Habilitar Deshabilitar Remover Encontrar Reglas
Creando Backups - Encriptadas y editables (Scripts)
Backup por Consola y Winbox - Guardando Toda la configuración
Backup por Consola y Winbox - Creando backups editables
Leyendo Backups Editables - Bloqueo Youtube y Facebook
Firewall Rules - Aprendiendo desde cero a usar las reglas del Firewall
1. INPUT CHAIN - datos que van HACIA el Mikrotik
2. OUTPUT CHAIN - datos que salen DESDE el Mikrotik
3. FORWARD CHAIN - datos que pasan A TRAVÉS del Mikrotik
4. JUMP CHAIN - Creando Nuevas Cadenas [Separando Redes]
5. ADDRESS LIST - Creando grupos de IP's
6. EJEMPLO Protegiendo a Mikrotik de ataques
Firewall Mangle - Entendiendo el Mangle para dummies
1. PACKET FLOW - Entendiendo el Packet Flow ANALISIS
2. Marcar Conexión vs Marcar Paquetes
3. Marcar Conexión vs Marcar Paquetes
4. Priorización de Trafico QoS 1
Modulo TRES
NAT: Redireccionar puertos con MikroTik - abrir puertos con mikrotik - port forwarding
Hotspot: Mikrotik User Manager Billing + Hotspot
VPN
- Configurar VPN con PPTP "Gateway to VPN Client" + Script actualización de IP Dinámica
- VPN PPTP - Como enlazar Dos Puntos Remotos Usando PPTP Server - PPTP Client
Balanceos
Balanceo PCC
PCC de 2, 3, 4 o más líneas de Internet [Load Balancing]
Balanceo PCC - Wan Estático
Balanceo PCC + HOTSPOT
Al propio estilo de Janis Megis - MUM USA
[Sin PPPoE] Failover con ping a un DNS o IP en particular
ECMP (Equal Cost Multi-Path)- Balanceo per-src-dst-address
Calidad y Servicio (QoS)
Priorización de Trafico QoS - Manual Guías Mikrotik
Asignar Ancho de Banda por Pagina WEB[ Layer 7]
Configurar Burst mikrotik - Queue, burst limit, burst threshold
Acceso Remoto
Mikrotik ChangeIP Detras NAT - Dynamic DNS Update Script Acceso remoto - IP dinámica
Mikrotik NO-IP - Dynamic DNS Update Script - Acceso remoto - IP dinámica
Como bloquear Youtube Facebook en mikrotik usando L7
Mikrotik Bridge : Configuración de Mikrotik Bridge y Router
Modulo I
Curso completo sobre MIKROTIK
1. Quemando RouterOS en CD para instalarlo en una PC
Para instalar el sistema llamado RouterOS en una PC necesitaremos un CD en blanco y un
quemador, además de ello un sistema para quemar imágeneS (ISO). La imagen puede bajarla de
este link http://www.mikrotik.com/download
Una vez que hayan descargado el ISO lo queman.
Finalmente ya tenemos el CD booteable y estamos listos para poder instar el MIKROTIK en una
PC.
2. Instalando Mikrotik en un PC [con VIDEO]
Una vez que hayan quemado el Mikrotik en un CD ( en esta dirección esta como se quema el CD)
iniciaremos con los siguientes pasos:
Introducimos el CD en una PC
Preconfiguración del Mikrotik
1. Bootear la PC para que haga boot desde el CD-ROM
Instalando…
2. Después que haya booteado seleccionaremos los paquetes que queremos instalar, se puede
ver los que estan marcados con una X son los escogidos. Para esto nos ayudaremos con las
teclas direccionales y con la barra espaciadora los seleccionaremos. Los paquetes que están
seleccionados en la imagen son los que suelo instalar en los servidores.
3. Una vez que hayamos seleccionado vamos a proceder a instalar el mikrotik, para ello
presionamos la tecla "i" en ese proceso aparecerán preguntas a las cuales daremos a explicar.
Do you want to keep old configuration? [y/n]:
¿Desea mantener la configuración anterior?
Presionamos la tecla 'n'
Warning: all data in the disk will be erased! Continue? [y/n]:
Advertencia: todos los datos en el disco serán eliminados! ¿Continuar?
4. Presionamos la tecla "y" para que empiece a particionar y formatear el disco o unidad de
almacenamiento. Este proceso puede demorar dependiendo de la capacidad del disco que se
haya elegido para hacer la instalación.
Una vez que termine el proceso los paquetes seleccionados se instalarán automáticamente y
al finalizar tendremos el mensaje:
5. Retiramos el CD de instalación de la PC y presionamos la tecla 'enter' para que el PC reinicie y
el sistema cargue directamente del disco duro.
Al prender la PC aparecerá este mensaje:
It is recomended to check your disk drive for errors,
but it may take a while (~1min for 1Gb).
It can be done later with "/system check-disk".
Do you want to do it now? [y/N]
Es recomendable comprobar que su unidad de disco esté libre de errores,
pero puede tomar algún tiempo (~1min para 1Gb).
Puede hacerse más tarce con "/sistem check-disk".
¿Quiere hacerlo ahora?
6. Presionamos "N"
Saldrá el siguiente pantallazo en la que te pregunta el password, dejamos en blanco ya que por
defecto el mikrotik no tiene password.
Login: admin
Password:
7. Una vez que hemos entrado observaremos una notificación del servidor que nos dice que
nuestro sistema no tiene licencia, y que tenemos menos de 24 horas para probarlo...
8.
Listo!!!!! ya tenemos instalado con éxito nuestro servidor y solo falta afinar y configurar más
adelante lo haremos.
3. Conectandose al Mikrotik via WINBOX
Resumen
Winbox es una pequeña aplicación que nos permite la administración de Mikrotik RouterOS usando
una interfaz gráfica (existen dos opciones más una es por consola y otra por web, aconsejamos por
winbox) de usuario fácil y simple. Es un binario Win32 nativo, pero se puede ejecutar en Linux y
Mac OSX usando Wine (Para los que usan Linux Wine es una aplicación que permite usar
programas de windows en linux).
Casi todas las funciones que podemos hacer por medio de la interfaz winbox se puede hacer por
consola y viceversa (se llama consola a la pantalla negra que aparece en windows).
Algunos de avanzada y configuraciones importantes del sistema que no son posibles de winbox,
como cambio de dirección MAC de una interfaz.
Iniciando WINBOX
1) Winbox puede ser descargado por dos vias, una indirectamente es por medio de la web de
mikrotik Winbox-link-de-descarga:
2) La otra opción es directamente de tu router mikrotik.
Abra su navegador de internet, puede ser chrome, firefox, internet explorer y escriba la dirección IP
del router del mikrotik. Se mostrará la página de bienvenida RouterOS. Haga clic en el enlace para
descargar winbox.exe
Cuando winbox haya sido descargado, haga doble clic en él y la ventana de winbox aparecerá.
Para conectarse al Mikrotik se tienen dos opciones: bien puede introducir la dirección IP del
mikrotik o también la MAC del mismo, especifique nombre de usuario y contraseña (si lo hay, en
caso que es un equipo nuevo no tiene password por lo que tiene que dejarlo en blanco) y haga clic
en el botón Conectar.
Nota: Se recomienda que utilices la dirección IP siempre que sea posible debido a que cuando
haces una sesión por MAC la ventana se cierre inesperadamente.
También puede utilizar el descubrimiento de otros Mikrotik en la red, haga clic en botón [...]:
Cuando haga click en [...] aparecerá la lista de Mikrotiks descubiertos, para conectarse alguno de
ellos simplemente haga click en la dirección IP (si hace click en la IP asegurese de que este dentro
del rango en el caso que no haga click en la MAC)
Nota: También aparecerán los dispositivos que no son compatibles con Winbox, como routers
Cisco o cualquier otro dispositivo que utiliza CDP (Cisco Discovery Protocol)
Nota Importante: Si no aparece la MAC e IP en el escaneo de dispositivos MikroTik, esta puede
deberse a las siguientes razones a) una falla de la tarjeta de red, b) cable de red en mal estado, c)
un firewall activado, d) un antivirus agresivo, e) virus de red, etc. así que habría que revisar las
posibles
fallas.
Descripción de los botones y campos del winbox:
[...] - descubre y muestra los dispositivos que estan en la red (MikroTik Neighbor Discovery
Protocol) or CDP (Cisco Discovery Protocol).
Connect - Conecta al router Mikrotik.
Save - Guarda la dirección, el login, password y notas.
Remove - Remueve las direcciones que se han guardado.
Tools... - Permite varias herramientas.
Connect To: - Sirve para conectar el Mikrotik que tu desees, se coloca la MAC o la IP del
router
Login - usuario (por defecto es "admin")
Password - el password que tiene el usuario (por defecto esta vacio)
Keep Password - si hacen check el password se grabara automaticamente
Secure Mode - si hacen check la comunicacion será encriptada (por defecto esta con check)
Load Previous Session - si esta con check guardará la última sesión abierta (por defecto esta
con check)
Note - Una descripción de la sesión que has guardado.
4. Entendiendo al Winbox por dentro - Opciones Generales
Bueno en este paso daremos a conocer a las opciones que tiene el mikrotik y a la vez poder
familiarizarse con el sistema.
La interfaz Winbox ha sido diseñada para ser intuitivo para la mayoría de los usuarios. Esta
interface consta de:
1. Botón Deshacer y Rehacer, esta opción es parecida a la que utilizamos en, si llegáramos a
borrar o modificar una regla accidentalmente podemos utilizar el botón "deshacer" para revertir
el cambio realizado, tiene una buena memoria así que podemos revertir los cambios de toda
nuestra sesión en WinBox, del mismo modo con el botón rehacer, salvo que este último hace
todo lo contrario.
2. Barra de título. Muestra información para identificar con la que se abre período de sesiones
Winbox router. La información se muestra en el siguiente formato:
De la imagen anterior podemos ver que el usuario es admin el router tiene la dirección IP
10.10.10.1. ID del router es MikroTik, versión RouterOS instalada actualmente es v5.11,
RouterBoard es RB750 y la plataforma es mipsbe.
3. Hide Passwords cuando esta opción está marcada (es decir con un check), ocultará todos los
passwords de nuestro sistema con asteriscos (********), si queremos visualizar el password
necesitamos quitarle el check.
4. Barra de herramientas principal Situado en la parte superior, donde los usuarios pueden
añadir varios campos de información, como el porcentaje de uso de la CPU, la cantidad libre
de la memoria RAM, el tiempo que ha estado prendido el Mikrotik, etc.
5. Barra de menú de la izquierda - la lista de todos los menús y submenús. Esta lista cambia
dependiendo de qué paquetes están instalados. Esta barra va a ser de utilidad debido a que
dentro de estos submenús encontramos opciones que serán conocidos por nosotros, tales
como INTERFACES, BRIDGE, QUEUES, FIREWALL etc.
Área de trabajo y ventanas en el winbox
Cada ventana secundaria tiene su propia barra de herramientas. La mayoría de las ventanas tienen
el mismo conjunto de botones de la barra de herramientas:
Añadir - añadir nuevo elemento a la lista
Eliminar - eliminar elemento seleccionado de la lista
Activar - habilitar objeto seleccionado (el mismo que permite desde la consola de
comandos)
Desactivar - desactivar la opción seleccionada (lo mismo que desactivar comandos de
consola)
comentarios - añada o edite comentario
Ordenar - Permite ordenar los elementos en función de distintos parámetros.
5. Preparando y configurando las ethernet en RouterBoard RB750 y x86
Una vez instalado el Mikrotik en una PC (x86) o teniendo un Router Board Mikrotik
procederemos a configurarlo para poder tener Internet. Para el caso de una PC
observamos que se presenta la siguiente figura
Mikrotik puede observar las tarjetas de red que tiene el equipo, en este caso hay 3 tarjetas
de red. Una es de la placa misma y las otras dos son tarjetas D-Link. Si hubiera el caso en
el que no reconoce una tarjeta de red, podría ser que fuera una tarjeta cuyo driver no lo
tenga Mikrotik (normalmente ocurre con tarjetas baratas y no conocidas para evitar ello
busquen buenas tarjetas de red de marcas como 3-Com D-Link etc.)
Caso RB750 y demás RouterBoard
Si has comprado algún RB habrás visto que ya viene con una configuración pre-diseñada,
entonces lo que vamos hacer es resetear al RB para poder hacer las configuraciones
manualmente.
Por defecto el Mikrotik viene con la red 192.168.88.1 y para poder acceder al RB tenemos
que poner el cable de red en cualquiera de los puertos del 2 al 5 y recomendamos
acceder por la MAC para la primera vez, esto debido para que no estén configurando su
tarjeta de red con la IP 192.168.88.X donde X toma valores entre 2 - 254.
Nota: No poner en el puerto 1 ya que por defecto viene bloqueado
Entonces seleccionado la MAC de nuestro RB750 y damos en conectar
Nos aparecerá una ventana donde nos dice que el equipo esta con la configuración por
defecto:
El puerto "ether1" es renombrado con "ether1-gateway (WAN)" y el resto de las interfaces
están como "switch", por lo que los cuatro puertos son "slaves" del puerto 2 "ether2-localmaster (LAN)".
Para poder quitar la configuración por defecto abriremos la consola del Winbox, y vamos a
escribir las siguientes palabras:
Código:
system reset
En el terminal aparecerá un aviso que es peligroso hacer esto (Dangerous) y preguntará si
desea hacer esta acción, nosotros daremos un YES. El routerboard se reiniciará y
accederemos otra vez al mikrotik por medio del winbox.
Una vez que se reinicie el mikrotik y accedamos a él, nos aparecerá la siguiente ventana
en la que nosotros deberemos seleccionar el cuadro rojo y haremos un click en el cuadro
"REMOVE CONFIGURATION"
Se prenderá y apagará por última vez y por fin podremos ver el mikrotik sin ninguna
configuración lista para ser configurada como queramos. Veremos cinco entradas de
ethernet:
ether1
ether2
ether3
ether4
ether5
6. Configurando las tarjetas de red WAN y LAN para tener internet desde el Mikrotik
En esta etapa vamos a configurar las interfaces que se encuentran tanto en nuestra PC como en el
RouterBoard de Mikrotik. PAra poder observar todas las interfaces seleccionaremos del comando
que se encuentra en la izquierda la opción "interfaces"
El esquema de la red será la siguiente:
Configurando la WAN
Antes de configurar la WAN vamos a ver más sobre las opciones que tiene una interfaz en el
Mikrotik: Como primer punto uno podrá ver que por defecto tiene un nombre de la interface llamado
"ether1" "ether2" etc., en este campo vamos a poder escribir el nombre de la interfaz a nuestro
antojo. Este paso es una gran ayuda debido a que vamos a poder reconocer de forma rápida las
interfaces. Además existen otros datos, tales como, saber si existe un cable de red conectado en
ese puerto o saber si está habilitado.
Ahora vamos a la interface llamada "ether1" y le cambiamos el nombre a "WAN"
Ahora vamos a la interface llamada "ether2" y le cambiamos el nombre a "LAN"
Listo ahora colocaremos las IPs a la WAN y a LAN, para ello entraremos a IP y después a Address
para ello
Para la WAN colocaremos la siguiente IP 192.168.1.200/24
Para la LAN colocaremos la siguiente IP 192.168.10.1/24
Algunos estarán preguntándose: ¿Porqué /24?
Bueno ese /24 indica la máscara de red que tiene la dirección IP, por si no lo sabías sirve para
delimitar el ámbito de una red. Te permite que todos los grupos de direcciones IP que pertenecen a
la misma mascara de red están en una misma red y por lo tanto son una misma unidad. En este
caso la máscara de red es 255.255.255.0.
Bueno hasta el momento tenemos las IPs seleccionadas y mencionadas ahora nos falta
"natearlas", para este caso la línea que nos provee internet es el equipo ADSL (puede ser Zyxel)
cuyo IP es 192.168.1.1, pero nosotros vamos a crear nuestra propia red cuyo IP del mikrotik es
192.168.10.1, entonces nuestras IPs de nuestra nueva red serán de la forma 192.168.10.X donde
X toma valores de [2 hasta el 254].
Chain, seleccionamos scrnat. Aunque siempre está así por defecto cuando se crea una nueva
regla...
Out. Interface, seleccionaremos nuestra interfaz WAN
Ahora enmascaramos nuestra interfaz WAN
Ahora nos falta decirle al mikrotik que el internet viene del router 192.168.1.1, que para este caso
es del router ADSL
En la ventana Route List, se observa que hay 2 reglas que nosotros no agregamos (esto es
normal) Vamos a prepararnos para agregar la puerta de enlace que usará nuestro servidor Mikrotik,
vamos a la pestaña Routes y agregamos una nueva regla (+).
Gateway, aquí sólo colocaremos la puerta de enlace del router ADSL (192.168.1.1 para este caso),
con esto le estamos diciendo al servidor de dónde llega el internet para repartirlo.
Con esto la interfaz de red LAN debería de tener internet si conectamos los cables correctamente.
Ahora lo único que nos falta es configurar las tarjetas de red de los clientes. Teniendo en cuenta
que nuestra nueva puerta de enlace es 192.168.10.1, entonces el cliente debería de tener esta
configuración de acuerdo a ese rango de red.
Aquí un ejemplo:
ANCHO DE BANDA
Amarre de Mac e IP con horarios
6. Configurar la hora en equipos RouterBoard y equipos x86 - NTP Client
Antes de continuar con el próximo tema (que es la asignación de ancho de banda a cada cliente)
tenemos que configurar la hora en los equipos que tienen el Mikrotik, y ustedes se preguntarán
¿Para qué? bueno este es indispensable para aplicar reglas con horarios establecidos.
En una PC (Mikrotik está en el disco duro)
Simple y limpio, solo cambiamos los apartados Date y Time
No olvidarse que para cambiar los meses y días MikroTik utiliza el formato americano que es el
siguiente
Mes/Día/Año, todo está representado por letras y en inglés, entonces los meses serían:
Jan | Feb | Mar | Apr | May | Jun | Jul | Aug | Sep | Oct | Nov | Dec
Hora en un RouterBoard
Lamentablemente para este caso los RouterBoards no tienen una pila o batería que pueda guardar
datos al momento de apagar y reiniciar el equipo. Entonces es necesario de un servidor NTP.
Ahora la pregunta es:
¿Qué es un servidor NTP?
El protocolo NTP (Network Time Protocol o traducido Protocolo de tiempo en la red), más
comúnmente conocido como NTP, es un protocolo de Internet ampliamente utilizado para transferir
el tiempo a través de una red. NTP es normalmente utilizado para sincronizar el tiempo en clientes
de red a una hora precisa. Un servidor NTP da la hora a dispositivos que se encuentren
conectados a la red.
Vamos a configurar el NTP client (cliente porque va el RB va a recibir la hora):
Como observaremos tenemos que activar el SNTP Client para ello haremos un check en
"enabled"
Después de dar con "enabled" seleccionaremos "unicast"
Como podrán observar automáticamente los dos campos situados en la parte de abajo se activaran
esperando que les dé un IP de algún servidor NTP.
Podemos encontrar muchos servidores NTP en la web. Dentro de ello aquí les puedo dar unos
cuantos
Código: 0.south-america.pool.ntp.org = cuyo IP es 146.164.53.65
Código: time-a.nist.gov = cuyo IP es 129.6.15.28
Se puede colocar más de una IP para que si falla uno salte el otro automáticamente.
Selecciona la región
8. Ancho de Banda por grupo de IPs y/o Horario y/o Fecha
Uno de las grandes ventajas de los equipos Mikrotik es el poder administrar el ancho de banda de
una red. Esto es un punto crucial debido a que hoy en día existen páginas web que consumen altos
niveles de ancho de banda. Un ejemplo es el youtube. Este es un dolor de cabeza para las LAN
Center en la que se requiere una buena latencia.
En este ejemplo se puede observar una línea de 4 megas, dentro de la red existe un usuario que
ve un video en Youtube HD, es el trailer de una película, esto provoca que haya un consumo de 3.3
Megas con lo que está consumiendo casi todo el ancho de banda.
¿Es un problema? Respuesta: Es un gran problema, es por ello que es necesario poder tener
algún administrador de ancho de banda, en la que uno puede saber cuánto ancho de banda como
máximo se le da a un usuario en la red. Para ello haremos los siguientes pasos:
Name: En este casillero podremos colocar cualquier nombre, es solo para poder identificar que
máquina es la que esta con la cola (ancho de banda) Podremos colocar cualquier nombre que
se nos ocurra como dije es solo una referencia.
Target Address: tenemos que especificar el IP de nuestro equipo cliente al que queremos
limitar el ancho de banda
Nota: Es necesario ingresar algun IP de lo contrario se asignara el ancho de banda para
toda la red ocasionando problemas, asi que ESCRIBA UN IP
Max Limit: Esta es la parte que más nos interesa debido a que es donde es el lugar donde
fijaremos la velocidad máxima de nuestro cliente, tanto de subida (upload) como de bajada
(download)
Ejemplo UNO
La computadora con IP 192.168.1.30 está haciendo altos consumos de la red por lo que se le pide
que le asigne una regla para que no esté produciendo cuellos de botella en la red. Usted va hacer
lo siguiente:
192.168.1.30 con ancho de banda de SUBIDA 500Kbps y de BAJADA 1000Kbps (Un mega)
Ejemplo DOS
Existe un conjunto de computadoras con las siguientes IPs: 192.168.1.31, 192.168.1.32,
192.168.1.33, 192.168.1.34, 192.168.1.35 y a usted le piden que este conjunto de computadoras
tenga 1 mega de subida y 2 megas de bajada de velocidad, es decir que haya dos megas que se
repartan entre ellas. Entonces usted haría la siguiente cola (queue)
Ahora usted verá que hay varias colas que usted ha creado con sus respectivos colores. Los
colores cambiarán dependiendo del uso que le dé la computadora a su ancho de banda asignado;
entonces, si una computadora cliente usa de 0 a 50% de su ancho de banda, su regla estará de
color verde, si usa del 50 a 70%, se volverá amarillo, ya si pasa del 70% entonces su regla se
volverá roja.
Ejemplo TRES
Le piden que:
La computadora con IP 192.168.1.30 tenga ancho de banda de 1 mega de subida y 2 megas de
bajada de partir de las 00:00 horas hasta el mediodía.
La misma computadora con IP 192.168.1.30 tenga un ancho de banda de 500k de subida y 800k
de bajada después del mediodía hasta las 24 horas. Para ello crearemos dos reglas
Para poder hacer esto debemos ESTAR SEGUROS QUE MIKROTIK TIENE YA
CONFIGURADO SU HORA ES DECIR USTED DEBIO LEER EL SIGUIENTE MANUAL
Configurar la hora en equipos RouterBoard y equipos x86 - NTP Client (Obligatorio)
La primera regla será:
La computadora con IP 192.168.1.30 tenga ancho de banda de 1 mega de subida y 2 megas de
bajada de partir de las 00:00 horas hasta el mediodía.
La segunda regla será:
La misma computadora con IP 192.168.1.30 tenga un ancho de banda de 500k de subida y 800k
de bajada después del mediodía hasta las 24 horas.
Con estas dos reglas usted podrá asignar dos anchos de banda por horarios
Ejemplo CUATRO
Le piden que la computadora con IP 192.168.1.30 deberá tener buen ancho de banda los días
LUNES MARTES MIERCOLES debido a que estos días tiene que enviar archivos importantes y a
la vez bajar archivos grandes.
Entonces el caso es:
192.168.1.30 Tendrá 2000 kbps (2 megas de subida) y 4000kbps (4 megas de bajada) los días
LUNES MARTES MIERCOLES y los otros días tendra un ancho de banda de 500k de subida y
800k de bajada.
La primera regla sería:
192.168.1.30 Tendrá 2000 kbps (2 megas de subida) y 4000kbps (4 megas de bajada) los días
LUNES MARTES MIERCOLES
La segunda regla sería:
Los otros días tendrá un ancho de banda de 500k de subida y 800k de bajada.
Existen más opciones dentro del área de QUEUES pero por el momento estamos aprendiendo a
caminar para más adelante correr.
9. Amarre de MAC e IP - Entendiendo el proceso ARP
Para que los dispositivos (llamamos dispositivos a los equipos como PC, APs, Smartphone,
Servidores, etc.) se puedan comunicar, los dispositivos emisores necesitan tanto las direcciones
IP como las direcciones MAC de los dispositivos destino. Entonces cuando estos dispositivos
emisores tratan de comunicarse con dispositivos cuyas direcciones IP ellos conocen, deben
determinar las direcciones MAC. El conjunto TCP/IP tiene un protocolo, denominado ARP, que
puede detectar automáticamente la dirección MAC. El protocolo ARP entonces permite que un
computador descubra la dirección MAC del computador que está asociado con una dirección IP.
Mikrotik tiene una tabla ARP en la que se guarda las IPs y se amarran a las MAC, es como si una
persona tuviera el DNI 00:37:6D:F8:E9:27 y desee ir a un concierto, entonces la persona comprará
tickets para el asiento 192.168.1.2, entonces a usted le será asignado ese número y nadie más
podrá tener el ticket con número 192.168.1.2. La misma dinámica es la que tiene el amarre de
MAC e IP en el Mikrotik.
Vamos al Mikrotik y abriremos la tabla ARP para colocar nuestro amarre. Lo primero que podremos
ver es que existen MACs e IPs ya escritos (esto es si tenemos ya maquinas navegando o haciendo
algún tráfico por la red). La segunda característica es que tienen una letra "D" al costado, esta "D"
indica que los dispositivos no están colocados en la tabla, al ser dinámicos estos pueden aparecer
y desaparecer.
Abrimos en el símbolo "+" para crear un amarre de MAC e IP, En ese casillero llenaremos los datos
de nuestro dispositivo, el IP Address de nuestro dispositivo de red. MAC Address; aquí tiene que
ir el MAC del PC de nuestro cliente o dispositivo de red que necesite internet. Interface, tendremos
que especificar la interfaz de red por donde entran estos IP's y MAC's, aquí tendremos que
seleccionar la interfaz de red LAN.
Para el ejemplo mostrado:
IP 192.168.1.2
MAC 00:37:6D:F8:E9:27
¿Terminamos?
Pues NO
Lo que vamos hacer es de suma importancia por lo que
Advertimos:
Solo vas hacer el siguiente paso si estás seguro que todos los dispositivos estén en la tabla, si
existe un dispositivo que no esté automáticamente será rechazado de la red y no podrá entrar al
mikrotik. Inclusive la computadora donde estas configurando el Mikrotik, por eso TODOS DEBEN
ESTAR EN LA TABLA
Observamos que la Interface LAN tiene el campo ARP como "enabled" esto quiere decir que está
abierto la red, lo que vamos hacer es cerrar el sistema de tal manera que no puedan navegar en
internet las computadoras que NO estén en la tabla ARP
Seleccionamos ARP "reply only"
Listo solo las computadoras que estén en la tabla ARP podrán navegar y las que no se encuentren
serán rechazados por el servidor. Un diagrama de esto será dibujado.
CONFIGURAR MODEM EN MODO BRIDGE PARA MIKROTIK
1. Poner Equipo ADSL (Telefónica) IDU (Nextel) en MODO BRIDGE para Mikrotik
Como hemos visto es fácil poder configurar Mikrotik bajo el escenario en que tenemos frente a
nosotros un equipo que nos de internet. Es decir estamos frente a un Router en el que nos da
Internet, pero para los que van a requerir mayor control de la red y algún tipo de redireccionamiento
de los puertos (tales como agregar una cámara IP o análoga) va a ser tedioso el poder
configurarlo, ya que deberán hacer dos redireccionamientos de puertos. Otro motivo por el cual se
pone un equipo en modo bridge es porque evita que los procesos sean tomados por el Router
(normalmente los Routers son de bajo rendimiento). Entonces si Mikrotik toma el control total lo
hará eficientemente.
Vamos a ver para dos casos en el que se presentan
Caso de Nextel
Requisitos: Conocer nuestro usuario y clave PPPoE Cliente
Debe conectar un cable de red del puerto LAN del IDU al primer puerto del Mikrotik
Este requisito es fácil conocerlo ya que podemos pedirlo a la empresa o también está en nuestro
contrato.
Para el caso de Nextel (en Perú) el internet viene de un router Gaoke, para estos casos el Mikrotik
reemplazará el Router que la empresa nos ha dejado.
Como ustedes podrán observar el Mikrotik es el que tomará control de la red directamente de la
línea de Internet, sin intermediarios, esto es de gran ayuda debido a que ya no estaremos por
detrás de un router. ¿Y qué diferencia existe? bueno existe una gran diferencia debido a que con
nuestro Mikrotik podremos rutear los puertos que queramos, ya sea para ver nuestras cámaras o
ver nuestro servidores de correo o servidores web que tengamos en nuestra red.
Obviamente usted se dará cuenta que el cable de red que sale del IDU al router irá al puerto
ethernet número UNO del Mikrotik, el cual más tarde configuraremos, pero de ya estamos
preparando cómo será la instalación.
Caso Telefónica (Movistar) ADSL
Debe conectar un cable de red del Router ADSL al primer puerto del Mikrotik
A diferencia de Nextel, Telefónica trae el internet por medio de los pares de cobre de la línea
telefónica, por lo que necesitaremos del equipo Zyxel ZTE Huawei etc para poder configurar el
PPPoE que se pondrá en el Mikrotik
Bueno a modo de preámbulo en el Perú Telefónica y Nextel nos dan internet dándoles a los
clientes un usuario PPPoE con su clave respectiva. Esta información nos ayudara cuando
configuremos el Mikrotik en modo PPPoE Client. PAra el caso de nextel es solo reemplazar el
equipo, en cambio para el caso de Telefónica NO SE REEMPLAZA sino que el equipo que
Telefónica nos da tiene que estar en modo BRIDGE. Es decir que será solo un modem y no dará
internet.
Manos a la obra, daremos tres ejemplos de tres equipos que frecuentemente nos dan cuando
pedimos la línea de internet
Modelo ZTE
Entramos al router del ZTE
Entramos a la opción "Quick Setting" y de ahí la opción "WIZARD".
Deben asegurarse los datos del VPI y el VCI, normalmente toma los valores siguientes VPI=8
VCI=60, pero en algunos casos el VCI es 32.
Ustedes verán "WAN Connection Type" es decir tipo de conexión WAN, seleccionarán 1483 Bridge
Hasta aquí todo bien, pero además deberemos deshabilitar el DHCP para evitar cualquier
problema.
Y ahora tenemos que guardar los cambios se reiniciará
Modelo Zyxel
Es el modelo más común que he observado que tienen la mayoría.
Damos click en la WAN, ya que es en ese lugar donde buscaremos la opción BRIDGE. Por defecto
está en modo "ROUTING"
En Mode dice "Routing", cuando está en esa opción se puede ver que aparece celdas o campos en
las cuales tienes que poner tu nombre de usuario y contraseña que por defecto Telefónica te ha
dado, entonces lo cambiamos a BRIDGE, cuando cambiamos a Bridge se observa un cambio. Este
cambio es que "ya no aparecerán los campos para poner usuario y contraseña. Esto es normal.
Como se puede ver al seleccionar desaparecen los campos, esto es normal.
Necesitamos desactivar el DHCP por si ocurre algún problema
Modelo Huawei
2. MikroTik con PPPoE-Client para equipos ADSL (Telefonica) e IDU (Nextel)
Este es la segunda etapa a nuestra configuración PPPoE, en el post anterior en el post anterior
ya habíamos configurado nuestro router o nuestra red para que Mikrotik haga el trabajo duro.
Como sabrán algunos de nuestros proveedores de internet (ISP) utilizan el protocolo PPPoE (over
ATM) o PPPoA para autenticarnos y/o encriptar nuestras conexiones hacia sus servidores para así
poder darnos acceso a un internet "seguro", como el caso de Telefónica y Nextel (sin ATM en el
caso de Perú).
Ahora lo único que nos falta es poder configurar el Mikrotik para que reciba el PPPoE de nuestro
ISP (proveedor de internet).
Ya sea en una PC x86 o en un RouterBoard, primero configuraremos las tarjetas de red (para el
caso de PC) o las ethernet (para el caso de un RouterBoard)
Ahora vamos a la interface llamada "ether1" y le cambiamos el nombre a "WAN"
Ahora vamos a la interface llamada "ether2" y le cambiamos el nombre a "LAN"
Configurar la interfaz PPPoE-Client.
Como usted podrá ver creamos un PPPoE cliente ingresando a la opción PPP que tiene el Mikrotik
Una vez hecho esto, nos aparecerá una nueva ventana para configurar nuestro PPPoE Client,
luego iremos a pestaña General.
Interfaces, seleccionaremos la interfaz a la que será asociada nuestra cuenta PPPoE Client, que
en este caso siguiendo nuestros manuales será la WAN.
Es de suponer que conectaremos nuestro modem/router a la interface WAN, para que establezca
la conexión PPPoE (es decir que usted lo conectará al primer puerto del mikrotik).
Luego iremos a la pestaña Dial Out
User/Password: son los datos que nuestro ISP nos da para podernos autenticar a sus
servidores, estos valores los encontraremos dentro de nuestro modem/router, o quizá los
tengamos a la mano si nuestro ISP nos dio un simple modem xDSL. En el caso de Nextel
(Perú) lo he visto en el documento que te dan cuando te colocan el IDU con todo y antena.
Para el caso de Telefónica Perú basta con solo poner user: speedy y password: speedy. Para
los otros países no sé.
Add Default Route, si está marcado entonces MikroTik agregará automáticamente una ruta de
salida a Internet (Gateway) utilizando los valores que le entregó automáticamente el ISP al
momento que se estable la conexión con su servidor.
Use Peer DNS, MikroTik configurará automáticamente el DNS con los valores que le entregó el
ISP al momento que estableció conexión con su servidor.
Si se fija en el cuadro verde indica el Status Si está conectado dirá "connected"
En el dibujo ya indica el estado de la línea "connected"
Otra forma en darnos cuenta que la línea esta OK es viendo que en la parte de nuestra Interface
"pppoe-out1" existe en el lado izquierda la letra "R"
Después observaremos que en la interface creada "pppoe-out1" nuestro proveedor de internet al
conectarse a nuestro Mikrotik exitosamente nos dará una IP PUBLICA, y esta IP PUBLICA tiene la
letra "D" al costado de la IP
3. MikroTik con PPPoE-Client - ADSL (Telefonica) e IDU (Nextel)
Anteriormente habiamos cambiado de hombre a la interface llamada "ether1" por el nombre a
"WAN"
Ahora vamos a llamar a la "ether2"con el nombre de "LAN"
Listo ahora colocaremos la IP a LAN, para ello entraremos a IP y después a Address para ello.
Nota:
No usaremos una IP a la WAN debido a que el servidor PPPoE de nuestro proveedor de Internet
(ISP) nos dará una IP pública, y es por esta IP pública por la cual salimos a Internet
Así que iremos directo a la Interface LAN y colocaremos la siguiente IP 192.168.10.1/24 que es la
IP que tendrá nuestro Mikrotik
Algunos estarán preguntándose: ¿Porqué /24? Bueno ese /24 indica la máscara de red que tiene la
dirección IP, por si no lo sabías sirve para delimitar el ámbito de una red. Te permite que todos los
grupos de direcciones IP que pertenecen a la misma mascara de red están en una misma red y por
lo tanto son una misma unidad. En este caso la máscara de red es 255.255.255.0.
Bueno hasta el momento tenemos las IPs seleccionadas y mencionadas ahora nos falta
"natearlas", entonces nuestras IPs de nuestra nueva red serán de la forma 192.168.10.X donde X
toma valores de [2 hasta el 254].
Chain, seleccionamos scrnat. Aunque siempre está así por defecto cuando se crea una nueva
regla...
Out. Interface, seleccionaremos nuestra interfaz pppoe-out1
Ahora enmascaramos nuestra interfaz pppoe-out1
A diferencia de la configuración básica aquí no ponemos como Interface de Salida a la WAN sino a
la interface pppoe-out1. Entonces tendremos control de nuestra red directamente sin necesidad de
que haya un Router por detrás, ahora podremos redireccionar puertos a nuestro antojo, cosa que
haremos más adelante.
Como usar en modo BRIDGE el CABLEMODEM Motorola SVG2501 de CLARO
Pasar CABLEMODEM de Claro en modo Bridge para poder usar, al mismo modo del PPPoE Client
en los Routers de Movistar, el Mikrotik como el gestor de la Publica que si entrega Claro ahora.
Acá les voy dejando un resumen de lo que se tiene que mover en este CABLEMODEM
a. Antes de empezar saber que el usuario de ingreso por defecto (si los de claro no lo
cambiaron) es: admin y la clave: Motorola, si estuviese cambiado pueden hacer un hard
reset. ya ingresando al cablemodem hay que ir a la pestaña Basic ahi hay que hacer el
cambio en NAPT Mode en: Disabled, luego aplicar cambios, y el CM (Cablemodem) se
reiniciara.
b. luego de esto colocar estas IPs (con la finalidad que el CM no esté intentando "obtener la
IP Publica")
c.
En la misma Pestaña Basic, Dejar desactivado el DHCP Server (es decir dejarlo en NO)
d. Luego nos dirigimos a la Pestaña Advanced, colocamos los checks respectivos (deje
habilitado el PPPtP Passthrough puesto que no lograba hacer una conexión con una VPN
punto a punto, si desean habilítenla, puesto que ahora todo lo hará el mikrotik)
e. Acá Colocaremos la MAC de la interface del Mikrotik (o ya si estas usando linux u otro
router, pues colocas la MAC de la WAN)
f.
Finalmente Dejaremos deshabilitadas las funciones del Wi-Fi, que en verdad no viene al
caso para lo que queremos. ahora en el siguiente paso veremos la parte básica de
asignación de la Pública en el Mikrotik.
g. Acá Iremos a IP/DHCP Client
h. Acá elegimos que interface va a "recibir" la Pública, y ya decidimos si usar o no lo que
corresponde al DNS.
Módulo II
Curso completo sobre MIKROTIK
Aprendiendo Usar Leer Configurar SCRIPTS vía Telnet SSH y New Terminal
1. Aprendiendo a usar los SCRIPTS vía Telnet SSH y New Terminal
Existen varios métodos por la cual uno puede acceder al sistema del Mikrotik.
Telnet
Via Mac en Winbox
via IP en Winbox
SSH -- Secure Shell
Página Web
API
Serial Interface
De todas estas opciones revisaremos algunas para que puedan entender cómo acceder al Terminal
vía Consola del Mikrotik. ¿Para qué? Respondiendo a la pregunta, esto es con la finalidad de poder
utilizar los scripts que están en la web, existen muchos scripts pero si no sabemos cómo se utilizan
y como lo usamos, estos scritps solo serán de uso decorativo más no explicativo.
Usando Neighborhood Viewer (via MAC)
Mikrotik tiene una software llamado "Neighborhood". Tú puedes descargarlo vía la página de
Mikrotik (click aqui).
Está en un archivo .zip lo descomprimes y observarás dos archivos hacemos click en
NeighborViewer.exe. Lo que hará este software es darte a conocer los Mikrotiks que existen en tu
red, y te permitirá comunicarte via MAC (Capa dos) con el que dispositivo mikrotik que tu elijas vía
Consola
Usando Telnet (via IP)
Por defecto el Mikrotik tiene un servidor telnet habilitado. Tu puedes hacer uso de alguna aplicación
telnet cliente, para poder acceder al sistema necesitaremos la IP que tiene el Mikrotik. Por defecto
el sistema uso la sesión telnet por el puerto 23. Note que usted debe usar una conectividad por
capa 3 (es necesario tener la IP del mikrotik), por lo que usted deberá estar en la misma red.
Ejemplo:
PC cliente con windows
IP de la pc con windows 192.168.1.30
IP del Mikrotik 192.168.1.1
Para este ejemplo la IP del cliente Windows 7 tendrá que tener la IP 192.168.1.X donde X podrá
tomar valores entre [2-254].
Usando SSH -Secure Shell Access (via IP)
Mikrotik ofrece también un acceso a su terminal vía SSH. Este acceso es el mismo que se puede
acceder usando una sesión telnet, sin embargo, durante la conexión SSH, los datos usados entre
la PC y el Mikrotik serán dados mediante un canal "seguro", se crearán llaves seguras. Esto quiere
decir que la información vendrá encriptada y no enviada en un texto plano.
Existen un número de programas SSH clientes gratuitos que tú puedes usar, para este ejemplo
usaremos el Putty, puedes usar tambien el OpenSSH y otras aplicaciones. Descargar putty.
Como usted puede ver el programa Putty tiene muchas opciones, pero el básico es el de SSH
conexión, usted necesitará la IP del mikrotik y usar el puerto 22.
La primera vez que te conectes a tu Mikrotik aparecerá un mensaje en el cual te pregunta si
deseas guardar la llave, normalmente tendrás que dar en SI
Finalmente si todo va bien accederás a tu Mikrotik por consola
Entrar consola via Winbox
Esta es la manera más sencilla para entrar a modo consola, lo malo es que se necesita abrir una
sesión en el winbox, y no es directo, para conexiones muy lentas esta opción no será de mucha
utilidad.
2. Aprendiendo a usar los SCRIPTS- Comandos Generales (shorcut keys)
Como hemos visto en el post anterior si ya hemos entrado correctamente, Mikrotik te dará un
mensaje de bienvenida
Jerarquía
En modo terminal (prompt) nos permite la configuración del router utilizando comandos de texto.
Estos comandos se establecen dentro de cada nivel que se selecciona. Por lo general mejor es
explicar con un ejemplo:
Normalmente uno entra a la tabla ARP vía winbox de esta manera:
Pero por medio de la consola o terminal podemos entrar también de la misma manera,
simplemente escribimos IP-->ARP-->:
Pero usted dirá ¿Dónde está el cuadrito ARP?
Bueno por ello este post se llama "comandos generales", para poder saber que comandos se
pueden escribir solamente tenemos que tipear el simbolo "?" (Interrogante)
Este símbolo será una elemento de mucha ayuda ya que si no sabemos algo al escribir ? nos dirá
que opciones existen en el nivel que nos encontramos.
Una vez que hayamos tecleado esa letra aparecerá las opciones
Como pueden observar existe una opción llamada print con esta opción podemos "imprimir" es
decir mostrar en texto el cuadro del ARP que aparecía en winbox
Bueno entonces vamos avanzar explicando algunas "shortcut" (teclas de atajo) para luego explicar
los comandos generales que están asociados al Mikrotik
Hemos reducido el número de comandos para no perdernos, vamos primero a observar lo más
general, El propósito de este foro es dirigido a poder hacer uso del Mikrotik con pocos
conocimientos en redes así que esperemos su comprensión.
Teclas de atajo (shorcut keys)
F1 o la letra ?
Nos muestra la ayuda en el contexto que puede estar trabajando (ya sea en interfaces o en el área
de IP etc.). Se coloca después del comando a consulta.
Ejemplo:
Control-C
Interrumpe el comando que estamos tratando de ejecutar
Dos puntos ".."
Esto sirve para poder bajar de nivel en el que se está trabajando, un ejemplo de ello podría ser que
estamos configurando el mangle y necesitamos salir del nivel IP-->ARP-->MANGLE para poder ir al
nivel global.
Es de mucha ayuda cuando deseamos pasar de un nivel a otro nivel pero un poco engorroso si
deseamos ir al nivel más general. Para ello usamos la tecla "/"
Tecla "/"
Lo usamos en dos formas, la primera para salir de un nivel. Usando el ejemplo anterior, habíamos
necesitado escribir tres veces ".." para poder salir al nivel base, pero gracias a la tecla / solo basta
con escribirla para poder ir de frente.
La otra forma de poder usarla es saltándonos de un nivel a otro nivel
Normalmente esto haríamos si queremos ir de un nivel a otro, (ayudándonos con las letras "..")
Pero gracias a la letra "/" se hace más sencillo
La tecla TAB
Esta letra nos ayudará a poder completar la sintaxis en los comandos, mientras tecleamos una
palabra ustedes verán que cambia de un color negro a un color ya sea azul verdefuxia y esto es
debido que el Mikrotik reconoce algunos comandos automáticamente y para no estar tecleando
todo el comando solo debemos presionar TAB
3. Usando shortcut keys en AMARRE de MAC e IP
Anteriormente habíamos visto algunas teclas que nos ayudarán a poder manejar y navegar por el
mikrotik a través de la consola.
Ahora nos ayudaremos con un ejemplo para poder tener una mejor explicación:
Ejemplo
Queremos agregar un amarre de mac e ip al siguiente cliente:
Entonces ingresamos a la consola
Pero imaginemos que se nos olvidó como poder entrar a la tabla ARP, la pregunta sería ¿qué
hacemos?, como ya dijimos anteriormente usamos la tecla F1 o la tecla "?" para consultar.
Entonces observaremos un menú muy variado, pero lo que nos interesa es la opción "IP"
Ahora llegamos a IP, pero volvemos a olvidarnos que más sigue (bueno es un caso que
normalmente parecería tonto pero pasa amigos)
Entonces volvemos a oprimir la tecla F1 o ?. Observaremos que existe un menu variado en la que
se puede entrar a la tabla ARP (recuadro rojo) pero también cambiar los dns, entrar a los campos:
"firewall", "hotspot", ipsec".. etc (cuadro verde).
Como indica el cuadro rojo debemos tipear la palabra "arp" y después vamos a oprimir la tecla "?"
para saber que sigue. Es aquí donde observaremos los comandos generales. Estos comandos
generales están con letras de este color. Es a mi entender que ya debería al menos el usuario
tener algún contacto con el idioma inglés, la palabra "ADD" se traduce como "AGREGAR", y como
nosotros estamos en búsqueda de agregar la IP: 192.168.1.50 con la MAC: F0:B8:A5:51:56:E9,
utilizaremos esta opción:
Si queremos saber cuál es la sintaxis para agregar un IP con su MAC en la tabla de ARP nos
ayudamos con la letra "?", escribimos add y seguido de la letra "?", es entonces donde aparecerán
la sintaxis generales para agregar la IP en la tabla. Como usted puede observar la sintaxis esta en
letras verdes.
Recordando la letra TAB (un paréntesis para recordar el tema anterior)
La tecla TAB
Esta letra nos ayudará a poder completar la sintaxis en los comandos, mientras tecleamos una
palabra ustedes verán que cambia de un color negro a un color ya sea azul verde fuxia y esto es
debido que el Mikrotik reconoce algunos comandos automáticamente y para no estar tecleando
todo el comando solo debemos presionar TAB
Agregando la dirección IP
Escribimos:
Hacemos esto para acostumbrarnos a usar el tab y mikrotik nos escriba todo el código que
estamos queriendo llenar, para este caso aparecerá la siguiente frase:
A esto hemos llegado pero otra vez supongamos que no sabemos cuál es la sintaxis del código,
presionamos la tecla "?" para que nos indique como se usa. A lo cual nos aparecerá abajo de la
línea una línea con color amarillo con letras A.B.C.D y a su costado dice IP ADDRESS
La letra A.B.C.D indica que debemos utilizar la sintaxis de la manera 192.168.1.50
Así estará ok... pero todavía no hemos terminado así que no hagan ENTER todavía, porque nos
falta la MAC y la interface
Agregando la Mac
Lo que resultará:
Gracias a
ahorramos tiempo y preguntas sobre completar el comando, pero no olvidemos que
aún nos falta saber la sintaxis del comando mac-address. Para ello usaremos una vez más el
símbolo de "?". Como podrá apreciar nos da una línea el cual divide a los 12 dígitos de la MAC en
6 pares unido a este símbolo "[:|-|.]", el cual si lo desmenuzamos contiene otros tres símbolos
encerrados en corchetes, estos símbolos son ": (paréntesis)" "-" (raya en medio) "." punto.
Lo que quiere indicar es que uno puede poner los doce dígitos de la MAC usando cualquiera de
estos conectores, un ejemplo de ello sería:
F0:B8:A5:51:56:E9 = F0-B8-A5-51-56-E9 = F0.B8.A5.51.56.E9
Lo cual quiere decir que es indiferente si ponemos la mac con dos puntos o raya al medio o un
punto, mikrotik siempre lo tomará como una mac.
Entonces escribimos la mac PERO TODAVIA NO PRESIONE ENTER... que no ha terminado.
Agregando la Interface
Escribimos "inter + tab" para que nos complete el comando
A lo que recurriremos a nuestro símbolo"?" para que nos ayude a indicar que ponemos en
interface. Lo que observamos es que nos dicen en ingles "interface name" lo que vendría a ser "el
nombre de la interface", en este caso nosotros hemos colocado el nombre LAN (existen otros
casos en que no le ponen nombre y llevan el nombre por defecto como ether1 ether2 etc.)
Ahora listo ya terminamos y podemos apretar ENTER
Si observamos en el winbox observaremos que esta ya agregado
Con esta finalizamos el ejemplo, este ejemplo nos ayuda a poder utilizar las herramientas
La lógica de los comandos
De alguna manera los comandos tienen una lógica de escritura, por lo que vamos aprovechar este
ejemplo para aprender de ello.
Los comandos en color verde se llaman comandos generales (estos serán explicados en el
siguiente post, este post es una introducción ya que nos ayudamos con un ejemplo). Dentro de los
comandos generales están los siguientes:
address -- para agregar la dirección IP
comment -- para agregar un comentario cualquiera
disabled -- Para deshabilitar alguna regla
interface -- La interface a la que corresponde (puede ser ether1, ether2. LAN WAN
etc)
mac-address -- La dirección MAC
Nota: Esta es una excepción, de aquí adelante ustedes deberán traducir los comentarios que se
encuentren en inglés, salvo que exista algún término que sea difícil de entender.
Ahora vamos nosotros queremos agregar una dirección IP. Sabemos que en ingles las palabras
siguientes se traducen en:
add = agregar
address = dirección
disabled= deshabilitar
interface = interface
mac-address = dirección mac
Entonces queremos:
Estas palabras debemos convertirlas en código, lo cual no es nada del otro mundo
Agregamos entonces el código en el terminal (la shell del mikrotik)
Entender la lógica es muy importante para poder escribir lo que queramos inclusive programar.
Todavía no termina este tema de usar el NEW TERMINAL....
4. [Modo Consola] Usando Comando PRINT ADD SET [Imprimir Agregar Editar]
Estos comandos se ejecutan en los diversos niveles que se pueden encontrar, y casi todos tienen
la misma característica.
PRINT command
Muestra toda la información que se puede acceder desde todo nivel de mando. El comando PRINT
también asigna los números que son usados por todos los comandos que operan con elementos
que están dentro de cada lista.
Un ejemplo de ello es el siguiente comando que nos mostrará la fecha y hora del sistema:
Dentro de las opciones que te puede permitir el comando PRINT se encuentra sub menús en la
que puedes indicar, por ejemplo si quieres imprimir algo más detallado, aquí estamos imprimiendo
las interfaces que se encuentran en el mikrotik en un equipo
En cambio acá agregamos la opción "detail" para que nos imprima algo más detallado que lo que
nos dio arriba escrito.
En cambio acá agregamos la opción "value-list" para que nos imprima las interface con sus
propiedades pero por filas
Parámetros comunes del comando PRINT
ADD command
El comando add añade un nueva regla (con los valores que se especifica), estas nuevas reglas se
sitúan en orden por lo que a cada regla nueva tiene un orden siguiente que va desde el cero uno
dos tres etc.
Ejemplo
Este el ejemplo tomado en el post anterior, en ese post explicamos al detalle de cómo usar los
shortcut keys o teclas de atajo para poder usar los comandos básicos. Como podemos ver solo
existe una computadora cliente en la tabla ARP, por lo que procederemos agregar una IP con su
respectiva MAC
Agregamos la IP 192.168.1.50 con la mac F0:B8:A5:51:56:E9
Y volvemos a imprimir en el nivel que nos encontramos (que es el nivel /ip arp) y observaremos
que ya ha sido agregado un nuevo IP 192.168.1.50 con su respectiva mac F0:B8:A5:51:56:E9
Hay algunas propiedades necesarias que hay que suministrar, como la interfaz de una nueva
dirección, mientras que otras propiedades se ajustan a los valores predeterminados a menos que
especifique explícitamente.
Parámetros comunes
copy-from - Copia un elemento existente. Toma los valores predeterminados de las
propiedades del nuevo elemento de otro. Si usted no quiere hacer la copia exacta, puede
especificar nuevos valores para algunas propiedades. Al copiar elementos que tienen nombres,
por lo general tiene que dar un nuevo nombre a una copia
place-before - coloca un nuevo elemento antes de un elemento existente con la posición
especificada. Por lo tanto, no es necesario utilizar el comando de movimiento después de
añadir un elemento a la lista
disabled - controles desactivados / estado del elemento recién agregado (-s) habilitadas
comment - contiene la descripción de un elemento recién creado
SET command
El comando set tiene sentido en tanto MODIFIQUEMOS alguna regla ya colocada, es decir si por
ejemplo tenemos una IP y una MAC colocada en la tabla ARP y necesitaremos modificar algún
valor de la tabla, ya sea la MAC o la IP o un comentario, el comando set nos servirá para poder
hacer ese cambio. Este comando no devuelve nada (es decir cuando usted haga click en la tecla
"enter" hace los cambios correspondientes pero no sale nada solo el prompt del Mikrotik), para
poder ver los cambios necesitará usar el print.
Vamos a tomar el ejemplo anterior, en este ejemplo habíamos agregado una IP y MAC a la tabla
ARP, bueno ahora vamos a modificar los valores en la tabla, ya sea porque hemos dado en cuenta
que ha habido un error o porque queremos modificar algún termino.
Ustedes pueden ver que en la primera columna existen los "FLAGS" es decir estos son los
llamados "items" que pone desde el cero uno dos tres etc. las reglas que se colocan, entonces
vamos a modificar el "FLAGS" numero 1, que contiene a la IP 192.168.1.50 con MAC
F0:B8:A5:51:56:E9
Ejemplo 1
Modificar la MAC del FLAG 1, vamos a cambiar la mac F0:B8:A5:51:56:E9 a esta mac
00:11:22:33:44:55
Vamos a imprimir para ver los cambios
Ustedes pueden observar que ya se ha cambiado la mac, entonces damos en cuenta que con el
comando SET podemos MODIFICAR las reglas que estamos escribiendo, atienda bien ya que con
este comando NO VAMOS AGREGAR O CREAR nuevas reglas sino las modifica.
Ejemplo 2
Nos olvidamos del ejemplo anterior y nos han dicho que queremos modificar la IP del "FLAG" 1 así
que manos a la obra.
Modificar la IP 192.168.1.50 por la IP 192.168.1.60
Vamos a imprimir para ver los cambios
5. [Modo Consola - FINAL] Aprende Habilitar Deshabilitar Remover Encontrar Reglas
Comando enable/disable
Puede activar o desactivar algunos elementos o reglas (como la dirección IP o la ruta por defecto).
Si un item (o regla) está desactivado (disabled), se marca con un "FLAG" X. Si un elemento no es
válido (invalid), pero no está desactivado (disabled), este es marcado con una "FLAG" con letra I.
Todas estas "FLAGS", si los hay, son descrito en la parte superior de la salida del comando de
impresión.
Ejemplo
Como siempre hemos dicho que mejor que un ejemplo para poder aprender a usar este comando,
eres un administrador de red y te dicen que deshabilites de esta tabla de arp la IP 192.168.1.182
con la mac 00:06:5B:d8:94:CF bueno vamos por pasos.
Paso 1: Debemos ver que "FLAG" es la que corresponde esta computadora, para ello nos
ayudaremos de el comando print. En la siguiente tabla arp podemos observar que hay 14
computadoras con sus respectivas mac e ips. De esta relación encontramos la que nos interesa, es
la "FLAG" 11, en esta "FLAG" está la computadora que tenemos que deshabilitar.
Bueno para ello vamos a la consola y escribimos disab +
(la tecla TAB) y otra vez
(la
tecla TAB), tenemos que acostumbrar usar la tecla TAB debido a que esta tecla nos escribe
automáticamente (ya que completa la sintaxis) la sintaxis que estamos escribiendo.
Si han hecho todo bien aparecerá esta sintaxis
En ella debemos poner en la opción "numbers=" el FLAG que corresponde a lo que buscamos, en
este ejemplo es el FLAG "11", entonces procedemos a hacer esta modificación.
Como ustedes pueden ver existe una X al costado del FLAG 11 este indica que esta deshabilitado
y así terminamos el ejemplo.
Comando REMOVE
Bueno creo que se entiende que este comando nos ayuda a remover alguna regla. La sintaxis es
similar al comando anterior.
Siguiendo con lo anterior queremos borrar la IP que hemos deshabilitado (IP 192.168.1.182 con la
mac 00:06:5B:d8:94:CF) ya que esta computadora ya no va estar presente en nuestra red y por lo
tanto seria en vano tenerlo en nuestra tabla arp.
Ya
habíamos
visto
escribimos remove +
la tabla arp.
que
para
este
ejemplo
tiene
la
FLAG
número
11,
entonces...
(la tecla TAB) y ponemos el numero 11, que es el buscamos remover de
Y finalmente imprimimos y observamos que la IP 192.168.1.182 con la mac 00:06:5B:d8:94:CF ha
sido retirado.
Comando FIND
El comando FIND hace referencia a lo que su propio nombre dice (FIND en ingles se traduce como
ENCONTRAR), para esto usamos un ejemplo.
Queremos encontrar los datos de la IP 192.168.1.205 de una lista larga en nuestra tabla ARP
entonces usamos el siguiente código.
Ahora si queremos encontrar datos de la maquina con mac C0:d5:21:F4:EC:d3 usamos el siguiente
código
En el caso que usen radio enlaces y no estén en modo WDS (Bridge) van a tener en su tabla ARP
una repetición de MACs y es debido al enmarascamiento de la mac por parte del AP-Cliente y los
clientes que están en el cable de red cliente. Los WISP entienden esta parte. Entonces en su
búsqueda de una mac, es posible que se repita las mac.
Un ejemplo es el siguiente en el que un usuario
Access Point Cliente (sin WDS es decir no está en modo bridge):
con
los
siguientes
datos
Creando Backups - Encriptadas y editables (Scripts)
Backup por Consola y Winbox - Guardando Toda la configuración
En algunos momentos existe la posibilidad de que ocurra algún accidente y eliminemos alguna
regla o quizás corrimos un script el cual ha provocado que nuestro Mikrotik no salga a internet o no
esté funcionando correctamente. Para ello todo administrador de redes deberá tener en cuenta
guardar siempre un backup del sistema.
La copia de seguridad (Backup) de configuración se puede utilizar para hacer copias de seguridad
de la configuración. Esta copia se guarda en un archivo binario, que puede ser almacenado en el
router o descargado de ella a través de FTP para su uso futuro. El backup se puede utilizar para
restaurar la configuración del router, tal y como era en el momento de creación de copia de
seguridad.
Tenemos que ponerle un nombre al archivo, este archivo se creará en el Mikrotik y podrá ser
guardado para ser usado si es que quiere volver a un estado de la configuración. Para este
ejemplo vamos a ponerle el nombre "26_junio_2013" que hace referencia a la fecha donde se ha
guardado.
Si observamos mediante el winbox veremos que ha sido creado un archivo llamado 26_junio_2013
del tipo de extensión backup.
Guardando un backup
Bueno ya tenemos el archivo creado, así que ahora podremos guardarlo en algún lugar de nuestra
computadora, si queremos copiarlo en el mikrotik tenemos que copiar y pegarlo como si fuera
windows.
Cargando un backup guardado
Bueno ya que tenemos un backup (al cual hemos llamado "26_junio_2013") procederemos a
cargarlo.
El mikrotik se reiniciará y estará con la configuración al cual se ha invocado (en este caso el del
backup llamado "26_junio_2013").
Backup manejado por winbox
Otra forma de guardar un backup es mediante el uso del winbox, es más sencilla ya que solo
usamos unos cuantos clicks, procederemos a mostrar el procedimiento.
Ahora veremos que hay un archivo de nombre "MikroTik-27062013-0955.backup"
Nota: Este es el motivo por el cual no me agrada cuando guardo un backup por esta vía, ya que
Mikrotik dará un nombre automáticamente, y es un nombre medio raro que no es de fácil lectura, a
diferencia de guardarlo por consola en la que uno puede asignarle el nombre que desee.
Para restaurar la configuración seleccionamos el backup y damos click en RESTORE y el mikrotik
se reiniciará con la configuración que has seleccionado.
Esta primera parte estamos viendo como guardar toda la configuración del Mikrotik, pero este tipo
de archivo generado esta encriptado, es decir si vamos al archivo guardado y lo abrimos con el
block de notas nos aparecerá esta imagen.
Al estar encriptado toda la configuración se verá como en chino.
No es la única forma de guardar los backups, y estas formas funcionan de distinta manera, ya que
no es para recuperar sino que se usa junto con el terminal o consola, en esta forma puedes
seleccionar que cosa quieres guardar, digamos solo quieres guardar o copiar la configuración del
FIREWALL lo haces, lo mejor es que puedes observar la configuración cuando lo abres con el
notepad de windows.
Un ejemplo:
Backup por Consola y Winbox - Creando backups editables
Anteriormente hemos estado viendo que el backup que se ha creado en el mikrotik es un archivo
no editable, este es un archivo binario que no puedes ver que contiene dentro de él, entonces uno
si quisiera leer o saber qué tipo de configuración contiene deberá hacer otro tipo de backup, el cual
sea editable.
Porqué hacer un archivo editable?
1) La primera razón es que cuando creamos un backup editable, este archivo nos permite
observar la toda la configuración que tiene un servidor mikrotik, así que cuando haya algún
problema seamos capaces de imprimir esta configuración y pedir ayuda a otra persona, esta
persona podrá ver la configuración y verá en donde podría encontrarse los errores. Con ello
nos hace la vida más sencilla para solucionar algún tipo de evento que podría fallar.
2) La segunda razón es que nos va a permitir copiar la configuración que podemos encontrar en
cualquier foro relacionado a Mikrotik y modificarla para nuestro caso.
Comando EXPORT
Para poder hacer este tipo de backup usamos el comando export, este comando produce un
archivo con extensión "src"
Vemos dentro de file que existe un archivo creado llamado configuración con extensión rsc
Visto en la winbox aparecerá la configuración
Ahora veremos que hay dentro del archivo, para ello lo bajamos a la computadora y abrimos con el
block de notas
Cuando abrimos el archivo llamado "configuracion.rsc" veremos que hay algo escrito parecido al
siguiente código
Algunos podrán observar que ahora si pueden leer cosas que se encuentran dentro del archivo de
backup, esto es bueno para los que queremos saber cómo está la configuración y ayuda a
ayudarlos (disculpen la redundancia).
Leyendo Backups Editables - Bloqueo Youtube y Facebook [Ejemplo]
Hasta aquí hemos visto que los backups se pueden guardar, un ejemplo podría ser que te piden
que como administrador de red lo siguiente:
1) Bloquea a la IP 192.168.1.50 el youtube y el facebook.
Tú no sabes cómo hacerlo así que pides ayuda al amigo (al amigo MikrotikPeru de InkaLinux como
hacerlo, nuestro amigo entonces no te va a mandar toooooodo su backup, el solo va a mandar los
scripts en donde se sitúa lo que pides.
Él va a su terminal y va a crear los backups que sean necesarios.
Primero va al nivel de layer7-protocol. Para ello entra a cada nivel donde se ubica la dirección
layer7
Una vez ubicado el nivel damos el comando EXPORT para sacar el backup de la configuracion que
necesitamos (es decir no sacamos toooda el backup sino lo que necesitamos y denominamos el
backup con el nombre "ReglasdeLayer7"
Ahora nos falta bajar el backup de nuestras reglas para bloquear el facebook y youtube que se
encuentran en el firewall filter, entonces vamos al nivel que corresponde al filtro del firewall
Y creamos un archivo denominado "ReglasdeFiltrodeFirewall" que es el que contiene el backup de
todas las reglas de filtro que tiene el firewall
Veremos en nuestro winbox que esos dos backups están creados
Si abrimos el archivo (con un archivo de texto) llamado "ReglasdeLayer7" veremos esto:
De igual manera si abrimos el archivo (con un archivo de texto) backup llamado
"ReglasdeFiltrodeFirewall" veremos esto
Y ahora?!!!
Ya tenemos el script generado, ahora vamos a saber más sobre lo que podemos guardar como
backup. Vamos a ver como bloquear youtube y facebook en una red.
Ingresamos al mikrotik y corremos en new terminal de mikrotik estas reglas:
Esta regla nos indica el regex del facebook y youtube en L7
Luego corremos estas reglas en el new terminal de mikrotik donde se bloquea el facebook y
youtube para esta IP que sería la 10.26.13.218 en nuestro ejemplo.
Para que nuestro Filtro funcione se debe crear dos reglas de bloqueo donde se origina SRC
SOURCE donde va el IP del cliente, como el destino del mismo IP, por que como sabrán las reglas
de Filter rules funcionan de un sentido no van de 2 sentidos, y si quisieran armar con una regla
deberán marcar toda la conexión en mangle y traerlo a filter rules y ahí hacerle un drop.
Traducción
La primera línea (esta línea /ip firewall layer7-protocol) nos dice que nos vamos a dirigir a la
sección IP, en esa sección nos vamos al nivel FIREWALL y dentro de este nivel hay un
subsiguiente nivel llamado LAYER7. Abajo aparece como seria si copiamos esta línea de comando
en el Terminal del Mikrotik
La segunda linea ( add comment="" name=facebook regexp="^.*(facebook).*\$") nos dice
AGREGAR un REGEX con nombre FACEBOOK sin NINGUN COMENTARIO
Listo ya lo tenemos, visto por el winbox vemos que ya tenemos la regla que colocamos vía
terminal.
Lo mismo hacemos con la segunda regla que nos ha enviado
Hasta aquí todo normal pero en la segunda parte donde se ubica las reglas de firewall vemos esto
Código:
/ip firewall filter
add action=drop chain=forward comment="" disabled=no layer7-protocol=facebook srcaddress=10.26.13.218
Código:
/ip firewall filter
add action=drop chain=forward comment="" disabled=no layer7-protocol=youtube srcaddress=10.26.13.218
La mayoría de personas cuando se les manda un código script acerca de "como sería la
configuración que piden" cometen el error de no leer entre líneas que cosas tienen que cambiar y
solo copian y pegan mas no modifican (es ahí su error). Para el ejemplo en el cual estamos
trabajando necesitamos bloquear la IP 192.168.1.50 pero si se fijan bien la IP de nuestro amigo
mikrotikperu que tiene en su red es distinta a la de nosotros. La regla que nos manda de ejemplo
es para la Maquina (PC) con IP 10.26.13.218 así que nosotros tenemos que cambiar ese dato y
poner la IP que nosotros queremos.
Código:
/ip firewall filter
add action=drop chain=forward comment="" disabled=no layer7-protocol=facebook srcaddress=192.168.1.50
Código:
/ip firewall filter
add action=drop chain=forward comment="" disabled=no layer7-protocol=youtube srcaddress=192.168.1.50
Y así finalizamos esta sección de backups. Espero que haya podido entender más sobre este tema
de scripts ya que es de mucha ayuda compartir nuestras configuraciones para así crear más y más
reglas.
También con el Pools de servidores Facebook, Si es que tenemos un RB750
Código:
/ip firewall address-list
add address=66.220.144.0/21 comment="Facebook block AS32934" disabled=no \list=BlockFacebook
add address=66.220.152.0/21 disabled=no list=Block-Facebook
add address=66.220.159.0/24 disabled=no list=Block-Facebook
add address=69.63.176.0/21 disabled=no list=Block-Facebook
add address=69.63.184.0/21 disabled=no list=Block-Facebook
add address=69.171.224.0/20 disabled=no list=Block-Facebook
add address=69.171.239.0/24 disabled=no list=Block-Facebook
add address=69.171.240.0/20 disabled=no list=Block-Facebook
add address=69.171.255.0/24 disabled=no list=Block-Facebook
add address=74.119.76.0/22 disabled=no list=Block-Facebook
add address=204.15.20.0/22 disabled=no list=Block-Facebook
add address=66.220.144.0/21 comment="Facebook block AS32934" disabled=no
\list=Block-Facebook
add address=66.220.152.0/21 disabled=no list=Block-Facebook
add address=66.220.159.0/24 disabled=no list=Block-Facebook
add address=69.63.176.0/21 disabled=no list=Block-Facebook
add address=69.63.184.0/21 disabled=no list=Block-Facebook
add address=69.171.224.0/20 disabled=no list=Block-Facebook
add address=69.171.239.0/24 disabled=no list=Block-Facebook
add address=69.171.240.0/20 disabled=no list=Block-Facebook
add address=69.171.255.0/24 disabled=no list=Block-Facebook
add address=74.119.76.0/22 disabled=no list=Block-Facebook
add address=204.15.20.0/22 disabled=no list=Block-Facebook
add address=31.13.24.0/21 disabled=no list=Block-Facebook
add address=31.13.64.0/19 disabled=no list=Block-Facebook
add address=31.13.64.0/24 disabled=no list=Block-Facebook
add address=31.13.65.0/24 disabled=no list=Block-Facebook
add address=31.13.66.0/24 disabled=no list=Block-Facebook
add address=31.13.69.0/24 disabled=no list=Block-Facebook
add address=31.13.70.0/24 disabled=no list=Block-Facebook
add address=31.13.71.0/24 disabled=no list=Block-Facebook
add address=31.13.72.0/24 disabled=no list=Block-Facebook
add address=31.13.73.0/24 disabled=no list=Block-Facebook
add address=31.13.74.0/24 disabled=no list=Block-Facebook
Firewall Rules - Aprendiendo desde cero a usar las reglas del Firewall
INPUT CHAIN - datos que van HACIA el Mikrotik
Vamos a comenzar trabajando con el firewall de Mikrotik, esto debido a que necesitaremos de
herramientas como las cadenas (chains) para el uso de bloqueos o permisos del firewall con el
exterior o en la misma red interna.
Varios de ustedes habrán visto este tipo de reglas
Código:
/ip firewall filter
add chain=input connection-state=invalid action=drop
add chain=input connection-state=established action=accept
add chain=input protocol=icmp action=accept
add chain=input action=drop
En ellas se encuentra el comando INPUT, la mayoría solo copia y pega cuando se encuentra
algunas configuraciones, pero esta vez leyendo este post entenderá más sobre lo que significa y
podrá darse cuenta de lo que copia.
Input Chain
Este proceso llamado "input" se refiere a todo tráfico de datos que va como destino al router
Mikrotik. Para entender mejor este concepto haremos un caso explicativo.
Ejemplo 1:
Usted es un administrador de redes y le piden que bloquee el comando ping hacia el Mikrotik. Es
decir el Mikrotik NO RESPONDERÁ a los pineos (Solo el mikrotik, ya que usted podrá pinear a
otros dispositivos)
Datos a tomar en cuenta
El Mikrotik tiene la IP privada 192.168.1.1
El Mikrotik tiene la IP pública 190.235.136.9
Si observan la imagen verán que las peticiones de PING son enviadas (con dirección) al ROUTER,
ya sea desde el internet o desde nuestra red interna. Este tipo de peticiones son procesos en que
involucran la cadena INPUT.
Ping funciona mediante el Internet Control Message Protocol (ICMP).
Vamos a agregar una cadena input e indicamos el protocolo ICMP y tomaremos como acción
bloquearlo.
Código:
/ip firewall filter
add chain=input protocol=icmp action=drop
En el grafico si mandamos ping desde nuestra red interna al Mikrotik no nos responderá
De igual manera si enviamos desde el internet HACIA EL MIKROTIK (cuya IP publica es
190.235.136.9), es decir desde fuera de nuestra red, no nos responderá
Ejemplo 2:
Ahora nos piden que por nuestra misma red TODOS los dispositivos de nuestra propia red
puedan PINEAR AL MIKROTIK y las IPs que no pertenecen a esa red NO PODRAN PINEAR
AL MIKROTIK, es decir todos los que pertenecen a las IPs:
192.168.1.1
192.168.1.2
192.168.1.3
...
...
192.168.1.254
Solo estas pueden estar permitidos pinear al MIKROTIK, pero TODOS los demás NO.
Como
es
tedioso
poner
IP
por
IP
vamos
abreviar
192.168.1.0/24 = (representa o es igual) = 192.168.1.X [donde X toma valores desde 1 hasta 254]
Listo las reglas de firewall serían:
Código:
/ip firewall filter
add chain=input src-address=192.168.1.0/24 protocol=icmp action=accept
add chain=input protocol=icmp action=drop
Explicando las reglas.
Debemos crear una primera regla que nos diga PERMITE pinear a la familia de IPs 192.168.1.X y
despues OTRA REGLA que nos diga BLOQUEA todos los demás IPs
Deben recordar que el orden de las reglas en el FIREWALL FILTER se ejecutan por orden, es decir
el orden, se ejecutan las que se sitúan arriba y después la de abajo.
Esta primera regla nos indica que toda la red va a poder mandar pineos entre ellos 192.168.1.X
Código:
add chain=input src-address=192.168.1.0/24 protocol=icmp action=accept
Esta segunda nos dice que TODOS los demás IPs bloquealos.
Código:
add chain=input protocol=icmp action=drop
Ultimo EJEMPLO
Importante!!!
Será
utilizado
en
el
próximo
POST
de
chain
OUTPUT
Hasta aquí hemos usado solo el protocolo ICMP y no hemos especificado algún puerto. Ahora
usaremos la cadena INPUT con puertos específicos. Se les da el siguiente problema:
Condición necesaria: Utilizando la cadena INPUT, deberán PERMITIR el FTP del Mikrotik en toda
la REDPRIVADA, es decir 192.168.1.0/24 y a la vez deberán DENEGAR el FTP del Mikrotik a toda
RED PÚBLICA, es decir que denegar a todos los que estén queriendo entrar desde el internet al
FTP de Mikrotik.
Código:
/ip firewall filter
add chain=input src-address=192.168.1.0/24 protocol=tcp dst-port=21 action=accept
add chain=input protocol=tcp dst-port=21 action=drop
Si observan con detenimiento hemos agregado además del protocolo, el puerto del FTP, que es 21.
En esta ocasión haremos una pausa ya que si bien es cierto tenemos el puerto 21 como puerto a
utilizar para aplicar nuestras reglas, existe siempre preguntas ya que en Mikrotik se tiene dos
opciones para el puerto. Sé que es el puerto 21, pero ¿Qué uso? ¿Src Port o Dst Port?
La respuesta es: Cuando uses Input chain usas el dst port debido a que INPUT es cuando hay
alguna petición desde afuera con dirección de destino al router. Por ello usamos destination-port,
que en abreviaturas es dst-port
Pero debido a que hemos puesto nuestra regla de INPUT CHAIN, deberemos apuntar a un puerto
de destino que en este caso es (destination port = dst-port) puerto de destino 21 (puerto del FTP)
Listo!! Hemos permitido que cualquier computadora de nuestra red tenga acceso al FTP del
Mikrotik y bloqueado a cualquiera que este fuera de nuestra red.
OUTPUT CHAIN - datos que salen DESDE el Mikrotik
En el anterior post habíamos visto la cadena INPUT, que es para el caso de cuando haya alguna
información o conexión con dirección HACIA el MIKROTIK. Esta regla es muy utilizada ya que nos
evitara algunos ataques. Al finalizar esta sección veremos un ejemplo de cómo se protegería a
nuestro firewall de posibles ataques.
Ahora vamos a entender la cadena OUTPUT CHAIN.
La cadena OUTPUT es para cuando haya alguna data que haya sido generada desde nuestro
ROUTER MIKROTIK.
Para entenderlo utilizaremos el ejemplo anterior
Se les da el siguiente problema:
Condición necesaria Utilizando la cadena OUTPUT
Deberán PERMITIR el FTP del Mikrotik en toda la RED PRIVADA, es decir 192.168.1.0/24 y a la
vez Deberán DENEGAR el FTP del Mikrotik a toda RED PÚBLICA, es decir que denegar a todos
los que estén queriendo entrar desde el internet al FTP de Mikrotik.
Antes vamos a recordar cómo era resuelto este problema cuando usábamos SOLO la
cadena INPUT.
En el ejemplo del anterior post, se utilizaba la cadena INPUT. Entonces teníamos que tomar la
regla visto desde toda información que va HACIA el ROUTER Mikrotik. Por lo que los puertos eran
tomados como puertos de destino.
Código:
/ip firewall filter
add chain=input src-address=192.168.1.0/24 protocol=tcp dst-port=21 action=accept
add chain=input protocol=tcp dst-port=21 action=drop
Pero si utilizamos la cadena OUTPUT tenemos que crear reglas que SALGAN DESDE el Mikrotik
entonces si la información tiene dirección desde el Mikrotik hacia afuera serian puertos de origen o
en ingles SOURCE PORT (ya que la información nace del Mikrotik. La figura es la siguiente
Entonces el script seria el siguiente:
Código:
/ip firewall filter
add chain=output src-address=192.168.1.0/24 protocol=tcp src-port=21 action=accept
add chain=output protocol=tcp src-port=21 action=drop
Espero que con este ejemplo hayan entendido la utilización de la cadena denominada OUTPUT,
como indique al finalizar este módulo se utilizará las tres cadenas que existen en el Mikrotik
( INPUT OUTPUT FORWARD) para crear reglas de protección de FIREWALL.
FORWARD CHAIN - datos que pasan A TRAVÉS del Mikrotik
La cadena FORWARD es usada para procesar paquetes y datos que viajan a través del Mikrotik,
es decir que NO están dirigidos hacía el Mikrotik (cadena INPUT) NI TIENEN origen en el Mikrotik
(cadena OUTPUT), estos datos pueden estar dirigidos a un servidor de correos, servidor DNS, etc.
Es decir tienen dirección distinta a la del Mikrotik pero que NECESARIAMENTE requieren pasar
por el Mikrotik.
Ejemplo
1
Para este ejemplo ustedes NECESITAN tener esta configuración en su Mikrotik. Es decir que el
Mikrotik haga de Servidor DNS.
Como Dato el Mikrotik tiene la IP 192.168.1.1 y la red maneja la IP 192.168.1.X [x puede ocupar
valores desde 2 hasta 254].
Para esto necesitamos agregar los DNS (que nuestro proveedor ISP nos ha dado) en el Mikrotik,
esto para que el Mikrotik pueda servir como Servidor DNS
Se le pide como administrador de RED que:
1) Todas las computadoras clientes sean obligadas a no usar ningún DNS
2) El único Servidor que las computadoras pueden usar es el del Servidor DNS del Mikrotik.
Para poder realizar esta tarea vamos a usar la cadena FORWARD para bloquear el puerto 53 y el
protocolo UDP (es el puerto que usan los DNS, además los DNS usan el protocolo UDP). Así sería
el script que necesitaríamos.
Código:
/ip firewall filter
add chain=forward dst-port=53 protocol=udp action=drop
Si ustedes desean pueden probar hagan lo siguiente:
a. Agreguen esta regla a su red.
b. Vayan a una computadora cliente y vean que, si la computadora cliente tiene configurado los
DNS que su proveedor ISP les ha dado no va a poder navegar por internet. (para el ejemplo
nuestro proveedor es telefónica del Perú y por ello usamos los DNS 200.48.225.130).
Y la pregunta es: ¿Cuál es la IP de nuestro SERVIDOR DNS Mikrotik?
Bueno la respuesta es fácil es la misma IP que tiene nuestro Mikrotik, para el ejemplo que
mostramos es 192.168.1.1
Con el ejemplo que hemos visto podemos observar que la cadena FORWARD puede ser aplicado
para la tarea que nos piden debido a que una computadora cliente cuando pone un DNS de algún
proveedor, necesariamente tiene que pasar A TRAVÉS del Mikrotik. Es decir NO APUNTA al
Mikrotik sino que apunta algún servidor externo. Por lo que FORWARD se aplica a todo lo que
pasa por el Mikrotik PERO NO AL MISMO MIKROTIK, ya deberíamos saber que si deseamos
dirigirnos HACIA el Mikrotik usaríamos INPUT y la cadena OUTPUT apuntaría los datos que tienen
ORIGEN en el Mikrotik hacia Afuera.
OTRO EJEMPLO
Otro ejemplo que se encuentra en el foro es el del bloqueo del facebook y youtube.
Estas dos primeras líneas agregan los regexp para el youtube y el facebook, no es de mucho
interés para explicar sobre regexp usados, ya que lo que interesa es la cadena FORWARD. Lo que
se puede decir es que los regexp ayudan a poder bloquear el facebook y el youtube
Código:
/ip firewall layer7-protocol
add name=facebook regexp="^.*(facebook).*\\\$"
add name=youtube regexp="^.*(youtube).*\$"
Estos dos códigos si son de interés, ya que se encuentran dos cadenas FORWARD, estas dos
cadenas nos dice que bloqueen a cualquier computadora cliente que se dirijan hacia la dirección url
del facebook o youtube, para conectarnos a esas páginas necesitamos pasar A TRAVÉS del
Mikrotik por ello usamos la cadena FORWARD.
Código:
/ip firewall filter
add chain=forward layer7-protocol=facebook action=drop
add chain=forward layer7-protocol=youtube action=drop
Espero que hayan entendido del uso correcto de la cadena FORWARD, existe otro uso para esta
cadena y se usan con la cadena JUMP
JUMP CHAIN - Creando Nuevas Cadenas [Separando Redes]
Por defecto tú tienes solo tres cadenas que vienen con el mikrotik INPUT OUTPUT FORWARD. Lo
mejor del mikrotik es que te permite poder crear tus propias cadenas, esto se consigue con la
cadena JUMP. Tú puedes construirlas y darles el nombre que quieras. Para ello citaremos un
ejemplo que casi siempre me lo piden.
Tenemos un RouterBoard que maneja varias redes.
Red1 = 192.168.0.1 [En esta red está el área de Contabilidad]
Red2 = 10.10.10.1 [En esta red está el área de Ventas]
El problema es el siguiente:
La Red1 pertenece a una red de Contabilidad y la información que tienen es importante y por ende
no quieren que los de la Red2 (que son el área de Ventas) puedan ver esta información
Para resolver el problema usaremos la cadena JUMP, ya que vamos a crear nuevas cadenas a las
cuales vamos aplicar después reglas entorno a ellas
Antes de empezar veremos que por defecto Mikrotik tiene solo tres cadenas
Vamos a crear entonces una nueva cadena llamada "Red1" y lo hacemos con la ayuda de JUMP
Después de haber creado la cadena "Red1" podemos observar que en la lista aparece junto a las
tres
Este es un ejemplo pero ya que necesitamos dos cadenas una llamada "Red1" y otra llamada
"Red2" lo haremos con los comandos de Mikrotik
Con estas dos reglas creamos dos nuevas cadenas llamadas Red1 y Red2, estas hacen
referencias a las dos redes que se manejan y gracias a estas dos nuevas reglas vamos a poder
separarlas, y así evitar que se miren unas a otras.
Código:
/ip firewall filter
add chain=forward dst-address=192.168.0.0/24 action=jump jump-target=Red1
add chain=forward dst-address=10.10.10.0/24 action=jump jump-target=Red2
Con esto logramos tener control sobre las dos redes y podemos bloquear la comunicación entre
ellas. Existen varias formas para hacer este tipo de bloqueos pero la idea era explicar para qué
sirve la cadena JUMP.
Código:
/ip firewall filter
add chain=Red1 action=drop
add chain=Red2 action=drop
Lo que dice la regla anterior es que cualquier conexión que este fuera de la red a la cual pertenece
NO podrá tener acceso. Esta regla es muy rigurosa ya que si tuviéramos un servidor de correos o
un servidor web los bloqueará si es que se un cliente del exterior quisiese entrar. Para ello haremos
la regla menos restrictiva usando la cadena JUMP llamada RED1 y RED2.
Código:
/ip firewall filter
add chain=Red1 src-address=10.10.10.0/24 action=drop
add chain=Red2 src-address=192.168.0.0/24 action=drop
La primera cadena nos dice que SOLO la red 10.10.10.0/24 será bloqueada si es que quiere
ingresar a la RED1 (esta es la red 192.168.0.0/24) de igual manera la segunda nos dice que SOLO
la red 192.168.0.0/24 será bloqueada para ingresar a la RED2 (que es la red 10.10.10.0/24).
Como pueden observar podemos hacer múltiples opciones, que tal si necesitamos que ENTRE
LAS REDES SE PUEDA PINEAR solo incluiremos esta regla por encima de todas y después drop
para bloquear otro tipo de acceso.
Código:
/ip firewall filter
add chain=Red1 src-address=10.10.10.0/24 protocol=icmp action=accept
add chain=Red2 src-address=192.168.0.0/24 protocol=icmp action=accept
ADDRESS LIST - Creando grupos de IP's
Buenos días, después de haber pasado un periodo de vacaciones empezamos por terminar el
capitulo de FIREWALL FILTER RULES. Como ustedes podrán ver dentro del FIREWALL existe la
pestaña llamada ADDRESS LIST.
Address List es una herramienta poderosa que caracteriza a Mikrotik, ésta nos da la habilidad de
proveer una lista de direcciones, ya sea una sola o de un grupo de IP's (el cual puede ser un
subred también). Pero ustedes se preguntarán ¿Y? bueno esto nos ayuda a poder aplicar reglas a
un cualquier conjunto de IP's que queramos, inclusive a las IP's externas que no pertenecen a
nuestra red, ya sea para bloquearlas, marcarlas, agregarlas a una cadena, etc.
Pero como la teoría no se entiende si no hay práctica vamos a desarrollar un par de ejemplos que
nos permitan poder saber a ciencia cierta lo que se puede hacer con este comando.
Ejemplo 1
Hay situaciones donde necesitamos saber que equipos están entrando a nuestra red, imaginen que
están trabajando en una empresa y les piden que usted mencione cuantas dispositivos (como
computadoras, ipads, smartphone, etc.) ingresan a la red (el router tiene IP 192.168.1.1) en el
periodo de una semana.
Nosotros no sabemos ese dato y no creo que sea buena la idea estar las 24 horas del día con lápiz
y papel viendo quien ingresa o quién no.
Para ello usaremos el siguiente script
Agregamos una cadena "forward" a la red 192.168.1.0/24, esto representa toda la red, y la acción
que vamos a tomar es la de "add-src-to-address-list" traducido al español es agregar al address-list
llamado "LISTA DE IP's"
Código:
/ip firewall filter
add chain=forward src-address=192.168.1.0/24 \
action=add-src-to-address-list address-list="LISTA DE IP's"
Para los que no se han habituado todavía con el TERMINAL de Mikrotik el script se traduce en:
Entonces qué es lo que va hacer estas reglas en el firewall, lo que va hacer es agregar a la base
de datos del ADDRESS LIST todas aquellas direcciones IP's que pasan por el Mikrotik, y a este
conjunto de IP's los va a etiquetar con un nombre llamado "LISTA DE IP's".
Si pueden observar después de algún tiempo se verá en la pestaña ADDRESS-LIST varias IP's. Lo
importante aquí es aprender la lógica de esta regla, en la que
Ejemplo 2
En su trabajo le piden que averigüe que computadoras en la red 192.168.1.0/24 están usando
programas Peer to Peer que se simboliza con P2P.
Como harían eso?
Bueno gracias al mikrotik no habría problema solo sería cuestión de poner lo siguiente:
Código:
/ip firewall filter
add chain=forward src-address=192.168.1.0/24 p2p=all-p2p \
action=add-src-to-address-list address-list="USAN P2P"
Como habrán visto es el mismo código anterior pero con la diferencia que hemos agregado el
termino p2p=all-p2p por lo que ahora solo agregara a los dispositivos que usan P2P.
Ejemplo
3
Como segunda orden le dan que una vez encontrado a los dispositivos que están bajando P2P, les
bloquee todo paso a internet y a la red como medida de castigo.
Entonces para ello usaremos el siguiente script
Código:
/ip firewall filter add action=drop chain=forward src-address-list="USAN P2P"
Espero que hayan podido entender el uso del ADDRESS-LIST ya que más adelante se usaran para
poder dar reglas que nos ayudaran a proteger nuestra Red.
EJEMPLO Protegiendo a Mikrotik de ataques
Mikrotik siempre debe protegerse de ataques o algunos intrusos que quieran apoderarse de tu
clave mikrotik externamente para ello vamos a crear un par de reglas que bloquearemos todo el
tráfico Generado desde Internet hacia la LAN.
Para ello nos vamos a New Terminal de mikrotik y pegamos las siguientes reglas:
Esta es la dirección donde se agregaran las reglas:
Código:
/ip firewall filter
Como primera regla dejamos pasar todo el tráfico 8291 (winbox) desde Internet hacia lan.
Código:
add action=accept chain=input comment="" disabled=no dst-port=8291 in-interface=pppoe-out1 pro
tocol=tcp
Como segunda dejamos pasar todas las conexiones ya establecidas que se hayan generado en el
mikrotik hacia la publica o wan en este caso practicamente seria el DNS o el Webproxy si es que lo
activan.
Código:
add action=accept chain=input comment="" connection-state=established disabled=no ininterface=pppoe-out1
Como tercera regla dejamos pasar conexiones relacionadas básicamente existen aplicaciones
como puede ser el caso FTP donde la autenticación la hacen en un puerto y el tráfico en otro
básicamente para ello agregamos esta regla.
Código:
add action=accept chain=input comment="" connection-state=related disabled=no ininterface=pppoe-out1
Finalmente cerramos todo para que todo lo que llegue al mikrotik desde WAN - LAN lo descarte.
Código:
add action=drop chain=input comment="" disabled=no in-interface=pppoe-out1
Con estos simples pasos ya tenemos nuestro mikrotik seguro.
Firewall Mangle - Entendiendo el Mangle para dummies
1. [Firewall - Mangle] PACKET FLOW - Entendiendo el Packet Flow ANALISIS
El sistema Mangle del Mikrotik es usado en diferentes tareas y son de gran ayuda ya que nos
permitirá hacer muchas "maravillas" pero el gran problema es que no se tiene una clara explicación
sobre el Packet Flow, por lo que partiremos con ello.
Packet Flow
Para aquél que nunca ha vista un diagrama de flujo lo verá como chino. No es difícil solo es saber
interpretar que significa cada simbología que se presenta en un diagrama de flujo. Empezaremos
indicando la simbología que se usa en este grafico de packet flow.
Entonces como podrán observar El diagrama de flujo representan un diagrama los flujos de trabajo
de cada procedimiento, paso a paso, de un sistema. Aquí un ejemplo:
Comenzamos
[INPUT INTERFACE]: Normalmente son llamadas interfaces consumidoras, debido a que es en
esta interface donde se inician las peticiones. Son enviadas desde fuera del router apuntando a
Mikrotik, por ello van antes del routing (PRE-ROUNTING). Punto de partida de los paquetes, no
importa que interface sea (física o virtual).
Ejemplo:
La red LAN puede considerarse INPUT INTERFACE cuando se hacen las peticiones de una página
web o acceso a una base de datos, todas estas peticiones tienen con dirección al router Mikrotik
para que esta pueda resolverlas.
[OUTPUT INTERFACE]: Normalmente son llamadas interfaces productoras debido a que es en
esta interface donde responde a la solicitud de una interface consumidora. Este es el último camino
que tiene el paquete antes que sea enviado afuera de la red.
Ejemplo
Un ejemplo de ello es la interface WAN, ya que produce la información que la red LAN
(consumidora) solicita. Y es en esta Interface donde los paquetes toman el último camino antes
que sean enviados a internet.
[PRE-ROUTING]: Este es el sitio más usado para los "mangles rules" (o llamados reglas de
mangle) De este lugar se procesará la data que se dirigirá a través del router, pero lo más
importante es que procesará antes de que haya una decisión de ruteo. Así que tú puedes aplicar
las marcas (mark connection) antes de que el router determine que ruteo va hacer. 99% de tus
reglas de mangle estarán aqui.
[POST-ROUTING]: En esta ubicación está el paquete que abandona el router, buen uso para
nuestro sistema de mangles aquí es cuando tu estas cambiando el tamaño de tu TCP o MMS, o
haciendo otro cambio de packets. Otra posibilidad es si tu estas cambiando el TOS bit de un
paquete.
[INPUT]: Este lugar tiene la misma característica que tiene la cadena INPUT de las reglas de
FIREWALL, estas ya han sido vistas con mucho detenimiento por lo que dejamos el link aquellos
que no lo han visto aun para que lo revisen.
INPUT CHAIN - datos que van HACIA el Mikrotik
[OUTPUT]: Este lugar tiene la misma caracteristica que tiene la cadena OUTPUT de las reglas de
FIREWALL, estas ya han sido vistas con mucho detenimiento por lo que dejamos el link aquellos
que no lo han visto aun para que lo revisen.
OUTPUT CHAIN - datos que salen DESDE el Mikrotik
[FORWARD]: Este lugar tiene la misma característica que tiene la cadena FORWARD de las reglas
de FIREWALL, estas ya han sido vistas con mucho detenimiento por lo que dejamos el link
aquellos que no lo han visto aun para que lo revisen.
FORWARD CHAIN - datos que pasan A TRAVÉS del Mikrotik
Bueno hasta aquí la primera parte, es importante entender estos puntos, sé que no está todo el
análisis del packet flow pero los que se encuentran explicados son fundamentalmente importantes
para los pasos siguientes, ya que haremos marcado de paquetes, y debemos conocer que camino
toman nuestros paquetes antes de ser marcados.
2. [Firewall - Mangle] Marcar Conexion vs Marcar Paquetes [Mark Connection vs Packet]
PARTE UNO
Como la mayoría de personas al comenzar estudiar el tema de MANGLE busca información en la
red, pero nos damos con el gran problema que no existe algún lugar donde se explique con
CLARIDAD sobre este tema. Uno necesita descifrar la poca información que se haya en la web
para poderle entender (no hay ni siquiera en ingles una buena explicación).
Pero suerte para ustedes, estamos, desde este foro, contribuyendo con un granito de arena a
despejar este tema.
USAR MARCAS – MARKS
Mientras estas usando el sistema de Mangle, uno de las características claves es la acción llamada
"marking" o marcado. Tu usaras esta característica para marcar la data e identificarla para después
usarla en otras reglas (casi siempre lo usamos para dar prioridades junto con el queues).
Mark Connection - Marcado de Conexiones
Como su mismo nombre lo indica este tipo de marcado "marca la conexión". Buscando una figura
para poder explicar este tema, imaginen el siguiente ejemplo:
1) Necesitamos ir de un punto A a un punto B
2) Se nos presentan varias opciones para poder llegar a nuestro punto B
3) Debemos elegir una "CONEXION"
4) Elegimos una conexión y nos preparamos para establecer la comunicación entre los dos puntos.
5) Para poder entablar una comunicación se necesita identificar el emisor como el receptor, esta
identificación contiene las siguientes informaciones: La dirección Ip, el protocolo (TCP/UDP ICMP
etc.), el puerto por el cual se está entablando la comunicación, la Interface por la cual está
saliendo, etc. Esta identificación es en ambos sentidos.
Esta conexión que se establece se "marca" es decir se le etiqueta con un nombre.
Abstrayéndonos podríamos imaginar que la carretera que une LIMA - TACNA es una conexión, y
podemos marcarlo con el nombre de PANAMERICANA NORTE. Obviamente lo que se marca con
la etiqueta "panamericana norte" seria toda la infraestructura, el asfalto, las señales de tránsito, etc.
OJO pero lo que NO SE MARCA son los autos.
Mark Packets - Marcado de paquetes
Vamos a explicar el marcado de paquetes (Mark Packets) con ayuda del marcado de conexiones.
Como hemos visto anteriormente el marcado de paquetes se refiere al tráfico de paquetes, y estos
se identifican y se marcan. Utilizando la misma analogía, es decir de la carretera de LIMA a ICA, el
marcado de paquetes se refiere a los autos que transitan por la vía panamericana. Cada una con
una placa distinta y un diseño de carro distinto.
Vamos a ir paso a paso, esto para poder entender (con mucha paciencia) la LOGICA del marcado
de paquetes. Hay mucha confusión sobre esto ya que yo mismo no sabía en un primer momento si
aplicar marcado de conexión o marcado de paquetes.
3. [Firewall - Mangle] Marcar Conexion vs Marcar Paquetes [Mark Connection vs Packet]
Es mejor Marcar Paquete, Marcar Conexion, o Marcar Conexion y a la vez Marcar Paquete?
Normalmente encontramos siempre algunas configuraciones que hablan sobre el marcado, pero el
gran problema es que en algunas ocasiones marcan el paquete otras marcan las conexiones, y
otras marcan las conexiones y los paquetes a la vez.
Es aquí donde viene la confusión ya que algunos encuentran el mismo resultado aplicando por un
lado el marcado de paquetes y por otro el marcado de conexiones, entonces se preguntan, si son
los mismo ¿cuál es la diferencia entre el marcado de paquetes y marcado de conexiones?
Para poder despejar dudas usaremos como ya es costumbre en este foro un ejemplo para mayor
comprensión.
Ejemplo
Tarea: Marcar el trafico HTTP de la red LAN 1.1.1.1/24 (pudo ser la red 192.168.1.1/24 pero para el
ejemplo se trabajó una red ficticia)
Marcar via MARCADO de PAQUETES
Como los paquetes viajan en dos sentidos, tendremos dos partes que trabajaran en el mangle:
1. Un sentido es cuando la red interna baja información del servidor web.
2. Otro sentido es cuando la red interna sube información del servidor web.
Entonces se requiere marcar el trafico HTTP vía MARCADO DE PAQUETES, entonces en donde
vamos a marcar será en la tarjeta WAN. En la figura se puede apreciar que la tarjeta WAN está
actuando como OUT-INTERFACE, como ya se ha dicho anteriormente, OUT-INTERFACE hace
referencia a las tarjetas productoras, para el caso la tarjeta WAN "PRODUCE" información para la
red interna LAN (esto sucede cuando accedemos a una página alojada en un servidor web que
está en la nube, la tarjeta WAN recopila información de esos servidores web para después producir
las páginas web que la red LAN requiere).
Código:
/ip firewall mangle
add chain=forward src-address=1.1.1.0/24 protocol=tcp dst-port=80 out-interface=WAN\
action=mark-packet new-packet-mark=test
En la figura se puede apreciar que la tarjeta WAN está actuando como IN-INTERFACE, hace
referencia a las tarjetas consumidoras, para el caso la tarjeta WAN "CONSUMEN" (visto desde
fuera de la red interna LAN) información para la red LAN (esto sucede cuando accedemos a una
página alojada en un servidor web que está en la nube, la tarjeta WAN hace peticiones de
información de esos servidores web).
Código:
/ip firewall mangle
add chain=forward dst-address=1.1.1.0/24 protocol=tcp src-port=80 in-interface=WAN\
action=mark-packet new-packet-mark=test
Explicación necesaria
Lo que haríamos con estas reglas es marcar todos los paquetes que son trafico HTTP entre la red
1.1.1.1/24 y un servidor web con la marca llamada TEST.
Sin embargo para cada paquete tu deberías tener que hacer un montón de trabajo.
El proceso es el siguiente para la primera parte (El primer gráfico):
Código:
add chain=forward src-address=1.1.1.0/24 protocol=tcp dst-port=80 out-interface=WAN\
action=mark-packet new-packet-mark=test
a. ¿El paquete está saliendo (source address) de la red 1.1.1.1/24? Respuesta "SI"
b. ¿Es el paquete, un paquete TCP? Respuesta "SI"
c.
¿El paquete tiene como puerto de destino el 80? Respuesta "SI"
d. ¿El paquete está saliendo por la interface productora (out-interface) WAN? Respuesta "SI"
Para la segunda parte (El segundo gráfico) el proceso seria el siguiente:
Código:
add chain=forward dst-address=1.1.1.0/24 protocol=tcp src-port=80 in-interface=WAN\
action=mark-packet new-packet-mark=test
a. ¿El paquete tiene como destino (destine address) la red 1.1.1.1/24? Respuesta "SI"
b. ¿Es el paquete, un paquete TCP? Respuesta "SI"
c.
¿El paquete tiene como puerto de salida el 80? Respuesta "SI"
d. ¿El paquete está dirigiéndose a la interface consumidora (in-interface) WAN? Respuesta "SI"
Como usted puede apreciar cada paquete HTTP requiere 8 comparaciones, POR CADA
PAQUETE!
Marcar via MARCADO de CONEXIONES y PAQUETES
Lo que se busca cuando se marca una conexión es solo marcar una conexión (a diferencia del
marcado de paquetes que se tiene que especificar la ida y venida), no se necesita marcar las dos
direcciones, ya que si establecemos un camino se marcara todo lo que se transite por esta vía, ya
sea de ida o de venida.
Código:
/ip firewall mangle
add chain=forward src-address=1.1.1.0/24 protocol=tcp dst-port=80 out-interface=WAN\
connection-state=new action=mark-connection new-connection-mark=test passthrough=yes
Código:
/ip firewall mangle
add chain=forward connection-mark=test action=mark-packet new-packet-mark=test
Ahora, SOLO POR UNICA VEZ (es decir para el primer paquete) se comprobara 5 veces, después
que ello ocurra se hará en solo dos conexiones:
Código:
a. ¿El paquete de la conexión está saliendo (source address) de la red 1.1.1.1/24? Respuesta
"SI"
b. ¿El paquete de la conexión, un paquete TCP? Respuesta "SI"
c.
¿El paquete de la conexión tiene como puerto de destino el 80? Respuesta "SI"
d. ¿El paquete de la conexión está saliendo por la interface productora (out-interface) WAN?
Respuesta "SI"
e. Marcar todos los paquetes de la conexión establecida.
Cada paquete siguiente, es decir cada paquete que sigue al primer paquete solo será comprobado
dos veces:
Código:
1) ¿Es esta una nueva conexión? Respuesta: "NO"
2) ¿Tiene la marca de conexión? Respuesta: "SI"
CONCLUSIONES
En este ejemplo vemos que si marcamos los paquetes el Router Mikrotik trabajara muchísimo ya
que comprobara 8 veces por cada paquete, esto provocara que el procesador sea saturado, en
cambio sí usamos marcado de conexiones y marcado de paquetes solo usará dos comprobaciones
(ya establecidas) por lo que se hará un uso muy eficiente del mikrotik.
NO SE DEBE USAR SOLO MARCADO DE PAQUETES, SINO DEBEMOS AYUDARNOS
USANDO MARCADO DE CONEXIONES para poder hacer un uso eficiente de nuestro router
mikrotik.
Espero haberles ayudado a entender más sobre el tema de marcados ya que, como dije
anteriormente, no he encontrado una explicación clara y detenida sobre marcado o mangle.
4. [Firewall - Mangle] Priorización de Trafico QoS 1 [Calidad de Servicio - Nivel Básico]
Ya que hemos aprendido sobre el tema de marcado de conexiones y paquetes vamos a tocar el
tema de Calidad y Servicio en nuestra red a través de Mikrotik.
Para ello vamos a poner un ejemplo:
Analizar el caso de la conexión web (puertos 80) y marcar la conexión en el mangle para poder
darle una prioridad en la red.
Entonces manos a la obra, para empezar seguiremos el Packet FLOW y determinaremos las
interfaces productoras y las interfaces consumidoras. Ahora para este caso es fácil poder observar
que la interface consumidora es la LAN debido a que es la que consume los datos del internet, y el
WAN va a "producir" los datos, esta entre comillas debido a que los datos vienen de la nube.
Entonces para este caso tenemos dos interfaces:
Interface productora = WAN
Interface consumidoras = LAN
Pero también pueden existir varias interfaces consumidoras Interface consumidoras = LAN1 LAN2 - LAN3 ...
Primero Marcamos las conexiones para después marca los paquetes
El marcado de conexiones es para poder marcar el camino al cual nosotros vamos usar. Podemos
abrir una conexión en cualquier dirección, pero debemos elegir qué dirección vamos abrir una
conexión. Para el caso elegimos la dirección de subida de datos y ello lo podemos ver debido a
que hacemos pre-routing y tomamos como destino el puerto 80.
Código:
/ip firewall mangle
add chain=prerouting protocol=tcp dst-port=80 in-interface=LAN \
action=mark-connection new-connection-mark=http passthrough=yes
Código:
Vamos a explicar cada linea que escribimos en el script de arriba.
chain=prerouting
Antes de rutear
protocol=tcp
los paquetes TCP
dst-port=80
que van al puerto 80
in-interface=LAN
a través de la interface LAN
action=mark-connection
serán marcadas las conexiones
new-connection-mark=http con el nombre de HTTP
passthrough=yes
y dejar pasar para su posterior uso
Segundo Marcamos los paquetes
Ahora vamos a marcar los paquetes relacionados a la conexión que hemos realizado. Antes de ello
tenemos que tener presente que los paquetes tienen dos sentidos, así que primero vamos a
marcar los paquetes de un sentido (cuando subimos información) y después del otro sentido
(cuando bajamos información)
Marcando cuando subimos información
Debido a que el sentido del marcado de paquetes es el mismo que el de la conexión no
especificamos la INTERFACE en el script.
Código:
/ip firewall mangle
add chain=prerouting connection-mark=http action=mark-packet \
new-packet-mark=http_up passthrough=no
Marcando cuando bajamos información
Debido a que el sentido del marcado de paquetes es NO el mismo que el de la conexión, SI
DEBEREMOS especificar la INTERFACE en el script.
Código:
/ip firewall mangle
add chain=postrouting out-interface=LAN connection-mark=http action=mark-packet \
new-packet-mark=http_down passthrough=no
Listo!!!! Ahora solo falta priorizar los paquetes marcados.
Modulo III
Curso completo sobre MIKROTIK
NAT
Redireccionar puertos con MikroTik - abrir puertos con mikrotik - port forwarding
Muchas veces decimos sin querer hay que abrir puertos en el mikrotik lo cual está mal dicho hay
muchos casos de redireccionar puertos depende el caso pero estas reglas lo valen para este caso
tenemos un mikrotik y detrás tenemos un servidor el cual se ejecuta en el puerto 5900 donde el
ip público en este momento es 200.50.24.2 si fuera dinámica usar en vez de dst-address usar
interfaces y lo redireccionamos todo lo que venga a esa publica al IP 19.168.1.101 al puerto 5900,
entonces públicamente podemos ingresar sin problemas tenga en cuenta que si hay alguna regla
en /IP FIREWALL FILTER con la cadena forward verificar que no haya ningún drop echamos
manos a la obra.
Código:
/ip firewall nat add chain=dstnat dst-address=69.69.69.69 protocol=tcp dst-port=5900 \
action=dst-nat to-addresses=192.168.1.101 to-ports=5900
Caso2:
Tenemos un mikrotik que balancea y un mikrotik que administra y queremos ingresar al mikrotik
administrador como también al balanceador.
Veamos con IP para hacer más sencillo con ejemplos:
BALANCEADOR
WAN = 1.1.1.1
LAN = 192.168.9.1
ADMNISTRADOR
WAN = 192.168.9.2
LAN = 192.168.1.1
Estamos asumiendo que estamos usando balanceo PCC y que la red está operativa enrutada
entonces procedemos a configurar:
En el balanceador:
Entonces aquí hacemos una jugada NAT/PAT donde le decimos al balanceador que todo lo que
venga hacia el con el puerto 8000 lo direccione al IP 192.168.9.2 que es el administrador pero no
con ese puerto si no cámbialo al 8291 esto se hace por que no puedes usar el mismo puerto en
una red con la misma publica y como los dos mikrotik trabajan con el puerto 8291 entonces no se
podría pero aquí ya le dimos solución.
Código:
/ip firewall nat add chain=dstnat dst-address=1.1.1.1 protocol=tcp dst-port=8000 \
action=dst-nat to-addresses=192.168.9.2 to-ports=8291
Caso1 - 1 Mikrotik o una sola linea + Thundercache
Para este ejemplo queremos redireccionar los puertos 22 y 82 en TCP este ejemplo esta hecho si
un usuario quiere ingresar remotamente al thundercache y costa solo de una línea.
Donde pppoe-out1 es nuestra conexión a internet – wan y estaremos redireccionando los puertos
22,82 al 192.168.10.2 que es nuestro thundercache
Hotspot
Mikrotik User Manager Billing + Hotspot
Veamos sin esta instalado el paquete usermanager si no está instalado pues procedemos a
instalarla para comprobar que está instalado podemos ingresar al winbox.
SYSTEM / PACKAGES
Luego activamos el Radius Server del mikrotik en dirección le asignamos el IP del servidor billing,
en el caso que sea el mismo mikrotik entonces seria 127.0.0.1 ósea localhost.
Luego elegimos el servicio que queremos activar en este caso hotspot luego el password de
conexión entre servidores.
El puerto escucha del servidor Radius activamos por defecto 1700
Vamos a HOTSPOT y seteamos en Server Profile, activamos la opcion Use Radius y accounting
para enlazar el Hotspot a nuestro servidor Radius.
Luego Para ingresar a configurar al Usermanager necesitamos tener una clave de acceso para eso
en new terminal creamos un usuario: admin y un passwd : 1234
Luego entramos por web al user manager en nuestro caso es local seria la IP del servidor mikrotik
http://192.168.1.1/userman entramos con el user y pass creado
Luego Ponemos las mismas credenciales creadas en el Radius Server.
Luego Creamos Los perfiles para asignación de ancho de banda y horarios.
Aquí asignamos el ancho de banda
En este ejemplo estamos creando planes de 1MB tanto para bajada como subida.
Bien como veras es sencillo la configuración entonces ya podemos crear usuarios en la pestaña
USER para que ya se conecten.
VPN
Configurar VPN con PPTP "Gateway to VPN Client" + Script actualización de IP Dinámica
Balanceo de Carga
Balanceo PCC
Esquema del balanceo PCC:
Código:
/ ip address
add address=192.168.0.1/24 network=192.168.0.0 broadcast=192.168.0.255 interface=ether5
/ ip firewall mangle
add chain=prerouting in-interface=pppoe-out1 connection-mark=no-mark action=mark-connection n
ew-connection-mark=ISP1_conn
add chain=prerouting in-interface=pppoe-out2 connection-mark=no-mark action=mark-connection n
ew-connection-mark=ISP2_conn
add chain=prerouting in-interface=ether5 connection-mark=no-mark dst-address-type=!local perconnection-classifier=both-addresses:2/0 action=mark-connection new-connectionmark=ISP1_conn
add chain=prerouting in-interface=ether5 connection-mark=no-mark dst-address-type=!local perconnection-classifier=both-addresses:2/1 action=mark-connection new-connectionmark=ISP2_conn
add chain=prerouting connection-mark=ISP1_conn in-interface=ether5 action=mark-routing newrouting-mark=to_ISP1
add chain=prerouting connection-mark=ISP2_conn in-interface=ether5 action=mark-routing newrouting-mark=to_ISP2
add chain=output connection-mark=ISP1_conn action=mark-routing new-routing-mark=to_ISP1
add chain=output connection-mark=ISP2_conn action=mark-routing new-routing-mark=to_ISP2
/ ip route
add dst-address=0.0.0.0/0 gateway=pppoe-out1 routing-mark=to_ISP1 check-gateway=ping
add dst-address=0.0.0.0/0 gateway=pppoe-out2 routing-mark=to_ISP2 check-gateway=ping
add dst-address=0.0.0.0/0 gateway=pppoe-out1 distance=1 check-gateway=ping
add dst-address=0.0.0.0/0 gateway=pppoe-out2 distance=2 check-gateway=ping
/ ip firewall nat
add chain=srcnat out-interface=pppoe-out1 action=masquerade
add chain=srcnat out-interface=pppoe-out2 action=masquerade
Código:
/ ip address
add address=192.168.0.1/24 network=192.168.0.0 broadcast=192.168.0.255 interface=ether5
Estamos asumiendo que la interface local será ether5
Código:
/ ip firewall mangle
add chain=prerouting in-interface=pppoe-out1 connection-mark=no-mark action=mark-connection n
ew-connection-mark=ISP1_conn
add chain=prerouting in-interface=pppoe-out2 connection-mark=no-mark action=mark-connection n
ew-connection-mark=ISP2_conn
Se entiende que hay dos líneas de internet que están discando en las interfaces pppoe-out1 y
pppoe-out2
Todo el tráfico no marcado en esas interfaces virtuales que en realidad serian ether1 y ether2
físicas las marque con la etiqueta que solo la reconocerá mikrotik mas no afuera de ella con
ISP1_conn y ISP2_conn.
Código:
add chain=prerouting in-interface=ether5 connection-mark=no-mark dst-address-type=!local perconnection-classifier=both-addresses:2/0 action=mark-connection new-connectionmark=ISP1_conn
add chain=prerouting in-interface=ether5 connection-mark=no-mark dst-address-type=!local perconnection-classifier=both-addresses:2/1 action=mark-connection new-connectionmark=ISP2_conn
Se entiende que todo el tráfico entrante en ether5 no marcado pero que sea diferente de la
dirección local por ejemplo peticiones al DNS local o winbox y que aparte de ellos tome un 50% del
trafico y que lo marque como ISP1_conn asi como ISP2_conn.
Código:
add chain=prerouting connection-mark=ISP1_conn in-interface=ether5 action=mark-routing newrouting-mark=to_ISP1
add chain=prerouting connection-mark=ISP2_conn in-interface=ether5 action=mark-routing newrouting-mark=to_ISP2
Finalmente todo el tráfico que tenga la marca ISP1_conn que provenga del ether5 necesariamente
Routealo con la marca to_ISP1 así como a to_ISP2 que esto ser vera en / ip route
Código:
add chain=output connection-mark=ISP1_conn action=mark-routing new-routing-mark=to_ISP1
add chain=output connection-mark=ISP2_conn action=mark-routing new-routing-mark=to_ISP2
Estas últimas marcas sencillamente son cuando el tráfico es marcado cuando ingreso al mikrotik
que se hace en las primera líneas de esta explicación aquí pues la devuelve por la propia línea a la
que pertenece un ejemplo claro es cuando se ingresa al winbox por IP publica remotamente si se
ingresa por una Línea se asume que también debería salir por la misma línea.
PCC de 2, 3, 4 o más líneas de Internet [Load Balancing]
Para este caso presentamos balanceo de 4 líneas. Podemos tener una breve explicación para este
caso nuestra puerta de enlace para las maquinas seria 10.0.0.1
Código:
/ ip address
add address=10.0.0.1/24 network=10.0.0.0 broadcast=10.0.0.255 interface=ether5
/ ip firewall mangle
add chain=prerouting in-interface=pppoe-out1 connection-mark=no-mark action=mark-connection
new-connection-mark=ISP1_conn
add chain=prerouting in-interface=pppoe-out2 connection-mark=no-mark action=mark-connection
new-connection-mark=ISP2_conn
add chain=prerouting in-interface=pppoe-out3 connection-mark=no-mark action=mark-connection
new-connection-mark=ISP3_conn
add chain=prerouting in-interface=pppoe-out4 connection-mark=no-mark action=mark-connection
new-connection-mark=ISP4_conn
add chain=prerouting in-interface=ether5 connection-mark=no-mark dst-address-type=!local perconnection-classifier=both-addresses:4/0 action=mark-connection new-connectionmark=ISP1_conn
add chain=prerouting in-interface=ether5 connection-mark=no-mark dst-address-type=!local perconnection-classifier=both-addresses:4/1 action=mark-connection new-connectionmark=ISP2_conn
add chain=prerouting in-interface=ether5 connection-mark=no-mark dst-address-type=!local perconnection-classifier=both-addresses:4/2 action=mark-connection new-connectionmark=ISP3_conn
add chain=prerouting in-interface=ether5 connection-mark=no-mark dst-address-type=!local perconnection-classifier=both-addresses:4/3 action=mark-connection new-connectionmark=ISP4_conn
add chain=prerouting connection-mark=ISP1_conn in-interface=ether5 action=mark-routing newrouting-mark=to_ISP1
add chain=prerouting connection-mark=ISP2_conn in-interface=ether5 action=mark-routing newrouting-mark=to_ISP2
add chain=prerouting connection-mark=ISP3_conn in-interface=ether5 action=mark-routing newrouting-mark=to_ISP3
add chain=prerouting connection-mark=ISP4_conn in-interface=ether5 action=mark-routing newrouting-mark=to_ISP4
add chain=output connection-mark=ISP1_conn action=mark-routing new-routing-mark=to_ISP1
add chain=output connection-mark=ISP2_conn action=mark-routing new-routing-mark=to_ISP2
add chain=output connection-mark=ISP3_conn action=mark-routing new-routing-mark=to_ISP3
add chain=output connection-mark=ISP4_conn action=mark-routing new-routing-mark=to_ISP4
/ ip route
add dst-address=0.0.0.0/0 gateway=pppoe-out1 routing-mark=to_ISP1 check-gateway=ping
add dst-address=0.0.0.0/0 gateway=pppoe-out2 routing-mark=to_ISP2 check-gateway=ping
add dst-address=0.0.0.0/0 gateway=pppoe-out3 routing-mark=to_ISP3 check-gateway=ping
add dst-address=0.0.0.0/0 gateway=pppoe-out4 routing-mark=to_ISP4 check-gateway=ping
add dst-address=0.0.0.0/0 gateway=pppoe-out1 distance=1 check-gateway=ping
add dst-address=0.0.0.0/0 gateway=pppoe-out2 distance=2 check-gateway=ping
add dst-address=0.0.0.0/0 gateway=pppoe-out3 distance=3 check-gateway=ping
add dst-address=0.0.0.0/0 gateway=pppoe-out3 distance=4 check-gateway=ping
/ ip firewall nat
add chain=srcnat out-interface=pppoe-out1 action=masquerade
add chain=srcnat out-interface=pppoe-out2 action=masquerade
add chain=srcnat out-interface=pppoe-out3 action=masquerade
add chain=srcnat out-interface=pppoe-out4 action=masquerade
Balanceo PCC - Wan Estatico
Código:
/ ip address
add address=192.168.1.1/24 network=192.168.1.0 broadcast=192.168.1.255 interface=ether5
add address=192.168.0.2/24 network=192.168.0.0 broadcast=192.168.0.255 interface=ether1
add address=192.168.2.2/24 network=192.168.2.0 broadcast=192.168.2.255 interface=ether2
/ ip firewall mangle
add chain=prerouting dst-address=192.168.0.0/24 action=accept in-interface=ether5
add chain=prerouting dst-address=192.168.2.0/24 action=accept in-interface=ether5
add chain=prerouting in-interface=ether1 connection-mark=no-mark action=mark-connection newconnection-mark=ISP1_conn
add chain=prerouting in-interface=ether2 connection-mark=no-mark action=mark-connection newconnection-mark=ISP2_conn
add chain=prerouting in-interface=ether5 connection-mark=no-mark dst-address-type=!local perconnection-classifier=both-addresses:2/0 action=mark-connection new-connectionmark=ISP1_conn
add chain=prerouting in-interface=ether5 connection-mark=no-mark dst-address-type=!local perconnection-classifier=both-addresses:2/1 action=mark-connection new-connectionmark=ISP2_conn
add chain=prerouting connection-mark=ISP1_conn in-interface=ether5 action=mark-routing new-
routing-mark=to_ISP1
add chain=prerouting connection-mark=ISP2_conn in-interface=ether5 action=mark-routing newrouting-mark=to_ISP2
add chain=output connection-mark=ISP1_conn action=mark-routing new-routing-mark=to_ISP1
add chain=output connection-mark=ISP2_conn action=mark-routing new-routing-mark=to_ISP2
/ ip route
add dst-address=0.0.0.0/0 gateway=192.168.0.1 routing-mark=to_ISP1 check-gateway=ping
add dst-address=0.0.0.0/0 gateway=192.168.2.1 routing-mark=to_ISP2 check-gateway=ping
add dst-address=0.0.0.0/0 gateway=192.168.0.1 distance=1 check-gateway=ping
add dst-address=0.0.0.0/0 gateway=192.168.2.1 distance=2 check-gateway=ping
/ ip firewall nat
add chain=srcnat out-interface=ether1 action=masquerade
add chain=srcnat out-interface=ether2 action=masquerade
Balanceo PCC + HOTSPOT
De forma sencilla son 2 puntos que debemos tener en cuenta el mangle y el NAT
Código:
/ ip address
add address=192.168.0.1/24 network=192.168.0.0 broadcast=192.168.0.255 interface=ether5
add address=192.168.9.2/24 network=192.168.9.0 broadcast=192.168.9.255 interface=ether1
add address=192.168.8.2/24 network=192.168.8.0 broadcast=192.168.8.255 interface=ether2
/ ip firewall mangle
add chain=prerouting in-interface=ether1 connection-mark=no-mark action=mark-connection newconnection-mark=ISP1_conn
add chain=prerouting in-interface=ether2 connection-mark=no-mark action=mark-connection newconnection-mark=ISP2_conn
add chain=prerouting in-interface=ether5 connection-mark=no-mark hotspot=auth dst-addresstype=!local per-connection-classifier=both-addresses:2/0 action=mark-connection new-connectionmark=ISP1_conn
add chain=prerouting in-interface=ether5 connection-mark=no-mark hotspot=auth dst-addresstype=!local per-connection-classifier=both-addresses:2/1 action=mark-connection new-connectionmark=ISP2_conn
add chain=prerouting connection-mark=ISP1_conn in-interface=ether5 action=mark-routing newrouting-mark=to_ISP1
add chain=prerouting connection-mark=ISP2_conn in-interface=ether5 action=mark-routing newrouting-mark=to_ISP2
add chain=output connection-mark=ISP1_conn action=mark-routing new-routing-mark=to_ISP1
add chain=output connection-mark=ISP2_conn action=mark-routing new-routing-mark=to_ISP2
/ ip route
add dst-address=0.0.0.0/0 gateway=192.168.9.1 routing-mark=to_ISP1 check-gateway=ping
add dst-address=0.0.0.0/0 gateway=192.168.8.1 routing-mark=to_ISP2 check-gateway=ping
add dst-address=0.0.0.0/0 gateway=192.168.9.1 distance=1 check-gateway=ping
add dst-address=0.0.0.0/0 gateway=192.168.8.1 distance=2 check-gateway=ping
/ ip firewall nat
add action=accept chain=pre-hotspot disabled=no dst-address-type=!local hotspot=auth
add chain=srcnat out-interface=ether1 action=masquerade
add chain=srcnat out-interface=ether2 action=masquerade
Al propio estilo de Janis Megis - MUM USA
Código:
/ip firewall nat
add action=masquerade chain=srcnat disabled=no out-interface=ether1
add action=masquerade chain=srcnat disabled=no out-interface=ether2
Código:
/ip dns
set allow-remote-requests=yes cache-max-ttl=1w cache-size=2048KiB max-udp-packet-size=4096
servers=8.8.8.8,8.8.4.4
Código:
/ip firewall mangle
add action=accept chain=prerouting disabled=no dst-address=192.168.1.1/24
add action=accept chain=prerouting disabled=no dst-address=192.168.2.1/24
add action=mark-connection chain=prerouting connection-mark=no-mark disabled=no ininterface=ether1 new-connection-mark=ISP1_conn passthrough=yes
add action=mark-connection chain=prerouting connection-mark=no-mark disabled=no ininterface=ether2 new-connection-mark=ISP2_conn passthrough=yes
add action=jump chain=prerouting connection-mark=no-mark disabled=no in-interface=ether5 jumptarget=policy_routing
add action=mark-routing chain=prerouting connection-mark=ISP1_conn disabled=no new-routingmark=ISP1_traffic passthrough=yes src-address=192.168.0.0/24
add action=mark-routing chain=prerouting connection-mark=ISP2_conn disabled=no new-routingmark=ISP2_traffic passthrough=yes src-address=192.168.0.0/24
add action=mark-routing chain=policy_routing disabled=no dst-address-type=!local new-routingmark=ISP1_traffic passthrough=yes per-connection-classifier=both-addresses:2/0
add action=mark-routing chain=policy_routing disabled=no dst-address-type=!local new-routingmark=ISP2_traffic passthrough=yes per-connection-classifier=both-addresses:2/1
add action=mark-routing chain=output connection-mark=ISP1_conn disabled=no new-routingmark=ISP1_traffic passthrough=yes
add action=mark-routing chain=output connection-mark=ISP2_conn disabled=no new-routingmark=ISP2_traffic passthrough=yes
Código:
/ip route
add disabled=no distance=1 dst-address=0.0.0.0/0 gateway=192.168.1.1 routing-mark=ISP1_traffic
scope=30 target-scope=10
add disabled=no distance=1 dst-address=0.0.0.0/0 gateway=192.168.2.1 routing-mark=ISP2_traffic
scope=30 target-scope=10
add check-gateway=ping disabled=no distance=1 dst-address=0.0.0.0/0 gateway=192.168.1.1
scope=30 target-scope=10
add check-gateway=ping disabled=no distance=2 dst-address=0.0.0.0/0 gateway=192.168.2.1
scope=30 target-scope=1
Failover con ping a un DNS o IP en particular
Código:
/ip address
add address=192.168.0.1/8 disabled=no interface=WAN1 network=192.168.0.0
add address=192.168.1.2/24 disabled=no interface=WAN2 network=192.168.1.0
add address=192.168.2.2/24 disabled=no interface=LAN network=192.168.2.0
Código:
/ip dns
set allow-remote-requests=yes cache-max-ttl=1w cache-size=5000KiB max-udp-packet-size=512
servers=208.67.222.222,202.141.224.34
Código:
/ip firewall mangle
add action=accept chain=prerouting disabled=no dst-address=192.168.1.0/24 in-interface=LAN
add action=accept chain=prerouting disabled=no dst-address=192.168.2.0/24 in-interface=LAN
add action=mark-connection chain=input disabled=no in-interface=WAN1 new-connectionmark=WAN1_mark passthrough=yes
add action=mark-connection chain=input disabled=no in-interface=WAN2 new-connectionmark=WAN2_mark passthrough=yes
add action=mark-routing chain=output connection-mark=WAN1_mark disabled=no new-routingmark=to_ISP1 passthrough=yes
add action=mark-routing chain=output connection-mark=WAN2_mark disabled=no new-routingmark=to_ISP2 passthrough=yes
add action=mark-connection chain=prerouting disabled=no dst-address-type=!LAN ininterface=LAN new-connection-mark=WAN1_mark passthrough=yes per-connectionclassifier=both-addresses-and-ports:2/0
add action=mark-connection chain=prerouting disabled=no dst-address-type=!LAN ininterface=LAN new-connection-mark=WAN2_mark passthrough=yes per-connectionclassifier=both-addresses-and-ports:2/1
add action=mark-routing chain=prerouting connection-mark=WAN1_mark disabled=no ininterface=LAN new-routing-mark=to_ISP1 passthrough=yes
add action=mark-routing chain=prerouting connection-mark=WAN2_mark disabled=no ininterface=LAN new-routing-mark=to_ISP2 passthrough=yes
Código:
/ip firewall nat
add action=masquerade chain=srcnat disabled=no out-interface=WAN1
add action=masquerade chain=srcnat disabled=no out-interface=WAN2
Trabajaremos el failover con OPENDNS
Código:
/ip route
add dst-address=208.67.222.222 gateway=192.168.1.1 scope=10 check-gateway=ping
add dst-address=208.67.220.220 gateway=192.168.2.1 scope=10 check-gateway=ping
add distance=1 gateway=208.67.222.222 routing-mark=to_ISP1 scope=30 target-scope=30 checkgateway=ping
add distance=1 gateway=208.67.220.220 routing-mark=to_ISP2 scope=30 target-scope=30 checkgateway=ping
add distance=1 gateway=208.67.222.222 check-gateway=ping
add distance=2 gateway=208.67.220.220 check-gateway=ping
ECMP (Equal Cost Multi-Path)- Balanceo per-src-dst-address
Principalmente usamos balanceos alternativos cuando no queremos usar marcas de conexión en
Mangle y que se sobrescriban con otras reglas importantes entonces ahí pensamos en balancear
desde IP ROUTE
Código:
/ ip address
add address=192.168.1.1/24 network=192.168.1.0 broadcast=192.168.1.255 interface=ether5
Enmascaramos el trafico Origen en Publicas asignadas en las interfaces pppoe-out1 y pppoeout2
Código:
/ ip firewall nat
add chain=srcnat out-interface=pppoe-out1 action=masquerade
add chain=srcnat out-interface=pppoe-out2 action=masquerade
Luego Creamos Rutas donde todo lo que ingrese por la Linea 1 o 2 tambien salga por la misma
linea que ingreso
Código:
/ ip firewall mangle
add chain=prerouting in-interface=pppoe-out1 connection-mark=no-mark action=mark-connection
new-connection-mark=ISP1_conn
add chain=prerouting in-interface=pppoe-out2 connection-mark=no-mark action=mark-connection
new-connection-mark=ISP2_conn
add chain=prerouting connection-mark=ISP1_conn in-interface=ether5 action=mark-routing newrouting-mark=to_ISP1
add chain=prerouting connection-mark=ISP2_conn in-interface=ether5 action=mark-routing newrouting-mark=to_ISP2
add chain=output connection-mark=ISP1_conn action=mark-routing new-routing-mark=to_ISP1
add chain=output connection-mark=ISP2_conn action=mark-routing new-routing-mark=to_ISP2
Finalmente Balanceamos el Trafico
Código:
/ ip route
add dst-address=0.0.0.0/0 gateway=pppoe-out1 routing-mark=to_ISP1
add dst-address=0.0.0.0/0 gateway=pppoe-out2 routing-mark=to_ISP2
add dst-address=0.0.0.0/0 gateway=pppoe-out1,pppoe-out2 check-gateway=ping
Calidad y Servicio (QoS)
Priorización de Trafico QoS - Manual Guías Mikrotik
Pegar en Mangle
Código:
/ip firewall mangle
add action=mark-connection chain=prerouting comment=P2P disabled=no new-connectionmark="PRIO 8" p2p=all-p2p passthrough=yes
add action=mark-packet chain=prerouting comment="" connection-mark="PRIO 8" disabled=no ne
w-packet-mark="PRIO 8" passthrough=yes
add action=jump chain=prerouting comment="" disabled=no jump-target="TERMINO DE PROCES
AR" packet-mark="PRIO 8"
add action=mark-connection chain=prerouting comment="PRIO - 7 MULTIDESCARGAS" connectio
n-bytes=50000000-0 disabled=no new-connection-mark="PRIO 7" passthrough=yes protocol=tcp
add action=mark-packet chain=prerouting comment="" connection-mark="PRIO 7" disabled=no ne
w-packet-mark="PRIO 7" passthrough=yes
add action=jump chain=prerouting comment="" disabled=no jump-target="TERMINO DE PROCES
AR" packet-mark="PRIO 7"
add action=mark-connection chain=prerouting comment="MARCO PRIO 1" disabled=no newconnection-mark="PRIO 1" passthrough=yes protocol=icmp
add action=mark-connection chain=output comment="" disabled=no dst-port=53 new-connectionmark="PRIO 1" passthrough=yes protocol=udp
add action=mark-connection chain=prerouting comment="" disabled=no dst-port=53 newconnection-mark="PRIO 1" passthrough=yes protocol=udp
add action=mark-packet chain=prerouting comment="" connection-mark="PRIO 1" disabled=no ne
w-packet-mark="PRIO 1" passthrough=yes
add action=jump chain=prerouting comment="" disabled=no jump-target="TERMINO DE PROCES
AR" packet-mark="PRIO 1"
add action=mark-connection chain=prerouting comment="MARCO PRIO 2 , STREAMING - JUEGO
S,VOIP" disabled=no dst-port=5060-5061 new-connection-mark="PRIO 2" passthrough=yes protoc
ol=udp
add action=mark-connection chain=prerouting comment="" disabled=no dst-port=1863,5190,777 ne
w-connection-mark="PRIO 2" passthrough=yes protocol=tcp
add action=mark-packet chain=prerouting comment="" connection-mark="PRIO 2" disabled=no ne
w-packet-mark="PRIO 2" passthrough=yes
add action=jump chain=prerouting comment="" disabled=no jump-target="TERMINO DE PROCES
AR" packet-mark="PRIO 2"
add action=mark-connection chain=prerouting comment="marco prio 3 navegacion" disabled=no ds
t-port=80,443,8000-9000 new-connection-mark="PRIO 3" passthrough=yes protocol=tcp
add action=mark-packet chain=prerouting comment="" connection-mark="PRIO 3" disabled=no ne
w-packet-mark="PRIO 3" passthrough=yes
add action=jump chain=prerouting comment="" disabled=no jump-target="TERMINO DE PROCES
AR" packet-mark="PRIO 3"
add action=mark-connection chain=prerouting comment="PRIO 4 - PUERTOS LABORALES" disabl
ed=no dst-port=25,110,143,3389,1723,21-23 new-connection-mark="PRIO 4" passthrough=yes prot
ocol=tcp
add action=mark-packet chain=prerouting comment="" connection-mark="PRIO 4" disabled=no ne
w-packet-mark="PRIO 4" passthrough=yes
add action=jump chain=prerouting comment="" disabled=no jump-target="TERMINO DE PROCES
AR" packet-mark="PRIO 4"
add action=mark-connection chain=prerouting comment="MARCO PRIO 5" disabled=no newconnection-mark="PRIO 5" passthrough=yes
add action=mark-packet chain=prerouting comment="" connection-mark="PRIO 5" disabled=no ne
w-packet-mark="PRIO 5" passthrough=yes
add action=accept chain="TERMINO DE PROCESAR" comment="" disabled=no
En este ejemplo marcamos conexión y marcamos paquetes que es la forma correcta de un QoS
porque existe la forma de trabajar a nivel de paquetes pero por 2 razones marcamos.
1.- Bajo uso de procesador.
2.- Re-uso del connection tracking.
El plan de QoS lo Trabajamos de esta manera:
1.- PRIO1 : ICMP ,UDP53
2.- PRIO2 : UDP 5060-5061 | TCP 1863,5190,777 | 10000-20000 (VozIP)
3.- PRIO3 : TCP 80,443,8000-9000
4.- PRIO4 : TCP 25,110,143,3389,1723,21-23
5.- PRIO5 : Resto
6.- PRIO7 : Descargas o Hilos que dicha conexion pase mas de 50 MB
8.- PRIO8 : P2P
Pegar en queue type
Usamos el Qdiscs Stochastic Fairness Queueing (SFQ) para que el tráfico pasante por el QoS sea
ecualizado también.
Código:
/queue type
add kind=sfq name=BAJADA sfq-allot=1514 sfq-perturb=5
add kind=sfq name=SUBIDA sfq-allot=1514 sfq-perturb=5
Código:
/queue tree
add burst-limit=0 burst-threshold=0 burst-time=0s disabled=no limit-at=0 max-limit=0 nam
e=Download parent=ether5 priority=1
add burst-limit=0 burst-threshold=0 burst-time=0s disabled=no limit-at=0 max-limit=0 name=PRIO1
packet-mark="PRIO 1" parent=Download priority=1 queue=BAJADA
add burst-limit=0 burst-threshold=0 burst-time=0s disabled=no limit-at=0 max-limit=0 name=PRIO2
packet-mark="PRIO 2" parent=Download priority=2 queue=BAJADA
add burst-limit=0 burst-threshold=0 burst-time=0s disabled=no limit-at=0 max-limit=0 name=PRIO3
packet-mark="PRIO 3" parent=Download priority=3 queue=BAJADA
add burst-limit=0 burst-threshold=0 burst-time=0s disabled=no limit-at=0 max-limit=0 name=PRIO4
packet-mark="PRIO 4" parent=Download priority=4 queue=BAJADA
add burst-limit=0 burst-threshold=0 burst-time=0s disabled=no limit-at=0 max-limit=0 name=PRIO5
packet-mark="PRIO 5" parent=Download priority=5 queue=BAJADA
add burst-limit=0 burst-threshold=0 burst-time=0s disabled=no limit-at=0 max-limit=0 name=PRIO7
packet-mark="PRIO 7" parent=Download priority=7 queue=BAJADA
add burst-limit=0 burst-threshold=0 burst-time=0s disabled=no limit-at=0 max-limit=0 name=PRIO8
packet-mark="PRIO 8" parent=Download priority=8 queue=BAJADA
add burst-limit=0 burst-threshold=0 burst-time=0s disabled=no limit-at=0 max-limit=0 name=Upload
parent=pppoe-out1 priority=1
add burst-limit=0 burst-threshold=0 burst-time=0s disabled=no limit-at=0 max-limit=0 name=PRIO.1
packet-mark="PRIO 1" parent=Upload priority=1 queue=SUBIDA
add burst-limit=0 burst-threshold=0 burst-time=0s disabled=no limit-at=0 max-limit=0 name=PRIO.2
packet-mark="PRIO 2" parent=Upload priority=2 queue=SUBIDA
add burst-limit=0 burst-threshold=0 burst-time=0s disabled=no limit-at=0 max-limit=0 name=PRIO.3
packet-mark="PRIO 3" parent=Upload priority=3 queue=SUBIDA
add burst-limit=0 burst-threshold=0 burst-time=0s disabled=no limit-at=0 max-limit=0 name=PRIO.4
packet-mark="PRIO 4" parent=Upload priority=4 queue=SUBIDA
add burst-limit=0 burst-threshold=0 burst-time=0s disabled=no limit-at=0 max-limit=0 name=PRIO.5
packet-mark="PRIO 5" parent=Upload priority=5 queue=SUBIDA
add burst-limit=0 burst-threshold=0 burst-time=0s disabled=no limit-at=0 max-limit=0 name=PRIO.7
packet-mark="PRIO 7" parent=Upload priority=7 queue=SUBIDA
add burst-limit=0 burst-threshold=0 burst-time=0s disabled=no limit-at=0 max-limit=0 name=PRIO.8
packet-mark="PRIO 8" parent=Upload priority=8 queue=SUBIDA
Finalmente agregamos las reglas que harán que nuestro QoS sea una maravilla este ejemplo está
hecho para una línea de internet, Hay muchas formas de Hacer QoS esta es la forma por
Interfaces Físicas es muy recomendada Pronto subiré usando interfaces Virtuales Global IN Global OUT.
Si estas usando PC y está activado el webproxy y deseas que haya cache full entonces deberás
agregar las siguientes líneas para todos los casos estamos asumiendo que:
ether5 = Local
Esto pegas en si el caso es webproxy mikrotik /ip firewall mangle
Código:
/ip firewall mangle
add action=mark-connection chain=output comment="" disabled=no dscp=4 new-connectionmark=fullcache out-interface=ether5 passthrough=yes
add action=mark-packet chain=output comment="" connection-mark=fullcache disabled=no newpacket-mark=fullcache out-interface=ether5 passthrough=yes
Esto pegas en si el caso es parent con squid /ip firewall mangle
Código:
/ip firewall mangle
add action=mark-connection chain=output comment="" content="X-Cache: HIT" disabled=no newconnection-mark=fullcache out-interface=ether5 passthrough=yes
add action=mark-packet chain=output comment="" connection-mark=fullcache disabled=no newpacket-mark=fullcache out-interface=ether5 passthrough=yes
Esto pegas en si el caso es Paralelo con proxy (uso forward) /ip firewall mangle
Código:
/ip firewall mangle
add action=mark-connection chain=postrouting comment="" content="X-Cache: HIT" disabled=no n
ew-connection-mark=fullcache out-interface=ether5 passthrough=yes
add action=mark-packet chain=postrouting comment="" connection-mark=fullcache disabled=no ne
w-packet-mark=fullcache out-interface=ether5 passthrough=yes
Esto pegas en /queue tree
Código:
/queue tree
add burst-limit=0 burst-threshold=0 burst-time=0s disabled=no limit-at=0 max-limit=20M nam
e=full_cache packet-mark=full_cache parent=global-out priority=8 queue=default
Asignar Ancho de Banda por Pagina WEB[ Layer 7]
Código:
/ip firewall layer7-protocol
add name=speedtest-servers regexp="^.*(get|GET).+speedtest.*\$"
add name=torrent-wwws regexp="^.*(get|GET).+(torrent|thepiratebay|isohunt|entertane|demonoid|
btjunkie|mininova|flixflux|vertor|h33t|zoozle|bitnova|bitsoup|meganova|fulldls|btbot|fenopy|gpirate|
commonbits).*\$"
add name=torrent-dns regexp="^.+(torrent|thepiratebay|isohunt|entertane|demonoid|btjunkie|
mininova|flixflux|vertor|h33t|zoozle|bitnova|bitsoup|meganova|fulldls|btbot|fenopy|gpirate|
commonbits).*\$"
add name=netflix regexp="^.*(get|GET).+(netflix).*\$"
add name=mp4 regexp="^.*(get|GET).+\\.mp4.*\$"
add name=swf regexp="^.*(get|GET).+\\.swf.*\$"
add name=flv regexp="^.*(get|GET).+\\.flv.*\$"
add name=video regexp="^.*(get|GET).+(\\.flv|\\.mp4|netflix|\\.swf).*\$"
add name=mp3 regexp="^.*(get|GET).+\\.mp3.*\$"
add name=youtube.com regexp="^.*(get|GET).+(youtube).*\$"
add name=googlevideo.com regexp="^.*(get|GET).+(googlevideo).*\$"
add name=windowsupdate.com regexp="^.*(get|GET).+(windowsupdate).*\$"
add name=freakshare.com regexp="^.*(get|GET).+(freakshare).*\$"
add name=4shared.com regexp="^.*(get|GET).+(4shared).*\$"
add name=xvideos.com regexp="^.*(get|GET).+(xvideos).*\$"
Código:
/ip firewall mangle
add action=mark-connection chain=forward comment=Youtube layer7-protocol=youtube.com newconnection-mark=Youtube
add action=mark-connection chain=forward dst-address-type=!local layer7protocol=googlevideo.com new-connection-mark=Youtube
add action=mark-packet chain=forward connection-mark=Youtube new-packet-mark=Youtube
time=7h-20h,sun,mon,tue,wed,thu,fri,sat
add action=mark-connection chain=forward comment=Wupdate dst-address-type=!local layer7protocol=windowsupdate.com new-connection-mark=Wupdate
add action=mark-packet chain=forward connection-mark=Wupdate new-packet-mark=Wupdate
time=7m-20h,sun,mon,tue,wed,thu,fri,sat
add action=mark-connection chain=forward comment=Freakshare dst-address-type=!local layer7protocol=freakshare.com new-connection-mark=Freakshare
add action=mark-packet chain=forward connection-mark=Freakshare new-packet-mark=Freakshare
add action=mark-connection chain=forward comment=4shared dst-address-type=!local layer7protocol=4shared.com new-connection-mark=4shared
add action=mark-packet chain=forward connection-mark=4shared new-packet-mark=4shared
add action=mark-connection chain=forward comment=Xvideos layer7-protocol=xvideos.com newconnection-mark=xvideos
add action=mark-packet chain=forward connection-mark=xvideos new-packet-mark=xvideos
Código:
/queue type
add kind=sfq name=BAJADA
add kind=sfq name=SUBIDA
Código:
/queue tree
add name=Descargas parent=Local queue=default
add name=Upload parent=Wan queue=default
add max-limit=100k name=Youtube packet-mark=Youtube parent=Descargas queue=BAJADA
add max-limit=128k name=youtube packet-mark=Youtube parent=Upload queue=SUBIDA
add max-limit=1k name=Windowsupdate packet-mark=Wupdate parent=Descargas
queue=BAJADA
add max-limit=1k name=wupdate packet-mark=Wupdate parent=Upload priority=1 queue=SUBIDA
add max-limit=128k name=Freakshare packet-mark=Freakshare parent=Descargas
queue=BAJADA
add max-limit=32k name=freakshare packet-mark=Freakshare parent=Upload queue=SUBIDA
add max-limit=56k name=4shared packet-mark=4shared parent=Descargas queue=BAJADA
add max-limit=32k name=4Shared packet-mark=4shared parent=Upload queue=SUBIDA
add max-limit=50k name=Xvideos packet-mark=xvideos parent=Descargas queue=BAJADA
Configurar Burst mikrotik - Queue, burst limit, burst threshold
Algunos usuarios nos preguntaban para que sirve en queues simples los burst pues aquí
exponemos con ejemplos cual es el funcionamiento donde la regla de burst es esta:
Código:
Tiempo_de_rafaga x Burst_limit = burst_time x burst_threshold
Tiempo_de_rafaga:
Es el tiempo donde se ejecutara el burst antes de desactivarse.
Burst_limit:
Es el valor que se quiere se quiere de ráfaga por tiempo deseado.
Burst_threshold:
Umbral de comparación con el average_Rate, mientras este último sea menor que el umbral, la
ráfaga permanece activa. Se puede poner casi cualquier valor, ya que en realidad lo que importa es
el resultado de la relación mostrada anteriormente para luego obtener el valor de burst_time.
Ejemplo:
Para un ejemplo sencillo queremos tener 30 segundos de ráfaga con un canal de 2Megas durante
ese tiempo pero si bajo de 128kb vuelvo a obtener mis 2Megas por los 30 segundos caso contrario
sigo con 512 kb como se saca aquí los cálculos:
Código:
30 x 2000 = Z x 128 donde x=468
ACCESO REMOTO
Mikrotik ChangeIP Detras NAT - Dynamic DNS Update Script Acceso remoto - IP dinámica
Antes siempre configurar la hora del mikrotik con estos scripts
Código:
/system ntp client set enabled=yes mode=unicast primary-ntp=200.189.40.8 secondary-ntp=\
37.61.61
200.
Código:
/system clock set time-zone-name=America/Lima
Código:
# oct/13/2011 00:51:52 by RouterOS 5.7
#
/system script
add name=DDNS policy=\
ftp,reboot,read,write,policy,test,winbox,password,sniff,sensitive,api \
source="# Dynamic DNS for ChangeIP.com behind NA\
T\r\
\n# Modified by Jorge Amaral, officelan.pt\r\
\n# For support send mail to support at offficelan dot pt\r\
\n#\r\
\n# The original script was written by \"webasdf\" on the Mikrotik foruns, i just modified it to work
with ChangeIP.com\r\
\n#\r\
\n# Here is where you need to set your definitions\r\
\n:local user \"user\"\r\
\n:local pass \"pass\"\r\
\n:local host \"host\"\r\
\n##############\r\
\n##############\r\
\n:global lastwanip;\r\
\n:if ([ :typeof \$lastwanip ] = \"nothing\" ) do={ :global lastwanip 0.0.0.0 };\r\
\n:local wanip [:resolve \$host];\r\
\n:if ( \$wanip != \$lastwanip ) do={\r\
\n\t/tool fetch mode=http address=\"checkip.dyndns.org\" src-path=\"/\" dstpath=\"/dyndns.checkip.html\"\r\
\n\t:local result [/file get dyndns.checkip.html contents]\r\
\n\t:local resultLen [:len \$result]\r\
\n\t:local startLoc [:find \$result \": \" -1]\r\
\n\t:set startLoc (\$startLoc + 2)\r\
\n\t:local endLoc [:find \$result \"</body>\" -1]\r\
\n\t:local currentIP [:pick \$result \$startLoc \$endLoc]\r\
\n\t:set lastwanip \$currentIP;\r\
\n\t:put [/tool dns-update name=\$host address=\$currentIP key-name=\$user key=\$pass ]\r\
\n}"
Código:
/system scheduler add name=dynDNS interval=00:01 on-event="/system script run dynDns\r\n"
Mikrotik NO-IP - Dynamic DNS Update Script - Acceso remoto - IP dinámica
Para esto debemos crearnos una cuenta en la página http://www.noip.com
luego crear en manage hosts ahí crear el subdominios al escoger pues nos da una gama a nuestro
gusto.
En nuestro caso escogimos user.sytes.net
Este Script Nos permite Ingresar vía Dominio al mikrotik en caso que el IP público sea dinamico
Antes siempre configurar la hora del mikrotik con estos scripts
Código:
/system ntp client set enabled=yes mode=unicast primary-ntp=200.189.40.8 secondaryntp=200.37.61.61
También podemos usar:
Código:
us.pool.ntp.org
Código:
/system clock set time-zone-name=America/Lima
Código:
# No-IP automatic Dynamic DNS update
#--------------- Change Values in this section to match your setup -----------------# No-IP User account info
:local noipuser "your_no-ip_user"
:local noippass "your_no-ip_pass"
# Set the hostname or label of network to be updated.
# Hostnames with spaces are unsupported. Replace the value in the quotations below with your ho
st names.
# To specify multiple hosts, separate them with commas.
:local noiphost "hostname.no-ip.net"
# Change to the name of interface that gets the dynamic IP address
:local inetinterface "your_external_interface"
#-----------------------------------------------------------------------------------# No more changes need
:global previousIP
:if ([/interface get $inetinterface value-name=running]) do={
# Get the current IP on the interface
:local currentIP [/ip address get [find interface="$inetinterface" disabled=no] address]
# Strip the net mask off the IP address
:for i from=( [:len $currentIP] - 1) to=0 do={
:if ( [:pick $currentIP $i] = "/") do={
:set currentIP [:pick $currentIP 0 $i]
}
}
:if ($currentIP != $previousIP) do={
:log info "No-IP: Current IP $currentIP is not equal to previous IP, update needed"
:set previousIP $currentIP
# The update URL. Note the "\3F" is hex for question mark (?). Required since ? is a special charac
ter in commands.
:local url "http://dynupdate.no-ip.com/nic/update\3Fmyip=$currentIP"
:local noiphostarray
:set noiphostarray [:toarray $noiphost]
:foreach host in=$noiphostarray do={
:log info "No-IP: Sending update for $host"
/tool fetch url=($url . "&hostname=$host") user=$noipuser password=$noippass mode=http d
st-path=("no-ip_ddns_update-" . $host . ".txt")
:log info "No-IP: Host $host updated on No-IP with IP $currentIP"
}
} else={
:log info "No-IP: Previous IP $previousIP is equal to current IP, no update needed"
}
} else={
:log info "No-IP: $inetinterface is not currently running, so therefore will not update."
}
Agregar el cada cuanto tiempo se ejecutara el script
Código:
/system scheduler add name=dynDNS interval=00:05 on-event="/system script run dynDns\r\n"
Como bloquear Youtube Facebook en mikrotik usando L7 [100% efectivo])
Ingresamos al mikrotik y corremos en new terminal de mikrotik estas reglas:
Código:
/ip firewall layer7-protocol
add comment="" name=facebook regexp="^.*(facebook).*\$"
Código:
/ip firewall layer7-protocol
add comment="" name=youtube regexp="^.*(youtube).*\$"
Esta regla nos indica el regex del facebook y youtube en L7
Código:
/ip firewall filter
add action=drop chain=forward comment="" disabled=no layer7-protocol=facebook srcaddress=10.26.13.218
Luego corremos estas reglas en el new terminal de mikrotik donde se bloquea el facebook y
youtube para esta IP que sería la 10.26.13.218 en nuestro ejemplo.
Código:
/ip firewall filter
add action=drop chain=forward comment="" disabled=no layer7-protocol=youtube srcaddress=10.26.13.218
Hago una corrección para que nuestro Filtro funcione se debe crear dos reglas de bloqueo donde
se origina SRC SOURCE donde va el IP del cliente , como el destino del mismo IP, por que como
sabrán las reglas de Filter rules funcionan de un sentido no van de 2 sentidos, y si quisieran armar
con una regla deberán marcar toda la conexión en mangle y traerlo a filter rules y ahí hacerle un
drop.
Mikrotik Bridge : Configuracion de Mikrotik Bridge y Router
Cómo establecer el puente Mikrotik
1. Seleccione el menú en el puente, en la ficha Bridge, haga clic en Configuración.
En winbox, de forma predeterminada, si se utiliza el puente, entonces la regla en el firewall no
tendrá ningún efecto. Entonces debemos cambiar configuración y hacer algunos ajustes Revise el
uso Firewall IP, Aplicar y Aceptar.
2. Creación de una interfaz de puente.
Todavía en el menú Bridge, haga clic en (añadir), parece New window Interface - pestaña General,
en esta sección, no necesitamos cambiar la configuración por defecto proporcionados por MikroTik,
simplemente reemplazar el puente de su nombre por sí solo. Terminar con Aplicar y Aceptar.
3. Configuración de puerto Bridge.
Seleccione la pestaña Puertos, haga clic en (add), entonces la ventana se abrirá New Port Bridge.
Ahí anexaremos al bridge creado los ethernet que serán Juntados uno por uno.
4. Con dos Router Mikrotik, hacer la siguiente configuración de puente, de modo que desde
el Router A puede hacer ping al router B.
Ejemplo:
Ether3 – Router A: 192.168.170.2/24
Ether3 – Router B: 192.168.170.3/24
Para evitar bucles de puente, utilizamos STP / RSTP
7. En la ficha Bridge, haga doble clic en la interfaz de Bridge, seleccione la ficha STP,
compruebe el RSTP. Aplicar y Aceptar.
8. Después de todo acabado. Hacer un ping desde un router del otro router
Configuración del enrutamiento.
Aquí es una configuración estática ruta para que todos los ordenadores pueden conectarse a
Internet y todos los equipos pueden hacer ping al otro equipo.
1. src-nat/masquerade
En winbox, seleccione el menú IP - Firewall, no desactivar NAT en la ficha en el baile de máscaras
con el clic de un centro.
2. Agregue la dirección IP en la interfaz utilizada, la imagen correspondiente anterior.
3. Agregue las rutas IP
Cada RouterBoard tiene diferentes tareas en
Para agregar un router IP, seleccione el menú / IP - Route.
la
adición
de
un
router
IP.
Rellene el horario de verano. Dirección IP de puerta de enlace y la conformidad de los datos que se
ha dado a cada RouterBoard.
Router 1:
• Destination address: 0.0.0.0 / 0 Gateway: 10.10.10.1
• Destination address: 10.10.2.0/24 Gateway: 10.10.1.2
• Destination address: 10.10.3.0/24 Gateway: 10.10.1.2
• Destination address: 192.168.170.0/24 Gateway: 10.10.1.2
• Destination address: 192.168.171.0/24 Gateway: 10.10.1.2
• Destination address: 192.168.172.0/24 Gateway: 10.10.1.2
Router 2:
• Destination address: 0.0.0.0 / 0 Gateway: 10.10.1.1
• Destination address: 10.10.3.0/24 Gateway: 10.10.2.2
• Destination address: 192.168.171.0/24 Gateway: 10.10.2.2
• Destination address: 192.168.172.0/24 Gateway: 10.10.2.2
Router 3:
• Destination address: 0.0.0.0 / 0 Gateway: 10.10.2.1
• Destination address: 192.168.172.0/24 Gateway: 10.10.3.2
Router 4:
• Destination address: 0.0.0.0 / 0 Gateway: 10.10.3.1
Para estos esquemas de enrutamiento también es viable usar OSPF. Si se ha completado toda la
configuración. Pruebe a hacer ping desde el equipo a la computadora de su amigo.