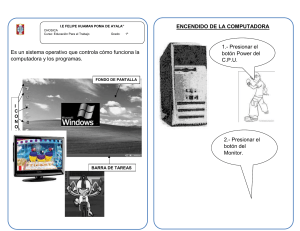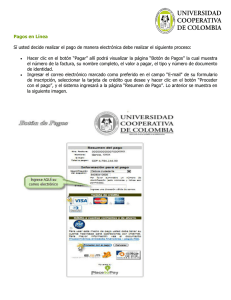MANUAL DE ATENCIÓN AL CLIENTE “DPEC SAP IS-U” VERSIÓN 4 Contenido 1. Términos...................................................................................................................................2 2. Listado de transacciones..........................................................................................................3 3. Atención al cliente....................................................................................................................4 3.1 Interlocutor comercial..........................................................................................................4 3.1.1 Creación de un interlocutor comercial..........................................................................4 3.1.2 Modificación de un interlocutor comercial.....................................................................5 3.2 Cuenta contrato..................................................................................................................5 3.2.1 Creación de una cuenta contrato.................................................................................6 3.2.2 Modificación de una cuenta contrato............................................................................7 3.3 Objeto conexión..................................................................................................................7 3.3.1 Creación de un objeto conexión...................................................................................7 3.3.2 Modificación de un objeto conexión..............................................................................7 3.4 Punto de suministro............................................................................................................8 3.4.1 Creación de un punto de suministro.............................................................................8 3.4.2 Modificación de un punto de suministro.......................................................................8 3.5 Instalación...........................................................................................................................8 3.5.1 Creación de una instalación.........................................................................................9 3.5.2 Modificación de una instalación....................................................................................9 3.5.3 Asignación de valores concretos..................................................................................9 3.6 Trámites............................................................................................................................10 3.6.1 Creación de un trámite...............................................................................................10 3.6.2 Modificación de un trámite..........................................................................................11 3.6.3 Transición de estados de un trámite...........................................................................11 3.6.4 Seguimiento de un trámite..........................................................................................12 3.7 Asignación de cargos manuales.......................................................................................14 3.7.1 Pedido de factura.......................................................................................................14 3.8 Facturación de cargos manuales......................................................................................15 3.8.1 Crear factura..............................................................................................................15 3.9 Imprimir la factura.............................................................................................................15 3.10 Depósitos en garantía.....................................................................................................16 3.10.1 Creación de un depósito en garantía........................................................................16 3.10.2 Modificación de un depósito en garantía..................................................................17 3.11 Reporte de contactos......................................................................................................17 3.12 Estadísticas de depósitos de garantía............................................................................18 www.synapsis-it.com Azopardo 1335, Capital Federal Email: [email protected] 1 1. Términos Un interlocutor comercial puede ser una persona física o jurídica, con la cual la empresa tiene algún trato. Las cuentas contrato se usan para gestionar las deudas. Representan lo que en los bancos serían las cuentas corrientes con los clientes. Los contratos son la conexión que permite facturar los cálculos realizados sobre las “instalaciones”. El objeto de conexión representa al edificio o casa que tiene una dirección. El punto de suministro representa el departamento dentro del edificio. La instalación representa el servicio que se está brindando y se debe calcular. La ubicación de aparato representa el lugar dentro del objeto de conexión donde están ubicados los aparatos. El aparato representa al medidor. 2 El numerador del aparato representa cada reloj con lectura que se lee. El tipo de aparato define las características técnicas del aparato. 2. Listado de transacciones CIC0 - Atención al cliente Tramites (avisos) FPP1 - Creación de un interlocutor comercial FPP2 - Modificación de un interlocutor comercial FPP3 - Visualización de un interlocutor comercial CAA1 - Creación de una cuenta contrato CAA2 - Modificación de una cuenta contrato CAA3 - Visualización de una cuenta contrato ES55 - Creación de un objeto conexión ES56 - Modificación de un objeto conexión ES57 - Visualización de un objeto conexión ES60 - Creación de un punto de suministro ES61 - Modificación de un punto de suministro ES62 - Visualización de un punto de suministro ES30 - Creación de una instalación ES31 - Creación de una instalación ES32 - Creación de una instalación IW29 - Reporte de tramites (avisos) VA01 - Orden de factura VF01 - Facturación manual VF02 - Impresión de la factura FPSEC1 - Creación de un depósito en garantía FPSEC2 - Modificación de un depósito en garantía BCTM - Reporte de contactos FPD1 - Estadísticas de depósitos de garantía. 18 3. Atención al cliente 3.1 Interlocutor comercial Acceso: 3.1.1 Creación de un interlocutor comercial Transacción: FPP1 Seleccionar interlocutor de tipo persona: Completar los campos: Tratamiento: Seleccionar un valor Nombre de pila: Nombre de la persona Apellidos: Apellidos de la persona Dirección de calle a. Calle/Numero: Nombre de la calle. Buscar a través del buscador Hacer la búsqueda general 18 Seleccionar uno de la lista. Al lado del campo con el nombre de la calle existe otro campo para colocar la altura de la calle b. Código postal/Pobl.: Colocar el código postal. c. País: Colocar AR En la TAB “Identificador”, completar en el área de “Números de identificación fiscal”: Tipo: Colocar el tipo de documento N.I.F: Colocar el número de identificación Dar clic en el botón 3.1.2 Modificación de un interlocutor comercial Transacción: FPP2 Colocar el interlocutor comercial y luego presionar ENTER Luego dar doble clic sobre el interlocutor encontrado para poder realizar las modificaciones sobre este. 3.2 Cuenta contrato Acceso: 18 3.2.1 Creación de una cuenta contrato Transacción: CAA1 Colocar en el campo: Interlocutor comercial: el número del interlocutor creado. Tp cta. Contrato: Seleccionar el tipo de cuenta contrato Presionar ENTER Completar los campos: DenomCtaContr: nombre de la cuenta contrato Relación cta.: colocar “titular” Gp. Tolerancia: colocar “tolerancia 0” Tipo compens.: seleccionar el tipo de compensación Clave intereses: seleccionar la clave de interés Moneda trans.: Colocar “ARS”. Condición pago: seleccionar en la búsqueda “Z001” Car. Determ. Cta.: seleccionar tipo de cliente ProcedCuotaFija: seleccionar procedimiento de cuotas Formul. Fact.___: seleccionar el formulario de impresión para la factura. En el TAB “Pagos/Impuestos” completar los siguientes campos: Gpo. Sociedades: seleccionar en la búsqueda “1000” Sociedad std: seleccionar en la búsqueda “1000” En la parte de impuestos Clase impuesto: Seleccionar la clase de impuesto. Región: seleccionar la región Código condado: seleccionar la localidad En el TAB “Reclamar/Corresp.” Agrupación: colocar “Agrupación reclamaciones IS-U (entrada p. defecto)” Proced. Reclam: seleccionar un valor. Dar clic en el botón 18 3.2.2 Modificación de una cuenta contrato Transacción: CAA2 Colocar la cuenta contrato a modificar y presionar ENTER 3.3 Objeto conexión Acceso: 3.3.1 Creación de un objeto conexión Transacción: ES55 Al entrar presionar ENTER Completar los siguientes campos: Denominación: descripción del objeto conexión Calle/Numero: Seleccionar uno de la lista. Al lado del campo con el nombre de la calle existe otro campo para colocar la altura de la calle Código postal/Pobl. : Colocar cualquier número de 4 dígitos País: Colocar el país. En la parte de propiedades Ce. Emplazamiento: seleccionar el centro de emplazamiento. Gr.estruct.reg: Colocar la unidad operativa Dar clic en el botón 3.3.2 Modificación de un objeto conexión Transacción: ES56 Colocar el objeto conexión a modificar y presionar ENTER 18 3.4 Punto de suministro Acceso: 3.4.1 Creación de un punto de suministro Transacción: ES60 Al entrar presionar ENTER Completar los siguientes campos: Objeto conexión: el numero de objeto conexión creado. Dar clic en el botón 3.4.2 Modificación de un punto de suministro Transacción: ES61 Colocar el punto de suministro a modificar y presionar ENTER 3.5 Instalación Acceso: 18 3.5.1 Creación de una instalación Transacción: ES30 Completar los siguientes datos: Día fijado: colocar la fecha en que se realizo la instalación. Esta fecha no debe ser superior al día actual. Sector: seleccionar en la búsqueda “EN” Presionar ENTER En la parte de “datos temporales” completar los campos: Punto de suministro: numero de punto de suministro generado. CICal.: seleccionar en la búsqueda “DPEC” Tp. Tarifa: seleccionar el tipo de tarifa. Un. Lect.: seleccionar la unidad de lectura correspondiente. Dar clic en el botón Ver Punto 3.5.3 para la asignación de valores concretos 3.5.2 Modificación de una instalación Transacción: ES31 Colocar la instalación a modificar y presionar ENTER Ver Punto 3.5.3 para la asignación de valores concretos 3.5.3 Asignación de valores concretos En el caso de grandes clientes es necesario configurar ciertos valores adicionales para el cálculo como lo es si se cobra o no alumbrado publico, el precio de FONINVEMEM, la potencia convenida, etc. 18 Para asignar alguno de estos valores se debe ingresar desde la creación o modificación de una instalación a la opción Se asignaran los valores concretos según la siguiente tabla: DEMCONTRAT Valor concreto Demanda contratada Manual RESOL1281 Resolución 1281 Manual DEMCONTRAN Demanda contratada no pico Manual DEMCONTRAP Demanda contratada pico Manual Cuando aplica Cuando solo tiene una demanda contratada Cuando es necesario aplicar el recargo Cuando tiene 2 demandas contratadas Cuando tiene 2 demandas contratadas PRECIOFONI Precio Foninvemem * FONINVEMEM * FONINVEMT1 * FONINVEMT2 Cuando el precio del FONINVEMEM es diferente de 0,004061 FLALUM Alumbrado desactivado en inst. Manual Cuando no se va a cobrar alumbrado publico Precio Alumbrado * GDESUSU * GDESUSUINT Cuando el precio del alumbrado publico es diferente de 44,5142 P_ALUM_1 Definición 3.6 Precios o valores Observaciones El campo Ind. debe estar desactivado. Si esta activado muestra el cargo. Trámites Transacción: CIC0 Buscar el interlocutor comercial por alguno de los criterios y luego dar clic en el botón y luego clic en el botón para seleccionarlo. Acceso: 3.6.1 Creación de un trámite Seleccionar el trámite a realizar: Se deben completar los siguientes campos: 18 Descripción del aviso: El campo se encuentra al lado del campo aviso en la parte superior. En la parte “Objeto de referencia” Ubic.tecn.: Objeto conexión al cual se le esta realizando el tramite (para todos los tramites excepto para el de alta de suministro) En la parte “Datos emplazamiento” Ce.emplazamiento: Seleccionar la unidad de gestión que tiene que realizar el trabajo. Dar clic en el botón 3.6.2 Modificación de un trámite En la parte inferior al cuadro de búsqueda se encuentra el TAB “Documentos” Abrir la carpeta de avisos de servicio Seleccionar el tramite a transicionar y dar clic secundario y la opción “Modificar”. 3.6.3 Transición de estados de un trámite En la parte inferior al cuadro de búsqueda se encuentra el TAB “Documentos” Abrir la carpeta de avisos de servicio Seleccionar el tramite a transicionar y dar clic secundario y la opción “Modificar”. Estando dentro del aviso, en el menú superior seleccionar la opción “Aviso de servicio” -> “Funciones”, y hay se encontraran 3 transiciones a realizar (Poner en tratamiento, Posponer, Cerrar). 18 Seleccionar la transición sobre el aviso Dar clic en el botón 3.6.4 Seguimiento de un trámite Transacción: IW29 Acceso: Colocar los filtros deseados y dar clic en el botón para ejecutar el reporte. 18 Dar doble clic sobre el aviso a visualizar o para modificar un aviso dar clic en el botón y luego dar doble clic sobre el aviso. 18 3.7 Asignación de cargos manuales Los materiales (cargos) con sus precios son: ARANCELES UNIDAD PRECIOS BÁSICOS CONEXIÓN Monofásica $ 107,50 Trifásica hasta 50 KW $ 261,60 Trifásica mayor de 50 KW en Baja Tensión $ 326,75 Trifásica mayor de 50 KW en Media Tensión $ 457,80 Monofásica $ 27,60 Trifásica hasta 50 KW $ 40,80 Trifásica mayor de 50 KW en Baja Tensión $ 82,80 Trifásica mayor de 50 KW en Media Tensión $ 124,20 Revisión de Medidor In-Situ $ 27,60 Revisión de Medidor en Laboratorio $ 55,20 Modificación de Suministro INTIMACION DE PAGO (Se adicionará el costo del instrumento postal) $ 55,20 $ 10,00 $ 24,00 DESCONEXIÓN Y RECONEXIÓN REVISIONES Y MODIFICACIONES DEL SUMINISTRO CARGO ADMINISTRATIVO POR CHEQUE RECHAZADO (Se adicionarán los gastos bancarios) TRABAJOS SOBRE REDES A PEDIDO DEL USUARIO - Retiros Provisorios $ * Columna de Hormigón Armado $ 490,80 * Columna metálica $ 392,40 * Poste de madera $ 294,00 Monofásico $ 240,00 Trifásico $ 268,80 Monofásico $ 135,60 Trifásico $ 187,20 * Columna de Hormigón Armado $ 327,60 * Columna metálica $ 261,60 * Poste de madera $ 196,80 Monofásico $ 159,60 Trifásico $ 178,80 Retiro de Líneas sobre postes * Líneas sobre ménsulas o crucetas de H° G° o madera - Retiros Definitivos * Líneas sobre postes * Líneas sobre ménsulas o crucetas de H° G° o madera Monofásico $ 90,00 Trifásico $ 124,80 3.7.1 Pedido de factura Transacción: VA01 Se deben completar los siguientes campos: Clase de pedido: Seleccionar “ZISU” Organización ventas: Seleccionar “VISU” 18 Canal distribución: Seleccionar “IS” Sector: Seleccionar “EN” Presionar ENTER Completar los siguientes campos: Solicitante: Numero del interlocutor al cual se le va a facturar Presionar ENTER En la sección “posiciones (todas)”, completar: Material: Seleccionar el cargo a facturar. Cantidad de pedido: Colocar la cantidad de veces a facturar este cargo. Por defecto debería ser 1. Ce.: Seleccionar el centro “CEFA” Presionar ENTER Dar clic en el botón 3.8 3.8.1 Facturación de cargos manuales Crear factura Transacción: VF01 Se deben completar los siguientes campos: Documento: Seleccionar el documento generado en el punto anterior. Ver punto 3.8.1 Dar clic en el botón Para verificar la factura se puede visualizar el estado de cuentas. 3.9 Imprimir la factura Transacción: VF02 Completar los siguientes campos: Factura: colocar el número de factura generado. Presionar ENTER En el menú superior de la aplicación seleccionar “Pasar a” -> “Cabecera” -> “Mensajes”. 18 Completar los siguientes campos: Clase: Seleccionar el valor “RD00” Medio: Seleccionar el valor “Salida en impresora” Función: Seleccionar el valor “RE” Interl.: Colocar el numero del interlocutor comercial al que se facturo. Idioma: Seleccionar el valor “ES” Dar clic en el botón Seleccionar los parámetros de impresión en caso de requerirlos el sistema (como el campo “Destino lógico”, que indica cual es la impresora a utilizar) Dar clic en el botón y luego nuevamente dar clic en el botón Al volver a la pantalla principal de la transacción en el menú superior de la aplicación seleccionamos “Factura” -> “Dar salida” Dar clic en el botón “Imprimir” 3.10 3.10.1 Depósitos en garantía Creación de un depósito en garantía Transacción: FPSEC1 Se deben completar los siguientes datos: Cuenta contrato: Seleccionar la cuenta contrato a la cual le vamos a crear el depósito en garantía. En la parte “Clase “DepGarantEfec” de deposito de garantía”, seleccionar la opción Presionar ENTER Se deben completar los siguientes campos: Motivo de solicitud: Seleccionar la opción “Alta de cliente” Importe de solicitud: Colocar el importe total del depósito en garantía. Este importe es por el total, es decir, con impuestos. Dar clic en el botón El sistema informa El estado del deposito en este momento queda como “Solicitado”. Luego cuando se pague el deposito este documento quedara como “Pagado”. 18 3.10.2 Modificación de un depósito en garantía Transacción: FPSEC2 Al entrar a modificar un depósito en garantía se pueden realizar 2 operatorias. Se deben completar los siguientes datos: Deposito en garantía: Colocar el número del documento de depósito en garantía. Presionar ENTER Liberar un depósito en garantía. Esto sucede cuando se debe devolver el depósito al cliente. Para ello damos clic en el botón “Liberar”. Luego nos aparece una pantalla de confirmación y vamos a dar clic en el botón “SI”. Con esto el estado del depósito es “Liberado” y se genero un crédito en la cuenta del cliente para que sea devuelto o compensado contra deuda existente. Anular un depósito en garantía. Esto sucede cuando por algún motivo se debe anular el documento creado como deposito en garantía. Para ello damos clic en el botón . Luego tenemos que seleccionar el motivo por el cual anulamos y damos clic en el botón 3.11 Reporte de contactos Transacción: BCTM Seleccionar los filtros de búsqueda. Seleccionar el rango de fechas a generar en el reporte. Para esto colocamos la fecha de inicio y de fin en el campo “Creado el” Dar clic en el botón Se genera el reporte por Acción (categoría de contacto). Para ver el detalle de cada acción damos doble clic sobre el campo acción del cual queremos visualizar mas detalle. Hay nos muestra el listado de todos los contactos hechos. Para exportar esta información a Excel damos clic en el botón . Luego de dar clic despliega un menú y vamos a seleccionar la opción “fich.local”, seleccionamos la opción “Hoja de calculo coste” 18 Seleccionar la carpeta y el nombre del archivo (el nombre del archivo debe terminar con la extensión .XLS. Ejemplo: Contactos.XLS). Luego dar clic en el botón “Crear” o “Reemplazar” en caso que el archivo exista en la misma carpeta seleccionada. 3.12 Estadísticas de depósitos de garantía Transacción: FPD1 Seleccionar los filtros para la búsqueda (no es obligatorio colocar filtros) y dar clic en el botón Para entrar en más detalle se debe dar clic el valor del campo cantidad de cada fila. 18