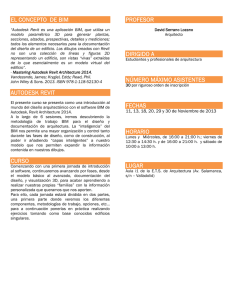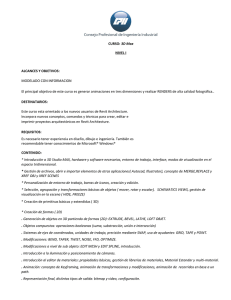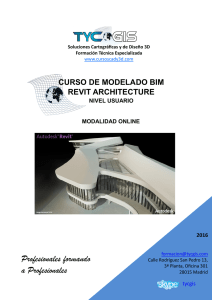ÍNDICE, MANUAL AUTODESK REVIT ARCHITECTURE 2016 1– DISEÑO DEL MODELO __________________________________________________________________ 1 1–1– Niveles ___________________________________________________________________________ 2 1–2– Rejillas ___________________________________________________________________________ 9 1–3– Ubicación geográfica y orientación del proyecto ____________________________________________ 22 1–4– Uso de información de otras aplicaciones _________________________________________________ 30 1–5– Diseño del emplazamiento ____________________________________________________________ 72 2– Modelado arquitectónico ______________________________________________________________ 101 2–1– Muros __________________________________________________________________________ 102 2–2– Puertas _________________________________________________________________________ 168 2–3– Ventanas ________________________________________________________________________ 178 2–4– Componentes ____________________________________________________________________ 185 2–5– Pilares arquitectónicos _____________________________________________________________ 190 2–6– Cubiertas _______________________________________________________________________ 201 2–7– Techos _________________________________________________________________________ 253 2–8– Suelos __________________________________________________________________________ 260 2–9– Elementos de muro cortina __________________________________________________________ 273 2–10– Barandillas _____________________________________________________________________ 316 2–11– Rampas ________________________________________________________________________ 352 2–12– Escalera por componente ___________________________________________________________ 357 2–13– Escalera por boceto _______________________________________________________________ 441 2–14– Texto de modelo _________________________________________________________________ 463 2–15– Líneas de modelo _________________________________________________________________ 469 2–16– Habitaciones ____________________________________________________________________ 474 2–17– Huecos ________________________________________________________________________ 518 3– Opciones de diseño __________________________________________________________________ 526 3–1– Acerca de las opciones de diseño ______________________________________________________ 527 3–2– Flujo de trabajo: opciones de diseño ____________________________________________________ 529 3–3– Terminología de opciones de diseño ____________________________________________________ 531 3–4– Prácticas recomendadas: opciones de diseño _____________________________________________ 532 3–5– Crear un conjunto de opciones de diseño ________________________________________________ 533 3–6– Añadir una o más opciones de diseño secundarias _________________________________________ 534 3–7– Trabajar con opciones de diseño ______________________________________________________ 535 3–8– Ver las opciones de diseño ___________________________________________________________ 547 PÁGINA espacioBIM.com Ø ÍNDICE, MANUAL AUTODESK REVIT ARCHITECTURE 2016 3–9– Observaciones sobre el uso de opciones de diseño _________________________________________ 552 4– Herramientas y técnicas ______________________________________________________________ 560 4–1– Dibujo de bocetos _________________________________________________________________ 561 4–2– Edición de elementos _______________________________________________________________ 612 4–3– Planos de trabajo __________________________________________________________________ 761 4–4– Planos de referencia _______________________________________________________________ 773 4–5– Extensiones de datos y visibilidad _____________________________________________________ 776 4–6– Restricciones ____________________________________________________________________ 792 4–7– Parámetros ______________________________________________________________________ 800 4–8– Fórmulas _______________________________________________________________________ 820 4–9– Superficies inclinadas ______________________________________________________________ 829 4–10– Estructura compuesta _____________________________________________________________ 841 4–11– Lista de filtros ___________________________________________________________________ 849 4–12– Añadir o cambiar un código de montaje Uniformat ________________________________________ 850 5– Documentar y presentar el diseño _______________________________________________________ 851 5–1– Vistas de proyecto _________________________________________________________________ 851 5–2– Tablas de planificación ____________________________________________________________ 1090 5–3– Anotación ______________________________________________________________________ 1183 5–4– Detalles _______________________________________________________________________ 1310 5–5– Documentos de construcción ________________________________________________________ 1353 5–6– Esquemas de color _______________________________________________________________ 1451 5–7– Recorridos _____________________________________________________________________ 1466 5–8– Exportar _______________________________________________________________________ 1474 5–9– Imprimir _______________________________________________________________________ 1621 6– Estudios solares ___________________________________________________________________ 1633 6–1– Acerca de los estudios solares _______________________________________________________ 1635 6–2– Acerca del camino de sol ___________________________________________________________ 1636 6–3– Tipos de estudios solares ___________________________________________________________ 1639 6–4– Flujo de trabajo: estudios solares_____________________________________________________ 1640 6–5– Crear vistas para estudios solares ____________________________________________________ 1640 6–6– Visualizar sol y sombras ___________________________________________________________ 1642 6–7– Crear un estudio solar fijo __________________________________________________________ 1643 6–8– Crear un estudio solar de un día ______________________________________________________ 1646 PÁGINA espacioBIM.com Ø ÍNDICE, MANUAL AUTODESK REVIT ARCHITECTURE 2016 6–9– Crear un estudio solar de varios días __________________________________________________ 1649 6–10– Crear un estudio solar ____________________________________________________________ 1652 6–11– Cambiar de tamaño el camino de sol__________________________________________________ 1653 6–12– Obtener una vista previa de una animación de estudio solar ________________________________ 1654 6–13– Guardar imágenes de estudio solar __________________________________________________ 1654 6–14– Exportar un estudio solar __________________________________________________________ 1655 6–15– Utilizar la renderización en la nube para un estudio solar __________________________________ 1656 6–16– Acerca de la configuración de sol ____________________________________________________ 1658 6–17– Definir la configuración de sol de una vista _____________________________________________ 1659 6–18– Trabajar con valores predefinidos de configuración de sol _________________________________ 1661 6–19– Propiedades de los ejemplares de camino de sol ________________________________________ 1663 7– Personalización de Revit _____________________________________________________________ 1664 7–1– Configuración de proyecto __________________________________________________________ 1664 7–2– Opciones _______________________________________________________________________ 1768 7–3– Plantillas de vista ________________________________________________________________ 1789 7–4– Plantillas de proyecto _____________________________________________________________ 1800 7–5– Transferir normas de proyecto ______________________________________________________ 1808 PÁGINA espacioBIM.com Ø 1. DISEÑO DEL MODELO, MANUAL AUTODESK REVIT ARCHITECTURE 2016 1– DISEÑO DEL MODELO Como punto de partida del proceso de diseño del modelo defina niveles, rejillas y una ubicación geográfica; cree un plano de emplazamiento y mucho más. Temas de esta sección • • • • • Niveles Use la herramienta Nivel para definir una altura vertical o una planta dentro de una construcción. Cree un nivel para cada planta conocida u otra referencia necesaria de la construcción: por ejemplo, primer piso, parte superior del muro o parte inferior de la cimentación. Rejillas Use la herramienta Rejilla para colocar líneas de rejilla de pilar en el diseño del edificio. Ubicación geográfica y orientación del proyecto Especifique una ubicación geográfica del modelo para análisis específicos de una ubicación y cambie los valores de Norte de proyecto y Norte real cuando sea necesario. Uso de información de otras aplicaciones Aquí aprenderá a importar o vincular a archivos externos, incluidos archivos CAD, archivos de marcas de revisión DWF, etc. Diseño del emplazamiento Cree un boceto de una superficie topográfica y añada líneas de propiedad, una plataforma de construcción y componentes de emplazamiento y de aparcamiento. PÁGINA espacioBIM.com 1 1. DISEÑO DEL MODELO, MANUAL AUTODESK REVIT ARCHITECTURE 2016 1–1– NIVELES Use la herramienta Nivel para definir una altura vertical o una planta dentro de una construcción. Cree un nivel para cada planta conocida u otra referencia necesaria de la construcción: por ejemplo, primer piso, parte superior del muro o parte inferior de la cimentación. Para añadir niveles, es preciso estar en una vista de alzado o en sección. Cuando se añaden niveles, se crea una vista de plano asociada. Los niveles son planos horizontales finitos que constituyen una referencia para elementos que se hospedan en los niveles, por ejemplo suelos, techos y cubiertas. El tamaño de sus extensiones se puede modificar para que no aparezcan en determinadas vistas. Puede ocultar las anotaciones de nivel después de añadirlas. Temas de esta sección • • • • Adición de niveles Además de crear un nivel para cada planta de un edificio, también puede crear niveles de referencia, por ejemplo el nivel de antepecho. Cambiar el tipo de nivel Cambie el tipo de nivel al colocar el elemento o cambie el tipo de un nivel existente en una vista en sección o de alzado. Editar las líneas de nivel en una vista de alzado Puede ajustar el tamaño, volver a etiquetar y cambiar la altura de los niveles en una vista de alzado. Desplazar los niveles Puede desplazar una o varias líneas de nivel. PÁGINA espacioBIM.com 2 1. DISEÑO DEL MODELO, MANUAL AUTODESK REVIT ARCHITECTURE 2016 • • • Desfasar una línea de nivel con relación a su burbuja En ocasiones, al hacer el boceto de una línea de nivel se prefiere separar la burbuja de la línea de nivel. Propiedades del tipo nivel Puede modificar las propiedades de tipo de nivel, como la altura base y el grosor de línea en el cuadro de diálogo Propiedades de tipo. Propiedades de los ejemplares de nivel Modifique las propiedades de ejemplar para especificar la elevación del nivel, la altura de cálculo, y el nombre, entre otros. 1–1–1– ADICIÓN DE NIVELES Además de crear un nivel para cada planta de un edificio, también puede crear niveles de referencia, por ejemplo el nivel de antepecho. 1. 2. 3. Abra la vista en sección o alzado a la que añadirá niveles. En la cinta de opciones, haga clic en (Nivel). o Ficha Arquitectura grupo Referencia (Nivel) o Ficha Estructura grupo Referencia (Nivel) Sitúe el cursor en el área de dibujo y haga clic. Nota: Al colocar el cursor para crear un nivel, si el cursor se alinea con una línea de nivel existente, entre la línea y el cursor aparece una cota vertical temporal. 4. Dibuje las líneas de nivel moviendo horizontalmente el cursor. En la barra de opciones, se selecciona por defecto Crear vista de plano. Como resultado, cada nivel que cree será de planta, y tendrá una vista de plano de planta asociada y una vista de plano de techo reflejado. Si, en la barra de opciones, hace clic en Tipos de vista de plano, puede optar por crear únicamente los tipos de vista que indique en el cuadro de diálogo Tipos de vista de plano. Si desmarca Crear vista de plano, se considera que el nivel carece de planta o que es un nivel de referencia; no se crea ninguna vista de plano asociada. Los muros y otros elementos que se basan en niveles pueden utilizar los niveles de referencia como restricción superior o de base. A medida que dibuja las líneas de los niveles, los extremos iniciales y los extremos finales de las líneas pueden alinearse entre sí. Si selecciona una línea de nivel que está alineada con otras, aparece un candado para mostrar la alineación. Si mueve horizontalmente la línea de nivel, todas las líneas de nivel alineadas se moverán con ella. 5. Haga clic cuando la línea de nivel tenga la longitud correcta. El nombre del nivel puede cambiarse haciendo clic en el número para seleccionarlo. También puede cambiar la altura del nivel haciendo clic en la cota. PÁGINA espacioBIM.com 3 1. DISEÑO DEL MODELO, MANUAL AUTODESK REVIT ARCHITECTURE 2016 Revit asigna la etiqueta (por ejemplo, Nivel 1) y el símbolo de nivel al nivel nuevo. Si lo desea, utilice el Navegador de proyectos para cambiar el nombre del nivel. Si cambia el nombre del nivel, también se actualizan el nombre asociado del plano de planta y el plano de techos reflejados. 1–1–2– CAMBIAR EL TIPO DE NIVEL Cambie el tipo de nivel al colocar el elemento o cambie el tipo de un nivel existente en una vista en sección o de alzado. Para cambiar el tipo de nivel al colocarlo 1. 2. En la cinta de opciones, haga clic en (Nivel). o Ficha Arquitectura grupo Referencia (Nivel) o Ficha Estructura grupo Referencia (Nivel) En el selector de tipo, seleccione un tipo de nivel diferente. Para cambiar el tipo de nivel en una vista en sección o alzado 1. 2. En el área de dibujo, seleccione la línea de nivel. En el selector de tipo, seleccione un tipo de nivel diferente. 1–1–3– EDITAR LAS LÍNEAS DE NIVEL EN UNA VISTA DE ALZADO Puede ajustar el tamaño, volver a etiquetar y cambiar la altura de los niveles en una vista de alzado. Puede cambiar las líneas de nivel de las formas siguientes: • • • Cambiar el tamaño de las líneas de nivel. Seleccione la línea de nivel, haga clic en los pinzamientos de tamaño azules y arrastre el cursor a la izquierda o a la derecha. Aumentar o disminuir los niveles. Seleccione la línea de nivel y haga clic en el valor de cota asociado a la línea. Introduzca un nuevo valor para la cota. Volver a etiquetar el nivel. Seleccione el nivel y haga clic en el cuadro de etiqueta. Introduzca una etiqueta nueva para el nivel. PÁGINA espacioBIM.com 4 1. DISEÑO DEL MODELO, MANUAL AUTODESK REVIT ARCHITECTURE 2016 1–1–4– DESPLAZAR LOS NIVELES Puede desplazar una o varias líneas de nivel. Puede mover las líneas de nivel de las formas siguientes: • Seleccione una línea de nivel. Una cota temporal aparece entre esa línea de nivel y cualesquiera otras inmediatamente por encima o debajo. Línea de nivel seleccionada mostrada con las cotas temporales por encima y por debajo de la misma Para mover hacia arriba o abajo el nivel seleccionado, haga clic en la cota temporal, escriba un nuevo valor y pulse INTRO. • • Arrastre la línea de nivel seleccionada arriba o abajo. Para desplazar varias líneas de nivel, seleccione el número de líneas de nivel y desplácelas arriba o abajo. 1–1–5– DESFASAR UNA LÍNEA DE NIVEL CON RELACIÓN A SU BURBUJA En ocasiones, al hacer el boceto de una línea de nivel se prefiere separar la burbuja de la línea de nivel. 1. Dibuje el boceto de una línea de nivel o seleccione una existente. El extremo de la línea próxima a la burbuja tiene pinzamientos de arrastre. Nivel seleccionado con pinzamientos de arrastre PÁGINA espacioBIM.com 5 1. DISEÑO DEL MODELO, MANUAL AUTODESK REVIT ARCHITECTURE 2016 2. Seleccione y mueva el pinzamiento de arrastre del extremo cerca de la burbuja para cambiar el tamaño de la línea de nivel. 3. Haga clic en el pinzamiento de arrastre Añadir codo ( alejarla de la línea de nivel. ) y arrástrelo hasta donde desee mover la burbuja al Burbuja arrastrada de la línea de nivel Cuando desplaza la burbuja fuera de la línea, el efecto se refleja únicamente en esa vista. Los segmentos creados al arrastrar la burbuja tienen un estilo de línea sólido. No puede cambiar ese estilo. Cuando se arrastra un pinzamiento, hay un forzado de cursor en puntos similares a las líneas de nivel vecinas. También hay forzado de cursor cuando los segmentos forman líneas rectas. PÁGINA espacioBIM.com 6 1. DISEÑO DEL MODELO, MANUAL AUTODESK REVIT ARCHITECTURE 2016 1–1–6– PROPIEDADES DEL TIPO NIVEL Puede modificar las propiedades de tipo de nivel, como la altura base y el grosor de línea en el cuadro de diálogo Propiedades de tipo. Para cambiar las propiedades de tipo, seleccione un elemento y haga clic en la ficha Modificar grupo Propiedades (Propiedades de tipo). Los cambios realizados en las propiedades de tipo se afectan a todos los ejemplares del proyecto. Nombre Descripción Restricciones Altura base Si se define el valor de la altura base en Punto base del proyecto, la altura que se indica en un nivel se refiere al origen del proyecto. Si el valor base se define en Punto de reconocimiento, el alzado que se genera se da en relación con el punto de reconocimiento fijo. Gráficos Grosor de línea Fija el grosor de la línea de sección. Puede cambiar la definición del número de grosor de línea con la herramienta Grosores de línea. Color Determina el color de las líneas de nivel. Puede elegir un color de una lista de colores de Revit o crear su propio color. Patrón de línea Determina el patrón de línea de líneas de nivel. El patrón de línea puede ser sólido o una combinación de líneas y puntos. Puede elegir en la lista de valores de Revit o crear un patrón de línea propio. Símbolo Determina si el extremo de una línea de nivel muestra un número de nivel en una burbuja (extremo de nivel - círculo), un número de nivel sin burbuja (extremo de nivel - sin círculo) o no muestra ningún número de nivel (<ninguno>). Símbolo en extremo 1 por defecto Coloca una burbuja por defecto en el extremo izquierdo de las líneas de nivel. Al seleccionar una línea de nivel, aparece una casilla de verificación junto a la burbuja de nivel. Desactive la casilla para que se oculte la burbuja. Vuelva a seleccionarla para que aparezca la burbuja. Símbolo en extremo 2 por defecto Coloca una burbuja por defecto en el extremo derecho de la línea de nivel. PÁGINA espacioBIM.com 7 1. DISEÑO DEL MODELO, MANUAL AUTODESK REVIT ARCHITECTURE 2016 1–1–7– PROPIEDADES DE LOS EJEMPLARES DE NIVEL Modifique las propiedades de ejemplar para especificar la elevación del nivel, la altura de cálculo, y el nombre, entre otros. Para cambiar las propiedades de ejemplar, seleccione el elemento y cambie sus propiedades en la paleta Propiedades. Nombre Descripción Restricciones Elevación Altura vertical del nivel. Planta encima Se utiliza en combinación con el parámetro Planta de edificio al exportar a IFC con la opción de exportación Dividir muros y pilares por nivel. Este parámetro indica la siguiente planta de edificio para el nivel. Por defecto, Planta encima es el siguiente nivel más alto para el que está activado el parámetro Planta de edificio. Para acceder a una lista de todas las plantas de edificio por encima de la actual, haga clic en el campo. El parámetro Planta encima no tiene que ser necesariamente el siguiente nivel más alto o la planta de edificio. Si el nivel seleccionado se suprime más adelante o si se desactiva el parámetro Planta de edificio, los niveles con este nivel como Planta encima recuperarán su comportamiento por defecto. Cotas Altura de cálculo La distancia por encima del nivel que utilizar para calcular el perímetro, el área y el volumen de la habitación. Datos de identidad Nombre Etiqueta para el nivel. Puede asignar cualquier etiqueta a esta propiedad. Estructural Identifica el nivel como principalmente estructural (por ejemplo, parte superior de acero). Por defecto, este parámetro está desactivado. Nota: Un nivel se puede definir como estructural y planta de edificio. Planta de edificio Utilícela en combinación con el parámetro Planta encima al exportar a IFC con la opción de exportación Dividir muros y pilares por nivel. Este parámetro indica que el nivel corresponde a una planta o a un suelo funcional en el modelo, a diferencia de otros niveles, como descansillos y parapetos. Por defecto, este parámetro está desactivado. Opción de diseño Un campo de solo lectura que indica la opción de diseño en que aparecen las líneas de nivel. PÁGINA espacioBIM.com 8 1. DISEÑO DEL MODELO, MANUAL AUTODESK REVIT ARCHITECTURE 2016 Nombre Descripción Extensiones Caja de referencia La caja de referencia aplicada al nivel. 1–2– REJILLAS Use la herramienta Rejilla para colocar líneas de rejilla de pilar en el diseño del edificio. De esta manera, puede añadir pilares a lo largo de las líneas de rejilla de pilar. Las líneas de rejilla son planos finitos. Sus extensiones se pueden arrastrar en vista de alzado para no intersecar líneas de nivel. Esto permite determinar si las líneas de rejilla aparecen en cada vista de plano nueva que se cree para un proyecto. Las rejillas pueden ser líneas rectas, arcos o multisegmento. Puede ocultar las líneas de rejilla después de añadirlas PÁGINA espacioBIM.com 9 1. DISEÑO DEL MODELO, MANUAL AUTODESK REVIT ARCHITECTURE 2016 Temas de esta sección • • • • • • • • • • • • Añadir rejillas Las rejillas son elementos de anotación que ayudan a organizar sus diseños. Cambiar el tipo de rejilla Cambie el tipo de rejilla al colocar el elemento o cambie el tipo de las rejillas existentes en una vista. Cambiar el valor de rejilla Cambie el valor de rejilla directamente en el encabezamiento de la rejilla o en la propiedad de ejemplar Nombre. Desfasar una línea de rejilla con relación a su burbuja En algunas ocasiones, al hacer el boceto de una línea de rejilla se prefiere separar la burbuja de la línea de rejilla. Mostrar y ocultar burbujas de rejilla Si lo desea, puede optar por mostrar burbujas de rejilla en cada uno de los extremos de la línea de rejilla. Ajustar el segmento central de una línea de rejilla Puede ajustar la longitud de la separación o segmento central de una línea de rejilla individual. Acerca de la personalización de líneas de rejilla Personalice las líneas de rejilla mediante la modificación de las propiedades de tipo del tipo de rejilla. Cambiar una línea de rejilla continua Cambiar el color, el grosor y el patrón de línea para la línea de rejilla entera. Crear una línea de rejilla con una separación central Oculte el segmento central de las líneas de rejilla para crear una separación. Crear una línea de rejilla con un segmento central Mostrar el segmento central de la línea de rejilla con un color, grosor o patrón de línea distinto del de los segmentos de extremo. Propiedades del tipo rejilla Modifique las líneas de rejilla, por ejemplo, cambiando el segmento central o el símbolo utilizado para los extremos de una línea de rejilla, en el cuadro de diálogo Propiedades de tipo. Propiedades de los ejemplares de rejilla Puede cambiar las propiedades de una línea de rejilla individual (por ejemplo Nombre o Caja de referencia). PÁGINA espacioBIM.com 10 1. DISEÑO DEL MODELO, MANUAL AUTODESK REVIT ARCHITECTURE 2016 1–2–1– AÑADIR REJILLAS Las rejillas son elementos de anotación que ayudan a organizar sus diseños. 1. 2. En la cinta de opciones, haga clic en (Rejilla). o Ficha Arquitectura grupo Referencia (Rejilla) o Ficha Estructura grupo Referencia (Rejilla) Haga clic en la ficha Modificar | Colocar Rejilla grupo Dibujar y seleccione una opción de boceto. Use (Seleccionar líneas) para ajustar la rejilla a una línea que ya exista; por ejemplo, un muro. (Opcional) Haga clic en la ficha Modificar | Colocar Rejilla el boceto de rejillas que requieran más de un segmento. 3. grupo Dibujar (Multisegmento) para realizar Haga clic cuando la rejilla tenga la longitud correcta. Revit numera automáticamente cada rejilla. Para cambiar el número de rejilla, haga clic en él, escriba el nuevo valor y pulse Intro. Puede usar letras para los valores de línea de rejilla. Si cambia a una letra el número de la primera rejilla, se actualizan todas las líneas de rejilla siguientes. A medida que dibuja las líneas de rejilla, los extremos iniciales y los extremos finales de las líneas pueden alinearse entre sí. Si las líneas de rejilla están alineadas y se selecciona una línea, aparece un candado para mostrar la alineación. Si mueve horizontalmente la extensión de la rejilla, todas las líneas de rejilla alineadas se mueven con ella. 1–2–2– CAMBIAR EL TIPO DE REJILLA Cambie el tipo de rejilla al colocar el elemento o cambie el tipo de las rejillas existentes en una vista. Para cambiar el tipo de rejilla en el momento de la colocación 1. 2. En la cinta de opciones, haga clic en (Rejilla). o Ficha Arquitectura grupo Referencia (Rejilla) o Ficha Estructura grupo Referencia (Rejilla) En el selector de tipo, seleccione un tipo de nivel diferente. Para cambiar el tipo de rejilla en una vista de proyecto 1. 2. En el área de dibujo, seleccione la línea de rejilla. En el selector de tipo, seleccione un tipo de nivel diferente. PÁGINA espacioBIM.com 11 1. DISEÑO DEL MODELO, MANUAL AUTODESK REVIT ARCHITECTURE 2016 1–2–3– CAMBIAR EL VALOR DE REJILLA Cambie el valor de rejilla directamente en el encabezamiento de la rejilla o en la propiedad de ejemplar Nombre. 1. 2. Haga clic en el encabezamiento de la rejilla. A continuación, haga clic en el valor del encabezamiento. Introduzca otro valor. Puede introducir un número o una letra. También puede cambiar el valor seleccionando la línea de rejilla e introduciendo en la paleta Propiedades un valor diferente para la propiedad Nombre. 1–2–4– DESFASAR UNA LÍNEA DE REJILLA CON RELACIÓN A SU BURBUJA En algunas ocasiones, al hacer el boceto de una línea de rejilla se prefiere separar la burbuja de la línea de rejilla. 1. Dibuje el boceto de una línea de rejilla o seleccione una existente. El extremo de la línea próxima a la burbuja tiene pinzamientos de arrastre. Rejilla seleccionada con pinzamientos de arrastre 2. Para cambiar la línea de rejilla, seleccione y mueva el pinzamiento de arrastre del extremo cerca de la burbuja. 3. Haga clic en el pinzamiento de arrastre Añadir codo ( alejarla de la línea de rejilla. ) y arrástrelo hasta donde desee mover la burbuja al PÁGINA espacioBIM.com 12 1. DISEÑO DEL MODELO, MANUAL AUTODESK REVIT ARCHITECTURE 2016 Burbuja arrastrada de la línea de rejilla Cuando desplaza la burbuja fuera de la línea, el efecto se refleja únicamente en esa vista. Los segmentos creados al arrastrar la burbuja tienen un estilo de línea sólido. No puede cambiar ese estilo. Cuando se arrastra un pinzamiento, hay un forzado de cursor en puntos similares a las rejillas vecinas. También hay forzado de cursor cuando los segmentos forman líneas rectas. 1–2–5– MOSTRAR Y OCULTAR BURBUJAS DE REJILLA Si lo desea, puede optar por mostrar burbujas de rejilla en cada uno de los extremos de la línea de rejilla. Es posible especificarlo gráficamente para una línea de rejilla individual en una vista o para todas las líneas de rejilla de un tipo concreto, cambiando las propiedades de tipo. Para mostrar u ocultar burbujas de rejilla individuales 1. 2. Abra una vista con líneas de rejilla visibles. Seleccione una línea de rejilla. Revit muestra una casilla de verificación junto a la burbuja de rejilla. Quizás sea preciso aplicar zoom para que se vea mejor. PÁGINA espacioBIM.com 13 1. DISEÑO DEL MODELO, MANUAL AUTODESK REVIT ARCHITECTURE 2016 3. Desactive la casilla para ocultar la burbuja o actívela para que se muestre. Puede repetir este proceso para mostrar u ocultar la burbuja situada en el otro extremo de la línea de rejilla. Para mostrar u ocultar burbujas de rejilla usando propiedades de tipo 1. 2. 3. 4. Abra una vista con líneas de rejilla visibles. Seleccione una línea de rejilla y haga clic en la ficha Modificar | Rejillas grupo Propiedades (Propiedades de tipo). En el cuadro de diálogo Propiedades del elemento, realice una de estas acciones: o Para mostrar burbujas de rejilla en el punto inicial de líneas de rejilla de una vista de plano, seleccione Extremo 1 Símbolos de vista de plano (por defecto). o Para mostrar burbujas de rejilla en el punto final de líneas de rejilla de una vista de plano, seleccione Extremo 2 Símbolos de vista de plano (por defecto). o En vistas que no sean de plano (por ejemplo, alzados y secciones) debe indicar dónde deben aparecer las burbujas de rejilla. Para Símbolos de vista no de plano (por defecto), seleccione Superior, Inferior, Ambas (superior e inferior) o Ninguna. Haga clic en Aceptar. Revit actualiza todas las líneas de rejilla de este tipo en todas las vistas. PÁGINA espacioBIM.com 14 1. DISEÑO DEL MODELO, MANUAL AUTODESK REVIT ARCHITECTURE 2016 1–2–6– AJUSTAR EL SEGMENTO CENTRAL DE UNA LÍNEA DE REJILLA Puede ajustar la longitud de la separación o segmento central de una línea de rejilla individual. Por ejemplo, puede ajustar la separación para que la línea de rejilla no sea visible en el centro de un elemento de modelo. Esta función está disponible cuando la línea de rejilla utiliza un tipo de rejilla cuyo parámetro Segmento central está configurado como Personalizado o Con separación. Línea de rejilla ajustada para finalizar en el muro Para ajustar el segmento central de una línea de rejilla 1. Seleccione la línea de rejilla en la vista. Revit muestra un punto azul en la línea de rejilla. Quizás sea preciso aplicar zoom para que se vea mejor. PÁGINA espacioBIM.com 15 1. DISEÑO DEL MODELO, MANUAL AUTODESK REVIT ARCHITECTURE 2016 Nota: Si no ve un punto azul que indica el contorno del segmento, mueva la extensión 3D de la línea de rejilla hacia afuera hasta que el punto sea visible. También debe comprobar y modificar, si es preciso, el valor del parámetro Segmento central. Para ello, seleccione una línea de rejilla y haga clic en la ficha Modificar | Rejillas grupo Propiedades (Propiedades de tipo). En el cuadro de diálogo Propiedades de tipo, cambie el valor de Segmento central a Ninguno o Personalizado. La longitud por defecto de los segmentos de extremo de una línea de rejilla se define mediante el parámetro Longitud de segmentos de extremo del tipo de rejilla. 2. Arrastre el punto azul a la posición deseada. La longitud del segmento se ajusta del modo requerido. 1–2–7– ACERCA DE LA PERSONALIZACIÓN DE LÍNEAS DE REJILLA Personalice las líneas de rejilla mediante la modificación de las propiedades de tipo del tipo de rejilla. Los tipos de rejilla se pueden personalizar mediante estos procedimientos: • Cambiar el color, el grosor y el patrón de línea para la línea de rejilla entera. (Puede modificar el tipo de rejilla de burbuja existente o crear uno). • Ocultar el segmento central de las líneas de rejilla para crear una separación, de modo que se muestren únicamente los segmentos de extremo en las vistas. (Puede modificar el tipo de rejilla de separación de burbuja existente o crear uno). PÁGINA espacioBIM.com 16 1. DISEÑO DEL MODELO, MANUAL AUTODESK REVIT ARCHITECTURE 2016 • Mostrar el segmento central de la línea de rejilla con un color, grosor o patrón de línea distinto del de los segmentos de extremo. (Puede modificar el tipo de rejilla de separación personalizada de burbuja existente o crear uno). Para realizar estas personalizaciones, debe modificar un tipo de rejilla. En las vistas, todas las líneas de rejilla de ese tipo reflejarán los cambios aplicados. PÁGINA espacioBIM.com 17 1. DISEÑO DEL MODELO, MANUAL AUTODESK REVIT ARCHITECTURE 2016 1–2–8– CAMBIAR UNA LÍNEA DE REJILLA CONTINUA Cambiar el color, el grosor y el patrón de línea para la línea de rejilla entera. 1. 2. 3. 4. Abra una vista con líneas de rejilla visibles. Seleccione una línea de rejilla y haga clic en la ficha Modificar | Rejillas grupo Propiedades (Propiedades de tipo). En el cuadro de diálogo Propiedades del elemento, realice estos pasos: o Para Segmento central, seleccione Continuo. o Para Grosor de segmento de extremo, Color de segmento de extremo y Patrón de segmento de extremo, especifique el grosor, el color y el patrón de línea de la línea de rejilla. o Utilice los otros parámetros para indicar qué burbuja de rejilla se debe usar y dónde se debe mostrar. Haga clic en Aceptar. Revit actualiza todas las líneas de rejilla de este tipo en todas las vistas. 1–2–9– CREAR UNA LÍNEA DE REJILLA CON UNA SEPARACIÓN CENTRAL Oculte el segmento central de las líneas de rejilla para crear una separación. 1. 2. 3. 4. Abra una vista con líneas de rejilla visibles. Seleccione una línea de rejilla y haga clic en la ficha Modificar | Rejillas grupo Propiedades (Propiedades de tipo). En el cuadro de diálogo Propiedades del elemento, realice estos pasos: o Para Segmento central, seleccione Ninguno. o Para Grosor de segmento de extremo, Color de segmento de extremo y Patrón de segmento de extremo, especifique el grosor, color y patrón de línea de los segmentos que se mostrarán en cada extremo de la línea de rejilla. o Para Longitud de segmentos de extremo, indique la longitud de los segmentos (en dimensiones del papel) para mostrar cada extremo de la línea de rejilla. o Utilice los otros parámetros para indicar qué burbuja de rejilla se debe usar y dónde se debe mostrar. Haga clic en Aceptar. Revit actualiza todas las líneas de rejilla de este tipo en todas las vistas. PÁGINA espacioBIM.com 18 1. DISEÑO DEL MODELO, MANUAL AUTODESK REVIT ARCHITECTURE 2016 1–2–10– CREAR UNA LÍNEA DE REJILLA CON UN SEGMENTO CENTRAL Mostrar el segmento central de la línea de rejilla con un color, grosor o patrón de línea distinto del de los segmentos de extremo. 1. 2. 3. 4. Abra una vista con líneas de rejilla visibles. Seleccione una línea de rejilla y haga clic en la ficha Modificar | Rejillas grupo Propiedades (Propiedades de tipo). En el cuadro de diálogo Propiedades del elemento, realice estos pasos: o Para Segmento central, seleccione Personalizado. o Para Grosor de segmento central, Color de segmento central y Patrón de segmento central, especifique el grosor, color y patrón de línea del segmento central de la línea de rejilla. o Para Grosor de segmento de extremo, Color de segmento de extremo y Patrón de segmento de extremo, especifique el grosor, color y patrón de línea de los segmentos de extremo de la línea de rejilla. o Para Longitud de segmentos de extremo, indique la longitud de los segmentos (en dimensiones del papel) para mostrar cada extremo de la línea de rejilla. o Utilice los otros parámetros para indicar qué burbuja de rejilla se debe usar y dónde se debe mostrar. Haga clic en Aceptar. Revit actualiza todas las líneas de rejilla de este tipo en todas las vistas. PÁGINA espacioBIM.com 19 1. DISEÑO DEL MODELO, MANUAL AUTODESK REVIT ARCHITECTURE 2016 1–2–11– PROPIEDADES DEL TIPO REJILLA Modifique las líneas de rejilla, por ejemplo, cambiando el segmento central o el símbolo utilizado para los extremos de una línea de rejilla, en el cuadro de diálogo Propiedades de tipo. Para cambiar las propiedades de tipo, seleccione un elemento y haga clic en la ficha Modificar grupo Propiedades (Propiedades de tipo). Los cambios realizados en las propiedades de tipo se afectan a todos los ejemplares del proyecto. Nombre Descripción Gráficos Símbolo El símbolo que utilizar para los extremos de una línea de rejilla. Se puede mostrar como un número de rejilla en una burbuja (Extremo inicial de rejilla - Círculo), un número de rejilla sin burbuja (Extremo inicial de rejilla - Sin burbuja) o sin burbuja ni número (ninguno). Segmento central El tipo de segmento central que mostrar en la línea de rejilla. Puede seleccionar Ninguno, Continuo o Personalizado. Grosor de segmento central Si el parámetro Segmento central está configurado como Personalizado, se usa el grosor de línea para el segmento central. Color de segmento central Si el parámetro Segmento central está configurado como Personalizado, se usa el color de línea para el segmento central. Seleccione un color definido en Revit o defina uno propio. Patrón de segmento central Si el parámetro Segmento central está configurado como Personalizado, se usa el patrón de línea para el segmento central. El patrón de línea puede ser sólido o una combinación de líneas y puntos. Grosor de segmento central El grosor de línea que usar para una línea de rejilla continua o, si Segmento central está configurado como Ninguno o Personalizado, el grosor de línea para los segmentos de extremo. Color de segmento central El color de línea que usar para una línea de rejilla continua o, si Segmento central está configurado como Ninguno o Personalizado, el color de línea para los segmentos de extremo. Patrón de segmento de extremo El estilo de línea que usar para una línea de rejilla continua o, si Segmento central está configurado como Ninguno o Personalizado, el estilo de línea para los segmentos de extremo. Longitud de segmentos de extremo Si el parámetro Segmento central está configurado como Ninguno o Personalizado, la longitud de los segmentos de extremo (en dimensiones del papel). Extremo 1 Símbolos de vista de plano (por defecto) En una vista de plano, el valor por defecto para mostrar una burbuja en el punto inicial de una línea de rejilla. Al trazar una línea de rejilla, la burbuja se muestra en el punto inicial de la línea. Si lo desea, puede mostrar u ocultar burbujas de líneas de rejilla individuales en vistas. Extremo 2 Símbolos de vista de plano (por defecto) En una vista de plano, el valor por defecto para mostrar una burbuja en el punto final de una línea de rejilla. Al trazar una línea de rejilla, la burbuja se muestra en el punto final de la línea. Si lo desea, puede mostrar u ocultar burbujas de líneas de rejilla individuales en vistas. PÁGINA espacioBIM.com 20 1. DISEÑO DEL MODELO, MANUAL AUTODESK REVIT ARCHITECTURE 2016 Nombre Descripción Símbolos de vista no En vistas de proyecto que no sean vistas de plano (por ejemplo, alzados y secciones) la de plano (por defecto) ubicación por defecto de las burbujas en la línea de rejilla: Superior, Inferior, Ambas (superior e inferior) o Ninguna. Si lo desea, puede mostrar u ocultar burbujas de líneas de rejilla individuales en vistas. 1–2–12– PROPIEDADES DE LOS EJEMPLARES DE REJILLA Puede cambiar las propiedades de una línea de rejilla individual (por ejemplo Nombre o Caja de referencia). Para cambiar las propiedades de ejemplar, seleccione el elemento y cambie sus propiedades en la paleta Propiedades. Nombre Descripción Gráficos Marca de centro visible Para una línea de rejilla de arco, muestra la marca de centro. Datos de identidad Nombre Valor de la línea de rejilla. Puede ser un valor numérico o alfanumérico. El primer ejemplar tiene 1 como valor por defecto. Opción de diseño La opción de diseño en que aparecen las líneas de rejilla. Sólo lectura. Extensión Caja de referencia La caja de referencia aplicada a la rejilla. PÁGINA espacioBIM.com 21 1. DISEÑO DEL MODELO, MANUAL AUTODESK REVIT ARCHITECTURE 2016 1–3– UBICACIÓN GEOGRÁFICA Y ORIENTACIÓN DEL PROYECTO Especifique una ubicación geográfica del modelo para análisis específicos de una ubicación y cambie los valores de Norte de proyecto y Norte real cuando sea necesario. Temas de esta sección • • • Especificar la ubicación geográfica Cuando cree un proyecto, defina la ubicación geográfica de este indicando la calle, la ciudad importante más cercana o su latitud y longitud. Rotar una vista al Norte real Puede girar una vista para reflejar el Norte real (en lugar del Norte de proyecto, que es la parte superior de la vista). Rotar norte de proyecto. Las convenciones de dibujo determinan que el norte del proyecto es la parte superior de la vista. Si necesita cambiar el Norte de proyecto, utilice la herramienta Rotar norte de proyecto. 1–3–1– ESPECIFICAR LA UBICACIÓN GEOGRÁFICA Cuando cree un proyecto, defina la ubicación geográfica de este indicando la calle, la ciudad importante más cercana o su latitud y longitud. Este parámetro afectará a todo el proyecto y es útil para generar sombras específicas de la ubicación, para las vistas que las utilizan, tales como los estudios solares y los recorridos. La ubicación proporciona una base para la información meteorológica, que se utiliza durante el análisis energético conceptual. Para los ingenieros de sistemas de construcción, la información meteorológica también afecta directamente a los requisitos de calefacción y refrigeración de un proyecto. 1. 2. 3. Haga clic en la ficha Gestionar grupo Ubicación de proyecto Ubicación. En el cuadro de diálogo Ubicación, clima y emplazamiento, haga clic en la ficha Ubicación. Para Definir ubicación por, seleccione una de las siguientes opciones: Servicio de mapas vía Internet o Si su equipo está conectado a Internet, esta opción muestra un mapa interactivo a través del servicio de mapas de Google Maps™. Hasta que se especifique otra, la ubicación del proyecto estará definida como <Por defecto>, con la longitud y la latitud de la ciudad importante especificada para la configuración regional. PÁGINA espacioBIM.com 22 1. DISEÑO DEL MODELO, MANUAL AUTODESK REVIT ARCHITECTURE 2016 Los clientes de Autodesk Subscription también tienen acceso a una lista de estaciones meteorológicas en las que pueden seleccionar datos climáticos para utilizar en sus análisis. Hay datos climáticos de todo el mundo a intervalos de 12 kilómetros, con la excepción de los datos de Estados Unidos 2004, disponibles en intervalos de 20 kilómetros. Se añaden datos nuevos anualmente. Ingenieros de sistemas de construcción: si está seleccionada la opción Usar datos de diseño de climatización de estación meteorológica en la ficha Clima, los campos se llenan con los datos de la estación meteorológica seleccionada. Nota: El Servicio de información geográfica vía Internet requiere una conexión a Internet activa para funcionar sin limitaciones. Si dicho servicio no está disponible, puede utilizar este método para especificar una ubicación de proyecto pero no podrá definir la longitud y la latitud de la ubicación hasta que se restablezca la conexión a Internet, como se describe en este tema. Lista de ciudades por defecto o Muestra una lista de ciudades importantes para seleccionar una ubicación. Hasta que se especifique otra, la ubicación del proyecto estará definida como <Por defecto>, con la longitud y la latitud de la ciudad importante especificada para la configuración regional. No es esencial una conexión a Internet. Al seleccionar una ciudad en la lista de ciudades por defecto, la ficha Clima se rellena con los datos de la estación meteorológica más próxima según 2007 ASHRAE Handbook. Nota: Para definir tamaños de climatización, se recomienda usar la opción Lista de ciudades por defecto. 4. Especifique la ubicación del proyecto usando uno de estos métodos: Servicio de mapas vía Internet a. Para Dirección de proyecto, introduzca la calle, la ciudad y la provincia o el estado, o indique la latitud y la longitud del proyecto, y haga clic en Buscar. Introduzca las coordenadas de latitud y longitud como <latitud>,<longitud>. El valor introducido para Dirección de proyecto en este cuadro de diálogo no afecta a la dirección de proyecto mostrada en los cuadros de rotulación del proyecto. Se mostrarán los resultados de la búsqueda. b. Si es necesario, responda a cualquiera de los siguientes avisos según se describe a continuación: PÁGINA espacioBIM.com 23 1. DISEÑO DEL MODELO, MANUAL AUTODESK REVIT ARCHITECTURE 2016 Alertas Dirección no encontrada. Puede precisar más la dirección del proyecto y hacer clic en Buscar o, si se trata de una dirección de creación reciente, escriba una cercana a ella, haga clic en c. Buscar y arrastre el indicador de ubicación de proyecto en el mapa a la ubicación adecuada. Varios resultados. Haga clic en uno de los hipervínculos de ubicación mostrados en la información de herramientas de ubicación de proyecto y luego haga clic en Buscar. No hay conexión a Internet. Compruebe la conexión a Internet. Si la conexión no está disponible, haga clic en Aceptar para cerrar el cuadro de diálogo de ubicación y guarde la dirección del proyecto. Cuando un cuadro de diálogo notifique que la dirección de proyecto introducida no coincide con la ubicación seleccionada en el mapa, haga clic en Continuar. Si no dispone de acceso a Internet, no son necesarios más pasos; la dirección del proyecto se guarda como texto. Si la conexión a Internet solo se ha interrumpido temporalmente, cuando se restablezca, vuelva a abrir el cuadro de diálogo de ubicación, haga clic en Buscar y continúe con el procedimiento. Use las herramientas siguientes para ajustar el mapa, según sea necesario. Herramientas Vista panorámica. Al colocarse sobre el mapa, el cursor adquiere forma de mano y permite arrastrar el mapa para encuadrar la vista. También puede utilizar estos controles: (Vista panorámica hacia arriba), izquierda) y (Vista panorámica hacia abajo), (Vista panorámica a la (Vista panorámica a la derecha). Zoom. Haga clic en el nivel de zoom. (Aumentar) o (Reducir), o arrastre el control deslizante para ajustar si ha ajustado el mapa y desea restituir el último Volver al último resultado. Haga clic en resultado de búsqueda. Vistas de mapa. Haga clic en un tipo de vista de mapa para seleccionarlo: Mapa. Muestra un callejero. Satélite. Muestra imágenes de satélite. Híbrido. Muestra un callejero superpuesto a imágenes de satélite. Relieve. Vista por defecto. Muestra un callejero superpuesto a un mapa topográfico. d. Ajuste los indicadores según se requiera: PÁGINA espacioBIM.com 24 1. DISEÑO DEL MODELO, MANUAL AUTODESK REVIT ARCHITECTURE 2016 Cómo Indicador de ubicación de proyecto. Al desplazar el indicador de ubicación del proyecto , el campo Dirección de proyecto muestra un valor de latitud y longitud localizable. Haga clic en Buscar para resolver la dirección y mostrarla en el campo Dirección de proyecto. Si se encuentran varios resultados, haga clic en uno de los hipervínculos de ubicación mostrados en la información de herramientas de ubicación de proyecto y luego haga clic en Buscar. Nota: A diferencia del servicio Google Maps™, el cuadro de diálogo Ubicación no permite añadir marcadores de posición. Indicadores de estación meteorológica. Para clientes de Autodesk Subscription, el mapa e. f. incluye un indicador de estación meteorológica y otros alternativos que representan las ocho estaciones meteorológicas más próximas a la ubicación especificada del proyecto. Esas ocho estaciones meteorológicas se muestran también en la lista Estaciones meteorológicas. Por defecto, la más cercana se define como estación meteorológica del proyecto. Coloque el cursor sobre un indicador de estación meteorológica para ver la información de herramientas con los siguientes datos: ID de estación, año al que pertenecen los datos climáticos más recientes, latitud, longitud, distancia de la ubicación del proyecto y elevación. Para cambiar la estación meteorológica del proyecto, haga clic en un indicador de una estación meteorológica alternativa o seleccione una en la lista Estaciones meteorológicas. Si el proyecto se encuentra en un área que practica el cambio de hora y desea que las sombras se ajusten en consonancia, seleccione Usar horario de verano. Ingenieros de sistemas de construcción: haga clic en la ficha Clima y verifique los valores de Temperaturas de diseño de refrigeración y de calefacción, y Valor de claridad para la ubicación del proyecto. Para clientes de Autodesk Subscription con acceso a Internet, la ficha Clima se rellena con los datos de la estación meteorológica seleccionada en lugar de datos de ASHRAE. En la mayoría de los casos, las condiciones climáticas de la estación meteorológica seleccionada son comparables a las condiciones de la ubicación del proyecto. Pero si la ubicación del proyecto se encuentra en un área de microclima, es posible que la configuración de clima por defecto no sea apropiada. De ser así, anule la selección de Usar datos de diseño de climatización de estación meteorológica y modifique los valores por defecto de Temperaturas de diseño de refrigeración. PÁGINA espacioBIM.com 25 1. DISEÑO DEL MODELO, MANUAL AUTODESK REVIT ARCHITECTURE 2016 Cómo Ajuste los valores de Temperatura seca, Temperatura húmeda y Oscilación media diaria según se requiera para describir con más exactitud las condiciones meteorológicas del proyecto. La temperatura seca, normalmente denominada temperatura del aire, es la que se mide con un termómetro expuesto al aire pero protegido de la humedad y la radiación solar directa. La temperatura húmeda es la temperatura a la que se puede enfriar el aire mediante la evaporación de agua a presión constante para saturarlo. Cuanto menor sea la diferencia entre las temperaturas húmeda y seca, mayor será la humedad relativa. La oscilación media diaria es el promedio de la diferencia entre las temperaturas máximas y mínimas diarias. Especifique el valor de Temperatura de diseño de calefacción para el proyecto. La temperatura de diseño de calefacción es la temperatura seca externa superada durante al menos el 99% de las horas de un año "típico" desde el punto de vista meteorológico. Dependiendo del nivel de bienestar requerido en el espacio en cuestión, el porcentaje (99%) puede variar. Especifique el Valor de claridad para el proyecto. Este valor puede estar entre 0 y 2; el valor promedio es 1. 0 y 2 son valores extremos: 0 indica un grado alto de nebulosidad y 2 representa la nitidez total. Estas condiciones extremas son bastante improbables en un país como Estados Unidos, donde es más probable un rango de 0.6 - 1.4. Según la información de 2007 ASHRAE Handbook - HVAC Applications, Section 33.4, la claridad se especifica como: Claro y seco - mayor que 1.2 Normal - 1.0 Brumoso, húmedo - menor que 0.8 Lista de ciudades por defecto g. Especifique la ubicación del proyecto con uno de los siguientes métodos: Ciudad importante más cercana. Para Ciudad, seleccione una ciudad en la lista. Se muestran los valores de latitud, longitud y huso horario correspondientes. Ubicación exacta. Introduzca los valores de latitud y longitud. PÁGINA espacioBIM.com 26 1. DISEÑO DEL MODELO, MANUAL AUTODESK REVIT ARCHITECTURE 2016 h. Si el proyecto se encuentra en un área que practica el cambio de hora y desea que las sombras se ajusten en consonancia, seleccione Usar horario de verano. i. Ingenieros de sistemas de construcción: haga clic en la ficha Clima y verifique los valores de Temperaturas de diseño de refrigeración y de calefacción, y Valor de claridad para la ubicación del proyecto. Por defecto, el tiempo depende de la estación meteorológica más próxima, según 2007 ASHRAE Handbook. Pero para ciertas ubicaciones remotas, la estación más próxima podría encontrarse a cientos de kilómetros. De ser así, es posible que la configuración de tiempo no sea apropiada; lo mismo puede ocurrir en áreas cuyas condiciones locales son únicas. En dichas situaciones es preciso anular la selección de Usar estación meteorológica más próxima, y luego anular el valor por defecto de Temperaturas de diseño de refrigeración. Ajuste los valores de Temperatura seca, Temperatura húmeda y Oscilación media diaria según se requiera para describir con más exactitud las condiciones meteorológicas del proyecto. La temperatura seca, normalmente denominada temperatura del aire, es la que se mide con un termómetro expuesto al aire pero protegido de la humedad y la radiación solar directa. La temperatura húmeda es la temperatura a la que se puede enfriar el aire mediante la evaporación de agua a presión constante para saturarlo. Cuanto menor sea la diferencia entre las temperaturas húmeda y seca, mayor será la humedad relativa. La oscilación media diaria es el promedio de la diferencia entre las temperaturas máximas y mínimas diarias. Especifique el valor de Temperatura de diseño de calefacción para el proyecto. La temperatura de diseño de calefacción es la temperatura seca externa superada durante al menos el 99% de las horas de un año "típico" desde el punto de vista meteorológico. Dependiendo del nivel de bienestar requerido en el espacio en cuestión, el porcentaje (99%) puede variar. Especifique el Valor de claridad para el proyecto. Este valor puede estar entre 0 y 2; el valor promedio es 1. 0 y 2 son valores extremos: 0 indica un grado alto de nebulosidad y 2 representa la nitidez total. PÁGINA espacioBIM.com 27 1. DISEÑO DEL MODELO, MANUAL AUTODESK REVIT ARCHITECTURE 2016 Según la información de 2007 ASHRAE Handbook - HVAC Applications, Section 33.4, la claridad se especifica como: Claro y seco - mayor que 1.2 Normal - 1.0 Brumoso, húmedo - menor que 0.8 5. Haga clic en Aceptar. 1–3–2– ROTAR UNA VISTA AL NORTE REAL Puede girar una vista para reflejar el Norte real (en lugar del Norte de proyecto, que es la parte superior de la vista). La rotación de una vista a Norte real garantiza que la luz natural recae en los lados requeridos del modelo de construcción y que el camino del sol en el cielo se simula con exactitud. Para rotar una vista al Norte real 1. Abra una vista de plano. Nota: Para rotar una vista 3D al norte real, utilice ViewCube. 2. Cambie la orientación de la vista a Norte real, siguiendo estos pasos: a. Acceda a las propiedades de vista. b. En la paleta Propiedades, para Orientación, seleccione Norte real y haga clic en Aplicar. Este cambio le permite ver las sombras bien definidas en la vista de plano. 3. Haga rotar el proyecto hacia el Norte real, siguiendo estos pasos: a. Haga clic en la ficha Gestionar grupo Ubicación de proyecto menú desplegable Posición Rotar norte real. b. Haga rotar el modelo de construcción con uno de los siguientes métodos: En la barra de opciones, para Ángulo desde el proyecto al norte real, escriba un valor para configurar el ángulo de rotación. Por ejemplo, si la diferencia entre el Norte de proyecto (la parte superior de la vista) y el Norte real es de 45 grados, escriba 45. El modelo rotará en la vista hasta el ángulo especificado. Haga clic en la vista para rotar el modelo gráficamente al Norte real (es parecido a utilizar la herramienta Rotar). PÁGINA espacioBIM.com 28 1. DISEÑO DEL MODELO, MANUAL AUTODESK REVIT ARCHITECTURE 2016 Rotación de un modelo de construcción en una vista de plano orientada al Norte real Vista de plano con el modelo de construcción rotado hacia el Norte real PÁGINA espacioBIM.com 29 1. DISEÑO DEL MODELO, MANUAL AUTODESK REVIT ARCHITECTURE 2016 1–3–3– ROTAR NORTE DE PROYECTO. Las convenciones de dibujo determinan que el norte del proyecto es la parte superior de la vista. Si necesita cambiar el Norte de proyecto, utilice la herramienta Rotar norte de proyecto. Esta herramienta cambia el Norte real para todas las vistas del proyecto. También conserva la posición relativa de los vínculos. Después de girar el proyecto, verifique los resultados en todas las vistas. Nota: Si el proyecto tiene activada la opción Compartición de proyecto, antes de rotar el proyecto debe asegurarse de que todos los cambios se han consignado y de que no hay nadie trabajando en el proyecto. Después de girar el proyecto, cree un nuevo modelo central. 1. 2. 3. Haga clic en la ficha Gestionar grupo Ubicación de proyecto menú desplegable Posición de proyecto. En el cuadro de diálogo Rotar proyecto, seleccione la opción que desee. Haga clic en Aceptar. Rotar norte Se mostrará un mensaje para indica que el proyecto ha rotado. También se indicarán posibles errores. Es posible exportar errores para revisarlos y corregirlos. 1–4– USO DE INFORMACIÓN DE OTRAS APLICACIONES Aquí aprenderá a importar o vincular a archivos externos, incluidos archivos CAD, archivos de marcas de revisión DWF, etc. Temas de esta sección • • • • Importación o vinculación de archivos CAD Puede importar o vincular datos vectoriales de otros programas de CAD a un proyecto de Revit. Capas en archivos vinculados e importados Al importar o vincular un archivo CAD a un proyecto de Revit, puede consultar, ocultar, suprimir o cambiar la visualización de gráficos de capas en el archivo. Vinculación de archivos de AutoCAD a un proyecto Puede vincular archivos de AutoCAD a un proyecto para utilizar los dibujos como elementos subyacentes en vistas de proyecto o para colocar los dibujos en planos de manera que se incluyan en el conjunto de documentación de construcción. Cualquier cambio en el archivo de AutoCAD vinculado se muestra en el proyecto de Revit. Importación de imágenes Puede importar imágenes ráster a un proyecto para utilizar como imágenes de fondo o ayudas visuales para la creación de un modelo. También puede colocar imágenes importadas en planos. PÁGINA espacioBIM.com 30 1. DISEÑO DEL MODELO, MANUAL AUTODESK REVIT ARCHITECTURE 2016 • • Importación de componentes de edificación Los componentes de edificación fabricados que tienen formato de archivos de Autodesk Exchange (ADSK) proporcionan datos de diseño y conexión que pueden servir para una colocación precisa en un proyecto de Revit. Uso de archivos de nube de puntos en un proyecto Puede vincular un archivo de nube de puntos en el proyecto para proporcionar una referencia visual de alta precisión para la condición existente de una construcción o un emplazamiento. 1–4–1– IMPORTACIÓN O VINCULACIÓN DE ARCHIVOS CAD Puede importar o vincular datos vectoriales de otros programas de CAD a un proyecto de Revit. Entre otros formatos de CAD se admiten los de AutoCAD (DWG y DXF), MicroStation® (DGN), y Trimble® SketchUp® (SKP y DWG). • • Ficha Insertar Ficha Insertar grupo Importar grupo Vincular (Importar CAD) (Vincular CAD) Temas de esta sección • • • • • • • Acerca de la importación o vinculación de archivos CAD Si dispone de diseños existentes creados a partir de otro software CAD, puede importarlos o vincularlos a un proyecto de Revit y utilizarlos como punto de partida para un modelo de construcción. Acerca de la geometría importada Al importar un archivo el formato del archivo importado puede admitir calidades de geometría distintas. Estas variaciones se deben al tipo de archivo, la configuración de exportación de la aplicación de origen y la configuración de importación de Revit. Consideraciones acerca de la importación y la vinculación de referencias externas Antes de usar un archivo DWG que contenga referencias externas, debe valorar si es más conveniente importar o vincular el archivo a un proyecto de Revit. Acerca de la importación de objetos ACIS Los objetos ACIS describen sólidos o superficies recortadas. Revit permite importar objetos ACIS incluidos en archivos DWG, DXF y SAT. Acerca de la importación de archivos de Sketchup Puede incorporar un diseño de Trimble® SketchUp® a un proyecto de Revit como punto de partida para un modelo de construcción. Importar o vincular archivos CAD Abra un proyecto de Revit, y use las herramientas Importar CAD o Vincular CAD para importar o vincular datos vectoriales desde otros programas de CAD. Importar archivos CAD mediante i-drop Revit admite la función de arrastrar y colocar i-drop® de Autodesk. Cuando mediante i-drop se toman objetos de una página web compatible con i-drop, Revit descarga el archivo y lo importa como si procediera de un archivo local. PÁGINA espacioBIM.com 31 1. DISEÑO DEL MODELO, MANUAL AUTODESK REVIT ARCHITECTURE 2016 • • • • • • • • • • • Definir la escala en archivos DWG o DXF importados Para los archivos DWG o DXF importados, puede especificar las unidades de medida para la geometría importada y definir el factor de escala que se debe alcanzar para lograr la escala apropiada para el proyecto de Revit. Definir grosores de línea para los archivos DWG o DXF importados Cuando se importa un archivo DWG o DXF, a cada capa se le asigna un grosor de línea basado en el número de lápiz/grosor de línea creado. Mapear fuentes SHX de AutoCAD a fuentes TrueType Al importar o vincular dibujos de AutoCAD a un modelo de Revit, puede asignar los tipos de letra SHX de AutoCAD a tipos de letra TrueType para que aparezcan correctamente en Revit. Especificar el nivel base par la geometría importada Cuando se importa geometría a todas las vistas, puede definirse el nivel base correspondiente y especificarse un desfase de altura desde ese nivel. Descomponer geometría importada Al importar un dibujo a Revit, se importan con él todos sus elementos, entre ellos bloques y referencias externas (xrefs) del dibujo. Esos elementos se encuentran dentro de un elemento denominado símbolo de importación. Desplazar importaciones específicas de vistas al primer plano o al fondo Un símbolo de importación específico de vista puede llevarse del primer plano al fondo de una vista, con respecto a los elementos de modelo de la vista. Opciones de importación y vinculación Al importar o vincular archivos al proyecto de Revit, puede controlar diversos aspectos del proceso, como por ejemplo colores, capas y posición. Vincular un archivo de marcas de revisión DWF Puede exportar un plano de Revit como un archivo DWF, añadir de forma electrónica marcas de revisión con productos de software como Autodesk Design Review y, a continuación, volver a vincular las marcas de revisión a Revit para ver los cambios en el contexto del proyecto. Modificar marcas de revisión de DWF Si las marcas de revisión se han creado en Autodesk Design Review utilizando herramientas de marcas de revisión de dicho programa, puede modificar las propiedades de Estado y Notas en Revit. Esta función permite añadir información a las marcas de revisión o conservar la información sobre su estado. Importar archivos de SketchUp Para incorporar un diseño de Trimble® SketchUp®, importe el archivo SKP a una familia de Revit. Cargue la familia en un proyecto de Revit. Limitaciones de datos de SketchUp importados a Revit Revit considera que los datos importados de Trimble® SketchUp® son un gran bloque de geometría que no se puede manipular. Sin embargo, puede modificar la configuración de capas en Trimble® SketchUp®. PÁGINA espacioBIM.com 32 1. DISEÑO DEL MODELO, MANUAL AUTODESK REVIT ARCHITECTURE 2016 1–4–1–1– ACERCA DE LA IMPORTACIÓN O VINCULACIÓN DE ARCHIVOS CAD Si dispone de diseños existentes creados a partir de otro software CAD, puede importarlos o vincularlos a un proyecto de Revit y utilizarlos como punto de partida para un modelo de construcción. Además de mediante las herramientas Importar CAD y Vincular CAD, los archivos CAD también se pueden importar arrastrándolos desde el Explorador de Windows® a una vista de modelo, diseño o plano de Revit. Puede reflejar los archivos CAD importados y vinculados. Nota: Revit importa sólidos ACIS desde archivos SAT. Los formatos de archivos SAT posteriores a la versión 7.0 no pueden importarse a Revit. Debe determinar qué versiones crea su programa de modelado de sólidos. Ciertos programas de modelado de sólidos (como form-Z®) crean por defecto formatos de archivos SAT posteriores a la versión 7.0. Forzado de cursor a geometría importada Supongamos que va a importar un dibujo de AutoCAD® en Revit y luego va a trazar muros en ese dibujo. Cuando coloca el cursor cerca de las líneas que representan los muros, el cursor puede forzarse a las líneas o al punto medio entre ellas. Gráficos proxy de archivos de AutoCAD Revit admite la lectura de gráficos proxy de archivos de AutoCAD. Los gráficos proxy son representaciones de AutoCAD de los objetos de AutoCAD Architecture. A diferencia de los objetos de AutoCAD Architecture, los gráficos proxy no son inteligentes. Pueden existir gráficos proxy para múltiples tipos de datos de AutoCAD, por ejemplo componentes de Mechanical Desktop (MDT) y objetos de Runtime eXtension (ARX) de AutoCAD. Si configura el comando Proxygraphics como 1 en AutoCAD, Revit puede importar objetos de ARX y AutoCAD Architecture (como muros o suelos) en el archivo DWG o DXF. Sólidos y superficies de subdivisión creados en AutoCAD Revit puede importar archivos DWG que contengan sólidos y superficies de subdivisión creados en AutoCAD. Cabe la posibilidad de que algunas mallas de subdivisión complejas no se conviertan a superficies o sólidos tradicionales o que, de hacerlo, el sólido o la superficie resultante sean problemáticos. Otras mallas SubD muy complejas podrían importarse solo parcialmente o no importarse en absoluto. PÁGINA espacioBIM.com 33 1. DISEÑO DEL MODELO, MANUAL AUTODESK REVIT ARCHITECTURE 2016 Corte de geometría importada Un objeto en Revit debe tener asignada una categoría para Revit para saber cómo cortarlo, si en plano o en sección. La geometría de un archivo DWG 3D importado o vinculado directamente a un proyecto de Revit no tiene ninguna categoría asignada y, por lo tanto, no se cortará. Por ejemplo, si crea un nivel en la elevación de un muro estándar y, a continuación, cambia a una vista de plano, la geometría importada no se corta en ese nivel. Pero si se importa la geometría a una categoría de familia que se puede cortar (por ejemplo, Modelos genéricos), la geometría se cortará según los planos de corte de Revit. Para ello, puede utilizar una familia in situ de un proyecto o crear una familia cargable. Importe (no se puede utilizar Vincular) su geometría DWG 3D a la familia. Puede utilizar cualquiera de las categorías de familia cortables, pero lo más probable es que la categoría Modelos genéricos se ajuste a sus necesidades. Después de cargar la familia en el proyecto, la geometría importada se cortará según los estilos de objeto asignados a la categoría utilizada. 1–4–1–2– ACERCA DE LA GEOMETRÍA IMPORTADA Al importar un archivo el formato del archivo importado puede admitir calidades de geometría distintas. Estas variaciones se deben al tipo de archivo, la configuración de exportación de la aplicación de origen y la configuración de importación de Revit. Algunas herramientas y prestaciones de Revit requieren tipos de geometría concretos. Por ejemplo: • • • • La herramienta Unir geometría requiere geometría volumétrica. La renderización de una imagen hace preciso que las caras estén asociadas con propiedades de materiales. La herramienta Cubierta por cara requiere geometría con lados de tamaño apropiado para paneles de cubierta plana, o una representación NURB de un panel de cubierta de forma compleja. Los ejemplares de masa requieren geometría volumétrica para calcular volúmenes, áreas de superficie y caras de suelo. Puede importar diferentes tipos de formato en Revit. Al exportar un archivo desde la aplicación de origen para utilizarlo con Revit, puede definir una serie de opciones de exportación. Con estas múltiples variaciones de formatos de archivo y opciones de exportación, es importante asegurarse de que el archivo exportado proporcione los datos geométricos necesarios para la prestación de Revit que tiene previsto utilizar. PÁGINA espacioBIM.com 34 1. DISEÑO DEL MODELO, MANUAL AUTODESK REVIT ARCHITECTURE 2016 1–4–1–3– CONSIDERACIONES ACERCA DE LA IMPORTACIÓN Y LA VINCULACIÓN DE REFERENCIAS EXTERNAS Antes de usar un archivo DWG que contenga referencias externas, debe valorar si es más conveniente importar o vincular el archivo a un proyecto de Revit. Imagine que utiliza AutoCAD para generar un archivo DWG que contenga referencias externas. Al importar o vincular el archivo DWG, Revit muestra la geometría de las referencias externas anidadas. La decisión de importar o vincular un archivo a un proyecto de Revit afecta a lo que puede hacer con la información de las refX: • • Si importa el archivo, puede descomponer las refX anidadas en elementos de Revit. Sin embargo, si el archivo de referencia externa se actualiza tras la importación, Revit no reflejará los cambios automáticamente en dicho archivo. Si vincula el archivo, Revit actualiza automáticamente la geometría para reflejar cambios en los archivos de referencia externa. Sin embargo, no es posible descomponer las refX anidadas en elementos de Revit. 1–4–1–4– ACERCA DE LA IMPORTACIÓN DE OBJETOS ACIS Los objetos ACIS describen sólidos o superficies recortadas. Revit permite importar objetos ACIS incluidos en archivos DWG, DXF y SAT. Por ejemplo, puede crear objetos ACIS utilizando los comandos de AutoCAD de dibujo de sólidos y regiones. También puede importar SmartSolids™ de MicroStation® en Revit. Para importar objetos ACIS, siga el procedimiento Importar o vincular archivos CAD. Revit acepta los siguientes tipos de superficies al importar objetos ACIS: • • • • • • • • • • Plano Esfera Toroide Cilindro Cono Cilindro elíptico Cono elíptico Superficie extruida Superficie de revolución Superficies NURB Es posible importar superficies NURB (B-splines racionales no uniformes) en objetos ACIS de archivos DWG o SAT a familias de modelos genéricos o masas durante el proceso de creación de la familia. PÁGINA espacioBIM.com 35 1. DISEÑO DEL MODELO, MANUAL AUTODESK REVIT ARCHITECTURE 2016 A continuación se pueden usar herramientas de cubierta por cara y cubierta por muro cortina para crear cubiertas y sistemas de muro cortina en las superficies importadas. Para usar importaciones ACIS con herramientas de anfitrión basadas en caras, importe geometría a una familia in situ de categoría Masa o Modelo genérico. Las herramientas basadas en caras proporcionan los mejores resultados con sólidos ACIS. Por ejemplo, si crea muros por cara en un cubo, los muros se unen y se biselan correctamente. Si crea un sistema de muro cortina por cara en un sólido, puede añadir montantes angulares en las uniones entre las caras del sistema de muro cortina. Consejo: Asegúrese de importar los datos geométricos necesarios para la función de Revit que va a utilizar. 1–4–1–5– ACERCA DE LA IMPORTACIÓN DE ARCHIVOS DE SKETCHUP Puede incorporar un diseño de Trimble® SketchUp® a un proyecto de Revit como punto de partida para un modelo de construcción. Trimble® SketchUp® es una herramienta de visualización y modelado de uso general. Revit utiliza el modelado de información de construcción, en el que los elementos de construcción comprenden las relaciones que se establecen entre ellos. En un proyecto de diseño, es posible utilizar ambos productos para aprovechar las funciones exclusivas de cada uno de ellos. Por ejemplo: • • Si desea modelar una pasada de diseño inicial o modelar rápidamente un solo elemento, comience con Trimble® SketchUp®. Posteriormente, use Revit para ajustar el diseño. Si desea diseñar masas de construcción completas y asociarles posteriormente elementos de construcción reales, utilice Trimble® SketchUp® para la fase de diseño. A continuación, utilice Revit para la fase de planificación detallada. Para utilizar un diseño de Trimble® SketchUp® en Revit, puede importar un archivo SKP de Trimble® SketchUp® directamente en Revit. Si lo desea, puede utilizar Trimble® SketchUp® para exportar un archivo DWG y, a continuación, importar dicho archivo en Revit. También puede vincular un archivo SKP al proyecto de Revit, en lugar de importarlo. Para incorporar un diseño de Trimble® SketchUp® en un proyecto de Revit, utilice el siguiente proceso general: 1. 2. 3. Utilice Revit para crear una familia. Importe el archivo SKP en la familia. Si creó la familia fuera del proyecto, cargue la familia en el proyecto. PÁGINA espacioBIM.com 36 1. DISEÑO DEL MODELO, MANUAL AUTODESK REVIT ARCHITECTURE 2016 1–4–1–6– IMPORTAR O VINCULAR ARCHIVOS CAD Abra un proyecto de Revit, y use las herramientas Importar CAD o Vincular CAD para importar o vincular datos vectoriales desde otros programas de CAD. 1. 2. Haga clic en la ficha Insertar grupo Importar (Importar CAD), o Insertar grupo Vincular (Vincular CAD). En el cuadro de diálogo Importar formatos CAD o Vincular formatos CAD, vaya a la carpeta que contiene el archivo que quiera importar o vincular. Consejo: Asegúrese de importar los datos geométricos necesarios para la función de Revit que va a utilizar. 3. 4. 5. Seleccione el archivo. Especifique las opciones de importación o vinculación. Haga clic en Abrir. Nota: Si abre un archivo DGN, se abre el cuadro de diálogo Seleccionar vista. Seleccione una vista para abrir. La vista corresponde exactamente a la vista MicroStation y se importa en Revit exactamente como aparece en MicroStation. 6. Si decide colocar manualmente los datos importados, se muestran en el área de dibujo y se mueven con el cursor. Haga clic para colocar los datos importados. 1–4–1–7– IMPORTAR ARCHIVOS CAD MEDIANTE I-DROP Revit admite la función de arrastrar y colocar i-drop® de Autodesk. Cuando mediante i-drop se toman objetos de una página web compatible con i-drop, Revit descarga el archivo y lo importa como si procediera de un archivo local. Al arrastrar y colocar un archivo, se importa con la configuración por defecto. Si desea utilizar otra configuración (por ejemplo, Manual - Origen en lugar de Automático - Centro a centro), importe el archivo mediante la herramienta Importar CAD. Para importar archivos CAD mediante i-drop 1. 2. 3. En una página web compatible con i-drop, haga clic en la miniatura del objeto. Arrastre el archivo de la página web a Revit. Suelte el objeto directamente en la vista activa. PÁGINA espacioBIM.com 37 1. DISEÑO DEL MODELO, MANUAL AUTODESK REVIT ARCHITECTURE 2016 1–4–1–8– DEFINIR LA ESCALA EN ARCHIVOS DWG O DXF IMPORTADOS Para los archivos DWG o DXF importados, puede especificar las unidades de medida para la geometría importada y definir el factor de escala que se debe alcanzar para lograr la escala apropiada para el proyecto de Revit. 1. 2. Seleccione un símbolo de importación y haga clic en Modificar | <nombre de archivo> grupo Propiedades (Propiedades de tipo). En el cuadro de diálogo Propiedades de tipo, modifique las opciones de Unidades de importación o Factor de escala. Si cambia las unidades de importación, el factor de escala se actualiza automáticamente. Nota: Si no se muestran valores para estos parámetros, debe volver a cargar el vínculo o volver a importar el archivo. 3. Haga clic en Aceptar. 1–4–1–9– MAPEAR FUENTES SHX DE AUTOCAD A FUENTES TRUETYPE Al importar o vincular dibujos de AutoCAD a un modelo de Revit, puede asignar los tipos de letra SHX de AutoCAD a tipos de letra TrueType para que aparezcan correctamente en Revit. Puede asignar cualquiera de las fuentes existentes. Nota: Para las fuentes SHX que no están asignadas, Revit utiliza una fuente similar, pero los resultados pueden ser impredecibles. Las fuentes SHX se almacenan en la ubicación siguiente: C:\Archivos de programa\Autodesk\AutoCAD <versión>\Fonts Revit utiliza las fuentes instaladas en el equipo. Para acceder a ellas, utilice el panel de control de Windows®. Para asignar fuentes, edite shxfontmap.txt con un editor de texto. Este archivo se encuentra en la ubicación siguiente: %APPDATA%\Autodesk\Revit\<nombre de producto y versión> Por cada fuente TrueType que desee asignar, añada una línea con el formato siguiente: filename.shx<tab>Fontname donde: • filename.shx es el nombre de la fuente SHX de AutoCAD desde la que desea realizar la asignación PÁGINA espacioBIM.com 38 1. DISEÑO DEL MODELO, MANUAL AUTODESK REVIT ARCHITECTURE 2016 • • <tab> es la tecla TAB del teclado Fontname es la fuente a la que se realiza la asignación Guarde y cierre el archivo. No es necesario reiniciar Revit para que surta efecto el mapeado de fuentes. Si ya ha importado o vinculado el archivo DWG al modelo de Revit, debe importarlo o vincularlo de nuevo. Ejemplo 1 La siguiente línea muestra un ejemplo típico de entrada: Txt.shx Arial Cuando un archivo DWG que utiliza Txt.shx en AutoCAD se vincula o se importa a Revit, el texto se muestra en la fuente Arial. Ejemplo 2 Txt.shx Tahoma Monotxt.shx Tahoma En este caso, el texto que utiliza las fuentes Txt.shx y Monotxt.shx se muestra con la fuente Tahoma cuando el archivo DWG de importa o se vincula a Revit. 1–4–1–10– ESPECIFICAR EL NIVEL BASE PAR LA GEOMETRÍA IMPORTADA Cuando se importa geometría a todas las vistas, puede definirse el nivel base correspondiente y especificarse un desfase de altura desde ese nivel. 1. 2. Seleccione la geometría importada. En la paleta Propiedades, defina los parámetros de ejemplar Nivel base y Desfase de base. También puede seleccionar la geometría en una vista de alzado y moverla para ajustar el valor de desfase de base. 1–4–1–11– DESCOMPONER GEOMETRÍA IMPORTADA Al importar un dibujo a Revit, se importan con él todos sus elementos, entre ellos bloques y referencias externas (xrefs) del dibujo. Esos elementos se encuentran dentro de un elemento denominado símbolo de importación. PÁGINA espacioBIM.com 39 1. DISEÑO DEL MODELO, MANUAL AUTODESK REVIT ARCHITECTURE 2016 Este símbolo puede descomponerse (o "desmontarse") para separar sus constituyentes de nivel superior: símbolos de importación anidados. Esta operación es una descomposición parcial. Una descomposición parcial de un símbolo de importación produce otros símbolos de importación que, a su vez, pueden descomponerse para producir elementos u otros símbolos de importación. Se trata de una operación similar a la descomposición en AutoCAD con bloques y referencias externas anidadas. Supongamos que descompone una referencia externa y obtiene bloques y otras referencias externas. Es posible descomponer dichos bloques y referencias para obtener otros bloques y referencias. También es posible descomponer el símbolo de importación para obtener directamente texto, curvas, líneas y regiones rellenadas de Revit. Esta operación es una descomposición completa. Nota: No es posible descomponer archivos vinculados ni símbolos de importación compuestos por más de 10.000 elementos. Para descomponer geometría importada 1. 2. Seleccione el símbolo de importación. Haga clic en la ficha Modificar | <nombre de archivo> grupo Importar ejemplar menú desplegable Descomponer (Descomponer parcialmente) o (Descomponer totalmente). Para descomponer la geometría de una forma 3D en el Editor de familias Puede descomponer la geometría sólida 3D de un archivo DWG importado (excepto mallas poligonales) en el entorno del Editor de familias. 1. 2. Seleccione el símbolo de importación. Haga clic en la ficha Modificar | Importaciones en familias grupo Importar ejemplar Descomponer (Descomponer parcialmente) o (Descomponer totalmente). menú desplegable Los sólidos 3D ahora se conservan como elementos de forma libre. PÁGINA espacioBIM.com 40 1. DISEÑO DEL MODELO, MANUAL AUTODESK REVIT ARCHITECTURE 2016 Puede ajustar su posición con los pinzamientos de forma en las caras planas. Utilice los elementos de forma libre para cortar y unir la geometría. Los símbolos de importación resultantes de la descomposición se pueden volver a descomponer seleccionándolos y haciendo clic en Descomponer parcialmente. Puede seguir descomponiendo parcialmente hasta convertir todos los símbolos de importación en elementos de Revit. 1–4–1–12– DESPLAZAR IMPORTACIONES ESPECÍFICAS DE VISTAS AL PRIMER PLANO O AL FONDO Un símbolo de importación específico de vista puede llevarse del primer plano al fondo de una vista, con respecto a los elementos de modelo de la vista. Si el símbolo de importación se encuentra en primer plano de la vista, estará delante de elementos de modelo tales como muros. No obstante, sigue estando detrás de anotaciones y componentes de detalle. Nota: Los símbolos de importación específicos de vista son archivos que se importan con la opción Solo vista actual seleccionada. 1. 2. Seleccione el símbolo de importación. En la paleta Propiedades, en Capa de dibujo, especifique Fondo o Primer plano. También puede seleccionar Fondo o Primer plano en la barra de opciones. Para colocar un símbolo de importación delante o detrás de componentes de detalle, puede usar el orden de clasificación de esos componentes. 1–4–1–13– OPCIONES DE IMPORTACIÓN Y VINCULACIÓN Al importar o vincular archivos al proyecto de Revit, puede controlar diversos aspectos del proceso, como por ejemplo colores, capas y posición. Las opciones siguientes se aplican a archivos de formato CAD importados o vinculados (en los cuadros de diálogo Importar formatos CAD y Vincular formatos CAD que se muestran al hacer clic en la ficha Insertar grupo Importar Importar CAD, o Insertar grupo Vincular Vincular CAD). Las opciones de posición también se aplican a modelos vinculados de Revit (al hacer clic en la ficha Insertar Vincular Vincular Revit). grupo PÁGINA espacioBIM.com 41 1. DISEÑO DEL MODELO, MANUAL AUTODESK REVIT ARCHITECTURE 2016 Opción Solo vista actual Definición Importa un dibujo de CAD solo en la vista activa y los elementos se comportan como anotaciones. Supongamos que quiere que un objeto de AutoCAD aparezca solo en una vista de plano de planta de Revit, pero no en una vista 3D. Esta opción no está disponible cuando se importa a una vista 3D. Si utiliza compartición de proyecto, la importación pertenecerá a un subproyecto de vista. Si la opción no está seleccionada, la importación se comporta como geometría de modelo y está disponible en todas las vistas. Si utiliza compartición de proyecto, la importación pertenecerá a un subproyecto de modelo. Nota: Si está importando datos de un archivo CAD que utilizará para crear una superficie topográfica, no seleccione esta opción, puesto que la información 3D es necesaria para crear la superficie topográfica. Colores Invertir Invierte los colores de todos los objetos de texto y de línea del archivo importado a colores específicos de Revit. Los colores oscuros se vuelven más claros y los colores claros se vuelven más oscuros. Esto puede mejorar la legibilidad cuando el archivo se encuentre en Revit. Esta opción está definida por defecto. Mantener Mantiene los colores definidos en el documento importado. Blanco y negro Importa el documento en blanco y negro. Capas Todas Importa o vincula todas las capas. Las capas que no estén visibles en el vínculo se desactivarán en la vista actual de Revit. Visible Importa o vincula todas las capas visibles. PÁGINA espacioBIM.com 42 1. DISEÑO DEL MODELO, MANUAL AUTODESK REVIT ARCHITECTURE 2016 Opción Especificar Definición Permite seleccionar las capas y niveles que se van a importar o vincular (en el cuadro de diálogo que se muestra). Las capas que no se seleccionen se suprimirán. Si elige Visibles o Especificar y está vinculando el archivo, cuando más adelante vuelva a cargar el archivo vinculado, se cargarán solamente las capas visibles o seleccionadas vinculadas originalmente. No se vincularán aquellas capas que no estén seleccionadas o visibles. Si más adelante desea vincular las capas omitidas, deberá suprimir el vínculo y volver a vincular el archivo. Consejo: Si desea ver y ocultar las capas según se requiera, puede vincularlas todas y, a continuación, hacer clic en la ficha Vista grupo Gráficos Visibilidad/Gráficos para controlar la visibilidad de las distintas categorías de una vista. Asimismo, puede vincular todas las capas y luego hacer una consulta en la importación y ocultar una capa seleccionada en la vista activa. Unidades de importación Establece de forma explícita la unidad de medida de la geometría importada. Los valores son Autodetectar, pies, pulgadas, metro, decímetro, centímetro, milímetro y Factor personalizado. Si especifica Autodetectar para un archivo de AutoCAD creado con unidades imperiales (sistema inglés), el archivo se importa tomando como unidades los pies y las pulgadas. Si el archivo de AutoCAD se crea con unidades métricas, se importa a Revit tomando como unidades los milímetros. En los archivos DGN de MicroStation®, Revit utiliza la unidad especificada en el parámetro Unidades maestras. El programa admite el uso de pies, pulgadas, metros, centímetros, decímetros y milímetros. Si el archivo DGN tiene unidades personalizadas, los pies son la unidad por defecto en Revit. Nota: Si se importa un archivo en un proyecto con unidades opuestas, por ejemplo un archivo con sistema métrico en un proyecto con sistema imperial, prevalecen las unidades del proyecto principal. Si el archivo importado tiene una unidad personalizada, seleccione Factor personalizado en Unidades de importación. De esta forma, se habilitará el cuadro de texto adyacente a la lista de selección para que pueda introducir un valor de escala. Supongamos que el archivo tiene una unidad llamada "widget", que equivale a 10 metros. Al importar el archivo, seleccione Factor personalizado en Unidades de importación y especifique un valor de 10 en el cuadro de texto adyacente. Cada unidad del archivo de origen equivale ahora a 10 metros en el archivo de Revit. El valor que indique aquí se mostrará en la propiedad de tipo Factor de escala del símbolo de importación. Si se trata de unidades conocidas, puede elegir Factor personalizado e indicar un factor de escala. Esto puede aumentar o reducir el tamaño de los elementos importados a Revit. Posición PÁGINA espacioBIM.com 43 1. DISEÑO DEL MODELO, MANUAL AUTODESK REVIT ARCHITECTURE 2016 Opción Automático Centro a centro Definición Revit coloca el centro de la importación en el centro del modelo de Revit. El centro de un modelo de Revit se calcula hallando el centro de un cuadro de delimitación alrededor del modelo. Si la mayor parte del modelo de Revit no es visible, el punto central podría no ser visible en la vista actual. Para hacerlo visible en dicha vista, configure el zoom como Ajustar en ventana. Así se centrará la vista en el modelo de Revit. Automático Origen a origen Revit coloca el origen universal de la importación en el origen interno del proyecto de Revit. Si el objeto importado se ha dibujado muy lejos de su origen, es posible que se muestre muy lejos del modelo. Para comprobar si es así, elija la opción de zoom Ajustar en ventana Automático - Origen a origen es la posición por defecto al insertar un modelo de Revit o un archivo CAD. Si se modifica el valor por defecto, la opción que se seleccione para Posición se convertirá en el valor por defecto para la sesión actual de Revit. El software recuerda una opción por defecto para modelos de Revit y otra opción por defecto para los archivos CAD. Nota: Si no es cliente de Autodesk Maintenance Subscription o Desktop Subscription, el valor por defecto de Posición es Automático - Centro a centro. Automático - Por coordenadas compartidas Revit coloca la geometría importada según su posición con respecto a las coordenadas compartidas entre los dos archivos. Si entre los archivos no hay un sistema de coordenadas compartidas, Revit lo notifica y utiliza el valor de posición Automático - Centro a centro. Manual - Origen El origen del documento importado está centrado en el cursor. Manual - Punto base El punto base del documento importado está centrado en el cursor. Utilice esta opción solo para los archivos de AutoCAD que tengan un punto base definido. Manual - Centro Define el cursor en el centro de la geometría importada. Puede arrastrar la geometría importada a su posición. Colocar en Seleccione el nivel para colocar el punto de origen/base. Orientación de vista Esta opción es útil si el norte real y el norte de proyecto no están alineados en el proyecto de Revit. Si el norte real y el norte de proyecto están definidos de forma idéntica en el proyecto, esta opción no afectará la forma en que la importación o el vínculo quedan orientados. El sistema de coordenadas universales (SCU) se utiliza para orientar el archivo CAD en la vista. Si la vista actual se configura con la orientación al norte real y este rota respecto al norte de proyecto, desactive esta opción para alinear el archivo CAD con el norte real. Si selecciona esta opción, el archivo CAD se alineará con el norte del proyecto, independientemente de la orientación de la vista. Nota: Los archivos CAD siempre se importan en la vista actual desde la dirección de la vista superior. El archivo CAD se traslada a la vista asumiendo que la vista actual es una vista superior. PÁGINA espacioBIM.com 44 1. DISEÑO DEL MODELO, MANUAL AUTODESK REVIT ARCHITECTURE 2016 Opción Corregir líneas ligeramente fuera de eje Definición Esta opción, activada por defecto, corrige automáticamente las líneas que están ligeramente fuera del eje (menos de 0,1 grados) y ayuda a evitar problemas relacionados con los elementos de Revit generados a partir de dichas líneas. Es posible que desee desactivar esta opción cuando realice una importación o vinculación en planos de emplazamiento. 1–4–1–14– VINCULAR UN ARCHIVO DE MARCAS DE REVISIÓN DWF Puede exportar un plano de Revit como un archivo DWF, añadir de forma electrónica marcas de revisión con productos de software como Autodesk Design Review y, a continuación, volver a vincular las marcas de revisión a Revit para ver los cambios en el contexto del proyecto. 1. 2. Haga clic en la ficha Insertar grupo Vincular (Marca de revisión DWF). En el cuadro de diálogo Importar/Vincular Archivo DWF, vaya al archivo DWF con marcas de revisión, selecciónelo y haga clic en Abrir. Se abre el cuadro de diálogo Vincular página de revisión a planos de Revit. En la columna Vista DWF, el cuadro de diálogo muestra los nombres de vista de plano que tienen marcas de revisión en el archivo DWF. La columna Vista de Revit muestra la vista de plano correspondiente. Si el nombre de plano en el archivo DWF es igual al nombre de plano en el archivo de Revit, el nombre de plano de Revit se incluye automáticamente en la columna Vista de Revit. Si el nombre de la vista de plano de Revit ha cambiado desde que se exportó a DWF, la columna Vista de Revit muestra el texto <No vinculada> junto a la vista de plano DWF. 3. Si el valor de Vista de Revit es <No vinculada>, seleccione una vista de plano de Revit haciendo clic en el cuadro situado debajo de la columna Vista de Revit y seleccionando una opción en la lista. Esta acción también puede ser necesaria si tiene varias vistas de plano en el archivo de Revit y quiere aplicar marcas de revisión a una de las otras vistas de plano. Esto solo tiene sentido si los demás cuadros de rotulación de plano tienen el mismo tamaño que en el original. 4. Haga clic en Aceptar. Las marcas de revisión DWF se colocan en la vista de plano con forma de símbolo de importación. Las marcas están bloqueadas, por lo que no podrá colocarlas en otra ubicación ni copiarlas, rotarlas, reflejarlas, suprimirlas o agruparlas a menos que se hayan creado en Autodesk Design Review. PÁGINA espacioBIM.com 45 1. DISEÑO DEL MODELO, MANUAL AUTODESK REVIT ARCHITECTURE 2016 1–4–1–15– MODIFICAR MARCAS DE REVISIÓN DE DWF Si las marcas de revisión se han creado en Autodesk Design Review utilizando herramientas de marcas de revisión de dicho programa, puede modificar las propiedades de Estado y Notas en Revit. Esta función permite añadir información a las marcas de revisión o conservar la información sobre su estado. 1. Seleccione un objeto de marca de revisión creado en Autodesk Design Review. Un objeto de marca de revisión tiene un aspecto similar al siguiente. 2. En la paleta Propiedades, modifique las propiedades de Estado y Notas según prefiera. Los cambios se guardan en el archivo DWF vinculado. Se pueden ver en el archivo DWF seleccionando el objeto de marca de revisión correspondiente. 1–4–1–16– IMPORTAR ARCHIVOS DE SKETCHUP Para incorporar un diseño de Trimble® SketchUp®, importe el archivo SKP a una familia de Revit. Cargue la familia en un proyecto de Revit. Antes de importar un archivo SKP de Trimble® SketchUp® en Revit, haga lo siguiente: • • • Asegúrese de importar los datos geométricos necesarios para la función de Revit que va a utilizar. Revise Limitaciones de datos de SketchUp importados a Revit. Revise Recomendaciones para la importación de masas. Para importar archivos SKP 1. 2. Cree una familia in situ en un proyecto de Revit o cree una familia en el Editor de familias. Haga clic en la ficha Insertar grupo Importar (Importar CAD). PÁGINA espacioBIM.com 46 1. DISEÑO DEL MODELO, MANUAL AUTODESK REVIT ARCHITECTURE 2016 3. 4. 5. 6. En el cuadro de diálogo Importar formatos CAD, vaya a la carpeta que contenga el archivo SKP. Como tipo de archivos, seleccione SKP. Seleccione el archivo que importar. Especifique la configuración de importación requerida. Esta es la configuración recomendada: 7. o Colores: Mantener colores o Capas: Todo o Unidades de importación: Autodetectar o Posición: Automático - Origen a origen o Colocar en: Nivel 1 o Nivel de referencia o Orientación de vista Haga clic en Abrir. Para ver el formulario basado en Trimble® SketchUp®, es posible que sea necesario hacer lo siguiente: • • • • • Active una vista 3D. Para mejorar la visibilidad, en la barra de controles de vista, para Estilo visual, seleccione (Sombreado). Haga clic en el grupo Plano de trabajo (Definir) de la ficha Arquitectura, la ficha Estructura, o la ficha Sistemas. En el cuadro de diálogo Plano de trabajo, seleccione un plano. Escriba ZF (Ajustar en ventana) para que el área de dibujo muestre toda la forma. Si va a crear una familia de masas, haga clic en la ficha Masa y emplazamiento grupo Masa conceptual (Mostrar masa: forma y suelos). 1–4–1–17– LIMITACIONES DE DATOS DE SKETCHUP IMPORTADOS A REVIT Revit considera que los datos importados de Trimble® SketchUp® son un gran bloque de geometría que no se puede manipular. Sin embargo, puede modificar la configuración de capas en Trimble® SketchUp®. Por ejemplo, para asignar colores o materiales por capas, haga clic en la ficha Gestionar Estilos de objeto, y modifique la configuración de la ficha Objetos importados. grupo Configuración Cuando se importa un diseño de Trimble® SketchUp® en una familia de masas de Revit y, posteriormente, se carga esa familia en un proyecto de Revit, se pueden convertir las caras de masa (del diseño) en muros, suelos y cubiertas. Cuando cree contenido en Trimble® SketchUp® para utilizar en Revit, tenga en cuenta las siguientes restricciones: • Descomponer datos 3D: en Revit, no podrá descomponer datos 3D. Si lo intenta, las caras 3D desaparecerán y recibirá un mensaje de aviso. PÁGINA espacioBIM.com 47 1. DISEÑO DEL MODELO, MANUAL AUTODESK REVIT ARCHITECTURE 2016 • • • • • • • Parámetros: en Revit, no es posible añadir parámetros para controlar la flexibilidad geométrica. Sin embargo, puede añadir algunos controles que gestionen los datos importados, como la ubicación de un elemento importado y sus asignaciones de materiales. Visibilidad/Gráficos: en Revit, no es posible manipular la geometría ni aislar partes de elementos completos con parámetros de visibilidad/gráficos. Superficies de dos caras: si se asigna un material/color a una sola cara de una superficie en Trimble® SketchUp®, Revit aplica el material/color a ambas caras de la superficie por defecto. Si hay un material en ambas caras de la superficie, Revit aplica el material de la cara 1 a ambas caras. Si las caras están volteadas y pintadas de modo diferente en Trimble® SketchUp®, puede que no muestren el material correcto en Revit. Propiedades: actualmente, las siguientes propiedades de Trimble® SketchUp® no son compatibles con la función de importación de Revit: mapas de imagen de textura, transparencia, superficies curvadas "suaves", texto y cotas, imágenes ráster y "páginas" guardadas. Planos de corte: las importaciones no pueden cortarse mediante planos de corte, a menos que se importen a una categoría de familia apta para cortar. SketchUp y masas: no todas las importaciones de Trimble® SketchUp® son aptas para masas. Escalado: cabe la posibilidad de que se aplique una escala incorrecta en Revit en el caso de grupos o componentes importados cuya escala original se ha creado con la herramienta de escalado de Trimble® SketchUp® Los modelos de Trimble® SketchUp® descompuestos deberían importarse con la escala correcta. 1–4–2– CAPAS EN ARCHIVOS VINCULADOS E IMPORTADOS Al importar o vincular un archivo CAD a un proyecto de Revit, puede consultar, ocultar, suprimir o cambiar la visualización de gráficos de capas en el archivo. • Ficha Modificar | <Nombre de archivo> grupo Importar ejemplar (Consulta) Temas de esta sección • • • • • Consultar objetos en capas Al importar o vincular un archivo a un proyecto de Revit, puede consultar el archivo para obtener información acerca de sus objetos. Ocultar capas en archivos CAD Al ocultar capas en un archivo importado o vinculado, las capas siguen estando disponibles en el proyecto de Revit, pero no se muestran en las vistas. Suprimir capas en archivos de CAD Al suprimir capas en un archivo importado o vinculado, dejarán de estar disponibles para el proyecto de Revit. Sin embargo, siguen existiendo en el archivo CAD original. Controlar las modificaciones de gráficos de los archivos vinculados Al cambiar la visualización de gráficos de las capas en un archivo vinculado, puede especificar si Revit mantiene o descarta las modificaciones de gráficos. Realizar cambios globales en la visualización de gráficos de capas Al importar o vincular un archivo a un proyecto de Revit, puede controlar la visualización de gráficos de las capas del archivo en todas las vistas. PÁGINA espacioBIM.com 48 1. DISEÑO DEL MODELO, MANUAL AUTODESK REVIT ARCHITECTURE 2016 • Realizar cambios específicos para una vista en la visualización de gráficos de capas Al importar o vincular un archivo a un proyecto de Revit, puede controlar la visualización de gráficos de sus capas en vistas individuales. 1–4–2–1– CONSULTAR OBJETOS EN CAPAS Al importar o vincular un archivo a un proyecto de Revit, puede consultar el archivo para obtener información acerca de sus objetos. De esta forma, puede determinar la identidad de un objeto y la capa en la que reside. También puede ocultar la capa del objeto o suprimirla. 1. 2. Abra una vista de proyecto en Revit. Resalte el símbolo de importación para el archivo y haga clic sobre el mismo para seleccionarlo. Nota: Si no puede seleccionar un vínculo, active la opción Seleccionar vínculos. Al resaltar el símbolo de importación, la barra de estado muestra lo siguiente: <nombre de archivo importado>: Símbolo de importación : ubicación <Compartido> o <No compartido>. 3. 4. Haga clic en la ficha Modificar | <Nombre de archivo> grupo Importar ejemplar Seleccione el objeto que se va a consultar de la siguiente manera: o Mueva el cursor sobre el símbolo de importación en la vista. (Consulta). Revit resalta en primer lugar las líneas y otros objetos de nivel inferior. Pulse Tab para resaltar objetos de nivel superior como, por ejemplo, bloques. o Observe la barra de estado. Cuando describa el objeto de destino, haga clic para seleccionarlo. Se abre el cuadro de diálogo Consulta de ejemplar importado y muestra la siguiente información: 5. o Tipo: tipo de objeto o Nombre de bloque: el del bloque que contiene el objeto, de haberlo o Capa: el nombre de la capa contiene el objeto o Estilo por: indica si el estilo de objeto está determinado por la capa o el color Para ocultar la capa del objeto en la vista actual, haga clic en Ocultar en vista. Es posible que la capa seleccionada siga estando visible en otras vistas. Consejo: Para ver la capa oculta temporalmente, haga clic en Mostrar elementos ocultos en la barra de controles de vista. Para volver a mostrar la capa, haga clic en la ficha Vista grupo Gráficos Visibilidad/Gráficos. En la ficha Categorías importadas, seleccione la capa y haga clic en Aceptar. PÁGINA espacioBIM.com 49 1. DISEÑO DEL MODELO, MANUAL AUTODESK REVIT ARCHITECTURE 2016 6. Para suprimir la capa del objeto del proyecto de Revit, haga clic en Suprimir. La capa seleccionada ya no está visible en ninguna vista de proyecto. 7. Para cerrar el cuadro de diálogo Consulta de ejemplar importado, haga clic en Aceptar. El editor de consultas permanecerá activo para poder seleccionar otras entidades. 8. Pulse Esc para salir del editor de consultas. 1–4–2–2– OCULTAR CAPAS EN ARCHIVOS CAD Al ocultar capas en un archivo importado o vinculado, las capas siguen estando disponibles en el proyecto de Revit, pero no se muestran en las vistas. Puede especificar cómo desea ocultar las capas en cada vista. Por ejemplo, puede mostrar todas las capas en una vista, pero ocultar algunas capas en otra vista. Posteriormente, puede volver a mostrar las capas, si es necesario. Si no sabe en qué capa reside un objeto, puede realizar una consulta de los objetos en las capas. 1. 2. 3. 4. Abra una vista de proyecto en Revit. Haga clic en la ficha Vista grupo Gráficos (Visibilidad/Gráficos). Haga clic en la ficha Categorías importadas. En la columna Visibilidad, haga clic para expandir el nombre de archivo DWG del archivo vinculado o importado. Revit enumera las capas del archivo. 5. 6. Desactive las casillas de verificación para cualquier capa que desee ocultar en la vista actual. Haga clic en Aceptar. Las capas se ocultan solo en la vista actual. Para volver a mostrar las capas ocultas, repita este proceso y seleccione las capas deseadas. PÁGINA espacioBIM.com 50 1. DISEÑO DEL MODELO, MANUAL AUTODESK REVIT ARCHITECTURE 2016 1–4–2–3– SUPRIMIR CAPAS EN ARCHIVOS DE CAD Al suprimir capas en un archivo importado o vinculado, dejarán de estar disponibles para el proyecto de Revit. Sin embargo, siguen existiendo en el archivo CAD original. Si desea restaurar las capas, debe suprimir el archivo del proyecto y vincularlo o importarlo de nuevo. Para suprimir capas de un archivo suprimido o importado, utilice uno de los siguientes métodos: • • • Al vincular o importar el archivo al proyecto, en el cuadro de diálogo Importar o Vincular, en Capas, seleccione Visible para mostrar solo las capas visibles actualmente en AutoCAD o especifique las capas que mostrar en Revit. Cualquier capa omitida se suprime correctamente. No están disponibles en el proyecto. Si desea suprimir un objeto de un archivo de CAD y no está seguro de en qué capa reside, puede realizar consultas sobre los objetos en las capas. Suprima capas concretas, como se explica en el siguiente procedimiento. Para suprimir capas conocidas 1. 2. Abra una vista de proyecto en Revit. Resalte el símbolo de importación para el archivo y haga clic sobre el mismo para seleccionarlo. La barra de estado muestra lo siguiente: <nombre de archivo importado>: Símbolo de importación : ubicación <Compartido> o <No compartido>. 3. 4. Haga clic en la ficha Modificar | <Nombre de archivo> grupo Importar ejemplar (Suprimir capas). En el cuadro de diálogo Seleccionar capas/niveles para importar/vincular, seleccione las capas que desea suprimir y haga clic en Aceptar. Las capas suprimidas no se muestran en ninguna vista del proyecto de Revit. 1–4–2–4– CONTROLAR LAS MODIFICACIONES DE GRÁFICOS DE LOS ARCHIVOS VINCULADOS Al cambiar la visualización de gráficos de las capas en un archivo vinculado, puede especificar si Revit mantiene o descarta las modificaciones de gráficos. Nota: Esta función solo está disponible para archivos CAD vinculados. No está disponible para archivos CAD importados. Al mantener las modificaciones gráficas, Revit conserva los cambios realizados en la visualización de gráficos de sus capas cuando vuelve a cargar el archivo vinculado. De lo contrario, Revit descarta las modificaciones gráficas al volver a cargar el archivo vinculado. Esta opción se aplica a todos los archivos CAD vinculados al proyecto. PÁGINA espacioBIM.com 51 1. DISEÑO DEL MODELO, MANUAL AUTODESK REVIT ARCHITECTURE 2016 Para mantener y descartar modificaciones gráficas para archivos vinculados 1. 2. 3. 4. Abra el proyecto de Revit. Haga clic en la ficha Gestionar grupo Gestionar proyecto (Gestionar vínculos). En el cuadro de diálogo Gestionar vínculos, haga lo siguiente: o Para conservar las modificaciones, seleccione Conservar modificaciones gráficas. o Para descartar las modificaciones, desactive Conservar modificaciones gráficas. Haga clic en Aceptar. 1–4–2–5– REALIZAR CAMBIOS GLOBALES EN LA VISUALIZACIÓN DE GRÁFICOS DE CAPAS Al importar o vincular un archivo a un proyecto de Revit, puede controlar la visualización de gráficos de las capas del archivo en todas las vistas. 1. 2. 3. 4. Abra el proyecto. Haga clic en la ficha Gestionar grupo Configuración (Estilos de objeto). En el cuadro de diálogo Estilos de objeto, haga clic en la ficha Objetos importados. Haga clic para expandir el nombre de archivo DWG del archivo. Revit enumera las capas del archivo. 5. 6. En cada capa, cambie los valores para Grosor de línea, Color de línea o Patrón de línea, como sea conveniente. Haga clic en Aceptar. 1–4–2–6– REALIZAR CAMBIOS ESPECÍFICOS PARA UNA VISTA EN LA VISUALIZACIÓN DE GRÁFICOS DE CAPAS Al importar o vincular un archivo a un proyecto de Revit, puede controlar la visualización de gráficos de sus capas en vistas individuales. 1. 2. 3. 4. 5. Abra una vista de proyecto que muestre el archivo. Haga clic en la ficha Vista grupo Gráficos (Visibilidad/Gráficos). Haga clic en la ficha Categorías importadas. Si desea que aparezca el archivo completo en tramado, seleccione Tramado. En la columna Visibilidad, haga clic para expandir el nombre de archivo DWG. Revit enumera las capas del archivo. PÁGINA espacioBIM.com 52 1. DISEÑO DEL MODELO, MANUAL AUTODESK REVIT ARCHITECTURE 2016 6. 7. Para cambiar la visualización de gráficos de una capa visible en un archivo: a. Haga clic en la columna Líneas de la capa y, a continuación, en Modificar. b. En el cuadro de diálogo Gráficos de líneas, especifique el grosor, el color y el patrón de línea, y haga clic en Aceptar. En el cuadro de diálogo Modificaciones de visibilidad/gráficos, haga clic en Aceptar. 1–4–3– VINCULACIÓN DE ARCHIVOS DE AUTOCAD A UN PROYECTO Puede vincular archivos de AutoCAD a un proyecto para utilizar los dibujos como elementos subyacentes en vistas de proyecto o para colocar los dibujos en planos de manera que se incluyan en el conjunto de documentación de construcción. Cualquier cambio en el archivo de AutoCAD vinculado se muestra en el proyecto de Revit. • Ficha Insertar grupo Vincular (Vincular CAD) Por ejemplo, el siguiente plano de planta muestra un archivo vinculado que se utilizará como subyacente para trazar y crear muros estructurales en Revit. PÁGINA espacioBIM.com 53 1. DISEÑO DEL MODELO, MANUAL AUTODESK REVIT ARCHITECTURE 2016 Temas de esta sección • • • Acerca de la vinculación a archivos de AutoCAD Para mantener una conexión entre un archivo de AutoCAD y un proyecto de Revit, vincule l archivo de AutoCAD en lugar de importarlo. Vincular un archivo de AutoCAD Vincule un archivo de AutoCAD a un proyecto de Revit si desea mantener una conexión entre el archivo y el proyecto, de forma que pueda utilizar el archivo como subyacente o incluirlo en el conjunto de documentación de construcción. Ubicación del archivo vinculado Al abrir un proyecto vinculado a un archivo, Revit recupera la actual versión guardada del archivo vinculado. La ruta al archivo vinculado se muestra en la columna Ruta guardada del cuadro de diálogo Gestionar vínculos. 1–4–3–1– ACERCA DE LA VINCULACIÓN A ARCHIVOS DE AUTOCAD Para mantener una conexión entre un archivo de AutoCAD y un proyecto de Revit, vincule l archivo de AutoCAD en lugar de importarlo. Al vincular un archivo de AutoCAD a un proyecto de Revit, Revit mantiene un vínculo a ese archivo. Cuando se abre el proyecto, Revit recupera la versión actual guardada del archivo vinculado y la muestra en el proyecto. Cualquier cambio en el archivo vinculado se muestra en el proyecto. Si se produce algún cambio en el archivo vinculado mientras el proyecto está abierto, vuelva a cargar el archivo para recuperar los últimos cambios. La capacidad de recuperar los últimos cambios en un archivo de AutoCAD es la diferencia entre la vinculación y la importación. Al importar un archivo de AutoCAD, Revit utiliza la versión del archivo que ha importado. No recupera ni muestra los cambios del archivo importado. Al vincular (o importar) un archivo de AutoCAD a un proyecto, puede hacer lo siguiente: • • • • • Consultar objetos en el archivo. Ocultar o suprimir capas seleccionadas del archivo. Conservar o descartar modificaciones gráficas para archivos vinculados. Realizar cambios globales en la visualización de gráficos de capas. Realizar cambios específicos para una vista en la visualización de gráficos de capas. Al vincular un archivo a un proyecto, puede controlar si el archivo vinculado se puede ver solo en la vista actual o en todas las vistas. Al tratarse de un dibujo 2D, el archivo vinculado se muestra solo en los dibujos 2D de Revit correspondientes (por ejemplo, planos de planta). En una vista 3D, el archivo vinculado se muestra como formas 2D planas. PÁGINA espacioBIM.com 54 1. DISEÑO DEL MODELO, MANUAL AUTODESK REVIT ARCHITECTURE 2016 Puede ser serle de utilidad emplear archivos vinculados en los casos siguientes: • • Algunos integrantes del equipo utilizan AutoCAD para crear detalles o alzados, pero el resto del proyecto se crea mediante Revit. Desea vincular dibujos de AutoCAD al proyecto y colocarlos en planos. A continuación, es posible incluir estos dibujos en el conjunto de documentos de construcción que Revit genera. Los integrantes del equipo de otras disciplinas utilizan AutoCAD para planificar su parte del proyecto. Desea vincular sus dibujos de AutoCAD a un proyecto para utilizarlos como subyacentes para sus vistas de proyecto. 1–4–3–2– VINCULAR UN ARCHIVO DE AUTOCAD Vincule un archivo de AutoCAD a un proyecto de Revit si desea mantener una conexión entre el archivo y el proyecto, de forma que pueda utilizar el archivo como subyacente o incluirlo en el conjunto de documentación de construcción. 1. 2. 3. 4. 5. Abra el proyecto de Revit. Si desea que el archivo vinculado se muestre solo en una vista concreta, abra la vista. Haga clic en la ficha Insertar grupo Vincular (Vincular CAD). Especifique el archivo que va a vincular de la siguiente manera: o En Buscar en, vaya a la ubicación del archivo. o En Nombre de archivo, especifique el nombre del archivo. o En Archivos de tipo, especifique DWG. Especifique las siguientes opciones para el archivo vinculado: a. Si desea que el archivo vinculado se muestre solo en la vista actual, seleccione Solo vista actual. Si no selecciona esta opción, el archivo vinculado se muestra en todas las vistas 2D correspondientes, como los planos de planta. b. En Capas, seleccione uno de los siguientes valores: Todas: muestra todas las capas del archivo vinculado en el proyecto, incluidas las capas ocultas. Visible: muestra las capas visibles del archivo vinculado en el proyecto. Las capas que se encuentran actualmente ocultas en AutoCAD no se muestran en Revit. Especificar: permite seleccionar las capas que se van a mostrar en el proyecto de una lista. Tras hacer clic en abrir, Revit muestra la lista de capas de la que puede elegir. 6. Especifique las opciones de importación requeridas. 7. Haga clic en Abrir. 8. Si, en Capas, elige Especificar, el cuadro de diálogo Seleccionar capas/niveles para importar/vincular enumera las capas del archivo. Seleccione las capas deseadas y haga clic en Aceptar. Las capas no seleccionadas no están disponibles en el proyecto de Revit. (Sin embargo, las capas siguen existiendo en el archivo de AutoCAD). Revit recupera la versión actual del archivo vinculado y lo muestra en la vista de Revit actual. PÁGINA espacioBIM.com 55 1. DISEÑO DEL MODELO, MANUAL AUTODESK REVIT ARCHITECTURE 2016 1–4–3–3– UBICACIÓN DEL ARCHIVO VINCULADO Al abrir un proyecto vinculado a un archivo, Revit recupera la actual versión guardada del archivo vinculado. La ruta al archivo vinculado se muestra en la columna Ruta guardada del cuadro de diálogo Gestionar vínculos. Si Revit no puede localizar el archivo vinculado, muestra la ruta de la versión del archivo vinculado que se haya recuperado más recientemente. Revit no puede actualizar el vínculo. Para volver a cargar el archivo vinculado desde una ubicación distinta, utilice la función Volver a cargar desde el cuadro de diálogo Gestionar vínculos. Utilice la columna Tipo de ruta para indicar si la ruta es absoluta o relativa. En general, utilice una ruta relativa en lugar de una ruta absoluta. • • Si utiliza una ruta relativa y, posteriormente, traslada tanto el proyecto como el archivo vinculado a un nuevo directorio, se mantiene el vínculo. El nuevo directorio de trabajo se convierte en la ruta relativa del archivo vinculado. Si utiliza una ruta absoluta y mueve el proyecto y el archivo vinculado a un nuevo directorio, el vínculo se rompe. Utilice una ruta absoluta al vincular a un archivo de un proyecto compartido (por ejemplo, a un modelo central al que necesitan acceder otros usuarios). Es probable que este archivo no se mueva de su ubicación en el disco. 1–4–4– IMPORTACIÓN DE IMÁGENES Puede importar imágenes ráster a un proyecto para utilizar como imágenes de fondo o ayudas visuales para la creación de un modelo. También puede colocar imágenes importadas en planos. • • Ficha Insertar Ficha Insertar grupo Importar grupo Importar (Imagen). (Gestionar imágenes). Si desea colocar imágenes en superficies de un modelo de construcción para su renderización (como señales, cuadros y vallas publicitarias), utilice estampados. Temas de esta sección • • Importar imágenes Para importar imágenes, utilice la herramienta Imagen; o arrastre las imágenes desde el Explorador de Windows® y colóquelas. Sólo es posible importar imágenes en vistas 2D. Modificar imágenes Puede modificar imágenes con herramientas (como Rotar y Copiar) disponibles en la ficha Modificar Imágenes ráster. Esta ficha aparece al seleccionar una imagen en el área de dibujo. PÁGINA espacioBIM.com 56 1. DISEÑO DEL MODELO, MANUAL AUTODESK REVIT ARCHITECTURE 2016 • • Acerca de la gestión de imágenes El cuadro de diálogo Gestionar imágenes presenta todas las imágenes ráster del modelo, incluida cualquier imagen renderizada que haya guardado en el modelo. También puede utilizar este cuadro de diálogo para añadir imágenes al modelo que se va a asociar con los elementos para fines de planificación. Prácticas recomendadas: almacenamiento de archivos de imagen Almacene los archivos de imagen relacionados con un proyecto en una ubicación. 1–4–4–1– IMPORTAR IMÁGENES Para importar imágenes, utilice la herramienta Imagen; o arrastre las imágenes desde el Explorador de Windows® y colóquelas. Sólo es posible importar imágenes en vistas 2D. 1. 2. 3. Haga clic en la ficha Insertar grupo Importar (Imagen). En el cuadro de diálogo Importar imagen, vaya a la carpeta que contenga el archivo de imagen que desee importar. Seleccione el archivo y haga clic en Abrir. La imagen importada aparece en el área de diseño y se mueve con el cursor. La imagen se muestra simbólicamente, con dos líneas cruzadas que indican las extensiones de la imagen. 4. Haga clic para colocar la imagen. Por defecto, las imágenes importadas se colocan detrás del modelo y de los símbolos de anotación; pero el usuario puede cambiar el orden de visualización. 1–4–4–2– MODIFICAR IMÁGENES Puede modificar imágenes con herramientas (como Rotar y Copiar) disponibles en la ficha Modificar Imágenes ráster. Esta ficha aparece al seleccionar una imagen en el área de dibujo. Estas herramientas afectan a las imágenes importadas, así como a las imágenes 3D guardadas y renderizadas. 1. 2. 3. 4. Seleccione la imagen para mostrar en la imagen los pinzamientos, y poder modificarla como sigue: o Para escalar la imagen, arrastre los pinzamientos de las esquinas. o Para mover la imagen, arrástrela a la ubicación deseada. o Para conservar las proporciones de altura y anchura durante las operaciones de escala, en la paleta Propiedades seleccione Bloquear proporciones. En la paleta Propiedades, especifique los valores de altura y anchura de la imagen. Para rotar la imagen, haga clic en la ficha Modificar | Imágenes ráster grupo Modificar (Rotar). Si desea modificar el orden de dibujo, seleccione una o más imágenes y utilice las herramientas del grupo Organizar en la ficha Modificar | Imágenes ráster. PÁGINA espacioBIM.com 57 1. DISEÑO DEL MODELO, MANUAL AUTODESK REVIT ARCHITECTURE 2016 El orden de las imágenes ráster se puede controlar del mismo modo que los elementos de detalles. 1–4–4–3– ACERCA DE LA GESTIÓN DE IMÁGENES El cuadro de diálogo Gestionar imágenes presenta todas las imágenes ráster del modelo, incluida cualquier imagen renderizada que haya guardado en el modelo. También puede utilizar este cuadro de diálogo para añadir imágenes al modelo que se va a asociar con los elementos para fines de planificación. El cuadro de diálogo Gestionar imágenes es el único modo de suprimir una imagen del modelo. No es posible eliminar una imagen del modelo suprimiéndola de una vista o un plano. Acceda al cuadro de diálogo Gestionar imágenes haciendo clic en la ficha Gestionar grupo Gestionar proyecto (Gestionar imágenes), o haciendo clic en el botón Examinar en uno de los siguientes campos de parámetro de un elemento seleccionado: • • • Imagen de tipo (propiedad de tipo) Imagen de forma (propiedad de tipo de armadura) Imagen (propiedad de ejemplar) Columna Descripción Imagen ráster Muestra la imagen en miniatura. Nombre Indica el nombre del archivo de imagen, incluido el tipo (.jpg, .png, .bmp, etc.). Recuento Indica el número de veces que la imagen aparece en el modelo o está asociada con un elemento. Camino La ubicación del archivo original en el equipo o la red. Una copia del archivo se almacena en el modelo. Nota: La información de la ruta no se aplica a las imágenes renderizadas que haya guardado en el modelo. Opciones de gestión de imágenes Añadir. Añade imágenes a un archivo de familia o modelo. Suprimir. Suprime las imágenes seleccionadas. Volver a cargar desde. Seleccione una imagen en miniatura, y haga clic en este botón para sustituir la imagen seleccionada con una imagen desde una ubicación distinta. Volver a cargar. Seleccione una imagen en miniatura, y haga clic en este botón para volver a cargar la imagen desde su ubicación original. PÁGINA espacioBIM.com 58 1. DISEÑO DEL MODELO, MANUAL AUTODESK REVIT ARCHITECTURE 2016 Ninguno. (Este botón solo está disponible cuando se accede al cuadro de diálogo Gestionar imágenes desde un campo de propiedad de tipo o ejemplar). Elimina la asociación de la imagen con el elemento. La imagen no se suprime. 1–4–4–4– PRÁCTICAS RECOMENDADAS: ALMACENAMIENTO DE ARCHIVOS DE IMAGEN Almacene los archivos de imagen relacionados con un proyecto en una ubicación. Especifique la ubicación en la ficha Renderización del cuadro de diálogo Opciones. Si necesita enviar un archivo de proyecto a un miembro del equipo, también puede enviar el directorio que contiene sus archivos de imagen. Esta estrategia garantiza que el integrante del equipo tenga todos los archivos necesarios para el proyecto y que los aspectos renderizados personalizados se visualicen correctamente en el proyecto. 1–4–5– IMPORTACIÓN DE COMPONENTES DE EDIFICACIÓN Los componentes de edificación fabricados que tienen formato de archivos de Autodesk Exchange (ADSK) proporcionan datos de diseño y conexión que pueden servir para una colocación precisa en un proyecto de Revit. Estos componentes de construcción se pueden diseñar en aplicaciones de diseño mecánico, como Autodesk® Inventor®, para luego utilizarlos en Revit. • Abrir (Componente de edificación) Temas de esta sección • • • • Acerca de los archivos ADSK de componentes de edificación Puede importar componentes de edificación como archivos de Autodesk Exchange (ADSK) para proporcionar datos de conexión y diseño a un proyecto de Revit. Acerca del uso de los componentes de edificación Tras abrir un componente de edificación en el Editor de familias o colocarlo en un proyecto, puede utilizar su información para mejorar el modelo de construcción de varias formas. Prácticas recomendadas: componentes de edificación Al trabajar con componentes de edificación, existen varias opciones para mejorar los resultados en Revit. Añadir un componente de edificación a un proyecto Para añadir un componente de edificación a un proyecto, descargue el archivo ADSK del fabricante, ábralo en Revit, y cárguelo en un proyecto. PÁGINA espacioBIM.com 59 1. DISEÑO DEL MODELO, MANUAL AUTODESK REVIT ARCHITECTURE 2016 1–4–5–1– ACERCA DE LOS ARCHIVOS ADSK DE COMPONENTES DE EDIFICACIÓN Puede importar componentes de edificación como archivos de Autodesk Exchange (ADSK) para proporcionar datos de conexión y diseño a un proyecto de Revit. Un archivo ADSK de componente de edificación proporciona la siguiente información, que resulta útil para el proceso de diseño: • • • Aspecto físico del componente en vistas (por ejemplo 3D) que permite determinar el espacio para una colocación precisa Conectores y su colocación. Datos sobre el componente (por ejemplo, sus datos de identidad) Al abrir o cargar un archivo ADSK se crea automáticamente una familia de la categoría basada en la asignación OmniClass indicada al exportar. También puede guardar el archivo ADSK como un archivo RFA, lo que le permite crear una familia que se podrá utilizar en diversos proyectos. 1–4–5–2– ACERCA DEL USO DE LOS COMPONENTES DE EDIFICACIÓN Tras abrir un componente de edificación en el Editor de familias o colocarlo en un proyecto, puede utilizar su información para mejorar el modelo de construcción de varias formas. Con un archivo ADSK de componente de edificación puede: • • • • • • • • • • • Ver el cuadro de delimitación del componente con un nivel de detalle bajo. Los conectores seguirán apareciendo en la ubicación correcta en la vista de nivel de detalle bajo. Ver el aspecto del componente con niveles de detalle medios y altos. Cambiar la visualización de gráficos del componente modificando el nivel de detalle en el proyecto. También puede modificar la configuración de visibilidad del componente con un nivel bajo, medio o alto, en el Editor de familias. Ver el componente en una vista 3D, de plano, de alzado o en sección. Colocar conectores en el componente mediante el Editor de familias. Crear nuevos tipos de familia a partir de los componentes originales, mediante la adición de parámetros nuevos o el cambio de los existentes, usando el Editor de familias. Ver o cambiar los datos de identidad del componente. Usar los planos de referencia del componente o parte de su geometría para acotación. Crear etiquetas y tablas de planificación de los parámetros del componente. Renderizar el componente. Conectar el componente a sistemas existentes, ya sean eléctricos, de conductos o de fontanería, dependiendo del tipo de conector del componente. El conector se comporta como un componente nativo de Revit y sus propiedades son viables si están disponibles en Revit. PÁGINA espacioBIM.com 60 1. DISEÑO DEL MODELO, MANUAL AUTODESK REVIT ARCHITECTURE 2016 Entre las restricciones de uso de un archivo ADSK de componente de edificación están las siguientes: • • • La geometría del componente no se puede cambiar en Revit. Sólo es posible cambiar la geometría en la aplicación en que se diseñó originalmente el componente de edificación. Aunque los materiales asignados en la aplicación de ingeniería mecánica no se importan a Revit, puede asignar un material en Revit que sea aplicable a todo el componente. El flujo de trabajo actual entre Inventor y Revit sólo funciona en una dirección. Inventor no puede abrir archivos ADSK. 1–4–5–3– PRÁCTICAS RECOMENDADAS: COMPONENTES DE EDIFICACIÓN Al trabajar con componentes de edificación, existen varias opciones para mejorar los resultados en Revit. • • • • Para optimizar el rendimiento del modelo en Revit, siempre que sea posible debería trabajar con el componente de edificación como cuadro de delimitación con nivel de detalle bajo. Debido a la cantidad de geometría detallada que pueden contener, a veces los componentes de edificación tardan varios minutos en abrirse. Si el componente tarda mucho en abrirse, o las operaciones de zoom y encuadre son lentas, pida a su creador que simplifique el modelo antes de exportarlo. Si el componente se abre en Revit con una orientación imprevista, puede rotarlo en el Editor de familias o pedir a su creador que cree un sistema Universal Coordinate System (USC) personalizado y vuelva a exportar el archivo ADSK empleando este sistema. Use el informe de conversión de Autodesk Inventor para examinar los resultados de exportación. El informe cita el contenido del archivo ADSK. Compruebe si los elementos de modelo se han exportado del modo previsto. Haga doble clic en el archivo ADSK para examinar el informe en su navegador Web. 1–4–5–4– AÑADIR UN COMPONENTE DE EDIFICACIÓN A UN PROYECTO Para añadir un componente de edificación a un proyecto, descargue el archivo ADSK del fabricante, ábralo en Revit, y cárguelo en un proyecto. A continuación se describe un flujo de trabajo estándar para utilizar un componente de edificación en un proyecto de Revit. Supongamos que un fabricante ha publicado en su sitio Web el contenido de una unidad de climatización de montaje en cubierta, como archivo ADSK a disposición de ingenieros y arquitectos. Usted desea incorporar este componente a su modelo. La geometría y los datos del componente le permitirán colocarlo correctamente en el proyecto, así como crear conectores que permitan usarlo en los sistemas de construcción de Revit. PÁGINA espacioBIM.com 61 1. DISEÑO DEL MODELO, MANUAL AUTODESK REVIT ARCHITECTURE 2016 El siguiente procedimiento describe un flujo de trabajo típico. Los pasos específicos pueden variar ligeramente según el propósito del diseño. 1. Descarga del archivo ADSK de componente de edificación desde el sitio Web del fabricante. 2. Para abrir el archivo ADSK en Revit, haga clic en Abrir (Componente de edificación). Nota: No es posible abrir archivos ADSK asociados a una versión posterior de Revit. 3. Carga del archivo ADSK en el proyecto desde el Editor de familias. a. En la cinta de opciones, haga clic en (Colocar un componente). ¿Dónde está? Ficha Arquitectura grupo Construir menú desplegable Componente (Colocar un componente) Ficha Estructura grupo Modelo menú desplegable Componente (Colocar un componente) Ficha Sistemas grupo Modelo menú desplegable Componente (Colocar un componente) b. Haga clic en la ficha Modificar | Colocar Componente grupo Modo Cargar familia. c. Seleccione el archivo ADSK y colóquelo en el proyecto. 4. Colocación del componente en el proyecto. 5. Visualización del componente como cuadro de delimitación con un nivel de detalle bajo. 6. Visualización de toda la geometría con niveles de detalle medio y alto. 7. Visualización del componente en cualquier vista. 8. Ejecute una comprobación de interferencias para asegurar que no hay conflictos de espacio entre los elementos. 9. Cree etiquetas y tablas de planificación del componente utilizando sus parámetros. 10. Acote el componente a los planos de referencia y a parte de su geometría. 11. Creación de conectores en el componente mediante el Editor de familias. Cuando están conectados a las instalaciones del edificio en Revit o Revit MEP, los conectores se pueden usar para el análisis de flujo. PÁGINA espacioBIM.com 62 1. DISEÑO DEL MODELO, MANUAL AUTODESK REVIT ARCHITECTURE 2016 1–4–6– USO DE ARCHIVOS DE NUBE DE PUNTOS EN UN PROYECTO Puede vincular un archivo de nube de puntos en el proyecto para proporcionar una referencia visual de alta precisión para la condición existente de una construcción o un emplazamiento. Esta referencia se puede utilizar como ayuda para las tareas de creación de modelado de información de construcción (BIM). • Ficha Insertar grupo Vincular (Nube de puntos) Temas de esta sección • • • • • Acerca de las nubes de puntos Puede utilizar nubes de puntos para proporcionar la situación existente de una construcción o un emplazamiento. Utilice esta información como punto de partida para el modelo de Revit. Insertar un archivo de nube de puntos Inserte un archivo de nube de puntos indexado en un proyecto de Revit o convierta un archivo de nube de puntos sin formato a los formatos indexados .rcp y .rcs. Modificar el modo de color para una nube de puntos Al indexar un archivo de nube de puntos de datos sin formato o al insertar un archivo indexado, Revit determina el modo de color por defecto para la nube de puntos en función de los datos de color en el archivo de origen. Utilice la opción Modo de color para especificar la configuración visual de una nube de puntos. Actualizar un modelo de Revit con nubes de puntos vinculadas Si un modelo de Revit utiliza archivos de nube de puntos vinculados en formato PCG, actualícelos al formato RCP para mejorar los resultados. Visibilidad de las nubes de puntos La visibilidad de las nubes de puntos está controlada por la vista. Por ello, los parámetros que controlan la visibilidad y los gráficos de las nubes de puntos en un proyecto se agrupan en la ficha Nubes de puntos, dentro del cuadro de diálogo Modificaciones de visibilidad/gráficos. PÁGINA espacioBIM.com 63 1. DISEÑO DEL MODELO, MANUAL AUTODESK REVIT ARCHITECTURE 2016 • Propiedades de nube de puntos Las propiedades se pueden utilizar para cambiar la escala de una nube de puntos y definir información sobre el proceso por fases. 1–4–6–1– ACERCA DE LAS NUBES DE PUNTOS Puede utilizar nubes de puntos para proporcionar la situación existente de una construcción o un emplazamiento. Utilice esta información como punto de partida para el modelo de Revit. En proyectos que incluye edificios existentes, la necesidad de capturar la condición existente de un edificio suele ser una tarea esencial para el proyecto. Se pueden utilizar escáneres láser para capturar con alta precisión puntos 3D de la superficie de un objeto físico existente (por ejemplo, una región de un edificio) y guardar esta información como una nube de puntos. Habitualmente, se digitalizan individualmente varias ubicaciones de una construcción y se registran de forma conjunta, lo cual proporciona una nube de puntos 3D de alta precisión de la región del edificio o el edificio en conjunto. La cantidad de datos generados por este escáner láser especializado suele ser elevada (de cientos de millones a miles de millones de puntos), por eso un modelo de Revit vincula una nube de puntos como referencia en lugar de incrustar el archivo. Es posible vincular varias nubes de puntos y crear varios ejemplares de cada vínculo. Una nube de puntos: • • • • • generalmente se comporta como un objeto de modelo de Revit. se muestra en diversas vistas de modelado (por ejemplo 3D, planos y secciones). se corta con planos, secciones y cajas de sección, lo que facilita el aislamiento de secciones de la nube. se puede seleccionar, desplazar, girar, copiar, suprimir, reflejar, etc. se puede utilizar para el forzado de cursor, ya sea mediante forzados de cursor de plano deducidos o directos a puntos de la nube de puntos. PÁGINA espacioBIM.com 64 1. DISEÑO DEL MODELO, MANUAL AUTODESK REVIT ARCHITECTURE 2016 Control de la visibilidad : puede controlar la Visibilidad de la nube de puntos en la ficha Nubes de puntos del cuadro de diálogo Modificaciones de visibilidad/gráficos. Puede activar o desactivar la visibilidad de una nube de puntos y controlar el Modo de color para la visualización de los puntos. Creación de geometría: un forzado de cursor simplifica la creación del modelo basada en datos de nube de puntos. Las herramientas de creación o modificación de geometría de Revit(como Muro, Línea, Rejilla, Rotar y Mover) permiten el forzado del cursor en superficies planas implícitas que se detectan de forma dinámica en la nube de puntos o directamente en puntos dentro de la nube de puntos. • • Forzado de cursor en planos: Revit solo detecta planos que son perpendiculares al plano de trabajo actual (en vistas de plano, en sección o 3D) y que se encuentran muy cerca del cursor. Pero una vez se ha detectado el plano de trabajo, se utiliza como referencia global hasta que la vista se amplía o reduce mediante zoom. Forzado de cursor directo a puntos: el forzado del cursor directo en la nube de puntos tiene baja prioridad en el orden de forzado de cursor. Esto significa que si se detectan forzados de cursor en planos, inicialmente siempre se mostrarán. Si desea ignorar los forzados de cursor en planos y utilizar forzados de cursor directos, pulse la tecla Tab para alternar entre las opciones disponibles de forzado de cursor. Gestión de nubes de puntos vinculadas: el cuadro de diálogo Gestionar vínculos incluye una ficha denominada Nubes de puntos que muestra el estado de todos los vínculos (tipos) de nube de puntos y proporciona funciones estándar para volver a cargar, descargar o eliminar que son similares a las disponibles para otros tipos de vínculos. Uso de nubes de puntos en un entorno de trabajo compartido: a fin de mejorar el rendimiento y reducir el tráfico de red, los usuarios que tienen que trabajar con los mismos archivos de nube de puntos deberían copiar los archivos localmente. Como pueden existir distintos sistemas de archivos en los equipos locales, en la ficha Ubicaciones de archivos del cuadro de diálogo Opciones, puede especificar una ruta raíz para las nubes de puntos. La ruta que se guarda en el proyecto compartido de Revit es relativa a esta ubicación. Así pues, mientras la ruta relativa de las copias locales de los archivos de nube de puntos sea la misma para cada usuario, el vínculo seguirá siendo válido cuando se sincronice con el archivo central. La ruta relativa aparece en Ruta guardada, en el cuadro de diálogo Gestionar vínculos. PÁGINA espacioBIM.com 65 1. DISEÑO DEL MODELO, MANUAL AUTODESK REVIT ARCHITECTURE 2016 1–4–6–2– INSERTAR UN ARCHIVO DE NUBE DE PUNTOS Inserte un archivo de nube de puntos indexado en un proyecto de Revit o convierta un archivo de nube de puntos sin formato a los formatos indexados .rcp y .rcs. Un archivo de formato .rcp es un archivo de proyecto que agrupa varios archivos de digitalización .rcs. Cuando se indexa un archivo sin formato se obtiene un archivo .rcp y uno o más archivos .rcs. Nota: Puede utilizar Autodesk® ReCap para convertir datos de archivos de digitalización a un formato de nube de puntos que se pueda ver y editar en otros productos. Revit utiliza automáticamente esta tecnología de indexación cuando se inserta un archivo de nube de puntos sin formato en un proyecto. Para obtener más información sobre Autodesk ReCap, visite www.autodesk.com/recaphelp. 1. 2. 3. Abra el proyecto de Revit. Haga clic en la ficha Insertar grupo Vincular (Nube de puntos). Especifique el archivo o archivos que van a vincular de la siguiente manera: o En Buscar en, vaya a la ubicación del archivo o archivos. o Para Tipo de archivos, seleccione una de las siguientes opciones: Proyectos de nube de puntos (*.rcp): elija un archivo de proyecto de nube de puntos indexado con la extensión .rcp. Un archivo .rcp agrupa varios archivos de nube de puntos .rcs. Nubes de puntos (*.rcs): elija un archivo de nube de puntos indexado con la extensión .rcs. Formatos sin procesar: seleccione un archivo con una extensión de las que aparecen en la lista para iniciar una aplicación de indexación que convertirá el archivo sin formato en un archivo indexado. Nota: Una vez creado el archivo indexado, debe utilizar la herramienta Nube de puntos para insertar el archivo. o Todos los archivos: seleccione un archivo con una extensión cualquiera. Para Nombre de archivo, seleccione los archivos o bien escriba el nombre de los archivos. Consejo: Pulse la tecla Ctrl o Mayús para seleccionar varios archivos. Se pueden indexar varios archivos con formatos sin procesar de forma eficaz si se seleccionan varios archivos y se realiza el proceso por lotes. 4. Para Posición, seleccione: o Automático - Centro a centro: Revit coloca el centro del cuadro de delimitación de la nube de puntos en el centro del cuadro de delimitación del modelo. Si la mayor parte del modelo no es visible, puede que tampoco lo sea el punto central en la vista actual. Para hacerlo visible en dicha vista, configure el zoom como Ajustar en ventana. Esta función centra la vista en el modelo de Revit. PÁGINA espacioBIM.com 66 1. DISEÑO DEL MODELO, MANUAL AUTODESK REVIT ARCHITECTURE 2016 o o Automático - Origen a origen: Revit coloca el origen del sistema de coordenadas universales de la nube de puntos [el punto (0,0,0)] en el origen del proyecto de Revit que se puede ver como el punto base del proyecto en el plano de emplazamiento. Si rota el Norte de proyecto, Revit también rotará la nube de puntos para que la orientación norte de la nube de puntos (0,1,0) quede mapeada al Norte de proyecto actual. Tiene sentido utilizar esta opción si la nube de puntos se ha obtenido con relación al punto conocido y la dirección conocida del modelo o sitio. Tenga en cuenta que si utiliza la opción "Origen a origen" para insertar una nube de puntos guardada con relación a un sistema de coordenadas topográficas o geográficas, es probable que la nube aparezca muy lejos del resto del modelo. Automático - Por coordenadas compartidas: Revit asume que las coordenadas del archivo de nube de puntos se especifican utilizando el sistema de coordenadas compartido utilizado en el modelo del usuario. Por ello, el origen de la nube de puntos se coloca en el origen de las coordenadas compartidas accesibles mediante el punto base de reconocimiento. La nube de puntos se situará de forma que la orientación norte del archivo de nube (0,1,0) se quede mapeada al Norte real del modelo de Revit. Nota: De forma predeterminada, el origen del proyecto y el origen compartido (reconocimiento) se encuentran en la misma ubicación. Al vincular un archivo de nube de puntos, el resultado final de seleccionar Automático - Origen a origen y Automático - Por coordenadas compartidas será idéntico. Automático - Origen a Última colocación: Revit coloca la siguiente nube de puntos importada de forma coherente con la importada previamente. Esta opción se activa después de insertar una nube de puntos. Puede mover esta primera nube, por ejemplo, para alinearla correctamente con los elementos del modelo. Si tiene más nubes de puntos creadas en el mismo emplazamiento y en el mismo sistema de coordenadas que el primero, se recomienda utilizar esta opción para insertar las nubes de puntos adicionales. De esta forma, las nuevas nubes se colocarán correctamente en relación con la primera. Haga clic en Abrir. o 5. Para archivos de formato .rcp y .rcs, Revit obtiene la versión actual del archivo de nube de puntos y la vincula al proyecto. 6. Para archivos sin formato, se le preguntará si desea indexar los datos: a. Haga clic en Sí para que Revit cree archivos indexados (.rcp y .rcs). Aparecerá el cuadro de diálogo Indexación de archivos de nube de puntos. b. Si se incluye uno o varios archivos de texto (.txt, .xyz, .pts) en la lista de archivos de formato sin procesar para la indexación, está disponible la opción Unidades de importación. En Unidades de importación, especifique las unidades para el formato de texto de la nube de puntos. Para el resto de formatos, el indexador detecta automáticamente las unidades y esta opción no está disponible. PÁGINA espacioBIM.com 67 1. DISEÑO DEL MODELO, MANUAL AUTODESK REVIT ARCHITECTURE 2016 c. En Ubicaciones de archivo: En Archivo de proyecto de salida, haga clic en el botón Examinar y especifique la el nombre del archivo y la carpeta de destino. (La carpeta por defecto es la ubicación de los datos sin formato y el nombre de archivo por defecto es el nombre del archivo de los datos originales con la extensión .rcs o .rcp). En Carpeta temporal, especifique el directorio temporal que se utilizará para la indexación. Nota: Si dispone de una unidad de estado sólido, asegúrese de que la carpeta temporal esté en esta unidad de disco duro. e. f. d. Haga clic en Iniciar indexación. Cuando se complete el proceso de indexación, haga clic en Cerrar. Si decidió indexar: un único archivo de digitalización, el indexador genera un archivo .rcp y .rcs. varios archivos, el indexador genera varios archivos .rcs y un único archivo .rcp que agrupa los archivos. Utilice la herramienta Nube de puntos para insertar el nuevo archivo indexado. La nube es visible en todas las vistas, salvo en las vistas de dibujo y de tabla de planificación. 1–4–6–3– MODIFICAR EL MODO DE COLOR PARA UNA NUBE DE PUNTOS Al indexar un archivo de nube de puntos de datos sin formato o al insertar un archivo indexado, Revit determina el modo de color por defecto para la nube de puntos en función de los datos de color en el archivo de origen. Utilice la opción Modo de color para especificar la configuración visual de una nube de puntos. Puede utilizar las opciones en Modo de color, en el cuadro de diálogo Modificaciones de visibilidad/gráficos para especificar uno de los siguientes valores de configuración visual para las nube de puntos: Modo de color Muestra los puntos en la nube de puntos... Modo de color por defecto para... RGB en los colores especificados en el archivo de origen, si está disponible. Si no hay colores en los datos de digitalización sin formato, todos los puntos son de color negro. archivos principales (de nivel superior) indexados de nubes de puntos que son digitalizaciones en color. <Sin modificación> en el modo de color especificado para el archivo principal (de nivel superior) de nube de puntos. digitalizaciones individuales (de nivel inferior) dentro de un proyecto de nubes de puntos. Un solo color en un solo color especificado por el usuario. Elevación utilizando la gradación de color entre dos colores especificados (Elevación máx. y Elevación mín. del proyecto). Intensidad utilizando la gradación de color entre dos colores (Elevación máx. y Elevación mín. del proyecto) que se pueden especificar. archivos principales (de nivel superior) indexados de nubes de puntos que son digitalizaciones sin color. PÁGINA espacioBIM.com 68 1. DISEÑO DEL MODELO, MANUAL AUTODESK REVIT ARCHITECTURE 2016 Modo de color Normales Muestra los puntos en la nube de puntos... Modo de color por defecto para... en colores relativos a la dirección del normal del punto (la dirección del vector de los puntos que rodean un punto determinado). Nota: Para archivos .rcp o .rcs de nivel superior, puede seleccionar cualquiera de los modos de color descritos. Sin embargo, para las digitalizaciones .rcs que forman parte de un archivo .rcp de nivel superior, solo puede modificar el modo de color con la opción Un solo color. Para cambiar el modo de color 1. 2. 3. 4. 5. Escriba VG o haga clic en la ficha Vista grupo Gráficos (Visibilidad/Gráficos). En el cuadro de diálogo Modificaciones de visibilidad/gráficos, haga clic en la ficha Nubes de puntos. Haga clic en la columna Modo de color de la nube de puntos para la cual desea cambiar el modo de color. En el cuadro de diálogo Modo de color de nube de puntos, seleccione uno de los valores siguientes para Modo de color: o RGB o <Sin modificación> o Un solo color o Elevación o Intensidad o Normales Puede utilizar los botones debajo de Configuración para seleccionar los colores para todos los modos de color, excepto RGB, <Sin modificación> y Normales. Nota: Para restaurar el color por defecto de la nube de puntos seleccionada, haga clic en el botón Borrar modificaciones. 6. Haga clic dos veces en Aceptar. 1–4–6–4– ACTUALIZAR UN MODELO DE REVIT CON NUBES DE PUNTOS VINCULADAS Si un modelo de Revit utiliza archivos de nube de puntos vinculados en formato PCG, actualícelos al formato RCP para mejorar los resultados. A partir de Autodesk Revit, el software utiliza un nuevo motor de nubes de puntos que requiere archivos indexados con el formato .rcp o .rcs. Para los modelos que incluyan archivos vinculados de nubes de puntos con el formato .pcg, utilice el siguiente procedimiento de actualización para indexar los archivos .pcg al nuevo formato y mantenga, por otro lado, el origen y la orientación del archivo de nube de puntos. Si utiliza este procedimiento, se asegura de que los nuevos archivos de nube de puntos indexados estarán en la misma ubicación (relativa al modelo) que los archivos .pcg. PÁGINA espacioBIM.com 69 1. DISEÑO DEL MODELO, MANUAL AUTODESK REVIT ARCHITECTURE 2016 1. Con Autodesk Revit o una versión superior, abra un modelo de Revit que incluya archivos de nube de puntos .pcg vinculados. Aparece el cuadro de diálogo Referencias sin resolver. 2. Haga clic en Abrir Gestionar vínculos para corregir el problema. Se abre el cuadro de diálogo Gestionar vínculos. En la ficha Nubes de puntos, verá que en la columna Estado se muestra Actualizar para los archivos .pcg vinculados. 3. 4. Seleccione un archivo .pcg y haga clic en Volver a cargar desde. En el cuadro de diálogo Vincular nube de puntos: o En Buscar en, vaya a la ubicación del archivo .pcg. o Como tipo de archivos, seleccione Formatos sin procesar. o Para Nombre de archivo, seleccione los archivos o bien escriba el nombre de los archivos. Consejo: Pulse la tecla Ctrl o Mayús para seleccionar varios archivos. Se pueden indexar varios archivos con formatos sin procesar de forma eficaz si se seleccionan varios archivos y se realiza el proceso por lotes. o Haga clic en Abrir. Aparece el mensaje "Archivo no indexado" con una lista de los archivos .pcg seleccionados. 5. 6. Haga clic en Sí para que Revit cree un archivo .rcp indexado . En el cuadro de diálogo Indexación de archivos de nube de puntos, dentro de Ubicaciones de archivos: o En Archivo de proyecto de salida, haga clic en el botón Examinar y especifique el nombre del archivo y la carpeta de destino. o En Carpeta temporal, especifique el directorio temporal que se utilizará para la indexación. Nota: Si dispone de una unidad de estado sólido, asegúrese de que la carpeta temporal esté en esta unidad de disco duro. 7. 8. 9. 10. Haga clic en Iniciar indexación. Cuando se complete el proceso de indexación, haga clic en Cerrar. En el cuadro de diálogo Gestionar vínculos, haga clic de nuevo en Volver a cargar desde. En el cuadro de diálogo Vincular nube de puntos, en Tipo de archivos, seleccione Proyectos de nube de puntos (*.rcp), desplácese hasta el nuevo archivo .rcp indexado y haga clic en Abrir. PÁGINA espacioBIM.com 70 1. DISEÑO DEL MODELO, MANUAL AUTODESK REVIT ARCHITECTURE 2016 1–4–6–5– VISIBILIDAD DE LAS NUBES DE PUNTOS La visibilidad de las nubes de puntos está controlada por la vista. Por ello, los parámetros que controlan la visibilidad y los gráficos de las nubes de puntos en un proyecto se agrupan en la ficha Nubes de puntos, dentro del cuadro de diálogo Modificaciones de visibilidad/gráficos. Este cuadro de diálogo está organizado en forma de árbol. Los nodos principales hacen referencia a los archivos de nube de puntos de nivel superior que se han indexado (habitualmente archivos .rcp), y los nodos subordinados son las digitalizaciones individuales (.rcs) que forman cada proyecto .rcp. El hecho de modificar un nodo principal afecta a todos las digitalizaciones dentro del proyecto de nube de puntos, mientras que si se modifica un nodo subordinado, el cambio solo afecta a esa digitalización en concreto. La ficha Nubes de puntos contiene las siguientes columnas: • • Visibilidad: marque la casilla para mostrar la nube de puntos en la vista, o desmárquela para ocultar la nube de puntos. Modo de color: defina opciones para modificar el modo de color de cada nube de puntos en el modelo. El botón muestra el actual estado del modo de color (RGB, <Sin modificación>, Un solo color, Elevación, Intensidad o Normales). Puede utilizar una plantilla de vista para guardar la configuración de visibilidad de una vista concreta y luego aplicarla a otras vistas. Además, el rango de vista afecta la extensión de las nubes de puntos visibles en una vista de plano o en sección. En concreto, resulta visible la parte de la nube de puntos entre la extensión inferior y el plano de corte. 1–4–6–6– PROPIEDADES DE NUBE DE PUNTOS Las propiedades se pueden utilizar para cambiar la escala de una nube de puntos y definir información sobre el proceso por fases. PÁGINA espacioBIM.com 71 1. DISEÑO DEL MODELO, MANUAL AUTODESK REVIT ARCHITECTURE 2016 Propiedades de tipo de nube de puntos Nombre Descripción Cotas Factor de escala Especifica el coeficiente de conversión de las unidades de origen a pies. Por ejemplo, si la unidad de origen es metros, el valor de la escala es 3.2808. Si la unidad de origen es pies, el valor de la escala es 1. Modifique el valor de la escala si las unidades de los datos de origen no se han determinado correctamente durante la importación del archivo de nube de puntos. Propiedades de ejemplar de nube de puntos Nombre Descripción Proceso por fases Fase de creación Identifica la fase en que el archivo de nube de puntos se ha añadido al modelo de construcción. El valor por defecto de esta propiedad es el mismo que el valor Fase de la vista en que se encuentre. Puede especificar otro valor, si es preciso. Fase de derribo Identifica la fase en que se destruyó el archivo de nube de puntos. El valor por defecto es Ninguna. Cuando derriba un elemento, esta propiedad se actualiza en la fase actual de la vista en la que derribe el elemento. Un elemento también se puede derribar modificando el valor de la propiedad Fase de derribo. 1–5– DISEÑO DEL EMPLAZAMIENTO Cree un boceto de una superficie topográfica y añada líneas de propiedad, una plataforma de construcción y componentes de emplazamiento y de aparcamiento. Luego puede crear una vista 3D del diseño del emplazamiento o renderizarlo para obtener una presentación más realista. PÁGINA espacioBIM.com 72 1. DISEÑO DEL MODELO, MANUAL AUTODESK REVIT ARCHITECTURE 2016 Temas de esta sección • • • • • • • • Acerca de la configuración de emplazamiento Puede modificar en cualquier momento los parámetros globales del emplazamiento de un proyecto. Puede definir intervalos de curvas de nivel, añadir curvas de nivel definidas por el usuario y seleccionar el material visible en sección. Definir la configuración del emplazamiento Especifique la configuración de las curvas de nivel, los gráficos de sección y los datos de propiedades. Propiedades de la configuración de emplazamiento Utilice el cuadro de diálogo Configuración de emplazamiento para ver o cambiar la configuración del emplazamiento. Acerca de las superficies topográficas La herramienta Superficie topográfica define una superficie topográfica mediante puntos o datos importados. Puede crear superficies topográficas en vistas 3D o planos de emplazamiento. Acerca de las líneas de propiedad Además de ver las líneas de propiedad en un dibujo, puede programarlas, etiquetarlas y exportarlas. Acerca de los informes sobre volúmenes de corte y relleno en un emplazamiento Revit puede generar informes de volúmenes de corte y relleno en un emplazamiento para ayudar a determinar los costes de modificaciones al paisaje durante el desarrollo del emplazamiento. Acerca de las plataformas de construcción Puede agregar una plataforma de construcción a una superficie topográfica y, posteriormente, modificar la estructura y profundidad de la plataforma. Añadir componentes de aparcamiento Puede añadir espacios de aparcamiento a una superficie topográfica y definir esta como componente de aparcamiento anfitrión. PÁGINA espacioBIM.com 73 1. DISEÑO DEL MODELO, MANUAL AUTODESK REVIT ARCHITECTURE 2016 • • Añadir componentes de emplazamiento En un plano de emplazamiento puede colocar componentes específicos de emplazamiento (por ejemplo, árboles, postes de servicios y bocas de incendios). Etiquetar curvas de nivel Puede etiquetar curvas de nivel para indicar su elevación. Las etiquetas de curva de nivel se muestran en vistas de plano de emplazamiento. 1–5–1– ACERCA DE LA CONFIGURACIÓN DE EMPLAZAMIENTO Puede modificar en cualquier momento los parámetros globales del emplazamiento de un proyecto. Puede definir intervalos de curvas de nivel, añadir curvas de nivel definidas por el usuario y seleccionar el material visible en sección. Para ver los resultados de los cambios aplicados a la configuración de curvas nivel, abra una vista de plano del emplazamiento. Para ver los resultados de los cambios aplicados a material visible en una sección, abra una vista en sección. 1–5–2– DEFINIR LA CONFIGURACIÓN DEL EMPLAZAMIENTO Especifique la configuración de las curvas de nivel, los gráficos de sección y los datos de propiedades. Para abrir el cuadro de diálogo Configuración de emplazamiento • Haga clic en la ficha Masa y emplazamiento grupo Modelar emplazamiento . Para visualizar curvas de nivel y definir intervalos 1. 2. 3. En Visualización de curvas de nivel, seleccione A intervalos de. Introduzca un valor para los intervalos de curvas de nivel. Para A través de elevación, introduzca un valor para establecer la elevación inicial para las curvas de nivel. Por defecto, A través de elevación se define en cero. Si configura el intervalo de las curvas de nivel en 10, por ejemplo, las curvas se muestran en -20, -10, 0, 10, 20. Si configura el valor A través de elevación en 5, las curvas se muestran en -25, -15, -5, 5, 15, 25. Para ver curvas de nivel, abra una vista de emplazamiento. Para añadir curvas de nivel personalizadas a un plano de emplazamiento Si anula la selección de A intervalos de, las curvas de nivel seguirán mostrándose. PÁGINA espacioBIM.com 74 1. DISEÑO DEL MODELO, MANUAL AUTODESK REVIT ARCHITECTURE 2016 1. 2. 3. Haga clic en Insertar para cada conjunto de curvas de nivel personalizadas. Para crear una curva de nivel personalizada, haga lo siguiente: a. En Curvas de nivel adicionales, en Tipo de rango, seleccione Un solo valor. b. En Iniciar, especifique la elevación de la curva de nivel. c. Para Subcategoría, especifique el estilo de línea de la curva de nivel. Para crear varias curvas de nivel en un rango, haga lo siguiente: a. En Curvas de nivel adicionales, en Tipo de rango, seleccione Varios valores. b. Especifique los valores de Iniciar, Detener e Incremento para las curvas de nivel adicionales. c. Para Subcategoría, especifique el estilo de línea de las curvas de nivel adicionales. Para especificar gráficos de sección 1. 2. Para Material visible en sección, seleccione un material que utilizar para mostrar el emplazamiento en una vista en sección. Entre los materiales adecuados están Emplazamiento-Tierra, Emplazamiento-Hierba y Emplazamiento-Arena. Para Alzado de base de relleno en detalle bajo, introduzca un valor para controlar la profundidad de la sección transversal de tierra, por ejemplo, –25 metros o –30 pies. Este valor controla la profundidad de relleno en detalle bajo en todos los elementos topográficos del proyecto. Para ver los cambios de gráficos de sección, abra una vista en sección. Para especificar configuraciones de datos de propiedad 1. 2. Especifique una opción para Visualización de ángulos. Si selecciona Grados, las líneas de propiedad se mostrarán en la tabla de orientaciones de Líneas de propiedad mediante el estándar de orientación de 360 grados. Las etiquetas de líneas de propiedad se visualizan con la misma notación. Especifique una opción para Unidades. Si selecciona Grados decimales, los ángulos de la tabla de orientaciones de Líneas de propiedad se mostrarán como decimales y no como grados, minutos y segundos. PÁGINA espacioBIM.com 75 1. DISEÑO DEL MODELO, MANUAL AUTODESK REVIT ARCHITECTURE 2016 1–5–3– PROPIEDADES DE LA CONFIGURACIÓN DE EMPLAZAMIENTO Utilice el cuadro de diálogo Configuración de emplazamiento para ver o cambiar la configuración del emplazamiento. Para cambiar las propiedades de la configuración de emplazamiento, haga clic en la ficha Masa y emplazamiento grupo Modelar emplazamiento . Nombre Descripción Visualización de curvas de nivel Muestra las curvas de nivel. Si anula la selección de la casilla de verificación, las curvas de nivel personalizadas se seguirán mostrando en el área de dibujo. A intervalos de Define el intervalo entre curvas de nivel. A través de elevación Los intervalos de curvas de nivel se basan en este valor. Por ejemplo, si define el intervalo de las curvas de nivel en 10, las curvas de nivel se muestran en -20, -10, 0, 10, 20. Si el valor de A través de elevación se configura en 5, las curvas se muestran en -25, -15, -5, 5, 15, 25. Curvas de nivel adicionales Iniciar Define la elevación a la que comienzan las curvas de nivel. Detener Define la elevación a la que dejan de mostrarse las curvas de nivel. Incremento Define el intervalo para curvas de nivel adicionales. Tipo de rango Seleccione Un solo valor para insertar una curva de nivel adicional. Seleccione Varios valores para insertar curvas de nivel adicionales por incrementos. Subcategoría Configura el tipo de curvas de nivel que se mostrará. Seleccione un valor en la lista. Gráficos de sección Material visible en sección Define el material que se muestra en una vista en sección. Elevación de base de Controla la profundidad de la sección transversal de tierra (por ejemplo, –25 metros). Este relleno en detalle bajo valor controla la profundidad de relleno en detalle bajo en todos los elementos topográficos del proyecto. Datos de propiedad Visualización de ángulos Especifica la visualización de valores angulares en etiquetas de línea de propiedad. Puede cargar etiquetas de línea de propiedad desde la carpeta de familia Anotaciones > Civil. Unidades Especifica las unidades que usar al mostrar valores de orientación en la tabla Líneas de propiedades. PÁGINA espacioBIM.com 76 1. DISEÑO DEL MODELO, MANUAL AUTODESK REVIT ARCHITECTURE 2016 1–5–4– ACERCA DE LAS SUPERFICIES TOPOGRÁFICAS La herramienta Superficie topográfica define una superficie topográfica mediante puntos o datos importados. Puede crear superficies topográficas en vistas 3D o planos de emplazamiento. Observe superficies topográficas en una vista de plano de emplazamiento o en una vista 3D. Al visualizar una superficie topográfica, tenga en cuenta lo siguiente: • • Visibilidad. Puede controlar la visibilidad de puntos topográficos. Hay dos subcategorías de puntos topográficos, Contorno e Interior. Revit clasifica los puntos automáticamente. Bordes de triangulación. Los bordes de triangulación para superficies topográficas están desactivados por defecto. Puede activarlos seleccionándolos en la categoría Categorías de modelo/Topografía del cuadro de diálogo Visibilidad/Gráficos . Ejemplo de superficie topográfica definida seleccionando puntos en una vista de plano de emplazamiento PÁGINA espacioBIM.com 77 1. DISEÑO DEL MODELO, MANUAL AUTODESK REVIT ARCHITECTURE 2016 Temas de esta sección • • • • • • • Crear una superficie topográfica Cree una superficie topográfica mediante la colocación de puntos mediante el uso de datos de contorno 3D o mediante el uso de un archivo de puntos. Simplificar una superficie topográfica Cada punto de una superficie topográfica crea triangulaciones de geometría, con lo que aumenta la carga de cálculo. Cuando se crea una superficie topográfica con gran cantidad de puntos, puede simplificar la superficie para mejorar el rendimiento del sistema. Crear subregiones en una superficie topográfica Las subregiones de superficie topográfica son áreas que se trazan dentro de superficies topográficas existentes. Dividir una superficie topográfica Una superficie topográfica se puede dividir en dos superficies distintas y, posteriormente, se pueden modificar por separado. Fusionar superficies geográficas Dos superficies independientes se pueden fusionar en una. Crear una región nivelada Para crear una región nivelada, seleccione la superficie topográfica, que debe ser una superficie existente en la fase actual. Propiedades de subregión y superficie topográfica Vea o cambie las propiedades de una superficie topográfica o una subregión con la herramienta Superficie topográfica. 1–5–4–1– CREAR UNA SUPERFICIE TOPOGRÁFICA Cree una superficie topográfica mediante la colocación de puntos mediante el uso de datos de contorno 3D o mediante el uso de un archivo de puntos. 1. 2. Abra una vista 3D o de plano de emplazamiento. Haga clic en la ficha Masa y emplazamiento grupo Modelar emplazamiento (Superficie topográfica). Para crear la superficie topográfica mediante la colocación de puntos Por defecto, la herramienta de colocación de punto en la cinta de opciones está activa. 1. En la barra de opciones, defina un valor de elevación. Los puntos y sus elevaciones se utilizan para crear la superficie. 2. Al lado del cuadro de texto Elevación, seleccione una de estas opciones: o Elevación absoluta. Los puntos aparecen en la elevación especificada. Los puntos se pueden colocar en cualquier lugar del área de dibujo. PÁGINA espacioBIM.com 78 1. DISEÑO DEL MODELO, MANUAL AUTODESK REVIT ARCHITECTURE 2016 Relativa a superficie. Permite editar una superficie topográfica mediante la colocación de puntos sobre ella en la elevación que se especifique. Para utilizar esta opción con eficacia, quizá le resulte más práctico trabajar en una vista 3D sombreada. Haga clic en el área de dibujo para colocar puntos. Si es preciso, cambie la elevación en la barra de opciones al colocar puntos adicionales. o 3. Para utilizar datos de curva de nivel 3D importados De forma automática, se puede generar una superficie topográfica a partir de datos de curva de nivel 3D en formatos DWG, DXF o DGN. Revit analiza los datos y coloca una serie de puntos de elevación en las curvas de nivel. Trabaje en una vista 3D para este procedimiento. 1. 2. Haga clic en la ficha Modificar | Editar, haga clic en en grupo Herramientas importación (Seleccionar ejemplar de importación). Seleccione los datos de contorno 3D importados en el área de dibujo. menú desplegable Crear de Aparece el cuadro de diálogo Añadir puntos desde las capas seleccionadas. 3. Seleccione las capas a las que desee añadir puntos de elevación y haga clic en Aceptar. Para utilizar un archivo de puntos Los archivos de puntos se suelen crear con aplicaciones de software de ingeniería civil. Proporcionan datos de curva de nivel mediante una rejilla de puntos de elevación normalizada. Más información El archivo de puntos debe contener números de coordenadas x, y y z como los primeros valores numéricos del archivo. Además, el archivo debe tener un formato de archivo delimitado por comas (.csv o .txt). La información adicional que pueda contener el archivo, como el nombre de un punto, se pasa por alto. Cualquier información numérica adicional para un punto debe aparecer después de los valores de las coordenadas x, y y z. Si el archivo contiene dos puntos con las mismas coordenadas x e y, Revit utilizará el punto que tenga el valor z más alto. 1. 2. 3. Haga clic en la ficha Modificar | Editar superficie grupo Herramientas menú desplegable Crear de importación (Especificar archivo de puntos). En el cuadro de diálogo Abrir, acceda a la ubicación del archivo de puntos. En el cuadro de diálogo Formato, especifique las unidades que utilizar para medir los puntos del archivo (por ejemplo, metros o pies decimales) y haga clic en Aceptar. Revit genera puntos y una superficie a partir de la información de coordenadas del archivo. PÁGINA espacioBIM.com 79 1. DISEÑO DEL MODELO, MANUAL AUTODESK REVIT ARCHITECTURE 2016 Nota: Para mejorar el rendimiento del sistema en relación con superficies con gran cantidad de puntos, simplifique la superficie. 1–5–4–2– SIMPLIFICAR UNA SUPERFICIE TOPOGRÁFICA Cada punto de una superficie topográfica crea triangulaciones de geometría, con lo que aumenta la carga de cálculo. Cuando se crea una superficie topográfica con gran cantidad de puntos, puede simplificar la superficie para mejorar el rendimiento del sistema. 1. 2. 3. 4. 5. Haga clic en la ficha Modificar | Topografía grupo Superficie (Editar superficie). Haga clic en la ficha Editar superficie grupo Herramientas (Simplificar superficie). Abra la vista de plano de emplazamiento y seleccione la superficie topográfica. Introduzca una valor para la precisión de la superficie y haga clic en Aceptar. Haga clic en (Finalizar superficie). 1–5–4–3– CREAR SUBREGIONES EN UNA SUPERFICIE TOPOGRÁFICA Las subregiones de superficie topográfica son áreas que se trazan dentro de superficies topográficas existentes. Por ejemplo, puede usar subregiones para dibujar aparcamientos en una superficie niveladas, carreteras o islas. La creación de una subregión no implica superficies aparte. Sólo define un área de la superficie donde se puede aplicar un conjunto distinto de propiedades, como material. Para crear una subregión 1. 2. Abra un plano de emplazamiento que muestre una superficie topográfica. Haga clic en la ficha Masa y emplazamiento grupo Modificar emplazamiento (Subregión). Revit pasa a modo de boceto. 3. Haga clic en (Seleccionar líneas) o use otras herramientas de boceto para crear una subregión en la superficie topográfica. Nota: Utilice un solo bucle cerrado para crear una subregión de la superficie topográfica. Si crea varios bucles cerrados, solo se utiliza el primer bucle para crear la subregión; el resto de bucles se ignoran. Para modificar contornos de subregión 1. 2. Seleccione la subregión. Haga clic en la ficha Modificar | Topografía grupo Subregión (Editar contorno). PÁGINA espacioBIM.com 80 1. DISEÑO DEL MODELO, MANUAL AUTODESK REVIT ARCHITECTURE 2016 3. Haga clic en (Seleccionar líneas) o use otras herramientas de boceto para modificar la subregión en la superficie topográfica. Ejemplo La imagen siguiente muestra una superficie topográfica que tiene una subregión, mostrada en gris. Consejo: Puede utilizar subregiones para añadir elementos de carretera como marcas de señalización de zonas de aparcamiento, plazas de discapacitados y flechas de giro. Para simplificar el proceso, utilice un componente de detalle como una plantilla y utilice la herramienta Seleccionar líneas en el editor de subregiones. Si lo desea, puede bloquear los contornos de la subregión en las líneas seleccionadas del componente de detalle. Cuando se desplaza el componente de detalle, la subregión se ajusta automáticamente. PÁGINA espacioBIM.com 81 1. DISEÑO DEL MODELO, MANUAL AUTODESK REVIT ARCHITECTURE 2016 1–5–4–4– DIVIDIR UNA SUPERFICIE TOPOGRÁFICA Una superficie topográfica se puede dividir en dos superficies distintas y, posteriormente, se pueden modificar por separado. Para dividir una superficie topográfica en más de dos superficies, utilice la herramienta Dividir superficie varias veces para subdividir cada pieza de la superficie topográfica según sea necesario. Tras dividir una superficie, puede asignar varios materiales a las superficies resultantes para representar carreteras, lagos, plazas o colinas. También puede suprimir partes enteras de la superficie topográfica. Puede utilizar la herramienta Dividir superficie para eliminar las partes no deseadas de una superficie topográfica generada por un archivo importado, cuando este rellena las áreas sin datos topográficos con defectos gráficos. Nota: Si la propiedad Fase de derribo de una superficie topográfica está definida como un valor que no sea Ninguno y se divide la superficie topográfica, este valor cambia a Ninguno para una de las superficies resultantes. Para dividir una superficie topográfica: 1. 2. 3. Abra una vista de plano de emplazamiento o 3D. Haga clic en la ficha Masa y emplazamiento grupo Modificar emplazamiento En el área de dibujo, seleccione la superficie topográfica que desee dividir. (Dividir superficie). Revit pasa a modo de boceto. 4. Dibuje un boceto de la superficie dividida. Cómo a. Haga clic en la ficha Modificar | Dividir superficie grupo Dibujar otras herramientas de boceto para dividir la superficie topográfica. (Seleccionar líneas) o use PÁGINA espacioBIM.com 82 1. DISEÑO DEL MODELO, MANUAL AUTODESK REVIT ARCHITECTURE 2016 La herramienta Seleccionar líneas no permite seleccionar líneas de superficie topográfica. Puede seleccionar otras líneas válidas, como los muros. b. Cree un boceto de un solo bucle cerrado que no toque ninguno de los contornos de la superficie, o un boceto de un solo bucle abierto. Ambos extremos de un bucle abierto deben residir sobre el contorno de la superficie. Ninguna parte del bucle abierto puede intersecar ni coincidir con el contorno de la superficie. c. Haga clic en (Finalizar modo de edición). Ejemplo Ejemplo de superficie dividida 1–5–4–5– FUSIONAR SUPERFICIES GEOGRÁFICAS Dos superficies independientes se pueden fusionar en una. Esta herramienta es útil para volver a unir superficies divididas. Las superficies que se vayan a unir deben estar solapadas o tener un borde en común. 1. 2. Haga clic en la ficha Masa y emplazamiento grupo Modificar emplazamiento (Fusionar superficies). (Opcional) En la barra de opciones, anule la selección de Eliminar puntos en bordes comunes. Esta opción suprime los puntos superfluos que se insertaron tras la división de una superficie. La opción está seleccionada por defecto. 3. 4. Seleccione una superficie topográfica que fusionar. Seleccione otra superficie topográfica. Las dos superficies se convierten en una. PÁGINA espacioBIM.com 83 1. DISEÑO DEL MODELO, MANUAL AUTODESK REVIT ARCHITECTURE 2016 Ejemplos Superficies divididas válidas para fusionarse Superficies divididas no válidas para fusionarse PÁGINA espacioBIM.com 84 1. DISEÑO DEL MODELO, MANUAL AUTODESK REVIT ARCHITECTURE 2016 1–5–4–6– CREAR UNA REGIÓN NIVELADA Para crear una región nivelada, seleccione la superficie topográfica, que debe ser una superficie existente en la fase actual. Revit marca la superficie original como derribada y hace una copia con un contorno coincidente. Revit marca la copia como nueva en la fase actual. Para nivelar una superficie topográfica 1. 2. 3. 4. Abra un plano de emplazamiento que muestre una superficie topográfica. Haga clic en la ficha Masa y emplazamiento grupo Modificar emplazamiento En el cuadro de diálogo Editar región nivelada, seleccione una de estas opciones: o Crear una nueva superficie topográfica exactamente como la existente. o Crear una superficie topográfica basada sólo en puntos de perímetro. Seleccione la superficie topográfica. (Región nivelada). Si edita la superficie, Revit activa el modo de boceto. Puede agregar o suprimir puntos, cambiar la elevación de puntos o simplificar la superficie. 5. Cuando haya terminado de editar la superficie, haga clic en Finalizar superficie. Si arrastra la nueva región nivelada, observará que la original permanece. Seleccione la original, haga clic con el botón derecho y seleccione Propiedades del elemento. Observe que la propiedad Fase de derribo tiene el valor de la fase actual. Ejemplo PÁGINA espacioBIM.com 85 1. DISEÑO DEL MODELO, MANUAL AUTODESK REVIT ARCHITECTURE 2016 1–5–4–7– PROPIEDADES DE SUBREGIÓN Y SUPERFICIE TOPOGRÁFICA Vea o cambie las propiedades de una superficie topográfica o una subregión con la herramienta Superficie topográfica. Para visualizar o cambiar las propiedades de una superficie topográfica o una subregión, abra una vista 3D o una vista de plano de emplazamiento y haga clic en la ficha Masa y emplazamiento grupo Modelar emplazamiento (Superficie topográfica). Nombre Descripción Materiales y acabados Material Seleccione el material de superficie en la lista. Puede crear su propio material de superficie topográfica. Las superficies topográficas no admiten materiales con patrones de superficie. Cotas Área proyectada El área proyectada es el área que queda cubierta por la superficie cuando se mira desde arriba. Es un valor de sólo lectura. Área de superficie Muestra toda el área de superficie. Es un valor de solo lectura. Datos de identidad Comentarios Comentarios definidos por el usuario sobre la superficie topográfica, que pueden aparecer en tablas de planificación. Nombre El nombre de la superficie topográfica, que puede aparecer en tablas de planificación. Marca Identificador exclusivo que puede asignar. Proceso por fases Fase de creación Fase en la que se crea la superficie topográfica. Fase de derribo Fase en la que se derriba la superficie topográfica. PÁGINA espacioBIM.com 86 1. DISEÑO DEL MODELO, MANUAL AUTODESK REVIT ARCHITECTURE 2016 1–5–5– ACERCA DE LAS LÍNEAS DE PROPIEDAD Además de ver las líneas de propiedad en un dibujo, puede programarlas, etiquetarlas y exportarlas. • • • Planificación. Las líneas de propiedad se pueden planificar. La planificación puede incluir los parámetros de línea de propiedad Nombre y Área. (El formato del área procede de la propiedad de tipo Unidades de área, Formato de las líneas de propiedad.) Cuando cree la tabla de planificación, seleccione Líneas de propiedad como la categoría que se debe incluir en la tabla de planificación. Etiquetado. Puede etiquetar líneas de propiedad para que ofrezcan información de superficie en pies cuadrados o acres. Cargue las etiquetas desde la carpeta Anotaciones > Civil de la biblioteca de familias de Revit. Las etiquetas son Etiqueta de propiedad - Acres.rfa (acres), Etiqueta de propiedad - SF.rfa (pies cuadrados), y M_Etiqueta de propiedad.rfa (metros). Exportación. Puede exportar información de área de línea de propiedad cuando exporte el proyecto a una base de datos ODBC. Líneas de propiedad en una superficie topográfica Temas de esta sección • • Crear líneas de propiedad Para crear líneas de propiedad, puede usar las herramientas de boceto en Revit o introducir datos de sondeo directamente en el proyecto. Convertir líneas de propiedad trazadas en líneas de propiedad basadas en tabla La herramienta Editar tabla permite convertir una línea de propiedad del boceto a una basada en tabla. PÁGINA espacioBIM.com 87 1. DISEÑO DEL MODELO, MANUAL AUTODESK REVIT ARCHITECTURE 2016 1–5–5–1– CREAR LÍNEAS DE PROPIEDAD Para crear líneas de propiedad, puede usar las herramientas de boceto en Revit o introducir datos de sondeo directamente en el proyecto. 1. 2. Abra una vista de plano de emplazamiento. Haga clic en la ficha Masa y emplazamiento grupo Modificar emplazamiento (Línea de propiedad). Para crear un boceto de líneas de propiedad 1. 2. 3. En el cuadro de diálogo Creación de líneas de propiedad, seleccione Crear mediante boceto. Haga clic en (Seleccionar líneas) o en otra herramienta de boceto para dibujar las líneas. Cree el boceto de las líneas de propiedad. Las líneas deben formar un bucle cerrado. Si crea un bucle abierto y hace clic en Finalizar línea de propiedad, Revit advertirá de que no calculará el área. Puede hacer caso omiso de esta advertencia para continuar, o cerrar el bucle. Para introducir distancias y orientaciones Revit alinea los datos de sondeo con el norte real. 1. 2. 3. En el cuadro de diálogo Creación de líneas de propiedad, seleccione Crear mediante definición de distancias y orientaciones. En el cuadro de diálogo Líneas de propiedad, haga clic en Insertar y añada las distancias y orientaciones desde los datos de sondeo. (Opcional) Describa una línea de propiedad como arco. Cómo a. Para Distancia y Orientación, introduzca valores que describan un segmento de línea entre dos puntos en el arco. b. Para Tipo, seleccione Arco. c. Para Radio, introduzca un valor. El valor del radio debe ser mayor que la mitad de la longitud del segmento de línea. A mayor radio, mayor será el círculo y, por lo tanto, dará un arco más plano. 4. 5. 6. d. Para I/D, seleccione I si el arco aparece a la izquierda del segmento de línea. Seleccione D si el arco aparece a la derecha del segmento de línea. Inserte más líneas a su conveniencia. Haga clic en Arriba y Abajo para modificar el orden de las líneas de propiedad. En el área de dibujo, mueva las líneas de propiedad hasta su ubicación exacta y haga clic para colocarlas. PÁGINA espacioBIM.com 88 1. DISEÑO DEL MODELO, MANUAL AUTODESK REVIT ARCHITECTURE 2016 Nota: La línea de propiedad se puede ajustar a una referencia mediante la herramienta Mover. 1–5–5–2– CONVERTIR LÍNEAS DE PROPIEDAD TRAZADAS EN LÍNEAS DE PROPIEDAD BASADAS EN TABLA La herramienta Editar tabla permite convertir una línea de propiedad del boceto a una basada en tabla. 1. 2. 3. 4. 5. Abra una vista de plano de emplazamiento. En el área de dibujo, seleccione la línea de propiedad trazada. Haga clic en la ficha Modificar | Líneas de propiedad grupo Líneas de propiedad (Editar tabla). Lea la advertencia sobre restricciones perdidas y haga clic en Sí para continuar. En el cuadro de diálogo Líneas de propiedad, realice los cambios pertinentes y haga clic en Aceptar. 1–5–6– ACERCA DE LOS INFORMES SOBRE VOLÚMENES DE CORTE Y RELLENO EN UN EMPLAZAMIENTO Revit puede generar informes de volúmenes de corte y relleno en un emplazamiento para ayudar a determinar los costes de modificaciones al paisaje durante el desarrollo del emplazamiento. Revit informa de los valores mediante la comparación entre la superficie de una fase y la de una fase posterior, cuyo contorno se encuentre dentro de la superficie anterior. Por ejemplo, Revit puede comparar entre una superficie topográfica creada en la fase 1 y otra creada en la fase 2 que quede dentro del contorno de la de la fase 1. Cuando seleccione la superficie posterior y haga clic en Propiedades del elemento, verá estas propiedades de ejemplar: • • • El valor Corte representa el volumen eliminado (si la superficie posterior es inferior a la anterior). El valor Relleno representa el volumen añadido (si la superficie posterior es superior a la anterior). El valor Corte/relleno neto se obtiene de restar el valor de corte del de relleno. Nota: Los volúmenes de relleno y corte calculados por Revit son aproximados y habitualmente proporcionan resultados con una precisión de +/- 1% a 2%. Temas de esta sección • • Visualizar los volúmenes de corte/relleno Este procedimiento es método general de generar informes de los valores de corte/relleno. Acerca del corte y relleno en una tabla de planificación Puede crear una tabla de planificación de topografía que incluya los valores Corte, Relleno y Corte/relleno neto. PÁGINA espacioBIM.com 89 1. DISEÑO DEL MODELO, MANUAL AUTODESK REVIT ARCHITECTURE 2016 • Acerca de los informes sobre corte y relleno con plataformas de construcción Si añade una plataforma de construcción a una superficie nivelada, verá información de corte y relleno diferente para la plataforma y la topografía en una tabla de planificación de topografía. 1–5–6–1– VISUALIZAR LOS VOLÚMENES DE CORTE/RELLENO Este procedimiento es método general de generar informes de los valores de corte/relleno. Existen otras formas de ofrecer información sobre valores, incluida la realización de un boceto de una superficie nueva dentro de una existente. 1. 2. 3. Cree una superficie topográfica en una vista de plano de emplazamiento. Seleccione la superficie topográfica. En la paleta Propiedades, configure Fase de creación como una fase anterior a la de la vista. Por ejemplo, cuando la fase de la vista sea Nueva construcción, configure el valor Fase de creación como Existente. 4. Cree una región nivelada en la superficie topográfica. Cómo o o o Haga clic en la ficha Masa y emplazamiento grupo Modificar emplazamiento (Región nivelada). En el cuadro de diálogo Editar región nivelada, seleccione Crear una nueva superficie topográfica exactamente como la existente. Seleccione la superficie topográfica. Así se derriba la superficie original y se crea una copia que ocupa el mismo contorno que la original. 5. 6. Haga clic en (Finalizar superficie). Seleccione la copia de la superficie topográfica. Si es preciso, pulse la tecla Tab para seleccionar la superficie copiada. En la paleta Propiedades, Revit muestra las nuevas propiedades de corte/relleno para la superficie topográfica. Nota: Puede aplicar un filtro de fases a la vista para ver solo los elementos nuevos y no los derribados. PÁGINA espacioBIM.com 90 1. DISEÑO DEL MODELO, MANUAL AUTODESK REVIT ARCHITECTURE 2016 1–5–6–2– ACERCA DEL CORTE Y RELLENO EN UNA TABLA DE PLANIFICACIÓN Puede crear una tabla de planificación de topografía que incluya los valores Corte, Relleno y Corte/relleno neto. También debería asignar nombre a las diversas superficies para distinguirlas en la tabla de planificación. 1–5–6–3– ACERCA DE LOS INFORMES SOBRE CORTE Y RELLENO CON PLATAFORMAS DE CONSTRUCCIÓN Si añade una plataforma de construcción a una superficie nivelada, verá información de corte y relleno diferente para la plataforma y la topografía en una tabla de planificación de topografía. Esto se debe a que la plataforma divide la superficie nivelada en dos superficies: una es la que está debajo de la plataforma (superficie nivelada) y la otra es la que no se encuentra debajo de la plataforma (superficie de plataforma). Debe asignar un nombre tanto a la superficie nivelada como a la superficie de la plataforma, para distinguirlas en la tabla de planificación. Para seleccionar la superficie debajo de la plataforma, puede pulsar la tecla Tab para resaltarla. También puede desactivar la visibilidad de la plataforma. 1–5–7– ACERCA DE LAS PLATAFORMAS DE CONSTRUCCIÓN Puede agregar una plataforma de construcción a una superficie topográfica y, posteriormente, modificar la estructura y profundidad de la plataforma. Se añade una plataforma de construcción realizando el boceto de un bucle cerrado en una superficie topográfica. Tras efectuar el boceto de la plataforma, puede especificar un valor para controlar el desfase de altura desde el nivel y otras propiedades. Puede definir tanto huecos en la plataforma realizando el boceto de bucles cerrados dentro del perímetro de la plataforma de construcción como pendientes para dicha plataforma. Sólo se puede agregar una plataforma de construcción a una superficie topográfica. Se recomienda crear la plataforma de construcción dentro de un plano de emplazamiento. Sin embargo, puede añadir una plataforma de construcción a una superficie topográfica en una vista de plano de planta. Es posible que la plataforma no quede inmediatamente visible en la vista de plano de planta si el rango de vista o el desfase de la plataforma de construcción no se ajustan convenientemente. Por ejemplo, supongamos que realiza el boceto de una superficie topográfica a una elevación de 10 metros en una vista de plano de planta. PÁGINA espacioBIM.com 91 1. DISEÑO DEL MODELO, MANUAL AUTODESK REVIT ARCHITECTURE 2016 A continuación, crea el boceto de una plataforma en una superficie con un desfase de -20 metros con respecto a la superficie. Si la profundidad de la vista de plano no es suficientemente baja, la plataforma no se verá. Temas de esta sección • • • • • Añadir una plataforma de construcción Añada una plataforma de construcción realizando el boceto de un bucle cerrado en una superficie topográfica. Modificar plataformas de construcción Edite el contorno de la plataforma de construcción y defina una pendiente para la plataforma de construcción, si es necesaria. Modificar la estructura de una plataforma de construcción Modificar la estructura de una plataforma de construcción mediante la asignación de una función para cada capa del montaje. Propiedades del tipo de plataforma de construcción Modifique la estructura de la plataforma de construcción y especifique la configuración de gráficos en las propiedades de tipo de la plataforma de construcción. Propiedades de los ejemplares de plataforma de construcción Ve y especifique las propiedades, por ejemplo, el nivel de la plataforma de construcción, en la paleta Propiedades. 1–5–7–1– AÑADIR UNA PLATAFORMA DE CONSTRUCCIÓN Añada una plataforma de construcción realizando el boceto de un bucle cerrado en una superficie topográfica. 1. 2. 3. 4. Abra una vista de plano de emplazamiento. Haga clic en la ficha Masa y emplazamiento grupo Modelar emplazamiento (Plataforma de construcción). Utilice las herramientas de dibujo para crear un boceto de la plataforma de construcción como un bucle cerrado. En la paleta Propiedades, defina Desfase de altura desde nivel y otras propiedades de la plataforma de construcción según sea necesario. Consejo: Para ver la plataforma de construcción en una vista de plano de planta, defina el desfase de la plataforma con un valor superior al de Nivel 1 o ajuste el rango de vista. PÁGINA espacioBIM.com 92 1. DISEÑO DEL MODELO, MANUAL AUTODESK REVIT ARCHITECTURE 2016 Ejemplos La imagen siguiente muestra una vista de sección de una plataforma de construcción desfasada de la superficie. La imagen siguiente muestra una vista 3D de una plataforma de construcción sobre una superficie topográfica nivelada. La imagen siguiente muestra una vista 3D de una plataforma de construcción inclinada sobre una superficie topográfica. PÁGINA espacioBIM.com 93 1. DISEÑO DEL MODELO, MANUAL AUTODESK REVIT ARCHITECTURE 2016 1–5–7–2– MODIFICAR PLATAFORMAS DE CONSTRUCCIÓN Edite el contorno de la plataforma de construcción y defina una pendiente para la plataforma de construcción, si es necesaria. 1. 2. Abra el plano de emplazamiento que contenga la plataforma de construcción. Seleccione la plataforma de construcción. Nota: Use la tecla TAB para recorrer las opciones de selección. Las opciones de selección se muestran en la parte izquierda de la barra de estado. 3. 4. 5. 6. Haga clic en la ficha Modificar | Plataformas grupo Modo (Editar contorno). Haga clic en Modificar | Plataformas ficha Editar contorno grupo Dibujar (Línea de contorno) y use las herramientas de boceto para realizar los cambios necesarios. Para inclinar la plataforma de construcción, use una flecha de pendiente. Haga clic en (Finalizar modo de edición). 1–5–7–3– MODIFICAR LA ESTRUCTURA DE UNA PLATAFORMA DE CONSTRUCCIÓN Modificar la estructura de una plataforma de construcción mediante la asignación de una función para cada capa del montaje. 1. 2. Abra el plano de emplazamiento que contenga la plataforma de construcción. Seleccione la plataforma de construcción. Nota: Use la tecla TAB para recorrer las opciones de selección. Las opciones de selección se muestran en la parte izquierda de la barra de estado. 3. Haga clic en la ficha Modificar | Plataformas grupo Propiedades (Propiedades de tipo). PÁGINA espacioBIM.com 94 1. DISEÑO DEL MODELO, MANUAL AUTODESK REVIT ARCHITECTURE 2016 4. 5. En el cuadro de diálogo Type Properties, para Estructura, haga clic en Editar. En el cuadro de diálogo Editar montaje, configure la función para cada capa. Cada capa debe tener una función asignada, para que Revit pueda asociar las capas con precisión. Puede asignar las siguientes funciones a las capas: o o o o o o Estructura. Capa que soporta el resto de la plataforma de construcción. Substrato. Material que sirve de base para otro material. Capa térmica/de aire. Capa aislante que evita la entrada de aire. Acabado 1. Capa de acabado, por ejemplo, la superficie superior de la plataforma de construcción. Acabado 2. Capa de acabado, por ejemplo, la superficie inferior de la plataforma de construcción. Capa membrana. Membrana de grosor cero que evita la entrada de vapor de agua. Nota: La casilla de verificación Envolvente se puede dejar sin seleccionar. 6. 7. 8. Establezca el material y el grosor de cada capa. Haga clic en Insertar para agregar una nueva capa. Haga clic en Arriba o Abajo para cambiar el orden. Haga clic dos veces en Aceptar. 1–5–7–4– PROPIEDADES DEL TIPO DE PLATAFORMA DE CONSTRUCCIÓN Modifique la estructura de la plataforma de construcción y especifique la configuración de gráficos en las propiedades de tipo de la plataforma de construcción. Para cambiar las propiedades de tipo, seleccione un elemento y haga clic en la ficha Modificar grupo Propiedades (Propiedades de tipo). Los cambios realizados en las propiedades de tipo se afectan a todos los ejemplares del proyecto. Nombre Descripción Construcción Estructura Define la estructura de la plataforma de construcción. Grosor Muestra el grosor total de la plataforma de construcción. Es un valor de solo lectura. Gráficos Patrón de relleno de detalle bajo Configura un patrón de relleno para una plataforma de construcción en una vista de detalle bajo. Haga clic en el cuadro de valor para abrir el cuadro de diálogo Patrones de relleno. Color de relleno de detalle bajo Aplica un color al patrón de relleno de una plataforma de construcción en una vista de detalle bajo. PÁGINA espacioBIM.com 95 1. DISEÑO DEL MODELO, MANUAL AUTODESK REVIT ARCHITECTURE 2016 1–5–7–5– PROPIEDADES DE LOS EJEMPLARES DE PLATAFORMA DE CONSTRUCCIÓN Ve y especifique las propiedades, por ejemplo, el nivel de la plataforma de construcción, en la paleta Propiedades. Para cambiar las propiedades de ejemplar, seleccione el elemento y cambie sus propiedades en la paleta Propiedades. Nombre Descripción Restricciones Nivel Configura el nivel de la plataforma de construcción. Desfase de altura desde nivel Especifica una distancia positiva o negativa a la que la plataforma está desfasada desde el nivel. Delimitación de habitación Se utiliza para definir las extensiones de una habitación. Cotas Pendiente La inclinación de la plataforma de construcción. Es un valor de sólo lectura. Perímetro El perímetro de la plataforma de construcción. Es un valor de solo lectura. Área El área de la plataforma de construcción. Es un valor de solo lectura. Volumen El volumen de la plataforma de construcción. Es un valor de sólo lectura. Proceso por fases Fase de creación Determina la fase cuando se crea la plataforma de construcción. Fase de derribo Determina la fase cuando se derriba la plataforma de construcción. 1–5–8– AÑADIR COMPONENTES DE APARCAMIENTO Puede añadir espacios de aparcamiento a una superficie topográfica y definir esta como componente de aparcamiento anfitrión. También puede usar subregiones para crear elementos de carretera. Para añadir componentes de aparcamiento 1. 2. Abra una vista que muestre la superficie topográfica que se modificará. Haga clic en la ficha Masa y emplazamiento grupo Modelar emplazamiento aparcamiento). (Componente de PÁGINA espacioBIM.com 96 1. DISEÑO DEL MODELO, MANUAL AUTODESK REVIT ARCHITECTURE 2016 3. Sitúe el cursor en la superficie topográfica y haga clic para colocar el componente. Ponga los componentes que necesite. Puede crear una matriz de componentes de aparcamiento. Para cambiar el anfitrión de componentes de aparcamiento 1. 2. 3. Seleccione los componentes de aparcamiento. Haga clic en la ficha Modificar | Aparcamiento Seleccione la superficie topográfica. grupo Anfitrión (Seleccionar nuevo anfitrión). Con la herramienta Seleccionar anfitrión se define expresamente el componente de aparcamiento en la parte superior de la superficie topográfica. Si el componente de aparcamiento se mueve por la superficie topográfica, permanece unido a esta. 1–5–9– AÑADIR COMPONENTES DE EMPLAZAMIENTO En un plano de emplazamiento puede colocar componentes específicos de emplazamiento (por ejemplo, árboles, postes de servicios y bocas de incendios). Si no hay componentes de emplazamiento cargados en el proyecto, un mensaje indicará que no se han cargado familias apropiadas. Para añadir componentes de emplazamiento 1. 2. 3. 4. Abra una vista que muestre la superficie topográfica que se modificará. Haga clic en la ficha Masa y emplazamiento grupo Modelar emplazamiento emplazamiento). Seleccione el componente deseado en el selector de tipo. Haga clic en el área de dibujo para añadir uno o más componentes. (Componente de PÁGINA espacioBIM.com 97 1. DISEÑO DEL MODELO, MANUAL AUTODESK REVIT ARCHITECTURE 2016 Ejemplo 1–5–10– ETIQUETAR CURVAS DE NIVEL Puede etiquetar curvas de nivel para indicar su elevación. Las etiquetas de curva de nivel se muestran en vistas de plano de emplazamiento. Para etiquetar curvas de nivel 1. 2. 3. 4. Cree una superficie topográfica con distintas elevaciones. Abra una vista de plano de emplazamiento. Haga clic en la ficha Masa y emplazamiento grupo Modificar emplazamiento nivel). Realice el boceto de una línea que interseque una o más curvas de nivel. (Etiquetar curvas de Las etiquetas aparecen en las curvas de nivel. Puede que sea preciso aplicar zoom para ver las etiquetas. La línea de la etiqueta no se puede ver hasta que se selecciona una etiqueta. Ejemplo Temas de esta sección • • Modificar la línea de etiqueta Mueva o cambie el tamaño de la línea de la etiqueta de curva de nivel Cambiar el aspecto de las etiquetas de curva de nivel Las características de presentación de las etiquetas de curva de nivel se pueden modificar. PÁGINA espacioBIM.com 98 1. DISEÑO DEL MODELO, MANUAL AUTODESK REVIT ARCHITECTURE 2016 • Propiedades del tipo de etiqueta de curva de nivel Modifique el formato del texto de etiqueta en el cuadro de diálogo Propiedades de tipo para la etiqueta de curva de nivel. 1–5–10–1– MODIFICAR LA LÍNEA DE ETIQUETA Mueva o cambie el tamaño de la línea de la etiqueta de curva de nivel 1. 2. Abra una vista de plano de emplazamiento. Haga clic en una etiqueta de curva de nivel. La línea de etiqueta se selecciona y queda visible. 3. Arrastre los controles de extremos para cambiar el tamaño de la línea de etiqueta de curva de nivel. También la puede mover en la superficie topográfica para obtener distintos valores de elevación. 1–5–10–2– CAMBIAR EL ASPECTO DE LAS ETIQUETAS DE CURVA DE NIVEL Las características de presentación de las etiquetas de curva de nivel se pueden modificar. Por ejemplo, puede cambiar la fuente, el tamaño o el tipo de letra (por ejemplo, negrita o cursiva). También puede especificar unidades de texto de etiqueta, y si las etiquetas se muestran únicamente para las curvas de nivel principales o también para curvas de nivel secundarias. Para cambiar el aspecto de las etiquetas de curva de nivel 1. 2. 3. Abra una vista de plano de emplazamiento y seleccione una etiqueta de curva de nivel. Haga clic en la ficha Modificar | Etiquetas de curva de nivel grupo Propiedades (Propiedades de tipo). En el cuadro de diálogo Propiedades del elemento, realice una de estas acciones: o Para cambiar los parámetros del tipo de etiqueta de curva de nivel actual, modifíquelos y haga clic en Aceptar. o Para crear un tipo nuevo de etiqueta de curva de nivel, haga lo siguiente: a. Haga clic en Duplicar. b. Escriba un nombre para el nuevo tipo y haga clic en Aceptar. c. Modifique los parámetros y haga clic en Aceptar. Revit mostrará las etiquetas de curva de nivel utilizando los nuevos parámetros. PÁGINA espacioBIM.com 99 1. DISEÑO DEL MODELO, MANUAL AUTODESK REVIT ARCHITECTURE 2016 1–5–10–3– PROPIEDADES DEL TIPO DE ETIQUETA DE CURVA DE NIVEL Modifique el formato del texto de etiqueta en el cuadro de diálogo Propiedades de tipo para la etiqueta de curva de nivel. Para cambiar las propiedades de tipo, seleccione un elemento y haga clic en la ficha Modificar grupo Propiedades (Propiedades de tipo). Los cambios realizados en las propiedades de tipo se afectan a todos los ejemplares del proyecto. Nombre Descripción Color Determina el color del texto de la etiqueta. Tipo de letra de texto Determina el tipo de letra del texto de etiqueta. Tamaño de texto Determina el tamaño del texto de la etiqueta. Negrita Aplica negrita al texto de etiqueta. Cursiva Aplica cursiva al texto de etiqueta. Subrayado Aplica subrayado al texto de etiqueta. Etiquetar solo curvas de nivel principales Si está seleccionada, solo se etiquetan las curvas de nivel principales. Formato de unidades Especifica unidades y propiedades de redondeo para curvas de nivel. Por defecto, esta opción usa la configuración del proyecto. Altura base Si se define el valor de la altura base en Punto base del proyecto, la altura que se indica en un nivel se refiere al origen del proyecto. Si el valor base se define en Punto de reconocimiento, el alzado que se genera se da en relación con el punto de reconocimiento fijo. PÁGINA espacioBIM.com 100 2. MODELADO ARQUITECTÓNICO, MANUAL AUTODESK REVIT ARCHITECTURE 2016 2– MODELADO ARQUITECTÓNICO Añada elementos arquitectónicos al modelo de construcción. Temas de esta sección • Muros Utilice una de las herramientas en Muro para crear un muro no portante o un muro estructural en el modelo de construcción. • Puertas Utilice las herramientas de Puertas para colocar una puerta en un muro. Seleccione un tipo de puerta en el selector de tipo. • Ventanas Utilice la herramienta Ventanas para colocar ventanas en un muro o claraboyas en una cubierta. Seleccione un tipo de ventana en el selector de tipo. • Componentes Los componentes se usan para modelar elementos de construcción que se suelen entregar e instalar in situ, como muebles y aparatos sanitarios. • Pilares arquitectónicos Utilice pilares arquitectónicos para modelar exteriores de caja de pilar alrededor de pilares estructurales y para aplicaciones más decorativas. • Cubiertas Cree una cubierta a partir de un perímetro de construcción o una extrusión. • Techos Utilice la herramienta Techo para crear un techo a la distancia especificada por encima de su nivel. Para colocar un techo, haga clic dentro de los muros que forman un bucle cerrado, o dibuje un boceto de sus contornos. • Suelos Utilice la herramienta Suelo para crear suelos nivelados, inclinados o multicapa. • Elementos de muro cortina Utilice las herramientas de elementos de muro cortina para crear fachadas. Puede utilizar muros cortina, rejillas de muro cortina, montantes y sistemas de muro cortina para crear el aspecto deseado. • Barandillas Cree barandilla independientes o enlazadas a anfitriones como suelos, rampas o escaleras. • Rampas Cree rampas en una vista de plano o 3D por medio de la realización de un boceto del tramo de rampa o de las líneas de contorno y las líneas de contrahuella. • Escalera por componente Cree una escalera agrupando componentes comunes de tramo, descansillo y soporte. PÁGINA espacioBIM.com 101 2. MODELADO ARQUITECTÓNICO, MANUAL AUTODESK REVIT ARCHITECTURE 2016 • Escalera por boceto Cree escaleras en una vista de plano definiendo el tramo de escaleras o dibujando un boceto de líneas de contrahuella y de contorno. • Texto de modelo Utilice texto de modelo para crear carteles o letreros en un edificio o un muro. • Líneas de modelo Utilice líneas de modelo para crear líneas 3D que formen parte del diseño. • Habitaciones Cree habitaciones en una vista de plano con la herramienta Habitación o añádalas a una tabla de planificación para colocarlas en el modelo más adelante. • Huecos Utilice una de las herramientas de Hueco para cortar huecos en muros, suelos, techos, cubiertas, vigas estructurales, tornapuntas y pilares estructurales. 2–1– MUROS Utilice una de las herramientas en Muro para crear un muro no portante o un muro estructural en el modelo de construcción. Muros no portantes: haga clic en (Muro: arquitectónico) en • • Ficha Arquitectura grupo Construir Ficha Estructura grupo Estructura Muros estructurales: haga clic en • • menú desplegable Muro menú desplegable Muro (Muro: estructural) en Ficha Arquitectura grupo Construir Ficha Estructura grupo Estructura menú desplegable Muro menú desplegable Muro PÁGINA espacioBIM.com 102 2. MODELADO ARQUITECTÓNICO, MANUAL AUTODESK REVIT ARCHITECTURE 2016 Temas de esta sección • • • • • • • • • • • • Acerca de los muros Al igual que otros elementos básicos de un modelo de construcción, los muros son ejemplares de tipos de familia de sistema predefinidos que representan variedades estándar de función, composición y grosor de muros. Colocar un muro Añada uno o más ejemplares de un tipo específico de muro arquitectónico en un modelo de construcción. Enlazar muros a otros elementos Después de colocar un muro, es posible modificar sus restricciones superior y de base iniciales mediante el enlace de su parte superior o base a otro elemento situado en el mismo plano vertical. Al enlazar un muro a otro elemento, se evita tener que editar manualmente el perfil del muro al cambiar el diseño. Editar un perfil de muro En la mayoría de los casos, cuando se coloca un muro recto, éste tiene un perfil rectangular cuando se visualiza en alzados paralelos a su longitud. Si el diseño requiere una forma de perfil diferente, o si desea crear huecos en el muro, puede editar el perfil de alzado del muro en una vista de alzado o en sección. Cambiar el tipo de muro Al crear un muro, puede especificar su tipo. También puede cambiar el tipo de un muro existente en cualquier momento. Prácticas recomendadas: muros Al añadir muros, siga estas prácticas recomendadas para lograr un modelado correcto y mejorar la productividad. Prácticas recomendadas: formas o huecos de muro Al definir la forma de un muro, siga estas prácticas recomendadas para modelar correctamente. Uniones de muros Cuando los muros se intersecan, Revit crea una junta a tope por defecto y limpia la visualización en la vista de plano mediante la eliminación de los bordes visibles entre los muros unidos y las capas de componente correspondientes. Muros compuestos Puede modificar el tipo de muro para especificar que la estructura de los muros compuestos verticalmente utiliza capas o regiones. Muros apilados Puede modelar muros apilados que estén compuestos de dos o más submuros situados uno encima del otro. Barridos de muro Utilice la herramienta Barrido para añadir un rodapié, una moldura de cornisa u otro tipo de proyección decorativa horizontal o vertical a un muro. Puede agregar un barrido de muro a un muro desde una vista 3D o de alzado. Telares exteriores Utilice la herramienta Telar para añadir un recorte decorativo horizontal o vertical a un muro en una vista de alzado o 3D. PÁGINA espacioBIM.com 103 2. MODELADO ARQUITECTÓNICO, MANUAL AUTODESK REVIT ARCHITECTURE 2016 • • Propiedades de los ejemplares de muro Cambie las propiedades de ejemplar de muro para modificar la línea de ubicación, la restricción superior, la restricción de base o la altura, entre otros aspectos. Propiedades del tipo muro Cambie las propiedades de tipo de un muro para modificar su estructura, el comportamiento del envolvente, su función, y otros aspectos. 2–1–1– ACERCA DE LOS MUROS Al igual que otros elementos básicos de un modelo de construcción, los muros son ejemplares de tipos de familia de sistema predefinidos que representan variedades estándar de función, composición y grosor de muros. Estas características pueden personalizarse modificando las propiedades de tipo de un muro para añadir o eliminar capas, dividir dichas capas en regiones y cambiar su grosor o material asignado. Para añadir muros a un modelo de construcción, haga clic en la herramienta Muro, seleccione el tipo de muro deseado y coloque ejemplares de dicho tipo en una vista de plano o una vista 3D. Para colocar un ejemplar, seleccione una de las herramientas de dibujo de la cinta de opciones y realice un boceto de la extensión lineal del muro en el área de dibujo o defina dicha extensión mediante la designación de una línea, un borde o una cara existente. La posición del muro con respecto al camino especificado por boceto o el elemento existente seleccionado se determina con el valor de una de las propiedades de ejemplar del muro: la línea de ubicación. Tras colocar un muro en un dibujo, es posible añadir barridos o telares, editar el perfil del muro e insertar componentes hospedados como puertas y ventanas. Nota: Después de crear muros, puede que le interese revisar los archivos para que Revit compruebe las estructuras de datos y corrija los problemas encontrados en el modelo. Para revisar un archivo de un proyecto, abra el proyecto y, en el cuadro de diálogo Abrir, seleccione la opción Revisar. Vista 3D de los muros PÁGINA espacioBIM.com 104 2. MODELADO ARQUITECTÓNICO, MANUAL AUTODESK REVIT ARCHITECTURE 2016 Temas de esta sección • • • • • Acerca de la línea de ubicación del muro La propiedad de línea de ubicación de un muro especifica cuál de sus planos verticales se utiliza para colocar el muro con respecto al camino especificado con un boceto o seleccionado en el área de dibujo. Acerca de la función Muro Todos los tipos de muro incluidos en las familias de muros básicos y muros apilados tienen una propiedad de tipo denominada Función. Acerca del uso estructural de los muros Todos los tipos de muro de la familia de muros básicos tienen una propiedad de ejemplar denominada Uso estructural. Esta propiedad especifica si el muro es no portante o si pertenece a uno de los tres tipos de muro estructural (de carga, de arriostramiento o combinado estructural). Acerca de los muros incrustados Se pueden incrustar muros en un muro anfitrión, de forma que el muro incrustado esté asociado con el muro anfitrión. Altura o profundidad de muros Al crear un muro, diversas propiedades controlan de forma conjunta el comportamiento del muro. 2–1–1–1– ACERCA DE LA LÍNEA DE UBICACIÓN DEL MURO La propiedad de línea de ubicación de un muro especifica cuál de sus planos verticales se utiliza para colocar el muro con respecto al camino especificado con un boceto o seleccionado en el área de dibujo. Al crear muros compuestos que se unen, es posible colocarlos con precisión con respecto a una determinada capa de material de interés, como por ejemplo los bloques de hormigón. Independientemente del tipo de muro, es posible seleccionar cualquiera de los siguientes planos, ya sea en la barra de opciones (antes de colocar el muro) o en la paleta Propiedades (antes o después): • • • • • • Eje del muro (por defecto) Eje del núcleo Cara de acabado: Exterior Cara de acabado: Interior Cara de núcleo: Exterior Cara de núcleo: Interior Nota: En la terminología de Revit, el núcleo de un muro es su capa o capas estructurales principales. En un muro de ladrillo simple, los planos del eje del muro y el eje del núcleo coincidirían, mientras que en un muro compuesto probablemente serían distintos. Al dibujar un muro de izquierda a derecha, su cara exterior (Cara de acabado: Exterior) se encuentra en la parte superior por defecto. En el ejemplo siguiente, en que el valor de Línea de ubicación está especificado en Cara de acabado: Exterior, el cursor se coloca sobre una línea de referencia discontinua y el muro se dibuja de izquierda a derecha. PÁGINA espacioBIM.com 105 2. MODELADO ARQUITECTÓNICO, MANUAL AUTODESK REVIT ARCHITECTURE 2016 Si se cambia el valor de Línea de ubicación a Cara de acabado: Interior y se dibuja otro segmento a lo largo de la línea de referencia en la misma dirección, el nuevo segmento se sitúa encima de la línea de referencia. Al seleccionar un único segmento de muro, los puntos azules (controles de arrastre final de muro) indican su línea de ubicación. Una vez que un muro está colocado, su línea de ubicación no cambia, incluso si se modifica la estructura de su tipo o se cambia a un tipo diferente. Al cambiar el valor de la propiedad Línea de ubicación de un muro existente no se cambia la posición del muro. Sin embargo, cuando se utiliza la barra espaciadora o los controles de volteo en pantalla para cambiar la orientación interior/exterior de un muro, la línea de ubicación es el eje alrededor del cual se voltea el muro. Por lo tanto, si se cambia el valor de Línea de ubicación y, a continuación, se cambia la orientación, puede que también cambie la posición del muro. Tenga en cuenta que la posición de los puntos azules solo cambiará tras anular la selección del muro y volver a seleccionarlo. PÁGINA espacioBIM.com 106 2. MODELADO ARQUITECTÓNICO, MANUAL AUTODESK REVIT ARCHITECTURE 2016 2–1–1–2– ACERCA DE LA FUNCIÓN MURO Todos los tipos de muro incluidos en las familias de muros básicos y muros apilados tienen una propiedad de tipo denominada Función. Especifique uno de los valores siguientes: 1. 2. 3. 4. 5. 6. Interior Exterior Cimentación Retención Cielo raso Núcleo de ascensores Es posible filtrar la visualización de los muros en una vista para mostrar u ocultar todos los muros con una función determinada. Al crear una tabla de planificación de muros, también se puede utilizar esta propiedad para incluir o excluir muros conforme a su función. 2–1–1–3– ACERCA DEL USO ESTRUCTURAL DE LOS MUROS Todos los tipos de muro de la familia de muros básicos tienen una propiedad de ejemplar denominada Uso estructural. Esta propiedad especifica si el muro es no portante o si pertenece a uno de los tres tipos de muro estructural (de carga, de arriostramiento o combinado estructural). Cuando se utiliza la herramienta Muro, Revit asume que se están colocando muros de partición. Independientemente del tipo de muro seleccionado, el valor por defecto de Uso estructural es no portante. Cuando se utiliza la herramienta Muro estructural y se selecciona el mismo tipo de muro, el valor por defecto de Uso estructural es De carga. En ambos casos, el valor es de solo lectura, pero se puede modificar después de colocar el muro. 2–1–1–4– ACERCA DE LOS MUROS INCRUSTADOS Se pueden incrustar muros en un muro anfitrión, de forma que el muro incrustado esté asociado con el muro anfitrión. Por ejemplo, es posible incrustar un muro cortina en un muro exterior, o incrustar un muro en un panel de muro cortina. Al igual que las puertas o ventanas en el muro anfitrión, el muro incrustado no cambia de tamaño si se modifica su anfitrión. Si se mueve el muro anfitrión, el muro incrustado se mueve con él. PÁGINA espacioBIM.com 107 2. MODELADO ARQUITECTÓNICO, MANUAL AUTODESK REVIT ARCHITECTURE 2016 Muro cortina incrustado en un muro anfitrión 2–1–1–5– ALTURA O PROFUNDIDAD DE MUROS Al crear un muro, diversas propiedades controlan de forma conjunta el comportamiento del muro. Al crear un muro arquitectónico o un muro estructural, puede especificar las propiedades siguientes en la barra de opciones: 1. 2. 3. 4. Nivel (para vistas 3D) Profundidad/Altura Restricción superior Altura desconectada Utilice estas propiedades junto con Restricción de base para controlar si el muro se dibuja desde un nivel especificado hacia arriba o hacia abajo, la altura del muro, y si su altura cambiará cuando se desplace su restricción de base o su restricción superior. Cuando se crea un muro en una vista de plano, Restricción de base es el nivel asociado con la vista. Cuando se crea un muro en una vista 3D, se utiliza la opción Nivel en la barra de opciones para especificar el nivel que se desea utilizar para el valor Restricción de base del muro. Nota: Al utilizar Profundidad en la barra de opciones, use un plano estructural para ver los muros que se extienden hacia abajo desde el nivel actual, o modifique el rango de vista de un plano de planta para hacerlos visibles. En la imagen siguiente se muestra una vista en sección de cuatro muros creados con diferentes parámetros de altura/profundidad con un valor de Restricción de base de L-1 (Nivel 1). En la tabla siguiente se muestran las propiedades de cada muro. PÁGINA espacioBIM.com 108 2. MODELADO ARQUITECTÓNICO, MANUAL AUTODESK REVIT ARCHITECTURE 2016 Propiedad Muro 1 Muro 2 ¿Estructural? Sí Sí Profundidad/Altura Profundidad Profundidad Altura Altura Restricción de base/Nivel L-1 L-1 L-1 L-1 Desfase de base -6000 -3000 0 0 No conectada Hasta nivel: L-2 Restricción superior Altura desconectada Hasta nivel: L-1 Hasta nivel: L-1 Muro 3 Muro 4 No (muro de partición) No (muro de partición) 6000 PÁGINA espacioBIM.com 109 2. MODELADO ARQUITECTÓNICO, MANUAL AUTODESK REVIT ARCHITECTURE 2016 2–1–2– COLOCAR UN MURO Añada uno o más ejemplares de un tipo específico de muro arquitectónico en un modelo de construcción. El proceso de creación de un muro estructural es similar. 1. Abra una vista de plano de planta o una vista 3D. 2. Haga clic en (Muro: arquitectónico). ¿Dónde está? a. 3. Ficha Arquitectura grupo Construir menú desplegable Muro (Muro: arquitectónico) b. Ficha Estructura grupo Estructura menú desplegable Muro (Muro: arquitectónico) Si desea colocar un tipo de muro distinto del mostrado en el selector de tipo, seleccione otro tipo en la lista desplegable. Puede utilizar la parte inferior de la paleta Propiedades para modificar algunas de las propiedades de ejemplar del tipo de muro seleccionado antes de empezar a colocar ejemplares. 4. 5. En la barra de opciones, especifique lo siguiente: a. Nivel. (Solo vistas 3D). Seleccione un nivel para la restricción de base del muro. Puede elegir un nivel que no sea de planta. Consulte Niveles. b. Altura. Seleccione un nivel para la restricción superior del muro o escriba un valor para el parámetro por defecto de No conectada. Consulte Altura o profundidad de muros. c. Línea de ubicación. Seleccione el plano vertical del muro que desee alinear con el cursor al dibujar o con la línea o la cara que vaya a seleccionar en el área de dibujo. Para ver ejemplos, consulte Acerca de la línea de ubicación del muro. d. Cadena. Seleccione esta opción para dibujar una serie de segmentos de muro conectados en los puntos finales. e. Desfase. Si lo desea, indique una distancia para especificar el desfase entre la línea de ubicación del muro y la posición del cursor o la línea o cara seleccionada (como se describe en el paso siguiente). En el grupo Dibujar, seleccione una herramienta de dibujo para colocar el muro utilizando uno de los métodos siguientes: a. Dibuje el muro. Utilice la herramienta Línea por defecto para colocar un segmento de muro recto mediante la especificación de un punto inicial y un punto final en el dibujo. También puede especificar el punto inicial, desplazar el cursor en la dirección deseada y, a continuación, introducir un valor para la longitud del muro. Otras herramientas del grupo Dibujar permiten realizar bocetos rectangulares, poligonales, circulares o en arco. Para obtener descripciones detalladas de estas herramientas, consulte Dibujo de bocetos de elementos. PÁGINA espacioBIM.com 110 2. MODELADO ARQUITECTÓNICO, MANUAL AUTODESK REVIT ARCHITECTURE 2016 Cuando se dibuja un muro con una de estas herramientas, es posible pulsar la barra espaciadora para invertir la orientación interior/exterior del muro con respecto a su línea de ubicación. b. Coloque el muro a lo largo de una línea existente. Utilice la herramienta Seleccionar líneas para colocar segmentos de muro a lo largo de las líneas seleccionadas en el dibujo. Las líneas pueden ser líneas de modelo, planos de referencia o bordes de elementos, tales como cubiertas, paneles de muro cortina y otros muros. Consejo: Para colocar muros en toda una cadena de líneas de forma simultánea, coloque el cursor sobre un segmento de línea, pulse Tab para resaltar todas las líneas y, a continuación, haga clic. c. Coloque el muro en una cara existente. Utilice la herramienta Seleccionar caras para colocar un muro en una cara de masa o una cara de modelo genérico seleccionada en el dibujo. Consulte Creación de muros a partir de caras de masa. Consejo: Para colocar muros en todas las caras verticales de la masa o el modelo genérico de forma simultánea, coloque el cursor sobre una de las caras, pulse Tab para resaltar todas las caras y, a continuación, haga clic. 6. Para salir de la herramienta Muro, haga clic en Modificar. 2–1–3– ENLAZAR MUROS A OTROS ELEMENTOS Después de colocar un muro, es posible modificar sus restricciones superior y de base iniciales mediante el enlace de su parte superior o base a otro elemento situado en el mismo plano vertical. Al enlazar un muro a otro elemento, se evita tener que editar manualmente el perfil del muro al cambiar el diseño. El otro elemento puede ser un suelo, una cubierta, un techo, un plano de referencia u otro muro situado directamente encima o debajo. La altura del muro aumenta o disminuye según sea necesario para ajustarse al contorno representado por el elemento asociado. Nota: Para obtener información sobre cómo enlazar muros a otros muros, consulte Uniones de muros. En el ejemplo siguiente, la imagen de la izquierda muestra una cubierta colocada sobre muros que se han dibujado con una restricción superior de nivel 2. La imagen central muestra el efecto de enlazar los muros a la cubierta. La imagen de la derecha muestra cómo el perfil del muro cambia en consecuencia al modificar la inclinación transversal de la cubierta enlazada. PÁGINA espacioBIM.com 111 2. MODELADO ARQUITECTÓNICO, MANUAL AUTODESK REVIT ARCHITECTURE 2016 Efecto de enlazar muros a una cubierta Tenga en cuenta las pautas siguientes: 1. 2. 3. 4. Las partes superiores de los muros se pueden enlazar a planos de referencia que no sean verticales. Los muros se pueden enlazar a cubiertas o suelos in situ. Si la parte superior de un muro está enlazada a un plano de referencia, enlazarla a un segundo la desenlaza del primer plano. Es posible enlazar los muros que son paralelos en el mismo plano vertical; es decir, los muros que se encuentran justo encima o debajo del otro. Para enlazar muros a otros elementos 1. En el área de dibujo, seleccione uno o más muros que desee enlazar a otros elementos. 2. 3. 4. Haga clic en la ficha Modificar | Muros grupo Modificar muro Enlazar parte superior/base. En la barra de opciones, para Enlazar muro, seleccione Parte superior o Base. Seleccione los elementos a los que desee enlazar el muro. Para desenlazar muros de otros elementos 1. En el área de dibujo, seleccione los muros que desee desenlazar. 2. 3. Haga clic en la ficha Modificar | Muros grupo Modificar muro Desenlazar parte superior/base. Seleccione los elementos individuales de los que desee desenlazar los muros. Si desea desenlazar los muros seleccionados de todos los elementos a la vez (o si no está seguro de qué elementos están enlazados), haga clic en Desenlazar todo en la barra de opciones. PÁGINA espacioBIM.com 112 2. MODELADO ARQUITECTÓNICO, MANUAL AUTODESK REVIT ARCHITECTURE 2016 2–1–4– EDITAR UN PERFIL DE MURO En la mayoría de los casos, cuando se coloca un muro recto, éste tiene un perfil rectangular cuando se visualiza en alzados paralelos a su longitud. Si el diseño requiere una forma de perfil diferente, o si desea crear huecos en el muro, puede editar el perfil de alzado del muro en una vista de alzado o en sección. Diseño con muros no rectangulares y huecos cortados Nota: No es posible editar el perfil de alzado de un muro en arco. Para colocar huecos rectangulares en un muro en arco, utilice la herramienta Hueco de muro. Para editar el perfil de un muro • • En el área de dibujo, seleccione el muro y haga clic en la ficha Modificar | Muros grupo Modo Editar perfil. Si la vista activa es una vista de plano, aparecerá el cuadro de diálogo Ir a la vista, que le solicitará la selección de una vista en sección o de alzado. Por ejemplo, para un muro norte, podría seleccionar la vista de alzado norte o la vista de alzado sur. Una vez que haya abierto una vista adecuada, el perfil del muro se mostrará con líneas de modelo de color magenta, como se muestra a continuación. • Utilice las herramientas de los grupos Modificar y Dibujar para editar el perfil según sea necesario. o Suprima las líneas y luego haga un boceto con una forma completamente distinta. o Divida las líneas y añada arcos. o Dibuje huecos o agujeros. PÁGINA espacioBIM.com 113 2. MODELADO ARQUITECTÓNICO, MANUAL AUTODESK REVIT ARCHITECTURE 2016 Muro modificado • Consejo: A medida que mueve y edita el rectángulo, aparecen niveles de referencia para indicar la forma y el tamaño originales del muro cuando se pasó al modo de boceto. Si las líneas del boceto se ajustan mediante forzado de cursor a los niveles de referencia, los puntos finales de las líneas se alinean automáticamente con los niveles, a menos que éstas se desbloqueen expresamente. Si desbloquea las líneas del boceto, puede modificarlas al margen de los niveles de referencia. Si sale del modo de boceto con las líneas del boceto todavía alineadas, a medida que mueva el pinzamiento de la referencia, las líneas del boceto se desplazarán con él. • • Líneas de boceto desbloqueadas • Una vez que haya terminado, haga clic en Finalizar modo de edición. Nota: Si desea restablecer la forma original de un muro editado, selecciónelo y haga clic en la ficha Modificar | Muros grupo Modo Restablecer perfil. Creación de caras terminales centrales Al editar el perfil de alzado de un muro que abarca varios niveles y crear entalladuras como las que se muestran a continuación, los nuevos bordes verticales representan jambas que en Revit se denominan caras terminales centrales. Otros muros pueden formar uniones de esquina con las caras terminales centrales. PÁGINA espacioBIM.com 114 2. MODELADO ARQUITECTÓNICO, MANUAL AUTODESK REVIT ARCHITECTURE 2016 Perfil de alzado de muro editado para crear entalladuras Muro editado en vista 3D También es posible crear caras terminales centrales con la herramienta Hueco de muro. PÁGINA espacioBIM.com 115 2. MODELADO ARQUITECTÓNICO, MANUAL AUTODESK REVIT ARCHITECTURE 2016 2–1–5– CAMBIAR EL TIPO DE MURO Al crear un muro, puede especificar su tipo. También puede cambiar el tipo de un muro existente en cualquier momento. Para cambiar el tipo de muro asignado a un muro existente, seleccione el muro en el área de dibujo y, a continuación, cambie el valor del selector de tipo. Además, es posible seleccionar el muro y convertir otros muros seleccionados en el mismo tipo, como se explica en Cambio de tipos de elemento mediante la herramienta Igualar tipo. 2–1–6– PRÁCTICAS RECOMENDADAS: MUROS Al añadir muros, siga estas prácticas recomendadas para lograr un modelado correcto y mejorar la productividad. 1. 2. 3. 4. 5. 6. 7. 8. Al crear los muros exteriores de un edificio de varios niveles al que desea añadir las ventanas antes de añadir la cubierta, especifique Altura desconectada como la altura del muro en el nivel siguiente. Esto garantiza que el muro sea suficientemente alto para añadir las ventanas y las puertas. Para invertir la orientación del muro entre el exterior y el interior, seleccione el muro y haga clic en los controles azules de inversión que aparecen a su lado. Los controles de volteo aparecen en el lado que Revit interpreta como el lado exterior. Los muros no se enlazan automáticamente a otros componentes de modelado, tales como cubiertas y techos. Debe enlazarlos expresamente usando las herramientas Enlazar y Desenlazar. Consulte Enlazar muros a otros elementos. Cuando dibuje un muro, puede distanciarlo del cursor especificando un valor para Desfase en la barra de opciones. Puede especifica hacia que línea de ubicación se mide el desfase. Puede acceder a las propiedades del tipo de muro desde el Navegador de proyectos. En el Navegador de proyectos, expanda Familias, Muros y una familia de muros; a continuación, haga clic con el botón derecho del ratón en el tipo de muro. Haga clic en Propiedades para acceder al cuadro de diálogo Propiedades de tipo, donde puede modificar las propiedades del muro. Si cambia el nombre o crea un tipo de muro, indique la función del muro en el nombre y especifique la propiedad Tipo de función (interior, exterior, cimentación, retención, cielo raso o agujero principal) en el cuadro de diálogo Propiedades de tipo. La restricción superior para muros de partición interiores se establece, por defecto, en el nivel superior. Se pueden arrastrar inserciones entre dos muros, como ventanas y puertas. PÁGINA espacioBIM.com 116 2. MODELADO ARQUITECTÓNICO, MANUAL AUTODESK REVIT ARCHITECTURE 2016 Ventana colocada en una unión entre dos muros 9. Cuando se coloca una inserción entre anfitriones de grosor desigual (como se muestra más arriba), se puede cambiar el tamaño del grosor de la inserción en relación con sus anfitriones. Seleccione la inserción y haga clic en Seleccionar anfitrión principal. Seleccione el anfitrión cuyo tamaño desea que ajuste la inserción para que coincida. El tamaño de la inserción se ajusta al grosor del anfitrión seleccionado. Si más adelante suprime el anfitrión, también suprimirá la inserción. 10. Si selecciona Radio en la barra de opciones y, a continuación, une el extremo de un muro recto al extremo de otro muro recto, se crea un empalme entre los muros en el radio especificado. 11. Para mejorar el rendimiento: 1. Evite modelar o restringir en exceso el modelo de construcción (y sus muros) para mantener un tamaño de proyecto pequeño y menos complicado. 2. En las vistas, muestre solo la información de capas de muro que sea necesaria. Minimice el nivel de detalle siempre que sea posible. PÁGINA espacioBIM.com 117 2. MODELADO ARQUITECTÓNICO, MANUAL AUTODESK REVIT ARCHITECTURE 2016 2–1–7– PRÁCTICAS RECOMENDADAS: FORMAS O HUECOS DE MURO Al definir la forma de un muro, siga estas prácticas recomendadas para modelar correctamente. 1. 2. 3. Si define la forma de un muro que no es horizontal ni vertical en la vista de plano, se recomienda dibujar una sección paralela al muro antes de pasar al modo de boceto de alzado. Al pasar al modo de boceto, aparece el cuadro de diálogo Ir a la vista. Revit propone la vista en sección como la óptima para la edición del boceto. Haga clic en Abrir vista para abrir la vista mencionada. No se puede editar el perfil de alzado de un muro en arco. Mientras se edita un perfil de alzado de un muro enlazado a otro elemento, el muro cambia temporalmente al tamaño y altura originales. Así, si edita el perfil de un muro enlazado a una cubierta, el muro adopta la altura independiente establecida antes de enlazarlo a la cubierta. Como resultado, puede que el muro no tenga altura correcta para completar las ediciones del perfil de alzado. Para cambiar la altura, en el modo de boceto, cambie el valor del parámetro Altura desconectada en la paleta Propiedades. Cuando edite el perfil de alzado tenga en cuenta que, una vez acabado el boceto, las partes superior e inferior del muro sólo se enlazan en los puntos donde las líneas horizontales coinciden con los planos de referencia. Muestra de perfil editado en modo de boceto (las líneas superiores del boceto coinciden con los planos de referencia) PÁGINA espacioBIM.com 118 2. MODELADO ARQUITECTÓNICO, MANUAL AUTODESK REVIT ARCHITECTURE 2016 Muro acabado enlazado a cubierta (no se han enlazado las líneas horizontales no coincidentes del boceto) 2–1–8– UNIONES DE MUROS Cuando los muros se intersecan, Revit crea una junta a tope por defecto y limpia la visualización en la vista de plano mediante la eliminación de los bordes visibles entre los muros unidos y las capas de componente correspondientes. Junta a tope con y sin unión con nivel de detalle bajo Junta a tope con y sin unión con nivel de detalle alto Es posible cambiar el modo de visualización de una unión en una vista de plano mediante la selección de una opción de unión distinta de tope (unión biselada o cuadrada) o mediante la especificación de un orden diferente en el que los muros se cuadran o empalman con los otros muros. PÁGINA espacioBIM.com 119 2. MODELADO ARQUITECTÓNICO, MANUAL AUTODESK REVIT ARCHITECTURE 2016 También es posible especificar si la unión se limpia o no se limpia, o si se limpia de acuerdo con la configuración por defecto de la vista. Temas de esta sección 4. Acerca de las uniones de muros Cuando los muros intersecan entre ellos, Revit crea una junta a tope por defecto y limpia la visualización en la vista de plano mediante la eliminación de los bordes visibles entre los muros y las capas de componente correspondientes. 5. Cambiar la configuración de una unión de muros Cambie la configuración de una unión de cuatro muros o menos modificando el tipo de unión o el orden en el que los muros se unen. 6. Especificar las opciones de limpieza de unión de muros Especifique si se efectúa la limpieza de una unión de muro en una vista de plano y, si es así, cómo se efectúa. 7. Unir muros paralelos Revit crea uniones entre los muros intersecantes de forma automática. Puede unir la geometría de los muros paralelos cercanos. 8. Unión de muros a caras terminales centrales Coloque un muro unido a una cara terminal central en otro muro. Al arrastrar uno de los muros unidos, la unión se mantendrá y el otro muro se alargará o acortará según corresponda. 9. Uniones con muros no editables Cuando se trabaja en un entorno de equipo con la compartición de proyecto activada, es posible especificar si los elementos de un subproyecto, incluidos los muros, son editables. 10. Editar uniones de muros complejas Se recomienda no utilizar la herramienta Uniones de muros para editar las uniones de muros que contengan más de cuatro muros, que abarquen varias plantas o que existan en más de un subproyecto. Para estas uniones más complejas, utilice el siguiente procedimiento básico para editar los muros individuales según sea necesario. 11. Impedir uniones de muros Por defecto, Revit crea una unión entre los muros intersecantes. Sin embargo, es posible evitar la aplicación de uniones en un muro seleccionado cuando sea necesario. 2–1–8–1– ACERCA DE LAS UNIONES DE MUROS Cuando los muros intersecan entre ellos, Revit crea una junta a tope por defecto y limpia la visualización en la vista de plano mediante la eliminación de los bordes visibles entre los muros y las capas de componente correspondientes. La propiedad de ejemplar Visualización de unión de muros de la vista controla si la unión se aplica a todos los tipos de muro o sólo a los muros del mismo tipo. PÁGINA espacioBIM.com 120 2. MODELADO ARQUITECTÓNICO, MANUAL AUTODESK REVIT ARCHITECTURE 2016 Junta a tope con y sin unión con nivel de detalle alto Para cambiar la visualización de las uniones en una vista de plano, basta con seleccionar una opción de unión diferente (biselada o cuadrada) o especificar cuál de los muros empalma o cuadra con los otros muros. También es posible especificar si la unión se limpia o no se limpia, o si se limpia de acuerdo con la configuración por defecto de la vista. 2–1–8–2– CAMBIAR LA CONFIGURACIÓN DE UNA UNIÓN DE MUROS Cambie la configuración de una unión de cuatro muros o menos modificando el tipo de unión o el orden en el que los muros se unen. Nota: Si desea editar una unión de muros con más de cuatro muros, que abarque varias plantas o que aparezca en más de un subproyecto, consulte Edición de uniones de muros complejas. 1. 2. 3. Haga clic en la ficha Modificar grupo Geometría (Uniones de muros). Coloque el cursor sobre la unión de muros y haga clic en el cuadrado gris que aparecerá. En la barra de opciones, seleccione uno de los tipos de unión disponibles: o Tope (el tipo de unión por defecto) PÁGINA espacioBIM.com 121 2. MODELADO ARQUITECTÓNICO, MANUAL AUTODESK REVIT ARCHITECTURE 2016 4. o Bisel o Cuadrar: cuadra un extremo de muro en 90 grados. Si selecciona Tope o Cuadrar, podrá hacer clic en los botones Siguiente y Anterior para desplazarse por las vistas preliminares de los posibles órdenes de unión. Para la unión cuadrada mostrada anteriormente, se ofrecería el orden alternativo siguiente. Nota: No es posible cuadrar o biselar la unión entre un muro y el interior de otro muro ni cambiar el orden de la junta a tope, ya que solo se puede usar una configuración de junta a tope. A continuación se muestra un ejemplo de este diseño (con la opción No limpiar unión seleccionada). PÁGINA espacioBIM.com 122 2. MODELADO ARQUITECTÓNICO, MANUAL AUTODESK REVIT ARCHITECTURE 2016 5. Cuando aparezca la configuración deseada, haga clic en Modificar para salir de la herramienta. 2–1–8–3– ESPECIFICAR LAS OPCIONES DE LIMPIEZA DE UNIÓN DE MUROS Especifique si se efectúa la limpieza de una unión de muro en una vista de plano y, si es así, cómo se efectúa. 1. 2. Haga clic en la ficha Modificar grupo Geometría (Uniones de muros). Coloque el cursor sobre la unión de muros y haga clic en el cuadrado que aparecerá. Para seleccionar varias uniones de muros intersecadas para limpiar, dibuje un cuadro de selección alrededor de las uniones, o bien mantenga pulsada la tecla Ctrl mientras selecciona cada una de las uniones. Nota: Si no es cliente de Autodesk Maintenance Subscription o Desktop Subscription, no podrá seleccionar varias uniones ni especificar la opción Visualización. Utilice este procedimiento para seleccionar cada unión individualmente y especificar la opción Visualización cuando sea necesario. 3. Puede seleccionar si desea permitir o no permitir las uniones: 1. Para permitir que los muros se unan en la configuración actual, en la barra de opciones, seleccione Permitir unión y, para Visualización, seleccione una de las siguientes opciones: 1. Limpiar unión. Muestra una unión suave. Cuando se selecciona la unión para su edición, aparecen líneas sólidas temporales que indican dónde terminan realmente las capas de los muros, como se muestra a continuación. Estas líneas desaparecen cuando se sale de la herramienta Uniones de muros y no se imprimen. PÁGINA espacioBIM.com 123 2. MODELADO ARQUITECTÓNICO, MANUAL AUTODESK REVIT ARCHITECTURE 2016 2. No limpiar unión. Muestra los extremos de los muros con tope, como se muestra a continuación. 3. 2. Usar parámetro de vista. Limpia las uniones de muros de acuerdo con la propiedad de ejemplar Visualización de unión de muros de la vista. Esta propiedad controla si la unión se aplica a todos los tipos de muro o solo a los muros del mismo tipo. Para especificar que no se unan los extremos de muros para los muros que intersecan, en la barra de opciones, seleccione No permitir unión. No permitir unión determina el comportamiento de unión para el final del muro, independientemente de la ubicación del muro. Por ejemplo, si desplaza el muro fuera de la intersección actual, el extremo del muro no se unirá automáticamente con ningún otro muro. PÁGINA espacioBIM.com 124 2. MODELADO ARQUITECTÓNICO, MANUAL AUTODESK REVIT ARCHITECTURE 2016 4. 5. Nota: Si selecciona una intersección de extremos de muro unidos y elige No permitir unión, cada extremo de muro en la intersección se establece en No permitir unión. Ahora tiene extremos de muro disociados e independientes en la intersección (no una sola unión). Para restaurar la unión en esta intersección, dibuje un cuadro de selección alrededor de la ubicación de la unión para seleccionar todos los extremos del muro (al hacer un solo clic en la ubicación solo se selecciona un extremo del muro) y, a continuación, seleccione Permitir unión. Los extremos de los muros se limpiarán y unirán correctamente. Para salir de la herramienta, haga clic en Modificar. 2–1–8–4– UNIR MUROS PARALELOS Revit crea uniones entre los muros intersecantes de forma automática. Puede unir la geometría de los muros paralelos cercanos. 1. En una vista de plano, coloque los muros a menos de 6 pulgadas de distancia. 2. 3. Haga clic en la ficha Modificar grupo Geometría Seleccione los muros que desee unir. menú desplegable Unir (Unir geometría). Si alguno de los muros tiene una inserción (como una ventana), esta cortará el muro unido. Cualquier geometría alrededor de la inserción, como una estructura, no se mostrará en el muro unido. Muros paralelos antes de la unión de geometría Muros paralelos tras la unión de geometría PÁGINA espacioBIM.com 125 2. MODELADO ARQUITECTÓNICO, MANUAL AUTODESK REVIT ARCHITECTURE 2016 2–1–8–5– UNIÓN DE MUROS A CARAS TERMINALES CENTRALES Coloque un muro unido a una cara terminal central en otro muro. Al arrastrar uno de los muros unidos, la unión se mantendrá y el otro muro se alargará o acortará según corresponda. 1. Abra una vista de plano en que la cara terminal central esté visible. Consejo: Si solo se ven los extremos del muro con la cara terminal central, es posible que tenga que ajustar la altura del plano de corte. Para obtener más información, consulte Acerca del rango de vista. 2. En la cinta de opciones, haga clic en selector de tipo. (Muro: arquitectónico) y seleccione el tipo de muro deseado en el ¿Dónde está? 1. 3. 4. Ficha Arquitectura grupo Construir menú desplegable Muro (Muro: arquitectónico) 2. Ficha Estructura grupo Estructura menú desplegable Muro (Muro: arquitectónico) Coloque el cursor sobre la cara terminal central hasta que aparezca un punto final y, a continuación, haga clic para especificar el punto inicial del nuevo muro. Desplace el cursor en la dirección deseada. Boceto de un muro con su punto inicial en una cara terminal central PÁGINA espacioBIM.com 126 2. MODELADO ARQUITECTÓNICO, MANUAL AUTODESK REVIT ARCHITECTURE 2016 5. Haga clic para especificar el punto final del nuevo muro. La unión entre los muros se limpiará como se muestra a continuación. Si arrastra uno de los muros unidos, la unión se moverá con él. La unión de muros se mueve con la vista preliminar del muro que se va a desplazar Nota: Al editar el perfil de alzado de un muro con una cara terminal central que está unida a otro muro, la línea vertical que representa la cara terminal central se alinea con el eje del muro unido, no con la cara del muro. Al cancelar el modo de edición, la unión se limpia y la línea vertical se desplaza para coincidir con la cara del muro unido. PÁGINA espacioBIM.com 127 2. MODELADO ARQUITECTÓNICO, MANUAL AUTODESK REVIT ARCHITECTURE 2016 Línea de boceto que indica que la cara terminal central se muestra en el centro del muro unido en modo de edición 2–1–8–6– UNIONES CON MUROS NO EDITABLES Cuando se trabaja en un entorno de equipo con la compartición de proyecto activada, es posible especificar si los elementos de un subproyecto, incluidos los muros, son editables. Los muros no editables pueden unirse y separarse de acuerdo con las pautas siguientes: • • • • • Se puede unir un muro editable o separarlo de la cara lateral de un muro no editable o una esquina, donde dos muros o más no editables ya están unidos. Se puede suprimir un muro editable unido a otro no editable, salvo en los casos siguientes. No se puede unir ni separar un muro editable a otro no editable, si eso modificara la forma del muro no editable. No se puede unir un muro editable al extremo de otro no editable. Revit deja los muros muy próximos uno a otro, pero no los une y emite un aviso. (El usuario podrá hacer ambos muros editables y unirlos posteriormente). Los muros pueden cambiar de tamaño, aunque no sean editables, si se mueve el muro al que están unidos. PÁGINA espacioBIM.com 128 2. MODELADO ARQUITECTÓNICO, MANUAL AUTODESK REVIT ARCHITECTURE 2016 2–1–8–7– EDITAR UNIONES DE MUROS COMPLEJAS Se recomienda no utilizar la herramienta Uniones de muros para editar las uniones de muros que contengan más de cuatro muros, que abarquen varias plantas o que existan en más de un subproyecto. Para estas uniones más complejas, utilice el siguiente procedimiento básico para editar los muros individuales según sea necesario. Nota: Las uniones de muros complejas pueden tener varias configuraciones distintas. Puede que deba pasar por cientos de ellas para encontrar la que se desea. • • • Si es necesario, defina todos los subproyectos pertinentes como editables. Seleccione uno de los muros unidos y utilice su control Arrastrar final de muro para separarlo de la unión. Arrastre el final de muro a una ubicación diferente dentro de la unión. Consejo: Use los puntos de referencia, las líneas de referencia y la información de la barra de estado para determinar la nueva ubicación. • • Si la unión automática no produce la configuración deseada, puede anular las uniones para el extremo unido del muro seleccionado, volver a desplazarlo y, a continuación, volver a crear la unión con la herramienta Unir geometría. Repita los tres pasos anteriores según sea necesario para el muro seleccionado y otros muros de la unión. 2–1–8–8– IMPEDIR UNIONES DE MUROS Por defecto, Revit crea una unión entre los muros intersecantes. Sin embargo, es posible evitar la aplicación de uniones en un muro seleccionado cuando sea necesario. Por ejemplo, si desea conservar pequeños espacios de expansión entre dos muros, puede hacerlo desactivando las uniones para alguno de los extremos de los muros adyacentes. Dos muros horizontales con un espacio de expansión de 3/8 pulgadas entre ellos La desactivación de las uniones también resulta útil para resolver uniones complejas. Por ejemplo, si añade un muro a una unión compleja y produce resultados no deseados, puede impedir uniones en el muro añadido y luego utilizar la herramienta Unir geometría para limpiar la unión entre éste y otros muros. PÁGINA espacioBIM.com 129 2. MODELADO ARQUITECTÓNICO, MANUAL AUTODESK REVIT ARCHITECTURE 2016 Muro seleccionado con junta no permitida Muro limpio tras utilizar la geometría de unión El procedimiento para impedir uniones varía según si se realiza para los extremos de un muro o para cualquiera de sus caras terminales centrales. Para impedir uniones para el extremo de un muro • • Seleccione el muro. Haga clic con el botón derecho en el control del extremo de muro cuya unión desee impedir y seleccione No permitir unión. El extremo del muro ya no podrá unirse a otro muro. Si desea volver a permitir uniones, haga clic con el botón derecho en el control del extremo de muro y seleccione Permitir unión o haga clic en (Permitir unión) sobre el extremo de muro. Para impedir una unión en una cara terminal central • Abra una vista de plano en que la cara terminal central esté visible y seleccione el muro. Consejo: Si solo se ven los extremos del muro con la cara terminal central, es posible que tenga que ajustar la altura del plano de corte. Para obtener más información, consulte Acerca del rango de vista. • Haga clic en (No permitir unión) sobre la cara terminal central o haga clic con el botón derecho y, a continuación, seleccione No permitir unión. Observe que cambia a . PÁGINA espacioBIM.com 130 2. MODELADO ARQUITECTÓNICO, MANUAL AUTODESK REVIT ARCHITECTURE 2016 La cara terminal central no se podrá unir a otro muro. Cara terminal central seleccionada con unión no permitida Si desea volver a permitir uniones, haga clic en sobre la cara terminal central o haga clic con el botón derecho y seleccione Permitir unión. Cara terminal central seleccionada con unión permitida 2–1–9– MUROS COMPUESTOS Puede modificar el tipo de muro para especificar que la estructura de los muros compuestos verticalmente utiliza capas o regiones. PÁGINA espacioBIM.com 131 2. MODELADO ARQUITECTÓNICO, MANUAL AUTODESK REVIT ARCHITECTURE 2016 Temas de esta sección • • • • • • • • • • Acerca de los muros compuestos Del mismo modo que las cubiertas, los suelos y los techos pueden constar de varias capas horizontales, los muros pueden constar de más de una región o capa vertical. Abra el cuadro de diálogo Editar montaje para Muros compuestos Para modificar capas y regiones en muros compuestos, abra el cuadro de diálogo Editar montaje al editar el tipo de muro. Altura de muestra para un tipo de muro Al editar la estructura de un tipo de muro, puede cambiar la altura de muestra. Modificar muros compuestos Al editar la estructura de un muro compuesto verticalmente, utilice la herramienta Modificar en el cuadro de diálogo Editar montaje para realizar diversas funciones, como cambiar el grosor del muro, extender capas y restringir una región. Dividir regiones para muros compuestos Al editar la estructura de muros compuestos verticalmente, use la herramienta Dividir región para dividir una capa de muro (o región) horizontal o verticalmente en regiones nuevas. Cuando se divide una región, las nuevas regiones adoptan el mismo material que el original. Fusionar regiones para muros compuestos Al editar la estructura de un muro compuesto verticalmente, utilice la herramienta Fusionar regiones para combinar regiones de muro (o capas) horizontal o verticalmente en regiones nuevas. Resalte un borde entre regiones y haga clic para fusionarlas. Asignar capas para muros compuestos Al editar la estructura de un muro compuesto, utilice la herramienta Asignar capas para asignar una fila del cuadro de diálogo Editar montaje a una capa o región del panel de vista previa. A continuación, la capa adopta el número, el material y la función especificada para la fila. Reglas para asignar capas a muros compuestos Al editar la estructura de un muro compuesto, utilice la herramienta Asignar capas para asignar una fila del cuadro de diálogo Editar montaje a una capa o región del panel de vista previa y siga las pautas a continuación. Añadir un barrido a un tipo de muro Al editar la estructura de un muro compuesto verticalmente, utilice la herramienta Barridos para controlar la colocación y la visualización de los barridos. Añadir un telar a un tipo de muro Al editar la estructura de un muro compuesto verticalmente, utilice la herramienta Telar para controlar la colocación y la visualización de los telares. PÁGINA espacioBIM.com 132 2. MODELADO ARQUITECTÓNICO, MANUAL AUTODESK REVIT ARCHITECTURE 2016 2–1–9–1– ACERCA DE LOS MUROS COMPUESTOS Del mismo modo que las cubiertas, los suelos y los techos pueden constar de varias capas horizontales, los muros pueden constar de más de una región o capa vertical. Muro de siete capas en vista de plano La posición, el grosor y el material de cada capa y región se definen mediante las propiedades de tipo del muro, disponibles en el cuadro de diálogo Editar montaje. Filas de capas: corresponde a capas o regiones de muro Se asigna una capa a una fila. Tiene un grosor constante y se extiende hasta la altura del muro. Se puede modificar su grosor en la fila asignada a la capa. También puede asignar un material estructural a cada una de las capas. PÁGINA espacioBIM.com 133 2. MODELADO ARQUITECTÓNICO, MANUAL AUTODESK REVIT ARCHITECTURE 2016 Capa de muro: tiene un grosor constante y se extiende toda la altura del muro Una región es cualquier forma incluida en el muro que cumpla los criterios de una capa. Las regiones pueden tener un grosor constante o variable. En una fila asignada a una región se puede observar que, si la región tiene un grosor constante, aparece un valor numérico que lo indica. Si la región tiene un grosor variable, entonces el valor es variable. No se puede cambiar el grosor de una región en la fila asignada a la misma. El valor de grosor aparece sombreado para indicar que no está disponible para su modificación. Sólo se puede modificar el grosor y la altura gráficamente, en el panel de vista previa. Regiones: ninguna región se extiende hasta la altura total del muro Dado que el grosor del núcleo puede variar en muros compuestos verticalmente, el eje del núcleo y las líneas de ubicación de la cara del núcleo se determinan por el grosor del núcleo en la parte inferior del muro. Por ejemplo, si el núcleo del muro es más grueso en la parte superior que en la parte inferior, y el usuario especifica la línea de ubicación como eje del núcleo, el eje del núcleo se mide entre los contornos del núcleo en la parte inferior. Puede usar varias herramientas para modificar la estructura de muros compuestos verticalmente. Es posible añadir, suprimir o modificar regiones y capas individuales o añadir barridos y telares para personalizar el tipo de muro. Nota: Revit MEP no admite barridos ni telares en muros. PÁGINA espacioBIM.com 134 2. MODELADO ARQUITECTÓNICO, MANUAL AUTODESK REVIT ARCHITECTURE 2016 2–1–9–2– ABRA EL CUADRO DE DIÁLOGO EDITAR MONTAJE PARA MUROS COMPUESTOS Para modificar capas y regiones en muros compuestos, abra el cuadro de diálogo Editar montaje al editar el tipo de muro. • En el área de dibujo, seleccione el muro. • • En la paleta Propiedades, haga clic en Editar tipo. En el cuadro de diálogo Propiedades de tipo, haga clic en Vista previa para abrir el panel de vista previa. Todas los cambios relativos al muro tienen lugar en el panel de vista previa. • • Bajo el panel de vista previa, para Vista, seleccione Sección: Modificar atributos de tipo. En el parámetro Estructura, haga clic en Editar. Observe las herramientas que se muestran en la parte inferior derecha del cuadro de diálogo Editar montaje bajo Modificar estructura vertical. Nota: Las herramientas de muro compuesto verticalmente sólo están disponibles en la vista previa de la sección. Utilícelas para modificar sólo el tipo de muro, no un ejemplar de muro real. 2–1–9–3– ALTURA DE MUESTRA PARA UN TIPO DE MURO Al editar la estructura de un tipo de muro, puede cambiar la altura de muestra. La altura de muestra es la altura del muro solo en el panel de vista previa del cuadro de diálogo Editar montaje. Puede especificar cualquier valor para la altura de muestra, pero debe ser lo suficientemente alto para permitir la creación de la estructura de muro que desee. La altura de muestra no afecta a la altura de ningún muro de ese tipo en el proyecto. PÁGINA espacioBIM.com 135 2. MODELADO ARQUITECTÓNICO, MANUAL AUTODESK REVIT ARCHITECTURE 2016 2–1–9–4– MODIFICAR MUROS COMPUESTOS Al editar la estructura de un muro compuesto verticalmente, utilice la herramienta Modificar en el cuadro de diálogo Editar montaje para realizar diversas funciones, como cambiar el grosor del muro, extender capas y restringir una región. Para cambiar un muro compuesto verticalmente, en el cuadro de diálogo Editar montaje, haga clic en Modificar. A continuación, resalte y seleccione los contornos exteriores del muro de muestra o los bordes entre regiones en el panel de vista previa. Tenga en cuenta las herramientas y los mensajes de la barra de estado que indican lo que se resalta. Nota: Las herramientas de muro compuesto verticalmente sólo están disponibles en la vista previa de la sección. Utilícelas para modificar sólo el tipo de muro, no un ejemplar de muro real. Después de seleccionar un contorno, puede cambiarle el grosor, definir una extensión de capa o restringir la distancia de una región desde la parte superior o inferior del muro. Modificación del grosor Si selecciona un contorno vertical exterior del muro de muestra, se muestra una cota temporal. Si se modifica el valor de la cota temporal, se modifica el grosor de la capa o región inmediatamente adyacentes al contorno. Si selecciona un borde vertical entre regiones, aparecen dos cotas temporales que controlan el grosor de las regiones a la izquierda y la derecha del borde. Permiso para extensión de capa Si selecciona el contorno exterior horizontal en la parte superior o inferior de una capa, puede especificar si dicha capa se puede extender o no. Nota: La extensión de capas no funciona para muros enlazados a otros elementos, tales como cubiertas, techos y suelos. Seleccione un contorno horizontal en la parte superior del muro y se muestra un candado. Un candado cerrado indica que la capa seleccionada no se puede ampliar. Haga clic en el candado para abrirlo; de este modo, podrá extender la capa. Capa desbloqueada (por lo tanto se puede extender) PÁGINA espacioBIM.com 136 2. MODELADO ARQUITECTÓNICO, MANUAL AUTODESK REVIT ARCHITECTURE 2016 Cuando se desbloquean capas para extensión, se activan dos propiedades de ejemplar del muro: Distancia de extensión superior (para capas en la parte superior del muro) o Distancia de extensión de base (para capas en la parte inferior del muro). Puede introducir valores para estas propiedades en las Propiedades del elemento del muro seleccionado o arrastrar las capas de muro desbloqueadas en una vista. Nota: Las capas desbloqueadas deben ser adyacentes. Por ejemplo, no se puede tener una capa bloqueada y tener desbloqueada la capa adyacente. Para arrastrar capas de muro Para arrastrar las capas de muro, puede modificarlas en vistas en sección, 3D o de alzado. • Coloque el cursor en la parte superior o inferior del muro y pulse Tab hasta que se resalte el pinzamiento de forma de las capas extensibles. Observe la barra de estado para asegurarse de resaltar el pinzamiento de forma. • • Haga clic para seleccionar el pinzamiento de forma. Arrastre el pinzamiento de forma arriba o abajo. Arrastre de capas con el pinzamiento de forma Consejo: Si se unen dos muros y ambos tienen una extensión vertical, las porciones extendidas se unirán de forma horizontal. Las uniones de extensión deben ser las mismas, de parte superior a parte superior o de parte inferior a parte inferior. Restricción de una región Para restringir una región a una distancia determinada de la parte superior o inferior de un muro, haga clic en el borde horizontal entre las 2 regiones. Se muestra una fecha de control de color azul. Si se hace clic en la flecha cambiará la restricción de la parte superior a la parte inferior y se mostrará una cota temporal que se puede editar. Cuando una región se restringe a la parte inferior de un muro, dicha región se encontrará siempre a la misma distancia de la parte inferior, sin importar cuánto cambie la altura del muro en cuestión. Del mismo modo, cuando una región se restringe desde la parte superior, se encontrará siempre a la misma distancia de dicha parte superior. PÁGINA espacioBIM.com 137 2. MODELADO ARQUITECTÓNICO, MANUAL AUTODESK REVIT ARCHITECTURE 2016 Utilice restricciones para mantener una hilada de ladrillos verticales o un borde de cubrejuntas a una altura específica en la parte superior de una edificación o a para mantener bloques de hormigón a una distancia específica de la base de la edificación. Consulte Dividir regiones para muros compuestos. Hilada vertical restringida a la parte superior del muro 2–1–9–5– DIVIDIR REGIONES PARA MUROS COMPUESTOS Al editar la estructura de muros compuestos verticalmente, use la herramienta Dividir región para dividir una capa de muro (o región) horizontal o verticalmente en regiones nuevas. Cuando se divide una región, las nuevas regiones adoptan el mismo material que el original. Para acceder a la herramienta Dividir regiones, abra el cuadro de diálogo Editar montaje para el tipo de muro. Consulte Acceder a herramientas para muros compuestos verticalmente. • Para dividir una capa o región en sentido horizontal, resalte uno de los bordes. Cuando se resalta un borde se muestra una línea divisoria de vista previa. Vista previa de división horizontal PÁGINA espacioBIM.com 138 2. MODELADO ARQUITECTÓNICO, MANUAL AUTODESK REVIT ARCHITECTURE 2016 Después de dividir una región o una capa de forma horizontal, haga clic en el borde entre las dos regiones. Se muestra una flecha de control de color azul con una cota temporal. Si hace clic en la flecha, cambiará la restricción y su cota temporal entre las partes superior e inferior del muro. Consulte Herramienta Modificar para muros compuestos. La flecha de control azul se muestra cuando se selecciona el borde • Para dividir verticalmente una capa o una región, resalte y seleccione un contorno horizontal. Ese contorno puede ser el contorno exterior o un contorno interior creado mediante una división previa en sentido horizontal. Vista previa de división vertical Consejo: Amplíe el contorno horizontal exterior para dividirlo en sentido vertical. PÁGINA espacioBIM.com 139 2. MODELADO ARQUITECTÓNICO, MANUAL AUTODESK REVIT ARCHITECTURE 2016 2–1–9–6– FUSIONAR REGIONES PARA MUROS COMPUESTOS Al editar la estructura de un muro compuesto verticalmente, utilice la herramienta Fusionar regiones para combinar regiones de muro (o capas) horizontal o verticalmente en regiones nuevas. Resalte un borde entre regiones y haga clic para fusionarlas. Para acceder a la herramienta Fusionar regiones, abra el cuadro de diálogo Editar montaje para el tipo de muro. Consulte Acceder a herramientas para muros compuestos verticalmente. Cuando se fusionan regiones, la posición del cursor en el momento de resaltar el borde indica el material que prevalece después de la fusión. El material de la región izquierda prevalece tras la fusión El material de la región derecha prevalece tras la fusión PÁGINA espacioBIM.com 140 2. MODELADO ARQUITECTÓNICO, MANUAL AUTODESK REVIT ARCHITECTURE 2016 2–1–9–7– ASIGNAR CAPAS PARA MUROS COMPUESTOS Al editar la estructura de un muro compuesto, utilice la herramienta Asignar capas para asignar una fila del cuadro de diálogo Editar montaje a una capa o región del panel de vista previa. A continuación, la capa adopta el número, el material y la función especificada para la fila. Es más útil asignar capas a regiones verticalmente en lugar de horizontalmente. Por ejemplo, divida la capa de acabado 1 en varias regiones. A continuación, asigne otra fila de acabado a algunas de estas regiones y cree un patrón alternativo, por ejemplo ladrillo sobre hormigón. Antes de realizar este procedimiento, abra el cuadro de diálogo Editar montaje para el tipo de muro. Consulte Acceder a herramientas para muros compuestos verticalmente. Para asignar capas de muro 1. Haga clic en el número de fila para seleccionarlo. Todas las regiones asignadas a la fila se resaltan en el panel de vista previa. Añada una capa para asignar un material a una región adyacente. Nota: Si la fila carece de regiones asignadas, en el panel de vista previa aparece como una línea de grosor 0. 2. 3. 4. Haga clic en Asignar capas. Haga clic en el contorno de una región para asignar la fila a la región. Siga haciendo clic en otras regiones para continuar asignando, o haga clic en Asignar capas para salir. 2–1–9–8– REGLAS PARA ASIGNAR CAPAS A MUROS COMPUESTOS Al editar la estructura de un muro compuesto, utilice la herramienta Asignar capas para asignar una fila del cuadro de diálogo Editar montaje a una capa o región del panel de vista previa y siga las pautas a continuación. • • • • • • • Las filas del muro de muestra en el panel de vista previa deben estar en orden consecutivo, de izquierda a derecha. Para comprobar el muro de muestra, seleccione números de fila consecutivos y observe la selección en el panel de vista previa. Si las capas no se resaltan por orden, de izquierda a derecha, Revit no puede crear el muro. No se puede asignar más de una capa a una fila. No se puede asignar la misma fila a regiones a ambos lados del núcleo. No se puede aplicar un grosor a una capa membrana. Las capas que no sean membrana no pueden tener un grosor inferior a 1/8" o 4 mm. Una capa del núcleo debe tener un grosor mayor que 0. No se puede especificar una capa del núcleo como capa membrana. Los contornos exterior e interior del núcleo y la capa membrana no se pueden desplazar arriba y abajo. PÁGINA espacioBIM.com 141 2. MODELADO ARQUITECTÓNICO, MANUAL AUTODESK REVIT ARCHITECTURE 2016 • Se puede aumentar el grosor solo de una capa recta que vaya de la parte superior del muro a la inferior. No se puede aumentar el grosor de una capa compleja como la que se muestra en la imagen siguiente. • No se puede dividir un muro en sentido horizontal y mover el contorno exterior de una de las regiones con independencia de la otra. Por ejemplo, si selecciona el contorno exterior izquierdo de la región inferior, también se selecciona el contorno exterior izquierdo de la región superior. Cuando se seleccionan y mueven los bordes exteriores, ( , o ), se cambia la posición de todos los bordes. Cuando se selecciona y mueve un borde interior ( ), solo se cambia la posición del borde seleccionado. PÁGINA espacioBIM.com 142 2. MODELADO ARQUITECTÓNICO, MANUAL AUTODESK REVIT ARCHITECTURE 2016 • Las prioridades de función de capa no pueden ascender del contorno del núcleo a la cara de acabado. Por ejemplo, no se puede tener una superficie de acabado en el contorno del núcleo y luego una capa de estructura en el lado exterior. 2–1–9–9– AÑADIR UN BARRIDO A UN TIPO DE MURO Al editar la estructura de un muro compuesto verticalmente, utilice la herramienta Barridos para controlar la colocación y la visualización de los barridos. Antes de realizar este procedimiento, abra el cuadro de diálogo Editar montaje para el tipo de muro. Para obtener instrucciones, consulte Acceder a herramientas para muros compuestos verticalmente. Un barrido añade material a un muro, mientras que el perfil define la forma del muro. Para añadir un barrido a un tipo de muro • • • • • • • En el cuadro de diálogo Editar montaje, haga clic en Barridos. En el cuadro de diálogo Barridos de muro, haga clic en Añadir. Haga clic en la columna Perfil y seleccione un perfil en la lista desplegable. Especifique un material para el barrido. Para la distancia, especifique la distancia desde la parte superior o la base del muro (seleccione superior o base en la columna Desde). Para Lado, especifique el interior o exterior del muro. Especifique un valor para Desfase, si es necesario. Un valor negativo mueve el barrido hacia el núcleo del muro. • • • Seleccione Invertir para medir la distancia desde la parte superior del perfil de barrido y no desde la parte inferior. Para Retranqueo especifique la distancia de retranqueo de barrido desde las inserciones, tales como ventanas y puertas. Seleccione Corta muro si desea que el barrido corte la geometría del muro anfitrión. Si un barrido se encuentra desfasado e incrustado en el muro, corta la geometría del muro. En modelos complejos con muchos barridos, se puede aumentar el rendimiento si no se no selecciona esta opción. • Seleccione Cortable si desea que las inserciones de muro corten el barrido, como ocurre en la imagen. PÁGINA espacioBIM.com 143 2. MODELADO ARQUITECTÓNICO, MANUAL AUTODESK REVIT ARCHITECTURE 2016 • Haga clic en Aceptar. 2–1–9–10– AÑADIR UN TELAR A UN TIPO DE MURO Al editar la estructura de un muro compuesto verticalmente, utilice la herramienta Telar para controlar la colocación y la visualización de los telares. Antes de realizar este procedimiento, abra el cuadro de diálogo Editar montaje para el tipo de muro. Encontrará instrucciones en Abra el cuadro de diálogo Editar montaje para Muros compuestos. Un telar elimina material donde el perfil interseca con una capa de muro. • • • En el cuadro de diálogo Editar montaje, haga clic en Telares. En el cuadro de diálogo Telares, haga clic en Añadir. Seleccione un perfil en la lista. Nota: No hay opción de material para telares. El material para el telar es el mismo que el material que corta. • • • Para la distancia, especifique la distancia desde la parte superior o la base del muro (seleccione superior o base en la columna Desde). Para Lado, especifique el interior o exterior del muro. Especifique un valor para Desfase, si es necesario. Un valor negativo mueve el telar hacia el núcleo del muro. • • • Seleccione Invertir para medir la distancia desde la parte superior del perfil de telar y no desde la parte inferior. Para Retranqueo, especifique la distancia de retranqueo de telar desde las inserciones, tales como ventanas y puertas. Haga clic en Aceptar. PÁGINA espacioBIM.com 144 2. MODELADO ARQUITECTÓNICO, MANUAL AUTODESK REVIT ARCHITECTURE 2016 En las siguientes secciones se muestra un telar aplicado ( ). 2–1–10– MUROS APILADOS Puede modelar muros apilados que estén compuestos de dos o más submuros situados uno encima del otro. Los submuros pueden tener distintos grosores de muro a diferentes alturas. Todos los submuros de los muros apilados están enlazados y su geometría está unida. Temas de esta sección • • • Acerca de los muros apilados Revit incluye una familia de sistema de muros apilados que permite modelar muros con dos o más submuros apilados. Definir la estructura de un muro apilado Puede cambiar la estructura de un muro apilado de varias maneras. Crear muros individuales a partir de un muro apilado Para controlar por separado los submuros de un muro apilado, haga clic con el botón derecho en el muro y seleccione Dividir. PÁGINA espacioBIM.com 145 2. MODELADO ARQUITECTÓNICO, MANUAL AUTODESK REVIT ARCHITECTURE 2016 • • Modificar las propiedades de ejemplar para los submuros Cuando se define o modifica la estructura de un tipo de muro apilado, se cambian indirectamente las propiedades de ejemplar de los submuros individuales que componen el muro apilado. Directrices para muros apilados Al utilizar muros apilados verticalmente, tenga en cuenta estas directrices. 2–1–10–1– ACERCA DE LOS MUROS APILADOS Revit incluye una familia de sistema de muros apilados que permite modelar muros con dos o más submuros apilados. Los submuros pueden tener distintos grosores de muro a diferentes alturas. Todos los submuros de los muros apilados están enlazados y su geometría está unida. Sólo los tipos de muro de la familia de sistema de muros básicos pueden actuar como submuros. Por ejemplo, puede tener un muro apilado compuesto por ladrillo exterior en entramado metálico y un bloque de hormigón exterior en entramado metálico que estén asociados y enlazados. Mediante tipos de muro apilados, puede definir distintos grosores de muro a diferentes alturas. Defina su estructura mediante Propiedades de tipo. PÁGINA espacioBIM.com 146 2. MODELADO ARQUITECTÓNICO, MANUAL AUTODESK REVIT ARCHITECTURE 2016 2–1–10–2– DEFINIR LA ESTRUCTURA DE UN MURO APILADO Puede cambiar la estructura de un muro apilado de varias maneras. 1. 2. 3. Agregar o suprimir muros. Mover submuros arriba y abajo de la altura del muro apilado. Definir una línea de referencia para todo el muro apilado y, a continuación, desfasar cada submuro de esta línea de referencia. Atención: Defina la estructura de los muros apilados verticalmente antes de colocar ningún ejemplar en el proyecto. Pueden producirse conflictos de altura cuando los ejemplares colocados previamente son inferiores a la altura definida del tipo. Para definir la estructura de un muro apilado • Acceda a las propiedades de tipo del muro utilizando uno de los métodos siguientes: Por ejemplo, en el Navegador de proyectos, en Familias Muros Muro apilado, haga clic con el botón derecho en un tipo de muro apilado y luego haga clic en Propiedades. Como alternativa, si ha colocado un muro apilado en el proyecto, selecciónelo en el área de dibujo y, en la paleta Propiedades, haga clic en Editar tipo. • • • • • • • En el cuadro de diálogo Propiedades de tipo, haga clic en Vista previa para abrir el panel de vista previa, que muestra una vista de sección del tipo de muro seleccionado. Todas los cambios relativos al muro aparecen en el panel de vista previa. En el parámetro Estructura, haga clic en Editar para abrir el cuadro de diálogo Editar montaje. Cada fila de la tabla de tipos define un submuro del muro apilado. En Desfase, seleccione el plano que se utilizará para alinear los submuros. (Este valor se utiliza para la propiedad de ejemplar Línea de ubicación de cada submuro). En Altura de muestra, especifique la altura del muro en el panel de vista previa. Este valor cambiará si se insertan submuros cuya altura desconectada es superior a la altura de muestra. En la tabla de tipos, haga clic en un número de la columna de la izquierda para seleccionar la fila que define un submuro, o en Insertar para añadir un submuro nuevo. En la columna Nombre, haga clic en el valor y seleccione el tipo de submuro deseado. En la columna Altura, especifique una altura desconectada para el submuro. Nota: Un submuro debe tener una altura variable y no editable, que cambia según las alturas del resto de submuros. Para cambiar la altura del submuro variable, cambie otro submuro a variable seleccionando su fila y haciendo clic en Variable. PÁGINA espacioBIM.com 147 2. MODELADO ARQUITECTÓNICO, MANUAL AUTODESK REVIT ARCHITECTURE 2016 • • En la columna Desfase, especifique la distancia para desfasar la línea de ubicación del submuro desde la línea de referencia (Desfase) del muro principal. Un valor positivo mueve el submuro hacia el lado exterior (lado izquierdo en el panel de vista previa) del muro principal. Si el submuro está desbloqueado en la parte superior o inferior, es posible introducir un valor positivo en la columna Parte superior o Base para especificar una distancia para elevar el submuro o un valor negativo para bajarlo. Estos valores determinan las propiedades de ejemplar Distancia de extensión superior y Distancia de extensión de base del submuro. Para obtener más información sobre cómo desbloquear capas, consulte Permiso para extensión de capa. Si especifica una distancia de extensión para un submuro, el submuro debajo de éste se enlaza al mismo. Por ejemplo, si se especifica un valor de base de 2 pies para el submuro superior, la parte superior del submuro siguiente se mueve hacia arriba para enlazarse al muro modificado encima de él. El valor de la columna Parte superior cambia a Enlazar para el submuro inferior. El muro superior que se muestra abajo (resaltado en rojo) tiene una distancia de extensión de base positiva. El submuro inferior se enlaza a él. • • • Para invertir el submuro por encima de la línea de referencia (desfase) del muro apilado principal, seleccione Invertir. Para modificar las filas, seleccione una fila y haga clic en Arriba o Abajo. Para suprimir un tipo de submuro, seleccione su fila y haga clic en Suprimir. Si suprime un submuro con una altura explícita, el submuro variable se amplía hasta la altura de los otros submuros. Si suprime un submuro variable, el submuro encima de él se hace variable. Si solo hay un submuro, no se puede suprimir. • Haga clic en Aceptar. PÁGINA espacioBIM.com 148 2. MODELADO ARQUITECTÓNICO, MANUAL AUTODESK REVIT ARCHITECTURE 2016 2–1–10–3– CREAR MUROS INDIVIDUALES A PARTIR DE UN MURO APILADO Para controlar por separado los submuros de un muro apilado, haga clic con el botón derecho en el muro y seleccione Dividir. Una vez dividido un muro apilado, los submuros integrantes se convierten en muros independientes. No existe ninguna herramienta que permita volver a apilarlos. La restricción de base y el desfase de base de los submuros son iguales a los del muro apilado. Es posible editar las propiedades de ejemplar de cualquiera de los muros. 2–1–10–4– MODIFICAR LAS PROPIEDADES DE EJEMPLAR PARA LOS SUBMUROS Cuando se define o modifica la estructura de un tipo de muro apilado, se cambian indirectamente las propiedades de ejemplar de los submuros individuales que componen el muro apilado. Cuando se definen la altura, el desfase, la parte superior y la base de los submuros de un muro apilado en el cuadro de diálogo Editar montaje, también se especifican las propiedades de ejemplar correspondientes de los submuros (Altura desconectada, Desfase de línea de ubicación, Distancia de extensión superior y Distancia de extensión base, respectivamente). Las únicas propiedades de ejemplar que se pueden especificar directamente para los submuros son Delimitación de habitación y Uso estructural. El resto de propiedades se heredan del tipo de muro apilado y son de sólo lectura. Para acceder a las propiedades de ejemplar de un submuro de un muro apilado 1. 2. 3. Seleccione el muro apilado en una vista de alzado o de sección. Pulse Tab tantas veces como sea necesario para resaltar el submuro. Cuando se resalte el submuro deseado, haga clic para mostrar sus propiedades de ejemplar en la paleta Propiedades. 2–1–10–5– DIRECTRICES PARA MUROS APILADOS Al utilizar muros apilados verticalmente, tenga en cuenta estas directrices. 1. 2. 3. Todos los submuros utilizan la misma restricción de base y desfase de base que el muro apilado. Esto significa que un submuro puede estar en un nivel determinado pero realmente se basa en el mismo nivel que su muro apilado asociado. Por ejemplo, si un muro apilado se basa en un Nivel 1, pero uno de sus submuros está en el Nivel 7, el Nivel base de ese submuro es el Nivel 1. Es posible editar las propiedades de tipo de un muro básico que sea también un submuro. Para acceder a las propiedades de tipo del muro básico, en el selector de tipo, elija el tipo de muro básico y haga clic en el menú desplegable Propiedades del elemento Propiedades de tipo. Al crear una tabla de planificación de muro, el muro apilado verticalmente no se planifica, pero sí sus submuros. PÁGINA espacioBIM.com 149 2. MODELADO ARQUITECTÓNICO, MANUAL AUTODESK REVIT ARCHITECTURE 2016 4. 5. 6. 7. 8. 9. Al editar el perfil de alzado de un muro apilado, se edita un perfil principal. Si divide el muro apilado, cada submuro mantiene su perfil editado. Al resaltar un muro apilado verticalmente en el área de dibujo, primero se resalta todo el muro. Pulse Tab según sea necesario para resaltar submuros individuales. Al usar un cuadro de selección, solo se selecciona el muro apilado. Los submuros no pueden estar en fases, subproyectos u opciones de diseño diferentes de las del muro apilado. Es posible incrustar un muro apilado verticalmente en otro muro o un panel de muro cortina. En Revit Architecture y Revit Structure, los submuros pueden hospedar barridos de muro, mientras que los muros apilados no pueden. En Revit MEP los submuros no pueden hospedar barridos de muro. Para colocar inserciones en un muro apilado verticalmente, puede ser necesario utilizar la herramienta Seleccionar anfitrión principal para cambiar entre el muro apilado verticalmente y uno de los muros que lo componen. Por ejemplo, el panel de la puerta de la ilustración siguiente se encuentra fuera del muro superior porque el anfitrión principal de la puerta es el submuro inferior. Para colocar la puerta correctamente, selecciónela y haga clic en la ficha Modificar | Puertas grupo Anfitrión Seleccionar anfitrión principal. Coloque el cursor en el muro y seleccione uno de los muros componentes. Quizá tenga que pulsar la tecla Tab para seleccionar el muro deseado. PÁGINA espacioBIM.com 150 2. MODELADO ARQUITECTÓNICO, MANUAL AUTODESK REVIT ARCHITECTURE 2016 2–1–11– BARRIDOS DE MURO Utilice la herramienta Barrido para añadir un rodapié, una moldura de cornisa u otro tipo de proyección decorativa horizontal o vertical a un muro. Puede agregar un barrido de muro a un muro desde una vista 3D o de alzado. Para añadir un barrido a todos los muros de un tipo, deberá modificar la estructura de los muros en sus propiedades de tipo. Es posible planificar barridos de muro. Los barridos de muro integrales, que forman parte de la definición del tipo de muro, no se pueden planificar de forma independiente. Nota: Si crea barridos de muro a distintas alturas y después los coloca a la misma altura, los barridos forman bisel en los puntos de unión. PÁGINA espacioBIM.com 151 2. MODELADO ARQUITECTÓNICO, MANUAL AUTODESK REVIT ARCHITECTURE 2016 Temas de esta sección • • • • • • • • • • Añadir un barrido de muro Utilice la herramienta Barrido para añadir un rodapié, una moldura de cornisa u otro tipo de proyección decorativa horizontal o vertical a un muro. Cambiar el perfil de barrido de muro Puede cambiar el perfil de un barrido de muro existente o de uno que vaya a colocar. Retorno de un barrido a su muro Tras colocar un barrido de muro, sus extremos se pueden llevar de nuevo hacia el muro. Cambio de tipo de barrido de muro Tras colocar un barrido de muro en un muro, puede cambiar el tipo para lograr el aspecto deseado. Añadir y eliminar segmentos de un barrido de muro Puede continuar un barrido existente hasta muros nuevos, o quitar segmentos de los barridos de muro existentes. Cambiar el tamaño de un barrido de muro no conectado Cuando un barrido de muro no está conectado ni restringido por otro elemento, puede arrastrar un pinzamiento para cambiarlo de tamaño. Acotar a un barrido de muro Puede añadir a un dibujo una cota que mida la distancia existente entre un barrido de muro y otra referencia. Mover segmentos en un barrido de muro Al mover uno o más segmentos de un barrido de muro, se modifica el desfase de todos los segmentos del barrido de muro, de modo que los segmentos se mantengan simétricos. Propiedades del tipo barrido de muro Cambie las propiedades de tipo de un barrido de muro para definir el comportamiento que presenta al cortar muros e inserciones, así como el retranqueo por defecto, el material y el perfil, entre otros factores. Propiedades de los ejemplares de barrido de muro Cambie las propiedades de ejemplar de un barrido de muro para especificar su nivel (si es horizontal) o su desfase respecto al muro y el nivel, entre otras opciones. 2–1–11–1– AÑADIR UN BARRIDO DE MURO Utilice la herramienta Barrido para añadir un rodapié, una moldura de cornisa u otro tipo de proyección decorativa horizontal o vertical a un muro. 1. Abra una vista 3D o de alzado que contenga el muro al que desea añadir el barrido. 2. En la cinta de opciones, haga clic en (Muro: barrido). PÁGINA espacioBIM.com 152 2. MODELADO ARQUITECTÓNICO, MANUAL AUTODESK REVIT ARCHITECTURE 2016 ¿Dónde está? 1. 3. 4. 5. 6. Ficha Arquitectura grupo Construir menú desplegable Muro (Muro: barrido) 2. Ficha Estructura grupo Estructura menú desplegable Muro (Muro: barrido) En el selector de tipo, seleccione el tipo de barrido de muro que desee. Haga clic en Modificar | Colocar Barrido de muro grupo Colocación y seleccione la orientación del barrido de muro: Horizontal o Vertical. Coloque el cursor sobre el muro para resaltar la ubicación del barrido de muro. Haga clic para colocar el barrido de muro. Agregue el barrido de muro a muros adyacentes en caso necesario. Revit preselecciona la ubicación de barrido de muro en cada muro adyacente. Si se encuentra en una vista 3D, puede agregar un barrido de muro a todos los muros exteriores utilizando ViewCube para rotar la vista. 7. Para iniciar un barrido de muro en una ubicación diferente, haga clic en la ficha Modificar | Colocar Barrido 8. de muro grupo Colocación Reinicio de barrido de muro. Mueva el cursor a la ubicación que desee en el muro y haga clic para colocar el barrido de muro. Para terminar la colocación de barridos de muro, haga clic en Modificar. PÁGINA espacioBIM.com 153 2. MODELADO ARQUITECTÓNICO, MANUAL AUTODESK REVIT ARCHITECTURE 2016 2–1–11–2– CAMBIAR EL PERFIL DE BARRIDO DE MURO Puede cambiar el perfil de un barrido de muro existente o de uno que vaya a colocar. 1. Seleccione un barrido de muro en una vista 3D o en una vista de alzado, o haga clic en la cinta de opciones. (Muro: barrido), en ¿Dónde está? 1. Ficha Arquitectura 2. Ficha Estructura grupo Construir grupo Estructura menú desplegable Muro menú desplegable Muro (Muro: barrido) (Muro: barrido) 2. En la paleta Propiedades, haga clic en Editar tipo, o bien haga clic en la ficha Modificar | Colocar Barrido 3. 4. de muro grupo Propiedades Propiedades de tipo. En el cuadro de diálogo Propiedades de tipo, en Perfil, seleccione el tipo de perfil deseado. Haga clic en Aceptar. 2–1–11–3– RETORNO DE UN BARRIDO A SU MURO Tras colocar un barrido de muro, sus extremos se pueden llevar de nuevo hacia el muro. Nota: Este procedimiento también está disponible para los telares exteriores. • En una vista 3D o de alzado, seleccione el segmento de barrido de muro. Compruebe que no esté unido a otro segmento. • Haga clic en la ficha Modificar | Barridos de muro grupo Barrido de muro (Modificar retornos). Las opciones Corte recto y Retorno aparecerán en la barra de opciones. El corte recto es un borde perfectamente cuadrado. Esta opción no está disponible si el extremo del barrido ya se encuentra en este estado. • Seleccione Retorno e introduzca un valor para el ángulo. Nota: Un ángulo de retorno positivo acerca al muro el extremo del barrido. Un valor negativo aleja del muro el extremo del barrido. En el caso de los telares, un valor de retorno positivo aleja del muro el extremo del telar, mientras que uno negativo lo acerca. PÁGINA espacioBIM.com 154 2. MODELADO ARQUITECTÓNICO, MANUAL AUTODESK REVIT ARCHITECTURE 2016 • Resalte el extremo del barrido de muro. Extremo de barrido de muro resaltado • Haga clic para aplicar el nuevo valor de retorno. Valor de retorno aplicado En este ejemplo, la opción Corte recto está disponible. Seleccione esta opción y haga clic en el extremo del barrido para aplicar a este un corte recto. Cuando haya cambiado el retorno, podrá arrastrar el extremo del barrido o telar para extender el retorno. Seleccione el barrido de muro y use el pinzamiento de arrastre con forma de punto azul. Arrastre el control azul derecho PÁGINA espacioBIM.com 155 2. MODELADO ARQUITECTÓNICO, MANUAL AUTODESK REVIT ARCHITECTURE 2016 2–1–11–4– CAMBIO DE TIPO DE BARRIDO DE MURO Tras colocar un barrido de muro en un muro, puede cambiar el tipo para lograr el aspecto deseado. • • En el área de dibujo, seleccione un barrido de muro. En el selector de tipo, seleccione el tipo de barrido de muro que desee. Si el tipo de barrido de muro que desea no aparece en el selector de tipo, puede cargar familias de perfiles adicionales. Haga clic en la ficha Insertar grupo Cargar desde biblioteca Cargar familia. 2–1–11–5– AÑADIR Y ELIMINAR SEGMENTOS DE UN BARRIDO DE MURO Puede continuar un barrido existente hasta muros nuevos, o quitar segmentos de los barridos de muro existentes. • Abra una vista 3D y seleccione un barrido de muro. • • Haga clic en la ficha Modificar | Barridos de muro grupo Barrido de muro Seleccione los muros que se van a añadir o eliminar del barrido. Añadir/Eliminar muros. 2–1–11–6– CAMBIAR EL TAMAÑO DE UN BARRIDO DE MURO NO CONECTADO Cuando un barrido de muro no está conectado ni restringido por otro elemento, puede arrastrar un pinzamiento para cambiarlo de tamaño. • • En una vista 3D o de alzado, seleccione el barrido de muro. Arrastre el extremo del barrido de muro para cambiar el tamaño del barrido. PÁGINA espacioBIM.com 156 2. MODELADO ARQUITECTÓNICO, MANUAL AUTODESK REVIT ARCHITECTURE 2016 2–1–11–7– ACOTAR A UN BARRIDO DE MURO Puede añadir a un dibujo una cota que mida la distancia existente entre un barrido de muro y otra referencia. • Coloque una cota entre la referencia de la cara terminal del barrido de muro y otra referencia. Acote las referencias entre la cara terminal del barrido de muro y el muro • Para cambiar el valor de la cota, arrastre el pinzamiento de forma del barrido de muro. El valor de la cota se ajusta en consonancia. Pinzamiento de forma seleccionado en barrido PÁGINA espacioBIM.com 157 2. MODELADO ARQUITECTÓNICO, MANUAL AUTODESK REVIT ARCHITECTURE 2016 2–1–11–8– MOVER SEGMENTOS EN UN BARRIDO DE MURO Al mover uno o más segmentos de un barrido de muro, se modifica el desfase de todos los segmentos del barrido de muro, de modo que los segmentos se mantengan simétricos. Para mover un barrido de muro de un segmento 1. 2. Seleccione el segmento. Muévalo hacia arriba o abajo (barridos de muro horizontales) o hacia los lados (barridos de muro verticales). Para mover un barrido de muro de varios segmentos • Coloque el cursor sobre el barrido de muro y pulse TAB para seleccionar el pinzamiento de forma del barrido de muro. Observe la barra de estado para asegurarse de resaltar el pinzamiento de forma. • • Haga clic para seleccionar el pinzamiento de forma. Mueva el barrido de muro hacia arriba o abajo (barridos de muro horizontales) o hacia los lados (barridos de muro verticales). 2–1–11–9– PROPIEDADES DEL TIPO BARRIDO DE MURO Cambie las propiedades de tipo de un barrido de muro para definir el comportamiento que presenta al cortar muros e inserciones, así como el retranqueo por defecto, el material y el perfil, entre otros factores. Para cambiar las propiedades de tipo, seleccione un elemento y haga clic en la ficha Modificar grupo Propiedades (Propiedades de tipo). Los cambios realizados en las propiedades de tipo se afectan a todos los ejemplares del proyecto. Nombre Descripción Restricciones Corta muro Especifica si el barrido cortará geométricamente el muro anfitrión si se solapa. La desactivación de este parámetro puede mejorar el rendimiento en los modelos de construcción grandes con muchos barridos. Cortar por inserciones Especifica si las inserciones, como las puertas y las ventanas, cortan geométricamente el barrido. Consulte Añadir un barrido a un tipo de muro. Retranqueo por defecto Este valor especifica la distancia del retranqueo del barrido desde cada inserción de muro de intersección. Construcción Perfil Especifica la familia de perfil usada para crear el barrido de muro. PÁGINA espacioBIM.com 158 2. MODELADO ARQUITECTÓNICO, MANUAL AUTODESK REVIT ARCHITECTURE 2016 Nombre Descripción Materiales y acabados Material Determina el material del barrido de muro. Datos de identidad Subcategoría de muros Por defecto, los barridos de muro se definen en la subcategoría de muros. En el cuadro de diálogo Estilos de objeto, puede crear nuevas subcategorías de muro y seleccionar una. Esto permite modificar el estilo de barrido de muro en un nivel del proyecto con el cuadro de diálogo Estilos de objeto. Nota clave Añada o edite la nota clave del barrido de muro. Haga clic en el cuadro de valor para abrir el cuadro de diálogo Notas clave. Consulte Notas clave. Modelo El tipo de modelo del barrido de muro. Fabricante El fabricante del material del barrido de muro Comentarios de tipo Comentarios específicos de diseño o construcción. URL Vínculo a una página web (como la página web del fabricante). Descripción Descripción del barrido de muro. Descripción de montaje Descripción del montaje basado en la selección del código de montaje. Código de montaje Código de montaje Uniformat seleccionado de una lista de jerarquías. Marca de tipo Valor que designa el barrido de muro de modo único. Este valor debe ser exclusivo para cada barrido de muro del proyecto. Si el número asignado ya se usa pero decide seguir utilizándolo, Revit muestra un mensaje de advertencia. El aviso se puede ver mediante la herramienta Comprobar avisos. Consulte Comprobación de mensajes de aviso. Costo Costo de los materiales que forman el barrido de muro. Esta información puede incluirse en una tabla de planificación. PÁGINA espacioBIM.com 159 2. MODELADO ARQUITECTÓNICO, MANUAL AUTODESK REVIT ARCHITECTURE 2016 2–1–11–10– PROPIEDADES DE LOS EJEMPLARES DE BARRIDO DE MURO Cambie las propiedades de ejemplar de un barrido de muro para especificar su nivel (si es horizontal) o su desfase respecto al muro y el nivel, entre otras opciones. Para cambiar las propiedades de ejemplar, seleccione el elemento y cambie sus propiedades en la paleta Propiedades. Nombre Descripción Restricciones Desfase desde muro Distancia desde la cara del muro. Nivel Nivel del barrido de muro. Esta propiedad sólo se aplica a barridos de muro horizontales. Desfase desde el nivel Desfase del barrido de muro con respecto al nivel. Esta propiedad sólo se aplica a barridos de muro horizontales. Cotas Longitud Longitud del barrido de muro. Es un valor de solo lectura. Datos de identidad Comentarios Introduzca comentarios para el barrido de muro. Marca Valor que designa el barrido de muro de modo único. Este valor debe ser exclusivo para cada barrido de muro del proyecto. Si el número asignado ya se usa pero decide seguir utilizándolo, Revit muestra un mensaje de advertencia. El aviso se puede ver mediante la herramienta Comprobar avisos. Consulte Comprobación de mensajes de aviso. Proceso por fases Fase de creación La fase en que se creó el barrido de muro. Fase de derribo La fase en que se derribó el barrido de muro. PÁGINA espacioBIM.com 160 2. MODELADO ARQUITECTÓNICO, MANUAL AUTODESK REVIT ARCHITECTURE 2016 2–1–12– TELARES EXTERIORES Utilice la herramienta Telar para añadir un recorte decorativo horizontal o vertical a un muro en una vista de alzado o 3D. Para añadir un telar a todos los muros de un tipo, deberá modificar la estructura de los muros en sus propiedades de tipo. Temas de esta sección • • • • • • • Añadir un telar exterior Utilice la herramienta Telar para añadir un recorte decorativo horizontal o vertical a un muro en una vista de alzado o 3D. Añadir y eliminar segmentos de un telar exterior Puede extender un telar existente a muros nuevos, o quitar segmentos de un telar. Cambiar el perfil de telar exterior Puede cambiar el perfil de un telar exterior existente o de un telar exterior que vaya a colocar. Alejar o acercar al muro los telares exteriores Cuando se ha colocado un telar exterior, se pueden acercar o alejar sus extremos del muro. Cambiar el tipo de telar exterior Tras colocar un telar en un muro, puede cambiar el tipo para lograr el aspecto deseado. Propiedades del tipo telar exterior Modifique las propiedades de un tipo de telar exterior para cambiar los valores por defecto de retranqueo y perfil. Propiedades de ejemplar de telar exterior Modifique las propiedades de ejemplar de un telar exterior para cambiar su nivel o desfase. PÁGINA espacioBIM.com 161 2. MODELADO ARQUITECTÓNICO, MANUAL AUTODESK REVIT ARCHITECTURE 2016 2–1–12–1– AÑADIR UN TELAR EXTERIOR Utilice la herramienta Telar para añadir un recorte decorativo horizontal o vertical a un muro en una vista de alzado o 3D. • Abra una vista 3D o de alzado no paralelo. • En la cinta de opciones, haga clic en (Muro: telar). ¿Dónde está? o • • • • Ficha Arquitectura grupo Construir menú desplegable Muro (Muro: telar) o Ficha Estructura grupo Estructura menú desplegable Muro (Muro: telar) En el selector de tipo, seleccione el tipo de telar exterior que desee. Haga clic en Modificar | Colocar Telar exterior grupo Colocación y seleccione la orientación del telar exterior: Horizontal o Vertical. Coloque el cursor sobre el muro para resaltar la ubicación del telar exterior. Haga clic para colocar el telar. Añada el telar a muros adyacentes si es preciso. Revit preselecciona la ubicación del telar en cada muro adyacente. • Para terminar de colocar los telares exteriores, haga clic en la vista fuera del muro. PÁGINA espacioBIM.com 162 2. MODELADO ARQUITECTÓNICO, MANUAL AUTODESK REVIT ARCHITECTURE 2016 2–1–12–2– AÑADIR Y ELIMINAR SEGMENTOS DE UN TELAR EXTERIOR Puede extender un telar existente a muros nuevos, o quitar segmentos de un telar. • Abra una vista que muestre el telar y selecciónelo. • • • Haga clic en la ficha Modificar | Telares grupo Telar Añadir/Eliminar muros. Seleccione los muros en los que se va a añadir o eliminar el telar. Para salir de la herramienta, haga clic en Modificar. 2–1–12–3– CAMBIAR EL PERFIL DE TELAR EXTERIOR Puede cambiar el perfil de un telar exterior existente o de un telar exterior que vaya a colocar. • Seleccione un telar exterior en una vista 3D o de alzado, o bien haga clic en (Muro: telar). ¿Dónde está? o Ficha Arquitectura o Ficha Estructura grupo Construir grupo Estructura menú desplegable Muro menú desplegable Muro (Muro: telar) (Muro: telar) • En la paleta Propiedades, haga clic en Editar tipo, o bien haga clic en la ficha Modificar | Colocar Telar • • grupo Propiedades Propiedades de tipo. En el cuadro de diálogo Propiedades de tipo, en Perfil, seleccione el tipo de perfil deseado. Haga clic en Aceptar. 2–1–12–4– ALEJAR O ACERCAR AL MURO LOS TELARES EXTERIORES Cuando se ha colocado un telar exterior, se pueden acercar o alejar sus extremos del muro. El procedimiento es el mismo que para volver a llevar los barridos de muro al muro. Consulte Retorno de un barrido a su muro. PÁGINA espacioBIM.com 163 2. MODELADO ARQUITECTÓNICO, MANUAL AUTODESK REVIT ARCHITECTURE 2016 2–1–12–5– CAMBIAR EL TIPO DE TELAR EXTERIOR Tras colocar un telar en un muro, puede cambiar el tipo para lograr el aspecto deseado. 1. 2. En el área de dibujo, seleccione un telar exterior. En el selector de tipo, seleccione el tipo de telar exterior. Si el tipo de telar exterior que desea no aparece en el selector de tipo, puede cargar familias de perfiles adicionales. Haga clic en la ficha Insertar grupo Cargar desde biblioteca Cargar familia. 2–1–12–6– PROPIEDADES DEL TIPO TELAR EXTERIOR Modifique las propiedades de un tipo de telar exterior para cambiar los valores por defecto de retranqueo y perfil. Para cambiar las propiedades de tipo, seleccione un elemento y haga clic en la ficha Modificar grupo Propiedades (Propiedades de tipo). Los cambios realizados en las propiedades de tipo se afectan a todos los ejemplares del proyecto. Nombre Descripción Restricciones Retranqueo por defecto Un valor de longitud que por defecto es 0.0. Cuando se define en valores positivos o negativos, los extremos de la curva del telar exterior retroceden o avanzan en la cantidad designada cando quedan interrumpidos en una inserción. Esto permite definir rápida y correctamente los telares exteriores cerca de cubrejuntas de ventanas o puertas. Este valor se sobrescribe al tirar manualmente de los extremos. Construcción Perfil La familia de perfil usada para crear el telar. PÁGINA espacioBIM.com 164 2. MODELADO ARQUITECTÓNICO, MANUAL AUTODESK REVIT ARCHITECTURE 2016 2–1–12–7– PROPIEDADES DE EJEMPLAR DE TELAR EXTERIOR Modifique las propiedades de ejemplar de un telar exterior para cambiar su nivel o desfase. Para cambiar las propiedades de ejemplar, seleccione el elemento y cambie sus propiedades en la paleta Propiedades. Nombre Descripción Restricciones Desfase desde muro Distancia desde la cara del muro. Este valor modifica la profundidad del telar. Nivel El nivel del telar. Esta propiedad sólo se aplica a telares horizontales. Desfase desde el nivel El desfase del telar respecto al nivel. Esta propiedad sólo se aplica a telares horizontales. Cotas Longitud La longitud del telar. 2–1–13– PROPIEDADES DE LOS EJEMPLARES DE MURO Cambie las propiedades de ejemplar de muro para modificar la línea de ubicación, la restricción superior, la restricción de base o la altura, entre otros aspectos. Para cambiar las propiedades de ejemplar, seleccione el elemento y cambie sus propiedades en la paleta Propiedades. Nombre Descripción Restricciones Línea de ubicación Una línea de ubicación para el muro en el plano especificado. La línea de ubicación del muro se mantiene aunque se cambie el tipo. Desfase de línea de ubicación (sólo para los muros utilizados como paneles) Desplaza el panel del muro a la distancia especificada y en la dirección perpendicular a la cara del muro de cortina. Restricción de base El nivel base del muro. Por ejemplo, nivel 1. Desfase de base La altura del muro desde la restricción de base. Opción activa sólo cuando Restricción de base está establecida como nivel. La base está enlazada Indica si la base del muro está fijada a otro componente; por ejemplo, un suelo (sólo lectura). Distancia de extensión base Distancia que el usuario ha desplazado la base de las capas de un muro. Consulte Estructura compuesta. El parámetro se activa cuando las capas de un muro son extensibles. PÁGINA espacioBIM.com 165 2. MODELADO ARQUITECTÓNICO, MANUAL AUTODESK REVIT ARCHITECTURE 2016 Nombre Descripción Restricción superior La altura del muro se extiende hasta el valor especificado en Altura desconectada. Altura desconectada La altura del muro al realizar un boceto, medida hacia arriba a partir de la base. Desfase de parte superior El desfase del muro con relación al nivel superior. Esta opción se activa sólo cuando Restricción superior está establecida en un nivel. La parte superior está enlazada Indica si la parte superior del muro está fijada a otro componente; por ejemplo, una cubierta o un techo (sólo lectura). Distancia de extensión superior La distancia que el usuario ha desplazado la parte superior de las capas de un muro. Consulte Estructura compuesta. El parámetro se activa cuando las capas de un muro son extensibles. Delimitación de habitación Esta casilla está marcada cuando el muro forma parte del contorno de una habitación. Si no está marcada, el muro no forma parte del contorno de una habitación. Esta propiedad es de sólo lectura antes de crear un muro. Después de crear el muro, puede seleccionarlo y modificar la propiedad. Relacionado con masa Indica que el elemento se creó a partir de un elemento de masa. Es un valor de solo lectura. Estructural Uso estructural El uso estructural del muro. Esta propiedad es de sólo lectura antes de crear un muro. Después de crear el muro, puede seleccionarlo y modificar la propiedad. Cotas Longitud La longitud del muro (sólo lectura). Área El área del muro (sólo lectura). Volumen El volumen del muro (sólo lectura). Datos de identidad Comentarios Comentarios descriptivos sobre el muro. Marca Etiqueta del muro. Suele ser un valor numérico. Este valor debe ser exclusivo para cada muro del proyecto. Si el número asignado ya se usa pero decide seguir utilizándolo, Revit muestra un mensaje de advertencia. El aviso se puede ver mediante la herramienta Comprobar avisos. Consulte Comprobación de mensajes de aviso. Categorizar como Indica si el panel de muro debe planificarse como panel de muro de cortina o un muro. Proceso por fases Fase de creación La fase en que se creó el muro. Fase de derribo La fase en que se derribó el muro. PÁGINA espacioBIM.com 166 2. MODELADO ARQUITECTÓNICO, MANUAL AUTODESK REVIT ARCHITECTURE 2016 2–1–14– PROPIEDADES DEL TIPO MURO Cambie las propiedades de tipo de un muro para modificar su estructura, el comportamiento del envolvente, su función, y otros aspectos. Para cambiar las propiedades de tipo, seleccione un elemento y haga clic en la ficha Modificar grupo Propiedades (Propiedades de tipo). Los cambios realizados en las propiedades de tipo se afectan a todos los ejemplares del proyecto. Nombre Descripción Construcción Estructura Haga clic en Edición para crear muros compuestos. Consulte Estructura compuesta. Envolvente en inserciones Establece el ajuste de capas de los muros en las inserciones. Consulte Ajuste de capas. Envolvente en extremos Establece el ajuste de capas de los remates de los muros. Consulte Ajuste de capas. Anchura Determina la anchura del muro. Función Categoriza el muro como Exterior, Interior, Retención, Cimentación, Cielo raso o Núcleo de ascensores. Función se usa en tablas de planificación y para crear filtros que simplifiquen la visibilidad o exportación de un modelo. La función Muro también se utiliza al crear una exportación gbXML. (Consulte Acerca de la función de los muros, los suelos y las plataformas de construcción para exportaciones gbXML). Gráficos Patrón de relleno de detalle bajo Establece un patrón de relleno para un muro en una vista de baja resolución. Consulte Propiedades de la vista. Color de relleno de detalle bajo Aplica un color al patrón de relleno de un muro en una vista de baja resolución. Datos de identidad Modelo Esta opción no se suele aplicar a los muros. Fabricante Esta opción no se suele aplicar a los muros. Comentarios de tipo Campo para introducir comentarios generales sobre el tipo de muro. URL Vínculo a una página web. Descripción Descripción del muro. Descripción de montaje Descripción del montaje basado en la selección del código de montaje. Código de montaje Código de montaje Uniformat seleccionado de la lista de jerarquías. PÁGINA espacioBIM.com 167 2. MODELADO ARQUITECTÓNICO, MANUAL AUTODESK REVIT ARCHITECTURE 2016 Nombre Descripción Marca de tipo Valor que designa el muro de modo único. Esta opción no se suele aplicar a los muros. Este valor debe ser exclusivo para cada muro del proyecto. Si el número asignado ya se usa pero decide seguir utilizándolo, Revit muestra un mensaje de advertencia. El aviso se puede ver mediante la herramienta Comprobar avisos. Consulte Comprobación de mensajes de aviso. Clasificación para incendios Clasificación para incendios del muro. Costo Costo de los materiales que forman el muro. Propiedades analíticas Coeficiente de transferencia de calor (U) Se utiliza para calcular la transferencia de calor, normalmente por conexión o por cambio de fase entre un fluido y un sólido. Resistencia térmica (R) Una medida de una diferencia de temperatura a la que un objeto o material resiste un flujo de calor (calor por unidad de tiempo o por resistencia térmica). Absortancia Una medida de la capacidad de un objeto para absorber radiación, igual a la proporción entre el flujo radiante absorbido y el flujo incidente. Aspereza Una medida de la textura de una superficie. 2–2– PUERTAS Utilice las herramientas de Puertas para colocar una puerta en un muro. Seleccione un tipo de puerta en el selector de tipo. • Ficha Arquitectura grupo Construir (Puerta) Para cambiar su orientación en el muro, seleccione la puerta y haga clic en los controles de volteo. PÁGINA espacioBIM.com 168 2. MODELADO ARQUITECTÓNICO, MANUAL AUTODESK REVIT ARCHITECTURE 2016 Temas de esta sección • • • • • • • • Acerca de las puertas Las puertas son componentes hospedados que se pueden añadir a cualquier tipo de muro. Las puertas se pueden añadir en vistas de plano, sección, alzado o 3D. Acerca de las etiquetas de puerta Las etiquetas de puerta son anotaciones que suelen usarse para mostrar los ejemplares de puerta de un proyecto a través del valor de la propiedad Marca de las puertas. Colocar una puerta Utilice la herramienta Puerta para colocar puertas en los muros del modelo de construcción. Se cortará un hueco automáticamente en el muro para permitir la colocación de la puerta. Cambiar la orientación de una puerta Para las puertas, puede cambiar el lado de la bisagra (volteo horizontal) o el batiente (volteo vertical). Colocar una puerta en otro muro Puede resituar la puerta en el muro donde se colocó originalmente. Para mover la puertas a un muro distinto, debe utilizar la herramienta Seleccionar nuevo anfitrión. Añadir una puerta a un muro cortina. Puede añadir una puerta a un muro cortina si personaliza un panel de muro cortina para que se planifique como una puerta. Propiedades de los ejemplares de puerta Modifique las propiedades de ejemplar para cambiar el nivel de la puerta, la altura de alféizar y el tipo o material del marco, entre otros aspectos. Propiedades del tipo puerta Modifique las propiedades del tipo de puerta para cambiar el tipo de construcción, la función, los materiales, las cotas, entre otros aspectos. 2–2–1– ACERCA DE LAS PUERTAS Las puertas son componentes hospedados que se pueden añadir a cualquier tipo de muro. Las puertas se pueden añadir en vistas de plano, sección, alzado o 3D. Para añadir puertas, basta con seleccionar el tipo de puerta deseado y especificar su ubicación en el muro. Revit creará el hueco de forma automática y colocará la puerta. PÁGINA espacioBIM.com 169 2. MODELADO ARQUITECTÓNICO, MANUAL AUTODESK REVIT ARCHITECTURE 2016 Diseño de puerta en vista de plano 2–2–2– ACERCA DE LAS ETIQUETAS DE PUERTA Las etiquetas de puerta son anotaciones que suelen usarse para mostrar los ejemplares de puerta de un proyecto a través del valor de la propiedad Marca de las puertas. Este valor equivale a 1 para la primera puerta colocada y aumenta en 1 para cada puerta posterior, independientemente del tipo. Es posible hacer que las etiquetas se enlacen de forma automática al colocar las puertas o enlazarlas posteriormente, ya sea de forma individual o todas a la vez. PÁGINA espacioBIM.com 170 2. MODELADO ARQUITECTÓNICO, MANUAL AUTODESK REVIT ARCHITECTURE 2016 Si alguna parte de una puerta etiquetada se encuentra fuera de la región de recorte de anotación, la etiqueta de puerta no se mostrará. 2–2–3– COLOCAR UNA PUERTA Utilice la herramienta Puerta para colocar puertas en los muros del modelo de construcción. Se cortará un hueco automáticamente en el muro para permitir la colocación de la puerta. • Abra una vista de plano, sección, alzado o 3D. • • Haga clic en la ficha Arquitectura grupo Construir (Puerta). Si desea colocar un tipo de puerta distinto del mostrado en el selector de tipo, seleccione otro tipo en la lista desplegable. Nota: Para cargar tipos de puerta adicionales desde la biblioteca de Revit, haga clic en la ficha Colocar Puerta grupo Modo Cargar familia. A continuación, abra la carpeta Puertas y seleccione el archivo de familia deseado. También puede descargar familias de puertas desde el sitio Web de Autodesk® Seek (http://seek.autodesk.com). • Si desea etiquetar puertas automáticamente a medida que se colocan, haga clic en la ficha Modificar | Colocar Puerta grupo Etiqueta Etiquetar al colocar. A continuación, especifique las siguientes opciones de etiquetado en la barra de opciones: • Si desea… Debe... cambiar la orientación de la etiqueta seleccionar Horizontal o Vertical. cargar etiquetas adicionales Haga clic en Etiquetas (consulte Cargar una etiqueta o estilo de símbolo). incluir una línea directriz entre la etiqueta y la puerta seleccionar Directriz. cambiar la longitud por defecto de la directriz introducir un valor en el cuadro de texto que hay a la derecha de la casilla de verificación Directriz. Coloque el cursor sobre un muro para mostrar una imagen de vista previa de la puerta. Al colocar la puerta en una vista de plano, puede pulsar la barra espaciadora para voltear la puerta horizontalmente hacia la derecha o hacia la izquierda. Para voltear la puerta verticalmente (hacer que se abra hacia dentro o hacia fuera), coloque el cursor cerca del borde de muro interior o exterior. Por defecto, las cotas temporales indican las distancias entre el eje de la puerta y los ejes de los muros perpendiculares más cercanos. Para cambiar esta configuración, consulte Configuración de cotas temporales. PÁGINA espacioBIM.com 171 2. MODELADO ARQUITECTÓNICO, MANUAL AUTODESK REVIT ARCHITECTURE 2016 • Cuando la imagen de vista previa se encuentre en la ubicación deseada en el muro, haga clic para colocar la puerta. 2–2–4– CAMBIAR LA ORIENTACIÓN DE UNA PUERTA Para las puertas, puede cambiar el lado de la bisagra (volteo horizontal) o el batiente (volteo vertical). • • • • En una vista de plano, seleccione la puerta. Haga clic con el botón derecho y seleccione la opción deseada: Si desea… Seleccione... cambiar el lado (derecho o izquierdo) de la bisagra de la puerta Voltear horizontalmente. Esta opción solo está disponible para las familias de puertas creadas con controles horizontales. cambiar la dirección (hacia dentro o hacia fuera) del batiente de una puerta Voltear verticalmente. Esta opción solo está disponible para las familias de puertas creadas con controles verticales. También puede hacer clic en los controles de volteo correspondientes (Voltear ejemplar horizontalmente o Voltear ejemplar verticalmente) que aparecen en el dibujo al seleccionar una puerta. • Controles de volteo en vista de plano y puerta en vista 3D PÁGINA espacioBIM.com 172 2. MODELADO ARQUITECTÓNICO, MANUAL AUTODESK REVIT ARCHITECTURE 2016 2–2–5– COLOCAR UNA PUERTA EN OTRO MURO Puede resituar la puerta en el muro donde se colocó originalmente. Para mover las puertas a un muro distinto, debe utilizar la herramienta Seleccionar nuevo anfitrión. El procedimiento siguiente no se aplica a las puertas de muro cortina, las cuales se crean personalizando paneles de muro cortina. 1. Seleccione la puerta. 2. 3. Haga clic en la ficha Modificar | Puertas grupo Anfitrión Seleccionar nuevo anfitrión. Coloque el cursor sobre otro muro y, cuando la imagen de vista previa se encuentre en la ubicación deseada, haga clic para colocar la puerta. 2–2–6– AÑADIR UNA PUERTA A UN MURO CORTINA. Puede añadir una puerta a un muro cortina si personaliza un panel de muro cortina para que se planifique como una puerta. 1. 2. 3. 4. 5. Abra una vista de plano, alzado o 3D del muro cortina. Coloque el cursor sobre el borde del panel de muro cortina que desee personalizar hasta que uno de sus montantes o el muro cortina aparezca resaltado. Pulse Tab hasta que se resalte el panel y, a continuación, haga clic para seleccionarlo y mostrar el icono de bloqueo. Haga clic en el icono de bloqueo para desbloquear el grupo. En el selector de tipo, seleccione la puerta de muro cortina con la que desee reemplazar el panel. Sólo las puertas de muro cortina pueden reemplazar un panel de muro cortina. Si es necesario, puede cargar una puerta de muro cortina haciendo clic en la ficha Insertar grupo Cargar desde biblioteca Cargar familia. En el cuadro de diálogo Cargar familia, abra la carpeta Puertas, seleccione cualquier familia de puertas cuyo nombre incluya "muro cortina" y haga clic en Abrir para cargar la familia en el proyecto. 6. 7. Seleccione el montante situado debajo de la puerta y haga clic para mostrar su icono de bloqueo. Haga clic en el icono de bloqueo para desbloquear el montante y, a continuación, pulse Supr. Para suprimir una puerta de muro cortina, selecciónela y vuelva a convertirla en un panel de muro cortina con el selector de tipo. PÁGINA espacioBIM.com 173 2. MODELADO ARQUITECTÓNICO, MANUAL AUTODESK REVIT ARCHITECTURE 2016 Puerta de muro cortina 2–2–7– PROPIEDADES DE LOS EJEMPLARES DE PUERTA Modifique las propiedades de ejemplar para cambiar el nivel de la puerta, la altura de alféizar y el tipo o material del marco, entre otros aspectos. Para cambiar las propiedades de ejemplar, seleccione el elemento y cambie sus propiedades en la paleta Propiedades. Nombre Descripción Restricciones Nivel Indica el nivel en el que se coloca el ejemplar. Altura de antepecho Especifica la altura del antepecho con relación al nivel en que está colocado el ejemplar. Al cambiar este valor no se cambia el tamaño del ejemplar. Construcción Tipo de marco Especifica el tipo de marco de la puerta. Se puede introducir un valor o seleccionar un valor anteriormente introducido en la lista desplegable. Materiales y acabados PÁGINA espacioBIM.com 174 2. MODELADO ARQUITECTÓNICO, MANUAL AUTODESK REVIT ARCHITECTURE 2016 Nombre Descripción Material del marco Especifica el material usado para el marco. Se puede introducir un valor o seleccionar un valor anteriormente introducido en la lista desplegable. Acabado Especifica el acabado aplicado al marco y a la puerta. Se puede introducir un valor o seleccionar un valor anteriormente introducido en la lista desplegable. Datos de identidad Comentarios Muestra un comentario que el usuario ha introducido o seleccionado en la lista desplegable. Una vez introducidos, los comentarios se pueden seleccionar para otros ejemplares de elementos de la misma categoría, independientemente del tipo de familia Marca Identifica o enumera un ejemplar concreto según lo haya especificado el usuario. Para puertas, esta propiedad enumera ejemplares dentro de una categoría aumentando en 1 el valor de cada ejemplar colocado. Por ejemplo, la primera puerta colocada en un proyecto tendrá un valor Marca equivalente a 1 por defecto. La siguiente puerta colocada, independientemente del tipo, tendrá un valor Marca equivalente a 2. Si este valor se cambia a un valor que ya está siendo utilizado por otra puerta, Revit mostrará un aviso pero permitirá el uso de este valor. En tal caso, se asignará a la propiedad Marca de la siguiente puerta colocada el siguiente número sin usar más alto. Proceso por fases Fase de creación Especifica la fase en que se creó el ejemplar. Fase de derribo Especifica la fase en que se derribó el ejemplar. Otros Altura de extremo inicial Especifica la altura de la parte superior del ejemplar con relación al nivel en que está colocado el ejemplar. Al cambiar este valor no se cambia el tamaño del ejemplar. PÁGINA espacioBIM.com 175 2. MODELADO ARQUITECTÓNICO, MANUAL AUTODESK REVIT ARCHITECTURE 2016 2–2–8– PROPIEDADES DEL TIPO PUERTA Modifique las propiedades del tipo de puerta para cambiar el tipo de construcción, la función, los materiales, las cotas, entre otros aspectos. Para cambiar las propiedades de tipo, seleccione un elemento y haga clic en la ficha Modificar grupo Propiedades (Propiedades de tipo). Los cambios realizados en las propiedades de tipo se afectan a todos los ejemplares del proyecto. Nombre Descripción Construcción Cierre de muro El ajuste de capas alrededor de la puerta. Modifica cualquier configuración en el anfitrión. Tipo de construcción El tipo de construcción de la puerta. Función Indica si una puerta es interior (valor por defecto) o exterior. La función se usa para tablas de planificación y para la creación de filtros que simplifiquen un modelo para la exportación. Materiales y acabados Material de puerta El material para la puerta (por ejemplo, metal o madera). Material del marco El material para la estructura de puerta. Cotas Grosor El grosor de la puerta. Altura La altura de la puerta. Recortar proyección ext. La proyección del cubrejuntas exterior. Recortar proyección int. La proyección del cubrejuntas interior. Recortar anchura La anchura del cubrejuntas de la puerta. Anchura La anchura de la puerta. Anchura aproximada Puede planificarse o exportarse. Altura aproximada Puede planificarse o exportarse. Datos de identidad Nota clave Añada o edite la nota clave de puerta. Haga clic en el cuadro de valor para abrir el cuadro de diálogo Notas clave. Consulte Notas clave. Modelo El nombre del tipo de modelo de la puerta. Fabricante El nombre del fabricante de la puerta. PÁGINA espacioBIM.com 176 2. MODELADO ARQUITECTÓNICO, MANUAL AUTODESK REVIT ARCHITECTURE 2016 Nombre Descripción Comentarios de tipo Comentarios sobre el tipo de puerta. La información puede mostrarse en una tabla de planificación. URL Establece un vínculo con la página Web del fabricante. Descripción Descripción de la puerta. Descripción de montaje Descripción del montaje basado en la selección del código de montaje. Código de montaje Código de montaje Uniformat seleccionado de la lista de jerarquías. Marca de tipo Valor que designa el tipo de puerta concreto. Este valor debe ser exclusivo para cada tipo de puerta del proyecto. Si el número asignado ya se usa pero decide seguir utilizándolo, Revit muestra un mensaje de advertencia. El aviso se puede ver mediante la herramienta Comprobar avisos. Consulte Comprobación de mensajes de aviso. Clasificación para incendios La clasificación para incendios de la puerta. Costo El costo de la puerta. Número OmniClass El número de la tabla 23 del sistema de clasificación de construcción OmniClass que mejor representa el tipo de familia. Título OmniClass El nombre de la tabla 23 del sistema de clasificación de construcción OmniClass que mejor representa el tipo de familia. Parámetros IFC Operación El funcionamiento de la puerta, como lo define la descripción IFC actual (por ejemplo, single_swing_left o double_door_double_swing). Estos valores no distinguen entre mayúsculas y minúsculas, y los subrayados son opcionales (SINGLE_SWING_LEFT y SingleSwingLeft son lo mismo). Propiedades analíticas Construcción analítica Coeficiente de transferencia de calor (U) Se utiliza para calcular la transferencia de calor, normalmente por conexión o por cambio de fase entre un fluido y un sólido. Resistencia térmica (R) Una medida de una diferencia de temperatura a la que un objeto o material resiste un flujo de calor (calor por unidad de tiempo o por resistencia térmica). Coeficiente de incremento de calor solar La fracción de radiación solar incidente admitida a través de una ventana, transmitida directamente y absorbida y, posteriormente, liberada hacia dentro. Transmitancia de luz visual La cantidad de luz visible que pasa a través de una cristalera, expresada como porcentaje. PÁGINA espacioBIM.com 177 2. MODELADO ARQUITECTÓNICO, MANUAL AUTODESK REVIT ARCHITECTURE 2016 2–3– VENTANAS Utilice la herramienta Ventanas para colocar ventanas en un muro o claraboyas en una cubierta. Seleccione un tipo de ventana en el selector de tipo. 1. Ficha Arquitectura grupo Construir (Ventana). Para cambiar su orientación , seleccione la ventana y haga clic en los controles de volteo. Temas de esta sección • • • • • • • Acerca de las ventanas Las ventanas son componentes hospedados que se pueden añadir a cualquier tipo de muro (o a una cubierta in situ en el caso de una claraboya). Acerca de las etiquetas de ventana Las etiquetas de ventana son anotaciones que suelen identificar los tipos de ventana particulares de un dibujo. Para ello, muestran el valor de la propiedad Marca de tipo de la ventana. Colocar una ventana Puede añadir una ventana a cualquier tipo de muro o añadir una claraboya a una cubierta in situ. Cambiar la orientación de una ventana Puede cambiar la orientación horizontal de una ventana (volteo horizontal) o la orientación vertical (volteo vertical). Colocación de una ventana en otro muro Puede cambiar la posición de una ventana en el muro en que se colocó originalmente. Para mover la ventana a un muro distinto, utilice la herramienta Seleccionar nuevo anfitrión. Propiedades de los ejemplares de ventanas Modifique las propiedades de ejemplar para cambiar el nivel de la ventana, la altura del alféizar o la altura del extremo inicial, entre otros aspectos. Propiedades del tipo ventana Modifique las propiedades del tipo de ventana para cambiar el tipo, materiales, cotas y otros aspectos de la construcción. PÁGINA espacioBIM.com 178 2. MODELADO ARQUITECTÓNICO, MANUAL AUTODESK REVIT ARCHITECTURE 2016 2–3–1– ACERCA DE LAS VENTANAS Las ventanas son componentes hospedados que se pueden añadir a cualquier tipo de muro (o a una cubierta in situ en el caso de una claraboya). Las ventanas se pueden añadir en vistas de plano, sección, alzado o 3D. Para añadir ventanas, basta con seleccionar el tipo de ventana deseado y especificar su ubicación en el elemento anfitrión. Revit crea el hueco de forma automática y coloca la ventana. 2–3–2– ACERCA DE LAS ETIQUETAS DE VENTANA Las etiquetas de ventana son anotaciones que suelen identificar los tipos de ventana particulares de un dibujo. Para ello, muestran el valor de la propiedad Marca de tipo de la ventana. Es posible hacer que las etiquetas de ventana se enlacen de forma automática al colocar las ventanas o enlazarlas posteriormente, ya sea de forma individual o todas a la vez. Si alguna parte de una ventana etiquetada se encuentra fuera de la región de recorte de anotación, la etiqueta de ventana no se mostrará. PÁGINA espacioBIM.com 179 2. MODELADO ARQUITECTÓNICO, MANUAL AUTODESK REVIT ARCHITECTURE 2016 2–3–3– COLOCAR UNA VENTANA Puede añadir una ventana a cualquier tipo de muro o añadir una claraboya a una cubierta in situ. Para añadir una ventana a un panel de muro cortina, primero deberá convertir el panel en un muro (consulte Acerca de unir paneles de muros cortina). • Abra una vista de plano, alzado, sección o 3D. • • Haga clic en la ficha Arquitectura grupo Construir (Ventana). Si desea colocar un tipo de ventana distinto del mostrado en el selector de tipo, seleccione otro tipo en la lista desplegable. Nota: Para cargar tipos de ventana adicionales desde la biblioteca de Revit, haga clic en la ficha Modificar | Colocar Ventana grupo Modo Cargar familia. A continuación, abra la carpeta Ventanas y seleccione el archivo de familia deseado. También puede descargar familias de ventanas desde el sitio Web de Autodesk® Seek (http://seek.autodesk.com). • Si desea etiquetar ventanas automáticamente a medida que se colocan, haga clic en la ficha Modificar | Colocar Ventana grupo Etiqueta Etiquetar al colocar. A continuación, especifique las siguientes opciones de etiquetado en la barra de opciones: • Si desea… Debe... cambiar la orientación de la etiqueta seleccionar Horizontal o Vertical. cargar etiquetas adicionales Haga clic en Etiquetas (consulte Cargar una etiqueta o estilo de símbolo). incluir una línea directriz entre la etiqueta y la ventana seleccionar Directriz. cambiar la longitud por defecto de la directriz introducir un valor en el cuadro de texto que hay a la derecha de la casilla de verificación Directriz. Coloque el cursor sobre un muro para mostrar una imagen de vista previa de la ventana. Por defecto, las cotas temporales indican las distancias entre el eje de la ventana y los ejes de los muros perpendiculares más cercanos. Para cambiar esta configuración, consulte Configuración de cotas temporales. • Cuando la imagen de vista previa se encuentre en la ubicación deseada en el muro, haga clic para colocar la ventana. PÁGINA espacioBIM.com 180 2. MODELADO ARQUITECTÓNICO, MANUAL AUTODESK REVIT ARCHITECTURE 2016 2–3–4– CAMBIAR LA ORIENTACIÓN DE UNA VENTANA Puede cambiar la orientación horizontal de una ventana (volteo horizontal) o la orientación vertical (volteo vertical). • • En una vista de plano, seleccione la ventana. Haga clic con el botón derecho y seleccione la opción deseada: Si desea… Seleccione... voltear la ventana horizontalmente Voltear horizontalmente. Esta opción solo está disponible para las familias de ventanas creadas con controles horizontales. voltear la ventana verticalmente Voltear verticalmente. Esta opción solo está disponible para las familias de ventanas creadas con controles verticales. • También puede hacer clic en los controles de volteo correspondientes (Voltear ejemplar horizontalmente o Voltear ejemplar verticalmente) que aparecen en el dibujo al seleccionar una ventana. • Controles de volteo de ventana en vista de plano y ventana en vista 3D 2–3–5– COLOCACIÓN DE UNA VENTANA EN OTRO MURO Puede cambiar la posición de una ventana en el muro en que se colocó originalmente. Para mover la ventana a un muro distinto, utilice la herramienta Seleccionar nuevo anfitrión. • Seleccione la ventana. • • Haga clic en la ficha Modificar | Ventanas grupo Anfitrión Seleccionar nuevo anfitrión. Coloque el cursor sobre otro muro y, cuando la imagen de vista previa se encuentre en la ubicación deseada, haga clic para colocar la ventana. PÁGINA espacioBIM.com 181 2. MODELADO ARQUITECTÓNICO, MANUAL AUTODESK REVIT ARCHITECTURE 2016 2–3–6– PROPIEDADES DE LOS EJEMPLARES DE VENTANAS Modifique las propiedades de ejemplar para cambiar el nivel de la ventana, la altura del alféizar o la altura del extremo inicial, entre otros aspectos. Para cambiar las propiedades de ejemplar, seleccione el elemento y cambie sus propiedades en la paleta Propiedades. Nombre Descripción Restricciones Nivel Indica el nivel en el que se coloca el ejemplar. Altura de antepecho Especifica la altura del antepecho con relación al nivel en que está colocado el ejemplar. Al cambiar este valor no se cambia el tamaño del ejemplar. Datos de identidad Comentarios Muestra un comentario que el usuario ha introducido o seleccionado en la lista desplegable. Una vez introducidos, los comentarios se pueden seleccionar para otros ejemplares de elementos de la misma categoría, independientemente del tipo de familia Marca Enumera los ejemplares de una categoría aumentando el valor en 1 para cada ejemplar colocado. Por ejemplo, la primera ventana colocada en un proyecto tendrá un valor Marca equivalente a 1 por defecto. La siguiente ventana colocada, independientemente del tipo, tendrá un valor Marca equivalente a 2. Si este valor se cambia a un valor que ya está siendo utilizado por otra ventana, Revit mostrará un aviso pero permitirá el uso de este valor. En tal caso, se asignará a la propiedad Marca de la siguiente ventana colocada el siguiente número sin usar más alto. Proceso por fases Fase de creación Especifica la fase en que se creó el ejemplar. Consulte Crear una fase. Fase de derribo Especifica la fase en que se derribó el ejemplar. Consulte Acerca del derribo de elementos. Otros Altura de extremo inicial Especifica la altura de la parte superior del ejemplar con relación al nivel en que está colocado el ejemplar. Al cambiar este valor no se cambia el tamaño del ejemplar. PÁGINA espacioBIM.com 182 2. MODELADO ARQUITECTÓNICO, MANUAL AUTODESK REVIT ARCHITECTURE 2016 2–3–7– PROPIEDADES DEL TIPO VENTANA Modifique las propiedades del tipo de ventana para cambiar el tipo, materiales, cotas y otros aspectos de la construcción. Para cambiar las propiedades de tipo, seleccione un elemento y haga clic en la ficha Modificar grupo Propiedades (Propiedades de tipo). Los cambios realizados en las propiedades de tipo se afectan a todos los ejemplares del proyecto. Nombre Descripción Construcción Cierre de muro Este parámetro establece el ajuste de capas alrededor de la ventana. Modifica cualquier configuración en el anfitrión. Tipo de construcción El tipo de construcción de la ventana. Materiales y acabados Material de paneles de cristal El material para los paneles de cristal en la ventana. Material de hoja El material para la hoja de la ventana. Cotas Altura La altura del hueco de la ventana. Altura de antepecho por defecto La altura de la parte inferior de la ventana por encima del nivel. Anchura La anchura de la ventana. Incrustación de ventana La incrustación de la ventana en el muro. Altura aproximada La altura del hueco aproximado para la ventana. Puede planificarse o exportarse. Anchura aproximada La anchura del hueco aproximado para la ventana. Puede planificarse o exportarse. Datos de identidad Código de montaje Código de montaje Uniformat seleccionado de la lista de jerarquías. Nota clave Añada o edite la nota clave de ventana. Haga clic en el cuadro de valor para abrir el cuadro de diálogo Notas clave. Consulte Notas clave. Modelo El número de modelo de la ventana. Fabricante El fabricante de la ventana. Comentarios de Comentarios sobre el tipo de ventana. PÁGINA espacioBIM.com 183 2. MODELADO ARQUITECTÓNICO, MANUAL AUTODESK REVIT ARCHITECTURE 2016 Nombre Descripción tipo URL Vínculo a la página web del fabricante. Descripción Descripción del tipo de ventana. Descripción de montaje Descripción del montaje basado en la selección del código de montaje. Marca de tipo Valor que designa la ventana de modo único. Este valor debe ser exclusivo para cada ventana del proyecto. Si el número asignado ya se usa pero decide seguir utilizándolo, Revit muestra un mensaje de advertencia. El aviso se puede ver mediante la herramienta Comprobar avisos. Consulte Comprobación de mensajes de aviso. Los valores se asignan de forma secuencial. Consulte Crear etiquetas secuenciales para puertas o ventanas. Costo Costo de la ventana. Número OmniClass El número de la tabla 23 del sistema de clasificación de construcción OmniClass que mejor representa el tipo de familia. Título OmniClass El nombre de la tabla 23 del sistema de clasificación de construcción OmniClass que mejor representa el tipo de familia. Parámetros IFC Operación El funcionamiento de la ventana, como lo define la descripción IFC actual (por ejemplo, single_panel o triple_panel_horizontal). Estos valores no distinguen entre mayúsculas y minúsculas, y los subrayados son opcionales (SINGLE_PANEL y SinglePanel son lo mismo). Propiedades analíticas Construcción analítica Coeficiente de transferencia de calor (U) Se utiliza para calcular la transferencia de calor, normalmente por conexión o por cambio de fase entre un fluido y un sólido. PÁGINA espacioBIM.com 184 2. MODELADO ARQUITECTÓNICO, MANUAL AUTODESK REVIT ARCHITECTURE 2016 2–4– COMPONENTES Los componentes se usan para modelar elementos de construcción que se suelen entregar e instalar in situ, como muebles y aparatos sanitarios. 1. Ficha Arquitectura 2. Ficha Estructura 3. Ficha Sistemas panel Construir grupo Modelo grupo Modelo (Colocar un componente) menú desplegable Componente menú desplegable Componente (Colocar un componente) (Colocar un componente) Utilice el selector de tipo para elegir el componente que desee o cargue una familia de componentes en el proyecto. Revit incluye varios componentes predefinidos. Puede crear componentes adicionales mediante el Editor de familias. Temas de esta sección • • • Colocar un componente Puede colocar componentes independientes en el modelo de construcción. Mover un elemento basado en plano de trabajo o basado en cara a otro anfitrión Puede mover un elemento o componente basado en plano de trabajo o basado en cara a otro plano de trabajo o a otra cara. Desplazar un componente basado en nivel a otro anfitrión Puede desplazar un componente basado en nivel a otro nivel, suelo o superficie. PÁGINA espacioBIM.com 185 2. MODELADO ARQUITECTÓNICO, MANUAL AUTODESK REVIT ARCHITECTURE 2016 2–4–1– COLOCAR UN COMPONENTE Puede colocar componentes independientes en el modelo de construcción. • Abra una vista de proyecto adecuada para el tipo de componente que desee colocar. Por ejemplo, es posible colocar un escritorio en un plano o una vista 3D, pero no en una sección o un alzado. • En la cinta de opciones, haga clic en (Colocar un componente). ¿Dónde está? • o Ficha Arquitectura o Ficha Estructura grupo Construir grupo Modelo (Colocar un componente) menú desplegable Componente (Colocar un componente) o Ficha Sistemas grupo Modelo menú desplegable Componente (Colocar un componente) En el selector de tipo, situado en la parte superior de la paleta Propiedades, seleccione el tipo de componente. Si la familia de componentes deseada aún no se ha cargado en el proyecto, haga clic en la ficha Modificar | Colocar Componente grupo Modo Cargar familia. A continuación, acceda a la carpeta de categorías adecuada en el cuadro de diálogo Cargar familia, seleccione la familia deseada y haga clic en Abrir para añadir la familia al selector de tipo. • Si la familia de componentes seleccionada se ha definido como basada en cara o basada en plano de trabajo (consulte la nota al final de este procedimiento), haga clic en una de las opciones siguientes en el grupo Colocación mostrado en la ficha Modificar | Colocar Componente: o Colocar en cara vertical. Esta opción solo está disponible para algunos componentes y permite limitar la colocación a las caras verticales. PÁGINA espacioBIM.com 186 2. MODELADO ARQUITECTÓNICO, MANUAL AUTODESK REVIT ARCHITECTURE 2016 • • • o Colocar en cara. Esta opción permite realizar la colocación en cualquier cara, independientemente de la orientación. o Colocar en plano de trabajo. Esta opción requiere un plano de trabajo activo definido en la vista (consulte Mostrar el plano de trabajo de una vista). El componente puede colocarse en cualquier lugar del plano de trabajo. En el área de dibujo, mueva el cursor hasta que la imagen de vista previa del componente se encuentre en la ubicación deseada. Si desea cambiar la orientación del componente, pulse la barra espaciadora para rotar la imagen de vista previa hasta obtener la posición deseada. Cuando la imagen de vista previa se encuentre en la ubicación deseada y tenga la orientación correcta, haga clic para colocar el componente. Tras colocar un componente, es posible especificar si este debe desplazarse al moverse un muro cercano. Consulte Mover líneas y componentes con muros. Nota: La colocación de los componentes depende de la definición original de su familia de componentes. Consulte Selección de una plantilla de familia. PÁGINA espacioBIM.com 187 2. MODELADO ARQUITECTÓNICO, MANUAL AUTODESK REVIT ARCHITECTURE 2016 2–4–2– MOVER UN ELEMENTO BASADO EN PLANO DE TRABAJO O BASADO EN CARA A OTRO ANFITRIÓN Puede mover un elemento o componente basado en plano de trabajo o basado en cara a otro plano de trabajo o a otra cara. Los elementos basados en plano incluyen líneas, vigas, texto de modelo y geometría de familia. • En el área de dibujo, seleccione el componente o elemento basado en plano de trabajo o basado en cara. • • Haga clic en la ficha Modificar | <categoría de familia> grupo Plano de trabajo En el grupo Colocación, seleccione una de las opciones siguientes: Seleccionar nuevo. o Cara vertical (Colocar en cara vertical). Esta opción solo está disponible para algunos componentes y permite limitar la colocación a las caras verticales. o Cara (Colocar en cara). Esta opción permite realizar la colocación en cualquier cara, independientemente de la orientación. PÁGINA espacioBIM.com 188 2. MODELADO ARQUITECTÓNICO, MANUAL AUTODESK REVIT ARCHITECTURE 2016 o • Plano de trabajo (Colocar en plano de trabajo). Esta opción requiere que haya un plano de trabajo activo definido en la vista. El componente puede colocarse en cualquier lugar del plano de trabajo. En el área de dibujo, mueva el cursor hasta que el anfitrión (cara o plano de trabajo) deseado aparezca resaltado y la imagen de vista previa del componente se encuentre en la ubicación deseada. A continuación, haga clic para completar el cambio. 2–4–3– DESPLAZAR UN COMPONENTE BASADO EN NIVEL A OTRO ANFITRIÓN Puede desplazar un componente basado en nivel a otro nivel, suelo o superficie. El mobiliario, la vegetación o el aparato sanitario son ejemplos de componentes basados en nivel. Cuando se coloca un componente basado en nivel en un anfitrión, permanece en el plano infinito del anfitrión. Por ejemplo, cuando se coloca un escritorio en un suelo y, a continuación, se arrastra el escritorio más allá de los límites del suelo, el escritorio permanece en el mismo plano que el suelo. • En una vista de sección o de alzado, seleccione el componente basado en nivel. • • Haga clic en Modificar | <categoría de familia> grupo Anfitrión Seleccionar nuevo anfitrión. En el área de dibujo, resalte el nuevo anfitrión (suelo, superficie o nivel) y haga clic para completar el cambio. PÁGINA espacioBIM.com 189 2. MODELADO ARQUITECTÓNICO, MANUAL AUTODESK REVIT ARCHITECTURE 2016 2–5– PILARES ARQUITECTÓNICOS Utilice pilares arquitectónicos para modelar exteriores de caja de pilar alrededor de pilares estructurales y para aplicaciones más decorativas. • Ficha Arquitectura grupo Construir menú desplegable Pilar (Pilar: arquitectónico) Temas de esta sección • • • • • • Acerca de los pilares arquitectónicos Utilice pilares arquitectónicos para modelar exteriores de caja de pilar alrededor de pilares estructurales y para aplicaciones más decorativas. Los pilares arquitectónicos heredan el material de otros elementos a los que están unidos. Acerca de los patrones de corte para los pilares implicados Si une un muro y un pilar arquitectónico, y el muro tiene definido un patrón de relleno de baja resolución, el pilar unido a él adquiere ese patrón. Añadir un pilar Puede añadir pilares en las vistas de plano y vistas 3D. La altura del pilar está definida por las propiedades Nivel base y Nivel superior, así como los desfases. Enlazar un pilar Los pilares no se enlazan automáticamente a cubiertas, suelos ni techos. Cuando se selecciona uno o más pilares, estos se pueden enlazar a cubiertas, suelos, techos, planos de referencia, elementos de armazón estructural y otros niveles de referencia. Desenlazar un pilar Si ha enlazado pilares a cubiertas, suelos u otros elementos, puede utilizar la herramienta Desenlazar parte superior/base para invertir el enlace. Ejemplos de Cortar pilar Al enlazar columnas a cubiertas, suelos o techos, puede definir el Estilo de enlace con el valor Cortar pilar con distintas justificaciones de enlace. PÁGINA espacioBIM.com 190 2. MODELADO ARQUITECTÓNICO, MANUAL AUTODESK REVIT ARCHITECTURE 2016 • • • Ejemplos de Cortar destino Al enlazar columnas a cubiertas, suelos o techos, puede definir el Estilo de enlace con el valor Cortar destino con distintas justificaciones de enlace. Propiedades de ejemplar de pilar arquitectónico Modifique las propiedades de ejemplar para cambiar los niveles y desfases de la base y la parte superior de la columna o la configuración de enlace, entre otros aspectos. Propiedades de tipo de pilar arquitectónico Modifique las propiedades de tipo para definir las cotas, materiales, patrones de relleno y otros aspectos de los pilares. 2–5–1– ACERCA DE LOS PILARES ARQUITECTÓNICOS Utilice pilares arquitectónicos para modelar exteriores de caja de pilar alrededor de pilares estructurales y para aplicaciones más decorativas. Los pilares arquitectónicos heredan el material de otros elementos a los que están unidos. Las capas compuestas en muros se ajustan en los muros arquitectónicos. Esto no se aplica a los pilares estructurales. PÁGINA espacioBIM.com 191 2. MODELADO ARQUITECTÓNICO, MANUAL AUTODESK REVIT ARCHITECTURE 2016 2–5–2– ACERCA DE LOS PATRONES DE CORTE PARA LOS PILARES IMPLICADOS Si une un muro y un pilar arquitectónico, y el muro tiene definido un patrón de relleno de baja resolución, el pilar unido a él adquiere ese patrón. Consulte Propiedades del tipo muro. Este comportamiento es evidente en las vistas en sección y en el plano de baja resolución. El plano de vista en sección debe cortar la cara unida por los dos elementos. Muro y pilar unidos (el pilar adopta el patrón de relleno del muro) Nota: Los pilares estructurales no asumen el patrón de relleno, ni si quiera si están unidos. 2–5–3– AÑADIR UN PILAR Puede añadir pilares en las vistas de plano y vistas 3D. La altura del pilar está definida por las propiedades Nivel base y Nivel superior, así como los desfases. 1. 2. 3. Haga clic en la ficha Arquitectura grupo Construir menú desplegable Pilar (Pilar: arquitectónico). En la barra de opciones, especifique lo siguiente: 1. Rotar después de colocar. Seleccione esta opción para rotar el pilar inmediatamente después de colocarlo. 2. Nivel. (Solo vistas 3D). Seleccione un nivel para la base del pilar. Para las vistas de plano, el nivel de vista es el nivel base del pilar. 3. Altura. Este parámetro dibuja el pilar hacia arriba a partir de su base. Para dibujar el pilar hacia abajo desde su base, seleccione Profundidad. 4. Nivel/No conectada. Seleccione un nivel para la parte superior de del pilar, o seleccione No conectada y especifique la altura del pilar. 5. Delimitación de habitación. Seleccione esta opción para designar el pilar como delimitación de habitación antes de colocarlo. Haga clic en el área de dibujo para colocar el pilar. Si necesita desplazar el pilar, selecciónelo y arrástrelo a una nueva posición. Consejo: Normalmente los pilares se colocan alinean seleccionando una línea de rejilla o un muro. Si los ha colocado de forma aleatoria y desea alinearlos, haga clic en la ficha Modificar grupo Modificar Alinear y seleccione los pilares que desee alinear. En el centro de los pilares, hay dos planos de referencia perpendiculares que puede seleccionar para alineación. PÁGINA espacioBIM.com 192 2. MODELADO ARQUITECTÓNICO, MANUAL AUTODESK REVIT ARCHITECTURE 2016 2–5–4– ENLAZAR UN PILAR Los pilares no se enlazan automáticamente a cubiertas, suelos ni techos. Cuando se selecciona uno o más pilares, estos se pueden enlazar a cubiertas, suelos, techos, planos de referencia, elementos de armazón estructural y otros niveles de referencia. 1. En el área de dibujo, seleccione uno o más pilares. 2. 3. Haga clic en la ficha Modificar | Pilares grupo Modificar pilar Enlazar parte superior/base. En la barra de opciones: 1. Para Enlazar pilar, seleccione Parte superior o Base para especificar la parte del pilar que se va a enlazar. 2. Para Estilo de enlace, seleccione Cortar pilar, Cortar destino o No cortar. 3. Para Justificación de enlace, seleccione Intersección mínima, Intersecar pilar por la mitad o Intersección máxima. El pilar puede cortar el destino (cubiertas, suelos, techos); el destino puede cortar el pilar; o no se puede cortar ninguno de los elementos. Después de enlazar un pilar a un destino, se pueden editar sus propiedades y restablecer los valores de los parámetros de ejemplar Justificación de enlace en parte superior y Desfase desde enlace en parte superior. 4. Especifique el valor de Desfase desde enlace. Desfase desde enlace establece un valor como desfase desde el destino. Nota: Si tanto el pilar como el destino son elementos estructurales de hormigón, se limpiarán en lugar de cortarse. Si el pilar es estructural y el destino no lo es, aparecerá un mensaje de aviso. 4. En el área de dibujo, seleccione el destino (por ejemplo, cubierta o suelo) al que quiera enlazar el pilar. Nota: Los pilares estructurales inclinados no se enlazarán al armazón estructural de esta manera, porque se unen en lugar de enlazarse a elementos estructurales. PÁGINA espacioBIM.com 193 2. MODELADO ARQUITECTÓNICO, MANUAL AUTODESK REVIT ARCHITECTURE 2016 2–5–5– DESENLAZAR UN PILAR Si ha enlazado pilares a cubiertas, suelos u otros elementos, puede utilizar la herramienta Desenlazar parte superior/base para invertir el enlace. • En el área de dibujo, seleccione el pilar que desea desenlazar. Puede seleccionar varios pilares. • • Haga clic en la ficha Modificar Pilares grupo Modificar pilar Haga clic en el destino del que quiera desenlazar el pilar. Desenlazar parte superior/base. Si el pilar está enlazado al destino por la parte superior e inferior, haga clic en Desenlazar todo, en la barra de opciones, para desenlazar el pilar del destino. 2–5–6– EJEMPLOS DE CORTAR PILAR Al enlazar columnas a cubiertas, suelos o techos, puede definir el Estilo de enlace con el valor Cortar pilar con distintas justificaciones de enlace. Los ejemplos siguientes ilustran la configuración en distintas combinaciones. • Estilo de enlace: Cortar pilar Justificación de enlace: Intersección mínima PÁGINA espacioBIM.com 194 2. MODELADO ARQUITECTÓNICO, MANUAL AUTODESK REVIT ARCHITECTURE 2016 • Estilo de enlace: Cortar pilar Justificación de enlace: Intersección máxima • Estilo de enlace: Cortar pilar Justificación de enlace: Intersección mínima Desfase desde enlace: 0’ 6” PÁGINA espacioBIM.com 195 2. MODELADO ARQUITECTÓNICO, MANUAL AUTODESK REVIT ARCHITECTURE 2016 • Estilo de enlace: Cortar pilar Justificación de enlace: Intersecar pilar por la mitad 2–5–7– EJEMPLOS DE CORTAR DESTINO Al enlazar columnas a cubiertas, suelos o techos, puede definir el Estilo de enlace con el valor Cortar destino con distintas justificaciones de enlace. Los ejemplos siguientes ilustran la configuración en distintas combinaciones. • Estilo de enlace: Cortar destino Justificación de enlace: Intersección mínima PÁGINA espacioBIM.com 196 2. MODELADO ARQUITECTÓNICO, MANUAL AUTODESK REVIT ARCHITECTURE 2016 • Estilo de enlace: Cortar destino Justificación de enlace: Intersección máxima • Estilo de enlace: Cortar destino Justificación de enlace: Intersección mínima Desfase desde enlace: Activado PÁGINA espacioBIM.com 197 2. MODELADO ARQUITECTÓNICO, MANUAL AUTODESK REVIT ARCHITECTURE 2016 • Estilo de enlace: Cortar destino Justificación de enlace: Intersecar pilar por la mitad 2–5–8– PROPIEDADES DE EJEMPLAR DE PILAR ARQUITECTÓNICO Modifique las propiedades de ejemplar para cambiar los niveles y desfases de la base y la parte superior de la columna o la configuración de enlace, entre otros aspectos. Para cambiar las propiedades de ejemplar, seleccione el elemento y cambie sus propiedades en la paleta Propiedades. Nombre Descripción Restricciones Nivel base Especifica el nivel donde descansa la base del pilar. El valor por defecto es Nivel 1. Desfase de base Especifica la distancia desde el nivel base. El valor por defecto es 0. Nivel superior Especifica el nivel que alcanza la parte superior del pilar. El valor por defecto es 1. Desfase de parte superior Especifica la distancia desde el nivel superior. El valor por defecto es 0. Se mueve con rejillas Los pilares se mueven al mover las líneas de rejilla. Delimitación de habitación Determina si el pilar delimita habitación Consulte Contornos de habitación. La parte superior está enlazada Parámetro de solo lectura que especifica que la parte superior del pilar se une a un forjado estructural o a una cubierta. Consulte Enlazar un pilar. PÁGINA espacioBIM.com 198 2. MODELADO ARQUITECTÓNICO, MANUAL AUTODESK REVIT ARCHITECTURE 2016 Nombre Descripción Justificación de enlace en parte superior Si el pilar está enlazado, se restablece la justificación de la parte superior para la condición. Las opciones son: Intersección mínima, Intersecar pilar por la mitad e Intersección máxima. Desfase desde enlace en parte superior Cuando el pilar está enlazado a una superficie, especifica un valor de desfase para las condiciones Cortar destino o Cortar pilar. La base está enlazada Parámetro de solo lectura que especifica que la base del pilar se une a una superficie. Consulte Enlazar un pilar. Justificación de enlace en base Si el pilar está enlazado a una superficie, se restablece la justificación de la base para la condición. Las opciones son: Intersección mínima, Intersecar pilar por la mitad e Intersección máxima. Desfase desde enlace en base Cuando el pilar está enlazada a una superficie, especifica un valor de desfase para condiciones Cortar destino o Cortar pilar. Datos de identidad Comentarios Comentarios específicos sobre el ejemplar de pilar. Marca Asigna una etiqueta a cualquier pilar con fines de referencia. Este valor debe ser exclusivo para cada pilar del proyecto. Si el número asignado ya se usa pero decide seguir utilizándolo, Revit muestra un mensaje de advertencia. El aviso se puede ver mediante la herramienta Comprobar avisos. Consulte Comprobación de mensajes de aviso. Proceso por fases Fase de creación La fase en que se creó el pilar. Fase de derribo La fase en que se derribó el pilar. PÁGINA espacioBIM.com 199 2. MODELADO ARQUITECTÓNICO, MANUAL AUTODESK REVIT ARCHITECTURE 2016 2–5–9– PROPIEDADES DE TIPO DE PILAR ARQUITECTÓNICO Modifique las propiedades de tipo para definir las cotas, materiales, patrones de relleno y otros aspectos de los pilares. Para cambiar las propiedades de tipo, seleccione un elemento y haga clic en la ficha Modificar grupo Propiedades (Propiedades de tipo). Los cambios realizados en las propiedades de tipo se afectan a todos los ejemplares del proyecto. Nombre Descripción Gráficos Color de relleno de detalle bajo Especifica el color del patrón de relleno de detalle bajo en cualquier vista de plano de detalle. Patrón de relleno de detalle bajo Especifica el patrón de corte que se muestra dentro del pilar en cualquier vista de plano de detalle. Materiales y acabados Material El material del pilar. Cotas Profundidad Determina la profundidad de los pilares al colocarlos. Desfase de base Define el desfase de la base de pilar Desfase superior Define el desfase de la parte superior del pilar. Anchura Determina la anchura de los pilares al colocarlos. Datos de identidad Código de montaje Código de montaje Uniformat seleccionado de una lista de jerarquías. Nota clave Añada o edite la nota clave de pilar. Haga clic en el cuadro de valor para abrir el cuadro de diálogo Notas clave. Consulte Notas clave. Modelo El tipo de modelo del pilar. Fabricante El fabricante del material del pilar. Comentarios de tipo Comentarios de diseño o de construcción del pilar. URL Establece un vínculo con una página Web. Por ejemplo, la página Web del fabricante. Descripción Proporciona una descripción del pilar. Descripción de montaje Descripción del montaje basado en la selección del código de montaje. Marca de tipo Valor que designa el pilar de modo único. Este valor debe ser exclusivo para cada pilar del PÁGINA espacioBIM.com 200 2. MODELADO ARQUITECTÓNICO, MANUAL AUTODESK REVIT ARCHITECTURE 2016 Nombre Descripción proyecto. Si el número asignado ya se usa pero decide seguir utilizándolo, Revit muestra un mensaje de advertencia. El aviso se puede ver mediante la herramienta Comprobar avisos. Consulte Comprobación de mensajes de aviso. Costo Costo de los materiales que forman el pilar. Esta información puede incluirse en una tabla de planificación. Número OmniClass El número de la tabla 23 del sistema de clasificación de construcción OmniClass que mejor representa el tipo de familia. Título OmniClass El nombre de la tabla 23 del sistema de clasificación de construcción OmniClass que mejor representa el tipo de familia. 2–6– CUBIERTAS Cree una cubierta a partir de un perímetro de construcción o una extrusión. • Ficha Arquitectura grupo Construir (Cubierta por extrusión) menú desplegable Cubierta (Cubierta por perímetro) o PÁGINA espacioBIM.com 201 2. MODELADO ARQUITECTÓNICO, MANUAL AUTODESK REVIT ARCHITECTURE 2016 Temas de esta sección • • • • • • • • • • • • • • • Acerca de las cubiertas Revit ofrece varios métodos para crear cubiertas. Elija el método que mejor satisfaga las necesidades de su diseño. Acerca del punto inicial y final para cubiertas extruidas La extrusión de una cubierta se puede extender en dirección positiva o negativa en el plano perpendicular a la cara de un componente sólido (por ejemplo, un muro). Crear una cubierta por perímetro Crea una cubierta usando el perímetro de construcción para definir sus contornos. Crear una cubierta por extrusión Crea una cubierta mediante la extrusión de un perfil creado por el usuario. Modificación de una cubierta Una vez creada una cubierta, puede cambiar su forma o sus voladizos, cortar huecos o alinear sus cumbreras. Unir cubiertas Puede unir cubiertas a otras cubiertas o a muros, o separar las que estuvieran unidas. Pendiente de cubierta Puede definir la pendiente de una cubierta mediante varios métodos. Aleros Al crear una cubierta, especifique un valor de voladizo para crear aleros. Tras completar la cubierta, puede alinear aleros y cambiar su corte y altura. Impostas Puede añadir impostas a cubiertas, cielos rasos y otras impostas. También puede añadir impostas a líneas de modelo. Cielos rasos Utilice la herramienta Cielo raso de cubierta para modelar la parte inferior de un elemento de construcción. Canalones Puede añadir canalones a los bordes de cubiertas, cielos rasos e impostas. También puede añadir canalones a líneas de modelo. Buhardillas Cree buhardillas para mejorar y expandir una cubierta. Propiedades de las curvas de nivel de cubierta Al editar el perímetro de la cubierta, cambie las propiedades de una línea de contorno de cubierta para definir su pendiente, voladizo y desfase, entre otros factores. Propiedades de los ejemplares de cubierta Modifique las propiedades de ejemplar para cambiar el plano de trabajo, nivel base, pendiente y otros aspectos de una cubierta concreta. Propiedades del tipo cubierta Modifique las propiedades de tipo para cambiar la estructura, el patrón de relleno y otros parámetros de una familia de cubiertas. PÁGINA espacioBIM.com 202 2. MODELADO ARQUITECTÓNICO, MANUAL AUTODESK REVIT ARCHITECTURE 2016 2–6–1– ACERCA DE LAS CUBIERTAS Revit ofrece varios métodos para crear cubiertas. Elija el método que mejor satisfaga las necesidades de su diseño. Para ver ejemplos de formas de cubierta básicas de muestra y un vínculo a un modelo de Revit de muestra que contenga estos ejemplos, consulte el tema Archivo de muestra de cubierta. Puede crear una cubierta • • • • a partir de un perímetro de construcción como una extrusión con una cristalera inclinada a partir de un ejemplar de masa Una cubierta no puede cortar ventanas ni puertas. Cubierta por perímetro • • • • • Boceto de bucle cerrado 2D de la cubierta del perímetro Se crea al seleccionar muros o dibujar líneas en la vista en planta Se crea en el nivel de la vista en que se realiza el boceto La altura se controla mediante la propiedad de desfase de altura base Los huecos se definen mediante bucles cerrados adicionales PÁGINA espacioBIM.com 203 2. MODELADO ARQUITECTÓNICO, MANUAL AUTODESK REVIT ARCHITECTURE 2016 • Las pendientes se definen al aplicar un parámetro de pendiente al crear líneas Cubierta por perímetro Cubierta por extrusión • • • • Boceto de bucle cerrado del perfil de la cubierta Se crea al usar líneas y arcos en un boceto del perfil en una vista de alzado La altura se controla mediante la ubicación del boceto en vista de alzado Revit calcula la profundidad basándose en el tamaño del boceto, a menos que se especifiquen los puntos inicial y final. Es útil usar planos de referencia al realizar el boceto del perfil de una cubierta extruida. Por ejemplo, dibuje el boceto de tres planos de referencia verticales paralelos entre sí y, a continuación, de un plano de referencia horizontal que interseque los tres planos verticales. Cubierta por extrusión PÁGINA espacioBIM.com 204 2. MODELADO ARQUITECTÓNICO, MANUAL AUTODESK REVIT ARCHITECTURE 2016 La herramienta Cubierta por extrusión permite crear una cubierta con pendientes sencillas. Para crear una cubierta con pendientes complejas, puede usar masas. Cuando haya creado una cubierta por extrusión, podrá cambiar el anfitrión o editar el plano de trabajo de la cubierta. Cristaleras inclinadas Puede crear una cristalera inclinada usando el método de perímetro o de extrusión. La cristalera inclinada tiene una o más líneas de definición de pendiente y se puede unir a muros de cortina y tipos de muros básicos. 2–6–2– ACERCA DEL PUNTO INICIAL Y FINAL PARA CUBIERTAS EXTRUIDAS La extrusión de una cubierta se puede extender en dirección positiva o negativa en el plano perpendicular a la cara de un componente sólido (por ejemplo, un muro). Puede editar el punto inicial y final mediante las propiedades de ejemplar de la cubierta. PÁGINA espacioBIM.com 205 2. MODELADO ARQUITECTÓNICO, MANUAL AUTODESK REVIT ARCHITECTURE 2016 2–6–3– CREAR UNA CUBIERTA POR PERÍMETRO Crea una cubierta usando el perímetro de construcción para definir sus contornos. • Muestre una vista de plano de planta o una vista de plano de techo reflejado. • Haga clic en la ficha Arquitectura perímetro). grupo Construir menú desplegable Cubierta (Cubierta por Nota: Si intenta añadir una cubierta en el nivel más inferior, un cuadro de diálogo le indicará que la coloque en un nivel superior. Si decide no mover la cubierta a otro nivel, Revit le avisa posteriormente si la cubierta es demasiado baja. • En el grupo Dibujar, seleccione una herramienta de boceto o de selección. Para editar las propiedades de la cubierta antes de realizar el boceto, utilice la paleta Propiedades. Consejo: Si utiliza Seleccionar muros, puede especificar el voladizo antes de realizar el boceto de la cubierta. En la barra de opciones, seleccione Extender hasta núcleo del muro si desea medir el voladizo desde el núcleo del muro y, a continuación, especifique un valor para Voladizo. • • Cree un boceto o seleccione un bucle cerrado para la cubierta. Especifique líneas de definición de pendiente. Para cambiar la definición de pendiente de una línea, seleccione la línea y, en la paleta Propiedades, haga clic en Define la pendiente de la cubierta. A continuación, puede cambiar el valor de pendiente. Cuando se establece una línea de cubierta que define pendiente, el símbolo • Haga clic en aparece junto a ella. (Finalizar modo de edición) y, a continuación, abra una vista 3D. PÁGINA espacioBIM.com 206 2. MODELADO ARQUITECTÓNICO, MANUAL AUTODESK REVIT ARCHITECTURE 2016 Cubierta con gablete completa con voladizo Nota: Para aplicar una cristalera inclinada, seleccione la cubierta y, en el selector de tipo, seleccione Cristalera inclinada. Puede colocar rejillas de muro cortina en los paneles de cortina de la cristalera inclinada. Pulse Tab para alternar entre rejillas horizontales y verticales. Añadir una cubierta a otra cubierta 1. 2. Para limitar una cubierta a fin de realizar el boceto de otra cubierta sobre ella, selecciónela en el área de dibujo. En la paleta Propiedades, especifique un Nivel de límite y, a continuación, especifique una altura para el Desfase del límite. Esta propiedad especifica la distancia por encima o por debajo del nivel en el que se corta la cubierta. 3. Cree el boceto de la nueva cubierta encima de la existente. PÁGINA espacioBIM.com 207 2. MODELADO ARQUITECTÓNICO, MANUAL AUTODESK REVIT ARCHITECTURE 2016 2–6–4– CREAR UNA CUBIERTA POR EXTRUSIÓN Crea una cubierta mediante la extrusión de un perfil creado por el usuario. 1. Muestre una vista de alzado, 3D o sección. 2. Haga clic en la ficha Arquitectura grupo Construir menú desplegable Cubierta (Cubierta por extrusión). Especifique el plano de trabajo. En el cuadro de diálogo Nivel de referencia y desfase de cubierta, seleccione un valor para Nivel. Por defecto se selecciona el nivel más alto del proyecto. Para elevar o bajar la cubierta desde el nivel de referencia, especifique un valor para Desfase. Revit coloca un plano de referencia en el desfase especificado. Mediante el plano de referencia puede controlar la posición de la cubierta extruida en relación con el nivel. Cree el boceto del perfil de la cubierta como un bucle abierto. 3. 4. 5. 6. Boceto de perfil de cubierta creado con la herramienta de spline 7. Haga clic en (Finalizar modo de edición) y, a continuación, abra una vista 3D. PÁGINA espacioBIM.com 208 2. MODELADO ARQUITECTÓNICO, MANUAL AUTODESK REVIT ARCHITECTURE 2016 Cubierta extruida completa Puede enlazar muros a la cubierta. Cuando haya creado una cubierta por extrusión, podrá cambiar el anfitrión o editar el plano de trabajo de la cubierta. Nota: Para aplicar una cristalera inclinada, seleccione la cubierta y, en el selector de tipo, seleccione Cristalera inclinada. Puede colocar rejillas de muro cortina en los paneles de cortina de la cristalera inclinada. Pulse Tab para alternar entre rejillas horizontales y verticales. 2–6–5– MODIFICACIÓN DE UNA CUBIERTA Una vez creada una cubierta, puede cambiar su forma o sus voladizos, cortar huecos o alinear sus cumbreras. Editar el boceto de la cubierta 1. Seleccione la cubierta; a continuación, haga clic en la ficha Modificar | Cubiertas 2. perímetro) o (Editar perfil). Realice los cambios pertinentes. grupo Modo (Editar Si desea cambiar la posición de la cubierta, utilice la paleta Propiedades para editar las propiedades Nivel base y Desfase para cambiar la posición del plano de referencia. Si un aviso indica que la geometría de cubierta no se puede mover, edite el boceto de la cubierta y compruebe las restricciones en el boceto (por ejemplo, entre una línea de nivel y una línea de boceto de la cubierta). 3. Haga clic en (Finalizar modo de edición). PÁGINA espacioBIM.com 209 2. MODELADO ARQUITECTÓNICO, MANUAL AUTODESK REVIT ARCHITECTURE 2016 Cambiar el tamaño de la cubierta mediante los pinzamientos de forma Utilice este método para cambiar el tamaño de cubiertas creadas por perímetro o por cara. • • En una vista de alzado o 3D, seleccione la cubierta. Arrastre el pinzamiento de forma hasta alcanzar el tamaño deseado. Cambiar el voladizo de la cubierta Al editar el perímetro de una cubierta, modifique las propiedades de las líneas de contorno para cambiar el voladizo de la cubierta. • • En modo de boceto, seleccione una línea de contorno para la cubierta. En la paleta Propiedades, escriba un valor para Voladizo. • Haga clic en (Finalizar modo de edición). Cortar huecos en una cubierta extruida • • Seleccione la cubierta extruida y haga clic en la ficha Modificar | Cubiertas grupo Hueco (Vertical). Si aparece el cuadro de diálogo Ir a la vista, seleccione la correspondiente vista de plano en la que editar el perfil. Se muestra una representación de vista de plano de la cubierta. Los planos de referencia definen el contorno de la cubierta. • Cree bocetos de huecos de bucle cerrado. PÁGINA espacioBIM.com 210 2. MODELADO ARQUITECTÓNICO, MANUAL AUTODESK REVIT ARCHITECTURE 2016 Bocetos de bucle cerrado en modo de boceto • Haga clic en (Finalizar modo de edición). Los bocetos de bucle cerrado se convierten en cortes verticales en la cubierta Alineación de cumbreras Puede alinear cumbreras en vistas 3D y de alzado. Para alinear cumbreras en una vista de alzado, use la herramienta Alinear. • En una vista de plano, añada un plano de referencia: o Haga clic en (Plano de referencia). Ficha Arquitectura Ficha Estructura grupo Plano de trabajo grupo Plano de trabajo (Plano de referencia) (Plano de referencia) PÁGINA espacioBIM.com 211 2. MODELADO ARQUITECTÓNICO, MANUAL AUTODESK REVIT ARCHITECTURE 2016 o Ficha Estructura grupo Plano de trabajo (Plano de referencia) En un área de dibujo, cree el boceto de un plano de referencia que no sea perpendicular a las cumbreras. Plano de referencia en una vista de plano o • • • Seleccione el plano de referencia y, en la paleta Propiedades, asigne un nombre al plano. Abra la vista 3D y haga clic en o Ficha Arquitectura o Ficha Estructura (Definir). grupo Plano de trabajo grupo Plano de trabajo (Definir) (Definir) o Ficha Sistemas grupo Plano de trabajo (Definir) En el cuadro de diálogo Plano de trabajo, seleccione el nombre del plano de referencia recién creado 2 y haga clic en Aceptar. Para alinear las cumbreras, use la herramienta Alinear. PÁGINA espacioBIM.com 212 2. MODELADO ARQUITECTÓNICO, MANUAL AUTODESK REVIT ARCHITECTURE 2016 Cumbreras no alineadas Cumbreras alineadas Crear una cubierta cónica Si una cubierta incluye una línea de definición de pendiente en arco o círculo, se crea una cubierta cónica. Si lo desea, puede dividir el arco o el círculo en segmentos como se indica a continuación. 1. 2. En el área de dibujo, seleccione la línea del arco. En la paleta Propiedades, especifique un valor para Número de segmentos enteros. Si especifica cero segmentos (valor por defecto), se crea una cubierta cónica. PÁGINA espacioBIM.com 213 2. MODELADO ARQUITECTÓNICO, MANUAL AUTODESK REVIT ARCHITECTURE 2016 2–6–6– UNIR CUBIERTAS Puede unir cubiertas a otras cubiertas o a muros, o separar las que estuvieran unidas. Puede unir una cubierta a la cara superior de otra y al muro debajo de esta si selecciona el muro como destino. El muro debe estar enlazado a la cubierta de destino y esta debe ser una cubierta por perímetro. No puede unir una cubierta a más de una cara superior de otra cubierta. Nota: A continuación, se describe el procedimiento general para unir cubiertas. Según el propósito del diseño, puede haber variantes. 1. Tras crear bocetos de muros y una cubierta para el diseño, cree el boceto de otra cubierta que desee unir a la original. No se puede agregar una segunda cubierta editando el boceto de la primera. 2. Puede definir las líneas de la segunda cubierta para que sean definidoras de pendiente, excepto la que vaya a coincidir con la primera cubierta o con el muro. 3. 4. 5. Haga clic en la ficha Vista grupo Crear (Vista 3D por defecto). En la barra de controles de vista, para Estilo visual, seleccione Sombreado. Si es preciso, utilice ViewCube para girar el diseño y facilitar la selección de los bordes de la cubierta o el muro. 6. 7. Haga clic en la ficha Modificar grupo Geometría (Unir/Separar cubierta). Seleccione un borde de la cubierta que desea unir y, a continuación, seleccione el muro o la cubierta con que desea unirla. Cubiertas unidas Para separar las cubiertas, haga clic en la ficha Modificar grupo Geometría (Unir/Separar cubierta). PÁGINA espacioBIM.com 214 2. MODELADO ARQUITECTÓNICO, MANUAL AUTODESK REVIT ARCHITECTURE 2016 2–6–7– PENDIENTE DE CUBIERTA Puede definir la pendiente de una cubierta mediante varios métodos. • • Creación de una pendiente de cubierta mediante la propiedad Define pendiente Creación de una pendiente de cubierta con flechas de pendiente Temas de esta sección 1. 2. Crear una pendiente de cubierta mediante la propiedad Define pendiente Al aplicar la propiedad Define pendiente a las líneas de un contorno de cubierta, se pueden crear varios tipos de cubiertas, como por ejemplo cubiertas planas, a dos aguas o a cuatro aguas. Crear una pendiente de cubierta con flechas de pendiente Utilice las flechas de pendiente para definir las pendientes de una cubierta, como por ejemplo sería necesario en una cubierta a cuatro aguas. 2–6–7–1– CREAR UNA PENDIENTE DE CUBIERTA MEDIANTE LA PROPIEDAD DEFINE PENDIENTE Al aplicar la propiedad Define pendiente a las líneas de un contorno de cubierta, se pueden crear varios tipos de cubiertas, como por ejemplo cubiertas planas, a dos aguas o a cuatro aguas. • En el modo de boceto, seleccione una línea de contorno de cubierta que defina una pendiente (indicado por ). PÁGINA espacioBIM.com 215 2. MODELADO ARQUITECTÓNICO, MANUAL AUTODESK REVIT ARCHITECTURE 2016 • • En la paleta Propiedades, seleccione o anule la selección de Define la pendiente de la cubierta. Para especificar la inclinación transversal de una cubierta, haga clic en la definición de pendiente numérica en el área de dibujo y escriba un valor para la pendiente. Puede especificar el formato de la propiedad Pendiente en el cuadro de diálogo Unidades de proyecto. Ejemplos Una línea inclinada forma una cubierta plana PÁGINA espacioBIM.com 216 2. MODELADO ARQUITECTÓNICO, MANUAL AUTODESK REVIT ARCHITECTURE 2016 Dos líneas inclinadas forman un hastial Tres o cuatro líneas inclinadas formar una cubierta a cuatro aguas Otros perímetros de cubierta y líneas inclinadas generan resultados diferentes PÁGINA espacioBIM.com 217 2. MODELADO ARQUITECTÓNICO, MANUAL AUTODESK REVIT ARCHITECTURE 2016 2–6–7–2– CREAR UNA PENDIENTE DE CUBIERTA CON FLECHAS DE PENDIENTE Utilice las flechas de pendiente para definir las pendientes de una cubierta, como por ejemplo sería necesario en una cubierta a cuatro aguas. Puede utilizar flechas de pendiente para crear pendientes en una cubierta. Para obtener instrucciones, consulte Creación de una superficie inclinada mediante una flecha de pendiente. El siguiente ejemplo muestra una cubierta que puede crear en Revit mediante una flecha de pendiente. Creación de una cubierta con diferentes alturas de alero Puede crear una cubierta con líneas de pendiente definidas en distintas elevaciones, mediante la unión de dos cubiertas. Consejo: Este procedimiento resulta más eficaz en un edificio de varios niveles. • Dibuje un boceto de cubierta por perímetro como el que se muestra a continuación: PÁGINA espacioBIM.com 218 2. MODELADO ARQUITECTÓNICO, MANUAL AUTODESK REVIT ARCHITECTURE 2016 • En la paleta Propiedades, especifique un nivel de límite para la cubierta. Por ejemplo, si dibuja un boceto de la cubierta en el nivel 2, el nivel 4 se debe especificar como nivel de corte. • • Haga clic en (Finalizar modo de edición). Dibuje otro boceto de la cubierta del perímetro a un nivel más alto, parecido al siguiente: • Haga clic en • En una vista 3D, seleccione ambas cubiertas y haga clic en la ficha Modificar (Unir/Separar cubierta). (Finalizar modo de edición). grupo Geometría PÁGINA espacioBIM.com 219 2. MODELADO ARQUITECTÓNICO, MANUAL AUTODESK REVIT ARCHITECTURE 2016 • Visualice ambas cubiertas en una vista de plano: Ahora tiene una sola cubierta con diferentes alturas de alero. PÁGINA espacioBIM.com 220 2. MODELADO ARQUITECTÓNICO, MANUAL AUTODESK REVIT ARCHITECTURE 2016 Casa terminada en una vista de renderización Creación de una cubierta a cuatro aguas Utilice las flechas de pendiente para crear una cubierta a cuatro aguas. Nota: Los resultados de este procedimiento no serán exactos a las imágenes acabadas. • Cree un boceto de perímetro cuadrado y designe todas las líneas de boceto que no sean definidoras de pendiente. PÁGINA espacioBIM.com 221 2. MODELADO ARQUITECTÓNICO, MANUAL AUTODESK REVIT ARCHITECTURE 2016 • • • • • Haga clic en la ficha Modificar | Crear perímetro de cubierta grupo Dibujar En la paleta Propiedades, seleccione Nuevo <Boceto> en la lista de filtros. En Restricciones, para Especificar, seleccione Pendiente. En Cotas, para Pendiente, escriba 9" (o el equivalente métrico decimal). Trace flechas de pendiente como se muestra. • • Haga clic en (Finalizar modo de edición). Abra la cubierta en 3D. (Flecha de pendiente). PÁGINA espacioBIM.com 222 2. MODELADO ARQUITECTÓNICO, MANUAL AUTODESK REVIT ARCHITECTURE 2016 Cubierta completa Cubierta finalizada en un modelo PÁGINA espacioBIM.com 223 2. MODELADO ARQUITECTÓNICO, MANUAL AUTODESK REVIT ARCHITECTURE 2016 2–6–8– ALEROS Al crear una cubierta, especifique un valor de voladizo para crear aleros. Tras completar la cubierta, puede alinear aleros y cambiar su corte y altura. Temas de esta sección • • • Cambiar el corte del alero Después de crear una cubierta, cambie el estilo de los aleros especificando el corte del alero. Alinear aleros Utilice la herramienta Alinear aleros para volver a alinear las alturas de alero de distintas líneas de contorno de una cubierta. Cambiar la altura de los aleros Después de crear la cubierta, puede ajustar la altura de los aleros. PÁGINA espacioBIM.com 224 2. MODELADO ARQUITECTÓNICO, MANUAL AUTODESK REVIT ARCHITECTURE 2016 2–6–8–1– CAMBIAR EL CORTE DEL ALERO Después de crear una cubierta, cambie el estilo de los aleros especificando el corte del alero. • • • En el área de dibujo, seleccione la cubierta. En la paleta Propiedades, como valor de Corte de alero, seleccione Corte a plomo, Dos cortes - A plomo o Dos cortes - A escuadra. Para Dos cortes - A plomo y Dos cortes - A escuadra, especifique un valor de Profundidad de imposta entre cero y el grosor de la cubierta. Ejemplos de cortes de alero Alero de corte a plomo Alero de dos cortes a plomo PÁGINA espacioBIM.com 225 2. MODELADO ARQUITECTÓNICO, MANUAL AUTODESK REVIT ARCHITECTURE 2016 Alero de dos cortes a escuadra 2–6–8–2– ALINEAR ALEROS Utilice la herramienta Alinear aleros para volver a alinear las alturas de alero de distintas líneas de contorno de una cubierta. • En modo de boceto, haga clic en la ficha Modificar | Cubiertas > Editar perímetro (Alinear aleros). grupo Herramientas Aparecen cotas junto a los aleros para indicar su altura. • • • Seleccione una línea de alero de cubierta y, a continuación, una opción para ajustar las propiedades de alero: o Ajustar altura cambia la altura de la pletina de la base de la cubierta o el desfase respecto al valor base de la cubierta. o Ajustar voladizo cambia la altura del alero mediante el ajuste del valor Voladizo. Seleccione el alero correspondiente a la altura o voladizo deseado. Seleccione el resto de aleros cuya altura o voladizo se debe ajustar a la altura o voladizo del primer alero. Conforme selecciona los demás aleros, puede optar por ajustar la altura o el voladizo si ha creado las líneas de cubierta mediante la opción Seleccionar muros. Si ha utilizado las herramientas de boceto para dibujar las líneas, solo estará disponible la opción Ajustar altura. • Haga clic en (Finalizar modo de edición). El resultado del ajuste del voladizo se aprecia una vez completada la cubierta. PÁGINA espacioBIM.com 226 2. MODELADO ARQUITECTÓNICO, MANUAL AUTODESK REVIT ARCHITECTURE 2016 2–6–8–3– CAMBIAR LA ALTURA DE LOS ALEROS Después de crear la cubierta, puede ajustar la altura de los aleros. • • En el modo de boceto, seleccione una línea de contorno de definición de pendiente. En la paleta Propiedades, especifique un valor para Desfase desde base de cubierta o Desfase de pletina desde base. • Haga clic en (Finalizar modo de edición). 2–6–9– IMPOSTAS Puede añadir impostas a cubiertas, cielos rasos y otras impostas. También puede añadir impostas a líneas de modelo. Puede colocar impostas en vistas 2D, como vistas de plano o en sección, o vistas 3D. Temas de esta sección • • • • Añadir impostas Utilice la herramienta Imposta para añadir impostas a los bordes de las cubiertas, cielos rasos, líneas de modelo y otras impostas. Trabajar con impostas Después de añadir impostas, se pueden añadir y eliminar segmentos, cambiar su orientación y el tamaño de las impostas. Cambiar biselado de imposta Si los segmentos de una imposta continuada coinciden en una esquina, forman bisel. Puede especificar una opción de Biselado: Vertical, Horizontal o Perpendicular. Desplazar impostas El desfase horizontal o vertical de una imposta se modifica mediante sus propiedades o gráficamente, desplazando la imposta. PÁGINA espacioBIM.com 227 2. MODELADO ARQUITECTÓNICO, MANUAL AUTODESK REVIT ARCHITECTURE 2016 • • Propiedades de tipo de imposta y canalón Modifique las propiedades de tipo de las impostas y canalones para cambiar el perfil, el material y otros aspectos de la familia. Propiedades de ejemplar de imposta y canalón Modificar las propiedades de ejemplar de impostas y canalones para cambiar el ángulo, desfase y otros parámetros de un elemento determinado. 2–6–9–1– AÑADIR IMPOSTAS Utilice la herramienta Imposta para añadir impostas a los bordes de las cubiertas, cielos rasos, líneas de modelo y otras impostas. • • Haga clic en la ficha Arquitectura grupo Construir menú desplegable Cubierta (Cubierta: imposta). Resalte los bordes de cubiertas, cielos rasos, otras impostas o líneas de modelo, y haga clic para colocar la imposta. Observe la barra de estado para obtener información sobre las referencias válidas. Cuando hace clic en los bordes, Revit los considera como si fueran una imposta continuada. Si los segmentos de la imposta coinciden en las esquinas, forman bisel. • • Haga clic en la ficha Modificar | Colocar Imposta grupo Colocación la imposta actual y comenzar otra. Mueva el cursor a un nuevo borde y haga clic para colocarlo. (Reiniciar imposta) para finalizar Esta imposta distinta no forma bisel con otras impostas, aunque coincidan en las esquinas. • Haga clic en el espacio en blanco dentro de la vista para finalizar la colocación de impostas. Imposta en forma de corona Los perfiles de impostas forman bisel correctamente sólo en una cubierta con corte cuadrado. La cubierta en esta imagen se creó colocando una imposta en el borde de una cubierta con un doble corte de alero cuadrado. PÁGINA espacioBIM.com 228 2. MODELADO ARQUITECTÓNICO, MANUAL AUTODESK REVIT ARCHITECTURE 2016 2–6–9–2– TRABAJAR CON IMPOSTAS Después de añadir impostas, se pueden añadir y eliminar segmentos, cambiar su orientación y el tamaño de las impostas. Para añadir o eliminar segmentos 1. En el área de dibujo, seleccione la imposta. 2. 3. Haga clic en la ficha Modificar | Impostas grupo Imposta de cubierta Haga clic en un borde de referencia para añadir o quitar una imposta. (Añadir/Eliminar segmentos). Observe la barra de estado para obtener información sobre las referencias válidas. Para cambiar la imposta de cubierta • • En el área de dibujo, seleccione la imposta. Mueva los pinzamientos de arrastre hasta la ubicación que desee. Para voltear la imposta de cubierta 1. 2. En el área de dibujo, seleccione la imposta. Si se encuentra en una vista 3D, haga clic en los controles de volteo que aparecen para voltear la imposta en los ejes vertical u horizontal. Si se encuentra en una vista 2D, haga clic con el botón derecho en la imposta y seleccione Voltear sobre el eje horizontal o Voltear sobre el eje vertical. PÁGINA espacioBIM.com 229 2. MODELADO ARQUITECTÓNICO, MANUAL AUTODESK REVIT ARCHITECTURE 2016 2–6–9–3– CAMBIAR BISELADO DE IMPOSTA Si los segmentos de una imposta continuada coinciden en una esquina, forman bisel. Puede especificar una opción de Biselado: Vertical, Horizontal o Perpendicular. Una imposta no forma bisel con otras impostas, aunque coincidan en las esquinas. 1. En el área de dibujo, seleccione la imposta. 2. 3. Haga clic en la ficha Modificar | Impostas grupo Imposta de cubierta (Modificar biselado). En el grupo Biselado, seleccione una opción de biselado: 1. Vertical 2. Horizontal 3. Perpendicular Haga clic en la cara terminal de la imposta para cambiar la opción de bisel. 4. Bisel vertical Bisel horizontal PÁGINA espacioBIM.com 230 2. MODELADO ARQUITECTÓNICO, MANUAL AUTODESK REVIT ARCHITECTURE 2016 Bisel perpendicular 5. Pulse la tecla Esc para salir de la herramienta Modificar biselado. Las impostas de cubiertas pueden formar bisel entre los bordes de cornisa y de caída en una cubierta a dos aguas con corte a plomo. 2–6–9–4– DESPLAZAR IMPOSTAS El desfase horizontal o vertical de una imposta se modifica mediante sus propiedades o gráficamente, desplazando la imposta. Movimiento horizontal 1. 2. 3. Coloque el cursor sobre la imposta y pulse Tab para resaltar el pinzamiento de forma. La barra de estado indica si se resalta el pinzamiento de forma. Haga clic para seleccionar el pinzamiento de forma. Mueva el cursor a la izquierda o a la derecha para modificar el desfase horizontal. PÁGINA espacioBIM.com 231 2. MODELADO ARQUITECTÓNICO, MANUAL AUTODESK REVIT ARCHITECTURE 2016 Movimiento vertical Seleccione la imposta y arrástrela hacia arriba o abajo. Si la imposta consta de varios segmentos, todos ellos se mueven hacia arriba o abajo en la misma medida. Imposta que se mueve verticalmente en sección 2–6–9–5– PROPIEDADES DE TIPO DE IMPOSTA Y CANALÓN Modifique las propiedades de tipo de las impostas y canalones para cambiar el perfil, el material y otros aspectos de la familia. Para cambiar las propiedades de tipo, seleccione un elemento y haga clic en la ficha Modificar grupo Propiedades (Propiedades de tipo). Los cambios realizados en las propiedades de tipo se afectan a todos los ejemplares del proyecto. Nombre Descripción Construcción Perfil La forma de perfil para la imposta o el canalón. Elija un perfil de una lista de perfiles predefinidos o cree uno con la plantilla de perfil hospedado. Materiales y acabados Material Determina el aspecto de la imposta o canalón en varias vistas. Datos de identidad Nota clave Añada o edite la nota clave de imposta o canelón. Haga clic en el cuadro de valor para abrir el cuadro de diálogo Notas clave. Consulte Notas clave. Modelo El tipo de modelo para la imposta o el canalón. Fabricante El fabricante del material de la imposta o el canalón. Comentarios de tipo Comentario sobre el tipo de imposta o canalón. URL Vínculo con la página Web del fabricante. Descripción Descripción de la imposta o el canalón. PÁGINA espacioBIM.com 232 2. MODELADO ARQUITECTÓNICO, MANUAL AUTODESK REVIT ARCHITECTURE 2016 Nombre Descripción Descripción de montaje Descripción del montaje basado en la selección del código de montaje. Código de montaje Código de montaje Uniformat seleccionado de la lista de jerarquías. Marca de tipo Un valor para designar la imposta o el canalón particular. Este valor debe ser exclusivo para cada imposta o canalón del proyecto. Si el número asignado ya se usa pero decide seguir utilizándolo, Revit muestra un mensaje de advertencia. El aviso se puede ver mediante la herramienta Comprobar avisos. Consulte Comprobación de mensajes de aviso. Costo Costo de la imposta o el canalón. Puede incluirse en una tabla de planificación. 2–6–9–6– PROPIEDADES DE EJEMPLAR DE IMPOSTA Y CANALÓN Modificar las propiedades de ejemplar de impostas y canalones para cambiar el ángulo, desfase y otros parámetros de un elemento determinado. Para cambiar las propiedades de ejemplar, seleccione el elemento y cambie sus propiedades en la paleta Propiedades. Nombre Descripción Restricciones Desfase de perfil vertical Desplaza la imposta o el canalón hacia arriba o hacia abajo respecto al borde en que se creó. Por ejemplo, si elige un borde de cubierta horizontal, la imposta se desplaza encima o debajo de ese borde. Desfase de perfil horizontal Desplaza la imposta o el canalón hacia delante o hacia atrás respecto al borde en que se creó. Cotas Longitud La longitud real de la imposta o el canalón. Datos de identidad Comentarios Comentarios sobre la imposta o el canalón de cubierta. Marca Una etiqueta aplicada a la imposta o el canalón de cubierta. Suele ser un valor numérico. Este valor debe ser exclusivo para cada imposta o canalón de cubierta del proyecto. Si el número asignado ya se usa pero decide seguir utilizándolo, Revit muestra un mensaje de advertencia. El aviso se puede ver mediante la herramienta Comprobar avisos. Consulte Comprobación de mensajes de aviso. Proceso por fases Fase de creación La fase en que se creó la imposta o el canalón. PÁGINA espacioBIM.com 233 2. MODELADO ARQUITECTÓNICO, MANUAL AUTODESK REVIT ARCHITECTURE 2016 Nombre Descripción Fase de derribo La fase en que se derribó la imposta o el canalón. Perfil Ángulo Rota la imposta o el canalón el ángulo que se desee. 2–6–10– CIELOS RASOS Utilice la herramienta Cielo raso de cubierta para modelar la parte inferior de un elemento de construcción. 1. Ficha Arquitectura grupo Construir menú desplegable Cubierta (Cubierta: cielo raso). Temas de esta sección • • • • Añadir un cielo raso Puede asociar cielos rasos con otros elementos, como por ejemplo muros y una cubierta. Si se modifica o se desplaza un muro o una cubierta, el cielo raso se ajustará de la forma correspondiente. Ejemplos de cielo raso Estos ejemplos muestran diferentes tipos de cielos rasos en vistas de modelo. Propiedades del tipo cielo raso Modifique las propiedades de tipo para cambiar la estructura, patrón de relleno y otros parámetros de una familia de cielos rasos. Propiedades de ejemplar de los cielos rasos Modifique las propiedades de ejemplar para cambiar el nivel, los desfases, la pendiente y otros aspectos de un suelo raso de cubierta. PÁGINA espacioBIM.com 234 2. MODELADO ARQUITECTÓNICO, MANUAL AUTODESK REVIT ARCHITECTURE 2016 2–6–10–1– AÑADIR UN CIELO RASO Puede asociar cielos rasos con otros elementos, como por ejemplo muros y una cubierta. Si se modifica o se desplaza un muro o una cubierta, el cielo raso se ajustará de la forma correspondiente. También puede crear cielos rasos que no estén asociados con otros elementos. Para crear cielos rasos no asociativos, utilice la herramienta Líneas en modo de boceto. Cree un cielo raso inclinado dibujando una flecha de pendiente o cambiando las propiedades de la línea de contorno. Consulte Superficies inclinadas. 1. Haga clic en la ficha Arquitectura raso). grupo Construir menú desplegable Cubierta 2. Haga clic en la ficha Modificar | Crear contorno de cielo raso de cubierta bordes de cubierta). grupo Dibujar (Cubierta: cielo (Seleccionar Esta herramienta crea una línea de boceto bloqueada. 3. Resalte la cubierta y haga clic para seleccionarla. Cubierta seleccionada con la herramienta Seleccionar bordes de cubierta 4. Haga clic en la ficha Modificar | Crear contorno de cielo raso de cubierta grupo Dibujar (Seleccionar muros), resalte las caras exteriores del muro bajo la cubierta y haga clic para seleccionarlas. PÁGINA espacioBIM.com 235 2. MODELADO ARQUITECTÓNICO, MANUAL AUTODESK REVIT ARCHITECTURE 2016 Muro resaltado para línea de cielo raso Líneas de boceto para el cielo raso después de seleccionar los muros 5. Recorte las líneas de boceto que sobren y cierre el bucle del boceto. PÁGINA espacioBIM.com 236 2. MODELADO ARQUITECTÓNICO, MANUAL AUTODESK REVIT ARCHITECTURE 2016 6. Haga clic en (Finalizar modo de edición). Para ver mejor el cielo raso, cree una vista en sección por medio de la vista de plano que muestra el punto de unión entre el muro y la cubierta. Cubierta, cielo raso y muro en vista en sección Nota: La herramienta Unir geometría se ha utilizado para unir el cielo raso y la cubierta en la imagen anterior. Para completar la imagen, una el cielo raso al muro y el muro a la cubierta. PÁGINA espacioBIM.com 237 2. MODELADO ARQUITECTÓNICO, MANUAL AUTODESK REVIT ARCHITECTURE 2016 2–6–10–2– EJEMPLOS DE CIELO RASO Estos ejemplos muestran diferentes tipos de cielos rasos en vistas de modelo. Cielo raso seleccionado en vista de alzado Cielos rasos seleccionados en modelo con cubierta de mansarda PÁGINA espacioBIM.com 238 2. MODELADO ARQUITECTÓNICO, MANUAL AUTODESK REVIT ARCHITECTURE 2016 2–6–10–3– PROPIEDADES DEL TIPO CIELO RASO Modifique las propiedades de tipo para cambiar la estructura, patrón de relleno y otros parámetros de una familia de cielos rasos. Para cambiar las propiedades de tipo, seleccione un elemento y haga clic en la ficha Modificar grupo Propiedades (Propiedades de tipo). Los cambios realizados en las propiedades de tipo se afectan a todos los ejemplares del proyecto. Nombre Descripción Construcción Estructura Define la composición de un cielo raso. Grosor Indica el grosor del cielo raso, que está determinado por el grosor acumulativo de sus capas. Es una propiedad de sólo lectura. Gráficos Patrón de relleno de detalle bajo El patrón de relleno de un cielo raso mostrado con un nivel de detalle bajo. Color de relleno de detalle bajo Aplica un color al patrón de relleno de un cielo raso en una vista de detalle bajo. Datos de identidad Nota clave Añada o edite la nota clave de cielo raso. Haga clic en el cuadro de valor para abrir el cuadro de diálogo Notas clave. Modelo El tipo de modelo del cielo raso. Fabricante El fabricante del material del cielo raso. Comentarios de tipo Comentarios sobre el tipo de cielo raso. URL Vínculo con la página Web del fabricante. Descripción Descripción del cielo raso. Descripción de montaje Descripción del montaje basado en la selección del código de montaje. Código de montaje Código de montaje Uniformat seleccionado de la lista de jerarquías. Marca de tipo Valor que designa el cielo raso de modo único. Este valor debe ser exclusivo para cada cielo raso del proyecto. Si el número asignado ya se usa pero decide seguir utilizándolo, Revit muestra un mensaje de advertencia. El aviso se puede ver mediante la herramienta Comprobar avisos. Consulte Comprobación de mensajes de aviso. Costo Costo del cielo raso. Puede incluirse en una tabla de planificación. PÁGINA espacioBIM.com 239 2. MODELADO ARQUITECTÓNICO, MANUAL AUTODESK REVIT ARCHITECTURE 2016 2–6–10–4– PROPIEDADES DE EJEMPLAR DE LOS CIELOS RASOS Modifique las propiedades de ejemplar para cambiar el nivel, los desfases, la pendiente y otros aspectos de un suelo raso de cubierta. Para cambiar las propiedades de ejemplar, seleccione el elemento y cambie sus propiedades en la paleta Propiedades. Nombre Descripción Restricciones Nivel Determina el nivel en que se coloca el cielo raso. Desfase de altura desde nivel Determina la altura del cielo raso por encima o por debajo del nivel en que se efectúe el boceto. Delimitación de habitación Esta casilla está marcada cuando el cielo raso forma parte del contorno de una habitación. Si no está marcada, el cielo raso no forma parte del contorno de una habitación. Esta propiedad es de sólo lectura antes de crear un cielo raso. Después de crear el cielo raso, puede seleccionarlo y modificar la propiedad. Cotas Pendiente Cambia todos los valores de las líneas de definición de pendiente al valor especificado sin necesidad de editar el boceto. El parámetro muestra inicialmente un valor si existe una línea de definición de pendiente. Si no hay líneas de definición de pendiente, el parámetro aparecerá en blanco y desactivado. Perímetro Indica el perímetro del cielo raso. Volumen El volumen del cielo raso. Es un valor de solo lectura. Área El área del cielo raso. Es un valor de solo lectura. Datos de identidad Comentarios Comentarios sobre el cielo raso de cubierta. Marca Etiqueta que se aplica a los cielos rasos de cubierta. Suele ser un valor numérico. Este valor debe ser exclusivo para cada cielo raso del proyecto. Si el número asignado ya se usa pero decide seguir utilizándolo, Revit muestra un mensaje de advertencia. El aviso se puede ver mediante la herramienta Comprobar avisos. Consulte Comprobación de mensajes de aviso. Proceso por fases Fase de creación La fase en que se creó el cielo raso. Fase de derribo La fase en que se derribó el cielo raso. PÁGINA espacioBIM.com 240 2. MODELADO ARQUITECTÓNICO, MANUAL AUTODESK REVIT ARCHITECTURE 2016 2–6–11– CANALONES Puede añadir canalones a los bordes de cubiertas, cielos rasos e impostas. También puede añadir canalones a líneas de modelo. Puede colocar canalones en vistas 2D, como vistas de plano o sección, o vistas 3D. Temas de esta sección • • • Añadir un canalón Utilice la herramienta Canalón para añadir canalones a las cubiertas, cielos rasos, líneas de modelo e impostas. Trabajar con canalones Después de añadir canalones, se pueden añadir y eliminar segmentos, cambiar su orientación y el tamaño de los canalones. Desplazar un canalón El desfase horizontal o vertical de un canalón se modifica mediante sus propiedades o gráficamente, desplazando el canalón. 2–6–11–1– AÑADIR UN CANALÓN Utilice la herramienta Canalón para añadir canalones a las cubiertas, cielos rasos, líneas de modelo e impostas. 1. 2. Haga clic en la ficha Arquitectura grupo Construir menú desplegable Cubierta (Cubierta: canalón). Resalte los bordes horizontales de cubiertas, cielos rasos, impostas o líneas de modelo, y haga clic para colocar el canalón. Observe la barra de estado para obtener información sobre las referencias válidas. Cuando hace clic en los bordes, Revit los considera como si fueran un canalón continuado. 3. Haga clic en la ficha Modificar | Colocar canalón el canalón actual y comenzar otro. grupo Colocación (Reiniciar canalón) para finalizar PÁGINA espacioBIM.com 241 2. MODELADO ARQUITECTÓNICO, MANUAL AUTODESK REVIT ARCHITECTURE 2016 4. 5. Mueva el cursor a un nuevo borde y haga clic para colocarlo. Para terminar de colocar canalones, haga clic en el espacio en blanco en la vista. Canalón en sección 2–6–11–2– TRABAJAR CON CANALONES Después de añadir canalones, se pueden añadir y eliminar segmentos, cambiar su orientación y el tamaño de los canalones. • En el área de dibujo, seleccione el canalón. • • Haga clic en la ficha Modificar | Canalones grupo Perfil (Añadir/Eliminar segmentos). Haga clic en un borde de referencia para añadir o quitar un canalón. Observe la barra de estado para obtener información sobre las referencias válidas. Para cambiar el tamaño de los canalones de cubierta • • En el área de dibujo, seleccione el canalón. Mueva los pinzamientos de arrastre hasta la ubicación que desee. Para voltear canalones de cubierta 1. 2. En el área de dibujo, seleccione el canalón. Si se encuentra en una vista 3D, haga clic en los controles de volteo para voltear el canalón en los ejes vertical u horizontal. Si se encuentra en una vista 2D, haga clic con el botón derecho en el canalón y seleccione Voltear sobre el eje horizontal o Voltear sobre el eje vertical. PÁGINA espacioBIM.com 242 2. MODELADO ARQUITECTÓNICO, MANUAL AUTODESK REVIT ARCHITECTURE 2016 2–6–11–3– DESPLAZAR UN CANALÓN El desfase horizontal o vertical de un canalón se modifica mediante sus propiedades o gráficamente, desplazando el canalón. Movimiento horizontal Para mover un solo segmento de canalón, seleccione el canalón y arrástrelo en sentido horizontal. Para mover un canalón compuesto por varios segmentos, debe seleccionar el pinzamiento de forma del canalón. Coloque el cursor sobre el canalón y pulse Tab para resaltar el pinzamiento de forma. Observe la barra de estado para asegurarse de resaltar el pinzamiento de forma. Haga clic para seleccionar el pinzamiento de forma. Mueva el cursor a la izquierda o a la derecha para modificar el desfase horizontal. Esto afecta al desfase horizontal de todos los segmentos del canalón, de modo que los segmentos se mantengan simétricos. Cuando se mueve un canalón a la izquierda, se mueve también a la derecha Movimiento vertical Seleccione el canalón y arrástrelo hacia arriba o abajo. Observe que, si el canalón consta de varios segmentos, todos ellos se mueven hacia arriba o abajo en la misma medida. PÁGINA espacioBIM.com 243 2. MODELADO ARQUITECTÓNICO, MANUAL AUTODESK REVIT ARCHITECTURE 2016 Canalón que se mueve verticalmente en sección 2–6–12– BUHARDILLAS Cree buhardillas para mejorar y expandir una cubierta. En una vista de plano, modifique el boceto de cubierta para crear una buhardilla que conste únicamente de una cubierta más pequeña. Otra opción es añadir muros, crear una cubierta para la buhardilla y enlazarla a la cubierta principal. A continuación, cree un hueco para la buhardilla para realizar cortes verticales y horizontales en la cubierta. Temas de esta sección • • Crear buhardillas mediante flechas de pendiente Para crear una buhardilla que conste de una cubierta más pequeña sin muros laterales, modifique el boceto de la cubierta y utilice las flechas de pendiente. Crear un hueco de buhardilla en una cubierta Después de añadir una buhardilla, recorte un hueco para esta en la cubierta. PÁGINA espacioBIM.com 244 2. MODELADO ARQUITECTÓNICO, MANUAL AUTODESK REVIT ARCHITECTURE 2016 2–6–12–1– CREAR BUHARDILLAS MEDIANTE FLECHAS DE PENDIENTE Para crear una buhardilla que conste de una cubierta más pequeña sin muros laterales, modifique el boceto de la cubierta y utilice las flechas de pendiente. 1. Realice el boceto de un perímetro de cubierta con líneas de definición de pendiente o seleccione una cubierta existente y haga clic en Editar perímetro. 2. En modo de boceto, haga clic en la ficha Modificar | Crear perímetro de cubierta grupo Modificar (Dividir elemento). Divida una de las líneas del perímetro en dos puntos, de modo que se cree un segmento en el centro de la línea (segmento de buhardilla), y haga clic en Modificar. 3. 4. Si el segmento de buhardilla define la pendiente ( la selección de Define la pendiente de la cubierta. ), seleccione la línea y, en la paleta Propiedades, anule 5. Haga clic en la ficha Modificar | Crear perímetro de cubierta grupo Modificar (Flecha de pendiente) y cree el boceto de una flecha de pendiente desde un extremo del segmento de buhardilla a su punto medio. Colocación correcta del cursor para la flecha de pendiente PÁGINA espacioBIM.com 245 2. MODELADO ARQUITECTÓNICO, MANUAL AUTODESK REVIT ARCHITECTURE 2016 6. Haga clic en Flecha de pendiente y dibuje una segunda flecha de pendiente desde el otro extremo del segmento de buhardilla a su punto medio. Boceto correcto de flechas de pendiente 7. Haga clic en (Finalizar modo de edición) y abra una vista 3D para ver los resultados. Cubierta a cuatro aguas con buhardilla PÁGINA espacioBIM.com 246 2. MODELADO ARQUITECTÓNICO, MANUAL AUTODESK REVIT ARCHITECTURE 2016 2–6–12–2– CREAR UN HUECO DE BUHARDILLA EN UNA CUBIERTA Después de añadir una buhardilla, recorte un hueco para esta en la cubierta. • • Cree los elementos de muros y cubiertas que forman la buhardilla. Utilice la herramienta Unir cubierta para unir la cubierta abuhardillada a la cubierta principal. Nota: No utilice la herramienta de cubiertas Unir geometría para este fin; si lo hace pueden producirse errores al crear la apertura de la buhardilla. • Abra una vista de plano o alzado en la cual pueda ver la cubierta abuhardillada y los muros enlazados. Si la cubierta está extruida, abra una vista de alzado. • Haga clic en (Buhardilla). ¿Dónde está? o Ficha Arquitectura o Ficha Estructura grupo Hueco grupo Hueco (Hueco de buhardilla) (Hueco de buhardilla) PÁGINA espacioBIM.com 247 2. MODELADO ARQUITECTÓNICO, MANUAL AUTODESK REVIT ARCHITECTURE 2016 • Resalte la cubierta principal del modelo de construcción y haga clic para seleccionarlo. Observe la barra de estado para asegurarse de resaltar la cubierta principal. La herramienta Seleccionar bordes de cubierta/muro está activa para que pueda seleccionar los contornos que componen el hueco de la buhardilla. • Coloque el cursor en el área de dibujo. Se resaltan los contornos válidos. Los contornos válidos son una cubierta unida o su cara inferior, una cara lateral de un muro, una cara inferior de un suelo, un límite de cubierta a cortar o una línea de modelo en la cara de la cubierta a cortar. En este ejemplo, se han seleccionado las caras laterales de los muros y las caras unidas de la cubierta. Observe que no hace falta recortar las líneas de boceto para tener un contorno válido. • • Haga clic en (Finalizar modo de edición). Cree una vista en sección a través de la buhardilla para ver cómo corta la cubierta principal. Revit hace cortes verticales y horizontales en la cubierta. PÁGINA espacioBIM.com 248 2. MODELADO ARQUITECTÓNICO, MANUAL AUTODESK REVIT ARCHITECTURE 2016 Hueco abuhardillado en una vista 3D 2–6–13– PROPIEDADES DE LAS CURVAS DE NIVEL DE CUBIERTA Al editar el perímetro de la cubierta, cambie las propiedades de una línea de contorno de cubierta para definir su pendiente, voladizo y desfase, entre otros factores. Para cambiar las propiedades de ejemplar, seleccione el elemento y cambie sus propiedades en la paleta Propiedades. Nombre Descripción Restricciones Determina la pendiente de la cubierta En las cubiertas por perímetro, especifica una línea de cubierta como línea de definición de pendiente. Voladizo Ajusta el desfase horizontal de la línea respecto al muro asociado. Esta opción está disponible sólo al designar muros. Desfase de pletina desde base La altura respecto al nivel base en que entran en contacto el muro y la cubierta. Esta altura es relativa al nivel base de la cubierta. El valor por defecto es 0. Este parámetro se activa cuando se crea una línea de contorno de cubierta mediante Seleccionar muros. Si una línea de techo de perímetro tiene un voladizo, la altura de la cubierta en la cornisa será diferente de la altura en el muro. Con esta propiedad puede especificar la altura en el muro y no en el alero. Desfase desde base de cubierta Especifica el desfase de la línea de pendiente desde la base de la cubierta. Este parámetro se activa cuando se define una línea de definición de pendiente y no está asociada a un muro. Extender en muro (al núcleo) Especifica la cota del voladizo desde el borde de la cubierta hasta el núcleo del muro exterior. Por defecto, la cota del voladizo se mide desde la cara de acabado exterior del muro. Cotas Pendiente Especifica la inclinación transversal de la cubierta. Esta propiedad especifica el ángulo de pendiente para las líneas de definición de pendiente. Longitud La longitud real de la línea de contorno de la cubierta. Es un valor de sólo lectura. PÁGINA espacioBIM.com 249 2. MODELADO ARQUITECTÓNICO, MANUAL AUTODESK REVIT ARCHITECTURE 2016 2–6–14– PROPIEDADES DE LOS EJEMPLARES DE CUBIERTA Modifique las propiedades de ejemplar para cambiar el plano de trabajo, nivel base, pendiente y otros aspectos de una cubierta concreta. Para cambiar las propiedades de ejemplar, seleccione el elemento y cambie sus propiedades en la paleta Propiedades. Nombre Descripción Restricciones Plano de trabajo El plano de trabajo al que está asociada una cubierta extruida. Nivel base Define el nivel del perímetro o cubierta extruida. Delimitación de Esta casilla está marcada cuando la cubierta forma parte del contorno de una habitación. Si no está habitación marcada, la cubierta no forma parte del contorno de una habitación. Esta propiedad es de solo lectura antes de crear una cubierta. Después de crear la cubierta, puede seleccionarlo y modificar la propiedad. Relacionado con masa Indica que el elemento se creó a partir de un elemento de masa. Es un valor de solo lectura. Desfase de base desde nivel Determina la altura de la cubierta por encima o por debajo del nivel en que se efectúe el boceto. Esta propiedad solo se activa para crear una cubierta por perímetro. Nivel del límite Especifica un nivel por encima del cual no se mostrará toda la geometría de la cubierta del perímetro. Las cubiertas cortadas de esta manera se pueden combinar con otra cubierta para formar tejados con cerramientos con aleros, mansardas u otros estilos de cubierta. Desfase del límite Altura del corte por encima o por debajo del nivel especificado en la opción Hasta nivel. Inicio de extrusión Determina el punto inicial de la extrusión. Por ejemplo, si designa el borde exterior del muro al crear la extrusión, el punto de inicio comienza la extrusión en el espacio que se encuentra fuera del borde exterior del muro. Este parámetro solo se activa para cubiertas extruidas. Final de extrusión Determina el punto final de la extrusión. Por ejemplo, si designa el borde exterior del muro al crear la extrusión, el punto de final termina la extrusión en el espacio que se encuentra fuera del borde exterior del muro. Este parámetro solo se activa para cubiertas extruidas. Nivel de referencia El nivel de referencia para la cubierta. Por defecto es el nivel más alto en el proyecto. Este parámetro solo se activa para cubiertas extruidas. Desfase de nivel Eleva o baja la cubierta con respecto al nivel de referencia. Este parámetro solo se activa para cubiertas extruidas. Construcción Profundidad de imposta La longitud de las líneas que definen la imposta. Corte de alero Determina el corte de alero de una cornisa. Consulte Creación de un alero de corte a plomo, de dos cortes a plomo o de dos cortes a escuadra PÁGINA espacioBIM.com 250 2. MODELADO ARQUITECTÓNICO, MANUAL AUTODESK REVIT ARCHITECTURE 2016 Nombre Descripción Alero o viga de celosía Esta propiedad permite alternar entre dos opciones de la propiedad Desfase de pletina desde base. Si elige Alero, el desfase de pletina desde base se calcula desde el interior del muro. Si elige Viga de celosía, el desfase de pletina desde base se calcula desde el exterior del muro. Para poder ver mejor el efecto de esta propiedad, asigne a la opción Desfase de pletina desde base un valor que no sea 0. (Consulte Propiedades de las curvas de nivel de cubierta). Esta propiedad solo afecta a las cubiertas creadas mediante la selección de muros. Altura de cumbrera máxima La altura máxima de la parte superior de la cubierta desde el nivel base del edificio. Puede establecer la altura máxima permitida de una cumbrera con la herramienta Altura de cumbrera máxima. Es un valor de solo lectura. Esta propiedad solo se activa para crear una cubierta por perímetro. Cotas Pendiente Cambia todos los valores de las líneas de definición de pendiente al valor especificado sin necesidad de editar el boceto. El parámetro muestra inicialmente un valor si existe una línea de definición de pendiente. Si no hay líneas de definición de pendiente, el parámetro aparecerá en blanco y desactivado. Grosor Indica el grosor del cubierta. Suele ser un valor de solo lectura, a menos que se haya aplicado una edición de forma y el tipo contenga una capa variable. Cuando se tiene permiso de escritura en el valor, se puede utilizar para definir un grosor uniforme para la cubierta. La entrada puede estar vacía si el grosor es variable. Consulte Capa de grosor variable para cubiertas y forjados estructurales. Volumen El volumen de la cubierta. Es un valor de solo lectura. Área El área de la cubierta. Es un valor de solo lectura. Datos de identidad Comentarios Comentarios sobre la cubierta. Marca Etiqueta de la cubierta. Suele ser un valor numérico. Este valor debe ser exclusivo para cada cubierta del proyecto. Si el número asignado ya se usa pero decide seguir utilizándolo, Revit muestra un mensaje de advertencia. El aviso se puede ver mediante la herramienta Comprobar avisos. Consulte Comprobación de mensajes de aviso. Proceso por fases Fase de creación La fase en que se creó la cubierta. Fase de derribo La fase en que se derribó la cubierta. PÁGINA espacioBIM.com 251 2. MODELADO ARQUITECTÓNICO, MANUAL AUTODESK REVIT ARCHITECTURE 2016 2–6–15– PROPIEDADES DEL TIPO CUBIERTA Modifique las propiedades de tipo para cambiar la estructura, el patrón de relleno y otros parámetros de una familia de cubiertas. Para cambiar las propiedades de tipo, seleccione un elemento y haga clic en la ficha Modificar grupo Propiedades (Propiedades de tipo). Los cambios realizados en las propiedades de tipo se afectan a todos los ejemplares del proyecto. Nombre Descripción Construcción Estructura Define la composición de una cubierta compuesta. Grosor predeterminado Indica el grosor del tipo de cubierta, que está determinado por el grosor acumulativo de sus capas. Es una propiedad de sólo lectura. Gráficos Patrón de relleno de detalle bajo El patrón de relleno de una cubierta mostrado con un nivel de detalle bajo. Color de relleno de detalle bajo Aplica un color al patrón de relleno de una cubierta en una vista de baja resolución. Datos de identidad Nota clave Añada o edite la nota clave de cubierta. Haga clic en el cuadro de valor para abrir el cuadro de diálogo Notas clave. Modelo El tipo de modelo de la cubierta. Fabricante El fabricante de la cubierta. Comentarios de tipo Comentarios sobre la cubierta. URL Vínculo con la página Web del fabricante. Descripción Descripción de la cubierta. Descripción de montaje Descripción del montaje basado en la selección del código de montaje. Código de montaje Código de montaje Uniformat seleccionado de la lista de jerarquías. Marca de tipo Valor que designa la cubierta de modo único. Este valor debe ser único para cada cubierta de un proyecto Si el número asignado ya se usa pero decide seguir utilizándolo, Revit muestra un mensaje de advertencia. El aviso se puede ver mediante la herramienta Comprobar avisos. Consulte Comprobación de mensajes de aviso. Costo Costo del material de la cubierta. El costo se puede incluir en una tabla de planificación. Propiedades analíticas PÁGINA espacioBIM.com 252 2. MODELADO ARQUITECTÓNICO, MANUAL AUTODESK REVIT ARCHITECTURE 2016 Nombre Descripción Coeficiente de Se utiliza para calcular la transferencia de calor, normalmente por conexión o por cambio de transferencia de calor fase entre un fluido y un sólido. (U) Resistencia térmica (R) Una medida de una diferencia de temperatura a la que un objeto o material resiste un flujo de calor (calor por unidad de tiempo o por resistencia térmica). Masa térmica Equivalente a la capacidad térmica o a la capacidad calorífica. Absortancia Una medida de la capacidad de un objeto para absorber radiación, igual a la proporción entre el flujo radiante absorbido y el flujo incidente. Aspereza Una medida de la textura de una superficie. 2–7– TECHOS Utilice la herramienta Techo para crear un techo a la distancia especificada por encima de su nivel. Para colocar un techo, haga clic dentro de los muros que forman un bucle cerrado, o dibuje un boceto de sus contornos. 1. Ficha Arquitectura grupo Construir (Techo) Temas de esta sección • • • Acerca de los techos Puede crear un techo definido por muros o dibujar un boceto de su contorno. Cree techos reflejados en una vista de plano de techo. Crear un techo Utilice la herramienta Techo para crear un techo en una vista de plano de techo reflejado. Crear un techo inclinado Puede crear techos inclinados y techos de catedral en el modelo de construcción. PÁGINA espacioBIM.com 253 2. MODELADO ARQUITECTÓNICO, MANUAL AUTODESK REVIT ARCHITECTURE 2016 • • • Modificar un techo Para modificar un techo, selecciónelo y utilice las herramientas de la ficha Modificar | Techos. Propiedades de los ejemplares de techo Modifique las propiedades de ejemplar para cambiar el nivel, el desfase, la pendiente y otros aspectos de un techo. Propiedades de tipo de techo Modifique las propiedades de tipo para cambiar la estructura, el grosor, patrón de relleno y otros aspectos de un techo. 2–7–1– ACERCA DE LOS TECHOS Puede crear un techo definido por muros o dibujar un boceto de su contorno. Cree techos reflejados en una vista de plano de techo. Los techos son elementos basados en niveles, por ello sus bocetos se realizan a una distancia específica por encima del nivel en el que están. Por ejemplo, si crea un techo en el nivel 1, se puede colocar 3 metros por encima de ese nivel. Dicho desfase se especifica en las propiedades de tipo del techo. PÁGINA espacioBIM.com 254 2. MODELADO ARQUITECTÓNICO, MANUAL AUTODESK REVIT ARCHITECTURE 2016 2–7–2– CREAR UN TECHO Utilice la herramienta Techo para crear un techo en una vista de plano de techo reflejado. 1. Abra una vista de plano de techo. 2. 3. 4. Haga clic en la ficha Arquitectura grupo Construir En el selector de tipo, seleccione un tipo de techo. Añada un techo mediante uno de estos métodos: (Techo). Uso de muros como contornos de techo Por defecto, la herramienta de techo automático está activa. Al hacer clic en el interior de los muros que forman un bucle cerrado, la herramienta coloca un techo dentro del contorno. No se tienen en cuenta las líneas de separación de habitación. Creación de contornos de boceto de techo o o Haga clic en la ficha Modificar | Colocar Techo grupo Techo (Boceto de techo). Use las herramientas del grupo Dibujar, en la cinta de opciones, para crear el boceto de un bucle cerrado que defina el contorno del techo. o (Opcional) Para crear un hueco en el techo, dibuje otro bucle cerrado dentro del contorno. PÁGINA espacioBIM.com 255 2. MODELADO ARQUITECTÓNICO, MANUAL AUTODESK REVIT ARCHITECTURE 2016 o En la cinta de opciones, haga clic en (Finalizar modo de edición). 2–7–3– CREAR UN TECHO INCLINADO Puede crear techos inclinados y techos de catedral en el modelo de construcción. Para crear un techo inclinado, utilice uno de los siguientes métodos: • • • Dibuje una flecha de pendiente durante la creación o la edición del contorno del techo. Especifique un valor de Desfase desde base para las líneas paralelas del boceto del techo. Especifique valores para las propiedades Define pendiente y Pendiente para una sola línea del boceto del techo. Techos de catedral En Revit, un elemento de techo sólo puede inclinarse en una dirección. Para crear un techo de catedral, cree varios techos, cada uno con su propia pendiente. A continuación, alinee y bloquee los techos para crear el techo de la catedral. PÁGINA espacioBIM.com 256 2. MODELADO ARQUITECTÓNICO, MANUAL AUTODESK REVIT ARCHITECTURE 2016 2–7–4– MODIFICAR UN TECHO Para modificar un techo, selecciónelo y utilice las herramientas de la ficha Modificar | Techos. Si desea... Debe... cambiar el tipo de techo seleccionar el techo. A continuación, seleccione otro tipo de techo en el selector de tipo. modificar los contornos del techo Consulte Modificación de elementos de boceto. inclinar el techo Consulte Acerca de techos inclinados. aplicar un material y un patrón de superficie a un techo Consulte Aplicación de un material por parámetro de elemento. mover la rejilla del techo Consulte Alineación de líneas de patrón de modelo a elementos. PÁGINA espacioBIM.com 257 2. MODELADO ARQUITECTÓNICO, MANUAL AUTODESK REVIT ARCHITECTURE 2016 2–7–5– PROPIEDADES DE LOS EJEMPLARES DE TECHO Modifique las propiedades de ejemplar para cambiar el nivel, el desfase, la pendiente y otros aspectos de un techo. Para cambiar las propiedades de ejemplar, seleccione el elemento y cambie sus propiedades en la paleta Propiedades. Nombre Descripción Restricciones Nivel Indica el nivel en el que se coloca el ejemplar. Desfase de altura desde nivel Especifica la distancia entre este ejemplar y el nivel especificado. Delimitación de habitación Especifica si este ejemplar se utiliza para definir la extensión de una habitación. Consulte Contornos de habitación. Cotas Pendiente Especifica el valor de altura-recorrido si se ha definido mediante una línea de boceto de contorno o una flecha de pendiente. Perímetro El perímetro calculado de este ejemplar. Solo lectura. Área El área calculada de este ejemplar. Solo lectura. Volumen El volumen calculado de este ejemplar. Solo lectura. Datos de identidad Comentarios Muestra un comentario que el usuario ha introducido o seleccionado en la lista desplegable. Una vez introducidos, los comentarios se pueden seleccionar para otros ejemplares de elementos de la misma categoría, independientemente del tipo de familia Marca Identifica o enumera un ejemplar concreto según lo haya especificado el usuario. Si el número asignado ya está en uso, Revit muestra un mensaje de advertencia pero permite seguir usando ese número. Proceso por fases Fase de creación Especifica la fase en que se creó el ejemplar. Fase de derribo Especifica la fase en que se derribó el ejemplar. PÁGINA espacioBIM.com 258 2. MODELADO ARQUITECTÓNICO, MANUAL AUTODESK REVIT ARCHITECTURE 2016 2–7–6– PROPIEDADES DE TIPO DE TECHO Modifique las propiedades de tipo para cambiar la estructura, el grosor, patrón de relleno y otros aspectos de un techo. Para cambiar las propiedades de tipo, seleccione un elemento y haga clic en la ficha Modificar grupo Propiedades (Propiedades de tipo). Los cambios realizados en las propiedades de tipo se afectan a todos los ejemplares del proyecto. Nombre Descripción Construcción Estructura Abre un cuadro de diálogo en el que se pueden añadir, modificar y suprimir las capas que componen una estructura compuesta. Consulte Estructura compuesta. Grosor Especifica el grosor total del techo. Solo lectura. Gráficos Patrón de relleno de detalle bajo Especifica el patrón de relleno de este tipo de elemento cuando se muestra en un nivel de detalle bajo. Consulte Propiedades de la vista. Color de relleno de detalle bajo Aplica un color al patrón de relleno de este tipo de elemento en una vista de detalle bajo. Datos de identidad Nota clave Añade o edita la nota clave de este tipo de elemento. Haga clic en el cuadro de valor para abrir el cuadro de diálogo Notas clave. Consulte Notas clave. Modelo Especifica el modelo de los materiales que forman el techo. Fabricante El fabricante del material del techo. Comentarios de tipo Comentarios generales sobre el tipo de techo. Esta información puede incluirse en una tabla de planificación. URL Establece un vínculo con una página Web. Descripción Proporciona una descripción de este tipo de familia. Descripción de montaje Descripción del montaje basado en la selección del código de montaje. Código de montaje Código de montaje Uniformat seleccionado de la lista de jerarquías. Marca de tipo Valor que designa el techo específico, por ejemplo 1A, 2B, etcétera. Este valor debe ser exclusivo para cada techo del proyecto. Si el número asignado ya está en uso, Revit muestra un mensaje de advertencia pero permite seguir usando ese número. Costo Costo de los materiales necesarios para construir el techo. PÁGINA espacioBIM.com 259 2. MODELADO ARQUITECTÓNICO, MANUAL AUTODESK REVIT ARCHITECTURE 2016 Propiedades analíticas Coeficiente de transferencia de calor (U) Se utiliza para calcular la transferencia de calor, normalmente por conexión o por cambio de fase entre un fluido y un sólido. Coeficiente de transferencia de calor (U) Una medida de una diferencia de temperatura a la que un objeto o material resiste un flujo de calor (calor por unidad de tiempo o por resistencia térmica). Masa térmica Equivalente a la capacidad térmica o a la capacidad calorífica. Absortancia Una medida de la capacidad de un objeto para absorber radiación, igual a la proporción entre el flujo radiante absorbido y el flujo incidente. Aspereza Una medida de la textura de una superficie. 2–8– SUELOS Utilice la herramienta Suelo para crear suelos nivelados, inclinados o multicapa. • Ficha Arquitectura • Ficha Estructura grupo Construir grupo Estructura menú desplegable Suelo menú desplegable Suelo (Suelo: estructural) (Suelo: arquitectónico) Temas de esta sección • • • Acerca de los suelos Puede crear suelos mediante la definición de sus contornos, tanto si selecciona los muros o utiliza herramientas de dibujo. Crear un suelo Para crear un suelo, defina sus contornos seleccionando muros o dibujando un boceto de su perfil con las herramientas de dibujo. Crear un suelo inclinado Puede crear suelos inclinados en el modelo de construcción. PÁGINA espacioBIM.com 260 2. MODELADO ARQUITECTÓNICO, MANUAL AUTODESK REVIT ARCHITECTURE 2016 • • • • • • • • • Editar el boceto de un suelo Después de crear un suelo, puede cambiar el perfil para modificar sus contornos. Añadir un borde de losa de suelo Para agregar bordes de losa se deben seleccionar los bordes horizontales de los suelos. Puede colocar bordes de losa en vistas 2D (como vistas de plano o sección) o vistas 3D. Ajustar el tamaño o voltear un borde de losa del suelo Tras añadir un borde de losa a un suelo, puede cambiar el tamaño y la orientación del borde de la losa. Añadir o eliminar segmentos de un borde de losa del suelo Puede añadir o eliminar segmentos de un borde de losa existente en un suelo. Mover un borde de losa de suelo El desfase horizontal o vertical de un borde de losa se puede modificar mediante sus propiedades o gráficamente, desplazando el borde de losa. Propiedades de ejemplar de borde de losa del suelo Modifique las propiedades de ejemplar para cambiar su ángulo y desfases. Los bordes de losa del suelo se clasifican en los barridos hospedados. Propiedades de tipo de borde de losa del suelo Modifique las propiedades de tipo para cambiar la forma del perfil o el material de un borde de losa del suelo. Propiedades de los ejemplares de suelo Modifique las propiedades de ejemplar para cambiar el nivel, el desfase de altura, la pendiente y otros aspectos de un suelo. Propiedades del tipo suelo Modifique las propiedades de tipo para cambiar la estructura, el grosor por defecto, la función y otros aspectos de un suelo. 2–8–1– ACERCA DE LOS SUELOS Puede crear suelos mediante la definición de sus contornos, tanto si selecciona los muros o utiliza herramientas de dibujo. Normalmente, se dibuja un boceto de un suelo en una vista de plano, aunque se puede hacer en una vista 3D si el plano de trabajo de la vista 3D se establece en el plano de trabajo de una vista de plano. El desfase de los suelos se define hacia abajo a partir del nivel en el que se haga el boceto. Puede crear un suelo inclinado, añadir bordes de losa a un suelo o crear suelos multicapa. En un diseño conceptual, puede utilizar caras de área común del piso para analizar masas y crear suelos para una masa. PÁGINA espacioBIM.com 261 2. MODELADO ARQUITECTÓNICO, MANUAL AUTODESK REVIT ARCHITECTURE 2016 2–8–2– CREAR UN SUELO Para crear un suelo, defina sus contornos seleccionando muros o dibujando un boceto de su perfil con las herramientas de dibujo. 1. Haga clic en (Suelo: arquitectónico). ¿Dónde está? 1. 2. Ficha Arquitectura grupo Construir menú desplegable Suelo (Suelo: estructural) 2. Ficha Estructura grupo Estructura menú desplegable Suelo (Suelo: arquitectónico) Dibuje el contorno del suelo con uno de los siguientes métodos: 1. Seleccionar muros: esta opción está activada por defecto. De no ser así, haga clic en la ficha 2. Modificar | Crear contorno de suelo grupo Dibujar (Seleccionar muros). Seleccione muros en el área de dibujo para utilizarlos como contorno del suelo. Contornos de boceto: para obtener un boceto del perfil del suelo, haga clic en la ficha Modificar | Crear contorno de suelo grupo Dibujar y seleccione una herramienta de boceto. Consulte Dibujo de bocetos. El contorno del suelo debe ser un bucle cerrado (perfil). Para crear un hueco en el suelo, haga el boceto de otro bucle cerrado en el lugar en que desee colocar el hueco. 3. En la barra de opciones, para Desfase, especifique un desfase para los bordes del suelo. PÁGINA espacioBIM.com 262 2. MODELADO ARQUITECTÓNICO, MANUAL AUTODESK REVIT ARCHITECTURE 2016 Nota: Cuando esté utilizando Seleccionar muros, seleccione Extender en muro (al núcleo) para medir el desfase desde el centro del muro. 4. Haga clic en Finalizar modo de edición. 2–8–3– CREAR UN SUELO INCLINADO Puede crear suelos inclinados en el modelo de construcción. Use uno de estos procedimientos: • • • Dibuje una flecha de pendiente durante la creación o edición del boceto de contorno del suelo. Especifique un valor de Desfase desde base para las líneas paralelas del boceto del suelo. Especifique un valor de Define pendiente y Pendiente para una sola línea del boceto del suelo. Suelo inclinado en un cine PÁGINA espacioBIM.com 263 2. MODELADO ARQUITECTÓNICO, MANUAL AUTODESK REVIT ARCHITECTURE 2016 2–8–4– EDITAR EL BOCETO DE UN SUELO Después de crear un suelo, puede cambiar el perfil para modificar sus contornos. • En una vista de plano, seleccione el suelo y haga clic en la ficha Modificar | Suelos contorno. grupo Modo Editar Observe la información de herramientas y la barra de estado para asegurarse de haber seleccionado el suelo, no otro elemento. Si lo desea, puede utilizar un filtro para seleccionar el suelo. Consulte Selección de elementos mediante un filtro. • Utilice las herramientas de boceto para modificar los contornos del suelo. • Haga clic en Finalizar modo de edición. 2–8–5– AÑADIR UN BORDE DE LOSA DE SUELO Para agregar bordes de losa se deben seleccionar los bordes horizontales de los suelos. Puede colocar bordes de losa en vistas 2D (como vistas de plano o sección) o vistas 3D. 1. Haga clic en (Suelo: borde de losa). ¿Dónde está? 1. 2. Ficha Arquitectura grupo Construir menú desplegable Suelo (Suelo: borde de losa) 2. Ficha Estructura grupo Estructura menú desplegable Suelo (Suelo: borde de losa) Resalte los bordes horizontales de los suelos y haga clic para colocar un borde de losa. Recurra a la barra de estado para buscar referencias válidas. Por ejemplo, si coloca un borde de losa en un suelo, la barra de estado puede mostrar: Suelos : Suelo básico : Referencia. También se puede hacer clic en las líneas de modelo. Cuando vaya a colocar un borde de losa en sección, coloque el cursor cerca de las esquinas del suelo para resaltar la referencia. Cuando hace clic en los bordes, Revit los considera como si fueran un borde de losa continuado. Si los segmentos del borde de losa coinciden en las esquinas, forman bisel. 3. Para finalizar el borde de la losa actual, haga clic en la ficha Modificar | Colocar borde de losa grupo 4. Colocación Reiniciar borde de losa. Para comenzar con otro borde de losa, desplace el cursor hasta un nuevo borde y haga clic para colocarlo. PÁGINA espacioBIM.com 264 2. MODELADO ARQUITECTÓNICO, MANUAL AUTODESK REVIT ARCHITECTURE 2016 5. Para finalizar la colocación de los bordes de losa, haga clic en la ficha Modificar | Colocar borde de losa grupo Seleccionar Modificar. 2–8–6– AJUSTAR EL TAMAÑO O VOLTEAR UN BORDE DE LOSA DEL SUELO Tras añadir un borde de losa a un suelo, puede cambiar el tamaño y la orientación del borde de la losa. Se puede cambiar el tamaño de las losas. Cuando seleccione la losa, aparecerá un pinzamiento de arrastre en un extremo de la misma. Consulte Controles y pinzamientos de forma Se pueden voltear losas mediante los controles de volteo que aparecen en una vista 3D. Si se encuentra en una vista 2D (por ejemplo, de sección), con el botón derecho del ratón puede hacer clic en la losa y elegir Voltear sobre el eje horizontal o Voltear sobre el eje vertical. Consulte Controles y pinzamientos de forma 2–8–7– AÑADIR O ELIMINAR SEGMENTOS DE UN BORDE DE LOSA DEL SUELO Puede añadir o eliminar segmentos de un borde de losa existente en un suelo. 1. Seleccione un borde de losa existente. Nota: Para seleccionar un borde, puede que tenga que pulsar la tecla TAB una o más veces hasta que quede resaltado el borde deseado, tras lo cual podrá seleccionarlo. En algunos casos, es posible que tenga que separar el borde de la losa para disponer de un borde seleccionable al eliminar segmentos. 2. 3. Haga clic en la ficha Modificar | Bordes de losa grupo Perfil Añadir/Eliminar segmentos. Haga clic en los bordes para añadir o eliminar segmentos del borde de losa del suelo. PÁGINA espacioBIM.com 265 2. MODELADO ARQUITECTÓNICO, MANUAL AUTODESK REVIT ARCHITECTURE 2016 2–8–8– MOVER UN BORDE DE LOSA DE SUELO El desfase horizontal o vertical de un borde de losa se puede modificar mediante sus propiedades o gráficamente, desplazando el borde de losa. Movimiento horizontal Para mover un solo segmento de borde de losa, seleccione el borde de losa y arrástrelo en sentido horizontal. Para mover un borde de losa compuesto por varios segmentos, seleccione el pinzamiento de forma del borde de losa. Coloque el cursor sobre el borde de losa y pulse TAB para resaltar el pinzamiento de forma. Observe la barra de estado para asegurarse de resaltar el pinzamiento de forma. Haga clic para seleccionar el pinzamiento de forma. Mueva el cursor a la izquierda o a la derecha para modificar el desfase horizontal. Esto afecta al desfase horizontal de todos los segmentos del borde de losa, de modo que los segmentos se mantengan simétricos. Cuando se mueve un borde de losa a la izquierda, se mueve también a la derecha Movimiento vertical Seleccione el borde de losa y arrástrelo arriba o abajo. Si el borde de losa consta de varios segmentos, todos ellos se mueven hacia arriba o abajo en la misma medida. Borde de losa que se mueve verticalmente en sección PÁGINA espacioBIM.com 266 2. MODELADO ARQUITECTÓNICO, MANUAL AUTODESK REVIT ARCHITECTURE 2016 2–8–9– PROPIEDADES DE EJEMPLAR DE BORDE DE LOSA DEL SUELO Modifique las propiedades de ejemplar para cambiar su ángulo y desfases. Los bordes de losa del suelo se clasifican en los barridos hospedados. Para cambiar las propiedades de ejemplar, seleccione el elemento y cambie sus propiedades en la paleta Propiedades. Nombre Descripción Restricciones Desfase de perfil vertical Desplaza el borde de losa hacia arriba o hacia abajo respecto al borde en que se creó. Desfase de perfil horizontal Desplaza el borde de losa hacia delante o hacia atrás respecto al borde en que se creó. Cotas Longitud La longitud real del borde de losa. Volumen (sólo para bordes de losas) El volumen real del borde de losa. Datos de identidad Comentarios Campo para introducir comentarios generales sobre el borde de losa. Marca Un texto de etiqueta creado para el borde de losa. Uso posible: marca de tienda. Este valor debe ser exclusivo para cada elemento del proyecto. Si el número asignado ya está en uso, Revit muestra un mensaje de advertencia, pero permite seguir utilizándolo. El aviso se puede ver mediante la herramienta Comprobar avisos. Consulte Comprobación de mensajes de aviso. Proceso por fases Fase de creación Indica en qué fase se creó el componente de borde de losa. Consulte Proceso por fases de un proyecto. Fase de derribo Indica en qué fase se derribó el componente de borde de losa. Consulte Proceso por fases de un proyecto. Perfil Ángulo Gira el borde de losa para colocarlo en el ángulo especificado. PÁGINA espacioBIM.com 267 2. MODELADO ARQUITECTÓNICO, MANUAL AUTODESK REVIT ARCHITECTURE 2016 2–8–10– PROPIEDADES DE TIPO DE BORDE DE LOSA DEL SUELO Modifique las propiedades de tipo para cambiar la forma del perfil o el material de un borde de losa del suelo. Para cambiar las propiedades de tipo, seleccione un elemento y haga clic en la ficha Modificar grupo Propiedades (Propiedades de tipo). Los cambios realizados en las propiedades de tipo se afectan a todos los ejemplares del proyecto. Nombre Descripción Construcción Perfil La forma de perfil del borde de losa. Seleccione un perfil de una lista de perfiles predefinidos o cree uno con la plantilla Perfil-Hospedado.rft. Para obtener información detallada sobre las familias de perfiles, consulte Creación de una familia de perfiles. Materiales y acabados Material Especifica el aspecto del borde de losa en diferentes vistas. Consulte Materiales. Datos de identidad Nota clave Añada o edite la nota clave del borde de losa. Haga clic en el cuadro de valor para abrir el cuadro de diálogo Notas clave. Consulte Notas clave. Modelo Número interno del fabricante. Fabricante El fabricante del borde de losa. Comentarios de tipo Campo para introducir comentarios generales sobre el tipo de borde de losa. Esta información puede incluirse en una tabla de planificación. URL Vínculo a una página Web que puede contener información específica sobre el tipo. Descripción El usuario puede proporcionar aquí una descripción del borde de losa. Descripción de montaje Descripción del montaje según la selección de código de montaje. Es un valor de sólo lectura. Código de montaje Código de montaje Uniformat seleccionado en una lista de jerarquías. Marca de tipo Valor que designa el borde de losa concreto. Este valor debe ser exclusivo para cada elemento del proyecto. Si el número asignado ya está en uso, Revit muestra un mensaje de advertencia, pero permite seguir utilizándolo. El aviso se puede ver mediante la herramienta Comprobar avisos. Consulte Comprobación de mensajes de aviso. Costo El precio del borde de losa. PÁGINA espacioBIM.com 268 2. MODELADO ARQUITECTÓNICO, MANUAL AUTODESK REVIT ARCHITECTURE 2016 2–8–11– PROPIEDADES DE LOS EJEMPLARES DE SUELO Modifique las propiedades de ejemplar para cambiar el nivel, el desfase de altura, la pendiente y otros aspectos de un suelo. Para cambiar las propiedades de ejemplar, seleccione el elemento y cambie sus propiedades en la paleta Propiedades. Nota: La propiedad Condición de borde curvado se aplica únicamente a Revit Architecture y Revit Structure. Nombre Descripción Restricciones Nivel El nivel al que está restringido el suelo. Desfase de altura desde nivel Elevación de la parte superior del suelo con relación al parámetro Nivel. Delimitación de habitación Indica que el suelo es un elemento delimitador de habitación. Relacionado con masa Indica que el elemento se creó a partir de un elemento de masa. Es un valor de solo lectura. Estructural Estructural Indica que el elemento tiene un modelo analítico. Recubrimiento de armadura - Cara superior La distancia del recubrimiento de armadura desde la cara superior del suelo. Recubrimiento de armadura - Cara inferior La distancia del recubrimiento de armadura desde la cara inferior del suelo. Recubrimiento de armadura - Otras caras La distancia del recubrimiento de armadura desde el suelo a la caras de un elemento adyacente. Volumen reforzado estimado Especifica el volumen de refuerzo calculado para el elemento seleccionado. Es un parámetro de solo lectura que aparece únicamente cuando se ha colocado una armadura. Edición de forma de forjado estructural Condición de borde curvado Define la superficie de forjado estructural como Ajustar a curva o Proyectar a lateral. Este parámetro está disponible solo para forjados estructurales de borde curvado. Cotas Ángulo de pendiente Cambia las líneas de definición de pendiente al valor especificado sin necesidad de editar el boceto. El parámetro muestra inicialmente un valor si existe una línea de definición de pendiente. Si no hay líneas de definición de pendiente, el parámetro aparecerá en blanco y desactivado. Perímetro El perímetro del suelo. Es un valor de solo lectura. PÁGINA espacioBIM.com 269 2. MODELADO ARQUITECTÓNICO, MANUAL AUTODESK REVIT ARCHITECTURE 2016 Nombre Descripción Área El área del suelo. Es un valor de solo lectura. Volumen El volumen del suelo. Es un valor de solo lectura. Grosor El grosor del suelo. Es un valor de solo lectura, a menos que se haya aplicado una edición de forma y el tipo contenga una capa variable. Cuando existe permiso de escritura para el valor, se puede utilizar para definir un grosor uniforme para el suelo. La entrada puede estar vacía si el grosor es variable. Datos de identidad Comentarios Observaciones sobre el suelo que no figuran en la descripción ni en los comentarios de tipo. Marca Etiqueta del suelo definida por el usuario. Uso posible: marca de tienda. Este valor debe ser exclusivo para cada elemento del proyecto. Si el número asignado ya está en uso, Revit muestra un mensaje de advertencia, pero permite seguir utilizándolo. El aviso se puede ver mediante la herramienta Comprobar avisos. Consulte Comprobación de mensajes de aviso. Opción de diseño Si se han creado opciones de diseño, esta propiedad indica la opción de diseño donde existe el elemento. Para obtener más información, consulte Opciones de diseño. Proceso por fases Fase de creación La fase en que se creó el suelo. Consulte Proceso por fases de un proyecto. Fase de derribo La fase en que se derribó el suelo. Consulte Proceso por fases de un proyecto. Análisis estructural Uso estructural Especifica el uso estructural del suelo. Modelo analítico Proyección vertical Plano de suelo utilizado para análisis y diseño. PÁGINA espacioBIM.com 270 2. MODELADO ARQUITECTÓNICO, MANUAL AUTODESK REVIT ARCHITECTURE 2016 2–8–12– PROPIEDADES DEL TIPO SUELO Modifique las propiedades de tipo para cambiar la estructura, el grosor por defecto, la función y otros aspectos de un suelo. Para cambiar las propiedades de tipo, seleccione un elemento y haga clic en la ficha Modificar grupo Propiedades (Propiedades de tipo). Los cambios realizados en las propiedades de tipo se afectan a todos los ejemplares del proyecto. Nombre Descripción Construcción Estructura Crea la composición de un suelo compuesto. Consulte Estructura compuesta. Grosor predeterminado Indica el grosor del tipo de suelo, que está determinado por el grosor acumulativo de sus capas. Consulte Edición de formas de suelos y cubiertas. Función Indica si el suelo es interior o exterior. La función se usa para tablas de planificación y para la creación de filtros que simplifiquen un modelo para la exportación. Desfase superior/exterior adicional Especifica el desfase adicional desde el recubrimiento de armadura superior/exterior. Permite colocar juntos varios elementos de armadura en diferentes capas de refuerzo de área. Desfase inferior/interior adicional Especifica un desfase adicional desde el recubrimiento de armadura inferior/interior. Permite colocar juntos varios elementos de armadura en diferentes capas de refuerzo de área. Desfase adicional Especifica un desfase adicional desde el recubrimiento de armadura. Permite colocar juntos varios elementos de armadura en diferentes capas de refuerzo por camino. Gráficos Patrón de relleno de detalle bajo Especifica un patrón de relleno para un suelo en una vista con nivel de detalle bajo. Consulte Propiedades de la vista. Color de relleno de detalle bajo Aplica un color al patrón de relleno de un suelo en una vista de detalle bajo. Materiales y acabados Material estructural Especifica un material para la estructura del elemento. Esta información se puede añadir en las tablas de planificación. Haga clic en el cuadro de valor para abrir el Explorador de materiales. Consulte Materiales. Datos de identidad Nota clave Añada o edite la nota clave de suelo. Haga clic en el cuadro de valor para abrir el cuadro de diálogo Notas clave. Consulte Notas clave. Modelo El tipo de modelo del suelo. PÁGINA espacioBIM.com 271 2. MODELADO ARQUITECTÓNICO, MANUAL AUTODESK REVIT ARCHITECTURE 2016 Nombre Descripción Fabricante El fabricante del material del suelo. Comentarios de tipo Comentarios sobre el tipo de suelo. Esta información puede incluirse en una tabla de planificación. URL Vínculo con la página Web del fabricante. Descripción Descripción del suelo. Descripción de montaje Descripción del montaje según la selección de código de montaje. Es un valor de sólo lectura. Código de montaje Código de montaje Uniformat seleccionado de una lista de jerarquías. Marca de tipo Valor que designa el suelo concreto. Este valor debe ser exclusivo para cada elemento del proyecto. Si el número asignado ya está en uso, Revit muestra un mensaje de advertencia, pero permite seguir utilizándolo. El aviso se puede ver mediante la herramienta Comprobar avisos. Consulte Comprobación de mensajes de aviso. Costo Costo del suelo. Puede incluirse en una tabla de planificación. Propiedades analíticas Coeficiente de Se utiliza para calcular la transferencia de calor, normalmente por conexión o por cambio de transferencia de calor fase entre un fluido y un sólido. (U) Masa térmica Medida de la capacidad de un elemento de construcción para almacenar calor, el producto de cada masa de capa de material y determinada capacidad calorífica. Absortancia Medida de la capacidad de un elemento de construcción para absorber radiación, el índice de radiación absorbida en el incidente. Nota: La opción por defecto es 0.1. Si utiliza esta información para un análisis térmico, especifique un valor apropiado para el tipo de análisis, por ejemplo una simulación de energía de todo el edificio. Aspereza Un valor de índice de 1 a 6 (1 es áspero, 6 es suave y 3 es el valor habitual en la mayoría de los materiales de construcción) que se utiliza para representar la aspereza de una superficie con la finalidad de determinar los valores de la resistencia de plástico con burbujas de aire en numerosos cálculos térmicos comunes y herramientas de simulación. Nota: El valor por defecto es 1. Si utiliza esta información para un análisis térmico, especifique un valor apropiado para el tipo de análisis, por ejemplo una simulación de energía de todo el edificio. PÁGINA espacioBIM.com 272 2. MODELADO ARQUITECTÓNICO, MANUAL AUTODESK REVIT ARCHITECTURE 2016 2–9– ELEMENTOS DE MURO CORTINA Utilice las herramientas de elementos de muro cortina para crear fachadas. Puede utilizar muros cortina, rejillas de muro cortina, montantes y sistemas de muro cortina para crear el aspecto deseado. 1. Ficha Arquitectura grupo Construir menú desplegable Muro (Muro: arquitectónico) En el selector de tipo, seleccione una familia de muros cortina. 2. Ficha Arquitectura (Montante) grupo Construir 3. Ficha Masa y emplazamiento (Sistema de muro cortina) o grupo Modelo por cara (Rejilla de muro cortina) o (Muro por cara) PÁGINA espacioBIM.com 273 2. MODELADO ARQUITECTÓNICO, MANUAL AUTODESK REVIT ARCHITECTURE 2016 Temas de esta sección • • • • • • • • • • • • • • Acerca de los muros cortina Un muro cortina es cualquier muro exterior enlazado a la estructura del edificio y que no dirige las cargas del suelo o de la cubierta del edificio. Acerca de los muros cortina incrustados Se pueden incrustar muros en un muro anfitrión, de forma que el muro incrustado esté asociado con el muro anfitrión. Acerca del diseño de elemento de muro cortina según tipo Puede especificar un diseño de elemento de muro cortina para los muros, cristaleras inclinadas y sistemas de muro cortina. Acerca de bloqueo de montantes y rejillas de muro cortina Los montantes y rejillas de muro cortina se pueden bloquear en un elemento de muro cortina solo si este elemento tiene un diseño de rejilla de muro según tipo. Crea un muro cortina lineal Para crear un muro cortina lineal, añada un muro arquitectónico y seleccione un tipo de muro cortina en el selector de tipo. Crear un muro cortina no lineal Para crear un muro cortina no rectangular, realice un boceto de un muro cortina recto y, a continuación, edite su perfil de alzado o una un muro cortina recto a cualquier tipo de cubierta. Cambiar la orientación de un muro cortina Al colocar un elemento de muro cortina o seleccionar uno de estos elementos en una vista de plano, se muestran controles de volteo. Incrustar un muro en otro Puede incrustar un muro en otro muro, un muro en un muro cortina o un muro cortina en un muro. Separar un muro incrustado de su anfitrión Si se mueve o se rota el muro anfitrión, el muro incrustado se mueve con él. Separe el muro incrustado si desea moverlo independientemente de su anfitrión. Limpiar la unión de un muro cortina Por defecto, los nuevos muros cortina se enlazan a la cara de los muros adyacentes. Utilice el pinzamiento de forma para separar uniones de muros cortina de otros muros cortina o de muros exteriores e interiores. Paneles y rejillas de muro cortina Después de crear un muro cortina, utilice rejillas para dividir el muro en paneles. Montantes Utilice la rejilla de un muro cortina para colocar los montantes. Sistemas de muro cortina Un sistema de muro cortina es un componente que comprende paneles, rejillas de muro cortina y montantes. Normalmente no tiene una forma rectangular Propiedades de ejemplar de muro cortina Modifique las propiedades de ejemplar para cambiar las restricciones superior e inferior, el patrón de rejilla y otros aspectos de un muro cortina. PÁGINA espacioBIM.com 274 2. MODELADO ARQUITECTÓNICO, MANUAL AUTODESK REVIT ARCHITECTURE 2016 • • • Propiedades de tipo de muro cortina Modifique las propiedades de tipo para cambiar la función, condición de unión, patrones de rejilla y montantes de la familia de muro cortina. Propiedades de ejemplar de Diseño de elemento de muro cortina según tipo Modifique las propiedades de ejemplar para cambiar el patrón de rejilla del elemento de muro cortina seleccionado. Propiedades de tipo de diseño de elemento de muro cortina según tipo Modifique las propiedades de tipo para cambiar la construcción, el patrón de rejilla y los montantes para la familia del elemento de muro cortina seleccionado. 2–9–1– ACERCA DE LOS MUROS CORTINA Un muro cortina es cualquier muro exterior enlazado a la estructura del edificio y que no dirige las cargas del suelo o de la cubierta del edificio. En el uso habitual, los muros cortina se suelen definir como muros delgados, normalmente muros con marcos de aluminio que contienen rellenos de cristal, paneles metálicos o piedra. Cuando se dibuja un muro cortina, un panel sencillo se extiende por la longitud del muro. Si se crea un muro cortina que tiene rejillas de muro cortina automáticas, el muro se subdivide en varios paneles. En un muro cortina, las líneas de rejilla definen el lugar donde se colocan los montantes. Los montantes son elementos estructurales que dividen unidades de ventana adyacentes. Puede modificar un muro cortina seleccionando el muro y haciendo clic con el botón derecho del ratón para acceder a un menú contextual. En el menú contextual hay diversas opciones para manipular el muro cortina como, por ejemplo, la selección de paneles y montantes. Es posible usar los tipos de muro cortina por defecto de Revit para definir muros cortina. Estos tipos de muro proporcionan tres niveles de complejidad, los cuales se pueden simplificar o mejorar: • Muro cortina 1: no tiene rejillas ni montantes. Este tipo de muro no tiene reglas asociadas. Éste es el tipo de muro más flexible. • Cristalera exterior: tiene rejillas predefinidas. Es posible cambiar las reglas de rejilla si los parámetros no son los adecuados. • Escaparate: tiene rejillas y montantes predefinidos. Es posible cambiar las reglas de rejilla y montante si los parámetros no son los adecuados. PÁGINA espacioBIM.com 275 2. MODELADO ARQUITECTÓNICO, MANUAL AUTODESK REVIT ARCHITECTURE 2016 Tipos de muro cortina: Muro cortina 1, Cristalera exterior, Escaparate PÁGINA espacioBIM.com 276 2. MODELADO ARQUITECTÓNICO, MANUAL AUTODESK REVIT ARCHITECTURE 2016 Ejemplo de muro cortina Ejemplo de rejilla de muro cortina PÁGINA espacioBIM.com 277 2. MODELADO ARQUITECTÓNICO, MANUAL AUTODESK REVIT ARCHITECTURE 2016 Ejemplo de montantes de muro cortina PÁGINA espacioBIM.com 278 2. MODELADO ARQUITECTÓNICO, MANUAL AUTODESK REVIT ARCHITECTURE 2016 2–9–2– ACERCA DE LOS MUROS CORTINA INCRUSTADOS Se pueden incrustar muros en un muro anfitrión, de forma que el muro incrustado esté asociado con el muro anfitrión. Los muros incrustados resultan útiles cuando, por ejemplo, se deben crear escaparates en los muros exteriores del edificio. El comportamiento de un muro incrustado es similar al de una ventana; el muro incrustado no cambia su tamaño si cambia el tamaño del muro anfitrión. Si se rota el muro anfitrión, el muro incrustado se mueve con él. Para incrustar muros se puede utilizar la herramienta Cortar geometría (sin tener que editar el perfil del muro anfitrión, cortar un hueco en él y, a continuación, insertar un muro en dicho hueco). Tenga en cuenta lo siguiente al incrustar muros: • • • • Un muro cortina puede incrustarse en otro muro, siempre que sea paralelo al muro anfitrión y los muros se encuentren a un máximo de 6 pulgadas el uno del otro. Los muros pueden incrustarse en otros muros mediante la herramienta Cortar geometría. Algunos tipos de muro cortina se incrustan automáticamente en un muro. Para determinar si el tipo de muro cortina se incrusta automáticamente en otro muro, compruebe las propiedades de tipo del muro. Seleccione el parámetro Incrustar automáticamente si no está seleccionado. Puede incrustar un muro en un panel de muro cortina y luego incrustar un muro cortina en ese muro incrustado. Puede repetir este proceso tantas veces como desee. Si edita el perfil de alzado del muro incrustado, el hueco en el muro anfitrión se ajusta automáticamente y el material del muro anfitrión rellena el hueco ajustado. No es necesario editar el perfil de alzado del muro anfitrión para seguir el hueco del muro incrustado. 2–9–3– ACERCA DEL DISEÑO DE ELEMENTO DE MURO CORTINA SEGÚN TIPO Puede especificar un diseño de elemento de muro cortina para los muros, cristaleras inclinadas y sistemas de muro cortina. Al especificar el diseño por tipo, pueden colocarse muchos ejemplares que ya tienen paneles, rejillas y montantes. Cree un diseño de rejilla de muro cortina especificando una combinación de parámetros de tipo y ejemplar que afectan a las caras del elemento de muro cortina. Por ejemplo, puede crear un muro que contenga automáticamente rejillas de muro cortina horizontales y verticales especificando las propiedades de Diseño vertical y horizontal para el tipo de muro. PÁGINA espacioBIM.com 279 2. MODELADO ARQUITECTÓNICO, MANUAL AUTODESK REVIT ARCHITECTURE 2016 2–9–4– ACERCA DE BLOQUEO DE MONTANTES Y REJILLAS DE MURO CORTINA Los montantes y rejillas de muro cortina se pueden bloquear en un elemento de muro cortina solo si este elemento tiene un diseño de rejilla de muro según tipo. Si el montante o la rejilla de muro está bloqueado en un elemento de muro cortina, las propiedades de tipo del elemento de muro cortina definen el tipo de rejilla de muro cortina o del montante. 2–9–5– CREA UN MURO CORTINA LINEAL Para crear un muro cortina lineal, añada un muro arquitectónico y seleccione un tipo de muro cortina en el selector de tipo. • Abra una vista de plano de planta o una vista 3D. • Haga clic en (Muro: arquitectónico). ¿Dónde está? o • • Ficha Arquitectura grupo Construir menú desplegable Muro (Muro: arquitectónico) o Ficha Estructura grupo Estructura menú desplegable Muro (Muro: arquitectónico) Seleccione un tipo de muro cortina en el menú desplegable del selector de tipo. Para crear un muro con rejillas de muro cortina horizontales y verticales automáticas, especifique las propiedades de Diseño vertical y horizontal para el tipo de muro. Para obtener más información, consulte Acerca del diseño de elemento de muro cortina según tipo. Atención: Las rejillas de muro cortina automáticas no se pueden mover tras dibujar un muro, a menos que se hagan independientes. Para ello, seleccione una rejilla de muro cortina y en la paleta Propiedades, en Otros, seleccione Independiente para Asociación de tipos. También puede seleccionar la rejilla y hacer clic en el alfiler que muestra. Cuando una rejilla automática es independiente, su posición permanece fija al cambiar el tamaño del muro o al cambiar el diseño de la rejilla mediante las propiedades de tipo del muro cortina. Este parámetro permite ajustar la posición de determinadas rejillas después de crear espaciado de rejilla plano. Si se ha colocado la rejilla en el muro cortina, no será parte del cálculo de diseño de rejilla. • Cree el muro con uno de los métodos siguientes: o Dibujar el muro: la opción Línea está activada por defecto. Si no lo está, haga clic en la ficha Modificar | Colocar Muro grupo Dibujar Consulte Dibujo de bocetos. (Línea) o seleccione otra herramienta de dibujo. Al dibujar un muro, puede definir fácilmente su longitud introduciendo un valor con el teclado, gracias a la función de cotas receptivas. Consulte Utilizar cotas receptivas. PÁGINA espacioBIM.com 280 2. MODELADO ARQUITECTÓNICO, MANUAL AUTODESK REVIT ARCHITECTURE 2016 Si desea invertir la orientación del muro en su línea de ubicación, pulse la barra espaciadora al dibujar el muro. Funciona con todas las herramientas de dibujo de muros, como rectángulos, círculos y arcos que pasan por tres puntos. o Seleccionar líneas ( ): seleccione líneas existentes. Las líneas pueden ser líneas de modelo o bordes de elementos, tales como cubiertas, paneles de muro cortina y otros muros. o Seleccionar caras ( ): seleccione una cara de masa o una cara de modelo genérico. El modelo genérico se podría crear como in situ o basado en el archivo de familia. Consulte Creación de muros a partir de caras de masa. Consejo: Para resaltar todas las caras verticales en el modelo de masa o genérico, pulse Tab. Haga clic para colocar muros simultáneamente en cada cara resaltada. • • Para salir de la herramienta Muro, pulse Esc dos veces. Para cambiar un tipo de panel, haga lo siguiente: o o Abra un alzado o una vista que muestre los paneles del muro cortina. Seleccione un panel. Mueva el cursor sobre el borde de un panel y pulse Tab hasta que se seleccione el panel. Compruebe si la barra de estado muestra información y haga clic para seleccionarlo. • • o Seleccione el tipo de panel adecuado en el menú desplegable del selector de tipo. Si ha creado el boceto de un muro cortina sin rejillas automáticas (Acerca del diseño de elemento de muro cortina según tipo), puede añadir las rejillas manualmente. Consulte Añadir una rejilla de muro cortina. Si se requieren para el diseño, añada montantes a las rejillas: Consulte Colocar un montante en una rejilla de muro cortina. Muro cortina terminado PÁGINA espacioBIM.com 281 2. MODELADO ARQUITECTÓNICO, MANUAL AUTODESK REVIT ARCHITECTURE 2016 2–9–6– CREAR UN MURO CORTINA NO LINEAL Para crear un muro cortina no rectangular, realice un boceto de un muro cortina recto y, a continuación, edite su perfil de alzado o una un muro cortina recto a cualquier tipo de cubierta. • Abra una vista de plano de planta o una vista 3D. • Haga clic en (Muro: arquitectónico). ¿Dónde está? o • • Ficha Arquitectura grupo Construir menú desplegable Muro (Muro: arquitectónico) o Ficha Estructura grupo Estructura menú desplegable Muro (Muro: arquitectónico) Seleccione un tipo de muro cortina en el menú desplegable del selector de tipo. Cree el muro con uno de los métodos siguientes: o Dibujar el muro: la opción Línea está activada por defecto. Si no lo está, haga clic en la ficha Modificar | Colocar Muro grupo Dibujar Consulte Dibujo de bocetos. (Línea) o seleccione otra herramienta de dibujo. Al dibujar un muro, puede definir fácilmente su longitud introduciendo un valor con el teclado, gracias a la función de cotas receptivas. Consulte Utilizar cotas receptivas. Si desea invertir la orientación del muro en su línea de ubicación, pulse la barra espaciadora al dibujar el muro. Funciona con todas las herramientas de dibujo de muros, como rectángulos, círculos y arcos que pasan por tres puntos. o Seleccionar líneas ( ): seleccione líneas existentes. Las líneas pueden ser líneas de modelo o bordes de elementos, tales como cubiertas, paneles de muro cortina y otros muros. o Seleccionar caras ( ): seleccione una cara de masa o una cara de modelo genérico. El modelo genérico se podría crear como in situ o basado en el archivo de familia. Consulte Creación de muros a partir de caras de masa. Consejo: Para resaltar todas las caras verticales en el modelo de masa o genérico, pulse Tab. Haga clic para colocar muros simultáneamente en cada cara resaltada. • • Seleccione el muro y edite su perfil de alzado o únalo a una cubierta. Agregue rejillas de muro cortina y montantes. PÁGINA espacioBIM.com 282 2. MODELADO ARQUITECTÓNICO, MANUAL AUTODESK REVIT ARCHITECTURE 2016 2–9–7– CAMBIAR LA ORIENTACIÓN DE UN MURO CORTINA Al colocar un elemento de muro cortina o seleccionar uno de estos elementos en una vista de plano, se muestran controles de volteo. Haga clic en las flechas para invertir las superficies interior y exterior del muro. Muro cortina antes de la inversión Muro cortina después de la inversión (la línea de superficie negra ahora se encuentra en la parte superior) 2–9–8– INCRUSTAR UN MURO EN OTRO Puede incrustar un muro en otro muro, un muro en un muro cortina o un muro cortina en un muro. 1. Realice un boceto de un muro anfitrión de cualquier tipo en el área de dibujo. El muro anfitrión puede ser un muro recto o un muro en arco. Tenga en cuenta lo siguiente a la hora de realizar el boceto de un muro: Si el muro anfitrión es un muro en arco, el incrustado debe ser un arco concéntrico. Asegúrese de que el muro incrustado sea más corto que el muro anfitrión. Si el muro incrustado se encuentra dentro del contorno del muro anfitrión, Revit emite un aviso y recomienda utilizar la herramienta Cortar geometría. Haga clic en la ficha Modificar | Colocar Muro grupo Geometría Cortar. o o o 2. Cuando utilice la herramienta Cortar geometría, no seleccione el muro más corto primero y luego el más largo. 3. 4. Seleccione el muro anfitrión. Seleccione el muro que desee incrustar en el muro anfitrión. Ahora el muro está incrustado. Si es necesario, cambie el tamaño del muro incrustado seleccionándolo y utilizando los pinzamientos de arrastre. PÁGINA espacioBIM.com 283 2. MODELADO ARQUITECTÓNICO, MANUAL AUTODESK REVIT ARCHITECTURE 2016 2–9–9– SEPARAR UN MURO INCRUSTADO DE SU ANFITRIÓN Si se mueve o se rota el muro anfitrión, el muro incrustado se mueve con él. Separe el muro incrustado si desea moverlo independientemente de su anfitrión. • • • Haga clic en la ficha Modificar grupo Geometría geometría. Seleccione el muro anfitrión. Seleccione el muro incrustado. menú desplegable Cortar Deshacer corte de Ahora es posible desplazar cada muro de forma independiente. 2–9–10– LIMPIAR LA UNIÓN DE UN MURO CORTINA Por defecto, los nuevos muros cortina se enlazan a la cara de los muros adyacentes. Utilice el pinzamiento de forma para separar uniones de muros cortina de otros muros cortina o de muros exteriores e interiores. Esto permite un mayor control sobre la colocación de uniones de muros cortina y montantes para garantizar un propósito de diseño adecuado. Instalación de un muro cortina por defecto contra la cara de un muro unido Para separar la unión, seleccione el pinzamiento de forma de la unión de muro cortina; pulse Tab y observe la barra de estado para asegurarse de que ha seleccionado el pinzamiento. Arrastre el pinzamiento para separar el muro cortina del muro adyacente. Esto no deshace la unión entre los dos muros. Pinzamiento de forma del muro cortina seleccionado para arrastrar Consejo: Se puede conseguir el mismo efecto si se utiliza la herramienta Alinear para alinear el borde del muro cortina con el centro o el borde del muro unido. PÁGINA espacioBIM.com 284 2. MODELADO ARQUITECTÓNICO, MANUAL AUTODESK REVIT ARCHITECTURE 2016 2–9–11– PANELES Y REJILLAS DE MURO CORTINA Después de crear un muro cortina, utilice rejillas para dividir el muro en paneles. • Ficha Arquitectura grupo Construir • Ficha Modificar | Rejillas de muro cortina (Rejilla de muro cortina). grupo Rejilla de muro cortina (Añadir/Eliminar segmentos) Puede personalizar la rejilla de muro cortina, colocar montantes en líneas de rejilla e incrustar muros y puertas dentro de los paneles de muro cortina. Temas de esta sección • • • • • • • Acerca de unir paneles de muros cortina Puede cambiar un panel de muro cortina a cualquier tipo de muro. Acerca de la unión de paneles de muro cortina Los muros cortina contienen frecuentemente líneas rejilla discontinuas y montantes. Puede fusionar paneles de muro cortina para dar cabida a estos requisitos de diseño. Añadir una rejilla de muro cortina Si ha creado el boceto de un muro cortina sin rejillas automáticas, puede añadir las rejillas manualmente. Unir paneles de muros cortina Para combinar paneles en un muro cortina, elimine los segmentos de rejilla de muro cortina. Dividir un panel de muro cortina En un muro cortina, divida un panel para crear varios paneles mediante la adición de segmentos a la rejilla de muro cortina existente. Omitir segmentos de rejilla de paneles de muro cortina Al personalizar paneles de muro cortina en un muro cortina, es posible excluir segmentos de una rejilla para lograr el resultado deseado. Cambiar la forma de un panel de muro cortina Es posible que un panel de muro cortina necesite una abertura, por ejemplo, una ventilación. Puede crear una abertura editando el panel como un elemento "in situ". PÁGINA espacioBIM.com 285 2. MODELADO ARQUITECTÓNICO, MANUAL AUTODESK REVIT ARCHITECTURE 2016 • • • Crear distintos diseños de rejilla para un muro cortina Para crear distintos diseños de rejillas en cada cara de un elemento de muro cortina, puede cambiar el número de líneas de rejilla verticales y horizontales, y su justificación, desfase o ángulo. Modificar el diseño de la rejilla de un muro cortina Utilice los controles en el lienzo para cambiar el diseño de la rejilla de un muro cortina. Opciones de colocación de rejillas de muro cortina Al añadir o modificar una rejilla de muro cortina, utilice las opciones de la ficha Modificar | Colocar Rejilla de muro cortina grupo Colocación para controlar la colocación de segmentos de rejilla en un panel de muro cortina. 2–9–11–1– ACERCA DE UNIR PANELES DE MUROS CORTINA Puede cambiar un panel de muro cortina a cualquier tipo de muro. Seleccione un panel y luego seleccione un tipo de muro en el selector de tipo. No se puede controlar explícitamente el tamaño de un panel con pinzamientos de arrastre o por sus propiedades; el panel se ajusta cuando se cambia el muro cortina. Cambiar la línea de ubicación del panel de muro cambia la manera en cómo se coloca en el muro cortina. Muro cortina con tipo de panel de muro de albañilería Tabla de planificación como paneles o muros Para controlar si el muro se planifica como un panel de muro cortina o un muro, seleccione el panel, cambie el tipo por otro disponible en el selector de tipo y, a continuación, cambie el valor de Categorizar como. Añadir inserciones a los paneles de muro Puede agregar inserciones como, por ejemplo, ventanas a paneles de muro; la posición de las inserciones es relativa a todo el muro cortina. Si se cambia el tamaño de un panel de muro moviendo las rejillas de muro cortina, la inserción no se mueve con el panel. Su posición permanece fija en relación con el muro cortina. PÁGINA espacioBIM.com 286 2. MODELADO ARQUITECTÓNICO, MANUAL AUTODESK REVIT ARCHITECTURE 2016 Inserciones en paneles de muro de albañilería Dividir paneles de muro con rejillas de muro cortina Puede dividir paneles de muro agregando rejillas de muro cortina al muro cortina. También se pueden añadir montantes a las rejillas de muro cortina en el panel. Dividir paneles de muro cortina Muro cortina como panel de muro Un tipo de muro cortina se puede aplicar a un panel de muro, que tiene el efecto de anidar un muro cortina dentro de un muro cortina. PÁGINA espacioBIM.com 287 2. MODELADO ARQUITECTÓNICO, MANUAL AUTODESK REVIT ARCHITECTURE 2016 Muro cortina con panel de muro cortina 2–9–11–2– ACERCA DE LA UNIÓN DE PANELES DE MURO CORTINA Los muros cortina contienen frecuentemente líneas rejilla discontinuas y montantes. Puede fusionar paneles de muro cortina para dar cabida a estos requisitos de diseño. Además, la fusión de paneles le permite incluir una puerta u otra inserción grande en un muro cortina. Muro cortina con paneles fusionados Consejos 1. 2. 3. Solo se pueden hacer paneles de muro cortina lineales con el tipo de panel del sistema. Si se unen paneles de tipos distintos, el panel resultante es del tipo seleccionado en primer lugar. Utilice la vista de líneas ocultas para ver con claridad los paneles que están unidos. Consulte Acerca del estilo visual de las líneas ocultas. PÁGINA espacioBIM.com 288 2. MODELADO ARQUITECTÓNICO, MANUAL AUTODESK REVIT ARCHITECTURE 2016 2–9–11–3– AÑADIR UNA REJILLA DE MURO CORTINA Si ha creado el boceto de un muro cortina sin rejillas automáticas, puede añadir las rejillas manualmente. • Abra una vista 3D o una vista de alzado. • • Haga clic en la ficha Arquitectura grupo Construir (Rejilla de muro cortina). Haga clic en la ficha Modificar | Colocar Rejilla de muro cortina grupo Colocación y seleccione un tipo de colocación. Coloque el cursor a lo largo de los bordes del muro y aparecerá una línea de rejilla temporal. Haga clic para colocar las líneas de rejilla. • • Cada sección de la rejilla (unidad de diseño) se rellena con un panel independiente de muro cortina del tipo seleccionado. • • Pulse Esc cuando haya terminado. Si es preciso, añada más líneas de rejilla o haga clic en Modificar para salir de la herramienta. Forzado de cursor de la rejilla de muro cortina Cuando se colocan rejillas de muro cortina, el forzado de cursor las distribuye a intervalos de espacios iguales en el muro cortina. Por ejemplo, a medida que se arrastra el cursor sobre el panel, se ajusta mediante forzado de cursor al centro o a la marca 1/3 del panel. Cuando se colocan rejillas de muro cortina en muros, cristaleras inclinadas y sistemas de muro cortina, las rejillas de muro cortina se ajustan mediante forzado de cursor a los niveles visibles, las rejillas y los planos de referencia. Además, las rejillas de muro cortina se ajustan mediante forzado de cursor a otras rejillas de muro cortina cuando la selección se efectúa en un borde de esquina común. Por ejemplo, si sitúa el cursor en un borde conjunto entre dos muros cortina, la nueva rejilla de muro cortina se ajusta mediante forzado de cursor a una rejilla de muro cortina existente. PÁGINA espacioBIM.com 289 2. MODELADO ARQUITECTÓNICO, MANUAL AUTODESK REVIT ARCHITECTURE 2016 2–9–11–4– UNIR PANELES DE MUROS CORTINA Para combinar paneles en un muro cortina, elimine los segmentos de rejilla de muro cortina. • • • • Cree un muro cortina con rejillas. Seleccione una rejilla de muro cortina. Haga clic en la ficha Modificar | Rejillas de muro cortina grupo Rejilla de muro cortina segmentos. Haga clic en un segmento de rejilla de muro cortina para suprimirlo. Añadir/Eliminar A medida que se suprimen segmentos, los paneles adyacentes se unen. • Haga clic en un espacio en blanco en el área de dibujo. 2–9–11–5– DIVIDIR UN PANEL DE MURO CORTINA En un muro cortina, divida un panel para crear varios paneles mediante la adición de segmentos a la rejilla de muro cortina existente. • • • Seleccione una rejilla de muro cortina. Haga clic en la ficha Modificar | Rejillas de muro cortina grupo Rejilla de muro cortina Añadir/Eliminar segmentos. Haga clic en el segmento con guiones para restaurar el segmento de rejilla de muro cortina. Las líneas con guiones indican un segmento que se había suprimido previamente. Los paneles unidos vuelven a separarse. Si la rejilla de muro cortina existente no contiene líneas de rejilla en las ubicaciones deseadas, puede modificar el diseño de la rejilla. PÁGINA espacioBIM.com 290 2. MODELADO ARQUITECTÓNICO, MANUAL AUTODESK REVIT ARCHITECTURE 2016 2–9–11–6– OMITIR SEGMENTOS DE REJILLA DE PANELES DE MURO CORTINA Al personalizar paneles de muro cortina en un muro cortina, es posible excluir segmentos de una rejilla para lograr el resultado deseado. • • • • Haga clic en la ficha Arquitectura grupo Construir (Rejilla de muro cortina). Haga clic en la ficha Modificar | Colocar Rejilla de muro cortina grupo Colocación Todos excepto los seleccionados. Coloque el cursor en un muro cortina para que aparezca una vista previa de la cortina. Haga clic para colocar la rejilla de muro cortina. La línea de rejilla de muro cortina se muestra en rojo. • Haga clic en segmentos de la rejilla de muro cortina para excluirlos de los paneles. Al hacer clic en los segmentos, se muestran como líneas discontinuas. • Cuando termine de excluir segmentos, haga clic en Finalizar actual para colocar una nueva rejilla de muro cortina. PÁGINA espacioBIM.com 291 2. MODELADO ARQUITECTÓNICO, MANUAL AUTODESK REVIT ARCHITECTURE 2016 2–9–11–7– CAMBIAR LA FORMA DE UN PANEL DE MURO CORTINA Es posible que un panel de muro cortina necesite una abertura, por ejemplo, una ventilación. Puede crear una abertura editando el panel como un elemento "in situ". • Seleccione un panel de muro cortina y haga clic en la ficha Modificar | Paneles de muro cortina Modelo Editar in situ. grupo Nota: Si no puede seleccionar Editar familia in situ, en el área de dibujo, haga clic en para el panel. El icono de bloqueo indica que las propiedades de panel están determinadas por el sistema de muro cortina. Al hacer clic en el alfiler, puede modificar las propiedades del panel seleccionado. El panel seleccionado es la única geometría disponible para edición. • • • Seleccione el panel. Para editar la forma del panel, haga clic en la ficha Modificar | Cristal grupo Modo En el modo de boceto, modifique la forma del panel a su conveniencia. Editar extrusión. Por ejemplo, añada al panel un hueco en forma de puerta. • Haga clic en Finalizar modo de edición. 2–9–11–8– CREAR DISTINTOS DISEÑOS DE REJILLA PARA UN MURO CORTINA Para crear distintos diseños de rejillas en cada cara de un elemento de muro cortina, puede cambiar el número de líneas de rejilla verticales y horizontales, y su justificación, desfase o ángulo. Para cambiar los diseños de rejilla de muro cortina en una cara, seleccione el elemento de muro cortina y luego haga clic en (Configurar diseño de rejilla), que se muestra en cada cara del elemento de muro cortina. Puede cambiar el diseño desde el cuadro de diálogo Propiedades del elemento o modificando gráficamente la interfaz de diseño de rejilla de muro cortina. A continuación se presentan propiedades de ejemplar que puede fijar por cara para un elemento de muro cortina: • • • • Número Justificación Desfase Ángulo PÁGINA espacioBIM.com 292 2. MODELADO ARQUITECTÓNICO, MANUAL AUTODESK REVIT ARCHITECTURE 2016 2–9–11–9– MODIFICAR EL DISEÑO DE LA REJILLA DE UN MURO CORTINA Utilice los controles en el lienzo para cambiar el diseño de la rejilla de un muro cortina. Seleccione una cara del elemento de muro cortina y haga clic en (Configurar diseño de rejilla); sobre la cara de la rejilla del muro cortina se abrirá una interfaz de diseño de rejillas de muro cortina. La interfaz permite cambiar gráficamente los valores de parámetro de ejemplar de la cara. Controles de interfaz de diseño: Control Descripción El origen de justificación Haga clic en las flechas para modificar el esquema de justificación de las rejillas. La flecha horizontal cambia la Justificación (Rejilla vertical); la flecha vertical cambia la Justificación (Rejilla horizontal). Origen y ángulo (rejilla de muro cortina vertical). Haga clic en los controles para cambiar sus valores. Origen y ángulo (rejilla de muro cortina horizontal). Haga clic en los controles para cambiar sus valores. PÁGINA espacioBIM.com 293 2. MODELADO ARQUITECTÓNICO, MANUAL AUTODESK REVIT ARCHITECTURE 2016 2–9–11–10– OPCIONES DE COLOCACIÓN DE REJILLAS DE MURO CORTINA Al añadir o modificar una rejilla de muro cortina, utilice las opciones de la ficha Modificar | Colocar Rejilla de muro cortina grupo Colocación para controlar la colocación de segmentos de rejilla en un panel de muro cortina. • • • Todos los segmentos: coloca segmentos de rejilla en todos los paneles donde aparece la vista previa. Un segmento: coloca un segmento de rejilla en un panel donde aparece la vista previa. Todos excepto selección: coloca un segmento de rejilla en todos los paneles menos en los que selecciona el usuario. 2–9–12– MONTANTES Utilice la rejilla de un muro cortina para colocar los montantes. • Ficha Arquitectura grupo Construir (Montante) Cuando se agregan montantes a una rejilla, se reajusta su tamaño para adaptarlos a la rejilla. Si se agrega un montante a una rejilla interior, el montante se centra respecto a la rejilla. Si agrega un montante a la rejilla del perímetro, el montante se alinea de modo que su borde se nivela con la parte exterior del muro. PÁGINA espacioBIM.com 294 2. MODELADO ARQUITECTÓNICO, MANUAL AUTODESK REVIT ARCHITECTURE 2016 Temas de esta sección • • • • • • • • • • • • • • Acerca del ángulo y la posición de un montante Los montantes pueden ser perpendicular a la cara del panel de muro cortina o paralela al plano de suelo. Acerca de los tipos de montante angular Los montantes angulares son montantes individuales que se pueden colocar en los puntos finales de dos muros cortina, entre las aristas de las cristaleras inclinadas o en cualquier montante interno en un elemento curvo de cortina como, por ejemplo, un muro cortina en arco. Acerca de los montantes biselados en muros cortina Si une dos muros cortina con montantes horizontales, los montantes forman bisel en la unión. Acerca de los perfiles de montante Puede variar la forma de los montantes cargando nuevos perfiles para montantes en un proyecto. Acerca de la creación de perfiles de montante Las familias de perfiles de montante pueden incluir componentes de detalle que se muestran cuando el montante interseca el plano de corte de la vista. Colocar un montante en una rejilla de muro cortina Después de crear una rejilla de muro cortina, puede colocar montantes en líneas de rejilla. Controlar cortes de montantes en las uniones Después de colocar montantes en una rejilla de muro cortina, puede controlar la forma en que se unen en las intersecciones. Limpiar una unión de montante Los montantes se limpian a la altura de la unión sólo cuando hay un máximo de cuatro montantes en la unión, y si están rectos y paralelos respecto a las líneas de la rejilla. Cambiar el material de un montante Después de colocar montantes en un muro cortina, puede cambiar el material de todos los montantes del mismo tipo. Aplicar un perfil de montante Especifique el perfil para un tipo de montante. Propiedades de ejemplar de montante Modifique las propiedades de ejemplar para cambiar la longitud máxima de un montante y definir una marca o un texto de etiqueta único. Propiedades de tipo de montantes: comunes Modifique las propiedades de tipo para cambiar el ángulo, el desfase, el perfil y la posición de la familia de montantes. Propiedades de tipo de montantes: circulares Para una familia de montantes circulares, puede definir el radio de los montantes y el desfase respecto a los paneles de muro cortina. Propiedades de tipo de montantes: rectangulares Para una familia de montante rectangular, puede definir el ángulo, el desfase, el perfil y la posición, entre otros aspectos. PÁGINA espacioBIM.com 295 2. MODELADO ARQUITECTÓNICO, MANUAL AUTODESK REVIT ARCHITECTURE 2016 • • • Propiedades de tipo de los montantes angulares en L y en V Para las familias de montantes angulares en L y en V, puede definir la longitud de cada soporte, un desfase y el grosor del montante. Propiedades de tipo de montantes angulares trapezoidales Para una familia de montantes angulares trapezoidales, puede definir la anchura del centro, la profundidad, el desfase y el grosor. Propiedades de tipo de montante: angulares cuadrados Para una familia de montantes angulares cuadrados, puede definir la longitud de cada soporte, un desfase y el grosor del montante. 2–9–12–1– ACERCA DEL ÁNGULO Y LA POSICIÓN DE UN MONTANTE Los montantes pueden ser perpendicular a la cara del panel de muro cortina o paralela al plano de suelo. Esta última opción es más adecuada para paneles de muro cortina inclinados. Después de cambiar la posición del montante, puede cambiar el ángulo del montante; los valores aceptados están entre -90 y 90 grados. Tanto el ángulo como la posición son propiedades de tipo del montante. 2–9–12–2– ACERCA DE LOS TIPOS DE MONTANTE ANGULAR Los montantes angulares son montantes individuales que se pueden colocar en los puntos finales de dos muros cortina, entre las aristas de las cristaleras inclinadas o en cualquier montante interno en un elemento curvo de cortina como, por ejemplo, un muro cortina en arco. Muro cortina en arco con montantes internos Revit presenta cuatro tipos de montantes angulares: • Montante angular en L: los paneles de muros cortina o cristalera inclinada llegan a los extremos de los soportes del montante. Puede especificar la longitud y el grosor de los soportes de montante en las propiedades de tipo del montante. PÁGINA espacioBIM.com 296 2. MODELADO ARQUITECTÓNICO, MANUAL AUTODESK REVIT ARCHITECTURE 2016 Montante angular en L entre dos muros cortina • Montante angular en V: los paneles de muros cortina o cristalera inclinada llegan a los lados de los soportes del montante. Puede especificar la longitud y el grosor de los soportes de montante en las propiedades de tipo del montante. Montante angular en V entre dos muros cortina • Montante angular trapezoidal: Los paneles de los muros cortina o cristalera inclinada llegan a los lados del montante. En las propiedades del tipo de montante se pueden definir el ancho y la longitud centrales de los lados que alcanzan los paneles. Montante trapezoidal entre dos muros cortina • Montante angular cuadrado: los paneles de los muros cortina o cristalera inclinada llegan a los lados de los soportes del montante. La profundidad del montante se puede especificar en dos segmentos. PÁGINA espacioBIM.com 297 2. MODELADO ARQUITECTÓNICO, MANUAL AUTODESK REVIT ARCHITECTURE 2016 Si los dos segmentos de montante son iguales y la unión no se realiza en 90 grados, el montante presenta forma de cometa: Si el ángulo de unión es de 90 grados y los segmentos son distintos, el montante presenta forma de rectángulo: Si el ángulo de unión es de 90 grados y los segmentos son iguales, el montante presenta forma de cuadrado: Nota: El montante angular cuadrado se diferencia del montante rectangular no angular porque los paneles de muro cortina se unen en los lados adyacentes del montante angular cuadrado. Consejo: El desfase de los montantes angulares es relativo a los paneles. PÁGINA espacioBIM.com 298 2. MODELADO ARQUITECTÓNICO, MANUAL AUTODESK REVIT ARCHITECTURE 2016 2–9–12–3– ACERCA DE LOS MONTANTES BISELADOS EN MUROS CORTINA Si une dos muros cortina con montantes horizontales, los montantes forman bisel en la unión. Nota: Los montantes también pueden formar bisel en cristaleras inclinadas. Montantes biselados en muro cortina en arco Montantes biselados entre dos muros cortina unidos PÁGINA espacioBIM.com 299 2. MODELADO ARQUITECTÓNICO, MANUAL AUTODESK REVIT ARCHITECTURE 2016 2–9–12–4– ACERCA DE LOS PERFILES DE MONTANTE Puede variar la forma de los montantes cargando nuevos perfiles para montantes en un proyecto. Además, puede crear un perfil personalizado. Revit ofrece varias plantillas para familias de perfiles de montantes. Estas plantillas se encuentran en esta ubicación: %ALLUSERSPROFILE%\Autodesk\<nombre de producto y versión>\Libraries\<configuración regional e idioma>\Profiles\Curtain Wall 2–9–12–5– ACERCA DE LA CREACIÓN DE PERFILES DE MONTANTE Las familias de perfiles de montante pueden incluir componentes de detalle que se muestran cuando el montante interseca el plano de corte de la vista. Puede especificar la visibilidad de los componentes de detalles para mostrarlos en varios niveles de detalle. Por ejemplo, se puede especificar el componente de detalle para visualizar en niveles de detalle medios y altos. Cuando se carga el montante en el proyecto y se coloca en la vista de plano con un nivel de detalle bajo, es posible que la vista de plano sólo muestre el boceto del perfil. Entonces podría crear un detalle de sección del montante y especificar su nivel de detalle en alto. Estos componentes de detalle se mostrarían en esta vista, ofreciendo mayor detalle de la construcción del montante. Para obtener más información, consulte Gestión de la visibilidad y el nivel de detalle de familia. Los componentes de detalle sólo se muestran cuando el montante es cortado por el plano de vista en vistas de plano de planta/techo y vistas en sección/de alzado. Consejo: Al usar un perfil en un proyecto, los paneles de muro cortina se recortan hasta el punto en que el perfil interseca el plano de referencia central (frontal/posterior) en la familia de perfiles. Para cambiar el punto en que se detienen los paneles de muro cortina, puede mover este plano para que corte el perfil en la anchura deseada y volver a cargar la familia. 2–9–12–6– COLOCAR UN MONTANTE EN UNA REJILLA DE MURO CORTINA Después de crear una rejilla de muro cortina, puede colocar montantes en líneas de rejilla. 1. Añada una rejilla de muro cortina a un muro cortina o un sistema de muro cortina. 2. 3. 4. Haga clic en la ficha Arquitectura grupo Construir (Montante). Seleccione el tipo de montante deseado en el selector de tipo. En la ficha Modificar | Colocar Montante Colocación, seleccione una de las herramientas siguientes: 1. Línea de rejilla: Al hacer clic en una línea de rejilla en el área de dibujo, esta herramienta coloca un montante que abarca toda la línea de rejilla. 2. Segmento de línea de rejilla: Al hacer clic en una línea de rejilla en el área de dibujo, esta herramienta coloca un montante en el segmento individual de la línea de rejilla en que se haga clic. 3. Todas las líneas de rejilla: Al hacer clic en una línea de rejilla en el área de dibujo, esta herramienta coloca montantes en todas las líneas de rejilla. Haga clic en el área de dibujo para colocar montantes en las líneas de rejilla que quiera. 5. PÁGINA espacioBIM.com 300 2. MODELADO ARQUITECTÓNICO, MANUAL AUTODESK REVIT ARCHITECTURE 2016 6. Haga clic en Modificar. El tamaño de los montantes se ajusta a la línea de rejilla y se divide automáticamente cuando interseca otro montante. Puede cambiar las propiedades de los montantes. 2–9–12–7– CONTROLAR CORTES DE MONTANTES EN LAS UNIONES Después de colocar montantes en una rejilla de muro cortina, puede controlar la forma en que se unen en las intersecciones. • • En el área de dibujo, seleccione un montante. Haga clic en la ficha Modificar | Montantes de muro cortina grupo Montante Convertir en continuo o Cortar en la unión. o Utilice Hacer continuo para extender los extremos de los montantes en una unión, de forma que se muestren como un montante continuo. o Utilice Dividir en unión para recortar los extremos de los montantes en una unión, para que se muestren como montantes separados. PÁGINA espacioBIM.com 301 2. MODELADO ARQUITECTÓNICO, MANUAL AUTODESK REVIT ARCHITECTURE 2016 2–9–12–8– LIMPIAR UNA UNIÓN DE MONTANTE Los montantes se limpian a la altura de la unión sólo cuando hay un máximo de cuatro montantes en la unión, y si están rectos y paralelos respecto a las líneas de la rejilla. Para alternar entre uniones de montantes limpias o no limpias, seleccione un montante y haga clic en el control de alternancia que se muestra. Junta a tope vertical Haga clic en el control. La unión cambia a una unión a tope horizontal. Junta a tope horizontal PÁGINA espacioBIM.com 302 2. MODELADO ARQUITECTÓNICO, MANUAL AUTODESK REVIT ARCHITECTURE 2016 2–9–12–9– CAMBIAR EL MATERIAL DE UN MONTANTE Después de colocar montantes en un muro cortina, puede cambiar el material de todos los montantes del mismo tipo. • • • En el área de dibujo, seleccione un montante. En la paleta Propiedades, haga clic en Editar tipo. Seleccione un material de montante en Materiales y acabados. Si no existe ninguno, puede crear un material de montante nuevo. • Haga clic en Aceptar. Nota: Si se cambia el material de un tipo de familia de montantes, también se cambia el material de todos los montantes que compartan ese tipo. Si los cambios de material afectan a los montantes en sólo un muro cortina, cree y aplique un nuevo tipo de familia de montante. 2–9–12–10– APLICAR UN PERFIL DE MONTANTE Especifique el perfil para un tipo de montante. • En el área de dibujo, seleccione un montante del modelo o haga clic en la ficha Arquitectura grupo • • Construir (Montante) en la cinta de opciones. En la paleta Propiedades, haga clic en Editar tipo. En el cuadro de diálogo Propiedades de tipo, en Construcción, seleccione un perfil y haga clic en Aceptar. PÁGINA espacioBIM.com 303 2. MODELADO ARQUITECTÓNICO, MANUAL AUTODESK REVIT ARCHITECTURE 2016 2–9–12–11– PROPIEDADES DE EJEMPLAR DE MONTANTE Modifique las propiedades de ejemplar para cambiar la longitud máxima de un montante y definir una marca o un texto de etiqueta único. Para cambiar las propiedades de ejemplar, seleccione el elemento y cambie sus propiedades en la paleta Propiedades. Nombre Descripción Comentarios Comentarios sobre los montantes. Longitud Longitud máxima del montante. Por ejemplo, en montantes biselados, el valor es la longitud del precorte. Es un valor de sólo lectura. Marca Define una etiqueta para los montantes. Este valor debe ser exclusivo para cada montante del proyecto. Si el número asignado ya se usa pero decide seguir utilizándolo, Revit muestra un mensaje de advertencia. El aviso se puede ver mediante la herramienta Comprobar avisos. Consulte Comprobación de mensajes de aviso. 2–9–12–12– PROPIEDADES DE TIPO DE MONTANTES: COMUNES Modifique las propiedades de tipo para cambiar el ángulo, el desfase, el perfil y la posición de la familia de montantes. Para cambiar las propiedades de tipo, seleccione un elemento y haga clic en la ficha Modificar grupo Propiedades (Propiedades de tipo). Los cambios realizados en las propiedades de tipo se afectan a todos los ejemplares del proyecto. Nombre Descripción Material Determina el tipo de material del montante. Restricciones Ángulo Gira el perfil del montante. (No disponible para montantes angulares). Funciona como ajuste al parámetro Posición. Observe que este parámetro no está activo para los montantes circulares. Desfase Determina el desfase respecto a los paneles del elemento de muro cortina. Construcción Perfil Define un perfil para la esquina. (No disponible para montantes angulares). Puede crear una familia de perfiles personalizada. Posición Gira el perfil del montante. (No disponible para montantes angulares). Normal a cara es el estado habitual. Paralelo al suelo es adecuado para paneles de muro cortina inclinados, como en una cristalera inclinada. PÁGINA espacioBIM.com 304 2. MODELADO ARQUITECTÓNICO, MANUAL AUTODESK REVIT ARCHITECTURE 2016 2–9–12–13– PROPIEDADES DE TIPO DE MONTANTES: CIRCULARES Para una familia de montantes circulares, puede definir el radio de los montantes y el desfase respecto a los paneles de muro cortina. Para cambiar las propiedades de tipo, seleccione un elemento y haga clic en la ficha Modificar grupo Propiedades (Propiedades de tipo). Los cambios realizados en las propiedades de tipo se afectan a todos los ejemplares del proyecto. Nombre Descripción Desfase Determina el desfase respecto a los paneles del elemento de muro cortina. Radio Determina el radio de los montantes circulares. 2–9–12–14– PROPIEDADES DE TIPO DE MONTANTES: RECTANGULARES Para una familia de montante rectangular, puede definir el ángulo, el desfase, el perfil y la posición, entre otros aspectos. Para cambiar las propiedades de tipo, seleccione un elemento y haga clic en la ficha Modificar grupo Propiedades (Propiedades de tipo). Los cambios realizados en las propiedades de tipo se afectan a todos los ejemplares del proyecto. Nombre Descripción Restricciones Ángulo Gira el perfil del montante. Funciona como ajuste al parámetro Posición. Desfase Determina el desfase respecto a los paneles. Construcción Perfil Define un perfil para la esquina. Puede crear una familia de perfiles personalizada. Posición Gira el perfil del montante. Normal a cara es el estado habitual. Paralelo al suelo es adecuado para paneles de muro cortina inclinados, como en una cristalera inclinada. Montante angular Indica si el montante es angular. Grosor Determina el grosor. Si ha cargado un perfil personalizado, este valor se calcula a partir del perfil del montante. Materiales y acabados Material El material para el montante. Cotas Anchura en el lado 2 Determina la anchura del lado 2. Si ha cargado un perfil personalizado, este valor se calcula a partir del perfil del montante. PÁGINA espacioBIM.com 305 2. MODELADO ARQUITECTÓNICO, MANUAL AUTODESK REVIT ARCHITECTURE 2016 Nombre Descripción Anchura en el lado 1 Determina la anchura del lado 1. Si ha cargado un perfil personalizado, este valor se calcula a partir del perfil del montante. Datos de identidad Nota clave Añada o edite la nota clave de montante. Haga clic en el cuadro de valor para abrir el cuadro de diálogo Notas clave. Consulte Notas clave. Modelo Definición del montante. Fabricante Definición del fabricante montante. Comentarios de tipo Comentarios de montante. URL Establece una dirección URL pertinente. Descripción Descripción de montante. Descripción de montaje Descripción del montaje basado en la selección del código de montaje. Código de montaje Código de montaje Uniformat seleccionado de una lista de jerarquías. Marca de tipo Determina la marca de tipo de montante. Costo El costo del montante. Número OmniClass El número de la tabla 23 del sistema de clasificación de construcción OmniClass que mejor representa el tipo de familia. Título OmniClass El nombre de la tabla 23 del sistema de clasificación de construcción OmniClass que mejor representa el tipo de familia. 2–9–12–15– PROPIEDADES DE TIPO DE LOS MONTANTES ANGULARES EN L Y EN V Para las familias de montantes angulares en L y en V, puede definir la longitud de cada soporte, un desfase y el grosor del montante. Para cambiar las propiedades de tipo, seleccione un elemento y haga clic en la ficha Modificargrupo Propiedades(Propiedades de tipo). Los cambios realizados en las propiedades de tipo se afectan a todos los ejemplares del proyecto. Nombre Descripción Montante angular Define el montante como montante angular. Es un valor de sólo lectura. Soporte 2 Longitud del segundo soporte del montante. Soporte 1 Longitud del primer soporte del montante. Desfase Determina el desfase respecto a los paneles. PÁGINA espacioBIM.com 306 2. MODELADO ARQUITECTÓNICO, MANUAL AUTODESK REVIT ARCHITECTURE 2016 Grosor Determina el grosor. 2–9–12–16– PROPIEDADES DE TIPO DE MONTANTES ANGULARES TRAPEZOIDALES Para una familia de montantes angulares trapezoidales, puede definir la anchura del centro, la profundidad, el desfase y el grosor. Para cambiar las propiedades de tipo, seleccione un elemento y haga clic en la ficha Modificargrupo Propiedades(Propiedades de tipo). Los cambios realizados en las propiedades de tipo se afectan a todos los ejemplares del proyecto. Nombre Descripción Montante angular Define el montante como montante angular. Es un valor de sólo lectura. Anchura de centro Anchura del centro del montante. Profundidad Longitud de los lados del montante que entran en contacto con los paneles. Desfase Determina el desfase respecto a los paneles. Grosor Determina el grosor. 2–9–12–17– PROPIEDADES DE TIPO DE MONTANTE: ANGULARES CUADRADOS Para una familia de montantes angulares cuadrados, puede definir la longitud de cada soporte, un desfase y el grosor del montante. Para cambiar las propiedades de tipo, seleccione un elemento y haga clic en la ficha Modificar grupo Propiedades (Propiedades de tipo). Los cambios realizados en las propiedades de tipo se afectan a todos los ejemplares del proyecto. Nombre Descripción Montante angular Define el montante como montante angular. Es un valor de sólo lectura. Profundidad 2 Longitud del segundo soporte del montante. Profundidad 1 Longitud del primer soporte del montante. Desfase Determina el desfase respecto a los paneles. Grosor Determina el grosor. PÁGINA espacioBIM.com 307 2. MODELADO ARQUITECTÓNICO, MANUAL AUTODESK REVIT ARCHITECTURE 2016 2–9–13– SISTEMAS DE MURO CORTINA Un sistema de muro cortina es un componente que comprende paneles, rejillas de muro cortina y montantes. Normalmente no tiene una forma rectangular Puede crear un sistema de muro cortina seleccionando caras del elemento. Después de crear un sistema de muro cortina se pueden agregar rejillas de muro cortina y montantes mediante la misma técnica utilizada para los muros cortina. No se puede crear un muro o una cubierta como sistema de muro cortina. Sin embargo, es posible crear una cubierta que utilice una cristalera inclinada. Temas de esta sección • • Añadir una rejilla de muro cortina a un muro cortina Si crea un sistema de muro cortina sin utilizar la creación de rejilla automática, puede añadir las rejillas de muro cortina más adelante. Las rejillas de muro cortina facilitan la colocación de los montantes. Añadir montantes a un sistema de muro cortina Después de crear un sistema de muro cortina, coloque montantes a lo largo de las líneas de rejilla. PÁGINA espacioBIM.com 308 2. MODELADO ARQUITECTÓNICO, MANUAL AUTODESK REVIT ARCHITECTURE 2016 2–9–13–1– AÑADIR UNA REJILLA DE MURO CORTINA A UN MURO CORTINA Si crea un sistema de muro cortina sin utilizar la creación de rejilla automática, puede añadir las rejillas de muro cortina más adelante. Las rejillas de muro cortina facilitan la colocación de los montantes. 1. 2. 3. Haga clic en la ficha Arquitectura grupo Construir (Rejilla de muro cortina). Abra una vista 3D. Cuando coloca el cursor a lo largo de los bordes del sistema, se muestra una línea de rejilla temporal; haga clic para colocar las líneas de rejilla. Consejo: Cuando se colocan líneas de rejilla de muro cortina en un sistema de muro cortina, el cursor se ajusta mediante forzado de cursor a la intersección de las líneas de contorno y a cualquier otra línea o plano de referencia. Revit rellena automáticamente cada sección de la rejilla (unidad de diseño) con un panel de muro cortina independiente. 2–9–13–2– AÑADIR MONTANTES A UN SISTEMA DE MURO CORTINA Después de crear un sistema de muro cortina, coloque montantes a lo largo de las líneas de rejilla. • • Haga clic en la ficha Arquitectura grupo Construir (Montante). Resalte la línea de rejilla a la que agregar los montantes y haga clic para seleccionarla. Consejo: Mantenga pulsada la tecla Mayús para colocar un montante solo en el segmento seleccionado. O mantenga pulsada la tecla Ctrl para colocar montantes en todos los segmentos de rejilla abiertos. El tamaño del montante se ajusta a la línea de rejilla y se divide en las intersecciones con montantes. Puede cambiar las propiedades de los montantes. PÁGINA espacioBIM.com 309 2. MODELADO ARQUITECTÓNICO, MANUAL AUTODESK REVIT ARCHITECTURE 2016 2–9–14– PROPIEDADES DE EJEMPLAR DE MURO CORTINA Modifique las propiedades de ejemplar para cambiar las restricciones superior e inferior, el patrón de rejilla y otros aspectos de un muro cortina. Para cambiar las propiedades de ejemplar, seleccione el elemento y cambie sus propiedades en la paleta Propiedades. Nombre Descripción Restricciones Restricción de base El nivel base del muro cortina. Por ejemplo, nivel 1. Desfase de base Determina la altura del muro cortina desde la restricción de base. Opción activa sólo cuando Restricción de base está establecida como nivel. La base está enlazada Indica si la base del muro cortina está fijada a otro componente; por ejemplo, un suelo. Es un valor de sólo lectura. Restricción superior La altura del muro cortina se extiende hasta el valor especificado en Altura desconectada. Altura desconectada La altura del boceto del muro cortina. Desfase de parte superior Determina el desfase del muro cortina desde el nivel superior. La parte superior está enlazada Indica si la parte superior del muro cortina está fijada a otro componente; por ejemplo, una cubierta o un techo. Es un valor de sólo lectura. Delimitación de habitación Esta casilla está marcada cuando el muro cortina forma parte del contorno de una habitación. Si no está marcada, el muro cortina no forma parte del contorno de una habitación. Esta propiedad es de sólo lectura antes de crear un muro cortina. Después de crear el muro, puede seleccionarlo y modificar la propiedad. Relacionado con masa Indica que el elemento se creó a partir de un elemento de masa. Es un valor de sólo lectura. Patrón de rejilla vertical/horizontal Número Si Diseño (en Patrón de rejilla vertical/horizontal) se establece en Número fijo, introduzca el número de rejillas de muro cortina para el ejemplar de muro cortina. El valor máximo es 200. Justificación Determina cómo Revit ajusta el espaciado de las rejillas a lo largo de la cara del elemento de muro cortina si el espaciado de rejilla no divide de forma uniforme la longitud de la cara. La justificación también determina qué líneas de rejilla se suprimen o añaden primero cuando se suprimen o añaden líneas de rejilla debido a cambios de parámetro o cambios en el tamaño de la cara. Comienzo añade espacio al extremo de la cara antes de colocar la primera rejilla. Centro añade una cantidad uniforme de espacio, tanto en el comienzo como en el final de la cara. Final añade espacio desde el comienzo de la cara antes de colocar la primera rejilla. PÁGINA espacioBIM.com 310 2. MODELADO ARQUITECTÓNICO, MANUAL AUTODESK REVIT ARCHITECTURE 2016 Nombre Descripción Ángulo Rota las rejillas de muro cortina con el ángulo especificado. También puede especificar este valor para caras individuales. Si especifica este parámetro para una cara, entonces no aparece ningún valor en este campo. Los valores válidos se encuentran entre 89 y –89. Desfase Comienza la colocación de rejilla en la distancia especificada desde el punto de justificación de las rejillas. Por ejemplo, si se especifica Justificación como comienzo y se introduce un valor de 5 pies, Revit coloca la primera rejilla a 5 pies del comienzo de la cara. Observe que también puede fijar este valor para caras individuales. Si especifica este parámetro para una cara, entonces no aparece ningún valor en este campo. Estructural Uso estructural Establece el uso estructural del muro cortina. Esta propiedad es de sólo lectura antes de crear un muro cortina. Después de crear el muro cortina, puede seleccionarlo y modificar esta propiedad. Cotas Longitud La longitud del muro cortina. Es un valor de solo lectura. Área La longitud del muro cortina. Es un valor de solo lectura. Datos de identidad Comentarios Comentarios específicos sobre el muro cortina. Marca Define una etiqueta para el muro cortina. Este valor debe ser exclusivo para cada muro cortina del proyecto. Si el número asignado ya se usa pero decide seguir utilizándolo, Revit muestra un mensaje de advertencia. El aviso se puede ver mediante la herramienta Comprobar avisos. Consulte Comprobación de mensajes de aviso. Proceso por fases Fase de creación La fase en que se creó el muro cortina. Fase de derribo La fase en que se derribó creó el muro cortina. PÁGINA espacioBIM.com 311 2. MODELADO ARQUITECTÓNICO, MANUAL AUTODESK REVIT ARCHITECTURE 2016 2–9–15– PROPIEDADES DE TIPO DE MURO CORTINA Modifique las propiedades de tipo para cambiar la función, condición de unión, patrones de rejilla y montantes de la familia de muro cortina. Para cambiar las propiedades de tipo, seleccione un elemento y haga clic en la ficha Modificar grupo Propiedades (Propiedades de tipo). Los cambios realizados en las propiedades de tipo se afectan a todos los ejemplares del proyecto. Nombre Descripción Construcción Función Indica la finalidad de un muro: exterior, interior, retención, cimentación, cielo raso o agujero principal. La función se puede usar para tablas de planificación y para la creación de filtros que simplifiquen un modelo para la exportación. Incrustar automáticamente Indica si el muro cortina se incrusta automáticamente en el muro. Panel de muro cortina Fija el tipo de familia de panel de muro cortina para el elemento de muro cortina. Condición de unión Controla qué montantes se dividen en las intersecciones en un tipo de elemento de muro cortina. Por ejemplo, este parámetro hace que todos los montantes horizontales o verticales en un muro cortina sean continuos, o puede hacer que los montantes en una rejilla 1 o rejilla 2 sean continuos en una cristalera inclinada. Patrón de rejilla vertical/horizontal Diseño Establece un diseño vertical/horizontal automático para las líneas de rejilla de muro cortina a lo largo de un muro de cortina. Cuando se establece en un valor que no sea Ninguno, Revit añade automáticamente líneas de rejilla verticales/ horizontales a un muro cortina. Distancia fija indica que las rejillas de muro cortina están colocadas en el valor exacto especificado para el espaciado vertical/horizontal. Si el espaciado no tiene un factor de la longitud del muro, Revit inserta una espacio en uno o en ambos extremos del muro, en función del parámetro de justificación. Por ejemplo, si el muro tiene 46 pies y el espaciado vertical es de 5 pies y se ha definido la justificación al inicio, Revit añade 1 pie desde el inicio del muro antes de colocar la primera rejilla. Consulte la descripción de la propiedad de ejemplar Justificación vertical/horizontal para obtener más información acerca de la justificación. Número fijo indica que puede establecer distintos números de rejillas de muro de cortina para distintos ejemplares de muros de cortina. Consulte la descripción de la propiedad de ejemplar Número vertical/horizontal para obtener más información. Espaciado máximo indica que las rejillas de muro de cortina se colocan a intervalos regulares en la longitud del muro de cortina a una distancia equivalente al valor especificado para Espaciado vertical/horizontal. Espaciado Activado cuando Diseño se establece en Distancia fija o Espaciado máximo. Cuando el diseño se establece en una distancia fija, Revit utiliza el valor exacto para Espaciado. Cuando el diseño se fija en un espaciado máximo, Revit utiliza hasta el valor especificado para diseñar las rejillas. PÁGINA espacioBIM.com 312 2. MODELADO ARQUITECTÓNICO, MANUAL AUTODESK REVIT ARCHITECTURE 2016 Nombre Descripción Ajustar el tamaño de montante Ajusta la posición de las líneas de rejilla según el tipo para asegurar que los paneles de muro cortina son de igual tamaño, siempre que sea posible. A veces, cuando se colocan los montantes, especialmente en los bordes de los anfitriones de muro cortina, pueden resultar paneles de tamaño desigual, incluso si el Diseño se fija en Distancia fija. Montantes verticales Tipo de interior Especifica la familia de montante para montantes verticales interiores. Tipo de borde 1 Especifica la familia de montantes para montantes verticales en el borde izquierdo. Tipo de borde 2 Especifica la familia de montantes para montantes verticales en el borde derecho. Montantes horizontales Tipo de interior Especifica la familia de montante para los montantes horizontales interiores. Tipo de borde 1 Especifica la familia de montantes para montantes horizontales en el borde izquierdo. Tipo de borde 2 Especifica la familia de montante para montantes horizontales en el borde derecho. Datos de identidad Nota clave Añada o edite la nota clave de muro cortina. Haga clic en el cuadro de valor para abrir el cuadro de diálogo Notas clave. Consulte Notas clave. Modelo El tipo de modelo para el muro cortina. Esta opción quizá no se pueda aplicar. Fabricante Fabricante de los materiales de la escalera. Esta opción quizá no se pueda aplicar. Comentarios de tipo Comentarios específicos sobre el tipo de muro cortina. URL Vínculo a la página Web del fabricante u otro vínculo pertinente. Descripción Descripción del muro cortina. Descripción de montaje Descripción del montaje basado en la selección del código de montaje. Código de montaje Código de montaje Uniformat seleccionado de la lista de jerarquías. Marca de tipo Valor que designa el muro cortina particular. Resulta útil cuando es necesario identificar más de un muro cortina. Este valor debe ser exclusivo para cada muro cortina del proyecto. Si el número asignado ya se usa pero decide seguir utilizándolo, Revit muestra un mensaje de advertencia. El aviso se puede ver mediante la herramienta Comprobar avisos. Consulte Comprobación de mensajes de aviso. Clasificación para incendios La clasificación para incendios del muro cortina. Costo Costo del material. PÁGINA espacioBIM.com 313 2. MODELADO ARQUITECTÓNICO, MANUAL AUTODESK REVIT ARCHITECTURE 2016 2–9–16– PROPIEDADES DE EJEMPLAR DE DISEÑO DE ELEMENTO DE MURO CORTINA SEGÚN TIPO Modifique las propiedades de ejemplar para cambiar el patrón de rejilla del elemento de muro cortina seleccionado. Para cambiar las propiedades de ejemplar, seleccione el elemento y cambie sus propiedades en la paleta Propiedades. Propiedades de los ejemplares Nombre Descripción Patrón de rejilla vertical Nota: Estas descripciones de parámetros también son aplicables para los parámetros de ejemplar de patrón de rejilla horizontal. Número Si Diseño (en Patrón de rejilla vertical) se establece en Número fijo, introduzca el número de rejillas de muro cortina para el ejemplar de muro cortina. El valor máximo es 200. Justificación Determina el espaciado de las rejillas a lo largo de la cara del elemento de muro cortina cuando el espaciado de rejilla no divide de forma uniforme el valor de longitud de la cara. La justificación también determina qué líneas de rejilla se suprimen o agregan primero cuando se suprimen o agregan líneas de rejilla debido a cambios de parámetro o cambios en el tamaño de la cara. Comienzo añade espacio al extremo de la cara antes de colocar la primera rejilla. Centro añade una cantidad uniforme de espacio, tanto en el comienzo como en el final de la cara. Final añade espacio desde el comienzo de la cara antes de colocar la primera rejilla. Ángulo Rota las rejillas de muro cortina con el ángulo especificado. Si especifica este valor para caras individuales, no se muestra ningún valor en este campo. Los valores válidos se encuentran entre 89 y –89. Desfase Comienza la colocación de rejilla en la distancia especificada desde el punto de justificación de las rejillas. Por ejemplo, si se especifica Justificación como comienzo y se introduce un valor de 5 pies, la primera rejilla se coloca a 5 pies del comienzo de la cara. Si especifica el desfase para una cara no se muestra ningún valor en este campo. Línea de medida (solo sistema de muro cortina) Una línea imaginaria que define el punto desde el que medir el espaciado de rejilla en caras donde el espaciado de rejilla puede que no sea el mismo a lo largo de la longitud de las líneas de rejilla. Donde las rejillas intersecan esta línea, la distancia entre las rejillas es igual al valor de espaciado de rejilla (para diseños de distancia fija) o hasta este valor (para diseños de espaciado máximo). Donde las rejillas no intersecan esta línea, las rejillas se pueden colocar en valores mayores o menores que el valor de espaciado. PÁGINA espacioBIM.com 314 2. MODELADO ARQUITECTÓNICO, MANUAL AUTODESK REVIT ARCHITECTURE 2016 2–9–17– PROPIEDADES DE TIPO DE DISEÑO DE ELEMENTO DE MURO CORTINA SEGÚN TIPO Modifique las propiedades de tipo para cambiar la construcción, el patrón de rejilla y los montantes para la familia del elemento de muro cortina seleccionado. Para cambiar las propiedades de tipo, seleccione un elemento y haga clic en la ficha Modificar grupo Propiedades (Propiedades de tipo). Los cambios realizados en las propiedades de tipo se afectan a todos los ejemplares del proyecto. Propiedades de tipo Nombre Descripción Construcción Incrustado automáticamente (solo muros cortina) Determina si el muro cortina se incrusta en otros muros. Panel de muro cortina Especifica el tipo de familia de panel de muro cortina para el elemento de muro cortina. Condición de unión Controla qué montantes se dividen en las intersecciones en un tipo de elemento de muro cortina. Por ejemplo, utilice este parámetro para hacer que todos los montantes horizontales o verticales en un muro cortina sean continuos, o para hacer que los montantes en la rejilla 1 o rejilla 2 sean continuos en una cristalera inclinada. Patrón de rejilla vertical (para muros cortina) o Patrón de rejilla 1 (para sistemas de muros cortina y cristaleras inclinadas) Nota: Estas descripciones corresponden al patrón de rejilla horizontal o el patrón de rejilla 2. Diseño Especifica un diseño automático para líneas de rejilla de muro cortina a lo largo de la longitud de una cara en un elemento de muro cortina. Si se especifica otro valor que no sea Ninguno, Revit agrega automáticamente líneas de rejilla a las caras del elemento de muro cortina. Distancia fija indica que las rejillas de muro cortina están colocadas en el valor exacto especificado para el parámetro Espaciado. Si el espaciado no es un factor uniforme de la longitud, se inserta un espacio en uno o en ambos extremos de la cara en función del parámetro de justificación. Número fijo indica que se pueden especificar números diferentes de rejillas de muro cortina para diferentes ejemplares de muro cortina. Consulte la descripción de propiedad de ejemplar Número en Patrón vertical para obtener más información. Espaciado máximo indica que las rejillas de muro cortina se colocan en intervalos uniformes a lo largo de la longitud de la cara. La distancia puede ser hasta el valor especificado para Espaciado, pero no necesariamente a una distancia fija especificada. Espaciado Activado cuando Diseño se establece en Distancia fija o Espaciado máximo. Cuando el diseño se establece en una distancia fija, Revit utiliza el valor exacto especificado para Espaciado. Cuando el diseño se fija en un espaciado máximo, Revit utiliza hasta el valor especificado para diseñar las rejillas. PÁGINA espacioBIM.com 315 2. MODELADO ARQUITECTÓNICO, MANUAL AUTODESK REVIT ARCHITECTURE 2016 Ajustar el tamaño de montante Ajusta la posición de las líneas de rejilla según el tipo para asegurar que los paneles de muro cortina son de igual tamaño, siempre que sea posible. A veces, cuando se colocan los montantes, especialmente en los bordes de los anfitriones de muro cortina, pueden resultar paneles de tamaño desigual, incluso si el Diseño se fija en Distancia fija. Montantes verticales (para muros cortina) o Montantes de rejilla 1 (para sistemas de muros cortina y cristaleras inclinadas) Tipo de interior Especifica la familia de montante para montantes verticales interiores. Tipo de borde 1 Especifica la familia de montantes para montantes verticales en el borde izquierdo. Tipo de borde 2 Especifica la familia de montantes para montantes verticales en el borde derecho. Montantes horizontales (para muros cortina) o Montantes de rejilla 2 (para sistemas de muros cortina y cristaleras inclinadas) Tipo de interior Especifica la familia de montante para los montantes horizontales interiores. Tipo de borde 1 Especifica la familia de montantes para montantes horizontales en el borde izquierdo. Tipo de borde 2 Especifica la familia de montante para montantes horizontales en el borde derecho. 2–10– BARANDILLAS Cree barandilla independientes o enlazadas a anfitriones como suelos, rampas o escaleras. • Ficha Arquitectura grupo Circulación o (Colocar en anfitrión) o (Boceto de camino) menú desplegable Barandilla panel PÁGINA espacioBIM.com 316 2. MODELADO ARQUITECTÓNICO, MANUAL AUTODESK REVIT ARCHITECTURE 2016 Temas de esta sección • • • • • • • • • • • Acerca de las barandillas Puede añadir barandillas independientes o barandillas que están enlazadas a escaleras, rampas y suelos. Colocar una barandilla durante la creación de una escalera o rampa Configure la colocación automática de barandillas para la creación de escaleras o rampas. Colocar una barandilla en un anfitrión Si no incorpora una barandilla en el momento en que crea una escalera o una rampa, lo puede hacer posteriormente. También puede colocar una barandilla en un suelo. Crear una barandilla mediante un boceto Cree una barandilla mediante el boceto del camino de barandilla. Modificar una barandilla Modifique una barandilla mediante la edición de las propiedades de camino, de estructura de barandilla y de barandilla. Modificar el tipo de barandilla En un tipo de barandilla, cambie los parámetros de altura, desfase, perfil, material y número de barandales. Modificar una unión de barandilla Modifique las uniones de una barandilla de una en una. Modificar la altura y la pendiente de la barandilla Controle la altura y pendiente de las líneas de boceto de un barandal. Balaustres y pilastras Se puede controlar la organización de los balaustres y las pilastras en una barandilla. Barandal continuo Puede añadir un barandal superior y hasta dos pasamanos a un tipo de barandilla. Propiedades de barandillas Un sistema de barandillas está formado por varios componentes, como el barandal, las barandillas, los soportes y otros elementos. 2–10–1– ACERCA DE LAS BARANDILLAS Puede añadir barandillas independientes o barandillas que están enlazadas a escaleras, rampas y suelos. Con la herramienta de barandillas, puede: • • • • • Añadir barandillas a niveles como componentes independientes Enlazar barandillas a anfitriones (como suelos, rampas o escaleras) Crear barandillas automáticamente al crear una escalera Colocar una barandilla en una escalera o una rampa existente Realizar el boceto de un camino de barandilla personalizado PÁGINA espacioBIM.com 317 2. MODELADO ARQUITECTÓNICO, MANUAL AUTODESK REVIT ARCHITECTURE 2016 Cuando se crea una barandilla, los barandales y los balaustres se colocan automáticamente en la barandilla a intervalos de espacios iguales. Para obtener información sobre la edición de balaustres y colocación de pilastras, consulte Balaustres y pilastras. La forma de los barandales y los balaustres la condicionan las familias de perfiles cargadas en el proyecto. Consulte Propiedades de barandillas. Los componentes de barandales continuos del sistema de barandillas (barandal superior y pasamano) se pueden editar, y se pueden añadir y modificar extensiones, según sea necesario. Consulte Modificación de un barandal continuo. 2–10–2– COLOCAR UNA BARANDILLA DURANTE LA CREACIÓN DE UNA ESCALERA O RAMPA Configure la colocación automática de barandillas para la creación de escaleras o rampas. Puede seleccionar el tipo de barandilla y, para las escaleras, especificar si desea definir la posición de la barandilla en las huellas o en las zancas. • • • Seleccione uno de los comandos siguientes: o Ficha Arquitectura grupo Circulación (Rampa) o Ficha Arquitectura grupo Circulación (Escalera por componente). o Ficha Arquitectura grupo Circulación menú desplegable Escalera (Escalera por boceto). En el grupo Herramientas, haga clic en (Barandilla). En el cuadro de diálogo Barandilla, seleccione el tipo de barandilla. Nota: Si no desea que la barandilla se cree de forma automática, seleccione Ninguna. Se pueden añadir barandillas más adelante con la herramienta Barandilla (Colocar en anfitrión). PÁGINA espacioBIM.com 318 2. MODELADO ARQUITECTÓNICO, MANUAL AUTODESK REVIT ARCHITECTURE 2016 • • Solo para la colocación en escaleras: en Posición, seleccione Huellas o Zanca para especificar la posición de la barandilla. Haga clic en Aceptar. Continúe con la creación de la escalera o rampa. • Para completar la escalera o rampa, haga clic en • (Finalizar modo de edición). 2–10–3– COLOCAR UNA BARANDILLA EN UN ANFITRIÓN Si no incorpora una barandilla en el momento en que crea una escalera o una rampa, lo puede hacer posteriormente. También puede colocar una barandilla en un suelo. Al colocar una barandilla en una escalera basada en componentes, se puede elegir colocarla sobre las huellas o sobre las zancas de la escalera. Para cambiar la posición de la barandilla tras su colocación • • • • Haga clic en la ficha Arquitectura grupo Circulación menú desplegable Barandilla anfitrión). Solo para la colocación en escaleras: en el grupo Posición, seleccione Huellas o Zanca. En el selector de tipo, elija el tipo de barandilla que desea colocar. Seleccione el componente anfitrión en el área de dibujo. (Colocar en Nota: Los componentes que pueden ser los anfitriones, como una escalera o una rampa sin barandilla, aparecerán resaltados al colocar el cursor sobre ellos. • Para cambiar la posición de la barandilla tras la colocación en huellas o zancas, seleccione la barandilla en una vista de alzado o de plano y haga clic en el control Voltear dirección de barandilla (flecha doble). • Para ajustar de nuevo la posición de la barandilla sobre las huellas o zancas, modifique el valor de la propiedad de ejemplar Desfase huella/zanca de la barandilla. Si coloca la barandilla sobre las zancas, el valor por defecto de esta propiedad es "1/2 Anchura de zanca". Si coloca la barandilla sobre las huellas, el valor por defecto es 1".) PÁGINA espacioBIM.com 319 2. MODELADO ARQUITECTÓNICO, MANUAL AUTODESK REVIT ARCHITECTURE 2016 2–10–4– CREAR UNA BARANDILLA MEDIANTE UN BOCETO Cree una barandilla mediante el boceto del camino de barandilla. • • • Haga clic en la ficha Arquitectura grupo Circulación menú desplegable Barandilla (Boceto de camino). Si no se encuentra en una vista donde pueda realizar el boceto de una barandilla, le pedirán que seleccione una vista. Seleccione una vista en la lista y haga clic en Abrir vista. Para establecer el anfitrión de la barandilla, haga clic en la ficha Modificar | Crear camino de barandilla grupo Herramientas suelo o una escalera). (Seleccionar nuevo anfitrión) y coloque el cursor junto al anfitrión (por ejemplo, un Al mover el cursor, se resaltan los anfitriones correctos. Nota: Para elegir un nivel, haga clic en el área de dibujo para empezar a dibujar la barandilla. • • • Haga clic en el anfitrión para seleccionarlo. Si lo desea, en el grupo Opciones, seleccione Vista previa para mostrar la geometría del sistema de barandillas del camino a medida que se realiza el boceto. Realice el boceto de la barandilla. Si añade una barandilla a un tramo de escaleras, dicha barandilla deberá trazarse a lo largo de la línea interior de la zanca de la escalera para que se hospede y se ajuste a la pendiente correctamente. • Modifique las propiedades de ejemplar según sea necesario en la paleta Propiedades, o haga clic en tipo para modificar las propiedades de tipo. • • Haga clic en (Finalizar modo de edición). Cambie a una vista 3D para ver la barandilla. Editar 2–10–5– MODIFICAR UNA BARANDILLA Modifique una barandilla mediante la edición de las propiedades de camino, de estructura de barandilla y de barandilla. Mediante la modificación de la estructura de la barandilla, puede cambiar la altura de la barandilla, la forma de cada uno de los barandales (perfil) y el número de barandales. Puede utilizar las herramientas de boceto para personalizar el camino de la barandilla y aplicar las modificaciones a las uniones de barandilla en los casos necesarios. Puede modificar las propiedades de tipo del sistema de barandillas para acceder a los cuadros de diálogo Para restablecer la barandilla después de realizar cambios en las propiedades de ejemplar • En una vista de plano o una vista 3D, seleccione la barandilla. PÁGINA espacioBIM.com 320 2. MODELADO ARQUITECTÓNICO, MANUAL AUTODESK REVIT ARCHITECTURE 2016 • En el grupo Herramientas, haga clic en (Restablecer Barandillas). Se eliminan las modificaciones de ejemplar. Los cambios realizados en el tipo de barandilla, incluyendo los cambios estructurales, no se eliminan con esta herramienta. 2–10–6– MODIFICAR EL TIPO DE BARANDILLA En un tipo de barandilla, cambie los parámetros de altura, desfase, perfil, material y número de barandales. • • En la paleta Propiedades, haga clic en Editar tipo. En el cuadro de diálogo Propiedades de tipo, para Estructura de barandal (no continuo), haga clic en Editar. Nota: Los cambios que se realicen a las propiedades de un tipo afectan a todas las barandillas de ese tipo en el proyecto. Puede hacer clic en Duplicar para crear un tipo de barandilla. • • • • • En el cuadro de diálogo Editar barandales, para cada barandal, especifique: o La altura y el desfase. o Un perfil de barandal. Para crear un perfil de barandal propio, consulte Crear una familia de perfiles. o Un material. Para crear su propio material de barandal, consulte Materiales. Para crear un barandal adicional, haga clic en Insertar. Escriba un nombre para el barandal, así como las propiedades de altura, desfase, perfil y material. Haga clic en Arriba o Abajo para ajustar la posición de la barandilla. Haga clic en Aplicar para obtener una vista previa de los cambios en el modelo. Cuando haya acabado, haga clic en Aceptar. 2–10–7– MODIFICAR UNA UNIÓN DE BARANDILLA Modifique las uniones de una barandilla de una en una. 1. Abra la vista de plano o 3D donde está ubicada la barandilla. 2. Seleccione la barandilla y haga clic en la ficha Modificar | Barandillas 3. 4. Haga clic en la ficha Modificar | Barandillas > ficha Editar camino grupo Herramientas Editar juntas. Si lo desea, para obtener una vista previa de los cambios en la vista 3D, en el panel Opciones, seleccione Vista previa. Mueva el cursor por el camino de la barandilla. 5. grupo Modo Editar camino. Al colocar el cursor sobre una unión del camino, se mostrará un cuadro alrededor de la misma. PÁGINA espacioBIM.com 321 2. MODELADO ARQUITECTÓNICO, MANUAL AUTODESK REVIT ARCHITECTURE 2016 6. 7. Haga clic para seleccionar la unión. Cuando se selecciona la unión, aparece una X sobre la misma. En la barra de opciones, para Junta de barandilla, seleccione un método de unión. Los métodos de unión se definen mediante los parámetros Uniones en ángulo y Uniones tangentes para el tipo de barandilla. Para obtener más información sobre estos parámetros y métodos de unión, consulte Propiedades de tipo de sistema de barandillas. 8. Haga clic en Finalizar modo de edición. 2–10–8– MODIFICAR LA ALTURA Y LA PENDIENTE DE LA BARANDILLA Controle la altura y pendiente de las líneas de boceto de un barandal. Por ejemplo, en un conjunto de escaleras con forma de U, quizás desee establecer la barandilla interior en una altura diferente de la de la barandilla exterior. Con el ajuste de pendiente, puede controlar cómo sigue el segmento de las barandillas la pendiente de las escaleras. Es posible que desee que el segmento esté plano en algunos puntos o con pendiente en otros. 1. Abra la vista de plano donde está ubicada la barandilla. 2. 3. Seleccione la barandilla y haga clic en la ficha Modificar | Barandillas Seleccione una línea de boceto de barandilla. grupo Modo Editar camino. En la barra de opciones, observe que la opción Corrección de altura está establecida en Por tipo, lo cual indica que el ajuste de altura lo controla el tipo de barandilla. 4. 5. 6. Para Corrección de altura, seleccione Personalizada. Escriba un valor en el cuadro de texto adyacente. Para Pendiente, seleccione uno de estos valores: 1. Por anfitrión. El segmento de barandilla sigue la pendiente de su anfitrión (por ejemplo, escaleras o rampas). PÁGINA espacioBIM.com 322 2. MODELADO ARQUITECTÓNICO, MANUAL AUTODESK REVIT ARCHITECTURE 2016 2. Plano. Plano significa que el segmento de barandilla es horizontal incluso si el anfitrión está en pendiente. Para las barandillas similares a las de la ilustración siguiente, quizás deba usar corrección de altura o editar la unión de barandilla para unirla donde doblan las escaleras. 3. Inclinado. El segmento de barandilla está en pendiente, formando una conexión no interrumpida con los segmentos adyacentes. PÁGINA espacioBIM.com 323 2. MODELADO ARQUITECTÓNICO, MANUAL AUTODESK REVIT ARCHITECTURE 2016 2–10–9– BALAUSTRES Y PILASTRAS Se puede controlar la organización de los balaustres y las pilastras en una barandilla. Con la plantilla de proyecto por defecto se proporciona un patrón de balaustre sencillo. Puede utilizar este patrón, modificarlo o crear uno más complejo. Nota: Si inicia un proyecto nuevo con una plantilla, los balaustres y las pilastras se añadirán por defecto al realizar el boceto de una barandilla, si la plantilla contiene familias relevantes. Si inicia un proyecto nuevo sin una plantilla, o si inicia un proyecto utilizando una plantilla que no incluye los balaustres y las pilastras, no se insertarán por defecto al realizar el boceto de una barandilla. Temas de esta sección • • • • • • Crear un patrón de balaustres personalizado Para cada tipo de barandilla, se puede definir el patrón de balaustres, la familia de balaustres, la forma de enlace en la parte superior y en la base, el espaciado, el patrón de división y otros aspectos. Modificar el patrón principal de balaustres para escaleras Para una barandilla de escalera, puede especificar la familia de balaustres y el número deseado de balaustres por huella. Especificar pilastras iniciales, de esquina y finales Al personalizar los balaustres de una barandilla, puede especificar el diseño de las pilastras iniciales, de esquina y finales. Suprimir balaustres y pilastras Para suprimir los balaustres y las pilastras de una barandilla, debe modificar el tipo de barandilla. Cuadro de diálogo Editar colocación de balaustres: Patrón principal Utilice la sección Patrón principal del cuadro de diálogo Editar colocación de balaustres para personalizar los balaustres de las barandillas. Cuadro de diálogo Editar colocación de balaustres: Pilastras. Utilice la sección Pilastras del cuadro de diálogo Editar colocación de balaustres para personalizar las pilastras de las barandillas. PÁGINA espacioBIM.com 324 2. MODELADO ARQUITECTÓNICO, MANUAL AUTODESK REVIT ARCHITECTURE 2016 2–10–9–1– CREAR UN PATRÓN DE BALAUSTRES PERSONALIZADO Para cada tipo de barandilla, se puede definir el patrón de balaustres, la familia de balaustres, la forma de enlace en la parte superior y en la base, el espaciado, el patrón de división y otros aspectos. • En una vista de plano, seleccione una barandilla. • En la paleta Propiedades, haga clic en Editar tipo. Nota: Los cambios aplicados a las propiedades de un tipo afectan a todas las barandillas de ese tipo en el proyecto. Puede hacer clic en Duplicar para crear un tipo de barandilla. • • En el cuadro de diálogo Propiedades de tipo, en Colocación de balaustres, haga clic en Editar. Escriba un nombre para la primera parte del patrón de balaustres. • Para familia de balaustres: Si desea… Debe… ver los barandales y pilastras pero no los balaustres seleccionar Ninguno. utilizar una familia de balaustres que ya se ha cargado en el proyecto seleccionar uno de los balaustres en la lista. utilizar una familia de balaustres que todavía no está cargada en el proyecto cargar familias adicionales de balaustres antes de realizar ninguna selección. Consulte Carga de familias. • Para Base: Si desea especificar la base como... Debe… el borde del suelo, la huella de escalera, el nivel o rampa seleccionar Anfitrión. una de las estructuras de barandal en el dibujo seleccionar el barandal correspondiente en la lista. una estructura de barandal no definida en el dibujo seleccionar Cancelar y hacer clic en Editar estructura de barandal en el cuadro de diálogo Propiedades de tipo. • • • Para Desfase de base, introduzca un valor. Seleccione Parte superior. Consulte la tabla anterior. Introduzca un valor para el desfase superior. PÁGINA espacioBIM.com 325 2. MODELADO ARQUITECTÓNICO, MANUAL AUTODESK REVIT ARCHITECTURE 2016 • • Escriba un valor para Dist. de anterior. Introduzca un valor para el desfase. • Para Dividir patrón en: Si desea que el patrón de balaustre… Debe… se extienda por la longitud de cada segmento de la barandilla seleccionar Cada extremo de segmento. se divida y colocar una pilastra en el ángulo de giro de la barandilla seleccionar Ángulos mayores que e introducir un valor para el ángulo. Si la barandilla gira a un ángulo que es igual o superior a este valor, el patrón se divide y se añade una pilastra. Normalmente, este valor es 0. Los ángulos de giro se miden en la vista de plano. Las divisiones de segmentos en la barandilla que no se producen en un giro se ignoran. se mantenga sin dividir independientemente de cualquier separación o giro en la barandilla seleccionar Nunca. Los balaustres se colocan en toda la longitud de la barandilla. • Especifique la justificación. Consulte la descripción de Justificar en Cuadro de diálogo Editar colocación de balaustres: Patrón principal. • Seleccione Relleno de longitud excesiva si ha seleccionado Inicio, Final o Centro para Justificar. Consulte la descripción de Relleno de longitud excesiva en Cuadro de diálogo Editar colocación de balaustres: Patrón principal. • • Haga clic en Aplicar para obtener una vista previa de los cambios en el modelo. Haga clic en Aceptar. PÁGINA espacioBIM.com 326 2. MODELADO ARQUITECTÓNICO, MANUAL AUTODESK REVIT ARCHITECTURE 2016 2–10–9–2– MODIFICAR EL PATRÓN PRINCIPAL DE BALAUSTRES PARA ESCALERAS Para una barandilla de escalera, puede especificar la familia de balaustres y el número deseado de balaustres por huella. • En una vista de plano, seleccione una barandilla. • • • • • • En la paleta Propiedades, haga clic en Editar tipo. En el cuadro de diálogo Propiedades de tipo, en Colocación de balaustres, haga clic en Editar. En el cuadro de diálogo Editar colocación de balaustres, seleccione Usar balaustres por huella en escaleras. Especifique el número de balaustres de cada huella. Especifique la familia de balaustres de las escaleras. Haga clic en Aceptar. 2–10–9–3– ESPECIFICAR PILASTRAS INICIALES, DE ESQUINA Y FINALES Al personalizar los balaustres de una barandilla, puede especificar el diseño de las pilastras iniciales, de esquina y finales. • En una vista de plano, seleccione una barandilla. • En la paleta Propiedades, haga clic en Editar tipo. Nota: Los cambios aplicados a las propiedades de un tipo afectan a todas las barandillas de ese tipo en el proyecto. Puede hacer clic en Duplicar para crear un tipo de barandilla. • • En el cuadro de diálogo Propiedades de tipo, en Colocación de balaustres, haga clic en Editar. En el cuadro de diálogo Editar colocación de balaustres, para Pilastras, especifique una familia para las pilastras inicial, de esquina y final. Seleccione Ninguna si no desea que aparezca ninguna pilastra al inicio, en la esquina o al final de la barandilla. Las familias de balaustres se recortan por defecto de forma que no intersequen con ningún barandal, tal y como se ilustra en la siguiente imagen. Puede que esto no se ajuste a su diseño. Para definir que las pilastras intersequen los barandales, haga clic con el botón derecho en el tipo de familia en el Navegador de proyectos y haga clic en Propiedades. Seleccione la propiedad Pilastra. PÁGINA espacioBIM.com 327 2. MODELADO ARQUITECTÓNICO, MANUAL AUTODESK REVIT ARCHITECTURE 2016 • • • • • • • Especifique una base para cada pilastra. También puede introducir un valor para el desfase de base de cada una. Especifique una parte superior para cada una. También puede introducir un valor para el desfase superior. También puede introducir un valor para Espacio. También puede introducir un valor para Desfase. Seleccione la ubicación de las pilastras de esquina: Si… Debe… desea colocar una pilastra de esquina al final de cada segmento de la barandilla seleccionar Cada extremo de segmento. desea colocar una pilastra de seleccionar Ángulos mayores que, e introducir un valor para el ángulo. esquina cuando un segmento de la Si la barandilla gira a un ángulo que es superior a este valor, se coloca barandilla hace un giro superior a un una pilastra en el giro. Normalmente, este valor es 0. Los ángulos de valor dado giro se miden en la vista de plano. Las divisiones de segmentos en la barandilla que no se producen en un giro se ignoran. no desea colocar ninguna pilastra independientemente de las separaciones o giros en la barandilla • • seleccionar Nunca. Haga clic en Aplicar para obtener una vista previa de los cambios en el modelo. Haga clic en Aceptar. PÁGINA espacioBIM.com 328 2. MODELADO ARQUITECTÓNICO, MANUAL AUTODESK REVIT ARCHITECTURE 2016 2–10–9–4– SUPRIMIR BALAUSTRES Y PILASTRAS Para suprimir los balaustres y las pilastras de una barandilla, debe modificar el tipo de barandilla. • En una vista de plano, seleccione una barandilla. • En la paleta Propiedades, haga clic en Editar tipo. Nota: Los cambios aplicados a las propiedades de un tipo afectan a todas las barandillas de ese tipo en el proyecto. Puede hacer clic en Duplicar para crear un tipo de barandilla. • • • En el cuadro de diálogo Propiedades de tipo, en Colocación de balaustres, haga clic en Editar. En el cuadro de diálogo Editar colocación de balaustres, en Patrón principal, seleccione el balaustre o la pilastra que desee suprimir. Haga clic en Suprimir. Para dejar un espacio en el patrón donde existe un balaustre o una pilastra, en Familia de balaustres, cambie el valor a Ninguna. • • Haga clic en Aplicar para obtener una vista previa de los cambios en el modelo. Haga clic en Aceptar. 2–10–9–5– CUADRO DE DIÁLOGO EDITAR COLOCACIÓN DE BALAUSTRES: PATRÓN PRINCIPAL Utilice la sección Patrón principal del cuadro de diálogo Editar colocación de balaustres para personalizar los balaustres de las barandillas. Seleccione una barandilla y haga clic en Editar tipo, en la paleta Propiedades. En el cuadro de diálogo Propiedades de tipo, en Colocación de balaustres, haga clic en Editar. Nota: Los cambios aplicados a las propiedades de un tipo afectan a todas las barandillas de ese tipo en el proyecto. Para crear un tipo de barandilla nuevo, haga clic en Duplicar. Propiedad Descripción Name El nombre de un balaustre específico en el patrón. Familia de balaustres El estilo de la familia de balaustre o pilastra. Si selecciona Ninguno, no se mostrará ningún balaustre o pilastra en esa porción del patrón. Base Especifica dónde se coloca la parte inferior del balaustre: en la parte superior del barandal, la parte inferior del barandal o en la parte superior del anfitrión. Un anfitrión puede ser un nivel, suelo, escalera o rampa. Desfase de base La distancia vertical negativa o positiva entre la parte inferior del balaustre y la base. PÁGINA espacioBIM.com 329 2. MODELADO ARQUITECTÓNICO, MANUAL AUTODESK REVIT ARCHITECTURE 2016 Propiedad Descripción Arriba Especifica dónde se coloca la parte superior del balaustre (normalmente un barandal). Los valores son los mismos que para Base. Desfase superior La distancia vertical negativa o positiva entre la pare superior del balaustre y la parte superior. Dist. de anterior Controla el espacio entre los balaustres del patrón. • • Para el primer balaustre (línea 2 de la tabla Patrón principal), la propiedad especifica el espacio entre el inicio del segmento de barandilla o el punto de repetición del patrón y la posición del primer balaustre. Para cada línea subsiguiente, la propiedad indica la distancia del nuevo balaustre respecto al anterior. Tras el último balaustre de la lista, hay un espacio en el final de patrón. Si el segmento de barandilla sigue más allá del final de patrón, el patrón se repite hasta que no queda espacio suficiente para seguir con la operación. Desfase La distancia en el interior o exterior del camino de la barandilla. Dividir patrón en El punto en un segmento de la barandilla en el que se detiene el patrón de balaustre. Ángulo Un valor que especifica el ángulo en el que se divide un patrón. Esta propiedad está disponible cuando Ángulos mayores que está seleccionado para Dividir patrón en. Longitud de patrón La suma de todos los valores que se indican en la columna Dist. de anterior. PÁGINA espacioBIM.com 330 2. MODELADO ARQUITECTÓNICO, MANUAL AUTODESK REVIT ARCHITECTURE 2016 Propiedad Descripción Justificar Los balaustres en un patrón se justifican a lo largo de la longitud de un segmento de la barandilla. Inicio inicia el patrón al comienzo del segmento de la barandilla. Si la longitud del patrón no es un múltiplo exacto de la longitud de la barandilla, habrá un exceso de espacio entre el último ejemplar del patrón y el final del segmento de la barandilla. • Final inicia el patrón desde el final del segmento de la barandilla. Si la longitud del patrón no es un múltiplo exacto de la longitud de la barandilla, habrá un exceso de espacio entre el último ejemplar del patrón y el comienzo del segmento de la barandilla. • Centro coloca el primer patrón de balaustre en el centro del segmento de la barandilla y cualquier exceso de espacio aparece de forma homogénea al inicio y final del segmento de la barandilla. • Expandir patrón para ajustar expande el patrón de forma homogénea a lo largo de la longitud del segmento de la barandilla. No se produce ningún exceso de espacio y el valor real de colocación del patrón difiere del valor indicado en Longitud de patrón. • Cómo Revit determina el comienzo y final depende de la forma en que se dibuje la barandilla, de derecha a izquierda o de izquierda a derecha. Relleno de longitud excesiva Si existe espacio extra a lo largo del segmento de la barandilla pero no se puede rellenar con un patrón, puede especificar cómo rellenarlo. Puede especificar que una familia específica de balaustres rellene el exceso de espacio y definir un incremento de espaciado para ella. Puede especificar que el patrón de balaustre se trunque para rellenar el exceso de longitud o puede especificar ninguno de forma que el exceso de espacio permanezca abierto. Esta propiedad está disponible si Justificar se define en Inicio, Fin o Centro. Espaciado La distancia entre balaustres que rellena cualquier exceso de longitud en el segmento de la barandilla. Esta propiedad está disponible si se selecciona una familia de balaustres o pilastras para la propiedad Relleno de longitud excesiva. PÁGINA espacioBIM.com 331 2. MODELADO ARQUITECTÓNICO, MANUAL AUTODESK REVIT ARCHITECTURE 2016 2–10–9–6– CUADRO DE DIÁLOGO EDITAR COLOCACIÓN DE BALAUSTRES: PILASTRAS. Utilice la sección Pilastras del cuadro de diálogo Editar colocación de balaustres para personalizar las pilastras de las barandillas. Seleccione una barandilla y haga clic en Editar tipo, en la paleta Propiedades. En el cuadro de diálogo Propiedades de tipo, en Colocación de balaustres, haga clic en Editar. Nota: Los cambios aplicados a las propiedades de un tipo afectan a todas las barandillas de ese tipo en el proyecto. Para crear un tipo de barandilla nuevo, haga clic en Duplicar. Propiedad Descripción Nombre El nombre de una pilastra específica en el balaustre. Familia de balaustres La familia de pilastras. Como alternativa, puede seleccionar Ninguno o Por defecto. Base Especifica dónde se coloca la parte inferior de la pilastra: en la parte superior del barandal, la parte inferior del barandal o en la parte superior del anfitrión. Un anfitrión puede ser un nivel, suelo, escalera o rampa. Desfase de base La distancia vertical negativa o positiva entre la parte inferior de la pilastra y la base. Arriba Especifica dónde se coloca la parte superior de la pilastra (normalmente un barandal). Los valores son los mismos que para Base. Desfase superior La distancia vertical negativa o positiva entre la pare superior de la pilastra y la parte superior. Espacio Cantidad de espacio necesaria para mover la pilastra hacia la izquierda o derecha desde una posición determinada. Por ejemplo, para una pilastra inicial, necesitará mover la pilastra 4 pulgadas hacia la izquierda para que se nivele con la barandilla. En este caso, definirá el espacio en -4 pulgadas. Desfase La distancia en el interior o exterior del camino de la barandilla. Pilastras de esquina en Especifica dónde se encuentran las pilastras de esquina en el segmento de la barandilla. Ángulo Valor que especifica el ángulo en el que se agrega la pilastra. Se utiliza cuando Ángulos mayores que está seleccionado para Pilastras de esquina en. PÁGINA espacioBIM.com 332 2. MODELADO ARQUITECTÓNICO, MANUAL AUTODESK REVIT ARCHITECTURE 2016 2–10–10– BARANDAL CONTINUO Puede añadir un barandal superior y hasta dos pasamanos a un tipo de barandilla. Los barandales continuos son subcomponentes de un sistema de barandillas que se utilizan como pasamanos y como barandales superiores (que también se pueden utilizar como pasamanos). Los barandales continuos cumplen con los códigos de construcción para edificios públicos que, por motivos de seguridad, deben ofrecer un soporte continuo a las personas que utilizan una escalera de salida. Para un barandal continuo (pasamano o barandal superior), puede: • • • • • • • Añadir extensiones al principio o al final del barandal Cambiar el perfil de barandal Especificar el estilo de transición como simple o continua Añadir una terminación, como una brida o una roseta, al principio o al final del barandal Definir las opciones de diseño del soporte de barandal Modificar las juntas de barandilla para que tengan biseles o empalmes Editar el camino de barandal PÁGINA espacioBIM.com 333 2. MODELADO ARQUITECTÓNICO, MANUAL AUTODESK REVIT ARCHITECTURE 2016 Temas de esta sección • • • • • Añadir un barandal continuo Al añadir o modificar una barandilla, puede añadir un barandal continuo al sistema de barandillas, que se utilizará como pasamano y barandal superior. Definir una extensión de barandal continuo Puede definir una extensión de barandal para un pasamano o barandal superior. Modificar un barandal continuo Edite las propiedades de un barandal superior o un pasamano. Editar una junta de barandilla continua Por defecto, las juntas de barandilla vienen determinadas por las propiedades de tipo del barandal continuo. Puede modificar un método determinado de unión y seleccionar bisel o empalme. Modificar un pasamano y sus soportes Para modificar un pasamano y sus soportes, cambie las propiedades de tipo del sistema de barandales, el barandal continuo o los soportes de los barandales. 2–10–10–1– AÑADIR UN BARANDAL CONTINUO Al añadir o modificar una barandilla, puede añadir un barandal continuo al sistema de barandillas, que se utilizará como pasamano y barandal superior. • Seleccione un sistema de barandillas colocado en el modelo o haga clic en la ficha Arquitectura Circulación • grupo (Barandilla). En la paleta Propiedades, haga clic en Editar tipo. Nota: Los cambios que se realicen a las propiedades de un tipo afectan a todas las barandillas de ese tipo en el proyecto. Puede hacer clic en Duplicar para crear un tipo de barandilla. • • • • • En el cuadro de diálogo Propiedades de tipo, en Barandal superior, Pasamanos 1 o Pasamanos 2, haga clic en el valor de Tipo. Haga clic en la flecha del menú desplegable y haga clic para seleccionar un tipo. Solo para pasamanos: para Posición, seleccione Izquierda, Derecha o Izquierda y derecha. Consulte Propiedades de tipo del sistema de barandillas. En el cuadro de diálogo Propiedades de tipo, haga clic en Aplicar para ver los cambios. Haga clic en Aceptar para cerrar el cuadro de diálogo Propiedades de tipo para el sistema de barandillas. PÁGINA espacioBIM.com 334 2. MODELADO ARQUITECTÓNICO, MANUAL AUTODESK REVIT ARCHITECTURE 2016 2–10–10–2– DEFINIR UNA EXTENSIÓN DE BARANDAL CONTINUO Puede definir una extensión de barandal para un pasamano o barandal superior. Modificar una extensión Hay tres tipos de extensiones estándar disponibles: 2. 3. o 1- Muro o 2- Suelo o 3- Pilastra Abra el cuadro de diálogo Propiedades de tipo para el barandal superior o el pasamano. Consulte Modificar un barandal continuo. Para modificar la extensión del barandal al principio de la escalera, modifique las propiedades dentro de Extensión (inicio/parte inferior): En Extensión, seleccione Muro, Suelo o la Pilastra. (Seleccione Ninguna si no desea ninguna extensión). o En Longitud, especifique el valor de la longitud de la extensión. Si este valor es cero, la extensión no se podrá visualizar. o Si lo desea, seleccione Profundidad de huella plus para añadir una profundidad de huella a la longitud de la extensión. Para modificar la extensión del barandal en la parte superior de la escalera, modifique las propiedades dentro de Extensión (final/parte superior): o En Extensión, seleccione Muro, Suelo o la Pilastra. (Seleccione Ninguna si no desea ninguna extensión). o En Longitud, especifique el valor de la longitud de la extensión. Si este valor es cero, la extensión no se podrá visualizar. Haga clic en Aceptar. o • • Nota: Si añade el estilo de extensión de barandal 1 (muro) para un Barandal superior, observe que el segmento de barandal fijado en el muro se calcula en función del valor de desfase del barandal. Si el valor calculado para este segmento es 0, el segmento no se genera, por lo que parece que no se aplique la extensión de muro. Para ajustar el valor calculado, modifique la propiedad Espacio libre para del barandal superior. Después de definir el tipo de barandal para utilizar una de las extensiones de barandal estándar, se puede personalizar la extensión. PÁGINA espacioBIM.com 335 2. MODELADO ARQUITECTÓNICO, MANUAL AUTODESK REVIT ARCHITECTURE 2016 • Seleccione el barandal con la extensión que desea modificar. • En el grupo Barandal continuo, haga clic en • • En el grupo Herramientas, haga clic en (Editar camino). Si lo desea, puede seleccionar un segmento de la extensión y pulsar Suprimir para eliminarlo. Puede suprimir todos los segmentos si es necesario. Para utilizar el visor de plano de trabajo mientras edita la extensión: • o o • • (Editar barandal). En el grupo Plano de trabajo, haga clic en (Definir). Dentro del cuadro de diálogo Plano de trabajo, en Nombre seleccione Plano de referencia: Plano de extensión: final/parte superior o bien Plano de referencia: Plano de extensión: inicio/parte inferior y haga clic en Aceptar. o En el grupo Plano de trabajo, haga clic en (Visor). En el visor de plano de trabajo o en el área de dibujo, seleccione el segmento que desea modificar. Por ejemplo, puede arrastrar el control de extremo para cambiar la longitud o bien mover un segmento y conservar las uniones con otros segmentos. Utilice las herramientas de boceto en el grupo Dibujar para editar la extensión del barandal. Consulte Creación de bocetos de elementos. • En el grupo Uniones, haga clic en (Editar juntas de barandilla) para especificar juntas individuales de bisel o empalme. Consulte Editar una junta de barandilla continua. • Haga clic en (Finalizar modo de edición). 2–10–10–3– MODIFICAR UN BARANDAL CONTINUO Edite las propiedades de un barandal superior o un pasamano. • En una vista 3D o una vista de plano, pulse la tecla Tab para resaltar el barandal continuo y haga clic para seleccionarlo. Aparece un icono de bloqueo ( ). Este icono indica que no se ha aplicado ningún cambio de tipo de sistema de barandillas o de ejemplar de barandal en el barandal continuo. El barandal es tal y como se ha especificado en las propiedades de tipo del sistema de barandillas. PÁGINA espacioBIM.com 336 2. MODELADO ARQUITECTÓNICO, MANUAL AUTODESK REVIT ARCHITECTURE 2016 Al hacer clic en el icono de bloqueo o al seleccionar la herramienta Barandal continuo, se muestra el icono de desbloqueo ( El icono de desbloqueo ( (Editar barandales) en el grupo ). ) indica dos posibles condiciones: Puede realizar cambios de ejemplar o tipo en este ejemplar del barandal, de forma que varíe con respecto a las propiedades del sistema de barandillas. o Puede que ya se hayan aplicado los cambios de ejemplar o tipo al barandal. Consulte las opciones de modificación de la tabla siguiente: o • Si desea cambiar... Acción... tipo de barandal continuo Modifique la propiedad Tipo en Barandal superior o Pasamanos. Consulte Propiedades de especificado para el tipo del sistema de barandillas. sistema de barandillas tipo de barandal continuo utilizado en un ejemplar concreto 1. 3. Seleccione el barandal. 2. Haga clic en el icono de bloqueo ( ). En el selector de tipo, seleccione un tipo de barandal. PÁGINA espacioBIM.com 337 2. MODELADO ARQUITECTÓNICO, MANUAL AUTODESK REVIT ARCHITECTURE 2016 Si desea cambiar... Acción... 4. propiedades del tipo de barandal continuo 6. Seleccione el barandal. 5. En la paleta Propiedades, haga clic en (Editar tipo). Modifique las propiedades según sea necesario. Consulte Propiedades de tipo de barandal continuo. Nota: Al modificar las propiedades de tipo, se cambian estas especificaciones para todos los barandales que usen dicho tipo. 7. perfil de barandal para un ejemplar de barandal continuo 8. Seleccione el barandal. En el grupo Barandal continuo, haga clic en (Editar barandal). Al seleccionar Editar barandal se desbloquea el barandal para poder modificarlo. 9. Utilice las herramientas disponibles en el grupo Perfil para seleccionar un perfil que utilizar para el barandal o para cargar una nueva familia de perfiles. 10. Haga clic en juntas de barandilla (Finalizar modo de edición). 11. Seleccione el barandal. 12. En el grupo Barandal continuo, haga clic en (Editar barandal). Al seleccionar Editar barandal se desbloquea el barandal para poder modificarlo. 13. En el grupo Herramientas, haga clic en (Editar camino). 14. En el grupo Uniones, haga clic en (Editar juntas de barandilla) para especificar juntas individuales de bisel o empalme. Consulte Editar una junta de barandilla continua. 15. Haga clic en camino de extensión de barandal (Finalizar modo de edición). 16. Seleccione el barandal con la extensión que desea modificar. 17. En el grupo Barandal continuo, haga clic en (Editar barandal). 18. En el grupo Herramientas, haga clic en (Editar camino). 19. Si lo desea, puede abrir el visor de plano de trabajo y utilizar las herramientas de dibujo para modificar el camino de extensión. Consulte Definir una extensión de barandal continuo. 20. Haga clic en (Finalizar modo de edición). PÁGINA espacioBIM.com 338 2. MODELADO ARQUITECTÓNICO, MANUAL AUTODESK REVIT ARCHITECTURE 2016 Si desea cambiar... Acción... camino de barandal El camino de barandal está condicionado por el camino de barandilla del sistema y no se puede modificar. Para modificar el camino de barandilla del sistema, seleccione el sistema de barandillas y, en el grupo Modo, haga clic en (Editar camino). Consulte Modificar elementos de boceto. Para restablecer un barandal continuo La herramienta Restablecer barandal restaura el camino de barandales calculado por el sistema y las especificaciones de tipo predeterminadas para el barandal superior o el pasamano. Utilice uno de los métodos siguientes para restablecer el barandal: o Desde una vista de proyecto (fuera del modo de edición): seleccione el barandal continuo y, en el grupo Barandal continuo, haga clic en (Restablecer barandal). También puede hacer clic en el icono de desbloqueo ( ) para desactivar las modificaciones de ejemplar y restaurar las especificaciones de tipo por defecto del barandal. o Para restablecer el barandal en el modo de edición de barandal: Seleccione el barandal continuo. En el grupo Barandal continuo, haga clic en En el grupo Herramientas, haga clic en (Editar barandal). (Restablecer barandal). 2–10–10–4– EDITAR UNA JUNTA DE BARANDILLA CONTINUA Por defecto, las juntas de barandilla vienen determinadas por las propiedades de tipo del barandal continuo. Puede modificar un método determinado de unión y seleccionar bisel o empalme. • Seleccione el barandal en una vista de plano o en una vista 3D y, en el grupo Barandal continuo, haga clic en (Editar barandales). • En el grupo Herramientas, haga clic en (Editar camino). • • En el grupo Uniones, haga clic en (Editar juntas). Mueva el cursor a lo largo del barandal continuo. Aparecerá un cuadro alrededor de la junta al mover el cursor sobre esta. • • Haga clic para seleccionar la unión. Cuando se selecciona la unión, aparece una X sobre la misma. En el grupo Uniones, seleccione un método de unión (Bisel o Empalme). PÁGINA espacioBIM.com 339 2. MODELADO ARQUITECTÓNICO, MANUAL AUTODESK REVIT ARCHITECTURE 2016 El método de unión por defecto se especifica en las propiedades de tipo del barandal continuo. Si selecciona Por tipo como método de unión, se aplicará el valor por defecto. Consulte Propiedades de tipo de barandal continuo. • Si selecciona Empalme como método de unión, especifique un valor para Radio en el grupo Uniones. • Haga clic en (Finalizar modo de edición). 2–10–10–5– MODIFICAR UN PASAMANO Y SUS SOPORTES Para modificar un pasamano y sus soportes, cambie las propiedades de tipo del sistema de barandales, el barandal continuo o los soportes de los barandales. Puede definir hasta dos pasamanos a un tipo de barandilla. Las Propiedades de tipo del sistema de barandillas, los pasamanos y los soportes de los pasamanos permiten controlar la colocación y el tipo de los pasamanos y los soportes utilizados. Para obtener más información sobre la modificación de pasamanos y del barandal superior, consulte Modificar un barandal continuo. Para especificar... Debe modificar... el tipo y la posición de cada pasamanos las propiedades de los pasamanos 1 y 2 en las Propiedades de tipo del sistema de barandillas. Nota: Si no desea incluir pasamanos, indique el valor Ninguno en Tipo. la altura del pasamanos el valor de Altura, dentro de Construcción, en las Propiedades de tipo de barandal continuo. el tipo de soportes de pasamanos la propiedad Familia, dentro de Soportes, en Propiedades de tipo de barandal continuo. Nota: Si no desea incluir soportes, indique el valor Ninguno en Tipo. el diseño de los soportes las propiedades Diseño, Espaciado, Justificación y Número, dentro de Soportes, en Propiedades de tipo de barandal continuo. la altura, el material y las cotas del tipo de soporte del pasamanos las propiedades del tipo de soporte de pasamanos especificado. consulte Propiedades de tipo de soportes de pasamanos. la modificación de la posición de un soporte de pasamanos las propiedades Espacio libre, Desfase y Se mueve con elementos cercanos, en Propiedades de ejemplar de soportes de pasamanos. Para desplazar un soporte de pasamanos • Pulse TAB para resaltar el soporte de pasamanos y haga clic para seleccionarlo. • Haga clic en el icono de bloqueo ( ) para permitir la modificación de un ejemplar. PÁGINA espacioBIM.com 340 2. MODELADO ARQUITECTÓNICO, MANUAL AUTODESK REVIT ARCHITECTURE 2016 Aparecerá el icono de desbloqueo ( • ) para el soporte. Arrastre el soporte a lo largo del camino del pasamanos, o bien utilice la herramienta Mover( Modificar. ) en el grupo Nota: Para volver a colocar el soporte en su posición original, haga clic en el icono de desbloqueo ( fijar el soporte y eliminar la modificación del ejemplar. ) para 2–10–11– PROPIEDADES DE BARANDILLAS Un sistema de barandillas está formado por varios componentes, como el barandal, las barandillas, los soportes y otros elementos. Puede modificar las propiedades de ejemplar y las de tipo para muchas de las piezas de un sistema de barandillas. Temas de esta sección • • • • • Propiedades de tipo del sistema de barandillas Modifique las propiedades de tipo para cambiar la estructura, los balaustres y las pilastras, las uniones, los pasamanos y otros elementos de una familia de sistemas de barandillas. Propiedades de ejemplar de sistema de barandillas Modifique las propiedades de ejemplar para cambiar el nivel base, los desfases y otros aspectos de una barandilla. Propiedades de tipo de barandal continuo Modifique las propiedades de tipo para cambiar las especificaciones para una familia de barandales continuos, como el espacio libre, el perfil, el tipo de transición, los soportes o las extensiones, entre otras opciones. Propiedades de ejemplar de barandal continuo Modifique las propiedades de ejemplar para cambiar el proceso por fases o los datos de identidad para un barandal continuo. Propiedades de tipo de soportes de pasamanos Modifique las propiedades de tipo para cambiar la altura, los materiales, las cotas y otros aspectos de una familia de soporte para pasamanos. PÁGINA espacioBIM.com 341 2. MODELADO ARQUITECTÓNICO, MANUAL AUTODESK REVIT ARCHITECTURE 2016 • Propiedades de ejemplar de soporte de pasamanos Modifique las propiedades de ejemplar para cambiar el espacio libre, el desfase y otros aspectos de un pasamano determinado. 2–10–11–1– PROPIEDADES DE TIPO DEL SISTEMA DE BARANDILLAS Modifique las propiedades de tipo para cambiar la estructura, los balaustres y las pilastras, las uniones, los pasamanos y otros elementos de una familia de sistemas de barandillas. Para cambiar las propiedades de tipo, seleccione un elemento y haga clic en la ficha Modificar grupo Propiedades (Propiedades de tipo). Los cambios realizados en las propiedades de tipo se afectan a todos los ejemplares del proyecto. Nota: Si está actualizando tipos de barandillas de una versión anterior de Revit, no verá todas las propiedades que se indican aquí hasta que duplique el tipo de barandilla. Nombre Descripción Construcción Altura de barandilla La altura del barandal más alto del sistema de barandillas. Estructura de barandal (no continuo) Abre un cuadro de diálogo en el que se puede especificar el número de barandales, la altura, el desfase, el material y la familia de perfiles (forma) de cada barandal. Consulte Modificar la estructura de una barandilla. Colocación del balaustre Abre un cuadro de diálogo independiente para definir los patrones del balaustre. Consulte Balaustres y pilastras. Desfase de balaustre Desplaza los balaustres de la línea de boceto del barandal. Puede crear diferentes combinaciones de barandales y balaustres estableciendo un valor para esta propiedad y para desfases de barandal. Use el Ajuste de altura de descansillo Controla la altura de las barandillas en los descansillos. 1. 2. Ajuste de altura de descansillo No. Las barandillas y los descansillos usan la misma altura que en los tramos de escalera. Sí. La altura de la barandilla se reduce o se aumenta con el importe definido en el Ajuste de altura de descansillo. Para obtener conexiones de barandillas más suaves, defina el parámetro Uniones tangentes en Extender barandales para unirlos. Aumenta o baja la altura de la barandilla en función del valor que se indica en el parámetro Altura de barandilla en los descansillos intermedios o de la parte superior. PÁGINA espacioBIM.com 342 2. MODELADO ARQUITECTÓNICO, MANUAL AUTODESK REVIT ARCHITECTURE 2016 Nombre Descripción Uniones en ángulo Si dos segmentos de barandilla coinciden en un ángulo del plano pero no se conectan verticalmente, puede seleccionar una de las opciones siguientes: • Añadir segmentos verticales/horizontales. Crea una unión. • Sin conector. Deja un espacio. Esta propiedad se puede usar para crear una barandilla continua en la que el inicio de un tramo de escalera que lleve a un descansillo no se pueda desplazar en un ancho de huella. Los métodos de unión pueden anularse conexión por conexión. Consulte Modificar una junta de barandilla. Uniones tangentes Si dos segmentos de barandilla son colineales o tangentes en el plano pero no se conectan verticalmente, puede seleccionar una de las opciones siguientes: • • Añadir segmentos verticales/horizontales. Crea una unión. • Sin conector. Deja un espacio. Extender barandales para unirlos. Crea una conexión suave. Esta propiedad se puede usar para crear una conexión suave cuando la altura de la barandilla se modifica en un descansillo o si la barandilla gira en la parte inferior de una escalera. Los métodos de unión pueden anularse conexión por conexión. Consulte Modificar una junta de barandilla. Conexiones del barandal Si Revit no puede crear uniones biseladas cuando se realizan conexiones entre segmentos de barandilla, puede seleccionar una de las opciones siguientes: 2. 1. Recortar. Los segmentos se cortan con un plano vertical. Soldar. Los segmentos se unen de la forma más similar posible a un bisel. Las uniones soldadas son más adecuadas para perfiles de barandales circulares. Barandal superior Altura La altura del barandal superior del sistema de barandillas. Tipo Especifica el tipo de barandal superior. Pasamanos 1 Desfase lateral Indica el valor de Desfase de balaustre descrito más arriba. (solo lectura) Altura La altura del pasamano especificado en las propiedades de tipo de pasamano. (solo lectura) PÁGINA espacioBIM.com 343 2. MODELADO ARQUITECTÓNICO, MANUAL AUTODESK REVIT ARCHITECTURE 2016 Nombre Descripción Posición Especifica la posición del pasamano en relación con el sistema de barandillas: • Tipo • Izquierdo • Derecho Izquierda y derecha Especifica el tipo de pasamano. Pasamanos 2 Consulte las definiciones de propiedad de Pasamanos 1. Datos de identidad Nota clave Añada o edite la nota clave del tipo. Haga clic en el cuadro de valor para abrir el cuadro de diálogo Notas clave. Consulte Notas clave. Modelo Define el modelo de tipo. Fabricante Define el fabricante de tipo. Comentarios de tipo Proporciona comentarios sobre el tipo. URL Establece una dirección URL pertinente. Descripción Descripción del tipo. Descripción de montaje Descripción del montaje basado en la selección del código de montaje. Código de montaje Código de montaje Uniformat seleccionado de la lista de jerarquías. Marca de tipo Define la marca de tipo para el tipo. Precio Especifica el coste del tipo. PÁGINA espacioBIM.com 344 2. MODELADO ARQUITECTÓNICO, MANUAL AUTODESK REVIT ARCHITECTURE 2016 2–10–11–2– PROPIEDADES DE EJEMPLAR DE SISTEMA DE BARANDILLAS Modifique las propiedades de ejemplar para cambiar el nivel base, los desfases y otros aspectos de una barandilla. Para cambiar las propiedades de ejemplar, seleccione el elemento y cambie sus propiedades en la paleta Propiedades. Nombre Descripción Restricciones Nivel base Especifica el nivel base del sistema de barandillas cuando no está hospedado en una escalera o en una rampa. Si la barandilla se ha colocado automáticamente al crear la escalera, este valor viene determinado por el nivel base de la escalera. Desfase de base Para un sistema de barandillas no hospedado en una escalera o en una rampa, este valor es la distancia desde el suelo o el nivel hasta la parte inferior del sistema de barandillas. Desfase huella/zanca Este valor se establece por defecto en el valor actual para la colocación de huellas y zancas. Cuando la barandilla se coloca automáticamente durante la creación de la escalera, puede seleccionar si hacerlo en las huellas o en las zancas. Cotas Longitud La longitud real de la barandilla. Datos de identidad Comentarios Comentarios sobre el elemento. Marca Marca aplicada a un elemento, como por ejemplo un texto de etiqueta que muestra una etiqueta de varias categorías con el elemento. Para obtener información completa sobre etiquetas de multicategoría y la configuración de parámetros compartidos, consulte Parámetros compartidos. Proceso por fases Fase de creación La fase en que se creó el elemento. Consulte Crear una fase. Fase de derribo La fase en que se derribó el elemento. Consulte Acerca del derribo de elementos. PÁGINA espacioBIM.com 345 2. MODELADO ARQUITECTÓNICO, MANUAL AUTODESK REVIT ARCHITECTURE 2016 2–10–11–3– PROPIEDADES DE TIPO DE BARANDAL CONTINUO Modifique las propiedades de tipo para cambiar las especificaciones para una familia de barandales continuos, como el espacio libre, el perfil, el tipo de transición, los soportes o las extensiones, entre otras opciones. Para cambiar las propiedades de tipo, seleccione un elemento y haga clic en la ficha Modificar grupo Propiedades (Propiedades de tipo). Los cambios realizados en las propiedades de tipo se afectan a todos los ejemplares del proyecto. Nombre Descripción Construcción Unión predeterminada Especifica el tipo de unión para el pasamano o el barandal superior, como Bisel o Empalme. Radio de empalme Si se especifica una junta de empalme, este valor determina el radio de empalme. Espacio libre Especifica la distancia desde el borde exterior del pasamano al muro, la pilastra o el pilar al que está enlazado el pasamano. Altura (solo para pasamanos) Especifica la altura de la parte superior del pasamano desde el suelo, la huella, la zanca, la rampa u otra superficie de anfitrión. Perfil El perfil que especifica la forma del barandal continuo. Proyección Especifica la distancia desde el borde interior del pasamano al muro, la pilastra o el pilar al que está enlazado el pasamano. Transiciones Especifica el tipo de transición utilizado en el pasamano o en el barandal superior. • • • Ninguno. En un sistema de escaleras con un descansillo, el barandal interior finalizará en el mamperlán de la primera o la última huella del descansillo. Continua. Se utiliza cuando hay transiciones muy justas y perfiles de barandal complejos. Simple. Se utiliza cuando hay transiciones muy justas con un perfil de barandal circular. PÁGINA espacioBIM.com 346 2. MODELADO ARQUITECTÓNICO, MANUAL AUTODESK REVIT ARCHITECTURE 2016 Materiales y acabados Material Especifica el material del pasamano o del barandal superior. Haga clic en el valor y, a continuación, haga clic en el botón Examinar para abrir el cuadro de diálogo Materiales. Consulte Materiales. Soportes (solo para pasamanos) Familia Especifica el tipo de soporte del pasamano. Presentación Especifica la posición de los soportes de pasamanos: 1. Ninguno. Permite colocar soportes manualmente. 2. Distancia fija. Especifique la distancia mediante la propiedad Espaciado definida a continuación. 3. Alinear con pilastras. - Los soportes se colocan automáticamente y se centran de forma horizontal en cada una de las pilastras del sistema de barandillas. 4. Número fijo. Especifique el número de soportes mediante la propiedad Número definida a continuación. 5. Espaciado máximo. Coloca el número máximo de soportes a lo largo del sistema de barandillas sin superar el valor de la propiedad Espaciado. 6. Espaciado mínimo. Coloca el número máximo de soportes que cabrán a lo largo del camino de barandal sin quedar por debajo del valor de la propiedad Espaciado. Espaciado Especifica el valor de espaciado utilizado con la preferencia Diseño asociada. Justificación Especifica la opción de justificación para colocar los soportes: • • Número Inicio. Extremo inferior del barandal si este se ha colocado automáticamente en la escalera, o bien la posición donde se haya hecho clic por primera vez, si el barandal se ha colocado manualmente. • Centro. Centrado a lo largo de todo el camino del pasamano. Final. Extremo superior del barandal si este se ha colocado automáticamente en la escalera, o bien la posición donde se haya hecho clic por última vez, si el barandal se ha colocado manualmente. Si la propiedad Diseño está definida en Número fijo, este valor especifica el número de soportes utilizados. PÁGINA espacioBIM.com 347 2. MODELADO ARQUITECTÓNICO, MANUAL AUTODESK REVIT ARCHITECTURE 2016 Extensión (inicio/parte inferior) Estilo de extensión Especifica la preferencia de enlace para la extensión de barandal (si existe). • • • • Ninguno 1 - Muro 2 - Suelo 3 - Pilastra Longitud Especifica la longitud de la extensión. Profundidad de huella plus Seleccione esta opción para añadir una profundidad de huella a la longitud de la extensión. Nota: Esta opción puede ser necesaria para satisfacer varios códigos de barandilla. Extensión (final/parte superior) Estilo de extensión Consulte Extensión de inicio/parte inferior. Longitud Consulte Extensión de inicio/parte inferior. Terminaciones Terminación de inicio/parte inferior Especifica el tipo de terminación para el inicio/la parte inferior del barandal superior o del pasamano. Terminación de final/parte superior Especifica el tipo de terminación para el final/la parte superior del barandal superior o del pasamano. Datos de identidad Consulte Propiedades de tipo del sistema de barandillas para conocer las definiciones de Datos de identidad. PÁGINA espacioBIM.com 348 2. MODELADO ARQUITECTÓNICO, MANUAL AUTODESK REVIT ARCHITECTURE 2016 PROPIEDADES DE EJEMPLAR DE BARANDAL CONTINUO Modifique las propiedades de ejemplar para cambiar el proceso por fases o los datos de identidad para un barandal continuo. Para cambiar las propiedades de ejemplar, seleccione el elemento y cambie sus propiedades en la paleta Propiedades. Nombre Descripción Cotas Longitud Especifica la longitud real del pasamanos o del barandal superior. (sólo lectura) Datos de identidad Consulte Propiedades de ejemplar de sistema de barandillas para conocer las definiciones de la propiedad Datos de identidad. Proceso por fases Consulte Propiedades de ejemplar de sistema de barandillas para conocer las definiciones de la propiedad Proceso por fases. PÁGINA espacioBIM.com 349 2. MODELADO ARQUITECTÓNICO, MANUAL AUTODESK REVIT ARCHITECTURE 2016 2–10–11–4– PROPIEDADES DE TIPO DE SOPORTES DE PASAMANOS Modifique las propiedades de tipo para cambiar la altura, los materiales, las cotas y otros aspectos de una familia de soporte para pasamanos. Para cambiar las propiedades de tipo, seleccione un elemento y haga clic en la ficha Modificar grupo Propiedades (Propiedades de tipo). Los cambios realizados en las propiedades de tipo se afectan a todos los ejemplares del proyecto. Nombre Descripción Construcción Altura Especifica la posición de la base del soporte con respecto al barandal. Materiales y acabados Material de soporte Especifica el material del soporte. Haga clic en el valor y, a continuación, haga clic en el botón Examinar para abrir el cuadro de diálogo Materiales. Consulte Materiales. Cotas Radio 1 Especifica el radio del brazo del soporte. Radio 2 Especifica el radio de la brida de montaje base. Otros Radio de curvatura Especifica el radio de codo en el punto en que el brazo del soporte se conecta a la brida de montaje base. Datos de identidad Consulte Propiedades de tipo del sistema de barandillas para conocer las definiciones de Datos de identidad. PÁGINA espacioBIM.com 350 2. MODELADO ARQUITECTÓNICO, MANUAL AUTODESK REVIT ARCHITECTURE 2016 2–10–11–5– PROPIEDADES DE EJEMPLAR DE SOPORTE DE PASAMANOS Modifique las propiedades de ejemplar para cambiar el espacio libre, el desfase y otros aspectos de un pasamano determinado. Para cambiar las propiedades de ejemplar, seleccione el elemento y cambie sus propiedades en la paleta Propiedades. Nombre Descripción Restricciones Espacio libre Especifica la distancia desde la parte superior del pasamanos hasta la parte superior del soporte. Anfitrión Determinado por la propiedad Tipo del pasamanos en las Propiedades de tipo del sistema de barandillas. (sólo lectura) Desfase Especifica la distancia para desfasar la parte superior del soporte desde el barandal. Se mueve con elementos cercanos Determina si el soporte se mueve al mover los elementos cercanos. Datos de identidad Consulte Propiedades de ejemplar de sistema de barandillas para conocer las definiciones de la propiedad Datos de identidad. Proceso por fases Consulte Propiedades de ejemplar de sistema de barandillas para conocer las definiciones de la propiedad Proceso por fases. PÁGINA espacioBIM.com 351 2. MODELADO ARQUITECTÓNICO, MANUAL AUTODESK REVIT ARCHITECTURE 2016 2–11– RAMPAS Cree rampas en una vista de plano o 3D por medio de la realización de un boceto del tramo de rampa o de las líneas de contorno y las líneas de contrahuella. 1. Ficha Arquitectura grupo Circulación (Rampa) Temas de esta sección • • • • • • Acerca de las rampas Puede crear rampas en una vista de plano o 3D. Añadir una rampa Cree una rampa en una vista de plano o 3D por medio de la realización de un boceto del tramo de rampa o de las líneas de contorno. Especificar el tipo de barandilla de una rampa nueva Al crear el boceto de una nueva rampa, puede especificar el tipo de barandilla que desea usar. Edición de una rampa Después de crear una rampa, puede editar sus contornos. Propiedades de los ejemplares de rampa Modifique las propiedades de ejemplar para modificar los niveles, los desfases y los gráficos de una rampa, entre otros aspectos. Propiedades del tipo rampa Modifique las propiedades de tipo para cambiar la construcción, los gráficos, los materiales y otros aspectos de una familia de rampas. PÁGINA espacioBIM.com 352 2. MODELADO ARQUITECTÓNICO, MANUAL AUTODESK REVIT ARCHITECTURE 2016 2–11–1– ACERCA DE LAS RAMPAS Puede crear rampas en una vista de plano o 3D. Las herramientas y los procedimientos utilizados para realizar bocetos de rampas son los mismos que se utilizan para realizar bocetos de escaleras. Al igual que con las escaleras, es posible definir tramos rectos, tramos en L, rampas en U y rampas en espiral. También se puede modificar el contorno exterior de la rampa si se modifica el boceto. Rampa acabada 2–11–2– AÑADIR UNA RAMPA Cree una rampa en una vista de plano o 3D por medio de la realización de un boceto del tramo de rampa o de las líneas de contorno. La manera más sencilla de añadir una rampa es por medio de la realización de un boceto del tramo. Sin embargo, la herramienta Tramo limita el diseño de la rampa a tramos rectos, tramos rectos con descansillo y rampas en espiral. Para obtener un mayor control al diseñar rampas, realice un boceto del tramo de la rampa con las herramientas Contorno y Contrahuella. 1. Abra una vista de plano o una vista 3D. 2. 3. Haga clic en la ficha Arquitectura grupo Circulación (Rampa) (Opcional) Para seleccionar un plano de trabajo diferente, haga clic en el grupo Plano de trabajo la ficha Arquitectura, la ficha Estructura o la ficha Sistemas. 4. 5. Haga clic en la ficha Modificar | Crear boceto de rampa grupo Dibujar y seleccione centro y puntos finales). Coloque el cursor en el área de dibujo y arrastre para esbozar el tramo de la rampa. 6. Haga clic en (Línea) o Definir en (Arco por (Finalizar modo de edición). Consejo: La configuración predeterminada de las propiedades Nivel superior y Desfase superior puede producir una rampa demasiado larga. Intente establecer Nivel superior en el nivel activo, y Desfase superior en un valor inferior. PÁGINA espacioBIM.com 353 2. MODELADO ARQUITECTÓNICO, MANUAL AUTODESK REVIT ARCHITECTURE 2016 2–11–3– ESPECIFICAR EL TIPO DE BARANDILLA DE UNA RAMPA NUEVA Al crear el boceto de una nueva rampa, puede especificar el tipo de barandilla que desea usar. 1. Para comenzar una rampa nueva, haga clic en la ficha Arquitectura grupo Circulación (Rampa). 2. 3. Haga clic en la ficha Crear boceto de rampa grupo Herramientas Tipo de barandilla. En el cuadro de diálogo Tipo de barandillas, seleccione uno de los tipos de barandilla existentes en el proyecto. Seleccione Por defecto, para añadir el tipo de barandilla por defecto. Seleccione Ninguno, para especificar que no se añadirá ningún tipo de barandilla. Si se selecciona Por defecto, Revit utiliza el tipo de barandilla que se muestra al activar la herramienta Barandilla y seleccionar Propiedades de barandilla. La barandilla por defecto se puede cambiar mediante la selección de un tipo nuevo en el cuadro de diálogo Propiedades de tipo. Para obtener más información, consulte Barandillas. Nota: Si el tipo de barandilla que desea no aparece en el cuadro de diálogo Tipo de barandillas, puede salir de la herramienta Rampa, crear el tipo de barandilla y, a continuación, reiniciar el proceso de creación de rampas. También puede crear la rampa con un tipo cualquiera de barandilla y, más tarde, cambiar las barandillas después de haber creado las que deseaba. Para obtener más información, consulte Barandillas y Creación de familias cargables. 4. Haga clic en Aceptar. 2–11–4– EDICIÓN DE UNA RAMPA Después de crear una rampa, puede editar sus contornos. 1. Abra una vista de plano o una vista 3D que muestre la rampa. 2. Seleccione la rampa y haga clic en la ficha Modificar | Rampas grupo Modo Editar boceto. PÁGINA espacioBIM.com 354 2. MODELADO ARQUITECTÓNICO, MANUAL AUTODESK REVIT ARCHITECTURE 2016 2–11–5– PROPIEDADES DE LOS EJEMPLARES DE RAMPA Modifique las propiedades de ejemplar para modificar los niveles, los desfases y los gráficos de una rampa, entre otros aspectos. Para cambiar las propiedades de ejemplar, seleccione el elemento y cambie sus propiedades en la paleta Propiedades. Nombre Descripción Restricciones Nivel base Determina la base de la rampa. Desfase de base Determina la altura de la rampa desde el nivel base. Nivel superior Determina la parte superior de la rampa. Desfase de parte superior Determina el desfase de la rampa desde la parte superior. Nivel superior de edificio multiplanta Determina la parte superior de la rampa en un edificio de varias plantas. Gráficos Texto arriba Especifica el texto arriba. Texto abajo Especifica el texto abajo. Etiqueta Arriba Indica si aparece el texto arriba. Etiqueta Abajo Indica si aparece el texto abajo. Mostrar flecha arriba en todas las vistas Indica si la flecha arriba aparece en todas las vistas. Cotas Anchura Anchura de la rampa. Datos de identidad Comentarios Comentarios específicos sobre la rampa. Marca Un identificador único para la rampa. Proceso por fases Fase de creación La fase en que se creó la rampa. Consulte Crear una fase. Fase de derribo La fase en que se derribó la rampa. Consulte Acerca del derribo de elementos. PÁGINA espacioBIM.com 355 2. MODELADO ARQUITECTÓNICO, MANUAL AUTODESK REVIT ARCHITECTURE 2016 2–11–6– PROPIEDADES DEL TIPO RAMPA Modifique las propiedades de tipo para cambiar la construcción, los gráficos, los materiales y otros aspectos de una familia de rampas. Para cambiar las propiedades de tipo, seleccione un elemento y haga clic en la ficha Modificar grupo Propiedades (Propiedades de tipo). Los cambios realizados en las propiedades de tipo se afectan a todos los ejemplares del proyecto. Nombre Descripción Construcción Grosor Determina el grosor de la rampa. Esta propiedad se activa sólo cuando la propiedad Forma se ha establecido en Gruesa. Función Indica si una rampa es interior (valor por defecto) o exterior. La función se usa para tablas de planificación y para la creación de filtros que simplifiquen un modelo para la exportación. Gráficos Tamaño de texto El tamaño del tipo de letra para el texto arriba y abajo de la rampa. Tipo de letra El tipo de letra para el texto superior e inferior de la rampa. Materiales y acabados Material de rampa Material aplicado a la superficie de la rampa para la renderización. Cotas Longitud máxima de inclinación Determina la longitud máxima de inclinación consecutiva de una rampa hasta llegar a la base. Datos de identidad Nota clave Añada o edite la nota clave de rampa. Haga clic en el cuadro de valor para abrir el cuadro de diálogo Notas clave. Consulte Notas clave. Modelo Determina el modelo de rampa. Fabricante Determina el fabricante de rampa. Comentarios de tipo Comentarios de rampa. URL Establece una dirección URL pertinente. Descripción Descripción de rampa. Descripción de montaje Descripción del montaje basado en la selección del código de montaje. Código de montaje Código de montaje Uniformat seleccionado de la lista de jerarquías. Marca de tipo Determina la marca de tipo de la rampa. Costo Costo de rampa. PÁGINA espacioBIM.com 356 2. MODELADO ARQUITECTÓNICO, MANUAL AUTODESK REVIT ARCHITECTURE 2016 Nombre Descripción Otros Pendiente máx. de rampa (1/x) Determina la pendiente máxima de la rampa. Forma Aplica una forma a la rampa que modifica su visualización. 2–12– ESCALERA POR COMPONENTE Cree una escalera agrupando componentes comunes de tramo, descansillo y soporte. 1. Ficha Arquitectura grupo Circulación (Escalera por componente) Temas de esta sección • • • • • Acerca de Escalera por componente Para crear una escalera basada en componentes, se debe trabajar con el modo de edición de montaje de escaleras para añadir componentes comunes y bocetos de componentes personalizados. Componentes de tramo de escalera Cuando diseñe escaleras, cree un componente de tramo común en una vista de plano o 3D. Crear un componente de descansillo mediante la selección de dos tramos Cree un descansillo de escalera entre dos tramos dentro de un montaje de escalera. Crear un componente de soporte Utilice la herramienta Soporte para añadir un soporte lateral a la escalera basada en componentes. Creación de componentes de escaleras mediante bocetos Al crear un montaje de escaleras, cree un componente de tramo o descansillo personalizado mediante un boceto de su forma. PÁGINA espacioBIM.com 357 2. MODELADO ARQUITECTÓNICO, MANUAL AUTODESK REVIT ARCHITECTURE 2016 • • • Modificación de componentes de escalera Cuando se crea una escalera por componentes, es posible modificar cada uno de los componentes de la escalera; esto incluye los tramos, los descansillos y los soportes. También se pueden realizar modificaciones a toda la escalera, como por ejemplo cambiar el tipo de escalera o la ubicación. Documentación de escaleras Puede personalizar la representación de una escalera basada en componentes, incluida la representación simbólica, anotación y visualización de gráficos. Propiedades de Escalera por componente Puede modificar las propiedades de tipo y las propiedades de ejemplar de los componentes de escaleras creados con las herramientas de Escalera por componente. 2–12–1– ACERCA DE ESCALERA POR COMPONENTE Para crear una escalera basada en componentes, se debe trabajar con el modo de edición de montaje de escaleras para añadir componentes comunes y bocetos de componentes personalizados. En el modo de edición de montaje de escalera, puede montar directamente los componentes en una vista de plano o vista 3D. Si organiza las vistas como un mosaico, podrá tener una visión global del modelo de escalera mientras lo monta. Las escaleras basadas en componentes puede incluir los elementos siguientes: • • • • Tramos: rectos, espirales, en U, en L, boceto de tramo personalizado Descansillos: creados automáticamente entre tramos, mediante la selección de dos tramos o mediante la creación de un boceto de descansillo personalizado Soportes (laterales y centrales): creados automáticamente con los tramos o mediante la selección de un borde de tramo o descansillo. Barandillas: generadas automáticamente durante la creación o colocadas posteriormente Nota: Las escaleras creadas por componentes no se pueden añadir a un montaje. Debe utilizar el método Escalera por boceto para crear una escalera que se pueda incluir en un montaje. Consulte Acerca de los montajes. En la imagen siguiente se puede apreciar que es posible crear escaleras donde los componentes montados se solapan: PÁGINA espacioBIM.com 358 2. MODELADO ARQUITECTÓNICO, MANUAL AUTODESK REVIT ARCHITECTURE 2016 Puede montar varios tramos que terminen en el mismo descansillo, como podría ser el caso de la escalera en T del siguiente ejemplo: PÁGINA espacioBIM.com 359 2. MODELADO ARQUITECTÓNICO, MANUAL AUTODESK REVIT ARCHITECTURE 2016 Los componentes de un montaje de escalera son independientes, pero también existe una relación inteligente entre los elementos para facilitar la labor de diseño. Por ejemplo, si elimina peldaños de un tramo, se añadirán peldaños a los tramos conectados para mantener la altura total de la escalera. Dado que la escalera se crea a partir de componentes, las partes individuales se pueden controlar por separado. Es posible realizar en la escalera las siguientes operaciones: • • • • • Programación (consulteCrear una tabla de planificación o cantidad). Etiquetado (consulte Etiquetado de componentes de escalera). Adición, eliminación o sustitución con partes distintas Conversión a boceto para la edición personalizada Personalización para la representación visual 2–12–2– COMPONENTES DE TRAMO DE ESCALERA Cuando diseñe escaleras, cree un componente de tramo común en una vista de plano o 3D. Puede montar una escalera utilizando componentes individuales de tramo, descansillo y soporte. Puede utilizar las herramientas de componentes de tramo para crear tramos comunes, como tramos rectos, en arco, en espiral o de peldaños compensados. Temas de esta sección • • • Acerca de los componentes de tramo de escalera Al montar una escalera a partir de componentes individuales, utilice las herramientas de componentes de tramo para crear tramos comunes, como, por ejemplo tramos rectos, en arco, en espiral o de peldaños compensados. Seleccionar la herramienta de componentes de tramo y especificar opciones Utilice la herramienta Escalera por componente para definir un tramo de escalera. Puede consultar estos pasos para seleccionar la herramienta apropiada y especificar las opciones iniciales y, a continuación, revise el procedimiento específico para el tipo de tramo que desea crear. Crear un tramo recto Cree un componente de tramo recto para una escalera especificando el punto inicial y el punto final del tramo. PÁGINA espacioBIM.com 360 2. MODELADO ARQUITECTÓNICO, MANUAL AUTODESK REVIT ARCHITECTURE 2016 • • • Crear un tramo en espiral con peldaños completos Cree un componente de tramo de escalera en espiral mediante la selección del punto inicial y del radio. Crear un tramo en espiral por centro y puntos finales Cree componentes de tramo de escalera en espiral especificando el punto central, el punto inicial y el punto final del tramo. Crear un tramo de peldaños compensados en L o en U Cree un componente de tramo de peldaños compensados en L o en U especificando el punto final inferior del tramo. 2–12–2–1– ACERCA DE LOS COMPONENTES DE TRAMO DE ESCALERA Al montar una escalera a partir de componentes individuales, utilice las herramientas de componentes de tramo para crear tramos comunes, como, por ejemplo tramos rectos, en arco, en espiral o de peldaños compensados. Nota: Para crear un boceto de componente de tramo personalizado, consulte Creación de un componente de tramo por boceto. • • • Los tramos basados en componentes interactúan automáticamente con el resto de componentes del sistema de escaleras, como los descansillos y soportes. Puede crear varios tramos y dejar que Revit cree automáticamente los descansillos necesarios para conectar los tramos. Puede elegir crear la barandilla automáticamente al crear el tramo. Nota: El tipo de barandilla se selecciona en el modo de edición de montaje de escalera, pero no verá la barandilla hasta que haga clic en Finalizar para completar la escalera. • Los componentes de tramo se pueden modificar mediante los controles de manipulación directa. Tipos de tramos de escalera Puede crear los siguientes tipos de tramo con las herramientas básicas de componentes de tramo comunes. • Recta PÁGINA espacioBIM.com 361 2. MODELADO ARQUITECTÓNICO, MANUAL AUTODESK REVIT ARCHITECTURE 2016 • Espiral con peldaños completos (el número de contrahuellas para alcanzar el siguiente nivel puede rebasar los 360 grados) • Espiral por centro y puntos finales (menos de 360 grados) • Peldaño compensado en L PÁGINA espacioBIM.com 362 2. MODELADO ARQUITECTÓNICO, MANUAL AUTODESK REVIT ARCHITECTURE 2016 • Peldaño compensado en U 2–12–2–2– SELECCIONAR LA HERRAMIENTA DE COMPONENTES DE TRAMO Y ESPECIFICAR OPCIONES Utilice la herramienta Escalera por componente para definir un tramo de escalera. Puede consultar estos pasos para seleccionar la herramienta apropiada y especificar las opciones iniciales y, a continuación, revise el procedimiento específico para el tipo de tramo que desea crear. • • • • Haga clic en la ficha Arquitectura grupo Circulación (Escalera por componente). En el grupo Componente, compruebe que está seleccionada la opción Tramo. En la galería de dibujos, seleccione una de las herramientas siguientes para crear el tipo de tramo deseado: o (Recto) o (Espiral con peldaños completos) o (Espiral por centro y puntos finales) o (Peldaño compensado en L) o (Peldaño compensado en U) En la barra de opciones: o Para Línea de ubicación, seleccione el camino de creación para el tramo, en relación con la dirección ascendente: PÁGINA espacioBIM.com 363 2. MODELADO ARQUITECTÓNICO, MANUAL AUTODESK REVIT ARCHITECTURE 2016 Soporte exterior: izquierda (1) Tramo: izquierda (2) Tramo: centro (3) Tramo: derecha (4) Soporte exterior: derecha (5) En función del tipo de tramo creado, puede resultar útil cambiar la opción Línea de ubicación. Por ejemplo, si está creando un tramo de peldaños compensados y desea forzar el cursor para el borde izquierdo sobre un muro, seleccione el valor Soporte exterior: izquierda para la opción Línea de ubicación. En Desfase, especifique un valor de desfase opcional para crear el camino. Por ejemplo, si introduce un valor de 3" para Desfase y en Línea de ubicación el valor es Tramo: centro, la creación del camino se ajusta 3" a la derecha del eje de la escalera (en la dirección ascendente). Un valor de desfase negativo se ajusta a la izquierda del eje. o En Anchura de tramo real, especifique un valor para la anchura del tramo. Este es el valor del tramo sin incluir los soportes. o La opción Descansillo automático aparece seleccionada de forma predeterminada. Si crea dos tramos separados para llegar al nivel siguiente, Revit crea automáticamente un descansillo entre los dos tramos. Desactive esta opción si no desea crear descansillos automáticamente. En el selector de tipo, elija el tipo de escalera que quiere crear. Puede cambiar el tipo más adelante, si es necesario. Si lo desea, puede especificar las propiedades de ejemplar del tramo, como Altura de base relativa y las preferencias Empezar con contrahuella/Terminar con contrahuella. En la paleta Propiedades, seleccione Nueva escalera: Tramos y modifique las propiedades de ejemplar como sea necesario. Consulte Propiedades de ejemplar de componente de tramo. o • • PÁGINA espacioBIM.com 364 2. MODELADO ARQUITECTÓNICO, MANUAL AUTODESK REVIT ARCHITECTURE 2016 • Si lo desea, en la paleta Herramientas, haga clic en (Barandilla): Por defecto, la barandilla se crea automáticamente cuando se crea un tramo. En el cuadro de diálogo Barandilla: o Seleccione el tipo de barandilla o seleccione Ninguno si no desea crear una barandilla automáticamente. También puede añadir una barandilla más tarde si lo desea. (Consulte Colocar una barandilla en un anfitrión o Crear una barandilla mediante un boceto.) o Seleccione la posición de la barandilla: Huellas o Zanca. o Haga clic en Aceptar. Nota: No podrá ver la barandilla creada hasta que finalice el modo de edición de montaje de escalera. • Siga el procedimiento para el tipo específico de componente de tramo que está creando. 2–12–2–3– CREAR UN TRAMO RECTO Cree un componente de tramo recto para una escalera especificando el punto inicial y el punto final del tramo. PÁGINA espacioBIM.com 365 2. MODELADO ARQUITECTÓNICO, MANUAL AUTODESK REVIT ARCHITECTURE 2016 Para crear un solo tramo recto • • Seleccione la herramienta de componente Tramo recto y especifique las propiedades y opciones iniciales. Consulte Selección de la herramienta de componente de tramo y especificación de opciones. En el área de dibujo, designe el punto inicial del tramo. Mientras dibuja, Revit indica el contorno del tramo y los peldaños completos necesarios para llegar al nivel y altura de destino. • Mueva el cursor para dibujar el tramo y haga clic para especificar el final del tramo y el número total de contrahuellas. • Si lo desea, en la barra de herramientas de acceso rápido, haga clic en tramo en 3D antes de salir del modo de edición de escalera. • En el grupo Modo, haga clic en (Vista 3D por defecto) para ver el (Finalizar modo de edición). Para crear dos tramos perpendiculares conectados por un descansillo • • • • • Selección de la herramienta de componentes de tramo y especificación de opciones y especifique las opciones iniciales. En la barra de opciones: o Seleccione un valor para la línea de ubicación. (En las ilustraciones siguientes se ha seleccionado el valor Tramo: derecha). o Compruebe que esté seleccionada la opción Descansillo automático. Haga clic para iniciar el primer tramo. Cuando se haya alcanzado el número de contrahuellas deseado, haga clic para colocar el descansillo. Mueva el cursor a lo largo de la línea de referencia y haga clic para empezar a dibujar las contrahuellas restantes del segundo tramo. Recuerde que el descansillo se crea automáticamente. (El valor predeterminado de profundidad del descansillo equivale a la anchura del tramo). PÁGINA espacioBIM.com 366 2. MODELADO ARQUITECTÓNICO, MANUAL AUTODESK REVIT ARCHITECTURE 2016 • Haga clic para finalizar el segundo tramo. • En el grupo Modo, haga clic en (Finalizar modo de edición). PÁGINA espacioBIM.com 367 2. MODELADO ARQUITECTÓNICO, MANUAL AUTODESK REVIT ARCHITECTURE 2016 2–12–2–4– CREAR UN TRAMO EN ESPIRAL CON PELDAÑOS COMPLETOS Cree un componente de tramo de escalera en espiral mediante la selección del punto inicial y del radio. Puede utilizar la herramienta de tramo Espiral con peldaños completos para crear un tramo en espiral con un ángulo superior a 360 grados. • • • • • • El tramo se crea con el número de peldaños necesarios para conectar las elevaciones de la base y la parte superior. De forma predeterminada, el tramo en espiral se crea en sentido antihorario. Se proporciona la herramienta Voltear, que permite cambiar la dirección en el modo de edición de escalera, si es necesario. Seleccione la herramienta de componente de tramo Espiral con peldaños completos y especifique las propiedades y opciones iniciales. Consulte Selección de la herramienta de componente de tramo y especificación de opciones. En el área de dibujo, haga clic para especificar un punto central para el tramo en espiral. Mueva el cursor para especificar el radio del tramo. Mientras dibuja, aparece una indicación en forma de Información de herramientas que señala el contorno del tramo y los peldaños completos necesarios para llegar al nivel y altura de destino. De forma predeterminada, el tramo se crea en sentido antihorario. PÁGINA espacioBIM.com 368 2. MODELADO ARQUITECTÓNICO, MANUAL AUTODESK REVIT ARCHITECTURE 2016 • Haga clic para completar el tramo. • Si lo desea, en la Barra de herramientas de acceso rápido, haga clic en tramo en 3D antes de salir del modo de edición de escalera. • Si lo desea, en el grupo Herramientas, haga clic en sentido antihorario a sentido horario. • En el grupo Modo, haga clic en • • Creación de un componente de descansillo mediante la selección de dos tramos Creación de un componente de soporte (Vista 3D por defecto) para ver el (Voltear) para cambiar la rotación de la escalera de (Finalizar modo de edición). PÁGINA espacioBIM.com 369 2. MODELADO ARQUITECTÓNICO, MANUAL AUTODESK REVIT ARCHITECTURE 2016 2–12–2–5– CREAR UN TRAMO EN ESPIRAL POR CENTRO Y PUNTOS FINALES Cree componentes de tramo de escalera en espiral especificando el punto central, el punto inicial y el punto final del tramo. Puede utilizar la herramienta de tramo Espiral por centro y puntos finales para crear un tramo en espiral con un ángulo inferior a 360 grados. • • Mientras crea el tramo, mueva el cursor en sentido antihorario u horario para especificar el sentido de giro. Se proporciona la herramienta Voltear, que permite cambiar el sentido de giro en el modo de edición de escalera, si es necesario. Para crear un solo tramo en espiral 1. 2. 3. 4. Seleccione la herramienta de componente de tramo Espiral por centro y puntos finales y especifique las propiedades y opciones iniciales. Consulte Selección de la herramienta de componente de tramo y especificación de opciones. En el área de dibujo, haga clic para especificar un punto central para el tramo. Haga clic para especificar el punto inicial. Mueva el cursor en sentido horario o antihorario para definir el sentido de giro, y designe con el ratón el punto final y el número total de contrahuellas. PÁGINA espacioBIM.com 370 2. MODELADO ARQUITECTÓNICO, MANUAL AUTODESK REVIT ARCHITECTURE 2016 5. Si lo desea, en el grupo Herramientas, haga clic en sentido antihorario a sentido horario. 6. En el grupo Modo, haga clic en (Voltear) para cambiar la rotación de la escalera de (Finalizar modo de edición). Para crear dos tramos en espiral unidos por un descansillo • • • • • Selección de la herramienta de componentes de tramo y especificación de opciones y especifique las opciones iniciales. En la barra de opciones: o En Línea de ubicación, seleccione Tramo: centro. o Compruebe que esté seleccionada la opción Descansillo automático. Cree un tramo en espiral por centro y puntos finales tal y como se indica en el procedimiento anterior, pero especifique el punto final para el descansillo cuando haya alcanzado el número deseado de contrahuellas (que debe ser inferior al total). Haga clic para forzar el cursor en el punto central del primer tramo en espiral. Mueva el cursor a lo largo de la línea de referencia y haga clic para especificar el punto inicial del segundo tramo. Recuerde que el descansillo se crea automáticamente. (El valor predeterminado de profundidad del descansillo equivale a la anchura del tramo). PÁGINA espacioBIM.com 371 2. MODELADO ARQUITECTÓNICO, MANUAL AUTODESK REVIT ARCHITECTURE 2016 • Haga clic para especificar el punto final y crear las contrahuellas restantes. • Opcionalmente, en la barra de herramientas de acceso rápido, haga clic en • En el grupo Modelo, haga clic en (Vista 3D por defecto). (Finalizar modo de edición). PÁGINA espacioBIM.com 372 2. MODELADO ARQUITECTÓNICO, MANUAL AUTODESK REVIT ARCHITECTURE 2016 2–12–2–6– CREAR UN TRAMO DE PELDAÑOS COMPENSADOS EN L O EN U Cree un componente de tramo de peldaños compensados en L o en U especificando el punto final inferior del tramo. El tramo de peldaños compensados se conectará automáticamente a las elevaciones superior y base. (para este procedimiento se utiliza una ilustración de un tramo de peldaños compensados en L). 1. Seleccione la herramienta de componente de tramo de peldaños compensados y especifique las propiedades y opciones iniciales. Consulte Selección de la herramienta de componente de tramo y especificación de opciones. 2. En la barra de opciones, para Línea de ubicación seleccione Soporte exterior: izquierda o Soporte exterior: derecha si desea alinear un tramo con soportes a un muro. Para alinear un tramo sin soportes, Soporte exterior: izquierda y Tramo: izquierda deben presentar el mismo comportamiento de alineación (lo cual también es aplicable para Soporte exterior: derecha y Tramo: derecha). 3. 4. 5. 6. En la barra de opciones, active o desactive Vista previa de reflejo para cambiar la dirección del diseño del tramo de peldaños compensados predeterminado. Pulse la barra espaciadora para rotar la forma del tramo de peldaños compensados para que el giro esté orientado hacia la dirección necesaria. Si coloca el tramo junto a un muro u otro elemento, mueva el cursor hacia el muro. Observará que se fuerza el cursor para ajustar la escalera de peldaños compensados contra el muro. Haga clic para colocar el tramo de peldaños compensados. PÁGINA espacioBIM.com 373 2. MODELADO ARQUITECTÓNICO, MANUAL AUTODESK REVIT ARCHITECTURE 2016 7. Utilice los controles de manipulación directa para reubicar una parte de un tramo o para equilibrar los peldaños entre las partes del tramo de peldaños compensados, así como para modificar otras propiedades de diseño. Consulte Modificación de componentes de escalera mediante controles de manipulación directa. 8. Si lo desea, puede reemplazar los peldaños compensados al principio y al final del tramo por peldaños rectos (uniformes). 1. Designe el primer tramo. 2. En la paleta Propiedades, dentro de Peldaños compensados, introduzca el número deseado de peldaños uniformes en los campos Huellas paralelas al inicio y Huellas paralelas al final. En la imagen siguiente, se han especificado tres huellas paralelas al principio y al final del tramo de peldaños compensados. 9. Opcionalmente, en la barra de herramientas de acceso rápido, haga clic en 10. En el grupo Modelo, haga clic en (Vista 3D por defecto). (Finalizar modo de edición). PÁGINA espacioBIM.com 374 2. MODELADO ARQUITECTÓNICO, MANUAL AUTODESK REVIT ARCHITECTURE 2016 2–12–3– CREAR UN COMPONENTE DE DESCANSILLO MEDIANTE LA SELECCIÓN DE DOS TRAMOS Cree un descansillo de escalera entre dos tramos dentro de un montaje de escalera. Puede seleccionar la opción Descansillo automático durante la creación de tramos para que los descansillos se creen automáticamente al conectar los tramos . Si no selecciona esta opción, podrá conectar dos tramos relacionados más adelante, siempre que • • los dos tramos se hayan creado en la misma sesión de edición de montaje de escalera. el nivel inicial o final de uno de los tramos es el nivel inicial o final del otro tramo. El comportamiento de un descansillo creado con la herramienta de descansillos Seleccionar dos tramos será el mismo que el de un descansillo creado durante la creación de tramos. La forma del descansillo se adaptará automáticamente si se modifican las cotas o la posición del tramo. • Compruebe que está utilizando el modo de edición de montajes de escalera. Si es necesario, seleccione la escalera y, en el grupo Editar, haga clic en • En el grupo Componentes, haga clic en • • • En la galería de dibujos, haga clic en Designe el primer tramo. Designe el segundo tramo. (Editar escaleras). (Descansillo). (Seleccionar dos tramos). El descansillo se creará automáticamente para conectar los dos tramos. PÁGINA espacioBIM.com 375 2. MODELADO ARQUITECTÓNICO, MANUAL AUTODESK REVIT ARCHITECTURE 2016 • En el grupo Modo, haga clic en (Finalizar modo de edición). 2–12–4– CREAR UN COMPONENTE DE SOPORTE Utilice la herramienta Soporte para añadir un soporte lateral a la escalera basada en componentes. Puede seleccionar los bordes de un tramo o descansillo individuales, o bien pulsar la tecla TAB para resaltar un contorno de escalera continua. Esta herramienta es útil si accidentalmente suprime un soporte o si crea escaleras complejas, como escaleras en forma de T o de X, en las cuales los soportes no se creen de forma automática. Nota: Solo es posible añadir un soporte a la escalera si las correspondientes propiedades Soporte derecho, Soporte izquierdo y Tipo de soporte están especificadas en las propiedades de tipo de la escalera. Por ejemplo, si la propiedad Soporte derecho está definida como "Ninguno", al seleccionar el borde derecho de la escalera para añadir el soporte, el sistema le solicitará que defina el tipo de soporte. Consulte Propiedades de tipo de componente de escalera. Para crear un componente de soporte • • Abra una vista de plano o una vista 3D. Para crear un componente de soporte para un tramo o descansillo existentes, debe seleccionar la escalera y, en el grupo Editar, hacer clic en (Editar escaleras). Se activará el modo de edición de montaje de escalera. • Haga clic en la ficha Modificar | Crear escalera grupo Componentes (Soporte). • • • En la galería de dibujos, haga clic en (Seleccionar bordes). Mueva el cursor sobre el tramo o descansillo para añadir el soporte y haga clic para seleccionar el borde. Si lo desea, seleccione otro borde para crear otro soporte lateral. Los soportes colocados de forma consecutiva se conectan automáticamente mediante una junta biselada. Nota: Para seleccionar todo el contorno exterior o interior de una escalera, desplace el cursor sobre el borde, pulse la tecla TAB hasta que todo el contorno quede resaltado y haga clic para seleccionarlo. En este caso, los soportes suaves se crean con juntas biseladas. • Haga clic en (Finalizar modo de edición) para salir del modo de edición de montaje de escalera. PÁGINA espacioBIM.com 376 2. MODELADO ARQUITECTÓNICO, MANUAL AUTODESK REVIT ARCHITECTURE 2016 2–12–5– CREACIÓN DE COMPONENTES DE ESCALERAS MEDIANTE BOCETOS Al crear un montaje de escaleras, cree un componente de tramo o descansillo personalizado mediante un boceto de su forma. Este método ofrece una alternativa para crear tramos o descansillos mediante las herramientas basadas en componentes, que se utilizan habitualmente. Temas de esta sección • • • Acerca de los componentes de escalera de boceto Está disponible un modo de boceto basado en componentes y que permite crear el boceto de tramos y descansillos de forma independiente. Una vez que se han realizado los bocetos, estos componentes se pueden conectar para crear un montaje de escalera. Crear un componente de tramo mediante un boceto Al crear un montaje de escaleras, cree un componente de tramo de forma personalizada mediante un boceto del contorno y las contrahuellas. Crear un componente de descansillo mediante un boceto Al crear un montaje de escaleras, cree un componente de descansillo de forma personalizada mediante un boceto del contorno. 2–12–5–1– ACERCA DE LOS COMPONENTES DE ESCALERA DE BOCETO Está disponible un modo de boceto basado en componentes y que permite crear el boceto de tramos y descansillos de forma independiente. Una vez que se han realizado los bocetos, estos componentes se pueden conectar para crear un montaje de escalera. Este método ofrece una alternativa para crear tramos o descansillos mediante las herramientas basadas en componentes, que se utilizan habitualmente. Importante: Cuando se crean componentes mediante bocetos, no se establece de forma automática la relación entre los elementos, tal y como sucede cuando estos se crean con las herramientas de componentes comunes. Por ejemplo, cuando se crean bocetos de componentes de tramo y descansillo y se cambia la anchura del tramo, la forma del descansillo no se modifica de forma automática. Los componentes creados mediante bocetos se deben actualizar de forma manual. • • • Se pueden crear bocetos de tramos y descansillos desde una vista de plano o vista 3D. Los bocetos de tramo incluyen los contornos, las contrahuellas y el camino de escalera. Los bocetos de descansillo incluyen los contornos y el camino de escalera. Existen dos formas de entrar en el modo de edición de boceto: • Seleccionar un boceto de tramo o descansillo en el modo de edición de escaleras y hacer clic en boceto). (Editar PÁGINA espacioBIM.com 377 2. MODELADO ARQUITECTÓNICO, MANUAL AUTODESK REVIT ARCHITECTURE 2016 • Seleccionar (Crear boceto) al crear un tramo o un descansillo. Nota: Los componentes de escalera se pueden convertir en boceto para su edición personalizada, si así se desea. Consulte Conversión de componentes de escalera en bocetos. 2–12–5–2– CREAR UN COMPONENTE DE TRAMO MEDIANTE UN BOCETO Al crear un montaje de escaleras, cree un componente de tramo de forma personalizada mediante un boceto del contorno y las contrahuellas. Es posible definir tramos personalizados realizando un boceto de los contornos y las contrahuellas en lugar de hacer que Revit calcule el tramo de escaleras de forma automática. Este método proporciona un mayor control a la hora de crear el boceto del perímetro de las escaleras. Importante: Cuando se crean componentes mediante bocetos, no se establece de forma automática la relación entre los elementos, tal y como sucede cuando estos se crean con las herramientas de componentes comunes. Por ejemplo, cuando se crean bocetos de componentes de tramo y descansillo y se cambia la anchura del tramo, la forma del descansillo no se modifica de forma automática. Los componentes creados mediante bocetos se deben actualizar de forma manual. Para crear un componente de tramo mediante un boceto • Abra una vista de plano o una vista 3D. • En la cinta de opciones, haga clic en la ficha Arquitectura • Con la opción Tramo seleccionada en el grupo Componentes, haga clic en • Haga clic en la ficha Modificar | Crear escalera > ficha Boceto de tramo grupo Circulación (Escaleras). (Crear boceto). grupo Dibujar (Contorno). Cree un boceto de los contornos izquierdo y derecho haciendo uso de una de las herramientas de dibujo. • Haga clic en Contrahuella. Cree un boceto de las contrahuellas haciendo uso de una de las herramientas de dibujo. • También puede dibujar un camino de escalera personalizado para indicar la línea de paseo. Haga clic en (Camino de escalera) y realice el boceto del camino. Si finaliza el boceto de tramo sin dibujar un camino de escalera personalizado, se creará un camino de escalera automáticamente. Nota: El boceto del camino de escalera se utiliza para generar el camino de escalera de anotación. Si desea cambiar el modo en que se representa el camino de escalera, puede editar el boceto del camino de escalera. • • Haga clic en (Finalizar modo de edición) para salir del modo de boceto. Para realizar el boceto de un descansillo, consulte Crear un componente de descansillo mediante un boceto. PÁGINA espacioBIM.com 378 2. MODELADO ARQUITECTÓNICO, MANUAL AUTODESK REVIT ARCHITECTURE 2016 Consejos 1. 2. 3. 4. No conecte las líneas de contorno izquierdo y derecho entre sí. Se puede hacer el boceto como líneas individuales o líneas de varios segmentos (por ejemplo, líneas rectas y arcos conectados). Conecte las líneas de contrahuella entre el contorno izquierdo y el derecho. Si las líneas de contrahuella rebasan los contornos, se recortan al crear el tramo. El camino de escalera de boceto debe comenzar en la primera línea de contrahuella y finalizar en la última línea de contrahuella. No puede rebasar la primera o la última línea de contrahuella. 2–12–5–3– CREAR UN COMPONENTE DE DESCANSILLO MEDIANTE UN BOCETO Al crear un montaje de escaleras, cree un componente de descansillo de forma personalizada mediante un boceto del contorno. El boceto de un componente de descansillo permite crear un descansillo personalizado. Si tiene que modificar un componente de descansillo que se ha creado automáticamente durante la creación de la escalera para que tenga una forma irregular, utilice la herramienta Convertir a basada en boceto para convertir el componente en un componente basado en boceto y, a continuación, edite el boceto. Importante: Cuando se crean componentes mediante bocetos, no se establece de forma automática la relación entre los elementos, tal y como sucede cuando estos se crean con las herramientas de componentes comunes. Por ejemplo, cuando se crean bocetos de componentes de tramo y descansillo y se cambia la anchura del tramo, la forma del descansillo no se modifica de forma automática. Los componentes creados mediante bocetos se deben actualizar de forma manual. Para crear un componente de descansillo mediante un boceto • • Abra una vista de plano o una vista 3D. Active el modo de edición de montaje de escalera: o Para crear un boceto de un componente de descansillo para tramos de boceto, seleccione un tramo o y, en el grupo Editar, haga clic en (Editar escaleras). Para crear un componente de descansillo para un montaje de escalera nuevo, haga clic en la ficha Arquitectura grupo Circulación (Escalera). • Haga clic en la ficha Modificar | Crear escalera grupo Componentes (Descansillo). • En la galería Dibujar, haga clic en • • En el grupo Dibujar, haga clic en (Contorno). Cree el boceto del contorno de descansillo mediante las herramientas de dibujo. Consulte Creación de bocetos de elementos. (Crear boceto). PÁGINA espacioBIM.com 379 2. MODELADO ARQUITECTÓNICO, MANUAL AUTODESK REVIT ARCHITECTURE 2016 • También puede dibujar un camino de escalera personalizado para indicar la línea de paseo. Haga clic en (Camino de escalera) y realice el boceto del camino. Nota: El boceto del camino de escalera se utiliza para generar el camino de escalera de anotación. Si desea cambiar el modo en que se representa el camino de escalera, puede editar el boceto del camino de escalera. • Haga clic en (Finalizar modo de edición) para salir del modo de boceto. 2–12–6– MODIFICACIÓN DE COMPONENTES DE ESCALERA Cuando se crea una escalera por componentes, es posible modificar cada uno de los componentes de la escalera; esto incluye los tramos, los descansillos y los soportes. También se pueden realizar modificaciones a toda la escalera, como por ejemplo cambiar el tipo de escalera o la ubicación. En escaleras basadas en componentes, las modificaciones realizadas en un componente pueden afectar directamente a otros componentes de la escalera para mantener el propósito del diseño y la integridad del montaje de la escalera. PÁGINA espacioBIM.com 380 2. MODELADO ARQUITECTÓNICO, MANUAL AUTODESK REVIT ARCHITECTURE 2016 Temas de esta sección • • • • • • • • • • Seleccionar componentes de escalera para su edición Hay dos métodos para seleccionar componentes de escalera para su edición. En el modo de proyecto, puede seleccionar componentes de escalera (escalera, tramo, descansillo o soporte). Para obtener más opciones, como la posibilidad de seleccionar una cadena de tramos conectados, primero debe seleccionar la escalera y entrar en el modo de edición del montaje de escalera. Modificar las propiedades de los componentes de escalera Puede modificar diversas propiedades para la escalera completa o para componentes de escalera individuales de una escalera ensamblada. Modificar cotas de escalera Para un montaje de escaleras basado en componentes, se pueden cambiar las cotas de escalera más habituales, como la anchura de tramo real o la altura de suelo a suelo. Utilizar la calculadora de escaleras Utilice la calculadora de escaleras para calcular la pendiente de las escaleras. Fórmulas generales para escaleras A continuación se muestra una fórmula general para escaleras interiores especificada en Architectural Graphic Standards. Modificar una escalera mediante las herramientas de edición comunes Modifique un montaje de escalera o un componente de escalera individual mediante las herramientas de edición comunes, como Mover Rotar, Copiar o Alinear. Modificar componentes de escalera mediante controles de manipulación directa Tras seleccionar la escalera que se va a editar y elegir un componente de escalera, los controles de modificación estarán disponibles para la manipulación directa del componente. Acerca de los efectos que tienen los cambios en los componentes de escalera conectados Los componentes de un montaje de escalera funcionan como una unidad con el fin de mantener el propósito del diseño de la escalera. Así, cuando se modifica un componente, por ejemplo cuando se redimensiona o se reubica, se producen cambios en los componentes conectados. Voltear la dirección de una escalera hacia arriba/abajo En una vista de plano, alzado o en sección, puede voltear la dirección ascendente o descendente de una escalera. Esta función mantiene el diseño de la escalera, pero invierte la dirección original. Convertir un componente de escalera en boceto En un montaje de escalera, puede convertir un tramo común o un descansillo automático en boceto de componente de tramo o de descansillo. PÁGINA espacioBIM.com 381 2. MODELADO ARQUITECTÓNICO, MANUAL AUTODESK REVIT ARCHITECTURE 2016 2–12–6–1– SELECCIONAR COMPONENTES DE ESCALERA PARA SU EDICIÓN Hay dos métodos para seleccionar componentes de escalera para su edición. En el modo de proyecto, puede seleccionar componentes de escalera (escalera, tramo, descansillo o soporte). Para obtener más opciones, como la posibilidad de seleccionar una cadena de tramos conectados, primero debe seleccionar la escalera y entrar en el modo de edición del montaje de escalera. Para seleccionar un componente de escalera en el modo de proyecto (fuera del modo de edición del montaje de escalera) • Con el cursor situado encima de la escalera, pulse el tabulador hasta que el componente deseado quede resaltado y, a continuación, haga clic para seleccionarlo. La información en la barra de estado puede ayudarle a identificar si ha resaltado el componente correcto. • Modifique las propiedades de ejemplar o las propiedades de tipo, según sea necesario. Para seleccionar un componente de escalera en el modo de edición del montaje de escalera • Seleccione la escalera en el área de dibujo. • • Haga clic en la ficha Modificar | Escaleras grupo Editar (Editar escaleras). Con el cursor situado encima de la escalera, pulse el tabulador hasta que el componente deseado quede resaltado y, a continuación, haga clic para seleccionarlo. Puede seleccionar cualquiera de los elementos siguientes: • o Un tramo o descansillo o Una cadena de componentes de tramo y de descansillo conectados o Un soporte o Una cadena de componentes de soporte conectados Modifique las propiedades de ejemplar o las propiedades de tipo, o bien utilice los controles de manipulación directa para realizar los cambios. Nota: Los controles de manipulación directa no están disponibles si selecciona una cadena de componentes conectados, como por ejemplo tramos y descansillos. PÁGINA espacioBIM.com 382 2. MODELADO ARQUITECTÓNICO, MANUAL AUTODESK REVIT ARCHITECTURE 2016 2–12–6–2– MODIFICAR LAS PROPIEDADES DE LOS COMPONENTES DE ESCALERA Puede modificar diversas propiedades para la escalera completa o para componentes de escalera individuales de una escalera ensamblada. Por ejemplo, puede modificar el método de conexión de una escalera prefabricada, o bien especificar si desea utilizar una superficie suave o escalonada en la parte inferior de un tramo. Consulte Seleccionar componentes de escalera para su edición para obtener información sobre cómo acceder a las propiedades de componentes, así como los temas de Propiedades de Escalera por componente para obtener más información sobre las opciones. Para modificar una propiedad de tipo, puede cambiar el valor del parámetro correspondiente, tal como se describe en Referencia para las propiedades de tipo. Para modificar una propiedad de ejemplar, puede cambiar el valor del parámetro correspondiente, como se describe en Referencia a propiedades de ejemplar. Para acceder a las propiedades de tipo para componentes de escalera • Utilice uno de los métodos siguientes para acceder al cuadro de diálogo Propiedades de tipo para el componente de escalera: o En un proyecto (no en el modo de edición de montaje de escalera), seleccione la escalera y, en la o • paleta Propiedades, haga clic en (Editar tipo). En el modo de edición de montaje de escalera, haga clic fuera de la escalera (haga clic en un punto en blanco en el área de dibujo) y se mostrarán las propiedades de ejemplar para el componente de escalera. En la paleta Propiedades, haga clic en (Editar tipo). En el cuadro de diálogo Propiedades de tipo para la escalera, haga clic en el valor de una de las propiedades siguientes y, a continuación, haga clic en el botón Examinar o Tipo de tramo o Tipo de descansillo o Tipo de soporte derecho o Tipo de soporte izquierdo que aparece en la parte derecha del campo. Se abre el cuadro de diálogo Propiedades de tipo para el componente. Puede modificar el tipo existente o duplicarlo para crear una nuevo. Nota: Puede seleccionar un único componente de escalera directamente (tramo, descansillo o soporte) y acceder a las propiedades de tipo para editarlas, pero no puede duplicar el tipo. Para crear un tipo de componente de escalera, debe utilizar el procedimiento anterior para acceder a las propiedades de tipo de componente desde las propiedades de tipo de escalera. PÁGINA espacioBIM.com 383 2. MODELADO ARQUITECTÓNICO, MANUAL AUTODESK REVIT ARCHITECTURE 2016 2–12–6–3– MODIFICAR COTAS DE ESCALERA Para un montaje de escaleras basado en componentes, se pueden cambiar las cotas de escalera más habituales, como la anchura de tramo real o la altura de suelo a suelo. Consulte la siguiente tabla para obtener una lista de modificaciones más habituales para escaleras. Si desea cambiar... debe... las reglas de cálculo de la profundidad de huella para un tipo de escalera edite las reglas de cálculo en las propiedades de tipo de la escalera. Consulte Utilizar la calculadora de escaleras. la anchura real del tramo para un tipo de escalera cambie el valor del campo Anchura mín. de tramo. Consulte Propiedades de tipo de componente de escalera. la anchura real del tramo para un ejemplar de tramo emplee uno de los siguientes métodos: cambie el valor de la propiedad de ejemplar Anchura de tramo real. Consulte Propiedades de ejemplar de componentes de tramo. • en el modo de edición de montaje de escalera, seleccione el tramo y edite la cota temporal de la anchura del tramo. La dirección en la que cambia la anchura del tramo depende del valor de Línea de ubicación de ese tramo. Por ejemplo, si aumenta la anchura de un tramo en que se haya definido Línea de ubicación como Tramo: izquierda, el tramo se expande hacia la derecha en dirección ascendente, manteniendo la posición de la línea de ubicación. • La altura de suelo a suelo de una escalera utilice uno de los siguientes métodos para modificar la altura de suelo a suelo: Modificar alguna de las siguientes propiedades de ejemplar: o Nivel base o Desfase de base o Nivel superior o Desfase de parte superior En las Propiedades de ejemplar de la escalera, especificar el valor No conectada para el campo Nivel superior, y un valor para el campo Altura de escalera deseada. • Modificar la altura de los niveles. Consulte Desplazamiento de niveles. • • Consulte Propiedades de ejemplar de componentes de escalera. El valor de la propiedad Altura de contrahuella real se adapta al cambio de altura de la escalera. El diseño de la escalera permanece sin cambios, incluyendo los valores de Profundidad de huella real y Número de contrahuellas real. el número de contrahuellas modifique la propiedad de tipo de escalera Altura de contrahuella máxima. Consulte Propiedades de tipo de componente de escalera. PÁGINA espacioBIM.com 384 2. MODELADO ARQUITECTÓNICO, MANUAL AUTODESK REVIT ARCHITECTURE 2016 Si desea cambiar... debe... la profundidad de huella real modifique la propiedad de ejemplar Profundidad de huella real de la escalera Consulte Propiedades de ejemplar de componentes de escalera. La altura de suelo a suelo de la escalera se mantiene y el total de Número de contrahuellas real no sufre cambios. 2–12–6–4– UTILIZAR LA CALCULADORA DE ESCALERAS Utilice la calculadora de escaleras para calcular la pendiente de las escaleras. La calculadora aplica una fórmula general, por ejemplo, una fórmula especificada en Architectural Graphic Standards. Antes de utilizar la calculadora de escalera se deben haber especificado los valores para la profundidad mínima de huella y la altura máxima de contrahuella. • En el área de dibujo, seleccione las escaleras. • En la paleta Propiedades, haga clic en Editar tipo. • En el cuadro de diálogo Propiedades de tipo, para Reglas de cálculo, haga clic en Editar. • En el cuadro de diálogo Calculadora de escalera, seleccione la opción Usar calculadora de escalera para el cálculo de pendiente. • En la Regla de cálculo para la pendiente objetivo, introduzca un valor para multiplicar por Elevación. • Introduzca un valor para multiplicarlo por la profundidad de huella. • Introduzca un resultado máximo y mínimo para la calculadora de escalera. Nota: La calculadora de escalera utiliza la profundidad de huella indicada en las propiedades de ejemplar de las escaleras. Si el valor que ha especificado hace que la calculadora genere valores fuera del rango de resultados aceptables, se muestra una advertencia. • Haga clic en Aceptar. La calculadora de escalera sólo calcula la profundidad de huella de las nuevas escaleras; las escaleras existentes no se ven afectadas. PÁGINA espacioBIM.com 385 2. MODELADO ARQUITECTÓNICO, MANUAL AUTODESK REVIT ARCHITECTURE 2016 2–12–6–5– FÓRMULAS GENERALES PARA ESCALERAS A continuación se muestra una fórmula general para escaleras interiores especificada en Architectural Graphic Standards. • Contrahuella + Huella = 17,5 pulgadas: 7,5 pulgadas de altura de contrahuella; 10 pulgadas de profundidad de huella. • Contrahuella * Huella = 75 pulgadas. • 2(Contrahuella) + Huella es mayor o igual a 24 pulgadas (umbral mínimo), o inferior o igual a 25 pulgadas (umbral máximo). 2–12–6–6– MODIFICAR UNA ESCALERA MEDIANTE LAS HERRAMIENTAS DE EDICIÓN COMUNES Modifique un montaje de escalera o un componente de escalera individual mediante las herramientas de edición comunes, como Mover Rotar, Copiar o Alinear. Por ejemplo, puede utilizar el comando Mover para reubicar toda una escalera o usar el comando Rotar para cambiar la posición horizontal de un tramo. Estas herramientas están disponibles para editar toda la escalera en el modo de proyecto, pero para utilizar estas herramientas de edición en un componente de escalera, primero es necesario editar el montaje de escalera. Para obtener información sobre las herramientas de edición comunes, consulte los procedimientos descritos en Mover elementos. Consejos sobre el uso de las herramientas de edición en montajes de escaleras • Utilizar una herramienta de edición, como Mover, no cambiará la elevación de base ni la elevación superior de una escalera, pero recolocará los puntos de inicio y fin de la escalera dentro del nivel. • Cambiar la elevación de un descansillo cambiará el número de contrahuellas de los tramos conectados para mantener la altura correcta de la escalera entre planta y planta. • Si se suprime un tramo que está conectado con un descansillo automático, el descansillo se convertirá en un boceto. • Suprimir un tramo o descansillo eliminará el componente y los elementos con anfitrión, como los soportes, las huellas/contrahuellas y las barandillas. Para desplazar un tramo conectado • • Seleccione la escalera y haga clic en la ficha Modificar | Escaleras Seleccione el tramo que desee mover. • En el grupo Modificar, haga clic en grupo Editar Editar escaleras. (Mover). PÁGINA espacioBIM.com 386 2. MODELADO ARQUITECTÓNICO, MANUAL AUTODESK REVIT ARCHITECTURE 2016 Nota: También se puede mover el componente arrastrándolo, pero la herramienta Mover permite mayor precisión en el control. • Haga clic para introducir el punto inicial del desplazamiento. • Mueva el cursor hacia la dirección en que desee desplazar el componente. PÁGINA espacioBIM.com 387 2. MODELADO ARQUITECTÓNICO, MANUAL AUTODESK REVIT ARCHITECTURE 2016 • Haga clic para volver a colocar el elemento. La elevación de base y la elevación superior de la escalera se mantienen, pero la forma del descansillo automático se ajusta para adaptarse a la nueva posición inicial del tramo. Nota: La forma de los componentes de descansillo creados por boceto no se adapta automáticamente. Es necesario editar el boceto para ajustar la forma del descansillo. PÁGINA espacioBIM.com 388 2. MODELADO ARQUITECTÓNICO, MANUAL AUTODESK REVIT ARCHITECTURE 2016 2–12–6–7– MODIFICAR COMPONENTES DE ESCALERA MEDIANTE CONTROLES DE MANIPULACIÓN DIRECTA Tras seleccionar la escalera que se va a editar y elegir un componente de escalera, los controles de modificación estarán disponibles para la manipulación directa del componente. • Seleccione la escalera y haga clic en la ficha Modificar | Escaleras grupo Editar (Editar escaleras). En el modo de edición de los montajes de escaleras, los números de índice de las contrahuellas aparecen como elementos de referencia durante la edición. Estos números indican la primera y la última contrahuella de cada tramo. Los números se actualizan dinámicamente cuando se realizan cambios en la escalera. • Haga clic para seleccionar el componente que desea modificar. (Puede pulsar la tecla TAB para resaltar un componente para seleccionarlo, si es necesario). Nota: Si se selecciona una cadena de componentes conectados, como tramos y descansillos, los controles de modificación directa no estarán disponibles. • Utilice los controles de manipulación directa para modificar el componente de escalera. (Consulte la tabla siguiente para obtener descripciones de los controles de manipulación directa numerados que se muestran en la siguiente ilustración). PÁGINA espacioBIM.com 389 2. MODELADO ARQUITECTÓNICO, MANUAL AUTODESK REVIT ARCHITECTURE 2016 Control Comportamiento de modificación 1 Arrastre el control rellenado (en el extremo abierto del tramo) para reubicar el extremo del tramo y para añadir o eliminar huellas y contrahuellas en cualquier dirección. (No es posible añadir huellas y contrahuellas por debajo del nivel base de la escalera). 2 Arrastre el control en forma de flecha en el extremo del tramo a lo largo del camino de la escalera para añadir o eliminar peldaños. Modificar el extremo del tramo con el control en forma de flecha mantiene la altura de la escalera. 3 Arrastre el control en forma de flecha en uno de los bordes del tramo para cambiar la anchura del tramo. 4 Arrastre el control de flecha para modificar la longitud del soporte del descansillo que conecta con un tramo. También puede utilizar este control en los bordes de un descansillo para cambiar el tamaño del descansillo. PÁGINA espacioBIM.com 390 2. MODELADO ARQUITECTÓNICO, MANUAL AUTODESK REVIT ARCHITECTURE 2016 Control Comportamiento de modificación 5 Arrastre el control cuadrado de una de las partes del tramo de peldaños compensados para mover dicha parte. Para mantener la altura original de la escalera, se añaden o eliminan peldaños compensados de las correspondientes partes del tramo. 6 Arrastre el control en forma de punto hueco que se encuentra en la mitad del tramo en espiral para cambiar el radio. Desplazamiento de un tramo Cuando se mueve un tramo, la nueva posición del tramo es un múltiplo del valor de altura de las contrahuellas. Se mantienen los componentes conectados, como por ejemplo, un descansillo automático, y la altura del montaje de escalera. Seleccione el componente de tramo y arrástrelo hasta la nueva ubicación. En el siguiente ejemplo, el tramo se mueve a la izquierda. Adición/eliminación de peldaños en un extremo abierto de un tramo Puede añadir o eliminar huellas y contrahuellas de un extremo abierto de un tramo. Si se añaden peldaños al extremo abierto del tramo superior, estos estarán por encima de la elevación superior de la escalera. Tenga en cuenta que el número de índice de la contrahuella aparece con el signo + seguido del número de peldaños añadidos. Seleccione el componente de tramo y arrastre el control de punto rellenado para añadir o eliminar huellas o contrahuellas. En el siguiente ejemplo, se han añadido tres peldaños a la parte superior del tramo. PÁGINA espacioBIM.com 391 2. MODELADO ARQUITECTÓNICO, MANUAL AUTODESK REVIT ARCHITECTURE 2016 Rotación de un tramo Puede rotar un tramo arrastrando el pinzamiento de punto rellenado que se encuentra en el extremo de un tramo (o bien utilizando la herramienta Rotar en el grupo Modificar). Seleccione el componente de tramo y arrastre el control de punto rellenado (en el extremo abierto) para rotar el tramo. Si el tramo está conectado a un descansillo automático, la forma del descansillo se ajusta para adaptarse al nuevo ángulo del tramo. Cómo equilibrar los peldaños de un tramo Es posible equilibrar el número de peldaños de un tramo, por ejemplo un tramo de peldaños o un tramo en espiral, mediante la manipulación de un extremo del tramo. La altura original de la escalera se mantiene, pero cambia la configuración de los peldaños. Arrastre el pinzamiento en forma de flecha en uno de los extremos del tramo para cambiar la configuración de los peldaños. En este ejemplo, se alarga la parte derecha del tramo de peldaños compensados y se ajusta la parte adyacente para que no cambie la altura de la escalera. PÁGINA espacioBIM.com 392 2. MODELADO ARQUITECTÓNICO, MANUAL AUTODESK REVIT ARCHITECTURE 2016 Cómo equilibrar peldaños en dos tramos Se pueden equilibrar los peldaños entre dos tramos creando tramos sin descansillo automático o bien suprimiendo el descansillo automático tras crear la escalera. • Arrastre el control de punto rellenado en el extremo de cada tramo para ajustar el número de peldaños. PÁGINA espacioBIM.com 393 2. MODELADO ARQUITECTÓNICO, MANUAL AUTODESK REVIT ARCHITECTURE 2016 • Cree un descansillo eligiendo los dos tramos o cree el boceto de un descansillo para conectar los tramos. Cómo reubicar una parte de un tramo de peldaños compensados Es posible reubicar una de las partes de un tramo de peldaños compensados. Las otras seguirán en la misma posición, pero se añadirán o suprimirán peldaños de las partes conectadas del tramo de peldaños compensados para mantener la altura original de la escalera. Seleccione el tramo y arrastre el control cuadrado para mover esa parte del tramo de peldaños compensados a una nueva posición. La colocación de este control queda determinado por el parámetro Línea de ubicación en el momento de creación del tramo. En este ejemplo, la línea de ubicación es Tramo: izquierda, de manera que el control se encuentra en el contorno izquierdo del tramo. Cuando se mueve hacia abajo el pinzamiento cuadrado de la parte del tramo de peldaños compensados, el tramo resultante es parecido al siguiente: PÁGINA espacioBIM.com 394 2. MODELADO ARQUITECTÓNICO, MANUAL AUTODESK REVIT ARCHITECTURE 2016 Ajuste del espacio libre de paso Una forma de ajustar una escalera para cumplir con el requisito de espacio libre de paso es modificar la altura del descansillo. Otra forma de hacerlo es reubicar un tramo y equilibrar el número de huellas/contrahuellas entre tramos. Para ajustar la altura del descansillo, en una vista de alzado, seleccione el descansillo y utilice la herramienta Mover para cambiar la posición del descansillo. (También puede modificar la propiedad de ejemplar Altura del descansillo). Recuerde que se ajustan los peldaños entre los tramos para permitir el cambio de altura del descansillo. PÁGINA espacioBIM.com 395 2. MODELADO ARQUITECTÓNICO, MANUAL AUTODESK REVIT ARCHITECTURE 2016 Modificación de la Anchura de tramo real Puede modificar la anchura del tramo directamente en el modo de edición del montaje de escalera. Seleccione el tramo y arrastre el control en forma de flecha en uno de los bordes del tramo para cambiar la anchura. Tenga en cuenta que la anchura del componente de descansillo conectado también cambia. Modificación de la forma de un descansillo Puede modificar la forma de un descansillo automático conservando los tramos conectados tal y como se diseñaron. Seleccione el descansillo y arrastre los controles en forma de flecha para modificar el tamaño y la forma del descansillo. PÁGINA espacioBIM.com 396 2. MODELADO ARQUITECTÓNICO, MANUAL AUTODESK REVIT ARCHITECTURE 2016 2–12–6–8– ACERCA DE LOS EFECTOS QUE TIENEN LOS CAMBIOS EN LOS COMPONENTES DE ESCALERA CONECTADOS Los componentes de un montaje de escalera funcionan como una unidad con el fin de mantener el propósito del diseño de la escalera. Así, cuando se modifica un componente, por ejemplo cuando se redimensiona o se reubica, se producen cambios en los componentes conectados. Nota: Los componentes creados por boceto no cambian de forma automática cuando se modifica alguno de sus componentes conectados. Para modificar componentes basados en boceto es necesario realizar los cambios necesarios en el boceto. Ejemplos de la propagación de cambios en escaleras basadas en componentes En los siguientes ejemplos se muestran imágenes anteriores y posteriores que muestran los efectos que tienen los cambios realizados. • Cuando se reubica un tramo o un descansillo, también se modifican o se reubican los componentes conectados. • Cuando se cambia la elevación de un descansillo, también se modifica el número de contrahuellas presentes en los tramos conectados. PÁGINA espacioBIM.com 397 2. MODELADO ARQUITECTÓNICO, MANUAL AUTODESK REVIT ARCHITECTURE 2016 • Cuando se cambia la anchura de un tramo, también se modifica la anchura del descansillo conectado. • El hecho de añadir o eliminar peldaños en uno de los extremos abiertos de un tramo (arrastrando el punto rellenado del pinzamiento de punto final), no modifica los componentes conectados. En este ejemplo, se añaden cuatro peldaños en el segundo tramo. PÁGINA espacioBIM.com 398 2. MODELADO ARQUITECTÓNICO, MANUAL AUTODESK REVIT ARCHITECTURE 2016 2–12–6–9– VOLTEAR LA DIRECCIÓN DE UNA ESCALERA HACIA ARRIBA/ABAJO En una vista de plano, alzado o en sección, puede voltear la dirección ascendente o descendente de una escalera. Esta función mantiene el diseño de la escalera, pero invierte la dirección original. • Seleccione la escalera. • Utilice uno de los siguientes procedimientos para invertir la dirección de la escalera hacia arriba o hacia abajo: o Para voltear la escalera en el modo de proyecto, en el área de dibujo haga clic en el control Voltear escaleras hacia arriba. o Para voltear la escalera en modo de edición de montaje de escalera: Haga clic en la ficha Modificar | Escalera Haga clic en la ficha Modificar | Escaleras grupo Editar (Editar escaleras). grupo Herramientas (Voltear). PÁGINA espacioBIM.com 399 2. MODELADO ARQUITECTÓNICO, MANUAL AUTODESK REVIT ARCHITECTURE 2016 2–12–6–10– CONVERTIR UN COMPONENTE DE ESCALERA EN BOCETO En un montaje de escalera, puede convertir un tramo común o un descansillo automático en boceto de componente de tramo o de descansillo. Después de convertir el componente, puede utilizar las herramientas de boceto para modificar el diseño según sea necesario. Importante: Cuando se convierte un componente en boceto, este pierde el automatismo de relación con otros componentes. Por ejemplo, si convierte un descansillo en un boceto y, a continuación, cambia la anchura del tramo, la forma del descansillo no cambiará automáticamente. Los bocetos de componentes se deben actualizar manualmente. 11. Seleccione la escalera con componentes y en el grupo Editar, haga clic en (Editar escaleras). 12. Seleccione el componente de tramo o descansillo automático y, en el menú Herramientas, haga clic en (Convertir a basada en boceto). 13. Cuando se muestre el cuadro de diálogo de confirmación, haga clic en Cerrar. Nota: Después de convertir un componente común en un componente basado en boceto, no es posible volverlo a convertir. A partir de ese momento será un componente de boceto. Puede utilizar la herramienta Deshacer para volver al componente común, si lo desea. 14. Edite el boceto como desee. 15. 2–12–7– DOCUMENTACIÓN DE ESCALERAS Puede personalizar la representación de una escalera basada en componentes, incluida la representación simbólica, anotación y visualización de gráficos. Las siguientes son algunas de las formas existentes para personalizar la representación de la escalera: PÁGINA espacioBIM.com 400 2. MODELADO ARQUITECTÓNICO, MANUAL AUTODESK REVIT ARCHITECTURE 2016 • Visualizar los números de huella o contrahuella • Personalizar el símbolo de marca de línea de corte • Personalizar la anotación del camino de escalera • Ocultar o mostrar subcategorías de modelo, como soportes o contrahuellas • Ocultar o mostrar subcategorías de anotación, como etiquetas de escalera, caminos de escalera o números de huellas/contrahuellas • Definir modificaciones de gráfico para las subcategorías de modelo o de anotación Temas de esta sección • Representación simbólica de escaleras Controle la visualización de los objetos de anotación y modelo de escalera por proyecto o por vista. • Crear vistas con diferentes niveles de detalle para escaleras Para proporcionar vistas de escaleras que muestren distintos niveles de detalle, puede utilizar la opción Duplicar vista y el control de visualización para las subcategorías de Escaleras del cuadro de diálogo Visibilidad/Gráficos. • Cómo se asignan las subcategorías de escaleras anteriores a la versión 2013 a las subcategorías actuales Al abrir un proyecto creado en una versión de Revit anterior a la versión 2013, las subcategorías de escaleras se asignan a las subcategorías actuales. • Numerar huellas y contrahuellas de una escalera Para escaleras basadas en componentes, es posible visualizar los números de huella/contrahuella de los tramos en una vista de plano, de alzado o en sección. • Anotar el camino de escalera En la vista de plano, para una escalera que aún no muestre el camino de escalera, puede agregar anotaciones para incluir la dirección ascendente de la escalera y de la línea de paseo. • Modificar la marca de corte de escaleras Modifique las propiedades de tipo de marca de corte para personalizar las anotaciones. • Etiquetar componentes de escalera Etiquete una escalera componentes de escalera individuales. PÁGINA espacioBIM.com 401 2. MODELADO ARQUITECTÓNICO, MANUAL AUTODESK REVIT ARCHITECTURE 2016 2–12–7–1– REPRESENTACIÓN SIMBÓLICA DE ESCALERAS Controle la visualización de los objetos de anotación y modelo de escalera por proyecto o por vista. Varias subcategorías de modelo, como Marcas de corte, Líneas de contrahuella y Soportes, así como varias subcategorías de anotación, como Caminos de escalera y Etiquetas de tramo de escalera, ofrecen un control más preciso de la representación visual de las escaleras. • Puede especificar el grosor de línea, el color de línea, el patrón de línea y el material para la categoría Escaleras y sus subcategorías en cada proyecto. Para acceder a Estilos de objeto, haga clic en la ficha Gestionar grupo Configuración (Estilos de objeto). Consulte Modificación de estilos de objeto. • Por vista, puede especificar el grosor de línea, el color de línea y el patrón de línea para la categoría Escaleras y sus subcategorías. Para acceder a Visibilidad y Gráficos, haga clic en la ficha Vista grupo Gráficos (Visibilidad/Gráficos) o utilice las teclas de acceso directo VG. Consulte Visualización gráfica y visibilidad en vistas de proyecto • También puede utilizar plantillas de vista para controlar la escala de vista, el nivel de detalle y la configuración de visibilidad de una vista o de un tipo de vista en concreto. Consulte Introducción a las plantillas de vista. Ejemplos de representación de escalera en una vista de plano La imagen siguiente muestra algunas de las opciones de representación visual en una vista de plano. (Para facilitar la consulta, la anotación de texto "Arriba" se ha eliminado de las imágenes). Consulte la tabla siguiente para ver las descripciones de las opciones de representación visual numeradas que aparecen a continuación. PÁGINA espacioBIM.com 402 2. MODELADO ARQUITECTÓNICO, MANUAL AUTODESK REVIT ARCHITECTURE 2016 N.º de imagen Propiedades de tipo de marca de corte Línea de corte: Línea doble • Símbolo de marca de corte: Curva 1 • 2 5. 3 Propiedades de tipo de camino de escalera Visibilidad de las subcategorías de escalera Forma de línea en esquina: Recto • Anotación de camino de escalera desplazada manualmente más cerca del contorno de tramo Subcategoría de modelo de <Proyección> soportes: no visible • Línea de corte: Línea doble 6. Símbolo de marca de corte: Ninguno Forma de línea en esquina: Curvada Subcategoría de modelo de <Proyección> soportes: no visible • Línea de corte: Línea doble • Símbolo de marca de corte: Zig-zag • Tipo de punta de flecha: Flecha 30 grados rellenada • Forma de línea en esquina: Recto Subcategoría de modelo de <Proyección> soportes: visible 4 • Línea de corte: Línea doble • Símbolo de marca de corte: Ninguno Tipo de punta de flecha: Abierta • Flecha de peldaño completo: seleccionada • Dibujar para cada tramo: seleccionada Subcategoría de modelo de <Proyección> soportes: no visible 5 • Línea de corte: Línea doble • Símbolo de marca de corte: Ninguno • • • Tipo de punta de flecha: Abierta Extensión inicial: valor especificado • Subcategorías de modelo de <Proyección> soportes, <Proyección> líneas de mamperlán y <Proyección> líneas de contrahuella: no visibles • Subcategoría de anotación de <Proyección> flechas arriba: no visible PÁGINA espacioBIM.com 403 2. MODELADO ARQUITECTÓNICO, MANUAL AUTODESK REVIT ARCHITECTURE 2016 N.º de imagen 6 Propiedades de tipo de marca de corte 1. Línea de corte: Línea doble 2. Símbolo de marca de corte: Zig-zag Propiedades de tipo de camino de escalera Tipo de punta de flecha: Abierta • Tipo de símbolo de inicio: Punto abierto • Extensión inicial: valor especificado • Distancia hasta marca de corte: valor modificado • Visibilidad de las subcategorías de escalera 1. Todas las subcategorías de modelo de <Proyección>: no visibles 2. Categoría de modelo Escaleras: Proyección/Patrón de superficie y modificación de color especificados 2–12–7–2– CREAR VISTAS CON DIFERENTES NIVELES DE DETALLE PARA ESCALERAS Para proporcionar vistas de escaleras que muestren distintos niveles de detalle, puede utilizar la opción Duplicar vista y el control de visualización para las subcategorías de Escaleras del cuadro de diálogo Visibilidad/Gráficos. Por ejemplo, puede que desee una vista de plano muy sencilla en que solo aparezca una representación del contorno de las escaleras, o quizás prefiera una vista más detallada que incluya todos los modelos de escaleras y las subcategorías de anotación, como la información sobre huellas, contrahuellas y camino de escalera. • En el Navegador de proyectos, haga clic con el botón derecho sobre el nombre de la vista y haga clic en Duplicar vista Duplicar con detalles. • En el Navegador de proyectos, haga clic con el botón derecho sobre el "copia" de la vista, y seleccione Cambiar nombre. • En el cuadro de diálogo Cambiar nombre de vista, escriba un nombre descriptivo para la vista. • • • • • Con la nueva vista abierta, haga clic en la ficha Vista grupo Gráficos (Visibilidad/Gráficos). En la ficha Categorías de modelo, desplácese hacia abajo y expanda la categoría Escaleras. Active o desactive cada una e las casillas de verificación para controlar la visualización de las subcategorías. Haga clic en Aplicar para ver los cambios. Haga clic en la ficha Categorías de anotación. La visualización de las etiquetas de los componentes de la escalera, de los números de huella/contrahuella de la escalera y de la anotación de camino de la escalera se puede controlar desde esta ficha. • • • Expanda la categoría Camino de escalera para ver sus subcategorías. Active o desactive cada una e las casillas de verificación para controlar la visualización de las subcategorías. Haga clic en Aplicar para ver los cambios y, a continuación, en Aceptar para salir del cuadro de diálogo. PÁGINA espacioBIM.com 404 2. MODELADO ARQUITECTÓNICO, MANUAL AUTODESK REVIT ARCHITECTURE 2016 Ejemplo: Creación de una vista de plano de detalle bajo Es posible que desee utilizar una vista limpia de las escaleras con una representación a un nivel de detalle bajo, similar a la que se puede obtener siguiendo los pasos siguientes: 1. Duplique la vista de plano del Nivel 1 tal y como se describe en el procedimiento anterior, y cámbiele el nombre a Nivel 1 - Escalera detalle bajo. 2. Abra el cuadro de diálogo Modificaciones de visibilidad/gráficos. 3. En la ficha Categorías de modelo, expanda las escaleras y, a continuación, desactive todas las subcategorías excepto <Proyección> contornos y Contornos. 4. En la ficha Categorías de anotación, expanda Caminos de escalera y desactive <Proyección> flechas arriba y Texto arriba. 5. Haga clic en Aceptar. Nota: Puede utilizar este mismo procedimiento y modificar la visualización de las subcategorías para crear vistas con representaciones de escalera de niveles de detalle medio y alto. 2–12–7–3– CÓMO SE ASIGNAN LAS SUBCATEGORÍAS DE ESCALERAS ANTERIORES A LA VERSIÓN 2013 A LAS SUBCATEGORÍAS ACTUALES Al abrir un proyecto creado en una versión de Revit anterior a la versión 2013, las subcategorías de escaleras se asignan a las subcategorías actuales. Consulte las tablas siguientes para obtener información específica. Para obtener información sobre el control de la visibilidad de estas subcategorías, consulte Visualización gráfica y visibilidad en vistas de proyecto. PÁGINA espacioBIM.com 405 2. MODELADO ARQUITECTÓNICO, MANUAL AUTODESK REVIT ARCHITECTURE 2016 Categorías de modelo Nueva subcategoría Subcategoría en versiones anteriores a la 2013 Escaleras Escaleras <Proyección> marcas de corte Escaleras más allá de la línea de corte <Proyección> líneas de mamperlán Escaleras más allá de la línea de corte <Proyección> contornos Escaleras más allá de la línea de corte <Proyección> líneas de contrahuella Escaleras más allá de la línea de corte <Proyección> soportes Escaleras más allá de la línea de corte Marcas de corte Escaleras Líneas ocultas Líneas ocultas Línea de mamperlán Escaleras Contornos Escaleras Líneas de contrahuella no aplicable Soportes Zanca Huellas/Contrahuellas Escaleras Categorías de anotación Nueva subcategoría Subcategoría en versiones anteriores a la 2013 Etiquetas del descansillo de escalera no aplicable Caminos de escalera no aplicable <Proyección> flechas arriba Escaleras más allá de la línea de corte Flechas abajo Flecha abajo Texto ABAJO Texto abajo Flechas arriba Flecha arriba Texto ARRIBA Texto arriba Etiquetas de tramo de escalera no aplicable Etiquetas del soporte de escalera no aplicable Etiquetas de escalera Etiquetas de escalera Números de huella/contrahuella de escalera no aplicable PÁGINA espacioBIM.com 406 2. MODELADO ARQUITECTÓNICO, MANUAL AUTODESK REVIT ARCHITECTURE 2016 2–12–7–4– NUMERAR HUELLAS Y CONTRAHUELLAS DE UNA ESCALERA Para escaleras basadas en componentes, es posible visualizar los números de huella/contrahuella de los tramos en una vista de plano, de alzado o en sección. Para añadir números de huella o contrahuella Como sucede con todas las anotaciones, estos números son solo visibles en la vista en que se han colocado. Nota: No es posible añadir anotaciones de huella/contrahuella en una escalera basada en boceto. • Haga clic en la ficha Anotar grupo Etiqueta (Número de huellas). • En la paleta Propiedades, modifique las propiedades de ejemplar. Estos valores de propiedad se guardan y se utilizan como valores por defecto para números de huella/contrahuella adicionales añadidos al modelo, lo que proporciona un método para definir estas preferencias una sola vez. Las opciones permiten anotar las huellas o las contrahuellas para elegir la orientación de la etiqueta, y cambiar el tamaño del texto del número. Nota: Si no es cliente de Autodesk Maintenance Subscription o Desktop Subscription, no puede definir las propiedades antes de colocar la anotación. Siga los pasos que se indican a continuación para modificar la anotación de huella/contrahuella después de la colocación. • En una vista de plano, sitúe el cursor para resaltar la referencia (ubicación en el tramo) en que desea colocar los números: o Izquierdo o Cuarto izquierdo o Centro o Cuarto derecho o Derecho • Haga clic para colocar los números de huella/contrahuella. (Por defecto, las contrahuellas se numeran). Nota: En una vista de alzado o en sección, los números de huella/contrahuella solo pueden utilizar el camino de escalera como referencia de colocación. • Repita el paso anterior para añadir números de huella/contrahuella a todos los tramos de la escalera, si lo desea. Los números de huella/contrahuella son secuenciales para todos los tramos de la escalera. • En el grupo Seleccionar, haga clic en Modificar para finalizar el comando. Para modificar la anotación de huella/contrahuella después de la colocación • Seleccione la anotación de huella/contrahuella (puede utilizar el tabulador para efectuar el resaltado si es necesario). • En la barra de opciones, cambie el valor de Número de inicio si es necesario. PÁGINA espacioBIM.com 407 2. MODELADO ARQUITECTÓNICO, MANUAL AUTODESK REVIT ARCHITECTURE 2016 La secuencia de los números de huella/contrahuella cambia automáticamente de acuerdo con el nuevo valor y se actualizan todas las anotaciones de la escalera. • En la paleta Propiedades, modifique las propiedades de ejemplar. Al editar las propiedades después de haber colocado la anotación, observe que también puede cambiar la referencia utilizada en la colocación de la anotación. • Para suprimir la anotación de huella/contrahuella seleccionada, utilice Suprimir. Tramos que empiezan y terminan con una contrahuella • Las contrahuellas se numeran: PÁGINA espacioBIM.com 408 2. MODELADO ARQUITECTÓNICO, MANUAL AUTODESK REVIT ARCHITECTURE 2016 • Las huellas se numeran: Nota: Recuerde que cuando se numeran las huellas en un tramo que termina con una contrahuella, el número de la última huella corresponde al descansillo (número 8 en la ilustración anterior): Tramos que empiezan y terminan con una huella 1. Las contrahuellas se numeran: PÁGINA espacioBIM.com 409 2. MODELADO ARQUITECTÓNICO, MANUAL AUTODESK REVIT ARCHITECTURE 2016 2. Las huellas se numeran: 2–12–7–5– ANOTAR EL CAMINO DE ESCALERA En la vista de plano, para una escalera que aún no muestre el camino de escalera, puede agregar anotaciones para incluir la dirección ascendente de la escalera y de la línea de paseo. • • Haga clic en la ficha Anotar Seleccione la escalera. grupo Símbolo (Camino de escalera). Las anotaciones del camino de escalera se muestran en la escalera. • Modifique las propiedades de ejemplar del camino de escalera según sus preferencias. Por ejemplo, puede seleccionar si no desea mostrar el texto "arriba" o si desea mostrar otro texto, y especificar el tipo de letra y la orientación del texto. Nota: También puede personalizar las propiedades de tipo de la familia de caminos de escalera para que los cambios se apliquen a todos los caminos de escalera que utilicen este tipo. PÁGINA espacioBIM.com 410 2. MODELADO ARQUITECTÓNICO, MANUAL AUTODESK REVIT ARCHITECTURE 2016 2–12–7–6– MODIFICAR LA MARCA DE CORTE DE ESCALERAS Modifique las propiedades de tipo de marca de corte para personalizar las anotaciones. Puede modificar las propiedades de tipo de marca de corte existentes, o bien duplicar el tipo para crear un tipo de marca de corte nuevo y cambiar las especificaciones según sea necesario. Para ver ejemplos de representación de marcas de corte, consulte Representación simbólica de escaleras. • Seleccione la escalera en el área de dibujo. • En la paleta Propiedades, haga clic en (Editar tipo). • En el cuadro de diálogo Propiedades de tipo (para el tipo de escalera), en Gráficos, para Tipo de marca de corte, haga clic en el valor y, a continuación, haga clic en el botón Examinar. • En el cuadro de diálogo Propiedades de tipo (para la marca de corte): o modifique las propiedades del tipo existente, o o haga clic en Duplicar, escriba un nombre para el nuevo tipo y modifique las propiedades. • Haga clic en Aceptar para cerrar el cuadro de diálogo Propiedades de tipo para el tipo de marca de corte. • Haga clic en Aceptar para cerrar el cuadro de diálogo Propiedades de tipo para el tipo de escalera. • 2–12–7–7– ETIQUETAR COMPONENTES DE ESCALERA Etiquete una escalera componentes de escalera individuales. Además de etiquetar una escalera, puede etiquetar los tramos, descansillos y soportes individuales. Las etiquetas se pueden colocar en las vistas de plano, las vistas en sección, las vistas de alzado y las vistas 3D bloqueadas. 1. 2. o Haga clic en la ficha Anotar grupo Etiqueta (Etiquetar por categoría). En la barra de opciones: Para definir la orientación de la etiqueta, seleccione Vertical u Horizontal. Cuando haya colocado la etiqueta, puede cambiar su orientación seleccionándola y pulsando la barra espaciadora. o Si desea que la etiqueta tenga una línea directriz, seleccione Directriz. o Especifique si la directriz debe tener un extremo enlazado o libre. o Si lo desea, en el cuadro de texto junto a la casilla de verificación Directriz, indique un valor de longitud para la directriz. 3. Pulse la tecla Tab para resaltar el componente de escalera que desee etiquetar y haga clic para colocar la etiqueta. Después de colocar la etiqueta, está activo el modo de edición y se puede cambiar su posición. Puede mover la directriz, el texto y la punta de flecha de la etiqueta. PÁGINA espacioBIM.com 411 2. MODELADO ARQUITECTÓNICO, MANUAL AUTODESK REVIT ARCHITECTURE 2016 2–12–8– PROPIEDADES DE ESCALERA POR COMPONENTE Puede modificar las propiedades de tipo y las propiedades de ejemplar de los componentes de escaleras creados con las herramientas de Escalera por componente. Nota: Si utiliza las herramientas de Escalera por boceto, consulte las propiedades de ejemplar y de tipo específicas para dicho método de creación de escaleras. Temas de esta sección • Propiedades de tipo de componente de escalera Modifique las propiedades de tipo para cambiar la construcción, las conexiones de fin, los soportes y otros aspectos de una familia de escaleras. • Propiedades de ejemplar de componentes de escalera Modifique las propiedades de ejemplar para modificar los niveles, los desfases, y la profundidad de huella de un componente de escalera, entre otros aspectos. • Propiedades de tipo de componente de tramo Modifique las propiedades de tipo para cambiar los detalles de construcción, materiales, huellas y contrahuellas de una familia de tramo de escalera. • Propiedades de ejemplar de componente de tramo Modifique las propiedades de ejemplar para cambiar la línea de ubicación, altura relativa, información de peldaños compensados y otros aspectos para un tramo de escalera determinado. • Propiedades de tipo de componente de descansillo Modifique las propiedades de tipo para cambiar los detalles de material y de huella de una familia de descansillo de escalera. • Propiedades de ejemplar de componente de descansillo Modifique las propiedades de ejemplar para cambiar la altura de un descansillo de escalera descansillo, entre otras propiedades. • Propiedades de tipo de componente de soporte Modifique las propiedades de tipo para cambiar los materiales y las cotas de una familia de soporte de escalera. • Propiedades de ejemplar de componente de soporte Modifique las propiedades de ejemplar para cambiar los estilos de corte, el método de recorte y otros aspectos de un soporte de escalera. • Propiedades de tipo de marca de corte Modifique las propiedades de tipo para cambiar los gráficos para una familia de marcas de corte que se utilice para documentar las escaleras. • Propiedades de tipo de camino de escalera Modifique las propiedades de tipo para cambiar los gráficos de una familia de camino de escalera. • Propiedades de ejemplar de camino de escalera Modifique las propiedades de ejemplar para cambiar el texto Arriba/Abajo del camino de una escalera, así como su orientación. PÁGINA espacioBIM.com 412 2. MODELADO ARQUITECTÓNICO, MANUAL AUTODESK REVIT ARCHITECTURE 2016 • Propiedades de ejemplar de número de huellas/contrahuellas Modifique las propiedades de ejemplar para definir la visualización de los números de huellas o contrahuellas en un componente de tramo de escalera. PÁGINA espacioBIM.com 413 2. MODELADO ARQUITECTÓNICO, MANUAL AUTODESK REVIT ARCHITECTURE 2016 2–12–8–1– PROPIEDADES DE TIPO DE COMPONENTE DE ESCALERA Modifique las propiedades de tipo para cambiar la construcción, las conexiones de fin, los soportes y otros aspectos de una familia de escaleras. Tipos de escalera Cuando cree una escalera, seleccione un tipo de las tres familias de sistema predefinidas: Escalera moldeada in situ, Escalera prefabricada y Escalera ensamblada. En la tabla siguiente se muestran algunos de los diferentes tipos de escaleras que se pueden crear. Tipo de escalera Ejemplo Escalera moldeada in situ: tramo monolítico y descansillo monolítico (ejemplos con huellas y sin huellas) PÁGINA espacioBIM.com 414 2. MODELADO ARQUITECTÓNICO, MANUAL AUTODESK REVIT ARCHITECTURE 2016 Tipo de escalera Ejemplo Escalera prefabricada: conexión de entalladura Escalera ensamblada: escalera de madera (tramo no monolítico y descansillo no monolítico) PÁGINA espacioBIM.com 415 2. MODELADO ARQUITECTÓNICO, MANUAL AUTODESK REVIT ARCHITECTURE 2016 Tipo de escalera Ejemplo Escalera ensamblada: escalera de acero (tramo no monolítico y descansillo no monolítico) Escalera ensamblada: tramo de acero y descansillo monolítico (tramo no monolítico y descansillo monolítico) PÁGINA espacioBIM.com 416 2. MODELADO ARQUITECTÓNICO, MANUAL AUTODESK REVIT ARCHITECTURE 2016 Propiedades de los tipos Para cambiar las propiedades de tipo, seleccione un elemento y haga clic en la ficha Modificar grupo Propiedades (Propiedades de tipo). Los cambios realizados en las propiedades de tipo se afectan a todos los ejemplares del proyecto. Nombre Descripción Reglas de cálculo Anchura mín. de tramo Define el valor inicial para la anchura de un tramo común. Este parámetro no afecta a la creación de un tramo de boceto. Reglas de cálculo Haga clic en el botón para abrir el cuadro de diálogo Calculadora de escaleras. Consulte Utilizar la calculadora de escaleras. Construcción Tipo de tramo Define el tipo de todos los tramos en el elemento de escalera. Tipo de descansillo Define el tipo de todos los descansillos en el elemento de escalera. Función Indica si una escalera es interior (valor por defecto) o exterior. La función se usa para tablas de planificación y para la creación de filtros que simplifiquen un modelo para la exportación. PÁGINA espacioBIM.com 417 2. MODELADO ARQUITECTÓNICO, MANUAL AUTODESK REVIT ARCHITECTURE 2016 Conexión de fin (solo Escalera prefabricada) Método de conexión Define el estilo de unión entre un tramo y un descansillo. • Corte recto: • Entalladura: Nota: El tramo debe comenzar/finalizar con una huella para utilizar el método de conexión de entalladura. En este ejemplo, el tramo inferior finaliza en una huella en la que se conecta el descansillo, de modo que la conexión de entalladura es válida. Extensión de entalladura Especifica la longitud horizontal del perfil de entalladura. Grosor de entalladura Especifica la longitud vertical del perfil de entalladura desde la parte superior. PÁGINA espacioBIM.com 418 2. MODELADO ARQUITECTÓNICO, MANUAL AUTODESK REVIT ARCHITECTURE 2016 Distancia de espacio horizontal Especifica la altura del espacio horizontal entre el tramo y el descansillo. Distancia de espacio vertical Especifica la anchura del espacio vertical entre el tramo y el descansillo. Soportes Soporte derecho Especifica si se creará una zanca (cerrada), una estructura de soporte (abierta) o ningún soporte derecho con la escalera. Una zanca recubre las huellas y contrahuellas. Una estructura de soporte recubre las huellas y contrahuellas. Tipo de soporte derecho Define el tipo de soporte derecho utilizado en la escalera. Desfase lateral derecho Especifica un valor para desfasar el soporte derecho desde el borde del tramo en sentido horizontal. Soporte izquierdo Especifica si se creará una zanca (cerrada), una estructura de soporte (abierta) o ningún soporte izquierdo con la escalera. Una zanca recubre las huellas y contrahuellas. Una estructura de soporte recubre las huellas y contrahuellas. Tipo de soporte izquierdo Define el tipo de soporte izquierdo utilizado en la escalera. Desfase lateral izquierdo Especifica un valor para desfasar el soporte izquierdo desde el borde del tramo en sentido horizontal. Soporte intermedio Indica si se utilizarán soportes intermedios en la escalera. Tipo de soporte intermedio Define el tipo de soporte intermedio utilizado en la escalera. Número de soporte intermedio Define el número de soportes intermedios utilizados en la escalera. Gráficos Tipo de marca de corte Especifica el tipo de marca de corte mostrado en la escalera. Consulte Modificar la marca de corte de escaleras. PÁGINA espacioBIM.com 419 2. MODELADO ARQUITECTÓNICO, MANUAL AUTODESK REVIT ARCHITECTURE 2016 Huellas Profundidad de huella mínima Define la anchura de huella mínima a lo largo del camino central para todos los tramos comunes (de peldaños compensados, en espiral y rectos). Este parámetro no afecta a la creación de un tramo de boceto. Contrahuellas Altura de contrahuella máxima Especifica la altura máxima de cada contrahuella en el elemento de escalera. Datos de identidad Nota clave Añade o edita la nota clave de elemento. Haga clic en el valor y, a continuación, haga clic en el botón Examinar para abrir el cuadro de diálogo Notas clave. Consulte Notas clave. Modelo El tipo de modelo del elemento, si procede. Fabricante El fabricante de los materiales de elementos, si procede. Comentarios de tipo Comentarios sobre el tipo de elemento. URL Vínculo a la página web del fabricante u otro vínculo pertinente. Descripción Descripción del tipo de elemento. Descripción de montaje Descripción del montaje basado en la selección del código de montaje. Código de montaje Código de montaje Uniformat seleccionado de la lista de jerarquías. Marca de tipo Valor que designa el tipo concreto. Este valor debe ser exclusivo para cada tipo de un proyecto. Si el número asignado ya se usa pero decide seguir utilizándolo, Revit muestra un mensaje de advertencia. El aviso se puede ver mediante la herramienta Comprobar avisos. Consulte Comprobación de mensajes de aviso. Costo Costo del material. PÁGINA espacioBIM.com 420 2. MODELADO ARQUITECTÓNICO, MANUAL AUTODESK REVIT ARCHITECTURE 2016 2–12–8–2– PROPIEDADES DE EJEMPLAR DE COMPONENTES DE ESCALERA Modifique las propiedades de ejemplar para modificar los niveles, los desfases, y la profundidad de huella de un componente de escalera, entre otros aspectos. Para cambiar las propiedades de ejemplar, seleccione el elemento y cambie sus propiedades en la paleta Propiedades. Nombre Descripción Restricciones Nivel base Especifica el nivel de la base de las escaleras. Al crear una escalera en: 1. una vista de plano, el nivel asociado se establece como la base 2. una vista 3D, el nivel inferior del proyecto se establece como la base 3. una vista de alzado o una vista en sección, tendrá que seleccionar el nivel Desfase de base Define el desfase de las escaleras desde el nivel base. Nivel superior Define el nivel de la parte superior de las escaleras. El valor por defecto es el nivel por encima del nivel base o No conectada si no hay un nivel por encima del nivel base. Desfase de parte superior Define el desfase de las escaleras desde el nivel superior. (No aplicable si el valor de Nivel superior es No conectada). Altura de escalera deseada Especifica la altura de la escalera entre el nivel base y el nivel superior. (Esta opción solo se puede modificar si el valor de Nivel superior es No conectada). Nivel superior de edificio multiplanta Determina la parte superior de las escaleras en un edificio de varias plantas. La ventaja de utilizar este parámetro frente a boceto de tramos individuales es que si cambia la barandilla en un tramo, dicha barandilla se cambia en todos los tramos. Asimismo, si utiliza este parámetro, el tamaño del archivo del proyecto no cambia tanto como si realizara el boceto de tramos individuales. Nota: Los niveles de un edificio multiplanta deben ser equidistantes. Por ejemplo, cada nivel debe encontrarse a 4 metros del anterior. Cotas Número de contrahuellas que desea El número de contrahuellas se calcula según la altura entre niveles. Número real de contrahuellas Suele ser el mismo valor que el de la opción Número de contrahuellas que desea, aunque puede diferir si no se añade el número correcto de contrahuellas al tramo de escaleras. (Solo lectura) Altura de contrahuella real Muestra la altura real de la contrahuella. El valor es igual o menor que el especificado en la propiedad de tipo de escalera Altura de contrahuella máxima. (Solo lectura) PÁGINA espacioBIM.com 421 2. MODELADO ARQUITECTÓNICO, MANUAL AUTODESK REVIT ARCHITECTURE 2016 Nombre Descripción Profundidad de huella real Puede establecer este valor para cambiar la profundidad de huella sin tener que crear un nuevo tipo de escalera. Asimismo, la calculadora de escalera puede cambiar este valor para cumplir la ecuación de escalera. Número de inicio de huellas/contrahuellas Especifica el número de inicio para la anotación de numeración de huellas/contrahuellas. Estructural Estructural Indica que el elemento tiene un modelo analítico. Recubrimiento de armadura - Cara superior La distancia del recubrimiento de armadura desde la cara superior de la escalera. Recubrimiento de armadura - Cara inferior La distancia del recubrimiento de armadura desde la cara inferior de la escalera. Recubrimiento de armadura - Otras caras La distancia del recubrimiento de armadura desde la escalera hasta las caras de un elemento adyacente. Datos de identidad Comentarios Comentarios sobre el elemento. Marca Etiqueta creada para el elemento. Si el número asignado ya se usa pero decide seguir utilizándolo, se muestra un mensaje de advertencia. El aviso se puede ver mediante la herramienta Comprobar avisos. Consulte Comprobación de mensajes de aviso. Proceso por fases Fase de creación La fase en que se creó el muro. Fase de derribo La fase en que se derribó el muro. PÁGINA espacioBIM.com 422 2. MODELADO ARQUITECTÓNICO, MANUAL AUTODESK REVIT ARCHITECTURE 2016 2–12–8–3– PROPIEDADES DE TIPO DE COMPONENTE DE TRAMO Modifique las propiedades de tipo para cambiar los detalles de construcción, materiales, huellas y contrahuellas de una familia de tramo de escalera. Tipos de tramo Los tipos de componente de tramo están disponibles en dos familias de sistema predefinidas: 1. Tramo monolítico: 2. Tramo no monolítico: PÁGINA espacioBIM.com 423 2. MODELADO ARQUITECTÓNICO, MANUAL AUTODESK REVIT ARCHITECTURE 2016 Propiedades de los tipos Para cambiar las propiedades de tipo, seleccione un elemento y haga clic en la ficha Modificar grupo Propiedades (Propiedades de tipo). Los cambios realizados en las propiedades de tipo se afectan a todos los ejemplares del proyecto. Nombre Descripción Construcción Superficie de parte inferior Especifica el estilo de la superficie de la parte inferior del tramo: • • Profundidad estructural De suavizado Escalonada Si la superficie de parte inferior es de suavizado, la profundidad estructural será la cota de la imagen siguiente: Si la superficie de parte inferior es escalonada, la profundidad estructural será la cota de la imagen siguiente: Materiales y acabados Material monolítico Haga clic en el valor y, a continuación, haga clic en el botón Examinar para abrir el cuadro de diálogo Materiales. Consulte Materiales. Material de huella Consulte la descripción de Material de monolítico. Material de contrahuella Consulte la descripción de Material de monolítico. Huellas Huella Seleccione esta opción para incluir huellas en los peldaños del tramo. PÁGINA espacioBIM.com 424 2. MODELADO ARQUITECTÓNICO, MANUAL AUTODESK REVIT ARCHITECTURE 2016 Nombre Descripción Grosor de huella Especifica el grosor de las huellas. Perfil de huella Especifica la forma de contorno del borde de la huella. El valor por defecto es rectangular, pero se puede utilizar un perfil para crear peldaños inclinados o en abanico Longitud de mamperlán Especifica la cantidad de huella que sobresale de la siguiente huella. Perfil de mamperlán El perfil de un barrido añadido a la parte frontal o a los laterales de la huella, en función de la especificación de la propiedad Aplicar perfil de mamperlán descrita a continuación. Consulte Creación de un barrido. Revit consta de perfiles predefinidos que pueden usarse para barridos. Aplicar perfil de mamperlán Especifica los bordes del mamperlán a los que se aplicará el perfil de mamperlán. Contrahuellas Contrahuella Seleccione esta opción para incluir contrahuellas en los peldaños del tramo. Inclinado Seleccione esta opción para incluir contrahuellas inclinadas o anule la selección para incluir contrahuellas rectas. Grosor de contrahuella Especifica el grosor de las contrahuellas. Perfil de contrahuella Especifica la forma del contorno del borde de la contrahuella. El valor por defecto es Rectangular. Conexión de contrahuella a huella Especifica la conexión de la contrahuella y la huella entre sí. Datos de identidad Consulte Propiedades de tipo de componente de escalera para conocer las definiciones de Datos de identidad. PÁGINA espacioBIM.com 425 2. MODELADO ARQUITECTÓNICO, MANUAL AUTODESK REVIT ARCHITECTURE 2016 2–12–8–4– PROPIEDADES DE EJEMPLAR DE COMPONENTE DE TRAMO Modifique las propiedades de ejemplar para cambiar la línea de ubicación, altura relativa, información de peldaños compensados y otros aspectos para un tramo de escalera determinado. Para cambiar las propiedades de ejemplar, seleccione el elemento y cambie sus propiedades en la paleta Propiedades. Nombre Descripción Restricciones Línea de ubicación Especifica la posición del tramo con respecto al camino en dirección ascendente utilizado para crear el tramo. Las opciones incluyen: • • Soporte exterior: izquierda (1) • Tramo: izquierda (2) • Tramo: centro (3) • Tramo: derecha (4) Soporte exterior: derecha (5) Altura de base relativa Especifica la altura de base del tramo en relación con la elevación de base de la escalera. Altura superior relativa Especifica la altura superior del tramo en relación con la elevación de base de la escalera. Altura de tramo Muestra la altura calculada del tramo. (solo lectura) PÁGINA espacioBIM.com 426 2. MODELADO ARQUITECTÓNICO, MANUAL AUTODESK REVIT ARCHITECTURE 2016 Construcción Extender por debajo de base Especifica la distancia que se extenderá el tramo por debajo del nivel base de la escalera. Esto es útil en los casos en los que se fija el tramo en la cara de un hueco de suelo en vez de hacerlo sobre la superficie del suelo. Para extender el tramo por debajo del suelo, escriba un número negativo. Ejemplos: • Extender por debajo de base = 0 • Extender por debajo de base = 0' 5" • Extender por debajo de base = -0' 2" PÁGINA espacioBIM.com 427 2. MODELADO ARQUITECTÓNICO, MANUAL AUTODESK REVIT ARCHITECTURE 2016 Empezar con contrahuella Puede seleccionar esta opción para añadir una contrahuella al inicio de un tramo. Puede desactivarla para eliminar la contrahuella al principio del tramo y colocar la huella adyacente en la elevación de base. Si se desactiva esta opción, se modificará el número de contrahuellas del tramo. Deberá añadir de forma manual una contrahuella para mantener la altura original. Nota: Si selecciona la opción Empezar con contrahuella no podrá utilizar el método de conexión de entalladura para el extremo del tramo. Terminar con contrahuella Puede seleccionar esta opción para añadir una contrahuella al final de un tramo. Desactive la opción para eliminar la contrahuella final. Si se desactiva esta opción, se modificará el número de contrahuellas del tramo. Deberá añadir o eliminar contrahuellas de forma manual para mantener la altura original. Nota: Si selecciona la opción Terminar con contrahuella no podrá utilizar el método de conexión de entalladura para el extremo del tramo. Estructural Estructural Indica que el elemento tiene un modelo analítico. Peldaños compensados Nota: Las propiedades de los peldaños compensados son válidas para tramos de peldaños compensados en forma de L y en forma de U. Estilo de peldaño compensado Especifica el cálculo de los peldaños de un tramo de peldaños compensados. Elija entre: • • Equilibrado: estilo de diseño simétrico. (Valor por defecto) Punto único: estilo de diseño asimétrico. El estilo de peldaño compensado se calcula a partir de un solo punto central. PÁGINA espacioBIM.com 428 2. MODELADO ARQUITECTÓNICO, MANUAL AUTODESK REVIT ARCHITECTURE 2016 Propiedades de peldaños compensados (anotadas) 1. Desfase de línea de paseo interior 2. Anchura mín. en línea de paseo interior 3. Anchura mín. en contorno interior 4. Radio de empalme 5. Huellas paralelas al inicio 6. Huellas paralelas al final Desfase de línea de paseo interior Especifica la distancia del camino de paseo interior respecto al contorno interior del tramo de peldaños compensados. La distancia especifica el punto donde se debe medir la Anchura mín. en línea de paseo interior (Consulte el punto 1 en Propiedades de peldaños compensados). Anchura mín. en línea de paseo interior Especifica la profundidad mínima de huella, medida en el Desfase de línea de paseo interior. (Solo lectura)(consulte el punto 2 en Propiedades de peldaños compensados). Anchura mín. en contorno interior Especifica la profundidad mínima de huella en las esquinas interiores de un tramo de peldaños compensados. (Consulte el punto 3 en Propiedades de peldaños compensados). Empalme en esquina Seleccione esta opción para aplicar la geometría del empalme a la esquina interior de un tramo de peldaños compensados en L o a las dos esquinas interiores de un tramo de peldaños compensados en U. Radio de empalme Especifica el radio que se debe utilizar para la geometría del empalme en las esquinas interiores de un tramo de peldaños compensados. (Consulte el punto 4 en Propiedades de peldaños compensados). PÁGINA espacioBIM.com 429 2. MODELADO ARQUITECTÓNICO, MANUAL AUTODESK REVIT ARCHITECTURE 2016 Huellas paralelas al inicio Especifica un número opcional de peldaños uniformes que se añadirán al principio del tramo de peldaños compensados. (Consulte el punto 5 en Propiedades de peldaños compensados). Huellas paralelas al final Especifica un número opcional de peldaños uniformes que se añadirán al final del tramo de peldaños compensados. (Consulte el punto 6 en Propiedades de peldaños compensados). Cotas Anchura de tramo real Especifica el valor de anchura de la huella, excluyendo la anchura de los soportes laterales independientes. Altura de contrahuella real Especifica el valor de altura de la contrahuella. (solo lectura) Profundidad de huella real Especifica el valor de profundidad de la huella, medida a lo largo del camino de la escalera. Es un valor de sólo lectura. Número real de contrahuellas (solo lectura) Número de huellas real (solo lectura) Datos de identidad Consulte Propiedades de ejemplar de componente de escalera para obtener definiciones de propiedad de Datos de identidad. Proceso por fases Consulte Propiedades de ejemplar de componente de escalera para obtener definiciones de propiedad de Proceso por fases. PÁGINA espacioBIM.com 430 2. MODELADO ARQUITECTÓNICO, MANUAL AUTODESK REVIT ARCHITECTURE 2016 2–12–8–5– PROPIEDADES DE TIPO DE COMPONENTE DE DESCANSILLO Modifique las propiedades de tipo para cambiar los detalles de material y de huella de una familia de descansillo de escalera. Tipos de descansillo Los tipos de componente de descansillo están disponibles en dos familias de sistema predefinidas: 1. Descansillo monolítico: 2. Descansillo no monolítico: Propiedades de los tipos Para cambiar las propiedades de tipo, seleccione un elemento y haga clic en la ficha Modificar grupo Propiedades (Propiedades de tipo). Los cambios realizados en las propiedades de tipo se afectan a todos los ejemplares del proyecto. Nombre Descripción Construcción (solo para Descansillo monolítico) Grosor monolítico Especifica el grosor del descansillo. Materiales y acabados Material monolítico (Descansillo monolítico) Especifica el material usado para el descansillo. Haga clic en el valor y, a continuación, haga clic en el botón Examinar para abrir el cuadro de diálogo Materiales. Consulte Materiales. PÁGINA espacioBIM.com 431 2. MODELADO ARQUITECTÓNICO, MANUAL AUTODESK REVIT ARCHITECTURE 2016 Nombre Descripción Material de huella Especifica el material usado para las huellas. Si la opción Igual que el tramo no está seleccionada, puede hacer clic en este valor y hacer clic en el botón Examinar para abrir el cuadro de diálogo Materiales. Huellas Igual que el tramo Seleccione esta opción para utilizar las mismas propiedades de huella que en el tipo de tramo, o anule la selección si desea definir las propiedades de huella especialmente para el descansillo. Huella Seleccione esta opción para incluir una huella en el descansillo. Grosor de huella Especifica el grosor de la huella. Longitud de mamperlán Especifica la cantidad de huella que sobresale de la siguiente huella. Perfil de mamperlán El perfil de un barrido añadido a la parte frontal o a los laterales de la huella, en función de la especificación de Aplicar perfil de mamperlán. Consulte Creación de un barrido. Revit consta de perfiles predefinidos que pueden usarse para barridos. Aplicar perfil de mamperlán Especifica los bordes del mamperlán a los que se aplicará el perfil de mamperlán. Datos de identidad Consulte Propiedades de tipo de componente de escalera para conocer las definiciones de Datos de identidad. 2–12–8–6– PROPIEDADES DE EJEMPLAR DE COMPONENTE DE DESCANSILLO Modifique las propiedades de ejemplar para cambiar la altura de un descansillo de escalera descansillo, entre otras propiedades. Para cambiar las propiedades de ejemplar, seleccione el elemento y cambie sus propiedades en la paleta Propiedades. Nombre Descripción Restricciones Altura Especifica la altura del descansillo respecto al nivel base del elemento de escalera. Grosor total Es un valor de solo lectura. Datos de identidad Consulte Propiedades de ejemplar de componente de escalera para obtener definiciones de propiedad comunes de Datos de identidad. PÁGINA espacioBIM.com 432 2. MODELADO ARQUITECTÓNICO, MANUAL AUTODESK REVIT ARCHITECTURE 2016 2–12–8–7– PROPIEDADES DE TIPO DE COMPONENTE DE SOPORTE Modifique las propiedades de tipo para cambiar los materiales y las cotas de una familia de soporte de escalera. Tipos de soporte Los tipos de componente de soporte están disponibles en dos familias de sistema predefinidas: • Soporte de zanca (se muestran los perfiles de sección Rectángulo y Canal C): PÁGINA espacioBIM.com 433 2. MODELADO ARQUITECTÓNICO, MANUAL AUTODESK REVIT ARCHITECTURE 2016 • Soporte de estructura de soporte: Propiedades de los tipos Para cambiar las propiedades de tipo, seleccione un elemento y haga clic en la ficha Modificar grupo Propiedades (Propiedades de tipo). Los cambios realizados en las propiedades de tipo se afectan a todos los ejemplares del proyecto. Nombre Descripción Materiales y acabados Material Haga clic en el valor y, a continuación, haga clic en el botón Examinar para abrir el cuadro de diálogo Materiales. Consulte Materiales. Cotas Perfil de sección Especifica el perfil para el soporte en la vista en sección. El valor por defecto es Rectángulo. Voltear perfil de sección Seleccione esta opción para voltear la forma de perfil del soporte. Esta opción es útil si se utiliza una forma de perfil de sección como un Canal C y es necesario voltear la dirección del perfil. Profundidad estructural en tramo Especifica la profundidad del soporte donde se solapa con el tramo de manera uniforme. La profundidad se mide en perpendicular al soporte. Consulte B en las imágenes siguientes: PÁGINA espacioBIM.com 434 2. MODELADO ARQUITECTÓNICO, MANUAL AUTODESK REVIT ARCHITECTURE 2016 Nombre Descripción Profundidad estructural en descansillo Especifica la distancia entre la superficie inferior de la huella del descansillo y la superficie inferior del soporte. Profundidad total Especifica la profundidad total del soporte. La profundidad se mide en perpendicular al soporte. Consulte A en las imágenes siguientes: Grosor Especifica la anchura o el grosor del soporte. Datos de identidad Consulte Propiedades de tipo de componente de escalera para conocer las definiciones de Datos de identidad. PÁGINA espacioBIM.com 435 2. MODELADO ARQUITECTÓNICO, MANUAL AUTODESK REVIT ARCHITECTURE 2016 2–12–8–8– PROPIEDADES DE EJEMPLAR DE COMPONENTE DE SOPORTE Modifique las propiedades de ejemplar para cambiar los estilos de corte, el método de recorte y otros aspectos de un soporte de escalera. Para cambiar las propiedades de ejemplar, seleccione el elemento y cambie sus propiedades en la paleta Propiedades. Nombre Descripción Restricciones Corte de extremo inferior Especifica uno de los siguientes estilos de corte de extremo inferior para el soporte: • Perpendicular • Corte vertical • Corte horizontal Corte de extremo superior Especifica el estilo de corte de extremo superior para el soporte. Las opciones son las mismas que para el Corte de extremo inferior. Recortar soporte en extremo superior Especifica el método de recorte para el extremo superior del soporte. Datos de identidad Consulte Propiedades de ejemplar de componente de escalera para conocer las definiciones comunes de la propiedad Datos de identidad. PÁGINA espacioBIM.com 436 2. MODELADO ARQUITECTÓNICO, MANUAL AUTODESK REVIT ARCHITECTURE 2016 Nombre Descripción Tipo de soporte de descansillo Permite especificar manualmente el tipo de soporte de descansillo como: • Soporte derecho • Soporte izquierdo • Soporte intermedio Por ejemplo, en una escalera con forma de T, Revit identificará los soportes como "izquierdos" cuando no esté del todo claro si el soporte está a la izquierda o a la derecha con respecto a los caminos de escalera. Utilice esta propiedad para asignar el tipo de soporte, según sea necesario. 2–12–8–9– PROPIEDADES DE TIPO DE MARCA DE CORTE Modifique las propiedades de tipo para cambiar los gráficos para una familia de marcas de corte que se utilice para documentar las escaleras. Para cambiar las propiedades de tipo, seleccione un elemento y haga clic en la ficha Modificar grupo Propiedades (Propiedades de tipo). Los cambios realizados en las propiedades de tipo se afectan a todos los ejemplares del proyecto. Nombre Descripción Gráficos Tipo de línea de corte Especifica el valor Línea única o Línea doble. La el valor de línea de corte Línea única se determina mediante la ubicación del plano de corte. Distancia de línea de corte Si selecciona el valor Línea doble para Tipo de línea de corte, podrá especificar la distancia de desfase de la segunda línea paralela desde la línea de corte principal. Extensión de línea de corte Especifica la distancia para extender la línea de corte más allá de los contornos de tramo en ambos lados. Ángulo de línea de corte Especifica el ángulo entre la línea de corte y la línea de contrahuella. Símbolo de marca de corte Especifica el gráfico utilizado para la línea de corte. Si seleccione el valor Línea doble para Tipo de línea de corte, el gráfico se utilizará para ambas líneas de corte. Tamaño de símbolo de marca de corte Especifica el tamaño del símbolo de marca de corte. Datos de identidad Consulte Propiedades de tipo de componente de escalera para conocer las definiciones de Datos de identidad. PÁGINA espacioBIM.com 437 2. MODELADO ARQUITECTÓNICO, MANUAL AUTODESK REVIT ARCHITECTURE 2016 2–12–8–10– PROPIEDADES DE TIPO DE CAMINO DE ESCALERA Modifique las propiedades de tipo para cambiar los gráficos de una familia de camino de escalera. Tipos de camino de escalera Los tipos de camino de escalera están disponibles en dos familias de sistema predefinidas: Dirección ascendente/descendente automática y Dirección ascendente fija. En el ejemplo siguiente, la escalera se extiende del nivel 1 al nivel 2. Observe que la representación es la misma para los dos tipos de camino de escalera en la vista de planta inferior, pero es distinta para las vistas de planta superiores. Tipo de camino de escalera Plano de planta Dirección ascendente/descendente automática: estándar (Muestra la dirección ascendente de la vista de planta inferior y la dirección descendente de la vista de planta superior). Plano de planta inferior (nivel 1): Plano de planta superior (nivel 2): Dirección ascendente fija: estándar (Muestra la dirección ascendente en ambas vistas). Plano de planta inferior (nivel 1): Plano de planta superior (nivel 2): Propiedades de los tipos Para cambiar las propiedades de tipo, seleccione un elemento y haga clic en la ficha Modificar grupo Propiedades (Propiedades de tipo). Los cambios realizados en las propiedades de tipo se afectan a todos los ejemplares del proyecto. Nombre Descripción Gráficos Tipo de símbolo de inicio Especifica el símbolo, si hay alguno, que mostrar al inicio del camino de escalera. Extensión inicial Especifica una distancia para extender el inicio de la línea de camino de escalera más allá de la escalera. Tipo de punta de flecha Especifica el estilo de punta de flecha que utilizar al final del camino de escalera. PÁGINA espacioBIM.com 438 2. MODELADO ARQUITECTÓNICO, MANUAL AUTODESK REVIT ARCHITECTURE 2016 Nombre Descripción Flecha de peldaño completo Seleccione esta opción para expandir la punta de flecha al tamaño del peldaño completo. Dibujar para cada tramo Seleccione esta opción para dibujar un camino de escalera individual para cada tramo. Si selecciona esta opción, la propiedad Forma de línea en esquina no está disponible. (Solo el tipo de camino de escalera Dirección ascendente fija). Forma de línea en esquina Seleccione si desea que la forma de la línea de camino de escalera sea recta o curvada en las esquinas de un descansillo. (El camino de escalera siempre es curvado en una escalera de peldaños compensados). Nota: Esta propiedad solo controla el camino de escalera en componentes comunes de tramo y de descansillo. No afecta a un camino de escalera creada mediante un boceto. Iniciar desde contrahuella Seleccione esta opción para iniciar el camino de escalera desde la primera contrahuella en lugar de la huella. (Solo el tipo de camino de escalera Dirección ascendente fija). Final en contrahuella Seleccione esta opción para finalizar el camino de escalera en la última contrahuella en lugar de la huella. (Solo el tipo de camino de escalera Dirección ascendente fija). Distancia hasta marca de corte Especifica la distancia en que desea detener la línea de camino de escalera en ambos lados del símbolo de marca de corte. Mostrar punta de flecha para marca de corte Seleccione esta opción para incluir una punta de flecha en el camino de escalera orientada al símbolo de marca de corte. 2–12–8–11– PROPIEDADES DE EJEMPLAR DE CAMINO DE ESCALERA Modifique las propiedades de ejemplar para cambiar el texto Arriba/Abajo del camino de una escalera, así como su orientación. Para cambiar las propiedades de ejemplar, seleccione el elemento y cambie sus propiedades en la paleta Propiedades. Nombre Descripción Gráficos Mostrar texto arriba Seleccione esta opción para incluir el símbolo Arriba en el plano. Texto arriba Especifica el texto para el símbolo Arriba en el plano. El valor por defecto es ARRIBA. Mostrar texto abajo Seleccione esta opción para incluir el símbolo DN en el plano. Texto abajo Especifica el texto para el símbolo Abajo en el plano. El valor por defecto es DN. Tipo de texto Especifica el tipo de texto para los símbolos Arriba y Abajo en el plano. Orientación Especifica si se debe mostrar el texto arriba y abajo horizontal o verticalmente. PÁGINA espacioBIM.com 439 2. MODELADO ARQUITECTÓNICO, MANUAL AUTODESK REVIT ARCHITECTURE 2016 2–12–8–12– PROPIEDADES DE EJEMPLAR DE NÚMERO DE HUELLAS/CONTRAHUELLAS Modifique las propiedades de ejemplar para definir la visualización de los números de huellas o contrahuellas en un componente de tramo de escalera. Para cambiar las propiedades de ejemplar, seleccione el elemento y cambie sus propiedades en la paleta Propiedades. Nombre Descripción Gráficos Tipo de etiqueta Especifica si se deben etiquetar las huellas y contrahuellas. Mostrar regla Especifica sobre qué huellas o contrahuellas se deben mostrar las etiquetas. Referencia Especifica el camino en el tramo que se debe utilizar como ubicación para mostrar los números de huellas/contrahuellas. • Izquierdo • Cuarto izquierdo • Centro • Cuarto derecho • Derecho Nota: Al hacer clic para colocar la anotación, seleccione la referencia del camino para los números de huellas/contrahuellas. Esta propiedad solo está disponible para la edición una vez colocada la anotación. Desfase desde referencia Especifica la distancia que se debe desfasar la etiqueta respecto a la referencia seleccionada en la propiedad Referencia. Justificar Especifica la posición de la etiqueta con respecto a la huella y contrahuella. Desfase de justificación Especifica la distancia que se debe desfasar la etiqueta respecto a la posición de justificación. Orientación Las etiquetas de las huellas y contrahuellas se pueden mostrar tanto horizontalmente como verticalmente. Tamaño de número Especifica el tamaño del texto de anotación del número. PÁGINA espacioBIM.com 440 2. MODELADO ARQUITECTÓNICO, MANUAL AUTODESK REVIT ARCHITECTURE 2016 2–13– ESCALERA POR BOCETO Cree escaleras en una vista de plano definiendo el tramo de escaleras o dibujando un boceto de líneas de contrahuella y de contorno. • Ficha Arquitectura grupo Circulación menú desplegable Escalera (Escalera por boceto) Nota: Escalera por boceto es un método alternativo para crear escaleras. En general, Escalera por componente es el método preferido. Temas de esta sección • Acerca de Escalera por boceto Las escaleras se pueden crear en una vista de plano definiendo el tramo o dibujando un boceto de líneas de contrahuella y de contorno. • Crear escaleras mediante el dibujo de un boceto de un tramo Al crear una escalera por boceto, crear el boceto de un tramo es el método más sencillo. Con este método, los contornos y las contrahuellas se generan de forma automática al crear el boceto. • Crear escaleras mediante el dibujo de un boceto de líneas de contorno y contrahuella Al crear una escalera por boceto, puede trazar contornos y contrahuellas en lugar de dejar que Revit calcule el tramo de escaleras de forma automática. Este método proporciona un mayor control a la hora de crear el boceto del perímetro de las escaleras. • Crear una escalera en espiral por boceto Puede utilizar la herramienta Escalera por boceto para crear una espiral de menos de 360 grados. • Crear un descansillo en arco En el modo Escalera por boceto, puede crear descansillos en arco si hace un boceto de tramos en arco con el mismo valor de radio y centro. • Especificar la barandilla para una nueva Escalera por boceto Al crear una escalera por boceto, puede especificar el tipo de barandilla que se añadirá automáticamente. • Modificar una escalera por boceto Los contornos de escalera, así como las líneas de contrahuella y las líneas de tramo, se pueden modificar par dar la forma deseada a las escaleras. PÁGINA espacioBIM.com 441 2. MODELADO ARQUITECTÓNICO, MANUAL AUTODESK REVIT ARCHITECTURE 2016 • Modificar barandillas de escalera Cuando se crea una escalera mediante un boceto, las barandillas se añaden automáticamente. Puede modificar las barandillas de escaleras en cualquier momento posterior a su creación. • Desplazar una etiqueta de escalera Tras crear una escalera por boceto, puede arrastrar el texto de etiqueta Arriba o Abajo que aparece en las vistas de plano. • Cambiar la dirección de las escaleras Tras crear una escalera por boceto, se puede cambiar la dirección de la escalera. • Definir el grosor de huella cero para escaleras monolíticas Tras crear una escalera por boceto, puede definir el grosor de huella de una escalera monolítica como 0. Las zancas, las huellas y las contrahuellas de las escaleras monolíticas están hechas del mismo material, como por ejemplo hormigón. • Propiedades de ejemplar de escaleras por boceto Modifique las propiedades de ejemplar para cambiar los niveles, desfases, gráficos y otros aspectos de una escalera por boceto. • Propiedades de tipo de escaleras por boceto Modifique las propiedades de tipo para cambiar las reglas de cálculo, zancas, contrahuellas, huellas y otros muchos aspectos de una familia de escalera por boceto. 2–13–1– ACERCA DE ESCALERA POR BOCETO Las escaleras se pueden crear en una vista de plano definiendo el tramo o dibujando un boceto de líneas de contrahuella y de contorno. Al crear unas escaleras nuevas también se puede especificar el tipo de barandilla usado. Consulte Especificar la barandilla para una nueva Escalera por boceto. Nota: Para un método de diseño de escaleras alternativo, consulte Escalera por componente. PÁGINA espacioBIM.com 442 2. MODELADO ARQUITECTÓNICO, MANUAL AUTODESK REVIT ARCHITECTURE 2016 Con las herramientas de Escalera por boceto puede definir tramos rectos, tramos en L con plataforma, escaleras en U y escaleras en espiral. Puede modificar el contorno exterior de las escaleras si modifica el boceto. Las contrahuellas y las direcciones se actualizan en consecuencia. Revit genera barandillas automáticamente para las escaleras. En edificios de varias plantas se puede diseñar un conjunto de escaleras y extender conjuntos idénticos hasta el nivel más alto que defina en las propiedades de escalera. El número de huellas de un tramo de escaleras se basa en la distancia entre los suelos y la altura máxima de contrahuella definida en las propiedades de escalera. Se muestra un rectángulo en el área de dibujo que representa la huella del tramo de escaleras. Puede planificar escaleras con parámetros como Elevación real (contrahuella), Número real de contrahuellas, Tramo y Anchura. Consulte Crear una tabla de planificación o cantidad. También puede etiquetar escaleras con la familia de etiquetas de escalera. La etiqueta de escalera figura en la carpeta Anotaciones de la biblioteca de familias de Revit. Para obtener más información, consulte Etiquetas. 2–13–2– CREAR ESCALERAS MEDIANTE EL DIBUJO DE UN BOCETO DE UN TRAMO Al crear una escalera por boceto, crear el boceto de un tramo es el método más sencillo. Con este método, los contornos y las contrahuellas se generan de forma automática al crear el boceto. Al finalizar el boceto, la barandilla re aplica automáticamente. La herramienta Tramo limita el diseño de las escaleras a tramos rectos, tramos rectos con descansillo y escaleras en espiral. Para obtener un mayor control sobre el diseño de las escaleras, realice el boceto del tramo trazando las líneas de contorno y contrahuella. Para crear el boceto de un tramo de escaleras • Abra una vista de plano o una vista 3D. • Haga clic en la ficha Arquitectura • Haga clic en la ficha Modificar | Crear boceto de escaleras La herramienta Línea desea. • grupo Circulación menú desplegable Escalera grupo Dibujar (Escalera por boceto). Tramo. está seleccionada por defecto. Seleccione otra herramienta en el grupo Dibujar, si lo Haga clic para iniciar el tramo. Haga clic en el punto inicial a la izquierda PÁGINA espacioBIM.com 443 2. MODELADO ARQUITECTÓNICO, MANUAL AUTODESK REVIT ARCHITECTURE 2016 • Haga clic para finalizar el tramo. Haga clic en el punto final a la derecha • Si lo desea, puede especificar un tipo de barandilla para la escalera. Consulte Especificar la barandilla para una nueva Escalera por boceto. • Haga clic en (Finalizar modo de edición). Escalera completa en 3D, con barandilla y balaústres por defecto PÁGINA espacioBIM.com 444 2. MODELADO ARQUITECTÓNICO, MANUAL AUTODESK REVIT ARCHITECTURE 2016 Para crear escaleras con un descansillo 1. Haga clic en la ficha Arquitectura 2. Haga clic en la ficha Modificar | Crear boceto de escaleras La herramienta Línea desea. grupo Circulación menú desplegable Escalera grupo Dibujar (Escalera por boceto). Tramo. está seleccionada por defecto. Seleccione otra herramienta en el grupo Dibujar, si lo 3. Haga clic para iniciar el tramo. 4. Cuando se haya alcanzado el número de contrahuellas deseado, haga clic para colocar el descansillo. 5. Arrastre el cursor a lo largo de la línea de referencia y haga clic para empezar a dibujar las contrahuellas restantes. 6. Haga clic para finalizar las contrahuellas restantes. 7. Haga clic en (Finalizar modo de edición). Ejemplo Primer tramo de escaleras: 9 contrahuellas creadas, quedan otras 9 PÁGINA espacioBIM.com 445 2. MODELADO ARQUITECTÓNICO, MANUAL AUTODESK REVIT ARCHITECTURE 2016 Tramo de escaleras adicional, perpendicular al original Boceto completo con creación automática de descansillo Para modificar un tramo de escaleras Es posible modificar los perímetros de escaleras cuyo boceto se ha creado con una de las herramientas de dibujo. • Seleccione las escaleras. • Haga clic en la ficha Modificar | Escaleras grupo Modo • Haga clic en la ficha Modificar | Escaleras > Editar boceto apropiada para realizar los cambios. Editar boceto. grupo Dibujar y seleccione la herramienta de dibujo Ejemplo En la imagen siguiente, el boceto del descansillo se ha modificado con la herramienta de dibujo Arco por inicio-fin-radio Modificación de un tramo de escaleras PÁGINA espacioBIM.com 446 2. MODELADO ARQUITECTÓNICO, MANUAL AUTODESK REVIT ARCHITECTURE 2016 Boceto acabado con descansillo modificado También puede modificar las escaleras del boceto cambiando sus propiedades de ejemplar en la paleta Propiedades. Para acceder a las propiedades de tipo, haga clic en Editar tipo, en la paleta Propiedades. 2–13–3– CREAR ESCALERAS MEDIANTE EL DIBUJO DE UN BOCETO DE LÍNEAS DE CONTORNO Y CONTRAHUELLA Al crear una escalera por boceto, puede trazar contornos y contrahuellas en lugar de dejar que Revit calcule el tramo de escaleras de forma automática. Este método proporciona un mayor control a la hora de crear el boceto del perímetro de las escaleras. Para crear un boceto de las líneas de contorno y contrahuella • Abra una vista de plano o una vista 3D. • Haga clic en la ficha Arquitectura • Haga clic en la ficha Modificar | Crear boceto de escaleras grupo Circulación menú desplegable Escalera grupo Dibujar (Escalera por boceto). Contorno. Cree un boceto de los contornos haciendo uso de una de las herramientas de dibujo. • Haga clic en Contrahuella. Cree un boceto de las contrahuellas haciendo uso de una de las herramientas de dibujo. • Si lo desea, puede especificar un tipo de barandilla para la escalera. Consulte Especificar la barandilla para una nueva Escalera por boceto. • Haga clic en (Finalizar modo de edición). Revit generará las escaleras con las barandillas aplicadas de forma automática. PÁGINA espacioBIM.com 447 2. MODELADO ARQUITECTÓNICO, MANUAL AUTODESK REVIT ARCHITECTURE 2016 Ejemplo Boceto de escaleras creado con las herramientas Contorno y Contrahuella Vista 3D de un boceto de escaleras creado con las herramientas Contorno y Contrahuella PÁGINA espacioBIM.com 448 2. MODELADO ARQUITECTÓNICO, MANUAL AUTODESK REVIT ARCHITECTURE 2016 Barandillas de escaleras con descansillos Si incluye un descansillo en escaleras creadas mediante la generación de un boceto de las líneas de contorno y contrahuella, divida las líneas de contorno en el lugar en que se unen con el descansillo con el fin de que la barandilla siga con precisión el descansillo y la pendiente de las escaleras. 1. Seleccione las escaleras y haga clic en la ficha Modificar | Crear boceto de escaleras Dividir. 2. Divida las líneas de contorno donde coincidan con el descansillo. grupo Modificar Para modificar bocetos de escaleras creados con líneas de contorno y contrahuella Seleccione las escaleras y utilice las herramientas de dibujo para cambiar el perímetro. Modifique los parámetros de tipo y ejemplar de la escalera para cambiar sus propiedades. Consejos • No conecte las líneas de contorno izquierdo y derecho entre sí. Se puede hacer el boceto como líneas individuales o líneas de varios segmentos (por ejemplo, líneas rectas y arcos conectados). • Conecte las líneas de contrahuella entre el contorno izquierdo y el derecho. • La línea superior de contrahuella de un tramo de escaleras representa la contrahuella real sin huella. • 2–13–4– CREAR UNA ESCALERA EN ESPIRAL POR BOCETO Puede utilizar la herramienta Escalera por boceto para crear una espiral de menos de 360 grados. Si solapa los tramos en espiral, se muestra una advertencia; las zancas y las barandillas no están colocadas correctamente. • Abra una vista de plano o una vista 3D. • Haga clic en la ficha Arquitectura grupo Circulación menú desplegable Escalera (Escalera por boceto). PÁGINA espacioBIM.com 449 2. MODELADO ARQUITECTÓNICO, MANUAL AUTODESK REVIT ARCHITECTURE 2016 • También puede hacer clic en (Definir) en el Plano de trabajo para seleccionar un plano de trabajo diferente para las escaleras. Consulte Acerca de los planos de trabajo. • Haga clic en la ficha Modificar | Crear boceto de escaleras grupo Dibujar (Arco por centro y puntos finales). • En el área de dibujo, haga clic para seleccionar un punto central para la espiral. • Haga clic en un punto de inicio. • Haga clic en un punto final para completar la espiral. Escalera en espiral completa • Haga clic en (Finalizar modo de edición). Consejo: Para crear una escalera en espiral con varios niveles, en la paleta Propiedades, en Restricciones, especifique el nivel superior para el parámetro Nivel superior de edificio multiplanta. PÁGINA espacioBIM.com 450 2. MODELADO ARQUITECTÓNICO, MANUAL AUTODESK REVIT ARCHITECTURE 2016 2–13–5– CREAR UN DESCANSILLO EN ARCO En el modo Escalera por boceto, puede crear descansillos en arco si hace un boceto de tramos en arco con el mismo valor de radio y centro. Arcos en espiral con el mismo radio y el mismo centro Descansillo en arco terminado PÁGINA espacioBIM.com 451 2. MODELADO ARQUITECTÓNICO, MANUAL AUTODESK REVIT ARCHITECTURE 2016 2–13–6– ESPECIFICAR LA BARANDILLA PARA UNA NUEVA ESCALERA POR BOCETO Al crear una escalera por boceto, puede especificar el tipo de barandilla que se añadirá automáticamente. • Haga clic en la ficha Arquitectura grupo Circulación menú desplegable Escalera • • Haga clic en la ficha Modificar | Crear boceto de escaleras grupo Herramientas En el cuadro de diálogo Barandillas, seleccione un tipo de barandal. (Escalera por boceto). (Barandilla). Si el tipo que desea utilizar no figura en la lista, puede salir de la herramienta Escaleras, crearlo y volver a iniciar la herramienta Escaleras. También se pueden crear las escaleras con cualquier tipo de barandilla y cambiar el tipo después de haber creado la barandilla deseada. Nota: Seleccione Ninguna si no desea colocar una barandilla automáticamente. • • En Posición, seleccione Huellas o Zanca, según dónde desee colocar la barandilla. Haga clic en Aceptar. Nota: El tipo de barandilla por defecto es el especificado en el selector de tipo al usar el modo de boceto de barandilla. Puede cambiar la barandilla por defecto seleccionando un nuevo tipo de barandilla en el selector de tipo. 2–13–7– MODIFICAR UNA ESCALERA POR BOCETO Los contornos de escalera, así como las líneas de contrahuella y las líneas de tramo, se pueden modificar par dar la forma deseada a las escaleras. Por ejemplo, puede seleccionar la línea de tramo y arrastrarla para agregar o quitar contrahuellas. Para modificar un tramo de escaleras Es posible modificar los perímetros de escaleras cuyo boceto se ha creado con una de las herramientas de dibujo. 1. Seleccione las escaleras. 2. Haga clic en la ficha Modificar | Escaleras grupo Modo 3. Haga clic en la ficha Modificar | Escaleras > Editar boceto apropiada para realizar los cambios. Editar boceto. grupo Dibujar y seleccione la herramienta de dibujo PÁGINA espacioBIM.com 452 2. MODELADO ARQUITECTÓNICO, MANUAL AUTODESK REVIT ARCHITECTURE 2016 Ejemplo En la imagen siguiente, el boceto del descansillo se ha modificado con la herramienta de dibujo Arco por inicio-fin-radio Modificación de un tramo de escaleras Boceto acabado con descansillo modificado También puede modificar las escaleras del boceto cambiando sus propiedades de ejemplar en la paleta Propiedades. Para acceder a las propiedades de tipo, haga clic en Editar tipo, en la paleta Propiedades. Para modificar bocetos de escaleras creados con líneas de contorno y contrahuella Seleccione las escaleras y utilice las herramientas de dibujo para cambiar el perímetro. Modifique los parámetros de tipo y ejemplar de la escalera para cambiar sus propiedades. PÁGINA espacioBIM.com 453 2. MODELADO ARQUITECTÓNICO, MANUAL AUTODESK REVIT ARCHITECTURE 2016 Barandillas de escaleras con descansillos Si incluye un descansillo en escaleras creadas mediante la generación de un boceto de las líneas de contorno y contrahuella, divida las líneas de contorno en el lugar en que se unen con el descansillo con el fin de que la barandilla siga con precisión el descansillo y la pendiente de las escaleras. • Seleccione las escaleras y haga clic en la ficha Modificar | Crear boceto de escaleras Dividir. • Divida las líneas de contorno donde coincidan con el descansillo. grupo Modificar 2–13–8– MODIFICAR BARANDILLAS DE ESCALERA Cuando se crea una escalera mediante un boceto, las barandillas se añaden automáticamente. Puede modificar las barandillas de escaleras en cualquier momento posterior a su creación. • Seleccione una barandilla. Si trabaja en una vista de plano, conviene que utilice la tecla TAB para seleccionar la barandilla. Consejo: La modificación de barandillas en una vista 3D facilita la selección y mejora la visualización de los cambios. • Modifique las propiedades de ejemplar de la barandilla según sea necesario en la paleta Propiedades, o haga clic en Editar tipo para acceder a las propiedades de tipo. • Para modificar la línea de boceto de la barandilla, haga clic en la ficha Modificar | Barandillas grupo Modo Editar camino. PÁGINA espacioBIM.com 454 2. MODELADO ARQUITECTÓNICO, MANUAL AUTODESK REVIT ARCHITECTURE 2016 Se seleccionará la línea de barandilla, como se muestra abajo. • Edite la línea seleccionada a su conveniencia. Se encuentra en modo de boceto, por lo que puede modificar la forma de la línea para adaptarla al diseño. La línea de barandilla puede estar compuesta por segmentos rectos y en arco conectados, pero no puede formar un bucle cerrado. Puede cambiar el tamaño arrastrando los controles azules. Consulte Controles y pinzamientos de forma y División de elementos. Puede mover la línea de barandilla a una nueva ubicación, como el centro de la escalera. No puede dibujar varias barandillas en la misma sesión de creación de boceto. Para cada boceto de barandilla creado, es preciso finalizar el boceto para poder dibujar otra barandilla. Escalera modificada con barandilla en el centro PÁGINA espacioBIM.com 455 2. MODELADO ARQUITECTÓNICO, MANUAL AUTODESK REVIT ARCHITECTURE 2016 Extensión de las barandillas de una escalera Si extiende las barandillas de las escaleras (por ejemplo, para extenderlas hasta el suelo), debe dividir la línea de la barandilla de forma que la barandilla cambie la pendiente y se adapte perfectamente al suelo. Consulte División de elementos. Divida la línea del barandal como se muestra en la imagen. Resultado final de una barandilla extendida PÁGINA espacioBIM.com 456 2. MODELADO ARQUITECTÓNICO, MANUAL AUTODESK REVIT ARCHITECTURE 2016 2–13–9– DESPLAZAR UNA ETIQUETA DE ESCALERA Tras crear una escalera por boceto, puede arrastrar el texto de etiqueta Arriba o Abajo que aparece en las vistas de plano. Utilice uno de estos métodos: Para mover la etiqueta de escalera • Sitúe el cursor sobre la etiqueta de texto de la escalera. Junto a la etiqueta de texto aparecerá un pinzamiento de arrastre. • Arrastre el control para mover la etiqueta. Método 2 • Seleccione el tramo de escaleras. Se mostrará un pinzamiento de arrastre azul. • Arrastre el control para mover la etiqueta. Método 3 • Resalte el tramo completo de escaleras y pulse la tecla Tab para seleccionar el pinzamiento de forma. Observe la barra de estado mientras pulsa Tab hasta que indique que el pinzamiento de forma está resaltado. • Arrastre la etiqueta a una nueva posición. 2–13–10– CAMBIAR LA DIRECCIÓN DE LAS ESCALERAS Tras crear una escalera por boceto, se puede cambiar la dirección de la escalera. • • Seleccione las escaleras en una vista de proyecto. Haga clic en los controles azules de volteo. PÁGINA espacioBIM.com 457 2. MODELADO ARQUITECTÓNICO, MANUAL AUTODESK REVIT ARCHITECTURE 2016 2–13–11– DEFINIR EL GROSOR DE HUELLA CERO PARA ESCALERAS MONOLÍTICAS Tras crear una escalera por boceto, puede definir el grosor de huella de una escalera monolítica como 0. Las zancas, las huellas y las contrahuellas de las escaleras monolíticas están hechas del mismo material, como por ejemplo hormigón. • En el área de dibujo, seleccione las escaleras. • • • • • • En la paleta Propiedades, haga clic en Editar tipo. En el cuadro de diálogo Propiedades de tipo, en Construcción, seleccione Escalera monolítica. En contrahuellas, anule la selección del parámetro Terminar con contrahuella. Para Grosor de contrahuella, introduzca 0. Para Grosor de huella, introduzca 0. 2–13–12– PROPIEDADES DE EJEMPLAR DE ESCALERAS POR BOCETO Modifique las propiedades de ejemplar para cambiar los niveles, desfases, gráficos y otros aspectos de una escalera por boceto. Para cambiar las propiedades de ejemplar, seleccione el elemento y cambie sus propiedades en la paleta Propiedades. Nombre Descripción Restricciones Nivel base Determina la base de las escaleras. Desfase de base Determina la altura de las escaleras desde el nivel base. Nivel superior Determina la parte superior de las escaleras. Desfase de parte superior Determina el desfase de las escaleras desde el nivel superior. Nivel superior de edificio multiplanta Determina la parte superior de las escaleras en un edificio de varias plantas. La ventaja de utilizar este parámetro frente a boceto de tramos individuales es que si cambia la barandilla en un tramo, dicha barandilla se cambia en todos los tramos. Asimismo, si utiliza este parámetro, el tamaño del archivo del proyecto de Revit no cambia tanto como si seleccionase tramos individuales. Nota: Los niveles de un edificio de varias plantas deben ser equidistantes. Por ejemplo, cada nivel debe encontrarse a 4 metros del anterior. Gráficos Texto arriba Establece el texto para el símbolo Arriba en el plano. El valor por defecto es ARRIBA. Texto abajo Establece el texto para el símbolo Abajo en el plano. El valor por defecto es AB. Etiqueta Arriba Muestra u oculta la etiqueta Arriba en el plano. PÁGINA espacioBIM.com 458 2. MODELADO ARQUITECTÓNICO, MANUAL AUTODESK REVIT ARCHITECTURE 2016 Nombre Descripción Flecha arriba Muestra u oculta la flecha Arriba en el plano. Etiqueta Abajo Muestra u oculta la etiqueta Abajo en el plano. Flecha abajo Muestra u oculta la flecha Abajo en el plano. Mostrar flecha arriba en todas las vistas Muestra la flecha arriba en todas las vistas del proyecto. Cotas Anchura Anchura de las escaleras. Número de contrahuellas que desea El número de contrahuellas se calcula según la altura entre niveles. Número real de contrahuellas Normalmente, igual que Número de contrahuellas que desea. Sin embargo, puede ser diferente si no se termina de añadir los números correctos de contrahuellas para el tramo de escalera dado. Es un valor de solo lectura. Altura de contrahuella real Muestra la altura real de la contrahuella. El valor es igual o mayor que el especificado en Altura de contrahuella máxima. Es un valor de solo lectura. Profundidad de huella real Puede establecer este valor para cambiar la profundidad de huella sin tener que crear un nuevo tipo de escalera. Asimismo, la calculadora de escalera puede cambiar este valor para cumplir la ecuación de escalera. Datos de identidad Comentarios Comentarios sobre la escalera. Marca Etiqueta de las escaleras. Este valor debe ser exclusivo para cada escalera del proyecto. Si el número asignado ya se usa pero decide seguir utilizándolo, Revit muestra un mensaje de advertencia. El aviso se puede ver mediante la herramienta Comprobar avisos. Consulte Comprobación de mensajes de aviso. Proceso por fases Fase de creación La fase en que se creó la escalera. Fase de derribo La fase en que se derribó la escalera. PÁGINA espacioBIM.com 459 2. MODELADO ARQUITECTÓNICO, MANUAL AUTODESK REVIT ARCHITECTURE 2016 2–13–13– PROPIEDADES DE TIPO DE ESCALERAS POR BOCETO Modifique las propiedades de tipo para cambiar las reglas de cálculo, zancas, contrahuellas, huellas y otros muchos aspectos de una familia de escalera por boceto. Para cambiar las propiedades de tipo, seleccione un elemento y haga clic en la ficha Modificar grupo Propiedades (Propiedades de tipo). Los cambios realizados en las propiedades de tipo se afectan a todos los ejemplares del proyecto. Nombre Descripción Construcción Reglas de cálculo Haga clic en Editar para configurar las reglas de cálculo de escalera. Consulte Utilizar la calculadora de escaleras. Extender por debajo de base Extiende zancas por debajo del nivel base de la escalera. Esto es útil en los casos en los que las zancas se colocan a la cara de un hueco en el suelo en vez de colocarse sobre la superficie de un suelo. Para extender la zanca por debajo del suelo, escriba un número negativo. Escalera monolítica especifica que las escaleras se deben hacer de un material. Solapamiento de descansillo Activado cuando las escaleras se han definido como monolíticas. Si una escalera monolítica tiene un peldaño compensado, la parte inferior de la escalera puede tener forma lisa o escalonada. Si está escalonada, este parámetro controla la distancia entre la cara de la contrahuella y la cara vertical del escalón correspondiente en la parte inferior. Parte inferior del peldaño escalonado Activado cuando las escaleras se han definido como monolíticas. Si una escalera monolítica tiene un peldaño compensado, la parte inferior de la escalera puede tener forma lisa o escalonada. Función Indica si una escalera es interior (valor por defecto) o exterior. La función se usa para tablas de planificación y para la creación de filtros que simplifiquen un modelo para la exportación. Gráficos Símbolo de división en plano Determina si la línea de corte de las escaleras en una vista de plano tiene una línea de división. Tamaño de texto Cambia el tamaño del símbolo UP-DN en una vista de plano. Tipo de letra Establece la fuente del símbolo UP-DN. Materiales y acabados Material de huella Haga clic en el botón para abrir el cuadro de diálogo Explorador de materiales. Consulte Materiales para obtener más información acerca de cómo crear un material. Material de contrahuella Consulte la descripción de Material de huella. Material de zanca Consulte la descripción de Material de huella. Material monolítico Consulte la descripción de Material de huella. PÁGINA espacioBIM.com 460 2. MODELADO ARQUITECTÓNICO, MANUAL AUTODESK REVIT ARCHITECTURE 2016 Nombre Descripción Huellas Profundidad de huella mínima Define el valor inicial del parámetro de ejemplar Profundidad de huella real. Si el valor de Profundidad de huella real supera este valor, Revit muestra un mensaje de advertencia. Grosor de huella Determina el grosor de la huella. Longitud de mamperlán Especifica la cantidad de huella que sobresale de la siguiente huella. Perfil de mamperlán El perfil de un barrido añadido a la parte frontal de la huella. Consulte Crear una familia de perfiles. Consulte también Creación de un barrido. Revit consta de perfiles predefinidos que pueden usarse para barridos. Aplicar perfil de mamperlán Especifica mamperlán de huella de una, dos o tres caras. Contrahuellas Altura de contrahuella máxima Determina la altura máxima de cada contrahuella de la escalera. Empezar con contrahuella Si se ha seleccionado, Revit añade una contrahuella al comienzo de las escaleras. Si desactiva la casilla de verificación, Revit quitará la contrahuella inicial. Tenga en cuenta que puede recibir un mensaje de advertencia acerca del número real de contrahuellas que supera el número deseado de contrahuellas si desactiva esta casilla de verificación. Para solucionar esto, active Terminar con contrahuella o cambie el número deseado de contrahuellas. Terminar con contrahuella Si se ha seleccionado, Revit añade una contrahuella al final de las escaleras. Si desactiva la casilla de verificación, Revit quita la contrahuella final. Tipo de contrahuella Crea contrahuellas rectas o inclinadas o ninguna. Grosor de contrahuella Define el grosor de la contrahuella. Conexión de contrahuella a huella Alterna la conexión de la contrahuella y huella entre sí. La contrahuella se puede extender tras la huella o bajo ella. Zancas Recortar zancas en Recortar zancas en la parte superior afecta a la parte superior de las zancas de una escalera. Si parte superior selecciona No recortar, la zanca se corta con un único corte vertical que se traduce en un punto en la parte superior. Si selecciona Igualar nivel, la zanca se corta horizontalmente, haciendo que la parte superior de la zanca quede a ras con el nivel superior. Si selecciona Igualar zanca de descansillo, se realizará un corte horizontal a la misma altura que la zanca encima de los descansillos. Para ver los efectos de este parámetro claramente, deberá desactivar la casilla de verificación Terminar con contrahuella. PÁGINA espacioBIM.com 461 2. MODELADO ARQUITECTÓNICO, MANUAL AUTODESK REVIT ARCHITECTURE 2016 Nombre Descripción Zanca derecha Establece el tipo de zanca para el lado derecho de las escaleras. Ninguno significa que no hay ninguna zanca. Una zanca cerrada recubre las huellas y contrahuellas. Una zanca abierta muestra las huellas y contrahuellas. Zanca izquierda Consulte la descripción de Zanca derecha. Zancas intermedias Determina el número de zancas que aparecerán debajo de las escaleras entre la parte derecha e izquierda de la escalera. Grosor de zanca Define el grosor de la zanca. Altura de zanca Determina la altura de las zancas. Abrir desfase de zanca Activada cuando las escaleras cuentan con una zanca abierta. Mueve una zanca abierta de un lado a otro. Por ejemplo, si hace un desfase en una zanca derecha abierta, se mueve hacia la zanca izquierda. Altura de estructura de zanca Controla la relación entre las zancas y las huellas. Si aumenta el número, la zanca se desplaza hacia abajo desde las huellas. Las huellas no se mueven. Las barandillas no cambian de altura con relación a las huellas, pero los balaustres se extienden para alcanzar la parte superior de la zanca. Esta altura se mide desde el extremo de huella (esquina inferior) hasta la cara inferior de la zanca, perpendicular a esta. Altura de estructura de descansillo Permite que las zancas tengan una relación de altura distinta con los descansillos que la que tienen con los tramos inclinados. Por ejemplo, baja una zanca horizontal hacia un descansillo en las escaleras con forma de u. Datos de identidad Marca de tipo Valor que designa las escaleras de modo único. Resulta útil cuando es necesario identificar más de un conjunto de escaleras. Este valor debe ser exclusivo para cada escalera del proyecto. Si el número asignado ya se usa pero decide seguir utilizándolo, Revit muestra un mensaje de advertencia. El aviso se puede ver mediante la herramienta Comprobar avisos. Consulte Comprobación de mensajes de aviso. Nota clave Añade o edita la nota clave de las escaleras. Haga clic en el cuadro de valor para abrir el cuadro de diálogo Notas clave. Consulte Notas clave. Modelo El tipo de modelo de las escaleras. Esta opción quizá no se pueda aplicar. Fabricante Fabricante de los materiales de la escalera. Esta opción quizá no se pueda aplicar. Comentarios de tipo Comentarios sobre el tipo de escalera. URL Vínculo a la página web del fabricante u otro vínculo pertinente. Descripción Descripción de las escaleras, por ejemplo "circulares". Descripción de montaje Descripción del montaje basado en la selección del código de montaje. Código de montaje Código de montaje Uniformat seleccionado de la lista de jerarquías. PÁGINA espacioBIM.com 462 2. MODELADO ARQUITECTÓNICO, MANUAL AUTODESK REVIT ARCHITECTURE 2016 Nombre Descripción Costo Costo del material. 2–14– TEXTO DE MODELO Utilice texto de modelo para crear carteles o letreros en un edificio o un muro. 1. Ficha Arquitectura 2. Ficha Estructura grupo Modelo grupo Modelo (Texto de modelo) (Texto de modelo) Temas de esta sección • Acerca del texto de modelo El texto de modelo es un elemento 3D basado en el plano de trabajo que puede usarse para carteles o letreros en edificios o muros. • Añadir texto de modelo Añada texto de modelo al diseño para mostrar carteles o letreros en edificios o muros. • Editar texto de modelo Para cambiar el texto de un elemento de texto de modelo, selecciónelo y utilice la herramienta Editar texto de la ficha Modificar. • Mover el texto del modelo Puede mover el texto del modelo a una ubicación nueva en el mismo plano de trabajo, a un nuevo plano de trabajo o a un nuevo anfitrión. • Propiedades de los ejemplares de texto de modelo Modifique las propiedades de ejemplar para cambiar el texto, la alineación, los materiales y otras propiedades de un ejemplar de texto de modelo. • Propiedades de tipo del texto de modelo Modifique las propiedades de tipo para cambiar el tipo de letra, el tamaño y otros aspectos de toda una familia de texto de modelo. PÁGINA espacioBIM.com 463 2. MODELADO ARQUITECTÓNICO, MANUAL AUTODESK REVIT ARCHITECTURE 2016 2–14–1– ACERCA DEL TEXTO DE MODELO El texto de modelo es un elemento 3D basado en el plano de trabajo que puede usarse para carteles o letreros en edificios o muros. Puede añadir texto de modelo en una vista de proyecto y en el Editor de familias para familias que pueden representarse en 3D, como muros, puertas, ventanas y mobiliario. El texto de modelo no está disponible para las familias que solo pueden representarse en 2D, como anotaciones, componentes de detalle y perfiles. Puede especificar muchas propiedades para el texto de modelo, como el tipo y tamaño de letra, así como el material. Efecto del plano de corte en el texto de modelo Si el texto de modelo interseca el plano de corte de una vista, éste se visualizará cortado en una vista de plano. Consulte Propiedades del rango de vista. Si una familia se visualiza cortada, el texto de modelo guardado con la familia estará cortado en las vistas de plano o de plano de techo reflejado. Si la familia no se puede cortar, no se visualizará cortado. Para obtener más información sobre las familias que se pueden mostrar cortadas, consulte Gestión de la visibilidad y el nivel de detalle de familia. PÁGINA espacioBIM.com 464 2. MODELADO ARQUITECTÓNICO, MANUAL AUTODESK REVIT ARCHITECTURE 2016 2–14–2– AÑADIR TEXTO DE MODELO Añada texto de modelo al diseño para mostrar carteles o letreros en edificios o muros. 1. Defina el plano de trabajo donde desee que aparezca el texto. 2. Haga clic en (Texto de modelo). ¿Dónde está? 1. Ficha Arquitectura grupo Modelo (Texto de modelo) 2. 3. 4. Ficha Estructura grupo Modelo (Texto de modelo) En el cuadro de diálogo Editar texto, escriba el texto y haga clic en Aceptar. Coloque el cursor en el área de dibujo. Aparecerá una imagen de vista previa del texto de modelo al mover el cursor. 5. Mueva el cursor a la ubicación que desee y haga clic para colocar el texto de modelo. 2–14–3– EDITAR TEXTO DE MODELO Para cambiar el texto de un elemento de texto de modelo, selecciónelo y utilice la herramienta Editar texto de la ficha Modificar. Nota: El texto de modelo guardado con una familia y cargado en un proyecto no se puede editar en la vista de proyecto. 1. En el área de dibujo, seleccione el texto de modelo. 2. 3. 4. Haga clic en la ficha Modificar | Modelos genéricos grupo Texto Editar texto. En el cuadro de diálogo Editar texto, cambie el texto según sus preferencias. Haga clic en Aceptar. PÁGINA espacioBIM.com 465 2. MODELADO ARQUITECTÓNICO, MANUAL AUTODESK REVIT ARCHITECTURE 2016 2–14–4– MOVER EL TEXTO DEL MODELO Puede mover el texto del modelo a una ubicación nueva en el mismo plano de trabajo, a un nuevo plano de trabajo o a un nuevo anfitrión. Para mover el texto de modelo a una ubicación nueva en el mismo plano de trabajo 1. En el área de dibujo, seleccione el texto de modelo. 2. Arrastre el texto de modelo a otra ubicación. Para mover el texto de modelo a un nuevo anfitrión • En el área de dibujo, seleccione el texto de modelo. • Haga clic en la ficha Modificar | Modelos genéricos grupo Plano de trabajo Seleccionar nuevo. Consulte Mover un elemento basado en plano de trabajo o basado en cara a otro anfitrión. Para mover el texto de modelo a un nuevo plano de trabajo Consulte Cambiar el plano de trabajo de un elemento. PÁGINA espacioBIM.com 466 2. MODELADO ARQUITECTÓNICO, MANUAL AUTODESK REVIT ARCHITECTURE 2016 2–14–5– PROPIEDADES DE LOS EJEMPLARES DE TEXTO DE MODELO Modifique las propiedades de ejemplar para cambiar el texto, la alineación, los materiales y otras propiedades de un ejemplar de texto de modelo. Para cambiar las propiedades de ejemplar, seleccione el elemento y cambie sus propiedades en la paleta Propiedades. Nombre Descripción Restricciones Plano de trabajo Identifica el plano de trabajo en el que se coloca el ejemplar. Gráficos Texto Abre el cuadro de diálogo Editar texto al hacer clic en Editar. Alineación horizontal Especifica la justificación del texto cuando hay varias líneas. Las líneas se justifican entre ellas. Materiales y acabados Material Abre el cuadro de diálogo Materiales al hacer clic en el botón situado a la derecha del valor actual. Para obtener más información, consulte Aplicar materiales a elementos. Cotas Profundidad Especifica la profundidad de la fuente. Datos de identidad Comentarios Comentarios específicos sobre el texto de modelo. Marca Enumera los ejemplares de una categoría. Si este valor se cambia a un valor que ya está siendo utilizado por otro ejemplar de texto de modelo, Revit mostrará un aviso pero permitirá el uso de este valor. Subcategoría Muestra la categoría por defecto (Modelos genéricos) o una subcategoría seleccionada en la lista desplegable si se han definido subcategorías desde la ficha Gestionar grupo Configuración Estilos de objeto. Al definir estilos de objeto para la subcategoría, puede definir su color, grosor de línea y otras propiedades. A continuación, podrá controlar la visualización del texto de modelo activando o desactivando la visibilidad de la subcategoría (mediante la ficha Vista grupo Gráficos Visibilidad/Gráficos). Consulte Estilos de objeto y Visualización gráfica y visibilidad en vistas de proyecto. Proceso por fases Fase de creación Especifica la fase en que se creó el ejemplar. Consulte Crear una fase. Fase de derribo Especifica la fase en que se derribó el ejemplar. Consulte Acerca del derribo de elementos. PÁGINA espacioBIM.com 467 2. MODELADO ARQUITECTÓNICO, MANUAL AUTODESK REVIT ARCHITECTURE 2016 2–14–6– PROPIEDADES DE TIPO DEL TEXTO DE MODELO Modifique las propiedades de tipo para cambiar el tipo de letra, el tamaño y otros aspectos de toda una familia de texto de modelo. Para cambiar las propiedades de tipo, seleccione un elemento y haga clic en la ficha Modificar grupo Propiedades (Propiedades de tipo). Los cambios realizados en las propiedades de tipo se afectan a todos los ejemplares del proyecto. Nombre Descripción Texto Tipo de letra Define el tipo de letra del texto de modelo. Tamaño de texto Define el tamaño del texto. Negrita Establece la fuente como negrita. Cursiva Establece la fuente como cursiva. Datos de identidad Nota clave Añada o edite la nota clave del texto de modelo. Haga clic en el cuadro de valor para abrir el cuadro de diálogo Notas clave. Consulte Notas clave. Modelo Definición del modelo del texto de modelo. Fabricante Definición del fabricante del texto de modelo. Comentarios de tipo Comentarios del texto de modelo. URL Establece una dirección URL pertinente. Descripción Descripción del texto de modelo. Descripción de montaje Descripción del montaje basado en la selección del código de montaje. Código de montaje Código de montaje Uniformat seleccionado de una lista de jerarquías. Marca de tipo Define la marca de tipo del texto de modelo. Costo El costo del texto de modelo. PÁGINA espacioBIM.com 468 2. MODELADO ARQUITECTÓNICO, MANUAL AUTODESK REVIT ARCHITECTURE 2016 2–15– LÍNEAS DE MODELO Utilice líneas de modelo para crear líneas 3D que formen parte del diseño. • Ficha Arquitectura • Ficha Estructura grupo Modelo grupo Modelo (Línea de modelo) (Línea de modelo) Temas de esta sección • Acerca de las líneas de modelo Las líneas de modelo son elementos basados en el plano de trabajo que existen en el espacio 3D y se pueden ver en todas las vistas. • Colocar una línea de modelo Utilice la herramienta Línea de modelo para añadir una línea 3D al diseño. • Convertir tipos de línea Utilice la herramienta Convertir líneas para convertir una línea en una línea de modelo, una línea de detalle o una línea simbólica. • Propiedades de los ejemplares de línea de modelo Modifique las propiedades de ejemplar para modificar un plano de trabajo una sola línea de modelo de un plano de trabajo, estilo de línea y más. PÁGINA espacioBIM.com 469 2. MODELADO ARQUITECTÓNICO, MANUAL AUTODESK REVIT ARCHITECTURE 2016 2–15–1– ACERCA DE LAS LÍNEAS DE MODELO Las líneas de modelo son elementos basados en el plano de trabajo que existen en el espacio 3D y se pueden ver en todas las vistas. Pueden ser rectas o curvadas y dibujarse individualmente o en cadenas, o con forma de rectángulo, círculo, elipse u otro polígono. Para obtener instrucciones detalladas sobre las opciones de boceto disponibles, consulte Dibujo de bocetos de elementos. Puesto que existen en el espacio 3D, las líneas de modelo se pueden usar para representar geometría como, por ejemplo, cuerdas o cables que aseguran una carpa. A diferencia de las líneas de modelo, las líneas de detalle solo existen en la vista en la que se dibujan (consulte Dibujar líneas de detalle). Es posible convertir las líneas de modelo en líneas de detalle, y viceversa. Consulte Conversión de tipos de línea. Las líneas de modelo pueden dibujarse en el entorno del proyecto o en el entorno de masas. PÁGINA espacioBIM.com 470 2. MODELADO ARQUITECTÓNICO, MANUAL AUTODESK REVIT ARCHITECTURE 2016 2–15–2– COLOCAR UNA LÍNEA DE MODELO Utilice la herramienta Línea de modelo para añadir una línea 3D al diseño. 1. Haga clic en (Línea de modelo). ¿Dónde está? 1. Ficha Arquitectura 2. Ficha Estructura 3. Ficha Crear grupo Modelo grupo Modelo grupo Dibujar (Línea de modelo) (Línea de modelo) (Línea de modelo). 2. Haga clic en la ficha Modificar | Colocar Líneas grupo Dibujar y seleccione una opción de boceto o Seleccionar líneas para crear líneas seleccionando otras o muros dentro del modelo. 3. Si desea utilizar un estilo de línea distinto del que aparece en el grupo Estilo de línea (incluido el color o el grosor de la línea), seleccione el estilo deseado en el menú desplegable Estilo de línea. Los estilos de línea no están disponibles para las líneas de modelo creadas en el modo de boceto. 4. En la barra de opciones, especifique las opciones siguientes para el tipo de línea de modelo que va a dibujar: Si desea… Debe... dibujar la línea de modelo en un plano distinto al mostrado en Plano de colocación seleccionar otro nivel o plano en la lista desplegable. Si el plano deseado no se muestra en la lista, elija Seleccionar y use el cuadro de diálogo Plano de trabajo para especificar un plano. Consulte Mostrar el plano de trabajo de una vista. dibujar varios segmentos de línea conectados seleccionar Cadena. desfasar la línea de modelo con respecto a la posición del cursor o a un borde seleccionado en el área de dibujo introducir un valor para el desfase. especificar un radio para un círculo o una línea de modelo curvada o para las esquinas empalmadas de un rectángulo o las uniones empalmadas entre líneas encadenadas seleccionar Radio e introducir un valor. 5. Si desea más información sobre estas opciones, consulte Dibujo de bocetos de elementos. 6. En el área de dibujo, dibuje la línea de modelo o haga clic en un borde o una línea existente, según la opción de boceto utilizada. PÁGINA espacioBIM.com 471 2. MODELADO ARQUITECTÓNICO, MANUAL AUTODESK REVIT ARCHITECTURE 2016 Consejo: Tras hacer clic para especificar el punto de inicio de una línea de modelo recta, es posible definir su longitud rápidamente escribiendo un valor para la cota temporal que se muestra con la línea. Del mismo modo, es posible introducir un valor de radio para los círculos o las curvas, dos valores de radio para las elipses o (para los polígonos) la distancia entre el centro y los vértices o lados. Al igual que los componentes, las líneas de modelo pueden moverse con los elementos cercanos, siempre que su boceto se haya hecho en paralelo al del elemento en cuestión. Por ejemplo, si dibuja un muro y después dibuja una línea paralela al muro, la línea puede moverse con el muro si se selecciona la opción Se mueve con los elementos cercanos en la barra de opciones o se elige en las propiedades de la línea. Una línea en arco se puede mover con un muro en arco si ambos arcos son concéntricos. Consulte Mover líneas y componentes con muros. 2–15–3– CONVERTIR TIPOS DE LÍNEA Utilice la herramienta Convertir líneas para convertir una línea en una línea de modelo, una línea de detalle o una línea simbólica. Al importar un archivo y descomponerlo en Revit, las líneas importadas se convierten en líneas de modelo. Si no desea trabajar con este tipo de línea, puede usar la herramienta Convertir líneas para convertir las líneas de modelo en líneas de detalle. A continuación, podrá usar esta herramienta para volver a convertir las líneas a su tipo de línea original. Es las familias, es posible convertir las líneas simbólicas en líneas de modelo, y viceversa. La herramienta Convertir líneas también resulta útil para convertir las líneas dibujadas con el tipo equivocado. Durante la conversión, Revit vuelve a asignar los estilos de las líneas convertidas y las referencias a las mismas. Consulte Descomponer geometría importada para obtener más información sobre la importación de archivos en Revit. Nota: Al usar la herramienta Convertir líneas, tenga en cuenta que la vista activa debe admitir el nuevo tipo de línea. Para convertir un tipo de línea • • Asegúrese de que la vista activa admite el tipo de línea al que va a realizar la conversión. En el área de dibujo, seleccione las líneas que desee convertir (de modelo, de detalle o simbólicas). • Haga clic en la ficha Modificar Líneas grupo Editar Convertir líneas. Nota: Si la selección actual incluye tanto líneas de modelo como líneas de detalle o simbólicas, aparecerá el cuadro de diálogo Especificar líneas para convertir, en el que deberá especificar el tipo de línea que desea convertir. PÁGINA espacioBIM.com 472 2. MODELADO ARQUITECTÓNICO, MANUAL AUTODESK REVIT ARCHITECTURE 2016 2–15–4– PROPIEDADES DE LOS EJEMPLARES DE LÍNEA DE MODELO Modifique las propiedades de ejemplar para modificar un plano de trabajo una sola línea de modelo de un plano de trabajo, estilo de línea y más. Para cambiar las propiedades de ejemplar, seleccione el elemento y cambie sus propiedades en la paleta Propiedades. Parámetro Descripción Restricciones Plano de trabajo Identifica el plano de trabajo en el que se coloca la línea. Se mueve con elementos cercanos Determina si la línea debe moverse al moverse los elementos cercanos. Gráficos Estilo de línea Especifica el tipo de estilo de línea definido en el cuadro de diálogo Estilos de objeto. Utilice el estilo de línea para cambiar el color, el grosor y el estilo de la línea. Consulte Estilos de objeto. Marca de centro visible Indica si la marca de centro debe mostrarse para una línea de modelo de empalme, tangente, círculo o arco. Es posible colocar cotas en las marcas de centro. Línea de detalle Indica si se trata de una línea de detalle. Cotas Longitud Especifica la longitud real de la línea. Datos de identidad Opción de diseño Indica la opción de diseño en la que existe este elemento, si es aplicable. Para obtener más información, consulte Opciones de diseño. Proceso por fases Fase de creación Especifica la fase en que se creó el ejemplar. Consulte Crear una fase. Fase de derribo Especifica la fase en que se derribó el ejemplar. Consulte Acerca del derribo de elementos. PÁGINA espacioBIM.com 473 2. MODELADO ARQUITECTÓNICO, MANUAL AUTODESK REVIT ARCHITECTURE 2016 2–16– HABITACIONES Cree habitaciones en una vista de plano con la herramienta Habitación o añádalas a una tabla de planificación para colocarlas en el modelo más adelante. • Ficha Arquitectura grupo Habitación y área (Habitación) Temas de esta sección • Acerca de las habitaciones Una habitación es una subdivisión del espacio de un modelo de construcción, basada en elementos como muros, suelos, cubiertas y techos. • Acerca de las habitaciones que abarcan varias plantas o niveles las habitaciones pueden abarcar más de una planta o un nivel. • Acerca de contornos y habitaciones específicos de fase Al colocar una habitación en una vista, la habitación se añade a la fase especificada para la vista, y se define mediante los contornos que existen en esa fase. • Acerca de la planificación de habitaciones específicas de fase Puede crear una tabla de planificación de habitaciones específica de una fase e incluir en ella un área de habitación (entre otros datos). • Acerca de las habitaciones específicas de fase y los modelos vinculados Si hay habitaciones específicas de fase en un modelo vinculado que no reflejan las fases correctas, compruebe el mapeado de fases del modelo vinculado. • Acerca del uso compartido de datos de habitación/espacio entre disciplinas Los arquitectos y los ingenieros mecánicos que colaboran en proyectos de Revit deben comprender algunos comportamientos de las habitaciones y los espacios. • Crear una habitación Para colocar habitaciones en el modelo de construcción, abra una vista de plano y utilice la herramienta Habitación. • Colocar habitaciones automáticamente Coloca habitaciones en todas las áreas cerradas y delimitadas en el nivel actual. PÁGINA espacioBIM.com 474 2. MODELADO ARQUITECTÓNICO, MANUAL AUTODESK REVIT ARCHITECTURE 2016 • Seleccionar una habitación Seleccione una habitación para comprobar sus contornos, cambiar sus propiedades, eliminarla del modelo o moverla a otra ubicación. • Controlar la visibilidad de las habitaciones Por defecto, las habitaciones no aparecen en vistas de plano ni en vistas en sección. Pero puede modificar la configuración de visibilidad/gráficos para que las habitaciones y sus líneas de referencia sean visibles en dichas vistas. • Copiar una habitación entre fases Puede copiar habitaciones de una fase a la siguiente para conservar sus propiedades. • Flujo de trabajo: Vinculación de un modelo MEP a un modelo arquitectónico Para compartir información sobre habitaciones y espacios en un proyecto, el arquitecto y el ingeniero mecánico pueden utilizar modelos vinculados o la compartición de proyecto. • Contornos de habitación Revit utiliza contornos de habitación para calcular el área, el perímetro y el volumen de una habitación. • Etiquetas de habitación Aunque sean componentes independientes de Revit, las habitaciones y las etiquetas de habitaciones están relacionadas. • Volumen y área de habitación Revit puede calcular el área y el volumen de las habitaciones y mostrar la información en tablas de planificación y etiquetas. • Eliminación de habitaciones Después de crear habitaciones, puede eliminarlas de un modelo de construcción de forma temporal o permanente. • Propiedades de ejemplar de habitación Modifique las propiedades de ejemplar para ajustar los contornos superior e inferior de la habitación, especificar materiales y fases, y mucho más. 2–16–1– ACERCA DE LAS HABITACIONES Una habitación es una subdivisión del espacio de un modelo de construcción, basada en elementos como muros, suelos, cubiertas y techos. Estos elementos se consideran delimitadores de habitación. Revit utiliza elementos delimitadores de habitación como referencia para calcular el perímetro, el área y el volumen de una habitación. Puede activar y desactivar el parámetro Delimitación de habitación de muchos elementos. También se pueden utilizar líneas de separación de habitación para subdividir aun más un espacio en el que no existen elementos delimitadores de habitación. Al añadir, mover o suprimir elementos delimitadores, se actualizan automáticamente las cotas de la habitación. PÁGINA espacioBIM.com 475 2. MODELADO ARQUITECTÓNICO, MANUAL AUTODESK REVIT ARCHITECTURE 2016 Solo puede colocar habitaciones en vistas de plano. En la fase inicial de un diseño, antes de colocar muros y otros elementos delimitadores de habitación en el modelo, puede añadir habitaciones a una tabla de planificación de habitaciones. De esta manera, puede colocar las habitaciones predefinidas en el modelo más adelante, una vez que se hayan añadido los elementos delimitadores. 2–16–2– ACERCA DE LAS HABITACIONES QUE ABARCAN VARIAS PLANTAS O NIVELES Las habitaciones pueden abarcar más de una planta o un nivel. Por ejemplo, si un edificio tiene un espacio público o atrio que abarca más de una planta o un nivel, dicho espacio se puede representar con una sola habitación. Utilice los parámetros Límite superior y Desfase de límite para definir el contorno superior de la habitación. Consulte Definición del límite superior de una habitación. PÁGINA espacioBIM.com 476 2. MODELADO ARQUITECTÓNICO, MANUAL AUTODESK REVIT ARCHITECTURE 2016 2–16–3– ACERCA DE CONTORNOS Y HABITACIONES ESPECÍFICOS DE FASE Al colocar una habitación en una vista, la habitación se añade a la fase especificada para la vista, y se define mediante los contornos que existen en esa fase. Todas las habitaciones son específicas de fase en un proyecto. Al añadir una habitación a una vista de plano o al crear una habitación añadiendo una fila en una tabla de planificación de habitaciones, la habitación se asigna automáticamente a la fase de la vista especificada. Conforme avanza el proyecto, se pueden crear informes de áreas de habitación para distintas fases. Además, el mismo nombre y número de habitación pueden existir en la misma ubicación o en otras del modelo, siempre y cuando se hallen en fases diferentes. Para ello es preciso duplicar vistas de plano con fases exclusivas (y no cambiar de fase en la misma vista de plano). Los elementos delimitadores de habitación se pueden editar en una fase sin que se modifiquen en otras fases. Por ejemplo, se pueden suprimir muros delimitadores de habitación en una fase sin afectar a los contornos de habitación de otras fases, siempre y cuando dichos muros no existan en ninguna otra fase. Revit prescinde de los elementos delimitadores de habitación que no existan en la fase activa en la que se trabaja. Las habitaciones pasan a formar parte de una fase al colocarlas en la vista. En la ilustración siguiente, las habitaciones colocadas en el Nivel 1 del modelo son específicas de una fase denominada Fase 0; la fase representa las condiciones existentes. En la ilustración bajo estas líneas, las habitaciones colocadas en el Nivel 1 del modelo son específicas de una fase denominada Fase 1, que representa una construcción nueva. En la vista pueden aparecer los mismos nombres y números de habitación, y las etiquetas de habitación que ocupan la misma ubicación pueden tener nombres y números distintos. PÁGINA espacioBIM.com 477 2. MODELADO ARQUITECTÓNICO, MANUAL AUTODESK REVIT ARCHITECTURE 2016 2–16–4– ACERCA DE LA PLANIFICACIÓN DE HABITACIONES ESPECÍFICAS DE FASE Puede crear una tabla de planificación de habitaciones específica de una fase e incluir en ella un área de habitación (entre otros datos). Al crear una tabla de planificación de habitaciones, elija la fase que desea representar, en el cuadro de diálogo Nueva tabla de planificación. La fase también se puede especificar mediante las propiedades de la tabla de planificación. Por ejemplo, si modifica la fase, la vista de la tabla de planificación refleja los cambios aplicados. 2–16–5– ACERCA DE LAS HABITACIONES ESPECÍFICAS DE FASE Y LOS MODELOS VINCULADOS Si hay habitaciones específicas de fase en un modelo vinculado que no reflejan las fases correctas, compruebe el mapeado de fases del modelo vinculado. Al vincular un modelo al proyecto anfitrión, Revit realiza un mapeado para alinear fases del modelo vinculado a fases del proyecto anfitrión. Si el mapeado de fases automático no produce el resultado deseado, puede mapear fases entre proyectos manualmente. PÁGINA espacioBIM.com 478 2. MODELADO ARQUITECTÓNICO, MANUAL AUTODESK REVIT ARCHITECTURE 2016 2–16–6– ACERCA DEL USO COMPARTIDO DE DATOS DE HABITACIÓN/ESPACIO ENTRE DISCIPLINAS Los arquitectos y los ingenieros mecánicos que colaboran en proyectos de Revit deben comprender algunos comportamientos de las habitaciones y los espacios. En Revit Architecture, los arquitectos usan habitaciones y áreas para dividir un modelo de construcción por uso, ocupación u otros criterios. En Revit MEP, los ingenieros usan espacios y zonas para análisis de cargas de calefacción y refrigeración. Al vincular un proyecto de Revit Architecture a un proyecto de Revit MEP, debe tener en cuenta lo siguiente: • Los espacios (creados en Revit MEP) pueden estar delimitados por elementos de modelos vinculados, del modelo anfitrión o de ambos. • Las líneas de separación afectan a los espacios. Las líneas de separación de espacio no afectan a las habitaciones. • Los espacios se miden desde la cara de acabado del muro. • En Revit MEP, los espacios usan la altura de cálculo definida en el modelo arquitectónico. • Un espacio sabe en qué habitación de modelo vinculado se encuentra y puede notificar la identidad de dicha habitación. Esta información se basa en ubicaciones relativas (y no en un vínculo a un ID específico de una habitación). • La identidad de una misma habitación de un modelo vinculado está disponible para diversos espacios. • Las opciones de diseño pueden contener habitaciones. Pero no pueden contener espacios. • Si se modifica el modelo arquitectónico, no se suprimen espacios en el modelo MEP anfitrión. Los espacios pueden hacerse no cerrados, redundantes o ambiguos, al igual que si los cambios se efectuaran en el modelo anfitrión. • La modificación de un modelo no se propaga a modelos vinculados. Si existe vinculación entre el modelo arquitectónico y el modelo MEP, para que el modelo MEP refleje cambios ocurridos en el modelo arquitectónico es preciso abrir, guardar y volver a cargar el modelo MEP. 2–16–7– CREAR UNA HABITACIÓN Para colocar habitaciones en el modelo de construcción, abra una vista de plano y utilice la herramienta Habitación. Como alternativa, si desea crear habitaciones predefinidas antes de diseñar el modelo, cree una tabla de planificación de habitaciones y añada habitaciones a la tabla de planificación. Cuando el modelo esté listo, podrá añadirle estas habitaciones. • Abra una vista de plano. • • Haga clic en la ficha Arquitectura grupo Habitación y área (Habitación). Para mostrar una etiqueta con la habitación, asegúrese de que está seleccionada la opción Etiquetar al colocar: ficha Modificar | Colocar Habitación grupo Etiqueta (Etiquetar al colocar). PÁGINA espacioBIM.com 479 2. MODELADO ARQUITECTÓNICO, MANUAL AUTODESK REVIT ARCHITECTURE 2016 Para omitir una etiqueta de habitación al colocar la habitación, desactive esta opción. • o En la barra de opciones, especifique lo siguiente: Para Límite superior, especifique el nivel desde el que medir el contorno superior de la habitación. Por ejemplo, si va a añadir una habitación a un plano de planta de nivel 1 y quiere que la habitación se extienda desde el nivel 1 al nivel 2, o hasta un punto por encima del nivel 2, debe especificar Nivel 2 como Límite superior. o Para Desfase, con el nivel Límite superior como punto de partida de la medición, indique la distancia a la que se sitúa el contorno superior de la habitación. Introduzca un número positivo para situarlo por encima del nivel Límite superior o un número negativo para situar el contorno por debajo. El valor por defecto es 10’ (4000 mm). o Indique la orientación deseada para la etiqueta de habitación. o Para incluir una línea directriz con la etiqueta de habitación, seleccione Directriz. o Para Habitación, seleccione Nuevo para crear una nueva o seleccione una habitación existente en la lista. • Para ver elementos delimitadores de habitación, haga clic en la ficha Modificar | Colocar Habitación grupo Habitación Resaltar contornos. Revit resalta en dorado todos los elementos delimitadores de habitación y muestra un aviso. Para ver una lista de todos los elementos delimitadores de habitación del modelo, incluidos los que no aparecen en la vista actual, haga clic en Expandir en el cuadro de diálogo de aviso. Para cerrar este cuadro de diálogo y eliminar el resalte, haga clic en Cerrar. • Haga clic en el área de dibujo para colocar la habitación. Nota: Revit no coloca habitaciones en espacios cuya anchura es inferior a 1’ o 306 mm. • Si ha colocado una etiqueta con la habitación, siga este procedimiento para asignar un nombre a la habitación: 1. 2. Haga clic en la ficha Modificar | Colocar Habitación grupo Seleccionar Modificar. En la etiqueta, haga clic en el texto para seleccionarlo y sustituirlo por el nombre que desea asignar a la habitación. Al colocar una habitación dentro de elementos delimitadores, se expande a los contornos de elemento. También puede colocar una habitación en un espacio libre, o en un espacio que no esté completamente delimitado, y luego dibujar elementos delimitadores alrededor de esa habitación. Al añadir elementos delimitadores, la habitación se expande hasta los contornos de esos elementos. PÁGINA espacioBIM.com 480 2. MODELADO ARQUITECTÓNICO, MANUAL AUTODESK REVIT ARCHITECTURE 2016 2–16–8– COLOCAR HABITACIONES AUTOMÁTICAMENTE Coloca habitaciones en todas las áreas cerradas y delimitadas en el nivel actual. Nota: Esta característica o función solo está disponible para los clientes de Autodesk Maintenance Subscription y Desktop Subscription para las Versiones del software Revit 2015. Las habitaciones se crean automáticamente para las áreas cerradas superiores a 0,25 pies cuadrados. Se crean habitaciones en el nivel actual según los parámetros de la barra de opciones. Los componentes de habitación añadidos al modelo se designan numéricamente. 1. Haga clic en la ficha Arquitectura grupo Habitación y área (Habitación). 2. En el grupo Habitación, haga clic en (Colocar habitaciones automáticamente). Se abre un cuadro de diálogo que indica el número de habitaciones creadas. 3. 2–16–9– SELECCIONAR UNA HABITACIÓN Seleccione una habitación para comprobar sus contornos, cambiar sus propiedades, eliminarla del modelo o moverla a otra ubicación. Puede seleccionar habitaciones en vistas de plano y en vistas en sección. Consejo: Al trabajar con habitaciones, abra la vista de plano y la vista en sección y organice las ventanas como un mosaico (ficha Vista grupo Ventanas Mosaico). De este modo verá simultáneamente el perímetro de la habitación y sus límites superior e inferior Para seleccionar una habitación, mueva el cursor sobre ella hasta que aparezcan las líneas de referencia de la habitación y haga clic. También puede colocar el cursor sobre un punto del perímetro de la habitación, pulsar Tab para recorrer las opciones disponibles hasta que aparezcan las líneas de referencia y hacer clic. La habitación seleccionada es una vista de plano PÁGINA espacioBIM.com 481 2. MODELADO ARQUITECTÓNICO, MANUAL AUTODESK REVIT ARCHITECTURE 2016 La habitación seleccionada es una vista en sección Para mover una habitación seleccionada, arrástrela con el control de movimiento. Si la habitación tiene una etiqueta, debe seleccionar también ésta y arrastrarla junto con la habitación para colocarlas en la nueva ubicación. Como método alternativo, puede suprimir la etiqueta antes de mover la habitación y, una vez colocada ésta en la nueva ubicación, volver a etiquetar la habitación. Cuando selecciona una habitación en una vista en sección, puede comprobar de forma visual sus contornos superiores e inferiores y utilizar los controles de flecha para ajustar dichos contornos, en caso de que sea necesario. 2–16–10– CONTROLAR LA VISIBILIDAD DE LAS HABITACIONES Por defecto, las habitaciones no aparecen en vistas de plano ni en vistas en sección. Pero puede modificar la configuración de visibilidad/gráficos para que las habitaciones y sus líneas de referencia sean visibles en dichas vistas. La configuración forma parte de las propiedades de la vista. Consejo: Cree plantillas de vista con la configuración de visibilidad deseada. Aplique estas plantillas a vistas en las que quiera ver y utilizar habitaciones. Para mostrar habitaciones • Abra la vista de plano o la vista en sección • Haga clic en la ficha Vista grupo Gráficos (Visibilidad/Gráficos). • En la ficha Categorías de modelo del cuadro de diálogo Modificaciones de visibilidad/gráficos, localice Habitaciones y haga clic para expandirlo. • Para mostrar habitaciones en la vista utilizando un color de relleno interior, seleccione Relleno interior. • Para mostrar líneas de referencia para habitaciones, seleccione Referencia. • Haga clic en Aceptar. PÁGINA espacioBIM.com 482 2. MODELADO ARQUITECTÓNICO, MANUAL AUTODESK REVIT ARCHITECTURE 2016 2–16–11– COPIAR UNA HABITACIÓN ENTRE FASES Puede copiar habitaciones de una fase a la siguiente para conservar sus propiedades. Las habitaciones en Revit permiten especificar propiedades para una región de un modelo de construcción, como Nombre, Acabados de superficie y Desfase de nivel. Tras definir estas propiedades para identificar las características de una habitación en una fase, quizá desee usar esa misma especificación de habitación en otra fase. Esto resulta útil cuando se modifica una región existente con una construcción nueva. Para ello, copie la habitación de una vista asignada a una fase a una vista asignada a otra fase para mantener las propiedades. Por ejemplo, para copiar especificaciones de habitación desde la fase existente a la fase Nueva construcción, siga el procedimiento detallado a continuación. Para copiar especificaciones de habitación de una fase a otra • o o o Dedique una vista de plano a una fase. En las propiedades de vista, en Proceso por fases, para Fase especifique Existente. Añada la habitación en la ubicación deseada. En la paleta Propiedades, defina las propiedades de la habitación. • Duplique la vista: haga clic en la ficha Vista grupo Crear menú desplegable Duplicar vista (Duplicar vista). • En las propiedades de vista, en Proceso por fases, para Fase especifique Nueva construcción. • En la primera vista, seleccione la habitación que desee copiar y haga clic en la ficha Modificar | Habitaciones grupo Portapapeles (Copiar a portapapeles). • En la segunda vista, haga clic en la ficha Modificar portapapeles grupo Portapapeles menú desplegable Pegar desde (Alineado con vista actual). La habitación se añade a la fase Nueva construcción con las mismas propiedades que se especificaron en Fase nueva. 2–16–12– FLUJO DE TRABAJO: VINCULACIÓN DE UN MODELO MEP A UN MODELO ARQUITECTÓNICO Para compartir información sobre habitaciones y espacios en un proyecto, el arquitecto y el ingeniero mecánico pueden utilizar modelos vinculados o la compartición de proyecto. A continuación se describe un flujo de trabajo típico para vincular modelos cuando un arquitecto y un ingeniero mecánico colaboran en un proyecto: • Un arquitecto usa Revit Architecture para crear un proyecto. Toda la geometría de construcción se define en el proyecto de Revit Architecture. El proyecto puede incluir habitaciones definidas por elementos delimitadores de habitación y líneas de separación de habitación. • o El ingeniero mecánico hace lo siguiente: Usa Revit MEP para crear un proyecto. PÁGINA espacioBIM.com 483 2. MODELADO ARQUITECTÓNICO, MANUAL AUTODESK REVIT ARCHITECTURE 2016 o o o Crea un vínculo al proyecto de Revit Architecture. Crea vistas y usa herramientas de Revit MEP para desarrollar el diseño. Activa el parámetro Delimitación de habitación para el modelo vinculado. Con este paso se garantiza que el proyecto de Revit MEP reconozca elementos delimitadores de habitación en el proyecto de Revit Architecture. o Coloca espacios en el modelo de Revit MEP. Los espacios usan los contornos de habitación definidos por el proyecto de Revit Architecture. Como alternativa, los equipos pueden crear un proyecto de Revit y permitir que se comparta el trabajo. El arquitecto y el ingeniero mecánico utilizan cada uno su propio subproyecto. Consulte Trabajar en equipo. 2–16–13– CONTORNOS DE HABITACIÓN Revit utiliza contornos de habitación para calcular el área, el perímetro y el volumen de una habitación. Para comprobar los contornos de habitación en vistas de plano y en sección, puede seleccionar habitaciones o modificar la configuración de visibilidad/gráficos para la vista. Temas de esta sección • Acerca de los elementos delimitadores de habitación Para indicar que un elemento se debe utilizar para definir los contornos de una habitación para los cálculos de área y volumen de habitación, debe especificar que el elemento es un delimitador de habitación. • Acerca de las líneas de separación de habitación Utilice la herramienta Línea de separación de habitación para añadir y ajustar contornos de habitación. • Acerca de los contornos de habitación en modelos vinculados Al vincular modelos de Revit, Revit no reconoce por defecto los elementos delimitadores de habitación del modelo vinculado. PÁGINA espacioBIM.com 484 2. MODELADO ARQUITECTÓNICO, MANUAL AUTODESK REVIT ARCHITECTURE 2016 • Acerca de las habitaciones en vistas de plano Utilice una vista de plano para comprobar los contornos exteriores (perímetro) de una habitación. • Acerca de las habitaciones en vistas en sección Utilice una vista en sección para comprobar los contornos superior e inferior de una habitación. • Configurar un elemento como delimitador de habitación Al activar el parámetro Delimitación de habitación para un elemento de modelo, Revit usa el elemento como contorno para la habitación. Este contorno sirve para calcular el área y el volumen de la habitación. • Añadir una línea de separación de habitación Cuando no hay elementos delimitadores de habitación en el contorno deseado de una habitación, puede añadir una línea de separación para ayudar a definir la habitación. • Controlar la visibilidad de las líneas de separación de habitación Por defecto, las líneas de separación de habitación son visibles en vistas de plano y vistas 3D. Utilice la configuración Visibilidad/Gráficos para cambiar la visibilidad de estas en una vista. • Utilizar contornos de habitación en un modelo vinculado Al vincular modelos, puede hacer que el proyecto anfitrión reconozca el parámetro Delimitación de habitación de los elementos del modelo vinculado. 2–16–13–1– ACERCA DE LOS ELEMENTOS DELIMITADORES DE HABITACIÓN Para indicar que un elemento se debe utilizar para definir los contornos de una habitación para los cálculos de área y volumen de habitación, debe especificar que el elemento es un delimitador de habitación. Por defecto, los siguientes elementos son delimitadores de habitación: 1. 2. 3. 4. 5. 6. 7. 8. Muros (cortina, estándar, in situ, basados en cara) Cubiertas (estándar, in situ, basadas en lado) Suelos (estándar, in situ, basados en cara) Techos (estándar, in situ, basados en cara) Pilares (arquitectónicos, estructurales con material configurado como hormigón) Sistemas de muro cortina Líneas de separación de habitación Plataformas de construcción Puede indicar si muchos elementos se encuentran limitados por la habitación al modificar las propiedades del elemento en cuestión. Por ejemplo, las particiones de retrete se pueden definir como no delimitadoras porque no se suelen incluir en los cálculos de habitación. Al definir un elemento como no delimitador, Revit no usará dicho elemento cuando calcule el área o el volumen de una habitación o de habitaciones contiguas que compartan el elemento no delimitador. PÁGINA espacioBIM.com 485 2. MODELADO ARQUITECTÓNICO, MANUAL AUTODESK REVIT ARCHITECTURE 2016 2–16–13–2– ACERCA DE LAS LÍNEAS DE SEPARACIÓN DE HABITACIÓN Utilice la herramienta Línea de separación de habitación para añadir y ajustar contornos de habitación. Las líneas de separación de habitación son elementos delimitadores de habitación. Resultan útiles para definir una habitación dentro de otra, por ejemplo, un área de comedor dentro de un salón sin muros intermedios. Las líneas de separación de habitación son visibles en vistas de plano y vistas 3D. Si crea una habitación delimitada por muros, el área de la habitación se calcula por defecto desde la cara interior de los muros. Si añade huecos a los muros pero desea mantener separados los cálculos de áreas de habitación, debe crear líneas de separación de habitación a través de los huecos para que el área de habitación permanezca como se calculó al principio. PÁGINA espacioBIM.com 486 2. MODELADO ARQUITECTÓNICO, MANUAL AUTODESK REVIT ARCHITECTURE 2016 2–16–13–3– ACERCA DE LOS CONTORNOS DE HABITACIÓN EN MODELOS VINCULADOS Al vincular modelos de Revit, Revit no reconoce por defecto los elementos delimitadores de habitación del modelo vinculado. Si intenta colocar una habitación entre muros del proyecto anfitrión y muros (u otros elementos) de un modelo vinculado, Revit no reconoce automáticamente los elementos delimitadores de habitación del modelo vinculado. Pero puede configurar Revit para que reconozca elementos delimitadores de habitación de un modelo vinculado. Consulte Usar contornos de habitación en un modelo vinculado . Colocación de habitaciones en un proyecto anfitrión (exterior del edificio) usando muros de un modelo vinculado (interior del edificio) Más información sobre habitaciones y modelos vinculados • Si descarga un modelo vinculado, las habitaciones del proyecto anfitrión dejarán de estar delimitadas por los elementos delimitadores de habitación en el modelo vinculado. • Los elementos de un vínculo anidado son delimitadores de habitación si se activan el parámetro Delimitación de habitación del modelo vinculado anidado y el parámetro Delimitación de habitación del modelo principal correspondiente. PÁGINA espacioBIM.com 487 2. MODELADO ARQUITECTÓNICO, MANUAL AUTODESK REVIT ARCHITECTURE 2016 2–16–13–4– ACERCA DE LAS HABITACIONES EN VISTAS DE PLANO Utilice una vista de plano para comprobar los contornos exteriores (perímetro) de una habitación. Por defecto, Revit calcula el área de la habitación utilizando el acabado de muro como contorno exterior. Puede especificar como contorno exterior el eje de muro, la capa de núcleo de muro o el núcleo de muro. Si tiene que cambiar los contornos de una habitación, modifique el parámetro Delimitación de habitación para elementos de modelo o añada líneas de separación de habitación. Si una habitación tiene muros, techos u otras superficies inclinadas, puede utilizar una vista en sección para determinar si Revit mide el perímetro de la habitación a la altura correcta. Consulte Altura de cálculo. Consejo: Al trabajar con habitaciones, abra la vista de plano y la vista en sección y organice las ventanas como un mosaico (ficha Vista grupo Ventanas Mosaico). De este modo verá simultáneamente el perímetro de la habitación y sus límites superior e inferior 2–16–13–5– ACERCA DE LAS HABITACIONES EN VISTAS EN SECCIÓN Utilice una vista en sección para comprobar los contornos superior e inferior de una habitación. También puede utilizar una vista en sección para comprobar el perímetro de una habitación con muros inclinados u otra característica inusual. En vistas en sección, la presentación gráfica de contornos de habitación varía según esté activo o no el cálculo de volumen. (Consulte Activar cálculos de volumen de habitación). Consejo: Al trabajar con habitaciones, abra la vista de plano y la vista en sección y organice las ventanas como un mosaico (ficha Vista grupo Ventanas Mosaico). De este modo verá simultáneamente el perímetro de la habitación y sus límites superior e inferior PÁGINA espacioBIM.com 488 2. MODELADO ARQUITECTÓNICO, MANUAL AUTODESK REVIT ARCHITECTURE 2016 Cálculo de volumen desactivado Si el cálculo de volumen está desactivado, Revit muestra la habitación como un rectángulo en una vista en sección. Si la habitación tiene alguna parte inclinada (muros, techo o cubierta), el contorno de habitación no sigue la pendiente. Esta representación de la habitación no refleja los cálculos de volumen y la configuración de contorno real. En su lugar muestra un cálculo aproximado de los contornos superior e inferior de la habitación. Vista en sección de una habitación con cálculo de volumen desactivado Cálculo de volumen activado Si el cálculo de volumen está activado, Revit muestra los contornos reales utilizados para calcular el volumen de la habitación. Estos contornos incluyen elementos inclinados como muros, techo y cubierta. Vista en sección de una habitación con cálculo de volumen activado En una vista en sección también se puede comprobar si Revit omite partes de la habitación al calcular su volumen. Esto puede ser debido a una combinación de muros inclinados y la altura de cálculo definida para el nivel correspondiente, o a otras situaciones. Consulte Acerca de la altura de cálculo para habitaciones y Situaciones que pueden afectar a los cálculos de volumen de habitación. PÁGINA espacioBIM.com 489 2. MODELADO ARQUITECTÓNICO, MANUAL AUTODESK REVIT ARCHITECTURE 2016 2–16–13–6– CONFIGURAR UN ELEMENTO COMO DELIMITADOR DE HABITACIÓN Al activar el parámetro Delimitación de habitación para un elemento de modelo, Revit usa el elemento como contorno para la habitación. Este contorno sirve para calcular el área y el volumen de la habitación. • • Seleccione el elemento. En la paleta Propiedades, en Restricciones, seleccione Delimitación de habitación. 2–16–13–7– AÑADIR UNA LÍNEA DE SEPARACIÓN DE HABITACIÓN Cuando no hay elementos delimitadores de habitación en el contorno deseado de una habitación, puede añadir una línea de separación para ayudar a definir la habitación. • Abra una vista de plano de planta. • Haga clic en la ficha Arquitectura grupo Habitación y área separación de habitación). • Cree el boceto de las líneas de separación de la habitación. menú desplegable Habitación (Línea de Si el espacio ya contiene una habitación, los contornos de habitación se ajustan a las nuevas líneas de separación. Si el espacio no contiene habitaciones, puede añadir una. También puede: • • • Etiquetar la habitación. Aplicar un esquema de color a la vista de plano o la vista en sección. PÁGINA espacioBIM.com 490 2. MODELADO ARQUITECTÓNICO, MANUAL AUTODESK REVIT ARCHITECTURE 2016 2–16–13–8– CONTROLAR LA VISIBILIDAD DE LAS LÍNEAS DE SEPARACIÓN DE HABITACIÓN Por defecto, las líneas de separación de habitación son visibles en vistas de plano y vistas 3D. Utilice la configuración Visibilidad/Gráficos para cambiar la visibilidad de estas en una vista. • Abra una vista de plano o una vista 3D. • • • • • Haga clic en la ficha Vista grupo Gráficos (Visibilidad/Gráficos). Haga clic en la ficha Categorías de modelo. En la columna Visibilidad, expanda el grupo Líneas. Seleccione o anule la selección de Separación de habitación. Haga clic en Aceptar. También puede hacer clic con el botón derecho en un línea de separación y utilizar la opción Ocultar en vista. 2–16–13–9– UTILIZAR CONTORNOS DE HABITACIÓN EN UN MODELO VINCULADO Al vincular modelos, puede hacer que el proyecto anfitrión reconozca el parámetro Delimitación de habitación de los elementos del modelo vinculado. Este parámetro permite colocar habitaciones cuyos contornos quedan definidos por los elementos en ambos modelos. • En una vista de plano del proyecto anfitrión, seleccione el símbolo de modelo vinculado. La barra de estado muestra lo siguiente: Vínculos RVT: Modelo de Revit vinculado: <nombre de modelo>. • • • Haga clic en la ficha Modificar | Vínculos RVT grupo Propiedades (Propiedades de tipo). En el cuadro de diálogo Propiedades de tipo, seleccione Delimitación de habitación. Haga clic en Aceptar. Ahora puede colocar habitaciones en la vista de plano, usando los contornos definidos por elementos delimitadores de habitación en el proyecto anfitrión y elementos delimitadores de habitación en el modelo vinculado. 2–16–14– ETIQUETAS DE HABITACIÓN Aunque sean componentes independientes de Revit, las habitaciones y las etiquetas de habitaciones están relacionadas. Las habitaciones (así como los muros y las puertas) son elementos de modelo en Revit. Las etiquetas de habitación son elementos de anotación que pueden añadirse y mostrarse en vistas de plano y vistas en sección. Las etiquetas de habitación pueden mostrar valores para parámetros relacionados, tales como número de habitación, nombre de habitación, área calculada y volumen. PÁGINA espacioBIM.com 491 2. MODELADO ARQUITECTÓNICO, MANUAL AUTODESK REVIT ARCHITECTURE 2016 Temas de esta sección • Acerca de las habitaciones y etiquetas de habitación Al crear una habitación, si esta está delimitada correctamente por elementos (por ejemplo, muros) y líneas de separación de habitación, Revit calcula el área de la habitación entre los contornos. • Acerca de las tablas de planificación de habitaciones y etiquetas de habitación La tabla de planificación de habitaciones y las habitaciones están asociadas, por lo que todos los campos que aparecen en la tabla de planificación de habitaciones forman parte de la lista de propiedades de la habitación. • Acerca de las familias asociadas a habitaciones Cuando una tabla de planificación de habitaciones no refleja la habitación correcta para un elemento, modifique la familia del elemento para que esté asociada a la habitación. • Etiquetar una habitación Si no utiliza la opción Etiquetar al colocar al crear habitaciones, puede etiquetar las habitaciones en otro momento. • Etiquetar una habitación al colocarla Para etiquetar las habitaciones al crearlas o colocarlas en una vista, utilice la opción Etiquetar al colocar. • Modificar el punto de cálculo de habitación Para hacer que una familia se asocie a las habitaciones y ajustar su orientación de habitación, active y desplace el punto de cálculo de habitación. • Ajustar el cálculo De habitación y A habitación para puertas y ventanas Para asociar puertas y ventanas con las habitaciones correspondientes, modifique sus familias para activar el parámetro Punto de cálculo de habitación y modificar las ubicaciones De camino y A camino. • Propiedades del tipo etiqueta de habitación Modifique las propiedades de tipo para cambiar la punta de flecha de la directriz para la familia de etiquetas de habitación, y para indicar si la etiqueta muestra el volumen, área y número de la habitación. • Propiedades de los ejemplares de etiquetas de habitaciones Modifique las propiedades de ejemplar para activar la línea directriz de una etiqueta de habitación y cambiar su orientación en la página. PÁGINA espacioBIM.com 492 2. MODELADO ARQUITECTÓNICO, MANUAL AUTODESK REVIT ARCHITECTURE 2016 2–16–14–1– ACERCA DE LAS HABITACIONES Y ETIQUETAS DE HABITACIÓN Al crear una habitación, si esta está delimitada correctamente por elementos (por ejemplo, muros) y líneas de separación de habitación, Revit calcula el área de la habitación entre los contornos. Revit muestra un mensaje de aviso si la habitación no está en una región cerrada correctamente. Para colocar una etiqueta de habitación al crear o colocar ésta en una vista, seleccione la opción Etiquetar al colocar. Si coloca una habitación sin una etiqueta, puede asignarle una posteriormente mediante la herramienta Etiquetar habitación. También puede utilizar la herramienta Etiquetar elementos no etiquetados si hay varias habitaciones sin etiquetar en una vista. Como asistencia para diseños preliminares y estudios programáticos, antes de definir muros o colocar habitaciones en una vista de plano se pueden añadir habitaciones a una tabla de planificación (por ejemplo, de una lista de programa). Para añadir habitaciones a una tabla de planificación de habitaciones, abra una vista de tabla de planificación de habitaciones y haga clic en la ficha Modificar tabla de planificación/Cantidades grupo Filas Nuevo. Luego podrá colocar en el proyecto esas habitaciones predefinidas seleccionándolas en la lista Habitación, en la barra de opciones, mientras está activo el comando Habitación. Si coloca una nueva habitación dentro de elementos delimitadores o líneas de separación que contienen una habitación colocada previamente, Revit le comunicará que la nueva habitación es redundante y le sugerirá que la cambie de sitio o la suprima. Puede suprimir una habitación desde la tabla de planificación correspondiente. También se suprime la etiqueta de la habitación. Si suprime una etiqueta de habitación en una vista de plano, la habitación permanece en el proyecto y en la tabla de planificación. 2–16–14–2– ACERCA DE LAS TABLAS DE PLANIFICACIÓN DE HABITACIONES Y ETIQUETAS DE HABITACIÓN La tabla de planificación de habitaciones y las habitaciones están asociadas, por lo que todos los campos que aparecen en la tabla de planificación de habitaciones forman parte de la lista de propiedades de la habitación. Si se modifican los valores de campo en la tabla de planificación, se actualizan los correspondientes valores de propiedad de la habitación y viceversa. Dicha asociación se extiende a las etiquetas de habitación. Por ejemplo, si modifica el nombre de la habitación en la tabla de planificación, tanto la habitación como sus correspondientes etiquetas se actualizan para mostrar el nombre nuevo. Las etiquetas de habitación son elementos de anotación que muestran valores de propiedades de habitación. Las propiedades de una etiqueta de habitación son las de la familia de anotaciones. Si selecciona una habitación en una tabla de planificación, puede hacer clic en el botón Mostrar de la ficha Tabla de planificación/Cantidades para ver la posición de la habitación en cualquier vista relacionada. PÁGINA espacioBIM.com 493 2. MODELADO ARQUITECTÓNICO, MANUAL AUTODESK REVIT ARCHITECTURE 2016 2–16–14–3– ACERCA DE LAS FAMILIAS ASOCIADAS A HABITACIONES Cuando una tabla de planificación de habitaciones no refleja la habitación correcta para un elemento, modifique la familia del elemento para que esté asociada a la habitación. En la mayoría de casos, las familias colocadas dentro de una habitación están asociadas con la habitación en una tabla de planificación. Existen algunas circunstancias en las que un ejemplar de familia no notifica su habitación correctamente. Cuando se colocan en un proyecto familias como mobiliario, puertas, ventanas, muebles de obra, equipos especializados y modelos genéricos, a veces algunas partes de su geometría quedan fuera de una habitación o espacio, o quedan dentro de otra familia, lo cual hace que no se obtengan valores calculables. En este ejemplo, la encimera de muro elevada está instalada de forma que rodea el muro de partición. La familia de encimeras está formada por una extrusión rectangular simple y colocada en el centro del muro. La encimera está orientada sobre su centro (que está representado por un punto rojo en la imagen siguiente) y está colocado en el muro. PÁGINA espacioBIM.com 494 2. MODELADO ARQUITECTÓNICO, MANUAL AUTODESK REVIT ARCHITECTURE 2016 Por este motivo, no se puede realizar la planificación de la encimera en relación con la habitación. Para solucionar casos como estos, puede hacer que la familia esté asociada a la habitación modificando su punto de cálculo de habitación. 2–16–14–4– ETIQUETAR UNA HABITACIÓN Si no utiliza la opción Etiquetar al colocar al crear habitaciones, puede etiquetar las habitaciones en otro momento. Nota: Como alternativa, puede utilizar la herramienta Etiquetar elementos no etiquetados si queda alguna habitación sin etiquetar en una vista. Esta herramienta puede ser útil, por ejemplo, cuando se colocan y se etiquetan habitaciones en una vista de plano de planta, y el usuario desea ver las etiquetas para las mismas habitaciones en una vista de plano de techo reflejado (RCP). Para etiquetar una habitación • Abra una vista en sección o una vista de plano. • Haga clic en la ficha Arquitectura grupo Habitación y área menú desplegable Etiquetar habitación (Etiquetar habitación). • En la barra de opciones, especifique lo siguiente: 1. Indique la orientación deseada para la etiqueta de habitación. 2. Para incluir una línea directriz con la etiqueta de habitación, seleccione Directriz. • Haga clic dentro de una habitación para colocar la etiqueta de habitación. Conforme coloca etiquetas de habitación, estas se alinean a etiquetas ya existentes. PÁGINA espacioBIM.com 495 2. MODELADO ARQUITECTÓNICO, MANUAL AUTODESK REVIT ARCHITECTURE 2016 Nota: Si hay habitaciones que se solapan en el punto en que hace clic para colocar una etiqueta, solo se etiquetará una de ellas. Si una habitación del modelo actual se solapa con una del modelo vinculado, se etiqueta la del modelo actual. Después de colocar una etiqueta de habitación, puede modificar sus propiedades. 2–16–14–5– ETIQUETAR UNA HABITACIÓN AL COLOCARLA Para etiquetar las habitaciones al crearlas o colocarlas en una vista, utilice la opción Etiquetar al colocar. Para obtener instrucciones, consulte Crear una habitación. 2–16–14–6– MODIFICAR EL PUNTO DE CÁLCULO DE HABITACIÓN Para hacer que una familia se asocie a las habitaciones y ajustar su orientación de habitación, active y desplace el punto de cálculo de habitación. • En el área de dibujo, seleccione el ejemplar de familia. • Haga clic en la ficha Modificar | <Elemento> grupo Modo Editar familia. • En el Editor de familias, abra una vista de plano de planta de la familia. • En la paleta Propiedades, seleccione el parámetro Punto de cálculo de habitación en la sección Otros. Ahora el punto aparece en el área de dibujo como un punto verde. • Seleccione el Punto de cálculo de habitación y desplácelo hasta una ubicación donde este no quede tapado por la geometría una vez que se haya colocado en el proyecto. PÁGINA espacioBIM.com 496 2. MODELADO ARQUITECTÓNICO, MANUAL AUTODESK REVIT ARCHITECTURE 2016 Nota: Si es necesario ajustar el Punto de cálculo de habitación en el eje Z de la familia, abra una vista de alzado o 3D para acceder a los controles de movimiento. Reubique el punto tal y como se ha descrito. • • Haga clic en la ficha Modificar grupo Editor de familias Cargar en proyecto. 2–16–14–7– AJUSTAR EL CÁLCULO DE HABITACIÓN Y A HABITACIÓN PARA PUERTAS Y VENTANAS Para asociar puertas y ventanas con las habitaciones correspondientes, modifique sus familias para activar el parámetro Punto de cálculo de habitación y modificar las ubicaciones De camino y A camino. • Seleccione el ejemplar de la familia de ventanas o puertas en el área de dibujo. • Haga clic en la ficha Modificar | <Elemento> grupo Modo Editar familia. • En el Editor de familias, abra una vista de plano de planta de la familia. • En la paleta Propiedades, seleccione el parámetro Punto de cálculo de habitación en la sección Otros. A continuación estará visible en el área de dibujo una línea discontinua con punta de flecha que indica la dirección De/A. PÁGINA espacioBIM.com 497 2. MODELADO ARQUITECTÓNICO, MANUAL AUTODESK REVIT ARCHITECTURE 2016 • Seleccione el camino De/A y reubique ambos extremos a una posición que determine con claridad la habitación prevista. • Si es necesario, utilice el control de volteo en la parte central del camino De/A para reorientar la dirección. PÁGINA espacioBIM.com 498 2. MODELADO ARQUITECTÓNICO, MANUAL AUTODESK REVIT ARCHITECTURE 2016 Nota: Si es necesario ajustar el eje Z del camino De/A, abra una vista de alzado o 3D para acceder a los controles de movimiento. Reubique el punto tal y como se ha descrito. • • Haga clic en la ficha Modificar grupo Editor de familias Cargar en proyecto. 2–16–14–8– PROPIEDADES DEL TIPO ETIQUETA DE HABITACIÓN Modifique las propiedades de tipo para cambiar la punta de flecha de la directriz para la familia de etiquetas de habitación, y para indicar si la etiqueta muestra el volumen, área y número de la habitación. Para cambiar las propiedades de tipo, seleccione un elemento y haga clic en la ficha Modificar grupo Propiedades (Propiedades de tipo). Los cambios realizados en las propiedades de tipo se afectan a todos los ejemplares del proyecto. Nombre Descripción Gráficos Mostrar volumen Muestra el volumen calculado de la habitación en la etiqueta. Si el programa indica No calculado, active el cálculo de volumen. Mostrar número de habitación Muestra el número asignado a la habitación en la etiqueta. Mostrar área Muestra el área calculada de la habitación en la etiqueta. Punta de flecha de directriz Especifica la forma de la punta de flecha de la línea directriz. PÁGINA espacioBIM.com 499 2. MODELADO ARQUITECTÓNICO, MANUAL AUTODESK REVIT ARCHITECTURE 2016 2–16–14–9– PROPIEDADES DE LOS EJEMPLARES DE ETIQUETAS DE HABITACIONES Modifique las propiedades de ejemplar para activar la línea directriz de una etiqueta de habitación y cambiar su orientación en la página. Para cambiar las propiedades de ejemplar, seleccione el elemento y cambie sus propiedades en la paleta Propiedades. Nombre Descripción Gráficos Línea directriz Activa/desactiva la línea directriz. Orientación Especifica la orientación de la etiqueta de habitación: horizontal, vertical o modelo. 2–16–15– VOLUMEN Y ÁREA DE HABITACIÓN Revit puede calcular el área y el volumen de las habitaciones y mostrar la información en tablas de planificación y etiquetas. 1. Ficha Arquitectura menú desplegable del grupo Habitación y área (Cálculos de área y volumen) PÁGINA espacioBIM.com 500 2. MODELADO ARQUITECTÓNICO, MANUAL AUTODESK REVIT ARCHITECTURE 2016 Temas de esta sección 1. 2. 3. 4. 5. 6. 7. 8. 9. 10. 11. 12. 13. Acerca del área de habitación Las áreas de habitación se muestran en la paleta Propiedades en etiquetas y en tablas de planificación de habitaciones. Acerca de la altura de cálculo para habitaciones Revit mide el perímetro de una habitación a una distancia definida por encima del nivel base de la habitación. Esta distancia es la altura de cálculo. Acerca del volumen de habitación Los volúmenes de habitación se muestran en la paleta Propiedades en etiquetas y en tablas de planificación de habitaciones. Cómo se calcula el volumen de una habitación Conozca la forma en que Revit calcula el volumen de una habitación. Acerca de la altura de la habitación Revit utiliza la altura de una habitación para calcular su volumen. Acerca de los techos y suelos en cálculos de volumen de habitación Si la altura de la habitación no llega a elementos superiores o inferiores delimitadores de habitación, Revit usa los contornos superior e inferior especificados para calcular la altura y el volumen resultante de la habitación. Situaciones que pueden afectar a los cálculos de volumen de habitación En ciertos casos, puede que el volumen de habitación calculado por Revit no refleje las características exclusivas de una habitación. Acerca de la definición del contorno superior de una habitación Junto con el valor de Desfase de límite, Límite superior permite definir el contorno superior de la habitación. Acerca de la definición del contorno inferior de una habitación Los parámetros Nivel y Desfase de base se utilizan conjuntamente para definir el contorno inferior de una habitación. Modificar la ubicación de contorno de área de habitación Por defecto, Revit calcula el área de la habitación utilizando el acabado de muro como contorno. Puede modificar el contorno, especificando el eje de muro, la capa de núcleo de muro o el núcleo de muro. Cambiar la altura de cálculo para habitaciones Si la habitación incluye un muro inclinado, puede ser conveniente ajustar la altura de cálculo para obtener resultados más precisos para el volumen y el área de la habitación. Activar cálculos de volumen de habitación Para ver los volúmenes de habitación en la paleta Propiedades, en etiquetas y en tablas de planificación de habitaciones, active los cálculos de volumen. Cambiar gráficamente la altura de la habitación En una vista en sección puede cambiar gráficamente la altura de una habitación ajustando sus contornos superior e inferior. PÁGINA espacioBIM.com 501 2. MODELADO ARQUITECTÓNICO, MANUAL AUTODESK REVIT ARCHITECTURE 2016 2–16–15–1– ACERCA DEL ÁREA DE HABITACIÓN Las áreas de habitación se muestran en la paleta Propiedades en etiquetas y en tablas de planificación de habitaciones. Para calcular el área de una habitación, Revit hace lo siguiente: 1. 2. Encuentra contornos de habitación. Muchos elementos de modelo tienen el parámetro Delimitación de habitación. Para elementos tales como muros y pilares, el parámetro Delimitación de habitación se encuentra activado por defecto. Para otros elementos es preciso activarlo. (Consulte Acerca de los elementos delimitadores de habitación ). Para definir contornos de habitación cuando no hay muros, utilice líneas de separación de habitación. (Consulte Acerca de las líneas de separación de habitación). También puede cambiar la capa de muro en la que se encuentra el contorno de la habitación. (Consulte Modificar la ubicación de contorno de área de habitación). Utiliza la altura de cálculo. La altura de cálculo es un valor definido por encima del nivel base de la habitación. Revit mide el perímetro de la habitación a esta altura. Si un edificio incluye muros inclinados u otras características inusuales, puede que sea preciso ajustar la altura de cálculo para obtener datos más exactos de volumen y área de habitación. Consulte Acerca de la altura de cálculo para habitaciones. Mediante la medición del perímetro de la habitación a una altura definida, Revit determina el área de la habitación. 2–16–15–2– ACERCA DE LA ALTURA DE CÁLCULO PARA HABITACIONES Revit mide el perímetro de una habitación a una distancia definida por encima del nivel base de la habitación. Esta distancia es la altura de cálculo. Sirve para calcular el perímetro, el área y el volumen de la habitación. Por defecto, la altura de cálculo es 0’ o 0 mm por encima del nivel base de la habitación. Para edificios con muros verticales, la altura de cálculo por defecto suele proporcionar resultados exactos. Pero si un edificio incluye muros inclinados u otras características inusuales, puede que sea preciso ajustar la altura de cálculo para obtener datos más exactos de volumen y área de habitación. Por ejemplo, la siguiente ilustración muestra una sección de una habitación con un muro inclinado. La línea discontinua que atraviesa la parte inferior de la habitación indica la altura de cálculo actual. Esta línea se muestra cuando se selecciona la habitación. Revit utiliza el perímetro de la habitación a la altura de cálculo para determinar el área y el volumen de la habitación. PÁGINA espacioBIM.com 502 2. MODELADO ARQUITECTÓNICO, MANUAL AUTODESK REVIT ARCHITECTURE 2016 El cambio de la altura de cálculo afecta al perímetro de la habitación y por tanto también al área y al volumen de la misma. Por ejemplo, la siguiente ilustración muestra la misma habitación pero con una altura de cálculo inferior (indicada por la línea discontinua). La etiqueta de habitación muestra los nuevos valores de volumen y área de habitación. La altura de cálculo se define como propiedad de un ejemplar de nivel. Nota: El cambio de la altura de cálculo puede afectar al rendimiento de Revit. 2–16–15–3– ACERCA DEL VOLUMEN DE HABITACIÓN Los volúmenes de habitación se muestran en la paleta Propiedades en etiquetas y en tablas de planificación de habitaciones. Por defecto, Revit no calcula volúmenes de habitación. Cuando el cálculo de volumen está desactivado, las tablas de planificación y las etiquetas de habitación muestran No calculado para el parámetro Volumen. Dado que los cálculos de volumen pueden ralentizar el rendimiento de Revit, sólo se deberían activar para la preparación e impresión de tablas de planificación o de otras vistas que incluyan datos de volumen. Revit utiliza el componente Habitación para conservar información sobre el área en que está situado. Las habitaciones almacenan valores para una serie de parámetros que afectan a la calefacción y refrigeración de un proyecto. Sólo es posible lograr un análisis energético eficaz si todas las áreas del modelo están definidas por componentes de habitación en el modelo de construcción, de manera que el volumen de este último se abarque por completo. PÁGINA espacioBIM.com 503 2. MODELADO ARQUITECTÓNICO, MANUAL AUTODESK REVIT ARCHITECTURE 2016 Al exportar información del proyecto como un modelo analítico a un archivo gbXML, el volumen de las áreas que generalmente no se consideran como habitaciones en un modelo arquitectónico debe estar incluido en el volumen total del proyecto. Esto incluye espacios como áticos, agujeros, huecos de escaleras y los espacios comprendidos entre un techo y la planta superior. Asimismo, las habitaciones en el modelo de construcción deben estar definidas para el eje de los muros que las delimiten y desde una altura de suelo a otra, de forma que no haya huecos entre los espacios del edificio. Puede examinar un modelo analítico 3D sombreado en el cuadro de diálogo Exportar gbXML para detectar la presencia de huecos. Si hay huecos en el modelo analítico, se deberán ajustar las propiedades de habitación del modelo de construcción para corregir el volumen. 2–16–15–4– CÓMO SE CALCULA EL VOLUMEN DE UNA HABITACIÓN Conozca la forma en que Revit calcula el volumen de una habitación. El cálculo de volumen se desactiva por defecto porque puede afectar al rendimiento de Revit. Actívelo solo cuando desee preparar o imprimir planificaciones u otras vistas que creen informes de los volúmenes de habitación. Cuando calcula los volúmenes de habitación, Revit hace lo siguiente: 1. Determina el área de la habitación. Consulte Acerca del área de habitación. Nota: Los volúmenes de habitación se calculan hasta el acabado de muro, sea cual sea la configuración del parámetro Cálculo de área de habitación. 2. 3. Determina la altura de la habitación. Consulte Acerca de la altura de la habitación y Acerca de los techos y suelos en cálculos de volumen de habitación. Usa el área de la habitación y la altura de la habitación para calcular el volumen de esta. 2–16–15–5– ACERCA DE LA ALTURA DE LA HABITACIÓN Revit utiliza la altura de una habitación para calcular su volumen. Puede especificar la altura de una habitación mediante uno de estos procedimientos: 1. 2. Cambio gráfico de la altura de la habitación. Después de añadir una habitación a una vista de plano, abra una vista en sección que muestre la habitación. En la vista en sección, puede seleccionar la habitación y utilizar controles para ajustar los contornos superior e inferior. Definición de parámetros de altura de habitación. En una vista de plano o en sección, seleccione la habitación y edite sus propiedades. La altura de la habitación se define mediante los parámetros Límite superior, Desfase de límite, Nivel y Desfase de base. PÁGINA espacioBIM.com 504 2. MODELADO ARQUITECTÓNICO, MANUAL AUTODESK REVIT ARCHITECTURE 2016 El parámetro Altura sin límites muestra la mayor altura posible que puede tener la habitación teniendo en cuenta los parámetros de altura de habitación. Este valor es de sólo lectura. La altura real de la habitación se puede modificar mediante elementos delimitadores tales como cubiertas y suelos intermedios. 2–16–15–6– ACERCA DE LOS TECHOS Y SUELOS EN CÁLCULOS DE VOLUMEN DE HABITACIÓN Si la altura de la habitación no llega a elementos superiores o inferiores delimitadores de habitación, Revit usa los contornos superior e inferior especificados para calcular la altura y el volumen resultante de la habitación. Por ejemplo, la vista en sección ilustrada a continuación muestra una habitación que empieza en el Nivel 1 y va hasta el Nivel 2, pero su contorno superior no está definido por un techo, una cubierta ni cualquier otro elemento delimitador de habitación. Revit utilizará la altura de habitación especificada para calcular el volumen de la habitación. Pero si hubiera elementos delimitadores de habitación dentro de los límites definidos para la habitación, Revit usaría el espacio definido por los elementos delimitadores de habitación para calcular el volumen. Por ejemplo, si hay un techo o una cubierta por debajo del límite superior especificado para una habitación, Revit calcula el volumen hasta el elemento delimitador. Para habitaciones situadas bajo una cubierta (por ejemplo, áticos) debe especificar un límite superior mayor que la altura de la cubierta. Así se asegura que el cálculo de volumen se realiza hasta la inclinación transversal de la cubierta. Por ejemplo, la vista en sección ilustrada a continuación muestra una habitación que empieza en el Nivel 1 y se extiende 7.000 mm hasta el Nivel 2 (representado en azul). Pero al calcular el volumen de la habitación, Revit usa la cubierta intermedia como límite superior para la habitación (representada en rojo). PÁGINA espacioBIM.com 505 2. MODELADO ARQUITECTÓNICO, MANUAL AUTODESK REVIT ARCHITECTURE 2016 Cuando un suelo está situado por encima de la altura de cálculo, queda limitado por la parte superior, no inferior, lo que produce cálculos incorrectos del volumen de la habitación. Por lo general, esto ocurre cuando el techo se modela como parte del suelo o cuando se mueve un suelo hasta un punto por encima del contorno inferior de la habitación. De ser así, cree un nivel para el suelo elevado y añada la habitación en este nivel. Así Revit podrá calcular correctamente el volumen de la habitación. 2–16–15–7– SITUACIONES QUE PUEDEN AFECTAR A LOS CÁLCULOS DE VOLUMEN DE HABITACIÓN En ciertos casos, puede que el volumen de habitación calculado por Revit no refleje las características exclusivas de una habitación. Por ejemplo, si un elemento delimitador de habitación no alcanza el contorno superior de ésta, puede que el espacio por encima del elemento no se incluya en el volumen de la habitación. Por ejemplo, si se define como delimitador de habitación un muro parcial o un pilar arquitectónico que no llega al techo o a la cubierta, Revit no incluye en el volumen de la habitación el espacio por encima del elemento. En la vista en sección mostrada a continuación, los pilares verdes no llegan a la cubierta y el espacio blanco por encima de ellos indica el espacio que Revit omite del cálculo de volumen de la habitación. PÁGINA espacioBIM.com 506 2. MODELADO ARQUITECTÓNICO, MANUAL AUTODESK REVIT ARCHITECTURE 2016 Para evitar esta situación, desactive el parámetro Delimitación de habitación para los elementos. (Seleccione el elemento y, en la paleta Propiedades, anule la selección del parámetro Delimitación de habitación). En este caso, el volumen de esos elementos (y el espacio por encima de ellos) se incluye en el cálculo de volumen de la habitación. Además, Revit podría omitir partes de la habitación del cálculo de volumen debido a la existencia de una combinación de muros inclinados y la altura de cálculo definida. PÁGINA espacioBIM.com 507 2. MODELADO ARQUITECTÓNICO, MANUAL AUTODESK REVIT ARCHITECTURE 2016 2–16–15–8– ACERCA DE LA DEFINICIÓN DEL CONTORNO SUPERIOR DE UNA HABITACIÓN Junto con el valor de Desfase de límite, Límite superior permite definir el contorno superior de la habitación. Nota: Si hay elementos delimitadores de habitación que intersecan el desfase de límite superior, dichos elementos constituyen el límite superior. (Consulte Acerca de los techos y suelos en cálculos de volumen de habitación). Supongamos que hay una habitación que empieza en el Nivel 1. Para indicar que debería extenderse hacia arriba 4.000 mm por encima del Nivel 2, especifique Nivel 2 como Límite superior y 4.000 mm como Desfase de límite. Por defecto, el valor de Desfase de límite es la distancia entre niveles (10’ o 4.000 mm). En la vista en sección mostrada a continuación: 1. 2. 3. 4. La habitación 1 tiene Nivel 1 como Límite superior y un valor 4000 como Desfase de límite. La habitación 2 tiene Nivel 1 como Límite superior y un valor 3000 como Desfase de límite. La habitación 3 tiene Nivel 2 como Límite superior y un valor 4000 como Desfase de límite. La habitación 4 tiene Nivel 2 como Límite superior y un valor 3500 como Desfase de límite. PÁGINA espacioBIM.com 508 2. MODELADO ARQUITECTÓNICO, MANUAL AUTODESK REVIT ARCHITECTURE 2016 2–16–15–9– ACERCA DE LA DEFINICIÓN DEL CONTORNO INFERIOR DE UNA HABITACIÓN Los parámetros Nivel y Desfase de base se utilizan conjuntamente para definir el contorno inferior de una habitación. En las propiedades de habitación, el parámetro Nivel es de solo lectura. Refleja el nivel de la vista de plano en que se coloca la habitación. Por ejemplo, si coloca una habitación en un plano de planta Nivel 2, el parámetro Nivel para la habitación será Nivel 2. Utilice el parámetro Desfase de base para indicar la distancia entre el nivel base y el contorno inferior de la habitación. Para usar el nivel base como contorno inferior, introduzca el valor 0 (cero). Para mover el contorno inferior por encima del nivel base, introduzca un número positivo. Para mover el contorno inferior por debajo del nivel base, introduzca un número negativo. Por ejemplo, en la siguiente vista en sección: 1. 2. 3. La habitación 1 tiene 0 como Desfase de base. El contorno inferior de la habitación empieza en el Nivel 1. La habitación 2 tiene 1000 como Desfase de base. El contorno inferior de la habitación empieza 1.000 mm por encima del Nivel 1. La habitación 3 tiene -500 como Desfase de base. El contorno inferior de la habitación empieza 500 mm por debajo del Nivel 1. PÁGINA espacioBIM.com 509 2. MODELADO ARQUITECTÓNICO, MANUAL AUTODESK REVIT ARCHITECTURE 2016 2–16–15–10– MODIFICAR LA UBICACIÓN DE CONTORNO DE ÁREA DE HABITACIÓN Por defecto, Revit calcula el área de la habitación utilizando el acabado de muro como contorno. Puede modificar el contorno, especificando el eje de muro, la capa de núcleo de muro o el núcleo de muro. Nota: Pero no es posible cambiar la ubicación del contorno individualmente para cada habitación. Todas las habitaciones del proyecto utilizarán la nueva ubicación de contorno. 1. 2. 3. 4. Haga clic en la ficha Arquitectura menú desplegable del grupo Habitación y área (Cálculos de área y volumen). En la ficha Cálculos del cuadro de diálogo Cálculos de área y volumen, para Cálculo de área de habitación seleccione una de estas opciones: 1. En acabado de muro: el contorno de habitación se sitúa en la cara de acabado dentro de la habitación. 2. En eje de muro: el contorno de habitación se sitúa en el eje del muro. 3. En capa de núcleo de muro: el contorno de habitación se sitúa en la capa interior o exterior del núcleo más próxima a la habitación. 4. En centro de núcleo de muro: el contorno de habitación se sitúa en el eje del núcleo del muro. Haga clic en Aceptar. 2–16–15–11– CAMBIAR LA ALTURA DE CÁLCULO PARA HABITACIONES Si la habitación incluye un muro inclinado, puede ser conveniente ajustar la altura de cálculo para obtener resultados más precisos para el volumen y el área de la habitación. La altura de cálculo por defecto para las habitaciones es de 0’ o 0 mm por encima del nivel base. 1. Abra una vista en sección (u otra en la que sean visibles los niveles definidos). (Opcional) Haga las habitaciones visibles en la vista en sección. 2. 3. 4. Seleccione un nivel que actúe como nivel base para una o más habitaciones. En la paleta Propiedades, en Cotas, para Altura de cálculo, indique la distancia por encima del nivel que utilizar para calcular el área y el volumen de la habitación. Haga clic en Aceptar. El cambio de altura de cálculo afecta a todas las habitaciones que utilicen ese nivel para el nivel base. PÁGINA espacioBIM.com 510 2. MODELADO ARQUITECTÓNICO, MANUAL AUTODESK REVIT ARCHITECTURE 2016 2–16–15–12– ACTIVAR CÁLCULOS DE VOLUMEN DE HABITACIÓN Para ver los volúmenes de habitación en la paleta Propiedades, en etiquetas y en tablas de planificación de habitaciones, active los cálculos de volumen. Nota: Los cálculos de volumen pueden ralentizar el rendimiento de Revit. Puede activar el cálculo de volumen para la preparación e impresión de tablas de planificación o de otras vistas que incluyan datos de volumen. Luego debería desactivar la función. 1. 2. 3. 4. Haga clic en la ficha Arquitectura menú desplegable del grupo Habitación y área (Cálculos de área y volumen). En la ficha Cálculos del cuadro de diálogo Cálculos de área y volumen, en Cálculos de volumen, seleccione (para activar) o anule la selección (para desactivar) de Áreas y volúmenes. Haga clic en Aceptar. 2–16–15–13– CAMBIAR GRÁFICAMENTE LA ALTURA DE LA HABITACIÓN En una vista en sección puede cambiar gráficamente la altura de una habitación ajustando sus contornos superior e inferior. Al cambiar gráficamente los contornos de una habitación, Revit actualiza automáticamente los parámetros de habitación correspondientes: Límite superior, Desfase de límite y Desfase de base. 1. Abra una vista en sección que contenga habitaciones Consulte Acerca de las habitaciones en vistas en sección. 2. Seleccione la habitación cuya altura desea cambiar. Consulte Seleccionar una habitación. Revit muestra controles de flecha superiores e inferiores. PÁGINA espacioBIM.com 511 2. MODELADO ARQUITECTÓNICO, MANUAL AUTODESK REVIT ARCHITECTURE 2016 3. Para cambiar el contorno superior o inferior de la habitación, arrastre hacia arriba o hacia abajo el control correspondiente. Revit muestra cotas receptivas para indicar la distancia de los contornos superior e inferior desde el límite superior y el nivel base de la habitación. Si lo desea puede introducir un valor directamente. Consulte Utilizar cotas receptivas. La línea discontinua que atraviesa la habitación indica la altura de cálculo, es decir, la altura a la que Revit calcula el área y el perímetro de la habitación. Altura de cálculo es un parámetro de tipo para niveles. Consulte Altura de cálculo. La línea discontinua de altura de cálculo solo se muestra cuando se selecciona la habitación en una vista en sección. Si está activada la opción Áreas y volúmenes, el contorno de habitación sigue elementos inclinados tales como cubiertas, muros o rampas. Si esa opción está desactivada, el contorno de habitación no sigue elementos inclinados. 2–16–16– ELIMINACIÓN DE HABITACIONES Después de crear habitaciones, puede eliminarlas de un modelo de construcción de forma temporal o permanente. 1. 2. Anular colocación: elimina la habitación de la ubicación que ocupa en el modelo de construcción pero la información relativa a la habitación sigue existiendo en el proyecto. Puede colocar la habitación en otra ubicación posteriormente, durante el rediseño del proyecto. Suprimir: elimina total y definitivamente la habitación (y todos los datos relacionados) del proyecto. PÁGINA espacioBIM.com 512 2. MODELADO ARQUITECTÓNICO, MANUAL AUTODESK REVIT ARCHITECTURE 2016 Plano de planta con habitaciones y una tabla de planificación de habitaciones Temas de esta sección 1. 2. 3. 4. 5. Desubicar o desplazar una habitación Elimine la habitación de su ubicación actual en el modelo de construcción, pero guarde la información de la habitación para poder colocarla en otra ubicación más adelante. Colocar una habitación no colocada Después de desubicar una habitación, puede colocarla en otra ubicación del modelo de construcción. Lista de habitaciones no colocadas Tras desubicar habitaciones, utilice una tabla de planificación para generar una lista de las habitaciones que necesiten nuevas ubicaciones en el modelo de construcción. Ocultar habitaciones no colocadas en una tabla de planificación de habitaciones Si una tabla de planificación de habitaciones contiene habitaciones no colocadas, puede omitirlas de la tabla de planificación. Suprimir una habitación Cuando no desee conservar en un proyecto información relativa a ciertas habitaciones, puede suprimirlas. 6. PÁGINA espacioBIM.com 513 2. MODELADO ARQUITECTÓNICO, MANUAL AUTODESK REVIT ARCHITECTURE 2016 2–16–16–1– DESUBICAR O DESPLAZAR UNA HABITACIÓN Elimine la habitación de su ubicación actual en el modelo de construcción, pero guarde la información de la habitación para poder colocarla en otra ubicación más adelante. Al añadir una habitación a una vista de plano, el proyecto almacena información sobre la habitación. La información puede incluir datos que el usuario añade mediante propiedades de habitación tales como nombre de habitación, acabados de superficie, ocupación, etc. La información sobre habitaciones se puede ver en una tabla de planificación de habitaciones. Si quiere conservar los datos de una habitación pero eliminar esta de la ubicación actual en el modelo de construcción, debe realizar el procedimiento detallado a continuación. 1. 2. Abra una vista de plano o una vista en sección que muestre la habitación. Seleccione la habitación. Examine la barra de estado para asegurarse de que selecciona la habitación y no la etiqueta de la misma. La barra de estado muestra lo siguiente: Habitaciones: Habitación: <nombre de habitación> 3. Suprima la habitación de la vista de plano mediante uno de estos procedimientos: 1. Pulse Suprimir o Ctrl+X. 2. Haga clic con el botón derecho en la habitación y luego haga clic en Suprimir. 3. Haga clic en la ficha Modificar | Habitaciones grupo Modificar (Suprimir). La habitación se elimina de la ubicación que ocupaba en el modelo de construcción. Sin embargo, los datos de la habitación siguen existiendo en el proyecto. En una tabla de planificación de habitaciones, la habitación figurará como Sin colocar. Si lo desea, puede colocar la habitación en otra ubicación. 2–16–16–2– COLOCAR UNA HABITACIÓN NO COLOCADA Después de desubicar una habitación, puede colocarla en otra ubicación del modelo de construcción. 1. Abra la vista de plano en la que quiera colocar la habitación. 2. 3. 4. Haga clic en la ficha Arquitectura grupo Habitación y área (Habitación). En la barra de opciones, para Habitación, seleccione en la lista la habitación que desee. En el área de dibujo, haga clic para colocar la habitación seleccionada en la ubicación requerida. Las tablas de planificación de habitaciones se actualizan automáticamente para reflejar la nueva ubicación de la habitación. PÁGINA espacioBIM.com 514 2. MODELADO ARQUITECTÓNICO, MANUAL AUTODESK REVIT ARCHITECTURE 2016 2–16–16–3– LISTA DE HABITACIONES NO COLOCADAS Tras desubicar habitaciones, utilice una tabla de planificación para generar una lista de las habitaciones que necesiten nuevas ubicaciones en el modelo de construcción. 1. 2. Si el proyecto no incluye una tabla de planificación de habitaciones, cree una. Abra la tabla de planificación de habitaciones. En la tabla aparecen todas las habitaciones definidas en el modelo de construcción. Si en ese momento hay habitaciones sin una ubicación, la tabla mostrará el dato Sin colocar para campos de solo lectura, incluidos: Área, Perímetro, Nivel, Límite superior y Volumen. 3. Haga clic en la ficha Modificar tabla de planificación/Cantidades cerrados grupo Filtrar elementos no colocados o no (Aislar). Esta herramienta filtra la tabla de planificación para mostrar solo las habitaciones no colocadas o no cerradas. Puede guardar la tabla para identificar rápidamente las habitaciones que es preciso colocar o cerrar. 2–16–16–4– OCULTAR HABITACIONES NO COLOCADAS EN UNA TABLA DE PLANIFICACIÓN DE HABITACIONES Si una tabla de planificación de habitaciones contiene habitaciones no colocadas, puede omitirlas de la tabla de planificación. 1. Muestre la tabla de planificación de habitaciones en el área de dibujo. En la tabla aparecen todas las habitaciones definidas en el modelo de construcción. Si en ese momento hay habitaciones sin una ubicación, la tabla mostrará el dato Sin colocar para campos de sólo lectura, incluidos: Área, Perímetro, Nivel, Límite superior y Volumen. 2. Haga clic en la ficha Modificar tabla de planificación/Cantidades cerrados grupo Filtrar elementos no colocados o no (Ocultar). Esta herramienta filtra la tabla de planificación para mostrar sólo las habitaciones que están ya colocadas (o cerradas). Para volver a mostrar en la tabla las habitaciones que no estén colocadas o cerradas, haga clic en (Mostrar). PÁGINA espacioBIM.com 515 2. MODELADO ARQUITECTÓNICO, MANUAL AUTODESK REVIT ARCHITECTURE 2016 2–16–16–5– SUPRIMIR UNA HABITACIÓN Cuando no desee conservar en un proyecto información relativa a ciertas habitaciones, puede suprimirlas. 1. 2. 3. 4. Si el proyecto no incluye una tabla de planificación de habitaciones, cree una. Muestre la tabla de planificación de habitaciones en el área de dibujo. Para suprimir una habitación, coloque el cursor en la tabla de planificación de habitaciones para esa habitación. Para suprimir varias habitaciones, haga lo siguiente: 1. Haga clic en la ficha Modificar tabla de planificación/Cantidades grupo Filtrar elementos no colocados o no cerrados (Aislar). Esta herramienta filtra la tabla de planificación para mostrar solo las habitaciones no colocadas o no cerradas. 2. 5. 6. Arrastre el cursor por las filas de la tabla correspondientes a las habitaciones que desea suprimir. Haga clic en la ficha Modificar tabla de planificación/Cantidades En el mensaje de advertencia, haga clic en Aceptar. grupo Filas (Suprimir). Las habitaciones seleccionadas se suprimen del proyecto. El proyecto deja de almacenar información sobre esas habitaciones. 2–16–17– PROPIEDADES DE EJEMPLAR DE HABITACIÓN Modifique las propiedades de ejemplar para ajustar los contornos superior e inferior de la habitación, especificar materiales y fases, y mucho más. Para cambiar las propiedades de ejemplar, seleccione el elemento y cambie sus propiedades en la paleta Propiedades. Nombre Descripción Restricciones Nivel Nivel base en que se encuentra la habitación. Es un valor de solo lectura. Consulte Acerca de la definición del límite inferior de una habitación. Límite superior Nivel desde el que medir el contorno superior de la habitación. Consulte Acerca de la definición del límite superior de una habitación. Desfase de límite Distancia a la que se encuentra el contorno superior de la habitación, medida desde el nivel Límite superior. Introduzca un número positivo para situarlo por encima del nivel Límite superior; o un número negativo para situar el contorno por debajo. Introduzca el valor 0 (cero) para usar el nivel especificado para Límite superior. El valor por defecto es 10’ (4000 mm). Consulte Acerca de la definición del límite superior de una habitación. PÁGINA espacioBIM.com 516 2. MODELADO ARQUITECTÓNICO, MANUAL AUTODESK REVIT ARCHITECTURE 2016 Nombre Descripción Desfase de base Distancia a la que se encuentra el contorno inferior de la habitación, medida desde el nivel base (definido por el parámetro Nivel). Introduzca un número positivo para situarlo por encima del nivel base; o un número negativo para situarlo por debajo. Introduzca el valor 0 (cero) para usar el nivel base. El valor por defecto es 0. Consulte Acerca de la definición del límite inferior de una habitación. Cotas Área Área neta calculada a partir de los elementos delimitadores de habitación. Es un valor de solo lectura. Consulte Acerca del área de habitación. Perímetro El perímetro de la habitación. Es un valor de solo lectura. Consulte Acerca del área de habitación. Altura sin límites La mayor altura posible que puede tener la habitación teniendo en cuenta sus parámetros de altura: Nivel, Límite superior, Desfase de límite y Desfase de base. Este valor es de solo lectura. Consulte Acerca de la altura de la habitación. La altura real de la habitación se puede modificar mediante elementos delimitadores tales como cubiertas y suelos intermedios. Consulte Acerca de los techos y suelos en cálculos de volumen de habitación. Volumen Volumen de la habitación si se activa el cálculo de volumen. Consulte Acerca del volumen de habitación. Es un valor de solo lectura. Datos de identidad Número Número asignado a la habitación. Este valor debe ser exclusivo para cada habitación del proyecto. Si el número asignado ya está en uso, Revit muestra un mensaje de advertencia, pero permite seguir utilizándolo. (Consulte Comprobación de mensajes de aviso o Avisos para los elementos seleccionados). Los números de habitación se asignan de forma secuencial. Consulte Crear etiquetas de numeración secuencial de habitaciones. Nombre Nombre de la habitación; por ejemplo, Sala de conferencias o Cocina. Comentarios Información sobre la habitación especificada por el usuario. Ocupación Destino que se va a dar a la habitación; por ejemplo, Comercio. Departamento Departamento que usará la habitación. Acabado de la base Acabado de la base. Acabado del techo Acabado del techo, por ejemplo "estuco". Acabado del muro Acabado del muro, por ejemplo "pintado". Acabado del suelo Acabado del suelo, por ejemplo "alfombrado". Ocupante Nombre de la persona, grupo u organización que utilizará la habitación. PÁGINA espacioBIM.com 517 2. MODELADO ARQUITECTÓNICO, MANUAL AUTODESK REVIT ARCHITECTURE 2016 Proceso por fases Fase La fase del proyecto a la que pertenece la habitación. Es un valor de solo lectura basado en propiedades de vista. 2–17– HUECOS Utilice una de las herramientas de Hueco para cortar huecos en muros, suelos, techos, cubiertas, vigas estructurales, tornapuntas y pilares estructurales. 1. 2. Ficha Arquitectura grupo Hueco 1. (Por cara) 2. (Agujero) 3. (Hueco de muro) 4. (Vertical) 5. (Buhardilla) Ficha Estructura grupo Hueco 1. (Por cara) 2. (Agujero) 3. (Hueco de muro) 4. (Vertical) 5. (Buhardilla) PÁGINA espacioBIM.com 518 2. MODELADO ARQUITECTÓNICO, MANUAL AUTODESK REVIT ARCHITECTURE 2016 Temas de esta sección 1. 2. 3. 4. 5. Acerca de los huecos Use las herramientas de Hueco para cortar huecos en muros, suelos, techos, cubiertas, vigas estructurales, tornapuntas y muros estructurales. Cortar un hueco rectangular en un muro Use la herramienta Hueco de muro para cortar huecos rectangulares en un muro recto o curvado. Cortar un hueco en un suelo, una cubierta o un techo Utilice una de las herramientas de Hueco para cortar un hueco vertical o perpendicular en una cubierta, un suelo o un techo (por ejemplo, para dar cabida a una chimenea). Puede cortar huecos en las caras de estos elementos, o seleccionar el elemento entero para realizar un corte vertical. Cortar una abertura de agujero Utilice la herramienta Agujero para colocar un hueco que abarque toda la altura de un edificio (o los niveles seleccionados) a través de las caras de cubiertas, suelos o techos simultáneamente. Apertura de propiedades de ejemplar Modifique las propiedades de un ejemplar para cambiar los desfases de huecos, las restricciones y otros aspectos. 2–17–1– ACERCA DE LOS HUECOS Use las herramientas de Hueco para cortar huecos en muros, suelos, techos, cubiertas, vigas estructurales, tornapuntas y muros estructurales. 1. 2. Al cortar un suelo, techo o cubierta, puede cortar vertical o perpendicularmente a la superficie. También puede realizar bocetos de formas complejas con las herramientas de dibujo. Al cortar un hueco en un muro, puede hacer un boceto de un hueco rectangular en un muro en arco o recto. (Para los muros, sólo puede crear huecos rectangulares. No puede crear formas redondas ni poligonales.) Para obtener información sobre el corte de huecos en vigas estructurales, tornapuntas y pilares estructurales, consulte Huecos en elementos estructurales. También puede cortar huecos en forjados y plataformas estructurales. Para obtener más información, consulte Huecos en forjados estructurales. Al crear una familia, puede crear un boceto de un hueco en la geometría de familia. PÁGINA espacioBIM.com 519 2. MODELADO ARQUITECTÓNICO, MANUAL AUTODESK REVIT ARCHITECTURE 2016 Ejemplos de un hueco en la cubierta, un corte de buhardilla y un hueco de escalera en el suelo y techo PÁGINA espacioBIM.com 520 2. MODELADO ARQUITECTÓNICO, MANUAL AUTODESK REVIT ARCHITECTURE 2016 2–17–2– CORTAR UN HUECO RECTANGULAR EN UN MURO Use la herramienta Hueco de muro para cortar huecos rectangulares en un muro recto o curvado. Para cortar huecos redondos o poligonales, consulte Editar un perfil de muro. Vista de un hueco en un muro en arco Para cortar un hueco rectangular en un muro 1. Abra una vista de alzado o sección donde pueda acceder al muro que tiene el hueco. 2. Haga clic en (Hueco de muro). ¿Dónde está? 1. 3. 4. Ficha Arquitectura grupo Hueco 2. Ficha Estructura grupo Hueco Seleccione el muro que tendrá el hueco. Realice un boceto de hueco rectangular. (Hueco de muro) (Hueco de muro) Tras especificar el punto final del hueco, se mostrará el hueco. 5. Para modificar un hueco, haga clic en Modificar y seleccione el hueco. PÁGINA espacioBIM.com 521 2. MODELADO ARQUITECTÓNICO, MANUAL AUTODESK REVIT ARCHITECTURE 2016 Puede utilizar los pinzamientos de arrastre para modificar el tamaño y la ubicación del hueco. También puede arrastrarlo a una nueva ubicación en el mismo muro y agregar cotas al hueco. Ejemplo Modificación de un hueco seleccionado Para crear un hueco con solo marco 1. Abra una vista de plano donde pueda acceder al muro que albergará el hueco. 2. 3. 4. Haga clic en la ficha Arquitectura grupo Construir menú desplegable Componente (Componente). En la ficha Modificar | Colocar componente, haga clic en Cargar familia. En el cuadro de diálogo Cargar familia, acceda a la carpeta Huecos, seleccione Hueco de paso-Con solo marco.rfa (imperial) o M_Hueco de paso-Con solo marco (métrico) y haga clic en Abrir. Haga clic en el dibujo para colocar el hueco en un muro. 5. PÁGINA espacioBIM.com 522 2. MODELADO ARQUITECTÓNICO, MANUAL AUTODESK REVIT ARCHITECTURE 2016 2–17–3– CORTAR UN HUECO EN UN SUELO, UNA CUBIERTA O UN TECHO Utilice una de las herramientas de Hueco para cortar un hueco vertical o perpendicular en una cubierta, un suelo o un techo (por ejemplo, para dar cabida a una chimenea). Puede cortar huecos en las caras de estos elementos, o seleccionar el elemento entero para realizar un corte vertical. 1. Haga clic en Por cara o Vertical. ¿Dónde está? 1. 2. Ficha Arquitectura grupo Hueco Ficha Estructura grupo Hueco Utilice la opción Por cara cuando desee que el hueco sea perpendicular a la cara seleccionada. Utilice la opción Vertical cuando desee que el hueco sea perpendicular a un nivel. 2. Si elige Por cara, seleccione una cara en el suelo, el techo o la cubierta. Si elige Vertical, seleccione todo el elemento. Cara seleccionada para hueco por cara Elemento seleccionado para corte vertical PÁGINA espacioBIM.com 523 2. MODELADO ARQUITECTÓNICO, MANUAL AUTODESK REVIT ARCHITECTURE 2016 Revit accede al modo de boceto donde puede crear un hueco con cualquier forma. 3. 4. Haga clic en Finalizar hueco. 2–17–4– CORTAR UNA ABERTURA DE AGUJERO Utilice la herramienta Agujero para colocar un hueco que abarque toda la altura de un edificio (o los niveles seleccionados) a través de las caras de cubiertas, suelos o techos simultáneamente. 1. 2. Ficha Arquitectura grupo Hueco (Agujero). Realice un boceto de la abertura de agujero dibujando líneas o seleccionando muros. Consejo: Normalmente, deseará realizar un boceto del agujero en el elemento hospedado, como un suelo, en una vista de plano. Por defecto, la Restricción de base para el agujero es el nivel de la vista de plano activada actualmente. Por ejemplo, si inicia la herramienta Abertura de agujero en un plano de planta o plano de techo, el valor por defecto de Restricción de base es el nivel actual. Si inicia la herramienta en una vista de alzado o en sección, el valor por defecto de Restricción de base es el nivel de la vista de plano que seleccione en el cuadro de diálogo Ir a la vista. Nota: Si no es cliente de Autodesk Maintenance Subscription y Desktop Subscription, observará que el parámetro Restricción de base para la abertura de agujero por defecto es el último valor utilizado en el modelo. Es posible que desee ajustar este parámetro antes de realizar el boceto de un hueco para asegurarse de que el elemento de agujero resultante esté visible en la vista. 3. 4. Si se desea, agregue líneas simbólicas al hueco. Cuando haya terminado el boceto del agujero, haga clic en Finalizar hueco. Abertura de agujero con líneas simbólicas PÁGINA espacioBIM.com 524 2. MODELADO ARQUITECTÓNICO, MANUAL AUTODESK REVIT ARCHITECTURE 2016 5. 6. Para ajustar los niveles que corta el hueco, selecciónelo y realice los siguientes ajustes en la paleta Propiedades: 1. Para Restricción de base, especifique un nivel para el punto inicial del agujero. 2. En Restricción superior, especifique un nivel para el punto final del agujero. Haga clic en Aplicar. El agujero corta y es visible en todos los niveles intermedios. Si mueve el agujero en un nivel, se mueve en todos los niveles. Las líneas simbólicas también son visibles en todos los niveles. 2–17–5– APERTURA DE PROPIEDADES DE EJEMPLAR Modifique las propiedades de un ejemplar para cambiar los desfases de huecos, las restricciones y otros aspectos. Para cambiar las propiedades de ejemplar, seleccione el elemento y cambie sus propiedades en la paleta Propiedades. Nombre Descripción Restricciones Desfase de parte superior El desfase del hueco con relación al nivel superior. Esta opción se activa sólo cuando Restricción superior está establecida en un nivel. Desfase de base La altura del hueco desde la restricción de base. Opción activa sólo cuando Restricción de base está establecida como nivel. Altura desconectada La altura del hueco que se utilizará si no se define una restricción superior, medida hacia arriba desde la base del hueco. Restricción de base El nivel base del hueco. Por ejemplo, nivel 1. Restricción superior La altura del muro se extiende hasta el valor especificado en Altura desconectada. Proceso por fases Fase de creación Este campo de solo lectura indica la fase de creación del elemento anfitrión. Fase de derribo Este campo de solo lectura indica la fase de derribo del elemento anfitrión. PÁGINA espacioBIM.com 525 3. OPCIONES DE DISEÑO, MANUAL AUTODESK REVIT ARCHITECTURE 2016 3– OPCIONES DE DISEÑO Utilice las opciones de diseño para explorar diseños alternativos en el modelo de construcción. Puede desarrollar varias opciones para cada una de las partes del modelo, todas ellas dentro del mismo proyecto. • Gestionar grupo Opciones de diseño (Opciones de diseño) Por ejemplo, puede usar las opciones de diseño probar diferentes estilos de cubierta y entradas principales en el mismo modelo de construcción. Temas de esta sección • • • • • • • • • Acerca de las opciones de diseño Mediante las opciones de diseño, un equipo tendrá capacidad para desarrollar, evaluar y rediseñar habitaciones y componentes de edificación dentro de un solo archivo de proyecto. Flujo de trabajo: opciones de diseño Utilice este procedimiento para crear conjuntos de opciones de diseño para el modelo de construcción. Terminología de opciones de diseño Repase los términos como vista dedicada y opción activa, para obtener una mejor comprensión de las opciones de diseño en el contexto de Revit. Prácticas recomendadas: opciones de diseño Valore las siguientes estrategias al implementar opciones de diseño. Crear un conjunto de opciones de diseño Un conjunto de opciones de diseño es un conjunto de soluciones para un determinado problema de diseño. Cada conjunto de opciones de diseño contiene una opción primaria y una o varias opciones secundarias. Añadir una o más opciones de diseño secundarias Al crear un conjunto de opciones de diseño, Revit crea automáticamente una opción primaria. Utilice este procedimiento para añadir opciones de diseño secundarias en el conjunto. Trabajar con opciones de diseño Los temas en esta sección describen cómo modificar y utilizar opciones de diseño. Ver las opciones de diseño Cuando se crea un conjunto de opciones de diseño, Revit muestra por defecto el modelo base y la opción primaria en todas las vistas de proyecto. Observaciones sobre el uso de opciones de diseño Los temas de esta sección describen pautas y requisitos importantes que debe tener en cuenta al trabajar con opciones de diseño. PÁGINA espacioBIM.com 526 3. OPCIONES DE DISEÑO, MANUAL AUTODESK REVIT ARCHITECTURE 2016 3–1– ACERCA DE LAS OPCIONES DE DISEÑO Mediante las opciones de diseño, un equipo tendrá capacidad para desarrollar, evaluar y rediseñar habitaciones y componentes de edificación dentro de un solo archivo de proyecto. Algunos integrantes del equipo trabajarán en opciones específicas, como las variaciones de un vestíbulo, al tiempo que el resto del equipo continúa trabajando el modelo base. La complejidad de las opciones de diseño varía. Puede haber, por ejemplo, opciones para explorar alternativas de diseño de entrada o sistemas estructurales para una cubierta. Su especificidad y simplicidad se incrementan conforme avanza el proyecto. Por lo general se usan del modo siguiente: • • • • Cambios del diseño de entrada Exploración de diversos diseños de habitación o mobiliario Pruebas con diversas configuraciones de ventanas Desarrollo de alternativas de diseño sostenibles Mediante opciones de diseño se pueden explorar distintos esquemas a medida que se desarrolla el proyecto. En cualquier momento del proceso de diseño se pueden tener varios conjuntos de opciones de diseño; cada conjunto suele estar relacionado con un área o una cuestión determinada. Por ejemplo, con el fin de explorar posibilidades para una pérgola y un toldo para la terraza de una cubierta, un usuario podría crear un conjunto de opciones denominado Cubiertas, con varios diseños de cubierta (Filtros solares o Lamas). Podría crear también un conjunto de opciones denominado Estructura de cubierta, con diversos diseños estructurales (Soportes o Vigas). Una vez elegido el diseño final, puede incorporar al modelo base las opciones seleccionadas y eliminar las alternativas. PÁGINA espacioBIM.com 527 3. OPCIONES DE DISEÑO, MANUAL AUTODESK REVIT ARCHITECTURE 2016 PÁGINA espacioBIM.com 528 3. OPCIONES DE DISEÑO, MANUAL AUTODESK REVIT ARCHITECTURE 2016 3–2– FLUJO DE TRABAJO: OPCIONES DE DISEÑO Utilice este procedimiento para crear conjuntos de opciones de diseño para el modelo de construcción. El uso de opciones de diseño sigue estas pautas generales: 1. Decidir las áreas para las que se van a desarrollar opciones de diseño. Ejemplo: quiere crear un conjunto de opciones para la entrada de un edificio y otro conjunto para la cubierta. 2. Crear el modelo de construcción, en el que se incluyen todos los elementos comunes a todas las opciones de diseño. Éste es el modelo base. Ejemplo: cree primero el edificio, incluida la cimentación, suelos, muros y otras partes del mismo. No incluya elementos pertenecientes a la entrada o a la cubierta, ya que se añadirán mediante las opciones de diseño. Nota: Si añade elementos a un edificio y posteriormente decide que deberían formar parte de una opción de diseño, puede moverlos a dicha opción. Consulte Mover elementos del modelo base a un conjunto de opciones de diseño. 3. Crear un conjunto de opciones de diseño para cada área. Ejemplo: puede crear un conjunto de opciones de diseño denominado Entrada y otro conjunto denominado Cubierta. Para obtener instrucciones, consulte Crear un conjunto de opciones de diseño. 4. En cada conjunto de opciones de diseño, edite la opción primaria. Al crear un conjunto de opciones de diseño, Revit crea una opción primaria para el conjunto. La opción primaria suele ser el diseño preferido o el que el usuario crea que tiene más posibilidades de ser el diseño final. Éste será el diseño mostrado por defecto en las vistas de proyecto. Las demás opciones de diseño solo aparecerán en las vistas cuando el usuario lo especifique. Edite la opción primaria para añadir elementos al diseño. (Consulte Editar una opción de diseño). Como alternativa, consulte Visualización del modelo base sin opciones de diseño. 5. Crear opciones secundarias para cada conjunto de opciones de diseño. Se pueden crear una o más opciones secundarias para cada conjunto. Consulte Añadir una o más opciones de diseño secundarias. PÁGINA espacioBIM.com 529 3. OPCIONES DE DISEÑO, MANUAL AUTODESK REVIT ARCHITECTURE 2016 Ejemplo: crea opciones secundarias, denominadas Puerta giratoria y Dos puertas dobles, para el conjunto de opciones de entrada. Por lo general, los elementos de una opción que se modifiquen o a los que se asignen referencias deberían pertenecer a la opción de diseño, en lugar de al modelo base. Consulte Opciones de diseño y uniones de muros, Referencias a elementos en opciones de diseño y Mover elementos del modelo base a un conjunto de opciones de diseño. 6. Crear vistas que muestran cada opción de diseño. Por defecto, todas las vistas de proyecto muestran el modelo base con opciones de diseño primarias únicamente. Para ver opciones secundarias es preciso crear vistas de proyecto que las muestren. Se denominan vistas dedicadas. Estas vistas se pueden colocar en planos para presentar los diseños a los clientes. Consulte Dedicar vistas a la opción de diseño. 7. Incorporar una opción de diseño al modelo base. Cuando el cliente haya seleccionado la opción deseada para cada conjunto de opciones, los diseños seleccionados se podrán incorporar al modelo base. En el proceso se suprime el conjunto de opciones de diseño, por lo que el resto de las opciones del mismo dejan de estar disponibles y la seleccionada pasa a formar parte del modelo de construcción. Consulte Incorporar una opción de diseño al modelo base. PÁGINA espacioBIM.com 530 3. OPCIONES DE DISEÑO, MANUAL AUTODESK REVIT ARCHITECTURE 2016 3–3– TERMINOLOGÍA DE OPCIONES DE DISEÑO Repase los términos como vista dedicada y opción activa, para obtener una mejor comprensión de las opciones de diseño en el contexto de Revit. Término Descripción Modelo base Las partes del modelo de construcción que no se definen mediante opciones de diseño. El modelo base es el modelo de construcción entero, excluidas las opciones de diseño existentes. Conjunto de opciones de diseño Grupo de alternativas relacionadas con una cuestión de diseño particular como, por ejemplo, la presentación de un vestíbulo o de un suelo. Consulte Crear un conjunto de opciones de diseño. Opción de diseño Una posible solución a un problema de diseño. Consulte Añadir una o más opciones de diseño secundarias y Trabajo con opciones de diseño. Opción primaria La opción preferida en un conjunto de opciones de diseño. Tiene una relación más estrecha con el modelo base que las opciones secundarias. Es posible que los elementos del modelo base y de la opción primaria se hagan referencia entre sí. Solo una de las opciones de diseño de un conjunto puede ser opción primaria. El resto de opciones son secundarias. Por defecto, cada vista de un proyecto muestra el modelo base y la opción primaria de cada conjunto de opciones. Consulte Elevación de una opción secundaria a opción primaria. Opción secundaria Una opción de diseño alternativa a la opción primaria de un conjunto de opciones. Los elementos de una opción secundaria pueden hacer referencia a elementos del modelo base. Pero los elementos del modelo base no pueden hacer referencia a elementos de una opción secundaria. Consulte Referencias a elementos en opciones de diseño. Opción activa La opción de diseño que se está editando. Consulte Editar una opción de diseño e Identificación de la opción activa. Vista dedicada Vista de una opción de diseño concreta. Cuando esta vista se encuentra activa o se añade a un plano, Revit muestra la opción de diseño junto con el modelo base. Consulte Dedicar vistas a una opción de diseño. PÁGINA espacioBIM.com 531 3. OPCIONES DE DISEÑO, MANUAL AUTODESK REVIT ARCHITECTURE 2016 3–4– PRÁCTICAS RECOMENDADAS: OPCIONES DE DISEÑO Valore las siguientes estrategias al implementar opciones de diseño. Para preparar el modelo base para opciones de diseño Cree en el modelo base tantos elementos como sea posible antes de añadir opciones de diseño. Incluya elementos que vayan a ser comunes a todas las opciones de diseño. Utilice opciones de diseño únicamente para las partes del modelo que vayan a variar. Para crear una opción de diseño 1. 2. 3. Cree un conjunto de opciones de diseño. Consulte Crear un conjunto de opciones de diseño. Añada la opción de diseño. Consulte Añadir una o más opciones de diseño secundarias. Añada elementos a la opción de diseño. Consulte Editar una opción de diseño. Para facilitar una unión Si hay elementos del modelo base que tienen que unir conexiones con elementos de opciones de diseño secundarias, mueva los elementos del modelo base a una o varias opciones de diseño del conjunto. No es posible unir la geometría de elementos que pertenecen a una opción secundaria con elementos que pertenecen al modelo base. Por ejemplo, si hay muros del modelo base que deben enlazarse a una cubierta de la Opción de cubierta 2, mueva los muros del modelo base a la Opción de cubierta 2. Consulte Opciones de diseño y uniones de muros, Referencias a elementos en opciones de diseño y Mover elementos del modelo base a un conjunto de opciones de diseño. Para ver y comparar opciones de diseño Realice uno de estos procedimientos: • • Cambie la configuración de opción de diseño para una vista. Consulte Comprobación de configuración de opción de diseño de una vista. Dedique una vista a cada opción de diseño que desee comparar. Puede colocar estas vistas en planos, para compararlas o para mostrar las opciones de diseño a los clientes. Consulte Dedicar vistas a la opción de diseño y Visualización de varias opciones de diseño. Para detallar o anotar una opción de diseño Dedique una vista a la opción. A continuación, añada detalles o anotaciones a la vista. Los detalles y las anotaciones son específicos de cada vista; pertenecen a ella y no a una opción de diseño. Consulte Anotaciones y detalles de opciones de diseño. PÁGINA espacioBIM.com 532 3. OPCIONES DE DISEÑO, MANUAL AUTODESK REVIT ARCHITECTURE 2016 Para crear tablas de planificación para opciones de diseño Cree la tabla de planificación deseada, duplíquela y dedique una tabla de planificación a cada opción de diseño. Cada tabla de planificación contiene una lista de elementos del modelo base y elementos de la opción de diseño especificada. El procedimiento de creación de tablas de planificación dedicadas a opciones de diseño es igual al utilizado para crear vistas dedicadas. Consulte Dedicar vistas a una opción de diseño. Para incorporar una opción de diseño Seleccione una opción de diseño que quiera implementar, incorpórela al modelo base y suprima las demás opciones utilizando la función Aceptar primaria. Consulte Incorporar una opción de diseño al modelo base. 3–5– CREAR UN CONJUNTO DE OPCIONES DE DISEÑO Un conjunto de opciones de diseño es un conjunto de soluciones para un determinado problema de diseño. Cada conjunto de opciones de diseño contiene una opción primaria y una o varias opciones secundarias. Por ejemplo, puede crear un conjunto de opciones de diseño para mostrar distintos diseños de la entrada de un edificio. Puede crear otro conjunto para configuraciones de cubierta alternativas. Cada conjunto de opciones de diseño contiene una opción primaria y una o varias opciones secundarias. Para crear un conjunto de opciones de diseño 1. 2. Haga clic en la ficha Gestionar grupo Opciones de diseño (Opciones de diseño). En el cuadro de diálogo Opciones de diseño, en Conjunto de opciones, haga clic en Nuevo. Por defecto Revit asigna a la opción el nombre Conjunto de opciones 1 y crea una opción primaria en el conjunto. PÁGINA espacioBIM.com 533 3. OPCIONES DE DISEÑO, MANUAL AUTODESK REVIT ARCHITECTURE 2016 3. 4. 5. Para cambiar el nombre de un conjunto de opciones, seleccione el nombre del conjunto de opciones y, en Conjunto de opciones, haga clic en Cambiar nombre. Escriba un nombre y haga clic en Aceptar. Para cambiar el nombre de la opción primaria, seleccione el nombre y, en Opción, haga clic en Cambiar nombre. Escriba un nombre y haga clic en Aceptar. Haga clic en Cerrar. Ahora puede editar la opción de diseño primaria para añadirle elementos, y crear opciones secundarias para el conjunto de opciones de diseño. Consulte Editar una opción de diseño y Añadir una o más opciones de diseño secundarias. Por defecto, las vistas de proyecto muestran el modelo base con la opción primaria de cada conjunto de opciones de diseño. Si prefiere que las vistas muestren únicamente el modelo base, sin opciones de diseño, consulte Visualización del modelo base sin opciones de diseño. Para ver una lista de opciones de diseño y conjuntos de opciones de diseño definidos para un proyecto, haga clic en la lista desplegable Opciones de diseño, en la barra de estado. 3–6– AÑADIR UNA O MÁS OPCIONES DE DISEÑO SECUNDARIAS Al crear un conjunto de opciones de diseño, Revit crea automáticamente una opción primaria. Utilice este procedimiento para añadir opciones de diseño secundarias en el conjunto. 1. 2. 3. Haga clic en la ficha Gestionar grupo Opciones de diseño (Opciones de diseño). En el cuadro de diálogo Opciones de diseño, en la lista de la parte izquierda, seleccione el conjunto de opciones al que desea añadir una opción. En Opción, haga clic en Nuevo. El nombre por defecto de la opción aparece en el conjunto de opciones. 4. Para cambiar el nombre de la opción, selecciónelo y, en Opción, haga clic en Cambiar nombre. Escriba un nombre y haga clic en Aceptar. PÁGINA espacioBIM.com 534 3. OPCIONES DE DISEÑO, MANUAL AUTODESK REVIT ARCHITECTURE 2016 5. Si desea que esta opción sea la primaria de su conjunto, haga clic en Hacer primaria. El botón Hacer primaria eleva una opción secundaria a opción primaria. La opción primaria anterior se convierte en opción secundaria. Nota: Utilice Hacer primaria con cautela, ya que es posible que se pierdan las referencias existentes entre el modelo base y la opción primaria anterior. Tras utilizar Hacer primaria, debe comprobar las referencias y etiquetas de cotas para asegurarse de que están asociadas a los elementos correctos. Consulte Referencias a elementos en opciones de diseño. 6. Para editar la opción de diseño, haga lo siguiente: a. Seleccione la opción en la lista y haga clic en Editar selección. b. Haga clic en Cerrar. En la vista actual, los elementos del modelo base aparecen en tramado para distinguirlos de la opción de diseño que se va a editar. Para obtener más información, consulte Editar una opción de diseño. Consejo: Si la vista actual no muestra la opción activa, compruebe la configuración de opción de diseño correspondiente. (Consulte Comprobación de configuración de opción de diseño de una vista). Para el conjunto de opciones de diseño requerido, especifique Automática o seleccione la opción de diseño deseada. Si la opción de diseño que acaba de crear es una opción primaria, se mostrará por defecto en todas las vistas de proyecto que no sean vistas dedicadas de otras opciones de diseño. Si la opción es secundaria, no aparece por defecto en ninguna de las vistas de proyecto. Consulte Visualización de opciones de diseño. 3–7– TRABAJAR CON OPCIONES DE DISEÑO Los temas en esta sección describen cómo modificar y utilizar opciones de diseño. Temas de esta sección • • • Editar una opción de diseño Edite una opción de diseño para añadir o modificar sus elementos. Añada elementos a la opción primaria que se crea automáticamente para cada conjunto de opciones de diseño y para las opciones de diseño secundarias que añada. Determinar la opción activa La opción activa es la opción de diseño que se está editando actualmente. Al editar una opción, la vista actual muestra el modelo base y dicha opción. Elevar una opción secundaria a opción primaria La opción primaria es la opción de diseño preferida entre las de su conjunto. Los elementos en el modelo base y en la opción primaria pueden hacerse referencia entre sí. PÁGINA espacioBIM.com 535 3. OPCIONES DE DISEÑO, MANUAL AUTODESK REVIT ARCHITECTURE 2016 • • • • • • • • Mover elementos del modelo base a una opción de diseño Para que los elementos del modelo base hagan referencia a elementos en una opción secundaria y los actualicen, tendrá que colocarlos en la opción de diseño. A continuación podrá editar la opción de diseño para modificar los elementos como quiera. Mover elementos de una opción de diseño a otra También puede utilizar esta técnica para mover un elemento del modelo base a una opción de diseño. Seleccionar elementos en las opciones de diseño y en el modelo base Anule la selección de las herramientas Excluir opciones o Sólo activas para seleccionar explícitamente elementos en las opciones de diseño o el modelo base. Duplicar una opción de diseño Puede duplicar y modificar una opción de diseño para simplificar el proceso de desarrollo de varias opciones de diseño. Anotar y detallar opciones de diseño Las anotaciones y los detalles (como notas clave, cotas y etiquetas) son elementos específicos de vista. Dichos elementos no pueden formar parte de una opción de diseño. Suprimir opciones de diseño y conjuntos de opciones de diseño Al suprimir una opción de diseño o un conjunto de opciones de diseño, también se eliminan los elementos y las vistas que se asocian a las opciones. Suprimir vistas asociadas a opciones de diseño Para indicar que una vista debería eliminarse al suprimir una opción de diseño, especifique la propiedad Visible en opción para la vista. Incorporar una opción de diseño al modelo base Después de elegir una opción de diseño, es posible incorporarla al modelo base y suprimir otras opciones que no sean necesarias. 3–7–1– EDITAR UNA OPCIÓN DE DISEÑO Edite una opción de diseño para añadir o modificar sus elementos. Añada elementos a la opción primaria que se crea automáticamente para cada conjunto de opciones de diseño y para las opciones de diseño secundarias que añada. 1. 2. En el Navegador de proyectos, abra una vista en la que añadir los elementos deseados para la opción de diseño. Prepare la vista para mostrar la opción de diseño activa: a. Haga clic en la ficha Vista grupo Gráficos (Visibilidad/Gráficos). b. En el cuadro de diálogo Visibilidad/Gráficos, haga clic en la ficha Opciones de diseño. c. Para el conjunto de opciones de diseño requerido, en la columna Opción de diseño, seleccione Automática. d. Haga clic en Aceptar. PÁGINA espacioBIM.com 536 3. OPCIONES DE DISEÑO, MANUAL AUTODESK REVIT ARCHITECTURE 2016 3. Abra la opción de diseño que quiera editar. Para abrir una opción de diseño Realice uno de estos procedimientos: o En la barra de estado, seleccione la opción en la lista desplegable. Si la barra de estado no muestra la opción de diseño activa, active la función haciendo clic en la ficha Vista grupo Ventanas menú desplegable Interfaz de usuario Barra de estado - Opciones de diseño. Haga clic en la ficha Gestionar grupo Opciones de diseño (Opciones de diseño). En el cuadro de diálogo Opciones de diseño, seleccione la opción en la lista, haga clic en Editar selección y, a continuación, en Cerrar. o Haga clic en la ficha Gestionar grupo Opciones de diseño y seleccione en la lista desplegable la opción de diseño que desee. o Haga clic en la ficha Gestionar grupo Opciones de diseño (Seleccionar para editar) y seleccione un elemento presente en la opción de diseño. Revit determina la opción de diseño a la que pertenece el elemento seleccionado y activa la opción para tareas de edición. Edite la opción de diseño según se requiera. o 4. Los elementos de modelo que añada pertenecerán a la opción activa. Para obtener información sobre el uso de opciones de diseño de varias formas, consulte Observaciones sobre el uso de opciones de diseño. Nota: No es posible añadir a una opción de diseño elementos específicos de vista como, por ejemplo, notas clave, cotas y etiquetas. Tendrá que dedicar una vista a la opción de diseño y añadir los elementos específicos a la vista dedicada. Consulte Anotaciones y detalles de opciones de diseño. Mientras edita la opción de diseño, puede pasar de una vista de proyecto a otra. Al cambiar de vista puede que sea preciso cambiar la configuración de opción de diseño para ver la opción activa en la vista actual. (Consulte Comprobación de configuración de opción de diseño de una vista). 5. Cuando haya terminado de editar la opción de diseño, seleccione Modelo base en la lista desplegable de opciones de diseño, en la barra de estado. PÁGINA espacioBIM.com 537 3. OPCIONES DE DISEÑO, MANUAL AUTODESK REVIT ARCHITECTURE 2016 3–7–2– DETERMINAR LA OPCIÓN ACTIVA La opción activa es la opción de diseño que se está editando actualmente. Al editar una opción, la vista actual muestra el modelo base y dicha opción. Consejo: Si la vista actual no muestra la opción activa, compruebe la configuración de opción de diseño correspondiente. (Consulte Comprobación de configuración de opción de diseño de una vista). Para el conjunto de opciones de diseño requerido, especifique Automática o seleccione la opción de diseño deseada. Para determinar si está editando una opción de diseño, utilice uno de los siguientes métodos: • Barra de estado: compruebe la barra de estado. Aquí se muestra la opción de diseño activa. Si indica Modelo base, significa que actualmente no está editando ninguna opción de diseño. Si la barra de estado no muestra la opción de diseño activa, active la función haciendo clic en la ficha Vista grupo Ventanas menú desplegable Interfaz de usuario Barra de estado - Opciones de diseño. • Cinta de opciones: haga clic en la ficha Gestionar grupo Opciones de diseño. La lista desplegable indica la opción de diseño que se está editando actualmente. Los cambios que realice afectarán a la opción activa. Si en la lista desplegable se muestra Modelo base, significa que no se está editando actualmente ninguna opción de diseño. PÁGINA espacioBIM.com 538 3. OPCIONES DE DISEÑO, MANUAL AUTODESK REVIT ARCHITECTURE 2016 3–7–3– ELEVAR UNA OPCIÓN SECUNDARIA A OPCIÓN PRIMARIA La opción primaria es la opción de diseño preferida entre las de su conjunto. Los elementos en el modelo base y en la opción primaria pueden hacerse referencia entre sí. Sólo una de las opciones de diseño de un conjunto puede ser opción primaria. El resto de opciones son secundarias. Por defecto, cada vista de un proyecto muestra el modelo base y la opción primaria de cada conjunto de opciones. Si desea elevar una opción secundaria a primaria, tenga en cuenta que Revit intentará transferir las relaciones existentes en la opción primaria actual a la nueva. Por ejemplo: se crea una cota de un modelo base a un muro de opción primaria. En una opción secundaria, el mismo muro se ha movido ligeramente. Al elevar la opción secundaria a primaria, Revit muestra la misma cota entre el modelo base y el muro movido. La cota se actualiza para mostrar la distancia correcta entre los muros. Para elevar una opción secundaria a primaria 1. 2. 3. Haga clic en la ficha Gestionar grupo Opciones de diseño (Opciones de diseño). En el cuadro de diálogo Opciones de diseño, seleccione la opción secundaria que desea elevar. En Opción, haga clic en Hacer primaria. Revit eleva a primaria la opción secundaria seleccionada. En el cuadro de diálogo Opciones de diseño se muestra la opción con el identificador (primaria) después del nombre. La opción primaria anterior es ahora una opción secundaria. Nota: Si aparece el mensaje de error Se suprimirán elementos en el modelo base, consulte Resolución de problemas de opciones de diseño. 4. 5. Haga clic en Cerrar. En vistas de proyecto que muestran el modelo base con la nueva opción primaria, compruebe las etiquetas y las referencias de cota para asegurarse de que corresponden a los elementos correctos. 3–7–4– MOVER ELEMENTOS DEL MODELO BASE A UNA OPCIÓN DE DISEÑO Para que los elementos del modelo base hagan referencia a elementos en una opción secundaria y los actualicen, tendrá que colocarlos en la opción de diseño. A continuación podrá editar la opción de diseño para modificar los elementos como quiera. El modelo base incluye el edificio entero, excepto los elementos pertenecientes a las opciones de diseño. Los elementos del modelo base no pueden ser anfitriones de elementos de opciones secundarias, ni hacer referencia a ellos. Por lo tanto, ni la forma ni las propiedades de los elementos del modelo base cambian cuando el usuario está en una vista de opción secundaria. Por ejemplo: PÁGINA espacioBIM.com 539 3. OPCIONES DE DISEÑO, MANUAL AUTODESK REVIT ARCHITECTURE 2016 • • • Por ejemplo, si crea un boceto de cuatro muros en el modelo base y luego un boceto de una cubierta en una opción secundaria, no podrá enlazar los muros a la cubierta. Para agregar una claraboya a una opción de diseño, la cubierta anfitriona debe formar parte de esa opción de diseño. Para agregar una puerta o una ventana a una opción de diseño, el muro anfitrión debe formar parte de esa opción de diseño. Para mover elementos del modelo base a un conjunto de opciones de diseño 1. 2. 3. 4. 5. Abra una vista de proyecto que muestre los elementos que vaya a mover. Haga clic en la ficha Gestionar grupo Opciones de diseño y seleccione Modelo base en la lista desplegable. Seleccione los elementos de modelo base que va a mover. Haga clic en la ficha Gestionar grupo Opciones de diseño (Añadir a conjunto). En el cuadro de diálogo Añadir a conjunto de opciones de diseño, en Añadir selección a, seleccione el conjunto deseado. Revit muestra una lista con las opciones de diseño del conjunto seleccionado. 6. Seleccione una o varias opciones a las que añadir los elementos. Si anula la selección de una casilla, los elementos no se añadirán a la opción correspondiente. 7. Haga clic en Aceptar. Ahora existen copias de los elementos originales en todas las opciones que haya seleccionado en el conjunto de diseño. Los elementos originales han dejado de formar parte del modelo base. Consejo: También puede añadir elementos a una única opción cortando los elementos del modelo base y pegándolos en el mismo lugar de la opción. Utilice las herramientas Cortar y Pegar alineado, como se describe en Mover elementos de una opción de diseño a otra. 3–7–5– MOVER ELEMENTOS DE UNA OPCIÓN DE DISEÑO A OTRA También puede utilizar esta técnica para mover un elemento del modelo base a una opción de diseño. 1. Abra una vista de proyecto que muestre los elementos que se van a mover. Si los elementos pertenecen a una opción secundaria, puede que aún no estén visibles. 2. Prepare la vista para mostrar la opción de diseño activa: a. Haga clic en la ficha Vista grupo Gráficos (Visibilidad/Gráficos). b. En el cuadro de diálogo Visibilidad/Gráficos, haga clic en la ficha Opciones de diseño. PÁGINA espacioBIM.com 540 3. OPCIONES DE DISEÑO, MANUAL AUTODESK REVIT ARCHITECTURE 2016 c. 3. 4. Para el conjunto de opciones de diseño requerido, en la columna Opción de diseño, seleccione Automática. d. Haga clic en Aceptar. Haga clic en la ficha Gestionar grupo Opciones de diseño. En la lista desplegable, seleccione la opción de diseño que contenga los elementos. En el área de dibujo, seleccione uno o más elementos y pulse Ctrl+X (Cortar). Consulte Selección de elementos en opciones de diseño y en el modelo base y Selección de elementos. 5. 6. Haga clic en la ficha Gestionar grupo Opciones de diseño. En la lista desplegable, seleccione la opción de diseño a la que desea añadir los elementos. Haga clic en la ficha Modificar <Elemento> grupo Portapapeles menú desplegable Pegar (Alineado en el mismo sitio). Revit mueve los elementos seleccionados a la opción activa. 7. Cuando haya terminado de editar la opción activa, haga clic en la ficha Gestionar y, en la lista desplegable, seleccione Modelo base. grupo Opciones de diseño 3–7–6– SELECCIONAR ELEMENTOS EN LAS OPCIONES DE DISEÑO Y EN EL MODELO BASE Anule la selección de las herramientas Excluir opciones o Sólo activas para seleccionar explícitamente elementos en las opciones de diseño o el modelo base. Para evitar confusiones o resultados imprevistos, mientras se edita una opción de diseño, Revit impide que se seleccionen elementos en el modelo base. Asimismo, al editarse el modelo base, el software impide que se seleccionen elementos en una opción de diseño. Pero, si es preciso, el usuario puede modificar ese comportamiento (por ejemplo, para añadir cotas entre un elemento de modelo base y un elemento de opción de diseño). Para seleccionar elementos en opciones de diseño al editar el modelo base • En la barra de estado, anule la selección de Excluir opciones. Ahora puede seleccionar los elementos deseados desde la opción de diseño. Esta opción está disponible al ver el modelo base y una opción de diseño pero no al editar la opción de diseño. PÁGINA espacioBIM.com 541 3. OPCIONES DE DISEÑO, MANUAL AUTODESK REVIT ARCHITECTURE 2016 Para seleccionar elementos en el modelo base al editar una opción de diseño • En la barra de estado, anule la selección de Sólo activas. Ahora puede seleccionar elementos en el modelo base y en otros conjuntos de opciones. Esta opción está disponible al editar una opción de diseño. Para averiguar a qué opción de diseño pertenece un elemento 1. 2. Mueva el cursor sobre el elemento para resaltarlo. Si el elemento no se resalta al desplazar el cursor sobre él, vaya a la barra de estado y anule la selección de Excluir opciones o Sólo activas. A continuación, vuelva a mover el cursor sobre él. La barra de estado y la información de herramientas del elemento resaltado indican la categoría, la familia y el tipo de elemento. Si el elemento pertenece a una opción de diseño, también se indicará el conjunto de opciones y la opción de diseño concreta, en este formato: (<conjunto de opciones de diseño> : <opción de diseño>) : <categoría> : <familia> : <tipo> Si el elemento pertenece al modelo base, la barra de estado y la información de herramientas no muestran esos datos de opción de diseño. 3–7–7– DUPLICAR UNA OPCIÓN DE DISEÑO Puede duplicar y modificar una opción de diseño para simplificar el proceso de desarrollo de varias opciones de diseño. Supongamos que va a crear varias opciones de diseño con algunos elementos que serán comunes a todas ellas. En este caso, puede: crear una opción de diseño que contenga todos los elementos comunes, crear copias de esa opción y modificar las opciones de diseño individuales para seguir desarrollando cada diseño. Para duplicar una opción de diseño 1. Cree la opción y añádale los elementos que serán comunes a varias opciones de diseño. Consulte Añadir una o más opciones de diseño secundarias. 2. 3. 4. Haga clic en la ficha Gestionar grupo Opciones de diseño (Opciones de diseño). En el cuadro de diálogo Opciones de diseño, seleccione la opción de diseño en la lista. En Opción, haga clic en Duplicar. PÁGINA espacioBIM.com 542 3. OPCIONES DE DISEÑO, MANUAL AUTODESK REVIT ARCHITECTURE 2016 Revit crea una copia de la opción de diseño seleccionada y le asigna el nombre Copia de <opción de diseño>. 5. 6. Para cambiar el nombre de la opción duplicada, selecciónela y, en Opción, haga clic en Cambiar nombre. Escriba un nombre y haga clic en Aceptar. Si es preciso, repita los pasos 4 y 5 para crear más copias de la opción de diseño. Ahora puede editar las opciones de diseño duplicadas para modificarlas. Los cambios aplicados a una opción de diseño duplicada solo afectan a esa opción de diseño. Consulte Edición una opción de diseño. 3–7–8– ANOTAR Y DETALLAR OPCIONES DE DISEÑO Las anotaciones y los detalles (como notas clave, cotas y etiquetas) son elementos específicos de vista. Dichos elementos no pueden formar parte de una opción de diseño. Para documentar una opción de diseño, debe dedicar una o varias vistas a la opción. A continuación, añada las anotaciones y los detalles que desee a las vistas dedicadas. Si quiere vistas similares para que sea similar la documentación de cada opción, siga el procedimiento detallado a continuación. Para crear vistas detalladas duplicadas para opciones de diseño 1. 2. En una vista que muestre el modelo base y una opción de diseño, añada las anotaciones y los detalles que deban aparecer en vistas similares para todas las opciones de diseño. Con la vista activa en el área de dibujo, haga clic en la ficha Vista grupo Crear menú desplegable Duplicar vista (Duplicar con detalles). Esta herramienta crea una copia de la vista, que incluye anotaciones y detalles. Repita este paso para crear una copia de la vista para cada opción de diseño. 3. 4. 5. Dedique cada vista duplicada a una opción de diseño distinta. Cambie el nombre de cada vista duplicada para identificar la opción de diseño que se muestra en cada caso. En la vista de cada opción de diseño, modifique las anotaciones y los detalles del modo requerido. Si añade una anotación o un detalle a una vista dedicada, se mostrará solo en esa vista. 6. (Opcional) Para realizar comparaciones de opciones de diseño yuxtapuestas, añada un plano y coloque las vistas en él. PÁGINA espacioBIM.com 543 3. OPCIONES DE DISEÑO, MANUAL AUTODESK REVIT ARCHITECTURE 2016 3–7–9– SUPRIMIR OPCIONES DE DISEÑO Y CONJUNTOS DE OPCIONES DE DISEÑO Al suprimir una opción de diseño o un conjunto de opciones de diseño, también se eliminan los elementos y las vistas que se asocian a las opciones. Al suprimir una opción de diseño individual, Revit elimina del proyecto lo siguiente: • • • Todos los elementos que pertenecen a la opción de diseño. Todas las vistas cuya propiedad Visible en opción especifica la opción de diseño. (Consulte Supresión de vistas asociadas a opciones de diseño). (Opcional) Vistas dedicadas a la opción de diseño; es decir, aquellas cuya configuración de opción de diseño incluye esa opción. (Consulte Comprobación de configuración de opción de diseño de una vista). Al suprimir una opción de diseño, Revit muestra una lista de estas vistas dedicadas. Puede configurar Revit para que suprima estas vistas o las conserve. Al suprimir un conjunto de opciones de diseño, Revit elimina todas las opciones que contiene, así como sus elementos y las vistas asociadas (igual que al suprimir una opción de diseño). Si tiene una opción de diseño lista para su incorporación al modelo base, no utilice estos procedimientos de supresión de opciones no deseadas. En su lugar, consulte Incorporar una opción de diseño al modelo base para obtener instrucciones. Nota: No es posible suprimir una opción primaria. Para deshacerse de una opción primaria, debe convertirla antes en secundaria (para lo cual debe elevar una opción secundaria a primaria). Cuando la opción no deseada sea secundaria, podrá suprimirla. Consulte Elevar una opción secundaria a opción primaria. Si desea suprimir una opción primaria, y esa opción es la única que existe en su conjunto de opciones de diseño, debe suprimir el conjunto. Para suprimir una opción de diseño 1. 2. 3. 4. 5. Haga clic en la ficha Gestionar grupo Opciones de diseño (Opciones de diseño). Si está editando una opción de diseño actualmente, haga clic en Finalizar edición. En el cuadro de diálogo Opciones de diseño, seleccione la opción que desea suprimir. En Opción, haga clic en Suprimir. Si la opción de diseño tiene una o más vistas dedicadas (o vistas para las que se ha activado la propiedad Visible en opción), el cuadro de diálogo Suprimir vistas de opciones dedicadas mostrará una lista de las vistas asociadas. Haga lo siguiente: a. Anule la selección de las casillas correspondientes a vistas que no quiera suprimir. Para estas vistas, el valor de configuración de opción de diseño en el cuadro de diálogo Modificaciones de visibilidad/gráficos cambiará a Automática para el conjunto de opciones de diseño relacionado. PÁGINA espacioBIM.com 544 3. OPCIONES DE DISEÑO, MANUAL AUTODESK REVIT ARCHITECTURE 2016 Nota: Si la propiedad Visible en opción de una vista especifica la opción de diseño no deseada, no podrá anular la selección de la casilla correspondiente en el cuadro de diálogo Suprimir vistas de opciones dedicadas. Si no desea suprimir esta vista al suprimir la opción de diseño, cancele la operación de supresión. Cambie el valor de la propiedad Visible en opción para esa vista, de modo que especifique otra opción de diseño o Todo. (Consulte Supresión de vistas asociadas a opciones de diseño). Repita el procedimiento para suprimir la opción de diseño no deseada. b. Haga clic en Suprimir para suprimir la opción de diseño y las vistas seleccionadas. Revit suprime la opción de diseño y las vistas seleccionadas. Para suprimir un conjunto de opciones de diseño 1. 2. 3. 4. 5. 6. Haga clic en la ficha Gestionar grupo Opciones de diseño (Opciones de diseño). Si está editando una opción de diseño actualmente, haga clic en Finalizar edición. En el cuadro de diálogo Opciones de diseño, seleccione el conjunto de opciones de diseño que desea suprimir. En Conjunto de opciones, haga clic en Suprimir. Cuando se muestre el cuadro de diálogo de confirmación, haga clic en Sí. Si las opciones de diseño del conjunto tienen vistas dedicadas (o vistas para las que está activada la propiedad Visible en opción), el cuadro de diálogo Suprimir vistas de opciones dedicadas muestra una lista con las vistas asociadas. Haga lo siguiente: a. Anule la selección de las casillas correspondientes a vistas que no quiera suprimir. b. Haga clic en Suprimir para suprimir las opciones de diseño del conjunto y las vistas seleccionadas. Revit suprime todo el conjunto de opciones de diseño, incluidas todas las opciones del mismo y los elementos de estas así como las vistas seleccionadas. 3–7–10– SUPRIMIR VISTAS ASOCIADAS A OPCIONES DE DISEÑO Para indicar que una vista debería eliminarse al suprimir una opción de diseño, especifique la propiedad Visible en opción para la vista. La propiedad Visible en opción permite asociar una vista a una opción de diseño concreta incluso si la configuración de opción de diseño de la vista especifica varias opciones (una para cada conjunto). Al suprimir una opción de diseño, Revit muestra una lista de las vistas que se van a suprimir. Consulte Suprimir opciones de diseño y conjuntos de opciones de diseño. Para establecer la propiedad Visible en opción para una vista 1. 2. En el selector de tipo de la paleta Propiedades, seleccione el nombre de la vista. En Gráficos, localice la propiedad Visible en opción. PÁGINA espacioBIM.com 545 3. OPCIONES DE DISEÑO, MANUAL AUTODESK REVIT ARCHITECTURE 2016 3. En la columna Valor, junto a Visible en opción, seleccione la opción de diseño deseada entre las que muestre la lista desplegable. Solo puede seleccionar una opción de diseño para un conjunto. 3–7–11– INCORPORAR UNA OPCIÓN DE DISEÑO AL MODELO BASE Después de elegir una opción de diseño, es posible incorporarla al modelo base y suprimir otras opciones que no sean necesarias. Nota: Si se acepta la opción primaria se suprimen todas las opciones secundarias y el conjunto de opciones de diseño. Es posible deshacer esta acción, pero debe comprobar que no necesita más opciones. Sería conveniente crear una copia de seguridad del proyecto antes de seguir adelante. Para incorporar una opción de diseño al modelo base 1. 2. 3. 4. 5. Haga clic en la ficha Gestionar grupo Opciones de diseño (Opciones de diseño). Si está editando una opción de diseño actualmente, haga clic en Finalizar edición. En el cuadro de diálogo Opciones de diseño, seleccione el conjunto de opciones que incluye la opción deseada. Si se trata de una opción secundaria, seleccione la opción de diseño en la lista y haga clic en Hacer primaria. En Conjunto de opciones, haga clic en Aceptar primaria para incorporar la opción primaria al modelo base. Revit le pide que confirme esta acción. 6. Haga clic en Sí. Revit incorpora la opción primaria al modelo base y suprime el conjunto de opciones de diseño. 7. Haga clic en Cerrar. Si es necesario deshacer esta acción, en la barra de herramientas de acceso rápido, haga clic en (Deshacer). PÁGINA espacioBIM.com 546 3. OPCIONES DE DISEÑO, MANUAL AUTODESK REVIT ARCHITECTURE 2016 3–8– VER LAS OPCIONES DE DISEÑO Cuando se crea un conjunto de opciones de diseño, Revit muestra por defecto el modelo base y la opción primaria en todas las vistas de proyecto. Para ver opciones secundarias con el modelo base, debe realizar una de estas acciones: • • • Editar la opción. Cambiar la configuración de visualización de opciones de una vista. Dedicar vistas a la opción de diseño. Temas de esta sección • • • • • • Dedicar vistas a una opción de diseño Para ver opciones secundarias con el modelo base, cree vistas duplicadas que estén dedicadas a esas opciones. Visualizar el modelo base sin opciones de diseño Si quiere ver únicamente el modelo base, sin opciones de diseño, cree una opción de diseño vacía y conviértala en la opción primaria. Ver varias opciones de diseño Una vista de proyecto sólo puede mostrar una opción de diseño para cada conjunto de opciones. Para ver y comparar opciones de diseño yuxtapuestas, dedique una vista a cada una de ellas. Comprobar la configuración de las opciones de diseño para una vista Utilice el cuadro de diálogo Visibilidad/Gráficos para especificar la configuración de las opciones de diseño. Acerca de las etiquetas de vista en vistas dedicadas para opciones de diseño Las etiquetas de vista son símbolos que representan otras vistas o dibujos (por ejemplo alzados, llamadas y secciones). Cambiar la visibilidad de una etiqueta de vista para opciones de diseño Puede hacer que la etiqueta de la vista sea visible para una opción o para todas las opciones de diseño. PÁGINA espacioBIM.com 547 3. OPCIONES DE DISEÑO, MANUAL AUTODESK REVIT ARCHITECTURE 2016 3–8–1– DEDICAR VISTAS A UNA OPCIÓN DE DISEÑO Para ver opciones secundarias con el modelo base, cree vistas duplicadas que estén dedicadas a esas opciones. Se denominan vistas dedicadas. Una vista dedicada suele mostrar una opción de diseño especificada para cada conjunto. Puede dedicar todos los tipos de vista (incluidas las tablas de planificación) a una opción de diseño especificada. Por ejemplo, es posible crear una tabla de planificación para la opción primaria y otra para una opción secundaria. En cada tabla de planificación habrá tanto elementos que están en el modelo base como elementos que se encuentran en la opción de diseño especificada. Para crear una vista dedicada 1. Abra una vista que quiera dedicar a una opción de diseño. Por defecto, la vista muestra la opción primaria con el modelo base. 2. En el Navegador de proyectos, haga clic con el botón derecho en el nombre de la vista y haga lo siguiente: Para que la vista duplicada... debe... incluya solo elementos de modelo, sin anotaciones ni detalles, hacer clic en Duplicar vista Duplicar. incluya elementos de modelo así como anotaciones y detalles de la vista original, hacer clic en Duplicar vista con detalles. Duplicar 3. 4. Revit crea una vista duplicada. Cambie el nombre de la vista duplicada por uno que indique las opciones de diseño que muestra. Por ejemplo, los siguientes nombres de vista 3D indican las opciones de diseño que se verán en cada vista. (Consulte Cambiar el nombre de una vista). 5. Especifique opciones de diseño para la vista mediante este procedimiento: a. En el Navegador de proyectos, haga clic con el botón derecho en el nombre de la vista duplicada y seleccione Propiedades. b. En la paleta Propiedades, para Modificaciones de visibilidad/gráficos, haga clic en Editar. PÁGINA espacioBIM.com 548 3. OPCIONES DE DISEÑO, MANUAL AUTODESK REVIT ARCHITECTURE 2016 El cuadro de diálogo Visibilidad muestra la ficha Opciones de diseño. Aquí se muestran los conjuntos de opciones de diseño y, para cada uno de ellos, la opción mostrada actualmente en la vista. El valor Automática indica lo siguiente: c. Si no se está editando ninguna opción de diseño, la vista muestra la opción primaria. Cuando se está editando una opción de diseño, la vista muestra la opción activa. Para cada conjunto de opciones de diseño, seleccione la opción que desea mostrar en esta vista. Si ha creado varios conjuntos de opciones de diseño, la vista mostrará una opción para cada conjunto. 6. 7. La vista muestra el modelo base y una opción de diseño seleccionada para cada conjunto. Repita los pasos 2–4 para cada combinación de opciones de diseño que quiera mostrar en vistas individuales. Para cada vista dedicada, puede hacer lo siguiente: • • • Modificar la vista, por ejemplo, para añadir anotaciones o detalles para opciones de diseño. Consulte Anotaciones. Modificar una opción de diseño. Consulte Edición una opción de diseño. Colocar la vista en un plano para compartir las opciones de diseño con clientes. Consulte Planos. 3–8–2– VISUALIZAR EL MODELO BASE SIN OPCIONES DE DISEÑO Si quiere ver únicamente el modelo base, sin opciones de diseño, cree una opción de diseño vacía y conviértala en la opción primaria. Si utiliza varios conjuntos de opciones de diseño, cree una opción vacía para cada conjunto y conviértala en la opción primaria para cada uno. Por defecto, todas las vistas de proyecto mostrarán solo el modelo base. 3–8–3– VER VARIAS OPCIONES DE DISEÑO Una vista de proyecto sólo puede mostrar una opción de diseño para cada conjunto de opciones. Para ver y comparar opciones de diseño yuxtapuestas, dedique una vista a cada una de ellas. A continuación, coloque las vistas en un plano. PÁGINA espacioBIM.com 549 3. OPCIONES DE DISEÑO, MANUAL AUTODESK REVIT ARCHITECTURE 2016 3–8–4– COMPROBAR LA CONFIGURACIÓN DE LAS OPCIONES DE DISEÑO PARA UNA VISTA Utilice el cuadro de diálogo Visibilidad/Gráficos para especificar la configuración de las opciones de diseño. 1. Abra una vista de proyecto en la que desee ver o editar una opción de diseño. 2. 3. Haga clic en la ficha Vista grupo Gráficos (Visibilidad/Gráficos). En el cuadro de diálogo Visibilidad/Gráficos, haga clic en la ficha Opciones de diseño. La ficha muestra una lista de conjuntos de opciones de diseño y, para cada uno de ellos, la opción mostrada actualmente en la vista. El valor Automática indica lo siguiente: 4. o Si no se está editando ninguna opción de diseño, la vista muestra la opción primaria. o Cuando se está editando una opción de diseño, la vista muestra la opción activa. Si no están seleccionadas las opciones de diseño deseadas, seleccione la opción requerida para cada conjunto y haga clic en Aceptar La vista queda dedicada a las opciones de diseño seleccionadas. 3–8–5– ACERCA DE LAS ETIQUETAS DE VISTA EN VISTAS DEDICADAS PARA OPCIONES DE DISEÑO Las etiquetas de vista son símbolos que representan otras vistas o dibujos (por ejemplo alzados, llamadas y secciones). Por ejemplo, en un plano de planta, este símbolo indica un alzado. Para obtener más información sobre etiquetas de vista, consulte Etiquetas de vista para secciones, alzados y llamadas. Puede controlar si estas etiquetas son visibles en vistas basadas en opciones de diseño. Por ejemplo, si una vista en sección es sólo aplicable a la Opción 1, la etiqueta de sección no debería aparecer en una vista dedicada a la Opción 2. La visibilidad de una etiqueta de vista se controla mediante la propiedad Visible en opción. PÁGINA espacioBIM.com 550 3. OPCIONES DE DISEÑO, MANUAL AUTODESK REVIT ARCHITECTURE 2016 • • Si crea una vista mientras edita el modelo base, el valor de Visible en opción (para la etiqueta de vista) se establece como Todo. La etiqueta será visible en la vista de todas las opciones de diseño. Si crea una vista mientras edita una opción de diseño, la propiedad Visible en opción para la etiqueta de vista se establece en la opción activa. Si cambia el valor de Visible en opción, la etiqueta de vista será visible sólo en vistas de la opción especificada. Por ejemplo, si crea un alzado para mostrar una opción de diseño concreta, puede que quiera especificar que la etiqueta de alzado correspondiente sea visible en un plano de planta dedicado a la opción de diseño. 3–8–6– CAMBIAR LA VISIBILIDAD DE UNA ETIQUETA DE VISTA PARA OPCIONES DE DISEÑO Puede hacer que la etiqueta de la vista sea visible para una opción o para todas las opciones de diseño. 1. 2. 3. Abra una vista de proyecto en la que se muestre la etiqueta de vista. Compruebe la configuración de opción de diseño para la vista. (Consulte Comprobar la configuración de las opciones de diseño para una vista). Para el conjunto de opciones de diseño, seleccione la opción que va a asignar a la etiqueta de vista. En la vista de proyecto, seleccione la etiqueta de vista para mostrar sus propiedades en la paleta Propiedades. Nota: Si la propiedad Visible en opción no se muestra en la paleta Propiedades, puede ser porque no se ha seleccionado toda la etiqueta de vista. Consulte Acerca de la selección de etiquetas de vista. 4. Para Visible en opción, haga lo siguiente: Si desea... Debe... que la etiqueta de vista sea visible en todas las opciones de diseño seleccionar Todo. que la etiqueta de vista sea visible solo para una opción seleccionar la opción en cuestión PÁGINA espacioBIM.com 551 3. OPCIONES DE DISEÑO, MANUAL AUTODESK REVIT ARCHITECTURE 2016 3–9– OBSERVACIONES SOBRE EL USO DE OPCIONES DE DISEÑO Los temas de esta sección describen pautas y requisitos importantes que debe tener en cuenta al trabajar con opciones de diseño. Temas de esta sección • • • • • • • • • • • Acerca de los elementos incompatibles con opciones de diseño A continuación se muestran algunas reglas sobre el tratamiento de los niveles, las vistas, las anotaciones y los detalles durante la edición de las opciones de diseño. Acerca de las referencias a elementos en opciones de diseño Tenga en cuenta estas pautas al hacer referencia a elementos en las opciones de diseño. Acerca de los elementos interdependientes en opciones de diseño Los elementos que dependen de otros deben encontrarse en la misma opción de diseño. Acerca de las opciones de diseño y habitaciones Consideraciones para añadir habitaciones a una opción de diseño. Acerca de las áreas y perímetros de habitación para opciones de diseño A continuación se muestran reglas sobre la forma en que se determina el perímetro y el área de una habitación en las opciones de diseño. Acerca de las tablas de planificación de habitaciones para las opciones de diseño Cree una tabla de planificación de habitaciones para una opción de diseño. Acerca de las etiquetas de habitación para opciones de diseño A continuación se muestran reglas para la visualización de etiquetas de habitaciones que se añaden a las opciones de diseño. Acerca de los volúmenes de habitación para opciones de diseño Estas reglas determinan la forma en que se calculan los volúmenes en las opciones de diseño. Acerca de las opciones de diseño y subproyectos Observaciones para trabajar en un proyecto compartido que incluya opciones de diseño. Acerca de las opciones de diseño y el análisis de área Observaciones para realizar un análisis de área con diferentes opciones de diseño. Acerca de las opciones de diseño y uniones de muros Observaciones para mejorar las uniones de los muros entre el modelo base y las opciones de diseño secundarias. PÁGINA espacioBIM.com 552 3. OPCIONES DE DISEÑO, MANUAL AUTODESK REVIT ARCHITECTURE 2016 3–9–1– ACERCA DE LOS ELEMENTOS INCOMPATIBLES CON OPCIONES DE DISEÑO A continuación se muestran algunas reglas sobre el tratamiento de los niveles, las vistas, las anotaciones y los detalles durante la edición de las opciones de diseño. Niveles: no es posible añadir niveles a una opción de diseño. Si se añade un nivel a un modelo de construcción mientras edita una opción de diseño, Revit añade el nivel al modelo base. El nivel se muestra en tramado para indicar que no forma parte de la opción de diseño. (Consulte Tramado/Subyacente.) Vistas: no es posible añadir vistas a una opción de diseño. Pero se pueden dedicar vistas a opciones de diseño. Anotaciones y detalles: no es posible añadir elementos específicos de vista (como anotaciones y detalles) a una opción de diseño. Los elementos específicos de vista pertenecen a las vistas en las que se hayan creado. Si añade un elemento específico de vista mientras edita, Revit lo añade a la vista actual y no a la opción de diseño. Los elementos específicos de vista se muestran en tramado, para indicar que no forman parte de la opción de diseño. Para ver el elemento específico de vista y la opción de diseño, cambie la configuración de opción de diseño para la vista. (Consulte Comprobar la configuración de las opciones de diseño para una vista). Para añadir anotaciones o detalles a una opción de diseño, dedique una vista a la opción. A continuación puede añadir anotaciones y detalles a la vista. (Consulte Anotar y detallar opciones de diseño). Los elementos específicos de vista pueden hacer referencia a elementos de una opción de diseño. Por ejemplo, se pueden acotar los elementos de una opción de diseño. 3–9–2– ACERCA DE LAS REFERENCIAS A ELEMENTOS EN OPCIONES DE DISEÑO Tenga en cuenta estas pautas al hacer referencia a elementos en las opciones de diseño. • • • • • Es posible que los elementos del modelo base y de la opción primaria se hagan referencia entre sí. Los elementos de una opción secundaria pueden hacer referencia a elementos del modelo base. Consulte Seleccionar elementos en las opciones de diseño y en el modelo base. Los elementos del modelo base no pueden hacer referencia a elementos de opciones secundarias. Por lo tanto, ni la forma ni las propiedades de los elementos del modelo base cambian al editar una opción secundaria. Por ejemplo, si crea un boceto de cuatro muros en el modelo base y, a continuación, un boceto de una cubierta en una opción secundaria, el muro no se regenerará ni enlazará con dicha cubierta. Si es preciso actualizar elementos del modelo base con elementos de opciones secundarias a los que harán referencia, mueva los elementos del modelo base a cada opción de diseño (o a las opciones seleccionadas) del conjunto de opciones de diseño. A continuación, edite cada opción de diseño para modificar esos elementos según se requiera para cada diseño. Consulte Mover elementos del modelo base a una opción de diseño... Los elementos específicos de vista pueden hacer referencia a elementos de opciones de diseño. Por ejemplo, se pueden acotar los elementos de una vista que está dedicada a una opción de diseño. Consulte Anotar y detallar opciones de diseño. PÁGINA espacioBIM.com 553 3. OPCIONES DE DISEÑO, MANUAL AUTODESK REVIT ARCHITECTURE 2016 3–9–3– ACERCA DE LOS ELEMENTOS INTERDEPENDIENTES EN OPCIONES DE DISEÑO Los elementos que dependen de otros deben encontrarse en la misma opción de diseño. Los elementos interdependientes pueden ser: • • • • Inserciones que cortan a sus anfitriones (como ventanas en muros o claraboyas en cubiertas) Paneles, montantes y rejillas de muro cortina Barridos hospedados y sus anfitriones (como barridos de muro y muros) Superficies topográficas y plataformas de construcción Si añade el anfitrión a una opción de diseño, se incluirá de forma automática el elemento hospedado. Si intenta añadir el elemento hospedado sin el anfitrión, Revit le advertirá de que debe añadir el anfitrión. Al crear grupos o matrices, los elementos seleccionados deben estar en la opción activa. En caso de no haber una opción de diseño activa, tendrán que estar en el modelo base. Si añade elementos a un grupo, éstos se deben encontrar en la misma opción de diseño que el grupo. 3–9–4– ACERCA DE LAS OPCIONES DE DISEÑO Y HABITACIONES Consideraciones para añadir habitaciones a una opción de diseño. Una habitación es un elemento de modelo, por lo tanto es posible añadir habitaciones a una opción de diseño. Por lo general, el perímetro, el área y el volumen de la habitación se definen mediante los elementos delimitadores de habitación disponibles para esa opción. Entre los elementos delimitadores de habitación se incluyen elementos del modelo base, elementos de opciones primarias de otros conjuntos de opciones de diseño y elementos de la opción secundaria en cuestión. Pero una habitación de una opción secundaria no puede hacer referencia a elementos definidos en otras opciones secundarias. Los elementos delimitadores de habitación pueden incluir muros, líneas de separación de habitación, cubiertas, suelos, techos, pilares y sistemas de muro cortina que tengan activada la propiedad Delimitación de habitación. (Consulte Habitaciones y Acerca de los elementos delimitadores de habitación). Para obtener información sobre errores relacionados con habitaciones en opciones de diseño, consulte Conflicto de opciones entre habitaciones y Conflicto de opciones de habitaciones. PÁGINA espacioBIM.com 554 3. OPCIONES DE DISEÑO, MANUAL AUTODESK REVIT ARCHITECTURE 2016 3–9–5– ACERCA DE LAS ÁREAS Y PERÍMETROS DE HABITACIÓN PARA OPCIONES DE DISEÑO A continuación se muestran reglas sobre la forma en que se determina el perímetro y el área de una habitación en las opciones de diseño. • • Una habitación del modelo base se define mediante elementos delimitadores de habitación del modelo base y de todas las opciones primarias. La habitación omite los muros y las líneas de separación de habitación que pertenecen a opciones secundarias. Una habitación de una opción de diseño se define mediante elementos delimitadores de esa opción, del modelo base y de opciones primarias de otros conjuntos. La habitación omite los muros y las líneas de separación de habitación que pertenecen a opciones secundarias de otros conjuntos de opciones. Si la forma, el tamaño o la ubicación de la habitación es igual en opciones diferentes y desea que las opciones asignadas a la habitación sean iguales para todas las opciones, mantenga la habitación en el modelo base. Si quiere que la forma, el tamaño o la ubicación de una habitación varíen en cada opción de diseño, o que la habitación tenga distintas propiedades (por ejemplo, ocupación) en cada una de ellas, añada la habitación a cada opción de diseño del conjunto. Para ello puede utilizar uno de estos métodos: • • Mover una habitación existente del modelo base a una o más opciones de diseño del conjunto. (Consulte Mover elementos del modelo base a una opción de diseño...). Utilice las herramientas Copiar y Pegar alineado para copiar una habitación de una opción de diseño a otra (similar al procedimiento descrito en Mover elementos de una opción de diseño a otra). Si quiere que la forma, el tamaño o la ubicación de una habitación varíen de una opción a otra de un mismo conjunto de opciones de diseño, haga lo siguiente: 1. 2. 3. En el modelo base, use líneas de separación de habitación para dividir el espacio en las habitaciones. Pero no añada elementos de habitación al modelo base. Cree un conjunto de opciones para cada una de estas habitaciones. En las opciones de diseño de un conjunto, añada las habitaciones. Puede crear vistas dedicadas para mostrar distintas combinaciones de las opciones de diseño de cada conjunto. (Consulte Dedicar vistas a una opción de diseño). PÁGINA espacioBIM.com 555 3. OPCIONES DE DISEÑO, MANUAL AUTODESK REVIT ARCHITECTURE 2016 3–9–6– ACERCA DE LAS TABLAS DE PLANIFICACIÓN DE HABITACIONES PARA LAS OPCIONES DE DISEÑO Cree una tabla de planificación de habitaciones para una opción de diseño. Al crear una vista como, por ejemplo, una tabla de planificación de habitaciones, la configuración de las opciones de diseño tiene el valor Automática por defecto. (Consulte Comprobar configuración de opción de diseño de una vista). Como resultado, la tabla de planificación muestra todas las habitaciones del modelo base y de todas las opciones primarias. Para crear una tabla de planificación de habitaciones para una opción de diseño, cree una vista de tabla de planificación y dedíquela a la opción de diseño. (Consulte Dedicar vistas a una opción de diseño y Crear una tabla de planificación o cantidad). La tabla de planificación de habitaciones mostrará una lista de todas las habitaciones del modelo base y de las opciones de diseño especificadas para cada conjunto de opciones. PÁGINA espacioBIM.com 556 3. OPCIONES DE DISEÑO, MANUAL AUTODESK REVIT ARCHITECTURE 2016 3–9–7– ACERCA DE LAS ETIQUETAS DE HABITACIÓN PARA OPCIONES DE DISEÑO A continuación se muestran reglas para la visualización de etiquetas de habitaciones que se añaden a las opciones de diseño. Una habitación es un elemento de modelo. Puede añadir una habitación a una opción de diseño. Pero una etiqueta de habitación es una anotación, elemento específico de una vista. Al crear una etiqueta para una habitación que forma parte de una opción de diseño, la etiqueta de habitación es parte de la vista pero no de la opción de diseño. Por defecto, Revit muestra etiquetas de habitación para habitaciones que se han añadido a una opción de diseño. Si posteriormente crea una vista dedicada para esa opción de diseño, las etiquetas de habitación se mostrarán si crea la vista con la ficha Vista grupo Crear menú desplegable Duplicar vista (Duplicar con detalles). Si no se muestran etiquetas de habitación en una vista dedicada (por ejemplo, porque la vista se creó con la ficha Vista grupo Crear menú desplegable Duplicar vista Duplicar), puede añadir etiquetas de habitación a la vista. Consulte Etiquetar una habitación. 3–9–8– ACERCA DE LOS VOLÚMENES DE HABITACIÓN PARA OPCIONES DE DISEÑO Estas reglas determinan la forma en que se calculan los volúmenes en las opciones de diseño. Cuando se utilizan opciones de diseño, Revit calcula volúmenes de habitación aplicando estas reglas: • • Para definir el perímetro de la habitación, Revit utiliza los muros y las líneas de separación de la habitación que actúan como delimitadores de la opción de diseño. (Consulte Acerca de las opciones de diseño y habitaciones). Para definir los contornos superior e inferior de la habitación, Revit utiliza techos y suelos definidos en la opción de diseño actual, en opciones primarias de otros conjuntos de opciones y en el modelo base. 3–9–9– ACERCA DE LAS OPCIONES DE DISEÑO Y SUBPROYECTOS Observaciones para trabajar en un proyecto compartido que incluya opciones de diseño. Puede activar la opción para compartir un proyecto para permitir que los integrantes de un equipo trabajen en distintas partes de un proyecto al mismo tiempo. Para un proyecto compartido, todas las opciones de diseño y los conjuntos de opciones de diseño se incluyen en un subproyecto de normas de proyecto denominado Opciones de diseño. (Consulte Configurar y gestionar subproyectos). Para editar un elemento de una opción de diseño, tanto el elemento como la opción deben ser editables. Consulte Tomar elementos prestados. PÁGINA espacioBIM.com 557 3. OPCIONES DE DISEÑO, MANUAL AUTODESK REVIT ARCHITECTURE 2016 3–9–10– ACERCA DE LAS OPCIONES DE DISEÑO Y EL ANÁLISIS DE ÁREA Observaciones para realizar un análisis de área con diferentes opciones de diseño. No es posible añadir esquemas de área a opciones de diseño. Para realizar análisis de área con diferentes opciones de diseño, cree varios esquemas de área. Cree un plano de área para cada esquema de área y establezca la visibilidad de vista de plano de área de forma que se muestren las opciones deseadas. Mientras edita el modelo base, cree todas las etiquetas y contornos de cálculo de área de esa vista de plano de área. Para obtener más información sobre el análisis de área, consulte Acerca de los esquemas de área. 3–9–11– ACERCA DE LAS OPCIONES DE DISEÑO Y UNIONES DE MUROS Observaciones para mejorar las uniones de los muros entre el modelo base y las opciones de diseño secundarias. La fusión de uniones entre muros del modelo base y muros de la opción primaria funciona del mismo modo que cuando los muros se encuentran dentro del modelo base. Para evitar uniones de muros incorrectas entre el modelo base y opciones secundarias, mueva el muro del modelo base al conjunto de opciones de diseño. Consulte Mover elementos del modelo base a una opción de diseño... Muros del modelo base PÁGINA espacioBIM.com 558 3. OPCIONES DE DISEÑO, MANUAL AUTODESK REVIT ARCHITECTURE 2016 Muro añadido a la opción primaria; la unión se fusiona de forma adecuada Muro de una opción secundaria unido al modelo base Para evitar el problema mencionado con uniones de muros de una opción secundaria, añada el muro horizontal a esa opción. La unión será correcta, como muestra la imagen. Consulte Uniones de muros. PÁGINA espacioBIM.com 559 4. HERRAMIENTAS Y TÉCNICAS, MANUAL AUTODESK REVIT ARCHITECTURE 2016 4– HERRAMIENTAS Y TÉCNICAS Aquí aprenderá a crear y editar elementos, definir restricciones, crear parámetros y utilizar otras herramientas de la interfaz de usuario. Temas de esta sección • • • • • • • • • • • • Dibujo de bocetos Para crear ciertos elementos, debe dibujar sus bocetos. También se requieren bocetos para definir otros tipos de geometría, como extrusiones, huecos y regiones. Edición de elementos Utilice estas técnicas para modificar y manipular elementos en el área de dibujo a fin de obtener el diseño deseado para el modelo de construcción. Muchas de estas herramientas están disponibles en la ficha Modificar de la cinta de opciones. Planos de trabajo Planos de referencia Use la herramienta Plano de referencia para dibujar los planos de referencia que usará como guía para el diseño. Extensiones de datos y visibilidad Los niveles de referencia, por ejemplo para niveles, rejillas y planos de referencia, no se muestran en todas las vistas. Restricciones Las restricciones incorporan datos al modelo y definen relaciones e interdependencias entre los elementos. Cree restricciones mediante la aplicación de alineaciones y cotas bloqueadas, o enlazando elementos como muros y cubiertas. Parámetros Los parámetros guardan y comunican información sobre todos los elementos de un modelo. Fórmulas Utilice fórmulas en cotas y parámetros para dirigir y controlar contenido paramétrico en un modelo. Superficies inclinadas Para crear una superficie inclinada, dibuje una flecha de pendiente en el área de dibujo o cambie las propiedades de las líneas de contorno. Estructura compuesta Muros, suelos, techos y cubiertas pueden estar compuestos por capas paralelas. Lista de filtros En algunos cuadros de diálogo, la lista de filtros es válida para filtrar categorías por disciplina. Añadir o cambiar un código de montaje Uniformat Todos los elementos de modelo tienen propiedades de tipo Código de montaje y Descripción de montaje basadas en la lista jerárquica de códigos Uniformat asignados por R.S. Means. PÁGINA espacioBIM.com 560 4. HERRAMIENTAS Y TÉCNICAS, MANUAL AUTODESK REVIT ARCHITECTURE 2016 4–1– DIBUJO DE BOCETOS Para crear ciertos elementos, debe dibujar sus bocetos. También se requieren bocetos para definir otros tipos de geometría, como extrusiones, huecos y regiones. Temas de esta sección • • • • • • • • • • • • • • • Terminología de dibujo de bocetos Revise los términos clave relacionados con el procedimiento de creación de bocetos. Acerca de la creación de bocetos de elementos Al crear un boceto puede dibujar líneas o usar una opción Seleccionar (para muros, líneas o bordes). Crear el boceto de una línea Especifique un punto inicial y un punto final para una línea o especifique la longitud de la línea. Crear el boceto de un rectángulo Seleccione la posición de dos esquinas diagonales para dibujar el boceto de un rectángulo. Crear un boceto de un círculo Crea un círculo mediante la especificación del punto central y el radio. Crear un boceto de polígono inscrito En los polígonos inscritos, el radio del círculo se mide con respecto a un vértice entre los lados del polígono. Crear un boceto de polígono circunscrito Cree el boceto de un polígono cuyos lados están a una distancia específica del centro. Acerca de la creación de bocetos de arco Están disponibles varias herramientas para crear bocetos de curvas y esquinas redondeadas. Acerca de los bocetos de elipses Las elipses están disponibles para líneas del modelo, líneas de detalle, vigas y elementos basados en bocetos. Acerca de la creación de bocetos de splines Cuando dibuje un boceto de spline, intente usar las líneas (o combinaciones de ellas) más sencillas para lograr los resultados deseados. Cerrar un bucle abierto Puede utilizar el forzado de cursor de cierre para cerrar un bucle abierto válido al dibujar bocetos. Modificar elementos de boceto En el modo de boceto, puede desplazar todo el boceto o modificar los segmentos de línea. Acerca de la creación de geometría vacía o sólida Las herramientas que se usan para crear geometría vacía y sólida están disponibles en el Editor de familias. Acerca de la creación de geometría 2D Para crear una geometría de familia 2D, usará las herramientas Líneas de modelo y Líneas simbólicas que están disponibles en el Editor de familias. Añadir una línea de referencia Cree una línea de referencia que pueda utilizar al crear la geometría del modelo o al crear restricciones para la geometría. PÁGINA espacioBIM.com 561 4. HERRAMIENTAS Y TÉCNICAS, MANUAL AUTODESK REVIT ARCHITECTURE 2016 4–1–1– TERMINOLOGÍA DE DIBUJO DE BOCETOS Revise los términos clave relacionados con el procedimiento de creación de bocetos. • • • • Dibujo de bocetos es el procedimiento utilizado para dibujar elementos en Revit. Elementos basados en bocetos son los creados habitualmente en el modo de boceto; entre éstos se incluyen suelos, techos y extrusiones. También hay elementos (por ejemplo, muros) que se dibujan como bocetos, pero no requieren el uso del modo de boceto. Modo de boceto es un entorno en Revit que permite crear bocetos de elementos cuyo tamaño o forma no se puede determinar automáticamente, por ejemplo, al crear una cubierta o un suelo (o al editar un boceto de uno de esos elementos). Cuando se activa el modo de boceto, la cinta de opciones muestra las herramientas necesarias para el tipo de boceto que se va a crear o editar. Todos los elementos que forman un elemento basado en boceto (por ejemplo, una cubierta) constituyen el boceto. Por ejemplo, en la imagen siguiente se ha seleccionado una cubierta basada en boceto. En este ejemplo, al seleccionar la cubierta (creada por extrusión), puede hacer clic en la ficha Modificar | Cubiertas grupo Modo (Editar perfil), para abrir el boceto (líneas rosas en la imagen siguiente) en modo de boceto. Para una cubierta creada por perímetro, seleccione la cubierta y haga clic en la ficha Modificar | Cubiertas grupo Modo (Editar perímetro). Aquí se pueden editar los elementos individuales del boceto. Las herramientas disponibles en el modo de boceto varían según el tipo de elemento que se edite. PÁGINA espacioBIM.com 562 4. HERRAMIENTAS Y TÉCNICAS, MANUAL AUTODESK REVIT ARCHITECTURE 2016 4–1–2– ACERCA DE LA CREACIÓN DE BOCETOS DE ELEMENTOS Al crear un boceto puede dibujar líneas o usar una opción Seleccionar (para muros, líneas o bordes). Si opta por dibujar, puede crear el elemento haciendo clic y moviendo el cursor; las opciones Seleccionar permiten seleccionar muros, líneas o bordes existentes. Al crear bocetos se pueden utilizar cotas receptivas. Al añadir elementos cuyo tamaño o forma no se puede determinar automáticamente (por ejemplo, cubiertas, extrusiones o huecos) se activa el modo de boceto. En este modo sólo estarán disponibles las herramientas correspondientes al boceto en cuestión, que varían según el tipo de elemento de boceto que se vaya a crear. También hay elementos (por ejemplo, muros) que se crean mediante el dibujo de bocetos pero no requieren el modo de boceto. Opciones de boceto comunes Use esta opción para Opciones de dibujo, por ejemplo, (Línea) o (Rectángulo) dibujar bocetos. Opciones de selección, seleccionar muros, líneas o bordes existentes. Cuando se usa Seleccionar líneas, en la barra de opciones está disponible (para algunos elementos) la opción Bloquear, que fija la línea por ejemplo seleccionada al borde. (Seleccionar líneas) Consejo: Puede usar Tab para alternar entre las cadenas disponibles. Seleccionar caras añadir muros seleccionando la cara de un elemento de masa o componente genérico. Esta opción sólo está disponible cuando se crean bocetos de muros o muros cortina. PÁGINA espacioBIM.com 563 4. HERRAMIENTAS Y TÉCNICAS, MANUAL AUTODESK REVIT ARCHITECTURE 2016 Use esta opción para Cadena conectar (encadenar) segmentos de línea al dibujar bocetos, de modo que el último punto de la línea anterior se convierta en el primero de la siguiente. No es posible encadenar bucles cerrado (círculos o polígonos) ni empalmes. Desfase desfasar la colocación de una línea de boceto según un valor especificado. Al utilizar desfase con la opción Seleccionar líneas, el elemento o la línea de boceto se desplaza desde una línea específica de un elemento (por ejemplo, la línea de ubicación de un muro). El elemento nuevo tendrá la misma forma y longitud que la línea seleccionada. Si se utiliza desfase al dibujar un boceto, el elemento o el boceto se desplazan con relación a la ubicación del cursor. Al dibujar un boceto con un desfase se puede crear un elemento con cualquier forma o longitud. También se puede especificar la línea de ubicación del desfase para muros, seleccionando una opción en la lista desplegable Línea de ubicación. Nota: Si dibuja con la opción Cadena activada, las líneas recién creadas también se encadenarán. Por lo tanto, mediante el trazado con desfase es posible crear una forma similar a otra existente. Radio predefinir un valor para el radio. Esta opción está disponible para muros o líneas al dibujar rectángulos, círculos, arcos o polígonos. Use un radio para: • • especificar un radio fijo para un círculo, un círculo con un polígono inscrito (o circunscrito alrededor de un polígono), un arco desde los puntos central y final o un arco tangente. El radio predefinido impone restricciones sobre el elemento o el boceto, para permitir completarlo con menos acciones de clic. Con un radio predefinido puede crear un círculo con un clic o un empalme con dos clics. especificar un redondeo de esquinas (el radio del empalme) al unir líneas (con o sin la opción de cadena) al dibujar un rectángulo o al realizar un empalme utilizando la opción de boceto Arco de empalme. Uso de restricciones al dibujar bocetos Para utilizar restricciones al crear un boceto, pulse Mayús. Esta acción tiene los siguientes efectos: • • • Restringe las líneas y radios de polígonos a líneas horizontales o verticales. Impone una limitación a múltiplos de 45 grados para cordones de arcos por tres puntos, radios de arcos desde los puntos central y final y ejes de elipses. Impone una limitación a 90, 180 o 270 grados para arcos por dos o tres puntos. PÁGINA espacioBIM.com 564 4. HERRAMIENTAS Y TÉCNICAS, MANUAL AUTODESK REVIT ARCHITECTURE 2016 4–1–3– CREAR EL BOCETO DE UNA LÍNEA Especifique un punto inicial y un punto final para una línea o especifique la longitud de la línea. • Seleccione una herramienta que permita trabajar con una línea. Por ejemplo, haga clic en la ficha Anotar • • grupo Detalle (Línea de detalle). Haga clic en la ficha Modificar | Colocar Líneas (o en Modificar | Colocar <Elemento> o Modificar | Crear <Elemento>) grupo Dibujar (Línea). En la barra de opciones: 1. Si lo desea, especifique un valor de Desfase. 2. (Opcional) Seleccione Radio y especifique un valor. Un radio crea empalmes entre segmentos de línea y permite crear una cadena de líneas redondeada. Para que se muestre un empalme, una línea debe estar unida al extremo final de otra. Sin embargo, no se puede crear un empalme si una línea está conectada a varias. La imagen siguiente muestra un boceto de segmentos de línea dibujados sin seleccionar la opción Radio y un segundo boceto de segmentos de línea dibujados con la opción Radio seleccionada. Nota: Si se especifica un valor de radio, se modifica la opción Desfase. • • Haga clic en el área de dibujo para especificar el punto inicial de la línea. Mueva el cursor y haga clic para especificar el punto final de la línea. Nota: También puede utilizar cotas receptivas para especificar la longitud de la línea. Consulte Utilizar cotas receptivas. PÁGINA espacioBIM.com 565 4. HERRAMIENTAS Y TÉCNICAS, MANUAL AUTODESK REVIT ARCHITECTURE 2016 4–1–4– CREAR EL BOCETO DE UN RECTÁNGULO Seleccione la posición de dos esquinas diagonales para dibujar el boceto de un rectángulo. • Seleccione una herramienta que permita crear un rectángulo. Por ejemplo, haga clic en la ficha Anotar • • grupo Detalle (Línea de detalle). Haga clic en la ficha Modificar | Colocar Líneas (o en Modificar | Colocar <Elemento> o Modificar | Crear <Elemento>) grupo Dibujar (Rectángulo). En la barra de opciones: 1. Si lo desea, especifique un valor de Desfase. 2. (Opcional) Seleccione Radio y especifique un valor. Al especificar un radio se crean empalmes en las esquinas del rectángulo. La imagen siguiente muestra un boceto de rectángulo sin seleccionar la opción Radio y un segundo boceto de rectángulo con la opción Radio seleccionada. Nota: Si se especifica un valor de radio, se modifica la opción Desfase. • • Haga clic en el área de dibujo para especificar la primera esquina del rectángulo. Mueva el cursor y haga clic para especificar la esquina diagonal del rectángulo. PÁGINA espacioBIM.com 566 4. HERRAMIENTAS Y TÉCNICAS, MANUAL AUTODESK REVIT ARCHITECTURE 2016 4–1–5– CREAR UN BOCETO DE UN CÍRCULO Crea un círculo mediante la especificación del punto central y el radio. • Seleccione una herramienta que permita crear un círculo. Por ejemplo, en la ficha Arquitectura • • grupo Construir menú desplegable Muro (Muro: arquitectónico). Haga clic en la ficha Modificar | Colocar Líneas (o en Modificar | Colocar <Elemento> o Modificar | Crear <Elemento>) grupo Dibujar (Círculo). En la barra de opciones: 1. Si lo desea, especifique un valor de Desfase. 2. (Opcional) Seleccione Radio y especifique un valor. Si especifica un radio, solo hará falta un clic para colocar un círculo en el área de dibujo. Nota: Si se especifica un valor de radio, se modifica la opción Desfase. • Haga clic en el área de dibujo para colocar el círculo. Si aún no ha especificado un radio, mueva el cursor y haga clic para completar el círculo. Nota: También puede utilizar cotas receptivas para especificar un valor de radio. Después de hacer clic en el área de dibujo para colocar el círculo, escriba el valor del radio y pulse Intro. 4–1–6– CREAR UN BOCETO DE POLÍGONO INSCRITO En los polígonos inscritos, el radio del círculo se mide con respecto a un vértice entre los lados del polígono. • Seleccione una herramienta que permita trabajar con un polígono inscrito. Por ejemplo, haga clic en la ficha Anotar • • grupo Detalle (Línea de detalle). Haga clic en la ficha Modificar | Colocar Líneas (o en Modificar | Colocar <Elemento> o Modificar | Crear <Elemento>) grupo Dibujar (Polígono inscrito). En la barra de opciones: 1. Introduzca el número de lados del polígono. 2. Si lo desea, especifique un valor de Desfase. 3. (Opcional) Seleccione Radio y especifique un valor. Nota: Si se especifica un valor de radio, se modifica la opción Desfase. PÁGINA espacioBIM.com 567 4. HERRAMIENTAS Y TÉCNICAS, MANUAL AUTODESK REVIT ARCHITECTURE 2016 • • Haga clic en el área de dibujo para especificar el punto inicial. Si aún no ha especificado un radio, mueva el cursor y haga clic para completar el polígono circunscrito. Nota: También puede utilizar cotas receptivas para especificar un valor de radio. Después de hacer clic en el área de dibujo para colocar el polígono inscrito, escriba el valor del radio y pulse Intro. 4–1–7– CREAR UN BOCETO DE POLÍGONO CIRCUNSCRITO Cree el boceto de un polígono cuyos lados están a una distancia específica del centro. • Seleccione una herramienta que permita crear un polígono circunscrito. Por ejemplo, haga clic en la ficha Anotar grupo Detalle (Línea de detalle). En los polígonos circunscritos, el radio del círculo se mide con respecto a un lado del polígono. • • Haga clic en la ficha Modificar | Colocar Líneas (o en Modificar | Colocar <Elemento> o Modificar | Crear <Elemento>) grupo Dibujar (Polígono circunscrito). En la barra de opciones: 1. Introduzca el número de lados del polígono. 2. Si lo desea, especifique un valor de Desfase. 3. (Opcional) Seleccione Radio y especifique un valor. Nota: Si se especifica un valor de radio, se modifica la opción Desfase. • • Haga clic en el área de dibujo para especificar el punto inicial. Si aún no ha especificado un radio, mueva el cursor y haga clic para completar el polígono circunscrito. Nota: También puede utilizar cotas receptivas para especificar un valor de radio. Después de hacer clic en el área de dibujo para colocar el polígono circunscrito, escriba el valor del radio y pulse Intro. PÁGINA espacioBIM.com 568 4. HERRAMIENTAS Y TÉCNICAS, MANUAL AUTODESK REVIT ARCHITECTURE 2016 4–1–8– ACERCA DE LA CREACIÓN DE BOCETOS DE ARCO Están disponibles varias herramientas para crear bocetos de curvas y esquinas redondeadas. En Revit hay varias opciones para dibujar bocetos de arco: • Arco por inicio-fin-radio Para especificar un arco por inicio-fin-radio, dibuje una cuerda que conecte los dos extremos del arco y, a continuación, especifique el ángulo o el radio con el tercer punto. • Arco por centro y puntos finales Para crear un arco desde los puntos central y final, especifique primero el radio del arco y luego el ángulo. Este método no permite especificar ángulos de más de 180 grados, pero es posible modificar un arco después de crearlo. PÁGINA espacioBIM.com 569 4. HERRAMIENTAS Y TÉCNICAS, MANUAL AUTODESK REVIT ARCHITECTURE 2016 • Arco por tangente y punto final Puede crear arcos tangentes desde los puntos finales de muros o líneas existentes. • Arco de empalme Este tipo de arco se utiliza para crear esquinas redondeadas. Para obtener más información sobre cómo crear restricciones en bocetos de arco, consulte "Uso de restricciones al dibujar bocetos" en Acerca de la creación de bocetos de elementos. PÁGINA espacioBIM.com 570 4. HERRAMIENTAS Y TÉCNICAS, MANUAL AUTODESK REVIT ARCHITECTURE 2016 Temas de esta sección • • • • • Cambiar el tamaño de las líneas de arco Cambie el tamaño de las líneas de arco mediante los controles centrales y finales. Crear el boceto de un arco por inicio-fin-radio Especifique el punto inicial, el punto final y el radio del arco. Dibujar un boceto de arco desde los puntos central y final Especifique el punto central del arco, el punto inicial y el punto final. Crear el boceto de un arco tangente Cree el boceto de una curva que se conecte al extremo de una línea existente. Crear el boceto de un arco de empalme Utilice esta herramienta para redondear una esquina creada por dos líneas intersecantes. 4–1–8–1– CAMBIAR EL TAMAÑO DE LAS LÍNEAS DE ARCO Cambie el tamaño de las líneas de arco mediante los controles centrales y finales. • Seleccione el arco. • • Arrastre los controles finales para modificar la longitud del arco. Para cambiar el radio del arco sin que deje de ser concéntrico, en la barra de opciones, seleccione Mantener concéntrico. Anule la selección de esta opción para conservar las condiciones finales existentes, como la ubicación del punto final, o tangencia con relación a un muro recto • Arrastre el control central. PÁGINA espacioBIM.com 571 4. HERRAMIENTAS Y TÉCNICAS, MANUAL AUTODESK REVIT ARCHITECTURE 2016 4–1–8–2– CREAR EL BOCETO DE UN ARCO POR INICIO-FIN-RADIO Especifique el punto inicial, el punto final y el radio del arco. • Seleccione una herramienta que permita crear un arco. Por ejemplo, haga clic en la ficha Anotar grupo Detalle (Línea de detalle). • Haga clic en la ficha Modificar | Colocar Líneas (o en Modificar | Colocar <Elemento> o Modificar | Crear • • <Elemento>) grupo Dibujar (Arco por inicio-fin-radio) y coloque el cursor en el área de dibujo. Haga clic en el área de dibujo para especificar el punto inicial del arco. Mueva el cursor y haga clic para especificar la longitud del cordón. Nota: También puede utilizar cotas receptivas para especificar la longitud del cordón. Después de hacer clic en el área de dibujo para especificar el punto de inicio, escriba el valor del cordón y pulse Intro. • Mueva el cursor y haga clic para definir el arco. Nota: También puede utilizar cotas receptivas para especificar el radio del arco. Escriba un valor para el radio y pulse Intro. PÁGINA espacioBIM.com 572 4. HERRAMIENTAS Y TÉCNICAS, MANUAL AUTODESK REVIT ARCHITECTURE 2016 4–1–8–3– DIBUJAR UN BOCETO DE ARCO DESDE LOS PUNTOS CENTRAL Y FINAL Especifique el punto central del arco, el punto inicial y el punto final. Use esta opción de dibujo de boceto para crear un arco con un ángulo de 180 grados como máximo. Si mueve el cursor de modo que el arco exceda los 180 grados, el arco se voltea hacia el otro lado. • Seleccione una herramienta que permita crear un arco. Por ejemplo, haga clic en la ficha Anotar grupo Detalle (Línea de detalle). • Haga clic en la ficha Modificar | Colocar Líneas (o en Modificar | Colocar <Elemento> o Modificar | Crear • • <Elemento>) grupo Dibujar (Arco por centro y puntos finales) y coloque el cursor en el área de dibujo. Haga clic en el área de dibujo para especificar el centro del arco. Mueva el cursor y haga clic para definir el radio y el punto inicial del arco. Nota: También puede utilizar cotas receptivas para especificar el radio del arco. Escriba un valor para el radio y pulse Intro. • Mueva el cursor y haga clic para definir el punto final del arco. Nota: También puede utilizar cotas receptivas para especificar el ángulo del arco. Escriba un valor para el ángulo y pulse Intro. PÁGINA espacioBIM.com 573 4. HERRAMIENTAS Y TÉCNICAS, MANUAL AUTODESK REVIT ARCHITECTURE 2016 4–1–8–4– CREAR EL BOCETO DE UN ARCO TANGENTE Cree el boceto de una curva que se conecte al extremo de una línea existente. • Seleccione una herramienta que permita crear un arco. Por ejemplo, haga clic en la ficha Anotar grupo Detalle (Línea de detalle). • Haga clic en la ficha Modificar | Colocar Líneas (o en Modificar | Colocar <Elemento> o Modificar | Crear • • <Elemento>) grupo Dibujar (Arco por tangente y punto final) y coloque el cursor en el área de dibujo. Haga clic en el punto final de un muro o una línea existente para especificar el punto inicial del arco tangente. Mueva el cursor y haga clic para especificar el punto final del arco. 4–1–8–5– CREAR EL BOCETO DE UN ARCO DE EMPALME Utilice esta herramienta para redondear una esquina creada por dos líneas intersecantes. Nota: Sólo es posible aplicar empalmes a elementos creados con las opciones de boceto de Línea (incluidos los lados de polígonos) o Arco. • Seleccione una herramienta que permita crear un arco. Por ejemplo, haga clic en la ficha Anotar • grupo Detalle (Línea de detalle). Haga clic en la ficha Modificar | Colocar Líneas (o en Modificar | Colocar <Elemento> o Modificar | Crear <Elemento>) grupo Dibujar (Arco de empalme) y coloque el cursor en el área de dibujo. PÁGINA espacioBIM.com 574 4. HERRAMIENTAS Y TÉCNICAS, MANUAL AUTODESK REVIT ARCHITECTURE 2016 • Seleccione el primer elemento al que aplicar un empalme. • Seleccione el segundo elemento al que aplicar un empalme. PÁGINA espacioBIM.com 575 4. HERRAMIENTAS Y TÉCNICAS, MANUAL AUTODESK REVIT ARCHITECTURE 2016 • Mueva el cursor y haga clic para definir el arco de empalme. Después de colocar el empalme, Revit recorta automáticamente los elemento con respecto al empalme. 4–1–9– ACERCA DE LOS BOCETOS DE ELIPSES Las elipses están disponibles para líneas del modelo, líneas de detalle, vigas y elementos basados en bocetos. Temas de esta sección • • • • Dibujar el boceto de una elipse completa Cree el boceto de una elipse mediante la selección del punto central y un radio en dos direcciones. Crear el boceto de una elipse parcial Crear el boceto de media elipse. Cambiar el tamaño de una elipse Modifique las cotas temporales o arrastre los controles para cambiar el tamaño de una elipse. Rotación de una elipse Girar la elipse en torno a un eje de centro de rotación PÁGINA espacioBIM.com 576 4. HERRAMIENTAS Y TÉCNICAS, MANUAL AUTODESK REVIT ARCHITECTURE 2016 4–1–9–1– DIBUJAR EL BOCETO DE UNA ELIPSE COMPLETA Cree el boceto de una elipse mediante la selección del punto central y un radio en dos direcciones. • Seleccione una herramienta que permita trabajar con una elipse. Por ejemplo, haga clic en la ficha Anotar • Haga clic en la ficha Modificar grupo Detalle grupo Dibujar (Elipse) o (Línea de detalle). (Seleccionar líneas). Nota: Mediante Seleccionar líneas puede elegir el borde o el lado de otra elipse. • Si ha optado por Seleccionar líneas, en la barra de opciones, si lo desea, especifique un valor para Desfase. Nota: El desfase de una elipse solo es posible si se ha elegido previamente la opción Seleccionar líneas. Al crear una elipse completa con desfase, el resultado es una spline. Por ejemplo, si crea un elemento de masa como una elipse completa con un desfase y luego intenta crear un muro en la cara del elemento de masa, la elipse no se considera contigua, como se muestra en la imagen siguiente. • Haga clic en el área de dibujo para especificar el centro de la elipse. Se activa el forzado de cursor para la elipse y se muestra una vista previa de ésta. • Aleje el cursor del centro en cualquier dirección. Una cota receptiva editable muestra el radio del eje principal. PÁGINA espacioBIM.com 577 4. HERRAMIENTAS Y TÉCNICAS, MANUAL AUTODESK REVIT ARCHITECTURE 2016 • • Haga clic cuando aparezca el valor de radio que desee, o escriba el valor y pulse Intro. Aleje nuevamente el cursor del centro en cualquier dirección. Una cota receptiva editable muestra el radio del eje secundario. • Haga clic cuando aparezca el valor de radio que desee, o escriba el valor y pulse Intro. PÁGINA espacioBIM.com 578 4. HERRAMIENTAS Y TÉCNICAS, MANUAL AUTODESK REVIT ARCHITECTURE 2016 4–1–9–2– CREAR EL BOCETO DE UNA ELIPSE PARCIAL Crear el boceto de media elipse. • Seleccione una herramienta que permita trabajar con una elipse. Por ejemplo, haga clic en la ficha Anotar • grupo Detalle (Línea de detalle). Haga clic en la ficha Colocar Líneas (o en la ficha Colocar <Elemento> o Crear <Elemento>) (Elipse parcial) o grupo Dibujar (Seleccionar líneas). Nota: Mediante Seleccionar líneas puede elegir el borde o el lado de otra elipse. • Si ha optado por Seleccionar líneas, en la barra de opciones, si lo desea, especifique un valor para Desfase. Nota: El desfase de una elipse solo es posible si se ha elegido previamente la opción Seleccionar líneas. • Haga clic en el área de dibujo. Se activa el forzado de cursor para la elipse parcial y se muestra una vista previa de esta. • Aleje el cursor del primer punto para definir la dirección y extensión del eje principal. • • Haga clic cuando aparezca el valor de radio que desee, o escriba el valor y pulse Intro. Mueva el cursor para obtener la forma de elipse parcial que desee, y haga clic o escriba un valor y pulse Intro. PÁGINA espacioBIM.com 579 4. HERRAMIENTAS Y TÉCNICAS, MANUAL AUTODESK REVIT ARCHITECTURE 2016 4–1–9–3– CAMBIAR EL TAMAÑO DE UNA ELIPSE Modifique las cotas temporales o arrastre los controles para cambiar el tamaño de una elipse. • • • Seleccione la elipse. Si ha creado una elipse para un elemento basado en boceto, haga clic en la opción de edición para activar el modo de boceto. Por ejemplo, si ha creado un suelo elíptico, haga clic en la ficha Modificar | Suelos grupo Modo (Editar contorno). (Opcional) En la barra de opciones, seleccione La modificación mantiene la proporción. Esto permite cambiar el valor de radio de forma proporcional. • • Modifique el tamaño de la elipse: Para cambiar el tamaño mediante debe cotas temporales hacer clic en la cota temporal para el radio de eje que desee cambiar, introducir un valor nuevo en el cuadro de texto y pulsar INTRO. controles arrastrar los controles para cambiar los ejes principal y secundario. En una elipse completa hay cuatro controles (uno en cada cuadrante de la elipse). En una elipse parcial hay también cuatro controles (uno en cada cuadrante de la elipse). Además hay otros dos controles en cada extremo (uno para cada extremo de la elipse parcial). Puede modificar el tamaño de la elipse (con la opción Arrastrar final de línea) o modificar el tamaño del eje (con la opción Arrastrar final de eje). Coloque el cursor sobre el control y pulse Tab hasta que la opción deseada aparezca en la barra de estado. Si es necesario, haga clic en (Finalizar modo de edición). PÁGINA espacioBIM.com 580 4. HERRAMIENTAS Y TÉCNICAS, MANUAL AUTODESK REVIT ARCHITECTURE 2016 4–1–9–4– ROTACIÓN DE UNA ELIPSE Girar la elipse en torno a un eje de centro de rotación Para rotar elipses, seleccione la elipse y haga clic en la ficha Modificar | <Elemento> grupo Modificar (Rotar). Consulte Rotación de elementos. Si tiene que forzar el extremo del eje a otro elemento, puede usar los pinzamientos de arrastre para rotar la elipse. Tenga en cuenta que este método puede causar inadvertidamente un cambio de tamaño del eje. 4–1–10– ACERCA DE LA CREACIÓN DE BOCETOS DE SPLINES Cuando dibuje un boceto de spline, intente usar las líneas (o combinaciones de ellas) más sencillas para lograr los resultados deseados. Por ejemplo, para trazar una línea similar a la de la imagen siguiente: Para crear una línea como ésta, podría usar una combinación de arcos y líneas o una spline. Las líneas cuyo boceto se realiza mediante splines requieren más tiempo de procesamiento, por lo que es preferible combinar un arco y una línea, siempre que sea posible. Cuando sea preciso crear una línea mediante una spline, se debe usar el menor número de puntos de control posible para minimizar el tiempo de procesamiento. La imagen siguiente muestra una spline creada mediante la selección de diversos puntos de control (representados por puntos azules). PÁGINA espacioBIM.com 581 4. HERRAMIENTAS Y TÉCNICAS, MANUAL AUTODESK REVIT ARCHITECTURE 2016 Podría crear la misma spline utilizando menos puntos de control, como muestra esta imagen: 4–1–10–1– CREAR UN BOCETO DE SPLINE Crea el boceto de una curva suave que atraviesa o pasa junto a puntos especificados. • Seleccione una herramienta que permita crear una spline. Por ejemplo, haga clic en la ficha Anotar • • • • grupo Detalle (Línea de detalle). Haga clic en la ficha Colocar Líneas (o en la ficha Colocar <Elemento> o Crear <Elemento>) grupo Dibujar (Spline) y coloque el cursor en el área de dibujo. Haga clic para especificar el punto inicial de la spline. Mueva el cursor y haga clic para especificar el siguiente punto de control de la spline. Repita este procedimiento las veces que sea necesario. Haga clic en (Modificar) para completar la spline. No se puede crear un bucle simple cerrado con una spline. Sin embargo, el bucle se puede cerrar con una segunda spline. Consulte Modificación de una spline. PÁGINA espacioBIM.com 582 4. HERRAMIENTAS Y TÉCNICAS, MANUAL AUTODESK REVIT ARCHITECTURE 2016 4–1–10–2– MODIFICAR UNA SPLINE Añada, suprima y mueva los puntos de control para modificar una spline. • Seleccione la spline. • Haga clic en la ficha Modificar | Líneas grupo Editar spline (Añadir control) o (Suprimir control). 1. Añadir control añade un punto de control a la spline. Coloque el cursor sobre un cordón de spline y mire la barra de estado. Cuando aparezca la palabra Referencia, haga clic para colocar un control. Se añade un punto de control en el centro del cordón. 2. Suprimir control suprime el punto de control de spline. Seleccione un punto de control que suprimir. La spline se ajusta tras suprimir el punto de control. • • Para desplazar el punto de control, arrástrelo a otra ubicación. Para mover los puntos finales de la spline, selecciónela. 1. Para mover toda la spline, arrastre los controles de extremo, que se muestran como puntos azules. 2. Para modificar la curva spline entre el punto final y el siguiente punto de control, seleccione el control final, pulse Tab y, a continuación, arrastre el punto de control final. 4–1–11– CERRAR UN BUCLE ABIERTO Puede utilizar el forzado de cursor de cierre para cerrar un bucle abierto válido al dibujar bocetos. En caso de que exista más de una opción para cerrar el bucle, puede mover el cursor o pulsarTab a fin de ver las otras opciones del forzado de cursor. Para cerrar un bucle abierto: • Comience a crear un boceto fuera del bucle abierto. PÁGINA espacioBIM.com 583 4. HERRAMIENTAS Y TÉCNICAS, MANUAL AUTODESK REVIT ARCHITECTURE 2016 Nota: Al crear un boceto, la barra de estado notifica al usuario cuando hay un bucle abierto válido para cerrar. • Haga clic con el botón derecho y seleccione Modificaciones de forzar cursor cerrar el bucle. Cerrar. Revit fuerza para En caso de que haya más de una opción para cerrar el bucle, puede mover el cursor o pulsar Tab a fin de ver otras opciones de cierre. PÁGINA espacioBIM.com 584 4. HERRAMIENTAS Y TÉCNICAS, MANUAL AUTODESK REVIT ARCHITECTURE 2016 • Haga clic para completar el bucle. 4–1–12– MODIFICAR ELEMENTOS DE BOCETO En el modo de boceto, puede desplazar todo el boceto o modificar los segmentos de línea. • • En el área de dibujo, seleccione un elemento de boceto. Si ha creado el boceto para un elemento basado en boceto, haga clic en la opción de edición para activar el modo de boceto. Por ejemplo, si ha creado un suelo, haga clic en la ficha Modificar | Suelos contorno). grupo Modo (Editar Nota: Dependiendo de la opción de doble clic especificada para elementos de boceto (cuadro de diálogo Opciones, ficha Interfaz de usuario), hacer doble clic en el elemento también puede activar el modo de boceto. PÁGINA espacioBIM.com 585 4. HERRAMIENTAS Y TÉCNICAS, MANUAL AUTODESK REVIT ARCHITECTURE 2016 • • Modifique el elemento: Si desea Debe mover un elemento entero seleccionar todas sus líneas de boceto y arrastrarlo a la ubicación que desee. Si hay otro elemento asociado al que se desplaza, también se actualiza en consecuencia. modificar el extremo de una línea de boceto seleccionarlo y arrastrar el control de extremo o editar la cota. Si mueve el control final de un segmento de línea recta, puede cambiar el ángulo o la longitud de la línea. Si mueve el control de extremo de un arco, cambiará el número de grados del ángulo del arco; si arrastra el control central, cambiará el radio. Si está activo el modo de boceto, al terminar sus operaciones, haga clic en (Finalizar modo de edición). 4–1–13– ACERCA DE LA CREACIÓN DE GEOMETRÍA VACÍA O SÓLIDA Las herramientas que se usan para crear geometría vacía y sólida están disponibles en el Editor de familias. Para obtener más información, consulte Acerca del Editor de familias. Para obtener información detallada sobre la creación de familias, consulte Creación de familias cargables. Nota: La geometría vacía solo corta la geometría existente. Si necesita que el vacío tenga efecto sobre los sólidos creados tras haber colocado el vacío, utilice la herramienta Cortar geometría. Temas de esta sección • • • • • • • • Acerca de las herramientas de boceto para barrido o un fundido de barrido Utilizar la herramienta Boceto de camino o Seleccionar camino para dibujar el camino de un barrido o un fundido de barrido Crear una extrusión Cree un sólido 3D mediante la extrusión de un perfil 2D. Editar una extrusión Puede modificar el perfil de extrusión o cambiar las propiedades de extrusión. Crear un fundido Cree una forma 3D sólida que cambia a lo largo de su longitud, fundiéndose desde una forma inicial a una forma final. Editar un fundido Puede cambiar el valor de profundidad y modificar la parte superior y la base del fundido. Crear una revolución Cree una forma 3D mediante el barrido de un perfil 2D alrededor de un eje. Editar una revolución Modifique el boceto de la geometría de la revolución o cambie las propiedades. Crear un barrido Cree una forma 3D mediante el barrido de un perfil 2D a lo largo de un camino. PÁGINA espacioBIM.com 586 4. HERRAMIENTAS Y TÉCNICAS, MANUAL AUTODESK REVIT ARCHITECTURE 2016 • • • • • • • • Crear un barrido segmentado Para crear un barrido segmentado hay que definir dos parámetros de barrido y trazar el boceto de un camino con arcos. Editar un barrido Modifique la trayectoria, el perfil y las propiedades del barrido. Crear un fundido de barrido La forma del fundido de barrido depende de la forma inicial, la forma final y el camino 2D especificado. Editar un fundido de barrido Modifica el camino, los perfiles y las propiedades para el fundido de barrido. Cortar geometría Con la herramienta Cortar geometría se seleccionan los elementos de geometría que deben cortarse y los que no, sea cual sea el momento en que se haya creado la geometría. Deshacer corte de geometría Seleccione la geometría que no se corta al realizar una unión. Prácticas recomendadas: extrusiones Revise estos consejos y directrices para la creación de extrusiones. Prácticas recomendadas: barridos Revise estos consejos y directrices para la creación de barridos. 4–1–13–1– ACERCA DE LAS HERRAMIENTAS DE BOCETO PARA BARRIDO O UN FUNDIDO DE BARRIDO Utilizar la herramienta Boceto de camino o Seleccionar camino para dibujar el camino de un barrido o un fundido de barrido Boceto de camino Utilice las herramientas de boceto para crear un camino de barrido o fundido de barrido. El camino puede ser simple cerrado o simple abierto. No es posible crear varios caminos. El camino puede constar de una combinación de líneas rectas y curvas; no es esencial que sea plano. Nota: Un camino de fundido de barrido sólo puede tener un segmento. Seleccionar camino Utilice la herramienta Seleccionar camino para indicar el camino de un barrido o un fundido de barrido. Para seleccionar bordes de otros elementos de geometría sólida (por ejemplo, extrusiones o fundidos), haga clic en Seleccionar bordes 3D en la cinta de opciones. También puede seleccionar líneas de boceto existentes, pero tenga cuidado de observar atentamente la barra de estado para ver el elemento que va a seleccionar. Este método de selección bloquea automáticamente las líneas de boceto en la geometría seleccionada y permite dibujar el boceto del camino en varios planos de trabajo, lo que posibilita la creación de un camino 3D. PÁGINA espacioBIM.com 587 4. HERRAMIENTAS Y TÉCNICAS, MANUAL AUTODESK REVIT ARCHITECTURE 2016 4–1–13–2– CREAR UNA EXTRUSIÓN Cree un sólido 3D mediante la extrusión de un perfil 2D. Para obtener más información sobre cómo usar extrusiones en familias, consulte Restricción de la geometría de familia. Una extrusión sólida o vacía es la forma más fácil de crear. Creará el boceto de un perfil 2D de la forma en un plano de trabajo. A continuación, extruirá este perfil perpendicular al plano donde haya realizado el boceto. Ejemplo de extrusión de cimentación poligonal de hormigón aislada Antes de extruir la forma, puede especificar sus puntos inicial y final para aumentar o reducir la profundidad de la forma. Por defecto, el punto inicial de la extrusión es 0. No es necesario que el plano de trabajo sea el punto inicial ni el punto final de la extrusión: solo se utiliza para realizar el boceto y establecer la dirección de la extrusión. El procedimiento que se describe a continuación es un método general para la creación de una extrusión sólida o vacía. Los pasos pueden variar según el propósito del usuario. Para crear una extrusión sólida o vacía • En el editor de familias, en la ficha Crear grupo Formas, realice una de estas acciones: 1. Haga clic en (Extrusión). 2. Haga clic en el menú desplegable Formas vacías (Extrusión vacía). Nota: En caso necesario, defina el plano de trabajo antes de realizar el boceto de la extrusión. Haga clic en la ficha Crear grupo Plano de trabajo (Definir). • • Utilice las herramientas de boceto para crear el perfil de extrusión: 1. Para crear una sola forma sólida, realice el boceto de un bucle cerrado. 2. Para crear más de una forma, realice el boceto de varios bucles cerrados no intersecantes. En la paleta Propiedades, especifique las propiedades de extrusión: 1. Para extruir el perfil desde el punto inicial por defecto 0, en Restricciones, para Final de extrusión indique una profundidad de extrusión positiva o negativa. PÁGINA espacioBIM.com 588 4. HERRAMIENTAS Y TÉCNICAS, MANUAL AUTODESK REVIT ARCHITECTURE 2016 Este valor cambia el punto final de la extrusión. Nota: La profundidad de extrusión no se conserva después de que se crea esta última. Si desea crear varias extrusiones con el mismo punto final, primero efectúe el boceto de las extrusiones; a continuación, selecciónelas y, finalmente, aplique el punto final. 2. • Para extruir la extrusión desde un punto inicial diferente, en Restricciones, para Inicio de extrusión, introduzca un punto nuevo. 3. Para configurar la visibilidad de una extrusión sólida, en Gráficos, para Modificaciones de visibilidad/gráficos, seleccione Editar y especifique el parámetro de visibilidad. 4. Para aplicar un material a una extrusión sólida por categoría, en Materiales y acabados, haga clic en el campo Material, haga clic en y especifique un material. 5. Para asignar una extrusión sólida a una categoría, en Datos de identidad, para Subcategoría seleccione una subcategoría. 6. Haga clic en Aplicar. Haga clic en la ficha Modificar | Crear extrusión grupo Modo (Finalizar modo de edición). Revit completa la extrusión y vuelve a la vista en que se comenzó. • • Para ver la extrusión, abra una vista 3D. Para modificar el tamaño de la extrusión en la vista 3D, selecciónela y use pinzamientos. 4–1–13–3– EDITAR UNA EXTRUSIÓN Puede modificar el perfil de extrusión o cambiar las propiedades de extrusión. Para obtener más información sobre cómo usar extrusiones en familias, consulte Creación de geometría de familia. Puede modificar una extrusión después de crearla. Para editar una extrusión • • En el área de dibujo, seleccione la extrusión. Si se encuentra en el entorno del proyecto: 1. 2. • • • • • • Haga clic en la ficha Modificar <Elemento> grupo Modo (Editar familia). En el editor de familias, vuelva a seleccionar la extrusión en el área de dibujo. Haga clic en la ficha Modificar | Extrusión grupo Modo (Editar extrusión). Si lo desea, modifique el perfil de extrusión. En la paleta Propiedades, cambie la visibilidad, el material o la subcategoría de la extrusión, si lo desea. Para convertir la extrusión en un sólido o vacío, en Datos de identidad, para Sólido/Vacío, seleccione Sólido o Vacío. Haga clic en Aplicar. Haga clic en la ficha Modificar | Editar extrusión grupo Modo (Finalizar modo de edición). PÁGINA espacioBIM.com 589 4. HERRAMIENTAS Y TÉCNICAS, MANUAL AUTODESK REVIT ARCHITECTURE 2016 4–1–13–4– CREAR UN FUNDIDO Cree una forma 3D sólida que cambia a lo largo de su longitud, fundiéndose desde una forma inicial a una forma final. Para obtener más información sobre cómo usar fundidos en familias, consulte Creación de geometría de familia. La herramienta Fundir fusiona dos perfiles (contornos). Por ejemplo, si dibuja el boceto de un rectángulo y de otro rectángulo más pequeño sobre él, Revit funde ambas formas. Ejemplo de contornos de base y parte superior de un fundido. Fundido finalizado Nota: Si desea acotar un fundido sólido después de crearlo, puede establecer una cota desde líneas en la parte superior del fundido hasta líneas en la base. No es posible establecer una cota desde una línea de la base del fundido hasta una línea de la parte superior. Para crear un fundido sólido o vacío • En el editor de familias, en la ficha Crear 1. Haga clic en 2. Haga clic en Formas vacías grupo Formas, realice una de estas acciones: (Fundir). (Fundido vacío). PÁGINA espacioBIM.com 590 4. HERRAMIENTAS Y TÉCNICAS, MANUAL AUTODESK REVIT ARCHITECTURE 2016 Nota: En caso necesario, defina el plano de trabajo antes de crear el boceto del fundido. Haga clic en la ficha Crear grupo Plano de trabajo (Definir). • • En la ficha Modificar | Crear contorno de base de fundido, utilice las herramientas de dibujo para crear el contorno de la base del fundido (por ejemplo, un cuadrado). Para especificar la profundidad del fundido, en la paleta Propiedades, realice una de las siguientes acciones: 1. Para especificar un valor de profundidad calculado desde un punto inicial 0 por defecto, introduzca un valor para Segundo extremo bajo Restricciones. 2. Para especificar un valor de profundidad calculado desde un punto inicial que no sea 0, en Restricciones, introduzca valores para Segundo extremo y Primer extremo. Nota: Si se especifica, Revit no conserva el valor del punto final al crear el fundido. Si desea crear varios fundidos con el mismo punto final, primero haga el boceto de los fundidos; a continuación, selecciónelos y, finalmente, aplique el punto final. • • • Cuando haya finalizado con el contorno base, en la ficha Modificar | Crear contorno de base de fundido grupo Modo, haga clic en (Editar parte superior). En la ficha Modificar | Crear contorno superior de fundido, cree un contorno para la parte superior del fundido (por ejemplo otro cuadrado). Si es preciso, edite las conexiones de vértices para controlar el ladeo del fundido: 1. 2. En la ficha Modificar | Crear contorno superior de fundido, haga clic en el grupo Modo vértices). Se activan los puntos de vértices en uno de los bocetos de fundido (Editar Las líneas de puntos con pinzamientos azules abiertos son sugerencias de conexiones. Cada pinzamiento es un conmutador que permite alternar entre la adición o eliminación de conexiones. PÁGINA espacioBIM.com 591 4. HERRAMIENTAS Y TÉCNICAS, MANUAL AUTODESK REVIT ARCHITECTURE 2016 3. 4. Para mostrar los puntos de vértice en el otro boceto de fundido, en la ficha Editar vértices grupo Conexión de vértice, haga clic en (Controles en base) o (Controles en parte superior), según cuál sea la opción no seleccionada. Haga clic en un control y la línea pasará a ser una conexión sólida. En la conexión aparece un control rellenado con color azul. 5. • • • • Si hace clic en un control sólido, la conexión se elimina, la línea vuelve a ser discontinua y con un control sin relleno de color. 6. Conforme hace clic en los pinzamientos, aparecen algunos bordes y sugerencias y otros desaparecen. 7. En el grupo Conexión de vértice, haga clic en (Ladeo derecha) o (Ladeo izquierda) para inclinar el fundido seleccionado en sentido horario o antihorario. En la paleta Propiedades, especifique las propiedades de fundido: 1. Para configurar la visibilidad de un fundido sólido, en Gráficos, para Modificaciones de visibilidad/gráficos, seleccione Editar y especifique el parámetro de visibilidad. 2. Para aplicar un material a un fundido sólido por categoría, en Materiales y acabados, haga clic en el campo Material, haga clic en y especifique un material. 3. Para asignar un fundido sólido a una categoría, en Datos de identidad, para Subcategoría seleccione una subcategoría. 4. Haga clic en Aplicar. Haga clic en Modificar | Crear contorno superior de fundido grupo Modo (Finalizar modo de edición). Para ver el fundido, abra una vista 3D. Para modificar el tamaño del fundido en una vista 3D, seleccione y use pinzamientos. PÁGINA espacioBIM.com 592 4. HERRAMIENTAS Y TÉCNICAS, MANUAL AUTODESK REVIT ARCHITECTURE 2016 4–1–13–5– EDITAR UN FUNDIDO Puede cambiar el valor de profundidad y modificar la parte superior y la base del fundido. • • En el área de dibujo, seleccione el fundido. Si se encuentra en el entorno del proyecto: • • 1. En la ficha Modificar | <Elemento> grupo Modo, haga clic en (Editar familia). 2. En el editor de familias, vuelva a seleccionar el fundido en el área de dibujo. En la barra de opciones, indique un valor en el cuadro de texto Profundidad para modificar la del fundido. En la ficha Modificar | Fundido grupo Editar Fundido, seleccione una opción de edición: 1. • • • • • Haga clic en (Editar parte superior) para editar el contorno superior del fundido. 2. Haga clic en (Editar base) para editar el contorno de base del fundido. En la paleta Propiedades, cambie la visibilidad, el material o la subcategoría del fundido, según se requiera. Para convertir el fundido en un sólido o vacío, en Datos de identidad, para Sólido/Vacío, seleccione Sólido o Vacío. Haga clic en Aplicar. En la ficha Modificar | Editar contorno superior de fundido o Editar contorno de base de fundido, haga clic en el grupo Modo (Editar vértices) y modifique los vértices del fundido. En el grupo Modo, haga clic en (Finalizar modo de edición). PÁGINA espacioBIM.com 593 4. HERRAMIENTAS Y TÉCNICAS, MANUAL AUTODESK REVIT ARCHITECTURE 2016 4–1–13–6– CREAR UNA REVOLUCIÓN Cree una forma 3D mediante el barrido de un perfil 2D alrededor de un eje. Para obtener más información sobre cómo usar revoluciones en familias, consulte Creación de geometría de familia. Nota: Si va a crear una familia de masas o una familia de componentes a partir de una plantilla de componente adaptativo, como Modelo genérico adaptativo.rft, consulte Revoluciones en Entorno de diseño conceptual. Acerca de las revoluciones Una revolución es una forma que se crea girando una forma alrededor de un eje. Puede girar la forma en un círculo o cualquier fracción de un círculo. Si el eje entra en contacto con la forma de revolución, el resultado es un sólido. Geometría sólida de revolución creada cerca del eje Si el boceto se efectúa lejos del eje, la geometría resultante presenta un orificio. Geometría de revolución creada lejos del eje Use revoluciones sólidas para crear geometría de familia como pomos de puerta y mobiliario, pilares y cubiertas de cúpula. El procedimiento que se describe a continuación es un método general para la creación de geometría de revolución. Los pasos pueden variar según el propósito del usuario. Para crear una revolución sólida o vacía • En el editor de familias, en la ficha Crear 1. Haga clic en grupo Formas, realice una de estas acciones: (Revolución). PÁGINA espacioBIM.com 594 4. HERRAMIENTAS Y TÉCNICAS, MANUAL AUTODESK REVIT ARCHITECTURE 2016 2. Haga clic en el menú desplegable Formas vacías (Revolución vacía). Nota: En caso necesario, defina el plano de trabajo antes de realizar el boceto de la revolución. Haga clic en la ficha Crear grupo Plano de trabajo (Definir). • Coloque un eje de revolución: • 1. En la ficha Modificar | Crear revolución grupo Dibujar, haga clic en (Línea de eje). 2. Especifique el punto inicial y final del eje en la orientación que desee. Utilice las herramientas de dibujo para crear una forma que gire alrededor del eje: 1. 2. 3. Haga clic en la ficha Modificar | Crear revolución grupo Dibujar (Línea de contorno). Para crear una sola revolución, realice el boceto de un bucle cerrado. Para crear más de una revolución, realice el boceto de varios bucles cerrados no intersecantes. Atención: Si el eje entra en contacto con la forma de revolución, el resultado es un sólido. Si el eje no entra en contacto con la forma de revolución, la revolución presentará un agujero. • • • • En la paleta Propiedades, cambie las propiedades de la revolución: 1. Para cambiar los puntos iniciales y finales de la geometría de revolución, introduzca un ángulo inicial y uno final nuevos. 2. Para configurar la visibilidad de una revolución sólida, en Gráficos, para Modificaciones de visibilidad/gráficos, seleccione Editar. 3. Para aplicar un material a una revolución sólida por categoría, en Materiales y acabados, haga clic en el campo Material, haga clic en y especifique un material. 4. Para asignar una revolución sólida a una categoría, en Datos de identidad, para Subcategoría seleccione una subcategoría. 5. Haga clic en Aplicar. En el grupo Modo, haga clic en (Finalizar modo de edición). Para ver la revolución, abra una vista 3D. Para modificar el tamaño de la revolución en una vista 3D, seleccione y use pinzamientos. Nota: No es posible arrastrar las caras inicial y terminal de una revolución de 360 grados. PÁGINA espacioBIM.com 595 4. HERRAMIENTAS Y TÉCNICAS, MANUAL AUTODESK REVIT ARCHITECTURE 2016 4–1–13–7– EDITAR UNA REVOLUCIÓN Modifique el boceto de la geometría de la revolución o cambie las propiedades. Para obtener más información sobre cómo usar revoluciones en familias, consulte Creación de geometría de familia. • • • • • • • • En el área de dibujo, seleccione la revolución. Si se encuentra en el entorno del proyecto: 1. En la ficha Modificar | <Elemento> grupo Modo, haga clic en (Editar familia). 2. En el editor de familias, vuelva a seleccionar la revolución en el área de dibujo. Haga clic en la ficha Modificar | Revolución grupo Modo (Editar revolución). Si lo desea, modifique el boceto de revolución. Para editar otras propiedades de revolución, en la paleta Propiedades, cambie los valores de los ángulos inicial y final, la visibilidad, el material o la subcategoría. Para convertir la revolución en un sólido o vacío, en Datos de identidad, para Sólido/Vacío, seleccione Sólido o Vacío. Haga clic en Aplicar. En el grupo Modo, haga clic en (Finalizar modo de edición). 4–1–13–8– CREAR UN BARRIDO Cree una forma 3D mediante el barrido de un perfil 2D a lo largo de un camino. Para obtener más información sobre cómo usar barridos en familias, consulte Creación de geometría de familia. Ejemplo: use un barrido para crear molduras, barandillas o tuberías simples. Nota: Si va a crear una familia de masas o una familia de componentes a partir de una plantilla de componente adaptativo, como Modelo genérico adaptativo.rft, consulte Crear una forma de barrido en Entorno de diseño conceptual. El procedimiento que se describe a continuación es un método general para la creación de barridos. Los pasos pueden variar según el propósito del usuario. Para crear un barrido sólido o vacío • En el Editor de familias, en la ficha Crear grupo Formas, realice una de estas acciones: 1. Para crear un barrido sólido, haga clic en (Barrido). 2. Para crear un barrido vacío, haga clic en el menú desplegable Formas vacías (Barrido vacío). Nota: En caso necesario, defina el plano de trabajo antes de crear el boceto del barrido. Haga clic en la ficha Crear grupo Plano de trabajo (Definir). • Especifique el camino del barrido: 1. Para crear el boceto de un camino nuevo para el barrido, haga clic en la ficha Modificar | Barrido grupo Barrido (Boceto de camino). PÁGINA espacioBIM.com 596 4. HERRAMIENTAS Y TÉCNICAS, MANUAL AUTODESK REVIT ARCHITECTURE 2016 El camino puede ser simple cerrado o simple abierto. No es posible crear varios caminos. El camino puede ser una combinación de líneas rectas y curvas. 2. Para seleccionar una línea existente para el barrido, haga clic en la ficha Modificar | Barrido Barrido grupo (Seleccionar camino). Puede utilizar la herramienta Seleccionar camino para crear un barrido que utiliza varios planos de trabajo. Para seleccionar bordes de geometría existente para segmentos de camino, haga clic en Seleccionar bordes 3D. También puede seleccionar líneas de boceto existentes, pero tenga cuidado de observar atentamente la barra de estado para ver el elemento que va a seleccionar. Este método de selección bloquea automáticamente las líneas de boceto en la geometría que se seleccione y permite dibujar el boceto del camino en varios planos de trabajo, lo cual permite crear un camino 3D. • • En el grupo Modo, haga clic en (Finalizar modo de edición). Cargue o cree el boceto de un perfil. Para cargar un perfil 1. Haga clic en la ficha Modificar | Barrido grupo Barrido y seleccione un perfil en la lista Perfil. Si el perfil requerido no está cargado en el proyecto, haga clic en la ficha Modificar | Barrido Barrido (Cargar perfil), para cargar el perfil. 2. grupo Use las opciones X, Y, Ángulo y Voltear para ajustar la posición del perfil. Introduzca valores de X e Y para especificar el desfase del perfil. Introduzca un valor de Ángulo para especificar el ángulo del perfil. El ángulo rotará el perfil sobre su origen. Puede introducir valores negativos para rotar en la dirección contraria. Haga clic en Voltear para voltear el perfil. 3. 4. Haga clic en Aplicar. Seleccione el camino y, en una vista 3D, aplique zoom para ver el perfil ampliado. Para crear el boceto de un perfil 5. 6. Haga clic en la ficha Modificar | Barrido grupo Barrido, compruebe que se muestra <Por boceto> y haga clic en (Editar perfil). En el cuadro de diálogo Ir a la vista, elija la vista en la que creará el boceto del perfil y haga clic en Aceptar. PÁGINA espacioBIM.com 597 4. HERRAMIENTAS Y TÉCNICAS, MANUAL AUTODESK REVIT ARCHITECTURE 2016 Por ejemplo, si ha hecho el boceto del camino en una vista de plano, para realizar el boceto del perfil debe elegir una vista de alzado. El boceto del perfil debe ser un bucle simple cerrado o varios bucles cerrados que no intersequen. Haga el boceto del perfil cerca de la intersección entre el plano del perfil y el camino. 7. • Realice el boceto del perfil. Los perfiles deben ser bucles cerrados. 8. Haga clic en Modificar | Barrido Modo (Finalizar modo de edición). En la paleta Propiedades, especifique las propiedades de barrido. 1. • • Para configurar la visibilidad de un barrido sólido, en Gráficos, para Modificaciones de visibilidad/gráficos, seleccione Editar y especifique el parámetro de visibilidad. 2. Para aplicar un material a un barrido sólido por categoría, en Materiales y acabados, haga clic en el campo Material, haga clic en y especifique un material. 3. Para asignar un barrido sólido a una categoría, en Datos de identidad, para Subcategoría seleccione una subcategoría. 4. Haga clic en Aplicar. En el grupo Modo, haga clic en (Finalizar modo de edición). 4–1–13–9– CREAR UN BARRIDO SEGMENTADO • Revit MEP Para crear un barrido segmentado hay que definir dos parámetros de barrido y trazar el boceto de un camino con arcos. Los parámetros afectan solamente a los arcos del camino. Para un barrido se necesitan dos segmentos como mínimo. Ejemplo: Los barridos segmentados son útiles para crear codos mecánicos de redes de conductos. Para obtener más información sobre cómo usar barridos en familias, consulte Creación de geometría de familia. • • • • • • • En el Editor de familias, empiece a crear un barrido. En la paleta Propiedades, en Otros, seleccione la casilla de verificación Segmentación de trayectoria. Especifique un valor para Ángulo de segmento máximo. Los valores válidos van de 0 a 360 grados. Haga el boceto o seleccione un camino con arcos. En el grupo Modo, haga clic en (Finalizar modo de edición) para completar el camino. Cree un perfil o emplee uno que ya esté cargado. En el grupo Modo, haga clic en (Finalizar modo de edición) para completar el boceto del barrido. Consejo: Si desea convertir un barrido segmentado en no segmentado, desmarque la casilla de verificación Segmentación de trayectoria. PÁGINA espacioBIM.com 598 4. HERRAMIENTAS Y TÉCNICAS, MANUAL AUTODESK REVIT ARCHITECTURE 2016 Barrido segmentado de ejemplo con un valor de Ángulo de segmento máximo de 30 grados. 4–1–13–10– EDITAR UN BARRIDO Modifique la trayectoria, el perfil y las propiedades del barrido. • • En el área de dibujo, seleccione el barrido. Si se encuentra en el entorno del proyecto: 1. 2. • • En la ficha Modificar | <Elemento> grupo Modo, haga clic en (Editar familia). En el Editor de familias, seleccione el barrido en el área de dibujo. En la ficha Modificar | Barrido grupo Modo, haga clic en Para modificar el camino del barrido: (Editar barrido). 1. 2. En la ficha Modificar | Barrido grupo Barrido, haga clic en (Boceto de camino). Utilice las herramientas disponibles en la ficha Modificar | Barrido > Boceto de camino para modificar el camino. 3. En el grupo Modo, haga clic en (Finalizar modo de edición). PÁGINA espacioBIM.com 599 4. HERRAMIENTAS Y TÉCNICAS, MANUAL AUTODESK REVIT ARCHITECTURE 2016 • Para modificar el perfil de barrido: 1. 2. • • • En la ficha Modificar | Barrido grupo Barrido, haga clic en (Seleccionar perfil). En la barra de opciones, use las herramientas disponibles para seleccionar un perfil de barrido o cambie la ubicación del perfil de barrido. 3. Para editar el perfil existente, en el grupo Barrido, haga clic en (Editar perfil) y use las herramientas de la ficha Modificar | Barrido > Editar perfil. 4. En el grupo Modo, haga clic en (Finalizar modo de edición) para terminar de editar el perfil y de nuevo para terminar de editar el barrido. Para editar otras propiedades de barrido, seleccione el barrido y, en la paleta Propiedades, cambie la visibilidad, el material, la segmentación o la subcategoría del barrido según se requiera. Para convertir el barrido en un sólido o vacío, en Datos de identidad, para Sólido/Vacío, seleccione Sólido o Vacío. Haga clic en Aplicar. 4–1–13–11– CREAR UN FUNDIDO DE BARRIDO La forma del fundido de barrido depende de la forma inicial, la forma final y el camino 2D especificado. Para obtener más información sobre cómo usar fundidos de barrido en familias, consulte Creación de geometría de familia. Nota: Si va a crear una familia de masas o una familia de componentes a partir de una plantilla de componente adaptativo, como Modelo genérico adaptativo.rft, consulte Fundidos de barrido en Entorno de diseño conceptual. Acerca de los fundidos de barrido La herramienta Fundido de barrido permite crear un fundido que tenga dos perfiles diferentes y luego barrerlo por un camino. La forma de un fundido de barrido está determinada por el camino 2D que se trace o seleccione y los dos perfiles que se esbocen o carguen. PÁGINA espacioBIM.com 600 4. HERRAMIENTAS Y TÉCNICAS, MANUAL AUTODESK REVIT ARCHITECTURE 2016 El procedimiento que se describe a continuación es un método general para la creación de un fundido de barrido. Los pasos pueden variar según el propósito del usuario. Para crear un fundido de barrido sólido o vacío • En el editor de familias, en la ficha Crear 1. grupo Formas, realice una de estas acciones: Para crear un fundido de barrido sólido, haga clic en (Fundido de barrido). 2. • Para crear un fundido de barrido vacío, haga clic en el menú desplegable Formas vacías (Fundido de barrido vacío). Especifique el camino del fundido de barrido. Nota: Si es preciso, defina el plano de trabajo antes de esbozar o seleccionar el camino para el fundido de barrido. Haga clic en la ficha Crear grupo Plano de trabajo (Definir). Realice una de estas acciones en la ficha Modificar | Fundido de barrido 1. Haga clic en grupo Fundido de barrido: (Boceto de camino) para crear un boceto de camino para el fundido de barrido. 2. • Haga clic en (Seleccionar camino) para seleccionar líneas y bordes existentes para el fundido de barrido. Cree el boceto o seleccione el camino. PÁGINA espacioBIM.com 601 4. HERRAMIENTAS Y TÉCNICAS, MANUAL AUTODESK REVIT ARCHITECTURE 2016 Para seleccionar bordes de otros elementos de geometría sólida (como extrusiones o fundidos), haga clic en Seleccionar camino. También puede seleccionar líneas de boceto existentes, pero tenga cuidado de observar atentamente la barra de estado para ver el elemento que está seleccionando. Este método de selección bloquea automáticamente las líneas de boceto en la geometría que se seleccione y permite dibujar el boceto del camino en varios planos de trabajo, para crear un camino 3D. Nota: Un camino de fundido de barrido sólo puede tener un segmento. • • En el grupo Modo, haga clic en (Finalizar modo de edición). Cargue o realice el boceto de Perfil 1. Se resalta el punto final para el perfil 1 en el camino del fundido de barrido. 1. Para cargar un perfil: 1. Haga clic en la ficha Modificar | Fundido de barrido un perfil en el menú desplegable Perfil. grupo Fundido de barrido y seleccione Si el perfil que necesita no está cargado en el proyecto, haga clic en cargarlo. 2. (Cargar perfil) para Amplíe para ver el perfil. PÁGINA espacioBIM.com 602 4. HERRAMIENTAS Y TÉCNICAS, MANUAL AUTODESK REVIT ARCHITECTURE 2016 3. Use las opciones X, Y, Ángulo y Voltear para ajustar la posición del perfil. Introduzca valores de X e Y para especificar el desfase del perfil. Introduzca un valor de Ángulo para especificar el ángulo del perfil. El ángulo rotará el perfil sobre su origen. Puede introducir valores negativos para rotar en la dirección contraria. Haga clic en Voltear para voltear el perfil. 4. Haga clic en Aplicar. Para realizar el boceto de un perfil: 1. En el grupo Fundido de barrido, compruebe que se ha seleccionado <Por boceto> y haga clic 2. 2. 3. 4. • • • en (Editar perfil). En el cuadro de diálogo Ir a la vista, elija la vista en la que creará el boceto del perfil y haga clic en Aceptar. Utilice las herramientas de dibujo de la ficha Modificar | Fundido de barrido > Editar perfil para crear el boceto del perfil. Los perfiles deben ser bucles cerrados. En el grupo Modo, haga clic en (Finalizar modo de edición). Haga clic en la ficha Modificar | Fundido de barrido grupo Fundido de barrido (Seleccionar perfil 2). Cargue o realice el boceto de Perfil 2 mediante los pasos anteriores. También puede editar las conexiones del vértices. Al editar las conexiones de vértices, se controla el ladeo del fundido de barrido. Las conexiones de vértices se pueden editar en vistas de plano y 3D. 1. • • En la ficha Modificar | Fundido de barrido grupo Fundido de barrido, haga clic en (Editar vértices). 2. En la ficha Editar vértices grupo Conexión de vértice, seleccione (Controles en base) o (Controles en parte superior). 3. En el área de dibujo, haga clic en los controles azules para mover las conexiones de vértices. 4. En el grupo Conexión de vértice, haga clic en las herramientas (Ladeo derecha) y (Ladeo izquierda) para ladear el fundido de barrido. Cuando termine, haga clic en el grupo Modo (Finalizar modo de edición). En la paleta Propiedades, especifique las propiedades de fundido de barrido: 1. 2. 3. 4. Para configurar la visibilidad de un fundido de barrido sólido, en Gráficos, para Modificaciones de visibilidad/gráficos, seleccione Editar y especifique el parámetro de visibilidad. Para aplicar un material a un fundido de barrido sólido por categoría, en Materiales y acabados, haga clic en el campo Material, haga clic en y especifique un material. Para asignar un fundido de barrido sólido a una categoría, en Datos de identidad, para Subcategoría seleccione una subcategoría. Haga clic en Aplicar. PÁGINA espacioBIM.com 603 4. HERRAMIENTAS Y TÉCNICAS, MANUAL AUTODESK REVIT ARCHITECTURE 2016 4–1–13–12– EDITAR UN FUNDIDO DE BARRIDO Modifica el camino, los perfiles y las propiedades para el fundido de barrido. • • En el área de dibujo, seleccione el fundido de barrido. Si se encuentra en el entorno del proyecto: 1. 2. • • En la ficha Modificar | Fundido de barrido Para editar el camino: 1. 2. • En la ficha Modificar | <Elemento> grupo Modo, haga clic en (Editar familia). En el Editor de familias, seleccione el fundido de barrido en el área de dibujo. grupo Modo, haga clic en En la ficha Modificar | Fundido de barrido grupo Fundido de barrido, haga clic en (Boceto de camino). Utilice las herramientas de la ficha Modificar | Fundido de barrido > Boceto de camino para modificar el camino, y haga clic en el grupo Modo Para editar los perfiles: 1. (Editar fundido de barrido). En la ficha Modificar | Fundido de barrido (Finalizar modo de edición). grupo Fundido de barrido, haga clic en (Seleccionar perfil 1) o (Seleccionar perfil 2). En el grupo Fundido de barrido, seleccione otro perfil cargado en la lista desplegable o seleccione <Por boceto> en la lista para crear un perfil nuevo. 3. Si ha seleccionado <Por boceto>, haga clic en (Editar perfil) en el grupo Fundido de barrido. 4. Cree el boceto del perfil y haga clic en el grupo Modo (Finalizar modo de edición) para terminar de editar el perfil. 5. Haga clic en el grupo Modo (Finalizar modo de edición) para terminar de editar el barrido. En la paleta Propiedades, cambie la visibilidad, el material o la subcategoría del barrido según se requiera. Para convertir el fundido de barrido en un sólido o vacío, en Datos de identidad, para Sólido/Vacío, seleccione Sólido o Vacío. Haga clic en Aplicar. 2. • • • PÁGINA espacioBIM.com 604 4. HERRAMIENTAS Y TÉCNICAS, MANUAL AUTODESK REVIT ARCHITECTURE 2016 4–1–13–13– CORTAR GEOMETRÍA Con la herramienta Cortar geometría se seleccionan los elementos de geometría que deben cortarse y los que no, sea cual sea el momento en que se haya creado la geometría. Al crear un vacío, la acción solo afecta a la geometría existente. En este caso, puede utilizar la herramienta Cortar geometría para hacer que el vacío corte sólidos creados después del vacío. Normalmente, la geometría se corta con vacíos. Sin embargo, puede cortar ciertos modelos con sólidos. Entre estos modelos se incluyen masas conceptuales y ejemplares de familia de modelo. Consulte Corte de geometría con sólidos. No es posible cortar con sólidos familias de perfiles, detalles ni sistema. Nota: Aunque esta herramienta y Deshacer corte de geometría son principalmente para familias, también sirven para incrustar muros cortina. Para cortar geometría con vacíos • En el Editor de familias, cree una geometría sólida; puede ser una primitiva simple o varias primitivas unidas. • Cree un vacío que atraviese del elemento de geometría sólido. PÁGINA espacioBIM.com 605 4. HERRAMIENTAS Y TÉCNICAS, MANUAL AUTODESK REVIT ARCHITECTURE 2016 • Cree otra forma de geometría sólida y únala con la anterior. • Haga clic en la ficha Modificar grupo Geometría seleccione el vacío que ha creado. menú desplegable Cortar (Cortar geometría) y El cursor cambia de forma. PÁGINA espacioBIM.com 606 4. HERRAMIENTAS Y TÉCNICAS, MANUAL AUTODESK REVIT ARCHITECTURE 2016 • Seleccione el elemento de geometría creado en el paso 3. Revit corta el elemento de geometría seleccionado. Corte con vacíos en familias al cargarlas Se pueden cortar objetos en un proyecto cuando se carga una familia con vacíos desenlazados. Los objetos que se pueden cortar son: muros, suelos, cubiertas, techos, armazones estructurales, pilares estructurales, cimentaciones estructurales muebles de obra, mobiliario, equipos especializados y modelos genéricos. Por ejemplo, al colocar un lavabo en un proyecto, el vacío definido como parte de la familia de lavabos puede cortar una encimera. Al colocar una luminaria empotrada en un proyecto, el vacío definido como parte de la familia de luminaria puede cortar la superficie de instalación. Para cortar objetos en un proyecto utilizando los vacíos de la familia • • • Abra la familia de Revit con vacíos desenlazados y haga clic en la ficha Crear grupo Propiedades Parámetros y categoría de familia. En el cuadro de diálogo Parámetros y categoría de familia, seleccione Corte con vacíos al cargar y haga clic en Aceptar. Cargue la familia en el proyecto y colóquela. PÁGINA espacioBIM.com 607 4. HERRAMIENTAS Y TÉCNICAS, MANUAL AUTODESK REVIT ARCHITECTURE 2016 • • • Haga clic en la ficha Modificar grupo Geometría Seleccione el objeto que desea cortar. Seleccione el ejemplar con el que cortar. menú desplegable Cortar (Cortar geometría). Nota: Si el ejemplar tiene varios vacíos desenlazados, todos ellos participarán en el corte. 4–1–13–14– DESHACER CORTE DE GEOMETRÍA Seleccione la geometría que no se corta al realizar una unión. • • • En el Editor de familias, haga clic en la ficha Modificar (Deshacer corte de geometría). Seleccione una forma. Seleccione la geometría sólida que no desee cortar. grupo Geometría menú desplegable Cortar Nota: Si selecciona todos los elementos de geometría para que no se corten, la forma siempre aparece en la vista. 4–1–13–15– PRÁCTICAS RECOMENDADAS: EXTRUSIONES Revise estos consejos y directrices para la creación de extrusiones. • • • • No es necesario que el plano de trabajo sea el punto inicial ni el punto final de la profundidad de la extrusión. Sólo se utiliza para efectuar el boceto y determinar la dirección de la extrusión de modo que sea perpendicular al plano. Se puede establecer la profundidad del elemento de geometría antes de dibujar el boceto. En el modo de boceto, indique un valor en el cuadro de texto Profundidad de la barra de opciones. Este valor modifica el punto final de la extrusión. La profundidad puede ser un valor negativo. Para modificar la profundidad de la extrusión después de crearla, selecciónela y, en la paleta Propiedades, especifique los valores de los puntos inicial y final. También es posible modificar el tamaño de la extrusión en una vista 3D seleccionándola y arrastrándola para cambiar el tamaño. Si se especifica, el valor del punto final no se conserva durante la creación de la extrusión. Si desea crear varias extrusiones con el mismo punto final, primero efectúe el boceto de las extrusiones; a continuación, selecciónelas y, finalmente, aplique el punto final. PÁGINA espacioBIM.com 608 4. HERRAMIENTAS Y TÉCNICAS, MANUAL AUTODESK REVIT ARCHITECTURE 2016 4–1–13–16– PRÁCTICAS RECOMENDADAS: BARRIDOS Revise estos consejos y directrices para la creación de barridos. Al crear un barrido con un arco tangente en el camino, asegúrese de que el perfil sea suficientemente pequeño para realizar el barrido sin que el elemento de geometría resultante interseque consigo mismo. Habrá un error si se interseca la geometría. Si crea un camino de barrido con la herramienta Seleccionar camino, los puntos finales de las líneas del camino se pueden arrastrar conforme se realiza el boceto. 4–1–14– ACERCA DE LA CREACIÓN DE GEOMETRÍA 2D Para crear una geometría de familia 2D, usará las herramientas Líneas de modelo y Líneas simbólicas que están disponibles en el Editor de familias. La herramienta Línea de modelo de la ficha Crear grupo Modelo permite crear bocetos de geometría bidimensional para casos en que no es necesario mostrar geometría sólida. Por ejemplo, puede hacer el boceto de paneles de puerta y accesorios 2D en lugar de hacer el boceto de extrusiones sólidas. Las líneas del modelo siempre se ven en las vistas 3D. Para controlar su visibilidad en las vistas de plano y de alzado, seleccione las líneas y haga clic en la ficha Modificar | Líneas grupo Visibilidad (Configuración de visibilidad). La herramienta Línea simbólica, disponible en la ficha Anotar grupo Detalle, permite crear líneas meramente simbólicas. Las líneas simbólicas no pertenecen a la geometría real de la familia. Las líneas simbólicas son visibles paralelas a la vista en que hizo el boceto. Ejemplo: supongamos que crea el boceto de líneas simbólicas en una vista de alzado para representar el batiente de una puerta. Puede controlar la visibilidad de la línea simbólica en los ejemplares de corte. Seleccione la línea simbólica y haga clic en la ficha Modificar | Líneas grupo Visibilidad (Configuración de visibilidad). Seleccione Mostrar solo si se corta el ejemplar. En el cuadro de diálogo mostrado, también puede controlar la visibilidad de las líneas según el nivel de detalle de la vista. Por ejemplo, si selecciona Bajo significa que, cuando carga la familia en un proyecto y la coloca en una vista con un nivel de detalle bajo, las líneas simbólicas son visibles. PÁGINA espacioBIM.com 609 4. HERRAMIENTAS Y TÉCNICAS, MANUAL AUTODESK REVIT ARCHITECTURE 2016 4–1–15– AÑADIR UNA LÍNEA DE REFERENCIA Cree una línea de referencia que pueda utilizar al crear la geometría del modelo o al crear restricciones para la geometría. En el Editor de familias, puede agrega una línea de referencia en cualquier vista y emplear las mismas técnicas y herramientas de dibujo que al agregar líneas del modelo. Al hacer el boceto de una línea de referencia, se muestra como una sola línea. En una vista con el estilo visual definido como estructura alámbrica o línea oculta, la línea de boceto aparece como una línea continua y las extensiones del plano como líneas discontinuas. Para añadir una línea de referencia • • En el Editor de familias, haga clic en la ficha Crear grupo Referencia Utilice las herramientas de dibujo para crear el boceto de la línea. (Línea de referencia). En pantalla se muestra una sola línea continua hasta que se seleccione o se resalte durante la preselección. Ejemplo de líneas de referencia dibujadas como polígono Cuando se seleccionan o resaltan, los planos asociados se muestran según la vista que esté activa. PÁGINA espacioBIM.com 610 4. HERRAMIENTAS Y TÉCNICAS, MANUAL AUTODESK REVIT ARCHITECTURE 2016 Ejemplo de cadena de líneas de referencia resaltadas en una vista 3D • Para usar líneas de referencia y cotas lineales para controlar la geometría de modelos: 1. Alinee la cara de un elemento de modelo con la línea de referencia y bloquéela. 2. Añada una línea de cota que referencie a la línea de referencia y etiquétela como ejemplar o tipo de parámetro. 3. Pruebe la flexibilidad del modelo cambiando y aplicando otro valor en el cuadro de diálogo Tipos de familia. PÁGINA espacioBIM.com 611 4. HERRAMIENTAS Y TÉCNICAS, MANUAL AUTODESK REVIT ARCHITECTURE 2016 4–2– EDICIÓN DE ELEMENTOS Utilice estas técnicas para modificar y manipular elementos en el área de dibujo a fin de obtener el diseño deseado para el modelo de construcción. Muchas de estas herramientas están disponibles en la ficha Modificar de la cinta de opciones. Temas de esta sección • • • • • • • Acerca de la selección de elementos Muchos de los controles y herramientas que emplea para modificar un elemento en el área de dibujo sólo están disponibles cuando el elemento está seleccionado. Deshacer una acción Con la herramienta Deshacer, cancele la última acción efectuada o una serie de acciones realizadas recientemente. Rehacer una acción La herramienta Rehacer reinstaura todas las acciones que se han cancelado con Deshacer. Tras volver a realizar las acciones, la herramienta activa sigue en ejecución. Cancelar una acción Existen varios métodos para salir de una acción ya iniciada. Repetir el último comando o uno reciente Puede repetir el último comando utilizado o seleccionar uno en una lista de los usados recientemente. Acerca de la edición de elementos de grupos Puede agrupar elementos en un proyecto o una familia y, a continuación, colocar dicho grupo muchas veces en un grupo o familia. Acerca del uso de matrices de elementos La herramienta Matriz crea una matriz radial o lineal de elementos seleccionados. PÁGINA espacioBIM.com 612 4. HERRAMIENTAS Y TÉCNICAS, MANUAL AUTODESK REVIT ARCHITECTURE 2016 • • • • • • • Acerca de cómo mover elementos Puede utilizar opciones en la cinta de opciones, acciones de teclado y controles del elemento en pantalla para desplazar elementos en el área de dibujo, ya sea de forma independiente o asociados a otros elementos. Acerca del cambio de tamaño de elementos Para modificar a la vez varios elementos, utilice los pinzamientos de forma o la herramienta Escala. Recortar y extender elementos Utilice las herramientas Recortar y Extender para aplicar la acción deseada a uno o varios elementos en un contorno definido por el mismo tipo de elemento. Acerca de la copia de elementos Existen varios métodos disponibles para copiar uno o varios elementos seleccionados. Acerca de la modificación de elementos Hay disponibles varias herramientas para manipular, modificar y gestionar la forma en la que los elementos se muestran en el área de dibujo. Acerca de la edición de la forma de los suelos y las cubiertas Puede utilizar herramientas de edición de forma para manipular la superficie de una cubierta o un suelo planos (no inclinados) definiendo los puntos alto y bajo para desagüe. Suprimir elementos La herramienta Suprimir elimina los elementos seleccionados del dibujo, pero no pega los elementos eliminados en el portapapeles. 4–2–1– ACERCA DE LA SELECCIÓN DE ELEMENTOS Muchos de los controles y herramientas que emplea para modificar un elemento en el área de dibujo sólo están disponibles cuando el elemento está seleccionado. Para ayudarle a identificar los elementos y marcarlos para la selección, Revit cuenta con una función de resalte automático. Si desplaza el cursor por un elemento o cerca de él en el área de dibujo, se resalta el contorno del elemento. (Se muestra con una línea más gruesa.) En la barra de estado, en la parte inferior de la ventana de Revit, se muestra una descripción del elemento. Transcurrido un breve instante, también se muestra la descripción del elemento dentro de una información de herramienta justo debajo del cursor. Elemento de muro antes y después de resaltarlo Cuando se resalte un elemento, haga clic para seleccionarlo. Si un elemento está seleccionado en una vista, la selección se aplica también a todas las demás vistas. Consejo: Si tiene problemas para resaltar un elemento determinado porque hay otros cerca de él, pulse repetidamente la tecla Tab para recorrer los elementos hasta que se resalte el que le interesa. En la barra de estado se indica el elemento que está resaltado. Pulse MAYÚS + TAB para recorrer los elementos en orden inverso. Cuando se selecciona un elemento: PÁGINA espacioBIM.com 613 4. HERRAMIENTAS Y TÉCNICAS, MANUAL AUTODESK REVIT ARCHITECTURE 2016 • • • El elemento queda marcado en el color especificado en las opciones. Las cotas y los controles de edición específicos del elemento se muestran sobre éste o junto a él. Las herramientas de edición correspondientes están disponibles en la ficha Modificar | <Elemento>. • El recuento de selección en la barra de estado ( ) indica el número de elementos que se han seleccionado. (Consulte Cantidad de elementos seleccionados). El muro después de la selección Nota: Puede hacer clic con el botón derecho para seleccionar un elemento resaltado y mostrar el menú contextual. Temas de esta sección • • • • • • • • • • Acerca de las opciones para controlar la selección de elementos Acerca de la selección de varios elementos del muro cortina Puede seleccionar varios elementos de muro cortina en anfitriones de muros cortina de gran tamaño con las herramientas de selección en el menú contextual. Seleccionar elementos Utilice estos métodos para seleccionar elementos en el área de dibujo. Seleccionar varios elementos Utilice estos métodos para seleccionar más de un elemento. Seleccionar todos los ejemplares Puede seleccionar todos los elementos similares al seleccionado en la vista actual o en todo el proyecto. Determinar cuántos elementos se encuentran seleccionados Al seleccionar varios elementos puede ser difícil averiguar si se han incluido en la operación todos los requeridos. Seleccionar elementos mediante un filtro Si en una selección hay elementos de diversas categorías, puede aplicar un filtro para eliminar las que no desee. Seleccionar cadenas de muros y líneas Si hay varios elementos (como muros, líneas o ambos) unidos en una cadena continua, puede seleccionar toda la cadena. Seleccionar parte de una cadena Si hay varios elementos (como muros, líneas o ambos) unidos en una cadena continua, puede seleccionar parte de la cadena. Modificar la cadena seleccionada Utilice los controles de arrastre para modificar el diseño de la cadena, o para moverla o copiarla. PÁGINA espacioBIM.com 614 4. HERRAMIENTAS Y TÉCNICAS, MANUAL AUTODESK REVIT ARCHITECTURE 2016 • • • • Seleccionar muros o líneas unidos en un punto Cuando hay varios muros o líneas unidos en un punto común, puede usar la tecla Tab para seleccionar varios elementos. Restaurar una selección La selección sólo se puede restaurar si el comando Modificar está activo. La selección se borra si cambia a otra herramienta. Eliminar elementos de una selección Puede eliminar elementos específicos de una selección manteniendo los otros elementos seleccionados. Acerca de los controles y pinzamientos de forma Cuando se selecciona un elemento, en él o cerca de él aparecen distintos controles y pinzamientos. Utilice esos controles para desplazar el elemento, o para modificarle la forma o el tamaño. 4–2–1–1– ACERCA DE LAS OPCIONES PARA CONTROLAR LA SELECCIÓN DE ELEMENTOS Utilice las siguientes opciones para controlar los elementos que están disponibles para la selección y el comportamiento de la selección. Estas opciones están disponibles según lo descrito a continuación: • En la cinta de opciones, en la herramienta Modificar, haga clic en Seleccionar para expandir el menú desplegable. PÁGINA espacioBIM.com 615 4. HERRAMIENTAS Y TÉCNICAS, MANUAL AUTODESK REVIT ARCHITECTURE 2016 • Haga clic en el icono de la esquina inferior derecha de la barra de estado. Seleccionar vínculos Active la opción Seleccionar vínculos si desea poder seleccionar archivos vinculados y elementos individuales en los vínculos. Los archivos vinculados pueden incluir los siguientes elementos: • • • Modelos deRevit Archivos CAD Nubes de puntos Para seleccionar todo el archivo vinculado y el conjunto de sus elementos, mueva el cursor sobre el vínculo, espere a que aparezca resaltado y haga clic. Para seleccionar un solo elemento del archivo vinculado, mueva el cursor sobre el elemento, pulse TAB para resaltarlo y haga clic. Si poder seleccionar vínculos y sus elementos representa una interrupción al seleccionar elementos en el proyecto, desactive esta opción. Cuando Seleccionar vínculos está desactivado, todavía puede forzar el cursor y realizar la alineación con los elementos en los vínculos. Seleccionar elementos subyacentes Active la opción Seleccionar elementos subyacentes si desea poder seleccionar elementos que se encuentren en el calco subyacente. Si poder seleccionar elementos subyacentes representa una interrupción al seleccionar elementos en la vista, desactive esta opción. Cuando Seleccionar elementos subyacentes está desactivado, todavía puede forzar el cursor y realizar la alineación con los elementos en el cálculo subyacente. Seleccionar elementos bloqueados Active la opción Seleccionar elementos bloqueados si desea poder seleccionar elementos que están bloqueados en una ubicación y no se pueden mover. Si poder seleccionar elementos bloqueados representa una interrupción al seleccionar otros elementos en la vista, desactive esta opción. Por ejemplo, puede que desee ignorar los elementos bloqueados en una designación de captura. Seleccionar elementos por cara Active la opción Seleccionar elementos por cara si desea poder seleccionar elementos haciendo clic en las caras interiores, en lugar de en los bordes. Por ejemplo, puede activar esta opción para seleccionar un muro o un suelo haciendo clic en su parte central. PÁGINA espacioBIM.com 616 4. HERRAMIENTAS Y TÉCNICAS, MANUAL AUTODESK REVIT ARCHITECTURE 2016 Si está activada, esta opción afecta a todas las vistas de modelo y de detalle. Sin embargo, no a las vistas con el estilo visual Estructura alámbrica. Cuando esta opción está desactivada, para seleccionar un elemento es necesario hacer clic en su borde. Arrastrar elementos en selección Active Arrastrar elementos en selección para poder arrastrar un elemento sin antes tener que seleccionarlo. Para evitar mover accidentalmente un elemento al seleccionarlo, desactive esta opción. Esta opción afecta a los elementos de todas las categorías de modelo y de anotación. Notas de uso • • • Estas opciones afectan a todas las vistas abiertas; no son específicas para una vista. Puede activar y desactivar estas opciones en cualquier momento de la sesión, según sea necesario. Los valores configurados para estas opciones se guardan por separado para cada usuario y se recuerdan en la siguiente sesión. 4–2–1–2– ACERCA DE LA SELECCIÓN DE VARIOS ELEMENTOS DEL MURO CORTINA Puede seleccionar varios elementos de muro cortina en anfitriones de muros cortina de gran tamaño con las herramientas de selección en el menú contextual. Los anfitriones de muros cortina pueden incluir muros cortina, cristaleras inclinadas y sistemas cortina creados por cara. Al seleccionar varios elementos en un muro cortina, utilice la barra de estado y el cuadro de diálogo Filtro para asegurarse de que ha seleccionado los elementos requeridos. Consulte Seleccionar elementos mediante un filtro. Selección de paneles Hay varias maneras de seleccionar paneles de muros cortina. Para seleccionar todos los paneles de un elemento anfitrión de muros cortina, haga clic con el botón derecho en el elemento anfitrión y seleccione Seleccionar paneles en anfitrión. Puede seleccionar un panel individual, hacer clic con el botón derecho y elegir Seleccionar paneles en anfitrión para acceder a las opciones siguientes en la selección de varios paneles: • • • • • • Paneles a lo largo de una rejilla vertical (disponible solo para muros cortina) Paneles a lo largo de una rejilla horizontal (disponible solo para muros cortina) Paneles a lo largo de la rejilla 1 Paneles a lo largo de la rejilla 2 Paneles en una cara (disponible solo para sistemas de muro cortina creados por cara) Paneles en anfitrión PÁGINA espacioBIM.com 617 4. HERRAMIENTAS Y TÉCNICAS, MANUAL AUTODESK REVIT ARCHITECTURE 2016 Seleccionar montantes Las opciones del menú contextual para seleccionar varios montantes variarán en función de si el acceso se realiza desde el elemento anfitrión del muro cortina o desde un montante seleccionado. Si hace clic con el botón derecho en un muro cortina y elige Seleccionar montantes, las opciones siguientes estarán disponibles: • • • • • En rejilla vertical. Selecciona todos los montantes interiores en rejillas verticales. En rejilla horizontal. Selecciona todos los montantes interiores en rejillas horizontales. Montantes interiores. Selecciona todos los montantes interiores en la misma cara que el montante seleccionado. Montantes de borde. Selecciona todos los montantes de borde en la misma cara que el montante seleccionado. Montantes en anfitrión. Selecciona todos los montantes en el anfitrión. Si hace clic con el botón derecho en un sistema de muro cortina o cristalera inclinada y elige Seleccionar montantes, las opciones siguientes estarán disponibles: • • • • • En rejilla 1. Selecciona todos los montantes que se encuentran en el diseño de la rejilla 1. Para obtener más información sobre diseños de rejilla, consulte Acerca del diseño de elemento de muro cortina según tipo. En rejilla 2. Selecciona todos los montantes que se encuentran en el diseño de la rejilla 2. Montantes interiores. Selecciona todos los montantes interiores en la misma cara que el montante seleccionado. Montantes de borde. Selecciona todos los montantes de borde en la misma cara que el montante seleccionado. Montantes en anfitrión. Selecciona todos los montantes en el anfitrión. Si hace clic con el botón derecho en un determinado montante y elige Seleccionar montantes, las opciones siguientes estarán disponibles: • • • • • • • En línea de rejilla. Selecciona todos los montantes que están en la misma línea de rejilla que el montante seleccionado. A través de la línea de rejilla. Selecciona todos los montantes interiores que están en las líneas de rejilla en sentido contrario a la línea de rejilla en la que está el montante seleccionado. En rejilla vertical. Selecciona todos los montantes verticales. En rejilla horizontal. Selecciona todos los montantes horizontales. Montantes interiores. Selecciona todos los montantes interiores en la misma cara que el montante seleccionado. Montantes de borde. Selecciona todos los montantes de borde en la misma cara que el montante seleccionado. Montantes en anfitrión. Selecciona todos los montantes en el anfitrión. PÁGINA espacioBIM.com 618 4. HERRAMIENTAS Y TÉCNICAS, MANUAL AUTODESK REVIT ARCHITECTURE 2016 4–2–1–3– SELECCIONAR ELEMENTOS Utilice estos métodos para seleccionar elementos en el área de dibujo. Si desea... Debe... localizar el elemento que quiere seleccionar mover el cursor sobre el elemento en el área de dibujo. Revit resalta el elemento y muestra información sobre este en la barra de estado y en una etiqueta de información de herramientas. Si hay varios elementos muy juntos o unos encima de otros, mueva el cursor sobre esa área y pulse TAB hasta que la barra de estado muestre la descripción del elemento deseado. Pulse MAYÚS + TAB para recorrer los elementos en orden inverso. seleccionar un elemento hacer clic en el elemento seleccionar varios elementos mantener pulsada la tecla CTRL mientras hace clic en cada elemento averiguar cuántos elementos se encuentran seleccionados examinar el recuento de selección, en la barra de estado ( de elementos seleccionados. ). Consulte Cantidad seleccionar todos los seleccionar un elemento del tipo deseado y escribir SA para aplicar el comando elementos de un tipo concreto Seleccionar todos los ejemplares. En Selección de todos los ejemplares, se describen otros procedimientos para seleccionar todos los ejemplares. seleccionar todos los elementos de una categoría concreta (o varias) dibujar un cuadro de selección alrededor de los elementos y hacer clic en la ficha Modificar | Selección múltiple grupo Filtro (Filtro). Seleccione las categorías deseadas y haga clic en Aceptar. anular la selección de un elemento mantener pulsada la tecla MAYÚS mientras hace clic en cada uno de los elementos cuya selección desea anular en un grupo de elementos seleccionados. volver a seleccionar elementos seleccionados anteriormente pulsar simultáneamente CTRL y la tecla de flecha izquierda. PÁGINA espacioBIM.com 619 4. HERRAMIENTAS Y TÉCNICAS, MANUAL AUTODESK REVIT ARCHITECTURE 2016 4–2–1–4– SELECCIONAR VARIOS ELEMENTOS Utilice estos métodos para seleccionar más de un elemento. • Con la tecla CTRL pulsada, haga clic en cada elemento. Nota: Si selecciona varios elementos y tiene que usar la tecla TAB para seleccionar un elemento cercano a otros, no mantenga pulsada la tecla CTRL mientras pulsa TAB. • • • Dibuje un cuadro de selección colocando el cursor a un lado de los elementos que desea seleccionar y arrástrelo en sentido diagonal para formar un contorno rectangular. 1. Para seleccionar sólo elementos íntegramente dentro del contorno del cuadro de selección, arrastre el cursor de izquierda a derecha. 2. Para seleccionar elementos contenidos parcial o totalmente en el contorno del cuadro de selección, arrastre el cursor de derecha a izquierda. Pulse la tecla TAB para resaltar elementos conectados. A continuación, haga clic para seleccionar. Consulte Selección de cadenas de muros y líneas. Utilice la herramienta Seleccionar todos los ejemplares para seleccionar todos los de un elemento o un tipo de familia en el proyecto o la vista. Consulte Selección de todos los ejemplares. Nota: Si está editando una opción de diseño, el nombre de la herramienta es Seleccionar todos los ejemplares en una opción activa. Selecciona todos los elementos de este tipo únicamente en la opción activa. • Para algunas herramientas, la ficha contextual permite acceder a la opción Selección múltiple. Por ejemplo, al crear una cimentación de muro, haga clic en Selección múltiple para seleccionar varios muros, para los cuales se creará una cimentación continua. En el área de dibujo, haga clic para añadir a la selección elementos no seleccionados. Para eliminar un elemento seleccionado de la selección, haga clic en él. El cursor indica si el elemento se va a añadir (+) o a eliminar (–) de la selección. Cuando haya seleccionado los elementos deseados, haga clic en Crear <Elemento>. 4–2–1–5– SELECCIONAR TODOS LOS EJEMPLARES Puede seleccionar todos los elementos similares al seleccionado en la vista actual o en todo el proyecto. Una vez seleccionados, puede modificarlos todos al mismo tiempo. Es posible: • • • Cambiar las propiedades Intercambiar tipos Suprimir o modificar solo las familias en la vista actual. Para seleccionar todos los ejemplares PÁGINA espacioBIM.com 620 4. HERRAMIENTAS Y TÉCNICAS, MANUAL AUTODESK REVIT ARCHITECTURE 2016 • • Haga clic con el botón derecho en un elemento de cualquier vista, o bien en un tipo de familia en el nodo Familias del Navegador de proyectos. Haga clic en Seleccionar todos los ejemplares y, a continuación, haga clic en Visible en la vista o En todo el proyecto. Nota: Mientras utiliza Opciones de diseño, el comando Seleccionar todos los ejemplares se muestra como Seleccionar todos los ejemplares en opción activa y los comandos Visible en la vista/En todo el proyecto seleccionan únicamente los elementos de la opción de diseño actual. Todos los ejemplares se seleccionan y se pueden modificar. 4–2–1–6– DETERMINAR CUÁNTOS ELEMENTOS SE ENCUENTRAN SELECCIONADOS Al seleccionar varios elementos puede ser difícil averiguar si se han incluido en la operación todos los requeridos. Para comprobarlo y realizar posibles ajustes, haga lo siguiente: • Compruebe el recuento de elementos seleccionados, indicado en la barra de estado. Revit indica el total de elementos seleccionados mediante: • Haga clic en el recuento de elementos seleccionados para mostrar el cuadro de diálogo Filtro. Este cuadro de diálogo muestra una lista de las categorías a las que pertenecen los elementos seleccionados. También indica el número de elementos seleccionados en cada categoría y el total de elementos seleccionados. Para anular la selección de categorías de elementos, puede desactivar las casillas correspondientes. Consulte Selección de elementos mediante un filtro. PÁGINA espacioBIM.com 621 4. HERRAMIENTAS Y TÉCNICAS, MANUAL AUTODESK REVIT ARCHITECTURE 2016 4–2–1–7– SELECCIONAR ELEMENTOS MEDIANTE UN FILTRO Si en una selección hay elementos de diversas categorías, puede aplicar un filtro para eliminar las que no desee. Por ejemplo, si en una selección hay muros, puertas, ventanas y mobiliario, puede utilizar un filtro para omitir el mobiliario. Para seleccionar elementos mediante un filtro • Trace un cuadro de selección alrededor de los elementos que seleccionar. Coloque el cursor en un extremo de los elementos y arrástrelo en diagonal para trazar un contorno rectangular. Ejemplo Para seleccionar sólo elementos íntegramente dentro del contorno del cuadro, arrastre el cursor de izquierda a derecha. Para seleccionar elementos contenidos parcial o totalmente en el contorno del cuadro, arrastre el cursor de derecha a izquierda. • Haga clic en la ficha Modificar | Selección múltiple grupo Filtro (Filtro). El cuadro de diálogo Filtro muestra una lista de todas las categorías de elementos seleccionadas actualmente. La columna Recuento indica el número de elementos seleccionados en cada categoría. El número total de elementos seleccionados actualmente se muestra en la parte inferior del cuadro de diálogo. • Especifique las categorías de elementos que se deben incluir en la selección: PÁGINA espacioBIM.com 622 4. HERRAMIENTAS Y TÉCNICAS, MANUAL AUTODESK REVIT ARCHITECTURE 2016 1. 2. 3. 4. Para excluir todos los elementos de una categoría, desactive la casilla de verificación correspondiente. Para excluir todos los elementos de una categoría, active la casilla de verificación correspondiente. Para seleccionar todas las categorías, haga clic en Seleccionar todos. Para anular la selección de todas las categorías, haga clic en No seleccionar ninguno. Al modificar selecciones, los totales se actualizan en el cuadro de diálogo y en la barra de estado. • Haga clic en Aceptar. 4–2–1–8– SELECCIONAR CADENAS DE MUROS Y LÍNEAS Si hay varios elementos (como muros, líneas o ambos) unidos en una cadena continua, puede seleccionar toda la cadena. La cadena puede incluir distintos tipos de elementos. Para seleccionar una cadena de muros o líneas • • Resalte cualquier elemento de la cadena. Pulse Tab. Todos los elementos de la cadena se resaltan. • Haga clic para seleccionar la cadena completa. Cadenas válidas para selección: PÁGINA espacioBIM.com 623 4. HERRAMIENTAS Y TÉCNICAS, MANUAL AUTODESK REVIT ARCHITECTURE 2016 Unión de cuatro muros Unión de cuatro líneas de separación de área Unión de muros y líneas de separación de área Si se unen varios muros en un mismo punto, la cadena sigue a lo largo del muro que conforma el ángulo más pequeño con el muro actualmente resaltado. Los muros unidos en las caras terminales centrales también pueden incluirse en una selección en cadena. Consulte Unión de muros a caras terminales centrales. En la ilustración siguiente, se muestra una cadena de muros seleccionados. Los controles de arrastre se muestran en los puntos finales coincidentes. Puede arrastrar estos controles hasta nuevas ubicaciones sin separar los puntos finales. Consulte Modificación de una cadena seleccionada. PÁGINA espacioBIM.com 624 4. HERRAMIENTAS Y TÉCNICAS, MANUAL AUTODESK REVIT ARCHITECTURE 2016 Cadena de muros seleccionada con controles de arrastre PÁGINA espacioBIM.com 625 4. HERRAMIENTAS Y TÉCNICAS, MANUAL AUTODESK REVIT ARCHITECTURE 2016 4–2–1–9– SELECCIONAR PARTE DE UNA CADENA Si hay varios elementos (como muros, líneas o ambos) unidos en una cadena continua, puede seleccionar parte de la cadena. Para seleccionar parte de una cadena • • • Seleccione el primer elemento de la cadena. Desplace el cursor para resaltar el último elemento de la cadena que desee. Pulse Tab. Revit resalta todos los elementos de la cadena parcial que haya entre el primer y el último elemento seleccionado. Pulse de nuevo TAB para resaltar toda la cadena. Pulse una tercera vez para resaltar sólo el último elemento de la cadena. • Haga clic para seleccionar la parte resaltada de la cadena. Si la cadena es un bucle cerrado, los elementos que se resaltan para la selección parcial de la cadena quedan determinados por la posición del cursor al resaltar el último de los elementos. Como se muestra en el diseño de muro siguiente, si coloca el cursor cerca del punto final del muro superior derecho, la cadena parcial incluye los muros de la parte superior del muro. Si coloca el cursor en la parte derecha de este muro, los muros de ambos lados y de la parte inferior se incluyen en cadena parcial. La cadena parcial resaltada con el cursor al lado del punto final izquierdo del último muro en la cadena. PÁGINA espacioBIM.com 626 4. HERRAMIENTAS Y TÉCNICAS, MANUAL AUTODESK REVIT ARCHITECTURE 2016 La cadena parcial resaltada con el cursor al lado del punto final derecho del último muro de la cadena. PÁGINA espacioBIM.com 627 4. HERRAMIENTAS Y TÉCNICAS, MANUAL AUTODESK REVIT ARCHITECTURE 2016 4–2–1–10– MODIFICAR LA CADENA SELECCIONADA Utilice los controles de arrastre para modificar el diseño de la cadena, o para moverla o copiarla. Cuando una cadena de muros o líneas está seleccionada, puede usar los controles de arrastre que se muestran en los puntos finales coincidentes para realizar estas ediciones sin separar los elementos en la cadena: • Para cambiar el diseño de la cadena, arrastre el control hasta una nueva ubicación. Editar una cadena de muros seleccionada. • Para desplazar toda la cadena conservando la distribución de los elementos, con la tecla MAYÚS pulsada, arrastre la cadena en sentido vertical u horizontal hasta una nueva ubicación. Nota: Si el movimiento tiene una restricción, puede soltar la tecla Mayús y mover la cadena. PÁGINA espacioBIM.com 628 4. HERRAMIENTAS Y TÉCNICAS, MANUAL AUTODESK REVIT ARCHITECTURE 2016 Operación de arrastre de una cadena de muro a una ubicación nueva • Para crear y colocar una copia de la cadena, con la tecla CTRL pulsada, arrástrela hasta la ubicación deseada. PÁGINA espacioBIM.com 629 4. HERRAMIENTAS Y TÉCNICAS, MANUAL AUTODESK REVIT ARCHITECTURE 2016 Copiar una cadena de muro en la vista 3D PÁGINA espacioBIM.com 630 4. HERRAMIENTAS Y TÉCNICAS, MANUAL AUTODESK REVIT ARCHITECTURE 2016 4–2–1–11– SELECCIONAR MUROS O LÍNEAS UNIDOS EN UN PUNTO Cuando hay varios muros o líneas unidos en un punto común, puede usar la tecla Tab para seleccionar varios elementos. • Coloque el cursor encima o al lado de un muro o una línea, y haga clic para seleccionar el elemento. • Pulse Tab. Revit resalta el segundo muro o línea más próximo al cursor. Por ejemplo, en la siguiente imagen el cursor se encuentra en el lado derecho del muro inferior. Si quiere seleccionar estos dos muros o líneas, haga clic para seleccionarlos. PÁGINA espacioBIM.com 631 4. HERRAMIENTAS Y TÉCNICAS, MANUAL AUTODESK REVIT ARCHITECTURE 2016 • Pulse TAB de nuevo para resaltar todos los muros o las líneas conectados. Haga clic para seleccionarlos. PÁGINA espacioBIM.com 632 4. HERRAMIENTAS Y TÉCNICAS, MANUAL AUTODESK REVIT ARCHITECTURE 2016 4–2–1–12– RESTAURAR UNA SELECCIÓN La selección sólo se puede restaurar si el comando Modificar está activo. La selección se borra si cambia a otra herramienta. Para restaurar una selección (de uno o más elementos) previamente cancelada, con la tecla CTRL pulsada, pulse la tecla de flecha izquierda en el teclado. También puede hacer clic con el botón derecho en cualquier parte del área de dibujo y luego hacer clic en Seleccionar anterior. 4–2–1–13– ELIMINAR ELEMENTOS DE UNA SELECCIÓN Puede eliminar elementos específicos de una selección manteniendo los otros elementos seleccionados. Para anular la selección de un elemento, haga clic en el elemento con la tecla MAYÚS pulsada. Los demás elementos continúan seleccionados. El recuento de elementos seleccionados en la barra de estado ( ) se actualiza para indicar el nuevo número de elementos seleccionados. (Consulte Determinar cuántos elementos se encuentran seleccionados). 4–2–1–14– ACERCA DE LOS CONTROLES Y PINZAMIENTOS DE FORMA Cuando se selecciona un elemento, en él o cerca de él aparecen distintos controles y pinzamientos. Utilice esos controles para desplazar el elemento, o para modificarle la forma o el tamaño. Los tipos de control que se muestran dependen del tipo de elemento seleccionado y de la vista. Si un control tiene varias funciones, mueva el cursor sobre él y pulse la tecla TAB para alternar entre las funciones. Por ejemplo, pulse TAB para mostrar los pinzamientos de forma de los tipos de muro básicos cuando están resaltados en vistas de alzado o 3D. En la vista de plano esto sólo funciona con los muros cortina. Para mostrar los pinzamientos de forma de un muro básico en vista de plano, primero seleccione el muro y luego pulse TAB. Temas de esta sección • • • • • Acerca de los controles de arrastre Utilice los controles de arrastre para cambiar el tamaño de un elemento. Acerca de los controles de volteo Haga clic en un control de volteo para cambiar la orientación de un elemento. Acerca de controles de bloqueo Un control de bloqueo es un elemento, representado en forma de chincheta, que se coloca para permitir o impedir cambios en la posición de un elemento. Acerca de los controles de rotación Utilice los controles de rotación para arrastrar un elemento o nota de texto hasta el grado de rotación que desea en función de un eje central. Acerca de los controles de texto de cota Arrastre el control para apartar el texto de cota de la línea de cota. PÁGINA espacioBIM.com 633 4. HERRAMIENTAS Y TÉCNICAS, MANUAL AUTODESK REVIT ARCHITECTURE 2016 • • • • Acerca de los controles de vista Haga doble clic en un control de vista para abrir una vista asociada a un elemento. Acerca de la barra espaciadora Utilice la barra espaciadora para voltear un elemento seleccionado. Acerca de los pinzamientos de forma Arrastre los controles de forma para cambiar el tamaño de un elemento. Acerca de los pinzamientos 3D Los pinzamientos 3D aparecen en los puntos, bordes, vértices o superficies de algunos de los elementos seleccionados que requieren la manipulación de la dirección de las coordenadas. 4–2–1–14–1– ACERCA DE LOS CONTROLES DE ARRASTRE Utilice los controles de arrastre para cambiar el tamaño de un elemento. Los pinzamientos de arrastre aparecen en los extremos de los elementos seleccionados en vistas de plano. También aparecen en las partes superiores, inferiores y extremos de elementos seleccionados en vistas de alzado y 3D, donde se identifican como pinzamientos de forma. Arrastre estos controles para cambiar el tamaño de un elemento. Si se selecciona una cadena de muros o líneas, los controles de arrastre aparecen en los puntos finales coincidentes. Arrastre los controles para modificar el diseño de la cadena. Consulte Selección de cadenas de muros y líneas. Revit utiliza los siguientes tipos de controles de arrastre: • Los puntos indican si el movimiento está limitado a un plano, como en las vistas de plano de muros y líneas. Arrastre un control en forma de punto para alargar, acortar o cambiar la orientación del elemento. Pinzamientos de arrastre (en azul) de un muro en un plano • Las flechas únicas ( ) aparecen como pinzamientos de forma en las vistas de alzado y 3D cuando el movimiento está limitado a una línea pero la dirección exterior no es ambigua. Por ejemplo, una forma 3D sin límites de cota se muestra con flechas únicas. Los controles de flecha única de un muro seleccionado en la vista 3D también pueden usarse para mover el muro. Coloque el cursor sobre el control y pulse TAB para mover el muro sin modificar su tamaño. PÁGINA espacioBIM.com 634 4. HERRAMIENTAS Y TÉCNICAS, MANUAL AUTODESK REVIT ARCHITECTURE 2016 Pinzamientos de arrastre en una forma 3D • Las fechas dobles ( ) se muestran cuando los pinzamientos de forma están limitados a un movimiento a lo largo de una línea. Por ejemplo, si añade una cota etiquetada a una familia y la transforma en parámetro de ejemplar, se muestra con una flecha doble después de cargarla y seleccionarla en un proyecto. Consejo: Puede hacer clic con el botón derecho en los controles del final del muro y usar una opción del menú contextual para permitir o prohibir las uniones de muros. PÁGINA espacioBIM.com 635 4. HERRAMIENTAS Y TÉCNICAS, MANUAL AUTODESK REVIT ARCHITECTURE 2016 4–2–1–14–2– ACERCA DE LOS CONTROLES DE VOLTEO • Revit Structure Haga clic en un control de volteo para cambiar la orientación de un elemento. Los controles de volteo se pueden incluir en familias de sistema como, por ejemplo, muros y puertas. También se pueden añadir a familias cargables en el Editor de familias. Cuando se coloca una familia en un proyecto, la flecha de volteo permite cambiar la orientación horizontal o vertical de un ejemplar de la familia. Puede añadir una flecha de volteo: vertical, doble vertical, horizontal o doble horizontal. Consulte Creación de familias cargables. En un proyecto, haga clic en un control de volteo (flechas dobles) para cambiar la orientación de un elemento. Por ejemplo, si voltea un muro compuesto, puede invertir el orden de las capas del componente. Las puertas con un batiente tienen 2 controles de volteo: Voltear ejemplar verticalmente, que controla si la puerta se abre hacia delante o hacia fuera, y Voltear ejemplar horizontalmente, que controla si la puerta se abre a la derecha o a la izquierda. Nota: Consejo: También puede voltear un elemento seleccionado pulsando la barra espaciadora. Ejemplo Control de volteo de un muro compuesto PÁGINA espacioBIM.com 636 4. HERRAMIENTAS Y TÉCNICAS, MANUAL AUTODESK REVIT ARCHITECTURE 2016 Ejemplo 4–2–1–14–3– ACERCA DE CONTROLES DE BLOQUEO • Revit Structure Un control de bloqueo es un elemento, representado en forma de chincheta, que se coloca para permitir o impedir cambios en la posición de un elemento. Una vez colocado el bloqueo, el elemento no puede moverse hasta que se desbloquee (haciendo clic en el control de bloqueo). Una vez desbloqueado el elemento, se muestra una X roja en el control. Después de mover el elemento, puede volver a hacer clic en el control para bloquear el elemento en la nueva posición. Para obtener más información sobre la colocación de controles de bloqueo, consulte Usar controles de bloqueo para inmovilizar elementos en su posición. PÁGINA espacioBIM.com 637 4. HERRAMIENTAS Y TÉCNICAS, MANUAL AUTODESK REVIT ARCHITECTURE 2016 Ejemplo Control de bloqueo en un componente bloqueado Ejemplo Controles de bloqueo en componentes bloqueados PÁGINA espacioBIM.com 638 4. HERRAMIENTAS Y TÉCNICAS, MANUAL AUTODESK REVIT ARCHITECTURE 2016 4–2–1–14–4– ACERCA DE LOS CONTROLES DE ROTACIÓN Utilice los controles de rotación para arrastrar un elemento o nota de texto hasta el grado de rotación que desea en función de un eje central. Si lo desea, arrastre o haga clic en el control de centro de rotación para desplazar el centro a una nueva posición. El control se ajusta mediante forzado de cursor a los puntos y líneas de interés (por ejemplo, muros e intersecciones de muros y líneas). También puede colocarlo en un espacio abierto. Consulte Rotación de elementos. 4–2–1–14–5– ACERCA DE LOS CONTROLES DE TEXTO DE COTA Arrastre el control para apartar el texto de cota de la línea de cota. Los controles de texto de cota son cuadros azules que se muestran en los elementos de cota seleccionados que ha agregado a un dibujo. Nota: Para poder ver en pantalla los controles de texto de cota quizá sea necesario ampliar. Consulte Líneas de referencia de cota. El control de texto de cota se muestra en azul PÁGINA espacioBIM.com 639 4. HERRAMIENTAS Y TÉCNICAS, MANUAL AUTODESK REVIT ARCHITECTURE 2016 4–2–1–14–6– ACERCA DE LOS CONTROLES DE VISTA Haga doble clic en un control de vista para abrir una vista asociada a un elemento. Por ejemplo, si hace doble clic en un control de vista de líneas de nivel, Revit abre el nivel correspondiente del plano de planta. Cuando se hace doble clic en un control de vista de un nivel de sección, Revit abre la vista en sección correspondiente. 4–2–1–14–7– ACERCA DE LA BARRA ESPACIADORA Utilice la barra espaciadora para voltear un elemento seleccionado. Puede seleccionar varios elementos y voltearlos a la vez. Las familias de elementos independientes, por ejemplo el mobiliario y los pilares, giran 90 grados cada vez que se pulsa la barra espaciadora. Algunas anotaciones se pueden voltear. Es el caso de las cotas de pendiente, las cotas de línea base y las cotas por coordenadas. Las siguientes normas generales se aplican cuando se usa la barra espaciadora para voltear varios elementos: • • • Si hay varios muros seleccionados, pulse la barra espaciadora para voltear la orientación del conjunto. En el caso de elementos como las puertas, que pueden voltearse en dos direcciones respecto al anfitrión, pulse repetidamente la barra espaciadora para alternar entre las posiciones posibles. Si se seleccionan elementos limitados a voltear en una única dirección, como las ventanas, junto con elementos que pueden voltear en varias direcciones, como las puertas, todos los elementos se voltean en la misma dirección común. En los casos siguientes, la barra espaciadora no tiene efecto: • • La selección contiene elementos que no se pueden voltear. La selección incluye elementos que no comparten la misma dirección de volteo. Por ejemplo, si selecciona una puerta y el muro anfitrión, no puede usar la barra espaciadora para voltear la selección. PÁGINA espacioBIM.com 640 4. HERRAMIENTAS Y TÉCNICAS, MANUAL AUTODESK REVIT ARCHITECTURE 2016 4–2–1–14–8– ACERCA DE LOS PINZAMIENTOS DE FORMA Arrastre los controles de forma para cambiar el tamaño de un elemento. Cuando se selecciona un muro en una vista de plano, puede colocar el cursor sobre un control de extremo (punto azul) y pulsar TAB para mostrar un pinzamiento de forma. Cuando un muro está resaltado en una vista de alzado o 3D, puede pulsar TAB para mostrar todo el borde más cercano al cursor como pinzamiento de forma que se puede arrastrar para cambiar el tamaño del muro. El borde que actúa como pinzamiento de forma es de color azul (o el que se haya establecido como color de selección) al arrastrarlo. El borde continúa seleccionado para posteriores cambios de tamaño, a menos que pulse ESC o haga clic en cualquier otro lugar del área de dibujo. Nota: El color de selección azul (por defecto) puede cambiarse mediante opciones. Opciones. Consulte Configuración de Pinzamiento de forma (en azul) en vista de plano Pinzamiento de forma (en azul) en vista de alzado Pinzamiento de forma (en azul) en vista 3D PÁGINA espacioBIM.com 641 4. HERRAMIENTAS Y TÉCNICAS, MANUAL AUTODESK REVIT ARCHITECTURE 2016 4–2–1–14–9– ACERCA DE LOS PINZAMIENTOS 3D Los pinzamientos 3D aparecen en los puntos, bordes, vértices o superficies de algunos de los elementos seleccionados que requieren la manipulación de la dirección de las coordenadas. Este pinzamiento permite manipular una forma directamente arrastrándola a lo largo de los ejes o los planos definidos por un sistema de coordenadas locales o globales. Un sistema de coordenadas globales se basa en las coordenadas norte, este, sur y oeste del proyecto. Un sistema de coordenadas locales se basa en un punto de referencia especificado en la familia o el modelo, que puede tratarse de una superficie, un borde o un plano de referencia. Se pueden crear grupos mixtos si se recoloca la geometría del elemento anfitrión. Por ejemplo, si aplica una rotación de 15 grados a un cubo, las flechas X e Y aparecen en naranja pero la flecha Z seguirá siendo azul porque sigue vigente el mismo valor de coordenada Z global. Los controles de flecha se desplazan a lo largo de un eje y los pinzamientos en forma de ángulo se mueven a lo largo del plano. Use... Para arrastrar el objeto... Flecha azul a lo largo del eje global Z (arriba y abajo) Flecha roja a lo largo del eje global Y (este y oeste) Flecha verde a lo largo del eje global X (norte y sur) Control plano rojo en el plano Y Control plano verde en el plano X Flecha naranja a lo largo de un eje local Control plano naranja en un plano local Nota: En el entorno de diseño conceptual, puede cambiar la orientación de un sistema de coordenadas locales a globales, y viceversa, pulsando la barra espaciadora. El gráfico siguiente muestra la documentación sobre el desplazamiento de una puerta mediante los pinzamientos 3D. PÁGINA espacioBIM.com 642 4. HERRAMIENTAS Y TÉCNICAS, MANUAL AUTODESK REVIT ARCHITECTURE 2016 4–2–2– DESHACER UNA ACCIÓN Con la herramienta Deshacer, cancele la última acción efectuada o una serie de acciones realizadas recientemente. Para deshacer una sola acción • Haga clic en (Deshacer) en la barra de herramientas de acceso rápido. Revit cancela la última acción efectuada. Para deshacer varias acciones: • • • En la barra de herramientas de acceso rápido, haga clic en la lista desplegable que hay junto a la herramienta Deshacer ( ). En la lista desplegable, busque la acción que desea cancelar. Seleccione la acción. Revit anula todas las acciones, incluida la seleccionada. Consejo: Para deshacer acciones, también son válidas las teclas de acceso rápido CTRL+Z. 4–2–3– REHACER UNA ACCIÓN La herramienta Rehacer reinstaura todas las acciones que se han cancelado con Deshacer. Tras volver a realizar las acciones, la herramienta activa sigue en ejecución. Por ejemplo, suponga que ha colocado una puerta y cancela esa acción con Deshacer. A continuación, decide colocar una ventana. Con la herramienta Ventana activa, haga clic en Rehacer. Revit reinserta la puerta y continúa con la herramienta Ventana. Si la herramienta Rehacer está activa y realiza otra acción, se pierde toda la información de Rehacer. Nota: La herramienta Rehacer sólo está disponible después de utilizar la herramienta Deshacer. PÁGINA espacioBIM.com 643 4. HERRAMIENTAS Y TÉCNICAS, MANUAL AUTODESK REVIT ARCHITECTURE 2016 Para rehacer una sola acción • Deshaga una acción de Revit. • Haga clic en (Rehacer) en la barra de herramientas de acceso rápido. Revit reinstaura la acción anteriormente cancelada con Deshacer. Para rehacer varias acciones • • • • Rehaga varias acciones de Revit. En la barra de herramientas de acceso rápido, haga clic en la lista desplegable que hay junto a la herramienta Rehacer ( ). Descienda por la lista desplegable hasta localizar la acción que desea rehacer. Seleccione la acción. Revit restablece todas las acciones, incluida la seleccionada. Consejo: Para rehacer acciones de una en una, también puede utilizar las teclas de acceso rápido CTRL+Y. 4–2–4– CANCELAR UNA ACCIÓN Existen varios métodos para salir de una acción ya iniciada. • • • Pulse dos veces la tecla Esc. Haga clic con el botón derecho y seleccione Cancelar. En el grupo Seleccionar, haga clic en (Modificar). 4–2–5– REPETIR EL ÚLTIMO COMANDO O UNO RECIENTE Puede repetir el último comando utilizado o seleccionar uno en una lista de los usados recientemente. Para repetir comandos, realice una de las siguientes acciones: • • Haga clic con el botón derecho en el dibujo y seleccione Repetir [Último comando]. Haga clic con el botón derecho en el dibujo y seleccione Comandos recientes <Nombre de comando>. Los comandos usados recientemente aparecen como opciones, tal y como muestra la siguiente ilustración. La lista ofrece un máximo de cinco comandos. PÁGINA espacioBIM.com 644 4. HERRAMIENTAS Y TÉCNICAS, MANUAL AUTODESK REVIT ARCHITECTURE 2016 Nota: Los comandos citados a continuación no están disponibles en la lista de comandos recientes: configuración de herramientas, comandos de lienzo y vista, modificar, rehacer/deshacer, copiar/cortar/pegar, finalizar/cancelar, y algunos comandos de la barra de opciones • • Pulse Intro para invocar el último comando utilizado. Asigne teclas de acceso rápido a Repetir último comando. 4–2–6– ACERCA DE LA EDICIÓN DE ELEMENTOS DE GRUPOS Puede agrupar elementos en un proyecto o una familia y, a continuación, colocar dicho grupo muchas veces en un grupo o familia. La agrupación de elementos resulta útil para crear entidades que representan diseños repetitivos o comunes en muchos proyectos de construcción, por ejemplo habitaciones de hotel, apartamentos o plantas que se repiten. Todos los ejemplares de un mismo grupo que coloque siguen unas normas de asociatividad. Por ejemplo, puede crear un grupo con una cama, muros y ventana, y a continuación colocar en el proyecto varios ejemplares de ese grupo. Si modifica un muro en uno de los grupos, el cambio se aplica a todos los ejemplares de ese grupo; así se simplifica el proceso de modificación. Se pueden crear: • Grupos de modelo, que pueden contener elementos de modelo. PÁGINA espacioBIM.com 645 4. HERRAMIENTAS Y TÉCNICAS, MANUAL AUTODESK REVIT ARCHITECTURE 2016 • Grupos de detalles, que pueden contener elementos específicos de la vista, por ejemplo texto y regiones rellenadas. • Grupos de detalles enlazados, que pueden contener elementos específicos de vista asociados con un determinado grupo de modelo. Un grupo de detalles enlazados que incluye etiquetas de puertas Un grupo no puede contener elementos de modelo y específicos de la vista. Si selecciona ambos tipos de elementos e intenta agruparlos, Revit crea un grupo de modelo y coloca los componentes de detalle en un grupo de detalles enlazados a dicho grupo de modelo. El resultado es el mismo que si seleccionara los elementos de detalle y un grupo de modelo: Revit crea un grupo de detalles enlazados de los elementos de detalle para dicho grupo de modelo. PÁGINA espacioBIM.com 646 4. HERRAMIENTAS Y TÉCNICAS, MANUAL AUTODESK REVIT ARCHITECTURE 2016 Restricciones que afectan a los grupos Si los elementos no se pueden copiar juntos, no se pueden agrupar. Consulte Copiar elementos en el portapapeles para obtener información sobre las restricciones de copia. Temas de esta sección • • • • • • • • • • • • • Acerca de la creación de grupos Puede crear un grupo mediante la selección de elementos en una vista de proyecto o mediante el editor de grupos. Crear grupos mediante la selección de elementos Puede crear un grupo mediante la selección de elementos o grupos existentes y utilizar la herramienta Crear grupo. Crear grupos mediante el editor de grupos Utilice el editor de grupos para crear un grupo o para añadir al grupo elementos nuevos ya o existentes. Crear grupos de detalles enlazados Un grupo no puede contener elementos de modelo y de detalles (específicos de la vista). Si selecciona ambos tipos de elementos e intenta agruparlos, los elementos de detalles se colocan en un grupo de detalles enlazados a dicho grupo de modelo. Duplicar tipos de grupos Cree un grupo mediante la duplicación de un grupo ya existente. Cargar grupos Puede cargar archivos de modelos de Revit (*.rvt) en un proyecto como grupo, así como cargar archivos de familias de Revit (*.rfa) en el Editor de familias como grupo. Colocar grupos Puede colocar grupos de modelo, grupos de detalle y grupos de detalles enlazados en el área de dibujo. Especificar la posición de un grupo mediante su origen Cuando coloca, mueve, rota o pega grupos, el cursor se encuentra en el origen del grupo. Puede modificar la posición del origen del grupo. Acerca de la modificación de grupos Tras crear o cargar un grupo, lo puede modificar. Puede modificar un grupo en un proyecto (o familia) mediante el editor de grupos, o editar el grupo de forma externa. Acerca de la conversión de grupos y modelos vinculados Los grupos se pueden convertir en modelos vinculados de Revit y Revitviceversa. Convertir grupos en modelos vinculados Puede convertir el grupo en un nuevo modelo o reemplazar el grupo con un modelo existente que esté vinculado al proyecto. Convertir modelos vinculados en grupos Utilice la herramienta Enlazar vínculo para seleccionar los elementos y referencias de un modelo vinculado para convertirlo en un grupo. Guardar grupos Si trabaja en un proyecto, un grupo puede guardarse como archivo de proyecto (RVT). Si trabaja en el Editor de familias, lo puede guardar como archivo de familia (RFA). PÁGINA espacioBIM.com 647 4. HERRAMIENTAS Y TÉCNICAS, MANUAL AUTODESK REVIT ARCHITECTURE 2016 • • Suprimir grupos Para suprimir un grupo, en primer lugar tiene que suprimir todos los ejemplares del grupo que haya en el proyecto. Propiedades de grupo Para ver o cambiar las propiedades de grupo, seleccione un grupo y consulte la paleta Propiedades. 4–2–6–1– ACERCA DE LA CREACIÓN DE GRUPOS Puede crear un grupo mediante la selección de elementos en una vista de proyecto o mediante el editor de grupos. En el editor de grupos puede • • • • • Agregar elementos de la vista de proyecto Colocar elementos adicionales en la vista que luego se agregan automáticamente al grupo Eliminar elementos Crear grupos de detalles enlazados (para grupos de modelo) Ver propiedades de grupo Asimismo, puede crear grupos a partir de modelos de Revit vinculados, o duplicar y modificar un grupo. Consulte Conversión de grupos y modelos vinculados y Duplicación de tipos de grupos. Nota: No se pueden agrupar cotas, etiquetas ni notas clave a menos que también se agrupen los elementos a los que hacen referencia. Puede agruparlos en un grupo de detalles enlazados para el grupo de modelo al que hacen referencia. 4–2–6–2– CREAR GRUPOS MEDIANTE LA SELECCIÓN DE ELEMENTOS Puede crear un grupo mediante la selección de elementos o grupos existentes y utilizar la herramienta Crear grupo. • • En una vista de proyecto, seleccione los elementos o grupos que desea incluir en el grupo. Haga clic en la ficha Modificar | Selección múltiple grupo Crear (Crear grupo). Nota: Si solo ha seleccionado un tipo de elemento, en lugar de la ficha Selección múltiple se mostrará la ficha Modificar | <Elemento> correspondiente. • En el cuadro de diálogo Crear grupo, asigne un nombre al grupo. Nota: El nombre de este cuadro de diálogo varía según el tipo de elemento que seleccione. • Si quiere abrir el grupo en el editor de grupos, seleccione Abrir en editor de grupos. PÁGINA espacioBIM.com 648 4. HERRAMIENTAS Y TÉCNICAS, MANUAL AUTODESK REVIT ARCHITECTURE 2016 En el editor de grupos puede agregar o quitar elementos de un grupo, enlazar grupos de detalles (para grupos de modelo) y ver propiedades de grupos. • Haga clic en Aceptar. 4–2–6–3– CREAR GRUPOS MEDIANTE EL EDITOR DE GRUPOS Utilice el editor de grupos para crear un grupo o para añadir al grupo elementos nuevos ya o existentes. • Haga clic en la ficha Arquitectura grupo). grupo Modelo menú desplegable Grupo de modelos (Crear La herramienta Crear grupo también está disponible aquí: • • 1. Ficha Estructura grupo Modelo menú desplegable Grupo de modelo 2. Ficha Anotar grupo Detalle menú desplegable Grupo de detalles En el cuadro de diálogo Crear grupo, asigne un nombre al grupo. Seleccione el tipo de grupo que desea crear (de modelo o detalle) y haga clic en Aceptar. Revit pasa al modo de edición de grupos. El color de fondo del área de dibujo cambia cuando se activa el modo de edición de grupos. • • Si la vista del proyecto contiene elementos que desea incorporar al grupo, haga clic en Editar grupo (Añadir) y seleccione los elementos. Si desea añadir al grupo elementos que no figuran en la vista del proyecto, seleccione una herramienta de creación de elementos en la ficha requerida y coloque el elemento nuevo. Al añadir un elemento a una vista en modo de edición de grupos, se incorpora al grupo de forma automática. Nota: Si añade un elemento específico de la vista a un grupo de modelo, por ejemplo una etiqueta de ventana, el elemento específico de la vista se coloca en la vista del proyecto, no en el grupo de modelo. • Cuando termine de añadir elementos al grupo, haga clic en Editar grupo (Finalizar). PÁGINA espacioBIM.com 649 4. HERRAMIENTAS Y TÉCNICAS, MANUAL AUTODESK REVIT ARCHITECTURE 2016 4–2–6–4– CREAR GRUPOS DE DETALLES ENLAZADOS Un grupo no puede contener elementos de modelo y de detalles (específicos de la vista). Si selecciona ambos tipos de elementos e intenta agruparlos, los elementos de detalles se colocan en un grupo de detalles enlazados a dicho grupo de modelo. • • • En el área de dibujo, efectúe una de las acciones siguientes: 1. Seleccione elementos de modelo y de detalle simultáneamente. Haga clic en la ficha Modificar | Selección múltiple grupo Crear (Crear grupo). 2. Seleccione elementos específicos de la vista, etiquetas o cotas asociadas con un grupo de modelo y haga clic en la ficha Modificar | <Elementos> grupo Crear (Crear grupo). 3. Seleccione un grupo de modelo existente y haga clic en la ficha Modificar | Grupos de modelos grupo Grupo Editar grupo. Haga clic en el grupo Editar grupo (Enlazar). En el cuadro de diálogo Crear grupo de modelo y grupo de detalles enlazados, asigne un nombre al grupo de modelo (si procede) y otro al grupo de detalles enlazados. Haga clic en Aceptar. En el Navegador de proyectos, el grupo de detalles enlazados se muestra en el grupo de modelo al que pertenece. 4–2–6–5– DUPLICAR TIPOS DE GRUPOS Cree un grupo mediante la duplicación de un grupo ya existente. Al duplicar un grupo, puede editar el tipo de grupo nuevo sin afectar al original ni sus ejemplares. Para duplicar un tipo de grupo, aplique uno de los métodos siguientes: • • En el Navegador de proyectos, con el botón derecho haga clic en el nombre del grupo y haga clic en Duplicar. El grupo nuevo se muestra en el Navegador de proyectos. Por ejemplo, si el grupo original se denominaba Grupo 1, el nuevo se denominará Grupo 2. Si lo desea, cámbiele el nombre. Seleccione el grupo en el área de dibujo y, en la paleta Propiedades, haga clic en (Editar tipo). En el cuadro de diálogo Propiedades de tipo, haga clic en Duplicar. Asigne un nombre al grupo y haga clic en Aceptar dos veces. PÁGINA espacioBIM.com 650 4. HERRAMIENTAS Y TÉCNICAS, MANUAL AUTODESK REVIT ARCHITECTURE 2016 4–2–6–6– CARGAR GRUPOS Puede cargar archivos de modelos de Revit (*.rvt) en un proyecto como grupo, así como cargar archivos de familias de Revit (*.rfa) en el Editor de familias como grupo. Si dispone de archivos RVG (archivos de grupos de Revit con la extensión .rvg), también puede cargarlos en un proyecto o en una familia. Para cargar un proyecto o una familia como grupo • • • Haga clic en la ficha Insertar grupo Cargar desde biblioteca (Cargar como grupo). En el cuadro de diálogo Cargar archivo como grupo, busque el proyecto, la familia o el grupo de Revit que desea cargar. Si carga un archivo RVT o RVG, seleccione si desea incluir rejillas, niveles o detalles enlazados. Si selecciona detalles enlazados, los elementos de detalle del archivo se cargan como grupos de detalles enlazados. • Haga clic en Abrir. El archivo se carga como grupo y el grupo aparece debajo de la rama Grupos en el Navegador de proyectos. Ya puede colocar el grupo en el proyecto o la familia. Consulte Colocación de los grupos . Para volver a cargar un grupo • • • • • En el Navegador de proyectos, expanda Grupos. Con el botón derecho, haga clic en el grupo que desea cargar de nuevo y seleccione Volver a cargar. En el cuadro de diálogo Cargar archivo como grupo, busque el archivo. Si lo desea, puede seleccionar si desea incluir rejillas, niveles o detalles enlazados. Haga clic en Abrir. Si algún tipo de familia difiere del archivo que se carga y del archivo anfitrión, para avisar de ello se abre el cuadro de diálogo Tipos duplicados. 4–2–6–7– COLOCAR GRUPOS Puede colocar grupos de modelo, grupos de detalle y grupos de detalles enlazados en el área de dibujo. Para colocar un grupo de modelo • En la cinta de opciones, haga clic en 1. Ficha Arquitectura modelo) 2. Ficha Estructura modelo) (Colocar grupo de modelo). grupo Modelo grupo Modelo menú desplegable Grupo de modelo menú desplegable Grupo de modelo (Colocar grupo de (Colocar grupo de PÁGINA espacioBIM.com 651 4. HERRAMIENTAS Y TÉCNICAS, MANUAL AUTODESK REVIT ARCHITECTURE 2016 • • En el selector de tipo, elija el tipo de grupo de modelo que desea colocar. Haga clic en el área de dibujo para colocar el grupo. Para colocar un grupo de detalles • • • Haga clic en la ficha Anotar grupo Detalle menú desplegable Grupo de detalles detalles). En el selector de tipo, elija el tipo de grupo de detalles que desea colocar. Haga clic en el área de dibujo para colocar el grupo. (Colocar Grupo de Para colocar un grupo de modelo o detalles desde el Navegador de proyectos • • En el Navegador de proyectos, expanda Grupos Modelo o Detalle. Arrastre el grupo de modelo o detalle que debe colocar en el área de dibujo. Si lo desea, con el botón derecho haga clic en un nombre de grupo en el Navegador de proyectos y haga clic en Crear ejemplar. Haga clic en el área de dibujo para colocar el grupo. Cuando termine de colocar grupos, haga clic en Modificar en la cinta de opciones. Nota: Los grupos de detalles enlazados no se pueden arrastrar del Navegador de proyectos al área de dibujo. Para colocar un grupo de detalles enlazados • Coloque un ejemplar de un grupo de modelo que tenga un grupo de detalles asociado. Nota: Los grupos de detalles enlazados sólo pueden colocarse en el tipo de vista en que se han creado: plano o sección/alzado. No se pueden colocar en vistas 3D. El Navegador de proyectos indica el tipo de vista en que se puede colocar un grupo de detalles enlazados, y a qué grupo de modelo se enlaza. • Seleccione el grupo de modelo o varios ejemplares del mismo grupo de modelo. Este grupo de modelo debe tener un grupo de detalles enlazados ya definido. • • • Haga clic en la ficha Modificar | Grupos de modelo grupo Grupo (Grupos de detalles enlazados). En el cuadro de diálogo Colocación de grupos de detalles enlazados, seleccione los grupos de detalles que mostrar o anule la selección de los que quiere ocultar en la vista actual. Haga clic en Aceptar. PÁGINA espacioBIM.com 652 4. HERRAMIENTAS Y TÉCNICAS, MANUAL AUTODESK REVIT ARCHITECTURE 2016 4–2–6–8– ESPECIFICAR LA POSICIÓN DE UN GRUPO MEDIANTE SU ORIGEN Cuando coloca, mueve, rota o pega grupos, el cursor se encuentra en el origen del grupo. Puede modificar la posición del origen del grupo. Una vez establecida, la posición de origen se utiliza para cada ejemplar del grupo que coloque. • Para mostrar el origen, seleccione el grupo en vista de plano o 3D. Se muestran tres controles de arrastre. Ejemplo Ejemplo estructural PÁGINA espacioBIM.com 653 4. HERRAMIENTAS Y TÉCNICAS, MANUAL AUTODESK REVIT ARCHITECTURE 2016 • • Arrastre el control central para mover el origen. Arrastre los controles de extremos para rotar el origen con respecto al eje z. Los puntos de forzado de cursor ayudan a colocar el origen o rotar los controles de extremo. La imagen siguiente muestra el mismo grupo con su origen movido. El origen se ajusta mediante forzado de cursor al muro. Ejemplo Ejemplo estructural PÁGINA espacioBIM.com 654 4. HERRAMIENTAS Y TÉCNICAS, MANUAL AUTODESK REVIT ARCHITECTURE 2016 4–2–6–9– ACERCA DE LA MODIFICACIÓN DE GRUPOS Tras crear o cargar un grupo, lo puede modificar. Puede modificar un grupo en un proyecto (o familia) mediante el editor de grupos, o editar el grupo de forma externa. El editor de grupos permite agregar elementos de la vista del proyecto, colocar otros objetos en la vista que luego se agregan automáticamente al grupo, eliminar elementos, crear grupos de detalles enlazados (para grupos de modelos) y ver las propiedades de los grupos. Al editar un grupo con el editor de grupos, cambiar el color de fondo del área de dibujo. Al imprimir desde el editor de grupos, no se tiene en cuenta el color de fondo. Al editar un grupo externamente, el grupo se abre como archivo de proyectos de Revit (RVT) o de familias de Revit (RFA), según el entorno desde el que se abra. Temas de esta sección • • • • • • • • • Acerca del intercambio de tipos de grupos Puede sustituir un grupo por otro seleccionando un grupo y luego eligiendo otro nombre de grupo en el selector de tipo. Acerca del orden de dibujo de elementos en grupos de detalles Añadir o eliminar elementos en un grupo El hecho de añadir o eliminar elementos en un grupo afecta a todos los ejemplares del grupo. Excluir elementos de un ejemplar de grupo Puede excluir un elemento de un ejemplar de grupo para que no sea visible en la vista o mover un elemento de un ejemplar de grupo a la vista del proyecto. Editar grupos externamente Tras editar un grupo externamente, puede cargarlo (o volver a cargarlo) en un proyecto o familia. Cambiar el nombre de un grupo Cuando se cambia el nombre de un grupo, también cambia el nombre de todos los ejemplares de ese grupo presentes en el proyecto. Mostrar u ocultar grupos de detalles enlazados Utilice el cuadro de diálogo Colocación de grupos de detalles enlazados para controlar si desea mostrar u ocultar un grupo de detalles enlazados. Desenlazar un grupo de detalles enlazados de un grupo de modelo Un grupo de detalles enlazados que no incluye cotas o etiquetas se puede quitar de un grupo de modelo. Especificar la altura para grupos de modelos Puede especificar las propiedades Nivel de referencia y Desfase de nivel de origen para un grupo de modelo. PÁGINA espacioBIM.com 655 4. HERRAMIENTAS Y TÉCNICAS, MANUAL AUTODESK REVIT ARCHITECTURE 2016 4–2–6–9–1– ACERCA DEL INTERCAMBIO DE TIPOS DE GRUPOS Puede sustituir un grupo por otro seleccionando un grupo y luego eligiendo otro nombre de grupo en el selector de tipo. Al intercambiar un ejemplar de un tipo de grupo por el de otro tipo de grupo, Revit intenta reemplazar los grupos de detalles enlazados del antiguo ejemplar de grupo con grupos de detalles enlazados del nuevo ejemplar de grupo. En cuanto a los elementos de grupos de detalles enlazados no sustituidos, y todos los demás elementos que dependen de elementos del ejemplar de grupo intercambiado, Revit intenta detectar referencias en el nuevo ejemplar de grupo. Si no se detectan referencias nuevas para estos elementos dependientes, Revit genera un aviso para indicar los elementos dependientes para los que no ha podido encontrar referencias. Además, el origen de grupo nuevo se coloca en la posición del primer grupo. Para obtener más información sobre orígenes de grupos, consulte Especificar la posición de un grupo mediante su origen. 4–2–6–9–2– ACERCA DEL ORDEN DE DIBUJO DE ELEMENTOS EN GRUPOS DE DETALLES Los elementos de detalle en un grupo de detalles se mueven como una unidad con respecto a una orden de dibujo. Se mueven hacia adelante o atrás a la vez cuando se cambia una orden de dibujo de grupo. Si desea cambiar la orden de dibujo de un miembro individual del grupo, deberá editar primero el grupo. Tras cambiar la orden de dibujo de los miembros de un grupo de detalles y finaliza la edición del grupo, todas los ejemplares de dicho grupo de detalles se actualizan con la nueva orden de dibujo. Para obtener más información sobre el orden de dibujo, consulte Organizar el orden de dibujo de los detalles. 4–2–6–9–3– AÑADIR O ELIMINAR ELEMENTOS EN UN GRUPO El hecho de añadir o eliminar elementos en un grupo afecta a todos los ejemplares del grupo. • • En el área de dibujo, seleccione el grupo que desea modificar. Si el grupo que modificar está anidado, pulse TAB hasta que el grupo quede resaltado y haga clic para seleccionarlo. Haga clic en una de las fichas Modificar | Grupos de modelo o Modificar | Grupos de detalles enlazados grupo Grupo (Editar grupo). Nota: Según la acción de doble clic especificada para Grupos en Opciones, hacer doble clic en el grupo también puede activar el modo de edición. Consulte Opciones de la interfaz de usuario. • • En el grupo Editar grupo, haga clic en (Añadir) para agregar elementos al grupo o eliminar elementos del grupo. Seleccione los elementos que desea agregar o eliminar del grupo. (Eliminar) para Nota: Si añade un elemento específico de la vista a un grupo de modelo, por ejemplo una etiqueta de ventana, el elemento específico de la vista se coloca en la vista del proyecto, no en el grupo de modelo. PÁGINA espacioBIM.com 656 4. HERRAMIENTAS Y TÉCNICAS, MANUAL AUTODESK REVIT ARCHITECTURE 2016 • Cuando termine, haga clic en (Finalizar). 4–2–6–9–4– EXCLUIR ELEMENTOS DE UN EJEMPLAR DE GRUPO Puede excluir un elemento de un ejemplar de grupo para que no sea visible en la vista o mover un elemento de un ejemplar de grupo a la vista del proyecto. Excluir elementos de un ejemplar de grupo puede resultar útil, por ejemplo, al colocar un grupo de unidades de hotel con 4 muros delimitadores adyacentes a una unidad parecida y con los muros que se solapan. El muro que se solapa puede excluirse del ejemplar de grupo. Si el muro excluido hospeda cualquier clase de elemento (por ejemplo, una puerta o una bañera en un muro), Revit intenta cambiar el anfitrión de esos elementos en los otros muros. Los elementos pueden excluirse con cualquiera de estos métodos. • • Excluya un elemento de un ejemplar de grupo. El elemento permanece en el grupo pero no se ve en la vista del proyecto de ese ejemplar de grupo. Si el elemento excluido hospeda cualquier clase de elemento, Revit intenta cambiar el anfitrión de esos elementos. Desplace un elemento de un ejemplar de grupo a la vista del proyecto. El elemento aparece en la vista del proyecto y puede editarse allí mismo. El elemento también se excluye del ejemplar de grupo. Si los elementos se excluyen y no se ven en la vista del proyecto de un ejemplar de grupo, no se incluyen en tablas de planificación. Los elementos excluidos pueden restaurarse a sus ejemplares de grupo. Para excluir un elemento de un ejemplar de grupo • • En el área de dibujo, coloque el cursor en el elemento de grupo que desea excluir. Pulse TAB para resaltar el elemento y haga clic para seleccionarlo. • En el área de dibujo, haga clic en el icono ( seleccione Excluir. ) para excluir el elemento, o haga clic con el botón derecho y Nota: También puede utilizar las teclas de acceso rápido SUPR o CTRL-X. El elemento queda excluido del ejemplar de grupo y los elementos hospedados se vuelven a hospedar según proceda. PÁGINA espacioBIM.com 657 4. HERRAMIENTAS Y TÉCNICAS, MANUAL AUTODESK REVIT ARCHITECTURE 2016 Para llevar un elemento de un ejemplar de grupo a la vista del proyecto • • • En el área de dibujo, coloque el cursor en el elemento que desea mover. Pulse la tecla TAB para resaltar el elemento. A continuación, haga clic para seleccionarlo. Haga clic con el botón derecho y seleccione Mover a proyecto. Para restaurar un elemento previamente excluido de un grupo • • En el área de dibujo, coloque el cursor en el elemento de grupo excluido. Pulse la tecla TAB para resaltar el elemento. A continuación, haga clic para seleccionarlo. • En el área de dibujo, haga clic en el icono ( ) para restaurar el elemento excluido; o haga clic con el botón derecho y seleccione Restaurar elemento excluido. Para restaurar todos los elementos excluidos de un grupo • • En el área de dibujo, seleccione el grupo. Haga clic en una de las fichas Modificar | Grupos de modelo o Modificar | Grupos de detalles enlazados grupo Grupo (Restaurar todo lo excluido). 4–2–6–9–5– EDITAR GRUPOS EXTERNAMENTE Tras editar un grupo externamente, puede cargarlo (o volver a cargarlo) en un proyecto o familia. Para cargar (o volver a cargar) el grupo en un proyecto o una familia • • En el Navegador de proyectos, con el botón derecho haga clic en el nombre del grupo y haga clic en Editar. Haga clic en Sí para confirmar que quiere editar el grupo de manera externa. Si está en el entorno de proyectos, el grupo se abre como archivo de proyecto (RVT); si está en el Editor de familias, se abre como archivo de familia (RFA). • Efectúe los cambios pertinentes y guarde el archivo. • En la cinta de opciones, haga clic en (Cargar como grupo en modelos abiertos). 1. Ficha Arquitectura grupo Modelo menú desplegable Grupo de modelo (Cargar como grupo en proyectos abiertos) 2. Ficha Estructura grupo Modelo menú desplegable Grupo de modelo (Cargar como grupo en proyectos abiertos) En el cuadro de diálogo Cargar en proyectos, seleccione los proyectos (o familias) en los que cargar el grupo. • Nota: Para que aparezcan en esta lista, los archivos de proyecto o familia deben estar abiertos. PÁGINA espacioBIM.com 658 4. HERRAMIENTAS Y TÉCNICAS, MANUAL AUTODESK REVIT ARCHITECTURE 2016 • • • • Seleccione Detalles enlazados para cargar elementos de detalle como grupos de detalles enlazados. Seleccione niveles para cargar niveles en el grupo. Seleccione rejillas para cargar rejillas en el grupo. Haga clic en Aceptar. El grupo se carga en el proyecto (o familia) y se queda abierto. 4–2–6–9–6– CAMBIAR EL NOMBRE DE UN GRUPO Cuando se cambia el nombre de un grupo, también cambia el nombre de todos los ejemplares de ese grupo presentes en el proyecto. • • En el Navegador de proyectos, haga clic con el botón derecho en el nombre de grupo y seleccione Cambiar nombre. También puede hacerlo seleccionando el grupo y pulsando F2. Asigne un nombre nuevo al grupo y pulse INTRO. 4–2–6–9–7– MOSTRAR U OCULTAR GRUPOS DE DETALLES ENLAZADOS Utilice el cuadro de diálogo Colocación de grupos de detalles enlazados para controlar si desea mostrar u ocultar un grupo de detalles enlazados. • • • • En el área de dibujo, seleccione un grupo de modelo que tenga uno o más grupos de detalles enlazados. Haga clic en la ficha Modificar | Grupos de modelo grupo Grupo (Grupos de detalles enlazados). En el cuadro de diálogo Colocación de grupos de detalles enlazados, seleccione o anule la selección de las casillas según desee mostrar u ocultar un grupo de detalles. Haga clic en Aceptar. 4–2–6–9–8– DESENLAZAR UN GRUPO DE DETALLES ENLAZADOS DE UN GRUPO DE MODELO Un grupo de detalles enlazados que no incluye cotas o etiquetas se puede quitar de un grupo de modelo. • • En el área de dibujo, seleccione un grupo de detalles enlazados. Haga clic en la ficha Modificar | Grupos de detalles enlazados grupo Grupo modelo). (Desenlazar de grupo de PÁGINA espacioBIM.com 659 4. HERRAMIENTAS Y TÉCNICAS, MANUAL AUTODESK REVIT ARCHITECTURE 2016 4–2–6–9–9– ESPECIFICAR LA ALTURA PARA GRUPOS DE MODELOS Puede especificar las propiedades Nivel de referencia y Desfase de nivel de origen para un grupo de modelo. • • En el área de dibujo, seleccione un grupo de modelo. En la paleta Propiedades: 1. Nivel de referencia especifica el nivel al que está asociado el grupo. 2. Desfase de nivel de origen especifica una altura superior o inferior a dicho nivel. Nota: Es posible que algunos miembros de grupo no se muevan como resultado de introducir un valor de desfase. Algunos elementos, como los componentes, permanecen en la línea de nivel si no están hospedados en otro objeto (por ejemplo, un suelo). 4–2–6–10– ACERCA DE LA CONVERSIÓN DE GRUPOS Y MODELOS VINCULADOS Los grupos se pueden convertir en modelos vinculados de Revit y Revitviceversa. Se recomienda usar grupos si en un modelo existe una significativa interactividad geométrica (por ejemplo, en uniones, inserciones o referencias) y si las normas del proyecto deben gestionarse en una ubicación. Los grupos se pueden aplicar en situaciones hipotéticas como habitaciones de hotel, apartamentos y plantas que se repiten. El intercambio entre grupos y vínculos puede ser útil en las circunstancias siguientes: • • El modelo contiene varios grupos de elementos que se repiten y que existen como modelos vinculados de Revit. Como trabaja en el modelo base, puede convertir los modelos vinculados en grupos para realizar ediciones. De esta forma, puede efectuar ediciones en los modelos vinculados teniendo como contexto el modelo base. Al finalizar la modificación del grupo, puede convertirlo de nuevo en un vínculo. Ha creado un grupo o modelo vinculado de Revit, y decide cambiar el grupo a un modelo vinculado o el modelo vinculado a un grupo. Al convertir un grupo en un modelo vinculado de Revit, los elementos excluidos se restauran en el vínculo. Para obtener más información sobre los elementos excluidos, consulte Excluir elementos de un ejemplar de grupo. 4–2–6–11– CONVERTIR GRUPOS EN MODELOS VINCULADOS Puede convertir el grupo en un nuevo modelo o reemplazar el grupo con un modelo existente que esté vinculado al proyecto. • • • En el área de dibujo, seleccione el grupo. Haga clic en la ficha Modificar | Grupos de modelo grupo Grupo (Vincular). En el cuadro de diálogo Convertir en vínculo, seleccione una de las opciones siguientes: PÁGINA espacioBIM.com 660 4. HERRAMIENTAS Y TÉCNICAS, MANUAL AUTODESK REVIT ARCHITECTURE 2016 1. 2. Reemplazar con un nuevo archivo de proyecto: crea un modelo. Si selecciona esta opción, se abre el cuadro de diálogo Guardar grupo. Acceda a la ubicación en que desea guardar el archivo. Si desea que el nuevo vínculo tenga el mismo nombre que el grupo, no modifique el nombre por defecto; en caso contrario, asigne un nombre al vínculo y haga clic en Guardar. Reemplazar con un archivo de proyecto existente: sustituye el grupo por un modelo ya existente. Si selecciona esta opción, aparece el cuadro de diálogo Abrir. Acceda a la ubicación del archivo que desea utilizar y haga clic en Abrir. Si en el proyecto ya existe un modelo vinculado con el mismo nombre que el grupo, aparece un mensaje indicándolo. Puede efectuar una de las acciones siguientes: • • • Hacer clic en Sí para reemplazar el archivo. Hacer clic en No para guardar el archivo con otro nombre. Se abre el cuadro de diálogo Guardar como, donde puede asignar un nombre nuevo al modelo vinculado. Hacer clic en Cancelar para anular la conversión. 4–2–6–12– CONVERTIR MODELOS VINCULADOS EN GRUPOS Utilice la herramienta Enlazar vínculo para seleccionar los elementos y referencias de un modelo vinculado para convertirlo en un grupo. • • • • En el área de dibujo, seleccione el modelo vinculado. Haga clic en la ficha Modificar | Vínculos RVT grupo Vincular (Enlazar vínculo). En el cuadro de diálogo Opciones de enlace de vínculos, seleccione los elementos y la referencia que se deben incluir en el grupo. 1. Detalles enlazados. Incluye elementos de detalles específicos como un grupo de detalles enlazados 2. Niveles. Incluye niveles como niveles con nombres exclusivos en el grupo. 3. Rejillas. Incluye rejillas como rejillas con nombres exclusivos en el grupo. Haga clic en Aceptar. Si en el proyecto existe un grupo con el mismo nombre que el del modelo vinculado, aparece un mensaje notificándolo. Puede efectuar una de las acciones siguientes: • • • Hacer clic en Sí para reemplazar el grupo. Hacer clic en No para guardar el grupo con otro nombre. Otro mensaje indica que todos los ejemplares del modelo vinculado se eliminarán del proyecto, pero el archivo de modelo vinculado seguirá cargado en el proyecto. Puede quitar el archivo vinculado del proyecto haciendo clic en la opción Eliminar vínculo que aparece en el cuadro de diálogo del mensaje. También puede suprimirlo posteriormente, en el cuadro de diálogo Gestionar vínculos. Hacer clic en Cancelar para anular la conversión. PÁGINA espacioBIM.com 661 4. HERRAMIENTAS Y TÉCNICAS, MANUAL AUTODESK REVIT ARCHITECTURE 2016 4–2–6–13– GUARDAR GRUPOS Si trabaja en un proyecto, un grupo puede guardarse como archivo de proyecto (RVT). Si trabaja en el Editor de familias, lo puede guardar como archivo de familia (RFA). • • • • • • Haga clic en Guardar como Biblioteca (Grupo). El nombre que aparece por defecto en el cuadro de texto de nombre es "Igual que el nombre del grupo". Si acepta este nombre, Revit guarda el archivo con el mismo nombre que el grupo. Por lo tanto, un grupo denominado Grupo 5 se guarda como Grupo 5.rvt (o Grupo 5.rfa). Si lo desea, cambie el nombre. Si el proyecto tiene varios grupos, seleccione el requerido en el menú desplegable Grupo para guardar. Especifique si desea incluir grupos de detalles enlazados como vistas. Haga clic en Guardar. 4–2–6–14– SUPRIMIR GRUPOS Para suprimir un grupo, en primer lugar tiene que suprimir todos los ejemplares del grupo que haya en el proyecto. • • En el Navegador de proyectos, haga clic con el botón derecho en el grupo y elija Seleccionar todos los ejemplares En todo el proyecto. Haga clic en la ficha Modificar Grupos | <tipo de grupo> grupo Modificar (Suprimir) o pulse Supr. Todos los ejemplares del grupo se suprimen del proyecto. • En el Navegador de proyectos, haga clic con el botón derecho en el grupo y seleccione Suprimir. 4–2–6–15– PROPIEDADES DE GRUPO Para ver o cambiar las propiedades de grupo, seleccione un grupo y consulte la paleta Propiedades. Parámetro Descripción Restricciones Nivel de referencia El nivel en que reside el grupo o el nivel al que hace referencia. Desfase de nivel de origen Desfase con relación al nivel de referencia en que reside el origen del grupo. Consulte Especificar la posición de un grupo mediante su origen. PÁGINA espacioBIM.com 662 4. HERRAMIENTAS Y TÉCNICAS, MANUAL AUTODESK REVIT ARCHITECTURE 2016 4–2–7– ACERCA DEL USO DE MATRICES DE ELEMENTOS La herramienta Matriz crea una matriz radial o lineal de elementos seleccionados. Con la herramienta Matriz, cree varios ejemplares de uno o más elementos y manipúlelos simultáneamente. Los elementos de la matriz pueden pertenecer a un grupo. Por lo tanto, puede agregar o quitar elementos del grupo. Para obtener más información acerca de los grupos, consulte Acerca de la edición de elementos de grupos. Nota: La mayoría de los símbolos de anotación no están pensados para trabajar con matrices. Ejemplos • • Puede seleccionar una puerta y una ventana que se hallen en un muro y crear varios ejemplares de la configuración de esa puerta-ventana. Puede crear una matriz de siete muros. Si agrupa un escritorio con uno de los muros, todos los muros de la matriz adquieren un escritorio. Matriz de ventanas y pilares Temas de esta sección • • • • Acerca de la creación de matrices Los elementos de una matriz pueden seguir una línea (matriz lineal) o seguir un arco (matriz radial). Crear una matriz lineal Puede especificar la distancia entre los elementos de la matriz. Crear una matriz radial Dibuje el arco y especifique el número de elementos que desea mostrar en la matriz. Copiar una matriz Puede copiar todos los elementos de una matriz o solo de una parte de esta. PÁGINA espacioBIM.com 663 4. HERRAMIENTAS Y TÉCNICAS, MANUAL AUTODESK REVIT ARCHITECTURE 2016 • • Suprimir elementos de una matriz Puede seleccionar uno o más elementos de una matriz y suprimirlos. Cambiar una matriz Puede modificar cualquier cota asociada con los elementos de una matriz. 4–2–7–1– ACERCA DE LA CREACIÓN DE MATRICES Los elementos de una matriz pueden seguir una línea (matriz lineal) o seguir un arco (matriz radial). Al crear un matriz, se especifica la distancia entre elementos aplicando uno de los métodos siguientes: • • Especifique la distancia entre el primer elemento y el segundo. (Utilice la opción Mover a: Segundo). Todos los elementos que vienen a continuación aplican el mismo espaciado. Especifique la distancia entre el primer elemento y el último. (Utilice la opción Mover a: Último). Todos los elementos restantes se espacian de manera uniforme. Matriz lineal Matriz radial PÁGINA espacioBIM.com 664 4. HERRAMIENTAS Y TÉCNICAS, MANUAL AUTODESK REVIT ARCHITECTURE 2016 4–2–7–2– CREAR UNA MATRIZ LINEAL Puede especificar la distancia entre los elementos de la matriz. • • • Hacer lo siguiente: 1. Seleccione los elementos que se van a copiar en la matriz y haga clic en Modificar | <Elemento> grupo Modificar (Matriz). 2. Haga clic en la ficha Modificar grupo Modificar (Matriz), seleccione los elementos que se van a copiar a la matriz y pulse Intro. En la barra de opciones, haga clic en (Lineal). Seleccione las opciones pertinentes: 1. Agrupar y asociar: incluye todos los elementos de la matriz en un grupo. Si no se ha seleccionado, Revit crea el número especificado de copias sin agruparlas. Una vez colocada, cada copia funciona de manera independiente respecto de las otras. 2. Número: indica la cantidad total de copias (de los elementos seleccionados) que hay en la matriz. 3. Mover a: 1. Segundo: especifica el espaciado entre cada elemento de la matriz. Después del segundo elemento aparecen elementos adicionales. 2. Último: especifica toda la distancia de la matriz. Se aplica un espaciado uniforme a todos los elementos de la matriz entre el primer y el último elemento. 4. Restringir: limita el movimiento de elementos de la matriz en vectores que discurren perpendicularmente o de forma col