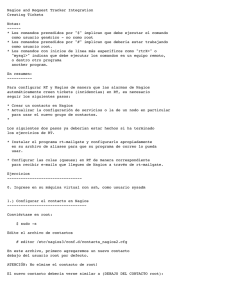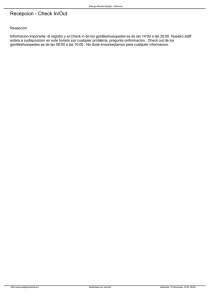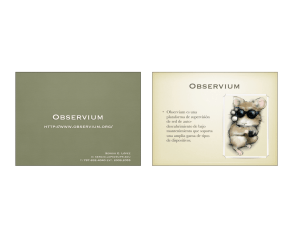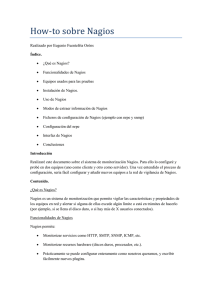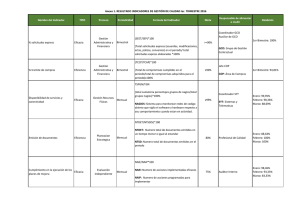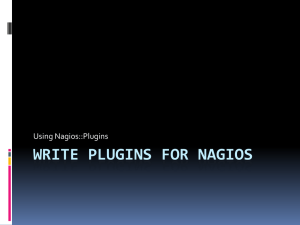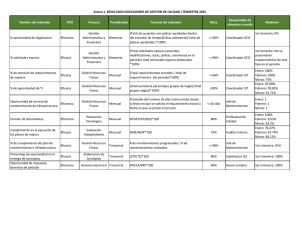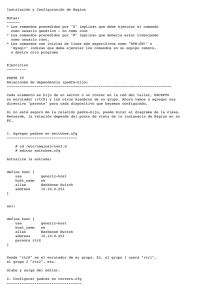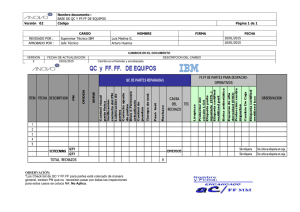INSTALACIÓN Y CONFIGURACIÓN DE
NAGIOS CORE 4.0.4
Rafael Romero González
Junio de 2015
INSTALACIÓN Y CONFIGURACIÓN DE NAGIOS CORE 4.0.4
Attribution-NonCommercial-ShareAlike 4.0 International (CC BY-NC-SA 4.0)
Usted es libre de:
• Compartir — copiar y redistribuir el material en cualquier medio o formato
• Adaptar — remezclar, transformar y crear a partir del material
El licenciador no puede revocar estas libertades mientras cumpla con los términos de la licencia.
Bajo las condiciones siguientes:
Reconocimiento — Debe reconocer adecuadamente la autoría, proporcionar un enlace a la
licencia e indicar si se han realizado cambios. Puede hacerlo de cualquier manera razonable,
pero no de una manera que sugiera que tiene el apoyo del licenciador o lo recibe por el uso que
hace.
No Comercial — No puede utilizar el material para una finalidad comercial.
Compartir Igual — Si remezcla, transforma o crea a partir del material, deberá difundir sus
contribuciones bajo la misma licencia que el original.
No hay restricciones adicionales — No puede aplicar términos legales o medidas tecnológicas
que legalmente restrinjan realizar aquello que la licencia permite.
Avisos:
No tiene que cumplir con la licencia para aquellos elementos del material en el dominio público o cuando su
utilización esté permitida por la aplicación de una excepción o un límite.
No se dan garantías. La licencia puede no ofrecer todos los permisos necesarios para la utilización prevista.
Por ejemplo, otros derechos como los de publicidad, privacidad, o los derechos morales pueden limitar
el uso del material.
Licencia: http://creativecommons.org/licenses/by-nc-sa/4.0/
2
Rafael Romero González
Permiso de uso
La presente obra esta derivada de “Instalación y configuración de Nagios” de Pedro Alcaraz Díaz, la cual fue
distribuida bajo licencia CC-BY-NC-SA.
3
INSTALACIÓN Y CONFIGURACIÓN DE NAGIOS CORE 4.0.4
Índice de contenido
1. Introducción
1.1. Antes de empezar
1.1.1. Instalando paquetes requeridos
2. Instalación de Nagios
2.1. Creando un usuario y grupo
2.2. Instalando Nagios Core
2.3. Instalando Nagios Plugins
2.4. Añadiendo Nagios al inicio del sistema
3. Configuración de la interfaz Web
4. Configuración de los equipos
4.1. Configurando equipos Windows
4.1.1. Configurando el host
4.1.2. Configurando Nagios
4.1.2.1. Definiendo el host
4.1.2.2. Definiendo el hostgroup
4.1.2.3. Definiendo los servicios
4.1.2.4. Añadiendo contraseña a check_nt
4.1.2.5. Habilitando la utilización de windows.cfg
4.1.2.6. Reiniciando Nagios
4.1.3. Monitorizando equipos
4.1.3.1. Monitorizando equipos desde la terminal
4.1.4. Monitorizando la memoria física
4.1.4.1. Instalando SNMP en Nagios
4.1.4.2. Instalando SNMP en Windows
4.1.4.3. Configurando SNMP en Windows
4.1.4.4. Descargando y probando check_snmp_storage.pl
4.1.4.5. Configurando check_snmp_storage.pl como comando y servicio
4.1.4.6. Comprobaciones
4.1.5. Monitorizando y configurando los estados de los discos duros por capacidad
4.1.5.1. Configurar NRPE en Windows
4.1.5.2. Descargando, compilando y preparando NRPE en Nagios
4.1.5.3. Configurando check_disk como comando y servicio
4.1.5.4. Comprobaciones
4.2. Configurando y modificando las plantillas
4.2.1. Modificando las plantillas para los hosts
4.2.1.1. Plantilla generic-host
4.2.1.2. Plantilla windows-server
4.2.1.3. Otras directivas
4.2.2. Modificando las plantillas para los servicios
4.2.2.1. Plantilla generic-service
4.2.3. Time periods
4.3. Configurando equipos Linux
4.3.1. Configurando el host
4.3.1.1. Personalizando los comandos NRPE
4.3.1.2. Comprobaciones desde Nagios
4.3.2. Configurando Nagios
4.3.2.1. Definiendo el host
4.3.2.2. Definiendo servicios check_nrpe sin argumentos
4.3.2.3. Definiendo servicios check_nrpe con argumentos
4.3.2.4. Definiendo el comando
4.3.3. Comprobaciones
5. Configurando las alertas vía correo
4
6
6
6
8
8
8
9
10
11
14
14
14
15
16
16
17
19
20
20
22
24
24
24
24
26
27
28
29
30
30
31
33
34
35
35
35
36
38
38
38
39
41
41
44
45
46
46
47
47
48
49
50
Rafael Romero González
5.1. Instalando y configurando el correo
5.1.1. Comprobaciones
6. Contactos
6.1. Comprobaciones
50
50
52
53
5
INSTALACIÓN Y CONFIGURACIÓN DE NAGIOS CORE 4.0.4
1. INTRODUCCIÓN
En este documento, explicaremos como instalar y configurar un servidor Nagios Core, con los plugins
necesarios corriendo sobre un Debian 7.8 desde cero.
¿Qué voy a aprender?
En esta guía aprenderás:
• Qué es Nagios.
• Preparación e instalación de Nagios en un equipo Linux.
• Instalación de plugins.
• Configuración de la interfaz web.
• Configuración e instalación del software necesario en equipos a monitorizar.
• Configuración, modificación y uso de los ficheros del servidor Nagios y de los clientes.
• Configuración de las notificaciones vía email.
• Uso de la interfaz web.
¿Qué es Nagios? ¿Para qué sirve?
Nagios es un sistema de monitorización de redes de código abierto ampliamente utilizado, que vigila los
equipos (hardware) y servicios que se especifiquen, alertando cuando el comportamiento de los mismos no
sea el deseado. Entre sus características principales figuran la monitorización de servicios de red (SMTP,
POP3, HTTP, SNMP, etc.), la monitorización de los recursos de sistemas hardware (carga del procesador, uso
de los discos, memoria, estado de los puertos, etc.), independencia de sistemas operativos, posibilidad de
monitorización remota mediante túneles SSL cifrados o SSH, y la posibilidad de programar plugins
específicos para nuevos sistemas.
Aclarar aquí que el término servicio se usa muy libremente en Nagios y puede referirse a servicios que
corren en un host (POP, SMTP, HTTP…) o a algún otro tipo de métrica asociada a un host (respuesta a un
ping, número de usuarios logueados en el sistema, espacio libre en un disco…).
1.1. Antes de empezar
Durante esta guía se utilizará la siguiente estructura a modo de ejemplo:
• Un Nagios Core 4.0.4 corriendo sobre un Debian 7.8 con IP 192.168.1.10/24.
• Un equipo Windows con NSClient++ 0.4.3.131 e IP 192.168.1.50/24.
• Un Debian 7.8 con IP 192.168.1.51/24.
Es importante que las direcciones IP sean fijas.
1.1.1. Instalando paquetes requeridos
Los siguientes paquetes deben estar instalados antes de continuar:
• Apache 2
• PHP
• GCC compiler and development libraries
• GD development libraries
Instalación de apache2:
# apt-get install apache2
6
Rafael Romero González
Podemos comprobar que la instalación fue correcta escribiendo en un navegador la dirección del equipo, en
mi caso “http://192.168.1.10”. Deberá apacer la siguiente página:
Instalación de PHP:
# apt-get install php5
Debemos asegurarnos que entre los paquetes instalados este presente “libapache2-mod-php5”. De no ser
así también deberemos instalarlo.
Instalación de las librerías necesarias:
# apt-get install make gcc g++ sudo libgd2-xpm libgd2-xpm-dev libpng12-dev
libgd-tools libpng3-dev
7
INSTALACIÓN Y CONFIGURACIÓN DE NAGIOS CORE 4.0.4
2. INSTALACIÓN DE NAGIOS
2.1. Creando un usuario y grupo
Como siempre en Linux, es mejor crear un usuario para cada servicio, de manera que si por algún motivo un
atacante llegara a acceder al sistema a través de Nagios, solamente afectaría al usuario de Nagios y solo
tendría los permisos de este usuario. Creamos el usuario:
# adduser nagios
A continuación nos pedirá unos datos, a nivel de información, se pueden dejar en blanco sin problemas
(excepto la contraseña que la debemos de recordar).
Luego procedemos a crear el grupo, y le añadimos a los usuarios nagios y www-data (servidor web).
Generalmente el grupo se crea al crear el usuario, y este pertenecerá al mismo. Pero aún así lo añadiremos,
en el caso de que exista solo nos avisará.
# groupadd nagios
# usermod -G nagios nagios
# usermod -G www-data,nagios www-data
2.2. Instalando Nagios Core
Primero entramos en la web de Nagios y buscamos la última versión de Nagios Core.
Así que entramos en aquí, donde encontraremos las versiones “Latest release candidate”, “Latest stable
release” y “Previous stable release”.
Copiamos el enlace de la “Latest stable release”.
Nos vamos al servidor y descargamos, descomprimimos e instalamos Nagios:
$ wget http://downloads.sourceforge.net/project/nagios/nagios-4.x/nagios4.0.4/nagios-4.0.4.tar.gz
$ tar xvzf nagios-4.0.4.tar.gz
$ cd nagios-4.0.4/
$ ./configure --prefix=/usr/local/nagios --with-cgiurl=/nagios/cgi-bin
--with-htmurl=/nagios/ --with-nagios-user=nagios --with-nagios-group=nagios
–with-command-group=nagios
# make all
8
Rafael Romero González
#
#
#
#
$
make install
make install-init
make install-commandmode
make install-config
cd ..
Una vez finalizado ya tenemos instalado Nagios Core.
2.3. Instalando Nagios Plugins
Nagios Plugins es un añadido que nos permite conectar con servicios más específicos en caso de querer
conectar con un ordenador Windows y saber su carga de CPU, RAM, disco duro y otros servicios o
dispositivos.
Volvemos a la web de Nagios, pero a su sección de plugins y copiamos el enlace de la última versión estable
(Latest stable release).
Luego, de vuelta a la consola los descargamos, descomprimimos e instalamos.
$
$
$
$
$
wget http://nagios-plugins.org/download/nagios-plugins-2.0.tar.gz
tar xvzf nagios-plugins-2.0.tar.gz
cd nagios-plugins-2.0/
./configure
make && make install
9
INSTALACIÓN Y CONFIGURACIÓN DE NAGIOS CORE 4.0.4
Una vez terminado, comprobamos que se han instalado correctamente listando el directorio:
$ ls /usr/local/nagios/libexec/
2.4. Añadiendo Nagios al inicio del sistema
Para que Nagios se inicie con el sistema debemos activar el demonio usando las opciones y runleves por
defecto del sistema. Así mismo tenemos también que crear un enlace simbólico. Para ello ejecutamos:
# update-rc.d -f nagios defaults 99
# ln -s /etc/init.d/nagios /etc/rcS.d/S99nagios
Si tenéis curiosidad sobre esto podéis buscar información sobre los runlevel de Linux.
A modo de explicación rápida sobre el ejemplo, comentar que el rcS.d corresponde al inicio del sistema bajo
el modo de un solo usuario (single-user mode). Cuando el sistema se inicia, busca en este directorio scripts
a ejecutar. Normalmente estos scripts se encuentran en /etc/init.d y simplemente se les crea un enlace
a /etc/rcS.d, tal y como hemos hecho.
En cuanto a la terminología para el nombre:
• Los scripts que comienzan por “S” iniciarán el servicio, y los que empiecen por “K” lo pararán.
• El número que le sigue se utiliza para ejecutar los scripts por orden alfabético, así uno que empieza
por “S08” se ejecutará antes que uno que empieza por “S99”.
• Por último se usa un nombre identificativo para script, como “nagios”.
10
Rafael Romero González
3. CONFIGURACIÓN DE LA INTERFAZ WEB
Ya tenemos instalado Nagios, ahora nos queda configurar la interfaz web en la que poder observar la
monitorización de los servicios. Para ello, crearemos un el sitio en apache2:
# nano /etc/apache2/sites-available/nagios
Dentro añadimos el siguiente texto (podéis copiar y pegar siempre y cuando no se modificasen las rutas
durante la instalación. Si lo hacéis cuidado con las comillas.):
<VirtualHost *:80>
DocumentRoot /usr/local/nagios/share
ScriptAlias /nagios/cgi-bin /usr/local/nagios/sbin
<Directory “/usr/local/nagios/sbin”>
Options ExecCGI
AllowOverride None
Order allow,deny
Allow from all
AuthName “Nagios Access”
AuthType Basic
AuthUserFile /usr/local/nagios/etc/htpasswd.users
Require valid-user
</Directory>
Alias /nagios /usr/local/nagios/share
<Directory “/usr/local/nagios/share”>
Options None
AllowOverride None
Order allow,deny
Allow from all
AuthName “Nagios Access”
AuthType Basic
AuthUserFile /usr/local/nagios/etc/htpasswd.users
Require valid-user
</Directory>
</VirtualHost>
Ahora activamos y recargamos el sitio con:
# a2ensite nagios
# service apache2 reload
También podemos eliminar los sitios por defecto (default y default-ssl), al menos es lo recomendable.
Además debemos desactivar el sitio “000-default”.
# a2dissite 000-default
# rm d* /etc/apache2/sites-available
11
INSTALACIÓN Y CONFIGURACIÓN DE NAGIOS CORE 4.0.4
A continuación creamos el fichero que será usado para almacenar las contraseñas de los usuarios con
permisos para entrar a la interfaz web. Así mismo, crearemos a un usuario. Todo esto lo hacemos con:
# htpasswd -c /usr/local/nagios/etc/htpasswd.users nagiosadmin
Aclaraciones:
• -c: Este parámetro crea el fichero, y en caso de existir lo sobrescribe.
•
/usr/local/nagios/etc/htpasswd.users: Es la ruta y el nombre del fichero que se usará
•
para almacenar las contraseñas. Podemos utilizar otra ruta u otro nombre, pero entonces deberemos
tenerlo en cuenta en el campo “AuthUserFile” del fichero anterior.
nagiosadmin: Es el nombre que he elegido para el usuario, pero es posible elegir otro. Tras pulsar
intro nos preguntará la contraseña dos veces.
Ahora tenemos que revisar que en el archivo /usr/local/nagios/etc/cgi.cfg, la opción
“use_authentication=1” este activada, es decir sea igual a “1”. Este es el valor por defecto y además es
importante que esta autenticación este activada.
Una vez realizados todos estos cambios nos aseguramos de que todo esta bien reiniciando apache2 y
nagios.
# service apache2 restart
# service nagios restart
Luego abrimos un navegador e introducimos la dirección IP del servidor Nagios.
Como podemos observar, nos pide que nos identifiquemos antes de continuar. Aquí es donde introduciremos
las credenciales que creamos para el fichero “htpasswd.users”.
12
Rafael Romero González
Una vez dentro veremos la interfaz web.
13
INSTALACIÓN Y CONFIGURACIÓN DE NAGIOS CORE 4.0.4
4. CONFIGURACIÓN DE LOS EQUIPOS
En este punto vamos a ver cómo configurar equipos Windows y Linux para poder ser monitorizados.
Aprenderemos:
• Algunas de las distintas formas de conseguir monitorizar los equipos.
• La utilidad de algunos ficheros y cómo modificarlos.
• El uso de las plantillas para hosts y servicios.
• Instalaremos el software necesario en los equipos.
4.1. Configurando equipos Windows
4.1.1. Configurando el host
La configuración en los equipos Windows es muy sencilla. Lo primero es instalar un agente, el cual actúa
como un proxy entre el plugin que hace la monitorización y la máquina. En nuestro caso instalaremos
NSClient++ que es el que recomiendan en la documentación de Nagios. Sin embargo hay más clientes que
podrían servir, como NC_Net.
Así pues, simplemente hay que descargar la última versión estable de NSClient++ para nuestra plataforma.
En mi caso fue la versión “0.4.3.131”.
La instalación no es difícil, solo hay que seguir el asistente y aceptar la licencia. Cuando nos pregunte por el
tipo de instalación elegiremos “Typical”.
El único punto en el que debemos tener algo de cuidado es en la configuración del agente. Ahí debemos
establecer en “Allowed hosts” la IP del servidor Nagios. Además, tenemos la opción de añadir una
contraseña, aunque por defecto nos genera una aleatoria. Podemos utilizar esta, dejarlo en blanco o
personalizarla a nuestro gusto. Es recomendable usar una contraseña ya que es una medida más de
seguridad.
14
Rafael Romero González
Además, habilitamos las tres primeras casillas tal y como se ve en la imagen siguiente. Con ello permitimos
el uso de plugins comunes, del check_nt y del check_nrpe. Más adelante veremos como usarlos.
En cuanto al modo para el servidor NRPE (Nagios Remote Plugin Executor), podemos elegir el que más se
adapte a nuestras necesidades. En esta guía usaremos la opción por defecto “Safe mode”.
Tras esto solo quedará proceder con la instalación.
4.1.2. Configurando Nagios
Aquí haremos una parada para comentar qué es un objeto en Nagios. Esto no es más que el nombre que
reciben las definiciones de hosts, contactos, servicios, comandos etc... Por lo tanto de aquí en adelante
utilizaremos este término para referirnos a estas cosas.
La definición de los objetos en Nagios se realiza en ficheros con extensión “.cfg”. Estos ficheros pueden ser
creados en cualquier parte, pero deben ser incluidos en /usr/local/nagios/etc/nagios.cfg, y el
usuario de Nagios (nagios en mi caso) debe tener permisos para leerlo. Podéis encontrar más información
acerca de la definición de los objetos en la documentación.
Sin embargo, Nagios ya trae unos cuantos ficheros en la ruta /usr/local/nagios/etc/objects para
la definición de los objetos. De todos ellos el primero que vamos a ver es “ windows.cfg”. Este es el fichero
que trae Nagios por defecto para definir la monitorización de equipos Windows. Si le echamos un vistazo
observaremos que ya vienen definidos como ejemplo un host, un hostgroup y varios servicios.
Una buena práctica antes de editar ningún fichero de configuración es hacerle una copia de seguridad. Esto
no lo mencionaré más y dependerá de vosotros hacerlo o no. De cualquier modo en la documentación de
Nagios podéis ver como monitorizar equipos Windows.
Además, a partir de ahora todos lo que hagamos, lo haremos con el usuario de Nagios ( nagios en mi caso) a
menos que se indique lo contrario.
# su nagios
# cd /usr/local/nagios/etc/objects/
# cp windows.cfg windows_org.cfg
15
INSTALACIÓN Y CONFIGURACIÓN DE NAGIOS CORE 4.0.4
Una vez realizada la copia del fichero original, modificamos windows.cfg y editamos los ejemplos que trae
para amoldarlo a nuestro host Windows. Igualmente se puede definir desde cero eliminando o comentando
los ejemplos. Es más, seguramente querremos monitorizar más de un equipo por lo que por cada nuevo
equipo o servicio a monitorizar tendremos que añadirlo de cero.
4.1.2.1. Definiendo el host
Lo primero será definir el host:
define host{
use
host_name
alias
address
hostgroups
}
windows-server
Windows 50
Equipo 50
192.168.1.50
equipos
;
;
;
;
;
Aclaraciones:
• use: Con esta directiva se le indica una plantilla de la que heredar la configuración. En caso de
•
conflicto porque una misma directiva se utilice tanto en la plantilla como en la definición del host,
siempre tendrá prioridad el valor que se establece en la definición host. De momento usaremos esta
plantilla y más adelante las veremos más detalladamente.
host_name: Nombre corto usado para identificar al host.
•
alias: Nombre o descripción usada para identificar al host.
•
adress: Dirección IP del equipo a monitorizar.
•
hostgroups: Nombre del hostgroup al que pertenece.
Esta última directiva no viene en el ejemplo y además tampoco es obligatoria, pero como en el fichero viene
definido un hostgroup, aprovecharemos para verlo. Simplemente añadimos la directiva y el nombre del
hostgroup.
Aquí se pueden establecer muchas más directivas, y no todos los hosts tienen que estar definidos de la
misma forma. Unos pueden tener unos valores y unas directivas, y otros otras. Incluso se puede evitar la
utilización de plantillas, aunque siempre se deben incluir algunas directivas que son obligatorias, ya sean
puestas explícitamente o heredadas de una plantilla. Para encontrar más información acerca de la definición
de los host y sus directivas podéis recurrir a la documentación oficial.
4.1.2.2. Definiendo el hostgroup
Como mencionamos más arriba, los hostgroups no son obligatorios pero pueden ser muy útiles. Estos
pueden ser usados para dos cosas:
• Agrupar equipos a la hora de visualizarlos en la interfaz web.
• Facilitar la gestión. Por ejemplo, se puede definir un servicio que será aplicado a todos los equipos
de un hostgroup.
Un hostgruop solo necesita dos directivas, el nombre y el alias:
define hostgroup{
hostgroup_name
alias
}
16
equipos
Equipos NO servidores
;
;
Rafael Romero González
Para saber más acerca de los hostgroups podéis leer la documentación de Nagios.
4.1.2.3. Definiendo los servicios
De momento reutilizaremos los que ya vienen como ejemplo, es decir:
• NSClient++ Version
• Uptime
• CPU Load
• Memory Usage
• C:\ Drive Space
• W3SVC
• Explorer
Vamos a ver tres ejemplos con fin explicativo, pero únicamente hay que modificar una directiva en todos los
servicios. Empezamos con NSClient++ Version:
define service{
use
host_name
service_description
check_command
}
generic-service
Windows 50
NSClient++ Version
check_nt!CLIENTVERSION
Aclaraciones:
• use: Como en el caso de la definición del host, esta directiva se emplea para utilizar una plantilla,
•
en este caso “generic-service”.
host_name: Es el nombre del host o hosts a los que se le aplicará la monitorización de este
servicio. Si quisiéramos especificar un hostgroup podríamos hacerlo utilizando la directiva
hostgroup_name en su lugar. Si lo hiciéramos ya no sería obligatorio el uso de la directiva
host_name.
•
service_description: Nombre descriptivo para el servicio.
•
check_command: El comando que usará este servicio junto con su variable, en este caso
“CLIENTVERSION”.
Plugin check_nt
Aquí volvemos a hacer una pausa para explicar brevemente el plugin check_nt. Como recordaréis,
durante la instalación de NSClient++ marcamos una casilla que habilitaba el servidor nsclient
(check_nt). Gracias a eso podemos utilizar este plugin para monitorizar equipos Windows fácilmente.
Este
(check_nt)
y
otros
comandos
están
definidos
en
el
archivo
/usr/local/nagios/etc/objects/commands.cfg. Más adelante aprenderemos más sobre
este fichero.
Podéis ver más información sobre este plugin en su documentación.
17
INSTALACIÓN Y CONFIGURACIÓN DE NAGIOS CORE 4.0.4
El segundo de los servicios que vemos como ejemplo es Memory Usage:
define service{
use
host_name
service_description
check_command
}
generic-service
Windows 50
Memory Usage
check_nt!MEMUSE!-w 80 -c 90
Aclaraciones:
• check_command: Como vemos la definición de este servicio es igual que el anterior, pero en esta
directiva el comando tiene dos nuevos parámetros. Estos hacen referencia a los Warning (-w 80) y
los Critical (-c 90).
Estado del servicio
Volvemos a hacer otra parada para aclarar qué son los Warning y los Critical. Estos son dos de los
estados que puede tener un servicio, pero hay dos más, Unknown y Ok. ¿Qué significan?
•
Un servicio está en OK cuando funciona correctamente.
•
Un estado UNKNOWN significa que hay algún problema desconocido. Por ejemplo, cuando hay
errores en la configuración del servicio se devuelve este estado.
•
Un estado WARNING se produce cuando hay un problema no grave o esta cerca de uno grave.
•
Un estado CRITICAL se produce cuando hay un problema grave, como cuando el servicio no
funciona.
En el servicio Memory Usage tanto los Warning como los Critical reciben un valor. Esto es así porque hay
ciertos servicios en los que podemos definir cuando queremos que pasen a esos estados.
Así pues en Memory Usage no se controla si la memoria funciona o no, o tiene algún problema. Lo que se
controla es el porcentaje de uso. Así pues, si el equipo que monitorizamos utiliza entre un 80 y 89 por ciento
de la memoria, el servicio pasará a un estado Warning. Si el porcentaje supera el 90% pasará a Critical.
Por supuesto estos valores pueden cambiarse acorde a las necesidades que tengamos.
El tercer servicio que vamos a ver es CPU Load:
define service{
use
host_name
service_description
check_command
}
18
generic-service
winserver
CPU Load
check_nt!CPULOAD!-l 5,80,90
Rafael Romero González
Aclaraciones:
• check_command: Este servicio es muy parecido al anterior, de nuevo monitoriza la carga de uso,
pero esta vez le indicamos los valores de forma distinta. Con “-l” podemos pasar parámetros a
check_nt. En este caso a la variable “CPULOAD” se le pasan tres parámetros separados por coma.
Los dos últimos números hacen referencia a los porcentajes para pasar a estados Warning y Critical.
El primer número es el tiempo que tiene que pasar la CPU (en minutos) con esa carga para cambiar
de estado.
Con esto finalizamos la explicación de la definición de servicios a monitorizar con check_nt. Si necesitáis más
información sobre el uso de este plugin y sus variables siempre podéis ver la documentación.
En este punto deberíais haber aprendido a definir servicios, qué son los estados de los servicios y cómo
funciona el plugin check_nt.
Podéis encontrar más información sobre la definición de los servicios y sus variables en la documentación.
4.1.2.4. Añadiendo contraseña a check_nt
Ya tenemos casi todo listo para poder empezar a ver la monitorización de nuestro host Windows, sin
embargo aún tenemos que editar un par de cosas.
Como mencioné antes el archivo “commands.cfg” contiene varios comandos predefinidos, entre ellos nuestro
check_nt, y este es el que nos interesa. Por tanto abrimos el fichero y lo buscamos, su definición será la
siguiente:
# 'check_nt' command definition
define command{
command_name
check_nt
command_line
$USER1$/check_nt -H $HOSTADDRESS$ -p 12489 -v $ARG1$
$ARG2$
}
Aquí vemos como este comando usa varias variables. Las que nos interesan son los $ARGX$. Estas son
usadas para recibir los parámetros. Por ejemplo $ARG1$ siempre se usa para las variables de check_nt
(CPULOAD, UPTIME, MEMUSE...), y $ARG2$ en caso de que se le pasen parámetros con “-l”.
Además, podemos ver como el comando recibe también el puerto al que conectarse (-p 12489). Este es el
puerto por defecto por eso no lo especificamos al definir los servicios. En caso de que cambiásemos el
puerto en la configuración del NSClient++, deberemos tenerlo en cuenta aquí.
Pero si recordáis cuando instalamos NSClient++, tuvimos que poner una contraseña, y ni en el comando ni
en los servicios le hemos pasado ninguna. Es por ello que vamos a editar el “command_line” y añadírsela.
Esto lo hacemos con “-s”:
# 'check_nt' command definition
define command{
command_name
check_nt
command_line
$USER1$/check_nt -H $HOSTADDRESS$ -p 12489 -s password
-v $ARG1$ $ARG2$
}
19
INSTALACIÓN Y CONFIGURACIÓN DE NAGIOS CORE 4.0.4
Obviamente aquí cada uno deberá poner su contraseña o no poner nada si no la estamos utilizando. Sin
embargo, ¿qué pasa si queremos utilizar diferentes contraseñas o puertos?
Pues además de aplicar las reglas necesarias en los Firewalls y en las configuraciones de NSClient++
(más adelante veremos como cambiar su configuración), deberemos pasar estos parámetros desde la
definición del servicio. Así pues supongamos que la definición de nuestro comando check_nt es la de arriba.
Si tuviésemos un host que escucha en el puerto 80 y su contraseña es “patata”, la definición de sus servicios
sería como la siguiente:
define service{
use
host_name
service_description
check_command
}
generic-service
Windows 50
NSClient++ Version
check_nt!CLIENTVERSION! -p 80 -s patata
La configuración que se establezca al definir el servicio sobrescribirá la que tengamos en la definición del
comando.
4.1.2.5. Habilitando la utilización de windows.cfg
Ya solo nos queda un pequeño paso en el fichero configuración principal de Nagios
(/usr/local/nagios/etc/nagios.cfg). Este fichero tiene bastantes opciones y es muy extenso por lo
que no nos pararemos demasiado en él. Pero si queréis más información siempre puedes recurrir a la
documentación oficial.
De momento lo único que haremos aquí será descomentar esta línea:
#cfg_file=/usr/local/nagios/etc/objects/windows.cfg
Con esto habilitaremos el uso del fichero windows.cfg para monitorizar nuestras máquinas Windows.
4.1.2.6. Reiniciando Nagios
Una vez finalizada toda la configuración, solo nos queda reiniciar y comprobar desde nuestra interfaz gráfica
que la monitorización se realiza correctamente.
Si lo deseamos podemos verificar la configuración antes de reiniciar con:
$ /usr/local/nagios/bin/nagios -v /usr/local/nagios/etc/nagios.cfg
El reinicio podemos hacerlo de dos formas, desde la terminal o desde la interfaz gráfica. Para hacerlo desde
la terminal necesitaremos permisos de superusuario (recordad que somos el usuario de Nagios):
# service nagios restart
Desde la interfaz gráfica tenemos que acudir al menú lateral y bajo la sección “System” pinchamos en
“Process Info”. Luego dentro de la sección “Process Commands” hacemos click en “Restart the Nagios
process”. Esto nos llevará a otra pantalla en la que debemos hacer click sobre “Commit”.
20
Rafael Romero González
Es probable que al hacerlo veamos el siguiente error:
Esto es debido a los permisos. Para solucionarlo simplemente añadimos como grupo propietario de la
carpeta /usr/local/nagios/var/rw/ a “www-data”:
$ chown -R :www-data /usr/local/nagios/var/rw/
Ahora si volvemos a intentar reiniciar Nagios no deberíamos tener problemas.
21
INSTALACIÓN Y CONFIGURACIÓN DE NAGIOS CORE 4.0.4
4.1.3. Monitorizando equipos
Tras reiniciar Nagios vamos a visualizar el conjunto de equipos que estamos monitorizando. Para ello, bajo la
sección “Current Status” del menú lateral, pinchamos en la opción “Grid” de “Host Groups”.
Entonces obtendremos una visión general de los servicios y host que monitorizamos (en principio solo
deberíamos tener a Nagios como “localhost” y a nuestro recién añadido host Windows).
Al principio es normal que todos los servicios estén en gris
(Pending) ya que aún no han sido comprobados, solo hay que
tener un poco de paciencia. Pero si queréis forzarlo podéis
hacerlo, así aprendemos también a forzar checks.
Para ello pinchamos en el nombre del host, en el ejemplo
Windows 50, lo que nos redirigirá a su página de información.
Aquí podemos ver que en la parte derecha tenemos un menú
llamado “Host Commands” desde el que podemos hacer diversas
acciones. La que nos interesa por el momento es “Schedule a
check of all services on this host”. Pinchamos en ella y nos dirige
a otra página donde programar el siguiente check.
22
Rafael Romero González
Simplemente tenemos que elegir una fecha futura que se produzca en poco segundos. Para ello tened en
cuenta la hora del servidor.
Tras cambiar la fecha pulsamos en “Commit”, volvemos al “Grid” y ya deberíamos poder ver todos los
servicios con un estado correcto. De no ser así podemos repetir el proceso o esperar.
Es posible que el host lo veáis con dos errores:
El servicio W3SVC aparece con un estado Unknown debido a que en este host no hay ningún servidor web
instalado. En cambio el problema del servicio Explorer es un simple error en su definición.
Por defecto el “check_command” de este servicio esta definido en windows.cfg:
check_command
check_nt!PROCSTATE!-d SHOWALL -l Explorer.exe
Simplemente tenemos que cambiar “Explorer.exe” por “explorer.exe” y su estado pasará a ser OK.
Así pues modificamos esto y eliminamos o comentamos el servicio W3SVC. Si en vuestro caso hay un
servidor web instalado y su estado es OK, es probable que no te interese hacerlo y quieras seguir
monitorizándolo.
De cualquier modo, una vez hechos los cambios debemos reiniciar Nagios. Esto es algo que tenemos que
hacer siempre que realicemos modificaciones en los ficheros.
Del mismo modo que hicimos antes, es posible que tras reiniciar el estado de Explorer siga siendo Critical.
Por tanto podemos volver a forzar el check de todos los servicios o solo de este.
Para forzar el check de este servicio, pinchamos en su nombre y en el mismo menú “Service Commands”
buscamos la opción “Re-schedule the next check of this service”. El resto del proceso es el mismo.
Ahora si, veremos todos los servicios en verde (OK).
23
INSTALACIÓN Y CONFIGURACIÓN DE NAGIOS CORE 4.0.4
4.1.3.1. Monitorizando equipos desde la terminal
Como alternativa podemos ejecutar los comandos de monitorización desde la terminal. Para ello
simplemente tenemos que poner el comando seguido de los parámetros. Por ejemplo, para ver el tiempo
que lleva un equipo encendido ejecutamos:
$ cd /usr/local/nagios/libexec/
$ ./check_nt -H 192.168.1.50 -v UPTIME -p 12489 -s password
Recuerda que para más información siempre puedes poder el comando seguido “-h”:
$ ./check_nt -h
4.1.4. Monitorizando la memoria física
Una de las formas más sencillas de hacerlo es mediante el plugin check_nt, tal y como hemos visto. Sin
embargo, el comando para monitorizar la memoria de esta forma (check_nt!MEMUSE) muestra la suma de
la memoria física más la virtual. Si esto es lo que buscamos perfecto, pero si únicamente nos interesa la
memoria física ya tenemos que recurrir a otros plugins.
Así pues, en este punto veremos uno de los métodos más comunes de monitorización, el uso del protocolo
SNMP (Simple Network Management Protocol).
4.1.4.1. Instalando SNMP en Nagios
Es probable que SNMP ya venga instalado en nuestro sistema. Podemos comprobarlo con:
$ dpkg -l snmp
En caso de no estarlo podemos instalarlo con:
# apt-get install snmp
4.1.4.2. Instalando SNMP en Windows
En Windows es más común que no lo tengamos instalado. Para instalarlo en Windows XP necesitamos un
CD de Windows XP. Luego podemos seguir estos pasos:
1. Vamos a Inicio > Panel de Control > Agregar o quitar programas.
2. Pinchamos en “Agregar o quitar componentes de Windows”.
3. Nos fijamos en la casilla “Herramientas de administración y supervisión”. En caso de venir
marcada pinchamos en “Detalles” y nos aseguramos de que todas las opciones también lo están. Si
es así ya tenemos SNMP instalado y podemos omitir esta parte. Si no estaba marcada la marcamos
y pinchamos en “Siguiente”.
24
Rafael Romero González
4. Al pasar a la siguiente pantalla comenzará la instalación y pedirá el CD de Windows. Lo introducimos
cuando lo haga si es que no lo hicimos ya.
5. Finalizamos la instalación.
En Windows 7 seguimos estos pasos:
1. Vamos a Inicio > Panel de Control > Obtener programas > Activar o desactivar las características de
Windows.
2. En la nueva ventana marcamos “Protocolo simple de administración de redes (SNMP)”, luego
aceptamos y se instalará. En caso de estar ya marcado no tenemos que hacer nada.
25
INSTALACIÓN Y CONFIGURACIÓN DE NAGIOS CORE 4.0.4
4.1.4.3. Configurando SNMP en Windows
Para configurar SNMP en Windows XP seguimos estos pasos:
1. Pinchamos en Inicio > Ejecutar... (o pulsamos Win + R).
2. En la nueva ventana escribimos “services.msc” y le damos a Aceptar.
3. En la nueva consola de “Servicios” que se nos abre buscamos “Servicio SNMP” y abrimos sus
“Propiedades”.
4. Nos movemos a la pestaña “Seguridad”.
5. Aquí debemos tener la siguiente configuración:
1. Nos aseguramos de tener marcada la casilla “Enviar captura de autenticación”.
2. En “Nombres de comunidad aceptados” debemos tener una comunidad creada. Por defecto esta
presente “public” con permisos de sólo lectura. Esta comunidad nos vale pero podemos
modificarla o crear una nueva si es lo que queremos.
3. Seleccionamos “Aceptar paquetes SNMP de estos hosts” y agregamos la IP de nuestro
servidor Nagios. También podríamos seleccionar “Aceptar paquetes SNMP de cualquier host”
por lo que no tendríamos que agregar la IP del servidor. Sin embargo permitir solo a Nagios es
un método más seguro.
6. Una vez configurado aceptamos y reiniciamos el servicio.
26
Rafael Romero González
Para configurar SNMP en Windows 7 seguimos estos pasos:
1. Pinchamos en Inicio y en el cuatro de búsqueda escribimos “services.msc”. Esto nos deberá arrojar
como resultado la consola de “Servicios de Windows”. La ejecutamos como administrador.
2. En la nueva ventana buscamos “Servicio SNMP” y abrimos sus “Propiedades”.
3. Nos movemos a la pestaña “Seguridad”.
4. Aquí debemos tener la siguiente configuración:
1. Nos aseguramos de tener marcada la casilla “Enviar captura de autenticación”.
2. En “Nombres de comunidad aceptados” debemos tener una comunidad creada. Por defecto en
Windows XP esta presente “public” con permisos de sólo lectura. Con el fin de evitar diferencias
en el resto de la guía agregaremos una nueva comunidad con ese mismo nombre y permisos.
Sin embargo, si queremos, podemos ponerle otro nombre o permisos acorde a nuestras
necesidades.
3. Agregamos la IP del servidor Nagios en “Aceptar paquetes SNMP de estos hosts”. También
podríamos seleccionar “Aceptar paquetes SNMP de cualquier host” por lo que no tendríamos que
agregar la IP del servidor. Sin embargo permitir solo a Nagios es un método más seguro.
4. Al final debemos tener una configuración similar a la que se ve en la imagen superior para
Windows XP.
5. Una vez configurado aceptamos y reiniciamos el servicio.
4.1.4.4. Descargando y probando check_snmp_storage.pl
De vuelta en Nagios utilizaremos el plugin check_snmp_storage.pl para monitorizar la memoria.
Primero nos situamos en el directorio donde se encuentran nuestros plugins, luego descargamos
check_snmp_storage.pl y le damos permisos de ejecución:
$ cd /usr/local/nagios/libexec
$ wget http://nagios.manubulon.com/check_snmp_storage.pl
$ chmod +x check_snmp_storage.pl
Tras esto probamos que efectivamente funciona y nos devuelve los datos de la memoria física:
$ ./check_snmp_storage.pl -C public -H 192.168.1.50 -m ^[P] -w 98 -c 99
Aclaraciones:
• public: Es el nombre de la comunidad.
•
^[P]: Hace referencia a la memoría física.
•
Argument “v.6.0.1” isn't...: Ignorad estos errores.
Ver error “Can't locate Net/SNMP.pm” en la siguiente página.
27
INSTALACIÓN Y CONFIGURACIÓN DE NAGIOS CORE 4.0.4
Error Can't locate Net/SNMP.pm
Si aparece este error durante la ejecución del comando que lanzamos para comprobar el
funcionamiento, significa que no tenemos instalado “Net::SNMP”. La forma más rápida y fácil de
solucionar esto es ejecutando:
# apt-get install libnet-snmp-perl
Después de instalarlo deberíamos de poder ejecutar el comando anterior sin problemas. Información
obtenida de Ubuntu Forums.
Para saber más sobre este plugin podemos ejecutar:
$ ./check_snmp_storage.pl -h
O acudir a su documentación web.
4.1.4.5. Configurando check_snmp_storage.pl como comando y servicio
Una vez comprobado que todo funciona bien es hora definir el plugin como comando para que pueda ser
usando en los archivos de configuración de los objetos.
Lo primero será movernos a la carpeta que contiene la definición de los objetos, y luego editar el
commands.cfg.
$ cd /usr/local/nagios/etc/objects
$ nano commands.cfg
Para mantener la estructura del fichero, definimos el comando a continuación del resto que permiten
monitorizar tanto el host local como los remotos. Simplemente tenemos que agregar lo siguiente:
# 'check_phy_mem'
define command{
command_name
command_line
-m ^[P] -w $ARG1$
}
command definition
check_phy_mem
$USER1$/check_snmp_storage.pl -H $HOSTADDRESS$ -C public
-c $ARG2$
Aclaraciones:
• check_phy_mem: Es el nombre que hemos elegido para el comando, pero se puede escoger otro
•
en su lugar si es lo que se desea.
$ARGX$: Al utilizar este comando se pasarán como argumentos los porcentajes para los Warning y
los Critical. Así se podrá usar el mismo comando con diferentes valores. En caso de querer siempre
los mismos valores para los Warning y los Critical, se puede usar la siguiente definición:
# 'check_phy_mem' command definition
define command{
command_name
check_phy_mem
command_line
$USER1$/check_snmp_storage.pl -H $HOSTADDRESS$ -C public
-m ^[P] -w 90 -c 95
}
28
Rafael Romero González
Tened también en cuenta que la comunidad ( public en el ejemplo), también puede ser pasada como
argumento en caso de tener configuradas comunidades distintas en diferentes equipos. De la misma forma,
si leemos la documentación de check_snmp_storage.pl veremos como además de monitorizar la memoria
física podemos monitorizar discos duros, CD, flopy, memoria virtual etc... Por tanto si queremos podemos
también pasar esto como argumento.
Ahora debemos definir un servicio en el que usar nuestro comando. Para ello ya definimos el host Windows
dentro del windows.cfg, por lo que ahora queda hacer lo propio con el servicio, así aprendemos también
como definir más servicios de los que vienen.
$ nano windows.cfg
En su interior, junto al resto de servicios definidos para este host escribimos:
define service{
use
host_name
service_description
check_command
}
generic-service
Windows 50
Memory Usage
check_phy_mem!90!95
Aclaraciones:
• Memory Usage: Nombre descriptivo para el servicio, podéis personalizarlo a vuestro gusto. Como
•
veis hemos utilizado el mismo que el otro servicio que monitoriza la memoria con check_nt. Esto es
porque además aprovechamos para eliminar el otro servicio.
check_phy_mem!90!95: Es el nombre que usamos para definir el comando seguido de los valores
para los Warning y los Critical, que son pasados como parámetros. En caso de haber definido el
comando sin parámetros simplemente habría que usar check_phy_mem en lugar de
check_phy_mem!90!95.
4.1.4.6. Comprobaciones
Una vez finalizados todos los cambios en la configuración, debemos reiniciar Nagios y veremos como ya
monitorizamos la memoria física correctamente.
En Nagios comprobamos que todo funciona bien:
Si pinchamos en Memory Usage vemos:
Como podemos observar ahora si podemos monitorizar la memoria física correctamente. Recordad que los
cambios pueden tardar un poco en hacerse visibles y puede que aquí sigáis viendo los datos del anterior
Memory Usage. Tened paciencia o programad nuevos checks hasta que se actualice.
29
INSTALACIÓN Y CONFIGURACIÓN DE NAGIOS CORE 4.0.4
4.1.5. Monitorizando y configurando los estados de los discos duros por
capacidad
Como pasa con la memoria física, check_nt tiene deficiencias en su uso. En este caso este plugin funciona
correctamente pero solo permite configurar los estados por porcentajes, lo cual en muchos casos no es lo
deseado ¿Por qué? Porque la capacidad de un disco a otro puede variar mucho.
Para el caso de la memoria u otros servicios como la carga de la CPU, el porcentaje es probablemente el
dato que nos interese. Si un equipo tiene 2 GB de RAM y otro 1 GB, nos dará igual si esta usando 1 GB, lo
que nos importará será que el equipo esta usando el 50% o el 100% de la memoria.
En cambio, en los discos duros si nos interesa la capacidad y no el porcentaje, pues pongamos que tenemos
dos discos que se usan para la misma tarea, uno con 100 GB y otro con 1 TB. Si configuramos las alertas
para que nos avise cuando quede un 10%, en el caso del primer disco lo hará cuando queden únicamente
10 GB, pero en el otro cuando queden 100 GB. Como se puede ver, en el segundo queda 10 veces más
espacio que en el primero. Por tanto lo que en un disco es un Warning cuando solo queda el 10%, en otro
no tiene por qué.
Esta problemática se puede resolver de tres formas:
• Haciendo el cálculo de a que porcentaje queremos que nos avise. Por ejemplo, si queremos un aviso
cuando queden 10 GB, para un disco de 1TB deberá ser al 1% y para uno de 100 GB deberá
avisarnos al 10%.
• Como “USEDDISKSPACE” de check_nt devuelve la capacidad y el uso del disco, podemos utilizarlo
•
junto a un script al cual le pasamos como parámetro la capacidad en la que queremos que cambie
de estado. Podemos ver un ejemplo en este post de Server Fault.
Utilizando NRPE.
Aquí utilizaremos esta última alternativa. ¿Por qué? Porque NRPE es el método que suele usarse para
monitorizar equipos Linux, pero también es posible usarlo para equipos Windows. Por tanto aprenderemos a
instalar y configurar NRPE en Nagios, y utilizarlo en Windows.
4.1.5.1. Configurar NRPE en Windows
Con NSClient++, además de poder usar check_nt, podemos usar NRPE, pero hay que configurar un par de
cosas.
El archivo de configuración de NSClient++ se llama “nsclient.ini” en la versión que esta ejecutando el cliente
Windows, y se encuentra en “C:\Archivos de programa\NSClient++”.
En este fichero ya deberíamos tener la dirección IP del servidor Nagios en “allowed hosts”, bajo la
sección “[/settings/default]”. De no ser así este sería un buen momento para añadirlo.
Luego bajo la sección “[/settings/NRPE/server]” podemos encontrar la siguiente configuración por
defecto (se omiten los comentarios):
[/settings/NRPE/server]
insecure = false
verify mode = peer-cert
ssl options = no-sslv2,no-sslv3
Esto puede cambiar en función de las opciones de NSClient++ que escogimos en la instalación, o
dependiendo de nuestra versión del programa.
30
Rafael Romero González
Aquí deberíamos estudiar las diferentes opciones y ajustarlas a nuestras necesidades. Sin embargo si nos
vale con las opciones por defecto simplemente debemos comentar “verify mode = peer-cert” y añadir
algunos campos más en cualquier parte dentro de esta sección.
Por tanto, una configuración válida bajo la sección “[/settings/NRPE/server]” sería:
use ssl = true
allowed ciphers = ADH
port = 5666
allow arguments = true
allow nasty characters = true
insecure = false
ssl options = no-sslv2,no-sslv3
También podría ser necesario poner a true algunos modulos como los siguientes. Sin embargo, por defecto
ya deberían venir activados.
[/modules]
NSClientServer = 1
CheckSystem = 1
CheckDisk = 1
NRPEServer = 1
CheckExternalScripts = 1
Una vez realizados los cambios, guardamos y reiniciamos el servicio de NSClient++. Comentar aquí, que
obviamente también es posible configurar NRPE sin SSL, pero sería menos seguro por lo que lo
recomendable es hacerlo como se ha visto aquí.
4.1.5.2. Descargando, compilando y preparando NRPE en Nagios
Lo primero que debemos hacer en Nagios es descargar y descomprimir NRPE.
$ cd
$ wget http://downloads.sourceforge.net/project/nagios/nrpe-2.x/nrpe2.15/nrpe-2.15.tar.gz
$ tar xvzf nrpe-2.15.tar.gz
Luego nos introducimos en la carpeta descomprimida y ejecutamos “./configure”.
$ cd nrpe-2.15
$ ./configure
Esto puede devolver algún error, por ejemplo durante la realización de la guía apareció el siguiente:
checking for SSL headers... configure: error: Cannot find ssl headers
checking for SSL libraries... configure: error: Cannot find ssl libraries
Para corregirlo habrá que instalar las librerías SSL faltantes.
# apt-get update && apt-get install libssl-dev
31
INSTALACIÓN Y CONFIGURACIÓN DE NAGIOS CORE 4.0.4
A continuación volvemos a ejecutar “./configure”. Si volvemos a tener el mismo error, lo ejecutamos con
los siguientes parámetros:
$ ./configure --with-ssl=/usr/bin/openssl --with-ssl-lib=/usr/lib/i386linux-gnu
Aclaraciones:
• --with-ssl-lib=/usr/lib/i386-linux-gnu: Aquí se indica la ruta donde se encuentra, en el
ejemplo /usr/lib/i386-linux-gnu. Esta puede cambiar, por lo que en caso de error se debería
poner la correcta. Para conocerla, podemos ejecutar "dpkg
-L
libssl-dev
|
grep
/usr/lib". Ahí aparecerán varias rutas, de las cuales solo nos interesa la que empieza por
/usr/lib y sigue con la arquitectura de nuestra máquina.
Una vez ejecutado “./configure” sin fallos, procederíamos a realizar lo siguiente:
$ make
$ make install
$ cp sample-config/nrpe.cfg /usr/local/nagios/etc/
Ahora tenemos que instalar xinetd. También es posible instalar NRPE como demonio aparte y no utilizar
xinetd, pero en esta guía lo haremos así.
# apt-get install xinetd
Y después:
# make install-xinetd
Tras esto solo queda comprobar si en el fichero /etc/services aparece una línea descomentada con
“nrpe
5666/tcp”. En caso de estar comentada o no aparecer la añadiríamos. Para comprobar si esta
presente podemos ejecutar:
$ grep nrpe /etc/services
A continuación iniciamos el servicio xinetd.
# service xinetd start
En caso de problemas es posible que necesitemos recargarlo con:
# service xinetd reload
32
Rafael Romero González
Con esto ya deberíamos de tener preparado NRPE en el servidor. Para comprobarlo ejecutamos:
$ /usr/local/nagios/libexec/check_nrpe -H 192.168.1.50
4.1.5.3. Configurando check_disk como comando y servicio
Una vez instalado y habiendo realizado los ajustes necesarios para comprobar el correcto funcionamiento de
check_nrpe, sería el turno de configurarlo como comando y servicio para una monitorización automática.
Lo primero será añadir el comando al commands.cfg.
$ cd /usr/local/nagios/etc/objects
$ nano commands.cfg
Para mantener la estructura del fichero, lo definiremos a continuación de “check_phy_mem” por ejemplo.
# 'check_disk' command definition
define command{
command_name
check_disk
command_line
$USER1$/check_nrpe -H $HOSTADDRESS$ -c CheckDriveSize -a
ShowAll=long MinWarnFree=$ARG1$ MinCritFree=$ARG2$ Drive=$ARG3$
}
Aclaraciones:
• check_disk: Como ya se comentó es el nombre que decidimos ponerle.
•
MinWarnFree y MinCritFree: Valor mínimo antes de cambiar a estados de tipo Warning y
•
Critical. Estos valores son pasados como argumentos, aunque como vimos en la memoria física se
pueden establecer unos valores fijos que aplicarán a todos los que usen el comando. Obviamente, a
menos que todos los discos tengan la misma capacidad o se usen para lo mismo esto no nos
interesará, y por tanto pasaremos los valores como argumentos.
Drive: La letra del disco a monitorizar que también se pasará como parámetro.
Ahora abrimos el windows.cfg donde tenemos definido el host y el resto de servicios del equipo Windows 50.
De nuevo, para mantener la estructura definimos el servicio a continuación del resto para ese host, por
ejemplo después del Memory Usage.
define service{
use
host_name
service_description
check_command
}
generic-service
Windows 50
C:\ Drive Space
check_disk!8G!5G!c
33
INSTALACIÓN Y CONFIGURACIÓN DE NAGIOS CORE 4.0.4
Aclaraciones:
• check_disk!8G!5G!c: Utilizamos el nombre que escogimos para el comando y le pasamos tres
parámetros. Los dos primeros para los estados, en este caso, cambiará a Warning cuando queden
8GB y a Critical cuando queden 5GB. El último parámetro, la “c”, es la letra de la unidad a
monitorizar.
4.1.5.4. Comprobaciones
Una vez terminados todos los cambios solo nos queda reiniciar Nagios y comprobar el funcionamiento.
Aquí a simple vista no se observará ninguna diferencia con respecto a la monitorización que se realiza con
“check_nt!USEDDISKSPACE”, pero ahora los Current Status cambiarán en función de la capacidad que
indicamos y no por porcentajes.
De todos modos, si nos fijamos bien en Perfomance Data, después del espacio libre (21,63526GB en el
ejemplo), aparecen dos números separados por “;”. Estos dos números son el 8 y el 5, que son los valores
que fijamos al definir el servicio.
Aún así, si queremos podemos asegurarnos del correcto funcionamiento cambiando los valores que usamos
al definir el servicio, y ajustándolos en función del espacio actualmente usado.
De la misma manera, si no deseamos andar editando el servicio y reiniciando Nagios, podemos probar a usar
lo siguiente desde la consola:
$ cd /usr/local/nagios/libexec/
$ check_nrpe -H 192.168.1.50 -c CheckDriveSize -a ShowAll MinWarnFree=10G
MinCritFree=5G Drive=c
Donde iríamos cambiando los valores de MinWarnFree y MinCritFree y viendo si la salida es OK, Warning o
Critical.
34
Rafael Romero González
Una vez llegados a este punto, hemos aprendido a monitorizar equipos Windows, instalando el software
necesario y configurándolo para un correcto funcionamiento. Además, aprendimos a utilizar el plugin
check_nt, NRPE y el protocolo SNMP para realizar esta tarea.
También somos capaces de utilizar plugins extras que no vienen incluidos en el paquete Nagios Plugins,
configurando los comandos con o sin argumentos, y utilizándolos posteriormente desde la terminal o
definiéndolos como servicios.
4.2. Configurando y modificando las plantillas
Ya hemos visto como modificar el windows.cfg para añadir hosts y servicios, pero en estos utilizábamos
plantillas y no configurábamos todas las directivas. En este punto vamos a editar el fichero “ templates.cfg”
que contiene plantillas ya definidas para contactos, hosts y servicios.
4.2.1. Modificando las plantillas para los hosts
Si vamos al fichero templates.cfg veremos cinco plantillas predefinidas para los hosts:
• generic-host: Plantilla genérica que usan el resto de plantillas.
• linux-server: Plantilla para servidores Linux. Es la que se usa para Nagios (localhost).
• windows-server: Plantilla para servidores Windows. Es la que venimos usando.
• generic-printer: Plantilla para monitorizar impresoras.
• generic-switch: Plantilla para monitorizar switches.
Nosotros nos quedaremos de momento solo con windows-server, que es la que venimos usando. Además si
os fijáis bien todas las plantillas son iguales con algunas pequeñas modificaciones. Por lo tanto nos
centraremos en la plantilla para los hosts Windows y a partir de esta iremos viendo las directivas.
4.2.1.1. Plantilla generic-host
Sin embargo primero le echaremos un vistazo a generic-host, que para algo es la que utilizan todas.
# cd /usr/local/nagios/etc/objects/
# nano templates.cfg
Aquí, bajo la sección “HOST TEMPLATES” encontramos a generic-host (se omiten los comentarios):
define host{
name
notifications_enabled
event_handler_enabled
flap_detection_enabled
process_perf_data
retain_status_information
retain_nonstatus_information
notification_period
register
}
generic-host
1
1
1
1
1
1
24x7
0
;
;
;
;
;
;
;
;
;
Si leemos los comentarios nos podemos hacer una idea del significado de cada directiva. Además, siempre
podemos ir a la documentación oficial para obtener más información.
35
INSTALACIÓN Y CONFIGURACIÓN DE NAGIOS CORE 4.0.4
De todos modos intentaremos explicar brevemente algunas de las directivas más interesantes. Pero antes
dejaremos claro que muchas de estas directivas simplemente tienen como valor un “1” o un “0”. Si esta a
“1” es que esta activada, si esta a “0” desactivada.
Las directivas que no se usan estarán desactivadas, pero algunas otras tienen valores por defecto, para
conocer mejor esto lo mejor es mirar la documentación de Nagios. Así mismo, como ya comentamos, una
plantilla puede tener un valor para una directiva, pero cuando otra plantilla o host usa esa plantilla puede
sobrescribir la directiva con un valor distinto.
Una vez aclarado esto veamos algunas de las distintas directivas:
• name: Nombre utilizado para la directiva.
•
notifications_enabled: Si esta activada enviará notificaciones al o los contactos definidos.
•
Aprenderemos más sobre contactos y notificaciones más adelante.
flap_detection_enabled: Habilita o no la detección de “flapping”. Ahora veremos brevemente
•
que es.
notification_period: Especifica el nombre del “time period” en el que se permite el envío de
•
notificaciones. Veremos esto más adelante.
Register: Se usa únicamente con las plantillas y su valor debe ser “0”.
Aunque hay ciertas cosas que veremos más adelante, es oportuno realizar una explicación rápida de algunas
cosas.
Las notificaciones son mensajes de alertas enviados a un contacto cuando sucede algo. Por
ejemplo, si un host se apaga o falla un servicio, es posible configurar que se envíe una notificación a
uno o más contactos vía email, sms, mensajería instantánea etc...
El flapping es un estado especial que tienen los host y los servicios. Básicamente podemos decir
que esto ocurre cuando su estado cambia muchas veces en poco tiempo. Por ejemplo, cuando lo
reiniciamos varias veces en poco tiempo. Una de las ventajas de esto es que cuando sucede no se
envían notificaciones. Imagina lo molesto que es recibir muchas notificaciones en poco tiempo por
un equipo que estamos reiniciando.
Para saber más sobre el flapping podéis leer la documentación .
Los time periods se definen en el fichero “timeperiods.cfg” y pueden ser usados para definir
cuando queremos que se monitorice un equipo, o cuando queremos que se envíen notificaciones.
4.2.1.2. Plantilla windows-server
Ahora veamos la plantilla windows-server:
define host{
name
use
check_period
check_interval
retry_interval
max_check_attempts
check_command
notification_period
notification_interval
36
windows-server ;
generic-host
;
24x7
;
5
;
1
;
10
;
check-host-alive;
24x7
;
30
;
Rafael Romero González
notification_options
contact_groups
hostgroups
register
}
d,r
admins
windows-servers
0
;
;
;
;
Como vemos algunas directivas se repiten y sobrescriben, pero veamos algunas de las nuevas:
• check_period: Al igual que se puede indicar el time period en el que se pueden enviar
•
notificaciones, también se puede establecer uno para indicar cuando se monitorizará.
check_interval: Indica la cantidad de tiempo que pasará desde un check a otro en minutos. Por
•
si aún no ha quedado claro, un check es una comprobación de un servicio o host mediante el
comando correspondiente.
retry_interval: Si un host cambia de estado hará los checks con más frecuencia hasta que
•
cambie a un estado de tipo HARD (ahora lo vemos). Aquí se indica el tiempo en minutos.
max_check_attempts: Número de checks que hará cuando un host cambie a un estado que no
sea OK. Una vez realizado todos checks pasará a un estado de tipo HARD y los checks se harán en
el tiempo indicado en check_interval.
•
check_command: Comando utilizado para comprobar si el host esta encendido.
•
notification_interval: Indica el tiempo en minutos que esperará hasta enviar una nueva
•
notificación si el host aún sigue en un estado que no sea OK.
notification_options: Especifica que tipo de notificaciones se enviarán. Se pueden enviar
•
notificaciones cuando el host pase a estos estados:
◦ w: Warning.
◦ u: Unknown.
◦ c: Critical.
◦ f: Flapping.
◦ s: Scheduled downtime.
◦ r: Recovery.
◦ n: None.
contact_groups: Grupo o grupos a los que se le enviarán las notificaciones.
•
hostgroups: Grupo al que pertenecen los host que utilicen esta plantilla.
Aquí vuelven a parecer un par de cosas nuevas en las notificaciones, y a parte los tipos de estado que se
explicarán a continuación.
Las notificaciones de tipo “Recovery” se producen cuando el host o servicio se ha recuperado de un estado
anterior, es decir pasa a un estado OK. Las de tipo “Scheduled downtime” se realizan cuando se ha
programado un tiempo de apagado. Por ejemplo, apagamos un host para realizarle un mantenimiento y
queremos o no, que se nos notifique cuando el tiempo de apagado empiece y termine. Podéis obtener más
información sobre los Scheduled downtime en la documentación.
Por último si las notificaciones se ponen en “None”, no se recibirá ninguna.
37
INSTALACIÓN Y CONFIGURACIÓN DE NAGIOS CORE 4.0.4
Tipos de estado
En Nagios como ya vimos hay varios estados (Ok, Warning, Critical...), pero solo dos tipos de estado,
que son SOFT y HARD. Esto es así para evitar falsas alarmas. Así pues, cuando se detecta un cambio
en un host o servicio, se utiliza la directiva “max_check_attempts” para estar seguro antes de
confirmar el cambio de estado.
Imaginad un problema de red de un par de minutos. Antes de establecer el servicio como Critical y
enviar una notificación, Nagios comenzará a realizar más comprobaciones en un nuevo intervalo de
tiempo (retry_interval). Si tras alcanzar el “max_check_attempts” el problema continua, el
estado del servicio cambiará a Critical y se notificará. En cambio, si se soluciona, el estado volverá a
estar OK y no se notificará a nadie.
Como resumen podemos decir que un host o servicio alcanza un estado de tipo SOFT cuando hay un
problema o se produce la recuperación de uno pero aún no se a confirmado. En cambio el tipo HARD
se establece cuando el problema o la recuperación es real.
Puedes encontrar más información sobre esto en la documentación de Nagios.
4.2.1.3. Otras directivas
Otras directivas que no hemos visto ni aquí ni en la definición del host en windows.cfg y que pueden ser
interesantes sin complicar mucho las cosas son:
• display_name: Nombre alternativo para que sea mostrado en la interfaz web.
•
event_handler: Indica un comando a ejecutar cuando se produce un cambio de estado. En esta
•
guía no lo veremos pero puede ser muy útil. Para saber más sobre el manejador de eventos puedes
consultar la documentación de Nagios.
contacts: Nombre del contacto o contactos a notificar.
•
first_notification_delay: Tiempo en minutos que Nagios esperará antes de enviar la
•
primera notificación de un problema.
notes: Información perteneciente al host que podrá ser visualizada en la interfaz gráfica.
•
notes_url: Permite definir una URL donde encontrar más información sobre el host.
•
icon_image: Imagen asociada al host que será mostrada en varias partes de la interfaz gráfica. Se
asume que estará almacenada en “/usr/local/nagios/share/images/logos”.
•
icon_image_alt: Descripción alternativa para la imagen.
Como siempre, puedes encontrar más variables y más información en la documentación de Nagios.
4.2.2. Modificando las plantillas para los servicios
En templates.cfg también encontramos dos plantillas predefinidas para los servicios:
• generic-service: Es la que hemos estado usando.
• local-service: Hereda de generic-service y es usada para los servicios de Nagios (localhost).
4.2.2.1. Plantilla generic-service
Empezaremos viendo esta plantilla, la cual tiene bastantes directivas:
define service{
name
active_checks_enabled
passive_checks_enabled
38
generic-service
1
1
;
;
;
Rafael Romero González
parallelize_check
obsess_over_service
check_freshness
notifications_enabled
event_handler_enabled
flap_detection_enabled
process_perf_data
retain_status_information
retain_nonstatus_information
is_volatile
check_period
max_check_attempts
normal_check_interval
retry_check_interval
contact_groups
notification_options
notification_interval
notification_period
register
}
1
1
0
1
1
1
1
1
1
0
24x7
3
10
2
admins
w,u,c,r
60
24x7
0
;
;
;
;
;
;
;
;
;
;
;
;
;
;
;
;
;
;
;
Veamos algunas directivas:
• active_checks_enabled: En Nagios se pueden hacer checks tanto activos como pasivos. Los
•
que nosotros estamos viendo son los activos y es en los que nos centraremos. Pero si queréis
conocer más acerca de los checks pasivos podéis ver la documentación.
normal_check_interval: Es el equivalente al “check_interval” para los servicios.
•
retry_check_interval: Es el equivalente al “retry_interval” para los servicios.
El resto de directivas funcionan igual que en el host o exceden el ámbito de esta guía. Sin embargo aquí se
muestra otra que puede usarse y no se ha visto:
• servicegroups: Es el equivalente al hostgroups, por lo que podemos agrupar varios servicios para
•
facilitar la administración y utilización de los mismos.
hostgroup_name: Como comentamos esta directiva puede sustituir a host_name a la hora de
especificar a que equipos se le aplicará. Por supuesto se debe especificar uno o más hostgroups.
Como siempre, podéis encontrar más directivas e información sobre su uso en la documentación.
4.2.3. Time periods
En la definición de algunas directivas de los objetos y servicios es posible establecer un “periodo de tiempo”
para indicar cuando será monitorizado o cuando se enviarán notificaciones.
Estos time periods están definidos en el fichero “timeperiods.cfg”. Aquí podemos encontrar varios como
24x7, workhours, none... Su uso es muy sencillo ya que solo tiene cinco directivas, además de la global
“use”. Para verlas nos centraremos en us-holidays y 24x7_sans_holidays.
39
INSTALACIÓN Y CONFIGURACIÓN DE NAGIOS CORE 4.0.4
Empecemos por la segunda donde vemos lo siguiente:
define timeperiod{
timeperiod_name 24x7_sans_holidays
alias
24x7 Sans Holidays
use
us-holidays
sunday
monday
tuesday
wednesday
thursday
friday
saturday
}
00:00-24:00
00:00-24:00
00:00-24:00
00:00-24:00
00:00-24:00
00:00-24:00
00:00-24:00
Las directivas timeperiod_name, alias y use no tienen ningún misterio, ya vimos unas similares al
definir objetos de tipo host y service. Por lo tanto las que nos interesan son weekday, exception y
exclude.
Este primer timeperiod usa los días de la semana en inglés de sábado a domingo en horario de 24 horas.
Este es el formato que se usa para los weekday. Si quisierais excluir un día entero bastaría con no ponerlo.
Como veis su uso es muy sencillo, ahora pasemos a us-holidays:
define timeperiod{
name
timeperiod_name
alias
january 1
monday -1 may
july 4
monday 1 september
thursday 4 november
december 25
}
us-holidays
us-holidays
U.S. Holidays
00:00-00:00
00:00-00:00
00:00-00:00
00:00-00:00
00:00-00:00
00:00-00:00
;
;
;
;
;
;
Aquí se emplean los exception, que excluyen ciertas fechas de nuestro periodo de tiempo. Estos en vez de
usar los días de la semana utilizan otro tipo de fecha como:
• january 1: El 1 de Enero de cada año.
•
monday -1 may: El último lunes de Mayo de cada año.
•
2016-01-28: El 28 de Enero de 2016.
•
day 2: El día 2 de cada mes.
•
april 10 - may 15: Del 10 de Abril al 15 de Mayo de cada año.
•
day 1 - 15 / 5: Del 1 al 15 de cada mes cada 5 días todos los años.
Por último, la directiva exclude puede usarse de la misma forma que use, pero serviría para excluir periodos
de tiempo.
40
Rafael Romero González
Como hemos visto el uso de los timeperiods es muy sencillo. Si quisierais aprender más sobre esto siempre
podréis recurrir a la documentación.
4.3. Configurando equipos Linux
4.3.1. Configurando el host
Ya aprendimos a monitorizar equipos Windows, pero es probable que también queramos monitorizar equipos
Linux, por lo que aquí vamos a aprender a hacerlo.
La definición para los servicios y los host es exactamente la misma, pero de todos modos veremos a modo
de ejemplo la definición de un equipo Linux con algunos servicios.
Lo primero será instalar la lista informativa de los paquetes build-essential, así como xinetd en caso de que
no venga instalado en el sistema:
# apt-get install build-essential xinetd
A continuación, como root seguimos prácticamente el mismo proceso que hicimos con Nagios para instalar
NRPE y los plugins. Por tanto descargamos los Nagios Plugins.
#
#
#
#
#
#
#
cd
wget http://nagios-plugins.org/download/nagios-plugins-2.0.3.tar.gz
tar xvfz nagios-plugins-2.0.3.tar.gz
cd nagios-plugins-2.0.3
./configure
make
make install
Ahora creamos un usuario para Nagios y le damos la propiedad de las siguientes carpetas:
# adduser nagios
# chown nagios.nagios /usr/local/nagios/
# chown -R nagios.nagios /usr/local/nagios/libexec/
A continuación descargamos, compilamos e instalamos NRPE. Sin embargo, antes conviene explicar una
cosa. Desde el servidor Nagios, cuando definamos los servicios a monitorizar no podremos ajustar los
argumentos según queramos. Es decir, los límites para los Warnings y los Criticals, así como otros
parámetros como la ruta a monitorizar para check_disk etc... Estos ajustes deberán ser indicados en el
fichero “nrpe.cfg” de cada equipo, al contrario de como lo hacíamos con los hosts Windows.
41
INSTALACIÓN Y CONFIGURACIÓN DE NAGIOS CORE 4.0.4
Aún así, si se deseamos pasar argumentos desde Nagios también podemos hacerlo, aunque esto supone un
riesgo de seguridad. Para ello hay que pasar un parámetro al comando “./configure”. Así pues, si
deseamos instalar NRPE para que reciba argumentos desde Nagios ejecutaremos:
# cd
# wget http://downloads.sourceforge.net/project/nagios/nrpe-2.x/nrpe2.15/nrpe-2.15.tar.gz
# tar xvzf nrpe-2.15.tar.gz
# cd nrpe-2.15
# ./configure --enable-command-args
# make all
# make install-plugin
# make install-daemon
# make install-daemon-config
# make install-xinetd
Recordad que si obtenéis un error con las librerías o cabeceras SSL al ejecutar “./configure” podéis
arreglarlo tal y como vimos al instalar NRPE en Nagios.
En cambio, si no deseamos pasar argumentos desde Nagios, ejecutamos:
# cd
# wget http://downloads.sourceforge.net/project/nagios/nrpe-2.x/nrpe2.15/nrpe-2.15.tar.gz
# tar xvzf nrpe-2.15.tar.gz
# cd nrpe-2.15
# ./configure
# make all
# make install-plugin
# make install-daemon
# make install-daemon-config
# make install-xinetd
En ambos casos añadimos la IP del servidor al fichero “nrpe” de “xinetd.d” donde pone “only_from”.
# nano /etc/xinetd.d/nrpe
42
Rafael Romero González
Así mismo, comprobamos que en el fichero /etc/services aparece una línea descomentada con “nrpe
5666/tcp”. En caso de estar comentada o no aparecer la añadiríamos. Para comprobar si esta presente
podemos ejecutar:
# grep nrpe /etc/services
43
INSTALACIÓN Y CONFIGURACIÓN DE NAGIOS CORE 4.0.4
4.3.1.1. Personalizando los comandos NRPE
Ahora, si nos vamos al fichero nrpe.cfg vemos como ya tenemos unos cuantos comandos definidos, que
podemos editar según queramos. Además podemos añadir nuevos comandos.
$ nano /usr/local/nagios/etc/nrpe.cfg
Aquí vemos que hay dos grupos de comandos. El primer grupo, el que viene descomentado es el que usa
NRPE por defecto, y es el usaremos en caso de haberlo instalado para no recibir argumentos. Por tanto,
estos comandos son los que tendemos que editar en los nrpe.cfg de cada Linux para adaptarlo a nuestras
necesidades.
Por otra parte, si instalamos NRPE para recibir argumentos utilizaremos el segundo grupo de comandos.
Pero para ello habrá que descomentarlos (no hace falta comentar el primer grupo), y además habrá que
buscar la variable “dont_blame_nrpe” y activarla.
44
Rafael Romero González
Una vez realizado los cambios oportunos solo queda reiniciar xinetd:
# service xinetd restart
4.3.1.2. Comprobaciones desde Nagios
Esto es todo lo que tenemos que hacer en el host Linux, ya solo tenemos que comprobar desde Nagios que
funciona.
$ /usr/local/nagios/libexec/check_nrpe -H 192.168.1.51
Si queremos comprobar el funcionamiento pasando argumentos podemos ejecutar:
$ /usr/local/nagios/libexec/check_nrpe -H 192.168.1.51 -c check_users -a 1 6
Aclaraciones:
• -c check_users: Con el parámetro “-c” indicamos el comando a ejecutar.
•
-a 1 6: Con “-a” pasamos los argumentos, en este caso “1” para los Warning y “6” para los
Critical.
45
INSTALACIÓN Y CONFIGURACIÓN DE NAGIOS CORE 4.0.4
Obviamente esto funciona porque en nuestro servidor Nagios ya instalamos NRPE para monitorizar los discos
duros. Si no tuviésemos instalado NRPE tendríamos que hacerlo.
Como extra, es recomendable reiniciar el host Linux para comprobar que efectivamente NRPE se inicia con el
sistema.
4.3.2. Configurando Nagios
Sin embargo, nosotros al igual que con el host Windows queremos que la monitorización sea automática por
lo que tenemos que configurar Nagios para ello.
4.3.2.1. Definiendo el host
Para definir equipos Windows, Nagios incluía el fichero windows.cfg, pero para equipos Linux no trae
ninguno. Como ya comentamos en su momento podemos definir los host donde queramos, siempre que lo
indiquemos en el fichero de configuración de Nagios. Por ejemplo, podríamos definir el host Linux en
windows.cfg, y funcionaría, pero con el fin de tener un mayor orden crearemos un fichero para monitorizar
equipos Linux.
Primero indicamos esto en la configuración:
$ cd /usr/local/nagios/etc
$ nano nagios.cfg
Debajo de la sección “OBJECT CONFIGURATION FILE(S)” añadimos la referencia al que será nuestro
fichero. Podemos añadir lo siguiente:
# Definitions for monitoring a Linux machine
cfg_file=/usr/local/nagios/etc/objects/linux.cfg
46
Rafael Romero González
Ahora, en la misma ruta que hemos indicado creamos un fichero con el nombre elegido, “ linux.cfg” en el
ejemplo. En su interior definimos el host Linux de la misma forma que hicimos con el Windows. Para este
ejemplo definiremos seis servicios, los cuatro que están en el nrpe.cfg y un par más.
$ cd objects
$ nano linux.cfg
Estos dos servicios extras son “PING” y “SSH”, que no tienen ninguna complicación, simplemente los
copiamos de “localhost.cfg”. Los usamos para mostrar que no por ser un host Linux hay que utilizar NRPE
obligatoriamente para monitorizar algo.
4.3.2.2. Definiendo servicios check_nrpe sin argumentos
Si al instalar NRPE en el host Linux no lo configuramos para recibir parámetros, la definición de los servicios
no tiene ninguna dificultad. Por ejemplo check_disk sería:
define service{
use
host_name
service_description
check_command
}
generic-service
Linux 51
Root Partition
check_nrpe!check_disk
Como podéis observar utilizamos la misma plantilla que para los servicios de host Windows, pero podríamos
usar otra o no usar ninguna (habría que definir todas las directivas obligatorias).
Además, en el check_command usamos el comando check_nrpe y le pasamos como argumento el comando
a ejecutar. Este último es el que esta definido en el nrpe.cfg del host Linux.
Una vez definidos todos los servicios podéis pasar al siguiente punto.
4.3.2.3. Definiendo servicios check_nrpe con argumentos
Sin embargo lo interesante viene al definir los comandos con argumentos. En realidad los cuatro son
prácticamente iguales por lo que solo veremos a modo de ejemplo uno de ellos.
define service{
use
host_name
service_description
check_command
}
generic-service
Linux 51
Root Partition
check_nrpe!check_disk!-a 3072 1024 /
Como podéis observar utilizamos la misma plantilla que para los servicios de host Windows, pero podríamos
usar otra o no usar ninguna (habría que definir todas las directivas obligatorias). No obstante, donde más
difiere este servicio de otros que hemos visto, es en el check_command.
Aquí vemos que utilizamos el comando check_nrpe y le pasamos dos argumentos. El primero será el
comando a ejecutar, y último los parámetros que va a recibir este.
En el ejemplo con “-a” indicamos que se van a pasar parámetros al comando, es decir a “check_disk”.
Estos parámetros corresponden a los valores para los Warning, Critical y el path (ruta a monitorizar).
47
INSTALACIÓN Y CONFIGURACIÓN DE NAGIOS CORE 4.0.4
Esto lo sabemos gracias a los comandos del nrpe.cfg del host Linux. Allí podemos ver lo siguiente:
command[check_disk]=/usr/local/nagios/libexec/check_disk -w $ARG1$ -c $ARG2$
-p $ARG3$
Por ello no tenemos que indicar los “-w”, “-c” y “-p” al definir el servicio. Así mismo todos los argumentos
que espera el comando son obligatorios y no se pueden añadir más de los que espera.
Por supuesto este es el ejemplo para check_disk, otros comandos serán diferentes, como check_users que
solo espera dos valores, el Warning y el Critical. De todas meneras, como decíamos, siempre podremos
personalizar los comandos a nuestras necesidades. Por ejemplo, check_disk por defecto monitoriza en MB,
pero si queremos hacerlo en GB también podemos hacerlo.
Para ello la definición del servicio sería así:
define service{
use
host_name
service_description
check_command
}
generic-service
Linux 51
Root Partition
check_nrpe!check_disk!-a 10 5 / GB
A su vez habría que editar el comando en el nrpe.cfg del host Linux, quedando así:
command[check_disk]=/usr/local/nagios/libexec/check_disk -w $ARG1$ -c $ARG2$
-p $ARG3$ -u $ARG4$
4.3.2.4. Definiendo el comando
Por último, antes de reiniciar y ver que todo funciona bien tenemos que definir el comando check_nrpe en el
fichero commands.cfg. Si recordáis ya vimos esto y utilizamos check_nrpe para monitorizar el espacio de los
discos en Windows. Sin embargo, definimos un comando específico para ello “check_disk”. Esto podemos
seguir haciéndolo, pero también podemos definir simplemente el comando check_nrpe y pasarle como
argumento el comando final que se desea ejecutar, tal y como hemos visto al definir el servicio de arriba.
$ nano commands.cfg
En su interior, junto al resto de comandos añadimos la definición del siguiente:
# 'check_nrpe' command definition
define command{
command_name
check_nrpe
command_line
$USER1$/check_nrpe -H $HOSTADDRESS$ -c $ARG1$ $ARG2$
}
En caso de estar usando NRPE sin pasar argumentos desde Nagios, no necesitamos añadir $ARG2$.
Una vez terminado esto ya podemos reiniciar Nagios y ver que la monitorización se realiza correctamente.
En caso de haber realizado cambios en el fichero nrpe.cfg del host, no olvides reiniciar xinetd también.
48
Rafael Romero González
4.3.3. Comprobaciones
Si utilizamos NRPE sin argumentos debemos ver algo así (en el ejemplo se editó el comando del nrpe.cfg
para monitorizar el raíz en lugar de hda1):
Si utilizamos NRPE con los argumentos que espera por defecto, el resultado será similar, dependiendo como
siempre de lo valores para los Warning y Critical.
En cambio si utilizamos NRPE con argumentos y le añadimos el parámetro “-u” para que ponga las
cantidades en GB, veremos algo como lo siguiente:
El resultado de 0GB para “Performance Data” no es que sea incorrecto, sino que como podemos observar
arriba, el espacio usado (1002MB) no llega a los 1024MB que suponen un GB.
Por tanto, aquí ya es cuestión de las preferencias de cada uno a la hora de definir servicios y comandos.
Además, como vimos para los hosts Windows, siempre somos libres de buscar plugins como alternativa a los
que ya hemos instalado.
Una vez llegados aquí ya debemos saber monitorizar hosts y servicios en equipos Windows y Linux.
49
INSTALACIÓN Y CONFIGURACIÓN DE NAGIOS CORE 4.0.4
5. CONFIGURANDO LAS ALERTAS VÍA CORREO
Una de las características de Nagios es la de poder enviar notificaciones a ciertas personas cuando ocurre
algo. Así, si un equipo esta apagado, tiene un problema de algún tipo, un servicio no funciona etc... Además
de plasmarlo en la interfaz de Nagios, podrá enviar una notificación al personal oportuno.
Como ya comentamos también es posible configurar un manejador de eventos, para que se ejecute algo
cuando sucede cierta cosa. Sin embargo aquí nos centraremos únicamente en las notificaciones.
Estas notificaciones o alertas pueden realizarse de muchos métodos, pero aquí solo veremos como
configurarlas para el correo.
5.1. Instalando y configurando el correo
Las alertas por correo pueden configurarse de muchas formas, aquí lo veremos instalando los paquetes
sSMTP y mailutils que permitirán a nuestra máquina Nagios enviar correos al exterior. Todo el proceso lo
haremos como superusuario.
# apt-get install mailutils ssmtp
Ahora tenemos que editar dos ficheros que están en la carpeta “/etc/ssmtp”:
# cd /etc/ssmtp
# nano ssmtp.conf
En este fichero solo necesitamos unas pocas opciones. El resultado final podría ser como el siguiente:
mailhub=smtp.openmailbox.org:587
UseSTARTTLS=Yes
[email protected]
AuthPass=password
Como veis, de las opciones que incluye el fichero solo usamos mailhub, con la que indicamos el servidor de
correos y el puerto. Adicionalmente añadimos los campos AuthUser y AuthPass para las credenciales, y la
opción UseSTARTTLS.
Si necesitáis saber más sobre este MTA y sus opciones siempre podéis buscar más información.
Ahora editamos el fichero “revaliases” y añadimos una línea como la siguiente:
nagios:[email protected]:smtp.openmailbox.org:587
Dentro del propio documento explica el formato, pero es muy sencillo, en el primer campo se indica una
cuenta local, que será del usuario de Nagios. En el segundo la cuenta saliente y por último el servidor de
correo junto al puerto.
5.1.1. Comprobaciones
Para comprobar que lo hemos configurado correctamente podemos usar el comando mail. Aquí ya volvemos
a ser el usuario nagios que es el que acabamos de configurar en revaliases.
50
Rafael Romero González
Para enviar el mensaje basta con poner el comando mail seguido del correo. Luego escribiremos el asunto y
el mensaje. Este debe terminar con un intro, un punto y otro intro. Al final podremos añadir más
destinatarios.
Si queremos podemos escribir todo en una sola línea gracias a los parámetros de mail, para saber como
podemos leer su ayuda.
Si no tenemos ningún error todo debe de haber ido bien, y si entramos en nuestro correo veremos el email.
51
INSTALACIÓN Y CONFIGURACIÓN DE NAGIOS CORE 4.0.4
6. CONTACTOS
Ya tenemos configurado Nagios y el correo, ya solo quedan los contactos. Si recordáis, en templates.cfg
también había una plantilla para los contactos. Ahora vamos a ver qué son y como usarlos para recibir las
alertas vía email.
Lo primero que haremos será analizar la plantilla:
define contact{
name
service_notification_period
host_notification_period
service_notification_options
host_notification_options
service_notification_commands
host_notification_commands
register
}
generic-contact
24x7
24x7
w,u,c,r,f,s
d,u,r,f,s
notify-service-by-email
notify-host-by-email
0
;
;
;
;
;
;
;
;
Aclaraciones:
• service_notification_period: Periodo de tiempo en el cual el contacto puede ser notificado
•
acerca de problemas con los servicios.
host_notification_period: Igual que el anterior pero para las notificaciones de los hosts.
•
service_notification_options: Tipo de notificaciones que serán enviadas para los servicios.
•
host_notification_options: Igual que el anterior pero con los estados de los hosts.
•
service_notification_commands: Comando que se ejecuta al enviar una notificación sobre un
•
servicio.
host_notification_commands: Igual que el anterior pero para las notificaciones de los hosts.
Los contactos al igual que otros objetos también tienen su fichero particular. En este caso es “ contacts.cfg” y
en su interior ya viene definido un contacto llamado nagiosadmin. Nosotros nos quedaremos con este
contacto tal como esta y únicamente editaremos el email.
define contact{
contact_name
use
alias
email
}
nagiosadmin
generic-contact
Nagios Admin
[email protected]
;
;
;
;
Las directivas con las que viene definido ya nos deben sonar de otros objetos. Sin embargo existen algunas
directivas más que no hemos visto aquí. Para obtener más información sobre estas y la definición de los
contactos podéis leer la documentación.
Si os fijáis, en el mismo documento hay una sección para los contactgroup. Por defecto ya hay un grupo de
contactos definido con el contacto nagiosadmin como miembro. La finalidad de esos contactgroup es la
misma que la ya vista para los hostgroup y los servicegroup. Si deseáis más información sobre estos podéis
leer su documentación.
52
Rafael Romero González
6.1. Comprobaciones
Una vez hemos configurado el correo y el contacto, si nuestros hosts o servicios tienen un problema
recibiremos una notificación en nuestro correo. Para probar esto basta con causar algún problema, en el
ejemplo desconectamos a Windows 50 de la red y esperamos a que Nagios cambiará su estado a DOWN de
tipo HARD.
Una vez llegado a ese punto Nagios envía una notificación que veréis en vuestro correo:
Esto es todo sobre la configuración de Nagios, ya solo es cuestión de afinarla según vuestras necesidades.
53
Bibliografía
۰ Pedro Alcaraz Díaz. Instalación y configuración de Nagios. Jerez de la Frontera, 2014.
۰ Nagios [Consulta: 22 abril 2015]. Disponible en: https://www.nagios.org/
۰ Nagios Core Documentation [Consulta: 22 abril 2015].
۰
۰
۰
۰
۰
۰
۰
۰
۰
Disponible en: http://nagios.sourceforge.net/docs/nagioscore/4/en/
NSClient++ [Consulta: 22 abril 2015]. Disponible en: http://www.nsclient.org/
Nagios Support Forum [Consulta: 22 abril 2015].
Disponible en: http://support.nagios.com/forum/index.php
Monitoring-plugins [Consulta: 24 abril 2015]. Disponible en: https://www.monitoring-plugins.org/
Server Fault [Consulta: 6 mayo 2015]. Disponible en: http://serverfault.com/
Proy [Consulta: 12 mayo 2015]. Disponible en: http://nagios.proy.org/
Digital Ocean [Consulta: 12 mayo 2015]. Disponible en: https://www.digitalocean.com/
Wikipedia [Consulta: 12 mayo 2015]. Disponible en: https://es.wikipedia.org/
Ubuntu Forums [Consulta: 12 mayo 2015]. Disponible en: http://ubuntuforums.org/
Debian Wiki [Consulta: 4 junio 2015]. Disponible en: https://wiki.debian.org/
Rafael Romero González
Junio 2015