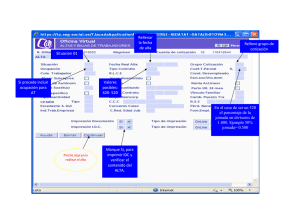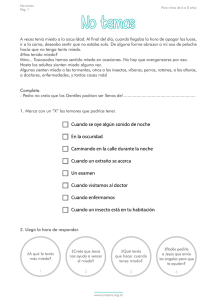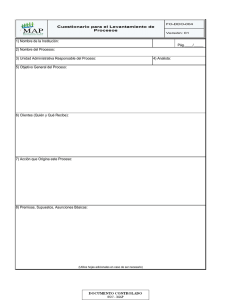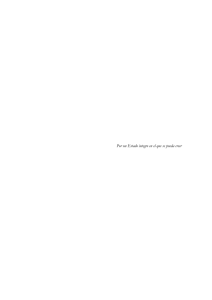NOMBRE Y APELLIDOS VICTORIA ALFARO IZQUIERDO DNI / NIF 48924896D FECHA REALIZACIÓN 12.02.2020 ACTIVIDAD PRÁCTICA Contesta en esta hoja de respuesta a los ejercicios que se plantean. Cuando finalices, sube este mismo archivo al buzón correspondiente. TÍTULO: SILTRA OBJETIVO GENERAL: Analizar algunas operaciones realizadas con la aplicación SILTRA. DURACIÓN: 2 horas. DESARROLLO DE LA ACTIVIDAD: El alumno responderá a las cuestiones relacionadas con algunas de las operaciones de SILTRA para comunicar datos a la Seguridad Social. 1. Comenta los pasos para generar un fichero de cotización y enviarlo a la Seguridad Social. PASOS A SEGUIR PARA GENERAR UN FICHERO DE COTIZACIÓN: 1. El primer paso es, mediante el programa de nóminas que tengamos, generar el fichero .xml con las nuevas cotizaciones a través del Sistema de Liquidación Directa. Se recomienda guardar estos ficheros en la carpeta XECR para que sea más fácil. 2. Una vez que hemos generado el fichero de cotización, tenemos que validarlos y adaptarlos para su envío mediante la opción de Procesar remesas de cotización. Accedemos a la siguiente ventana: Pág. 1 Aquí seleccionamos el fichero de cotización que vayamos a procesar. Para ello lo seleccionamos con el botón “Seleccionar” como aparece en la siguiente ventana: Cuando seleccionemos el o los ficheros, éstos se pondrán en el panel izquierdo de la ventana: Pág. 2 Una vez aquí, pinchamos en el icono de Procesar para validar el archivo. Los ficheros procesados se quedarán en el buzón de salida esperando a ser enviados. 3. Una vez todo lo anterior, tenemos dos opciones: - El envío puede ser automático: Siltra procesa los ficheros y realiza el envío de forma automática, solicitando para ello la autentificación electrónica. - Realizar el envío según lo que escojamos. Una vez que los ficheros están procesados y listos para ser enviados, tenemos que solicitar su envío. Para ello existen dos maneras: 1. Desde la pantalla, con el botón Envío/Recepción, cuando realicemos el envío justo después de validarlo y adaptarlo. Pág. 3 Una vez realizado el envío, se informa en la parte central de la ventana, los mensajes pendientes de envío. 2. Desde el menú de navegación superior, seleccionando “COTIZACIÓN”, “COMUNICACIONES” Y “ENVÍO/RECEPCIÓN”. Seguidamente, se mostrará la ventana del resultado del envío y recepción de ficheros: Pág. 4 INFORME DE ENTREGA DE FICHEROS Se recibe después del envío un informe de entrega que se puede ver en el buzón de entrada y en el que debe poner “La transmisión se ha realizado correctamente”. Después de pulsar Aceptar se inicia la descarga automática de mensajes a recibir. 2. Comenta los pasos para realizar un seguimiento de las comunicaciones enviadas mediante el SILTRA: SEGUIMIENTO DE COMUNICACIONES Para consultar toda la información de la TGSS en respuesta a los envíos de ficheros, así como los generados de oficio por la TGSS, accedemos desde la pestaña “Consulta de envíos”. Pág. 5 O bien, desde el menú “Cotizaciones, Comunicaciones, Consulta de envíos”. Y llegaremos a la siguiente pantalla: Pág. 6 En esta pantalla pondremos buscar el envío a consultar mediante su fecha de envío o nº de envío o N.I.F de usuario o tipo de envío. Nos aparecerá información de los envíos que cumplen con los criterios de búsqueda introducidos en la parte central. Aquí podremos consultar toda la información acerca de los ficheros de enviados. Pág. 7 3. Explica los pasos para imprimir un documento de RNT. IMPRESIÓN DE LA RELACIÓN NOMINAL DE TRABAJADORES Para imprimir de forma individual o masiva los documentos de cotización emitidos por la TGSS, accedemos desde el escritorio SILTRA: O desde el menú superior: 1. IMPRESIÓN INDIVIDUAL DE DOCUMENTOS RNT: Para visualizar e imprimir de manera individual un documento RNT, hacemos clic con el ratón en el margen izquierdo del documento que se desee y aparecerá el icono de Impresión: Pág. 8 Pulsamos el icono de Imprimir y aparecerá el documento con una ruta y nombre. Pinchamos en Aceptar y se imprimirá: 2. IMPRESIÓN MASIVA DE DOCUMENTOS RNT Se puede realizar mediante: 1. Seleccionando los documentos como en el apartado anterior y pulsando Imprimir. 2. Clicando en Marcar y se marcarán automáticamente los últimos documentos RNT recibidos de cada código de cotización ara pulsar Imprimir. Pág. 9 Si queremos desmarcar algún RNT, hacemos Click en la impresora del margen izquierdo y se desmarca para no imprimirlo. Si queremos volver a marcar algún RNT pinchamos en el margen izquierdo, aparecerá el icono de la impresora en el margen y pulsamos el icono superior de Imprimir. Entonces, pondremos la ruta y nombre del archivo .pdf que se va a imprimir como en la impresión individual. Pág. 10