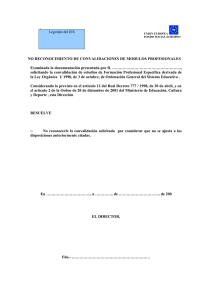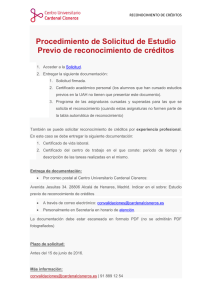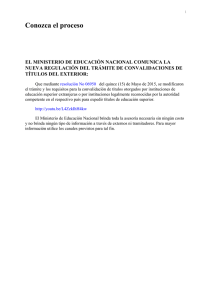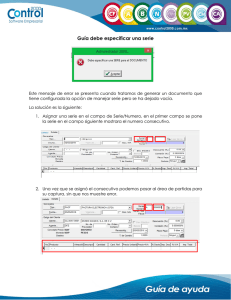Código Consecutivo: Fecha de Aprobación: Versión: ADMINISTRACIÓN DE VERSIONES 1212 25-05-15 3.0. V. Fecha Proceso/Modificaciones Autores 1.0 25/05/2015 Creación inicial del documento Diana Maritza Pinzón Franco 2.0 26/06/2015 Finalización y ajustes Ricardo Monsalve 3.0 29/07/2015 Actualización Ricardo Monsalve Manual de usuario Convalidaciones de Superior 1 TABLA DE CONTENIDO Código Consecutivo: Fecha de Aprobación: Versión: 1212 25-05-15 3.0. Manual de usuario Convalidaciones de Superior INTRODUCCIÓN .................................................................................................................................... 10 OBJETIVO................................................................................................................................................. 12 ALCANCE ................................................................................................................................................. 14 GENERALIDADES ................................................................................................................................... 16 ICONOS DE GESTIÓN....................................................................................................................... 16 BOTONES DE ACCIÓN...................................................................................................................... 19 REGISTRO DE USUARIOS..................................................................................................................... 26 CAMBIO DE CLAVE........................................................................................................................... 31 ¿OLVIDÓ SU CONTRASEÑA? ........................................................................................................... 32 INTERFAZ DE USUARIO ....................................................................................................................... 35 TOP O ENCABEZADO ....................................................................................................................... 37 BARRA DE MENÚS............................................................................................................................ 37 Actualizar datos........................................................................................................................ 37 Mis asignados ........................................................................................................................... 38 Mis originados ..........................................................................................................................44 Crear – Solicitud de convalidación ...................................................................................... 45 Consultar.................................................................................................................................... 52 Trámites pendientes por pago ............................................................................................. 56 Salir del sistema........................................................................................................................ 59 TABLERO DE ASIGNACIÓN – MIS ASIGNADOS ................................................................................ 60 RECEPCIÓN Y VERIFICACIÓN DOCUMENTAL................................................................................ 62 ASIGNACIÓN DE SOLICITUD A PROFESIONAL.............................................................................. 70 REVISIÓN TÍTULO Y/O INSTITUCIÓN ............................................................................................... 74 ETAPA DE VERIFICACIÓN DE ENVÍO A EVALUADORES .............................................................. 81 SOLICITUD DE EVALUADOR INTERNO A SECRETARIO DE SALA.............................................. 90 EMISIÓN DEL CONCEPTO ................................................................................................................... 95 VALIDACIÓN DEL CONCEPTO ........................................................................................................... 99 VALIDACIÓN DE LA LEGALIDAD ..................................................................................................... 106 ANALIZAR Y DETERMINAR CRITERIO DE CONVALIDACIÓN .................................................... 114 CONSULTA INTERNA....................................................................................................................... 117 EVALUACIÓN .................................................................................................................................. 117 AUTO DE ARCHIVO LEGALIDAD ..................................................................................................... 120 2 PROYECTO DE RESOLUCIÓN – POSITIVA POR ACREDITACIÓN............................................. 124 Código Consecutivo: Fecha de Aprobación: Versión: REVISIÓN DE RESOLUCIÓN – CONVENIO .................................................................................... 128 1212 25-05-15 APROBACIÓN DE RESOLUCIÓN – AUTO ARCH LEGALIDAD ................................................... 132 IMPRESIÓN Y ANEXO DE RESOLUCIÓN FIRMADA Y ENUMERADA ...................................... 136 3.0. Manual de usuario Convalidaciones de Superior 3 TABLA DE IMÁGENES Código Consecutivo: Fecha de Aprobación: Versión: 1212 25-05-15 3.0. Manual de usuario Convalidaciones de Superior Imagen 1. Ventana emergente icono ver documento ............................................................. 16 Imagen 2. Ventana emergente icono ver gestión .....................................................................17 Imagen 3. Ventana emergente icono ver expediente ..............................................................17 Imagen 4. Ventana emergente icono ver flujo...........................................................................17 Imagen 5. Ejemplo del icono documento etapa....................................................................... 18 Imagen 6. Ventana emergente botón borrar documento ..................................................... 19 Imagen 7. Ventana emergente botón radicar ........................................................................... 19 Imagen 8. Mensaje al dar clic en el botón radicar y cerrar .................................................... 20 Imagen 9. Ventana emergente botón configurar PDF ............................................................ 20 Imagen 10. Ventana emergente botón generar PDF ............................................................... 21 Imagen 11. Ventana emergente botón finalizar etapa............................................................. 21 Imagen 12. Ventana emergente botón reportar actividad ..................................................... 22 Imagen 13. Opciones del botón seleccionar .............................................................................. 22 Imagen 14. Botón seleccionar todo.............................................................................................. 23 Imagen 15. Página del Ministerio de Educación Nacional ...................................................... 26 Imagen 16. Convalidaciones........................................................................................................... 26 Imagen 17. Opciones de Convalidaciones .................................................................................. 27 Imagen 18. Ventana de convalidaciones de superior .............................................................. 27 Imagen 19. Ventana autenticación de usuario .......................................................................... 28 Imagen 20. Registro persona natural .......................................................................................... 28 Imagen 21. Primera parte formulario de registro ..................................................................... 29 Imagen 22. Segunda parte formulario de registro................................................................... 29 Imagen 23. Tercera parte formulario de registro ..................................................................... 30 Imagen 24. Cuarta parte formulario de registro ....................................................................... 30 Imagen 25. Mensaje emergente al realizar correctamente el registro ................................ 30 Imagen 26. Mensaje del sistema por datos faltantes .............................................................. 31 Imagen 27. Mensaje por caracteres de seguridad errados .................................................... 31 Imagen 28. Link cambiar contraseña ........................................................................................... 32 Imagen 29. Ventana cambiar contraseña ................................................................................... 32 Imagen 30. Link ¿Olvidó su contraseña? .................................................................................... 33 Imagen 31. Ventana recordar contraseña ................................................................................... 33 Imagen 32. Mensaje emergente al recordar la contraseña .................................................. 33 Imagen 33. Mensaje recordatorio de clave ................................................................................ 34 Imagen 34. Ingreso del convalidante .......................................................................................... 36 Imagen 35. Interfaz de usuarios del sistema general de convalidaciones ......................... 36 Imagen 36. Top o encabezado – interfaz de usuario .............................................................. 37 Imagen 37. Barra de menús - interfaz de usuario .................................................................... 37 Imagen 38. Menú actualizar datos .............................................................................................. 38 Imagen 39. Mis asignados - interfaz de usuario ....................................................................... 39 Imagen 40. Notificación al correo electrónico del peticionario ............................................ 39 Imagen 41. Acta de compromiso adjunta al correo electrónico ........................................... 40 Imagen 42. Acta de compromiso - botón ver expediente ..................................................... 40 4 Código Consecutivo: Fecha de Aprobación: Versión: 1212 25-05-15 3.0. Manual de usuario Convalidaciones de Superior Imagen 43. Ventana emergente tarea relacionada al solicitante ......................................... 41 Imagen 44. Ventana emergente documento etapa - traslado al solicitante ..................... 41 Imagen 45. Icono duplicar bloques - traslado al solicitante .................................................. 42 Imagen 46. Botones de acción - traslado al solicitante .......................................................... 42 Imagen 47. Ventana congelada - traslado al solicitante......................................................... 42 Imagen 48. Ventana Mis Asignados sin tareas relacionadas ................................................. 42 Imagen 49. Solicitud de prórroga - traslado al solicitante ..................................................... 43 Imagen 50. Estado prórroga - Mis Asignados........................................................................... 43 Imagen 51. Ventana emergente menú Mis Originados ..........................................................44 Imagen 52. Ventana emergente al dar clic en el botón del semáforo ................................44 Imagen 53. Opciones del menú crear ........................................................................................ 45 Imagen 54. Términos y condiciones MEN .................................................................................. 45 Imagen 55. Mensaje al no aceptar los términos y condiciones ............................................ 45 Imagen 56. Pregunta notificación electrónica.......................................................................... 46 Imagen 57. Primer bloque formulario pre diligenciamiento solicitud de convalidación 46 Imagen 58. Bloque emergente cuando se convalida un título de postgrado ................... 47 Imagen 59. Segundo bloque formulario solicitud de convalidación ................................... 47 Imagen 60. Tercer bloque formulario pre diligenciamiento solicitud de convalidación. 47 Imagen 61. Campos autopoblados de la institución ................................................................ 48 Imagen 62. Selección No Encontrado en nombre de la Institución..................................... 48 Imagen 63. Cambio del bloque información de la institución al elegir no encontrado 48 Imagen 64. Lista de títulos validos en Colombia..................................................................... 49 Imagen 65. Cuarto bloque formulario pre diligenciamiento solicitud de convalidación 49 Imagen 66. Quinto bloque formulario pre diligenciamiento solicitud de convalidación49 Imagen 67. bloque formulario pre diligenciamiento solicitud de convalidación.............. 50 Imagen 68. Bloque anexar documentos ..................................................................................... 51 Imagen 69. Ventana elegir archivos a cargar ............................................................................ 51 Imagen 70. Iconos para ver o eliminar anexos.......................................................................... 52 Imagen 71. Botones de acción ..................................................................................................... 52 Imagen 72. Ventana de sesión de usuario ................................................................................ 52 Imagen 73. Menú consultar .......................................................................................................... 53 Imagen 74. Ventana documentos en borrador, icono documento ..................................... 53 Imagen 75. Icono Constancia de radicación .............................................................................. 53 Imagen 76. Constancia de radicación.......................................................................................... 54 Imagen 77. Ventana solicitudes búsqueda avanzada web ..................................................... 55 Imagen 78. Ventana emergente botón consultar ................................................................... 55 Imagen 79. Ventana emergente menú trámites pendientes por pago............................... 56 Imagen 80. Icono ver documento - trámites pendientes por pago .................................... 57 Imagen 81. Botón de acción para pagos .................................................................................... 57 Imagen 82. Lista de entidades bancarias .................................................................................... 58 Imagen 83. Ventana emergente del Banco AV. Villas ............................................................ 58 Imagen 84. Pago exitoso ................................................................................................................ 59 Imagen 85. Mensaje emitido al salir del sistema ...................................................................... 59 Imagen 86. Tablero de asignación ............................................................................................... 60 Imagen 87. Interfaz de usuario - etapa verificación documental ......................................... 62 5 Código Consecutivo: Fecha de Aprobación: Versión: 1212 25-05-15 3.0. Manual de usuario Convalidaciones de Superior Imagen 88. Lista de asignaciones - Etapa recepción y verificación de documentos ....... 62 Imagen 89. Ventana emergente al dar clic en el icono ver documento ............................. 63 Imagen 90. Visualización del formulario link verificación de documentos ........................ 64 Imagen 91. Constancia de radicación .......................................................................................... 65 Imagen 92. Acta de compromisos ............................................................................................... 66 Imagen 93. Número de radicado acta de compromiso.......................................................... 66 Imagen 94. Selección de la solicitud para reportar actividad ................................................ 67 Imagen 95. Cambio de estado Traslado al solicitante............................................................. 67 Imagen 96. Registro de actividades - estado prórroga .......................................................... 68 Imagen 97. Cambio de estado de la solicitud .......................................................................... 68 Imagen 98. Inicio de sesión............................................................................................................ 70 Imagen 99. Mis Asignados ............................................................................................................. 70 Imagen 100. Procesos Asignación solicitud a Profesional .......................................................71 Imagen 101. Asignación solicitud a Profesional ..........................................................................71 Imagen 102. Mensaje de confirmación........................................................................................ 72 Imagen 103. Mensaje de confirmación........................................................................................ 72 Imagen 104. Mensaje de confirmación ....................................................................................... 72 Imagen 105. Tarea revisión título y/o institución ...................................................................... 74 Imagen 106. CNV – Revisión Título y/o Institución................................................................... 74 Imagen 107. Actualización de Institución.................................................................................... 75 Imagen 108. Instituciones de educación ..................................................................................... 76 Imagen 109. Instituciones de educación ..................................................................................... 76 Imagen 110. Títulos del extranjero ................................................................................................ 77 Imagen 111. Agregar Títulos del extranjero ................................................................................ 77 Imagen 112. Agregar Títulos del extranjero ................................................................................ 78 Imagen 113. Radicar y Cerrar ......................................................................................................... 78 Imagen 114. Radicar y Cerrar ......................................................................................................... 79 Imagen 115. Cierre satisfactorio..................................................................................................... 79 Imagen 116. Etapa Verificación de envío a evaluadores.......................................................... 81 Imagen 117. Verificación de envío a evaluadores ..................................................................... 81 Imagen 118. Opción Verificación de envío a evaluadores ...................................................... 82 Imagen 119. Opción Evaluador ...................................................................................................... 82 Imagen 120. Opción Evaluador Interno....................................................................................... 83 Imagen 121. Opción Evaluador Externo....................................................................................... 84 Imagen 122. Verificación Tipo Evaluador .................................................................................... 85 Imagen 123. Confirmación de radicación ................................................................................... 85 Imagen 124. Carta Evaluador ......................................................................................................... 86 Imagen 125. Documento Carta Evaluador.................................................................................. 86 Imagen 126. Radicar documento Carta evaluador ................................................................... 87 Imagen 127. Radicado ..................................................................................................................... 87 Imagen 128. Documento en PDF .................................................................................................. 88 Imagen 129. Finalizar etapa............................................................................................................ 88 Imagen 130. Etapa Solicitud evaluador interno a secretaria de sala .................................... 90 Imagen 131. Proceso Solicitud evaluador interno a secretaria de sala ................................ 90 Imagen 132. Formulario selección de evaluador interno ........................................................ 91 6 Código Consecutivo: Fecha de Aprobación: Versión: 1212 25-05-15 3.0. Manual de usuario Convalidaciones de Superior Imagen 133. Selección de evaluador interno ............................................................................. 92 Imagen 134. Radicar y Cerrar ......................................................................................................... 93 Imagen 135. Etapa Emitir Concepto jurídico .............................................................................. 95 Imagen 136. Proceso Emitir Concepto jurídico ......................................................................... 95 Imagen 137. Emisión del Concepto............................................................................................. 96 Imagen 138. Radicar y Cerrar ......................................................................................................... 97 Imagen 139. Etapa Validación Concepto Convalidación......................................................... 99 Imagen 140. Proceso Validación Concepto Convalidación .................................................... 99 Imagen 141. Validación Concepto Convalidación ................................................................... 100 Imagen 142. Traslado ..................................................................................................................... 100 Imagen 143. Radicar........................................................................................................................ 101 Imagen 144. Reportar actividad ................................................................................................... 101 Imagen 145. Registrar actividad .................................................................................................. 102 Imagen 146. Radicar validación del concepto ......................................................................... 102 Imagen 147. Opciones definición concepto ............................................................................. 103 Imagen 148. Radicar....................................................................................................................... 104 Imagen 149. Finalizar etapa.......................................................................................................... 104 Imagen 150. Inicio de sesión ........................................................................................................ 106 Imagen 151. Etapa CNV – Validación de la Legalidad............................................................ 106 Imagen 152. Lista Procesos CNV – Validación de la Legalidad ........................................... 107 Imagen 153. Formulario Validación de la Legalidad .............................................................. 108 Imagen 154. Convalidante aclara ................................................................................................ 109 Imagen 155. Ente externo aclara ................................................................................................. 109 Imagen 156. Legalidad de la institución ..................................................................................... 110 Imagen 157. Legalidad de título a convalidar ........................................................................... 110 Imagen 158. Metodología bajo la cual se desarrolló el programa .......................................111 Imagen 159. Bloques ........................................................................................................................111 Imagen 160. Ventana de confirmación ....................................................................................... 112 Imagen 161. Cierre de solicitud..................................................................................................... 112 Imagen 162. Cierre satisfactorio ................................................................................................... 112 Imagen 163. Etapa Analizar y determinar .................................................................................. 114 Imagen 164. Procesos Etapa ......................................................................................................... 114 Imagen 165. Criterios de convalidación ..................................................................................... 115 Imagen 166. Criterios de convalidación ..................................................................................... 115 Imagen 167. Definición de Criterio de convalidación ............................................................. 116 Imagen 168. Etapa CNV – Auto de archivo legalidad ............................................................ 120 Imagen 169. Lista procesos CNV – Auto de archivo legalidad ............................................ 120 Imagen 170. Abrir documento..................................................................................................... 120 Imagen 171. Abrir documento ...................................................................................................... 121 Imagen 172. Complementos ......................................................................................................... 121 Imagen 173. Inicio Proceso de Aprobación .............................................................................. 122 Imagen 174. Confirmación............................................................................................................ 122 Imagen 175. Comentario............................................................................................................... 122 Imagen 176. Confirmación de ciclo de aprobación. ............................................................... 122 Imagen 177. Etapa Proyecto de Resolución ............................................................................. 124 7 Código Consecutivo: Fecha de Aprobación: Versión: 1212 25-05-15 3.0. Manual de usuario Convalidaciones de Superior Imagen 178. Lista procesos Proyecto de Resolución ............................................................. 124 Imagen 179. Abrir documento..................................................................................................... 124 Imagen 180. Abrir documento..................................................................................................... 125 Imagen 181. Complementos......................................................................................................... 125 Imagen 182. Inicio proceso de aprobación .............................................................................. 125 Imagen 183. Ventana de confirmación Proceso de aprobación. ........................................ 126 Imagen 184. Comentario .............................................................................................................. 126 Imagen 185. Proceso generado con éxito ................................................................................ 126 Imagen 186. Revisión de resolución – Convenio .................................................................... 128 Imagen 187. CNV - Revisión de resolución – Convenio ........................................................ 128 Imagen 188. Opción Revisado .................................................................................................... 129 Imagen 189. Continuar operación ............................................................................................. 129 Imagen 190. Comentario ............................................................................................................. 129 Imagen 191. Proceso exitoso....................................................................................................... 129 Imagen 192. Etapa Aprobación de resolución........................................................................ 132 Imagen 193. Lista procesos Aprobación de resolución........................................................ 132 Imagen 194. Abrir y Guardar ...................................................................................................... 133 Imagen 195. Radicar en TMS ...................................................................................................... 133 Imagen 196. Radicar en TMS ...................................................................................................... 133 Imagen 197. Ciclo de aprobación terminado ......................................................................... 134 Imagen 198. Etapa Impresión y anexo de resolución firmada y enumerada .................. 136 Imagen 199. Lista Procesos Impresión y anexo de resolución firmada y enumerada .. 136 Imagen 200. Formulario Impresión y anexo de la resolución ............................................ 137 Imagen 201. Formulario Impresión y anexo de la resolución diligenciado ..................... 138 Imagen 202. Mensaje de confirmación .................................................................................... 138 Imagen 203. Mensaje de cierre satisfactorio .......................................................................... 139 8 Código Consecutivo: Fecha de Aprobación: Versión: 1212 25-05-15 3.0. Manual de usuario Convalidaciones de Superior Introducción 9 Código Consecutivo: Fecha de Aprobación: Versión: INTRODUCCIÓN 1212 25-05-15 3.0. Manual de usuario La Convalidación es el reconocimiento que el Gobierno colombiano efectúa sobre un título de educación superior, otorgado por una institución de educación superior extranjera o por una institución legalmente reconocida por la autoridad competente en el respectivo país, para expedir títulos de educación superior. Convalidaciones de Superior La solicitud de convalidación de educación superior cuenta con varias etapas: inicia con el proceso de pre registro y solicitud de la convalidación, recepción y verificación documental, radicación de la solicitud y pago electrónico, verificación de la información (institución y título), validación de la legalidad, análisis de la convalidación, ciclo de aprobación, impresión y anexo. Partiendo de lo anterior se hace necesaria la creación del presente manual en el cual se detalla cada una de las etapas y los roles que intervienen en ellas. 10 Código Consecutivo: Fecha de Aprobación: Versión: 1212 25-05-15 3.0. Manual de usuario Convalidaciones de Superior Objetivo 11 OBJETIVO Código Consecutivo: Fecha de Aprobación: Versión: 1212 25-05-15 3.0. Orientar a los usuarios que intervienen en el proceso de convalidaciones de educación superior de manera sencilla y ágil, por todas las etapas que lo conforman para un mayor entendimiento, identificación de las ventajas del proceso en línea y mejora en los tiempos tanto de radicación como de respuesta. Manual de usuario Convalidaciones de Superior 12 Código Consecutivo: Fecha de Aprobación: Versión: 1212 25-05-15 3.0. Manual de usuario Convalidaciones de Superior Alcance 13 ALCANCE Código Consecutivo: Fecha de Aprobación: Versión: 1212 25-05-15 3.0. Manual de usuario Convalidaciones de Superior Contextualizar y guiar a los usuarios de forma clara, bien sea los ciudadanos como solicitantes y a los funcionarios de Ministerio de Educación Nacional en el proceso de convalidaciones de educación superior, cubriendo todas sus etapas, esto quiere decir desde el registro del solicitante hasta la expedición de la resolución bien sea auto archivo de legalidad (negación) o resolución por convenio, caso similar, acreditación o evaluación. Cabe aclarar que la solicitud de convalidación de educación superior, no garantiza el acto administrativo, si existe incoherencia o carencia de soportes de los estudios realizados. Solo se garantiza el manejo y entendimiento del aplicativo. 14 Código Consecutivo: Fecha de Aprobación: Versión: 1212 25-05-15 3.0. Manual de usuario Convalidaciones de Superior Generalidades 15 GENERALIDADES Código Consecutivo: Fecha de Aprobación: Versión: 1212 Iconos de Gestión 25-05-15 A lo largo del proceso, los usuarios visualizan y pueden hacer uso de los iconos de gestión. Estos iconos se encuentran ubicados a la izquierda de cada solicitud. Dependiendo de la etapa se cuenta con cuatro o cinco iconos de gestión. A continuación se explica el funcionamiento de cada icono con una imagen de ejemplo. 3.0. Manual de usuario Convalidaciones de Superior Ver documento: Muestra el formato pre diligenciado por parte del convalidante. El documento se puede leer y configurar para imprimirlo pero no permite realizar cambios en los datos. Imagen 1. Ventana emergente icono ver documento 16 Ver gestión: Muestra las acciones realizadas en el proceso por el usuario en sesión. Código Consecutivo: Fecha de Aprobación: Versión: 1212 25-05-15 3.0. Manual de usuario Convalidaciones de Superior Imagen 2. Ventana emergente icono ver gestión Ver expediente: Muestra a la izquierda de la pantalla las etapas que se han cumplido en el proceso y a la derecha los documentos adjuntos al mismo, ofreciendo la posibilidad de leerlos Imagen 3. Ventana emergente icono ver expediente Ver flujo: Muestra todas las etapas del proceso a la izquierda de la pantalla y a la derecha la trazabilidad y el responsable de cada una de ellas. Las tareas con sus sub tareas se presentan en forma de árbol, mientras estén activas se ven en color verde, a medida que se vayan cumpliendo o cerrando cambian a color negro. Imagen 4. Ventana emergente icono ver flujo 17 Código Consecutivo: Fecha de Aprobación: Versión: 1212 25-05-15 3.0. Documento etapa: Estos dos iconos reciben el mismo nombre y obliga al usuario a realizar una acción, puede ser un documento nuevo o un complemento al documento principal. En algunas etapas se requiere la elaboración de este proceso antes de la tarea relacionada al icono ver documento. Normalmente las acciones del icono documento etapa se deben radicar y finalizar para continuar con el proceso. Manual de usuario Convalidaciones de Superior Si el icono es el primero que se visualiza significa que el documento a trabajar se va a crear en ese momento, además al dar clic sobre él cambia al otro modelo de icono. Si desde un inicio se visualiza el icono representa que el documento ya está creado y que se debe diligenciar una parte del mismo. Imagen 5. Ejemplo del icono documento etapa 18 Botones de acción Código Consecutivo: Fecha de Aprobación: Versión: 1212 Con este botón el usuario almacena el formato que está trabajando. 25-05-15 3.0. Dando clic en este botón se borra la información del documento que se está trabajando. Al volver a dar clic sobre el link el documento se vuelve a cargar con la información original. Manual de usuario Convalidaciones de Superior El sistema pide documento. la confirmación para eliminar el Imagen 6. Ventana emergente botón borrar documento Pulsando este botón el sistema lanza una ventana pidiendo la ratificación de la acción, si se verifica se genera número, fecha y hora de radicación. Imagen 7. Ventana emergente botón radicar Al seleccionar este botón emerge un mensaje pidiendo la confirmación de la radicación. Dando clic en ok el sistema lanza un nuevo mensaje mostrando el cierre satisfactorio con su número de identificación. 19 Código Consecutivo: Fecha de Aprobación: Versión: 1212 25-05-15 3.0. Manual de usuario Convalidaciones de Superior Imagen 8. Mensaje al dar clic en el botón radicar y cerrar Pulsando este botón el sistema lanza una nueva ventana, en la cual el usuario puede modificar el tamaño, tipo de papel, márgenes, etc. Debe dar clic en actualizar para guardar los cambios. Imagen 9. Ventana emergente botón configurar PDF 20 Código Consecutivo: Fecha de Aprobación: Versión: Si se selecciona este botón se visualiza el PDF del documento que se está trabajando y si es necesario se puede imprimir. 1212 25-05-15 3.0. Manual de usuario Convalidaciones de Superior Imagen 10. Ventana emergente botón generar PDF Con este botón se cierra o termina la etapa, mostrando como causa de cierre la verificación documental. Imagen 11. Ventana emergente botón finalizar etapa 21 Código Consecutivo: Fecha de Aprobación: Versión: Al seleccionar se puede informar si la convalidación queda en estado prorroga o traslado al solicitante. Para finalizar se da clic en el botón registrar actividad. 1212 25-05-15 3.0. Manual de usuario Convalidaciones de Superior Imagen 12. Ventana emergente botón reportar actividad Se usa este botón para mostrar en pantalla la cantidad de solicitudes que el usuario desee ver al mismo tiempo. Imagen 13. Opciones del botón seleccionar Con este botón se seleccionan todas las solicitudes de la lista, bien sea para finalizar la etapa o para reportar actividad. 22 Imagen 14. Botón seleccionar todo Código Consecutivo: Fecha de Aprobación: Versión: ASTERISCO: Este símbolo señala el carácter de obligatorio cumplimiento para el campo donde se localiza. Es decir que el campo que lo contenga no puede quedar en blanco. 1212 25-05-15 3.0. Manual de usuario Semáforos: las solicitudes reflejan el plazo de atención por medio de semáforos: Convalidaciones de Superior VERDE: Solicitudes a tiempo. AMARILLO: Solicitudes por vencer. ROJO: Solicitudes vencidas. AZUL: Suma total de solicitudes independientemente del plazo de atención. asignadas LUPA: Consulta y valida información guardada en la base de datos. Este icono se activa para presentar en la pantalla una ventana con información almacenada en la base de datos del sistema. Un campo con lupa no permite introducir datos que no puedan ser validados. DUPLICADOR DE BLOQUES: Se utiliza cuando el documento se queda corto de espacio para continuar con el ingreso de los datos requeridos. Con dar un clic en éste icono el sistema genera un bloque en duplicado (clon). En cuanto al número escrito dentro del recuadro se utiliza para crear un número determinado de bloques sin que tenga que hacerlo uno por uno. Dicho de otra manera, por ejemplo si se necesita generar 9 bloques más para ingresar nueve tipificaciones dentro de la misma solicitud, tan sólo se escribe el número 9 dentro del recuadro y a continuación clic sobre el icono “Insertar bloque de datos”. ELIMINADOR DE BLOQUES: Este icono se presenta en la pantalla en el momento en que exista más de un bloque, o después de haber duplicado un bloque en el documento. Se utiliza en el caso que se considere necesario eliminar un bloque existente en el documento. CALENDARIO: Este icono dispone la opción de seleccionar, actualizar y cambiar determinadas fechas. 23 Código Consecutivo: Fecha de Aprobación: Versión: ADJUNTOS: Muestra el tamaño y tipo de archivos que se pueden anexar a una solicitud. 1212 25-05-15 ANEXOS: Se usa para activar el proceso de anexar documentos al cuerpo de la solicitud. 3.0. Manual de usuario Convalidaciones de Superior DIGITALIZAR DOCUMENTO: Se utiliza para activar el proceso de digitalización de un documento físico y posteriormente adjuntarlo a una solicitud. VER ARCHIVO: Permite ver los documentos que se hayan anexado a una solicitud antes de radicar el documento. ELIMINAR ARCHIVO: Permite eliminar un archivo que se haya anexado al sistema, si el usuario considera necesario. 24 Código Consecutivo: Fecha de Aprobación: Versión: 1212 25-05-15 3.0. Manual de usuario Convalidaciones de Superior Registro de usuarios 25 REGISTRO DE USUARIOS Código Consecutivo: Fecha de Aprobación: Versión: 1212 25-05-15 Para ingresar al sistema de convalidaciones de educación superior, el ciudadano debe ingresar a Internet Explorer, digitar la página http://www.mineducacion.gov.co. 3.0. Manual de usuario Convalidaciones de Superior Imagen 15. Página del Ministerio de Educación Nacional En la parte inferior de la página se busca el icono correspondiente a Convalidaciones. Imagen 16. Convalidaciones Al dar clic sobre este icono, el sistema visualiza la siguiente pantalla. 26 Código Consecutivo: Fecha de Aprobación: Versión: 1212 25-05-15 3.0. Manual de usuario Convalidaciones de Superior Imagen 17. Opciones de Convalidaciones Se escoge la opción Convalidaciones de superior y se da clic sobre este icono. El sistema abre la ventana de Convalidaciones de superior, como se ilustra a continuación. Imagen 18. Ventana de convalidaciones de superior Se debe dar clic sobre la opción señalada, PROCESO EN LÍNEA. El solicitante visualiza el acceso al sistema general de convalidaciones de educación superior. 27 Código Consecutivo: Fecha de Aprobación: Versión: 1212 25-05-15 3.0. Manual de usuario Convalidaciones de Superior Imagen 19. Ventana autenticación de usuario Si es la primera vez que un ciudadano ingresa al sistema para radicar una solicitud de convalidación de estudios superiores debe registrarse, para esto debe dar clic en el link Registro persona natural. Imagen 20. Registro persona natural El sistema despliega un formulario para ser diligenciado por el solicitante. El formulario está dividido en cinco partes: 28 Datos de Login: Cuenta con los campos: Id de Usuario, el cual es el número de identificación del solicitante (cédula de ciudadanía, pasaporte, cédula de extranjería, etc.). Solo es válido como documento de identidad la cédula de ciudadanía colombiana, pasaporte o cédula de extranjería. Clave: Debe contener mínimo 6 caracteres, pueden ser números o letras Confirmar clave: Consiste en digitar nuevamente la clave anterior para verificarla. Código Consecutivo: Fecha de Aprobación: Versión: 1212 25-05-15 3.0. Manual de usuario Convalidaciones de Superior Imagen 21. Primera parte formulario de registro Datos personales: La información que se pide es la del convalidante, tal como tipo de identificación, nombres, apellidos, género y lugar de expedición del documento de identidad. Solo es válido como documento de identidad la cédula de ciudadanía colombiana, pasaporte o cédula de extranjería. Imagen 22. Segunda parte formulario de registro 29 Datos de ubicación: Dirección, teléfono, correo electrónico, país, departamento y ciudad del convalidante. Imagen 23. Tercera parte formulario de registro Código Consecutivo: Fecha de Aprobación: Versión: 1212 25-05-15 3.0. Manual de usuario Convalidaciones de Superior Validación de seguridad: En esta parte del formato se deben digitar los caracteres que se visualizan en pantalla tal como aparecen, si no se ve bien o si son confusos se da clic en recargar imagen y posteriormente clic en el botón registrar. Imagen 24. Cuarta parte formulario de registro Diligenciados todos los campos correctamente del formulario de registro, el sistema lanza un mensaje. Imagen 25. Mensaje emergente al realizar correctamente el registro Si falta algún dato el sistema envía un mensaje de alerta. 30 Código Consecutivo: Fecha de Aprobación: Versión: 1212 25-05-15 3.0. Manual de usuario Convalidaciones de Superior Imagen 26. Mensaje del sistema por datos faltantes Si no se digita correctamente los caracteres de seguridad el sistema envía un mensaje solicitando la revisión de los datos. Imagen 27. Mensaje por caracteres de seguridad errados Cambio de clave Una vez registrado el convalidante, puede solicitar el cambio de clave, para esto solo basta con dar clic en el link cambiar contraseña de la ventana autenticación de usuario. 31 Código Consecutivo: Fecha de Aprobación: Versión: 1212 25-05-15 3.0. Manual de usuario Convalidaciones de Superior Imagen 28. Link cambiar contraseña El sistema trae a pantalla una nueva ventana, en la cual pide digitar la clave actual, la nueva clave y verificación de la nueva clave. La nueva contraseña debe contener mínimo 6 caracteres. Para terminar el proceso se da clic en el botón cambiar. Imagen 29. Ventana cambiar contraseña ¿Olvidó su contraseña? Si el convalidante olvida la clave que digitó al momento del registro, puede solicitarle al sistema recordar su contraseña. Este link se encuentra en la ventana de autenticación de usuario. 32 Código Consecutivo: Fecha de Aprobación: Versión: 1212 25-05-15 3.0. Manual de usuario Convalidaciones de Superior Imagen 30. Link ¿Olvidó su contraseña? El aplicativo proyecta una nueva ventana llamada “Recordar contraseña”. El convalidante debe digitar su número de identificación registrado y dar clic en el botón recordar. Imagen 31. Ventana recordar contraseña El sistema genera un nuevo mensaje. Imagen 32. Mensaje emergente al recordar la contraseña Recordar contraseña consiste en enviar al correo electrónico del solicitante una nueva contraseña para que pueda acceder al sistema. 33 Código Consecutivo: Fecha de Aprobación: Versión: 1212 25-05-15 3.0. Manual de usuario Convalidaciones de Superior Imagen 33. Mensaje recordatorio de clave Tan pronto ingresa debe cambiar la contraseña asignada por una personal. 34 Código Consecutivo: Fecha de Aprobación: Versión: 1212 25-05-15 3.0. Manual de usuario Convalidaciones de Superior Interfaz de usuario INTERFAZ DE USUARIO Una vez registrado el convalidante debe ingresar al aplicativo digitando su usuario, contraseña y posteriormente dando clic en el botón aceptar en la ventana autenticación de usuarios. 35 Imagen 34. Ingreso del convalidante Código Consecutivo: Fecha de Aprobación: Versión: 1212 25-05-15 Al dar los pasos anteriores el solicitante tendrá el primer encuentro con el sistema general de convalidaciones de educación superior. 3.0. Manual de usuario Convalidaciones de Superior Imagen 35. Interfaz de usuarios del sistema general de convalidaciones El interfaz de usuario está compuesto por: 36 Top o encabezado Código Consecutivo: Fecha de Aprobación: Versión: 1212 25-05-15 Allí se visualiza el escudo institucional del Ministerio de Educación Nacional, el nombre del aplicativo “Sistema General de Convalidaciones Educación Superior” y el nombre del convalidante. 3.0. Manual de usuario Convalidaciones de Superior Imagen 36. Top o encabezado – interfaz de usuario Barra de menús Es el área en el cual se presentan las opciones y herramientas que puede utilizar el solicitante. Imagen 37. Barra de menús - interfaz de usuario La función de cada menú es: Actualizar datos Pulsando esta opción el sistema abre el registro de usuario, permitiendo cambiar los datos originales consignados, al finalizar debe digitar los caracteres de seguridad y dar clic en el botón actualizar. 37 Código Consecutivo: Fecha de Aprobación: Versión: 1212 25-05-15 3.0. Manual de usuario Convalidaciones de Superior Imagen 38. Menú actualizar datos Mis asignados Hace referencia a las tareas que le sean establecidas al usuario en sesión. Dicha tarea puede ser el anexar un documento faltante a su solicitud. Mis asignados se visualizan en la parte inferior de la barra de menús y cuenta con el nombre de la etapa o proceso a la izquierda de la ventana y los semáforos a la derecha (ver funcionalidad de los mismos en el capítulo generalidades). 38 Código Consecutivo: Fecha de Aprobación: Versión: 1212 25-05-15 3.0. Imagen 39. Mis asignados - interfaz de usuario Manual de usuario Convalidaciones de Superior Al generar una tarea relacionada el peticionario recibe una notificación al correo electrónico registrado. Imagen 40. Notificación al correo electrónico del peticionario Ingresando al mensaje, se visualiza un adjunto con el acta de compromiso de esta manera se le informa los documentos que debe anexar a su solicitud. 39 Código Consecutivo: Fecha de Aprobación: Versión: 1212 25-05-15 3.0. Manual de usuario Convalidaciones de Superior Imagen 41. Acta de compromiso adjunta al correo electrónico El ciudadano también puede revisar el acta de compromisos dando clic en el icono ver expediente de la tarea asignada. Allí encuentra un archivo PDF, llamado traslado al solicitante. Imagen 42. Acta de compromiso - botón ver expediente Para resolver una tarea relaciona, el solicitante debe dar clic sobre el botón que 40 Código Consecutivo: Fecha de Aprobación: Versión: 1212 tenga un número diferente de cero, para el ejemplo semáforo verde a tiempo. El sistema despliega la tarea relacionada, mostrando inicialmente los iconos de acción (ver capitulo generalidades), el número de radicado, el proceso – etapa, la fecha de inicio, de vencimiento y el nombre del convalidante. 25-05-15 3.0. Manual de usuario Convalidaciones de Superior Imagen 43. Ventana emergente tarea relacionada al solicitante Si se pulsa el icono documento etapa, el sistema despliega una nueva ventana en la cual el solicitante puede anexar el o los documentos requeridos. Imagen 44. Ventana emergente documento etapa - traslado al solicitante Los documentos a anexar deben estar previamente escaneados en formato PDF o como imagen ya que solo acepta este tipo de archivos. Si son varios se puede hacer uso del icono duplicar bloques para adjuntar uno a uno lo pedido. Debajo de los bloques de los adjuntos se puede digitar una observación o comentario por parte del convalidante. 41 Código Consecutivo: Fecha de Aprobación: Versión: 1212 25-05-15 3.0. Manual de usuario Convalidaciones de Superior Imagen 45. Icono duplicar bloques - traslado al solicitante Para enviar los documentos faltantes se debe hacer uso de los botones de acción ubicados en la parte superior de la ventana (ver la funcionalidad de cada botón en el capítulo generalidades). Imagen 46. Botones de acción - traslado al solicitante Pulsando Radicar y Cerrar la ventana queda congelada, mostrando la información y cierra la tarea relacionada. Imagen 47. Ventana congelada - traslado al solicitante Imagen 48. Ventana Mis Asignados sin tareas relacionadas Si el peticionario no puede cumplir con la tarea asignada antes de 30 días calendario, fecha máxima asignada para el envío de los documentos, bien sea 42 Código Consecutivo: Fecha de Aprobación: Versión: 1212 25-05-15 3.0. Manual de usuario porque no cuenta con ellos o debe pedirlos a la institución emisora del título, debe dar clic en el icono documento etapa, digitar la observación, radicar y cerrar la etapa. Con lo anterior en la Unidad de Atención al Ciudadano, le asignan una prórroga al proceso, esto quiere decir que le otorgan un tiempo extra para que adjunte los documentos y pueda continuar con el trámite. Convalidaciones de Superior Imagen 49. Solicitud de prórroga - traslado al solicitante En Mis Asignados el estudiante visualiza el proceso o etapa activa con estado prórroga. Imagen 50. Estado prórroga - Mis Asignados Si pasados treinta días calendario, contados a partir de la fecha en que se inicia el traslado al solicitante, el convalidante no da respuesta automáticamente se finaliza la solicitud. 43 Mis originados Código Consecutivo: Fecha de Aprobación: Versión: Al crear la convalidación el usuario encontrará en Mis Originados la solicitud realizada. 1212 25-05-15 3.0. Manual de usuario A la izquierda de la ventana se ve el proceso o etapa en el que se encuentra la solicitud y a la derecha un semáforo encargado de controlar el tiempo. Convalidaciones de Superior Imagen 51. Ventana emergente menú Mis Originados Si se da clic en el botón que tenga un número diferente de cero se despliega una nueva vista. Imagen 52. Ventana emergente al dar clic en el botón del semáforo Esta ventana muestra el número de radicación, el proceso o etapa en el que se encuentra la solicitud, la fecha de radicación y la de vencimiento y el responsable de la etapa además de cuatro iconos ubicados a la izquierda de la ventana y cuya función se encuentra explicita en el capítulo generalidades de este mismo documento. 44 Crear – Solicitud de convalidación Código Consecutivo: Fecha de Aprobación: Versión: Dando clic en este menú, se despliegan la opción: I. convalidación. 1212 25-05-15 3.0. Manual de usuario Convalidaciones de Superior Imagen 53. Opciones del menú crear I. Convalidación: Si el solicitante pulsa convalidación, visualiza los términos y condiciones establecidos por el Ministerio de Educación Nacional para el proceso convalidaciones de educación superior. El solicitante debe leerlos cuidadosamente y elegir si los acepta o no. Imagen 54. Términos y condiciones MEN Si no acepta los términos y condiciones el aplicativo lanza el siguiente mensaje. Imagen 55. Mensaje al no aceptar los términos y condiciones 45 Código Consecutivo: Fecha de Aprobación: Versión: 1212 25-05-15 3.0. Manual de usuario Convalidaciones de Superior Si acepta los términos emerge el formulario para diligenciar por parte del convalidante. Los iconos, botones de acción y demás características de los campos del formato se explican a profundidad en el capitulo generalidades de este mismo manual. En la parte superior del formato se pregunta si desea ser notificado electrónicamente (al correo electrónico) de no aceptar todas las notificaciones se realizan a la dirección suministrada en el registro. Imagen 56. Pregunta notificación electrónica Además el formulario está conformado por siete bloques a saber: 1. Datos radicación: En este bloque el solicitante solo debe seleccionar el tipo de convalidación el cual puede ser pregrado o postgrado, para que el sistema despliegue las opciones relacionadas a la solicitud y el valor a pagar por el proceso. Los otros campos, número radicación y fecha de radicación se autopoblan cuando la convalidación sea radicada. Imagen 57. Primer bloque formulario pre diligenciamiento solicitud de convalidación Si la solicitud es postgrado se genera un nuevo bloque en donde se debe relacionar la institución que otorgó el título de pregrado. 46 Imagen 58. Bloque emergente cuando se convalida un título de postgrado Código Consecutivo: Fecha de Aprobación: Versión: 1212 2. Datos personales del convalidante: La información que se visualiza son los datos personales del convalidante tomada del registro, no es modificable desde este formulario. 25-05-15 3.0. Manual de usuario Convalidaciones de Superior Imagen 59. Segundo bloque formulario pre diligenciamiento solicitud de convalidación 3. Información de la institución que otorga el título a convalidar: En este bloque se incluyen los datos de la institución que concede el título, tales como nombre, dirección electrónica, posible equivalencia, estudios cursados, facultad. Imagen 60. Tercer bloque formulario pre diligenciamiento solicitud de convalidación Se debe digitar el nombre de la institución como aparece en el diploma (en español o en inglés) y dar clic en la lupa, si se encuentra en la base de datos se autopoblan los campos que tengan información de esa entidad como por ejemplo: ciudad y país. 47 Código Consecutivo: Fecha de Aprobación: Versión: 1212 25-05-15 3.0. Manual de usuario Convalidaciones de Superior Imagen 61. Campos autopoblados de la institución Si al dar clic en la lupa de nombre de la institución no se encuentra en la base de datos se debe elegir No Encontrado. Imagen 62. Selección No Encontrado en nombre de la Institución El sistema retira la lupa y permite digitar el nombre sin tener que validarlo. Imagen 63. Cambio del bloque información de la institución al elegir no encontrado En el campo posible equivalencia del título a convalidar, se debe elegir una de las 48 opciones ya que son las únicas validas en Colombia. Código Consecutivo: Fecha de Aprobación: Versión: 1212 25-05-15 3.0. Manual de usuario Convalidaciones de Superior Imagen 64. Lista de títulos validos en Colombia 4. Estudios de Educación Superior a ser Convalidados: En este bloque se debe ingresar la información específica del estudio a convalidar. Imagen 65. Cuarto bloque formulario pre diligenciamiento solicitud de convalidación 5. Datos de notificación del contacto en Colombia: Si el convalidante no se encuentra en el país, puede dejar a un apoderado, quien lo representará en el proceso. Al requerir una información adicional se le reportará tanto al convalidante como al contacto en Colombia por medio de los correos electrónicos registrados. Imagen 66. Quinto bloque formulario pre diligenciamiento solicitud de convalidación 6. Observaciones generales: En este espacio el convalidante puede redactar un pequeño escrito, explicando o profundizando su solicitud. No es un campo obligatorio, esto quiere decir, que lo puede utiliza si lo requiere de lo 49 contrario lo puede dejar en blanco. Código Consecutivo: Fecha de Aprobación: Versión: 1212 25-05-15 3.0. Manual de usuario Convalidaciones de Superior Imagen 67. bloque formulario pre diligenciamiento solicitud de convalidación 7. Anexar documentos: El convalidante debe escanear en formato PDF todos los documentos que soporten su peticipón. La fotocopia del diploma o título, Certificado de capacitaciones legalizado, Programa apostillado o legalizado y la fotocopia del documento de identidad son documentos obligatorios. 50 Código Consecutivo: Fecha de Aprobación: Versión: 1212 25-05-15 3.0. Manual de usuario Convalidaciones de Superior Imagen 68. Bloque anexar documentos Para adjuntar los documentos se debe dar clic en el dar clic en el botón abrir. , elegir el archivo a anexar y Imagen 69. Ventana elegir archivos a cargar Cuando el archivo se adjunta correctamente se visualizan dos nuevos iconos, los cuales permiten ver el anexo o eliminarlo (ver capítulo generalidades). 51 Código Consecutivo: Fecha de Aprobación: Versión: 1212 25-05-15 3.0. Manual de usuario Imagen 70. Iconos para ver o eliminar anexos Convalidaciones de Superior Al finalizar el diligenciamiento del formato pre diligenciamiento solicitud de convalidación, el solicitante puede hacer uso de los botones de acción ubicados en la parte superior del formulario (ver la funcionalidad en el capitulo generalidades – botones de acción). Imagen 71. Botones de acción Consultar El usuario está habilitado para realizar consultas desde el sistema. Para ello ingrese al sistema con su usuario y contraseña válidos. Imagen 72. Ventana de sesión de usuario Al dar clic en el menú consultar el convalidante puede hacer uso de las tres opciones que se presentan. 52 Código Consecutivo: Fecha de Aprobación: Versión: 1212 25-05-15 3.0. Manual de usuario Convalidaciones de Superior Imagen 73. Menú consultar Documentos en borrador: Muestra los documentos que se hayan guardado y que no se radicaron. Se puede almacenar un documento sin terminarlo, para más adelante buscarlo y continuar con el proceso. Para retomar el archivo en borrador se debe dar clic en el icono Documento, ubicado a la izquierda de la ventana. Imagen 74. Ventana documentos en borrador, icono documento Constancia de radicación Web. A través de esta opción el usuario puede descargar una constancia de radicación. Imagen 75. Icono Constancia de radicación Al dar clic sobre el icono, se presenta la constancia. 53 Código Consecutivo: Fecha de Aprobación: Versión: 1212 25-05-15 3.0. Manual de usuario Convalidaciones de Superior Imagen 76. Constancia de radicación Solicitudes búsqueda avanzada web: Con esta opción el convalidante puede realizar seguimiento a su solicitud, saber en qué etapa se encuentra y quien es el responsable (funcionario) asignado. La ventana emergente está compuesta por varios campos tipo filtro que ayudan a ubicar una solicitud rápidamente, se puede hacer uso de uno o más filtros al mismo tiempo. 54 Código Consecutivo: Fecha de Aprobación: Versión: 1212 25-05-15 3.0. Manual de usuario Convalidaciones de Superior Imagen 77. Ventana solicitudes búsqueda avanzada web Si se quiere detallar todas las convalidaciones radicadas se da clic en el botón consultar ubicado en la parte superior de la ventana. Imagen 78. Ventana emergente botón consultar 55 Trámites pendientes por pago Código Consecutivo: Fecha de Aprobación: Versión: 1212 Este menú se habilita después de ser verificados los documentos adjuntos por el solicitante. 25-05-15 3.0. Manual de usuario Convalidaciones de Superior Si ya pasó por esta etapa (verificación documental) se genera el cobro por el trámite. Al dar clic en el menú trámites pendientes por pago se despliega una nueva ventana, en la cual se visualiza el icono ver documento, el número de pre radicado, el número de radicación, el título a convalidar, la institución que otorga el título y el nombre del convalidante. Imagen 79. Ventana emergente menú trámites pendientes por pago Pulsando el icono ver documento de convalidación de títulos 56 , se despliega en pantalla el formulario Solicitud Código Consecutivo: Fecha de Aprobación: Versión: 1212 25-05-15 3.0. Manual de usuario Convalidaciones de Superior Imagen 80. Icono ver documento - trámites pendientes por pago En la parte superior del formulario se encuentra un nuevo botón de acción para realizar el pago. Imagen 81. Botón de acción para pagos El sistema lanza una ventana con la lista de bancos para que el convalidante seleccione la entidad por medio de la cual va a realizar el pago. Solo basta con dar clic sobre el ubicado a la derecha de la ventana. 57 Código Consecutivo: Fecha de Aprobación: Versión: 1212 25-05-15 3.0. Manual de usuario Convalidaciones de Superior Imagen 82. Lista de entidades bancarias Seleccionando la entidad se extiende una ventana propia del banco para que el usuario puede realizar el pago en línea. Imagen 83. Ventana emergente del Banco AV. Villas Siga las instrucciones de acuerdo a su entidad, y realice el pago. 58 Código Consecutivo: Fecha de Aprobación: Versión: 1212 25-05-15 3.0. Manual de usuario Convalidaciones de Superior Imagen 84. Pago exitoso Salir del sistema Para abandonar el sistema solo se debe oprimir la opción salir del sistema, ubicada a la derecha de los menús antes mencionados. Imagen 85. Mensaje emitido al salir del sistema 59 Tablero de asignación – Mis asignados Código Consecutivo: Fecha de Aprobación: Versión: 1212 25-05-15 En este espacio se visualizan las tareas asignadas al convalidante una vez haya radicado su solicitud. 3.0. Manual de usuario Convalidaciones de Superior Imagen 86. Tablero de asignación 60 Código Consecutivo: Fecha de Aprobación: Versión: 1212 25-05-15 3.0. Manual de usuario Convalidaciones de Superior Recepción y Verificación Documental 61 RECEPCIÓN Y VERIFICACIÓN DOCUMENTAL Código Consecutivo: Fecha de Aprobación: Versión: 1212 25-05-15 3.0. Manual de usuario Convalidaciones de Superior Esta etapa se encuentra a cargo de los funcionarios de la Unidad de Atención al Ciudadano, consiste en la revisión de la documentación adjunta por el convalidante en el pre diligenciamiento de la solicitud de convalidación. Si la documentación cumple con lo requerido se da paso a la siguiente etapa: Radicación Solicitud de Convalidación, y a su vez se genera el proceso de cobro, de lo contrario se envía un requerimiento al estudiante solicitándole adjuntar los documentos faltantes. Los funcionarios siempre deben radicar los documentos de verificación documental y constancia de radicación y el documento de acta de compromiso cuando sea necesario generar un traslado al solicitante. En la parte izquierda de la ventana se encuentra el nombre de la etapa y a la derecha los botones del semáforo que marcan el tiempo en el que se encuentran las solicitudes, las cuales pueden ser a tiempo, por vencer, vencidas y el total de las asignaciones. Imagen 87. Interfaz de usuario - etapa verificación documental Dando clic en cualquiera de los botones que tenga un número diferente de cero se despliegan las solicitudes asignadas. Imagen 88. Lista de asignaciones - Etapa recepción y verificación de documentos 62 Código Consecutivo: Fecha de Aprobación: Versión: 1212 25-05-15 En la parte superior de la ventana se encuentran los botones para seleccionar todas las asignaciones, para finalizar etapa o para reportar actividad (Ver funcionalidad en el capítulo Generalidades). Cada solicitud cuenta con cinco iconos de gestión (ver funcionalidad en el módulo generalidades), el número de pre-radicado, el nombre de la etapa, el asunto, fecha de radicación, fecha de vencimiento y el responsable 3.0. Manual de usuario Convalidaciones de Superior Al dar clic en el icono ver documento , se despliega una nueva ventana, en la parte superior se encuentra la información principal de la convalidación (número de solicitud, título, institución, nombre del estudiante y número del documento de identidad), en la parte inferior de la ventana se cuenta con tres nuevas funciones (verificación de documentos, constancia de radicación y acta de compromisos. Imagen 89. Ventana emergente al dar clic en el icono ver documento Al dar clic en este link se visualizan en la parte superior del formulario los datos personales del convalidante y en la parte inferior el espacio para la verificación documental, la cual varía dependiendo el título que se quiera convalidar. Si cumple con los documentos requeridos se debe elegir en el menú desplegable la opción SI y se radica el documento. Luego se debe finalizar la etapa para que pase al cobro del trámite. Nota: En la etapa de recepción y verificación documental siempre los funcionarios de la UAC deben radicar los documentos de Verificación de documentos y constancia de radicación. El único que es opcional es el acta de compromiso para generar el traslado al solicitante. De faltar algún documento se selecciona No en la casilla de verificación y se radica, para que en seguida se diligencie el acta de compromiso en la cual se le solicita al peticionario el o los documentos faltantes. 63 Código Consecutivo: Fecha de Aprobación: Versión: 1212 25-05-15 3.0. Manual de usuario Convalidaciones de Superior Imagen 90. Visualización del formulario link verificación de documentos Al cumplirse con los documentos el funcionario de la UAC, encargado de la etapa, puede dar clic en el link Constancia de radicación, este paso no es obligatorio. Se realiza si el convalidante requiere de la certificación en la cual conste que su proceso está en trámite. 64 Código Consecutivo: Fecha de Aprobación: Versión: 1212 25-05-15 3.0. Manual de usuario La constancia es un formato pre establecido, que pobla automáticamente los datos del convalidante, tales como nombre, título, establecimiento educativo, fecha de radicación. El funcionario de la UAC, debe verificar que la constancia este correcta y luego hacer uso de los botones de acción ubicados en la parte superior del formato (ver funcionalidad de los botones en el capítulo generalidades). Convalidaciones de Superior Al dar clic en el botón Radicar se plasma el número de radicado y por medio del botón generar PDF se imprime, para ser entregada al estudiante. Imagen 91. Constancia de radicación Con este link se crea una tarea para el convalidante, la cual consiste en adjuntar el o los documentos faltantes. El sistema toma del formulario de pre inscripción los documentos mínimos exigidos para la convalidación, de faltar un documento especial por ejemplo el Record quirúrgico o de consulta expedido por la autoridad competente, se debe digitar en el acta de compromiso antes de radicar el documento en el link verificación de documentos, de lo contrario se genera el PDF y el acta queda congelada e 65 inmodificable. Código Consecutivo: Fecha de Aprobación: Versión: 1212 25-05-15 3.0. Manual de usuario Convalidaciones de Superior Imagen 92. Acta de compromisos Al radicar el acta solicitando los documentos el sistema genera el número de radicado para ese requerimiento. Imagen 93. Número de radicado acta de compromiso 66 Para que pase el requerimiento al convalidante se debe seleccionar la solicitud y dar clic en reportar actividad, eligiendo en Estado: Traslado al solicitante. Código Consecutivo: Fecha de Aprobación: Versión: 1212 25-05-15 3.0. Manual de usuario Convalidaciones de Superior Imagen 94. Selección de la solicitud para reportar actividad Imagen 95. Cambio de estado Traslado al solicitante Dados los anteriores pasos, el convalidante encuentra la tarea relacionada en su bandeja principal Mis Asignados. Si el peticionario no cuenta con los documentos pedidos, puede solicitar una prórroga. Para esto se debe seleccionar la solicitud, dar clic en registro de actividades y en el estado elegir prórroga. El sistema activa un nuevo campo para elegir la fecha de vencimiento, la cual es asignada por el funcionario de la UAC y posteriormente debe dar clic en registrar actividad. 67 Código Consecutivo: Fecha de Aprobación: Versión: 1212 25-05-15 3.0. Manual de usuario Convalidaciones de Superior Imagen 96. Registro de actividades - estado prórroga La solicitud se visualiza con estado prórroga. Imagen 97. Cambio de estado de la solicitud 68 Código Consecutivo: Fecha de Aprobación: Versión: 1212 25-05-15 3.0. Manual de usuario Convalidaciones de Superior Asignación de Solicitud a profesional 69 ASIGNACIÓN DE SOLICITUD A PROFESIONAL Código Consecutivo: Fecha de Aprobación: Versión: 1212 25-05-15 3.0. Manual de usuario Convalidaciones de Superior En esta etapa el profesional encargado debe reasignar las solicitudes de convalidación a los profesionales encargados de cada una de las salas….ej: Salud, Ingenierias, Ciencias sociales de acuerdo a la competencia de cada uno de ellos. Para ello, se debe ingresar al sistema a través de la URL asignada, y digitar el usuario y la contraseña, y dar clic sobre el botón Aceptar, como se muestra en la imagen. Imagen 98. Inicio de sesión Esto nos lleva directamente a la pantalla de mis Asignados en donde se visualiza la etapa correspondiente a CNV – Asignación de solicitud a profesional de convalidaciones. Imagen 99. Mis Asignados Para continuar, es necesario dar clic sobre el semáforo correspondiente, aquel con un número diferente de cero. Esto lista los procesos relacionados. 70 Código Consecutivo: Fecha de Aprobación: Versión: 1212 25-05-15 3.0. Manual de usuario Convalidaciones de Superior Imagen 100. Procesos Asignación solicitud a Profesional Para continuar, se debe dar clic sobre el icono correspondiente a documento etapa . Esta acción abre un formulario en donde se debe seleccionar el profesional pertinente para realizar la convalidación. Imagen 101. Asignación solicitud a Profesional Una vez seleccionado el profesional, se debe dar clic sobre la opción del menú Radicar y Cerrar. Al hacer esto se abre una ventana de confirmación. 71 Código Consecutivo: Fecha de Aprobación: Versión: 1212 25-05-15 3.0. Manual de usuario Convalidaciones de Superior Imagen 102. Mensaje de confirmación Dar clic sobre el botón Aceptar. Se visualiza una ventana de cierre satisfactorio. Imagen 103. Mensaje de confirmación Se visualiza nuevamente la pantalla con la información de la asignación, así como el asignado. Imagen 104. Mensaje de confirmación 72 Código Consecutivo: Fecha de Aprobación: Versión: 1212 25-05-15 3.0. Manual de usuario Convalidaciones de Superior Revisión título y/o Institución 73 REVISIÓN TÍTULO Y/O INSTITUCIÓN Código Consecutivo: Fecha de Aprobación: Versión: 1212 Esta etapa se crea cuando al realizar la solicitud de convalidación no se encuentra la institución o el título a convalidar. 25-05-15 3.0. Manual de usuario El funcionario encargado de esta labor, encuentra dentro de sus tareas una denominada revisión título y/o institución. Convalidaciones de Superior Imagen 105. Tarea revisión título y/o institución Pulsando el botón del semáforo que tenga un número diferente de cero, el sistema despliega la lista de solicitudes pendientes. Cada solicitud cuenta con cinco iconos de gestión (ver la funcionalidad en el capítulo generalidades). Imagen 106. CNV – Revisión Título y/o Institución El funcionario debe verificar la existencia de esta institución y su legalidad, al igual que los títulos que otorga. Si la institución cumple con los requisitos debe agregarla a la base de datos del sistema, para esto se debe dar clic en el icono documento etapa, el sistema lanza el formato actualización de institución convalidante. 74 Código Consecutivo: Fecha de Aprobación: Versión: 1212 25-05-15 3.0. Manual de usuario Convalidaciones de Superior Imagen 107. Actualización de Institución Se debe dar clic sobre el vínculo Administrar Instituciones, lo que abre un formulario en donde se debe anexar la Institución. 75 Código Consecutivo: Fecha de Aprobación: Versión: 1212 25-05-15 3.0. Manual de usuario Convalidaciones de Superior Imagen 108. Instituciones de educación Para agregar o actualizar una entidad educativa se debe dar clic sobre el icono del más , e ingresar la información correspondiente, diligenciando cada uno de los campos. Imagen 109. Instituciones de educación 76 Código Consecutivo: Fecha de Aprobación: Versión: 1212 Para finalizar dar clic sobre el icono correspondiente a Guardar . Así mismo, se debe dar clic sobre el vínculo Administrar Títulos y realizar la actualización del título en la base de datos. 25-05-15 3.0. Manual de usuario Convalidaciones de Superior Imagen 110. Títulos del extranjero En el campo Título acreditado se debe ingresar: El número (1) sí el título es acreditado o el número (0) sí no lo es, en vez de la palabra Sí o No. Para agregar o actualizar un título del extranjero se debe dar clic sobre el icono del más , e ingresar la información correspondiente, diligenciando cada uno de los campos. Imagen 111. Agregar Títulos del extranjero 77 Para finalizar dar clic sobre el icono correspondiente a Guardar Código Consecutivo: Fecha de Aprobación: Versión: . 1212 25-05-15 3.0. Manual de usuario Convalidaciones de Superior Imagen 112. Agregar Títulos del extranjero Una vez actualizadas tanto la institución como el título, se procede a dar clic sobre la opción Radicar y Cerrar ubicada en la parte superior. Imagen 113. Radicar y Cerrar Dar clic sobre el botón Aceptar en la ventana de confirmación. 78 Código Consecutivo: Fecha de Aprobación: Versión: 1212 25-05-15 3.0. Manual de usuario Convalidaciones de Superior Imagen 114. Radicar y Cerrar Se abre una ventana de cierre satisfactorio de la etapa. Dar clic sobre el botón Aceptar. Imagen 115. Cierre satisfactorio 79 Código Consecutivo: Fecha de Aprobación: Versión: 1212 25-05-15 3.0. Manual de usuario Convalidaciones de Superior Verificación de Envío a Evaluadores 80 ETAPA DE VERIFICACIÓN DE ENVÍO A EVALUADORES Código Consecutivo: Fecha de Aprobación: Versión: 1212 Cuando se decide resolver una convalidación por evaluación en la etapa de análisis y determinación de criterio, la solicitud pasa a la etapa de verificación de evaluadores. 25-05-15 3.0. Manual de usuario Convalidaciones de Superior Una vez que el funcionario ha ingresado al sistema utilizando usuario y contraseña válidos, visualiza en su bandeja de Mis Asignados la etapa correspondiente a CNV – Verificación de envío a evaluadores. Imagen 116. Etapa Verificación de envío a evaluadores Al dar clic sobre el semáforo correspondiente de la etapa, el sistema visualiza los procesos de la misma. Imagen 117. Verificación de envío a evaluadores Para continuar con el proceso, se debe dar clic sobre el icono correspondiente a documento etapa. 81 Código Consecutivo: Fecha de Aprobación: Versión: 1212 25-05-15 3.0. Manual de usuario Imagen 118. Opción Verificación de envío a evaluadores Convalidaciones de Superior Primero debe abrir el documento de verificación tipo evaluador y el profesional de convalidaciones puede seleccionar si el evaluador es interno o externo y dependiendo de la opción que seleccione se le habilitan las opciones: Evaluador interno o Evaluador Externo. Imagen 119. Opción Evaluador Se selecciona el evaluador pertinente y se prosigue con el proceso. 82 Código Consecutivo: Fecha de Aprobación: Versión: 1212 25-05-15 3.0. Manual de usuario Convalidaciones de Superior Imagen 120. Opción Evaluador Interno 83 Código Consecutivo: Fecha de Aprobación: Versión: 1212 25-05-15 3.0. Manual de usuario Convalidaciones de Superior Imagen 121. Opción Evaluador Externo Después de seleccionar el tipo de evaluador y diligenciar la información en los bloques que se le habilitaron se debe radicar el documento. 84 Código Consecutivo: Fecha de Aprobación: Versión: 1212 25-05-15 3.0. Manual de usuario Convalidaciones de Superior Imagen 122. Verificación Tipo Evaluador Una vez se ha dado clic sobre el botón Radicar, el sistema muestra una ventana de confirmación. Imagen 123. Confirmación de radicación Después puede generar el documento de carta evaluador. 85 Código Consecutivo: Fecha de Aprobación: Versión: 1212 25-05-15 3.0. Manual de usuario Convalidaciones de Superior Imagen 124. Carta Evaluador Una vez se ha dado clic sobre el icono Carta Evaluador, el sistema genera el documento para impresión. Imagen 125. Documento Carta Evaluador 86 Código Consecutivo: Fecha de Aprobación: Versión: Si se considera necesario generar este documento lo deben radicar, lo que genera un mensaje de confirmación de parte del sistema. 1212 25-05-15 3.0. Manual de usuario Convalidaciones de Superior Imagen 126. Radicar documento Carta evaluador Imagen 127. Radicado Para imprimir el documento se debe dar clic sobre la opción del menú superior Generar PDF. 87 Código Consecutivo: Fecha de Aprobación: Versión: 1212 25-05-15 3.0. Manual de usuario Convalidaciones de Superior Imagen 128. Documento en PDF Para cerrar esta etapa deben seleccionar el proceso y hacer clic en finalizar etapa. Imagen 129. Finalizar etapa Se habilita una ventana externa, deben ingresar un comentario de cierre y luego hacer clic en el botón cerrar solicitudes. 88 Código Consecutivo: Fecha de Aprobación: Versión: 1212 25-05-15 3.0. Manual de usuario Convalidaciones de Superior Solicitud de Evaluador Interno a Secretario de Sala 89 SOLICITUD DE EVALUADOR INTERNO A SECRETARIO DE SALA Código Consecutivo: Fecha de Aprobación: Versión: 1212 25-05-15 3.0. Si en la etapa de verificación tipo evaluador seleccionaron evaluador interno, el sistema asigna la solicitud al profesional nuevamente para que seleccione el secretario de la sala. Manual de usuario Convalidaciones de Superior Una vez que el funcionario ha ingresado al sistema, debe visualizar en la bandeja de Mis Asignados la etapa correspondiente a CNV – Solicitud Evaluador Interno a secretaria de sala, como se ilustra a continuación. Imagen 130. Etapa Solicitud evaluador interno a secretaria de sala Al dar clic sobre el semáforo correspondiente se listan los procesos de la etapa, como se muestra a continuación. Imagen 131. Proceso Solicitud evaluador interno a secretaria de sala Para continuar con el proceso, se debe dar clic sobre el icono correspondiente a documento etapa. 90 Código Consecutivo: Fecha de Aprobación: Versión: 1212 25-05-15 3.0. Manual de usuario Convalidaciones de Superior Imagen 132. Formulario selección de evaluador interno Seleccionar el nombre del evaluador, digitar el nombre o parte del nombre y dar clic sobre la lupa para validarlo. 91 Código Consecutivo: Fecha de Aprobación: Versión: 1212 25-05-15 3.0. Manual de usuario Convalidaciones de Superior Imagen 133. Selección de evaluador interno Para finalizar la etapa se debe Radicar y Cerrar el documento a través de la opción del menú en la parte superior. 92 Código Consecutivo: Fecha de Aprobación: Versión: 1212 25-05-15 3.0. Manual de usuario Convalidaciones de Superior Imagen 134. Radicar y Cerrar 93 Código Consecutivo: Fecha de Aprobación: Versión: 1212 25-05-15 3.0. Manual de usuario Convalidaciones de Superior Emisión del Concepto 94 EMISIÓN DEL CONCEPTO Código Consecutivo: Fecha de Aprobación: Versión: 1212 25-05-15 Esta Etapa es asignada al evaluador de la sala en donde se genera la emisión del 3.0. concepto. Manual de usuario Convalidaciones de Superior El funcionario encargado debe ingresar al sistema a través de su usuario y contraseña. En la bandeja de Mis Asignados se encuentra la etapa CNV Emitir Concepto Convalidación. Imagen 135. Etapa Emitir Concepto jurídico Se debe dar clic sobre el semáforo correspondiente para abrir las solicitudes, aquel que tenga un número diferente de cero. Imagen 136. Proceso Emitir Concepto jurídico Se debe dar clic sobre el icono correspondiente a Documento etapa, lo que visualiza la siguiente pantalla. 95 Código Consecutivo: Fecha de Aprobación: Versión: 1212 25-05-15 3.0. Manual de usuario Convalidaciones de Superior Imagen 137. Emisión del Concepto 96 Para finalizar la etapa se debe dar clic sobre la opción del menú en la parte superior Radicar y Cerrar. Código Consecutivo: Fecha de Aprobación: Versión: 1212 25-05-15 3.0. Manual de usuario Convalidaciones de Superior Imagen 138. Radicar y Cerrar 97 Código Consecutivo: Fecha de Aprobación: Versión: 1212 25-05-15 3.0. Manual de usuario Convalidaciones de Superior Validación del Concepto 98 VALIDACIÓN DEL CONCEPTO Código Consecutivo: Fecha de Aprobación: Versión: 1212 Después de que el evaluador genere la emisión del concepto, la solicitud se asigna al profesional de convalidaciones para la validación del concepto. 25-05-15 3.0. Manual de usuario Convalidaciones de Superior El profesional debe ingresar al sistema a través de la URL asignada y digitar su usuario y contraseña para iniciar la sesión. Una vez ingresado, el profesional puede visualizar la etapa CNV – Validación Concepto Convalidación. Imagen 139. Etapa Validación Concepto Convalidación Se debe dar clic sobre el semáforo correspondiente a la etapa, lo que trae la siguiente pantalla. Imagen 140. Proceso Validación Concepto Convalidación Dar clic sobre el icono correspondiente a documento etapa. 99 Código Consecutivo: Fecha de Aprobación: Versión: 1212 25-05-15 3.0. Manual de usuario Convalidaciones de Superior Imagen 141. Validación Concepto Convalidación Si el profesional considera correr un traslado, deben llenar primero ese documento, para lo cual debe dar clic sobre el icono correspondiente a Traslado. Imagen 142. Traslado 100 Se debe Radicar para poder enviarlo al solicitante, este documento es enviado en un correo al usuario convalidante. Código Consecutivo: Fecha de Aprobación: Versión: 1212 25-05-15 3.0. Manual de usuario Convalidaciones de Superior Imagen 143. Radicar Luego debe seleccionar el proceso, y hacer clic en reportar actividad. Imagen 144. Reportar actividad Esta acción abre una ventana de Registro de actividad. Digite una descripción y finalizar dando clic sobre el botón Registrar Actividad. 101 Código Consecutivo: Fecha de Aprobación: Versión: 1212 25-05-15 3.0. Manual de usuario Convalidaciones de Superior Imagen 145. Registrar actividad Si NO se va a correr el traslado al solicitante, o el convalidante contestó el traslado, se puede continuar con el proceso, se debe radicar el documento validación del concepto. Imagen 146. Radicar validación del concepto Dependiendo de lo que se seleccione en el campo de definición del concepto, la solicitud puede tomar caminos diferentes. 102 Código Consecutivo: Fecha de Aprobación: Versión: 1212 25-05-15 3.0. Manual de usuario Convalidaciones de Superior Imagen 147. Opciones definición concepto La opción de: “Se debe evaluar nuevamente la solicitud”, envía la solicitud de convalidación a la etapa de Verificación tipo evaluador. La opción de: “El concepto requiere aclaraciones remite al evaluador”, envía la solicitud de convalidación a la etapa de Emisión de concepto. La opción de: “El concepto es positivo se elabora proyecto de resolución”, envía la solicitud de convalidación a la etapa de Generación de Resolución positiva. La opción de: “El concepto es negativo, se elabora proyecto de resolución”, envía la solicitud de convalidación a la etapa de Generación de Resolución negativa. Se debe Radicar el documento. 103 Código Consecutivo: Fecha de Aprobación: Versión: 1212 25-05-15 3.0. Manual de usuario Convalidaciones de Superior Imagen 148. Radicar Para cerrar la etapa se debe seleccionar el proceso y hacer clic en la opción de Finalizar etapa. Imagen 149. Finalizar etapa Esta acción abre una ventana de Cierre de solicitudes. Seleccionar la causa, digitar el motivo de cierre, y finalizar dando clic sobre el botón Cerrar Solicitudes. 104 Código Consecutivo: Fecha de Aprobación: Versión: 1212 25-05-15 3.0. Manual de usuario Convalidaciones de Superior Validación de la Legalidad 105 VALIDACIÓN DE LA LEGALIDAD Código Consecutivo: Fecha de Aprobación: Versión: 1212 25-05-15 3.0. Manual de usuario Esta etapa es fundamental para continuar con el trámite. El sistema almacena en su base de datos la lista de las Instituciones legalizadas. Sin embargo, es posible que la institución registrada por el convalidante no exista aún en el registro del MEN. Para garantizar la validez de la convalidación, se debe: Convalidaciones de Superior Consultar un ente externo. Se realiza la respectiva investigación en donde se pueda identificar si la IES existe en el país de origen. Para ello, se consulta la base de datos del MEN, y en caso de NO hallar la información, se debe consultar la embajada, el consulado o alguna representación del país de origen de la titulación, directamente. En caso de no hallar la IES en la base de datos, el funcionario del MEN se debe comunicar con el ciudadano convalidante por medio de un oficio. Este oficio debe comunicar al convalidante las inquietudes relativas a la IES que se tengan. El convalidante tiene la obligación de aclarar esta legalidad y entregar toda la documentación requerida para aceptar la solicitud. Con esta aclaración se registra la nueva IES en la base de datos. Esta nueva información la diligencia un funcionario de la UAC tras la recepción. Se debe ingresar al sistema a través de la URL asignada para ello y digitar el usuario y contraseña correspondiente. Imagen 150. Inicio de sesión Una vez ingresado, se visualiza la pantalla de Mis Asignados, en donde se observa la etapa correspondiente a CNV – Validación de Legalidad. Imagen 151. Etapa CNV – Validación de la Legalidad 106 Dar clic sobre el semáforo correspondiente, aquel que tenga un número diferente de cero, para listar los procesos relacionados a la etapa. Código Consecutivo: Fecha de Aprobación: Versión: 1212 25-05-15 3.0. Manual de usuario Convalidaciones de Superior Imagen 152. Lista Procesos CNV – Validación de la Legalidad Para continuar se procede a dar clic sobre el icono correspondiente a documento etapa. 107 Código Consecutivo: Fecha de Aprobación: Versión: 1212 25-05-15 3.0. Manual de usuario Convalidaciones de Superior Imagen 153. Formulario Validación de la Legalidad El formulario se compone de cinco bloques. El bloque número uno contiene el número de radicación con la fecha. El segundo bloque contiene los datos personales del convalidante, estos datos vienen autopoblados. El tercer bloque es el correspondiente a la validación de la legalidad. El cuarto bloque corresponde a las observaciones, es un campo opcional. Y el quinto bloque que corresponde a los anexos. Como el primer bloque no se toca, y el segundo viene autopoblado, nos remitimos al tercer bloque. El campo Convalidante aclara, se refiere al caso en que el convalidante debe aclarar cualquier duda de la legalidad de la IES de su titulación. 108 Código Consecutivo: Fecha de Aprobación: Versión: 1212 25-05-15 3.0. Manual de usuario Convalidaciones de Superior Imagen 154. Convalidante aclara Aclara: Cuando el convalidante ha entregado todos los documentos a la UAC solicitados en el acta de compromiso. No Aclara: Esta opción marca el cierre temporal de la solicitud y su tránsito hacia el auto de archivo. No Aplica: cuando no se necesitan más documentación ni más requerimientos al Convalidante en su solicitud. El siguiente campo Ente externo aclara. En el caso de haber consultado una embajada o consulado directamente y recogido la información requerida. Imagen 155. Ente externo aclara 109 Aclara: En el caso de haber consultado a una embajada o consulado directamente y recogido la información requerida. No aclara: Cuando la embajada o el consulado aún no han facilitado la entrega de la documentación requerida o que nunca la entregó. No aplica: Si se tiene suficiente información respecto al título a convalidar, no es necesario consultar entes externos. Comentado [RME1]: El campo Se validó la legalidad de la Institución. Código Consecutivo: Fecha de Aprobación: Versión: 1212 25-05-15 3.0. Manual de usuario Convalidaciones de Superior Imagen 156. Legalidad de la institución SI: Cuando el convalidante ha facilitado la entrega de los datos de las IES a la UAC, y que ésta resida registrada en la base de datos del MEN. En otro caso aplica esta opción cuando se ha registrado una nueva IES y esta cumpla con los requerimientos que dicta la ley colombiana para las IES. NO: Aplica en el momento en que el convalidante no haya entregado lo requerido por la UAC. Si no se puede validar la legalidad de la solicitud es porque aún no se cumple con lo requerido en el acta de compromiso. El siguiente campo Se validó la legalidad del título a convalidar. Imagen 157. Legalidad de título a convalidar SI: De igual manera que el campo anterior, pero aplica en la titulación otorgada por las IES del convalidante. Este título puede o no estar registrado en la base de datos del MEN. De todos modos se debe comprobar el título, frente a las IES y ante la base de datos. NO: Aplica cuando no existe la titulación o falta información obligatoria requerida en el acta de compromiso. El siguiente campo que se observa es Se validó la metodología bajo la cual se desarrolló el programa. 110 Código Consecutivo: Fecha de Aprobación: Versión: 1212 25-05-15 3.0. Manual de usuario Convalidaciones de Superior Imagen 158. Metodología bajo la cual se desarrolló el programa SI: La metodología del programa especifica si una carrera es cursada a distancia, presencial. Se debe comprobar en las normas de la IES registrada. NO: En caso que el convalidante haya omitido dicho requerimiento, a la hora de ingresar sus datos en el formulario de la solicitud. Los bloques siguientes correspondientes a Observaciones y Anexo de documentos. Imagen 159. Bloques En el campo Observaciones, se debe digitar alguna explicación breve de su actuación. Y en el campo Anexar documentos debe ingresar los documentos recopilados y almacenados de la solicitud. Para ello se debe dar clic sobre el icono correspondiente. Una vez finalizado el diligenciamiento del formulario, el sistema ofrece las opciones de Guardar, Borrar documento y Radicar. 111 Guardar. Esta opción se utiliza en el evento en que se necesite almacenar la información y debe suspenderla por un tiempo, o porque debe cerrar la sesión. Al dar clic sobre ella, el sistema guarda los datos diligenciados sin comprometer el proceso general. Código Consecutivo: Fecha de Aprobación: Versión: 1212 Radicar y Cerrar. Esta opción se utiliza cuando se finaliza la gestión con el formulario. Cierra la etapa de validación de legalidad y lanza la solicitud a la siguiente etapa. Al dar clic sobre el botón se abre una ventana de confirmación. 25-05-15 3.0. Manual de usuario Convalidaciones de Superior Imagen 160. Ventana de confirmación Dar clic sobre el botón Aceptar. Seleccionar en la ventana de cierre de solicitud la decisión sobre la solicitud, y finalizar dando clic sobre el botón Cerrar. Imagen 161. Cierre de solicitud Se visualiza la ventana de Cierre satisfactorio. Imagen 162. Cierre satisfactorio 112 Código Consecutivo: Fecha de Aprobación: Versión: 1212 25-05-15 3.0. Manual de usuario Convalidaciones de Superior Analizar y determinar Criterio de Convalidación 113 ANALIZAR Y DETERMINAR CRITERIO DE CONVALIDACIÓN Código Consecutivo: Fecha de Aprobación: Versión: 1212 25-05-15 Una vez ingresado al sistema a través de la URL asignada, usuario y contraseña, en la bandeja de Mis Asignados aparece la etapa correspondiente a CNV – Analizar y determinar criterio de convalidación. 3.0. Manual de usuario Convalidaciones de Superior Imagen 163. Etapa Analizar y determinar El profesional de área en esta etapa analiza los documentos e identifica cual es el tipo de caso en el que encaja la convalidación: Convenio. Caso similar. Acreditación. Evaluación. Para iniciar la gestión se debe dar clic sobre el semáforo correspondiente, aquel que tenga un número diferente de cero. Es conveniente mantener este semáforo siempre en verde, es decir, A tiempo, pues de lo contrario el sistema hace un escalamiento, dando alarma al jefe inmediato del funcionario que tenga asignada la solicitud. Imagen 164. Procesos Etapa Para continuar con la gestión se da clic sobre el icono correspondiente a documento etapa. 114 Código Consecutivo: Fecha de Aprobación: Versión: 1212 25-05-15 3.0. Manual de usuario Convalidaciones de Superior Imagen 165. Criterios de convalidación La actividad de análisis y determinación de criterios se inicia con esta pantalla. Se observan varias opciones a saber: Convenio. Si hay un número uno en esta opción significa que el MEN tiene un convenio con la Institución y/o Universidad, el cual se puede utilizar en caso que el funcionario se decida por resolver la convalidación por CONVENIO. Caso Similar. El sistema señala que el MEN tiene casos similares de convalidación. El funcionario puede decidir por esta opción expresa que hay casos similares en la base de datos. La solicitud se puede resolver por este criterio sin problema. Acreditación. Si hay un número diferente de cero en esta opción, el sistema señala que hay casos resueltos por Acreditación, esto significa que el MEN tiene la opción de resolver la convalidación a través de este criterio. Evaluación. Si hay números diferentes de cero en esta opción, significa que bajo este criterio se han resuelto solicitud con antelación para la universidad o institución, por tanto se puede definir la convalidación por este criterio. El funcionario decide. Como se muestra en la imagen anterior, para dar solución a esta convalidación, se debe dar clic sobre el icono correspondiente a Acreditación. Al dar clic sobre este se obtiene la siguiente pantalla. Imagen 166. Criterios de convalidación 115 Ahora se debe dar clic sobre el icono bajo la columna Asociar. Código Consecutivo: Fecha de Aprobación: Versión: 1212 Esta acción abre el formulario Definición de criterio de convalidación. 25-05-15 3.0. Manual de usuario Convalidaciones de Superior Imagen 167. Definición de Criterio de convalidación Este formulario está compuesta por 3 bloques. 1. Datos de radicación. Viene poblados los campos correspondientes a número y fecha de convalidación, así como el tipo. 2. Datos personales del convalidante. Igual que el bloque anterior, los campos viene poblados con los datos registrados del convalidante. 3. Definición criterio convalidación de título. Se deben diligenciar los campos Observación. Se debe escribir una breve explicación o comentario acerca de la decisión tomada para resolver la convalidación. Por ejemplo: “Se utiliza el criterio de Convenio porque Colombia tiene un convenio vigente con la IES y se puede adaptar para esta solicitud. Título equivalente, en el caso de tener más títulos similares y que no se encuentre el mismo de la solicitud pero que si exista convenio con el país de origen de la IES, se debe dar clic sobre la lupa para desplegar la lista de títulos almacenados en la base de datos del MEN. Esta lista contiene cientos de títulos, en caso de no encontrar el equivalente, se debe utilizar la opción [No encontrado] para agregar uno nuevo. 116 Una vez completado el diligenciamiento, se da clic sobre la opción Radicar en la parte Código Consecutivo: Fecha de Aprobación: Versión: 1212 superior. Dar clic sobre el botón Aceptar en la ventana de confirmación. De esta manera, la solicitud prosigue bajo el criterio aquí decidido. 25-05-15 3.0. Manual de usuario Convalidaciones de Superior Consulta interna Cuando NO se resuelve el caso de la solicitud sino que se necesitan más aclaraciones, se debe definir un Evaluador para el análisis y estudio de la solicitud y posteriormente tomar la decisión si continuar por alguno de los criterios evaluadores. En caso que el evaluador no reciba los documentos completos, la solicitud pasa a auto de archivo. Pero en caso contario de SI recibir la totalidad de la documentación requerida, la solicitud pasa a análisis por parte del evaluador para que emita un concepto y éste a su vez remita la solicitud a la sesión del funcionario responsable para que pueda validar dicho concepto. El convalidante es notificado vía correo electrónico del criterio positivo para que cancele el trámite. A esta altura, la solicitud ha recibido todos los documentos y ha aclarado la legalidad de la IES. Con todos los primeros requerimientos superados, es decir, documentos y comprobante de pago, la solicitud pasa a la evaluación del criterio de análisis. Las solicitudes aprobadas y verificadas son las únicas que hacen tránsito a la siguiente etapa de evaluación donde se convierten en resolución. Evaluación Para efectos de la convalidación de pregrado y de postgrado se deberá hacer una evaluación de la información y en su orden verificar cuál de los siguientes criterios se aplica para de esta forma proceder al trámite correspondiente. Se debe seleccionar cuál de ellos es el adecuado entre: CONVENIO DE RECONOCIMIENTO DE TÍTULOS. Sí el título procede de alguno de los países con los cuales el Estado colombiano ha ratificado convenios de convalidación de títulos, estos serán convalidados en un término no mayor a dos meses contados a partir del recibo en debida forma de la documentación requerida. PROGRAMA O INSITITUCIÓN ACREDITADOS O SU EQUIVALENTE EN EL PAÍS DE PROCEDENCIA. Sí la institución que otorgó el título que se somete a convalidación corresponde a un programa académico que hubiera sido evaluado con anterioridad por el Ministerio de educación Nacional o el ICFES, se resuelve aplicando la misma decisión que en el caso que sirve como 117 Código Consecutivo: Fecha de Aprobación: Versión: referencia. Para tal efecto, se debe tratar del mismo programa académico ofrecido por la misma institución y con una diferencia entre las fechas de otorgamiento de los dos títulos que no podrá exceder los ocho (8) años. En este caso el trámite de convalidación se adelanta en un término no mayor a dos (2) meses contados a partir del recibo en debida forma de la documentación requerida. Se debe recordar que una convalidación realizada por caso similar no podrá servir de soporte a otra convalidación. 1212 25-05-15 3.0. Manual de usuario Convalidaciones de Superior EVALUACIÓN ACADÉMICA. Sí el título que se somete a convalidación no se enmarca en ninguno de los criterios señalados anteriormente o si no existe certeza sobre el nivel académico de los estudios que se están convalidando, o su denominación, se someterá la documentación a proceso de evaluación académica. Este trámite se adelanta en un término no mayor a cinco (5) meses contados a partir del recibo en debida forma de la documentación requerida. De igual manera, para efectos de la convalidación de títulos correspondientes a postgrados médico-quirúrgicos, se deberán tener en cuenta los criterios definidos por la comunidad académica en el documento “Especialidades Médico – Quirúrgicas en Medicina”, publicado por el Ministerio de educación Nacional. En cuanto a las solicitudes de convalidación de títulos de pregrado de derecho, existen los siguientes requisitos para decidir el criterio de evaluación: El interesado deberá acreditar como mínimo la aprobación de estudios específicos de la legislación colombiana, en los siguientes aspectos: Derecho Constitucional Colombiano, Derecho Administrativo y Procesales Especiales (Civil, Administrativo, Penal y Laboral). Dichos estudios podrán ser acreditados por una Institución de educación superior colombiana que cuente con el programa de derecho con registro calificado. El interesado también podrá certificar la suficiencia atrás indicada por medio de los resultados que obtenga en el Examen de Calidad de la Educación Superior ECAES. Para los títulos de pregrado en Derecho, los criterios de convalidación por Caso similar y programa o Institución acreditados, o su equivalente en el país de procedencia, se aplicarán una vez el convalidante acredite el cumplimiento de los requisitos anteriores. Así mismo, en el evento de no proceder la aplicación de alguno de estos criterios de convalidación, se remite la documentación a evaluación académica, así el solicitante hubiere acreditado los requisitos mínimos establecidos para la convalidación de títulos de pregrado en Derecho. 118 Código Consecutivo: Fecha de Aprobación: Versión: 1212 25-05-15 3.0. Manual de usuario Convalidaciones de Superior Auto de archivo 119 AUTO DE ARCHIVO LEGALIDAD Código Consecutivo: Fecha de Aprobación: Versión: 1212 25-05-15 Se debe ingresar al sistema a través de la URL asignada, y con el usuario y contraseña correspondiente. Esta etapa es asignada al profesional universitario. 3.0. Manual de usuario Convalidaciones de Superior Imagen 168. Etapa CNV – Auto de archivo legalidad En la bandeja de Mis Asignados se muestra la etapa. Dar clic sobre el semáforo correspondiente para listar los procesos. Imagen 169. Lista procesos CNV – Auto de archivo legalidad En esta etapa se visualiza un icono diferente de gestión. Para continuar se debe dar clic sobre el icono de Word. Esta acción visualiza un mensaje en la parte inferior de la pantalla, que dice “¿Quieres abrir o guardar cnv-2015-00000005_xxxxxx p.m. tmp.doc desde convalidación.mineducacion.gov.co?”, se debe dar clic sobre el botón Guardar y posteriormente en Abrir. Imagen 170. Abrir documento 120 Código Consecutivo: Fecha de Aprobación: Versión: 1212 Se debe dar clic sobre la opción Habilitar edición y habilitar contenido. Esto abre un documento en Word. 25-05-15 3.0. Manual de usuario Convalidaciones de Superior Imagen 171. Abrir documento Se debe revisar el documento, verificar los datos, y sí se está de acuerdo se procede a iniciar Proceso de aprobación. Para ello en la parte superior del menú de Word se habilita una nueva opción llamada COMPLEMENTOS. Imagen 172. Complementos 121 Código Consecutivo: Fecha de Aprobación: Versión: 1212 25-05-15 Esto visualiza un menú en la parte derecha correspondiente a T&MS, se debe dar clic sobre ella, y esta acción visualiza dos opciones: inicio proceso de aprobación y ver parámetros en plantilla. Dar clic sobre la opción Iniciar proceso de aprobación. 3.0. Manual de usuario Convalidaciones de Superior Imagen 173. Inicio Proceso de Aprobación Esta acción visualiza una ventana de confirmación. Imagen 174. Confirmación Dar clic sobre el botón Sí e ingrese un comentario. Dar clic sobre el botón Aceptar. Imagen 175. Comentario Y por último se visualiza la ventana de confirmación en el ciclo de aprobación. Imagen 176. Confirmación de ciclo de aprobación. 122 Código Consecutivo: Fecha de Aprobación: Versión: 1212 25-05-15 3.0. Manual de usuario Convalidaciones de Superior Proyecto de Resolución 123 PROYECTO DE RESOLUCIÓN – POSITIVA POR ACREDITACIÓN Código Consecutivo: Fecha de Aprobación: Versión: 1212 25-05-15 Se debe ingresar al sistema a través de la URL asignada, y con el usuario y contraseña correspondiente. Esta etapa es asignada al profesional universitario. 3.0. Manual de usuario Convalidaciones de Superior Imagen 177. Etapa Proyecto de Resolución En la bandeja de Mis Asignados se muestra la etapa. Dar clic sobre el semáforo correspondiente para listar los procesos. Imagen 178. Lista procesos Proyecto de Resolución Para iniciar el proceso se debe dar clic sobre el icono correspondiente a documento de Word. Al dar clic sobre este se visualiza un mensaje en la parte inferior de la pantalla, dar clic sobre el botón Guardar y después en Abrir cuando se finalice la descarga. Imagen 179. Abrir documento Dar clic sobre los botones Habilitar Edición y Habilitar Contenido. Esta acción abre un documento en Word, que es el oficio de resolución por medio de la cual se resuelve una solicitud de convalidación. 124 Código Consecutivo: Fecha de Aprobación: Versión: 1212 25-05-15 3.0. Manual de usuario Convalidaciones de Superior Imagen 180. Abrir documento Para continuar, se debe dar clic sobre la opción del menú en Word, COMPLEMENTOS. Imagen 181. Complementos Al dar clic sobre esta opción, se habilita un menú a lado izquierdo, con las opciones de T&MS. Desplegar las opciones y dar clic sobre la opción Inicio Proceso de Aprobación. Imagen 182. Inicio proceso de aprobación 125 Se visualiza una ventana de confirmación. Código Consecutivo: Fecha de Aprobación: Versión: 1212 25-05-15 3.0. Manual de usuario Convalidaciones de Superior Imagen 183. Ventana de confirmación Proceso de aprobación. Al dar clic sobre el botón SI, el sistema solicita que se digite un comentario sobre la gestión. Imagen 184. Comentario El documento es radicado para aprobación, y el sistema emite un mensaje de confirmación. Imagen 185. Proceso generado con éxito 126 Código Consecutivo: Fecha de Aprobación: Versión: 1212 25-05-15 3.0. Manual de usuario Convalidaciones de Superior Revisión de Resolución 127 REVISIÓN DE RESOLUCIÓN – CONVENIO Código Consecutivo: Fecha de Aprobación: Versión: 1212 25-05-15 3.0. Esta etapa es asignada al coordinador de convalidaciones. Se debe ingresar al sistema a través de la URL asignada con el usuario y contraseña indicados, allí se visualiza la bandeja de mis asignados en donde se observa la etapa correspondiente a CNV – Revisión de resolución – Convenio. Manual de usuario Convalidaciones de Superior Imagen 186. Revisión de resolución – Convenio Dar clic sobre el semáforo correspondiente para listar los procesos correspondientes a la etapa. Imagen 187. CNV - Revisión de resolución – Convenio Dar clic sobre el icono de Word, en los iconos de gestión. Dar clic sobre el botón Guardar y posteriormente Abrir, opciones que muestra el sistema en la parte inferior, y posteriormente dar clic sobre las opciones de Habilitar edición y Habilitar contenido. Esto visualiza el oficio, el cual se debe revisar y verificar que la información contenida esté acorde a los requerimientos del MEN. Una vez realizada la verificación de la resolución, se debe dar clic sobre el menú COMPLEMENTOS – T&MS – Revisado. Esta acción prosigue con el ciclo de aprobación. Sí el documento es rechazado, se devuelve al funcionario que lo originó para su revisión, y nuevamente iniciar ciclo de aprobación. 128 Código Consecutivo: Fecha de Aprobación: Versión: 1212 25-05-15 3.0. Manual de usuario Convalidaciones de Superior Imagen 188. Opción Revisado El sistema visualiza un mensaje de confirmación. Imagen 189. Continuar operación Se debe digitar un comentario en el campo que se muestra. Imagen 190. Comentario Al dar clic en Aceptar se muestra un mensaje de confirmación. Imagen 191. Proceso exitoso 129 La solicitud queda radicada y continúa con el ciclo de aprobación. Código Consecutivo: Fecha de Aprobación: Versión: 1212 Este mismo procedimiento se aplica para cualquier etapa correspondiente a Revisión de resolución. 25-05-15 3.0. Manual de usuario Convalidaciones de Superior 130 Código Consecutivo: Fecha de Aprobación: Versión: 1212 25-05-15 3.0. Manual de usuario Convalidaciones de Superior Aprobación de Resolución 131 APROBACIÓN DE RESOLUCIÓN – AUTO ARCH LEGALIDAD Código Consecutivo: Fecha de Aprobación: Versión: 1212 25-05-15 3.0. Manual de usuario Convalidaciones de Superior Esta etapa es responsabilidad exclusiva del Jefe de Subdirección Aseguramiento de la calidad de Educación superior. Para iniciar la gestión se debe ingresar con su usuario y contraseña, a través de la URL asignada. En la bandeja de Mis Asignados se visualizan las etapas correspondientes. Imagen 192. Etapa Aprobación de resolución Todas las etapas correspondientes a Aprobación de resolución van a funcionar de manera similar. Como ejemplo para el manual se toma como referencia Auto Arch Legalidad, pero como se enfatiza, cualquiera de las etapas que tengan que ver con la aprobación de la resolución va a funcionar de manera igual. Para iniciar la gestión se debe dar clic sobre el semáforo correspondiente, aquel que tenga un número diferente de cero. Esta acción abre la lista de procesos. Imagen 193. Lista procesos Aprobación de resolución 132 Código Consecutivo: Fecha de Aprobación: Versión: 1212 Se selecciona una de las solicitudes, y se da clic sobre el icono de gestión, en este caso el icono de documento Word. Al dar clic sobre este se genera un mensaje en la parte inferior de la pantalla. Se debe dar clic primero sobre el botón Guardar y después, cuando se haya cargado el archivo, clic sobre el botón Abrir. 25-05-15 3.0. Manual de usuario Convalidaciones de Superior Imagen 194. Abrir y Guardar El sistema abre el oficio correspondiente a la resolución, para continuar, se debe verificar que el oficio contenga la información pertinente, y sí se está de acuerdo con su contenido, debe dar clic sobre la opción de menú COMPLEMENTOS – T&MS – Radicar en TMS. Imagen 195. Radicar en TMS Al dar clic sobre esta opción, se visualiza una ventana de confirmación de la radicación, así como uno de advertencia, que dice que una vez radicado el documento no podrá modificarlo. Imagen 196. Radicar en TMS Digite un comentario concerniente a la radicación, el sistema emite una ventana de ciclo de aprobación terminado. 133 Código Consecutivo: Fecha de Aprobación: Versión: 1212 25-05-15 3.0. Manual de usuario Convalidaciones de Superior Imagen 197. Ciclo de aprobación terminado 134 Código Consecutivo: Fecha de Aprobación: Versión: 1212 25-05-15 3.0. Manual de usuario Convalidaciones de Superior Impresión y Anexo de Resolución firmada Y enumerada 135 IMPRESIÓN Y ANEXO DE RESOLUCIÓN FIRMADA Y ENUMERADA Código Consecutivo: Fecha de Aprobación: Versión: 1212 Esta etapa es asignada al Profesional encargado de acuerdo a su competencia. 25-05-15 Esta etapa se da una vez la solicitud ha pasado por la etapa de Aprobación. 3.0. Manual de usuario Convalidaciones de Superior Para gestionar esta etapa, el profesional encargado debe ingresar al sistema de convalidaciones a través de la URL asignada para ello, con su usuario y contraseña vigente, y dar clic sobre la etapa correspondiente a CNV – Impresión y anexo de resolución firmada y enumerada Arch Leg. Imagen 198. Etapa Impresión y anexo de resolución firmada y enumerada Dar clic sobre el semáforo correspondiente en la etapa, lo que abre el listado de procesos correspondientes. Imagen 199. Lista Procesos Impresión y anexo de resolución firmada y enumerada Para iniciar la gestión sobre esta solicitud, se debe dar clic sobre el icono correspondiente a documento etapa. Esta acción abre el formulario con el título: IMPRESIÓN Y ANEXO DE LA RESOLUCIÓN. 136 Código Consecutivo: Fecha de Aprobación: Versión: 1212 25-05-15 3.0. Manual de usuario Convalidaciones de Superior Imagen 200. Formulario Impresión y anexo de la resolución El formulario consta de dos bloques. El primero, correspondiente a DATOS PERSONALES DEL CONVALIDANTE, viene autopoblado. El segundo se debe diligenciar por parte del funcionario y anexar la resolución firmada y digitalizada. 137 Código Consecutivo: Fecha de Aprobación: Versión: 1212 25-05-15 3.0. Manual de usuario Convalidaciones de Superior Imagen 201. Formulario Impresión y anexo de la resolución diligenciado Para finalizar dar clic sobre la opción del menú Radicar y cerrar. Se visualiza una ventana de confirmación. Imagen 202. Mensaje de confirmación Dar clic sobre el botón Aceptar. 138 Se visualiza una ventana de cierre satisfactorio. Código Consecutivo: Fecha de Aprobación: Versión: 1212 25-05-15 3.0. Manual de usuario Convalidaciones de Superior Imagen 203. Mensaje de cierre satisfactorio Dar clic en el botón Aceptar. Esta acción finaliza la gestión sobre la solicitud. 139