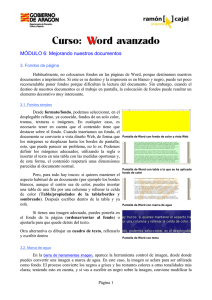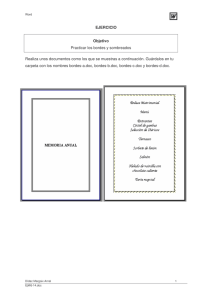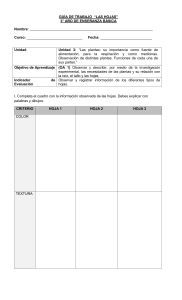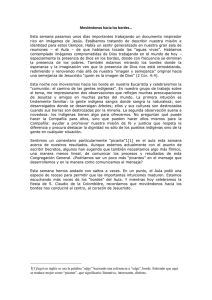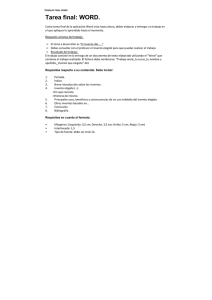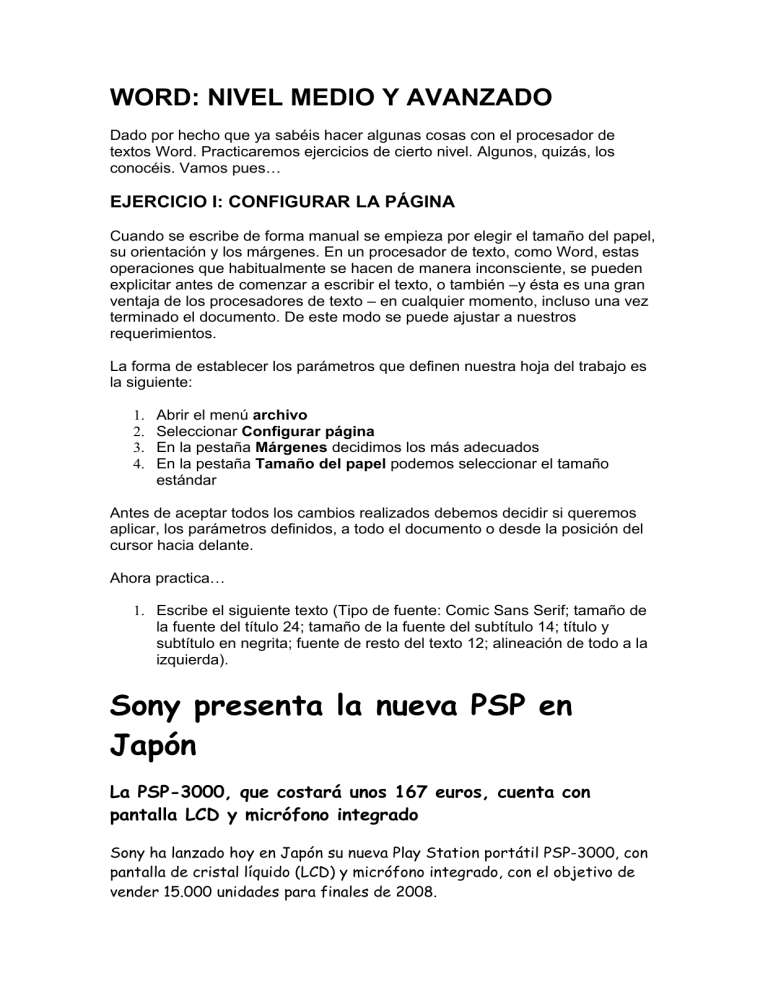
WORD: NIVEL MEDIO Y AVANZADO Dado por hecho que ya sabéis hacer algunas cosas con el procesador de textos Word. Practicaremos ejercicios de cierto nivel. Algunos, quizás, los conocéis. Vamos pues… EJERCICIO I: CONFIGURAR LA PÁGINA Cuando se escribe de forma manual se empieza por elegir el tamaño del papel, su orientación y los márgenes. En un procesador de texto, como Word, estas operaciones que habitualmente se hacen de manera inconsciente, se pueden explicitar antes de comenzar a escribir el texto, o también –y ésta es una gran ventaja de los procesadores de texto – en cualquier momento, incluso una vez terminado el documento. De este modo se puede ajustar a nuestros requerimientos. La forma de establecer los parámetros que definen nuestra hoja del trabajo es la siguiente: 1. 2. 3. 4. Abrir el menú archivo Seleccionar Configurar página En la pestaña Márgenes decidimos los más adecuados En la pestaña Tamaño del papel podemos seleccionar el tamaño estándar Antes de aceptar todos los cambios realizados debemos decidir si queremos aplicar, los parámetros definidos, a todo el documento o desde la posición del cursor hacia delante. Ahora practica… 1. Escribe el siguiente texto (Tipo de fuente: Comic Sans Serif; tamaño de la fuente del título 24; tamaño de la fuente del subtítulo 14; título y subtítulo en negrita; fuente de resto del texto 12; alineación de todo a la izquierda). Sony presenta la nueva PSP en Japón La PSP-3000, que costará unos 167 euros, cuenta con pantalla LCD y micrófono integrado Sony ha lanzado hoy en Japón su nueva Play Station portátil PSP-3000, con pantalla de cristal líquido (LCD) y micrófono integrado, con el objetivo de vender 15.000 unidades para finales de 2008. La nueva PSP, que costará unos 167 euros en Japón, se presenta más delgada y más ligera, además la calidad de la imagen ha mejorado "espectacularmente" gracias a la pantalla de LCD, según Sony. La PSP-3000 permite además la emisión de imágenes en tonos más vivos y naturales gracias a la alta resolución y a las 4,3 pulgadas de la pantalla, que cuenta con tecnología antirreflejo. Otra de las novedades de la consola es que lleva integrado un micrófono, como demandaban algunos usuarios, para jugar utilizando la voz o hablar mediante programas de comunicación tipo Skype sin tener que usar un micrófono por separado, según Sony. 2. Cambiar los márgenes de todo el documento con los siguientes valores: a) Izquierdo: 4 cm b) Derecho: 3,5 cm c) Superior: 5,25 cm d) Inferior: 4,5 cm e) Posición de la página: horizontal. 3. Ir a Vista preliminar y observar cómo resultan los cambios. 4. Guardar como… Practica01.doc en tu Pen Drive (en la carpeta de archivos de Word) 5. Envíame un correo con el archivo adjunto que reciba a través de tu correo Gmail (en asunto escribe Práctica 01 de Word) EJERCICIO II. DEMUESTRA LO QUE SABES. Con este ejercicio se trata de que demuestres lo que sabes. No voy a decirte cómo se hacen las cosas. Veamos pues… 1. Escribe el siguiente texto Apple lanzó las nuevas MacBook (y sus precios) Hace apenas un par de días, los muchachos estacionados en Cupertino anunciaron al público las últimas versiones de portátiles basadas en la línea MacBook. Con un revolucionario chasis de aluminio, cambios en el trackpad y un nuevo procesador de vídeo, Apple ha decidido apostar muy fuerte al mercado de las portátiles, en un intento de poner a todavía más adeptos bajo la bandera de la manzana, siempre y cuando estén dispuestos a pagar el precio. Entérate si valen la pena y otras alternativas más baratas (y poderosas) muy por debajo del precio oficial (solo que sin manzanita) Son hermosas, eso nadie lo puede negar. La serie MacBook de portátiles es tal vez el ideal a la hora de buscar estética pura en un ordenador portátil, no importa si se trata del ahora desplazado modelo de plástico, o de los nuevos diseños. Pero además de ser impactantes por fuera, estas versiones mejoradas (que actualizan a toda la línea, incluida la MacBook Air) incorporan cambios muy interesantes por dentro, tanto en la forma de construirlas como en sus componentes de hardware. 2. Revisa la ortografía 3. Considera Apple lanzó las nuevas macBook (y sus precios) como título, alinéalo al centro, utiliza como fuente Tahoma, tamaño 16, color rojo y, como efecto, Contorno. 4. Pon los párrafos con fuentes Times New Roman, tamaño 12 y alineación justificada. 5. Las dos últimas líneas correspondientes al autor y de donde está recogido el texto, se ponen con el mismo tipo de fuente que los párrafos, pero alineado a la derecha, en cursiva y negrita. 6. El primer párrafo debe llevar una sangría, en la primera línea, de 1 cm. 7. El segundo lleva una sangría de tipo francesa. 8. Observa el resultado mediante Vista preliminar 9. Guarda el documento como Practica02.doc en tu pen drive, dentro de la carpeta de Archivos de Word. 10. Envíame un correo con el archivo adjunto que reciba a través de tu correo Gmail (en asunto escribe Práctica 02 de Word) EJERCICIO III. INSERTAR IMÁGENES Las imágenes que puedes insertar en un documento pueden ser Prediseñadas o Desde archivo. En el primer caso nos referimos a una galería de imágenes que el propio programa lleva influidas y que podemos utilizar en cualquier momento. Las imágenes Desde archivo son aquellas que previamente hemos guardado en nuestro disco procedentes de otros programas o Internet. Estando situados en el lugar del documento en el que deseamos incluir una imagen, seguimos el siguiente proceso: 1. Abrimos el menú Insertar 2. Seleccionamos Imagen a. Selección Prediseñada A. Escogemos el tipo de imagen B. Seleccionamos una imagen C. Pulsando sobre el botón insertar, queda incluida en el documento. b. Selección Desde archivo A. Los pasos 1 y 2 son los mismos que en el caso a) B. Seleccionamos Desde Archivo C. Buscamos el disco y la carpeta donde se encuentran los archivos con imágenes D. Seleccionamos el archivo. E. Pulsamos el botón Insertar, que al igual que en el caso de Prediseñadas, nos incluirá la imagen en el documento. Ahora practica… 1. Escribe el siguiente texto… Nadal, más cerca de su último objetivo Richard Gasquet padece el síndrome del genio. Depende en exceso de la inspiración y le resulta imposible mantener la constancia en su juego. Jugadores como él no nacieron para depender de un resultado, de la delgada línea que separa el triunfo de la derrota. En esa franja se agobia, se atropella, desperdicia su enorme talento. Al contrario que Nadal, con el instinto asesino necesario en la alta competición para situarse como número uno del mundo. Por este motivo, el francés nunca ha derrotado al español en el circuito profesional tras seis confrontaciones, la última en los octavos de final del Masters Series de Madrid (6-4, 6-2). La victoria permite a Nadal defender los puntos obtenidos en el ejercicio anterior y mantener sus 7.000 puntos en el ránking mundial. 2. Busca una foto de Rafa Nadal, guárdala en tu Pen Drive y luego insértala en el texto. 3. Guarda el documento como Practica03.doc en tu Pen Drive, en la carpeta de archivos de Word. EJERCICIO IV: Editar imágenes (1) Una vez incluida la imagen en el documento, podemos manipularla para obtener lo que deseamos. Hay muchas formas de hacerlo. Veamos… Cuando tenemos la imagen incrustada en el documento, debemos seguir el siguiente proceso para cambiarla de posición dentro del documento. 1. Seleccionar la imagen, pulsando el botón izquierdo del ratón una sola vez cuando nos hayamos situado sobre ella. Estamos seguros de ello cuando aparece rodeada de botones. 2. Haz clic sobre la imagen. 3. Cambia el tamaño situando el puntero sobre cualquiera de los botones del contorno de la imagen. Ahora practica… 1. Haz una copia de la imagen de Rafa y colócala junto a la que ya tenías dos veces. Aumenta el tamaño de una de ellas y reduce el tamaño de otra de ellas. 2. Guarda los cambios en tu Pen Drive. EJERCICIO V: Editar imágenes (2) Siguiendo con la edición de imágenes, en esta ficha describimos la forma de cambiar los colores, poner bordes y recortar imágenes. Para editar una imagen deben ocurrer dos cosas 1. La imagen debe estar seleccionada. 2. Debe estar visible la barra de herramientas correspondiente a Imagen. Para ello sigue los pasos Ver Barra de herramientas Imagen Vemos como… 1. Muestra la barra de herramientas de imagen (tras seleccionar la imagen). 2. Selecciona en la barra el botón Color. Mantener los colores de la imagen (automático) Poner en tonalidades grises la imagen (escala de grises) Poner la imagen en blanco y negro (blanco y negro) Atenuar los colores para utilizar la imagen como fondo (marca de agua) 3. Podemos modificar el contraste y el brillo de la imagen con los cuatro botones siguientes: Más contraste, menos contraste, más brillo y menos brillo. a. b. c. d. 4. Si de una imagen solamente nos interesa una parte de la misma, el botón recortar nos permite realizar esa operación. Para ello, una vez seleccionado el botón recortar, realizamos la operación de arrastrar con el puntero del ratón, que adopta la forma de ++, desde cualquiera de los botones que indican el contorno de la imagen seleccionada. 5. Para poner un borde alrededor de la imagen disponemos del botón estilo de línea, donde podemos escoger el tipo de línea que nos interese. Ahora practica… 1. 2. 3. 4. Abre el archivo Practica03.doc (el de Rafa) Aplica más brillo a la foto mayor Aplica más contraste a la foto menor Recorta la imagen mayor de modo que sólo quede visible la cabeza de Rafa. 5. Pon bordes gruesos a las tres imágenes. 6. Guarda el archivo como practica04.doc en tu pen drive, en la carpeta de archivos de Word y envíamelo por correo electrónico (asunto practica04). EJERCICIO VI: Editar imágenes (3) Si queremos que la imagen forme parte de páginas que contienen texto, podemos hacer que éste rodee la imagen de varias formas distintas o que aparezca como un fondo sobe el que se escribe el texto. Para integrar una imagen en un texto disponemos de la herramienta Ajuste de texto. Seleccionas la imagen con el botón derecho. Elige Formato de imagen… Diseño Esta herramienta nos ofrece las siguientes posibilidades: 1. Cuadrado. Ajusta el texto alrededor de la imagen en forma de cuadrado 2. Estrecho. El texto adopta alrededor de la imagen la forma que ésta tenga, según sus puntos de ajuste. 3. Transparente. Realiza la misma función que la opción Estrecho, pero además rellena huecos interiores de los puntos de ajuste. 4. Detrás del texto y delante del texto. La imagen ocupa la posición que se indica respecto del texto 5. Arriba y abajo. La imagen ocupa una franja horizontal en el documento, quedando el texto distribuido por encima y por debajo de la misma. 6. Modificar puntos de ajuste. Permite al usuario colocar los puntos de ajuste de la imagen a su gusto, de modo que el texto adopte la forma con referencia a la posición de los puntos de ajuste. Esto se realiza con el ratón. NOTA: Estos botones también están en la barra de herramientas de Imagen. Es el botón Imagen de texto. Ahora practica… 1. Escribe el siguiente texto Los volcanes originaron la vida en la Tierra Sencillo como convincente. El experimento que un científico de la Universidad de Chicago llamado Stanley Miller reprodujo una y otra vez en el laboratorio hace más de medio siglo sigue explicando hoy los posibles orígenes de la vida en la Tierra. Un ya histórico estudio publicado en 'Science' en 1953 demostraba cómo a partir de los componentes de la atmósfera terrestre inicial podían surgir los aminoácidos, clave para la formación de la vida. No había ingredientes más conocidos y accesibles para la "sopa primigenia" como la descrita por Darwin-: metano, hidrógeno, amoniaco, agua y electricidad. El experimento de Miller, hoy común en las clases de química de los institutos, consistió en juntar todos estos ingredientes y descargar electricidad, simulando así el océano, la atmósfera y los rayos de hace 4.500 millones de años. El resultado fue una sopa de aminoácidos. Un simple experimento había logrado crear 13 de los 21 aminoácidos necesarios para la vida. El célebre astrofísico Carl Sagan lo consideró "el paso más significativo para convencer a los científicos de que la vida puede ser abundante en el cosmos". Cincuenta y cinco años después, la misma revista 'Science' publica una revisión del experimento. Jeffrey Bada, de la Institución Scripps de Oceanografía en la Universidad de California en San Diego, y colegas han reinterpretado el análisis de Miller para concluir que los principales componentes de la vida pudieron surgir de las erupciones volcánicas. 2. Poner el título con fuente tamaño 20 y el resto a 12. Fuente Comic Sans. 3. Insertar una imagen de un volcán en erupción. 4. Ajusta la imagen de modo que la imagen este a la derecha del texto en el primer párrafo. 5. Haz una copia de la imagen y ajústala de modo que el último párrafo esté delante de la imagen. 6. Guarda el archivo como practica05.doc en tu pen drive, en la carpeta de archivos de Word y envíamelo por correo electrónico (asunto practica05). EJERCICIO VII. BORDES, SOMBREADOS Y FONDOS. Para realizar bordes que afecten a un párrafo o a toda la página, iremos a la opción Formato Bordes y sombreado. Esta ventana permite, de modo muy gráfico crear bordes (incluso personalizados) con diferentes estilos, grosores, etc. también podemos poner sombra de fondo a nuestro texto. 1. Abre nuevamente el archivo Practica05.doc Pon un borde diferente en cada uno de los párrafos del texto. Para ello debes situarte en el párrafo en cuestión y elegir la opción indicada del menú (Formato - Bordes y sombreado). Prueba las diferentes opciones. Así podrás también modificarlos o quitar dichos bordes o sombreados. 2. Establece un fondo para todo el documento puedes elegirlo en FormatoFondo... (Elige un color azul turquesa) 3. Guarda el documento como practica06.doc en archivos de Word de tu Pen. Envíamela por correo. Una de las barras de herramientas que nos serán más útiles en word es la de tablas y bordes. Conviene tenerla activada siempre. Actívala Para activarla vete a Ver Barra de herramientas Tablas y bordes. Las funciones estilo de línea, grosor de línea, color del borde, borde a aplicar y sombreado, permitirán añadir bordes y sombreados a los párrafos. Antes de insertar un borde, es necesario preparar su aspecto mediante las siguientes herramientas: Seleccionar el párrafo, aplicando el tipo de borde deseado sería la siguiente operación. Relleno Finalmente, si deseamos proporcionar sombreado al párrafo, podríamos optar por los colores que se nos ofrecen en el desplegable o personalizar el color mediante la opción más colores de relleno. Aunque es más cómodo trabajar desde la barra de herramientas, algunas configuraciones de los bordes y los rellenos, precisan un trabajo más específico que podemos hacer desde el menú formato/bordes y sombreado. Además de poder utilizar bordes sombreados o en tres dimensiones, las opciones permiten fijar la distancia que habrá entre el borde y el texto. Línea horizontal, facilita diferentes diseños de línea para insertar en el documento. Bordes de página Los bordes de página pueden establecerse desde formato bordes y sombreado Bordes de página Ahora practica… 1. Fija bordes exteriores distintos alrededor de cada párrafo con colores diferentes. Además, aplica sombreados dentro de cada recuadro de diferentes colores (siempre pálidos, NO TE PASES). 2. Fija un borde a la página con sombra, del estilo y color que quieras. 3. Guarda el documento como practica07.doc en archivos de Word de tu Pen. Envíamela por correo.