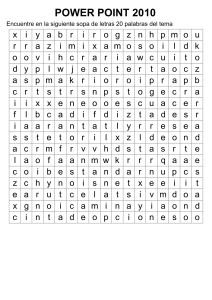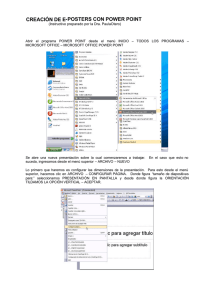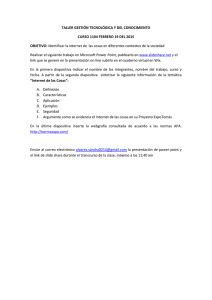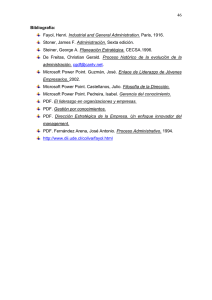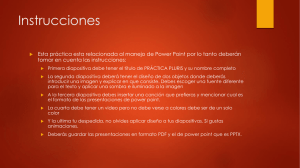Página | 2 Microsoft Power Point Microsoft Power Point. Introducción En IMCO estamos comprometidos a formar profesionales de excelencia, capaces de cubrir las necesidades que actualmente requieren las empresas en su proceso de modernización. Es nuestro deber cumplir más allá la expectativa de nuestro alumnado, brindarles un mejor servicio y satisfacer sus necesidades, muestra de ello es este cuaderno de prácticas el cual fue diseñado y basado en la experiencia de otras técnicas, que nos permiten generar el desarrollo de tus habilidades y capacidades necesarias para obtener el éxito. Este manual fue diseñado para tener una herramienta más para impartir una clase de calidad. Nuestro objetivo fundamental como docente de IMCO es, hacer que el alumno tenga todos los conceptos claros y precisos para que al momento de realizar la práctica se les facilite la realización de la misma. Hacemos muestra de nuestros valores como empresa: Servicio, Responsabilidad, Humildad y Calidad. Agradecemos muy cordialmente tu preferencia y te correspondemos brindándote el curso preparado de la manera más profesional posible. Con el respaldo de una institución de más de dos décadas de experiencia formando personas de éxito. Hola soy el ayudante de IMCO y te acompañare en tu curso de Power Point IMCO computación Página | 3 Microsoft Power Point Contenido Introducción ............................................................................................................................................................ 2 1. CONCEPTOS BASICOS ..................................................................................................................................... 4 2. FORMAS DE ACCESO A MICROSOFT POWER POINT .......................................................................................... 4 3. PARTES DE LA VENTANA DE MICROSOFT POWER POINT .................................................................................. 5 4. PANTALLA INICIO ................................................................................................................................................ 6 4.1 CREACION DE UNA PLANTILLA ......................................................................................................................... 6 5. Pestaña Archivo .................................................................................................................................................. 7 6. La Cinta de Opciones........................................................................................................................................... 7 7. Menú Inicio ......................................................................................................................................................... 8 7.1 Diseños de Diapositivas .................................................................................................................................... 8 7.2 Insertar Diapositivas ......................................................................................................................................... 8 7.2 Modificar Formato de diapositivas: tamaño, tipo, color de letras y mas ....................................................... 9 8. Menú Insertar ................................................................................................................................................... 10 8.1 Insertar tabla................................................................................................................................................... 10 8.2 Imágenes ......................................................................................................................................................... 12 8.3 SmartArt .......................................................................................................................................................... 14 8.4 Formas ............................................................................................................................................................. 16 8.5 Insertar comentario ........................................................................................................................................ 17 8.6 Insertar Audio ................................................................................................................................................. 17 8.6.1 Menú Reproducción Audio .......................................................................................................................... 18 8.7 Insertar Video ................................................................................................................................................. 18 8.7.1 Menú reproducción Video ........................................................................................................................... 19 9. Menú Diseño ..................................................................................................................................................... 20 10. Menú Transiciones .......................................................................................................................................... 23 10. Menú Animaciones ......................................................................................................................................... 25 10.1 Eliminar Animación ....................................................................................................................................... 26 10.2 Tipos de Animaciones ................................................................................................................................... 27 11. Menú Presentación con Diapositivas ............................................................................................................. 29 12. Menú Revisar .................................................................................................................................................. 30 13. Menú Vista ...................................................................................................................................................... 31 14. Practicas .......................................................................................................................................................... 33 IMCO computación Página | 4 Microsoft Power Point 1. CONCEPTOS BASICOS ¿Qué es Power Point? Microsoft Power Point es un programa que viene instalado en la paquetería de Microsoft Office desde versiones anteriores (Office XP, 2003, 2007, 2010, 2013, 2016, Office 365). Creado con la finalidad de realizar presentaciones con diapositivas para presentar un tema, Servicio, Producto, análisis de una empresa, Exposición de información, utilizando la inserción de un conjunto de objetos. Es un programa diseñado para hacer presentaciones con texto esquematizado, animaciones de texto e imágenes prediseñadas o importadas desde imágenes de la computadora. Se le pueden aplicar distintos diseños de fuente, plantilla y animación. Este tipo de presentaciones suelen ser más prácticas que las de Microsoft Word. PowerPoint es uno de los programas de presentación más extendidos. Viene integrado en el paquete Microsoft Office como un elemento más, que puede aprovechar las ventajas que le ofrecen los demás componentes del equipo para obtener un resultado óptimo. Con PowerPoint y los dispositivos de impresión adecuados se pueden realizar muchos tipos de resultados relacionados con las presentaciones: transparencias, documentos impresos para las asistentes a la presentación, notas y esquemas para el presentador, o diapositivas estándar de 35mm. 2. FORMAS DE ACCESO A MICROSOFT POWER POINT Formas de acceso a este programa en la versión 2010 y Windows7 estos son los pasos 1. Clic en inicio 2. Clic en todos los programas 3. Clic en Microsoft Office 4. Clic en Microsoft Power Point Windows 8 En la versión 2013 y Windows8 varia la forma ya que en la pantalla principal aparecen los programas de la paquetería de Office. 1. Clic en inicio 2. Escribir Power Point 3. Aparecerá Microsoft Power Point 2013 dar clic o enter Para acceder a Power Point en WINDOWS 10 Para Office 2016 1. 2. 3. Haga clic en Inicio. Seleccione Todas las aplicaciones. Desplácese hasta el nombre de una aplicación de Office como, por ejemplo, Power Point. Segunda opción: 1. Presionar el comando Windows + r 2. Escribir powerpnt 3. Presionar la tecla enter o clic en el botón Aceptar IMCO computación Página | 5 Microsoft Power Point 3. PARTES DE LA VENTANA DE MICROSOFT POWER POINT 1. Barra de herramientas de acceso rápido 2. Barra de titulo 3. Pestaña archivo 4. La cinta de opciones 5. Cuenta Microsoft 6. Que deseas hacer 7. Panel de navegación de diapositivas 8. Panel de diapositiva 9. Número de diapositiva 10. Notas 11. Modos de visualización 12. Zoom 13. Botones minimizar, maximizar, cerrar IMCO computación Página | 6 Microsoft Power Point 4. PANTALLA INICIO 4.1 CREACION DE UNA PLANTILLA Cuando abres PowerPoint por primera vez, aparece la pantalla de inicio. Desde allí, puedes iniciar la creación de una nueva presentación. escoger una plantilla o una presentación en blanco Para crear una presentación en blanco desde la Pantalla de inicio, selecciona la opción Presentación en blanco y así accederás a la interfaz de este programa. Para utilizar plantillas, los pasos son muy similares a los que acabamos de ver. seleccionamos una plantilla distinta a la de presentación en blanco de entre las que se nos ofrecen como alternativa. Seleccionamos la más apropiada y pulsamos Crear. IMCO computación Página | 7 Microsoft Power Point 5. Pestaña Archivo Al pulsar sobre Archivo iremos a una nueva pantalla donde se nos mostrarán una serie de opciones, las principales son las de Nuevo, Abrir, Guardar, Imprimir, Compartir, Exportar, Información y Cerrar documentos. 6. La Cinta de Opciones la cinta de opciones es la barra más importante de PowerPoint, ya que contiene todas las opciones que se pueden realizar para crear tus presentaciones. Las herramientas u opciones están organizadas por menú, Inicio, Insertar, Diseño, etc., que a su vez están divididas en grupos. Por ejemplo, en la imagen vemos la pestaña más utilizada, Inicio, que contiene los grupos Portapapeles, Diapositivas, Fuente, Párrafo, Dibujo y Editar. Para situarte en una ficha diferente, simplemente haz clic en su correspondiente nombre de pestaña. IMCO computación Página | 8 Microsoft Power Point 7. Menú Inicio El menú Inicio, que contiene los grupos Portapapeles, Diapositivas, Fuente, Párrafo, Dibujo y Edición, Son las herramientas más básicas que se utilizan constantemente 7.1 Diseños de Diapositivas Me permite elegir los diferentes modos de diseños de una diapositiva, elegimos según más convenga al trabajo que realizaremos 1.Clic en el menú inicio------------2. clic en diseño ---3. clic en el diseño a escoger. 7.2 Insertar Diapositivas Esta opción nos sirve para agregar nuevas diapositivas a nuestra presentación, dependiendo de nuestro tipo de trabajo que realicemos agregamos la diapositiva que más convenga. Para agregar una nueva diapositiva podemos hacer lo siguiente: 1. Clic en el menú inicio ------------ nueva diapositiva ----------seleccionamos el que mejor convenga 2. Clic en el menú insertar---------------- nueva diapositiva --------seleccionamos el que mejor convenga 3. También Podemos teclear la siguiente combinación Ctrl + M para agregar una nueva diapositiva IMCO computación Página | 9 Microsoft Power Point 7.2 Modificar Formato de diapositivas: tamaño, tipo, color de letras y mas Me permite seleccionar una fuente nueva para los textos Me permite seleccionar el tamaño de fuente para los textos Me permite seleccionar el color para los textos Me permite crear lista numerada ya sea con viñetas o números Me permite alinear ala izquierda, ala derecha, centrar o justificar un texto Me permite poner en negrita, cursiva, subrayado u tachado un texto “para que los cambios surjan efectos, debes tener seleccionado el texto como aparece en la imagen de la derecha” IMCO computación Página | 10 Microsoft Power Point 8. Menú Insertar El menú insertar permite insertar objetos dentro de las diapositivas, esto incluye imágenes, formas, gráficos, vínculos, cuadros de texto, etc. 8.1 Insertar tabla Las tablas nos servirán para organizar información en las presentaciones La opción dibujar tabla permite diseñar su propia tabla dibujando bordes filas y columnas Esto es una tabla dibujada Esto es una tabla insertada La opción insertar tabla me permite agregar las columnas y filas con las que yo quiero trabajar Esto es una tabla en hoja de cálculo de Excel Me permite crear tablas simulando una hoja de cálculo en Excel IMCO computación Página | 11 Microsoft Power Point Para la inserción de una tabla de 10x8, solo basta darle clic al lugar indicado para insertar la tabla. Ejemplo: Cuando trabajamos con tablas en nuestra cinta de opciones vemos que aparecen dos Opciones más en este caso Diseño y Presentación, los dos menús que aparecen son herramientas de la tabla Para cambiar el color y forma de la tabla existe una ficha llamada “Estilo de tabla”, solo es necesario dar un clic al color y cambiara el estilo de nuestra tabla. IMCO computación Página | 12 Microsoft Power Point La siguiente opción Presentación al igual que Diseño son propiedades de tablas en este menú podemos hacer lo siguiente. Esta opción me permite combinar celdas de una tabla o dividirla Esta opción seleccionar. me permite seleccionar mi tabla, una columna o una fila y la opción ver cuadricula me permite ver o quitar la cuadricula de una tabla La ficha filas y columnas me permite eliminar una fila una columna o la tabla completa, las opciones insertar me permite agregar según en la posición que me encuentre en la tabla me permite agregar filas y columnas arriba abajo a la izquierda a la derecha de una tabla. La ficha tamaña de celda me permite modificar el tamaño de las filas y comunas 8.2 Imágenes La ficha imágenes me permite agregar imágenes desde la ubicación de mi equipo y de igual manera cuando trabajamos con imágenes nos damos cuenta que se activa un nuevo menú en este caso llamado formato la cual es propiedad de las imágenes. Para agregar una imagen hacemos lo siguiente: Clic en el menú inserta ------------clic en imágenes ---------buscamos la ubicación de la imagen -------seleccionamos la imagen---------------- y clic en insertar. IMCO computación Página | 13 Microsoft Power Point Para agregar una imagen en línea hacemos lo siguiente: Clic en el menú insertar -------------clic en imágenes en línea ------------ abre una venta para realizar la búsqueda -----en la barra búsqueda de imagen tecleamos la imagen qué se desea buscar----------seleccionamos la imagen correcta y clic en insertar IMCO computación Página | 14 Microsoft Power Point El menú formato se activa cuando se trabaja con imágenes en el podemos hacer lo siguiente: La ficha estilo de imagen nos permite agregar un estilo a una imagen de forma rápida y sencilla, hacemos clic en el estilo que más nos guste y nuestra imagen toma el estilo seleccionado La ficha tamaña me permite configurar el alto y ancho de imagen y también recortar una imagen Al insertar una imagen aparecen puntos en las esquinas y en el centro para ajustar el tamaño de la forma. Al estar activa una imagen podemos utilizar las herramientas que nos muestra nuestro ayudante Mousin. 8.3 SmartArt Para insertar un SmartArt damos clic en la herramienta SmartArt que se encuentra en el menú insertar. 1 IMCO computación Página | 15 Microsoft Power Point 3 Clic en el estilo 4 Clic en aceptar 2 Seleccionar tipo de SmartArt Existen 8 tipos comunes de SmartArt para seleccionar, al elegir uno existe una herramienta llamada cambiar colores, esta herramienta permite cambiar color de forma fácil y rápida. IMCO computación Página | 16 Microsoft Power Point 8.4 Formas La ficha ilustarciones del menu insertar la opcion formas permiteinsertar formas predefinidas como circulos cuadrados y flechas Al insertar una forma aparecen puntos en las esquinas y en el centro para ajustar el tamaño de la forma. Al estar activa una forma podemos utilizar las herramientas que nos muestra nuestro ayudante Mousin. Para insertar formas y darles el tamaño adecuado utilizas el clic IMCO computación Página | 17 Microsoft Power Point 8.5 Insertar comentario La opción insertar comentario me servirá para agregar una nota en la diapositiva que estemos trabajando Se hace de la siguiente manera: Clic en el menú insertar ------ clic en comentario “Los comentarios que agregamos a una diapositiva, no aparecerán, en el momento que presentemos nuestro trabajo” 8.6 Insertar Audio Para insertar un audio a nuestra presentación - Aremos clic en el menú insertar - Buscamos la ficha multimedia que se encuentra dentro del menú insertar - Clic en audio, podremos agregar audio desde la PC o grabar uno “cuando trabajamos con audio se activa un nuevo menú con el nombre de reproducción la cual es propiedad del audio y ahí podremos configurar el audio agregado” Muestra que se ha insertado un Audio. IMCO computación Página | 18 Microsoft Power Point 8.6.1 Menú Reproducción Audio Selecciona esta opción para que se reproduzca el audio en todas las diapositivas y sin detenerse En esta opción especificas el tiempo de inicio y final del audio. Reproduce el audio según la configuración al hacer clic o automáticamente. Selecciona esta opción para ocultar la bocina que nos aparece al momento de insertar un audio 8.7 Insertar Video Para insertar un video a nuestra presentación - Aremos clic en el menú insertar - Buscamos la ficha multimedia que se encuentra dentro del menú insertar - Clic en video, podremos agregar videos en línea o desde la PC “cuando trabajamos con video se activa un nuevo menú con el nombre de reproducción la cual es propiedad del video y ahí podremos configurar el video agregado” IMCO computación Página | 19 Microsoft Power Point 8.7.1 Menú reproducción Video Oculta toda la información y aumenta el tamaño del video Esta opción permite seleccionar el tipo de volumen, mínimo, medio, máximo o en silencio . Selecciona esta opción para que se reproduzca el video al hacer clic o automáticamente Repite la reproducción hasta dar clic o presionar esc. Muestra que se ha insertado un Video. IMCO computación Página | 20 Microsoft Power Point 9. Menú Diseño Pasos para insertar un Tema a una diapositiva. 2 1 Clic en el menú Diseño Clic en el tema que deseamos seleccionar para nuestras diapositivas RESULTADO DEL TEMA IMCO computación Página | 21 Microsoft Power Point Para agregar un nuevo tema a una diapositiva diferente, le damos clic derecho sobre otro tema y seleccionamos aplicar a la diapositiva seleccionada. Cambiar orden de diapositivas y eliminar Para cambiar el orden de las diapositivas: clic sostenido sobre la diapositiva y arrastramos a la nueva posición que deseamos situar Para eliminar una diapositiva: Clic derecho en la diapositiva a eliminar abre un menú contextual y seleccionamos la opción eliminar diapositiva O seleccionando la diapositiva y pulsamos la tecla suprimir IMCO computación Página | 22 Microsoft Power Point Esta opción me permite configurar el tamaño de mis diapositivas basta solo con hacer clic en el tamaño que uno desea, ya sea en tamaño estándar o pantalla panorámica. IMCO computación Página | 23 Microsoft Power Point 10. Menú Transiciones La transición de diapositivas es el efecto visual que se reproduce al pasar de una diapositiva a la siguiente durante una presentación. Puede controlar la velocidad, agregar sonido y personalizar las propiedades de los efectos de transición. Para agregar una transición a una diapositiva 1. seleccionamos la diapositiva -----2. hacemos clic en el menú transiciones----------3. clic en la transición que se desea poner 3 2 z 2 1 z Esta opción me permite tener una visualización previa de la transición a poner La estrella que aparece a lado de nuestra diapositiva significa que le hemos agregado un efecto visual. IMCO computación Página | 24 Microsoft Power Point En este ejemplo he utilizado un efecto dividir Seleccione Opciones de efectos para elegir la dirección y la naturaleza de la transición. IMCO computación Página | 25 Microsoft Power Point La ficha intervalo de mi menú transición me servirá para agregar un pequeño efecto de sonido ala diapositiva, la duración que tendrá la transición Esta herramienta permite agregar un pequeño efecto de sonido a nuestra diapositiva “con esta opción activada te permite avanzar a la siguiente diapositiva al darle clic” Esta herramienta podemos configurar la duración que estará reproduciéndose la transición. 10. Menú Animaciones la pestaña Animaciones nos va a servir para configurar el movimiento de elementos de nuestras diapositivas. si desear ver más animaciones, haga clic en Más . Una vez aplicada la animación vera en la diapositiva un pequeño número junto al objeto. Para animar un texto u objeto lo primero que hay que hacer es seleccionarlo. A continuación, habrá que ir al Menú Animaciones, Ficha Animación y seleccionar cualquiera de las que se muestran. IMCO computación Página | 26 Microsoft Power Point 10.1 Eliminar Animación Para quitar una animación, seleccionamos el número que la representa en la diapositiva y pulsamos la tecla SUPR IMCO computación Página | 27 Microsoft Power Point 10.2 Tipos de Animaciones Si observas la vista previa de las animaciones verás que se representan con una estrella que dibuja más o menos el efecto que produce. Esta estrella se aprecia en tres colores distintos: • Verde para las animaciones de entrada. Es decir, las que se suelen aplicar para mostrar o iniciar el objeto. • Amarillo para las animaciones de énfasis. Es decir, las que se centran en enfatizar el objeto, haciéndolo destacar sobre el resto. •Rojo para las animaciones de salida. Estas dan un efecto al objeto para dar la impresión de que se va, o desaparece, es decir, de que hemos dejado de trabajar con él. Para insertar más de una animación necesitamos de la herramienta agregar animación. Ya que esta te permite agregar sin eliminar las anteriores insertadas en un mismo objeto Desde la ficha Intervalos podremos definir si la animación se iniciará con un clic, si se iniciará a la vez que la anterior o si lo hará después de ella. Incluso podremos establecer la duración del efecto. El resultado final lo comprobaremos fácilmente, ya que, por defecto, el efecto se muestra en la vista Normal. Y también podremos forzar una Vista previa desde la cinta. IMCO computación Página | 28 Microsoft Power Point . Opciones de efecto: Permite cambiar la dirección de las animaciones Este panel te ayudara para configurar todas las opciones de cada animación insertada en un objeto. En la imagen se muestran las 3 animaciones insertadas Aquí encontraremos otras En este grupo también podemos Copiar animación para reproducir exactamente la misma sobre otro objeto, o utilizar el menú Desencadenar, que permite escoger con qué acción inicia la animación. IMCO computación Página | 29 Microsoft Power Point 11. Menú Presentación con Diapositivas Este menú Presentación con diapositivas, nos permite configurar el modo en que se desea exponer la presentación con los demás. Esta opción me permite iniciar en la diapositiva que me encuentre o haciendo la combinación del teclado (Mayúscula + F5) Esta opción me permite iniciar la presentación desde la primera diapositiva o pulsando la tecla (F5) Ocultar Diapositiva permite ocultar la diapositiva actual y esta no se muestra durante la presentación Presentación Personalizada esta opción me servirá para mostrar las diapositivas seleccionadas, únicamente se podrá ver o visualizar las diapositivas elegidas IMCO computación Página | 30 Microsoft Power Point 12. Menú Revisar El menú revisar nos permite comprobar la ortografía del texto, traduce el texto seleccionado a un idioma diferente, y estable el idioma utilizado para comprobar la ortografía Esta opción comprueba la ortografía del texto, o pulsando la tecla (F7) Esta opción de búsqueda inteligente, permite buscar más información sobre un texto que hayamos seleccionado Sugiere otras palabras con el significado parecido Traducir: traduce un texto seleccionado a otro idioma Idioma: establece el idioma que se utiliza para comprobar la ortografía Comentarios: desde este panel puedo agregar nuevos comentarios, eliminar y mostrar todos los comentarios que yo tenga en mi presentación IMCO computación Página | 31 Microsoft Power Point 13. Menú Vista El menú vistas permite ver la presentación de diferentes formas del trabajo que estemos realizando Ficha de presentación: tiene una variedad de opciones para visualizar las presentaciones. Puedes elegir si quieres ver tu presentación en la vista normal, clasificador de diapositivas, vista de lectura o Presentación con diapositivas Esto es una vista normal Esto es una vista de esquemas esto es una vista de clasificador de diapositivas IMCO computación Página | 32 Microsoft Power Point Esto es una vista de página de notas Esto es una vista de tipo lectura IMCO computación Página | 33 Microsoft Power Point 14. Practicas Insertar formas, imágenes, Estilo de Temas. Lo que utilizamos en esta práctica son: *Título y objetos (para la primera diapositiva) *Solo Titulo (para las diapositivas 2-8) *Indicarles también que al momento de dibujar una forma automáticamente le asigna un color predeterminado, así como tipos y tamaños de letra, este es un ejemplo, pero se puede seleccionar cualquier Estilo de Tema. *En esta práctica se realizarán 8 diapositivas ya que la primera funge como Menú y las otras 7 serán las que viene plasmada en la primera diapositiva. *Insertar Cuadros de texto para escribir “Índice de formas” IMCO computación Página | 34 Microsoft Power Point Prácticas para la primera semana En esta realizaremos dos diapositivas utilizando Imágenes, formas y WordArt *Diseño de las diapositivas *En blanco (primera diapositiva) *Título y objetos (segunda diapositiva) *Imágenes *Escribiremos en la barra de búsqueda de imágenes en linea “Deportes” para la primera diapositiva y “Computación” para la segunda diapositiva. *Insertar WordArt a la primera diapositiva con el texto “Modulo de Microsoft Power Point” *Insertar las formas que aparecen en las diapositivas y cambiar color de relleno y contorno con el menú “FORMATO”. *Agregar un Formato del fondo “Degradado” (primera diapositiva) y de Textura (segunda diapositiva). IMCO computación Página | 35 Microsoft Power Point Practica “7 Nuevas maravillas del Mundo” Imágenes de Internet, Hipervínculos, Botones de acción, WordArt, Estilos de imagen y más. *Realizar 1 diapositiva. - con un WordArt con el texto “7 nuevas maravillas del mundo”, agregar al WordArt: Efectos de texto, transformar, Iluminado. *Agregar en la segunda diapositiva 7 imágenes, un WordArt con el texto “7 nuevas maravillas. *Imágenes: Chichen Itzá, Coliseo romano, Machu Pichu, Cristo redentor, Petra (Jordania), Taj Majal (india), Muralla China *Realizar los Hipervínculos correspondientes para que exista una relación con la imagen hacia la diapositiva elegida. *Realizar los botones de acción correspondientes para que tengas el control de avanzar o retroceder de diapositiva a diapositiva y un botón de acción para regresar al menú, es decir, a la diapositiva número dos. IMCO computación Página | 36 Microsoft Power Point Practica “Tabla con Sombreado” * Insertar una tabla de 4 columnas por 2 filas. *Agregar el color que marca la celda y agregar el texto correspondiente. *Insertar un diseño de diapositiva con el menú inicio. “Solo título”, para tener el espacio necesario de agregar una tabla y el título que nos muestra en la parte de arriba. IMCO computación Página | 37 Microsoft Power Point Practica con inserción de 3 animaciones: Entrada, Énfasis y Salida. *Agregar una animación de entrada (estrella de color verde) *Agregar una animación de énfasis (estrella de color amarillo) *Agregar una animación de salida (estrella de color roja) *Para agregar más de una animación seleccionar la herramienta agregar animación. * La primera animación de entrada se reproducirá al hacer clic * La animación de énfasis se reproducirá después de la anterior -> El efecto de énfasis se reproducirá Hasta el final de la diapositiva “opciones de efecto” IMCO computación Página | 38 Microsoft Power Point Practica CARTELERA PASOS PARA REALIZAR LA PRÁCTICA DE "CARTELERA" 1.- agregar 4 imágenes a la primera diapositiva * Alicia en el país de las maravillas * Como entrenar a tu dragón * El libro de los secretos * Al filo de la oscuridad 2.- En la diapositiva uno agregar un botón de acción que te permita salir de la presentación. 3.- Agregar en la misma diapositiva un WordArt son el titulo CARTELERA 4.- En las diapositivas siguientes (2, 3, 4, 5) agregar un diseño de diapositiva "comparación", para agregar texto y video con sus respectivas etiquetas. 5.- El texto es la sinopsis de la Película que podemos descargar de Internet o copiarlo de las hojas de prácticas. 6.- El video que insertaras en cada diapositiva te lo facilitara el Docente. 7.- Agregar en las diapositivas un Botón de acción que te Vincule a la diapositiva del Menú es decir a la primera diapositiva. 8.- Agregar animaciones de ENTRADA a cada uno de los objetos de cada diapositiva. 9.- Configurar el video en menú REPRODUCCION que se reproduzca automáticamente. 10.- Agregar TRANSICIONES a todas las diapositivas. 11.- Insertar HIPERVINCULOS a todas las imágenes para que se dirijan hacia la diapositiva indicada. IMCO computación Página | 39 Microsoft Power Point PRACTICA PAISAJE Esta práctica es muy sencilla de realizar ya que debes aplicar ideas en tu paisaje. Utilizar Formas (Nubes, Sol) Buscar en internet 3 imágenes (automóvil, avión, pasto) con fondo blanco. Agregar animaciones de énfasis (sol, nubes) Agregar animación de “Ruta personalizada” (automóvil, avión) hacer que los automóviles vallan de un extremo a otro con la ruta personalizada al igual que el avión. Nota: Las tres imágenes al momento de pegarlas en la diapositiva tendrá un fondo blanco el cual darás un color transparente. PASOS PARA QUITAR COLOR TRANSPARENTE DE UNA IMAGEN 1.- clic en la imagen 2.- clic en FORMATO 3.- clic en Colore 4.- clic en Definir color transparente 5.- clic en el color blanco de la imagen PASOS PARA AGRUPAR UN CONJUNTO DE OBJETOS 1.- seleccionar objetos 2.- clic derecho sobre los objetos seleccionados IMCO computación Página | 40 Microsoft Power Point 3.- clic en agrupar 4.- clic nuevamente en agrupar PASOS PARA DUPLICAR DE FORMA RAPIDA UN OBJETO 1.- Mantener presionada la tecla Control 2.- Clic sostenido sobre el objeto a duplicar 3.- Desplazar el Mouse hacia el lugar donde estará el objeto duplicado. 4.- Soltar el clic en el momento de estar en posición. PASOS PARA AGREGAR FONDO A UNA DIAPOSITIVA 1.- clic derecho sobre la diapositiva 2.- clic en formato del fondo 3.- selecciona el tipo de fondo “en este caso color sólido “ 4.- selecciona el color PRACTICA ¿Qué es un Ecosistema? IMCO computación Página | 41 Microsoft Power Point Realizar 6 diapositivas relacionadas al tema de Ecosistema. Puedes buscar la información por internet o que el Docente te de la información necesaria. ¿Qué aplicaras en las diapositivas? Primera diapositiva: Diseño de la diapositiva: Titulo Diapositiva 2, 3, 5: Diseño de la diapositiva: Titulo y objetos Diapositiva 4, 6: Diseño de la diapositiva: Blanco, Imagen de fondo. A todas las diapositivas agregar animación de entrada. A todas las diapositivas agregar Transiciones. PRACTICA TAPACHULA En la primera diapositiva Insertaremos. Imagen WordArt Formas *La bandera esta insertada como fondo en una Forma que insertas. IMCO computación Página | 42 Microsoft Power Point *Agregar un Tema Que encontraras en el Menú Diseño. *Agregar en cada objeto Dos animaciones, “Entrada y Salida” En la segunda diapositiva Aplicar 3 imágenes Formas WordArt Nota: En esta diapositiva se duplican las 3 imágenes y se colocan una sobre otra de mayor tamaño. Las formas de Insertar las animaciones son: A las 3 más grandes agregar una de entrada y de salida. A las 3 más pequeñas agregar una animación de entrada, después que se reproduzcan las Tres anteriores. Agregar una animación de “Salida” a todos los demás objetos. La animación recomendada para esta animación es: ZOOM. De esta forma debe quedar cuando se reproduzcan todas las animaciones de la segunda diapositiva IMCO computación Página | 43 Microsoft Power Point Practica de los postres con Hipervínculos… En totas deberán ser 5 diapositivas Falta la diapositiva del “Bizcocho de chocolate” En Esta práctica insertar insertaremos en la primera diapositiva un audio. Configurar el audio para que se reproduzca en todas las diapositivas. IMCO computación Página | 44 Microsoft Power Point Porque la principal preocupación de IMCO es que tú aprendas cosas útiles para tu vida diaria. Este Manual fue diseñado para las necesidades del alumno y su vida diaria, con las herramientas elementales para su desarrollo. ¡Hasta luego! IMCO computación