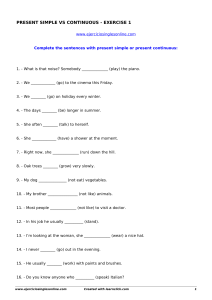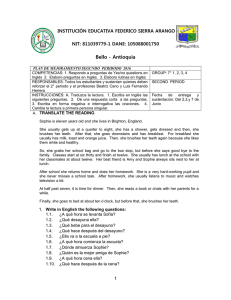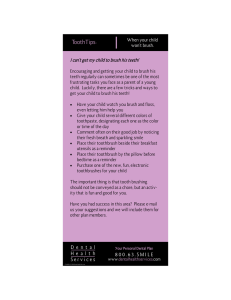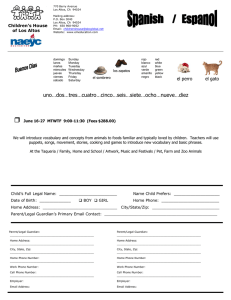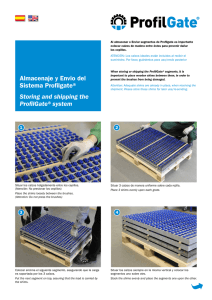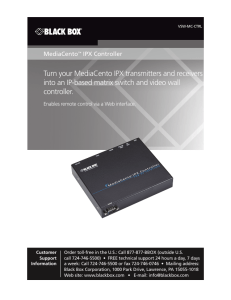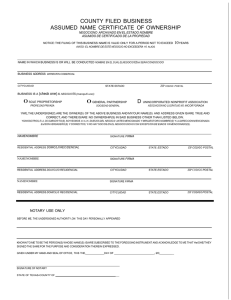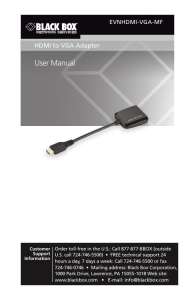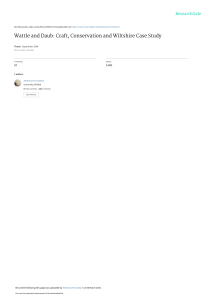DAUB BlackBox Brushes: Install Guide for Affinity Photo/Designer
Anuncio

DAUB BlackBox Brushes About these brushes Provided in this download pack is a brush category containing 18 custom brushes in the Affinity Brush format. They are specifically tailored to take advantage of custom wet edges - a feature introduced in version 1.6 of the Affinity apps. Installing the brushes on desktop By extracting this ZIP archive to a directory, you have access to the .afbrushes file containing the brushes. They now require importing into the Affinity apps to be able to use them. Within Affinity Photo or Affinity Designer, you will find a Brushes Panel (typically at the top right of the interface). There are two ways of importing brushes into this panel: 1) From the dropdown menu to the right, choose Import Brushes. Navigate to where you extracted the ZIP archive and find DAUB BlackBox.afbrushes. Highlight it and choose Open. 2) From an Explorer (Windows) or Finder (macOS) window, locate the directory you extracted the ZIP archive to. Click-drag DAUB BlackBox.afbrushes and offer it to the Affinity app you are using. The mouse cursor icon should change - you can now release the mouse button and a dialog will appear to confirm the brushes have been imported. Once the brushes are imported, you can now select the DAUB BlackBox category, choose a brush and begin using it with the painting tools. Note: In Affinity Designer, you will need to be in the Pixel Persona for the brushes to appear as they are raster brushes (not vector). Extracting the ZIP archive on iPad The installation process is slightly different on iPad, and there are two methods you can use depending on whether or not you have a desktop computer. If you have access to a desktop computer and iCloud Drive storage: 1) Extract the ZIP contents and copy the DAUB BlackBox.afbrushes file to your iCloud Drive. You may wish to create a new directory (e.g. Brushes) for organisational purposes. If you do not have access to a desktop computer: 1) Following the download link on iPad will typically open the Safari web browser, which will prompt you to Open in “Files”. Choose iCloud Drive - this will save the ZIP file to your iCloud Drive storage. 2) You must now locate the ZIP archive (you should automatically be taken to Recent Documents where it will be the first item) and tap on it. You will now see an option called Preview Content - choose this*. 3) As you are now previewing content in the ZIP archive, the “DAUB BlackBox” brush file should be listed first. If not, keep swiping right until you see a text entry that reads “DAUB BlackBox. Brush File”. Tap the share button in the top right corner and choose Save to Files. As before with the initial ZIP download, choose to save to iCloud Drive. 4) You have now successfully extracted the brushes file and it is ready to import. Installing the brushes on iPad On the iPad, you will find the Brushes Studio on the right hand side - tap to open it. Tap the small list icon at the top and choose Import Brushes. Using the Files Browser, navigate to DAUB BlackBox.afbrushes and tap to select it. The brush category will be imported and displayed automatically. You can now select a brush and begin painting. * Please ensure you have the latest iOS 11 updates installed for Preview Content to work correctly.