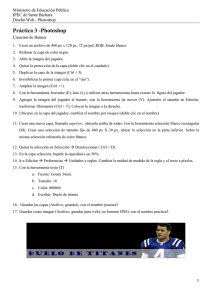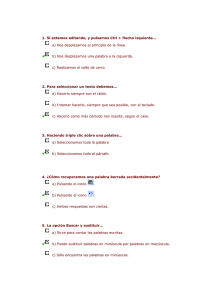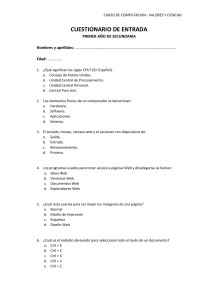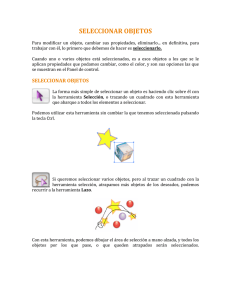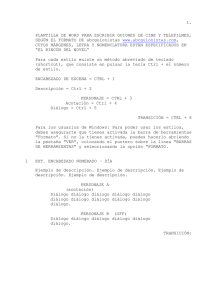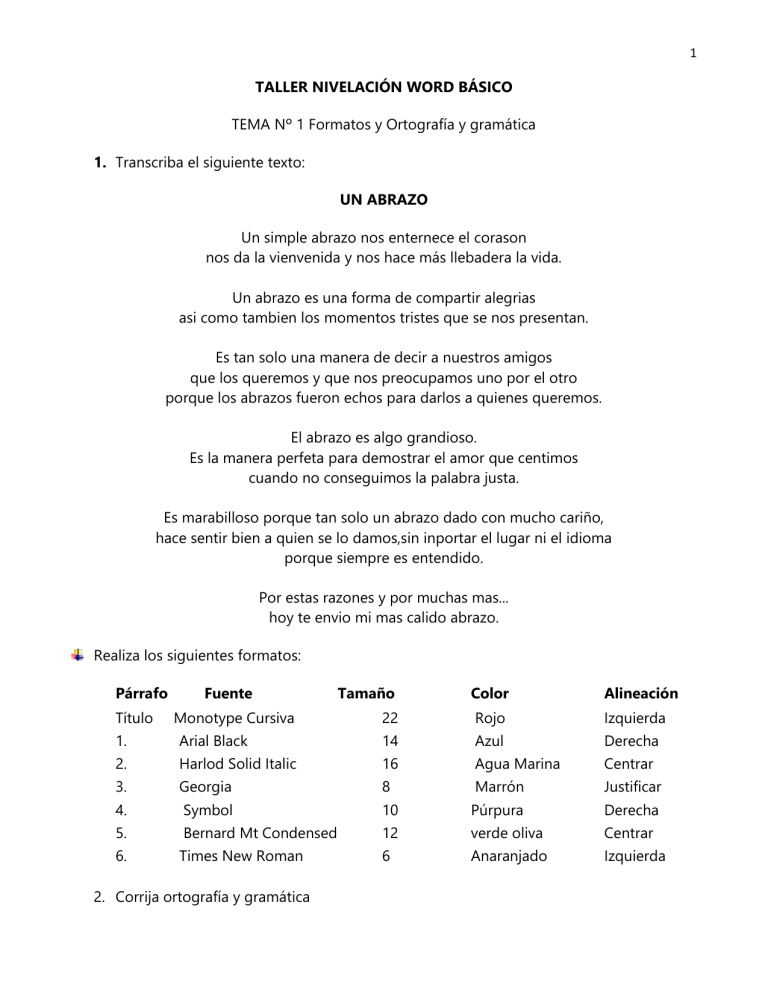
1 TALLER NIVELACIÓN WORD BÁSICO TEMA Nº 1 Formatos y Ortografía y gramática 1. Transcriba el siguiente texto: UN ABRAZO Un simple abrazo nos enternece el corason nos da la vienvenida y nos hace más llebadera la vida. Un abrazo es una forma de compartir alegrias asi como tambien los momentos tristes que se nos presentan. Es tan solo una manera de decir a nuestros amigos que los queremos y que nos preocupamos uno por el otro porque los abrazos fueron echos para darlos a quienes queremos. El abrazo es algo grandioso. Es la manera perfeta para demostrar el amor que centimos cuando no conseguimos la palabra justa. Es marabilloso porque tan solo un abrazo dado con mucho cariño, hace sentir bien a quien se lo damos,sin inportar el lugar ni el idioma porque siempre es entendido. Por estas razones y por muchas mas... hoy te envio mi mas calido abrazo. Realiza los siguientes formatos: Párrafo Título Fuente Monotype Cursiva Tamaño Color Alineación 22 Rojo Izquierda 1. Arial Black 14 Azul Derecha 2. Harlod Solid Italic 16 Agua Marina Centrar 3. Georgia 8 Marrón Justificar 4. Symbol 10 Púrpura Derecha 5. Bernard Mt Condensed 12 verde oliva Centrar 6. Times New Roman 6 Anaranjado Izquierda 2. Corrija ortografía y gramática 2 3 4 TALLER 1- TEÓRICO TECLAS DE MÉTODO ABREVIADO WORD 2010 MOVIMIENTO TECLADO Crea un Nuevo Documento CTRL+U Abre o Busca un Archivo CTRL+A Salto de Página CTRL+ENTER Selecciona Todo el Texto CTRL+E Copia el Texto Seleccionado CTRL+C Corta el Texto Seleccionado CTRL+X Pega el Texto Seleccionado CTRL+V Copiar Formatos CTRL+MAYÚS+C Deshace Escritura CTRL+Z Rehace Escritura CTRL+Y Aplica o Quita Negrita Texto Seleccionado CTRL+N Aplica o Quita el Formato de Subrayado CTRL+S Aplica o Quita el Formato de Cursiva CTRL+K Cambia entre Mayúscula y Minúscula SHIFT+F3 Comprobación Automática de Errores ALT+MAYÚS+K Referencia ALT+CLIC Sinónimos MAYÚS+F7 Control de Cambios CTRL+MAYÚS+E Macros ALT+F8 Menú Búsqueda y Edición CTRL+B ó CTRL+L respectivamente Inserta Hipervínculo CTRL+ALT+K Guarda el Documento CTRL+G Imprime el Documento CTRL+P Cierra el Documento CTRL+R 5 TECLAS DE FUNCIÓN F1 Ayuda de Microsoft Word F4 Repetir la Última Acción F5 Desplegar el Menú de Búsqueda y Edición F6 Ir a la Siguiente Pestaña de la Ventana F7 Desplegar el Menú de Ortografía F8 Extender una selección F12 Guardar Como PRIMEROS PASOS CON WORD Poner mayúsculas la letra inicial Cuando queramos poner la primera letra de una palabra en mayúscula apretamos la siguiente tecla Mayúsculas y sin soltarla pulsaremos la letra que queremos. Poner todo en mayúsculas Para escribir todo el texto en mayúsculas tendremos que activar el Bloq Mayús pulsando la tecla y cuando terminemos se vuelve a pulsar para quitarlo. Poner números Para poner los números pulsaremos directamente en ellos Poner acentos Primero pulsamos la tecla del acento y luego la letra que lo lleva. Tecla punto y a parte En Word, cuando llega al final de una línea, se pasa a la siguiente automáticamente, sin necesidad de pulsar ninguna tecla. Pero cuando queremos hacer un punto y a parte para cambiar de párrafo, entonces debemos pulsar la tecla de retorno. 6 Aplicar sombreado a palabras o párrafos El sombreado de palabras o párrafos les da un color de fondo que se actualiza al cambiar a otro tema de documento. Es diferente de resaltar texto, que tiene una variedad muy limitada de colores, y no se actualiza al cambiar a otro tema. 1. 2. 3. Seleccione la palabra o el párrafo al que desea aplicar sombreado. En la pestaña Inicio, en el grupo párrafo, haga clic en la flecha situada junto a sombreado. En colores del tema, haga clic en el color que desee usar para sombrear la selección. Configurar tamaño de página Paso 1: Haz clic en la pestaña Diseño de página. Paso 2: Luego haz clic en el comando Tamaño del grupo Configurar página. Verás que aparece una lista desplegable donde encontrarás todas las opciones para configurar el tamaño de las páginas los documentos. Paso 3: Finaliza el procedimiento haciendo clic sobre opción que deseas aplicar al documento. 7 Cambiar orientación de página Paso 1: Haz clic en la pestaña Diseño de página para acceder a las opciones que te permitirán configurar las páginas del documento. Paso 2: Ahora escoge el comando Orientación que pertenece al grupo Configuración de página. Paso 3: Selecciona la orientación que deseas aplicar a las páginas del documento: Vertical u Horizontal. Modificar márgenes en Word 2010 Paso 1: Haz clic en la pestaña Diseño de página. Esta ubicada en la parte superior de la Cinta de opciones entre Insertar y Referencias. Paso 2: Luego haz clic en el comando Márgenes que se encuentra en el grupo Configurar página de la pestaña Diseño de página. Verás una lista desplegable con todas las opciones de margen disponibles. Paso 3: Finaliza haciendo clic sobre la opción de margen que deseas aplicar al documento. 8 Cuadro de diálogo Configurar página Paso 1: Pulsa el comando Márgenes ubicado en Configurar página. Verás un menú desplegable. Paso 2: Selecciona la opción Márgenes personalizados de la lista desplegable. Verás el cuadro de diálogo Configurar Página. Paso 3: Ajusta el tamaño que desees para los márgenes escribiendo un valor para cada lado de la página en los campos correspondientes. Paso 4: Finaliza haciendo clic en el botón Aceptar. Configurar el Interlineado Paso 1: Selecciona el párrafo o el texto que quieras configurar. Paso 2: Haz clic sobre el comando Espaciado entre líneas y párrafos del grupo Párrafo en la pestaña Inicio. Paso 3: Selecciona el espaciado deseado del menú desplegable. Paso 4: Desde el menú desplegable también puedes acceder a la función Opciones de interlineado para abrir el cuadro de diálogo Párrafo. Este te permitirá ajustar el espaciado con mayor precisión.