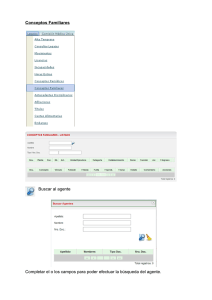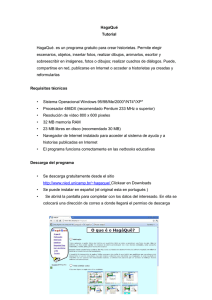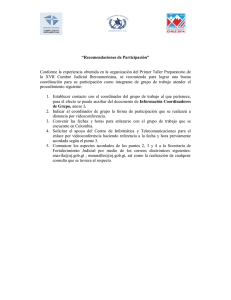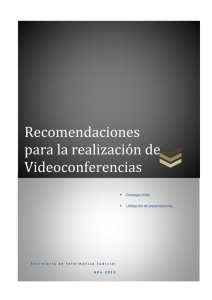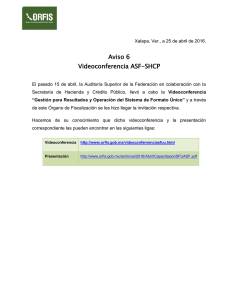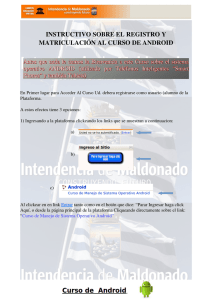Instructivo para usar Big Blue Button Índice de contenido Iniciar videoconferencia...............................................................................................................................1 Funcionalidades de BigBlueButton..............................................................................................................3 Como compartir la cámara.....................................................................................................................3 Decidir quién habla y quien no...............................................................................................................4 Compartir pizarra....................................................................................................................................5 Mostrar un archivo cargado previamente...............................................................................................8 Chatear con integrantes de la video conferencia....................................................................................9 Iniciar videoconferencia Primero ingresamos a la siguiente url: http://bbb.ei.udelar.edu.uy/ Al ingresar nos aparecerá la siguiente página: Tenemos que ingresar en el campo Join Meeting el nombre que queremos que se muestre a los de mas. Luego clickeamos en el botón que dice Join. Lo siguiente que no aparecerá un mensaje informándonos que BigBlueButton a partir de este momento va a usar nuestra cámara y micrófono para que nos comuniquemos con el resto de los que participan en la videoconferencia. Para esto debemos de clickear el botón Permitir. La siguiente venta que se nos muestra es la siguiente: Esta ventana nos da la opción de probar nuestros parlantes, para esto debemos clickear el botón Reproducir sonido de prueba (el primero que aparece). Al clickearlo deberíamos escuchar una música de fondo (no es muy alta así que suban el volumen). Lo siguiente que nos muestra es una barra que muestra el nivel del sonido que está captando de nuestro micrófono. En caso de no ver el color azul en ningún momento podemos presionar el botón cambiar micrófono y seleccionar el micrófono que queramos usar. Después de haber chequeado que nuestro audio y nuestros parlantes funcionan de manera correcta clickeamos el botón Conectar audio. Funcionalidades de BigBlueButton Como compartir la cámara Para lograr que nos vean con nuestra cámara, solo tenemos que apretar el icono que tiene una cámara (es el segundo, empezando de la izquierda, de arriba). Decidir quién habla y quien no Del lado izquierdo de la pagina veremos un recuadro que dice hablando, ahí dentro están todas las personas que se encuentran en la videoconferencia. Cualquiera que este en la videoconferencia puede clickear a una persona y luego clickear el botón Silenciar para que no se escuche su micrófono. Para volver a activarlo hay que clickear nuevamente el botón Silenciar. Compartir pizarra El BigBlueButton nos brinda la funcionalidad de compartir una pizarra. Esta consiste en exponer documentos y que todos los que estén participando de la videoconferencia los vean. Para hacer esto tenemos que clickear la hoja que se encuentra abajo a la derecha (en la imagen esta señalada con un circulo rojo). Luego que clickeamos ahí nos aparecerá la siguiente pantalla: Para poder exponer un archivo debemos clickear en el botón de mas y ahí se nos abrirá una ventana para que seleccionemos el archivo de nuestras carpetas personales. Una vez que elegimos el archivo clickeamos Cargar. Si todo salió correctamente en la pantalla verán el archivo que subieron y por ende lo verán todos los de la video conferencia. Observación: Podemos cargar todos los archivos que queramos. Mostrar un archivo cargado previamente Si queremos volver a mostrar un archivo que cargamos previamente, lo que debemos hacer es nuevamente al icono que tiene una hoja abajo a la izquierda y luego seleccionar en Presentaciones cargadas la que deseemos mostrar y por ultimo clickeamos Mostrar. Chatear con integrantes de la video conferencia Del lado derecho de la pagina tenemos el chat. Si escribimos en el recuadro de abajo del todo le llagara a todos los que están participando de a videoconferencia. Si queremos chatear solo con una persona tenemos que seleccionar la pestaña Otros y ahí elegir uno de los integrantes con el cual queremos hablar. Luego de hacerle click automáticamente se abre una pestaña a la izquierda de la que estamos parados con el nombre del integrante que elegimos. Si escribimos en esa pestaña estamos seguros q solo le llegara a el.