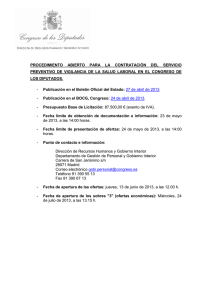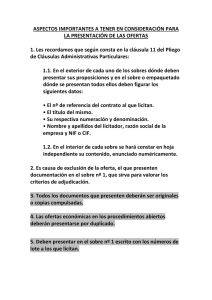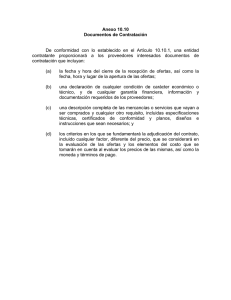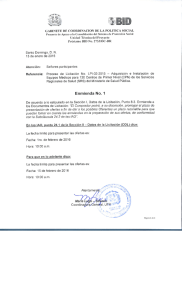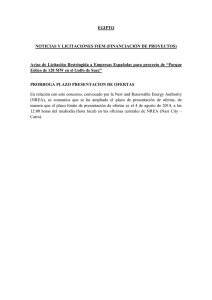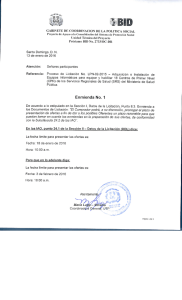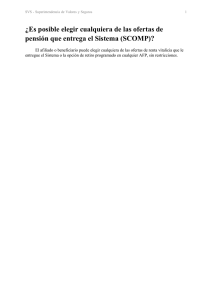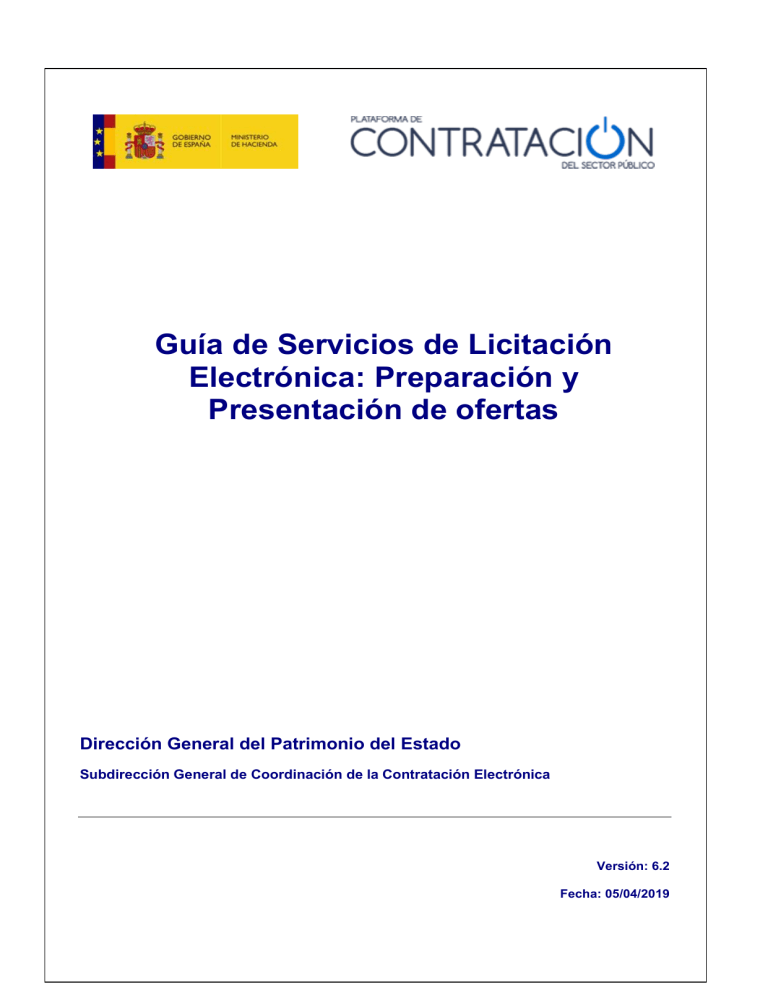
Guía de Servicios de Licitación Electrónica: Preparación y Presentación de ofertas Dirección General del Patrimonio del Estado Subdirección General de Coordinación de la Contratación Electrónica Versión: 6.2 Fecha: 05/04/2019 INDICE 1. HERRAMIENTA DE PREPARACIÓN Y PRESENTACIÓN DE OFERTAS .................................. 3 1.1 DEFINICIÓN .............................................................................................................................. 3 1.2 REQUISITOS PARA EL USO DE LA HERRAMIENTA DE LICITACIÓN ELECTRÓNICA.............................. 4 1.2.1 REQUISITOS FUNCIONALES........................................................................................................ 4 1.2.2 REQUISITOS TÉCNICOS. ............................................................................................................ 5 1.2.2.1 VERSIÓN 1.8 DE MÁQUINA VIRTUAL JAVA INSTALADA. ............................................................. 5 1.2.2.2 TAMAÑO MÁXIMO DE DOCUMENTOS/OFERTA ........................................................................ 14 1.2.2.3 CERTIFICADOS ELECTRÓNICOS ........................................................................................... 16 1.2.2.3.1 ENTIDADES DE CERTIFICACIÓN ADMITIDAS ....................................................................... 16 1.3 ACCESO A LA HERRAMIENTA DE LICITACIÓN ELECTRÓNICA........................................................ 16 1.3.1 PROCEDIMIENTOS SIN INVITACIÓN .......................................................................................... 16 1.3.2 PROCEDIMIENTOS CON INVITACIÓN ........................................................................................ 19 1.3.3 PROBLEMAS AL INTENTAR DESCARGAR LA HERRAMIENTA ......................................................... 21 1.4 DESCRIPCIÓN DE LA HERRAMIENTA ......................................................................................... 23 2. PREPARACIÓN DE OFERTAS ................................................................................................... 28 2.1 2.2 2.3 2.4 2.5 2.6 2.7 2.7.1 2.7.2 2.7.3 3. OTRAS ACCIONES ..................................................................................................................... 47 3.1 3.2 3.3 4. DESCRIPCIÓN GENERAL.......................................................................................................... 28 CATEGORÍA LICITADOR ........................................................................................................... 29 CATEGORÍA AUTORIZACIONES ................................................................................................. 32 CATEGORÍA LOTES ................................................................................................................. 33 CATEGORÍA SOBRES .............................................................................................................. 34 CASO ESPECIAL DE LOTES....................................................................................................... 43 PROBLEMAS AL INTENTAR FIRMAR ........................................................................................... 44 ALMACÉN DE CERTIFICADOS VACÍO .......................................................................................... 44 FIRMA CON CERTIFICADO CADUCADO ....................................................................................... 44 TAMAÑO DE LA OFERTA ........................................................................................................... 45 ACCIÓN VALIDAR .................................................................................................................... 47 LEYENDA ............................................................................................................................... 48 IMPORTAR / EXPORTAR OFERTA .............................................................................................. 49 PREPARAR ENVÍO ..................................................................................................................... 51 4.1 4.2 4.3 4.4 4.5 4.6 4.7 4.7.1 4.7.2 4.7.3 FIRMAR SOBRES ..................................................................................................................... 52 PROBLEMAS AL FIRMAR SOBRES .............................................................................................. 54 MODIFICAR SOBRES ................................................................................................................ 55 SIMULAR PRESENTACIÓN ........................................................................................................ 55 ENVIAR DOCUMENTACIÓN ....................................................................................................... 55 GENERACIÓN DE ETIQUETAS ................................................................................................... 58 PROBLEMAS CON EL ENVÍO ..................................................................................................... 58 HUELLA ELECTRÓNICA ............................................................................................................ 58 LA DOCUMENTACIÓN NUNCA TERMINA DE ENVIARSE. ................................................................ 61 PROBLEMA CON LA OBTENCIÓN DEL JUSTIFICANTE.................................................................... 63 5. SEGUIMIENTO DEL PROCEDIMIENTO ..................................................................................... 64 6. GLOSARIO DE TÉRMINOS ......................................................................................................... 65 7. CONTÁCTENOS .......................................................................................................................... 66 Guía de Preparación y Presentación de Ofertas v6.2 Pág. 2 de 66 INTRODUCCIÓN El presente documento detalla los Servicios de Licitación Electrónica en la Plataforma de Contratación del Sector Público (en adelante Plataforma, o PLACSP) para usuarios de Empresas (licitadores y candidatos). Básicamente, los servicios de Licitación Electrónica permiten la preparación y presentación de ofertas telemáticamente por el licitador, la custodia electrónica de las mismas por el sistema y la apertura y evaluación electrónica de la documentación por los miembros del órgano de asistencia. Para ello, es preciso que el usuario del órgano de contratación configure el procedimiento atendiendo a unas reglas que aplican a licitaciones de carácter electrónico. La preparación de la oferta por el licitador puede responder a la publicación de la convocatoria de licitación y los pliegos o bien, en el caso de procedimientos por invitación, resultar de la recepción de una solicitud de oferta del órgano de contratación/interesado. En concreto, en la presente guía se documenta cómo el licitador debe preparar la documentación y los sobres que componen las ofertas mediante la Herramienta de Preparación y Presentación de ofertas en ambos casos (publicación pliegos y envío de invitación). En lo que se refiere al empleo de estos servicios por el licitador, es requisito inexcusable ser un usuario registrado de la Plataforma de Contratación de Sector Público y rellenar no sólo los datos básicos del alta, también los datos adicionales (Ver “Guía del Operador Económico”). En cuanto a los requisitos técnicos para su uso son muy simples: conexión a Internet, navegador con una versión de Java actualizada (preferentemente a partir de la v1.8) y certificado electrónico reconocido por la Administración General del Estado (@firma). Para la utilización de esta guía es necesario revisar lo especificado en la “Guía del Operador Económico”, ya que ésta describe con carácter general las funcionalidades disponibles para el usuario operador económico. Nota: Puede encontrar más información sobre certificados electrónicos reconocidos por la AGE en el siguiente enlace: http://firmaelectronica.gob.es/Home/Ciudadanos/CertificadosElectronicos.html 1. 1.1 Herramienta de preparación y presentación de ofertas Definición La Herramienta de Preparación y Presentación de ofertas (de ahora en adelante, la Herramienta) es una aplicación que la Plataforma de Contratación del Sector Público pone a disposición del licitador para el envío de la documentación relativa a ofertas, agrupada en sobres electrónicos definidos por el órgano de contratación, asegurándose la integridad, autenticidad, no repudio y confidencialidad de las proposiciones (se verá más adelante). Para mayor confianza del licitador, la documentación y detalles de la oferta durante su preparación permanecen en el equipo cliente hasta que se presente. En ese momento, y no antes, toda la documentación viaja cifrada a los servidores de la Plataforma, donde se mantendrá custodiada (inaccesible) hasta el momento de su apertura. Guía de Preparación y Presentación de Ofertas v6.2 Pág. 3 de 66 1.2 Requisitos para el uso de la herramienta de Licitación Electrónica 1.2.1 Requisitos funcionales. Ser usuario “Operador Económico” registrado en la Plataforma de Contratación del Sector Público. El registro deberá incluir los datos básicos y los datos adicionales (figura 1). Para más detalle sobre cómo darse de alta en la Plataforma, consulte la “Guía del Operador Económico”. (Figura 1: registro del usuario operador económico). NOTA: si el usuario sólo registra los datos básicos podrá disfrutar de los servicios básicos que ofrece la Plataforma a empresas (suscripciones, búsqueda de licitaciones, avisos) pero no aquéllos relacionados con Licitación Electrónica (preparación electrónica de ofertas y presentación telemática de las mismas). NOTA: es esencial que el correo a efectos de comunicaciones del usuario operador Económico sea el que facilite al organismo público para recibir las comunicaciones e invitaciones que le permiten licitar electrónicamente. Si se trata de otra dirección de correo, no se habilitará la Herramienta de Preparación y Presentación de ofertas, por lo que no podrá presentar la documentación a través de la Plataforma. En ese caso, deberá crear un nuevo usuario operador económico que incorpore el correo electrónico facilitado al órgano de contratación o modificar el usuario existente eliminando el correo erróneo y sustituyéndolo por el correcto. NOTA: se aconseja que el correo electrónico de los datos básicos sea un correo personal o laboral pero que identifique al usuario, por ejemplo, [email protected]. Sin embargo, es conveniente que el correo a efectos de comunicaciones se corresponda con un correo genérico, del departamento comercial o similar, a cuya bandeja de entrada accedan varios usuarios, por ejemplo, [email protected]. Que el órgano de contratación configure una licitación de forma electrónica y ponga a disposición esa configuración mediante la publicación del anuncio pliegos (procedimientos SIN invitación) o el envío de la invitación / solicitud de oferta al candidato / licitador (procedimientos CON invitación). Guía de Preparación y Presentación de Ofertas v6.2 Pág. 4 de 66 1.2.2 Requisitos técnicos. 1.2.2.1 Versión 1.8 de máquina virtual Java instalada. Desde el panel de control de Java (figura 2), compruebe la versión en la pestaña “General” (figura 3) y pulse el botón Acerca de (figura 4). Figura 1: acceso al panel de control de Java Figura 2: Panel de control de Java Guía de Preparación y Presentación de Ofertas v6.2 Pág. 5 de 66 Figura 3: Acerca de Java. Versión Nivel de seguridad alto en consola Java. Para comprobar este extremo, desde el panel de Java (figura 3), se pulsa la pestaña “Seguridad” (figura 5). (Figura 5: Seguridad de Java: nivel y listado de excepciones). Añadir https://contrataciondelestado.es como excepción (figura 5). Se exige conexión a Internet que permita la descarga de la Herramienta y el posterior envío de la oferta, por tanto, tenga en cuenta que el sistema de comunicaciones de su empresa puede tener habilitado algún cortafuegos que bloquee la descarga de la Herramienta. Para el envío posterior de la oferta no debe tener bloqueado el puerto 443 de salida. También, puede suceder que la conexión no tenga un ancho de banda suficiente para el envío de varios MB. Asignar el programa Java a la extensión “.jnlp”. A modo de ejemplo, le mostramos los pasos a seguir para ello en Windows 7 y Windows 10. Guía de Preparación y Presentación de Ofertas v6.2 Pág. 6 de 66 Configuración en Windows 7 1º Desde el botón de inicio acceder al panel de control (Figura 6: Acceso al panel de control). 2º Una vez abierto el panel de control ir a programas. (Figura 7: Acceso a “Programas” desde Panel de control). 3º En programas pinchar en “Hacer que un tipo de archivo se abra con un programa específico”. (Figura 8: Acceso a “Tipos de archivo”). Guía de Preparación y Presentación de Ofertas v6.2 Pág. 7 de 66 4º Se selecciona la extensión .jnlp y se presiona el botón “Cambiar programa” situado en la esquina superior derecha de la pantalla. (Figura 9: Selección de la extensión .jnlp de la lista de extensiones). 5º En la nueva pantalla emergente se selecciona Java y se pulsa el botón “aceptar”. Si el icono de Java no apareciese en la parte de la pantalla reservada a programas recomendados se ha de buscar en “otros programas”. (Figura 10: Asignación del programa Java a la extensión .jnlp). NOTA: Si usted tiene problemas en la subida y firma de archivos en la Herramienta, debe instalar la máquina virtual Java de 64 bits en lugar de 32 bits. Mostramos, a modo de ejemplo, como consultar su máquina de Java en sistema operativo Windows 7 Profesional (Panel de ControlProgramas). Si requiere asesoramiento técnico sobre cómo realizar esta actualización, por favor, escriba a: [email protected] Guía de Preparación y Presentación de Ofertas v6.2 Pág. 8 de 66 Configuración en Windows 10 Si usted está trabajando con sistema operativo Windows10, puede seguir los pasos que se indican a continuación: 1º Debemos descargar el archivo .jnlp de licitación una primera vez: (Figura 10.1: Enlace Preparar oferta/solicitud de participación). 2º Guardar el archivo: (Figura 10.2: Guardar archivo). 3º Abrir la carpeta donde se ha guardado el archivo .jnlp: Guía de Preparación y Presentación de Ofertas v6.2 Pág. 9 de 66 (Figura 10.3: Abrir carpeta). El archivo .jnlp estará seleccionado: (Figura 10.4: Archivo .jnlp seleccionado). 4º Una vez localizado el archivo .jnlp, pulsar Botón Derecho y propiedades (Figura 10.5: Botón derecho y propiedades). Guía de Preparación y Presentación de Ofertas v6.2 Pág. 10 de 66 5º Una vez dentro de las propiedades, le damos al botón Cambiar: (Figura 10.6: Botón Cambiar). 6º En la pantalla que sale, le damos a “Más aplicaciones”. (Figura 10.7: Pulsamos sobre “Más aplicaciones”). 7º Bajamos la barra hasta el final y pulsamos en “buscar otra aplicación en el equipo” Guía de Preparación y Presentación de Ofertas v6.2 Pág. 11 de 66 1 2 (Figura 10.8: Buscar otra aplicación en el equipo). Ahora tenemos dos opciones: Dependiendo si nuestro Java es de 64 o 32 bits. Para saber que versión de java tenemos instalada haremos lo siguiente: Iremos al panel de control de java y en la pestaña “Java” pulsaremos sobre “Ver”. Si en la columna “Arquitectura” pone “x86” significa que tenemos Java de 32 bits, mientras que si pone “x86_64” significa que tenemos Java de 64 bits. Opción 1) Si tenemos instalado el Java de 64 bits, la ruta que hay que buscar es: (Figura 10.9: Directorio de java 64 bits). Guía de Preparación y Presentación de Ofertas v6.2 Pág. 12 de 66 Y seleccionar el archivo C:\Archivos de Programa\Java\jrexxx\bin\javaws.exe Opción 2) Si es java de 32 bits, la ruta sería: (Figura 10.10: Directorio de java 32 bits). Y seleccionar el archivo C:\Archivos de Programa (x86)\Java\jrexxx\bin\javaws.exe Donde jrexxx es la versión de java. Si quisiesen, podrían descargarse la versión de 64 bits y 32 bits: https://www.java.com/es/download/manual.jsp Guía de Preparación y Presentación de Ofertas v6.2 Pág. 13 de 66 32bit s 64bit s (Figura 10.11: Descargar versiones de java). NOTA: esta guía describe las instrucciones para un entorno Windows. La Herramienta también puede usarse en diferentes plataformas como Linux o MacOS. Si desea recibir una guía para la configuración de Ubuntu, pídala en [email protected] 1.2.2.2 Tamaño máximo de documentos/oferta La Herramienta establece una serie de limitaciones en cuanto a la documentación que se adjunta en la misma tanto individual como globalmente considerada. La Herramienta hace uso de la solución @firma para la firma de documentos. @firma no puede firmar documentos que superen los 5 MB. Si usted sube un documento que tenga un tamaño mayor, se mostrará la pantalla de la Figura 11a. (Figura 11a: Se ha superado el tamaño máximo de archivo). Para reducir el tamaño de los documentos individuales, tenga en cuenta las siguientes recomendaciones: Guía de Preparación y Presentación de Ofertas v6.2 Pág. 14 de 66 Generalmente, se suelen insertar imágenes sin estar comprimidas, en alta resolución. Por favor, reduzca la resolución de las imágenes de manera que se puedan generar documentos con la misma información y menor tamaño. Si el pliego no lo exige, no suba documentación firmada por medios externos a la PLACSP. En ningún caso imprima un documento electrónico para luego digitalizarlo con el sólo propósito de insertar una firma manuscrita o electrónica. Si le exigen que el documento vaya firmado por medios ajenos a la PLACSP, emplee Autofirma o algún otro dispositivo electrónico para firma electrónica. Recuerde que aunque vea una sola entrada para subir documentos, puede anexar más de uno. Puede partir la oferta de tal modo que no se superen los 5 MB por trozo, firmando cada uno de ellos NOTA: les rogamos que realicen los pasos anteriores y tengan presente que, al igual que en el resto de las aplicaciones en las que existe subida de documentos, es preciso imponer limitaciones en este sentido. NOTA: si el documento que va a subir no exige firma, no se tienen en cuenta la limitación de tamaño individual de 5MB. También existe una limitación en la capacidad que tiene la tecnología de Java para gestionar la documentación que se anexa en la Herramienta y que provoca que la suma total de la oferta no pueda sobrepasar un determinado tamaño. Estos valores son orientativos, pero puede ocurrir que, en determinados casos, no pueda ni siquiera gestionar un tamaño total algo inferior a los valores que se establecen. Si se está utilizando una versión de Java de 32 bits: Procure que el conjunto de ficheros que componen su oferta no sobrepase los 27 MB. Si se está utilizando una versión de Java de 64 bits: Procure que el conjunto de ficheros que componen su oferta no sobrepase los 38 MB. Si el tamaño de su oferta no se acerca a estos límites y aún así experimenta incidencias que le impiden firmar documentos, desplegar opciones de menú, etc. le rogamos que nos remita captura de pantalla de su directorio de trabajo. Para ello, fíjese en la ruta que figura en la Herramienta en su parte inferior derecha y localícela en su equipo local para realizar la captura de pantalla. En cualquier caso, recuerde que NUESTRA RECOMENDACIÓN es que actualice la versión de su máquina virtual java de 32 a 64 bits. NOTA: Para comprobar la capacidad de memoria de su máquina virtual Java y tener mayor control sobre el tamaño de la oferta, se ha añadido unas funcionalidades a la herramienta, que muestran la memoria de la maquina virtual Java disponible y el tamaño que ocupa cada sobre. Vea la sección 1.4 Guía de Preparación y Presentación de Ofertas v6.2 Pág. 15 de 66 1.2.2.3 Certificados electrónicos Se recomienda que antes de realizar la firma de los documentos y sobres verifique que dispone de un certificado válido. Navegue a la siguiente dirección: https://valide.redsara.es/valide/ Y acceda a Validar Certificado. Deberá seleccionar su certificado e introducir el código de seguridad. (Figura 11b: comprobación de certificado válido). 1.2.2.3.1 Entidades de certificación admitidas La Herramienta permite firmar documentos y sobres con aquellos certificados electrónicos emitidos por proveedores de servicios de certificación reconocidos por la plataforma @firma. Para más información, consulte el siguiente enlace: administracionelectronica.gob.es/PAe/aFirma-Anexo-PSC NOTA: si usted es una empresa extranjera, por favor, póngase en contacto con el órgano de contratación o con [email protected]. 1.3 Acceso a la herramienta de Licitación Electrónica El acceso a la Herramienta para la preparación y presentación de ofertas es diferente en virtud del tipo de procedimiento. 1.3.1 Procedimientos SIN invitación Si el procedimiento se inicia con la publicación de la convocatoria de licitación y los pliegos (no con una invitación a licitar), como en el caso de abiertos, restringidos, negociados con publicidad y diálogos competitivos, el proceso de acceso a la herramienta consta de los siguientes pasos: Guía de Preparación y Presentación de Ofertas v6.2 Pág. 16 de 66 1. El licitador busca licitaciones publicadas en la Plataforma (figura 12). Para más información sobre la navegación dentro de la plataforma consultar la “Guía de Operadores Económicos”. (Figura 12: búsqueda de licitaciones en la Plataforma). 2. Selecciona un procedimiento concreto del resultado de la búsqueda (figura 13). Aquellos que vengan precedidos por el símbolo @ representan procedimientos electrónicos. (Figura 13: Acceso a una licitación concreta desde la búsqueda de licitaciones). 3. Una vez en el detalle del procedimiento, se ha de añadir éste a “Mis Licitaciones”, pulsando el enlace Añadir esta Licitación a Mis Licitaciones (figuras 14 y 15). NOTA: Mis Licitaciones constituye el conjunto de procedimientos de contratación que resultan del interés de un licitador. El usuario de empresa recibe avisos de correo electrónico cuando se produce una actualización en las licitaciones de su interés. Puede consultar la “Guía del Operador Económico” para más información. NOTA: la opción de añadir una licitación a Mis Licitaciones sólo está disponible para usuarios registrados. No encontrará esta opción si consulta la Plataforma como usuario anónimo. Guía de Preparación y Presentación de Ofertas v6.2 Pág. 17 de 66 (Figura 14: Añadir licitación a Mis Licitaciones I). ((Figura 15: Añadir licitación a Mis Licitaciones II). 4. Una vez añadida, navegue a Mis Licitaciones, seleccione la licitación (Figura 16), y una vez dentro del detalle de la licitación, pulse el enlace “Preparar oferta/solicitud de participación”(Figura 17) (Figura 16: Acceso al detalle de la licitación desde Mis Licitaciones). Guía de Preparación y Presentación de Ofertas v6.2 Pág. 18 de 66 (Figura 17: Acceso a la herramienta desde enlace Preparar oferta/solicitud de participación en Mis Licitaciones). 5. Automáticamente, se arranca la herramienta en el equipo local (Figura 18) para la preparación de su oferta. Lo primero que se muestra es una portada en la que encontrará datos básicos del procedimiento al que licita y unas alternativas que se explicarán más adelante y que pueden estar habilitadas o no en función del estado de su oferta. (Figura 18: Portada de la herramienta). 1.3.2 Procedimientos CON invitación Si el procedimiento nace con una invitación a presentar oferta al candidato (no se publica convocatoria de licitación ni pliegos), como ocurre en procedimientos basados en Acuerdo Marco, negociado sin publicidad, y contratos menores, el acceso a la herramienta consta de los siguientes pasos: 1. El licitador recibe un correo electrónico en la dirección a efectos de comunicaciones en el que se le indica que ha recibido una invitación a presentar oferta (figura 19). 2. Para acceder al contenido de la comunicación y visualizar los pliegos, puede optar por: a. Visualizar el contenido de la comunicación directamente en el enlace que se presenta en el propio correo (figura 19). Guía de Preparación y Presentación de Ofertas v6.2 Pág. 19 de 66 (Figura 19: Correo con acceso al contenido de la comunicación). b. Si no accede al contenido de la comunicación directamente desde el propio correo, puede hacerlo desde Mis Comunicaciones, localizando la invitación (figura 20) y pulsando el enlace Acceso. (Figura 20: Acceso a la herramienta desde Mis Comunicaciones). En este caso, para acceder al contenido de la comunicación, se exige la posesión de un certificado electrónico reconocido. Una vez se accede a Ver documento PDF (figura 21), el sistema presenta la comunicación, en la que podrá conocer los detalles del procedimiento y descargarse los pliegos y cualquiera otra documentación complementaria en los enlaces al efecto. Guía de Preparación y Presentación de Ofertas v6.2 Pág. 20 de 66 (Figura 21: Descarga del contenido de la comunicación y el sello de tiempo). 3. Una vez se ha accedido a la comunicación, por cualesquiera de los dos medios descritos, se activa el enlace Responder, que habilita la descarga de la Herramienta de Preparación y Presentación de ofertas, de la misma forma que para los procedimientos sin invitación tal y como se muestra en la figura 22. NOTA: El operador económico puede encontrar, en lugar del enlace Responder, el valor Sin Respuesta. Ellos significa que, o bien se trata de un procedimiento no electrónico (y, por tanto, no se permite la habilitación de la Herramienta), o bien se trata de una comunicación que no precisa respuesta por el licitador. INFORMACIÓN BÁSICA ALTERNATIVAS DE TRABAJO (Figura 22: Portada de la Herramienta correspondiente a una Invitación a presentar Oferta). 1.3.3 Problemas al intentar descargar la Herramienta Cuando la herramienta arranca, se pueden obtener determinadas advertencias o mensajes que pueden confundir al usuario. A continuación, se muestran un conjunto de ellas: (Figura 23: Java no está instalado o no es la versión correcta). Guía de Preparación y Presentación de Ofertas v6.2 Pág. 21 de 66 SOLUCIÓN: instalar la versión correcta de Java o activarla, si ya se encontrara instalada. De momento, la 1.8. Si tiene alguna duda o no puede administrar/instalar programas en su equipo, póngase en contacto con el Departamento Informático de su empresa. (Figura 24: Advertencia de seguridad). SOLUCIÓN: pulse el botón Continuar. Si tienen problemas a la hora de descargarse la herramienta, pulsando el enlace para su acceso, es posible que se deba a que no tenga asociado el archivo “jnlp” con la consola de java. Para solventar esta incidencia será necesario modificar la asociación desde el panel de control de su equipo, como se indica en el punto 2.2.2. También, existen determinadas actualizaciones automáticas de Java que, de forma transparente para el usuario, efectúan modificaciones en la configuración de su equipo local que pueden impedir la ejecución de la Herramienta de Preparación de ofertas. Si cuando pulsa el enlace Preparar oferta/solicitud de participación en Mis Licitaciones o el enlace Responder en Mis Comunicaciones obtiene los siguientes mensajes: (Figura 24.1: Más información). Guía de Preparación y Presentación de Ofertas v6.2 Pág. 22 de 66 (Figura 24.2: Error de aplicación). Le recomendamos que navegue a la Consola de java y modifique las siguientes opciones de configuración. (Figura 24.3: Panel de control de java). También compruebe que las opciones de TLS están marcadas. (Figura 24.4: Advertencia de seguridad). NOTA: si continúa obteniendo el mismo mensaje le recomendamos que revise los requisitos técnicos que se han descrito al inicio o, en su defecto, contacte con [email protected] 1.4 Descripción de la Herramienta Guía de Preparación y Presentación de Ofertas v6.2 Pág. 23 de 66 La Herramienta se genera por cada licitación y fase del procedimiento, por tanto, la documentación requerida varía en función del expediente, pero también de la fase (no pedirá aportar la misma información en una subsanación que en la invitación a presentar oferta). Sin embargo, la organización de la información y las acciones que se pueden realizar se ubican en la misma posición y cumplen la misma funcionalidad. Por lo tanto, una vez que se familiarice con la Herramienta, le servirá para presentar cualquier documentación en el marco de un procedimiento electrónico en la Plataforma de Contratación del Sector Público. La Herramienta consta de una portada (figura 22) en la que se presenta: Información básica de la licitación: o Expediente. o Órgano de Contratación. o Tipo de contrato. o Procedimiento. o Fecha (límite) de presentación. o Tipo (invitación a preparar oferta, subsanación, requerimiento de documentación, etc.). o Objeto del contrato. Alternativas de trabajo: o Crear nueva oferta/solicitud de participación/subsanación – importar oferta. o Continuar la preparación de una oferta/solicitud de participación/subsanación La primera vez que descarga la Herramienta en el equipo, sólo es posible la creación de una nueva oferta /solicitud de participación/subsanación o importar la oferta/documentación que se haya confeccionado en otro equipo. La opción de “Continuar” se habilita siempre que se haya descargado la Herramienta al menos una vez en el mismo equipo. Seleccione esta opción cuando quiera continuar la confección de la oferta, preservando lo realizado hasta el momento. Si desea eliminar lo ya realizado, deberá seleccionar “Crear”. NOTA: la Herramienta se descarga en local, por lo tanto, sólo tendrá en cuenta lo que usted haya realizado en ese equipo. Por ejemplo, si ha trabajado en el equipo 1 y, posteriormente, descarga la Herramienta en el equipo 2, para continuar confeccionando la oferta tendrá que haber exportado la oferta en el equipo 1, guardarla en un dispositivo (USB, DVD) e importarla en el equipo 2. Si no desea preservar lo hasta ahora realizado, basta con seleccionar “Crear” y no proceder a la importación en el equipo 2. Se selecciona la opción que se requiera y se pulsa “Aceptar”. La aplicación automáticamente redirigirá a la Figura 25a. Guía de Preparación y Presentación de Ofertas v6.2 Pág. 24 de 66 (Figura 25a: Aspecto del interior de la Herramienta). El interior de la herramienta de preparación y presentación de ofertas consta de las siguientes áreas: Verticalmente a la izquierda se encuentran las Categorías. Cada una de ellas se refiere a un bloque de información que se recupera, pero que también es preciso registrar, dependiendo de los casos: 1. Datos de licitación: datos básicos del expediente. 2. Datos del licitador: muestra información de la empresa. Es preciso registrar el apoderado o apoderados. 3. Autorizaciones: para facilitar o denegar la autorización al órgano competente para que consulte los datos que obran en poder de terceros. 4. Lotes: sólo si hay división del objeto del contrato. 5. Sobres: muestra el contenido de los sobres y lo que es preciso aportar. Se ordena alfabéticamente por el identificador del sobre que haya especificado el órgano de contratación. Desde esta categoría se habilita la firma de documentos. Horizontalmente se muestran acciones e información básica (igual que en la Portada). Las Acciones (se refieren a ejecución de funciones) se muestran en la parte superior de forma horizontal: Ocultar menú: para que las categorías dejen de ser visibles. Importar propuesta: se recupera en local una preparación que se ha hecho en otro equipo. Se utiliza, sobre todo, para presentación de Guía de Preparación y Presentación de Ofertas v6.2 Pág. 25 de 66 ofertas en UTE o para continuar la confección de la oferta en otro equipo. Exportar propuesta: se guarda en local una copia de la preparación que podrá luego importarse en otro equipo. Esencial para la preparación de ofertas en UTE. Validar: esta acción permite comprobar si falta algún paso en la presentación necesario para el envío de la oferta (por ejemplo, un requisito sin acreditar o un documento sin firmar). Preparar Envío: habilita la posibilidad de presentar la documentación. A su vez, está conformada por varias acciones que se verán más adelante. En la barra inferior aparece información importante para la presentación de la ioferta. Empezando por la izquierda, vemos el directorio de trabajo o dirección del equipo local del licitador donde se está guardando el fichero electrónico correspondiente a la oferta que está preparando, a continuación el tamaño total de la oferta y finalmente hay dos botones. El primer botón tiene por título “Mostrar información del sistema” y muestra la información relativa a el PC que se está usando: sistema operativo, versión de Java, memoria disponible de la máquina virtual, entre otros (figura 25b). (Figura 25b: Mostrar información del sistema). El segundo botón se llama “Mostrar tamaños de la oferta” y al pulsarlo muestra el tamaño total de la oferta que se está preparando y desglosado por sobres (figura 25c). Guía de Preparación y Presentación de Ofertas v6.2 Pág. 26 de 66 (Figura 25c: Mostrar información del sistema) La información que aparece en ambas pantallas se puede exportar mediante el botón “Exportar información” de manera que sea más sencillo poder comunicarla, si fuese necesario, al equipo técnico de la PLACSP. El usuario no tiene por qué realizar la preparación de la oferta de forma ininterrumpida. De hecho, se presume que completará la oferta, en la mayoría de los casos, de forma discontinua. Si la oferta ya se ha iniciado, la portada de la herramienta sugiere al licitador la continuación de la misma, como una de las alternativas de trabajo posibles. NOTA: en el caso en que la preparación de la oferta se continúe en otro equipo, deberá exportar la oferta del primer equipo a un dispositivo de almacenamiento e importarla en el segundo. Para preservar lo importado, seleccione siempre la opción de Crear nueva oferta/solicitud de participación – Importar oferta en el equipo donde vaya a realizar la preparación. Cuando el órgano de contratación realiza una rectificación de la convocatoria de licitación y los pliegos, se pueden producir dos circunstancias: Si el licitador no ha iniciado aún la preparación de la oferta, no hay ningún impacto. Si el licitador ha iniciado la preparación de la oferta, cuando vuelva a entrar en la herramienta, el sistema le advierte de que existe una versión posterior. La única opción posible es iniciar una nueva preparación, de otro modo, lo que presente no coincidirá con la última versión del pliego. ADVERTENCIA: la Herramienta de preparación y presentación no estará disponible una vez alcanzada la fecha (y hora) final de presentación de ofertas. Transcurrida esta fecha, podrá visualizar lo presentado o preparar documentación correspondiente a otra fase (por ejemplo, subsanaciones o requerimientos de documentación). Se aconseja al usuario que no dilate la descarga de la Herramienta para las últimas horas del proceso. Pueden presentarse problemas técnicos no necesariamente relacionados con el funcionamiento de la misma o con la confección de la oferta, por ejemplo, la imposibilidad de Guía de Preparación y Presentación de Ofertas v6.2 Pág. 27 de 66 descarga de la Herramienta por la configuración restrictiva de los cortafuegos de las instalaciones del usuario empresa. 2. Preparación de ofertas 2.1 Descripción General Como ya se ha advertido, la Herramienta se genera por cada licitación y fase. Es decir, el contenido de la Herramienta diferirá en cada procedimiento o incluso fase del mismo. Sin embargo, la forma de preparar la documentación/ofertas es similar en todo caso. Por lo que lo explicado a continuación aplica a la preparación de cualquier tipo de respuesta, en el marco de un procedimiento de contratación, dirigida al organismo competente por el licitador (ofertas, subsanaciones o requerimientos de documentación). En general, la preparación de la documentación mediante la Herramienta supone la acreditación por el licitador de todo aquello que solicita el organismo, ya sea la introducción de un texto o valor, la autorización para consultar sus datos en sistemas terceros o el anexo y firma de documentos. En particular, la preparación de la oferta consiste en el proceso de acreditar todos los requisitos previos de participación exigidos, así como informar la oferta económica, y técnica si la hubiere, en la Herramienta. Una de las ventajas de la Herramienta en lo que respecta a la confección de la oferta es que es posible desligar el usuario que prepara la oferta (comercial), del que la firma (apoderado), e, incluso, del que la envía (mensajero). Todo ello gracias a funcionalidades que se explicarán más adelante. En esta guía se ilustrará el procedimiento fundamentalmente para la preparación de ofertas que incluyan tres sobres (documentación general, sobre de criterios sometidos a juicio de valor, sobre de criterios evaluables mediante fórmula). Sin embargo, la casuística en cuanto a sobres y formas de acreditación es múltiple. NOTA: el licitador encontrará en la Herramienta indicación de todo aquello que tiene que acreditar y cómo (formato, firma, en qué sobre). Todo aquello que no figure en la Herramienta no debe ser aportado. Por ejemplo, si el órgano de contratación no ha definido un sobre técnico, el licitador no deberá anexar oferta técnica. Este proceso conlleva, asimismo, la firma de aquellas evidencias documentales en que aquélla sea requisito imprescindible. Por lo general, se tiene que registrar información (o realizar acciones) en tres categorías (Figura 23) o cuatro en el caso de que haya lotes: 02-Licitador: se introduce el nombre, apellidos y NIF del apoderado, así como la naturaleza del poder. También, puede modificar la información de su empresa si existe alguna errata. 03-Autorizaciones: se otorga o deniega la autorización para consulta de sus datos que obran en sistemas terceros. 04-Ofertar a lotes: se selecciona el lote o lotes que contendrá la oferta. La Herramienta tendrá en cuenta si es preciso ofertas a todos los lotes o sólo a uno o varios lotes. Guía de Preparación y Presentación de Ofertas v6.2 Pág. 28 de 66 05-Sobres: el licitador debe anexar los documentos y especificar los valores en aquellos criterios/requisitos en que se exija la introducción de un texto. También, deberá firmar los documentos. (Figura 26: Categorías de la herramienta). 2.2 Categoría Licitador A esta categoría se accede haciendo pulsando en el menú lateral la categoría 02-Licitador. La pantalla que se abre por defecto es la de la figura 27. En dicha pantalla, si se pulsa el botón “Nuevo” se accede al formulario para dar de alta a los apoderados (Figura 27: Categoría licitador). Guía de Preparación y Presentación de Ofertas v6.2 Pág. 29 de 66 En la parte superior se muestra información relativa a la empresa, en concreto: Nombre de Empresa Identificador Se hereda del usuario que ha descargado la Herramienta para preparar la oferta o de la información que el organismo competente ha introducido para enviar la invitación a presentar oferta. Esa información se puede modificar. Por ejemplo, el organismo competente introduce de forma incorrecta el nombre de la empresa en la invitación a licitar. El usuario licitador podrá modificar los datos en la Herramienta, registrando el nombre correcto de la empresa. Una vez se accede a la pantalla (Figura 28), se rellena la información solicitada sobre el apoderado y se añade a la tabla. (Figura 28: Categoría licitador – Registro de la información del apoderado). Si fuera necesario, se ha de repetir la acción descrita en este apartado tantas veces como apoderados sea preciso registrar. Una vez finalizado y antes de seleccionar otra categoría del menú lateral se ha de pulsar “guardar”. NOTA: si el licitador no es una persona jurídica, sino que es un autónomo, por ejemplo, registre su nombre en la información del apoderado. Puede escoger cualquiera de los valores de tipo de poder, considerando que es sólo a título informativo. En el supuesto de ser una unión temporal de empresas (UTE), se ha de seleccionar en el campo tipo de empresa la opción “UTE” tal y como se muestra en la Figura 29 Guía de Preparación y Presentación de Ofertas v6.2 Pág. 30 de 66 (Figura 29: Categoría licitador – selección UTE). Una vez seleccionada dicha opción, además de detallar los apoderados que van a firmar la oferta, se muestra una sección adicional en la que se debe incluir las empresas integrantes de la UTE. Para ello, tal y como se muestra en la figura 30, se ha de pulsar, dentro del área inferior de la pantalla, el botón nuevo. (Figura 30: Categoría licitador – alta empresa UTE). La herramienta, muestra el formulario de la figura 31, donde se introducen los datos relativos a la empresa que forma parte de la UTE y el representante de la misma Guía de Preparación y Presentación de Ofertas v6.2 Pág. 31 de 66 (Figura 31: Categoría licitador – formulario alta empresa UTE). NOTA: no introduzca valores con decimales para el % de participación. Cumplimente siempre números enteros. Una vez introducida información requerida se muestran en la pantalla de la figura 32. (Figura 32: Categoría licitador – visión final). 2.3 Categoría Autorizaciones A la categoría autorizaciones se accede a través del menú lateral de categorías. El sistema muestra una pantalla como la de la figura 33. En dicha pantalla se ha de seleccionar qué tipo de autorizaciones se permite tanto en relación al uso de comunicaciones electrónicas como en el acceso a sistemas terceros de la administración. NOTA: la autorización o denegación para consultar los datos que obran en poder de terceros se realiza en el marco de un procedimiento concreto de contratación y a lo largo del tiempo que se extiende dicho procedimiento. Guía de Preparación y Presentación de Ofertas v6.2 Pág. 32 de 66 (Figura 33: Categoría Autorizaciones). Antes de seleccionar otra categoría o acción se ha de guardar las modificaciones pulsando el botón “guardar” 2.4 Categoría Lotes En esta categoría se seleccionan los lotes a los que se va a licitar (figura 34). Teniendo en cuenta que el Órgano de Contratación puede establecer una serie de reglas: Licitación obligatoria a todos los lotes Licitación obligatoria a un solo lote Licitación a uno o varios lotes La aplicación restringirá las posibles selecciones que el operador económico pueda llevar a cabo. Una vez seleccionado el conjunto de lotes debe pulsar el botón Guardar. (Figura 34: Categoría lotes – Selección de los lotes a los que licitará). Guía de Preparación y Presentación de Ofertas v6.2 Pág. 33 de 66 2.5 Categoría Sobres Esta categoría sirve para incluir todo lo que se solicita en cada sobre y para realizar la firma de los documentos. Cuando se selecciona en el menú lateral la categoría, tal y como se aprecia en la figura 35, los sobres se ordenan alfabéticamente en función de la denominación que haya otorgado el órgano de contratación en la definición de los mismos. (Figura 35: Categoría Sobres – Contenido y opción de firma de documentos). Si la licitación consta de lotes, se tiene que cumplimentar la información requerida para cada lote en los distintos sobres (figura 36). (Figura 36: Categoría lotes). Los sobres de tipo documentación general o sobres administrativos, presentan dos vistas: Vista documentos (figura 37): informa al licitador qué documentos debe presentar. (Figura 37: Vista documentos: ¿qué tengo que presentar?). Vista requisitos (figura 38): para que el candidato sepa qué requisitos debe cumplir. Esta vista incluye, no sólo la acreditación mediante documentos, también la que se Guía de Preparación y Presentación de Ofertas v6.2 Pág. 34 de 66 refiere a introducir un valor o texto o la autorización para consulta de sistemas terceros. (Figura 38: Vista requisitos – ¿qué condiciones he de cumplir?). (Figura 39: Plantilla y enlace al anexo de documentos). El sistema, tal y como se puede ver en la figura 39, permite que el licitador descargue plantillas/programas facilitados por el órgano de contratación para la elaboración de documentos u ofertas. NOTA: pulsando el enlace Plantilla, puede descargarse la misma en local y confeccionarla de acuerdo a lo establecido por el órgano competente. Recuerde que estas plantillas suelen tener correspondencia con los anexos que figuran en las últimas páginas de los pliegos. Para el anexo del documento (ya sea a partir de la plantilla o libre), se profundiza en el enlace de la figura 39, mostrándose la siguiente pantalla (figura 40). (Figura 40: Anexo de documentos). Guía de Preparación y Presentación de Ofertas v6.2 Pág. 35 de 66 Se muestra en la parte superior el conjunto de requisitos que se acreditan mediante el documento concreto. Pulsando el botón “Anexar Documento” se habilita el explorador para seleccionar el documento que hay que adjuntar (Figura 41). (Figura 41: Selección del documento para anexar). El sistema sugiere el formato de los documentos que tiene que subir el licitador, en virtud de lo establecido por el órgano de contratación en la Configuración de la Licitación. (Figura 42: Selección del documento para anexar). Cuando el licitador sube un documento cuyo formato no coincide con el exigido por el órgano de contratación, el sistema le advierte de esta circunstancia (figura 42), sin embargo, puede llevar a cabo el anexo, desplegando la lista del campo Archivos de Tipo de la figura 43. Será el órgano responsable de la valoración quien decida si admite o no el documento. Una vez adjuntado el documento el sistema confirma su correcta inserción mediante el siguiente mensaje. (Figura 43: Mensaje de confirmación). Si el licitador sube un documento cuyo formato original no coincide con el que figura en el nombre del archivo, se obtendrá el siguiente mensaje: (Figura 43c: Mensaje de verificación de fichero). Guía de Preparación y Presentación de Ofertas v6.2 Pág. 36 de 66 Si el tamaño de la oferta supera el tamaño recomendado aparecerá un cuadro de dialogo avisando de este hecho. No impide seguir completando la oferta. (Figura 43c: Mensaje de tamaño elevado de oferta). NOTA: le recomendamos que revise el fichero y que se asegure de no haberlo generado mediante la opción de importar/exportar. Si quien presentara el documento fuera una UTE, se mostraría la pantalla de la figura 44 donde se tiene que especificar si el documento es común de la UTE o es específico de una empresa. (Figura 44: Cargar documento UTE). Si se escoge la opción de documento específico es condición indispensable que TODOS y cada uno de los miembros suba su correspondiente documento, en caso contrario el requisito no se dará por satisfecho. Si un documento es particular de un miembro pero el resto de ellos no tiene uno equivalente, se debe subir como documento común para todas las empresas que forman la UTE. Una vez se ha adjuntado el documento/s se muestra la pantalla de la figura 45. En la columna “Estado”, si el indicador de cada documento está en rojo significa que no está firmado y por tanto no está listo. Se ha de seleccionar el documento correspondiente y pulsar el botón “Firma de documento seleccionado”. Guía de Preparación y Presentación de Ofertas v6.2 Pág. 37 de 66 (Figura 45: Selección del documento para su firma). Cuando se pulsa ese botón, la Herramienta se prepara para firmar el documento (figura 46). (Figura 46 Firma del documento). A continuación, se presentan los certificados electrónicos disponibles (ya sean de navegador como los almacenados en una tarjeta criptográfica) (Figura 47). Guía de Preparación y Presentación de Ofertas v6.2 Pág. 38 de 66 (Figura 47 Selección del certificado). Si el proceso de firma es correcto se muestra el mensaje de la figura 48. (Figura 48: Mensaje de confirmación de Firma del documento). Una vez realizada la firma, el sistema presenta la identidad del firmante (figura 49). Si se pulsa sobre la pestaña xml se puede ver la firma en forma XAdES (figura 50). (Figura 49: Identidad del Firmante). Guía de Preparación y Presentación de Ofertas v6.2 Pág. 39 de 66 (Figura 50: Vista firma XADES). Para volver a la lista de documentos para firmar se ha de pulsar el botón “volver” o en el menú lateral de categorías el enlace de “Firma de documentos” (Figura 51: Vista Volver en Firma). De nuevo, en la pantalla principal del sobre de documentación general, se podrá apreciar el estado de los documentos, viéndose en verde aquellos documentos que ya están firmados (figura 52). (Figura 52: Documento firmado). Guía de Preparación y Presentación de Ofertas v6.2 Pág. 40 de 66 NOTA: la Herramienta permite la posibilidad de cofirma, esto es, varias firmas de distintos firmantes sobre un mismo documento. Si un requisito se ha de acreditar mediante autorización a sistema tercero se accede desde Vista Requisitos (figura 39), pulsando el requisito correspondiente (Figura 53) (Figura 53: Autorización para consultar sistema tercero: sobre de documentación general). La confección del resto de sobres es muy similar. Por ejemplo, en la figura 54 se muestra el contenido del sobre de criterios evaluables mediante fórmula. Se ha navegado a su contenido pulsando en el menú lateral de categorías el nombre “sobre 2”. De la misma forma que para el anterior, el sistema mostrará las opciones en el panel central. (Figura 54: Vista sobre económico). En el caso en que el criterio de adjudicación esté subrayado y sea de color azul significa que se ha de profundizar para registrar un valor. En el ejemplo que se ilustra, se trata del precio de proposición. La herramienta habilita las casillas para introducir el importe con y sin impuestos (figura 55). Una vez introducido, se pulsa el botón guardar. Guía de Preparación y Presentación de Ofertas v6.2 Pág. 41 de 66 (Figura 55: Registro criterio precio). El sistema realiza controles del precio de la oferta y advierte si éste es superior al presupuesto base de licitación. (Figura 56: Vista sobre económico). Una vez fijado y guardado el precio, se ha de anexar la oferta económica, tal y como se muestra en la figura 57, habilitándose el enlace/s para incorporar la documentación. (Figura 57: Vista Anexo oferta económica). Se profundiza en el enlace para anexar el documento. El “texto de ayuda al licitador” puede contener instrucciones del órgano de contratación al candidato (Figura 58). (Figura 58: Anexo oferta económica). Guía de Preparación y Presentación de Ofertas v6.2 Pág. 42 de 66 Una vez anexado el documento se puede ver el nombre del fichero y el estado del mismo. Como se puede ver en la figura 59, el estado del documento por defecto está en amarillo. Esto implica que todavía no está listo, ya que requiere su firma. Para ello se ha de pulsar, en el menú lateral, “Firma de documentos”. NOTA: además de añadirse uno o varios documentos por entrada, es posible realizar la eliminación de uno o todos ellos, haciendo uso del icono . (Figura 59: Aspecto del documento oferta económica antes de su firma). La firma de la oferta económica, al igual que la de cualquier otro documento en la Herramienta, es similar al proceso descrito en las figuras 45 a la 53. Una vez firmado, se muestra el sobre de los criterios evaluables mediante fórmula con los iconos de validación en color verde (figura 60). (Figura 60: Aspecto del sobre económico después de su firma). 2.6 Caso especial de lotes En el supuesto de que en la licitación haya lotes se mostrara la figura 61. Guía de Preparación y Presentación de Ofertas v6.2 Pág. 43 de 66 (Figura 61: Categoría Ofertar a Lotes). El procedimiento es similar al descrito pero se ha de indicar a que lote o lotes se hace presentación. También se ha de tener en cuenta esta información en cada sobre. Recuerde que, además de registrar información a nivel general, es posible que le exijan la acreditación de documentos o la introducción de algún texto o valor a nivel de lote. Debe, por lo tanto acceder al icono de carpeta vinculado a cada uno de los lotes a los que licite. NOTA: si está licitando a varios lotes y, aun habiendo seguido todas las indicaciones de esta Guía para reducir el tamaño, continua teniendo dificultades para preparar o enviar su oferta le recomendamos que contacte con el órgano de contratación y le consulte si es posible remitir su oferta en varios envíos, uno por cada lote o conjunto de ellos, siempre que dichos envíos no contengan lotes repetidos. 2.7 Problemas al intentar firmar 2.7.1 Almacén de certificados vacío Si el licitador trata de firmar sin tener un certificado instalado en el navegador, la herramienta no despliega la ventana emergente de selección de certificados. Por favor, realice la importación/instalación del certificado en su navegador. Si habiendo realizado la operación anterior sigue experimentando problemas a la hora de firmar los documentos, póngase en contacto en [email protected]. 2.7.2 Firma con certificado caducado Si su certificado electrónico está caducado y usted no advierte esta circunstancia, cuando intenta firmar en la Herramienta obtiene el siguiente error (figura 11c): Guía de Preparación y Presentación de Ofertas v6.2 Pág. 44 de 66 (Figura 11c: advertencia de certificado caducado). 2.7.3 Tamaño de la oferta Puede ocurrir que el tamaño parcial de cada uno de los documentos que hay que firmar sea inferior a 5 MB, por lo que la herramienta debería permitir su firma, y sin embargo no se logre completar la firma de algún documento. La Herramienta puede ofrecer algún mensaje de error, quedarse bloqueada o, por el contrario, no realizar ninguna advertencia pero no mostrar en ningún caso la firma en el panel de firma. Esto puede deberse a que el tamaño total de la oferta sea tal que no quede espacio suficiente en la memoria de la máquina virtual de Java para completar la tarea (ver limitaciones indicadas en el apartado 1.2.2.2.) NOTA: Para comprobar la capacidad de memoria de su máquina virtual Java y tener mayor control sobre el tamaño de la oferta, se ha añadido unas funcionalidades a la herramienta, que muestran la memoria de la máquina virtual Java disponible y el tamaño que ocupa cada sobre. Vea la sección 1.4 En este caso se recomienda vaciar la memoria caché de Java. Para ello hay que acceder al panel de control de Java y, en la pestaña General, hacer clic en el botón Configuración situado en la sección Archivos Temporales de Internet. Aparecerá el cuadro de diálogo Configuración de Archivos Temporales. Guía de Preparación y Presentación de Ofertas v6.2 Pág. 45 de 66 Se hace clic en el botón Suprimir Archivos y se muestra el siguiente cuadro de diálogo: Al hacer clic en Aceptar se suprimen todas las aplicaciones y applets descargados de la caché. Si se desea suprimir solamente una aplicación o un applet determinado de la caché, se puede hacer desde el botón Ver de la pestaña General. También, se recomienda: Todos los documentos duplicados, esto es, documentos idénticos subidos más de una vez, pueden ser sustituidos por un documento mínimo indicando dónde se han subido los originales. Le recomendamos que consulte con el órgano de contratación esta posibilidad. Documentos escaneados (Escrituras, documentos con firmas manuscritas, etc…): - Se debe intentar escanear con la resolución mínima posible, pero que se puedan visualizar los documentos adecuadamente. - Recuerde no incorporar firmas manuscritas salvo casos excepcionales. Tiene a su disposición dispositivos para la firma electrónica. NOTA: La Plataforma de Contratación del Sector Público provee de una pequeña aplicación que ayuda a reducir el tamaño de los documentos PDF. Puede pedirla a [email protected] Guía de Preparación y Presentación de Ofertas v6.2 Pág. 46 de 66 Catálogos alojados en Internet: Si en la licitación se solicitan catálogos que están alojados en Internet, consulte con el órgano de contratación la posibilidad de adjuntar un documento con el enlace al recurso donde se encuentra alojado. Planos: La inclusión de planos eleva potencialmente el tamaño total de archivos para firmar. Consulte con el Órgano de Contratación sobre la posibilidad de proveer otro sistema para el envío de los planos si la subida de los mismos se hace imposible. 3. Otras acciones En la parte superior de la Herramienta se disponen un conjunto de acciones que se muestran como botones (figura 63). En este apartado se describirán todas, salvo la de Preparar Envío, que tiene un apartado específico. (Figura 67: acciones de la Herramienta). 3.1 Acción Validar Una vez que se ha registrado la información requerida, vía introducción de texto o valor o vía subida de documentos, resulta muy útil emplear la acción Validar. Mediante esta acción el licitador comprueba, entre otros, si falta algún requisito/criterio por acreditar. También, se incluye en la validación la comprobación de existencia de firma en aquellos documentos en que ésta sea obligada. (Figura 63: Acción Validar). En el caso de que todas las categorías hayan sido cumplimentados correctamente estarán todas en color verde (figura 64), si no es así, aparecerán en rojo (figura 65) aquellos para los que sea necesario completar alguna acción (anexar documento o firmarlo, introducir un valor o texto en un requisito o criterio): Guía de Preparación y Presentación de Ofertas v6.2 Pág. 47 de 66 (Figura 69: Categorías debidamente cumplimentadas). (Figura 70: Categorías no cumplimentadas). NOTA: le recordamos que la acción de Validar no se actualiza de manera automática, es decir, si usted ejecuta la acción y a continuación realiza las correcciones, hasta que no vuelva a ejecutar la acción e Validar no verá el efecto de los cambios realizados. 3.2 Leyenda Ofrece el significado de los iconos de colores que se muestran junto a requisitos/criterios y documentos de los sobres (figura 71) en relación a si se han acreditado debidamente. Guía de Preparación y Presentación de Ofertas v6.2 Pág. 48 de 66 (Figura 71: Leyenda). 3.3 Importar / Exportar oferta La importación / Exportación de oferta sirve para los siguientes propósitos: Preparación de la oferta en UTE por los distintos miembros. Continuar la oferta en otro equipo distinto. Envío al apoderado de la oferta para que la firme por sus propios medios. Posterior remisión de la oferta ya firmada al preparador (en el caso en que el apoderado decida no efectuar el envío). EJEMPLO1: el miembro 1 de la UTE confecciona su oferta. La exporta con los documentos firmados. La envía por el correo electrónico (o por mensajería en soporte electrónico) al miembro 2, el cual importa la oferta, anexa la documentación propia que le corresponde (ejemplo, certificado individual de clasificación) y firma aquélla y la común (por ejemplo, la oferta económica). A continuación, la exporta con los sobres con su propia firma para que el miembro 1 pueda firmarlos también, tras la importación. Por último, el miembro 1 procede al envío. Esta operativa puede sustituirse por la preparación de la oferta en un único equipo, sin embargo, este último caso obliga a que todos los preparadores y apoderados se reúnan para elaborar y firmar en conjunto las propuestas (no se debe “prestar el certificado electrónico”). En relación a la preparación de la oferta como UTE les recordamos que los ciclos de exportación e importación deben realizarse de forma completa, esto es, el primer miembro debe subir todos los documentos comunes, los suyos individuales y proceder a la firma de todos ellos antes de ejecutar la primera exportación. El segundo miembro deberá, una vez realizada la primera importación, subir sólo sus documentos individuales y firmar comunes y particulares antes de ejecutar el segundo ciclo de exportación y así sucesivamente. Guía de Preparación y Presentación de Ofertas v6.2 Pág. 49 de 66 NOTA: Si experimenta problemas en la preparación de su oferta como UTE, por ejemplo porque se produce una corrupción del fichero de la oferta que intercambian los diferentes miembros, le rogamos que contacte inmediatamente con [email protected] EJEMPLO 2: el comercial de una empresa confecciona la oferta en su totalidad, a falta de la firma del apoderado. Para ello, y puesto que éste se encuentra de viaje y no pueden reunirse físicamente, exporta la propuesta y la remite por correo electrónico al apoderado. Éste se conecta con las credenciales del preparador (si no tiene las propias) y descarga la herramienta. Selecciona la alternativa de trabajo “Importar oferta” en la Portada de la Herramienta. A continuación, pulsar el botón “Importar Propuesta”, cargándose la información en la Herramienta. Firma los documentos y sobres y procede al envío. NOTA: la oferta puede exportarse/importarse tantas veces como se requiera, con firmas incluidas. Lo único que hay que tener en cuenta es no firmar el sobre si falta la firma de un documento incluido en el mismo. Por tanto, lo normal es que se exporte/importe la propuesta con los sobres sin firmar, y sea el que envía el que realice, previamente, la firma de los sobres. No obstante, se contempla la posibilidad de exportar la oferta firmada en su totalidad (documentos y sobres) para que un tercero realice únicamente la acción de envío. En primer lugar, se realiza la exportación de la oferta, pulsando el botón Exportar Propuesta. Se despliega, entonces, el explorador (figura 72) para depositar el fichero en el soporte electrónico que seleccionemos (equipo, USB, DVD, etc.). (Figura 72: Exportación de propuesta a un equipo local o dispositivo externo). La persona que recibe la propuesta deberá seleccionar en todo caso la alternativa de trabajo “Crear oferta / solicitud de participación – Importar oferta” (figura 73), de otro modo, no recuperará la información que ha recibido de un tercero (otro miembro del UTE, comercial, administrativo). Guía de Preparación y Presentación de Ofertas v6.2 Pág. 50 de 66 (Figura 73: Alternativa de trabajo Importar Oferta). Para culminar el proceso de importación, debemos pulsar el botón “Importar Oferta” (figura 74), rellenándose la Herramienta con toda la información heredada. (Figura 74: Botón Importar Propuesta). Una vez cargada la información, el usuario deberá adjuntar nuevos documentos (en el caso de UTE), o proceder a la firma de documentos y sobres (el apoderado, en todo caso). 4. Preparar Envío En la parte superior de la Herramienta se disponen un botón de Preparar Envío (figura 75), el cual muestra una pantalla (figura 76) con múltiples acciones relacionadas con el propio envío. Firmar sobres. Modificar sobre seleccionado: permite variar el contenido del sobre una vez firmado. Si se modifica el contenido del sobre, es necesario volverlo a firmar, pues la firma electrónica primitiva ya no sería válida. Simular presentación: el candidato puede comprobar que la Plataforma está activa para recibir las ofertas. Esta simulación realiza todos los pasos de verificación de la documentación y cifrado, menos el propio envío. Enviar documentación: envía los documentos y genera automáticamente el justificante. Se realiza, además el cifrado de las ofertas, como requisito inexcusable para el envío. Descargar justificante: siempre que ya se haya realizado el envío, permite descargar el justificante. No obstante cuando se realiza el envío, éste se presenta en pantalla, y es susceptible de almacenamiento e impresión. NO PULSE ESTA OPCIÓN HASTA QUE NO HAYA REALIZADO EL ENVÍO. Guía de Preparación y Presentación de Ofertas v6.2 Pág. 51 de 66 Generar etiquetas: en el caso en que un sobre se presente de forma presencial (maqueta o muestras), el sistema permite la generación de etiquetas para la fácil identificación por el órgano competente para valorar. (Figura 75: Botón Preparar Envío). (Figura 76: Acciones posibles de Preparar Envío). 4.1 Firmar sobres Por lo general, la remisión de la documentación ensobrada exigirá la firma de cada uno de los sobres de la oferta, incluido el de autorizaciones a efectos de consulta de datos de terceros. No obstante, la obligatoriedad de la firma depende exclusivamente de que el organismo competente lo haya establecido así como requisito para licitar. En cualquier caso, el usuario licitador sabrá si ha de firmar o no el sobre, porque el icono de “Estado” se mostrará en Rojo si, habiéndose exigido firma, no se ha efectuado la misma. NOTA: recuerde que si falta algún aspecto de la oferta, tal como anexar un documento o realizar la firma de un sobre o un documento, la Herramienta no permitirá la remisión de la oferta, advirtiendo de tal circunstancia. El proceso de firma es similar al ilustrado para la firma de un documento. En primer lugar, se marca la casilla del sobre que se quiere firmar (figura 77) y se presiona el botón Firmar sobre seleccionado. Inmediatamente, se navega a una segunda pantalla donde, se pulsará el botón Firmar (figura 78), lo que exigirá la aportación del certificado electrónico (figura 79) y se procederá a la firma. Guía de Preparación y Presentación de Ofertas v6.2 Pág. 52 de 66 (Figura 77: Selección del sobre para su firma). (Figura 78: Vista Firma del sobre con el contenido). (Figura 79: Selección del certificado electrónico para la firma). Una vez firmado el sobre, se muestra la identidad del firmante (figura 80) y, en la pestaña xml, la vista del sobre firmado (figura 81). Guía de Preparación y Presentación de Ofertas v6.2 Pág. 53 de 66 (Figura 80: Identidad del firmante del sobre). (Figura 81: Vista del sobre firmado). 4.2 Problemas al firmar sobres Puede ocurrir que la aplicación no deje firmar y, sin embargo, no muestre ningún tipo de error. Le recomendamos que tenga en cuenta las limitaciones establecidas en el apartado 1.2.2.2 y las recomendaciones que se han descrito en el apartado 2.7 NOTA: Para comprobar la capacidad de memoria de su máquina virtual Java y tener mayor control sobre el tamaño de la oferta, se ha añadido unas funcionalidades a la herramienta, que muestran la memoria de la maquina virtual Java disponible y el tamaño que ocupa cada sobre. Vea la sección 1.4 Si el problema puede estar relacionado con el tamaño total de la pulse Modificar Sobre Seleccionado, efectúe la reducción y proceda a realizar la firma del sobre de nuevo. Otro de los problemas que se pueden presentar al firmar el sobre es que el botón de Firma se quede hundido, dando la impresión de que la Herramienta se ha quedado bloqueada. En este caso, le rogamos que espere porque transcurrido unos minutos se muestra la ventana para seleccionar los certificados. Guía de Preparación y Presentación de Ofertas v6.2 Pág. 54 de 66 En todo caso, si tiene [email protected] 4.3 problemas al firmar los sobres, contacte con Modificar sobres La Herramienta permite la modificación del contenido del sobre (botón Modificar sobre seleccionado) en cualquier momento antes del envío del mismo, no obstante, si el sobre que se quiere modificar ha sido firmado, es necesario, una vez realizado el cambio, volver a firmarlo, tal y como advierte la propia Herramienta (figura 82). (Figura 82: Advertencia de modificación de sobre ya firmado). 4.4 Simular Presentación La Herramienta, antes de proceder al envío de la oferta o documentación, permite comprobar si la Plataforma de Contratación del Sector Público está disponible para recibirla. Recuerde que mientras el licitador no pulse el botón Enviar, la documentación se encuentra en su equipo local. Por ello, es útil verificar si los servidores están activos para proceder al envío. Pulse el botón Simular Presentación, y si todo es correcto, la Herramienta le advertirá del resultado positivo (figura 83). En ese momento, se podría proceder al envío de los sobres. (Figura 83: Resultado satisfactorio en la simulación de la presentación). NOTA: la simulación de la oferta EN NINGÚN CASO SUPONE LA PRESENTACIÓN DE LA MISMA. NO OLVIDE PULSAR EL BOTÓN ENVIAR. 4.5 Enviar documentación La acción de Enviar Documentación supone el envío de la oferta / documentación que ha estado confeccionando en local el usuario licitador, para que se custodie en los servidores de la Dirección General del Patrimonio del Estado. El proceso de envío realiza el cifrado de los sobres, si así lo hubiera especificado el órgano de contratación. Guía de Preparación y Presentación de Ofertas v6.2 Pág. 55 de 66 El cifrado de los sobres permite garantizar la confidencialidad del contenido. Proporciona una capa de seguridad fundamental para asegurar la custodia de las ofertas, aunque no es la única. La acción de cifrado de los sobres es absolutamente transparente para el usuario que realiza el envío de la oferta, siendo una de las acciones atómicas que conforman la presentación de los sobres. NOTA: No se podrá visualizar el contenido de los sobres en el justificante de presentación si han sido cifrados. Cuando se pulsa “Enviar Documentación”, el sistema muestra una ventana emergente de avance del proceso (figura 84), finalmente, se obtiene el justificante en pantalla (figura 85). (Figura 84: Ventana emergente de avance del proceso en la presentación). (Figura 85: Visualización en pantalla del justificante). En el justificante figuran datos básicos del licitador y un resumen de la presentación, que incluye: Guía de Preparación y Presentación de Ofertas v6.2 Pág. 56 de 66 Conjunto de sobres que componen la oferta, incluido el de autorizaciones. Contenido de los sobres (se visualiza siempre que no estén cifrados). Firma de los documentos y de los sobres. El justificante puede ser objeto de descarga e impresión (figura 86). Se envía también a la dirección de correo electrónico a efectos de comunicaciones (figura 87). (Figura 86: Documento PDF del justificante). (Figura 87: Correo con el CSV del justificante). El justificante incluye un CSV (Código Seguro de Verificación) que garantiza, mediante el cotejo en Plataforma de Contratación del Sector Público (figura 88), la integridad del documento. Guía de Preparación y Presentación de Ofertas v6.2 Pág. 57 de 66 (Figura 88: Verificación del CSV en la Plataforma de Contratación del Sector Público). 4.6 Generación de etiquetas En los procedimientos en los que alguno de los sobres, por su naturaleza, no se puede remitir telemáticamente (maquetas, muestras, etc.) la Herramienta permite la generación de etiquetas que vinculan la huella electrónica del sobre con el elemento que se presentará en el registro físico. Las etiquetas no se pueden generar hasta que no se ha procedido al envío. Al pulsar el botón Generar etiquetas, el sistema envía a la impresora seleccionada la información para construir las etiquetas del sobre físico. 4.7 Problemas con el envío 4.7.1 Huella electrónica En ocasiones pueden surgir problemas durante el envío de la oferta de modo que no llegue a completarse dicho envío, por ejemplo, porque la velocidad de subida de su canal de transmisión no sea suficiente para remitir un volumen determinado de documentos. Si esto sucede se obtiene un justificante de presentación de la huella electrónica (figura 89) o resumen correspondiente a la oferta y se dispondrá de un plazo de 24 horas para remitir la oferta completa al órgano de asistencia. (Figura 89: justificante de presentación de la huella electrónica) Guía de Preparación y Presentación de Ofertas v6.2 Pág. 58 de 66 (Figura 90: alternativas para la presentación completa de la oferta) Para realizar el envío completo de su oferta se dispone de dos alternativas (Figura 90): - Volver a intentar la remisión de forma telemática mediante el botón ‘Enviar documentación’, o bien Descargar el fichero de la oferta mediante el botón ‘Descargar documentación’ en un soporte electrónico y llevar éste a un registro físico autorizado o remitirlo por registro electrónico. NOTA: No utilice ambas al mismo tiempo, es decir, si llega a completar el envío telemáticamente no remita la oferta a través del registro físico y si ya ha presentado la oferta en el registro físico le recomendamos que no continúe con el envío telemático. Opción ‘Enviar documentación’: si después de haber presentado únicamente la huella electrónica se envía con éxito la oferta completa de forma telemática mediante la herramienta, se obtiene un justificante de presentación de oferta (Figura 91) en el que se hará constar tanto la fecha de envío de la huella como la fecha de envío de la oferta completa. Opción ‘Descargar documentación’ y presentar en registro físico/electrónico: al pulsar el botón ‘Descargar documentación’ se le solicitará una localización para guardar un archivo con extensión xml. NO EDITE este archivo ya que cualquier modificación cambiará el cálculo de la huella electrónica y ya no coincidirá con la que se presentó originalmente. Este archivo xml es el que se deberá enviar a través de un registro físico/electrónico. Aunque se haya alcanzado la fecha de fin del plazo de presentación de ofertas para la licitación aún es posible completar el envío de la oferta siempre que nos encontremos dentro del plazo de 24 horas desde que se remitió la huella electrónica. Transcurrido el plazo de 24 horas desde que se presentó la huella sin que se haya remitido la oferta completa, o en el caso de que se realice una nueva oferta (si esto es Guía de Preparación y Presentación de Ofertas v6.2 Pág. 59 de 66 posible), se considerará que la oferta correspondiente a la huella electrónica anterior ha sido retirada. (Figura 91: justificante de presentación de oferta completa) En el caso de que haya una huella electrónica presentada, si se ha cerrado la herramienta de preparación de ofertas y se vuelve a lanzar en el mismo equipo se obtiene una pantalla de presentación (Figura 92) que informa de esta situación. Esta pantalla puede variar en función de cuál es la fecha de fin del plazo de presentación y del tiempo que haya transcurrido desde que se presentó la huella. (Figura 92: pantalla de alternativas una vez presentada la huella en el mismo equipo) Si estamos dentro de las 24 horas desde el envío de la huella se tendrá disponible la opción de “Continuar con la preparación”. El que se ofrezca o no la opción de “Crear una nueva oferta” dependerá de si se ha cumplido o no la fecha de fin del plazo de presentación. Guía de Preparación y Presentación de Ofertas v6.2 Pág. 60 de 66 Si ya han pasado las 24 horas desde el envío de la huella no se dispondrá de la opción de “Continuar con la preparación”. El que se ofrezca o no la opción de “Crear una nueva oferta” dependerá de si se ha cumplido o no la fecha de fin del plazo de presentación. 4.7.2 La documentación nunca termina de enviarse. A continuación presentamos varios casos en los se producen problemas durante el envío de la oferta: La plataforma informa de un error concreto. Ejemplos típicos: 1. Una UTE que introduce decimales en la composición de la misma. La aplicación avisará de que ha existido un error de FormatNumber. SOLUCIÓN: no utilice números decimales, sólo enteros. 2. El licitador ha descargado la Herramienta antes de que se haya producido una rectificación del anuncio de pliegos en un procedimiento con lotes SOLUCIÓN: debe iniciar la preparación de su oferta de nuevo, dado que la que está intentando enviar corresponde a una versión antigua de la configuración de la licitación y avisar a [email protected] 3. Error ‘Java heap space’ en la fase ‘Preparando sobres’ El tamaño de la documentación es excesivo para la memoria de la máquina virtual Java disponible. Si está empleando Java de 32 bits recomendamos instalar Java de 64 bits. Si ya está empleando Java de 64 Guía de Preparación y Presentación de Ofertas v6.2 Pág. 61 de 66 bits procure reducir el tamaño de la oferta si es posible. Si no se corrige esta situación no se logrará ni siquiera el envío de la huella electrónica. NOTA: Para comprobar la capacidad de memoria de su máquina virtual Java y tener mayor control sobre el tamaño de la oferta, se ha añadido unas funcionalidades a la herramienta, que muestran la memoria de la maquina virtual Java disponible y el tamaño que ocupa cada sobre. Vea la sección 1.4 4. Error ‘Java heap space’ en la fase ‘Enviando la documentación’ El tamaño de la documentación es excesivo para la memoria de la máquina virtual Java disponible. Si está empleando Java de 32 bits recomendamos instalar Java de 64 bits. Si ya está empleando Java de 64 bits y no se reduce el tamaño de la oferta probablemente no se pueda presentar telemáticamente la oferta completa, aunque sí se logre el envío de la huella electrónica. La plataforma no informa de ningún error o la barra desaparece. En este caso, le recomendamos que verifique su correo electrónico por si ha recibido un mensaje con el justificante de presentación de la huella electrónica. Debe ponerse en contacto con [email protected] para la resolución del problema. La velocidad de carga (upload) de la línea de internet no es suficiente. Es decir, posiblemente no pueda subir la documentación completa. En primer lugar, verifique si se ha producido el envío de la huella electrónica. En caso contrario, las posibles soluciones recomendadas a este problema son: Exportar la propuesta, que generará un xml totalmente firmado, e importarla en otro ordenador con una conexión superior. Conectar el ordenador a un móvil con conexión 4g si puede ser (normalmente estas conexiones de móvil disponen de una velocidad de carga aceptable). Reducir la propuesta si es posible y a elección del licitador. Guía de Preparación y Presentación de Ofertas v6.2 Pág. 62 de 66 No se produce conexión con la plataforma. Éste es el caso más difícil de detectar. La herramienta no puede fijar el túnel de conexión con la plataforma. Suele ocurrir con frecuencia en ordenadores conectados a un dominio debido a políticas de seguridad. Si se encuentra en esta situación, puede probar además de las soluciones recomendadas del caso anterior: Sacar momentáneamente al ordenador del dominio, conectarlo directamente a internet y probar el envío. (solo si los administradores del dominio y las políticas de empresa lo permiten). Revisar con el administrador si es posible que el servidor de dominio esté bloqueando la conexión al exterior de la aplicación. Revisar el punto siguiente (antivirus). Antivirus: los antivirus modernos disponen de herramientas a modo de firewall que pueden evitar el envío de las propuestas. Se han reportado casos en, al menos, dos de estos antivirus: Karpersky y Avast (tanto en ordenadores no conectados a un dominio como conectados a un dominio). En algunos casos no basta la sola desactivación del antivirus por los medios normales que indica el mismo. Si se encuentra en esta situación, pruebe a desinstalarlo por completo, realizar el envío y volver a instalarlo. NOTA: Recuerde que no debe hacer más de un envío de la documentación si ya la ha realizado correctamente. Verifique si se ha producido el envío de la huella electrónica. Téngalo muy presente sobre todo si se cambia de equipo. En ese caso, debe exportar su oferta si desea completar el envío. Consulte el apartado de la huella electrónica. 4.7.3 Problema con la obtención del justificante En determinados casos el licitador ha podido enviar su oferta, sin embargo, no ha podido descargar el justificante. En este caso, contacte inmediatamente con la Plataforma ([email protected]) para informarle si el envío se ha realizado correctamente. NO intente una nueva presentación sin antes verificar si su oferta se ha presentado. Las dobles presentaciones pueden ser motivo de exclusión. RECUERDE NO PULSAR EL BOTÓN DESCARGAR JUSTIFICANTE SI NO HA REALIZADO EL ENVÍO. Guía de Preparación y Presentación de Ofertas v6.2 Pág. 63 de 66 5. Seguimiento del procedimiento El sistema permite que el licitador pueda realizar un seguimiento del conjunto de acciones realizadas por su parte en relación a un procedimiento de contratación concreto. El seguimiento se realiza desde Mis Licitaciones (figura 93). (Figura 93: Pasos / Acciones Realizadas). NOTA: si el procedimiento es por invitación, diríjase a Mis Comunicaciones, añada el procedimiento a Mis Licitaciones y, una vez allí, tiene a su disposición los Pasos / Acciones Realizadas. El sistema ofrece la posibilidad de Visualizar la oferta presentada, siempre que el estado del procedimiento sea de evaluación o posteriores. Esta funcionalidad arranca la herramienta en modo lectura, lo que permitirá consultar la oferta, sin posibilidad de realizar acciones (figura 90). (Figura 90: Visualizar oferta presentada y Tablón de Licitación). Guía de Preparación y Presentación de Ofertas v6.2 Pág. 64 de 66 (Figura 91: Portada de la Herramienta para visualizar oferta presentada). Por último, advertir que el licitador tiene a su disposición, como interesado en el procedimiento, un Tablón de la Licitación (figura 92) en el que el órgano competente para valorar podrá facilitarle diferentes documentos relativos a la valoración de las ofertas, por ejemplo, la lista de valoraciones de los diferentes candidatos o la oferta del adjudicatario propuesto. (Figura 92: Vista documentos del Tablón de Licitación). 6. GLOSARIO DE TÉRMINOS GLOSARIO DE TÉRMINOS Plataforma PLACSP OC OE Plataforma de contratación del Sector Público http://contrataciondelestado.es/ Órgano de Contratación. Operador económico. Guía de Preparación y Presentación de Ofertas v6.2 Pág. 65 de 66 XML Extensible Markup Language (Lenguaje de marcas extensible). CSV Código Seguro de Verificación UTE Unión Temporal de Empresas USB Universal Serial Bus XAdES Firma Electrónica Avanzada XML 7. CONTÁCTENOS Recuerde que si experimenta problemas en la preparación y envío de las ofertas deberá contactar con: [email protected] Por favor, indique en su correo el expediente y el órgano de contratación que licita. Envié todas las evidencias que puedan ayudarnos a resolver su problema, lo que incluye capturas de pantalla en caso de error y descripción detallada de la incidencia. IMPORTANTE: si no contacta con nosotros por esta vía durante el plazo de presentación de ofertas, sus reclamaciones podrán no ser tomadas en consideración por el órgano de contratación. Guía de Preparación y Presentación de Ofertas v6.2 Pág. 66 de 66