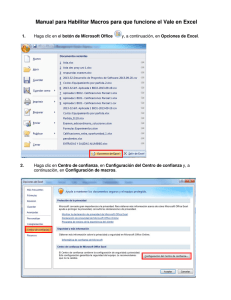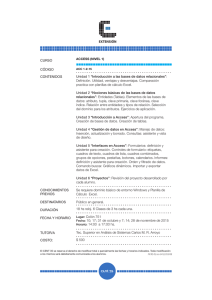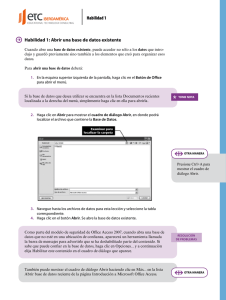ARQUIDIOCESIS DE CALI FUNDACIONES EDUCATIVAS ARQUIDIOCESANAS DISEÑO CURRICULAR COLEGIOS ARQUIDIOCESANOS ÁREA TECNOLOGÌA E INFORMÁTICA PRIMER PERIODO- GRADO SEPTIMO Equipos Académicos –Pedagógicos Área Tecnología e Informática –Colegios Arquidiocesanos de Cali 1 GUÍA-TALLER DEL PRIMER PERIODO - PRESENTACIÓN Colegio: Grado: SEPTIMO Área: Tecnología e Informática Docente: Tiempo previsto: un periodo Horas: 24h/periodo COMPETENCIAS 9 Reconoce principios y conceptos propios de la tecnología, así como momentos de la historia que le han permitido al hombre transformar el entorno para resolver problemas y satisfacer necesidades (Naturaleza y evolución. 9 Relaciona el funcionamiento de algunos artefactos, productos, procesos y sistemas tecnológicos con su utilización segura (Apropiación y uso de la tecnología). 9 Propone estrategias para soluciones tecnológicas a problemas, en diferentes contextos (Solución de problemas con tecnología). 9 Relaciona la transformación de los recursos naturales con el desarrollo tecnológico y su impacto en el bienestar de la sociedad (tecnología y sociedad). 9 GESTIÓN DE LA TECNOLOGÍA Y LAS HERRAMIENTAS INFORMÁTICAS Crea, transforma e innova elementos tangibles e intangibles del entorno utilizando procesos ordenados. HABILIDADES 9 9 9 9 9 9 9 9 9 9 9 9 9 9 9 9 Proponer Argumentar Desarrollar Identificar Relacionar Integrar Manejar Establecer semejanzas. Establecer Diferencias. Redactar. Usar herramientas informáticas. Crear. Adaptar. Apropiar. Elaborar modelos tecnológicos. Seguir instrucciones. EJES TEMÁTICOS PROPÓSITOS DEL PERIODO A NIVEL AFECTIVO Que el estudiante muestre entusiasmo y vea la importancia de x Conocer los programas y herramientas informáticas como las hojas de cálculo para resolver problemas de la vida cotidiana. x Construcción y graficación de textos y conceptos informáticos y tecnológicos. Para que desarrollen sus competencias comunicativas y procesos de pensamiento A NIVEL COGNITIVO Que identifique los procesos relacionados con x Uso de las herramientas que ofrecen los programas informáticos como las hojas de cálculo. x Y tenga claridad cognitiva en cada una de las habilidades y ejes temáticos Equipos Académicos –Pedagógicos Área Tecnología e Informática –Colegios Arquidiocesanos de Cali 2 A NIVEL EXPRESIVO Que el estudiante x Utilice correctamente el entorno de trabajo y las herramientas que ofrecen los programas informáticos como las hojas electrónicas. x Construya y grafique textos y conceptos informáticos y tecnológicos demostrando habilidad en la resolución de un problema. ENSEÑANZAS 1. Desarrollo del pensamiento complejo y divergente, a través del uso adecuado de los instrumentos de conocimiento: noción, proposición, concepto, pre-categoría, estructuras formales, con sus mentefactos, sus respectivas operaciones intelectuales, las propias del Modelo Lector Óptimo y las competencias de tecnología e informática en textos de diversas áreas. 2. Seguimiento de instrucciones y utilización de flujogramas, para el diseño de plantillas en los diferentes programas y en la solución de problemas de carácter informático. 3. Interpretación y análisis de datos, tablas y gráficos de diversas fuentes, de tecnología e informática. 4. Comprehensión e interpretación de textos aplicando las estrategias y operadores de la Pedagogía Conceptual, en textos sobre tecnología. 5. Producción de textos orales y escritos con coherencia y cohesión, utilizando textos de tecnología e informática. DIDÁCTICAS A EMPLEAR DURANTE EL PERÍODO x Didáctica proposicional y conceptual. INDICADORES DE DESEMPEÑO 1. Diseño y proceso correctamente documentos comerciales a través de fórmulas matemáticas, funciones y gráficos en las hojas electrónicas. 2. Diseño y proceso plantillas en Excel aplicando fórmulas matemáticas, funciones y gráficos estadísticos que facilitan el análisis de la información en las hojas electrónicas apoyado en flujogramas. 3. Comprehendo la evolución de las innovaciones importantes para la sociedad en la tecnología y la comunicación (cinematografía, televisión, computación y comunicaciones); explico las implicaciones éticas. Equipos Académicos –Pedagógicos Área Tecnología e Informática –Colegios Arquidiocesanos de Cali 3 ARQUIDIÓCESIS DE CALI FUNDACIONES EDUCATIVAS ARQUIDIOCESANAS ÁREA DE TECNOLOGÍA E INFORMÁTICA - PRUEBA DE DIAGNÓTICA Escribe V si son verdaderas o F si son falsas las siguientes oraciones x Si hacemos clic sobre el botón de la barra de herramientas accederemos directamente al cuadro de diálogo Insertar función... _____ x Para introducir una función, siempre hay que utilizar el cuadro de diálogo Insertar función. _____ x Una función puede tener a su vez otras funciones anidadas. _____ x Una función siempre empieza por el signo "=". _____ 2-De las siguientes preguntas solo una respuesta es la correcta x De las siguientes fórmulas, ¿cuál NO es correcta?. a) =SUMA(A1:F5) b) =B23/SUMA(A1:B5) c) =MAXIMO(A1:D5) d)=PROMEDIO(A1:B5;D1:E5) Marque con una x la opción correcta: 3. Los pasos para guardar un libro en Excel son: a. Formato, Guardar en, se le da un nombre al archivo y guardar. b. Clic en botón de Office, Guardar como, guardar en, nombre del libro y guardar. c. Clic en botón de Office, Guardar como, guardar en y guardar. d. Ninguna de las anteriores. 4. Recuperar un archivo de un directorio es: a. b. Darle otro nombre al archivo. Guardar el archivo antes de apagar en computador. c. Abrir un archivo que ya ha sido guardado. d. Todas las anteriores. 5. Los pasos para copiar una celda o grupo de celdas son: a. Seleccionar las celdas, clic derecho sobre ellas, copiar. b. Seleccionar las celdas, edición, copiar. c. Seleccionar las celdas, Ctrl C. d. Seleccionar las celdas, clic sostenido en la esquina inferior derecha. e. Todas las anteriores. 6. La manera de cambiar el nombre a una hoja de cálculo es: a. Edición, nombre de Hojas, se le da un nombre y aceptar. b. Clic derecho sobre cualquier celda, se le escribe el nombre y aceptar. c. Clic derecho sobre el nombre actual de la hoja, cambiar nombre, se le cambia el nombre y se presiona la tecla Enter. d. Clic sobre el nombre actual, cambiar nombre, se le escribe el nuevo y se presiona la tecla Enter. e. a y b. 7. Una de las siguientes proposiciones es verdadera. a. Internet es una red mundial. b. Internet fue creada por un grupo de estudiantes. c. Internet es la segunda red más grande del mundo. d. La sigla Internet significa red interna. 8. Si hacemos clic sobre el botón a) Aparecerá el cuadro de diálogo Insertar función. b) Aparecerá directamente la función SUMA en la celda. c) Cualquiera de las dos primeras opciones. d) Ninguna de las opciones anteriore Equipos Académicos –Pedagógicos Área Tecnología e Informática –Colegios Arquidiocesanos de Cali 4 GUIA TALLER Nº 1 NORMAS DE CLASE Y CUIDADOS CON EL COMPUTADOR Semana del_____ al________ ACTIVIDADES DE MOTIVACIÓN: El docente presenta una motivación corta y pertinente a la enseñanza INDICADORES DE DESEMPEÑO Comprehendo la evolución de las innovaciones importantes para la sociedad en la tecnología y la comunicación (cinematografía, televisión, computación y comunicaciones); explico las implicaciones éticas. PROPOSITO EXPRESIVO Que conozca y aplique las normas dentro y fuera de la sala de informática, para lograr un aprendizaje significativo del área. BIENVENIDOS Amigos te damos la Bienvenida a este nuevo año lectivo, para realizar un buen ambiente de trabajo es necesario tener en cuenta las NORMAS de trabajo en sala de informática y dentro del salón de clase. HORA DE ESCRIBIR 1. Para ti, ¿Qué es una norma? 2. ¿Por qué importante establecer normas, en todos los campos? 3. ¿Quién crea las normas? 4. ¿Quiénes deben cumplir las normas? 5. Cumples las normas establecidas, justifica tú respuesta. Construye un decálogo, sobre las normas que se deben tener en la sala de informática. 1.____________________________________________________________________ 2.____________________________________________________________________ 3.____________________________________________________________________ 4.____________________________________________________________________ 5.____________________________________________________________________ 6.____________________________________________________________________ 7.____________________________________________________________________ 8.____________________________________________________________________ 9.____________________________________________________________________ 10.____________________________________________________________________ I PERIODO Equipos Académicos –Pedagógicos Área Tecnología e Informática –Colegios Arquidiocesanos de Cali 5 El computador es muy sensible, debo cuidarlo y seguir estas normas para garantizar su buen funcionamiento. Colorea las imágenes. Las manos deben estar limpias para manipular todas las partes que integran la computadora. Evita consumir alimentos, dentro de la sala de informática, podemos tener un accidente y dañar la computadora. Es necesario que entres en orden y en silencio, ubicarte en el computador que te corresponda. Comparte con tu compañero las herramientas tecnológicas. Evita rayar con marcadores, lapiceros las mesas y partes que integran la computadora. I PERIODO Equipos Académicos –Pedagógicos Área Tecnología e Informática –Colegios Arquidiocesanos de Cali 6 GUIA TALLER Nº 2 EXPLORANDO EL ENTORNO DE TRABAJO DE EXCEL Semana del____ al______ Motivación: Resolver el juego matemático. En la presente figura ubique los números del 1 al 13, de tal manera que sumados en línea recta siempre dé 21 como resultado. No debe repetirse ningún número. 9 Autor Matemática Nancy ??? INDICADORES DE DESEMPEÑO Diseño y proceso plantillas en Excel aplicando fórmulas matemáticas, funciones y gráficos estadísticos que facilitan el análisis de la información en las hojas electrónicas apoyado en flujogramas PROPOSITO EXPRESIVO Que yo comprehenda y manipule correctamente, el entorno de trabajo y las herramientas que ofrecen los programas informáticos como las hojas electrónicas, para resolver problemas de la vida cotidiana. Excel, es una hoja de cálculo que pertenece al paquete de Microsoft office, se utiliza para realizar operaciones matemáticas, como sumas, restas, multiplicaciones y divisiones, también sirve para crear tablas, insertar imágenes y ejecutar muchas otras tareas donde requiere datos. HORA DE INDAGAR: P1 Según el paquete de office, las hojas de cálculo, que son softwre aplicativo, permiten resolver operaciones matemáticas y estadísticas introduciendo los datos de forma organizada y en orden correspondiente I PERIODO Equipos Académicos –Pedagógicos Área Tecnología e Informática –Colegios Arquidiocesanos de Cali 7 MOMENTO DE INDAGAR INICIANDO EXCEL Motivación: Ayuda a numerito a ordenar el siguiente flujograma que muestra la secuencia lógica para abrir el programa de Microsoft Excel, enumerando correctamente de 1 a 6 cada uno de sus pasos. Dar clic en el icono Microsoft Excel Programa de Excel abierto Dar clic en el menú todos los programas Proceso para ingresar a Excel Dar clic en el botón inicio Dar clic en el menú Microsoft Office ELEMENTOS PRINCIPALES DE LA VENTANA DE EXCEL Las barras de herramientas son un conjunto de ventanas que unidas forman el entorno de trabajo de Excel. Cada una de ellas tiene una función específica y un nombre que las identifica. ACTIVIDAD: Coloca al frente de cada barra de herramientas su nombre y función de cada botón que la integra. NOMBRE:______________________ FUNCIÓN_____________________________ NOMBRE:______________________ FUNCIÓN_____________________________ NOMBRE:______________________ FUNCIÓN_____________________________ MOMENTO PARA ESCRIBIR: Como actividad complementaria para desarrollar en casa, consulta brevemente la función de cada una de las partes de la ventana de Excel cópiala, imprímela o dibújala en el cuaderno. GRADO: Nº 3 I PERIODO Equipos Académicos –Pedagógicos Área Tecnología e Informática –Colegios Arquidiocesanos de Cali 8 GUIA N° 3 CONOCIENDO LA HOJA DE EXCEL Semana del______ al______ ACTIVIDADES DE MOTIVACIÓN El docente presenta una motivación corta y pertinente a la enseñanza INDICADORES DE DESEMPEÑO Diseño y proceso plantillas en Excel aplicando fórmulas matemáticas, funciones y gráficos estadísticos que facilitan el análisis de la información en las hojas electrónicas apoyado en flujogramas PROPOSITO EXPRESIVO Que yo utilice las herramientas que ofrece la hoja de cálculo Excel para cambiar e introducir columnas y filas para inserta datos en una celda. HORA DE INDAGAR Cuando abres el programa Excel, encontramos una hoja cuadriculada, automáticamente se abre un archivo llamado libro 1, el archivo conserva este nombre hasta que lo guardes con un nombre diferente. La hoja de cálculo está formada por cuadritos llamadas celdas, podemos decir, que una celda es una intersección entre una fila, representada por un numero (1) y una columna representada por una letra (A) de una hoja de cálculo. Te permite escribir texto, números y fórmulas, cuando ingresas datos en la celda se convierte en celda activa tomando un color negro resaltado en su borde. RESUELVE: Ayuda a numerito a conocer los elementos que integran la hoja de cálculo. Vea la siguiente figura y colorea de rojo celda activa, celda inactiva en color azul, la columna A, color verde y la fila 5 de color amarillo, la barra de formulas De color morado. I PERIODO Equipos Académicos –Pedagógicos Área Tecnología e Informática –Colegios Arquidiocesanos de Cali 9 HORA DE INDAGAR P2 -Según el entorno de trabajo propio de cada aplicación, la celda, que es la interseccion de filas y columnas, estructuran convenientemente el área de trabajo, en las hojas de cálculo. Construye la gráfica del mentefacto proposicional en tu cuaderno. PRACTICANDO Construye en el cuaderno, una tabla con 7 columnas y 11 filas para crear una Base de datos de 10 compañeros de clase, con la siguiente información: Cuando recopiles la información, abre el programa Microsoft Excel y copia la base de datos que muestra la figura, teniendo en cuenta la aplicación de formatos que se pide a continuación: Nombres y Apellidos con tipo de fuente: Comic Sans Ms, tamaño 14 y alineación Justificado. Guarda en la memoria USB, coloca en nombre al archivo: Base de datos grado 7 APRENDAMOS Numerito te contará ¿Cómo? Resolver algunos problemas cuando insertamos datos o información dentro de las celdas. ¿Cómo se pueden agrandar las columnas y filas, para que la celda, quede amplia y se pueda escribir? ¡Fácil! Para cambiar el tamaño de las columnas, realiza las siguientes opciones: Opción 1: A través del menú 1. Formato 2. Columna 3. Ancho 4. Digitar la nueva medida para la columna -Aceptar. el puntero del mouse se convierte en una cruz negra Opción 2: A través del mouse Ubique el puntero del mouse en la parte superior, en la línea que separa las columnas. Opción 2: A través del mouse Ubique el puntero en la parte izquierda, en las líneas que separa las Filas, el puntero se convierte en una cruz negra debes arrastrar el mouse para agrandarla. I PERIODO Equipos Académicos –Pedagógicos Área Tecnología e Informática –Colegios Arquidiocesanos de Cali 10 GUIA TALLER Nº 4 FORMATO DE CELDAS EN EXCEL Semana del _____ al______ MOTIVACION: Forma con estos números, tres grupos de dos números cada uno, de manera que si multiplicas los dos números de cada grupo, el resultado sea igual para todos los grupos. El resultado debe dar 210 6 - 10 - 14 - 15 - 21 - 35 Respuesta: x Acomoda estos números en tres grupos de tres números cada uno, de manera que la suma de los tres números de cada grupo sea igual para los tres grupos. El resultado debe dar 159 11 – 73 – 91 – 35 – 43 – 85 – 63 – 25 – 51 INDICADORES DE DESEMPEÑO Diseño y proceso plantillas en Excel aplicando fórmulas matemáticas, funciones y gráficos estadísticos que facilitan el análisis de la información en las hojas electrónicas apoyado en flujogramas. 11 PROPOSITO EXPRESIVO Que yo aplique las diferentes funciones del formato de celdas, para cambiar la apariencia de la hoja de cálculo. APRENDAMOS La celda de memoria se identifica por el nombre de la columna y después por él Numero de renglón como se muestra en la figura: Al crear los títulos tanto de las columnas como de las filas de una hoja de cálculo de Microsoft Excel se necesita en muchas ocasiones utilizar más de una celda bien por su extensión o bien porque se refiere al contenido de varias celdas. Microsoft Excel permite combinar varias celdas y convertirlas en una sola. La herramienta de orientación determina la posición en grados de la información que se maneja en una celda, es muy útil para destacar información en la hoja de cálculo. I PERIODO Equipos Académicos –Pedagógicos Área Tecnología e Informática –Colegios Arquidiocesanos de Cali 11 RECORDEMOS: Los datos de tipo texto se alinean a la izquierda de la celda, tenga en cuenta que una celda de tipo texto puede contener hasta 255 caracteres. 158 Los datos numéricos se alinean a la derecha de la celda. PRACTIQUEMOS Ingresa a Excel y digita la información que muestras la siguiente tabla, completa la información del horario de clase. 1. Al título Colegio Parroquial- aplica Combinar y Centrar el titulo debe quedar en una fila completa. 2. Al Titulo Horario de clase, inserta un estilo a la celda. 3. A la columna (A, B, C, D, E, F) aplicar formato en la categoría Texto. 4. A la columna A, aplicar el formato de celda Numero. 5. La celda A4 cambiar la orientación al texto, con la ventana de alineación Vertical. 6. Las celdas B4:F4 alinear ángulo descendente. 7. Aplícale color de fuente diferente a cada día. 8. Inserta el escudo del colegio, en el fondo de la tabla en carpeta Mis Imágenes. 9. Guarda el libro en la carpeta MIS DOCUMENTOS con el nombre HORARIO DE CLASE. A.. ¿Para qué sirven estos cuatro iconos de la barra de Herramientas del Excel? C. ¿Para qué sirve este icono de la barra de herramientas de Excel? 1.Inserta una imagen 2.Inserta un gráfico 3.Realiza un autoformato de celdas 1.cortar, copiar pegar y pegar formato 2.cortar, pegar, copiar y pegar 3. cortar, reemplazar, copiar y pegar. B. ¿Para qué sirve este icono de la barra de herramientas del Excel? 1.Convierte el importe a euros 2.Calcula una suma según un rango de celdas 3. Calcula una formula específica. D. ¿Para qué sirve este icono de la barra de herramientas del Excel? 1.Genera autoformato de las celda 2.Combina celdas y centra el contenido 3.Aumenta el tamaño de una celda Equipos Académicos –Pedagógicos Área Tecnología e Informática –Colegios Arquidiocesanos de Cali 12 GUIA TALLER Nº 5 AGREGAR O QUITAR BORDES EN LAS CELDAS DE EXCEL Semana del______ al_______ ACTIVIDADES DE MOTIVACIÓN: El docente presenta una motivación corta y pertinente a la enseñanza INDICADOR DE DESEMPEÑO: Diseño y proceso plantillas en Excel aplicando fórmulas matemáticas, funciones y gráficos estadísticos que facilitan el análisis de la información en las hojas electrónicas apoyado en flujogramas PROPOSITO EXPRESIVO: Que yo utilice la opción de herramientas básicas de bordes en Excel obteniendo una buena presentación de la información en el libro. APRENDAMOS En la pestaña de bordes, permite resaltar los bordes ya sea alrededor de la celda o bien cruzado con estilos de líneas y colores, esta herramienta ayuda a ver organizada la información. Ayúdale a Numerito a conocer y utilizar la ventana Bordes para resaltar la información en Excel. Sigue la secuencia lógica para trabajar con bordes. Procedimiento para aplicar bordes a las celdas en Excel 1. Seleccionar el rango de celdas a las que deseas aplicarles bordes 2. Oprimir en la opción bordes de la barra de herramientas formato. 3. Seleccionar la opción de bordes que quiere aplicar 4. Insertar el rango del borde seleccionado. Bordes aplicados a la celda En Excel, no solo se aplican bordes, sino también, colores de relleno a las celdas, para cambiar su apariencia o resaltar un dato específico. I PERIODO Equipos Académicos –Pedagógicos Área Tecnología e Informática –Colegios Arquidiocesanos de Cali 13 PRACTIQUEMOS Apliquemos lo aprendido. Bordes y color de relleno. En la hoja de cálculo digita la siguiente información teniendo en cuenta: 1. A los títulos TIENDA ESCOLAR ARQUIDIOCESANA, Inventario aplicarles combinación de celdas. 2. A los campos PRODUCTO, EXISTENCIAS, FECHA DE EXPEDICIÓN Y FECHA DE VENCIMIENTO aplicar fuente Colonna MT tamaño 14 3. Al campo Fecha de expedición y fecha de vencimiento, aplica formato Fecha. 4. Aplica bordes según la instrucción. 5. Inserta color de relleno diferente en cada columna 6. Crea una carpeta en el escritorio con el nombre INFORMATICA y guarda el libro de Excel en ella con el nombre TIENDA ESCOLAR. INVENTARIO PRODUCTOS TIENDA ESCOLAR ARQUIDIOCESANA FECHA DE EXISTENCIAS EXPEDICION FECHA DE VENCIMIENTO EMPANADAS 48 08/09/2011 08/10/2011 GASEOSAS PAPAS FRITAS 125 50 02/06/2011 05/05/2011 05/12/2013 05/10/2011 MANI 43 12/07/2011 18/01/2012 ENSALADA DE FRUTAS 25 01/09/2011 03/09/2011 BOMBONES 54 05/01/2011 06/01/2012 TRABAJO EN CASA: 1. ¿Cuántas columnas y filas integran la hoja de cálculo? 2. ¿Cuál es el objetivo de utilizar diferentes formatos en distintos grupos de datos? 3. Además de los botones, ¿Cuál es la otra forma de dar formato a una hoja de cálculo? 4. Menciona los pasos para insertar o eliminar filas, columnas en Excel y borrar contenidos. "Hay una fuerza motriz más poderosa que el vapor, la electricidad y la energía atómica. Esa fuerza es la voluntad." - Albert Einstein I PERIODO Equipos Académicos –Pedagógicos Área Tecnología e Informática –Colegios Arquidiocesanos de Cali 14 GUIA TALLER Nº 6 ASIGNAR UN NOMBRE A UN RANGO Semana del _____al______ ACTIVIDADES DE MOTIVACIÓN: El docente presenta una motivación corta y pertinente a la enseñanza INDICADOR DE DESEMPEÑO: Diseño y proceso plantillas en Excel aplicando fórmulas matemáticas, funciones y gráficos estadísticos que facilitan el análisis de la información en las hojas electrónicas apoyado en flujogramas PROPOSITO EXPRESIVO: Que yo demuestre habilidad en seguir secuencias lógicas flujograma para asignar nombres a los rangos en la hoja de cálculo HORA DE INDAGAR ¿Qué es un rango en Excel? Simplemente un conjunto de una o más celdas. Además de contener datos, en ellos pueden aplicarse numerosas operaciones y servir de base para otros objetos de la planilla de cálculo (por ejemplo, gráficos y funciones). Los rangos suelen ser identificados por las referencias (la dirección que surge de la intersección de la columna -letras- y la fila -números-) de las celdas de sus vértices superior izquierdo e inferior derecho. Se utilizan los rangos para sacar datos estadísticos como promedios, mediana, moda Cuando selecciona más de una celda, Excel resalta todo, menos la primera celda de la selección. Existen diferentes maneras de seleccionar un rango. 9 9 9 9 9 9 Arrastrar Teclas. Rangos de referencia. Nombrar un rango. Seleccionar un rango no adyacente. Extender o reducir una selección. I PERIODO Equipos Académicos –Pedagógicos Área Tecnología e Informática –Colegios Arquidiocesanos de Cali 15 Secuencia Lógica: Para seleccionar rangos en Excel, ten en cuenta este flujograma. Procedimiento para asignar rangos a celdas en Excel. 1. Introducir datos en la hoja 1 en una misma fila Asignar un nombre al rango 2. Seleccionar el rango de celdas 3. Utilizar la función promedio. +promedio (nombre del rango) AQUÍ…se escribe el nombre del RANGO Presione Enter 4. Resaltar el promedio arrojado de los rangos. Asignados rangos a celdas en Excel PRACTIQUEMOS En el zoológico de Cali, necesitan averiguar el promedio de edad de los visitantes que ingresaron el día domingo, para analizar la población que entro ese día, para su campaña publicitaria. En la hoja de cálculo digita la siguiente información teniendo en cuenta: 1. Digita 20 visitantes con los respetivos datos, en la columna B8 ingresa NOMBRE-C9 APELLIDOS- D9 EDAD (diferentes edades). 2. Colocar el titulo, Entradas al Zoológico de Cali-día Domingo- utilizando el botón Centrar y Combinar celdas. 3. Inserta Bordes y color de relleno. 4. Asignar rangos a la columna D9 edad, apoyándote en el flujograma. 5. Resuelve el problema planteado: ¿Cuál es el promedio de edad de los visitantes del zoológico del día domingo?________________________ I PERIODO Equipos Académicos –Pedagógicos Área Tecnología e Informática –Colegios Arquidiocesanos de Cali 16 GUIA TALLER Nº 7 OPERACIONES MATEMÁTICAS EN EXCEL Semana del ______al______ ACTIVIDADES DE MOTIVACIÓN: El docente presenta una motivación corta y pertinente a la enseñanza INDICADOR DE DESEMPEÑO: Diseño y proceso correctamente documentos comerciales a través de fórmulas matemáticas, funciones y gráficos en las hojas electrónicas. PROPÓSITO EXPRESIVO: Que yo demuestre habilidad para resolver problemas matemáticos con la ayuda de Excel. Uno de los principales usos de las hojas de cálculo como Excel es facilitar la realización de operaciones matemáticas con los datos. En Excel las operaciones pueden efectuarse con expresiones numéricas especificas o utilizando la referencia de las celdas que contienen los valores que se emplearán en el cálculo; de esta manera son expresiones válidas =1548 +1325=A7+E10 La Barra de Fórmulas: Esta barra se encuentra en la parte superior de la ventana principal y se utiliza para visualizar y editar el contenido de las celdas, además por medio de ella se introducen y modifican las fórmulas. 1 2 3 4 5 1 2 2 2 1 Actividad: Completa la tabla, coloca el número que corresponde al botón con su función. # 1 2 3 4 5 FUNCIÓN Visualiza la referencia de la celda activa, es decir donde se introducirá el texto. Anula los cambios realizados en el contenido de la celda actual. Almacena los datos en la celda y acepta los cambios. Permite acceder a esta ayuda, con los cuales puede generar fórmulas que incluyan funciones. Se introduce o modifica el contenido de las celdas. BOTÓN INTRODUCIR ASISTENTE PARA FUNCIÓN ÁREA DE EDICIÓN CANCELAR NOMBRE I PERIODO Equipos Académicos –Pedagógicos Área Tecnología e Informática –Colegios Arquidiocesanos de Cali 17 APRENDAMOS Excel, efectúa los cálculos en el orden estricto dado por los operadores por ejemplo:(15+2+(13*4)/2) en este caso primero se resuelve las operaciones del paréntesis más interno es decir (13*4), luego la suma y, finalmente , la división. No olvides, siempre que se introduzca una operación o fórmula en una celda debe anteponerse el signo igual (=), de lo contrario Excel no asumirá el contenido de la celda como una expresión aritmética. PRACTIQUEMOS Abre el programa Excel, completa la siguiente tabla de notas estudiantiles, debes tener en cuenta el ejemplo del numero 5 (González Gustavo). Acumulado = Nota 1 + Nota 2 es decir: 4.5 + 3.0 = 7.5 30% es decir 7.5 X 30% = 2.25 40% = Nota 3 X 40% es decir 4.7 X 40% = 1.88 Nota final es decir 2.25 + 1.88 = 4.13 A 1 APELLIDOS Y NOMBRES 2 Álvarez Sofía 3 Benítez Diana 4 Cardona Maira 5 González Gustavo 6 Hernández Liliana 7 Martínez Edilberto 8 Muñoz Darío 9 Ortega Carlos 10 Peña Carmen 11 Zambrano Steven B Nota 1 C Nota 2 4.0 4.0 3.0 4.5 2.0 3.0 3.5 2.0 4.5 5.0 3.0 3.5 4.0 3.0 3.0 3.5 2.0 4.2 4.0 4.0 D Acum. 7.5 formula B5 + C5 formula D5 * 30% formula F5 * 40% formula E5 + G5 E 30% 2.25 F Nota 3 4.2 3.5 4.8 4.7 2.6 3.0 3.5 4.0 3.2 4.0 G 40% 1.88 H Nota Fin. 4.13 1. 2. 3. 4. A la columna Apellidos y Nombres aplicar formato en la categoría Texto. A la columna notas 1, notas 2 y 3 aplicar formato en la categoría Numero. Aplícale bordes a la tabla, resalta con color relleno las notas finales más altas. Cambiar el nombre a la hoja de trabajo HOJA 1 por Notas Académicas estudiantes grado 7. 5. Guardar el libro en la carpeta Mis Documento o Memoria USB con el nombre NOTAS GRADO 7. “Sólo una cosa convierte en imposible un sueño: el miedo a fracasar”. (Paulo Coelho) I PERIODO Equipos Académicos –Pedagógicos Área Tecnología e Informática –Colegios Arquidiocesanos de Cali 18 GUIA TALLER Nº 8 FUNCION SUMA Y AUTOSUMA EN EXCEL Semana del _____al _____ RESOLVAMOS: Ayuda a numerito a resolver prueba matemática. Cada punta de la estrella tiene un número, uno de ellos no tiene que ir ahí. El número del centro te ayudará a encontrarlo. INDICADOR DE DESEMPEÑO: Diseño y proceso correctamente documentos comerciales a través de fórmulas matemáticas, funciones y gráficos en las hojas electrónicas. PROPOSITO EXPRESIVO: Que yo utilice los botones de suma y autosuma, para realizar operaciones matemáticas. EL ANALICEMOS de autosuma la sumatoria se realiza con los valores contenidos en las celdas que se encuentran encima de la celda activa. Procedimiento para insertar la función autosuma en Excel Este botón no solo suma automáticamente los rangos de celdas sino también tiene la opción de: Promedios, Max-Min entre 1- Seleccionar la celda donde creara la formula 2- Dar clic en el icono INSERTAR FUNCION 3- Seleccionar la función autosuma de la lista de funciones disponibles botón t Sombrea los rangos para sumarlos 4. Presionar la Tecla ENTER Función autosuma insertada en Excel Observa que al hacer la selección de un rango en la barra de estado, aparece la sumatoria de los valores numéricos I PERIODO Equipos Académicos –Pedagógicos Área Tecnología e Informática –Colegios Arquidiocesanos de Cali 19 PRACTIQUEMOS Ingresa a Excel y realiza el siguiente esquema básico de factura para la Tienda Escolar Arquidiocesana. TIENDA ESCOLAR ARQUIDIOCESANA CODIGO 1234 1430 1241 2133 4214 5643 3231 4221 5603 5432 3213 ARTICULO Empanadas deditos perro caliente hamburguesa mani bombones boliqueso obleas gaseosa agua mentas VENTAS 25 17 23 15 32 27 18 21 54 19 35 VALOR UNITARIO $600 $550 $2.500 $3.000 $800 $400 $1,100 $1.550 $900 $600 $100 VALOR COMPRA VALOR TOTAL VENTAS 1. Aplicar BORDES como se observa en la figura. 2. A la columna VALOR UNITARIO y VALOR COMPRA aplíquele formato moneda, símbolo $, sin decimales. 3. Calcula el VALOR COMPRA. 4. Aplica Autosuma en el VALOR TOTAL VENTAS. 5. Ingresa a Paint y diseña un logo para la Tienda Escolar Arquidiocesana, cópialo y pégalo a un lado de la factura. 6. Aplicar COLORES DE RELLENO para mejorar el diseño de la factura. 7. Seleccionar la factura y COPIARLA en la celda B5 de las hojas 2 y 3 del libro 8. Crear una carpeta en el escritorio con el nombre FACTURA 9. Guardar el libro en la carpeta FACTURA con el nombre TRABAJO EN CLASE. “Cuanto más se aproxima uno al sueño, más se va convirtiendo la leyenda personal en la verdadera razón de vivir I PERIODO Equipos Académicos –Pedagógicos Área Tecnología e Informática –Colegios Arquidiocesanos de Cali 20 GUIA TALLER Nº 9 INSERTAR Y ELIMINAR FILAS Y COLUMNAS Semana del_____ al______ ACTIVIDADES DE MOTIVACIÓN: El docente presenta una motivación corta y pertinente a la enseñanza INDICADOR DE DESEMPEÑO: Diseño y proceso plantillas en Excel aplicando fórmulas matemáticas, funciones y gráficos estadísticos que facilitan el análisis de la información en las hojas electrónicas apoyado en flujogramas PROPOSITO EXPRESIVO: Que yo maneje correctamente la herramienta del grupo celdas para que inserte o elimine celdas, filas y columnas en la hoja de cálculo. E n ocasiones cuando trabajamos con Excel introduciendo datos debemos insertar o eliminar filas o columnas que ya no son necesarios o no vamos a utilizar. Es muy fácil este proceso. Cundo insertas filas o columnas, éstas se incluyen antes de la fila o columna seleccionada. Numerito de indica la secuencia lógica para realizar dicho proceso. Procedimiento para insertar celdas en el libro de Excel Procedimiento para insertar columnas en Excel 1- Seleccionar las celdas donde usted desea insertar las nuevas celdas 1. Seleccionar las celdas donde desea insertar las nuevas columnas. 2- En el grupo celdas, dar clic a la flecha de la herramienta insertar 2. Dar clic derecho 3. Seleccionar en el menú insertar toda una columna. 3- Seleccionar el menú insertar celdas para abrir el cuadro de 4. Dar clic en el botón aceptar 4- Dar clic en el botón aceptar Celda insertada en el libro de Excel Procedimiento para insertar columnas en Excel I PERIODO Equipos Académicos –Pedagógicos Área Tecnología e Informática –Colegios Arquidiocesanos de Cali 21 VAMOS A PRACTICAR… 1. Ingresar al programa Excel y realiza el siguiente diseño de un formato de Factura, trabajando en los rangos entre columnas B-H FILAS 9 a la 24 aplicando la herramienta Bordes. 2. Resolver las operaciones matemáticas. 3. Insertar un titulo en Wordart. Llamado FACTURA 4. Eliminar la filas 4-13-16 5. Llenarlos campos de la factura con registros inventados 6. Guardar el archivo en el escritorio del computador con el nombre FACTURA “No hay nada como imaginar para crear el futuro. Lo que hoy es utopía mañana será realidad” I PERIODO Equipos Académicos –Pedagógicos Área Tecnología e Informática –Colegios Arquidiocesanos de Cali 22 GUIA TALLER Nº 10 FUNCIONES (LÓGICAS) FUNCIÓN MÁXIMO EN EXCEL Semana del___ al____ ACTIVIDADES DE MOTIVACIÓN: El docente presenta una motivación corta y pertinente a la enseñanza INDICADORES DE DESEMPEÑO: Diseño y proceso correctamente documentos comerciales a través de fórmulas matemáticas, funciones y gráficos en las hojas electrónicas. PROPOSITO EXPRESIVO: Que yo utilice las funciones máximo en Excel para resolver un problema de la vida cotidiana. APRENDAMOS Las funciones son operaciones automáticas de Excel que simplifican ciertas tareas que el usuario debe llevar a cabo con frecuencia: =PROMEDIO (A2:B3) Nombre paréntesis obligatorio argumentos Las funciones MAX(rango) y MIN(rango). Estas funciones devuelven los valores máximo y mínimo, respectivamente, de un conjunto de valores determinados por un rango. La función MAX sirve cuando tenemos un conjunto de números y deseamos saber ¿Cuál? es el mayor. Puede tener como argumento una serie de celdas individuales, un rango de celdas o una combinación de ambas. Esta función ignorará aquellos valores que sean de tipo texto o lógico. Ejemplo de operación: Utilizando la función MAX obtener cual es el número más grande de los siguientes números: 10, 86, 87,15, 1, 16, 54, 68, 90, 62. Con este botón podrás insertar TODAS las FUNCIONES de EXCEL. El asistente para función es la guía de los pasos necesarios para usar funciones y expresar fórmulas HORA DE TRABAJAR Lea los pensamientos y grafica en tu cuaderno los mentefacto proposicional. P1-Las funciones lógicas como: Verdadero, Si, O, No, Falso, Y, que son fórmulas predefinidas que ejecutan cálculos utilizando valores específicos, denominados argumentos, en un orden determinado o estructura difieren notoriamente de las funciones matemáticas, que resuelven de forma abreviada operaciones matemáticas, las funciones financieras, que resuelven de forma abreviada las operaciones financieras, y estadísticas, según las funciones de Microsoft Excel. I PERIODO Equipos Académicos –Pedagógicos Área Tecnología e Informática –Colegios Arquidiocesanos de Cali 23 P2-Dentro de las aplicaciones del paquete de Office, Microsoft Excel, que es una aplicación compuesta de hojas de cálculo para trabajar con datos en una organización de tabla formada por celdas, distribuidas en filas y columnas, incluye normalmente funciones lógicas como verdadero, Si, O, No, Faso, Y, que son fórmulas predefinidas que ejecutan cálculos utilizando valores específicos, denominados argumentos, en un orden determinado o estructura. PRACTIQUEMOS: Analiza el siguiente flujograma Elabora el siguiente esquema de Ingreso Familiar en Excel, Procedimiento para insertar función Máximo en una hoja de cálculo 1. Elegir la celda donde va insertar la formula 2. Dar clic en insertar función Basándose en ¿Cuánto? Es el salario que entran al hogar: padre, madre, hermanos, distribúyelo en los gastos 1- Determina los Totales de gastos mensuales y para cada concepto 2- Implementa bordes para la información como se ve en la imágen 3- implementa simbolos de pesos. 4- Aplica un color de relleno 3. Seleccionar la función Max de la lista. 4. Elegir los rangos donde se encuentra la información que se quiere determinar el valor máximo. Insertando función máximo en la hoja de cálculo Presione Enter 5- Determina los valores MAX para los meses Enero, Febrero y Marzo y ubicalos en las siguientes celdas: a. b. c. d. e. f. Valor MAX ENERO: A17 Valor MAX FEBRERO: A18 Valor MAX MARZO: A19 Valor MIN Abril: A21 Valor MIN Mayo: A22 Valor MIN Junio: A23 Recuerda que el ejercicio debe desarrollarse utilizando las funciones I PERIODO Equipos Académicos –Pedagógicos Área Tecnología e Informática –Colegios Arquidiocesanos de Cali 24 GUIA TALLER Nº 11 MEDIOS DE COMUNICACIÓN Semana del____ al____ ACTIVIDADES DE MOTIVACIÓN: El docente presenta una motivación corta y pertinente a la enseñanza INDICADORES DE DESEMPEÑO: Comprehendo la evolución de las innovaciones importantes para la sociedad en las TICS (Cinematografía, computación y telecomunicaciones; explico las implicaciones éticas. televisión, PROPOSITO EXPRESIVO: Que yo comprehenda las innovaciones de los medios de comunicación TICs (Cinematografía, Televisión, computación telecomunicaciones en la sociedad, explicando las implicaciones éticas. y Desde la antigüedad, el hombre ha tenido la necesidad de comunicarse, expresar sus sentimientos, por vía oral, o instrumentos musicales, pero a través del proceso histórico el hombre ha creado recursos tecnológicos, medios de comunicación, para satisfacer las necesidades humanas de comunicarse con otros y transmitir un mensaje con mayor facilidad. A pesar de que a diario vemos, escuchamos, leemos y, en general, estamos en contacto con diversos medios de comunicación, definirlos es una tarea compleja por la cantidad de significados y conceptos que éstos implican. Para algunos, los medios de comunicación son la manera más eficaz y rápida de transmitir un mensaje, para otros, son un vehículo de manipulación social mediante el cual los diferentes poderes de la sociedad se hacen escuchar, gracias a estos medios es posible manifestar lo positivo y lo negativo de una situación o de un contexto determinado. Podemos decir, que los medios de comunicación son los instrumentos mediante los cuales se informa y se comunica de forma masiva; son la manera como las personas, los miembros de una sociedad o de una comunidad se enteran de lo que sucede a su alrededor a nivel económico, político, social, etc. Los medios de comunicación son la representación física de la comunicación en nuestro mundo; es decir, son el canal mediante el cual la información se obtiene, se procesa y, finalmente, se expresa, se comunica. Cabe decir, que las tecnologías de la información y la comunicación (TIC) agrupan los elementos y las técnicas utilizadas en el tratamiento y la transmisión de las informaciones, principalmente de informática, internet y telecomunicaciones, estas tecnologías hacer parte de la cultura tecnológica son utilizadas masivamente por los cibernautas para transmitir un mensaje, comunicarse acortando distancias. Podemos decir, que las TIC dan innumerables aportes como: Fácil acceso a un inmenso flujo de información, proceso rápido y fiable a todo tipo de información, canales de comunicación inmediata, capacidad de almacenamiento, interactividad y digitación de toda la información. Según su utilidad los medios de comunicación se clasifican en: Medios audiovisuales: los medios audiovisuales son los que se oyen y se ven; es decir, son los medios que se basan en imágenes y sonidos para expresar la información, Medios radiofónicos: la radio es el medio que constituye este grupo, digitales también llamados "nuevos medios" o "nuevas tecnologías". I PERIODO Equipos Académicos –Pedagógicos Área Tecnología e Informática –Colegios Arquidiocesanos de Cali 25 HORA DE ESCRIBIR: Realiza la lectura del texto, relieva las palabras desconocidas, busca el significado de cada una de ellas. x Extrae pensamientos del texto, grafica mentefactos proposicionales, construye en tu cuaderno. x Construye una línea de tiempo con el proceso histórico de los medios de comunicación, coloca fecha, nombre e imagen. Comienza con la imprenta en el siglo XIV Según la lectura responde las siguientes preguntas. HORA DE INDAGAR 1-¿Menciona la definición de los medios de comunicación? 2. Explica el aporte positivo y el negativo de los medios de comunicación. ¿Cómo influyen en tu comportamiento. 3. Clasifica los programas de Televisión entretenimiento, culturales, deportivos, farándula, periodísticos, infantiles. Subraya los programas que más te gustan y menciona el aporte que ellos dan en tu formación y aprendizaje. 4. ¿Qué programas de televisión trabajan los valores? 5. En algún momento tus padres te orientan en las temáticas de los programas de televisión. Coloca al frente de cada medio de comunicación la clasificación: audiovisuales, radiofónicos, digitales. I PERIODO Equipos Académicos –Pedagógicos Área Tecnología e Informática –Colegios Arquidiocesanos de Cali 26 GUIA TALLER Nº 12 MEDIOS DE COMUNICACIÓN Semana del ____ al_______ ACTIVIDADES DE MOTIVACIÓN: El docente presenta una motivación corta y pertinente a la enseñanza INDICADORES DE DESEMPEÑO: Comprehendo la evolución de las innovaciones importantes para la sociedad en las TICS (Cinematografía, computación y telecomunicaciones; explico las implicaciones éticas. televisión, PROPOSITO EXPRESIVO: Que yo utilice los recursos tecnológicos de manera ética, para evitar implicaciones legales y sanciones. Ética e Informática: factores claves del mundo moderno. El ambiente de las tecnologías de la información es uno de los entornos más cambiantes y dinámicos dentro del mundo moderno, y como muchas otras ramas no se encuentra exento de la comisión de delitos y pirateo, lo cual desequilibra el orden empresarial y al mismo tiempo puede perjudicar a los sistemas computacionales. El objetivo del presente trabajo radica en abordar la problemática relacionada con la ética informática, en aras de esclarecer los principios rectores de la misma y facilitar la comprensión del conjunto de dilemas éticos que genera la informática. HORA DE INDAGAR 1. Consulta en google ¿Que es la Propiedad Intelectual? 2. ¿A que se le llaman Derechos de Autor? 3. Crees que los usuarios de la Internet respetan la propiedad Intelectual. 4. Explica el término piratería de Software. 5. ¿Qué consecuencias legales conlleva a hacer copias ilegales? Lea comprensivamente y encierra en un circulo la respuesta el mejor consejo para dar respuesta. 1- Quiero descargar una copia de prueba gratis del nuevo programa de animación que he visto en el sitio web de la compañía de software. ¿Piensas que es buena idea? A-¡La mejor! De esa forma puedes ver si realmente te gusta el progarma antes de comprarlo. B-No te arriesgues. Podrías recibir un virus informático al descargar el programa. C-¿Para qué perder el tiempo? Las versiones de demostración sólo funcionan por un par de semanas. Revisa las redes de intercambio de archivos o P2P en donde probablemente puedes obtener gratis una copia del programa verdadero. I PERIODO Equipos Académicos –Pedagógicos Área Tecnología e Informática –Colegios Arquidiocesanos de Cali 27 2- Estoy haciendo una compilación de video-clips de un grupo de películas y dibujos animados que miraba cuando era niño. Algunas de estas ya no existen más. Si los videos usados son muy cortos ¿Puedo ponerlo en línea y compartirlo con todos? A- Dado que estás haciendo un trabajo creativo original puedes usar lo que quieras. Se llama licencia artística. B- Si mantienes los video-clips muy cortos, debería estar bien. Es como cuando la crítica de una película muestra video-clips en la televisión. Lo llaman “uso debido”. C- Necesitas permiso para copiar el trabajo creativo de otras personas, incluso si sólo copias uno o dos segundos. De otra forma, sería ilegal. 3. Recién mejoramos el sistema operativo de la computadora familiar. ¡Es fantástico!, pero estoy preocupado porque usamos un disco que mi madre trajo de su oficina. La oficina pagó por eso por supuesto. ¿Eso significa que está bien? A- No, no está bien. No tienes permiso para instalar un software prestado. Es exactamente igual a hacer una copia. B. Probablemente no esté bien, pero revisa el acuerdo de licencia que aparece cuando instalas el programa por primera vez. Podría ser que la versión que tu madre pidió prestada le permita poner el software en más de una computadora C. No te preocupes. Dado que la oficina de tu madre pagó por el Software, pueden hacer lo que quieran con él, incluyendo prestárselo. 4. Quiero copiar un diagrama de una enciclopedia en línea para un artículo de biología que estoy escribiendo sobre ADN. ¿Me metería en problemas al hacerlo? A. No hay posibilidades. ¿Quién lo va a saber? B. Siempre está bien copiar cosas para tu trabajo escolar. Sólo asegúrate de acreditar la fuente en alguna parte del informe. C. Si está protegido por el Derecho de Autor, no lo puedes copiar. Existen responsabilidades legales potenciales si lo haces. 5. Encontré una copia de un programa de presentaciones para computadora en una red de intercambio de archivos ´peer to peer’ o P2P a la que pertenezco. ¿Esta bien que yo descargue el programa y lo use para armar mi presentación en la clase de historia? A. Está bien si la usas para la tarea y sólo por esta vez. B. No lo hagas. Podrías recibir un virus informático cuando descargas el programa y luego pasas el virus cuando pones tu presentación en la computadora de la escuela. C. No está bien. Estarías utilizando ilegalmente el programa al hacer una copia, es similar a robar. Si no te alcanza el dinero para comprarlo, usa el programa en una computadora en la escuela. 16 “Antes de dar clic, Piensa” I PERIODO Equipos Académicos –Pedagógicos Área Tecnología e Informática –Colegios Arquidiocesanos de Cali 28 ARQUIDIOCESIS DE CALI FUNDACIONES EDUCATIVAS ARQUIDIOCESANAS DISEÑO CURRICULAR COLEGIOS ARQUIDIOCESANOS AREA TECNOLOGÌA E INFORMÁTICA SEGUNDO PERIODO- GRADO SEPTIMO Equipos Académicos –Pedagógicos Área Tecnología e Informática –Colegios Arquidiocesanos de Cali 29 MANIPULANDO LAS HERRAMIENTAS DE LA BASE DE DATOS ACCESS LOS MEDIOS DE COMUNICACIÓN GUÍA-TALLER DEL II PERIODO PRESENTACIÓN Colegio: Grado: SEPTIMO Área: Tecnología e Informática Docente: Tiempo previsto: II periodo Horas: 24h/periodo COMPETENCIAS HABILIDADES 9 Diseño y proceso correctamente documentos comerciales a través de fórmulas matemáticas, funciones y gráficos en las hojas electrónicas. 9 Diseño y proceso plantillas en Excel aplicando fórmulas matemáticas, funciones y gráficos estadísticos que facilitan el análisis de la información en las hojas electrónicas apoyado en flujogramas. 9 Comprehendo la evolución de las innovaciones importantes para la sociedad en la tecnología y la comunicación (cinematografía, televisión, computación y comunicaciones); explico las implicaciones éticas. 9 9 9 9 9 9 9 9 9 9 9 9 9 9 9 9 Proponer Argumentar Desarrollar Identificar Relacionar Integrar Manejar Establecer semejanzas. Establecer Diferencias. Redactar. Usar herramientas informáticas. Crear. Adaptar. Apropiar. Elaborar modelos tecnológicos. Seguir instrucciones. EJES TEMÁTICOS Administrador de bases de datos Microsoft Access 9 Objetos que componen una base de datos (concepto, ventajas, tablas, campos, tipos de datos, clave principal, etc.) Tecnología y comunicación, Internet sano (Telégrafo, Teléfonos, Reproducción y grabación de sonidos) PROPÓSITOS DEL PERIODO: A NIVEL AFECTIVO Que el estudiante muestre entusiasmo y vea la importancia de: x Manipular los objetos de Bases de Datos x Construcción y graficación de conceptos Para que optimice la administración de la información y potencie su proceso de aprendizaje conceptual. Equipos Académicos –Pedagógicos Área Tecnología e Informática –Colegios Arquidiocesanos de Cali 30 A NIVEL COGNITIVO Que el estudiante comprehenda los aspectos relacionados con: x La manipulación de los objetos de Bases de Datos x La construcción y graficación de conceptos Que tenga claridad en estas habilidades. A NIVEL EXPRESIVO Que el estudiante: x Manipule los objetos de Bases de Datos x Construya y grafique conceptos Optimizando la administración de la información y potenciando su proceso de aprendizaje conceptual ENSEÑANZAS 1. Utilizar proposiciones, con sus respectivas operaciones intelectuales. Graficar mentefactos proposicionales acerca de las herramientas de la Base de Datos Access 2. Construir e interpretar flujograma lineales, relacionados la base de datos Access 3. Manipule y utilice las herramientas de las Bases de Datos. DIDÁCTICAS A EMPLEAR DURANTE EL PERÍODO x Didácticas proposicionales: comprehensiva, expresiva, interrogativa. INDICADORES DE DESEMPEÑO 1-Sigo instrucciones y utilizo flujogramas para formular y plantear soluciones tecnológicas a través de las bases de datos Access (concepto, ventajas, objetos: tablas, campos, tipos de datos, clave principal, etc.) 2-Identifico correctamente las herramientas de los programas administradores de bases de datos Access (concepto, ventajas, objetos: tablas, campos, tipos de datos, clave principal, etc.) en la realización de tareas básicas. 3. Identifico innovaciones e inventos trascendentales para la sociedad en la tecnología y la comunicación (telégrafo, teléfono, reproducción y grabación de sonidos); explico las implicaciones éticas. Equipos Académicos –Pedagógicos Área Tecnología e Informática –Colegios Arquidiocesanos de Cali 31 ARQUIDIÓCESIS DE CALI FUNDACIONES EDUCATIVAS ARQUIDIOCESANAS ÁREA DE TECNOLOGÍA E INFORMÁTICA - PRUEBA DE DIAGNÓSTICA Escribe V si son verdaderas o F si son falsas las siguientes oraciones x El objeto más importante de una base de datos es la tabla. _____ x La tabla es el primer objeto a crear dentro de una base de datos._____ x Todas las tablas deben tener una clave principal._____ x Las propiedades de los campos varían según la descripción del campo. _____ x Al guardar una tabla ésta tendrá la extensión .MDB. _____ x En un campo de tipo Objeto OLE se puede almacenar una fotografía. _____ 2-De las siguientes preguntas solo una respuesta es la correcta 3. El icono significa... a) Cerrar con llave la tabla. b) Clave principal. c) Índices. 4- Para crear una clave principal compuesta por tres campos... a) No se puede. b) Defino el 1º como clave, luego el 2º y por último el 3º. c) Selecciono los tres campos y hago clic en el icono Clave principal. 5- En el menú Archivo encontraremos: a) La opción para guardar la base de datos. b) La opción de abrir una base de datos. c) Cualquiera de las dos primeras opciones. d) Ninguna de las opciones anteriores. Equipos Académicos –Pedagógicos Área Tecnología e Informática –Colegios Arquidiocesanos de Cali 32 6- La barra a) b) c) d) nos permite... Ir a un registro determinado. Crear un nuevo registro. Cualquiera de las dos primeras opciones es válida. Ninguna de las opciones anteriores. 7-Relaciona con una línea la el nombre y la función de cada una de las herramientas de Access que a continuación se muestran Filtro por formulario: Filtra los registros, escribiendo uno o más valores en diferentes campos, para obtener los que cumplan con las condiciones impuestas. Filtro por selección: Filtra los registros para recuperar sólo los que contienen el valor seleccionado. Aplicar filtro: Ejecuta el filtro seleccionado. Cambia su nombre a Quitar filtro y al pulsarlo, quita el filtro para volver a mostrar todos los registros. Orden descendente: Ordena la tabla en forma descendente. Orden ascendente: Ordena la tabla en forma ascendente. 8- Relacione con una flecha que tipo de campo corresponde a cada tipo de información TIPO DE INFORMACIÓN TIPO DE CAMPO Nombre del estudiante Objeto OLE Salario de un empleado Texto Fecha de nacimiento Moneda Puntaje de un estudiante Memo Descripción de un producto Fecha y hora Foto de un estudiante Numérico Equipos Académicos –Pedagógicos Área Tecnología e Informática –Colegios Arquidiocesanos de Cali 33 GUÍA TALLER Nº 13 ADMINISTRADOR DE BASES DE DATOS MICROSOFT ACCESS Semana del ____al_____ ACTIVIDADES DE MOTIVACIÓN: El docente presenta una motivación corta y pertinente a la enseñanza. INDICADOR DE DESEMPEÑO Sigo instrucciones y utilizo flujogramas para formular y plantear soluciones tecnológicas a través de las bases de datos Access (concepto, ventajas, objetos: tablas, campos, tipos de datos, clave principal, etc.) PROPOSITO EXPRESIVO Que yo manipule el entorno de la base de datos Access. Construya mentefactos conceptuales, demostrando claridad conceptual en el administrador de bases de datos. ¿Alguna vez has buscado en una guía telefónica un número de teléfono? Seguro que sí; primero coges en tus mano la voluminosa guía telefónica de la ciudad, que no es más que una "base de datos" que está impresa, de esta base de datos está llena la ciudad en los colegios, centro de salud, registradora. Imagínate si fueras a pedir una cita médica y que la secretaria tuviera cientos de libros para buscar tú nombre o tu número de identificación, gastaría mucho tiempo. Pero gracias a las herramientas computacionales existe software encargado de estas tareas y hacer más fácil el trabajo de búsqueda de datos. Microsoft es una compañía que creó un paquete de programas office que cumplen diferentes funciones. Como el administrador de bases de datos, ACCESS tiene como función principal manejar en forma clara, sencilla y ordenada un conjunto de datos para poder consultar, recopilar y organizar información. En las bases de datos, se puede almacenar información sobre personas, productos, pedidos, o cualquier otra cosa Cabe decir que todos estos programas hacen parte del software aplicativo, que son los programas que facilitan el trabajo con las máquinas, entre ellos encontramos los procesadores de texto cuya función básica es crear o modificar documentos escritos y los programas diseñadores gráficos que tiene por objetivo como su nombre lo indica diseñar mensajes visuales con elementos multimedia, diferenciándose del software operativo, encargado de administrar los recursos de la máquina. Todos estos pertenecientes al Software que es la parte del computador que podemos ver y no tocar, difiere del Hardware, ya que es la parte que se puede ver y tocar en el computador. Podemos decir, que los administradores de bases catalogar según su fabricante, en la actualidad existen dos grandes compañías encargadas del diseño de aplicaciones de software como lo son Microsoft cuyo Administrador de base de datos es Microsoft Access incluido en el paquete Office y Microsystem Inc con su oppen. HORA DE ESCRIBIR: Realiza la lectura del texto relieva las palabras desconocidas y busca su significado, con la ayuda del docente construye el mentefacto conceptual. Extrae del texto pensamientos y construye proposiciones. Equipos Académicos –Pedagógicos Área Tecnología e Informática –Colegios Arquidiocesanos de Cali 34 II PERIODO . P1 Dentro de la suite de programas Office, Microsoft Access, que es un programa de sistema de gestión de base de datos relacional creado y modificado por Microsoft para uso personal de pequeñas organizaciones, administra eficientemente las bases de datos que son una colección de datos u objetos relacionados con un tema o propósito concreto. Construye en tu cuaderno, un mentefacto conceptual con el siguiente pensamiento. P2 Según su fabricante, las bases de datos, que son una colección de datos u objetos relacionados con un tema o propósito concreto, se clasifican en Open Office Base, que es creado por la compañía Open Office y Microsoft Access, que es creado por la compañía Microsoft. II PERIODO Equipos Académicos –Pedagógicos Área Tecnología e Informática –Colegios Arquidiocesanos de Cali 35 GUÍA TALLER Nº 14 OBJETOS QUE COMPONEN UNA BASE DE DATOS Semana del_____ al______ ACTIVIDADES DE MOTIVACIÓN: El docente presenta una motivación corta y pertinente a la enseñanza INDICADOR DE DESEMPEÑO Identifico correctamente las herramientas de los programas administradores de bases de datos Access (concepto, ventajas, objetos: tablas, campos, tipos de datos, clave principal, etc.) en la realización de tareas básicas. PROPOSITO EXPRESIVO Que yo identifique los objetos que componen una base de datos su función para realizar tareas básicas Una Base de datos, es un conjunto de información (datos) relacionados que se encuentra agrupados o estructurado, fiable, accesibles en tiempo real, por ejemplo: -El archivo que contiene las fichas de los datos de los libros existentes en una biblioteca. -El nombre y número de identificación de los pacientes en una consulta médica. -Ficha de matrícula de los estudiantes de los colegios Arquidiocesanos. Una base de datos para cosas tan sencillas como mantener un registro de nuestra colección de discos de música, hasta llevar toda la gestión de una gran empresa u organización, puede consultar en cualquier momento la información que contiene, realizar informes impresos, crear un formulario para introducir los datos en pantalla, clasificar la información por algún tipo de dato, etc. Es un potente programa de administración de Bases de Datos relacionales. Las Bases de Datos de Access son documentos combinados donde se divide la información por parcelas de objetos especializados. Es posible trabajar con los datos de muchas formas: 9 Seleccionar 9 Filtrar y ordenar 9 Unirlos con otra información relacionada 9 Calcular totales y actualizar, eliminar, copiar en otra tabla o crear una nueva tabla que contenga esos datos. ELEMENTOS BASICOS DE ACCESS COLOCA EL NOMBRE A CADA BOTÓN O PESTAÑA QUE INDIQUE LA FLECHA. 9 La barra de título contiene el nombre del programa y del archivo con el que estamos trabajando en el momento actual. II PERIODO Equipos Académicos –Pedagógicos Área Tecnología e Informática –Colegios Arquidiocesanos de Cali 36 Barra de acceso rápido: Esta barra puede personalizarse para añadir todos los botones que quieras. Para ello haz clic en la flecha desplegable de la derecha y aparecerán los comandos más frecuentes para elegir. 9 Banda de opciones: contiene todas las opciones del programa agrupadas en pestañas. Recuerda…Pulsando la tecla ALT entramos en modo accesos por teclado saliendo recuadros para cada función. Ejemplo: Guardar =ALT + 1 Hoja de Datos=ALT + W ACTIVIDAD PARA LA CASA: 1-Dibuje o imprima el entorno de trabajo de Microsoft Access, pégalo en tu cuaderno y coloca el nombre a los botones que identifiques. 2-Crea en tu cuaderno una tabla identificando las similitudes y diferencias de los Programas: Access, Excel, Power Point, Word, Paint. II PERIODO Equipos Académicos –Pedagógicos Área Tecnología e Informática –Colegios Arquidiocesanos de Cali 37 GUÍA TALLER Nº 15 OBJETOS QUE COMPONEN UNA BASE DE DATOS: TABLAS Y CAMPOS Semana del_____ al______ PROPOSITO EXPRESIVO: Que yo reconozca la utilidad de los objetos: tablas y campos, para el almacenamiento de datos en Access. Antiguamente todos los archivos se escribían en tarjetas o en formularios de papel llamados fichas, que se guardaban en archivos o ficheros que ocupaban mucho espacio. Actualmente, una enciclopedia completa de muchos tomos se puede guardar en un solo disco compacto y la BD de ventas, cobranzas e inventarios de una empresa cabe en el disco duro de una computadora. Actividad de ejercitación: Construye un directorio telefónico de tus compañeros del grado séptimo. En tu cuaderno crea una tabla con 5 columnas llamadas CAMPOS y filas llamadas REGISTROS estas serán, la cantidad de estudiantes por salón. Datos a recopilar: a. Un numero consecutivo como identificador b. Nombre c. Primer Apellido d. Segundo Apellido e. Teléfono. x Señala en la Tabla: Los campos y registros. CODIGO 01 02 03 04 05 NOMBRES Luís Carlos Diana Carolina Juan José María Clara Carlos Eduardo APELLIDOS Mendoza Pérez Rojas Méndez Díaz Cortes Sánchez Duarte Rodríguez Caro TELEFONO 2252082 2242111 2822014 2929895 2882711 1. ¿Qué es una tabla en Access? y ¿que la conforma?__________________________ 2. ¿Qué es un campo en Access?___________________________________________ 3. Explica las funciones de Access_____________________________________________ II PERIODO Equipos Académicos –Pedagógicos Área Tecnología e Informática –Colegios Arquidiocesanos de Cali 38 Todos los campos de una tabla tienen propiedades. Éstas definen las características y el comportamiento del campo. La propiedad más importante de un campo es su tipo de datos. El tipo de datos de un campo determina la clase de datos que va a poder almacenar. Por ejemplo, un campo cuyo tipo de datos sea Texto podrá almacenar datos que se compongan de caracteres de texto o numéricos, mientras que un campo cuyo tipo de datos sea Número sólo podrá almacenar datos numéricos. Existen campos que se utilizan para guardar solo: texto, números, fechas, imágenes, cantidades monetarias, hora y fecha, lógicas SI-NO, auto- numéricos, memo y objeto ole. ACTIVIDAD: Buscar en la sopa de letras los diferentes tipos de campos que se utilizan en Access L F R F B D F V A O G M E M O O B U G I R C W B T H T I M G H Z J O U O C A H A T E S Y N O G J Y E T B D U Y E K H X O R F M U N L O T O F R E P E B R O L G Z R R S N A Z E H X I T K X B X V J Q C B N U M E R I C O M O N E D A C X C Ordena el siguiente flujograma que muestra el procedimiento para ingresar al programa Microsoft Access enumerando correctamente de 1 a 6 cada uno de sus pasos. Dar clic en el icono Microsoft Access Habilidad adquirida para ingresar al programa Microsoft Access Dar clic en el menú todos los programas Proceso para ingresar al programa Microsoft Access Dar clic en el botón inicio de la barra de tareas del escritorio Dar clic en el menú Microsoft Office II PERIODO Equipos Académicos –Pedagógicos Área Tecnología e Informática –Colegios Arquidiocesanos de Cali 39 GUÍA TALLER Nº16 INSERTAR TABLAS EN ACCESS Semana del ____al____ ACTIVIDADES DE MOTIVACIÓN: El docente presenta una motivación corta y pertinente a la enseñanza PROPOSITO EXPRESIVO Que yo utilice las herramientas que ofrece el programa Access, para crear una base de datos . INDICADOR DE DESEMPEÑO Identifico correctamente las herramientas de los programas administradores de bases de datos Access (concepto, ventajas, objetos: tablas, campos, tipos de datos, clave principal) etc. en la realización de tareas básicas. Access te ofrece tres maneras de crear una tabla: En vista de Diseño, utilizando el asistente e Introduciendo datos. La manera más recomendable para crear tu primera tabla es utilizar la vista de diseño, porque te permite modificar los parámetros iníciales que asigna el programa Access a cada campo. Actividad de ejercitación: Para iniciar nuestro trabajo en la aplicación Access, vamos a partir de la siguiente situación: Tu profesora o profesor te piden que les ayudes a crear una base de datos con los registros de todos los compañeros del salón; los datos que debe incluir en la base de datos son: Recuerda que información está disponible (haz recopilado) actividad anterior. - Nombre - Primer Apellido - Segundo Apellido - Dirección domicilio - Teléfono - Numero de celular - Correo electrónico - Actividad preferida - Deporte que practica En una hoja de tu cuaderno determina los campos que va a tener la Base de Datos 1. Iniciar una sesión en Access 2. Crear una base de datos y guárdala con el nombre Relación del GrupoGrado 8 3. Insertar una tabla en vista Diseño y define los campos. 4. Guardar la tabla con el nombre Datos de estudiantes 5. Comparar tu Base de Datos con la que diseñen tus compañeros 6. Cerrar la aplicación. II PERIODO Equipos Académicos –Pedagógicos Área Tecnología e Informática –Colegios Arquidiocesanos de Cali 40 Al capturar los registros de la BD se ordenan automáticamente en función del campo clave; sin embargo, habrá ocasiones en que sea necesario entregar un informe con los datos ordenados según otro criterio. Access cuenta con varios botones que realizan esta tarea, localizados en la barra de herramientas que se encuentre activa en la parte superior. EJERCICIO: Coloca el nombre y función de cada botón que sirven para ordenar una tabla. ACTIVIDAD PRÁCTICA: 1- Inicia una sesión de Access 2- Crea una base de datos con el nombre calificaciones.mbd 3- Elabora una tabla de las supuestas calificaciones de los 15 primeros compañeros de la lista, introduciendo los registros sin ningún orden, con los siguientes campos: Campo1 Num_Lista Campo2 Nombre Campo3 Mat Campo4 Fis Campo5 Quim Campo6 Bio 4- Asigna el atributo de clave principal para el primer campo 5- Cierra la tabla y guárdala con el nombre cuarto examen. 6- Al abrir la tabla nuevamente, ¿los datos están en el mismo orden en que fueron capturados? Responde Si o No 7- ¿Con base en que campo se ordenaron? 8- Ordena la tabla en orden descendente de las calificaciones de física 9- Agrega otros 10 registros con los números de lista del 16 al 25, sus nombres y sus calificaciones. 10- Crea un sub-tabla con la lista de alumnos que obtuvieron 7 o menos en matemáticas. 11- Pulsa el botón Quitar filtro y crea una sub-tabla con los alumnos que obtuvieron más de 8 en física y en química. 12- Guarda los cambios, cierra la tabla y el programa II PERIODO Equipos Académicos –Pedagógicos Área Tecnología e Informática –Colegios Arquidiocesanos de Cali 41 GUÍA TALLER Nº17 CREAR TABLAS CON VISTA DE DISEÑO EN ACCESS Semana del _____ al______ INDICADOR DE DESEMPEÑO Sigo instrucciones y utilizo flujogramas para formular y plantear soluciones tecnológicas a través de las bases de datos Access (concepto, ventajas, objetos: tablas, campos) PROPOSITO EXPRESIVO Que yo utilice las herramientas de Access para crear una tabla con vista de diseño, creando una base de datos en Access. Resuelve la actividad, de acuerdo al enunciado busca la palabra correcta en el cuadro. POWERPOINT MOUSE DOS MACINTOSH INTERNET SCREENSAVER USB USUARIO TABLA REFRIG. LIQUIDA EXCEL E-MAIL MULTIMEDIA WINDOWS VIRUS DISCO DURO SERVIDOR WORD ACCESS RAM x x x x x x x x x x x x x x x x x x x x Cuando menos lo esperas, se instala en tu computadora y va apoderándose de todos los espacios del disco duro. Si intentas desinstalarlas, vas a perder muchas cosas; si no lo intentas, pierdes todas. ___________ Hay que pagar para tener acceso a ella.___________ Siempre está ocupada cuando la necesitas.________ Sabes que tiene muchos fallos, pero no puedes vivir sin ella.________ Preciosa, infalible y algo cara, no muy compatible con otras… y solo el 5% de la gente saben la dicha de tenerlas._______ Ideal para realizar presentaciones con animación_______ Dicen que hace muchas cosas, pero tú tan solo la utilizas para la operación básica.________ Tiene siempre muchas funciones ideales para crear y modificar textos.__________ Todos la tuvieron algún día, pero nadie la quiere ahora.__________ Almacena los datos, ideal para organizar una guía telefónica_________ Organiza la información por campos y registros____________ No sirve para nada, pero te divierte___________ Aquella que olvida todo apenas se desconecta_______________ Se acuerda de todo, todo el tiempo.________________________ Funciona sólo cuando la arrastras____________________ Hace que todo parezca bonito y sonoro_______________ Maneja la máquina, siempre está haciendo preguntas.________________ Mensajería instantánea_________________ Por mucho que te esfuerces nunca se calienta.______________________ Es extraíble, Guarda la información _________________________ II PERIODO Equipos Académicos –Pedagógicos Área Tecnología e Informática –Colegios Arquidiocesanos de Cali 42 ACTIVIDAD PRACTICA: Comenzaremos a crear la tabla en vista de diseño en el programa Access, lleva a sala de informática los datos que ha recopilado de tus compañeros, sigue la secuencia lógica. Procedimiento para crear una tabla en vista de diseño en el programa Access 1. Abrir en Programa Microsoft office Access 2. Dar clic en la Pestaña CREAR 3. Hacer clic en el botón: Diseño de 4. Escribir en cada fila los datos 5. Ubicar la primera fila, dar clic en clave principal- Ventana Diseño 6. Dar clic en el comando Guardar 7. Insertar nombre de la tabla: Base de datos estudiantes grado 8 8. Dar clic en Aceptar. 9. Cerrar X la vista de diseño. 9. Dar doble clic en Base de dato estudiantes grado 8, ventana izquierda del programa. 10. Llenar los campos con la información. Habilidad adquirida para crear una tabla en vista de diseño en el programa A Equipos Académicos –Pedagógicos Área Tecnología e Informática –Colegios Arquidiocesanos de Cali II PERIODO 43 GUÍA TALLER Nº18 Cambiar propiedades a los campos en Access “ Semana del_______al_______ El docente presenta una motivación corta y pertinente a la enseñanza INDICADOR DE DESEMPEÑO Identifico correctamente las herramientas de los programas administradores de bases de datos Access (concepto, ventajas, objetos: tablas, campos, tipos de datos, clave principal, etc.) En la realización de tareas básicas. PROPOSITO EXPRESIVO Que yo maneje las herramientas de campos en Access para cambiar sus propiedades de las tablas. PROPIEDADES DE LOS CAMPOS HORA DE INDAGAR: Los valores en un campo de porcentaje se incluyen en formato decimal, es decir, si desea colocar 65% debe digitar 0,65% y pulsar la tecla (Enter). El símbolo * asterisco que aparece en la hoja de datos indica el final de la tabla. Cuando un registro se encuentra en modo de edición, a su izquierda aparece el símbolo de un lápiz. La tecla Tab sirve para desplazarse al siguiente campo, utilizar la tecla Fin para ubicarse en el último campo de registro actual, la tecla Inicio sitúa el cursor en el primer campo de registro actual. ORDENAR REGISTROS Los registros de una tabla pueden ordenarse en forma ascendente o descendente, sin importar si el campo es de texto, numérico, fecha y hora. FILTRAR REGISTROS: Un filtro es un conjunto de criterios y condiciones que se aplican a un conjunto de registros en particular. Pulsando con el botón derecho del ratón sobre un control del formulario, se despliega un menú contextual que, además de las opciones de edición y orden, muestra las de filtro. Son muy parecidas a las que hemos visto antes con el botón de filtro de la cinta de opciones, pero falta el combo multivalor y se añade la opción de filtro por selección, es decir, el valor actual del control como opción de filtro igual, distinto, mayor o menor. II PERIODO Equipos Académicos –Pedagógicos Área Tecnología e Informática –Colegios Arquidiocesanos de Cali 44 ACTIVIDAD: Consulta en el buscador Google las propiedades de los campos en Access completa la tabla. Propiedades Descripción Tamaño Establece la longitud máxima de un campo de texto numérico. y Tipo de campo al que aplica Texto, numérico, fecha Formato Lugares Decimales Máscara de Entrada Titulo Valor predeterminado Regla de validación Texto de validación Requerido Permitir longitud Cero Indexado EJERCIO PRÁCTICO Vamos a cambiar las propiedades de los campos a la tabla Base de datos estudiantes grado 8, ejercicio anterior. 1. Ubicar en el programa Access la tabla: Base de datos estudiantes grado 8 2. Clic derecho abrimos Vista de Diseño 3. Damos clic en la fila NOMBRE: Ubicar la ventana de propiedades de campos: Tipo de campo: texto, como máximo 255 caracteres para escribir el nombre será suficiente, 30 caracteres. 4. Clic en la fila Primer Apellido: Tipo de campo: 30 Cambiar la propiedad de Titulo: PA (Primer Apellido). Repite el proceso 4 para la fila Segundo apellido, con las mismas propiedades. 5. En la fila FDN, tipo de datos Fecha y hora cambia las propiedades al campo Titulo: Fecha de nacimiento, propiedad: Mascara de entrada: ## /##/## (día, mes, año) 6. Fila Edad: Propiedades de campos: Regla de validación:<20 estoy quiere decir que la edad que se escriba en este campo será menor de 20. Propiedades de campos: Texto de validación: Edad no valida. (Si coloco una edad mayor a 20) saldrá este mensaje. 7. Inserta una fila en la base de datos llamada: SEXO. Ubico en la fila sexo, ventana propiedades de campo: Tamaño de campo: 1 se toma un carácter F (femenina) M (masculino). 8. Insertar un fila: llamada OBSERVACIONES. Ubico en la fila Observaciones, tipo de datos: MEMO ventana propiedades de campo: formato: > (mayor que) puedo escribir sin límite de caracteres. 9. Guardar los cambios de propiedades de campos, cerrar la ventana. 10. Clic en Ver –Lista de datos. Hacer la prueba de validación II PERIODO Equipos Académicos –Pedagógicos Área Tecnología e Informática –Colegios Arquidiocesanos de Cali 45 GUÍA TALLER Nº19 Clave Principal en Access Semana del _______al_______ El docente presenta una motivación corta y pertinente a la enseñanza INDICADOR DE DESEMPEÑO: Sigo procedimientos y utilizo flujogramas para crear relaciones, consultas e informes, etc. en los programas administradores de bases de datos. PROPOSITO EXPRESIVO: Que yo inserte clave principal a un campo en Access, para identificar inequívocamente cada registro almacenado en la tabla. HORA DE INDAGAR: La clave principal proporciona un valor único para cada fila de la tabla y nos sirve de identificador de registros de forma que con esta clave podamos saber sin ningún tipo de equivocación el registro al cual identifica. No podemos definir más de una clave principal, pero podemos tener una clave principal compuesta por más de un campo. Para asignar una clave principal a un campo, seguir los siguientes pasos: 1. Hacer clic sobre el nombre del campo que será clave principal. 2. Hacer clic sobre el botón Clave principal en el marco Herramientas de la pestaña Diseño. A la izquierda del nombre del campo aparecerá una llave indicándonos que dicho campo es la clave principal de la tabla. Si queremos definir una clave principal compuesta (basada en varios campos), seleccionar los campos pulsando simultáneamente la tecla Ctrl y el campo a seleccionar y una vez seleccionados todos los campos hacer clic en el botón anterior. ACTIVIDAD EN CASA: 1. Utiliza el buscador Google y busca las claves principales incorrectas, explica cada una de ellas. 2. Menciona la importancia de insertar clave principal en una tabla en Access. 3. Escribe los pasos lógicos para eliminar una relación en una tabla en Access. 4. ¿Cómo cambiar la clave principal? II PERIODO Equipos Académicos –Pedagógicos Área Tecnología e Informática –Colegios Arquidiocesanos de Cali 46 HORA DE PRACTICAR: Procedimiento para agregar una clave principal auto- numérica. 1. Abrir la base de datos que desea modificar. 2. En el panel de navegación, hacer clic con el botón secundario en la tabla a la que desee agregar la clave principal y, a continuación, en el menú contextual, hacer clic en Vista Diseño. SUGERENCIA Si no ve el panel de navegación, presionar F11. 3. Buscar la primera fila vacía disponible en la cuadrícula de diseño de la tabla. 4. En la columna Nombre del campo, escribir un nombre, como Id Cliente. 5. En la columna Tipo de datos, hacer clic en la flecha desplegable y en Autonumeración. 6. En Propiedades del campo, en Nuevos valores, hacer clic en Incremento para usar valores numéricos incrementales para la clave principal, o hacer clic en Aleatorio para utilizar números aleatorios SIGAMOS PRACTICANDO: Procedimiento para definir la clave principal. 1. Abrir la base de datos que desea modificar. 2. En el panel de navegación, hacer clic con el botón secundario en la tabla en la que desea establecer la clave principal y, en el menú contextual, hacer clic en Vista Diseño. 3. Seleccionar el campo o los campos que desea usar como clave principal. 4. Elegir un campo, hacer clic en el selector de filas del campo que desee. 5. Escoger varios campos, presione la tecla CTRL y hacer clic en el selector de filas de cada campo. 6. En el grupo Herramientas de la ficha Diseño, hacer clic en Clave principal. 7. Agregar un indicador de clave a la izquierda del campo o campos que ha especificado como clave principal. 8. Se agrega un indicador de clave a la izquierda del campo o campos que ha especificado como clave principal. ACTIVIDA EN CASA: Consulta los tres tipos de claves principales que pueden ser definidas por Microsoft Access. II PERIODO Equipos Académicos –Pedagógicos Área Tecnología e Informática –Colegios Arquidiocesanos de Cali 47 GUÍA TALLER Nº 20 EJERCITACION EN ACCESS Semana del _______al_______ El docente presenta una motivación corta y pertinente a la enseñanza HORA INDICADOR DE DESEPEÑO: Comprehendo y utilizo correctamente las herramientas que ofrecen los programas administradores de bases de datos Access (relaciones, consultas e informes, etc.) en la realización de tareas básicas. PROPOSITO EXPRESIVO: Que yo utilice las herramientas que ofrece el programa administrador de datos Access, para realizar diferentes actividades básicas. HORA DE PRACTICAR CON ACCESS: Actividad de ejercitación 1 1. En la biblioteca de tu colegio pide al menos 10 libros de cualquier temáticas con el fin de determinar lo siguiente: a. b. c. d. e. f. Nombre del texto Autor Editorial Temática Estado (Bueno – Regular – Deficiente) Año de impresión 2. Inicia una sesión de Excel 3. Cambia el nombre de la hoja1 por el de libros 4. Crea una tabla que muestre la información de los 10 libros que haz consultado 5. Aplica bordes y formatos a tu gusto 6. Inserta una imagen prediseñada relacionada con el tema 7. Guarda el libro con el nombre Libros en el escritorio del computador Actividad de ejercitación 2 1. Busca la sección de la cartelera cinematográfica de algún periódico. 2. Inicia una sesión de Excel 3. En la hoja1 crea una tabla que contenga el nombre de diez salas de cine y las películas que se exhiben. 4. En la hoja2 crea una tabla con los horarios de exhibición de cada película 5. Relaciona las tablas mediante un campo clave. 6. Guardar el libro con el nombre Salas de cine en la carpeta mis documentos. Equipos Académicos –Pedagógicos Área Tecnología e Informática –Colegios Arquidiocesanos de Cali II PERIODO 48 Actividad de ejercitación 3 1. Iniciar una sesión de Access 2. Implementar una base de datos para el control de una biblioteca. La base de datos se llamará biblioteca y tendrá las siguientes tablas con sus Características. El estudiante deberá realizar 10 registros por tabla, averiguar ¿Cuáles son las claves principales así como realizar las relaciones convenientes? TABLA 1 LIBROS: NOMBRE –CAMPO- TIPO DE CAMPO TAMAÑO Código del Libro Numérico Byte Nombre del libro Texto 60 Editorial Texto 25 Autor Texto 25 Género Texto 20 País del Autor Texto 20 Número de Páginas Numérico Entero Año de Edición Fecha/Hora Fecha mediana Precio del libro Ejemplo: 1 Don Quijote de La Mancha I Anaya Miguel de Cervantes Caballeresco España 517 1991 1750 TABLA 2 PRÉSTAMOS NOMBRE CAMPO TIPO DE CAMPO TAMAÑO Número pedido Auto-numérico Código del libro Numérico Byte Código del usuario Numérico Byte Fecha de salida Fecha/Hora Fecha mediana Fecha máxima para devolver Fecha/Hora Fecha mediana Fecha de devolución Fecha/Hora Fecha/Mediana TABLA 3 USUARIOS NOMBRE CAMPO TIPO DE CAMPO TAMAÑO FORMATO Código del usuario Auto-numérico Nombre Texto 15 Apellidos Texto 25 Documento Texto Diseñar máscara Residencia Texto 50 Ciudad Texto 30 Fecha de nacimiento Fecha/Hora Fecha mediana TABLA USUARIOS Código Nombre Apellidos C.C. O T.I. Dirección Ciudad Fecha Nacimiento. Equipos Académicos –Pedagógicos Área Tecnología e Informática –Colegios Arquidiocesanos de Cali II PERIODO 49 GUÍA TALLER Nº 21 TECNOLOGIA INFORMATICA Y COMUNICACIÓN TIC Semana del _______al_______ El docente presenta una motivación corta y pertinente a la enseñanza INDICADOR DE DESEMPEÑO: Comprehendo la evolución de las innovaciones importantes para la sociedad en las TICS (Cinematografía, televisión, computación y telecomunicaciones; explico las implicaciones éticas. PROPOSITO EXPRESIVO: Que yo manipule las herramientas de las TIC, para apropiarme de ellas de manera ética, cada uno de sus elementos para afianzar el aprendizaje. En los últimos años, el uso de las llamadas Tecnologías de Información y Comunicación (TIC), que engloban a la prensa, la radio, la televisión, el cine y la red mundial; se ha incrementado. En especial cabe destacar el explosivo desarrollo de la Internet que permite comunicación diferida o en tiempo real y es un servicio más que ofrece la World Wide Web. Esta red interconecta sitios que ofrecen información de todo tipo, que se pueden consultar desde cualquier computadora con acceso, las 24 horas del día, los 365 días del año. Las TIC son medios que nos aportan un flujo ininterrumpido de información, que es esencial para nuestro sistema político, para nuestras instituciones económicas, y en muchos casos para los estilos de vida cotidiana de cada uno de nosotros. El impacto de estos medios se ha potenciado gracias a la posibilidad de hacerlos llegar a distancia a través de: satélites artificiales, microondas y fibra óptica. GRAFIQUEMOS: P1 Según los avances tecnológicos, las TIC, que son herramientas teórico conceptuales soportes y canales que procesan, almacenan, sintetizan, recuperan y presentan información de la forma más variada se agrupan, en instrumentos tecnológicos como: la televisión, la radio, el cine y la red mundial. II PERIODO Equipos Académicos –Pedagógicos Área Tecnología e Informática –Colegios Arquidiocesanos de Cali 50 Te invito a entrar al siguiente link, a través de este video comprenderás qué son las tecnologías de la información y comunicación, coloca mucho cuidado para que puedas realizar las demás actividades. Link: http://www.youtube.com/watch?v=U4D-E1oPxE&feature=related NOTA: De no poseer los medios adecuados para la apreciación del video se sugiere trabajar con el concepto. HORA DE INDAGAR: Contesta en tu cuaderno el siguiente cuestionario, socializa con tus compañeros tus respuestas. 1.- ¿Sabes que son las Tics? ¿Cuáles crees que son los aportes de las Tics para el aprendizaje. 2. ¿Qué tan frecuente utilizas la Internet? ¿Cuáles son las páginas que más visitas? 3. ¿Qué piensas de los avances tecnológicos de nuestro país? 4. Menciona los aportes positivos y negativos de la tecnología 6. ¿Qué dejarías o pondrías para un mejor uso de la tecnología? 7. ¿Conoces la historia de la tecnología? Menciona su proceso. 8. ¿Qué sabes acerca de las técnicas de la información y la comunicación? 9.- ¿Considera que la tecnología de la comunicación e información están bien estructuradas? 10. ¿Qué crees que significa el oscurantismo informativo? Analiza las diferentes edades piedra, bronce, hierro, media, moderna, digital y explica la evolución de las tecnologías 11. 12. Crees que las Tics han influido en el comportamiento del hombre dentro de la sociedad. 13-CREA…Es el momento de que imagines y elabores una historieta o una caricatura donde se proponga la utilización de manera adecuada de las tecnologías de la información y comunicación (TIC). II PERIODO Equipos Académicos –Pedagógicos Área Tecnología e Informática –Colegios Arquidiocesanos de Cali 51 GUÍA TALLER Nº 22 TELECOMUNICACIONES Semana del _______al_______ El docente presenta una motivación corta y pertinente a la enseñanza INDICADOR DE DESEMPEÑO: Comprehendo la evolución de las innovaciones importantes para la sociedad en las TICS (Cinematografía, televisión, computación y telecomunicaciones; explico las implicaciones éticas. PROPOSITO EXPRESIVO: Que yo construya con materiales reciclables instrumentos tecnológicos de comunicación, para dar a conocer los procesos de innovación. FASE COGNITIVA: Telecomunicación es toda transmisión, emisión o recepción de signos, señales, escritos, imágenes, sonidos, datos o información de cualquier naturaleza por hilo, realizada por el hombre, radioelectricidad, medios ópticos u otros sistemas electromagnéticos”, ésta fue la primera definición que se aprobó en la reunión conjunta de la XIII Conferencia de la UTI (Unión Telegráfica Internacional y la III de la URI (Unión Radiotelegráfica Internacional) el 3 de septiembre de 1932. Proviene del griego “tele”, que significa “distancia”, “lejos” o “comunicación a distancia”. Por tanto, el término telecomunicaciones cubre todas las formas de comunicación a distancia, incluyendo radio, telegrafía, televisión, transmisión de datos e interconexión de ordenadores. P1 Según los elementos de un sistema de telecomunicaciones, se integran el transmisor, que es el dispositivo que transforma o codifica los mensajes en un fenómeno físico la señal, medio de transmisión, que es el instrumento por donde se envía el mensaje el canal, receptor, que en algunos casos es el oído o el ojo humano. II PERIODO Equipos Académicos –Pedagógicos Área Tecnología e Informática –Colegios Arquidiocesanos de Cali 52 HORA DE INDAGAR: Consulta el inventor y el proceso tecnológico: Telégrafo eléctrico, teléfono, teletipo, computador, el modem. ACTIVIDAD: Relaciona con el número correspondiente, la columna A con la columna B Proceso tecnológico INVENTOR INVENTO # 1 COMPUTADOR 8 Guglielmo Marconi, 2 TELEVISOR 7 Leonard Kleinrock Martin Cooper 3 5 TELEGRAFO 4 TELEFONO 1 5 CELULAR 3 J. Presper Eckert, Samuel F.B. Morse 6 Joy Morton y a Howard Krul 4 Alexander Graham Bell. 6 TELETIPO 7 LA INTERNET 8 LA RADIO 2 John Logie Baird HORA DE LA CREATIVIDAD Construye un instrumento de comunicación del futuro (celular, computador, televisor) con materiales reciclables, diséñalo transformándolo en los avances tecnológicos que te gustaría que tuviera. PASOS: 1. Buscar en internet los avances tecnológicos, analiza cual te gustaría crear y analiza sus futuros cambios, útil para la sociedad. 2. Construir en papel el diseño del instrumento tecnológico, de una forma creativa. 3. Analizar la pertinencia de los materiales reciclables con que vas a construir el instrumento. 4. Socializar al docente el diseño en papel y los materiales a utilizar. 5. Guardar el invento para socializarlo en la semana de la ciencia de tu colegio. Equipos Académicos –Pedagógicos Área Tecnología e Informática –Colegios Arquidiocesanos de Cali 53 GUÍA TALLER Nº 23 LA INTERNET –REDES SOCIALES Semana del _______al_______ El docente presenta una motivación corta y pertinente a la enseñanza INDICADOR DE DESEMPEÑO: Comprehendo la evolución de las innovaciones importantes para la sociedad en las TICS (Cinematografía, televisión, computación y telecomunicaciones; explico las implicaciones éticas. PROPOSITO EXPRESIVO: Que yo manipule de forma correcta y ética las herramientas que ofrece la internet, para aprovechar los recursos en mi formación personal. Internet es un conjunto descentralizado de redes de comunicación interconectadas que utilizan la familia de protocolos TCP/IP, garantizando que las redes físicas heterogéneas que la componen funcionen como una red lógica única, de alcance mundial. Sus orígenes se remontan a 1969, cuando se estableció la primera conexión de computadoras, conocida como ARPANET, entre tres universidades en California y una en Utah, Estados Unidos. Uno de los servicios que más éxito ha tenido en Internet ha sido la World Wide Web (WWW, o "la Web"), hasta tal punto que es habitual la confusión entre ambos términos. La WWW es un conjunto de protocolos que permite, de forma sencilla, la consulta remota de archivos de hipertexto. Ésta fue un desarrollo posterior (1990) y utiliza Internet como medio de transmisión. HORA DE INDAGAR: Con la ayuda del buscador Google, responde las siguientes preguntas. 1. ¿Qué es una red? menciona 3 ejemplos 2. A que se le llaman nodos. 3. Explica las ventajas y desventajas de la Internet. 3. Menciona las redes de computadores existen actualmente. Dibuja cada una de ellas. 4. ¿Cuál es la diferencia entre un Buscador y un Navegador? Menciona 3 ejemplos de cada uno. 5. ¿Qué es un protocolo? Explica los diferentes tipos de protocolos. II PERIODO Equipos Académicos –Pedagógicos Área Tecnología e Informática –Colegios Arquidiocesanos de Cali 54 Las Redes son formas de interacción social, definida como un intercambio dinámico entre personas, grupos e instituciones en contextos de complejidad. Un sistema abierto y en construcción permanente que involucra a conjuntos que se identifican en las mismas necesidades y problemáticas y que se organizan para potenciar sus recursos. Si a principios del siglo XIX el hombre llegaba a conocer a 100 personas a lo largo de toda su vida, el mundo de Internet nos permite contactar con miles y miles. Sus herramientas nos permiten gestionar un mayor número de contactos antes imposibles de conocer e, incluso, de mantener. Había que escoger bien a nuestros amigos, a los que les íbamos a dedicar nuestro tiempo. Ahora, mantener un contacto no supone tanto esfuerzo ni sacrificio de tiempo. 1. Explica las ventajas y desventajas de las redes sociales. 2. Menciona los cuidados que debes tener al colgar información en las redes sociales. 3. Crees que las redes sociales han cambiado el comportamiento de los seres humanos. Justifica tu respuesta. 4. ¿Cuánto tiempo pasas conectado a la red?_______ ¿cuánto tiempo dialogas con un amigo o tus padres personalmente? 5. Indaga sobre el proyecto de ley de infractores en la red. 6. Busca en You Tube el video Tienes privacidad de verdad en las redes sociales http://www.youtube.com/watch?v=_VAgyuNjnoY&feature=related. Escribe 5 conclusiones o enseñanzas del video. 7. Buscar en You tube Ciberbullying http://www.youtube.com/watch?v=JjmFdr0yNl0&feature=related 8 Que valores debes tener en cuenta, cuando haces un comentario en una red social, sobre un amigo o alguien desconocido. 9. Para ti ¿Qué es privacidad? ¿Es importante para ti, tu vida privada? Entonces… porque todo lo publicas en la red II PERIODO Equipos Académicos –Pedagógicos Área Tecnología e Informática –Colegios Arquidiocesanos de Cali 55 ARQUIDIOCESIS DE CALI FUNDACIONES EDUCATIVAS ARQUIDIOCESANAS DISEÑO CURRICULAR COLEGIOS ARQUIDIOCESANOS AREA TECNOLOGÌA E INFORMÁTICA TERCER PERIODO- GRADO SEPTIMO COMPONENTES DE LA BASE DE DATOS Y TECNOLOGÍA DE LA COMUNICACIÓN Equipos Académicos –Pedagógicos Área Tecnología e Informática –Colegios Arquidiocesanos de Cali 56 GUÍA-TALLER DEL TERCER PERIODO - PRESENTACIÓN Colegio: Grado: SEPTIMO Área: Tecnología e Informática Docente: Tiempo previsto: un periodo Horas: 24h/periodo HABILIDADES COMPETENCIAS 9 Reconoce principios y conceptos propios de la tecnología, así como momentos de la historia que le han permitido al hombre transformar el entorno para resolver problemas y satisfacer necesidades (Naturaleza y evolución. 9 Relaciona el funcionamiento de algunos artefactos, productos, procesos y sistemas tecnológicos con su utilización segura (Apropiación y uso de la tecnología). 9 Propone estrategias para soluciones tecnológicas a problemas, en diferentes contextos (Solución de problemas con tecnología). 9 Relaciona la transformación de los recursos naturales con el desarrollo tecnológico y su impacto en el bienestar de la sociedad (tecnología y sociedad). 9 Gestión de la tecnología y las herramientas informáticas 9 Proponer 9 Argumentar 9 Desarrollar 9 Identificar 9 Relacionar 9 Integrar 9 Manejar 9 Establecer semejanzas. 9 Establecer Diferencias. 9 Redactar. 9 Usar herramientas informáticas. 9 Crear. 9 Adaptar. 9 Apropiar. 9 Elaborar modelos tecnológicos. Seguir instrucciones EJES TEMÁTICOS Componentes de la Base de Datos Access Objetos que componen una base de datos Consultas. Informes. Formularios. Tecnología de la comunicación Delitos Informáticos PROPÓSITOS DEL PERIODO A NIVEL AFECTIVO Que el estudiante muestre interés y vea la importancia de x Reconocer los programas y herramientas informáticas de la base de datos para resolver problemas de la vida cotidiana. x Construcción y graficación de textos y conceptos informáticos y tecnológicos. Equipos Académicos –Pedagógicos Área Tecnología e Informática –Colegios Arquidiocesanos de Cali 57 Para que desarrollen sus competencias comunicativas y procesos de pensamiento. A NIVEL COGNITIVO Que identifique los procesos relacionados con x Uso de las herramientas que ofrecen los programas informáticos como la base de datos de Access. x Y tenga claridad cognitiva en cada una de las habilidades y ejes temáticos A NIVEL EXPRESIVO Que el estudiante x Maneje correctamente las herramientas del entorno de trabajo y las herramientas que ofrecen los programas informáticos como la base de datos Acccess. x Construya y grafique textos y conceptos informáticos y tecnológicos demostrando habilidad en la resolución de un problema. ENSEÑANZAS: 1. Desarrollo del pensamiento complejo y divergente, a través del uso adecuado de los instrumentos de conocimiento: noción, proposición, concepto, pre-categoría, estructuras formales, con sus mentefactos, sus respectivas operaciones intelectuales, las propias del Modelo Lector Óptimo y las competencias de tecnología e informática en textos de diversas áreas. 2. Seguimiento de instrucciones y utilización de flujogramas, para el diseño de plantillas en los diferentes programas y en la solución de problemas de carácter informático. 3. Interpretación y análisis de datos, tablas y gráficos de diversas fuentes, de tecnología e informática. 4. Comprehensión e interpretación de textos aplicando las estrategias y operadores de la Pedagogía Conceptual, en textos sobre tecnología. 5. Producción de textos orales y escritos con coherencia y cohesión, utilizando textos de tecnología e informática. DIDÁCTICAS A EMPLEAR DURANTE EL PERÍODO x Didáctica proposicional y conceptual. INDICADORES DE DESEMPEÑO 1. Sigo procedimientos y utilizo flujogramas para crear relaciones, consultas e informes en los programas administradores de base de datos. 2. Comprehendo y utilizo correctamente las herramientas que ofrecen los programas administradores de base de datos Access (relación, consulta e informes), en la realización de tareas básicas. 3. Interpreto y propongo diferentes soluciones a los diversos problemas relacionados con el uso de la tecnología y la información, con casos sobre delitos informáticos. Equipos Académicos –Pedagógicos Área Tecnología e Informática –Colegios Arquidiocesanos de Cali 58 ARQUIDIÓCESIS DE CALI FUNDACIONES EDUCATIVAS ARQUIDIOCESANAS ÁREA DE TECNOLOGÍA E INFORMÁTICA - PRUEBA DE DIAGNÓSTICA 1. El asistente para informes es: A. Un objeto de la base de datos B. Una herramienta que guía paso a paso la elaboración del informe C. Una ventana que permite visualizar la forma como quedará el informe D. Una lista de los campos de las tablas 2. Una base de datos relacional permite: A. Ver, modificar y analizar datos de formas diferentes. B. Permite la utilización simultánea de datos procedentes de más de una tabla. C. Son elementos de una base de datos que se utilizan para visualizar e introducir información en las tablas D. Un objeto de una base de datos que presenta información de una o varias tablas de manera impresa o en pantalla. 3. Microsoft Access es: A. Un programa, utilizado en los sistemas operativos Microsoft Windows, para hacer presentaciones con texto esquematizado, animaciones de texto e imágenes prediseñadas. B. Un programa, utilizado en los sistemas operativos Microsoft Windows, normalmente para tareas financieras y contables. C. Un programa, utilizado en los sistemas operativos Microsoft Windows, para la gestión de bases de datos creado y modificado por Microsoft conjunto de información organizada sistemáticamente. D. Un programa, utilizado en los sistemas operativos Microsoft Windows, para el procesamiento de textos. 4. Las consultas en Access son las que permiten: A. Recuperar datos de una tabla, modificarlos e incluso almacenar el resultado en otra tabla. B.Hace que podamos trabajar con varias tablas relacionadas a través de un campo en común C.Definir pantallas generalmente para editar los registros de una tabla o consulta D.Visualizar fotos desde un formulario. 5. Los formularios en Access son los que permiten: A.Ver, modificar y analizar datos de formas diferentes. B.Permite la utilización simultanea de datos procedentes de más de una tabla Visualizar e introducir información en las tablas. D. Presentan información de una o varias tabla de manera impresa o en pantalla. 6. El icono sirve para.... A.Eliminar una relación de la base de datos. Equipos Académicos –Pedagógicos Área Tecnología e Informática –Colegios Arquidiocesanos de Cali 59 A. Dejar la ventana Relaciones en blanco. C.Cambiar el tipo de consulta. B.Acceder a otro campo B. Quitar una relación de la ventana Relaciones sin borrarla de la base de datos. 9. El icono C. Salir definitivamente programa 7. Para poder definir una relación... A. Las dos tablas relacionadas deben tener un campo en común. B. Los campos que intervienen en la relación deben tener el mismo nombre. C. Las tablas relacionadas no tienen un campo en común D. Se deben modificar las tablas. sirve para... del A.Pasar de un registro a otro. B.Cambiar el orden de los registros. C.Cambiar el orden de los agrupamientos. D.Pasar de un campo a otro. 10. Los informes son objetos que nos permiten: A. Introducir datos en las tablas. B.Imprimir datos de las tablas. C.Modificar datos de la tabla. D.Recuperar datos de una tabla. 8.El icono sirve para .. 11. ¿Qué es un informe? A. Ejecutar la consulta. B. Acceder a la ventana de ayuda. 12 Explique ¿Cómo crear un con el asistente informe Equipos Académicos –Pedagógicos Área Tecnología e Informática –Colegios Arquidiocesanos de Cali 60 GUÍA TALLER Nº 25 RELACIONES EN ACCESS Semana del _______al_______ MOTIVACION: Resuelve el siguiente crucigrama. Horizontal 1. Ordena el disco y así el ordenador va más rápido 5. Dibujos que representan un programa o archivo en el escritorio 6. Software 7. Aparato electrónico que procesa información 9. Volver el sistema al estado anterior 11. Memoria que almacena datos temporalmente y se borra al apagar el PC 13. Puerto en el que se conectan dispositivos 16. Dispositivo de entrada que introduce caracteres alfanuméricos 17. Donde se agrupan los archivos 18. Circuitos electrónicos, caja, microprocesador... Vertical 2. Donde están los accesos directos 3. Herramienta donde podemos organizar y controlar los archivos y carpetas 4. Dispositivo de entrada que maneja el puntero 8. En lo que se basa el sistema operativo Windows 10. Para encontrar un archivo 12. Donde van los archivos y carpetas borradas 14. Comando para comprobar el disco 15. El panel desde donde se manipulan los elementos instalados en el PC 1 2 3 4 5 6 7 8 9 11 12 10 13 14 15 16 17 18 III PERIODO Equipos Académicos –Pedagógicos Área Tecnología e Informática –Colegios Arquidiocesanos de Cali 61 INDICADOR DE DESEMPEÑO: Comprehendo y utilizo correctamente las herramientas que ofrecen los programas administradores de base de datos Access (relación, consulta e informes), en la realización de tareas básicas. INDICADOR DE DESEMPEÑO: Que yo manipule correctamente las consultas, relaciones, formularios e informes en Access, administrando con eficiencia y calidad la información de la base de datos y demostrando progreso en el conocimiento del programa. Cabe notar la importancia de administrar correctamente la información en la sociedad actual, es por eso que los Sistemas de administración de bases de datos (DataBase Manager System), que describen los programas que administran las bases de datos son grandes ayudas para el ser humano, por lo tanto Microsoft Access que es una aplicación, Subprograma o módulo encargado de funciones específicas y afines entre sí para realizar una tarea. Estas poderosas herramientas de Access permiten manipular fácilmente información a través de una base de datos. Estas herramientas se diferencia por su funcionalidad de las que incorporan otras aplicaciones como Excel, ya que estas permiten manipular fácilmente información numérica a través de una hoja de cálculo y las de Word que manipulan fácilmente información textual a través de un documento. Todas estas herramientas de las distintas aplicaciones hacen parte de las herramientas informáticas que se encargan de funciones específicas y afines entre sí para realizar una tarea. Retomando la aplicación Access del paquete Office veremos a continuación algunas de estas herramientas (funciones) según su función. ¾ Herramientas de Relaciones: Es una característica especial de Access que hace que podamos trabajar con varias tablas relacionadas a través de un campo en común ¾ Herramientas de Consultas: Son los objetos de una base de datos que permiten recuperar datos de una tabla, modificarlos e incluso almacenar el resultado en otra tabla ¾ Herramientas de Formularios: Sirven para definir pantallas generalmente para editar los registros de una tabla o consulta ¾ Herramientas de informes: Sirven para presentar los datos de una tabla o consulta generalmente para imprimirlos ACTIVIDAD: Lea comprensivamente, a partir del texto, construir el mentefacto conceptual. III PERIODO Equipos Académicos –Pedagógicos Área Tecnología e Informática –Colegios Arquidiocesanos de Cali 62 HORA DE INDAGAR: P1-Las herramientas de Access, que permiten manipular fácilmente información a través de una base de datos, se diferencian notoriamente de las herramientas de Excel, que permiten manipular fácilmente información numérica a través de una hoja de cálculo, y de las herramientas de Word, que permiten manipular fácilmente información textual a través de un documento P2-En el programa Microsoft Access, las herramientas como: las consultas, las relaciones, los formularios e informes, que se ubican en las pestañas de herramientas del entorno gráfico de la aplicación, configuran claramente la Información de la base de datos. III PERIODO GUÍA TAL LER Nº26 Equipos Académicos –Pedagógicos Área Tecnología e Informática –Colegios Arquidiocesanos de Cali 63 RELACIONES DE TABLAS EN ACCESS Semana del _______al_______ El docente presenta una motivación corta y pertinente a la enseñanza INDICADOR DE DESEMPEÑO: Sigo procedimientos y utilizo flujogramas para crear relaciones, consultas e informes en los programas administradores de base de datos. PROPOSITO EXPRESIVO: Que yo comprehenda y utilice las herramientas para determinar las relaciones de la base de datos, para realizar tareas básicas. Las relaciones tienen como función hacer coincidir los datos de los campos claves (normalmente un campo con el mismo nombre en ambas tablas).En la mayoría de los casos, estos campos coincidentes son la clave principal de una tabla, que proporciona un identificador único para cada registro, y una clave externa de la otra tabla. Para poder relacionar tablas entre sí se deberá especificar un campo en común que contenga el mismo valor en las dos tablas y dicho campo será clave principal en una de ellas. Por ejemplo, puede conectar las tablas ESTUDIANTES y RESULTADOS mediante el campo CódEstudiante. ESTUDIANTES RESULTADOS CódEstudiante CódEstudiante CódAsignatura CódAsignatura Puntaje HORA DE INDAGAR: lea el pensamiento y grafícalo en tu cuaderno. P1- Según las herramientas de Microsoft Access, los tipos de relaciones, que permiten la utilización simultánea de datos procedentes de más de una tabla, se clasifican notoriamente en relación uno a uno, están relacionadas con un único registro de la otra tabla, relación uno a varios, son las que tienen relación con tabla principal y secundaria, relación varios a varios, cuando un registro de una tabla puede estar relacionado con más de un registro de la otra tabla y viceversa. HORA DE PRACTICAR: 1. Abrir el programa Microsoft Access. 2. Crear una base de datos y asignar el nombre COMPUPARTES. 3. Crear dos tablas la primera con el nombre Clientes y la segunda con el nombre ORDENADORES VENDIDOS, incluye los siguientes campos: TABLA 1 III PERIODO Equipos Académicos –Pedagógicos Área Tecnología e Informática –Colegios Arquidiocesanos de Cali 64 TABLA 2 CLIENTE Tipo de dato Id Código Cliente Numérico Nombre Cliente Texto Id Código Cliente Numérico Apellidos cliente Texto Marca Texto Dirección cliente Texto Procesador Texto Ciudad Texto Capacidad Disco duro Alfanumérico Teléfono Texto Memoria RAM Alfanumérico Numero de celular Texto Precio Texto Correo electrónico Texto Departamento Texto Accesorios Extras Memo ORDENADORES VENDIDOS Tipo de dato La clave principal será el campo Código Cliente x x x Crea 15 registros para ambas tablas Establezca la relación entre ambas tablas Guarda los cambios en aplicados Procedimiento para crear relaciones en Access 1. Crear las tablas con los datos necesarios. 2. Seleccionar la ventana herramientas-elegir la opción Relaciones 3. En el cuadro de dialogo mostrar las tabla, seleccionar las tablas que forman parte de la relación a crear. 4. Seleccionar una de las tablas que pertenecen a la relación hacer clic sobre ella. 5. Hacer clic sobre el botón Agregar. 6. Hacer clic en el botón Cerrar. 7. Definir la relación, las dos tablas estarán relacionadas por el campo código cliente 8. Ubicar sobre el campo de relación de la tabla principal, es decir Código cliente de la tabla 2 9. Pulsar el botón del ratón y manteniéndolo pulsado arrástralo hasta el campo código cliente de la tabla 1 al ID de la tabla 2 10. Soltar el botón del ratón. 11. Aparecerá el cuadro de diálogo Modificar relaciones. 12. Observar en la parte inferior el tipo de relación que se asigna dependiendo de las características de los campos de relación. En nuestro caso pondrá Uno a varios. 13. Activa la casilla Exigir integridad referencial haciendo clic sobre ella. Dar clic en Crear 14. Se creará la relación y ésta aparecerá en la ventana Relaciones.15. Cerrar la ventana Relaciones haciendo clic sobre su botón . III PERIODO Equipos Académicos –Pedagógicos Área Tecnología e Informática –Colegios Arquidiocesanos de Cali 65 GUÍA TALLER Nº27 CONSULTAS EN ACCESS Semana del _______al_______ El docente presenta una motivación corta y pertinente a la enseñanza INDICADOR DE DESEMPEÑO: Comprehendo y utilizo correctamente las herramientas que ofrecen los programas administradores de base de datos Access (relación, consulta e informes), en la realización de tareas básicas. PROPOSITO EXPRESIVO: Que manipule las herramientas de la base de datos para ver, modificar y analizar datos de formas diferentes para la resolución de un problema. Las consultas son uno de los objetos de una base de datos utilizados para localizar, ordenar y extraer un conjunto de los registros que cumplan determinados criterios y condiciones. Por ejemplo, de esta manera, puede consultar la base de un registro académico y visualizar aquellos estudiantes que han aprobado la asignatura Ingles o tal vez desee consultar los puntajes de la asignatura Algebra y obtener el promedio. Se utilizan consultas para ver, modificar y analizar datos de formas diferentes. También pueden utilizarse como el origen de registros para formularios, informes y páginas de acceso a datos. Las consultas pueden recopilar datos de múltiples tablas relacionadas y realizar alguna acción sobre los registros o simplemente mostrarlos. Algunos ejemplos de consulta: 1. ¿Cuál fue el mejor vendedor del almacén? 2. ¿En qué fecha ingreso Alberto Zapata a la compañía? 3. Los estudiantes tienen una nota apreciativa del 2% calculada sobe el examen final. Existen tres tipos de consulta: x x x De selección: selecciona y presenta registros en formato patrón De referencias cruzadas: selecciona y presenta registros en formato de planilla De acción: altera el contenido de registros en una única operación HORA DE ESCRIBIR: Consulta en el buscador de Google: 1. ¿Para qué se usan las consultas en una base de datos? 2. Explica las diferentes formas de presentación de una consulta en la base de datos. 3. Consulta las características de los tipos de consulta. III PERIODO Equipos Académicos –Pedagógicos Área Tecnología e Informática –Colegios Arquidiocesanos de Cali 66 HORA DE PRACTICAR: Una consulta de selección, localiza y extrae un conjunto de registros que cumplen una condición y los presenta en una hoja de datos. Se trabajara con la base de datos COMPUPARTES –Tabla 1 y tabla 2 Guía 27 En el siguiente ejemplo se requiere visualizar y consultar ¿De qué ciudad son los compradores de los ordenadores vendidos en COMPUPARTES ¿Cuáles las marcas más vendidas de ordenadores? Procedimiento para crear una consulta en una base de datos 1. Abrir la base de datos donde se encuentra la consulta a crear. 2. En la ventana Base de datos activa el elemento Consultas. 3. Crear una consulta en vista de Diseño. 4. Elegir el modo Crear una consulta en vista de diseño, y pulsar doble clic, aparecerá el cuadro de dialogo 4. Mostrar tabla en el cual se debe seleccionar las tablas que se utilizarán en la consulta. 5. Escoja CLIENTES y pulse el botón Agregar. Realice lo mismo con las tablas ORDENADORES VENDIDOS, luego pulse el botón Cerrar. HORA DE INDAGAR En el caso en el que hayas diseñado una consulta y es necesario agregar una nueva tabla, hay varias alternativas, se mostrara una de ellas. Proceso para agregar tablas en el diseño de una consulta: 1. Menú Consulta, elegir la opción Mostrar Tabla. 2. En la barra de herramientas, dar clic en el botón Mostrar Tabla. 3. En el área de tablas, dar clic con el botón derecho del mouse, clic en la opción mostrar tabla. DATOS PARA TENER EN CUENTA: Campo: En esta área selecciona el campo que se incluirá en la consulta. Puede seleccionar un campo para cada columna. Tabla: Nombre de la tabla a la cual pertenece el campo seleccionado. Orden: Se establece el orden de los campos, en forma ascendente o descendente. Mostrar: Es una casilla de verificación en la se indica si el campo aparecerá o no en el resultado de la consulta. Criterios: Aquí se especifican las expresiones o condiciones que tendrán que cumplir los registros en la consulta. O: Permite incluir una condición adicional para los registros de la consulta. III PERIODO Equipos Académicos –Pedagógicos Área Tecnología e Informática –Colegios Arquidiocesanos de Cali 67 GUÍA TALLER Nº28 CONSULTA DE PARAMETRO EN ACCESS Semana del _______al_______ INDICADOR DE DESEMPEÑO: Comprehendo y utilizo correctamente las herramientas que ofrecen los programas administradores de base de datos Access (relación, consulta e informes), en la realización de tareas básicas. PROPOSITO EXPRESIVO: Que yo elabore en Access consultas de parámetro para localizar, ordenar y extraer un conjunto de registros que cumplan determinados criterios y condiciones. A menudo, en una consulta necesitamos utilizar un valor que no es conocido en ese momento sino que queremos que lo introduzca el usuario cuando se ejecute la consulta. Por ejemplo, queremos hacer una consulta para obtener los alumnos de una determinada Población, la población la introducirá el usuario cuando Access se lo pida. Un parámetro funciona de forma parecida a un campo de tabla, pero el valor que almacena lo introduce el usuario cuando se ejecuta la consulta. Un parámetro funciona de forma parecida a un campo de tabla, pero el valor que almacena lo introduce el usuario cuando se ejecuta la consulta. HORA DE CREAR Proceso para crear una consulta donde aparecerán los Cursos que existen en la base de datos. 1. Abre la base de datos Clases.accdb de la carpeta Mis ejercicios. 2. Haz clic en el botón Diseño de Consulta en la pestaña Crear. Se abrirá el cuadro Mostrar tabla. 3. Haz clic en la tabla Cursos, quedará así seleccionada si no lo estaba antes. 4. Haz clic en el botón Agregar. Observa que aparece la tabla Cursos en la zona de tablas de la ventana diseño. 5. Pulsa el botón Cerrar para cerrar el cuadro de diálogo ya que la consulta se va a basar sólo en la tabla Cursos. Vamos a añadir los campos Nombre Curso y nº horas. 6. 7. 8. 9. Haz clic sobre la fila Campo: de la primera columna de la rejilla. Despliega la lista asociada haciendo clic sobre su flecha de lista desplegable. Elige el campo Nombre Curso. Repite los pasos 6, 7 y 8 pero en la segunda columna pon el campo nº horas. III PERIODO Equipos Académicos –Pedagógicos Área Tecnología e Informática –Colegios Arquidiocesanos de Cali 68 La cuadrícula quedará de la siguiente forma: de la pestaña Diseño. 10. Haz clic en el botón Ejecutar 11. Vamos a guardar la consulta, haz clic sobre el botón de la barra de Acceso Rápido. 12. Escribe el nombre que le queremos dar a la consulta, Cursos por horas. 13. Haz clic sobre el botón de la ventana de la consulta para salir de ella. EJERCITACION EN CASA Empezar por crear una consulta donde aparecerán los campos Nombre, Apellidos, Población y Fecha de nacimiento de cada ESTUDIANTE 1 Crear una base de datos Clases con los campos mencionados anteriormente, crear una carpeta llamada Ejercicios. 2. Posiciónate en la ficha Consultas de la ventana Base de datos. 3. Hacer clic en la opción Crear una consulta en vista diseño, o bien hacer clic en el botón y elegir la opción Vista diseño antes de pulsar el botón Aceptar. A continuación se abrirá el cuadro Mostrar tabla. 4. Haz clic en la tabla estudiantes, quedará así seleccionada si no lo estaba antes. 5 Haz clic en el botón Agregar. Observa que aparece la tabla estudiante en la zona de tablas de la ventana diseño. 6. Pulsa el botón Cerrar para cerrar el cuadro de diálogo ya que la consulta se va a basar sólo en la tabla Estudiante. Vamos a añadir los campos Nombre, Apellidos, Población, Fecha de nacimiento 7. Hacer clic sobre la fila Campo: de la primera columna de la rejilla. 8. Despliega la lista asociada haciendo clic sobre su flecha de lista desplegable. 9 Elige el campo Nombre Alumnado. Esta es otra forma de añadir campos a la rejilla. 10. Repite los pasos 7, 8 y 9 pero en la segunda columna pon el campo Apellidos Alumnado. 11. Lo mismo para el campo Población. 12. Lo mismo nacimiento. para el campo Fecha La cuadrícula quedará de la siguiente forma: 13. Hacer clic en el botón ejecutar resultado. o el botón Vista Hoja de datos 14. Vamos a guardar la consulta, haz clic sobre el botón para ver el de la barra de herramientas. III PERIODO Equipos Académicos –Pedagógicos Área Tecnología e Informática –Colegios Arquidiocesanos de Cali 69 GUÍA TALLER Nº29 FORMULARIOS DE ACCESS Semana del _______al_______ INDICADOR DE DESEMPEÑO: Comprehendo y utilizo correctamente las herramientas que ofrecen los programas administradores de base de datos Access (relación, consulta e informes), en la realización de tareas básicas. PROPOSITO EXPRESIVO: Que yo elabore formularios en cada uno de los modos de Access, para visualizar e introducir información en una tabla. ¿QUÉ ES UN FORMULARIO? Hay dos formas de introducir datos en Access: 1. Hojas de datos 2. Formularios. Del método que elijas depende de cómo usas una tabla: 9 Para una tabla en la que pocas veces se agreguen o cambian datos puedes elegir HOJAS DE DATOS. 9 Para una tabla en la que se ven, se introducen y se cambian datos, lo más indicado es el uso de Formularios. Los formularios son elementos de una base de datos que se utilizan para visualizar e introducir información en las tablas, esto se hace con el fin de dar una mejor apariencia al trabajo de introducir y presentar la información. Diseño de Formularios: Antes de crear un formulario, debes contestar ciertas preguntas para determinar la función del formulario y las fuentes de datos. Las siguientes son unas preguntas sugeridas: ¿Usarás el formulario para agregar y modificar datos o solo para verlos? ¿Cuántas tablas deseas incluir? ¿Necesitas incluir gráficos para visualizar mejor la información? ¿Quiere imprimir el formulario? Cuanto te respondas estas preguntas el siguiente paso es crearlo. Hay dos métodos. 1. Activar el Asistente para Formularios, que te proporciona de manera amigable guías para su elaboración. 2. Crear un formulario en Blanco para que incluyas las características y controles que necesitas. Un formulario puede contener imágenes, gráficos, que ofrezcan una mejor apariencia, en Access existen tres modos de presentación: Ver Diseño: Ofrece las herramientas necesarias para modificar el aspecto del formulario, como agregar campos, etiquetas, imágenes, etc. Ver Formularios: Es el formulario en ejecución en donde se pueden ver, agregar y editar los registros de las tablas asociadas. Ver hojas de datos: Presenta los registros en un formato de filas y columnas. Un ejemplo de un formulario que permite visualizar e introducir información en una base de datos es el siguiente. III PERIODO Equipos Académicos –Pedagógicos Área Tecnología e Informática –Colegios Arquidiocesanos de Cali 70 HORA DE ESCRIBIR: Contesta las siguientes preguntas. 1. ¿Cuáles son los modos de presentación de un formulario? Explique 2. ¿Qué es un sub-formulario? 3. Para qué sirve vincular dos formularios? 4. ¿Qué tipo de formulario puede crear? 5. Explique cómo crear un formulario en el Modo de ver Diseño. Identifique las funciones de los siguientes botones: BOTÓN FUNCIÓN Defina los siguientes términos: 1. Modo de ver Diseño. 2. Asistente de Formularios. 3. Subformularios. 4. Controles de navegación 5. Explique la función de la barra de herramientas formato. 6. ¿Cuál es la función del asistente para formularios? 7. Construye un flujo grama para crear un subformulario. 8. Para ¿Qué sirve el autoformato? III PERIODO Equipos Académicos –Pedagógicos Área Tecnología e Informática –Colegios Arquidiocesanos de Cali 71 GUÍA TALLER N°30 CREACION DE FORMULARIOS Semana del _______al_______ INDICADOR DE DESEMPEÑO: Sigo procedimientos y utilizo flujogramas para crear relaciones, consultas e informes en los programas administradores de base de datos. PROPOSITO EXPRESIVO: Que yo cree formularios en Access, utilizando flujogramas en un administrador de datos. HORA DE PRACTICAR: Un formulario visualiza o edita la información de una o más tablas de forma más agradable que una hoja de datos. Proceso para crear un formulario en el Modo de ver Diseño. 1. En la ventana Base de datos activar la ficha Formularios. 2. Pulsar el botón Nuevo, aparecerá el cuadro de dialogo Nuevo Formulario, en el cual debe seleccionar la manera como creará el formulario y la tabla o consulta que se utilizará 3. Seleccionar Modo de ver Diseño y en la lista desplegable elija la tabla de donde proviene los datos del objeto. 4. Presionar Aceptar y aparecerá la ventana de diseño Formulario1: Formulario en la que puede distribuir los campos que va a visualizar o editar. 5. Seleccione la opción Lista de Campos en el menú Ver para visualizar los campos de la tabla que se utilizarán en la creación del formulario. Escoger el caso que corresponda. 6. Haga clic sobre el campo que desea insertar al formulario Mantener la tecla Mayús (Shift) presionada y hacer clic en el último campo y selecciónalos todos. 7. Sin soltar el botón izquierdo del mouse, arrástrelos hasta la parte inferior de la banda Detalle para incluirlos en el formulario. 8. Seleccione la opción Autoformato en el menú Formato y aparece el cuadro de dialogo AUTOFORMATO. 9. Elegir Piedra en el recuadro Formulario Autoformatos, pulsar el botón Aceptar. 10. Guardar el formulario. III PERIODO Equipos Académicos –Pedagógicos Área Tecnología e Informática –Colegios Arquidiocesanos de Cali 72 CREAR UN FORMULARIO CON EL ASISTENTE El asistente ayuda a generar un formulario por medio de preguntas básicas como que campos desea incluir, el estilo del formulario. Puedes utilizar el asistente para organizar rápidamente los controles del formulario para la edición de los datos. Proceso para crear un formulario con el asistente 1. En la ventana Base de datos activar la ficha formularios y pulsar el botón Nuevo. 2. En el cuadro de dialogo Nuevo Formulario seleccione Asistente para Formularios Y elegir la tabla. 3. La tabla que se elige en el cuadro de dialogo Nuevo Formulario se utiliza como la fuente de datos predeterminada, es decir, los controles mostrarán información sobre dicha tabla. 4. Pulsar el botón aceptar y aparece la ventana Asistente para formularios preguntando por los campos que desea incluir. 5. Hacer clic en el botón Agregar todos para incluir los campos del recuadro Campos disponibles en Campos seleccionados. 6. Oprimir el botón Siguiente> y se activa una ventana preguntando por el tipo de distribución que desea aplicar al formulario. 7. Seleccionar el botón de opciones En columnas, oprimir siguiente> y aparecerá la ventana solicitando el estilo que se aplicará al formulario. 8. El asistente pedirá un título para el formulario y si desea modificar le diseño. 9. Activar el botón de opción Abrir el formulario para ver o introducir información. 10. Pulsar el botón Finalizar. 11. Esperar mientras el asistente crea el formulario y observe la ventana del formulario. ACTIVIDAD EN CASA: 1. Crear un flujograma para crear un subformulario en Access. 2. Explica cómo se vinculan dos formularios. III PERIODO Equipos Académicos –Pedagógicos Área Tecnología e Informática –Colegios Arquidiocesanos de Cali 73 GUÍA TALLER N°31 INFORMES EN ACCESS Semana del _______al_______ INDICADOR DE DESEMPEÑO: Comprehendo y utilizo correctamente las herramientas que ofrecen los programas administradores de base de datos Access (relación, consulta e informes), en la realización de tareas básicas. PROPOSITO EXPRESIVO: Que yo utilice las herramientas de Access para crear un informa en Access ¿QUE ES UN INFORME? Es un objeto de una base de datos que presenta información de una o varias tablas de manera impresa o en pantalla. Los datos pueden ser agrupados para presentarlos en forma compacta y reducida, incluyendo los totales de los campos numéricos, elementos gráficos, formatos de texto, encabezados o pie de páginas, la fecha, número de páginas, resúmenes. P1 En el programa Microsoft Access, las herramientas como: las consultas, las relaciones, los formularios e informes, que se ubican en las pestañas de herramientas del entorno gráfico de la aplicación, configuran claramente la Información de la base de datos. Que se ubican en las pestañas de herramientas del entorno gráfico de la aplicación Claramente Información de la base de datos CREAR UN INFORME CON EL ASISTENTE Una herramienta diseñada para facilitar la creación de informes son los asistentes, los cuales guían paso a paso el proceso de elaboración. Para dar un ejemplo se creará un informe de las asignaturas que están cursando los estudiantes, almacenados en la base de datos. x En la ventana Base de datos haga doble clic en la ficha Informes. Modo de creación del informe III PERIODO Nuevo Informe Equipos Académicos –Pedagógicos Área Tecnología e Informática –Colegios Arquidiocesanos de Cali 74 x La tabla se elige del Asistente para Informes. Tabla seleccionada Campos de la tabla x Pulse el botón Agregar todos para incluir los campos de la tabla Asignaturas en el informe Campos del informe Botón Agregar todos x Haga clic en el botón Siguiente > y en la próxima ventana del asistente podrá elegir un nivel de agrupamiento. Campos del informe Pulse estos botones para modificar el orden de prioridad de los campos III PERIODO Equipos Académicos –Pedagógicos Área Tecnología e Informática –Colegios Arquidiocesanos de Cali 75 GUÍA TALLER N°32 CREANDO INFORMES EN ACCESS Semana del _______al_______ x Seleccione el campo NombreAsignatura, pulse el botón Agregar para observar cómo quedará el informe. Muestra como quedará el informe x Oprima el botón Siguiente > y podrá especificar el tipo de ordenamiento para los registros. x En la casilla 1 elija el campo CódAsignatura. Campo CódAsignatura x Oprima el botón Siguiente > y el asistente de informes preguntará por el tipo de distribución que desea aplicar. x Seleccione el botón de opción Bloque en el recuadro Distribución y pulse Siguiente > Tipos de distribución III PERIODO Equipos Académicos –Pedagógicos Área Tecnología e Informática –Colegios Arquidiocesanos de Cali 76 Ahora tendrá que seleccionar el estilo que aplicará al informe. Tipos de informes x Elija Corporativa y presione Siguiente > x Digite Lista de asignaturas como título para el informe. x Active la opción Vista previa del informe y pulse Finalizar. x Espere un momento mientras el asistente genera el informe. La presentación preliminar aparecerá así: Título del informe x Cierre la ventana del informe para regresar a la ventana Registro Base de datos. III PERIODO Equipos Académicos –Pedagógicos Área Tecnología e Informática –Colegios Arquidiocesanos de Cali 77 GUÍA TALLER N°33 CREAR UN AUTOINFORME AUTOMATICAMENTE Semana del _______al_______ Comprehendo y utilizo correctamente las herramientas que ofrecen los programas administradores de base de datos Access (relación, consulta e informes), en la realización de tareas básicas. INDICADORES DE DESEMPEÑO: PROPOSITO EXPRESIVO: Que yo maneje las herramientas que ofrece los programas administradores de bases de datos para crear un auto-informe automáticamente. Con Access puedes crear automáticamente un informe en columnas o tabular, simplemente indicando el nombre de la tabla que se utilizara para mostrar los registros. Consiste en crear automáticamente un nuevo informe que contiene todos los datos de la tabla o consulta origen. Según el tipo de auto-informe que elijamos, el informe presentará los datos de manera diferente, cuando hacemos clic en una de las opciones, en la parte izquierda aparece un esquema de cómo se presentarán los datos con esa opción. Por ejemplo Auto-informe: en columnas presenta cada registro en una página mientras que Auto-informe: en tablas presenta varios registros en una misma página y cada registro en una fila. HORA DE CREAR: Proceso para crear un auto informe automáticamente 1. En la ventana Base de datos activar la ficha Informes. 2. Oprimir el botón ACEPTAR y aparecerá el cuadro de dialogo Nuevo Informe en el cual puede elegir un tipo de auto-informe. 3. Elegir Auto-informe: en columnas y, en la lista desplegable, seleccione la tabla Estudiante. 4. Pulsar el botón Aceptar esperar que el programa genera automáticamente el informe. 5. Para ver la hoja completa del informe, hacer clic sobre. 6. Cerrar la ventana del informe y aparecerá un mensaje si desea. HORA DE INDAGAR Lea comprehensivamente el pensamiento y gráfica en tu cuaderno. P1 Según las funciones de Access, Las consultas, son uno de los objetos de una base de datos utilizados para localizar, ordenar y extraer un conjunto de los registros que cumplan determinados criterios y condiciones, se clasifican Consultas de Selección, obtiene datos de una o más tablas por medio de preguntas formuladas con campos y expresiones, Consulta de Parámetros, son consultas que preguntan en un cuadro de dialogo los criterios para seleccionar los registros de la tabla cada vez que se ejecuta la consulta, Consultas de acciones, localizan datos en las tablas y los modifican o copian. Con este tipo de consulta se añaden, eliminan o actualizan los registros de una tabla. III PERIODO Equipos Académicos –Pedagógicos Área Tecnología e Informática –Colegios Arquidiocesanos de Cali 78 BASE DE DATOS ACCESS Cabe notar la importancia de administrar correctamente la información en la sociedad actual, es por eso que los Sistemas de administración de bases de datos (DataBase Manager System), que describen los programas que administran las bases de datos son grandes ayudas para el ser humano, por lo tanto Microsoft Access que es una aplicación, Subprograma o módulo encargado de funciones específicas y afines entre sí para realizar una tarea. Estas poderosas herramientas de Access permiten manipular fácilmente información a través de una base de datos. De forma sencilla podemos indicar que una base de datos no es más que un conjunto de información relacionada que se encuentra agrupada o estructurada. El archivo por sí mismo, no constituye una base de datos, sino más bien la forma en que está organizada la información es la que da origen a la base de datos. Las bases de datos manuales, pueden ser difíciles de gestionar y modificar. Por ejemplo, en una guía de teléfonos no es posible encontrar el número de un individuo si no sabemos su apellido, aunque conozcamos su domicilio. Estas herramientas se diferencia por su funcionalidad de las que incorporan otras aplicaciones como Excel, ya que estas permiten manipular fácilmente información numérica a través de una hoja de cálculo y las de Word que manipulan fácilmente información textual a través de un documento. Todas estas herramientas de las distintas aplicaciones hacen parte de las herramientas informáticas que se encargan de funciones específicas y afines entre sí para realizar una tarea. Retomando la aplicación Access del paquete Office veremos a continuación algunas de estas herramientas (funciones) según su función. ¾ Herramientas de Relaciones: Es una característica especial de Access que hace que podamos trabajar con varias tablas relacionadas a través de un campo en común ¾ Herramientas de Consultas: Son los objetos de una base de datos que permiten recuperar datos de una tabla, modificarlos e incluso almacenar el resultado en otra tabla ¾ Herramientas de Formularios: Sirven para definir pantallas generalmente para editar los registros de una tabla o consulta ¾ Herramientas de informes: Sirven para presentar los datos de una tabla o consulta generalmente para imprimirlos HORA DE ESCRIBIR: 1. Buscar el significado a las palabras subrayadas que encuentras en el texto 2. Realizar la lectura y construye el mentefacto conceptual. III PERIODO Equipos Académicos –Pedagógicos Área Tecnología e Informática –Colegios Arquidiocesanos de Cali 79 Equipos Académicos –Pedagógicos Área Tecnología e Informática –Colegios Arquidiocesanos de Cali 80 GUÍA TALLER N°34 MACROS Semana del _______al_______ INDICADORES DE DESEMPEÑO: Sigo procedimientos y utilizo flujogramas para crear relaciones, consultas e informes en los programas administradores de base de PROPOSITO EXPRESIVO: Que yo inserte macros, en una base de datos. ¿Qué es una macro? Una macro es un conjunto de una o más acciones (acción: componente básico de una macro; instrucción independiente que se puede combinar con otras acciones para automatizar tareas. A veces se denomina comando en otros lenguajes de macros) que cada una realiza una operación determinada, tal como abrir un formulario o imprimir un informe. Las macros pueden ayudar a automatizar las tareas comunes. Por ejemplo, puede ejecutar una macro que imprima un informe cuando el usuario haga clic en un botón de comando. Cuando se crea una macro, las acciones que se desea realizar se escriben en esta parte de la ventana Macro (ventana Macro: ventana en la que se crean y modifican las macros). En esta parte de la ventana se puede especificar los argumentos de una acción. Una macro puede ser una macro compuesta de una secuencia de acciones, o puede ser un grupo de macros (grupo de macros: colección de macros relacionadas que se almacenan juntas bajo un único nombre de macro. A menudo, se hace referencia a la colección simplemente como una macro). El nombre en la columna Nombre de macro identifica a cada macro. Cuando se ejecuta una macro en un grupo de macros, Microsoft Access lleva a cabo la acción de la columna Acción y cualquier otra acción que siga inmediatamente con una columna Nombre de macro en blanco. Para ejecutar una macro de un grupo de macros en un evento o procedimiento de evento (procedimiento de evento: procedimiento que se ejecuta automáticamente en respuesta a un evento iniciado por un usuario o código de programa o el sistema desencadena.), escriba el nombre del grupo de macros seguido de un punto y del nombre de la macro. En el ejemplo anterior, para hacer referencia a la macro Empleados en el grupo de macros Botones, escribiría Botones Empleados. III PERIODO Equipos Académicos –Pedagógicos Área Tecnología e Informática –Colegios Arquidiocesanos de Cali 81 HORA DE CREAR: Recordemos que un macro es asignarle una tarea al programa. Proceso para crear grafico en una macro en Excel. 1. Abrir el programa de Excel. 2. Crear una tabla Estudiante, código, nota 3. Dar clic en Vista Grabar Macros 4. Asignar nombre del macro: Gráficos-Método abreviado: Ctrl+y- Guardar macro: En este libro-Descripción: Graficar tabla. 5. Dar clic en Aceptar. 6. Seleccionar la tabla, dar clic en Insertar Grafico: Columna. 7. Dar clic en Vista: Detener la macro. 8. Crear un botón: Insertar- Formas- crear un rectángulo. 8. Dar clic derecho colocar el nombre: Gráfico. 9. Dar clic derecho al botón: Asignar macro. 10. Dar clic con la manito al botón. 11. Sale el grafico 12. Macro creada en Excel. III PERIODO Equipos Académicos –Pedagógicos Área Tecnología e Informática –Colegios Arquidiocesanos de Cali 82 GUÍA TALLER N°35 MACROS EN EXCEL Semana del _______al_______ INDICADORES DE DESEMPEÑO: Comprehendo y utilizo correctamente las herramientas que ofrecen los programas administradores de base de datos Access (relación, consulta e informes), en la realización de tareas básicas. PROPOSITO EXPRESIVO: Que yo maneje de manera significativa para crear macros en Excel, aplicando comandos y funciones y argumentos en cada tabla. Macros de Excel Las macros se pueden agrupar en dos categorías principalmente: x Macros de funciones x Macros de comandos Macros de funciones: Si ejecuta frecuentemente una tarea en Microsoft Excel, puede automatizarla mediante una macro. Una macro consiste en una serie de comandos y funciones que se almacenan en un módulo de Visual Basic y que puede ejecutarse siempre que sea necesario ejecutar la tarea. Una macro se graba igual que se graba música en un casete. A continuación, se ejecuta la macro para que repita los comandos. Con el Editor de Visual Basic, se pueden modificar macros, copiar macros de un módulo en otro, copiar macros entre diferentes libros, cambiar de nombre a los módulos que almacenan las macros o cambiar de nombre a las macros. Macros de comandos La creación de estas macro funciones consiste en poner una serie de ARGUMENTOS, en las cuales podemos ir poniendo los datos que lleva una función normal de Excel para Windows y al final le indicamos que operaciones hacer con estos ARGUMENTOS y de esta manera se optimiza el uso de varias fórmulas para llegar a un resultado. Es decir la creación de una función simplifica el uso de varias fórmulas, dejándolas como una sola. Dentro de la codificación de macros de Excel para Windows se tiene dos grupos de códigos. Visual Basic Macros de Excel Macros desde Visual Basic Es un lenguaje (Codificación), que se puede utilizar, como lenguaje común entre los diferentes programas que se tiene en el Microsoft Office, cabe mencionar que está basado en un lenguaje de Visual Basic. La macros de Visual Basic están basadas en módulos, que por tal hecho se vuelven más complicadas, teniendo como ventaja que son compatibles dentro de varias aplicaciones, de esta manera se tendría un lenguaje común de macros entre varios programas, con lo cual se logra que se pierda menos tiempo en realizar una macro en alguno de estos programas. III PERIODO Equipos Académicos –Pedagógicos Área Tecnología e Informática –Colegios Arquidiocesanos de Cali 83 Ejercicio 1. Crear una macro en Excel de la siguiente forma: 1. Poner en funcionamiento la grabadora de macros de Excel. 2. Llamar a la macro “Macro1”, guardándola en el libro actual, de modo que se ejecuta al pulsar la combinación de teclas Control + m. 3. Abrir un nuevo libro. 4. Escribir en las celdas A1 a la A20 datos aleatorios entre 0 y 10. 5. Poner los datos resultantes en letra Times New Roman, negrita, a tamaño 12. 6. Hacer que no aparezcan decimales en los datos resultantes (FormatoCeldas-Número).Obviamente habrá que seleccionarlos previamente. 7. Detener la grabación de la macro. 8. Cerrar el libro que ha resultado (no es necesario que se guarde). 9. Pulsar Control + m y observar los efectos de la macro. 10. Observar el código en Visual Basic correspondiente a la macro (Herramientas-Macro-Macros-Modificar). III PERIODO Equipos Académicos –Pedagógicos Área Tecnología e Informática –Colegios Arquidiocesanos de Cali 84 GUÍA TALLER N°36 Semana del _______al_______ INDICADORES DE DESEMPEÑO: Comprehendo y utilizo correctamente las herramientas que ofrecen los programas administradores de base de datos Access (relación, consulta e informes), en la realización de tareas básicas. PROPOSITO EXPRESIVO: Que yo demuestre habilidad en la creación de marcos en Excel, indicando una acción o indicación al programa. Ejercicio: En Excel, la grabadora de macros puede funcionar en dos modos: absoluto o relativo; para cambiar entre un modo u otro, disponemos de un botón de alternar que aparece junto al botón de Detener grabación. a. Cuando se graba en modo absoluto, se almacena la referencia absoluta de todas y cada una de las celdas seleccionadas durante la grabación. b. Cuando se graba en modo de referencia relativo y se seleccionan varias celdas, se almacena cada nueva selección en relación con la anterior. c. Se puede alternar entre los modos absoluto y relativo en cualquier momento la grabación de la macro. HORA DE CREAR: A continuación, crearemos una macro muy sencilla para observar las diferencias entre uno y otro modo de grabación. La macro sumará la celda activa y el valor situado sobre ella. Para crearla, seguiremos los siguientes pasos: 1. Colocar estos valores en las celdas indicadas: A B C D 1 2 10 15 3 20 25 4 III PERIODO Equipos Académicos –Pedagógicos Área Tecnología e Informática –Colegios Arquidiocesanos de Cali 85 2. Seleccionar B3. 3. Comenzar la grabación de la macro, utilizando la grabación absoluta, con nombre Macro2, en el libro actual. 4. Seleccionar la celda B4 y escribir en ella la fórmula = B2 + B3. 5. Detener la grabación. Para observar el modo de funcionamiento de la macro: 1. Borrar B4. 2. Seleccionar D3 y ejecutar la macro. 3. Observar que el resultado aparecerá en B4, y no en D4. 4. Repetir la grabación de la macro, pero especificando el modo relativo, antes del paso 4 anterior. Al acabar, probar la nueva macro: 5. Borrar B4 y D4. 6. Seleccionar B3 y ejecutar la macro. 7. Seleccionar D3 y ejecutar la macro. 8. Observar que el resultado dependerá de la celda en la cual ha sido ejecutada. 2. Cree las siguientes macros: 1. Macro "archivo" que se active con Control + a y que permita abrir un archivo 2. Macro "selección" que seleccione las celdas A1:B10 de la primer hoja del libro abierto 3. Macro "letra" que ponga letra tipo arial 4. Macro "color" que ponga letra de color Azul 5. Macro "tamaño" que ponga letra de tamaño 14 6. Macro "Todo" que una las macros anterior. HORA DE ESCRIBIR 1. Explica para que sirve una macro. 2. ¿Cuál es la función de los generadores de macros? 3. Para que sirve insertar condiciones a una macro 4. A que se le llaman Argumentos en una macro. 5. Consulta en google la forma de crear una macro independiente, construye un flujograma pasos lógicos para crearla. III PERIODO Equipos Académicos –Pedagógicos Área Tecnología e Informática –Colegios Arquidiocesanos de Cali 86 Equipos Académicos –Pedagógicos Área Tecnología e Informática –Colegios Arquidiocesanos de Cali 87