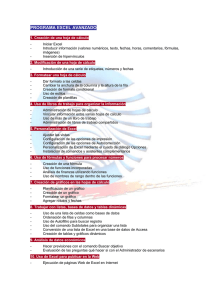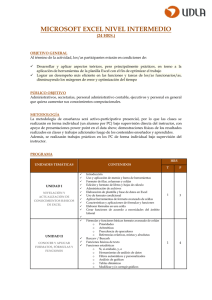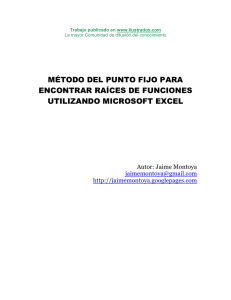Oscar Basile Informática Unidad 6 -Tabla de Cálculo: Fundamentación Propósitos ▪ Facilitar el uso del libro de Excel y sus herramientas. ▪ Propiciar actividades en clase, dando distintos formatos a una tabla y con aplicación de fórmulas. ▪ Demostrar cómo se cambian las tramas y colores de los gráficos. ▪ Demostrar cómo insertar títulos, encabezado, número de página. Objetivos Lograr que los estudiantes puedan: ▪ Reconocer el libro de Excel y sus herramientas. ▪ Realizar actividades en clase, dando distintos formatos a una tabla y con aplicación de fórmulas. ▪ Modificar de las tramas y colores de los gráficos. ▪ Insertar título, encabezado, número de página. Contenidos: Tabla de Cálculo: -Definición de tabla de cálculo. -Descripción de la ventana de trabajo. -Celdas y rangos. -Contenidos de las celdas. -Formatos de celdas, bordes, fondo, alineación, combinar y centrar, estilos, fuentes tamaños. -Fórmulas: Funciones básicas elementales: suma, resta, multiplicación, división, porcentaje, -promedio, máximo, mínimo. Metodología Para abordar con los componentes fundamentales de una hoja de cálculo, debemos conocer los nombres de los diferentes elementos, de esta manera le será más simple la comprensión de los ejercicios. La tabla de cálculo (Excel). Son programas que permiten manipular datos numéricos y alfanuméricos dispuestos en forma cuadriculada compuestas por celdas (las cuales se suelen organizar en una matriz bidimensional de filas y columnas). La celda es la unidad básica de información en una hoja de cálculo, donde se insertan los valores y las fórmulas que realizan los cálculos. Habitualmente es posible realizar cálculos complejos con fórmulas, funciones y realizar distintos tipos de gráficos. Clase 1. ( 1h. cátedra) Oscar Basile Informática Inicio ( 10 min) Realizó una introducción sobre el tema nuevo a desarrollar (Hardware), con una serie de preguntas ¿Que es el hardware?, ¿Cómo se compone?, ¿Por qué decimos que es tangible?, ¿Que es un periférico?, ¿A qué llamamos periféricos? Desarrollo ( 20 min) Con las preguntas anteriormente mencionadas, utilizó la pizarra escribiendo las definiciones correspondientes de cada una,. Les entrego un material de lectura sobre Hardware. Cierre (10 min) Para el cierre realizaremos una puesta en común sobre lo expuesto, evacuando dudas y reforzando conceptos. Recursos: Pizarra, fibrones, fotocopia. Clase 2. ( 5h. cátedra) Inicio ( 40 min) Actividad1: Retomo con la clase dada anteriormente, refrescando los conceptos y apuntes. Abrimos el material de lectura bro en blanco de Excel, les explico los iconos básico de la barra de herramientas y su utilidad, con el trayecto de las clases se desarrollará más en profundidad. Para que puedan comprender y que puedan realizar ejercicios por sí mismos les dictó números sueltos, para hacer una especie de tabla dinámica a continuación los resolveremos en conjunto con todo el curso, dando indicaciones en donde aplicar y cómo reconocer qué tipo de función es la adecuada, según el ejercicio entregado. (30 min) Desarrollo (120 min) Actividad 2: Finalizando la práctica, les entregó una fotocopias (ver anexo 2) con cuatro ejercicios a resolver, los mismos están compuestos por cuatro funciones (suma, resta, multiplicación, división), al momento que los están trabajando les voy preguntando si hay alguna duda o dificultad para reconocer que funcion debe utilizar. Una vez finalizada la ejercitación, realizamos una autocorrección de como y por que utilizaron esas funciones y cuáles fueron las palabras claves para que las aplicaran. Actividad 3: Con el libro sin formato procedo a guiarlos en la barra de herramientas, a que le den el estilo y presentación, como aplicar formato bordes, colores y centrar. Los estudiantes deberán realizar una etiqueta con el nombre correspondiente al libro, y un color. Aproximándose al cierre de la clase les indico que guarden el documento el cual será utilizado en todo el ciclo lectivo ya que posee una gran cantidad de hoja. Cierre ( 40 min) Para el cierre, realizaremos una puesta en común y que expongan sus dificultades ante las actividades desarrollada, para poder ir trabajando más puntual con los mismos. Recursos: Pizarra, fibrones, computadoras, programa ofimático (excel). Informática Oscar Basile Clase 3. ( 1 h. cátedra) Inicio ( 10 min) Utilizo esta clase como refuerzo del tema anterior, poniendo una puesta en común con los estudiantes Desarrollo ( 20 min) Utilizando los ejercicios visto la clase pasada, les muestro a los estudiantes cómo podrían mejorar la forma de realizar estos ejercicios o si ellos tienen otra forma de realizarlos, repasamos la barra de herramientas (ver anexo 3) Cierre ( 10 min) Para cerrar las clases respondo todas las dudas que tengan los estudiantes con respecto a los temas visto hasta ahora. Recursos: Pizarron, fibrones. Evaluación Criterios de evaluación ▪ Reconocimiento el libro de Excel y sus herramientas. ▪ Realización actividades en clase, dando distintos formatos a una tabla y con aplicación de fórmulas. ▪ Modificación de las tramas y colores de los gráficos. ▪ Inserción título, encabezado, número de página. Instrumentos de evaluación Bibliografía -Guia de microsoft office, Gobierno de Aragón, Departamento de innovación e investigación y universidad (11/06/2016; España). -BASILE O. Tutorial “funcion si” y “suma”. (2019) Informática Oscar Basile Anexo 1 EXCEL FÓRMULAS – EJEMPLOS PRÁCTICOS CÓMO HACER UNA FÓRMULA EN EXCEL Para hacer una fórmula en Excel debemos seleccionar una celda donde queremos incluir la fórmula y empezaremos escribiendo el símbolo igual (=) que en el teclado se encuentra normalmente donde el 0. Para incluir el símbolo igual deberemos hacer click en la tecla Mayúscula y después en el 0 como se puede ver en la siguiente imagen: Tecla SHIFT Una vez que hayamos empezado nuestra fórmula en Excel con el símbolo = seleccionaremos la celda o celdas con las que queremos operar. FÓRMULAS DE EXCEL BÁSICAS En Excel existen ciertas operaciones matemáticas que no requieren fórmulas complejas ni ninguna función adicional que tengamos que aprendernos de memoria. Esto es lo que se conoce como fórmulas básicas y que se basan en las operaciones aritméticas más sencillas que se aprenden en el colegio: suma, resta, multiplicación y división. Fórmula Suma Excel La fórmula suma en Excel es de las más sencillas que puede haber. Sirve para sumar números de todo tipo, ya sean enteros o decimales. Para utilizar esta fórmula necesitamos usar el símbolo +. Por ejemplo, podemos sumar dos números como en la siguiente imagen. También puede ser usada como =suma(A1:A3) Además, Excel tiene la amabilidad de colorear las celdas que estás utilizando en diferentes colores para que así sea mucho más intuitivo y puedas evitar errores de manera visual consiguiendo marcar muy bien las celdas utilizadas en nuestras fórmulas Excel. Pero no sólo puedes hacer la suma de dos números, sino que puedes introducir varias veces el símbolo + en las fórmulas de Excel para que puedas hacer sumas de más sumandos (valga la redundancia) como puedes ver en la siguiente imagen. Fórmula Resta Excel Al igual que en el caso anterior, también podremos hacer restas en Excel y no necesariamente tienen que ser solo de dos números, sino que también pueden ser de tantos como quieras como en el siguiente ejemplo que te muestro de fórmulas de Excel. Otra manera más eficiente es =A1-A7 Además, podremos combinar tanto las fórmulas Excel de suma como de resta e, incluso, utilizar los paréntesis para poder crear nuestras fórmulas en Excel mucho más complejas. Esta fx, da como resultado 15 Fórmulas Excel: Multiplicación y división Oscar Basile Informática Por otro lado, para hacer multiplicaciones y divisiones podemos usar unas sencillas fórmulas de Excel. Para hacer una multiplicación usaremos el operador matemático cuyo símbolo es el asterisco ( * ) y para la división la barra inclinada ( / ). En la siguiente imagen podemos ver la fórmula Excel de multiplicación y la fórmula Excel de división. Un ejemplo práctico: Fórmula en Excel para calcular el IVA Por ejemplo, la fórmula en Excel para calcular el IVA es mucho más sencilla de lo que uno piensa y puede hacerse con las fórmulas de Excel que hemos explicado más arriba. Básicamente, para calcular el IVA con Excel lo que necesitamos saber es el % de IVA que se aplica para el producto o servicio (en España es común usar el 21% para la mayoría de los productos) y el precio del producto al que queremos añadir el IVA. Es decir, la fórmula sería: Precio con IVA = Precio producto x (1 + IVA) Supongamos que tenemos un producto cuyo valor es de 50€ y que el IVA es del 21%. Esta fórmula en Excel sería: Pero si el IVA lo tuviéramos guardado en otra celda con formato de porcentaje tendríamos la siguiente fórmula de Excel. Donde cómo puedes ver, hemos sustituido la fracción 21/100 por la celda en la que se encuentra el valor porcentual del IVA. . Anexo 2 Oscar Basile Informática Oscar Basile Anexo 3 Informática